Содержание
- The Realtek Network Controller was not found — как исправить?
- Где кроется причина проблемы
- Способы исправления ошибки сетевой карты
- Обновляем или переустанавливаем драйверы
- Изымаем сетевую карту и отключаем питание
- Пробуем “разбудить” сетевую карту при помощи внешнего накопителя
- Изменяем свойства сетевого контроллера
- Проверяем питание контроллера в BIOS
- Как предотвратить проблему
- The Realtek Network Controller was not found — как исправить
- Где кроется причина проблемы
- Способы исправления ошибки сетевой карты
- Обновляем или переустанавливаем драйверы
- Изымаем сетевую карту и отключаем питание
- Пробуем “разбудить” сетевую карту при помощи внешнего накопителя
- Изменяем свойства сетевого контроллера
- Проверяем питание контроллера в BIOS
- Как предотвратить проблему
- The realtek network controller was not found
- Сетевой контроллер Realtek не найден (ИСПРАВЛЕНО)
- Метод 1. Обновите драйвер сетевого адаптера.
- 2) Сбросьте BIOS
- Метод 3: устранение неполадок оборудования
- 4) Не допускайте перехода сетевого адаптера в спящий режим.
- Realtek Network Controller Not Found [FIXED]
- Method 1: Update your network adapter driver
- 2) Reset your BIOS
- Method 3: Troubleshoot your hardware
- 4) Prevent your network adapter from getting in sleep mode
The Realtek Network Controller was not found — как исправить?
Компьютер состоит из многих составляющих частей, и неудивительно, что время от времени какая-либо из них дает сбой или вызывает ошибку работы всего устройства в целом. Сегодня мы установим, почему возникает ошибка The Realtek Network Controller was not found, как её устранить, и каким образом избежать появления этой проблемы в будущем.

Где кроется причина проблемы
Данная ошибка появляется при некорректной работе сетевой карты. Процессор не “видит” последнюю и не способен к ней “обратиться”. Как видно на первой картинке, название ошибки дополнено ее описанием If Deep Sleep Mode enabled Please Plug the Cable. Это означает невозможность запуска сетевой карты из-за того, что она не выходит из спящего режима вместе с другими составляющими компьютера. Что при этом происходит?
Конечно, сетевой адаптер мог совсем выйти из строя, и теперь необходимо покупать новый. Но перед этим крайним шагом нужно попытаться исправить ошибку всеми известными способами.
Способы исправления ошибки сетевой карты
Избавиться от ошибки «The Realtek Network Controller was not found» можно установив обновление или переустановив драйвера, отключив питание сетевой карты, изменив свойства контроллер, и рядом других способов. Ознакомимся с ними и попробуем их в деле.
Обновляем или переустанавливаем драйверы
Попробуем обновить либо переустановить драйверы.
Если это не помогает исправить ошибку, пробуем другой вариант.
Изымаем сетевую карту и отключаем питание
Второй способ предполагает изъятие сетевого адаптера из корпуса и возврат его на место, после чего контроллер должен выйти из режима “глубокого сна”. Сделать это нужно правильно, соблюдая определенный порядок действий.
Если и это не помогает решить проблему, то извлекаем батарею из ноутбука или отключаем стационарный ПК от сети на срок до 12 часов и по истечении этого времени вновь запускаем устройство.
Пробуем “разбудить” сетевую карту при помощи внешнего накопителя
Завершаем работу компьютера, подсоединяем к нему внешний жесткий или USB-накопитель и запускаем систему. Вместе с попыткой компьютера установить новое устройство должен “проснуться” и сетевой контроллер. Не помогло – идем дальше.
Изменяем свойства сетевого контроллера

В блоке “Значение” нажимаем на “Автосогласование” (Auto Negotiation), выбираем из выпадающего списка скорость 10 Мбит/с с дуплексом (10 Mbps Full Duplex) и подтверждаем действие.
 Выберите значение скорости
Выберите значение скорости
После этого перезагружаем компьютер и проверяем, удалось ли нам “разбудить” сетевой адаптер.
Проверяем питание контроллера в BIOS
Проверим в BIOS, включено ли питание сетевого адаптера.
Как предотвратить проблему
Один из этих способов наверняка поможет избавиться от ошибки The Realtek Network Controller was not found, если, конечно, сетевая карта полностью работоспособна.
Источник
The Realtek Network Controller was not found — как исправить

Компьютер состоит из многих составляющих частей, и неудивительно, что время от времени какая-либо из них дает сбой или вызывает ошибку работы всего устройства в целом. Сегодня мы установим, почему возникает ошибка The Realtek Network Controller was not found, как исправить ее и каким образом избежать появления этой проблемы в будущем.
Где кроется причина проблемы
Ошибка The Realtek Network Controller was not found выдается при некорректной работе сетевой карты. Процессор не “видит” последнюю и не способен к ней “обратиться”. Как видно на первой картинке, название ошибки дополнено ее описанием If Deep Sleep Mode enabled Please Plug the Cable. Это означает невозможность запуска сетевой карты из-за того, что она не выходит из спящего режима вместе с другими составляющими компьютера. Что при этом происходит?
Конечно, сетевой адаптер мог совсем выйти из строя, и теперь необходимо покупать новый. Но перед этим крайним шагом нужно попытаться исправить ошибку всеми известными способами.
Способы исправления ошибки сетевой карты
Ошибку The Realtek Network Controller was not found можно исправить обновлением или переустановкой драйверов, отключением питания сетевой карты, изменением свойств контроллера и другими способами. Ознакомимся с ними и попробуем их в деле.
Обновляем или переустанавливаем драйверы
Попробуем обновить либо переустановить драйверы.
Если это не помогает исправить ошибку, пробуем другой вариант.
Изымаем сетевую карту и отключаем питание
Второй способ предполагает изъятие сетевого адаптера из корпуса и возврат его на место, после чего контроллер должен выйти из режима “глубокого сна”. Сделать это нужно правильно, соблюдая определенный порядок действий.
Если и это не помогает разрешить проблему The Realtek Network Controller was not found, то извлекаем батарею из ноутбука или отключаем стационарный ПК от сети на срок до 12 часов и по истечении этого времени вновь запускаем устройство.
Пробуем “разбудить” сетевую карту при помощи внешнего накопителя
Завершаем работу компьютера, подсоединяем к нему внешний жесткий или USB-накопитель и запускаем систему. Вместе с попыткой компьютера установить новое устройство должен “проснуться” и сетевой контроллер. Не помогло – идем дальше.
Изменяем свойства сетевого контроллера
В блоке “Значение” нажимаем на “Автосогласование” (Auto Negotiation), выбираем из выпадающего списка скорость 10 Мбит/с с дуплексом (10 Mbps Full Duplex) и подтверждаем действие.
 Выбираем значение скорости
Выбираем значение скорости
После этого перезагружаем компьютер и проверяем, удалось ли нам “разбудить” сетевой адаптер.
Проверяем питание контроллера в BIOS
Проверим в BIOS, включено ли питание сетевого адаптера.
Как предотвратить проблему
Один из этих способов наверняка поможет избавиться от ошибки The Realtek Network Controller was not found, если, конечно, сетевая карта полностью работоспособна.
Источник
The realtek network controller was not found
Эта статья подходит как для ноутбуков, так и для компьютеров. Для удобства в дальнейшем я буду использовать определение “компьютер”.
Давайте разберёмся. Само сообщение переводиться как: ”Контроллер сети Realtek не был найден. Если на вашем компьютере включён режим глубокого сна, пожалуйста, подсоедините кабель”. Проблема возникает тогда, когда компьютер переходит в спящий режим или режим ожидания. Одновременно с ним отключаются некоторые компоненты компьютера, в том числе и сетевая карта (сетевой контроллер). Когда мы возвращаем компьютер в рабочее состояние, питание к компонентам компьютера начинает поступать. Но сетевой контроллер так и остаётся в режиме глубокого сна, т.е. выключенным. По этой причине при установке драйвера на сетевую карту Realtek выдаёт сообщение: “The realtek network controller was not found. If deep sleep mode is enabled please plug the cable”.
Лучшим способом устранения данной проблемы является “перезагрузка” материнской платы путём снятия ОЗУ. В некоторых случаях требуется вынуть планки ОЗУ всего лишь на 1 минуту, а потом установить их обратно. И это всё! После таких манипуляций материнская плата будет “перезагружена” и сетевой контроллер вернётся из режима глубокого сна.
Примечание: если это не помогло, то оставьте материнскую плату без ОЗУ на больше минут, или даже часов. В некоторых случаях нужно оставить её без ОЗУ на день. Всю индивидуально.
Примечание 2: Для ноутбуков, помогает ещё и извлечение CMOS батареи на 5-15 минут.
Примечание 3: Если не помогло, то, в некоторых случаях, работал и другой способ. Выключите компьютер и подключите к нему внешний жёсткий диск (или любой другой usb-накопитель). Включите компьютер. После того, как компьютер попытается установить новое устройство, иногда “просыпался” и сам сетевой контроллер.
Для того, чтобы сетевой контроллер не переходил в режим «глубокого сна» снова, попробуйте сделать следующее:
1. Откройте Диспетчер устройств:
1.1 Нажмите “Пуск”
1.2 Нажмите “Панель управления”
1.3 Выберите “Система и безопасность”
1.4 В пункте “Система” выбрать “Диспетчер устройств”
2. Откройте свойства “Сетевой контроллер”:
2.1 Двойной клик на “Сетевые адаптеры”
2.2 Двойной клик на “Realtek ….”
3. Выключите режим глубокого сна:
3.1 Зайдите в закладку “Управление электропитанием”
3.2 Уберите галочку напротив “Разрешить отключение этого устройства для экономии электроэнергии”
Проделав это, вы будите уверены, что сетевой контроллер уже никогда не войдёт в режим “глубокого сна”.
И напоследок, если вы исправили эту проблему каким-либо другим способом, то, пожалуйста, напишите об этом в комментариях к этой статье, чтобы помочь другим пользователям. Для решения проблемой другими способами ищите статью, используя поиск по сайту.
На этом всё! Благодарю за внимание и до новых встреч на страницах сайта itDell.ru
 |
Вирус заблокировал страничку Вконтакте |
| Как разделить HDD на ноутбуках Dell в Windows 8
При покупке ноутбука с предустановленной ОС пользователь чаще всего получает в распоряжение один большой общий раздел. Это не очень удобно в плане надёжности хранения данных и их сохранения при переустановке ОС. Разделить жёсткий диск на Windows 8 можно при помощи стандартных инструментов Windows. Сегодня я расскажу Вам, как сделать это за семь шагов. |
 |
Sudden Motion Sensor. Датчик защиты HDD от падения
В этой статье описана технология защиты информации жёсткого диска Sudden Motion Sensor, запатентованная корпорацией Apple. Аналогичные системы встречаются и в некоторых моделях ноутбуков Dell. Поэтому будет полезно ознакомиться с этой информацией всем людям,всладеющим следующими моделями ноутбуков: XPS L401X, L501X и L701X. Источник Realtek Network Controller Not Found Узнайте, как устранить ошибку Realtek Network Controller not found, возникающую при установке драйвера сетевого адаптера или когда ваш компьютер выходит из спящего режима.
Многие пользователи сетевых адаптеров Realtek сообщают, что видят ошибку: « Сетевой контроллер Realtek не найден «. Если вас тоже беспокоит эта ошибка, не волнуйтесь! Вот четыре исправления, которые вы можете попробовать. Возможно, вам не придется пробовать их все. Просто двигайтесь вниз по списку, пока не найдете тот, который работает. Метод 1. Обновите драйвер сетевого адаптера.Driver Easy автоматически распознает вашу систему и найдет для нее подходящие драйверы. Вам не нужно точно знать, на какой системе работает ваш компьютер, вам не нужно рисковать, загружая и устанавливая неправильный драйвер, и вам не нужно беспокоиться о том, чтобы сделать ошибку при установке. Он также может помочь вам обновить сетевой драйвер, когда ваш компьютер отключен от Интернета. Для этого: 1) Установить Водитель Easy на твоем компьютере. Затем откройте эту программу. 2) Нажмите инструменты
5) Выберите место для сохранения результата сканирования. Затем нажмите Автономное сканирование для выполнения сканирования.
6) Скопируйте результат на другой компьютер с доступом в Интернет. Затем установите и откройте Водитель Easy на том компьютере.
10) Нажмите Скачать чтобы загрузить правильный драйвер для вашего сетевого адаптера.
11) Переместите файл драйвера на свой компьютер. Затем дважды щелкните по нему, чтобы установить драйвер. 12) Перезагрузите компьютер. Если этот метод работает для вас, вы больше не увидите ошибку. 2) Сбросьте BIOSВозможно, ваш сетевой контроллер Realtek не может быть обнаружен из-за неправильных настроек в вашем BIOS. Попробуйте сбросить BIOS до настроек по умолчанию и посмотрите, устранит ли это ошибку. ПРЕДУПРЕЖДЕНИЕ : Настройка BIOS очень рискованно и может привести к неожиданным последствиям. Вы должны быть очень осторожны с операцией. Чтобы сбросить BIOS:
ЗАМЕТКА: Названия и расположение этих элементов могут отличаться в зависимости от BIOS вашего компьютера. 3) Сохранить и выйти BIOS. Затем проверьте, устраняет ли это ошибку. Метод 3: устранение неполадок оборудованияВы можете столкнуться с ошибкой, если есть проблемы с вашей оперативной памятью или сетевым адаптером. Вы должны проверить свое оборудование. Сначала вы должны повторно подключить свою оперативную память: 1) Полностью выключите компьютер и отсоедините кабель питания (или извлеките аккумулятор, если вы используете ноутбук). 2) Откройте корпус компьютера или снимите крышку ноутбука. 3) Отключите ваш RAM (оперативная память) с материнской платы.
5) Подключите оперативную память обратно к компьютеру. 6) Подключите шнур питания (и аккумулятор) обратно и включите компьютер. Убедитесь, что ошибка исчезла. Если проблема не исчезнет: 1) Полностью выключите компьютер и отсоедините кабель питания (или извлеките аккумулятор, если вы используете ноутбук). 4) Не допускайте перехода сетевого адаптера в спящий режим.Ошибка также может возникать из-за того, что сетевой адаптер находится в спящем режиме. Вам следует изменить настройку спящего режима вашего сетевого адаптера, чтобы он не переходил в спящий режим. 1) нажмите Windows logo key и р на клавиатуре одновременно, чтобы вызвать окно «Выполнить». 2) Тип ‘ devmgmt.msc »И нажмите Войти на клавиатуре.
3) Дважды щелкните вас Сетевой адаптер Realtek в Сетевые адаптеры категория.
5) Проверьте и посмотрите, устраняет ли это ошибку. Источник Realtek Network Controller Not Found [FIXED]Last Updated: 4 years ago
Many Realtek network adapter users are reporting that they see an error telling them “The Realtek Network Controller was not found“. If you are also being troubled by this error, don’t worry! Here are four fixes you can try. You may not have to try them all. Just work your way down the list until you find the one that works. Method 1: Update your network adapter driverThe error may occur if you are using the wrong network driver or it is out of date. You should update your network adapter driver to see if this fixes your problem. If you’re not confident playing around with drivers, you can do it automatically with Driver Easy. Driver Easy will automatically recognize your system and find the correct drivers for it. You don’t need to know exactly what system your computer is running, you don’t need to risk downloading and installing the wrong driver, and you don’t need to worry about making a mistake when installing. It can also help you update your network driver when your computer is disconnected from the Internet. To do so: 1) Install Driver Easy on your computer. Then open this program. 2) Click Tools
3) Click Offline Scan.
4) Select Offline Scan and then click Continue.
5) Choose a location to save your scan result. Then click Offline Scan to perform the scan.
6) Copy the result to another computer that has Internet access. Then install and open Driver Easy on that computer.
9) Upload the scan result and click continue.
10) Click Download to download the correct driver for your network adapter.
11) Move the driver file to your computer. Then double click it to install the driver. 12) Restart your computer. If this method works for you, you will not see the error again. 2) Reset your BIOSIt is possible that your Realtek Network Controller cannot be found because of some faulty settings in your BIOS. Try resetting your BIOS to default settings and see if this fixes the error. WARNING: Configuring BIOS is very risky and can bring about unexpected consequences. You must be very cautious about your operation. To reset your BIOS: 2) Press the left arrow key on your keyboard until the Exit tab is highlighted. Then select Load Setup Default.
NOTE: The names and locations of these items can be different depending on the BIOS in your computer. 3) Save and exit BIOS. Then check to see if this fixes the error. Method 3: Troubleshoot your hardwareYou may encounter the error if there are problems with your RAM or network adapter. You should have a check on your hardware. First you should re-plug your RAM: 1) Completely shut down your computer and unplug the power cable (or remove the battery if you are using a laptop). 2) Open your computer case or remove your laptop cover. 3) Unplug your RAM (random access memory) from your motherboard.
4) Leave the RAM for half a day. 5) Plug the RAM back in your computer. 6) Plug your power cable (and the battery) back and power on your computer. Check to see if the error disappears. If the problem persists: 1) Completely shut down your computer and unplug the power cable (or remove the battery if you are using a laptop). 2) If you are using a PCI network adapter, unplug the network cable from it and plug it into the network port on the motherboard. Power on the computer and see if this fixes the error. 3) If you are using the integrated network adapter, try using an external network adapter and see if your computer can connect to the Internet normally 4) Prevent your network adapter from getting in sleep modeThe error may also occur because the network adapter is in sleep mode. You should change the sleep mode setting of your network adapter to keep it from getting into sleep mode. 1) Press the Windows logo key and R on your keyboard at the same time to invoke the Run box. 2) Type “devmgmt.msc” and press Enter on your keyboard.
3) Double click you Realtek network adapter in the Network adapters category.
4) Click the Power Management tab. Then untick Allow the computer to turn off this device to save power.
5) Check and see if this fixes the error. Источник Adblock |

Многие пользователи сетевых адаптеров Realtek сообщают, что видят ошибку: « Сетевой контроллер Realtek не найден «. Если вас тоже беспокоит эта ошибка, не волнуйтесь! Вот четыре исправления, которые вы можете попробовать. Возможно, вам не придется пробовать их все. Просто двигайтесь вниз по списку, пока не найдете тот, который работает.
Способ 1: Обновите драйвер сетевого адаптера
Способ 2: Сбросьте ваш BIOS
Способ 3: Устраните неполадки вашего оборудования
Метод 4: Не допускайте перехода сетевого адаптера в спящий режим
Метод 1. Обновите драйвер сетевого адаптера.
Ошибка может возникнуть, если вы используете неправильный сетевой драйвер или он устарел. Вам следует обновить драйвер сетевого адаптера, чтобы увидеть, решит ли это вашу проблему. Если вы не уверены, что играете с драйверами, вы можете сделать это автоматически с помощью Водитель Easy .
Driver Easy автоматически распознает вашу систему и найдет для нее подходящие драйверы. Вам не нужно точно знать, на какой системе работает ваш компьютер, вам не нужно рисковать, загружая и устанавливая неправильный драйвер, и вам не нужно беспокоиться о том, чтобы сделать ошибку при установке.
Он также может помочь вам обновить сетевой драйвер, когда ваш компьютер отключен от Интернета. Для этого:
1) Установить Водитель Easy на твоем компьютере. Затем откройте эту программу.
2) Нажмите инструменты

3) Нажмите Автономное сканирование .

4) Выбрать Автономное сканирование а затем щелкните Продолжить .

5) Выберите место для сохранения результата сканирования. Затем нажмите Автономное сканирование для выполнения сканирования.

6) Скопируйте результат на другой компьютер с доступом в Интернет. Затем установите и откройте Водитель Easy на том компьютере.
7) Идти к инструменты -> Автономное сканирование .
Выбрать Загрузить файл автономного сканирования . Затем нажмите Продолжить .

9) Загрузить результат сканирования и нажмите Продолжить .

10) Нажмите Скачать чтобы загрузить правильный драйвер для вашего сетевого адаптера.

11) Переместите файл драйвера на свой компьютер. Затем дважды щелкните по нему, чтобы установить драйвер.
12) Перезагрузите компьютер. Если этот метод работает для вас, вы больше не увидите ошибку.
2) Сбросьте BIOS
Возможно, ваш сетевой контроллер Realtek не может быть обнаружен из-за неправильных настроек в вашем BIOS. Попробуйте сбросить BIOS до настроек по умолчанию и посмотрите, устранит ли это ошибку.
ПРЕДУПРЕЖДЕНИЕ : Настройка BIOS очень рискованно и может привести к неожиданным последствиям. Вы должны быть очень осторожны с операцией.
Чтобы сбросить BIOS:
1) Войдите в BIOS .
2) нажмите клавиша со стрелкой влево на клавиатуре, пока Выход вкладка выделена. Затем выберите Загрузить настройки по умолчанию .

ЗАМЕТКА: Названия и расположение этих элементов могут отличаться в зависимости от BIOS вашего компьютера.
3) Сохранить и выйти BIOS. Затем проверьте, устраняет ли это ошибку.
Метод 3: устранение неполадок оборудования
Вы можете столкнуться с ошибкой, если есть проблемы с вашей оперативной памятью или сетевым адаптером. Вы должны проверить свое оборудование.
Сначала вы должны повторно подключить свою оперативную память:
1) Полностью выключите компьютер и отсоедините кабель питания (или извлеките аккумулятор, если вы используете ноутбук).
2) Откройте корпус компьютера или снимите крышку ноутбука.
3) Отключите ваш RAM (оперативная память) с материнской платы.


4) Оставьте оперативную память для пол дня .
5) Подключите оперативную память обратно к компьютеру.
6) Подключите шнур питания (и аккумулятор) обратно и включите компьютер. Убедитесь, что ошибка исчезла.
Если проблема не исчезнет:
1) Полностью выключите компьютер и отсоедините кабель питания (или извлеките аккумулятор, если вы используете ноутбук).
2) Если вы используете Сетевой адаптер PCI , отсоедините от него сетевой кабель и подключите его к сетевому порту на материнской плате. Включите компьютер и посмотрите, устранит ли это ошибку.
3) Если вы используете встроенный сетевой адаптер , Попробуйте использовать внешний сетевой адаптер и посмотрите, может ли ваш компьютер нормально подключиться к Интернету
4) Не допускайте перехода сетевого адаптера в спящий режим.
Ошибка также может возникать из-за того, что сетевой адаптер находится в спящем режиме. Вам следует изменить настройку спящего режима вашего сетевого адаптера, чтобы он не переходил в спящий режим.
1) нажмите Windows logo key и р на клавиатуре одновременно, чтобы вызвать окно «Выполнить».
2) Тип ‘ devmgmt.msc »И нажмите Войти на клавиатуре.

3) Дважды щелкните вас Сетевой адаптер Realtek в Сетевые адаптеры категория.

4) Щелкните значок Управление энергопотреблением таб. Затем снимите галочку Разрешить компьютеру выключить это устройство для экономии энергии .

5) Проверьте и посмотрите, устраняет ли это ошибку.
Компьютер состоит из многих составляющих частей, и неудивительно, что время от времени какая-либо из них дает сбой или вызывает ошибку работы всего устройства в целом. Сегодня мы установим, почему возникает ошибка The Realtek Network Controller was not found, как её устранить, и каким образом избежать появления этой проблемы в будущем.

Содержание
- Где кроется причина проблемы
- Способы исправления ошибки сетевой карты
- Обновляем или переустанавливаем драйверы
- Изымаем сетевую карту и отключаем питание
- Пробуем “разбудить” сетевую карту при помощи внешнего накопителя
- Изменяем свойства сетевого контроллера
- Проверяем питание контроллера в BIOS
- Как предотвратить проблему
Где кроется причина проблемы
Данная ошибка появляется при некорректной работе сетевой карты. Процессор не “видит” последнюю и не способен к ней “обратиться”. Как видно на первой картинке, название ошибки дополнено ее описанием If Deep Sleep Mode enabled Please Plug the Cable. Это означает невозможность запуска сетевой карты из-за того, что она не выходит из спящего режима вместе с другими составляющими компьютера. Что при этом происходит?
- Отключается соединение с сетью.
- Мы не видим в диспетчере устройств установленное на компьютере оборудование, обеспечивающее подключение к интернету.
Конечно, сетевой адаптер мог совсем выйти из строя, и теперь необходимо покупать новый. Но перед этим крайним шагом нужно попытаться исправить ошибку всеми известными способами.
Способы исправления ошибки сетевой карты
Избавиться от ошибки «The Realtek Network Controller was not found» можно установив обновление или переустановив драйвера, отключив питание сетевой карты, изменив свойства контроллер, и рядом других способов. Ознакомимся с ними и попробуем их в деле.
Обновляем или переустанавливаем драйверы
Попробуем обновить либо переустановить драйверы.
- Заходим в “Диспетчер устройств” (в Windows 10 выбираем его после клика ПКМ по кнопке “Пуск”).
- Раскрываем строчку “Сетевые адаптеры” и нажимаем ПКМ на Realtek PCIe GBE Family Controller.

- Обновляем драйверы, выбирая автоматический поиск.
- Если драйверы для сетевого адаптера актуальны, то система выдаст сообщение о том, что они не нуждаются в обновлении. Тогда мы снова нажимаем ПКМ на название сетевой карты и удаляем инсталлированные драйверы.
- Затем скачиваем нужный софт с официального сайта и устанавливаем на свой ПК.
Если это не помогает исправить ошибку, пробуем другой вариант.
Изымаем сетевую карту и отключаем питание
Второй способ предполагает изъятие сетевого адаптера из корпуса и возврат его на место, после чего контроллер должен выйти из режима “глубокого сна”. Сделать это нужно правильно, соблюдая определенный порядок действий.
- Полностью отключаем компьютер от сети.
- Очень (!) аккуратно извлекаем планки оперативной памяти из слотов материнской платы, где они установлены.
- Оставляем все устройства в покое примерно на полчаса. Чем дольше, тем лучше, так как подобный прием должен прервать режим глубокого сна сетевого контроллера.
- Устанавливаем на место планки оперативной памяти.
- Запускаем Windows и проверяем, подключился ли компьютер к сети.
Если и это не помогает решить проблему, то извлекаем батарею из ноутбука или отключаем стационарный ПК от сети на срок до 12 часов и по истечении этого времени вновь запускаем устройство.
Пробуем “разбудить” сетевую карту при помощи внешнего накопителя
Завершаем работу компьютера, подсоединяем к нему внешний жесткий или USB-накопитель и запускаем систему. Вместе с попыткой компьютера установить новое устройство должен “проснуться” и сетевой контроллер. Не помогло – идем дальше.
Изменяем свойства сетевого контроллера
- Раскрываем в диспетчере задач сетевые адаптеры и делаем двойной щелчок ЛКМ по Realtek PCIe GBE Family Controller.
- Появляется окно “Свойства”, и мы переходим во вкладку “Дополнительно”.
- Здесь выбираем “Скорость и Дуплекс”.

В блоке “Значение” нажимаем на “Автосогласование” (Auto Negotiation), выбираем из выпадающего списка скорость 10 Мбит/с с дуплексом (10 Mbps Full Duplex) и подтверждаем действие.

После этого перезагружаем компьютер и проверяем, удалось ли нам “разбудить” сетевой адаптер.
Проверяем питание контроллера в BIOS
Проверим в BIOS, включено ли питание сетевого адаптера.
- Запускаем систему, входим в BIOS и ищем настройки Onboard Lan (или другую, в названии которой есть Lan) или Integrated NIC.
- В этом пункте должно быть указано значение Enabled “Включено”.
- Если указано обратное, включаем питание, перезагружаем компьютер и снова проверяем работу сетевой карты.
Как предотвратить проблему
- Мало исправить ошибку, проявляющуюся в данный момент. Нужно еще сделать так, чтобы проблема не возникала в будущем.
- Открываем свойства сетевого адаптера в диспетчере устройств и переходим во вкладку “Управление электропитанием”.
- Убираем галочку в квадратике напротив строки “Разрешить отключение этого устройства для экономии энергии”.

- Подтверждаем действие и перезагружаем ПК.
Один из этих способов наверняка поможет избавиться от ошибки The Realtek Network Controller was not found, если, конечно, сетевая карта полностью работоспособна.
Содержание
- The Realtek Network Controller was not found — как исправить?
- Где кроется причина проблемы
- Способы исправления ошибки сетевой карты
- Обновляем или переустанавливаем драйверы
- Изымаем сетевую карту и отключаем питание
- Пробуем “разбудить” сетевую карту при помощи внешнего накопителя
- Изменяем свойства сетевого контроллера
- Проверяем питание контроллера в BIOS
- Как предотвратить проблему
- Как исправить «У адаптера Realtek PCIe GBE Family Controller возникают проблемы с драйвером или оборудованием»
- Метод 1: используйте точку восстановления системы
- Метод 2: установите драйвер вручную
- Метод 3: получите сетевой адаптер PCIe
- Ethernet-контроллер — где скачать драйвера?
The Realtek Network Controller was not found — как исправить?
Компьютер состоит из многих составляющих частей, и неудивительно, что время от времени какая-либо из них дает сбой или вызывает ошибку работы всего устройства в целом. Сегодня мы установим, почему возникает ошибка The Realtek Network Controller was not found, как её устранить, и каким образом избежать появления этой проблемы в будущем.

Где кроется причина проблемы
Данная ошибка появляется при некорректной работе сетевой карты. Процессор не “видит” последнюю и не способен к ней “обратиться”. Как видно на первой картинке, название ошибки дополнено ее описанием If Deep Sleep Mode enabled Please Plug the Cable. Это означает невозможность запуска сетевой карты из-за того, что она не выходит из спящего режима вместе с другими составляющими компьютера. Что при этом происходит?
- Отключается соединение с сетью.
- Мы не видим в диспетчере устройств установленное на компьютере оборудование, обеспечивающее подключение к интернету.
Конечно, сетевой адаптер мог совсем выйти из строя, и теперь необходимо покупать новый. Но перед этим крайним шагом нужно попытаться исправить ошибку всеми известными способами.
Способы исправления ошибки сетевой карты
Избавиться от ошибки «The Realtek Network Controller was not found» можно установив обновление или переустановив драйвера, отключив питание сетевой карты, изменив свойства контроллер, и рядом других способов. Ознакомимся с ними и попробуем их в деле.
Обновляем или переустанавливаем драйверы
Попробуем обновить либо переустановить драйверы.
- Заходим в “Диспетчер устройств” (в Windows 10 выбираем его после клика ПКМ по кнопке “Пуск”).
- Раскрываем строчку “Сетевые адаптеры” и нажимаем ПКМ на Realtek PCIe GBE Family Controller.

- Обновляем драйверы, выбирая автоматический поиск.
- Если драйверы для сетевого адаптера актуальны, то система выдаст сообщение о том, что они не нуждаются в обновлении. Тогда мы снова нажимаем ПКМ на название сетевой карты и удаляем инсталлированные драйверы.
- Затем скачиваем нужный софт с официального сайта и устанавливаем на свой ПК.
Если это не помогает исправить ошибку, пробуем другой вариант.
Изымаем сетевую карту и отключаем питание
Второй способ предполагает изъятие сетевого адаптера из корпуса и возврат его на место, после чего контроллер должен выйти из режима “глубокого сна”. Сделать это нужно правильно, соблюдая определенный порядок действий.
- Полностью отключаем компьютер от сети.
- Очень (!) аккуратно извлекаем планки оперативной памяти из слотов материнской платы, где они установлены.
- Оставляем все устройства в покое примерно на полчаса. Чем дольше, тем лучше, так как подобный прием должен прервать режим глубокого сна сетевого контроллера.
- Устанавливаем на место планки оперативной памяти.
- Запускаем Windows и проверяем, подключился ли компьютер к сети.
Если и это не помогает решить проблему, то извлекаем батарею из ноутбука или отключаем стационарный ПК от сети на срок до 12 часов и по истечении этого времени вновь запускаем устройство.
Пробуем “разбудить” сетевую карту при помощи внешнего накопителя
Завершаем работу компьютера, подсоединяем к нему внешний жесткий или USB-накопитель и запускаем систему. Вместе с попыткой компьютера установить новое устройство должен “проснуться” и сетевой контроллер. Не помогло – идем дальше.
Изменяем свойства сетевого контроллера
- Раскрываем в диспетчере задач сетевые адаптеры и делаем двойной щелчок ЛКМ по Realtek PCIe GBE Family Controller.
- Появляется окно “Свойства”, и мы переходим во вкладку “Дополнительно”.
- Здесь выбираем “Скорость и Дуплекс”.

В блоке “Значение” нажимаем на “Автосогласование” (Auto Negotiation), выбираем из выпадающего списка скорость 10 Мбит/с с дуплексом (10 Mbps Full Duplex) и подтверждаем действие.
 Выберите значение скорости
Выберите значение скорости
После этого перезагружаем компьютер и проверяем, удалось ли нам “разбудить” сетевой адаптер.
Проверяем питание контроллера в BIOS
Проверим в BIOS, включено ли питание сетевого адаптера.
- Запускаем систему, входим в BIOS и ищем настройки Onboard Lan (или другую, в названии которой есть Lan) или Integrated NIC.
- В этом пункте должно быть указано значение Enabled “Включено”.
- Если указано обратное, включаем питание, перезагружаем компьютер и снова проверяем работу сетевой карты.
Как предотвратить проблему
- Мало исправить ошибку, проявляющуюся в данный момент. Нужно еще сделать так, чтобы проблема не возникала в будущем.
- Открываем свойства сетевого адаптера в диспетчере устройств и переходим во вкладку “Управление электропитанием”.
- Убираем галочку в квадратике напротив строки “Разрешить отключение этого устройства для экономии энергии”.

- Подтверждаем действие и перезагружаем ПК.
Один из этих способов наверняка поможет избавиться от ошибки The Realtek Network Controller was not found, если, конечно, сетевая карта полностью работоспособна.
Источник
Как исправить «У адаптера Realtek PCIe GBE Family Controller возникают проблемы с драйвером или оборудованием»
Realtek PCIe GBE Family Controller является драйвером устройства локальной сети на материнской плате. Если вы получаете это сообщение об ошибке, это один из двух вариантов. Во-первых, возник конфликт с драйверами, а во-вторых, интегрированная карта локальной сети на материнской плате не работает.
Это сообщение об ошибке может появиться в ситуациях, когда у вас нет Интернета, и попытки сделать что-либо приведут к этому. Он раздражает многих пользователей и появляется в различных версиях Windows.
Существует большая вероятность, что это проблема программного обеспечения, и поэтому ее можно довольно легко решить. Все, что вам нужно сделать, это следовать методам, описанным ниже, и вы мгновенно восстановите подключение к Интернету.

Метод 1: используйте точку восстановления системы
Наличие точки восстановления системы, созданной в то время, когда вы знаете, что все работало отлично, — это хорошо, поскольку это может спасти вас от множества проблем в такой ситуации. Если он у вас есть, следуйте инструкциям, чтобы вернуться к нему.
- Удерживая клавишу Windows , и нажмите R . Введите rstrui.exe и нажмите ОК.
- Нажмите « Далее», выберите точку восстановления с даты, когда вы знаете, что все работает, и завершите работу мастера. Ваш компьютер должен быть таким, каким был до ошибки.

Метод 2: установите драйвер вручную
Если у вас нет точки восстановления системы или вы предпочитаете избегать этого метода, вы всегда можете попробовать вручную установить драйверы для контроллера локальной сети. Прежде чем начать, загрузите драйверы для встроенного сетевого адаптера с веб-сайта производителя ноутбука / материнской платы .
- Удерживая клавишу Windows , и нажмите R . Введите devmgmt.msc и нажмите OK.
- В списке устройств разверните Сетевые адаптеры и найдите контроллер семейства Realtek PCIe GBE.
- Щелкните его правой кнопкой мыши и выберите « Обновить программное обеспечение драйвера».
- Выберите ручной режим, который позволяет вам выбирать собственные драйверы и указывать их на правильный драйвер, который вы скачали ранее.
- Дайте ему установить, в конце перезагрузите устройство, и все должно работать нормально.
ПРИМЕЧАНИЕ . Если это не сработает, перед обновлением драйверов попробуйте на минуту вынуть аккумулятор из материнской платы, а затем снова вставить. Это сбросит BIOS и поможет в случае, если Windows застрянет на старом драйвере, и позволит вам установить новый.
Метод 3: получите сетевой адаптер PCIe
Если по какой-то причине предыдущие методы не сработали, это может означать, что ваш сетевой адаптер мертв. К сожалению, единственный способ решить эту проблему — купить новый. К счастью, с другой стороны, сетевые адаптеры PCIe в настоящее время очень дешевы, все, что вам нужно сделать, это найти тот, который соответствует вашим потребностям с точки зрения скорости и совместимости с материнской платой, и все готово, но для этого потребуются некоторые продвинутые навыки замены адаптера, поэтому вы также можете получить USB-адаптер Wi-Fi и подключиться через беспроводное соединение, если ваш маршрутизатор поддерживает.
В конце концов, независимо от того, является ли это проблемой программного или аппаратного обеспечения, разрешение будет либо бесплатным, либо будет стоить очень небольшую сумму денег, если вам придется купить новый сетевой адаптер. Как бы то ни было, вышеупомянутые методы помогут вам найти причину вашей проблемы, а также решить ее.
Источник
Ethernet-контроллер — где скачать драйвера?
 Здравствуйте.
Здравствуйте.
При проблемах с сетью (точнее ее недоступностью), очень часто причиной оказывается одна деталь: для сетевой карты отсутствуют драйвера (а значит, она попросту не работает!).
Если открыть диспетчер задач (что советуется, почти в каждом руководстве) — то можно увидеть, чаще всего, не сетевую карту, напротив которой будет гореть желтый значок, а какой-нибудь Ethernet-контроллер (или сетевой контроллер, или Network controller и т.п.) . Как следует из вышесказанного, что под Ethernet-контроллер, как раз и понимается сетевая карта (на этом больше в статье останавливаться не буду) .
В этой статье я расскажу, что делать с этой ошибкой, как определить модель вашей сетевой карты и найти для нее драйвера. Итак, приступим к разбору «полетов»…
Возможно у вас нет доступа в сеть совсем по другой причине (не из-за отсутствия драйверов на Ethernet-controller). Поэтому рекомендую проверить сей момент еще раз в диспетчере устройств. Для тех, кто не знает, как открыть его, приведу ниже пару примеров.
Как войти в диспетчер устройств
Зайти в панель управления Windows, далее переключить отображение на мелкие значки и в списке найти сам диспетчер (см. красную стрелку на скриншоте ниже).

В Windows 7: в меню ПУСК нужно найти строку выполнить и вписать команду devmgmt.msc .
В Windows 8, 10: нажать сочетание кнопок Win и R , в открывшуюся строку выполнить ввести devmgmt.msc , нажать Enter (скрин ниже).

Примеры ошибок, из-за чего возникает
Когда зайдете в диспетчер устройств, обратите внимание на вкладку « Другие устройства «. Именно в ней будут отображены все устройства, для которых не установлены драйвера (либо, если есть драйвера, но с ними наблюдаются проблемы) .
Несколько примеров отображения подобной проблемы в разных версиях Windows представлены ниже.

Windows XP. Ethernet контроллер.

Network Controller. Windows 7 (англоязычная)

Сетевой контроллер. Windows 7 (русскоязычная)
Возникает подобное, чаще всего, в следующих случаях:
- После переустановки Windows . Это самая частая причина. Дело в том, что, отформатировав диск и установив новую Windows — драйвера, которые были в «старой» системе будут удалены, а в новой их пока еще нет (нужно устанавливать заново). Вот здесь и начинается самое интересное: диск от ПК (сетевой карты), оказывается, давно потерялся, а скачать в интернете драйвер не получается, так как нет сети из-за отсутствия драйвера (извиняюсь за тавтологию, но такой вот замкнутый круг) . Надо отметить, что новые версии Windows (7, 8, 10) при установке находят и устанавливают универсальные драйвера для большинства оборудования (редкий раз что-то остается без драйвера).
- Установка новых драйверов . Например, старые драйвера были удалены, а новые некорректно установились — пожалуйста, получите подобную ошибку.
- Установка приложений для работы с сетью . Разнообразные приложения для работы с сетью (например, если некорректно удалились, установились и пр.) могут создать подобные проблемы.
- Вирусная атака . Вирусы, вообще, могут все :). Здесь без комментариев. Рекомендую вот эту статью: https://pcpro100.info/kak-pochistit-noutbuk-ot-virusov/
Если с драйверами все в порядке…
Обратите внимание на такой момент. На каждый сетевой адаптер в вашем ПК (ноутбуке) устанавливается свой драйвер. Например, на типовом ноутбуке, обычно, есть два адаптера: Wi-Fi и Ethernet (см. скрин ниже):
- Dell Wireless 1705… — это и есть Wi-Fi адаптер;
- Realtek PCIe FE Family Controller — это, как раз, сетевой контроллер (Ethernet-Controller как его называют).

КАК ВОССТАНОВИТЬ РАБОТОСПОСОБНОСТЬ СЕТИ / НАЙТИ ДРАЙВЕР ДЛЯ СЕТЕВОЙ КАРТЫ
Важный момент . Если на вашем компьютере не работает интернет (из-за того, что нет драйвера), то без посторонней помощи соседа или друга не обойтись. Хотя, в некоторых случаях можно обойтись телефоном, например, скачав на него нужный драйвер и перекинув его затем на ПК. Либо, как другой вариант, просто расшарить интернет с него, если у вас, например, есть драйвер на Wi-Fi: https://pcpro100.info/kak-razdat-internet-s-telefona-po-wi-fi/
Вариант №1: ручной…
Этот вариант имеет следующие преимущества:
- не нужно устанавливать никакие дополнительные утилиты;
- скачиваете драйвер только тот, который нужен (т.е. нет смысла качать гигабайты лишней информации);
- можно найти драйвер даже для самого редкого оборудования, когда спец. программы не помогают.
Правда, есть и минусы: приходиться затратить некоторое время на поиски…
Чтобы скачать и установить драйвер на какой бы ни было Ethernet-контроллер, сначала нужно определить точно его модель (ну и ОС Windows — с этим, я думаю, проблем не будет. Если что — откройте «мой компьютер» и щелкните в любом месте правой кнопкой, затем перейдите в свойства — там будет вся информация об ОС) .
Один из самых достоверных способов определения конкретной модели оборудования — это использование специальных идентификаторов VID и PID . Они есть у каждого оборудования:
- VID – это идентификатор производителя;
- PID – это идентификатор продукта, т.е. указывает на конкретную модель устройства (как правило).
То есть, чтобы скачать драйвер для какого-нибудь устройства, например, сетевой карты, нужно узнать VID и PID этого устройства.
Чтобы узнать VID и PID — сначала нужно открыть диспетчер устройств . Далее найти оборудование с желтым восклицательным знаком (ну или то, для которого ищите драйвер). Затем открыть его свойства (скрин ниже).

Далее нужно открыть вкладку « сведения » и в свойствах выбрать « ИД Оборудования «. Ниже вы увидите список значений — это и есть, то, что мы искали. Эту строку нужно скопировать, щелкнув по ней правой кнопкой мышки и выбрав соответствующее из меню (см. скриншот ниже). Собственно, по этой строке и можно вести поиск драйвера!

Затем эту строку вставляете в поисковую систему (например, Google) и находите искомые драйвера на многочисленных сайтах.
В качества примера приведу пару адресов (можно так же напрямую сразу искать на них):
Вариант 2: с помощью спец. программ
Большинство программ по автоматическому обновлению драйверов — имеют одну острую необходимость: на ПК, где они работают, должен быть доступ в интернет (причем, желательно быстрый). Естественно, в данном случае рекомендовать такие программы для установки на компьютер — бессмысленно…
Но есть некоторые программы, которые могут работать автономно (т.е. в их комплекте уже есть все самые распространенные универсальные драйвера, которые могут быть установлены на ПК).
Рекомендую остановиться на 2-х таких:
- 3DP NET . Совсем небольшая программа (можно скачать даже с помощью интернета на телефоне), которая предназначено именно для обновления и установки драйверов для сетевых контроллеров. Может работать без доступа к сети интернет. В общем, как нельзя кстати, в нашем случае;
- Driver Pack Solutions . Эта программа распространяется в 2-х вариантах: первый — это небольшая утилита, который нужен доступ к интернету (ее не рассматриваю), второй — это образ ISO с огромным набором драйверов (там есть все и для всего — можно обновить драйвера для всего оборудования, что установлено на вашем компьютере) . Единственная проблема: этот образ ISO весит порядка 10 ГБ. Поэтому, его нужно заранее скачать, например, на флешку, а затем запустить его на ПК, где нет драйвера.
Эти программы и др. вы можете найти в этой статье : https://pcpro100.info/obnovleniya-drayverov/

3DP NET — спасение сетевой карты и интернета :)…
Вот, собственно, и все решение проблемы в данном случае. Как видно из статьи, во многих случаях можно обойтись даже собственными силами. А вообще, рекомендую скачать и сохранить куда-нибудь на флешку драйвера для всего оборудования, что у вас есть (пока все работает). И в случае какого-нибудь сбоя, можно без нервотрепки все быстро и легко восстановить (даже в случае переустановки Windows).
На этом у меня все. Если есть дополнения — заранее благодарю. Успехов!
Источник
by Ivan Jenic
Passionate about all elements related to Windows and combined with his innate curiosity, Ivan has delved deep into understanding this operating system, with a specialization in drivers and… read more
Updated on December 12, 2022
- The error Realtek network adapter was not found in Windows 10 can appear due to driver issues.
- If your Realtek network adapter is not working, make sure it is enabled.
- Another solution is to update your Realtek network driver, manually or using a dedicated third-party solution.
- You can also try to run the built-in network troubleshooter from Windows 10.

XINSTALL BY CLICKING THE DOWNLOAD FILE
This software will repair common computer errors, protect you from file loss, malware, hardware failure and optimize your PC for maximum performance. Fix PC issues and remove viruses now in 3 easy steps:
- Download Restoro PC Repair Tool that comes with Patented Technologies (patent available here).
- Click Start Scan to find Windows issues that could be causing PC problems.
- Click Repair All to fix issues affecting your computer’s security and performance
- Restoro has been downloaded by 0 readers this month.
Windows 10 brought many improvements, but it’s not without its flaws, and most of the time, these flaws are related to a driver issue that makes certain hardware not work properly.
Speaking of hardware issues, some users claim that the Realtek network adapter wasn’t found after Windows 10 upgrade.
But first, here are some more solutions for this issue:
- Realtek network controller not found in Device Manager – The upgrade process made the Realtek network controller disappear from the Device manager
- Realtek network controller was not found if Deep Sleep mode is enabled Windows 10 – The solution for this problem is obvious, just disable the Deep Sleep mode
- Realtek network controller not working – You can try to follow the solutions below in order to solve this issue
How do I fix Realtek Network Adapter not working on Windows 10?
1. Uninstall and download the latest network driver
- Press Windows Key + X on your keyboard and go to Device Manager.

- Search for Network adapter, and when you find it right click it and choose Uninstall.
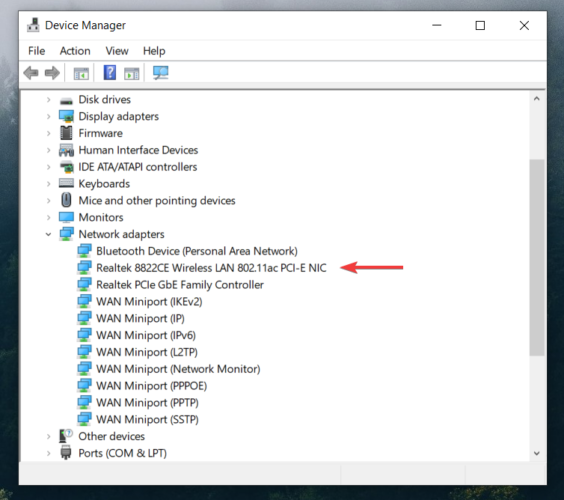
- In the Uninstall window, choose to Delete the driver software for this device.
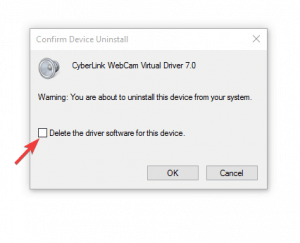
- Follow the instructions on the screen, and restart the computer when uninstall process is completed.
- After you’ve restarted your computer, go to Device Manager again and click the Scan for hardware changes button.
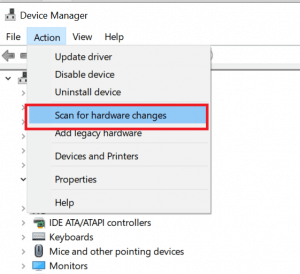
- Doing this will reinstall the default network drivers.
You’ll need to use another device to download the latest network drivers for your motherboard. After downloading the drivers transfer them to your Windows 10 computer and follow the above steps.
If you don’t want the hassle of searching for drivers on your own, you can use a tool that will do this for you automatically.
Of course, as you’re not able to connect to the Internet at the moment, this tool won’t be useful. However, once you get online, it will help you to keep all your drivers up to date.
Some of the most common Windows errors and bugs are a result of old or incompatible drivers. The lack of an up-to-date system can lead to lag, system errors or even BSoDs.
To avoid these types of problems, you can use an automatic tool that will find, download, and install the right driver version on your Windows PC in just a couple of clicks, and we strongly recommend DriverFix. Here’s how to do it:
- Download and install DriverFix.
- Launch the application.
- Wait for DriverFix to detect all your faulty drivers.
- The software will now show you all the drivers that have issues, and you just need to select the ones you’d liked fixed.
- Wait for DriverFix to download and install the newest drivers.
- Restart your PC for the changes to take effect.

DriverFix
Drivers will no longer create any problems if you download and use this powerful software today.
Disclaimer: this program needs to be upgraded from the free version in order to perform some specific actions.
2. Remove Cisco VPN client or any other unsupported VPN software
- Right-click the Start button and select Command Prompt (Admin)
- Type netcfg –s n in Command Prompt and press Enter.
- You’ll get list of networking protocols, services and drivers.
- Check the list for DNI_DNE. If you find it on the list, proceed to the next step.
- Type in the following:
reg delete HKCRCLSID{988248f3-a1ad-49bf-9170-676cbbc36ba3} /va /f and netcfg -v -u dni_dne i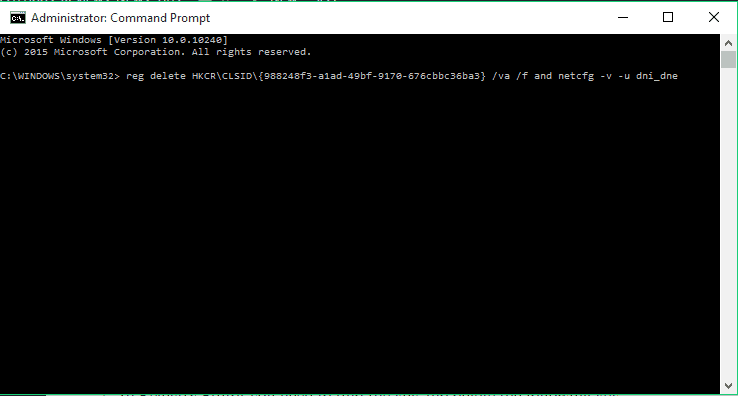
- If you receive error 0x80004002, it means that the process wasn’t completed and that you need to do it manually.
- Close Command Prompt and press Windows Key + R and type regedit to open Registry Editor.
- In Registry Editor you need to find the key and delete the following key:
HKEY_CLASSES_ROOTCLSID{988248f3-a1ad-49bf-9170-676cbbc36ba3}
Some VPN clients aren’t compatible with Windows 10, so before upgrading make sure that you uninstall them. If you can remove them manually, but if you can’t just follow the above steps.
If you can’t run Command Prompt as Administrator, follow our comprehensive guide on this topic, and fix this issue with ease.
3. Delete your wireless profile
- Go to Search, type cmd, and open Command Prompt as Administrator.

- When Command Prompt stats type in the following command and press Enter:
netsh wlan delete profile name=”WirelessProfileName”
- Be sure to replace WirelessProfileName with the actual name of your wireless connection
If your network connection gets corrupted, the best solution is to simply reset your wireless profile. To do that, simply delete your current wireless profile, and the new one will get created automatically.
4. Run the Troubleshooter
- Go to Settings.
- Head over to Updates & Security > Troubleshoot.
- Select Internet Connections, and go to Run the Troubleshooter.
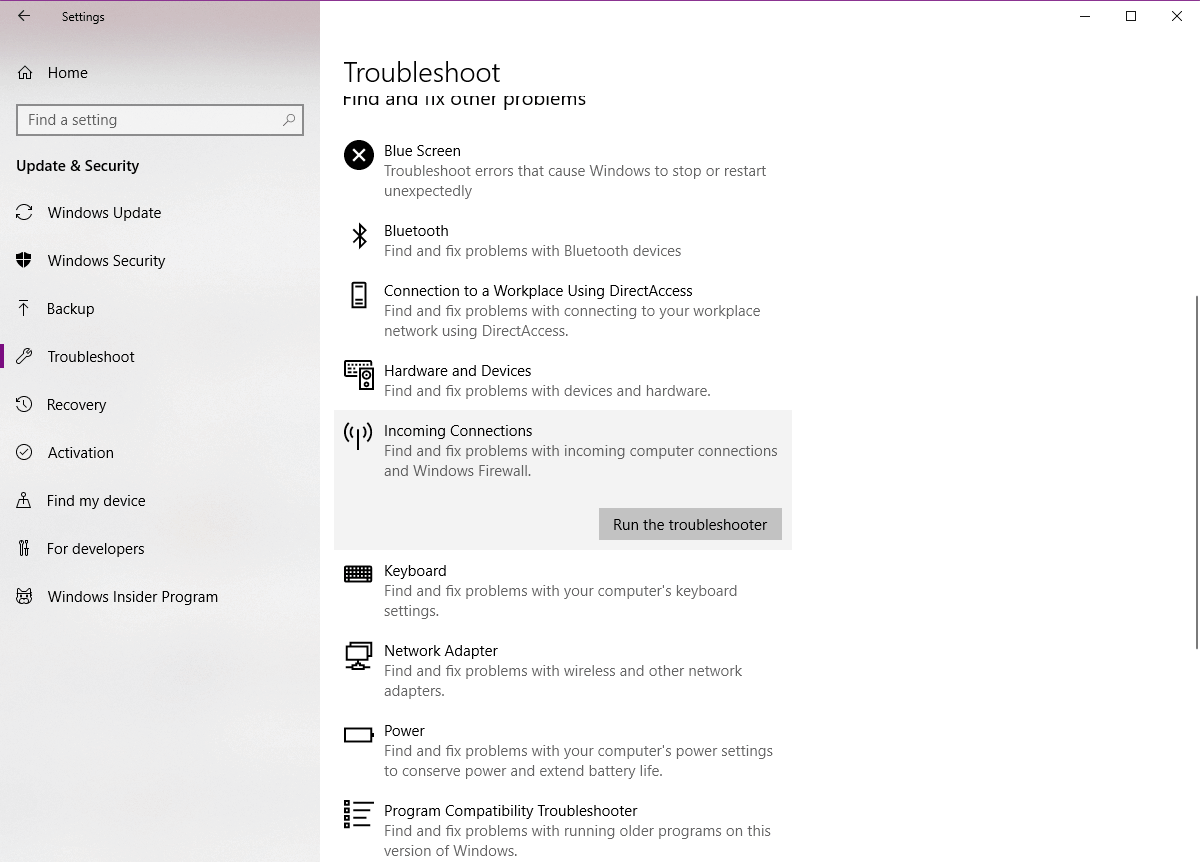
- Follow further on-screen instructions and let the process finish.
- Restart your computer.
Window 10 comes with a built-in troubleshooter that can help you diagnose and solve numerous issues you may encounter with your computer while using it.
5. Reset your router
The problem can be caused by improper router configuration, and of course, you can fix it by resetting your router. To do that, just press the reset button on your Realtek router.
Before resetting your router you might want to save and export your configuration so you don’t have to enter it manually.
For more information on how to reset your router or how to export your router’s configuration, be sure to check your router’s manual.
- Fix: WiFi adapter not working in Windows 10 & Windows 11
- Headphones not detected in Windows 10 or 11 [Easy Fix]
6. Check if the network is enabled
- Go to Search, type devicemngr, and open Device Manager.
- When Device Manager opens, locate your wireless adapter and double click it to open its properties.

- Go to Driver tab and look for Enable button.
- If you don’t see the Enable button, it means that your device is enabled and working.
The network drivers are usually enabled by default, but, maybe you have to disable it for various reasons and left it that way. If it is disabled, it won’t work.
7. Reset the network
- Go to the Settings.
- Navigate to Network & Internet > Status.
- Scroll down and locate the Network reset option.
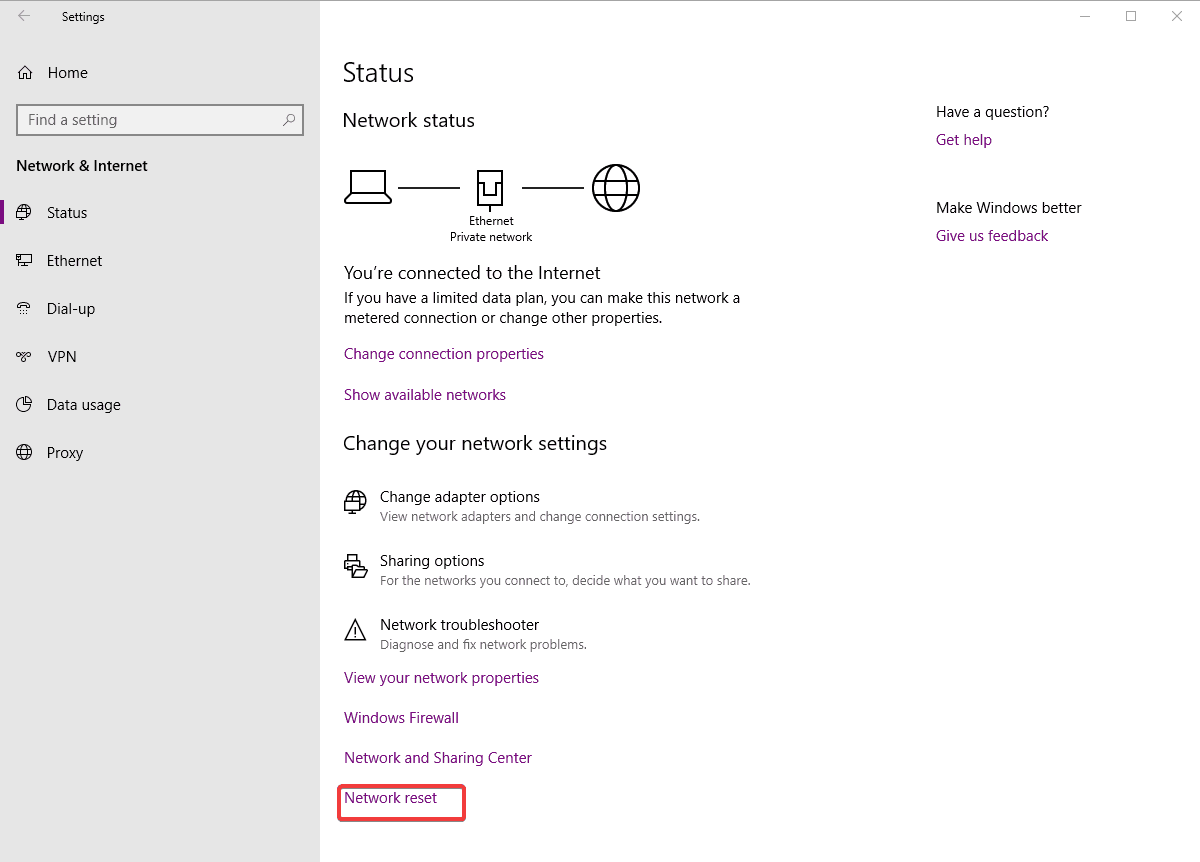
- Go to Reset now, and click Yes.
- Wait until your PC restarts and then check if your Ethernet connection is available.
The Network reset feature allows you to set your network component to default. You might need to reinstall certain network software afterward.
That’s about it. We certainly hope at least one of these solutions helped you resolve the problem with your Realtek Network Adapter, and now you can surf the web.
If you have any comments, questions or suggestions, just let us know in the comments down below.
![]()
Newsletter
by Ivan Jenic
Passionate about all elements related to Windows and combined with his innate curiosity, Ivan has delved deep into understanding this operating system, with a specialization in drivers and… read more
Updated on December 12, 2022
- The error Realtek network adapter was not found in Windows 10 can appear due to driver issues.
- If your Realtek network adapter is not working, make sure it is enabled.
- Another solution is to update your Realtek network driver, manually or using a dedicated third-party solution.
- You can also try to run the built-in network troubleshooter from Windows 10.

XINSTALL BY CLICKING THE DOWNLOAD FILE
This software will repair common computer errors, protect you from file loss, malware, hardware failure and optimize your PC for maximum performance. Fix PC issues and remove viruses now in 3 easy steps:
- Download Restoro PC Repair Tool that comes with Patented Technologies (patent available here).
- Click Start Scan to find Windows issues that could be causing PC problems.
- Click Repair All to fix issues affecting your computer’s security and performance
- Restoro has been downloaded by 0 readers this month.
Windows 10 brought many improvements, but it’s not without its flaws, and most of the time, these flaws are related to a driver issue that makes certain hardware not work properly.
Speaking of hardware issues, some users claim that the Realtek network adapter wasn’t found after Windows 10 upgrade.
But first, here are some more solutions for this issue:
- Realtek network controller not found in Device Manager – The upgrade process made the Realtek network controller disappear from the Device manager
- Realtek network controller was not found if Deep Sleep mode is enabled Windows 10 – The solution for this problem is obvious, just disable the Deep Sleep mode
- Realtek network controller not working – You can try to follow the solutions below in order to solve this issue
How do I fix Realtek Network Adapter not working on Windows 10?
1. Uninstall and download the latest network driver
- Press Windows Key + X on your keyboard and go to Device Manager.

- Search for Network adapter, and when you find it right click it and choose Uninstall.
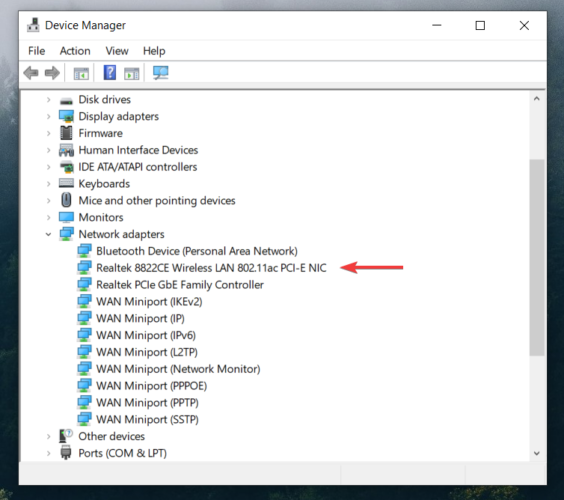
- In the Uninstall window, choose to Delete the driver software for this device.
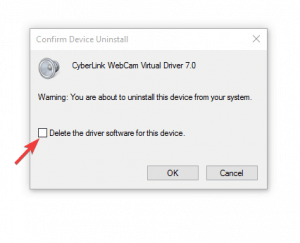
- Follow the instructions on the screen, and restart the computer when uninstall process is completed.
- After you’ve restarted your computer, go to Device Manager again and click the Scan for hardware changes button.
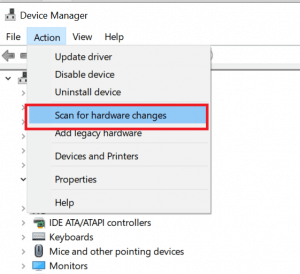
- Doing this will reinstall the default network drivers.
You’ll need to use another device to download the latest network drivers for your motherboard. After downloading the drivers transfer them to your Windows 10 computer and follow the above steps.
If you don’t want the hassle of searching for drivers on your own, you can use a tool that will do this for you automatically.
Of course, as you’re not able to connect to the Internet at the moment, this tool won’t be useful. However, once you get online, it will help you to keep all your drivers up to date.
Some of the most common Windows errors and bugs are a result of old or incompatible drivers. The lack of an up-to-date system can lead to lag, system errors or even BSoDs.
To avoid these types of problems, you can use an automatic tool that will find, download, and install the right driver version on your Windows PC in just a couple of clicks, and we strongly recommend DriverFix. Here’s how to do it:
- Download and install DriverFix.
- Launch the application.
- Wait for DriverFix to detect all your faulty drivers.
- The software will now show you all the drivers that have issues, and you just need to select the ones you’d liked fixed.
- Wait for DriverFix to download and install the newest drivers.
- Restart your PC for the changes to take effect.

DriverFix
Drivers will no longer create any problems if you download and use this powerful software today.
Disclaimer: this program needs to be upgraded from the free version in order to perform some specific actions.
2. Remove Cisco VPN client or any other unsupported VPN software
- Right-click the Start button and select Command Prompt (Admin)
- Type netcfg –s n in Command Prompt and press Enter.
- You’ll get list of networking protocols, services and drivers.
- Check the list for DNI_DNE. If you find it on the list, proceed to the next step.
- Type in the following:
reg delete HKCRCLSID{988248f3-a1ad-49bf-9170-676cbbc36ba3} /va /f and netcfg -v -u dni_dne i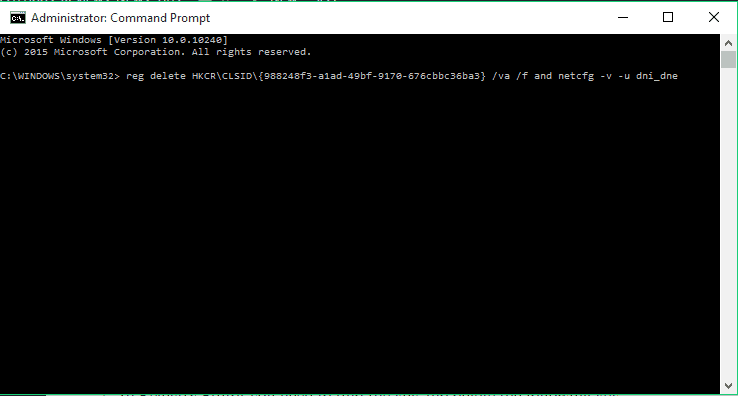
- If you receive error 0x80004002, it means that the process wasn’t completed and that you need to do it manually.
- Close Command Prompt and press Windows Key + R and type regedit to open Registry Editor.
- In Registry Editor you need to find the key and delete the following key:
HKEY_CLASSES_ROOTCLSID{988248f3-a1ad-49bf-9170-676cbbc36ba3}
Some VPN clients aren’t compatible with Windows 10, so before upgrading make sure that you uninstall them. If you can remove them manually, but if you can’t just follow the above steps.
If you can’t run Command Prompt as Administrator, follow our comprehensive guide on this topic, and fix this issue with ease.
3. Delete your wireless profile
- Go to Search, type cmd, and open Command Prompt as Administrator.

- When Command Prompt stats type in the following command and press Enter:
netsh wlan delete profile name=”WirelessProfileName”
- Be sure to replace WirelessProfileName with the actual name of your wireless connection
If your network connection gets corrupted, the best solution is to simply reset your wireless profile. To do that, simply delete your current wireless profile, and the new one will get created automatically.
4. Run the Troubleshooter
- Go to Settings.
- Head over to Updates & Security > Troubleshoot.
- Select Internet Connections, and go to Run the Troubleshooter.
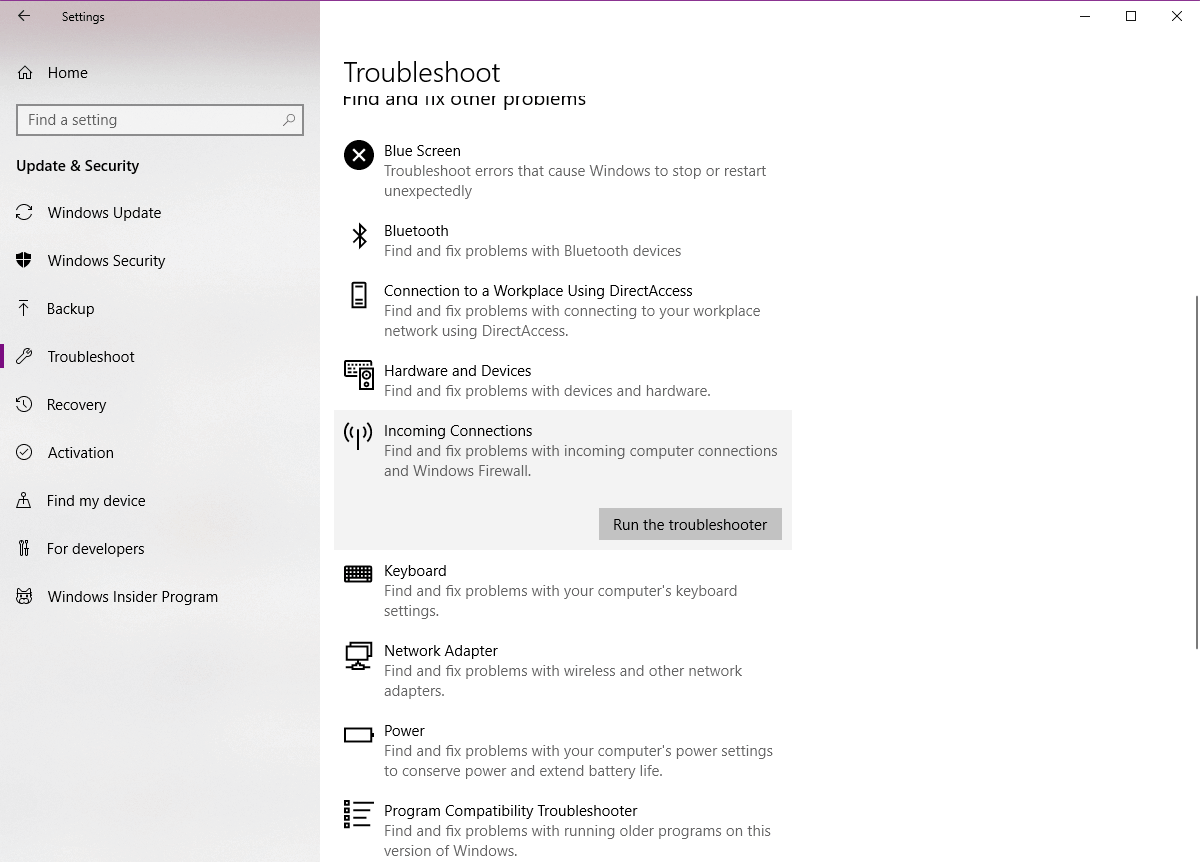
- Follow further on-screen instructions and let the process finish.
- Restart your computer.
Window 10 comes with a built-in troubleshooter that can help you diagnose and solve numerous issues you may encounter with your computer while using it.
5. Reset your router
The problem can be caused by improper router configuration, and of course, you can fix it by resetting your router. To do that, just press the reset button on your Realtek router.
Before resetting your router you might want to save and export your configuration so you don’t have to enter it manually.
For more information on how to reset your router or how to export your router’s configuration, be sure to check your router’s manual.
- Fix: WiFi adapter not working in Windows 10 & Windows 11
- Headphones not detected in Windows 10 or 11 [Easy Fix]
6. Check if the network is enabled
- Go to Search, type devicemngr, and open Device Manager.
- When Device Manager opens, locate your wireless adapter and double click it to open its properties.

- Go to Driver tab and look for Enable button.
- If you don’t see the Enable button, it means that your device is enabled and working.
The network drivers are usually enabled by default, but, maybe you have to disable it for various reasons and left it that way. If it is disabled, it won’t work.
7. Reset the network
- Go to the Settings.
- Navigate to Network & Internet > Status.
- Scroll down and locate the Network reset option.
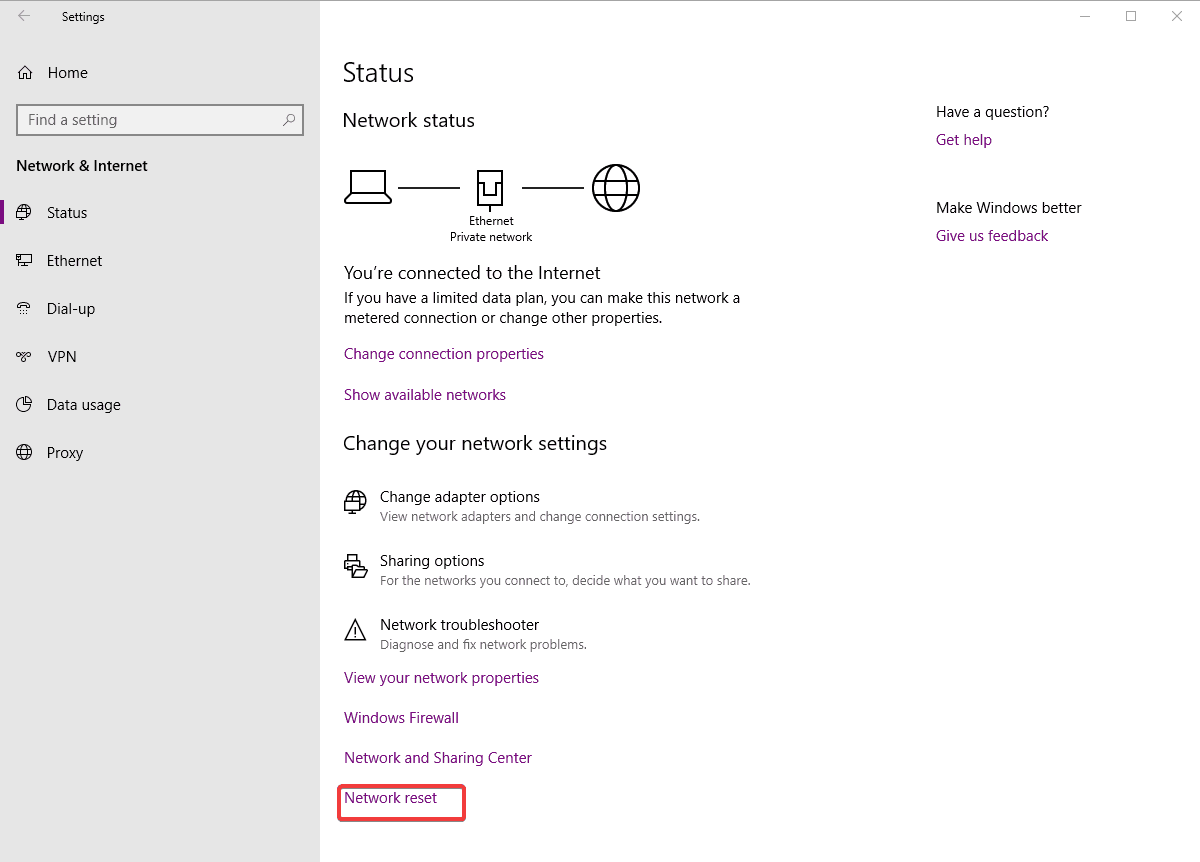
- Go to Reset now, and click Yes.
- Wait until your PC restarts and then check if your Ethernet connection is available.
The Network reset feature allows you to set your network component to default. You might need to reinstall certain network software afterward.
That’s about it. We certainly hope at least one of these solutions helped you resolve the problem with your Realtek Network Adapter, and now you can surf the web.
If you have any comments, questions or suggestions, just let us know in the comments down below.
![]()
Newsletter
Компьютер состоит из многих составляющих частей, и неудивительно, что время от времени какая-либо из них дает сбой или вызывает ошибку работы всего устройства в целом. Сегодня мы установим, почему возникает ошибка The Realtek Network Controller was not found, как исправить ее и каким образом избежать появления этой проблемы в будущем.

Содержание статьи:
- 1 Где кроется причина проблемы
- 2 Способы исправления ошибки сетевой карты
- 2.1 Обновляем или переустанавливаем драйверы
- 2.2 Изымаем сетевую карту и отключаем питание
- 2.3 Пробуем “разбудить” сетевую карту при помощи внешнего накопителя
- 2.4 Изменяем свойства сетевого контроллера
- 2.5 Проверяем питание контроллера в BIOS
- 3 Как предотвратить проблему
Где кроется причина проблемы
Ошибка The Realtek Network Controller was not found выдается при некорректной работе сетевой карты. Процессор не “видит” последнюю и не способен к ней “обратиться”. Как видно на первой картинке, название ошибки дополнено ее описанием If Deep Sleep Mode enabled Please Plug the Cable. Это означает невозможность запуска сетевой карты из-за того, что она не выходит из спящего режима вместе с другими составляющими компьютера. Что при этом происходит?
- Отключается соединение с сетью.
- Мы не видим в диспетчере устройств установленное на компьютере оборудование, обеспечивающее подключение к интернету.
Конечно, сетевой адаптер мог совсем выйти из строя, и теперь необходимо покупать новый. Но перед этим крайним шагом нужно попытаться исправить ошибку всеми известными способами.
Способы исправления ошибки сетевой карты
Ошибку The Realtek Network Controller was not found можно исправить обновлением или переустановкой драйверов, отключением питания сетевой карты, изменением свойств контроллера и другими способами. Ознакомимся с ними и попробуем их в деле.
Обновляем или переустанавливаем драйверы
Попробуем обновить либо переустановить драйверы.
- Заходим в “Диспетчер устройств” (в Windows 10 выбираем его после клика ПКМ по кнопке “Пуск”).
- Раскрываем строчку “Сетевые адаптеры” и нажимаем ПКМ на Realtek PCIe GBE Family Controller.
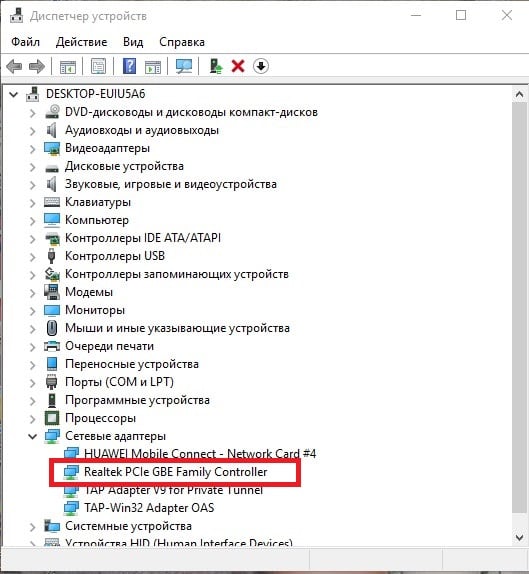
Обновление или переустановка драйверов - Обновляем драйверы, выбирая автоматический поиск.
- Если драйверы для сетевого адаптера актуальны, то система выдаст сообщение о том, что они не нуждаются в обновлении. Тогда мы снова нажимаем ПКМ на название сетевой карты и удаляем инсталлированные драйверы.
- Затем скачиваем нужный софт с официального сайта и устанавливаем на свой ПК.
Если это не помогает исправить ошибку, пробуем другой вариант.
Изымаем сетевую карту и отключаем питание
Второй способ предполагает изъятие сетевого адаптера из корпуса и возврат его на место, после чего контроллер должен выйти из режима “глубокого сна”. Сделать это нужно правильно, соблюдая определенный порядок действий.
- Полностью отключаем компьютер от сети.
- Очень (!) аккуратно извлекаем планки оперативной памяти из слотов материнской платы, где они установлены.
- Оставляем все устройства в покое примерно на полчаса. Чем дольше, тем лучше, так как подобный прием должен прервать режим глубокого сна сетевого контроллера.
- Устанавливаем на место планки оперативной памяти.
- Запускаем Windows и проверяем, подключился ли компьютер к сети.
Если и это не помогает разрешить проблему The Realtek Network Controller was not found, то извлекаем батарею из ноутбука или отключаем стационарный ПК от сети на срок до 12 часов и по истечении этого времени вновь запускаем устройство.
Пробуем “разбудить” сетевую карту при помощи внешнего накопителя
Завершаем работу компьютера, подсоединяем к нему внешний жесткий или USB-накопитель и запускаем систему. Вместе с попыткой компьютера установить новое устройство должен “проснуться” и сетевой контроллер. Не помогло – идем дальше.
Изменяем свойства сетевого контроллера
- Раскрываем в диспетчере задач сетевые адаптеры и делаем двойной щелчок ЛКМ по Realtek PCIe GBE Family Controller.
- Появляется окно “Свойства”, и мы переходим во вкладку “Дополнительно”.
- Здесь выбираем “Скорость и Дуплекс”.
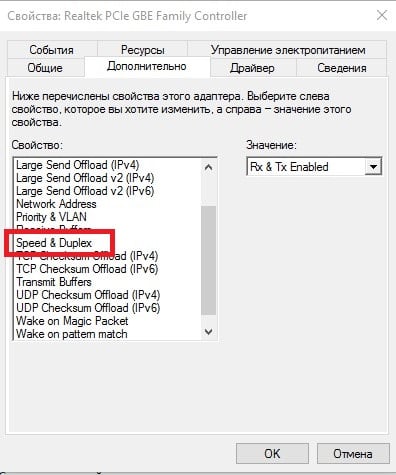
В блоке “Значение” нажимаем на “Автосогласование” (Auto Negotiation), выбираем из выпадающего списка скорость 10 Мбит/с с дуплексом (10 Mbps Full Duplex) и подтверждаем действие.

После этого перезагружаем компьютер и проверяем, удалось ли нам “разбудить” сетевой адаптер.
Проверяем питание контроллера в BIOS
Проверим в BIOS, включено ли питание сетевого адаптера.
- Запускаем систему, входим в BIOS и ищем настройки Onboard Lan (или другую, в названии которой есть Lan) или Integrated NIC.
- В этом пункте должно быть указано значение Enabled “Включено”.
- Если указано обратное, включаем питание, перезагружаем компьютер и снова проверяем работу сетевой карты.
Как предотвратить проблему
- Мало исправить ошибку, проявляющуюся в данный момент. Нужно еще сделать так, чтобы проблема не возникала в будущем.
- Открываем свойства сетевого адаптера в диспетчере устройств и переходим во вкладку “Управление электропитанием”.
- Убираем галочку в квадратике напротив строки “Разрешить отключение этого устройства для экономии энергии”.
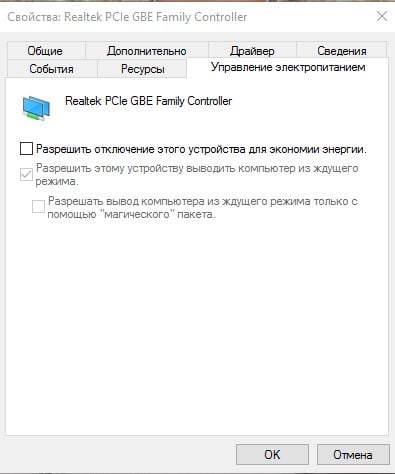
Предотвращаем появление ошибки в будущем - Подтверждаем действие и перезагружаем ПК.
Один из этих способов наверняка поможет избавиться от ошибки The Realtek Network Controller was not found, если, конечно, сетевая карта полностью работоспособна.
Leave a comment
Ошибка Сетевой адаптер не обнаружен в Windows 10 чаще связана с сетевыми адаптерами Realtek, но может возникать с любым другим сетевым адаптером, установленным на компьютере с Windows 10.
Содержание
- Сетевой адаптер отсутствует или не обнаружен в Windows 10
- 1. Перезагрузите компьютер
- 2. Запустите средство устранения неполадок сетевого адаптера
- 3. Сброс настроек сети
- 4. Сброс сетевого адаптера (сброс Winsock)
- 5. Обновите драйвер сетевого адаптера
- 6. Удалите сетевой адаптер
- 7. Восстановление системы
 Сетевой адаптер отсутствует или не обнаружен в Windows 10
Сетевой адаптер отсутствует или не обнаружен в Windows 10
Ошибка Сетевой адаптер не обнаружен в Windows 10 обычно возникает из-за того, что программное обеспечение драйвера для сетевого адаптера устарело, повреждено, а также из-за проблем, связанных с сетью.
В некоторых случаях пользователи сообщали об ошибке Сетевой адаптер отсутствует, и в этом случае сетевой адаптер фактически пропадает с экрана диспетчера устройств.
В обоих случаях сетевой адаптер не сможет выполнять свою функцию по обеспечению подключения компьютера к Интернету.
1. Перезагрузите компьютер
Начиная с самого простого и часто упускаемого из виду шага по устранению неполадок, просто выключите компьютер > дайте компьютеру полностью выключиться > подождите 30 секунд и включите компьютер снова.
Этот простой шаг по устранению неполадок может помочь, если проблема вызвана зависанием программ и процессов на компьютере.
2. Запустите средство устранения неполадок сетевого адаптера
Далее проверьте, может ли встроенное средство устранения неполадок сетевого адаптера, доступное в Windows 10, помочь вам в решении проблемы.
Перейдите в Параметры > Обновление и безопасность > выберите вкладку Устранение неполадок на левой панели. На правой панели нажмите Дополнительные средства устранения неполадок.
На следующем экране выберите Сетевой адаптер и нажмите Запустить средство устранения неполадок.
Следуйте инструкциям на экране, пока средство устранения неполадок пытается найти и исправить проблемы.
3. Сброс настроек сети
Перейдите в Параметры > Сеть и Интернет > прокрутите вниз на правой панели и нажмите Сброс сети.
На следующем экране нажмите кнопку Сбросить сейчас, чтобы сбросить настройки сети на компьютере до заводских настроек по умолчанию.
Примечание. Этот процесс удалит все ваши текущие настройки сети, включая пароли WiFi и VPN. Следовательно, рекомендуется записать свои пароли к Wi-Fi и VPN.
4. Сброс сетевого адаптера (сброс Winsock)
Выполните следующие действия, чтобы сбросить сетевой адаптер на компьютере.
Откройте командную строку (администратор) > введите netsh winsock reset и нажмите клавишу Enter.
Перезагрузите компьютер, попробуйте подключиться к Интернету и посмотрите, остается ли ошибка Сетевой адаптер не обнаружен или отсутствует в Windows 10.
5. Обновите драйвер сетевого адаптера
Как правило, Windows 10 должна автоматически обновлять сетевой адаптер, но это может происходить не всегда.
Щелкните правой кнопкой мыши кнопку Пуск и выберите Диспетчер устройств. На экране диспетчера устройств разверните запись Сетевые адаптеры > щелкните правой кнопкой мыши адаптер Wi-Fi и выберите параметр Обновить драйвер.
Совет: если вы видите несколько записей, поищите что-нибудь с надписью Network, 802.11b или Wi-Fi.
На следующем экране выберите параметр Автоматический поиск драйверов и следуйте инструкциям по установке драйвера.
6. Удалите сетевой адаптер
Откройте Диспетчер устройств > На экране Диспетчера устройств разверните запись Сетевой адаптер > щелкните правой кнопкой мыши Wireless Adapter и выберите параметр Удалить устройство.
Во всплывающем окне подтверждения установите флажок Удалить драйвер для этого устройства и нажмите Удалить.
Перезагрузите компьютер, и Windows автоматически установит нужный драйвер.
Примечание. В редких случаях Windows может не установить правильный драйвер. В этом случае вручную загрузите драйвер с веб-сайта производителя и установите его на свой компьютер.
7. Восстановление системы
Если вам по-прежнему не удается решить эту проблему, вы можете вернуть компьютер к предыдущему рабочему состоянию с помощью функции восстановления системы.
Это решение применимо только в том случае, если компьютер был настроен на автоматическое создание точек восстановления системы или если вы ранее создали точку восстановления системы.
Full Fixes Realtek Network Controller Was Not Found

Резюме :
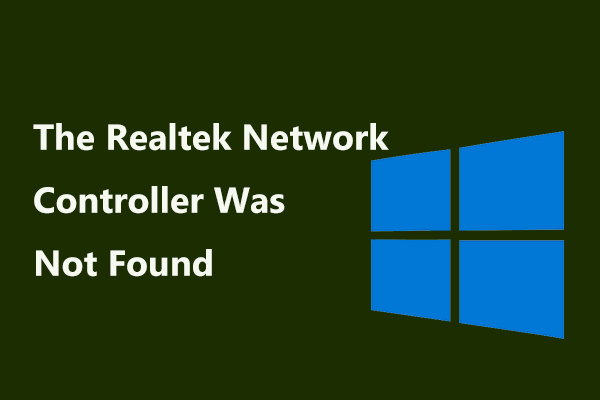
Если вы столкнулись с ошибкой «Сетевой контроллер Realtek не найден» в Windows 10/7, вы можете спросить: как мне исправить «Сетевой контроллер Realtek не найден»? Успокойтесь, и вы можете получить некоторые методы из этого сообщения от Решение MiniTool .
Сетевой контроллер Realtek не обнаружен, если включен режим глубокого сна
В компьютере много компонентов. Время от времени один из них может не работать или вызывать ошибку, что неудивительно. В сегодняшнем посте мы расскажем вам об ошибке Realtek Network Controller.
В подробном сообщении об ошибке говорится: «Сетевой контроллер Realtek не найден. Если включен режим глубокого сна, подключите кабель », как показано ниже.
Ошибка означает, что вы не можете запустить сетевую карту, потому что она не выходит из спящего режима с другими компонентами компьютера. Чтобы решить эту проблему, попробуйте следующие методы, указанные ниже.
Решения для «Сетевой контроллер Realtek не найден» Windows 10/7
Обновите или переустановите сетевой драйвер
При появлении вышеуказанного сообщения об ошибке на вашем компьютере вы можете попробовать обновить или переустановить сетевой драйвер. Вот руководство:
Шаг 1. Откройте диспетчер устройств.
Шаг 2: развернуть Сетевые адаптеры и щелкните правой кнопкой мыши Контроллер семейства Realtek PCIe GBE щелкнуть Обновление программного обеспечения драйвера (иногда обновление драйвера) чтобы обновить сетевой драйвер, а затем позволить Windows автоматически найти и установить обновленное программное обеспечение драйвера.
Чтобы переустановить сетевой драйвер, необходимо нажать Удалить . Затем перейдите на официальный сайт производителя, чтобы загрузить необходимое программное обеспечение и установить его на свой компьютер.
Не допускайте перехода адаптера в спящий режим
Ошибка «Сетевой контроллер Realtek не найден, если включен режим глубокого сна, подключите кабель», поскольку сетевой адаптер находится в спящем режиме. Чтобы избавиться от ошибки, вы можете изменить настройку спящего режима, чтобы адаптер не переходил в спящий режим.
Шаг 1: Также вам необходимо запустить Диспетчер устройств.
Шаг 2. Дважды щелкните Контроллер семейства Realtek PCIe GBE .
Шаг 3: Под Управление энергопотреблением вкладка и снимите флажок Разрешить компьютеру выключить это устройство для экономии энергии .
Устранение неполадок вашего оборудования
Иногда ошибка Realtek Network Controller not found возникает из-за проблем с сетевым адаптером или баран . Просто проверьте свое оборудование.
Шаг 1. Полностью выключите компьютер и отсоедините шнур питания. Если вы используете ноутбук, снимите аккумулятор.
Шаг 2: Откройте корпус компьютера или снимите крышку ноутбука и извлеките оперативную память из материнской платы.
Шаг 3. Оставьте ОЗУ на полдня, чтобы прервать режим глубокого сна сетевого контроллера.
Шаг 4. Вставьте микросхему памяти обратно в компьютер.
Шаг 5: Подключите кабель питания и аккумулятор, затем включите компьютер и проверьте, устранена ли ошибка.
Проверьте питание сетевого контроллера в BIOS
Выполните следующие действия, чтобы проверить, включено ли питание сетевого адаптера в BIOS.
Шаг 1. Перезагрузите компьютер и нажмите определенную клавишу, чтобы войти в BIOS. Если вы не знаете, как перейти на BIOS, обратитесь к этому сообщению — Как войти в BIOS Windows 10/8/7 (HP / Asus / Dell / Lenovo, любой ПК) .
Шаг 2: ищите Интегрированная сетевая карта или же Настройка бортовой сети или другой с Ланом в названии.
Шаг 3: вы обнаружите, что элемент установлен на Включено .
Шаг 4: Включите питание, перезагрузите ПК и проверьте работу сетевой карты, если указано обратное.
Сбросить BIOS
Иногда сообщение «Сетевой контроллер Realtek не найден» происходит из-за неправильных настроек вашего компьютера. Чтобы решить эту проблему, вы можете сбросить BIOS до настроек по умолчанию.
Шаг 1. Перейдите в BIOS и найдите параметр настройки по умолчанию.
Наконечник: Элементами на вашем компьютере могут быть «Загрузить настройки по умолчанию», «Загрузить оптимальные значения по умолчанию», «Загрузить настройки по умолчанию», «Загрузить настройки BIOS по умолчанию» и т. Д.
Шаг 2: нажмите Войти чтобы начать сброс BIOS, затем сохраните изменения и выйдите из BIOS.
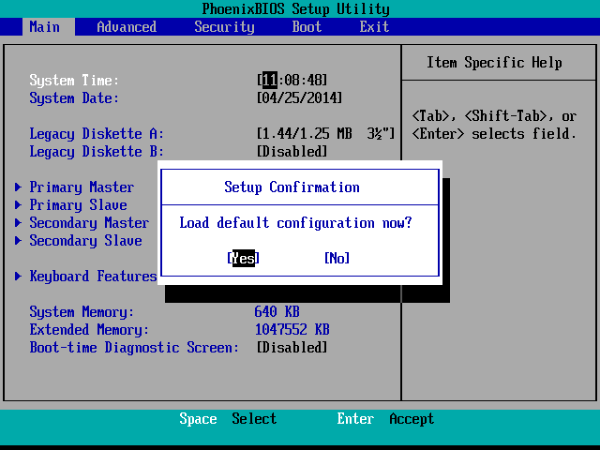
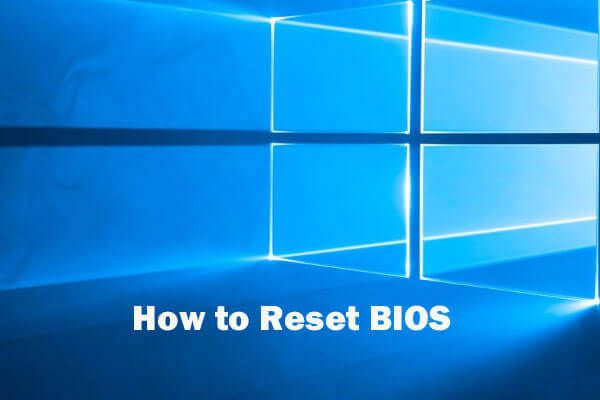 Как сбросить BIOS / CMOS в Windows 10 — 3 шага
Как сбросить BIOS / CMOS в Windows 10 — 3 шага
В этом руководстве вы узнаете, как сбросить BIOS / CMOS до настроек по умолчанию / заводских настроек на ПК или ноутбуке с Windows 10. Ознакомьтесь с 3-х шаговым руководством.
Читать больше Наконечник: Если вы обнаружите, что Realtek Network Controller отсутствует в диспетчере устройств, возможно, эти методы не помогут, и вы можете найти решения в Интернете в зависимости от вашего фактического случая. На некоторых форумах, таких как Reddit или tomshardware, вы можете найти методы.
Заключительные слова
У вас есть ошибка «Сетевой контроллер Realtek не найден» в Windows 10/7? Теперь вы должны избавиться от ошибки, попробовав эти решения, упомянутые выше.
Попробуйте наш инструмент устранения неполадок
Выберите операционную систему
Выберите язык програмирования (опционально)
‘>

Многие пользователи сетевых адаптеров Realtek сообщают, что видят ошибку: « Сетевой контроллер Realtek не найден «. Если вас тоже беспокоит эта ошибка, не волнуйтесь! Вот четыре исправления, которые вы можете попробовать. Возможно, вам не придется пробовать их все. Просто двигайтесь вниз по списку, пока не найдете тот, который работает.
Способ 1: Обновите драйвер сетевого адаптера
Способ 2: Сбросьте ваш BIOS
Способ 3: Устраните неполадки вашего оборудования
Метод 4: Не допускайте перехода сетевого адаптера в спящий режим
Метод 1. Обновите драйвер сетевого адаптера.
Ошибка может возникнуть, если вы используете неправильный сетевой драйвер или он устарел. Вам следует обновить драйвер сетевого адаптера, чтобы увидеть, решит ли это вашу проблему. Если вы не уверены, что играете с драйверами, вы можете сделать это автоматически с помощью Водитель Easy .
Driver Easy автоматически распознает вашу систему и найдет для нее подходящие драйверы. Вам не нужно точно знать, на какой системе работает ваш компьютер, вам не нужно рисковать, загружая и устанавливая неправильный драйвер, и вам не нужно беспокоиться о том, чтобы сделать ошибку при установке.
Он также может помочь вам обновить сетевой драйвер, когда ваш компьютер отключен от Интернета. Для этого:
1) Установить Водитель Easy на твоем компьютере. Затем откройте эту программу.
2) Нажмите инструменты

3) Нажмите Автономное сканирование .

4) Выбрать Автономное сканирование а затем щелкните Продолжить .

5) Выберите место для сохранения результата сканирования. Затем нажмите Автономное сканирование для выполнения сканирования.

6) Скопируйте результат на другой компьютер с доступом в Интернет. Затем установите и откройте Водитель Easy на том компьютере.
7) Идти к инструменты -> Автономное сканирование .
 Выбрать Загрузить файл автономного сканирования . Затем нажмите Продолжить .
Выбрать Загрузить файл автономного сканирования . Затем нажмите Продолжить .

9) Загрузить результат сканирования и нажмите Продолжить .

10) Нажмите Скачать чтобы загрузить правильный драйвер для вашего сетевого адаптера.

11) Переместите файл драйвера на свой компьютер. Затем дважды щелкните по нему, чтобы установить драйвер.
12) Перезагрузите компьютер. Если этот метод работает для вас, вы больше не увидите ошибку.
2) Сбросьте BIOS
Возможно, ваш сетевой контроллер Realtek не может быть обнаружен из-за неправильных настроек в вашем BIOS. Попробуйте сбросить BIOS до настроек по умолчанию и посмотрите, устранит ли это ошибку.
ПРЕДУПРЕЖДЕНИЕ : Настройка BIOS очень рискованно и может привести к неожиданным последствиям. Вы должны быть очень осторожны с операцией.
Чтобы сбросить BIOS:
1) Войдите в BIOS .
2) нажмите клавиша со стрелкой влево на клавиатуре, пока Выход вкладка выделена. Затем выберите Загрузить настройки по умолчанию .

ЗАМЕТКА: Названия и расположение этих элементов могут отличаться в зависимости от BIOS вашего компьютера.
3) Сохранить и выйти BIOS. Затем проверьте, устраняет ли это ошибку.
Метод 3: устранение неполадок оборудования
Вы можете столкнуться с ошибкой, если есть проблемы с вашей оперативной памятью или сетевым адаптером. Вы должны проверить свое оборудование.
Сначала вы должны повторно подключить свою оперативную память:
1) Полностью выключите компьютер и отсоедините кабель питания (или извлеките аккумулятор, если вы используете ноутбук).
2) Откройте корпус компьютера или снимите крышку ноутбука.
3) Отключите ваш RAM (оперативная память) с материнской платы.


4) Оставьте оперативную память для пол дня .
5) Подключите оперативную память обратно к компьютеру.
6) Подключите шнур питания (и аккумулятор) обратно и включите компьютер. Убедитесь, что ошибка исчезла.
Если проблема не исчезнет:
1) Полностью выключите компьютер и отсоедините кабель питания (или извлеките аккумулятор, если вы используете ноутбук).
2) Если вы используете Сетевой адаптер PCI , отсоедините от него сетевой кабель и подключите его к сетевому порту на материнской плате. Включите компьютер и посмотрите, устранит ли это ошибку.
3) Если вы используете встроенный сетевой адаптер , Попробуйте использовать внешний сетевой адаптер и посмотрите, может ли ваш компьютер нормально подключиться к Интернету
4) Не допускайте перехода сетевого адаптера в спящий режим.
Ошибка также может возникать из-за того, что сетевой адаптер находится в спящем режиме. Вам следует изменить настройку спящего режима вашего сетевого адаптера, чтобы он не переходил в спящий режим.
1) нажмите Windows logo key и р на клавиатуре одновременно, чтобы вызвать окно «Выполнить».
2) Тип ‘ devmgmt.msc »И нажмите Войти на клавиатуре.

3) Дважды щелкните вас Сетевой адаптер Realtek в Сетевые адаптеры категория.

4) Щелкните значок Управление энергопотреблением таб. Затем снимите галочку Разрешить компьютеру выключить это устройство для экономии энергии .

5) Проверьте и посмотрите, устраняет ли это ошибку.
There are times when your Realtek PCIe GBE Family Controller might stop working or keep disconnecting from the network on Windows 10. If you are facing this problem, this article is just for you.
This kind of problem is mainly caused due to the driver’s conflict or if your LAN integrated card on the motherboard is dead and you will notice the Realtek PCIe GBE family controller not showing in the device manager when this issue arises.
![Realtek PCIe GBE Family Controller not working on Windows [SOLVED]](https://s3.studytonight.com/curious/uploads/pictures/1643699486-79542.jpg)
In some situations, you will see a yellow exclamation mark appearing along with the Realtek PCIe GBE family controller.
Generally, you can fix this by freshly downloading and installing the latest driver. But if this doesn’t work for you, then you can try the other fixes mentioned later in the article.
CAUSES: Realtek PCIe GBE Family Controller not working on Windows 10
These are some of the most common causes that cause the Realtek network driver issue on Windows 10.
- System file corruption.
- The conflict between the new and existing drivers.
- Damaging of the integrated LAN card, present on the motherboard.
- Software issue in the drivers.
FIXES: Realtek PCIe GBE Family Controller not working on Windows 10
2. Perform System Restore Point
To fix Realtek PCIe GBE Family Controller not working on Windows 10, performing the Windows startup repair may work for you.
- First, enter the Windows Recovery Environment (WinRE) with the Windows installation disc.
- Move to WinRE and then go to the Advanced options, then select Startup Repair: Fix problems that keep Windows from loading.
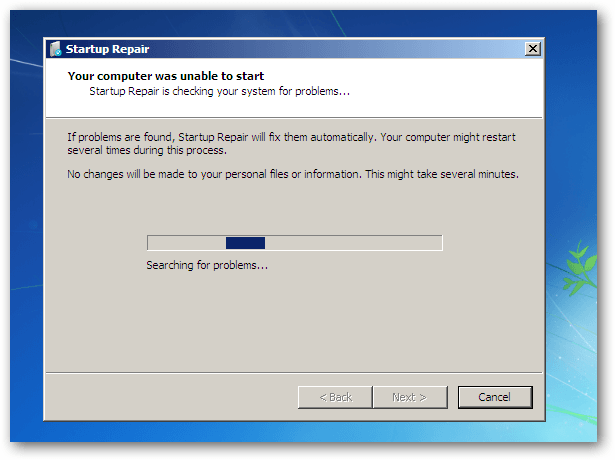
- Then you just wait for the repair process to finish.
Check if the error still remains.
3. Manually Download And Install The Driver
You need to freshly download the LAN controller drivers after uninstalling the Realtek PCIe GBE Family Controller driver.
This is how you can do it:
- Visit www.realtek.com/downloads.
- Look for the Realtek driver suiting the OS version.
- Then, download the LAN controller driver.
- Install the driver on your PC.
4. Uninstall The Problematic Driver
- Press the Windows + R keys.
- Type the “devmgmt.msc” text in the opened run window and hit the OK button.
- The Device Manager screen opens.
- Then, from the appearing list on the expanded Network Adapter option, make a right-click on the Realtek PCIe GBE Family Controller.

- Select the Uninstall option. Hit yes when asked for confirmation.
- Remove and reconnect the Ethernet cable.
- Restart your PC to apply the changes.
Then, check if the Realtek PCIe GBE family controller not working problem is fixed.
5. Check Out The Network Controller Settings
Incorrect configuration of the PCIe controller setting could also cause the Realtek PCIe GBE family controller not working problem. You will need to re-configure the PCIe network controller settings to fix this.
- Press Windows + R key.
- Then, enter the text “devmgmt.msc” in the opened run window and hit the OK button.
- The Device Manager option opens.
- Then, from the appearing list on the expanded Network Adapter option, make a right-click on the Realtek PCIe GBE Family Controller.
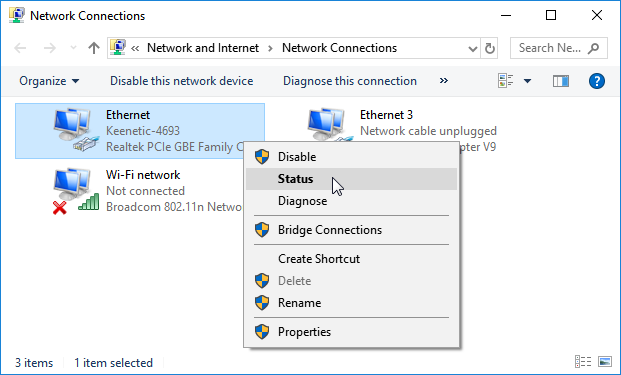
- Select properties.
- Switch to the “Advanced” tab and then choose the “Auto disable Gigabit” option from the Property category section.
- Click on the “Re-link, battery or AC” option.
- Then, choose the “Green Ethernet” within this Property section and then disable it.
- Finally, hit the “OK” button.
Now, check if the Realtek PCIe GBE family controller not working problem is fixed.
6. Replace With New PCIe Network Adapter
Your network adapter has gone dead if all the above method fails to work and the only way you can resolve this is by replacing the old one with a new one. Just find the one that suits your motherboard configuration.
You can also use the USB Wifi Adapter to get connected through Wireless if it is supported by the router.
7. Change the Configuration
The Realtek PCIe GBE family controller driver cannot work at full speed when restricted by the wrong configuration. And you have to alter the settings for retaining the maximum speed.
Follow the steps mentioned here:
- Press Windows + R keys.
- Then, enter the text “ncpa.cpl” in the opened run window and hit the OK button.
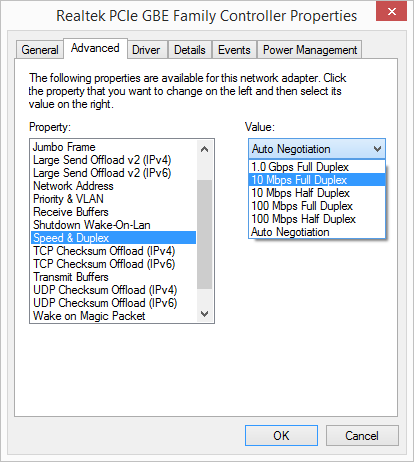
- Choose the network connection which you are using from the opened Internet Connections window and then make a right tap on it.
- Then, choose the properties option from the listed menu.
- Hit the Configure option.
- Then, choose the ‘Speed and Duplex’ option from the Property list of the Advanced tab.
- From this opened Value list, select the 1.0 Gbps Full Duplex button.
- Save all the changes by clicking on the OK button.
- Now restart your PC and check if the Realtek PCIe GBE family controller not working problem is fixed.
The PC Repair Tool ( BEST & SIMPLE)
As we have mentioned in our other articles, you can use the PC Repair tool in case of most errors as it helps you fix BSOD, DLL and other errors on Windows 10.
Conclusion
The Realtek PCIe GBE Family Controller not working issue on Windows 10 can be caused by system file corruption, driver conflicts, software issues, or damaged integrated LAN card. The problem can be fixed by manually updating the LAN controller drivers, performing a system restore point, manually downloading and installing the driver, uninstalling the problematic driver, checking out the network controller settings, replacing with a new PCIe network adapter, or changing the configuration.
It is recommended to start with updating the LAN controller drivers and then move on to other solutions if required. The issue can be resolved by following the mentioned steps, and the network adapter can be restored to its full speed!!
Frequently Asked Questions
1. Why is my Realtek PCIe GBE Family Controller not working?
Several reasons why the Realtek PCIe GBE Family Controller may not be working on Windows 10 can include driver conflicts, system file corruption, damaged LAN card on the motherboard, or software issues with the drivers.
2. How can I fix Realtek PCIe GBE Family Controller not working on Windows 10?
You can fix Realtek PCIe GBE Family Controller not working on Windows 10 by manually updating the LAN controller drivers, performing a system restore point, downloading and installing the driver, uninstalling the problematic driver, checking the network controller settings, replacing with a new PCIe network adapter, or changing the configuration.
3. How do I update the Realtek PCIe GBE Family Controller driver?
To update the Realtek PCIe GBE Family Controller driver, go to the Device Manager, right-click on the Realtek PCIe GBE Family Controller, select the «Update Driver Software» option, and then choose either «Search automatically for updated driver software» or «Browse my computer for driver software» depending on your situation.
4. What should I do if none of the fixes works for my Realtek PCIe GBE Family Controller?
If none of the fixes works for your Realtek PCIe GBE Family Controller, you may need to contact your PC or laptop manufacturer for further assistance, or you can try replacing the network adapter or seek help from a professional technician.
Причин этой ошибки может быть несколько, но основных две:
- Некорректная работа драйвера.
- Физическая поломка адаптера.
Для начала рекомендуем обновить драйвер. Для этого:
- Задействуйте сочетание клавиш Windows+R. В появившемся поле напечатайте devmgmt.msc и нажмите ОК.
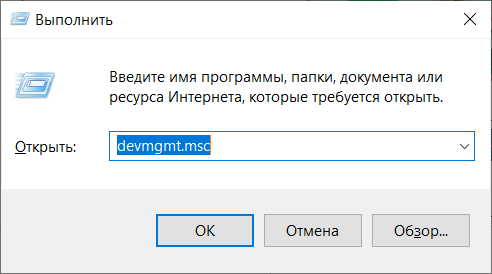
- Отобразится диспетчер устройств. Разверните строку Сетевые адаптеры. Нажмите правой кнопкой мыши по надписи Realtek PCIE GBE Family Controller, кликните по пункту Обновить драйвер.
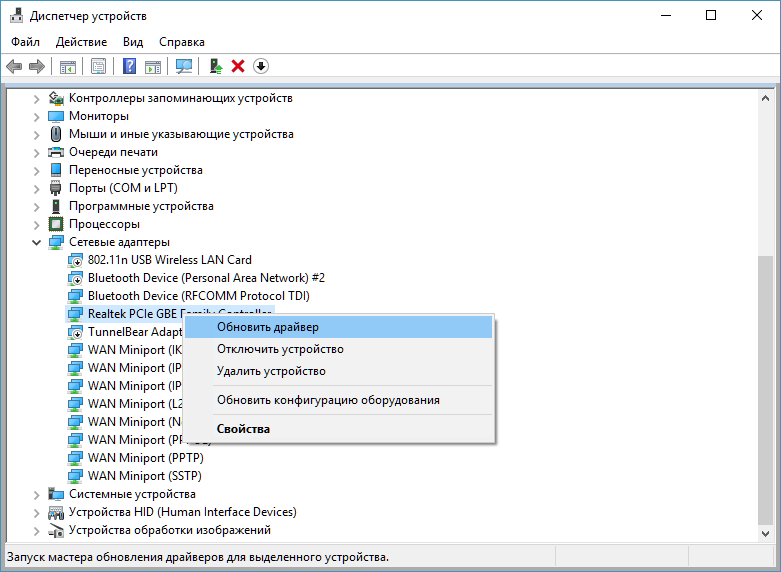
- Новые версии Windows успешно обновляют драйвер в авторежиме. Нажмите на надпись Автоматический поиск обновленных драйверов.
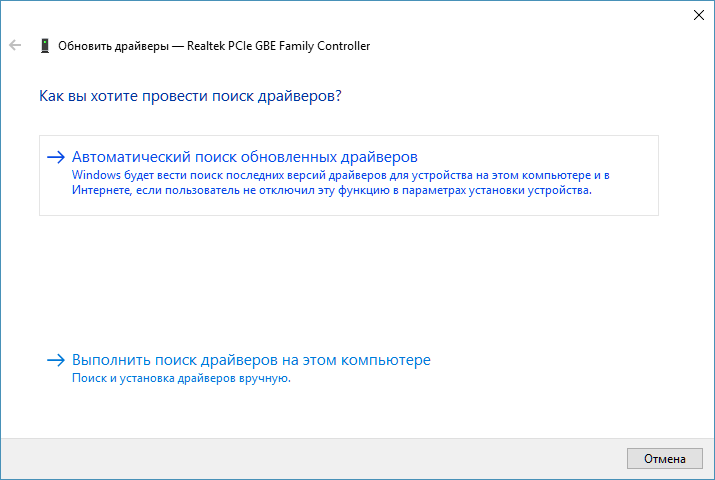
- Подождите, пока операционка осуществит поиск обновленного драйвера. В случае необходимости – проинсталлируйте новую версию ПО.
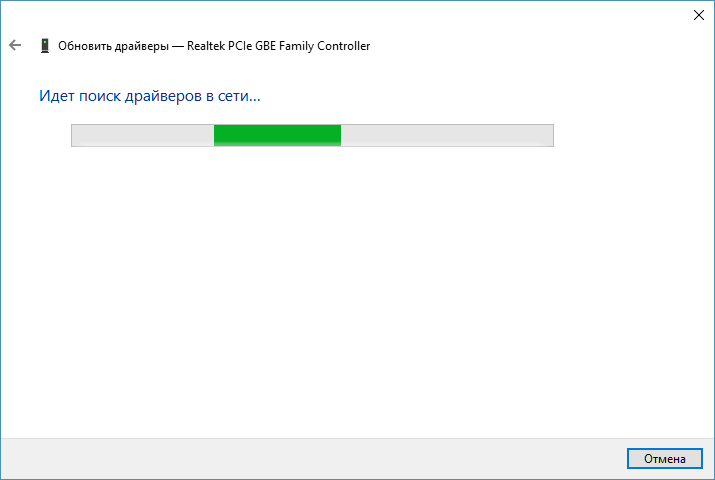
- Если вы используете последнюю версию драйвера, у вас покажется сообщение, как на картинке ниже.
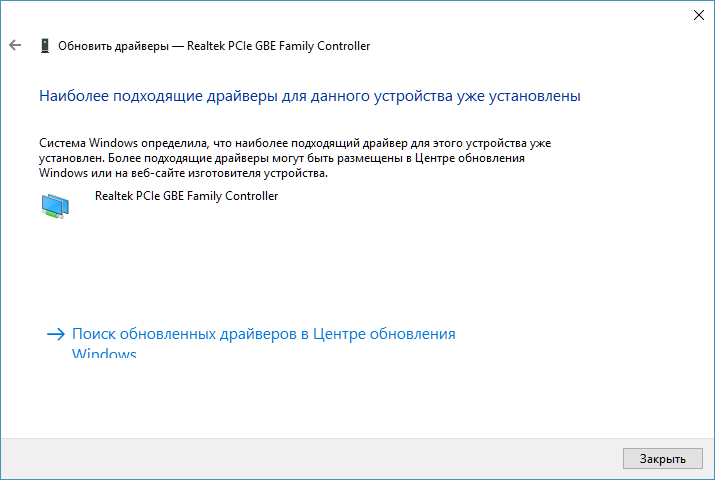
- Если у вас отключен автоматический поиск драйверов на серверах Майкрософт, пробуйте самостоятельно установить свежую версию драйвера на сетевую карту скачав его от сюда.
- Если обновление драйверов не помогло, проверьте, до конца ли подключен сетевой кабель в разъем и по возможности протестируйте работу сетевой платы в другом компьютере (если она является внешней).
- В случае, если на другой машине также не работает сетевая плата, вполне вероятно, что устройство физически вышло из строя, его нужно протестировать в специализированном сервисном центре.
Самая частая причина поломки сетевых карт – это попадание молнии в оборудование провайдера, который не использует соответствующую защиту. Если вы используете внешнюю сетевую карту, то ее заменить проще. При выходе из строя чипа, интегрированного в «материнку», скорее всего придется менять плату целиком. Или купить отдельно сетевую карту. В этом случае рекомендуем заблаговременно позаботиться о защите и установить специальное оборудование-заземление.
![]() Загрузка…
Загрузка…
Наверх
Компьютер состоит из многих составляющих частей, и неудивительно, что время от времени какая-либо из них дает сбой или вызывает ошибку работы всего устройства в целом. Сегодня мы установим, почему возникает ошибка The Realtek Network Controller was not found, как её устранить, и каким образом избежать появления этой проблемы в будущем.

Содержание
- Где кроется причина проблемы
- Способы исправления ошибки сетевой карты
- Обновляем или переустанавливаем драйверы
- Изымаем сетевую карту и отключаем питание
- Пробуем “разбудить” сетевую карту при помощи внешнего накопителя
- Изменяем свойства сетевого контроллера
- Проверяем питание контроллера в BIOS
- Как предотвратить проблему
Где кроется причина проблемы
Данная ошибка появляется при некорректной работе сетевой карты. Процессор не “видит” последнюю и не способен к ней “обратиться”. Как видно на первой картинке, название ошибки дополнено ее описанием If Deep Sleep Mode enabled Please Plug the Cable. Это означает невозможность запуска сетевой карты из-за того, что она не выходит из спящего режима вместе с другими составляющими компьютера. Что при этом происходит?
- Отключается соединение с сетью.
- Мы не видим в диспетчере устройств установленное на компьютере оборудование, обеспечивающее подключение к интернету.
Конечно, сетевой адаптер мог совсем выйти из строя, и теперь необходимо покупать новый. Но перед этим крайним шагом нужно попытаться исправить ошибку всеми известными способами.
Способы исправления ошибки сетевой карты
Избавиться от ошибки «The Realtek Network Controller was not found» можно установив обновление или переустановив драйвера, отключив питание сетевой карты, изменив свойства контроллер, и рядом других способов. Ознакомимся с ними и попробуем их в деле.
Обновляем или переустанавливаем драйверы
Попробуем обновить либо переустановить драйверы.
- Заходим в “Диспетчер устройств” (в Windows 10 выбираем его после клика ПКМ по кнопке “Пуск”).
- Раскрываем строчку “Сетевые адаптеры” и нажимаем ПКМ на Realtek PCIe GBE Family Controller.

- Обновляем драйверы, выбирая автоматический поиск.
- Если драйверы для сетевого адаптера актуальны, то система выдаст сообщение о том, что они не нуждаются в обновлении. Тогда мы снова нажимаем ПКМ на название сетевой карты и удаляем инсталлированные драйверы.
- Затем скачиваем нужный софт с официального сайта и устанавливаем на свой ПК.
Если это не помогает исправить ошибку, пробуем другой вариант.
Изымаем сетевую карту и отключаем питание
Второй способ предполагает изъятие сетевого адаптера из корпуса и возврат его на место, после чего контроллер должен выйти из режима “глубокого сна”. Сделать это нужно правильно, соблюдая определенный порядок действий.
- Полностью отключаем компьютер от сети.
- Очень (!) аккуратно извлекаем планки оперативной памяти из слотов материнской платы, где они установлены.
- Оставляем все устройства в покое примерно на полчаса. Чем дольше, тем лучше, так как подобный прием должен прервать режим глубокого сна сетевого контроллера.
- Устанавливаем на место планки оперативной памяти.
- Запускаем Windows и проверяем, подключился ли компьютер к сети.
Если и это не помогает решить проблему, то извлекаем батарею из ноутбука или отключаем стационарный ПК от сети на срок до 12 часов и по истечении этого времени вновь запускаем устройство.
Пробуем “разбудить” сетевую карту при помощи внешнего накопителя
Завершаем работу компьютера, подсоединяем к нему внешний жесткий или USB-накопитель и запускаем систему. Вместе с попыткой компьютера установить новое устройство должен “проснуться” и сетевой контроллер. Не помогло – идем дальше.
Изменяем свойства сетевого контроллера
- Раскрываем в диспетчере задач сетевые адаптеры и делаем двойной щелчок ЛКМ по Realtek PCIe GBE Family Controller.
- Появляется окно “Свойства”, и мы переходим во вкладку “Дополнительно”.
- Здесь выбираем “Скорость и Дуплекс”.

В блоке “Значение” нажимаем на “Автосогласование” (Auto Negotiation), выбираем из выпадающего списка скорость 10 Мбит/с с дуплексом (10 Mbps Full Duplex) и подтверждаем действие.

После этого перезагружаем компьютер и проверяем, удалось ли нам “разбудить” сетевой адаптер.
Проверяем питание контроллера в BIOS
Проверим в BIOS, включено ли питание сетевого адаптера.
- Запускаем систему, входим в BIOS и ищем настройки Onboard Lan (или другую, в названии которой есть Lan) или Integrated NIC.
- В этом пункте должно быть указано значение Enabled “Включено”.
- Если указано обратное, включаем питание, перезагружаем компьютер и снова проверяем работу сетевой карты.
Как предотвратить проблему
- Мало исправить ошибку, проявляющуюся в данный момент. Нужно еще сделать так, чтобы проблема не возникала в будущем.
- Открываем свойства сетевого адаптера в диспетчере устройств и переходим во вкладку “Управление электропитанием”.
- Убираем галочку в квадратике напротив строки “Разрешить отключение этого устройства для экономии энергии”.

- Подтверждаем действие и перезагружаем ПК.
Один из этих способов наверняка поможет избавиться от ошибки The Realtek Network Controller was not found, если, конечно, сетевая карта полностью работоспособна.














