- Remove From My Forums
-
Вопрос
-
Есть роутер (LinkSys, не суть), к нему подключен внешний жесткий. Любая машина в сети под Windows 7 и Linux mint легко заходит на эту шару по адресу //OwlNET/ или //192.168.1.1/ Моя новая машина под Windows 10 выдает вот такую чудную ошибку
— 0x80004005. Причем с этой же машины под Linux Mint я подключаюсь безо всяких проблем. Под десяткой роутер показывается как серая коробка с черной мордой и зеленым глазом (не дают мне пока картинки вставлять). На
answers.microsoft.com посоветовали сделать так:Добрый день.
Попробуйте перезапустить сетевое соединение, для этого выполните следующее в командную строку с правами администратора введите:
netsh winsock reset и нажмите Enter.
netsh int ip reset и нажмите Enter.
ipconfig /release и нажмите Enter.
ipconfig /renew и нажмите Enter.
ipconfig /flushdns и нажмите Enter.Не помогло.И вообще направили сюда.
Ответы
-
Так попробуйте
Попробуйте еще сброс сети. Зайти в центр управления сетями и общим доступом, внизу увидите. Еще можно погуглить, там есть решения различные.
-
Изменено
1 декабря 2018 г. 21:26
-
Помечено в качестве ответа
Efim Petelin
2 декабря 2018 г. 7:51
-
Изменено
На чтение 5 мин Просмотров 63.5к. Опубликовано 03.10.2022
Полное руководство по Windows 10
Одной из наиболее часто встречающихся ошибок является ошибка 0x80004005 в Windows 10. Обычный синтаксис этой ошибки выглядит примерно так: «Windows не может получить доступ к Computer1, проверьте орфографию… Код ошибки 0x80004005 Неизвестная ошибка».
Что означает код ошибки 0х80004005?
Обычно ошибка 0х80004005 вызвана повреждением или отсутствием файла, который необходим для активации Windows. Подобная проблема возникает при выполнении одного или двух условий.
- Программа архивации или антивирусная программа независимого производителя мешает установке Windows XP.
- Файл, необходимый для активации Windows (WPA), изменяется вручную.
Как исправить ошибку 0x80004005?
Для этого можно применить 6 различных способов:
— Отключить IPv6,
— Проверить NetBIOS,
— Проверить настройки общего доступа,
— Проверить разрешения,
— Повторно загрузить Центр обновления Windows 10,
— Включить поддержку общего доступа к файлам SMB 1.0 / CIFS.
Ниже подробно рассмотрим каждый из этих способов.
Быстрые способы исправления ошибки 0x80004005
Есть несколько «быстрых исправлений», которые стоит попробовать, чтобы устранить эту ошибку. Эти конкретные решения часто решают проблему с кодом ошибки 0x80004005.
Хотя это не полный список всех возможных решений, есть большая вероятность, что одно из этих исправлений сработает для вас.
Отключить IPv6
Одно из исправлений кода ошибки 0x80004005 — отключить протокол IPv6 на вашем компьютере. В любом случае вам не нужен IPv6 прямо сейчас, если вы не используете сеть IPv6.
Просто выполните следующие четыре шага, чтобы попробовать это исправление:
- Щелкните правой кнопкой мыши кнопку «Пуск» в Windows и выберите «Сетевые подключения».

- Нажмите «Изменить параметры адаптера».

- Щелкните правой кнопкой мыши сетевой адаптер и выберите «Свойства».

- Найдите «Протокол Интернета версии 6 (TCP / IPv6)» на центральной панели и снимите флажок.

Большинство сетевых конфигураций по-прежнему используют IPv4 и будут использовать IPv4 в обозримом будущем, поэтому какое-то время вам не понадобится IPv6, если только вы не находитесь в корпоративной сети, которая уже использует IPv6.
Если это не устранило ошибку, перейдите к следующему предлагаемому решению.
Проверьте NetBIOS
Следующим шагом для устранения кода ошибки 0x80004005 является проверка работы службы NetBIOS. NetBIOS позволяет подключенным к сети компьютерам совместно использовать ресурсы. Если это не работает или не включено, это может вызвать ошибку.
Выполните следующие действия, чтобы убедиться, что служба NetBIOS включена:
- В том же окне, что и выше, выделите «IPv4» и нажмите кнопку «Свойства» внизу.

- Щелкните «Дополнительно», затем выберите вкладку «WINS».

- Убедитесь, что для параметра NetBIOS установлено значение «По умолчанию».

Если NetBIOS работает должным образом, перейдите к следующему возможному решению.
Проверьте настройки общего доступа
Если проблема не в настройках NetBIOS, посмотрите расширенные настройки общего доступа.
- Перейдите в «Панель управления -> Сеть и Интернет -> Центр управления сетями и общим доступом -> Расширенные настройки общего доступа».

- Щелкните «Частная» сеть и убедитесь, что включен параметр «Включить обнаружение сети» и установлен флажок «Включить автоматическую настройку…» . Убедитесь, что параметр «Включить общий доступ к файлам и принтерам» также активирован.

- Нажмите «Все сети» и убедитесь, что опция «Отключить защищенный паролем общий доступ к сети» включена.

Если вы внесли изменения в настройки общего доступа, повторно протестируйте свой общий ресурс, чтобы увидеть, исправила ли он ошибку 0x80004005. Если изменения не устранили код ошибки, переходите к проверке разрешений.
Проверьте разрешения
- Щелкните правой кнопкой мыши папку или диск, к которому вы хотите предоставить общий доступ, и выберите «Свойства».

- Перейдите на вкладку «Совместное использование» , затем выберите «Расширенный общий доступ».

- Убедитесь, что флажок рядом с «Поделиться этой папкой» установлен , затем нажмите «Разрешения».

- Выделите группу «Все», которая должна находиться на верхней панели, и разрешите «Полный доступ». Если группы «Все» нет, нажмите «Добавить» и введите «Все» на нижней панели, затем выберите ее.

Если разрешения не помогли, перейдите к повторной загрузке обновлений Windows 10.
Повторно загрузите Центр обновления Windows 10
Если вы получаете сообщение об ошибке с кодом 0x80004005 при попытке обновить Windows 10, проблема может быть вызвана повреждением установочного файла. Чтобы исправить это, попробуйте повторно загрузить установщик Windows 10 и начать заново. Как ни неприятно, но стоит попробовать, если это является источником проблемы.
Включение поддержки общего доступа к файлам SMB 1.0 / CIFS
Как было предложено читателем TechJunkie TFI, несколько пользователей сообщили, что включение поддержки общего доступа к файлам SMB 1.0 / CIFS помогает.

- В поле поиска введите «панель управления», затем выберите «Программы и компоненты».

- На левой панели задач нажмите «Включение или отключение компонентов Windows».

- В открывшемся диалоговом окне прокрутите вниз и найдите «Поддержка общего доступа к файлам SMB 1.0 / CIFS».

- Убедитесь, что флажок рядом с «Поддержка общего доступа к файлам SMB 1.0 / CIFS» установлен как установленный.

- Нажмите ОК.

Другие ошибки
- Ошибка при запуске приложения 0xc0000142
- Ошибка при запуске приложения 0xc0000005
- Ошибка при запуске приложения 0xc000007b
- Код ошибки 0x80072f8f
- Ошибка 0xc0000906 при запуске игры
- Ошибка 0x0000011b при установке принтера по сети
- 80072efe ошибка обновления Windows
- ISDone dll ошибка при установке игры
- Ошибка 0x80073701: Обновления Windows не удалось установить
Материал обновлен 4 октября 2022 года.
Всем доброго времени суток! И на очереди очередная ошибка, чаще всего возникающая в Windows 10 – 0x80004005. Полистав форумы я пришел к выводу, что проблема может возникать из-за разных причин. Иногда она возникает при распаковке файла или удалении старой папки. Но чаще всего ошибка появляется в двух причинах. Первый – есть проблема модулей обновления Windows. Вторая – есть проблемы с доступом к локальной сети. Статью я разбил на несколько глав – выберите тот вариант, который нужен именно вам.
Содержание
- Проблема с сетевым доступом
- Проблема с обновлением
- Задать вопрос автору статьи
Проблема с сетевым доступом
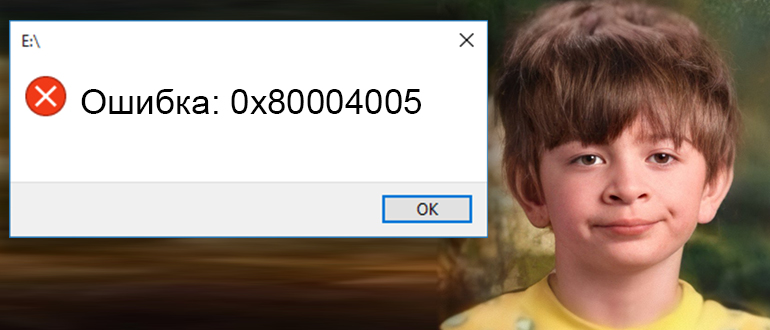
Напомню, что 80004005 ошибка может возникать на Windows 10 в сетевом доступе при запросе сетевой папки или вообще при работе с локальной сетью. В первую очередь нужно проверить, включен ли протокол SMB1 – он используется в локальной сети, но по умолчанию выключен в десятке.
ПРИМЕЧАНИЕ! Почему вообще выключен этот протокол? – он считается устаревшим, но еще используется старыми операционными системами. Из-за чего могут возникать проблемы со старыми сборками Windows 7, 8 или 10.
Читаем – как включить SMB1 протокол.
Если есть проблемы с доступом к сетевой папке или компьютеру, советую обратиться к двум этим инструкциям:
- Ошибка доступа к сетевой папке.
- Компьютер не виден в сети.
Также ошибка частенько возникает при работе или открытии Microsoft Store. Но решается она достаточно просто:
- «Пуск» – «Параметры».
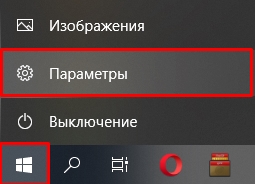
- «Обновление и безопасность».

- В разделе «Безопасность Windows» переходим в подраздел «Брандмауэр и защита сети».
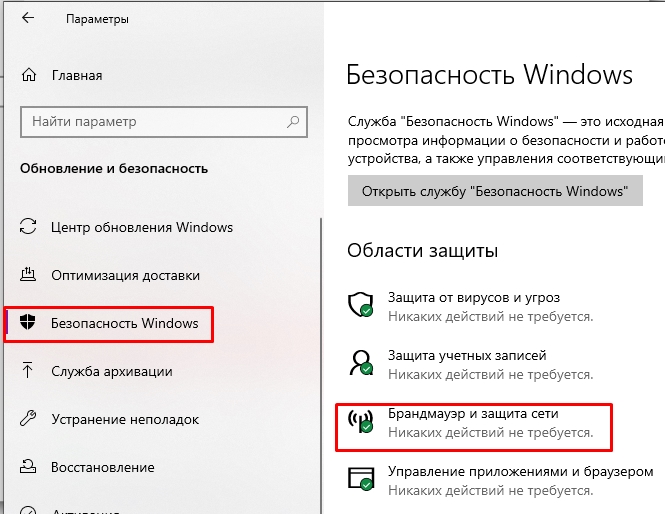
- Заходим по ссылке как на картинке ниже. Если ссылка не активна – значит у вас включен сторонний антивирусник. Найдите его в трее, нажмите правой кнопкой и на время выключите защиту.
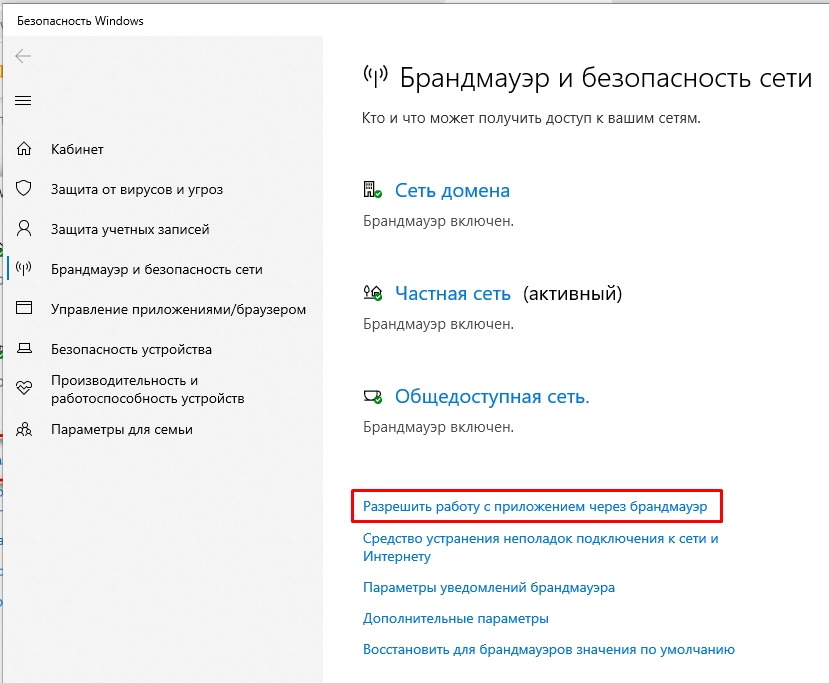
- Кликните по кнопке «Изменить параметры». Найдите в списке «Microsoft Store» и уберите галочку. Нажмите «ОК».
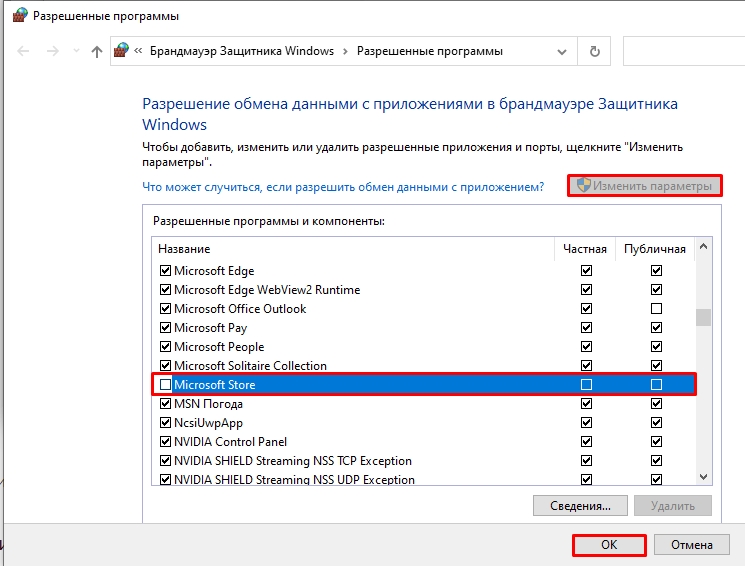
Проблема с обновлением
Частенько ошибка возникает во время обновления операционной системы. «Центр обновлений», который и отвечает за эту функцию, каким-то образом не может загрузить или установить нужные пакеты. Чаще всего сами обновления загружаются в отдельную папку. Если содержащиеся там файлы будут иметь ошибку при установке – будет возникать проблема с установкой обнов. Можно попробовать эти файлы удалить.
- Используем горячие клавиши:
+ R
- Вводим команду:
%systemroot%SoftwareDistributionDownload
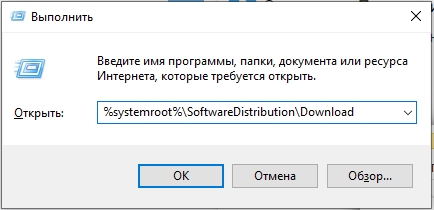
- Откроется папка со скаченными обновлениями – выделяем все с помощью Ctrl + A (или мыши) и полностью удаляем:
Shift + Delete
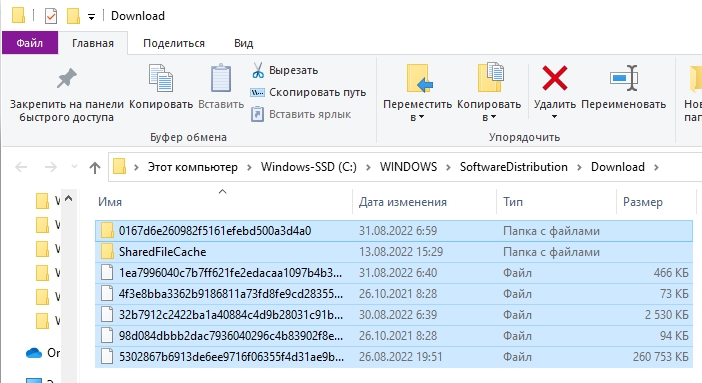
- После удаления перезагрузите ОС и проверьте работу.
Если это не помогло, и ошибка возникла вновь, можно попробовать выполнить проверку и восстановление целостности системных файлов:
- Запускаем командную строку с правами администратора. Проще всего это сделать через поиск винды.
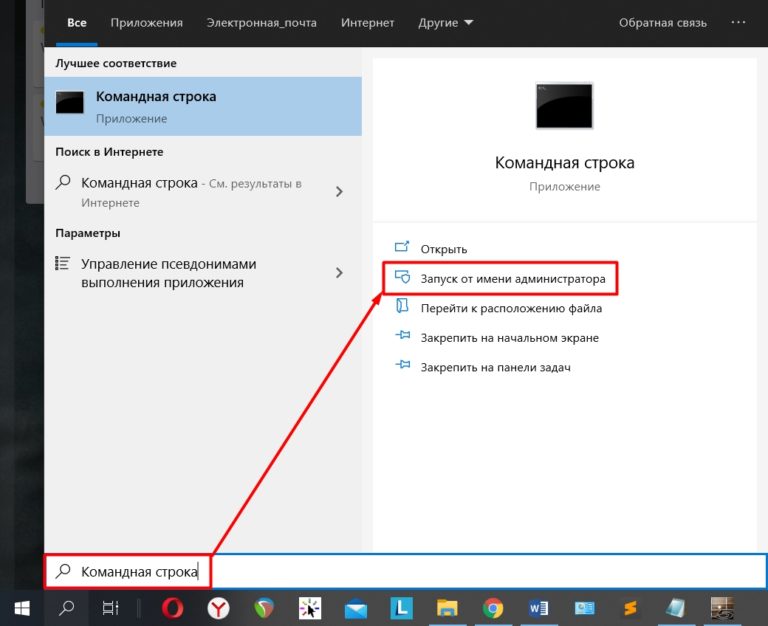
- Вводим команду:
sfc /scannow
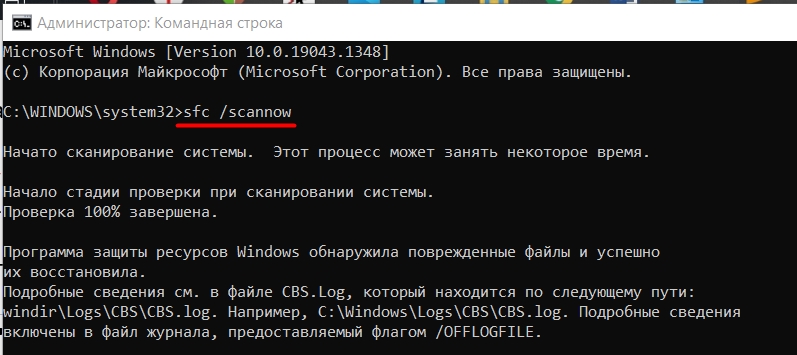
- После этого перезагрузите компьютер.
Если ошибка осталась – советую ознакомиться с другими решениями с обновлениями в Windows 10 (ссылка). На этом все, дорогие друзья. Если проблема не решилась – опишите её подробно в комментариях, и портал WiFiGiD.RU вам обязательно поможет.
На чтение 15 мин Просмотров 1.3к. Обновлено 08.11.2022
Windows любит выдавать загадочные коды ошибок с миллионом возможных причин и, по крайней мере, столько же решений. Код ошибки 0x80004005 не является исключением, хотя у него есть несколько распространенных причин. Вот некоторые вещи, которые вы можете попытаться исправить в Windows 10 или Windows 11.
Содержание
- Что вызывает код ошибки 0x80004005?
- Избегайте ошибок в архивных файлах
- Устранение неполадок Центра обновления Windows
- Устранение причин, связанных с сетью
- Проверить Настройки блока сообщений сервера (SMB)
- Настройки сетевого обнаружения и общего доступа
- Essential Services
- NetBIOS
- Отключить IPv6
- Антивирус или брандмауэр Блокировка доступа
- Исправить ошибки локальных файлов
- Проблемы с правами доступа или владельцами
- Антивирус
- Проблемы с жестким диском, твердотельным накопителем или Windows
- Дополнительные шаги по устранению неполадок
Что вызывает код ошибки 0x80004005?
В общем случае код ошибки 0x80004005 возникает, когда Windows не может получить доступ к файлу или папке. Обычно это отображается как «Ошибка 0x80004005: неопределенная ошибка».
Вот неполный список возможных причин:
- У вашей учетной записи пользователя нет права собственности на файл или папку или прав доступа к ним.
- Вы пытаетесь извлечь или открыть зашифрованный архивный файл (например, ZIP-файл) с помощью программы, которая не поддерживает эти файлы.
- Ваш антивирус блокирует доступ к файлам.
- Неправильный параметр конфигурации сети или служба не запущена, и вы не можете подключиться к другому компьютеру или Сетевое запоминающее устройство (NAS) в сети
- Центр обновления Windows не работает из-за поврежденных файлов
Несмотря на то, что он более конкретен, чем большинство сообщений об ошибках Windows, код ошибки 0x80004005 по-прежнему имеет большое количество потенциальных причин и большое количество потенциальных исправлений.
Избегайте ошибок в архивных файлах
Архивные файлы позволяют делать всякие аккуратные вещи, хотя не все архивные файлы поддерживают одинаковые функции. Вы можете сжимать файлы, объединять несколько файлов, шифровать файлы или разделять большие файлы на несколько архивных файлов.
Проводник может открывать, создавать и извлекать ZIP-файлы сам по себе, но это все. Он не может обрабатывать большинство других форматов архивных файлов, таких как RAR, 7Z или Архиваторы. Кроме того, большинство архивных файлов поддерживают такие функции, как шифрование, которые блокирует доступ к файлу с помощью пароля. File Explorer не поддерживает ни одну из дополнительных функций, предлагаемых форматами архивных файлов. Вы получите “Ошибка 0x80004005: Unspecified Error” если вы попытаетесь извлечь зашифрованный ZIP-файл с помощью проводника.
Решение простое: используйте другую программу, которая поддерживает зашифрованные файлы.
Существует множество программ, доступных для управление архивными файлами. Некоторые из них — например, 7-Zip и PeaZip. — полностью бесплатны. Оба являются отличными вариантами, и вы не ошибетесь ни с одним из них.
WinZip и WinRAR два других выдающихся варианта, но ни один из них не является технически бесплатным. WinZip предлагает бесплатную 30-дневную пробную версию, после чего вам нужно купить ее, если вы хотите продолжать ее использовать. WinRAR также предлагает пробный период, но вы сможете использовать его неограниченное время после окончания пробного периода, хотя и с некоторыми неудобствами.
Устранение неполадок Центра обновления Windows
Ошибка 0x80004005 также может появиться при попытке запустить Центр обновления Windows. Обычно это происходит после того, как обновление Windows было прервано из-за чего-то вроде потери питания или отключения Интернета.
Первое, что нужно попробовать, это встроенное средство устранения неполадок. Средство устранения неполадок может автоматически решить причину ошибки.
Если это не удается, вы можете попробовать удаление всех файлов обновлений вручную и перезапуск службы обновлений — если ошибка возникает из-за поврежденной загрузки, это должно решить проблему.
Устранение причин, связанных с сетью
Код ошибки 0x80004005 чаще всего возникает, когда люди пытаются подключиться к Сетевое хранилище (NAS), хотя это происходит и при других обстоятельствах. Ошибка недостаточно конкретна, чтобы окончательно сказать, в чем проблема, но есть несколько вероятных виновников. Если вы используете два ПК с Windows, которые пытаетесь подключить через локальную сеть, вам следует проверить все эти настройки на обоих компьютерах.
Проверить Настройки блока сообщений сервера (SMB)
SMB — это протокол, который позволяет компьютерам в одной сети взаимодействовать и функционировать как клиент и сервер. Чаще всего он используется для обеспечения связи между компьютером и принтером или между компьютером и NAS, но его можно использовать и для других целей.
В настоящее время используется несколько версий SMB. Первая версия SMB, или SMBv1, является старейшим стандартом и больше не используется по соображениям безопасности. SMBv2 и SMBv3 до сих пор широко используются.
Если ошибка связана с проблемой SMB, есть несколько вариантов:
- Служба SMB не запущена
- AllowInsecureGuestAuth отключен, и вы используете NAS, для которого он требуется.
- Для устройства или службы, которые вы пытаетесь использовать, требуется SMBv1.
Начнем с проверки состояния службы SMB. Откройте командную строку с повышенными правами, PowerShell или Терминал Windows, а затем выполните следующую команду. :
sc.exe qc lanmanworkstation
Вы получите что-то очень похожее на приведенный ниже результат:

Если START_TYPE не установлено значение AUTO_START, вам необходимо включить его. Выполните следующие две команды в том же окне, что и последнюю команду.
sc.exe config lanmanworkstation depend= bowser/mrxsmb10/mrxsmb20/nsi
sc.exe config mrxsmb20 start= auto
Вы увидите [SC] ChangeServiceConfig SUCCESS, если все прошло хорошо.
Если это не сработало, попробуйте разрешить небезопасный гостевой вход. Windows по умолчанию блокирует гостевой вход на сетевые устройства с помощью SMB2. Возможно, вам придется отключить этот параметр — это не идеально с точки зрения безопасности, но это довольно распространенная вещь для потребительского оборудования.
Запустите редактор реестра (RegEdit), а затем перейдите к HKLMSYSTEMCurrentControlSetServicesLanmanWorkstationParameters, используя меню слева, или просто вставьте путь в адресную строку.

DWORD, который вы ищете, называется AllowInsecureGuestAuth — если его там нет, вам нужно его создать.
Щелкните правой кнопкой мыши пустое место, выберите “Создать” затем нажмите “Значение DWORD (32-разрядное)” Назовите его “AllowInsecureGuestAuth” и установите значение 1.

Попробуйте сделать то, что изначально выдавало вам ошибку 0x80004005 после того, как вы установили значение 1. Есть еще одна вероятная возможность, связанная с SMB .
Возможно, сетевое устройство, к которому вы пытаетесь подключиться, требует использования SMBv1, самой старой версии стандарта. По умолчанию он отключен в Windows 10 и Windows 11, но его по-прежнему можно включить.
Нажмите кнопку «Пуск», введите “функции Windows” в поле поиска, затем нажмите Enter или нажмите “Открыть.” Окно «Функции Windows» еще не перенесено в приложение «Настройки», поэтому, если вы хотите перейти к нему, перейдите в раздел «Панель управления» > Программы > Включение или отключение компонентов Windows.

Прокрутите вниз, пока не увидите “Поддержка общего доступа к файлам SMB 1.0/CIFS.” Нажмите маленькую кнопку с плюсом, затем отметьте “Клиент SMB 1.0/CIFS” “Сервер SMB 1.0/CIFS” и снимите флажок «Автоматическое удаление SMB 1.0/CIFS». Затем нажмите “ОК.”

Windows автоматически загрузит файлы и предложит перезагрузить компьютер. Проверьте и посмотрите, сработало ли это — если это не так, не волнуйтесь. Есть и другие вещи, которые вы можете попробовать. Просто не забудьте снова отключить SMB 1.0/CIFS, прежде чем продолжить. Нет смысла оставлять его включенным, если он вам не нужен, и это потенциальная уязвимость системы безопасности.
Настройки сетевого обнаружения и общего доступа
Сетевые устройства — например, сетевое хранилище (NAS) или, что еще хуже, сетевой принтер — часто бывают довольно привередливы. Настройки сетевого обнаружения или общего доступа часто ошибаются. Вот что вам нужно сделать, чтобы исключить эти настройки как источник вашей проблемы.
Откройте «Настройки сети». Нажмите кнопку «Пуск», введите “дополнительные параметры общего доступа” в строку поиска, затем нажмите “Открыть” или нажмите Enter. Вы также можете перейти туда из Панели управления, выбрав: Панель управления > Сеть и Интернет > Центр управления сетями и общим доступом > Расширенные настройки общего доступа.

Вы можете настроить параметры общего доступа в зависимости от типа сети, к которой вы подключены — как правило, ваша домашняя сеть должна быть частной. Если это не так, Windows 10 и Windows 11 позволяют изменить сеть с из общего в частное всего за несколько кликов.
Откройте раздел с пометкой “Личное” нажав на слово “Private” или маленький шеврон (он выглядит как стрелка вверх) справа. Отметьте пузыри или пузыри рядом с “Включить сетевое обнаружение” “Включить автоматическую настройку сетевых устройств” и “Включить общий доступ к файлам и принтерам”

После этого перейдите к разделу “Все сети”
Предупреждение. Некоторые из этих настроек могут представлять угрозу безопасности или уязвимость конфиденциальности, если вы подключаетесь к общедоступной сети, когда они включены. Если у вас два компьютера, которые никогда не переместятся из дома, это не проблема. Если вы используете ноутбук или другое портативное устройство, вам следует отключить их перед подключением к общедоступным сетям Wi-Fi.
Есть три параметра, которые вам нужно выбрать: “ Включите общий доступ, чтобы любой пользователь, имеющий доступ к сети, мог читать и записывать файлы в общедоступных папках” “Включить общий доступ к файлам для устройств, использующих 40- или 56-битное шифрование” и “Отключить общий доступ, защищенный паролем”
Примечание. Вам следует попробовать это на обоих компьютерах, если они оба Устройства Windows, но эти настройки скорее важны для сервера, чем для клиента, пытающегося подключиться.

Нажмите “Сохранить изменения” и перезагрузите компьютер. Если это не помогло’ Если это не работает, у вас другая проблема — она может быть связана с базовыми службами, которые позволяют устанавливать соединения между устройствами локальной сети.
Essential Services
SMB — это лишь одна из многих программные компоненты, которые позволяют вашему компьютеру взаимодействовать с другими устройствами в локальной сети. В Windows есть несколько служб, которые необходимы для работы общего доступа к сети:
- DNS-клиент
- Клиент DHCP
- Хост поставщика обнаружения функций (fdPHost)
- Публикация ресурсов обнаружения функций (fdResPub)
- Простой протокол обнаружения служб (SSDP)
- Узел устройства UPnP
DNS-клиент и DHCP-клиент должны запускаться автоматически и, вероятно, работают нормально. Они необходимы для доступа вашего компьютера к Интернету; если они не запустились, вы бы абсолютно заметили, поскольку ваш браузер (и большинство других приложений) не будет работать.
Остальные в совокупности обеспечивают возможность для вашего ПК видеть и взаимодействовать с другими устройствами в сети. Проверьте их статус, открыв приложение «Службы». Есть два быстрых способа сделать это. Вы можете ввести “услуги” в строку поиска меню «Пуск», а затем нажмите “Открыть” или нажмите Enter. Кроме того, вы можете нажать Win + R и ввести services.msc в поле запуска и нажмите Enter.

Список служб по умолчанию отсортирован по алфавиту, но если у вас нет, просто нажмите “Имя” колонка вверху. Прокрутите список вниз и убедитесь, что для всех перечисленных нами служб установлено значение “Вручную” или “Автоматически.”

Примечание. Если включено сетевое обнаружение, включен общий доступ и вы пытаетесь подключиться к устройству в вашей локальной сети, службы должны работать, даже если они настроены на ручной режим. Если их нет, значит, что-то пошло не так. Если ваши службы не работают, а они, вероятно, должны быть запущены, не стесняйтесь менять их с “Вручную” запуск на “Автоматический.”
Если для какого-либо из них установлено значение “Отключено,” щелкните сервис правой кнопкой мыши и выберите “Свойства”

Щелкните раскрывающееся меню и выберите “Автоматически” или “Автоматический (отложенный запуск)” а затем нажмите “Применить” и “ОК” Служба запускается автоматически при загрузке Windows.
Совет. Если у вас старый компьютер или машина с низким энергопотреблением, вы можете установите отложенный запуск, чтобы не тормозить Windows, пока ваш компьютер пытается загрузиться.

Проверьте все перечисленные службы, перезагрузите компьютер и повторите попытку.
NetBIOS
NetBIOS — еще одна ключевая часть программного обеспечения, связанная с подключением устройств через локальную сеть. Известно, что если он не работает, он вызывает ошибку 0x80004005. Давайте еще раз проверим ваши настройки, чтобы убедиться, что проблема не в этом.
Нажмите кнопку «Пуск», введите “Сетевые подключения” в строку поиска, затем нажмите Enter или нажмите “Открыть.”

Щелкните правой кнопкой мыши сетевой адаптер, который вы используете для подключения к локальной сети, затем нажмите &# 8220;Свойства. Адаптеры будут различаться между компьютерами из-за разных конфигураций оборудования, но проводное соединение обычно имеет в названии Ethernet, а адаптеры Wi-Fi — Wi-Fi в названии.

Прокрутите вниз, пока не увидите “Протокол Интернета версии 4 (TCP/IPv4)” выберите его, затем нажмите “Свойства.”

Нажмите “Дополнительно”

Нажмите “WINS” ; вкладку, затем посмотрите в нижнюю часть окна. “По умолчанию” настройка должна работать. Если для NetBIOS установлено значение “Disabled,” продолжайте и включите настройку по умолчанию. Однако, если “По умолчанию” выбран, но вы по-прежнему получаете сообщение об ошибке, попробуйте изменить настройку на “Включено” вместо. Щелкните пробел рядом с “Включить NetBIOS через TCP/IP” затем нажмите “ОК.”

Закройте все остальные окна, которые вы ранее открывали, нажав “Ok, ” затем посмотрите, возникает ли ошибка по-прежнему.
Отключить IPv6
Интернет-протокол версии 6 или IPv6 — это будущее, и оно постепенно становится норма. Однако принятие нового стандарта не было быстрым или оптимизированным процессом. Обеспечение устаревшей поддержки устройств IPv4 иногда приводит к сбоям.
Возможно, что такой сбой является причиной ошибки “Ошибка: 0x80004005.” Решение, конечно, простое: выключите его. В большинстве случаев в этом нет необходимости.
Примечание. В Windows 10 окна выглядят немного иначе, но процесс, по сути, тот же.
Откройте приложение «Настройки», затем перейдите в раздел «Сеть и усилитель»; Интернет > (Ваше сетевое имя) > Свойства оборудования, а затем нажмите “Изменить” в области настроек DNS.
Примечание. Если вы подключаетесь к локальной сети, используя как Wi-Fi, так и Ethernet, обязательно отключите IPv6 для обоих .

Прокрутите вниз до IPv6 и установите переключатель в положение «Выкл.».

Еще раз перезагрузите компьютер и посмотрите, появляется ли ошибка по-прежнему.
Антивирус или брандмауэр Блокировка доступа
Это маловероятно, но вполне возможно, что виновато чрезмерно защищающее антивирусное программное обеспечение. Лучшие современные антивирусные программы обеспечивают защиту от широкого спектра атак, включая те, которые могут исходить от вашего локальная вычислительная сеть (LAN).Самый простой способ проверить, не в этом ли проблема, — временно отключить антивирус и брандмауэр.
Невозможно дать конкретные инструкции о том, как это сделать, поскольку существует так много разных антивирусных программ. Однако на веб-сайте компании, производящей программное обеспечение, есть инструкции, поэтому вам следует начать с него.
Если вы используете Microsoft Defender, отключить брандмауэр и антивирус довольно просто.
Исправить ошибки локальных файлов
Код ошибки 0x80004005 не ограничивается только сетевыми устройствами иногда он возникает на вашем ПК с Windows, когда вы пытаетесь получить доступ к файлу или папке или управлять ими локально. К счастью, список причин в этом сценарии.
Проблемы с правами доступа или владельцами
Проблема с разрешениями или владельцами, вероятно, является проблемой, если вы сталкиваетесь с ошибкой 0x80004005 при работе с с локальными файлами.
Во-первых, проверьте и убедитесь, что ваши учетная запись пользователя владеет файлом или папкой, которые доставляют вам проблемы. Если это не так, первое, что вы должны попробовать, это получение права собственности на файл или папку.
После того как вы станете владельцем файла, следующее, что вы должны попробовать, это вручную настроить ваши разрешения. Щелкните файл или папку правой кнопкой мыши и выберите “Свойства”

Перейдите на страницу “Безопасность” вкладку, выберите группу «Пользователи» и проверьте разрешения, перечисленные ниже. “Полный доступ” должен быть отмечен. Если это не так, нажмите “Изменить”

Отметьте “Полный доступ” в списке, и все остальные параметры также должны быть автоматически включены. Затем нажмите “Применить” и “ОК.”
Ваша учетная запись пользователя, вероятно, является частью как группы пользователей, так и группы администраторов, если на ПК есть только одна учетная запись пользователя. Проверьте разрешения для обоих в окне свойств — любая учетная запись пользователя в группе администраторов должна иметь “Полный доступ” но убедиться в этом никогда не помешает.
После того, как вы подтвердите, что являетесь владельцем и имеете полный доступ, проверьте, не возникает ли ошибка по-прежнему.
Антивирус
Большинство антивирусных программ можно настроить для защиты определенных файлов и папки от вредоносных программ. В редких случаях эта защита выходит за рамки нормы и может мешать нормальной работе вашего ПК.
Самый быстрый способ проверить, не является ли это причиной проблемы, — отключить антивирус. На веб-сайте антивируса есть инструкции, как именно это сделать.
Проблема вряд ли связана с Microsoft Defender Antivirus, но никогда не помешает исключить возможность.
Проблемы с жестким диском, твердотельным накопителем или Windows
Не существует простого способа полностью убедиться в том, что это аппаратный сбой или повреждение Windows, несет ответственность за ошибку. Самый удобный диагностический инструмент в этом случае — просто предположить наличие проблемы и попытаться ее устранить. Хуже вы точно ничего не сделаете.
Есть три основные команды, которые вы должны выполнить, чтобы исключить большинство проблем, которые могут вызвать это: Chkdsk, DISM и SFC.
Вам понадобится чтобы запустить Командную строку или PowerShell от имени администратора для запуска команд. Не планируйте спешить с сканирования — они могут занять некоторое время.
После завершения перезагрузите компьютер и проверьте, не появляется ли ошибка 0x80004005 по-прежнему.
Дополнительные шаги по устранению неполадок
К сожалению, код ошибки может также появляться в более неясных случаях, связанных с конкретными программами. трудно сказать конкретно, как решить проблему в таких случаях. При устранении неполадок помните о более общих причинах ошибки 0x80004005: не удается правильно получить доступ к файлу или папке.
Это означает, что ваши шаги по устранению неполадок должны начинаться с проверки того, что ваше приложение может правильно получить доступ к необходимым файлам и папкам, что все необходимые службы работают правильно и что ни один из основных файлов не исправен. вздернутый. На практике у вас остается три основных шага: отключить антивирус, запустить программу от имени администратора, полностью стереть и переустановить программу.
![]()
Автор:
Обновлено: 31.05.2018
Часто во время установки любого обновления Windows 10 можно столкнуться с ужасным сообщением, например: «Feature update to Windows 10, version 1607 – Error 0x80004005».
Ошибка связана с рядом причин, наиболее распространенными из которых являются следующие:
- проблемы с активацией (копия Windows 10 не является официальной или не была активирована должным образом);
- неполадки, связанные с драйвером какого-либо устройства (он тормозит процесс обновления);
- проблемы с самим обновлением (иногда происходит и такое);
- повреждены системные файлы, такие как «OpenCL.dll» (с этим довольно часто сталкиваются пользователи, устанавливающие пакет обновления 1511).
К счастью, для каждого из этих сценариев разработаны обходные пути.

0x80004005 Windows 10 доступ по сети
Содержание
- Проблемы с активацией
- Проблемы с драйверами
- Проблемы с «Центром обновления Windows»
- Поврежденные файлы Windows
- Использование инструмента SFC
- Использование инструмента DISM
- Восстановление поврежденного файла «OpenCL.dll»
- Ошибка 0x80004005, связанная с доступом к сетевому месторасположению
- Видео — Код ошибки 0x80004005 Windows 10 доступ по сети
Проблемы с активацией
Первое, что мы должны сделать, это убедиться, что Windows должным образом активирована. На сайте компании Microsoft можно найти не одну статью, посвященную исправлению ошибки 0x80004005. Чтобы решить проблему сделайте следующее:
- Нажмите на кнопку «Пуск», а затем на шестеренку.

Нажимаем на кнопку «Пуск», а затем на пункт «Параметры»
- Перейдите в раздел, связанный с обновлением и безопасностью.

Открываем раздел «Обновление и безопасность»
- Откройте вкладку «Активация» и выберите опцию «Устранения неполадок». Так вы запустите встроенное в систему средство, которое должно решить проблему.

Открываем вкладку «Активация», выбираем опцию «Устранения неполадок»
Проблемы с драйверами
Следующее, что нам нужно сделать, это проверить, нет ли драйверов устройств, которые останавливают процесс обновления Windows. Скорее всего они мешают его запуску.
Это довольно распространенный сценарий, исправить который достаточно просто:
- Откройте «Диспетчер устройств», щелкните по значку «Пуск» правой кнопкой мыши и найдите инструмент в списке.

Щелкаем правой кнопкой мыши по меню «Пуск», открываем «Диспетчер устройств»
- Дальше проверьте, нет ли неизвестного устройства или стоящего рядом желтого треугольника. Скорее всего, именно данная проблема тормозит процесс обновления.

Ищем неизвестные устройства или устройства с желтым треугольником рядом
Если вы можете идентифицировать неизвестное или поврежденное устройство, тогда проверьте наличие обновлений драйверов к нему в Интернете, а затем загрузите их и установите. Возможно этот способ не сможет решить вашу проблему. В любом случае его стоит попробовать.
Проблемы с «Центром обновления Windows»
Если ошибка не устранена, тогда скорее всего она связана с «Центром обновления Windows». Если это так, попытайтесь исправить ее с помощью средства устранения неполадок:
- Введите в поисковике «Устранение неполадок» и щелкните по выданному результату.

Вводим в поисковике «Устранение неполадок», щелкаем по выданному результату
- Отыщите «Центр обновления Windows», нажмите по нему и запустите средство устранения неполадок.

Открываем вкладку «Устранение неполадок», под пунктом «Центр обновления Windows» щелкаем на кнопку «Запустить средство устранения неполадок»
- Начнется поиск неисправностей. Дальше вы сможете применить исправление автоматически или пропустить его.

Нажимаем на ссылку «Применить это исправление»
- В итоге откроется журнал со сведениями об исправленных или нерешенных проблемах.

Выбираем один из вариантов «Отправить отзыв на это средство устранения неполадок» или «Закрыть средство устранения неполадок»
Если вышеуказанный метод не работает, попробуйте запустить восстановление Windows Update вручную.
Важное примечание! Хотя следующая процедура не повредит системе, она удалит журнал истории обновлений. Если этот способ не решит проблему, попробуйте восстановить журнал, обратно переименовав папки «Catroot» и «SoftwareDistribution».
- Нажмите кнопку «Пуск» и опуститесь к папке служебных программ.

В меню «Пуск» открываем папку «Служебные»
- Запустите «Командную строку» (желательно от имени администратора).

Щелкаем по пункту «Командная строка», затем «Дополнительно», выбираем «Запуск от имени администратора»
- Введите следующие команды, нажимая после каждой «Enter»:
- net stop wuauserv;
- net stop bits;
- net stop cryptsvc;
- ren %systemroot%System32Catroot2 Catroot2.old;
- ren %systemroot%SoftwareDistribution SoftwareDistribution.old;
- net start wuauserv;
- net start bits;
- net start cryptsvc.

Вводим поочередно команды из списка, нажимая после каждой «Enter»
Убедитесь, что все команды прописаны без ошибок. Если что-то пошло не так (например, отказ в авторизации) попробуйте изменить права доступа к файлу или права собственности, а затем продолжите выполнение команд.
Как только вы это сделаете, закройте окно командной строки и проверьте, можно ли установить обновления.
Поврежденные файлы Windows
Если ни одно из вышеперечисленных решений не работает (или не применимо к вашей системе), возможно, вы столкнулись с наихудшим сценарием: повреждение системного файла «OpenCL.dll». В итоге вы можете наблюдать множество неполадок с Windows 10, среди которых ошибки при установке большинства обновлений.

При повреждении системного файла «OpenCL.dll» возникают значительные неполадки с Windows 10, среди которых ошибки
Сообщается, что это довольно распространенная проблема, хотя она и не вызывает никаких значительных системных повреждений.
Чтобы проверить состояние файла «OpenCL.dll», попробуйте запустить один из следующих инструментов командной строки:
- Проверка системного файла (SFC).
- Обслуживание и управление образами развертывания (DISM).
К счастью, оба они встроены в Windows 10, а это значит, что мы можем использовать их бесплатно и без необходимости установки какого-либо дополнительного программного обеспечения.
Использование инструмента SFC
- Нажмите на кнопку «Пуск» и опуститесь к папке служебных программ.

В меню «Пуск» открываем папку «Служебные»
- Запустите «Командную строку» (от имени администратора).

Щелкаем по пункту «Командная строка», затем «Дополнительно», выбираем «Запуск от имени администратора»
- Введите следующую команду «sfc /scannow» и нажмите «Enter».

Вводим команду «sfc /scannow», нажимаем «Enter»
По завершении сканирования (оно может занять до 20 минут) проверьте сводку результатов. Если все в порядке, вы должны увидеть сообщение: «Защита ресурсов Windows не обнаружила нарушений целостности».

Если после проверки видим сообщение «Защита ресурсов Windows не обнаружила нарушений целостности», значит все в порядке
Если это не так, проверьте файл «%windir%»-«Logs»-«Cbs»-«Cbs.log».

Результат проверки с обнаружением поврежденных файлов

Переходим по пути «С:»-«Windows»-«Logs»-«CBS»-«CBS.log», открываем файл двойным кликом левой кнопкой мыши
Ближе к концу найдите следующие строки: «Hashes for file member SystemRootWinSxSwow64_microsoft-windows-r..xwddmdriver-wow64-c_31bf3856ad364e35_10.0.10586.0_none_3dae054b56911c22opencl.dll do not match actual file [l:10]”opencl.dll” Could not reproject corrupted file [l:23 ml:24]”??C:WINDOWSSysWOW64′′[l:10]”opencl.dll”; source file in store is also corrupted».
Если эти строки присутствуют, тогда файл «OpenCL.dll» действительно поврежден.
Использование инструмента DISM
- Нажмите на кнопку «Пуск» и опуститесь к папке служебных программ.

В меню «Пуск» открываем папку «Служебные»
- Запустите «Командную строку» (от имени администратора).

Щелкаем по пункту «Командная строка», затем «Дополнительно», выбираем «Запуск от имени администратора»
- Введите следующую команду «dism /Online /Cleanup-Image /RestoreHealth» и нажмите «Enter».

Вводим следующую команду «dism /Online /Cleanup-Image /RestoreHealth», нажимаем «Enter»
После завершения сканирования проверьте файл «C:»-«Windows»-«Logs»-«DISM»-«DISM.log» или, если не можете найти его, файл «%windir%»-«Logs»-«Cbs»-«Cbs.log».

Проверяем файл, перейдя по указанному пути «C:»-«Windows»-«Logs»-«DISM»-«DISM.log», открываем двойным щелчком мыши
Ближе к концу отыщите следующие строки: «CSI Payload Corrupt wow64_microsoft-windows-r..xwddmdriver-wow64-c_31bf3856ad364e35_10.0.10586.0_none_3dae054b56911c22opencl.dll Repair failed: Missing replacement payload».
Опять же, если эти строки присутствуют, тогда файл «OpenCL.dll» действительно поврежден.
Восстановление поврежденного файла «OpenCL.dll»
Чтобы избавиться от проблемы, нам нужно восстановить файл «Opencl.dll» с допустимого образа Windows 10 ISO:
- Загрузите средство создания носителя со следующего официального URL-адреса: http://go.microsoft.com/fwlink/?LinkId=691209.

Вводим ссылку в поисковик любого браузера, нажимаем «Enter»
- Запустите загруженный файл «MediaCreationTool.exe».

Щелкаем на скачанный файл левой кнопкой мыши
- В открывшемся окне выберите пункт «Создать установочный носитель (USB-устройство флэш-памяти, DVD-диск или ISO-ф)», нажмите «Далее».

Выбираем второй вариант для создания образа ISO, нажимаем «Далее»
- Используйте параметры, установленные по умолчанию, нажмите «Далее».

Используем параметры по умолчанию, нажимаем «Далее»
- Выберите пункт «ISO-файл», нажмите «Далее».

Выбираем пункт «ISO-файл», нажимаем «Далее»
- Выберите временную папку для хранения «ISO-файла» (например, «C:»-«Temp»-«Windows.iso»), нажмите «Сохранить».

Выбираем папку для хранения файла, имя и тип файла оставляем без изменения, нажимаем «Сохранить»
- Чтобы извлечь файл «C:»-«Temp»-«Windows.iso» в папку «C:»-«Temp»-«Windows» используйте утилиту 7-zip (ее можно скачать бесплатно http://www.7-zip.org/) или с помощью другой программы архиватора, установленного на ваш компьютер.

Правой кнопкой мыши нажимаем на файл Windows.iso, выбираем пункт «Извлечь в Windows»

Процесс извлечения файла «Windows.iso» в папку «Windows»
- Конвертируйте файл «Install.esd» в «Install.wim» с помощью команды «DismD /Export-Image /SourceImageFile:c:tempwindowssourcesinstall.esd /SourceIndex:1 /DestinationImageFile:c:tempwindowssourcesinstall.wim /compress:max».

В поле «Командной строки» вводим команду, выделенную на картинке
- Сгенерируйте данные об индексе и версиях Windows образа WIM Вводим в поле команду «Dism /Get-WimInfo /wimFile:c:tempWindowssourcesinstall.wim».

Вводим в поле команду «Dism /Get-WimInfo /wimFile:c:tempWindowssourcesinstall.wim»
- Восстановите поврежденные файлы с образа WIM «Dism /Online /Cleanup-Image /RestoreHealth /Source:wim:c:tempWindowssourcesinstall.wim:1 /LimitAccess».

Для восстановления поврежденных файлов вводим команду, как на скриншоте
Затем необходимо перезагрузить систему (обязательно) и снова запустить проверку «sfc /scannow», чтобы восстановить и анализировать системные файлы.

Повторный запуск команды «sfc /scannow», с результатом исправления поврежденных файлов
Ошибка 0x80004005, связанная с доступом к сетевому месторасположению
При наличии этой проблемы необходимо переинициализировать кэш автономных файлов.
Для этого выполните следующее:
- Запустите «regedit.exe», нажав сочетание клавиш «Win+R», как показано на скриншоте ниже.

Нажимаем сочетание клавиш «Win+R», в поле вводим команду «regedit», нажимаем «Enter»
- Найдите необходимую ветку.

В открывшемся окне поочередно открываем папки, по выделенному пути на скриншоте
- Создайте «Параметр DWORD (32 бита) с названием «FormatDatabase» и присвойте ему значение 1.

Щелкаем на пустом месте правой кнопкой мыши, нажимаем «Создать», выбираем «Параметр DWORD (32 бита)»

Называем параметр «FormatDatabase», щелкаем дважды левой кнопкой мыши

В поле «Value data» пишем 1, нажимаем «ОК»
Перезагрузите компьютер. По завершению переинициализации кэша сетевой ресурс должен быть доступен.
Видео — Код ошибки 0x80004005 Windows 10 доступ по сети
Рекомендуем похожие статьи
