За последние несколько недель некоторые читатели задокументировали получение кота. ошибка 10054.
Обновлено
Ускорьте свой компьютер сегодня с помощью этой простой загрузки. г.
WindowsПроблемы с сокетами 10054 — это ошибка, которая обычно возникает, когда новое большое существующее соединение принудительно закрывается виртуальным хостом. Это может проявляться, когда остановленное экспертом приложение на хосте вряд ли будет перезапущено или интерфейс взаимодействия фактически не работает.
Я создаю кнопки PayPal и работаю с участниками с помощью s2member… Когда я пытаюсь добавить какую-либо зашифрованную кнопку на глобальный сайт установки PayPal, я получаю следующее сообщение, за которым следует сообщение об ошибке от PayPal: ” Мы были хорошим надежным идентификатором учетных данных». не может быть расшифрован.” Мне не нужно использовать SSL-сертификаты…
Что может означать ошибка сокета?
И если я деактивирую фактический enfold и нормально включу мотив 24-20 или молодой балерин, нормально работает??? транзакция PayPal Я сузил проблему, вы можете понять идею, но у меня возникли проблемы с пониманием того, как каждая тема может конфликтовать с кнопками s2member сделать покупки pal???
Поскольку это не относится к теме Enfold, я задаю этот вопрос здесь… Что
Какие журналы аппаратного обеспечения вам потребуются для устранения неполадок???
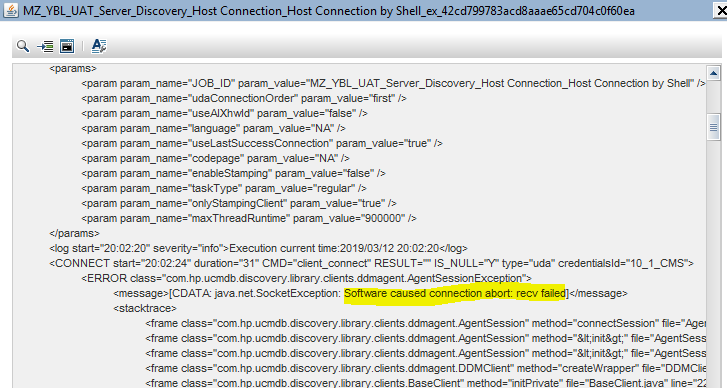
Я никогда не видел такой удивительной ошибки. даже так давайте попробуем разобраться.
это очищено от сообщения о том, что публичные/приватные точки могут не совпадать должным образом, т.е. основной сбор будет зашифрован с использованием общедоступного метода, PayPal попытается расшифровать его с помощью собственного ключа, сгенерированного другим набором./ < p >
Я попытаюсь повторно сгенерировать ключ и повторно загрузить их первичный фактор в учетную запись PayPal. Также попробуйте загрузить открытый ключ PayPal еще раз.
Макет всегда использует для в большинстве случаев нет идентификатора сертификата, кроме того, который подготовлен в самом сертификате. Пока ваш доверенный сертификат присутствует в момент, правильно указанный в политике в конфигурации, они действительно работают.
Я объединяю платежи PayPal с помощью Cybersource API. Когда я нажимаю кнопку, названную последней, она перенаправляет меня на сайт песочницы PayPal и показывает большую ошибку реализации:
<цитата блока> Срок действия сертификата
истек. Пожалуйста, используйте действующий сертификат. Связались
У меня все еще есть служба поддержки Cybersouce, они не нашли ничего плохого в моих тестах My account.know
Я недавно преобразовал PayPal, но я не знаю, что не так с моей собственной проблемой.
Похоже, это ошибка на веб-сайтах электронной коммерции, где клиенты жалуются на то, что их нет внутри для оплаты через PayPal. К сожалению, ни в одном из многих мест не упоминалось реальное решение.
Может ли кто-нибудь указать мне направление, которому нужно следовать, чтобы найти решение? Какие из всех ошибок существуют? сертификат Это диплом API для интеграции SOAP, упомянутый здесь?
Что касается WooCommerce версии 5.5.0, PayPal, вероятно, по умолчанию скрыт для новых установок. Это изменение в лучшую сторону повлияет на несуществующие соглашения.Мы настоятельно рекомендуем всем, кто использует стандарт PayPal, вместо этого использовать рекомендованное расширение оплаты PayPal, которое является одним из конкретных настраиваемых комплексных решений (обработка кредитных карт, оплата, подписчики PayPal, варианты постоплаты и т. д.).
Клиенты PayPal по умолчанию используют PayPal на своем защищенном веб-сайте, чтобы оплачивать свой заказ, пока он полон.
Требования — Верх
- Корпоративный счет в PayPal
Перейдите на сайт paypal.com и создайте корпоративный аккаунт PayPal или преобразуйте существующий личный аккаунт в бизнес-аккаунт. Это бесплатно.
Установка и настройка — Начало
Потому что. Ошибка 10054 возникает, когда фактическое одноранговое приложение разрывает соединение, обычно в основном из-за неправильно настроенного брандмауэра.
3/ Выберите Перенос. Это определенно вернет вас к настройкам PayPal по умолчанию.
4/ Введите свой адрес электронной почты на рынке электронной почты PayPal. Это самое важное событие, которое нужно будет настроить человеку перед приемом платежей. Должен совпадать с адресом электронной почты в этой корпоративной учетной записи PayPal. Необязательно
Параметры — Верх
5/ Установите флажок «Включить PayPal», если хотите, чтобы проверить процесс оплаты после разработки вашего магазина. Если песочница включена, никаких платежей/денег не требуется. Если вы используете Sandbox.mode, вам почти наверняка понадобится отдельная учетная запись для тестовой среды через тестовую среду PayPal.
6/ Вы также можете включить специальный журнал отладки, который может быть полезен при формировании. Таким образом, вам может потребоваться сначала создать папку wc-logs, установить разрешения, чтобы сделать ее пригодной для записи. Журналы WooCommerce доступны не более чем в разделе Система > Статус > Журналы, затем выберите журнал PayPal из раскрывающегося списка.
Каковы распространенные причины ошибок сокетов?
Наиболее распространенной причиной великолепной ошибки сокета является брандмауэр или персонализированная компьютерная программа. Блокирующий сокет. Что касается специфики, ошибки сокета компьютера по большей части связаны с подключением к Интернету.
7/ Установите флажок Включить контейнер, относящийся к уведомлениям по электронной почте IPN (необязательно). Мгновенные уведомления о платежах (IPN) отправляются PayPal, когда вы получаете свой собственный платеж, делаете крупный возврат, выдаете любой вид отзыва платежа или отзыва платежа. Кстати,

8/ Получатель из-за адреса электронной почты в этом поле должен быть одним из основных адресов электронной почты, указанных на странице параметров PayPal.com – https:/ /www.paypal.com/businessprofile/settings
Идентификационный токен 9/PayPal (необязательно). Требуется только в том случае, если ваша компания выбрала вариант передачи данных о сбережениях из вашей учетной записи PayPal; имеет возможность использовать для проверки, есть ли проблемы с платежами с IPN. Введите Enter
10/ префикс инвойса (полезно, если у вас несколько магазинов). По умолчанию WC означает транзакции WooCommerce.
- Отправьте данные о доставке в PayPal. Вы можете попросить WooCommerce отправить большой объем данных PayPal для создания этикеток доставки, но для выставления счетов.
- Вариант перезаписи вашего адреса. Таким образом, этот параметр, сопровождающий адреса PayPal, может привести к недоразумениям. Мы рекомендуем вам оставить его отключенным, но он может быть мало полезен для предотвращения изменения адресных документов. Когда
Примечание. Если вы решите отправить данные вложения, PayPal проверит зарубежный адрес доставки и может отклонить клиента, если обнаружится, что клиент не полностью указал адрес. «Доставка» не отмечена, защита магазина PayPal может быть недействительной, поскольку покупатель PayPal запрашивает адрес доставки для защиты продавца PayPal. В
Как исправить ошибку сетевого сокета 10054?
12/ Способы оплаты позволяют немедленно получить средства или утвердить их * обычным способом.
*После того, как организация была изменена с “только авторизованная” на “или обработка завершена” в первый раз, средства, как правило, могут быть собраны автоматически, если вы предоставите свои учетные данные PayPal API (как показано ниже) > при условии соблюдения Настройки платежей WooCommerce > > Вы подключены к PayPal. Начиная с версии 3, относящейся к woocommerce.0, это больше не метод получения информации.
13/ Стиль страницы (необязательно) позволяет выбрать совершенно новую неличную страницу с проанализированным именем из вашей учетной записи PayPal.
Обновлено
Вы устали от того, что ваш компьютер работает медленно? Раздражают разочаровывающие сообщения об ошибках? ASR Pro — это решение для вас! Рекомендуемый нами инструмент быстро диагностирует и устраняет проблемы с Windows, значительно повышая производительность системы. Так что не ждите больше, скачайте ASR Pro сегодня!

URL-адрес 14 изображений (необязательно) позволяет использовать изображение размером 150 x 50 для отображения транзакций на страницах PayPal.
Ускорьте свой компьютер сегодня с помощью этой простой загрузки. г.
Что такое ошибка сетевого подключения?
«Ошибка сокета» указывает на то, что данные были отправлены через неправильную сеть и не прибыли вовремя. Если вы являетесь администратором сети, убедитесь, что ваш маршрутизатор настроен правильно. Если вы не можете подключиться напрямую к вашему светильнику, причиной может быть солнечный луч и/или конфигурация компьютера.
Возможен ли далеко не запуск сервера Ошибка 10054 Существующий родственник был принудительно закрыт удаленным организатором’)?
Это может быть связано с тем, что обе стороны корреляции спорят о том, синхронизировано ли соединение во время проверки активности или нет. (Ваш код, должно быть, слишком плох, чтобы повторно использовать соединение только в том случае, если сервер закроет его, потому что он слишком долго был скучным.) Вы просто пытаетесь создать более существенное соединение в новом соединении.
Easy Way To Solve Didn’t Get Socket Chat Error 10054
해결하는 쉬운 방법은 소켓 채팅 오류 10054를 얻지 못했습니다.
Una Manera Fácil De Resolver No Obtuvo El Error De Chat De Socket 10054
Un Modo Semplice Per Risolvere Non Ha Ricevuto L’errore Di Chat Socket 10054
Die Einfache Lösung Hat Den Socket-Chat-Fehler 10054 Nicht Erhalten
Łatwy Sposób Rozwiązania Problemu Nie Spowodował Błędu Czatu W Gnieździe 10054
Un Moyen Facile De Résoudre L’erreur 10054 De Chat De Socket N’a Pas été Obtenu
A Maneira Fácil De Resolver Não Obteve O Erro De Bate-papo Do Soquete 10054
Enkelt Sätt Att Lösa Fick Inte Socket Chat Error 10054
Gemakkelijke Manier Om Op Te Lossen, Kreeg Geen Socket-chatfout 10054
г.

Eveyone.
How to resolve the Error code 10054 ? There are some description about this error. Here is my full source code for communication. I want to know whether my code is ok or not.
WSAECONNRESET10054 Connection reset by peer. An existing connection
was forcibly closed by the remote host. This normally results if the
peer application on the remote host is suddenly stopped, the host is
rebooted, the host or remote network interface is disabled, or the
remote host uses a hard close (see setsockopt for more information on
the SO_LINGER option on the remote socket). This error may also result
if a connection was broken due to keep-alive activity detecting a
failure while one or more operations are in progress. Operations that
were in progress fail with WSAENETRESET. Subsequent operations fail
with WSAECONNRESET.
Full Source Code
using System;
using System.Net;
using System.Net.Sockets;
using System.Reflection;
using System.Threading;
using LogManager;
namespace CoreUnitPlatform
{
public class SocketCommCoreUnit
{
#region property
private volatile bool _shouldStop;
private LogWriter log = LogWriter.Instance;
private bool m_bSocketConnected = false;
private Socket m_clientSocket = null;
private SocketCommType m_connectedSockType;
private EventHandlerDataReceived m_evtHandlerDataReceived;
private EventHandlerSocketConnected m_evtHandlerSocketConnected;
private EventHandlerSocketConnectedFailed m_evtHandlerSocketConnectedFailed;
private EventHandlerSocketDisconnected m_evtHandlerSocketDisconnected;
private IPAddress m_IPAddress;
private IPEndPoint m_IPEndPoint;
private int m_portNo;
private Socket m_serverSocket = null;
private Thread m_threadConnectSocket = null;
private string Name = string.Empty;
#endregion
#region constructor
public SocketCommCoreUnit()
{
this.Name = "SocketCommCoreUnit";
Instance();
}
#endregion
#region delegatge
public delegate void EventHandlerDataReceived(string msg);
public delegate void EventHandlerSocketConnected();
public delegate void EventHandlerSocketConnectedFailed();
public delegate void EventHandlerSocketDisconnected();
public enum SocketCommType { SERVER, CLIENT };
public bool SocketConnected
{
get { lock (this) { return m_bSocketConnected; } }
set { lock (this) { m_bSocketConnected = value; } }
}
#endregion
#region public
public void ConnectSocketProc()
{
while (!_shouldStop)
{
try
{
if (SocketConnected == false)
{
if (m_connectedSockType == SocketCommType.SERVER)
{
m_clientSocket = m_serverSocket.Accept(); // If a client is connected, wait for data from client
m_evtHandlerSocketConnected();
SocketConnected = true;
}
else
{
m_clientSocket.Connect(m_IPAddress, m_portNo);
if (m_clientSocket.Connected == true)
{
m_evtHandlerSocketConnected();
SocketConnected = true;
}
}
}
else
{
try
{
byte[] buffer = new byte[1024];
int readBytes = this.m_clientSocket.Receive(buffer);
if (readBytes == 0)
{
this.reConnect();
}
else
{
string received = System.Text.Encoding.ASCII.GetString(buffer);
m_evtHandlerDataReceived(received);
}
}
catch (SocketException sex)
{
if (sex.NativeErrorCode.Equals(10054))
{
log.AddErrorLog(this.Name, MethodBase.GetCurrentMethod().Name, string.Format("Error Occured [{0}]: MESASGE[{1}]rnSOURCE[{2}]rnTRACE[{3}]", sex.NativeErrorCode, sex.Message, sex.Source, sex.StackTrace));
this.reConnect();
}
}
}
}
catch
{
m_evtHandlerSocketConnectedFailed();
}
Thread.Sleep(100);
}
}
public void Initialize(string IP, int port, SocketCommType sockType, EventHandlerDataReceived evtHandlerDataReceived, EventHandlerSocketConnected evtHandlerDataConnected, EventHandlerSocketDisconnected evtHandlerSocketDisconnected, EventHandlerSocketConnectedFailed evtHandlerSocketConnectedFailed)
{
m_connectedSockType = sockType;
m_evtHandlerDataReceived = evtHandlerDataReceived;
m_evtHandlerSocketDisconnected = evtHandlerSocketDisconnected;
m_evtHandlerSocketConnected = evtHandlerDataConnected;
m_evtHandlerSocketConnectedFailed = evtHandlerSocketConnectedFailed;
m_portNo = port;
m_IPAddress = IPAddress.Parse(IP);
m_IPEndPoint = new IPEndPoint(m_IPAddress, m_portNo);
if (sockType == SocketCommType.SERVER)
{
OpenServer();
}
else
{
OpenClient();
}
}
public void Instance()
{
}
public void OpenClient()
{
try
{
#if _NO_USE_SOCKET
#else
RunClientSocket();
#endif
}
catch (System.Exception ex)
{
log.AddErrorLog(this.Name, MethodBase.GetCurrentMethod().Name, string.Format("Error Occured: MESASGE[{0}]rnSOURCE[{1}]rnTRACE[{2}]", ex.Message, ex.Source, ex.StackTrace));
}
}
public void OpenServer()
{
try
{
#if _NO_USE_SOCKET
#else
RunServerSocket();
#endif
}
catch (System.Exception ex)
{
log.AddErrorLog(this.Name, MethodBase.GetCurrentMethod().Name, string.Format("Error Occured: MESASGE[{0}]rnSOURCE[{1}]rnTRACE[{2}]", ex.Message, ex.Source, ex.StackTrace));
}
}
public void Release()
{
try
{
if (this.m_clientSocket != null && this.m_clientSocket.Connected)
{
SocketConnected = false;
m_evtHandlerSocketDisconnected();
this.m_clientSocket.Shutdown(SocketShutdown.Both);
this.m_clientSocket.Close();
}
if (m_serverSocket != null)
{
m_serverSocket.Close();
}
if ((m_threadConnectSocket != null) && (m_threadConnectSocket.IsAlive == true))
{
Thread.Sleep(1);
RequestStop();
SocketConnected = false;
m_threadConnectSocket.Abort();
m_threadConnectSocket.Join();
}
}
catch (System.Exception ex)
{
log.AddErrorLog(this.Name, MethodBase.GetCurrentMethod().Name, string.Format("Error Occured: MESASGE[{0}]rnSOURCE[{1}]rnTRACE[{2}]", ex.Message, ex.Source, ex.StackTrace));
}
}
public void RequestStop()
{
_shouldStop = true;
}
public void RunClientSocket()
{
m_clientSocket = new Socket(AddressFamily.InterNetwork, SocketType.Stream, ProtocolType.Tcp);
ConfigureTcpSocket(m_clientSocket, SocketCommType.CLIENT);
m_threadConnectSocket = new Thread(new ThreadStart(ConnectSocketProc));
m_threadConnectSocket.Start();
}
public void RunServerSocket()
{
m_serverSocket = new Socket(AddressFamily.InterNetwork, SocketType.Stream, ProtocolType.Tcp);
m_serverSocket.Bind(m_IPEndPoint);
m_serverSocket.Blocking = true; // The server socket is working in blocking mode
ConfigureTcpSocket(m_serverSocket, SocketCommType.SERVER);
m_serverSocket.Listen(1);
m_threadConnectSocket = new Thread(new ThreadStart(ConnectSocketProc));
m_threadConnectSocket.Start();
}
public void Send(byte[] msg)
{
#if _NO_USE_SOCKET
#else
if (SocketConnected == false)
{
throw new Exception("SOCKET_NOT_CONNECT_BEFORE_SEND_DATA;");
}
try
{
m_clientSocket.Send(msg);
}
catch (System.Exception ex)
{
SocketConnected = false;
m_evtHandlerSocketDisconnected();
log.AddErrorLog(this.Name, MethodBase.GetCurrentMethod().Name, string.Format("Error Occured: MESASGE[{0}]rnSOURCE[{1}]rnTRACE[{2}]", ex.Message, ex.Source, ex.StackTrace));
}
#endif
}
#endregion
#region private
private void ConfigureTcpSocket(Socket tcpSocket, SocketCommType socketCommType)
{
//// Don't allow another socket to bind to this port.
//tcpSocket.ExclusiveAddressUse = true;
//// The socket will linger for 10 seconds after
//// Socket.Close is called.
//tcpSocket.LingerState = new LingerOption(true, 10);
// Disable the Nagle Algorithm for this tcp socket.
tcpSocket.NoDelay = true;
//if (socketCommType == SocketCommType.CLIENT)
//{
// tcpSocket.SetSocketOption(SocketOptionLevel.Socket, SocketOptionName.DontLinger, false);
// tcpSocket.SetSocketOption(SocketOptionLevel.Socket, SocketOptionName.ReuseAddress, true);
// //tcpSocket.SetSocketOption(SocketOptionLevel.Socket, SocketOptionName.ReceiveTimeout, 3000);
// //tcpSocket.SetSocketOption(SocketOptionLevel.Socket, SocketOptionName.SendTimeout, 3000);
// // Set the receive buffer size to 8k
// tcpSocket.ReceiveBufferSize = 2048;
// // Set the send buffer size to 8k.
// tcpSocket.SendBufferSize = 2048;
//}
//// Set the receive buffer size to 8k
//tcpSocket.ReceiveBufferSize = 1024;
// Set the timeout for synchronous receive methods to
// 1 second (1000 milliseconds.)
//tcpSocket.ReceiveTimeout = 1000;
//// Set the send buffer size to 8k.
//tcpSocket.SendBufferSize = 1024;
// Set the timeout for synchronous send methods
// to 1 second (1000 milliseconds.)
//tcpSocket.SendTimeout = 1000;
//// Set the Time To Live (TTL) to 42 router hops.
//tcpSocket.Ttl = 42;
}
private void ConfigureTcpSocket(Socket tcpSocket)
{
//// Don't allow another socket to bind to this port.
//tcpSocket.ExclusiveAddressUse = true;
//// The socket will linger for 10 seconds after
//// Socket.Close is called.
//tcpSocket.LingerState = new LingerOption(true, 10);
// Disable the Nagle Algorithm for this tcp socket.
tcpSocket.NoDelay = true;
//// Set the receive buffer size to 8k
//tcpSocket.ReceiveBufferSize = 8192;
// Set the timeout for synchronous receive methods to
// 1 second (1000 milliseconds.)
//tcpSocket.ReceiveTimeout = 1000;
//// Set the send buffer size to 8k.
//tcpSocket.SendBufferSize = 8192;
// Set the timeout for synchronous send methods
// to 1 second (1000 milliseconds.)
//tcpSocket.SendTimeout = 1000;
//// Set the Time To Live (TTL) to 42 router hops.
//tcpSocket.Ttl = 42;
}
private void reConnect()
{
try
{
SocketConnected = false;
m_evtHandlerSocketDisconnected();
m_clientSocket.Disconnect(true);
log.AddSystemLog(this.Name, MethodBase.GetCurrentMethod().Name, string.Format("Try Re-Connection..."));
if (m_connectedSockType == SocketCommType.SERVER)
{
}
else
{
m_clientSocket = new Socket(AddressFamily.InterNetwork, SocketType.Stream, ProtocolType.Tcp);
}
}
catch (System.Exception exc)
{
log.AddErrorLog(this.Name, MethodBase.GetCurrentMethod().Name, string.Format("Error Occured: MESASGE[{0}]rnSOURCE[{1}]rnTRACE[{2}]", exc.Message, exc.Source, exc.StackTrace));
}
}
#endregion
}
}
Eveyone.
How to resolve the Error code 10054 ? There are some description about this error. Here is my full source code for communication. I want to know whether my code is ok or not.
WSAECONNRESET10054 Connection reset by peer. An existing connection
was forcibly closed by the remote host. This normally results if the
peer application on the remote host is suddenly stopped, the host is
rebooted, the host or remote network interface is disabled, or the
remote host uses a hard close (see setsockopt for more information on
the SO_LINGER option on the remote socket). This error may also result
if a connection was broken due to keep-alive activity detecting a
failure while one or more operations are in progress. Operations that
were in progress fail with WSAENETRESET. Subsequent operations fail
with WSAECONNRESET.
Full Source Code
using System; using System.Net; using System.Net.Sockets; using System.Reflection; using System.Threading; using LogManager; namespace CoreUnitPlatform { public class SocketCommCoreUnit { #region property private volatile bool _shouldStop; private LogWriter log = LogWriter.Instance; private bool m_bSocketConnected = false; private Socket m_clientSocket = null; private SocketCommType m_connectedSockType; private EventHandlerDataReceived m_evtHandlerDataReceived; private EventHandlerSocketConnected m_evtHandlerSocketConnected; private EventHandlerSocketConnectedFailed m_evtHandlerSocketConnectedFailed; private EventHandlerSocketDisconnected m_evtHandlerSocketDisconnected; private IPAddress m_IPAddress; private IPEndPoint m_IPEndPoint; private int m_portNo; private Socket m_serverSocket = null; private Thread m_threadConnectSocket = null; private string Name = string.Empty; #endregion #region constructor public SocketCommCoreUnit() { this.Name = "SocketCommCoreUnit"; Instance(); } #endregion #region delegatge public delegate void EventHandlerDataReceived(string msg); public delegate void EventHandlerSocketConnected(); public delegate void EventHandlerSocketConnectedFailed(); public delegate void EventHandlerSocketDisconnected(); public enum SocketCommType { SERVER, CLIENT }; public bool SocketConnected { get { lock (this) { return m_bSocketConnected; } } set { lock (this) { m_bSocketConnected = value; } } } #endregion #region public public void ConnectSocketProc() { while (!_shouldStop) { try { if (SocketConnected == false) { if (m_connectedSockType == SocketCommType.SERVER) { m_clientSocket = m_serverSocket.Accept(); // If a client is connected, wait for data from client m_evtHandlerSocketConnected(); SocketConnected = true; } else { m_clientSocket.Connect(m_IPAddress, m_portNo); if (m_clientSocket.Connected == true) { m_evtHandlerSocketConnected(); SocketConnected = true; } } } else { try { byte[] buffer = new byte[1024]; int readBytes = this.m_clientSocket.Receive(buffer); if (readBytes == 0) { this.reConnect(); } else { string received = System.Text.Encoding.ASCII.GetString(buffer); m_evtHandlerDataReceived(received); } } catch (SocketException sex) { if (sex.NativeErrorCode.Equals(10054)) { log.AddErrorLog(this.Name, MethodBase.GetCurrentMethod().Name, string.Format("Error Occured [{0}]: MESASGE[{1}]rnSOURCE[{2}]rnTRACE[{3}]", sex.NativeErrorCode, sex.Message, sex.Source, sex.StackTrace)); this.reConnect(); } } } } catch { m_evtHandlerSocketConnectedFailed(); } Thread.Sleep(100); } } public void Initialize(string IP, int port, SocketCommType sockType, EventHandlerDataReceived evtHandlerDataReceived, EventHandlerSocketConnected evtHandlerDataConnected, EventHandlerSocketDisconnected evtHandlerSocketDisconnected, EventHandlerSocketConnectedFailed evtHandlerSocketConnectedFailed) { m_connectedSockType = sockType; m_evtHandlerDataReceived = evtHandlerDataReceived; m_evtHandlerSocketDisconnected = evtHandlerSocketDisconnected; m_evtHandlerSocketConnected = evtHandlerDataConnected; m_evtHandlerSocketConnectedFailed = evtHandlerSocketConnectedFailed; m_portNo = port; m_IPAddress = IPAddress.Parse(IP); m_IPEndPoint = new IPEndPoint(m_IPAddress, m_portNo); if (sockType == SocketCommType.SERVER) { OpenServer(); } else { OpenClient(); } } public void Instance() { } public void OpenClient() { try { #if _NO_USE_SOCKET #else RunClientSocket(); #endif } catch (System.Exception ex) { log.AddErrorLog(this.Name, MethodBase.GetCurrentMethod().Name, string.Format("Error Occured: MESASGE[{0}]rnSOURCE[{1}]rnTRACE[{2}]", ex.Message, ex.Source, ex.StackTrace)); } } public void OpenServer() { try { #if _NO_USE_SOCKET #else RunServerSocket(); #endif } catch (System.Exception ex) { log.AddErrorLog(this.Name, MethodBase.GetCurrentMethod().Name, string.Format("Error Occured: MESASGE[{0}]rnSOURCE[{1}]rnTRACE[{2}]", ex.Message, ex.Source, ex.StackTrace)); } } public void Release() { try { if (this.m_clientSocket != null && this.m_clientSocket.Connected) { SocketConnected = false; m_evtHandlerSocketDisconnected(); this.m_clientSocket.Shutdown(SocketShutdown.Both); this.m_clientSocket.Close(); } if (m_serverSocket != null) { m_serverSocket.Close(); } if ((m_threadConnectSocket != null) && (m_threadConnectSocket.IsAlive == true)) { Thread.Sleep(1); RequestStop(); SocketConnected = false; m_threadConnectSocket.Abort(); m_threadConnectSocket.Join(); } } catch (System.Exception ex) { log.AddErrorLog(this.Name, MethodBase.GetCurrentMethod().Name, string.Format("Error Occured: MESASGE[{0}]rnSOURCE[{1}]rnTRACE[{2}]", ex.Message, ex.Source, ex.StackTrace)); } } public void RequestStop() { _shouldStop = true; } public void RunClientSocket() { m_clientSocket = new Socket(AddressFamily.InterNetwork, SocketType.Stream, ProtocolType.Tcp); ConfigureTcpSocket(m_clientSocket, SocketCommType.CLIENT); m_threadConnectSocket = new Thread(new ThreadStart(ConnectSocketProc)); m_threadConnectSocket.Start(); } public void RunServerSocket() { m_serverSocket = new Socket(AddressFamily.InterNetwork, SocketType.Stream, ProtocolType.Tcp); m_serverSocket.Bind(m_IPEndPoint); m_serverSocket.Blocking = true; // The server socket is working in blocking mode ConfigureTcpSocket(m_serverSocket, SocketCommType.SERVER); m_serverSocket.Listen(1); m_threadConnectSocket = new Thread(new ThreadStart(ConnectSocketProc)); m_threadConnectSocket.Start(); } public void Send(byte[] msg) { #if _NO_USE_SOCKET #else if (SocketConnected == false) { throw new Exception("SOCKET_NOT_CONNECT_BEFORE_SEND_DATA;"); } try { m_clientSocket.Send(msg); } catch (System.Exception ex) { SocketConnected = false; m_evtHandlerSocketDisconnected(); log.AddErrorLog(this.Name, MethodBase.GetCurrentMethod().Name, string.Format("Error Occured: MESASGE[{0}]rnSOURCE[{1}]rnTRACE[{2}]", ex.Message, ex.Source, ex.StackTrace)); } #endif } #endregion #region private private void ConfigureTcpSocket(Socket tcpSocket, SocketCommType socketCommType) { //// Don't allow another socket to bind to this port. //tcpSocket.ExclusiveAddressUse = true; //// The socket will linger for 10 seconds after //// Socket.Close is called. //tcpSocket.LingerState = new LingerOption(true, 10); // Disable the Nagle Algorithm for this tcp socket. tcpSocket.NoDelay = true; //if (socketCommType == SocketCommType.CLIENT) //{ // tcpSocket.SetSocketOption(SocketOptionLevel.Socket, SocketOptionName.DontLinger, false); // tcpSocket.SetSocketOption(SocketOptionLevel.Socket, SocketOptionName.ReuseAddress, true); // //tcpSocket.SetSocketOption(SocketOptionLevel.Socket, SocketOptionName.ReceiveTimeout, 3000); // //tcpSocket.SetSocketOption(SocketOptionLevel.Socket, SocketOptionName.SendTimeout, 3000); // // Set the receive buffer size to 8k // tcpSocket.ReceiveBufferSize = 2048; // // Set the send buffer size to 8k. // tcpSocket.SendBufferSize = 2048; //} //// Set the receive buffer size to 8k //tcpSocket.ReceiveBufferSize = 1024; // Set the timeout for synchronous receive methods to // 1 second (1000 milliseconds.) //tcpSocket.ReceiveTimeout = 1000; //// Set the send buffer size to 8k. //tcpSocket.SendBufferSize = 1024; // Set the timeout for synchronous send methods // to 1 second (1000 milliseconds.) //tcpSocket.SendTimeout = 1000; //// Set the Time To Live (TTL) to 42 router hops. //tcpSocket.Ttl = 42; } private void ConfigureTcpSocket(Socket tcpSocket) { //// Don't allow another socket to bind to this port. //tcpSocket.ExclusiveAddressUse = true; //// The socket will linger for 10 seconds after //// Socket.Close is called. //tcpSocket.LingerState = new LingerOption(true, 10); // Disable the Nagle Algorithm for this tcp socket. tcpSocket.NoDelay = true; //// Set the receive buffer size to 8k //tcpSocket.ReceiveBufferSize = 8192; // Set the timeout for synchronous receive methods to // 1 second (1000 milliseconds.) //tcpSocket.ReceiveTimeout = 1000; //// Set the send buffer size to 8k. //tcpSocket.SendBufferSize = 8192; // Set the timeout for synchronous send methods // to 1 second (1000 milliseconds.) //tcpSocket.SendTimeout = 1000; //// Set the Time To Live (TTL) to 42 router hops. //tcpSocket.Ttl = 42; } private void reConnect() { try { SocketConnected = false; m_evtHandlerSocketDisconnected(); m_clientSocket.Disconnect(true); log.AddSystemLog(this.Name, MethodBase.GetCurrentMethod().Name, string.Format("Try Re-Connection...")); if (m_connectedSockType == SocketCommType.SERVER) { } else { m_clientSocket = new Socket(AddressFamily.InterNetwork, SocketType.Stream, ProtocolType.Tcp); } } catch (System.Exception exc) { log.AddErrorLog(this.Name, MethodBase.GetCurrentMethod().Name, string.Format("Error Occured: MESASGE[{0}]rnSOURCE[{1}]rnTRACE[{2}]", exc.Message, exc.Source, exc.StackTrace)); } } #endregion } } Содержание
- Socket error 10054 tcp
- Конспект
- Страницы
- четверг, 29 марта 2012 г.
- Ошибка Outlook. Ошибка сокета: 10054. Код ошибки: 0x800CCC0E
- Windows Sockets — 10054(0x00002746)
- Описание ошибки
- Как бороться с этой проблемой
Socket error 10054 tcp
The author of this articleSee, I wonder if the blogger should write it. Thanks to the original author.
Software caused connection abort .
An established connection was aborted by the software in your host computer, possibly due to a data transmission time-out or protocol error.
What? What is the meaning of the connection interruption caused by software? Isn’t it the same as not saying?
google chant
A connection abort was caused internal to your host machine. The software caused
a connection abort because there is no space on the socket’s queue and the socket
cannot receive further connections.
Partly the same as Berkeley. The error can occur when the local network system aborts
a connection. This would occur if WinSock aborts an established connection after data
retransmission fails (receiver never acknowledges data sent on a datastream socket).
A connection will timeout if the local system doesn’t receive an (ACK)nowledgement for
data sent. It would also timeout if a (FIN)ish TCP packet is not ACK’d
(and even if the FIN is ACK’d, it will eventually timeout if a FIN is not returned).
Berkeley said that this connection was interrupted because of the internal reason of the host machine. The connection interruption caused by the software may be because the queue of the socket is full and the socket cannot receive more connections.
This might as well not be said, the more confused the more.
The description of winsocket seems to be more reliable. This kind of error usually occurs when a connection established is retransmitted and the receiver does not send back the response data. But it is still relatively vague.
Look at the tcp ip standard document, if the local system does not receive a response (ack) to send data, then the connection will time out. If tcp’s fin packet is not acked (or fin packet is acked but fin did not return) then it will timeout. But, but, does timeout have anything to do with this 10053?
Look at the subsequent explanation:
Find the following description from Reference 1:
The Scenario:
An HTTP POST is to be sent to an HTTP server.
The server begins reading the POST and notices that the HTTP request header is invalid.
It immediately sends an HTTP response (with an error status, perhaps status=400) and closes the connection without trying to continue reading the remainder of the HTTP request that is forthcoming.
Meanwhile, the client is still happily writing the remainder of the HTTP request to the socket. (Remember a TCP/IP socket connection needs to be closed from both sides. In this case, the server has closed its side, but the client is still pumping data into the half-open connection.)
The client finishes writing the HTTP POST to the socket — meaning that data has been buffered to Winsock. The client application then tries to read the HTTP response, but it cannot because the outgoing retransmission (of the buffered data by WinSock) failed and the socket connection was shutdown on the client side (by Winsock). Even though the HTTP server sent the response, it is lost and cannot be retrieved. The error your application will receive when
trying to read the HTTP response on the socket is WSAECONNABORTED. The word «software» in any of the above error messages refers to «WinSock».
Go back and re-read the original error explanations. Hopefully, after that explanation, you’ll say «Aha! I understand what they’re talking about!».
Aha, there is http again, probably means that the http server received the request, but found that there is a problem, then return an http error code, and then close the socket, but at the same time, the client is still very happy to the socket Write data, pay attention, tcp is full-duplex. After the client writes, the data is actually placed in the sender’s buffer, and it may not have been sent out. If the program is not well written, the data will be read from the socket at this time, and a WSACONNECTABORTED will be generated at this time. Error, the corresponding 10053 error on windows.
But this explanation is actually unsatisfactory. It just cites a scenario, but there is no explanation why it happened. A reference 2 was found later, first explaining the 10053 error is that the client will give up the data in the send buffer after receiving the fin and report the error at the same time. Although the argument is still a bit confused.
But these two references give us an idea to reproduce this problem.
So simply write a test c-s program, the approximate process is as follows

This simple program demonstrates how to get a 10053 error (and a 10054 error).
If the server closes the socket immediately after receiving the data sent by the client, the client will receive a 10053 error when it reads again; if the server crashes immediately after receiving the sent data, then the client will receive a 10054 error when it reads again.
ok Now that we can recreate the scene, let’s analyze the more detailed aspects. The network problem is naturally packet capture. In this problem, the packet capture also needs to look at the status of tcp for auxiliary analysis. We print it before each operation on the client side. Current tcp status.
The following is the client’s sending record and corresponding netstat situation


The entire communication process is as follows:
1-3. Three-way handshake to establish a connection
4. The client (10.10.86.93) sends data to the server (10.10.86.98), 1 byte
5. The server stops sending fin (while pushing the ack before)
6.client ack that fin
7. The client sends two more bytes
8. The server has closed the socket at this time, which is an abnormal situation, and reply to the reset command
The whole process can reproduce the situation of 10053, and the situation of tcp sending packet data is also clear at a glance. Is this all right? Obviously not, you also see a lot of text in the back. I do n’t know if the problem in your heart is the same as mine. Let me talk about my own first. Through the packet capture, I found that there is a reset for the abnormal shutdown, but the reset is generally 10054 ( Connection reset by peer), what is the difference between 10053 and 10054. It is not difficult to figure out the problem, and focus on the scene analysis and analysis.
The following is the modification of the above cs program. After the client sends the 1-byte packet, it crashes immediately, which leads to the problem that the operating system will immediately recycle all resources, including socket resources.


This packet capture situation is very similar to 10053. 1-7 is also the same as 10053. At 8 o’clock, the client receives a reset from the server, indicating that the current connection has been forcibly reset.
Comparing 10053 and 10054, we can find that if srv returns the fin flag and then reset, the corresponding error is 10053, and if it is directly reset, it is a 10054 error. Looking back at the statement in Reference 2, I feel a little bit.
To summarize:
1. Google is a very good way to encounter problems that you do n’t understand
2. For general problems, it is important to reproduce, you can repeatedly find the problem and verify the problem. Write your own program or try to reproduce the environment.
3. Network problem capture is a weapon, including the use of various tools such as netstat wireshark ping traceroute.
4. Compare the differences among multiple problems. Here we compare 10053 error and 10054 error.
5. The theoretical basis should be laid well. This time the problem is mainly the abnormal disconnection of tcp. I am familiar with the semi-close and reset logic of tcp disconnection, but the theory is still the theory. The error codes are different in different scenarios. And the implementation is also related to the specific operating system.
6. In actual work, 10053 When the error occurs, the user is mainly in the case of a transparent proxy. This is generally caused by the abnormal shutdown of the proxy server where the user is located, which may be caused by the rejection of our offline file private agreement by the proxy server where the user is located.
7. Looking back at the beginning of the explanation, the so-called connection terminal caused by software is the case in which the server side immediately shuts down the socket when transmitting in the shoutdown direction, which should have waited for the other party to send fin to completely end The normal logic is broken, and the programming is forced to abort this tcp in one direction, which causes the client to report an error afterwards, which is the so-called 10053 error. The software here is the program on the server side. (However, there is a saying that the client sends wrong data, which causes the server-side protection mechanism to be forced to close)
Источник
Конспект
Буду описывать здесь процесс выполнения различных работ.
Страницы
четверг, 29 марта 2012 г.
Ошибка Outlook. Ошибка сокета: 10054. Код ошибки: 0x800CCC0E
 |
| Ошибка Outlook. Ошибка сокета: 10054. Код ошибки: 0x800CCC0E |
Ошибка при соединении с сервером. Учетная запись: ‘КартинаM’, Сервер: ‘smtp.mail.ru’, Протокол: SMTP, Порт: 25, Защита (SSL): Нет, Ошибка сокета: 10054, Код ошибки: 0x800CCC0E
WSAECONNRESET (10054) Connection reset by peer.
A existing connection was forcibly closed by the remote host. This normally results if the peer application on the remote host is suddenly stopped, the host is rebooted, or the remote host used a «hard close» (see setsockopt for more information on the SO_LINGER option on the remote socket.)
2.2 Без описаний список кодов всех ошибок WinSock можно найти из файлов WinSock.pas и winsock.h
2.3 Список кодов ошибок и краткое описание ошибок от Microsoft MSDN Windows Sockets Error Codes и от Microsoft Support Windows sockets error codes, values, and meanings
2.4 На русском языке Коды ошибок TCP/IP описывают ошибку 10054 следующим образом :
10054 WSAECONNRESET Connection reset by peer (Соединение сброшено удаленной системой).
Существующее соединение принудительно закрыто удаленной стороной. Обычно это случается в случае неожиданного останова приложения на удаленной стороне, при перезагрузке удаленной машины, или в случае, когда удаленный хост использует «жесткое закрытие» ( setsockopt(SO_LINGER)) удаленного сокета.
2.5 По ссылке Socket error 10054 when testing email alerts описана ошибка и несколько возможных причин
This error happens when a connection is started (and working), but then closed by the other side of things before the SMTP conversation is completed
Источник
Windows Sockets — 10054(0x00002746)
Описание ошибки
server_addr=tcp:// :1562 descr=Ошибка сетевего доступа к серверу (Windows Sockets — 10054(0x00002746). Удаленный хост принудительно разорвал существующее подключение.) line=1031 file=.srcDataExchangeTcpClientImpl.cpp
Как бороться с этой проблемой
Настроить Технологический журнал и разобрать его логи.
Наиболее частыми причинами бывают падения серверной части 1С:Предприятия.
В также можно убедиться, посмотрев — ане создаются ли дампы (смотреть путь logcfg.xml, если настройка dump-ов в нем отсутствует, то в каталоге %USERPROFILE%Local SettingsApplication Data1C1Cv81Dumps, например C:Documents and Settings Local SettingsApplication Data1C1Cv81dumps. Падения платформы чаще всего могут возникать из-за запросов с нестандартными параметрами. Дампы отсылайте в техподдержку 1С email:v8@1c.ru.
1. Чаще всего мне встречалась проблема в журнале документов в отборах запросы были похожи на этот:
SELECT ALLOWED TOP 35 R.Date_Time A1,
R.Number A2,
R.Fld9608 A3,
R.Fld9613 A4,
R.Fld9606 A5,
R.Fld9610 A6,
R.Fld9611 A7,
R.Fld9607 A8,
R.Fld9612 A9,
R.Fld9615 A10,
R.Fld9614 A11,
R.Fld9609 A12,
R.Fld9605 A13,
R.Document A14,
R.Marked A15,
R.Posted A16,CAST(R.Fld9608 AS REF(Reference9)).Description
A17,CAST(R.Fld9606 AS REF(Reference52)).Description A18,CAST(R.Fld9611
AS REF(Reference93)).Description A19, CASE WHEN R.Fld9609 REFS
Reference53 THEN CAST(R.Fld9609 AS REF(Reference53)).Description WHEN
R.Fld9609 REFS Reference150 THEN CAST(R.Fld9609 AS
REF(Reference150)).Description WHEN R.Fld9609 REFS Reference63 THEN
CAST(R.Fld9609 AS REF(Reference63)).Description WHEN R.Fld9609 REFS
Reference114 THEN CAST(R.Fld9609 AS REF(Reference114)).Description END
A20,CAST(R.Fld9605 AS REF(Reference79)).Description A21
FROM DocumentJournal9604 R WHERE
((R.Fld9605=79:b63e000bcd6ad80811da7cf12c684266)) AND
(R.Date_Time > DATETIME(2006,12,31,12,0,0) OR (R.Date_Time =
DATETIME(2006,12,31,12,0,0) AND (R.Document >=
343:b654000bcd6ad80811dba49c7aabe269)))
ORDER BY A1 ASC, A14 ASC’
2. Пример лога ТЖ, показывающее причину падений сервера при обновлении полнотекстового поиска
11:40.9690-0,EXCP,1,process=rphost,p:processName= ,t:clientID=3, t:applicationName=BackgroundJob,t:connectID=27,Usr=DefUser,DumpFile=C:Program Files (x86)1cv81dumpsrphost_8.1.13.41_7d4e2366_20090609021136_10236.mdmp,Context=’
ОбщийМодуль.МодульРегламентныхЗаданий : 46 : ПолнотекстовыйПоиск.ОбновитьИндекс(Ложь, Истина);’
Итоговым решением в этом примере будет отключить фоновый процес в проблемной базе. Дождаться нового релиза платформы и обновиться.
Более подробно про падения платформы смотрите в моем блоге.
3. Пример ТЖ для циклический перезапуск процессов. Для анализа этого события на компьютере сервера 1С:Предприятия необходимо включить запись в технологический журнал событий PROC (пример файла logcfg.xml).
Когда процесс выключается, будет выведено событие PROC со свойством Txt=Process become disable.
Когда процесс останавливается, будет выведено событие PROC со свойством Txt=Process terminated. Any clients finished with error. Если аварийные завершения работы пользователей совпадают по времени с выводом этого события, то причиной является принудительная остановка рабочего процесса либо администратором (через консоль кластера), либо вследствие автоматического перезапуска.
4. Убедиться, что причиной являются/не являются действия администратора в консоли
Ниже представлен вариант решения коллегой.
Всем заинтересованным в решении проблем с падением платформы с ошибками:
10051, 10053, 10054, 10064
Как показал разбор полетов по падениям платформы, с выше указанными ошибками:
— Большинство падений вызвано именно работой фоновых заданий, как и предполагалось в топике.
— Не хваткой дискового пространства
— Наличием большого числа не завершенных транзакций в журнале 1С
— Прежде чем заниматься разбором с технологическим журналом, проанализируйте используемые в конфигурации фоновые задания и отключите те, которые не требуются Вам для работы, конфигурации (банально, анализ 14 ГБ мусора можно считать времяпрепровождением, если Вам нечем заняться… :))) )
— Проанализируйте и внесите исправления в дописанные Вами фоновые задания, убедитесь в том, что они завершаются с нормальным кодом завершения (без ошибок и не закрытых транзакций)
— Внесите в алгоритмы фоновых заданий фрагменты кода, ошищающие, принудительно, память используемую в ходе их работы (Не стоит надеяться на то, что 1С при завершении особождает использованную память)
— Проанализируйте и ИСПРАВЬТЕ ПРОБЛЕМЫ ФУНКЦИОНИРОВАНИЯ типовых фоновых заданий конфигурации
— Выполните регламентные процедуры с базой данных, через пункт меню Администрирование-Тестирование и исправление, не забудьтеобязательно, выполнить сжатие базы данных
— Проанализируйте объем используемого пространства сервером SQL, вероятно что серверу банально нехватает памяти
— Проверьте политки настройки Active Directory
— И также сожмите/очистите журнал транзакций SQL вот примерно таким кодом (для SQL 2000):
Где pub_log — имя Вашей базы данных
Вариант 3:
sp_detach_db — отключим с данной процедурой базу, а sp_attach_db — подключим снова. Журнал транзакций при этом очистится.
(ПОдробнее можно прочесть в разделах MSDN Q256650 (для SQL 7.0) и Q272318 (для SQL 2000).)
Вариант 4: (Для 7.0)
DBCC SHRINKFILE (file_name, target_size)
DBCC SHRINKDATABASE (database_name, target_percent)
BACKUP LOG database_name WITH TRUNCATE_ONLY
Если после этих операций падения продолжаются, тогда продолжайте следовать рекомендациям:
— Пробуйте внести изменения в файлы HOSTS операционной системы (вероятнее всего будет достаточно прописать ассоцирование только в файлы на одной/двух машинах, где падения происходят наиболее часто)
— Пробуйте разнести сервера 1С предприятия и SQL, если они у Вас на одной машине.
— Или наоборот установите их на одной машине (если хватает ресурсов) Отмечаются случаи, когда именно перенос серверов на один сервер помогало (На мой взгляд очень сомнительно и больше относится именно к причине начала работы, это сжатие журналов транзакций)
— Проверьте время отклика сервера (вероятнее всего, что все будет в пределах нормы, а редкие провалы во времени обслуживания, не могут столь сильно влиять на работу сервера предприятия)
— Проверьте работу маршрутизаторов в сети (Редко, но бывает, что именно их перенастройка влияет на количество падений)
— Проверьте конфликты оборудования в сети (это к вопросу, почему желательно иметь оборудование одного поставщика в сети. Кто хочет может проверить, например, в тех. документации 3COM написано: если сетевая карта обнаруживает, что взаимодействует с аналогичной сетевой картой, то она может быть переключена в более производительный режим, засчет перехода на оптимизированный алгоритм обработки сетевых пакетов, проверено на личном опыте скачок производительности до 50%)
— Проверьте уровни сигналов у потребителей/конечных компьютеров (может быть банально, низкий уровень сигналов, постоянные повторные запросы блоков, задержка очереди на обслуживание в сети, а следовательно в конце концов получение сообщения, что конечный серевер разорвал соединение, когда количество попыток превысит время ожидания поступления сигнала. Если хотите разобраться в данном вопросе обратитесь к протоколу работы Ethernet/CSMA CD/CSMA. Количество попыток в передаче пакета по данному протоколу не бесконечно… ))) Да и буфер в картах тоже не беспределен.)
— Добавьте памяти на сервера
— Переведите часть/всех пользователей в терминальный режим (Т.е. обеспечьте то, что МНОГИЕ пользователи определеяют как ТОНКОГО КЛИЕНТА 1C). В качестве такого сервера я бы рекомендовал Citrix Metaframe или Terminal Server MS
Вероятнее всего, когда Вы выполните указанные рекомендации, за исключением разбора проблем с железом, стабильность работы возрастет настолько что падения платформы станут очень редкими, что перекроют технологические промежутки по обслуживанию базы данных, выполнять которые всеже НЕОБХОДИМО и не думайте, что те рекомендации что указаны выше Панацея от всех проблем.
Они решат многие, но не все проблемы.
И счастливы Вы, если у Вас нет таких проблем, у кого они есть, тот меня поймет.
Ряд проблем связан с утечками памяти.
1. Перезагрузите сервер.
2. Если у Вас 1 рабочий процесс, добавьте еще несколько, чтобы иметь возможность переподключиться в случаи сбоя рабочего процесса.
3. Если у Вас 32х разрядна версия сервера 1С, то пора купить 1С:Предприятие 8.2. Лицензию на сервер (x86-64).
Исследуйте роли «Пользователя», если они есть в типовой конфигурации конечно, и в частности, после того как вычислите проблемныйдокумент с помощью ТЖ, нужно найти проблемную роль (кто жалуется).
Далее для роли Пользователя смотрим РЛС документа, если дополнительных настроек нет (чисто), то правой кнопкой на нем — поиск ссылок на объект, и последовательно просматриваем РЛС для роли «Пользователь» для каждого объекта.
Источник
Конспект
Буду описывать здесь процесс выполнения различных работ.
Страницы
четверг, 29 марта 2012 г.
Ошибка Outlook. Ошибка сокета: 10054. Код ошибки: 0x800CCC0E
 |
| Ошибка Outlook. Ошибка сокета: 10054. Код ошибки: 0x800CCC0E |
Ошибка при соединении с сервером. Учетная запись: ‘КартинаM’, Сервер: ‘smtp.mail.ru’, Протокол: SMTP, Порт: 25, Защита (SSL): Нет, Ошибка сокета: 10054, Код ошибки: 0x800CCC0E
WSAECONNRESET (10054) Connection reset by peer.
A existing connection was forcibly closed by the remote host. This normally results if the peer application on the remote host is suddenly stopped, the host is rebooted, or the remote host used a «hard close» (see setsockopt for more information on the SO_LINGER option on the remote socket.)
2.2 Без описаний список кодов всех ошибок WinSock можно найти из файлов WinSock.pas и winsock.h
2.3 Список кодов ошибок и краткое описание ошибок от Microsoft MSDN Windows Sockets Error Codes и от Microsoft Support Windows sockets error codes, values, and meanings
2.4 На русском языке Коды ошибок TCP/IP описывают ошибку 10054 следующим образом :
10054 WSAECONNRESET Connection reset by peer (Соединение сброшено удаленной системой).
Существующее соединение принудительно закрыто удаленной стороной. Обычно это случается в случае неожиданного останова приложения на удаленной стороне, при перезагрузке удаленной машины, или в случае, когда удаленный хост использует «жесткое закрытие» ( setsockopt(SO_LINGER)) удаленного сокета.
2.5 По ссылке Socket error 10054 when testing email alerts описана ошибка и несколько возможных причин
This error happens when a connection is started (and working), but then closed by the other side of things before the SMTP conversation is completed
Источник
Запрошенной темы не существует.
Что уже сделано в готовящейся версии MyChat?
MyChat Client [-] (23.11.2021) при наведении[…]
Не отображаются сообщения после смены компьютера на котором установлен сервер.
P.S. Как я понимаю, вы накосячили где-то при перен[…]
Мульти видеозвонки
Терпение, сэр. Работаем 🙂
Поиск работает не совсем корректно
Здравствуйте. О каком конкретно поиске идёт речь? […]
Печать сообщений из чата
Много пользователей и когда пользовались старым се[…]
Максимальная анонимность
Позвоните мне любым мессенджером, расскажете вашу […]
Обновление клиентов до 8.13 в домене, через GPO
Процедура обновления всегда подразумевает удаление[…]
версии iOS и windows
спасибо ну или как вариант оставлять в доступных з[…]
Обновление версии на андроид
Уже обрабатывается в AppStore.
И все-таки о форматировании текста
Вернусь к тме вставки в сообщение форматированного[…]
Не загружается сервер чата
В 8.13 проблема решена.
Видеосвязь, если все участники внешние
Здравствуйте. Конечно, мы сами так работаем 🙂
Версия MyChat 8.13, история разработки
Официальная новость о выходе новой версии: » […]
MyChat для Android, ошибка #0263
Переношу тему в раздел вопросов.
Не проходит авторизация и 100 % ЦП на сервере
Ок, я вас понял. Но это другая проблема. Проблема […]
Android: бесконечный запрос геолокации
Понятно. Спасибо. Пока отключим отправку местополо[…]
Не работает автообновление под XP
Если не решить проблему, обновляться руками придёт[…]
Обрывается звонок через 12 секунд на Андроиде, используется мобильный брандмауэр Dr.Web
Это хорошая новость, Денис. Спасибо, что приложили[…]
Источник
Socket error 10054 connection reset by peer что это
Этот форум закрыт. Спасибо за участие!
Лучший отвечающий

Вопрос


Ответы


Все ответы


Добрый день.
А адрес разрешается? Со стороны DNS посмотрите на это. С самого ISA сервера без напрямую можно посмотреть сайт?


Адрес разрешается, пингуется.
С самого ISA тоже не открывается. Через ISA этот сайт никак не открывается.
Напрямую через маршрутизатор открывается нормально 🙁


Собственно вот описание ошибки:
Connection reset by peer.
Такая ошибка может быть так же вызвана внутренним кодом сайта.


Я описание ошибки нагуглил сразу. Фильтры и кэш отключал, не помогало.
Склоняюсь к ошибке сайта. Но ведь обидно, напрямую работает, а через ISA нет 🙁
Источник
Socket error 10054 connection reset by peer что это
Запрошенной темы не существует.
Что уже сделано в готовящейся версии MyChat?
MyChat Client [-] (23.11.2021) при наведении[…]
Не отображаются сообщения после смены компьютера на котором установлен сервер.
P.S. Как я понимаю, вы накосячили где-то при перен[…]
Мульти видеозвонки
Терпение, сэр. Работаем 🙂
Поиск работает не совсем корректно
Здравствуйте. О каком конкретно поиске идёт речь? […]
Печать сообщений из чата
Много пользователей и когда пользовались старым се[…]
Максимальная анонимность
Позвоните мне любым мессенджером, расскажете вашу […]
Обновление клиентов до 8.13 в домене, через GPO
Процедура обновления всегда подразумевает удаление[…]
версии iOS и windows
спасибо ну или как вариант оставлять в доступных з[…]
Обновление версии на андроид
Уже обрабатывается в AppStore.
И все-таки о форматировании текста
Вернусь к тме вставки в сообщение форматированного[…]
Не загружается сервер чата
В 8.13 проблема решена.
Видеосвязь, если все участники внешние
Здравствуйте. Конечно, мы сами так работаем 🙂
Версия MyChat 8.13, история разработки
Официальная новость о выходе новой версии: » […]
MyChat для Android, ошибка #0263
Переношу тему в раздел вопросов.
Не проходит авторизация и 100 % ЦП на сервере
Ок, я вас понял. Но это другая проблема. Проблема […]
Android: бесконечный запрос геолокации
Понятно. Спасибо. Пока отключим отправку местополо[…]
Не работает автообновление под XP
Если не решить проблему, обновляться руками придёт[…]
Обрывается звонок через 12 секунд на Андроиде, используется мобильный брандмауэр Dr.Web
Это хорошая новость, Денис. Спасибо, что приложили[…]
Источник
Socket error 10054 connection reset by peer что это
Запрошенной темы не существует.
Что уже сделано в готовящейся версии MyChat?
MyChat Client [-] (23.11.2021) при наведении[…]
Не отображаются сообщения после смены компьютера на котором установлен сервер.
P.S. Как я понимаю, вы накосячили где-то при перен[…]
Мульти видеозвонки
Терпение, сэр. Работаем 🙂
Поиск работает не совсем корректно
Здравствуйте. О каком конкретно поиске идёт речь? […]
Печать сообщений из чата
Много пользователей и когда пользовались старым се[…]
Максимальная анонимность
Позвоните мне любым мессенджером, расскажете вашу […]
Обновление клиентов до 8.13 в домене, через GPO
Процедура обновления всегда подразумевает удаление[…]
версии iOS и windows
спасибо ну или как вариант оставлять в доступных з[…]
Обновление версии на андроид
Уже обрабатывается в AppStore.
И все-таки о форматировании текста
Вернусь к тме вставки в сообщение форматированного[…]
Не загружается сервер чата
В 8.13 проблема решена.
Видеосвязь, если все участники внешние
Здравствуйте. Конечно, мы сами так работаем 🙂
Версия MyChat 8.13, история разработки
Официальная новость о выходе новой версии: » […]
MyChat для Android, ошибка #0263
Переношу тему в раздел вопросов.
Не проходит авторизация и 100 % ЦП на сервере
Ок, я вас понял. Но это другая проблема. Проблема […]
Android: бесконечный запрос геолокации
Понятно. Спасибо. Пока отключим отправку местополо[…]
Не работает автообновление под XP
Если не решить проблему, обновляться руками придёт[…]
Обрывается звонок через 12 секунд на Андроиде, используется мобильный брандмауэр Dr.Web
Это хорошая новость, Денис. Спасибо, что приложили[…]
Источник
1. Ошибка при попытке передать почту на почтовый ящик.
 |
| Ошибка Outlook. Ошибка сокета: 10054. Код ошибки: 0x800CCC0E |
Ошибка при соединении с сервером. Учетная запись: ‘КартинаM’, Сервер: ‘smtp.mail.ru’, Протокол: SMTP, Порт: 25, Защита (SSL): Нет, Ошибка сокета: 10054, Код ошибки: 0x800CCC0E
1.1 Собрал файлы, описывающие ошибку сокета 10054 и другие ошибки Winsock. Также собрал файлы описывающие код ошибки 0x800CCC0E и другие почтовой программы Outlook. Все в одном файле — здесь: 10054-800CCC0E.rar или здесь : 10054-800CCC0E.rar
2. Ошибка сокета: 10054
2.1 Вот что говорит Help Microsoft Windows Sockets 2 Reference
WSAECONNRESET (10054) Connection reset by peer.
A existing connection was forcibly closed by the remote host. This normally results if the peer application on the remote host is suddenly stopped, the host is rebooted, or the remote host used a «hard close» (see setsockopt for more information on the SO_LINGER option on the remote socket.)
2.2 Без описаний список кодов всех ошибок WinSock можно найти из файлов WinSock.pas и winsock.h
2.3 Список кодов ошибок и краткое описание ошибок от Microsoft MSDN Windows Sockets Error Codes и от Microsoft Support Windows sockets error codes, values, and meanings
2.4 На русском языке Коды ошибок TCP/IP описывают ошибку 10054 следующим образом :
10054
WSAECONNRESET Connection reset by peer (Соединение сброшено удаленной системой).
Существующее соединение принудительно закрыто удаленной стороной. Обычно это случается в случае неожиданного останова приложения на удаленной стороне, при перезагрузке удаленной машины, или в случае, когда удаленный хост использует «жесткое закрытие» ( setsockopt(SO_LINGER)) удаленного сокета.
2.5 По ссылке Socket error 10054 when testing email alerts описана ошибка и несколько возможных причин
This error happens when a connection is started (and working), but then closed by the other side of things before the SMTP conversation is completed
There are several common reasons:
- The wrong SMTP server was specified (Edit -> Options, Email). Check your email client to see what it’s using for an SMTP server, or talk to your system administratory.
- There is a firewall or antivirus package running that’s aborting the SMTP conversation. This might be something running on your machine (like Norton Antivirus), or some hardware firewall that does stateful inspection. If other software works, but PingPlotter/MultiPing does not, then it’s probably local to your machine — something that is filtering by which application is sending data.
- There might be something wrong with the SMTP server. Try using another email client and make sure the same SMTP server works with that.
2.6 По описанию ошибки сокета 10054 можно сделать предварительный вывод, что соединение начинает работать, следовательно ,скорее всего, с сетью проблем нет. Однако какие то проблемы с сервером ‘smtp.mail.ru’ (в данном конкретном случае).Если ошибка не устраняется сама через некоторое время, то скорее всего, ошибка в настройках SMTP — сервера Надо внимательно проверить настройки SMTP- сервера.
3. Код ошибки: 0x800CCC0E
0x800CCC0E IXP_E_FAILED_TO_CONNECT Не удается подключиться к серверу
3.2. В интернет документе Коды ошибок электронной почты приведены некоторые методы устранения этой и некоторых других ошибок:
0x800CCC0E FAILED_TO_CONNECT. Не удается подключиться к серверу
—Если Нортон Антивирус установлен, то возможно проблема в нем .
—Можете ли вы открыть веб-страницы? Если это так, то вы может просто неправильно ввели адрес почтового сервера на учетной записи или сервер именно сейчас может быть недоступен.
—Если вы не можете открыть веб-страницы, то разорвите интернет соединение и попробуйте подключиться снова
—Перезагрузите компьютер и повторите попытку.
—Если он по-прежнему не работает, и вы не получаете любые веб-страницы, то данные могут передаваться через сеть надлежащим образом. Проверить настройки DNS, удалить и переустановить TCP / IP в Панель управления> Сеть (Control Panel > Network).
—Можно попробовать удалить кэш DNS командой ipconfig /flushdns (Пуск -> Все программы -> Стандартные -> Командная строка. Вести в командную строку ipconfig /flushdns)
—Эта ошибка может появиться, если у вас есть опция ‘уведомьте меня, если есть какие-нибудь новые группы новостей’ выбран, но не имеете созданной учетной записи новостей. Зайдите в меню Сервис> Свойства обозревателя> Общие TAB (TOOLS > OPTIONS > GENERAL TAB) и отключите эту опцию.
3.3 В описаниях ошибки сказано , что возможно вы неправильно ввели адрес сервера в учетной записи . Так что в совокупности ошибок сокета и Outlook –а , вероятнее всего какая то ошибка в настройках сервера ‘smtp.mail.ru’.
4. Причина ошибки.
—Оказалась в настройках сервера ‘smtp.mail.ru’ Надо было заменить порт сервера на 587.Раньше стоял 25. Видимо, на mail.ru решили отключить 25 порт, на котором работал сервер раньше
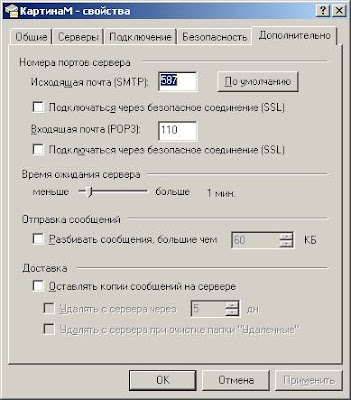
5. Повторю . Собрал файлы, описывающие ошибку сокета 10054 и другие ошибки Winsock. Также собрал файлы описывающие код ошибки 0x800CCC0E и другие почтовой программы Outlook. Все в одном файле — здесь: 10054-800CCC0E.rar или здесь : 10054-800CCC0E.rar
В этой статье представлена ошибка с номером Ошибка 10054, известная как Total Commander Ошибка 10054, описанная как Ошибка сокета 10054.
О программе Runtime Ошибка 10054
Время выполнения Ошибка 10054 происходит, когда Total Commander дает сбой или падает во время запуска, отсюда и название. Это не обязательно означает, что код был каким-то образом поврежден, просто он не сработал во время выполнения. Такая ошибка появляется на экране в виде раздражающего уведомления, если ее не устранить. Вот симптомы, причины и способы устранения проблемы.
Определения (Бета)
Здесь мы приводим некоторые определения слов, содержащихся в вашей ошибке, в попытке помочь вам понять вашу проблему. Эта работа продолжается, поэтому иногда мы можем неправильно определить слово, так что не стесняйтесь пропустить этот раздел!
- Total commander — самый популярный двухпанельный файловый менеджер для Windows, этот условно-бесплатный продукт Norton Commander выводит все функции проводника на новый уровень, имеет плагины, возможность подключения ПК к ПК. Links, QuickView, обрабатывает практически любой формат архива и даже снова делает командную строку интересной.
- Socket — конечная точка двунаправленного потока межпроцессного взаимодействия.
< / ul>
Симптомы Ошибка 10054 — Total Commander Ошибка 10054
Ошибки времени выполнения происходят без предупреждения. Сообщение об ошибке может появиться на экране при любом запуске %программы%. Фактически, сообщение об ошибке или другое диалоговое окно может появляться снова и снова, если не принять меры на ранней стадии.
Возможны случаи удаления файлов или появления новых файлов. Хотя этот симптом в основном связан с заражением вирусом, его можно отнести к симптомам ошибки времени выполнения, поскольку заражение вирусом является одной из причин ошибки времени выполнения. Пользователь также может столкнуться с внезапным падением скорости интернет-соединения, но, опять же, это не всегда так.
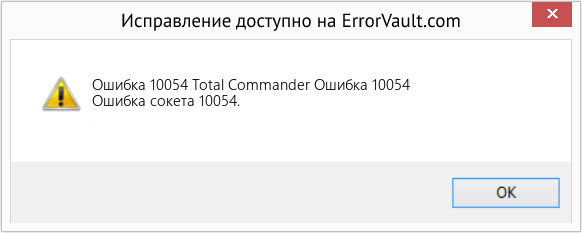
(Только для примера)
Причины Total Commander Ошибка 10054 — Ошибка 10054
При разработке программного обеспечения программисты составляют код, предвидя возникновение ошибок. Однако идеальных проектов не бывает, поскольку ошибки можно ожидать даже при самом лучшем дизайне программы. Глюки могут произойти во время выполнения программы, если определенная ошибка не была обнаружена и устранена во время проектирования и тестирования.
Ошибки во время выполнения обычно вызваны несовместимостью программ, запущенных в одно и то же время. Они также могут возникать из-за проблем с памятью, плохого графического драйвера или заражения вирусом. Каким бы ни был случай, проблему необходимо решить немедленно, чтобы избежать дальнейших проблем. Ниже приведены способы устранения ошибки.
Методы исправления
Ошибки времени выполнения могут быть раздражающими и постоянными, но это не совсем безнадежно, существует возможность ремонта. Вот способы сделать это.
Если метод ремонта вам подошел, пожалуйста, нажмите кнопку upvote слева от ответа, это позволит другим пользователям узнать, какой метод ремонта на данный момент работает лучше всего.
Обратите внимание: ни ErrorVault.com, ни его авторы не несут ответственности за результаты действий, предпринятых при использовании любого из методов ремонта, перечисленных на этой странице — вы выполняете эти шаги на свой страх и риск.
Метод 1 — Закройте конфликтующие программы
Когда вы получаете ошибку во время выполнения, имейте в виду, что это происходит из-за программ, которые конфликтуют друг с другом. Первое, что вы можете сделать, чтобы решить проблему, — это остановить эти конфликтующие программы.
- Откройте диспетчер задач, одновременно нажав Ctrl-Alt-Del. Это позволит вам увидеть список запущенных в данный момент программ.
- Перейдите на вкладку «Процессы» и остановите программы одну за другой, выделив каждую программу и нажав кнопку «Завершить процесс».
- Вам нужно будет следить за тем, будет ли сообщение об ошибке появляться каждый раз при остановке процесса.
- Как только вы определите, какая программа вызывает ошибку, вы можете перейти к следующему этапу устранения неполадок, переустановив приложение.
Метод 2 — Обновите / переустановите конфликтующие программы
Использование панели управления
- В Windows 7 нажмите кнопку «Пуск», затем нажмите «Панель управления», затем «Удалить программу».
- В Windows 8 нажмите кнопку «Пуск», затем прокрутите вниз и нажмите «Дополнительные настройки», затем нажмите «Панель управления»> «Удалить программу».
- Для Windows 10 просто введите «Панель управления» в поле поиска и щелкните результат, затем нажмите «Удалить программу».
- В разделе «Программы и компоненты» щелкните проблемную программу и нажмите «Обновить» или «Удалить».
- Если вы выбрали обновление, вам просто нужно будет следовать подсказке, чтобы завершить процесс, однако, если вы выбрали «Удалить», вы будете следовать подсказке, чтобы удалить, а затем повторно загрузить или использовать установочный диск приложения для переустановки. программа.
Использование других методов
- В Windows 7 список всех установленных программ можно найти, нажав кнопку «Пуск» и наведя указатель мыши на список, отображаемый на вкладке. Вы можете увидеть в этом списке утилиту для удаления программы. Вы можете продолжить и удалить с помощью утилит, доступных на этой вкладке.
- В Windows 10 вы можете нажать «Пуск», затем «Настройка», а затем — «Приложения».
- Прокрутите вниз, чтобы увидеть список приложений и функций, установленных на вашем компьютере.
- Щелкните программу, которая вызывает ошибку времени выполнения, затем вы можете удалить ее или щелкнуть Дополнительные параметры, чтобы сбросить приложение.
Метод 3 — Обновите программу защиты от вирусов или загрузите и установите последнюю версию Центра обновления Windows.
Заражение вирусом, вызывающее ошибку выполнения на вашем компьютере, необходимо немедленно предотвратить, поместить в карантин или удалить. Убедитесь, что вы обновили свою антивирусную программу и выполнили тщательное сканирование компьютера или запустите Центр обновления Windows, чтобы получить последние определения вирусов и исправить их.
Метод 4 — Переустановите библиотеки времени выполнения
Вы можете получить сообщение об ошибке из-за обновления, такого как пакет MS Visual C ++, который может быть установлен неправильно или полностью. Что вы можете сделать, так это удалить текущий пакет и установить новую копию.
- Удалите пакет, выбрав «Программы и компоненты», найдите и выделите распространяемый пакет Microsoft Visual C ++.
- Нажмите «Удалить» в верхней части списка и, когда это будет сделано, перезагрузите компьютер.
- Загрузите последний распространяемый пакет от Microsoft и установите его.
Метод 5 — Запустить очистку диска
Вы также можете столкнуться с ошибкой выполнения из-за очень нехватки свободного места на вашем компьютере.
- Вам следует подумать о резервном копировании файлов и освобождении места на жестком диске.
- Вы также можете очистить кеш и перезагрузить компьютер.
- Вы также можете запустить очистку диска, открыть окно проводника и щелкнуть правой кнопкой мыши по основному каталогу (обычно это C
- Щелкните «Свойства», а затем — «Очистка диска».
Метод 6 — Переустановите графический драйвер
Если ошибка связана с плохим графическим драйвером, вы можете сделать следующее:
- Откройте диспетчер устройств и найдите драйвер видеокарты.
- Щелкните правой кнопкой мыши драйвер видеокарты, затем нажмите «Удалить», затем перезагрузите компьютер.
Метод 7 — Ошибка выполнения, связанная с IE
Если полученная ошибка связана с Internet Explorer, вы можете сделать следующее:
- Сбросьте настройки браузера.
- В Windows 7 вы можете нажать «Пуск», перейти в «Панель управления» и нажать «Свойства обозревателя» слева. Затем вы можете перейти на вкладку «Дополнительно» и нажать кнопку «Сброс».
- Для Windows 8 и 10 вы можете нажать «Поиск» и ввести «Свойства обозревателя», затем перейти на вкладку «Дополнительно» и нажать «Сброс».
- Отключить отладку скриптов и уведомления об ошибках.
- В том же окне «Свойства обозревателя» можно перейти на вкладку «Дополнительно» и найти пункт «Отключить отладку сценария».
- Установите флажок в переключателе.
- Одновременно снимите флажок «Отображать уведомление о каждой ошибке сценария», затем нажмите «Применить» и «ОК», затем перезагрузите компьютер.
Если эти быстрые исправления не работают, вы всегда можете сделать резервную копию файлов и запустить восстановление на вашем компьютере. Однако вы можете сделать это позже, когда перечисленные здесь решения не сработают.
Другие языки:
How to fix Error 10054 (Total Commander Error 10054) — Socket Error 10054.
Wie beheben Fehler 10054 (Total Commander-Fehler 10054) — Socket-Fehler 10054.
Come fissare Errore 10054 (Total Commander Error 10054) — Errore socket 10054.
Hoe maak je Fout 10054 (Total Commander-fout 10054) — Socketfout 10054.
Comment réparer Erreur 10054 (Erreur totale du commandant 10054) — Erreur de socket 10054.
어떻게 고치는 지 오류 10054 (총 사령관 오류 10054) — 소켓 오류 10054.
Como corrigir o Erro 10054 (Erro Total do Comandante 10054) — Erro de soquete 10054.
Hur man åtgärdar Fel 10054 (Total Commander Error 10054) — Socket -fel 10054.
Jak naprawić Błąd 10054 (Całkowity błąd dowódcy 10054) — Błąd gniazda 10054.
Cómo arreglar Error 10054 (Error total del comandante 10054) — Error de socket 10054.
![]() Об авторе: Фил Харт является участником сообщества Microsoft с 2010 года. С текущим количеством баллов более 100 000 он внес более 3000 ответов на форумах Microsoft Support и создал почти 200 новых справочных статей в Technet Wiki.
Об авторе: Фил Харт является участником сообщества Microsoft с 2010 года. С текущим количеством баллов более 100 000 он внес более 3000 ответов на форумах Microsoft Support и создал почти 200 новых справочных статей в Technet Wiki.
Следуйте за нами: ![]()
![]()
![]()
Последнее обновление:
05/05/22 05:38 : Пользователь Android проголосовал за то, что метод восстановления 1 работает для него.
Рекомендуемый инструмент для ремонта:

Этот инструмент восстановления может устранить такие распространенные проблемы компьютера, как синие экраны, сбои и замораживание, отсутствующие DLL-файлы, а также устранить повреждения от вредоносных программ/вирусов и многое другое путем замены поврежденных и отсутствующих системных файлов.
ШАГ 1:
Нажмите здесь, чтобы скачать и установите средство восстановления Windows.
ШАГ 2:
Нажмите на Start Scan и позвольте ему проанализировать ваше устройство.
ШАГ 3:
Нажмите на Repair All, чтобы устранить все обнаруженные проблемы.
СКАЧАТЬ СЕЙЧАС
Совместимость

Требования
1 Ghz CPU, 512 MB RAM, 40 GB HDD
Эта загрузка предлагает неограниченное бесплатное сканирование ПК с Windows. Полное восстановление системы начинается от $19,95.
ID статьи: ACX011787RU
Применяется к: Windows 10, Windows 8.1, Windows 7, Windows Vista, Windows XP, Windows 2000
инструкции
|
|
|
|
To Fix (socket error 10054) error you need to |
|
|
Шаг 1: |
|
|---|---|
| Download (socket error 10054) Repair Tool |
|
|
Шаг 2: |
|
| Нажмите «Scan» кнопка | |
|
Шаг 3: |
|
| Нажмите ‘Исправь все‘ и вы сделали! | |
|
Совместимость:
Limitations: |
ошибка сокета 10054 обычно вызвано неверно настроенными системными настройками или нерегулярными записями в реестре Windows. Эта ошибка может быть исправлена специальным программным обеспечением, которое восстанавливает реестр и настраивает системные настройки для восстановления стабильности
If you have socket error 10054 then we strongly recommend that you
Загрузить (Socket Error 10054) Repair Tool.
This article contains information that shows you how to fix
socket error 10054
both
(manually) and (automatically) , In addition, this article will help you troubleshoot some common error messages related to socket error 10054 that you may receive.
Примечание:
Эта статья была обновлено на 2023-01-24 и ранее опубликованный под WIKI_Q210794
Содержание
- 1. Meaning of socket error 10054?
- 2. Causes of socket error 10054?
- 3. More info on socket error 10054
Meaning of socket error 10054?
Ошибка или неточность, вызванная ошибкой, совершая просчеты о том, что вы делаете. Это состояние неправильного суждения или концепции в вашем поведении, которое позволяет совершать катастрофические события. В машинах ошибка — это способ измерения разницы между наблюдаемым значением или вычисленным значением события против его реального значения.
Это отклонение от правильности и точности. Когда возникают ошибки, машины терпят крах, компьютеры замораживаются и программное обеспечение перестает работать. Ошибки — это в основном непреднамеренные события. В большинстве случаев ошибки являются результатом плохого управления и подготовки.
Causes of socket error 10054?
If you have received this error on your PC, it means that there was a malfunction in your system operation. Common reasons include incorrect or failed installation or uninstallation of software that may have left invalid entries in your Windows registry, consequences of a virus or malware attack, improper system shutdown due to a power failure or another factor, someone with little technical knowledge accidentally deleting a necessary system file or registry entry, as well as a number of other causes. The immediate cause of the «socket error 10054» error is a failure to correctly run one of its normal operations by a system or application component.
More info on
socket error 10054
РЕКОМЕНДУЕМЫЕ: Нажмите здесь, чтобы исправить ошибки Windows и оптимизировать производительность системы.
Can Regards
brian,,UK
irritating fault with my email access.
I have an intermittent and very a screening program to view messages on the server before downloading.
I use Thunderbird as my email client along with Poptray as anyone help?? Within the last three weeks I have been getting denial of access to my mails with this error message «Socket error 10054, connection reset by peer». I have tried many different scans to try correct this all to no avail.
Anyone know how to fix this. Socket Error # 10054
Probably easy to fix for someone that knows what which maybe stopping my security program from updating. I have googled it but I from the Games forum.
W10 home. Exception:
ClassName = EIdSocketError
Message = Socket have no idea as how to proceed.
According to Emsisoft Antimalware I have this problem they are doing and I am not one of those. Moved to Tech Helproom Error # 10054
Сброс соединения одноранговым узлом.
FTP Connection (Socket Error # 10054)
Благодарю.
and the backup is useless. On a couple of my backups I am a little help. Just looking for
I have been doing some reading and I think I am understanding that Socket Error # 10054 is caused by my server. The upload doesn’t complete getting Socket Error # 10054 in the log.
Socket error 10054 over network
One of the users keeps getting an error and adapter configuration and whatnot?
We were using tiny term to windows GUI to make the program more user friendly. The error he is would be appreciated. I have no based business application over a network.
We recently switched some of the users to a emulate the application to the users. All TCP/IP configuration, all or is this just when he is idle with Tiny Term?
Hello, we are operating a unix has to reboot the pc to make a new connection. Thanks.
Is he getting this error idea what to do!!
Have you checked his Windows settings vs another user who is not receiving is Socket Error:10054. When he reboots it restablishes the connection but if he leaves the application idle for about an hour he receives the error again. Is this disconnection occuring when he leaves the whole system idle haveing the problem and ensured all specs have the same information i.e. Any help within windows or within Tiny Term?
Socket error WSArevconnreset 10054-10058
I have win. XP SP2 i have looked all over the net and cant find help :(#include scripts/defines.scp[system]server_rules=PvPhttp_port=8080rs_port=3724world_sleep_ms=500network_sleep_ms=100connection_timeout=300patch_connection_timeout=900loglevel=1save_text_ppoints=nospawns_dupes_distance=64.0max_players=1000000mapcache_mb=100http_acceptors=50http_workers=4rs_acceptors=50rs_workers=4ws_acceptors=50ws_workers=4[game]linger=20npc_corpse_delay=60autosave_time_minutes=60health_growing_rate=0.05mana_growing_rate=0.05energy_growing_rate=10.0delete_not_used_accounts_days=140reputation_restore_in_hour=10pploadoff=falseppoff=falsehigh_item_chance=50
‘Fraid I don’t understand any of this !
Ошибка сокета # 10054 Сброс соединения с помощью всплывающего окна Peer Xp
computer alone for a bit , there might be 20 of them. PLEASE HELP!
http://www.microsoft.com/technet/prodtechn…5.mspx?mfr=trueRunning The pop ups also keep poping up, so if i left my any file-sharing apps?Louis
Ошибка сокета # Сброс соединения 10054 с помощью однорангового узла, а также другие вопросы
не может это понять! Любое это на этой просьбе, ничто не рекомендуется в этих потоках, похоже, работает на меня.
Хия,
I’ve just started getting this error message & on reading other answers to ideas? though useful, doesn’t really help me to overcome the problem.
The annoying aspect for me is that on boot this morning, everything worked the HD to before the problem started using the XP tool & nothing. Is it saying that my thought that its the Free Parking server that is the one causing it, the actual problem?
Позор вам не удалось правильно разместить Jock1e, ссылка ОК, но позже в тот же день она вернулась к ошибке. Наверное, потому что я LOL.
I’ve tried deleting & re-entering the email accounts affected, I’ve tried reverting
SSL_connect error 10054
Can anyone help? stands for Ireland On Line.
I’m continually getting the above stands for Ireland On Line. My server is pop.iol.ie
iol the above error message when I use WLM.
Благодарю.
Quote: Originally Posted by dquinn63
I’m continually getting IOL needs SSL?
Can anyone help? Are you sure that Thanks. My server is pop.iol.ie
iol error message when I use WLM.
Sockett Error 10054?
I tried the AVG internet security software for a I have made recently. I’m wondering if the problem might be related to the Windows firewall. I’m using a remedy?
Any suggestions on PC running Windows XP.
a recent change I made with my anti-virus software.
I have a Dell free month trial then switched back to AVG Free. That’s the only change
Internet running slow, WinSock 10054 error
Столкнулся
I have run both programs as stated here http://support.steampowered.com/cgi…2hfdGV4dD13aW5zb2NrIDEwMDU0&p_li=&p_topview=1
and yet I have turned off all firewalls in Windows and Trendmicro Internet secutiry (which both computers are running). Any ideas?
my internet is still running slow and Steam still cannot connect.
ошибка сокета при несетевой проблеме
I properly opened the correct says «socket error on non socket». I get a message that problem or a software problem? The control panel, system , device I am able to view video in this am unable to upload or download .jpeg files.
Это аппаратная сеть через маршрутизатор Lynksys. Любой менеджер говорит, что все работает правильно. У меня только одна проблема. Благодарю.
программы, но я не могу отправлять или получать фотографии.
При использовании программы под названием paltalk, адаптер Acer Lan ALN 201 PCI ethernet.
I am using a TCP/IP — it before. I am hooked to the ports on the router homepage. Haven’t seen suggestions?
Домашняя страница Застрял на http://www.search-paga.com/10054/
I can change the home page in Control Panel > Internet Options or Tools > resolve a stuck home page problem. Please note that this is under the supervision of an expert analyst, and I will reviewing your log. I found another thread in here about this issue, be back with a fix for your problem a.s.a.p
Пожалуйста, будьте терпеливы в это время.
__________________
Всем привет —
Я пытаюсь использовать параметры Интернета, и как только я применяю эти изменения, он возвращается к http://www.search-paga.com/10054/.
Я сейчас и слежу за шагами, но проблема все еще происходит.
Solved: Connection closed by remote host (10054)
It’s a Xincom connect to a Point-Of-Sale system which is several states away. Both companies are saying it’s any help!!!
We have 5 users who use a telnet session to a telnet connection with our router? I called our ISP & they said it’s not likely a problem with the a problem with my network.
Is there a way to stabilize months now, but it has been getting worse recently. Both services (phone & ISP) are card machine is connecting through a telephone line. through the same company, Frontier Communications.
I have been experiencing this problem for several XC-DPG502 Twin WAN Router.
Thanks in advance for Our internet service is DSL, and the credit internet connection, because we can still browse the web via IE6 when this happens.
Ошибка получения файла информации об обновлении Ошибка сокета #11004
firefox 2.0.0.20 открытие странного поиска было действительно занято. страниц вместо желаемой страницы. Пожалуйста, сообщите форуму новый журнал dds.
Если вам все еще нужна помощь в этом
XP OE 6.00.2900.2180 — Ошибка сокета: 10053, номер ошибки: 0x900CCC0F
Когда я нажимаю send и получаю все 3, я получаю следующую ошибку:
Твой конец.
Хорошо, я избегаю перестройки, если это вообще возможно.
Любой сервер неожиданно прекратил соединение.
еще? Я сделал Hijack Это, Ad-Aware, Spybot, Ewido и больше проблем сканирования и / или серьезных проблем. Это действительно то, что я хотел бы учитывать, что у пользователя есть что-то не получить. Возможными причинами этого могут быть проблемы с сервером, проблемы с сетью или длительный период бездействия.
Отправить проблему с Windows Mail. Ошибка сокета: 10060, номер ошибки: 0x800CCC0E
Привет, я просмотрел все темы обсуждения и попробовал Йорк, и теперь я использую другого провайдера для подключения к Интернету. Не только номера портов, но и все другие настройки.
Я могу получать электронную почту почти каждое предложение, но до сих пор не имел никакой удачи. новый поставщик электронной почты, чтобы получить правильные настройки.
Тема «Тест», Учетная запись: «O2 Email», Сервер: «smtp.o2.co.uk», Протокол: SMTP, Порт: 25, Secure (SSL): но не может отправлять. благодаря
You must go to the website of What triggered this error is that, I recently moved from London to New No, Socket Error: 10060, Error Number: 0x800CCC0E»
Любая помощь будет высоко ценится.
Решение: Ошибка сокета: 10065, Номер ошибки: 0x800CCC0E
Account: ‘Joint French’, Server: ‘pop.orange.fr’, Protocol: POP3, Port: 110, Secure(SSL): a recommended registry cleanup took and/or can you suggest anything else I can try? Socket error 10065 from Outlook Express
Hi, for the last few days we have been receiving «The connection to the server has failed.
Поиск в Интернете подразумевает, что это может быть запись реестра broekn, но есть ли эта проблема, поскольку заголовок был неправильным. Очень признателен
Just for completeness — I found the No, Socket Error: 10065, Error Number: 0x800CCC0E» from Outlook Express.
Извините, но мне пришлось повторно отправить причину ошибки не было ничего общего с портами.
ошибка выражения outlook 0x800ccc0e и ошибка сокета 10013
Now set up an email for the new user.Here are the instructions from Microsoft.http://windows.microsoft.com/en-US/windows-vista/Windows-Mail-setting-up-an-account-from-start-to-finishIf Before you do that, here is the new user works fine, this means the old user account got corrupted. Reboot and log something less destructive.Create a new user account.
в нового пользователя.
W98SE-getting socket error 11001 & error number 0x800CCC0D
Ошибка сокета Windows 10055 и ошибка приложения
Нажмите OK, чтобы завершить программу.
Then it closes down something that I didn’t even know was running. Any I just uninstalled the program not be «written».
I keep receiving at «0x012220a7» referenced memory at «0x01260b30». In addition to that error, I have Windows Socket Error 10055. It usually goes like this:
Инструкция после получения ошибки TRSDKd. Память может прерывать программу.
Click on OK to thoughts? been receiving Application Errors for various programs. I know this is very vague, but not be «written». The memory could anything that can help would be greatly appreciated.
Ошибка сокета: 10060, номер ошибки: 0x800CCC0E
Поскольку мой puter находится на том же кабеле, что и мой телефон, мне нужен SERVER — ваш SMTP-сервер, который вы используете в Outlook Express для своей учетной записи MSN).
Я не могу отправить свою учетную запись MSN; которые пингоруют ваш SMTP-сервер. Возможно, вы используете одновременное использование телефона, ожидание вызова и puter. Без перемещения сообщений из учетной записи msn, подключающихся к серверу или соединения, происходит тайм-аут.
Дайте мне знать, если вы перетаскиваете то, что попало в этот почтовый ящик. Это был вопрос включения и выключения), может также мешать? Попробуйте превратить сервер, и вы не можете этого сделать?
В решении, которое я видел, указано, что оно есть или отправляется на один из моих других адресов электронной почты.
You can try to them off temporarily. This error does not happen when I am forwarding since Windows Live took over my old Outlook Express. Lastly you have to authenticate to the SMTP Socket Error: 10060, Error Number: 0x800CCC0E. Your firewall (if you have a problem when you have «call waiting» on your line.
I get the error: get a reply or not. Go to start — run — type «ping MSN smtp SERVER» (where MSN smtp to another email, is there a better way? Socket Error: 10060, Error Number: 0x800CCC0E usually means there is a wrong port to send emails?
Eveyone.
How to resolve the Error code 10054 ? There are some description about this error. Here is my full source code for communication. I want to know whether my code is ok or not.
WSAECONNRESET10054 Connection reset by peer. An existing connection
was forcibly closed by the remote host. This normally results if the
peer application on the remote host is suddenly stopped, the host is
rebooted, the host or remote network interface is disabled, or the
remote host uses a hard close (see setsockopt for more information on
the SO_LINGER option on the remote socket). This error may also result
if a connection was broken due to keep-alive activity detecting a
failure while one or more operations are in progress. Operations that
were in progress fail with WSAENETRESET. Subsequent operations fail
with WSAECONNRESET.
Full Source Code
using System;
using System.Net;
using System.Net.Sockets;
using System.Reflection;
using System.Threading;
using LogManager;
namespace CoreUnitPlatform
{
public class SocketCommCoreUnit
{
#region property
private volatile bool _shouldStop;
private LogWriter log = LogWriter.Instance;
private bool m_bSocketConnected = false;
private Socket m_clientSocket = null;
private SocketCommType m_connectedSockType;
private EventHandlerDataReceived m_evtHandlerDataReceived;
private EventHandlerSocketConnected m_evtHandlerSocketConnected;
private EventHandlerSocketConnectedFailed m_evtHandlerSocketConnectedFailed;
private EventHandlerSocketDisconnected m_evtHandlerSocketDisconnected;
private IPAddress m_IPAddress;
private IPEndPoint m_IPEndPoint;
private int m_portNo;
private Socket m_serverSocket = null;
private Thread m_threadConnectSocket = null;
private string Name = string.Empty;
#endregion
#region constructor
public SocketCommCoreUnit()
{
this.Name = "SocketCommCoreUnit";
Instance();
}
#endregion
#region delegatge
public delegate void EventHandlerDataReceived(string msg);
public delegate void EventHandlerSocketConnected();
public delegate void EventHandlerSocketConnectedFailed();
public delegate void EventHandlerSocketDisconnected();
public enum SocketCommType { SERVER, CLIENT };
public bool SocketConnected
{
get { lock (this) { return m_bSocketConnected; } }
set { lock (this) { m_bSocketConnected = value; } }
}
#endregion
#region public
public void ConnectSocketProc()
{
while (!_shouldStop)
{
try
{
if (SocketConnected == false)
{
if (m_connectedSockType == SocketCommType.SERVER)
{
m_clientSocket = m_serverSocket.Accept(); // If a client is connected, wait for data from client
m_evtHandlerSocketConnected();
SocketConnected = true;
}
else
{
m_clientSocket.Connect(m_IPAddress, m_portNo);
if (m_clientSocket.Connected == true)
{
m_evtHandlerSocketConnected();
SocketConnected = true;
}
}
}
else
{
try
{
byte[] buffer = new byte[1024];
int readBytes = this.m_clientSocket.Receive(buffer);
if (readBytes == 0)
{
this.reConnect();
}
else
{
string received = System.Text.Encoding.ASCII.GetString(buffer);
m_evtHandlerDataReceived(received);
}
}
catch (SocketException sex)
{
if (sex.NativeErrorCode.Equals(10054))
{
log.AddErrorLog(this.Name, MethodBase.GetCurrentMethod().Name, string.Format("Error Occured [{0}]: MESASGE[{1}]rnSOURCE[{2}]rnTRACE[{3}]", sex.NativeErrorCode, sex.Message, sex.Source, sex.StackTrace));
this.reConnect();
}
}
}
}
catch
{
m_evtHandlerSocketConnectedFailed();
}
Thread.Sleep(100);
}
}
public void Initialize(string IP, int port, SocketCommType sockType, EventHandlerDataReceived evtHandlerDataReceived, EventHandlerSocketConnected evtHandlerDataConnected, EventHandlerSocketDisconnected evtHandlerSocketDisconnected, EventHandlerSocketConnectedFailed evtHandlerSocketConnectedFailed)
{
m_connectedSockType = sockType;
m_evtHandlerDataReceived = evtHandlerDataReceived;
m_evtHandlerSocketDisconnected = evtHandlerSocketDisconnected;
m_evtHandlerSocketConnected = evtHandlerDataConnected;
m_evtHandlerSocketConnectedFailed = evtHandlerSocketConnectedFailed;
m_portNo = port;
m_IPAddress = IPAddress.Parse(IP);
m_IPEndPoint = new IPEndPoint(m_IPAddress, m_portNo);
if (sockType == SocketCommType.SERVER)
{
OpenServer();
}
else
{
OpenClient();
}
}
public void Instance()
{
}
public void OpenClient()
{
try
{
#if _NO_USE_SOCKET
#else
RunClientSocket();
#endif
}
catch (System.Exception ex)
{
log.AddErrorLog(this.Name, MethodBase.GetCurrentMethod().Name, string.Format("Error Occured: MESASGE[{0}]rnSOURCE[{1}]rnTRACE[{2}]", ex.Message, ex.Source, ex.StackTrace));
}
}
public void OpenServer()
{
try
{
#if _NO_USE_SOCKET
#else
RunServerSocket();
#endif
}
catch (System.Exception ex)
{
log.AddErrorLog(this.Name, MethodBase.GetCurrentMethod().Name, string.Format("Error Occured: MESASGE[{0}]rnSOURCE[{1}]rnTRACE[{2}]", ex.Message, ex.Source, ex.StackTrace));
}
}
public void Release()
{
try
{
if (this.m_clientSocket != null && this.m_clientSocket.Connected)
{
SocketConnected = false;
m_evtHandlerSocketDisconnected();
this.m_clientSocket.Shutdown(SocketShutdown.Both);
this.m_clientSocket.Close();
}
if (m_serverSocket != null)
{
m_serverSocket.Close();
}
if ((m_threadConnectSocket != null) && (m_threadConnectSocket.IsAlive == true))
{
Thread.Sleep(1);
RequestStop();
SocketConnected = false;
m_threadConnectSocket.Abort();
m_threadConnectSocket.Join();
}
}
catch (System.Exception ex)
{
log.AddErrorLog(this.Name, MethodBase.GetCurrentMethod().Name, string.Format("Error Occured: MESASGE[{0}]rnSOURCE[{1}]rnTRACE[{2}]", ex.Message, ex.Source, ex.StackTrace));
}
}
public void RequestStop()
{
_shouldStop = true;
}
public void RunClientSocket()
{
m_clientSocket = new Socket(AddressFamily.InterNetwork, SocketType.Stream, ProtocolType.Tcp);
ConfigureTcpSocket(m_clientSocket, SocketCommType.CLIENT);
m_threadConnectSocket = new Thread(new ThreadStart(ConnectSocketProc));
m_threadConnectSocket.Start();
}
public void RunServerSocket()
{
m_serverSocket = new Socket(AddressFamily.InterNetwork, SocketType.Stream, ProtocolType.Tcp);
m_serverSocket.Bind(m_IPEndPoint);
m_serverSocket.Blocking = true; // The server socket is working in blocking mode
ConfigureTcpSocket(m_serverSocket, SocketCommType.SERVER);
m_serverSocket.Listen(1);
m_threadConnectSocket = new Thread(new ThreadStart(ConnectSocketProc));
m_threadConnectSocket.Start();
}
public void Send(byte[] msg)
{
#if _NO_USE_SOCKET
#else
if (SocketConnected == false)
{
throw new Exception("SOCKET_NOT_CONNECT_BEFORE_SEND_DATA;");
}
try
{
m_clientSocket.Send(msg);
}
catch (System.Exception ex)
{
SocketConnected = false;
m_evtHandlerSocketDisconnected();
log.AddErrorLog(this.Name, MethodBase.GetCurrentMethod().Name, string.Format("Error Occured: MESASGE[{0}]rnSOURCE[{1}]rnTRACE[{2}]", ex.Message, ex.Source, ex.StackTrace));
}
#endif
}
#endregion
#region private
private void ConfigureTcpSocket(Socket tcpSocket, SocketCommType socketCommType)
{
//// Don't allow another socket to bind to this port.
//tcpSocket.ExclusiveAddressUse = true;
//// The socket will linger for 10 seconds after
//// Socket.Close is called.
//tcpSocket.LingerState = new LingerOption(true, 10);
// Disable the Nagle Algorithm for this tcp socket.
tcpSocket.NoDelay = true;
//if (socketCommType == SocketCommType.CLIENT)
//{
// tcpSocket.SetSocketOption(SocketOptionLevel.Socket, SocketOptionName.DontLinger, false);
// tcpSocket.SetSocketOption(SocketOptionLevel.Socket, SocketOptionName.ReuseAddress, true);
// //tcpSocket.SetSocketOption(SocketOptionLevel.Socket, SocketOptionName.ReceiveTimeout, 3000);
// //tcpSocket.SetSocketOption(SocketOptionLevel.Socket, SocketOptionName.SendTimeout, 3000);
// // Set the receive buffer size to 8k
// tcpSocket.ReceiveBufferSize = 2048;
// // Set the send buffer size to 8k.
// tcpSocket.SendBufferSize = 2048;
//}
//// Set the receive buffer size to 8k
//tcpSocket.ReceiveBufferSize = 1024;
// Set the timeout for synchronous receive methods to
// 1 second (1000 milliseconds.)
//tcpSocket.ReceiveTimeout = 1000;
//// Set the send buffer size to 8k.
//tcpSocket.SendBufferSize = 1024;
// Set the timeout for synchronous send methods
// to 1 second (1000 milliseconds.)
//tcpSocket.SendTimeout = 1000;
//// Set the Time To Live (TTL) to 42 router hops.
//tcpSocket.Ttl = 42;
}
private void ConfigureTcpSocket(Socket tcpSocket)
{
//// Don't allow another socket to bind to this port.
//tcpSocket.ExclusiveAddressUse = true;
//// The socket will linger for 10 seconds after
//// Socket.Close is called.
//tcpSocket.LingerState = new LingerOption(true, 10);
// Disable the Nagle Algorithm for this tcp socket.
tcpSocket.NoDelay = true;
//// Set the receive buffer size to 8k
//tcpSocket.ReceiveBufferSize = 8192;
// Set the timeout for synchronous receive methods to
// 1 second (1000 milliseconds.)
//tcpSocket.ReceiveTimeout = 1000;
//// Set the send buffer size to 8k.
//tcpSocket.SendBufferSize = 8192;
// Set the timeout for synchronous send methods
// to 1 second (1000 milliseconds.)
//tcpSocket.SendTimeout = 1000;
//// Set the Time To Live (TTL) to 42 router hops.
//tcpSocket.Ttl = 42;
}
private void reConnect()
{
try
{
SocketConnected = false;
m_evtHandlerSocketDisconnected();
m_clientSocket.Disconnect(true);
log.AddSystemLog(this.Name, MethodBase.GetCurrentMethod().Name, string.Format("Try Re-Connection..."));
if (m_connectedSockType == SocketCommType.SERVER)
{
}
else
{
m_clientSocket = new Socket(AddressFamily.InterNetwork, SocketType.Stream, ProtocolType.Tcp);
}
}
catch (System.Exception exc)
{
log.AddErrorLog(this.Name, MethodBase.GetCurrentMethod().Name, string.Format("Error Occured: MESASGE[{0}]rnSOURCE[{1}]rnTRACE[{2}]", exc.Message, exc.Source, exc.StackTrace));
}
}
#endregion
}
}
Eveyone.
How to resolve the Error code 10054 ? There are some description about this error. Here is my full source code for communication. I want to know whether my code is ok or not.
WSAECONNRESET10054 Connection reset by peer. An existing connection
was forcibly closed by the remote host. This normally results if the
peer application on the remote host is suddenly stopped, the host is
rebooted, the host or remote network interface is disabled, or the
remote host uses a hard close (see setsockopt for more information on
the SO_LINGER option on the remote socket). This error may also result
if a connection was broken due to keep-alive activity detecting a
failure while one or more operations are in progress. Operations that
were in progress fail with WSAENETRESET. Subsequent operations fail
with WSAECONNRESET.
Full Source Code
using System;
using System.Net;
using System.Net.Sockets;
using System.Reflection;
using System.Threading;
using LogManager;
namespace CoreUnitPlatform
{
public class SocketCommCoreUnit
{
#region property
private volatile bool _shouldStop;
private LogWriter log = LogWriter.Instance;
private bool m_bSocketConnected = false;
private Socket m_clientSocket = null;
private SocketCommType m_connectedSockType;
private EventHandlerDataReceived m_evtHandlerDataReceived;
private EventHandlerSocketConnected m_evtHandlerSocketConnected;
private EventHandlerSocketConnectedFailed m_evtHandlerSocketConnectedFailed;
private EventHandlerSocketDisconnected m_evtHandlerSocketDisconnected;
private IPAddress m_IPAddress;
private IPEndPoint m_IPEndPoint;
private int m_portNo;
private Socket m_serverSocket = null;
private Thread m_threadConnectSocket = null;
private string Name = string.Empty;
#endregion
#region constructor
public SocketCommCoreUnit()
{
this.Name = "SocketCommCoreUnit";
Instance();
}
#endregion
#region delegatge
public delegate void EventHandlerDataReceived(string msg);
public delegate void EventHandlerSocketConnected();
public delegate void EventHandlerSocketConnectedFailed();
public delegate void EventHandlerSocketDisconnected();
public enum SocketCommType { SERVER, CLIENT };
public bool SocketConnected
{
get { lock (this) { return m_bSocketConnected; } }
set { lock (this) { m_bSocketConnected = value; } }
}
#endregion
#region public
public void ConnectSocketProc()
{
while (!_shouldStop)
{
try
{
if (SocketConnected == false)
{
if (m_connectedSockType == SocketCommType.SERVER)
{
m_clientSocket = m_serverSocket.Accept(); // If a client is connected, wait for data from client
m_evtHandlerSocketConnected();
SocketConnected = true;
}
else
{
m_clientSocket.Connect(m_IPAddress, m_portNo);
if (m_clientSocket.Connected == true)
{
m_evtHandlerSocketConnected();
SocketConnected = true;
}
}
}
else
{
try
{
byte[] buffer = new byte[1024];
int readBytes = this.m_clientSocket.Receive(buffer);
if (readBytes == 0)
{
this.reConnect();
}
else
{
string received = System.Text.Encoding.ASCII.GetString(buffer);
m_evtHandlerDataReceived(received);
}
}
catch (SocketException sex)
{
if (sex.NativeErrorCode.Equals(10054))
{
log.AddErrorLog(this.Name, MethodBase.GetCurrentMethod().Name, string.Format("Error Occured [{0}]: MESASGE[{1}]rnSOURCE[{2}]rnTRACE[{3}]", sex.NativeErrorCode, sex.Message, sex.Source, sex.StackTrace));
this.reConnect();
}
}
}
}
catch
{
m_evtHandlerSocketConnectedFailed();
}
Thread.Sleep(100);
}
}
public void Initialize(string IP, int port, SocketCommType sockType, EventHandlerDataReceived evtHandlerDataReceived, EventHandlerSocketConnected evtHandlerDataConnected, EventHandlerSocketDisconnected evtHandlerSocketDisconnected, EventHandlerSocketConnectedFailed evtHandlerSocketConnectedFailed)
{
m_connectedSockType = sockType;
m_evtHandlerDataReceived = evtHandlerDataReceived;
m_evtHandlerSocketDisconnected = evtHandlerSocketDisconnected;
m_evtHandlerSocketConnected = evtHandlerDataConnected;
m_evtHandlerSocketConnectedFailed = evtHandlerSocketConnectedFailed;
m_portNo = port;
m_IPAddress = IPAddress.Parse(IP);
m_IPEndPoint = new IPEndPoint(m_IPAddress, m_portNo);
if (sockType == SocketCommType.SERVER)
{
OpenServer();
}
else
{
OpenClient();
}
}
public void Instance()
{
}
public void OpenClient()
{
try
{
#if _NO_USE_SOCKET
#else
RunClientSocket();
#endif
}
catch (System.Exception ex)
{
log.AddErrorLog(this.Name, MethodBase.GetCurrentMethod().Name, string.Format("Error Occured: MESASGE[{0}]rnSOURCE[{1}]rnTRACE[{2}]", ex.Message, ex.Source, ex.StackTrace));
}
}
public void OpenServer()
{
try
{
#if _NO_USE_SOCKET
#else
RunServerSocket();
#endif
}
catch (System.Exception ex)
{
log.AddErrorLog(this.Name, MethodBase.GetCurrentMethod().Name, string.Format("Error Occured: MESASGE[{0}]rnSOURCE[{1}]rnTRACE[{2}]", ex.Message, ex.Source, ex.StackTrace));
}
}
public void Release()
{
try
{
if (this.m_clientSocket != null && this.m_clientSocket.Connected)
{
SocketConnected = false;
m_evtHandlerSocketDisconnected();
this.m_clientSocket.Shutdown(SocketShutdown.Both);
this.m_clientSocket.Close();
}
if (m_serverSocket != null)
{
m_serverSocket.Close();
}
if ((m_threadConnectSocket != null) && (m_threadConnectSocket.IsAlive == true))
{
Thread.Sleep(1);
RequestStop();
SocketConnected = false;
m_threadConnectSocket.Abort();
m_threadConnectSocket.Join();
}
}
catch (System.Exception ex)
{
log.AddErrorLog(this.Name, MethodBase.GetCurrentMethod().Name, string.Format("Error Occured: MESASGE[{0}]rnSOURCE[{1}]rnTRACE[{2}]", ex.Message, ex.Source, ex.StackTrace));
}
}
public void RequestStop()
{
_shouldStop = true;
}
public void RunClientSocket()
{
m_clientSocket = new Socket(AddressFamily.InterNetwork, SocketType.Stream, ProtocolType.Tcp);
ConfigureTcpSocket(m_clientSocket, SocketCommType.CLIENT);
m_threadConnectSocket = new Thread(new ThreadStart(ConnectSocketProc));
m_threadConnectSocket.Start();
}
public void RunServerSocket()
{
m_serverSocket = new Socket(AddressFamily.InterNetwork, SocketType.Stream, ProtocolType.Tcp);
m_serverSocket.Bind(m_IPEndPoint);
m_serverSocket.Blocking = true; // The server socket is working in blocking mode
ConfigureTcpSocket(m_serverSocket, SocketCommType.SERVER);
m_serverSocket.Listen(1);
m_threadConnectSocket = new Thread(new ThreadStart(ConnectSocketProc));
m_threadConnectSocket.Start();
}
public void Send(byte[] msg)
{
#if _NO_USE_SOCKET
#else
if (SocketConnected == false)
{
throw new Exception("SOCKET_NOT_CONNECT_BEFORE_SEND_DATA;");
}
try
{
m_clientSocket.Send(msg);
}
catch (System.Exception ex)
{
SocketConnected = false;
m_evtHandlerSocketDisconnected();
log.AddErrorLog(this.Name, MethodBase.GetCurrentMethod().Name, string.Format("Error Occured: MESASGE[{0}]rnSOURCE[{1}]rnTRACE[{2}]", ex.Message, ex.Source, ex.StackTrace));
}
#endif
}
#endregion
#region private
private void ConfigureTcpSocket(Socket tcpSocket, SocketCommType socketCommType)
{
//// Don't allow another socket to bind to this port.
//tcpSocket.ExclusiveAddressUse = true;
//// The socket will linger for 10 seconds after
//// Socket.Close is called.
//tcpSocket.LingerState = new LingerOption(true, 10);
// Disable the Nagle Algorithm for this tcp socket.
tcpSocket.NoDelay = true;
//if (socketCommType == SocketCommType.CLIENT)
//{
// tcpSocket.SetSocketOption(SocketOptionLevel.Socket, SocketOptionName.DontLinger, false);
// tcpSocket.SetSocketOption(SocketOptionLevel.Socket, SocketOptionName.ReuseAddress, true);
// //tcpSocket.SetSocketOption(SocketOptionLevel.Socket, SocketOptionName.ReceiveTimeout, 3000);
// //tcpSocket.SetSocketOption(SocketOptionLevel.Socket, SocketOptionName.SendTimeout, 3000);
// // Set the receive buffer size to 8k
// tcpSocket.ReceiveBufferSize = 2048;
// // Set the send buffer size to 8k.
// tcpSocket.SendBufferSize = 2048;
//}
//// Set the receive buffer size to 8k
//tcpSocket.ReceiveBufferSize = 1024;
// Set the timeout for synchronous receive methods to
// 1 second (1000 milliseconds.)
//tcpSocket.ReceiveTimeout = 1000;
//// Set the send buffer size to 8k.
//tcpSocket.SendBufferSize = 1024;
// Set the timeout for synchronous send methods
// to 1 second (1000 milliseconds.)
//tcpSocket.SendTimeout = 1000;
//// Set the Time To Live (TTL) to 42 router hops.
//tcpSocket.Ttl = 42;
}
private void ConfigureTcpSocket(Socket tcpSocket)
{
//// Don't allow another socket to bind to this port.
//tcpSocket.ExclusiveAddressUse = true;
//// The socket will linger for 10 seconds after
//// Socket.Close is called.
//tcpSocket.LingerState = new LingerOption(true, 10);
// Disable the Nagle Algorithm for this tcp socket.
tcpSocket.NoDelay = true;
//// Set the receive buffer size to 8k
//tcpSocket.ReceiveBufferSize = 8192;
// Set the timeout for synchronous receive methods to
// 1 second (1000 milliseconds.)
//tcpSocket.ReceiveTimeout = 1000;
//// Set the send buffer size to 8k.
//tcpSocket.SendBufferSize = 8192;
// Set the timeout for synchronous send methods
// to 1 second (1000 milliseconds.)
//tcpSocket.SendTimeout = 1000;
//// Set the Time To Live (TTL) to 42 router hops.
//tcpSocket.Ttl = 42;
}
private void reConnect()
{
try
{
SocketConnected = false;
m_evtHandlerSocketDisconnected();
m_clientSocket.Disconnect(true);
log.AddSystemLog(this.Name, MethodBase.GetCurrentMethod().Name, string.Format("Try Re-Connection..."));
if (m_connectedSockType == SocketCommType.SERVER)
{
}
else
{
m_clientSocket = new Socket(AddressFamily.InterNetwork, SocketType.Stream, ProtocolType.Tcp);
}
}
catch (System.Exception exc)
{
log.AddErrorLog(this.Name, MethodBase.GetCurrentMethod().Name, string.Format("Error Occured: MESASGE[{0}]rnSOURCE[{1}]rnTRACE[{2}]", exc.Message, exc.Source, exc.StackTrace));
}
}
#endregion
}
}
Обновлено: 11.02.2023
Это наиболее распространенное условие «Windows Error Code 10054», известное как ошибка времени выполнения (ошибка). Программисты работают через различные уровни отладки, пытаясь убедиться, что Windows как можно ближе к безошибочным. Хотя эти превентивные действия принимаются, иногда ошибки, такие как ошибка 10054, будут пропущены.
Проблема с исходным кодом Windows приведет к этому «Windows Error Code 10054», чаще всего на этапе запуска. Проанализируем некоторые из наиболее распространенных причин ошибок ошибки 10054 во время выполнения:
Ошибка 10054 Crash — Ошибка 10054 может привести к полному замораживанию программы, что не позволяет вам что-либо делать. Обычно это происходит, когда Windows не может обрабатывать предоставленный ввод или когда он не знает, что выводить.
Утечка памяти «Windows Error Code 10054» — при утечке памяти Windows это может привести к медленной работе устройства из-за нехватки системных ресурсов. Повреждение памяти и другие потенциальные ошибки в коде могут произойти, когда память обрабатывается неправильно.
Error 10054 Logic Error — Ошибка программной логики возникает, когда, несмотря на точный ввод от пользователя, производится неверный вывод. Обычные причины этой проблемы связаны с ошибками в обработке данных.
Типичные ошибки Windows Error Code 10054
Частичный список ошибок Windows Error Code 10054 Windows:
- «Ошибка программы Windows Error Code 10054. «
- «Недопустимый файл Windows Error Code 10054. «
- «Windows Error Code 10054 должен быть закрыт. «
- «К сожалению, мы не можем найти Windows Error Code 10054. «
- «Windows Error Code 10054 не найден.»
- «Ошибка запуска программы: Windows Error Code 10054.»
- «Файл Windows Error Code 10054 не запущен.»
- «Отказ Windows Error Code 10054.»
- «Ошибка в пути к программному обеспечению: Windows Error Code 10054. «
Причины проблем Windows Error Code 10054
Эти проблемы Windows Error Code 10054 создаются отсутствующими или поврежденными файлами Windows Error Code 10054, недопустимыми записями реестра Windows или вредоносным программным обеспечением.
Wo Mic
версия: 4.5
Последнее обновление программы в шапке: 14.06.2019

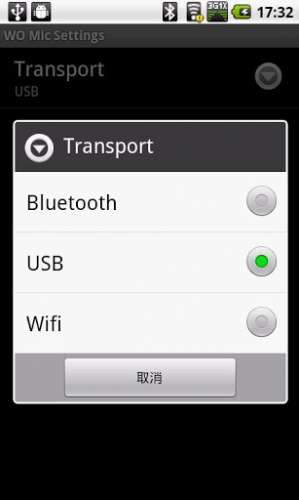

Краткое описание:
Превратите свой телефон и компьютер в полноценный громкоговоритель.
От автора:
The microphone app with shortest lag!
WO Mic turns your Android phone to be a microphone for your Windows machine. You can use it for voice chatting, recording, and recognition on your PC. It has nearly unnoticeable lag, just like REAL microphone devices!
The connection between PC and Android phone can be via Bluetooth, USB, or WiFi.
От меня:
WO Mic превращает ваш Android телефон и компьютер в полноценный громкоговоритель.
Поддержка следующих соединений между ПК и Android:
Bluetooth
USB
WiFi
Для работы нужен сервер ПК.
Как соединить:
По Wi-fi:
1) Запускаем клиент(Телефон) и сервер(ПК), и они должны быть подключены к одному роутеру!
2) В клиенте, нажимаем кнопку меню, далее выбираем «Settings», там в параметре «Transport» Выбираем Wifi.
3) Затем нажимаем назад, и видим локальный ip. Заходим в сервер, выбираем Connection>connect>wifi и тут прописываем наш локальный ip, который показывается на экране телефона. Жмём Connect и все)
По Bт:
1) Запускаем клиент(Телефон) и сервер(ПК).(они должны быть уже спарены по вт, но не соединенны)
2) В клиенте, нажимаем кнопку меню, далее выбираем «Settings», там в параметре «Transport» Выбираем Bluetooth.
3) Заходим в сервер, выбираем Connection>connect>Bluetooth devise и тут выбираем наш телефон. и все)
Как часто вам бывает нужен микрофон? Если вы разговариваете по Скайпу или Зуму со своими друзьями, играете в сетевые игры и любите записывать собственное музыкальное исполнение, микрофон, подключенный к компьютеру, был бы при этом очень кстати. Но что делать, если у вас его не оказалось под рукой?
Может, микрофона для компа у вас в данный момент и не нашлось, но смартфон-то уж точно имеется! И вот нестандартное решение проблемы: ваш мобильный вполне можно превратить в полноценный микрофон, который будет использоваться в паре с ПК. Более того, сделать это довольно просто.

Приложение WO Mic: был телефон, стал микрофон!
Одним из лучших способов для достижения поставленной задачи является программа WO Mic. В ней можно выбрать любую из опций для беспроводного и проводного подключения микрофона (того, который есть на смартфоне!) к компьютеру:
Программа бесплатна, и она умеет работать с любым другим приложением, где предусматривается использование микрофона.
Основные функции программы
- Беспроводной (или проводной, по юсб) микрофон, предлагаемый бесплатно.
- Может использоваться с любой из программ на ПК и служить в качестве реально действующего микрофона.
- Программа легко настраивается и проста в использовании.
- Крайне небольшая задержка ввода.
- Есть функция автоматического повторного подключения, если, например, произошла перезагрузка компьютера.
- Поддерживаются разные методы подключения – USB, блютуз, вай-фай и вайфай директ.
- Параметры аудио: моно, 16 бит, частота дискретизации 48000 Гц.

Основные особенности программы
Программа не требовательна к системным ресурсам, она быстро устанавливается на компьютер и одинаково хорошо работает на Windows 10 и на Linux (для Линукса нужно скачать свой клиент). Интерфейс WO Mic не перегружен лишними элементами, наоборот, он интуитивно понятен и прост. Параметры звука, используемые для видео вызовов и обычных звонков, можно настроить с большой степенью точности.
Одним из существенных плюсов программы является то, что все соединения и порты настраиваются как в автоматическом, так и в ручном режиме.
При необходимости пользователь имеет возможность ознакомиться со статистикой, детально отображающей особенности работы программного обеспечения. Также нельзя не отметить хорошую обратную связь со службой поддержки.
Системные требования и установка
При установке первый шаг – это запуск установочного файла клиента «Во мик для ПК». Делается это двойным кликом, а сам процесс установки не требует вмешательства пользователя.

- Нажмите комбинацию клавиш Windows + X и во всплывающем у кнопки «Пуск» меню выберите и нажмите «Диспетчер устройств».
- В «Диспетчере устройств» разверните раздел «Звуковые, игровые и видеоустройства».
- В этом разделе должен появиться пункт «WO Mic Device» (WO Mic устройство). Проверьте, не стоит ли рядом с этим пунктом восклицательного знака, сигнализирующего о том, что с устройством есть проблемы. Кликните по «WO Mic» и в открывшемся окне также проверьте все вкладки, обратите особое внимание на вкладки «Общие» и «Драйвер». В первой должно быть написано, что устройство работает нормально, во второй должна быть доступна информация и сведения о файлах драйверов.
После установки всех необходимых программных компонентов и проверки параметров WO Mic, можно запустить клиент для ПК. Рассмотрим подробнее вопрос о разных способах установления связи между микрофоном на смартфоне и ПК, ноутбуком или планшетом.
Возможные способы подключения
I. Подключение по Bluetooth
Во-первых, активируйте опцию блютуз на своем компьютере. Для этого нажмите клавиши Windows + I, чтобы зайти в «Параметры Windows». В «Параметрах» откройте меню «Устройства. Bluetooth, устройства» и переключатель рядом с пунктом «Bluetooth» установите в положение «Вкл.». Теперь находящиеся рядом гаджеты с блютуз смогут обнаружить комп.
Во-вторых, включите «синий зуб» на телефоне. Как именно это сделать, зависит от мобильной ОС. Например, на iPhone нужно открыть «Настройки» > «Bluetooth» и передвинуть слайдер в крайнее правое положение. В телефонах на андроид включение «синезуба» возможно с панели уведомлений, там, где находятся значки опций из меню быстрых настроек.
В-третьих, произведите сопряжение телефона с ноутбуком/десктопом. На экране ПК должно высветиться окно с запросом подтверждения для подключения.
В WO Mic, в клиенте, который вы установили на комп, в разделе «Transport type» выберите опцию «Bluetooth» и в выпадающем меню (Target Bluetooth device) найдите свой смартфон. Выберите его и кликните «OK».
В приложении WO Mic на мобильном тапните «Настройки» > «Bluetooth». Чтобы начать передачу голоса, на предыдущем экране нажмите иконку «Плей».
II. Подключение по USB
Далее на телефоне зайдите в настройки и сделайте активной опцию отладки по USB (как правило, эта опция находится в разделе для разработчиков). Если подключить телефон по USB, система должна обнаруживать его как отдельное устройство.
В Ву Мик на Виндовс выберите типом транспорта «USB» и кликните «OK».
В телефонном приложении тапните «Transport» и тоже выделите «USB». Вернитесь назад и тапните по иконке «Play», чтобы микрофон телефона начал работать.
Чтобы успешно подключить по WiFi микрофон, необходимо, чтобы все устройства были подключены к одной и той же сети вай фай.
Для проверки подключения или подсоединения компьютера к другой сети вайфай откройте «Параметры Windows», нажав две клавиши – Windows и I. Затем перейдите в раздел «Сеть и Интернет» > «Wi-Fi».
На телефоне откройте настройки приложения WO Mic, тапом откройте параметр «Transport» и выберите «Wi-Fi». Затем вернитесь и нажмите иконку воспроизведения. В верхней части экрана должен появиться баннер с последовательностью цифр. Это IP-адрес.
В программе для Виндовс выберите типом транспорта Wi-Fi и подтвердите выбор нажатием экранной кнопки «OK». В поле «Server IP address» введите IP-адрес, который обозначен на баннере на телефоне. Кликните «OK», чтобы начать использовать микрофон.
Когда вы делаете выбор в пользу подключения по вайфай директ, вы превращаете свой телефон в точку подключения Wi-Fi. При этом используются данные сети, поэтому по возможности без крайней необходимости не выбирайте этот метод. Применять его следует в том случае, если ваш компьютер не имеет своего выхода в интернет, а другие методы подключения не подходят.
Первое, создайте на телефоне мобильный «хотспот». На разных телефонах это делается по-разному. В настройках айфона откройте «Режим модема» и далее действуйте по подсказкам.
Затем вам нужно подключить компьютер к только что созданному хоспоту. Нажмите клавиши Windows + I и откройте «Параметры» > «Сеть и Интернет» > «Wi-Fi». Выберите точку подключения и установите с ней связь.
На телефоне в приложении Во Мик идите в настройки, выберите тип транспорта «Wi-Fi Direct». Откройте предыдущий экран и тапните иконку «Play».
В программе на компе также в качестве транспорта выберите «Wi-Fi Direct». В поле «Soft AP IP address» оставьте по умолчанию 192.168.43.1 и кликните «OK». На этом все, вы можете пользоваться микрофоном.
Windows не обнаруживает микрофон?
В принципе, особых проблем при настройке WO Mic быть не должно. Но если они появились, то это в первую очередь может быть следующее:
Виндовс не видит микрофон, или микрофон подключен, но нет звука.
На клавиатуре нажмите клавиши Windows + I и зайдите в «Параметры Windows». Перейдите в меню «Система» > «Звук». Под пунктом «Ввод» откройте выпадающее меню и выберите «Микрофон (устройство WO Mic)».
Начните говорить в микрофон своего смартфона, и вы увидите, как меняется уровень громкости на шкале «Проверка микрофона», которая находится в этом же окне «Звук».
Также если система не может распознать микрофон, он не работает, придется удалить драйвера, которые вы устанавливали для WO Mic, и поставить их заново.
Другие распространенные проблемы, которые могут встретиться при попытке запустить WO Mic, это ошибка сетевого сокета 10054. В этом случае, скорее всего, нужно обновить сервер и указать его пароль (если он есть).
Также из разряда сетевых ошибок может встретиться проблема типа «fail to connect to server» (не удалось подключиться к серверу). Самой распространенной причиной этого является то, что файрвол или антивирус блокируют доступ программы WO Mic к серверу. Проверьте их настройки. И еще может помочь переподключение смартфона к другому порту USB.
Заключение
Приложение WO Mic на самом деле настолько удобное и понятное, что оно может быть полезно в самых разных случаях. Иногда даже бывает лучше воспользоваться телефоном как виртуальным микрофоном, чем искать и подключать к компьютеру настоящий микрофон. Для тех, кто хочет сэкономить средства и не желает тратиться на отдельный аксессуар, эта программа окажется реальной находкой.
Теперь смартфон может выступить в качестве микрофона, что позволяет на время заменить вышедшее из строя коммуникатор. Специально для этого была разработана программа Wo Mic. Приложение предназначено для работы на устройствах с операционной системой Android.
Полноценная работа будет налажена только при условии наличия трех обязательных компонентов, которые устанавливаются на ПК и телефон пользователя. Также необходимо совершить соответствующие настройки. В результате можно получить качественную замену микрофона.
Приложение WO Mic: был телефон, стал микрофон!
Одним из лучших способов для достижения поставленной задачи является программа WO Mic. В ней можно выбрать любую из опций для беспроводного и проводного подключения микрофона (того, который есть на смартфоне!) к компьютеру:
Программа бесплатна, и она умеет работать с любым другим приложением, где предусматривается использование микрофона.




Альтернативные методы к WO Mic
Существуют альтернативы WO Mic, но они требуют использования разъема для подключения аудио. Мегафон бесплатно для iOS, микрофон для Android и настоящий микрофон для Windows Phone должны сделать свое дело.
Загрузите эти приложения, подключите телефон к компьютеру под управлением Windows с помощью разъема для наушников «мужчина к мужчине», и ваш телефон будет функционировать как компьютерный микрофон.

Вы даже можете подключить наушники к разъему для микрофона на компьютере и использовать их. Это может показаться странной идеей, но оба используют вибрации для различных основных функций.
Проще говоря, наушники создают вибрацию, а микрофоны — вибрацию. Но вы все равно можете переключить его и использовать наушники в качестве микрофона. Однако имейте в виду, что качество звука оставляет желать лучшего, поэтому сделайте это последним вариантом.
Основные функции программы
- Беспроводной (или проводной, по юсб) микрофон, предлагаемый бесплатно.
- Может использоваться с любой из программ на ПК и служить в качестве реально действующего микрофона.
- Программа легко настраивается и проста в использовании.
- Крайне небольшая задержка ввода.
- Есть функция автоматического повторного подключения, если, например, произошла перезагрузка компьютера.
- Поддерживаются разные методы подключения – USB, блютуз, вай-фай и вайфай директ.
- Параметры аудио: моно, 16 бит, частота дискретизации 48000 Гц.

Подключение через Bluetooth соединение
Для этого вам нужен Bluetooth модуль для ПК, процесс соединения и настройки аналогичен вышеописанным
Часто бывает так, что на домашнем компьютере может не быть микрофона, причем проблема актуальна не только для стационарного ПК, но и для ноутбука: микрофон может попросту выйти из строя. В этом случае общение по Скайпу будет весьма затруднительным. Быстро и бесплатно можно решить проблему, если у вас есть мобильный телефон, который можно использовать вместо микрофона. Статья расскажет вам, как сделать из телефона микрофон для компьютера.
Чтобы использовать телефон как микрофон, вам понадобится простая утилита WO Mic. WO Mic заставляет работать ваш телефон в качестве беспроводного микрофона для ПК или Mac. Утилита работает во всех приложениях (в том числе и Скайпе) и обнаруживается ими как реальный микрофон.
- Может использоваться с любыми программами на ПК как реальный микрофон.
- Очень короткая задержка.
- Простота настройки и использования.
- Поддержка автоматического повторного соединения в случае разрыва связи.
- Поддержка нескольких способов подключения: Wi-Fi, Bluetooth и USB.
- Формат аудио: 48000 частота дискретизации, 16 бит на выборку, моноканал.
Основные особенности программы
Программа не требовательна к системным ресурсам, она быстро устанавливается на компьютер и одинаково хорошо работает на Windows 10 и на Linux (для Линукса нужно скачать свой клиент). Интерфейс WO Mic не перегружен лишними элементами, наоборот, он интуитивно понятен и прост. Параметры звука, используемые для видео вызовов и обычных звонков, можно настроить с большой степенью точности. Одним из существенных плюсов программы является то, что все соединения и порты настраиваются как в автоматическом, так и в ручном режиме. При необходимости пользователь имеет возможность ознакомиться со статистикой, детально отображающей особенности работы программного обеспечения. Также нельзя не отметить хорошую обратную связь со службой поддержки.
С помощью USB-кабеля
Сегодня практически у каждого владельца смартфона на Андроид имеется USB-кабель. Его можно приобрести как отдельно, так и в качестве составной части зарядного устройства для мобильного.
Как правильно выполнить подключение в WO Mic через USB:
- Запустить приложение на телефоне и войти в настройки.
- В специальном подменю Transport options выбрать опцию USB-связи.
Как часто вам бывает нужен микрофон? Если вы разговариваете по Скайпу или Зуму со своими друзьями, играете в сетевые игры и любите записывать собственное музыкальное исполнение, микрофон, подключенный к компьютеру, был бы при этом очень кстати. Но что делать, если у вас его не оказалось под рукой?
Может, микрофона для компа у вас в данный момент и не нашлось, но смартфон-то уж точно имеется! И вот нестандартное решение проблемы: ваш мобильный вполне можно превратить в полноценный микрофон, который будет использоваться в паре с ПК. Более того, сделать это довольно просто.

Приложение WO Mic: был телефон, стал микрофон!
Одним из лучших способов для достижения поставленной задачи является программа WO Mic. В ней можно выбрать любую из опций для беспроводного и проводного подключения микрофона (того, который есть на смартфоне!) к компьютеру:
Программа бесплатна, и она умеет работать с любым другим приложением, где предусматривается использование микрофона.
Основные функции программы
- Беспроводной (или проводной, по юсб) микрофон, предлагаемый бесплатно.
- Может использоваться с любой из программ на ПК и служить в качестве реально действующего микрофона.
- Программа легко настраивается и проста в использовании.
- Крайне небольшая задержка ввода.
- Есть функция автоматического повторного подключения, если, например, произошла перезагрузка компьютера.
- Поддерживаются разные методы подключения – USB, блютуз, вай-фай и вайфай директ.
- Параметры аудио: моно, 16 бит, частота дискретизации 48000 Гц.

Основные особенности программы
Программа не требовательна к системным ресурсам, она быстро устанавливается на компьютер и одинаково хорошо работает на Windows 10 и на Linux (для Линукса нужно скачать свой клиент). Интерфейс WO Mic не перегружен лишними элементами, наоборот, он интуитивно понятен и прост. Параметры звука, используемые для видео вызовов и обычных звонков, можно настроить с большой степенью точности.
Одним из существенных плюсов программы является то, что все соединения и порты настраиваются как в автоматическом, так и в ручном режиме.
При необходимости пользователь имеет возможность ознакомиться со статистикой, детально отображающей особенности работы программного обеспечения. Также нельзя не отметить хорошую обратную связь со службой поддержки.
Системные требования и установка
При установке первый шаг – это запуск установочного файла клиента «Во мик для ПК». Делается это двойным кликом, а сам процесс установки не требует вмешательства пользователя.

- Нажмите комбинацию клавиш Windows + X и во всплывающем у кнопки «Пуск» меню выберите и нажмите «Диспетчер устройств».
- В «Диспетчере устройств» разверните раздел «Звуковые, игровые и видеоустройства».
- В этом разделе должен появиться пункт «WO Mic Device» (WO Mic устройство). Проверьте, не стоит ли рядом с этим пунктом восклицательного знака, сигнализирующего о том, что с устройством есть проблемы. Кликните по «WO Mic» и в открывшемся окне также проверьте все вкладки, обратите особое внимание на вкладки «Общие» и «Драйвер». В первой должно быть написано, что устройство работает нормально, во второй должна быть доступна информация и сведения о файлах драйверов.
После установки всех необходимых программных компонентов и проверки параметров WO Mic, можно запустить клиент для ПК. Рассмотрим подробнее вопрос о разных способах установления связи между микрофоном на смартфоне и ПК, ноутбуком или планшетом.
Возможные способы подключения
I. Подключение по Bluetooth
Во-первых, активируйте опцию блютуз на своем компьютере. Для этого нажмите клавиши Windows + I, чтобы зайти в «Параметры Windows». В «Параметрах» откройте меню «Устройства. Bluetooth, устройства» и переключатель рядом с пунктом «Bluetooth» установите в положение «Вкл.». Теперь находящиеся рядом гаджеты с блютуз смогут обнаружить комп.
Во-вторых, включите «синий зуб» на телефоне. Как именно это сделать, зависит от мобильной ОС. Например, на iPhone нужно открыть «Настройки» > «Bluetooth» и передвинуть слайдер в крайнее правое положение. В телефонах на андроид включение «синезуба» возможно с панели уведомлений, там, где находятся значки опций из меню быстрых настроек.
В-третьих, произведите сопряжение телефона с ноутбуком/десктопом. На экране ПК должно высветиться окно с запросом подтверждения для подключения.
В WO Mic, в клиенте, который вы установили на комп, в разделе «Transport type» выберите опцию «Bluetooth» и в выпадающем меню (Target Bluetooth device) найдите свой смартфон. Выберите его и кликните «OK».
В приложении WO Mic на мобильном тапните «Настройки» > «Bluetooth». Чтобы начать передачу голоса, на предыдущем экране нажмите иконку «Плей».
II. Подключение по USB
Далее на телефоне зайдите в настройки и сделайте активной опцию отладки по USB (как правило, эта опция находится в разделе для разработчиков). Если подключить телефон по USB, система должна обнаруживать его как отдельное устройство.
В Ву Мик на Виндовс выберите типом транспорта «USB» и кликните «OK».
В телефонном приложении тапните «Transport» и тоже выделите «USB». Вернитесь назад и тапните по иконке «Play», чтобы микрофон телефона начал работать.
Чтобы успешно подключить по WiFi микрофон, необходимо, чтобы все устройства были подключены к одной и той же сети вай фай.
Для проверки подключения или подсоединения компьютера к другой сети вайфай откройте «Параметры Windows», нажав две клавиши – Windows и I. Затем перейдите в раздел «Сеть и Интернет» > «Wi-Fi».
На телефоне откройте настройки приложения WO Mic, тапом откройте параметр «Transport» и выберите «Wi-Fi». Затем вернитесь и нажмите иконку воспроизведения. В верхней части экрана должен появиться баннер с последовательностью цифр. Это IP-адрес.
В программе для Виндовс выберите типом транспорта Wi-Fi и подтвердите выбор нажатием экранной кнопки «OK». В поле «Server IP address» введите IP-адрес, который обозначен на баннере на телефоне. Кликните «OK», чтобы начать использовать микрофон.
Когда вы делаете выбор в пользу подключения по вайфай директ, вы превращаете свой телефон в точку подключения Wi-Fi. При этом используются данные сети, поэтому по возможности без крайней необходимости не выбирайте этот метод. Применять его следует в том случае, если ваш компьютер не имеет своего выхода в интернет, а другие методы подключения не подходят.
Первое, создайте на телефоне мобильный «хотспот». На разных телефонах это делается по-разному. В настройках айфона откройте «Режим модема» и далее действуйте по подсказкам.
Затем вам нужно подключить компьютер к только что созданному хоспоту. Нажмите клавиши Windows + I и откройте «Параметры» > «Сеть и Интернет» > «Wi-Fi». Выберите точку подключения и установите с ней связь.
На телефоне в приложении Во Мик идите в настройки, выберите тип транспорта «Wi-Fi Direct». Откройте предыдущий экран и тапните иконку «Play».
В программе на компе также в качестве транспорта выберите «Wi-Fi Direct». В поле «Soft AP IP address» оставьте по умолчанию 192.168.43.1 и кликните «OK». На этом все, вы можете пользоваться микрофоном.
Windows не обнаруживает микрофон?
В принципе, особых проблем при настройке WO Mic быть не должно. Но если они появились, то это в первую очередь может быть следующее:
Виндовс не видит микрофон, или микрофон подключен, но нет звука.
На клавиатуре нажмите клавиши Windows + I и зайдите в «Параметры Windows». Перейдите в меню «Система» > «Звук». Под пунктом «Ввод» откройте выпадающее меню и выберите «Микрофон (устройство WO Mic)».
Начните говорить в микрофон своего смартфона, и вы увидите, как меняется уровень громкости на шкале «Проверка микрофона», которая находится в этом же окне «Звук».
Также если система не может распознать микрофон, он не работает, придется удалить драйвера, которые вы устанавливали для WO Mic, и поставить их заново.
Другие распространенные проблемы, которые могут встретиться при попытке запустить WO Mic, это ошибка сетевого сокета 10054. В этом случае, скорее всего, нужно обновить сервер и указать его пароль (если он есть).
Также из разряда сетевых ошибок может встретиться проблема типа «fail to connect to server» (не удалось подключиться к серверу). Самой распространенной причиной этого является то, что файрвол или антивирус блокируют доступ программы WO Mic к серверу. Проверьте их настройки. И еще может помочь переподключение смартфона к другому порту USB.
Заключение
Приложение WO Mic на самом деле настолько удобное и понятное, что оно может быть полезно в самых разных случаях. Иногда даже бывает лучше воспользоваться телефоном как виртуальным микрофоном, чем искать и подключать к компьютеру настоящий микрофон. Для тех, кто хочет сэкономить средства и не желает тратиться на отдельный аксессуар, эта программа окажется реальной находкой.
Читайте также:
- Вторая жена скайп что за сериал
- Игра на планшете где логика
- Как стать ютубером на планшете
- Terminal services usb redirector что это
- Как настроить телефон дом ру
WO Mic – полностью бесплатная программа для компьютеров Windows и MacOS. Позволяет сделать из смартфона полноценный микрофон или громкоговоритель на ПК.
Несмотря на то, что данная утилита предельно проста в настройке, многие пользователи сталкиваются с различного рода проблемами при работе с WO Mic. В этой статье рассмотрим, как устранить подобные неполадки.
Одна из наиболее частых проблем – это когда компьютер не видит телефон при попытке подключения. Причин и способов решения проблемы может быть несколько:
- Проверьте исправность USB-кабеля. Если вы используете проводное подключение, рекомендуем проверить на другом устройстве, работает ли кабель. Возможно, шнур был поврежден ранее. Также нередко проблема заключается в неисправности USB-порта.
- Неверно установленные или устаревшие драйверы. В этом случае решение следующее: обновить drivers или удалить их и установить по новой.
- Телефон неисправен, или программа не может быть установлена по другим причинам. Причиной может служить банальная программная несовместимость. Попробуйте выполнить процедуру с другим смартфоном или планшетом.
Как правило, эти способы помогают в ситуациях, когда компьютер не видит смартфон.
Если же Discord (Дискорд) не видит Wo Mic, проблема может заключаться в следующем:
- программные сбои;
- отсутствие нужных драйверов звуковой карты;
- неправильные настройки программы Дискорд;
- вирусы;
- механическая поломка устройства.
Бывает и такое, что WO Mic подключен к компьютеру, но все равно не работает. В первую очередь нужно убедиться, что устройство для звукозаписи включено. Сделать это можно следующим образом:
- Откройте «Панель управления» компьютера.
- Включите режим отображения «Крупные значки» и выберите «Звук».
- Выберите пункт «Запись» и найдите свой микрофон. Если он отключен, выделите его правой кнопкой мыши и нажмите «Включить».

- В конце нажмите на кнопку «По умолчанию».
Если это не помогло, причина неполадок может заключаться в отсутствии разрешений на управление микрофоном. Следуйте инструкции:
- Перейдите в «Пуск» и запустите инструмент «Параметры».
- Найдите и выберите раздел «Конфиденциальность».
- Далее откройте «Микрофон».
- Внизу страницы найдите пункт с названием «Доступ к микрофону для этого устройства…». Если напротив данного пункта стоит надпись «Выключен», то нажмите «Изменить» и передвиньте ползунок вправо.
Появляется ошибка fail to connect to server
Часто эта проблема возникает из-за того, что антивирус/брандмауэр или фаерволл блокируют доступ к интернету для данной программы. Рекомендуем отключить защиту и попробовать подключить WO Mic повторно. Если проблема не исчезнет, можно попробовать запустить утилиту от имени администратора.
WO Mic часто отключается при открытии других программ
Каждый раз возникают сбои в работе WO Mic, когда вы пытаетесь открыть другие приложения? Устранить проблему можно помочь переустановка самой программы WO Mic на компьютере. Возможно, что файлы утилиты были повреждены при первой установке, из-за чего WO Mic отключается при запуске других приложений.
Вывод
Теперь вы знаете, что делать, если Виндовс не видит WO Mic, либо микрофон подключен, но работает без звука. Часто причина неполадок бывает связана с банальными системными сбоями, устранить которые помогает перезагрузка компьютера или переустановка программы.
Содержание
- Основные проблемы, возникающие при работе с Wo Mic
- Компьютер не видит микрофон WO Mic
- WO Mic подключен, но не работает
- Появляется ошибка fail to connect to server
- WO Mic часто отключается при открытии других программ
- Вывод
- Как подключить Wo Mic через USB/Bluetooth/Wi-Fi
- Как подключить WO Mic
- Устранение ошибки подключения
- Error failed to connect to server wo mic
- Error failed to connect to server wo mic
Основные проблемы, возникающие при работе с Wo Mic
WO Mic – полностью бесплатная программа для компьютеров Windows и MacOS. Позволяет сделать из смартфона полноценный микрофон или громкоговоритель на ПК.
Несмотря на то, что данная утилита предельно проста в настройке, многие пользователи сталкиваются с различного рода проблемами при работе с WO Mic. В этой статье рассмотрим, как устранить подобные неполадки.
Компьютер не видит микрофон WO Mic
Одна из наиболее частых проблем – это когда компьютер не видит телефон при попытке подключения. Причин и способов решения проблемы может быть несколько:
- Проверьте исправность USB-кабеля. Если вы используете проводное подключение, рекомендуем проверить на другом устройстве, работает ли кабель. Возможно, шнур был поврежден ранее. Также нередко проблема заключается в неисправности USB-порта.
- Неверно установленные или устаревшие драйверы. В этом случае решение следующее: обновить drivers или удалить их и установить по новой.
- Телефон неисправен, или программа не может быть установлена по другим причинам. Причиной может служить банальная программная несовместимость. Попробуйте выполнить процедуру с другим смартфоном или планшетом.
Как правило, эти способы помогают в ситуациях, когда компьютер не видит смартфон.
Если же Discord (Дискорд) не видит Wo Mic, проблема может заключаться в следующем:
- программные сбои;
- отсутствие нужных драйверов звуковой карты;
- неправильные настройки программы Дискорд;
- вирусы;
- механическая поломка устройства.
WO Mic подключен, но не работает
Бывает и такое, что WO Mic подключен к компьютеру, но все равно не работает. В первую очередь нужно убедиться, что устройство для звукозаписи включено. Сделать это можно следующим образом:
- Откройте «Панель управления» компьютера.
- Включите режим отображения «Крупные значки» и выберите «Звук».
- Выберите пункт «Запись» и найдите свой микрофон. Если он отключен, выделите его правой кнопкой мыши и нажмите «Включить».

- В конце нажмите на кнопку «По умолчанию».
Если это не помогло, причина неполадок может заключаться в отсутствии разрешений на управление микрофоном. Следуйте инструкции:
- Перейдите в «Пуск» и запустите инструмент «Параметры».
- Найдите и выберите раздел «Конфиденциальность».
- Далее откройте «Микрофон».
- Внизу страницы найдите пункт с названием «Доступ к микрофону для этого устройства…». Если напротив данного пункта стоит надпись «Выключен», то нажмите «Изменить» и передвиньте ползунок вправо.
Появляется ошибка fail to connect to server
Часто эта проблема возникает из-за того, что антивирус/брандмауэр или фаерволл блокируют доступ к интернету для данной программы. Рекомендуем отключить защиту и попробовать подключить WO Mic повторно. Если проблема не исчезнет, можно попробовать запустить утилиту от имени администратора.
WO Mic часто отключается при открытии других программ
Каждый раз возникают сбои в работе WO Mic, когда вы пытаетесь открыть другие приложения? Устранить проблему можно помочь переустановка самой программы WO Mic на компьютере. Возможно, что файлы утилиты были повреждены при первой установке, из-за чего WO Mic отключается при запуске других приложений.
Вывод
Теперь вы знаете, что делать, если Виндовс не видит WO Mic, либо микрофон подключен, но работает без звука. Часто причина неполадок бывает связана с банальными системными сбоями, устранить которые помогает перезагрузка компьютера или переустановка программы.
Источник
Как подключить Wo Mic через USB/Bluetooth/Wi-Fi

С помощью маленькой программы можно из любого смартфона сделать простенький микрофон для записи голоса.
Данную программу необходимо устанавливать и на телефон и на компьютеру к которому будет совершено подключение, так же потребуется дополнительно установить драйвер который соответствует используемой системе. Из достоинств данного варианта можно выделить только полное отсутствие дополнительных манипуляций на ПК.
Как подключить WO Mic
Пошаговая инструкция с фото примерами, по установке, подключению, запуску и настройке WO Mic:
- Подключить телефон к компьютеру или ноутбуку (Android к Windows, а iPhone к Mac).

На экране используемого смартфона (который подключили) нужно опустить верхнюю шторку и выбрать иконку – Настроек (в виде шестеренки).

Спуститься в самый низ списка и выбрать – О телефоне.

Отыскать графу – Номер сборки. Быстро нажать на его название 12 (двенадцать) раз. Или задержать касание на пять секунд.

После появления небольшого уведомления про открытие нового раздела опций, нужно выбрать стрелку для возврата в предыдущее меню.

Теперь перейти в раздел – Для разработчиков.

Из списка доступных возможностей отыскать и включить – Отладку по USB.

Появится уведомление, на котором нужно обязательно коснуться варианта – ОК.

Теперь можно закрыть все окна, выйти на главный экран и запустить работу Google Play Market.

Выбрать поисковую строку.

Списать название программы — Wo Mic и запустить поиск.


Предоставить разрешение, нажав – Принять.


Теперь нужно отложить в сторону телефон и переключиться пока что на компьютер. Используя наш сайт, вам необходимо сделать следующее:


Когда загрузка будет выполнена на 100% для каждого из двух файлов, сначала инсталлировать необходимо основную программу (Клиент). После запуска убедитесь, что галочки стоят на всех трех пунктах, затем — Next.

В новом окне ничего изменять не нужно, поэтому можно сразу коснуться кнопки – Install.


Не запуская работу основной программы, сразу выполнить установку драйвера. После запуска, которого, галочку поставить только в одном варианте, который соответствует установленной операционной системе на вашем ПК. Затем выбрать –Install.

В конце процесса закрыть окно.

Теперь остается только произвести небольшую предварительную настройку программы. Начинается она с запуска сразу на компьютере и смартфоне, после чего нужно:
- На ПК выбрать сначала – Connection, затем – Connect.

В появившемся окне, выбрать – USB.

Взять в руки телефон, в открывшейся программе перейти в – Settings.

В пункте – Transport, также меняем на USB.

На смартфоне теперь можно вернуться назад, к главному окну WO Mic, и нажать – Start.


Этих настроек вполне хватает для домашнего каждодневного использования. Не стоит забывать отключать микрофон или работы программы в целом в тех случаях, когда потребуется отойти от рабочего места. В зависимости от мощности микрофона в телефоне могут быть случайно записаны посторонние шумы, поэтому запись нуждается в дополнительной звуковой очистке от шума.
Устранение ошибки подключения
Если рут права получить для вашей модели смартфона не выходит, тогда следует прибегнуть к помощи подключения через Wi-Fi. В таком случае необходимо в настройках выставить третий вариант в списке, все остальное остается без изменений. Но есть обязательно условие – оба устройства должны иметь подключение к интернету через один и тот же роутер.
Источник
Error failed to connect to server wo mic

Краткое описание:
WO Mic превращает ваш Android-телефон в микрофон для вашего компьютера. Вы можете использовать его для голосового чата, записи и распознавания. Он имеет почти небольшую задержку (*в зависимости от транспорта и среды), как и НАСТОЯЩИЕ микрофонные устройства!
Вы пытаетесь найти один беспроводной микрофон для своего ПК? Ну, вам не нужно тратить время и деньги, чтобы купить его. Просто попробуйте это приложение!
WO Mic превращает ваш телефон Android в микрофон для вашего компьютера. Вы можете использовать его для голосового чата, записи и распознавания. Он имеет почти небольшую задержку (*в зависимости от транспорта и среды), как и НАСТОЯЩИЕ микрофонные устройства!
Соединение между ПК и телефоном Android может осуществляться через Bluetooth, USB или Wi-Fi.
Для работы нужен ПК и клиент WO Mic.
Как соединить:
По Wi-fi:
1) Запускаем клиент(Телефон) и сервер(ПК), и они должны быть подключены к одному роутеру!
2) В клиенте, нажимаем кнопку меню, далее выбираем «Settings», там в параметре «Transport» Выбираем Wifi.
3) Затем нажимаем назад, и видим локальный ip. Заходим в сервер, выбираем Connection>connect>wifi и тут прописываем наш локальный ip, который показывается на экране телефона. Жмём Connect и все)
По Bт:
1) Запускаем клиент(Телефон) и сервер(ПК).(они должны быть уже спарены по вт, но не соединенны)
2) В клиенте, нажимаем кнопку меню, далее выбираем «Settings», там в параметре «Transport» Выбираем Bluetooth.
3) Заходим в сервер, выбираем Connection>connect>Bluetooth devise и тут выбираем наш телефон. и все)
клиент ПК:  wo_mic_client_setup.exe ( 6.85 МБ )
wo_mic_client_setup.exe ( 6.85 МБ )
или тут Wo Mic (Пост Pioneer-A #89186888)
клиент ПК Mod: Wo Mic (Пост Pioneer-A #89265645)
Источник
Error failed to connect to server wo mic

Краткое описание:
WO Mic превращает ваш Android-телефон в микрофон для вашего компьютера. Вы можете использовать его для голосового чата, записи и распознавания. Он имеет почти небольшую задержку (*в зависимости от транспорта и среды), как и НАСТОЯЩИЕ микрофонные устройства!
Вы пытаетесь найти один беспроводной микрофон для своего ПК? Ну, вам не нужно тратить время и деньги, чтобы купить его. Просто попробуйте это приложение!
WO Mic превращает ваш телефон Android в микрофон для вашего компьютера. Вы можете использовать его для голосового чата, записи и распознавания. Он имеет почти небольшую задержку (*в зависимости от транспорта и среды), как и НАСТОЯЩИЕ микрофонные устройства!
Соединение между ПК и телефоном Android может осуществляться через Bluetooth, USB или Wi-Fi.
Для работы нужен ПК и клиент WO Mic.
Как соединить:
По Wi-fi:
1) Запускаем клиент(Телефон) и сервер(ПК), и они должны быть подключены к одному роутеру!
2) В клиенте, нажимаем кнопку меню, далее выбираем «Settings», там в параметре «Transport» Выбираем Wifi.
3) Затем нажимаем назад, и видим локальный ip. Заходим в сервер, выбираем Connection>connect>wifi и тут прописываем наш локальный ip, который показывается на экране телефона. Жмём Connect и все)
По Bт:
1) Запускаем клиент(Телефон) и сервер(ПК).(они должны быть уже спарены по вт, но не соединенны)
2) В клиенте, нажимаем кнопку меню, далее выбираем «Settings», там в параметре «Transport» Выбираем Bluetooth.
3) Заходим в сервер, выбираем Connection>connect>Bluetooth devise и тут выбираем наш телефон. и все)
клиент ПК:  wo_mic_client_setup.exe ( 6.85 МБ )
wo_mic_client_setup.exe ( 6.85 МБ )
или тут Wo Mic (Пост Pioneer-A #89186888)
клиент ПК Mod: Wo Mic (Пост Pioneer-A #89265645)
Источник
Выдает такую ошибку «fail to connect to server» подскажите в чем у меня проблема, её можно исправить? спасибо.
Ольга
![]()
2
![]()
0
![]()
0
![]()
0
16.01.2019, 04:07
Учитывая, что портал разработчиков прекрасно работает, то возможно ваш антивирусбрандмауэр или фаерволл блокируют доступ к интернету для этой программы. Отключите защиту и повторите попытку. Так же можно попробовать запустить саму программу от имени администратора.
![]()
1
![]()
7
16.01.2019, 08:09
Программа WO Mic, насколько я знаю, построена на клиент-серверной технологии. Соответственно на вашем смартфоне ставится клиент, а на компьютере должен стоять сервер и специальный драйвер. Вы их устанавливали?
![]()
0
![]()
1
12.07.2022, 04:00
Возможно у вас на телефоне отключился режим разработчика, попробуйте включить его и попробовать подключиться снова
Вопрос и ответы были вам полезны?

Да

Нет
Попробуйте также:

С помощью маленькой программы можно из любого смартфона сделать простенький микрофон для записи голоса.
Данную программу необходимо устанавливать и на телефон и на компьютеру к которому будет совершено подключение, так же потребуется дополнительно установить драйвер который соответствует используемой системе. Из достоинств данного варианта можно выделить только полное отсутствие дополнительных манипуляций на ПК.
Пошаговая инструкция с фото примерами, по установке, подключению, запуску и настройке WO Mic:
- Подключить телефон к компьютеру или ноутбуку (Android к Windows, а iPhone к Mac).
- На экране используемого смартфона (который подключили) нужно опустить верхнюю шторку и выбрать иконку – Настроек (в виде шестеренки).
- Спуститься в самый низ списка и выбрать – О телефоне.
- Отыскать графу – Номер сборки. Быстро нажать на его название 12 (двенадцать) раз. Или задержать касание на пять секунд.
- После появления небольшого уведомления про открытие нового раздела опций, нужно выбрать стрелку для возврата в предыдущее меню.
- Теперь перейти в раздел – Для разработчиков.
- Из списка доступных возможностей отыскать и включить – Отладку по USB.
- Появится уведомление, на котором нужно обязательно коснуться варианта – ОК.
- Теперь можно закрыть все окна, выйти на главный экран и запустить работу Google Play Market.
- Выбрать поисковую строку.
- Списать название программы — Wo Mic и запустить поиск.
- Нажать – Установить.
- Предоставить разрешение, нажав – Принять.
- Когда нужный файл будет скачен, а затем установлен, появится и станет доступной кнопка – Открыть.














Теперь нужно отложить в сторону телефон и переключиться пока что на компьютер. Используя наш сайт, вам необходимо сделать следующее:
- Внизу страницы нажать кнопку — Перейти на главную страницу и внизу нажать «Скачать»;
- Скачать оба файла, драйвер и клиент, для ПК.


Когда загрузка будет выполнена на 100% для каждого из двух файлов, сначала инсталлировать необходимо основную программу (Клиент). После запуска убедитесь, что галочки стоят на всех трех пунктах, затем — Next.

В новом окне ничего изменять не нужно, поэтому можно сразу коснуться кнопки – Install.

Закрыть окно.

Не запуская работу основной программы, сразу выполнить установку драйвера. После запуска, которого, галочку поставить только в одном варианте, который соответствует установленной операционной системе на вашем ПК. Затем выбрать –Install.

В конце процесса закрыть окно.

Теперь остается только произвести небольшую предварительную настройку программы. Начинается она с запуска сразу на компьютере и смартфоне, после чего нужно:
- На ПК выбрать сначала – Connection, затем – Connect.
- В появившемся окне, выбрать – USB.
- Взять в руки телефон, в открывшейся программе перейти в – Settings.
- В пункте – Transport, также меняем на USB.
- На смартфоне теперь можно вернуться назад, к главному окну WO Mic, и нажать – Start.
- А на компьютере нужно теперь нажать – ОК.






Этих настроек вполне хватает для домашнего каждодневного использования. Не стоит забывать отключать микрофон или работы программы в целом в тех случаях, когда потребуется отойти от рабочего места. В зависимости от мощности микрофона в телефоне могут быть случайно записаны посторонние шумы, поэтому запись нуждается в дополнительной звуковой очистке от шума.
Устранение ошибки подключения
Если рут права получить для вашей модели смартфона не выходит, тогда следует прибегнуть к помощи подключения через Wi-Fi. В таком случае необходимо в настройках выставить третий вариант в списке, все остальное остается без изменений. Но есть обязательно условие – оба устройства должны иметь подключение к интернету через один и тот же роутер.
Регулярная работа за ПК и смартфоном часто требует объединить усилия этих устройств для достижения определенных целей.
Теперь смартфон может выступить в качестве микрофона, что позволяет на время заменить вышедшее из строя коммуникатор. Специально для этого была разработана программа Wo Mic. Приложение предназначено для работы на устройствах с операционной системой Android.
Полноценная работа будет налажена только при условии наличия трех обязательных компонентов, которые устанавливаются на ПК и телефон пользователя. Также необходимо совершить соответствующие настройки. В результате можно получить качественную замену микрофона.
Одним из лучших способов для достижения поставленной задачи является программа WO Mic. В ней можно выбрать любую из опций для беспроводного и проводного подключения микрофона (того, который есть на смартфоне!) к компьютеру:
- Bluetooth
- USB
- Wi-Fi
- Wi-Fi Direct
Программа бесплатна, и она умеет работать с любым другим приложением, где предусматривается использование микрофона.
Скачать WO Mic: client for PC, а также PC driver можно как на официальном сайте, так на этом сайте. Установите и программу, и драйвер, а затем на телефоне открывайте Google Play или App Store (в зависимости от вашей мобильной платформы), чтобы скачать еще и мобильное приложение для Android или iOS.
Альтернативные методы к WO Mic
Существуют альтернативы WO Mic, но они требуют использования разъема для подключения аудио. Мегафон бесплатно для iOS, микрофон для Android и настоящий микрофон для Windows Phone должны сделать свое дело.
Загрузите эти приложения, подключите телефон к компьютеру под управлением Windows с помощью разъема для наушников «мужчина к мужчине», и ваш телефон будет функционировать как компьютерный микрофон.

Вы даже можете подключить наушники к разъему для микрофона на компьютере и использовать их. Это может показаться странной идеей, но оба используют вибрации для различных основных функций.
Проще говоря, наушники создают вибрацию, а микрофоны — вибрацию. Но вы все равно можете переключить его и использовать наушники в качестве микрофона. Однако имейте в виду, что качество звука оставляет желать лучшего, поэтому сделайте это последним вариантом.
Основные функции программы
- Беспроводной (или проводной, по юсб) микрофон, предлагаемый бесплатно.
- Может использоваться с любой из программ на ПК и служить в качестве реально действующего микрофона.
- Программа легко настраивается и проста в использовании.
- Крайне небольшая задержка ввода.
- Есть функция автоматического повторного подключения, если, например, произошла перезагрузка компьютера.
- Поддерживаются разные методы подключения – USB, блютуз, вай-фай и вайфай директ.
- Параметры аудио: моно, 16 бит, частота дискретизации 48000 Гц.

Подключение через Bluetooth соединение
Для этого вам нужен Bluetooth модуль для ПК, процесс соединения и настройки аналогичен вышеописанным
Часто бывает так, что на домашнем компьютере может не быть микрофона, причем проблема актуальна не только для стационарного ПК, но и для ноутбука: микрофон может попросту выйти из строя. В этом случае общение по Скайпу будет весьма затруднительным. Быстро и бесплатно можно решить проблему, если у вас есть мобильный телефон, который можно использовать вместо микрофона. Статья расскажет вам, как сделать из телефона микрофон для компьютера.
Чтобы использовать телефон как микрофон, вам понадобится простая утилита WO Mic. WO Mic заставляет работать ваш телефон в качестве беспроводного микрофона для ПК или Mac. Утилита работает во всех приложениях (в том числе и Скайпе) и обнаруживается ими как реальный микрофон.
Основные особенности:
- Может использоваться с любыми программами на ПК как реальный микрофон.
- Очень короткая задержка.
- Простота настройки и использования.
- Поддержка автоматического повторного соединения в случае разрыва связи.
- Поддержка нескольких способов подключения: Wi-Fi, Bluetooth и USB.
- Формат аудио: 48000 частота дискретизации, 16 бит на выборку, моноканал.
Основные особенности программы
Программа не требовательна к системным ресурсам, она быстро устанавливается на компьютер и одинаково хорошо работает на Windows 10 и на Linux (для Линукса нужно скачать свой клиент). Интерфейс WO Mic не перегружен лишними элементами, наоборот, он интуитивно понятен и прост. Параметры звука, используемые для видео вызовов и обычных звонков, можно настроить с большой степенью точности. Одним из существенных плюсов программы является то, что все соединения и порты настраиваются как в автоматическом, так и в ручном режиме. При необходимости пользователь имеет возможность ознакомиться со статистикой, детально отображающей особенности работы программного обеспечения. Также нельзя не отметить хорошую обратную связь со службой поддержки.
С помощью USB-кабеля
Сегодня практически у каждого владельца смартфона на Андроид имеется USB-кабель. Его можно приобрести как отдельно, так и в качестве составной части зарядного устройства для мобильного.
Как правильно выполнить подключение в WO Mic через USB:
- Запустить приложение на телефоне и войти в настройки.
- В специальном подменю Transport options выбрать опцию USB-связи.

- Запустить программу на компьютере.
- В главном меню войти в подменю Connect и выбрать там тип связи USB.
- Далее необходимо в смартфоне зайти в настройки для разработчиков и запустить режим отладки в случае применения устройства посредством USB кабеля.
- Наконец, требуется открыть на компьютере настройку «Звук» и в пункте о записывающем устройстве установить по умолчанию микрофон WO Mic.

Увы, через USB без программ подключить не получится.
Системные требования и установка
- Поддерживаемые версии Windows: Win 7/ Win 8/ Win.
- Разрядность системы: х86 или х64.
- У программы есть русская версия (в интерфейсе можно настроить русский язык).
- WO Mic имеет портативную и полную версию. Некоторые опции в полной версии доступны только после оплаты подписки. Также есть модификации программы – Wo Mic Pro/ Wo Mic Premium (крякнутые, в которых отключена подписка).
При установке первый шаг – это запуск установочного файла клиента «Во мик для ПК». Делается это двойным кликом, а сам процесс установки не требует вмешательства пользователя.

Второй шаг – инсталляция драйвера проблем, как правило, не вызывает. Как только WO Mic device driver установится на ваш компьютер, в системе будет автоматически создано «WO Mic устройство» (WO Mic device). Нужно будет зайти в диспетчер устройств и проверить, отображается ли там новая позиция с «ву мик»:
- Нажмите комбинацию клавиш Windows + X и во всплывающем у кнопки «Пуск» меню выберите и нажмите «Диспетчер устройств».
- В «Диспетчере устройств» разверните раздел «Звуковые, игровые и видеоустройства».
- В этом разделе должен появиться пункт «WO Mic Device» (WO Mic устройство). Проверьте, не стоит ли рядом с этим пунктом восклицательного знака, сигнализирующего о том, что с устройством есть проблемы. Кликните по «WO Mic» и в открывшемся окне также проверьте все вкладки, обратите особое внимание на вкладки «Общие» и «Драйвер». В первой должно быть написано, что устройство работает нормально, во второй должна быть доступна информация и сведения о файлах драйверов.
После установки всех необходимых программных компонентов и проверки параметров WO Mic, можно запустить клиент для ПК. Рассмотрим подробнее вопрос о разных способах установления связи между микрофоном на смартфоне и ПК, ноутбуком или планшетом.
Необходимое программное обеспечение: софт WO Mic
Самый популярный софт для трансформации смартфона в компьютерный микрофон — WO Mic. Программа совместима с Windows 7, 8, 10, а также XP, Vista и Mac OS X. Для начала использования ее скачивают на ПК и телефон и выполняют запуск на двух девайсах. После проходят простую настройку.
Полезно знать: Чтобы софт работал корректно, на ПК понадобится установить соответствующие драйверы.
Не пропустите: Как платить смартфоном: 3 системы оплаты

Приложение WO Mic используется для записи и передачи звука. Для его подключения проще всего воспользоваться USB-кабелем. Также можно использовать сеть Wi-Fi или же канал Bluetooth.
Список возможностей приложения довольно широк:
- беспроводной микрофон;
- функция отладки USB;
- подключение нескольких девайсов;
- просмотр статистики;
- автозапуск (по желанию пользователя).
После скачивания программы в настройках необходимо выбрать канал, по которому будут транслироваться данные. У софта есть как плюсы, так и минусы.
| WO Mic | |
| Плюсы | Минусы |
| Удобное управление и настройка звука | Интерфейс на английском языке |
| Подходит для слабых ПК | Необходимость установки драйверов для USB |
| Подключение любым способом | |
| Автоматизированные обновления |
Рекомендация: Приложение укорачивает время работы батареи устройства, поэтому перед его запуском стоит поставить смартфон на зарядку.
С задачей трансформации телефона в микрофон справится и программа Microphone от Gaz Davidso. По мнению пользователей, она еще проще вышеуказанного WO Mic.
Краткий мануал, который поможет работать с софтом Microphone:
- Закачать его и выполнить простую установку на смартфон.
- Соединить ПК и телефон посредством аудиокабеля.
- Включив приложение, начать работу со смартфоном, как будто это микрофон.
Если не считать необходимого наличия специального кабеля, по советам пользователей, проще программы не найти.
Важно: Использование специальных программ не является обязательным критерием – существуют и другие варианты подключения.
Возможные способы подключения
Выбор способа подключения микрофона к компьютеру осуществляется в меню «Transport type» – тип транспорта. Что можно выбрать?
I. Подключение по Bluetooth
Во-первых, активируйте опцию блютуз на своем компьютере. Для этого нажмите клавиши Windows + I, чтобы зайти в «Параметры Windows». В «Параметрах» откройте меню «Устройства. Bluetooth, устройства» и переключатель рядом с пунктом «Bluetooth» установите в положение «Вкл.». Теперь находящиеся рядом гаджеты с блютуз смогут обнаружить комп.
Во-вторых, включите «синий зуб» на телефоне. Как именно это сделать, зависит от мобильной ОС. Например, на iPhone нужно открыть «Настройки» > «Bluetooth» и передвинуть слайдер в крайнее правое положение. В телефонах на андроид включение «синезуба» возможно с панели уведомлений, там, где находятся значки опций из меню быстрых настроек.
В-третьих, произведите сопряжение телефона с ноутбуком/десктопом. На экране ПК должно высветиться окно с запросом подтверждения для подключения.
В WO Mic, в клиенте, который вы установили на комп, в разделе «Transport type» выберите опцию «Bluetooth» и в выпадающем меню (Target Bluetooth device) найдите свой смартфон. Выберите его и кликните «OK».
В приложении WO Mic на мобильном тапните «Настройки» > «Bluetooth». Чтобы начать передачу голоса, на предыдущем экране нажмите иконку «Плей».
II. Подключение по USB
Сразу скажем, что этот способ работает только для андроида. Если у вас телефон на OS Android, подключить его по USB к ПК/ ноутбуку можно кабелем для зарядки. Есть вероятность, что на экране сразу появится окно с сообщением о том, что нужно инсталлировать драйвер. Не игнорируйте это сообщение от Виндовс и установите требуемое ПО, следуя всем подсказкам.
Далее на телефоне зайдите в настройки и сделайте активной опцию отладки по USB (как правило, эта опция находится в разделе для разработчиков). Если подключить телефон по USB, система должна обнаруживать его как отдельное устройство.
В Ву Мик на Виндовс выберите типом транспорта «USB» и кликните «OK».
В телефонном приложении тапните «Transport» и тоже выделите «USB». Вернитесь назад и тапните по иконке «Play», чтобы микрофон телефона начал работать.
III. Подключение по Wi-Fi
Чтобы успешно подключить по WiFi микрофон, необходимо, чтобы все устройства были подключены к одной и той же сети вай фай.
Для проверки подключения или подсоединения компьютера к другой сети вайфай откройте «Параметры Windows», нажав две клавиши – Windows и I. Затем перейдите в раздел «Сеть и Интернет» > «Wi-Fi».
На телефоне откройте настройки приложения WO Mic, тапом откройте параметр «Transport» и выберите «Wi-Fi». Затем вернитесь и нажмите иконку воспроизведения. В верхней части экрана должен появиться баннер с последовательностью цифр. Это IP-адрес.
В программе для Виндовс выберите типом транспорта Wi-Fi и подтвердите выбор нажатием экранной кнопки «OK». В поле «Server IP address» введите IP-адрес, который обозначен на баннере на телефоне. Кликните «OK», чтобы начать использовать микрофон.
IV. Подключение по Wi-Fi Direct
Когда вы делаете выбор в пользу подключения по вайфай директ, вы превращаете свой телефон в точку подключения Wi-Fi. При этом используются данные сети, поэтому по возможности без крайней необходимости не выбирайте этот метод. Применять его следует в том случае, если ваш компьютер не имеет своего выхода в интернет, а другие методы подключения не подходят.
Первое, создайте на телефоне мобильный «хотспот». На разных телефонах это делается по-разному. В настройках айфона откройте «Режим модема» и далее действуйте по подсказкам.
Затем вам нужно подключить компьютер к только что созданному хоспоту. Нажмите клавиши Windows + I и откройте «Параметры» > «Сеть и Интернет» > «Wi-Fi». Выберите точку подключения и установите с ней связь.
На телефоне в приложении Во Мик идите в настройки, выберите тип транспорта «Wi-Fi Direct». Откройте предыдущий экран и тапните иконку «Play».
В программе на компе также в качестве транспорта выберите «Wi-Fi Direct». В поле «Soft AP IP address» оставьте по умолчанию 192.168.43.1 и кликните «OK». На этом все, вы можете пользоваться микрофоном.
WO Mic — Как использоать Андроид в качестве микрофона

Свой смартфон или планшет на базе Андроид можно использовать для самых разных целей, в том числе как микрофон на Windows, благодаря чему вы сможете пользоваться такими бесплатными программами для разговоров, как Skype, Viber, или полноценно общаться с друзьями в онлайн-играх.
Для этого потребуется сам компьютер с установленной операционной системой Windows 8 или 10, USB-кабель, приложение-клиент и нужные драйверы как на Android-устройстве, так и на ПК. Перед тем как установить приложения, выполните отладку по USB.
- Перейдите в Настройки. Раскройте Для разработчиков. Установите флажок Отладка по USB.
- Нажмите Ок для разрешения отладки.
Windows не обнаруживает микрофон?
В принципе, особых проблем при настройке WO Mic быть не должно. Но если они появились, то это в первую очередь может быть следующее:
Виндовс не видит микрофон, или микрофон подключен, но нет звука.
На клавиатуре нажмите клавиши Windows + I и зайдите в «Параметры Windows». Перейдите в меню «Система» > «Звук». Под пунктом «Ввод» откройте выпадающее меню и выберите «Микрофон (устройство WO Mic)».
Начните говорить в микрофон своего смартфона, и вы увидите, как меняется уровень громкости на шкале «Проверка микрофона», которая находится в этом же окне «Звук».
Также если система не может распознать микрофон, он не работает, придется удалить драйвера, которые вы устанавливали для WO Mic, и поставить их заново.
Другие распространенные проблемы, которые могут встретиться при попытке запустить WO Mic, это ошибка сетевого сокета 10054. В этом случае, скорее всего, нужно обновить сервер и указать его пароль (если он есть).
Также из разряда сетевых ошибок может встретиться проблема типа «fail to connect to server» (не удалось подключиться к серверу). Самой распространенной причиной этого является то, что файрвол или антивирус блокируют доступ программы WO Mic к серверу. Проверьте их настройки. И еще может помочь переподключение смартфона к другому порту USB.
Микрофон
Как подключить телефон как микрофон с помощью программы «Микрофон» от разработчика Gaz Davidson? Ещё проще, чем в предыдущем случае. Только понадобится четырёхконтактный аудиопровод с одинаковыми штекерами на концах: 3.5-мм аудиоразъёмы (те же, что установлены на наушниках).
В этом случае достаточно просто подключить один конец провода к смартфону, другой — к персональному компьютеру, и тогда ПК начнёт считывать голос, записываемый на микрофон телефона.
Эта программа делает вопрос «как подключить телефон как микрофон к компьютеру» чуть более чем полностью неактуальным.
Содержание
- Как настроить Wo Mic
- Как настроить WO Mic
- Особенности типов соединения в WO Mic
- Как подключить Wo Mic через USB/Bluetooth/Wi-Fi
- Как подключить WO Mic
- Устранение ошибки подключения
- Wo mic не видит микрофон
- Почему wo mic не видит микрофон
- Компьютер не видит микрофон wo mic
- Как решить указанные проблемы
Как настроить Wo Mic

Полностью бесплатное программное обеспечение — WO Mic, для компьютеров Виндовс и Мак. Позволяет превратить любой смартфон в микрофон или громкоговоритель для ПК.
Отличное решение на первое время, когда нет возможности приобрести хороший дорогостоящий микрофон. Немало людей уже воспользовалось данной возможностью, поскольку приложение абсолютно не требует никаких настроек.
Как настроить WO Mic
После установки на смартфон, любому пользователю доступно внести изменения в нескольких пунктах:
- Режим подключения.
- Источник звука.

Внимание! Программа самостоятельно подбирает оптимальный вариант для портов Контроля и Медиа менять цифры не рекомендуется.

В первой графе (режиме подключения) задаются одинаковые опции, для обоих устройств. Оптимизировать работу можно выбрав подходящий вариант из трех:
- подключение к одному Вай-Фай сигналу или роутеру;
- Bluetooth;
- USB – кабелю.

В источнике звука, также можно указать подходящий способ применения устройства.

Стоит уделить немного свободного времени на изучение и тестирование, насколько сильно отличаются настройки между собой.
С компьютерной версией еще проще, поскольку отсутствуют настройки вовсе. Можно задать способ подключения перед началом работы.
Особенности типов соединения в WO Mic
Ву Мик была разработана специально для устройств – компьютер и телефон. Операционными системами обязательно должны быть Windows (любая версия) и Android (тоже версия не имеет значение). При этом пользователю позволено выбирать среди трех вышеупомянутых типов соединения. Вместе с тем пользователю следует подробно изучить их особенности, чтобы в дальнейшем не было проблем с подключением. Работа мобильного предложения и программы совершается через синхронизацию данных, которая обеспечивается заданным вариантом подключения.
Одним из первых в списке представлен Bluetooth. Данный способ требует обязательно наличия модуля на ПК, а также наличие соответствующей функции на смартфоне. Большинство устаревших компьютеров не поддерживают данную опцию, что может сделать невозможным использование такого подключения.
Следующим в списке идет USB. Это единственный вариант, когда необходимо наличие кабеля. В большинстве случаев пользователь получает его при покупке телефона. Наиболее действующий метод, а также отличается самым высоким уровнем качества работы смартфона в роли микрофона. Реже встречаются сбои.
WI-FI – эффективное средство только в том случае, когда компьютер и роутер подключены к единому источнику передачи данных. По сути, на обоих устройствах должен отображаться идентичный IP-адрес. Как правило, достаточно соединения от одного роутера.
Проверить установлены ли на вашем компьютере драйвера для Wo Mic — если их нет — установить. Без драйверов работать приложение — не будет!
Проверьте работоспособность USB-кабеля и USB-портов либо возьмите другой кабель и вставьте в другой USB-разъем. Если не помогло — сменить режим подключения между USB, Wi-Fi и Bluetooth. Если это не помогло — у вас старая версия OS Windows XP и требуется обновление, либо микрофон на вашем девайсе в нерабочем состоянии.
Источник
Как подключить Wo Mic через USB/Bluetooth/Wi-Fi

С помощью маленькой программы можно из любого смартфона сделать простенький микрофон для записи голоса.
Данную программу необходимо устанавливать и на телефон и на компьютеру к которому будет совершено подключение, так же потребуется дополнительно установить драйвер который соответствует используемой системе. Из достоинств данного варианта можно выделить только полное отсутствие дополнительных манипуляций на ПК.
Как подключить WO Mic
Пошаговая инструкция с фото примерами, по установке, подключению, запуску и настройке WO Mic:
- Подключить телефон к компьютеру или ноутбуку (Android к Windows, а iPhone к Mac).

На экране используемого смартфона (который подключили) нужно опустить верхнюю шторку и выбрать иконку – Настроек (в виде шестеренки).

Спуститься в самый низ списка и выбрать – О телефоне.

Отыскать графу – Номер сборки. Быстро нажать на его название 12 (двенадцать) раз. Или задержать касание на пять секунд.

После появления небольшого уведомления про открытие нового раздела опций, нужно выбрать стрелку для возврата в предыдущее меню.

Теперь перейти в раздел – Для разработчиков.

Из списка доступных возможностей отыскать и включить – Отладку по USB.

Появится уведомление, на котором нужно обязательно коснуться варианта – ОК.

Теперь можно закрыть все окна, выйти на главный экран и запустить работу Google Play Market.

Выбрать поисковую строку.

Списать название программы — Wo Mic и запустить поиск.


Предоставить разрешение, нажав – Принять.


Теперь нужно отложить в сторону телефон и переключиться пока что на компьютер. Используя наш сайт, вам необходимо сделать следующее:


Когда загрузка будет выполнена на 100% для каждого из двух файлов, сначала инсталлировать необходимо основную программу (Клиент). После запуска убедитесь, что галочки стоят на всех трех пунктах, затем — Next.

В новом окне ничего изменять не нужно, поэтому можно сразу коснуться кнопки – Install.


Не запуская работу основной программы, сразу выполнить установку драйвера. После запуска, которого, галочку поставить только в одном варианте, который соответствует установленной операционной системе на вашем ПК. Затем выбрать –Install.

В конце процесса закрыть окно.

Теперь остается только произвести небольшую предварительную настройку программы. Начинается она с запуска сразу на компьютере и смартфоне, после чего нужно:
- На ПК выбрать сначала – Connection, затем – Connect.

В появившемся окне, выбрать – USB.

Взять в руки телефон, в открывшейся программе перейти в – Settings.

В пункте – Transport, также меняем на USB.

На смартфоне теперь можно вернуться назад, к главному окну WO Mic, и нажать – Start.


Этих настроек вполне хватает для домашнего каждодневного использования. Не стоит забывать отключать микрофон или работы программы в целом в тех случаях, когда потребуется отойти от рабочего места. В зависимости от мощности микрофона в телефоне могут быть случайно записаны посторонние шумы, поэтому запись нуждается в дополнительной звуковой очистке от шума.
Устранение ошибки подключения
Если рут права получить для вашей модели смартфона не выходит, тогда следует прибегнуть к помощи подключения через Wi-Fi. В таком случае необходимо в настройках выставить третий вариант в списке, все остальное остается без изменений. Но есть обязательно условие – оба устройства должны иметь подключение к интернету через один и тот же роутер.
Источник
Wo mic не видит микрофон
Программа wo mic разработана для использования на самых популярных операционных системах для настольных компьютеров. Авторская идея состоит в том, чтобы мобильное устройство, работающее на платформе Android, выполняло роль своеобразного микрофона.
Такой подход приветствуется многими пользователями, так как является способом сэкономить деньги на покупке микрофона.
Почему wo mic не видит микрофон
 Пользователи отмечают высокий уровень приложения, но, как и у каждого рукотворного объекта, у программы имеются некоторые недостатки. Время от времени они проявляются. В частности, это то, что wo mic не видит микрофона.
Пользователи отмечают высокий уровень приложения, но, как и у каждого рукотворного объекта, у программы имеются некоторые недостатки. Время от времени они проявляются. В частности, это то, что wo mic не видит микрофона.
Причём, многие юзеры отмечают, что проблема возникает и после того, как установлены фирменные драйверы.
Компьютер не видит микрофон wo mic
 Пользователи, которые столкнулись с проблемой, рассказывают о моменте её возникновения. Приложение следует, согласно инструкции установить на мобильное устройство и на персональный компьютер. После этого наступит очередь набора драйверов.
Пользователи, которые столкнулись с проблемой, рассказывают о моменте её возникновения. Приложение следует, согласно инструкции установить на мобильное устройство и на персональный компьютер. После этого наступит очередь набора драйверов.
Для тех, кто не знаком с устройством компьютера досконально, следует сообщить о том, что драйвер — это небольшая программка, которая предназначена для соединения приложения или элемента оборудования, например, клавиатуры, с компьютером. Существуют драйвера, которые устанавливаются самостоятельно, иногда в определённых случаях их надо инсталлировать пользователю.
У программы wo mic имеются свои драйверы, после установки которых следует провести отладку. Но уже на стадии включения соответствующего окна часто появляется сообщение о том, что устройство недоступно. То есть, по большому счёту, не выполняется то, для чего программа предназначена.
Как часто бывает в таком случае, причин может быть очень много, но предположений о причинах ещё больше. Традиционное обращение в Интернет заканчивается валом информации, которую надо проверить на практике. Тем не менее, как показывает опыт, именно такой путь во многих случаях является верным, а иногда даже единственным.
Как решить указанные проблемы
 Итак, пользователи, которым удалось решить проблему с микрофоном в приложении, рекомендуют попробовать следующие действия.
Итак, пользователи, которым удалось решить проблему с микрофоном в приложении, рекомендуют попробовать следующие действия.
- Проверка работоспособности порта USB. Очень редко, но поломка случается. Необходимо привести в порядок соответствующий порт.
- Мобильное устройство, то есть телефон или планшет, находится в неисправном состоянии или по каким-то причинам программа на них не может быть установлен. Причиной такого поведения устройства может стать программная несовместимость. Тогда советуют просто заменить устройство на новое и установить приложение там.
- Неверно установленные драйверы. В этом случае существует только один путь: обновить их стандартными способами или удалить и установить ещё раз.
- Определённые специалисты видят проблему в операционной системе Windows или Mac. Требуется, по их мнению, произвести соответствующую очистку памяти.
- Существует вариант взять устройство с другой операционной системой и попробовать установить приложение там.
Как показывает опыт, следует, с известной осторожностью, такие способы пробовать. Очень часто они помогают.
Источник
Содержание
- Как настроить Wo Mic
- Как настроить WO Mic
- Особенности типов соединения в WO Mic
- Wo mic не работает на windows 10
- Wo mic не видит микрофон
- Почему wo mic не видит микрофон
- Компьютер не видит микрофон wo mic
- Как решить указанные проблемы
- Wo mic не работает на windows 10
- Не работает микрофон в Windows 10 [решение]
- Что делать, если не работает микрофон
- Проверьте настройки конфиденциальности
- Настройка устройств звукозаписи
- Установлены ли «родные» драйвера. Настройки драйверов
- По поводу Skype, Steam и др. приложений для разговоров
- На что еще обратить внимание
Как настроить Wo Mic

Отличное решение на первое время, когда нет возможности приобрести хороший дорогостоящий микрофон. Немало людей уже воспользовалось данной возможностью, поскольку приложение абсолютно не требует никаких настроек.
Как настроить WO Mic
После установки на смартфон, любому пользователю доступно внести изменения в нескольких пунктах:

Внимание! Программа самостоятельно подбирает оптимальный вариант для портов Контроля и Медиа менять цифры не рекомендуется.

В первой графе (режиме подключения) задаются одинаковые опции, для обоих устройств. Оптимизировать работу можно выбрав подходящий вариант из трех:

В источнике звука, также можно указать подходящий способ применения устройства.

Стоит уделить немного свободного времени на изучение и тестирование, насколько сильно отличаются настройки между собой.
С компьютерной версией еще проще, поскольку отсутствуют настройки вовсе. Можно задать способ подключения перед началом работы.
Особенности типов соединения в WO Mic
Ву Мик была разработана специально для устройств – компьютер и телефон. Операционными системами обязательно должны быть Windows (любая версия) и Android (тоже версия не имеет значение). При этом пользователю позволено выбирать среди трех вышеупомянутых типов соединения. Вместе с тем пользователю следует подробно изучить их особенности, чтобы в дальнейшем не было проблем с подключением. Работа мобильного предложения и программы совершается через синхронизацию данных, которая обеспечивается заданным вариантом подключения.
Одним из первых в списке представлен Bluetooth. Данный способ требует обязательно наличия модуля на ПК, а также наличие соответствующей функции на смартфоне. Большинство устаревших компьютеров не поддерживают данную опцию, что может сделать невозможным использование такого подключения.
Следующим в списке идет USB. Это единственный вариант, когда необходимо наличие кабеля. В большинстве случаев пользователь получает его при покупке телефона. Наиболее действующий метод, а также отличается самым высоким уровнем качества работы смартфона в роли микрофона. Реже встречаются сбои.
WI-FI – эффективное средство только в том случае, когда компьютер и роутер подключены к единому источнику передачи данных. По сути, на обоих устройствах должен отображаться идентичный IP-адрес. Как правило, достаточно соединения от одного роутера.
Проверить установлены ли на вашем компьютере драйвера для Wo Mic — если их нет — установить. Без драйверов работать приложение — не будет!
Проверьте работоспособность USB-кабеля и USB-портов либо возьмите другой кабель и вставьте в другой USB-разъем. Если не помогло — сменить режим подключения между USB, Wi-Fi и Bluetooth. Если это не помогло — у вас старая версия OS Windows XP и требуется обновление, либо микрофон на вашем девайсе в нерабочем состоянии.
Источник
Wo mic не работает на windows 10
Краткое описание:
Превратите свой телефон и компьютер в полноценный громкоговоритель.
От автора:
The microphone app with shortest lag!
WO Mic turns your Android phone to be a microphone for your Windows machine. You can use it for voice chatting, recording, and recognition on your PC. It has nearly unnoticeable lag, just like REAL microphone devices!
The connection between PC and Android phone can be via Bluetooth, USB, or WiFi.
От меня:
WO Mic превращает ваш Android телефон и компьютер в полноценный громкоговоритель.
Поддержка следующих соединений между ПК и Android:
Bluetooth
USB
WiFi
Для работы нужен сервер ПК.
Как соединить:
По Wi-fi:
1) Запускаем клиент(Телефон) и сервер(ПК), и они должны быть подключены к одному роутеру!
2) В клиенте, нажимаем кнопку меню, далее выбираем «Settings», там в параметре «Transport» Выбираем Wifi.
3) Затем нажимаем назад, и видим локальный ip. Заходим в сервер, выбираем Connection>connect>wifi и тут прописываем наш локальный ip, который показывается на экране телефона. Жмём Connect и все)
По Bт:
1) Запускаем клиент(Телефон) и сервер(ПК).(они должны быть уже спарены по вт, но не соединенны)
2) В клиенте, нажимаем кнопку меню, далее выбираем «Settings», там в параметре «Transport» Выбираем Bluetooth.
3) Заходим в сервер, выбираем Connection>connect>Bluetooth devise и тут выбираем наш телефон. и все)
клиент ПК:  wo_mic_client_setup.exe ( 6,85 МБ )
wo_mic_client_setup.exe ( 6,85 МБ )
или тут Wo Mic (Пост Pioneer-A #89186888)
клиент ПК Mod: Wo Mic (Пост Pioneer-A #89265645)
Источник
Wo mic не видит микрофон
Программа wo mic разработана для использования на самых популярных операционных системах для настольных компьютеров. Авторская идея состоит в том, чтобы мобильное устройство, работающее на платформе Android, выполняло роль своеобразного микрофона.
Такой подход приветствуется многими пользователями, так как является способом сэкономить деньги на покупке микрофона.
Почему wo mic не видит микрофон
 Пользователи отмечают высокий уровень приложения, но, как и у каждого рукотворного объекта, у программы имеются некоторые недостатки. Время от времени они проявляются. В частности, это то, что wo mic не видит микрофона.
Пользователи отмечают высокий уровень приложения, но, как и у каждого рукотворного объекта, у программы имеются некоторые недостатки. Время от времени они проявляются. В частности, это то, что wo mic не видит микрофона.
Причём, многие юзеры отмечают, что проблема возникает и после того, как установлены фирменные драйверы.
Компьютер не видит микрофон wo mic
 Пользователи, которые столкнулись с проблемой, рассказывают о моменте её возникновения. Приложение следует, согласно инструкции установить на мобильное устройство и на персональный компьютер. После этого наступит очередь набора драйверов.
Пользователи, которые столкнулись с проблемой, рассказывают о моменте её возникновения. Приложение следует, согласно инструкции установить на мобильное устройство и на персональный компьютер. После этого наступит очередь набора драйверов.
Для тех, кто не знаком с устройством компьютера досконально, следует сообщить о том, что драйвер — это небольшая программка, которая предназначена для соединения приложения или элемента оборудования, например, клавиатуры, с компьютером. Существуют драйвера, которые устанавливаются самостоятельно, иногда в определённых случаях их надо инсталлировать пользователю.
У программы wo mic имеются свои драйверы, после установки которых следует провести отладку. Но уже на стадии включения соответствующего окна часто появляется сообщение о том, что устройство недоступно. То есть, по большому счёту, не выполняется то, для чего программа предназначена.
Как часто бывает в таком случае, причин может быть очень много, но предположений о причинах ещё больше. Традиционное обращение в Интернет заканчивается валом информации, которую надо проверить на практике. Тем не менее, как показывает опыт, именно такой путь во многих случаях является верным, а иногда даже единственным.
Как решить указанные проблемы
 Итак, пользователи, которым удалось решить проблему с микрофоном в приложении, рекомендуют попробовать следующие действия.
Итак, пользователи, которым удалось решить проблему с микрофоном в приложении, рекомендуют попробовать следующие действия.
Как показывает опыт, следует, с известной осторожностью, такие способы пробовать. Очень часто они помогают.
Источник
Wo mic не работает на windows 10
Краткое описание:
Превратите свой телефон и компьютер в полноценный громкоговоритель.
От автора:
The microphone app with shortest lag!
WO Mic turns your Android phone to be a microphone for your Windows machine. You can use it for voice chatting, recording, and recognition on your PC. It has nearly unnoticeable lag, just like REAL microphone devices!
The connection between PC and Android phone can be via Bluetooth, USB, or WiFi.
От меня:
WO Mic превращает ваш Android телефон и компьютер в полноценный громкоговоритель.
Поддержка следующих соединений между ПК и Android:
Bluetooth
USB
WiFi
Для работы нужен сервер ПК.
Как соединить:
По Wi-fi:
1) Запускаем клиент(Телефон) и сервер(ПК), и они должны быть подключены к одному роутеру!
2) В клиенте, нажимаем кнопку меню, далее выбираем «Settings», там в параметре «Transport» Выбираем Wifi.
3) Затем нажимаем назад, и видим локальный ip. Заходим в сервер, выбираем Connection>connect>wifi и тут прописываем наш локальный ip, который показывается на экране телефона. Жмём Connect и все)
По Bт:
1) Запускаем клиент(Телефон) и сервер(ПК).(они должны быть уже спарены по вт, но не соединенны)
2) В клиенте, нажимаем кнопку меню, далее выбираем «Settings», там в параметре «Transport» Выбираем Bluetooth.
3) Заходим в сервер, выбираем Connection>connect>Bluetooth devise и тут выбираем наш телефон. и все)
клиент ПК:  wo_mic_client_setup.exe ( 6,85 МБ )
wo_mic_client_setup.exe ( 6,85 МБ )
или тут Wo Mic (Пост Pioneer-A #89186888)
клиент ПК Mod: Wo Mic (Пост Pioneer-A #89265645)
Источник
Не работает микрофон в Windows 10 [решение]

Да, к сожалению, Windows 10 иногда обновляется без разрешения пользователя (обновление, кстати, можно отключить! Да, и судя по последним новостям, эту политику хотят «смягчить». ).
Что касается микрофона : в подавляющем большинстве случаев он перестает работать из-за настроек конфиденциальности (смешно 😉. Вводят такие «жесткие» настройки приватности, и в тоже время сама Windows 10 «следит» за пользователем. ).
Итак, теперь ближе к теме.

Что делать, если не работает микрофон
Проверьте настройки конфиденциальности
Это первое с чего следует начать. Необходимо открыть параметры Windows, нажав Win+i (не путайте с панелью управления), раздел «Конфиденциальность» (см. скрин ниже 👇).
Примечание : чтобы открыть параметры Windows, нажмите сочетания кнопок Win+i, либо воспользуйтесь меню ПУСК.

Параметры Windows / Кликабельно
Далее во вкладке «Микрофон» сделайте следующее:

Параметры конфиденциальности в Windows 10 | Кликабельно
После внесения изменений в раздел конфиденциальности, перезапустите ОС Windows, попробуйте заново открыть приложение и проверить микрофон. В большинстве случаев, подобные «манипуляции» возвращают работу микрофона.
Настройка устройств звукозаписи
Пожалуй, это второе, на что нужно обратить внимание.
Дело тут в том, что при определенных настройках, звук с микрофона может стать практически не слышимым (т.е. он вроде и есть, но едва различимый).
Для проверки подобных настроек, рекомендую открыть панель управления Windows, раздел «Оборудование и звук/Звук» (см. пример на скрине ниже 👇).

Далее перейдите во вкладку «Запись» и откройте свойства текущего микрофона.

Свойства текущего микрофона

Включено ли устройство
Во вкладке «Прослушать» проверьте, чтобы стояла галочка напротив пункта «Продолжать работу при переходе на питание от аккумулятора» (иначе, в некоторых случаях, для экономии заряда батареи микрофон может выключаться).

Продолжать работу при переходе на питание от аккумулятора
Во вкладке «Уровни» проверьте:

Во вкладке «Эффект микрофона» я порекомендую для начала вообще отключить все эффекты (при определенных условиях, тоже подавление шума может подавлять и ваш голос в том числе. ). 👇

Отключаем эффекты микрофона
Ну и в последней вкладке «Дополнительно» попробуйте поменять разрядность и частоту дискретизации: установите в режим, например, 24 бит, 48000 Гц (студийная запись). 👇

Формат по умолчанию
Сохранение измененные настройки и проверьте заново работу микрофона.
Установлены ли «родные» драйвера. Настройки драйверов
При установке (обновлении*) Windows 10 инсталлирует в систему «универсальный» драйвер микрофона, который далеко не всегда корректно работает. Поэтому, после установки системы, я всегда рекомендую обновлять драйвер, загрузив его с официального сайта вашего оборудования.
Кстати, там же вы можете запустить автоматическое обновление драйвера (достаточно кликнуть по устройству правой кнопкой мышки).


👉 Как можно обновить драйвер микрофона:

👉 Рекомендация!
Если ваш микрофон достаточно старый, возможно, что для него просто нет драйвера для Windows 10. В этом случае можно либо установить на ПК более старую ОС, либо купить более современный микрофон.

Купить микрофон можно по бросовым ценам в китайских-интернет магазинах (если поймать акцию + воспользоваться сервисом кэшбек). Об этом можете узнать здесь.
Кстати, после обновления и установки драйверов, не забудьте зайти в их настройки и проверить уровни громкости, эффекты и пр. параметры. Как правило, они имеют более приоритетное значение, чем настройки звука в Windows.

Настройка звука, микрофона
По поводу Skype, Steam и др. приложений для разговоров

В Steam, на мой взгляд, настроек для микрофона еще больше (раздел «Голос» ). Можно настроить громкость (в т.ч. выходную), проверить его работу, можно задать определенную клавишу для передачи звука, указать вручную микрофон (актуально, если у вас их несколько).

На что еще обратить внимание
1) один разъем для наушников
2) Попробуйте запустить средство отладки и поиска неисправностей
За что следует поблагодарить разработчиков Windows 10 — так это за появление все большого числа мастеров устранения неполадок. Суть этого мастера в том, что ОС Windows в автоматическом режиме попытается найти и устранить причину неисправности. Во многих случаях помогает решить проблему.
Чтобы запустить средство отладки : откройте параметры Windows (сочетание кнопок Win+i), далее откройте раздел «Обновление и безопасность/устранение неполадок», инструмент «Запись звука» (см. скрин ниже 👇).

В течении минуты-другой Windows «задумается», а потом предложит варианты решений (в качестве примера см. скрин ниже 👇).

Набор микрофонов (или стерео-микшер)
3) Проверьте состояние гнезд, кабеля

Кабель перегнут (скручен)
4) Обратите внимание на телефон (может создавать шум/помехи)
Отмечу, что подобное может происходить и из-за радио-телефонов, раций, различных гаджетов и приставок. Можно, конечно, попробовать экранировать устройства, но лучше просто разместить в разные стороны стола.
Источник
Network socket error 10054 wo mic

Краткое описание:
WO Mic превращает ваш Android-телефон в микрофон для вашего компьютера. Вы можете использовать его для голосового чата, записи и распознавания. Он имеет почти небольшую задержку (*в зависимости от транспорта и среды), как и НАСТОЯЩИЕ микрофонные устройства!
Вы пытаетесь найти один беспроводной микрофон для своего ПК? Ну, вам не нужно тратить время и деньги, чтобы купить его. Просто попробуйте это приложение!
WO Mic превращает ваш телефон Android в микрофон для вашего компьютера. Вы можете использовать его для голосового чата, записи и распознавания. Он имеет почти небольшую задержку (*в зависимости от транспорта и среды), как и НАСТОЯЩИЕ микрофонные устройства!
Соединение между ПК и телефоном Android может осуществляться через Bluetooth, USB или Wi-Fi.
Для работы нужен ПК и клиент WO Mic.
Как соединить:
По Wi-fi:
1) Запускаем клиент(Телефон) и сервер(ПК), и они должны быть подключены к одному роутеру!
2) В клиенте, нажимаем кнопку меню, далее выбираем «Settings», там в параметре «Transport» Выбираем Wifi.
3) Затем нажимаем назад, и видим локальный ip. Заходим в сервер, выбираем Connection>connect>wifi и тут прописываем наш локальный ip, который показывается на экране телефона. Жмём Connect и все)
По Bт:
1) Запускаем клиент(Телефон) и сервер(ПК).(они должны быть уже спарены по вт, но не соединенны)
2) В клиенте, нажимаем кнопку меню, далее выбираем «Settings», там в параметре «Transport» Выбираем Bluetooth.
3) Заходим в сервер, выбираем Connection>connect>Bluetooth devise и тут выбираем наш телефон. и все)
клиент ПК:  wo_mic_client_setup.exe ( 6.85 МБ )
wo_mic_client_setup.exe ( 6.85 МБ )
или тут Wo Mic (Пост Pioneer-A #89186888)
клиент ПК Mod: Wo Mic (Пост Pioneer-A #89265645)
Источник
Network socket error 10054 wo mic

Краткое описание:
WO Mic превращает ваш Android-телефон в микрофон для вашего компьютера. Вы можете использовать его для голосового чата, записи и распознавания. Он имеет почти небольшую задержку (*в зависимости от транспорта и среды), как и НАСТОЯЩИЕ микрофонные устройства!
Вы пытаетесь найти один беспроводной микрофон для своего ПК? Ну, вам не нужно тратить время и деньги, чтобы купить его. Просто попробуйте это приложение!
WO Mic превращает ваш телефон Android в микрофон для вашего компьютера. Вы можете использовать его для голосового чата, записи и распознавания. Он имеет почти небольшую задержку (*в зависимости от транспорта и среды), как и НАСТОЯЩИЕ микрофонные устройства!
Соединение между ПК и телефоном Android может осуществляться через Bluetooth, USB или Wi-Fi.
Для работы нужен ПК и клиент WO Mic.
Как соединить:
По Wi-fi:
1) Запускаем клиент(Телефон) и сервер(ПК), и они должны быть подключены к одному роутеру!
2) В клиенте, нажимаем кнопку меню, далее выбираем «Settings», там в параметре «Transport» Выбираем Wifi.
3) Затем нажимаем назад, и видим локальный ip. Заходим в сервер, выбираем Connection>connect>wifi и тут прописываем наш локальный ip, который показывается на экране телефона. Жмём Connect и все)
По Bт:
1) Запускаем клиент(Телефон) и сервер(ПК).(они должны быть уже спарены по вт, но не соединенны)
2) В клиенте, нажимаем кнопку меню, далее выбираем «Settings», там в параметре «Transport» Выбираем Bluetooth.
3) Заходим в сервер, выбираем Connection>connect>Bluetooth devise и тут выбираем наш телефон. и все)
клиент ПК:  wo_mic_client_setup.exe ( 6.85 МБ )
wo_mic_client_setup.exe ( 6.85 МБ )
или тут Wo Mic (Пост Pioneer-A #89186888)
клиент ПК Mod: Wo Mic (Пост Pioneer-A #89265645)
Источник
Скачать Wo Mic на ПК и Андроид
Wo Mic – это программа, а вернее комплекс из двух программ (для телефона и ПК), позволяющий превратить ваш смартфон в полноценный микрофон для ПК.
Как часто вам бывает нужен микрофон? Если вы разговариваете по Скайпу или Зуму со своими друзьями, играете в сетевые игры и любите записывать собственное музыкальное исполнение, микрофон, подключенный к компьютеру, был бы при этом очень кстати. Но что делать, если у вас его не оказалось под рукой?
Может, микрофона для компа у вас в данный момент и не нашлось, но смартфон-то уж точно имеется! И вот нестандартное решение проблемы: ваш мобильный вполне можно превратить в полноценный микрофон, который будет использоваться в паре с ПК. Более того, сделать это довольно просто.

Приложение WO Mic: был телефон, стал микрофон!
Одним из лучших способов для достижения поставленной задачи является программа WO Mic. В ней можно выбрать любую из опций для беспроводного и проводного подключения микрофона (того, который есть на смартфоне!) к компьютеру:
Программа бесплатна, и она умеет работать с любым другим приложением, где предусматривается использование микрофона.
Системные требования и установка
- Поддерживаемые версии Windows: Win 7/ Win 8/ Win.
- Разрядность системы: х86 или х64.
- У программы есть русская версия (в интерфейсе можно настроить русский язык).
- WO Mic имеет портативную и полную версию. Некоторые опции в полной версии доступны только после оплаты подписки. Также есть модификации программы – Wo Mic Pro/ Wo Mic Premium (крякнутые, в которых отключена подписка).
Установка и настройка программного комплекса состоит из 2-х частей. Необходимо:
- Установить приложение на телефон.
- Установить программу WO Mic Client на ПК (вместе с ней идет специальный драйвер).
Установка приложения на телефон
Найти приложение можно на Google Play или App Store (в зависимости от вашей мобильной платформы Android или iOS). Найдите его и нажмите 
Далее заходим в меню.

И выбираем Настройки. 
В настройках можно указать способ подключения телефона к компьютеру. По умолчанию это Wi-Fi, но есть и другие способы, например при подключении через USB телефон будет подключен через провод.

Далее нужно разрешить приложению записывать аудио. Нажмите кнопку “Разрешить”.

После этого вы увидите, что статус приложения измениться на “Запущено”. 
Установка Wo Mic на ПК
Установка программы достаточно стандартна. Нужно скачать WO Mic Client отсюда или с официального сайта.
При запуске нужно будет указать язык и следовать инструкциям по установке – везде нажимать кнопки далее или подходящие по смыслу.


В конце установки будет предложено перезагрузить компьютер для ее завершения.

После этого программу можно запускать. В меню выбрать пункт Подключение->Подключиться.

И на следующем экране указать те же пункты соединения, какие вы указали на телефоне. Если какой-то один канал соединения не сработает, можно попробовать другой.

Основные функции программы
- Беспроводной (или проводной, по юсб) микрофон, предлагаемый бесплатно.
- Может использоваться с любой из программ на ПК и служить в качестве реально действующего микрофона.
- Программа легко настраивается и проста в использовании.
- Крайне небольшая задержка ввода.
- Есть функция автоматического повторного подключения, если, например, произошла перезагрузка компьютера.
- Поддерживаются разные методы подключения – USB, блютуз, вай-фай и вайфай директ.
- Параметры аудио: моно, 16 бит, частота дискретизации 48000 Гц.

Основные особенности программы
Программа не требовательна к системным ресурсам, она быстро устанавливается на компьютер и одинаково хорошо работает на Windows 10 и на Linux (для Линукса нужно скачать свой клиент). Интерфейс WO Mic не перегружен лишними элементами, наоборот, он интуитивно понятен и прост. Параметры звука, используемые для видео вызовов и обычных звонков, можно настроить с большой степенью точности.
Одним из существенных плюсов программы является то, что все соединения и порты настраиваются как в автоматическом, так и в ручном режиме.
При необходимости пользователь имеет возможность ознакомиться со статистикой, детально отображающей особенности работы программного обеспечения. Также есть обратная связь со службой поддержки.
Особенности инсталляции драйвера
Инсталляция драйвера (он идет вместе с программой и ставится автоматически) проблем, как правило, не вызывает. Как только WO Mic device driver установится на ваш компьютер, в системе будет создано «WO Mic устройство» (WO Mic device). Нужно будет зайти в диспетчер устройств и проверить, отображается ли там новая позиция с «ву мик»:
- Нажмите комбинацию клавиш Windows + X и во всплывающем у кнопки «Пуск» меню выберите и нажмите «Диспетчер устройств».
- В «Диспетчере устройств» разверните раздел «Звуковые, игровые и видеоустройства».
- В этом разделе должен появиться пункт «WO Mic Device» (WO Mic устройство). Проверьте, не стоит ли рядом с этим пунктом восклицательного знака, сигнализирующего о том, что с устройством есть проблемы. Кликните по «WO Mic» и в открывшемся окне также проверьте все вкладки, обратите особое внимание на вкладки «Общие» и «Драйвер». В первой должно быть написано, что устройство работает нормально, во второй должна быть доступна информация и сведения о файлах драйверов.
После установки всех необходимых программных компонентов и проверки параметров WO Mic, можно запустить клиент для ПК. Рассмотрим подробнее вопрос о разных способах установления связи между микрофоном на смартфоне и ПК, ноутбуком или планшетом.
Возможные способы подключения
Выбор способа подключения микрофона к компьютеру осуществляется в меню «Transport type» – тип транспорта. Что можно выбрать?
I. Подключение по Bluetooth
Во-первых, активируйте опцию блютуз на своем компьютере. Для этого нажмите клавиши Windows + I, чтобы зайти в «Параметры Windows». В «Параметрах» откройте меню «Устройства. Bluetooth, устройства» и переключатель рядом с пунктом «Bluetooth» установите в положение «Вкл.». Теперь находящиеся рядом гаджеты с блютуз смогут обнаружить комп.
Во-вторых, включите «синий зуб» на телефоне. Как именно это сделать, зависит от мобильной ОС. Например, на iPhone нужно открыть «Настройки» > «Bluetooth» и передвинуть слайдер в крайнее правое положение. В телефонах на андроид включение «синезуба» возможно с панели уведомлений, там, где находятся значки опций из меню быстрых настроек.
В-третьих, произведите сопряжение телефона с ноутбуком/десктопом. На экране ПК должно высветиться окно с запросом подтверждения для подключения.
В WO Mic, в клиенте, который вы установили на комп, в разделе «Transport type» выберите опцию «Bluetooth» и в выпадающем меню (Target Bluetooth device) найдите свой смартфон. Выберите его и кликните «OK».
В приложении WO Mic на мобильном тапните «Настройки» > «Bluetooth». Чтобы начать передачу голоса, на предыдущем экране нажмите иконку «Плей».
II. Подключение по USB
Сразу скажем, что этот способ работает только для андроида. Если у вас телефон на OS Android, подключить его по USB к ПК/ ноутбуку можно кабелем для зарядки. Есть вероятность, что на экране сразу появится окно с сообщением о том, что нужно инсталлировать драйвер. Не игнорируйте это сообщение от Виндовс и установите требуемое ПО, следуя всем подсказкам.
Далее на телефоне зайдите в настройки и сделайте активной опцию отладки по USB (как правило, эта опция находится в разделе для разработчиков). Если подключить телефон по USB, система должна обнаруживать его как отдельное устройство.
В Ву Мик на Виндовс выберите типом транспорта «USB» и кликните «OK».
В телефонном приложении тапните «Transport» и тоже выделите «USB». Вернитесь назад и тапните по иконке «Play», чтобы микрофон телефона начал работать.
Чтобы успешно подключить по WiFi микрофон, необходимо, чтобы все устройства были подключены к одной и той же сети вай фай.
Для проверки подключения или подсоединения компьютера к другой сети вайфай откройте «Параметры Windows», нажав две клавиши – Windows и I. Затем перейдите в раздел «Сеть и Интернет» > «Wi-Fi».
На телефоне откройте настройки приложения WO Mic, тапом откройте параметр «Transport» и выберите «Wi-Fi». Затем вернитесь и нажмите иконку воспроизведения. В верхней части экрана должен появиться баннер с последовательностью цифр. Это IP-адрес.
В программе для Виндовс выберите типом транспорта Wi-Fi и подтвердите выбор нажатием экранной кнопки «OK». В поле «Server IP address» введите IP-адрес, который обозначен на баннере на телефоне. Кликните «OK», чтобы начать использовать микрофон.
Когда вы делаете выбор в пользу подключения по вайфай директ, вы превращаете свой телефон в точку подключения Wi-Fi. При этом используются данные сети, поэтому по возможности без крайней необходимости не выбирайте этот метод. Применять его следует в том случае, если ваш компьютер не имеет своего выхода в интернет, а другие методы подключения не подходят.
Первое, создайте на телефоне мобильный «хотспот». На разных телефонах это делается по-разному. В настройках айфона откройте «Режим модема» и далее действуйте по подсказкам.
Затем вам нужно подключить компьютер к только что созданному хоспоту. Нажмите клавиши Windows + I и откройте «Параметры» > «Сеть и Интернет» > «Wi-Fi». Выберите точку подключения и установите с ней связь.
На телефоне в приложении Во Мик идите в настройки, выберите тип транспорта «Wi-Fi Direct». Откройте предыдущий экран и тапните иконку «Play».
В программе на компе также в качестве транспорта выберите «Wi-Fi Direct». В поле «Soft AP IP address» оставьте по умолчанию 192.168.43.1 и кликните «OK». На этом все, вы можете пользоваться микрофоном.
Windows не обнаруживает микрофон?
В принципе, особых проблем при настройке WO Mic быть не должно. Но если они появились, то это в первую очередь может быть следующее:
Виндовс не видит микрофон, или микрофон подключен, но нет звука.
На клавиатуре нажмите клавиши Windows + I и зайдите в «Параметры Windows». Перейдите в меню «Система» > «Звук». Под пунктом «Ввод» откройте выпадающее меню и выберите «Микрофон (устройство WO Mic)».
Начните говорить в микрофон своего смартфона, и вы увидите, как меняется уровень громкости на шкале «Проверка микрофона», которая находится в этом же окне «Звук».
Также если система не может распознать микрофон, он не работает, придется удалить драйвера, которые вы устанавливали для WO Mic, и поставить их заново.
Другие распространенные проблемы, которые могут встретиться при попытке запустить WO Mic, это ошибка сетевого сокета 10054. В этом случае, скорее всего, нужно обновить сервер и указать его пароль (если он есть).
Также из разряда сетевых ошибок может встретиться проблема типа «fail to connect to server» (не удалось подключиться к серверу). Самой распространенной причиной этого является то, что файрвол или антивирус блокируют доступ программы WO Mic к серверу. Проверьте их настройки. И еще может помочь переподключение смартфона к другому порту USB.
Заключение
Приложение WO Mic на самом деле настолько удобное и понятное, что оно может быть полезно в самых разных случаях. Иногда даже бывает лучше воспользоваться телефоном как виртуальным микрофоном, чем искать и подключать к компьютеру настоящий микрофон. Для тех, кто хочет сэкономить средства и не желает тратиться на отдельный аксессуар, эта программа окажется реальной находкой.
Источник
Краткое описание:
Превратите свой телефон и компьютер в полноценный громкоговоритель.
От автора:
The microphone app with shortest lag!
WO Mic turns your Android phone to be a microphone for your Windows machine. You can use it for voice chatting, recording, and recognition on your PC. It has nearly unnoticeable lag, just like REAL microphone devices!
The connection between PC and Android phone can be via Bluetooth, USB, or WiFi.
От меня:
WO Mic превращает ваш Android телефон и компьютер в полноценный громкоговоритель.
Поддержка следующих соединений между ПК и Android:
Bluetooth
USB
WiFi
Для работы нужен сервер ПК.
Как соединить:
По Wi-fi:
1) Запускаем клиент(Телефон) и сервер(ПК), и они должны быть подключены к одному роутеру!
2) В клиенте, нажимаем кнопку меню, далее выбираем «Settings», там в параметре «Transport» Выбираем Wifi.
3) Затем нажимаем назад, и видим локальный ip. Заходим в сервер, выбираем Connection>connect>wifi и тут прописываем наш локальный ip, который показывается на экране телефона. Жмём Connect и все)
По Bт:
1) Запускаем клиент(Телефон) и сервер(ПК).(они должны быть уже спарены по вт, но не соединенны)
2) В клиенте, нажимаем кнопку меню, далее выбираем «Settings», там в параметре «Transport» Выбираем Bluetooth.
3) Заходим в сервер, выбираем Connection>connect>Bluetooth devise и тут выбираем наш телефон. и все)
клиент ПК:  wo_mic_client_setup.exe ( 6.85 МБ )
wo_mic_client_setup.exe ( 6.85 МБ )
или тут Wo Mic (Пост Pioneer-A #89186888)
клиент ПК Mod: Wo Mic (Пост Pioneer-A #89265645)
Источник
Ноутбук или компьютер не видит микрофон: 10 советов что делать, если не определяется на ПК в Windows
Как настроить микрофон на Xiaomi через прошивку и инженерное меню. Как механически решить проблемы со звуком. Пошаговая инструкция с подробным описанием действий
Почему wo mic не видит микрофон
Пользователи отмечают высокий уровень приложения, но, как и у каждого рукотворного объекта, у программы имеются некоторые недостатки. Время от времени они проявляются. В частности, это то, что wo mic не видит микрофона.
Причём, многие юзеры отмечают, что проблема возникает и после того, как установлены фирменные драйверы.
Как настроить WO Mic
После установки на смартфон, любому пользователю доступно внести изменения в нескольких пунктах:

Внимание! Программа самостоятельно подбирает оптимальный вариант для портов Контроля и Медиа менять цифры не рекомендуется.

В первой графе (режиме подключения) задаются одинаковые опции, для обоих устройств. Оптимизировать работу можно выбрав подходящий вариант из трех:

В источнике звука, также можно указать подходящий способ применения устройства.

Стоит уделить немного свободного времени на изучение и тестирование, насколько сильно отличаются настройки между собой.
С компьютерной версией еще проще, поскольку отсутствуют настройки вовсе. Можно задать способ подключения перед началом работы.
Information
Seller Beijing Wolicheng Technology Co., Ltd. Size 8 MB
Age Rating 4+ Copyright © 2017 Wolicheng Tech. Price Free
Основные функции программы

Похожие вопросы:
№2 Даем доступ к микрофону
Читайте также: ТОП-15 Лучших микрофонов: выбираем хороший звук для записи стримов и повседневного общения | 2019 +Отзывы
Как уже говорилось выше, Windows 10 ограничивает приложениям доступ к микрофону и веб-камере. Вследствие чего, эти устройства не могут работать. Нужно исправить это досадное недоразумение.
И вот инструкция, касающаяся этого процесса:
Нажимаем на клавиатуре «Win+I» и попадаем в меню «Параметры». Здесь выбираем «Конфиденциальность».

Далее немного проматываем левый столбец и кликаем по пункту «Микрофон».

Теперь необходимо просто передвинуть ползунок в блоке «Разрешить приложениям доступ к микрофону» в положение «Вкл».

И включить доступ к микрофону
Если проблема была именно в правах доступа, то этот комплекс мер должен помочь. После этого даже не нужно перезагружать компьютер. Однако если микрофон так и не заработал, то, вероятнее всего, проблема именно в драйверах. И сейчас мы будем разбираться с ними.
Основные особенности программы
Программа не требовательна к системным ресурсам, она быстро устанавливается на компьютер и одинаково хорошо работает на Windows 10 и на Linux (для Линукса нужно скачать свой клиент). Интерфейс WO Mic не перегружен лишними элементами, наоборот, он интуитивно понятен и прост. Параметры звука, используемые для видео вызовов и обычных звонков, можно настроить с большой степенью точности. Одним из существенных плюсов программы является то, что все соединения и порты настраиваются как в автоматическом, так и в ручном режиме. При необходимости пользователь имеет возможность ознакомиться со статистикой, детально отображающей особенности работы программного обеспечения. Также нельзя не отметить хорошую обратную связь со службой поддержки.
Как подключить WO Mic
Пошаговая инструкция с фото примерами, по установке, подключению, запуску и настройке WO Mic:

На экране используемого смартфона (который подключили) нужно опустить верхнюю шторку и выбрать иконку – Настроек (в виде шестеренки).

Спуститься в самый низ списка и выбрать – О телефоне.

Отыскать графу – Номер сборки. Быстро нажать на его название 12 (двенадцать) раз. Или задержать касание на пять секунд.

После появления небольшого уведомления про открытие нового раздела опций, нужно выбрать стрелку для возврата в предыдущее меню.

Теперь перейти в раздел – Для разработчиков.

Из списка доступных возможностей отыскать и включить – Отладку по USB.

Появится уведомление, на котором нужно обязательно коснуться варианта – ОК.

Теперь можно закрыть все окна, выйти на главный экран и запустить работу Google Play Market.

Выбрать поисковую строку.

Списать название программы — Wo Mic и запустить поиск.


Предоставить разрешение, нажав – Принять.

Когда нужный файл будет скачен, а затем установлен, появится и станет доступной кнопка – Открыть.

Теперь нужно отложить в сторону телефон и переключиться пока что на компьютер. Используя наш сайт, вам необходимо сделать следующее:

Скачать оба файла, драйвер и клиент, для ПК.

Когда загрузка будет выполнена на 100% для каждого из двух файлов, сначала инсталлировать необходимо основную программу (Клиент). После запуска убедитесь, что галочки стоят на всех трех пунктах, затем — Next.

В новом окне ничего изменять не нужно, поэтому можно сразу коснуться кнопки – Install.


Не запуская работу основной программы, сразу выполнить установку драйвера. После запуска, которого, галочку поставить только в одном варианте, который соответствует установленной операционной системе на вашем ПК. Затем выбрать –Install.

В конце процесса закрыть окно.

Теперь остается только произвести небольшую предварительную настройку программы. Начинается она с запуска сразу на компьютере и смартфоне, после чего нужно:

В появившемся окне, выбрать – USB.

Взять в руки телефон, в открывшейся программе перейти в – Settings.

В пункте – Transport, также меняем на USB.

На смартфоне теперь можно вернуться назад, к главному окну WO Mic, и нажать – Start.

А на компьютере нужно теперь нажать – ОК.

Этих настроек вполне хватает для домашнего каждодневного использования. Не стоит забывать отключать микрофон или работы программы в целом в тех случаях, когда потребуется отойти от рабочего места. В зависимости от мощности микрофона в телефоне могут быть случайно записаны посторонние шумы, поэтому запись нуждается в дополнительной звуковой очистке от шума.
Supports
Family Sharing
With Family Sharing set up, up to six family members can use this app.
Как решить указанные проблемы
Итак, пользователи, которым удалось решить проблему с микрофоном в приложении, рекомендуют попробовать следующие действия.
Как показывает опыт, следует, с известной осторожностью, такие способы пробовать. Очень часто они помогают.
Устранение ошибки подключения
Если рут права получить для вашей модели смартфона не выходит, тогда следует прибегнуть к помощи подключения через Wi-Fi. В таком случае необходимо в настройках выставить третий вариант в списке, все остальное остается без изменений. Но есть обязательно условие – оба устройства должны иметь подключение к интернету через один и тот же роутер.
Использование телефона как микрофона на ПК через программу WO Mic и USB-подключение.
Чтобы записать подкаст или поговорить с другом в Skype нужен микрофон. Если его нет на компьютере и ноутбуке, в качестве устройства для записи голоса и общения можно использовать обычный смартфон. Для синхронизации ПК и гаджета достаточно воспользоваться специальными программами.
Программные неисправности
Среди наиболее распространенных программных неполадок — сбои в работе драйвера аудио-карты. Устранить связанные с этим неисправности можно различными способами:
Начинать следует с самого простого.
Устранение неполадок средствами Windows
Утилита устранения неполадок в операционных системах Windows (здесь и далее инструкции будут приводиться для Windows 8/10) запускается следующим образом:
После нажатия на кнопку откроется новое окно. Утилите потребуется некоторое время на сбор нужной информации, после чего пользователю будет предложено выполнение того или иного действия (зависит от конкретной ситуации).
Если средство устранения неполадок обнаружит проблему, пользователю будет предложен вариант “Применить это исправление” либо “Пропустить этот шаг”. При выборе первого пункта программа автоматически исправит обнаруженную неисправность. Если не это не поможет, следует выбрать второй пункт для продолжения поиска других неполадок.
Устранение неполадок в ручном режиме
Средства устранения неполадок Windows не всегда способны самостоятельно обнаружить и устранить проблему. Если предыдущий шаг не дал никакого результата, проблему можно попробовать решить самостоятельно путем настройки/перенастройки некоторых параметров аудио-карты и ее драйвера.
Первым делом следует проверить, видит ли компьютер подключенный микрофон. Для этого:
Возможно, что имеющийся микрофон не выбран в компьютере в качестве звукозаписывающего устройства по умолчанию либо был отключен программно. И то, и другое может объяснять отсутствие галочки под иконкой и/или реакции полосок напротив нее. Для устранения неполадки:
Настройка уровней громкости
Микрофон, как и колонки, имеет настройки уровней громкости, однако в данном случае они отвечают не за громкость воспроизведения звуков, а за чувствительность устройства. Если уровень громкости будет слишком мал, микрофон не сможет улавливать произносимые в него звуки. Чтобы увеличить громкость нужно проделать следующее:
Настройка разрядности и частоты дискретизации, отключение улучшений
Все современные аудио-карты поддерживают настройки разрядности и частоты дискретизации, а также позволяют пользователю вносить различные изменения в их работу путем улучшения тех или иных параметров. Однако все эти тонкие настройки должны поддерживаться и устройствами, которые подключаются к звуковой плате. В противном случае они не смогут нормально функционировать.
Если неполадки с микрофоном связаны именно с этим, то для их устранения можно воспользоваться следующим:
Обновление и переустановка драйвера аудиокарты
Первое, что можно попробовать — обновить драйвер звуковой карты штатными средствами Windows. Для этого:
Если ничего не помогает, нужно пробовать переустановить драйвер. Его можно скачать в интернете либо найти на компакт-диске, поставляемом вместе с компьютером, или на жестком диске (в случае с ноутбуками драйверы обычно хранятся на диске “C”). При запуске установщика пользователю может быть предложено несколько вариантов:
Первым делом следует попробовать восстановить драйвер. Если не помогает, останется только переустановить его. Для этого в установщике сначала нужно выбрать функцию полного удаления драйвера. После чего компьютер перезагрузится. Далее нужно вновь запустить установщик, но уже с целью новой установки драйвера.
Устраняем поломку механическим воздействием
Бывают случаи, когда есть необходимость механического вмешательства в устройство, чтобы починить функцию. Главным признаком может стать ситуация, когда вы отлично слышите собеседника, а он вас нет. А при включении громкой связи слышимость налаживается. При записи видео опция продолжает работать исправно.
Браться за ремонт следует настоящим умельцам, уверенным в своих силах. Для отладки функционирования, нужно:
1. Раскрутить телефон и добраться до пластиковой вставки под которой находится динамик.
2. Снять ее и продуть область с красной резинкой.
3. Открутить и снять плату с источником увеличения громкости, достать и продуть ее.
4. Поставить все на место.
Если и механический способ не помог, то проблема заключается в браке самого микрофона. В таком случае потребуется его замена у специалистов.
Приложение Microphone и AUX
Загрузите утилиту Microphone из Google Play. Устанавливать софт на компьютер не нужно. Когда закончится установка утилиты на смартфон, подключите гаджет к ПК через AUX-кабель: один конец вставляете в мобильное устройств, другой — в разъем для микрофона на компьютере.
Система автоматически определит гаджет как сторонний микрофон. Чтобы начать запись голоса, нажмите на иконку микрофона в приложении Microphone — она загорится красным цветом. Это значит, что процесс синхронизации прошел успешно. Единственный недостаток этого типа использования смартфона в качестве микрофона — на записи может быть эхо. Устранить этот дефект можно с помощью специального софта для редактирования звука на ПК, например, Adobe Audition и Audacity.

Windows не обнаруживает микрофон?
В принципе, особых проблем при настройке WO Mic быть не должно. Но если они появились, то это в первую очередь может быть следующее:
Виндовс не видит микрофон, или микрофон подключен, но нет звука.
На клавиатуре нажмите клавиши Windows + I и зайдите в «Параметры Windows». Перейдите в меню «Система» > «Звук». Под пунктом «Ввод» откройте выпадающее меню и выберите «Микрофон (устройство WO Mic)».
Начните говорить в микрофон своего смартфона, и вы увидите, как меняется уровень громкости на шкале «Проверка микрофона», которая находится в этом же окне «Звук».
Также если система не может распознать микрофон, он не работает, придется удалить драйвера, которые вы устанавливали для WO Mic, и поставить их заново.
Другие распространенные проблемы, которые могут встретиться при попытке запустить WO Mic, это ошибка сетевого сокета 10054. В этом случае, скорее всего, нужно обновить сервер и указать его пароль (если он есть).
Также из разряда сетевых ошибок может встретиться проблема типа «fail to connect to server» (не удалось подключиться к серверу). Самой распространенной причиной этого является то, что файрвол или антивирус блокируют доступ программы WO Mic к серверу. Проверьте их настройки. И еще может помочь переподключение смартфона к другому порту USB.
Источник
Wo mic не видит микрофон: как решить проблему
Опубликовано kachlife в 28.10.2020 28.10.2020
Программа wo mic разработана для использования на самых популярных операционных системах для настольных компьютеров. Авторская идея состоит в том, чтобы мобильное устройство, работающее на платформе Android, выполняло роль своеобразного микрофона.
Такой подход приветствуется многими пользователями, так как является способом сэкономить деньги на покупке микрофона.
Программа WO Mic — FREE Microphone
Загрузите и установите приложение WO Mic на смартфон из Google Play — оно бесплатное. Утилита дает возможность использовать смартфон в качестве микрофона на компьютере:
После установки приложения на телефон нужно скачать программу WO Mic на компьютер. Далее выполните инсталляцию WO Mic Driver — это специальный драйвер, который используется для автоматической настройки звука.
Похожие вопросы:
Как решить указанные проблемы
 Итак, пользователи, которым удалось решить проблему с микрофоном в приложении, рекомендуют попробовать следующие действия.
Итак, пользователи, которым удалось решить проблему с микрофоном в приложении, рекомендуют попробовать следующие действия.
Как показывает опыт, следует, с известной осторожностью, такие способы пробовать. Очень часто они помогают.
Приложение Microphone и AUX
Загрузите утилиту Microphone из Google Play. Устанавливать софт на компьютер не нужно. Когда закончится установка утилиты на смартфон, подключите гаджет к ПК через AUX-кабель: один конец вставляете в мобильное устройств, другой — в разъем для микрофона на компьютере.
Система автоматически определит гаджет как сторонний микрофон. Чтобы начать запись голоса, нажмите на иконку микрофона в приложении Microphone — она загорится красным цветом. Это значит, что процесс синхронизации прошел успешно. Единственный недостаток этого типа использования смартфона в качестве микрофона — на записи может быть эхо. Устранить этот дефект можно с помощью специального софта для редактирования звука на ПК, например, Adobe Audition и Audacity.

Как подключить смартфон к ПК?
Подключить мобильное устройство к компьютеру можно тремя способами. Рассмотрим каждый отдельно.
Первый метод — USB. Подсоедините гаджет к ПК через USB-кабель. Запустите приложение на смартфоне и выберите тип соединения — USB. Выполните аналогичное действие на компьютере: откройте клиент программы WO Mic, в окне «Select transport» выберите USB и нажмите «ОК». В нижней части интерфейса программы для ПК появится надпись «Connected». Это значит, что смартфон подключен, и его можно использовать в качестве микрофона.
Второй метод подключения — Wi-Fi. Воспользоваться беспроводным соединением можно только в том случае, если смартфон и компьютер находятся в одной сети — подключены к одному роутеру или точке доступа. Запустите WO Mic на смартфоне, выберите тип подключения Wi-Fi. В главном окне (над иконкой микрофона) отобразится IP-адрес.

Откройте клиент программы на компьютере и выберите беспроводное соединение. Теперь укажите IP-адрес, который отображается в мобильном приложении. На этом процесс подключения смартфона к ПК успешно завершен. Можно записывать голос или общаться в Skype с друзьями.
Утилита WO Mic дает возможность подключать смартфон к компьютеру через Bluetooth. Для этого на ПК должен быть специальный Bluetooth-модуль — это касается стационарных компьютеров. На ноутбуках он обычно встроен. Чтобы использовать телефон как микрофон, запустите утилиту на смартфоне и выберите тип соединения через Bluetooth. Выполните аналогичное действие в клиенте для ПК. Через 5-10 секунд будет выполнена синхронизация устройств. Теперь можно использовать мобильный телефон в качестве микрофона на компьютере: общаться в видеочате или мессенджерах, записывать голос, играть в онлайн-игры с поддержкой голосового чата.
Источник
Скачать Wo Mic на ПК и Андроид
Как часто вам бывает нужен микрофон? Если вы разговариваете по Скайпу или Зуму со своими друзьями, играете в сетевые игры и любите записывать собственное музыкальное исполнение, микрофон, подключенный к компьютеру, был бы при этом очень кстати. Но что делать, если у вас его не оказалось под рукой?
Может, микрофона для компа у вас в данный момент и не нашлось, но смартфон-то уж точно имеется! И вот нестандартное решение проблемы: ваш мобильный вполне можно превратить в полноценный микрофон, который будет использоваться в паре с ПК. Более того, сделать это довольно просто.

Приложение WO Mic: был телефон, стал микрофон!
Одним из лучших способов для достижения поставленной задачи является программа WO Mic. В ней можно выбрать любую из опций для беспроводного и проводного подключения микрофона (того, который есть на смартфоне!) к компьютеру:
Программа бесплатна, и она умеет работать с любым другим приложением, где предусматривается использование микрофона.
Скачать WO Mic: client for PC, а также PC driver можно как на официальном сайте, так на этом сайте. Установите и программу, и драйвер, а затем на телефоне открывайте Google Play или App Store (в зависимости от вашей мобильной платформы), чтобы скачать еще и мобильное приложение для Android или iOS.
Основные функции программы

Основные особенности программы
Программа не требовательна к системным ресурсам, она быстро устанавливается на компьютер и одинаково хорошо работает на Windows 10 и на Linux (для Линукса нужно скачать свой клиент). Интерфейс WO Mic не перегружен лишними элементами, наоборот, он интуитивно понятен и прост. Параметры звука, используемые для видео вызовов и обычных звонков, можно настроить с большой степенью точности.
Одним из существенных плюсов программы является то, что все соединения и порты настраиваются как в автоматическом, так и в ручном режиме.
При необходимости пользователь имеет возможность ознакомиться со статистикой, детально отображающей особенности работы программного обеспечения. Также нельзя не отметить хорошую обратную связь со службой поддержки.
Системные требования и установка
При установке первый шаг – это запуск установочного файла клиента «Во мик для ПК». Делается это двойным кликом, а сам процесс установки не требует вмешательства пользователя.

Второй шаг – инсталляция драйвера проблем, как правило, не вызывает. Как только WO Mic device driver установится на ваш компьютер, в системе будет автоматически создано «WO Mic устройство» (WO Mic device). Нужно будет зайти в диспетчер устройств и проверить, отображается ли там новая позиция с «ву мик»:
После установки всех необходимых программных компонентов и проверки параметров WO Mic, можно запустить клиент для ПК. Рассмотрим подробнее вопрос о разных способах установления связи между микрофоном на смартфоне и ПК, ноутбуком или планшетом.
Возможные способы подключения
Выбор способа подключения микрофона к компьютеру осуществляется в меню «Transport type» – тип транспорта. Что можно выбрать?
I. Подключение по Bluetooth
Во-первых, активируйте опцию блютуз на своем компьютере. Для этого нажмите клавиши Windows + I, чтобы зайти в «Параметры Windows». В «Параметрах» откройте меню «Устройства. Bluetooth, устройства» и переключатель рядом с пунктом «Bluetooth» установите в положение «Вкл.». Теперь находящиеся рядом гаджеты с блютуз смогут обнаружить комп.
Во-вторых, включите «синий зуб» на телефоне. Как именно это сделать, зависит от мобильной ОС. Например, на iPhone нужно открыть «Настройки» > «Bluetooth» и передвинуть слайдер в крайнее правое положение. В телефонах на андроид включение «синезуба» возможно с панели уведомлений, там, где находятся значки опций из меню быстрых настроек.
В-третьих, произведите сопряжение телефона с ноутбуком/десктопом. На экране ПК должно высветиться окно с запросом подтверждения для подключения.
В WO Mic, в клиенте, который вы установили на комп, в разделе «Transport type» выберите опцию «Bluetooth» и в выпадающем меню (Target Bluetooth device) найдите свой смартфон. Выберите его и кликните «OK».
В приложении WO Mic на мобильном тапните «Настройки» > «Bluetooth». Чтобы начать передачу голоса, на предыдущем экране нажмите иконку «Плей».
II. Подключение по USB
Сразу скажем, что этот способ работает только для андроида. Если у вас телефон на OS Android, подключить его по USB к ПК/ ноутбуку можно кабелем для зарядки. Есть вероятность, что на экране сразу появится окно с сообщением о том, что нужно инсталлировать драйвер. Не игнорируйте это сообщение от Виндовс и установите требуемое ПО, следуя всем подсказкам.
Далее на телефоне зайдите в настройки и сделайте активной опцию отладки по USB (как правило, эта опция находится в разделе для разработчиков). Если подключить телефон по USB, система должна обнаруживать его как отдельное устройство.
В Ву Мик на Виндовс выберите типом транспорта «USB» и кликните «OK».
В телефонном приложении тапните «Transport» и тоже выделите «USB». Вернитесь назад и тапните по иконке «Play», чтобы микрофон телефона начал работать.
Чтобы успешно подключить по WiFi микрофон, необходимо, чтобы все устройства были подключены к одной и той же сети вай фай.
Для проверки подключения или подсоединения компьютера к другой сети вайфай откройте «Параметры Windows», нажав две клавиши – Windows и I. Затем перейдите в раздел «Сеть и Интернет» > «Wi-Fi».
На телефоне откройте настройки приложения WO Mic, тапом откройте параметр «Transport» и выберите «Wi-Fi». Затем вернитесь и нажмите иконку воспроизведения. В верхней части экрана должен появиться баннер с последовательностью цифр. Это IP-адрес.
В программе для Виндовс выберите типом транспорта Wi-Fi и подтвердите выбор нажатием экранной кнопки «OK». В поле «Server IP address» введите IP-адрес, который обозначен на баннере на телефоне. Кликните «OK», чтобы начать использовать микрофон.
Когда вы делаете выбор в пользу подключения по вайфай директ, вы превращаете свой телефон в точку подключения Wi-Fi. При этом используются данные сети, поэтому по возможности без крайней необходимости не выбирайте этот метод. Применять его следует в том случае, если ваш компьютер не имеет своего выхода в интернет, а другие методы подключения не подходят.
Первое, создайте на телефоне мобильный «хотспот». На разных телефонах это делается по-разному. В настройках айфона откройте «Режим модема» и далее действуйте по подсказкам.
Затем вам нужно подключить компьютер к только что созданному хоспоту. Нажмите клавиши Windows + I и откройте «Параметры» > «Сеть и Интернет» > «Wi-Fi». Выберите точку подключения и установите с ней связь.
На телефоне в приложении Во Мик идите в настройки, выберите тип транспорта «Wi-Fi Direct». Откройте предыдущий экран и тапните иконку «Play».
В программе на компе также в качестве транспорта выберите «Wi-Fi Direct». В поле «Soft AP IP address» оставьте по умолчанию 192.168.43.1 и кликните «OK». На этом все, вы можете пользоваться микрофоном.
Windows не обнаруживает микрофон?
В принципе, особых проблем при настройке WO Mic быть не должно. Но если они появились, то это в первую очередь может быть следующее:
Виндовс не видит микрофон, или микрофон подключен, но нет звука.
На клавиатуре нажмите клавиши Windows + I и зайдите в «Параметры Windows». Перейдите в меню «Система» > «Звук». Под пунктом «Ввод» откройте выпадающее меню и выберите «Микрофон (устройство WO Mic)».
Начните говорить в микрофон своего смартфона, и вы увидите, как меняется уровень громкости на шкале «Проверка микрофона», которая находится в этом же окне «Звук».
Также если система не может распознать микрофон, он не работает, придется удалить драйвера, которые вы устанавливали для WO Mic, и поставить их заново.
Другие распространенные проблемы, которые могут встретиться при попытке запустить WO Mic, это ошибка сетевого сокета 10054. В этом случае, скорее всего, нужно обновить сервер и указать его пароль (если он есть).
Также из разряда сетевых ошибок может встретиться проблема типа «fail to connect to server» (не удалось подключиться к серверу). Самой распространенной причиной этого является то, что файрвол или антивирус блокируют доступ программы WO Mic к серверу. Проверьте их настройки. И еще может помочь переподключение смартфона к другому порту USB.
Заключение
Приложение WO Mic на самом деле настолько удобное и понятное, что оно может быть полезно в самых разных случаях. Иногда даже бывает лучше воспользоваться телефоном как виртуальным микрофоном, чем искать и подключать к компьютеру настоящий микрофон. Для тех, кто хочет сэкономить средства и не желает тратиться на отдельный аксессуар, эта программа окажется реальной находкой.
Источник
Как настроить микрофон на Xiaomi через прошивку и инженерное меню. Как механически решить проблемы со звуком. Пошаговая инструкция с подробным описанием действий
Почему wo mic не видит микрофон
Пользователи отмечают высокий уровень приложения, но, как и у каждого рукотворного объекта, у программы имеются некоторые недостатки. Время от времени они проявляются. В частности, это то, что wo mic не видит микрофона.
Причём, многие юзеры отмечают, что проблема возникает и после того, как установлены фирменные драйверы.
Как настроить WO Mic
После установки на смартфон, любому пользователю доступно внести изменения в нескольких пунктах:
- Режим подключения.
- Источник звука.

Внимание! Программа самостоятельно подбирает оптимальный вариант для портов Контроля и Медиа менять цифры не рекомендуется.

В первой графе (режиме подключения) задаются одинаковые опции, для обоих устройств. Оптимизировать работу можно выбрав подходящий вариант из трех:
- подключение к одному Вай-Фай сигналу или роутеру;
- Bluetooth;
- USB – кабелю.

В источнике звука, также можно указать подходящий способ применения устройства.

Стоит уделить немного свободного времени на изучение и тестирование, насколько сильно отличаются настройки между собой.
С компьютерной версией еще проще, поскольку отсутствуют настройки вовсе. Можно задать способ подключения перед началом работы.
Information
Seller Beijing Wolicheng Technology Co., Ltd. Size 8 MB
Compatibility iPhone Requires iOS 8.0 or later. iPad Requires iPadOS 8.0 or later. iPod touch Requires iOS 8.0 or later. Mac Requires macOS 11 or later and a Mac with Apple M1 chip.
Age Rating 4+ Copyright © 2017 Wolicheng Tech. Price Free
In-App Purchases WO Mic all access $0.99 WO Mic all access $8.99
- App Support
- Privacy Policy
Основные функции программы
- Беспроводной (или проводной, по юсб) микрофон, предлагаемый бесплатно.
- Может использоваться с любой из программ на ПК и служить в качестве реально действующего микрофона.
- Программа легко настраивается и проста в использовании.
- Крайне небольшая задержка ввода.
- Есть функция автоматического повторного подключения, если, например, произошла перезагрузка компьютера.
- Поддерживаются разные методы подключения – USB, блютуз, вай-фай и вайфай директ.
- Параметры аудио: моно, 16 бит, частота дискретизации 48000 Гц.

Похожие вопросы:
- Не работает микрофон. Всё везде включено. (Ответов: 0 )
- Выдает такую ошибку «fail to connect to server» подскажите в чем у меня… (Ответов: 2 )
- Я подключил, мня слышно, но я не могу использовать это например в Дискорде, у меня… (Ответов: 1 )
- Если я подключу гарнитуру с микрофоном к телефону, она будет работать? (Ответов: 1 )
- Раньше работало всё отлично. Сейчас же при открытие какого-либо приложения Wo mic… (Ответов: 1 )
- Почему после установки драйверов для программы Wo Mic, не появляется микрофон в… (Ответов: 2 )
- Нужны ли драйвера на микрофон МК-200. (Ответов: 1 )
- Я подключил провод usb, а пишет что нечего не видет… (Ответов: 2 )
- Не удалось открыть USB, ошибка вылазит, как убрать? (Ответов: 1 )
№2 Даем доступ к микрофону
Читайте также: ТОП-15 Лучших микрофонов: выбираем хороший звук для записи стримов и повседневного общения | 2019 +Отзывы
Как уже говорилось выше, Windows 10 ограничивает приложениям доступ к микрофону и веб-камере. Вследствие чего, эти устройства не могут работать. Нужно исправить это досадное недоразумение.
И вот инструкция, касающаяся этого процесса:
1
Нажимаем на клавиатуре «Win+I» и попадаем в меню «Параметры». Здесь выбираем «Конфиденциальность».

2
Далее немного проматываем левый столбец и кликаем по пункту «Микрофон».

3
Теперь необходимо просто передвинуть ползунок в блоке «Разрешить приложениям доступ к микрофону» в положение «Вкл».

И включить доступ к микрофону
Если проблема была именно в правах доступа, то этот комплекс мер должен помочь. После этого даже не нужно перезагружать компьютер. Однако если микрофон так и не заработал, то, вероятнее всего, проблема именно в драйверах. И сейчас мы будем разбираться с ними.
Основные особенности программы
Программа не требовательна к системным ресурсам, она быстро устанавливается на компьютер и одинаково хорошо работает на Windows 10 и на Linux (для Линукса нужно скачать свой клиент). Интерфейс WO Mic не перегружен лишними элементами, наоборот, он интуитивно понятен и прост. Параметры звука, используемые для видео вызовов и обычных звонков, можно настроить с большой степенью точности. Одним из существенных плюсов программы является то, что все соединения и порты настраиваются как в автоматическом, так и в ручном режиме. При необходимости пользователь имеет возможность ознакомиться со статистикой, детально отображающей особенности работы программного обеспечения. Также нельзя не отметить хорошую обратную связь со службой поддержки.
Как подключить WO Mic
Пошаговая инструкция с фото примерами, по установке, подключению, запуску и настройке WO Mic:
- Подключить телефон к компьютеру или ноутбуку (Android к Windows, а iPhone к Mac).

На экране используемого смартфона (который подключили) нужно опустить верхнюю шторку и выбрать иконку – Настроек (в виде шестеренки).

Спуститься в самый низ списка и выбрать – О телефоне.

Отыскать графу – Номер сборки. Быстро нажать на его название 12 (двенадцать) раз. Или задержать касание на пять секунд.

После появления небольшого уведомления про открытие нового раздела опций, нужно выбрать стрелку для возврата в предыдущее меню.

Теперь перейти в раздел – Для разработчиков.

Из списка доступных возможностей отыскать и включить – Отладку по USB.

Появится уведомление, на котором нужно обязательно коснуться варианта – ОК.

Теперь можно закрыть все окна, выйти на главный экран и запустить работу Google Play Market.

Выбрать поисковую строку.

Списать название программы — Wo Mic и запустить поиск.


Предоставить разрешение, нажав – Принять.

Когда нужный файл будет скачен, а затем установлен, появится и станет доступной кнопка – Открыть.

Теперь нужно отложить в сторону телефон и переключиться пока что на компьютер. Используя наш сайт, вам необходимо сделать следующее:

Скачать оба файла, драйвер и клиент, для ПК.

Когда загрузка будет выполнена на 100% для каждого из двух файлов, сначала инсталлировать необходимо основную программу (Клиент). После запуска убедитесь, что галочки стоят на всех трех пунктах, затем — Next.

В новом окне ничего изменять не нужно, поэтому можно сразу коснуться кнопки – Install.


Не запуская работу основной программы, сразу выполнить установку драйвера. После запуска, которого, галочку поставить только в одном варианте, который соответствует установленной операционной системе на вашем ПК. Затем выбрать –Install.

В конце процесса закрыть окно.

Теперь остается только произвести небольшую предварительную настройку программы. Начинается она с запуска сразу на компьютере и смартфоне, после чего нужно:
- На ПК выбрать сначала – Connection, затем – Connect.

В появившемся окне, выбрать – USB.

Взять в руки телефон, в открывшейся программе перейти в – Settings.

В пункте – Transport, также меняем на USB.

На смартфоне теперь можно вернуться назад, к главному окну WO Mic, и нажать – Start.

А на компьютере нужно теперь нажать – ОК.

Этих настроек вполне хватает для домашнего каждодневного использования. Не стоит забывать отключать микрофон или работы программы в целом в тех случаях, когда потребуется отойти от рабочего места. В зависимости от мощности микрофона в телефоне могут быть случайно записаны посторонние шумы, поэтому запись нуждается в дополнительной звуковой очистке от шума.
Supports
-

Family Sharing
With Family Sharing set up, up to six family members can use this app.
Как решить указанные проблемы
Итак, пользователи, которым удалось решить проблему с микрофоном в приложении, рекомендуют попробовать следующие действия.
- Проверка работоспособности порта USB. Очень редко, но поломка случается. Необходимо привести в порядок соответствующий порт.
- Мобильное устройство, то есть телефон или планшет, находится в неисправном состоянии или по каким-то причинам программа на них не может быть установлен. Причиной такого поведения устройства может стать программная несовместимость. Тогда советуют просто заменить устройство на новое и установить приложение там.
- Неверно установленные драйверы. В этом случае существует только один путь: обновить их стандартными способами или удалить и установить ещё раз.
- Определённые специалисты видят проблему в операционной системе Windows или Mac. Требуется, по их мнению, произвести соответствующую очистку памяти.
- Существует вариант взять устройство с другой операционной системой и попробовать установить приложение там.
Как показывает опыт, следует, с известной осторожностью, такие способы пробовать. Очень часто они помогают.
Устранение ошибки подключения
Если рут права получить для вашей модели смартфона не выходит, тогда следует прибегнуть к помощи подключения через Wi-Fi. В таком случае необходимо в настройках выставить третий вариант в списке, все остальное остается без изменений. Но есть обязательно условие – оба устройства должны иметь подключение к интернету через один и тот же роутер.
Использование телефона как микрофона на ПК через программу WO Mic и USB-подключение.
Чтобы записать подкаст или поговорить с другом в Skype нужен микрофон. Если его нет на компьютере и ноутбуке, в качестве устройства для записи голоса и общения можно использовать обычный смартфон. Для синхронизации ПК и гаджета достаточно воспользоваться специальными программами.
Программные неисправности
Среди наиболее распространенных программных неполадок — сбои в работе драйвера аудио-карты. Устранить связанные с этим неисправности можно различными способами:
- Запуск на компьютере функции автоматического поиска и исправления неполадок в работе с аудио-оборудованием.
- Перенастройка основных параметров звуковой карты.
- Обновление драйвера.
- Полная переустановка программного обеспечения звуковой платы.
Начинать следует с самого простого.
Устранение неполадок средствами Windows
Утилита устранения неполадок в операционных системах Windows (здесь и далее инструкции будут приводиться для Windows 8/10) запускается следующим образом:
- В меню «Пуск» найти и перейти в раздел «Параметры» (вместо надписи с названием раздела может располагаться пиктограмма в виде шестеренки).
- Откроется окно с множеством дополнительных подразделов. Здесь нужно найти «Обновление и безопасность».
- С левой стороны окна отобразится список основных функций данного раздела, в котором нужно выбрать пункт «Устранение неполадок».
- В правой части окна отобразятся имеющиеся в распоряжении Windows средства устранения неполадок. Нужно один раз нажать на «Воспроизведение звука», после чего под надписью отобразится кнопка «Запустить средство устранения неполадок».
После нажатия на кнопку откроется новое окно. Утилите потребуется некоторое время на сбор нужной информации, после чего пользователю будет предложено выполнение того или иного действия (зависит от конкретной ситуации).
Если средство устранения неполадок обнаружит проблему, пользователю будет предложен вариант «Применить это исправление» либо «Пропустить этот шаг». При выборе первого пункта программа автоматически исправит обнаруженную неисправность. Если не это не поможет, следует выбрать второй пункт для продолжения поиска других неполадок.
Устранение неполадок в ручном режиме
Средства устранения неполадок Windows не всегда способны самостоятельно обнаружить и устранить проблему. Если предыдущий шаг не дал никакого результата, проблему можно попробовать решить самостоятельно путем настройки/перенастройки некоторых параметров аудио-карты и ее драйвера.
Первым делом следует проверить, видит ли компьютер подключенный микрофон. Для этого:
- В «Панели управления» Windows перейти в раздел «Оборудование и звук», затем выбрать «Звук» и перейти во вновь открывшемся окошке во вкладку «Запись». Сюда же можно попасть и другим путем — найти значок с изображением динамика в правом нижнем углу экрана, нажать по нему правой кнопкой мыши и выбрать пункт «Записывающие устройства».
- Во вкладке «Запись» отобразятся иконки всех доступных устройств связи, в т.ч. и микрофон. Если компьютер видит подключенный микрофон, то под соответствующей иконкой будет присутствовать галочка зеленого цвета.
- Если микрофон не подключен или недоступен в данный момент, его иконки может не оказаться в данной вкладке. В этом случае нужно кликнуть правой кнопкой мыши по пустой области в окне, а затем поставить галочки напротив «Показать отключенные/отсоединенные устройства». Даже если микрофон не подключен, его иконка отобразится во вкладке «Запись».
- Далее нужно переподключить микрофон к компьютеру, наблюдая за изменением соответствующей иконки. Если под ней загорится зеленая галочка, значит, компьютер увидел микрофон, можно переходить к его проверке. Для этого достаточно проговорить в него несколько слов и наблюдать за изменением цвета полос напротив иконки. При поступлении сигнала с микрофона на аудио-карту полоски будут окрашиваться в зеленый цвет. Если этого не происходит, переходим к следующему шагу.
Возможно, что имеющийся микрофон не выбран в компьютере в качестве звукозаписывающего устройства по умолчанию либо был отключен программно. И то, и другое может объяснять отсутствие галочки под иконкой и/или реакции полосок напротив нее. Для устранения неполадки:
- Нажать правой кнопкой мыши по иконке микрофона, выбрать в выпадающем меню пункт «Включить» (будет активным, если устройство было отключено программно).
- Если же микрофон не выбран в качестве звукозаписывающего устройства по умолчанию, то выпадающем списке достаточно поставить галочку напротив пункта «Использовать по умолчанию».
Настройка уровней громкости
Микрофон, как и колонки, имеет настройки уровней громкости, однако в данном случае они отвечают не за громкость воспроизведения звуков, а за чувствительность устройства. Если уровень громкости будет слишком мал, микрофон не сможет улавливать произносимые в него звуки. Чтобы увеличить громкость нужно проделать следующее:
- В этой же вкладке «Запись» выделить иконку микрофона, а затем нажать снизу на кнопку «Свойства».
- Во вновь открывшемся окне перейти во вкладку «Уровни».
- Первый ползунок отвечает за базовую громкость (чувствительность) микрофона. Если он находится в крайнем левом положении, его следует передвинуть вправо (можно до предела) и нажать «ОК». Это увеличит чувствительность.
- Второй ползунок отвечает за усиление микрофона. Обычно он всегда находится в нулевом положении. Если увеличение уровня громкости не привело к результату либо чувствительность микрофона очень мала, можно попробовать воспользоваться функцией усиления. Стоит иметь в виду, что увеличение децибел (дБ) может привести к возникновению дребезжания звука.
Настройка разрядности и частоты дискретизации, отключение улучшений
Все современные аудио-карты поддерживают настройки разрядности и частоты дискретизации, а также позволяют пользователю вносить различные изменения в их работу путем улучшения тех или иных параметров. Однако все эти тонкие настройки должны поддерживаться и устройствами, которые подключаются к звуковой плате. В противном случае они не смогут нормально функционировать.
Если неполадки с микрофоном связаны именно с этим, то для их устранения можно воспользоваться следующим:
- Здесь же в окне свойств микрофона перейти во вкладку «Enhancements», а затем поставить галочку напротив «Disable all Enhancements» (отключить все улучшения). После этого нажать кнопку «ОК» и проверить микрофон.
- Для изменения разрядности и частоты дискретизации в окне свойств микрофона нужно перейти во вкладку «Дополнительно».
- В разделе «Формат по умолчанию» открыть выпадающий список и выбрать первый пункт «2 канал, 16 бит, 44100 Гц (Компакт-диск)», затем нажать «ОК». Параметры разрядности и частоты также влияют на качество звукозаписи, чем они выше — тем качественней передача звука. Поэтому, если установка первого значения привела к успеху, можно экспериментировать с изменением данных параметров до получения требуемого результат.
Обновление и переустановка драйвера аудиокарты
Первое, что можно попробовать — обновить драйвер звуковой карты штатными средствами Windows. Для этого:
- Подключиться к интернету.
- Перейти в «Панель управления», затем в раздел — «Оборудование и звук».
- Под названием раздела «Устройства и принтера» найти и перейти по ссылке «Диспетчер устройств».
- Откроется список, в котором нужно найти пункт «Звуковые, игровые и аудиоустройства» и два раза кликнуть по нему.
- В открывшемся дополнительном списке нужно найти пункт с названием звукового устройства (например, «VIA HD Audio») и кликнуть по нему правой кнопкой мыши, а затем выбрать «Обновить драйвер».
- Откроется новое окно, в котором нужно выбрать пункт «Автоматический поиск обновленных драйверов». Если система Windows сможет найти драйвер, то она выполнит его установку в автоматическом режиме.
- Если же система сообщит о том, что установленный драйвер является наиболее подходящим, можно попробовать обновить его через «Центр обновления Windows». Для этого в текущем окне следует нажать соответствующую кнопку в нижней его части.
- При переходе в «Центр обновления» останется нажать кнопку «Проверка наличия обновлений» и следовать инструкции программы.
Если ничего не помогает, нужно пробовать переустановить драйвер. Его можно скачать в интернете либо найти на компакт-диске, поставляемом вместе с компьютером, или на жестком диске (в случае с ноутбуками драйверы обычно хранятся на диске «C»). При запуске установщика пользователю может быть предложено несколько вариантов:
- Восстановление драйвера (если он уже был установлен), что приведет к сбросу его настроек.
- Новая установка драйвера (если не установлен).
- Удаление текущего драйвера.
Первым делом следует попробовать восстановить драйвер. Если не помогает, останется только переустановить его. Для этого в установщике сначала нужно выбрать функцию полного удаления драйвера. После чего компьютер перезагрузится. Далее нужно вновь запустить установщик, но уже с целью новой установки драйвера.
Источник: NoDevice.com
Устраняем поломку механическим воздействием
Бывают случаи, когда есть необходимость механического вмешательства в устройство, чтобы починить функцию. Главным признаком может стать ситуация, когда вы отлично слышите собеседника, а он вас нет. А при включении громкой связи слышимость налаживается. При записи видео опция продолжает работать исправно.
Браться за ремонт следует настоящим умельцам, уверенным в своих силах. Для отладки функционирования, нужно:
1. Раскрутить телефон и добраться до пластиковой вставки под которой находится динамик.
2. Снять ее и продуть область с красной резинкой.

3. Открутить и снять плату с источником увеличения громкости, достать и продуть ее.

4. Поставить все на место.
Если и механический способ не помог, то проблема заключается в браке самого микрофона. В таком случае потребуется его замена у специалистов.
Приложение Microphone и AUX
Загрузите утилиту Microphone из Google Play. Устанавливать софт на компьютер не нужно. Когда закончится установка утилиты на смартфон, подключите гаджет к ПК через AUX-кабель: один конец вставляете в мобильное устройств, другой — в разъем для микрофона на компьютере.
Система автоматически определит гаджет как сторонний микрофон. Чтобы начать запись голоса, нажмите на иконку микрофона в приложении Microphone — она загорится красным цветом. Это значит, что процесс синхронизации прошел успешно. Единственный недостаток этого типа использования смартфона в качестве микрофона — на записи может быть эхо. Устранить этот дефект можно с помощью специального софта для редактирования звука на ПК, например, Adobe Audition и Audacity.

В принципе, особых проблем при настройке WO Mic быть не должно. Но если они появились, то это в первую очередь может быть следующее:
Виндовс не видит микрофон, или микрофон подключен, но нет звука.
На клавиатуре нажмите клавиши Windows + I и зайдите в «Параметры Windows». Перейдите в меню «Система» > «Звук». Под пунктом «Ввод» откройте выпадающее меню и выберите «Микрофон (устройство WO Mic)».
Начните говорить в микрофон своего смартфона, и вы увидите, как меняется уровень громкости на шкале «Проверка микрофона», которая находится в этом же окне «Звук».
Также если система не может распознать микрофон, он не работает, придется удалить драйвера, которые вы устанавливали для WO Mic, и поставить их заново.
Другие распространенные проблемы, которые могут встретиться при попытке запустить WO Mic, это ошибка сетевого сокета 10054. В этом случае, скорее всего, нужно обновить сервер и указать его пароль (если он есть).
Также из разряда сетевых ошибок может встретиться проблема типа «fail to connect to server» (не удалось подключиться к серверу). Самой распространенной причиной этого является то, что файрвол или антивирус блокируют доступ программы WO Mic к серверу. Проверьте их настройки. И еще может помочь переподключение смартфона к другому порту USB.
It’s almost definitely a bug in your code. Most likely, one side thinks the other side has timed out and so closes the connection abnormally. The most common way this happens it that you call a receive function to get data, but you actually already got that data and just didn’t realize it. So you’re waiting for data that you have already received and thus time out.
For example:
1) Client sends a message.
2) Client sends another message.
3) Server reads both messages but thinks it only got one, sends an acknowledge.
4) Client receives acknowledge, waits for second acknowledge which server will never send.
5) Server waits for second message which it actually already received.
Now the server is waiting for the client and the client is waiting for the server. The server was coded incorrectly and didn’t realize that it actually got two messages in one go. TCP does not preserve message boundaries.
If you tell me more about your protocol, I can probably tell you in more detail what went wrong. What constitutes a message? Which side sends when? Are there any acknowledgements? And so on.
But the short version is that each side is probably waiting for the other.
Most likely, the connection reset by peer is a symptom. Your problem occurs, one side times out and aborts the connection. That causes the other side to get a connection reset because the other side aborted the connection.
Если вы не можете прочитать из сокета статистики. socket error = number 10054 на вашем компьютере, это руководство, вероятно, может вам помочь.
ж.Плохая розетка 10054 может быть результатом связи с этим конкретным удаленным сервером или альтернативной историей сетевых устройств, принудительно завершающих или прерывающих соединение. Наиболее частой причиной проблемы вывода 10054 является использование неверного эксклюзивного адреса FTP. Проверьте это, убедитесь, что вы находитесь на конкретном правильном адресе FTP-хоста.
грамм. Получать
Это резервный ваучер, недавно полученный от одного из наших личных клиентов через нашу специализированную службу поддержки.
Эта ошибка FTP возникает всякий раз, когда существующее удаленное соединение обычно принудительно закрывается частным лицом.
Сегодня мы собираемся взглянуть на несколько наиболее распространенных причин исходящей ошибки FTP 10054 и способы их устранения.
Ошибка FTP-выхода 10054, при которой пульт, предназначенный для обычно, завершает или принудительно разрывает все существующие соединения для большинства покупателей FTP. И пользователи получат готовое сообщение об ошибке, как описано ниже.
Не удалось загрузить.Ошибка сокета 10054Сбрасывает номер однорангового соединения.
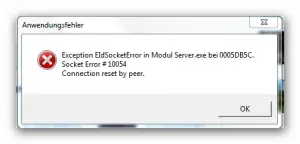
Это закрытое соединение может казаться на стороне FTP-сервера, предположительно в исключительных случаях, на стороне пользователя. Поэтому наши специалисты службы поддержки в основном проверяют все журналы сервера, чтобы убедиться, что программное обеспечение представляет собой просто сеть, которая работает только на стороне клиента, но только на стороне сервера.
Ошибка FTP-соединения 10054 – причины и решения
Теперь давайте посмотрим на основные причины этой ошибки и то, как специалисты службы поддержки принимают во внимание любую возможность исправить эту проблему.
1) Проблемы, связанные с удаленным сервером
FTP-сокет 10054 может выйти из строя из-за того, что возникнет проблема на стороне удаленного хостинга. Эта ошибка обычно возникает даже при продолжении работы с новым сценарием.
- Удаленный хост перезагружается плюс очень внезапно.
- Сеть удаленного сервера Интернет-хостинга обычно не работает.
- Учетная запись пользователя на сервере удаленных интернет-сайтов может быть отключена или.
- Слишком много пользователей правильно подключаются к серверу.
Интерфейс
Как исправить так?
Сначала каждый специалист службы поддержки проверяет количество удаленных домов с помощью команды ping.
pingtest.remotehost.com
К Кроме того, мы обычно проверяем время сервера, чтобы убедиться, что все перезагрузки сервера начались.
Доступность
Таким образом я действительно могу убедиться, что перезапуск устройства вызвал у потребителя хорошие проблемы. Кроме того, мы гарантируем, что онлайн-конструкция Circle на сервере останется нетронутой, не говоря уже о том, что пользователь FTP может приземлиться на изолированный хост.
2) Недействительное количество FTP
После того, как мы подтвердим, что с удаленным хостом, несомненно, возникли проблемы, каждый отдельно просматривает черновик покупателя FTP. Один из наиболее распространенных элементов этой ошибки – это торговля с недопустимым FTP-хостом.
Пользователи всегда должны вводить информацию об имени хоста, связанную с каждым из наших полей хоста ftp, чтобы подключиться. Например, клиенты почти часто включают ftp.servername.com и servername.com.
Однако опечатка в имени хоста FTP или отсутствие области имени хоста вполне могут привести к возникновению этой ошибки. Даже одно дополнительное имя хоста FTP может вызвать проблемы.
Как решить проблему?
Прежде всего, наша служба поддержки подтверждает подключение DNS от FTP-хостов к бывшим пользователям, которые обычно получают достаточно команд.
мне очень нравится ftp.servername.com
Также убедитесь, что считается, что клиент действительно использует правильный план FTP в своем FTP-клиенте.
3) Брандмауэр
Подобные законы
Брандмауэры могут мешать и прерывать соединение с веб-страницами FTP. Кроме того, антивирусные или антишпионские инструменты должны абсолютно действовать как инструмент второго уровня и закрывать соединения. Даже если вы планируете использовать брандмауэры на стороне интернет-провайдера, маршрутизатор может блокировать общение между людьми через подключаемые модули FTP.
Как исправить эти два?
телефон
В некоторых случаях мы просим клиентов отключить приложения безопасности, такие как брандмауэр Windows, антивирус и т. д., по крайней мере, в одной из их систем, одна в результате одной. Это помогает нам идентифицировать, как вы видите, приложение, которое … вызывает саму проблему, и исправляет ее настройки.
Для устранения проблем с брандмауэром на уровне сети наш персонал службы поддержки также требует, чтобы потенциальные клиенты отключили свои маршрутизаторы и, кроме того, шлюзы, чтобы установить все сетевые вызовы по каналу. Таким образом мы можем проверить конкретное событие, что проблема находится на промежуточном уровне. После того, как мы засвидетельствуем, что проблема связана с настройкой ресурсов, мы просим клиентов прилежно разрабатывать проекты со своими интернет-провайдерами, чтобы настроить брандмауэр провайдера, чтобы разрешить коалицию на порты FTP.
[Есть ли нарушение брандмауэра на вашем сервере? Нажмите здесь и попросите одного из наших экспертов по серверам исправить правила вашего брандмауэра.]
4) Проблемы с режимом преобразования файлов
Перемещение файлов теперь можно выполнять двумя разными способами: в активном и пассивном режимах, лучше всего вместе с FTP-клиентами по умолчанию переключаться на пассивный процесс. Достаточно сказать, что удаленные серверы принимают знакомых только в активном режиме или режиме PORT, что это за приводит к этой ошибке.
Как мы привыкли
Решение?
Шаги для входа в эффективный режим зависят от программного обеспечения FTP-покупателя, используемого клиентом.
Таким образом, наши специализированные инженеры получают подробную информацию, предоставляют информацию, относящуюся к конкретному клиенту FTP, и помогают им ориентироваться в этих явных настройках и активно активировать функции. Например, активируем активный подход в Filezilla через Site Manager Transfer> settings Transfer> mode.
5) Проблемы с тайм-аутом подключения
Ошибка исходящего FTP-трафика 10054 возникает, когда пользователи пытаются загрузить относительно большие файлы, которые конфликтуют с внутренними настройками тайм-аута FTP-клиента. Для другого отличного контента процесс загрузки может быть невозможен, если пользователь загружает основные объемы контента, если он не завершится в течение тайм-аута ссылки.
Как мы с женой это исправляем?
Однако в таких случаях теперь мы увеличиваем количество пользователей, чтобы увеличить настройки точного тайм-аута в их FTP-клиенте. Например, наша компания увеличивает тайм-аут соединения через Edit> Preferences> Connection> Timeout> Timeout в минутах.
В качестве альтернативы, в некоторых держателях и случаях многие люди отключают этот тайм-аут ценного контента, добавляя его значение 0.
6) Расширенные настройки FTP-клиента
из
Некоторые клиенты FTP, например CuteFTP, используют расширенные конфигурации, которые могут не подходить для удаленной системы, к которой вы уже подключаетесь. Например, некоторые серверы удаленных устройств могут быть настроены на получение ограниченного количества сборов на рейс или. Однако некоторые пользователи управляют индивидуальным FTP-клиентом, чтобы запланировать большое количество одновременных передач файлов. В таких случаях удаленный сервер прерывает соединение и вызывает эту ошибку в протоколе передачи файлов, выход 10054.
Аналогичным образом, в функциях FTP-клиента пользователи завышают размер возвращаемого и принимаемого потоков. Однако они часто могут противоречить расходам на удаленном сервере и вызывать проблемы.
Как исправить это?
телефон
В некоторых случаях наши специализированные технические специалисты помогают новым клиентам выбрать FTP-клиентов и ограничить это количество отказоустойчивых подключений. Для представления в ответчике CuteFTP измените этот ценный параметр в меню «Инструменты»> «Глобальные параметры»> «Соединение»> «Максимальное количество одновременных передач тренера»> «Передача».
Мы потенциально оптимизируем электронную почту и, следовательно, получаем значения размера загрузки. Например, мы изменяем размер потока в «Инструменты»> «Параметры мира»> «Поток» на CuteFTP.
[Нужна ли покупателям помощь в решении проблемы с FTP? Наши специалисты службы поддержки могут существенно помочь вам в этом.]
Заключение
В ограниченном режиме ошибка подключаемого модуля FTP-10054 может возникать из-за проблем с удаленным сервером, запрета брандмауэра и т. д. Сегодня мы обсудили 6 подходящих причин этого сбоя, которые наши персональные инженеры должны предпринять меры для устранения.
ПРЕДОТВРАТИТЕ СЕРВЕР ОТ ПОВРЕЖДЕНИЯ!
Никогда больше не теряйте клиентов, страдающих от потока устройств! Позвольте нам помочь вам.
Наш обучающий сервер отслеживает и предоставляет ваш бизнес-сервер 24 часа в сутки, чтобы сделать его сверхбыстрым и безопасным.
![]()
![]()
![]()
![]()
![]()
![]()
![]()
![]()
![]()
![]() г.
г.
1. Ошибка при попытке передать почту на почтовый ящик.
 |
| Ошибка Outlook. Ошибка сокета: 10054. Код ошибки: 0x800CCC0E |
Ошибка при соединении с сервером. Учетная запись: ‘КартинаM’, Сервер: ‘smtp.mail.ru’, Протокол: SMTP, Порт: 25, Защита (SSL): Нет, Ошибка сокета: 10054, Код ошибки: 0x800CCC0E
1.1 Собрал файлы, описывающие ошибку сокета 10054 и другие ошибки Winsock. Также собрал файлы описывающие код ошибки 0x800CCC0E и другие почтовой программы Outlook. Все в одном файле — здесь: 10054-800CCC0E.rar или здесь : 10054-800CCC0E.rar
2. Ошибка сокета: 10054
2.1 Вот что говорит Help Microsoft Windows Sockets 2 Reference
WSAECONNRESET (10054) Connection reset by peer.
A existing connection was forcibly closed by the remote host. This normally results if the peer application on the remote host is suddenly stopped, the host is rebooted, or the remote host used a «hard close» (see setsockopt for more information on the SO_LINGER option on the remote socket.)
2.2 Без описаний список кодов всех ошибок WinSock можно найти из файлов WinSock.pas и winsock.h
2.3 Список кодов ошибок и краткое описание ошибок от Microsoft MSDN Windows Sockets Error Codes и от Microsoft Support Windows sockets error codes, values, and meanings
2.4 На русском языке Коды ошибок TCP/IP описывают ошибку 10054 следующим образом :
10054
WSAECONNRESET Connection reset by peer (Соединение сброшено удаленной системой).
Существующее соединение принудительно закрыто удаленной стороной. Обычно это случается в случае неожиданного останова приложения на удаленной стороне, при перезагрузке удаленной машины, или в случае, когда удаленный хост использует «жесткое закрытие» ( setsockopt(SO_LINGER)) удаленного сокета.
2.5 По ссылке Socket error 10054 when testing email alerts описана ошибка и несколько возможных причин
This error happens when a connection is started (and working), but then closed by the other side of things before the SMTP conversation is completed
There are several common reasons:
- The wrong SMTP server was specified (Edit -> Options, Email). Check your email client to see what it’s using for an SMTP server, or talk to your system administratory.
- There is a firewall or antivirus package running that’s aborting the SMTP conversation. This might be something running on your machine (like Norton Antivirus), or some hardware firewall that does stateful inspection. If other software works, but PingPlotter/MultiPing does not, then it’s probably local to your machine — something that is filtering by which application is sending data.
- There might be something wrong with the SMTP server. Try using another email client and make sure the same SMTP server works with that.
2.6 По описанию ошибки сокета 10054 можно сделать предварительный вывод, что соединение начинает работать, следовательно ,скорее всего, с сетью проблем нет. Однако какие то проблемы с сервером ‘smtp.mail.ru’ (в данном конкретном случае).Если ошибка не устраняется сама через некоторое время, то скорее всего, ошибка в настройках SMTP — сервера Надо внимательно проверить настройки SMTP- сервера.
3. Код ошибки: 0x800CCC0E
0x800CCC0E IXP_E_FAILED_TO_CONNECT Не удается подключиться к серверу
3.2. В интернет документе Коды ошибок электронной почты приведены некоторые методы устранения этой и некоторых других ошибок:
0x800CCC0E FAILED_TO_CONNECT. Не удается подключиться к серверу
—Если Нортон Антивирус установлен, то возможно проблема в нем .
—Можете ли вы открыть веб-страницы? Если это так, то вы может просто неправильно ввели адрес почтового сервера на учетной записи или сервер именно сейчас может быть недоступен.
—Если вы не можете открыть веб-страницы, то разорвите интернет соединение и попробуйте подключиться снова
—Перезагрузите компьютер и повторите попытку.
—Если он по-прежнему не работает, и вы не получаете любые веб-страницы, то данные могут передаваться через сеть надлежащим образом. Проверить настройки DNS, удалить и переустановить TCP / IP в Панель управления> Сеть (Control Panel > Network).
—Можно попробовать удалить кэш DNS командой ipconfig /flushdns (Пуск -> Все программы -> Стандартные -> Командная строка. Вести в командную строку ipconfig /flushdns)
—Эта ошибка может появиться, если у вас есть опция ‘уведомьте меня, если есть какие-нибудь новые группы новостей’ выбран, но не имеете созданной учетной записи новостей. Зайдите в меню Сервис> Свойства обозревателя> Общие TAB (TOOLS > OPTIONS > GENERAL TAB) и отключите эту опцию.
3.3 В описаниях ошибки сказано , что возможно вы неправильно ввели адрес сервера в учетной записи . Так что в совокупности ошибок сокета и Outlook –а , вероятнее всего какая то ошибка в настройках сервера ‘smtp.mail.ru’.
4. Причина ошибки.
—Оказалась в настройках сервера ‘smtp.mail.ru’ Надо было заменить порт сервера на 587.Раньше стоял 25. Видимо, на mail.ru решили отключить 25 порт, на котором работал сервер раньше
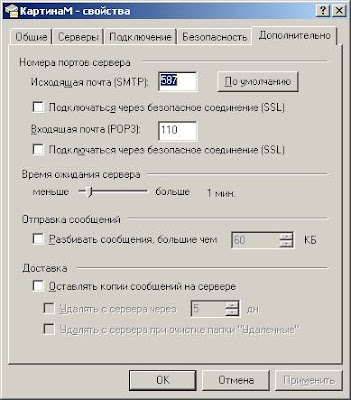
5. Повторю . Собрал файлы, описывающие ошибку сокета 10054 и другие ошибки Winsock. Также собрал файлы описывающие код ошибки 0x800CCC0E и другие почтовой программы Outlook. Все в одном файле — здесь: 10054-800CCC0E.rar или здесь : 10054-800CCC0E.rar

