Ubisoft коннект (Uplay) — это популярная платформа для распространения видеоигр, которая предоставляет игрокам безопасную экосистему, позволяющую наслаждаться играми и общаться с разными пользователями на таких устройствах, как ПК, смартфоны и консоли, такие как Xbox, PS4или PS5. Чтобы насладиться популярными играми Ubisoft, такими как Far Cry, Assassin’s Creed, Beyond Good & Evil, Rayman Legends и Том Клэнси Радуга Шесть Осадавам нужна учетная запись Ubisoft, и ваше устройство должно быть подключено к серверам Ubisoft.
Но иногда Ubisoft Connect не работает на вашем ПК и показывает проблемы с потерей соединения. В результате вы не можете играть или обновлять свои любимые игры. Некоторые игроки даже сообщали об ошибке с надписью «Служба Ubisoft недоступна» в Windows 11/10. Если вы застряли в такой же ситуации, не волнуйтесь! В этом сообщении блога мы поделимся некоторыми наиболее эффективные исправления для решения проблемы службы Ubisoft, которая в настоящее время недоступна. Но сначала нужно понять:
Почему мое соединение с Ubisoft не работает?
Одна из наиболее распространенных причин появления сообщения «Ubisoft Connect не работает» приведена ниже:
- Проблемы с медленным интернетом: Если у тебя есть плохое соединениеустаревшие сетевые драйверы или какие-либо ошибки с сетевыми адаптерами, есть большая вероятность, что вы можете столкнуться с проблемами потери соединения Ubisoft.
- Фоновые приложения и процессы, использующие пропускную способность: Если есть много фоновых процессов или приложений, использующих Интернет, Ubisoft Connect может не иметь надлежащей пропускной способности, необходимой для безупречной работы.
- Запуск старого приложения Ubisoft: Если вы используете устаревшую или несовместимую версию Ubisoft, это может вызвать сбои и ошибки при подключении к серверам.
- Настройки прокси: Иногда ваша Windows, использующая настройки прокси-сервера, также может вызывать проблему «Ubisoft Connect не работает» на вашем ПК/ноутбуке.
Что означает, что сервис Ubisoft в настоящее время недоступен?
Что ж, сообщение об ошибке означает, что Ubisoft Connect не может подключиться к серверам. Иногда служба иногда отключается для обслуживания и обновлений. Но какой бы ни была причина, при появлении этой ошибки вы не сможете играть в свою любимую игру и пользоваться многопользовательской поддержкой и общением.
Теперь, когда мы обсудили возможные причины, из-за которых Ubisoft не подключается к проблеме, пришло время изучить способы устранения неполадок на ПК с Windows 11/10.
Следуйте исправлениям, опубликованным в указанной последовательности, и узнайте, как решить проблему, когда вы сталкиваетесь с проблемами «потеря соединения с Ubisoft».
Совет по устранению неполадок 1 = перезагрузите компьютер и маршрутизатор
Прежде чем приступить к каким-либо расширенным методам исправления «Служба Ubisoft недоступна», мы советуем вам перезагрузить компьютер, чтобы устранить возможные ошибки во время запуска. Вам также следует рассмотреть возможность перезапуска маршрутизатора, чтобы повторно инициировать сетевое подключение.
Если вы считаете, что причиной появления проблемы «Потеря соединения с Ubisoft» является плохое сетевое соединение, попробуйте подключить свое устройство к другой сети. Попробуйте переключиться с Wi-Fi на соединение Ethernet и посмотрите, увеличится ли пропускная способность.
Возможно, вы захотите прочитать: Освободите оперативную память, чтобы насладиться лучшим игровым процессом с помощью инструмента оптимизации ПК
Совет по устранению неполадок 2 = проверьте настройки прокси-сервера
Часто настройки прокси-сервера могут вызывать проблемы с подключением к вашей платформе Ubisoft Connect. Следовательно, вы можете отключить прокси-сервер и проверить, сохраняется ли проблема. Все, что вам нужно сделать, это:
ШАГ 1: Откройте диалоговое окно «Выполнить» на своем компьютере. Горячие клавиши — Windows + R.
ШАГ 2: Тип inetcpl.cpl и нажмите кнопку Enter.

ШАГ 3: Перейдите к Вкладка «Подключения» и нажмите на Настройки локальной сети.

ШАГ 4: На этом этапе вам нужно снять флажок с опции — Автоматически определять настройки.
ШАГ 5: Снимите флажок рядом с Используйте прокси-сервер для вашей локальной сети и нажмите кнопку ОК!

Убедитесь, что вы также перезапустили приложение Ubisoft Connect, и все должно вернуться в норму!
Совет по устранению неполадок 3 — закройте ненужные фоновые приложения
Если у вас есть множество приложений, работающих в фоновом режиме, это может занять большую часть полосы пропускания и привести к тому, что Ubisoft connect не будет работать должным образом на ПК/ноутбуке. Итак, вот что вам нужно сделать, чтобы легко восстановить необходимую пропускную способность.
ШАГ 1: Запуск Диспетчер задач. Горячие клавиши — CTRL + SHIFT + ESC.
ШАГ 2: Перейдите к ненужным приложениям, работающим в фоновом режиме, которые вы хотите закрыть, и нажмите Завершить задачу кнопка.

Теперь вы можете снова запустить Ubisoft Connect, и он должен работать как прежде!
Совет по устранению неполадок 4 = обновить IP-адрес и очистить DNS
Обновление IP-адресов и очистка DNS — один из наиболее удобных способов решения различных проблем с отключением подключения к Интернету. Чтобы избавиться от всего сразу, вот что вам нужно сделать.
ШАГ 1: Найдите командную строку и выберите «Запуск от имени администратора».

ШАГ 2: Тип ipconfig/flushdns и нажмите кнопку Enter.

ШАГ 3: Наберитесь терпения и дождитесь завершения операции!
Теперь проверьте, не работает ли Ubisoft Connect. Если это так, перейдите к другому обходному пути!
Возможно, вы захотите прочитать: Как исправить заикание игры в Windows 10?
Совет по устранению неполадок 5. Используйте последнюю версию Ubisoft Connect
Как и любое другое приложение, Ubisoft также выпускает обновления для обеспечения безупречной работы. Следовательно, используйте последнюю версию платформы, которая содержит улучшения и исправления ошибок для устранения потенциальных проблем. Вы можете использовать панель управления для удаления устаревшей версии Ubisoft Connect. После этого просто перейдите к официальный сайт Ubisoft Connect и установите последнюю версию приложения.

Совет по устранению неполадок 6. Обновите устаревшие сетевые драйверы
В случае, если услуги Ubisoft недоступны, есть вероятность, что устаревшие драйверы устройств являются основным виновником, особенно драйвер сетевого адаптера в целом, особенно драйвер сетевого адаптера. Поэтому убедитесь, что вы устранили и эту возможность, и устраните проблему. Чтобы поддерживать системные драйверы в оптимальном состоянии, все, что вам нужно сделать, это: Либо воспользоваться помощью встроенного диспетчера устройств для обновления необходимых драйверов, либо использовать профессиональное программное обеспечение для обновления драйверов чтобы автоматизировать весь процесс и получить последние версии всех драйверов Windows за один раз.
Поскольку ручное обновление драйверов может быть проблемой, мы хотели бы пойти по второму пути. Для этого мы используем Расширенное обновление драйверов по Программное обеспечение Systweak. Программа распознает вашу систему, выполняет тщательное сканирование и находит наиболее совместимые и подходящие драйверы для вашего оборудования. Вы можете прочитать полный обзор программного обеспечения здесь и знать все его функции.
ШАГ 1. Установите Advanced Driver Updater на вашем ПК. Он совместим с последней версией ОС Windows 11.

ШАГ 2: Ударь Начать сканирование сейчас кнопка.

ШАГ 3: Позвольте Advanced Driver Updater сканировать систему вашего ПК и обнаружить все проблемные драйверы которые нуждаются в немедленных обновлениях.

ШАГ 4. Предварительный просмотр результатов сканирования и обновите драйвер сетевого адаптера.
Если вы используете пробную версию, нажмите кнопку «Обновить драйвер» рядом с драйвером отдельного устройства, для которого вы хотите установить последнюю версию. Пользователям зарегистрированной версии следует подумать о том, чтобы щелкнуть значок Обновить все кнопку, чтобы обновить все, чтобы установить на свой компьютер все последние версии драйверов за один раз.

Не забудьте перезагрузить компьютерную систему, чтобы изменения вступили в силу. Это должно исправить надоедливую ошибку недоступности службы Ubisoft прямо сейчас!
Совет по устранению неполадок 7 = Отключить IPv6
Многие пользователи сообщают, что использование протокола IPv6, несомненно, вызвало проблему отключения при работе с Ubisoft Connect. Чтобы убедиться, что это не относится к вам, убедитесь, что вы отключили IPv6 на своем ПК с Windows. Для этого:
ШАГ 1: На рабочем столе щелкните правой кнопкой мыши Сеть значок и нажмите на опцию Откройте настройки сети и Интернета.

ШАГ 2: В следующем окне найдите и нажмите кнопку Измените параметры адаптера.

ШАГ 3: Щелкните правой кнопкой мыши подключение к Интернету, которое вы используете в данный момент, и перейдите к его Характеристики.

ШАГ 4: В следующем всплывающем окне перейдите к Вкладка «Сеть» и снимите флажок Опция Интернет-протокола версии 6 (IPv6). Убедитесь, что опция Версия интернет-протокола (IPv4) проверено.

Нажмите кнопку OK, чтобы сохранить изменения и запустить Ubisoft Connect. Надеюсь, теперь вы не столкнетесь с проблемой потери соединения с Ubisoft!
Вывод: (ИСПРАВЛЕНО): проблема с сервисами Ubisoft недоступна на ПК с Windows 11/10
Мы надеемся, что это руководство было полезным, и вы смогли исправить Ubisoft Connect не работает выпуск к настоящему времени. Во время наших тестов и исследований на нескольких системах мы обнаружили, что все вышеупомянутые методы эффективны для устранения ошибки. Если ни один из обходных путей вам не поможет, в крайнем случае обратитесь за помощью к Ubisoft. Команда поддержки. Вы можете перейти на официальную страницу поддержки, найти свою ошибку и получить надежные решения.
Сообщите нам, какой метод помог вам исправить ошибку Uplay недоступен. Кроме того, не стесняйтесь оставлять любые вопросы или предложения, связанные со статьей! Вы также можете найти нас на Фейсбук, Твиттер, YouTube, Инстаграм, флипборд, а также Пинтерест.
РЕКОМЕНДУЕМЫЕ ЧТЕНИЯ:
При запуске игрового сервиса «Uplay» пользователь может внезапно столкнуться с сообщением «Сервис Ubisoft сейчас недоступен. Попробуйте позже или перейдите в режим оффлайн». Обычно это связано с техническими проблемами на серверах компании Юбисофт (бета-тестинг новых игр), вследствие чего на некоторое время они становятся недоступны. Разберём популярные причины дисфункции, а также выясним, как исправить ошибку недоступности сервиса Ubisoft на вашем PC.
- Причины вследствие которых Uplay не запускается
- Как устранить ошибку «Сервис Ubisoft сейчас недоступен»
- Заключение

Причины вследствие которых Uplay не запускается
Отсутствие доступа к сервису Ubisoft наблюдается на протяжении последних лет, и обычно связана с проблемами на серверах. Последние могут сбоить, испытывать сильный наплыв игроков, или проходить бета-тестирование новых игры (как было ранее с «For Honor»).
В других же случаях факторами возникновения ошибки «Uplay не запускается» могут быть:
- Запуск клиента Uplay не от имени администратора;
- Блокировка системным брандмауэром или антивирусом корректного подключения к серверам игры;
- Проблемы в работе пользовательского роутера;
- Проблемы в настройках DNS;
- Модифицированный файл hosts;
- Злокачественное действие вирусных программ;
- Некорректная работа самого клиента «Uplay»;
- Подключение к серверам игры с использованием прокси и VPN;
- Конфликт клиента Uplay с работающими в фоне приложениями;
После изложения причин ошибки авторизации разберём способы её решения.
Как устранить ошибку «Сервис Ubisoft сейчас недоступен»
Давайте разберём способы, позволяющие избавиться от проблем с доступом в сервис Ubisoft. Но прежде чем переходить к их реализации, попробуйте просто перезагрузить ваш ПК. Самый тривиальный совет может оказаться довольно эффективным.
Если же он не помог, тогда выполните следующее:
Установите раннюю системную дату ПК
Несмотря на некую парадоксальность данного совета, он оказался эффективным для многих пользователей.
- Наведите курсор на дату и время в панели задач справа, щёлкните ПКМ.
- Выберите «Настройка даты и времени»», отключите автоматическую установку даты и времени.
- Нажмите на «Изменить», и установите более раннюю дату (например, на две-три недели ранее).
- Сохраните произведённые изменения, а потом вновь запустите ваш клиент «Uplay». Всё может заработать.
Подождите какое-то время
В случае временных проблем с серверами Юбисофт (о самих проблемах можно прочитать в твиттере службы поддержки компании рекомендуется просто подождать. Обычно через несколько часов (или день-два) всё нормализуется.

Запустите клиент от имени админа
Многим пользователям помог запуск клиента «Uplay» от имени администратора. Для этого наведите курсор на ярлык клиента на рабочем столе, кликните ПКМ, и выберите «Запуск от имени администратора».
Отключит файлервол и антивирус
Системные антивирус и файервол могут блокировать корректное подключение к серверам Юбисофт. Временно отключите их с целью убедиться, что они не являются причинами возникновения проблемы. В некоторых случаях решить ошибку «Cервис Ubisoft сейчас недоступен» помогало лишь полное удаление антивируса с ПК.
Измените настройки ДНС
Запустите командную строку от админа, и в ней наберите команду:
![]() Если это не помогло устранить «Сервис Ubisoft сейчас недоступен. Попробуйте позже или перейдите в режим оффлайн», тогда необходимо изменить настройки серверов ДНС на публичные, от компании Гугл. Нажмите на Win+R, наберите там ncpa.cpl и нажмите Энтер.
Если это не помогло устранить «Сервис Ubisoft сейчас недоступен. Попробуйте позже или перейдите в режим оффлайн», тогда необходимо изменить настройки серверов ДНС на публичные, от компании Гугл. Нажмите на Win+R, наберите там ncpa.cpl и нажмите Энтер.
- В открывшемся перечне сетевых подключений наведите курсор на актуальное интернет-подключение, кликните ПКМ, и выберите «Свойства».
- В перечне открывшихся компонентов найдите IPv4, дважды кликните на нём.
- Внизу выберите опцию использования следующих адресов ДНС-серверов, и установите их значения как на картинке ниже.

Проверьте содержимое файла hosts
Перейдите по пути:
![]()
Найдите там файл hosts, и откройте его любым текстовым редактором (например, «Блокнот»). В данном файле найдите строчки содержащие ubi или ubisoft и удалите их (либо сделайте их обычными комментариями, поставив вначале этих строк символ #). Сохраните изменения и перезагрузите ваш PC, это может помочь избавиться от ошибки сервис Ubisoft недоступен, попробуйте позже.
Многократно жмите на «Войти»
В случае особо упорных пользователей можно попытать счастья путём многократного нажатия на кнопку «Войти» в клиенте. Возможно, на десятый (или сотый) раз у вас всё получится.
Попробуйте вход с помощью оффлайн режима
Перейдите в настройки, и поставить там галочку на опции «Всегда запускать Юплей в режиме оффлайн». Попробуйте войти в клиент, а затем вновь идите в настройки, и снимите эту галочку.

Перезагрузите ваш роутер
Выключите ваш роутер на минуту, а затем включите его обратно. Если это не помогло, то попробуйте подключить ваш ПК к Интернету напрямую, минуя роутер (при наличии такой возможности).
Проверьте PC на вируса
В некоторых случаях проблемы с подключением к серверам могут быть вызваны вирусами. В этом случае помогут испытанные инструменты уровня «Доктор Веб Кюрейт», «AdwCleaner» и аналоги.

Используйте «AdwCleaner» для борьбы со зловредами
Отключите прокси и VPN
Убедитесь, что работа с прокси в настройках Uplay отключена. Также убедитесь, что вы не пользуетесь VPN при запуске игры (при необходимости, отключите VPN).
Полностью переустановите клиент
Полностью переустановите приложение «Uplay». После стандартной процедуры удаления убедитесь, что отсутствует папка:
![]()
Если таковая есть, удалите её вручную.
После процедуры удаления установите самую свежую версию клиента с сайта Юплей.
Обратитесь к вашему провайдеру
Позвоните к вашему провайдеру, и убедитесь, что у него не наблюдаются какие-либо технические проблемы, а также отсутствуют блокировка серверов Юбисофт.
Свяжитесь со службой поддержки Юбисофт
Обратитесь с просьбой о помощи в службу поддержки Юбисофт.

Заключение
Ошибка «Сервис Ubisoft сейчас недоступен» обычно вызвана временными проблемами с серверами компании Юбисофт. Для её решения в большинстве случаев будет достаточно терпения, так как через несколько часов нормальная работа серверов обычно бывает восстановлена. Если же никаких подвижек со временем не наблюдается, то рекомендуется выполнить перечисленные выше советы, что позволит устранить ошибку «сервис Юбисофт недоступен» на вашем ПК.
Содержание
- Сервис Ubisoft сейчас недоступен. Попробуйте позже
- О проблеме
- Переустановка программы
- Отключение запуска в режиме оффлайн
- Запуск от имени администратора
- Правка файла hosts
- Создание файла hosts
- Настройка соединения
- Антивирусы, файерволы и брандмауэр
- Порты Uplay
- Отключение фоновых программ
- [РЕШЕНО] Ubisoft Connect не работает — 2022
- Попробуйте эти исправления:
- Исправление 1 — проверьте настройки прокси
- Исправление 2. Сбросьте DNS и обновите свой IP-адрес
- Исправление 3 — отключить IPv6
- Исправление 4 — Закройте ненужные приложения
- Исправление 5 — Обновите драйверы вашего устройства
Сервис Ubisoft сейчас недоступен. Попробуйте позже
О проблеме
При запуске Uplay появляется сообщение — «Сервис Ubisoft сейчас недоступен. Попробуйте позже или перейдите в режим оффлайн», то прочитав статью, вы найдете самое подробное решение проблемы. Не расстраивайтесь это распространенная ошибка среди фанатов игр Юбисофт и пользователей сервиса Юплей.
Если вылетает окно с ошибкой — «Невозможно установить соединение со службой Uplay», способы, описанные в статье, тоже подойдут для решения неполадки, а также для любых проблем, связанных с подключением Uplay через интернет.

Пользователи сталкиваются с сообщением при запуске Uplay, вводе ключа активации для купленной игры, или выбрав игру по сети. Часто проблема установки соединения связана с проблемой серверов Ubisoft, поэтому желательно проверить форум техподдержки, на предмет профилактики или аварии.
Переустановка программы
В ряде случаев пользователям, столкнувшимся с проблемами недоступности сервиса Ubisoft или установки соединения, помогает переустановка клиента. Переустановка может потребоваться по разным причинам, устаревшая версия клиента, установленная с покупкой игры через Steam или пиратская версия программы.
Сначала нужно полностью удалить старый клиент Uplay, и если установлена, все компоненты пиратской версии игры.
Важно
Перед удалением программы, сделайте резервные копии игровых сохранений. Прочитать подробную инструкцию как сделать бэкапы можно тут.
- Чтобы удалить Uplay, зайдите в меню «Пуск» вашего компьютера и откройте «Панель управления». В панели найдите «Программы и компоненты», а в открывшемся списке найдите Uplay и удалите приложение.
- Также придется удалить оставшиеся компоненты Юплей вручную, располагающиеся по следующим адресам, в зависимости от разрядности операционной системы:
C:Program Files (x86)UbisoftUbisoft Game Launcher
C:Program FilesUbisoftUbisoft Game Launcher - Последним шагом нужно установить клиент Uplay. Техподдержка Ubisoft рекомендует устанавливать программу строго в папку по умолчанию. Скачайте последнюю версию Uplay с официального сайта, нажав кнопку ниже.
Отключение запуска в режиме оффлайн
Запустите Uplay, затем зайдите в настройки программы. В настройках перейдите на вкладку сеть и деактивируйте чекбокс опции «Всегда запускать Uplay в режиме оффлайн».

Перезапустите лаунчер и проверьте, пропала ли ошибка об установке соединения со службами.
Запуск от имени администратора
Перейдите в папку с установленным клиентом и найдите в ней файл Uplay.exe . Щёлкните по нему правой кнопкой мыши и выберите из выпадающего меню «Запуск от имени администратора». Запустив программу с повышенными правами, проверьте вылезает ли ошибка об установке соединения. Данный способ часто помогает юзерам Windows 8.

Если ошибка недоступности серверов Ubisoft пропала, откройте «свойства» файла Uplay.exe нажав на него правой кнопкой мыши, а затем выберите «Совместимость». Включите галочку «Выполнять эту программу от имени администратора» чтобы навсегда изменить уровень прав на запуск Uplay.
Правка файла hosts
Если вы когда-либо устанавливали пиратские копии игр от Ubisoft, очень вероятно, что «лекарства» таких игр оставили след в вашей системе и блокируют установку соединения со службами Uplay. Частой причиной появления сообщения — сервис Ubisoft сейчас недоступен, оказывается измененный файл hosts.
Расположение файла находится по адресу C:WindowsSystem32DriversEtc , перейдите в папку и откройте его любым текстовым редактором, например, блокнотом.
Изучите файл и удалите из него строки, приведенные ниже.
Если ваш hosts не изменен и вы не нашли в нем этих строк, перейдите к шагу настройки соединения.
К сведенью!
Для исправления файла hosts необходимо обладать правами администратора, поэтому перед редактированием зайдите в систему из-под учетной записи администратора.
Создание файла hosts
Если не получилось внести изменения из-под администраторской учетной записи, создайте новый файл hosts , пользуясь следующей инструкции.
- Перейдите в фолдер с файлом, переименуйте его в hosts.old .
- Запустите блокнот и введите следующий код.
- Закройте блокнот и сохраните файл с именем hosts . Сохраните hosts в любое удобное место, например, рабочий стол.
- Скопируйте созданный файл в папку C:WindowsSystem32DriversEtc .
Настройка соединения
Антивирусы, файерволы и брандмауэр
Сначала удостоверьтесь не блокируется ли Uplay вашей антивирусной защитой и брандмауэром Windows. Затем добавьте программу в исключения вашего антивируса и брандмауэра.
Инструкцию по добавлению Uplay в исключения вашего антивирусного продукта, придется погуглить, а как разблокировать программу в брандмауэре, читайте ниже.
- Откройте меню «Пуск», выберите «Панель управления».
- В панели управления выберите «Брандмауэр Windows».
- В открывшемся окне, слева, выберите «Разрешить запуск программы или компонента через брандмауэр Windows».
- Далее, выберите из списка Uplay либо «Разрешить другую программу» и укажите путь до Uplay.exe .

Порты Uplay
Одной из причин ошибки установки соединения бывает блокировка или занятость используемых Uplay портов внутри сети. Технология проброса портов позволяет обращаться из интернета к компьютеру за файерволом маршрутизатора.
Узнайте модель используемого маршрутизатора, модема или вай фай роутера и погуглите название, добавив к нему проброс портов или port forwarding в запрос поисковика.
Пробросьте порты, используя инструкцию. Uplay использует следующие порты:
TCP: 80, 443, 14000, 14008, 14020, 14021, 14022, 14023 и 14024.
Порты игр:
UDP: 3074 и 6015.
Отключение фоновых программ
Пользователи также испытывают проблемы с недоступностью серверов Ubisoft из-за программ, работающих в фоновом режиме системы. Если возможность играть в интернете по-прежнему недоступна, попробуйте закрыть запущенные фоном приложения перед началом игры. Для отключения проделайте следующие шаги.
- Откройте «Пуск» и введите MSCONFIG в поле поиска, затем нажмите Enter . Команда позволит открыть настройки конфигурации системы.
- Перейдите на вкладку «Автозагрузка», затем нажмите кнопку «Отключить все».
- Нажмите кнопку OK, затем перезагрузите систему, при появлении соответствующего запроса.

Примечание
Метод стоит рассматривать как временное решение, чтобы вернуть любые изменения, снова запустите MSCONFIG и нажмите кнопку «Включить все» на вкладке «Автозагрузка».
При установленной операционной системе Windows 8, Windows 8.1 или Windows 10 программы автозагрузки отключаются прямо из диспетчера задач.
Источник
[РЕШЕНО] Ubisoft Connect не работает — 2022
Ubisoft Connect Not Working 2022
Ubisoft Connect не работает и появляется сообщение об ошибке «Сервис Ubisoft в данный момент недоступен»? Ты не одинок.

Очень раздражает, когда Ubisoft Connect не работает на вашем ПК и вы не можете нормально играть или обновлять игры. И некоторые игроки получают конкретное сообщение об ошибке, в котором говорится, что служба Ubisoft в данный момент недоступна. Если вы застряли в такой же ситуации, не волнуйтесь. В этом посте мы собрали все рабочие решения и шаг за шагом проведем вас через процесс.
Попробуйте эти исправления:
Вам не нужно пробовать их все. Просто продвигайтесь вниз по списку, пока не найдете тот, который решит вашу проблему с подключением Ubisoft.
Исправление 1 — проверьте настройки прокси
Если ваша Windows использует настройки прокси-сервера, может возникнуть проблема с подключением к Ubisoft. Вы можете просто отключить прокси-сервер, чтобы посмотреть, поможет ли это:
- На клавиатуре нажмите кнопку Логотип Windows у и р в то же время, чтобы вызвать команду «Выполнить». Затем введите inetcpl.cpl и нажмите В ПОРЯДКЕ .

- Выберите Соединения вкладку и нажмите настройки локальной сети .

Снимите флажокящик рядом с Автоматически определять настройки и Используйте прокси-сервер для вашей локальной сети . Затем нажмите В ПОРЯДКЕ .

Перезапустите приложение Ubisoft Connect, чтобы проверить, вернется ли оно к нормальной работе. Если нет, перейдите к другим исправлениям ниже.
Исправление 2. Сбросьте DNS и обновите свой IP-адрес
Очистка DNS и обновление IP-адреса — распространенное, но эффективное решение различных проблем с подключением к Интернету, включая проблему неработающего Ubisoft Connect. Если вы не знаете, как это сделать, выполните следующие действия.
- В поле поиска Windows введите команда . Затем нажмите Запустить от имени администратора .

- Нажмите да продолжать.
- В окне командной строки введите ipconfig /flushdns и нажмите Входить .

- Тип ipconfig/обновить и нажмите Входить .

После этого проверьте проблему еще раз. Если Ubisoft Connect по-прежнему не работает, попробуйте следующий метод.
Исправление 3 — отключить IPv6
Некоторые игроки сообщили, что использование протокола IPv6 приведет к отключению Ubisoft Connect, а отключение IPv6 должно решить проблему. Вот как:
- В правом нижнем углу рабочего стола щелкните правой кнопкой мыши значок значок сети и нажмите Откройте настройки сети и Интернета. .

- Нажмите Изменить параметры адаптера .

- Щелкните правой кнопкой мыши используемое подключение к Интернету и выберите Характеристики .

- Под Сеть вкладка, убедитесь Интернет-протокол версии 4 (IPv4) проверяется и снимается Интернет-протокол версии 6 (IPv6) . Затем нажмите В ПОРЯДКЕ применить изменения.

Проверьте, сохраняется ли проблема. Если да, попробуйте еще два исправления.
Исправление 4 — Закройте ненужные приложения
Ubisoft Connect не работает из-за конфликтов программного обеспечения, вызванных другими приложениями, которые вы запускаете в фоновом режиме, такими как антивирус или даже VPN. Поэтому мы предлагаем вам закрыть ненужные программы во время игры в игры Ubisoft и использования приложения Ubisoft Connect.
Не закрывайте программы, с которыми вы не знакомы, так как они могут иметь решающее значение для работы вашего компьютера.
- Щелкните правой кнопкой мыши любое пустое место на панели задач и выберите Диспетчер задач .

- Щелкните правой кнопкой мыши приложение, которое вы хотите закрыть, и щелкните Завершить задачу .

Попробуйте запустить Ubisoft Connect, чтобы увидеть, помогает ли этот метод. Если нет, перейдите к последнему исправлению.
Исправление 5 — Обновите драйверы вашего устройства
Если все вышеперечисленные решения не работают, есть вероятность, что драйверы вашего устройства, в частности драйвер сетевого адаптера, неисправны или устарели. Чтобы поддерживать компьютер в идеальном состоянии, всегда устанавливайте все последние версии драйверов устройств.
Существует два основных способа обновления драйверов:
Вариант 1: вручную – Вы можете обновить свои драйверы вручную, зайдя на веб-сайт производителя вашего устройства или компьютера и выполнив поиск самого последнего правильного драйвера. Обязательно выбирайте только драйверы, совместимые с вашей версией Windows.
Вариант 2: автоматически – Если у вас нет времени, терпения или навыков работы с компьютером для обновления драйверов устройств вручную, вместо этого вы можете сделать это автоматически с помощью Драйвер Легкий .
Driver Easy автоматически распознает вашу систему и найдет правильные драйверы для вашего оборудования и версии Windows, а также загрузит и установит их правильно:
- Скачать
- Запустите Driver Easy и нажмите кнопку Сканировать сейчас кнопка. Затем Driver Easy просканирует ваш компьютер и обнаружит проблемные драйверы.

- Щелкните Обновлять рядом с помеченным драйвером, чтобы автоматически загрузить правильную версию этого драйвера, затем вы можете установить его вручную (это можно сделать с помощью БЕСПЛАТНАЯ версия ).
и установите драйвер Easy.
Или нажмите Обновить все для автоматической загрузки и установки правильной версии всех отсутствующих или устаревших драйверов в вашей системе. (Для этого требуется Про версия который поставляется с полной поддержкой и 30-дневной гарантией возврата денег. Вам будет предложено обновить, когда вы нажмете Обновить все .) 
Перезагрузите компьютер после завершения обновления драйвера, и вы должны вернуть Ubisoft Connect к работе.
Надеемся, что одно из приведенных выше исправлений помогло вам решить проблему с неработающим подключением Ubisoft. Если у вас есть какие-либо вопросы или предложения, пожалуйста, не стесняйтесь оставлять комментарии ниже.
Источник
Содержание
- [РЕШЕНО] Ubisoft Connect не работает — 2022
- Попробуйте эти исправления:
- Исправление 1 — проверьте настройки прокси
- Исправление 2. Сбросьте DNS и обновите свой IP-адрес
- Исправление 3 — отключить IPv6
- Исправление 4 — Закройте ненужные приложения
- Исправление 5 — Обновите драйверы вашего устройства
- Произошла потеря соединения в Ubisoft Connect, что делать?
- Запуск с правами администратора
- Запуск в автономном режиме
- Интернет-соединение
- Изменение пропускной способности
- Обращение в саппорт
[РЕШЕНО] Ubisoft Connect не работает — 2022
Ubisoft Connect Not Working 2022
Ubisoft Connect не работает и появляется сообщение об ошибке «Сервис Ubisoft в данный момент недоступен»? Ты не одинок.

Очень раздражает, когда Ubisoft Connect не работает на вашем ПК и вы не можете нормально играть или обновлять игры. И некоторые игроки получают конкретное сообщение об ошибке, в котором говорится, что служба Ubisoft в данный момент недоступна. Если вы застряли в такой же ситуации, не волнуйтесь. В этом посте мы собрали все рабочие решения и шаг за шагом проведем вас через процесс.
Попробуйте эти исправления:
Вам не нужно пробовать их все. Просто продвигайтесь вниз по списку, пока не найдете тот, который решит вашу проблему с подключением Ubisoft.
Исправление 1 — проверьте настройки прокси
Если ваша Windows использует настройки прокси-сервера, может возникнуть проблема с подключением к Ubisoft. Вы можете просто отключить прокси-сервер, чтобы посмотреть, поможет ли это:
- На клавиатуре нажмите кнопку Логотип Windows у и р в то же время, чтобы вызвать команду «Выполнить». Затем введите inetcpl.cpl и нажмите В ПОРЯДКЕ .

- Выберите Соединения вкладку и нажмите настройки локальной сети .

Снимите флажокящик рядом с Автоматически определять настройки и Используйте прокси-сервер для вашей локальной сети . Затем нажмите В ПОРЯДКЕ .

Перезапустите приложение Ubisoft Connect, чтобы проверить, вернется ли оно к нормальной работе. Если нет, перейдите к другим исправлениям ниже.
Исправление 2. Сбросьте DNS и обновите свой IP-адрес
Очистка DNS и обновление IP-адреса — распространенное, но эффективное решение различных проблем с подключением к Интернету, включая проблему неработающего Ubisoft Connect. Если вы не знаете, как это сделать, выполните следующие действия.
- В поле поиска Windows введите команда . Затем нажмите Запустить от имени администратора .

- Нажмите да продолжать.
- В окне командной строки введите ipconfig /flushdns и нажмите Входить .

- Тип ipconfig/обновить и нажмите Входить .

После этого проверьте проблему еще раз. Если Ubisoft Connect по-прежнему не работает, попробуйте следующий метод.
Исправление 3 — отключить IPv6
Некоторые игроки сообщили, что использование протокола IPv6 приведет к отключению Ubisoft Connect, а отключение IPv6 должно решить проблему. Вот как:
- В правом нижнем углу рабочего стола щелкните правой кнопкой мыши значок значок сети и нажмите Откройте настройки сети и Интернета. .

- Нажмите Изменить параметры адаптера .

- Щелкните правой кнопкой мыши используемое подключение к Интернету и выберите Характеристики .

- Под Сеть вкладка, убедитесь Интернет-протокол версии 4 (IPv4) проверяется и снимается Интернет-протокол версии 6 (IPv6) . Затем нажмите В ПОРЯДКЕ применить изменения.

Проверьте, сохраняется ли проблема. Если да, попробуйте еще два исправления.
Исправление 4 — Закройте ненужные приложения
Ubisoft Connect не работает из-за конфликтов программного обеспечения, вызванных другими приложениями, которые вы запускаете в фоновом режиме, такими как антивирус или даже VPN. Поэтому мы предлагаем вам закрыть ненужные программы во время игры в игры Ubisoft и использования приложения Ubisoft Connect.
Не закрывайте программы, с которыми вы не знакомы, так как они могут иметь решающее значение для работы вашего компьютера.
- Щелкните правой кнопкой мыши любое пустое место на панели задач и выберите Диспетчер задач .

- Щелкните правой кнопкой мыши приложение, которое вы хотите закрыть, и щелкните Завершить задачу .

Попробуйте запустить Ubisoft Connect, чтобы увидеть, помогает ли этот метод. Если нет, перейдите к последнему исправлению.
Исправление 5 — Обновите драйверы вашего устройства
Если все вышеперечисленные решения не работают, есть вероятность, что драйверы вашего устройства, в частности драйвер сетевого адаптера, неисправны или устарели. Чтобы поддерживать компьютер в идеальном состоянии, всегда устанавливайте все последние версии драйверов устройств.
Существует два основных способа обновления драйверов:
Вариант 1: вручную – Вы можете обновить свои драйверы вручную, зайдя на веб-сайт производителя вашего устройства или компьютера и выполнив поиск самого последнего правильного драйвера. Обязательно выбирайте только драйверы, совместимые с вашей версией Windows.
Вариант 2: автоматически – Если у вас нет времени, терпения или навыков работы с компьютером для обновления драйверов устройств вручную, вместо этого вы можете сделать это автоматически с помощью Драйвер Легкий .
Driver Easy автоматически распознает вашу систему и найдет правильные драйверы для вашего оборудования и версии Windows, а также загрузит и установит их правильно:
- Скачать
- Запустите Driver Easy и нажмите кнопку Сканировать сейчас кнопка. Затем Driver Easy просканирует ваш компьютер и обнаружит проблемные драйверы.

- Щелкните Обновлять рядом с помеченным драйвером, чтобы автоматически загрузить правильную версию этого драйвера, затем вы можете установить его вручную (это можно сделать с помощью БЕСПЛАТНАЯ версия ).
и установите драйвер Easy.
Или нажмите Обновить все для автоматической загрузки и установки правильной версии всех отсутствующих или устаревших драйверов в вашей системе. (Для этого требуется Про версия который поставляется с полной поддержкой и 30-дневной гарантией возврата денег. Вам будет предложено обновить, когда вы нажмете Обновить все .) 
Перезагрузите компьютер после завершения обновления драйвера, и вы должны вернуть Ubisoft Connect к работе.
Надеемся, что одно из приведенных выше исправлений помогло вам решить проблему с неработающим подключением Ubisoft. Если у вас есть какие-либо вопросы или предложения, пожалуйста, не стесняйтесь оставлять комментарии ниже.
Источник
Произошла потеря соединения в Ubisoft Connect, что делать?

Потеря соединения Ubisoft Connect – это невозможность загрузить любимые приложения, работа лаунчера со сбоями. Пользоваться сервисом становится невозможно! Но не огорчайтесь, есть быстрые и действенные пути решения проблемы, которые доступны любому пользователю.
Запуск с правами администратора
Если у вас возникают проблемы с Юбисофт Коннект, обратите внимание на то, как вы запускаете лаунчер. Часто пользователи не замечают, как именно они работают за компьютером – и это большое упущение.
В большинстве случаев, программам необходимо предоставлять права администратора – это обеспечивает стабильную работу всех служб. Именно расширенные возможности нужны для корректного выполнения всех процесс при запуске приложения на десктопном устройстве. По умолчанию эта опция отключена, но вы можете активировать ее вручную.
Когда наблюдается потеря соединения Юбисофт, дать лаунчеру права администратора просто необходимо – чаще всего это простое действие решает все проблемы.
- Найдите иконку программы на рабочем столе и нажмите правой кнопкой мышки;
- Откройте раздел «Свойства» через выпадающее меню;

- Перейдите к вкладке «Совместимость» ;
- Нажмите на кнопку «Изменить параметры для всех пользователей» ;

- В подразделе «Параметры» есть строка «Запускать эту программу от имени администратора» ;

- Поставьте галочку в чекбоксе напротив и сохраните внесенные изменения нажатием кнопки «ОК».
Также при ошибке Ubisoft Connect можно попробовать дать приложению временные права – для этого просто кликните по ярлыку правой кнопкой мышки и выберите «Запуск от имени администратора».

Небольшой полезный совет: иногда решение проблем лежит на поверхности. Загляните в параметры операционной системы и посмотрите, давно ли последний раз вы ставили обновление. Новая версия ОС может решить массу трудностей!
Запуск в автономном режиме
Увидели сообщение «Ubisoft Connect не может начать загрузку, пожалуйста, проверьте соединение»? Самое время удостовериться, что вы не работаете в автономном режиме! Если лаунчер переведен в такой режим работы, нечего и удивляться, что нормальное подключение отсутствует.
Что можно сделать?
- Откройте программу запуска и нажмите на свое имя наверху справа (не забудьте предварительно авторизоваться);
- Ищите иконку «Перейти в онлайн».

Если вы видите кнопку перехода в онлайн – значит, вы работали без подключения к сети, что и вызвало потерю соединения Юбисофт Коннект. Переключитесь на нормальный режим работы!
Если вместо значка онлайна вы видите «Перейти в автономный режим», ничего не трогайте, проблема в другом. Просто закройте настройки лаунчера.
Напомним, приложение автоматически запускается автономно, если нет стабильного подключения к сети. Этот режим блокирует доступ к некоторым играм и службам.
Интернет-соединение
Продолжаем думать, почему не работает Юбисофт Коннект. Ответ лежит на поверхности – нет нормального подключения к сети. Качество работы лаунчера на сто процентов зависит от интернет-соединения. Если вы столкнулись с неполадками при подключении, могут быть и трудности при входе в программу.
Первым делом стоит принять несложные меры:
- Перезагрузите компьютер;
- Перезапустите роутер/маршрутизатор;
- Обновите ПО маршрутизатора, если есть такая возможность;
- Переключитесь с беспроводной сети на Ethernet-кабель (это более надежно).
По-прежнему нет соединения в Ubisoft Connect? Обратитесь в службу поддержки своего провайдера – как правило, они работают 24/7. Возможно, вам придется измерить скорость подключения и пинг.
Кроме того, есть и другие факторы, на которые нужно обратить внимание. Проблемы подобного рода появляются, если работу лаунчера блокируют другие программы. Как исправить потерю соединения Юбисофт в таком случае?
Рекомендуем на время отключить брандмауэр Windows и сторонний антивирус. Также стоит попробовать выполнить чистую загрузку операционной системы, чтобы исключить конфликт программного обеспечения – подробно об этом мы писали в другом обзоре.
Изменение пропускной способности
Если вы сделали все возможное, но у вас все равно возникает ошибка при запуске Ubisoft Connect – стоит попробовать поменять пропускную способность в лаунчере. Это делается так:
- Откройте меню (наверху слева есть три полоски);
- Перейдите к вкладке «Настройки» ;
- Найдите подраздел «Загрузки» ;
- Ищите на экране справа параметр «Ограничить пропускную способность» ;

- Нажмите на галочку рядом и передвиньте ползунок так, чтобы установить предел, наиболее близкий к скорости вашего соединения.
Узнать скорость интернет-подключения, чтобы решить проблемы с потерей соединения Ubisoft, можно через специальные сервисы. Например, на сайте Speedtest.
Обращение в саппорт
Ни один из наших методов решения проблемы не помог при потере соединения Ubisoft Connect в 2021? Тогда обратитесь в службу поддержки разработчика – форма для заполнения находится здесь. Не забудьте авторизоваться в учетной записи, подробно опишите возникшую проблему, приложите все возможные скриншоты.
Теперь остается немного подождать – как только сотрудник службы поддержки сможет подробно изучить ваш вопрос, вы получите развернутый ответ и варианты решения проблемы!
Зная, что делать при потере соединения Юбисофт Коннект, можно восстановить работоспособность лаунчера и вернуться к нормальному режиму игры и общения с друзьями! Сохраняйте обзор в закладки, чтобы воспользоваться инструкциями при необходимости.
Источник
На чтение 3 мин. Просмотров 1.8k. Опубликовано 23.04.2021
Ошибка «Сервис Ubisoft в настоящее время недоступен» обычно возникает при попытке открыть программу Uplay. Есть несколько факторов, которые могут вызвать эту проблему, от неправильного времени и даты на компьютере до сетевых проблем. Чтобы исправить это, вам нужно будет выполнить несколько шагов по устранению неполадок.
Ubisoft – лучшая компания, занимающаяся видеоиграми известна публикацией популярных игр, таких как Assassin’s Creed, Far Cry, Just Dance и серии Tom Clancy’s. У него есть проприетарная программа распространения видеоигр под названием Uplay, которая может легко управлять играми и контентом Ubisoft на вашем компьютере. Если вы играете на ПК, то, скорее всего, эта программа установлена на вашем компьютере.
Содержание
- Исправление недоступной службы Ubisoft при переключении в автономный режим в Windows 10
- Способ 1. Проверьте установка времени и даты на компьютере
- Метод 2: Отключите IPv6 на вашем ПК, чтобы исправить недоступность службы Ubisoft
- Метод 3: Выполните сброс сети
- Также прочтите:
Исправление недоступной службы Ubisoft при переключении в автономный режим в Windows 10
Одна из проблем, с которыми вы можете столкнуться при попытке запустить программу Uplay, – это конкретное сообщение об ошибке. Это может быть вызвано разными причинами, поэтому вам нужно будет выполнить ряд шагов по устранению неполадок, чтобы точно определить виновника. Вот что вам нужно сделать, чтобы это исправить.
Предварительное условие: перезагрузите компьютер и маршрутизатор. Вам следует отключить шнур питания обоих устройств, а затем подключить его через несколько секунд.
Способ 1. Проверьте установка времени и даты на компьютере
Первое, что вам нужно сделать в этом случае, – это убедиться, что на вашем компьютере установлены правильные время и дата. Это одно из требований для доступа к нескольким онлайн-сервисам.
Необходимое время: 3 минуты.
Установите правильное время и дату
- Откройте “Настройки” на своем компьютере.
Вы можете сделать это, нажав кнопку “Пуск”, а затем “Настройки”.

-
Здесь вы можете получить доступ к настройкам времени и языка вашего компьютера.

- Убедитесь, что вы находитесь на вкладке «Дата и время».
Вы можете сделать это, щелкнув по ней на левой панели.

- Выберите правильный часовой пояс.
Это часовой пояс того места, где вы правы сейчас.

- Автоматически включить установку времени.
Это позволяет компьютеру автоматически настраивать время.

- Нажмите” Синхронизировать сейчас “.
Это синхронизирует ваш компьютер дату и время на внешний сервер времени.

Попробуйте проверить, возникает ли проблема после того, как время установлено правильно..
Метод 2: Отключите IPv6 на вашем ПК, чтобы исправить недоступность службы Ubisoft
Известно, что отключение этого протокола на ПК решает эту конкретную проблему.
- Введите «ncpa.cpl» в строке поиска Windows и нажмите клавишу ввода.
- Щелкните правой кнопкой мыши сеть, к которой подключен ваш компьютер, затем нажмите «Свойства».
- Снимите отметку с опции для Интернет-протокола версии 6 (TCP/IPv6) на вкладке сети, затем нажмите OK.
Перезагрузите компьютер и проверьте, не та же проблема все еще возникает.
Метод 3: Выполните сброс сети
Сброс вашей сети обычно решает эту конкретную проблему, поэтому вам следует подумать о выполнении этого.
- Нажмите кнопку “Пуск”.
- Нажмите “Настройки”.
- Нажмите “Сеть и Интернет”
- Нажмите “Статус”.
- Нажмите “Сброс сети”.
- Нажмите “Сбросить сейчас”.
После выполнив действия, перечисленные выше, вы успешно исправите ошибку «Служба Ubisoft текущая недоступная ошибка ».
Посетите наш канал TheDroidGuy на Youtube, чтобы увидеть больше видео по устранению неполадок.
Также прочтите:
- Reddit Search не работает – легко исправить
Chorier
4.10.2022
Около года назад было такое, даже общался со своим провайдером. В итоге они не при делах, а проблема сама рассосалась через пару дней. Я так и не выяснил.
Ответить
Развернуть ветку
Mpoison
7.10.2022
Можете, пожалуйста, поподробнее написать как удалось решить проблему? Сейчас точно также не могу зайти в лаунчер
Ответить
Развернуть ветку
HUSKER
7.10.2022
Автор
Проблема в антивирусе, добавь приложение в исключение.
Ответить
Развернуть ветку
HUSKER
4.10.2022
Автор
А москвичи есть ? Может проблема в МСК.
Ответить
Развернуть ветку
HUSKER
4.10.2022
Автор
Поменял в первую очередь. В браузер же логиниться.
Ответить
Развернуть ветку
Жидкий лолипоп
4.10.2022
Goodbyedpi установлен?
Ответить
Развернуть ветку
Kamil Piataev
17.10.2022
помогите купил код активации игры фор хонор активировал в Uplay пишет вашем ригеоне не доступно с кодом всё хорошо помогите пожалуйста
Ответить
Развернуть ветку
Читать все 14 комментариев
При запуске Uplay появляется сообщение — «Сервис Ubisoft сейчас недоступен. Попробуйте позже или перейдите в режим оффлайн», то прочитав статью, вы найдете самое подробное решение проблемы. Не расстраивайтесь это распространенная ошибка среди фанатов игр Юбисофт и пользователей сервиса Юплей.
Если вылетает окно с ошибкой — «Невозможно установить соединение со службой Uplay», способы, описанные в статье, тоже подойдут для решения неполадки, а также для любых проблем, связанных с подключением Uplay через интернет.

Пользователи сталкиваются с сообщением при запуске Uplay, вводе ключа активации для купленной игры, или выбрав игру по сети. Часто проблема установки соединения связана с проблемой серверов Ubisoft, поэтому желательно проверить форум техподдержки, на предмет профилактики или аварии.
В ряде случаев пользователям, столкнувшимся с проблемами недоступности сервиса Ubisoft или установки соединения, помогает переустановка клиента. Переустановка может потребоваться по разным причинам, устаревшая версия клиента, установленная с покупкой игры через Steam или пиратская версия программы.
Сначала нужно полностью удалить старый клиент Uplay, и если установлена, все компоненты пиратской версии игры.
Перед удалением программы, сделайте резервные копии игровых сохранений. Прочитать подробную инструкцию как сделать бэкапы можно тут.
- Чтобы удалить Uplay, зайдите в меню «Пуск» вашего компьютера и откройте «Панель управления». В панели найдите «Программы и компоненты», а в открывшемся списке найдите Uplay и удалите приложение.
- Также придется удалить оставшиеся компоненты Юплей вручную, располагающиеся по следующим адресам, в зависимости от разрядности операционной системы:
C:Program Files (x86)UbisoftUbisoft Game LauncherC:Program FilesUbisoftUbisoft Game Launcher - Последним шагом нужно установить клиент Uplay. Техподдержка Ubisoft рекомендует устанавливать программу строго в папку по умолчанию. Скачайте последнюю версию Uplay с официального сайта, нажав кнопку ниже.
Запустите Uplay, затем зайдите в настройки программы. В настройках перейдите на вкладку сеть и деактивируйте чекбокс опции «Всегда запускать Uplay в режиме оффлайн».

Перезапустите лаунчер и проверьте, пропала ли ошибка об установке соединения со службами.
Перейдите в папку с установленным клиентом и найдите в ней файл Uplay.exe. Щёлкните по нему правой кнопкой мыши и выберите из выпадающего меню «Запуск от имени администратора». Запустив программу с повышенными правами, проверьте вылезает ли ошибка об установке соединения. Данный способ часто помогает юзерам Windows 8.

Если ошибка недоступности серверов Ubisoft пропала, откройте «свойства» файла Uplay.exe нажав на него правой кнопкой мыши, а затем выберите «Совместимость». Включите галочку «Выполнять эту программу от имени администратора» чтобы навсегда изменить уровень прав на запуск Uplay.
Если вы когда-либо устанавливали пиратские копии игр от Ubisoft, очень вероятно, что «лекарства» таких игр оставили след в вашей системе и блокируют установку соединения со службами Uplay. Частой причиной появления сообщения — сервис Ubisoft сейчас недоступен, оказывается измененный файл hosts.
Расположение файла находится по адресу C:WindowsSystem32DriversEtc, перейдите в папку и откройте его любым текстовым редактором, например, блокнотом.
Изучите файл и удалите из него строки, приведенные ниже.
127.0.0.1 static3.cdn.ubi.com 127.0.0.1 ubisoft-orbit.s3.amazonaws.com 127.0.0.1 onlineconfigservice.ubi.com 127.0.0.1 orbitservice.ubi.com 127.0.0.1 ubisoft-orbit-savegames.s3.amazonaws.com
Если ваш hosts не изменен и вы не нашли в нем этих строк, перейдите к шагу настройки соединения.
Для исправления файла hosts необходимо обладать правами администратора, поэтому перед редактированием зайдите в систему из-под учетной записи администратора.
Если не получилось внести изменения из-под администраторской учетной записи, создайте новый файл hosts, пользуясь следующей инструкции.
- Перейдите в фолдер с файлом, переименуйте его в
hosts.old. - Запустите блокнот и введите следующий код.
# Copyright (c) 1993-2006 Microsoft Corp. # # This is a sample HOSTS file used by Microsoft TCP/IP for Windows. # # This file contains the mappings of IP addresses to host names. Each # entry should be kept on an individual line. The IP address should # be placed in the first column followed by the corresponding host name. # The IP address and the host name should be separated by at least one # space. # # Additionally, comments (such as these) may be inserted on individual # lines or following the machine name denoted by a '#' symbol. # # For example: # # 102.54.94.97 rhino.acme.com # source server # 38.25.63.10 x.acme.com # x client host # localhost name resolution is handle within DNS itself. # 127.0.0.1 localhost # ::1 localhost
- Закройте блокнот и сохраните файл с именем
hosts. Сохраните hosts в любое удобное место, например, рабочий стол. - Скопируйте созданный файл в папку
C:WindowsSystem32DriversEtc.
Антивирусы, файерволы и брандмауэр
Сначала удостоверьтесь не блокируется ли Uplay вашей антивирусной защитой и брандмауэром Windows. Затем добавьте программу в исключения вашего антивируса и брандмауэра.
Инструкцию по добавлению Uplay в исключения вашего антивирусного продукта, придется погуглить, а как разблокировать программу в брандмауэре, читайте ниже.
- Откройте меню «Пуск», выберите «Панель управления».
- В панели управления выберите «Брандмауэр Windows».
- В открывшемся окне, слева, выберите «Разрешить запуск программы или компонента через брандмауэр Windows».
- Далее, выберите из списка Uplay либо «Разрешить другую программу» и укажите путь до
Uplay.exe.

Одной из причин ошибки установки соединения бывает блокировка или занятость используемых Uplay портов внутри сети. Технология проброса портов позволяет обращаться из интернета к компьютеру за файерволом маршрутизатора.
Узнайте модель используемого маршрутизатора, модема или вай фай роутера и погуглите название, добавив к нему проброс портов или port forwarding в запрос поисковика.
Пробросьте порты, используя инструкцию. Uplay использует следующие порты:
TCP: 80, 443, 14000, 14008, 14020, 14021, 14022, 14023 и 14024.
Порты игр:
UDP: 3074 и 6015.
Пользователи также испытывают проблемы с недоступностью серверов Ubisoft из-за программ, работающих в фоновом режиме системы. Если возможность играть в интернете по-прежнему недоступна, попробуйте закрыть запущенные фоном приложения перед началом игры. Для отключения проделайте следующие шаги.
- Откройте «Пуск» и введите
MSCONFIGв поле поиска, затем нажмите Enter. Команда позволит открыть настройки конфигурации системы. - Перейдите на вкладку «Автозагрузка», затем нажмите кнопку «Отключить все».
- Нажмите кнопку OK, затем перезагрузите систему, при появлении соответствующего запроса.

Метод стоит рассматривать как временное решение, чтобы вернуть любые изменения, снова запустите MSCONFIG и нажмите кнопку «Включить все» на вкладке «Автозагрузка».
При установленной операционной системе Windows 8, Windows 8.1 или Windows 10 программы автозагрузки отключаются прямо из диспетчера задач.

Очень раздражает, когда Ubisoft Connect не работает на вашем ПК и вы не можете нормально играть или обновлять игры. И некоторые игроки получают конкретное сообщение об ошибке, в котором говорится, что служба Ubisoft в данный момент недоступна. Если вы застряли в такой же ситуации, не волнуйтесь. В этом посте мы собрали все рабочие решения и шаг за шагом проведем вас через процесс.
Попробуйте эти исправления:
Вам не нужно пробовать их все. Просто продвигайтесь вниз по списку, пока не найдете тот, который решит вашу проблему с подключением Ubisoft.
- Проверьте настройки прокси
- Сбросьте DNS и обновите свой IP
- Отключить IPv6
- Закройте ненужные приложения
Обновите драйверы вашего устройства
Исправление 1 — проверьте настройки прокси
Если ваша Windows использует настройки прокси-сервера, может возникнуть проблема с подключением к Ubisoft. Вы можете просто отключить прокси-сервер, чтобы посмотреть, поможет ли это:
- На клавиатуре нажмите кнопку Логотип Windows у и р в то же время, чтобы вызвать команду «Выполнить». Затем введите inetcpl.cpl и нажмите В ПОРЯДКЕ .

- Выберите Соединения вкладку и нажмите настройки локальной сети .

Снимите флажокящик рядом с Автоматически определять настройки и Используйте прокси-сервер для вашей локальной сети . Затем нажмите В ПОРЯДКЕ .

Перезапустите приложение Ubisoft Connect, чтобы проверить, вернется ли оно к нормальной работе. Если нет, перейдите к другим исправлениям ниже.
Исправление 2. Сбросьте DNS и обновите свой IP-адрес
Очистка DNS и обновление IP-адреса — распространенное, но эффективное решение различных проблем с подключением к Интернету, включая проблему неработающего Ubisoft Connect. Если вы не знаете, как это сделать, выполните следующие действия.
- В поле поиска Windows введите команда . Затем нажмите Запустить от имени администратора .

- Нажмите да продолжать.
- В окне командной строки введите ipconfig /flushdns и нажмите Входить .

- Тип ipconfig/обновить и нажмите Входить .

После этого проверьте проблему еще раз. Если Ubisoft Connect по-прежнему не работает, попробуйте следующий метод.
Исправление 3 — отключить IPv6
Некоторые игроки сообщили, что использование протокола IPv6 приведет к отключению Ubisoft Connect, а отключение IPv6 должно решить проблему. Вот как:
- В правом нижнем углу рабочего стола щелкните правой кнопкой мыши значок значок сети и нажмите Откройте настройки сети и Интернета. .

- Нажмите Изменить параметры адаптера .

- Щелкните правой кнопкой мыши используемое подключение к Интернету и выберите Характеристики .

- Под Сеть вкладка, убедитесь Интернет-протокол версии 4 (IPv4) проверяется и снимается Интернет-протокол версии 6 (IPv6) . Затем нажмите В ПОРЯДКЕ применить изменения.

Проверьте, сохраняется ли проблема. Если да, попробуйте еще два исправления.
Исправление 4 — Закройте ненужные приложения
Ubisoft Connect не работает из-за конфликтов программного обеспечения, вызванных другими приложениями, которые вы запускаете в фоновом режиме, такими как антивирус или даже VPN. Поэтому мы предлагаем вам закрыть ненужные программы во время игры в игры Ubisoft и использования приложения Ubisoft Connect.
Не закрывайте программы, с которыми вы не знакомы, так как они могут иметь решающее значение для работы вашего компьютера.
- Щелкните правой кнопкой мыши любое пустое место на панели задач и выберите Диспетчер задач .

- Щелкните правой кнопкой мыши приложение, которое вы хотите закрыть, и щелкните Завершить задачу .

Попробуйте запустить Ubisoft Connect, чтобы увидеть, помогает ли этот метод. Если нет, перейдите к последнему исправлению.
Исправление 5 — Обновите драйверы вашего устройства
Если все вышеперечисленные решения не работают, есть вероятность, что драйверы вашего устройства, в частности драйвер сетевого адаптера, неисправны или устарели. Чтобы поддерживать компьютер в идеальном состоянии, всегда устанавливайте все последние версии драйверов устройств.
Существует два основных способа обновления драйверов:
Вариант 1: вручную – Вы можете обновить свои драйверы вручную, зайдя на веб-сайт производителя вашего устройства или компьютера и выполнив поиск самого последнего правильного драйвера. Обязательно выбирайте только драйверы, совместимые с вашей версией Windows.
Вариант 2: автоматически – Если у вас нет времени, терпения или навыков работы с компьютером для обновления драйверов устройств вручную, вместо этого вы можете сделать это автоматически с помощью Драйвер Легкий .
Driver Easy автоматически распознает вашу систему и найдет правильные драйверы для вашего оборудования и версии Windows, а также загрузит и установит их правильно:
- Скачатьи установите драйвер Easy.
- Запустите Driver Easy и нажмите кнопку Сканировать сейчас кнопка. Затем Driver Easy просканирует ваш компьютер и обнаружит проблемные драйверы.

- Щелкните Обновлять рядом с помеченным драйвером, чтобы автоматически загрузить правильную версию этого драйвера, затем вы можете установить его вручную (это можно сделать с помощью БЕСПЛАТНАЯ версия ).
Или нажмите Обновить все для автоматической загрузки и установки правильной версии всех отсутствующих или устаревших драйверов в вашей системе. (Для этого требуется Про версия который поставляется с полной поддержкой и 30-дневной гарантией возврата денег. Вам будет предложено обновить, когда вы нажмете Обновить все .)

Перезагрузите компьютер после завершения обновления драйвера, и вы должны вернуть Ubisoft Connect к работе.
Надеемся, что одно из приведенных выше исправлений помогло вам решить проблему с неработающим подключением Ubisoft. Если у вас есть какие-либо вопросы или предложения, пожалуйста, не стесняйтесь оставлять комментарии ниже.
- проблема с сетью
Ubisoft service unavailable is a common error given by Uplay client. This error prevents you from logging in to your Uplay or opening a game. In this post, MiniTool has developed a simple guide to fix the problem that Ubisoft service is not available.
About Ubisoft Service Unavailable Issue
Uplay is a game platform used to manage digital distribution, DRM, multiplayer and communications for Ubisoft games. But some errors might occur when you are using this application, and Ubisoft service unavailable is one of them.
This issue appears especially when you fail to log in to your Uplay account or run a certain game on it. And you will get an error message saying: A Ubisoft service is not available at the moment,. You can try again later or switch to offline mode.
Why does this error occur on your device? Here are some common reasons for this error.
- Your PC’s system time and date are incorrect.
- A broken process is running on the background.
- There are some problems with your network.
- Your antivirus program is interfering Uplay.
After learning about the factors that may cause the issue, let’s see how to fix it. But before reading the listed solutions in this post, you can do some simple things in advance:
- Restart your Uplay.
- Run your Uplay as administrator.
- Disable your antivirus program.
- Uninstall Hamachi if you have installed it on your computer.
Some users have resolved this issue by these simple operations. If they fail to work for you, it’s time to try our solutions.
Fix 1: Check the Time and Date on Your Computer
As mentioned before, you might get “Ubisoft service is currently unavailable” error if your time and date are incorrect. You can follow the instructions below to set them properly on your computer.
Step 1: Press Windows + I to open Settings.
Step 2: Choose Time & Language and go to Date & time tab.
Step 3: Toggle off the button of Set time automatically.
Step 4: Click Change button and manually set up the time and date properly.
Step 5: Click OK to change you’ve made for the time and date settings.
Alternatively, you can go to Control Panel > Date and Time. Then, click Change button and go to Internet Time tab. When you get the following window, check Synchronize with an Internet time server, choose a time server from the list and Update now.
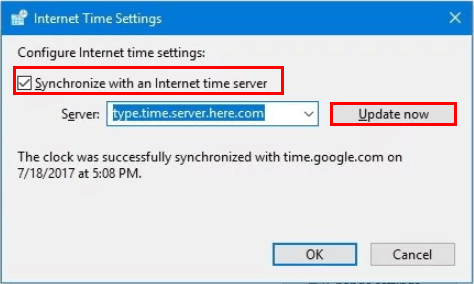
Fix 2: End a Certain Process in Task Manager
There is a process related to Ubisoft running on the background when you open up Uplay or a Ubisoft game. However, it often goes corrupted and thus prevents users from launching Uplay. So, you can go to end the process if you receive Ubisoft service unavailable issue.
The name of this process varies on different devices, but you can figure it out easily. It is always named by a string of unrelated letters. To end the process, refer to the following steps.
Step 1: Press Ctrl + Shift + Esc to open Task Manager.
Step 2: Under Processes tab, find the target process in Background processes section.
Step 3: Highlight the process and click End Task button.
After that, you can open your Uplay as administrator, and try logging in to your account and opening the game to see if the error is fixed.
Fix 3: Disable IPv6
It is also an effective solution to disable Internet Protocol version 6 (IPv6) if you are using it on your computer.
Step 1: Press Windows + R to open Run window.
Step 2: Type ncpa.cpl and click OK to invoke Internet Connection window.
Step 3: Right-click the network you are currently using and choose Properties.
Step 4: Under Networking tab, uncheck Internet Protocol Version 6 (TCP/IPv6) and click OK.
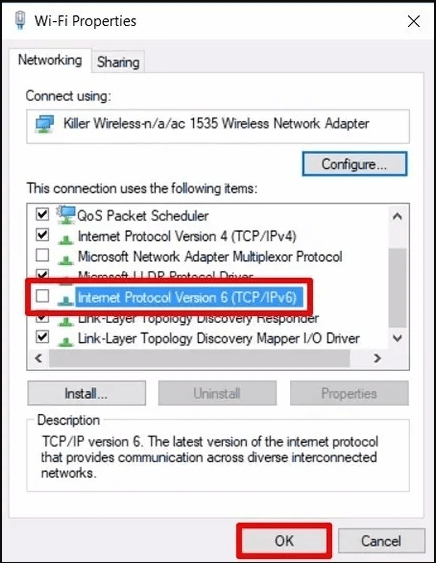
Once it’s done, restart your computer to take effect the change and check if the problem is resolved.
Fix 4: Try Static IP and DNS Addresses
Some users report that they fixed “a Ubisoft service is currently unavailable” error by using static IP and DNS addresses. You can also have a try.
Here’s a simple guide on how to do it.
Step 1: Type cmd in Run box and click OK to open Command Prompt.
Step 2: Input ipconfig /all and press Enter to check your IP configuration. Please take note of Default Gateway, Subnet Mask, MAC and DNS.
Step 3: Open the properties of your active network adapter referring to Fix 3. Now, choose Internet Protocol Version 4 (TCP/IPv4) and click Properties button.
Step 4: Check Use the following IP address and fill the boxes below it with the information you took note of in Command Prompt. But you need to change the last digit after the last dot to other value.
Step 5: Check Use the following DNS server addresses and input the following values:
- Preferred DNS server: 8.8.8.8
- Alternate DNS server: 8.8.4.4
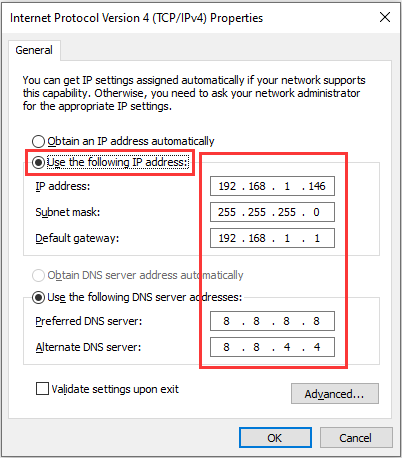
Step 6: Click OK to save the changes.
Fix 5: Reset Your Network
If all the solutions introduced above fail to fix Ubisoft service unavailable issue, you might need to reset your Network. You can read this post: How to Reset Network Settings Windows 10 (the Influence), where you can get a step-by-step instruction of Network resetting and some other important information you should know.
Ubisoft service unavailable is a common error given by Uplay client. This error prevents you from logging in to your Uplay or opening a game. In this post, MiniTool has developed a simple guide to fix the problem that Ubisoft service is not available.
About Ubisoft Service Unavailable Issue
Uplay is a game platform used to manage digital distribution, DRM, multiplayer and communications for Ubisoft games. But some errors might occur when you are using this application, and Ubisoft service unavailable is one of them.
This issue appears especially when you fail to log in to your Uplay account or run a certain game on it. And you will get an error message saying: A Ubisoft service is not available at the moment,. You can try again later or switch to offline mode.
Why does this error occur on your device? Here are some common reasons for this error.
- Your PC’s system time and date are incorrect.
- A broken process is running on the background.
- There are some problems with your network.
- Your antivirus program is interfering Uplay.
After learning about the factors that may cause the issue, let’s see how to fix it. But before reading the listed solutions in this post, you can do some simple things in advance:
- Restart your Uplay.
- Run your Uplay as administrator.
- Disable your antivirus program.
- Uninstall Hamachi if you have installed it on your computer.
Some users have resolved this issue by these simple operations. If they fail to work for you, it’s time to try our solutions.
Fix 1: Check the Time and Date on Your Computer
As mentioned before, you might get “Ubisoft service is currently unavailable” error if your time and date are incorrect. You can follow the instructions below to set them properly on your computer.
Step 1: Press Windows + I to open Settings.
Step 2: Choose Time & Language and go to Date & time tab.
Step 3: Toggle off the button of Set time automatically.
Step 4: Click Change button and manually set up the time and date properly.
Step 5: Click OK to change you’ve made for the time and date settings.
Alternatively, you can go to Control Panel > Date and Time. Then, click Change button and go to Internet Time tab. When you get the following window, check Synchronize with an Internet time server, choose a time server from the list and Update now.
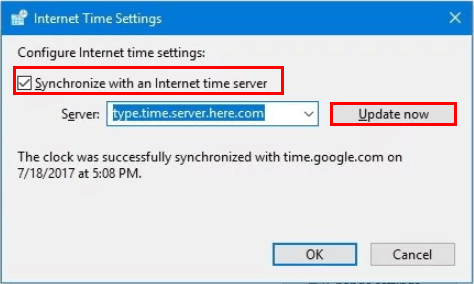
Fix 2: End a Certain Process in Task Manager
There is a process related to Ubisoft running on the background when you open up Uplay or a Ubisoft game. However, it often goes corrupted and thus prevents users from launching Uplay. So, you can go to end the process if you receive Ubisoft service unavailable issue.
The name of this process varies on different devices, but you can figure it out easily. It is always named by a string of unrelated letters. To end the process, refer to the following steps.
Step 1: Press Ctrl + Shift + Esc to open Task Manager.
Step 2: Under Processes tab, find the target process in Background processes section.
Step 3: Highlight the process and click End Task button.
After that, you can open your Uplay as administrator, and try logging in to your account and opening the game to see if the error is fixed.
Fix 3: Disable IPv6
It is also an effective solution to disable Internet Protocol version 6 (IPv6) if you are using it on your computer.
Step 1: Press Windows + R to open Run window.
Step 2: Type ncpa.cpl and click OK to invoke Internet Connection window.
Step 3: Right-click the network you are currently using and choose Properties.
Step 4: Under Networking tab, uncheck Internet Protocol Version 6 (TCP/IPv6) and click OK.
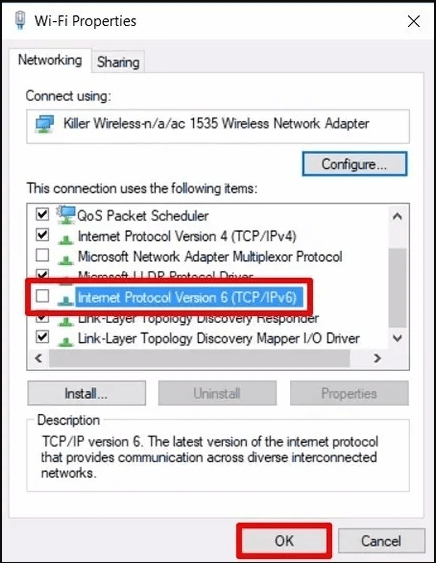
Once it’s done, restart your computer to take effect the change and check if the problem is resolved.
Fix 4: Try Static IP and DNS Addresses
Some users report that they fixed “a Ubisoft service is currently unavailable” error by using static IP and DNS addresses. You can also have a try.
Here’s a simple guide on how to do it.
Step 1: Type cmd in Run box and click OK to open Command Prompt.
Step 2: Input ipconfig /all and press Enter to check your IP configuration. Please take note of Default Gateway, Subnet Mask, MAC and DNS.
Step 3: Open the properties of your active network adapter referring to Fix 3. Now, choose Internet Protocol Version 4 (TCP/IPv4) and click Properties button.
Step 4: Check Use the following IP address and fill the boxes below it with the information you took note of in Command Prompt. But you need to change the last digit after the last dot to other value.
Step 5: Check Use the following DNS server addresses and input the following values:
- Preferred DNS server: 8.8.8.8
- Alternate DNS server: 8.8.4.4
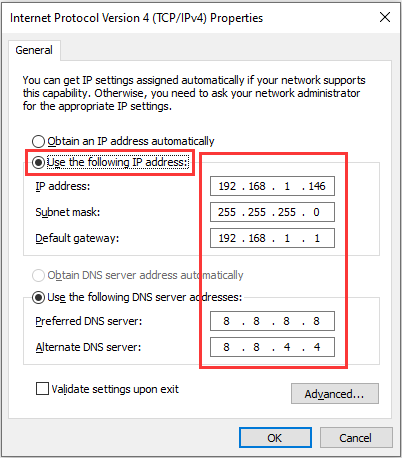
Step 6: Click OK to save the changes.
Fix 5: Reset Your Network
If all the solutions introduced above fail to fix Ubisoft service unavailable issue, you might need to reset your Network. You can read this post: How to Reset Network Settings Windows 10 (the Influence), where you can get a step-by-step instruction of Network resetting and some other important information you should know.
Содержание
- Как исправить ошибку сервиса Ubisoft, который сейчас недоступен
- Исправление недоступной службы Ubisoft при переключении в автономный режим в Windows 10
- Способ 1. Проверьте установка времени и даты на компьютере
- Метод 2: Отключите IPv6 на вашем ПК, чтобы исправить недоступность службы Ubisoft
- Метод 3: Выполните сброс сети
Ошибка «Сервис Ubisoft в настоящее время недоступен» обычно возникает при попытке открыть программу Uplay. Есть несколько факторов, которые могут вызвать эту проблему, от неправильного времени и даты на компьютере до сетевых проблем. Чтобы исправить это, вам нужно будет выполнить несколько шагов по устранению неполадок.
Ubisoft – лучшая компания, занимающаяся видеоиграми известна публикацией популярных игр, таких как Assassin’s Creed, Far Cry, Just Dance и серии Tom Clancy’s. У него есть проприетарная программа распространения видеоигр под названием Uplay, которая может легко управлять играми и контентом Ubisoft на вашем компьютере. Если вы играете на ПК, то, скорее всего, эта программа установлена на вашем компьютере.
Исправление недоступной службы Ubisoft при переключении в автономный режим в Windows 10
Одна из проблем, с которыми вы можете столкнуться при попытке запустить программу Uplay, – это конкретное сообщение об ошибке. Это может быть вызвано разными причинами, поэтому вам нужно будет выполнить ряд шагов по устранению неполадок, чтобы точно определить виновника. Вот что вам нужно сделать, чтобы это исправить.
Предварительное условие: перезагрузите компьютер и маршрутизатор. Вам следует отключить шнур питания обоих устройств, а затем подключить его через несколько секунд.
Способ 1. Проверьте установка времени и даты на компьютере
Первое, что вам нужно сделать в этом случае, – это убедиться, что на вашем компьютере установлены правильные время и дата. Это одно из требований для доступа к нескольким онлайн-сервисам.
Необходимое время: 3 минуты.
Установите правильное время и дату
- Откройте “Настройки” на своем компьютере.
Вы можете сделать это, нажав кнопку “Пуск”, а затем “Настройки”. 
Здесь вы можете получить доступ к настройкам времени и языка вашего компьютера. 
Убедитесь, что вы находитесь на вкладке «Дата и время».
Вы можете сделать это, щелкнув по ней на левой панели. 
Выберите правильный часовой пояс.
Это часовой пояс того места, где вы правы сейчас. 
Автоматически включить установку времени.
Это позволяет компьютеру автоматически настраивать время. 
Нажмите” Синхронизировать сейчас “.
Это синхронизирует ваш компьютер дату и время на внешний сервер времени. 
Попробуйте проверить, возникает ли проблема после того, как время установлено правильно..
Метод 2: Отключите IPv6 на вашем ПК, чтобы исправить недоступность службы Ubisoft
Известно, что отключение этого протокола на ПК решает эту конкретную проблему.
- Введите «ncpa.cpl» в строке поиска Windows и нажмите клавишу ввода.
- Щелкните правой кнопкой мыши сеть, к которой подключен ваш компьютер, затем нажмите «Свойства».
- Снимите отметку с опции для Интернет-протокола версии 6 (TCP/IPv6) на вкладке сети, затем нажмите OK.
Перезагрузите компьютер и проверьте, не та же проблема все еще возникает.
Метод 3: Выполните сброс сети
Сброс вашей сети обычно решает эту конкретную проблему, поэтому вам следует подумать о выполнении этого.
- Нажмите кнопку “Пуск”.
- Нажмите “Настройки”.
- Нажмите “Сеть и Интернет”
- Нажмите “Статус”.
- Нажмите “Сброс сети”.
- Нажмите “Сбросить сейчас”.
После выполнив действия, перечисленные выше, вы успешно исправите ошибку «Служба Ubisoft текущая недоступная ошибка ».
Посетите наш канал TheDroidGuy на Youtube, чтобы увидеть больше видео по устранению неполадок.
Источник
Содержание
- Не удалось присоединиться к сессии assassins creed unity
- Не удалось подключиться к сессии. Прблема коопа.
- Ошибка подключения в Assassin’s Creed: Unity
- Исправляем ошибку: Сервис Ubisoft сейчас недоступен. Попробуйте позже или перейдите в режим оффлайн
- Причины вследствие которых Uplay не запускается
- Как устранить ошибку «Сервис Ubisoft сейчас недоступен»
- Установите раннюю системную дату ПК
- Подождите какое-то время
- Запустите клиент от имени админа
- Отключит файлервол и антивирус
- Измените настройки ДНС
- Проверьте содержимое файла hosts
- Многократно жмите на «Войти»
- Попробуйте вход с помощью оффлайн режима
- Перезагрузите ваш роутер
- Проверьте PC на вируса
- Отключите прокси и VPN
- Полностью переустановите клиент
- Обратитесь к вашему провайдеру
- Свяжитесь со службой поддержки Юбисофт
- Заключение
- Сервис Ubisoft сейчас недоступен. Попробуйте позже
- О проблеме
- Переустановка программы
- Отключение запуска в режиме оффлайн
- Запуск от имени администратора
- Правка файла hosts
- Создание файла hosts
- Настройка соединения
- Антивирусы, файерволы и брандмауэр
- Порты Uplay
- Отключение фоновых программ
Не удалось присоединиться к сессии assassins creed unity
Ubisoft обещала истинные ощущения нового поколения в Assassin’s Creed Unity, к сожалению, судя по обзорам и тому, как игра работает, консолях и PC – это было очень серьезным преувеличением.
В случае же с PC-версией, Ubisoft в очередной раз показала, как не стоит делать оптимизацию игр, так как проблемы наблюдаются даже у мощных систем.
В то время как Ubisoft начала работать над исправлением основных проблем, ниже можно найти список основных проблем, которые можно решить собственными руками.
Внимание, гайд рассчитан на лицензионную версию с последним патчем.
Отключите TXAA
Отключите PCSS – тени/мягкие тени
Отключите Vsync, правда игра выглядит хуже
Кароче пацаны делаем так
— заходим в игру вместе
-один из вас открывает Uplay Shift+F2,переходит в Уведомления
-второй в игре отправляет приглашение в игре
-первый в этот момент пытается кликнуть быстро галочку зеленую и принять игру
У нас сработало не с первого раза ну потому что не попали на галочку сразу

Если не удается подключиться к другу в кооператив, зайтите в настройки Uplay поставьте галочку «включить приглашение не от друзей»

Начинающий охотник за трофеями

Карма: 10 ( 1) Heart_Strike

Не удалось подключиться к сессии. Прблема коопа.
Нету соединения с другими игроками, иногда подключаюсь к рандому а друзьями не как.
При попытке подключения пишет ( не удалось подключиться к сессии. повторите попытку позже)
Так же не соединяет учетную запись uplay с initailes пишет ошибку соединения и ошибку 0xbffffffff
В учетную запись uplay входит,с братством действия есть.
Нат 2 соединение. что делать не знаю. рад буду помощи.
Ответить с цитированием Вверх ▲ X-rays

Карма: 48702 ( 10) 120754



в оффлайн режиме игра так же не запускается

в оффлайн режиме игра так же не запускается
в тех поддержке предложили способ с «ПОЛНОЙ» инициализацией системы. пришлось ждать час и удалить с консоли вообще все что можно, и в итоге ни какого толка. ИГРА ПО ПРЕЖНЕМУ НЕ РАБОТАЕТ!
Подтверждение вашего адреса электронной почты также повышает безопасность вашей учётной записи Ubisoft, помогает нам обеспечить вам лучшую поддержку и не пропустите эксклюзивный контент, информационную рассылку и другие специальные предложения
Ваш адрес элоектронной почты для учётной записи:
Мы отправили вам электронное письмо, чтобы вы могли подтвердить свой адрес электронной почты. Пожалуйста, прочитайте и следуйте инструкциям для завершения этого процесса.
Источник
Ошибка подключения в Assassin’s Creed: Unity
Баги, ошибки и вылеты Assassin’s Creed Unity – решения
Ubisoft обещала истинные ощущения нового поколения в Assassin’s Creed Unity, к сожалению, судя по обзорам и тому, как игра работает, консолях и PC – это было очень серьезным преувеличением.
В случае же с PC-версией, Ubisoft в очередной раз показала, как не стоит делать оптимизацию игр, так как проблемы наблюдаются даже у мощных систем.
В то время как Ubisoft начала работать над исправлением основных проблем, ниже можно найти список основных проблем, которые можно решить собственными руками.
Внимание, гайд рассчитан на лицензионную версию с последним патчем.
#1 Assassin’s Creed Unity не запускается, ошибка 0xc000007b Error
Переустановите .Net framework. После установки последней версии, перезагрузите PC.
#2 Assassin’s Creed Unity зависает на загрузке
Проверьте целостность файлов. Перезапустите Steam и запустите игру снова.
#3 Assassin’s Creed Unity не подключается, ошибка 0X70000093 Error
Перезапустите свой модем/роутер. Если не рабоатет, то подождите некоторое время и подключитесь снова.
#4 Assassin’s Creed Unity прекратил работу
Проверьте целостность файлов. Установите новую версию графических драйверов. Если уже новые, то поставьте более старую версию. Убедитесь, что не запущены другие программы потребляющие много ресурсов. Попробуйте отключить интерфейс Uplay.
#5 Низкая частота кадров в Assassin’s Creed Unity на AMD
Ubisoft признала проблему и ведет работу с AMD по решению проблемы. Слабая производительность может быть даже на топовых картах. Убедитесь, что у вас последние драйвера.
#6 Assassin’s Creed Unity притормаживает
Проверьте запущенные приложения и отключите все лишнее. Обновите или наоборот откатите драйвера назад, в зависимости от того, что установлено сейчас. Отключите SLI если работает.
#7 Assassin’s Creed Unity вылетает, ошибка поврежденных файлов
Проверьте целостность файлов. Перезапустите Steam.
#8 Assassin’s Creed Unity – не работает Uplay
Переустановите сервис. Если проблема с коннектом, то это что-то на стороне Ubisoft, потерпите.
#9 Assassin’s Creed Unity сохранения повреждены
Если сохранения игры каждый раз повреждаются, переустановите игру. Отключите облачную синхронизацию.
#10 Как повысить частоту кадров в Assassin’s Creed Unity
Отключите TXAA
Отключите PCSS – тени/мягкие тени
Отключите Vsync, правда игра выглядит хуже
#11 Assassin’s Creed Unity – тормоза и баги с объектами
Запустите PhysX с просчетом CPU, а не GPU. Запустите игру в окне без рамки с разрешением экрана.
Источник
Исправляем ошибку: Сервис Ubisoft сейчас недоступен. Попробуйте позже или перейдите в режим оффлайн
При запуске игрового сервиса «Uplay» пользователь может внезапно столкнуться с сообщением «Сервис Ubisoft сейчас недоступен. Попробуйте позже или перейдите в режим оффлайн». Обычно это связано с техническими проблемами на серверах компании Юбисофт (бета-тестинг новых игр), вследствие чего на некоторое время они становятся недоступны. Разберём популярные причины дисфункции, а также выясним, как исправить ошибку недоступности сервиса Ubisoft на вашем PC.

Причины вследствие которых Uplay не запускается
Отсутствие доступа к сервису Ubisoft наблюдается на протяжении последних лет, и обычно связана с проблемами на серверах. Последние могут сбоить, испытывать сильный наплыв игроков, или проходить бета-тестирование новых игры (как было ранее с «For Honor»).
В других же случаях факторами возникновения ошибки «Uplay не запускается» могут быть:
- Запуск клиента Uplay не от имени администратора;
- Блокировка системным брандмауэром или антивирусом корректного подключения к серверам игры;
- Проблемы в работе пользовательского роутера;
- Проблемы в настройках DNS;
- Модифицированный файл hosts;
- Злокачественное действие вирусных программ;
- Некорректная работа самого клиента «Uplay»;
- Подключение к серверам игры с использованием прокси и VPN;
- Конфликт клиента Uplay с работающими в фоне приложениями;
После изложения причин ошибки авторизации разберём способы её решения.
Как устранить ошибку «Сервис Ubisoft сейчас недоступен»
Давайте разберём способы, позволяющие избавиться от проблем с доступом в сервис Ubisoft. Но прежде чем переходить к их реализации, попробуйте просто перезагрузить ваш ПК. Самый тривиальный совет может оказаться довольно эффективным.
Если же он не помог, тогда выполните следующее:
Установите раннюю системную дату ПК
Несмотря на некую парадоксальность данного совета, он оказался эффективным для многих пользователей.
- Наведите курсор на дату и время в панели задач справа, щёлкните ПКМ.
- Выберите «Настройка даты и времени»», отключите автоматическую установку даты и времени.
- Нажмите на «Изменить», и установите более раннюю дату (например, на две-три недели ранее).
- Сохраните произведённые изменения, а потом вновь запустите ваш клиент «Uplay». Всё может заработать.
Подождите какое-то время
В случае временных проблем с серверами Юбисофт (о самих проблемах можно прочитать в твиттере службы поддержки компании рекомендуется просто подождать. Обычно через несколько часов (или день-два) всё нормализуется.

Запустите клиент от имени админа
Многим пользователям помог запуск клиента «Uplay» от имени администратора. Для этого наведите курсор на ярлык клиента на рабочем столе, кликните ПКМ, и выберите «Запуск от имени администратора».
Отключит файлервол и антивирус
Системные антивирус и файервол могут блокировать корректное подключение к серверам Юбисофт. Временно отключите их с целью убедиться, что они не являются причинами возникновения проблемы. В некоторых случаях решить ошибку «Cервис Ubisoft сейчас недоступен» помогало лишь полное удаление антивируса с ПК.
Измените настройки ДНС
Запустите командную строку от админа, и в ней наберите команду:
 Если это не помогло устранить «Сервис Ubisoft сейчас недоступен. Попробуйте позже или перейдите в режим оффлайн», тогда необходимо изменить настройки серверов ДНС на публичные, от компании Гугл. Нажмите на Win+R, наберите там ncpa.cpl и нажмите Энтер.
Если это не помогло устранить «Сервис Ubisoft сейчас недоступен. Попробуйте позже или перейдите в режим оффлайн», тогда необходимо изменить настройки серверов ДНС на публичные, от компании Гугл. Нажмите на Win+R, наберите там ncpa.cpl и нажмите Энтер.
- В открывшемся перечне сетевых подключений наведите курсор на актуальное интернет-подключение, кликните ПКМ, и выберите «Свойства».
- В перечне открывшихся компонентов найдите IPv4, дважды кликните на нём.
- Внизу выберите опцию использования следующих адресов ДНС-серверов, и установите их значения как на картинке ниже.

Проверьте содержимое файла hosts
Перейдите по пути:

Найдите там файл hosts, и откройте его любым текстовым редактором (например, «Блокнот»). В данном файле найдите строчки содержащие ubi или ubisoft и удалите их (либо сделайте их обычными комментариями, поставив вначале этих строк символ #). Сохраните изменения и перезагрузите ваш PC, это может помочь избавиться от ошибки сервис Ubisoft недоступен, попробуйте позже.
Многократно жмите на «Войти»
В случае особо упорных пользователей можно попытать счастья путём многократного нажатия на кнопку «Войти» в клиенте. Возможно, на десятый (или сотый) раз у вас всё получится.
Попробуйте вход с помощью оффлайн режима
Перейдите в настройки, и поставить там галочку на опции «Всегда запускать Юплей в режиме оффлайн». Попробуйте войти в клиент, а затем вновь идите в настройки, и снимите эту галочку.

Перезагрузите ваш роутер
Выключите ваш роутер на минуту, а затем включите его обратно. Если это не помогло, то попробуйте подключить ваш ПК к Интернету напрямую, минуя роутер (при наличии такой возможности).
Проверьте PC на вируса
В некоторых случаях проблемы с подключением к серверам могут быть вызваны вирусами. В этом случае помогут испытанные инструменты уровня «Доктор Веб Кюрейт», «AdwCleaner» и аналоги.

Используйте «AdwCleaner» для борьбы со зловредами
Отключите прокси и VPN
Убедитесь, что работа с прокси в настройках Uplay отключена. Также убедитесь, что вы не пользуетесь VPN при запуске игры (при необходимости, отключите VPN).
Полностью переустановите клиент
Полностью переустановите приложение «Uplay». После стандартной процедуры удаления убедитесь, что отсутствует папка:

Если таковая есть, удалите её вручную.
После процедуры удаления установите самую свежую версию клиента с сайта Юплей.
Обратитесь к вашему провайдеру
Позвоните к вашему провайдеру, и убедитесь, что у него не наблюдаются какие-либо технические проблемы, а также отсутствуют блокировка серверов Юбисофт.
Свяжитесь со службой поддержки Юбисофт
Обратитесь с просьбой о помощи в службу поддержки Юбисофт.

Заключение
Ошибка «Сервис Ubisoft сейчас недоступен» обычно вызвана временными проблемами с серверами компании Юбисофт. Для её решения в большинстве случаев будет достаточно терпения, так как через несколько часов нормальная работа серверов обычно бывает восстановлена. Если же никаких подвижек со временем не наблюдается, то рекомендуется выполнить перечисленные выше советы, что позволит устранить ошибку «сервис Юбисофт недоступен» на вашем ПК.
Источник
Сервис Ubisoft сейчас недоступен. Попробуйте позже
О проблеме
При запуске Uplay появляется сообщение — «Сервис Ubisoft сейчас недоступен. Попробуйте позже или перейдите в режим оффлайн», то прочитав статью, вы найдете самое подробное решение проблемы. Не расстраивайтесь это распространенная ошибка среди фанатов игр Юбисофт и пользователей сервиса Юплей.
Если вылетает окно с ошибкой — «Невозможно установить соединение со службой Uplay», способы, описанные в статье, тоже подойдут для решения неполадки, а также для любых проблем, связанных с подключением Uplay через интернет.

Пользователи сталкиваются с сообщением при запуске Uplay, вводе ключа активации для купленной игры, или выбрав игру по сети. Часто проблема установки соединения связана с проблемой серверов Ubisoft, поэтому желательно проверить форум техподдержки, на предмет профилактики или аварии.
Переустановка программы
В ряде случаев пользователям, столкнувшимся с проблемами недоступности сервиса Ubisoft или установки соединения, помогает переустановка клиента. Переустановка может потребоваться по разным причинам, устаревшая версия клиента, установленная с покупкой игры через Steam или пиратская версия программы.
Сначала нужно полностью удалить старый клиент Uplay, и если установлена, все компоненты пиратской версии игры.
Важно
Перед удалением программы, сделайте резервные копии игровых сохранений. Прочитать подробную инструкцию как сделать бэкапы можно тут.
- Чтобы удалить Uplay, зайдите в меню «Пуск» вашего компьютера и откройте «Панель управления». В панели найдите «Программы и компоненты», а в открывшемся списке найдите Uplay и удалите приложение.
- Также придется удалить оставшиеся компоненты Юплей вручную, располагающиеся по следующим адресам, в зависимости от разрядности операционной системы:
C:Program Files (x86)UbisoftUbisoft Game Launcher
C:Program FilesUbisoftUbisoft Game Launcher - Последним шагом нужно установить клиент Uplay. Техподдержка Ubisoft рекомендует устанавливать программу строго в папку по умолчанию. Скачайте последнюю версию Uplay с официального сайта, нажав кнопку ниже.
Отключение запуска в режиме оффлайн
Запустите Uplay, затем зайдите в настройки программы. В настройках перейдите на вкладку сеть и деактивируйте чекбокс опции «Всегда запускать Uplay в режиме оффлайн».

Перезапустите лаунчер и проверьте, пропала ли ошибка об установке соединения со службами.
Запуск от имени администратора
Перейдите в папку с установленным клиентом и найдите в ней файл Uplay.exe . Щёлкните по нему правой кнопкой мыши и выберите из выпадающего меню «Запуск от имени администратора». Запустив программу с повышенными правами, проверьте вылезает ли ошибка об установке соединения. Данный способ часто помогает юзерам Windows 8.

Если ошибка недоступности серверов Ubisoft пропала, откройте «свойства» файла Uplay.exe нажав на него правой кнопкой мыши, а затем выберите «Совместимость». Включите галочку «Выполнять эту программу от имени администратора» чтобы навсегда изменить уровень прав на запуск Uplay.
Правка файла hosts
Если вы когда-либо устанавливали пиратские копии игр от Ubisoft, очень вероятно, что «лекарства» таких игр оставили след в вашей системе и блокируют установку соединения со службами Uplay. Частой причиной появления сообщения — сервис Ubisoft сейчас недоступен, оказывается измененный файл hosts.
Расположение файла находится по адресу C:WindowsSystem32DriversEtc , перейдите в папку и откройте его любым текстовым редактором, например, блокнотом.
Изучите файл и удалите из него строки, приведенные ниже.
Если ваш hosts не изменен и вы не нашли в нем этих строк, перейдите к шагу настройки соединения.
К сведенью!
Для исправления файла hosts необходимо обладать правами администратора, поэтому перед редактированием зайдите в систему из-под учетной записи администратора.
Создание файла hosts
Если не получилось внести изменения из-под администраторской учетной записи, создайте новый файл hosts , пользуясь следующей инструкции.
- Перейдите в фолдер с файлом, переименуйте его в hosts.old .
- Запустите блокнот и введите следующий код.
- Закройте блокнот и сохраните файл с именем hosts . Сохраните hosts в любое удобное место, например, рабочий стол.
- Скопируйте созданный файл в папку C:WindowsSystem32DriversEtc .
Настройка соединения
Антивирусы, файерволы и брандмауэр
Сначала удостоверьтесь не блокируется ли Uplay вашей антивирусной защитой и брандмауэром Windows. Затем добавьте программу в исключения вашего антивируса и брандмауэра.
Инструкцию по добавлению Uplay в исключения вашего антивирусного продукта, придется погуглить, а как разблокировать программу в брандмауэре, читайте ниже.
- Откройте меню «Пуск», выберите «Панель управления».
- В панели управления выберите «Брандмауэр Windows».
- В открывшемся окне, слева, выберите «Разрешить запуск программы или компонента через брандмауэр Windows».
- Далее, выберите из списка Uplay либо «Разрешить другую программу» и укажите путь до Uplay.exe .

Порты Uplay
Одной из причин ошибки установки соединения бывает блокировка или занятость используемых Uplay портов внутри сети. Технология проброса портов позволяет обращаться из интернета к компьютеру за файерволом маршрутизатора.
Узнайте модель используемого маршрутизатора, модема или вай фай роутера и погуглите название, добавив к нему проброс портов или port forwarding в запрос поисковика.
Пробросьте порты, используя инструкцию. Uplay использует следующие порты:
TCP: 80, 443, 14000, 14008, 14020, 14021, 14022, 14023 и 14024.
Порты игр:
UDP: 3074 и 6015.
Отключение фоновых программ
Пользователи также испытывают проблемы с недоступностью серверов Ubisoft из-за программ, работающих в фоновом режиме системы. Если возможность играть в интернете по-прежнему недоступна, попробуйте закрыть запущенные фоном приложения перед началом игры. Для отключения проделайте следующие шаги.
- Откройте «Пуск» и введите MSCONFIG в поле поиска, затем нажмите Enter . Команда позволит открыть настройки конфигурации системы.
- Перейдите на вкладку «Автозагрузка», затем нажмите кнопку «Отключить все».
- Нажмите кнопку OK, затем перезагрузите систему, при появлении соответствующего запроса.

Примечание
Метод стоит рассматривать как временное решение, чтобы вернуть любые изменения, снова запустите MSCONFIG и нажмите кнопку «Включить все» на вкладке «Автозагрузка».
При установленной операционной системе Windows 8, Windows 8.1 или Windows 10 программы автозагрузки отключаются прямо из диспетчера задач.
Источник
При запуске игрового сервиса «Uplay» пользователь может внезапно столкнуться с сообщением «Сервис Ubisoft сейчас недоступен. Попробуйте позже или перейдите в режим оффлайн». Обычно это связано с техническими проблемами на серверах компании Юбисофт (бета-тестинг новых игр), вследствие чего на некоторое время они становятся недоступны. Разберём популярные причины дисфункции, а также выясним, как исправить ошибку недоступности сервиса Ubisoft на вашем PC.
- Причины вследствие которых Uplay не запускается
- Как устранить ошибку «Сервис Ubisoft сейчас недоступен»
- Заключение

Причины вследствие которых Uplay не запускается
Отсутствие доступа к сервису Ubisoft наблюдается на протяжении последних лет, и обычно связана с проблемами на серверах. Последние могут сбоить, испытывать сильный наплыв игроков, или проходить бета-тестирование новых игры (как было ранее с «For Honor»).
В других же случаях факторами возникновения ошибки «Uplay не запускается» могут быть:
- Запуск клиента Uplay не от имени администратора;
- Блокировка системным брандмауэром или антивирусом корректного подключения к серверам игры;
- Проблемы в работе пользовательского роутера;
- Проблемы в настройках DNS;
- Модифицированный файл hosts;
- Злокачественное действие вирусных программ;
- Некорректная работа самого клиента «Uplay»;
- Подключение к серверам игры с использованием прокси и VPN;
- Конфликт клиента Uplay с работающими в фоне приложениями;
После изложения причин ошибки авторизации разберём способы её решения.
Как устранить ошибку «Сервис Ubisoft сейчас недоступен»
Давайте разберём способы, позволяющие избавиться от проблем с доступом в сервис Ubisoft. Но прежде чем переходить к их реализации, попробуйте просто перезагрузить ваш ПК. Самый тривиальный совет может оказаться довольно эффективным.
Если же он не помог, тогда выполните следующее:
Установите раннюю системную дату ПК
Несмотря на некую парадоксальность данного совета, он оказался эффективным для многих пользователей.
- Наведите курсор на дату и время в панели задач справа, щёлкните ПКМ.
- Выберите «Настройка даты и времени»», отключите автоматическую установку даты и времени.
- Нажмите на «Изменить», и установите более раннюю дату (например, на две-три недели ранее).
- Сохраните произведённые изменения, а потом вновь запустите ваш клиент «Uplay». Всё может заработать.
Подождите какое-то время
В случае временных проблем с серверами Юбисофт (о самих проблемах можно прочитать в твиттере службы поддержки компании рекомендуется просто подождать. Обычно через несколько часов (или день-два) всё нормализуется.

Запустите клиент от имени админа
Многим пользователям помог запуск клиента «Uplay» от имени администратора. Для этого наведите курсор на ярлык клиента на рабочем столе, кликните ПКМ, и выберите «Запуск от имени администратора».
Отключит файлервол и антивирус
Системные антивирус и файервол могут блокировать корректное подключение к серверам Юбисофт. Временно отключите их с целью убедиться, что они не являются причинами возникновения проблемы. В некоторых случаях решить ошибку «Cервис Ubisoft сейчас недоступен» помогало лишь полное удаление антивируса с ПК.
Измените настройки ДНС
Запустите командную строку от админа, и в ней наберите команду:
![]() Если это не помогло устранить «Сервис Ubisoft сейчас недоступен. Попробуйте позже или перейдите в режим оффлайн», тогда необходимо изменить настройки серверов ДНС на публичные, от компании Гугл. Нажмите на Win+R, наберите там ncpa.cpl и нажмите Энтер.
Если это не помогло устранить «Сервис Ubisoft сейчас недоступен. Попробуйте позже или перейдите в режим оффлайн», тогда необходимо изменить настройки серверов ДНС на публичные, от компании Гугл. Нажмите на Win+R, наберите там ncpa.cpl и нажмите Энтер.
- В открывшемся перечне сетевых подключений наведите курсор на актуальное интернет-подключение, кликните ПКМ, и выберите «Свойства».
- В перечне открывшихся компонентов найдите IPv4, дважды кликните на нём.
- Внизу выберите опцию использования следующих адресов ДНС-серверов, и установите их значения как на картинке ниже.

Проверьте содержимое файла hosts
Перейдите по пути:
![]()
Найдите там файл hosts, и откройте его любым текстовым редактором (например, «Блокнот»). В данном файле найдите строчки содержащие ubi или ubisoft и удалите их (либо сделайте их обычными комментариями, поставив вначале этих строк символ #). Сохраните изменения и перезагрузите ваш PC, это может помочь избавиться от ошибки сервис Ubisoft недоступен, попробуйте позже.
Многократно жмите на «Войти»
В случае особо упорных пользователей можно попытать счастья путём многократного нажатия на кнопку «Войти» в клиенте. Возможно, на десятый (или сотый) раз у вас всё получится.
Попробуйте вход с помощью оффлайн режима
Перейдите в настройки, и поставить там галочку на опции «Всегда запускать Юплей в режиме оффлайн». Попробуйте войти в клиент, а затем вновь идите в настройки, и снимите эту галочку.

Перезагрузите ваш роутер
Выключите ваш роутер на минуту, а затем включите его обратно. Если это не помогло, то попробуйте подключить ваш ПК к Интернету напрямую, минуя роутер (при наличии такой возможности).
Проверьте PC на вируса
В некоторых случаях проблемы с подключением к серверам могут быть вызваны вирусами. В этом случае помогут испытанные инструменты уровня «Доктор Веб Кюрейт», «AdwCleaner» и аналоги.

Используйте «AdwCleaner» для борьбы со зловредами
Отключите прокси и VPN
Убедитесь, что работа с прокси в настройках Uplay отключена. Также убедитесь, что вы не пользуетесь VPN при запуске игры (при необходимости, отключите VPN).
Полностью переустановите клиент
Полностью переустановите приложение «Uplay». После стандартной процедуры удаления убедитесь, что отсутствует папка:
![]()
Если таковая есть, удалите её вручную.
После процедуры удаления установите самую свежую версию клиента с сайта Юплей.
Обратитесь к вашему провайдеру
Позвоните к вашему провайдеру, и убедитесь, что у него не наблюдаются какие-либо технические проблемы, а также отсутствуют блокировка серверов Юбисофт.
Свяжитесь со службой поддержки Юбисофт
Обратитесь с просьбой о помощи в службу поддержки Юбисофт.

Заключение
Ошибка «Сервис Ubisoft сейчас недоступен» обычно вызвана временными проблемами с серверами компании Юбисофт. Для её решения в большинстве случаев будет достаточно терпения, так как через несколько часов нормальная работа серверов обычно бывает восстановлена. Если же никаких подвижек со временем не наблюдается, то рекомендуется выполнить перечисленные выше советы, что позволит устранить ошибку «сервис Юбисофт недоступен» на вашем ПК.
Uplay is one of the most popular gaming platforms that you can play world-renowned games like Tom Clancy’s Rainbow Six Siege, Assassin’s Creed, and more. But players have reported encountering an error Connection lost when trying to play games on Uplay Launcher. If you happened to be one of them, don’t worry. We’ll show you how to fix it.
Try these fixes
You may not need to try them all; simply work your way down the list until you find the one that works for you.
- Update your network adapter driver
- Reset TCP/IP stack
- Disable proxy settings
- Change your DNS servers settings
- Reset your network

Fix 1: Update your network adapter driver
To troubleshoot your network, you would need to first check if your network adapter driver is outdated or faulty. A driver acts as an interpreter between your device and your system. If it isn’t updated, you’re more likely to encounter connection issues.
To get a new network adapter driver, you can download it from the manufacturer’s official website. This requires a certain level of computer knowledge as you need to know the specifications of your PC.
But if you don’t have the time, patience or computer skills to update your network adapter driver manually, you can instead do it automatically with Driver Easy.
Driver Easy will automatically recognize your system and all your devices, and install the latest correct drivers for you – direct from the manufacturer. You don’t need to know exactly what system your computer is running, you don’t need to risk downloading and installing the wrong drivers, and you don’t need to worry about making a mistake when installing:
1) Download and install Driver Easy.
2) Click Scan Now. Driver Easy will then scan your computer and detect any devices with missing or outdated drivers.

3) Click Update All. Driver Easy will then download and update all your outdated and missing device drivers, giving you the latest version of each, direct from the device manufacturer.
(This requires the Pro version which comes with full support and a 30-day money-back guarantee. You’ll be prompted to upgrade when you click Update All. If you don’t want to upgrade to the Pro version, you can also update your drivers with the FREE version. All you need to do is to download them one at a time and manually install them.)

The Pro version of Driver Easy comes with full technical support. If you need assistance, please contact Driver Easy’s support team at support@drivereasy.com.
After updating your drivers, restart your computer for them to take effects. Then you can open Uplay Launcher to check if it resolves your issue. If not, don’t worry. There are a few other working fixes for you.
Fix 2: Reset TCP/IP stack
TCP/IP implies a Transmission Control Protocol/Internet Protocol. TCP/IP Reset restores PC’s Internet Protocol settings to the default values and often fixes connection problems. So if you encounter the Uplay Connection lost error, you need to reset the TCP/IP stack. To do this, follow the steps below:
1) On your keyboard, press the Windows logo key  and R at the same time to invoke the Run box.
and R at the same time to invoke the Run box.
2) Type cmd and press Ctrl + Shift + Enter to open an administrator Command Prompt.

3) Click Yes when a prompt appears asking for the right.
4) Copy and paste the following command and press Enter.
netsh int ip reset c:resetlog.txt

5) Copy and paste the following command and press Enter.
netsh winsock reset

6) Copy and paste the following command and press Enter.
ipconfig /flushdns

7) Type exit and press Enter.

Now open Uplay Launcher to check if it works. If it doesn’t, move on to the next fix.
Fix 3: Disable proxy settings
Using a proxy may cause connection, installation, or patching issues. So to fix Uplay Connection lost error, you should disable proxy settings. Follow the steps for your operating system below to disable your proxy settings.
1) In the Search bar, type control panel. Click Control Panel from the results.

2) Click Network and Internet.

3) Click Internet Options.

4) Select the Connections tab. In the Local Area Network (LAN) settings section, click LAN settings.

5) Uncheck Use a proxy server for your LAN. Then click OK.

If this setting is already unchecked, try to toggle Automatically detect settings.
6) Click OK.

Fix 4: Change your DNS servers settings
Changing your DNS can be beneficial a lot of the time because the standard DNS your ISP gives you cannot always be within your expectations. So changing DNS servers settings, especially configuring Google Public DNS addresses would help you resolve some connectivity issues.
Here’s how you can do this:
1) In the bottom right corner of your desktop, right-click on the network icon and select Open Network & Internet settings.

2) In the Status tab, scroll down and click Change adapter options.

3) Right-click on your Wi-Fi and select Properties.

4) Under This connection uses the following items, select Internet Protocol Version 4 (TCP/IPv4). Then click Properties.

5) Select Use the following DNS server addresses:. If there are any IP addresses listed in the Preferred DNS server or Alternate DNS server, write them down for future reference.
Replace those addresses with the IP addresses of the Google DNS servers:
Preferred DNS server: 8.8.8.8
Alternate DNS server: 8.8.4.4
Then click OK to save the changes.

Now follow the steps below to configure Google Public DNS addresses for IPv6 connections.
1) Under This connection uses the following items, select Internet Protocol Version 6 (TCP/IPv6). Then click Properties.

2) Select Use the following DNS server addresses:. If there are any IP addresses listed in the Preferred DNS server or Alternate DNS server, write them down for future reference.
Replace those addresses with the IP addresses of the Google DNS servers:
Preferred DNS server: 2001:4860:4860::8888
Alternate DNS server: 2001:4860:4860::8844
Then click OK to save the changes.

After making these changes, try using Uplay Launcher to check if the error is gone. If this didn’t’ work, you need to reset your network.
Fix 5: Reset your network
The Connection lost error from the Uplay Launcher is an issue related to network connections. When you are troubleshooting it, one of the recommended tips is to reset the network settings. Network reset is a feature that restores all the network-related features and settings to their original values — factory state. So to fix the Connection lost error, you need to do a network reset.
Here’s how you can do this:
1) In the Search bar, type network reset and click Network reset from the results.

2) Click Reset now.

3) Click Yes.

Now restart your computer and your problem should be fixed.
Hopefully, these fixes can help you get rid of the Connection lost error. If you have any ideas or questions, do not hesitate to leave us a comment below.
Uplay is one of the most popular gaming platforms that you can play world-renowned games like Tom Clancy’s Rainbow Six Siege, Assassin’s Creed, and more. But players have reported encountering an error Connection lost when trying to play games on Uplay Launcher. If you happened to be one of them, don’t worry. We’ll show you how to fix it.
Try these fixes
You may not need to try them all; simply work your way down the list until you find the one that works for you.
- Update your network adapter driver
- Reset TCP/IP stack
- Disable proxy settings
- Change your DNS servers settings
- Reset your network

Fix 1: Update your network adapter driver
To troubleshoot your network, you would need to first check if your network adapter driver is outdated or faulty. A driver acts as an interpreter between your device and your system. If it isn’t updated, you’re more likely to encounter connection issues.
To get a new network adapter driver, you can download it from the manufacturer’s official website. This requires a certain level of computer knowledge as you need to know the specifications of your PC.
But if you don’t have the time, patience or computer skills to update your network adapter driver manually, you can instead do it automatically with Driver Easy.
Driver Easy will automatically recognize your system and all your devices, and install the latest correct drivers for you – direct from the manufacturer. You don’t need to know exactly what system your computer is running, you don’t need to risk downloading and installing the wrong drivers, and you don’t need to worry about making a mistake when installing:
1) Download and install Driver Easy.
2) Click Scan Now. Driver Easy will then scan your computer and detect any devices with missing or outdated drivers.

3) Click Update All. Driver Easy will then download and update all your outdated and missing device drivers, giving you the latest version of each, direct from the device manufacturer.
(This requires the Pro version which comes with full support and a 30-day money-back guarantee. You’ll be prompted to upgrade when you click Update All. If you don’t want to upgrade to the Pro version, you can also update your drivers with the FREE version. All you need to do is to download them one at a time and manually install them.)

The Pro version of Driver Easy comes with full technical support. If you need assistance, please contact Driver Easy’s support team at support@drivereasy.com.
After updating your drivers, restart your computer for them to take effects. Then you can open Uplay Launcher to check if it resolves your issue. If not, don’t worry. There are a few other working fixes for you.
Fix 2: Reset TCP/IP stack
TCP/IP implies a Transmission Control Protocol/Internet Protocol. TCP/IP Reset restores PC’s Internet Protocol settings to the default values and often fixes connection problems. So if you encounter the Uplay Connection lost error, you need to reset the TCP/IP stack. To do this, follow the steps below:
1) On your keyboard, press the Windows logo key  and R at the same time to invoke the Run box.
and R at the same time to invoke the Run box.
2) Type cmd and press Ctrl + Shift + Enter to open an administrator Command Prompt.

3) Click Yes when a prompt appears asking for the right.
4) Copy and paste the following command and press Enter.
netsh int ip reset c:resetlog.txt

5) Copy and paste the following command and press Enter.
netsh winsock reset

6) Copy and paste the following command and press Enter.
ipconfig /flushdns

7) Type exit and press Enter.

Now open Uplay Launcher to check if it works. If it doesn’t, move on to the next fix.
Fix 3: Disable proxy settings
Using a proxy may cause connection, installation, or patching issues. So to fix Uplay Connection lost error, you should disable proxy settings. Follow the steps for your operating system below to disable your proxy settings.
1) In the Search bar, type control panel. Click Control Panel from the results.

2) Click Network and Internet.

3) Click Internet Options.

4) Select the Connections tab. In the Local Area Network (LAN) settings section, click LAN settings.

5) Uncheck Use a proxy server for your LAN. Then click OK.

If this setting is already unchecked, try to toggle Automatically detect settings.
6) Click OK.

Fix 4: Change your DNS servers settings
Changing your DNS can be beneficial a lot of the time because the standard DNS your ISP gives you cannot always be within your expectations. So changing DNS servers settings, especially configuring Google Public DNS addresses would help you resolve some connectivity issues.
Here’s how you can do this:
1) In the bottom right corner of your desktop, right-click on the network icon and select Open Network & Internet settings.

2) In the Status tab, scroll down and click Change adapter options.

3) Right-click on your Wi-Fi and select Properties.

4) Under This connection uses the following items, select Internet Protocol Version 4 (TCP/IPv4). Then click Properties.

5) Select Use the following DNS server addresses:. If there are any IP addresses listed in the Preferred DNS server or Alternate DNS server, write them down for future reference.
Replace those addresses with the IP addresses of the Google DNS servers:
Preferred DNS server: 8.8.8.8
Alternate DNS server: 8.8.4.4
Then click OK to save the changes.

Now follow the steps below to configure Google Public DNS addresses for IPv6 connections.
1) Under This connection uses the following items, select Internet Protocol Version 6 (TCP/IPv6). Then click Properties.

2) Select Use the following DNS server addresses:. If there are any IP addresses listed in the Preferred DNS server or Alternate DNS server, write them down for future reference.
Replace those addresses with the IP addresses of the Google DNS servers:
Preferred DNS server: 2001:4860:4860::8888
Alternate DNS server: 2001:4860:4860::8844
Then click OK to save the changes.

After making these changes, try using Uplay Launcher to check if the error is gone. If this didn’t’ work, you need to reset your network.
Fix 5: Reset your network
The Connection lost error from the Uplay Launcher is an issue related to network connections. When you are troubleshooting it, one of the recommended tips is to reset the network settings. Network reset is a feature that restores all the network-related features and settings to their original values — factory state. So to fix the Connection lost error, you need to do a network reset.
Here’s how you can do this:
1) In the Search bar, type network reset and click Network reset from the results.

2) Click Reset now.

3) Click Yes.

Now restart your computer and your problem should be fixed.
Hopefully, these fixes can help you get rid of the Connection lost error. If you have any ideas or questions, do not hesitate to leave us a comment below.


Смог решить проблему по этому видео
Этот способ ед. который помог. До этого шаманил по таким же гайдам прокси
- пожаловаться
- скопировать ссылку
![]()
kalamin
Помогло
Спасибо!!
- пожаловаться
- скопировать ссылку

так, а вот это уже бред.
Спойлер

Соединенные Штаты? Я в России или где?
- пожаловаться
- скопировать ссылку

Всем салют!
У меня тоже несколько дней назад с сервисами юбисофт начались проблемы.
Изначально играл в АС Valhalla на Xbox SX и все было в порядке.
Но где то 22 апреля игра постоянно отключалась от сети,при попытке зайти в условный внутреигровой магазин вылетала какая то ошибка подключения к сети
В интернете ошибок с таким кодом я не нашел и решил залезть уже с ПК на сайт Юби и обратиться в тех. поддержку,НО… Сайт тупо не открывался 3 попытки подряд и на 4 загрузился,но дальше никуда не пустил. Просто бесконечная загрузка и все.
Я решил попробовать с телефона и все тоже самое))
Но вот в чем беда,после отключения на телефоне вай фая и попытке зайти на сайт с мобильной сети все заработало.
То есть проблема только в моем домашнем интернете
На этот счет ничего нигде не нашел
Знает кто,как с такой бедой бороться и у одного ли меня такие странности??
- пожаловаться
- скопировать ссылку
![]()
Revizz
Revizz написал:
…решил залезть уже с ПК на сайт Юби и обратиться в тех. поддержку,НО… Сайт тупо не открывался…
Страница ТП на русском работает?
Спойлер
https://support.ubisoft.com/ru-ru

- пожаловаться
- скопировать ссылку
![]()
SonyK_2
На любом языке она открывается только после 3-4 обновления страницы и дальше все равно никуда не пускает
Начинается бесконечная загрузка
- пожаловаться
- скопировать ссылку

UPD: У меня все вроде начало работать нормально после обновления Ubisoft connect, которое на днях вышло.
- пожаловаться
- скопировать ссылку

Позвольте возобновить тему) Август 2021, такая же проблема. Оператор: Нетбайнет, м.о.
- пожаловаться
- скопировать ссылку
![]()
kalamin
Выше видео и мой комент см
- пожаловаться
- скопировать ссылку

У кого потеря соединения — вырубите брандмауер винды. Мне помогло
- пожаловаться
- скопировать ссылку
![]()
sozedatell
sozedatell написал:
У кого потеря соединения — вырубите брандмауер винды…
Дело не в этом, иногда бывает такое. Последний раз пару дней назад видел…
Спойлер

…, через некоторое время заработало. Играю каждый день через их лаунчер, виндовский файерволл выключен совсем, пользуюсь сторонним.
- пожаловаться
- скопировать ссылку

Больше двух месяцев вылетала ошибка «Потеря соединения». Отключил брандмауэр и вошел в свой аккаунт в лаунчере.
- пожаловаться
- скопировать ссылку

итак, есть новости, хорошая и плохая
хорошая: у меня получилось заходить в Ubisoft Connect
плохая: Когда я запускаю For Honor, то Ubisoft Connect перестает видеть интернет.
Спойлер
- пожаловаться
- скопировать ссылку

Как мне ответили юбики, в теме что я кидал выше. Если работает с телефона, а с компа нет — тут 90% хурьма у провайдера, и юбики тут ничем помочь не могут.
У меня открыта заявка у них в саппорт и после всех экспериментов, я запросил данные которые я могу скинуть провайдерам на проверку. Жду, хотя хз что из этого выйдет.
Хотя по хорошему, если их задолбать жалобами, это тп юбиков должна скооперироваться с тп провайдеров и понять в чем дело (хотя в этом огромная проблема, что у нас в стране до черта провайдеров со своими заморочками)
Когда у меня была проблема в Варфрейме (игра работает, все сетевые штуки пашут, но я не мог скооперироваться с друзьями — выбивало с ошибкой) я с провайдером два дня бился и в итоге они просто пожали плечами сказав, а хз что тут можно сделать.
- пожаловаться
- скопировать ссылку
![]()
Волк-Наемник
А тут беда любой тех.поддержки в России.
Что провайдеры,что Ubi Russia класть хотели на какие то раздумия над проблемами.
Их «работа» отвечать рядовыми фразами и давать такие же рядовые подсказки по решению проблемы,которые по их мнению решат все,что угодно.
Зачем думать,если есть заранее прописанные инструкции на все случаи жизни?
Я тоже написал им в поддержку,но ответа пока нет.
Провайдерам звонил,они сказали,что никаких проблем на их стороне нет и с подключением все хорошо.
И да,все кроме сервисов Ubi работает стабильно.
При том иногда с того же ПК у меня нормально запускается юплэй
Но после перезагрузки ПК снова не загружаются игры и т.д.
Сайт их открывается через 3 попытки
В общем непонятно кто виноват и что делать
Понятно только то,что никто заморачиваться этим не будет особо
Или решиться само собой или все забьют и забудут
- пожаловаться
- скопировать ссылку

вот что я нашел на форуме steam по Rainbow Six Siege
Спойлер
- пожаловаться
- скопировать ссылку

Revizz написал:
Всем,кто сюда зайдет напишу выход из ситуации!!!
Подключил у провайдера услугу статический IP адрес.
Она платная (у меня 179р.), но за такие копейки решает и этот вопрос и у меня к тому же теперь вообще интернет стал работать даже быстрее.
это нифига не панацея. У меня статичный IP вот уже как пару лет. И все равно эта проблема с соединением у меня есть.
- пожаловаться
- скопировать ссылку
![]()
Волк-Наемник
Странно
Я вот уже 3 день как играю и все в порядке после подключения
Возможно это все строго индивидуальные проблемы зависящие от конкретных провайдеров
- пожаловаться
- скопировать ссылку

выключи лаунчер
C:UsersnikiduAppDataLocalUbisoft Game Launcher
удали spool и user.dat
- пожаловаться
- скопировать ссылку

Мне удалось зайти в игру, но игра не видела интернета.
что нужно сделать чтобы войти и в игру?
1. нужно выключить лаунчер.
2. зайти в папку: Ubisoft Game Launcher («C:Program Files (x86)UbisoftUbisoft Game Launcher»)
3. зайти вот в этот вот блокнот.
Спойлер
4. нужно удалить всё в блокноте.
5. потом зайти в
nikidu написал:
C:UsersnikiduAppDataLocalUbisoft Game Launcher
6.
nikidu написал:
удали spool и user.dat
6. зайти в лаунчер.
7. зайти в игру.
24.04.2021 в 15:02: у меня уже не работает.
- пожаловаться
- скопировать ссылку

я так понял что дело в вот в этом

Blue_Nek0 написал:
так, а вот это уже бред.Соединенные Штаты? Я в России или где?
- пожаловаться
- скопировать ссылку
![]()
Blue_Nek0
Усё, ты, иноагент, приплыл, аккаунт привязан к региону как и игры.
- пожаловаться
- скопировать ссылку
![]()
Marsj
я просто уже боюсь, что эту ошибку навсегда исправить невозможно.
- пожаловаться
- скопировать ссылку
![]()
Marsj
хотя я очистил HOSTS-файлы, и игра начала работать, но он недолго работал (где-то 1 час или 2 хз)
- пожаловаться
- скопировать ссылку
![]()
Blue_Nek0
Учётная запись для какой страны была создана? Что за доверенное устройство из США? Через vpn пробовал?
- пожаловаться
- скопировать ссылку
![]()
Marsj
да, но Tunnelbear (vpn) перестает работать, когда я запускаю Ubisoft Connect.
У меня в Account management «Страна/регион» Это Russian Federation.
Marsj написал:
Что за доверенное устройство из США?
я и сам не знаю.
- пожаловаться
- скопировать ссылку

Всем,кто сюда зайдет напишу выход из ситуации!!!
Подключил у провайдера услугу статический IP адрес.
Она платная (у меня 179р.), но за такие копейки решает и этот вопрос и у меня к тому же теперь вообще интернет стал работать даже быстрее.
Не совсем разбираюсь в этой теме и не могу сказать,благодаря чему и что,но именно статический IP решил проблему с сервисами Ubisoft!
- пожаловаться
- скопировать ссылку
![]()
Revizz
Revizz написал:
Она платная (у меня 179р.)
ты забыл добавить, «Ежемесячная плата: 179 руб»
- пожаловаться
- скопировать ссылку
![]()
Blue_Nek0
Да,это ты прав
Торопился и не подумал,что это стоит указать)
Но тем не менее это рабочий способ исправить проблемы подобного характера с Ubi
- пожаловаться
- скопировать ссылку
![]()
Revizz
Revizz написал:
но именно статический IP решил проблему с сервисами Ubisoft!
только есть один вопрос, а надолго ли это?
- пожаловаться
- скопировать ссылку

и да, я попробовал vpn, и это сработало
(если что я использую Hotspot Shield)
(изменено в 25.04.2021 — 21:43 часа) но с пингом 40-150 просто ужасно играть
- пожаловаться
- скопировать ссылку

Та же самая проблема. Общаюсь с саппортом в твиттере, пока все их советы сводятся к проверке доступности портов :/
- пожаловаться
- скопировать ссылку

Коннект прямой? А то у меня на роутере тоже периодически сервисы юплей отваливаются и соответственно в Дивизии вылезает ошибка Браво04, причем это уже довольно давно. С прямым коннектом все нормально. Вывод: блочатся какие-то порты, в моем случае — роутером, в вашем случае — провайдером.
- пожаловаться
- скопировать ссылку

Играю в Дивижн 2, позавчера как раз выкидывало в меню ,типа инет пропал , заходил снова и играл пока опять не выкинет. Вчера полет нормальный
- пожаловаться
- скопировать ссылку

У меня такое когда запущены параллельно другие загрузки, а так на протяжении 2,5 месяцев ежедневного подключения проблем не было.
- пожаловаться
- скопировать ссылку

VETER15 написал:
широкополосное подключение
это есть не у всех.
- пожаловаться
- скопировать ссылку

VETER15 написал:
естественно плати, и будет тебе счастье — никаких танцев с бабуинами)
Спойлер

- пожаловаться
- скопировать ссылку

теперь Ubisoft Connect то работает то не работает, то я могу зайти в игру, то не могу, и я не знаю, что вообще происходит.
- пожаловаться
- скопировать ссылку
![]()
Blue_Nek0
возможно временные неполадки, и поддержка с первого раза не может решить вопрос, нужно движение постоянное в их сторону и тогда решиться может что-то. Специалисты каждый день разные, с разным подходом, мож толковый попадётся!
- пожаловаться
- скопировать ссылку
![]()
VETER15
VETER15 написал:
мож толковый попадётся!
Спойлер

- пожаловаться
- скопировать ссылку
![]()
Red_Number
Red_Number написал:
итак, поскольку НИКТО не говорит об этом, это означает, что я ЕДИНСТВЕННЫЙ, у кого есть такая проблема и я сам должен найти способ исправить эту ошибку. но я надеюсь, что кто-нибудь расскажет всем об этой проблеме, и, возможно, это поможет найти исправление этой ошибки.
Решение 1 — конфликт программного обеспечения Иногда, если брандмауэр Windows не обновлен, это может вызвать проблемы при открытии Uplay. Если после обновления брандмауэра проблема не устраняется, вам нужно будет отключить брандмауэр при запуске Uplay. Вот что вам нужно сделать, чтобы выключить брандмауэр Windows: Найдите значок брандмауэра Windows на панели задач в правом нижнем углу вашего компьютера и щелкните по нему. Нажмите на раздел « Брандмауэр и безопасность сети». Затем откройте в центре экрана пункт «Общедоступная сеть». Найдите опцию брандмауэра Windows и выключите его. На компьютерах пользователей могут быть установлены другие антивирусные программы. Эти программы также могут запретить вам вход на серверы Uplay. Поэтому рекомендуется правильно настроить эти приложения, чтобы Uplay мог работать без ограничений в локальной сети. Если вы используете программы виртуальных частных сетей (VPN) или общего доступа к Интернету (ICS), рекомендуется также отключить их. Эти приложения могут создавать помехи в вашей сети Ubisoft.
Попробуй такой вариант. Мне помогло
- пожаловаться
- скопировать ссылку
![]()
Flash_RU
Е**ть чел… реально сработало! Благодарю!
- пожаловаться
- скопировать ссылку
![]()
![]()
Blue_Nek0
Проблема как у тебя удалил помогло на час другой и все
- пожаловаться
- скопировать ссылку
![]()
Blue_Nek0
Скачай мой debug.Он там,в папке
- пожаловаться
- скопировать ссылку
![]()
Denis Kyokushin
я так понимаю что дело не в debug, а в «Страна/регион» в учетной записи Ubisoft.
- пожаловаться
- скопировать ссылку
![]()
Blue_Nek0
Лаунчеры тупят,когда проблема с Win.У тебя лицензия?
- пожаловаться
- скопировать ссылку
![]()
Denis Kyokushin
у меня лицензия и та же самая фигня.
Blue_Nek0
Не у тебя одного, такая проблема. Я с таким тоже столкнулся. И началось это 2 недели назад.
Сегодня я открыл заявку в саппорте и мы пробуем разное — пока безуспешно.
Еще вот моя тема у них на форуме — https://forums.ubisoft.com/showthread.php/2337576-Connection-Issues
И там тоже уже нашлись соотечественники с такой проблемой.
Единственное что немного помогло — подключить телефон как модем и получать инет через него, но не вайфайный, а 3g. Что уж слишком ректальный способ. Такое мнение что опять провайдеры что-то не то заблокировали.
- пожаловаться
- скопировать ссылку

Неделю назад начал в AC3 играть (играю каждый день), ни разу такого не было
- пожаловаться
- скопировать ссылку
![]()
BDmitriy
BDmitriy написал:
Неделю назад начал в AC3 играть (играю каждый день), ни разу такого не было
Потому что такое происходит не постоянно, а какое-то время, у меня последний раз не работало где-то полчаса. Если попасть в этот период — может быть как на скрине (в моём посте выше), либо что-то другое. Потом начинает работать нормально.
- пожаловаться
- скопировать ссылку

У меня решилась эта проблема простым отключения брандмауэром.
- пожаловаться
- скопировать ссылку


- пожаловаться
- скопировать ссылку
![]()
Ely Maze
Установи обновление клиента вручную. Пару дней назад так же выдавало типа нет интернета и автообновление клиента не проходило.
- пожаловаться
- скопировать ссылку
![]()
Marsj
устанавливал не помогло
- пожаловаться
- скопировать ссылку
![]()
Marsj
странно а теперь заработал хотя после переустановки так же показывало ошибку
- пожаловаться
- скопировать ссылку
![]()
Ely Maze
Ely Maze написал:
теперь заработал хотя после переустановки так же показывало ошибку
Временами бывает у них такое. Сегодня запустил игру, а там:
Спойлер

Открыл Ubisoft Connect, данных профиля нет. Пришлось перезапускать лаунчер, чтобы нормально определился.
- пожаловаться
- скопировать ссылку

Попробуй через vpn.
- пожаловаться
- скопировать ссылку

Blue_Nek0
У меня нормально всё работает:

- пожаловаться
- скопировать ссылку
![]()
Denis Kyokushin
что у тебя в debug.log? (если что, то он здесь: «С:Program Files (x86)UbisoftUbisoft Game Launcher»)
- пожаловаться
- скопировать ссылку
![]()
Blue_Nek0
https://cloud.mail.ru/public/UDX5/ZuJBRo1g6
- пожаловаться
- скопировать ссылку
![]()
Blue_Nek0
Log также начинается с error, лаунчер работает.
ERROR:viz_main_impl.cc(201)] Exiting GPU process due to errors during initialization
ERROR:viz_main_impl.cc(201)] Exiting GPU process due to errors during initialization
ERROR:browser_gpu_channel_host_factory.cc(119)] Failed to launch GPU process.
ERROR:gpu_process_transport_factory.cc(1026)] Lost UI shared context.
- пожаловаться
- скопировать ссылку
![]()
Denis Kyokushin
какой у тебя «Страна/регион» в Account management?
- пожаловаться
- скопировать ссылку

Blue_Nek0
Переустанови только так исправишь
- пожаловаться
- скопировать ссылку
![]()
Tekeshi_Tetsuo
Я уже 3 раза переустановил и ничего не изменилось
- пожаловаться
- скопировать ссылку
![]()
Blue_Nek0
А до этого работало
- пожаловаться
- скопировать ссылку
![]()
Tekeshi_Tetsuo
да
- пожаловаться
- скопировать ссылку
![]()
Tekeshi_Tetsuo
до 20 апреля он работал
- пожаловаться
- скопировать ссылку
![]()
Blue_Nek0
У тебя что то там в debug.log пишет за ка кие то проблемы с видеокартой, может нужно обновить дайвера.
- пожаловаться
- скопировать ссылку
При запуске Uplay появляется сообщение — «Сервис Ubisoft сейчас недоступен. Попробуйте позже или перейдите в режим оффлайн», то прочитав статью, вы найдете самое подробное решение проблемы. Не расстраивайтесь это распространенная ошибка среди фанатов игр Юбисофт и пользователей сервиса Юплей.
Если вылетает окно с ошибкой — «Невозможно установить соединение со службой Uplay», способы, описанные в статье, тоже подойдут для решения неполадки, а также для любых проблем, связанных с подключением Uplay через интернет.

Пользователи сталкиваются с сообщением при запуске Uplay, вводе ключа активации для купленной игры, или выбрав игру по сети. Часто проблема установки соединения связана с проблемой серверов Ubisoft, поэтому желательно проверить форум техподдержки, на предмет профилактики или аварии.
В ряде случаев пользователям, столкнувшимся с проблемами недоступности сервиса Ubisoft или установки соединения, помогает переустановка клиента. Переустановка может потребоваться по разным причинам, устаревшая версия клиента, установленная с покупкой игры через Steam или пиратская версия программы.
Сначала нужно полностью удалить старый клиент Uplay, и если установлена, все компоненты пиратской версии игры.
Перед удалением программы, сделайте резервные копии игровых сохранений. Прочитать подробную инструкцию как сделать бэкапы можно тут.
- Чтобы удалить Uplay, зайдите в меню «Пуск» вашего компьютера и откройте «Панель управления». В панели найдите «Программы и компоненты», а в открывшемся списке найдите Uplay и удалите приложение.
- Также придется удалить оставшиеся компоненты Юплей вручную, располагающиеся по следующим адресам, в зависимости от разрядности операционной системы:
C:Program Files (x86)UbisoftUbisoft Game Launcher
C:Program FilesUbisoftUbisoft Game Launcher
- Последним шагом нужно установить клиент Uplay. Техподдержка Ubisoft рекомендует устанавливать программу строго в папку по умолчанию. Скачайте последнюю версию Uplay с официального сайта, нажав кнопку ниже.
Запустите Uplay, затем зайдите в настройки программы. В настройках перейдите на вкладку сеть и деактивируйте чекбокс опции «Всегда запускать Uplay в режиме оффлайн».

Перезапустите лаунчер и проверьте, пропала ли ошибка об установке соединения со службами.
Перейдите в папку с установленным клиентом и найдите в ней файл Uplay.exe. Щёлкните по нему правой кнопкой мыши и выберите из выпадающего меню «Запуск от имени администратора». Запустив программу с повышенными правами, проверьте вылезает ли ошибка об установке соединения. Данный способ часто помогает юзерам Windows 8.

Если ошибка недоступности серверов Ubisoft пропала, откройте «свойства» файла Uplay.exe нажав на него правой кнопкой мыши, а затем выберите «Совместимость». Включите галочку «Выполнять эту программу от имени администратора» чтобы навсегда изменить уровень прав на запуск Uplay.
Если вы когда-либо устанавливали пиратские копии игр от Ubisoft, очень вероятно, что «лекарства» таких игр оставили след в вашей системе и блокируют установку соединения со службами Uplay. Частой причиной появления сообщения — сервис Ubisoft сейчас недоступен, оказывается измененный файл hosts.
Расположение файла находится по адресу C:WindowsSystem32DriversEtc, перейдите в папку и откройте его любым текстовым редактором, например, блокнотом.
Изучите файл и удалите из него строки, приведенные ниже.
127.0.0.1 static3.cdn.ubi.com 127.0.0.1 ubisoft-orbit.s3.amazonaws.com 127.0.0.1 onlineconfigservice.ubi.com 127.0.0.1 orbitservice.ubi.com 127.0.0.1 ubisoft-orbit-savegames.s3.amazonaws.com
Если ваш hosts не изменен и вы не нашли в нем этих строк, перейдите к шагу настройки соединения.
Для исправления файла hosts необходимо обладать правами администратора, поэтому перед редактированием зайдите в систему из-под учетной записи администратора.
Если не получилось внести изменения из-под администраторской учетной записи, создайте новый файл hosts, пользуясь следующей инструкции.
- Перейдите в фолдер с файлом, переименуйте его в
hosts.old. - Запустите блокнот и введите следующий код.
# Copyright (c) 1993-2006 Microsoft Corp. # # This is a sample HOSTS file used by Microsoft TCP/IP for Windows. # # This file contains the mappings of IP addresses to host names. Each # entry should be kept on an individual line. The IP address should # be placed in the first column followed by the corresponding host name. # The IP address and the host name should be separated by at least one # space. # # Additionally, comments (such as these) may be inserted on individual # lines or following the machine name denoted by a '#' symbol. # # For example: # # 102.54.94.97 rhino.acme.com # source server # 38.25.63.10 x.acme.com # x client host # localhost name resolution is handle within DNS itself. # 127.0.0.1 localhost # ::1 localhost
- Закройте блокнот и сохраните файл с именем
hosts. Сохраните hosts в любое удобное место, например, рабочий стол. - Скопируйте созданный файл в папку
C:WindowsSystem32DriversEtc.
Антивирусы, файерволы и брандмауэр
Сначала удостоверьтесь не блокируется ли Uplay вашей антивирусной защитой и брандмауэром Windows. Затем добавьте программу в исключения вашего антивируса и брандмауэра.
Инструкцию по добавлению Uplay в исключения вашего антивирусного продукта, придется погуглить, а как разблокировать программу в брандмауэре, читайте ниже.
- Откройте меню «Пуск», выберите «Панель управления».
- В панели управления выберите «Брандмауэр Windows».
- В открывшемся окне, слева, выберите «Разрешить запуск программы или компонента через брандмауэр Windows».
- Далее, выберите из списка Uplay либо «Разрешить другую программу» и укажите путь до
Uplay.exe.

Одной из причин ошибки установки соединения бывает блокировка или занятость используемых Uplay портов внутри сети. Технология проброса портов позволяет обращаться из интернета к компьютеру за файерволом маршрутизатора.
Узнайте модель используемого маршрутизатора, модема или вай фай роутера и погуглите название, добавив к нему проброс портов или port forwarding в запрос поисковика.
Пробросьте порты, используя инструкцию. Uplay использует следующие порты:
TCP: 80, 443, 14000, 14008, 14020, 14021, 14022, 14023 и 14024.
Порты игр:
UDP: 3074 и 6015.
Пользователи также испытывают проблемы с недоступностью серверов Ubisoft из-за программ, работающих в фоновом режиме системы. Если возможность играть в интернете по-прежнему недоступна, попробуйте закрыть запущенные фоном приложения перед началом игры. Для отключения проделайте следующие шаги.
- Откройте «Пуск» и введите
MSCONFIGв поле поиска, затем нажмите Enter. Команда позволит открыть настройки конфигурации системы. - Перейдите на вкладку «Автозагрузка», затем нажмите кнопку «Отключить все».
- Нажмите кнопку OK, затем перезагрузите систему, при появлении соответствующего запроса.

Метод стоит рассматривать как временное решение, чтобы вернуть любые изменения, снова запустите MSCONFIG и нажмите кнопку «Включить все» на вкладке «Автозагрузка».
При установленной операционной системе Windows 8, Windows 8.1 или Windows 10 программы автозагрузки отключаются прямо из диспетчера задач.
