- Remove From My Forums
-
Вопрос
-
Здравствуйте!
После кратковременного перепада напряжения заглючил word 2007, 2010 на некоторых компьютерах, выдается следующая ошибка при попытке сохранить на сетевую шару:Ошибка сети или доступа. Возможно отключение от сети.
Тоесть Word перестал сохранять изменения в любую сетевую шару в сети. Что только не делалось, опробавоно все что есть на первой странице в гугле + переустановка ворда, перезагрузка ФС и ПК.
-
Изменено
25 июля 2014 г. 0:08
-
Изменено
Ответы
-
Проблема решена: Удалить Word с помощью Revo Uninstaller, установить Word.
-
Помечено в качестве ответа
AIRMO38
19 января 2015 г. 0:38
-
Помечено в качестве ответа
Недавно наткнулся с такой проблемой, при сохранении документа Word по сети выдает следующую ошибку «Ошибка сети или доступа. Возможно отключение от сети». Проблема появилась после переустановки Windows на пользовательском компьютере. Данная проблема наблюдалась при сохранении документа в сетевую папку. Глюки были с MS Word и Excel 2007, операционная система Windows XP. Прогуглив эту ошибку, решение этой проблемы не нашел. Сеть настроена и работает как положено, доступ в сетевую папку тоже есть, но при выборе «Сохранить как» появляется ошибка, хотя этот же документ копирую и вставляю в эту же сетевую папку, все вставляется без проблем. И так, решение проблемы этой ошибки нашел. Переустановка MS Office не помогла, удалял и устанавливал Офис 2007, но ошибка не исчезла. После удалил антивирус и прочий подозрительный софт, ошибка не исчезла. Пришлось скачать обновление для Office 2007 (2 и 3 сервис пак). После установки 2 и 3 сервис пака для Office 2007 ошибка исчезла.
Если у вас такая же проблема, и появляется глюк при сохранении в Office «Ошибка сети или доступа. Возможно отключение от сети», то решением ее будет обновление Office 2007 (Установка сервис пак 2 и 3).
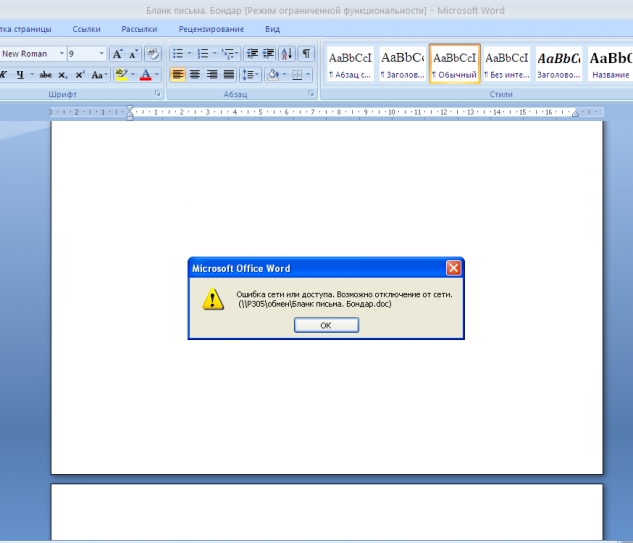
Подключение к интернету в новой версии программного обеспечения «Microsoft Corporation», в Windows 10, — уравнение с тремя неизвестными. То пропадает кнопка включения и пункты с настройками, то нестабильно работают драйвера, то, наконец, подключение есть, но имеет статус «Ограничено». Эта ошибка распространена на всех операционных системах семейства Windows, а не только на «десятке». И при этом не суть важно, подключались вы к Интернету по сетевому Ethernet-кабелю или по беспроводной, Wi-Fi, технологии.Ошибка появляется в любом случае и отличается лишь названием: в восьмой и десятой версии ОС MS пользователь увидит ограниченное подключение, а в седьмой — отсутствие доступа к интернету.

Вот так выглядит ошибка на Windows 10 при подключении по Wi-Fi — статус «Ограничено».

А на иконке интернета, расположенной на панели с уведомлениями, восклицательный знак удручающе желтого цвета.

А если вы подключались к Интернету не по Wi-Fi, а по USB-кабелю, статус такой: «Подключение к интернету отсутствует». В этом случае, прежде чем изучать нижеизложенную инструкцию, убедитесь, что Ethernet-кабель подключен правильно и исключите проблемы с передачей/приемом данных на стороне поставщика услуг. А вдруг у провайдера профилактические работы!

Ну а если все в порядке, но интернета нет, будем разбираться.
Без доступа к интернету в Windows 10: общие советы по решению проблемы
Сначала выполните простые рекомендации. Они применимы для двух вариантов Интернет-подключения: по кабелю и по беспроводной сети.Вот они:
- Перезагрузите компьютер и роутер. А если соединяетесь с Интернетом по кабелю напрямую, извлеките его и вновь подключите.
- Возможно, кабель нерабочий или проблемы на стороне поставщика услуг. Присоедините другой кабель и дозвонитесь в службу тех. поддержки, чтобы исключить проблемы провайдера.
- А может, проблема банальна — нулевой баланс на лицевом счете?
- Если вы устанавливали новое антивирусное обеспечение, отключите его на время.
- Если ошибка «Ограничено» возникает на этапе подключения роутера, проблема в нем. Чтобы ее исправить, укажите правильные параметры.
- Чтобы найти эффективное решение, нужно найти причину ограниченного статуса Интернета. Вы должны точно определить корень проблемы: роутер, поставщик услуг, ноутбук.
Вот этот последний, шестой, пункт и является на самом деле чрезвычайно важным:
Если вы определитесь с проблемой, мы поможем ее решить. Для начала исключите проблемы с маршрутизатором. Чтобы проверить его работоспособность, рекомендуем подключить к нему другой ноутбук, планшет. Если с Интернетом на этом устройстве все в порядке, проблема в компьютере. А если нет — либо роутер имеет неверные параметры, либо проблема на стороне провайдера. Чтобы удостовериться, подключите устройство напрямую и позвоните в тех. поддержку. Если у провайдера все в порядке, нужно настраивать роутер.
Если ничего не помогло, пробуем другие варианты решения проблемы с ограниченным подключением.
Настройка IP и DNS адресов в Windows 10 при проблемах с интернетом
Неправильно заданные параметры DNS и IP адресов могут привести к этой проблеме. При этом опять же неважно, как вы подключились: по Ethernet-кабелю или «воздушно-капельным» путем (шутка, по Wi-Fi). Итак, проверяем параметры.
Для проверки настроек откройте «Центр, управляющий сетями и доступом». Кликните на ярлыке интернета на области уведомлений правой кнопкой и выберите его.

Смотрим параметры адаптера, кликнув на соответствующий пункт.

Выбираем свой адаптер, чтобы посмотреть его Свойства. Делается это традиционно: правой кнопки мышки. Какой адаптер искать:
- для подключения по Wi-Fi ищите Беспроводную сеть;
- для подключения по кабелю ищите Ethernet.

Проводим такую же процедуру и с сетевым подключением.

Кликните на нужный адаптер и посмотрите Свойства Протокола Интернет версия 4 (TCP/IPv4).
Здесь нужно поменять настройки получения IP, сделав все наоборот. В смысле, если у вас IP-адреса указаны вручную, снимите галку с этого пункта, но отметьте другой — автоматическое получение. А если этот пункт отмечен, снимите галку и пропишите их вручную. Используйте такие адреса IP:
- 192.168.1.10 (цифра 0 может быть изменена) — все зависит от вашего роутера. IP адрес вашего устройства есть на бумажной наклейке.
- Маска подсети. Ничего не меняйте (настройки идут в автоматическом режиме).
- Основной шлюз. Это IP роутера, к примеру, 192.168.1.1
- Основной DNS-сервер: 8.8.8.8
- Дополнительный DNS-сервер: 8.8.4.4
Как выглядят заданные параметры на изображении:

Повторимся, если параметры уже заданы, переключите галку для получения адресов DNS, IP автоматически.

Предлагаем попробовать еще такой вариант. Получите IP в автоматическом режиме, отметив соответствующий пункт галкой, а адрес DNS укажите вручную, например, 8.8.8.8
Чтобы новые параметры вступили в силу, обязательно перезагрузите оба устройства — и ноутбук, и роутер.
Еще несколько советов по решению проблемы:
- Включите ноутбук в электросеть. Возможно, проблема ограниченного подключения скрыта в его автономной работе, при которой в целях экономии аккумулятора ограничивается питание адаптера. Попробуйте такой вариант.
- Самая распространенная проблема — нестабильный драйвер, установленный системой автоматически, при обновлении. Обязательно удалите его и скачайте новый. При этом важно, чтобы драйвер был загружен с официального источника и соответствовал модели вашего компьютера или адаптера. Найдите сайт производителя, в поиск введите модель, перейдите на страницу с загрузками и скачайте. Если драйвера для вашей системы нет еще, загрузите для более ранней версии.
- Проверьте настройки адаптера Wi-Fi или Ethernet (пункт TCP/IPv4 должен быть обязательно отмечен).
- На вкладке с настройками беспроводной сети, которую вы найдете в панели управления, проверьте настройки маршрутизатора, в частности регион.
Разбираясь в проблеме, читая отзывы пользователей, мы уяснили для себя главное — корень проблемы ограниченного подключения надо искать на стороне поставщика услуг (провайдера) или в неверных параметрах роутера. В большинстве своем оказывается, что маршрутизатор неправильно подключается к WAN (глобальной сети).
Обновление: еще два способа, которыми можно решить проблему «Ограничено» в Windows 10
Еще два эффективных способа от наших пользователей! Суть первого заключается в том, что мы подключим специальный режим FIPS (совместим подключение к интернету с американскими стандартами защиты соединения, шифрования). А суть второго — в исключении компонентов, которые используют для своей работы наш беспроводный или Ethernet адаптер.
1-й способ. Подключаем режим FIPS.
Для его использования переходим в Центр, управляющий подключенными сетями и общим доступом. Доступ к Центру можно получить из области уведомлений, если кликнуть на иконку нашего Интернет-подключения. Откроется окно, где вы должны выбрать и нажать ссылку со своей беспроводной, Wi-Fi, сетью.
Посмотрите на изображение:

Откроется новое окно, где вы должны перейти из «Свойств беспроводной сети» на вкладку «Доступ». На этой вкладке нам нужны «Дополнительные параметры». Откройте их, чтобы активировать режим FIPS. Поочередно закройте все окна, кликнув кнопку «OK».

2-й способ. Какие еще компоненты используются подключенным адаптером.
Чтобы проверить это, нам нужны параметры адаптера. В области уведомления выберите значок Интернет-подключения и перейдите на вкладку «Изменений параметров адаптера». В новом окне найдите свое устройство. Это либо «Беспроводная сеть», если подключение по Wi-Fi, либо Ethernet, если для соединения с Интернетом используется кабель. Нажмите на его «Свойства».

Оттуда перейдите в новое окно, которое позволит вам посмотреть все компоненты. Возможно, вся проблема в том, что к компонентам адаптера подключаются и сторонние программы, и поэтому устройства конфликтуют. Довольно распространено явление, когда компонент антивирусного программного обеспечения использует для своей работы адаптер, в результате чего мы и наблюдаем ошибку ограниченного подключения.
Если вы видите лишние, не имеющие отношения к адаптеру, компоненты, отключите их. После перезагрузки компьютера проверьте подключение к интернету. Если все в порядке, вы нашли проблему. Если подключение все так же ограничено, подключите компоненты обратно. Наглядный пример на изображении:


Такие существуют варианты, простые и мудреные, которые многим пользователям помогают избавиться от ошибки подключения, когда состояние «Ограничено».
Источник
