Your firewall could be blocking your IP address
by Claire Moraa
Claire likes to think she’s got a knack for solving problems and improving the quality of life for those around her. Driven by the forces of rationality, curiosity,… read more
Updated on April 26, 2023
Reviewed by
Vlad Turiceanu

Passionate about technology, Windows, and everything that has a power button, he spent most of his time developing new skills and learning more about the tech world. Coming… read more
- In order for your computer to communicate with others, it needs to have an IP address.
- Unfortunately, sometimes the IP address can get lost or corrupted.
- If you’re having trouble reaching the internet, the first thing to do is check whether your connection has been interrupted.
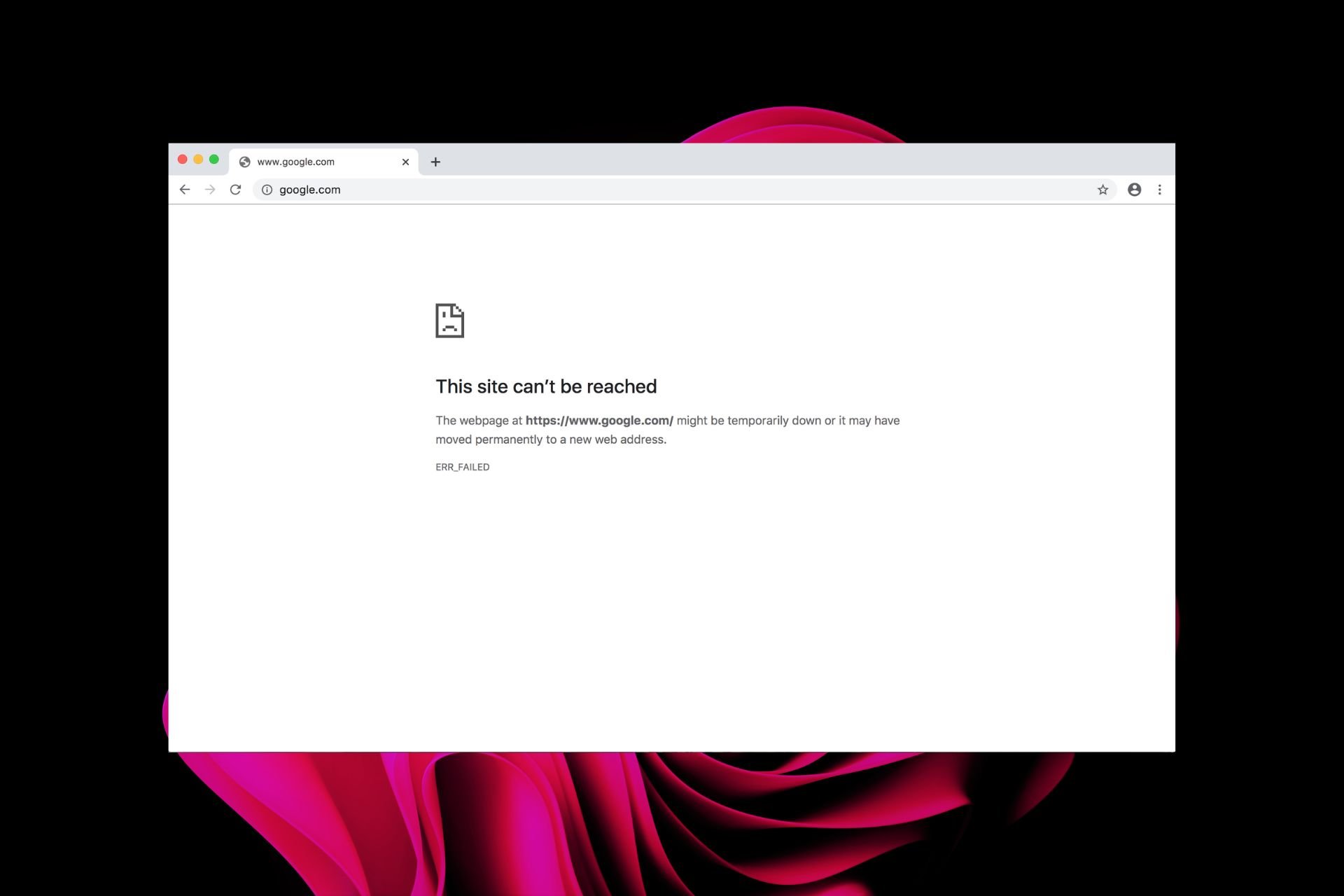
XINSTALL BY CLICKING THE DOWNLOAD FILE
Fortect is a tool that does not simply cleans up your PC, but has a repository with several millions of Windows System files stored in their initial version. When your PC encounters a problem, Fortect will fix it for you, by replacing bad files with fresh versions. To fix your current PC issue, here are the steps you need to take:
- Download Fortect and install it on your PC.
- Start the tool’s scanning process to look for corrupt files that are the source of your problem
- Right-click on Start Repair so the tool could start the fixing algorythm
- Fortect has been downloaded by 0 readers this month.
Sometimes you might notice that your IP address is not reachable. That is, you can’t connect to the internet through your router.
Whenever you connect to the Internet, your computer gets an IP address from your Internet service provider (ISP). This is a unique number that identifies your computer and allows it to communicate with other computers on the network.
The most common reason for an IP address not being accessible is that it has been blocked by your router or firewall settings.
Why is my IP address not reachable?
There are several reasons why your IP address may not be reachable. Some of the reasons include:
- You’re using a dynamic IP address – Dynamic IP addresses are assigned by internet service providers (ISPs) to their customers’ computers when they connect to the internet. These addresses can change at any time and often do. It’s possible that your server has been assigned a different IP address. In such a case, you need to find your IP address and change it to a static one.
- The DNS server is down or is not configured correctly – If you have configured your computer or router to use a different DNS than the one provided by your ISP (Internet Service Provider), then this may cause problems.
- You’re behind a firewall – If you’re behind a firewall or proxy server, make sure that they allow access to the hostname or IP address of the server.
- The network card driver may be corrupt/incompatible – If you are using a wireless connection and have recently installed the drivers for your wireless adapter, it could be that your driver is incompatible with Windows.
Your ISP may also have connection issues that prevent them from giving you an IP address which will cause problems with your internet connection too.
How do I fix an unreachable IP address?
1. Check your internet connection
If you’re using a router, check the status lights on the front of the unit. Should any of those lights be blinking or flashing red, this could indicate a problem on your network’s end.
Also, if you’re using a wired Ethernet connection, make sure the cable’s plugged in securely at both ends of the connection. If you’re using Wi-Fi, make sure your router is turned on and that it’s within range of your computer.
2. Restart your router
Sometimes, routers stop working correctly and don’t broadcast their IP address properly. Unplug the power cord from the back of your modem for about 30 seconds and then plug it back in. This should reset it and allow it to reestablish its connection with your ISP.
Also, check that all cables are connected properly (including power) and try connecting directly to your modem with an Ethernet cable.
- How to Enable/Disable Camera Privacy Indicator in Windows 11?
- What is Cleanmgr.exe & How to Properly Use it
- How to Easily Bypass Netflix Password Sharing
- What is Mobsync.exe & How to Disable it
3. Change the IP address manually
- Hit the Windows key, type cmd in the search bar, and click Run as administrator.
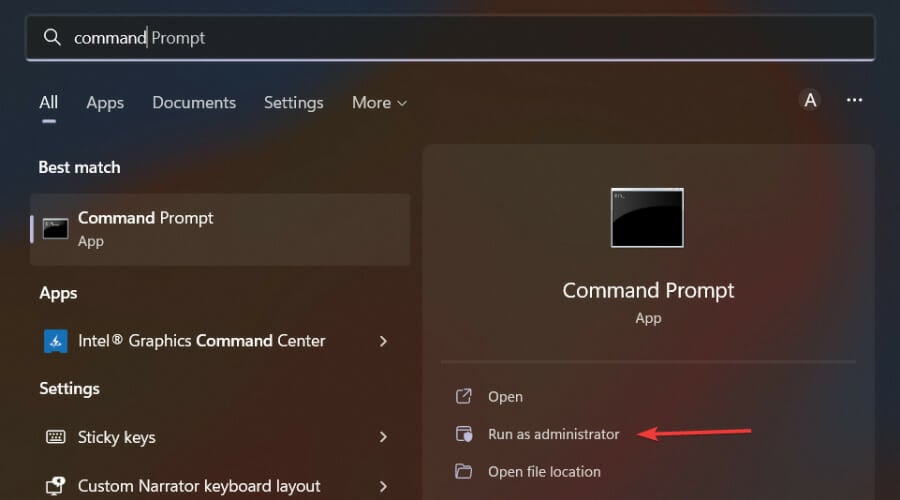
- Type in the following command and take note of the details:
ipconfig /all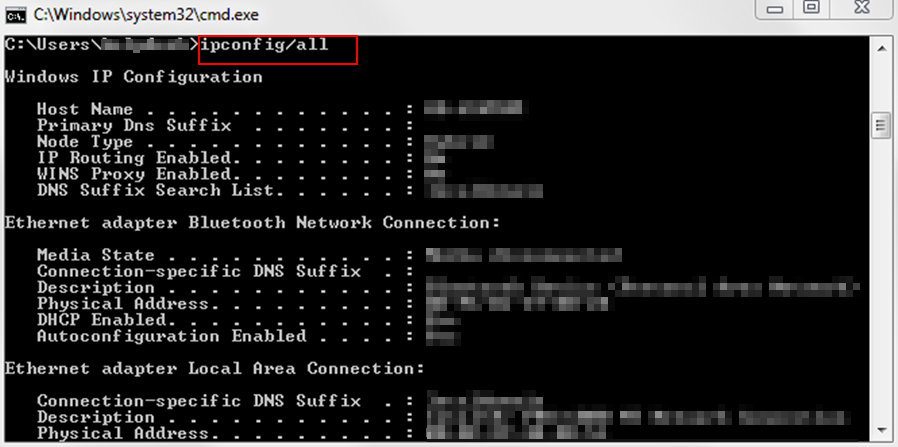
- Next, type in the following command:
netsh interface ip set address name="Ethernet0" static 10.1.2.220 255.255.255.0 10.1.2.1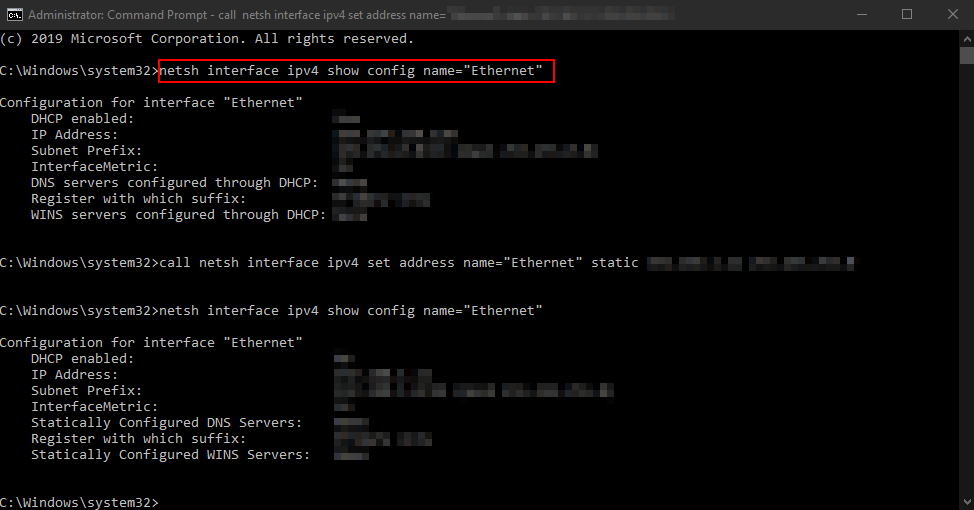
- Type in the following command to assign an alternate DNS address:
netsh interface ip add dns name="Ethernet0" 8.8.8.8 index=2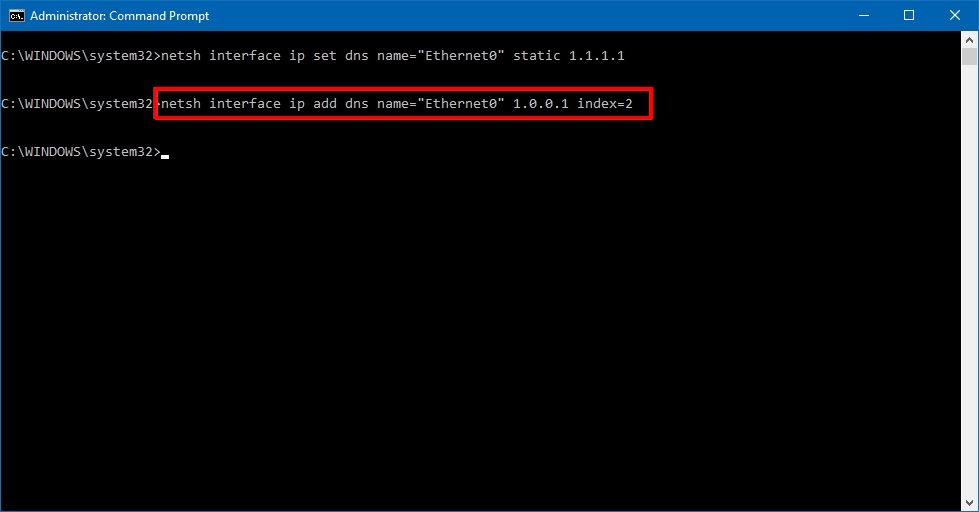
4. Disable firewall temporarily
- Hit the Windows button, type Windows Security in the search bar, and click Open.
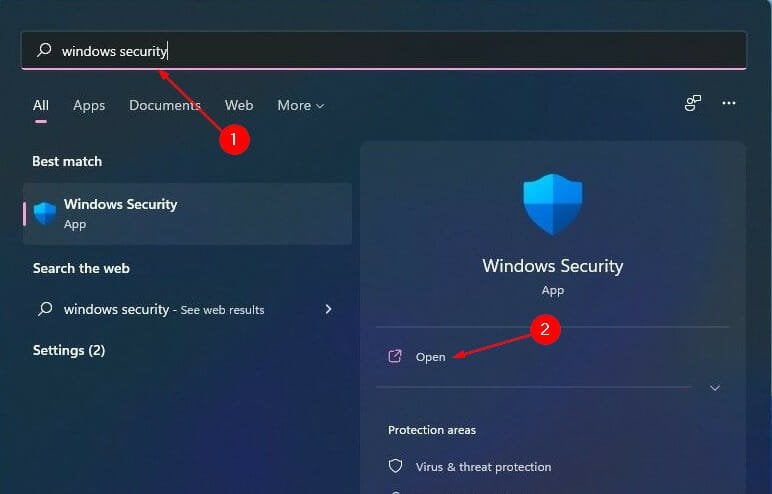
- Click on Firewall & network protection then select Public network.
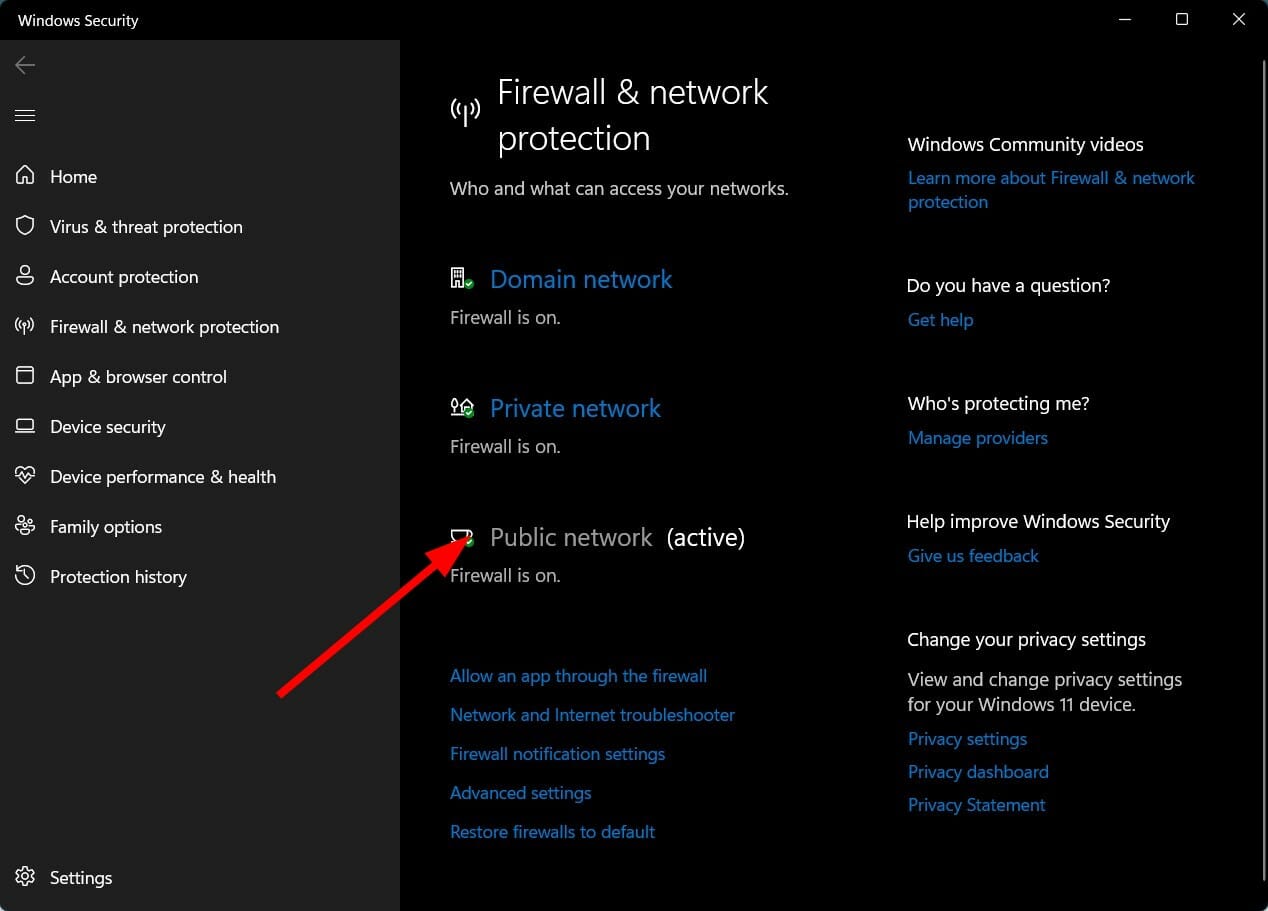
- Locate Microsoft Defender Firewall and toggle the off button.

5. Update your router firmware
If your router is running an old version of its firmware, it could be causing problems with your internet connection.
Some PC issues are hard to tackle, especially when it comes to missing or corrupted system files and repositories of your Windows.
Be sure to use a dedicated tool, such as Fortect, which will scan and replace your broken files with their fresh versions from its repository.
A good rule of thumb for updating your router firmware is to do it every time there’s a new update available. You can also upgrade your router if it doesn’t meet modern standards.
How do I ping an IP address?
Pinging is a simple way to test whether a particular IP address is online. It works by sending out a packet of data and waiting for a reply. If the device at that address is online, it will send back an answer.
So what do you need to ping an IP address? First, make sure that you have the correct IP address for the device you want to ping.
Next, follow the steps below:
- Hit the Windows key, type cmd in the search bar, and click Run as administrator.
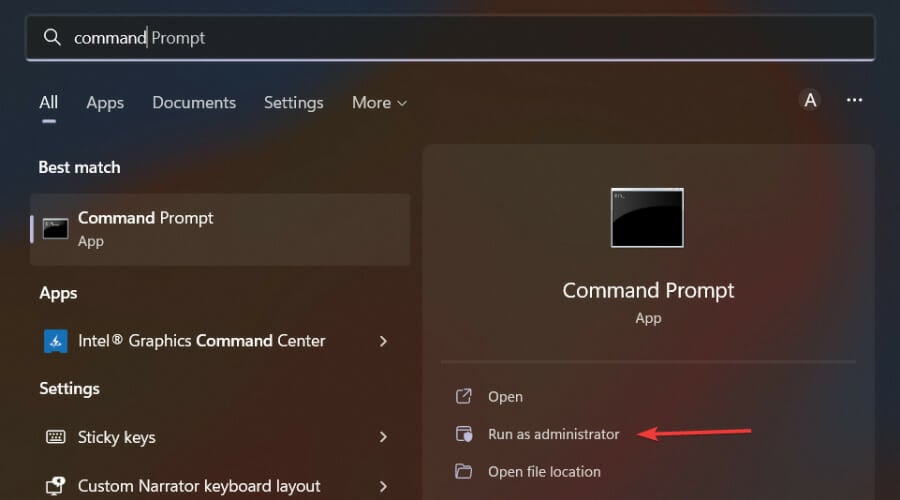
- Type in ping [IP address] and press Enter.

Can you ping a private IP address?
An Internet Protocol (IP) address is a unique identifier for devices on a computer network. All devices connected to a network must have an IP address so that they can communicate with each other.
Private IP addresses are not routable on the internet. This means that they cannot be reached by any computer outside your network. You can only ping if you have access to the network to the private IP address belongs to.
So, if you’re trying to ping a private IP address, it will never reach its destination and you’ll get a ping destination host unreachable message because it does not have an internet route.
You can use ping with a public IP address just fine because there is an entry in the routing table for the machine and so your request gets forwarded to that machine correctly.
Hopefully, you have been able to solve your IP address not working and can access your desired sites.
We also share various ways to set up a static IP so check that out too for more details. Let us know which solution worked for you in the comment section below.
Still experiencing issues?
SPONSORED
If the above suggestions have not solved your problem, your computer may experience more severe Windows troubles. We suggest choosing an all-in-one solution like Fortect to fix problems efficiently. After installation, just click the View&Fix button and then press Start Repair.
![]()
Регулярные баги и ошибки свойственны любой операционной системе, и чинят их разработчики, к сожалению, не всегда сразу. Если вы столкнулись на Andrоid с проблемой подключения к сети, а система вам сообщает, что ей не удаётся найти IP-адрес сервера, знайте, вы не одиноки. С этой проблемой может столкнуться пользователь любого Andrоid-смартфона под управлением любой версии ПО, которому необходимо узнать IP-адрес. В этом материале мы расскажем вам, почему вы получаете эту ошибку и как ее можно исправить.

Содержание
- 1 Почему я получаю сообщение об ошибке «Не удалось получить IP-адрес»?
- 2 Как исправить ошибку «Не удалось получить IP-адрес»?
- 3 Забудьте сеть
- 4 Перезапустите роутер
- 5 Переименуйте ваше Android-устройство
- 6 Включите и выключите «Режим полета»
- 7 Используйте шифрование WPA2-PSK
- 8 Проверьте MAC-фильтр
- 9 Назначьте статический IP-адрес
- 10 Очистите кеш сервисов Google Play
- 11 Сбросьте данные
Ошибка «Не удалось получить IP-адрес» обычно отображается при доступе к сети Wi-Fi, независимо от того, является ли она новой или сохраненной на вашем устройстве. Это сообщение об ошибке означает, что роутер не может назначить IP-адрес вашему устройству. Пока проблема актуальна, пользователь не может получить доступ к интернету через эту Wi-Fi сеть.
У некоторых пользователей содержание сообщения об этой ошибке может немного отличаться. Там может быть написано «IP-адрес не получен», но проблема эта, тем не менее, одна и та же.
Как исправить ошибку «Не удалось получить IP-адрес»?
Трудно сказать точно, почему эта ошибка возникает, но вот вам несколько хитростей, чтобы попытаться заставить ваше интернет-соединение работать снова.
Забудьте сеть
Первый способ, который вы должны попробовать — это забыть сеть и снова войти в нее. Шаги, которые нужно предпринять, просты, и иногда это все, что нужно, чтобы избавиться от докучающей ошибки.
- Откройте Настройки.
- Выберите Сеть и Интернет.
- Выберите Wi-Fi.
- Нажмите и удерживайте сеть, к которой не можете подключиться.
- Выберите Забыть сеть.
- Войдите в сеть Wi-Fi снова.
Перезапустите роутер

Если проблема не в смартфоне, она может быть связана с роутером. Попробуйте перезапустить его и посмотреть, исправит ли это проблему. У большинства роутеров есть кнопка сброса, но вы также можете отключить его от сети и подключить обратно.
Переименуйте ваше Android-устройство
Мы не знаем знаем, почему это помогает, но многие пользователи утверждают, что это решает проблему. Процесс тоже прост, так что пробуйте.
- Откройте Настройки.
- Выберите Об устройстве.
- Нажмите на Имя устройства.
- Измените имя на любое другое и нажмите Сохранить.
- Попробуйте снова подключиться к роутеру.
Включите и выключите «Режим полета»

Это заставляет роутер перенастроить ваше соединение. Просто ненадолго включите Режим полета, а затем выключите его и попытайтесь снова подключиться к сети.
Используйте шифрование WPA2-PSK
Некоторые устройства не очень хорошо работают с определенными типами шифрования, включая AES и TKIP. Зайдите в настройки вашего роутера и переключитесь на WPA2-PSK.
Проверьте MAC-фильтр
При настройке Wi-Fi MAC-адреса часто используют для внесения в белый или черный список устройств, находящихся в сети. Это означает, что если ваше устройство отсутствует в белом или черном списке, оно не сможет подключиться. Решением будет либо отключить MAC-фильтр вашего роутера, либо удалить устройство из черного списка, либо добавить его в белый список.
Назначьте статический IP-адрес

- Откройте Настройки.
- Выберите Сеть и Интернет.
- Выберите Wi-Fi.
- Нажмите и удерживайте сеть, к которой не можете подключиться.
- Выберите пункт Изменить сеть.
- Нажмите Показать дополнительные параметры.
- Найдите Настройки IP-адреса и выберите опцию Статический.
- В IP-адресе измените последний номер на любое число от одного до 225.
- Попробуйте подключиться.
Очистите кеш сервисов Google Play
Этот метод, кажется, используется во всех руководствах по устранению любых багов на Android, и это потому, что сервисов Google Play представляют собой большую часть софтверного наполнения вашего устройства. Перезапуск приложения с нуля может решить множество проблем.
- Откройте Настройки.
- Выберите Приложения и уведомления.
- Найдите и нажмите Сервисы Google Play.
- Выберите Хранилище.
- Выберите Очистить кеш.
- Попробуйте снова подключиться к Wi-Fi.
Сбросьте данные
Если ничего не помогает, и проблема сохраняется в течение длительного периода времени, вы можете рассмотреть возможность сброса устройства до заводских настроек. Это удалит все данные на вашем смартфоне и вернет его к его заводскому состоянию. Обязательно сделайте резервную копию любых важных файлов, прежде чем продолжить.
- Откройте Настройки.
- Выберите Система.
- Выберите Дополнительные параметры.
- Выберите Параметры сброса.
- Выберите Стереть все данные (возврат к заводским настройкам).
- Выберите Сбросить телефон.
Один из этих способов наверняка должен помочь вам подключиться к сети либо сразу, либо через некоторое время. Знаете какие-нибудь другие способы решения этой проблемы? Дайте нам знать о них в комментариях.
Делитесь своим мнением в комментариях под этим материалом и в нашем Telegram-чате.
Вот вы пытаетесь подключиться к Wi-Fi с телефона или планшета. Но видите «ошибку конфигурации IP», когда происходит бесконечное получение IP адреса или адрес вовсе не доступен. Чаще такие проблемы можно увидеть на операционной системе «Android». И я сразу отвечу, почему это происходит. Смартфон отправляет запрос на роутер, чтобы тот предоставил ему IP, маску и DNS. Маршрутизатор так и работает. Без установленного адреса, роутер не будет знать куда слать пакеты информации.
Это как жить в глухом лесу и заказывать посылки. Почтальон просто не будет знать куда их доставлять. По умолчанию, на всех интернет-центрах включена функция DHCP. Вот как раз она и раздаёт все эти адреса. Но иногда бывает, что функция отключена или она сломана. А у Андроид в настройках сети стоит автономное получение айпи адреса.
В таком случаи у нас есть три варианта, если не удалось подключиться к роутеру:
- Подойдите и перезагрузите ваш роутер – просто выдерните его из розетки и через 2 минуты вставьте обратно. Если не поможет – и читаем инструкции ниже.
- Прописать IP адрес вручную на телефоне;
- Включить DHCP на роутере.
Об этом мы и будем говорить сегодня. Я подробно расскажу вам про все, с картинками и пояснениями. Но начнём, наверное, с телефона.
Содержание
- Установка сетевых настроек на смартфоне или планшете
- Как включить DHCP на роутере?
- TP-Link
- D-Link
- ASUS
- Zyxel Keenetic
- Более редкое решение
- Всё равно не подключается к WiFi
- Задать вопрос автору статьи
Установка сетевых настроек на смартфоне или планшете
Минус данного метода в том, что, прописав вручную настройки на одном телефоне – он будет работать. Но вот если вы попытаетесь подключить другие устройства – на них также придётся прописывать IP, маску и т.д.

- Сначала нам надо узнать IP адрес нашего роутера. Для этого можно заглянуть под корпус аппарата и посмотреть на этикетку.

- Если там указан DNS адрес, а не IP, то узнать можно через компьютер или ноутбук. Подключитесь к роутеру по проводу, который надо будет воткнуть в LAN порт.
- Нажимаем на ноуте или компе сочетание клавиш + R.

- Прописываем команду «CMD».

- В консоли вводим «ipconfig» и жмём Enter. Запоминаем IP из строки «Основной шлюз». В моём случае это 192.168.1.1, но у вас может быть и другой.

- Зайдите в «Настройки».

- Теперь переходим в раздел, где у вас находится Wi-Fi подключения. Нажмите на ваше подключение и удалите его.

- Теперь, как обычно нажмите на вашу сеть, чтобы подключиться. Но не торопитесь вводить пароль. Сначала нажмите на стрелочку раздела «Расширенные настройки».

- Нажмите на «Настройки IP» и выберите «Пользовательские», чтобы ввести настройки вручную.

- Сначала введите в поле шлюз IP вашего роутер. У меня это 192.168.1.1. А потом IP-адрес телефона. Но нужно вписать такой же значение как у шлюза, только поменять последнюю цифру на любую другую, но не на 255. Я установил 128, но можно поставить и 16, 18, 28 и т.д. Если, к примеру у вас шлюз (айпи роутера) 192.168.0.1, то IP адрес телефона надо поставить как 192.168.0.*любая цифра* – например 192.168.0.124.

- Теперь пролистываем в самый низ.

- В качестве DNS ставим в первую строку 8.8.8.8, а во вторую 8.8.4.4 — это ДНС адреса от Google. Они позволяют корректно работать всем приложениям на смартфоне и правильно открывать сайты.
- В самом конце листаем вверх, вписываем пароль и подключаемся.
Как включить DHCP на роутере?
Это самый надёжный способ, так как после этого любое устройство сможет без проблем работать в беспроводной сети. Для начала нам надо подключиться к роутеру по проводу. Как это сделать я уже писал выше. Далее открываем браузер на компьютере или ноутбуке и в адресной строке прописываем IP или DNS адрес роутера.
Напомню, что он находится под корпусом маршрутизатора на этикетке. Вас попросят ввести логин и пароль от «Админки», он находится там же. Далее инструкции будут немного отличаться от компании, выпустившей интернет-центр.
TP-Link

На старых моделях: слева выберите «DHCP» и включите режим. Далее «Сохранить».

На новых моделях – «Дополнительные настройки» – «Сеть» – «DHCP-сервер». Активируем и сохраняемся.
D-Link

На более старых моделях выбираем «Сеть». Далее «LAN» и переводим в разделе «DHCP-сервер» в состояние «Разрешить». Не забудьте нажать кнопку «Применить». На новых прошивках всё тоже самое, только сначала надо зайти в раздел «Расширенные настройки».
ASUS
«Локальная сеть» – «DHCP-сервер» – ставим «Да». В левом нижнем углу нажимаем «Применить».

Zyxel Keenetic

В самом низу выберите второй раздел с двумя компьютерами. Далее переходим на вторую вкладку «Сегменты». Нажимаем на первую группу «Home».

В разделе «Сервер DHCP» включаем функцию и применяем настройки.
Более редкое решение
Расскажу из собственного опыта. У меня такая проблема была, когда я перепрошил свой роутер. При этом интернет на компе, который был подключен по проводу был. Но вот подключиться к беспроводной сети, мне так и не удалось. Я залез в настройки, скачал новую прошивку, и она также не работала. Хотя устанавливал я её с официального сайта.
Так что если вы ранее обновляли прошивку вручную или через систему Web-интерфейса аппарата, то стоит сбросить настройки до заводских. Просто зажимаем кнопку «Reset» на 15 секунд. Ждём пять минут и настраиваем его заново. Не все прошивки ровно встают на маршрутизатор.
Всё равно не подключается к WiFi
Если ИП не работает и долго подключается, после выполнения всех вышестоящих инструкций – то такое может быть в случаи системной поломки телефона на Андроид. Система начинает криво работать из-за вирусов или сторонних программ. Особенно это показательно, когда все устройства и другие телефоны и планшеты подключаются, а ваш нет. Тогда стоит сбросить некоторые настройки. Зайдите в «Настройки» – «Система» – «Сброс настроек».

Теперь поочередно сделайте сброс по каждому пункту. Сначала сбрасываем настройки «Wi-Fi, мобильного интернет и Bluetooth». Перезагружаем телефон и вновь пытаемся подключиться к сети роутера. Потом делаем сброс по второму пункту – ну и так далее. В конце если ничего не поможет, сбросьте до заводских настроек.
Часто пользователь ПК сталкивается с неприятной проблемой — устройству не удается получить IP-адрес при подключении к Wi-Fi. Соответственно, дальнейшее соединение без IP невозможно. В данной статье подробно описано, почему возникает такой сбой и как его устранить.

При подключении устройства к Wi-Fi может появиться надпись «Получение IP-адреса…», а дальше никакого действия не происходит, лишь бесконечный поиск. Что это значит? Когда компьютер, ноутбук, телефон или телевизор подключается к Wi-Fi, роутер должен присвоить девайсу IP-адрес.
Маршрутизатор обычно делает это автоматически. Если подсоединения не случилось, то нужно разобраться, что послужило виной сбоя: проблема в роутере или устройстве.
Способы решения проблемы
Ошибка конфигурации IP Wi-Fi возникает по разным причинам, и на каждую есть свое решение. Нужно по порядку воспользоваться несколькими методами для устранения неполадок.
Перезагрузка роутера или полный сброс настроек
Часто перезагрузка маршрутизатора решает многие проблемы с подключением. Сделать это можно тремя способами:
1 способ. Отключение роутера от электропитания.
2 способ. Перезагрузка с помощью специальной кнопки выключения на маршрутизаторе.
Нужно нажать кнопку WPS («WLAN/WPS», «Wi-Fi/WPS»), удерживая ее несколько секунд (кнопка может быть без надписи, просто с изображением значка Wi-Fi) или «ON/OFF».
Некоторые модели роутеров TP-Link имеют функцию сброса настроек, удерживая кнопку WPS («WPS/RESET»), поэтому нужно внимательно изучить инструкцию перед перезагрузкой.
Для справки! Бывает, что кнопка перезагрузки на роутере сделана внутренней («RESET»). На нее можно нажать лишь тонким предметом.
3 способ. Выключение и включение роутера через его панель управления.
- В адресной строке любого браузера нужно ввести 192.168.1.1 или 192.168.0.1 (адреса указаны на корпусе маршрутизатора).
- Попав на страницу входа в Web-интерфейс, надо ввести логин и пароль (admin/admin или admin/1234 — зависит от модели роутера) и нажать «Войти».
- Выбрать вкладку «Системные инструменты» / «System Tools» / «Система» или «Расширенные настройки» (зависит от модели маршрутизатора) — «Перезагрузка» или «Reboot». В настройках Asus искать вкладку не нужно — кнопка «Перезагрузка» находится в верхнем правом углу.

Проверка подключения DHCP сервера на Wi-Fi роутере
Сетевой протокол DHCP имеет функцию передачи IP устройствам, подключающимся к роутеру. Если этот сервер отключен, ПК или смартфон не получит доступ к Wi-Fi.
Проверить, включена ли данная функция, также можно в Web-интерфейсе маршрутизатора. Там нужно найти раздел DHCP (вкладка «Локальная сеть» / «Домашняя сеть» / «DHCP» / «Сеть» / «LAN» в зависимости от модели роутера), нажать «Включить» / «Enable».
Далее надо сохранить изменения кнопкой «Save» или «Сохранить» и перезагрузить роутер, как было указано выше.
Смена настроек типа безопасности и шифрования вайфай сети
Ошибка IP конфигурации при подключении Wi-Fi постоянно возникает из-за неверных настроек типа безопасности или шифрования. Проблема появляется от того, что устройство может работать только с определенным типом. Чем отличаются уровни защиты:
- WEP — устаревший тип защиты, поэтому злоумышленники без труда могут получить доступ к сети.
- WPA — более совершенный тип безопасности, совместимый со всеми устройствами.
- WPA2 — новая, усовершенствованная версия, при которой присутствует поддержка шифрования.
Методы шифрования:
- TKIP — устаревший тип, но рабочий. Не позволяет злоумышленникам проникнуть в домашнюю сеть.
- AES — более усовершенствованный вариант защиты.
Обратите внимание! При установке типа шифрования лучше выбирать между WPA и WPA2 Personal версиями (для домашней сети). Актуальный стандарт шифрования — AES.

Для переключения настроек понадобится зайти в Web-интерфейс роутера. Нужно найти раздел «Беспроводная сеть» — «Защита беспроводного режима» / «Wi-Fi» — «Настройки безопасности» или «Сеть Wi-Fi».
Здесь можно поменять тип шифрования и безопасности. После переключения версий рекомендуется сохранить изменения, а также перезагрузить роутер. Если смена варианта защиты не помогла, нужно попробовать другой тип.
Проверка работы службы «DHCP-клиент» на компьютере
Если компьютеру не удается получить IP-адрес Wi-Fi, то нужно проверить, включена ли на нем служба «DHCP-клиент». Речь идет о сетевом протоколе, который помогает устройствам получать IP-адреса, чтобы подключить к беспроводной сети.
Для проверки работы протокола нужно запустить «Пуск» — «Панель управления» — «Администрирование» — «Службы» (на ОС Windows 10 — нажать правой кнопкой мыши на «Пуск» — «Управление компьютером» — «Службы и приложения» — «Службы»).
Здесь надо найти пункт «DHCP-клиент» и посмотреть напротив него состояние, а также тип запуска. Должно стоять «Работает» и «Автоматически». Если служба отключена, потребуется нажать правой кнопкой мыши на «DHCP-клиент», выбрать «Свойства», где уже можно будет установить нужные параметры.
Важно! После этого нужно кликнуть по «Применить» для сохранения изменений и перезагрузить компьютер.
Проверить, включено ли автоматическое получение IP-адреса и DNS можно еще одним способом: зайти в «Панель управления» — «Сеть и интернет» — «Сетевые подключения» — «Беспроводное соединение» — «Свойства» — «IP версии 4 (TCP/IPv4)». Здесь должны стоять галочки у автоматического получения адреса DNS-сервера и IP-адреса. Далее нужно нажать «ОК», перезагрузить ПК.
Настройка фильтрации по MAC адресу
В настройках роутера есть функция «Фильтрация MAC-адресов». Она должна быть отключена, иначе подключение к Wi-Fi не состоится. Особенно, если MAC адреса подключаемого устройства не указаны в списке, а служба фильтрации включена.
Чтобы узнать, активирована или нет данная функция, нужно зайти в «Беспроводной режим» / «Wi-Fi» / — «Wireless», найти там «Фильтрацию MAC-адресов». Здесь можно «Разрешить» или «Запретить» доступ станциям, которых нет в списке. Пользователь должен разрешить подключение.

Что делать, если доступ к Wi-Fi так и не появляется
Какими еще вариантами можно воспользоваться, если вышеперечисленные методы не помогли:
- Проверить, правильный ли пароль был указан при подключении.
- Зайти в «Службы», как было указано ранее («Пуск» — «Панель управления» — «Администрирование»), найти «Службу автонастройки WLAN», запустит ее, если она отключена.
- Установить тип подключения «Статический IP» — таким образом можно ввести IP-адрес самостоятельно. Это можно сделать в настройках роутера («Сеть» — «WAN»).
- Можно приобрести репитер — специальный усилитель сигнала.
- Позвонить на «горячую линию» провайдера и узнать причину неполадок. Возможно, сбой случился на линии.
Данные способы без труда помогут решить проблему с отсутствием раздачи сети. Нужно лишь внимательно следовать предоставленным инструкциям. Если пользователь не уверен в своих силах, то лучше обратиться к специалисту для точной диагностики.
https://www.youtube.com/watch?v=-fE8WtdIr8o
Последнее обновление — 9 июля 2022 в 09:43
Ваш маршрутизатор является шлюзом между вашей домашней сетью и общедоступным Интернетом. Когда он получает информацию из внешней сети, он передает сообщение на определенное устройство в вашей локальной сети.
Для этого он учитывает локальный IP-адрес устройства. В противном случае он не сможет отличить ваш принтер, например, от вашего смартфона или очистителя воздуха.
Из этого мы делаем вывод, что каждое устройство с доступом в Интернет должно иметь уникальный частный IP-адрес, включая компьютеры Windows.
Если вы получаете сообщение Windows обнаружила ошибку конфликта IP-адресов на компьютере, это означает, что другое устройство в вашей локальной сети уже использует этот локальный IP-адрес.
Вот как это выглядит:

Что это означает, когда Windows обнаружила ошибку конфликта IP-адресов?
Это сообщение об ошибке указывает на то, что несколько устройств в вашей сети используют один и тот же IP-адрес.
Очевидно, что этого не должно происходить. Ваш маршрутизатор предназначен для автоматического назначения уникальных IP-адресов всем подключенным устройствам.
К счастью, по большей части проблема вызвана незначительными нарушениями в конфигурации вашей сети. Возможно, из-за каких-то ошибок ваш роутер использовал один и тот же IP-адрес для двух или более устройств.
Это происходит, когда вы давно не перезагружали роутер. Некоторые пользователи также сообщают, что это происходит, когда они подключают старые устройства, которые давно не использовались.
Некоторый атрибут Windows обнаружил конфликт IP-адресов с хакерской атакой. Это может случиться, но очень редко. Трудно получить доступ к сети или подключенному устройству без учетной записи и пароля.
Проверить все подключенные устройства можно с помощью сетевого монитора. Если есть неопознанное устройство, немедленно измените свои учетные данные.
Как исправить ошибку «Windows обнаружила конфликт IP-адресов в сети»?
1. Перезагрузите маршрутизатор.
- Возьмите маршрутизатор и найдите кнопку питания на задней панели.
- Нажмите кнопку питания, чтобы отключить доступ в Интернет в вашем доме.
- Подождите пару минут
- Включите маршрутизатор снова
В большинстве случаев Windows обнаружила, что сообщение о конфликте IP-адресов появляется из-за определенных сбоев в работе вашего маршрутизатора.
Присоединяйтесь к нашему Центру устранения неполадок маршрутизатора, чтобы решить любые проблемы, связанные с маршрутизатором.
2. Сбросьте свой IP-адрес с помощью CMD

- Запустите командную строку: нажмите Win+ R, введите cmd, нажмите Enter
- Введите ipconfig/release и нажмите Enter, чтобы освободить текущий IP-адрес.
- Введите ipconfig/renew , чтобы сбросить свой IP.
Хороший способ исправить сетевые ошибки Windows — освободить и обновить свой IP-адрес.
Не беспокойтесь, если у вас не будет доступа в Интернет после использования файла ipconfig/release. Вы вернетесь в сеть после ввода ipconfig/renew, который отправляет запрос на новый IP-адрес с вашего DHCP-сервера.
3. Обновите настройки сети

- Запустите командную строку от имени администратора
- Скопируйте и вставьте следующие строки (нажмите Enter между каждой строкой)
ipconfig /flushdns
ipconfig /registerdns
NETSH winsock reset catalog
NETSH int ipv4 reset reset.log
NETSH int ipv6 reset reset.log
exitПосле выхода из CMD обязательно перезагрузите компьютер.
Сетевые конфликты часто можно разрешить, очистив ваши DNS-серверы и сбросив Winsock, который отвечает за вашу конфигурацию TCP/IP. Это IP-эквивалент выключения и повторного включения Интернета.
4. Отключите или снова подключитесь к VPN

Если вы используете встроенную в Windows 10 службу VPN для создания безопасного туннеля в общедоступный Интернет, это может вызвать сетевые ошибки.
Например, у вашего VPN могут возникнуть проблемы с повторным подключением к сети, когда ваш компьютер выходит из режима гибернации.
Чтобы решить эту проблему, отключите или снова подключитесь к службе VPN вручную. Однако, если вы ищете долгосрочное решение, рассмотрите возможность использования VPN премиум-класса вместо ручного VPN-подключения.
Выделенные провайдеры VPN имеют более широкий набор функций, чем встроенная VPN, например, раздельное туннелирование, аварийный выключатель и встроенные блокировщики рекламы.
Лучшие VPN для Windows 10 имеют шифрование высшего уровня, большое количество серверов по всему миру, а также поддержку нескольких устройств и операционных систем.
5. Используйте динамический IP-адрес

- В Windows 10 щелкните правой кнопкой мыши кнопку «Пуск» и перейдите в «Сетевые подключения».
- Щелкните Изменить параметры адаптера.
- Щелкните правой кнопкой мыши свое подключение к Интернету и выберите «Свойства».
- Дважды щелкните Интернет-протокол версии 4 (TCP/IPv4).
- На вкладке «Общие» выберите «Получить IP-адрес автоматически».
- Нажмите ОК
Если у вас есть подключение IPv6, дважды щелкните Интернет-протокол версии 6 (TCP/IPv6) и выберите «Получить IP-адрес автоматически».
Статический IP-адрес может быть причиной того, что вы продолжаете видеть, что Windows обнаружила сообщение о конфликте IP-адресов.
Но вы можете решить эту проблему, заставив свой компьютер автоматически получать динамический IP-адрес от вашего интернет-провайдера.
Частный доступ в Интернет поддерживает как статические, так и динамические IP-адреса.
6. Отключить подключение IPv6

- Перейдите в «Сетевые подключения» и нажмите «Изменить параметры адаптера».
- Щелкните правой кнопкой мыши свое подключение к Интернету и перейдите в «Свойства».
- Отмените выбор Интернет-протокола версии 6 (TCP/IPv6)
- Нажмите ОК
Если ваш интернет-провайдер не назначил IPv6-адрес в вашей домашней сети, нет смысла оставлять его включенным. Фактически, он может конфликтовать с IPv4 и вызывать сетевые ошибки из-за неправильных назначений IP.
Описанные выше шаги применимы только к вашему компьютеру с Windows. Если вы хотите сделать это тщательно, вам следует отключить подключение IPv6 в панели администратора вашего маршрутизатора.

7. Переустановите сетевые адаптеры и обновите драйверы.

- В Windows 10 щелкните правой кнопкой мыши кнопку «Пуск» и перейдите в «Диспетчер устройств».
- Разверните меню сетевых адаптеров.
- Щелкните правой кнопкой мыши сетевой адаптер и выберите «Удалить устройство».
- Если вы используете VPN, сделайте то же самое для всех записей TAP и Miniport.
- Откройте меню «Действие» и выберите «Сканировать на наличие изменений оборудования».
Чтобы избавиться от сообщения Windows об обнаружении конфликта IP-адресов, рекомендуется переустановить сетевые адаптеры.
И, если это тоже не решит проблему, обязательно обновите сетевые драйверы до последней версии. Вы можете сделать это вручную или с помощью инструмента обновления драйверов.
8. Измените свои DNS-серверы

- Перейдите в «Сетевые подключения» > «Изменить параметры адаптера».
- Щелкните правой кнопкой мыши свое подключение к Интернету и выберите «Свойства».
- Дважды щелкните Интернет-протокол версии 4 (TCP/IPv4).
- Выберите Использовать следующие адреса DNS-серверов.
- Установите предпочитаемый DNS-сервер на 8.8.8.8.
- Установите Альтернативный DNS-сервер на 8.8.4.4.
- Нажмите ОК
Если ваш преобразователь DNS неисправен, это может вызвать различные сетевые ошибки, включая конфликты IP-адресов в вашей локальной сети. Но вы можете решить эту проблему, изменив адреса DNS-серверов.
В нашем примере выше мы перечислили бесплатные и общедоступные адреса DNS-серверов, предоставленные Google Public DNS.
Однако, если вы используете VPN-сервис премиум-класса, такой как Private Internet Access, вам не нужно беспокоиться о проблемах с DNS.
Оставаясь подключенным к VPN, PIA перенаправляет ваш сетевой трафик через свои частные DNS-серверы, чтобы ускорить ваше подключение к Интернету и защитить вас от перехвата DNS.
Вывод
Подводя итог, вы можете исправить сетевые ошибки ПК, например, Windows обнаружила сообщение о конфликте IP-адресов, перезапустив маршрутизатор, сбросив свой IP-адрес через командную строку и обновив настройки сети.
Но вы также можете отключить или повторно подключиться к VPN, использовать динамический IP-адрес вместо статического, отключить подключение IPv6, если вы его не используете, изменить DNS-серверы, а также переустановить сетевые адаптеры и обновить сетевые драйверы.
Как вам удалось исправить ошибку сети? Вы использовали решение, не указанное в этой статье? Дайте нам знать в разделе комментариев ниже.
Пользователи Windows иногда сталкиваются с проблемой: им не удается получить доступ к сайту. При попытке зайти на сайт браузер сообщает, что DNS-сервер не отвечает. При этом на иконке сетевого подключения будет изображен желтый треугольник с восклицательным знаком, а в зависимости от браузера сообщение об ошибке будет содержать текст: «Не удается найти DNS-адрес сайта», «DNS-сервер недоступен» или «Техническая информация: ошибка dnserror».
В статье разберем причины возникновения ошибки и опишем способы решения проблемы.
Что означает DNS-сервер недоступен
Если у вас есть проблемы с DNS, понимание того, как работают DNS-серверы, может помочь в устранении неполадок.
У сайта есть имя (домен) и номер (IP-адрес). Имя — это то, что пользователи вводят в браузере для доступа к сайту, например, nic.ru. К этому доменному имени привязан IP-адрес, который сообщает браузеру о местонахождении сайта. IP-адрес состоит из чисел, например, IP-адрес сайта RU-CENTER — 31.177.80.04.
Задача DNS-сервера — связать имя с номером. При вводе домена сайта в поисковую строку браузер запрашивает у DNS-сервера его IP-адрес. DNS-сервер ищет совпадения между доменом и IP-адресом. Когда совпадение обнаружено, в браузере открывается запрашиваемый сайт. В блоге RU-CENTER есть подробная статья о том, что такое DNS.
Если DNS-сервер недоступен, браузер не может получить IP-адрес сайта, поэтому он выдает ошибку.
Почему браузеру не удается найти ip-адрес сервера
Причина возникновения ошибки, из-за которой не удается найти dns-адрес, может быть как на стороне провайдера, так и на стороне пользователя.
Среди причин возникновения ошибки выделяют:
- Сбой сетевых настроек роутера;
- Проблемы с оборудованием у провайдера;
- Технические работы у провайдера;
- Работа антивируса;
- Проблемы с компьютером у пользователя;
- Неполадки в работе браузера;
- Неверно прописаны DNS-серверы для домена на сайте.
Если проблема связана с антивирусом, браузером или роутером, вы можете решить ее без посторонней помощи. Если проблема связана с вашим интернет-провайдером или DNS-сервером, ее решение займет немного больше времени.
Диагностика сети в Windows
Проверить, есть ли проблемы с подключением к интернету, можно в Windows, запустив «Диагностику неполадок». Для этого найдите внизу панели задач значок «Сеть». Нажмите на него правой кнопкой мыши и выберете «Диагностика неполадок».
Будет запущена проверка, результат которой вы увидите в окне «Диагностика сетей Windows»:
.png)
Если после диагностики автоматически исправить ошибки не удалось, то стоит попробовать другие способы устранения ошибки. О них мы написали ниже.
Ошибка «DNS-сервер не отвечает»: как исправить
Если диагностика неполадок не помогла, а ошибка все еще наблюдается, то посмотрите следующие способы решить проблему:
Способ 1. Перезагрузите компьютер и роутер
Рекомендуем попробовать самые простые, но эффективные методы: перезагрузку компьютера и роутера. Возможно, эти действия дадут результат.
Для перезагрузки роутера найдите на задней панели устройства кнопку и нажмите ее. Подождите, пока все индикаторы выключатся, а затем включите роутер снова.
Если к Wi-Fi-сети подключено несколько устройств, то проверьте, работает ли интернет на этих устройствах. Можно попробовать отключить роутер и подключить сетевой кабель напрямую к компьютеру.
Способ 2. Временно отключите антивирус
Иногда антивирусы могут влиять на работу приложений и сервисов, в том числе блокировать IP-адреса или сайты. Вы можете проверить, не вызывает ли антивирус, который вы используете в данный момент, ошибку «DNS-сервер недоступен», временно отключив его.
Способ 3. Зайдите на сайт через другой браузер
Ошибка может возникать из-за самого браузера. Если вы используете Firefox, попробуйте использовать Яндекс.Браузер или Safari для доступа в интернет. Если проблема устранена с помощью другого браузера, возможно, вам нужно обновить версию того браузера, на котором появлялась ошибка.
Способ 4. Очистите кэш браузера
Для часто посещаемых сайтов страницы кэшируются, чтобы в дальнейшем загрузка этих страниц не занимала много времени. Кэшированный сайт и IP-адреса не всегда обновляются. Если компьютер пытается получить доступ к сайту, используя устаревший IP-адрес, запрос завершится ошибкой. Очистка кэша браузера должна решить проблему.
Способ 5. Очистите кэш DNS в Windows
Для этого вам нужно в строке поиска Windows ввести cmd и правой кнопкой мыши кликнуть по найденной программе, выбрав «Запуск от имени администратора».
(1).png)
В открывшимся окне нужно ввести по очереди команды:
- ipconfig /flushdns
- ipconfig /registerdns
- ipconfig /renew
- ipconfig /release

Каждой команде нужно время на выполнение. После того, как вы ввели все четыре команды, перезагрузите компьютер. Потом проверьте соединение, открыв любую страницу сайта.
Способ 6. Перезапустите службу DNS-клиент в Windows
Вы можете попробовать перезапустить службу DNS-клиент. Для этого вам нужно нажать на клавиатуре клавиши Windows + R. В открывшимся окне введите services.msc и нажмите «ОК».
.png)
Появится окно «Службы». В списке вам нужно найти службу DNS-клиент, кликнуть правой кнопкой мыши и выбрать команду «Обновить».
(2).png)
После обновления службы DNS-клиент проверьте, появляется ли ошибка «DNS-сервер недоступен».
Также вы можете перейти в «Свойства» и проверить, корректно ли работает DNS-клиент Windows.
(4).png)
В «Типе запуска» должно стоять «Автоматически», а в «Состоянии» — «Работает». В этом случае параметры указаны верно.
(2).png)
Способ 7. Измените DNS-серверы вручную через настройки Windows
Если вы столкнулись с проблемой недоступности DNS, вы можете попробовать изменить DNS-серверы вручную. В качестве альтернативы можно использовать DNS-серверы Google. Подробная инструкция, как поменять DNS-серверы, представлена ниже.
В панели задач найдите значок «Сеть», кликнете правой кнопкой мыши и выберите «Центр управления сетями и общим доступом»:
(1).png)
Перейдите в «Изменение параметров адаптера»:
.png)
Правой кнопкой мыши нажимаем на активную сеть и выбираем «Свойства»:
.png)
В появившемся окне выделяем пункт «Протокол Интернета версии 4 (TCP/IPv4)» и нажимаем «Свойства»:
.png)
Выбираем пункт «Использовать следующие адреса DNS-серверов». Теперь введите:
Предпочитаемый DNS-сервер: 8.8.8.8
Альтернативный DNS-сервер: 8.8.4.4
.png)
После этого нажимаем «ОК».
Посмотрите, помогли ли изменения восстановить подключение к интернету.
Что делать, если не получилось исправить ошибку
Если вы попробовали все перечисленные способы, а ошибка все еще есть, то советуем вам связаться со своим интернет-провайдером и узнать, могут ли его специалисты помочь вам устранить проблему. Иногда ошибка на стороне провайдера блокирует соединение.
Заключение
В статье разобрали, что значит ошибка «DNS-сервер не отвечает», что делать, если сайт не работает из-за этой ошибки. Мы показали различные способы решения этой проблемы. Надеемся, что они вам помогли.
Компьютеры прочно вошли в нашу жизнь, и доступ к интернету сегодня для многих уже является насущной необходимостью. Современное оборудование и операционные системы становятся всё более интеллектуальными, и у пользователя всё реже возникает необходимость что-либо делать для настройки. Однако изредка такая необходимость возникает. Сегодня мы расскажем вам, как решить проблему, если компьютер сообщает, что вы подключены к сети без доступа к интернету, а возле значка подключений видите жёлтый треугольник с восклицательным знаком.

Почему возникает ошибка
Операционные системы Microsoft, начиная с Windows 7, постоянно проводят мониторинг сетевых подключений, и коль скоро глобальная сеть недоступна, сразу же сообщают об этом. Причин, по которым на компьютере может отсутствовать подключение к Internet, не так и мало. Таковыми могут быть проблемы у провайдера, неверная настройка оборудования со стороны пользователя или сбои в работе сетевых протоколов. Сегодня получает всё большее распространение новый протокол IPv6, но процент его ещё совсем невелик, уж тем более в домашних сетях, поэтому основное внимание будет уделено старой версии — IPv4.

Подключение через роутер по сетевому кабелю без доступа к интернету
Неполадки у провайдера
Вчера всё работало, а сегодня появилось это предупреждение. Если так произошло у вас без видимых причин, то в большинстве случаев проблема у провайдера. Поэтому, перед тем как что-либо делать самостоятельно, позвоните в техподдержку. Чаще всего происходит повреждение линий передачи данных, проводятся какие-то технические работы или вы просто забыли вовремя пополнить счёт.
Возможно, вы услышите в ответ, что у провайдера всё работает хорошо, тогда нужно проверить свою сеть и, при необходимости, настроить её. Служба поддержки наверняка предложит услуги своего мастера, но, во-первых, его услуги не бесплатны, а во-вторых, за то время, пока мастер к вам доберётся, можно успеть решить проблему самостоятельно.
Проблема с физическим подключением
Не так редки случаи, когда виной всему является частично перебитый сетевой кабель или разболтавшееся подключение в разъёме. А если у вас есть домашние животные или дети, то вероятность такого развития событий возрастает. Даже пользователям Wi-Fi не стоит забывать о том, что к беспроводному роутеру тоже протянут кабель. Проверьте целостность всей проводки — нет ли где-либо сильных перегибов, все ли штекеры плотно вставлены в гнёзда и вставлены ли они туда, куда действительно нужно. При условии, что здесь проблема не обнаружена, переходим к следующему этапу.

Подключение по локальной сети Windows 7 без доступа к интернету
Если используется роутер
Перезагрузка оборудования
Бывает, что установленный роутер банально зависает. В таком случае помогает его перезагрузка. Для этого достаточно отключить у него питание и через несколько секунд подключить снова. Не помешает одновременно с этим перезапустить и компьютер. Если происходит так, что подобные зависания роутера происходят с раздражающей регулярностью, задумайтесь о покупке нового устройства. Также необходимо попробовать подключить интернет-кабель напрямую к ПК или ноутбуку. При отсутствии результата, для начала разберёмся с компьютером.
Проверяем настройки компьютера
Возможно, что проблема возникла «на ровном месте», тогда вопросов с настройками на компьютере возникнуть не должно, гораздо чаще проблема возникает при начальном конфигурировании или внесении каких-либо изменений в уже работающую сеть. В первую очередь, необходимо проверить правильность IP адреса компьютера, для чего нажмите на клавиатуре одновременно Win+R. Откроется окно «Выполнить». В его строке введите ncpa.cpl и нажимайте OK. Появится окошко сетевых подключений. Может случиться так, что их несколько, но необходимое не будет перечёркнуто красным крестиком и его название схоже с «Подключение по локальной сети» или «Беспроводное подключение» (в случае использования Wi-Fi). Нажмите на нужном подключении правой кнопкой мышки и перейдите в свойства, где в списке будут строки с записями IPv4 и IPv6. Проверьте наличие галочки напротив IPv6, а на IPv4 нажмите дважды. Отметьте пункты автоматического получения настроек и сохраните изменения. Если доступ к Internet не появился, идём дальше.

Настройка подключения по локальной сети в Windows 7
Выясняем адрес роутера
Быть может, в предыдущем окне ничего не пришлось делать, настройки получения адресов протоколов IPv4 и IPv6 автоматические и всё изначально было так, как нужно. Тогда следует только настроить роутер, для чего необходимо знать его адрес. Снова сделайте правый клик на подключении и выберите «Состояние», а затем нажмите «Сведения». В появившемся окне будет несколько строк, нас интересует «Адрес IPv4». Если вы увидите запись вида 192.168.х.х, запомните или запишите то, что указано напротив «DHCP-сервер IPv4» — это и будет его адрес. Может быть так, что компьютер не в состоянии получить настройки автоматически, тогда запись будет иметь вид 169.254.х.х. Выяснить IP роутера можно из документации к нему, либо он указан на корпусе устройства, и чаще всего это 192.168.0.1 или 192.168.1.1. Откройте ваш браузер и введите в адресной строке установленный IP, и, если он верен, появится запрос на ввод логина и пароля.

Свойства «протокола интернета версии 4 (TCP/IPv4)»
Настройка внутренней сети на роутере
После правильного ввода учётных данных, вы попадёте в панель управления маршрутизатором, и дальнейшие действия зависят от модели устройства и его прошивки. Вам необходимо найти управление DHCP-сервером, который отвечает за автоматическое получение устройствами IP адресов и других параметров, необходимых для того, чтобы сеть нормально функционировала. Ищите блоки, в названии которых указано DHCP settings, DHCP-сервер или подобное. Блок будет содержать переключатель со значениями Enable (Разрешить) или Disable (Запретить). Чаще всего, эти настройки находятся в разделе LAN (Сеть). Включите DHCP-сервер, сохраните изменения и перезагрузите роутер. Поле этого, на компьютере появится подключение к Internet.
Проверьте настройки подключения к провайдеру
Не стоит делать поспешные выводы, если предыдущие действия не помогли настроить подключение. Раз сеть всё ещё нормально не работает, проверяем соединение с провайдером, для чего в панели управления маршрутизатором перейдите в соответствующий раздел. Практически у всех производителей эти опции называются WAN или Internet. Вариантов настроек в этом разделе довольно много. Какие предназначены для вас, можно узнать из договора или в техподдержке вашего поставщика услуг.
Переустановка драйверов сетевой карты и проверка файервола
Делать это имеет смысл в том случае, когда вы уверены, что все предыдущие настройки верны, подключение с провайдером установлено, но сеть нормально настроить не получается. Лучшим вариантом будет скачать наиболее свежую версию драйвера с сайта производителя, для чего, похоже, придётся сходить к другу или соседу. При отсутствии такой возможности, вполне подойдёт тот драйвер, который прилагается на установочном диске. После переустановки обязательно перезагрузите ваш компьютер. Здесь необходимо отметить также сбои в драйверах, возникающие из-за установленного программного обеспечения, которое вносит изменения в работу сетевых протоколов на компьютере. Наиболее часто встречающиеся представители — это антивирусы и сетевые экраны. Убедитесь, что подобные программы не установлены, а если имеются, то отключите или удалите их на время проверки, поскольку они могут блокировать соединение.
Замена MAC-адреса сетевой карты
Проблемы с MAC адресами иногда возникают в случаях, когда сеть весьма крупная, но исключить её все же стоит. На вашем компьютере зайдите в диспетчер устройств, для чего нажмите клавиши Win+R, введите devmgmt.msc и кликните на OK. Запустится диспетчер устройств, где нужно найти раздел «Сетевые адаптеры», развернуть его и выбрать сетевую карту, с помощью которой подключён ПК. После двойного клика по ней, в новом окне, на вкладке «Дополнительно» выберите параметр Network address (Сетевой адрес) и впишите в пустое поле справа любые двенадцать цифр. После этого перезагружаемся и смотрим на результат.
Очистка кэша DNS и сброс настроек TCP/IP
Последующие действия сбросят все сетевые настройки для IPv6 и v4, поэтому необходимо выполнять их. Если вы готовы к этому, и сведения обо всех настройках у вас есть (где-то записаны, например), найдите в меню «Пуск» командную строку и запустите её с правами администратора. Вводите в появившемся окне указанные ниже команды, подтверждая ввод нажатием Enter. После отработки каждой команды, перезагружайте компьютер и проверяйте результат.
- ipconfig /flushdns
- netsh winsock reset
- netsh int ip reset c:resetlog.txt — эта команда полностью сбросит все подключения и их придётся настраивать заново!

Очистка кэша DNS c помощью командной строки
У вас установлено прямое подключение к провайдеру
Вариант, когда ваш компьютер подключён напрямую к провайдеру, минуя роутер, в настоящее время встречается всё реже, поскольку число сетевых устройств неуклонно растёт. Но что делать, если у вас именно такое подключение? Устраните возможные проблемы с драйверами так, как это было указано выше, и проверьте корректность настроек подключения. Касательно настроек, лучшим вариантом будет обратиться в техподдержку, поскольку тут вариаций большое множество.
Вообще ничего не помогло
Может быть, вам повезло, и ваш провайдер предоставляет доступ с использованием нового протокола IPv6, настройка которого требует знания некоторых тонкостей. Нужно отметить, что расширение использования IPv6 неизбежно, поскольку адресное пространство предыдущей версии протокола, IPv4 подошло к концу, а глобальная сеть растёт с каждым днём. Раз усилия оказались потрачены, а ваша сеть так и не заработала, то совет только один — вызывайте мастера. Вполне реально, что возникшая проблема нестандартная или для её решения требуется замена/ремонт оборудования.
Доступ в интернет есть, но ошибка остаётся
Такая ситуация вполне может быть. Причины могут быть разными — чаще всего при подключении через прокси-сервер. Однако решение одно. Нажмите Win+R, введите gpedit.msc — так вы попадёте редактор локальных групповых политик. В меню слева переходите по пунктам: Политика «Локальный Компьютер» — Конфигурация компьютера — Административные шаблоны — Система — Управление связью через Интернет — Параметры связи через Интернет. Теперь, в правой части окна найдите и включите «Отключить активное зондирование для индикатора состояние сетевого подключения». В Windows 10 этот параметр называется «Отключить активные проверки работоспособности сетевых подключений». Учтите тот факт, что теперь даже при действительно отсутствующем подключении сообщение появляться не будет.
Источник
На чтение 22 мин. Просмотров 1.1k. Опубликовано 03.09.2019
Если вы ранее сталкивались с проблемой сети, которая говорит, что Ethernet не имеет правильной конфигурации IP, значит, что-то не так с вашей сетевой картой.
Сетевая карта подключена к вашему маршрутизатору или модему через кабель Ethernet. Проблема возникает, если не удается получить действительный IP-адрес.
Действительный IP-адрес необходим компьютеру для связи с маршрутизатором и работы в Интернете. Как только определенный маршрутизатор или NIC становятся неисправными или в случае неправильного назначения IP-адреса, происходит ошибка.
Следующие решения обеспечивают исправление различных проблем, связанных с настройкой IP-адреса. Имейте в виду, чтобы выполнить следующие шаги в точном порядке.
Содержание
- Что я могу сделать, если у Ethernet нет правильной конфигурации IP?
- Решение 1 – перезагрузите систему
- Решение 2. Проверьте настройки сетевого адаптера
- Решение 3. Перезагрузите маршрутизатор и проверьте кабель Ethernet
- Решение 4 – переустановите сетевой адаптер
- Решение 5. Используйте командную строку
- Решение 6 – Отключить IPv6
- Решение 7. Отключите сетевой адаптер отладки ядра Microsoft.
- Решение 8. Назначьте MAC-адрес вашей сетевой карте
- Решение 9 – Включить DHCP
- Решение 10. Установите драйверы в режиме совместимости
- Решение 11. Выполните сканирование CHKDSK
- Решение 12. Отключите сетевое подключение и измените свойства адаптера.
- Решение 13 – Выключите компьютер и отключите его от сети
- Решение 14. Подключите ваш компьютер напрямую к маршрутизатору.
- Решение 15 – Обновите прошивку на ваших сетевых устройствах
- Решение 16. Отключите сетевой адаптер и используйте командную строку
- Решение 17 – Переустановите TPC/IP
- Решение 18. Отключите антивирус
- Решение 19 – внести изменения в ваш реестр
- Решение 20. Отключите QoS на вашем маршрутизаторе
- Решение 21. Подключите адаптер Powerline к другой розетке.
- Решение 22 – Синхронизируйте адаптеры Powerline один за другим
- Решение 23 – Обновите свой BIOS
- СВЯЗАННЫЕ ИСТОРИИ, КОТОРЫЕ ВЫ ДОЛЖНЫ ПРОВЕРИТЬ:
Что я могу сделать, если у Ethernet нет правильной конфигурации IP?
- Ethernet не имеет действительной конфигурации IP TP Link, Netgear – . Эта проблема может затрагивать практически любое сетевое оборудование, и многие пользователи сообщали об этой проблеме при использовании устройств TP Link и Netgear.
- Ethernet не имеет правильной конфигурации IP. Powerline . Powerline – это самый простой способ настройки сети, однако многие пользователи, использующие адаптеры Powerline, столкнулись с этой проблемой.
- В Ethernet нет правильного маршрутизатора конфигурации IP . В большинстве случаев могут возникнуть проблемы такого рода, если маршрутизатор настроен неправильно. Чтобы это исправить, вам, возможно, придется внести несколько изменений в конфигурацию вашего маршрутизатора.
- У Ethernet нет правильного IP-запроса . Это всего лишь разновидность этого сообщения об ошибке, и в большинстве случаев это можно исправить, применяя те же решения.
- Ethernet не имеет допустимой конфигурации IP. Неопознанная сеть . Иногда эта ошибка возникает в сообщении Неопознанная сеть. Это разновидность этой ошибки, и ее можно исправить с помощью стандартного решения.
- Ethernet не имеет допустимого соединения . Этот тип ошибки обычно указывает на проблему с сетевым подключением. Чтобы это исправить, вам просто нужно немного изменить свою конфигурацию.
- В Ethernet нет правильной конфигурации . Это сообщение может появиться в случае несоответствия конфигурации вашей сети. К счастью, вам просто нужно сделать несколько небольших изменений, чтобы решить эту проблему.
- Ethernet не имеет действительного IP-адреса . Это еще одна разновидность этой ошибки, которая может появляться на некоторых ПК. Если появляется эта ошибка, обычно возникает конфликт IP-адресов, который необходимо устранить.
- Ethernet не работает . В некоторых серьезных случаях ваше подключение Ethernet вообще не работает. Пользователи сообщили, что они могут использовать Wi-Fi, но не Ethernet-соединение на своем ПК.
- Ethernet не работает на ноутбуке . Как и многие другие ошибки, эта ошибка может затронуть как настольные ПК, так и ноутбуки. Многие пользователи ноутбуков сообщают, что Ethernet вообще не работает, а Wi-Fi работает без проблем.
- Ethernet не имеет конфигурации IP . В редких случаях может полностью отсутствовать конфигурация IP. Это не является серьезной проблемой, но вам придется вручную настроить свой IP-адрес.
- Ethernet не подключается к Интернету . Другой тип проблемы, которая может возникнуть, – это невозможность подключения к Интернету с помощью подключения Ethernet. Тем не менее, пользователи сообщили, что они могут подключиться к Интернету, используя беспроводное соединение.
Решение 1 – перезагрузите систему
В Ethernet нет правильной конфигурации IP-адреса ошибка может быть вызвана функцией быстрого запуска. Чтобы исправить эту ошибку, вам нужно выполнить следующие шаги, чтобы отключить быстрый запуск:
- Нажмите Windows Key + S и войдите в панель управления . Теперь выберите Панель управления из списка результатов.

- Выберите Параметры питания в разделе Панель управления .

- На левой панели нажмите Выберите, что делает кнопка питания .

- Выберите Изменить настройки, которые в данный момент недоступны .

- Снимите флажок Включить быстрый запуск (рекомендуется) в нижней части окна, чтобы отключить быстрый запуск.
- Выберите Сохранить изменения .

- Перезагрузите компьютер.
Панель управления не открывается в Windows 10? Вот несколько решений для решения этой проблемы.Если вы по-прежнему не можете отключить быстрый запуск после выполнения этих шагов, мы рекомендуем это полное руководство, чтобы разобраться с проблемой.
Решение 2. Проверьте настройки сетевого адаптера
Маршрутизатор работает для автоматического определения IP-адреса. Это настройка по умолчанию, хотя вы все равно можете назначить определенный IP-адрес.
В этом случае вам следует сначала установить автоматический IP-адрес и проверить правильность настроек в свойствах Интернета после его подключения. Следуйте инструкциям ниже:
- Удерживая клавишу Windows , нажмите R .
- Введите ncpa.cpl в поле ввода и нажмите ОК .

- Щелкните правой кнопкой мыши свой сетевой адаптер в окне Сетевые подключения и выберите Свойства.

- В окне Свойства Ethernet выберите Протокол Интернета версии 4 (TCP/IPv4) и нажмите Свойства .

- После этого вы увидите окно свойств Интернет-протокола версии 4 (TCP/IPv4). Включите следующие параметры:
- Получить IP-адрес автоматически
- Получить адрес DNS-сервера автоматически
Если получение IP-адреса и DNS автоматически не решает проблему, возможно, вы захотите установить IP-адрес и DNS вручную. Для этого выполните следующие действия:
- Откройте свойства подключения, выберите Протокол Интернета версии 4 (TCP/IPv4) и нажмите Свойства .
- Теперь выберите Использовать следующий IP-адрес и Использовать следующие адреса DNS-серверов . Заполните данные как на скриншоте ниже. После этого нажмите ОК , чтобы сохранить изменения. Чтобы просмотреть необходимую информацию, такую как Шлюз по умолчанию и Маска подсети , вы можете просто проверить свойства подключения на любом другом устройстве, которое может успешно подключиться к вашей сети.

Помните, что мы изменили наш DNS на DNS от Google в наших решениях. По словам пользователей, не обязательно менять как IP-адрес, так и DNS, но если установка IP-адреса вручную не помогает, не забудьте также изменить свой DNS.
Смена IP-адреса – это кошмар? Давайте рассмотрим проблему с помощью этого полного руководства.
Решение 3. Перезагрузите маршрутизатор и проверьте кабель Ethernet
После выполнения описанных выше действий выключите маршрутизатор или модем и снова включите его через пять минут. Теперь проверьте, имеет ли ваш компьютер правильную конфигурацию IP.
Если он по-прежнему не работает, подключите маршрутизатор к компьютеру с помощью другого кабеля Ethernet.
В противном случае вам может понадобиться использовать другой маршрутизатор. Если подключение к другим маршрутизаторам не решит проблему, значит, существует проблема с вашей сетевой картой.
Выполните заводское восстановление вашей сетевой карты и, если это не поможет, замените ее.
Решение 4 – переустановите сетевой адаптер
После выполнения вышеуказанных действий необходимо удалить и переустановить сетевой адаптер. Вот как:
- Удерживая клавишу Windows , нажмите R .
- Введите hdwwiz.cpl в поле ввода и нажмите ОК .

- Разверните Сетевые адаптеры , щелкните правой кнопкой мыши на своей карте Ethernet и выберите Удалить устройство .

- Когда появится диалоговое окно подтверждения, нажмите Удалить .

- Переустановите сетевой адаптер, используя прилагаемый драйвер.
Если переустановка карты Ethernet не решает проблему, вам следует переустановить сетевую карту, используя последнюю версию драйвера с портала производителя.
Windows не может найти драйвер для вашего сетевого адаптера? Положитесь на нас, чтобы решить проблему.
Решение 5. Используйте командную строку
Если вы не можете получить доступ к Интернету из-за того, что в Ethernet нет правильной конфигурации IP-адреса , вы можете решить проблему с помощью командной строки.
По словам пользователей, вы можете решить эту проблему, просто выполнив пару команд. Для этого выполните следующие действия:
- Нажмите Windows Key + X и выберите в меню Командная строка (Администратор) . Если Командная строка недоступна, смело используйте PowerShell (Администратор) .

-
Когда откроется Командная строка , введите следующие команды:
- netsh winsock reset
- netsh int IP reset
После выполнения этих команд вам просто нужно перезагрузить компьютер, чтобы изменения вступили в силу. После перезагрузки компьютера проблема должна быть решена, и вы сможете без проблем выходить в Интернет.
Если вы не можете получить доступ к командной строке от имени администратора для запуска команд, обратитесь к нашему пошаговому руководству, чтобы найти решение.
Многие проблемы в сети вызваны вредоносными программами, различными скриптами и ботами. Вы можете обезопасить себя, установив NordVPN , лидера на рынке VPN. Он защищает ваш компьютер от атак во время просмотра, маскирует ваш IP-адрес и блокирует любой нежелательный доступ.
Решение 6 – Отключить IPv6
Несколько пользователей сообщили, что они исправили проблему, просто отключив IPv6. По их словам, их IPS не поддерживает IPv6, поэтому они отключили его.
Если у вас Ethernet нет правильной конфигурации IP , вам нужно отключить IPv6, выполнив следующие действия:
- Откройте Центр управления сетями и общим доступом. Вы можете сделать это быстро, щелкнув правой кнопкой мыши значок сети в системном окне и выбрав в меню Открыть центр управления сетями и общим доступом .

- Когда откроется Центр управления сетями и общим доступом , нажмите Изменить настройки адаптера на левой панели.

- Найдите свое сетевое подключение, нажмите его правой кнопкой мыши и выберите в меню Свойства .

- Найдите Интернет-протокол версии 6 (TCP/IPv6) и снимите его. Нажмите ОК , чтобы сохранить изменения.

После этого IPv6 должен быть отключен. Теперь вам просто нужно перезагрузить компьютер и проверить, решена ли проблема.
Несколько пользователей рекомендуют отключить IPv6 с помощью редактора реестра. Для этого вам необходимо выполнить следующие шаги:
- Нажмите Windows Key + R и введите regedit . Нажмите Enter или нажмите ОК .

- Когда откроется Редактор реестра , на левой панели перейдите в HKEY_LOCAL_MACHINE SYSTEM CurrentControlSet Services TcpIP6 Parameters . Щелкните правой кнопкой мыши пустое место на правой панели и выберите Создать> Значение DWORD (32-разрядное) . Введите DisabledComponents в качестве имени нового DWORD.

- Дважды нажмите DisabledComponents , чтобы открыть его свойства. Установите для Значения данных значение ffffffff и нажмите ОК , чтобы сохранить изменения.

После этого IPv6 должен быть полностью отключен на вашем ПК. Теперь вам просто нужно перезагрузить компьютер, чтобы изменения вступили в силу. Если вы хотите включить IPv6, просто удалите DisabledComponents DWORD из своего реестра.
Если вам неудобно изменять реестр, Microsoft разработала инструмент, который может отключить IPv6 для вас. Просто скачайте Disable IPv6 tool и следуйте инструкциям на экране.
Если вы хотите снова включить IPv6, вам просто нужно скачать и использовать этот инструмент.
Помните, что IPv6 является ключевым компонентом Windows, и его отключение может вызвать определенные проблемы. Если у вас возникнут дополнительные проблемы с сетью, возможно, вам придется снова включить IPv6.
Если у вас возникли проблемы с доступом к редактору реестра в Windows 10, возможно, вы захотите взглянуть на это руководство.
Решение 7. Отключите сетевой адаптер отладки ядра Microsoft.
По словам пользователей, иногда в вашем диспетчере устройств могут появляться неизвестные сетевые устройства. Эти устройства могут создавать помехи вашему интернет-соединению и приводить к тому, что в Ethernet отсутствует допустимая ошибка конфигурации IP n.
Чтобы решить эту проблему, вам нужно найти и удалить неизвестные сетевые адаптеры из диспетчера устройств. Вы можете сделать это, выполнив следующие действия:
- Нажмите Windows Key + X и выберите Диспетчер устройств из списка.

- Когда откроется Диспетчер устройств , перейдите в Просмотр и установите флажок Показать скрытые устройства .
- Найдите Microsoft Kernel Debug Network Adapter в разделе Сетевые адаптеры . Щелкните правой кнопкой мыши адаптер и выберите в меню Отключить устройство .

- Появится подтверждающее сообщение. Нажмите Да , чтобы отключить адаптер.

После того как вы отключите Microsoft Kernel Debug Network Adapter , убедитесь, что сообщение об ошибке по-прежнему отображается.
Решение 8. Назначьте MAC-адрес вашей сетевой карте
Каждое сетевое устройство имеет свой уникальный MAC-адрес, и многие пользователи сообщали об этой проблеме, поскольку их MAC-адрес не был установлен в Windows.
Чтобы установить сетевой адрес для сетевого адаптера, вам необходимо сделать следующее:
- Откройте Командную строку от имени администратора.
- Когда откроется Командная строка , введите IPconfig/all и нажмите Enter , чтобы запустить его.
- Список информации теперь появится. Найдите свой сетевой адаптер и найдите значение Физический адрес . Адрес представлен шестью парами цифр и букв, разделенных черточками. Это ваш MAC-адрес, запишите его, так как он понадобится вам в будущем.

Теперь, когда вы знаете свой сетевой адрес, вам необходимо назначить его сетевому адаптеру. Для этого выполните следующие действия:
- Перейдите в Центр управления сетями и общим доступом и откройте свойства своего сетевого подключения. Мы показали вам, как это сделать в Решении 6 , поэтому проверьте его на предмет дополнительной информации.
- Когда откроется окно Свойства , нажмите кнопку Настроить .

- Перейдите на вкладку Дополнительно . Теперь вы должны увидеть список свойств. Выберите Сетевой адрес из списка. Выберите параметр Значение и введите свой MAC-адрес в поле рядом с ним. Ваш MAC-адрес не использует тире, поэтому не вводите их. После того как вы введете свой MAC-адрес, нажмите ОК , чтобы сохранить изменения.

После изменения вашего MAC-адреса проблема должна быть полностью решена. Несколько пользователей сообщили, что исправили эту ошибку, объединив два предыдущих решения с этим, поэтому обязательно попробуйте их все.
Изменение вашего MAC-адреса кажется слишком сложным? Используйте эти инструменты для смены MAC-адресов, чтобы облегчить себе жизнь.
Решение 9 – Включить DHCP
DHCP – это компонент Windows, который автоматически назначает IP-адрес вашему ПК. Если вы получаете сообщение Ethernet не имеет правильной конфигурации IP , это может быть связано с тем, что DHCP не включен.
Чтобы решить эту проблему, пользователи предлагают просто запустить устранение неполадок сети. Для этого выполните следующие действия:
- Просто щелкните правой кнопкой мыши значок сети на системной панели и выберите Устранение неполадок .

- Появится окно устранения неполадок и проверьте наличие проблем.
Пользователи также рекомендуют запускать дополнительные средства устранения неполадок. Для этого вам необходимо выполнить следующие шаги:
- Откройте Настройки приложения . Вы можете сделать это быстро, нажав кнопку Windows Key + I .
- Когда откроется Приложение настроек , перейдите в раздел Обновление и безопасность .

- Выберите Устранение неполадок в меню слева. Теперь выберите все сетевые средства устранения неполадок и запустите их один за другим. Для этого просто выберите нужное средство устранения неполадок и нажмите кнопку Запустить средство устранения неполадок .

- Когда появится окно Устранение неполадок , следуйте инструкциям на экране для его завершения.
После запуска всех сетевых неполадок, проверьте, решена ли проблема. В случае, если средства устранения неполадок не работают должным образом, проверьте это краткое руководство, чтобы избавиться от проблем.
Если специалисты по устранению неполадок не могут решить проблему, возможно, вам придется перезапустить службу DHCP вручную из Windows.
Для этого выполните следующие действия:
- Нажмите Windows Key + R и введите services.msc . Теперь нажмите Enter или нажмите ОК .

- Когда откроется окно Службы , найдите DHCP-клиент в списке и дважды щелкните его, чтобы открыть его свойства.

- Установите для Тип запуска значение Автоматически и убедитесь, что служба работает. Нажмите Применить и ОК , чтобы сохранить изменения.

- Теперь нажмите правой кнопкой мыши DHCP-клиент и выберите в меню Перезагрузить .

- Появится подтверждающее сообщение. Нажмите Да , чтобы продолжить.
После перезапуска службы убедитесь, что проблема все еще появляется.Если проблема не устранена, возможно, вам придется перезагрузить компьютер и проверить, решает ли это проблему.
Стоит отметить, что ваш маршрутизатор также позволяет вам настраивать DHCP. Если вы знакомы с сетевым оборудованием, вы можете проверить конфигурацию вашего маршрутизатора и посмотреть, включен ли DHCP на вашем маршрутизаторе.
Подробнее о проблемах DHCP или IP и о том, как их решать, читайте в этой статье.
Решение 10. Установите драйверы в режиме совместимости
Во избежание проблем с сетью важно регулярно обновлять драйверы. Однако иногда вы не сможете загрузить последние версии драйверов.
В этом случае рекомендуется установить драйвер для Windows 8 или Windows 7 в режиме совместимости. Для этого выполните следующие действия:
- Загрузите последние версии драйверов для вашего сетевого адаптера.
- Найдите файл установки, щелкните его правой кнопкой мыши и выберите в меню Свойства .

- Когда откроется окно Свойства , перейдите на вкладку Совместимость . Теперь установите флажок Запустите эту программу в режиме совместимости для и выберите Windows 8 или Windows 7 . Теперь вам просто нужно нажать Применить и ОК , чтобы сохранить изменения.

После настройки режима совместимости запустите программу установки и установите драйверы. Имейте в виду, что вам, возможно, придется попробовать несколько разных режимов совместимости, пока не найдете тот, который работает для вас.
Решение 11. Выполните сканирование CHKDSK
В Ethernet нет правильной конфигурации IP-адреса также может появиться сообщение об ошибке из-за повреждения файла. Иногда ваши системные файлы могут быть повреждены, и это приведет к появлению этой проблемы.
Несколько пользователей сообщили, что они исправили проблему просто с помощью сканирования chkdsk. Для этого вам просто нужно выполнить следующие шаги:
- Откройте Командную строку от имени администратора.
- Когда откроется Командная строка , введите chkdsk c:/f и нажмите Enter , чтобы запустить его. Вас попросят запланировать проверку диска. Введите Y и нажмите Enter .

После этого будет произведено сканирование chkdsk. Теперь вам просто нужно перезагрузить компьютер, и расписание запустится автоматически. Как только расписание составлено, поврежденные файлы будут исправлены, и ваша проблема должна быть решена.
Если chkdsk застревает в Windows 10, узнайте, как это исправить, в этом замечательном руководстве.
Решение 12. Отключите сетевое подключение и измените свойства адаптера.
По словам пользователей, вы можете решить проблему, просто отключив сетевое соединение. Для этого выполните следующие действия:
- Откройте Центр управления сетями и общим доступом и перейдите в раздел Изменить настройки адаптера . Теперь найдите ваше сетевое подключение, нажмите его правой кнопкой мыши и выберите Отключить .

- Нажмите правой кнопкой мыши свое сетевое подключение и выберите Свойства . Теперь нажмите кнопку Настроить .
- Перейдите на вкладку Управление питанием и снимите флажок Разрешить компьютеру выключать это устройство для экономии энергии . Теперь нажмите ОК , чтобы сохранить изменения.

Некоторые пользователи также рекомендуют переустановить сетевой адаптер. Чтобы узнать, как это сделать, проверьте Решение 4 . Когда вы закончите, проблема должна быть решена, и вы снова сможете получить доступ к Интернету.
Решение 13 – Выключите компьютер и отключите его от сети
Если у вас Ethernet нет правильной конфигурации IP , вы можете решить ее, просто выключив компьютер. Несколько пользователей сообщили, что это решение работает для них, поэтому не стесняйтесь попробовать его.
После того, как вы выключите компьютер, отсоедините его от электрической розетки и подождите пару минут. Теперь снова подключите ваш компьютер и включите его снова.
Это простой обходной путь, и он работает в зависимости от пользователей, поэтому мы рекомендуем вам попробовать. Имейте в виду, что это не может быть долгосрочным решением, поэтому вам придется повторить его, если ошибка повторится снова.
Решение 14. Подключите ваш компьютер напрямую к маршрутизатору.
Если в вашей сети есть несколько сетевых устройств, таких как коммутаторы или ретрансляторы, вы можете попробовать подключить свой ПК напрямую к маршрутизатору.
Иногда другие сетевые устройства могут быть неправильно настроены, что может привести к появлению этой и многих других ошибок. Чтобы проверить, не являются ли другие сетевые устройства проблемой, подключите ваш компьютер напрямую к маршрутизатору.
Если сообщение об ошибке не появляется, это означает, что ваше сетевое оборудование не настроено должным образом, поэтому вы можете проверить его.
Решение 15 – Обновите прошивку на ваших сетевых устройствах
Несколько пользователей сообщили, что Ethernet не имеет ошибки действительной конфигурации IP из-за проблем с их прошивкой. Иногда устаревшая прошивка может привести к появлению проблемы, и для ее устранения необходимо обновить ее.
У нас есть краткое руководство по обновлению прошивки маршрутизатора, поэтому вы можете проверить его для получения инструкций.
Мы должны предупредить вас, что обновление встроенного программного обеспечения является сложной процедурой, и если вы не сделаете это правильно, вы можете навсегда повредить маршрутизатор.
Если вы решите обновить прошивку, имейте в виду, что вы делаете это на свой страх и риск.
В дополнение к вашему маршрутизатору, другое сетевое оборудование также может вызвать эту проблему. Пользователи сообщили, что проблема была решена после обновления прошивки на их повторителе, поэтому, если у вас есть другие сетевые устройства, вы можете также рассмотреть возможность обновления их прошивки.
Решение 16. Отключите сетевой адаптер и используйте командную строку
По словам пользователей, вы можете решить эту проблему, просто отключив и включив сетевой адаптер. Чтобы узнать, как это сделать, выберите Шаг 1 в разделе Решение 12 .
После отключения сетевого подключения подождите несколько секунд и включите его снова. Если проблема все еще сохраняется, вы можете попробовать следующее:
- Откройте Командную строку от имени администратора.
-
При запуске Командная строка введите следующие команды:
- IPconfig/release
- IPconfig/flushdns
- IPconfig/renew
Как только команды выполнены, проверьте, появляется ли проблема по-прежнему. Если это так, перезагрузите компьютер, и проблема должна быть решена.
Если вы не можете очистить DNS или IPconfig вызывает проблемы, обратитесь к этому руководству для решения проблем.
Решение 17 – Переустановите TPC/IP
Если вы часто получаете Ethernet не имеет правильной конфигурации IP , вы можете исправить ее, переустановив TCP/IP. Для этого вам просто нужно выполнить следующие шаги:
- Откройте Центр управления сетями и общим доступом и перейдите в Изменить настройки адаптера .
- Теперь найдите ваше подключение, нажмите его правой кнопкой мыши и выберите в меню Свойства .
- Выберите Клиент для сетей Microsoft и нажмите Установить .

- Выберите Протокол в списке и нажмите Добавить .

- Теперь вам просто нужно выбрать протокол надежной многоадресной передачи и нажать ОК .

После этого проверьте, появляется ли проблема с подключением Ethernet.
Решение 18. Отключите антивирус
Ваше антивирусное программное обеспечение может часто мешать подключению к сети и вызывать эту и многие другие проблемы. Чтобы решить эту проблему, вы можете попробовать отключить определенные параметры в своем антивирусе и проверить, решает ли это проблему.
Если это не помогает, попробуйте полностью отключить антивирус.
В некоторых более серьезных случаях отключение антивируса не работает, поэтому вам придется временно удалить антивирусное программное обеспечение. Чтобы полностью удалить антивирус и все файлы, связанные с ним, мы рекомендуем загрузить специальный инструмент для удаления антивируса.
После полного удаления антивирусной программы проблема должна быть решена. Теперь вам просто нужно установить последнюю версию вашего любимого антивируса или перейти на совершенно другое антивирусное решение.
Вы используете антивирус Norton? Вот как вы можете полностью удалить его. Если вы используете McAfee, вы можете выполнить следующие шаги, чтобы избавиться от него навсегда.
Решение 19 – внести изменения в ваш реестр
По словам пользователей, если вы получаете В Ethernet нет правильной конфигурации IP-адреса , вы можете исправить ее, просто внеся несколько изменений в реестр.
Чтобы внести необходимые изменения, сделайте следующее:
- Откройте редактор реестра . Мы показали вам, как это сделать в Решении 6 , поэтому просмотрите подробные инструкции.
- На левой панели перейдите в Компьютер HKEY_LOCAL_MACHINE SYSTEM CurrentControlSet Control Nsi .

- Разверните ключ Nsi . Вы увидите несколько доступных подразделов. Разверните первый подраздел.В нашем примере подключ был {eb004a00-9b1a-11d4-9123-0050047759bc} , но на вашем компьютере он может немного отличаться. Теперь найдите подраздел 26 , щелкните его правой кнопкой мыши и выберите Разрешения .

- Когда откроется окно Разрешения , установите флажок Полный доступ в столбце Разрешить и нажмите Применить и ОК , чтобы сохранить изменения.

- Необязательно: Некоторые пользователи рекомендуют повторить шаги из Решения 5 после внесения этих изменений, так что вы можете сделать то же самое.
После внесения необходимых изменений перезагрузите компьютер и проверьте, устранена ли проблема.
Если у вас возникли проблемы с доступом к редактору реестра, используйте это руководство, чтобы сделать его немного менее пугающим.
Решение 20. Отключите QoS на вашем маршрутизаторе
Если вы часто получаете сообщение Ethernet не имеет правильной конфигурации IP , это может быть связано с конфигурацией вашего маршрутизатора. Несколько пользователей сообщили, что функция QoS на вашем маршрутизаторе может вызвать эту проблему.
Чтобы решить эту проблему, вам нужно открыть настройки маршрутизатора и отключить QoS.
Помните, что не все маршрутизаторы поддерживают эту функцию, поэтому, прежде чем что-либо менять, мы настоятельно рекомендуем вам ознакомиться с инструкцией по эксплуатации вашего маршрутизатора.
Решение 21. Подключите адаптер Powerline к другой розетке.
Многие пользователи используют адаптеры Powerline для создания сети у себя дома. Однако пользователи Powerline также сообщили, что Ethernet не имеет ошибки действительной конфигурации IP .
Если вы используете адаптер Powerline, обязательно подключите его к другой электрической розетке и проверьте, решает ли это проблему. Несколько пользователей сообщили, что подключение адаптера к другой розетке исправило эту ошибку, поэтому обязательно попробуйте это.
Решение 22 – Синхронизируйте адаптеры Powerline один за другим
Если у вас возникла эта проблема при использовании трех или более адаптеров Powerline, вы можете попытаться синхронизировать их один за другим. Пользователи сообщали об этой ошибке, пытаясь синхронизировать все адаптеры одновременно.
Чтобы устранить проблему, необходимо синхронизировать адаптеры один за другим, и проблема должна быть решена.
Решение 23 – Обновите свой BIOS
Несколько пользователей сообщили, что исправили эту проблему, просто обновив BIOS. Ваш встроенный сетевой адаптер может быть не полностью совместим с вашим маршрутизатором или сетевым оборудованием, и это может привести к возникновению этой проблемы.
Чтобы решить проблему, вам просто нужно обновить BIOS. Мы должны предупредить вас, что обновление BIOS – это сложная процедура, и вы можете нанести непоправимый вред вашему ПК, если не будете осторожны.
Перед тем как обновить BIOS, мы настоятельно рекомендуем проверить руководство по материнской плате для получения подробных инструкций.
Epic Guide alert! Все, что вам нужно знать об обновлении BIOS и многое другое, прямо здесь!
В Ethernet нет правильной конфигурации IP-адреса ошибка не позволит вам получить доступ к Интернету, но мы надеемся, что вам удалось решить эту проблему с помощью одного из наших решений.
Примечание редактора . Этот пост был первоначально опубликован в мае 2017 года и с тех пор был полностью переработан и обновлен для обеспечения свежести, точности и полноты.
СВЯЗАННЫЕ ИСТОРИИ, КОТОРЫЕ ВЫ ДОЛЖНЫ ПРОВЕРИТЬ:
- Исправлено: ошибка «Сетевой кабель неправильно подключен или может быть поврежден»
- Как исправить проблемы с Ethernet в Windows 10
- Исправлено: Wi-Fi не имеет действующей конфигурации IP в Windows 10
- 6 лучших VPN для Ethernet для установки прямо сейчас
- Используйте ПК в качестве коммутатора Ethernet: узнайте, возможно ли это
Ошибка “IP-адрес недоступен” в Windows 11 может возникать по разным причинам, например, из-за неисправностей в сетевых настройках, наличия конфликтов IP-адресов, ошибок настройки маршрутизации и других проблем.
Для решения этой ошибки можно попробовать следующие действия:
- Перезапустить сетевое оборудование (модем, роутер и т.д.) и перезагрузить компьютер.
- Убедиться, что сетевой кабель или Wi-Fi соединение правильно подключены и работают исправно.
- Проверить настройки IP-адреса и маршрутизации на компьютере. Для этого нужно открыть командную строку и выполнить команду “ipconfig /all”. Если в выводе команды есть сообщения об ошибках, можно попробовать сбросить настройки IP-адреса и маршрутизации с помощью команд “netsh int ip reset” и “netsh winsock reset”.
- Проверить наличие конфликтов IP-адресов. Если на сети есть другие компьютеры или устройства, то могут возникнуть конфликты IP-адресов, которые могут привести к ошибке “IP-адрес недоступен”. Для решения этой проблемы можно попробовать изменить IP-адрес компьютера на другой уникальный адрес.
- Обновить драйверы сетевой карты. Неисправности драйверов сетевой карты также могут привести к ошибке “IP-адрес недоступен”. Для решения этой проблемы можно обновить драйверы с помощью менеджера устройств.
Если перечисленные выше действия не помогают, то можно обратиться к специалисту или к производителю сетевого оборудования для дальнейшего решения проблемы.
Регулярные баги и ошибки свойственны любой операционной системе, и чинят их разработчики, к сожалению, не всегда сразу. Если вы столкнулись на Andrоid с проблемой подключения к сети, а система вам сообщает, что ей не удаётся найти IP-адрес сервера, знайте, вы не одиноки. С этой проблемой может столкнуться пользователь любого Andrоid-смартфона под управлением любой версии ПО, которому необходимо узнать IP-адрес. В этом материале мы расскажем вам, почему вы получаете эту ошибку и как ее можно исправить.

Содержание
- 1 Почему я получаю сообщение об ошибке «Не удалось получить IP-адрес»?
- 2 Как исправить ошибку «Не удалось получить IP-адрес»?
- 3 Забудьте сеть
- 4 Перезапустите роутер
- 5 Переименуйте ваше Android-устройство
- 6 Включите и выключите «Режим полета»
- 7 Используйте шифрование WPA2-PSK
- 8 Проверьте MAC-фильтр
- 9 Назначьте статический IP-адрес
- 10 Очистите кеш сервисов Google Play
- 11 Сбросьте данные
Почему я получаю сообщение об ошибке «Не удалось получить IP-адрес»?
Ошибка «Не удалось получить IP-адрес» обычно отображается при доступе к сети Wi-Fi, независимо от того, является ли она новой или сохраненной на вашем устройстве. Это сообщение об ошибке означает, что роутер не может назначить IP-адрес вашему устройству. Пока проблема актуальна, пользователь не может получить доступ к интернету через эту Wi-Fi сеть.
У некоторых пользователей содержание сообщения об этой ошибке может немного отличаться. Там может быть написано «IP-адрес не получен», но проблема эта, тем не менее, одна и та же.
Как исправить ошибку «Не удалось получить IP-адрес»?
Трудно сказать точно, почему эта ошибка возникает, но вот вам несколько хитростей, чтобы попытаться заставить ваше интернет-соединение работать снова.
Забудьте сеть
Первый способ, который вы должны попробовать — это забыть сеть и снова войти в нее. Шаги, которые нужно предпринять, просты, и иногда это все, что нужно, чтобы избавиться от докучающей ошибки.
- Откройте Настройки.
- Выберите Сеть и Интернет.
- Выберите Wi-Fi.
- Нажмите и удерживайте сеть, к которой не можете подключиться.
- Выберите Забыть сеть.
- Войдите в сеть Wi-Fi снова.
Перезапустите роутер

Если проблема не в смартфоне, она может быть связана с роутером. Попробуйте перезапустить его и посмотреть, исправит ли это проблему. У большинства роутеров есть кнопка сброса, но вы также можете отключить его от сети и подключить обратно.
Переименуйте ваше Android-устройство
Мы не знаем знаем, почему это помогает, но многие пользователи утверждают, что это решает проблему. Процесс тоже прост, так что пробуйте.
- Откройте Настройки.
- Выберите Об устройстве.
- Нажмите на Имя устройства.
- Измените имя на любое другое и нажмите Сохранить.
- Попробуйте снова подключиться к роутеру.
Включите и выключите «Режим полета»

Это заставляет роутер перенастроить ваше соединение. Просто ненадолго включите Режим полета, а затем выключите его и попытайтесь снова подключиться к сети.
Используйте шифрование WPA2-PSK
Некоторые устройства не очень хорошо работают с определенными типами шифрования, включая AES и TKIP. Зайдите в настройки вашего роутера и переключитесь на WPA2-PSK.
Проверьте MAC-фильтр
При настройке Wi-Fi MAC-адреса часто используют для внесения в белый или черный список устройств, находящихся в сети. Это означает, что если ваше устройство отсутствует в белом или черном списке, оно не сможет подключиться. Решением будет либо отключить MAC-фильтр вашего роутера, либо удалить устройство из черного списка, либо добавить его в белый список.
Назначьте статический IP-адрес

- Откройте Настройки.
- Выберите Сеть и Интернет.
- Выберите Wi-Fi.
- Нажмите и удерживайте сеть, к которой не можете подключиться.
- Выберите пункт Изменить сеть.
- Нажмите Показать дополнительные параметры.
- Найдите Настройки IP-адреса и выберите опцию Статический.
- В IP-адресе измените последний номер на любое число от одного до 225.
- Попробуйте подключиться.
Очистите кеш сервисов Google Play
Этот метод, кажется, используется во всех руководствах по устранению любых багов на Android, и это потому, что сервисов Google Play представляют собой большую часть софтверного наполнения вашего устройства. Перезапуск приложения с нуля может решить множество проблем.
- Откройте Настройки.
- Выберите Приложения и уведомления.
- Найдите и нажмите Сервисы Google Play.
- Выберите Хранилище.
- Выберите Очистить кеш.
- Попробуйте снова подключиться к Wi-Fi.
Сбросьте данные
Если ничего не помогает, и проблема сохраняется в течение длительного периода времени, вы можете рассмотреть возможность сброса устройства до заводских настроек. Это удалит все данные на вашем смартфоне и вернет его к его заводскому состоянию. Обязательно сделайте резервную копию любых важных файлов, прежде чем продолжить.
- Откройте Настройки.
- Выберите Система.
- Выберите Дополнительные параметры.
- Выберите Параметры сброса.
- Выберите Стереть все данные (возврат к заводским настройкам).
- Выберите Сбросить телефон.
Один из этих способов наверняка должен помочь вам подключиться к сети либо сразу, либо через некоторое время. Знаете какие-нибудь другие способы решения этой проблемы? Дайте нам знать о них в комментариях.
Делитесь своим мнением в комментариях под этим материалом и в нашем Telegram-чате.
Ваш IP-адрес важен, когда вы подключаетесь к Интернету. Однако некоторые пользователи жалуются, что ПК по какой-то причине не получает IP-адрес.
Это не позволяет вам получить доступ к Интернету и сокращает жизнь вашего сеанса просмотра. В этом руководстве мы покажем вам, как исправить эту неприятную проблему навсегда.
Почему мой IP-адрес не определяется?
Ниже приведены некоторые из распространенных причин, по которым ваш компьютер не получает IP-адрес:
- Измененная сеть. Одной из основных причин проблемы с нераспознанным IP-адресом является измененная сеть. Решением этой проблемы является обновление вашего IP-адреса.
- Неисправный драйвер. В некоторых случаях вы можете получить сообщение об ошибке «IP-адрес не найден» из-за проблем с драйвером сетевой карты. Быстрый выход из этого – удалить и переустановить этот драйвер.
Как исправить проблемы с IP-адресом на ПК с Windows
1. Обновите IP-адрес
- Войдите в свой маршрутизатор и удалите аренду DHCP для вашего ПК.
- Нажмите Windows клавишу + S , введите cmd и выберите «Запуск от имени администратора» в командной строке.

- Введите следующие команды и нажмите Enter после каждой:
ipconfig/release
ipconfig/renew
- Наконец, подождите, пока команда завершит выполнение.
Иногда ваш компьютер может получать IP-адрес из-за изменения сети. Эти шаги обновят IP-адрес вашего ПК и заставят ПК запросить новый IP-адрес и отказаться от старого.
2. Переустановите сетевой драйвер
- Нажмите Windows клавишу + X и выберите опцию «Диспетчер устройств».

- Щелкните стрелку рядом с параметром «Сетевые адаптеры» и щелкните правой кнопкой мыши устройство, которое нужно удалить.
- Теперь выберите опцию «Удалить устройство».

- Наконец, нажмите кнопку «Удалить», чтобы подтвердить действие, и перезагрузите компьютер.

Ваши сетевые драйверы могут быть причиной того, что ваш компьютер не получает IP-адрес. Это может быть связано с тем, что драйвер устарел или неисправен.
Решение этой проблемы — удалить драйвер и перезагрузить компьютер.
3. Запустите средство устранения неполадок с подключением к Интернету.
- Нажмите Windows клавишу + I , чтобы открыть приложение «Настройки», и выберите «Обновление и безопасность».

- Выберите «Устранение неполадок» на левой панели и выберите «Дополнительные средства устранения неполадок».

- Теперь выберите «Подключения к Интернету» и нажмите «Запустить средство устранения неполадок».

В некоторых случаях ПК, не получающий IP-адрес, может быть вызван сбоями в настройках и компонентах вашей сети. В этом случае лучше всего запустить встроенное средство устранения неполадок.
4. Перезагрузите модем
Много раз из-за какой-либо технической неисправности или любого соединения сети DHCP-сервер внутри маршрутизатора недоступен. Следовательно, вы должны попытаться перезапустить модем, чтобы решить эту проблему.
Кроме того, адрес IPv4 может быть не обнаружен из-за слабого интернет-соединения. Итак, вам нужно убедиться, что у вас есть активная и сильная связь.
Проблема с отсутствием IP-адреса на ПК обычно не является серьезной проблемой. Это требует только настройки здесь и там, большую часть времени, чтобы исправить это, как показано в этом руководстве.
Не стесняйтесь сообщить нам о решении, которое помогло вам решить эту проблему, в комментариях ниже.
