При попытке поиграть в Fortnite вы можете столкнуться с рядом проблем при попытке зайти в игру. Это может произойти из-за того, что на вашей стороне есть соединение, или у Epic Games могут быть проблемы с серверами Fortnite, из-за которых все игроки не могут играть в игру. Распространенной ошибкой, которая может произойти во время игры по сети, является уведомление с надписью Проверка очереди сервисов Epic во время загрузки игры. Вот что вам нужно знать о том, как исправить сообщение об ошибке Checking Epic Services Queue в Fortnite.
Что делать с сообщением об ошибке Checking Epic Services Queue в Fortnite
Если вы столкнулись с ошибкой «Проверка очереди сервисов Epic», мы рекомендуем в первую очередь проверить страницу статуса Epic Game. Вы можете сделать это, перейдя на страницу сервера и увидев, есть ли какие-либо проблемы со службой в настоящее время. Будет огромный список приложений, которые используют это, например, Epic Games Store, Epic Online Services, Rocket League и Fortnite, которые вы можете найти в верхней части этой страницы. Если есть явная проблема, вы увидите ее в правой части страницы, где будет указано, работает ли служба, есть ли нарушения частично или полностью.

По теме: 10 лучших бесплатных онлайн-игр, в которые стоит поиграть
Если на этой странице все работает, следующим шагом будет использование проводного подключения для игры в Fortnite и повторная проверка брандмауэры. Некоторые брандмауэры не распознают Fortnite как безопасную игру, и вам может потребоваться отключить их, чтобы получить к ней доступ.
Если при попытке играть в Fortnite все еще появляется сообщение об ошибке, следующим шагом будет обращение к обратитесь в службу поддержки Epic Games и узнайте, смогут ли они помочь вам лучше. Они время от времени решают проблему с проверкой очереди сервисов Epic, и они знают, как показать вам альтернативные способы, чтобы увидеть, не могут ли они заставить игру работать. Все может сводиться к тому, чтобы дождаться, когда серверы Fortnite станут менее беспокойными, и подключиться к ним в более подходящее время. Ошибка может быть связана с массовым наплывом игроков, пытающихся войти в игру, что создает нагрузку на серверы Epic Games.
Онлайн-игры, такие как Fortnite, сильно зависят от подключения к Интернету; поэтому, если вы попытаетесь запустить Fortnite и получите сообщение об ошибке «Серверы не отвечают», можно с уверенностью сказать, что проблема не должна быть связана с вами (в основном, по крайней мере, ). Наиболее вероятным объяснением проблемы является то, что серверы игры не работают по какой-либо причине. Например, на момент написания статьи Epic Games закрыла Fortnite.сервер для подготовки к запуску главы 3, сезона 4, версии 22.10. Тем не менее, вот несколько способов, которыми вы можете воспользоваться, чтобы убедиться, что это не вызвано вашей ошибкой, и исправить сообщение об ошибке, когда серверы не отвечают в Fortnite.
1. Проверьте подключение вашего устройства

Поскольку ошибка «серверы не отвечают» возникает, когда игра не может связаться с сервером, самое первое, в чем вам нужно убедиться, — это ваше собственное подключение к Интернету. Вот как вы можете проверить, подключен ли ваш ПК с Windows к Интернету:
- Откройте меню «Пуск».
- Выберите «Настройки» и перейдите в раздел «Сеть и сеть». Интернет.
- Выберите статус.
Вы также можете проверить свой пинг и определить стабильность вашего интернет-соединения, открыв командную строку (CMD) через меню «Пуск» и введя “ping google.com -t” (без кавычек). Ваше соединение не слишком стабильно, если вы видите время выше 100 мс и даже сообщения о превышении времени ожидания запроса. Вы также можете изменить адрес google.com на другие веб-адреса или IP-адреса, но достаточно проверить соединение с сервером Google.
2. Перезагрузите модем или маршрутизатор
Модем или маршрутизатор по-прежнему остается (крошечным) компьютером — только для решения конкретной задачи, управления вашими интернет-соединениями. Как и в случае с вашей консолью или ПК, время от времени что-то может пойти не так. Выключение устройства, ожидание 10-30 секунд и повторное включение могло избавить его от сбоев, конфликта IP-адресов между подключаемыми устройствами или даже перегрева. По этой причине лучше всего работают самые элементарные технические советы.
3. Перезагрузите игровую систему
Точно так же, как при перезагрузке модема или маршрутизатора, выключение предпочитаемого игрового устройства — консоль или ПК — также может помочь исправить ошибку, из-за которой серверы не отвечают в Fortnite.. Любые мешающие приложения или внутриигровые ошибки могут работать в фоновом режиме, и перезагрузка системы должна обновить все.
4. Проверьте Fortnite и Epic Games’ Доступность сервера
Мы' ;в настоящее время мы изучаем проблемы с поиском партнеров в Creative.
Мы сообщим вам, когда эта проблема будет решена. pic.twitter.com/MICbTap4DR
— Статус Fortnite (@FortniteStatus), 4 октября 2022 г.
Перейдите на официальную страницу общедоступных статусов Epic Games, чтобы увидеть все статусы серверов, связанные с Epic Games, включая, помимо прочего, Epic Store, Fortnite, Fall Guys и Ракетная лига. Кроме того, не забывайте также следить за обновлениями официального сервера Fortnite в Твиттере @FortniteStatus.
5. Проверьте доступность сервера вашей консоли (Console)
Если с интернетом все в порядке, Epic и Fortnite‘серверы не отключены, но вы, как консольный игрок, по-прежнему не можете подключиться к матчу, проверьте доступность серверов для отдельных игровых консолей, перейдя по этим ссылкам ниже:
< ul>
6. Убедитесь, что антивирус или брандмауэр не блокирует игру (ПК)
Добавьте Fortniteисполняемый файл в белый список вашего антивируса, чтобы ваш антивирус не мешал подключению к игре. И чтобы убедиться, что ваш брандмауэр не блокирует игру:
- Откройте меню “Пуск” Windows, выполните поиск Брандмауэр или Брандмауэр Защитника Windows.
- Выберите Разрешить приложение или через брандмауэр Защитника Windows
- Найдите Fortnite и установите оба флажка. Нажмите «ОК».
- Если вы не можете его найти, нажмите кнопку «Разрешить другое приложение», перейдите в каталог установки Fortnite и нажмите fortniteclient-win64-shipping. исполняемый файл. Снова установите оба флажка.
7. Измените свой DNS-адрес

Обычно ваши интернет-провайдеры (ISP) назначают вам DNS-адреса по умолчанию, которые не ’ т надо менять. Однако DNS-серверы могут отключаться или непреднамеренно фильтровать/блокировать подключения к определенным серверам, вызывая проблемы с подключением к серверу Fortnite. Попробуйте сменить DNS-сервер на более распространенный, например Google (8.8.8.8 и 8.8.4.4) или Cloudflare (1.1.1.1 и 1.0.0.1).
8. Включите/выключите VPN или используйте другое подключение
Как и в случае с DNS, у вашего подключения по умолчанию могут возникнуть проблемы с подключением к серверу Fortnite. В этом случае вы можете попробовать использовать VPN для подключения к другому серверу. Но если вы уже используете VPN, попробуйте отключить его.
Вы также можете попробовать использовать разные соединения. Во-первых, чтобы убедиться, вы можете спросить друзей или членов семьи, которые используют разных интернет-провайдеров, есть ли у них проблемы с игрой или нет. Затем попробуйте войти в игру, включив функцию точки доступа на своем мобильном телефоне и подключившись к ней. По сравнению с потоковой передачей фильмов через Netflix, просто игра в онлайн-игру не должна потреблять слишком много вашего месячного лимита данных (если он у вас есть), поскольку вы не транслируете все игровые активы туда и обратно, а просто скачиваете. и загрузка пакетов данных мелких игроков.
Если ошибка Fortnite серверы не отвечают, устранена при использовании сотовых данных, пришло время связаться с вашим интернет-провайдером. Ваш интернет-провайдер должен быть в состоянии провести полный анализ сети, и он может даже решить любую сетевую проблему, с которой вы сталкиваетесь, с их стороны. Запрос статического IP-адреса также может помочь, если у вас есть проблемы с подключением к другим играм.
По теме:
Fortnite: как исправить проблемы со входом в Xbox и облачные игры
< p>Fortnite доступна для ПК, PS4, PS5, Xbox One, Xbox Series X|S, Nintendo Switch, iOS и Android.
От режимов Battle Royale до Creative серверы Fortnite должны быть подключены к сети, чтобы игроки могли получить доступ к любым его функциям. К сожалению, они время от времени сталкиваются с проблемами, так как на игру могут повлиять ошибки или простои. Например, игроки замечают сообщение «серверы не отвечают» при загрузке титульного экрана — ошибка, которая, по сути, не позволяет им перейти к матчу. Вот что означает эта ошибка и как ее можно исправить в Fortnite.
Ошибка «серверы не отвечают» обычно указывает на глобальный сбой сервера или текущее обслуживание перед крупным обновлением. В этом случае все игроки не смогут войти ни в один из режимов Fortnite. Вы можете проверить, отключены ли серверы в настоящее время, посетив страницу статуса Fortnite в Твиттере. Обычно он уведомляет игроков через несколько минут после того, как серверы начинают решать какие-либо проблемы, и может указать время, когда они должны вернуться в сеть.
Если в учетной записи Twitter не обнаруживаются какие-либо соответствующие проблемы, также стоит проверить страницу состояния сервера Fortnite на веб-сайте Epic Games. На странице подробно описаны все текущие ошибки и режимы игры, на которые они влияют. Если Fortnite имеет дело с простоем перед выпуском обновления, вы найдете «На обслуживании» рядом с каждым перечисленным режимом и функцией.
Тем, кто не может обнаружить какие-либо текущие проблемы с сервером, может потребоваться проверить подключение к Интернету. Слабое или потерянное соединение также может помешать игрокам войти в игру, поэтому перезагрузка маршрутизатора может удалить это надоедливое сообщение об ошибке. Тем не менее, некоторые могут решить, что лучше напрямую связаться со службой поддержки Fortnite. Если нет признаков широко распространенной проблемы, они могут предоставить дополнительные решения, которые помогут вам обойти сообщение об ошибке.

Несмотря на постоянные обновления, правящие и оптимизирующие игру, многие пользователи сталкиваются с многочисленными мелкими ошибками в Fortnite Battle Royale, не позволяющими запустить игру или портящими игровой процесс. Мы уже писали о том, как повысить FPS Fortnite и справиться с ошибкой ОС не поддерживается. В этой статье, мы собрали другие наиболее распространённые ошибки Fortnite и методы их исправления.
Fortnite не запускается на Mac OS 10.13
Казалось бы, ваша система работает на новой MacOS, системные требования вполне вписываются в минимальные необходимые или даже выше, однако игра упрямо не желает выпускать вас на поле битвы. Обычно, это сопровождается печальным сообщением:
«Shaderplatform: SF_METAL_SM4 wasnotcooked! Please enable this shader platform in the project ‘s target settings.»
Даже зная английский понять, чего от вас хочет клиент, не так-то просто. На самом деле проблема исправляется в несколько простых шагов:
- Убедитесь, что ОС обновлена по крайней мере до версии 10.12.6
- В поиске – забейте «macossierra»
- Среди прочих, вам предложат скачать приложение «macOS High Sierra»
- Загрузите его, перезагрузите компьютер – проблема должна быть решена.
Для искушенных в английском – видео с описанием шагов по исправлению.
Ошибка as-18000 в игре Fortnite
Ошибка связана с системой аккаунтов Fortnite. Возникает при попытке входа в лаунчер. Epic Games периодически сбрасывает пароли пользователей, отправляя уведомления с инструкциями по установке нового на e-mail. Проверьте почту, привязанную к аккаунту Epic Games, если письма там нет – обратитесь в службу поддержки.
Ошибка в игре Fortnite,”Corrupt data found, please verify your installation”
Как сказано в сообщении об ошибке это значит, что файлы игры повреждены. Самым простым и верным способом будет полная чистая переустановка с предварительным удалением лаунчера и игры.
Почему Fortnite Battle Royale офлайн?
- Подобное может случаться по двум причинам:Сервера действительно оффлайн из-за установки обновления или технических работ
- Ваш антивирус блокирует Фортнайт. Что бы исправить это – добавьте игру в список исключений. Порядок действий индивидуален для каждого антивируса, за подробностями обратитесь к FAQ на сайте производителя.
Что делать при запуске Fortnite пишет su-pqr1603?
Первый способ:
- Закройте лаунчер
- Щелкните правой клавишей на иконку лаунчера Epic Games и выберите «Свойства»
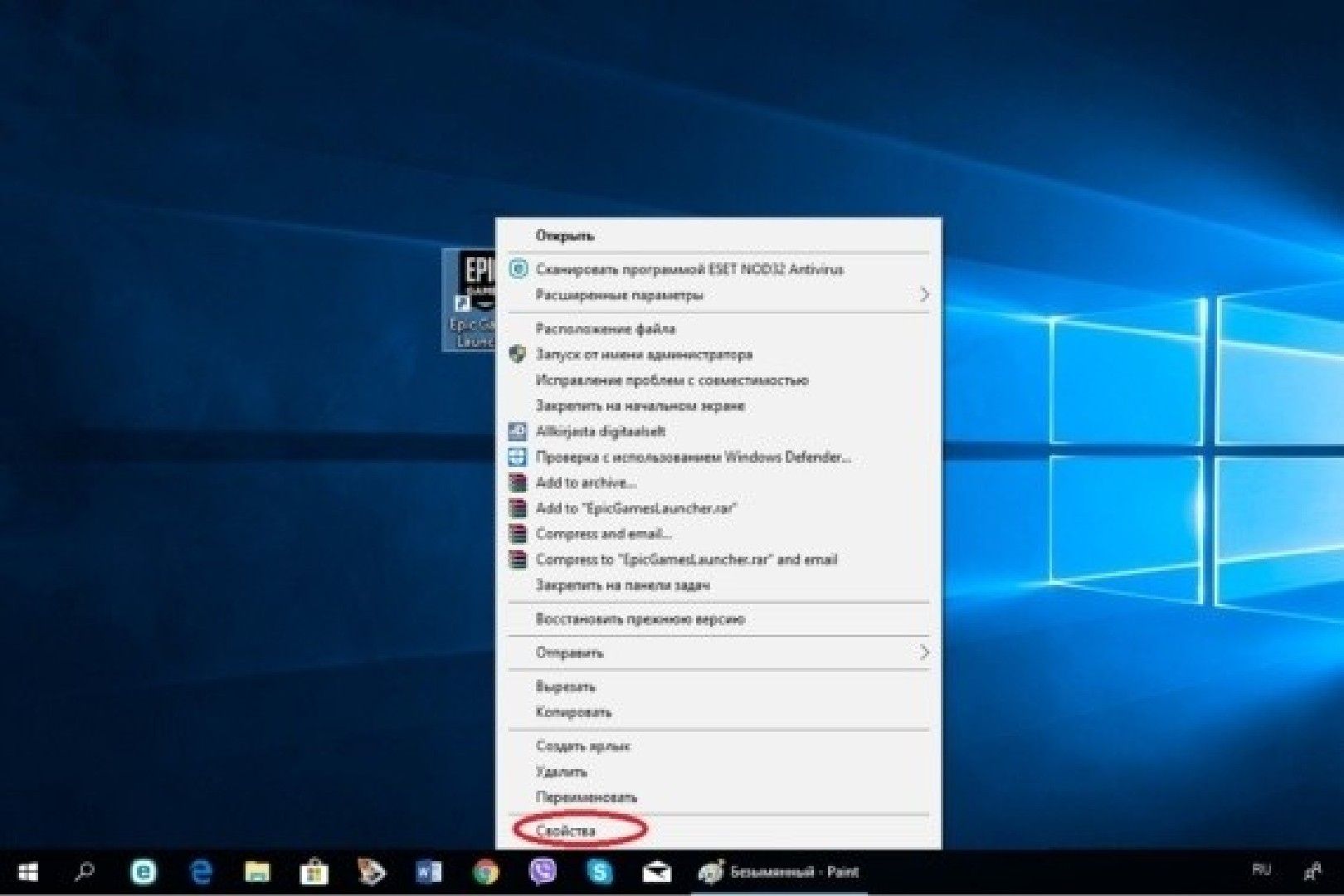
- В графе «Объект» после кавычек добавьте: -SkipBuildPatchPrereq. Строка будет выглядеть примерно так:
«C:ProgramFilesEpicGamesLauncherPortalBinariesWin64EpicGamesLauncher.exe” —SkipBuildPatchPrereq«
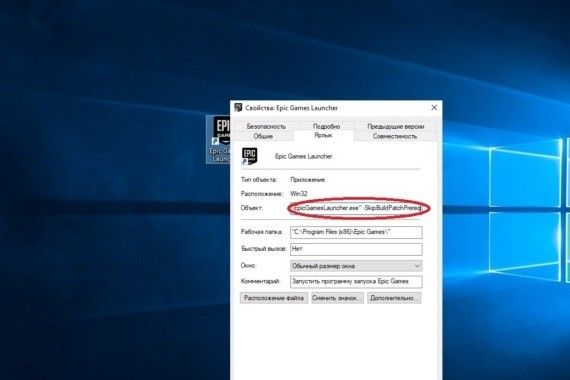
Второй способ:
- Обновите ОС;
- Удалите все что связано с пакетом Microsoft Visual Studio (VS, Redists и т.д., с полным списком можно ознакомиться на Википедии );
- Полностью удалите все программы, связанные с Unreal Engine;
- Перезагрузите систему;
Driver Load Error (1072)
Первый способ и самый главный — обновите драйвера для свой видеокарты. Это поможет в 90% случаев.
Второй способ:
- Идём в папку с игрой , … .. Epic Games Fortnite Engine и стираем «Binaries», и внутри …
- Далее в .. Epic Games Fortnite FortniteGame удалите другую папку под названием Binaries.
- Зайдите в Epic Games Launcher и используйте «Verify», как показано на рисунке:
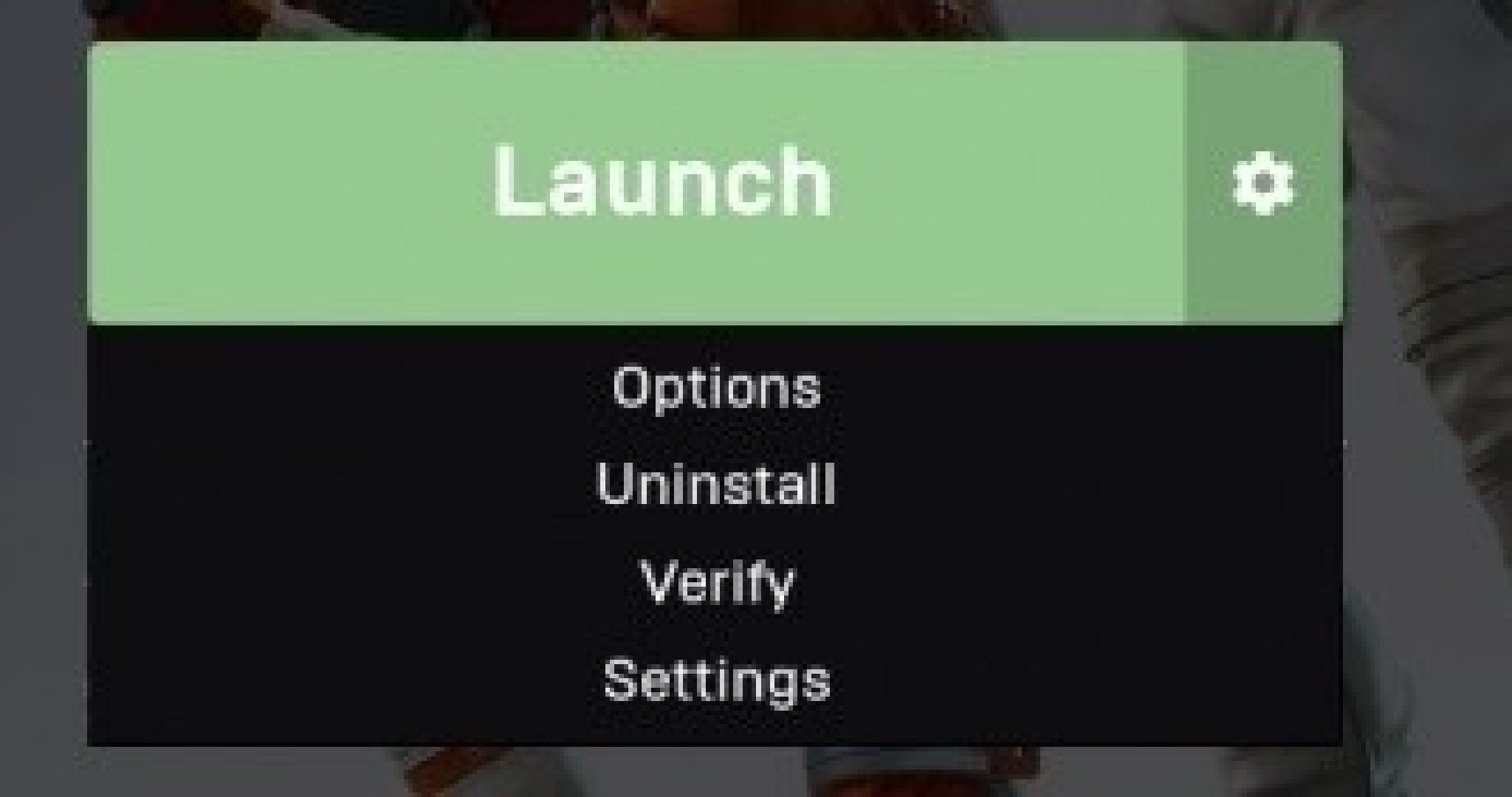
- Убедитесь, что вы не находитесь в безопасном режиме Windows или в режиме: «Отключить принудительное подписание драйверов» (это приводит к сбою с помощью BattleEye / EasyAntiCheat).
Ещё важно:
- убедитесь, что антивирус и брандмауэр Windows не блокирует файлы приложения — BEService.exe и BEService64.exe, которые обычно находятся в папке C:Program Files (x86)Common FilesBattlEye
- Также, пожалуйста, убедитесь, что Battleye запущен с правами администратора. Для этого нажмите правой кнопкой мышки на ярлык BEService.exe и BEService64.exe и выберите Свойства > Совместимость и поставьте галочку на «Выполнять эту программу от имени администратора»
Почему Fortnite не идёт на Windows 10?
Windows 10 – наиболее благоприятная среда для запуска игры. Однако, и с ней могут возникать проблемы. В первую очередь проверьте статью о том, что делать если Fortnite пишет, что ОС не поддерживается. Проверьте обновления драйверов видеокарты и соответствие системы минимальным требованиям:
- ОС: Windows 7/8/10 (64-bit)
- Процессор: Intel Core i3 2.4 ГГц
- Память: 4 Гб
- Видео: Intel HD 4000
Исправить ошибки также поможет оптимизация
Исправьте ошибки регистра при помощи PC Repair или CCleaner.
И напоследок рекомендуем проверить статистику в нашем Fortnite Tracker с отображением самых важных показателей.
Fortnite не может подключиться к онлайн-сервисам на ПК
Если у вас возникли проблемы при попытке играть в Fortnite, такие как: вы не можете присоединиться к игре, продолжаете получать проблемы с разъединением или просто сильно лагает во время игры, то в этом посте мы рассмотрим надежду на решение некоторых из этих сетевых проблем, которые вы испытываете в Fortnite на вашем ПК или ноутбуке с Windows 10.
Может быть много причин, почему вы испытываете проблемы с подключением в Fortnite, поэтому после того, как вы выполнили все описанные ниже способы, попробуйте поиграть и посмотрите, решил ли этот способ проблему, которая у вас возникла. Если это так, то, пожалуйста, оставьте комментарий ниже и сообщите всем, какой метод помог вам решить проблемы в игре Fortnite.
Методы устранения проблем с плохим соединением в Fortnite на ПК:
1. Убедитесь, что вы действительно подключены к интернету — убедитесь, что значок сети в системном трее не имеет крестика
2. Убедитесь, что Windows 10 обновлена — Всегда важно обновлять Windows, чтобы убедиться, что ваша система работает гладко и безопасно. Это всегда может помочь в решении любых проблем, которые могут возникнуть в игре Fortnite:
- Щелкните правой кнопкой мыши на значке стартового меню Windows 10 > Нажмите на Настройки
- Нажмите на Обновление и безопасность
- Нажмите на Проверить наличие обновлений (Если обновления доступны, они начнут скачиваться и устанавливаться)


3. Убедитесь, что выустановите последние версии драйверов для вашего сетевого адаптера — Если у вас не установлены последние версии драйверов, это может вызвать всевозможные проблемы с подключением вашего ПК, особенно при попытке присоединиться к такой игре, как Fortnite:
- Вы можете перейти на сайт производителя вашего сетевого адаптера, чтобы найти последние версии драйверов
- Вы также можете щелкнуть правой кнопкой мыши в стартовом меню Windows 10 > Диспетчер устройств > Развернуть сетевые адаптеры > Выберите ваш сетевой адаптер, щелкните правой кнопкой мыши и нажмите Обновить драйвер

4. Подключите кабель напрямую к маршрутизатору — Если вы используете беспроводную сеть, то по возможности используйте кабель и подключите его напрямую, так как это может значительно уменьшить задержки и улучшить производительность сети и увеличить скорость сети
5. Если вы используете сетевой кабель, попробуйте заменить его — Если на вашем сетевом кабеле есть небольшие повреждения, то это может быть причиной проблем с подключением и обрывов связи в Fortnite
6. Не используйте сетевые адаптеры, которые подключаются к розеткам — Они могут вызвать всевозможные проблемы с подключением
7. Убедитесь, что вы не транслируете и не скачиваете файлы во время игры в Fortnite — это может вызвать проблемы с подключением и привести к лагам в игре, что делает Fortnite иногда неиграбельной
8. Очистите кэш DNS — Очистка DNS (системы доменных имен) иногда помогает решить проблемы с веб-сайтами и играми.проблемы с подключением, поэтому стоит попробовать :
- Откройте Командную строку в Windows > Введите следующее и нажмите enter:
ipconfig /flushdns - Ваш кэш DNS теперь должен быть очищен

9. Измените регион в Fortnite с Auto на ближайший к себе — Это поможет вам получить более низкий пинг, что уменьшит лаги в игре:
- Запустите Fortnite > Откройте меню Настройки (3 строчки в правом верхнем углу)
- Перейдите на вкладку Игра вверху
- Измените Matchmaking Region на ближайший к себе регион
- Нажмите Apply

Если у вас все еще возникают проблемы с подключением в Fortnite, возможно, вам нужно перезагрузить ваш роутер.
Возможно, стоит проверить сайт вашего интернет-провайдера, чтобы убедиться в отсутствии известных проблем с интернетом в вашем регионе.

В любой большой игре, которая требует, чтобы игроки были полностью подключены к Сети, такой как Fortnite, может произойти много чего, что пойдет не так. Есть несколько кодов ошибок, которые могут появиться, и каждый из них означает что-то свое. Мы рассмотрим, что означает каждый код и как устранить проблему, не обращаясь в справочную службу.
Коды ошибок подключения Fortnite
 Изображение через Epic Games
Изображение через Epic Games
ошибки. com. epicgames. common. server_error
Это общая проблема с подключением, которая может быть связана либо с подключением игрока к Интернету, либо с проблемой сервера.
Ошибка 91
Эта ошибка возникает из-за отключения или невозможности присоединиться к группе. Если это проблема с отключением, игрокам необходимо будет проверить игровые файлы в настройках лаунчера. В противном случае игроки могут изменить свой статус участника на приватный, чтобы присоединиться к группе.
Ошибка 93
Как и ошибка 91, эта ошибка возникает из-за отключения или невозможности присоединиться к группе. Для этой ошибки нет окончательной причины. Есть несколько решений, которые, похоже, работают для многих людей:
- Сбросьте свой скин.
- Переключите режим вечеринки между общедоступным и приватным.
- Присоединяйтесь к своим друзьям через список друзей Epic Games, а не через список Fortnite.
AS-3
Вообще нет связи. Обработайте это точно так же, как и первую ошибку.
IS-0005
Эта ошибка вызвана невозможностью подключения к программе запуска Epic Games. В этой ситуации игрокам следует проверить статус сервера Epic Games. В качестве альтернативы, это может быть проблема с VPN, прокси-серверами или брандмауэрами. Убедитесь, что все они отключены во время игры.
LS-0005
Эта ошибка вызвана проблемой с разделением и исправлением. Более чем вероятно, это означает, что либо сервер Epic Games не работает, либо интернет у игрока слишком медленный или отключен.
LS-0015
Эта ошибка обычно возникает из-за проблемы с Интернетом плеера. Игрок должен сначала проверить, подключена ли консоль или ПК к Интернету. Затем проверьте статус интернет-службы, чтобы убедиться, что служба не отключена. Наконец, проверьте скорость Интернета. Если скорость низкая или прерывается, попробуйте использовать проводное подключение к консоли или ПК.
Ошибки запуска Fortnite и Коды ошибок
 Изображение через Epic Games
Изображение через Epic Games
Белый экран Epic Games Launcher
Если у игроков никогда не загружается экран запуска, это означает, что веб-кэш заполнен. Игроки могут очистить кэш от C:UserPC-NameAppDataLocalEpicGamesLauncherSaved .
Ошибка 0
Вместо запуска Fortnite эта ошибка попросит игрока перезапустить клиент. Игрокам, получающим эту ошибку, необходимо будет проверить игровые файлы в настройках лаунчера или запустить командную строку от имени администратора. Командная строка — «sfc/scannow».
Ошибка 500
Ошибка 500 возникает, когда игра не может запуститься. Это одна из печальных ошибок, которая не может быть исправлена со стороны игрока. Просто сообщите о проблеме, чтобы убедиться, что Epic Games сможет исправить ее со своей стороны.
Ошибка 30005
Эта ошибка не позволяет игрокам запускать игру из-за ошибки в программном обеспечении, предназначенном для предотвращения мошенничества игроков. Чтобы решить эту проблему, игрокам нужно будет войти в program files и далее в раздел EasyAntiCheat. Затем удалите файл. sys внутри.
Различные коды ошибок Fortnite
 Изображение через Epic Games
Изображение через Epic Games
bad_module_info перестал работать
Эта ошибка, вероятно, означает, что какое-то программное обеспечение устарело или повреждено. Игроки могут проверить свои игровые файлы или изменить настройки полноэкранного режима, чтобы упростить запуск игры. Однако, если это не решит проблему, игрокам может потребоваться обновить драйверы своих графических карт или Windows.
CE-34878-0
Эта ошибка приводит к сбою PS4. Игрокам нужно будет либо обновить свою PS4, либо перезапустить ее.
CE-40852-9
Эта ошибка не позволяет PS4 запустить игру. Чтобы исправить это, игроки должны дважды проверить свое подключение к Интернету и убедиться, что их IP-адрес правильный.
Эта ошибка возникает из-за того, что игроки не могут загрузить на ПК. Игроки могут исправить это, запустив программу запуска Epic Games от имени администратора.
IS-BV04
Эта ошибка появляется из-за сбоя при проверке сборки. Чтобы решить эту проблему, перейдите в раздел Свойства жесткого диска. Затем убедитесь, что файлы Epic Games относятся к типу NTFS. Если они помечены как FAT32, их необходимо преобразовать в NTFS.
SU-PQR1603
Это ошибка самообновления. Игроки могут исправить это, перейдя в раздел Свойства программы запуска Epic Games и добавив «-SkipBuildPatchPrereq» в конец вкладки Цель.
Копирование информации с сайта greednews.su разрешено только при использовании активной гипер ссылки на новость, спасибо за то что цените наши авторские права!
Поделиться ссылкой:
Ещё интересные статьи:
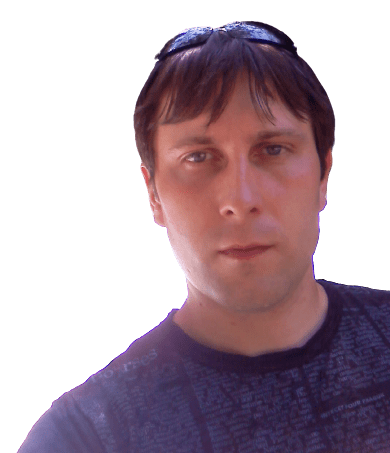
Автор сайта Малов Евгений 1982 г.р.
Закончил КСК КБГУ и СГА Нальчик в 2004
Работал в газете Северный Кавказ визуальным редактором
Занимаюсь разработкой сайтов и пишу тексты
Оценить статью:
![]() Загрузка…
Загрузка…
На чтение 2 мин Просмотров 1к. Опубликовано 21 марта, 2022
Содержание
- Что делать, если серверы Fortnite не отвечают, и есть ли решение? Вот все, что нужно знать игрокам на ПК, PS, Xbox и Nintendo Switch.
- Серверы Fortnite не отвечают, исправление ошибки?
- Проверьте, не отключены ли серверы Fortnite
- Подпишитесь на @FortniteStatus
- Проверить если платформа не работает
- Перезагрузите маршрутизатор и ПК/консоль
Что делать, если серверы Fortnite не отвечают, и есть ли решение? Вот все, что нужно знать игрокам на ПК, PS, Xbox и Nintendo Switch.
Самый страшный момент для поклонников онлайн-игр — это когда серверы выходят из строя. И если вы видите сообщение об ошибке «Серверы не отвечают» в Fortnite и ищете исправление, чтобы иметь возможность перейти в игру, вот что для ПК, PlayStation, Игрокам на Xbox и Nintendo Switch нужно попробовать.
Серверы Fortnite не отвечают, исправление ошибки?
< img src=»/wp-content/uploads/2022/03/2c35fe9f48ff9f6e0afc76d3a36a35da.jpg» />

Если серверы Fortnite не отвечают, вы не сможете войти в систему, и поиск партнеров будет также отключен.
Проверьте, не отключены ли серверы Fortnite
Вот как проверить статус сервера Fortnite. Если это определенный период обслуживания, а не внезапный сбой, будет установлен фиксированный период простоя сервера, в течение которого вы не сможете играть в игру. Но обязательно войдите в систему и проверьте еще раз по истечении периода времени, чтобы убедиться, что серверы снова работают.
Подпишитесь на @FortniteStatus
Лучшее, что можно сделать, если у вас возникли проблемы с подключением, — быстро перейти в аккаунт @FortniteStatus в Твиттере. Здесь разработчики будут информировать игроков о возникающих проблемах, связанных с вечеринками, сватовством и многим другим. Когда сервисы вернутся в нормальное состояние, они также обновят ветку, поэтому подпишитесь на них и включите уведомления.
Проверить если платформа не работает
Иногда это не игра – проблемы возникают с серверами платформы. Проверьте, не работают ли службы PSN, Xbox Live, серверы Epic и Nintendo Network на момент момент. Если это так, все, что вы можете сделать, это подождать.
Перезагрузите маршрутизатор и ПК/консоль
Хотя в большинстве случаев проблема возникает в конце разработчиков, в некоторых случаях это мог быть игрок. Обязательно перезагрузите маршрутизатор, а также ПК/консоль, чтобы избавиться от любых ошибок, которые могли возникнуть. С новым началом вы можете просто войти в игру. Если это не сработает, обратитесь в службу поддержки Fortnite для получения дополнительной помощи.
Как вы понимаете , есть несколько вещей, которые вы можете сделать, но в основном – все дело в терпении. Однако не беспокойтесь, потому что разработчики Fortnite очень быстро исследуют проблемы и быстро их решают.

Не можете подключиться к серверам Fortnite на вашем ПК? Не волнуйтесь … Хотя это невероятно расстраивает, вы определенно не единственный, кто сталкивается с этой проблемой. Тысячи игроков Fortnite недавно сообщили о той же проблеме. Что еще более важно, вы сможете довольно легко решить эту проблему …
Попробуйте эти исправления
Вот список исправлений, которые решили эту проблему для других игроков Fortnite. Необязательно пробовать их все. Просто пролистайте список, пока не найдете тот, который подойдет вам.
- Измените ярлык программы запуска Epic Games
- Установите последний патч Fortnite
- Перезагрузите вашу сеть
- Обновите сетевой драйвер
- Проверьте скорость вашего интернет-соединения
- Сбросить данные Winsock
- Очистите свой DNS и обновите свой IP
- Избегайте беспроводных помех
- Отключить прокси-сервер
- Сменить DNS-сервер
- Закройте приложения, ограничивающие пропускную способность
Исправление 1. Измените ярлык средства запуска Epic Games.
Если вы запустите Fortnite из Epic Games Launcher, попробуйте изменить ярлык средства запуска Epic Games, чтобы узнать, можете ли вы подключиться к серверам Fortnite. Вот как это сделать:
1) Закройте Fortnite и программу запуска Epic Games. Затем завершите все процессы Fortnite и Epic Games Launcher.
2) Восстановите подключение к Интернету.
3) На рабочем столе щелкните правой кнопкой мыши то ярлык программы запуска Epic Games , затем выберите Свойства .

4) Щелкните значок Ярлык таб. В текстовом поле рядом с Цель , нажмите пробел и добавьте -http = wininet до конца своей цели. Нажмите Хорошо чтобы сохранить изменение.

5) На рабочем столе щелкните правой кнопкой мыши ярлык Epic Games Launcher и нажмите Запустить от имени администратора . Вам будет предложено разрешение. Нажмите да для запуска Epic Games Launcher. Посмотрите, сможете ли вы подключиться к Fortnite.

6) Если вы по-прежнему не можете подключиться к серверам Fortnite, вам может потребоваться проверить файлы игры Fortnite. Вот как это сделать:
я. Запустите программу запуска Epic Games. Слева нажмите Библиотека . Затем справа нажмите кнопка переключения передач в правом нижнем углу Fortnite.

II. щелкнуть Проверить для проверки файлов игры Fortnite.

После проверки эта проблема должна быть исправлена. Если нет, попробуйте следующее исправление, указанное ниже.
Исправление 2: установите последний патч Fortnite
Разработчики Fortnite регулярно выпускают игровые патчи для исправления ошибок. Возможно, эта проблема была вызвана недавним патчем, и для ее устранения требуется новый патч. Вы можете следовать приведенным ниже инструкциям, чтобы проверить наличие последнего патча Fortnite:
1) Запустите программу запуска Epic Games.
2) На левой панели щелкните Библиотека . Справа нажмите кнопка переключения передач в правом нижнем углу Fortnite .

3) Включить переключатель рядом с Автоматическое обновление .

4) Перезапустите программу запуска Epic Games.
5) Если патч доступен, он будет обнаружен программой запуска Epic Games, и последний патч Fortnite будет автоматически загружен и установлен при запуске Fortnite.

Запустите Fortnite еще раз, чтобы проверить, можете ли вы подключиться к серверам Fortnite или нет. Если это не так или не было доступного нового игрового патча, перейдите к Исправлению 3 ниже.
Исправление 3: перезагрузите сеть
После перезагрузки сети скорость вашего интернет-соединения может вернуться к нормальной. Так что, возможно, это также решит эту проблему. Вот как это сделать:
1) Отключите ваш модем (и беспроводной маршрутизатор, если это отдельное устройство) от питания для 60 секунд .


2) Подключите снова подключите сетевые устройства и дождитесь, пока индикаторы вернутся в нормальное состояние.
3) Попробуйте снова запустить Fortnite.
Посмотрите, сможете ли вы подключиться к серверам Fortnite. если нет, попробуйте следующее исправление, указанное ниже.
Исправление 4: Обновите сетевой драйвер
Если сетевой драйвер на вашем ПК отсутствует или устарел, это может вызвать эту проблему. Попробуйте обновить сетевой драйвер чтобы узнать, сохраняется ли эта проблема.
Есть два способа обновить сетевой драйвер: вручную и автоматически .
Обновите сетевой драйвер вручную — Вы можете обновить сетевой драйвер вручную, зайдя на сайт производителя и выполнив поиск последней версии драйвера для вашего сетевого адаптера.
Обязательно выберите драйвер, совместимый с вашей конкретной моделью сетевого адаптера и вашей версией Windows.
Или же
Обновите сетевой драйвер автоматически — Если у вас нет времени, терпения или навыков работы с компьютером для обновления сетевого драйвера вручную, вы можете вместо этого сделать это автоматически с помощью Водитель Easy .
Вам не нужно точно знать, на какой системе работает ваш компьютер, вам не нужно рисковать, загружая и устанавливая неправильный драйвер, и вам не нужно беспокоиться о том, чтобы сделать ошибку при установке. Driver Easy справится со всем этим.
1) Скачать и установите Driver Easy.
2) Запустите Driver Easy и нажмите Сканировать сейчас кнопка. Driver Easy просканирует ваш компьютер и обнаружит проблемы с драйверами.

3) Нажмите Обновить все для автоматической загрузки и установки правильной версии всех драйверов, которые отсутствуют или устарели в вашей системе.

В качестве альтернативы, если вам удобно устанавливать драйверы вручную, вы можете нажать «Обновить» рядом с каждым отмеченным устройством в бесплатной версии, чтобы автоматически загрузить правильный драйвер. После загрузки вы можете установить его вручную.
Если вам нужна помощь, обращайтесь Служба поддержки Driver Easy в support@drivereasy.com .
Исправление 5. Проверьте скорость подключения к Интернету.
Если после перезагрузки сети эта проблема все еще не устранена, необходимо сначала проверить скорость подключения к Интернету. Вот как это сделать:
1) Нажмите Вот для доступа к официальному сайту SPEEDTEST.
2) Нажмите ИДТИ чтобы начать тестирование скорости вашего соединения.

Если результат теста скорости намного медленнее, чем обычно, вам следует обратиться к своему поставщику услуг Интернета (ISP) за дополнительной поддержкой. Если результат теста нормальный, попробуйте следующее исправление, указанное ниже.
Исправление 6: сброс данных Winsock
Winsock — это программный интерфейс и вспомогательная программа в операционной системе Windows, которая определяет, как сетевое программное обеспечение Windows должно получать доступ к сетевым службам. Сброс данных Winsock может быть полезно для решения некоторых проблем с сетевым подключением. Вот как это сделать:
1) На клавиатуре нажмите клавиша с логотипом Windows а затем введите cmd в поле поиска. Когда ты видишь Командная строка в списке результатов щелкните его правой кнопкой мыши и выберите Запустить от имени администратора . Вам будет предложено разрешение. Нажмите да запустить Командная строка .

2) В командной строке введите сброс WinSock Netsh и ударил Войти .

3) Рестарт ваш компьютер, чтобы завершить сброс.
Запустите Fortnite после перезагрузки компьютера, чтобы проверить, сможете ли вы подключиться к серверам Fortnite. Если нет, попробуйте следующее исправление, указанное ниже.
Исправление 7: очистите свой DNS и обновите свой IP
Эта проблема, вероятно, также вызвана проблемами DNS и IP. Попробуйте очистить свой DNS и обновить IP и возможно этот вопрос будет решен. Вот как это сделать:
Чтобы очистить свой DNS:
1) На клавиатуре нажмите клавиша с логотипом Windows и р в то же время, чтобы открыть диалоговое окно «Выполнить». Тип cmd а затем нажмите Ctrl , сдвиг и Войти на клавиатуре одновременно, чтобы запустите командную строку от имени администратора . Вам будет предложено разрешение. Нажмите да запустить Командная строка .

2) Введите командную строку ipconfig / flushdns и нажмите Войти на клавиатуре.

Чтобы обновить свой IP:
1) На клавиатуре нажмите клавиша с логотипом Windows и р в то же время, чтобы открыть диалоговое окно «Выполнить». Тип cmd а затем нажмите Ctrl , сдвиг и Войти на клавиатуре одновременно, чтобы запустите командную строку от имени администратора . Вам будет предложено разрешение. Нажмите да запустить Командная строка .

2) Введите командную строку ipconfig / release и нажмите Войти на клавиатуре.

3) Введите командную строку ipconfig / обновить и нажмите Войти на клавиатуре.

4) Запустите Fortnite.
Посмотрите, сможете ли вы подключиться к серверам Fortnite. Если проблема не исчезнет, попробуйте следующее исправление, указанное ниже.
Исправление 8: Избегайте беспроводных помех
Если вы не можете подключиться к серверам Fortnite, когда ваш компьютер подключается к Интернету через сеть Wi-Fi, эта проблема, вероятно, также вызвана беспроводные помехи . Следуйте инструкциям ниже, чтобы избежать беспроводных помех и улучшить сигнал Wi-Fi:
1) Переместите роутер в новое место. Если ваш маршрутизатор находится в центре вашего дома, вы получите лучший сигнал Wi-Fi.
2) Переместите беспроводные устройства, например беспроводные телефоны или же микроволновые печи подальше от вашего роутера; или выключите эти устройства.
Запустите Fortnite еще раз, чтобы проверить, сможете ли вы подключиться к его серверам. Если проблема появляется снова, попробуйте следующее исправление.
Исправление 9: отключите прокси-сервер
Если вы используете прокси-сервер, это также может вызвать проблемы с подключением. Следуйте приведенным ниже инструкциям, чтобы отключить прокси-сервер и увидеть, появится ли эта проблема снова:
1) На клавиатуре нажмите клавиша с логотипом Windows и р в то же время, чтобы открыть диалоговое окно «Выполнить». Тип inetcpl.cpl и нажмите Войти .

2) Перейдите к Подключения таб. Выбрать Никогда не набирайте соединение если вы его видите (где-то внизу Выберите ‘Настройки’, если вам нужно… ). Затем нажмите на Настройки LAN .

3) Снимите отметку коробка рядом с Используйте прокси-сервер для вашей локальной сети . Если он уже не отмечен, чек коробка рядом с Автоматически определять настройки . Затем нажмите Хорошо .

4) Если вы используете VPN или сторонний прокси-сервер, отключить Это.
Запустите Fortnite, чтобы узнать, можете ли вы подключиться к серверам Fortnite. Если нет, попробуйте следующее исправление, чтобы изменить DNS-сервер.
Исправление 10: изменить DNS-сервер
Google Public DNS предоставляет вам увеличение скорости и повышенная безопасность. Попробуйте изменить DNS-сервер на своем компьютере на общедоступные DNS-адреса Google, чтобы узнать, можно ли решить эту проблему. Вот как это сделать:
1) На клавиатуре нажмите клавиша с логотипом Windows и р в то же время, чтобы открыть диалоговое окно «Выполнить». Затем введите контроль и нажмите Войти , чтобы открыть Панель управления.

2) Посмотреть Панель управления по категориям . Нажмите Просмотр состояния сети и задач .

3) Во всплывающем окне нажмите Изменение параметров адаптера .

4) Щелкните правой кнопкой мыши ваша текущая сеть, а затем выберите Свойства .

5) Дважды щелкните Интернет-протокол версии 4 (TCP / IPv4) для просмотра его свойств.

6) Выберите Получить IP-адрес автоматически и Используйте следующие адреса DNS-серверов . За Предпочитаемый DNS-сервер , введите публичный DNS-адрес Google: 8.8.8.8 ; для альтернативного DNS-сервера , введите публичный DNS-адрес Google: 8.8.4.4 . Затем нажмите Хорошо чтобы сохранить изменения.

7) Перезагрузите компьютер и запустите Fortnite.
Посмотрите, сможете ли вы подключиться к серверам Fortnite. Если нет, попробуйте следующее исправление.
Исправление 11: Закройте приложения с ограничением пропускной способности
Если вы используете другие приложения, например Один диск , Dropbox и iCloud которые требуют подключения к Интернету для загрузки и выгрузки файлов, или если члены вашей семьи одновременно смотрят телешоу, вы не сможете подключиться к серверам Fortnite из-за этих приложений, ограничивающих полосу пропускания.
Чтобы решить эту проблему, вам необходимо закрыть эти приложения, ограничивающие пропускную способность. Вот как это сделать:
1) На клавиатуре нажмите Ctrl , сдвиг и Esc в то же время, чтобы открыть Диспетчер задач .
2) Щелкните правой кнопкой мыши приложения, ограничивающие полосу пропускания, а затем выберите Завершить задачу .

Запустите Fortnite, чтобы узнать, можете ли вы подключиться к серверам Fortnite или нет.
Надеюсь, одно из приведенных выше исправлений решило эту проблему за вас. Пожалуйста, оставьте свой комментарий ниже, если у вас есть какие-либо вопросы или предложения.
Не секрет, что Fortnite — одна из самых популярных игр в мире. Epic проделала отличную работу, предложив ее множеству других платформ с функцией кросс-игры, что означает, что вы можете играть со своими друзьями независимо от того, на какой платформе они находятся.
Но поскольку Fortnite представляет собой программное обеспечение, которое постоянно обновляется и поддерживается, вполне нормально, что время от времени возникают ошибки или проблемы.
Одна из вышеупомянутых проблем — проблема с подключением или невозможность подключиться к игровым серверам.
В нашей статье мы рассмотрим общие исправления и решения, чтобы как можно быстрее вернуть вас в игру. Продолжайте читать.
 Проверьте страницу статуса Epic Games
Проверьте страницу статуса Epic Games
Проверить Статус сервера Epic Games страницу, чтобы убедиться, что все системы работают. Если проблема, с которой вы столкнулись, связана с сбоем или общесистемной проблемой, вы не сможете подключиться к программе запуска Epic Games или Fortnite, пока она не будет решена.
Используйте проводное соединение
Беспроводные соединения не так стабильны, как проводные. Это означает, что сигнал может быть ненадежным и приводить к потере пакетов, проблемам с подключением или более высокой задержке или проверке связи. Подключайтесь напрямую к модему или маршрутизатору с помощью кабеля Ethernet, чтобы исключить эту возможность и получить максимально быстрое соединение.
Отключите брандмауэры
Часто самый быстрый способ решить проблемы с подключением из-за брандмауэров — временно удалить и / или отключить его.
Руководство по отключению брандмауэра Windows:
- Нажмите «Пуск».
- Нажмите на панель управления.
- Щелкните Система и безопасность.
- Щелкните Брандмауэр Windows.
- Нажмите Включить или выключить брандмауэр Windows (на этом этапе вам может потребоваться ввести пароль администратора).
- В каждом сетевом расположении выберите параметр Отключить брандмауэр Windows.
Удалите любые другие брандмауэры
Использование стороннего брандмауэра может помешать вам подключиться к Epic Games Launcher, Fortnite или другому продукту Epic Games. Мы рекомендуем временно удалить сторонние брандмауэры, чтобы увидеть, решит ли это вашу проблему. Если это решит проблему, обязательно добавьте следующие исполняемые файлы в качестве исключений в ваш брандмауэр:
Стрелялка для Эпических Игр
- C: Program Files (x86) Epic Games Launcher Engine Binaries Win64 EpicGamesLauncher.exe
- C: Program Files (x86) Epic Games Launcher Engine Binaries Win32 EpicGamesLauncher.exe
Fortnite
- C: Program Files Epic Games Fortnite FortniteGame Binaries Win64 FortniteClient-Win64-Shipping.exe
- C: Program Files Epic Games Fortnite FortniteGame Binaries Win64 FortniteClient-Win64-Shipping_BE.exe
- C: Program Files Epic Games Fortnite FortniteGame Binaries Win64 FortniteClient-Win64-Shipping_EAC.exe
- C: Program Files Epic Games Fortnite FortniteGame Binaries Win64 FortniteLauncher.exe
Обратитесь к производителю брандмауэра за инструкциями о том, как добавить их в качестве исключений, поскольку это зависит от них.
Разблокируйте сетевые порты
Сетевые порты позволяют успешно отправлять определенные типы данных по сети, которая используется нашими службами. Если вы заблокировали какой-либо из них, это может привести к тому, что вы не сможете подключиться к нашим играм или правильно пользоваться нашими услугами. Чтобы разблокировать порты на маршрутизаторе, сделайте следующее:
Windows
Во-первых, вам нужно получить шлюз по умолчанию и внутренний IP-адрес:
- Нажмите «Пуск».
- Введите cmd и нажмите Enter.
- Введите ipconfig и нажмите Enter.
- Обратите внимание на свой шлюз по умолчанию и IPv4.
Настройка маршрутизатора для разблокировки портов
- Откройте ваш веб-браузер.
- Введите свой шлюз по умолчанию в адресную строку и нажмите Enter. (Общий шлюз по умолчанию — 192.168.1.1)
- Вас могут попросить ввести имя пользователя и пароль. Это зависит от каждого маршрутизатора. Прежде чем что-либо вводить, попробуйте просто нажать OK. Если это не сработает, попробуйте обычное имя пользователя и пароль по умолчанию ниже:
Имя пользователя: администратор
Пароль: пароль
Если они не работают, вы можете проверить это веб-сайт для получения списка имен пользователей и паролей в зависимости от модели вашего маршрутизатора. - Найдите страницу «Переадресация портов» в инструменте администрирования и щелкните по ней.
- Убедитесь, что у вас выбрана переадресация портов, а не «Запуск порта», поскольку это совершенно другое дело.
- На этом экране вам нужно будет ввести порты и диапазоны портов ниже с правильным протоколом и локальным IP-адресом, который вы приняли к сведению выше: 80 (TCP / UDP), 433 (TCP), 443 (TCP), 3478 (TCP) / UDP), 3479 (TCP / UDP), 5060 (TCP / UDP), 5062 (TCP / UDP), 5222 (TCP), 6250 (TCP / UDP) и 12000-65000 (TCP / UDP).
Если у вас возникли проблемы с выполнением вышеперечисленного на вашем маршрутизаторе, обязательно посетите сайт поддержки производителя маршрутизатора для получения дополнительных инструкций, поскольку они будут различаться от маршрутизатора к маршрутизатору.
VPN и прокси-серверы
НЕ используйте VPN или прокси-серверы. Это вызывает проблемы, которые мы не можем решить без вашего отключения. Проверить это статью о том, как отключить прокси-сервер.
Переключить систему доменных имен (DNS)
Переключение вашего DNS может улучшить подключение и производительность вашего интернет-соединения. Мы рекомендуем вам попробовать две разные службы DNS, если у вас возникли проблемы с подключением. Ниже приведены ссылки с инструкциями по изменению DNS:
- GoogleDNS
- CloudflareDNS
Epic Games Launcher: отредактируйте файл Engine.ini (только для Windows)
Редактирование этих настроек может улучшить скорость загрузки с помощью Epic Games Launcher:
- Нажмите «Пуск».
- Введите% localappdata% и нажмите Enter.
- Откройте EpicGamesLauncher
- Откройте сохраненное
- Откройте конфигурацию
- Откройте окна
- Откройте ini и добавьте в него следующие строки:
[HTTP]
HttpTimeout = 10
HttpConnectionTimeout = 10
HttpReceiveTimeout = 10
HttpSendTimeout = 10 [Portal.BuildPatch]
ChunkDownloads = 3
ChunkRetries = 20
RetryTime = 0.5 - Сохраните файл и откройте программу запуска Epic Games.

Расширенный ремонт системы Pro
Автоматизированное решение для ремонта ПК в один клик

С Advanced System Repair Pro вы можете легко
Замените поврежденные файлы
Восстановить производительность
Удалить вредоносные программы
СКАЧАТЬ
Advanced System Repair Pro совместим со всеми версиями Microsoft Windows, включая Windows 11.
Поделиться этой статьей:
Вас также может заинтересовать
Недавнее обновление в Windows 10 вызвало пару глюков. Один из этих глюков — проблемы со входом в Windows 10. Некоторые пользователи сообщили, что им не удалось войти в систему на своих компьютерах с помощью PIN-кода, и они также не смогли сбросить его. Если вы один из этих пользователей, то вы попали в нужное место, так как этот пост поможет вам решить проблемы, возникающие при входе на компьютер с помощью PIN-кода или отпечатка пальца в Windows Hello.
Когда вы столкнетесь с этой проблемой, вы получите сообщение об ошибке на вашем экране с указанием:
«Ваш PIN-код больше не доступен из-за изменения настроек безопасности на этом устройстве на этом устройстве».
Чтобы решить эту проблему, вы должны тщательно выполнить шаги, изложенные ниже.
- Шаг 1: Первое, что вам нужно сделать, это убедиться, что вы используете учетную запись администратора. После входа в качестве администратора нажмите клавиши Win + E, чтобы открыть проводник.
- Шаг 2: После этого в меню «Вид» включите скрытые элементы.
- Шаг 3: Далее перейдите по следующему пути:
C: Windows Service Profiles Local Service AppData Local Microsoft
Примечание: Оттуда вы должны увидеть папку с именем «Ngc». Эта папка может быть причиной проблемы, поэтому вы собираетесь исправить ее, внеся некоторые изменения. Эта папка содержит все файлы, отвечающие за любые настройки, связанные с PIN-кодом. Поэтому, если вы не можете получить доступ к папке Ngc или она по какой-то причине была повреждена во время обновления, вот как это исправить.
- Шаг 4: Попробуйте открыть папку Ngc. Если вы можете открыть его, просто перейдите к шагу 11, но если вы не можете открыть его и получили сообщение об ошибке «Отказано в доступе», перейдите к следующим шагам.
- Шаг 5: Щелкните правой кнопкой мыши папку Ngc и выберите «Свойства».
- Шаг 6: В разделе «Свойства» перейдите на вкладку «Безопасность» и нажмите кнопку «Дополнительно».
- Шаг 7: Затем щелкните ссылку «Изменить», соответствующую полю «Владелец».
- Шаг 8: Затем нажмите «Типы объектов» и убедитесь, что все выбрано.
- Шаг 9: После этого введите свое имя пользователя в поле. Вы можете просто использовать адрес электронной почты, который соответствует вашей учетной записи Microsoft, или вы также можете использовать кнопку Проверить имена, чтобы подтвердить это. Теперь нажмите ОК.
- Шаг 10: Теперь вы должны увидеть изменение имени владельца. Просто убедитесь, что вы установили флажок под ним с надписью «Заменить владельца подконтейнеров и объектов», а затем нажмите «Применить» и закройте все.
- Шаг 11: Затем попробуйте снова открыть папку Ngc. Теперь вы должны иметь доступ к нему. После открытия папки удалите все ее содержимое и убедитесь, что она пуста.
- Шаг 12: Перезагрузите компьютер. После загрузки компьютера перейдите в настройки учетной записи и попробуйте настроить новый PIN-код. Теперь у вас должна быть возможность установить новый PIN-код и использовать его для входа на свой компьютер.
Узнать больше
Когда вы получаете информацию об ошибке «Запуск программного обеспечения невозможен, поскольку MSVCR100.Dll отсутствует», это означает, что на компьютере отсутствуют библиотеки MS Visual C++ 2010. Неисправность довольно частая во всех установках. Неважно, сколько раз вы пытаетесь переустановить программу. Неисправность может возникнуть независимо от того, используете ли вы свой компьютер уже много лет, или же он появился совсем недавно.
Решения
 Причины ошибок
Причины ошибок
а) отсутствует MSVCR100.DLL: Как указывает сообщение о проблеме, вы получаете эту информацию главным образом потому, что MSVCR100.DLL полностью отсутствует.
б) Сломанный MSVCR100.DLL: Когда msvcr100.dll поврежден, вы также получите ту же ошибку, предполагающую, что программное обеспечение не запускается. Вам нужно понять, что MSVCR100.DLL играет важную роль в приложении, известном как распространяемый пакет MS Visual C++ 2010. Без распространяемого пакета MS Visual C++ 2010 любое программное обеспечение, которое вы просто пытаетесь установить, не запустится. Возможно, вы могли бы завершить его установку, выполнив надлежащие процедуры установки, а затем получить сообщение об ошибке «Программное обеспечение не может быть запущено, поскольку MSVCR100.Dll отсутствует».
Дополнительная информация и ручной ремонт
Если вы получаете информацию об ошибке «Программное обеспечение не может быть запущено, потому что MSVCR100.Dll отсутствует» при эффективной установке любого программного обеспечения, вам не о чем беспокоиться. Вы действительно можете решить проблему и запустить недавно установленное программное обеспечение без лишних хлопот. Начать с проверка, используете ли вы в настоящее время 64-битную или 32-битную Windows. Посетите кнопку запуска, если вы используете Winxp. Введите винвер. В появившемся окне нажмите «Выполнить», затем нажмите «Ввод». Перейдите к Пуску, если вы используете Win7 или Vista. Затем нажмите на поле поиска и введите «Компьютер». Щелкните правой кнопкой мыши окна, а затем нажмите «Свойства». В разделе Windows Edition вы узнаете, является ли ваша Windows 64-разрядной или 32-разрядной. Найдите правильный вариант Распространяемый пакет MS Visual C ++ 2010, как только вы узнаете, является ли ваша Windows 64-разрядной или 32-разрядной. Загрузите вариант x86 распространяемого пакета MS Visual C++, если ваша версия 32-разрядная, и вам необходимо получить вариант x64 MS Visual C++ для тех, у кого есть 64-разрядная версия операционной системы Windows. Вы никогда не должны получать распространяемый пакет MS Visual C++ 2010 со сторонних веб-сайтов. Это потому, что Microsoft не берет ни цента за файлы. Файлы открыты и легко доступны в Microsoft. Эти файлы бывают разных вариантов. Следовательно, выберите то, что подходит для вашего собственного компьютера в отношении версии Windows, с которой вы работаете.
-
Никогда не выбирайте версию распространяемого пакета MS Visual C++ 2010, которая несовместима или не подходит для вашей операционной системы Windows.
Используйте дату выпуска при установке распространяемого пакета MS Visual C++ 2010. Вы также можете найти пакет обновления 1 и получить его для своей Windows. Пакет обновления 1 гарантирует, что вы просто получите последнюю версию. Как только вы закончите установку самой последней версии распространяемого пакета MS Visual C++ 2010, как показано выше, перезагрузите компьютер, и вам не придется беспокоиться о раздражающем сообщении «Программное обеспечение не запускается, потому что MSVCR100.Dll». Отсутствует сообщение об ошибке больше.
Узнать больше
Ярлык вируса — это легко распространяемая и раздражающая комбинация червя и трояна, которая скрывает все ваши файлы и папки, а затем заменяет их ярлыками, которые выглядят идентично замененным файлам и папкам.
 После маскировки он будет терпеливо ждать щелчка пользователя, и как только это произойдет, он будет воспроизводить себя и далее заражать систему. Это быстрое распространение может привести к краже личных данных, некоторым системным сбоям и другим проблемам, связанным с системой. Эта вредоносная программа в основном поражает физические устройства передачи файлов, такие как, например, большинство USB-накопителей, жестких дисков и карт памяти SD, и может легко перенести себя на компьютер. Преимущество этого ярлыка вируса по сравнению с другими заключается в том, что он практически не обнаруживается широким спектром антивирусных программ. Поэтому запуска только антивирусного программного обеспечения может быть недостаточно, чтобы удалить его из вашей системы. К счастью для всех несчастных пользователей, которые столкнулись с этой неприятностью, ее можно легко полностью удалить вручную за короткое время.
После маскировки он будет терпеливо ждать щелчка пользователя, и как только это произойдет, он будет воспроизводить себя и далее заражать систему. Это быстрое распространение может привести к краже личных данных, некоторым системным сбоям и другим проблемам, связанным с системой. Эта вредоносная программа в основном поражает физические устройства передачи файлов, такие как, например, большинство USB-накопителей, жестких дисков и карт памяти SD, и может легко перенести себя на компьютер. Преимущество этого ярлыка вируса по сравнению с другими заключается в том, что он практически не обнаруживается широким спектром антивирусных программ. Поэтому запуска только антивирусного программного обеспечения может быть недостаточно, чтобы удалить его из вашей системы. К счастью для всех несчастных пользователей, которые столкнулись с этой неприятностью, ее можно легко полностью удалить вручную за короткое время.
Как удалить вирус с USB и других съемных носителей
Сначала подключите USB, SD или съемный диск. Инфекция перейдет на ваш компьютер, когда зараженный диск будет подключен, поэтому, прежде чем мы приступим к очистке самого компьютера, очистите каждый съемный диск, который у вас есть. Также знайте, что инфекция будет распространяться с компьютеров и на съемные устройства, если их не очистить. Откройте проводник и запомните, под какой буквой зарегистрирован съемный диск. Открыть Командная строка но с правами администратора и перейти к зараженному риву, набрав его букву, за которой следует «:» (Например D:) и нажмите ENTER
После того, как вы успешно перешли на зараженный диск, введите в командной строке:
Attrib -s -r -h / s / d *. *
Это разблокирует все исходные файлы обратно на съемный носитель, затем скопирует все файлы на ваш компьютер и отформатирует съемный диск. После завершения форматирования отключите съемное устройство. Продолжайте очищать все устройства тем же методом.
Как навсегда удалить ярлык вируса с вашего ПК
Теперь, когда мы очистили все съемные устройства, пришло время полностью очистить ПК. Сначала откройте менеджер задач ( CTRL + SHIFT + ESC ), на вкладке процесса найдите wscript.exe or wscript.vbs, щелкните его правой кнопкой мыши (или оба, если они есть) и выберите Снять задачу. Теперь закройте диспетчер задач и нажмите Начать. Внутри начните вводить редактор реестра искать его и однажды нашел открыть его. Найдите следующий ключ в редакторе реестра:
HKEY_CURRENT_USER / Программное обеспечение / Microsoft / Windows / CurrentVersion / Выполнить
На правой панели найдите странные названия клавиш, например odwcamszas, WXCKYz, OUzzckky, и т. д. Для каждого запустите Поиск в Google чтобы узнать, связано ли это с вирусами быстрого доступа. Если какой-либо из них возвращает положительное совпадение, щелкните его правой кнопкой мыши и выберите Удалить. ! Случайное удаление важного ключа может привести к нестабильной работе Windows, поэтому перепроверьте все !!!.
Закройте редактор реестра. Теперь нажмите ⊞ ОКНА + R чтобы открыть диалоговое окно запуска и введите его Msconfig последующей ENTER. После Конфигурация системы открывается окно, перейдите в Стартап таб. На вкладке «Автозагрузка» найдите все странные программы .EXE или .VBS, выберите каждую из них и щелкните Отключить. Закройте окно. Снова открыть диалог запуска и введите внутри % TEMP% и нажмите ENTER чтобы открыть Временная папка Windows. Внутри этой папки удалить все. Далее в Проводник файлов перейдите в
C: Users [имя пользователя] AppData Roaming Microsoft Windows Start Menu Programs Startup
Ищите какие-нибудь странно выглядящие .EXE или .VBS файлы и удалите их.
Узнать больше
Если вы заметили, что ваши вкладки в браузере Firefox в последнее время продолжают падать, возможно, что-то не так с вашим браузером. Каждый раз, когда происходит сбой любой из ваших вкладок, вы можете столкнуться с сообщением об ошибке: «Гах, ваша вкладка только что разбилась». Если вы столкнулись с таким сообщением об ошибке, скорее всего, в вашем профиле Firefox возникли проблемы с существующей установкой Firefox. Ошибка «Гах, ваша вкладка только что разбилась» редко случается, но когда это происходит, это может стать довольно раздражающим, поскольку вы не сможете спокойно просматривать Интернет. Итак, чтобы исправить это, вот несколько советов, которые вы можете проверить.
Вариант 1. Попробуйте отключить многопроцессорные вкладки в Firefox.
Поскольку в Mozilla есть один процесс для самого Firefox, а один процесс обрабатывает все вкладки, у вас есть возможность отключить эти многопроцессорные вкладки в Firefox. Для этого выполните следующие действия:
- В адресной строке Firefox введите «about: config» и нажмите Enter.
- Затем найдите следующие конфигурации и установите для них значение false.
- tabs.remote.autostart = ложь
- tabs.remote.autostart.2 = ложь
- После этого дважды щелкните переключатель между истинным и ложным.
Вариант 2. Попробуйте проверить свои дополнения
В этом варианте вам нужно запустить Firefox в безопасном режиме, а затем проверить, устранена ли проблема. Если это так, вам, возможно, придется проверить надстройки Firefox, а также расширения, поскольку одно из них может быть причиной ошибки «Гах, ваша вкладка только что разбилась».
Вариант 3. Понизьте версию Firefox, которую вы используете
Возможно, текущая версия Firefox, которую вы используете, имеет некоторые проблемы, поэтому вам, возможно, придется понизить ее, особенно если вы уже используете последнюю версию. Чтобы понизить версию браузера Firefox, перейдите в каталог с другими версиями и языками и выберите старую версию, которая вам подходит. После этого вам необходимо отключить автоматические обновления Firefox.
- Сначала нажмите кнопку меню и выберите «Настройки».
- Затем перейдите в раздел «Обновления Firefox» под панелью «Общие».
- Затем установите переключатель «Проверять наличие обновлений, но разрешите их устанавливать». Это гарантирует, что у вас не будет той же проблемы с новым обновлением.
Обратите внимание, что это временное исправление после обновления ваших программ, включая браузеры.
Вариант 4. Попробуйте отправить отчеты о сбоях
Вы можете отправлять отчеты о сбоях в Mozilla. Таким образом, Mozilla может предложить какое-то исправление для решения проблемы. Все, что вам нужно сделать, это ввести «about: crashes» в адресную строку. В нем будут перечислены все отчеты о сбоях. Теперь отправьте его в Mozilla, используя встроенный интерфейс. Хотя это не сразу решит проблему, многие пользователи находят это полезным. Кроме того, проблема будет исправлена в будущих выпусках или с небольшими обновлениями.
Узнать больше
Этот пост поможет вам исправить запрос, который не был выполнен из-за фатальной аппаратной ошибки устройства на вашем ПК с Windows 10. Вы можете столкнуться с этой ошибкой, когда этот жесткий диск / твердотельный накопитель на вашем компьютере физически поврежден, и система не может получить доступ или выполнить операции чтения / записи на нем. Помимо жесткого диска/SSD, эта ошибка также может возникать со съемными дисками. Такого рода ошибки не редкость, и в большинстве случаев оборудование физически повреждено, из-за чего вы не можете выполнять операции. Однако есть несколько исправлений, с помощью которых вы можете попытаться решить проблему, прежде чем делать резервную копию своих данных и перемещать их на другой диск. Что именно вызывает эту ошибку? Это на самом деле не требует пояснений и дает вам представление о том, что диск либо поврежден, либо находится в плохом состоянии. Чтобы устранить ошибку, внимательно следуйте приведенным ниже параметрам и посмотрите, какой из них лучше всего подходит для вас.
Вариант 1. Проверьте жесткий диск с помощью атрибутов SMART.
Если вы не знаете, в Windows есть встроенная функция анализа SMART, которая анализирует жесткий диск / твердотельный накопитель и проверяет все параметры, выполняя некоторые незначительные операции. Чтобы использовать его, выполните следующие действия:
- Коснитесь клавиш Win + S и введите «командная строка» в поле, затем щелкните правой кнопкой мыши соответствующий результат поиска и выберите параметр «Запуск от имени администратора».
- После открытия командной строки от имени администратора введите «wmic diskdrive получает статус”И нажмите Enter.
- После этого вы должны получить результат, и если вы видите, что он «нормальный», перейдите к следующему варианту ниже.
Вариант 2 — используйте утилиту CHKDSK
Когда дело доходит до некоторых проблем, связанных с жестким диском или съемными устройствами, в Windows может быть полезна утилита, которая называется «chkdsk». Эта утилита проверки ошибок может помочь с несколькими проблемами в системе.
- Нажмите клавиши Win + S, чтобы открыть окно поиска.
- Затем введите «командная строка» в поле и в появившихся результатах поиска щелкните правой кнопкой мыши командную строку и выберите «Запуск от имени администратора».
- После открытия командной строки с повышенными правами скопируйте и вставьте следующую команду и нажмите Enter:
CHKDSK [том [[путь] имя файла]] [/ F] [/ V] [/ R] [/ X] [/ C] [: размер]]
Примечание: В приведенной выше команде «[/ F]» попытается исправить системные ошибки, а «[/ R]» будет исправить неисправные сектора.
- Теперь, если вам предложат запустить CHKDSK после перезагрузки компьютера, просто нажмите Y и перезагрузите компьютер.
- Если CHKDSK не может найти никаких ошибок, нажмите клавиши Win + E и перейдите в окно доступа. Оттуда щелкните правой кнопкой мыши соответствующий диск и выберите «Свойства».
- После открытия окна «Свойства» перейдите на вкладку «Инструменты», а затем нажмите кнопку «Проверить» в разделе «Проверка ошибок».
- Дождитесь завершения процесса и перезагрузите компьютер.
Вариант 3. Отформатируйте диск
Вы можете попробовать отформатировать диск, так как эта проблема также возникает на съемных жестких дисках. Кроме того, если ваш диск не инициализирован должным образом, эта ошибка действительно появится. Таким образом, вам необходимо убедиться, что жесткий диск инициализирован и выбран правильный стиль раздела.
- Чтобы начать форматирование диска, нажмите клавиши Win + E, а затем перейдите на страницу доступа к диску.
- Затем щелкните диск правой кнопкой мыши и выберите «Форматировать».
- После этого снимите флажок «Быстрое форматирование», а затем правильно отформатируйте диск.
- Теперь, когда процесс форматирования завершен, отключите диск и подключите его снова.
- Проверьте, исправлена ли уже ошибка. Если диск не инициализирован, нажмите клавиши Win + R и нажмите Enter.
- После открытия диалогового окна «Выполнить» введите «diskmgmt.msc» и нажмите Enter, чтобы открыть «Управление дисками».
- Оттуда щелкните правой кнопкой мыши том диска и выберите «Инициализировать диск».
- Затем выберите правильный тип раздела и продолжите.
Это должно решить проблему, если нет, воспользуйтесь следующей дополнительной опцией ниже.
Узнать больше
Что такое DownloadAdmin / Updateadmin?
Как цифровое создание Blueis, приложение DownloadAdmin просматривает вашу компьютерную систему для программ / приложений, которые устарели. Затем эта программа производит необходимые обновления / установку на вашем компьютере, как если бы это был администратор. Хотя большинство людей может посчитать это приложение вредным, тщательное изучение Digital Publisher / Creator должно стать достаточной причиной для удаления DownloadAdmin (и любой другой связанной программы) с вашего компьютера. Почему? Blueis печально известен тем, что производит / распространяет «программное обеспечение типа рекламного ПО», согласно herdProtect Anti-Malware. Разве это не правдоподобная причина для вас удалить приложения, связанные с этим издателем? Кроме того, DownloadAdmin не только обновляет ваши устаревшие приложения, но и устанавливает дополнительные программы — обычно утилиты и панели инструментов поиска. Это хитрый способ продвигать стороннее программное обеспечение и загружать рекламу в вашу компьютерную систему.
Технические подробности о DownloadAdmin включают в себя:
Цифровой Издатель: Блюис
Версия продукта: 4.0.0.1
Исходное имя файла: СкачатьAdmin
Точка входа: 0x0000234A
Оценка DownloadAdmin
Для этой оценки файл DownloadAdmin был получен и установлен на тестовом компьютере. После установки приложения DownloadAdmin / Updateadmin в компьютерную систему было внесено несколько изменений. Эти модификации могут классифицировать вновь установленный файл как PUP (потенциально нежелательная программа). Ниже описано, что произошло после установки файла.
-
Обновлено устаревшее приложение, установленное на компьютере
После обновления, сделанного Updateadmin, я подумал, что щенок прошел. Однако это было не совсем закончено. После сканирования содержимого / программ моего локального диска я наткнулся на дополнительную программу, которую я не загружал и не устанавливал, по крайней мере, намеренно. Как и предполагалось, приложение DownloadAdmin сканировалось через компьютерную систему (в мгновение ока), во время установки и вносило коррективы в уже установленное приложение. Эта программа была Mozilla Firefox. Так как Mozilla Firefox редко использовался на данном ПК, приложение DownloadAdmin сочло целесообразным восстановить браузер Mozilla Firefox, заменив его последней или более современной версией.
-
Установлена панель поиска
Хотя DownloadAdmin запрашивал разрешение на установку обновленной версии моего браузера, он не предоставлял предупреждения об установке панели инструментов поиска. Это довольно тенисто и обманчиво. В дополнение к обновлению интернет-браузера DownloadAmin также установил панель инструментов SearchProtect (Conduit). Эта панель инструментов не нова для рынка, так как я сталкивался с ней несколько раз во время оценки вредоносного ПО.
Вы должны удалить DownloadAmin?
Это решение полностью за вами. Однако вот несколько причин, по которым большинство людей считают эту программу нежелательной.
-
Он обновляет ваши устаревшие программы
В большинстве случаев, по крайней мере в тех, что я видел, если у пользователя установлена программа, ему не обязательно нужна новая версия этой программы. Фактически, эта ПНП может вызвать проблемы, поскольку некоторые программы, особенно платные, требуют лицензии на использование программного обеспечения. Когда эта программа будет обновлена / обновлена, вам, возможно, придется приобрести новую лицензию, чтобы заставить ее работать.
-
Ненужная программа
Если вы совершенно апатичны и ненавидите идею выполнять работу самостоятельно, эта программа может вам пригодиться. Многие пользователи будут обновлять свои компьютеры вручную, используя предустановленное / запрограммированное средство обновления Microsoft в Панели управления своего компьютера. Эта опция ищет и устанавливает все необходимые программы для обеспечения безопасности вашего компьютера. Программа DownloadAdmin занимает только необходимое пространство и ресурсы на вашем компьютере. Тем не менее, что хорошо в этой программе, так это то, что она не работает во время запуска, поэтому она не обязательно вызывает ненужные задержки на вашем компьютере.
-
Изменяет ваш опыт поиска
Установив панель инструментов поиска под названием SearchProtect, Updateadmin изменяет привычный вам опыт работы в Интернете. SearchProtect взламывает ваш браузер и меняет вашу домашнюю страницу на свой выбор, удаляя при этом вашу. Это часто трудно отменить, поскольку издатель создал это программное обеспечение, чтобы оно оставалось после установки. Чтобы полностью удалить DownloadAdmin с вашего компьютера, нажмите здесь. скачать и установить Spyhunter
Узнать больше
Расширенный динамический диапазон или HDR — это метод, который используется для создания реалистичных видеороликов с улучшенным динамическим диапазоном, особенно когда речь идет о деталях. И, как вы знаете, Windows 10 поддерживает потоковую передачу HDR-видео, если дисплей поддерживает это, и поставляется с возможностью включения воспроизведения HDR для приложений Windows 10 Video Streaming. Однако, прежде чем вы сможете получить наилучшие впечатления от просмотра, вам необходимо дополнительно откалибровать дисплей для HDR-видео на ПК с Windows 10. Обратите внимание, что даже если на вашем компьютере включена функция воспроизведения HDR, вам все равно нужен дисплей, который ее поддерживает. Чтобы убедиться, что ваш дисплей поддерживает эту функцию, вы можете использовать средство диагностики DirectX, чтобы правильно подключить дисплей и установить последние версии драйверов WDDM 2.4, а также правильно настроить другие параметры. После того, как вы убедились, что дисплей вашего компьютера действительно поддерживает HDR, и вы уже включили функцию воспроизведения HDR, пришло время выполнить калибровку. Помните, что при калибровке дисплея вы должны сделать внешний монитор основным дисплеем, если вы используете его для HDR, а затем настроить параметры по своему вкусу. И если вы выполняете калибровку для основного дисплея, вам необходимо отключить все остальные дисплеи.
Следуйте приведенным ниже инструкциям для калибровки дисплея вашего ПК.
- Шаг 1: Сначала вам нужно открыть воспроизведение видео. Для этого перейдите в «Настройки»> «Приложения»> «Воспроизведение видео».
- Шаг 2: В настройках воспроизведения видео снимите флажок «Не увеличивать яркость дисплея при просмотре HDR-видео на аккумуляторе» или подключите компьютер.
- Шаг 3: Затем нажмите ссылку «Изменить параметры калибровки для видео HDR на моем встроенном дисплее», расположенную справа.
- Шаг 4: После этого нажмите кнопку Play, расположенную слева, чтобы воспроизвести видео. Затем переместите ползунки влево или вправо, чтобы начать калибровку. Как только вы увидите, что качество изображения соответствует вашим предпочтениям, остановитесь.
Примечание: Просто совет при калибровке — вам просто нужно найти правильный баланс между деталями в более темных частях сцены. Например, у вас есть горы на заднем плане и здания на переднем плане — вам нужно перетащить ползунок вправо, чтобы добавить больше деталей к снегу на горе, или перетащить ползунок влево, чтобы добавить больше деталей к зданиям. После этого можно поставить видео на паузу и выйти из полноэкранного режима. Имейте в виду, что качество HDR зависит от вас, поскольку это личный выбор. Некоторым пользователям может понравиться более яркий оттенок, в то время как другим нужен более темный оттенок, так что это действительно зависит от вашего вкуса. Если вы не удовлетворены тем, как получился ваш HDR, вы можете просто попробовать откалибровать дисплей еще раз. Просто вернитесь к калибровке видео HDR по умолчанию и нажмите или коснитесь кнопки «Сбросить калибровку». Еще одна вещь, которую нужно помнить. Во-первых, вы можете видеть HDR-контент только на полном экране, и если вы используете ноутбук, вам нужно обязательно смотреть видео при подключении и убедиться, что настройки батареи не снижают яркость.
Узнать больше
В последнее время пользователи сообщали о получении сообщения об ошибке фазы SAFE_OS во время операции Replicate_OC при попытке обновить свои компьютеры с Windows 7 или Windows 8.1 до Windows 10. Хотя код ошибки в этой проблеме может отличаться, в этой ситуации Здесь утверждается:
0xC1900101 — 0x20017, установка завершилась ошибкой фазы SAFE_OS во время операции Replicate_OC
Чтобы решить эту проблему, вам нужно следовать приведенным ниже параметрам. Но перед этим вам нужно сначала создать точку восстановления системы, чтобы в случае сбоя вы всегда могли отменить внесенные изменения.
Вариант 1. Попробуйте изменить установку Windows 10.
По мнению экспертов по безопасности, одной из основных причин этой ошибки является обновление Windows KB3064209. Это конкретное обновление отвечает за обновление микрокода ЦП для процессоров Intel. Таким образом, если вы не используете процессор Intel, вы можете пропустить этот параметр и перейти к следующему. Однако, если вы используете Intel, обязательно внимательно следуйте инструкциям в этой опции. Обратите внимание, что в этом решении раздел C: называется разделом ОС, а раздел H: называется USB-накопителем.
- Сначала вам нужно загрузить ISO-образ Windows 10 из инструмента создания Windows 10 Media, а затем скопировать его содержимое на Pen Drive H.
- Затем нажмите клавиши Win + X и нажмите кнопку «Командная строка» (параметр Admin0. Если появляется элемент управления учетной записью пользователя, просто нажмите «Да».
- После открытия командной строки введите следующую команду:
dism / Mount-Image /ImageFile:H:sourcesboot.wim / index: 1 / MountDir: C: UsersUserDesktopmount
- Теперь перейдите по следующему пути в проводнике Windows:
C: UsersUserDesktopmountWindowsSystem32mcupdate_GenuineIntel.dll
- Оттуда щелкните правой кнопкой мыши файл с именем «mcupdate_GenuineIntel.dll» и выберите «Свойства».
- Затем перейдите на вкладку «Безопасность» и нажмите «Дополнительно». В разделе «Дополнительно» измените владельца на свою учетную запись и нажмите «ОК».
- Затем вернитесь на вкладку «Безопасность», нажмите кнопку «Изменить» и установите флажок «Полный доступ», чтобы убедиться, что ваша учетная запись пользователя обладает всеми привилегиями.
- Теперь нажмите Apply и затем OK.
- После этого удалите файл, который вы видели ранее, который называется mcupdate_Genuine.dll.
- Затем закройте все экземпляры Windows File Explorer и вернитесь в окно командной строки и размонтируйте смонтированный ранее образ, введя следующую команду:
dism / Unmount-Image / MountDir: C: UsersUserDesktopmount / commit
- После этого повторите шаги, начиная с установки и заканчивая здесь для этих файлов:
- WIM / индекс: 2
- WIM / индекс: 1
- WIM / индекс: 2
- Теперь удалите папку монтирования и извлеките USB-накопитель, а затем загрузитесь с установщиком.
Вариант 2. Попробуйте выполнить очистку диска.
Скорее всего, некоторые ненужные файлы на вашем компьютере могут прерывать процесс установки, что объясняет, почему вместо этого вы получаете фазовую ошибку SAFE_OS во время операции Replicate_OC, поэтому вам нужно выполнить очистку диска, чтобы решить эту проблему.
Вариант 3. Попробуйте обновить все драйверы.
Время от времени драйверы повреждаются или устаревают, поэтому неудивительно, что они конфликтуют с операционной системой и вызывают такие ошибки, как фазовая ошибка SAFE_OS во время операции Replicate_OC. Чтобы решить эту проблему, вам необходимо обновить все ваши драйверы. Следуйте инструкциям ниже, чтобы обновить драйверы.
- Нажмите клавиши Win + R, чтобы запустить Run.
- Введите devmgmt.MSC в поле и нажмите Enter или нажмите OK, чтобы открыть диспетчер устройств.
- После этого отобразится список драйверов устройств. Если вы видите красный или желтый знак, который отображается напротив драйвера, щелкните правой кнопкой мыши на имени драйвера и выберите «Обновить драйвер» или «Удалить». И если вы обнаружите какое-либо «Неизвестное устройство», вам также необходимо обновить его.
- Выберите «Автоматически искать обновленное программное обеспечение драйвера» и затем следуйте инструкциям для завершения процесса.
- Перезагрузите компьютер.
Примечание: У вас также есть возможность перейти непосредственно на веб-сайт производителя вашей видеокарты и проверить, есть ли новое обновление — если есть, загрузите его.
Вариант 4. Попробуйте обновить BIOS вашей системы.
Помимо устаревших драйверов, устаревшая BIOS также может быть причиной возникновения фазовой ошибки SAFE_OS во время операции Replicate_OC, поэтому вам необходимо обновить BIOS вашей системы, чтобы решить эту проблему.
Вариант 5. Попробуйте проверить статус служб Windows.
- В окне поиска Cortana найдите «Службы» и нажмите значок Службы.
- После этого утилита Сервисы откроется в новом окне.
- Далее ищем следующие сервисы:
- БИТЫ (Фоновая интеллектуальная служба передачи)
- Центр обновления Windows
- Криптографическая служба
- Затем щелкните правой кнопкой мыши каждую из служб и выберите «Свойства». Оттуда выберите «Автоматически» в раскрывающемся меню «Тип запуска».
- Теперь нажмите OK для каждого из них и перезагрузите компьютер, чтобы применить сделанные изменения.
Вариант 6 — Попробуйте проверить модули ОЗУ
Часто все компоненты оперативной памяти не могут использоваться компьютером, поэтому вам необходимо проверить модули оперативной памяти.
- Вы должны сначала выключить компьютер, а затем физически вынуть оперативную память.
- Затем протрите его мягкой тканью и подайте немного воздуха в слот RAM на материнской плате.
- После этого поместите вашу оперативную память обратно в тот же слот.
- Затем попробуйте обновить компьютерную систему снова.
Узнать больше
Код ошибки 0x80070003, 0x20007 — что это?
Ошибка обновления 0x80070003, 0x20007 Одной из наиболее распространенных ошибок, с которыми сталкиваются пользователи, обновившиеся до Windows 10, является код ошибки 0x80070003-0x20007. Обычно этот код ошибки сопровождается сообщением «Windows не смогла найти новые обновления. Произошла ошибка во время проверка новых обновлений или ваш компьютер »или« Обнаружены ошибки: Код 0x80070003 Обновление Windows обнаружило неизвестную ошибку ».
Эта ошибка, связанная с обновлением, часто возникает в любое время, когда ваше устройство автоматически устанавливает обновления при наличии доступного обновления системы или во время ручной установки обновлений для определенного приложения. Независимо от того, используете ли вы планшет, ноутбук или ПК, эта ошибка, связанная с обновлением, может возникнуть после обновление вашей системы до Windows 10.
Решения
 Причины ошибок
Причины ошибок
Существует несколько причин, по которым возникает связанный с обновлением код ошибки 0x80070003-0x20007. Это включает в себя следующее:
- Проблема, связанная с брандмауэром Windows
- Конфликт в системе вашего устройства может присутствовать
- Недостаточно места в вашей оперативной памяти
- Недостаточно места на вашем установочном диске
- Проблемы в вашей системной памяти
Дополнительная информация и ручной ремонт
Эффективный способ решения таких проблем, как код ошибки 0x80070003-0x20007, — это применение определенных методов ручного ремонта. Однако убедитесь, что вы строго следуете инструкциям, поскольку одна небольшая ошибка может привести к критическим проблемам. Если вы недостаточно осведомлены, было бы лучше обратиться за помощью к профессиональному специалисту по Windows или вы можете использовать автоматизированный инструмент для решения любых проблем, с которыми вы сталкиваетесь.
Когда вы сталкиваетесь с кодом ошибки 0x80070003-0x20007, связанным с обновлением, вы должны немедленно предпринять действия для решения проблемы, чтобы уменьшить риск потери всех ваших данных или повреждения узла реестра Windows.
В фиксации Код ошибки 0xC1900101-0x30018Вы можете повторить те же шаги, что и для 0xc000021a (Способ первый) затем примените следующие шаги:
- Удалите антивирус перед обновлением системы
- Убедитесь, что у вас есть простое имя машины без точек, тире или дефисов.
- Перезапустите несколько раз, затем попробуйте снова.
- Отключите общие USB-устройства на вашем компьютере, например, устройство чтения смарт-карт.
- Если вы используете жесткий диск SCSI, убедитесь, что у вас есть доступные драйверы, которые вы можете использовать в качестве хранилища, например флэш-накопитель, а также убедитесь, что он подключен. После того, как вы перейдете к установке Windows 10, нажмите Пользовательский расширенный вариант затем используйте Загрузить драйвер команду, чтобы загрузить правильный драйвер для диска SCSI. Если это не удается, попробуйте переключиться на жесткий диск на основе IDE.
- После этого выполните чистую загрузку и попробуйте перезагрузить устройство снова.
- Если вы обновляете свою систему с помощью файла .ISO, отключите устройство от Интернета во время установки. Если ваше устройство подключено к Интернету через локальную сеть или Wi-Fi, вам необходимо сначала отключить оба, а затем снова приступить к настройке.
- Если вы выполняете обновление через Центр обновления Windows, отключитесь от локальной сети Интернет или Wi-Fi, как только загрузка достигнет 100%, затем продолжите установку.
- Если это все еще не работает, вы можете попробовать использовать файл .ISO при обновлении.
- Переключитесь на локальную учетную запись, если ваша машина подключена к домену.
- Отключите все внешние устройства, подключенные к вашей машине, включая игровые контроллеры, внешний жесткий диск, USB-ключи и принтеры.
Если описанные выше шаги все еще не работают, вы можете попробовать выполнить ремонт, выполнив следующие действия:
- Вставьте установочный диск в дисковод. После этого загрузите компьютер.
- Когда появится сообщение: «Нажмите любую клавишу для загрузки с CD или DVD…», нажмите любую клавишу.
- Выберите язык, валюту, время и клавиатуру или другой способ ввода. щелчок Далее.
- Нажмите на Восстановление системы
- Выберите операционную систему, которую вы хотите восстановить, затем нажмите Далее
- Откройте приложение Командная строка щелкнув его в Параметры восстановления системы диалоговое окно.
- Тип BOOTREC / FIXMBR затем нажмите Enter
- Тип BOOTREC / FIXBOOT затем нажмите Enter
- Тип Диск: bootBootsect.exe / NT69 Все затем нажмите Enter
Не можете смириться с долгим и техническим ручным процессом ремонта? Вы все еще можете исправить эту ошибку, загрузка и установка мощного автоматизированного инструмента это, безусловно, сделает работу в один миг!
Узнать больше
BringMeSports — это расширение для браузера, разработанное Mindspark Inc., которое позволяет вам смотреть спортивные трансляции в прямом эфире, следить за спортивными результатами и быть в курсе последних новостей из мира спорта. BringMeSports устанавливает расширение в ваш браузер, которое заменяет вашу домашнюю страницу по умолчанию стартовой страницей MyWebSearch, оно также заменяет вашу поисковую систему по умолчанию, показывает дополнительную рекламу и во время работы собирает личные данные и данные о просмотре веб-страниц, которые позже отправляются обратно для продажи / Направлено для показа рекламы. При работе в Интернете с установленным расширением вы увидите дополнительные объявления и рекламные ссылки в результатах поиска. Он может даже показывать всплывающую рекламу. Несколько антивирусных сканеров пометили это расширение как угонщик браузера, поэтому не рекомендуется хранить его на компьютере.
О браузере угонщиков
Взлом браузера — это тип нежелательного программного обеспечения, обычно надстройки или расширения веб-браузера, которое вызывает изменения в настройках веб-браузера. Вредоносное ПО-угонщик браузера создается по разным причинам. Идея состоит в том, чтобы заставить пользователей посещать определенные веб-сайты, которые пытаются увеличить посещаемость своего веб-сайта и приносить более высокий доход от рекламы. Хотя это может показаться наивным, все угонщики браузера наносят ущерб и поэтому всегда рассматриваются как угроза безопасности. Злоумышленники могут даже позволить другим вредоносным программам без вашего ведома нанести дальнейший ущерб вашему персональному компьютеру.
Признаки взлома браузера
Существуют различные признаки взлома браузера. Вот несколько из них:
1. вы заметили несанкционированные изменения на домашней странице вашего интернет-браузера
2. Вы находите перенаправленные на сайты, которые вы никогда не хотели посещать
3. поисковая система по умолчанию изменена, и настройки безопасности веб-браузера были снижены без вашего ведома
4. вы обнаруживаете новые панели инструментов, которых никогда раньше не видели
5. вы наблюдаете многочисленные объявления, всплывающие в браузерах или на экране компьютера
6. ваш веб-браузер становится медленным, часто дает сбои
7. вы заблокированы для доступа к этим сайтам поставщиков решений по компьютерной безопасности.
Как именно браузер угонщик заражает компьютеры
Угонщики браузеров атакуют компьютерные системы через вредоносные вложения электронной почты, загруженные зараженные компьютерные файлы или переходя на зараженные веб-сайты. Они также могут поступать из дополнительных программ, также называемых вспомогательными объектами браузера (BHO), расширениями веб-браузера или панелями инструментов. Угонщик браузера также может быть установлен как часть бесплатных, условно-бесплатных, демонстрационных и пиратских программ. Типичные примеры угонщиков браузера включают CoolWebSearch, Conduit, Coupon Server, OneWebSearch, RocketTab, Snap.do, Delta Search и Searchult.com. Существование любого вредоносного ПО для захвата браузера на вашем компьютере может резко уменьшить возможности просмотра веб-страниц, отслеживать ваши действия в Интернете, что приводит к проблемам с конфиденциальностью, создавать проблемы со стабильностью системы и, в конечном итоге, замедлять работу вашего компьютера или приводить его в практически непригодное для использования состояние.
Как вы можете удалить угонщиков браузера
Некоторые угонщики могут быть удалены путем удаления бесплатного программного обеспечения, с которым они были включены, или путем удаления любого расширения, которое вы недавно добавили в свою систему. При этом многие угонщики довольно упорны и нуждаются в специальных инструментах для их устранения. И нельзя отрицать тот факт, что ручное исправление и методы удаления, безусловно, могут быть сложной задачей для начинающего пользователя ПК. Кроме того, существует множество рисков, связанных с возиться с файлами системного реестра.
Что делать, если вы не можете установить анти-вредоносные программы?
Каждое вредоносное ПО является плохим, и последствия ущерба могут различаться в зависимости от конкретного вида вредоносного ПО. Некоторые варианты вредоносного ПО изменяют настройки интернет-браузера, включая прокси-сервер, или изменяют конфигурацию DNS компьютера. В этих случаях вы не сможете посещать некоторые или все веб-сайты и, следовательно, не сможете загрузить или установить необходимое программное обеспечение безопасности для удаления инфекции. Если вы читаете это, скорее всего, вы застряли с заражением вредоносным ПО, которое не позволяет загрузить или установить программное обеспечение Safebytes Anti-Malware в вашей системе. Хотя проблему такого типа будет сложно обойти, вы можете предпринять несколько действий.
Установить в безопасном режиме
В безопасном режиме вы можете изменить настройки Windows, удалить или установить некоторые программы, а также удалить вредоносные программы, которые трудно удалить. Если вредоносное ПО настроено на автоматическую загрузку при запуске компьютера, переключение в этот конкретный режим может помешать ему это сделать. Чтобы войти в безопасный режим или безопасный режим с загрузкой сетевых драйверов, нажмите F8 во время загрузки ПК или запустите MSCONFIG и найдите параметры «Безопасная загрузка» на вкладке «Загрузка». Перейдя в безопасный режим, вы можете попытаться установить антивирусное программное обеспечение без помех со стороны вредоносных программ. После установки запустите сканер вредоносных программ, чтобы избавиться от большинства стандартных заражений.
Используйте альтернативный интернет-браузер, чтобы загрузить приложение для защиты от вредоносных программ.
Веб-вирусы могут быть ориентированы на конкретную среду, нацелены на определенный браузер или атакуют определенные версии браузера. Самый эффективный способ решить эту проблему — выбрать веб-браузер, известный своими функциями безопасности. Firefox включает встроенную защиту от вредоносных программ и фишинга, чтобы обеспечить вашу безопасность в Интернете. Создайте портативную антивирусную программу для удаления вирусов Другой вариант — создать портативную антивирусную программу на USB-накопителе. Чтобы запустить антивирус с флешки, выполните следующие простые действия:
1) Загрузите антивирус на ПК без вирусов.
2) Вставьте USB-накопитель в ту же систему.
3) Запустите программу установки, дважды щелкнув исполняемый файл загруженного программного обеспечения, имеющий формат файла .exe.
4) Выберите букву диска в качестве места, когда мастер спросит вас, где именно вы хотите установить антивирус. Выполните инструкции на экране для завершения процесса установки.
5) Перенесите флешку с незараженного ПК на зараженный ПК.
6) Запустите Safebytes Anti-malware прямо с флешки, дважды щелкнув значок.
7) Нажмите кнопку «Сканировать», чтобы запустить полное сканирование системы и автоматически удалить вредоносное ПО.
Защитите свой компьютер и конфиденциальность с помощью SafeBytes Anti-Malware
Если вы хотите купить антивредоносное ПО для своего ПК, вам следует рассмотреть множество брендов и пакетов. Некоторые из них отлично справляются с устранением вредоносных программ, а некоторые сами повлияют на ваш компьютер. Вы должны быть осторожны, чтобы не выбрать неправильный продукт, особенно если вы покупаете премиальную программу. Одним из рекомендуемых программ является SafeBytes AntiMalware. SafeBytes имеет очень хорошую репутацию благодаря высококачественному сервису, и клиенты, похоже, очень им довольны. Safebytes входит в число хорошо зарекомендовавших себя фирм, занимающихся компьютерными решениями, которые предоставляют это комплексное приложение для защиты от вредоносных программ. Используя свою передовую технологию, это приложение поможет вам устранить несколько типов вредоносных программ, таких как вирусы, ПНП, трояны, черви, программы-вымогатели, рекламное ПО и угонщики браузера. SafeBytes имеет множество функций, которые могут помочь вам защитить ваш компьютер от вредоносных атак и повреждений. Давайте проверим некоторые из них ниже:
Надежная защита от вредоносных программ: Благодаря признанному критиками ядру вредоносных программ SafeBytes предлагает многоуровневую защиту, которая предназначена для обнаружения и избавления от вирусов и вредоносных программ, которые спрятаны глубоко в вашей компьютерной системе.
Активная защита: SafeBytes обеспечивает активную проверку в реальном времени и защиту от всех известных вирусов и вредоносных программ. Он будет постоянно контролировать ваш ноутбук или компьютер на предмет хакерской активности, а также предоставляет пользователям превосходную защиту с помощью брандмауэра.
Возможности «быстрого сканирования»: SafeBytes Anti-Malware имеет многопоточный алгоритм сканирования, который работает до 5 раз быстрее, чем любое другое антивирусное программное обеспечение. Интернет-безопасность: Safebytes присваивает всем сайтам уникальную оценку безопасности, которая помогает вам понять, является ли веб-страница, которую вы собираетесь посетить, безопасной для просмотра или является фишинговым сайтом.
Легкая утилита: SafeBytes — это легкое и удобное решение для защиты от вирусов и вредоносных программ. Поскольку оно использует незначительные ресурсы компьютера, это приложение оставляет мощность компьютера именно там, где она должна быть: на самом деле.
Премиум поддержка: Служба поддержки доступна 24 x 7 x 365 дней по электронной почте и в чатах, чтобы ответить на ваши вопросы.
Технические детали и удаление вручную (для опытных пользователей)
Если вы хотите вручную удалить BringMeSports без использования автоматизированного инструмента, это можно сделать, удалив программу из меню «Установка и удаление программ» Windows или, в случае расширений браузера, перейдя в диспетчер дополнений и расширений браузера. и удаление его. Вероятно, вы также захотите сбросить настройки браузера. Чтобы обеспечить полное удаление, вручную проверьте жесткий диск и реестр на наличие всего следующего и удалите или сбросьте значения соответственно. Обратите внимание, что это предназначено только для опытных пользователей и может быть затруднено из-за неправильного удаления файла, вызывающего дополнительные ошибки ПК. Кроме того, некоторые вредоносные программы способны воспроизводить или предотвращать удаление. Рекомендуется делать это в безопасном режиме. Следующие файлы, папки и записи реестра создаются или изменяются BringMeSports.
файлы:
C:Program Filesbringmesports_1c chrome extensionbarBringMeSportsCrxSetup.exe
C:Program Filesbringmesports_1c chrome extensiont8sql.dll
C:Program Filesbringmesports_1c chrome extensionBringMeSportsCrxSetup.exe
C:Program Filesbringmesports_1c chrome extensionBringMeSportsCrxSetup.05F72CDF-5595-450B-9BAB-B1F6C606AAEC.exe
C:Program Filesbringmesports_1c chrome extensionBringMeSportsCrxSetup.1E4C7E0D-19E7-4C18-ADB3-3D45FC4BE84C.exe
C:Program Filesbringmesports_1c chrome extensionBringMeSportsCrxSetup.85D40F0D-233C-463F-8BAB-F6D446902D65.exe
C:Program Filesbringmesports_1c chrome extensionBringMeSportsCrxSetup.A94A3339-330B-4B96-B05A-B909E6BB85A1.exe
C:Program Filesbringmesports_1c chrome extensionBringMeSportsCrxSetup.EEE1FB37-85E3-49E8-BC44-36CC97CE3B73.exe
C:Program Filesbringmesports_1c chrome extensionsqlite3.dll
C:Program Files (x86)BringMeSports_1cEI
C:Program Files (x86)BringMeSports_1c
C:Users%USERNAME%AppDataLocalBringMeSports_1c
C:Users%USERNAME%AppDataLocalIAC
C:Users%USERNAME%AppDataLocalLowBringMeSports_1cEI
C:Users%USERNAME%AppDataLocalLowBringMeSports_1c
C:Users%USERNAME%A[электронная почта защищена]BringMeSports_1c.com C:Users%USERNAME%AppDataLocalGoogleChromeUserDataDefaultExtensionsllkjooekcinmdmojmfdjhidbakfpepod
Реестр:
HKEY_CURRENT_USERMicrosoftInternet ExplorerApproved Extensions, value: F653D037-97FA-4755-98C1-7F382EEB59A7
HKEY_CURRENT_USERMicrosoftInternet ExplorerApproved Extensions, value: CC53BD19-7B23-43B0-AB7C-0E06C708CCED
HKEY_CURRENT_USERMicrosoftInternet ExplorerApproved Extensions, value: 002D1BA6-4766-4D7D-82B8-F49439C66F97
HKEY_CURRENT_USERMicrosoftInternet ExplorerToolbar, value: cc53bd19-7b23-43b0-ab7c-0e06c708cced
HKEY_CURRENT_USERWow6432NodeMicrosoftInternet ExplorerToolbar, value: cc53bd19-7b23-43b0-ab7c-0e06c708cced
HKEY_CURRENT_USERMicrosoftWindowsCurrentVersionExtPreApprovedbc61ca7a-6b81-47ec-b62d-ae1a236cadb9
HKEY_CURRENT_USERMicrosoftWindowsCurrentVersionExtPreApproved82c7004a-078e-468c-9c0f-2243618ff7cb
HKEY_CURRENT_USERMicrosoftWindowsCurrentVersionExtPreApproved6285c254-4465-4f8b-a009-5f42ab02c291
HKEY_CURRENT_USERMicrosoftWindowsCurrentVersionExtPreApprovedA8CC25D-66FF-41DF-B3B4-416079EF8F87
HKEY_CURRENT_USERMicrosoftWindowsCurrentVersionexplorerBrowser Helper Objectsf653d037-97fa-4755-98c1-7f382eeb59a7
HKEY_CURRENT_USERMicrosoftWindowsCurrentVersionexplorerBrowser Helper Objects02d1ba6-4766-4d7d-82b8-f49439c66f97
HKEY_CURRENT_USERWow6432NodeMicrosoftWindowsCurrentVersionExtPreApprovedf0c8ccc2-baaa-4236-ad0a-22b5a401b9ef
HKEY_CURRENT_USERWow6432NodeMicrosoftWindowsCurrentVersionExtPreApprovedA8CC25D-66FF-41DF-B3B4-416079EF8F87
HKEY_CURRENT_USERWow6432NodeMicrosoftWindowsCurrentVersionexplorerBrowser Helper Objectsf653d037-97fa-4755-98c1-7f382eeb59a7
HKEY_CURRENT_USERWow6432NodeMicrosoftWindowsCurrentVersionexplorerBrowser Helper Objects02d1ba6-4766-4d7d-82b8-f49439c66f97
HKEY_CURRENT_USERMicrosoftInternet ExplorerLow RightsElevationPolicyfa460720-7b38-421d-981c-66f0ae288fb9
HKEY_CURRENT_USERMicrosoftInternet ExplorerLow RightsElevationPolicya2b4da91-a53c-4a84-b486-40080de13a9b
HKEY_CURRENT_USERMicrosoftInternet ExplorerLow RightsElevationPolicy89b7ae32-9c52-41d6-a64d-14d7bdec9c58
HKEY_CURRENT_USERMicrosoftInternet ExplorerLow RightsElevationPolicy32a63172-5bcc-4d7e-9fe8-072eee6c287e
HKEY_CURRENT_USERWow6432NodeMicrosoftInternet ExplorerLow RightsElevationPolicya2b4da91-a53c-4a84-b486-40080de13a9b
HKEY_CURRENT_USERWow6432NodeMicrosoftInternet ExplorerLow RightsElevationPolicy89b7ae32-9c52-41d6-a64d-14d7bdec9c58
HKEY_CURRENT_USERWow6432NodeMicrosoftInternet ExplorerLow RightsElevationPolicy32a63172-5bcc-4d7e-9fe8-072eee6c287e
HKEY_CURRENT_USERWow6432NodeMicrosoftInternet ExplorerLow RightsElevationPolicy1856a7bd-de8c-488b-aa7a-5682d13166fc
HKEY_CURRENT_USERWow6432NodeMicrosoftInternet ExplorerLow RightsElevationPolicy164ea1fc-b0a0-4202-8c65-e4ba4d54a3ae
HKEY_CURRENT_USERMicrosoftWindowsCurrentVersionExtStatsF653D037-97FA-4755-98C1-7F382EEB59A7
HKEY_CURRENT_USERMicrosoftWindowsCurrentVersionExtStatsCC53BD19-7B23-43B0-AB7C-0E06C708CCED
HKEY_CURRENT_USERMicrosoftWindowsCurrentVersionExtSettingsCC53BD19-7B23-43B0-AB7C-0E06C708CCED
HKEY_CURRENT_USERMicrosoftWindowsCurrentVersionExtSettings02D1BA6-4766-4D7D-82B8-F49439C66F97
HKEY_CURRENT_USERWow6432NodeMicrosoftInternet ExplorerSearchScopes8c9ef753-beb6-4582-b653-93ac59274437
HKEY_CURRENT_USERMicrosoftInternet ExplorerSearchScopes8c9ef753-beb6-4582-b653-93ac59274437
HKEY_CURRENT_USERMicrosoftInternet ExplorerDOMStoragebringmesports.com
HKEY_CURRENT_USERMicrosoftInternet ExplorerDOMStoragebringmesports.dl.tb.ask.com
HKEY_CURRENT_USERBringMeSports
HKEY_CURRENT_USERMicrosoftInternet ExplorerDOMStoragebringmesports.dl.myway.com
HKEY_LOCAL_MACHINEHKEY_CURRENT_USER[APPLICATION]MicrosoftWindowsCurrentVersionUninstall..Uninstaller
BringMeSports_1cbar Uninstall Internet Explorer
BringMeSports_1cbar Uninstall Firefox
BringMeSportsTooltab Uninstall Internet Explorer
Узнать больше
Авторское право © 2022, ErrorTools, Все права защищены
Товарные знаки: логотипы Microsoft Windows являются зарегистрированными товарными знаками Microsoft. Отказ от ответственности: ErrorTools.com не аффилирован с Microsoft и не претендует на прямую аффилированность.
Информация на этой странице предоставлена исключительно в информационных целях.

Ремонт вашего ПК одним щелчком мыши
Имейте в виду, что наше программное обеспечение необходимо установить на ПК с ОС Windows. Откройте этот веб-сайт на настольном ПК и загрузите программное обеспечение для простого и быстрого устранения ваших проблем.
Содержание
- Узнайте, как исправить ошибку Fortnite, которая не загружается на Xbox, с помощью этих простых шагов.
- Как исправить ошибку «Fortnite не загружается» на Xbox?
- Перезапустите Fortnite & ваш Xbox, чтобы исправить ошибку «не загружается»
- Проверьте подключение к Интернету
- Не работает ли Fortnite прямо сейчас (проверка состояния сервера Xbox)?
Узнайте, как исправить ошибку Fortnite, которая не загружается на Xbox, с помощью этих простых шагов.
Fortnite — это онлайн-игра Battle Royale. игра, доступная на нескольких платформах, таких как ПК, PS и & Xbox. Представьте себе такой сценарий, вы возвращаетесь домой после долгого дня. Вы загружаете свой Xbox и запускаете Fortnite. Теперь вы находитесь на экране загрузки и были там последние несколько минут. Вы не можете войти в Fortnite. Это проблема, из-за которой Fortnite не загружается на Xbox должным образом. Причины могут быть любыми: от проблем с сервером до проблем с системой вашего клиента. В этом руководстве я покажу вам как исправить ошибку «Fortnite не загружается» на Xbox, а также как проверить состояние сервера.
Как исправить ошибку «Fortnite не загружается» на Xbox?

Как я уже упоминал выше, Fortnite — это онлайн-игра, и в какой-то момент у нее обязательно возникнут проблемы. Многие игроки сталкиваются с ошибкой загрузки Fortnite на Xbox. Не беспокойтесь, так как ошибка не является серьезной, а решения довольно просты. Вот некоторые из исправлений, которые вы можете попробовать, чтобы устранить ошибку загрузки Fortnite на Xbox.
Перезапустите Fortnite & ваш Xbox, чтобы исправить ошибку «не загружается»
Простое, но эффективное решение. Перезапустив Fortnite, вы перезагрузите файлы игры и обновите интернет-соединение для Fortnite. Вы также можете перезагрузить Xbox, чтобы исправить ошибку «Не загружается Fortnite».
Проверьте подключение к Интернету
Иногда ошибка «Не загружается Fortnite» возникает из-за Нестабильность сервера и другие случаи из-за вашего плохого подключения к Интернету. Закройте игру и проверьте подключение к Интернету. Перезагрузите маршрутизатор, выключив его и включив через 5–10 минут. Если он слабый или не работает, вам следует обратиться к своему интернет-провайдеру. Совет по обеспечению качества жизни, который я могу вам дать, — иметь проводное подключение.от вашего маршрутизатора к вашему Xbox. Сделайте это, потому что проводные подключения более стабильны и быстрее, чем беспроводные.
После того, как вы воспользуетесь этими решениями и исправите ошибку загрузки Fortnite на Xbox, вы можете получить другую ошибку, которая является An Произошла непредвиденная ошибка Xbox. Нажмите на наш Fortnite Исправление непредвиденной ошибки Xbox [2022]руководство, чтобы узнать, почему произошла ошибка и как ее исправить. Если ошибка Fortnite Not Loading на Xbox не устраняется после применения этих решений, серверы Fortnite должны быть отключены, по крайней мере, для Xbox. Вот что вам нужно знать.
Не работает ли Fortnite прямо сейчас (проверка состояния сервера Xbox)?
Если приведенные выше решения не сработали для вас, значит, серверы для Фортнайт упал. Может быть много причин, по которым серверы не работают. Это могут быть ошибки на стороне сервера, перерывы в обслуживании и т. д. Проверки, повреждение физического сервера и т. д.. Как бы то ни было, из-за этого возникает ошибка Fortnite Not Loading на Xbox. В таких случаях вы можете только подождать, пока Epic исправит серверы и заставит их работать.
Чтобы проверить, работают ли серверы, вы можете следить за нашей Fortnite Гайд по статусу сервера. Чтобы узнать, возникают ли проблемы с Fortnite на серверах Xbox, нажмите Статус сервера Xbox. Вы сможете узнать, работает ли какой-либо из этих серверов.

Если все пойдет правильно, вы быстро исправите ошибку «Не загружается Fortnite» на Xbox и будете играть в игру, чтобы получить королевскую корону. Если дела по-прежнему выглядят мрачно, посетите форумы Xbox & Fortnite Forms и узнайте, какие другие решения вы можете использовать. Я совершенно уверен, что это руководство решит вашу проблему, но вы все равно можете пройти через него. Это было все об ошибке Fortnite, не загружающейся на Xbox Fix. Надеюсь, это гайд помогло вам.
Рассказываем, как исправить ошибку «Проверка очереди сервисов (служб) Epic» в Fortnite.
Во время присоединения к серверу Fortnite вы можете получить ошибку «Проверка очереди сервисов Epic». Из-за этого вы не сможете поиграть и будете вынуждены начинать поиск матча заново. Сейчас расскажем, что делать, когда возникла эта ошибка.

Хочешь играть в MMORPG прямо в браузере?
Заходи в Dark Genesis!
Переходи по этой ссылке и приступай к эпическому приключению, которое изменит твое представление о браузерных играх! Качайся, вступай в гильдии, побеждай боссов, ищи друзей и просто веселись!
Как исправить ошибку «Проверка очереди сервисов Epic» в Fortnite

Первым делом посетите страницу со статусами серверов Epic Games. Там вы сможете увидеть, есть ли какие-то реальные проблемы с серверами на данный момент. Там будут указаны возможные ошибки или будут даны объяснения, что именно происходит.
Если на этой странице все в порядке, а ошибка все еще есть — проверьте качество своего интернет-соединения. Для этого воспользуйтесь любым онлайн-сервисом. Также убедитесь, что ваш брандмауэр не начал блокировать игру (возможно, это произошло после обновления Windows). Брандмауэр можно временно отключить — если после этого вы подключитесь на сервер, просто внесите игру в исключения брандмауэра и включите его обратно.
В самой сложной ситуации, когда сервера вроде бы в порядке, а ваш интернет летает, обращайтесь в службу поддержки Epic Games. Вам достаточно быстро ответят и вы сможете решить проблему, руководствуясь советами специалистов компании.
Наконец, вы можете банально подождать. Такая ошибка часто возникает при большом наплыве игроков на сервера. Возможно, вы решили поиграть в час-пик, из-за чего и столкнулись с ошибкой. Подождите полчаса-час и попробуйте зайти на сервер.
При попытке поиграть в Fortnite вы можете столкнуться с рядом проблем при попытке зайти в игру. Это может произойти из-за того, что на вашей стороне есть соединение, или у Epic Games могут быть проблемы с серверами Fortnite, из-за которых все игроки не могут играть в игру. Распространенной ошибкой, которая может произойти во время игры по сети, является уведомление с надписью Проверка очереди сервисов Epic во время загрузки игры. Вот что вам нужно знать о том, как исправить сообщение об ошибке Checking Epic Services Queue в Fortnite.
Что делать с сообщением об ошибке Checking Epic Services Queue в Fortnite
Если вы столкнулись с ошибкой «Проверка очереди сервисов Epic», мы рекомендуем в первую очередь проверить страницу статуса Epic Game. Вы можете сделать это, перейдя на страницу сервера и увидев, есть ли какие-либо проблемы со службой в настоящее время. Будет огромный список приложений, которые используют это, например, Epic Games Store, Epic Online Services, Rocket League и Fortnite, которые вы можете найти в верхней части этой страницы. Если есть явная проблема, вы увидите ее в правой части страницы, где будет указано, работает ли служба, есть ли нарушения частично или полностью.
По теме: 10 лучших бесплатных онлайн-игр, в которые стоит поиграть
Если на этой странице все работает, следующим шагом будет использование проводного подключения для игры в Fortnite и повторная проверка брандмауэры. Некоторые брандмауэры не распознают Fortnite как безопасную игру, и вам может потребоваться отключить их, чтобы получить к ней доступ.
Если при попытке играть в Fortnite все еще появляется сообщение об ошибке, следующим шагом будет обращение к обратитесь в службу поддержки Epic Games и узнайте, смогут ли они помочь вам лучше. Они время от времени решают проблему с проверкой очереди сервисов Epic, и они знают, как показать вам альтернативные способы, чтобы увидеть, не могут ли они заставить игру работать. Все может сводиться к тому, чтобы дождаться, когда серверы Fortnite станут менее беспокойными, и подключиться к ним в более подходящее время. Ошибка может быть связана с массовым наплывом игроков, пытающихся войти в игру, что создает нагрузку на серверы Epic Games.
От режимов Battle Royale до Creative серверы Fortnite должны быть подключены к сети, чтобы игроки могли получить доступ к любым его функциям. К сожалению, они время от времени сталкиваются с проблемами, так как на игру могут повлиять ошибки или простои. Например, игроки замечают сообщение «серверы не отвечают» при загрузке титульного экрана — ошибка, которая, по сути, не позволяет им перейти к матчу. Вот что означает эта ошибка и как ее можно исправить в Fortnite.
Каковы причины и исправления ошибки «серверы не отвечают» в Fortnite?
Ошибка «серверы не отвечают» обычно указывает на глобальный сбой сервера или текущее обслуживание перед крупным обновлением. В этом случае все игроки не смогут войти ни в один из режимов Fortnite. Вы можете проверить, отключены ли серверы в настоящее время, посетив страницу статуса Fortnite в Твиттере. Обычно он уведомляет игроков через несколько минут после того, как серверы начинают решать какие-либо проблемы, и может указать время, когда они должны вернуться в сеть.
Если в учетной записи Twitter не обнаруживаются какие-либо соответствующие проблемы, также стоит проверить страницу состояния сервера Fortnite на веб-сайте Epic Games. На странице подробно описаны все текущие ошибки и режимы игры, на которые они влияют. Если Fortnite имеет дело с простоем перед выпуском обновления, вы найдете «На обслуживании» рядом с каждым перечисленным режимом и функцией.
Тем, кто не может обнаружить какие-либо текущие проблемы с сервером, может потребоваться проверить подключение к Интернету. Слабое или потерянное соединение также может помешать игрокам войти в игру, поэтому перезагрузка маршрутизатора может удалить это надоедливое сообщение об ошибке. Тем не менее, некоторые могут решить, что лучше напрямую связаться со службой поддержки Fortnite. Если нет признаков широко распространенной проблемы, они могут предоставить дополнительные решения, которые помогут вам обойти сообщение об ошибке.
