Cправка — Google Chrome
Войти
Справка Google
- Справочный центр
- Сообщество
- Google Chrome
- Политика конфиденциальности
- Условия предоставления услуг
- Отправить отзыв
Тема отзыва
Информация в текущем разделе Справочного центра
Общие впечатления о Справочном центре Google
- Справочный центр
- Сообщество
Google Chrome
Google Chrome — один из самых популярных браузеров. Его ежедневно используют миллионы людей, и он постоянно развивается и совершенствуется.
Несмотря на все это, Chrome не обходится без недостатков. Одной из самых распространенных проблем, о которых сообщают пользователи, является Ошибка загрузки: Ошибка сети. Сегодня мы сосредоточимся на том, как избавиться от этой проблемы раз и навсегда.
Как исправить ошибку сети Chrome при загрузке больших файлов? Вы можете легко исправить сетевые ошибки при загрузке файлов, очистив свой ПК от расширенных настроек Chrome. В большинстве случаев эта ошибка вызвана вредоносным ПО . Если это не решит вашу проблему, измените настройки антивируса или измените ограничения диспетчера вложений Windows.
Как исправить сетевые ошибки, блокирующие загрузку файлов в Chrome
- Попробуйте скачать в другом браузере
- Проверьте настройки безопасности
- Другие общие исправления
Решение 1 — Попробуйте скачать в другом браузере
Эта ошибка часто появляется, когда вы пытаетесь загрузить определенный файл с определенного веб-сайта, но она также может распространяться на несколько загрузок файлов.
Первое, что вам нужно сделать, это проверить загрузку в другом браузере . Таким образом, вы можете установить, связана ли проблема с файлом, который необходимо загрузить, или он имеет отношение к Chrome.
Если загрузка работает без проблем в других браузерах, то ошибка относится только к Chrome, и вам придется проверить следующие решения.
Говоря о запуске загрузки в другом браузере, если вы не знаете, что, если браузер использовать, мы рекомендуем UR Browser.
Этот браузер построен на расширенной версии Chromium, что делает его молниеносным. Кроме того, UR использует специальную технологию загрузки файлов, которая в основном разделяет файлы на более мелкие части, которые затем загружаются одновременно.
Рекомендация редактора

- Быстрая загрузка страницы
- Конфиденциальность на уровне VPN
- Усиленная безопасность
- Встроенный антивирусный сканер
Решение 2. Проверьте настройки безопасности
В большинстве случаев сетевые ошибки загрузки файлов вызваны проблемами безопасности. Во-первых, убедитесь, что Защитник Windows или ваше стороннее антивирусное программное обеспечение не блокирует загрузку.
Для этого выполните следующие действия:
- Откройте антивирус.
- Перейти к настройке .
- Найдите Дополнительные настройки , Дополнительные или Компоненты . (В зависимости от вашего антивирусного программного обеспечения)
- Вы увидите сканирование HTTPS или сканирование зашифрованного соединения . Снимите это.
- Теперь попробуйте загрузить файл.
Если это не решит проблему, выполните очистку от настроек Chrome , чтобы удалить вредоносное программное обеспечение:
- Откройте Chrome .
- Перейдите в Настройки > полностью прокрутите вниз и нажмите « Дополнительно».

- Прокрутите вниз и нажмите Очистить компьютер .

- Нажмите « Найти» и дождитесь окончания процесса.

- После этого проверьте, работает ли загрузка.
Кроме того, загрузка может быть заблокирована диспетчером вложений Windows. Это программное обеспечение поставляется с Windows 10 и действует как сторожевая собака, защищая ваш компьютер от вредоносного или нежелательного программного обеспечения.
Если диспетчер вложений Windows решит, что файл, который вы пытаетесь загрузить, небезопасен, он автоматически заблокирует загрузку. Чтобы изменить эти настройки безопасности, выполните следующие действия:
- В строке поиска введите inetcpl.cpl и нажмите Enter .

- Откроется окно интернет-свойств . Выберите вкладку « Безопасность ».

- В « Выберите зону для просмотра или изменения настроек безопасности» нажмите « Интернет», а затем « Пользовательский уровень»…

- Прокрутите вниз до пункта «Загрузки»> «Разное»> «Запуск приложений и небезопасных файлов» и установите флажок « Включить» .

- Нажмите OK и попробуйте загрузить ваш файл.
Не забудьте вернуться к первоначальным настройкам после загрузки файла. Разрешение небезопасных приложений и файлов на вашем компьютере может быть вредным, и вы должны помнить об этом.
- Читайте также: 9 лучших антивирусных программ с шифрованием для защиты ваших данных прямо сейчас!
Решение 3 — Другие общие исправления
В конце концов, вы можете попробовать несколько более простых решений, которые не всегда работают, но в вашем случае они могут:
- Используйте режим инкогнито в Google Chrome.
- Сброс настроек Chrome.
- Удалить расширения Chrome
- Установите последние версии сетевых драйверов.
- Проверьте наличие обновлений Chrome.
- Переустановите Google Chrome.
- ЧИТАЙТЕ ТАКЖЕ: Google Chrome открывается вечно в Windows 10? Вот исправление
Мы надеемся, что одно из решений помогло вам передать сообщение Failed — Network Error, и вы успешно загрузили нужные файлы.
Если у вас есть какие-либо вопросы или решения по этой проблеме, не стесняйтесь обращаться к разделу комментариев ниже.
by Vlad Turiceanu
Passionate about technology, Windows, and everything that has a power button, he spent most of his time developing new skills and learning more about the tech world. Coming… read more
Updated on June 20, 2023
- As popular as it may be, Google Chrome is not flawless. The download failed network error is just one of many.
- To fix the Chrome download failed network error, take a closer look at your security settings and be on the lookout for malware.
- The failed download error can just as easily be triggered by problematic extensions, so make sure to eliminate them.
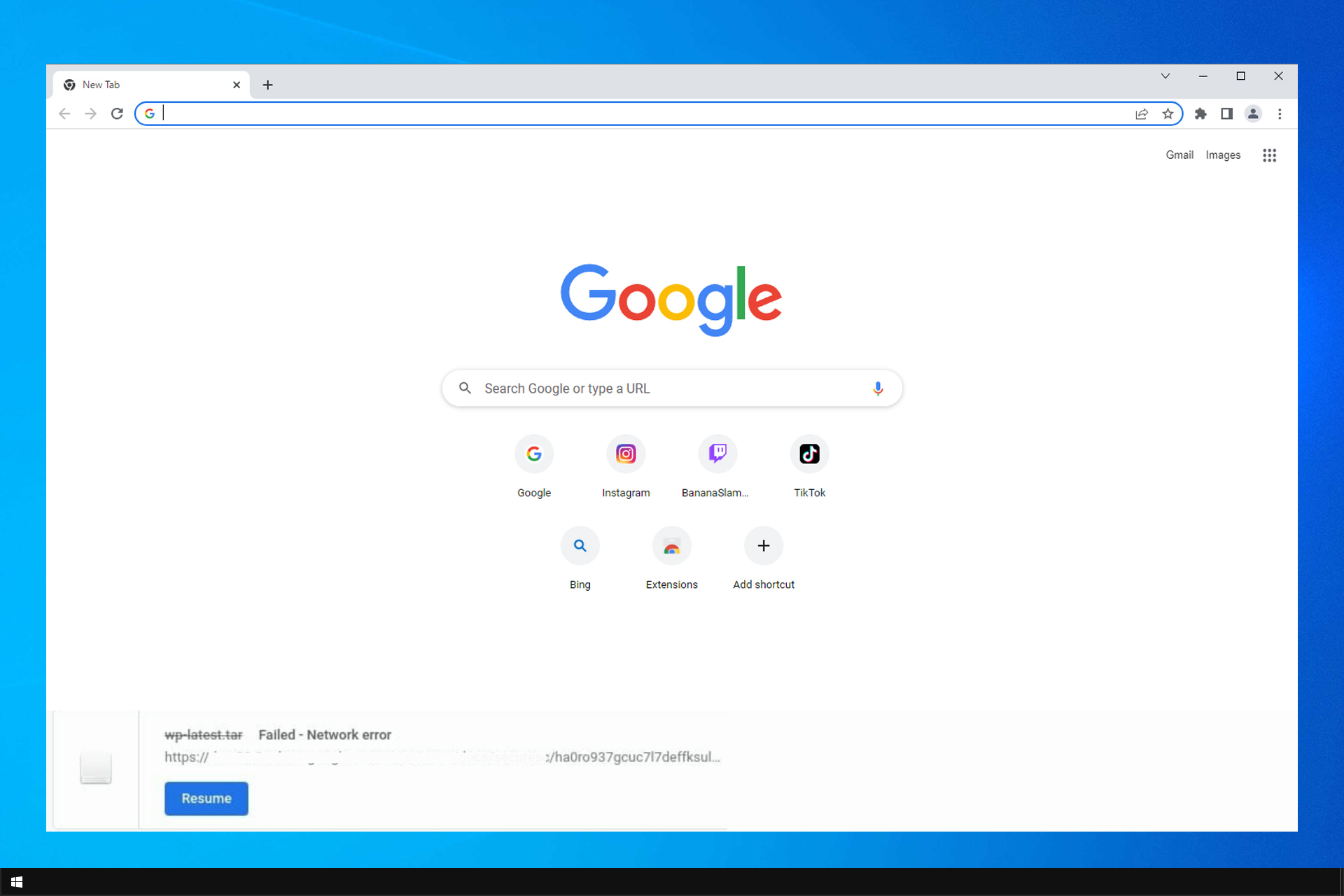
- Easy and intuitive workspace management
- Ad-blocker mode integrated to load pages faster
- WhatsApp and Facebook Messenger
- Customizable Ul and AI-friendly
- ⇒ Get Opera One
Google Chrome is one of the most popular browsers out there. It’s used daily by millions of people, and it’s constantly being developed and improved.
Despite all that, Chrome doesn’t come without errors. One of the most common issues reported by users is the download failed network error.
This isn’t the only error, and many reported Download failed system busy Chrome error, but we covered that issue in a separate guide.
Today we will focus on how to get rid of the Chrome flash download failed error one and for all.
Why are my downloads not working on Chrome?
In most cases, this error is caused by malware, so you should try using a dedicated tool to scan your device. You can also try resetting Chrome since in some cases your settings can cause this issue.
If this doesn’t fix your problem, change the antivirus settings, or modify the Windows Attachment Manager restrictions.
So keep on reading to find out how to fix Failed network error download in your browser.
Quick Tip:
We recommend trying to download the files in Opera One, a lightweight, fast, and highly customizable browser. The Synchronization option allows you to import bookmarks, pages, and other data from your default browser.
Further on, you can continue to customize the browser to your needs, by adding icons, sidebars, workspaces, and other extensions.

Opera One
Try Opera One and convince yourself of its speedy processes that allow you to download any file within seconds.
How do I fix the Chrome download failed?
1. Check your security settings
- Open the antivirus.
- Go to Settings.
- Find Advanced setup, Additional, or Components. (Note: These can differ according to your antivirus software.)
- You will see HTTPS scanning or Encrypted connection scanning. Uncheck it.
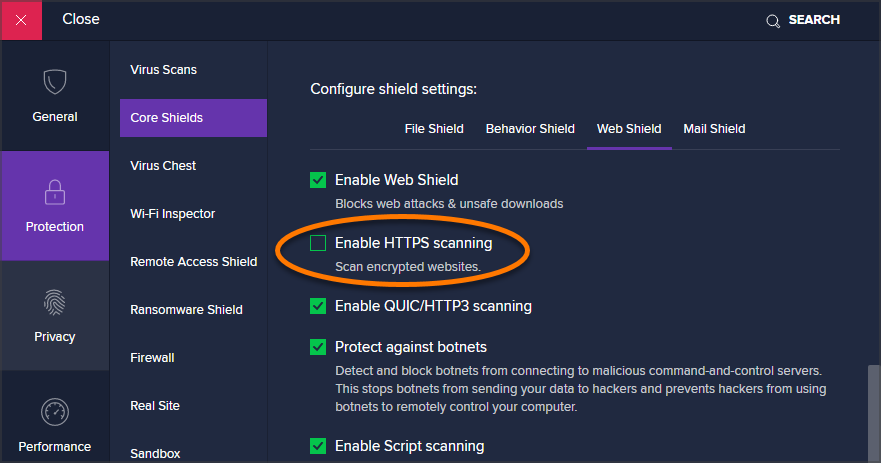
- Now try downloading the file.
Security settings can often cause Couldn’t download network issue, but after adjusting them, the issue should be gone.
If this doesn’t solve the problem, perform a Cleanup to remove harmful software:
- Open Chrome.
- Click the menu button and then go to Settings.

- Select Reset and clean up from the left side.

- Now select Clean up computer.

- After that, click on Find and wait for the scan to finish.

Change settings for Windows Attachment Manager
- Press Windows key + R and type inetcpl.cpl. Next, hit Enter.

- Choose the Security tab. In the Select a zone to view or change security settings click on Internet and then Custom level.
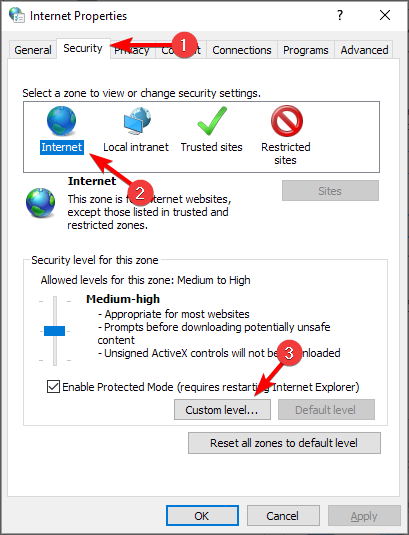
- Scroll down to Downloads. Locate Miscellaneous and set Launching applications and unsafe files and check Enable.
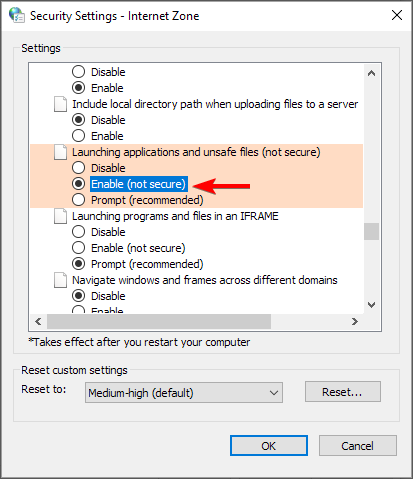
- Hit OK and try to download your file.
Windows Attachment Manager comes with Windows 10 and acts as a guard dog, protecting your PC from malware or unwanted software.
If Windows Attachment Manager decides that the file you are trying to download is not secure, it will automatically block the action, and you might get Failed network error when downloading large files.
Don’t forget to revert back to your initial settings after you download the file. Allowing unsafe apps and files on your PC can be harmful.
- 5 Ways to Bypass Failed Virus Detected Download Error in Chrome
- Fix: This Type of File Can Harm Your Computer Chrome Alert
- How to Add Chrome to Your Desktop [4 Quick Ways]
- 4 Ways to Fix The File://tmp/error.html Error on Chrome
2. Other general fixes
- Use Incognito mode in Google Chrome.
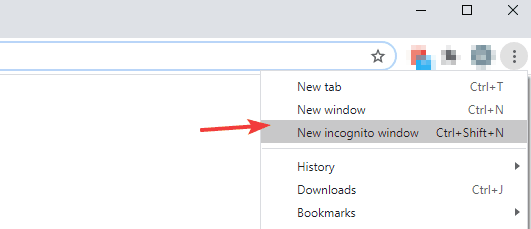
- Reset Chrome settings.
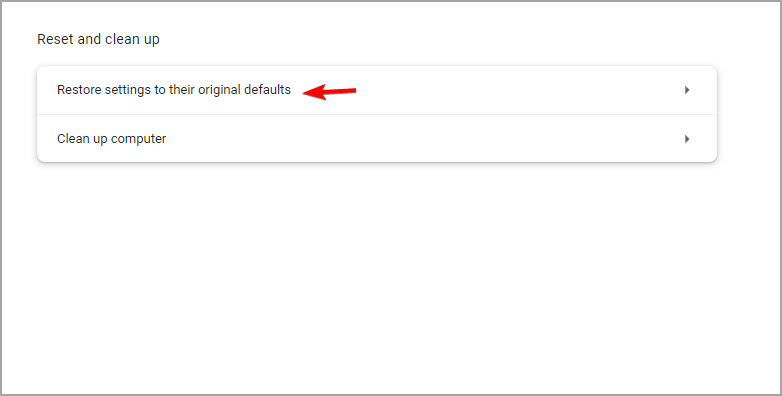
- Remove Chrome extensions.
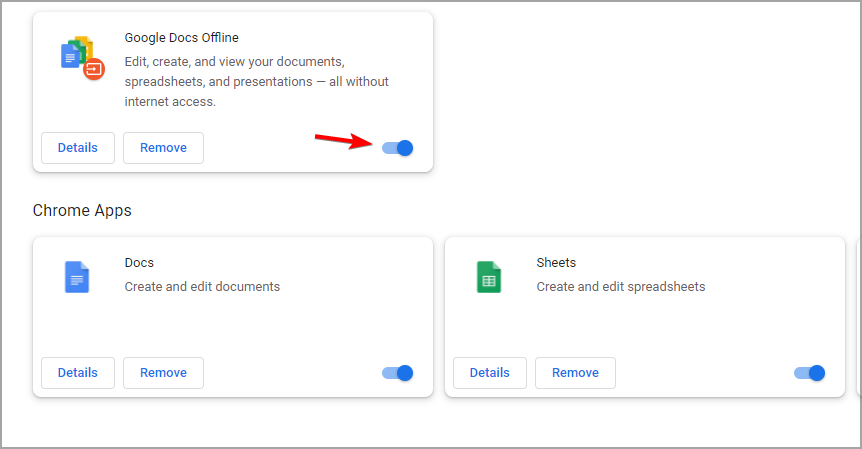
- Install the latest Network Drivers.
- Check for Chrome updates.
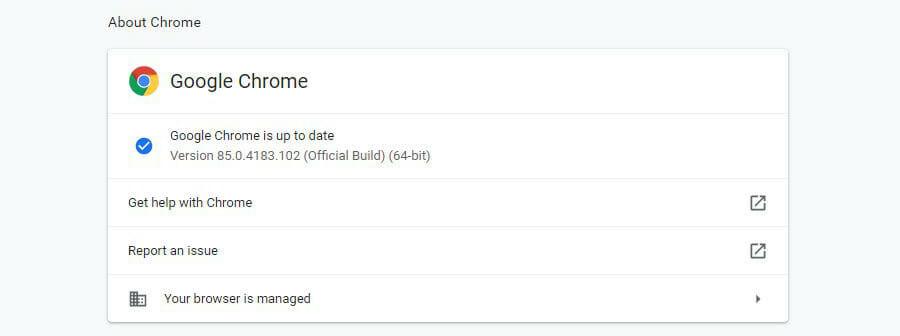
- Reinstall Google Chrome.
These are useful solutions, and they can help you with Selenium Chrome failed download error, so be sure to try them all.
We hope that one of these solutions helped you get past the Chrome download failed Network error and that you successfully retrieved the files you needed.
In case the problem is still there, visit our This file is dangerous so Chrome has blocked it guide for more great solutions.
If you have any questions or happen to know of other solutions to fix this problem, don’t hesitate to reach for the comments section below.
![]()
Автор:
Virginia Floyd
Дата создания:
5 Август 2021
Дата обновления:
17 Июнь 2023

Содержание
- Что вызывает сообщение «Ошибка загрузки: ошибка сети»?
Сообщение «Ошибка загрузки: ошибка сети» появляется, когда пользователи пытаются что-то загрузить с помощью браузера Google Chrome. Ошибка часто появляется при попытке загрузить файлы большего размера, но это не общее правило. Ошибка существует некоторое время и раздражает пользователей, которые хотят использовать свой браузер в обычном режиме.

Google Chrome обычно не виноват в этих сценариях, но часто бывает, что один и тот же файл может быть загружен с того же сайта с помощью другого веб-браузера. Тем не менее, мы подготовили несколько методов работы, которые должны помочь вам решить проблему.
Что вызывает сообщение «Ошибка загрузки: ошибка сети»?
То, что приводит к сбою почти всех загрузок Chrome, — это обычно ваш антивирус, который следует либо заменить, особенно если вы используете бесплатную версию. Альтернативой является отключение проверки HTTP или порта в антивирусе, чтобы разрешить загрузку.
Иногда другая программа или служба блокируют доступ к папке загрузок по умолчанию, и вам следует изменить ее на что-то другое. Кроме того, старые сетевые драйверы всегда могут вызвать проблему.
Решение 1. Отключите проверку HTTP / порта на вашем антивирусе
Обычная причина проблемы — ваш антивирус излишне сканирует сертифицированные сайты, что замедляет процесс запроса файлов с серверов, что, по сути, может вызвать появление сообщения Download Failed: Network Error в Google Chrome.
Поскольку ошибка появляется у пользователей, использующих различные антивирусные инструменты, вот как найти параметры сканирования HTTP или портов в некоторых из самых популярных сторонних AV-инструментов.
- Откройте пользовательский интерфейс антивируса, дважды щелкнув его значок на панели задач (правая часть панели задач в нижней части окна) или выполнив поиск в меню «Пуск».
- Параметры сканирования HTTPS расположены в разных местах по отношению к разным антивирусным инструментам. Его часто можно найти просто без особых хлопот, но вот несколько быстрых руководств о том, как найти его в самых популярных антивирусных инструментах:
Kaspersky Internet Security: Главная >> Настройки >> Дополнительно >> Сеть >> Сканирование зашифрованных соединений >> Не сканировать зашифрованные соединения
AVG: Главная >> Настройки >> Компоненты >> Online Shield >> Включить сканирование HTTPS (снимите флажок)
Avast: Главная >> Настройки >> Компоненты >> Веб-экран >> Включить сканирование HTTPS (снимите флажок)
ESET: Главная >> Инструменты >> Расширенная настройка >> Интернет и электронная почта >> Включить фильтрацию протокола SSL / TLS (выключить)
- Убедитесь, что теперь вы можете загрузить файл, не получив Ошибка загрузки: ошибка сети! Если ошибка все еще появляется, вы можете рассмотреть возможность использования другого антивируса или брандмауэра, особенно если тот, который вызывает проблемы, бесплатный!
Решение 2. Измените расположение загрузок по умолчанию
Иногда проблема вовсе не в вине Chrome. Если данная ошибка появляется, когда загрузка файла почти завершена, это может быть другой сценарий.
Когда файл загружается через браузер Chrome, он сохраняется в буферной памяти и впоследствии копируется в папку загрузок по умолчанию. Однако что-то может блокировать папку «Загрузки», и вам может потребоваться изменить расположение загрузки по умолчанию.
- Откройте браузер Google Chrome и нажмите на три горизонтальные точки в верхней правой части браузера. Когда вы наводите курсор на него, появляется надпись «Настроить и управлять Google Chrome». Откроется выпадающее меню.
- Нажмите на параметр «Настройки» в нижней части раскрывающегося меню.

- Прокрутите страницу вниз и нажмите кнопку «Дополнительно». Прокрутите вниз, пока не увидите раздел Загрузки. Нажмите кнопку «Изменить» под опцией «Местоположение» и выберите другую папку для загрузок Chrome. Подтвердите изменения, перезапустите браузер и проверьте, появляется ли ошибка по-прежнему.
Решение 3. Установите последние сетевые драйверы
Если вы заметили общее снижение общей скорости сети вашего компьютера, возможно, виноват один скрытый виновник Ошибка загрузки: ошибка сети проблема. Проблемы могут возникнуть из-за ваших сетевых драйверов. Вы всегда должны стараться установить на свой компьютер последнюю версию сетевых драйверов.
- Прежде всего, вам необходимо удалить сетевой драйвер, установленный на вашем ПК.
- Введите «Диспетчер устройств» в поле поиска рядом с кнопкой меню «Пуск», чтобы открыть служебную программу «Диспетчер устройств». Вы также можете использовать комбинацию клавиш Windows Key + R, чтобы запустить диалоговое окно Run. Введите «devmgmt.msc» в поле и нажмите кнопку «ОК» или «Ввод».

- Разверните раздел «Сетевые адаптеры». Это отобразит все сетевые адаптеры, работающие на ПК в данный момент.
- Щелкните правой кнопкой мыши сетевой адаптер, который нужно удалить, и выберите «Удалить устройство». Это удалит его из списка и деинсталлирует устройство. Нажмите «ОК», когда будет предложено полностью удалить драйвер.

- Удалите адаптер, который вы используете, из своего компьютера и перейдите на страницу производителя, чтобы увидеть список доступных драйверов для вашей операционной системы. Выберите последнюю версию, сохраните и запустите из папки «Загрузки».
- Следуйте инструкциям на экране, чтобы установить драйвер. Если адаптер является внешним, например, ключ Wi-Fi для настольных ПК, убедитесь, что он остается отключенным, пока мастер не предложит вам подключить его к компьютеру. Перезагрузите компьютер и проверьте, не Ошибка загрузки: ошибка сети проблема появляется после попытки скачать файл !.
Ошибки загрузки распространены в Google Chrome, и они бывают разных форм. В этой статье мы исследуем проблему «Ошибка загрузки — ошибка сети». Это сообщение об ошибке обычно появляется в середине загрузки.
Иногда сообщение об ошибке появляется сразу же при попытке скачать файл. Сколько бы раз вы ни пытались, загрузка всегда не удалась. Хотя сообщение об ошибке предполагает, что проблема связана с «сетью», это не всегда так.
Мы подробно изучим эту ошибку и предложим вам несколько решений для ее исправления.
1. Проверьте скорость интернета и подключение
Для загрузки файлов требуется стабильное подключение к Интернету. По этой причине вам следует сначала убедиться, что ваше интернет-соединение активно и стабильно.
Во-первых, проверьте скорость вашего Wi-Fi с помощью надежного инструмента для проверки скорости. Если скорость вашего интернета в порядке, вы можете перезагрузить маршрутизатор и обновить соединение.
2. Измените настройки антивируса
Очень вероятно, что антивирус вашего компьютера вызывает эту ошибку. Большинство антивирусных программ включают функции мониторинга трафика, такие как сканирование HTTPS. Эти функции защищают ваш компьютер от вредоносных программ, скрывающихся за защищенными и зашифрованными веб-сайтами.
Однако иногда с этой функцией можно переборщить, заблокировав все загрузки, даже если они не являются вредоносными. Попробуйте отключить сканирование HTTPS или временно отключить антивирус, чтобы решить эту проблему. Не забудьте снова включить сканирование HTTPS или ваш антивирус после загрузки.
3. Попробуйте режим инкогнито
Плагины и расширения Chrome помогают улучшить работу в Интернете. Однако вы также можете ограничить Chrome, потому что расширение может быть повреждено или устарело. В некоторых случаях расширение может внезапно перестать работать с используемой вами версией Chrome.
Чтобы проверить, не связано ли расширение с этой ошибкой, включите режим инкогнито. Это отключит все сторонние расширения и позволит вам просматривать в частном порядке. Повторите попытку загрузки и проверьте, сохраняется ли проблема.
Если это решит вашу проблему, то одно из ваших расширений вызывает эту ошибку. Хороший способ решить эту проблему — отключить все расширения, а затем включить их по одному. Это поможет вам определить проблемное расширение.
Чтобы исправить эту ошибку, вам может потребоваться выполнить сброс Chrome и восстановить настройки по умолчанию. Это отключит все сторонние расширения и очистит кеш и файлы cookie. Это не влияет на историю просмотров, сохраненные пароли и закладки.
Вот как вы можете сбросить настройки Google Chrome.
-
нажмитеКнопка меню(три вертикальные точки) в правом верхнем углу экрана и выберитенастройки.
-
В следующем окне выберитепрогрессивныйВыпадающее меню.
-
ВыбиратьСбросить и очиститьВозможность.
-
ВыбиратьСбросьте настройки к исходным значениям по умолчанию.
-
нажмитеСбросить настройкиКнопка на следующем экране.
Если это не решит проблему, вы можете попробовать загрузить файл с помощью другого веб-браузера.
5. Обновите сетевые драйверы
Сетевые драйверы управляют интерфейсом между вашим ПК с Windows и определенной сетью. Использование устаревших или поврежденных сетевых драйверов может привести к различным проблемам с сетевым подключением.
Обновление сетевых драйверов может помочь. Вот как вы можете это сделать:
-
ТипДиспетчер устройствв меню «Пуск» Windows и выберитеДиспетчер устройствкогда он появится.
-
ВыбиратьСетевой адаптерВозможность.
-
Щелкните правой кнопкой мыши сетевой драйвер вашего ПК и выберитеОбновить драйвер.
-
Выберите в следующем окнеАвтоматически проверять наличие обновленного программного обеспечения драйвера. Следуйте инструкциям на экране, чтобы завершить процесс.
6. Настройте параметры диспетчера вложений Windows.
Диспетчер вложений Windows защищает ваш компьютер от небезопасных файлов, которые вы загружаете или получаете по электронной почте. Если файл окажется небезопасным, он заблокирует загрузку. В этом случае вам потребуется настроить параметры Windows System Manager, чтобы решить эту проблему.
Как настроить параметры системного менеджера Windows:
-
нажмитеКлавиша Windows + Rчтобы открыть диалоговое окно «Выполнить команду».
-
Типinetcpl.cplи нажмитеEnter.
-
Перейдите кбезопасностьВкладка наИнтернет-свойстваОкно.
-
нажмитеПользовательский уровеньКнопка.
-
При выполненииНастройки безопасностипрокрутите вниз и найдите этоЗагрузкиВозможность. Оттуда проверьтеАктивироватьКнопка нижеЗагрузка файла.
-
Продолжайте прокручивать вниз и найдите этоДругойВозможность. Далее ознакомьтесь сПодскажите (рекомендуется)Вариант подЗапуск приложений и небезопасные файлыВозможность. нажмитеХОРОШО.
-
нажмитеИспользоватьа затем нажмитеХОРОШОнаИнтернет-свойстваОкно. Наконец, перезагрузите компьютер, чтобы изменения вступили в силу.
«Загрузка не удалась — сетевая ошибка» устранена
Chrome подвержен нескольким проблемам, которые влияют на такие функции, как загрузка файлов. Как упоминалось ранее, эта ошибка также может исходить от вашего компьютера. Надеюсь, вы сможете использовать наши советы, чтобы решить эту проблему.
