|
mr.shinizzle |
|
|
Статус: Новичок Группы: Участники Сказал(а) «Спасибо»: 2 раз |
Добрый день! NGate 1.0.0-6, Крипто ПРО 4.0.9963, Win10 LTSC. Касперский Free (отключал/удалял, бесполезно). ngate_tun_service лог пустой. Сборка рабочая, проверено не раз на других ноутбуках. |
 |
|
|
Nikolay Batischev |
|
|
Статус: Сотрудник Группы: Участники Сказал «Спасибо»: 3 раз |
Добрый день! Если проблема ещё актуальна, создайте заявку на портале тех.поддержки. |
|
Техническую поддержку оказываем тут |
|
 |
|
|
|
mr.shinizzle
оставлено 10.01.2020(UTC) |
|
mr.shinizzle |
|
|
Статус: Новичок Группы: Участники Сказал(а) «Спасибо»: 2 раз |
Автор: Nikolay Batischev Добрый день! Если проблема ещё актуальна, создайте заявку на портале тех.поддержки. Да, актуальна. Спасибо. |
 |
|
| Пользователи, просматривающие эту тему |
|
Guest |
Быстрый переход
Вы не можете создавать новые темы в этом форуме.
Вы не можете отвечать в этом форуме.
Вы не можете удалять Ваши сообщения в этом форуме.
Вы не можете редактировать Ваши сообщения в этом форуме.
Вы не можете создавать опросы в этом форуме.
Вы не можете голосовать в этом форуме.
Появляется окно «Аутентификация пользователя КриптоПро NGate Клиент» с текстом «Авторизуем новое VPN-соединение с …»
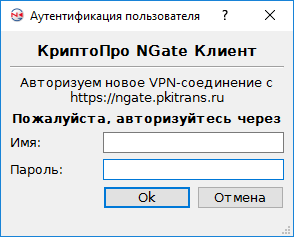
Решение: отправить на почту helpniias@pkitrans.ru письмо с темой «Правила NGate», в содержании написать «Прошу установить правила на NGate» и указать ФИО
Появляется окно «Подключение к удалённому рабочему столу»

Решение: в поле «Компьютер» введите IP-адрес или имя Вашего рабочего компьютера (указан на выданном листе). Нажмите «Подключить».
Введите учётные данные
Появляется окно «Безопасность Windows» с текстом «Введите учётные данные»

Решение: нажать «Больше вариантов», в расширенном окне «Безопасность Windows» выбрать «Использовать другую учётную запись»:
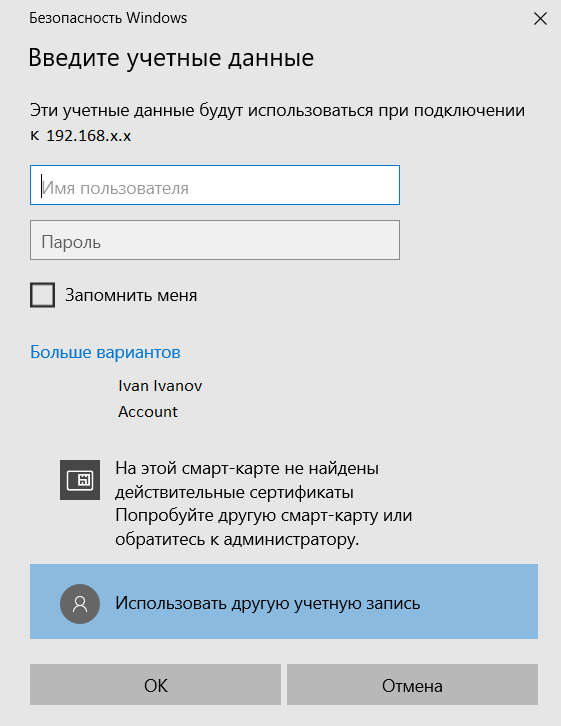
В поле «Имя пользователя» укажите Ваш логин в формате «VNIIAS.RUi.ivanov», если Ваша почта находится в домене VNIIAS.RU, или в формате «CTTi.ivanov», если Ваша почта находится в домене CTT. В поле «Пароль» введите пароль от Вашей учётной записи на рабочем компьютере. Нажмите «ОК».
Удаленному рабочему столу не удалось подключиться к удаленному компьютеру по одной из следующих причин
Подключение было запрещено, так как учётная запись пользователя не имеет прав для удалённого входа в систему
Появляется окно «Подключение к удалённому рабочему столу» с текстом «Подключение было запрещено, так как учётная запись пользователя не имеет прав для удалённого входа в систему»

Решение: отправить на почту karantin@vniias.ru письмо с темой «Права для удалённого входа в систему», в содержании написать «Прошу предоставить права для удалённого входа в систему» и указать ФИО
При тестировании возникает ошибка «Проверка доступа к ресурсам НИИАС — Не удаётся получить доступ к серверам DNS»

Решение: запустить приложение «Удалённый рабочий стол НИИАС» ![]() и при возникновении ошибки искать способы её решения в этом перечне.
и при возникновении ошибки искать способы её решения в этом перечне.
Появляется окно «Подключение к удалённому рабочему столу» с текстом «Удалённому рабочему столу не удалось подключиться к удаленному компьютеру по одной из следующих причин»

Решение:
- Убедиться, что Ваш рабочий компьютер включен и не находится в спящем режиме.
-
Проверить цвет щита в программе КриптоПро NGate Клиент.
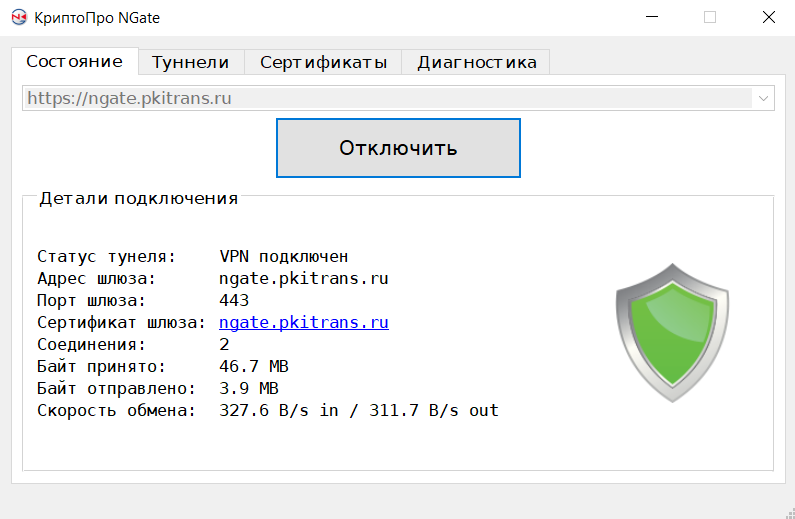
Если щит серого цвета -
Запустить приложение «Удаленный рабочий стол»
 .
.
-
Если ошибка повторяется, то нажмите на клавиатуре одновременно клавиши «Win»
 и «R». Появится окно «Выполнить», в котором нужно ввести «cmd» и нажать «ОК».
и «R». Появится окно «Выполнить», в котором нужно ввести «cmd» и нажать «ОК».

Появится консоль Windows, в которой нужно ввести команду «ping 192.168.0.16» и нажать «Enter». Должен начаться обмен пакетами, в результате которого покажется статистика. Обратите внимание на значение «Получено».
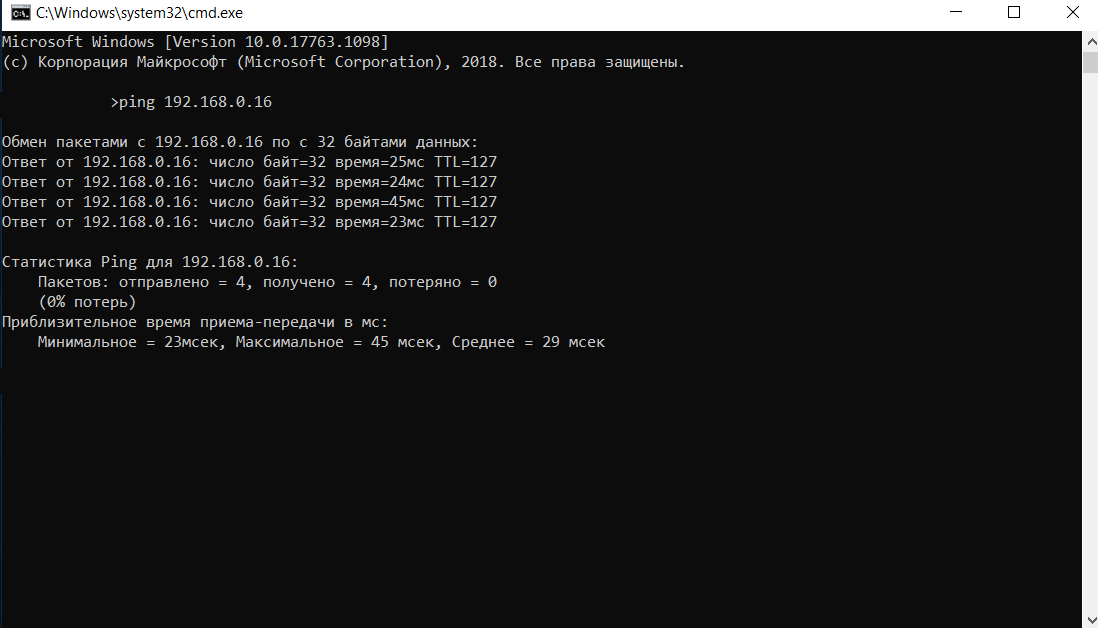
Если это значение больше 0, то отправьте на почту karantin@vniias.ru письмо с темой «Удалённый вход в систему», в содержании напишите «Ping 192.168.0.16 проходит, удаленному рабочему столу не удалось подключиться к удаленному компьютеру» и укажите ФИО.
Если это значение равно 0, то отправьте на почту helpniias@pkitrans.ru письмо с темой «Коллизия DNS-адресов», в содержании напишите «Щит зелёного цвета, ping 192.168.0.16 не проходит» и укажите ФИО.
Щит КриптоПро NGate Клиент серого цвета
Отсутствуют сертификаты в окне «Аутентификация пользователя» с текстом «Выберите сертификат для аутентификации» в КриптоПро NGate Клиенте

Решение:
Установка сертификата в хранилище «Личные»
Установка цепочек сертификатов
Появляется окно «Сертификат удаленной стороны» с текстом «Сертификат удаленной стороны не может идентифицировать шлюз NGate (`ngate.pkitrans.ru`).
Потому шлюз сочтен недоверенным и небезопасным для подключения. VPN соединение прекращено.»

Решение: установить цепочки сертификатов
Появляется окно «License check error» с текстом «Please check correctness of installed CSP license»

Решение: работа программного обеспечения для удалённого доступа совместно с ViPNet
Работа программного обеспечения для удалённого доступа совместно с ViPNet
Запустите ViPNet CSP. В левом меню перейдите откройте вкладку «Дополнительно».
Снимите галочку «Поддержка работы ViPNet CSP через Microsoft CryptoAPI».
Нажмите «Применить», затем «ОК».
Компьютер будет перезагружен, после чего конфликта в работе программ быть не должно.
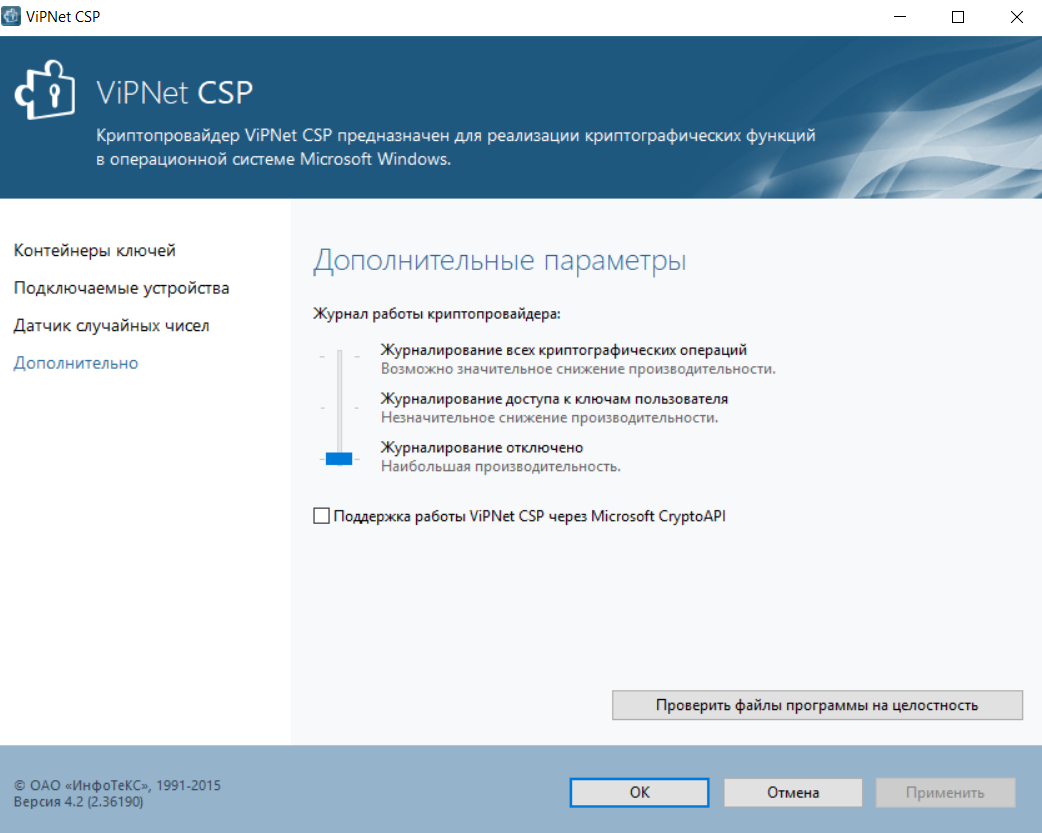
Появляется окно «mstsc.exe» с текстом «Не удается найти указанный файл. C:WindowsSysWOW64\mstsc.exe.MUI»

Решение: необходимо установить обновление протокола удаленного рабочего стола (RDP) для Вашей операционной системы.
Ошибка наиболее распространена в ОС Windows 7, обновление для ОС Windows 7 можно скачать по ссылке https://www.microsoft.com/ru-ru/download/details.aspx?id=35387.
Появляется окно «Сведения о программе установки Единый клиент JaCarta» с текстом «Ошибка при установке сборки «Microsoft.VC80.CRT,type=»win32″,version=»8.0.50727.6195″,publicKeyToken=»1fc8b3b9a1e18e3b»,processorArchitecture=»amd64″».
Для получения дополнительных сведений обратитесь в Центр справки и поддержки.»

Решение: необходимо установить обновление Microsoft Visual C++. Скачать его можно по ссылке https://www.microsoft.com/en-us/download/details.aspx?id=26347.
https://kbp.aladdin-rd.ru/index.php?View=entry&EntryID=155
Появляется окно «Certchain» с текстом «UpdateECP. Не удается получить доступ к политикам безопасности (TSP: DefaultTSPURL)»
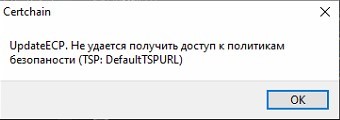
Решение: установить цепочки сертификатов
Компьютер на работе автоматически выключается или переходит в спящий режим
Решение: нажмите на клавиатуре одновременно клавиши «Win» ![]() и «R». Появится окно «Выполнить», в котором нужно ввести «control» и нажать «ОК».
и «R». Появится окно «Выполнить», в котором нужно ввести «control» и нажать «ОК».

Откроется панель управления. Убедитесь, что в поле «Просмотр» выбрано «Крупные значки». Откройте раздел «Электропитание».
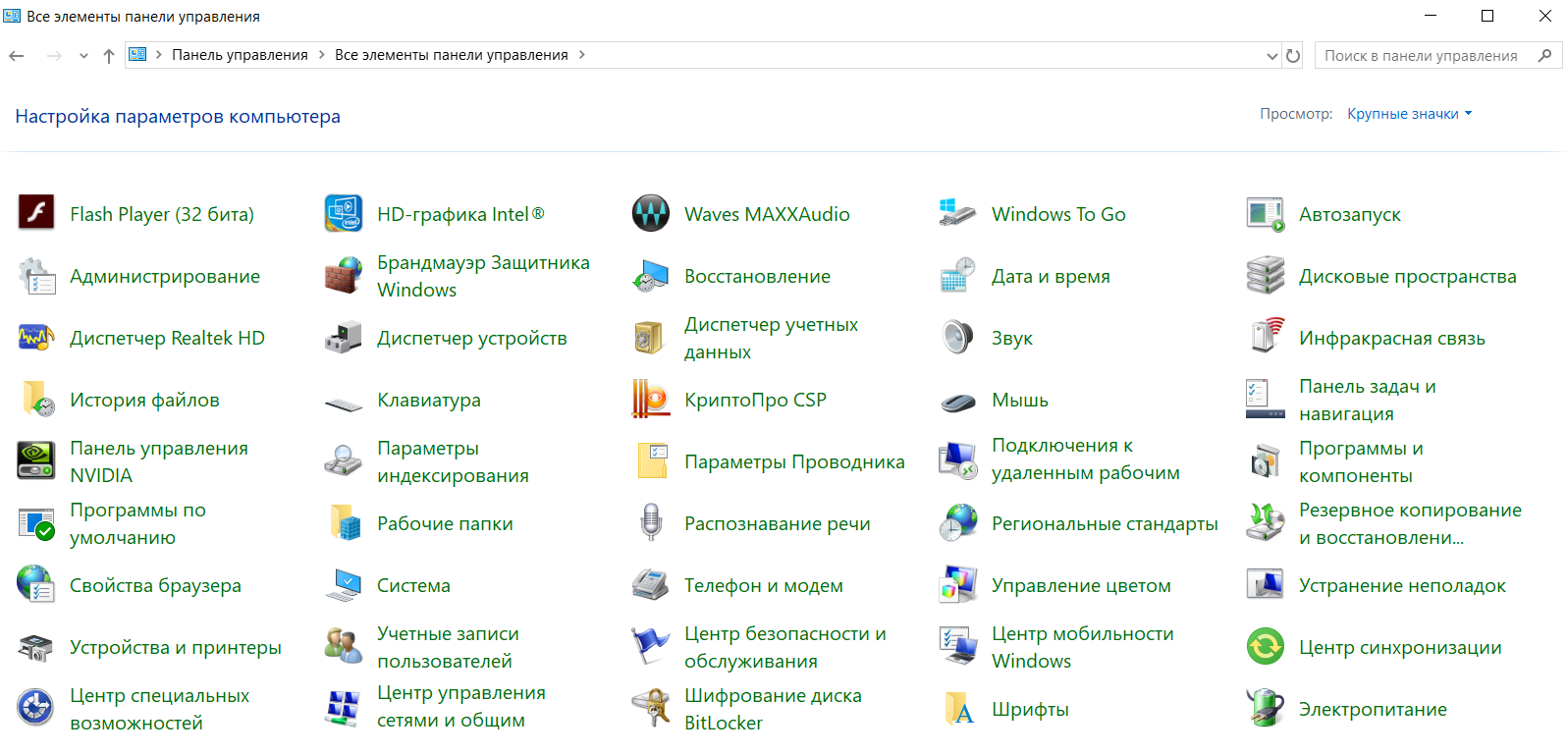
В левом меню выберите пункт «Настройка перехода в спящий режим».
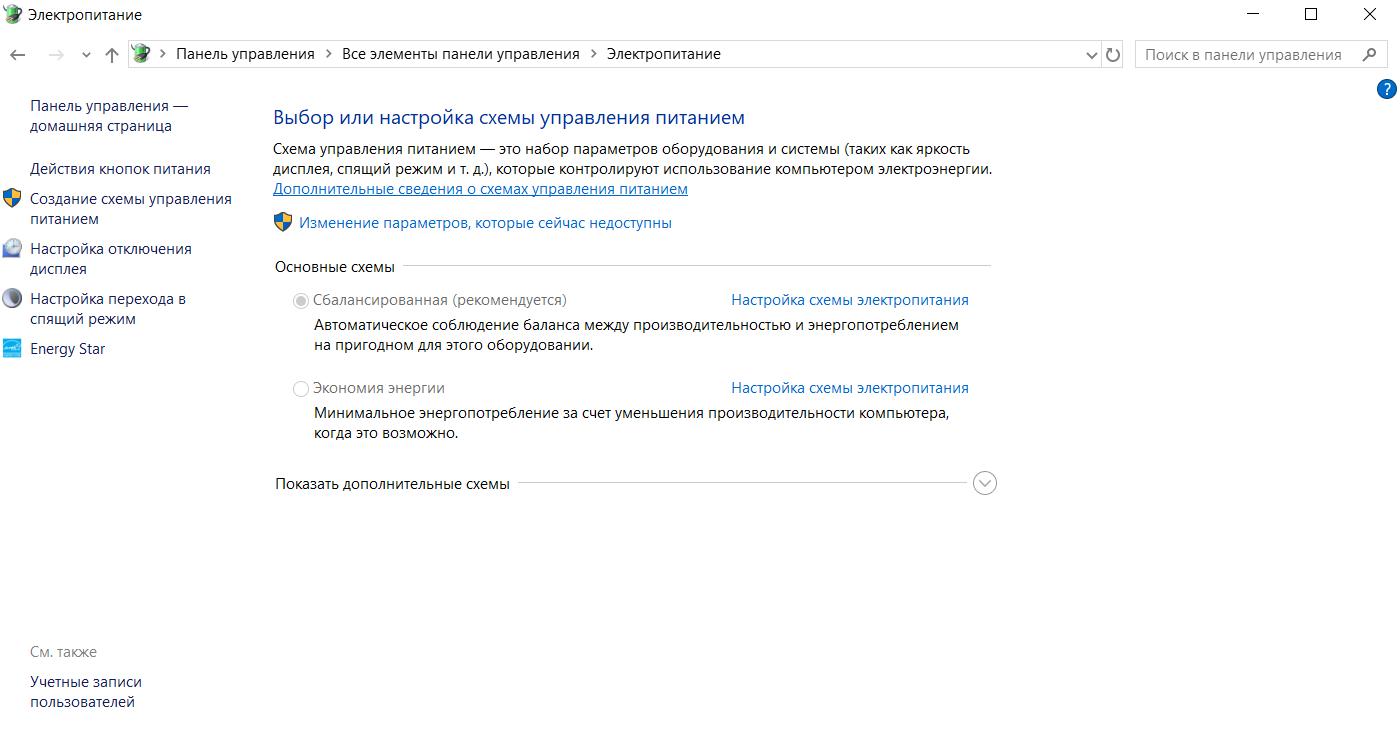
Убедитесь, что для параметра «Переводить компьютер в спящий режим» установлено значение «Никогда».

Нажмите «Изменить дополнительные параметры питания». Откроется окно с дополнительными параметрами электропитания. Убедитесь, что в параметре «Сон после» установлено значение «Никогда» и в параметре «Разрешить гибридный спящий режим» установлено значение «Выкл». Если это не так, измените значения, после чего нажмите «Применить».

В настоящее время VPN стал одним из наиболее важных аспектов нового устройства. Если вы хотите выполнить какую-то неотслеживаемую работу в Интернете или вам нужно безопасное подключение к Интернету, в любом случае VPN — это то, что вам нужно. Однако в последнем обновлении Windows, Windows 11, у многих пользователей возникают проблемы с VPN. Точнее, пользователи сталкиваются с проблемой неработающей VPN в Windows 11.
Эта проблема в основном возникает у пользователей, недавно загрузивших обычное обновление Windows 11. Итак, есть ли способ решить эту проблему в Windows 11? К счастью, есть, и этот пост как раз об этом.
В этом посте мы поговорим о том, как исправить проблему с неработающей VPN в Windows 11. Итак, без дальнейших задержек, давайте перейдем непосредственно к теме.
Содержание страницы
- Причины, по которым Windows 11 VPN не работает
-
Как исправить проблему с неработающей VPN в Windows 11?
- Исправление 1: переустановите VPN
- Исправление 2: загрузите последнее обновление Windows 11
- Исправление 3: переустановите сетевой адаптер WAN Miniport (IP)
- Исправление 4: очистить настройки DNS
- Исправление 5: изменить настройки брандмауэра
- Исправление 6: изменить настройки реестра
- Исправление 7: запустить чистую загрузку
- Исправление 8: сброс ПК
- Заключительные слова
Причины, по которым Windows 11 VPN не работает
Может быть несколько причин, из-за которых вы не можете получить доступ к службе VPN в Windows 11. Но среди всех, некоторые из наиболее распространенных перечислены ниже.
- Устаревшая служба VPN или мини-порты WAN — это самая первая причина, из-за которой вы сталкиваетесь с упомянутой проблемой.
- Различные сторонние приложения также могут мешать работе VPN-клиента, что в конечном итоге приведет к проблеме, с которой вы сейчас сталкиваетесь.
- Брандмауэр Windows также может блокировать VPN-клиент, не позволяя вам получить доступ к службе VPN в Windows 11.
Это были некоторые из наиболее распространенных причин, вызывающих упомянутую проблему. Теперь давайте проверим различные обходные пути, чтобы исправить их.
Как исправить проблему с неработающей VPN в Windows 11?
Вот различные обходные пути, которыми вы можете воспользоваться, чтобы избавиться от проблемы с неработающей VPN в Windows 11.
Исправление 1: переустановите VPN
Самое первое, что вы должны сделать, чтобы решить упомянутую проблему, — это переустановить VPN-клиент на ПК с Windows 11. Очень высока вероятность того, что во время обновления вашей системы до Windows 11 некоторые файлы VPN могли быть повреждены по каким-то причинам. Кроме того, неправильно сконфигурированный файл также может вызвать проблему.
Таким образом, чтобы устранить проблему, сразу же переустановите VPN-клиент и проверьте, устранена ли проблема. Если да, вы можете идти. Однако, если это все еще продолжается, не волнуйтесь, перейдите к следующему обходному пути.
Исправление 2: загрузите последнее обновление Windows 11
Еще одна вещь, которую вы можете проверить, прежде чем переходить к сложному обходному пути, — это наличие у вас последней версии Windows 11 или нет. Скорее всего, проблема вызвана временным сбоем Windows. И лучшее решение — загрузить последнее обновление Windows 11. Итак, вот шаги, которые вам нужно выполнить.
- Нажмите сочетание клавиш Windows + I, чтобы открыть настройки Windows 11.
- Нажмите на опцию «Центр обновления Windows», представленную на левой панели экрана.

- Наконец, нажмите «Проверить наличие обновлений».
Проверьте, по-прежнему ли вы сталкиваетесь с проблемой или нет. Если да, пришло время перейти к более техническим решениям.
Исправление 3: переустановите сетевой адаптер WAN Miniport (IP)
Windows — сложная операционная система, поэтому неудивительно, что в ней есть множество драйверов, которые необходимы для синхронизации всего. Каждый аппаратный компонент ПК с Windows имеет свой собственный драйвер. Все, что связано с сетью, находится в разделе «Сетевой адаптер». А в сетевом адаптере минипорт WAN (IP), минипорт WAN (PPTP) и минипорт WAN (IPv6) являются важными драйверами, отвечающими за VPN-подключение.
Таким образом, в случае возникновения проблем с одним из этих драйверов, вы, скорее всего, столкнетесь с проблемой службы VPN. Таким образом, чтобы устранить проблему, вам придется переустановить все эти драйверы. Вот шаги, которые вам нужно выполнить.
- Нажмите клавишу «Windows» на клавиатуре, чтобы открыть меню «Пуск» в Windows 11.
- В поиске введите Диспетчер устройств и нажмите ввод.
- Появится окно диспетчера устройств, содержащее различные драйверы, установленные в вашей системе.
- Дважды нажмите «Сетевые адаптеры», чтобы развернуть параметр.

- Теперь щелкните правой кнопкой мыши мини-порт WAN (IP) и выберите «Удалить устройство».

- Повторите тот же процесс с мини-портом WAN (PPTP) и мини-портом WAN (IPv6).
- После того, как вы удалили все эти драйверы, нажмите значок «Действие» на верхней панели экрана.

Вот и все. Windows автоматически переустановит все драйверы, которые вы только что удалили. Теперь попробуйте подключиться к VPN-клиенту и посмотреть, устранена ли проблема. Если нет, продолжайте руководство.
Исправление 4: очистить настройки DNS
Неправильно настроенный параметр DNS также может вызвать указанную проблему. В качестве решения вам придется сбросить настройки DNS Windows 11. Итак, вот шаги, которые вам нужно выполнить.
- Откройте меню «Пуск», нажав клавишу Windows.
- В строке поиска введите командную строку и нажмите на опцию «Запуск от имени администратора», представленную на правой панели экрана.
- В окне командной строки введите указанные ниже команды и нажмите клавишу ввода.
ipconfig /релиз ipconfig /flushdns. ipconfig /renew netsh int ip reset netsh winsock reset
Теперь командной строке потребуется несколько секунд для выполнения команды. После завершения перезагрузите компьютер с Windows и проверьте, подключается ли служба VPN.
Исправление 5: изменить настройки брандмауэра
Как упоминалось в комментариях, если вы столкнулись с проблемой отсутствия подключения к Windows 11 VPN, очень высока вероятность того, что настройки брандмауэра блокируют VPN-клиент. Таким образом, вам придется изменить настройки брандмауэра, чтобы избавиться от проблемы. Для этого необходимо выполнить следующие шаги.
- Нажмите сочетание клавиш Windows + S, чтобы открыть меню «Пуск».
- В строке поиска введите Брандмауэр Защитника Windows и нажмите клавишу ВВОД.
- Нажмите на опцию «Включить или выключить брандмауэр Защитника Windows» на левой панели экрана.

- В появившемся окне выберите «Отключить брандмауэр Защитника Windows (не рекомендуется)».

- Наконец, нажмите «ОК», чтобы сохранить примененные настройки и выйти из окна.
Теперь проверьте, устранена ли проблема или нет. Кроме того, если в вашей системе установлена какая-либо сторонняя антивирусная программа, отключите ее перед использованием VPN. Антивирусная программа также может мешать работе службы VPN.
Исправление 6: изменить настройки реестра
Любой VPN-клиент и Windows 11 используют UDP для создания сети с малой задержкой. Но в случае, если в нем есть какая-то проблема с безопасностью, то вы, скорее всего, столкнетесь с текущей проблемой. Чтобы устранить проблему, вам придется создать или обновить его реестр.
Итак, вот шаги, которые вам нужно выполнить, чтобы выполнить работу.
- Нажмите сочетание клавиш Windows + R, чтобы открыть диалоговое окно запуска.
- В строке поиска введите «regedit» и нажмите ввод.
- Направляйтесь к указанному ниже месту в окне редактора реестра. Просто скопируйте и вставьте местоположение в адресную строку.
HKEY_LOCAL_MACHINESYSTEMCurrentControlSetServicesPolicyAgent
- На левой панели экрана щелкните правой кнопкой мыши PolicyAgent и выберите параметр «Создать», а затем значение DWORD (32-разрядное).

- Назовите значение, “AssumeUDPEncapaulationContextOnSendRule“.
- Теперь дважды щелкните вновь созданное значение. А в разделе «Значение данных» введите «2» и нажмите «ОК».

Вот и все. Теперь перезагрузите компьютер с Windows 11 и попробуйте подключиться к VPN-клиенту. Проверьте, устранена ли проблема или нет.
Исправление 7: запустить чистую загрузку
Как уже упоминалось, стороннее приложение также может мешать работе VPN-клиента. Чтобы решить эту проблему, вы можете выполнить чистую загрузку вашей системы. Чистая загрузка — это простой процесс, при котором ваш ПК с Windows загружается только с приложениями Microsoft, работающими в фоновом режиме, блокируя запуск всех сторонних программ при каждой загрузке.
Тем не менее, вот шаги, которые необходимо выполнить, чтобы запустить чистую загрузку на ПК с Windows 11.
- Откройте диалоговое окно «Выполнить» и в строке поиска введите «msconfig» и нажмите ввод.
- Приведенный выше код откроет окно «Конфигурация системы».
- Перейдите в раздел «Услуги».

- Установите флажок «Скрыть все службы Microsoft».

- Теперь нажмите «Отключить все», а затем нажмите кнопку «Применить».

- После этого нажмите на опцию «Запуск».
- В окне «Автозагрузка» выберите «Открыть диспетчер задач».
- Появится окно диспетчера задач, содержащее все сторонние приложения, которые запускаются самостоятельно при каждой загрузке.
- Щелкните правой кнопкой мыши каждое приложение по одному и выберите параметр «Отключить».

Вот и все. Теперь загрузите ПК с Windows 11 и попробуйте подключиться к VPN-клиенту.
Исправление 8: сброс ПК
Шансы очень малы, но если вы все еще сталкиваетесь с проблемой неработающей Windows 11 VPN, то единственный оставшийся вариант — перезагрузить компьютер. Обратите внимание, что сброс ПК изменит все настройки на значения по умолчанию. Таким образом, убедитесь, что вы используете этот метод только в том случае, если ваша работа не может быть выполнена без VPN-клиента.
Итак, вот что вам нужно сделать, чтобы перезагрузить ПК с Windows 11.
- Перейдите к настройкам Windows 11, нажав сочетание клавиш Windows + I.
- В окне «Система» нажмите «Восстановление».

- Теперь нажмите «Сбросить ПК», а затем «Сохранить мои файлы», если вы не хотите потерять важные документы. В противном случае вы также можете выбрать опцию «Удалить все», если хотите начать все сначала.

Когда вы закончите перезагрузку компьютера, подключитесь к VPN-клиенту. Вы заметите, что больше не сталкиваетесь с проблемой неработающей Windows 11 VPN.
Заключительные слова
Это было как исправить неработающую проблему Windows 11 VPN. Дайте нам знать в комментариях, исправлена проблема или нет. Вы также можете поделиться любым другим обходным решением, которое, по вашему мнению, будет полезно в данной ситуации. Кроме того, не стесняйтесь проверить наши другие Руководство по Windows 11 для решения различных проблем, связанных с операционной системой.
В этом руководстве мы покажем вам множество способов решить проблему с тем, что VPN не работает на вашем ПК с Windows 11. В последние годы число пользователей, предпочитающих виртуальную частную сеть, постоянно растет. Передача пакетов данных с вашего ПК в пункт назначения через зашифрованный туннель дает два важных преимущества.
Во-первых, данные передаются в зашифрованном и безопасном виде. Более того, эти обмены данными происходят в анонимной среде, т. е. ваш фактический IP-адрес остается скрытым, а вместо этого он будет замаскирован под случайный. Еще одним довольно изящным преимуществом VPN является возможность доступа к контенту с географическим ограничением, и для многих пользователей это основная причина, по которой они в первую очередь выбирают виртуальную сеть.
Однако, несмотря на все приложенные плюсы, он не свободен от своей доли проблем. Независимо от того, какой VPN-службой вы владеете, есть все шансы, что она не будет работать должным образом в последней версии сборки ОС. И если вы когда-нибудь столкнетесь с этой проблемой, то это руководство поможет вам решить проблему с неработающей VPN на вашем ПК с Windows 11. Следуйте вместе.
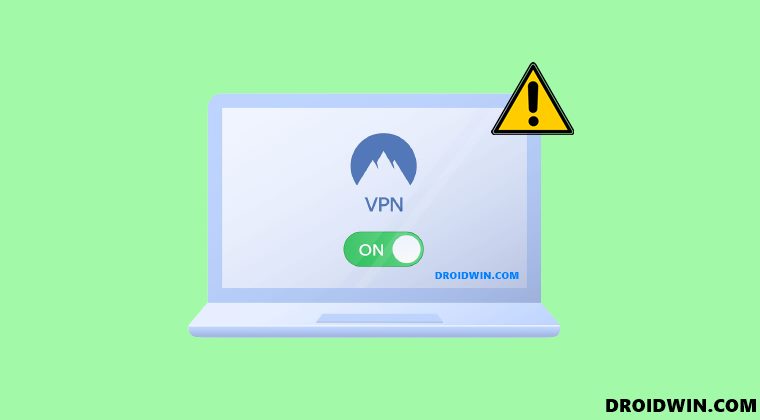
Обратите внимание, что универсального решения как такового не существует. Вам нужно будет попробовать каждый из нижеперечисленных обходных путей и посмотреть, какой из них лучше всего работает в вашу пользу. Итак, имея это в виду, давайте начнем.
ИСПРАВЛЕНИЕ 1. Обновление драйверов минипорта WAN
На вашем ПК будет довольно много мини-портов WAN, из которых VPN использует IP, PPTP и IPv6. Поэтому, если какой-либо из этих драйверов устарел, рассматриваемая служба VPN может работать неправильно. Поэтому вам следует сразу же обновить эти драйверы до их последних версий, следуя приведенным ниже инструкциям:
- Используйте сочетания клавиш Windows + X и выберите «Диспетчер устройств» в появившемся меню.
- Затем разверните раздел сетевого адаптера, щелкните правой кнопкой мыши мини-порт WAN (IP) и выберите «Обновить драйверы».
- После этого выберите Автоматический поиск обновленных драйверов.
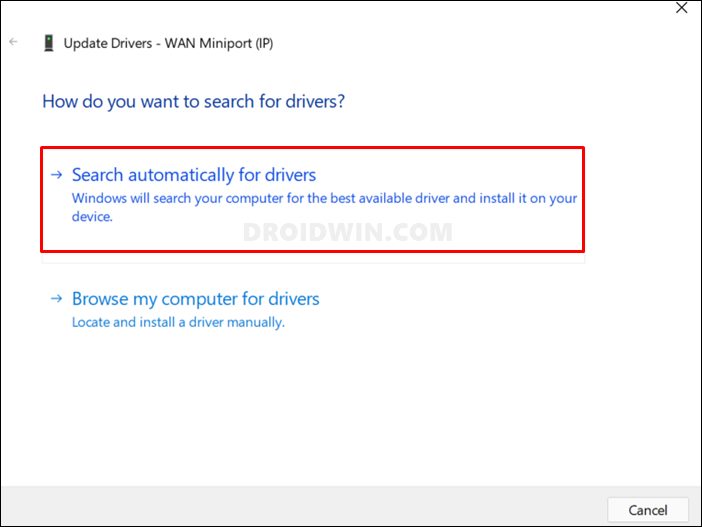
- Теперь Windows будет искать в Интернете последние доступные драйверы и впоследствии устанавливать их.
- После этого аналогичным образом обновите драйверы для минипорта WAN (PPTP) и минипорта WAN (IPv6).
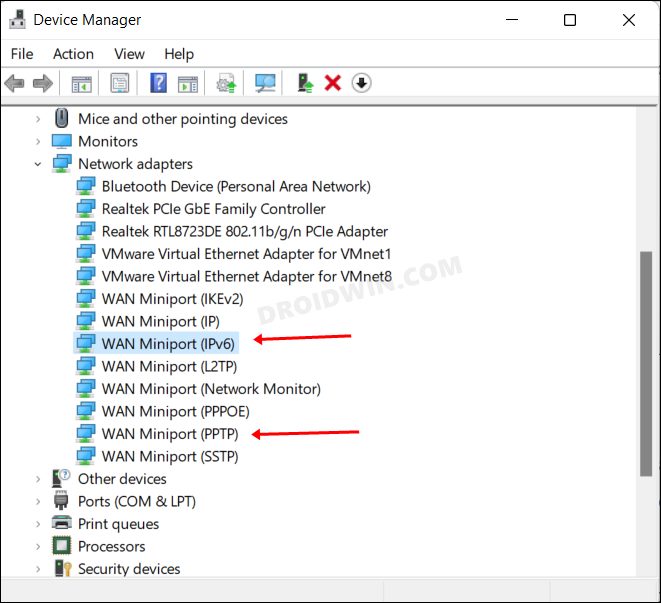
- После обновления всех трех драйверов перезагрузите компьютер. Затем проверьте, устраняет ли это проблему с неработающей VPN на вашем ПК с Windows 11.
ИСПРАВЛЕНИЕ 2: очистить кэш DNS
Сервер доменных имен похож на телефонную книгу, в которой хранятся IP-адреса веб-сайтов. Веб-браузеры не понимают URL-адрес в текстовом формате, им нужен связанный с веб-сайтом IP-адрес, и для этого они ищут в книге записей DNS. Но даже если данные одного из сайтов будут повреждены, это может привести к повреждению всего реестра.
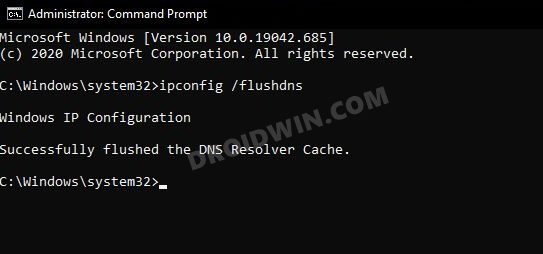
Поэтому вам следует подумать об удалении этой книги и позволить ей заново заполнить эти данные с нуля. Не волнуйтесь, весь процесс займет всего пару секунд, и это также не повлияет на ваш опыт просмотра веб-страниц (хотя загрузка некоторых веб-сайтов может занять дополнительную секунду, это будет только в первый раз и эффект будет незначительным).
- Перейдите в меню «Пуск», найдите CMD и запустите его от имени администратора.
- После этого выполните следующие пять команд по одной в окне CMD: ipconfig /release ipconfig /flushdns ipconfig /renew netsh int ip reset netsh winsock reset
- После этого перезагрузите компьютер и проверьте, устраняет ли он проблему с неработающей VPN в Windows 11.
ИСПРАВЛЕНИЕ 3. Разрешить VPN через брандмауэр
В некоторых случаях брандмауэр Windows может вызвать ложное срабатывание и помешать нормальному функционированию приложения. Чтобы убедиться, что это так и на этот раз, вы должны добавить VPN в белый список брандмауэра. Таким образом, брандмауэр по-прежнему будет работать, как и раньше, с единственным изменением, заключающимся в том, что он не будет выполнять сканирование в приложении VPN.
- Запустите брандмауэр Защитника Windows из меню «Пуск».
- После этого выберите Разрешить приложение или функцию через брандмауэр Защитника Windows в левой строке меню.
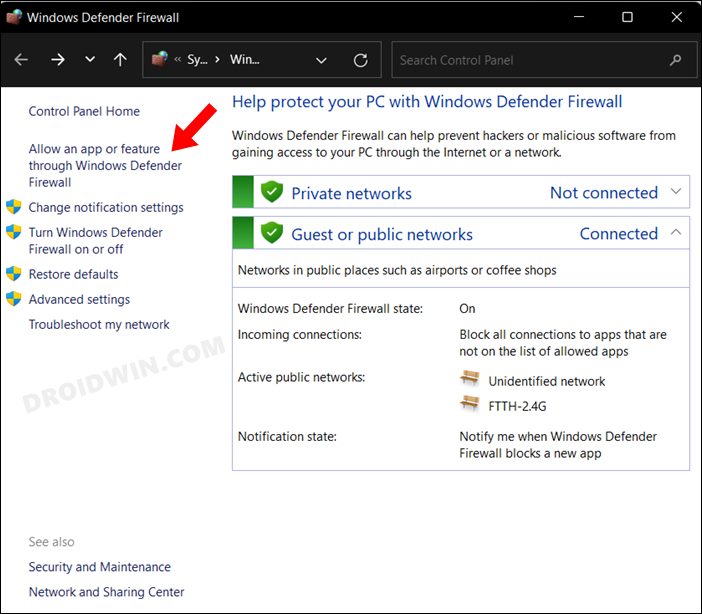
- Затем нажмите «Изменить настройки», а затем «Разрешить другое приложение».
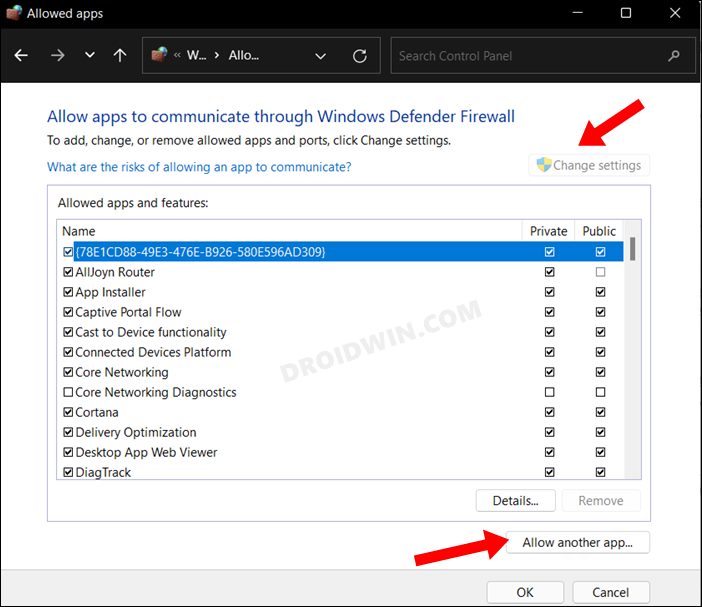
- Теперь перейдите к приложению VPN и выберите его EXE-файл. Теперь он будет добавлен в список.
- Обязательно отметьте галочкой общедоступную и частную сети для вашего VPN-приложения.
- После этого проверьте, устраняет ли это проблему с неработающей VPN на вашем ПК с Windows 11.
ИСПРАВЛЕНИЕ 4: временное отключение брандмауэра
Если добавление VPN в белый список не принесло вам успеха, вам следует подумать о более агрессивном подходе к отключению брандмауэра на вашем ПК на данный момент. Вот как это можно сделать:
- Перейдите в меню «Пуск», найдите брандмауэр Защитника Windows и откройте его.
- Затем нажмите «Включить или выключить брандмауэр Защитника Windows» в левой строке меню.
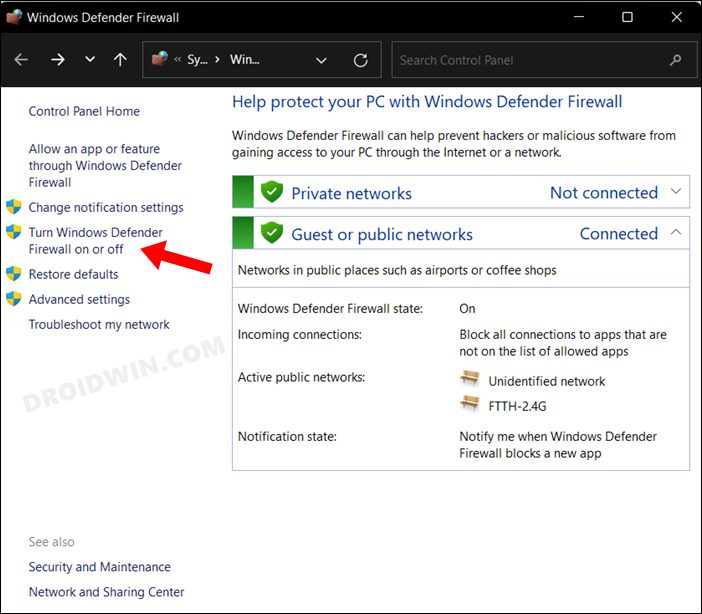
- После этого выберите «Отключить брандмауэр Защитника Windows» как в общедоступных, так и в частных сетях.
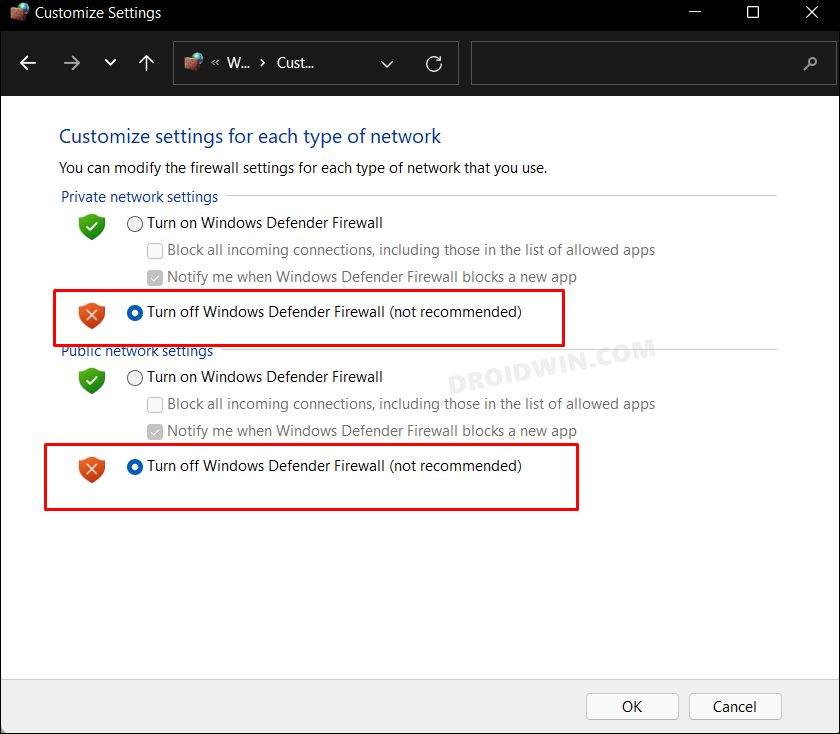
- Проверьте, устраняет ли это проблему с тем, что VPN не работает на вашем ПК с Windows 11.
- Если проблема не устранена, снова включите брандмауэр и перейдите к следующему исправлению.
ИСПРАВЛЕНИЕ 5. Отключение сторонних служб
В некоторых случаях фоновая служба стороннего приложения может конфликтовать с виртуальной частной сетью. Поэтому вам следует отключить все такие службы, а затем проверить, может ли VPN работать в этой стандартной среде ОС. Вот как:
- Откройте диалоговое окно «Выполнить» с помощью сочетания клавиш Windows + R.
- Затем введите приведенную ниже команду, чтобы открыть меню msconfig конфигурации системы.
- Теперь перейдите на вкладку «Службы» и установите флажок «Скрыть все службы Microsoft».
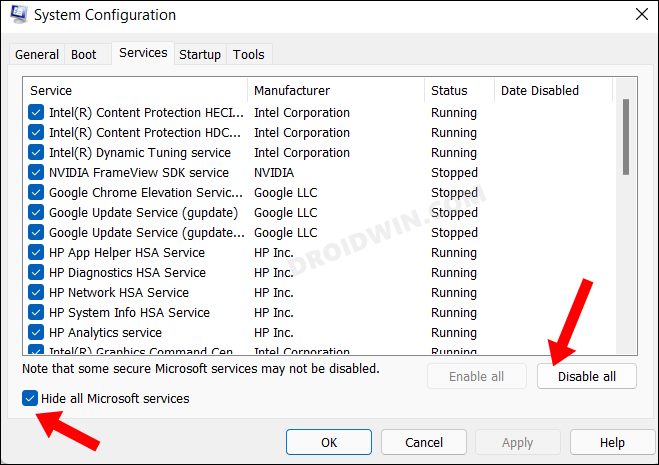
- После этого нажмите «Отключить все». Это отключит все службы, не принадлежащие Microsoft.
- Затем перейдите на вкладку «Автозагрузка» и нажмите «Открыть диспетчер задач».
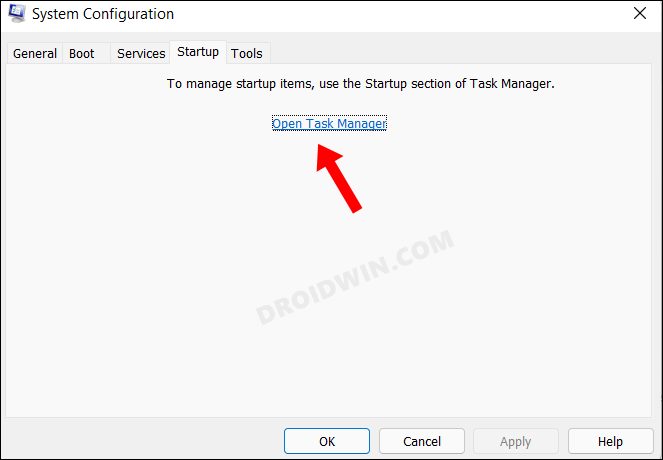
- Теперь выберите запущенные службы (по одной) и нажмите кнопку «Отключить».
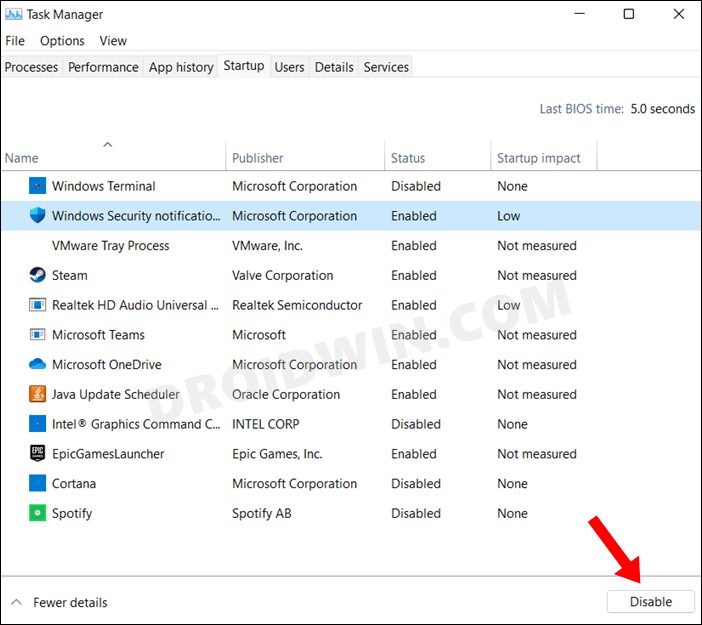
- После этого перезагрузите компьютер и проверьте, устраняет ли это проблему с неработающей VPN в Windows 11.
ИСПРАВЛЕНИЕ 6. Добавление VPN-подключения вручную
Если ваш компьютер не может автоматически установить безопасное VPN-подключение, у вас также есть возможность создать его вручную и заполнить необходимые данные. Вот как:
- Откройте меню «Настройки» с помощью сочетания клавиш Windows + I.
- Затем выберите «Сеть и Интернет» в левой строке меню и перейдите к VPN.
- После этого нажмите на кнопку «Добавить VPN».
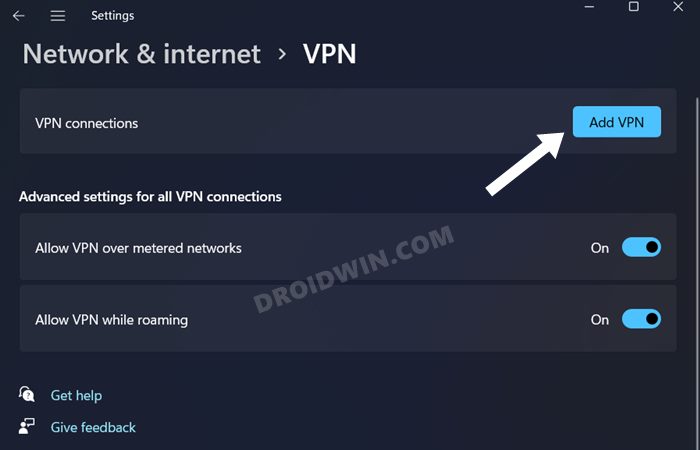
- Теперь заполните необходимые данные и нажмите «Сохранить».
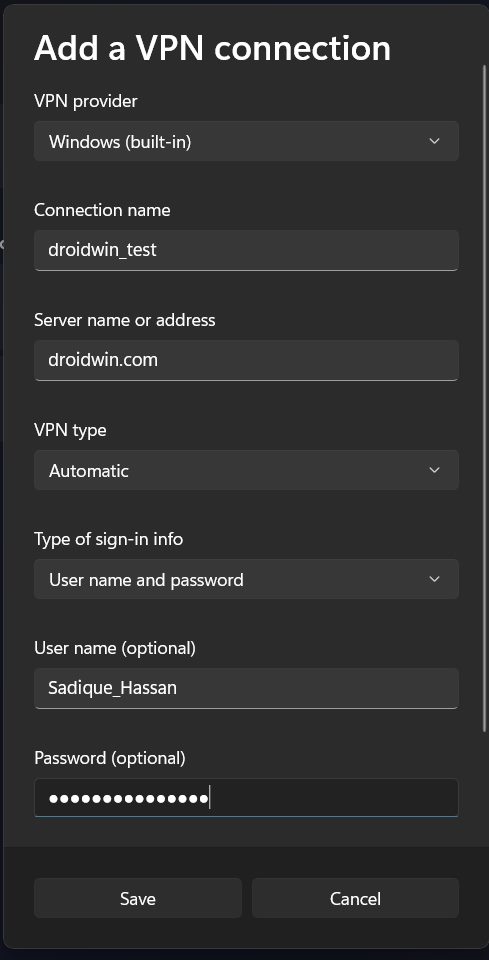 Эталонное изображение
Эталонное изображение - Теперь попробуйте подключиться к этому VPN на ПК с Windows 11 и посмотрите, получится это или нет.
ИСПРАВЛЕНИЕ 7: отключить прокси-сервер
Если вы используете прокси-сервер, это может стать препятствием для успешного создания виртуальной частной сети. Поэтому вам следует подумать об отключении прокси-сервера на вашем ПК. а затем проверить результаты.
- Откройте меню «Настройки» с помощью сочетаний клавиш Windows + I.
- Затем выберите «Сеть и Интернет» в левой строке меню и перейдите в «Прокси».
- После этого нажмите «Использовать прокси-сервер».
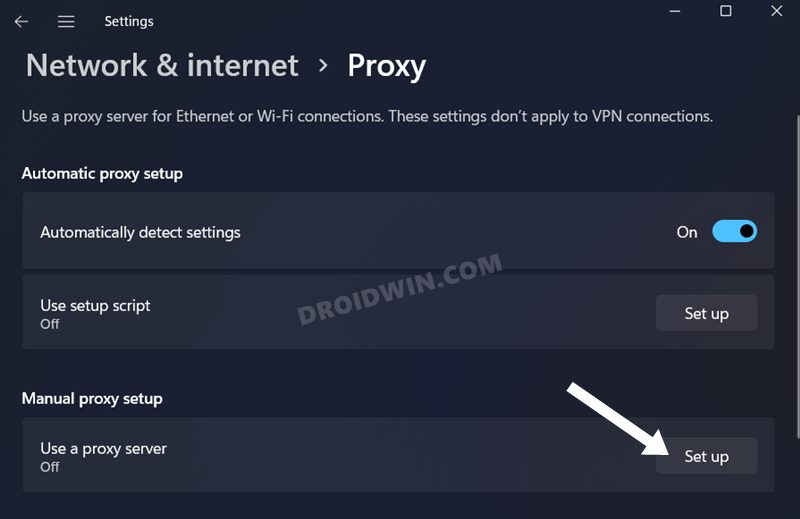
- Теперь выключите переключатель рядом с ним.
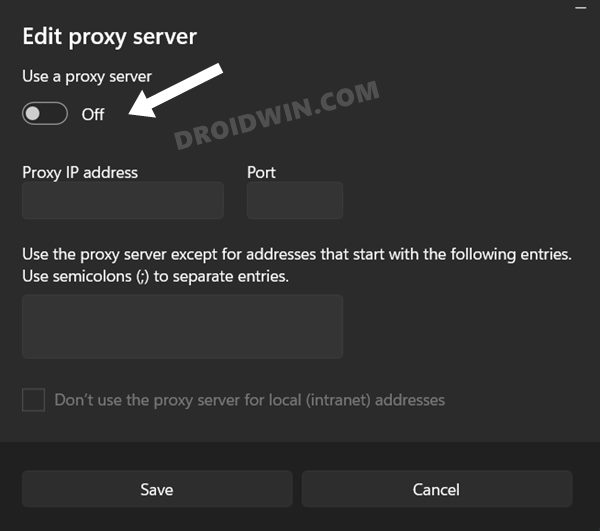
- Проверьте, устраняет ли это проблему с неработающей VPN в Windows 11.
ИСПРАВЛЕНИЕ 8: настройка PolicyAgent через реестр
Ваш следующий план действий должен состоять в том, чтобы установить правило исключения для протокола пользовательских дейтаграмм. Это можно сделать, создав новый файл DWord в PolicyAgent, а затем присвоив ему требуемое значение. Вот как:
- Запустите редактор реестра из меню «Пуск».
- Затем скопируйте и вставьте указанное ниже местоположение в его адресную строку и нажмите Enter: HKEY_LOCAL_MACHINESYSTEMCurrentControlSetServicesPolicyAgent.
- Теперь щелкните правой кнопкой мыши PolicyAgent и выберите «Создать» > «Значение DWord (32-разрядное)».
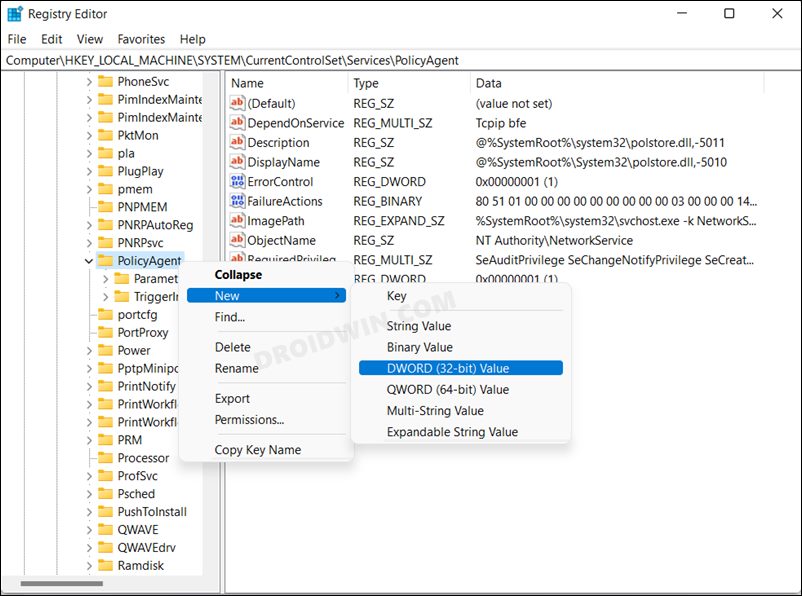
- Назовите его AssumeUDPEncapsulationContextOnSendRule. После этого дважды щелкните, чтобы открыть его.
- Затем введите 2 в поле «Значение данных» и нажмите «ОК», чтобы сохранить его.
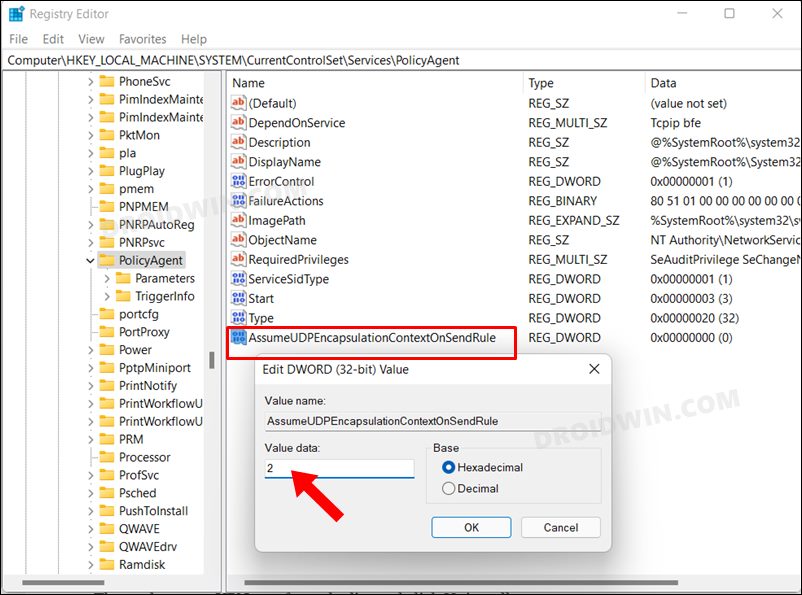
- Наконец, перезагрузите компьютер и проверьте, устраняет ли он проблему с неработающей VPN на вашем ПК с Windows 11.
ИСПРАВЛЕНИЕ 9. Переустановите VPN
В некоторых случаях данные приложения VPN или его конфигурационные параметры могут быть повреждены. поэтому в таких случаях единственный выход — удалить этот VPN с вашего ПК, а затем переустановить его свежую сборку. Вот как это можно сделать:
- Запустите панель управления из меню «Пуск».
- Затем выберите приложение VPN из списка и нажмите «Удалить».
- Следуйте инструкциям на экране, чтобы удалить его с компьютера.
- После этого установите последнюю сборку этого VPN-приложения с его официального сайта.
- Затем настройте это приложение VPN и проверьте, работает ли оно на вашем ПК с Windows 11 или нет.
ИСПРАВЛЕНИЕ 10. Установка ожидающего обновления Windows
Недавно Microsoft выпустила обновление версии KB5009566 для Windows 11. [and version KB5009543 for Windows 10] это привело к нарушению функциональности VPN. Все VPN, использующие протокол L2TP (которых в цифрах довольно много), не смогли работать в Windows 11 (и Windows 10). Чтобы исправить эту проблему, гиганты Редмонда выпустили еще одно обновление через неделю. Поэтому, если вы все еще используете уязвимую версию, рекомендуется сразу же установить последнее обновление исправления. Вот как:
- Откройте меню «Настройки» с помощью сочетания клавиш indows+I.
- Затем выберите Центр обновления Windows в левой строке меню.
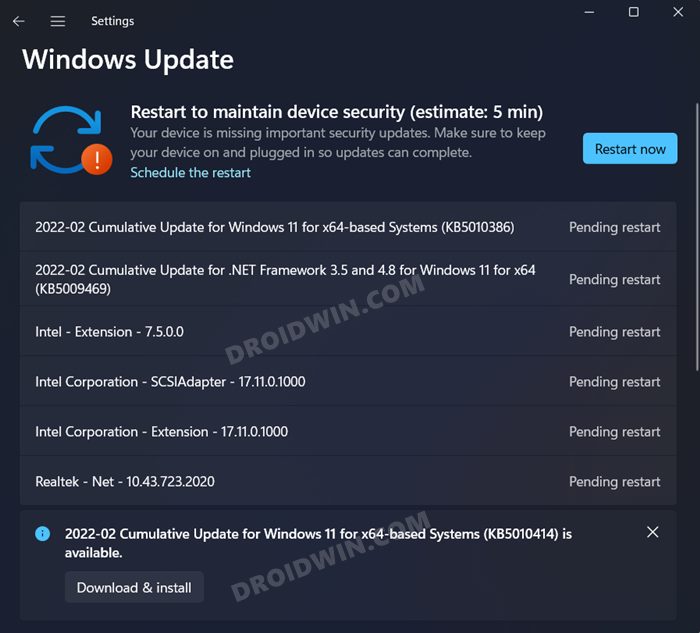
- Если есть ожидающее обновление, загрузите и установите его.
- После этого перезагрузите компьютер, и проблема будет решена.
Итак, это были различные способы решения проблемы с VPN, не работающей на вашем ПК с Windows 11. Дайте нам знать в разделе комментариев, какой из них сработал в вашу пользу. Аналогично, все ваши вопросы приветствуются в разделе комментариев ниже.
VPN — это отличные сервисы для обеспечения зашифрованного соединения через Интернет. К сожалению, L2TP VPN, не работающая в Windows 11, в последнее время стала распространенной проблемой, и многие пользователи столкнулись с проблемой “Не удается подключиться к VPN”. Ошибка попытки подключения L2TP при попытке подключения к VPN.
Эта ошибка возникает сразу после установки нового патча обновления Microsoft KB5009543. В этом случае Windows VPN не может установить защищенное соединение с сервером через протокол туннелирования второго уровня (L2TP). Интернет-провайдеры используют этот протокол для запуска VPN-соединений.
Ошибка возникает как из VPN, так и из Windows. Таким образом, очень важно проверить источники и причины ошибок, прежде чем принимать какие-либо меры. В этом руководстве показано, как устранить эту проблему.
Почему появляется сообщение об ошибке соединения L2TP?
Это сообщение об ошибке является одной из наиболее распространенных ошибок при подключении к L2TP. Основная причина появления этой ошибки заключается в том, что вы неправильно настроили соединение для подключения к серверу L2TP.
Соответственно сервер не отвечает. Другая возможная причина — отключен протокол CHAP v2. Сообщение об ошибке соединения L2TP также появляется по следующим причинам:
- Неправильные настройки сервера
- Заблокированное соединение антивирусом или брандмауэром
- Отсутствует сертификат машины на VPN-сервере
- VPN или клиент находится за NAT
Об этой ошибке сообщают многие пользователи, когда пытаются подключиться к VPN. Если вы устанавливаете конфигурацию VPN вручную, убедитесь, что вы используете предварительно общий ключ.
Итак, убедитесь, что вы включили конфигурации L2TP в маршрутизаторе. Если ни один из них не работает, мы предоставим вам решения, как исправить неработающую Windows 11 L2TP VPN. Давайте начнем.
Несколько пользователей жалуются, что это сообщение об ошибке появляется, когда они недавно использовали встроенный Microsoft VPN после пакета обновлений Microsoft.
Таким образом, решения для решения этой проблемы просты. На самом деле, есть шесть способов решить эту проблему. Давайте углубимся в них.
Что делать, если L2TP VPN в Windows 11 не работает?
1. Удалите пакет обновления KB5009543.
- Сначала откройте « Настройки », нажав клавиши « Windows+ I» или щелкнув правой кнопкой мыши меню « Пуск » и выбрав « Настройки ».
- Теперь выберите Центр обновления Windows , затем выберите История обновлений.

- Выбрав эту опцию, вы увидите список обновлений Windows. Прокрутите список вниз и нажмите « Удалить обновления ».

- Щелкните правой кнопкой мыши пакет обновления KB5009543 и выберите « Удалить ».

- Перезагрузите компьютер.
Поскольку проблема возникает из-за последнего обновления, которое Windows предлагает для обновлений безопасности, этот метод является самым простым способом исправить неработающие проблемы L2TP VPN.
2. Переустановите сетевой адаптер VPN.
- Откройте диалоговое окно «Выполнить», нажав клавиши быстрого доступа Windows+ R.
- Чтобы открыть Диспетчер устройств, введите в поле devmgmt.msc и нажмите OK.

- Найдите свой сетевой адаптер VPN в списке сетевых адаптеров , затем щелкните его правой кнопкой мыши и выберите « Удалить устройство ».

- Перезагрузите компьютер.
- Переустановите VPN.
Сетевой адаптер является одной из причин ошибки попытки подключения L2TP. Вы можете решить эту проблему, просто переустановив драйверы сетевого адаптера. Теперь проверьте, решена ли проблема. Если нет, перейдите к следующему решению.
3. Активируйте протокол Microsoft MS-CHAP v2.
- Нажмите горячие клавиши Windows+ R, чтобы открыть диалоговое окно « Выполнить ».
- Затем введите ncpa.cpl и нажмите Enter клавишу.

- В окне « Сетевые подключения » щелкните правой кнопкой мыши VPN-подключение и выберите параметр « Свойства ».

- Перейдите на вкладку « Безопасность » и выберите параметр « Разрешить эти протоколы », затем установите флажок « Microsoft-CHAP версии 2 ».

- Выберите «ОК » и повторно подключитесь к VPN.
Протокол проверки подлинности вызов-рукопожатие (CHAP) — это протокол проверки подлинности, который проверяет пользователей или узлы для предотвращения сетевых атак повторного воспроизведения. Иногда активация этого протокола позволяла решить проблему неработающей L2TP VPN в Windows 11.
4. Используйте сторонний VPN
Private Internet Access (PIA VPN) — это VPN с рядом ключевых функций, одной из которых является совместимость со всеми операционными системами и платформами. Эта совместимость позволила клиентам PIA использовать программное обеспечение, не сталкиваясь с ошибками, связанными с Windows, такими как L2TP в Windows 11.
Не говоря уже о том, что у него есть политика отсутствия журналов, что означает, что он не собирает данные и не хранит историю просмотров от клиентов, что делает его одним из самых безопасных доступных VPN.
Кроме того, программное обеспечение PIA имеет очень простой пользовательский интерфейс, который легко настроить. И последнее, но не менее важное: этот VPN включает в себя аварийный выключатель, раздельное туннелирование, поддержку торрентов и другие функции, которые гарантируют, что пользователь может использовать его без каких-либо проблем.
5. Создайте новый раздел реестра UDP.
- Откройте Run , нажав комбинацию клавиш Windows+R
- После этого введите Regedit и выберите ОК , чтобы открыть реестр Windows.

- Когда появится окно редактора реестра , перейдите в следующий каталог:
HKEY_LOCAL_MACHINESYSTEMCurrentControlSetServicesPolicyAgent - Теперь щелкните меню «Правка », выберите « Создать », а затем выберите « Значение DWORD (32-разрядное)».

- После этого переименуйте значение в AssumeUDPEncapsulationContextOnSendRule и нажмите Enter клавишу.

- Теперь дважды щелкните только что созданное значение, установите для параметра « Значение данных » значение 2 и нажмите Enter.

- Перезагрузите компьютер.
Иногда VPN не может подключиться из-за ключа реестра. Это связано с тем, что вся важная информация и настройки, связанные с VPN, хранятся в разделах реестра.
Таким образом, решение состоит в том, чтобы изменить их, создав новый реестр инкапсуляции UDP. Теперь проверьте, исправлена ли ошибка L2TP VPN не работает на вашем ПК с Windows 11.
6. Отключить идентификатор поставщика
Когда на вашем компьютере установлен пакет Windows KB5009543, соединения IPSEC больше не работают. Microsoft рекомендует отключить Vendor ID в настройках на стороне сервера, чтобы решить эту проблему.
В зависимости от того, какой VPN вы используете, отключение Vendor ID зависит от сервера.
7. Включите расширения протокола LCP.
- Нажмите комбинацию клавиш Windows+ , Rчтобы открыть « Выполнить», затем введите ncpa.cpl и нажмите « ОК ».

- Теперь в окне « Сетевое подключение » щелкните правой кнопкой мыши VPN-подключение и выберите « Свойства ».

- На этом шаге перейдите на вкладку « Параметры » и нажмите кнопку « Настройки PPP ».

- Установите флажок « Включить расширения LCP », затем нажмите « ОК » и перейдите к последнему шагу.

- Повторно подключитесь к VPN и проверьте, решена ли проблема.
Протокол управления каналом (LCP) используется для установки, настройки и тестирования данных в настройках PPP. Однако иногда из-за таких причин, как сторонние, соединение L2TP не работает.
Как работает L2TP?
Туннельный протокол уровня 2 соединяет VPN-клиент с VPN-сервером, назначая IP-адрес каждому пользователю. Он использует две конечные точки для установления туннеля.
Как только соединение между двумя конечными точками установлено, уровень PPP инкапсулируется для передачи мультипротокольных данных. Затем провайдер запускает PPP-соединение.
После инициации соединения PPP одна конечная точка принимает соединение. Затем в туннеле выделяется слот. Таким образом, соединение ожидает ответа от другой конечной точки.
Тем временем соединение проверяется и создается виртуальный интерфейс PPP. Когда этот процесс завершен, фреймы ссылок перемещаются по туннелю. Наконец, другая конечная точка принимает кадры и удаляет инкапсуляцию L2TP.
Последнее накопительное обновление Windows 11 KB5009543 не позволяет VPN установить соединение и показывает пользователям сообщение об ошибке “Попытка подключения L2TP не удалась”.
Надеюсь, есть некоторые обходные пути для решения этой проблемы. Однако самый быстрый способ исправить неработающую Windows 11 L2TP VPN — удалить пакет обновления KB5009543.
Обратите внимание, что если у вас возникли проблемы с L2TP в Windows 10, решения могут немного отличаться. Дайте нам знать, какой из них сработал для вас в области комментариев ниже.




 1 пользователь поблагодарил Николай Батищев за этот пост.
1 пользователь поблагодарил Николай Батищев за этот пост.