Чтобы данные в Chrome были доступны на всех ваших устройствах, включите синхронизацию. Если по какой-то причине она приостанавливается, попробуйте перечисленные ниже решения.
Как возобновить синхронизацию
Если вы выйдете из сервиса Google (например, Gmail), Chrome приостановит синхронизацию. Чтобы возобновить ее, войдите в аккаунт Google:
- Откройте Chrome на компьютере.
- В правом верхнем углу экрана нажмите Приостановлена
Войти снова.
- Войдите в аккаунт Google.
Как настроить синхронизацию
Если синхронизация отключается каждый раз, когда вы закрываете Chrome, измените настройки.
- Откройте Chrome на компьютере.
- В правом верхнем углу экрана нажмите на значок с тремя точками
Настройки.
- Выберите Конфиденциальность и безопасность
Файлы cookie и другие данные сайтов.
- Отключите параметр Удалять файлы cookie и данные сайтов при выходе из Chrome.
Ресурсы по теме
- Вход в Chrome и синхронизация данных
- Как выйти из аккаунта в Chrome
- Как синхронизировать закладки, пароли и другую информацию на устройствах
Эта информация оказалась полезной?
Как можно улучшить эту статью?
27.03.2023
Рано или поздно пользователи Google Chrome сталкиваются с такой напастью: при каждом запуске браузере появляется сообщение: Синхронизация приостановлена, Войдите в аккаунт (Повторите вход). Если ввести логин и пароль, поработать, потом закрыть Хром, то он сам выходит из учетной записи пользователя и снова требует логин и пароль при старте.

Как всегда в случае с Хромом, нет единого метода «лечения», потому что симптом один, а причины могут быть разные. Разберем несколько способов решения данной проблемы: какой из них в результате поможет в вашем случае – пишите в комментариях!
Способ 1.
В адресную строку Chrome скопируйте и вставьте: chrome://flags/#account-consistency
Затем нажмите Ввод. На открывшейся страничке в опции «Identity consistency between browser and cookie jar» установите Disabled.

По идее, этот метод, подсмотренный на иностранных форумах, запрещает браузеру выходить из аккаунта при его закрытии, приводя тем самым к ошибке синхронизации.
Обновлено 03.2023:
В более свежих версиях Хром разработчики убрали указанную выше опцию, но добавили новую.
- Откройте список экспериментальных настроек по ссылке chrome://flags/
- В окне поиска флагов наберите «destroy»
- Для флага «Destroy Profile on browser close» установите значение «Disabled»
- Перезапустите браузер

Способ 2.
Если вышеописанный способ не сработал, делаем следующее… Снова открываем ту же настройку, но на этот выбираем не Disabled, а Enabled Dice (fix auth errors).

Закрываем Хром, запускаем, авторизуемся, возвращаем опцию в состояние Default.
Способ 3.
В адресную строку вставляем: chrome://settings/content
Выбираем опцию «Файлы cookie». Если опция «Удалять локальные данные при закрытии браузера» активирована, то отключаем её.

Всё дело в том, что если после закрытия программы удаляются куки, то само собой, что данные авторизации теряются и их надо вводить заново. По умолчанию эта опция отключена, но установка каких-то расширений или приложений в браузер может случайно (либо намеренно) приводить к её активации.
Способ 4.
Если вы пользуетесь каким либо VPN-расширением для изменения IP, то обязательно отключите его. Очень часто именно эти расширения приводят к ошибкам входа и синхронизации.
Способ 5.
Если ничего из вышеописанного не помогло, остается только сбросить настройки браузера к дефолтным (первоначальным). Вполне возможно, что какое-то приложение, плагин нарушило стандартную работу браузера, а вот определить что именно нарушено – задача непростая. Проще восстановить исходные настройки.
Для этого переходим в Настройки Хрома, Дополнительные, перематываем в самый конец страницы и нажимаем «Восстановление настроек по умолчанию». В открывшемся окошке жмем кнопку Сбросить настройки.

Внимание! После сброса настроек будет изменена поисковая система по умолчанию, стартовая страница, настройки контента, будут отключены темы, расширения и пр. установленное пользователем самостоятельно.
Других способов решить проблему синхронизации и входа в аккаунт Chrome на данный момент нет.
Похожие публикации:
- Как скачать всю Википедию на компьютер или телефон
- Как в PDF добавить страницу: пошаговая инструкция
- Как установить седьмую версию Skype в 2023 году?
- Как улучшить цветопередачу монитора за счет настроек видеодрайвера
- 20 шорткатов (горячих клавиш) для Windows 10
Понравилось? Поделитесь с друзьями!

Сергей Сандаков, 42 года.
С 2011 г. пишу обзоры полезных онлайн сервисов и сайтов, программ для ПК.
Интересуюсь всем, что происходит в Интернет, и с удовольствием рассказываю об этом своим читателям.
Вы видите уведомление об ошибке синхронизации ![]() в меню Chrome и нуждаетесь в помощи с её решением или вы внесли изменения в синхронизированные данные на одном компьютере, но не видите этих изменений на другом компьютере.
в меню Chrome и нуждаетесь в помощи с её решением или вы внесли изменения в синхронизированные данные на одном компьютере, но не видите этих изменений на другом компьютере.
Если нажать оповещения об ошибке синхронизации в меню Chrome, вы увидите приведенные ниже сообщения.
Ошибка синхронизации – Войдите
Ваши регистрационные данные устарели (например, вы недавно изменили пароль или включили двухэтапную проверку своей учетной записи Google).
Если вы изменили пароль аккаунта Google, выполните следующие действия.
- Нажмите сообщения и введите имя пользователя и пароль учетной записи Google.
- Если будет предложено ввести парольную фразу, введите свой предыдущий пароль учетной записи Google. Если вы используете специальную парольную фразу, введите ее.
Если вы включили двухэтапную проверку, выполните следующие действия.
- Нажмите оповещения об ошибке, чтобы увидеть детали.
- Если вам предложено войти, введите имя пользователя и пароль учетной записи Google. Не вводите здесь пароль программы.
- Далее Вам будет предложено ввести «пароль программы». Создайте этот пароль на своей странице авторизации программ и сайтов и вставьте его в окно.
Пароли программ отличаются от кодов подтверждения.
Ошибка синхронизации – обновите парольную фразу
Это сообщение появляется, если вы установили на одном компьютере специальную парольную фразу для шифрования синхронизации или недавно изменили пароль учетной записи Google.
Если вы установили специальную парольную фразу на одном компьютере, необходимо ввести эту же парольную фразу на всех остальных компьютерах, которые синхронизируются. На других компьютерах, которые синхронизируются в меню Chrome может появиться запись об ошибке с предложением обновить парольную фразу.
Выполните следующие действия, чтобы решить эту проблему
- В меню Chrome нажмите Ошибка синхронизации: Обновите парольную фразу для синхронизации.
- В диалоговом окне «Дополнительные настройки синхронизации» в разделе парольная фраза для шифрования вы увидите один из указанных ниже вариантов.
- «Вы уже зашифровали данные, используя другую версию пароля учетной записи Google». Если появляется это сообщение, введите старый пароль учетной записи Google.
- «У вас уже есть данные, зашифрованные с помощью парольной фразы». Если появляется это сообщение, введите специальную идентификационную фразу.
Если я не помните идентификационную фразу
Если у вас больше нет доступа к специальной парольной фразе, нужно сбросить синхронизацию.
- Если ваши синхронизированные данные (закладки, программы и т.д.) доступны на компьютере, войдите в свою информационную панель Google.
- В разделе «Синхронизация Chrome» нажмите Остановить синхронизацию и удалить данные из Google. Это действие удалит данные с серверов Google. Данные на вашем компьютере не испытывают никаких изменений.
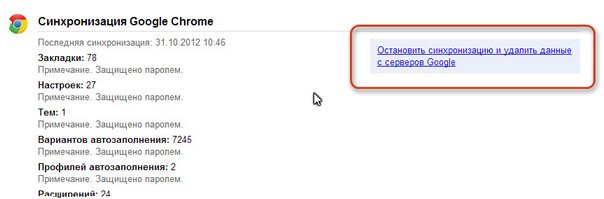
- Подождите несколько минут, а затем войдите в Chrome и повторно включите синхронизацию на своем компьютере.
В разделе «Вход» страницы настроек вы видите указанные ниже сообщение об ошибке.
Услуга синхронизации не доступна для вашего домена
Вероятно, вы используете для синхронизации аккаунт Google Apps. Получите у администратора разрешение на включение функции синхронизации для вашего домена.
К сожалению, синхронизация перестала работать
Вероятно, один из типов ваших данных не удается синхронизировать.
Выполните следующие действия, чтобы решить эту проблему:
- Нажмите Отключение учетной записи Google, чтобы остановить синхронизацию на компьютере.
- Закройте Chrome, перейдя в меню Chrome → Выйти (Mac: Quit (Выход) ).
- Перезапустите Chrome.
- Войдите в Chrome и снова включите синхронизацию на компьютере.
Круговой значок не останавливается
Если круговой значок не останавливается в течение длительного периода времени после вашего входа в Chrome с использованием данных учетной записи Google или после ввода запрошенного пароля программы, выполните следующие действия.
- Нажмите Отменить, чтобы закрыть диалоговое окно с круговым значком течения.
- Если доступна опция Отключение учетной записи Google, нажмите кнопку, чтобы остановить синхронизацию на компьютере.
- Закройте Chrome, перейдя в меню Chrome → Выйти (Mac: меню Chrome → Quit (Выход)).
- Перезапустите Chrome.
- Войдите в Chrome и снова включите синхронизацию на компьютере.
Сервер занят – Повторите попытку позже
Это сообщение появляется, если вы недавно сбросили синхронизацию с помощью информационной панели Google. Подождите несколько минут и проверьте, не указано на вашей информационной панели Google какие-то данные о синхронизации Chrome, а затем войдите в Chrome.
Эта учетная запись уже используется
Это сообщение появляется, если вы уже вошли в Chrome как другой пользователь, используя при этом данные того же аккаунта Google.
Нажмите значок пользователя Chrome в верхнем углу и в выпадающем меню выберите пользователя, связанного с учетной записью Google, используя данные которого вы пытаетесь войти в Chrome.
If the browser settings are at fault, changing them seems logical
by Matthew Adams
Matthew is a freelancer who has produced a variety of articles on various topics related to technology. His main focus is the Windows OS and all the things… read more
Updated on June 20, 2023
Reviewed by
Alex Serban

After moving away from the corporate work-style, Alex has found rewards in a lifestyle of constant analysis, team coordination and pestering his colleagues. Holding an MCSA Windows Server… read more
- Google syncing is a great feature to keep your data updated across devices, but some users reported that Chrome sync keeps pausing.
- The problem generally arises due to an issue with the browser settings or your Googe account settings.
- To fix it, you can add a Google account page to allowed sites, or set the browser to run as administrator, amongst other methods here.

- Easy and intuitive workspace management
- Ad-blocker mode integrated to load pages faster
- WhatsApp and Facebook Messenger
- Customizable Ul and AI-friendly
- ⇒ Get Opera One
Several browsers, including Google Chrome, offer sync functionality, wherein data and other information are synced across devices. But, several users reported that Chrome sync keeps pausing on their devices.
While the syncing feature stopping or not working is a different issue altogether, in this case, the toolbar reads Paused. And, your data is not synced across devices.
If you’re wondering why Chrome sync keeps pausing, here is everything you need to know about the problem and its most effective solutions.
Why does my Chrome sync keep pausing?
There are a few potential reasons why your Chrome sync may be pausing. Some possible causes include:
- Lack of internet connectivity – If your device is not connected to the internet, Chrome sync will not be able to function.
- An issue with your Google account – If there is an issue with your Google account (e.g. incorrect login credentials), Chrome sync will not function.
- A problem with the Chrome browser – If there is a problem with the Chrome browser (e.g. a bug), Chrome sync may not function properly.
- Problem with the device – If your device is running low on storage or other resources, it may cause the Chrome sync to pause.
Let’s now head to the methods to fix things when Chrome sync is not working.
How can I fix the Google Chrome sync pausing problem?
1. Switch to another browser

Most users who faced the problem and could not fix it simply switched to other browsers. This is primarily because Chrome consumes substantial system resources. And as soon as it starts throwing errors, users switch to a better browser.
We recommend using Opera One, a new-age browser in every respect. It offers a built-in VPN, an ad blocker for maximum security, alongside many other user-oriented features. Plus, it has a sync feature, which works seamlessly across devices.
Besides, Opera One offers tab synchronization where users can view and access the tabs open on other devices. Not only that, you can organize your work with the tab islands feature and multiple workspaces.

Opera One
Resolve any syncing issues between your devices using this skillful browser.
2. Configure Chrome to run as an administrator
- Right-click on the Chrome launcher, and select Properties.
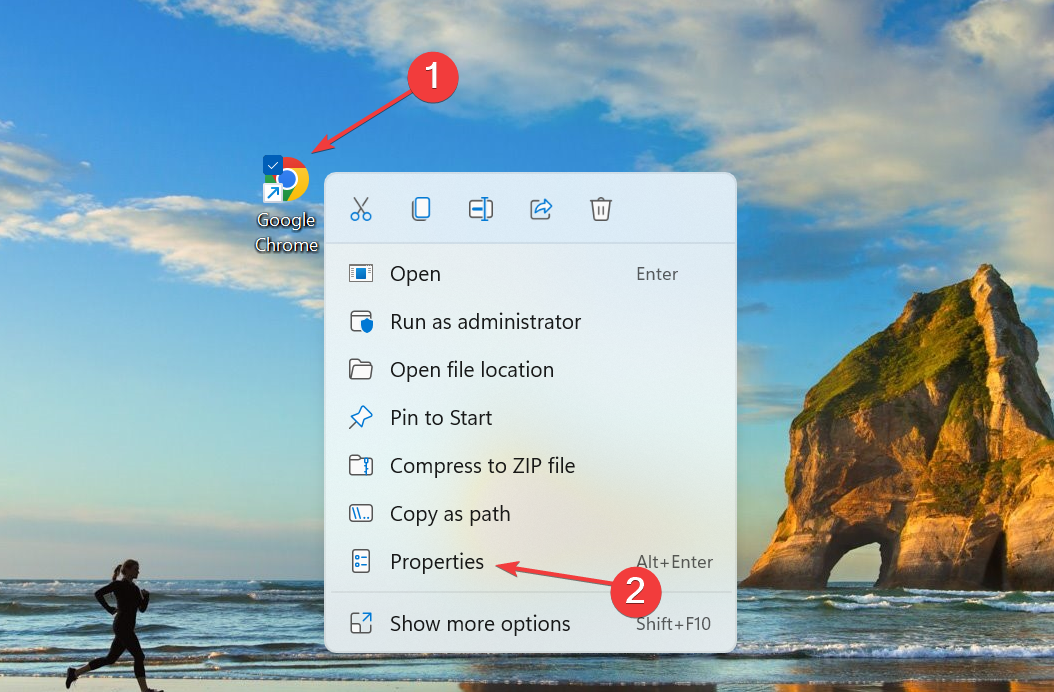
- Go to the Compatibility tab.
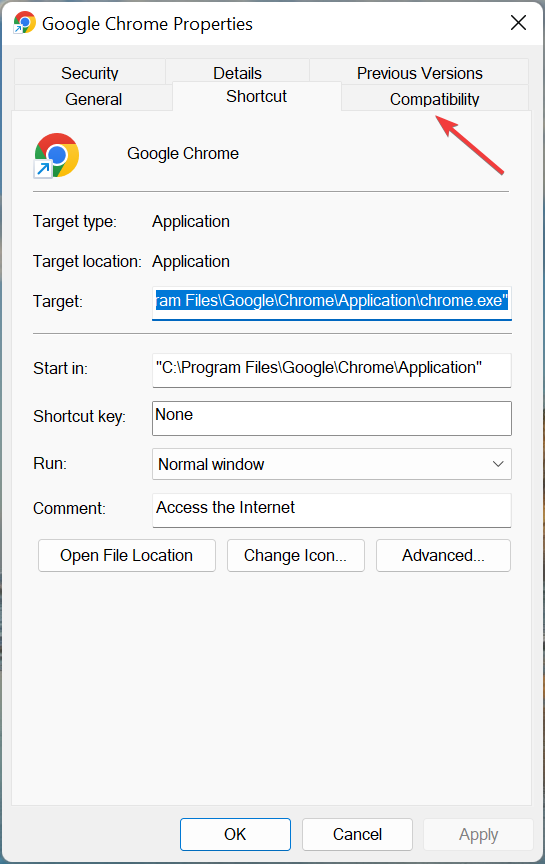
- Tick the checkbox for Run this program as an administrator, and click on OK to save the changes.
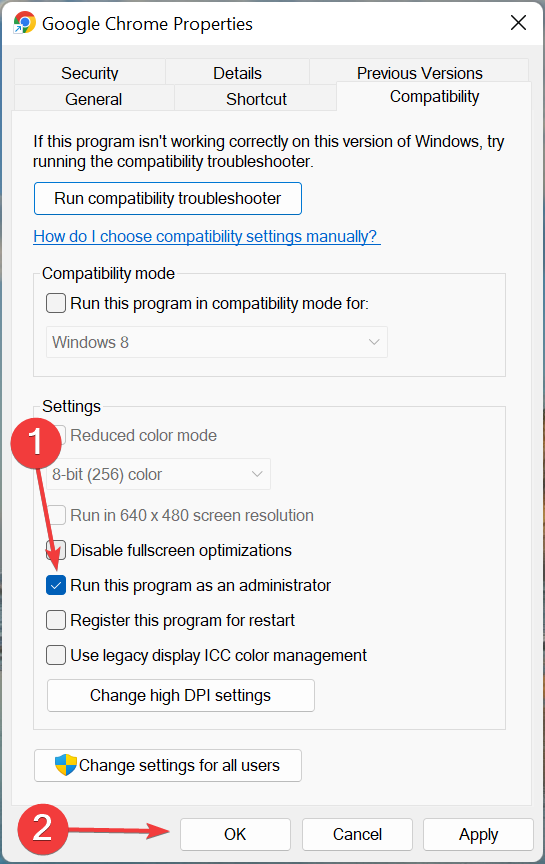
Any application running on the computer requires certain permissions to work effectively. And, launching the browser with administrative privileges may help fix the Chrome sync keeps pausing issue.
3. Change the Google account settings
- Open Chrome, click on the ellipsis near the top-right, and select Settings from the menu.
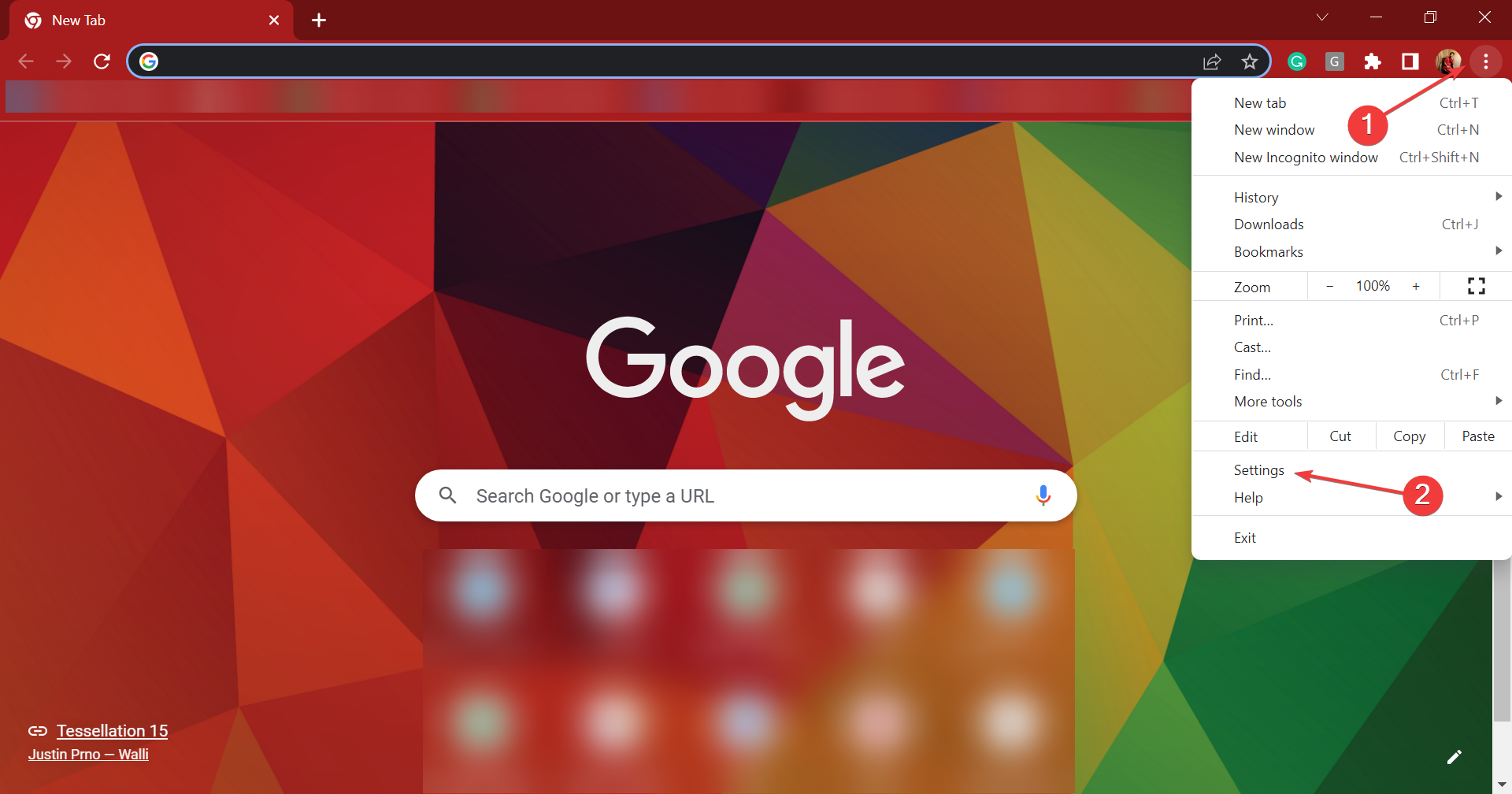
- Click Manage your Google Account.
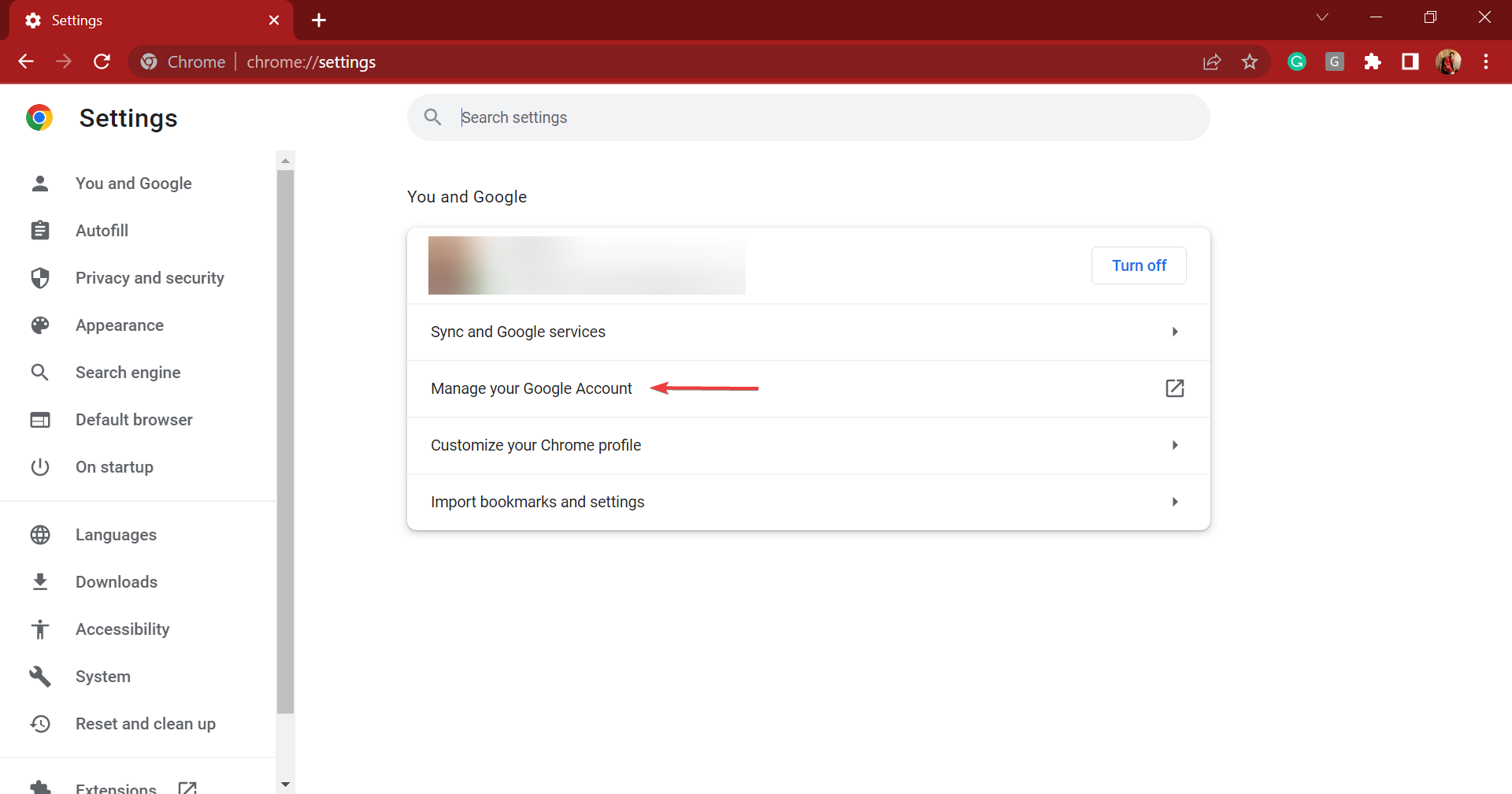
- In the Google Account window that opens, click Manage your data & privacy under Privacy & personalization.
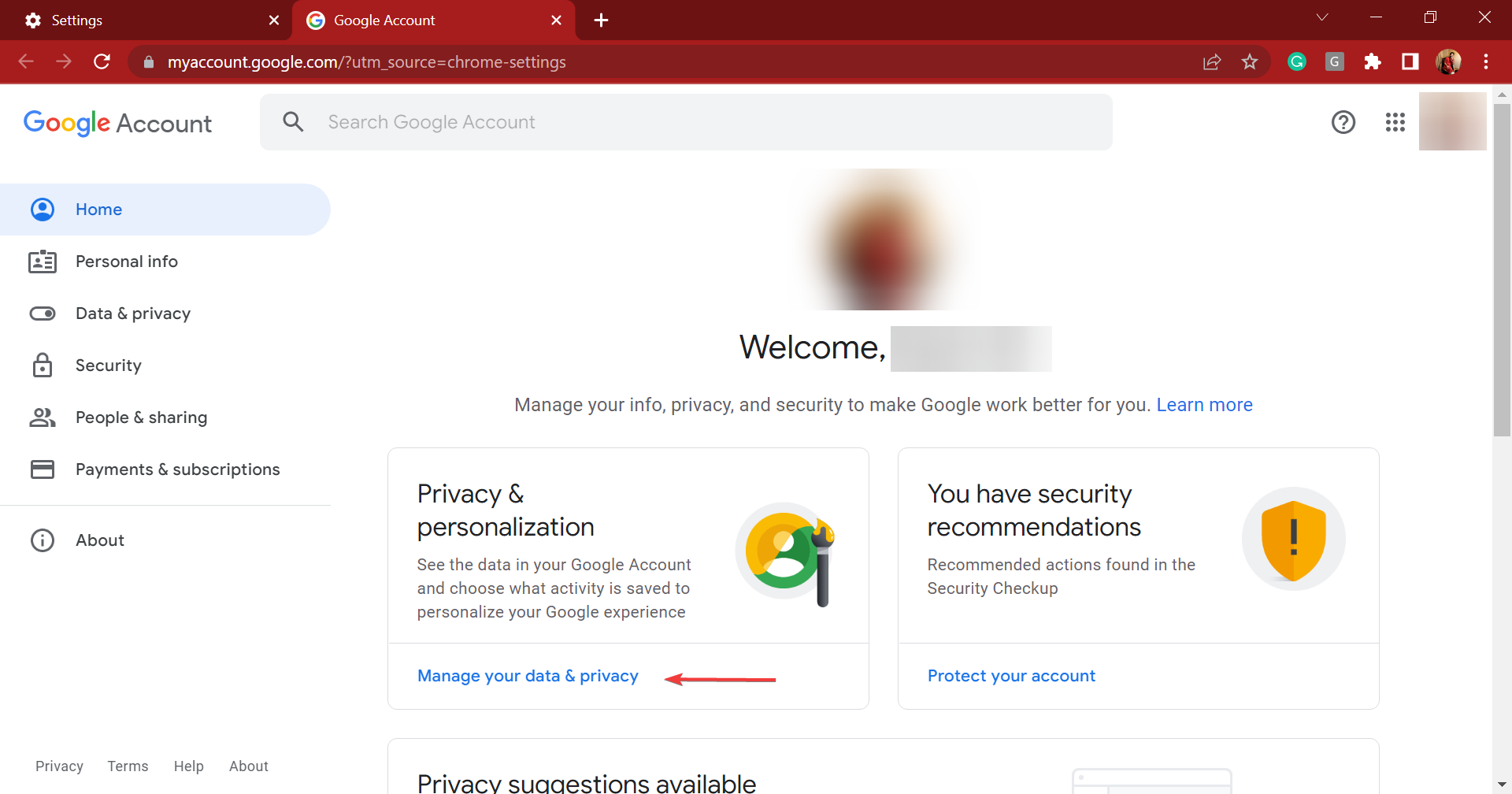
- Check if Web & App Activity and Location History are paused. If yes, execute the following steps to enable them both. In case both are already enabled, head to the next method.
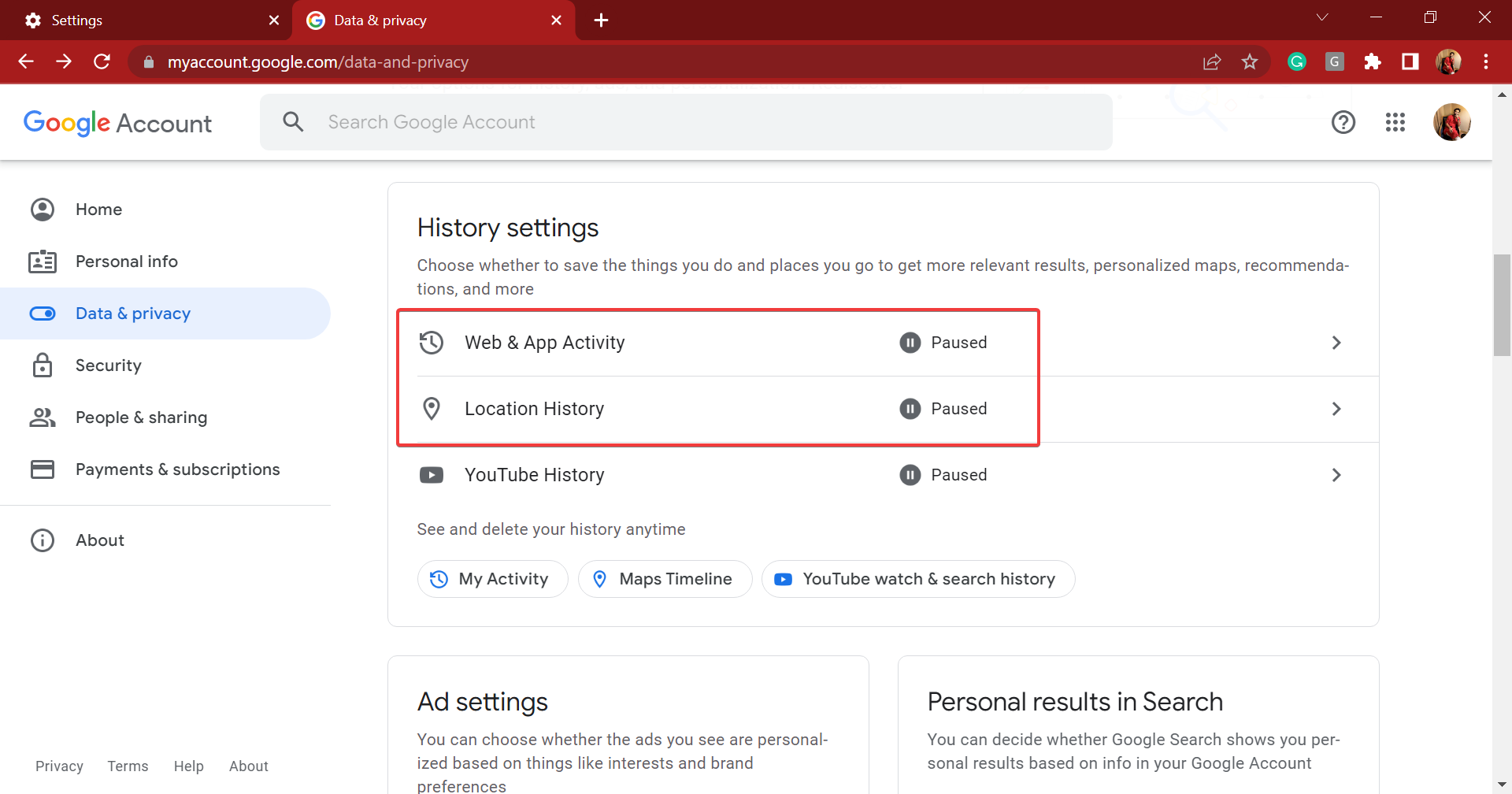
- Click on Web & App Activity.
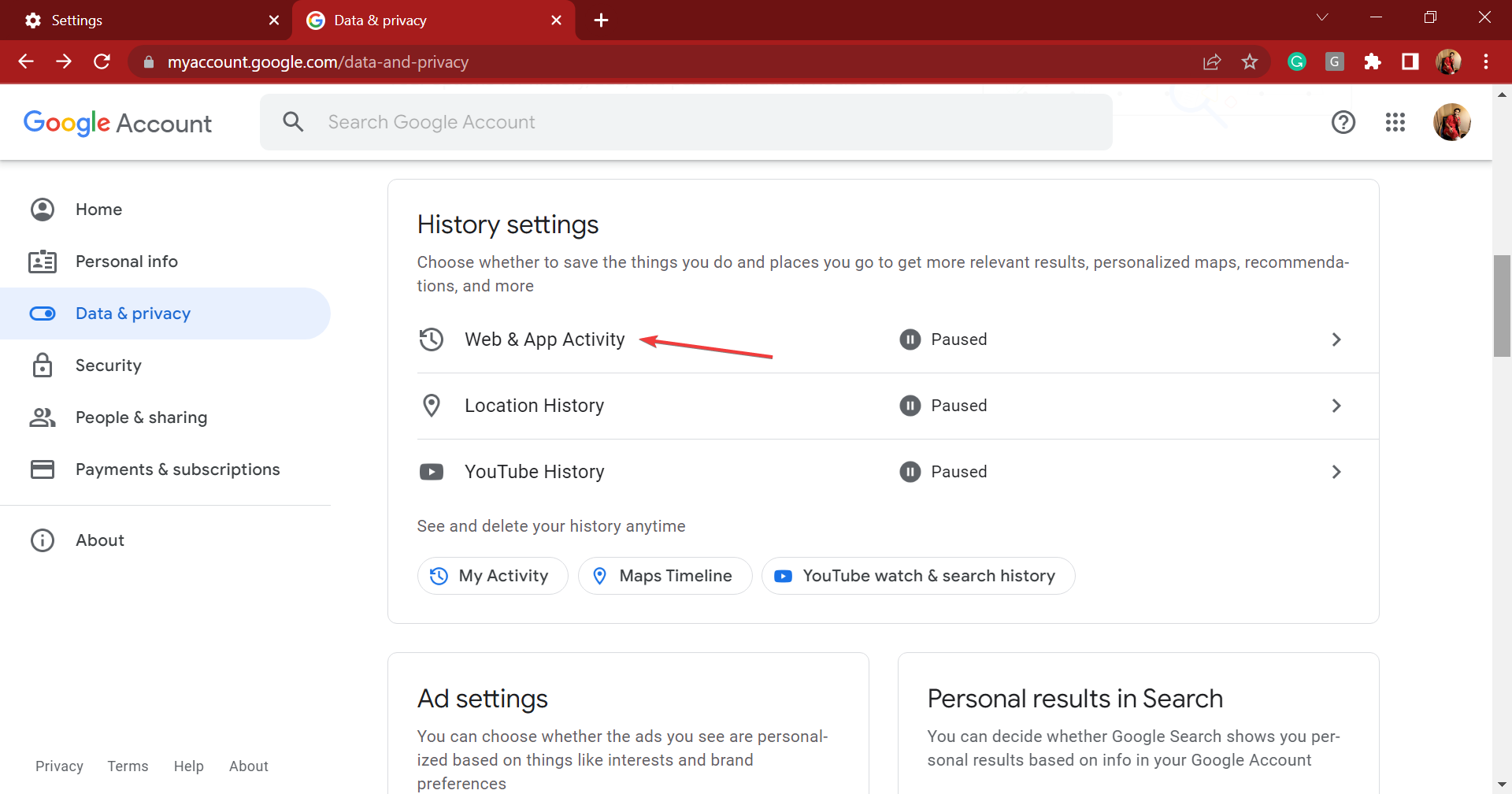
- Now, click on the Turn on button.
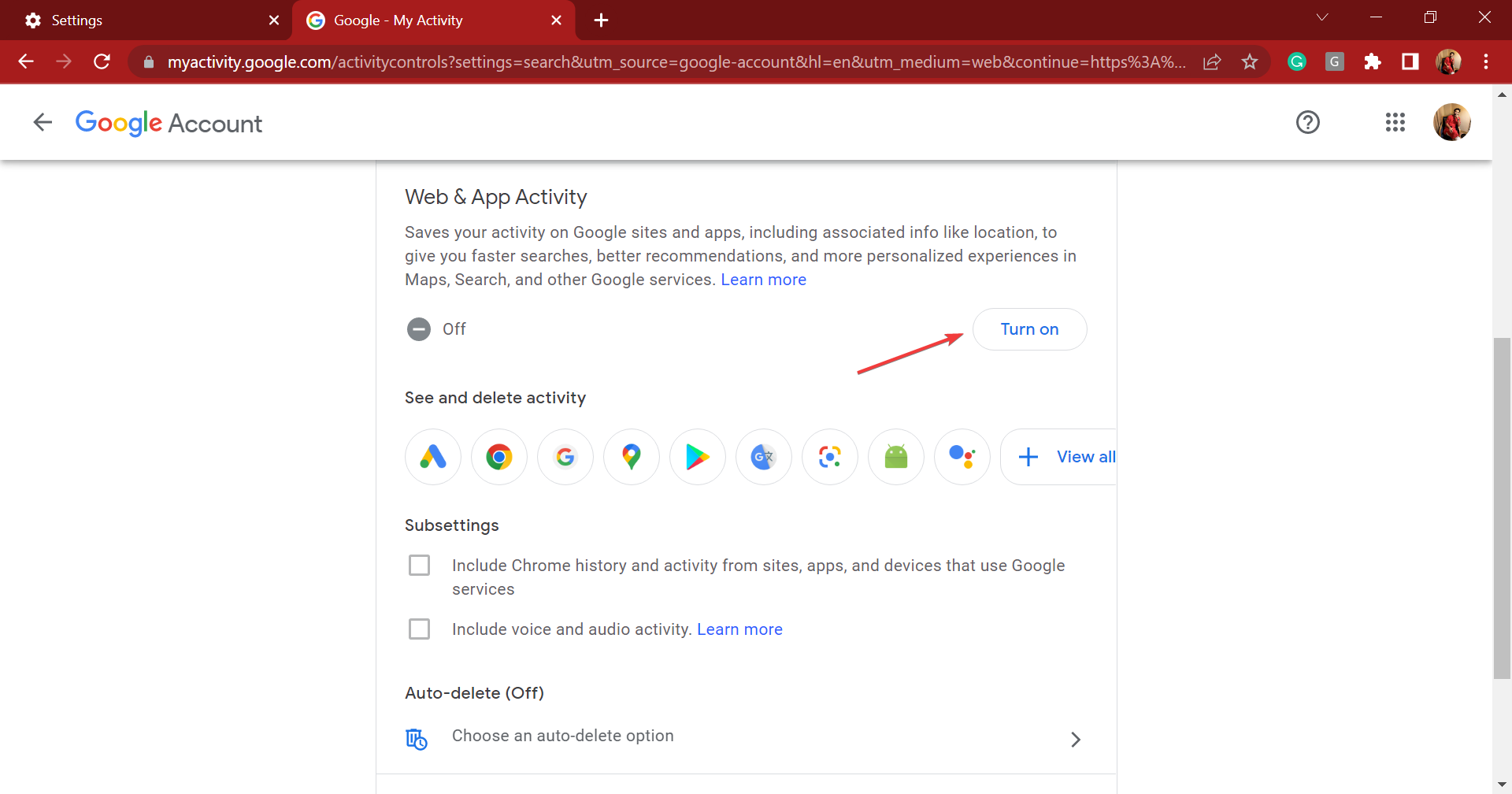
- Again, click Turn on in the window that pops up.
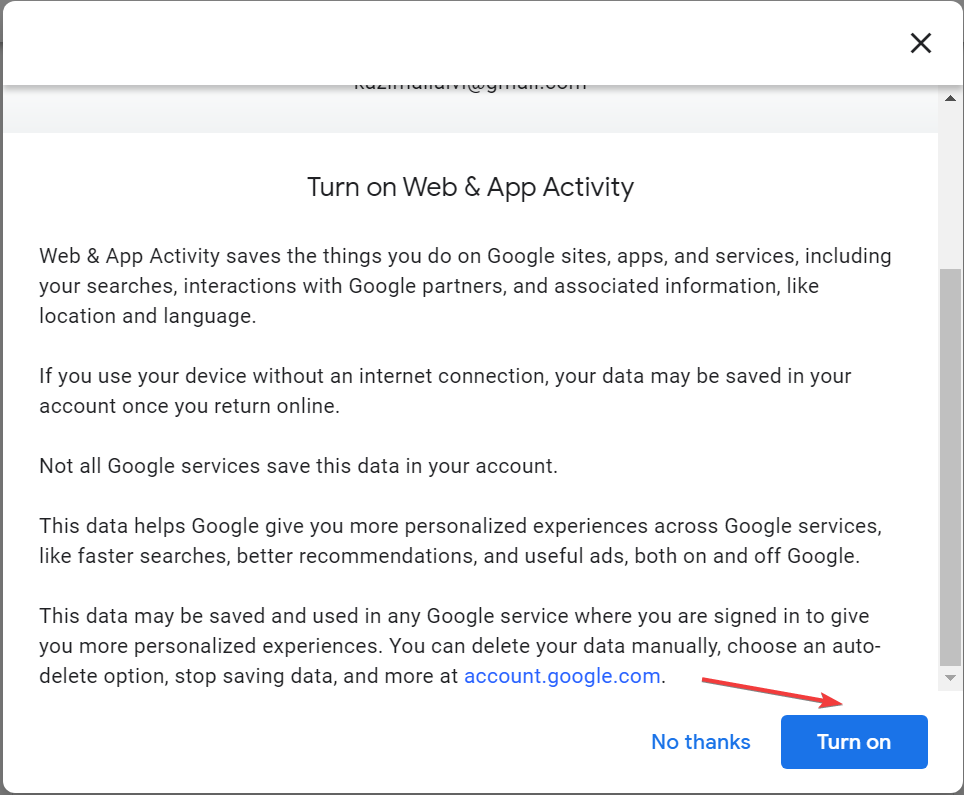
- Similarly, enable Location History as well.
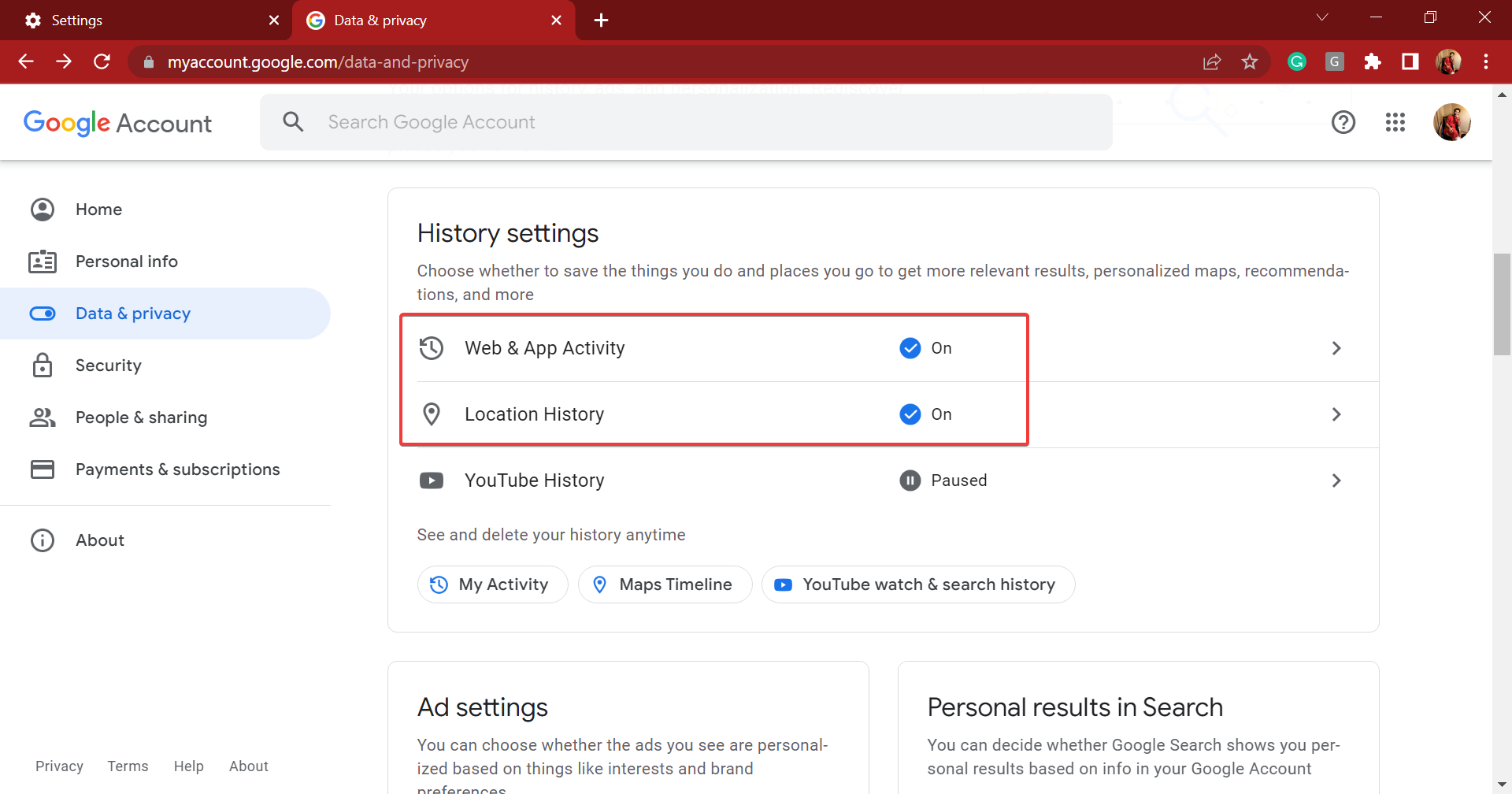
Once done, restart the browser and check if the Chrome sync keeps pausing issue is resolved. In case Chrome sync is still not working, head to the next method.
4. Turn off the Clear cookies and site data when you quit Chrome option
- Paste the following path in the address bar and hit Enter:
chrome://settings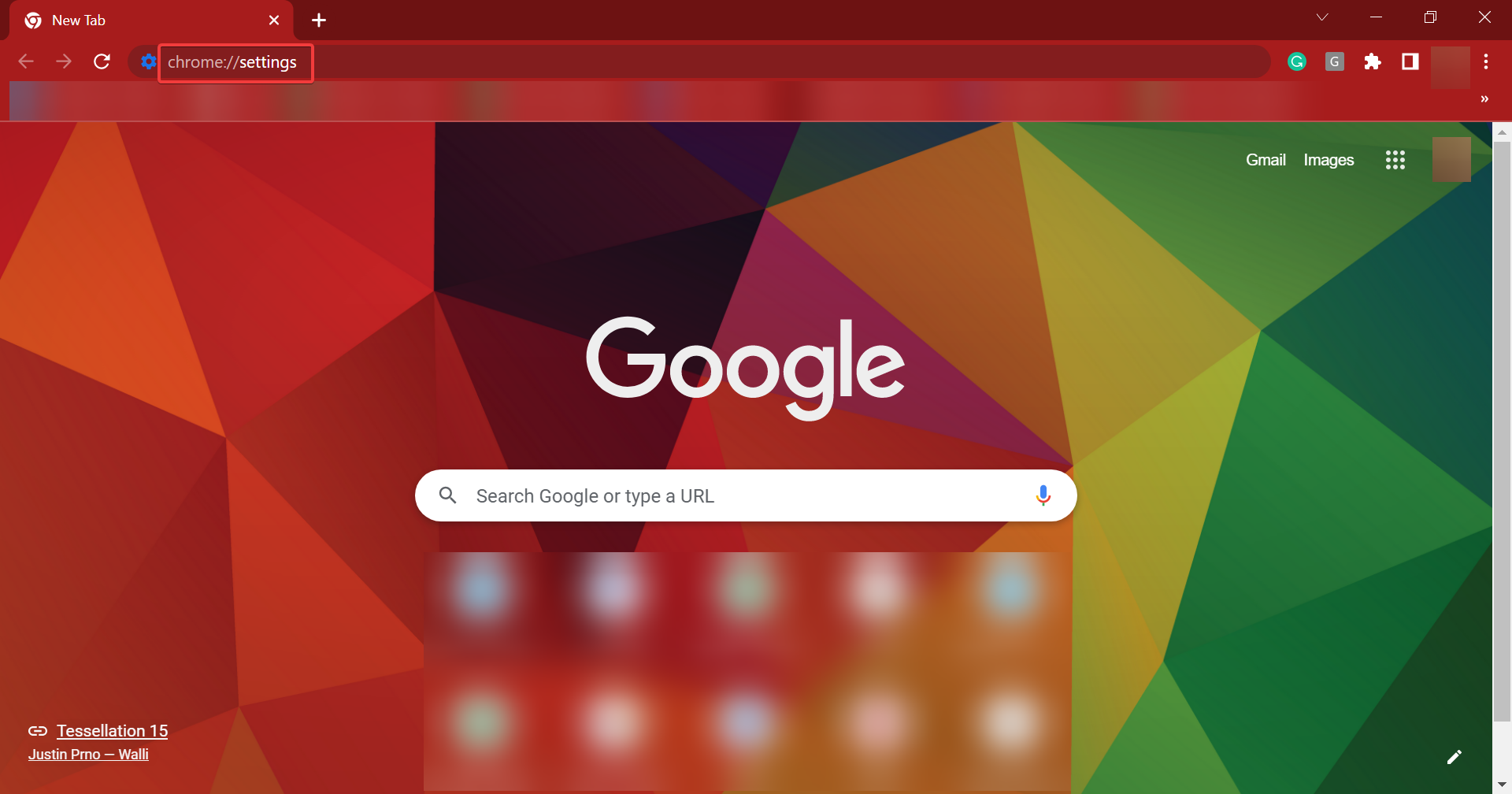
- Select Privacy and security from the tabs on the left.

- Click on Cookies and other site data.
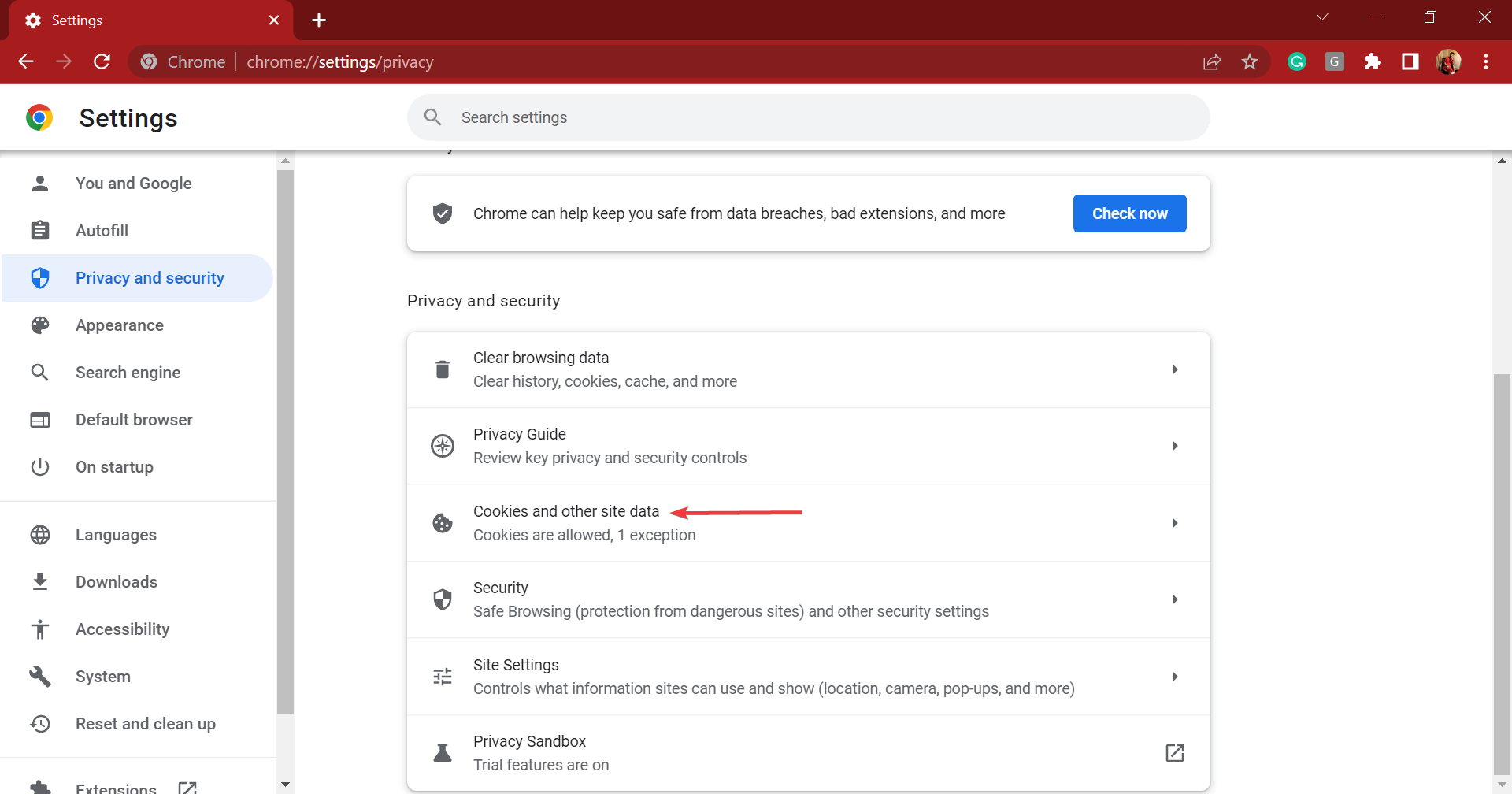
- Turn off the toggle for Clear cookies and site data when you close all windows option.
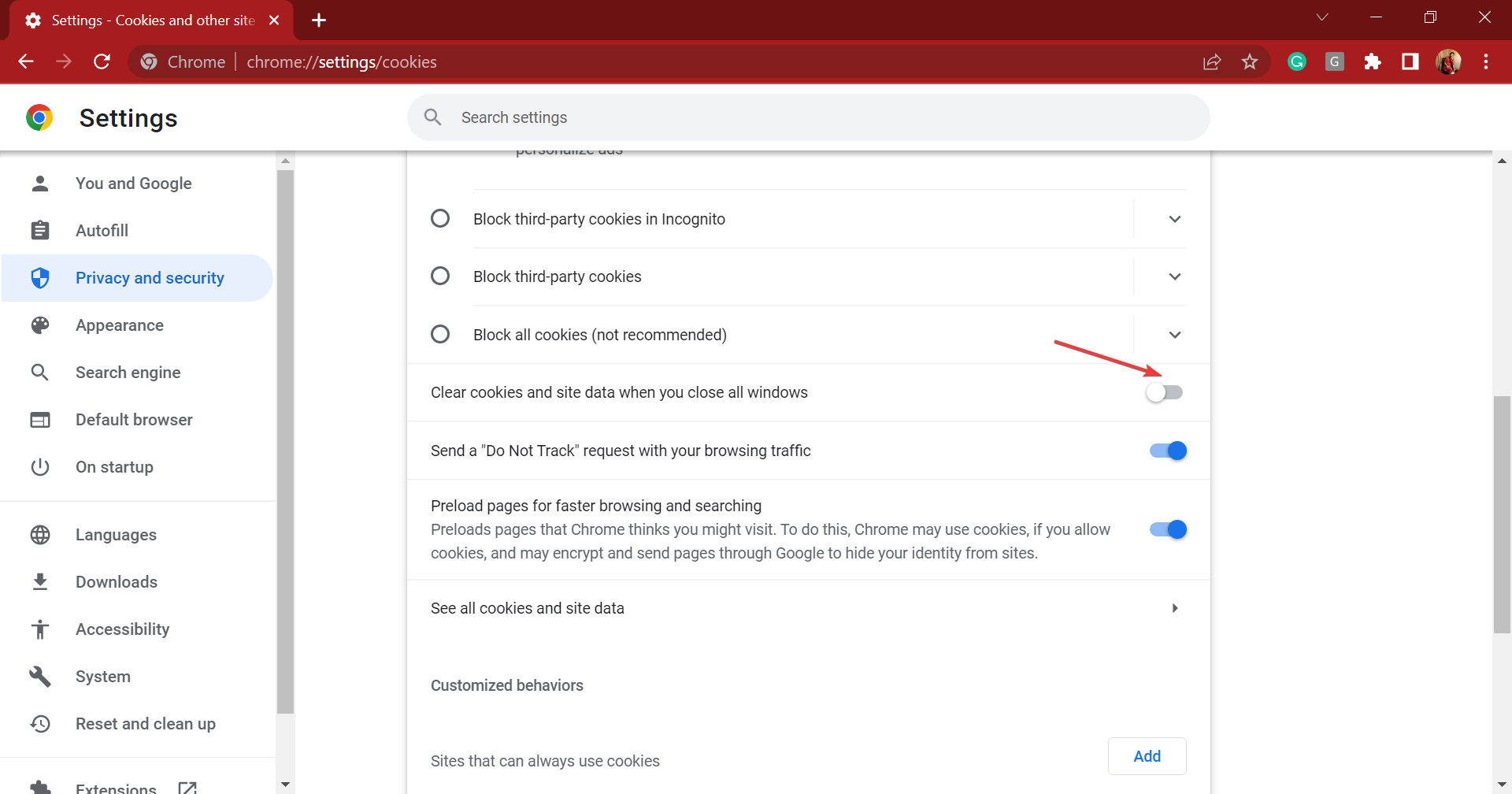
5. Add a Google account page to allowed sites
- Click on the ellipsis near the top-right corner in Chrome, and select Settings.
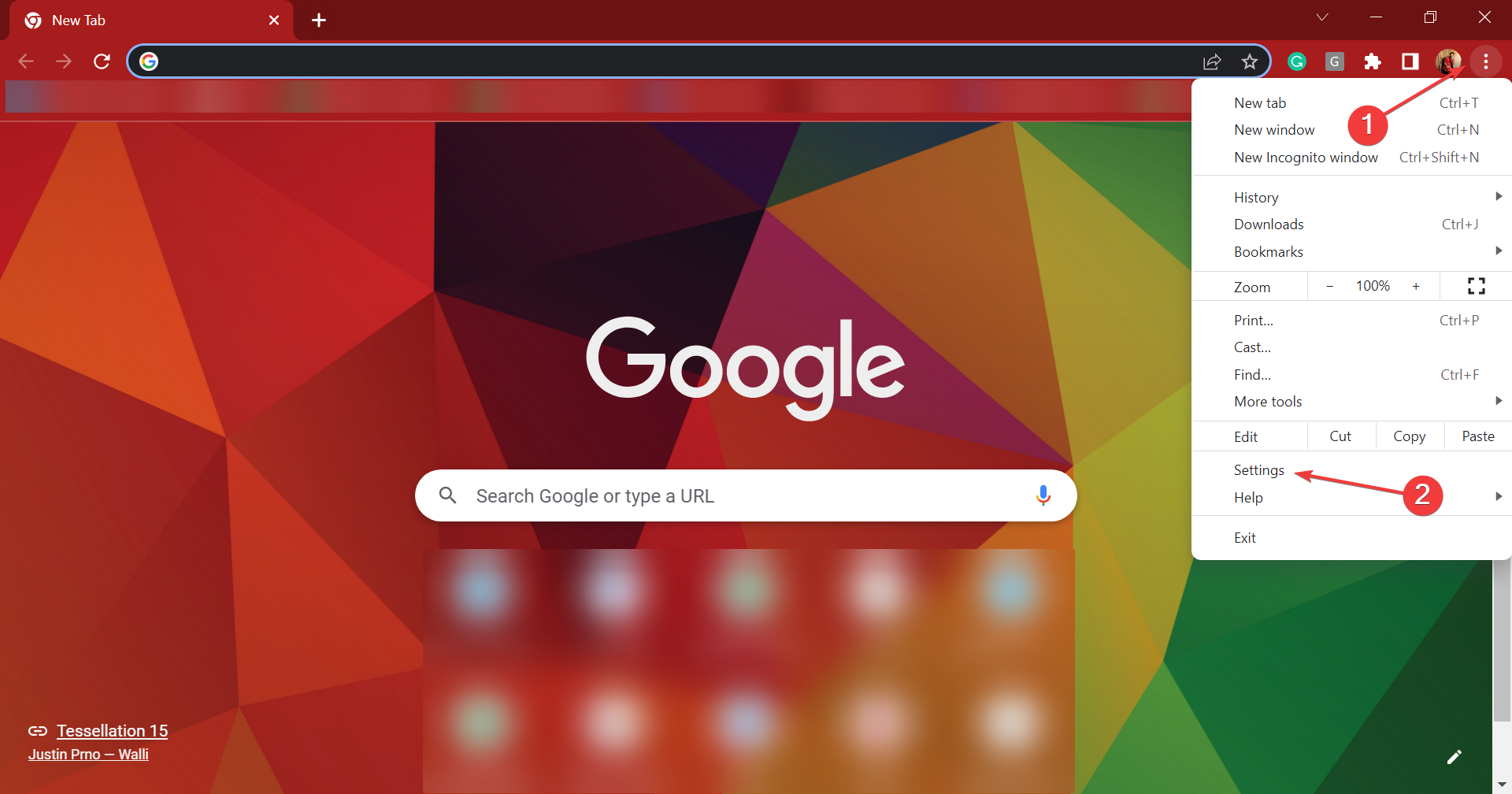
- Click Privacy and security from the options on the left.
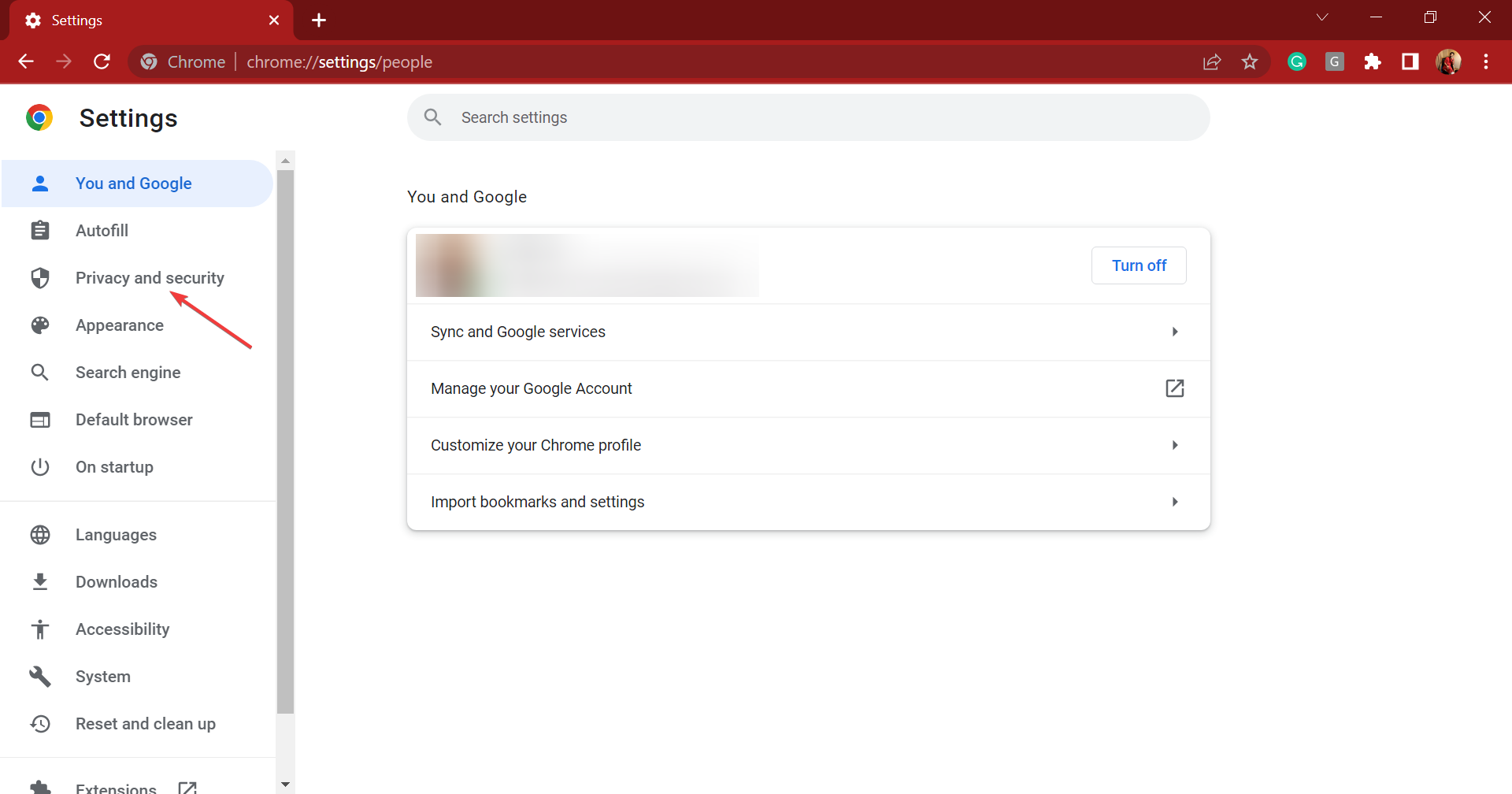
- Now, click on Site Settings.
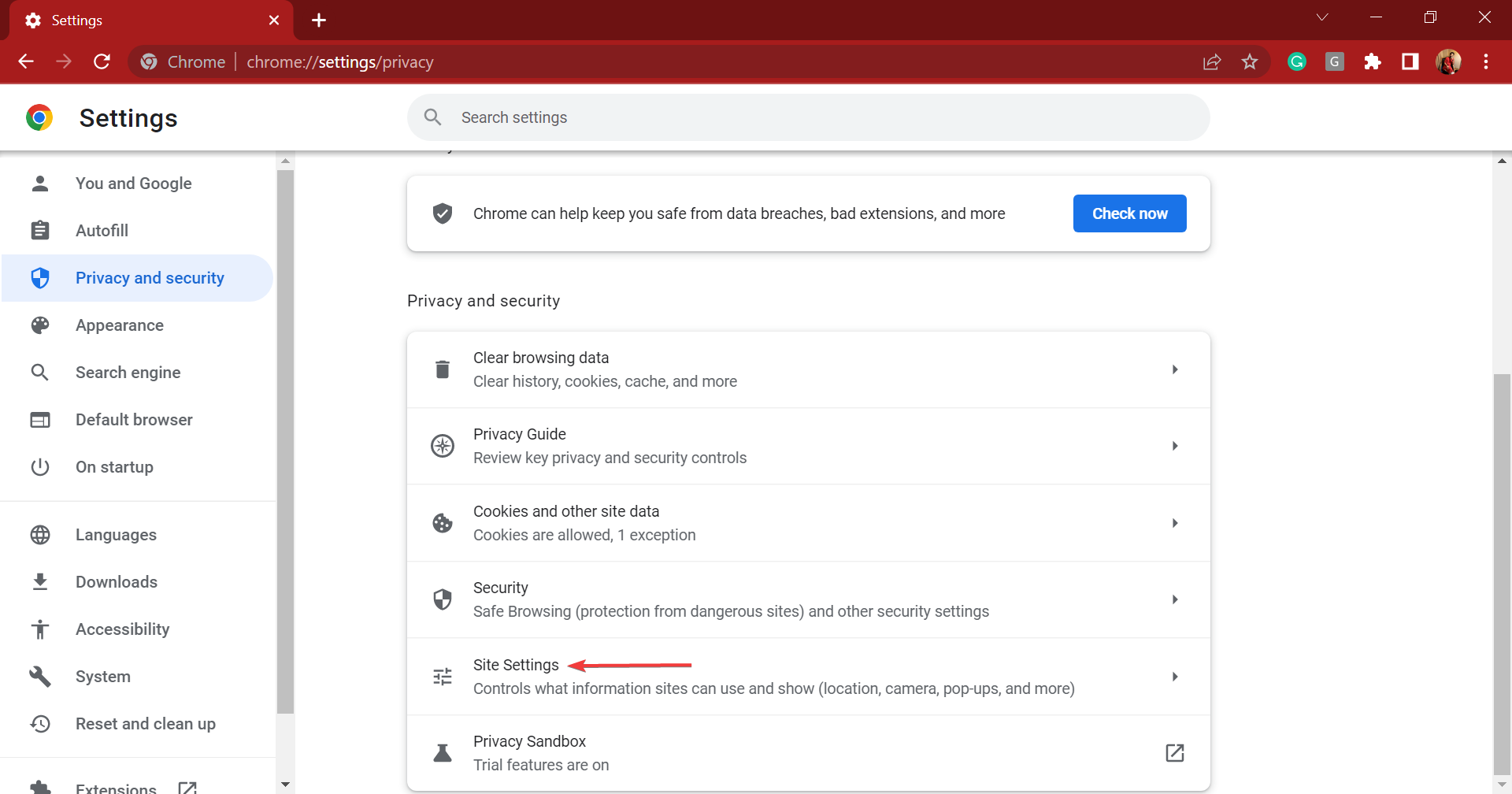
- Click on Cookies and site data.
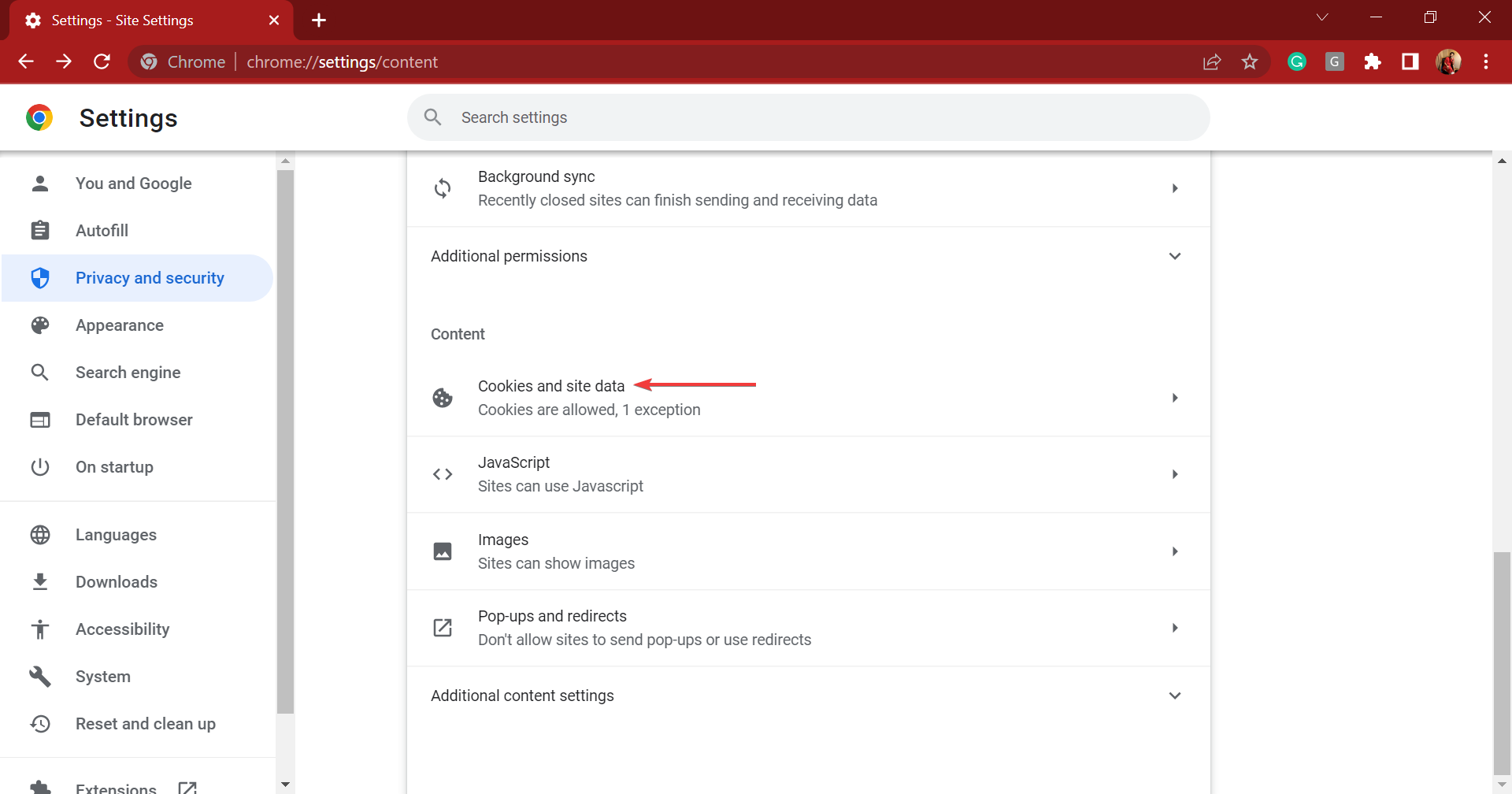
- Press the Add button next to the Sites that can always use cookies option.
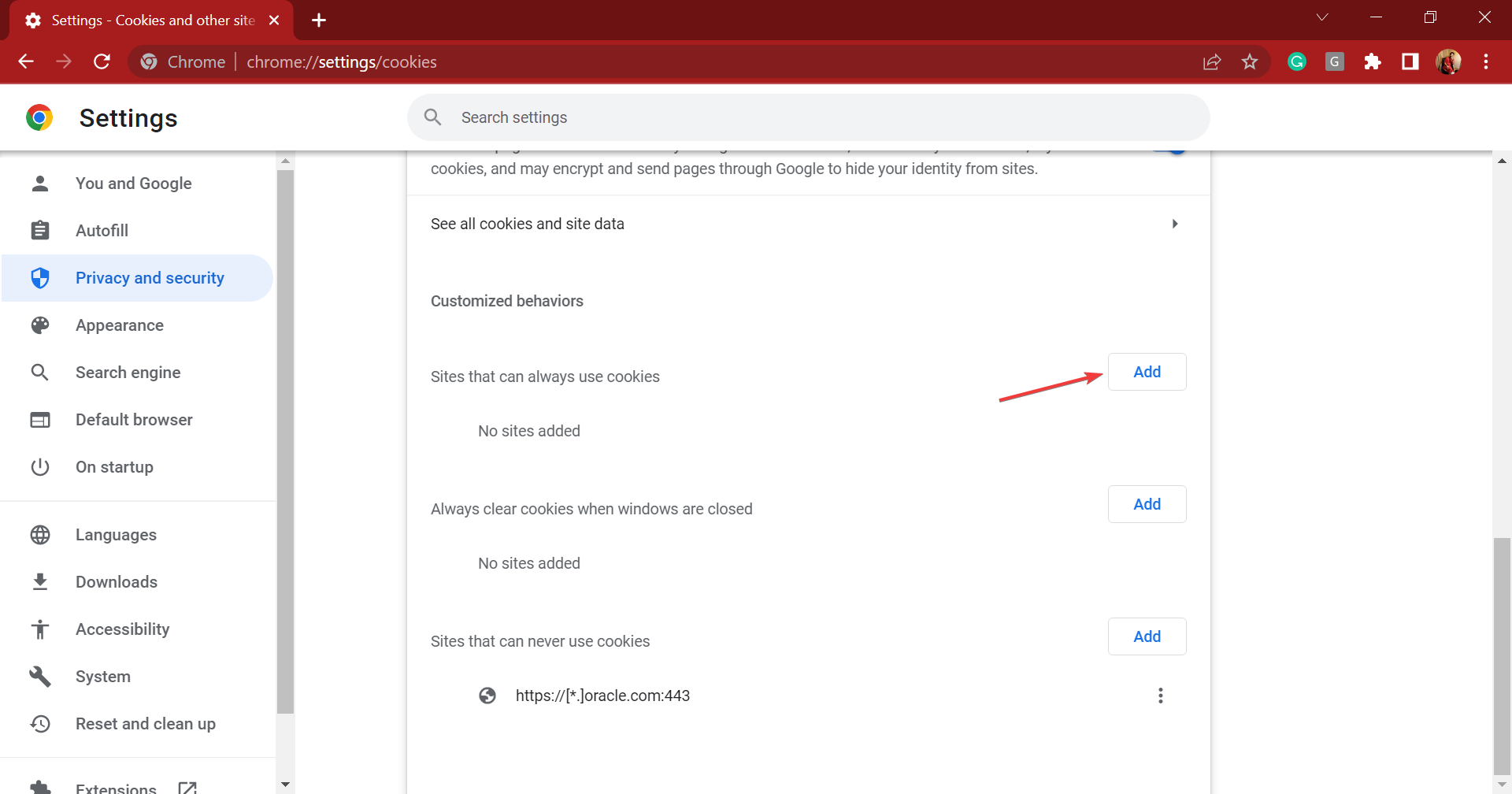
- Enter accounts.google.com in the text field, and then click on Add.

After making the changes, restart the browser for these to fully come into effect and check if the Chrome sync keeps pausing error is fixed.
6. Modify the Registry
- Press Windows + R to launch the Run command, enter regedit in the text field, and click OK to launch the Registry Editor.
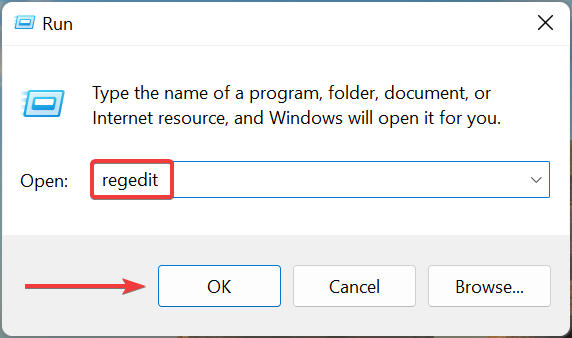
- Click Yes in the UAC prompt that appears.
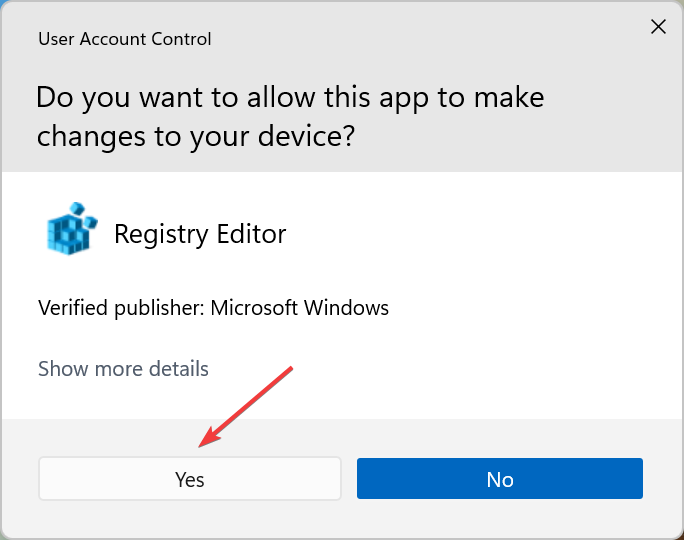
- Now, paste the following path in the address bar and hit Enter:
HKEY_LOCAL_MACHINESOFTWAREPoliciesGoogleChrome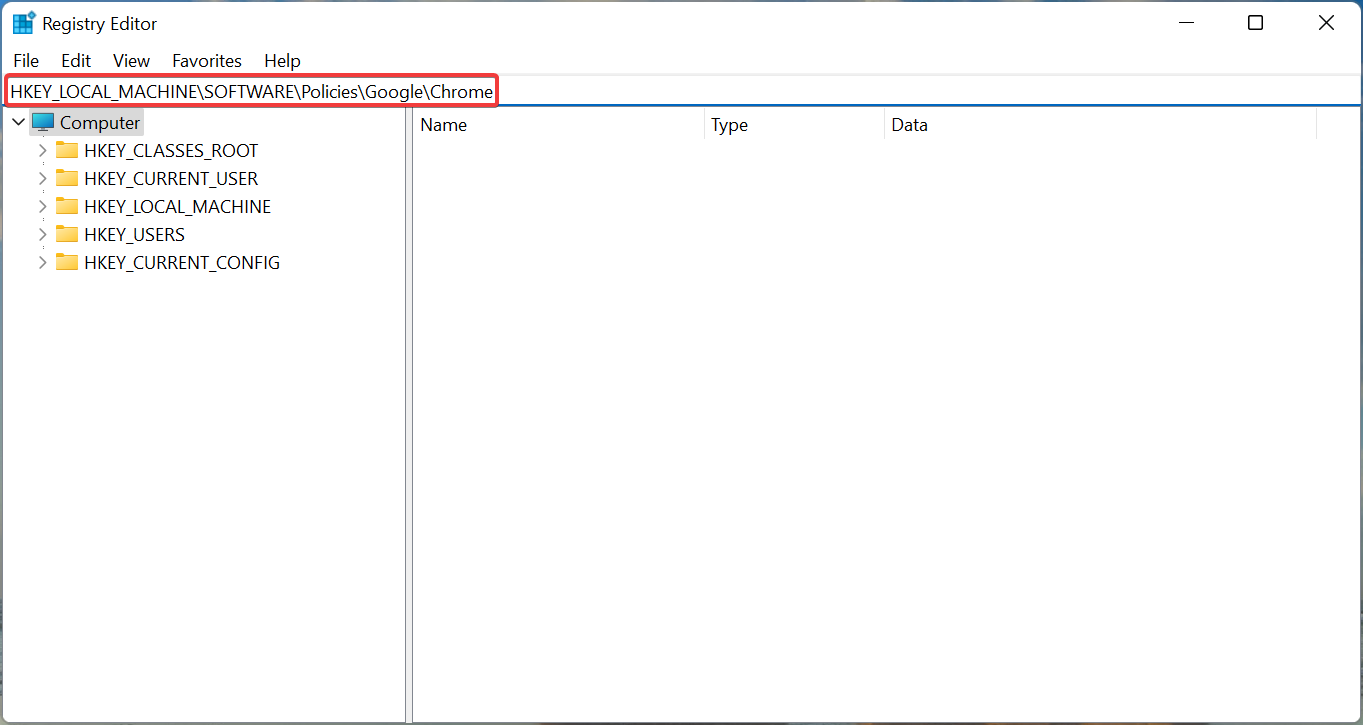
- Right-click on the empty space, hover the cursor over New, select DWORD (32-bit) Value, and name it as SyncDisabled.
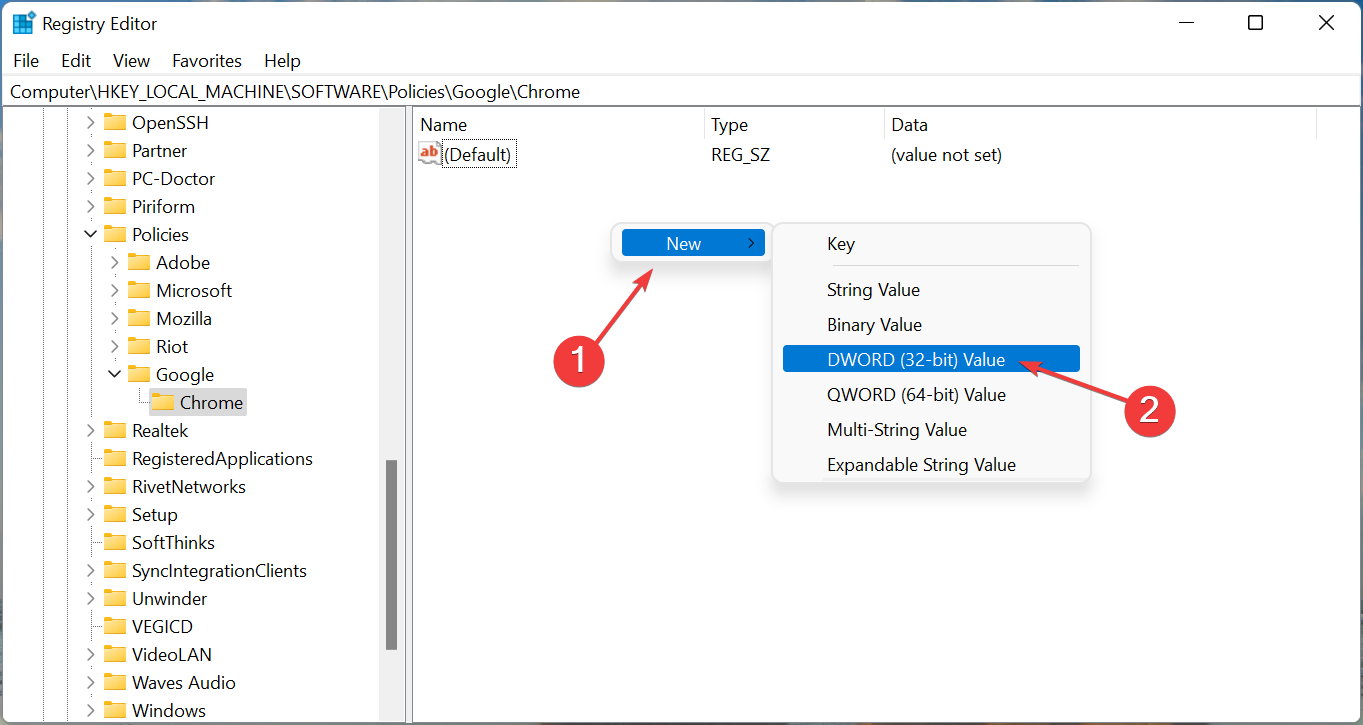
- Once done, double-click on the DWORD to change its value.
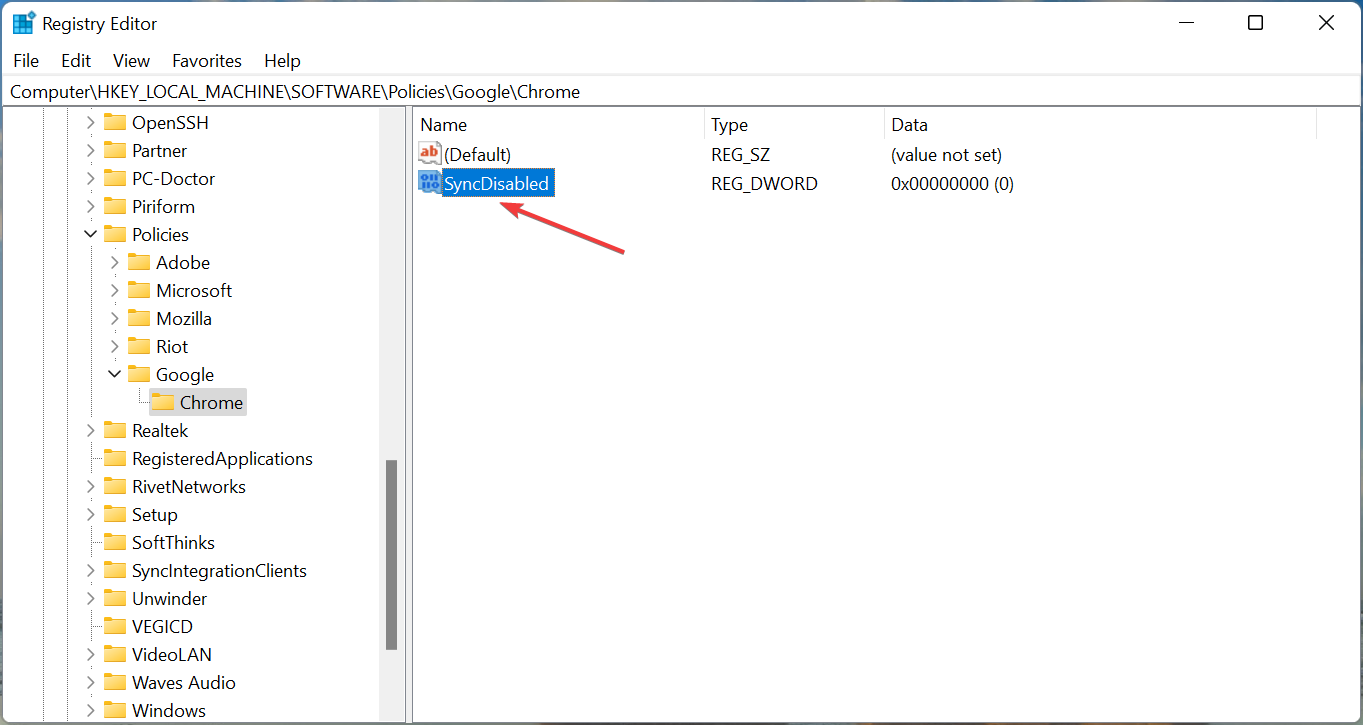
- Enter 0 under Value data, and click on OK to save the changes.
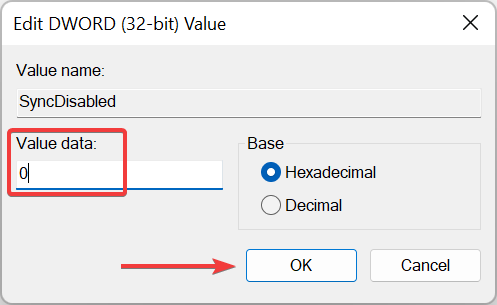
The Registry method did the trick for a lot of users when Chrome sync kept pausing regularly. But, make sure to follow the steps as it is and not make any other changes to the Registry.
- How to Add Chrome to Your Desktop [4 Quick Ways]
- 4 Ways to Fix The File://tmp/error.html Error on Chrome
- Chrome Reader Mode: How to Enable & Use
- ERR_HTTP2_INADEQUATE_TRANSPORT_SECURITY [Fix]
- How do I Add Thumbnails in Chrome? [Easy ways]
7. Add a new Registry key
- Press Windows + R, type regedit, and hit Enter.

- Navigate to the path below or create it if it does not exist:
HKEY_LOCAL_MACHINESOFTWAREPoliciesGoogleChrome - Right-click any space on the right pane, hover above New, and select DWORD.
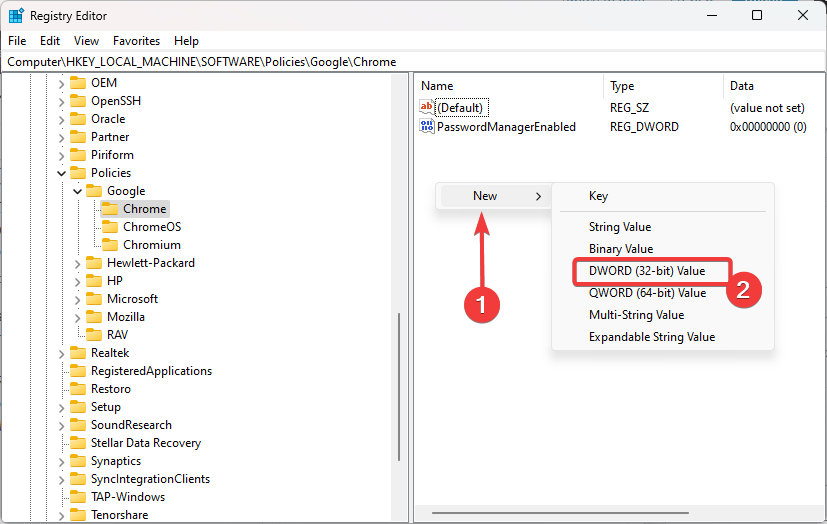
- Name it SyncDisabled, then give it a value of 1 to Disable and 0 to Enable.
8. Reset Google Chrome settings
- Launch Chrome, paste the following in the address bar, and then hit Enter.chrome://settings/reset
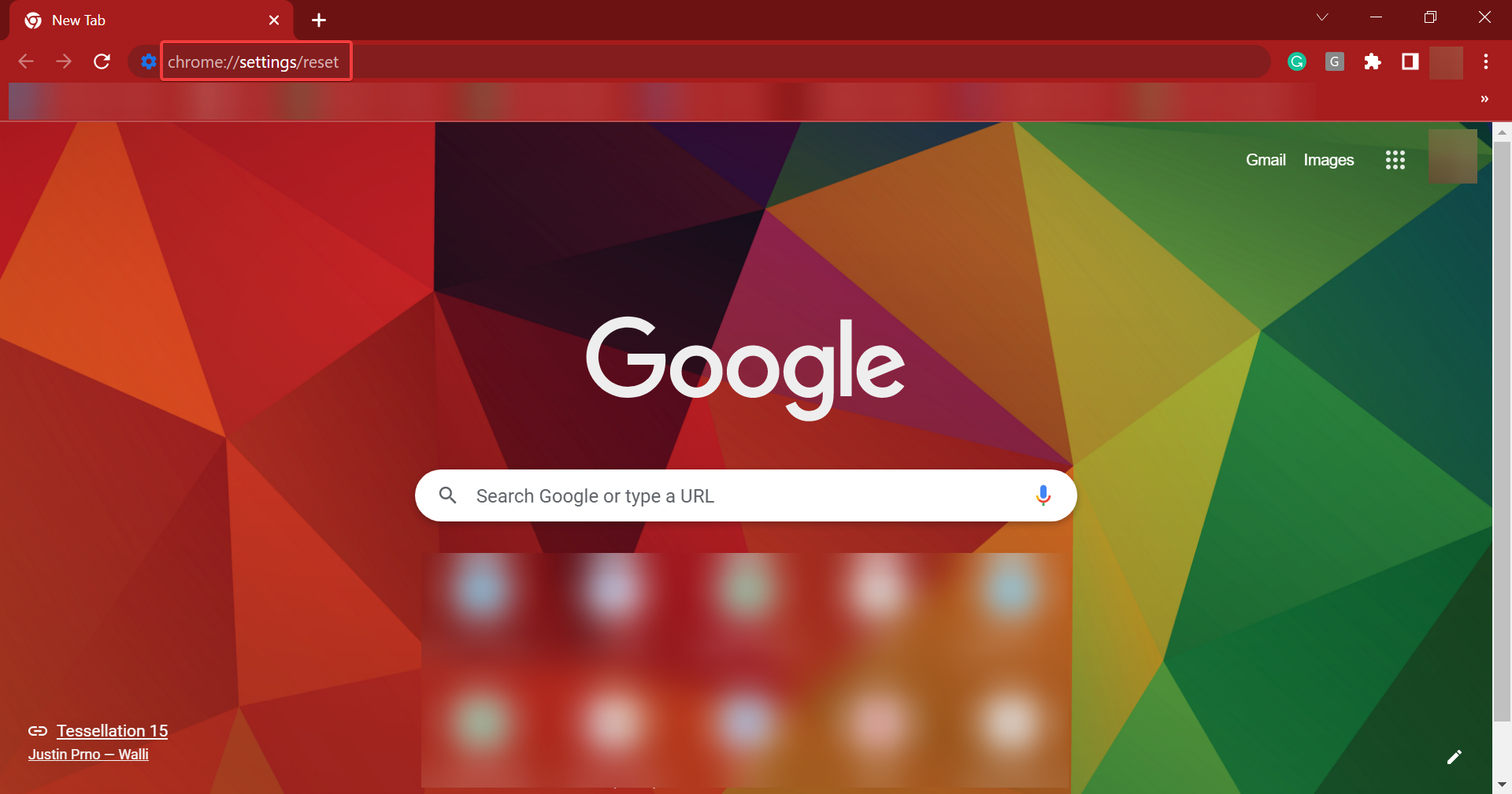
- Click the Restore settings to their original defaults option.

- Finally, click the Reset settings button to confirm.

That’s it! If you were wondering how to fix sync paused in Chrome, these methods would help easily resolve the problem in no time.
One of our readers suggested that uninstalling all VPN apps and extensions from the browser might also help fix the error, so try that as well. Also, find out what to do if you see the Not enough memory to open this page error in Google Chrome.
If you have any other queries or know of a method that’s not listed here, drop a comment below.
![]()
Чтобы данные в Chrome были доступны на всех ваших устройствах, включите синхронизацию. Если по какой-то причине она приостанавливается, попробуйте перечисленные ниже решения.
Как возобновить синхронизацию
Если вы выйдете из сервиса Google (например, Gmail), Chrome приостановит синхронизацию. Чтобы возобновить ее, войдите в аккаунт Google:
- Откройте Chrome на компьютере.
- В правом верхнем углу экрана нажмите Приостановлена
Войти снова.
- Войдите в аккаунт Google.
Как настроить синхронизацию
Если синхронизация отключается каждый раз, когда вы закрываете Chrome, измените настройки.
- Откройте Chrome на компьютере.
- В правом верхнем углу экрана нажмите на значок с тремя точками
Настройки.
- Выберите Конфиденциальность и безопасность
Файлы cookie и другие данные сайтов.
- Отключите параметр Удалять файлы cookie и данные сайтов при выходе из Chrome.
Ресурсы по теме
- Вход в Chrome и синхронизация данных
- Как выйти из аккаунта в Chrome
- Как синхронизировать закладки, пароли и другую информацию на устройствах
Эта информация оказалась полезной?
Как можно улучшить эту статью?
19.02.2019
Рано или поздно пользователи Google Chrome сталкиваются с такой напастью: при каждом запуске браузере появляется сообщение: Синхронизация приостановлена, Войдите в аккаунт (Повторите вход). Если ввести логин и пароль, поработать, потом закрыть Хром, то он сам выходит из учетной записи пользователя и снова требует логин и пароль при старте.

Как всегда в случае с Хромом, нет единого метода «лечения», потому что симптом один, а причины могут быть разные. Разберем несколько способов решения данной проблемы: какой из них в результате поможет в вашем случае – пишите в комментариях!
Способ 1.
В адресную строку Chrome скопируйте и вставьте: chrome://flags/#account-consistency
Затем нажмите Ввод. На открывшейся страничке в опции «Identity consistency between browser and cookie jar» установите Disabled.

По идее, этот метод, подсмотренный на иностранных форумах, запрещает браузеру выходить из аккаунта при его закрытии, приводя тем самым к ошибке синхронизации.
Способ 2.
Если вышеописанный способ не сработал, делаем следующее… Снова открываем ту же настройку, но на этот выбираем не Disabled, а Enabled Dice (fix auth errors).

Закрываем Хром, запускаем, авторизуемся, возвращаем опцию в состояние Default.
Способ 3.
В адресную строку вставляем: chrome://settings/content
Выбираем опцию «Файлы cookie». Если опция «Удалять локальные данные при закрытии браузера» активирована, то отключаем её.

Всё дело в том, что если после закрытия программы удаляются куки, то само собой, что данные авторизации теряются и их надо вводить заново. По умолчанию эта опция отключена, но установка каких-то расширений или приложений в браузер может случайно (либо намеренно) приводить к её активации.
Способ 4.
Если вы пользуетесь каким либо VPN-расширением для изменения IP, то обязательно отключите его. Очень часто именно эти расширения приводят к ошибкам входа и синхронизации.
Способ 5.
Если ничего из вышеописанного не помогло, остается только сбросить настройки браузера к дефолтным (первоначальным). Вполне возможно, что какое-то приложение, плагин нарушило стандартную работу браузера, а вот определить что именно нарушено – задача непростая. Проще восстановить исходные настройки.
Для этого переходим в Настройки Хрома, Дополнительные, перематываем в самый конец страницы и нажимаем «Восстановление настроек по умолчанию». В открывшемся окошке жмем кнопку Сбросить настройки.

Внимание! После сброса настроек будет изменена поисковая система по умолчанию, стартовая страница, настройки контента, будут отключены темы, расширения и пр. установленное пользователем самостоятельно.
Других способов решить проблему синхронизации и входа в аккаунт Chrome на данный момент нет.
Похожие публикации:
- Как сделать социальную карту студента через портал Госуслуг
- Как точно проверить DPI мыши онлайн
- Как изменить расстояние между иконками на рабочем столе Windows 10/11
- Как настроить поиск в Яндекс и его главную страницу
- Виды покемонов и их эволюция в картинках — онлайн таблица
Понравилось? Поделитесь с друзьями!

Сергей Сандаков, 42 года.
С 2011 г. пишу обзоры полезных онлайн сервисов и сайтов, программ для ПК.
Интересуюсь всем, что происходит в Интернет, и с удовольствием рассказываю об этом своим читателям.
Google Chrome зарекомендовал себя как ведущий браузер во всем мире. Успех объясняется его скоростью, гибкостью и многими другими функциями, которые позволяют пользователям получать удовольствие от просмотра веб-страниц. Одной из главных функций Chrome является синхронизация Chrome. Эта функция Chrome Sync позволяет пользователям создавать резервные копии своих данных о просмотрах, таких как история просмотров, закладки и пароли, и использовать их на нескольких устройствах. Однако вы можете столкнуться с раздражающими ошибками синхронизации Chrome, которые мешают правильной работе синхронизации. В этой статье мы рассмотрим различные способы решения распространенных проблем синхронизации Chrome.
Вы можете столкнуться с различными проблемами при попытке синхронизировать данные браузера в Chrome. Некоторые из этих проблем включают:
- Синхронизация не работает — функции синхронизации полностью не работают на вашем ПК или Mac.
- Закладка не синхронизируется / не работает — функция может синхронизировать другие данные, но не может синхронизировать ваши закладки.
- Пароли, открытые вкладки и расширения не синхронизируются. Некоторые пользователи сообщали о проблемах при синхронизации паролей, расширений и открытых вкладок.
- Администратор отключил синхронизацию Chrome — сбой синхронизации из-за настроек администратора.
- Постоянная ошибка синхронизации Chrome — ошибка синхронизации, которая постоянно повторяется всякий раз, когда вы пытаетесь синхронизировать данные в браузере Chrome.
Если вы столкнулись с какой-либо из перечисленных выше проблем, попробуйте одно из следующих решений.
- Отключить антивирус
- Выйти и войти
- Сбросить синхронизацию Chrome
- Очистить кеш браузера
- Переустановите Chrome
Решение 1. Временно отключите антивирус
Антивирус — это обязательный инструмент для защиты вашего компьютера от вредоносных атак, которые могут поставить под угрозу целостность ваших данных или системы. Однако некоторые антивирусные функции могут мешать работе функции синхронизации Chrome и вызывать проблемы с синхронизацией. Вы можете отключить антивирусное программное обеспечение и проверить, будет ли работать синхронизация.
Если вы используете ПК с Windows 10, возможно, вам придется отключить Защитник Windows.
- Нажмите кнопку Windows «Пуск», введите «Защитник» в поле поиска и откройте настройки Защитника Windows.
- На вкладке «Безопасность Windows» выберите «Защита от вирусов и угроз» в разделе «Области защиты».
- В открывшемся Центре безопасности Windows щелкните ссылку «Параметры защиты от вирусов и угроз».
- Отключите «Постоянную защиту», чтобы временно отключить антивирус.
- Убедитесь, что проблема с синхронизацией Chrome решена. Если нет, вам может потребоваться проверить и отключить любой другой сторонний антивирус.
- Для достижения наилучшего результата вы можете удалить антивирус и установить его позже.
На Mac отключите все антивирусные программы, если вы установили их от сторонних производителей.
Решение 2. Отключите функцию синхронизации Chrome / выйдите из учетной записи
Вы можете отключить функцию синхронизации в Chrome и снова включить ее, чтобы решить некоторые из вышеперечисленных проблем. Это приведет к выходу из учетной записи Google, а затем вы сможете войти, чтобы начать синхронизацию заново.
- Используйте URL-адрес «chrome: // settings /», чтобы открыть страницу настроек.
- В разделе «Люди» нажмите кнопку «Выключить», чтобы отключить синхронизацию.
- Нажмите «Выключить» в появившемся всплывающем окне для подтверждения. Вы можете установить флажок в нижней части всплывающего окна, чтобы удалить все синхронизированные данные.
- Чтобы включить синхронизацию, нажмите «Включить синхронизацию…» в разделе «Люди».
- Введите свои учетные данные Gmail для входа. Chrome предложит вам подтвердить, хотите ли вы включить синхронизацию; нажмите «Включить», чтобы продолжить.
Теперь проверьте, работает ли функция синхронизации.
Решение 3. Сбросьте синхронизацию Chrome
При синхронизации Google сохраняет данные на облачном сервере. Вы также можете установить парольную фразу для шифрования ваших данных, чтобы Google не мог их прочитать. Вы можете сбросить синхронизацию и парольную фразу, а затем включить эту функцию, чтобы снова начать синхронизацию данных.
- Введите URL-адрес «chrome: // settings / syncSetup», чтобы открыть дополнительные настройки синхронизации.
- Выберите «Управление синхронизированными данными на панели инструментов Google» на панели инструментов Sync Google.
- Это откроет данные синхронизации в новой вкладке. Прокрутите страницу вниз и внизу нажмите «Сбросить синхронизацию».
- Нажмите «ОК», чтобы начать процесс, и следуйте инструкциям мастера сброса для завершения.
- После этого снова войдите в Chrome, чтобы начать синхронизацию данных с нуля.
Помните, что сброс синхронизации удалит данные на сервере. Однако данные на вашем локальном устройстве останутся нетронутыми. Таким образом, вы можете повторно синхронизировать локальные данные с сервером.
Решение 4. Очистите кеш браузера
Google Chrome хранит кеш посещенных вами сайтов, чтобы минимизировать время загрузки, когда вы посещаете их позже. Иногда очистка кеша браузера может устранить ошибку синхронизации.
- Откройте страницу «chrome: // settings», прокрутите вниз и нажмите «Дополнительно».
- Снова прокрутите вниз до нижней части настроек «Конфиденциальность и безопасность» и нажмите «Очистить данные просмотра».
- В новом всплывающем окне перейдите на вкладку «Дополнительно» и установите «Все время» в поле временного диапазона.
- Проверьте историю просмотров / загрузок, файлы cookie, кешированные изображения и параметры файлов и нажмите кнопку «Очистить данные».
Это удалит выбранную историю и очистит ваш браузер. Теперь проверьте, можете ли вы использовать функцию синхронизации без проблем.
Решение 5.Удалите и переустановите Google Chrome
Если ни одно из вышеперечисленных решений не работает, возможно, вам придется удалить Chrome со своего компьютера и переустановить его.
- В Windows 10 откройте панель управления и выберите «Программы», чтобы открыть программы и функции. Выберите Chrome из списка установленных программ и нажмите «Удалить».
- На Mac перейдите в папку «Приложения» в Finder. Перетащите приложение Google Chrome в корзину на док-станции.
После удаления Chrome загрузите и установите его заново. В основном это должно решить проблемы с синхронизацией.
Резюме
Когда вы используете Chrome на нескольких устройствах, функция Chrome Sync позволяет синхронизировать данные браузера на всех ваших устройствах. Однако вы можете столкнуться с различными проблемами при синхронизации данных в Chrome. Мы надеемся, что одно из вышеперечисленных решений поможет решить ваши проблемы с синхронизацией.
Third-party antiviruses have been found to affect the syncing feature
by Madalina Dinita
Madalina has been a Windows fan ever since she got her hands on her first Windows XP computer. She is interested in all things technology, especially emerging technologies… read more
Updated on July 21, 2022
Fact checked by
Alex Serban

After moving away from the corporate work-style, Alex has found rewards in a lifestyle of constant analysis, team coordination and pestering his colleagues. Holding an MCSA Windows Server… read more
- Despite the constant updates, Chrome users still encounter syncing issues.
- In this article, you’ll find useful ideas on how to deal with syncing problems in Chrome.
- The first solution is to try an alternative browser that you can discover by reading on.
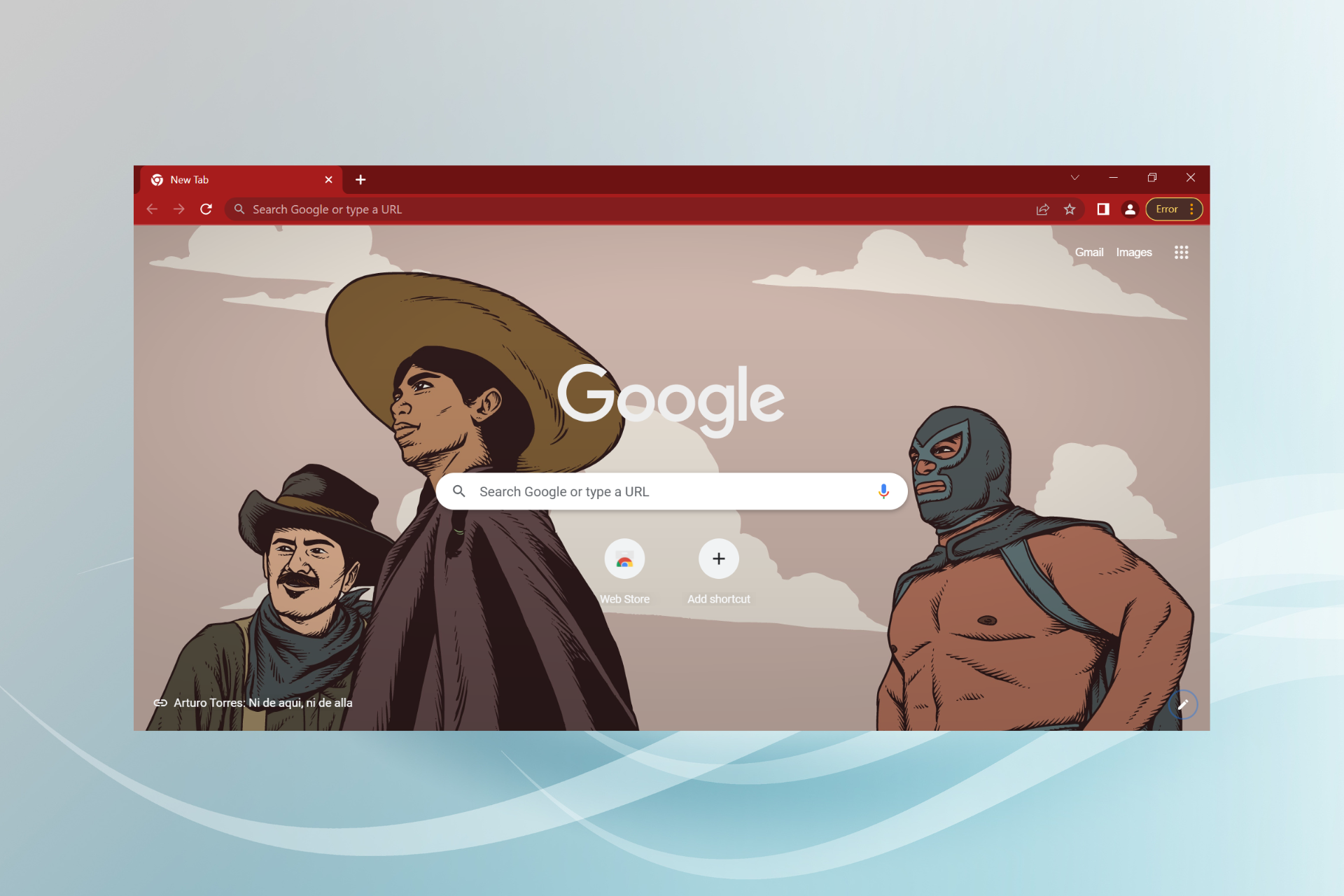
- Easy migration: use the Opera assistant to transfer exiting data, such as bookmarks, passwords, etc.
- Optimize resource usage: your RAM memory is used more efficiently than Chrome does
- Enhanced privacy: free and unlimited VPN integrated
- No ads: built-in Ad Blocker speeds up loading of pages and protects against data-mining
- Download Opera
Google Chrome is the most popular browser, with a big market share. Despite Microsoft’s attempts to convince Windows users to switch to Edge, the majority runs Google’s browser on their machines. But Chrome not syncing is a common problem faced by many.
Many users complain that the problem is preventing them from using the themes, passwords, and navigation history previously saved in the browser.
I’ve recently upgraded to Windows 10 via a clean install. When installed Chrome and logged in it claimed to have synced but nothing changed. No bookmarks, passwords, extensions, themes, nothing. This is extremely annoying and inconvenient as I’ve been using Chrome for years and I would very much like my data back.
If Chrome is not syncing in Windows, you can use the solutions listed below to fix this problem.
Why does my Chrome keep not syncing?
The very first thing you should verify is that syncing is enabled on Chrome. Also, make sure that the items you are having a problem syncing are not disabled in the browser settings, because that’s often the reason behind the problem.
Third-party antiviruses have been found to affect the syncing feature in Chrome. So, if you have any installed, ensure that it’s not causing trouble.
Extensions are also a likely reason in case Chrome is not syncing between devices. Besides, corrupt browsing data too has been found responsible for this issue.
No matter which of these is the underlying cause on your device, the solutions listed here should eliminate the problem in no time.
Quick Tip:
If you notice that Chrome is frequently faulty when it comes to syncing, perhaps it’s time that you tried an alternative browser.
Opera comes with customized versions for PC, mobile (including older phones), Mac, or Linux. Besides, you can synchronize the Opera browser across all your devices, to easily manage all the settings.

Opera
Switch browsers and get effective syncing between your devices with Opera.
How do I force Chrome to sync?
1. Re-enable sync
- Launch Chrome, paste the following path in the address bar, and click Enter:
chrome://settings/ - Click the Turn off button to disable sync.
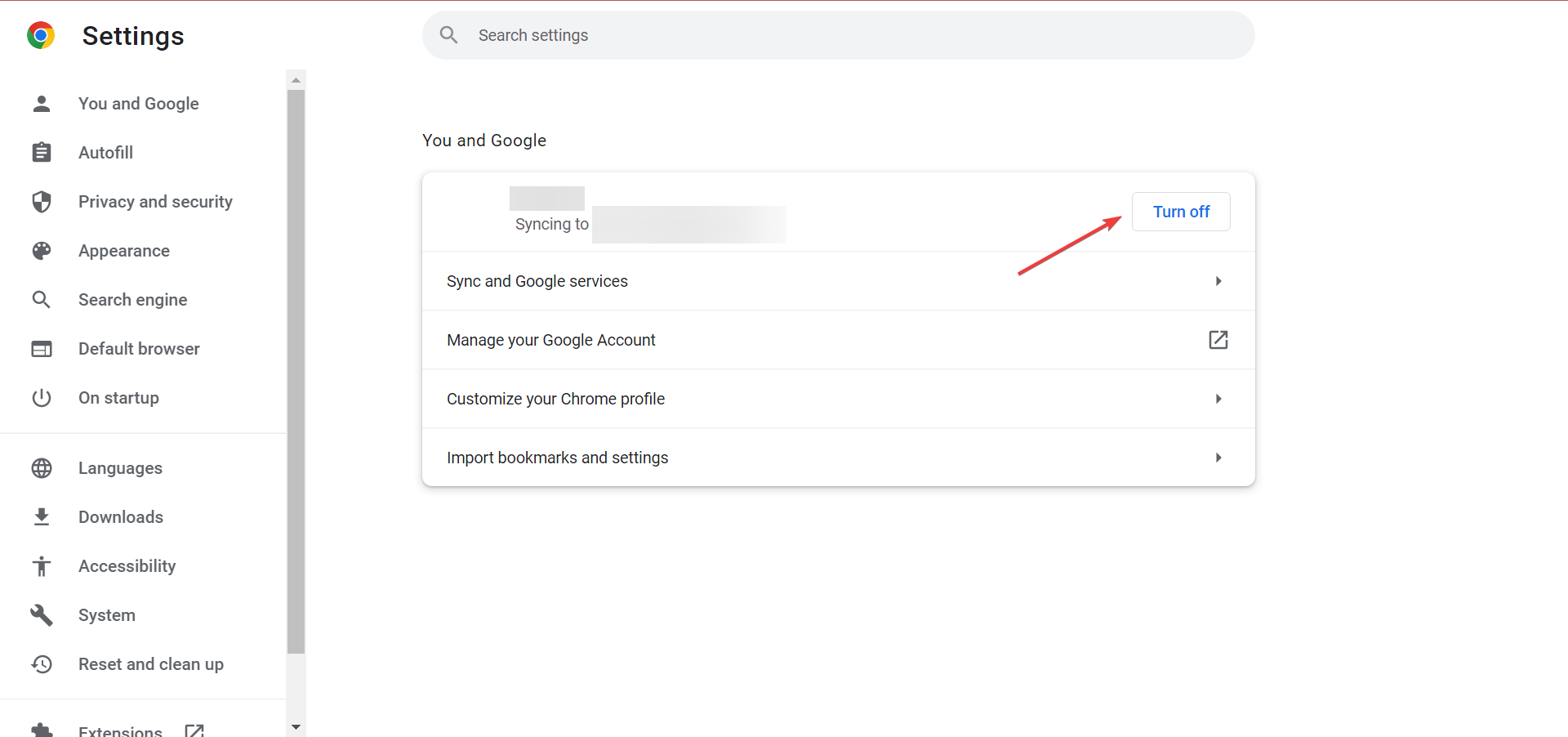
- Tick the checkbox for Clear bookmarks, history, passwords, and more from this device, and then click on Turn off.
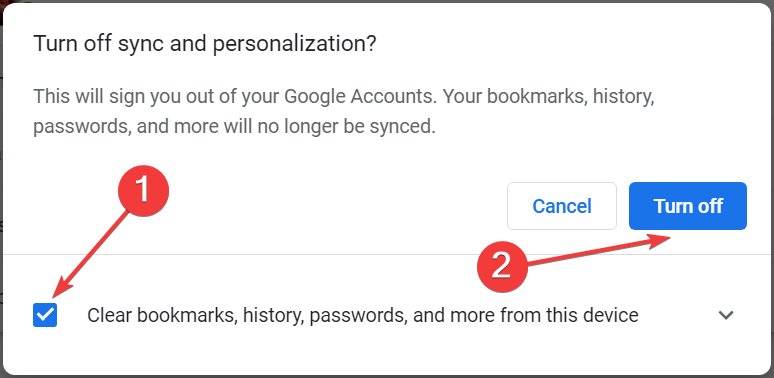
- Once done, relaunch the browser, head to Chrome’s settings, and click on Turn on sync.

- Enter your login credentials to proceed.
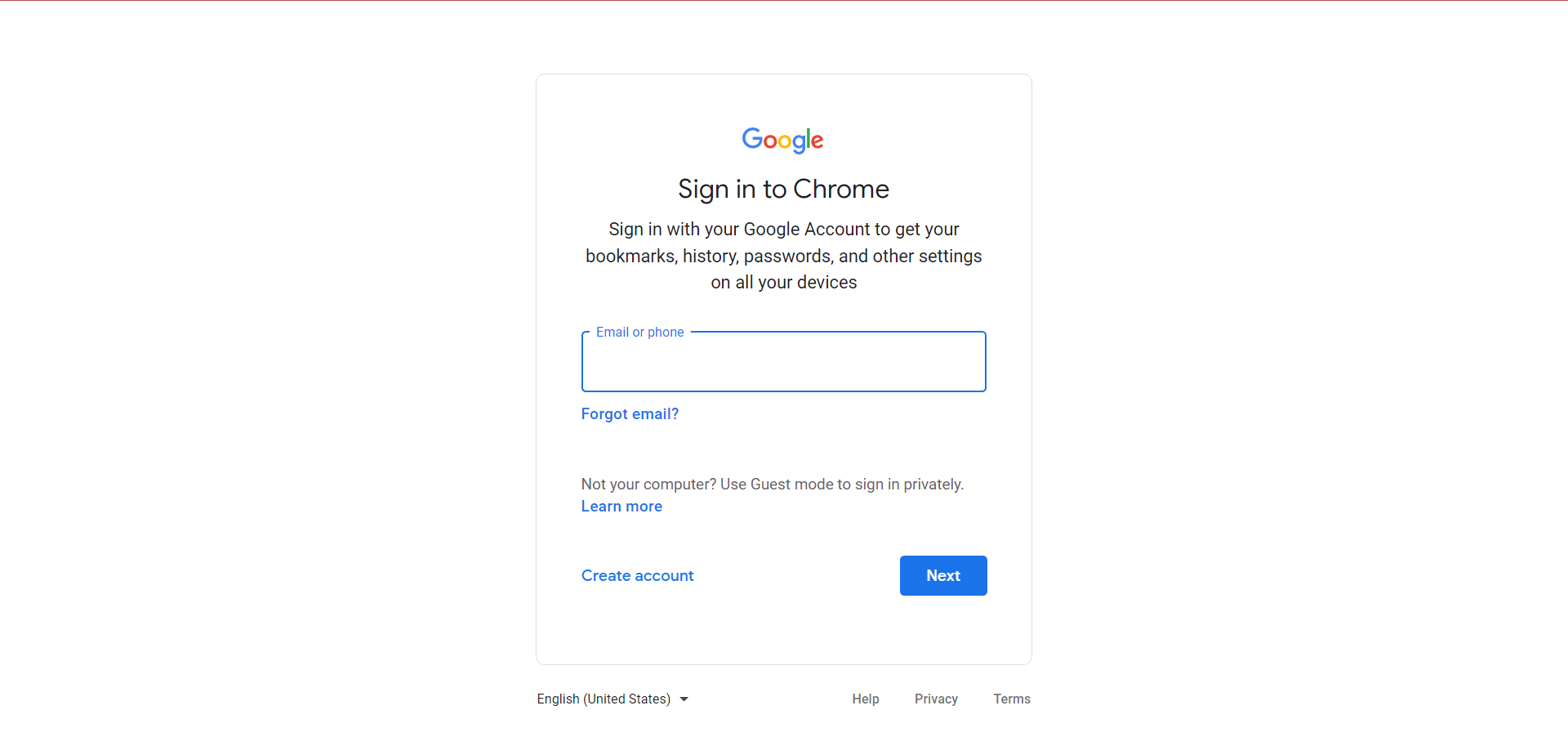
- Click on Yes, I’m in to enable sync.
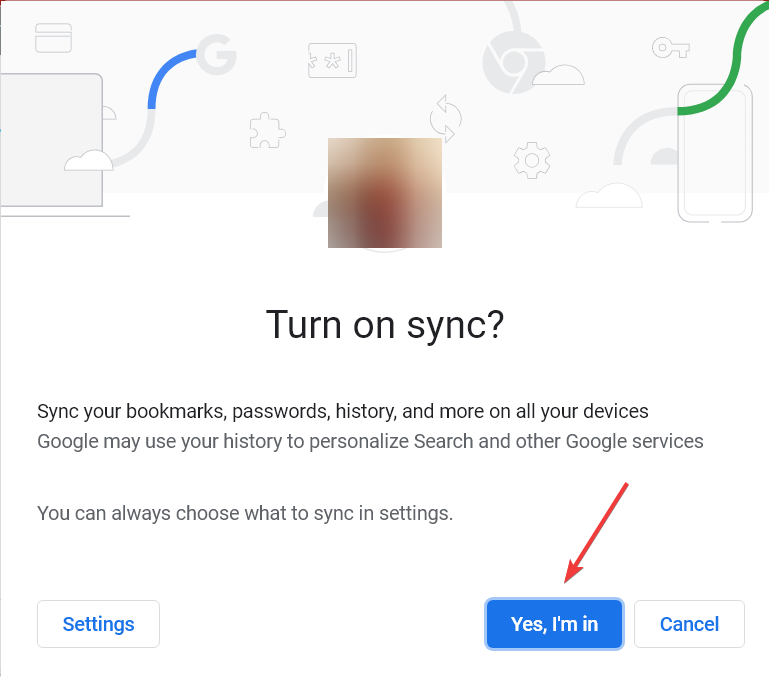
Oftentimes, the Google account is not syncing in Chrome if the feature has run into an issue. In this case, simply re-enabling syncing should do the job.
2. Check your antivirus
According to users, if Chrome doesn’t sync on your PC, the issue might be your antivirus. An antivirus is a necessity, but certain antivirus tools can interfere with Chrome and cause various problems.
You might want to try disabling certain features of your antivirus and check if that helps. If that doesn’t help, you can also completely disable your antivirus and check if that solves the problem.
If the issue is still present, you might have to remove your antivirus. Hopefully, you won’t have to get that far.
As a matter of fact, we rather advise that you switch to an effective antivirus solution that won’t interfere with other processes running on your PC.
The advantage of scanning your PC with a reliable antivirus, such as ESET Internet Security, is that the tool will also recommend various actions to improve the system processes. This includes getting rid of temporary and junk files, or similar actions.
3. Reinstall Chrome
If you’re having this problem on your PC, you might want to consider reinstalling Chrome. Few users reported that Chrome doesn’t sync on their PC, but they managed to fix the problem simply by reinstalling it.
There are several ways to uninstall an application, but the best is to use dedicated uninstaller software.
We suggest using a professional tool to make sure that the process runs completely without leaving traces in your system, which might cause trouble later on.
Many tools are made for scanning for leftovers after the standard uninstall. It also offers features to remove remnants of already uninstalled programs, if necessary.
4. Reset your passphrase
- Navigate to the Chrome data page.
- Click the Clear Data button at the bottom.
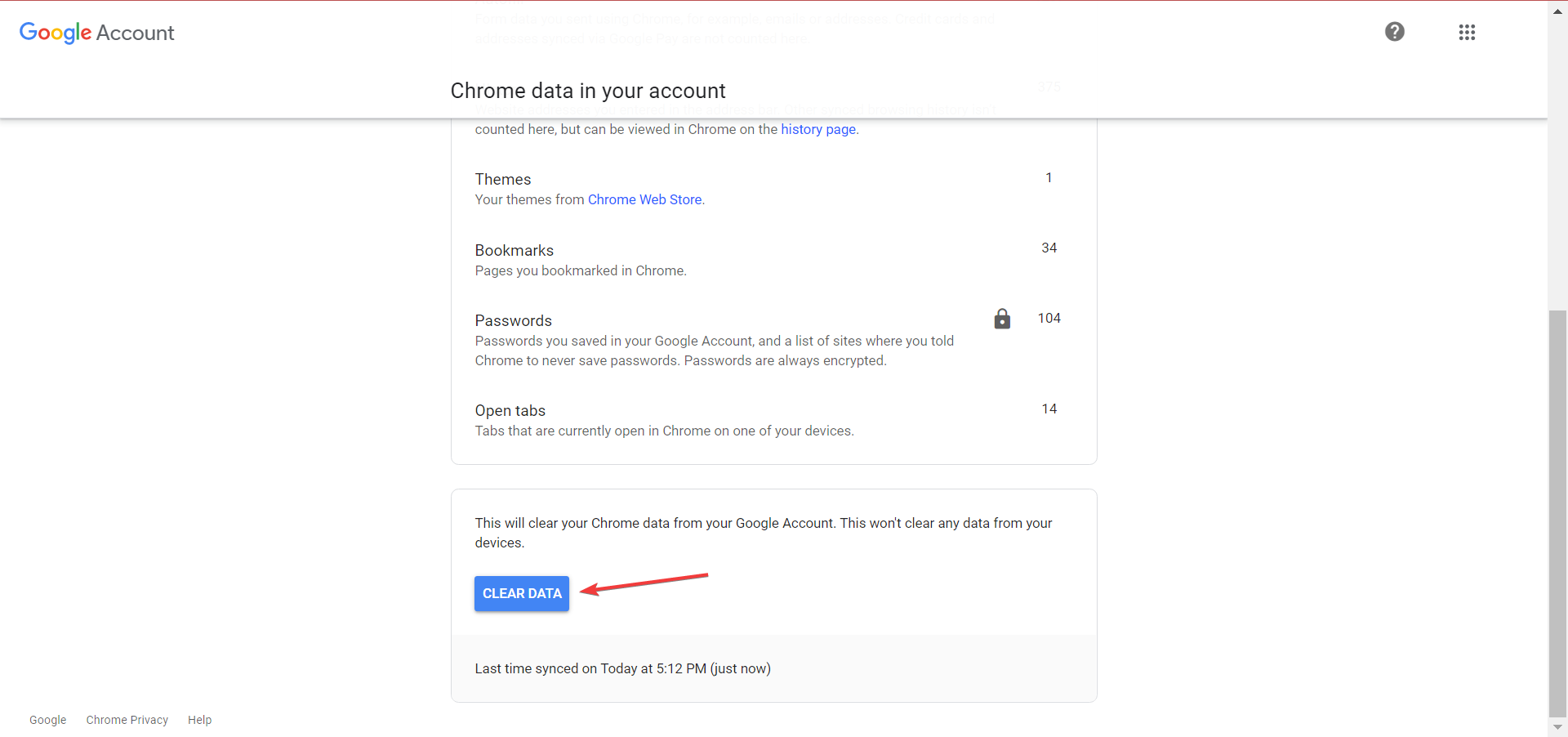
- When the confirmation message appears, click on OK.
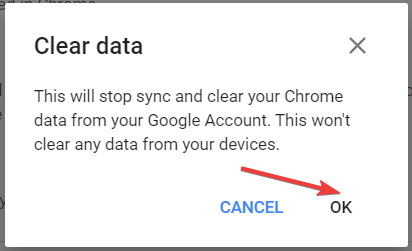
This will clear the synced data from Google’s service. However, the synced data will remain on your PC and be used to sync with other devices. Once done, check if the Chrome history not syncing problem is fixed.
5. Update your passphrase
- Launch Chrome, paste the following path in the address bar, and hit Enter:
chrome://settings/syncSetup - Click on Encryption options.
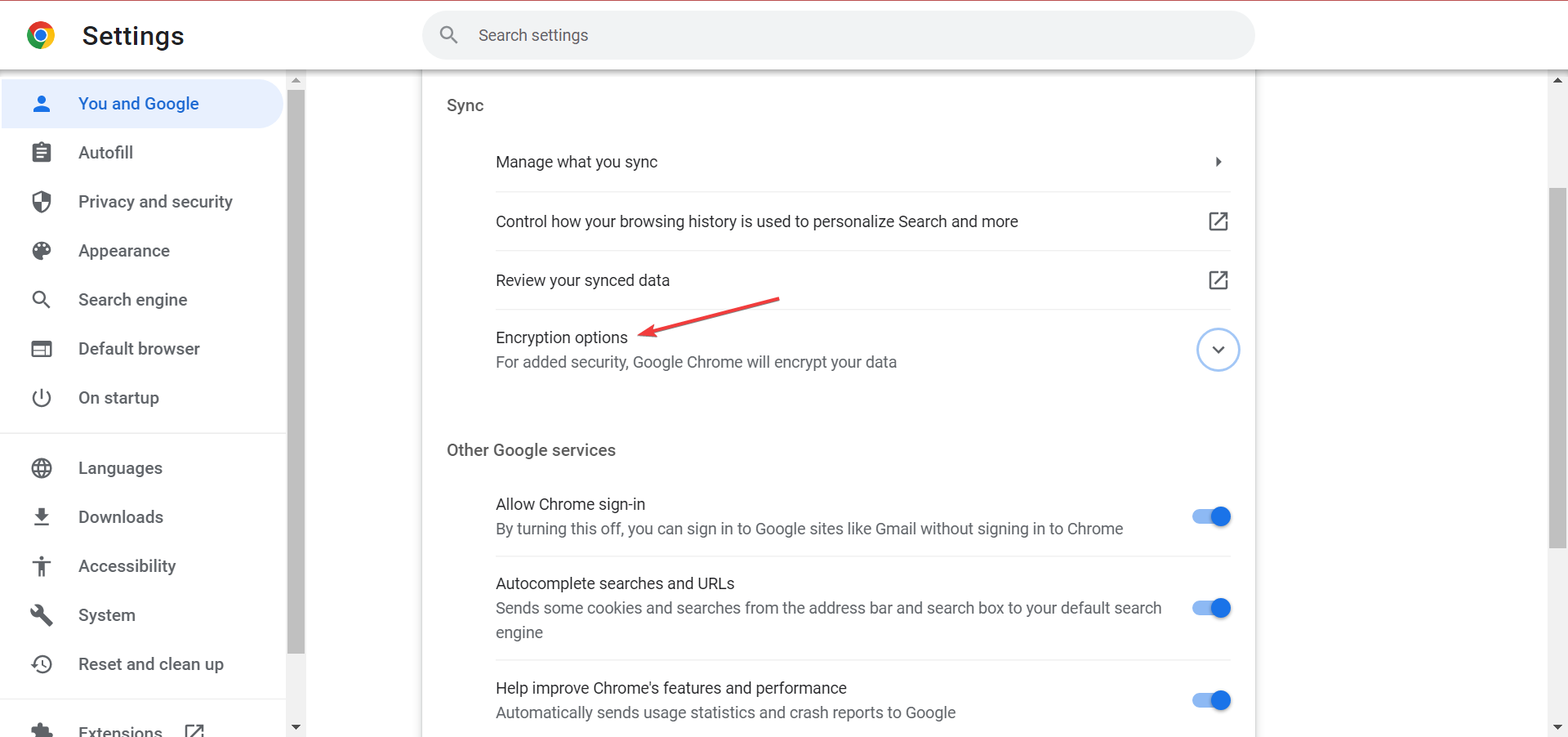
- Depending on which option is selected here, follow the instructions provided below.
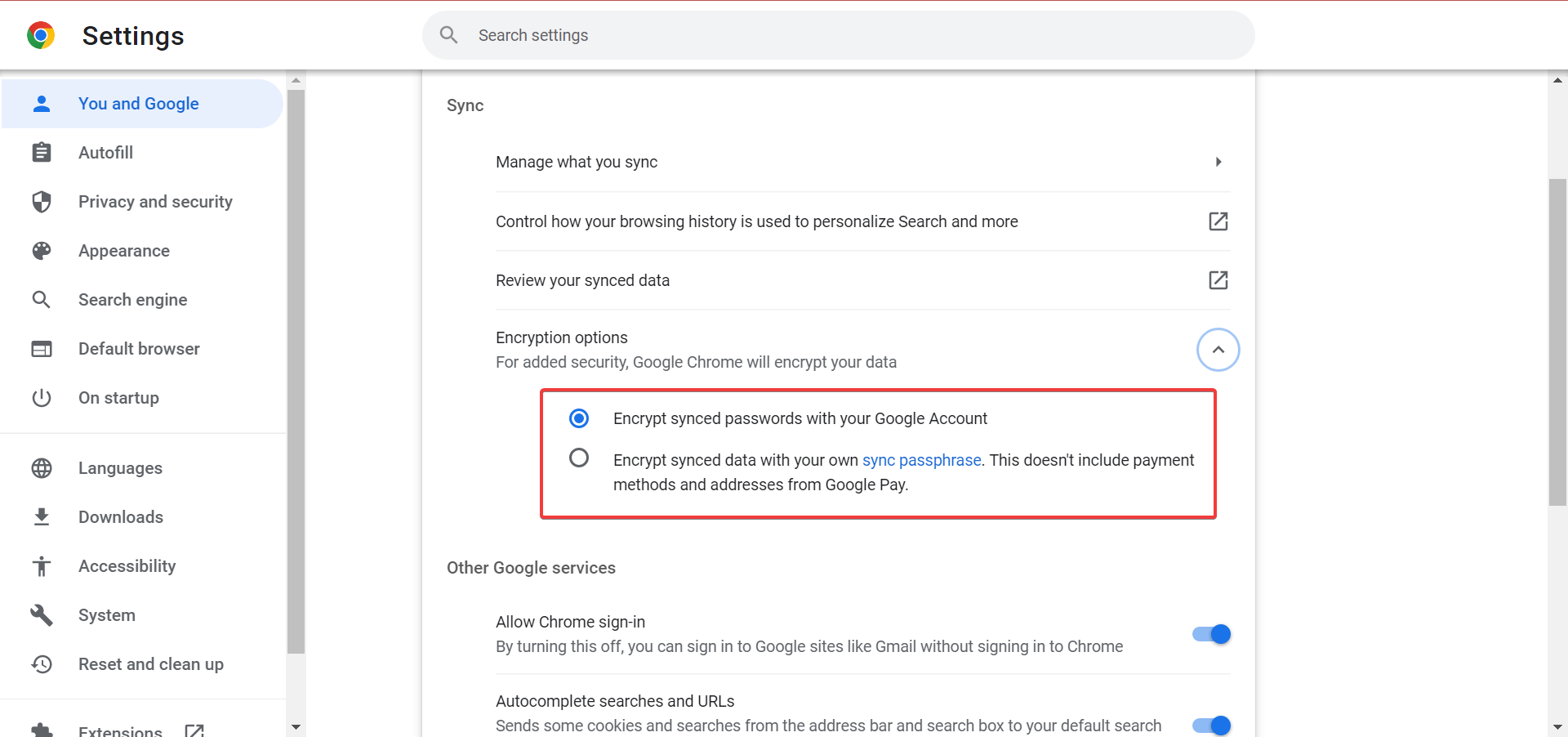
- Encrypt synced password with your Google account: If you see this message, enter your previous Google Account name and password.
- Encrypt synced data with your own sync passphrase: If you see this message, enter the sync passphrase that you first set.
If the Chrome profile is not syncing, try this method to get things up and running. If it doesn’t work, head to the next one.
6. Disable and enable sync on a different PC
- Launch Chrome on another computer, paste the following path in the address bar, and hit Enter:
chrome://settings/syncSetup/advanced - Select Customize sync, and disable all the options listed here.

- Wait for a few minutes, and then turn back all syncing options.
After doing that, switch back to your main PC and check if the Chrome not syncing open tabs problem is resolved.
If you have the same sync problem with Google Drive, be sure to check our guide to solve the issue quickly.
7. Log out of Chrome on all devices
- Launch Chrome, click on the Profile icon near the top-right corner, and select Manage your Google Account.
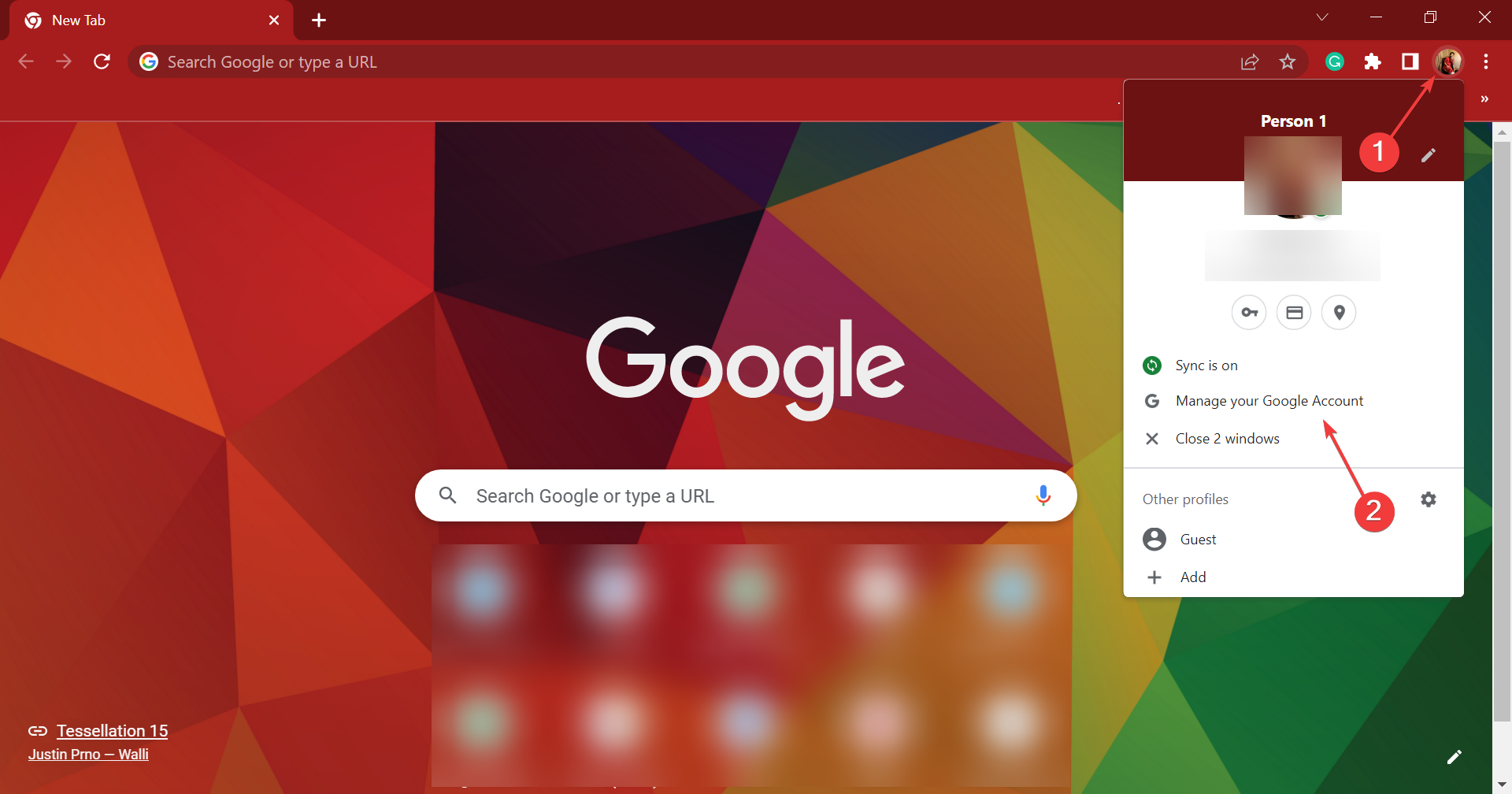
- Again, click on the Profile icon, and select Sign out.
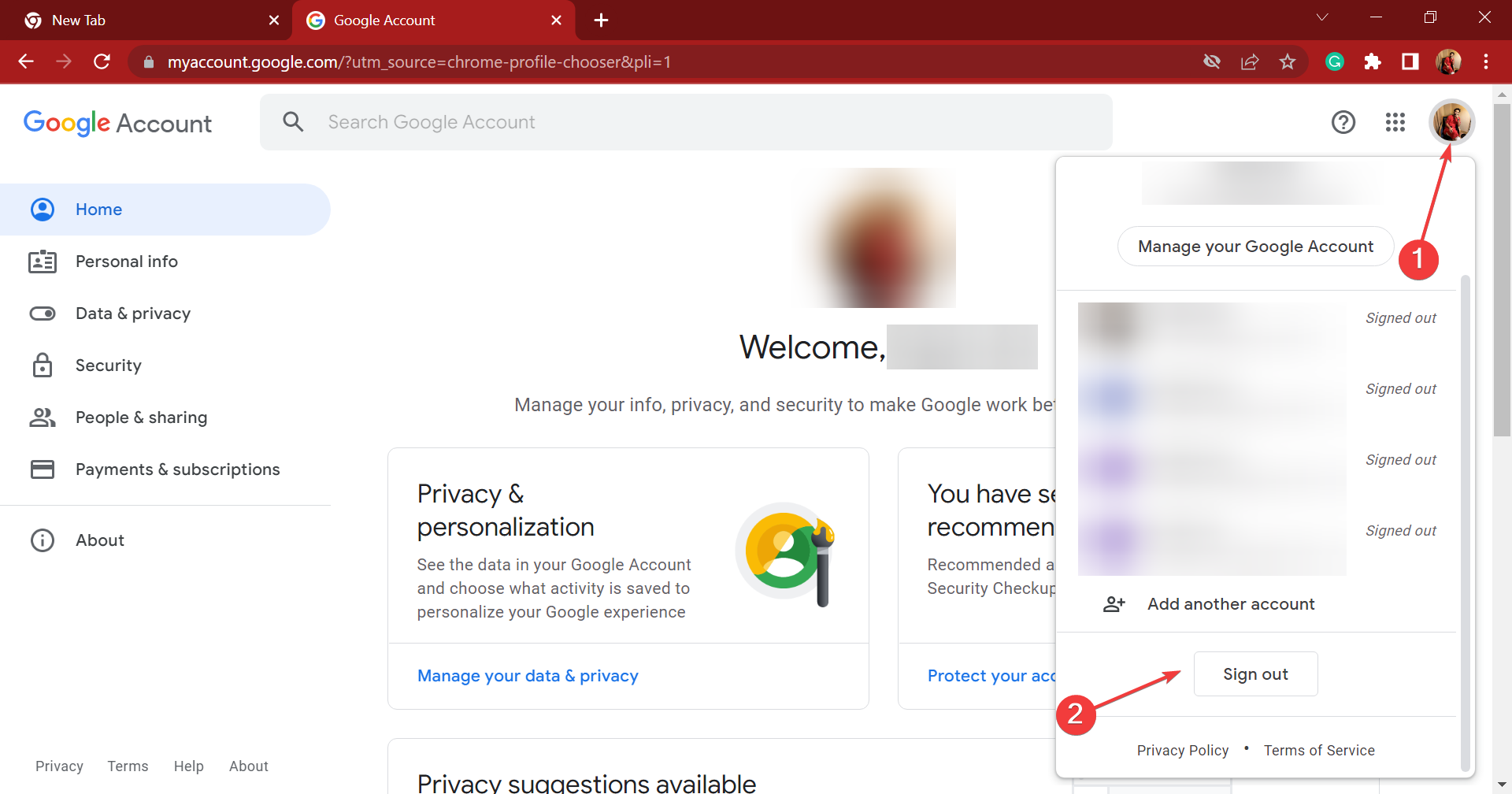
- Once you are signed out, click on Sign in again, and enter your account credentials.
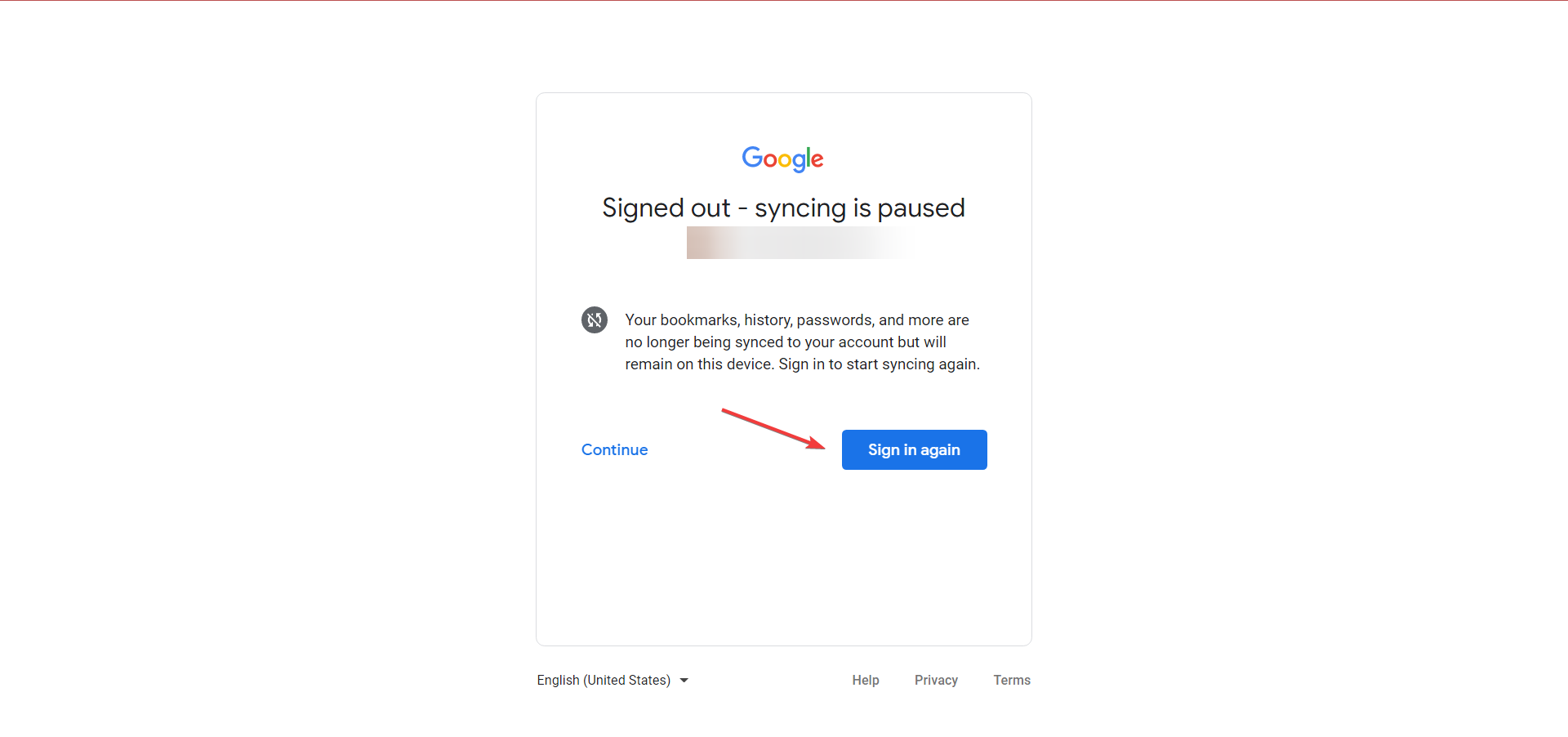
After signing out on all devices, sign in to just two devices and check if syncing works. If it does, you can slowly sign back into other devices as well. This should fix the Chrome not syncing passwords problem.
8. Clear cache
- Launch Chrome, and press Ctrl + Shift + Del to launch the Clear browsing data window.
- Select All time from the Time range dropdown menu.
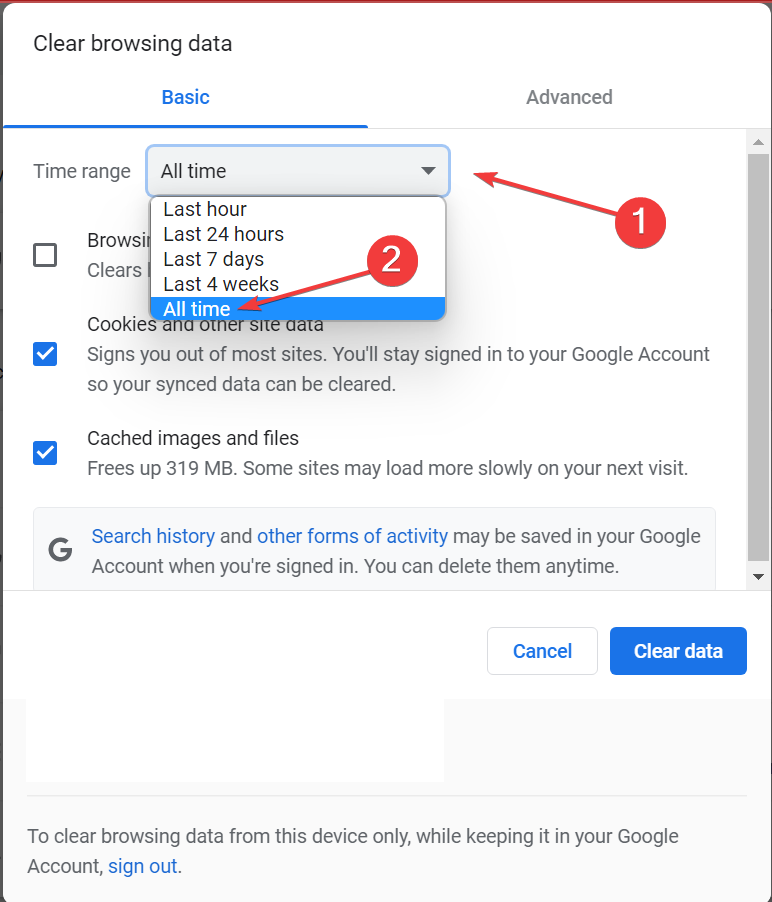
- Select the three items listed here, and click the Clear data button.
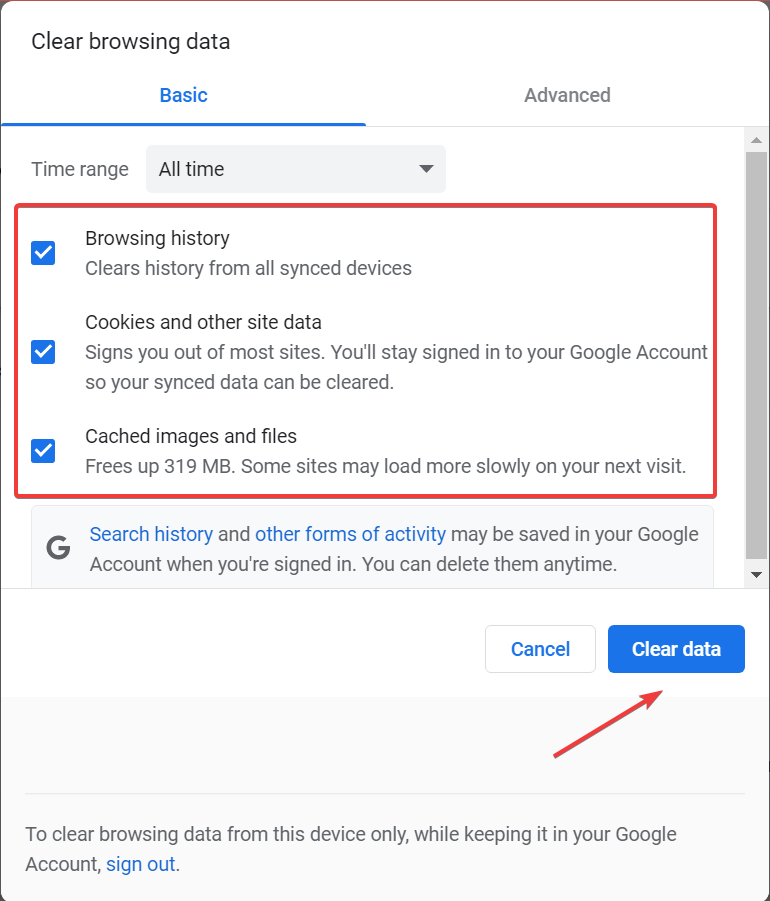
After doing that, your cache and temporary files will be removed and the sync should start working again. If not, be sure to remove these on all synced devices. This would fix the Chrome not syncing extensions problem.
Why are my Chrome bookmarks not syncing across devices?
If you notice that Chrome bookmarks are not syncing in Windows 10, the problem most likely lies with the browser settings. And the solutions listed here should do the trick.
Also, make sure to check that you have Bookmarks enabled under syncing. If nothing else works, installing the latest version of Google Chrome would help, in case you haven’t updated the browser in a while.
Also, find out what to do if Chrome is not loading pages properly.
As always, if you’ve found other workarounds for this issue, help the community and list them in the comments section below.
![]()
Newsletter
Third-party antiviruses have been found to affect the syncing feature
by Madalina Dinita
Madalina has been a Windows fan ever since she got her hands on her first Windows XP computer. She is interested in all things technology, especially emerging technologies… read more
Updated on July 21, 2022
Fact checked by
Alex Serban

After moving away from the corporate work-style, Alex has found rewards in a lifestyle of constant analysis, team coordination and pestering his colleagues. Holding an MCSA Windows Server… read more
- Despite the constant updates, Chrome users still encounter syncing issues.
- In this article, you’ll find useful ideas on how to deal with syncing problems in Chrome.
- The first solution is to try an alternative browser that you can discover by reading on.
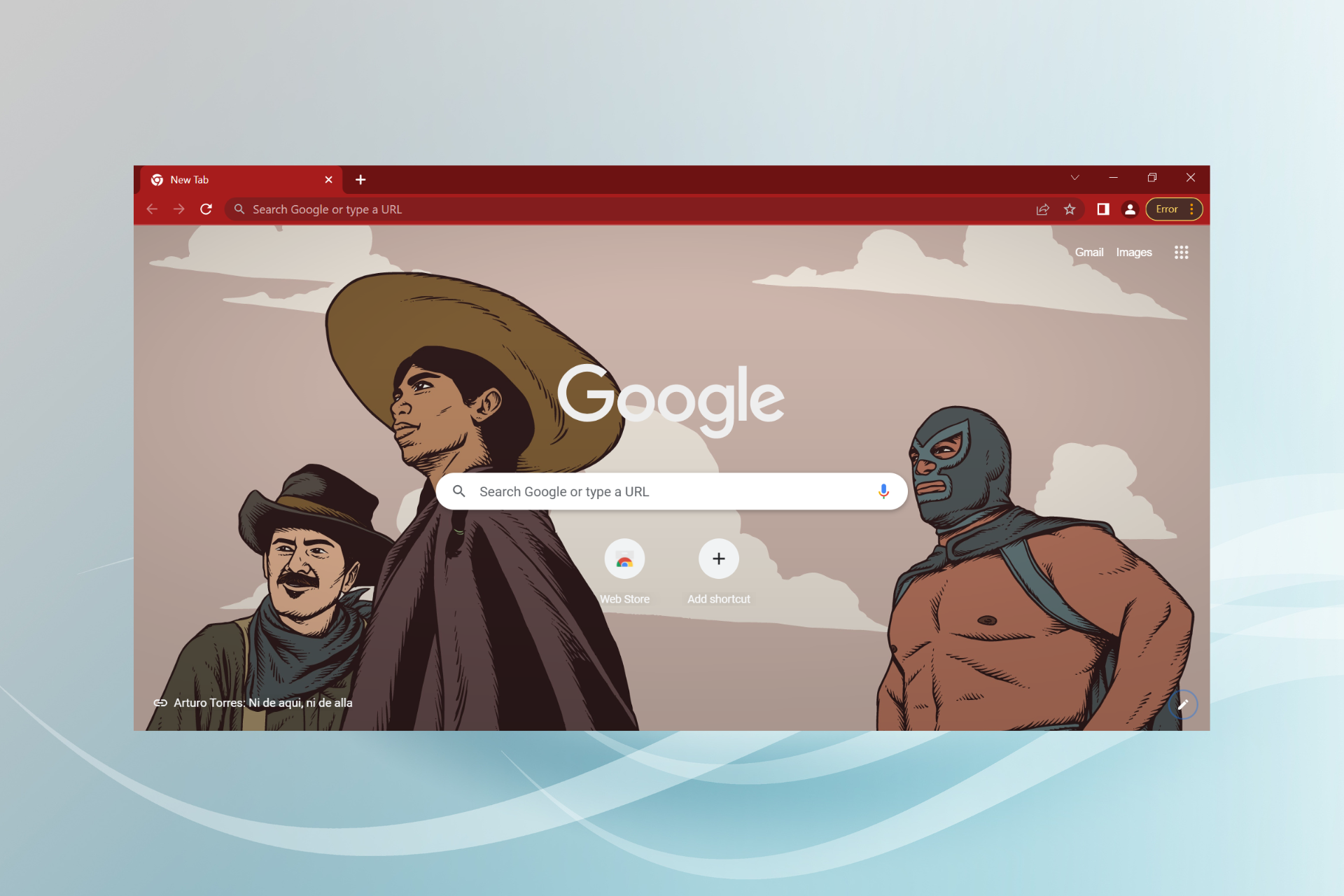
- Easy migration: use the Opera assistant to transfer exiting data, such as bookmarks, passwords, etc.
- Optimize resource usage: your RAM memory is used more efficiently than Chrome does
- Enhanced privacy: free and unlimited VPN integrated
- No ads: built-in Ad Blocker speeds up loading of pages and protects against data-mining
- Download Opera
Google Chrome is the most popular browser, with a big market share. Despite Microsoft’s attempts to convince Windows users to switch to Edge, the majority runs Google’s browser on their machines. But Chrome not syncing is a common problem faced by many.
Many users complain that the problem is preventing them from using the themes, passwords, and navigation history previously saved in the browser.
I’ve recently upgraded to Windows 10 via a clean install. When installed Chrome and logged in it claimed to have synced but nothing changed. No bookmarks, passwords, extensions, themes, nothing. This is extremely annoying and inconvenient as I’ve been using Chrome for years and I would very much like my data back.
If Chrome is not syncing in Windows, you can use the solutions listed below to fix this problem.
Why does my Chrome keep not syncing?
The very first thing you should verify is that syncing is enabled on Chrome. Also, make sure that the items you are having a problem syncing are not disabled in the browser settings, because that’s often the reason behind the problem.
Third-party antiviruses have been found to affect the syncing feature in Chrome. So, if you have any installed, ensure that it’s not causing trouble.
Extensions are also a likely reason in case Chrome is not syncing between devices. Besides, corrupt browsing data too has been found responsible for this issue.
No matter which of these is the underlying cause on your device, the solutions listed here should eliminate the problem in no time.
Quick Tip:
If you notice that Chrome is frequently faulty when it comes to syncing, perhaps it’s time that you tried an alternative browser.
Opera comes with customized versions for PC, mobile (including older phones), Mac, or Linux. Besides, you can synchronize the Opera browser across all your devices, to easily manage all the settings.

Opera
Switch browsers and get effective syncing between your devices with Opera.
How do I force Chrome to sync?
1. Re-enable sync
- Launch Chrome, paste the following path in the address bar, and click Enter:
chrome://settings/ - Click the Turn off button to disable sync.
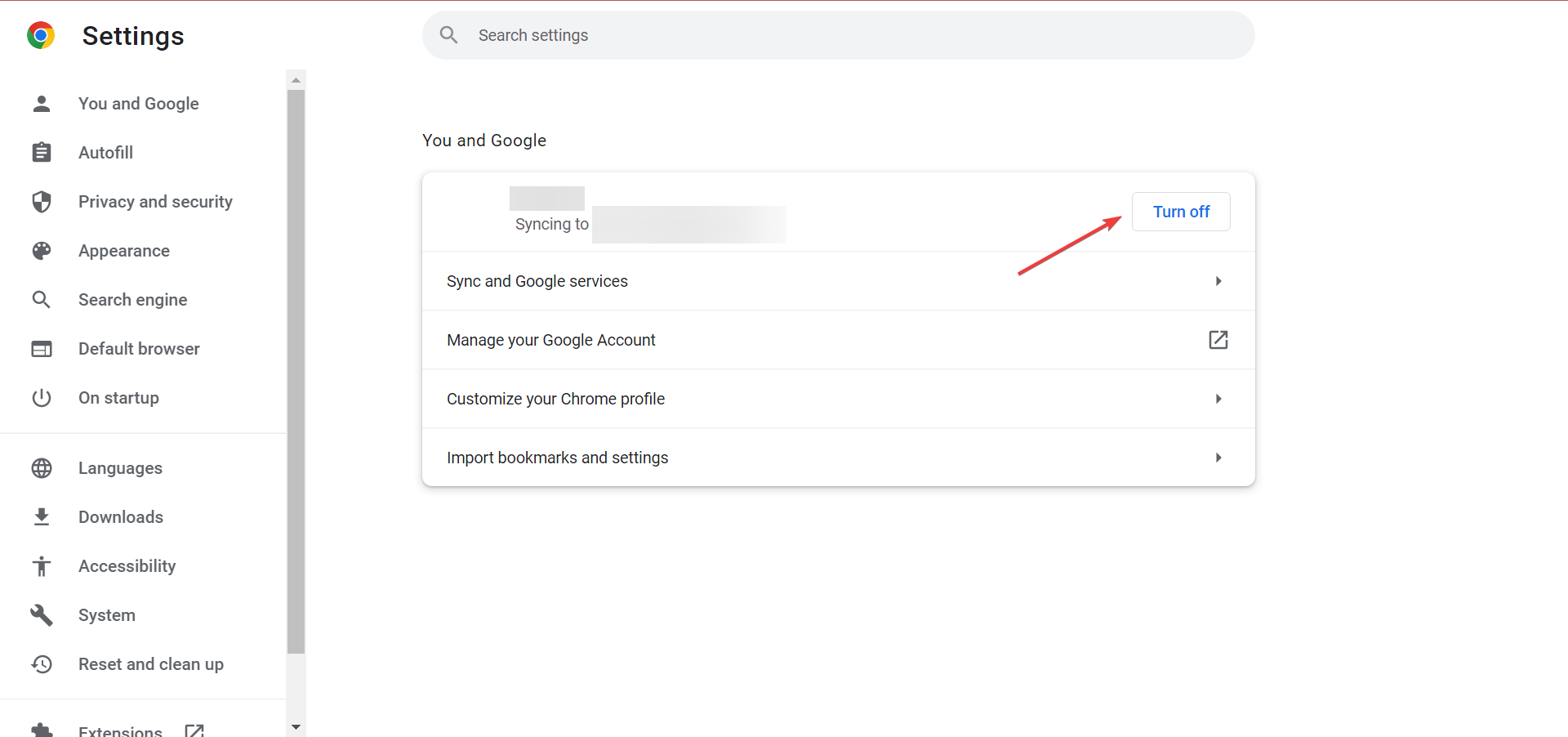
- Tick the checkbox for Clear bookmarks, history, passwords, and more from this device, and then click on Turn off.
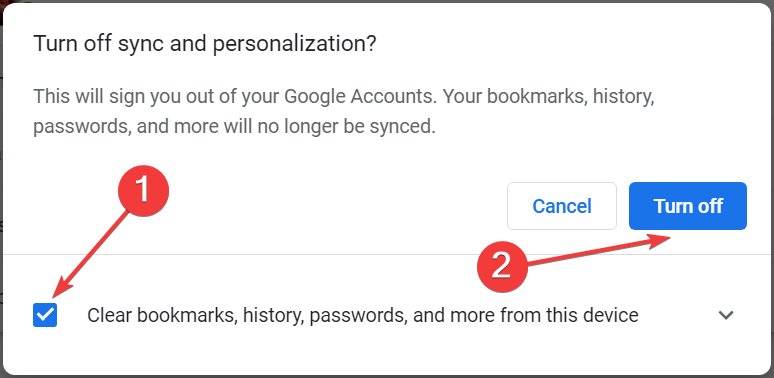
- Once done, relaunch the browser, head to Chrome’s settings, and click on Turn on sync.

- Enter your login credentials to proceed.
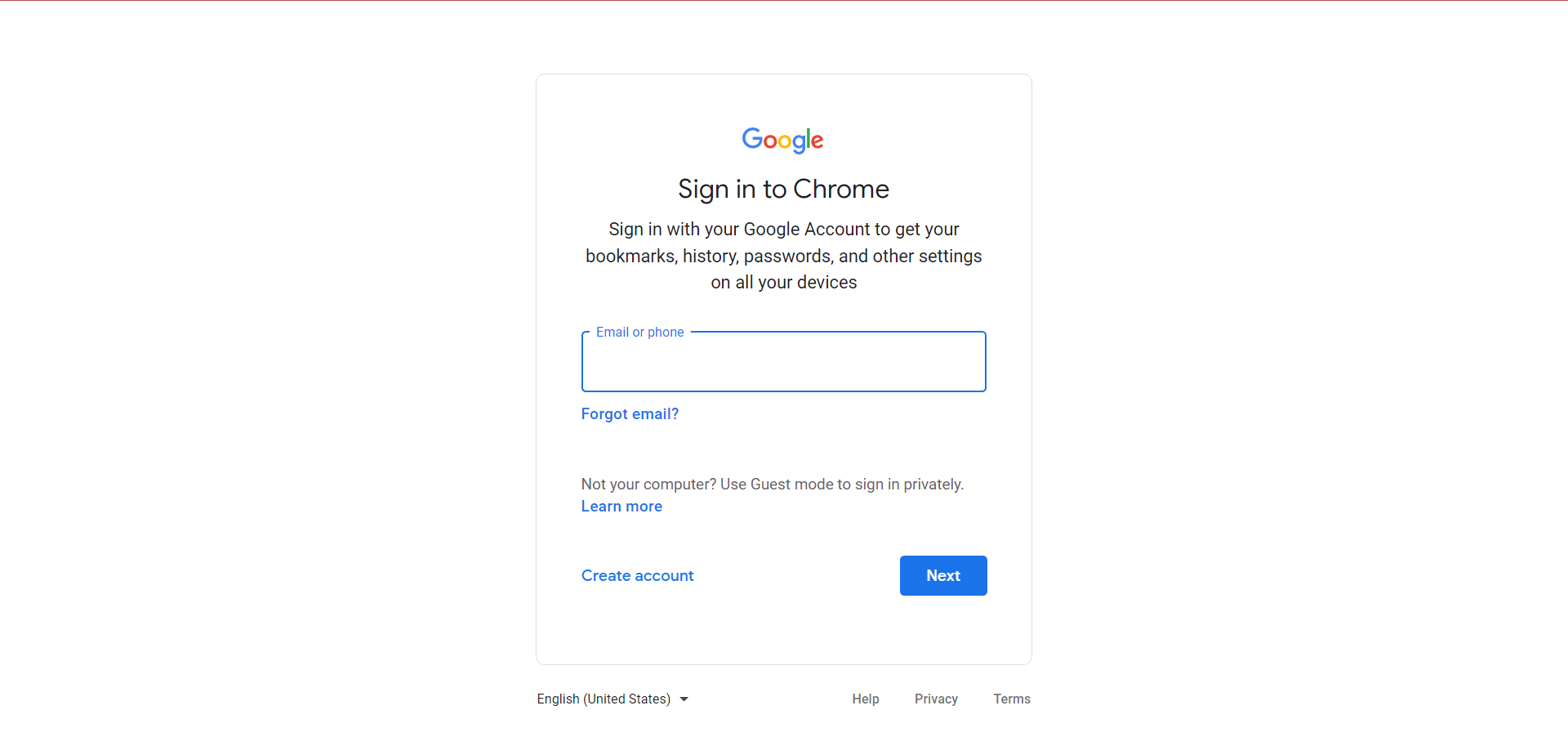
- Click on Yes, I’m in to enable sync.
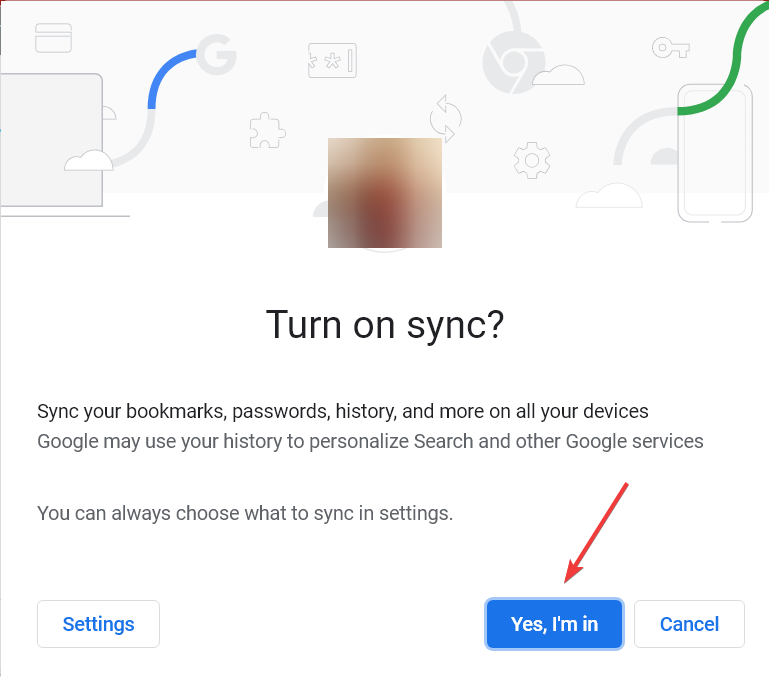
Oftentimes, the Google account is not syncing in Chrome if the feature has run into an issue. In this case, simply re-enabling syncing should do the job.
2. Check your antivirus
According to users, if Chrome doesn’t sync on your PC, the issue might be your antivirus. An antivirus is a necessity, but certain antivirus tools can interfere with Chrome and cause various problems.
You might want to try disabling certain features of your antivirus and check if that helps. If that doesn’t help, you can also completely disable your antivirus and check if that solves the problem.
If the issue is still present, you might have to remove your antivirus. Hopefully, you won’t have to get that far.
As a matter of fact, we rather advise that you switch to an effective antivirus solution that won’t interfere with other processes running on your PC.
The advantage of scanning your PC with a reliable antivirus, such as ESET Internet Security, is that the tool will also recommend various actions to improve the system processes. This includes getting rid of temporary and junk files, or similar actions.
3. Reinstall Chrome
If you’re having this problem on your PC, you might want to consider reinstalling Chrome. Few users reported that Chrome doesn’t sync on their PC, but they managed to fix the problem simply by reinstalling it.
There are several ways to uninstall an application, but the best is to use dedicated uninstaller software.
We suggest using a professional tool to make sure that the process runs completely without leaving traces in your system, which might cause trouble later on.
Many tools are made for scanning for leftovers after the standard uninstall. It also offers features to remove remnants of already uninstalled programs, if necessary.
4. Reset your passphrase
- Navigate to the Chrome data page.
- Click the Clear Data button at the bottom.
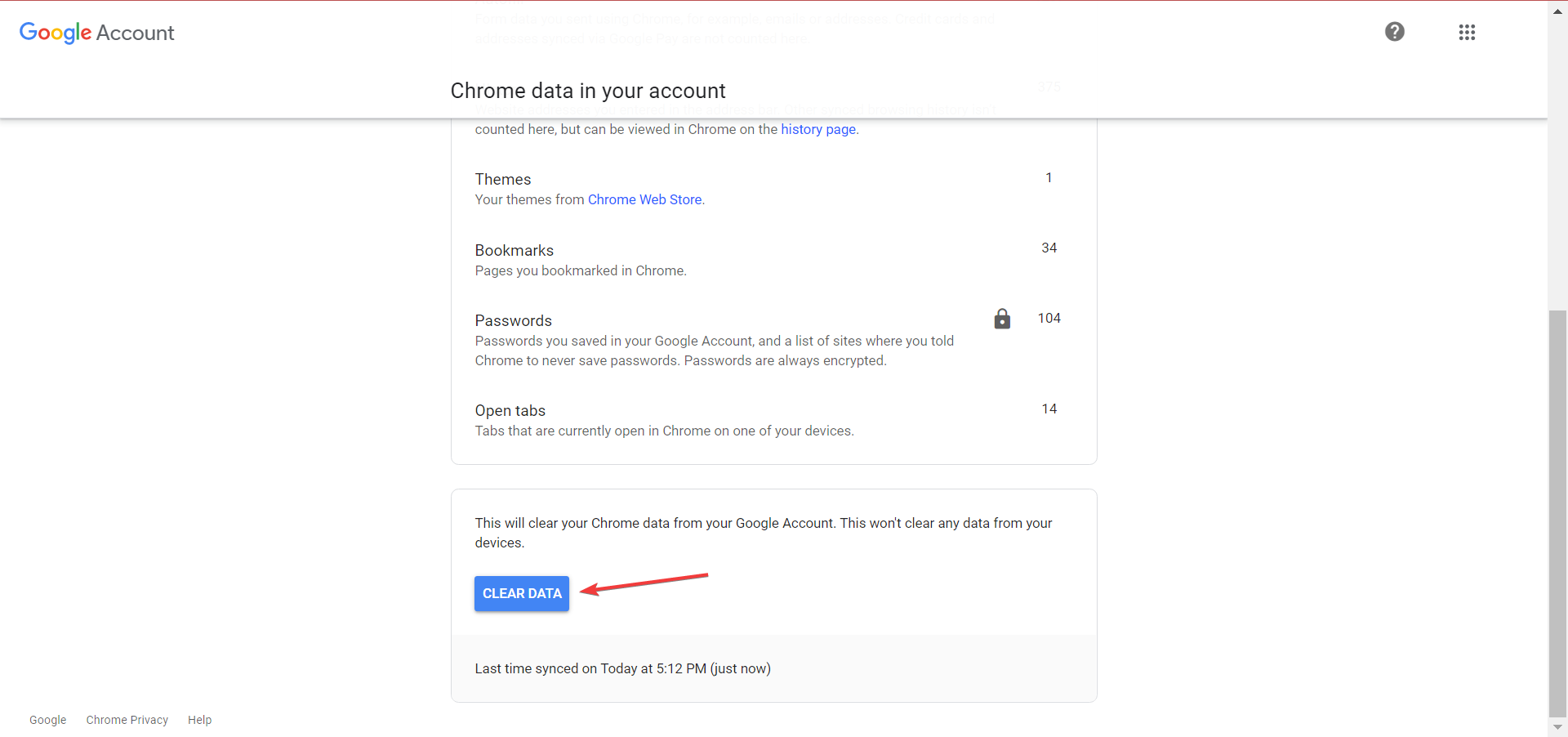
- When the confirmation message appears, click on OK.
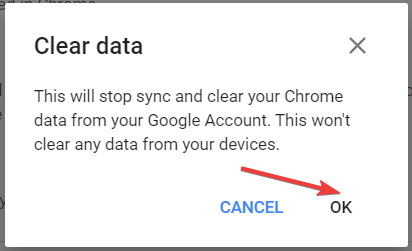
This will clear the synced data from Google’s service. However, the synced data will remain on your PC and be used to sync with other devices. Once done, check if the Chrome history not syncing problem is fixed.
5. Update your passphrase
- Launch Chrome, paste the following path in the address bar, and hit Enter:
chrome://settings/syncSetup - Click on Encryption options.
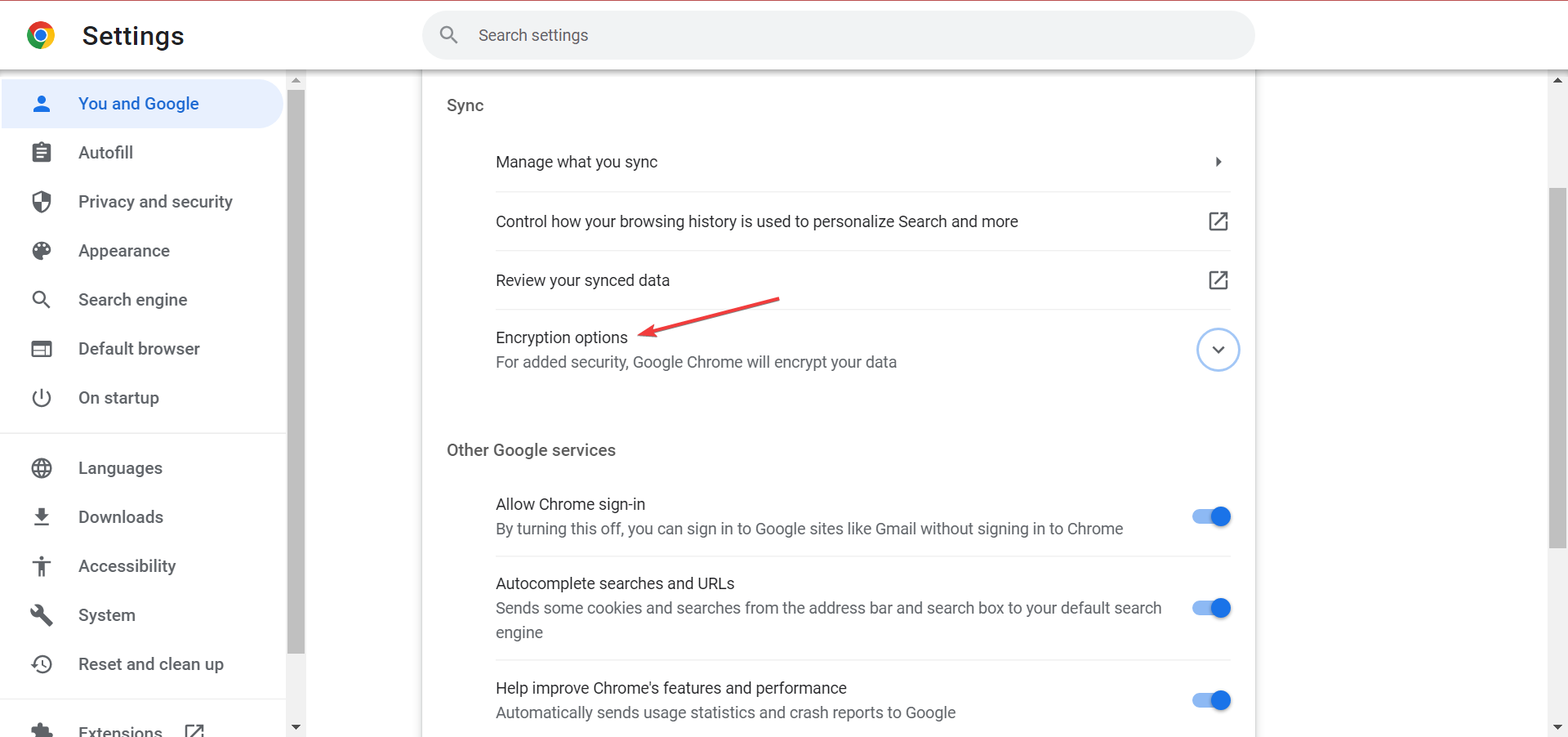
- Depending on which option is selected here, follow the instructions provided below.
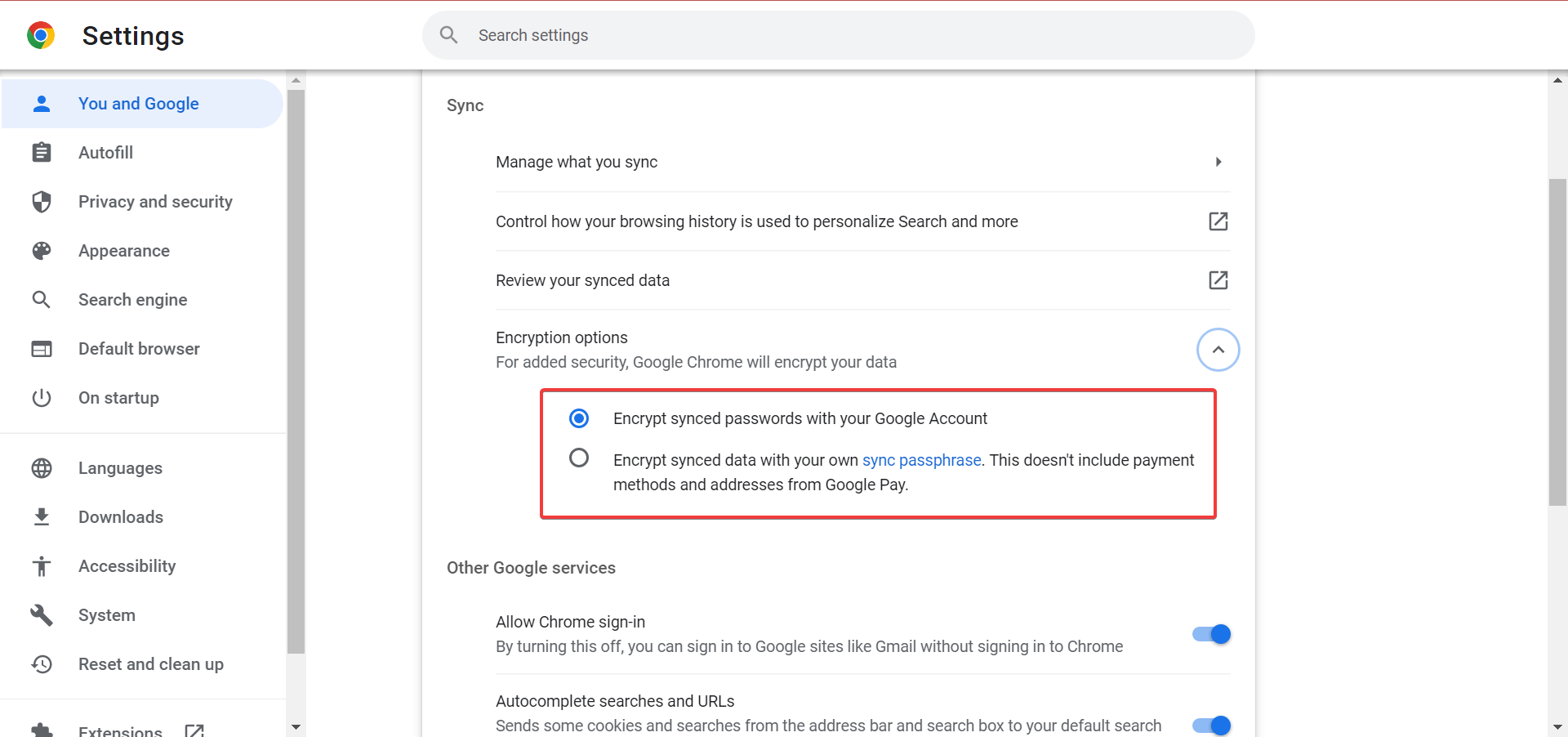
- Encrypt synced password with your Google account: If you see this message, enter your previous Google Account name and password.
- Encrypt synced data with your own sync passphrase: If you see this message, enter the sync passphrase that you first set.
If the Chrome profile is not syncing, try this method to get things up and running. If it doesn’t work, head to the next one.
6. Disable and enable sync on a different PC
- Launch Chrome on another computer, paste the following path in the address bar, and hit Enter:
chrome://settings/syncSetup/advanced - Select Customize sync, and disable all the options listed here.

- Wait for a few minutes, and then turn back all syncing options.
After doing that, switch back to your main PC and check if the Chrome not syncing open tabs problem is resolved.
If you have the same sync problem with Google Drive, be sure to check our guide to solve the issue quickly.
7. Log out of Chrome on all devices
- Launch Chrome, click on the Profile icon near the top-right corner, and select Manage your Google Account.
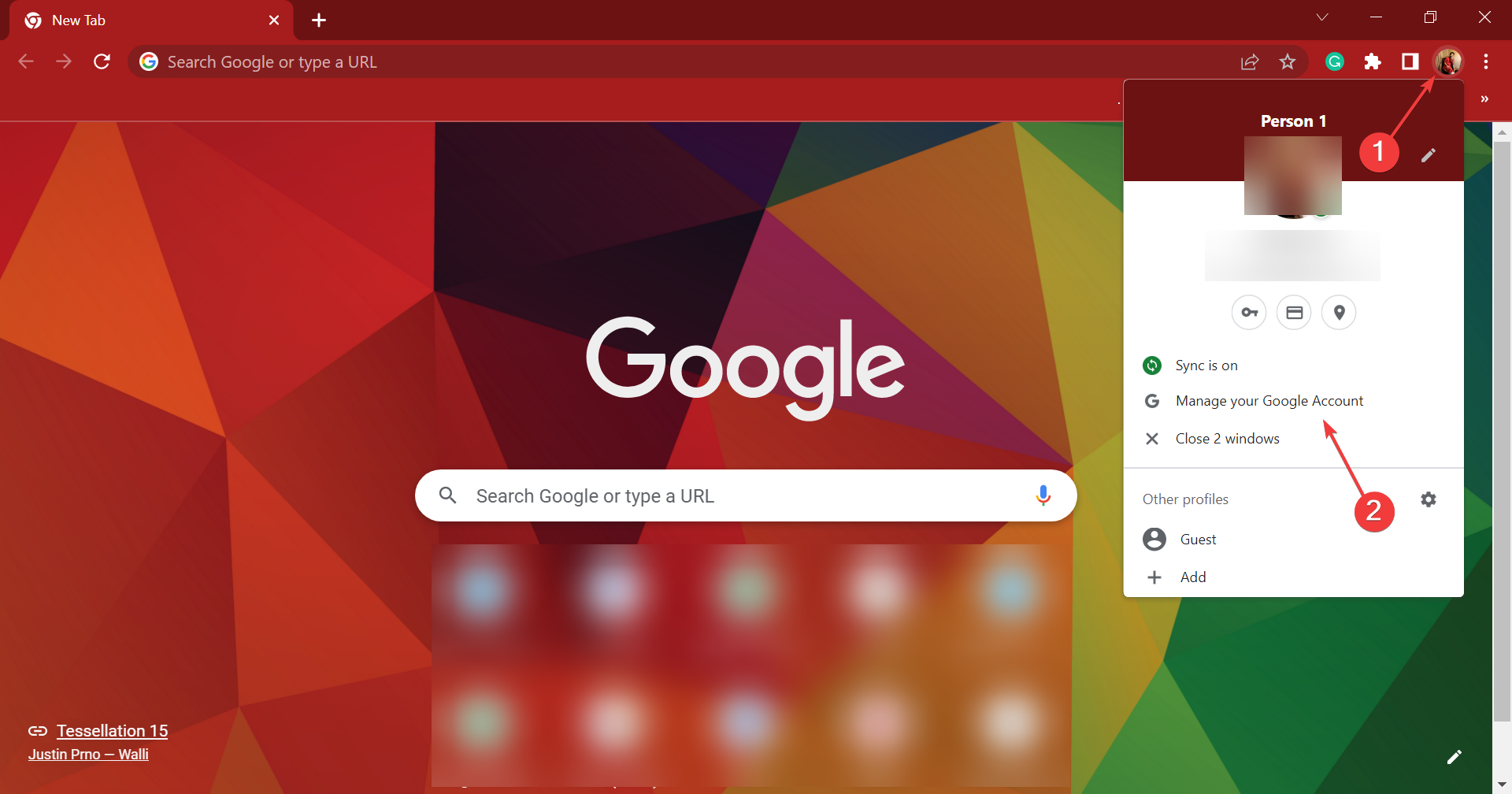
- Again, click on the Profile icon, and select Sign out.
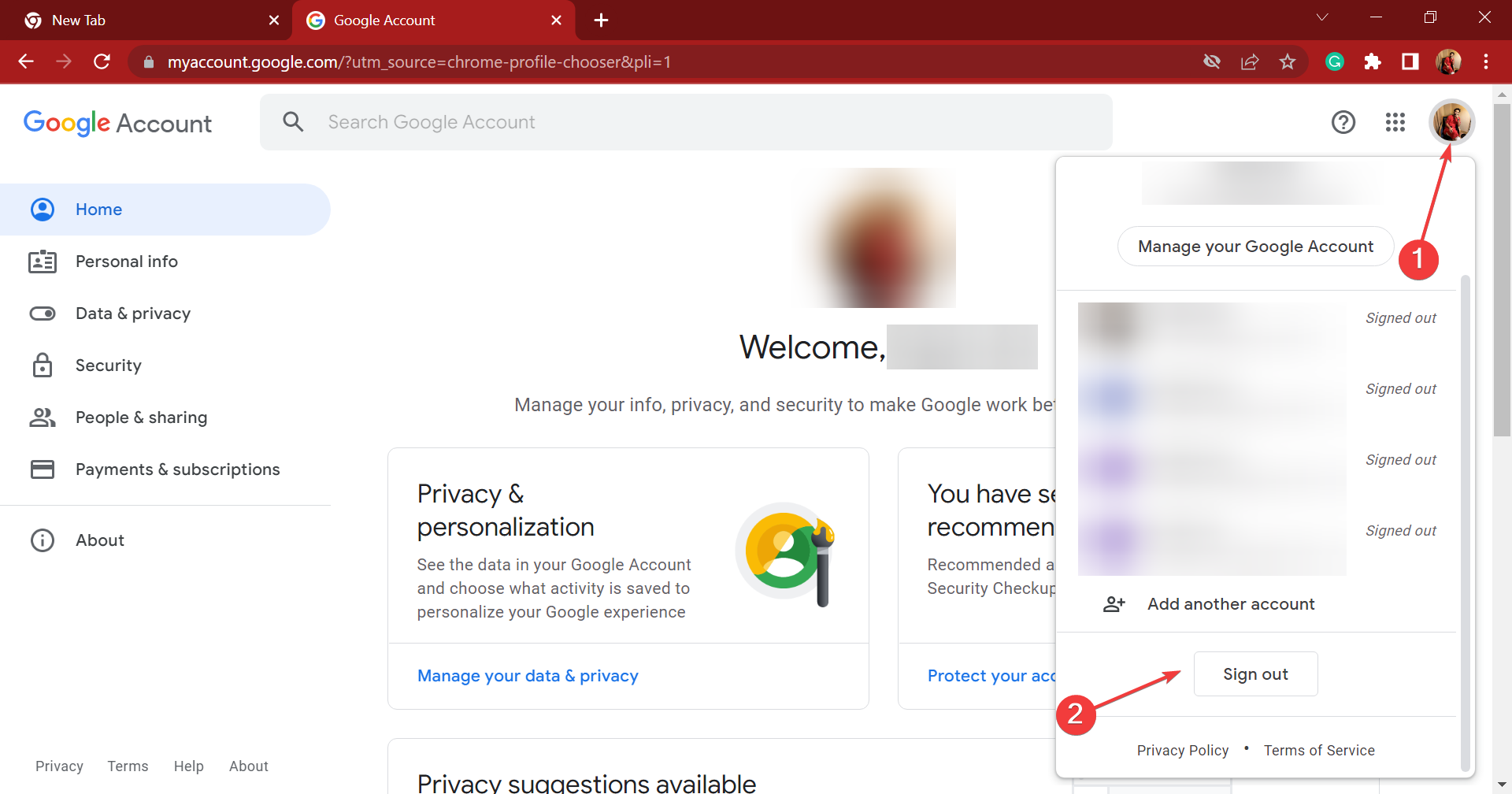
- Once you are signed out, click on Sign in again, and enter your account credentials.
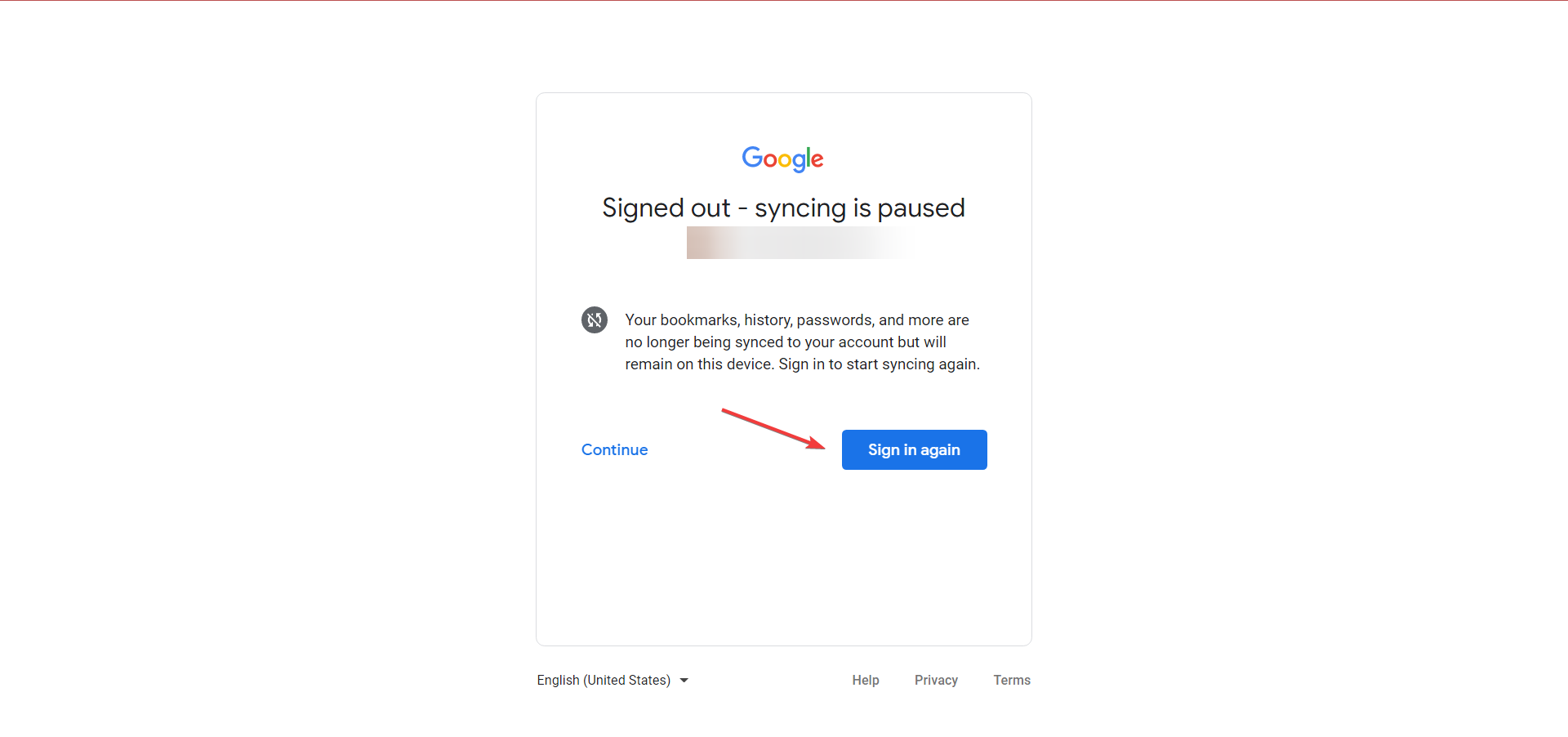
After signing out on all devices, sign in to just two devices and check if syncing works. If it does, you can slowly sign back into other devices as well. This should fix the Chrome not syncing passwords problem.
8. Clear cache
- Launch Chrome, and press Ctrl + Shift + Del to launch the Clear browsing data window.
- Select All time from the Time range dropdown menu.
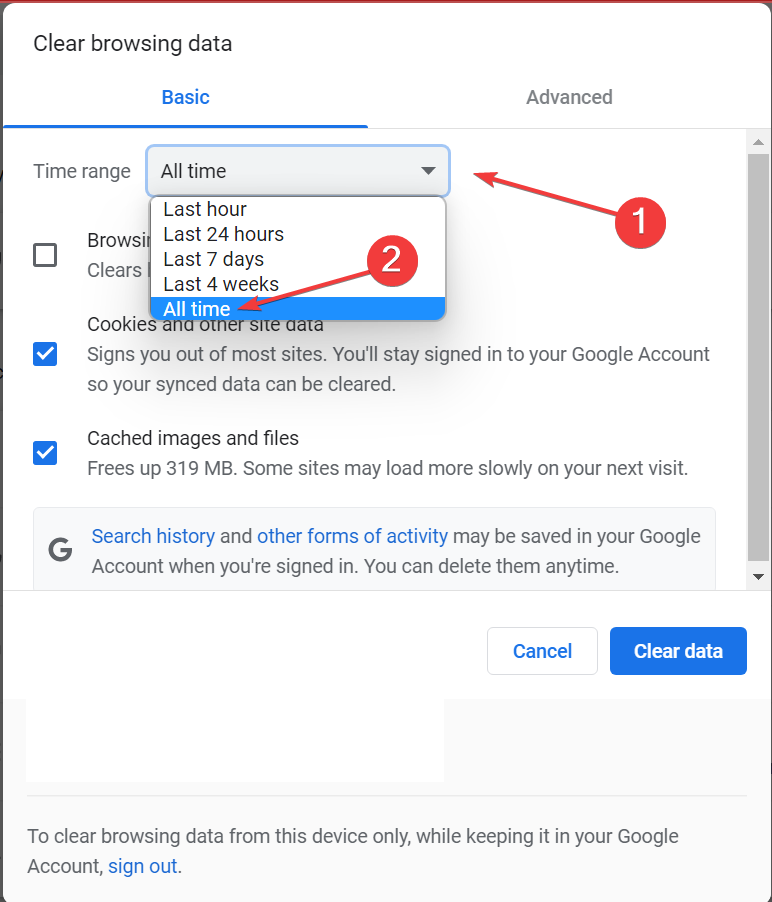
- Select the three items listed here, and click the Clear data button.
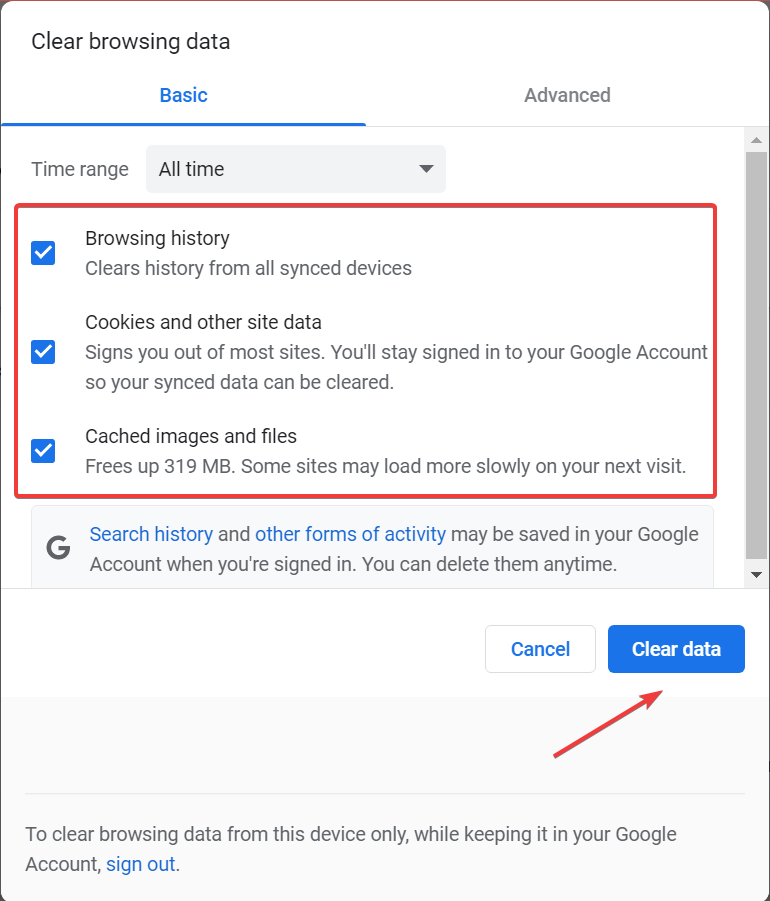
After doing that, your cache and temporary files will be removed and the sync should start working again. If not, be sure to remove these on all synced devices. This would fix the Chrome not syncing extensions problem.
Why are my Chrome bookmarks not syncing across devices?
If you notice that Chrome bookmarks are not syncing in Windows 10, the problem most likely lies with the browser settings. And the solutions listed here should do the trick.
Also, make sure to check that you have Bookmarks enabled under syncing. If nothing else works, installing the latest version of Google Chrome would help, in case you haven’t updated the browser in a while.
Also, find out what to do if Chrome is not loading pages properly.
As always, if you’ve found other workarounds for this issue, help the community and list them in the comments section below.
![]()
Newsletter
Google Chrome позволяет синхронизировать данные между устройствами, на которых вы обычно открываете браузер Chrome. Когда вы входите в Chrome, включается функция Синхронизация Chrome , которая синхронизирует ваши закладки, историю просмотров, автозаполнение, пароли и т. Д. с вашей учетной записью Google, чтобы Вы можете использовать их на всех своих устройствах. Эта функция весьма полезна в тех случаях, когда вы захотите позже посмотреть на YouTube видео на своем мобильном телефоне, которое вы ранее смотрели на своем ПК, или продолжить редактирование документа в Интернете при переходе с мобильного на планшет.
Синхронизация Google Chrome не работает
Однако иногда вы можете столкнуться с проблемами при синхронизации вашей информации в Chrome, когда вы получаете ошибку синхронизации или когда вы вносите изменения в свои синхронизированные данные, но вы не можете увидеть ее на других устройствах. Это руководство поможет вам с такими ошибками синхронизации Google Chrome.
В чем причина проблемы
Когда вы входите в Chrome и включаете синхронизацию, Chrome использует вашу учетную запись Google для шифрования синхронизированных данных с помощью Синхронизирующей парольной фразы . Когда вы устанавливаете фразу-пароль, вы можете зашифровать и хранить свои данные в облаке, не позволяя никому читать их. Эта фраза необходима для продолжения синхронизации между всеми вашими устройствами, на которых вы используете Chrome.

Время от времени может случиться так, что вы забудете свою фразу-пароль или вы недавно внесли изменения в свою учетную запись Google. При таких обстоятельствах Chrome Sync может сломаться и привести к ошибкам синхронизации, как показано на рисунке выше.
Если вы столкнулись с такими проблемами, давайте посмотрим, как можно решить проблемы с Chrome Sync.
Исправление 1. Введите правильную фразу-пароль .
Вы можете изменить настройки синхронизации, указав правильную фразу-пароль. Вот как это сделать:
1. В окне Chrome нажмите на кнопку меню вертикального многоточия () в правом верхнем углу, чтобы открыть меню Chrome.
2. Нажмите Сообщение об ошибке синхронизации , чтобы открыть Расширенные настройки синхронизации .

3. В разделе Параметры шифрования введите правильную фразу-пароль. Если вы использовали свою учетную запись Google для шифрования данных, введите свой предыдущий пароль учетной записи Google.
4. Нажмите ОК, чтобы обновить настройки синхронизации.
Исправление 2. Отключите и снова подключите свою учетную запись Google к Chrome .
Если вышеуказанное исправление не помогло, вы можете попробовать это:
1. Откройте меню Chrome, нажав кнопку с вертикальным многоточием, и нажмите Настройки .
2. В окне/вкладке «Настройки» нажмите кнопку Отключить учетную запись Google .

3. Появится диалоговое окно подтверждения с возможностью очистить историю, закладки и другие параметры, а также отключить учетную запись. Нажмите Отключить аккаунт , чтобы подтвердить.

4. Ваша учетная запись будет отключена. Закройте окно Chrome и полностью выйдите из браузера, затем снова откройте его.
5. Снова откройте окно настроек и нажмите Войти в Chrome , чтобы заново подключить свою учетную запись Google.

6. После входа вы увидите, что ваши настройки Chrome Sync вернулись на свои места.

Исправление 3. Сброс пароля с помощью панели инструментов Google
Google Dashboard для Chrome Sync – это место, где вы можете увидеть всю информацию о ваших синхронизированных данных, например, количество сохраненных элементов, включая те, которые не отображаются в Chrome.

Вы можете использовать панель управления для сброса синхронизации Chrome. Это может привести к удалению ваших данных с серверов Google и удалению ключевой фразы, но данные, хранящиеся на ваших устройствах, не будут удалены. Вот как можно сбросить настройки синхронизации:
1. Предполагая, что вы вошли в свою учетную запись Google, нажмите эту ссылку, чтобы открыть Панель управления Chrome Sync .
2. Прокрутите вниз до нижней части, где доступна опция Сбросить синхронизацию .

3. Нажмите Сбросить синхронизацию , а затем нажмите ОК в диалоговом окне подтверждения, чтобы сбросить фразу-пароль. Войдите в Chrome и снова начните синхронизацию.

Как только проблема будет решена с помощью любого из вышеперечисленных методов, ваши данные и настройки могут быть синхронизированы на нескольких устройствах, где вы используете Chrome.
Сообщите нам в разделе комментариев, если у вас возникнут какие-либо трудности с упомянутыми выше исправлениями.
Этот пост поможет вам исправить ошибки загрузки Google Chrome.
Функция синхронизации в различных браузерах предназначена для сохранения пользовательских данных на удаленных серверах и их последующего переноса на подключенные устройства (смартфоны, компьютеры и т. д.). Разумеется, она отлично реализована и в Гугл Хроме. Но любые функции могут время от времени сбоить, и данная – не исключение. Потому пользователи иногда замечают сообщение в окошке Chrome «Синхронизация приостановлена».
Содержание
- Решение проблемы
- Антивирус блокирует трафик для браузера
- Повреждение файлов Chrome
Решение проблемы
Выглядит ошибка примерно вот так: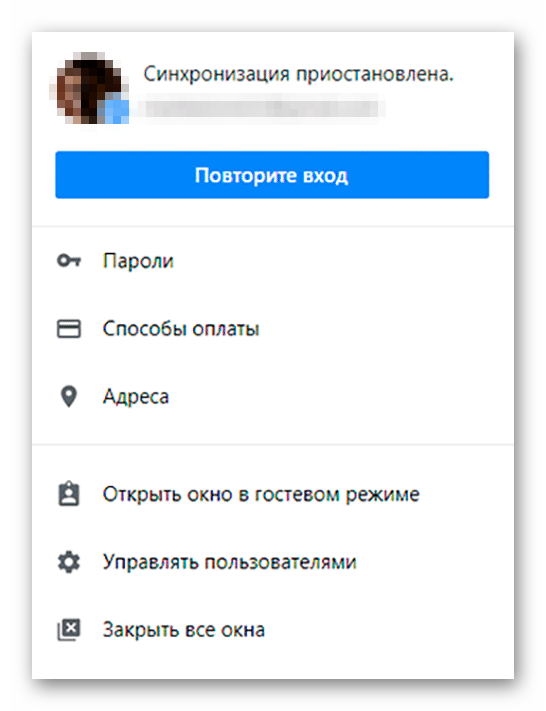
Текст может несколько различаться, но суть именно такая.
Для начала хотелось бы отметить, по каким причинам она появляется:
- Проблемы на стороне Google, например, временно отключился сервер авторизации, отвечающий за вход в аккаунт. Это очень редкий случай, а технические специалисты все починят в ближайшее время.
- Неправильно введенные данные от учетной записи Google. Как правило, логин был указан верно, а в пароле закралась ошибка, которую система сходу не распознала.
- Кратковременный сбой интернета на компьютере. Соединение с Глобальной паутиной могло по какой-либо причине прерваться именно в момент логина, что и привело к такому сообщению.
- Ограничения для подключения, наложенные на Chrome. Весь интернет-трафик или его часть может по какой-то причине блокироваться антивирусом, что и не дает синхронизации пройти успешно.
- Повреждение компонентов браузера.
В первом случае необходимо немного подождать (в идеале – полчаса), пока ситуация сама не исправится. Во втором – убедиться, что данные вводятся полностью верно (правильный язык для пароля, строчные и заглавные символы расставлены в нужных местах и т. д.). В третьем – просто повторить попытку синхронизации. А вот на четвертом и пятом хотелось бы остановиться более детально.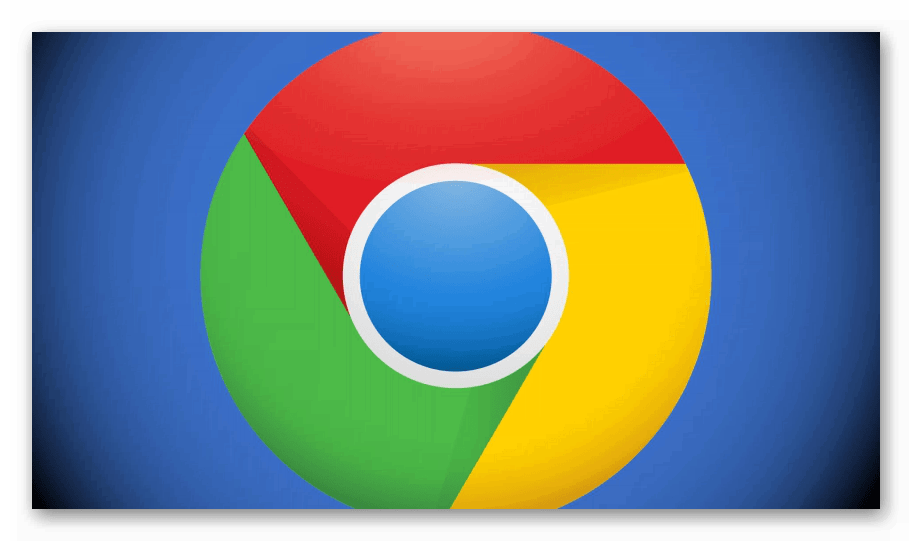
Антивирус блокирует трафик для браузера
Проверить, так ли это в действительности, можно очень просто. Достаточно выполнить перезагрузку компьютера, на некоторое время отключить антивирусную защиту (целиком) и попробовать выполнить синхронизацию еще раз. Вполне возможно, что все пройдет успешно. И тут есть два варианта:
- Ошибка была разовой – тогда ничего делать не надо.
- Ситуация повторилась и при дальнейшем использовании веб-обозревателя. Тогда имеет смысл добавить программу в список исключений антивируса.
Современных антивирусов огромное количество (Kaspersky, ESET, AVAST, Dr.Web и многие другие). Потому с помощью поисковика отыщите в интернете инструкцию, как настраиваются исключения именно в вашем случае.
Повреждение файлов Chrome
Если вы перебрали все предыдущие варианты (ждали, вводили правильные данные, отключали антивирус), но ничего не сработало, то проблема кроется явно в браузере от компании Google. Он отказывается работать корректно, и, скорее всего, другие его функции будут время от времени сбоить. В данном случае лучшим решением окажется переустановка программы. Но поскольку функция синхронизации не работает, данные пользователя придется переносить вручную.
Если раньше все нормально синхронизировалось – пропустите этот шаг.
Тут все делится на два этапа:
- Сохранение паролей. Нужный способ изложен здесь.
- Сохранение закладок. Подходящая инструкция описана в данной статье.
А в конце уже можно выполнять полную переустановку Гугл Хрома. Данная процедура несколько громоздкая, потому для нее был подготовлен отдельный материал.
На чтение 8 мин. Просмотров 2.3k. Опубликовано 03.09.2019
Google Chrome – самый популярный браузер в мире с большой долей рынка. Несмотря на попытки Microsoft убедить пользователей Windows 10 перейти на Edge, большинство пользователей используют браузеры Google на своих компьютерах.
Многие пользователи Windows 10 жалуются, что Chrome не синхронизируется в Windows 10, что не позволяет им использовать темы, пароли и историю навигации, ранее сохраненные в браузере Google.
Я недавно обновился до Windows 10 с помощью чистой установки. Когда Chrome был установлен и зарегистрирован, он утверждал, что синхронизировался, но ничего не изменилось. Нет закладок, паролей, расширений, тем, ничего. Это очень неудобно, так как я годами пользуюсь Chrome, и мне очень хотелось бы вернуть свои данные.
Если вы столкнулись с этой проблемой, вы можете использовать обходные пути, которые мы перечислим ниже, чтобы решить эту проблему.
Содержание
- Chrome не синхронизируется в Windows 10, как это исправить?
- Решение 1. Проверьте свой антивирус
- Решение 2. Отключите и снова подключите свою учетную запись Google
- Решение 3 – Сбросить пароль
- Решение 4 – Обновите ваш пароль.
- Решение 5 – Переустановите Chrome
- Решение 6. Отключите и включите синхронизацию на другом ПК
- Решение 7 – Выход из Chrome на всех устройствах
- Решение 8 – Очистить кеш
Chrome не синхронизируется в Windows 10, как это исправить?
Синхронизация является неотъемлемой частью Chrome, однако многие пользователи сообщили, что Chrome не синхронизируется на их ПК. Говоря о проблемах синхронизации, пользователи сообщили о следующих проблемах:
- Закладки Chrome не синхронизируются . Это общая проблема с Google Chrome, и если ваши закладки не синхронизируются, вы можете решить проблему с помощью одного из наших решений.
- Синхронизация Chrome не работает . Иногда синхронизация Chrome может вообще не работать на вашем ПК. В этом случае вам необходимо отключиться и повторно подключиться к своей учетной записи Google, и проблема должна быть решена.
- Chrome не синхронизирует пароли, закладки, открытые вкладки, расширения . Многие пользователи сообщали, что Chrome не синхронизирует их пароли, закладки и открытые вкладки. Это может быть проблемой для некоторых пользователей, и если у вас возникла эта проблема, обязательно отключите антивирус и посмотрите, поможет ли это.
- Синхронизация закладок Chrome не работает . По мнению пользователей, синхронизация Chrome не работает с их закладками. Если у вас возникла эта проблема, вы можете исправить ее, просто обновив пароль.
- Синхронизация Chrome отключена администратором . Иногда вы можете столкнуться с этой ошибкой при попытке синхронизации с Chrome. Если это произойдет, обязательно проверьте настройки синхронизации и Chrome и дважды убедитесь, что все включено.
- Ошибка синхронизации Chrome не исчезнет . По мнению пользователей, если на компьютере постоянно появляется ошибка синхронизации, вы можете решить проблему, просто переустановив Google Chrome.
Решение 1. Проверьте свой антивирус
По словам пользователей, если Chrome не синхронизируется на вашем компьютере, проблема может быть в вашем антивирусе. Антивирусный инструмент необходим, но некоторые антивирусные инструменты могут мешать работе Chrome и вызывать возникновение этой и других проблем.
Если у вас есть эта проблема на вашем компьютере, вы можете попробовать отключить определенные функции вашего антивируса и проверить, помогает ли это. Если это не помогает, вы также можете полностью отключить антивирус и проверить, решает ли это проблему.
- Читайте также: как исправить ошибку HTTPS в Google Chrome
Если проблема все еще существует, вам, возможно, придется удалить антивирус, чтобы решить эту проблему. Есть несколько способов сделать это, но лучше всего использовать специальный инструмент для удаления. Многие антивирусные компании предлагают эти инструменты для своего программного обеспечения, поэтому обязательно попробуйте один.
После удаления антивируса проверьте, сохраняется ли проблема. Если нет, то это может быть идеальное время для перехода на другое антивирусное решение. Существует множество отличных антивирусных инструментов, но лучшими являются Bitdefender , BullGuard и Panda Antivirus , поэтому не стесняйтесь попробуйте любой из них.
Решение 2. Отключите и снова подключите свою учетную запись Google

- Нажмите Меню Chrome >, перейдите в Настройки .
- Нажмите Отключить свой аккаунт Google >, чтобы подтвердить свой выбор.
- Закройте браузер полностью и запустите его снова
- Перейдите в Настройки , подключитесь к Аккаунту Google t и проверьте, синхронизированы ли ваши данные.
Решение 3 – Сбросить пароль
По словам пользователей, иногда Chrome не синхронизируется в Windows 10 из-за вашей фразы-пароля. Однако вы можете решить эту проблему, просто сбросив фразу-пароль из Google Dashboard. Это довольно просто, и вы можете сделать это, выполнив следующие действия:
- Перейдите на https://chrome.google.com/sync.
- Теперь нажмите кнопку Сбросить синхронизацию .

- Когда появится подтверждающее сообщение, нажмите ОК .

Имейте в виду, что сброс syn удалит синхронизированные данные из службы Google, однако синхронизированные данные останутся на вашем ПК и будут использоваться для синхронизации с другими устройствами. После сброса синхронизации проблема должна быть полностью решена.
- ЧИТАЙТЕ ТАКЖЕ: как настроить свои собственные темы Google Chrome
Решение 4 – Обновите ваш пароль.
Если вы установили парольную фразу для синхронизации на одном компьютере, вам нужно использовать одну и ту же парольную фразу на всех ваших устройствах, если вы хотите синхронизировать данные Chrome.
- Перейдите в меню Chrome .
- Нажмите Настройки > Расширенные настройки синхронизации .

Ваши данные были зашифрованы с помощью вашего пароля Google.
Если вы видите это сообщение, введите свое предыдущее имя учетной записи Google и пароль.
Ваши данные были зашифрованы с помощью пароля для синхронизации .
Решение 5 – Переустановите Chrome
Если у вас есть эта проблема на вашем компьютере, вы можете рассмотреть возможность переустановки Chrome. Немногие пользователи сообщили, что Chrome не синхронизируется на их ПК, но им удалось решить проблему, просто переустановив ее.
Существует несколько способов удаления приложения, но лучше всего использовать программное обеспечение для удаления. Если вы не знакомы, программное обеспечение для удаления – это специальное приложение, оптимизированное для удаления приложений. В отличие от обычного процесса удаления, приложение удаления удалит все файлы и записи реестра, связанные с приложением, которое вы пытаетесь удалить. В результате приложение будет полностью удалено с вашего ПК.
Если вы ищете программное обеспечение для удаления, есть несколько отличных приложений, которые вы можете попробовать, например Revo Uninstaller , Ashampoo Uninstaller и IOBit Uninstaller . Все эти приложения просты в использовании, поэтому не стесняйтесь попробовать любое из них.
После удаления Google Chrome необходимо установить его снова, и проблемы с синхронизацией должны быть решены.
Решение 6. Отключите и включите синхронизацию на другом ПК
Если у вас есть два или более устройств, использующих Google Chrome, ваши данные должны синхронизироваться автоматически, но если по какой-то причине Chrome не синхронизируется, вам может потребоваться временно отключить синхронизацию на втором устройстве. Чтобы сделать это, просто сделайте следующее:
- Запустите Google Chrome на другом компьютере.
- Нажмите значок Меню в правом нижнем углу и выберите в меню Настройки .

- Теперь нажмите Синхронизация , чтобы открыть настройки синхронизации.

- Когда откроются настройки Синхронизация , отключите все параметры.

- Подождите несколько минут, а затем верните обратно все параметры синхронизации.
После этого вернитесь на основной компьютер и проверьте, решена ли проблема с синхронизацией.
- ЧИТАЙТЕ ТАКЖЕ: исправлено: VPN не работает с Google Chrome
Решение 7 – Выход из Chrome на всех устройствах
Если у вас синхронизировано несколько устройств, таких как ваш ноутбук, настольный компьютер и телефон, у вас могут возникнуть определенные проблемы. Чтобы решить эту проблему, рекомендуется выйти из всех этих устройств, а затем снова войти в систему. Чтобы выйти из Chrome на своем компьютере, выполните следующие действия:
- Запустите Chrome , нажмите значок Меню и выберите в меню Настройки .
- Теперь найдите свое имя пользователя и нажмите кнопку Выйти рядом с ним.

- Повторите предыдущие шаги для всех устройств, на которых вы используете Chrome.
После выхода из системы на всех устройствах войдите только на два устройства и проверьте, работает ли синхронизация. Если это произойдет, вы можете медленно войти в систему и на других устройствах.
Решение 8 – Очистить кеш
По словам пользователей, иногда кеш может быть проблемой для этой проблемы. Если Chrome не синхронизируется, попробуйте удалить кеш и проверить, решает ли это проблему. Для этого просто выполните следующие действия:
- В Chrome нажмите значок Меню в правом верхнем углу и выберите в меню Настройки .
- Когда откроется вкладка Настройки , прокрутите страницу до конца и нажмите Дополнительно .

- Теперь нажмите Очистить данные для просмотра .

- Выберите элементы, которые хотите удалить, и нажмите кнопку Очистить данные .

После этого ваш кеш и временные файлы будут удалены, и синхронизация должна снова заработать.Если нет, обязательно удалите кэш на всех синхронизированных устройствах и проверьте, решает ли это проблему.
Если вы видите это сообщение, введите парольную фразу синхронизации, которую вы сначала установили. Как всегда, если вы нашли другие обходные пути для этой проблемы, помогите сообществу и перечислите их в разделе комментариев ниже.
Примечание редактора . Этот пост был первоначально опубликован в июле 2016 года и с тех пор был полностью переработан и обновлен для обеспечения свежести, точности и полноты.
