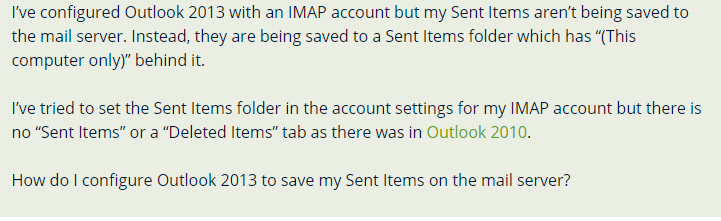Вы столкнулись с ошибкой папки Outlook 2016 IMAP только на этом компьютере? Ищете способы решить проблему? Тогда продолжайте читать эту статью.
Многие пользователи Outlook сталкивались с тем, что папки Outlook 2016 IMAP не синхронизируются, проблема. По их словам, их электронные письма отправляются успешно, но не синхронизируются с почтовым сервером, вместо этого они находят на своем компьютере папку с именем «Отправленные (только этот компьютер)».
Следующий пользовательский запрос указывает на ту же проблему:
Это показывает, что пользователи, чьи идентификаторы электронной почты настроены на IMAP, часто сталкиваются с этой проблемой.
Теперь давайте посмотрим на некоторые из них.
Outlook 2013 и 2016 создают файл OST для учетных записей IMAP для хранения встреч, задач и контактов в файле данных. Но проблема в том, что вы не можете переместить OST-файл из одной системы в другую.
Если вы хотите импортировать данные, вам необходимо экспортировать содержимое непочтовых папок в файл .PST.
Примечание. Вы не можете создать резервную копию файла OST для восстановления контактов и встреч. Вместо этого вы должны регулярно создавать папку для создания резервной копии.
Некоторые другие формы этой ошибки:
- Проблемы с синхронизацией (только на этом компьютере) Outlook 2016
- Как мне избавиться от (только на этом компьютере) Outlook
- Контакты Outlook (только на этом компьютере)
- Папки IMAP Outlook 2016 не синхронизируются
- Папка отправленных IMAP Outlook 2016 не синхронизируется
Решения для исправления ошибки Outlook 2016 IMAP Folder This Computer Only
В разделе ниже вы найдете несколько решений. Спуститесь вниз, поймите и выполните шаги:
Решение 1. Поместите правильную папку на почтовый сервер.
Как пользователь, вы должны убедиться, что правильная папка была размещена на почтовом сервере для решения проблемы. Чтобы начать процесс, сначала войдите в веб-интерфейс, предоставляемый почтовым ящиком IMAP. Там вы сможете сохранить свои «Отправленные, удаленные и черновики» в выбранном вами месте. Но если вы не можете его найти, спросите своего поставщика услуг о «URL-адресе вашего почтового ящика в Интернете или о точном расположении опций».
Решение 2. Папка почтового ящика отправленных сообщений отсутствует
Как пользователь, вы должны сначала проверить список папок, чтобы увидеть, существует ли вообще какая-либо папка с именем «Отправленные». Но если почтовый сервер не поддерживает команду «XLIST», Outlook начнет просматривать имена папок. После этого он использует конкретную папку, которая соответствует.
Но если у вас много папок, сначала запишите их все в одном месте (в текстовом файле). Это упростит поиск в блокноте.
Если этот метод не решает проблему «Как мне избавиться от проблемы Outlook (только на этом компьютере)», попробуйте другой метод.
Решение 3. Вы также можете рутировать свой почтовый ящик
Если ваш почтовый ящик IMAP основан на «корневой структуре», возможно, Outlook не всегда распознает правильные папки. Это приведет к тому, что Outlook будет игнорировать все папки «Отправленные» и «Удаленные» на почтовом сервере. Он, в свою очередь, создаст несколько собственных локальных папок.
Но если вы установите параметр «Путь к корневой папке» в настройках своей учетной записи, Outlook сразу распознает его.
Теперь вы можете получить root-права для своего почтового ящика следующим образом: —
- Перейти к «Файл» >> Затем нажмите на «Настройки учетной записи» кнопка >> Затем нажмите на «Настройки учетной записи» вариант.
- Затем выполните двойной щелчок по вашему Учетная запись IMAP.
- Нажми на «Больше вариантов» вкладка
- Нажми на «Передовой» вариант.
- Вы найдете «Путь к корневой папке» вариант.
- Установите для этого параметра значение «Входящие».
- Затем нажмите на «ХОРОШО».
Решение 4. Найдите путь к «корневой папке».
Чтобы исправить ошибку «Папка IMAP Outlook 2016 (только на этом компьютере)», щелкните самый верхний раздел своего «почтового ящика IMAP» и выберите параметр «Папка IMAP». Теперь появится диалоговое окно, нажмите кнопку «Запрос» в поле.
Примечание: В случае, если все папки почтового ящика начинаются с общего имени, за которым следует точка, тогда первая часть — это корневое имя.
Решение 5. Сбросьте «OST-файл».
Если вы по-прежнему сталкиваетесь с ошибкой «Папки Outlook 2016 IMAP не синхронизируются», попробуйте сбросить OST-файл. Вы можете сделать это, переименовав его в .old, когда Outlook закрыт. Однако не забудьте создать резервную копию любой папки, помеченной только логотипом «Этот компьютер».
Поэтому, когда вы перезапускаете Outlook, новый файл OST автоматически воссоздается и будет повторно кэширован. Теперь с некоторыми серверами IMAP у Outlook все еще могут возникать проблемы с определением правильных папок. В этом случае единственное, что вы можете сделать, это сообщить об этом как об ошибке.
Решение 6. Сделайте резервную копию папок «Только на этом компьютере»!
Если вы все еще сталкиваетесь с ошибкой «Outlook 2016 IMAP folder this computer only», то «вам необходимо создать резервные копии вашего ost-файла IMAP, преобразовав его в PST-файл», чтобы убедиться, что вы этого не сделаете. потерять любые данные. Для этого вы можете используйте профессиональный инструмент для преобразования OST в PST.
Примечание: — Программное обеспечение DataHelp не исправит ошибку папки Outlook IMAP только на этом компьютере. Скорее, это сделает ваши файлы OST доступными для чтения в Outlook.
Время подвести итоги
Ошибка «Папки Outlook 2016 IMAP не синхронизируются» является распространенной. Эта ошибка обычно возникает, когда Outlook не может найти такие папки, как «Отправленные», «Удаленные» и т. Д. Таким образом, в результате создается дублирующая копия. Хотя нет фиксированного решения для папки Outlook 2016 IMAP, это ошибка только на этом компьютере. Но вы можете использовать вышеупомянутые методы, чтобы решить проблему.
На чтение 4 мин. Просмотров 6.1k. Опубликовано 21.06.2019

Если вы использовали инструмент очистки почтовых ящиков для просмотра размера папок Outlook, вы могли заметить три (или иногда четыре) папки, начинающиеся с «Проблемы синхронизации». Вы можете очистить папку «Проблемы синхронизации Конфликты» с помощью Инструмент очистки почтовых ящиков, но это все равно оставляет другим. Давайте посмотрим, как получить к ним доступ, для чего они нужны, и можете ли вы – или должны – удалить их содержимое.
Содержание
- Как вы получаете доступ к папкам синхронизации?
- Для чего нужны папки синхронизации?
- Можете ли вы (и должны ли вы) удалить эти сообщения?
Как вы получаете доступ к папкам синхронизации?
Если вы никогда не использовали его ранее, ознакомьтесь с нашим руководством по использованию инструмента очистки почтовых ящиков. Его функция просмотра размера почтового ящика показывает размер всех папок в Outlook. Прокрутите вниз до конца списка, чтобы найти папки «Проблемы с синхронизацией».

Вы не увидите эти папки по умолчанию на панели навигации в Outlook, поэтому мы начнем с того, что сделаем их видимыми. В нижней части панели навигации щелкните многоточие (три точки) и выберите параметр «Папки».

Это изменит представление на панели навигации, чтобы показать все почтовые папки в вашем почтовом ящике, включая папку «Проблемы с синхронизацией» и три ее подпапки.
Сообщения в папках синхронизации видны только в клиенте Outlook на вашем компьютере, поэтому вы не найдете их в веб-приложении Outlook.
Для чего нужны папки синхронизации?
Как правило, в папках синхронизации хранятся сообщения, сообщающие о проблемах, возникающих при синхронизации электронных писем в Outlook с почтовыми сообщениями на почтовом сервере (или наоборот). Обычно это происходит, когда вы работаете в автономном режиме, и Outlook не удалось подключиться к почтовому серверу, или у вас возникли проблемы с подключением.
Каждая папка содержит электронные письма о конкретной проблеме:
- Проблемы с синхронизацией. Outlook в фоновом режиме регулярно синхронизируется с почтовым сервером. Вот почему вы можете отправлять почту из Outlook на свой компьютер и по-прежнему видеть сообщение в папке «Отправленные» при проверке Outlook на онлайн-портале O365. Папка Sync Issues содержит журналы для синхронизации, поэтому любые общие проблемы или задержки синхронизации с почтовым сервером записываются здесь.
- Конфликты . Если у Outlook возникла проблема с синхронизацией с почтовым сервером, у вас могут быть разные копии одного и того же письма. Это обычно происходит, когда вы используете Outlook более чем в одном месте, например, на своем ноутбуке дома и на телефоне, когда вы в пути. Папка Conflicts содержит любые разные копии и позволяет вам выбрать, какие вы хотите сохранить. Если вы внесли изменения в элемент (например, письмо, задание или событие календаря) на своем телефоне, и он не отображается в Outlook, возможно, он здесь.
- Локальные сбои . Когда Outlook не может отправить что-либо на почтовый сервер, он обозначает это как сбой и помещает копию в папку «Локальные сбои». Это может быть почта, обновление задачи, ответ календаря или что-то еще, что синхронизируется с почтовым сервером. Outlook будет продолжать пытаться синхронизировать, так что если элемент находится в этой папке, это не означает, что он не был успешно отправлен на сервер, просто Outlook пытался отправить его на некоторое время.
- Сбои сервера . Это обратная папка Local Failures. Если в «Локальных папках» содержатся вещи, которые Outlook не может синхронизировать с почтовым сервером, в «Отказах сервера» содержатся вещи, которые Outlook не может синхронизировать с почтового сервера. Элементы Local Failure видны всегда, но элементы Server Failure видны только тогда, когда у вас есть активное подключение к почтовому серверу (потому что это сообщения от сервера). Сообщения о сбое сервера встречаются гораздо реже, поэтому эта папка часто не отображается в окне Очистка почтового ящика> Размеры папок. Например, учетная запись, которую мы используем, чтобы показать вам, как это работает, работает в Outlook более трех лет, и в папке «Сбои сервера» никогда не было ни одного сообщения.
Можете ли вы (и должны ли вы) удалить эти сообщения?
Да, вы можете удалить это сообщение, как и любое обычное сообщение в Outlook. Нужно ли удалять их – сложный вопрос.
Это сообщения, о которых большинство пользователей Outlook не знают, поскольку они приходят с сервера Exchange и используются администраторами для устранения неполадок. В большинстве случаев эти сообщения бесполезны для вас, если только вы не решаете проблему с Exchange. Если вы никогда этого не делали и вам нужно место, то вы, вероятно, можете удалить их без проблем. Тем не менее, эти сообщения, как правило, очень маленькие, полнотекстовые сообщения, и вы можете не получить много места, удалив их.
Еще одно важное предостережение: если вы работаете на компьютере, предоставленном вашим рабочим местом, не забудьте проконсультироваться с сотрудниками ИТ-службы поддержки перед удалением этих сообщений. Вы можете не нуждаться в них, но они могут.
На чтение 4 мин. Просмотров 7.3k. Опубликовано 21.06.2019

Если вы использовали инструмент очистки почтовых ящиков для просмотра размера папок Outlook, вы могли заметить три (или иногда четыре) папки, начинающиеся с «Проблемы синхронизации». Вы можете очистить папку «Проблемы синхронизации Конфликты» с помощью Инструмент очистки почтовых ящиков, но это все равно оставляет другим. Давайте посмотрим, как получить к ним доступ, для чего они нужны, и можете ли вы – или должны – удалить их содержимое.
Содержание
- Как вы получаете доступ к папкам синхронизации?
- Для чего нужны папки синхронизации?
- Можете ли вы (и должны ли вы) удалить эти сообщения?
Как вы получаете доступ к папкам синхронизации?
Если вы никогда не использовали его ранее, ознакомьтесь с нашим руководством по использованию инструмента очистки почтовых ящиков. Его функция просмотра размера почтового ящика показывает размер всех папок в Outlook. Прокрутите вниз до конца списка, чтобы найти папки «Проблемы с синхронизацией».

Вы не увидите эти папки по умолчанию на панели навигации в Outlook, поэтому мы начнем с того, что сделаем их видимыми. В нижней части панели навигации щелкните многоточие (три точки) и выберите параметр «Папки».

Это изменит представление на панели навигации, чтобы показать все почтовые папки в вашем почтовом ящике, включая папку «Проблемы с синхронизацией» и три ее подпапки.
Сообщения в папках синхронизации видны только в клиенте Outlook на вашем компьютере, поэтому вы не найдете их в веб-приложении Outlook.
Для чего нужны папки синхронизации?
Как правило, в папках синхронизации хранятся сообщения, сообщающие о проблемах, возникающих при синхронизации электронных писем в Outlook с почтовыми сообщениями на почтовом сервере (или наоборот). Обычно это происходит, когда вы работаете в автономном режиме, и Outlook не удалось подключиться к почтовому серверу, или у вас возникли проблемы с подключением.
Каждая папка содержит электронные письма о конкретной проблеме:
- Проблемы с синхронизацией. Outlook в фоновом режиме регулярно синхронизируется с почтовым сервером. Вот почему вы можете отправлять почту из Outlook на свой компьютер и по-прежнему видеть сообщение в папке «Отправленные» при проверке Outlook на онлайн-портале O365. Папка Sync Issues содержит журналы для синхронизации, поэтому любые общие проблемы или задержки синхронизации с почтовым сервером записываются здесь.
- Конфликты . Если у Outlook возникла проблема с синхронизацией с почтовым сервером, у вас могут быть разные копии одного и того же письма. Это обычно происходит, когда вы используете Outlook более чем в одном месте, например, на своем ноутбуке дома и на телефоне, когда вы в пути. Папка Conflicts содержит любые разные копии и позволяет вам выбрать, какие вы хотите сохранить. Если вы внесли изменения в элемент (например, письмо, задание или событие календаря) на своем телефоне, и он не отображается в Outlook, возможно, он здесь.
- Локальные сбои . Когда Outlook не может отправить что-либо на почтовый сервер, он обозначает это как сбой и помещает копию в папку «Локальные сбои». Это может быть почта, обновление задачи, ответ календаря или что-то еще, что синхронизируется с почтовым сервером. Outlook будет продолжать пытаться синхронизировать, так что если элемент находится в этой папке, это не означает, что он не был успешно отправлен на сервер, просто Outlook пытался отправить его на некоторое время.
- Сбои сервера . Это обратная папка Local Failures. Если в «Локальных папках» содержатся вещи, которые Outlook не может синхронизировать с почтовым сервером, в «Отказах сервера» содержатся вещи, которые Outlook не может синхронизировать с почтового сервера. Элементы Local Failure видны всегда, но элементы Server Failure видны только тогда, когда у вас есть активное подключение к почтовому серверу (потому что это сообщения от сервера). Сообщения о сбое сервера встречаются гораздо реже, поэтому эта папка часто не отображается в окне Очистка почтового ящика> Размеры папок. Например, учетная запись, которую мы используем, чтобы показать вам, как это работает, работает в Outlook более трех лет, и в папке «Сбои сервера» никогда не было ни одного сообщения.
Можете ли вы (и должны ли вы) удалить эти сообщения?
Да, вы можете удалить это сообщение, как и любое обычное сообщение в Outlook. Нужно ли удалять их – сложный вопрос.
Это сообщения, о которых большинство пользователей Outlook не знают, поскольку они приходят с сервера Exchange и используются администраторами для устранения неполадок. В большинстве случаев эти сообщения бесполезны для вас, если только вы не решаете проблему с Exchange. Если вы никогда этого не делали и вам нужно место, то вы, вероятно, можете удалить их без проблем. Тем не менее, эти сообщения, как правило, очень маленькие, полнотекстовые сообщения, и вы можете не получить много места, удалив их.
Еще одно важное предостережение: если вы работаете на компьютере, предоставленном вашим рабочим местом, не забудьте проконсультироваться с сотрудниками ИТ-службы поддержки перед удалением этих сообщений. Вы можете не нуждаться в них, но они могут.
- Remove From My Forums
-
Вопрос
-
Клиент Outlook 2016/2010. Учетная запись Office 365 настроена по протоколу IMAP.
При попытке синхронизировать папки через протокол IMAP возникает ошибка:
«Список папок обновлен не полностью. Ошибочное завершение команды IMAP.»
Параллельно, в этом же клиенте, настроена еще одна учётная запись office365 (другой домен). И в ней синхронизация папок IMAP работает!
Почему может возникать ошибка синхронизации папок IMAP?
p.s. Если использовать клиент outlook 2010? то при получении сообщений в первом варианте получаем ошибку: «Задача ‘Синхронизация папок с подпиской для «anton@mydomain.com».’ сообщила об ошибке (0x800CCCD3) : ‘Outlook не
может синхронизировать подписанные папки для anton@mydomain.com. Ошибка: Ответ сервера: ‘LSUB failed.’. Если это сообщение появится повторно, обратитесь к администратору сервера или поставщику услуг Интернета.'»
Содержание
- Ошибка папки IMAP Outlook 2016 (только на этом компьютере)
- Причины, по которым папки IMAP в Outlook 2016 не синхронизируются
- Некоторые другие формы этой ошибки:
- Решения для исправления ошибки Outlook 2016 IMAP Folder This Computer Only
- Решение 1. Поместите правильную папку на почтовый сервер.
- Решение 2. Папка почтового ящика отправленных сообщений отсутствует
- Решение 3. Вы также можете рутировать свой почтовый ящик
- Решение 4. Найдите путь к «корневой папке».
- Решение 5. Сбросьте «OST-файл».
- Решение 6. Сделайте резервную копию папок «Только на этом компьютере»!
- Время подвести итоги
- Проблемы с синхронизацией, возникающие в Outlook и Outlook Web App
- Проблемы
- Причина
- Решение
- Дополнительная информация
- Устранение ошибок синхронизации и удаление устройств из почтового ящика Outlook в Интернете
- Инструкции для классической версии Outlook в Интернете
- Проблемы синхронизации между Outlook и Outlook Web App
- Симптомы
- Причина
- Решение
- Восстановление файла OST
- Проблемы производительности и синхронизации при работе с папками в вторичного почтового ящика в Outlook
- Проблемы
- Причина
- Решение
- Для Outlook для Office 365
- Для Outlook 2019, Outlook 2016, Outlook 2013, Outlook 2010 и Outlook 2007
- Метод 1: Уменьшите число папок в общий почтовый ящик
- Метод 2: Отключите кэширование всех общих папок
- Способ 3: Изменение конфигурации вторичного почтового ящика Exchange на вторую учетную запись Exchange в профиле
- Дополнительная информация
Ошибка папки IMAP Outlook 2016 (только на этом компьютере)
Вы столкнулись с ошибкой папки Outlook 2016 IMAP только на этом компьютере? Ищете способы решить проблему? Тогда продолжайте читать эту статью.
Многие пользователи Outlook сталкивались с тем, что папки Outlook 2016 IMAP не синхронизируются, проблема. По их словам, их электронные письма отправляются успешно, но не синхронизируются с почтовым сервером, вместо этого они находят на своем компьютере папку с именем «Отправленные (только этот компьютер)».
Следующий пользовательский запрос указывает на ту же проблему:
Это показывает, что пользователи, чьи идентификаторы электронной почты настроены на IMAP, часто сталкиваются с этой проблемой.
Теперь давайте посмотрим на некоторые из них.
Причины, по которым папки IMAP в Outlook 2016 не синхронизируются
Outlook 2013 и 2016 создают файл OST для учетных записей IMAP для хранения встреч, задач и контактов в файле данных. Но проблема в том, что вы не можете переместить OST-файл из одной системы в другую.
Примечание. Вы не можете создать резервную копию файла OST для восстановления контактов и встреч. Вместо этого вы должны регулярно создавать папку для создания резервной копии.
Некоторые другие формы этой ошибки:
Решения для исправления ошибки Outlook 2016 IMAP Folder This Computer Only
В разделе ниже вы найдете несколько решений. Спуститесь вниз, поймите и выполните шаги:
Решение 1. Поместите правильную папку на почтовый сервер.
Как пользователь, вы должны убедиться, что правильная папка была размещена на почтовом сервере для решения проблемы. Чтобы начать процесс, сначала войдите в веб-интерфейс, предоставляемый почтовым ящиком IMAP. Там вы сможете сохранить свои «Отправленные, удаленные и черновики» в выбранном вами месте. Но если вы не можете его найти, спросите своего поставщика услуг о «URL-адресе вашего почтового ящика в Интернете или о точном расположении опций».
Решение 2. Папка почтового ящика отправленных сообщений отсутствует
Как пользователь, вы должны сначала проверить список папок, чтобы увидеть, существует ли вообще какая-либо папка с именем «Отправленные». Но если почтовый сервер не поддерживает команду «XLIST», Outlook начнет просматривать имена папок. После этого он использует конкретную папку, которая соответствует.
Но если у вас много папок, сначала запишите их все в одном месте (в текстовом файле). Это упростит поиск в блокноте.
Если этот метод не решает проблему «Как мне избавиться от проблемы Outlook (только на этом компьютере)», попробуйте другой метод.
Решение 3. Вы также можете рутировать свой почтовый ящик
Если ваш почтовый ящик IMAP основан на «корневой структуре», возможно, Outlook не всегда распознает правильные папки. Это приведет к тому, что Outlook будет игнорировать все папки «Отправленные» и «Удаленные» на почтовом сервере. Он, в свою очередь, создаст несколько собственных локальных папок.
Но если вы установите параметр «Путь к корневой папке» в настройках своей учетной записи, Outlook сразу распознает его.
Теперь вы можете получить root-права для своего почтового ящика следующим образом: —
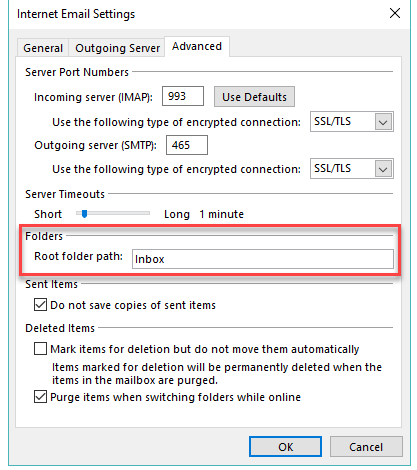
Решение 4. Найдите путь к «корневой папке».
Чтобы исправить ошибку «Папка IMAP Outlook 2016 (только на этом компьютере)», щелкните самый верхний раздел своего «почтового ящика IMAP» и выберите параметр «Папка IMAP». Теперь появится диалоговое окно, нажмите кнопку «Запрос» в поле.
Примечание: В случае, если все папки почтового ящика начинаются с общего имени, за которым следует точка, тогда первая часть — это корневое имя.
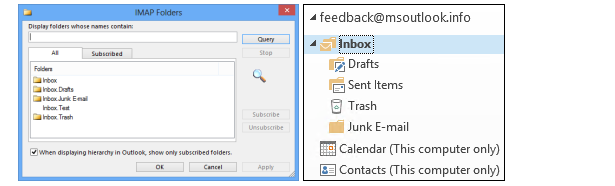
Решение 5. Сбросьте «OST-файл».
Поэтому, когда вы перезапускаете Outlook, новый файл OST автоматически воссоздается и будет повторно кэширован. Теперь с некоторыми серверами IMAP у Outlook все еще могут возникать проблемы с определением правильных папок. В этом случае единственное, что вы можете сделать, это сообщить об этом как об ошибке.
Решение 6. Сделайте резервную копию папок «Только на этом компьютере»!
Если вы все еще сталкиваетесь с ошибкой «Outlook 2016 IMAP folder this computer only», то «вам необходимо создать резервные копии вашего ost-файла IMAP, преобразовав его в PST-файл», чтобы убедиться, что вы этого не сделаете. потерять любые данные. Для этого вы можете используйте профессиональный инструмент для преобразования OST в PST.
Примечание: — Программное обеспечение DataHelp не исправит ошибку папки Outlook IMAP только на этом компьютере. Скорее, это сделает ваши файлы OST доступными для чтения в Outlook.
Время подвести итоги
Ошибка «Папки Outlook 2016 IMAP не синхронизируются» является распространенной. Эта ошибка обычно возникает, когда Outlook не может найти такие папки, как «Отправленные», «Удаленные» и т. Д. Таким образом, в результате создается дублирующая копия. Хотя нет фиксированного решения для папки Outlook 2016 IMAP, это ошибка только на этом компьютере. Но вы можете использовать вышеупомянутые методы, чтобы решить проблему.
Источник
Проблемы с синхронизацией, возникающие в Outlook и Outlook Web App
Проблемы
При возникновении проблем с синхронизацией в Microsoft Outlook или Microsoft Outlook Web App (ранее Outlook Web Access) могут возникнуть указанные ниже проблемы. Симптом 1 Вы увидите различия или несоответствия между сообщениями, которые вы получаете в Microsoft Outlook, по сравнению с Microsoft Outlook Web App. Симптом 2 У вас возникли проблемы с Outlook, но при отключенном режиме кэширования эта неполадка не возникает. Симптом 3 Периодически появляется сообщение об ошибке при синхронизации файла автономных папок (OST) в Outlook с почтовым ящиком на сервере, на котором запущен Microsoft Exchange Server. Сообщение об ошибке может выглядеть следующим образом:
Не удается запустить Microsoft Outlook. Не удается открыть окно Outlook. Не удается открыть набор папок. Файл c:Users AppDataLocalMicrosoftOutlook не является файлом данных Outlook (OST).
Симптом 4 Обратите внимание, что некоторые элементы, такие как сообщения электронной почты, встречи, контакты, задачи, записи дневника, заметки, опубликованные элементы и документы, не пропадают из OST-файла или из почтового ящика после синхронизации OST-и почтового ящика.
Причина
При возникновении описанных симптомов или при синхронизации других проблем проблема может быть вызвана повреждением OST-файла.
Решение
Outlook 2003 и Outlook 2007Используйте средство проверки целостности данных OST (Scanost. exe), чтобы проверить правильность OST-файла для несоответствий.Outlook 2010 и более поздние версииСредство проверки целостности данных OST (Scanost. exe) не входит в состав Outlook 2010 и более поздних версий. Для исправления ошибок в файлах данных Outlook (OST) это средство было рекомендовано в более ранних версиях. Если при работе с определенной папкой возникла ошибка, вы можете повторно синхронизировать ее в Outlook. Для этого выполните следующие действия:
Щелкните папку правой кнопкой мыши и выберите пункт Свойства.
Выберите команду Очистить автономные элементы, а затем нажмите кнопку ОК.
Нажмите кнопку обновить папку.
Если эти способы не помогли устранить проблему, рекомендуется перестроить OST-файл. Для этого удалите OST-файл, а затем подождите, пока Outlook загрузит данные из Exchange Server. Дополнительные сведения можно найти в разделе «Дополнительные сведения». Однако исключением является необходимость в том случае, если у вас есть локальные данные, отсутствующие на сервере. В этом случае мы рекомендуем выполнить указанные ниже действия.
Экспортируйте данные в файл данных Outlook (PST), а затем удалите OST-файл.
Дополнительная информация
Выйдите из Outlook 2003 или Outlook 2007, если оно запущено.
Дважды щелкните Scanost. exe.
Если вы настроили Outlook для ввода профиля, средство также предложит вам указать профиль. В списке имя профиля выберите профиль, содержащий OST-файл, который требуется проверить. Если вам будет предложено Подключиться или работать в автономном режиме, нажмите кнопку Подключиться.
Нажмите кнопку начать сканирование.
Примечание. Чтобы просмотреть журнал сканирования, запустите Outlook и откройте папку «Удаленные». Средство не просматривает папку «Удаленные». Любые проблемы указаны в сообщении, в котором есть «Проверка целостности OST». Если у вас возникли проблемы при попытке открыть OST-файл, вы можете использовать средство восстановления папки «Входящие» (Scanpst. exe) для диагностики и исправления ошибок в файле OST. Средство восстановления папки «Входящие» можно использовать для обоих OST-файлов и личных папок (PST). Средство восстановления папки «Входящие» сканирует OST-или PST-файл и проверяет, не повреждена ли структура файлов. При необходимости оно также пытается восстановить внутренние структуры данных. Средство не может взаимодействовать с почтовым ящиком на сервере Exchange Server. Перестройка OST-файла
Если эта папка не отображается, отобразите ее. Для этого выполните следующие действия:
Windows 8 и Windows 10
В меню Упорядочить выберите пункт Параметры папок и поиска.
В меню Сервис выберите команду Параметры папок.
Если вы получаете сообщение об ошибке «файл используется», нажмите клавиши CTRL + ALT + DELETE, а затем выберите Диспетчер задач. Откройте вкладку процессы и убедитесь, что Outlook. exe и Winword. exe не отображаются в списке процессов. Если эти процессы отображаются в списке, щелкните каждый из них и нажмите кнопку завершить процесс.
После переименования OST-файла перезапустите Outlook. Вы получаете сообщение «Подготовка к первому использованию». Дождитесь синхронизации почтового ящика. Этот процесс зависит от размера почтового ящика пользователя.
После синхронизации почтового ящика протестируйте его, чтобы проверить, не возникает ли проблема. Если это так, это не является причиной проблемы.
Источник
Устранение ошибок синхронизации и удаление устройств из почтового ящика Outlook в Интернете
В Outlook в Интернете отображается список мобильных устройств, с которых вы подключаетесь к почтовому ящику. Если вы больше не пользуетесь устройством или оно не синхронизируется надлежащим образом, его можно удалить из этого списка. При этом удаляется связь между мобильным устройством и вашим почтовым ящиком, однако с вашего телефона не удаляется учетная запись электронной почты. Путем удаления связи с помощью приведенных ниже действий часто удается устранить неполадки синхронизации.
Примечание: Если инструкции не совпадают с тем, что вы видите, возможно, используется более поздняя версия Outlook в Интернете. См. инструкции для классической версии Outlook в Интернете.
Выберите Параметры  > Просмотреть все параметры Outlook > Общие > Мобильные устройства.
> Просмотреть все параметры Outlook > Общие > Мобильные устройства.
Выберите ваше устройство в списке и нажмите  , чтобы удалить связь.
, чтобы удалить связь.
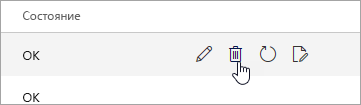
В верхней части окна нажмите кнопку Сохранить.
Если вы просто хотите удалить устройство из списка, остановитесь на этом шаге. Если же вы пытаетесь устранить ошибку синхронизации, выполните оставшиеся действия, описанные ниже.
Выключите мобильное устройство.
Через несколько секунд включите его снова и синхронизируйте почтовый ящик.
Инструкции для классической версии Outlook в Интернете
Щелкните значок Параметры  в правом верхнем углу страницы рядом со своим именем и нажмите Почта.
в правом верхнем углу страницы рядом со своим именем и нажмите Почта.
В левой области навигации в разделе Общие выберите пункт Мобильные устройства.
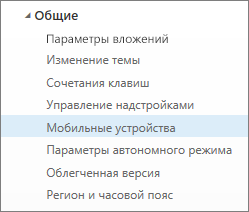 «Мобильные устройства»» loading=»lazy»>
«Мобильные устройства»» loading=»lazy»>
Выберите телефон в списке и нажмите кнопку Удалить, чтобы удалить связь с ним.
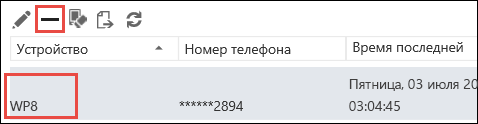
В окне подтверждения нажмите кнопку Да.
Если вы просто хотите удалить устройство из списка, остановитесь на этом шаге. Если же вы пытаетесь устранить ошибку синхронизации, выполните оставшиеся действия, описанные ниже.
Выключите мобильное устройство.
Через несколько секунд включите его снова и синхронизируйте почтовый ящик.
Источник
Проблемы синхронизации между Outlook и Outlook Web App
Исходный номер КБ: 3077398
Симптомы
При проблемах синхронизации Microsoft Outlook 2013 или Outlook 2010 г., у вас может возникнуть один или несколько следующих симптомов.
Вы видите различия или несоответствия между сообщениями, которые вы получаете в Outlook по сравнению с теми, которые вы получаете в Outlook Web App (OWA).
Проблема возникает в Outlook, но эта проблема не возникает при отключении кэшного режима.
Иногда вы получаете сообщения об ошибках, когда синхронизируете файл OST автономной папки (.ost) в Outlook с почтовым ящиком на сервере, который работает Exchange Server.
Вы заметили, что некоторые элементы, такие как сообщения электронной почты, встречи, контакты, задачи, записи журнала и заметки, отсутствуют в файле OST или в почтовом ящике после синхронизации вашего ost-файла и почтового ящика.
Причина
Причиной этих симптомов и других проблем при синхронизации может быть поврежденный файл OST.
Решение
Если существует проблема с определенной папкой, вы можете ресинхронизировать папку в Outlook 2013 или Outlook 2010 года. Выполните приведенные ниже действия.
Если этот метод не устраняет проблему, рекомендуется восстановить файл OST. То есть удалите файл OST, а затем Outlook создать новый ost-файл и снова загрузить информацию из Exchange Server. Для этого выполните указанные ниже действия.
Восстановление файла OST
Найдите следующую папку в Windows 8, Windows 7 или Windows Vista:
Если папка не отображается, отойте папку:
Если вы получаете сообщение об ошибке, нажмите кнопку Ctrl+Alt+Delete и нажмите кнопку Диспетчер задач. Щелкните вкладку Processes и убедитесь, что Outlook.exe и Winword.exe не отображаются в списке процессов. Если эти процессы отображаются в списке, выберите каждый файл и нажмите кнопку End Process.
После переименования файла OST запустите Outlook. Вы получите сообщение «Подготовка к первому использованию». Подождите, пока почтовый ящик синхронизируется. Время, которое занимает этот процесс, зависит от размера почтового ящика.
После синхронизации почтового ящика проверьте, не возникает ли проблема. Если это все еще происходит, файл OST не является причиной проблемы.
Существует исключение из этого вывода: если у вас есть локальные данные, которые не присутствуют на сервере. В этой ситуации рекомендуется выполнять следующие действия:
Источник
Проблемы производительности и синхронизации при работе с папками в вторичного почтового ящика в Outlook
Проблемы
При попытке доступа к папкам в вторичного почтового ящика Microsoft Exchange Server, добавленное в профиле Microsoft Outlook могут возникнуть проблемы с производительностью случайных. Например могут возникнуть следующие проблемы:
При просмотре элементов в почтовом ящике получателя могут не отображаться новые элементы или элементы, по-видимому, отсутствуют.
Элементы, которые удалены по-прежнему отображаться в вторичного почтового ящика.
Снижение производительности Outlook или случайных зависает.
На сервере, на котором выполняется Microsoft Exchange Server в журнале приложений регистрируется событие, похожее на следующее: Тип события: ошибка Источник события: MSExchangeIS Категория события: Общие Код события: с 9646 Описание: Закрытие сеанса Mapi «/ o =организация/ou =Административнаягруппа/cn = Получатели/cn =получателя»из-за превышения максимально 500 объектов типа «objtFolder».
Кроме того возможно, сообщения об ошибках в журнале синхронизации в папку ошибок синхронизации Outlook отображать следующее:
Примечание Необходимо выбрать модуль Список папок в области переходов, чтобы просмотреть папку ошибок синхронизации почтового ящика.
Причина
Это может происходить, если выполняются следующие условия:
Вторичного почтового ящика, к которому вы пытаетесь получить доступ к добавляется в ваш профиль Outlook, чтобы он отображался в области переходов. Примечание. При наличии можно добавить в профиль вручную на вкладке Дополнительно в диалоговом окне Microsoft Exchange, или автоматически с помощью функции «AutoMapping» на сервере Exchange.
Этот дополнительный почтовый ящик содержит много папок.
Ваш профиль настроен в режиме кэширования данных Exchange.
Загружать общие папки по умолчанию параметр включен в вашем профиле.
Эта проблема возникает, поскольку Outlook 2010 и более поздних версиях локально кэширует (в файле данных Outlook [.ost]) все папки, к которым имеется доступ в вторичного почтового ящика. Это изменение из более ранних версий Outlook. Outlook 2003 не кэширует все общие папки. По умолчанию Outlook 2007 кэширует только для общих папок, которые не содержат электронной почты (например, календарь, контакты и задачи). Примечание. В Outlook 2007 данная проблема чаще возникает при наличии следующих данных реестра, настроенные на клиентском компьютере Outlook. Подраздел: Режим HKEY_CURRENT_USERSoftwareMicrosoftOffice12.0OutlookCached или Режим MicrosoftOffice12.0OutlookCached HKEY_CURRENT_USERSoftwarePoliciesDWORD: CacheOthersMail Значение: 1
Решение
Для Outlook для Office 365
Поднимите ограничение в 500 общих папок в Outlook
Таким образом, больше не возникнут ограничение в 500 общих папок Outlook и Outlook должен иметь возможность разместить до 5000 общих папок улучшена синхронизации общих папок. Новое ограничение работы зависит от доступных ресурсов и системной конфигурации Outlook. Эти изменения были выпущены ежемесячно Office (требуемой) канала с выпуском version1904, канал ежемесячно Office с версии 1905 года (Build 11629.20196) и более поздних версий. И они будут включены в выпуски полугодовой канала по полугодовой расписанию (сентябрь 2019 точками годовой канала (требуемой) и января 2020 общий выпуск). Для получения дополнительных сведений см. подъема 500 максимального папки в Outlook.
Для Outlook 2019, Outlook 2016, Outlook 2013, Outlook 2010 и Outlook 2007
Чтобы устранить эту проблему, воспользуйтесь одним из следующих методов. Важно. Тщательно выполните действия, описанные в этом разделе. При неправильном изменении реестра могут возникнуть серьезные проблемы. Перед тем как изменить реестр, сделайте резервную копию на случай возникновения проблем.
Метод 1: Уменьшите число папок в общий почтовый ящик
Лучшим решением этой проблемы является для уменьшения количества папок электронной почты в общий почтовый ящик, особенно если размер почтовых ящиков в среде Office 365. Дополнительные методы 2 и 3 этой статьи рекомендуется отключить кэширование папок электронной почты или все папки в общий почтовый ящик. Эти решения работают, но рекомендуется сохранить кэширование включено Office 365 почтовые ящики и в медленных сетях. Для получения дополнительных сведений см:
Метод 2: Отключите кэширование всех общих папок
Outlook 2010 и более поздних версий Чтобы отключить кэширование всех общих папок в Outlook 2010 и более поздних версиях, выполните следующие действия.
В диалоговом окне Изменить учетную запись нажмите кнопку Другие настройки.
Нажмите кнопку OK два раза.
Последовательно нажмите кнопки Далее, Готово и Закрыть.
Outlook 2007 Чтобы отключить кэширование всех общих папок в Outlook 2007, выполните следующие действия.
В меню Сервис выберите пункт Параметры учетной записи.
В диалоговом окне Изменить учетную запись нажмите кнопку Другие настройки.
Нажмите кнопку OK два раза.
Последовательно нажмите кнопки Далее, Готово и Закрыть.
После внесения этого изменения нет общих папок в почтовом ящике получателя будут доступны в Outlook при работе в автономном режиме. Тем не менее все папки в основной почтовый ящик будет по-прежнему доступны при работе в автономном режиме. Дополнительные сведения об отключении загрузки общих папок с помощью параметра групповой политики, щелкните номер следующей статьи, чтобы перейти к статье базы знаний Майкрософт:
982697 По умолчанию общие почтовые папки скачиваются в режиме кэширования данных в Outlook 2010 и Outlook 2013
Способ 3: Изменение конфигурации вторичного почтового ящика Exchange на вторую учетную запись Exchange в профиле
Outlook 2010 и более поздние версии Если требуется кэшировать все папки в вторичного почтового ящика Exchange, выполните следующие действия для изменения профиля Outlook, чтобы вторичного почтового ящика будет добавлен в качестве второй учетной записи Exchange. Примечание. Для выполнения этих действий необходимо знать пароль учетной записи вторичного почтового ящика, или необходимо иметь разрешения полного почтового ящика для учетной записи для вторичного почтового ящика. Обратитесь к администратору Exchange Server для этого сведения или разрешения.
Убедитесь, что для вторичного почтового ящика отключен, automapping. Для получения дополнительных сведений обратитесь к следующей статье Microsoft Knowledge Base:
Как удалить automapping для общего почтового ящика в Office 365 2646504
В диалоговом окне Изменить учетную запись нажмите кнопку Другие настройки.
Нажмите кнопку ОК, нажмите кнопку Далее, нажмите кнопку Готовои затем нажмите кнопку Закрыть. Примечание. На этом этапе вторичного почтового ящика Exchange больше не связан с профилем Outlook.
Закройте приложение Outlook.
Откройте элемент электронной почты на панели управления.
Выберите нужный профиль и нажмите кнопку Свойства.
Нажмите кнопку учетные записи электронной почты.
На вкладке диалогового окна Параметров учетной записиэлектронной почты нажмите кнопку Создать.
В разделе Службы выберите диалоговое окно Добавление новой учетной записи выберите Учетную запись электронной почтыи нажмите кнопку Далее. Если вы знаете пароль учетной записи вторичного почтового ящика, перейдите к шагу 14. Если вы не знаете пароль учетной записи вторичного почтового ящика, но ваша учетная запись имеет разрешения полного почтового ящика этот дополнительный почтовый ящик, перейдите к шагу 18.
В разделе Автоматическая настройка учетной записи диалогового окна Добавление новой учетной записи введите следующие сведения учетной записи для вторичного почтового ящика и нажмите кнопку Далее.
Имя Адрес электронной почты Пароль

После успешной настройки учетной записи, нажмите кнопку Готово.
Нажмите кнопку Закрыть, нажмите кнопку Закрытьи затем нажмите кнопку ОК.
Перейдите к пункту 22.
В разделе Автоматическая настройка учетной записи диалогового окна Добавление новой учетной записи нажмите кнопку настроить вручную параметры сервера или дополнительные типы серверови нажмите кнопку Далее.
В разделе Службы выберите диалоговое окно Добавление новой учетной записи Microsoft Exchangeили совместимой службы и нажмите кнопку Далее.
В разделе Параметры сервера диалоговое окно Добавление новой учетной записи введите следующие сведения для вторичного почтового ящика и нажмите кнопку Далее.
Сервер (это имя сервера Exchange) (Включено разрешающее вторичного почтового ящика локально кэшировать в файл OST) режиме кэширования данных Exchange Имя пользователя 
Нажмите кнопку Готово, нажмите кнопку Закрыть, нажмите кнопку Закрытьи затем нажмите кнопку ОК.
Запустите приложение Outlook.
Примечание. Если ваша учетная запись не имеет разрешения полного почтового ящика для вторичного почтового ящика, будут запрашиваться учетные данные учетной записи для вторичного почтового ящика. Следующие определенные проблемы могут возникнуть при использовании Outlook после внесения изменений конфигурации, которые указаны в этом методе.
Для обоих почтовые ящики Exchange отображаются новые оповещения по электронной почте.
Сообщений, помеченных как частные могут просматриваться в второй почтовый ящик Exchange, даже если учетная запись первого почтового ящика Exchange не настроена специально для просмотра конфиденциальных сообщений.
Дополнительная информация
При добавлении дополнительных почтовых ящиков Outlook профиля и включить кэширование папок общего почтового ящика Outlook по отдельности регистрирует каждой папки каждого кэшированного почтового ящика. Каждый из этих зарегистрированного количества папок сторону ограничения типа objtFolder на сервере, на котором выполняется Exchange Server. Это ящика.
Как указано в 9646 событие, которое отображается в разделе «Проблема», ограничение по умолчанию для объектов objtFolder на один почтовый ящик — 500.
Если кэшировать общий почтовый ящик, содержащий более 500 папок, этот лимит будет исчерпан и могут возникнуть проблемы, описанные в разделе «Проблема».
2968387 появление ошибки нехватки памяти при развертывании почтовых ящиков или общих папок в Outlook
Дополнительные сведения о максимально допустимую долю ресурсов сервера Microsoft Exchange Server 2007 пользователь использования их максимально допустимый общий ресурс серверасм.
Дополнительные сведения о почтовых ящиков Exchange Server 2010 хранения ограничений сеанса, посетите следующие веб-узлы корпорации Майкрософт:
Чтобы определить количество папок и вложенных папок, которые находятся в почтовый ящик или папку, запустите командлет Get-MailboxFolderStatistics.
Источник