Устранение неполадок с Диском для компьютеров
Файлы на компьютере и в разделе Мой диск не синхронизируются между собой? Воспользуйтесь нашими инструкциями по устранению неполадок.
Основные неполадки
Чаще всего пользователи сталкиваются со следующими проблемами:
- Файлы на компьютере и в разделе Мой диск не синхронизируются.
- Диск для компьютеров неожиданно прекращает работу.
- Неизвестная ошибка.
Чтобы устранить эти проблемы, попробуйте сделать следующее:
- Проверьте подключение к интернету.
- Перезапустите Диск для компьютеров.
- Перезагрузите компьютер.
- Выйдите из аккаунта и снова войдите в него.
- Переустановите Диск для компьютеров.
Как перезапустить Диск для компьютеров
Как выйти из аккаунта и снова войти в него
Как переустановить Диск для компьютеров
- Откройте на компьютере страницу скачивания Диска для компьютеров.
- Скачайте приложение «Диск для компьютеров».
- Установите приложение.
Как исправить ошибки
В вашем хранилище Google не хватает места для синхронизации всех файлов
Чтобы синхронизировать файлы, у вас должно быть достаточно места в локальном хранилище и хранилище Google. Локальное хранилище – это ваш жесткий диск и любые другие используемые съемные устройства, такие как USB-накопители и внешние жесткие диски.
Если свободного места в хранилище Google недостаточно, освободите место или приобретите дополнительное пространство в рамках подписки Google One. Если вы синхронизируете изменения файла, владельцем которого не являетесь, а у владельца файла недостаточно места, выполнить синхронизацию не удастся. Чтобы завершить синхронизацию, попросите владельца файла передать права на него другому пользователю или приобрести дополнительное пространство.
Если вам не хватает места в локальном хранилище, удалите ненужные файлы.
У вас нет разрешения на синхронизацию файлов
Вашего уровня прав в Google Диске недостаточно для синхронизации недавних изменений.
Чтобы синхронизировать файлы, обратитесь к владельцу файла или папки и запросите доступ. Если файл или папка расположены на общем диске, обратитесь к администратору или менеджеру этого общего диска.
Файлы не удастся синхронизировать, поскольку к ним нельзя получить доступ на компьютере
Диску для компьютеров необходимо разрешение на синхронизацию файлов на вашем компьютере.
Чтобы синхронизировать файлы, предоставьте Диску или программе «Фото» от Apple полный доступ, изменив в системных настройках параметры в разделе «Защита и безопасность». Также можно проверить разрешения для файла.
Недостаточно места на диске
Если вы используете приложение «Диск для компьютеров» и видите эту ошибку:
- Удалите файлы на диске, указанном в сообщении, например на диске «C:» в Windows.
- Выйдите из приложения «Диск для компьютеров».
- Перезапустите приложение.
Некоторые файлы слишком большие или слишком маленькие
В Google Фото нельзя копировать:
- фото размером более 200 МБ или разрешением более 150 Мпкс;
- видео размером более 10 ГБ;
- файлы с разрешением менее 256 x 256 пкс.
Если файл слишком большой, вы можете:
- уменьшить размер фото/видео;
- удалить фото/видео;
- переместить фото/видео в папку, для которой синхронизация не включена.
Если файл слишком маленький, вы можете сделать следующее:
- удалить фото/видео;
- переместить фото/видео в папку, для которой синхронизация не включена.
Не удалось найти папку
Если папка Google Диска была перемещена в другое место на компьютере:
- Откройте Диск для компьютеров.
- В уведомлении нажмите Найти.
- Выберите нужную папку
нажмите Открыть.
- Подключение к Google Диску будет восстановлено.
Если вы переименовали папку Google Диска:
- Откройте Диск для компьютеров.
- В уведомлении нажмите Найти.
- Выберите нужную папку
нажмите Открыть.
- Подключение к Google Диску будет восстановлено.
Если вы удалили папку, содержимое которой дублируется с разделом «Мой диск»:
- Откройте Диск для компьютеров.
- В уведомлении нажмите Не синхронизировать каталог.
Если вы больше не хотите синхронизировать эту папку:
- Откройте Диск для компьютеров.
- Перейдите в настройки
выберите папку и снимите флажок «Синхронизация с Google Диском» и/или «Копирование в Google Фото».
Синхронизация может занять некоторое время после того, как вы укажете, где находится папка.
Не удалось найти некоторые файлы в облаке
Изменения не удалось синхронизировать, так как файл был удален или перемещен в корзину в веб-версии Диска.
Для синхронизации изменений восстановите файл из корзины Диска. Если файл не в корзине, удалите его из синхронизируемой папки, а затем верните обратно. Если у вас нет необходимости синхронизировать изменения, но вы не хотите видеть сообщение об этой ошибке, удалите файл с компьютера.
Не удалось найти некоторые файлы на компьютере
Изменения не удалось синхронизировать, так как файл мог быть удален или перемещен в корзину на компьютере.
Для синхронизации изменений восстановите файл из корзины компьютера.
Некоторые файлы не загрузятся или не будут скачаны из-за превышения лимита
Некоторые файлы можно скачивать ограниченное число раз.
Диск для компьютеров автоматически повторит попытку, и тогда синхронизация должна пройти успешно.
Невозможно загрузить файлы Google
Вы пытаетесь загрузить некорректный файл Google. Чтобы решить проблему, удалите некорректный файл .gdoc с компьютера.
Как устранить неполадки с поврежденным каталогом на компьютере Mac
Важно! Выполнять описанные ниже действия могут только пользователи с правами администратора, указавшие пароль для доступа к компьютеру.
Если вы используете Диск для компьютеров на устройстве с MacOS Mojave или High Sierra, у вас может возникнуть проблема с разрешениями, необходимыми для синхронизации файлов на Диске.
Чтобы решить эту проблему, выполните следующие действия:
- На компьютере нажмите Finder
Программы.
- Откройте папку «Утилиты».
- Выберите Терминал.
- Введите
sudo kextcache -clear. - Нажмите Return.
- Введите
sudo mv /private/var/db/KernelExtensionManagement /private/var/db/KernelExtensionManagementBackup. - Нажмите Return.
- Введите
sudo kextutil -l /Library/Google/DriveFS/dfsfuse.kext. - Нажмите Return.
- Запустите Диск для компьютеров.
Не удалось загрузить аккаунт
Это может быть связано со следующими причинами (список не исчерпывающий):
- Нет подключения к интернету.
- Нет свободных букв для обозначения диска (только на компьютерах Windows).
- Работа Диска для компьютеров запрещена в настройках прокси-сервера.
- Работа с Диском для компьютеров запрещена администратором вашей организации или устройства.
Чтобы загрузить аккаунт, выполните следующие действия:
- Убедитесь, что компьютер подключен к интернету.
- Освободите любую из назначенных букв дисков и перезапустите приложение (только на компьютерах Windows).
- Выйдите из аккаунта и снова войдите в него.
- Обратитесь к администратору.
Не удается использовать точку подключения по умолчанию
Если точку подключения использует другое устройство, Диск для компьютеров выбирает следующий по алфавиту доступный диск. Чтобы использовать нужный диск, отключите устройство, которое к нему подключено.
Не удается загрузить файл
Исходный файл недоступен, но с ним связана его копия с внесенными вами изменениями.
- Такая ошибка может возникать, если вы:
- Пытаетесь синхронизировать локальные изменения, не поддерживаемые в облаке.
- Удалили или переместили исходный файл.
- Потеряли право на редактирование этого файла.
- Переместили файл в папку, которая была удалена, или папку, в которой у вас нет прав на редактирование.
- Чтобы синхронизировать изменения, убедитесь, что у вас есть доступ к исходному файлу. Чтобы получить доступ, обратитесь:
- к владельцу файла или папки;
- к администратору общего диска или менеджеру, если файл или папка находятся на общем диске.
Работа Диска для компьютеров прекращена из-за ошибки
Некоторые программы обнаружения вирусов и антивирусное ПО могут мешать работе Диска для компьютеров.
Если на вашем компьютере работает программа обнаружения вирусов и постоянно появляется сообщение «Работа Диска для компьютеров прекращена из-за ошибки», попробуйте исключить Диск из списка сканируемых приложений.
На компьютерах Windows:
- Исключите каталог Google Диска:
- Обычно это диск G: (но при настройке вы могли выбрать другой).
- Исключите каталог с данными приложения:
- %USERPROFILE%AppDataLocalGoogleDriveFS
На компьютерах macOS 12.1 и более поздних версий:
- Исключите каталог Google Диска:
- ~/Library/CloudStorage/[ваш адрес электронной почты]
- Исключите каталог с данными приложения:
- ~/Library/Application Support/Google/DriveFS/
На компьютерах macOS 12.1 и более ранних версий:
- Исключите каталог Google Диска:
- /Volumes/GoogleDrive
- При настройке вы могли выбрать другой каталог.
- Исключите каталог с данными приложения:
- ~/Library/Application Support/Google/DriveFS/
Как отправить отзыв
- Откройте Диск для компьютеров.
- Нажмите «Настройки»
Отправить отзыв.
- Введите текст.
- Чтобы помочь нам быстрее разобраться в проблеме, нажмите Прикрепить журналы диагностики.
- Нажмите Отправить.
Как отправить отчет об ошибке
Как получить журналы приложения «Google Диск для компьютеров» для обращения в службу поддержки
Вы видите сообщение об ошибке при попытке синхронизировать файлы на Google Диске для Android? Возможно, ваше интернет-соединение не работает, или у вашего приложения могут быть проблемы с синхронизацией. Некоторые причины, по которым у Google Диска возникают проблемы с синхронизацией ваших файлов, включают отключенную опцию синхронизации, активный режим энергосбережения, проблемный кеш приложения, устаревшую версию приложения и многое другое.
Мы покажем вам доступные исправления для решения проблемы, чтобы вы могли начать синхронизацию файлов.
Проверьте подключение к Интернету
Google Диск не синхронизирует ваши файлы, если ваше интернет-соединение не работает. Неактивное соединение не позволяет приложению подключаться к Интернету, не позволяя приложению загружать и скачивать новые файлы из облачного хранилища.
В этом случае откройте веб-браузер вашего телефона и запустите сайт. Если у вас есть проблемы с загрузкой сайта, ваше соединение неисправно. В этом случае попробуйте решить проблему с интернетом самостоятельно или обратитесь к своему интернет-провайдеру.
Как только вы решите проблему, Диск начнет синхронизацию ваших файлов.
Обновите приложение Google Диска
Google Диск для Android предлагает опцию обновления, позволяющую обновить содержимое Диска. Например, если у вас есть проблемы с отображением новых файлов в вашей учетной записи, использование опции обновления решит эту проблему.
- Откройте Google Диск на своем телефоне.
- Проведите пальцем вниз от верхней части приложения, пока не увидите значок обновления.

- Приложение начнет обновляться.
Ваш обновленный контент теперь появится в приложении.
Принудительно остановить и перезапустить Google Диск
В приложении Google Диск может возникать незначительный сбой, вызывающий проблемы с синхронизацией. Вы можете решить эту проблему, принудительно закрыв и снова открыв приложение. Это даст приложению новый шанс перезагрузить ваш контент.
- Откройте панель приложений вашего телефона, нажмите и удерживайте приложение «Диск» и выберите «Информация о приложении».
- Выберите Принудительная остановка на следующей странице.

- Выберите «Остановить принудительно» в подсказке.
- Перезапустите приложение “Диск”из панели приложений или с главного экрана.
Убедитесь, что Google Диск может синхронизировать файлы по сотовым данным
В Google Диске есть опция, которая синхронизирует ваши файлы только в том случае, если ваш телефон подключен к сети Wi-Fi. Вам нужно будет отключить эту опцию, чтобы загружать и загружать файлы при использовании мобильных данных.
Обратите внимание, что включение синхронизации файлов для мобильных данных может потреблять большую часть вашего интернет-трафика. Итак, следите за использованием данных Диска, если у вас ограниченный тарифный план с вашим оператором.
- Откройте Google Диск на своем устройстве Android.
- Выберите три горизонтальные линии в верхнем левом углу.
- Выберите Настройки в меню.
- Выключите Передача файлов только по Wi-Fi.

- Выберите ОК в приглашении.
Перезагрузите телефон Android, чтобы избавиться от ошибки синхронизации диска
Если приложение «Диск» по-прежнему не синхронизирует файлы, перезагрузите телефон и посмотрите, решит ли это вашу проблему. Перезагрузка телефона помогает решить множество мелких проблем, некоторые из которых могут быть причиной сбоя синхронизации Диска.
Не забудьте сохранить несохраненную работу, прежде чем выключать телефон.
- Нажмите и удерживайте кнопку питания на телефоне.
- Выберите «Перезагрузить» в меню.

- Запустите Google Диск, когда ваш телефон включится.
Решите, что Google Диск не синхронизируется, повторно включив синхронизацию
Google Диск позволяет отключать и включать синхронизацию файлов в любое время. Если у вас возникают проблемы с синхронизацией файлов, рекомендуется отключить и снова включить эту опцию. Это обновит ваши файлы на Диске, возможно, решив вашу проблему.
- Откройте «Настройки» на своем телефоне Android.
- Выберите «Пользователи и учетные записи» в настройках.
- Выберите Google и выберите свою учетную запись Google в списке.
- Отключите параметр рядом с Диском.

- Снова включите параметр рядом с Диском.
- Выберите три точки в правом верхнем углу и выберите «Синхронизировать сейчас», чтобы начать процесс синхронизации.

- Откройте приложение Google Диск на своем телефоне.
Отключить режим экономии заряда батареи Android
Android предлагает режим экономии заряда батареи, который экономит заряд батареи. Иногда эта функция накладывает ограничения на ваши приложения, что приводит к сбоям в их работе. Возможно, из-за этого возникла проблема с синхронизацией с Google Диском.
В этом случае отключите режим энергосбережения вашего телефона и посмотрите, решится ли ваша проблема.
- Запустите «Настройки» на своем телефоне Android.
- Выберите Аккумулятор.
- Выберите режим энергосбережения.
- Выключите режим энергосбережения.

- Отключить Включить также при указанном уровне заряда батареи.
Вы не можете переустановить Google Диск, поэтому удалите кеш
Как и многие другие приложения, Google Диск хранит файлы кеша на вашем телефоне, чтобы вам было удобнее пользоваться приложением. Эти файлы кеша уязвимы для повреждения, и они действительно могут быть повреждены, вызывая проблемы с синхронизацией.
В этом случае вы можете очистить файлы кеша Диска и решить проблему. При этом вы не потеряете ни один из ваших файлов, сохраненных в вашей учетной записи Google Диска.
- Нажмите и удерживайте Диск в панели приложений телефона и выберите Информация о приложении.
- Выберите Использование хранилища на следующем экране.
- Выберите Очистить кеш, чтобы удалить файлы кеша приложения.

Если проблема не решена, используйте встроенную функцию очистки кеша Диска, чтобы удалить кэшированные документы в приложении.
- Откройте Google Диск на своем телефоне.
- Выберите три горизонтальные линии в верхнем левом углу.
- Выберите Настройки в меню.
- Выберите Очистить кеш.

- Выберите ОК в приглашении.
Устраните проблему синхронизации Google Диска, обновив приложение
И последнее, но не менее важное: на вашем телефоне должна быть установлена последняя версия Google Диска. Старые версии часто плохо работают и вызывают много проблем. Вероятно, вы можете решить проблему с синхронизацией, обновив версию приложения.
- Запустите Google Play Store на своем телефоне.
- Найдите Google Диск.

- Нажмите «Обновить» рядом с приложением в результатах поиска.
Возобновление синхронизации файлов на Google Диске на вашем телефоне Android
Проблемы с синхронизацией файлов могут помешать вам находить и работать с новыми файлами в вашей учетной записи. Если вы обнаружите, что Google Диск демонстрирует такое поведение, используйте описанные выше методы, и ваша проблема с синхронизацией будет решена.
Как только это будет сделано, вы увидите новые файлы и папки в приложении «Диск» на своем телефоне. Удачной работы с вашими файлами!
Устранение неполадок с Диском для компьютеров
Файлы на компьютере и в разделе Мой диск не синхронизируются между собой? Воспользуйтесь нашими инструкциями по устранению неполадок.
Основные неполадки
Чаще всего пользователи сталкиваются со следующими проблемами:
- Файлы на компьютере и в разделе Мой диск не синхронизируются.
- Диск для компьютеров неожиданно прекращает работу.
- Неизвестная ошибка.
Чтобы устранить эти проблемы, попробуйте сделать следующее:
- Проверьте подключение к интернету.
- Перезапустите Диск для компьютеров.
- Перезагрузите компьютер.
- Выйдите из аккаунта и снова войдите в него.
- Переустановите Диск для компьютеров.
Как перезапустить Диск для компьютеров
Как выйти из аккаунта и снова войти в него
Как переустановить Диск для компьютеров
- Откройте на компьютере страницу скачивания Диска для компьютеров.
- Скачайте приложение «Диск для компьютеров».
- Установите приложение.
Как исправить ошибки
В вашем хранилище Google не хватает места для синхронизации всех файлов
Чтобы синхронизировать файлы, у вас должно быть достаточно места в локальном хранилище и хранилище Google. Локальное хранилище – это ваш жесткий диск и любые другие используемые съемные устройства, такие как USB-накопители и внешние жесткие диски.
Если свободного места в хранилище Google недостаточно, освободите место или приобретите дополнительное пространство в рамках подписки Google One. Если вы синхронизируете изменения файла, владельцем которого не являетесь, а у владельца файла недостаточно места, выполнить синхронизацию не удастся. Чтобы завершить синхронизацию, попросите владельца файла передать права на него другому пользователю или приобрести дополнительное пространство.
Если вам не хватает места в локальном хранилище, удалите ненужные файлы.
У вас нет разрешения на синхронизацию файлов
Вашего уровня прав в Google Диске недостаточно для синхронизации недавних изменений.
Чтобы синхронизировать файлы, обратитесь к владельцу файла или папки и запросите доступ. Если файл или папка расположены на общем диске, обратитесь к администратору или менеджеру этого общего диска.
Файлы не удастся синхронизировать, поскольку к ним нельзя получить доступ на компьютере
Диску для компьютеров необходимо разрешение на синхронизацию файлов на вашем компьютере.
Чтобы синхронизировать файлы, предоставьте Диску или программе «Фото» от Apple полный доступ, изменив в системных настройках параметры в разделе «Защита и безопасность». Также можно проверить разрешения для файла.
Недостаточно места на диске
Если вы используете приложение «Диск для компьютеров» и видите эту ошибку:
- Удалите файлы на диске, указанном в сообщении, например на диске «C:» в Windows.
- Выйдите из приложения «Диск для компьютеров».
- Перезапустите приложение.
Некоторые файлы слишком большие или слишком маленькие
В Google Фото нельзя копировать:
- фото размером более 200 МБ или разрешением более 150 Мпкс;
- видео размером более 10 ГБ;
- файлы с разрешением менее 256 x 256 пкс.
Если файл слишком большой, вы можете:
- уменьшить размер фото/видео;
- удалить фото/видео;
- переместить фото/видео в папку, для которой синхронизация не включена.
Если файл слишком маленький, вы можете сделать следующее:
- удалить фото/видео;
- переместить фото/видео в папку, для которой синхронизация не включена.
Не удалось найти папку
Если папка Google Диска была перемещена в другое место на компьютере:
- Откройте Диск для компьютеров.
- В уведомлении нажмите Найти.
- Выберите нужную папку
нажмите Открыть.
- Подключение к Google Диску будет восстановлено.
Если вы переименовали папку Google Диска:
- Откройте Диск для компьютеров.
- В уведомлении нажмите Найти.
- Выберите нужную папку
нажмите Открыть.
- Подключение к Google Диску будет восстановлено.
Если вы удалили папку, содержимое которой дублируется с разделом «Мой диск»:
- Откройте Диск для компьютеров.
- В уведомлении нажмите Не синхронизировать каталог.
Если вы больше не хотите синхронизировать эту папку:
- Откройте Диск для компьютеров.
- Перейдите в настройки
выберите папку и снимите флажок «Синхронизация с Google Диском» и/или «Копирование в Google Фото».
Синхронизация может занять некоторое время после того, как вы укажете, где находится папка.
Не удалось найти некоторые файлы в облаке
Изменения не удалось синхронизировать, так как файл был удален или перемещен в корзину в веб-версии Диска.
Для синхронизации изменений восстановите файл из корзины Диска. Если файл не в корзине, удалите его из синхронизируемой папки, а затем верните обратно. Если у вас нет необходимости синхронизировать изменения, но вы не хотите видеть сообщение об этой ошибке, удалите файл с компьютера.
Не удалось найти некоторые файлы на компьютере
Изменения не удалось синхронизировать, так как файл мог быть удален или перемещен в корзину на компьютере.
Для синхронизации изменений восстановите файл из корзины компьютера.
Некоторые файлы не загрузятся или не будут скачаны из-за превышения лимита
Некоторые файлы можно скачивать ограниченное число раз. В Google Фото также есть
Диск для компьютеров автоматически повторит попытку, и тогда синхронизация должна пройти успешно.
Невозможно загрузить файлы Google
Вы пытаетесь загрузить некорректный файл Google. Чтобы решить проблему, удалите некорректный файл .gdoc с компьютера.
Как устранить неполадки с поврежденным каталогом на компьютере Mac
Важно! Выполнять описанные ниже действия могут только пользователи с правами администратора, указавшие пароль для доступа к компьютеру.
Если вы используете Диск для компьютеров на устройстве с MacOS Mojave или High Sierra, у вас может возникнуть проблема с разрешениями, необходимыми для синхронизации файлов на Диске.
Чтобы решить эту проблему, выполните следующие действия:
- На компьютере нажмите Finder
Программы.
- Откройте папку «Утилиты».
- Выберите Терминал.
- Введите
sudo kextcache -clear. - Нажмите Return.
- Введите
sudo mv /private/var/db/KernelExtensionManagement /private/var/db/KernelExtensionManagementBackup. - Нажмите Return.
- Введите команду
sudo kextutil -l /Library/Google/DriveFS/dfsfuse.kext. - Нажмите Return.
- Запустите Диск для компьютеров.
Не удалось загрузить аккаунт
Это может быть связано со следующими причинами (список не исчерпывающий):
- Нет подключения к интернету.
- Нет свободных букв для обозначения диска (только на компьютерах Windows).
- Работа Диска для компьютеров запрещена в настройках прокси-сервера.
- Работа с Диском для компьютеров запрещена администратором вашей организации или устройства.
Чтобы загрузить аккаунт, выполните следующие действия:
- Убедитесь, что компьютер подключен к интернету.
- Освободите любую из назначенных букв дисков и перезапустите приложение (только на компьютерах Windows).
- Выйдите из аккаунта и снова войдите в него.
- Обратитесь к администратору.
Не удается использовать точку подключения по умолчанию
Если точку подключения использует другое устройство, Диск для компьютеров выбирает следующий по алфавиту доступный диск. Чтобы использовать нужный диск, отключите устройство, которое к нему подключено.
Не удается загрузить файл
Исходный файл недоступен, но с ним связана его копия с внесенными вами изменениями.
- Такая ошибка может возникать, если вы:
- Пытаетесь синхронизировать локальные изменения, не поддерживаемые в облаке.
- Удалили или переместили исходный файл.
- Потеряли право на редактирование этого файла.
- Переместили файл в папку, которая была удалена, или папку, в которой у вас нет прав на редактирование.
- Чтобы синхронизировать изменения, убедитесь, у вас есть доступ к исходному файлу. Чтобы получить доступ, обратитесь:
- к владельцу файла или папки;
- к администратору общего диска или менеджеру, если файл или папка находятся на общем диске.
Как отправить отзыв
- Откройте Диск для компьютеров.
- Нажмите «Настройки»
Отправить отзыв.
- Введите текст.
- Чтобы помочь нам быстрее разобраться в проблеме, нажмите Прикрепить журналы диагностики.
- Нажмите Отправить.
Как отправить отчет об ошибке
Как получить журналы приложения «Google Диск для компьютеров» для обращения в службу поддержки
Эта информация оказалась полезной?
Как можно улучшить эту статью?
Кроме хранения информации на просторах облачного хостинга Google Drive и возможности доступа к данным с целью просмотра и редактирования с разных устройств, важнейшей опцией сервиса является мгновенная синхронизация, позволяющая получить ещё больше преимуществ использования службы.
Скачав приложение на ПК, планшет или телефон, пользователям предоставлена возможность создавать резервные копии любых файлов и папок, в том числе контактов телефонной книги. Это очень удобно при потере информации с устройства, ведь её всегда можно восстановить из облака.

В некоторых случаях приложение выдаёт ошибки синхронизации, пользователи не видят свои файлы, они не копируются и так далее. Часто сбои в работе бывают кратковременными и вскоре обмен данными возобновляется самостоятельно, но иногда требуется вручную исправить неполадки. Рассмотрим, почему возникают такие проблемы и пути их решения.
Содержание
- Устраняем проблемы синхронизации ПК с облаком
- Сообщения об ошибках
- Устранение проблем синхронизации для устройств на базе Андроид
Устраняем проблемы синхронизации ПК с облаком
Причины того, что Гугл Диск не синхронизируется с локальными папками компьютера, могут быть совершенно разные от низкой скорости интернета до банальных ошибок в приложении, часто связанных с перемещением или переименованием каталога.
Процесс может остановиться на начальном этапе обмена данными или прерваться на середине работы. Существует несколько простых методов решения проблемы:
- Перезапуск приложения. Чаще всего вопрос решаем, если перезапустить службу. После повторного запуска процедура обмена данными может успешно восстановиться;
- Переустановка. Если причины кроются не в отсутствии сети интернет или низкой скорости передачи пакетов, а перезапуск не помогает, можно попробовать переустановить службу. Лучше скачать последнюю версию, в процессе будет предложено заменить уже установленную новой. Выберите папку для синхронизации и ожидайте завершения процедуры;
- Отключение аккаунта. Неполадки могут быть исправлены, если вы отключите в настройках приложения аккаунт, а затем подключите его снова;

- Настройка синхронизации файлов вручную. Ручной запуск процедуры довольно часто позволяет решить проблему. Для этого переходим к разделу «Просмотреть несинхронизируемые файлы» в приложении, затем нажимаем «Повторить все».

Кроме того, при некорректной работе программ часто помогает перезагрузка ПК. Возможно, на компьютере возникли какие-либо системные неполадки, поэтому в результате перезагрузки ошибки могут быть исправлены.
Сообщения об ошибках
Папка была перемещена:
- Переходим к приложению;
- Жмём «Найти» в уведомлении об ошибке;
- Переходим к папке и нажимаем кнопку «Открыть»;
После того, как вы укажите местонахождение папки, процедура автосинхронизации восстановится.
Папка Google Диска была переименована:
- Переходим к приложению;
- Жмём «Найти» в уведомлении об ошибке;
- Выбираем каталог с новым именем, нажимаем «Открыть»;

- После этих манипуляций обмен пакетами с Google Диском должен возобновиться.
Устранение проблем синхронизации для устройств на базе Андроид
Условиями обмена данными телефона с облаком будут следующие факторы:
Если вышеперечисленные условия соблюдены, можно воспользоваться такими способами решения проблемы:
- Синхронизация вручную. Организовать процесс можно таким образом:
- Удаление аккаунта. В ряде случаев этот способ тоже помогает. Удалить учётную запись и авторизоваться снова можно, произведя следующие действия:
- В дополнительном меню настроек синхронизации выбираем пункт «Удалить аккаунт», подтверждаем действие;

- Переходим в раздел «Аккаунты», где добавляем учётную запись Гугл, проходим процесс стандартной авторизации.
Кроме того, наладить рабочие процессы на устройстве часто помогает очистка кэша. Облегчить задачу может также привлечение стороннего приложения, способного выявить ошибки и исправить их. Таких инструментов немало на просторах интернета, многие из них есть возможность опробовать бесплатно.
by Ivan Jenic
Passionate about all elements related to Windows and combined with his innate curiosity, Ivan has delved deep into understanding this operating system, with a specialization in drivers and… read more
Updated on November 1, 2021
- The first thing to do is simply reinstalling Google Drive. That way, the service will completely reset, and occasional bugs may disappear.
- Sometimes Firewall and antivirus programs can slow down or even block your syncing. Therefore, try to disable them and it may work.
- Google Drive is a great tool but it’s not out of the woods when it comes to all sorts of issues. Go to our Google Drive section for more problems and solutions.
- If you need a fix or some tips about any Google products, head out to our Google troubleshooting hub.
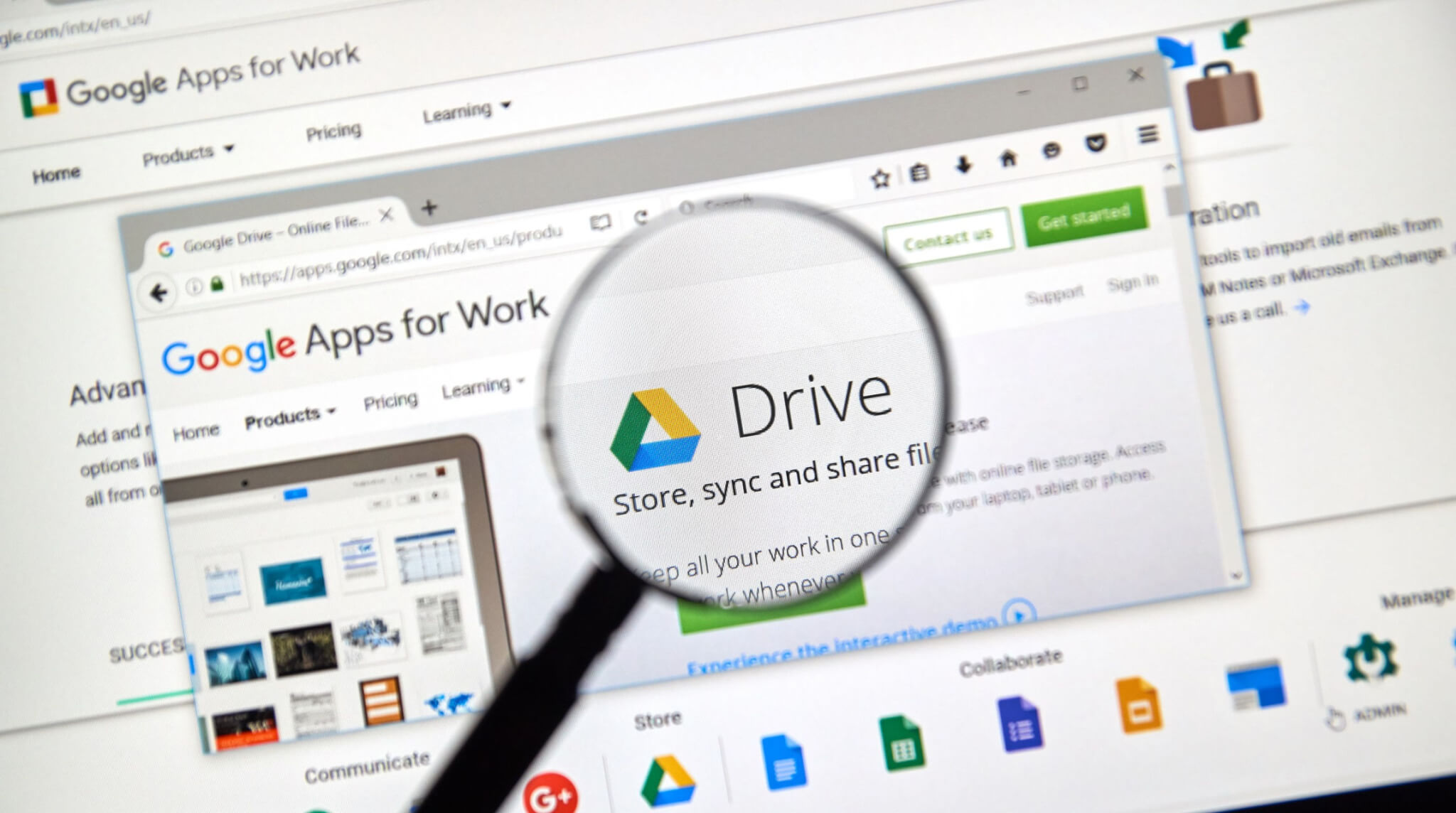
XINSTALL BY CLICKING THE DOWNLOAD FILE
This software will repair common computer errors, protect you from file loss, malware, hardware failure and optimize your PC for maximum performance. Fix PC issues and remove viruses now in 3 easy steps:
- Download Restoro PC Repair Tool that comes with Patented Technologies (patent available here).
- Click Start Scan to find Windows issues that could be causing PC problems.
- Click Repair All to fix issues affecting your computer’s security and performance
- Restoro has been downloaded by 0 readers this month.
Because of enhanced data safety and accessibility, cloud storage emerged as a leading solution for both individual and organization users.
Google Drive is at the top of the list because of its good set of options and security.
Even though the competition is challenging, the Google Drive solution is leading in many categories.
The free plan brings out 15 Gb of free space, and upgrades to the business plan are not too expensive (up to 30 Tb of storage can be obtained).
Therefore, Google Drive is a reasonable option for many users. But, as it’s the case with any existing software, issues may occur. We found reports of a syncing problem in Windows 10.
After reinstalling Windows, some users had issues with syncing their desktop files with Google Drive.
It is quite a mischief, but you don’t need to worry because we found a few solutions for you.
How can I fix sync problems with Google Drive in Windows 10?
Many users use Google Drive, but certain syncing issues can occur once in a while. Speaking of Google Drive issues, here are some of the most common problems that users reported:
- Google Drive unable to connect, can’t connect – According to users, sometimes Google Drive can’t connect. This is a big problem, and we already covered it in our Google Drive unable to connect article.
- Google Drive won’t sync Windows 7, 8 – This issue affects older versions of Windows as well. Even if you’re not using Windows 10, you should know that our solutions are applicable to Windows 7 and 8 alike.
- Google Drive sync won’t start, run – In some cases, Google Sync won’t even start or run. If that happens, you might have to reinstall your Google Drive client.
- Google Drive won’t sync all files, some files – Users reported that Google Drive won’t sync some of their files. This can be an issue, but you might be able to circumvent it by using the web version of Google Drive.
- Google Drive won’t sync with desktop – Sometimes your Google Drive won’t be able to sync with your desktop PC. This can occur due to your antivirus software, so if you’re having this issue, be sure to disable your antivirus and firewall and check if that helps. In worst case scenario, you might have to switch to a different antivirus solution.
- Google Drive folder not syncing
- Google Drive desktop not syncing
- Google Drive not syncing android
- Google Drive file stream not syncing
- Google Drive not syncing with computer
There are a few ways to resolve this issue. We enlisted them here so you can look them out and try to solve this malfunction.
Solution 1 – Reinstall Google Drive
The first thing we’re going to try is simply reinstalling Google Drive. That way, the service will completely reset, and occasional bugs may disappear.
In case you’re not sure how to reinstall Google Drive, follow these instructions:
- Quit Google Drive. You will do this by opening the icon in the notification area.
- Uninstall Google Drive.
- Rename your Google Drive folder on your local storage whatever you like.
- Download the latest version of Google Drive and install.
- Syncing should work now.
There are several ways to uninstall Google Drive, but the best one is to use uninstaller software.
Many applications can leave certain registry entries or files behind after you remove them, and those files can still interfere with your system and cause issues to occur.
In order to ensure that these bugs don’t appear, we strongly recommend downloading and installing the latest version of Google Drive.
Solution 2 – Turn off Windows Firewall and disable Antivirus
Sometimes Firewall and antivirus programs can slow down or even block your syncing. Try to disable them and it may work.
- Press Windows Key + S and enter firewall. Select Windows Defender Firewall from the list of results.
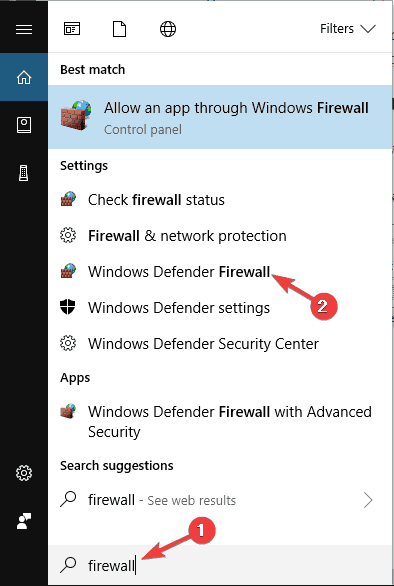
- In the left pane, click Turn Windows Defender Firewall on or off.
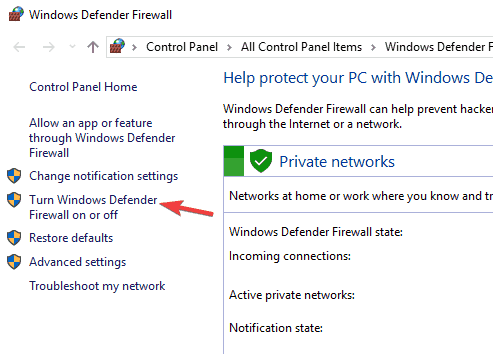
- Now select Turn off Windows Defender Firewall (not recommended) and click OK to save changes.
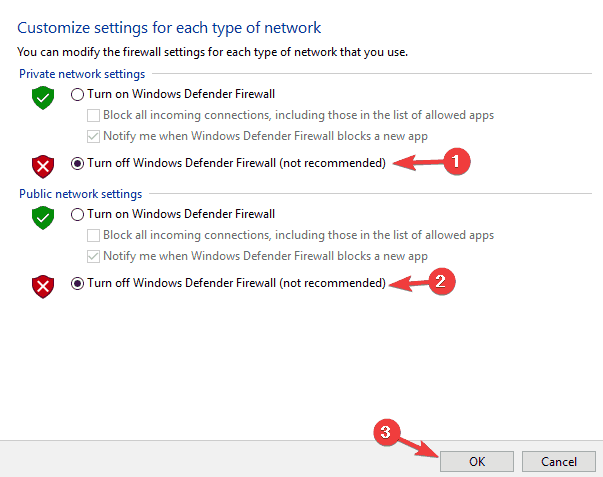
It’s worth mentioning that your antivirus can also interfere with Google Drive and cause syncing issues to occur.
To fix that, you need to open your antivirus settings and try turning off certain features. If that doesn’t work, your next step would be to turn off the antivirus completely.
In the worst-case scenario, you would have to remove your antivirus entirely.
If removing the antivirus solves the issue, you should consider switching to a different antivirus solution.
There are many great third-party antivirus tools, and most of them won’t interfere with Google Drive and other apps in any way.
Some PC issues are hard to tackle, especially when it comes to corrupted repositories or missing Windows files. If you are having troubles fixing an error, your system may be partially broken.
We recommend installing Restoro, a tool that will scan your machine and identify what the fault is.
Click here to download and start repairing.
Consider looking for other antivirus software that is more suited for your PC and will also assist you if you are unable to connect to Google Drive due to risk.
Solution 3 – Install the previous version of Google Drive
If your current version doesn’t work, you may want to try some of the past ones. To try that, do as follows:
- Uninstall Google Drive from your system.
- Use trusted third-party cleaner to clean registry.
- Download past version from this link.
- Install chosen version.
If you are sure that some of the past versions worked fine and the problem occurred after the update, this is a good way to do it.
Solution 4 – Restart Google Drive
According to users, if Google Drive won’t sync, you might be able to solve the problem simply by restarting the application.
Keep in mind that this is just a workaround, but many users reported that their files started syncing once they restarted Google Drive.
It’s also worth mentioning that this isn’t a permanent solution, so you might have to repeat it if the issue reappears.
Solution 5 – Run Google Drive as administrator
Several users reported that they solved syncing issues with Google Drive simply by running the application as an administrator.
This is a simple workaround, but it works according to users, so we encourage you to try it out. To start Google Drive as administrator, do the following:
- Locate Google Drive shortcut or .exe file on your PC.
- Right-click the file/shortcut and choose Run as administrator from the menu.
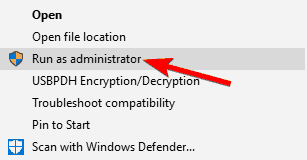
If this workaround works, you can set Google Drive to always start with administrative privileges. To do that, follow these steps:
- Go to Google Drive’s installation directory and locate Google Drive .exe file.
- Right-click Google Drive and choose Properties from the menu.
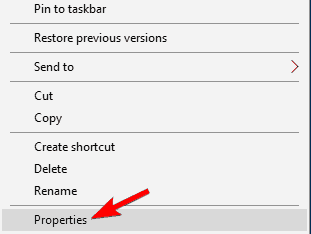
- When Properties window opens, go to Compatibility tab and check Run this program as an administrator option. Now click Apply and OK to save changes.
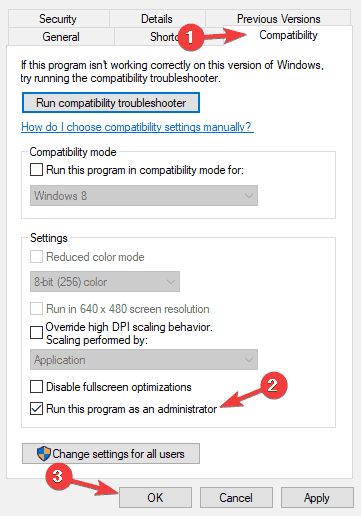
After doing that, Google Drive will always start with administrative privileges and the issue should be resolved.
Solution 6 – Temporarily pause Google Drive
According to users, you might be able to fix syncing issues in Google Drive with a simple workaround.
To fix the problem, you just have to temporarily pause syncing, wait a few seconds and then enable it once again.
This is rather simple and you can do it by right-clicking the sysbar icon. This isn’t a permanent solution, and if you encounter issues with syncing, you might have to repeat these steps.
Solution 7 – Use the web version
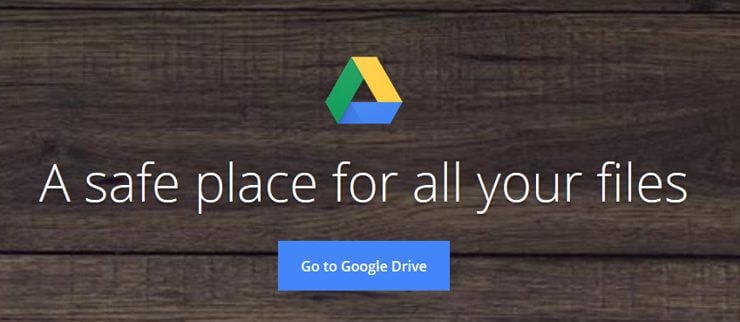
If you have problems with Google Drive client and you can’t sync certain files, you might want to try using the web version as a workaround.
The web version has its flaws, and it won’t sync your files in real-time, which can be a problem for some users.
However, if you just need to sync a couple of files, the web version might be the right choice for you.
Simply open the web version of Google Drive and drag and drop your files to the desired directory. If you prefer, you can also use the upload interface.
As we previously mentioned, this is just a workaround that might be useful if you’re planning to sync a couple of files.
If you want to sync files in real-time, then this workaround might not work for you.
Those were our possible solutions to your problem. We hope that you’ll manage to make it work. If you have other solutions, please tell us in the comments.
![]()
Newsletter
by Ivan Jenic
Passionate about all elements related to Windows and combined with his innate curiosity, Ivan has delved deep into understanding this operating system, with a specialization in drivers and… read more
Updated on November 1, 2021
- The first thing to do is simply reinstalling Google Drive. That way, the service will completely reset, and occasional bugs may disappear.
- Sometimes Firewall and antivirus programs can slow down or even block your syncing. Therefore, try to disable them and it may work.
- Google Drive is a great tool but it’s not out of the woods when it comes to all sorts of issues. Go to our Google Drive section for more problems and solutions.
- If you need a fix or some tips about any Google products, head out to our Google troubleshooting hub.
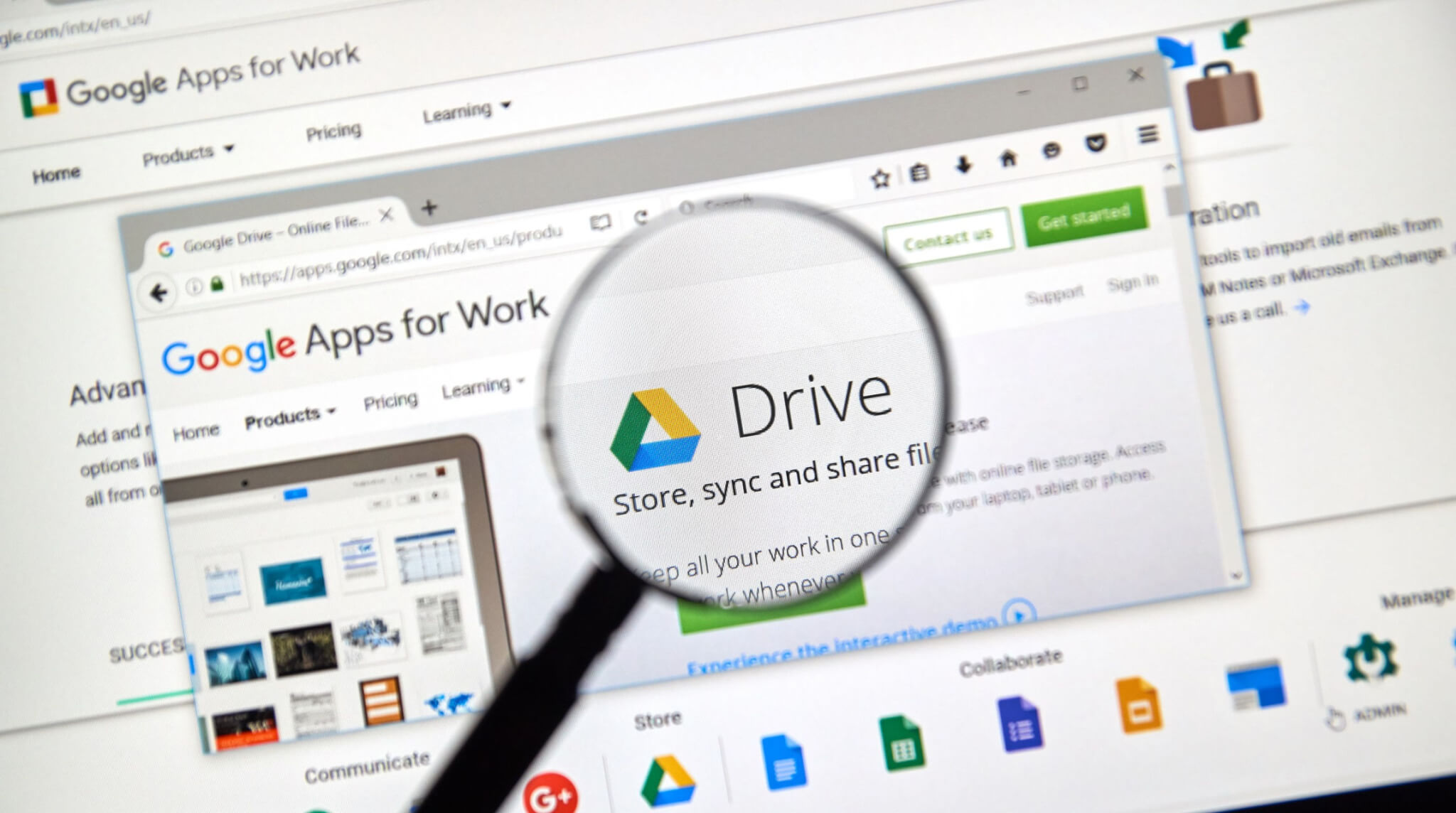
XINSTALL BY CLICKING THE DOWNLOAD FILE
This software will repair common computer errors, protect you from file loss, malware, hardware failure and optimize your PC for maximum performance. Fix PC issues and remove viruses now in 3 easy steps:
- Download Restoro PC Repair Tool that comes with Patented Technologies (patent available here).
- Click Start Scan to find Windows issues that could be causing PC problems.
- Click Repair All to fix issues affecting your computer’s security and performance
- Restoro has been downloaded by 0 readers this month.
Because of enhanced data safety and accessibility, cloud storage emerged as a leading solution for both individual and organization users.
Google Drive is at the top of the list because of its good set of options and security.
Even though the competition is challenging, the Google Drive solution is leading in many categories.
The free plan brings out 15 Gb of free space, and upgrades to the business plan are not too expensive (up to 30 Tb of storage can be obtained).
Therefore, Google Drive is a reasonable option for many users. But, as it’s the case with any existing software, issues may occur. We found reports of a syncing problem in Windows 10.
After reinstalling Windows, some users had issues with syncing their desktop files with Google Drive.
It is quite a mischief, but you don’t need to worry because we found a few solutions for you.
How can I fix sync problems with Google Drive in Windows 10?
Many users use Google Drive, but certain syncing issues can occur once in a while. Speaking of Google Drive issues, here are some of the most common problems that users reported:
- Google Drive unable to connect, can’t connect – According to users, sometimes Google Drive can’t connect. This is a big problem, and we already covered it in our Google Drive unable to connect article.
- Google Drive won’t sync Windows 7, 8 – This issue affects older versions of Windows as well. Even if you’re not using Windows 10, you should know that our solutions are applicable to Windows 7 and 8 alike.
- Google Drive sync won’t start, run – In some cases, Google Sync won’t even start or run. If that happens, you might have to reinstall your Google Drive client.
- Google Drive won’t sync all files, some files – Users reported that Google Drive won’t sync some of their files. This can be an issue, but you might be able to circumvent it by using the web version of Google Drive.
- Google Drive won’t sync with desktop – Sometimes your Google Drive won’t be able to sync with your desktop PC. This can occur due to your antivirus software, so if you’re having this issue, be sure to disable your antivirus and firewall and check if that helps. In worst case scenario, you might have to switch to a different antivirus solution.
- Google Drive folder not syncing
- Google Drive desktop not syncing
- Google Drive not syncing android
- Google Drive file stream not syncing
- Google Drive not syncing with computer
There are a few ways to resolve this issue. We enlisted them here so you can look them out and try to solve this malfunction.
Solution 1 – Reinstall Google Drive
The first thing we’re going to try is simply reinstalling Google Drive. That way, the service will completely reset, and occasional bugs may disappear.
In case you’re not sure how to reinstall Google Drive, follow these instructions:
- Quit Google Drive. You will do this by opening the icon in the notification area.
- Uninstall Google Drive.
- Rename your Google Drive folder on your local storage whatever you like.
- Download the latest version of Google Drive and install.
- Syncing should work now.
There are several ways to uninstall Google Drive, but the best one is to use uninstaller software.
Many applications can leave certain registry entries or files behind after you remove them, and those files can still interfere with your system and cause issues to occur.
In order to ensure that these bugs don’t appear, we strongly recommend downloading and installing the latest version of Google Drive.
Solution 2 – Turn off Windows Firewall and disable Antivirus
Sometimes Firewall and antivirus programs can slow down or even block your syncing. Try to disable them and it may work.
- Press Windows Key + S and enter firewall. Select Windows Defender Firewall from the list of results.
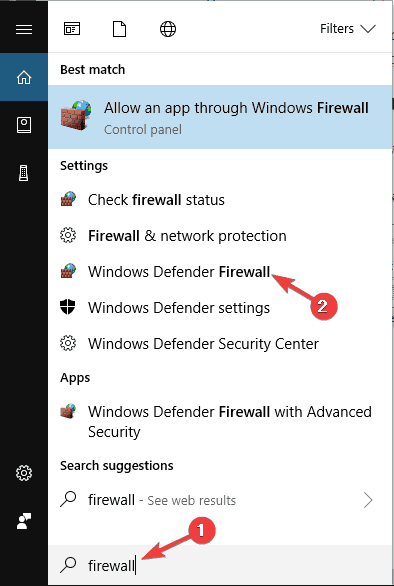
- In the left pane, click Turn Windows Defender Firewall on or off.
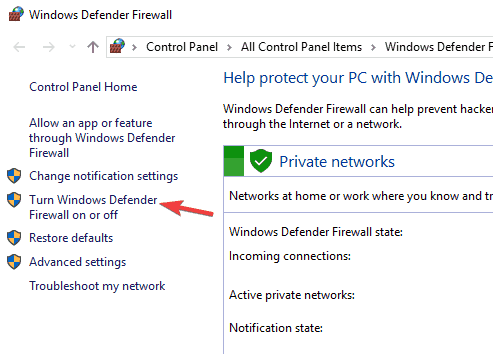
- Now select Turn off Windows Defender Firewall (not recommended) and click OK to save changes.
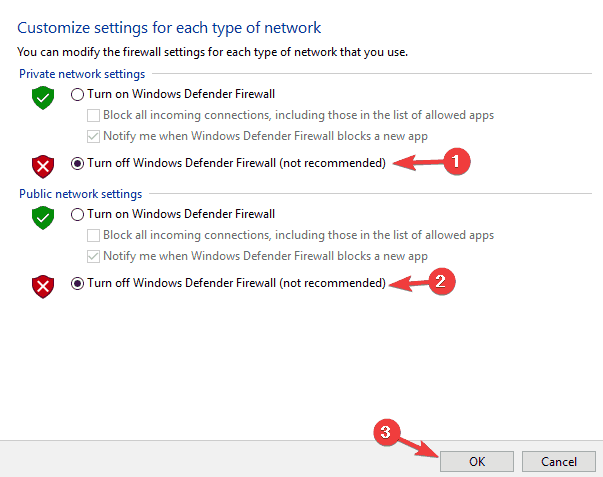
It’s worth mentioning that your antivirus can also interfere with Google Drive and cause syncing issues to occur.
To fix that, you need to open your antivirus settings and try turning off certain features. If that doesn’t work, your next step would be to turn off the antivirus completely.
In the worst-case scenario, you would have to remove your antivirus entirely.
If removing the antivirus solves the issue, you should consider switching to a different antivirus solution.
There are many great third-party antivirus tools, and most of them won’t interfere with Google Drive and other apps in any way.
Some PC issues are hard to tackle, especially when it comes to corrupted repositories or missing Windows files. If you are having troubles fixing an error, your system may be partially broken.
We recommend installing Restoro, a tool that will scan your machine and identify what the fault is.
Click here to download and start repairing.
Consider looking for other antivirus software that is more suited for your PC and will also assist you if you are unable to connect to Google Drive due to risk.
Solution 3 – Install the previous version of Google Drive
If your current version doesn’t work, you may want to try some of the past ones. To try that, do as follows:
- Uninstall Google Drive from your system.
- Use trusted third-party cleaner to clean registry.
- Download past version from this link.
- Install chosen version.
If you are sure that some of the past versions worked fine and the problem occurred after the update, this is a good way to do it.
Solution 4 – Restart Google Drive
According to users, if Google Drive won’t sync, you might be able to solve the problem simply by restarting the application.
Keep in mind that this is just a workaround, but many users reported that their files started syncing once they restarted Google Drive.
It’s also worth mentioning that this isn’t a permanent solution, so you might have to repeat it if the issue reappears.
Solution 5 – Run Google Drive as administrator
Several users reported that they solved syncing issues with Google Drive simply by running the application as an administrator.
This is a simple workaround, but it works according to users, so we encourage you to try it out. To start Google Drive as administrator, do the following:
- Locate Google Drive shortcut or .exe file on your PC.
- Right-click the file/shortcut and choose Run as administrator from the menu.
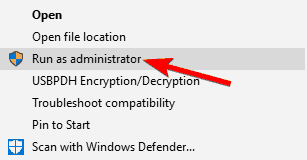
If this workaround works, you can set Google Drive to always start with administrative privileges. To do that, follow these steps:
- Go to Google Drive’s installation directory and locate Google Drive .exe file.
- Right-click Google Drive and choose Properties from the menu.
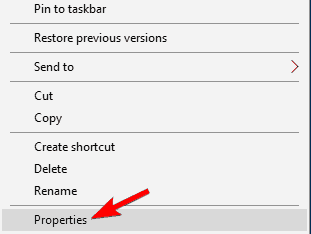
- When Properties window opens, go to Compatibility tab and check Run this program as an administrator option. Now click Apply and OK to save changes.
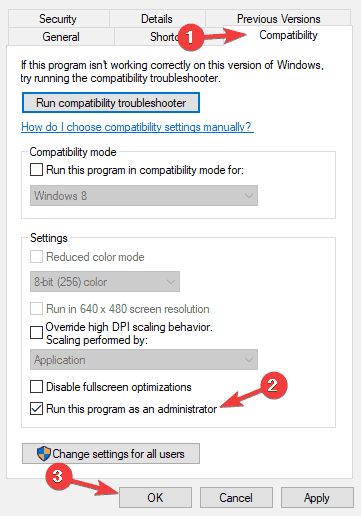
After doing that, Google Drive will always start with administrative privileges and the issue should be resolved.
Solution 6 – Temporarily pause Google Drive
According to users, you might be able to fix syncing issues in Google Drive with a simple workaround.
To fix the problem, you just have to temporarily pause syncing, wait a few seconds and then enable it once again.
This is rather simple and you can do it by right-clicking the sysbar icon. This isn’t a permanent solution, and if you encounter issues with syncing, you might have to repeat these steps.
Solution 7 – Use the web version
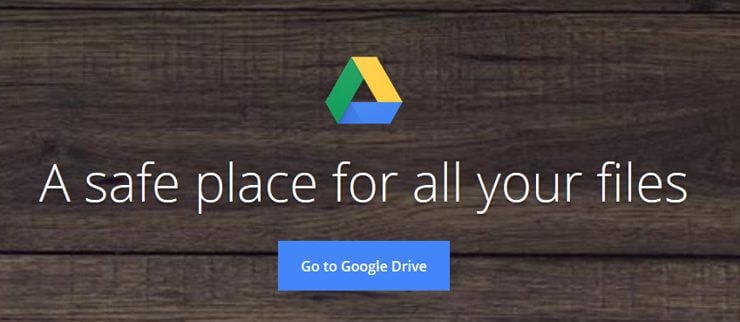
If you have problems with Google Drive client and you can’t sync certain files, you might want to try using the web version as a workaround.
The web version has its flaws, and it won’t sync your files in real-time, which can be a problem for some users.
However, if you just need to sync a couple of files, the web version might be the right choice for you.
Simply open the web version of Google Drive and drag and drop your files to the desired directory. If you prefer, you can also use the upload interface.
As we previously mentioned, this is just a workaround that might be useful if you’re planning to sync a couple of files.
If you want to sync files in real-time, then this workaround might not work for you.
Those were our possible solutions to your problem. We hope that you’ll manage to make it work. If you have other solutions, please tell us in the comments.
![]()
Newsletter
Содержание
- Исправляем ошибку синхронизации Гугл-аккаунта
- Подготовка к восстановлению синхронизации данных
- Шаг 1: Проверка подключения к интернету
- Шаг 2: Попытка входа в аккаунт
- Шаг 3: Проверка наличия обновлений
- Шаг 4: Включение автоматической синхронизации
- Шаг 5: Устранение неполадок
- Восстановление синхронизации Google-аккаунта
- Способ 1: Очистка кэша и данных
- Способ 2: Принудительная синхронизация аккаунта
- Способ 3: Повторный вход в учетную запись
- Заключение
- Вопросы и ответы

Полноценное использование всех функциональных возможностей Android-девайса сложно представить без подключенного к нему Google-аккаунта. Наличие такой учетной записи не только предоставляет доступ ко всем фирменным сервисам компании, но и обеспечивает стабильную работу тех элементов операционной системы, которые отправляют и получают данные с серверов. Это возможно лишь при стабильном функционировании синхронизации, но если с ней возникают проблемы, о нормальном взаимодействии со смартфоном или планшетом не может быть и речи.
Исправляем ошибку синхронизации Гугл-аккаунта
Чаще всего ошибка синхронизации Google-аккаунта на Android оказывается кратковременным явлением – она сама исчезает спустя несколько минут после возникновения. Если же этого не произошло, и вы по-прежнему видите сообщение типа «Проблемы с синхронизацией. Скоро все заработает» и/или значок ![]() (в настройках синхронизации, а иногда и в статус-баре), необходимо искать причину проблемы и, конечно же, прибегать к ее устранению. Однако прежде, чем приступить к активным действиям, следует проверить очевидные, но важные нюансы, о которых расскажем далее.
(в настройках синхронизации, а иногда и в статус-баре), необходимо искать причину проблемы и, конечно же, прибегать к ее устранению. Однако прежде, чем приступить к активным действиям, следует проверить очевидные, но важные нюансы, о которых расскажем далее.
Подготовка к восстановлению синхронизации данных
Вполне вероятно, причина возникновения ошибки синхронизации продиктована не серьезными проблемами, а пользовательской невнимательностью или мелкими сбоями в работе ОС Андроид. Логично проверить и выяснить это до того, как мы с вами приступим к более решительным действиям. Но прежде всего попробуйте просто перезагрузить девайс — вполне возможно, этого будет достаточно для восстановления синхронизации.

Шаг 1: Проверка подключения к интернету
Само собой разумеется, что для синхронизации Google-аккаунта с серверами необходимо стабильное подключение к интернету – желательно, чтобы это был Wi-Fi, но и относительно стабильного 3G или 4G тоже будет достаточно. Поэтому прежде всего проверьте, подключены ли вы к интернету и хорошо ли он работает (качество покрытия, скорость передачи данных, стабильность). Сделать это вам помогут следующие статьи на нашем сайте.

Подробнее:
Проверка качества и скорости интернет-соединения
Включение мобильного интернета 3G/4G на смартфоне
Как улучшить качество и скорость интернета на Андроид-устройстве
Поиск и устранение проблем с работой Wi-Fi на Android
Что делать, если Андроид-девайс не подключается к Вай-Фай
Шаг 2: Попытка входа в аккаунт
Разобравшись с интернет-соединением, следует определить «очаг» проблемы и понять, связана ли она исключительно с используемым девайсом или в целом с учетной записью. Так, при ошибке синхронизации вы не сможете пользоваться ни одним из сервисов Гугл, по крайней мере, на мобильном девайсе. Попробуйте войти, например, в почту Gmail, облачное хранилище Google Диск или на видеохостинг YouTube через браузер на компьютере (используя для этого тот же аккаунт). Если у вас получится это сделать, переходите к следующему шагу, но если и на ПК авторизация завершится неудачей, сразу переходите к шагу №5 данной части статьи.

Шаг 3: Проверка наличия обновлений
Google довольно часто обновляет свои фирменные продукты, а производители смартфонов и планшетов, по возможности, выпускают апдейты операционной системы. Нередко различные проблемы в работе Android, в том числе и рассматриваемая нами ошибка синхронизации, могут возникать по причине устаревания программной составляющей, а потому ее следует обновить, или по крайней мере проверить наличие такой возможности. Это необходимо сделать со следующими компонентами:
- Приложение Google;
- Сервисы Google Play;
- Приложение Контакты;
- Google Play Маркет;
- Операционная система Android.

По первым трем позициям следует обратиться в Плей Маркет, по четвертой – ознакомиться с представленной по ссылке ниже инструкцией, а по последней – зайти в подраздел «О телефоне», который находится в разделе «Система» настроек вашего мобильного девайса.

Подробнее: Как обновить Google Play Маркет
Более подробно процедура обновления как приложений, так и операционной системы, нами была описаны в представленных по ссылкам ниже материалах.

Подробнее:
Как обновить приложения на Андроид
Как обновить ОС Android на смартфоне или планшете
Шаг 4: Включение автоматической синхронизации
Убедившись в том, что на вашем мобильном устройстве нет проблем с интернетом, приложениями, системой и аккаунтом, стоит попробовать включить синхронизацию данных (даже если до этого она и так была включена) в соответствующем разделе настроек. Представленное по ссылке ниже руководство поможет вам активировать данную функцию.

Подробнее: Включение синхронизации на мобильном устройстве с Android

Шаг 5: Устранение неполадок
В том случае, если попытка входа в один или несколько сервисов Google через браузер на компьютере не увенчалась успехом, следует пройти процедуру восстановления доступа. После ее успешного завершения, с большой долей вероятности, будет также устранена и рассматриваемая нами сегодня ошибка синхронизации. Для решения проблемы с авторизацией перейдите по представленной ниже ссылке и постарайтесь максимально точно ответить на все вопросы из формы.

Устранение проблем со входом в Гугл-аккаунт
Кроме того, если невозможность входа в учетную запись обусловлена такими очевидными причинами, как забытый логин или пароль, настоятельно рекомендуем ознакомиться с отдельными статьями на нашем сайте, посвященными этим проблемам и их решению.

Подробнее:
Восстановление пароля от Google-аккаунта
Восстановление доступа к учетной записи Гугл
Если же после выполнения всех предложенных выше рекомендаций ошибка синхронизации аккаунта не исчезла, что маловероятно, переходите к более активным действиям, описанным далее.
Бывает так, что ошибка синхронизации данных имеет под собой куда более серьезные причины, чем те, что мы рассмотрели выше. Среди возможных факторов, вызывающих изучаемую проблему, наиболее распространенными являются сбои в работе операционной системы или отдельных ее элементов (приложений и сервисов). Вариантов решения здесь несколько.
Примечание: После выполнения всех действий в рамках каждого из рассмотренных ниже способов устранения ошибки синхронизации перезагружайте мобильное устройство и проверяйте работу данной функции.
Способ 1: Очистка кэша и данных
Все мобильные приложения в процессе их использования обрастают так называемым файловым мусором – кэшем и временными данными. Иногда это становится причиной возникновения различных ошибок в работе ОС Андроид, в числе которых и рассматриваемые нами сегодня проблемы синхронизации. Решение в данном случае довольно простое – мы с вами должны убрать этот «мусор».
- Откройте «Настройки» своего мобильного девайса и перейдите к разделу «Приложения и уведомления», а из него – к списку всех установленных компонентов.
- Отыщите в этом перечне Google, тапните по нему для перехода на страницу «О приложении», а затем откройте раздел «Хранилище».
- Нажмите по кнопкам «Очистить кэш» и «Стереть данные» (или «Очистить хранилище», а затем «Удалить все данные»; зависит от версии Android) и подтвердите свои намерения, если это потребуется.
- Аналогичные действия выполните с приложениями «Контакты», Сервисы Google Play и Google Play Маркетом.
- Перезагрузите устройство и проверьте наличие проблемы. Скорее всего, она вас более не потревожит, но если это не так, переходите далее.




Способ 2: Принудительная синхронизация аккаунта
Для работы ОС Андроид в целом, и в частности для синхронизации, предельно важно, чтобы на устройстве были правильно установлены время и дата, то есть чтобы часовой пояс и связанные с ним параметры определялись автоматически. Если же указать заведомо неверные значения, а затем вернуть правильные, можно в принудительном порядке активировать функцию обмена данными.
- Запустите «Настройки» и перейдите к самому последнему разделу – «Система». В нем тапните по пункту «Дата и время» (на некоторых версиях Android этот пункт выведен в отдельный раздел основного списка настроек).
- Отключите автоматическое определение «Даты и времени сети» и «Часового пояса», переведя в неактивное положение расположенные напротив этих пунктов переключатели. Укажите заведомо неверные дату и время (прошлое, а не будущее).
- Перезагрузите мобильный девайс и повторите действия из двух предыдущих пунктов, но в этот раз вручную установите правильные дату и время, а затем включите их автоматическое определение, снова переведя переключатели в активное положение.



Такой, казалось бы, простой и не самый логичный обман системы способен восстановить синхронизацию Google-аккаунта, но если и это не поможет, переходите к следующему методу.
Способ 3: Повторный вход в учетную запись
Последнее, что можно сделать для восстановления синхронизации данных – это устроить «встряску» аккаунту Google, ведь, по сути, именно с ним и возникают проблемы.
Примечание: Убедитесь, что вы знаете логин (адрес электронной почты или номер телефона) и пароль от учетной записи Google, которая используется на вашем Android-девайсе в качестве основной.
- Откройте «Настройки» и перейдите к разделу «Аккаунты».
- Найдите в представленном перечне тот Гугл-аккаунт, с которым возникает ошибка синхронизации, и тапните по нему.
- Нажмите по кнопке «Удалить учетную запись» и, если потребуется, подтвердите свое решение вводом PIN-кода, пароля, графического ключа или сканером отпечатка пальца, в зависимости от того, что используется для защиты устройства.
- Повторно войдите в удаленный Google-аккаунт, воспользовавшись рекомендациями из представленной по ссылке ниже статьи.



Подробнее: Как войти в учетную запись Гугл на Андроид
Внимательно следуя изложенным выше рекомендациям и выполняя предложенные нами действия, вы обязательно избавитесь от проблем с синхронизацией данных.
Заключение
Ошибка синхронизации Google-аккаунта – одна из самых неприятных проблем в работе ОС Android. К счастью, практически всегда ее решение не вызывает особых сложностей.
На чтение 7 мин. Просмотров 1k. Опубликовано 03.09.2019
Благодаря повышенной безопасности и доступности данных облачные хранилища стали ведущим решением как для отдельных пользователей, так и для пользователей организации. Google Диск находится в верхней части списка благодаря хорошему набору параметров и безопасности. Несмотря на сложную конкуренцию, решение Google Drive лидирует во многих категориях. Бесплатный план выделяет 15 ГБ свободного места, и обновления бизнес-плана не слишком дороги (можно получить до 30 ТБ хранилища).
Поэтому Google Drive является разумным вариантом для многих пользователей. Но, как и в случае с любым существующим программным обеспечением, могут возникнуть проблемы. Мы обнаружили сообщения о проблеме синхронизации в Windows 10. После переустановки Windows у некоторых пользователей возникли проблемы с синхронизацией файлов рабочего стола с Google Drive.
Это довольно неприятно, но вам не нужно беспокоиться, потому что мы нашли несколько решений для вас.
Содержание
- Как исправить нарушенную синхронизацию с Google Drive в Windows 10
- Решение 1. Переустановите Google Диск
- Решение 2. Отключите брандмауэр Windows и отключите антивирус
- Решение 3. Установите предыдущую версию Google Drive
- Решение 4. Перезапустите Google Диск
- Решение 5 – Запустите Google Диск от имени администратора
- Решение 6 – Временно приостановить работу Google Диска
- Решение 7 – Используйте веб-версию
Как исправить нарушенную синхронизацию с Google Drive в Windows 10
Многие пользователи используют Google Диск, но некоторые проблемы с синхронизацией могут возникать время от времени. Говоря о проблемах Google Диска, вот некоторые из наиболее распространенных проблем, о которых сообщили пользователи:
- Google Диск не может подключиться, не может подключиться . По мнению пользователей, иногда Google Диск не может подключиться. Это большая проблема, и мы уже рассмотрели ее в нашей статье о накопителе Google.
- Google Диск не синхронизирует Windows 7, 8 . Эта проблема касается и более старых версий Windows. Даже если вы не используете Windows 10, вы должны знать, что наши решения применимы как к Windows 7, так и к 8.
- Синхронизация с Google Диском не запускается, запускается . В некоторых случаях Google Sync даже не запускается и не запускается. Если это произойдет, вам, возможно, придется переустановить клиент Google Drive.
- Google Диск не синхронизирует все файлы, некоторые файлы – Пользователи сообщили, что Google Диск не будет синхронизировать некоторые из их файлов. Это может быть проблемой, но вы можете обойти ее, используя веб-версию Google Drive.
- Google Диск не синхронизируется с настольным компьютером. Иногда ваш Google Диск не может синхронизироваться с вашим настольным ПК. Это может произойти из-за вашего антивирусного программного обеспечения, поэтому, если у вас возникла эта проблема, обязательно отключите антивирус и брандмауэр и проверьте, помогает ли это. В худшем случае вам, возможно, придется переключиться на другое антивирусное решение.
Есть несколько способов решить эту проблему. Мы завербовали их здесь, чтобы вы могли их посмотреть и попытаться устранить эту неисправность.
Решение 1. Переустановите Google Диск
Первое, что мы собираемся попробовать, это просто переустановить Google Drive. Таким образом, сервис полностью сбросится, и случайные ошибки могут исчезнуть. Если вы не знаете, как переустановить Google Диск, выполните следующие действия.
- Закройте Google Диск. Вы сделаете это, открыв значок в области уведомлений.
- Удалите Google Диск.
- Переименуйте папку Google Drive в локальном хранилище по своему усмотрению.
- Загрузите последнюю версию Google Drive и установите.
- Синхронизация должна работать сейчас.
Существует несколько способов удаления Google Диска, но лучшим из них является использование программного обеспечения для удаления. Многие приложения могут оставить некоторые записи реестра или файлы после их удаления, и эти файлы могут по-прежнему мешать работе вашей системы и вызывать проблемы.
- Читайте также: полное исправление: Chrome не синхронизируется в Windows 10, 8.1, 7
Если вы хотите полностью удалить Google Диск вместе с его файлами и записями реестра, мы рекомендуем использовать такие инструменты, как Revo Uninstaller , чтобы полностью удалить приложение.
После того, как вы удалите Google Диск с помощью этого инструмента, установите его снова и проверьте, решает ли это проблему. Чтобы эти ошибки не появлялись, мы настоятельно рекомендуем загрузить и установить последнюю версию Google Диска.
Решение 2. Отключите брандмауэр Windows и отключите антивирус
Иногда брандмауэр и антивирусные программы могут замедлять или даже блокировать синхронизацию. Попробуйте отключить их, и это может сработать.
- Нажмите Windows Key + S и введите межсетевой экран . Выберите Брандмауэр Защитника Windows из списка результатов.

- На левой панели нажмите Включить или выключить брандмауэр Защитника Windows .

- Теперь выберите Отключить брандмауэр Защитника Windows (не рекомендуется) и нажмите ОК , чтобы сохранить изменения.

Стоит отметить, что ваш антивирус также может мешать работе Google Диска и вызывать проблемы с синхронизацией.Чтобы это исправить, вам нужно открыть настройки антивируса и попробовать отключить определенные функции. Если это не сработает, следующим шагом будет полное отключение антивируса.
В худшем случае вам придется полностью удалить антивирус. Если удаление антивируса решает проблему, вам следует подумать о переходе на другое антивирусное решение. Существует множество отличных сторонних антивирусных инструментов, и большинство из них никак не влияют на Google Drive и другие приложения.
Если вы ищете новый антивирус, вам обязательно стоит подумать о BullGuard . Этот антивирус предлагает отличную защиту, и он не будет мешать вашим приложениям, поэтому обязательно попробуйте его.
Решение 3. Установите предыдущую версию Google Drive
Если ваша текущая версия не работает, вы можете попробовать некоторые из предыдущих. Чтобы попробовать это, сделайте следующее:
- Удалите Google Диск из своей системы.
- Используйте надежный сторонний очиститель для очистки реестра.
- Скачать прошлую версию по этой ссылке.
- Установите выбранную версию.
Если вы уверены, что некоторые из прошлых версий работали нормально, и проблема возникла после обновления, это хороший способ сделать это.
- ЧИТАЙТЕ ТАКЖЕ: OneDrive постоянно синхронизируется? Вот 13 решений, чтобы это исправить
Решение 4. Перезапустите Google Диск
По словам пользователей, если Google Диск не синхронизируется, вы можете решить проблему, просто перезапустив приложение. Помните, что это всего лишь обходной путь, но многие пользователи сообщили, что их файлы начали синхронизироваться после перезапуска Google Диска.
Стоит также упомянуть, что это не постоянное решение, поэтому вам, возможно, придется повторить его, если проблема появится снова.
Решение 5 – Запустите Google Диск от имени администратора
Несколько пользователей сообщили, что они решили проблемы с синхронизацией с Google Диском, просто запустив приложение в качестве администратора. Это простой обходной путь, но он работает в зависимости от пользователей, поэтому мы рекомендуем вам попробовать его. Чтобы запустить Google Диск от имени администратора, выполните следующие действия:
- Найдите на своем ПК ярлык Google Drive или файл .exe.
- Нажмите правой кнопкой мыши файл/ярлык и выберите в меню Запуск от имени администратора .

Если этот обходной путь работает, вы можете настроить Google Диск, чтобы он всегда запускался с правами администратора. Для этого выполните следующие действия:
- Перейдите в каталог установки Google Drive и найдите файл .exe Google Drive.
- Нажмите правой кнопкой мыши Google Диск и выберите в меню Свойства .

- Когда откроется окно Свойства , перейдите на вкладку Совместимость и установите флажок Запускать эту программу от имени администратора . Теперь нажмите Применить и ОК , чтобы сохранить изменения.

После этого Google Диск всегда будет запускаться с правами администратора, и проблема должна быть решена.
Решение 6 – Временно приостановить работу Google Диска
По словам пользователей, вы можете решить проблему с синхронизацией в Google Диске с помощью простого обходного пути. Чтобы устранить проблему, вам просто нужно временно приостановить синхронизацию, подождать несколько секунд, а затем снова включить ее.
Это довольно просто, и вы можете сделать это, щелкнув правой кнопкой мыши значок sysbar. Это не постоянное решение, и если у вас возникнут проблемы с синхронизацией, вам, возможно, придется повторить эти шаги.
Решение 7 – Используйте веб-версию

Если у вас есть проблемы с клиентом Google Диска и вы не можете синхронизировать определенные файлы, вы можете попробовать использовать веб-версию в качестве обходного пути. У веб-версии есть свои недостатки, и она не синхронизирует ваши файлы в реальном времени, что может быть проблемой для некоторых пользователей.
Однако, если вам просто нужно синхронизировать пару файлов, веб-версия может быть правильным выбором для вас. Просто откройте веб-версию Google Drive и перетащите файлы в нужный каталог. Если вы предпочитаете, вы также можете использовать интерфейс загрузки.
Как мы уже упоминали ранее, это всего лишь обходной путь, который может быть полезен, если вы планируете синхронизировать пару файлов. Если вы хотите синхронизировать файлы в режиме реального времени, то этот обходной путь может не сработать для вас.
Это были наши возможные решения вашей проблемы. Мы надеемся, что вам удастся заставить его работать. Если у вас есть другие решения, пожалуйста, сообщите нам в комментариях.
Примечание редактора . Это сообщение было первоначально опубликовано в январе 2017 года и с тех пор было полностью переработано и обновлено для обеспечения свежести, точности и полноты.
Вы используете Google Диск для синхронизации файлов и папок на всех своих устройствах, но по какой-то причине Google Диск больше не синхронизируется на компьютере с Windows 10. За этим может стоять длинный список причин, и указать на одну из них сложно.

Обычно Google Диск хранит все ваши файлы и папки в полной гармонии. Оказавшись в голубой луне, он может с трудом работать, как задумано. Например, когда вы загружаете файлы или делитесь ими, они не отображаются на вашем компьютере.
Позвольте мне помочь вам устранить ошибку синхронизации Google Диска.
1. Пауза
Некоторые пользователи сообщают, что приостановка резервного копирования и синхронизации и перезапуск помогли им решить проблему. Шаги просты. Щелкните значок «Резервное копирование и синхронизация» один раз на панели задач. Нажмите на стрелку, чтобы открыть скрытые значки, если они еще не видны.

Теперь нажмите на трехточечное меню, чтобы открыть параметр «Пауза». Для вступления в силу может потребоваться несколько секунд, после чего вы должны увидеть опцию «Возобновить». Нажмите на нее, чтобы возобновить синхронизацию с того места, где она была прервана. Теперь вы можете проверить, синхронизируются ли ваши файлы должным образом.
2. Перезапустите резервное копирование и синхронизацию.
Некоторые пользователи обнаружили, что выход и перезапуск службы резервного копирования и синхронизации помог решить проблему с синхронизацией Google Диска. Для этого перейдите в системный трей, щелкните значок синхронизации и выберите параметр «Выйти из резервного копирования и синхронизации».

Чтобы перезапустить Backup and Sync, просто найдите программу в поиске Windows и запустите ее. Значок должен снова появиться в области панели задач. Дайте ему минуту или две, чтобы он синхронизировался, а затем проверьте его.
3. Переустановите резервное копирование и синхронизацию.
Возможно, ваша установленная версия программного обеспечения устарела или повреждена. Чтобы это исправить, вы должны удалить Backup and Sync из своей системы, нажав сочетание клавиш Windows + I и выбрав «Приложения».

Выберите «Приложения и функции» в меню слева и найдите «Резервное копирование и синхронизация» в строке поиска. Когда вы найдете его, щелкните по нему один раз, чтобы открыть параметр «Удалить».

Нажмите на ссылку ниже, чтобы загрузить и установить последнюю версию Backup and Sync в вашей системе.
Скачать резервную копию и синхронизировать
4. Выберите правильный аккаунт
Многие из нас используют несколько учетных записей Google для управления своими личными и профессиональными данными. Вам необходимо проверить, вошли ли вы в правильную учетную запись Google в программе резервного копирования и синхронизации. Самое главное, убедитесь, что это тот же файл, с которого вы пытаетесь синхронизировать файлы. Щелкните значок «Резервное копирование и синхронизация» на панели задач, чтобы просмотреть идентификатор Gmail.

Вам больше не нужно удалять старую учетную запись Google, чтобы добавить новую. Google теперь позволяет пользователям добавлять до трех учетных записей Google Диска на одном компьютере. Просто нажмите «Добавить новую учетную запись», чтобы начать процесс установки. Обязательно выберите другое расположение папки для каждой учетной записи Google Диска.
5. Синхронизация настроек папки
Резервное копирование и синхронизация с Google Диска поставляется с настройками синхронизации, которые позволяют пользователям выбирать отдельные папки, которые они хотят синхронизировать со своим компьютером. Это полезно, если у вас есть большие папки с большим количеством файлов, которые вам на самом деле не нужны в вашей системе, или если у вас мало места на жестком диске. Может какие-то папки не проверяются на синхронизацию?
Щелкните значок «Резервное копирование и синхронизация» и выберите «Настройки» в меню.

Выберите Google Диск слева и убедитесь, что выбраны «Синхронизировать мой диск с этим компьютером» и «Синхронизировать все с моего диска».

Если вы используете опцию «Синхронизировать только эти папки», убедитесь, что здесь выбрана папка, которая не синхронизируется с вашим компьютером. Нажмите OK, когда закончите, чтобы сохранить настройки.
6. Настройки брандмауэра
Брандмауэры предназначены для защиты вашей системы от вредоносных программ и других форм кибератак. Иногда, действуя как чрезмерно защищающий родитель, брандмауэр переходит в агрессивный режим, чтобы блокировать нормальное функционирование резервного копирования и синхронизации. Запустите настройки, нажав кнопку Windows + I. Найдите Брандмауэр в строке поиска.

Нажмите «Разрешить приложение через брандмауэр Windows». Теперь вы увидите список всех приложений и служб, которые разрешены/запрещены. Найдите «Резервное копирование и синхронизация» и включите его в столбцах «Частный» и «Общий».

Если вы используете антивирус, вам необходимо тщательно проверить его настройки, чтобы убедиться, что Google Диск, а также резервное копирование и синхронизация включены в белый список (разрешены).
7. Запуск от имени администратора
Еще одна причина, по которой Google Диск не синхронизируется в Windows 10, — отсутствие прав администратора учетной записи пользователя. Windows позволяет пользователям создавать несколько учетных записей, каждая из которых имеет разные уровни прав и доступа к ресурсам. Возможно, программа Backup and Sync не имеет прав администратора, необходимых для ее корректной работы.

Используйте функцию поиска Windows, чтобы найти «Резервное копирование и синхронизация», и щелкните его правой кнопкой мыши, чтобы выбрать «Запуск от имени администратора». Это даст Google Диску полные права администратора и разрешения для работы без каких-либо сбоев.
8. Изменить настройки прокси
Если вы используете прокси-сервер для подключения к своей учетной записи Google Диска, возможно, что синхронизация не сможет его использовать. Чтобы проверить, не в этом ли проблема, щелкните значок «Резервное копирование и синхронизация» в области панели задач и выберите «Настройки».

Выберите «Настройки» слева и нажмите «Настройки сети».

В разделе «Настройки прокси» нажмите «Прямое подключение» и нажмите «ОК», чтобы сохранить настройки. Это укажет Google обойти настройки прокси.

Если вы хотите продолжить использовать настройки прокси, я бы рекомендовал вам просмотреть официальный список хосты и порты которые Google рекомендует пользователям добавлять в настройки брандмауэра и прокси-сервера.
9. Удалите файл desktop.ini.
Когда Google Диску не удается синхронизировать файлы с вашим компьютером, он записывает полученную ошибку в файл с именем desktop.ini, который по умолчанию скрыт. Как только ОС Windows сгенерирует его (для каждой папки), Диск не будет синхронизировать файлы, которые вы добавите после этого момента, пока вы не устраните ошибку.
Откройте проводник Windows и перейдите к папке, в которой файлы не синхронизируются. Чтобы просмотреть скрытые файлы, нажмите «Параметры» на вкладке «Вид» и нажмите «Изменить папку и параметры поиска».

На вкладке «Вид» в появившемся всплывающем окне выберите «Показать скрытые файлы, папки и диски» и нажмите «Сохранить».

Вернитесь в папку, чтобы проверить, есть ли там файл desktop.ini, и если он есть, удалите его. Обновите и проверьте, работает ли синхронизация с Google Диском.
Google Диск предлагает 15 ГБ бесплатного хранилища. Достаточно ли у вас свободного места на Диске для синхронизации файлов? Снова щелкните значок резервного копирования и синхронизации на панели задач, чтобы проверить доступное свободное место.

Вы пытаетесь синхронизировать файл с именем, содержащим более 255 символов? Это может быть проблематично, поскольку Microsoft не разрешает создавать файлы или папки с именами, длина которых превышает указанный лимит. Если это так, переименуйте файл во что-то более короткое и повторите попытку.
Ошибка синхронизации с Google Диском должна быть устранена с помощью одного или нескольких методов, упомянутых выше. Не нужно искать альтернативу только потому, что что-то не работает.
Далее: хотите ли вы сохранять онлайн-текст и изображения напрямую на Google Диск без предварительной загрузки? Нажмите на ссылку ниже, чтобы узнать, как это сделать.
Post Views: 119
Top 10 Ways Google Backup

Резюме :

Вы когда-нибудь сталкивались с ошибкой, когда Google Backup and Sync не работает? Как исправить ошибку Google Drive Backup and Sync не работает? Мы проанализировали несколько сообщений, и все, что мы узнали, перечислено в этом сообщении. Это сообщение от MiniTool покажет вам, что решения для Google Backup and Sync не работают.
Быстрая навигация:
В целом, Google Диск — это эффективный инструмент для резервного копирования и синхронизации файлов на вашем устройстве с его многочисленными функциями. Его служба резервного копирования и синхронизации позволяет пользователям загружать и хранить файлы из любой папки на компьютере, камере и SD-карте в облаке.
Однако в некоторых особых случаях Google Диск может не выполнять резервное копирование и синхронизацию файлов на компьютере с Windows 10 по некоторым причинам. Таким образом, это было бы неприятно.
Итак, в следующем разделе мы покажем вам, как исправить проблему, когда Google Backup and Sync не работает.
Как исправить неработающие Google Backup и Sync?
- Сделайте паузу.
- Перезапустите Google Backup and Sync.
- Переустановите Google Backup and Sync.
- Выберите правильный аккаунт.
- Запустите приложение ‘Автозагрузка и синхронизация’ от имени администратора.
- Синхронизировать настройки папки.
- Проверьте настройки брандмауэра.
- Измените настройки прокси.
- Удалите файл Desktop.ini.
- Проверьте и уменьшите размер, имя и длину файла.
Лучшие способы 10 исправить неработающие Google Backup и Sync
Чтобы исправить ошибку резервного копирования и синхронизации на Google Диске, продолжайте читать, чтобы продолжить. В этом разделе перечислены 10 эффективных способов.
Способ 1. Сделайте паузу
Некоторые пользователи сообщают, что они исправили ошибку Google Backup and Sync, не работающую, приостановив и перезапустив ее.
А вот и руководство.
- Щелкните значок Значок резервного копирования и синхронизации на панели задач.
- Затем нажмите на трехточечный меню, чтобы продолжить.
- Затем нажмите кнопку Пауза вариант.
- Через некоторое время вы увидите Резюме вариант и щелкните по нему.

После завершения всех шагов вы можете проверить, синхронизируется ли ваш файл и устранена ли ошибка Google Backup and Sync, которая не работает.
Если это решение не подействует, попробуйте другие решения.
Способ 2. Перезапустите Google Backup and Sync
Чтобы исправить ошибку Google Backup and Sync не работает, вы также можете перезапустить Google Drive Backup and Sync.
А вот и руководство.
- Щелкните значок Значок резервного копирования и синхронизации из системного лотка.
- Затем нажмите кнопку трехточечный меню, чтобы продолжить.
- Во всплывающем меню щелкните Закройте приложение ‘Автозагрузка и синхронизация’ продолжать.
После этого служба Google Backup and Sync будет остановлена. Затем вы можете щелкнуть ярлык на рабочем столе Google Backup and Sync, чтобы перезапустить его.
После перезапуска вы можете проверить, решена ли проблема, связанная с тем, что Google Backup and Sync не работает.
 Решено — как отключить или удалить OneDrive в Windows 10
Решено — как отключить или удалить OneDrive в Windows 10
Отключение или удаление OneDrive в Windows 10 будет легкой задачей. В этом посте вы узнаете, как отключить или удалить OneDrive за несколько шагов.
Читать больше
Способ 3. Переустановите Google Backup and Sync
Чтобы устранить ошибку, из-за которой Google Backup and Sync не запускает Windows 10, вы также можете переустановить Google Backup and Sync.
А вот и руководство.
- Тип Панель управления в поле поиска Windows 10 и выберите наиболее подходящий.
- Во всплывающем окне выберите Удалить программу под Программ продолжать.
- Затем выберите Резервное копирование и синхронизация от Google и щелкните его правой кнопкой мыши.
- Далее нажмите Удалить продолжать.
- После этого вы можете перейти к Официальный веб-сайт и снова загрузите Backup and Sync с Google.
- Затем снова установите приложение Backup and Sync на свой компьютер.
Когда все шаги будут завершены, проверьте, устранена ли ошибка синхронизации и резервного копирования Google не работает.
Способ 4. Выберите правильный аккаунт
Если учетная запись «Резервное копирование и синхронизация» неверна, вы также можете столкнуться с ошибкой «Резервное копирование и синхронизация Google Диска» не работает. Итак, чтобы исправить эту ошибку, вам нужно выбрать правильную учетную запись.
А вот и руководство.
- Щелкните значок Резервное копирование и синхронизация от Google на панели задач, чтобы просмотреть учетную запись Google.
- Если учетная запись Google неверна, вы можете перейти к следующим шагам.
- Щелкните меню с тремя точками, чтобы продолжить.
- Во всплывающем окне выберите Добавить новую учетную запись . Вам не нужно удалять старую учетную запись Google, чтобы добавить новую.
- Затем вы можете следовать указаниям мастера, чтобы продолжить.

Когда все шаги будут завершены, перезагрузите компьютер и проверьте, не работает ли ошибка Google Backup and Sync.
Способ 5. Запустите резервное копирование и синхронизацию от имени администратора
Если приложение ‘Автозагрузка и синхронизация’ не имеет прав администратора, вы также можете столкнуться с ошибкой, что Google Backup and Sync не открывается. Таким образом, чтобы исправить ошибку Google Backup and Sync не работает, вы также можете попробовать запустить его от имени администратора.
А вот и руководство.
- Щелкните правой кнопкой мыши ярлык приложения ‘Резервное копирование и синхронизация для Google’ на рабочем столе и выберите Свойства продолжать.
- Во всплывающем окне перейдите к Совместимость таб.
- Тогда отметьте опцию Запустите эту программу от имени администратора продолжать.
После этого перезапустите приложение ‘Резервное копирование и синхронизация’ из Google, чтобы проверить, устранена ли ошибка неработающего резервного копирования и синхронизации Google.
 Как бороться с «отложенной синхронизацией OneDrive» в Windows 10
Как бороться с «отложенной синхронизацией OneDrive» в Windows 10
В этой статье показаны подробные шаги по исправлению, возникающие при возникновении проблемы «Ожидание синхронизации OneDrive». Если вас все еще беспокоит эта проблема, читайте и учитесь прямо сейчас.
Читать больше
Способ 6. Синхронизация настроек папки
Резервное копирование и синхронизация от Google поставляется с функцией синхронизации. Это позволяет синхронизировать отдельные файлы. Это очень полезно, если у вас есть большие папки с большим количеством файлов, которые вам действительно не нужны в вашей системе, или если у вас ограниченное пространство на жестком диске. Итак, чтобы исправить ошибку «Резервное копирование и синхронизация» не работает, вы можете выбрать синхронизацию настроек папки.
А вот и руководство.
- Нажмите Резервное копирование и синхронизация от Google значок из панели задач.
- Затем щелкните трехточечное меню, чтобы продолжить.
- Во всплывающем меню щелкните Предпочтение… продолжать.
- На следующей странице перейдите к Гугл Диск таб.
- Затем выберите Синхронизировать мой диск с этим компьютером и Синхронизировать все на моем диске на правой панели, чтобы продолжить.
- Нажмите Хорошо чтобы сохранить все изменения.

Наконечник: Если вы отметите опцию Синхронизировать только эти папки, убедитесь, что здесь выбрана папка, которая не синхронизируется с вашим компьютером.
Когда все шаги будут завершены, перезапустите приложение «Резервное копирование и синхронизация» из Google и проверьте, устранена ли ошибка «Резервное копирование и синхронизация Google». Если это решение не подействует, попробуйте другие решения.
Способ 7. Проверьте настройки брандмауэра
Брандмауэр — это встроенная функция Windows. Он может обеспечить защиту вашего компьютера. Например, он обеспечивает защиту вашего устройства от несанкционированного доступа, вирусов, кибератак, фишинговых ссылок и многого другого. Но иногда брандмауэр может блокировать резервное копирование и синхронизацию от Google, которое работает нормально, так что вы можете столкнуться с ошибкой, когда Google Backup and Sync не работает.
Итак, чтобы решить проблему с неработающей функцией резервного копирования и синхронизации Google Диска, вы можете попробовать проверить настройки брандмауэра.
А вот и руководство.
- Нажмите Windows ключ и я ключ вместе, чтобы открыть Настройки .
- Во всплывающем окне введите Межсетевой экран в поле поиска на странице настроек и выберите Разрешить приложение через брандмауэр Windows .
- Во всплывающем окне вы увидите, что список разрешенных или запрещенных приложений и служб.
- Затем нажмите Изменить настройки продолжать.
- Узнай Резервное копирование и синхронизация для Google и включите его под обоими Частный и Общественные столбец.
- После этого нажмите Хорошо для подтверждения изменений.
После этого перезапустите приложение «Резервное копирование и синхронизация» из Google и проверьте, решена ли ошибка, связанная с неработающей функцией резервного копирования и синхронизации Google.
Заметка: Если вы используете антивирус, вам следует внимательно проверить его настройки, чтобы убедиться, что Google Backup and Sync также разрешен.
Если это решение неэффективно, попробуйте другое.
Способ 8. Изменить настройки прокси
Если ни одно из вышеперечисленных решений не сработает, вы можете попробовать изменить настройки прокси. Ошибка Google Backup and Sync не работает в Windows 10, если не удается включить функцию синхронизации. Итак, чтобы исправить эту ошибку, попробуйте этот способ.
А вот и руководство.
- Нажмите Резервное копирование и синхронизация значок из панели задач.
- Затем нажмите кнопку трехточечный продолжать.
- Во всплывающем окне выберите Предпочтение… продолжать.
- Во всплывающем окне выберите Настройки с левой панели.
- Затем нажмите НАСТРОЙКИ СЕТИ .
- В разделе ‘Настройки прокси’ нажмите Прямая связь и Хорошо чтобы сохранить изменения.

Когда все шаги будут завершены, перезапустите приложение «Резервное копирование и синхронизация из Google» и проверьте, устранена ли ошибка «Резервное копирование и синхронизация на Google Диске».
Способ 9. Удалить файл Desktop.ini
Когда Google Диску не удается синхронизировать файлы с вашим компьютером, он записывает возникшую ошибку в файл с именем desktop.ini, который по умолчанию скрыт. После его создания Google Backup and Sync не будет синхронизировать никакие файлы после этого момента, пока вы не устраните ошибку.
Итак, чтобы исправить ошибку Google Backup and Sync не запускается автоматически, вы можете попробовать удалить файлы desktop.ini.
А вот и руководство.
- открыто проводник Виндоус .
- Перейти к Посмотреть вкладку и щелкните Параметры .
- Затем нажмите Изменить папку и параметры поиска .
- Во всплывающем окне отметьте опцию Показать скрытые файлы, папки и диски продолжать.
- Затем нажмите Сохранить для подтверждения изменений.
- Затем вернитесь в папку Google Диска и удалите файл desktop.ini.
После этого обновите резервное копирование и синхронизацию Google Диска и проверьте, устранена ли ошибка неработающего резервного копирования и синхронизации Google.
 Вот 4 решения, как проводник продолжает открывать Windows 10
Вот 4 решения, как проводник продолжает открывать Windows 10
Вы можете столкнуться с проблемой, которую продолжает открывать проводник. В этом посте показаны 4 решения, позволяющие исправить всплывающее окно проводника.
Читать больше
Способ 10. Проверьте и уменьшите размер, имя и длину файла.
Если файлы синхронизации слишком большие, а имя файла слишком длинное, вы также можете столкнуться с ошибкой Google Backup and Sync not work. Итак, чтобы исправить эту ошибку, вы можете проверить и уменьшить размер, имя и длину файла.
Google Диск позволяет синхронизировать только файлы, а общий размер файлов не должен превышать 15 ГБ. Итак, перед синхронизацией файлов вы должны проверить размер файлов. А если вы хотите передать большие файлы, вы можете прочитать пост: 6 лучших способов бесплатной передачи больших файлов (пошаговое руководство)
Если имя файла содержит более 255 символов, вы также можете столкнуться с ошибкой Google Backup and Sync не работает. Итак, перед синхронизацией файлов вам необходимо проверить имя и длину файла.
После этого перезапустите Google Backup and Sync и проверьте, есть ли ошибка Google Диск не синхронизируется Windows 10 решена.
Попробуйте другой инструмент синхронизации локального диска — MiniTool ShadowMaker
Как мы уже упоминали выше, резервное копирование и синхронизация от Google может не работать, если вы хотите синхронизировать файлы с облаком. Итак, помимо файлов для синхронизации с облаком, вы также можете выбрать другой программное обеспечение для синхронизации файлов для синхронизации файлов с другим диском или в другое место, чтобы сохранить данные в безопасности.
Таким образом, чтобы синхронизировать файлы с другим локальным диском, вы можете выбрать профессиональное программное обеспечение для резервного копирования и синхронизации — MiniTool ShadowMaker.
MiniTool ShadowMaker предназначен для резервного копирования файлов, папок, дисков, разделов и операционной системы. Это также позволяет вам синхронизировать файлы и папки с другим местом, чтобы сохранить данные в безопасности. Кроме того, MiniTool ShadowMaker также является инструментом для клонирования диска, который позволяет клонировать ОС с HDD на SSD без потери данных.
Таким образом, с таким количеством мощных функций вы можете загрузить его, чтобы попробовать или выбрать купить расширенную версию .
Теперь мы покажем вам, как синхронизировать файлы с помощью этого профессионального программного обеспечения для синхронизации файлов.
1. Загрузите MiniTool ShadowMaker и установите его на свой компьютер.
2. Запустить.
3. Далее нажмите Продолжить испытание продолжать.
4. Затем щелкните Подключить в Этот компьютер чтобы войти в его основной интерфейс.

5. После входа в основной интерфейс перейдите в Синхронизировать страница.
6. Щелкните значок Источник модуль для выбора файлов, которые вы хотите синхронизировать. Затем нажмите Хорошо продолжать.

7. После этого нажмите Пункт назначения модуль для выбора целевого диска для сохранения файлов синхронизации. MiniTool ShadowMaker позволяет сохранять файлы синхронизации в Администратор , Библиотеки , Компьютер и Общие папки .

8. После выбора файлов и целевого диска щелкните Синхронизировать сейчас для синхронизации файлов.

Когда все шаги завершены, вы синхронизировали файлы в другое место и защитили свои файлы и папки. Итак, когда вы столкнетесь с ошибкой Google Backup and Sync не работает, вы можете попробовать MiniTool ShadowMaker для синхронизации файлов с другим жестким диском.
Нижняя граница
Подводя итог, в этом посте представлены 10 способов исправить ошибку, когда Google Backup and Sync не работает. Если вы столкнулись с той же проблемой, вы можете попробовать эти решения.
Кроме того, если у вас есть лучшее решение для исправления ошибки синхронизации и резервного копирования Google, вы можете поделиться им в зоне комментариев.
Если у вас возникли проблемы с MiniTool ShadowMaker, свяжитесь с нами по электронной почте. Нас и мы ответим вам как можно скорее.
Google Backup and Sync не работает: часто задаваемые вопросы
Почему мой Google Диск не синхронизируется? Ошибка Google Drive не синхронизируется может быть вызвана антивирусным программным обеспечением, административными привилегиями, неправильной установкой, подключением к Интернету, размером файла и именем файла и другими причинами. Итак, вы можете прочитать приведенную выше часть, чтобы исправить эту ошибку. Как включить Google Sync and Backup?
- Войдите в свою учетную запись Google.
- Щелкните значок «Резервное копирование и синхронизация» на панели задач.
- Щелкните трех точек, чтобы продолжить.
- Щелкните Preference.
- Затем установите флажок «Синхронизировать мой диск с этим компьютером».
После этого вы включили Google Sync and Backup и можете начать синхронизировать файлы с облаком.
Как восстановить из резервной копии Google?
- Откройте приложение Google Backup and Sync.
- Щелкните меню с тремя точками.
- Выберите Резервные копии.
- Нажмите на резервную копию, которой хотите управлять.
- Затем восстановите их.
Как мне повторно синхронизировать Google Диск?
- Чтобы повторно синхронизировать Google Диск, щелкните значок Google Backup and Sync на панели задач.
- Затем выберите «Настройки».
- Затем установите флажок «Синхронизировать только некоторые папки с этим компьютером».
- Выберите папки, которые хотите синхронизировать.
- Затем нажмите Применить, чтобы подтвердить изменения.
Резервное копирование данных — это разумный вариант, вы не знаете, когда произойдет неизвестная ошибка, и у вас не будет доступа к своим данным. Официально Microsoft предоставляет собственный облачный сервис хранения под названием One Drive с Windows. Однако есть и другие отличные сервисы, такие как Google Drive и Dropbox. Google Drive — это аналогичный облачный сервис резервного копирования, такой как One Drive. Люди часто выбирают Google Диск вместо One Drive только из-за его гибкости и популярности. Однако Google Диск разработан Google, а не Microsoft; поэтому в нем есть несколько ошибок в Windows. Например, распространенная ошибка, когда Google Диск не синхронизируется с компьютером Windows.
Люди сообщают, что им не удалось синхронизировать свои файлы и папки на Google Диске. Проблема с синхронизацией может быть вызвана брандмауэром Windows или антивирусным программным обеспечением. Они могут конфликтовать с Google Диском, думая о вредоносном приложении. Следовательно, возникает проблема синхронизации. Однако также возможно, что это связано с неправильной установкой, подключением к Интернету, административными привилегиями или совместимостью версий. Какой бы ни была причина, вы можете попробовать несколько решений, упомянутых ниже, чтобы исправить проблему синхронизации Google Диска.

Оглавление
- 1 Как исправить, если Google Диск не синхронизируется на ПК или ноутбуке с Windows 10?
- 1.1 Метод 1. Перезагрузите Google Диск или компьютер.
- 1.2 Метод 2: вход в систему с помощью браузера или доступа к панели задач
- 1.3 Метод 3: переустановите Google Диск
- 1.4 Метод 4: проверка учетной записи Google Диска
- 1.5 Метод 5: отключить брандмауэр / антивирус и предоставить права администратора
- 1.6 Метод 6: установка более старой версии Google Диска
- 2 Вывод
Как исправить, если Google Диск не синхронизируется на ПК или ноутбуке с Windows 10?
Метод 1. Перезагрузите Google Диск или компьютер.
Если вы заметили, что папки и файлы не синхронизируются с Google Диском должным образом, первое, что вы можете сделать, чтобы решить эту проблему, — это перезапустить службы Google Диска. Таким образом, вы можете перейти на панель поиска Windows и связать диспетчер задач, или вы можете нажать Ctrl + Shift + Esc на клавиатуре, чтобы открыть диспетчер задач. Теперь перейдите на вкладку процессов и найдите Google Диск. Выберите его и щелкните по завершению задачи. Перейдите на вкладку служб, прокрутите вниз и найдите службы, связанные с Google, выберите их и остановите службы. Теперь снова запустите Google Диск и посмотрите, исправлена ли ошибка. Если это не сработает, тогда перезапуск ваш компьютер очистит процессор, оперативную память, поэтому, если какой-либо файл работал неправильно, он будет удален. После перезагрузки снова запустите Google Диск и посмотрите, устранена ли ошибка.
Метод 2: вход в систему с помощью браузера или доступа к панели задач
Доступ к Google Диску с помощью проводника файлов Windows затруднен. В случае ошибки люди предполагают, что они вошли в систему, когда они просто просматривали локальную копию Google Диска, хранящуюся на их компьютере. Если у вас нет запроса на вход, вы можете войти в систему с помощью значка y на панели задач или с помощью браузера.
Шаг 1) Щелкните стрелку вверх, чтобы развернуть панель задач, теперь щелкните значок гOogle Drive икона.

Шаг 2) Откроется окно Google Диска, введите свой адрес электронной почты и пароль для входа. Затем выполните оставшуюся часть процесса, чтобы выбрать папки и выполнить синхронизацию. Однако, если вы пробовали этот метод входа заранее, проблема не решилась. Затем нажмите на вместо этого войдите в свой браузер вариант ниже и войдите в свою учетную запись Google в браузере.
Шаг 3) После того, как вы вошли в систему, просто выберите свои папки и проверьте, была ли устранена ошибка, если не попробуйте перезапустить Google Диск и попробуйте войти с помощью обоих методов.
Метод 3: переустановите Google Диск
Поскольку Google Диск устанавливается установщиком, который загружает файлы из Интернета на ваш жесткий диск, возможно, произошла сетевая ошибка, которая вызывает неправильную установку. Файлы могут быть повреждены или испорчены, поэтому в случае неправильной установки у вас нет другого выбора, кроме как переустановить Google Диск на вашем ПК или ноутбуке.
Шаг 1) нажмите Клавиша Windows + I открыть настройки Windows и перейти Приложения и функции. Теперь нажмите на Программы и компоненты справа под меткой Связанные настройки.

Шаг 2) Теперь в окне «Программы и компоненты» прокрутите вниз и найдите приложение Google Drive. щелкните его правой кнопкой мыши и выберите удалить чтобы удалить Google диск.

Шаг 3) Перезагрузите ваше устройство после удаления Google Диска и перейдите в Веб-сайт драйвера Google скачать клиента. После загрузки запустите установщик в Windows и подключитесь к Интернету. Таким образом, он загрузит файлы с Google Диска на ваш жесткий диск. После установки Google Drive запустите его, войдите в систему и синхронизируйте свои папки. Проверьте, устранена ли ошибка.
Метод 4: проверка учетной записи Google Диска
Возможно, вы увеличили лимит данных для своей учетной записи Google Drive. Поэтому вы должны посетить веб-сайт Google Диска в своем браузере и проверить доступное хранилище. Чтобы проверить хранилище, нажмите на вариант хранилища. Если ваше хранилище заполнено, вы можете удалить некоторые файлы, чтобы снова синхронизировать папки, или вы можете купить больше места для хранения. Если у вас есть место для хранения, но папки не синхронизируются должным образом, перейдите к другим решениям, но стоит один раз проверить свое хранилище, если у вас возникла ошибка.
Метод 5: отключить брандмауэр / антивирус и предоставить права администратора
Возможно, ваш брандмауэр и антивирус Windows конфликтуют с Google Диском. Поэтому вы можете попробовать отключить брандмауэр / антивирус, чтобы посмотреть, устранит ли он проблему синхронизации. Однако ошибка синхронизации также может быть результатом отсутствия прав администратора. Таким образом, вы должны настроить Google Диск для работы с правами администратора, чтобы решить эту проблему.
Шаг 1) Нажмите Клавиша окна + I чтобы открыть настройки Windows и перейти в Обновление и безопасность> Безопасность Windows. Не нажимайте на Защита от вирусов и угроз вариант на правой панели.
Шаг 2) Прокрутите вниз и нажмите на Управлять настройками варианты под лейблом Настройки защиты от вирусов и угроз. Отключите Защита в режиме реального времени особенность. Чтобы выключить брандмауэр, вернитесь в безопасность окон страницу и нажмите на межсетевой экран. Теперь выберите включенный брандмауэр и выключите его.
Шаг 3) после того, как вы отключили брандмауэр / антивирус, запустите Google Drive и проверьте, устранена ли ошибка, если нет, то откройте свой проводник и перейдите в место, где установлен ваш Google Диск, C: Programs Files Google Диск.
Шаг 4) Щелкните правой кнопкой мыши googledrivesync.exe приложение и выберите свойства. Перейти к совместимость таб. Отметьте опцию Запустите эту программу от имени администратора и щелкните Применять кнопка. Перезапуск свой компьютер и проверьте, решена ли проблема с синхронизацией.
Метод 6: установка более старой версии Google Диска
Вполне возможно, что ваше устройство несовместимо с последней версией приложения Google Диск. Поэтому вам лучше установить старую версию Google Диска. Во-первых, вам придется удалить Google Диск со своего устройства. Действия по удалению были упомянуты в методе 3. После удаления диска Googles посетите сайт здесь, который имеет более старые версии Google Диска. Теперь это похоже на остальной процесс: загрузите файлы и установите его, теперь проверьте, правильно ли синхронизируется Google Диск.
Вывод
Если у вас возникли проблемы с синхронизацией с Google Диском в Windows, то сначала вам необходимо перезагрузить компьютер или перезапустить службы Google Drive. Если это не сработает, вы можете перейти к другим исправлениям, например, отключить антивирус и брандмауэр, предоставить права администратора. Это может быть случай неправильной установки, тогда вам необходимо переустановить Google Диск.
Однако убедитесь, что вы проверили место для хранения. Из-за ошибки синхронизации должна быть какая-то проблема с входом, поэтому попробуйте войти, используя значок браузера и панели задач. Наконец, если ничего не работает, загрузите старую версию Google Диска, которая работала нормально, и установите ее, заменив последнюю версию.
Выбор редактора:
- Google Фото против Google Диска: что лучше для загрузки фотографий
- Как исправить ошибку Google Диска при создании копии
- Как получить доступ и редактировать файлы Google Диска с iPhone и iPad
- Защитите Google Диск с помощью Face ID или Touch ID на iPhone и iPad
- Видео, загруженные на Google Диск, застревают в обработке: исправить?
Google Drive — это облачное решение, предоставляемое Google, которое позволяет подписчикам загружать и хранить свои файлы (документы, изображения и видео) и получать к ним доступ на своих различных устройствах. Он обеспечивает начальное пространство для хранения 15 ГБ, которое можно расширить, подписавшись на планы хранения. В последнее время многие пользователи сообщают о проблеме с приложением Google Drive на своих ПК с Windows, из-за которого прекращается синхронизация. В этой статье мы обсудим некоторые стратегии устранения неполадок, которые помогут решить эту проблему с синхронизацией с Google Диском. Прежде чем пытаться исправить это, проверьте, работает ли ваше интернет-соединение, и перезагрузите компьютер, чтобы узнать, помогает ли это решить эту проблему.
Некоторые пользователи предположили, что простой выход и перезапуск приложения помогли решить эту проблему.
1. Щелкните значок Google Диска на панели задач.
2. Во всплывающем окне щелкните значок шестеренки вверху справа.
3. Нажмите «Выйти» в открывшемся меню, чтобы выйти и закрыть приложение.
4. Теперь нажмите кнопку Windows и введите Google Диск в поле поиска.
5. Запустите приложение, щелкнув приложение Google Диск в списке.
6. Теперь вы увидите значок в системном трее. Убедитесь, что процесс синхронизации запущен и проблема решена.
Исправление 2 — переустановите приложение Google Диск.
1. Откройте диалоговое окно «Выполнить», используя комбинацию клавиш Windows и R.
2. Введите ms-settings: appsfeatures, чтобы открыть страницу настроек приложений и функций.
3. В текстовом поле под списком приложений введите Google Диск, чтобы найти приложение в списке установленных приложений.
4. Щелкните три вертикальные точки, связанные с приложением, и выберите «Удалить».
5. Снова нажмите Удалить в запросе подтверждения. Дождитесь завершения процесса удаления.
6. Теперь перейдите к этому ссылка на сайт чтобы скачать исполняемый файл приложения.
7. Нажмите кнопку «Загрузить Диск для рабочего стола».
8. Двойной щелчок в установщике и завершите установку, следуя инструкциям.
9. Запустите Google Диск и войдите в свою учетную запись. Проверьте, решена ли проблема с синхронизацией.
Исправление 3 — Отключите и повторно подключите свою учетную запись Google
1. На панели задач найдите значок Google Диска и выберите его.
2. Вы можете увидеть значок шестеренки в правом верхнем углу всплывающего окна. Нажмите здесь.
3. Выберите параметр «Настройки» в списке меню.
4. В окне настроек Google Диска нажмите «Настройки» (значок шестеренки).
5. Щелкните ссылку Отключить учетную запись.
6. В подтверждении снова нажмите «Отключиться».
7. Запустите приложение и войдите в свою учетную запись Google Drive, чтобы повторно подключить ее.
8. Проверьте, удалось ли вам решить проблему с синхронизацией.
Исправление 4 — перепроверьте настройки синхронизации
Google Диск предоставляет пользователям два разных варианта синхронизации: потоковая передача и зеркалирование файлов. Если вы используете файлы Stream, файлы будут присутствовать только в Google Cloud, но вы можете выбрать место, где вы хотите, чтобы файлы были доступны в автономном режиме на вашем ПК. В то время как файлы зеркал будут хранить файлы, присутствующие на Диске, в автономном режиме в другом каталоге вашей системы.
1. Перейдите на панель задач и выберите значок Google Диска.
2. Щелкните значок шестеренки.
3. В появившемся меню выберите «Настройки».
4. Перейдите на вкладку Google Диск в левой части окна настроек.
5. Выберите переключатель, связанный с зеркалом файлов на правой панели.
6. Вам будет предложено выбрать папку на вашем компьютере, в которой следует сохранить файлы. Вы можете нажать «Подтвердить местоположение», чтобы использовать указанное местоположение. Или нажмите «Изменить расположение папки», чтобы задать новую папку для синхронизации файлов.
7. Нажмите кнопку «Сохранить», чтобы сохранить настройки.
8. В командной строке нажмите «Перезагрузить сейчас», чтобы перезагрузить компьютер. Запустите Google Диск и проверьте, устранена ли проблема с синхронизацией.
Исправление 5 — Запустите приложение Google Диск с правами администратора.
1. Нажмите клавишу Windows и введите Google Диск в поле поиска.
2. Щелкните правой кнопкой мыши на Google Диске в списке приложений и нажмите Запуск от имени администратора.
3. Нажмите «Да», когда будет предложено Управление доступом пользователей.
4. После запуска приложения проверьте, можете ли вы синхронизировать папки.
Исправление 6 — Изменить настройки прокси-сервера Диска
1. Щелкните значок Google Диска на панели задач.
2. Щелкните значок шестеренки и выберите «Настройки».
3. В окне «Настройки» щелкните значок шестеренки «Настройки».
4. Найдите настройки прокси.
5. Выберите опцию Прямое соединение и нажмите Сохранить, чтобы сохранить изменения настроек.
6. Нажмите «Перезагрузить сейчас», чтобы перезапустить Google Диск и проверить, устранена ли проблема.
Исправление 7 — Удалите файл Desktop.ini
Обычно ОС Windows создает файл конфигурации (который скрыт) внутри папки, которую вы настроили для синхронизации всякий раз, когда на вашем компьютере возникает ошибка синхронизации Google Диска. Некоторые пользователи обнаружили, что удаление этого конкретного файла конфигурации рабочего стола в папке синхронизации помогло им устранить ошибку.
1. Перейдите в папку «Мой диск», в которой синхронизируются ваши файлы.
2. Нажмите «Просмотр» в проводнике.
3. В появившемся меню выберите «Показать» и выберите опцию «Скрытые элементы».
4. Будет виден файл с ошибкой desktop.ini или рабочий стол.
5. Выберите файл. Вверху щелкните значок «Удалить», чтобы удалить файл.
6. Теперь запустите Google Диск и проверьте, устранена ли проблема с синхронизацией.
Вот и все.
Мы надеемся, что стратегии, описанные в этой статье, помогли решить проблему синхронизации Google Диска на вашем компьютере. Прокомментируйте и сообщите нам об исправлении, которое вам помогло.
Кроме хранения информации на просторах облачного хостинга Google Drive и возможности доступа к данным с целью просмотра и редактирования с разных устройств, важнейшей опцией сервиса является мгновенная синхронизация, позволяющая получить ещё больше преимуществ использования службы.
Скачав приложение на ПК, планшет или телефон, пользователям предоставлена возможность создавать резервные копии любых файлов и папок, в том числе контактов телефонной книги. Это очень удобно при потере информации с устройства, ведь её всегда можно восстановить из облака.

В некоторых случаях приложение выдаёт ошибки синхронизации, пользователи не видят свои файлы, они не копируются и так далее. Часто сбои в работе бывают кратковременными и вскоре обмен данными возобновляется самостоятельно, но иногда требуется вручную исправить неполадки. Рассмотрим, почему возникают такие проблемы и пути их решения.
Содержание
- Устраняем проблемы синхронизации ПК с облаком
- Сообщения об ошибках
- Устранение проблем синхронизации для устройств на базе Андроид
Устраняем проблемы синхронизации ПК с облаком
Причины того, что Гугл Диск не синхронизируется с локальными папками компьютера, могут быть совершенно разные от низкой скорости интернета до банальных ошибок в приложении, часто связанных с перемещением или переименованием каталога.
Процесс может остановиться на начальном этапе обмена данными или прерваться на середине работы. Существует несколько простых методов решения проблемы:
- Перезапуск приложения. Чаще всего вопрос решаем, если перезапустить службу. После повторного запуска процедура обмена данными может успешно восстановиться;
- Переустановка. Если причины кроются не в отсутствии сети интернет или низкой скорости передачи пакетов, а перезапуск не помогает, можно попробовать переустановить службу. Лучше скачать последнюю версию, в процессе будет предложено заменить уже установленную новой. Выберите папку для синхронизации и ожидайте завершения процедуры;
- Отключение аккаунта. Неполадки могут быть исправлены, если вы отключите в настройках приложения аккаунт, а затем подключите его снова;

- Настройка синхронизации файлов вручную. Ручной запуск процедуры довольно часто позволяет решить проблему. Для этого переходим к разделу «Просмотреть несинхронизируемые файлы» в приложении, затем нажимаем «Повторить все».

Кроме того, при некорректной работе программ часто помогает перезагрузка ПК. Возможно, на компьютере возникли какие-либо системные неполадки, поэтому в результате перезагрузки ошибки могут быть исправлены.
Сообщения об ошибках
Папка была перемещена:
- Переходим к приложению;
- Жмём «Найти» в уведомлении об ошибке;
- Переходим к папке и нажимаем кнопку «Открыть»;
После того, как вы укажите местонахождение папки, процедура автосинхронизации восстановится.
Папка Google Диска была переименована:
- Переходим к приложению;
- Жмём «Найти» в уведомлении об ошибке;
- Выбираем каталог с новым именем, нажимаем «Открыть»;

- После этих манипуляций обмен пакетами с Google Диском должен возобновиться.
Устранение проблем синхронизации для устройств на базе Андроид
Условиями обмена данными телефона с облаком будут следующие факторы:
Если вышеперечисленные условия соблюдены, можно воспользоваться такими способами решения проблемы:
- Синхронизация вручную. Организовать процесс можно таким образом:
- Удаление аккаунта. В ряде случаев этот способ тоже помогает. Удалить учётную запись и авторизоваться снова можно, произведя следующие действия:
- В дополнительном меню настроек синхронизации выбираем пункт «Удалить аккаунт», подтверждаем действие;

- Переходим в раздел «Аккаунты», где добавляем учётную запись Гугл, проходим процесс стандартной авторизации.
Кроме того, наладить рабочие процессы на устройстве часто помогает очистка кэша. Облегчить задачу может также привлечение стороннего приложения, способного выявить ошибки и исправить их. Таких инструментов немало на просторах интернета, многие из них есть возможность опробовать бесплатно.
by Ivan Jenic
Passionate about all elements related to Windows and combined with his innate curiosity, Ivan has delved deep into understanding this operating system, with a specialization in drivers and… read more
Updated on November 1, 2021
- The first thing to do is simply reinstalling Google Drive. That way, the service will completely reset, and occasional bugs may disappear.
- Sometimes Firewall and antivirus programs can slow down or even block your syncing. Therefore, try to disable them and it may work.
- Google Drive is a great tool but it’s not out of the woods when it comes to all sorts of issues. Go to our Google Drive section for more problems and solutions.
- If you need a fix or some tips about any Google products, head out to our Google troubleshooting hub.
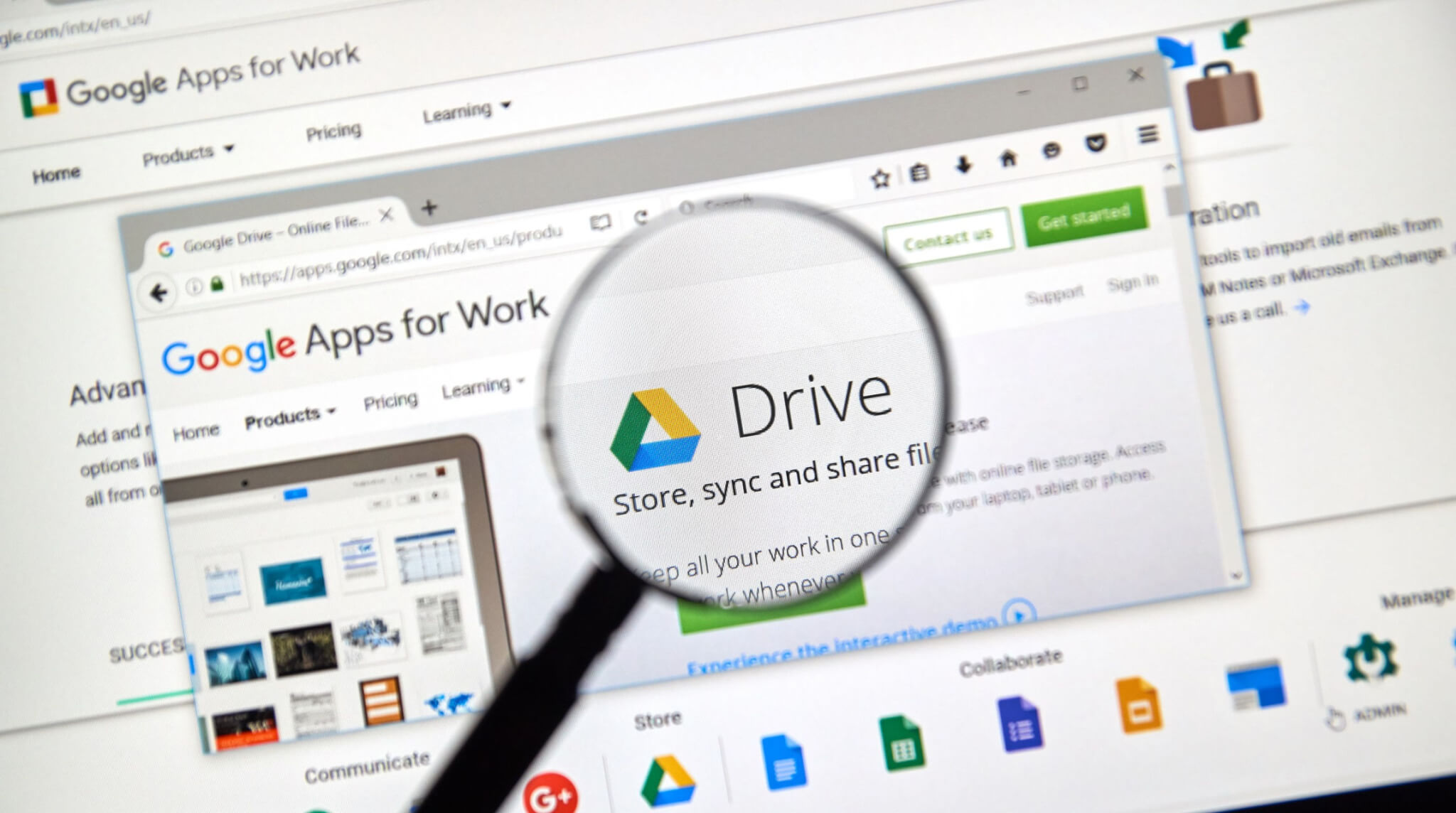
Because of enhanced data safety and accessibility, cloud storage emerged as a leading solution for both individual and organization users.
Google Drive is at the top of the list because of its good set of options and security.
Even though the competition is challenging, the Google Drive solution is leading in many categories.
The free plan brings out 15 Gb of free space, and upgrades to the business plan are not too expensive (up to 30 Tb of storage can be obtained).
Therefore, Google Drive is a reasonable option for many users. But, as it’s the case with any existing software, issues may occur. We found reports of a syncing problem in Windows 10.
After reinstalling Windows, some users had issues with syncing their desktop files with Google Drive.
It is quite a mischief, but you don’t need to worry because we found a few solutions for you.
How can I fix sync problems with Google Drive in Windows 10?
Many users use Google Drive, but certain syncing issues can occur once in a while. Speaking of Google Drive issues, here are some of the most common problems that users reported:
- Google Drive unable to connect, can’t connect – According to users, sometimes Google Drive can’t connect. This is a big problem, and we already covered it in our Google Drive unable to connect article.
- Google Drive won’t sync Windows 7, 8 – This issue affects older versions of Windows as well. Even if you’re not using Windows 10, you should know that our solutions are applicable to Windows 7 and 8 alike.
- Google Drive sync won’t start, run – In some cases, Google Sync won’t even start or run. If that happens, you might have to reinstall your Google Drive client.
- Google Drive won’t sync all files, some files – Users reported that Google Drive won’t sync some of their files. This can be an issue, but you might be able to circumvent it by using the web version of Google Drive.
- Google Drive won’t sync with desktop – Sometimes your Google Drive won’t be able to sync with your desktop PC. This can occur due to your antivirus software, so if you’re having this issue, be sure to disable your antivirus and firewall and check if that helps. In worst case scenario, you might have to switch to a different antivirus solution.
- Google Drive folder not syncing
- Google Drive desktop not syncing
- Google Drive not syncing android
- Google Drive file stream not syncing
- Google Drive not syncing with computer
There are a few ways to resolve this issue. We enlisted them here so you can look them out and try to solve this malfunction.
Solution 1 – Reinstall Google Drive
The first thing we’re going to try is simply reinstalling Google Drive. That way, the service will completely reset, and occasional bugs may disappear.
In case you’re not sure how to reinstall Google Drive, follow these instructions:
- Quit Google Drive. You will do this by opening the icon in the notification area.
- Uninstall Google Drive.
- Rename your Google Drive folder on your local storage whatever you like.
- Download the latest version of Google Drive and install.
- Syncing should work now.
There are several ways to uninstall Google Drive, but the best one is to use uninstaller software.
Many applications can leave certain registry entries or files behind after you remove them, and those files can still interfere with your system and cause issues to occur.
In order to ensure that these bugs don’t appear, we strongly recommend downloading and installing the latest version of Google Drive.
Solution 2 – Turn off Windows Firewall and disable Antivirus
Sometimes Firewall and antivirus programs can slow down or even block your syncing. Try to disable them and it may work.
- Press Windows Key + S and enter firewall. Select Windows Defender Firewall from the list of results.
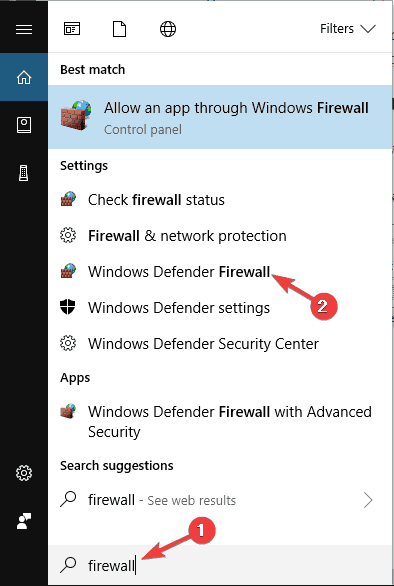
- In the left pane, click Turn Windows Defender Firewall on or off.
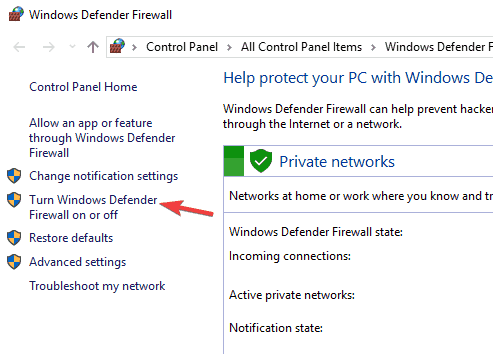
- Now select Turn off Windows Defender Firewall (not recommended) and click OK to save changes.
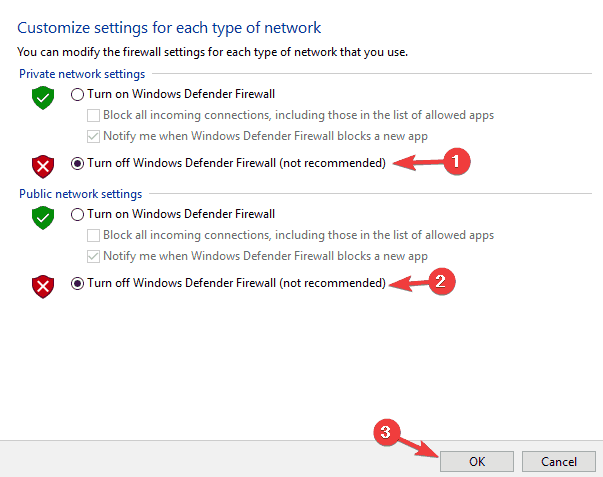
It’s worth mentioning that your antivirus can also interfere with Google Drive and cause syncing issues to occur.
To fix that, you need to open your antivirus settings and try turning off certain features. If that doesn’t work, your next step would be to turn off the antivirus completely.
In the worst-case scenario, you would have to remove your antivirus entirely.
If removing the antivirus solves the issue, you should consider switching to a different antivirus solution.
There are many great third-party antivirus tools, and most of them won’t interfere with Google Drive and other apps in any way.
Some PC issues are hard to tackle, especially when it comes to missing or corrupted system files and repositories of your Windows.
Be sure to use a dedicated tool, such as Fortect, which will scan and replace your broken files with their fresh versions from its repository.
Consider looking for other antivirus software that is more suited for your PC and will also assist you if you are unable to connect to Google Drive due to risk.
Solution 3 – Install the previous version of Google Drive
If your current version doesn’t work, you may want to try some of the past ones. To try that, do as follows:
- Uninstall Google Drive from your system.
- Use trusted third-party cleaner to clean registry.
- Download past version from this link.
- Install chosen version.
If you are sure that some of the past versions worked fine and the problem occurred after the update, this is a good way to do it.
Solution 4 – Restart Google Drive
According to users, if Google Drive won’t sync, you might be able to solve the problem simply by restarting the application.
Keep in mind that this is just a workaround, but many users reported that their files started syncing once they restarted Google Drive.
It’s also worth mentioning that this isn’t a permanent solution, so you might have to repeat it if the issue reappears.
Solution 5 – Run Google Drive as administrator
Several users reported that they solved syncing issues with Google Drive simply by running the application as an administrator.
This is a simple workaround, but it works according to users, so we encourage you to try it out. To start Google Drive as administrator, do the following:
- Locate Google Drive shortcut or .exe file on your PC.
- Right-click the file/shortcut and choose Run as administrator from the menu.
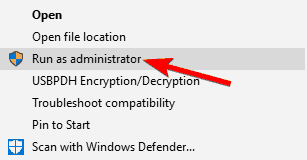
If this workaround works, you can set Google Drive to always start with administrative privileges. To do that, follow these steps:
- Go to Google Drive’s installation directory and locate Google Drive .exe file.
- Right-click Google Drive and choose Properties from the menu.
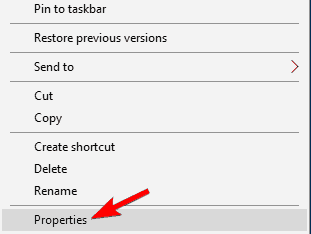
- When Properties window opens, go to Compatibility tab and check Run this program as an administrator option. Now click Apply and OK to save changes.
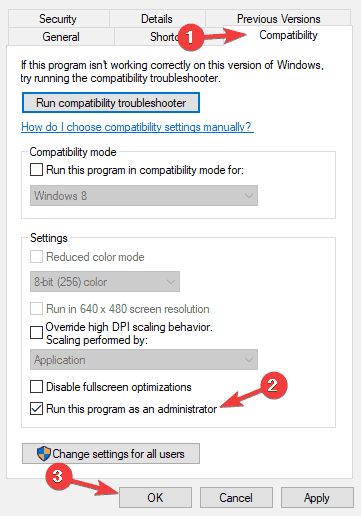
After doing that, Google Drive will always start with administrative privileges and the issue should be resolved.
Solution 6 – Temporarily pause Google Drive
According to users, you might be able to fix syncing issues in Google Drive with a simple workaround.
To fix the problem, you just have to temporarily pause syncing, wait a few seconds and then enable it once again.
This is rather simple and you can do it by right-clicking the sysbar icon. This isn’t a permanent solution, and if you encounter issues with syncing, you might have to repeat these steps.
Solution 7 – Use the web version
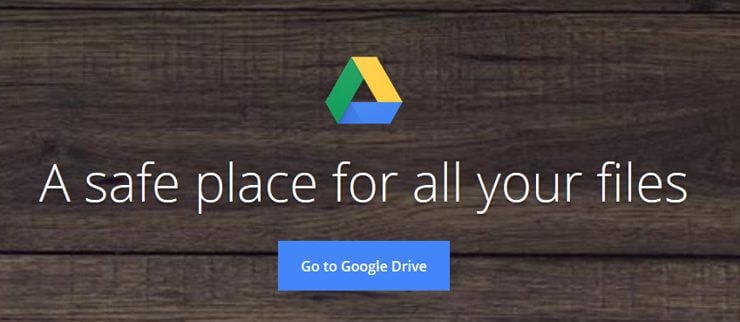
If you have problems with Google Drive client and you can’t sync certain files, you might want to try using the web version as a workaround.
The web version has its flaws, and it won’t sync your files in real-time, which can be a problem for some users.
However, if you just need to sync a couple of files, the web version might be the right choice for you.
Simply open the web version of Google Drive and drag and drop your files to the desired directory. If you prefer, you can also use the upload interface.
As we previously mentioned, this is just a workaround that might be useful if you’re planning to sync a couple of files.
If you want to sync files in real-time, then this workaround might not work for you.
Those were our possible solutions to your problem. We hope that you’ll manage to make it work. If you have other solutions, please tell us in the comments.
![]()

