Как устранить проблемы с синхронизацией аккаунта
Если на вашем телефоне возникают проблемы при синхронизации с аккаунтом Google, появляется сообщение об ошибке или значок .
В большинстве случаев такие неполадки исчезают через несколько минут. Если этого не произошло, выполните перечисленные ниже действия.
Важно! Некоторые из этих действий можно выполнить только на устройствах с Android 9 и более поздних версий. Подробнее о том, как узнать версию Android…
Как синхронизировать аккаунт Google вручную
Исключите самые распространенные проблемы
После каждого из перечисленных ниже шагов проверяйте, удается ли выполнить синхронизацию вручную.
Основные способы устранения неполадок
Убедитесь, что вы можете войти в аккаунт
Внимание! Чтобы синхронизация выполнялась, у вас должен быть доступ к аккаунту Google.
Попробуйте войти в аккаунт Google другим способом(например, проверить почту Gmail в браузере на компьютере).
- Если вам удалось войти в аккаунт, значит проблема связана с мобильным устройством. Чтобы найти решение, перейдите к следующему шагу.
- Если войти в аккаунт не удалось, воспользуйтесь специальным инструментом для устранения неполадок.
Проверьте наличие обновлений Android
- Откройте приложение «Настройки» на телефоне.
- Прокрутите экран вниз и нажмите Система
Обновление системы. При необходимости сначала нажмите О телефоне или О планшете.
- Вы увидите статус обновления. Следуйте инструкциям на экране.
Дополнительные способы устранения неполадок
Ресурсы по теме
- Как синхронизировать приложения с аккаунтом Google
- Как синхронизировать пароли на всех устройствах
Вы видите сообщение об ошибке при попытке синхронизировать файлы на Google Диске для Android? Возможно, ваше интернет-соединение не работает, или у вашего приложения могут быть проблемы с синхронизацией. Некоторые причины, по которым у Google Диска возникают проблемы с синхронизацией ваших файлов, включают отключенную опцию синхронизации, активный режим энергосбережения, проблемный кеш приложения, устаревшую версию приложения и многое другое.
Мы покажем вам доступные исправления для решения проблемы, чтобы вы могли начать синхронизацию файлов.
Проверьте подключение к Интернету
Google Диск не синхронизирует ваши файлы, если ваше интернет-соединение не работает. Неактивное соединение не позволяет приложению подключаться к Интернету, не позволяя приложению загружать и скачивать новые файлы из облачного хранилища.
В этом случае откройте веб-браузер вашего телефона и запустите сайт. Если у вас есть проблемы с загрузкой сайта, ваше соединение неисправно. В этом случае попробуйте решить проблему с интернетом самостоятельно или обратитесь к своему интернет-провайдеру.
Как только вы решите проблему, Диск начнет синхронизацию ваших файлов.
Обновите приложение Google Диска
Google Диск для Android предлагает опцию обновления, позволяющую обновить содержимое Диска. Например, если у вас есть проблемы с отображением новых файлов в вашей учетной записи, использование опции обновления решит эту проблему.
- Откройте Google Диск на своем телефоне.
- Проведите пальцем вниз от верхней части приложения, пока не увидите значок обновления.

- Приложение начнет обновляться.
Ваш обновленный контент теперь появится в приложении.
Принудительно остановить и перезапустить Google Диск
В приложении Google Диск может возникать незначительный сбой, вызывающий проблемы с синхронизацией. Вы можете решить эту проблему, принудительно закрыв и снова открыв приложение. Это даст приложению новый шанс перезагрузить ваш контент.
- Откройте панель приложений вашего телефона, нажмите и удерживайте приложение «Диск» и выберите «Информация о приложении».
- Выберите Принудительная остановка на следующей странице.

- Выберите «Остановить принудительно» в подсказке.
- Перезапустите приложение “Диск”из панели приложений или с главного экрана.
Убедитесь, что Google Диск может синхронизировать файлы по сотовым данным
В Google Диске есть опция, которая синхронизирует ваши файлы только в том случае, если ваш телефон подключен к сети Wi-Fi. Вам нужно будет отключить эту опцию, чтобы загружать и загружать файлы при использовании мобильных данных.
Обратите внимание, что включение синхронизации файлов для мобильных данных может потреблять большую часть вашего интернет-трафика. Итак, следите за использованием данных Диска, если у вас ограниченный тарифный план с вашим оператором.
- Откройте Google Диск на своем устройстве Android.
- Выберите три горизонтальные линии в верхнем левом углу.
- Выберите Настройки в меню.
- Выключите Передача файлов только по Wi-Fi.

- Выберите ОК в приглашении.
Перезагрузите телефон Android, чтобы избавиться от ошибки синхронизации диска
Если приложение «Диск» по-прежнему не синхронизирует файлы, перезагрузите телефон и посмотрите, решит ли это вашу проблему. Перезагрузка телефона помогает решить множество мелких проблем, некоторые из которых могут быть причиной сбоя синхронизации Диска.
Не забудьте сохранить несохраненную работу, прежде чем выключать телефон.
- Нажмите и удерживайте кнопку питания на телефоне.
- Выберите «Перезагрузить» в меню.

- Запустите Google Диск, когда ваш телефон включится.
Решите, что Google Диск не синхронизируется, повторно включив синхронизацию
Google Диск позволяет отключать и включать синхронизацию файлов в любое время. Если у вас возникают проблемы с синхронизацией файлов, рекомендуется отключить и снова включить эту опцию. Это обновит ваши файлы на Диске, возможно, решив вашу проблему.
- Откройте «Настройки» на своем телефоне Android.
- Выберите «Пользователи и учетные записи» в настройках.
- Выберите Google и выберите свою учетную запись Google в списке.
- Отключите параметр рядом с Диском.

- Снова включите параметр рядом с Диском.
- Выберите три точки в правом верхнем углу и выберите «Синхронизировать сейчас», чтобы начать процесс синхронизации.

- Откройте приложение Google Диск на своем телефоне.
Отключить режим экономии заряда батареи Android
Android предлагает режим экономии заряда батареи, который экономит заряд батареи. Иногда эта функция накладывает ограничения на ваши приложения, что приводит к сбоям в их работе. Возможно, из-за этого возникла проблема с синхронизацией с Google Диском.
В этом случае отключите режим энергосбережения вашего телефона и посмотрите, решится ли ваша проблема.
- Запустите «Настройки» на своем телефоне Android.
- Выберите Аккумулятор.
- Выберите режим энергосбережения.
- Выключите режим энергосбережения.

- Отключить Включить также при указанном уровне заряда батареи.
Вы не можете переустановить Google Диск, поэтому удалите кеш
Как и многие другие приложения, Google Диск хранит файлы кеша на вашем телефоне, чтобы вам было удобнее пользоваться приложением. Эти файлы кеша уязвимы для повреждения, и они действительно могут быть повреждены, вызывая проблемы с синхронизацией.
В этом случае вы можете очистить файлы кеша Диска и решить проблему. При этом вы не потеряете ни один из ваших файлов, сохраненных в вашей учетной записи Google Диска.
- Нажмите и удерживайте Диск в панели приложений телефона и выберите Информация о приложении.
- Выберите Использование хранилища на следующем экране.
- Выберите Очистить кеш, чтобы удалить файлы кеша приложения.

Если проблема не решена, используйте встроенную функцию очистки кеша Диска, чтобы удалить кэшированные документы в приложении.
- Откройте Google Диск на своем телефоне.
- Выберите три горизонтальные линии в верхнем левом углу.
- Выберите Настройки в меню.
- Выберите Очистить кеш.

- Выберите ОК в приглашении.
Устраните проблему синхронизации Google Диска, обновив приложение
И последнее, но не менее важное: на вашем телефоне должна быть установлена последняя версия Google Диска. Старые версии часто плохо работают и вызывают много проблем. Вероятно, вы можете решить проблему с синхронизацией, обновив версию приложения.
- Запустите Google Play Store на своем телефоне.
- Найдите Google Диск.

- Нажмите «Обновить» рядом с приложением в результатах поиска.
Возобновление синхронизации файлов на Google Диске на вашем телефоне Android
Проблемы с синхронизацией файлов могут помешать вам находить и работать с новыми файлами в вашей учетной записи. Если вы обнаружите, что Google Диск демонстрирует такое поведение, используйте описанные выше методы, и ваша проблема с синхронизацией будет решена.
Как только это будет сделано, вы увидите новые файлы и папки в приложении «Диск» на своем телефоне. Удачной работы с вашими файлами!
Do you see an error message while trying to sync your files in Google Drive for Android? Your internet connection may not be working, or your app may have a sync problem. Some reasons Google Drive has trouble syncing your files include a disabled sync option, active power-saving mode, problematic app cache, outdated app version, and more.
We’ll show you the available fixes to resolve the problem so you can start synchronizing your files.
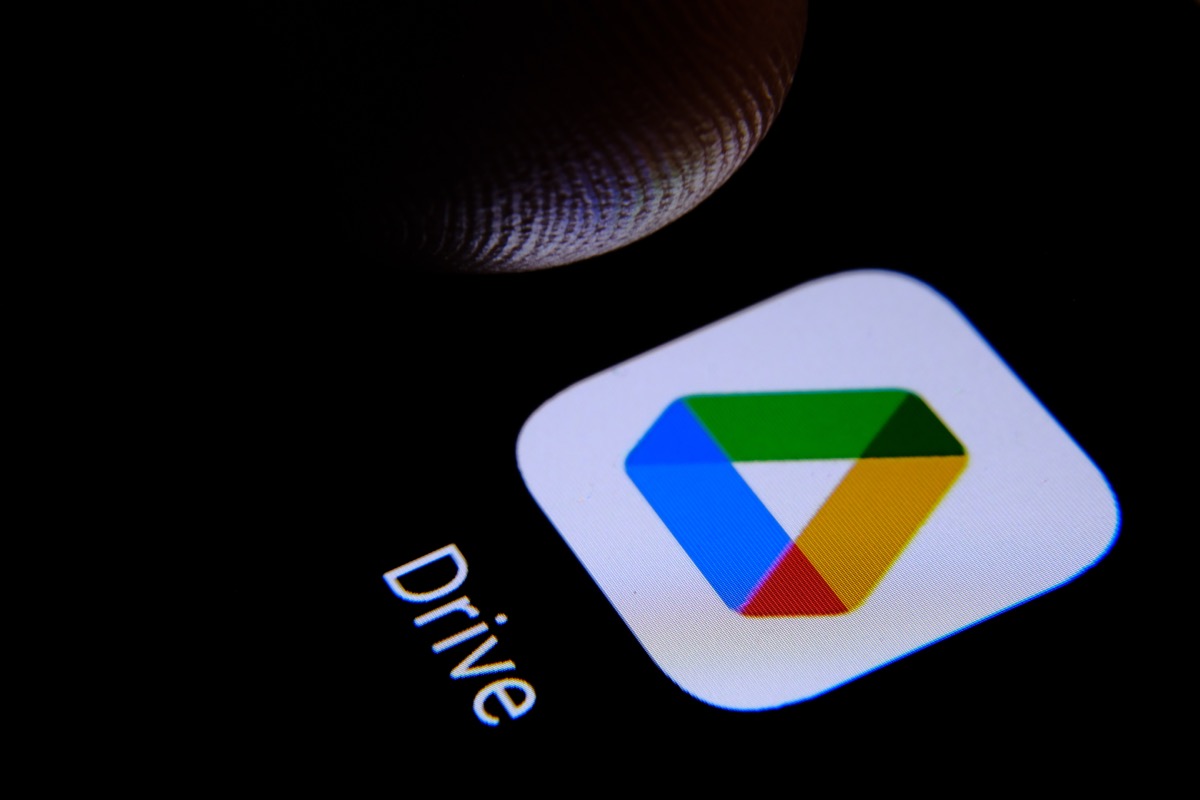
Check Your Internet Connection
Google Drive doesn’t sync your files if your internet connection isn’t working. An inactive connection doesn’t let the app connect to the internet, preventing the app from uploading and downloading new files from the cloud storage.
In this case, open your phone’s web browser and launch a site. If you have issues loading the site, your connection is faulty. In this case, try to fix the internet problem yourself or speak to your internet service provider.
Once you’ve resolved the issue, Drive will begin syncing your files.
Refresh Your Google Drive App
Google Drive for Android offers a refresh option, allowing you to refresh the Drive’s contents. For example, if you have issues seeing new files in your account, using the refresh option will fix that.
- Open Google Drive on your phone.
- Swipe down from the top of the app until you see the refresh icon.
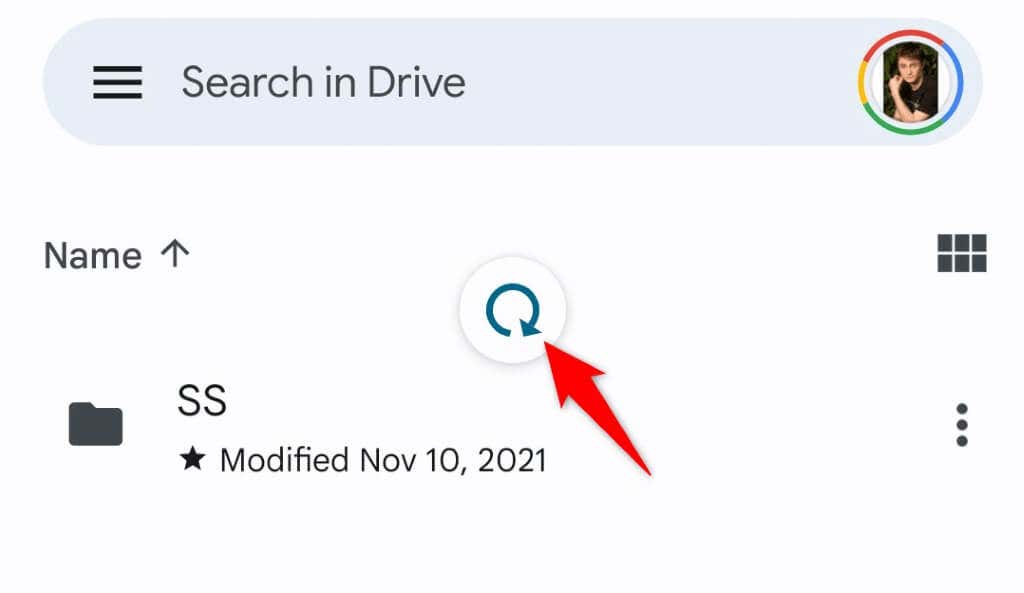
- The app will start refreshing.
Your updated content will now appear in the app.
Force Stop and Relaunch Google Drive
The Google Drive app may be experiencing a minor glitch, causing sync problems. You can resolve this issue by forcing closing and reopening the app. This will give the app a fresh chance to reload your content.
- Access your phone’s app drawer, tap and hold on the Drive app, and choose App info.
- Select Force stop on the following page.
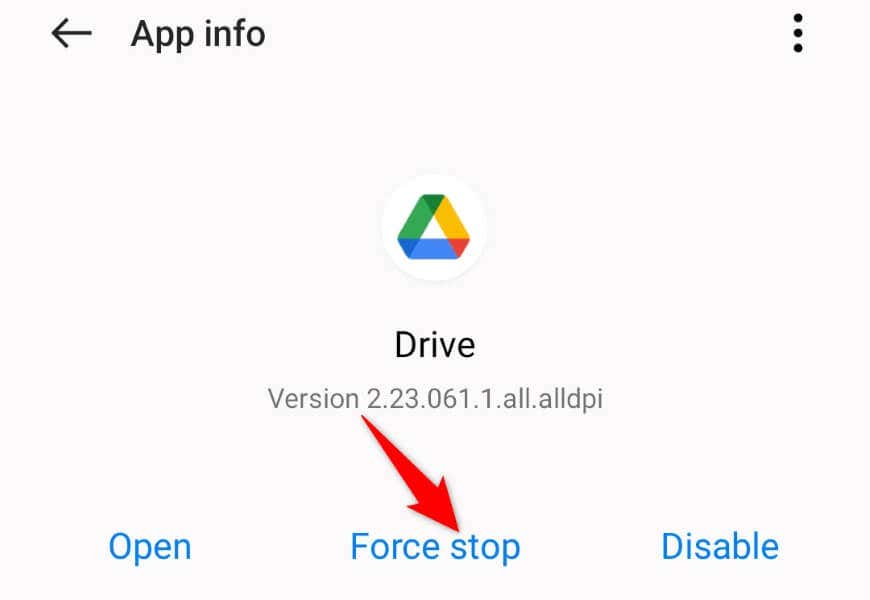
- Choose Force stop in the prompt.
- Relaunch the Drive app from your app drawer or home screen.
Ensure Google Drive Can Sync Files on Cellular Data
Google Drive has an option that only syncs your files if your phone is connected to a Wi-Fi network. You’ll need to toggle off this option to download and upload files while on mobile data.
Note that enabling file sync for mobile data can consume much of your internet data. So, do monitor Drive’s data usage if you’re on a limited data plan with your carrier.
- Open Google Drive on your Android device.
- Select the three horizontal lines in the top-left corner.
- Choose Settings in the menu.
- Turn off Transfer files only over Wi-Fi.
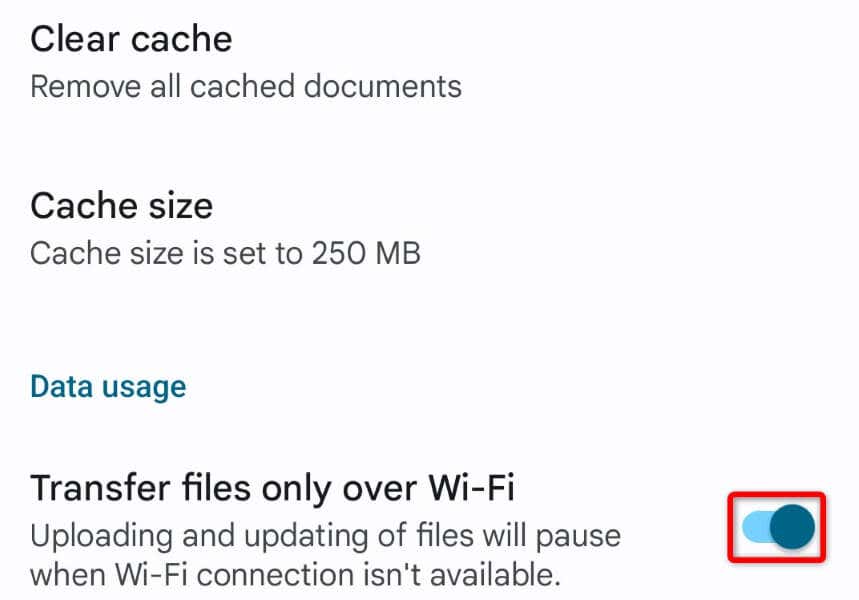
- Choose OK in the prompt.
Restart Your Android Phone to Get Rid of the Drive Sync Error
If your Drive app still doesn’t sync files, restart your phone and see if that resolves your problem. Rebooting your phone helps fix many minor issues, some of which may be causing Drive’s sync to fail.
Make sure to save your unsaved work before turning off your phone.
- Press and hold down the Power button on your phone.
- Select Restart in the menu.
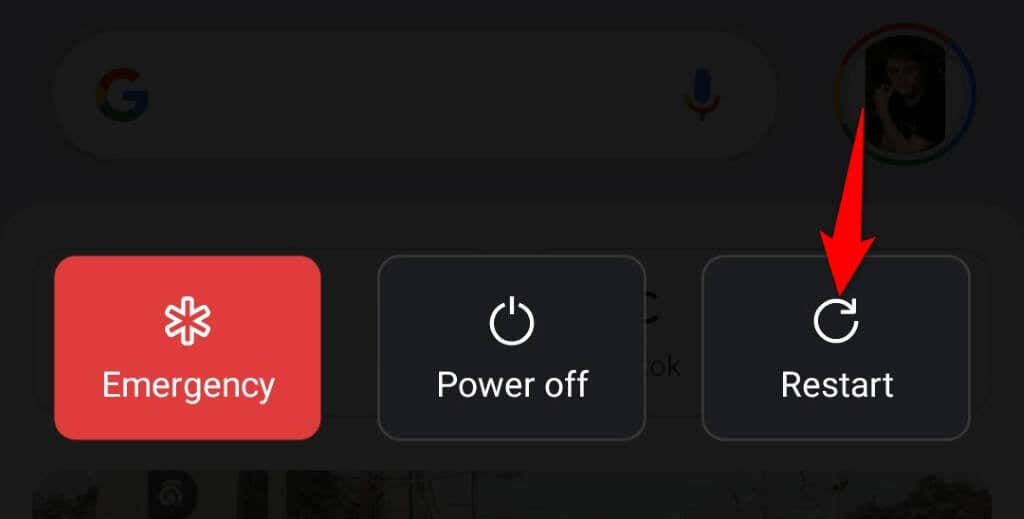
- Launch Google Drive when your phone turns on.
Resolve Google Drive Not Syncing by Re-Enabling Sync
Google Drive allows you to disable and enable file sync whenever you want. When you have issues syncing your files, it’s a good idea to toggle off and back on this option. This will refresh your Drive files, possibly fixing your problem.
- Open Settings on your Android phone.
- Select Users & Accounts in Settings.
- Choose Google and select your Google account on the list.
- Turn off the option next to Drive.
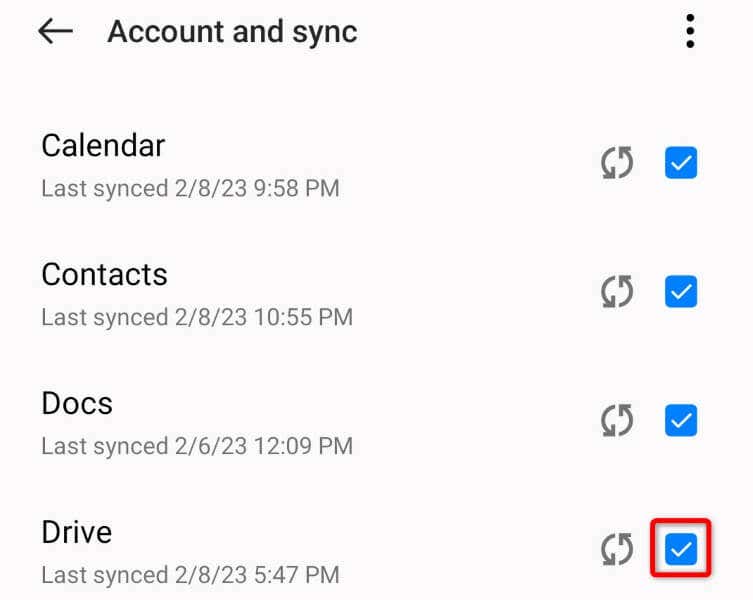
- Re-enable the option next to Drive.
- Select the three dots in the top-right corner and choose Sync now to start the sync process.
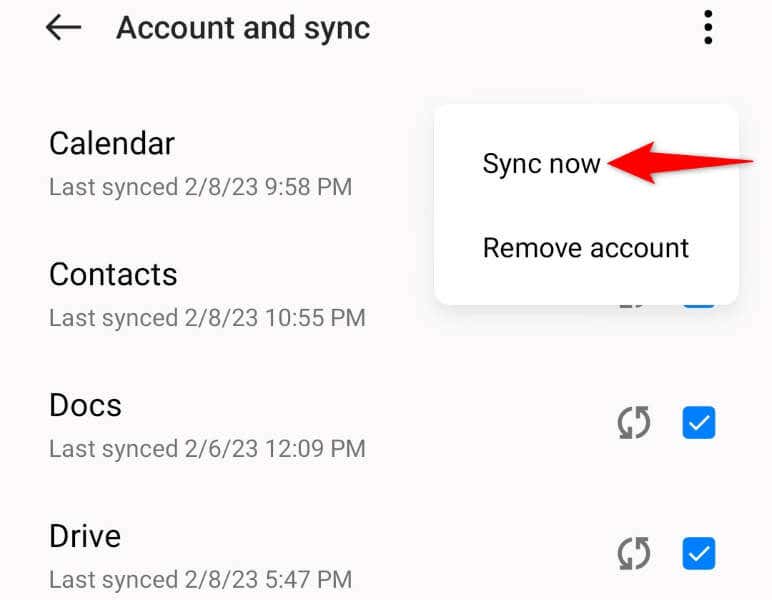
- Open the Google Drive app on your phone.
Turn Off Android’s Battery Saver Mode
Android offers a battery-saver mode that conserves your battery usage. Sometimes, this feature imposes restrictions on your apps, causing these apps to malfunction. Your Google Drive sync issue may have resulted from that.
In this case, disable your phone’s power-saving mode and see if your issue gets resolved.
- Launch Settings on your Android phone.
- Select Battery.
- Choose Power saving mode.
- Turn off Power saving mode.
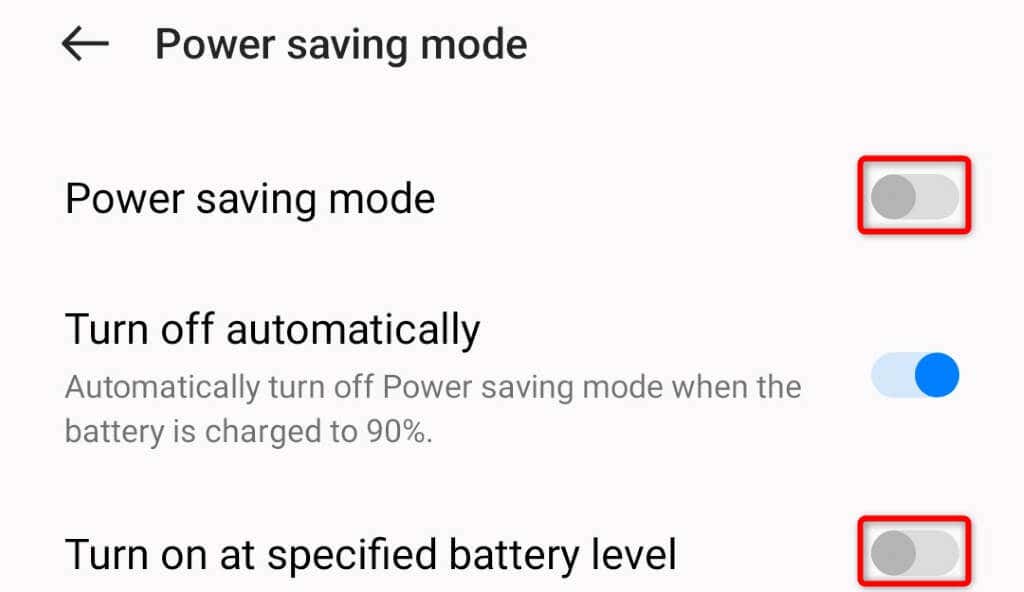
- Disable Turn on at specified battery level as well.
You Can’t Reinstall Google Drive, So Delete the Cache
Like many other apps, Google Drive stores cache files on your phone to improve your app usage experience. These cache files are vulnerable to corruption, and these may have indeed gone corrupt, causing you sync problems.
In this case, you can clear Drive’s cache files and resolve your problem. You don’t lose any of your files saved in your Google Drive account when you do this.
- Tap and hold on Drive in your phone’s app drawer and select App info.
- Choose Storage usage on the following screen.
- Select Clear cache to delete the app’s cache files.
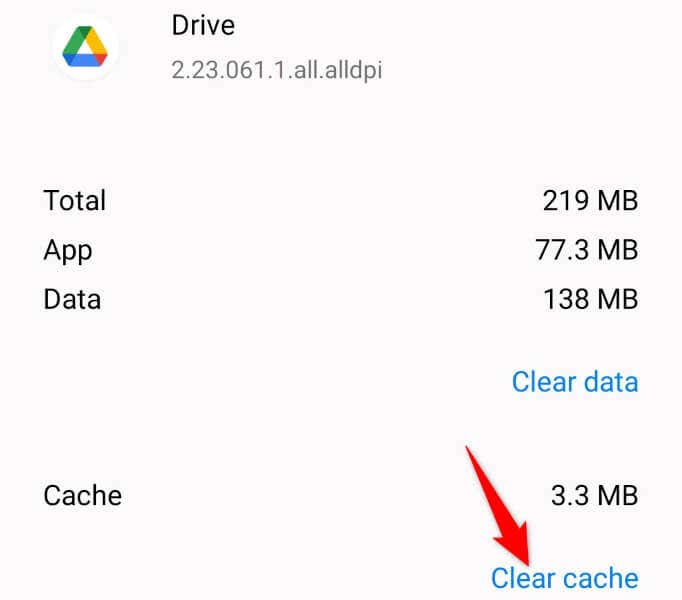
If your issue isn’t resolved, use Drive’s built-in clear cache option to delete the cached documents in the app.
- Open Google Drive on your phone.
- Select the three horizontal lines in the top-left corner.
- Choose Settings in the menu.
- Select Clear cache.
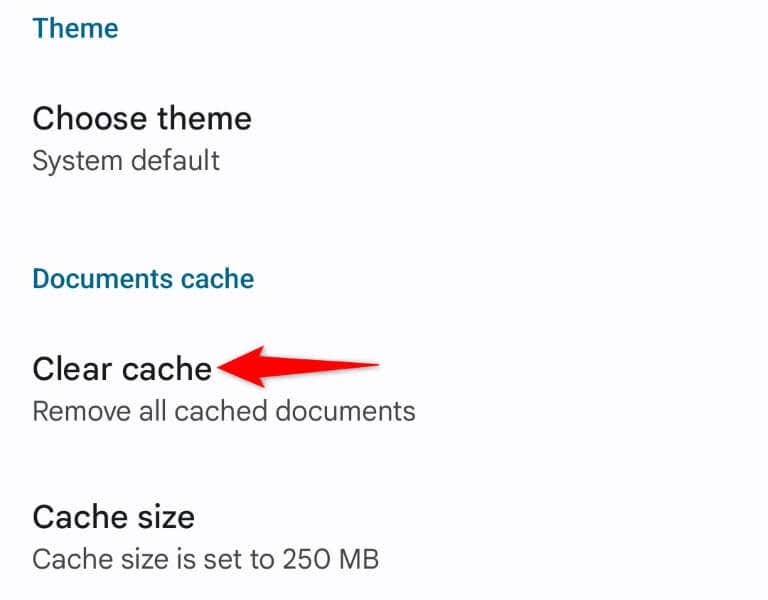
- Choose OK in the prompt.
Fix Google Drive’s Sync Problem by Updating the App
Last but not least, you should be running the latest version of Google Drive on your phone. Older versions often don’t work well and cause a lot of problems. You can likely fix your sync problem by updating your app version.
- Launch Google Play Store on your phone.
- Find Google Drive.
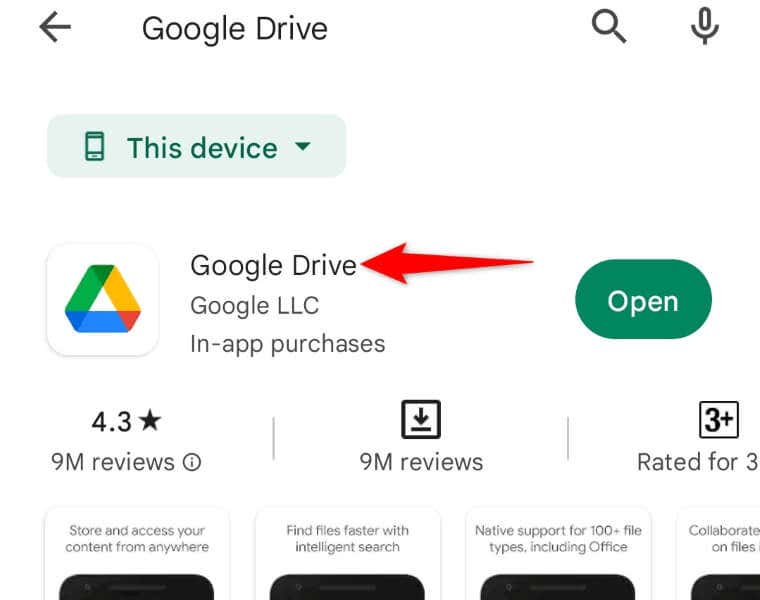
- Tap Update next to the app in the search results.
Resume File Sync in Google Drive on Your Android Phone
File sync issues can prevent you from finding and working on new files in your account. If you find Google Drive exhibiting that behavior, use the above methods, and your sync problem will be resolved.
Once that’s done, you’ll see new files and folders in the Drive app on your phone. Happy working with your files!
Кроме хранения информации на просторах облачного хостинга Google Drive и возможности доступа к данным с целью просмотра и редактирования с разных устройств, важнейшей опцией сервиса является мгновенная синхронизация, позволяющая получить ещё больше преимуществ использования службы.
Скачав приложение на ПК, планшет или телефон, пользователям предоставлена возможность создавать резервные копии любых файлов и папок, в том числе контактов телефонной книги. Это очень удобно при потере информации с устройства, ведь её всегда можно восстановить из облака.

В некоторых случаях приложение выдаёт ошибки синхронизации, пользователи не видят свои файлы, они не копируются и так далее. Часто сбои в работе бывают кратковременными и вскоре обмен данными возобновляется самостоятельно, но иногда требуется вручную исправить неполадки. Рассмотрим, почему возникают такие проблемы и пути их решения.
Содержание
- Устраняем проблемы синхронизации ПК с облаком
- Сообщения об ошибках
- Устранение проблем синхронизации для устройств на базе Андроид
Устраняем проблемы синхронизации ПК с облаком
Причины того, что Гугл Диск не синхронизируется с локальными папками компьютера, могут быть совершенно разные от низкой скорости интернета до банальных ошибок в приложении, часто связанных с перемещением или переименованием каталога.
Процесс может остановиться на начальном этапе обмена данными или прерваться на середине работы. Существует несколько простых методов решения проблемы:
- Перезапуск приложения. Чаще всего вопрос решаем, если перезапустить службу. После повторного запуска процедура обмена данными может успешно восстановиться;
- Переустановка. Если причины кроются не в отсутствии сети интернет или низкой скорости передачи пакетов, а перезапуск не помогает, можно попробовать переустановить службу. Лучше скачать последнюю версию, в процессе будет предложено заменить уже установленную новой. Выберите папку для синхронизации и ожидайте завершения процедуры;
- Отключение аккаунта. Неполадки могут быть исправлены, если вы отключите в настройках приложения аккаунт, а затем подключите его снова;

- Настройка синхронизации файлов вручную. Ручной запуск процедуры довольно часто позволяет решить проблему. Для этого переходим к разделу «Просмотреть несинхронизируемые файлы» в приложении, затем нажимаем «Повторить все».

Кроме того, при некорректной работе программ часто помогает перезагрузка ПК. Возможно, на компьютере возникли какие-либо системные неполадки, поэтому в результате перезагрузки ошибки могут быть исправлены.
Сообщения об ошибках
Папка была перемещена:
- Переходим к приложению;
- Жмём «Найти» в уведомлении об ошибке;
- Переходим к папке и нажимаем кнопку «Открыть»;
После того, как вы укажите местонахождение папки, процедура автосинхронизации восстановится.
Папка Google Диска была переименована:
- Переходим к приложению;
- Жмём «Найти» в уведомлении об ошибке;
- Выбираем каталог с новым именем, нажимаем «Открыть»;

- После этих манипуляций обмен пакетами с Google Диском должен возобновиться.
Устранение проблем синхронизации для устройств на базе Андроид
Условиями обмена данными телефона с облаком будут следующие факторы:
Если вышеперечисленные условия соблюдены, можно воспользоваться такими способами решения проблемы:
- Синхронизация вручную. Организовать процесс можно таким образом:
- Удаление аккаунта. В ряде случаев этот способ тоже помогает. Удалить учётную запись и авторизоваться снова можно, произведя следующие действия:
- В дополнительном меню настроек синхронизации выбираем пункт «Удалить аккаунт», подтверждаем действие;

- Переходим в раздел «Аккаунты», где добавляем учётную запись Гугл, проходим процесс стандартной авторизации.
Кроме того, наладить рабочие процессы на устройстве часто помогает очистка кэша. Облегчить задачу может также привлечение стороннего приложения, способного выявить ошибки и исправить их. Таких инструментов немало на просторах интернета, многие из них есть возможность опробовать бесплатно.
В этом руководстве мы покажем вам, как исправить ошибку синхронизации Google Docs & Drive на вашем устройстве Android. Когда дело доходит до текстовых онлайн-инструментов, то именно предложение гиганта поисковых систем занимает самую верхнюю позицию в иерархии. Более того, все новые файлы, которые вы создаете, или изменения, которые вы вносите в эти файлы, сохраняются в вашей учетной записи Google Диска.
Однако на данный момент обе эти службы, похоже, переживают трудный период. У многих пользователей есть выразили свою обеспокоенность что они постоянно получают сообщения об ошибке синхронизации Google Docs & Drive Synchronization на своих устройствах Android. Эти приложения не обязательно должны быть открыты на переднем плане, ошибка будет появляться, даже если эти приложения свернуты в фоновом режиме.
Хотя для многих пользователей это, похоже, не влияет на их файлы или функциональность онлайн-синхронизации, тем не менее тот факт, что эта ошибка имеет тенденцию занимать часть экрана через равные промежутки времени, является причиной больших неудобств. Более того, у большинства затронутых пользователей есть устройства Samsung, хотя некоторые пользователи Pixel также затронуты, поэтому проблема, похоже, не зависит от устройства. С учетом сказанного существует отличный обходной путь, который может помочь вам решить эту проблему. Следите за исправлением.
Исправить ошибку синхронизации Google Docs & Drive на Android
На данный момент единственным обходным путем, который кажется успешным для конечных пользователей, является удаление данных приложения Google Диска. Обратите внимание, что это не повлияет на ваши файлы, которые были синхронизированы и сохранены в облаке. С другой стороны, этот обходной путь даст лишь временную передышку.
Как только данные приложения будут повторно загружены с сервера, ошибка может вернуться. В любом случае, синица в руках стоит двух в кустах, поэтому давайте выберем это временное облегчение, а не постоянное прослушивание этой проблемы.
- Для начала перейдите в «Настройки»> «Приложения»> «Просмотреть все приложения».
- Затем выберите Google Диск и перейдите в его раздел «Хранилище».
- Теперь нажмите «Очистить хранилище»> «Удалить» в запросе подтверждения.
- Это должно исправить ошибку синхронизации Google Docs & Drive на Android.
Что касается официальной позиции по этому вопросу, разработчики еще не признали эту проблему, не говоря уже о том, чтобы сообщить какое-либо ожидаемое время выпуска исправления. Более того, даже Статус панели управления Google Workspace страница не показывает никаких признаков этой проблемы. Когда это произойдет или когда мы получим уведомление об исправлении, мы соответствующим образом обновим это руководство. Между тем, вышеупомянутый обходной путь — ваш лучший выбор.
