Все вопросы по ScrewDrivers
Все вопросы по ScrewDrivers
Дабы не засорять чужие темы своими вопросам, создам новую для обсуждения всего что связано с печатью при помощи Screwdrivers.
Официальное описание: Программный продукт TriCerat ScrewDrivers может работать с терминальными средами: Citrix XenApp (Citrix Presentation Server), Citrix XenDesktop, VMware VDI, Microsoft Windows Terminal Services, а также удаленным рабочим столом Microsoft XP. Клиентская часть ScrewDrivers может быть установлена на рабочие станции под управлением операционных систем Windows, начиная от Windows 98 и заканчивая Windows 2008 Server, а также на «тонких» клиентах, которые используют Windows XP Embedded.
В двух словах, сей продукт представляет из себя серверную часть и клиентскую. На сервере под админом ставим, серверную часть, и буквально в пару местах поднастраиваем как подключать принтеры юзеров.
На локальном пк, откуда подйдет терминальная сессия, ставим клиентскую часть, где по сути указываем 3 нужные вещи
1 — какой принтер будет по умолчанию
2 — какие принтеры разрешить подключать
3 — какие запретить
Что в итоге имеем, при подключении к терминалу снимаем галку с подключать принтеры, в стандартном терминальном клиенте. При подключении к серверу, на сервере подключиться ваш локальный принтер в обход службы печати сервера. И при печати в терминале, по сути идет переслыка информации на локальный ваш принтер. И тут одни плюсы, не подключаются к терминалу куча не нужных установленных у вас принтеров, независимость от службы печати сервера, не надо искать драйвер на сервер под новый принтер у клиента, достаточно поставить клиенткую часть программы на комп юзера который подключается к серверу и все.
На терминальном сервере должны быть установлены драйверы принтера клиента (или быть базе драйверов w2003)
Если принтер клиента имеет подключение через порт lpt — то, как правило, проблем не возникает. Возникают они (то есть принтер не виден в терминале) при подключение через DOT-порт (большинство лазерных принтеров). Чтобы обойти эту проблему сделаем следующее
Допустим принтер клиента (неважно, локальный или сетевой) HP1300 (DOT-порт, USB подключение).
Устанавливаем локально принтер HP1100MS (есть в базе драйверов W2000-ХP) и назначаем ему lpt порт (неважно, что принтера реально нет). Ставим его принтером по умолчанию.
Далее выполняем команду
net use lpt1: //СетевоеИмяРеальногоПринтера
Если написали все правильно (сетевое имя принтера), то команда должна быть выполнена успешно, в противном случае удалите net use lpt1: /delete
(можно написать batничек и вставить в «автозагрузка”)
Тоже вариант но с оговоркой:
Смотрим в оснастке Terminal Services Configuration в настройках общих параметров подключения RDP-Tcp, на закладке «Параметры клиента» в разделе «Отключить следующие возможности». Если у Вас запрещено (стоят галки) у возможностей:
— Сопоставление принтеров
— Сопоставление LPT-портов
то хрена сдва Вам вышеуказаное действо поможет. Незабудте разблокировать эти возможности(снять галки).
Причем, при наличии установленных драйверов на сервере терминалов для вашего принтера описанные в предыдущих постах действия будут лишними — принтеры прекрасно подхватятся сервером.
. При наличии установленных драйверов на сервере, при действиях, описанных в (5) — для некотрых принтеров получилось только как в (1-4) -> причем действует для всех принтеров
Samsung scx 4200 ошибка сканера
Ошибка lsu на принтере Samsung сигнализирует, что возникла проблема с узлом лазера из-за которой невозможно продолжить работу. Процесс печати и сканирования прекращается, из-за чего возникает необходимость поиска причины неполадки и методов ее устранения.

Что означает ошибка lsu на принтерах Samsung при печати

LSU (Laser Scanner Unit) — главная часть цифрового копировально-множительного аппарата и лазерного принтера. Устанавливается в МФУ — многофункциональное устройство, которое наносит рисунок и текст, сканирует и отправляет факсы. Такие устройства выпускаются Xerox. Модели Laser функционируют с сухими чернилами.
Если возникли проблемы с блоком лазера варианты самостоятельного устранения зависят от ряда причин. Основные причины не работы принтера:
- выход из строя отдельных деталей;
- износ техники вследствие длительной эксплуатации;
- небрежное использование.
Поэтому только после диагностики можно приступать к ремонту, чтобы не усугубить ситуацию.
Как устранить ошибку lsu Samsung самостоятельно

Ошибка на принтерах Самсунг SCX 4200, 4220, 3119, 4300, 3200 и Xerox PE220 связана с неисправностью узла лазера.
Для устранения необходимо.
- Открыть крышку и осмотреть drum- unit (емкость с краской). Нужно каждый из картриджей проверить на исправность, убедиться, что они не сломаны.
- Со стороны датчиков снять крышку. Если датчик лазера сломан система автоматически блокирует, выдает lsu. Если с ним все нормально, причина скрывается в лазере.
Печать прекратится может из-за банального замятия бумаги. Восстанавливается после ее устранения.
Если не удалось устранить проблему самому обратитесь в сервисный центр. Своевременная помощь специалиста экономит деньги, время и силы.
Также производители Самсунг разработали специальное приложение, с помощью которого можно отследить состояние девайса. Помогает пользователям самостоятельно устранить неполадку. С его помощью можно обновить программное обеспечение, настроить беспроводный контакт.

Для установки SPD следуйте алгоритму.
Если у Вас остались вопросы или есть жалобы – сообщите нам
- Запустите установочный диск, который уже включен в комплект продукта. Также можно скачать приложение с официального сайта.
- Установите драйвер и программное обеспечение;
- Выберите «Диагностика».
Приложение позволяет устранить «Error»: выполнить следующие виды проверок:
- диагностика. Установка неполадок при печати;
- установка последней версии программного обеспечения;
- подключение беспроводной сети с использованием USB.
Также, если ошибка лазерного блока отобразилась впервые нужно сделать следующие действия:
- отключить на 10 секунд из электросети;
- включить питание повторно и запустить печать снова.
Дальнейшие повторение сигнализирует о поломке и требует быстрой реакции на ситуацию.
lsu — распространенная неисправность для моделей SCX 4220, 3119, 4300, 3200 и Xerox PE220, которая решается самостоятельно пользователем или в сервисном центре.
При эксплуатации МФУ, возможны неисправности, которые могут вывести данное устройство в нерабочее состояние.
Для того чтобы приступить к ремонту МФУ необходимо ознакомиться с его поломкой. Многие неисправности сами за себя говорят, в каких узлах устройства возникла данная неисправность. Необходимо проанализировать проявления(симптомы ) неисправности, сделать предварительное заключение о неисправности определенного блока. Например, если данное устройство не берет бумагу, следовательно, поломка в узле подачи бумаги. Если устройство трещит, то неисправность нужно искать в механических узлах устройства, но это еще не факт что проблема в механике. Для того чтобы быстро скоординировать себя в чем же заключается поломка, необходимо знать как устроена данная модель периферийного устройства и принцип его работы.
Все неисправности, как компьютера, так МФУ можно разделить на следующие виды:
- 1. Программные – это неисправности, являющиеся следствием некорректной работы программного обеспечения;
- 2. Аппаратные – это неисправности, вызванные выходом из строя электромеханических деталей.
В свою очередь каждый из этих видов можно условно разделить на:
- 1) Постоянные – неисправности, которые происходят единожды и не исправляются до внешнего вмешательства;
- 2) Неполные и полные – это неисправности, которые происходят при наступлении определенных условий;
- 3) Периодические – это неисправности, которые происходят через равные интервалы времени;
- 4) Плавающие – это неисправности, которые нарушают работоспособность устройства спонтанно без создания определенных условий.
Основные типовые неисправности МФУ Samsung SCX – 4200 приведены ниже.
Таблица 1. Основные неисправности, способы их устранения
Страница 42: Сообщения на дисплее устранение других неполадок, Ñ. 9.4

Сообщения на дисплее
В окне программы SmartPanel и на панели управления появляются
сообщения, содержащие информацию о состоянии принтера или
об ошибках. В следующей таблице описаны значения сообщений
и способы решения проблем. Сообщения и их расшифровка
приведены в алфавитном порядке.
. При обращении в службу технической поддержки
предоставьте представителю службы информацию в сообщении.
Передняя или
задняя крышка
закрыты неплотно.
Закройте крышку до щелчка.
Ошибка в модуле
лазерного
сканирования.
Отключите шнур питания и вновь
подключите его. Если это не
решает проблему, обратитесь
в службу технической поддержки.
Установлен
несертифицированн
ый картридж.
Используйте только картриджи,
сертифицированные Samsung.
картридж не
предназначен для
данного
устройства.
• Используйте только картриджи,
оригинальные картриджи
Samsung, предназначенные для
данного устройства.
Не установлен
картридж
с тонером.
Установите картридж. См. ñ. 2.2.
Сбой в блоке
термофиксатора.
Отключите шнур питания и вновь
подключите его. Если это не
решает проблему, обратитесь
в службу технической поддержки.
Ошибка в модуле
лазерного
сканирования.
Отключите шнур питания и вновь
подключите его. Если это не
решает проблему, обратитесь
в службу технической поддержки.
Во входном лотке
закончилась бумага.
Загрузите бумагу в лоток.
См. ñ. 2.3.
Сбой в блоке
термофиксатора.
Отключите шнур питания и вновь
подключите его. Если это не
решает проблему, обратитесь в
службу технической поддержки.
Устранение других неполадок
В таблице перечислены некоторые неполадки и способы их
устранения. Попробуйте устранить проблему, следуя указаниям.
Если проблема не устраняется, обратитесь в службу технической
поддержки.
Проблемы подачи бумаги
Сбой в блоке
термофиксатора.
Отключите шнур питания и вновь
подключите его. Если это не
решает проблему, обратитесь в
службу технической поддержки.
Замятие бумаги
в области подачи
входного лотка.
Устраните замятие. См. ñ. 9.1.
Замятие бумаги
в области
термофиксатора
или в ручном
податчике.
Устраните замятие. См. ñ. 9.2.
Замятие бумаги
в области выхода
бумаги.
Устраните замятие. См. ñ. 9.2.
Произошел сбой
питания и сброс
памяти устройства.
Задание, которое выполнялось
до сбоя питания, должно быть
выполнено повторно.
Сбой в модуле
сканирования.
Отключите шнур питания и вновь
подключите его. Если это не
решает проблему, обратитесь
в службу технической поддержки.
В картридже
закончился тонер.
Установите новый картридж.
См. ñ. 8.4.
В картридже
закончился тонер.
Печать остановлена.
Установите новый картридж.
См. ñ. 8.4.
Тонер почти
закончился.
Извлеките картридж и аккуратно
встряхните его. Это позволит
временно восстановить качество
печати.
The incredible Xone Phone
is a smartphone that
offers a true visual
experience.

Xone Phone uses the latest technology making it an immersive Android phone.
Smartphones are always changing, but not always for the better. Not only is it hard to find value in the current market, but it is also difficult to find simple to use features. Xone Phone is a product with a difference, one that will impress the hard to please.

One of the greatest threats to phone users is security. Many companies are accused of not doing enough to ensure their customers are safe. The Xone Phone has a solution for this and offers a whole lot more.
Whether you are looking for a phone for personal, or business use, the Xone Phone has something for everyone to enjoy.
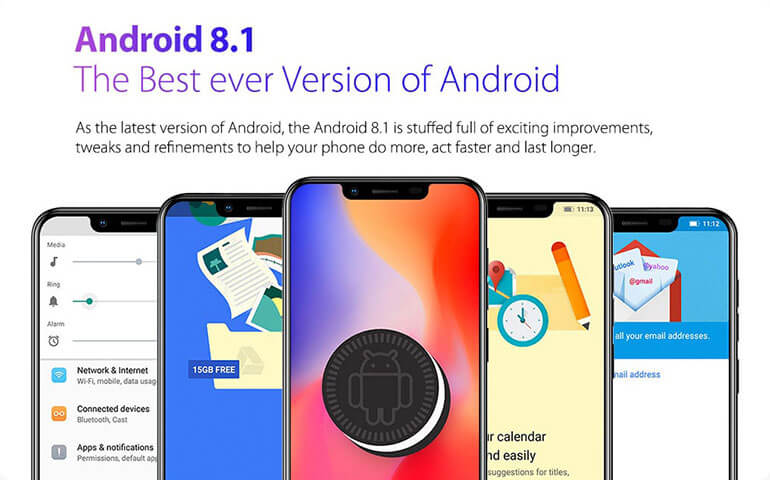
Xone Phone Is Simple To Use
A problem that many people face with their new phone, is it can be difficult to use. There are often too many complicated instructions to start with and confusing features. The Xone Phone has the customer in mind when it comes to usage.
It doesn’t take long for you to get to grips with the simple, yet impressive aspects of this smartphone. The Xone Phone comes with easy to follow instructions, and you will be able to set it up in no time.
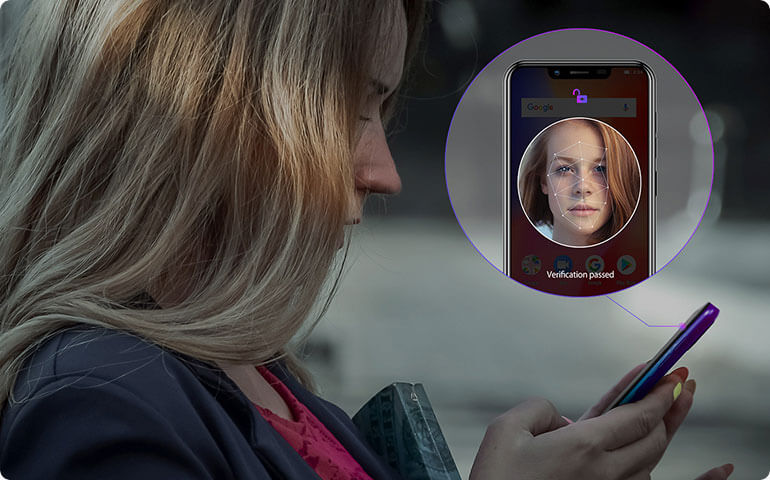
Xone Phone Is Safe To Use
Some of your most precious and valuable information will be stored on your phone. Bank details, transactions, not to mention all your files such as photos and social media.
Because of this, you need a phone that will keep it all safe. Xone Phone offers touch, and face recognition ID. You can unlock using up to 5 different fingerprints and with a speed of 0.1 seconds, it is lightning fast.
You can also use facial recognition which works at an impressive speed of 0.2 seconds. These layers of security help to ensure your vital information is kept safe. Also, accessing your phone is fuss-free, and simple.
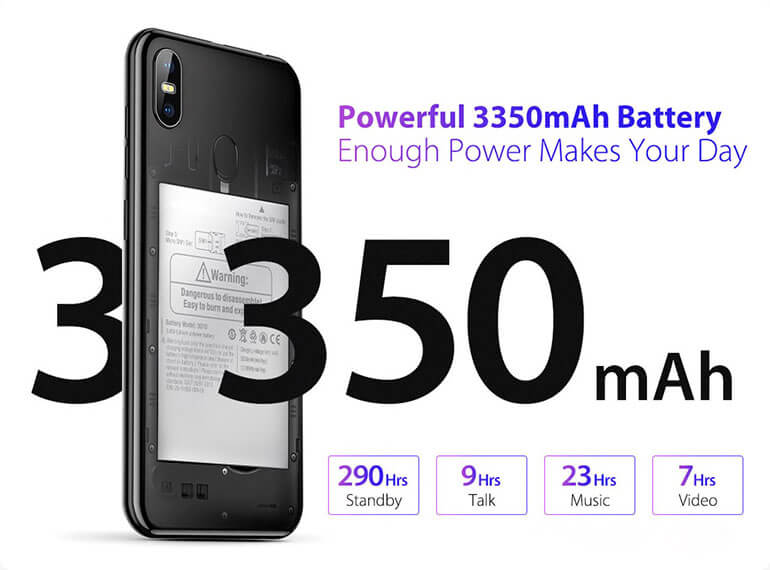
Xone Phone Has A Long Battery Life
The last thing you want is to be enjoying a walk, only for your music to cut off because your phone battery dies. For some people, a long-lasting battery is vitally important. If your car breaks down, you need to know you can call for help in such an emergency.
This is why the Xone Phone is so impressive. It’s 3350mAh Li-Polymer Battery is one of the industry’s best, and has a standby time of 290 hours, and a talk time that lasts around 9 hours. This is powerful, and up there with some of the best in the industry.

It means you get around 23 hours of music and 7 hours of video. This is great because it also features a 3.5mm headphone jack so your standard headphones of choice will work just fine. The Xone Phone will stop you from needing to charge your phone every couple of hours.
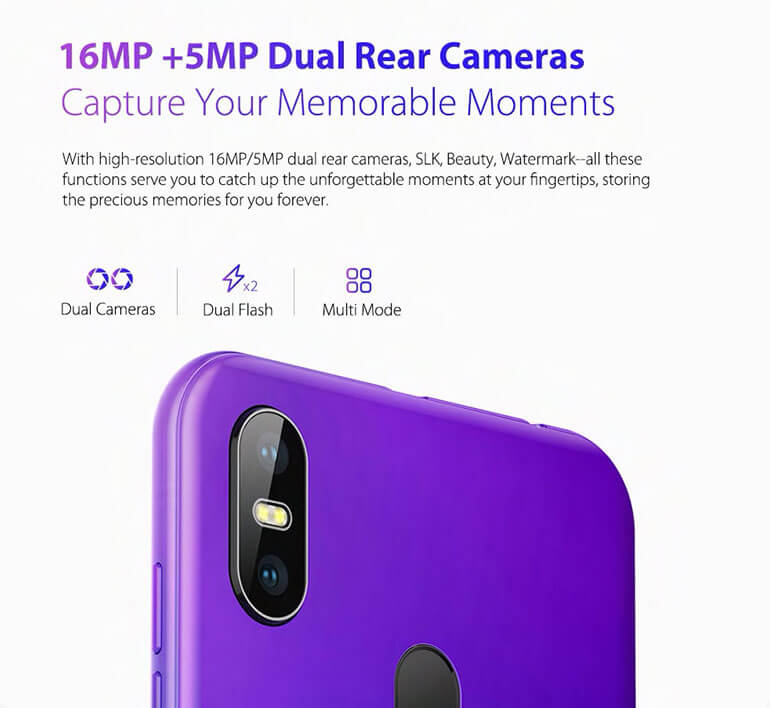
Xone Phone Has An Impressive Camera
When you consider the most important features of a new smartphone, one of them has to be the camera.
For most people, it is their chosen way of taking pictures, so it needs to be advanced. Too many modern smartphones fall behind in this area. Thankfully, the Xone Phone has included a 16MP+5MP Dual/Rear Camera.

The dual flash camera means you will never miss a moment, and capture it in an impressive, startlingly clear way.
There are multiple modes available for your pictures. If you want to capture a high-quality selfie or make use of the beauty mode and any other feature, you know it is going to be taken in a clarity that will please anyone.
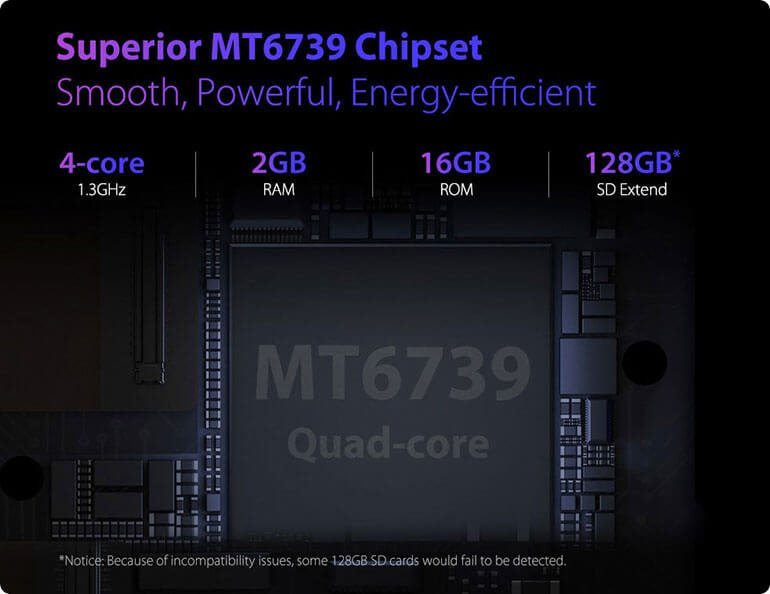
Xone Phone Has Excellent Memory
A common complaint with smartphones is that its storage can get used up too quickly. The last thing anyone wants is to be constantly deleting their favorite photos and videos so they can make room for more.
Keep your precious moments on your phone with Xone Phones 16GB storage, you will have enough for most users. If you require extra, then you can get up to 128GB with an SD card. Your files can stay in one place, right where you need them.

It is also a fast phone to use, This is great because you should expect your phone to keep up with the speed of the modern world. The Quad-core 1.3GHz processor and 2GB RAM means it will stay ahead of your needs whether it be a video call, streaming, exploring and more.

Xone Phone Looks Great
When you pull your phone out of your pocket, it is always nice to feel confident with its appearance. The Xone Phone is one of the slickest looking products on the market. With a 5.7 inch that offers 720p HD+ resolution you get a great size screen for watching and scrolling at your pleasure.
It takes up almost the whole of the front panel. This means there is no wasted space, and everything has been made with the customers multimedia experience in mind.
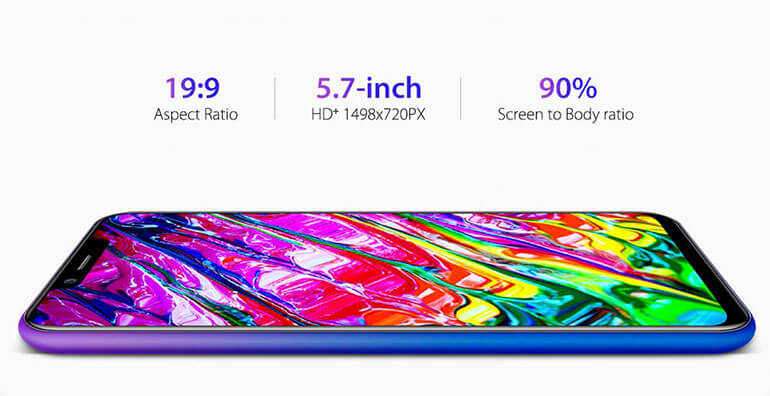
It is ideal for anyone who likes to hold their phone with one hand as it is lightweight, yet made of quality materials to make it long-lasting.
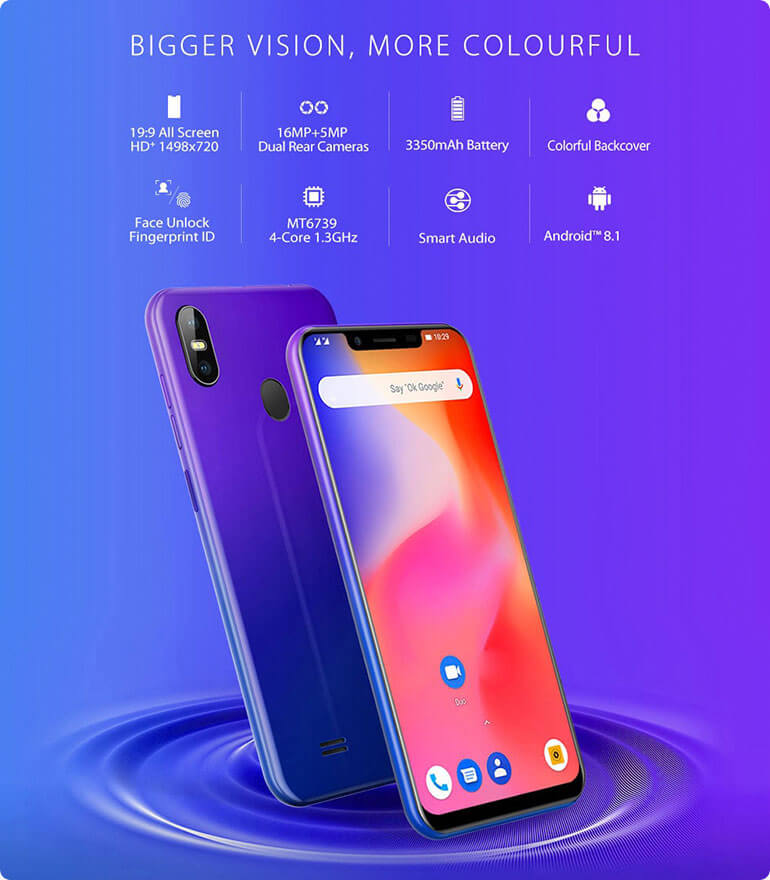
Xone Phone Comes With Everything You Need
Not only does the Xone Phone offer almost every language you can think of, but it comes with all you need to get going.
Too many phones require you to buy separate products to get the full experience, but not Xone Phone. It comes with the phone charger, USB cable, protective film, multi-language manual, and warranty card.
Xone Phone is available for a limited time only, with exclusive offers and free shipping.
Ordering is quick and easy , so take advantage of the great price by ordering yours today.
Samsung 3175 ошибка привода лазера
КОНФЕРЕНЦИЯ СТАРТКОПИ
Принтеры, копировальные аппараты, МФУ, факсы и другая офисная техника:
вопросы ремонта, обслуживания, заправки, выбора
Доброго дня всем. Кто подскажет, как разобраться с проблемой.
Принтер почти новый, ресурса ещё не отработал. (точнее стартовые картриджи ещё не опустели). При попытке напечатать, выдает:ошибка синхронизации лазера. перезагрузите уст-во. т е что то напечатать на нем возможности нет. ПОсле долгого простоя распечатал без проблем картинку, отсканировалнапечатал снова и ещё раз и все. снова стопорнулся. Если что, то ставил в него от clp-310 заведомо исправный барабанный блок, картриджи и даже мусоросборник т к поначалу не понял что происходит.
Так поставьте с него же блок лазера.
Спасибо!
Вариант не срабатывания какой нибудь оптопарыдатчика?
Может ещё есть идеи? варианты? Замену с другим блоком оставил на последок.
gosh (3): Вариант не срабатывания какой нибудь оптопарыдатчика? Может ещё есть идеи? варианты?
?? Это как-то уж слишком «по-русски»: аппарат САМ называет ТОЧКУ, в которой у него «болит» — мы делаем вид, что не замечаем этого и лихорадочно ищем всевозможные пути обхода :D)))
gosh (3): Замену с другим блоком оставил на последок
Месье мазохист или рукоблуд?))
(3) Не надо мурыжить тузика! Вылетает пушка в лазере. Сможете заменить диод — меняйте, только там предельно важны расстояния.
Хорошо сказано. Scuzzy! нет не мазохист, просто хочется ваньковского метода: лежишь на печи а он сам чинится ;-).. Один мастер «подсказал». Ищите оптопару или возможно проводок, что то где то не срабатывает. Вроде бы сам лазер отрабатывает штатно. как то так, я не спец. Повторюсь. Хотелось послушать мнение специалистов и их варианты ибо знакомые специалисты либо не сталкивались либо руками разводят
gosh (6): хочется ваньковского метода
Это вам не сюда, а на соседний сайт.
gosh (6): Один мастер «подсказал»
Так и идите к этому мастеру со своим аппаратом, сюда-то зачем явились?
gosh (6): Хотелось послушать мнение специалистов
Послушали? И ступайте себе с богом, не отвлекайте людей, которые работают. В вашем городе много специалистов, для которых данная задача элементарна. Один я знаю таковых человек десять.
gosh (6): я не спец
У нас уже кухарка науправляла государством, еще не одно поколение будет расхлебывать.
(8) ?? О какой грубости речь? По существу темы у вас вопросы еще остались?
Вопросов нет. мне ответили четко и ясно, куда смотреть что менять. После- по результатам станет ясно.
про ванька и пр. если что, то это была шутка и не более того.
Источник
Samsung 3175 ошибка привода лазера
КОНФЕРЕНЦИЯ СТАРТКОПИ
Принтеры, копировальные аппараты, МФУ, факсы и другая офисная техника:
вопросы ремонта, обслуживания, заправки, выбора
Добрый вечер выходит ошибка привода лазера при этом он сильно гудит. Хотел узнать можно сделать его или только под замену?
От модератора:
U2-1111? U2-1113? Тест полигон-мотора запускали?
EDC Mode -> LSU Control.
Пробег аппарата — сколько?
пробега я не знаю с такой ошибкой принесли, а вопрос тест полигона что то мне даст? если можно то подробнее
А ниче тест особо не даст..я бы при отсутствии донора навешал перемычек на концевики по 24в,набулькал тормозухи на ось полигона.убедился что ниче не клинет да заглянул в бп мало ли вторичка просела
MishGun (5): А ниче тест особо не даст
Кому как.
MishGun (5): набулькал тормозухи на ось полигона
Набулькать — это налить несколько «бульков» :)) Потом LSU точно в помойку :))
Sergey-11 (0): при этом он сильно гудит
MishGun (5): убедился что ниче не клинет
Вряд ли «ниче».
Ну про бульки и смазки полигонов отдельная статья имеется,че уж так сильно придираться то)
да и самсунгам обычно и не помогает )
с гулом пущай дядька разберется для начала
я так понял все что можно сделать это смазать и то не надолго (
(10) Неверно понял. Мазать там вообще практически не надо.
Смазка, при ошибках вращения как правило ничего не дает, или помогает на неделю- другую.
При подклинивании моторчика наматываеися металл подшипника на ось, и начинает тормозить, и разбалтывать подшипник.
IgorVS (12): наматываеися металл подшипника на ось
Там, на минуточку, воздушный подшипник.
Источник
Устранение неисправностей.
Устранение неисправностей_ 71
6. Откройте модуль сканирования.
7. Аккуратно выньте замятую бумагу из принтера.
8. Осторожно и медленно опускайте блок сканирования, пока он
не будет полностью закрыт. Блок должен быть плотно закрыт.
Будьте осторожны, чтобы не прищемить пальцы!
9. Потяните вниз за рычаг термофиксатора.
10. Закройте заднюю крышку. Печать автоматически возобновится.

- CLX-3170FN, CLX-3175FN
- Функции вашего нового лазерного принтера
- Информация о безопасности
- Введение
- Обзор устройства
- Вид спереди
- Вид сзади
- Внешний вид панели управления
- Описание индикатора «Состояние»
- Уведомление о состоянии картриджа с тонером
- Обзор меню
- Поставляемое программное обеспечение
- Функции драйверов принтера
- Драйвер принтера
- Обзор устройства
- Приступая к работе
- Установка аппаратного обеспечения
- Требования к системе
- Windows
- Macintosh
- Linux
- Настройка сети
- Поддерживаемые сетевые среды
- Настройка сетевых протоколов на устройстве
- Работа с программой SetIP
- Установка программного обеспечения
- Основные параметры устройства
- Поправка на высоту
- Изменение языка сообщений на дисплее
- Установка даты и времени
- Изменение формата отображения времени
- Изменение заданного по умолчанию режима
- Настройка звуков
- Ввод символов с цифровой клавиатуры
- Использование режимов экономии
- Автопродолжение
- Загрузка оригиналов и материалов для печати
- Загрузка оригиналов
- На стекло экспонирования
- В автоподатчик
- Выбор материалов для печати
- Требования к материалам для печати
- Размеры носителей, поддерживаемые в каждом режиме
- Рекомендации по использованию специальных материалов для печати
- Изменение размера бумаги в лотке
- Печать на специальных носителях
- Подача материалов для печати вручную
- Указание размера и типа бумаги
- Загрузка оригиналов
- Копирование
- Копирование
- Изменение настроек для отдельных копий
- Яркость
- Тип оригинала
- Копирование с уменьшением или увеличением
- Изменение заданных по умолчанию параметров копирования
- Копирование удостоверений личности
- Использование специальных функций копирования
- Печать двух или четырех копий на странице
- Копирование плакатов
- Клонирование
- Удаление фоновых изображений
- Копирование с улучшенными оттенками серого
- Настройка времени ожидания копирования
- Сканирование
- Общие сведения о сканировании
- Сканирование с помощью панели управления
- Настройка параметров сканирования в диспетчере сканирования Samsung
- Сканирование в приложение
- Сканирование через сетевое соединение
- Сканирование в программу электронной почты
- Изменение параметров для каждого задания сканирования
- Изменение заданных по умолчанию параметров сканирования
- Настройка адресной книги
- Регистрация номеров ячеек быстрого ввода адресов электронной почты
- Настройка номеров ячеек групповых адресов
- Использование записей из адресной книги
- Поиск записи в адресной книге
- Печать адресной книги
- Основные операции печати
- Печать документа
- Отмена задания печати
- Обработка факсов
- Отправка факса
- Настройка верхнего колонтитула факса
- Настройка параметров документа
- Автоматическая отправка факса
- Отправка факса вручную
- Подтверждение передачи
- Автоматический повторный набор номера
- Повторный набор последнего номера
- Отправка факса нескольким адресатам
- Отложенная передача факса
- Отправка приоритетного факса
- Прием факса
- Изменение режимов приема
- Автоматический прием в режиме «Факс»
- Прием факсов вручную в режиме «Телефон»
- Прием вручную с помощью дополнительного телефона
- Автоматический прием в режиме «Автоотв/факс»
- Прием факсов с использованием функции DRPD
- Прием в режиме безопасного приема
- Включение режима безопасного приема
- Сохранение принятых факсов в памяти
- Пересылка факсов
- Настройка факса
- Настройка параметров факса
- Изменение заданных по умолчанию параметров документа
- Автоматическая печать отчета об отправленных факсах
- Настройка адресной книги
- Отправка факса
- Использование флэш-накопителей USB
- О USB-накопителях
- Подключение флэш-накопителя USB
- Сканирование на флэш-накопитель USB
- Сканирование
- Индивидуальная настройка сканирования в порт USB
- Печать с флэш-накопителя USB
- Печать документа с накопителя USB
- Создание резервных копий данных
- Создание резервных копий данных
- Восстановление данных
- Управление флэш-накопителем USB
- Удаление файла изображения
- Форматирование флэш-накопителя USB
- Просмотр состояния флэш-накопителя USB
- Печать напрямую с цифровой камеры
- Обслуживание
- Печать отчетов
- Печать отчета
- Настройка цветового контраста
- Очистка памяти
- Чистка устройства
- Чистка внешней поверхности устройства
- Очистка внутренних компонентов устройства
- Очистка блока сканирования
- Обслуживание картриджа
- Хранение картриджей с тонером
- Меры предосторожности
- Использование повторно заправленных картриджей и неоригинальных картриджей Samsung
- Приблизительный срок службы картриджа
- Перераспределение тонера
- Замена картриджа с тонером
- Замена блока переноса изображения
- Замена контейнера для отработанного тонера
- Сменные компоненты
- Проверка запчастей
- Управление устройством через веб-сайт
- Доступ к приложению SyncThru™ Web Service
- Проверка серийного номера устройства
- Печать отчетов
- Устранение неисправностей
- Рекомендации по предотвращению замятия бумаги
- Устранение замятия в документах
- Сбой на выходе из автоподатчика
- Сбой ролика подачи
- Устранение замятия бумаги
- В лотке 1
- В области термофиксатора
- В области выхода бумаги
- Значение сообщений на дисплее
- Устранение других неполадок
- Подача бумаги
- Неполадки при печати
- Некачественная печать
- Неполадки при копировании
- Неполадки при сканировании
- Проблемы с факсом
- Распространенные неполадки Windows
- Часто встречающиеся проблемы в операционной системе Linux
- Распространенные неполадки Macintosh
- Заказ расходных материалов
- Расходные материалы
- Как приобрести
- Характеристики
- Общие характеристики
- Технические характеристики принтера
- Технические характеристики сканера
- Технические характеристики копировального аппарата
- Технические характеристики факса
- Глоссарий
- Алфавитный указатель
- Contact SAMSUNG worldwide
- CLX-3175, CLX-3175N
- Функции вашего нового лазерного принтера
- Информация о безопасности
- Введение
- Обзор устройства
- Вид спереди
- Вид сзади
- Внешний вид панели управления
- Описание индикатора «Состояние»
- Уведомление о состоянии картриджа с тонером
- Обзор меню
- Поставляемое программное обеспечение
- Функции драйверов принтера
- Драйвер принтера
- Обзор устройства
- Приступая к работе
- Установка аппаратного обеспечения
- Требования к системе
- Windows
- Macintosh
- Linux
- Настройка сети (Только для моделей CLX- 3175N)
- Поддерживаемые сетевые среды
- Настройка сетевых протоколов на устройстве
- Работа с программой SetIP
- Установка программного обеспечения
- Основные параметры устройства
- Поправка на высоту
- Изменение языка сообщений на дисплее
- Настройка звуков
- Использование режимов экономии
- Автопродолжение
- Загрузка оригиналов и материалов для печати
- Загрузка оригиналов
- На стекло экспонирования
- Выбор материалов для печати
- Требования к материалам для печати
- Размеры носителей, поддерживаемые в каждом режиме
- Рекомендации по использованию специальных материалов для печати
- Изменение размера бумаги в лотке
- Печать на специальных носителях
- Подача материалов для печати вручную
- Указание размера и типа бумаги
- Загрузка оригиналов
- Копирование
- Копирование
- Изменение настроек для отдельных копий
- Яркость
- Тип оригинала
- Копирование с уменьшением или увеличением
- Изменение заданных по умолчанию параметров копирования
- Копирование удостоверений личности
- Использование специальных функций копирования
- Печать двух или четырех копий на странице
- Копирование плакатов
- Клонирование
- Удаление фоновых изображений
- Копирование с улучшенными оттенками серого
- Настройка времени ожидания копирования
- Сканирование
- Общие сведения о сканировании
- Сканирование с помощью панели управления
- Настройка параметров сканирования в диспетчере сканирования Samsung
- Сканирование в приложение
- Изменение параметров задания сканирования
- Изменение заданных по умолчанию параметров сканирования
- Основные операции печати
- Печать документа
- Отмена задания печати
- Использование флэш-накопителей USB
- О USB-накопителях
- Подключение флэш-накопителя USB
- Сканирование на флэш-накопитель USB
- Сканирование
- Индивидуальная настройка сканирования в порт USB
- Печать с флэш-накопителя USB
- Печать документа с накопителя USB
- Создание резервных копий данных
- Создание резервных копий данных
- Восстановление данных
- Управление флэш-накопителем USB
- Удаление файла изображения
- Форматирование флэш-накопителя USB
- Просмотр состояния флэш-накопителя USB
- Печать напрямую с цифровой камеры
- Обслуживание
- Печать отчетов
- Печать отчета
- Настройка цветового контраста
- Очистка памяти
- Чистка устройства
- Чистка внешней поверхности устройства
- Очистка внутренних компонентов устройства
- Очистка блока сканирования
- Обслуживание картриджа
- Хранение картриджей с тонером
- Меры предосторожности
- Использование повторно заправленных картриджей и неоригинальных картриджей Samsung
- Приблизительный срок службы картриджа
- Перераспределение тонера
- Замена картриджа с тонером
- Замена блока переноса изображения
- Замена контейнера для отработанного тонера
- Сменные компоненты
- Проверка запчастей
- Управление устройством через веб-сайт
- Доступ к приложению SyncThru™ Web Service
- Проверка серийного номера устройства
- Печать отчетов
- Устранение неисправностей
- Рекомендации по предотвращению замятия бумаги
- Устранение замятия бумаги
- В лотке 1
- В области термофиксатора
- В области выхода бумаги
- Значение сообщений на дисплее
- Устранение других неполадок
- Подача бумаги
- Неполадки при печати
- Некачественная печать
- Неполадки при копировании
- Неполадки при сканировании
- Распространенные неполадки Windows
- Часто встречающиеся проблемы в операционной системе Linux
- Распространенные неполадки Macintosh
- Заказ расходных материалов
- Расходные материалы
- Как приобрести
- Характеристики
- Общие характеристики
- Технические характеристики принтера
- Технические характеристики сканера
- Технические характеристики копировального аппарата
- Глоссарий
- Алфавитный указатель
- Contact SAMSUNG worldwide
- Программное обеспечение
- Программное обеспечение Содержание
- Установка программного обеспечения принтера в Windows
- Установка программного обеспечения для принтера
- Установка программного обеспечения для печати на локальном принтере
- Установка программного обеспечения для печати на сетевом принтере
- Переустановка программного обеспечения принтера
- Удаление программного обеспечения принтера
- Установка драйвера для черно-белой печати
- Установка программного обеспечения для принтера
- Основные параметры печати
- Печать документа
- Печать в файл (PRN)
- Параметры принтера
- Вкладка «Макет»
- Вкладка «Бумага»
- Вкладка «Графика»
- Вкладка «Дополнительно»
- Вкладка «О программе»
- Использование набора параметров
- Использование справки
- Дополнительные настройки печати
- Печать нескольких страниц на одной стороне листа бумаги (функция «Несколько страниц на стороне»)
- Печать плакатов
- Печать брошюр
- Печать на двух сторонах листа
- Печать документа с масштабированием
- Масштабирование документа по размеру бумаги
- Использование водяных знаков
- Использование имеющихся водяных знаков
- Создание водяного знака
- Изменение водяного знака
- Удаление водяного знака
- Использование наложений
- Что такое наложение?
- Создание нового наложения
- Использование наложения
- Удаление наложения
- Совместное использование принтера в локальной сети
- Настройка выделенного компьютера
- Настройка клиентского компьютера
- Сканирование
- Сканирование с помощью программы Samsung SmarThru
- Удаление программы Samsung SmarThru
- Использование Samsung SmarThru
- Использование экранной справки
- Сканирование с использованием программного обеспечения, поддерживающего интерфейс TWAIN
- Сканирование с использованием драйвера загрузки рисунков Windows (WIA)
- Windows XP
- Windows Vista
- Сканирование с помощью программы Samsung SmarThru
- Использование программы Smart Panel
- Описание программы Smart Panel
- Доступ к руководству по поиску и устранению неисправностей
- Работа с утилитой настройки принтера
- Использование экранной справки
- Изменение параметров программы Smart Panel
- Работа с принтером в операционной системе Linux
- Приступая к работе
- Установка пакета Unified Linux Driver
- Установка пакета Unified Linux Driver
- Удаление пакета Unified Linux Driver
- Использование средства Unified Driver Configurator
- Запуск средства Unified Driver Configurator
- Окно «Printers configuration»
- Окно «Scanners Configuration»
- Окно «Ports Configuration»
- Настройка параметров принтера
- Печать документа
- Печать из приложений
- Печать файлов
- Сканирование документа
- Использование средства «Image Manager»
- Использование принтера с компьютером Macintosh
- Установка программного обеспечения для ОС Macintosh
- Драйвер принтера
- Драйвер сканера
- Настройка принтера
- Для компьютера Macintosh с сетевым подключением
- Для компьютера Macintosh с подключением USB
- Печать
- Печать документа
- Изменение настроек принтера
- Печать нескольких страниц на одной стороне листа бумаги
- Сканирование
- Установка программного обеспечения для ОС Macintosh
- Программное обеспечение Указатель
- L
- M
- T
- W
- В
- Д
- И
- Н
- О
- П
- Р
- С
- Т
- У
- Э
Значение сообщений на дисплее, 72 значение сообщений на дисплее, Значение сообщений на дисплее» на с. 72
Значение, Сообщений на дисплее» на с. 72, Значение сообщений, На дисплее» на с. 72.), На дисплее» на с. 72, Значение сообщений на, Дисплее» на с. 72
72 _Устранение неисправностей
Значение сообщений на дисплее
Сообщения на дисплее панели управления содержат информацию
о состоянии устройства и ошибках печати. В следующей таблице
приведены объяснения этих сообщений и сведения о способах
устранения неполадок. Сообщения и их значения приведены
Если в таблице отсутствует сообщение, выключите и снова
включите питание устройства и повторите попытку. Если
проблема не устраняется, обратитесь в службу технической
Обращаясь в службу технической поддержки, желательно
сообщить специалисту текст сообщения об ошибке.
Источник
Почему возникает ошибка
Если устройство сообщает об ошибке синхронизации лазера, требуется обратиться к мастерам сервисного центра, так как работа по устранению неполадки требует особых знаний, умений и инструментов. Ошибка возникает в следующих случаях:
- смещение местоположения платы датчика, отвечающего за синхронизацию лазера;
- поломки шлейфа или других компонентов платы датчика синхронизации лазера;
- смещение положения зеркала синхронизации лазера;
- неисправность лазерного диода.
Датчик контролирует работоспособность лазерного светодиода, вырабатывает и передает сигнал горизонтальной синхронизации изображения для платы управления. Этот сигнал обеспечивает начало каждой строки на листе на определенном, заданном в настройках, расстоянии от боковой границы листа.
Даже если очевидных причин того, почему принтер не берет бумагу, не найдено, самостоятельно разбирать его не рекомендуется. Это может привести к более серьёзным поломкам и дорогостоящему ремонту, а в разобранном виде техника в сервисный центр не принимается.
Ремонт ксерокса мастером
В течение часа после заявки мастер приедет на дом к заказчику с полным набором необходимых инструментов и запчастей. В процессе проведения бесплатной диагностики проверит все узлы, которые могут вызвать поломку. Отыскав причину проблемы, он выполнит следующее:
- отсоединит устройство от сети;
- извлечет картридж;
- проверит исправность замыкающего концевика;
- осмотрит подшипник многогранного зеркала;
- проведет балансировку и настроит зеркало;
- пропаяет диоды и контакты.
Ремонт начинается после того, как озвучены его особенности, сроки, стоимость и получено согласие владельца. Цена установки новых запчастей зависит от сложности поломки, цены необходимых деталей, работы мастера. Помимо устранения механических поломок, мастерами оказываются услуги по настройке оборудования перед началом работы и замене программного обеспечения. Наши преимущества:
- Оформление заказа возможно в любое удобное время, так как мы работаем в выходные и праздничные дни;
- Оперативный ремонт благодаря наличию собственного склада деталей;
- Бесплатный выезд мастера и диагностика;
- Консультации по вопросам эксплуатации принтера;
- Использование оригинальных комплектующих и запчастей.
Чтобы вызвать мастера позвоните по телефону или воспользуйтесь услугой обратного вызова. Мы предлагаем возможность оперативного устранения поломок на дому у заказчика, а при серьезных неполадках – доставку устройства в мастерскую. После ремонта вы получаете расширенную гарантию.
Кто разбирается в ML-2850D
Добрые люди!  Проблема в том что эта чудо-машина выдает: «ошибка привода лазера.Выключите/включите питание.»Соответсвенно после выкл/вкл питания происходит тоже самое.Есть варианты что-либо сделать с ним?машинка ооочееннньь нужна.
Проблема в том что эта чудо-машина выдает: «ошибка привода лазера.Выключите/включите питание.»Соответсвенно после выкл/вкл питания происходит тоже самое.Есть варианты что-либо сделать с ним?машинка ооочееннньь нужна.
- aaaabeda
- новичок
- Сообщения: 2
- Зарегистрирован: 21:10 — 05.05.13
- Баллы репутации: 0

Re: Кто разбирается в ML-2850D
![]() Владимир А. » 23:07 — 05.05.13
Владимир А. » 23:07 — 05.05.13
Варианты конечно есть.
1. Думаю лучше отдать в сервисный центр для точной диагностики, а потом уже думать—стоит ли платить деньги за ремонт принтера.
2. Попытаться самому сделать диагностику, но для этого видимо донор нужен будет. Потом опять думать—стоит ли платить деньги за ремонт принтера.
ИМХО
- Владимир А.
- Помощник админа Консультант
- Сообщения: 6638
- Зарегистрирован: 14:47 — 09.02.06
- Откуда: г.Обнинск
- Баллы репутации: 1

-
- ICQ
Re: Кто разбирается в ML-2850D
![]() Mishel01 » 01:34 — 06.05.13
Mishel01 » 01:34 — 06.05.13
Да уж, это точно… Ремонтить в LSU у этой линейки моделей особо-то нечего, если только аппарат не в цементном цеху работал, а LSU в сборе — это порядка 90 баксов (не считая работы по замене) при цене нового аппарата порядка 190 баксов…
- Mishel01
- эксперт
- Сообщения: 8413
- Зарегистрирован: 01:10 — 10.01.11
- Баллы репутации: 1

Re: Кто разбирается в ML-2850D
![]() Dagor79 » 10:38 — 06.05.13
Dagor79 » 10:38 — 06.05.13
А еще можно попробовать смазать ось полигона. Бывает, что его клинит, или из-за трения полигон не набирает обороты.
- Dagor79
- новичок
- Сообщения: 13
- Зарегистрирован: 15:32 — 22.03.13
- Баллы репутации: 0

Re: Кто разбирается в ML-2850D
![]() Mishel01 » 12:26 — 06.05.13
Mishel01 » 12:26 — 06.05.13
Dagor79 писал(а):А еще можно попробовать смазать ось полигона. Бывает, что его клинит, или из-за трения полигон не набирает обороты.
И часто ТАКОЕ, по вашим данным, БЫВАЕТ на САМСУНГАХ именно ЭТОЙ модельной линейки? Поподробнее, плиз, но ТОЛЬКО про НИХ.
- Mishel01
- эксперт
- Сообщения: 8413
- Зарегистрирован: 01:10 — 10.01.11
- Баллы репутации: 1

Re: Кто разбирается в ML-2850D
![]() Dagor79 » 12:40 — 06.05.13
Dagor79 » 12:40 — 06.05.13
Хотя я имел дело чаще всего с моделью ml-2851nd (что почти одно и то же) но могу сказать точно — после двух-трех лет эксплуатации такое бывает. По удивительному совпадению, у меня сейчас на столе разобран 2851 именно с такой проблемой. У нас организация в течение 2-х лет назакупала этих самсунгов общим числом не менее 200. Почти все они были у меня в ремонте. Случаи с туго вращающимся полигоном, если напрячь память, встречались раз десять-пятнадцать (5-7%). Возможно, в нескольких партиях была некачественная смазка. Достаточно пары капель приборного масла и проблема исчезает. В ml-2850 блок лазера идентичный.
- Dagor79
- новичок
- Сообщения: 13
- Зарегистрирован: 15:32 — 22.03.13
- Баллы репутации: 0

Re: Кто разбирается в ML-2850D
![]() Mishel01 » 12:56 — 06.05.13
Mishel01 » 12:56 — 06.05.13
Dagor79 писал(а):1. … могу сказать точно — после двух-трех лет эксплуатации такое бывает.
2. По удивительному совпадению, у меня сейчас на столе разобран 2851 именно с такой проблемой. У нас организация в течение 2-х лет назакупала этих самсунгов общим числом не менее 200. Почти все они были у меня в ремонте. Случаи с туго вращающимся полигоном, если напрячь память, встречались раз десять-пятнадцать (5-7%).
3. Возможно, в нескольких партиях была некачественная смазка.
4.Достаточно пары капель приборного масла и проблема исчезает.
1. Годы — это хорошо, но не актуально. Актуальны — ПРОБЕГИ за эти годы.
2. И что, все эти 10-15 лечились маслом?
3. Могу огорчить: по выпуске (с завода) — в LSU смазки во втулке полигона НЕТУ НИ МОЛЕКУЛЫ.
4. Если и исчезнет, то крайне ненадолго. Наиболее вероятно, что этими двумя каплями привод просто захлебнется и ротор (ось) встанет.
- Mishel01
- эксперт
- Сообщения: 8413
- Зарегистрирован: 01:10 — 10.01.11
- Баллы репутации: 1

Re: Кто разбирается в ML-2850D
![]() Dagor79 » 13:39 — 06.05.13
Dagor79 » 13:39 — 06.05.13
Хорошо, отвечу по пунктам:
1. пробег — от 200 тыс. до пол-миллиона страниц (не наработка на отказ, а общий пробег, с периодической заменой бушингов, шестерни привода, тефл. вала и тд.)
2. Таки да.
3. Не спорю. Возможно, клинит из-за микрочастиц стружки, тонера и т.п, все же LSU не абсолютно герметичен.
4. Повторно с этой проблемой не возвращали. Приборное масло (еще лучше веретенное) практически не густеет со временем.
Я описываю реальные неполадки, которые встречались в моей практике и способ их устранения. Возможно, кому-то проще купить новый LSU.
- Dagor79
- новичок
- Сообщения: 13
- Зарегистрирован: 15:32 — 22.03.13
- Баллы репутации: 0

Re: Кто разбирается в ML-2850D
![]() Mishel01 » 14:42 — 06.05.13
Mishel01 » 14:42 — 06.05.13
Спорить не буду, но ваша ситуация абсолютно уникальна.
Отмечу только, что никаких «микрочастиц стружки, тонера»(С) в привод полигона попасть ни в каком случае не может.
А «загустевание со временем» — тут АБСОЛЮТНО ни при чем. Две капли масла в воздушный подшипник — все равно что бутылку масла в наручные часы.
- Mishel01
- эксперт
- Сообщения: 8413
- Зарегистрирован: 01:10 — 10.01.11
- Баллы репутации: 1

Re: Кто разбирается в ML-2850D
![]() Dagor79 » 14:48 — 06.05.13
Dagor79 » 14:48 — 06.05.13
Не будем бросаться категориями абсолютности/уникальности. Бывает всякое. В конце-концов, пусть человек разберет лазер и проверит, жалко что ли?
- Dagor79
- новичок
- Сообщения: 13
- Зарегистрирован: 15:32 — 22.03.13
- Баллы репутации: 0

Re: Кто разбирается в ML-2850D
![]() Mishel01 » 15:05 — 06.05.13
Mishel01 » 15:05 — 06.05.13
Это не «бросание категориями», а определенная констатация факта на основе фактической матчасти аппарата (узла).
Конечно, бывает — например, если аппарат работает не в воздушной среде, а в определенной смеси газов. Но, сами понимаете, это «сильно всякое» 
Судя по стартовому посту — ничего автор делать не будет, кроме, возможно, похода в СЦ.
- Mishel01
- эксперт
- Сообщения: 8413
- Зарегистрирован: 01:10 — 10.01.11
- Баллы репутации: 1

Re: Кто разбирается в ML-2850D
![]() aaaabeda » 01:11 — 07.05.13
aaaabeda » 01:11 — 07.05.13
С чего вы решили что ничего не буду делать,изначально были две машинки,одну довел до ума-работает как часы)вторую (именно с ней эта проблема) попробую конечно же разобрать и посмотреть что да как.Спасибо за помощь!
- aaaabeda
- новичок
- Сообщения: 2
- Зарегистрирован: 21:10 — 05.05.13
- Баллы репутации: 0

Re: Кто разбирается в ML-2850D
![]() Sergey_74 » 14:46 — 07.05.13
Sergey_74 » 14:46 — 07.05.13
Mishel01 писал(а):4. Если и исчезнет, то крайне ненадолго. Наиболее вероятно, что этими двумя каплями привод просто захлебнется и ротор (ось) встанет.
Согласен полностью надолго не хватает.
- Sergey_74
- специалист
- Сообщения: 1809
- Зарегистрирован: 09:20 — 01.12.06
- Откуда: Челябинск
- Баллы репутации: 1

Re: Кто разбирается в ML-2850D
![]() Dagor79 » 15:13 — 07.05.13
Dagor79 » 15:13 — 07.05.13
Sergey_74 писал(а):
Mishel01 писал(а):4. Если и исчезнет, то крайне ненадолго. Наиболее вероятно, что этими двумя каплями привод просто захлебнется и ротор (ось) встанет.
Согласен полностью надолго не хватает.
Так Вы тоже пробовали смазывать? У меня больше года работают и не клинят, а печатают на них по пачке в день. Подшипник-то хоть и воздушный, но ротор висит отнюдь не в воздухе — он опирается на втулку, а значит, есть силы трения, которые можно снизить путем смазки. Главное, не переборщить 
- Dagor79
- новичок
- Сообщения: 13
- Зарегистрирован: 15:32 — 22.03.13
- Баллы репутации: 0

Re: Кто разбирается в ML-2850D
![]() Mishel01 » 15:18 — 07.05.13
Mishel01 » 15:18 — 07.05.13
Dagor79 писал(а): Подшипник-то хоть и воздушный, но ротор висит отнюдь не в воздухе — он опирается на втулку, а значит, есть силы трения, которые можно снизить путем смазки.
Могу огорчить: данное утверждение в корне НЕВЕРНО. Не верите мне — копните документацию.
- Mishel01
- эксперт
- Сообщения: 8413
- Зарегистрирован: 01:10 — 10.01.11
- Баллы репутации: 1

Re: Кто разбирается в ML-2850D
![]() Dagor79 » 15:39 — 07.05.13
Dagor79 » 15:39 — 07.05.13
Получается, что я вру, или мне только кажется, что смазка помогает. А в какой части мое утверждение неверно — то, что ось опирается или то, что смазка уменьшает трение? А в документации описано, из-за чего может заклинивать полигон, или вы также не верите, что такое бывает?
- Dagor79
- новичок
- Сообщения: 13
- Зарегистрирован: 15:32 — 22.03.13
- Баллы репутации: 0

Re: Кто разбирается в ML-2850D
![]() Mishel01 » 16:12 — 07.05.13
Mishel01 » 16:12 — 07.05.13
Смазка, конечно, (ПОЧТИ) всегда уменьшает трение, матушку-природу не обманешь))
А вот ось (ротор) — в нормальном состоянии на втулку НЕ опирается.
Я не имею основания сомневаться в вашей правдивости: смазка помогает, но там несколько другой «механизм помощи».
Полигоны, конечно, клинят — но не из-за выработки смазки, конечно (которой там до первого вмешательства на месте — просто не было ни молекулы).
В документации на аппараты — не пишут о причинах неисправности отдельных деталей отдельных узлов (по крайней мере, не-партнумеруемых внутри).
- Mishel01
- эксперт
- Сообщения: 8413
- Зарегистрирован: 01:10 — 10.01.11
- Баллы репутации: 1

Re: Кто разбирается в ML-2850D
![]() KRIKNIK2009 » 21:08 — 02.12.14
KRIKNIK2009 » 21:08 — 02.12.14
Народ, имееться данный принтер… Горит красный диод, выдает ошибку нагрева… Навскидку куда копнуть? Заранее благодарен за ответ…
- KRIKNIK2009
- новичок
- Сообщения: 9
- Зарегистрирован: 21:06 — 02.12.14
- Баллы репутации: 0

Re: Кто разбирается в ML-2850D
![]() Mishel01 » 01:30 — 03.12.14
Mishel01 » 01:30 — 03.12.14
KRIKNIK2009 писал(а):выдает ошибку нагрева… Навскидку куда копнуть?
Разумеется, на что жалуется — туда и копать. Нагрев там ОДИН.
- Mishel01
- эксперт
- Сообщения: 8413
- Зарегистрирован: 01:10 — 10.01.11
- Баллы репутации: 1

Re: Кто разбирается в ML-2850D
![]() KRIKNIK2009 » 15:38 — 03.12.14
KRIKNIK2009 » 15:38 — 03.12.14
Печку пока прозвонить нечем, но путём эксперементов выяснил, что накрылся Термодатчик… Где его найти, какой нужен? Или мож заместо него резистор поставить, чтобы принтер думал что температура норм….
- Вложения
-
- KRIKNIK2009
- новичок
- Сообщения: 9
- Зарегистрирован: 21:06 — 02.12.14
- Баллы репутации: 0

Re: Кто разбирается в ML-2850D
![]() KRIKNIK2009 » 15:40 — 03.12.14
KRIKNIK2009 » 15:40 — 03.12.14
Эксперемент заключался: Я замкнул контакты у него… Принтер немного ожил, хотябы стал реагировать на открывания крышки… Но дрова терь выдают ПЕРЕГРЕВ))
- KRIKNIK2009
- новичок
- Сообщения: 9
- Зарегистрирован: 21:06 — 02.12.14
- Баллы репутации: 0

Re: Кто разбирается в ML-2850D
![]() Mishel01 » 16:08 — 03.12.14
Mishel01 » 16:08 — 03.12.14
Единственное, что вы можете сделать без тестера — осмотреть рабочую поверхность термодатчика на предмет повреждения поверхности защитного пластика. Всё остальное — после измерений сопротивлений.
- Mishel01
- эксперт
- Сообщения: 8413
- Зарегистрирован: 01:10 — 10.01.11
- Баллы репутации: 1

Re: Кто разбирается в ML-2850D
![]() Владимир А. » 17:36 — 03.12.14
Владимир А. » 17:36 — 03.12.14
KRIKNIK2009 писал(а):Хотябы узнать какое сопротивление у термистора должно быть…
Обычно порядка нескольких сот кОм при комнатной температуре. С прогревом сопротивление плавно уменьшается.
Без тестера дело дальше не пойдет!!!
- Владимир А.
- Помощник админа Консультант
- Сообщения: 6638
- Зарегистрирован: 14:47 — 09.02.06
- Откуда: г.Обнинск
- Баллы репутации: 1

-
- ICQ
Re: Кто разбирается в ML-2850D
![]() KRIKNIK2009 » 18:22 — 03.12.14
KRIKNIK2009 » 18:22 — 03.12.14
Mishel01 писал(а):Единственное, что вы можете сделать без тестера — осмотреть рабочую поверхность термодатчика на предмет повреждения поверхности защитного пластика. Всё остальное — после измерений сопротивлений.
Поврежден чутка пластик втом то и дело… ЧТо с подключённым датчиком, что без него поведение принтера одинаковое… Где его можно купить? ИЛи может в Чип и Дип какой нить аналог купить?
- KRIKNIK2009
- новичок
- Сообщения: 9
- Зарегистрирован: 21:06 — 02.12.14
- Баллы репутации: 0

Re: Кто разбирается в ML-2850D
![]() Mishel01 » 18:53 — 03.12.14
Mishel01 » 18:53 — 03.12.14
Лучше менять сразу, чем оставлять в аппарате такого «троянского коня». Но причина, очень вероятно, не только в нем, так что без измерений все равно не обойдется. Включение аппарата БЕЗ термодатчика чревато последствиями (заменой печки в сборе).
В «ЧипДипе» вы его доолго будете искать… но купить можно — например,
http://zipzip.ru/?state=prod&pid=258229 … nd=Samsung
- Mishel01
- эксперт
- Сообщения: 8413
- Зарегистрирован: 01:10 — 10.01.11
- Баллы репутации: 1

Re: Кто разбирается в ML-2850D
![]() KRIKNIK2009 » 19:05 — 03.12.14
KRIKNIK2009 » 19:05 — 03.12.14
Mishel01 писал(а):Лучше менять сразу, чем оставлять в аппарате такого «троянского коня». Но причина, очень вероятно, не только в нем, так что без измерений все равно не обойдется. Включение аппарата БЕЗ термодатчика чревато последствиями (заменой печки в сборе).
В «ЧипДипе» вы его доолго будете искать… но купить можно — например,http://zipzip.ru/?state=prod&pid=258229 … nd=Samsung
ООО! Спасибо огромное за ссылку!)) С отключенным датчиком поведение и вывод сообщения ОДИН И ТОТЖЕ! Ошибка нагрева… При замыкании датчика соответствующее сообщение — ПЕРЕГРЕВ или ТЕМПЕРАТУРА при НАГРЕВЕ…
- KRIKNIK2009
- новичок
- Сообщения: 9
- Зарегистрирован: 21:06 — 02.12.14
- Баллы репутации: 0

Re: Кто разбирается в ML-2850D
![]() Mishel01 » 19:24 — 03.12.14
Mishel01 » 19:24 — 03.12.14
Нет, не ООО, а ИП )))
Правда, я бы не торопился бежать покупать и заменять, см. выше.
Впрочем, мое дело — предупредить, ваше — пропустить мимо ушей)))
- Mishel01
- эксперт
- Сообщения: 8413
- Зарегистрирован: 01:10 — 10.01.11
- Баллы репутации: 1

Вернуться в SAMSUNG
Кто сейчас на конференции
Сейчас этот форум просматривают: нет зарегистрированных пользователей и гости: 21
Нередко поломка лазерного принтера возникает из-за неисправности блока лазера. Это относится как критическим ошибкам, например, ошибка LSU (Laser Scanner Unit — сканирующего лазерного блока) 52.0. Некоторые путают его с ошибкой сканера. А также при громком свисте из принтера.

Ошибка 52.0 возникает по следующим причинам:
- поломка лазера или его драйвера
- поломка двигателя, недостаток смазки
- неисправность микросхемы привода двигателя
Поломка лазерного
В схеме обратной связи в блоке лазера есть датчик излучения лазерного диода. По его сигналу принтер корректирует интенсивность и работоспособность лазерного диода. Подобная неисправность встречается, если закрыта шторка закрытия лазера. В основном причиной является механическая поломка. После восстановления управления шторкой ошибка исчезает.
Но неисправность самого лазера или его драйвера случается чрезвычайно редко.
Поломка двигателя сканера лазера, недостаток смазки
Недостаток смазки двигателя сканера — привода полигонального зеркала — проявляется в виде сильного свиста. После смазки подшипника двигателя свист проходит.

Двигатель состоит из неподвижного статора с обмотками и ротора с постоянным магнитом в виде кольца. Для этого разбираем сканер и двигатель, смазываем ось ротора и собираем обратно.
Неисправность микросхемы привода двигателя лазерного сканера
Неисправность микросхемы управления двигателем — самая частая причина выхода из строя блока лазера. При такой проблеме двигатель обычно вообще не крутится не хватает момента трогания. Но даже если и начнет движение, то не набирает нужной скорости вращения и принтер выдает ошибку 52. Это легко проверить, запуская принтер с открытой крышкой лазера. Причина, скорее всего, в выходе из строя схемы управления какой-нибудь обмоткой. Если нет тока хотя бы на одной обмотке, блок не будет работать.

В трех неисправных блоках лазера принтера HP P1102 и M1132 не раскручивались двигатели. Но сам ротор вращался очень легко. В одинаковых моделях LSU все двигатели разные (с разными роторами и статорами), микросхемы драйверов тоже разные. Однако проблема везде одна и та же — ненадежная схема управления.
Еще люди ищут:
- ремонт принтеров
- Калькулятор стоимости ремонта лазерного принтера
- Причины неисправности компьютера
Scx 4824 ошибка синхронизации лазера
Доброе утро! Пожалуйста помогите с перепрошивкой МФУ Samsung SCX-4824FN. Очень нужно. Заранее спасибо откликнувшимся.
———- Добавлено в 08:30 ———- Предыдущее сообщение было написано в 08:25 ———-
Не смогу распечатать конфигурацию принтера, закончился тонер (показывает система) при заправленном картридже.
———- Добавлено в 13:17 ———- Предыдущее сообщение было написано в 13:17 ———-
Только внимательнее 4824F и 4824FN — разные прошивки требуют.
А что делать, я не знаю версию и не могу распечатать
———- Добавлено в 21:01 ———- Предыдущее сообщение было написано в 20:59 ———-
Я испробовала все серийиники для всех версий, он запрашивает какой-то файл, но его нет
Насколько помню в этом аппарате версию и серийник можно через меню посмотреть.
Кто запрашивает файл?
Если не ошибаюсь после прошивки счётчики надо будет обнулять через меню сбросом всех настроек, но это, я думаю, беда не большая — в оригинальной прошивке счётчики не сбрасываются.
В личку отправил краткую инструкцию.
Версию я выяснила 6568BAHZ100514. даже нашла серийник для этой версии, но есть отличие в одной букве 6568BAHZ100514R. Что делать.
———- Добавлено в 09:52 ———- Предыдущее сообщение было написано в 09:45 ———-
Мне нужно сменить серийный номер на 6568BAHZ100514R?
———- Добавлено в 09:55 ———- Предыдущее сообщение было написано в 09:52 ———-
Я ввела 6568BAHZ100514R и получилось TempRar$EX00.219USB_SN_Changer>usbprns2.exe ChangeSN.hd
Download complete!! downsize(63)
-ы яЁюфюыцхэш эрцьшЄх ы¦сє¦ ъыртш°є . . .
———- Добавлено в 10:09 ———- Предыдущее сообщение было написано в 09:55 ———-
При выкл/вкл начинается загрузка аппарата «Найдено новоео оборудование» и запрашивает файл «Необходим файл OEMUIru.dat на Samsung.
———- Добавлено в 11:25 ———- Предыдущее сообщение было написано в 10:09 ———-
Считаю, что где-то, что-то делаю неправильно. исправьте меня
Это больше похоже на серийный номер. Номер версии выглядит примерно так: 1.01.94.36.
Скачанные архивы с прошивкой и сменьщиком номера предварительно распакуй.
На то, что пишет компьютер пока внимания особо не обращай — жми отмену, это скорее всего реакция драйвера на новый серийник. Если драйвер будет предлагать обновить программное обеспечение — шли его лесом.
Серийный номер нужно сменить на тот, который указан в прошивке.
Скажи мне пожалуйста, что я должна сделать в первую очередь, запустить программу прошивки или сменить серийный номер. я запуталась.
———- Добавлено в 12:55 ———- Предыдущее сообщение было написано в 12:47 ———-
И какой серийный номер я должна ввести? Может быть я уже убила свой аппарат, просто он пишет, что тонер закончился, картридж без чипа, картридж был в комплекте с МФУ.
———- Добавлено в 12:58 ———- Предыдущее сообщение было написано в 12:55 ———-
В программе прошивке, если я правильно тебя поняла, должна запускать файл с расширением .bat. при запуске этого файла появляется окно Windows и дальше не знаю что предпринять
Scx 4824 ошибка синхронизации лазера
 Монохромное лазерное многофункциональное (МФУ) устройство SCX-4824FN
Монохромное лазерное многофункциональное (МФУ) устройство SCX-4824FN
Для изготовления прошивки для вашего аппарата необходимы следующие исходные данные:
- модель аппарата (указана на его корпусе);
- серийный номер — (15 знаков) — указан в отчете Конфигурация (Configuration Report);
- версия прошивки — указана в отчете Конфигурация (Configuration Report);
- CRUM — (11 знаков), указан в отчете «О расходных материалах» (Supplies Information)
Эти данные можно получить распечатав два отчета на своем принтере: Configuration Report и Supplies Information (Конфигурация и Расходные материалы).
1. Печать отчётов
ВНИМАНИЕ. Печать отчёта возможна на незаблокированном принтере!
Для снятия блокировки необходимо заменить чип в картридже на оригинальный рабочий.
Если принтер заблокирован, данные для заказа прошивки можно получить с помощью утилиты PC_INFO_TOOL. Скачать утилиту бесплатно можно в нашем файловом архиве, в разделе — Soft
Просмотреть версию прошивки на дисплее МФУ
Нажмите:[Menu] [#] [1] [9] [3] [#]
Просмотреть серийный номера на дисплее МФУ
Нажимая [Мenu], найдите <Настр. сист.>. Нажмите [OK].
Кнопками [Left]-[Right] найдите: <Обслуживание>. Нажмите [OK].
Выберите: <Серийный номер> и нажмите [OK]
Печать отчетов из меню:
Нажимая кнопку [Мenu], найдите:
<Настр. сист.>/ < System Setup >нажмите [OK] кнопками [Left]-[Right] найдите: <Отчет> нажмите [OK] и выберите: < Конфигурация>/ < Configuration >или < О расх. матер.> нажмите [OK]
Печать отчетов по кнопке [STOP]:
Для печати отчета Сonfiguration:
Нажмите и удерживайте кнопку [STOP], когда индикатор начнёт мигать, отпустите кнопку. Для печати отчета Supplies Information-отчёта.
Нажмите и удерживайте кнопку [STOP], индикатор начнёт мигать, когда снова будет непрерывно светиться, отпустите кнопку.
Печать отчетов из сервисного меню:
Вход в сервисное меню (TEСH MENU)
нажмите: [Menu] [#] [1] [9] [3] [4] [Menu] -> Выберите Войдите в раздел < Report >, выберите пункт < Configuration >или < Supplies Info >. Распечатается соответствующий отчёт.
Образец Configuration Report
Образец отчета Supplies Information
2. Подготовка к прошивке.
Подключите принтер к компьютеру USB кабелем и установите необходимые драйвера. Кабель должен быть как можно короче.
Отключите все лишнее оборудование от компьютера.
Закройте все программы.
Подключите принтер к сети питания и убедитесь в надежности подключения.
Важно. Прерывание питания во время прошивки приведет к выходу аппарата из строя.
ВНИМАНИЕ. Чип на картридже должен стоять тот, CRUM которого указан в заказе на прошивку. Другой чип — другая прошивка.
3. Заказ прошивки
Для заказа прошивки перейдите на соответствующую страницу сайта где необходимо оформить заявку «. На этой странице вам будет предложено заполнить необходимые поля формы заказа полученными из отчетов данными.
Самостоятельно выберите свойство прошивки: U — без защиты от обновлений или NU — с защитой от обновлений. (подробнее о свойствах прошивки: U/NU )
Жмите кнопку «Отправить».
Если вы правильно указали адрес эл. почты, на него вы получите письмо со ссылкой для скачивания архива с прошивкой и дальнейшие инструкции.
4. Прошивка принтера:
Распакуйте полученный архив с прошивкой в отдельную папку.
В архиве находятся три файла:
1. файл самой fix
2. загрузчик usbprns2.exe
3. файл reedme.txt, в котором описаны часто встречающиеся в процессе прошивки аппарата ошибки, и способы их устранения.
ВАЖНО. Не удаляйте чип с картриджа в процессе прошивки. Чип должен быть установлен только тот, CRUM которого был указан в заказе. Другой чип — другая прошивка
Вход в принудительный режим прошивки для SCX-4824FN / SCX-4828FN
На выключенном МФУ нажмите и удерживайте кнопку [Stop]
Включите МФУ кнопкой [Power], отпустите кнопку [Stop] и быстро повторно нажмите кнопку [Stop]
При успешном входе в принудительный режим, сообщение на дисплее МФУ сменится сообщением
Версии прошивки
| Модель | Версия прошивки |
| SCX-4824FN, SCX-4828FN | V1.01.00.21, V1.01.00.28, V1.01.00.30, V1.01.00.32, V1.01.00.34, V1.01.00.36, V1.01.94.36, V1.01.00.41, V1.01.00.43, V1.01.00.44, V1.01.00.45, V1.01.00.47 |
5. Окончание
После удачной прошивки, извлечь чип из картриджа и сохранить его (чип — ключ). Во всех последующих картриджах, которые вы собираетесь использовать в принтере чип должен быть удалён или заклеен.
Если вы, вдруг по ошибке, вставите новый картридж с чипом, то аппарат заблокируется; вот для этого случая и стоит сохранить ваш чип – ключ, с помощью которого аппарат можно разблокировать.
Главные ошибки при работе на диодном лазере

Давайте проверим, насколько правильно вы работаете на диодном лазере?
К чему этот вопрос?
К тому, что многие специалисты, когда делают процедуры на диодном лазере, нередко совершают ряд ошибок, которые не дают получить нужные результаты.
И сегодня мы расскажем:
- Какие главные ошибки совершаются при работе на диодном лазере?
Начнем с определения.
Диодный лазер, что это такое?
Диодный лазер относиться к полупроводниковым лазерам, активным веществом которого является арсенид галлия. Это значит, что данный полупроводниковый материал может обеспечить специалиста несколькими десятками миллионов ресурсов вспышек.
Диодный лазер принцип работы
Диодный лазер светит в ближнем инфракрасном спектре излучения, длина волны 808-810 нм. и поглощается меланином волоса по принципу селективного фототермолиза. Это означает избирательное поглощение и нагрев одного хромофора-меланина волоса и исключение повреждения других хромофором и кожи в целом. Что обеспечивает безопасность проведения процедуры.
➡️ Наш полезный Теlegram-канал для косметологов
Кстати, диодный лазер создали наши советские ученые во главе с профессором Басовым. Cо временем, этот лазер занял золотую середину среди остальных, оказывающих функцию эпиляция.
Классический диодный лазер работает в «штамповой» технике и технике «движение», что позволяет обработать большую поверхность кожи быстро и качественно.
Диодный лазер работает по гелю прозрачному, имеет дополнительное охлаждение в виде элемента Пельтье, который обеспечивает максимальный комфорт даже на супер чувствительных зонах.
Использование геля позволяет меньше отражаться свету от поверхности кожи и больше способствует проникновению света в кожу и поглощению меланином волоса.
Главные ошибки при работе с диодным
Теперь давайте обсудим главные ошибки, которые допускаются в работе:
1. Игнорирование использования геля во время работы
Гель позволят легко скользить апертуре манипулы по поверхности кожи и способствует меньшему отражению света от поверхности кожи.
2. Неправильно определенный фототип
От фототипа зависит многое.
Во-первых, ширина импульса, которая влияет на нагрев кожи и время термической релаксации хромофора.
Во-вторых, чем светлее кожа, тем больше параметр мощности можно ставить. Чем темнее кожа, тем параметр будет чуть ниже, для того чтобы не перегревать кожу.
3. Заворачивание манипулы в пленку
Манипула состоит из двух половинок, которые соединяются швом по центру. Во время манипуляций рабочее тело нагревается и часть тепла уходит через этот шов в пространство. Часть тепла уходит с водой, которая циркулирует по шлангу из корпуса аппарата в манипулу и охлаждает рабочее тело. Когда манипула в пленке, то часть тепла не уходит, а аккумулируется, способствуя перегреву и поломке манипулы.
Переживания по поводу дезинфекции апертуры напрасны, так как по рекомендациям Роспотребнадзора апертура должна быть обработана трехкратно спиртом медицинским 70%.
4. Использование только одной техники работы «штамп» или «движение»
Существует две техники, которые используются на разных участках лица и тела, они учитывают масштабности и чувствительности зоны, глубину залегания волосяного покрова и зависимость от влияния мужских половых гормонов.
Например, лицо, ореола сосков и глубокое бикини-техника «Штамп». Почему?
Первое: чувствительные зоны.
Второе: гормонозависимые зоны.
Третье: небольшие объёмы.
Четвертое: глубина залегания волосяного фолликула варьирует от 2.5-5.5 мм.
Именно эта техника позволяет максимально охлаждать кожу, через плотное соприкосновение доставляя весть инфракрасный цвет в глубины кожи.
На крупных участках тела ноги, руки, спина, живот и т. д используют технику «движение». Почему?
Во-первых, за счет увеличения количества Герц увеличивается количество вспышек в секунду. Поэтому необходимо их распределить равномерно по поверхности кожи.
Во-вторых, это позволяет достаточно быстро обработать большие объемы.
В-третьих, это не гормонозависимые зоны, которые быстро лишаются волосяного покрова.
Безусловно, каждая техника привносит свой вклад в эффект долговременного удаление волос. И нужно уметь ими правильно пользоваться.
Итак, коллеги, мы с вами разобрали главные ошибки в работе с диодным лазером. Следите за нашими новыми полезными статьями.
✅ Выберите надежный диодный лазер для вашего бизнеса в нашем каталоге продукции
Компьютер не видит принтер через USB: как это исправить?
Причин может быть множество, начиная с неподключенного кабеля и заканчивая сбоем в операционной системе. Рассмотрим распространенные проблемы и варианты их решения – от простого к сложному.
Неисправное подключение
Иногда компьютер или ноутбук не видит принтер через USB из-за неисправности кабеля или порта, а также из-за плохого соединения.
- Отключите кабель устройства с обеих сторон, а затем подключите снова.
- Проверьте, исправен ли USB-разъем. Попробуйте подключить через него другое устройство: например, клавиатуру или мышь.
- Попробуйте подключить принтер к другому USB-разъему.
- Если есть возможность, замените кабель.
Убедитесь также, что принтер включен. У некоторых устройств кнопка включения находится на задней панели или сбоку, и пользователи просто забывают нажать ее. Иногда компьютер не видит принтер через USB из-за подобной мелочи, и решение вопроса занимает буквально одну минуту.
Сбой настроек
Проверьте, какое оборудование используется для печати по умолчанию. Для этого перейдите в панель управления, затем в «Оборудование и звук» – «Просмотр устройств и принтеров». Кликните на иконку принтера правой кнопкой и выберите опцию «Использовать по умолчанию». В некоторых случаях этого оказывается достаточно, чтобы устройство стало работать правильно.

Если проблема не решилась, кликните дважды на иконку оборудования, в открывшемся окне выберите вкладку «Принтер» и уберите галочки в пунктах «Приостановить печать» и «Работать автономно». Также нажмите на «Очистить очередь печати».

Если и это не помогло, перейдите в панель управления, выберите в меню «Просмотр» пункт «Мелкие значки», перейдите на вкладку «Администрирование» и откройте «Службы». В появившемся окне нужно найти службу «Диспетчер печати» и установить автоматический тип запуска.

Если служба остановлена, нажмите также на кнопку «Запустить», а затем отправьте на печать тестовую страницу.
Отсутствие драйвера
Случается, что компьютер не видит принтер через USB из-за отсутствия драйвера или из-за неправильно установленного, либо устаревшего программного обеспечения.
Перейдите на официальный сайт производителя, скачайте оттуда драйвер для вашего устройства и установите его. Затем перезагрузите компьютер и попробуйте распечатать тестовую страницу.
Если вы случайно установили неподходящий драйвер, через панель управления перейдите в «Диспетчер устройств», найдите там нужное оборудование, зайдите в его свойства, затем во вкладку «Драйвер» и нажмите на кнопку «Удалить». После этого установите новое программное обеспечение, скачанное с официального сайта производителя.
Неисправность устройства
Если принтер не подключается к компьютеру через USB и все перечисленные выше методы не помогли устранить эту неполадку, возможно, проблема в самом оборудовании. Попробуйте подключить устройство к другому компьютеру или ноутбуку. Если неполадка возникла снова, лучший вариант – отнести принтер в сервисный центр, чтобы специалисты протестировали и отремонтировали его.
Xerox 3220 коды ошибок






МФУ Xerox WC 3220, как и любое другое печатающее устройство, состоит из множества блоков. Каждый из этих блоков рассчитан на определённый ресурс. Ресурс задаётся исходя из рекомендуемых производителем условий использования аппарата, таких как — использование оригинальных расходных материалов (картриджей), использования бумаги надлежащего качества, рекомендуемой месячной нагрузке и т. д. При соблюдении вышеперечисленного, данное МФУ должно отработать 100 000 отпечатков, исключением всё же будут ролик захвата и тормозная площадка, их придётся менять несколько раз. После прохождения МФУ Xerox WC 3220 границы в 100 000 отпечатков, в аппарате нужно менять термоблок.
В данном примере речь пойдёт об аппарате, в который мы вдохнули вторую жизнь. Первым делом, были заменены петли крышки сканера (изображение 1), ролик захвата из кассеты и тормозная площадка и конечное же, не обошлось без ремонта печки. Не обязательно менять термоблок в сборе, его вполне можно отремонтировать, заменив тефлоновый вал, прижимной резиновый вал, шестерню привода тефлонового вала и подшипники. Этого вполне достаточно для того, чтобы в аппарате не застревала бумага. Все запчасти ставим оригинальные, ресурсом на 100 000 отпечатков. После сборки, корпус МФУ моется специальным средством для очистки пластика, после чего аппарат выглядит как новый.
МФУ Xerox WC 3220 доказали свою надёжность и низкую стоимость отпечатка. В перепрошитом аппарате можно использовать картридж без замены чипа, что увеличивает его и без того не маленький ресурс.
Восстановленное МФУ Xerox WC 3220 — хорошая альтернатива новым аппаратам, которые зачастую не работают даже гарантийный срок.
Xerox WorkCentre 3220, ошибка «Низкая температура, перезагрузите»

На изображении 1 показан пример ошибки, которая выскакивает на МФУ Xerox WC 3220 после его включения. Избавиться от данной ошибки не получится, без ремонта аппарата.

Причина данной неисправности кроется в термоблоке, а если быть точнее, в датчике температуры. Датчик касается тефлонового вала и, при повышении температуры выше или ниже необходимой, останавливает работу МФУ. В одном из примеров мы уже писали о похожей неисправности, но там было дело в лампе нагрева. В данном же случае, ремонт сводится к чиствке датчика температуры, либо его замене.

После замены термодатчика, МФУ выходит в готовность и работает как и раньше.
добавления нового принтера для
настройки устройства.
Проверьте, запущен ли принтер. Откройте
окно Printers configuration и выберите
устройство в списке принтеров.
Просмотрите описание устройства на
устройство должно возобновить
нормальную работу. Состояние stopped
может возникнуть вновь в случае
некоторых неполадок при печати.
Например, это может произойти при
попытке напечатать документ, если порт
устройства занят приложением для
сканирования.
Убедитесь, что порт свободен. Поскольку
объединенные в составе
многофункционального устройства
принтер и сканер используют один и тот
же интерфейс ввода-вывода (порт
многофункционального устройства),
вполне возможны попытки
одновременного доступа нескольких
приложений к одному порту. Во
избежание конфликтов контроль над
устройством разрешен только одному
приложению. Остальные пользователи
получат сообщение о том, что устройство
занято (device busy). Откройте окно
настройки портов и выберите порт,
назначенный принтеру. Если порт занят
следует дождаться завершения текущего
закреплен порт, наблюдаются неполадки.
Проверьте, задан ли в приложении
специальный параметр печати «-oraw».
Если параметр командной строки
содержит «-oraw», удалите его, чтобы
печать выполнялась правильно. В
Устройство
не печатает.
(
В версии CUPS (Common Unix Printing
System),
включаемой в поставку ОС SuSE
неполадки при печати под управлением
протокола IPP (Internet Printing Protocol).
Используйте печать через сокеты или
установите более позднюю версию CUPS
(cups-1.1.22
не печатает
страницы целиком,
наполовину
пустыми.
Это известная проблема, возникающая,
когда на цветном принтере в 64-разрядной
версии системы Linux используется пакет
Ghostscript 8.51
Об этой проблеме сообщалось на веб-сайте
bugs. ghostscript. com
в статье Ghostscript Bug
Ошибка Ghostscript 688252).
Данная проблема устранена в пакете AFPL
Ghostscript 8.52
Для устранения этой проблемы загрузите
последнюю версию пакета AFPL Ghostscript
с веб-сайта
https://sourceforge. net/projects/ghostscript/
Проверьте, есть ли в меню «Acquire»
программы Gimp Front-end пункт
«Xsane: Device dialog.».
отсутствует, установите дополнительный
модуль Xsane для программы Gimp.
Дополнительный модуль Xsane для
программы Gimp можно найти на
на домашней странице Gimp. Подробную
информацию см. в справке ОС Linux на
компакт-диске с дистрибутивом Linux или
в справке приложения Gimp Front-end.
При использовании другого приложения для
сканирования см. справку соответствующей
При печати
документа
сообщение об
ошибке «Cannot
open port device file»
(
Не удается открыть
файл устройства
Во время печати не следует изменять
значения параметров выполняемого
задания печати (например с помощью
служебной программы LPR). Известные
версии сервера CUPS прерывают задание
печати при изменении его параметров и
пытаются повторно запустить прерванное
задание. Поскольку драйвер Unified Linux
Driver
многофункционального устройства во время
печати, после внезапного прекращения
работы драйвера порт остается
заблокированным и недоступным для
последующих заданий печати. В этом
случае попробуйте освободить порт.
ПРЕДЛАГАЕМЫЕ РЕШЕНИЯ
| Работы | Цена |
|---|---|
| Диагностика (выявление неисправностей) | 600 ₽ |
| Техобслуживание с частичной разборкой | 800 ₽ |
| Техобслуживание с полной разборкой | 3200 ₽ |
| Ремонт/Замена элемента узлов захвата бумаги | 450 ₽ |
| Ремонт/Замена элемента узла регистрации | 750 ₽ |
| Ремонт/Замена элемента узла формирования изображения | 800 ₽ |
| Ремонт/Замена элемента узла переноса изображения | 700 ₽ |
| Ремонт/Замена элемента узла лазерной оптики | 2100 ₽ |
| Ремонт/Замена элемента узла термозакрепления | 2200 ₽ |
| Ремонт/Замена элемента узла редуктора и кинематики | 1400 ₽ |
| Ремонт/Замена элемента узла экспонирования | 1400 ₽ |
| Ремонт/Замена элемента узла ADF | 500 ₽ |
| Ремонт/Замена элемента узла дуплекса | 700 ₽ |
| Ремонт/замена узлов электроники | 2500 ₽ |
| Настройка, юстировка, калибровка, устранение кода ошибки | 800 ₽ |
Cтоимость ремонта без учета расходников и запчастей
Ремонт Xerox WorkCentre 3220





В данном примере мы рассмотрим почему МФУ Xerox WC 3220 не захватывает бумагу. Причиной плохого захвата бумаги чаще всего является износ резиновой накладки ролика захвата. На изображении 1 показан ролик захвата, который стоял у клиента в аппарате. Кромка ролика стёрта и забита бумажной пылью и мелом. Так же, данный дефект может быть из-за высохшей резины, в следствии долгого простоя аппарата (несколько лет). Дефект может быть плавающим, т. е. МФУ работает нормально, но ИНОГДА не захватывает бумагу, это тоже может быть вызвано износом ролика захвата. На изображении 2 показан новый ролик захвата.
Данный аппарат не только плохо захватывал бумагу, но иногда захватывал сразу несколько листов. Узел подачи данного аппарата состоит из двух частей — ролика захвата и площадки отделения. Ролик захвата тянет из кассеты верхний лист, а тормозная площадка (площадка отделения) препятствует движению нижнего. Если ваш МФУ Xerox WorkCentre 3220 захватывает одновременно несколько листов, то, скорее всего, нужно менять тормозную площадку. На изображении 3 — справа изношенная площадка, слева новая.
Также, очень часто на данных Xerox WC 3220 ломаются петли крышки сканера. На изображениях 4 и 5 показаны новые петли, установленные нашими мастерами. Петли ломаются из-за частого открытия и закрытия крышки сканера. Чтобы этого не случалось, мы рекомендуем, по возможности пользоваться ADF (устройство автоматической подачи оригиналов).
В итоге было сделано — замена ролика захвата из кассеты, замена тормозной площадки, замена петлей крышки сканера и техническое обслуживание (чистка).
На изображении 6 пример печати данного МФУ после ремонта и заправки картриджа нашим сервисным инженером на выезде, все работы выполнялись в офисе клиента.
Ремонт Xerox WorkCentre 3220 осуществляется на выезде и в нашем офисе.
Xerox WorkCentre 3220 «Системная ошибка. Перезагрузите».

Данная ошибка на МФУ Xerox 3220 может появляться по нескольким причинам, и почти все они связаны с неисправностями термоблока (печки). Возможны варианты и с неисправной платой питания, но на практике такое бывает редко. И МФУ, которое стало примером, не исключение.

В данном случае дело было в лампе нагрева. Она попросту перегорела. По какой причине это случилось сказать сложно, скорее всего перепад температуры, или влажность. Аппарат прошёл всего 13000 отпечатков, что для подобных МФУ редкость. Также, подобная ошибка может появляться при неисправности термодатчика, который тоже подлежит замене.


Данный ремонт не займёт много времени. Конкретно этот аппарат мы забрали у клиента утром, а вернули вечером того же дня. Так же, данную неисправность можно «вылечить» на выезде, в офисе или дома у клиента, при наличии свободного стола.
Мы с радостью проконсультируем вас по любым вопросам, связанным с ремонтом Xerox WC 3220. Для этого нужно просто позвонить по телефонам, указанным в контактах.






МФУ Xerox WC 3220, как и любое другое печатающее устройство, состоит из множества блоков. Каждый из этих блоков рассчитан на определённый ресурс. Ресурс задаётся исходя из рекомендуемых производителем условий использования аппарата, таких как — использование оригинальных расходных материалов (картриджей), использования бумаги надлежащего качества, рекомендуемой месячной нагрузке и т. д. При соблюдении вышеперечисленного, данное МФУ должно отработать 100 000 отпечатков, исключением всё же будут ролик захвата и тормозная площадка, их придётся менять несколько раз. После прохождения МФУ Xerox WC 3220 границы в 100 000 отпечатков, в аппарате нужно менять термоблок.
В данном примере речь пойдёт об аппарате, в который мы вдохнули вторую жизнь. Первым делом, были заменены петли крышки сканера (изображение 1), ролик захвата из кассеты и тормозная площадка и конечное же, не обошлось без ремонта печки. Не обязательно менять термоблок в сборе, его вполне можно отремонтировать, заменив тефлоновый вал, прижимной резиновый вал, шестерню привода тефлонового вала и подшипники. Этого вполне достаточно для того, чтобы в аппарате не застревала бумага. Все запчасти ставим оригинальные, ресурсом на 100 000 отпечатков. После сборки, корпус МФУ моется специальным средством для очистки пластика, после чего аппарат выглядит как новый.
МФУ Xerox WC 3220 доказали свою надёжность и низкую стоимость отпечатка. В перепрошитом аппарате можно использовать картридж без замены чипа, что увеличивает его и без того не маленький ресурс.
Восстановленное МФУ Xerox WC 3220 — хорошая альтернатива новым аппаратам, которые зачастую не работают даже гарантийный срок.
Xerox WorkCentre 3220, ошибка «Низкая температура, перезагрузите»

На изображении 1 показан пример ошибки, которая выскакивает на МФУ Xerox WC 3220 после его включения. Избавиться от данной ошибки не получится, без ремонта аппарата.

Причина данной неисправности кроется в термоблоке, а если быть точнее, в датчике температуры. Датчик касается тефлонового вала и, при повышении температуры выше или ниже необходимой, останавливает работу МФУ. В одном из примеров мы уже писали о похожей неисправности, но там было дело в лампе нагрева. В данном же случае, ремонт сводится к чиствке датчика температуры, либо его замене.

После замены термодатчика, МФУ выходит в готовность и работает как и раньше.
Выезд по Москве: 400р
В данной статье рассмотрим решение проблемы «Системная ошибка перезагрузите» на Samsung SCX-4824fn, Samsung 4828fn.
Одной из причин системной ошибки (и это наиболее распространённая причина) является срабатывание термопредохранителя в узле термозакрепления (в печке). Если состояние самой печки нормальное, то весь ремонт может обойтись восстановлением работоспособности термопредохранителя. Для этого его надо снять и стукнуть об стол. После этого металлическая пластина внутри предохранителя вернется в исходное состояние, и предохранитель из «обрыва» перейдет в «КЗ». Более подробно о конструктивной особенности предохранителя можно погуглить. Я на этом останавливаться не буду.
Итак. Вот доброволец Samsung SCX-4824fn. На экранчике надпись «системная ошибка перезагрузите». Печь не греется. МФУ не печатает.

Порядок действий такой:
1. Добираемся до печки
2. Снимаем печку
3. Снимаем термопредохранители (их там последовательно два)
4. Восстанавливаем работоспособность
5. Делаем профилактику
6. Собираем.
Начнем. Вынимаем лоток с бумагой. Поворачиваем МФУ «спиной». Вынимаем модуль дуплекса (scx-4828) или пустой пластик (scx-4824).
Открываем и снимаем заднюю крышку. Можно слегка помочь себе шлицевой отверткой, чтобы вытащить её из пазов.

Теперь надо снять черную пластиковую крышку. Для этого отщелкиваем её верх на себя. После этого, аккуратно помогая себе шлицевой отверткой как с задней крышкой, вытаскиваем её сначала с одной стороны, потом с другой. Немного могут мешать зеленые рычаги развода печных валов. Опускаем их вниз.


Сняли. Теперь откручиваем четыре самореза, которые держат печь. По два слева и справа.


Открутили. Вынимаем печь. Слева отсоединяем шлейф и достаем печку до конца.




Теперь вернемся к первопричине неисправности. К перегреву. Печка снята, проверим состояние термистра.
Для этого откручиваем саморез, вынимаем термистр. Видим на нем нагар. Из-за этого нагара происходит неправильное управление печкой.
Счищаем нагар, ставим термистр обратно.




Теперь все отчищаем от мусора и собираем обратно. Подключаем шлейф к печке.

Закручиваем четыре самореза по два слева и справа.


Ставим печную крышку в свои пазы, закрываем её. Зеленые печные рычаги поднимаем до упора вверх.


Ставим заднюю крышку, ставим пластмассовый дуплекс-модуль.

Кладем бумагу, вставляем картридж, включаем МФУ, печатаем страницу конфигурации. Всё отлично. Протираем, пакуем.

Сброс счетчика страниц на принтерах Samsung и Xerox
Принтеры Samsung и Xerox имеют встроенный счетчик страниц, блокирующий работу принтера после «предполагаемого окончания» тонера в картридже. Для продолжения печати, используя заправленный картридж, необходимо сбросить этот счетчик.
Перед началом процедуры сброса убедитесь в отсутствии чипа на картридже. Если чип все же присутствует, то заклейте его липкой лентой (скотчем).
Samsung SCX-4300
Выключите МФУ и включите через 5 сек., действуйте по инструкции:
Samsung SCX-4824 / 4828
Xerox Phaser 3210, WorkCentre 3220
Выключите МФУ и включите через 5 сек. Если на экране принтера отображается сообщение «Замените тонер картридж», то выполните следующие действия:
Samsung SCX-4600
Выключите МФУ и включите через 5 сек. Откройте и закройте крышку отсека с картриджем. Аппарат проведет процедуру инициализации и сбросит счетчик страниц.
Источники:
https://scfox. ru/repair/xerox/WorkCentre3220/
https://orevodk. ru/tele2/sistemnaya-oshibka-xerox-3220/
https://www. itural. ru/sbros-schetchika-stranic-na-printerax-samsung-i-xerox/
Содержание
- 0.1 Xerox 3220 коды ошибок
- 1 Xerox WorkCentre 3220, ошибка «Низкая температура, перезагрузите»
- 2 Компьютер не видит принтер через USB: как это исправить?
- 2.1 Неисправное подключение
- 2.2 Сбой настроек
- 2.3 Отсутствие драйвера
- 3 Типичные проблемы в операционной системе windows
- 4 МФУ Xerox WorkCentre 3220 Системная ошибка. Перезагрузите. Ремонт принтера своими руками
- 5 Xerox WorkCentre 3220 «Системная ошибка. Перезагрузите».
- 6 Обзор частых ошибок принтера Xerox и их устранение
- 6.1 Ошибка температуры печки принтера
- 6.2 Ошибка «Мотор»
- 6.3 Ошибка Hsync
- 6.4 Проблемы с принтером Xerox Phaser 3117
- 6.5 Коды ошибок принтеров Xerox
- 7 Некачественная печать
- 8 Восстановление МФУ Xerox WC 3220
- 9 Заправка в домашних условиях Xerox WC 3210/ 3220; Samsung SCX 4824/ 4828/ ML 2850/ ML 2855 MLT-D209
- 10 Xerox WorkCentre 3220, ошибка «Низкая температура, перезагрузите»
- 11 Ошибка Синхронизации Лазера Samsung Scx4824
- 12 Сброс счетчика страниц на принтерах Samsung и Xerox
- 13 Samsung 4100/4200 не захватывает бумагу. Ошибка Замятие 0. Решение.
- 14 Aabbcc
- 15 #95 МФУ Xerox WorkCentre 3220 3210 | Samsung SCX-4824 | Полная разборка и чистка | Как разобрать
- 16 Неполадки при копировании, Неполадки при сканировании
- 17 Неполадки функции сетевого сканирования, Неполадки при работе с факсом
- 18 Xerox Phaser 3100 Застревание бумаги
- 19 Samsung SCX-4300
- 20 МФУ HP LaserJet m428
- 21 MLT D209 Samsung SCX 4824, 4828, ML 2855
- 22 Samsung SCX-4824 / 4828 Xerox Phaser 3210, WorkCentre 3220
- 23 #39 Принтер Samsung SCX 4824 / 4828 | Xerox 3220 / 3210 | Треск при печати замятие бумаги
Xerox 3220 коды ошибок
МФУ Xerox WC 3220, как и любое другое печатающее устройство, состоит из множества блоков. Каждый из этих блоков рассчитан на определённый ресурс. Ресурс задаётся исходя из рекомендуемых производителем условий использования аппарата, таких как — использование оригинальных расходных материалов (картриджей), использования бумаги надлежащего качества, рекомендуемой месячной нагрузке и т. д. При соблюдении вышеперечисленного, данное МФУ должно отработать 100 000 отпечатков, исключением всё же будут ролик захвата и тормозная площадка, их придётся менять несколько раз. После прохождения МФУ Xerox WC 3220 границы в 100 000 отпечатков, в аппарате нужно менять термоблок.
В данном примере речь пойдёт об аппарате, в который мы вдохнули вторую жизнь. Первым делом, были заменены петли крышки сканера (изображение 1), ролик захвата из кассеты и тормозная площадка и конечное же, не обошлось без ремонта печки. Не обязательно менять термоблок в сборе, его вполне можно отремонтировать, заменив тефлоновый вал, прижимной резиновый вал, шестерню привода тефлонового вала и подшипники. Этого вполне достаточно для того, чтобы в аппарате не застревала бумага. Все запчасти ставим оригинальные, ресурсом на 100 000 отпечатков. После сборки, корпус МФУ моется специальным средством для очистки пластика, после чего аппарат выглядит как новый.
МФУ Xerox WC 3220 доказали свою надёжность и низкую стоимость отпечатка. В перепрошитом аппарате можно использовать картридж без замены чипа, что увеличивает его и без того не маленький ресурс.
Восстановленное МФУ Xerox WC 3220 — хорошая альтернатива новым аппаратам, которые зачастую не работают даже гарантийный срок.
Xerox WorkCentre 3220, ошибка «Низкая температура, перезагрузите»
На изображении 1 показан пример ошибки, которая выскакивает на МФУ Xerox WC 3220 после его включения. Избавиться от данной ошибки не получится, без ремонта аппарата.
Причина данной неисправности кроется в термоблоке, а если быть точнее, в датчике температуры. Датчик касается тефлонового вала и, при повышении температуры выше или ниже необходимой, останавливает работу МФУ. В одном из примеров мы уже писали о похожей неисправности, но там было дело в лампе нагрева. В данном же случае, ремонт сводится к чиствке датчика температуры, либо его замене.
После замены термодатчика, МФУ выходит в готовность и работает как и раньше.
добавления нового принтера для
настройки устройства.
Проверьте, запущен ли принтер. Откройте
окно Printers configuration и выберите
устройство в списке принтеров.
Просмотрите описание устройства на
устройство должно возобновить
нормальную работу. Состояние stopped
может возникнуть вновь в случае
некоторых неполадок при печати.
Например, это может произойти при
попытке напечатать документ, если порт
устройства занят приложением для
сканирования.
Убедитесь, что порт свободен. Поскольку
объединенные в составе
многофункционального устройства
принтер и сканер используют один и тот
же интерфейс ввода-вывода (порт
многофункционального устройства),
вполне возможны попытки
одновременного доступа нескольких
приложений к одному порту. Во
избежание конфликтов контроль над
устройством разрешен только одному
приложению. Остальные пользователи
получат сообщение о том, что устройство
занято (device busy). Откройте окно
настройки портов и выберите порт,
назначенный принтеру. Если порт занят
следует дождаться завершения текущего
закреплен порт, наблюдаются неполадки.
Проверьте, задан ли в приложении
специальный параметр печати «-oraw».
Если параметр командной строки
содержит «-oraw», удалите его, чтобы
печать выполнялась правильно. В
Устройство
не печатает.
(
В версии CUPS (Common Unix Printing
System),
включаемой в поставку ОС SuSE
неполадки при печати под управлением
протокола IPP (Internet Printing Protocol).
Используйте печать через сокеты или
установите более позднюю версию CUPS
(cups-1.1.22
не печатает
страницы целиком,
наполовину
пустыми.
Это известная проблема, возникающая,
когда на цветном принтере в 64-разрядной
версии системы Linux используется пакет
Ghostscript 8.51
Ошибка Ghostscript 688252).
Данная проблема устранена в пакете AFPL
Ghostscript 8.52
Проверьте, есть ли в меню «Acquire»
программы Gimp Front-end пункт
«Xsane: Device dialog.».
отсутствует, установите дополнительный
модуль Xsane для программы Gimp.
Дополнительный модуль Xsane для
программы Gimp можно найти на
на домашней странице Gimp. Подробную
информацию см. в справке ОС Linux на
компакт-диске с дистрибутивом Linux или
в справке приложения Gimp Front-end.
При использовании другого приложения для
сканирования см. справку соответствующей
При печати
документа
сообщение об
ошибке «Cannot
open port device file»
(
Не удается открыть
файл устройства
Во время печати не следует изменять
значения параметров выполняемого
задания печати (например с помощью
служебной программы LPR). Известные
версии сервера CUPS прерывают задание
печати при изменении его параметров и
пытаются повторно запустить прерванное
задание. Поскольку драйвер Unified Linux
Driver
многофункционального устройства во время
печати, после внезапного прекращения
работы драйвера порт остается
заблокированным и недоступным для
последующих заданий печати. В этом
случае попробуйте освободить порт.
Компьютер не видит принтер через USB: как это исправить?
Причин может быть множество, начиная с неподключенного кабеля и заканчивая сбоем в операционной системе. Рассмотрим распространенные проблемы и варианты их решения – от простого к сложному.
Неисправное подключение
Иногда компьютер или ноутбук не видит принтер через USB из-за неисправности кабеля или порта, а также из-за плохого соединения.
- Отключите кабель устройства с обеих сторон, а затем подключите снова.
- Проверьте, исправен ли USB-разъем. Попробуйте подключить через него другое устройство: например, клавиатуру или мышь.
- Попробуйте подключить принтер к другому USB-разъему.
- Если есть возможность, замените кабель.
Убедитесь также, что принтер включен. У некоторых устройств кнопка включения находится на задней панели или сбоку, и пользователи просто забывают нажать ее. Иногда компьютер не видит принтер через USB из-за подобной мелочи, и решение вопроса занимает буквально одну минуту.
Сбой настроек
Проверьте, какое оборудование используется для печати по умолчанию. Для этого перейдите в панель управления, затем в «Оборудование и звук» – «Просмотр устройств и принтеров». Кликните на иконку принтера правой кнопкой и выберите опцию «Использовать по умолчанию». В некоторых случаях этого оказывается достаточно, чтобы устройство стало работать правильно.

Если проблема не решилась, кликните дважды на иконку оборудования, в открывшемся окне выберите вкладку «Принтер» и уберите галочки в пунктах «Приостановить печать» и «Работать автономно». Также нажмите на «Очистить очередь печати».

Если и это не помогло, перейдите в панель управления, выберите в меню «Просмотр» пункт «Мелкие значки», перейдите на вкладку «Администрирование» и откройте «Службы». В появившемся окне нужно найти службу «Диспетчер печати» и установить автоматический тип запуска.

Если служба остановлена, нажмите также на кнопку «Запустить», а затем отправьте на печать тестовую страницу.
Отсутствие драйвера
Случается, что компьютер не видит принтер через USB из-за отсутствия драйвера или из-за неправильно установленного, либо устаревшего программного обеспечения.
Перейдите на официальный сайт производителя, скачайте оттуда драйвер для вашего устройства и установите его. Затем перезагрузите компьютер и попробуйте распечатать тестовую страницу.
Если вы случайно установили неподходящий драйвер, через панель управления перейдите в «Диспетчер устройств», найдите там нужное оборудование, зайдите в его свойства, затем во вкладку «Драйвер» и нажмите на кнопку «Удалить». После этого установите новое программное обеспечение, скачанное с официального сайта производителя.
Типичные проблемы в операционной системе windows
Типичные проблемы при использовании
PostScript (
только модель WorkCentre 3220)
Ошибки, описанные ниже, связаны с языком PS и появляются при
одновременном использовании нескольких языков принтера.
Типичные проблемы в операционной системе
Windows
Устройство
набирает номер,
с удаленным
факсом установить
Возможно, удаленное устройство отключено,
в нем нет бумаги или оно не может
принимать входящие звонки. Попросите
пользователя принимающего устройства
Возможно, для сохранения факса
недостаточно памяти. Если на дисплее
появилось сообщение Память заполнена,
удалите из памяти все ненужные факсы и
затем повторите попытку сохранить
страницы или на
следующих
появляются пустые
области с
Возможно, были заданы неправильные
значения для параметров бумаги. Сведения
о параметрах бумаги см. на с. 33.
Чтобы при возникновении ошибок PostScript выводилось
сообщение или печатался отчет об ошибке, откройте окно
настройки печати и выберите соответствующий параметр в
группе «Ошибки PostScript».
Установите драйвер
PostScript,
страницу конфигурации и
проверьте, доступен ли
Если неисправность не
устранена, обратитесь в
сообщение об
ошибке проверки
страница ошибок
PostScript.
Выберите формат
PostScript
или заголовка PostScript на
Во время установки
появляется
Закройте все приложения. Удалите все
приложения из группы автозагрузки, затем
перезагрузите Windows. Переустановите
Закройте все приложения, перезагрузите
Windows
и повторите попытку напечатать
Эти сообщения могут появляться во время
печати. Дождитесь завершения устройством
процесса печати. Если сообщение
появляется в режиме ожидания или после
завершения процесса печати, проверьте
соединение и/или наличие ошибок.
Дополнительные сведения об ошибках Windows см. в
документации Microsoft Windows.
МФУ Xerox WorkCentre 3220 Системная ошибка. Перезагрузите. Ремонт принтера своими руками

Ремонт Xerox WorkCentre 3220
В данном примере мы рассмотрим почему МФУ Xerox WC 3220 не захватывает бумагу. Причиной плохого захвата бумаги чаще всего является износ резиновой накладки ролика захвата. На изображении 1 показан ролик захвата, который стоял у клиента в аппарате. Кромка ролика стёрта и забита бумажной пылью и мелом. Так же, данный дефект может быть из-за высохшей резины, в следствии долгого простоя аппарата (несколько лет). Дефект может быть плавающим, т. е. МФУ работает нормально, но ИНОГДА не захватывает бумагу, это тоже может быть вызвано износом ролика захвата. На изображении 2 показан новый ролик захвата.
Данный аппарат не только плохо захватывал бумагу, но иногда захватывал сразу несколько листов. Узел подачи данного аппарата состоит из двух частей — ролика захвата и площадки отделения. Ролик захвата тянет из кассеты верхний лист, а тормозная площадка (площадка отделения) препятствует движению нижнего. Если ваш МФУ Xerox WorkCentre 3220 захватывает одновременно несколько листов, то, скорее всего, нужно менять тормозную площадку. На изображении 3 — справа изношенная площадка, слева новая.
Также, очень часто на данных Xerox WC 3220 ломаются петли крышки сканера. На изображениях 4 и 5 показаны новые петли, установленные нашими мастерами. Петли ломаются из-за частого открытия и закрытия крышки сканера. Чтобы этого не случалось, мы рекомендуем, по возможности пользоваться ADF (устройство автоматической подачи оригиналов).
В итоге было сделано — замена ролика захвата из кассеты, замена тормозной площадки, замена петлей крышки сканера и техническое обслуживание (чистка).
На изображении 6 пример печати данного МФУ после ремонта и заправки картриджа нашим сервисным инженером на выезде, все работы выполнялись в офисе клиента.
Ремонт Xerox WorkCentre 3220 осуществляется на выезде и в нашем офисе.
Xerox WorkCentre 3220 «Системная ошибка. Перезагрузите».
Данная ошибка на МФУ Xerox 3220 может появляться по нескольким причинам, и почти все они связаны с неисправностями термоблока (печки). Возможны варианты и с неисправной платой питания, но на практике такое бывает редко. И МФУ, которое стало примером, не исключение.
В данном случае дело было в лампе нагрева. Она попросту перегорела. По какой причине это случилось сказать сложно, скорее всего перепад температуры, или влажность. Аппарат прошёл всего 13000 отпечатков, что для подобных МФУ редкость. Также, подобная ошибка может появляться при неисправности термодатчика, который тоже подлежит замене.
Данный ремонт не займёт много времени. Конкретно этот аппарат мы забрали у клиента утром, а вернули вечером того же дня. Так же, данную неисправность можно «вылечить» на выезде, в офисе или дома у клиента, при наличии свободного стола.
Обзор частых ошибок принтера Xerox и их устранение
Принтеры компании Xerox, как и других брендов, делают нашу жизнь и работу проще. Эта техника может располагаться дома, может быть на работе, в офисе, но все-таки она есть в наличии, и проблемы с ней тоже могут случиться.
Xerox WorkCentre 5016
О чём пойдет речь:
Ошибка температуры печки принтера
Стоит подробнее разобрать ошибки принтера Xerox 3100 или Xerox WorkCentre 5016, чтобы всегда можно было решить их без проблем. Самая распространенная ошибка принтера Xerox – температура печки не может быть определена устройством, и оно выходит из строя.
Печка может перегреться, и ее температура не будет отображаться по нескольким причинам:
•термодатчик принтера вышел из строя;
•не работают мотор или отдельные части мотора;
•лампы нагрева сломались или отказали;
•инородное тело в термопредохранителе принтера.
Любые ошибки и поломки в принтере имеют свое решение.
Если дело в лампе нагрева, из-за чего возникла ошибка принтера Xerox 3100, температуру печки, естественно, не надо вычислять. При этом лампу нужно просканировать, прозвонить мультиметром. Если прибор укажет, что лампа сломана, то ее требуется заменить.
Термодатчик принтера, соответственно, тоже проверяется мультиметром. Если датчик печки грязный, его нужно почистить. Делается это с помощью тампона и ацетона.
Мультиметром проверяется и термопредохранитель печки. Чтобы он вновь заработал, можно попробовать его потрясти или постучать по нему. Если все вышеуказанные части печки исправны, то необходимо сбросить ошибку принтера, набрав определенную комбинацию кнопок и символов на клавиатуре. Эту комбинацию можно найти в инструкции.
Ошибка «Мотор»
Xerox Phaser 3100
Ошибка принтера Xerox Phaser 3100 или Xerox WorkCentre 5016 «Мотор» тоже довольно распространена. Появляется эта неисправность в тот момент, когда пользователь хочет распечатать что-то на принтере. Решается ошибка «Мотор» очень просто. Нужно несколько раз выключить и включить принтер заново, тогда ошибка «Мотор» исчезнет.
Ошибка Hsync
Ошибка Hsync – еще одна распространенная неисправность принтеров Xerox. Она подразумевает ошибку лазера. При попытке просканировать документ принтер начинает шуметь, треск длится около 30 секунд, а потом выходит чистый лист. При этом нужно проверить, замкнуты ли нормально оба контакта крышки сканера. Если замкнут только один контакт, может появиться эта ошибка. Тогда нужно замкнуть и второй контакт, и неисправность пропадет. Если все в порядке, то необходимо обратиться в сервисную службу для того, чтобы узнать, не сгорел ли сам лазер.
Проблемы с принтером Xerox Phaser 3117
Если у вас принтер Xerox Phaser 3117, то на нем могут встречаться аналогичные ошибки, которые были описаны выше. Чтобы ошибок не возникало в Xerox Phaser 3117 и другой подобной технике, необходимо регулярно чистить принтер, проводить обслуживание, проверять все контакты и подключения к сети и компьютеру, а также устанавливать новые драйвера и проверять их наличие. Это поможет избежать возникновения неисправностей в самый неудачный момент.
Коды ошибок принтеров Xerox
Коды ошибок принтеров Xerox для разных моделей могут быть разные, но основные значат одно и то же. Расшифровать коды можно с помощью инструкции по эксплуатации, где есть переводы подробное описание комбинаций для сброса ошибок и их кодов всех видов.
Будьте внимательны к вашей технике дома и в офисе, чтобы не допускать появления неисправностей. Приобретайте технику у проверенных производителей и вовремя проводите обслуживание.
Некачественная печать
Устранение неисправностей_ 81
Если внутренние компоненты устройства загрязнены или бумага
загружена неправильно, качество печати может заметно ухудшиться. В
таблице содержатся инструкции по устранению подобных неполадок.
При необходимости замените
фотографии. При увеличении
Вертикальные белые полосы или бледные
области могут появляться на странице по
перечисленным ниже причинам:
•
В картридже заканчивается тонер. Срок
службы картриджа можно немного
продлить. См. с. 68. Если это не улучшит
качество печати, установите новый
Бумага не отвечает требованиям
(
например слишком влажная или жесткая).
Если вся страница слишком светлая, это
значит, что установлено низкое
разрешение печати. Выберите нужное
разрешение. См. экран справки драйвера
Если изображение бледное и грязное,
значит картридж нуждается в чистке.
Возможно, загрязнена поверхность блока
лазерного сканирования внутри
устройства. Очистите блок лазерного
сканирования, обратитесь в службу
Бумага не отвечает требованиям (например
слишком влажная или жесткая). См. с. 33.
Возможно, загрязнен механизм подачи
бумаги. См. раздел «Внутренняя чистка»
Беспорядочно расположенные на странице
бледные области обычно округлой формы
могут возникать по следующим причинам:
•
Отдельный лист бумаги непригоден для
печати. Повторите печать задания.
Неравномерная влажность бумаги или
наличие на ее поверхности влажных пятен.
Используйте бумагу другой марки.
Некачественная партия бумаги. Иногда при
производстве бумаги образуются области,
отталкивающие тонер. Используйте бумагу
Настройте параметр принтера и повторите
попытку. В свойствах принтера перейдите
на вкладку Бумага и установите в качестве
типа бумаги значение Толстая.
Если устранить неполадку не удается,
обратитесь в службу технической поддержки.
Восстановление МФУ Xerox WC 3220
МФУ Xerox WC 3220, как и любое другое печатающее устройство, состоит из множества блоков. Каждый из этих блоков рассчитан на определённый ресурс. Ресурс задаётся исходя из рекомендуемых производителем условий использования аппарата, таких как — использование оригинальных расходных материалов (картриджей), использования бумаги надлежащего качества, рекомендуемой месячной нагрузке и т. д. При соблюдении вышеперечисленного, данное МФУ должно отработать 100 000 отпечатков, исключением всё же будут ролик захвата и тормозная площадка, их придётся менять несколько раз. После прохождения МФУ Xerox WC 3220 границы в 100 000 отпечатков, в аппарате нужно менять термоблок.
В данном примере речь пойдёт об аппарате, в который мы вдохнули вторую жизнь. Первым делом, были заменены петли крышки сканера (изображение 1), ролик захвата из кассеты и тормозная площадка и конечное же, не обошлось без ремонта печки. Не обязательно менять термоблок в сборе, его вполне можно отремонтировать, заменив тефлоновый вал, прижимной резиновый вал, шестерню привода тефлонового вала и подшипники. Этого вполне достаточно для того, чтобы в аппарате не застревала бумага. Все запчасти ставим оригинальные, ресурсом на 100 000 отпечатков. После сборки, корпус МФУ моется специальным средством для очистки пластика, после чего аппарат выглядит как новый.
МФУ Xerox WC 3220 доказали свою надёжность и низкую стоимость отпечатка. В перепрошитом аппарате можно использовать картридж без замены чипа, что увеличивает его и без того не маленький ресурс.
Восстановленное МФУ Xerox WC 3220 — хорошая альтернатива новым аппаратам, которые зачастую не работают даже гарантийный срок.
Заправка в домашних условиях Xerox WC 3210/ 3220; Samsung SCX 4824/ 4828/ ML 2850/ ML 2855 MLT-D209

Xerox WorkCentre 3220, ошибка «Низкая температура, перезагрузите»
На изображении 1 показан пример ошибки, которая выскакивает на МФУ Xerox WC 3220 после его включения. Избавиться от данной ошибки не получится, без ремонта аппарата.
Причина данной неисправности кроется в термоблоке, а если быть точнее, в датчике температуры. Датчик касается тефлонового вала и, при повышении температуры выше или ниже необходимой, останавливает работу МФУ. В одном из примеров мы уже писали о похожей неисправности, но там было дело в лампе нагрева. В данном же случае, ремонт сводится к чиствке датчика температуры, либо его замене.
После замены термодатчика, МФУ выходит в готовность и работает как и раньше.
В данной статье рассмотрим решение проблемы «Системная ошибка перезагрузите» на Samsung SCX-4824fn, Samsung 4828fn.
Одной из причин системной ошибки (и это наиболее распространённая причина) является срабатывание термопредохранителя в узле термозакрепления (в печке). Если состояние самой печки нормальное, то весь ремонт может обойтись восстановлением работоспособности термопредохранителя. Для этого его надо снять и стукнуть об стол. После этого металлическая пластина внутри предохранителя вернется в исходное состояние, и предохранитель из «обрыва» перейдет в «КЗ». Более подробно о конструктивной особенности предохранителя можно погуглить. Я на этом останавливаться не буду.
Итак. Вот доброволец Samsung SCX-4824fn. На экранчике надпись «системная ошибка перезагрузите». Печь не греется. МФУ не печатает.
Порядок действий такой:
1. Добираемся до печки
2. Снимаем печку
3. Снимаем термопредохранители (их там последовательно два)
4. Восстанавливаем работоспособность
5. Делаем профилактику
6. Собираем.
Начнем. Вынимаем лоток с бумагой. Поворачиваем МФУ «спиной». Вынимаем модуль дуплекса (scx-4828) или пустой пластик (scx-4824).
Открываем и снимаем заднюю крышку. Можно слегка помочь себе шлицевой отверткой, чтобы вытащить её из пазов.
Теперь надо снять черную пластиковую крышку. Для этого отщелкиваем её верх на себя. После этого, аккуратно помогая себе шлицевой отверткой как с задней крышкой, вытаскиваем её сначала с одной стороны, потом с другой. Немного могут мешать зеленые рычаги развода печных валов. Опускаем их вниз.
Сняли. Теперь откручиваем четыре самореза, которые держат печь. По два слева и справа.
Открутили. Вынимаем печь. Слева отсоединяем шлейф и достаем печку до конца.
Теперь вернемся к первопричине неисправности. К перегреву. Печка снята, проверим состояние термистра.
Для этого откручиваем саморез, вынимаем термистр. Видим на нем нагар. Из-за этого нагара происходит неправильное управление печкой.
Счищаем нагар, ставим термистр обратно.
Теперь все отчищаем от мусора и собираем обратно. Подключаем шлейф к печке.
Закручиваем четыре самореза по два слева и справа.
Ставим печную крышку в свои пазы, закрываем её. Зеленые печные рычаги поднимаем до упора вверх.
Ставим заднюю крышку, ставим пластмассовый дуплекс-модуль.
Кладем бумагу, вставляем картридж, включаем МФУ, печатаем страницу конфигурации. Всё отлично. Протираем, пакуем.
Ошибка Синхронизации Лазера Samsung Scx4824

Сброс счетчика страниц на принтерах Samsung и Xerox
Принтеры Samsung и Xerox имеют встроенный счетчик страниц, блокирующий работу принтера после «предполагаемого окончания» тонера в картридже. Для продолжения печати, используя заправленный картридж, необходимо сбросить этот счетчик.
Перед началом процедуры сброса убедитесь в отсутствии чипа на картридже. Если чип все же присутствует, то заклейте его липкой лентой (скотчем).
Samsung 4100/4200 не захватывает бумагу. Ошибка Замятие 0. Решение.

Aabbcc
Белые точки могут появляться на странице по
Бумага слишком грубая; внутренние
элементы устройства, в том числе ролик
переноса, загрязнены используемой
бумагой. Очистите внутренние части
устройства. Обратитесь в службу
Возможно, загрязнен механизм подачи
бумаги. Обратитесь в службу технической
Черные вертикальные полосы могут появиться
Читайте также: Гранд чероки тип привода
на странице по указанной ниже причине:
•
барабан внутри картриджа поцарапан.
Извлеките картридж и установите новый.
Белые вертикальные полосы могут появиться
на странице по следующей причине:
•
Возможно, загрязнена поверхность блока
лазерного сканирования внутри
устройства. Очистите блок лазерного
сканирования, обратитесь в службу
При слишком сильном затенении фона
выполните следующие действия:
•
Замените бумагу менее плотной.
Проверьте условия эксплуатации
устройства: слишком низкая или слишком
высокая влажность (например
относительная влажность более 80 %)
может привести к чрезмерному затенению
фона.
Извлеките картридж и установите новый.
Очистите внутренние компоненты
Проверьте тип и качество бумаги.
Извлеките картридж и установите новый.
На стороне листа, где выполнялась печать,
появляются дефекты, расположенные через
Картридж неисправен. Если на страницах
появляются повторяющиеся отметки,
несколько раз напечатайте страницу
чистки, чтобы очистить картридж. Если это
не помогает, установите новый картридж с
На некоторые детали устройства мог
попасть тонер. Если дефект появляется на
обратной стороне листа, такая проблема
должна исчезнуть после печати нескольких
Поврежден блок термофиксатора.
Обратитесь в службу технической
Рассеивание тонера по фону происходит из-за
того, что частицы тонера распределяются по
странице случайным образом.
•
Возможно, бумага слишком влажная.
Используйте для печати бумагу из другой
пачки. Не вскрывайте пачки до начала
использования, иначе бумага может
впитать слишком много влаги.
Если рассеивание тонера происходит на
конверте, измените макет печати, чтобы не
печатать на клееных швах с обратной
стороны. Печать на них может привести к
появлению дефектов.
Если рассеивание происходит на всей
поверхности напечатанной страницы,
измените разрешение печати в
приложении или в свойствах принтера.
Если символы искажены и имеют вид
незакрашенных контуров, возможно,
используется слишком гладкая бумага.
Используйте другую бумагу.
Если символы искажены и текст
волнообразно искривлен, возможно, блок
сканирования нуждается в ремонте.
Обратитесь в службу технической
Проверьте, правильно ли загружена бумага.
Проверьте тип и качество бумаги.
Убедитесь в том, что бумага или другой
материал загружены правильно, а
ограничители прилегают к стопке не
слишком свободно и не слишком плотно.
#95 МФУ Xerox WorkCentre 3220 3210 | Samsung SCX-4824 | Полная разборка и чистка | Как разобрать

Неполадки при печати
Выберите Xerox
WorkCentre 3210
Проверьте наличие следующих ошибок:
•
Не закрыта передняя крышка. Закройте крышку.
Произошло замятие бумаги. Устраните замятие.
Не загружена бумага. Загрузите бумагу. См. с. 37.
Не установлен картридж. Установите картридж.
При возникновении системных ошибок во время
печати обратитесь к представителю службы
технической поддержки.
кабель к заведомо исправному
документ. Кроме того, можно
Проверьте настройки принтера
в операционной системе
Windows
задание печати отправляется
на правильный порт. Если у
компьютера несколько портов,
подключено к нужному порту.
Проверьте свойства принтера
дисплее панели управления,
чтобы выяснить, не произошла
Освободите место на диске и
повторно отправьте документ
принтера. Правильно укажите
справки драйвера принтера.
измените параметры качества
справки драйвера принтера.
Убедитесь, что размер бумаги
в лотке совпадает с размером
принтера.
Также проверьте, совпадает
ли этот размер с размером
подключите кабель принтера.
Проверьте качество печати,
повторно отправив на печать
Отправьте задание на печать
Завершите работу Windows и
Выключите и снова включите
Неполадки при копировании, Неполадки при сканировании
Неполадки при копировании
Неполадки при сканировании
светлые или
слишком темные.
С помощью функции Яркость сделайте
фон копий более темным или светлым.
появляются
разводы, линии или
Если эти дефекты присутствуют на
оригинале, с помощью функции Яркость
сделайте фон копии более светлым.
Если на оригинале документа этих
дефектов нет, очистите блок
сканирования.
Оригинал документа должен лежать на
стекле экспонирования лицевой
стороной вниз, в автоподатчике —
Убедитесь, что бумага для копирования
загружена правильно.
печатает пустые
страницы вместо
Оригинал документа должен лежать на
стекле экспонирования лицевой стороной
вниз, в автоподатчике — лицевой стороной
Замените бумагу в лотке бумагой из
новой упаковки.
В помещении с высокой влажностью не
оставляйте бумагу надолго внутри
устройства.
часто происходит
замятие бумаги.
Разверните стопку бумаги веером,
чтобы разделить листы, и переверните
ее в лотке. Замените бумагу в лотке
новой. Проверьте положение
направляющих бумаги и при
необходимости отрегулируйте их.
Убедитесь, что в лоток загружена бумага
подходящей плотности. Рекомендуется
использовать бумагу плотностью 80 г/м
Проверьте, не осталось ли в устройстве
обрывков после удаления замятой
бумаги.
заканчивается, хотя
напечатано
количество копий,
чем то, на которое
Возможно, оригиналы содержат
картинки, закрашенные области или
толстые линии. Например, при печати
форм, бюллетеней, книг и подобных
документов расходуется больше тонера.
Возможно, устройство очень часто
Во время копирования крышка стекла
экспонирования остается открытой.
Сканируемый документ должен лежать на
стекле экспонирования сканируемой
стороной вниз, а в автоподатчике —
сканируемой стороной вверх.
Возможно, для сканирования документа
недостаточно памяти. Проверьте,
работает ли функция предварительного
сканирования. Задайте более низкий
уровень разрешения сканирования.
Проверьте правильность подключения
Убедитесь, что кабель USB исправен.
Подключите другой, заведомо исправный
кабель. При необходимости замените
кабель.
Проверьте правильность настройки
параметров сканера. Просмотрите
настройки сканера в приложении и
убедитесь, что задание сканирования
передается на нужный порт.
Проверьте, не печатает ли устройство
полученные данные. Если это так,
дождитесь окончания печати, прежде чем
начать сканирование документа.
Изображения сканируются медленнее,
В режиме сканирования скорость обмена
данными снижается, так как для анализа и
воспроизведения отсканированного
изображения требуется большой объем
памяти. В параметрах настройки BIOS
компьютера включите режим ECP. Это
позволит увеличить быстродействие.
Сведения о настройке BIOS см. в
руководстве пользователя к вашему
компьютеру.
Неполадки функции сетевого сканирования, Неполадки при работе с факсом
Устранение неисправностей_ 85
Неполадки функции сетевого сканирования
Неполадки при работе с факсом
может работать
в выбранном
загрузкой данных
или печатью.
Возможно, выполняется копирование или
печать. Повторите попытку после
Выбранный порт уже используется.
Перезагрузите компьютер и повторите
Неправильно подключен кабель принтера
или принтер выключен.
Драйвер сканера не установлен или
внешние параметры заданы неправильно.
Убедитесь, что устройство подключено
правильно и на него подано питание.
Затем перезагрузите компьютер.
Неправильно подключен кабель USB или
Местонахождение файла с отсканированным
изображением можно узнать, открыв вкладку
Дополнительно в окне Свойства программы
изображения после
сканирования.
Проверьте, установлено ли на
компьютере приложение для обработки
Чтобы отсканированное изображение
открывалось сразу после завершения
сканирования, включите опцию Сразу же
сохранить изображение в указанную
папку с помощью приложения по
умолчанию. на вкладке Дополнительно
в окне Свойства программы Сетевое
сканирование.
Проверьте имя пользователя и PIN-код на
вкладке Сервер программы Сетевое
сканирование в окне Свойства.
Не удается
просмотреть файл
Для просмотра файла справки необходим
браузер Internet Explorer версии 4 Service
Pack 2
Проверьте версию операционной системы.
Поддерживаются операционные системы
Windows 2000, Windows XP, Windows 2003
не включается,
дисплей и кнопки
Отключите шнур питания и подключите
Убедитесь в том, что в розетке есть
Проверьте правильность подключения
устройства к телефонной линии.
Проверьте, работает ли телефонная
розетка. Для этого подключите к ней
другой телефон.
Проверьте правильность сохранения
номеров в памяти. Распечатайте
содержимое адресной книги.
Убедитесь, что бумага не помята и
правильно загружена в устройство.
Проверьте размер и толщину оригинала.
Автоподатчик должен быть плотно закрыт.
Возможно, требуется заменить резиновый
Должен быть установлен режим приема
Убедитесь в том, что в лотке есть бумага.
Проверьте, не появляется ли на дисплее
сообщение об ошибке. Устраните
Оригинал должен быть загружен в
автоподатчик или на стекло
На дисплей должно выводиться
Убедитесь в том, что принимающее
устройство может принять отправляемый
Принятый факс
имеет низкое
Устройство, отправившее факс, работает
неправильно.
Возникли помехи на линии из-за плохого
Проверьте устройство, сделав копию.
Картридж неисправен. Замените картридж
В устройстве, отправившем факс, возникло
Проверьте блок сканирования и при
необходимости очистите его. 
Xerox Phaser 3100 Застревание бумаги

Samsung SCX-4300
Выключите МФУ и включите через 5 сек., действуйте по инструкции:
МФУ HP LaserJet m428

MLT D209 Samsung SCX 4824, 4828, ML 2855

Samsung SCX-4824 / 4828 Xerox Phaser 3210, WorkCentre 3220
Выключите МФУ и включите через 5 сек. Если на экране принтера отображается сообщение «Замените тонер картридж», то выполните следующие действия:
#39 Принтер Samsung SCX 4824 / 4828 | Xerox 3220 / 3210 | Треск при печати замятие бумаги

Источники
- https://kodyoshibokk.ru/remont-mfu-xerox-workcentre-3220/
- https://ayaklimat.ru/xerox-workcentre-3210-oshibka-sinhronizatsii-lazera.html
- https://LakkRoll.ru/oshibka-privoda-lazera-xerox-3220/
- https://plame.ru/134-mfu-xerox-workcentre-3210-3220-samsung-scx-4824-scx-4828-sistemnaya-oshibka-perezagruzite-xl-xf0g6VR5bO9pmhsmn4t-vi.html
[свернуть]
Ошибка привода лазера samsung scx 4824fn
КОНФЕРЕНЦИЯ СТАРТКОПИ
Принтеры, копировальные аппараты, МФУ, факсы и другая офисная техника:
вопросы ремонта, обслуживания, заправки, выбора
Добрый вечер выходит ошибка привода лазера при этом он сильно гудит. Хотел узнать можно сделать его или только под замену?
От модератора:
U2-1111? U2-1113? Тест полигон-мотора запускали?
EDC Mode -> LSU Control.
Пробег аппарата — сколько?
пробега я не знаю с такой ошибкой принесли, а вопрос тест полигона что то мне даст? если можно то подробнее
А ниче тест особо не даст..я бы при отсутствии донора навешал перемычек на концевики по 24в,набулькал тормозухи на ось полигона.убедился что ниче не клинет да заглянул в бп мало ли вторичка просела
MishGun (5): А ниче тест особо не даст
Кому как.
MishGun (5): набулькал тормозухи на ось полигона
Набулькать — это налить несколько «бульков» :)) Потом LSU точно в помойку :))
Sergey-11 (0): при этом он сильно гудит
MishGun (5): убедился что ниче не клинет
Вряд ли «ниче».
Ну про бульки и смазки полигонов отдельная статья имеется,че уж так сильно придираться то)
да и самсунгам обычно и не помогает )
с гулом пущай дядька разберется для начала
я так понял все что можно сделать это смазать и то не надолго (
(10) Неверно понял. Мазать там вообще практически не надо.
Смазка, при ошибках вращения как правило ничего не дает, или помогает на неделю- другую.
При подклинивании моторчика наматываеися металл подшипника на ось, и начинает тормозить, и разбалтывать подшипник.
IgorVS (12): наматываеися металл подшипника на ось
Там, на минуточку, воздушный подшипник.
Источник
Системная ошибка перезагрузите на Samsung SCX-4824fn,4828fn
 Мы можем выполнить данный ремонт за вас!
Мы можем выполнить данный ремонт за вас!
 Стоимость ремонта — 1700р в стационаре.
Стоимость ремонта — 1700р в стационаре.
 Выезд по Москве: 400р
Выезд по Москве: 400р
 Выезд по Московской области: 600р
Выезд по Московской области: 600р
(в стоимость входит профилактика и все необходимые запчасти)
Свяжитесь с нами по ремонту
В данной статье рассмотрим решение проблемы «Системная ошибка перезагрузите» на Samsung SCX-4824fn, Samsung 4828fn.
Одной из причин системной ошибки ( и это наиболее распространённая причина) является срабатывание термопредохранителя в узле термозакрепления (в печке). Если состояние самой печки нормальное, то весь ремонт может обойтись восстановлением работоспособности термопредохранителя. Для этого его надо снять и стукнуть об стол. После этого металлическая пластина внутри предохранителя вернется в исходное состояние, и предохранитель из «обрыва» перейдет в «КЗ». Более подробно о конструктивной особенности предохранителя можно погуглить. Я на этом останавливаться не буду.
Начнем с инструмента. Нам понадобится:
— крестовая отвёртка (лучше с магнитным наконечником)
— шлицевая отвёртка
— мультиметр
— изопропиловый спирт
— platenclene — жидкость для очистки резиновой поверхности
— пара ватных палочек
Итак. Вот доброволец Samsung SCX-4824fn. На экранчике надпись «системная ошибка перезагрузите». Печь не греется. МФУ не печатает.
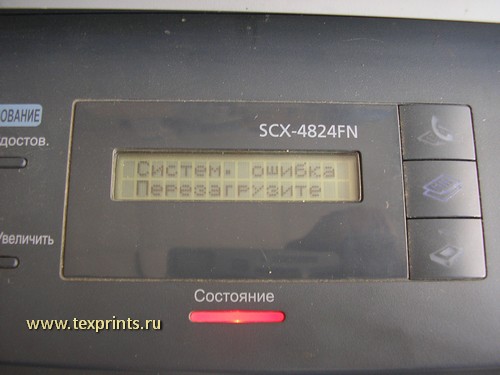
Порядок действий такой:
1. Добираемся до печки
2. Снимаем печку
3. Снимаем термопредохранители (их там последовательно два)
4. Восстанавливаем работоспособность
5. Делаем профилактику
6. Собираем.
Начнем.Вынимаем лоток с бумагой. Поворачиваем МФУ «спиной». Вынимаем модуль дуплекса (scx-4828) или пустой пластик (scx-4824).
Открываем и снимаем заднюю крышку. Можно слегка помочь себе шлицевой отверткой, чтобы вытащить её из пазов.

Теперь надо снять черную пластиковую крышку. Для этого отщелкиваем её верх на себя. После этого, аккуратно помогая себе шлицевой отверткой как с задней крышкой, вытаскиваем её сначала с одной стороны, потом с другой. Немного могут мешать зеленые рычаги развода печных валов. Опускаем их вниз.


Сняли. Теперь откручиваем четыре самореза, которые держат печь. По два слева и справа.


Открутили. Вынимаем печь. Слева отсоединяем шлейф и достаем печку до конца.

На фото ниже показаны необходимые нам два термопредохранителя. Также видно, что эта цепь — «обрыв». (мультиметр стоит на «прозвонке»)
Откручиваем два черных самореза, отсоединяем провода справа и слева и снимаем термопредохранители.


Это были приготовления. Теперь, собственно, «ремонт»: берете эту связку и стучите об стол. Обычно хватает такого усилия — как комара на руке прихлопнуть. На какой-то предыдущей модели самсунга пришлось с силой кидать термопредохранитель об пол. Но здесь не так.
Стукнули. Проверяем мультиметром. Цепь должна звониться. Если звонится, то ставим обратно, надеваем провода, закручиваем два черных самореза.
На фото не слышно, но в данный момент мультиметр отчаянно пищит.

Теперь вернемся к первопричине неисправности. К перегреву. Печка снята, проверим состояние термистра.
Для этого откручиваем саморез, вынимаем термистр. Видим на нем нагар. Из-за этого нагара происходит неправильное управление печкой.
Счищаем нагар, ставим термистр обратно.



После того, как поставили термистор, проверяем, прилегает ли он к тефлоновому валу. Должен прилегать. Если не будет прилегать,
то можно получить «двустволку» — сплавление тефлонового и резинового вала из-за перегрева.

Теперь все отчищаем от мусора и собираем обратно. Подключаем шлейф к печке.

Закручиваем четыре самореза по два слева и справа.


Ставим печную крышку в свои пазы, закрываем её. Зеленые печные рычаги поднимаем до упора вверх.


Ставим заднюю крышку, ставим пластмассовый дуплекс-модуль.

Кладем бумагу, вставляем картридж, включаем МФУ, печатаем страницу конфигурации. Всё отлично. Протираем, пакуем.

 Мы можем выполнить данный ремонт за вас!
Мы можем выполнить данный ремонт за вас!
 Стоимость ремонта — 1700р в стационаре.
Стоимость ремонта — 1700р в стационаре.
 Выезд по Москве: 400р
Выезд по Москве: 400р
 Выезд по Московской области: 600р
Выезд по Московской области: 600р
(в стоимость входит профилактика и все необходимые запчасти)
Свяжитесь с нами по ремонту
Источник
Рекомендации по предотвращению замятия бумаги
В большинстве случаев замятия бумаги можно избежать, если использовать бумагу рекомендованного типа.
• Проверьте, правильно ли отрегулированы ограничители бумаги.
Не перегружайте лоток. Стопка бумаги в лотке не должна быть выше отметки максимального уровня бумаги на внутренней стороне лотка.
• Не вынимайте бумагу из лотка во время печати.
• Перед загрузкой стопки бумаги согните ее, разверните и выпрямите.
Не используйте мятую, сырую или сильно скрученную бумагу. Не загружайте в лоток одновременно бумагу различных типов.
• Загружайте материалы для печати в обычный лоток лицевой стороной вниз, а в лоток ручной подачи — лицевой стороной вверх.
Устранение замятия документа
В случае замятия оригинала при прохождении через автоподатчик на дисплее появляется сообщение Замятие документа.
Ошибка на входе в автоподатчик
1. Извлеките оставшуюся бумагу из автоподатчика.
2. Откройте крышку автоподатчика.

3. Поверните шестеренку на правом конце ролика автоподатчика по направлению к автоподатчику (1) и извлеките ролик из гнезда (2). Извлеките из автоподатчика документ, осторожно потянув его влево и наружу.

Вид вашего принтера может отличаться от иллюстрации в зависимости от модели.
4. Совместите левый конец ролика автоподатчика с гнездом и вставьте в гнездо правый край блока автоподатчика (1). Поверните шестеренку на правом конце ролика автоподатчика по направлению к входному лотку для документов (2).

5. Закройте крышку. Снова загрузите бумагу в автоподатчик.
Для предотвращения замятия документов, напечатанных на толстой, тонкой бумаге или бумаге смешанного типа, копируйте и сканируйте такие оригиналы со стекла экспонирования.
Сбой на выходе из автоподатчика
1. Извлеките оставшуюся бумагу из автоподатчика.
2. Возьмите бумагу обеими руками и вытяните ее вправо из зоны подачи.

3. Затем загрузите удаленные страницы обратно в автоподатчик.
Сбой в работе ролика подачи
1. Откройте крышку сканера.
2. Возьмите бумагу обеими руками и вытяните ее вправо из зоны подачи.

3. Закройте крышку сканера. Затем загрузите удаленные страницы обратно в автоподатчик.
Устранение замятия бумаги
В зависимости от модели и комплектации некоторые сообщения могут не появляться на дисплее.
Во избежание разрыва бумаги вытягивайте ее осторожно и медленно.
Если замятие бумаги произошло в области подачи, вытащить замятую бумагу можно следующим образом.

2. Осторожно извлеките замятую бумагу, как показано на рисунке.

3. Вставьте лоток обратно в устройство. Печать автоматически возобновится.
Замятие в лотке ручной подачи
Если при печати с использованием лотка ручной подачи устройство определяет, что бумага отсутствует или загружена неправильно, то замятую бумагу можно удалить следующим образом.
1. Если бумага застряла в области подачи, медленно и осторожно вытяните ее.

2. Загрузите бумагу в лоток ручной подачи.
3. Откройте и закройте переднюю крышку. Устройство возобновит печать документа.
В области тонер-картриджа
Если бумага замялась в области тонер-картриджа для извлечения замятой бумаги выполните следующие действия.
1. Откройте переднюю крышку и извлеките его.

2. Осторожно извлеките замятую бумагу, как показано на рисунке.

3. Установите его на место и закройте переднюю крышку. Печать автоматически возобновится.
Если передняя крышка закрыта неплотно, устройство работать не будет.
В области выхода бумаги
Если бумага замялась в области выхода, для извлечения замятой бумаги выполните следующие действия.
1. Если большая часть бумаги видна, вытяните ее. Откройте и
закройте плотно переднюю крышку. Устройство возобновит печать документа.

Если не удается определить место замятия или бумага удаляется с трудом, перейдите к шагу 2.
Потяните вниз заднюю направляющую с каждой стороны и аккуратно выньте замятую бумагу из устройства. Установите направляющие в исходное положение.

4. Закройте заднюю крышку. Печать автоматически возобновится.
В области блока двусторонней печати
Если блок двусторонней печати установлен неправильно, может произойти замятие бумаги. Убедитесь, что блок для двусторонней печати вставлен правильно.
1. Извлеките блок двусторонней печати из устройства.

Блок для двусторонней печати
2. Удалите замятую бумагу из блока для двусторонней печати.

Если бумага не вытаскивается вместе с блоком двусторонней печати, извлеките бумагу из нижней части устройства.

Если не удается определить место замятия или бумага удаляется с трудом, перейдите к шагу 3.
4. Потяните заднюю направляющюю с обеих сторон вниз и вытащите бумагу. Установите направляющую в исходное положение.

5. Закройте заднюю крышку. Печать автоматически возобновится.
В дополнительном лотке
Если замятие бумаги произошло в дополнительном лотке, вытащить замятую бумагу можно следующим образом.
1. Откройте дополнительный лоток, потянув его на себя.

2. Если замятую бумагу видно, осторожно вытяните ее из принтера, как показано на рисунке.

Если не удается определить место замятия или бумага удаляется с трудом, перейдите к шагу 3. 3. Откройте лоток наполовину.

4. Осторожно вытяните мятую бумагу наружу.

5. Вставьте лотки обратно в устройство. Печать автоматически возобновится.
Значение сообщений на дисплее
Сообщения на дисплее панели управления содержат информацию о состоянии устройства и ошибках печати. В следующей таблице приведены объяснения этих сообщений и сведения о способах устранения неполадок. Сообщения и их значения приведены в алфавитном порядке.
Если в таблице отсутствует сообщение, выключите и вновь включите питание устройства и повторите попытку печати. Если проблема не устраняется, обратитесь в службу технической поддержки.
В нем закончился тонер. Устройство прекращает печать. Нажмите кнопку «ОК», чтобы перейти от сообщения к пункту «Остановить» или «Продолжить».
Стрелками вправо/ влево выберите пункт «Остановить» или «Продолжить». Если выбрать пункт «Остановить», нажав кнопку «ОК» на панели управления, устройство прекратит печать. При выборе пункта «Продолжить» печать не будет остановлена, но ее качество не гарантируется. Если не был выбран ни один из вариантов, принтер продолжит работу так, как при выборе варианта «Остановить». Замените на новый.
Обновлен, данных Подождите.
Данное сообщение появляется при внесении изменений в параметры системы, а также при резервном копировании данных.
Не отключайте питание устройства во время отображения данного сообщения. В противном случае внесенные изменения и данные могут быть потеряны.
Выполняется операция «Добавить стр./ Отмена задания»,
но в памяти нет сохраненных заданий.
Просмотрите данные на дисплее, чтобы выяснить, есть ли запланированные задания.
Основной привод заблокирован
Сбой в работе электродвигателя.
Откройте и закройте переднюю крышку.
При сохранении документа произошло переполнение памяти устройства.
Для того чтобы прекратить обработку факса, нажмите кнопку «ОК», выбрав значение «Да». Если страницы, которые удалось сохранить, необходимо отправить, нажмите кнопку «ОК», выбрав значение «Нет». Оставшиеся страницы следует отправить позже, когда освободится память.
Если линия занята, устройство ожидает некоторое время перед повторным набором номера.
Нажмите кнопку «ОК» для повторного набора номера или Стоп/Сброс для отмены повторного набора.
Размер сообщения не поддерж.
Слишком большой размер письма не поддерживается SMTP-сервером.
Разделите письмо или уменьшите разрешение.
Срок службы узла заканчивается.
Модуль сканера заблокирован
Разблокируйте сканер и нажмите кнопку «Стоп/ Сброс».
Данные одной страницы превышают установленный размер письма.
Уменьшите разрешение и повторите попытку.
Это сообщение выводится, если тонер закончился и устройство прекратило печать. Замените его.
Выбранный формат файла не поддерживается.
Выберите корректный формат файла.
Устранение других неполадок
В таблице перечислены некоторые неисправности и способы их устранения. Для устранения неполадок следуйте приведенным рекомендациям. Если проблема не устраняется, обратитесь в службу технической поддержки.
Во время печати произошло замятие бумаги.
Убедитесь, что лоток для бумаги не переполнен. Лоток может вмещать до 250 листов бумаги в зависимости от ее толщины. • Используйте только бумагу рекомендованного типа. • Вытащите бумагу из лотка, согните ее или расправьте. Бумага может слипаться при повышенной влажности.
Не подается несколько листов бумаги.
• Возможно, в лоток загружена бумага разных типов. Загружайте бумагу только одного типа, размера и одинаковой плотности. Если несколько листов бумаги вызвали замятие, удалите застрявшую бумагу.
Бумага не подается в устройство.
Устраните помехи внутри устройства. Бумага загружена неправильно. Извлеките бумагу из лотка и загрузите ее правильно. • В лотке слишком много бумаги. Извлеките из лотка излишки бумаги. • Бумага слишком толстая. Используйте только бумагу, соответствующую требованиям для данного устройства. Если оригинал не подается в устройство, попробуйте заменить резиновый блок автоподатчика.
Бумага постоянно застревает.
В лотке слишком много бумаги. Извлеките из лотка излишки бумаги. Для печати на специальных материалах используйте лоток ручной подачи. • Используется бумага неподходящего типа. Используйте только бумагу, соответствующую требованиям для данного устройства. Внутри устройства скопились обрывки бумаги. Откройте переднюю крышку и удалите остатки бумаги. • Если оригинал не подается в устройство, попробуйте заменить резиновый блок автоподатчика.
Конверты неправильно подаются в устройство.
Проверьте положение ограничителей по обеим сторонам конверта.
Неполадки при печати
Устройство не печатает (продолжение).
Произошел сбой в работе устройства.
Просмотрите сообщение на дисплее панели управления, чтобы выяснить, не произошла ли системная ошибка.
Размер документа слишком велик, и на диске компьютера недостаточно свободного места, чтобы разместить задание печати.
Освободите место на диске и повторно отправьте документ на печать.
Устройство подает материалы для печати не из указанного источника бумаги.
В окне свойств принтера неправильно указан источник бумаги.
В большинстве приложений выбрать источник бумаги можно на вкладке Тонкая диалогового окна свойств принтера. Правильно укажите источник бумаги. См. экран справки драйвера принтера.
Печать выполняется слишком медленно.
Задание печати слишком сложное.
Упростите страницу или измените параметры качества печати.
Неправильно выбрана ориентация страницы.
В используемом приложении измените ориентацию страницы. См. экран справки драйвера принтера.
Фактический размер бумаги не соответствует выбранным настройкам.
Убедитесь, что размер бумаги в лотке совпадает с размером бумаги, указанным в настройках драйвера принтера. Проверьте, совпадает ли размер бумаги, указанный в драйвере принтера, с размером бумаги, заданным в приложении.
На печать выводится неправильный, искаженный или неполный текст.
Кабель принтера подключен неправильно или неисправен.
Отключите и снова подключите кабель принтера. Проверьте качество печати, распечатав еще раз документ, который уже был ранее успешно напечатан. Подключите кабель и устройство к другому компьютеру и выведите на печать задание, которое печатается успешно. Подключите новый кабель принтера.
Некачественная печать
Если внутренние компоненты устройства загрязнены или бумага загружена неправильно, качество печати может заметно ухудшиться. В таблице содержатся инструкции по устранению подобных неполадок.
Предлагаемые решения
Вертикальные белые полосы или бледные области могут появляться на странице по следующим причинам:
В нем заканчивается тонер. Срок службы можно немного продлить. Если качество печати не улучшилось, установите новый. Бумага не отвечает требованиям (например, слишком влажная или жесткая).
• Если вся страница слишком светлая, это значит, что установлено низкое разрешение печати. Выберите нужное разрешение. Сочетание таких недостатков печати, как блеклые участки и смазывание, может указывать на необходимость очистки.
• Возможно, загрязнена поверхность блока лазерного сканирования внутри устройства. Очистите блок лазерного сканирования, обратитесь в службу технической поддержки.
• Бумага не отвечает требованиям (например, слишком влажная или жесткая).
Возможно, загрязнен механизм подачи бумаги. См. раздел «Очистка внутренних элементов устройства».
Беспорядочно расположенные на странице бледные области обычно округлой формы могут возникать по следующим причинам: Отдельный лист бумаги непригоден для печати. Повторите печать задания.
• Неравномерная влажность бумаги или наличие на ее поверхности влажных пятен. Используйте бумагу другой марки.
Некачественная партия бумаги. Иногда при производстве бумаги образуются области, отталкивающие тонер. Используйте бумагу другой марки или сорта.
• Настройте параметр принтера и повторите попытку. В свойствах принтера перейдите на вкладку Бумага и установите в качестве типа бумаги значение Толстая. Более подробные сведения см. в разделе «Программное обеспечение».
Если устранить неполадку не удается, обратитесь в службу технической поддержки.


Белые точки могут появляться на странице по следующим причинам.
Бумага слишком грубая; внутренние элементы устройства, в том числе ролик переноса, загрязнены используемой бумагой. Очистите внутренние части устройства. Обратитесь в службу технической поддержки. Возможно, загрязнен механизм подачи бумаги. Обратитесь в службу технической поддержки.
Черные вертикальные полосы могут появиться на странице по следующей причине: Вероятно, поцарапан барабан внутри. Замените. Белые вертикальные полосы могут появиться на странице по следующей причине:
Возможно, загрязнена поверхность блока лазерного сканирования внутри устройства. Очистите блок лазерного сканирования, обратитесь в службу технической поддержки.
При слишком сильном затенении фона выполните следующие действия:
• Замените бумагу менее плотной.
• Проверьте условия эксплуатации устройства. Слишком низкая или слишком высокая влажность (например, относительная влажность более 80 %) может привести к чрезмерному затенению фона.
Очистите внутренние компоненты устройства.
• Проверьте тип и качество бумаги.
Повторяющиеся по вертикали дефекты
На стороне листа, где выполнялась печать, появляются пятна, расположенные через равные промежутки: • Возможно, он поврежден. Если на страницах появляются повторяющиеся отметки, несколько раз напечатайте страницу чистки, чтобы его очистить. Если это не помогло, установите новый. • На некоторые детали устройства мог попасть тонер. Если дефект появляется на обратной стороне листа бумаги, такая неполадка должна исчезнуть после печати нескольких страниц. Поврежден блок термофиксатора. Обратитесь в службу технической поддержки.
Рассеивание тонера по фону происходит из-за того, что частицы тонера распределяются по странице случайным образом.
• Возможно, бумага слишком влажная. Используйте для печати бумагу из другой пачки. Не вскрывайте пачки до начала использования, иначе бумага может впитать слишком много влаги. • Если рассеивание тонера по странице происходит на конверте, измените макет печати, чтобы избежать печати на участках клееных швов с обратной стороны. Печать на клееных швах может привести к появлению дефектов. • Если рассеивание происходит на всей поверхности напечатанной страницы, измените разрешение печати в приложении или в свойствах принтера.
Если символы искажены и имеют вид незакрашенных контуров, возможно, используется слишком гладкая бумага. Используйте другую бумагу. Если символы искажены и присутствует эффект волнистого изображения, возможно, блок сканирования нуждается в ремонте. Обратитесь в службу технической поддержки.
• Проверьте, правильно ли загружена бумага. • Проверьте тип и качество бумаги. Убедитесь, что бумага или другой материал загружены правильно, а направляющие прилегают к стопке не слишком свободно и не слишком плотно.
Сворачивание и искривление
Напечатанные страницы загрязнены с обратной стороны
Цветные или черные страницы


• Проверьте, правильно ли загружена бумага. Проверьте тип и качество бумаги. Высокая температура и влажность могут привести к скручиванию бумаги.
• Переверните стопку бумаги в лотке. Попробуйте также повернуть бумагу в лотке на 180°.
Проверьте, правильно ли загружена бумага. Проверьте тип и качество бумаги. Переверните стопку бумаги в лотке. Попробуйте также повернуть бумагу в лотке на 180°.
• Проверьте, не просыпался ли тонер. Очистите внутренние компоненты устройства.
• Возможно, он неправильно установлен. Извлеките и вновь установите его.
Возможно, он неисправен и нуждается в замене. Замените.
• Возможно, устройство нуждается в ремонте.
• Очистите внутренние компоненты устройства.
Проверьте тип и качество бумаги. Замените. Если устранить дефект не удается, возможно, устройство нуждается в ремонте.

На нескольких страницах появляется непонятное изображение, тонер плохо закрепляется на бумаге, снижается яркость печати или изображение загрязнено.
Непропечатка символов — это появление белых участков внутри символов, которые должны быть полностью черного цвета:
• Если печать выполняется на прозрачных пленках, попробуйте использовать пленки другого типа. Из-за текстуры прозрачных пленок непропечатка символов может быть нормальным явлением.
Возможно, печать выполняется на стороне листа, не предназначенной для печати. Извлеките бумагу и переверните ее.
• Возможно, бумага не соответствует установленным требованиям.
Горизонтальные черные полосы и разводы могут появляться по следующим причинам:
• Возможно, он неправильно установлен. Извлеките и вновь установите его.
Возможно, картридж неисправен. Замените новым картриджем (кому подать картридж дорого, скупка картриджей в Москве цена, сдать картриджи, выкуп картриджей Москва, покупка картриджей оптом, покупаем просроченные картриджи от принтеров, скупка оригинальных картриджей, продать в скупку, где и кому сдать новые оригинальные картриджи, кому продать на выкуп партией).
• Если устранить дефект не удается, возможно, устройство нуждается в ремонте.
Если готовые документы скручиваются или бумага не подается в устройство, выполните следующие действия:
• Переверните стопку бумаги в лотке. Попробуйте также повернуть бумагу в лотке на 180°.
Настройте параметр принтера и повторите попытку. В свойствах принтера перейдите на вкладку Бумага и установите в качестве типа бумаги значение Тонкая. Более подробные сведения см. в разделе «Программное обеспечение». Используйте функцию Уклад.в стопку.
Возможно, вы используете принтер на высоте 1000 м или выше.
На большой высоте могут появляться такие дефекты, как плохое закрепление тонера или снижение яркости печати. Этот параметр можно настроить с помощью Утилита настройки принтера или на вкладке Принтер окна свойств драйвера принтера.
Неполадки при копировании
Копии слишком светлые или слишком темные.
С помощью функции Яркость сделайте фон копий более темным или светлым.
На копиях появляются разводы, линии или пятна.
Если эти дефекты присутствуют на оригинале, с помощью функции Яркость сделайте фон копии более светлым. • Если на оригинале документа этих дефектов нет, очистите блок сканирования.
Изображение на копии перекошено.
Оригинал документа должен лежать на стекле экспонирования лицевой стороной вниз, в автоподатчике — лицевой стороной вверх. Убедитесь, что бумага для копирования загружена правильно.
Устройство печатает пустые страницы вместо копий.
Оригинал документа должен лежать на стекле экспонирования лицевой стороной вниз, в автоподатчике — лицевой стороной вверх.
С копии легко стирается изображение.
• Замените бумагу в лотке бумагой из новой упаковки. • В помещении с высокой влажностью не оставляйте бумагу надолго внутри устройства.
При копировании часто происходит замятие бумаги.
• Разверните стопку бумаги веером, чтобы разделить листы, и переверните ее в лотке. Замените бумагу в лотке новой. Проверьте положение направляющих бумаги и при необходимости отрегулируйте их. • Убедитесь, что в лоток загружена бумага подходящей плотности. Рекомендуется бумага плотностью 80 г/м2. Проверьте, не осталось ли в устройстве обрывков после удаления замятой бумаги.
Ресурс оказался меньше, чем ожидалось.
• Возможно, оригиналы содержат картинки, закрашенные области или толстые линии. Например, при печати форм, бюллетеней, книг и подобных документов тратится больше тонера. • Возможно, устройство очень часто включают и выключают. Во время копирования крышка стекла экспонирования остается открытой.
Неполадки при сканировании
Сканирование не выполняется.
• Сканируемый документ должен лежать на стекле экспонирования сканируемой стороной вниз, а в автоподатчике — сканируемой стороной вверх. • Возможно, для сканирования документа недостаточно памяти. Проверьте, работает ли функция предварительного сканирования. Задайте более низкий уровень разрешения сканирования. • Проверьте правильность подключения кабеля USB. Убедитесь, что кабель USB исправен. Подключите другой, заведомо исправный кабель. При необходимости замените кабель. • Проверьте правильность настройки параметров сканера. Проверьте параметры сканирования в конфигурации SmarThru или в другом используемом приложении и убедитесь, что задания сканирования отправляются на правильный порт.
Сканирование выполняется очень медленно.
Проверьте, не печатает ли устройство полученные данные. Если это так, дождитесь окончания печати, прежде чем начать сканирование документа. Изображения сканируются медленнее, чем текст. • В режиме сканирования скорость обмена данными снижается, так как для анализа и воспроизведения отсканированного изображения требуется большой объем памяти. В параметрах настройки BIOS компьютера включите режим ECP. Это позволит увеличить быстродействие. Сведения о настройке BIOS см. в Руководстве пользователя к данному компьютеру.
На экран компьютера выводится одно из следующих сообщений: • «Устройство не может работать в выбранном режиме H/W.» • «Порт используется другой программой.» «Порт отключен.» • «Сканер занят загрузкой данных или печатью. Повторите попытку после завершения текущего задания.» «Недопустимый идентификатор.» • «Ошибка сканирования.»
• Возможно, выполняется копирование или печать. Повторите попытку после завершения. Выбранный порт уже используется. Перезагрузите компьютер и повторите попытку. • Неправильно подключен кабель принтера или принтер выключен. Драйвер сканера не установлен или внешние параметры заданы неправильно. • Убедитесь, что устройство подключено правильно и на него подано питание. Затем перезагрузите компьютер. Неправильно подключен кабель USB или устройство выключено.
Проблемы при работе с факсом
Устройство не включается, дисплей и кнопки не работают.
Отключите шнур питания и подключите его снова. • Убедитесь в том, что в розетке есть питание.
• Проверьте правильность подключения устройства к телефонной линии. Проверьте, работает ли телефонная розетка. Для этого подключите к ней другой телефон.
Номера, сохраненные в памяти, набираются неправильно.
Проверьте правильность сохранения номеров в памяти. Распечатайте телефонную книгу.
Оригинал не подается в устройство.
Убедитесь, что бумага не помята и правильно загружена в устройство. Проверьте размер и толщину оригинала. Автоподатчик должен быть плотно закрыт. Возможно, требуется заменить резиновый блок автоподатчика.
Факсы не принимаются автоматически.
Должен быть установлен режим приема Факс. • Убедитесь в том, что в лотке есть бумага. • Проверьте, не появляется ли на дисплее сообщение об ошибке. Устраните обнаруженные неисправности.
• Оригинал должен быть загружен в автоподатчик или на стекло экспонирования. • На дисплей должно выводиться сообщение Отправка. • Убедитесь в том, что принимающее устройство может принять отправляемый факс.
Принятый факс имеет низкое качество или на нем есть непропечатанные места.
• Устройство, отправившее факс, работает неправильно. Возникли помехи на линии из-за плохого качества связи. • Проверьте устройство, сделав копию. Возможно, в нем закончился тонер. Замените его.
Некоторые слова на принятом факсе растянуты.
В устройстве, отправившем факс, возникло замятие документа.
На отправляемых документах появляются линии.
Проверьте блок сканирования и при необходимости очистите его.
Устройство набирает номер, но соединение с удаленным факсом установить не удается.
Возможно, удаленное устройство отключено, в нем нет бумаги или оно не может принимать входящие звонки. Попросите пользователя принимающего устройства решить проблему.
Факс не сохраняется в памяти.
Возможно, для сохранения факса недостаточно памяти. Если на дисплее появилось сообщение Память заполнена, удалите из памяти все ненужные факсы и затем повторите попытку сохранить документ.
В нижней части каждой страницы или на следующих страницах появляются пустые области с небольшой полоской текста сверху.
Возможно, были заданы неправильные значения для параметров бумаги. Сведения о параметрах бумаги можно найти на с. 33.
Общие неполадки PostScript
Ошибки, описанные ниже, связаны с языком PS и появляются при одновременном использовании нескольких языков принтера.
Чтобы при возникновении ошибок PostScript выводилось сообщение или печатался отчет об ошибке, откройте окно настройки печати и выберите соответствующий параметр в группе «Ошибки PostScript».
Файл PostScript не выводится на печать.
Драйвер PostScript установлен неправильно.
Установите драйвер PostScript, см. раздел «Программное обеспечение». • Напечатайте страницу конфигурации и проверьте, доступен ли язык PS для печати. • Если проблема не устранена, обратитесь в службу технической поддержки.
На экран выводится сообщение об ошибке проверки лимита.
Задание печати слишком сложное.
Упростите документ или установите дополнительную память.
Распечатывается страница ошибок PostScript.
Возможно, формат задания печати не соответствует формату PostScript.
Убедитесь, что задание печати имеет формат PostScript. Проверьте, не ожидает ли приложение отправки файла настройки или заголовка PostScript на устройство.
В настройках драйвера не выбран дополнительный лоток.
Драйвер принтера не настроен для работы с дополнительным лотком.
Откройте окно свойств драйвера PostScript, перейдите на вкладку Параметры устройства и выберите для параметра Лоток в группе Настраиваемые параметры значение Установлен.
Часто встречающиеся проблемы при печати в ОС Windows
Во время установки на экран выводится сообщение «Файл уже используется».
Закройте все приложения. Удалите все приложения из группы автозагрузки, затем перезагрузите Windows. Переустановите драйвер принтера.
На экран выводятся сообщения «Общая ошибка защиты», «Ошибка OE», «Spool32» или «Недопустимая операция».
Закройте все приложения, перезагрузите Windows и повторите попытку напечатать документ.
На экран выводятся сообщения «Ошибка печати» или «Произошла ошибка, связанная с превышением периода ожидания».
Эти сообщения могут появляться во время печати. Дождитесь завершения устройством процесса печати. Если сообщение появляется в режиме ожидания или после завершения процесса печати, проверьте соединение и/или наличие ошибок.
Дополнительные сведения об ошибках Windows см. в документации Microsoft Windows.
Часто встречающиеся проблемы в операционной системе Linux
Проверьте, установлен ли в системе драйвер принтера. Запустите программу Unified Driver Configurator и в окне Printers на вкладке Printers configuration проверьте список доступных принтеров. Данное устройство должно быть в этом списке. Если это не так, запустите мастер Add new printer для настройки устройства. Проверьте, запущен ли принтер. Откройте окно Printers configuration и выберите устройство в списке принтеров. Просмотрите описание устройства на панели Selected printer. Если строка состояния содержит строку «(stopped)», нажмите кнопку Start. После этого устройство должно возобновить нормальную работу. Состояние остановки (stopped) может возникнуть снова в случае некоторых неполадок при печати. Например, это может произойти при попытке напечатать документ, если порт устройства занят приложением для сканирования.
Убедитесь, что порт свободен. Поскольку объединенные в составе многофункционального устройства принтер и сканер используют один и тот же интерфейс ввода-вывода (порт многофункционального устройства), вполне возможны попытки одновременного доступа нескольких приложений к одному порту. Во избежание конфликтов только одному приложению разрешен контроль над устройством. Остальные пользователи получат сообщение о том, что устройство занято (device busy). Необходимо открыть окно параметров порта и выбрать порт, назначенный принтеру. Если порт занят другим приложением, это отображается на панели Selected port. В этом случае следует дождаться завершения текущего задания или нажать кнопку Release port, если в работе приложения, за которым закреплен порт, наблюдаются неполадки. • Проверьте, задан ли в приложении специальный параметр печати «-oraw». Если параметр командной строки содержит «-oraw», удалите его, чтобы печать выполнялась правильно. В программе Gimp front-end выберите пункт «print» -> «Setup printer» и отредактируйте параметр в командной строке. В версии CUPS (Common Unix Printing System), включаемой в поставку ОС SuSE Linux 9.2 (cups-1.1.21), зафиксированы неполадки при печати под управлением протокола IPP (Internet Printing Protocol). Используйте печать через сокеты или установите более позднюю версию CUPS (cups-1.1.22 или выше).
Некоторые цветные изображения печатаются как черно-белые.
Это известная ошибка Ghostscript (до GNU Ghostscript версии 7.05), возникающая, когда базовое пространство цветов документа является пространством индексированных цветов и преобразуется через пространство цветов CIE (международной комиссии по освещению). Так как в Postscript для системы уравнивания цветов используется пространство цветов CIE, необходимо обновить Ghostscript до версии GNU Ghostscript 7.06 или более поздней.
Цвета в некоторых цветных изображениях неожиданно меняются.
Это известная ошибка пакета Ghostscript (до GNU Ghostscript 7.xx), возникающая, когда базовое пространство цветов документа является пространством индексированных цветов RGB и преобразуется через пространство цветов CIE. В языке Postscript для системы уравнивания цветов используется пространство цветов CIE, поэтому необходимо обновить пакет Ghostscript до версии GNU Ghostscript 8.xx или более поздней.
Устройство не печатает страницы целиком,они выходят наполовину пустыми.
Это известная проблема, возникающая, когда на цветном принтере в 64-разрядной версии системы Linux используется пакет Ghostscript 8.51 или более ранней версии. Данная проблема устранена в пакете AFPL Ghostscript 8.52 и более поздних версий.
Сканирование посредством программы Gimp Front-end невозможно.
• Проверьте, есть ли в меню Acquire программы Gimp Front-end пункт Xsane: Device dialog. Если этот пункт отсутствует, установите дополнительный модуль Xsane для программы Gimp. Дополнительный модуль Xsane для программы Gimp можно найти на компакт-диске с дистрибутивом Linux или на домашней странице Gimp. Подробную информацию см. в справке ОС Linux на компакт-диске с дистрибутивом Linux или в справке приложения Gimp Front-end. При использовании другого приложения для сканирования см. справку соответствующей программы.
Распространенные неполадки Macintosh
Файлы PDF печатаются некорректно. Некоторые фрагменты графики, текста или иллюстраций отсутствуют.
Несовместимость между файлом PDF и программой Acrobat: Для решения проблемы можно напечатать файл PDF как изображение. В настройках печати Acrobat включите опцию Print As Image. Печать файла PDF в виде изображения занимает больше времени, чем обычно.
После завершения печати документа задание печати не исчезает из очереди печати (в операционной системе Mac OS 10.3.2).
Обновите операционную систему Mac OS до версии OS 10.3.3 или выше.
Некоторые буквы не печатаются надлежащим образом в режиме печати Cover page.
Проблема возникает из-за того, что Mac OS не может создавать шрифты во время печати в режиме Cover page. Буквы английского алфавита и цифры в режиме Cover page отображаются нормально.
Неправильная передача цветов при печати документа из приложения Acrobat Reader (версия 6.0 или выше) в ОС Macintosh.
Возможно, разрешение, установленное в драйвере принтера, не совпадет с разрешением, установленным в программе Acrobat Reader.
Для получения дополнительной информации о сообщениях об ошибках см. руководство пользователя Mac OS.
Источник
Содержание
- 0.1 Xerox 3220 коды ошибок
- 1 Xerox WorkCentre 3220, ошибка «Низкая температура, перезагрузите»
- 2 Компьютер не видит принтер через USB: как это исправить?
- 2.1 Неисправное подключение
- 2.2 Сбой настроек
- 2.3 Отсутствие драйвера
- 3 Типичные проблемы в операционной системе windows
- 4 МФУ Xerox WorkCentre 3220 Системная ошибка. Перезагрузите. Ремонт принтера своими руками
- 5 Xerox WorkCentre 3220 «Системная ошибка. Перезагрузите».
- 6 Обзор частых ошибок принтера Xerox и их устранение
- 6.1 Ошибка температуры печки принтера
- 6.2 Ошибка «Мотор»
- 6.3 Ошибка Hsync
- 6.4 Проблемы с принтером Xerox Phaser 3117
- 6.5 Коды ошибок принтеров Xerox
- 7 Некачественная печать
- 8 Восстановление МФУ Xerox WC 3220
- 9 Заправка в домашних условиях Xerox WC 3210/ 3220; Samsung SCX 4824/ 4828/ ML 2850/ ML 2855 MLT-D209
- 10 Xerox WorkCentre 3220, ошибка «Низкая температура, перезагрузите»
- 11 Ошибка Синхронизации Лазера Samsung Scx4824
- 12 Сброс счетчика страниц на принтерах Samsung и Xerox
- 13 Samsung 4100/4200 не захватывает бумагу. Ошибка Замятие 0. Решение.
- 14 Aabbcc
- 15 #95 МФУ Xerox WorkCentre 3220 3210 | Samsung SCX-4824 | Полная разборка и чистка | Как разобрать
- 16 Неполадки при копировании, Неполадки при сканировании
- 17 Неполадки функции сетевого сканирования, Неполадки при работе с факсом
- 18 Xerox Phaser 3100 Застревание бумаги
- 19 Samsung SCX-4300
- 20 МФУ HP LaserJet m428
- 21 MLT D209 Samsung SCX 4824, 4828, ML 2855
- 22 Samsung SCX-4824 / 4828 Xerox Phaser 3210, WorkCentre 3220
- 23 #39 Принтер Samsung SCX 4824 / 4828 | Xerox 3220 / 3210 | Треск при печати замятие бумаги
Xerox 3220 коды ошибок
МФУ Xerox WC 3220, как и любое другое печатающее устройство, состоит из множества блоков. Каждый из этих блоков рассчитан на определённый ресурс. Ресурс задаётся исходя из рекомендуемых производителем условий использования аппарата, таких как — использование оригинальных расходных материалов (картриджей), использования бумаги надлежащего качества, рекомендуемой месячной нагрузке и т. д. При соблюдении вышеперечисленного, данное МФУ должно отработать 100 000 отпечатков, исключением всё же будут ролик захвата и тормозная площадка, их придётся менять несколько раз. После прохождения МФУ Xerox WC 3220 границы в 100 000 отпечатков, в аппарате нужно менять термоблок.
В данном примере речь пойдёт об аппарате, в который мы вдохнули вторую жизнь. Первым делом, были заменены петли крышки сканера (изображение 1), ролик захвата из кассеты и тормозная площадка и конечное же, не обошлось без ремонта печки. Не обязательно менять термоблок в сборе, его вполне можно отремонтировать, заменив тефлоновый вал, прижимной резиновый вал, шестерню привода тефлонового вала и подшипники. Этого вполне достаточно для того, чтобы в аппарате не застревала бумага. Все запчасти ставим оригинальные, ресурсом на 100 000 отпечатков. После сборки, корпус МФУ моется специальным средством для очистки пластика, после чего аппарат выглядит как новый.
МФУ Xerox WC 3220 доказали свою надёжность и низкую стоимость отпечатка. В перепрошитом аппарате можно использовать картридж без замены чипа, что увеличивает его и без того не маленький ресурс.
Восстановленное МФУ Xerox WC 3220 — хорошая альтернатива новым аппаратам, которые зачастую не работают даже гарантийный срок.
Xerox WorkCentre 3220, ошибка «Низкая температура, перезагрузите»
На изображении 1 показан пример ошибки, которая выскакивает на МФУ Xerox WC 3220 после его включения. Избавиться от данной ошибки не получится, без ремонта аппарата.
Причина данной неисправности кроется в термоблоке, а если быть точнее, в датчике температуры. Датчик касается тефлонового вала и, при повышении температуры выше или ниже необходимой, останавливает работу МФУ. В одном из примеров мы уже писали о похожей неисправности, но там было дело в лампе нагрева. В данном же случае, ремонт сводится к чиствке датчика температуры, либо его замене.
После замены термодатчика, МФУ выходит в готовность и работает как и раньше.
добавления нового принтера для
настройки устройства.
Проверьте, запущен ли принтер. Откройте
окно Printers configuration и выберите
устройство в списке принтеров.
Просмотрите описание устройства на
устройство должно возобновить
нормальную работу. Состояние stopped
может возникнуть вновь в случае
некоторых неполадок при печати.
Например, это может произойти при
попытке напечатать документ, если порт
устройства занят приложением для
сканирования.
Убедитесь, что порт свободен. Поскольку
объединенные в составе
многофункционального устройства
принтер и сканер используют один и тот
же интерфейс ввода-вывода (порт
многофункционального устройства),
вполне возможны попытки
одновременного доступа нескольких
приложений к одному порту. Во
избежание конфликтов контроль над
устройством разрешен только одному
приложению. Остальные пользователи
получат сообщение о том, что устройство
занято (device busy). Откройте окно
настройки портов и выберите порт,
назначенный принтеру. Если порт занят
следует дождаться завершения текущего
закреплен порт, наблюдаются неполадки.
Проверьте, задан ли в приложении
специальный параметр печати «-oraw».
Если параметр командной строки
содержит «-oraw», удалите его, чтобы
печать выполнялась правильно. В
Устройство
не печатает.
(
В версии CUPS (Common Unix Printing
System),
включаемой в поставку ОС SuSE
неполадки при печати под управлением
протокола IPP (Internet Printing Protocol).
Используйте печать через сокеты или
установите более позднюю версию CUPS
(cups-1.1.22
не печатает
страницы целиком,
наполовину
пустыми.
Это известная проблема, возникающая,
когда на цветном принтере в 64-разрядной
версии системы Linux используется пакет
Ghostscript 8.51
Ошибка Ghostscript 688252).
Данная проблема устранена в пакете AFPL
Ghostscript 8.52
Проверьте, есть ли в меню «Acquire»
программы Gimp Front-end пункт
«Xsane: Device dialog.».
отсутствует, установите дополнительный
модуль Xsane для программы Gimp.
Дополнительный модуль Xsane для
программы Gimp можно найти на
на домашней странице Gimp. Подробную
информацию см. в справке ОС Linux на
компакт-диске с дистрибутивом Linux или
в справке приложения Gimp Front-end.
При использовании другого приложения для
сканирования см. справку соответствующей
При печати
документа
сообщение об
ошибке «Cannot
open port device file»
(
Не удается открыть
файл устройства
Во время печати не следует изменять
значения параметров выполняемого
задания печати (например с помощью
служебной программы LPR). Известные
версии сервера CUPS прерывают задание
печати при изменении его параметров и
пытаются повторно запустить прерванное
задание. Поскольку драйвер Unified Linux
Driver
многофункционального устройства во время
печати, после внезапного прекращения
работы драйвера порт остается
заблокированным и недоступным для
последующих заданий печати. В этом
случае попробуйте освободить порт.
Компьютер не видит принтер через USB: как это исправить?
Причин может быть множество, начиная с неподключенного кабеля и заканчивая сбоем в операционной системе. Рассмотрим распространенные проблемы и варианты их решения – от простого к сложному.
Неисправное подключение
Иногда компьютер или ноутбук не видит принтер через USB из-за неисправности кабеля или порта, а также из-за плохого соединения.
- Отключите кабель устройства с обеих сторон, а затем подключите снова.
- Проверьте, исправен ли USB-разъем. Попробуйте подключить через него другое устройство: например, клавиатуру или мышь.
- Попробуйте подключить принтер к другому USB-разъему.
- Если есть возможность, замените кабель.
Убедитесь также, что принтер включен. У некоторых устройств кнопка включения находится на задней панели или сбоку, и пользователи просто забывают нажать ее. Иногда компьютер не видит принтер через USB из-за подобной мелочи, и решение вопроса занимает буквально одну минуту.
Сбой настроек
Проверьте, какое оборудование используется для печати по умолчанию. Для этого перейдите в панель управления, затем в «Оборудование и звук» – «Просмотр устройств и принтеров». Кликните на иконку принтера правой кнопкой и выберите опцию «Использовать по умолчанию». В некоторых случаях этого оказывается достаточно, чтобы устройство стало работать правильно.

Если проблема не решилась, кликните дважды на иконку оборудования, в открывшемся окне выберите вкладку «Принтер» и уберите галочки в пунктах «Приостановить печать» и «Работать автономно». Также нажмите на «Очистить очередь печати».

Если и это не помогло, перейдите в панель управления, выберите в меню «Просмотр» пункт «Мелкие значки», перейдите на вкладку «Администрирование» и откройте «Службы». В появившемся окне нужно найти службу «Диспетчер печати» и установить автоматический тип запуска.

Если служба остановлена, нажмите также на кнопку «Запустить», а затем отправьте на печать тестовую страницу.
Отсутствие драйвера
Случается, что компьютер не видит принтер через USB из-за отсутствия драйвера или из-за неправильно установленного, либо устаревшего программного обеспечения.
Перейдите на официальный сайт производителя, скачайте оттуда драйвер для вашего устройства и установите его. Затем перезагрузите компьютер и попробуйте распечатать тестовую страницу.
Если вы случайно установили неподходящий драйвер, через панель управления перейдите в «Диспетчер устройств», найдите там нужное оборудование, зайдите в его свойства, затем во вкладку «Драйвер» и нажмите на кнопку «Удалить». После этого установите новое программное обеспечение, скачанное с официального сайта производителя.
Типичные проблемы в операционной системе windows
Типичные проблемы при использовании
PostScript (
только модель WorkCentre 3220)
Ошибки, описанные ниже, связаны с языком PS и появляются при
одновременном использовании нескольких языков принтера.
Типичные проблемы в операционной системе
Windows
Устройство
набирает номер,
с удаленным
факсом установить
Возможно, удаленное устройство отключено,
в нем нет бумаги или оно не может
принимать входящие звонки. Попросите
пользователя принимающего устройства
Возможно, для сохранения факса
недостаточно памяти. Если на дисплее
появилось сообщение Память заполнена,
удалите из памяти все ненужные факсы и
затем повторите попытку сохранить
страницы или на
следующих
появляются пустые
области с
Возможно, были заданы неправильные
значения для параметров бумаги. Сведения
о параметрах бумаги см. на с. 33.
Чтобы при возникновении ошибок PostScript выводилось
сообщение или печатался отчет об ошибке, откройте окно
настройки печати и выберите соответствующий параметр в
группе «Ошибки PostScript».
Установите драйвер
PostScript,
страницу конфигурации и
проверьте, доступен ли
Если неисправность не
устранена, обратитесь в
сообщение об
ошибке проверки
страница ошибок
PostScript.
Выберите формат
PostScript
или заголовка PostScript на
Во время установки
появляется
Закройте все приложения. Удалите все
приложения из группы автозагрузки, затем
перезагрузите Windows. Переустановите
Закройте все приложения, перезагрузите
Windows
и повторите попытку напечатать
Эти сообщения могут появляться во время
печати. Дождитесь завершения устройством
процесса печати. Если сообщение
появляется в режиме ожидания или после
завершения процесса печати, проверьте
соединение и/или наличие ошибок.
Дополнительные сведения об ошибках Windows см. в
документации Microsoft Windows.
МФУ Xerox WorkCentre 3220 Системная ошибка. Перезагрузите. Ремонт принтера своими руками

Ремонт Xerox WorkCentre 3220
В данном примере мы рассмотрим почему МФУ Xerox WC 3220 не захватывает бумагу. Причиной плохого захвата бумаги чаще всего является износ резиновой накладки ролика захвата. На изображении 1 показан ролик захвата, который стоял у клиента в аппарате. Кромка ролика стёрта и забита бумажной пылью и мелом. Так же, данный дефект может быть из-за высохшей резины, в следствии долгого простоя аппарата (несколько лет). Дефект может быть плавающим, т. е. МФУ работает нормально, но ИНОГДА не захватывает бумагу, это тоже может быть вызвано износом ролика захвата. На изображении 2 показан новый ролик захвата.
Данный аппарат не только плохо захватывал бумагу, но иногда захватывал сразу несколько листов. Узел подачи данного аппарата состоит из двух частей — ролика захвата и площадки отделения. Ролик захвата тянет из кассеты верхний лист, а тормозная площадка (площадка отделения) препятствует движению нижнего. Если ваш МФУ Xerox WorkCentre 3220 захватывает одновременно несколько листов, то, скорее всего, нужно менять тормозную площадку. На изображении 3 — справа изношенная площадка, слева новая.
Также, очень часто на данных Xerox WC 3220 ломаются петли крышки сканера. На изображениях 4 и 5 показаны новые петли, установленные нашими мастерами. Петли ломаются из-за частого открытия и закрытия крышки сканера. Чтобы этого не случалось, мы рекомендуем, по возможности пользоваться ADF (устройство автоматической подачи оригиналов).
В итоге было сделано — замена ролика захвата из кассеты, замена тормозной площадки, замена петлей крышки сканера и техническое обслуживание (чистка).
На изображении 6 пример печати данного МФУ после ремонта и заправки картриджа нашим сервисным инженером на выезде, все работы выполнялись в офисе клиента.
Ремонт Xerox WorkCentre 3220 осуществляется на выезде и в нашем офисе.
Xerox WorkCentre 3220 «Системная ошибка. Перезагрузите».
Данная ошибка на МФУ Xerox 3220 может появляться по нескольким причинам, и почти все они связаны с неисправностями термоблока (печки). Возможны варианты и с неисправной платой питания, но на практике такое бывает редко. И МФУ, которое стало примером, не исключение.
В данном случае дело было в лампе нагрева. Она попросту перегорела. По какой причине это случилось сказать сложно, скорее всего перепад температуры, или влажность. Аппарат прошёл всего 13000 отпечатков, что для подобных МФУ редкость. Также, подобная ошибка может появляться при неисправности термодатчика, который тоже подлежит замене.
Данный ремонт не займёт много времени. Конкретно этот аппарат мы забрали у клиента утром, а вернули вечером того же дня. Так же, данную неисправность можно «вылечить» на выезде, в офисе или дома у клиента, при наличии свободного стола.
Обзор частых ошибок принтера Xerox и их устранение
Принтеры компании Xerox, как и других брендов, делают нашу жизнь и работу проще. Эта техника может располагаться дома, может быть на работе, в офисе, но все-таки она есть в наличии, и проблемы с ней тоже могут случиться.
Xerox WorkCentre 5016
О чём пойдет речь:
Ошибка температуры печки принтера
Стоит подробнее разобрать ошибки принтера Xerox 3100 или Xerox WorkCentre 5016, чтобы всегда можно было решить их без проблем. Самая распространенная ошибка принтера Xerox – температура печки не может быть определена устройством, и оно выходит из строя.
Печка может перегреться, и ее температура не будет отображаться по нескольким причинам:
•термодатчик принтера вышел из строя;
•не работают мотор или отдельные части мотора;
•лампы нагрева сломались или отказали;
•инородное тело в термопредохранителе принтера.
Любые ошибки и поломки в принтере имеют свое решение.
Если дело в лампе нагрева, из-за чего возникла ошибка принтера Xerox 3100, температуру печки, естественно, не надо вычислять. При этом лампу нужно просканировать, прозвонить мультиметром. Если прибор укажет, что лампа сломана, то ее требуется заменить.
Термодатчик принтера, соответственно, тоже проверяется мультиметром. Если датчик печки грязный, его нужно почистить. Делается это с помощью тампона и ацетона.
Мультиметром проверяется и термопредохранитель печки. Чтобы он вновь заработал, можно попробовать его потрясти или постучать по нему. Если все вышеуказанные части печки исправны, то необходимо сбросить ошибку принтера, набрав определенную комбинацию кнопок и символов на клавиатуре. Эту комбинацию можно найти в инструкции.
Ошибка «Мотор»
Xerox Phaser 3100
Ошибка принтера Xerox Phaser 3100 или Xerox WorkCentre 5016 «Мотор» тоже довольно распространена. Появляется эта неисправность в тот момент, когда пользователь хочет распечатать что-то на принтере. Решается ошибка «Мотор» очень просто. Нужно несколько раз выключить и включить принтер заново, тогда ошибка «Мотор» исчезнет.
Ошибка Hsync
Ошибка Hsync – еще одна распространенная неисправность принтеров Xerox. Она подразумевает ошибку лазера. При попытке просканировать документ принтер начинает шуметь, треск длится около 30 секунд, а потом выходит чистый лист. При этом нужно проверить, замкнуты ли нормально оба контакта крышки сканера. Если замкнут только один контакт, может появиться эта ошибка. Тогда нужно замкнуть и второй контакт, и неисправность пропадет. Если все в порядке, то необходимо обратиться в сервисную службу для того, чтобы узнать, не сгорел ли сам лазер.
Проблемы с принтером Xerox Phaser 3117
Если у вас принтер Xerox Phaser 3117, то на нем могут встречаться аналогичные ошибки, которые были описаны выше. Чтобы ошибок не возникало в Xerox Phaser 3117 и другой подобной технике, необходимо регулярно чистить принтер, проводить обслуживание, проверять все контакты и подключения к сети и компьютеру, а также устанавливать новые драйвера и проверять их наличие. Это поможет избежать возникновения неисправностей в самый неудачный момент.
Коды ошибок принтеров Xerox
Коды ошибок принтеров Xerox для разных моделей могут быть разные, но основные значат одно и то же. Расшифровать коды можно с помощью инструкции по эксплуатации, где есть переводы подробное описание комбинаций для сброса ошибок и их кодов всех видов.
Будьте внимательны к вашей технике дома и в офисе, чтобы не допускать появления неисправностей. Приобретайте технику у проверенных производителей и вовремя проводите обслуживание.
Некачественная печать
Устранение неисправностей_ 81
Если внутренние компоненты устройства загрязнены или бумага
загружена неправильно, качество печати может заметно ухудшиться. В
таблице содержатся инструкции по устранению подобных неполадок.
При необходимости замените
фотографии. При увеличении
Вертикальные белые полосы или бледные
области могут появляться на странице по
перечисленным ниже причинам:
•
В картридже заканчивается тонер. Срок
службы картриджа можно немного
продлить. См. с. 68. Если это не улучшит
качество печати, установите новый
Бумага не отвечает требованиям
(
например слишком влажная или жесткая).
Если вся страница слишком светлая, это
значит, что установлено низкое
разрешение печати. Выберите нужное
разрешение. См. экран справки драйвера
Если изображение бледное и грязное,
значит картридж нуждается в чистке.
Возможно, загрязнена поверхность блока
лазерного сканирования внутри
устройства. Очистите блок лазерного
сканирования, обратитесь в службу
Бумага не отвечает требованиям (например
слишком влажная или жесткая). См. с. 33.
Возможно, загрязнен механизм подачи
бумаги. См. раздел «Внутренняя чистка»
Беспорядочно расположенные на странице
бледные области обычно округлой формы
могут возникать по следующим причинам:
•
Отдельный лист бумаги непригоден для
печати. Повторите печать задания.
Неравномерная влажность бумаги или
наличие на ее поверхности влажных пятен.
Используйте бумагу другой марки.
Некачественная партия бумаги. Иногда при
производстве бумаги образуются области,
отталкивающие тонер. Используйте бумагу
Настройте параметр принтера и повторите
попытку. В свойствах принтера перейдите
на вкладку Бумага и установите в качестве
типа бумаги значение Толстая.
Если устранить неполадку не удается,
обратитесь в службу технической поддержки.
Восстановление МФУ Xerox WC 3220
МФУ Xerox WC 3220, как и любое другое печатающее устройство, состоит из множества блоков. Каждый из этих блоков рассчитан на определённый ресурс. Ресурс задаётся исходя из рекомендуемых производителем условий использования аппарата, таких как — использование оригинальных расходных материалов (картриджей), использования бумаги надлежащего качества, рекомендуемой месячной нагрузке и т. д. При соблюдении вышеперечисленного, данное МФУ должно отработать 100 000 отпечатков, исключением всё же будут ролик захвата и тормозная площадка, их придётся менять несколько раз. После прохождения МФУ Xerox WC 3220 границы в 100 000 отпечатков, в аппарате нужно менять термоблок.
В данном примере речь пойдёт об аппарате, в который мы вдохнули вторую жизнь. Первым делом, были заменены петли крышки сканера (изображение 1), ролик захвата из кассеты и тормозная площадка и конечное же, не обошлось без ремонта печки. Не обязательно менять термоблок в сборе, его вполне можно отремонтировать, заменив тефлоновый вал, прижимной резиновый вал, шестерню привода тефлонового вала и подшипники. Этого вполне достаточно для того, чтобы в аппарате не застревала бумага. Все запчасти ставим оригинальные, ресурсом на 100 000 отпечатков. После сборки, корпус МФУ моется специальным средством для очистки пластика, после чего аппарат выглядит как новый.
МФУ Xerox WC 3220 доказали свою надёжность и низкую стоимость отпечатка. В перепрошитом аппарате можно использовать картридж без замены чипа, что увеличивает его и без того не маленький ресурс.
Восстановленное МФУ Xerox WC 3220 — хорошая альтернатива новым аппаратам, которые зачастую не работают даже гарантийный срок.
Заправка в домашних условиях Xerox WC 3210/ 3220; Samsung SCX 4824/ 4828/ ML 2850/ ML 2855 MLT-D209

Xerox WorkCentre 3220, ошибка «Низкая температура, перезагрузите»
На изображении 1 показан пример ошибки, которая выскакивает на МФУ Xerox WC 3220 после его включения. Избавиться от данной ошибки не получится, без ремонта аппарата.
Причина данной неисправности кроется в термоблоке, а если быть точнее, в датчике температуры. Датчик касается тефлонового вала и, при повышении температуры выше или ниже необходимой, останавливает работу МФУ. В одном из примеров мы уже писали о похожей неисправности, но там было дело в лампе нагрева. В данном же случае, ремонт сводится к чиствке датчика температуры, либо его замене.
После замены термодатчика, МФУ выходит в готовность и работает как и раньше.
В данной статье рассмотрим решение проблемы «Системная ошибка перезагрузите» на Samsung SCX-4824fn, Samsung 4828fn.
Одной из причин системной ошибки (и это наиболее распространённая причина) является срабатывание термопредохранителя в узле термозакрепления (в печке). Если состояние самой печки нормальное, то весь ремонт может обойтись восстановлением работоспособности термопредохранителя. Для этого его надо снять и стукнуть об стол. После этого металлическая пластина внутри предохранителя вернется в исходное состояние, и предохранитель из «обрыва» перейдет в «КЗ». Более подробно о конструктивной особенности предохранителя можно погуглить. Я на этом останавливаться не буду.
Итак. Вот доброволец Samsung SCX-4824fn. На экранчике надпись «системная ошибка перезагрузите». Печь не греется. МФУ не печатает.
Порядок действий такой:
1. Добираемся до печки
2. Снимаем печку
3. Снимаем термопредохранители (их там последовательно два)
4. Восстанавливаем работоспособность
5. Делаем профилактику
6. Собираем.
Начнем. Вынимаем лоток с бумагой. Поворачиваем МФУ «спиной». Вынимаем модуль дуплекса (scx-4828) или пустой пластик (scx-4824).
Открываем и снимаем заднюю крышку. Можно слегка помочь себе шлицевой отверткой, чтобы вытащить её из пазов.
Теперь надо снять черную пластиковую крышку. Для этого отщелкиваем её верх на себя. После этого, аккуратно помогая себе шлицевой отверткой как с задней крышкой, вытаскиваем её сначала с одной стороны, потом с другой. Немного могут мешать зеленые рычаги развода печных валов. Опускаем их вниз.
Сняли. Теперь откручиваем четыре самореза, которые держат печь. По два слева и справа.
Открутили. Вынимаем печь. Слева отсоединяем шлейф и достаем печку до конца.
Теперь вернемся к первопричине неисправности. К перегреву. Печка снята, проверим состояние термистра.
Для этого откручиваем саморез, вынимаем термистр. Видим на нем нагар. Из-за этого нагара происходит неправильное управление печкой.
Счищаем нагар, ставим термистр обратно.
Теперь все отчищаем от мусора и собираем обратно. Подключаем шлейф к печке.
Закручиваем четыре самореза по два слева и справа.
Ставим печную крышку в свои пазы, закрываем её. Зеленые печные рычаги поднимаем до упора вверх.
Ставим заднюю крышку, ставим пластмассовый дуплекс-модуль.
Кладем бумагу, вставляем картридж, включаем МФУ, печатаем страницу конфигурации. Всё отлично. Протираем, пакуем.
Ошибка Синхронизации Лазера Samsung Scx4824

Сброс счетчика страниц на принтерах Samsung и Xerox
Принтеры Samsung и Xerox имеют встроенный счетчик страниц, блокирующий работу принтера после «предполагаемого окончания» тонера в картридже. Для продолжения печати, используя заправленный картридж, необходимо сбросить этот счетчик.
Перед началом процедуры сброса убедитесь в отсутствии чипа на картридже. Если чип все же присутствует, то заклейте его липкой лентой (скотчем).
Samsung 4100/4200 не захватывает бумагу. Ошибка Замятие 0. Решение.

Aabbcc
Белые точки могут появляться на странице по
Бумага слишком грубая; внутренние
элементы устройства, в том числе ролик
переноса, загрязнены используемой
бумагой. Очистите внутренние части
устройства. Обратитесь в службу
Возможно, загрязнен механизм подачи
бумаги. Обратитесь в службу технической
Черные вертикальные полосы могут появиться
Читайте также: Гранд чероки тип привода
на странице по указанной ниже причине:
•
барабан внутри картриджа поцарапан.
Извлеките картридж и установите новый.
Белые вертикальные полосы могут появиться
на странице по следующей причине:
•
Возможно, загрязнена поверхность блока
лазерного сканирования внутри
устройства. Очистите блок лазерного
сканирования, обратитесь в службу
При слишком сильном затенении фона
выполните следующие действия:
•
Замените бумагу менее плотной.
Проверьте условия эксплуатации
устройства: слишком низкая или слишком
высокая влажность (например
относительная влажность более 80 %)
может привести к чрезмерному затенению
фона.
Извлеките картридж и установите новый.
Очистите внутренние компоненты
Проверьте тип и качество бумаги.
Извлеките картридж и установите новый.
На стороне листа, где выполнялась печать,
появляются дефекты, расположенные через
Картридж неисправен. Если на страницах
появляются повторяющиеся отметки,
несколько раз напечатайте страницу
чистки, чтобы очистить картридж. Если это
не помогает, установите новый картридж с
На некоторые детали устройства мог
попасть тонер. Если дефект появляется на
обратной стороне листа, такая проблема
должна исчезнуть после печати нескольких
Поврежден блок термофиксатора.
Обратитесь в службу технической
Рассеивание тонера по фону происходит из-за
того, что частицы тонера распределяются по
странице случайным образом.
•
Возможно, бумага слишком влажная.
Используйте для печати бумагу из другой
пачки. Не вскрывайте пачки до начала
использования, иначе бумага может
впитать слишком много влаги.
Если рассеивание тонера происходит на
конверте, измените макет печати, чтобы не
печатать на клееных швах с обратной
стороны. Печать на них может привести к
появлению дефектов.
Если рассеивание происходит на всей
поверхности напечатанной страницы,
измените разрешение печати в
приложении или в свойствах принтера.
Если символы искажены и имеют вид
незакрашенных контуров, возможно,
используется слишком гладкая бумага.
Используйте другую бумагу.
Если символы искажены и текст
волнообразно искривлен, возможно, блок
сканирования нуждается в ремонте.
Обратитесь в службу технической
Проверьте, правильно ли загружена бумага.
Проверьте тип и качество бумаги.
Убедитесь в том, что бумага или другой
материал загружены правильно, а
ограничители прилегают к стопке не
слишком свободно и не слишком плотно.
#95 МФУ Xerox WorkCentre 3220 3210 | Samsung SCX-4824 | Полная разборка и чистка | Как разобрать

Неполадки при печати
Выберите Xerox
WorkCentre 3210
Проверьте наличие следующих ошибок:
•
Не закрыта передняя крышка. Закройте крышку.
Произошло замятие бумаги. Устраните замятие.
Не загружена бумага. Загрузите бумагу. См. с. 37.
Не установлен картридж. Установите картридж.
При возникновении системных ошибок во время
печати обратитесь к представителю службы
технической поддержки.
кабель к заведомо исправному
документ. Кроме того, можно
Проверьте настройки принтера
в операционной системе
Windows
задание печати отправляется
на правильный порт. Если у
компьютера несколько портов,
подключено к нужному порту.
Проверьте свойства принтера
дисплее панели управления,
чтобы выяснить, не произошла
Освободите место на диске и
повторно отправьте документ
принтера. Правильно укажите
справки драйвера принтера.
измените параметры качества
справки драйвера принтера.
Убедитесь, что размер бумаги
в лотке совпадает с размером
принтера.
Также проверьте, совпадает
ли этот размер с размером
подключите кабель принтера.
Проверьте качество печати,
повторно отправив на печать
Отправьте задание на печать
Завершите работу Windows и
Выключите и снова включите
Неполадки при копировании, Неполадки при сканировании
Неполадки при копировании
Неполадки при сканировании
светлые или
слишком темные.
С помощью функции Яркость сделайте
фон копий более темным или светлым.
появляются
разводы, линии или
Если эти дефекты присутствуют на
оригинале, с помощью функции Яркость
сделайте фон копии более светлым.
Если на оригинале документа этих
дефектов нет, очистите блок
сканирования.
Оригинал документа должен лежать на
стекле экспонирования лицевой
стороной вниз, в автоподатчике —
Убедитесь, что бумага для копирования
загружена правильно.
печатает пустые
страницы вместо
Оригинал документа должен лежать на
стекле экспонирования лицевой стороной
вниз, в автоподатчике — лицевой стороной
Замените бумагу в лотке бумагой из
новой упаковки.
В помещении с высокой влажностью не
оставляйте бумагу надолго внутри
устройства.
часто происходит
замятие бумаги.
Разверните стопку бумаги веером,
чтобы разделить листы, и переверните
ее в лотке. Замените бумагу в лотке
новой. Проверьте положение
направляющих бумаги и при
необходимости отрегулируйте их.
Убедитесь, что в лоток загружена бумага
подходящей плотности. Рекомендуется
использовать бумагу плотностью 80 г/м
Проверьте, не осталось ли в устройстве
обрывков после удаления замятой
бумаги.
заканчивается, хотя
напечатано
количество копий,
чем то, на которое
Возможно, оригиналы содержат
картинки, закрашенные области или
толстые линии. Например, при печати
форм, бюллетеней, книг и подобных
документов расходуется больше тонера.
Возможно, устройство очень часто
Во время копирования крышка стекла
экспонирования остается открытой.
Сканируемый документ должен лежать на
стекле экспонирования сканируемой
стороной вниз, а в автоподатчике —
сканируемой стороной вверх.
Возможно, для сканирования документа
недостаточно памяти. Проверьте,
работает ли функция предварительного
сканирования. Задайте более низкий
уровень разрешения сканирования.
Проверьте правильность подключения
Убедитесь, что кабель USB исправен.
Подключите другой, заведомо исправный
кабель. При необходимости замените
кабель.
Проверьте правильность настройки
параметров сканера. Просмотрите
настройки сканера в приложении и
убедитесь, что задание сканирования
передается на нужный порт.
Проверьте, не печатает ли устройство
полученные данные. Если это так,
дождитесь окончания печати, прежде чем
начать сканирование документа.
Изображения сканируются медленнее,
В режиме сканирования скорость обмена
данными снижается, так как для анализа и
воспроизведения отсканированного
изображения требуется большой объем
памяти. В параметрах настройки BIOS
компьютера включите режим ECP. Это
позволит увеличить быстродействие.
Сведения о настройке BIOS см. в
руководстве пользователя к вашему
компьютеру.
Неполадки функции сетевого сканирования, Неполадки при работе с факсом
Устранение неисправностей_ 85
Неполадки функции сетевого сканирования
Неполадки при работе с факсом
может работать
в выбранном
загрузкой данных
или печатью.
Возможно, выполняется копирование или
печать. Повторите попытку после
Выбранный порт уже используется.
Перезагрузите компьютер и повторите
Неправильно подключен кабель принтера
или принтер выключен.
Драйвер сканера не установлен или
внешние параметры заданы неправильно.
Убедитесь, что устройство подключено
правильно и на него подано питание.
Затем перезагрузите компьютер.
Неправильно подключен кабель USB или
Местонахождение файла с отсканированным
изображением можно узнать, открыв вкладку
Дополнительно в окне Свойства программы
изображения после
сканирования.
Проверьте, установлено ли на
компьютере приложение для обработки
Чтобы отсканированное изображение
открывалось сразу после завершения
сканирования, включите опцию Сразу же
сохранить изображение в указанную
папку с помощью приложения по
умолчанию. на вкладке Дополнительно
в окне Свойства программы Сетевое
сканирование.
Проверьте имя пользователя и PIN-код на
вкладке Сервер программы Сетевое
сканирование в окне Свойства.
Не удается
просмотреть файл
Для просмотра файла справки необходим
браузер Internet Explorer версии 4 Service
Pack 2
Проверьте версию операционной системы.
Поддерживаются операционные системы
Windows 2000, Windows XP, Windows 2003
не включается,
дисплей и кнопки
Отключите шнур питания и подключите
Убедитесь в том, что в розетке есть
Проверьте правильность подключения
устройства к телефонной линии.
Проверьте, работает ли телефонная
розетка. Для этого подключите к ней
другой телефон.
Проверьте правильность сохранения
номеров в памяти. Распечатайте
содержимое адресной книги.
Убедитесь, что бумага не помята и
правильно загружена в устройство.
Проверьте размер и толщину оригинала.
Автоподатчик должен быть плотно закрыт.
Возможно, требуется заменить резиновый
Должен быть установлен режим приема
Убедитесь в том, что в лотке есть бумага.
Проверьте, не появляется ли на дисплее
сообщение об ошибке. Устраните
Оригинал должен быть загружен в
автоподатчик или на стекло
На дисплей должно выводиться
Убедитесь в том, что принимающее
устройство может принять отправляемый
Принятый факс
имеет низкое
Устройство, отправившее факс, работает
неправильно.
Возникли помехи на линии из-за плохого
Проверьте устройство, сделав копию.
Картридж неисправен. Замените картридж
В устройстве, отправившем факс, возникло
Проверьте блок сканирования и при
необходимости очистите его. 
Xerox Phaser 3100 Застревание бумаги

Samsung SCX-4300
Выключите МФУ и включите через 5 сек., действуйте по инструкции:
МФУ HP LaserJet m428

MLT D209 Samsung SCX 4824, 4828, ML 2855

Samsung SCX-4824 / 4828 Xerox Phaser 3210, WorkCentre 3220
Выключите МФУ и включите через 5 сек. Если на экране принтера отображается сообщение «Замените тонер картридж», то выполните следующие действия:
#39 Принтер Samsung SCX 4824 / 4828 | Xerox 3220 / 3210 | Треск при печати замятие бумаги

Источники
- https://kodyoshibokk.ru/remont-mfu-xerox-workcentre-3220/
- https://ayaklimat.ru/xerox-workcentre-3210-oshibka-sinhronizatsii-lazera.html
- https://LakkRoll.ru/oshibka-privoda-lazera-xerox-3220/
- https://plame.ru/134-mfu-xerox-workcentre-3210-3220-samsung-scx-4824-scx-4828-sistemnaya-oshibka-perezagruzite-xl-xf0g6VR5bO9pmhsmn4t-vi.html
[свернуть]
За последний месяц принесли несколько МФУ Samsung SCX-4321 на ремонт. У всех были вышедшие из строя блоки питания. Сколько не ремонтировал эти блоки питания, всегда из строя выходили одни и те же радиокомпоненты, в связи с чем решил выложить небольшую мурзилку по самостоятельному ремонту.

Ремонт блока питания на Samsung SCX-4321

SCX-4321 со снятой задней стенкой для демонтажа блока питания
Тему электроники стараюсь обходит стороной, так как самостоятельный ремонт обязательно требует минимальных практических навыков и знаний. Но стоимость новых блоков питания зашкаливает, и, как правило, надежные и неприхотливые аппараты из-за этого списываются в утиль. Данная заметка – это возможность дать аппаратам вторую жизнь.
Как устранить ошибку

Зачастую проблема решается вручную. Откройте крышку, проверьте, не произошло ли замятие бумаги, застрявшие листы аккуратно вытяните, захлопните крышку. В 90% случаев это помогает, сообщение исчезает с экрана и принтер продолжает функционировать в обычном режиме.
Если это не помогло, проверьте, не сломан ли специальный выступ на крышке. Если визуальный осмотр не выявил видимых повреждений, вызовите мастера, который проверит функционирование сенсоров и устранит неполадки.
Печать страницы отчета Samsung серии SCX

На данной странице описана информация о возможности распечатать страницу конфигурации принтеров и МФУ компании Samsung серии SCX с панели управления. Эти отчеты содержат информацию о прошивке, серийном номере, сетевых настройках, остатке расходных материалов и т.д.
Samsung SCX-3200/3205
Распечатать отчет можно двумя способами.
— Отчет о конфигурации:
Нажимаем клавишу «STOP» в режиме ожидания, и удерживаем её не более 3 секунд, отпускаем после того, как замигает индикатор.
— Отчет о состоянии расходных материалов:
Если вам нужно узнать остаток по чипу и другие параметры расходных материалов, нажмите и удерживайте клавишу «STOP» более 4 секунд.
Относительно быстро нажимаем кнопки на панели управления по следующей очередности «+» «+» «STOP» «-» «-» «STOP» «STOP». На дисплее должен появиться код «UC», теперь нажимаем кнопку «+», до тех пор, пока на экране не появится код «AA». Теперь жмём «START», принтер распечатает несколько страниц с отчетом конфигурации и состоянии расходников.

Samsung SCX—3205W
В режиме ожидания зажмите клавишу «STOP» и удерживайте примерно 2 секунды. В данном случае распечатается отчет о конфигурации принтера.
Если вам нужен отчет о сетевых настройках удерживайте клавишу «STOP» примерно 4 секунды.
Если удерживать уже знакомую вам клавишу 6 секунд и более, распечатается отчет о состоянии расходных материалов. Где вы можете узнать остаток по чипу.
Если принтер заблокировался из-за окончания ресурса картриджа, то отчеты распечатать невозможно, пока вы не вставите новый картридж, или пока не поменяете чип на рабочий.

Samsung SCX-3400/3405/3407
Распечатать отчет можно двумя способами.
— Отчет о конфигурации:
Нажимаем клавишу «STOP» в режиме ожидания, и удерживаем её не более 3 секунд, отпускаем после того, как замигает индикатор.
— Отчет о состоянии расходных материалов:
Если вам нужно узнать остаток по чипу и другие параметры расходных материалов, нажмите и удерживайте клавишу «STOP» более 4 секунд.
Относительно быстро нажимаем кнопки на панели управления по следующей очередности «+» «+» «STOP» «-» «-» «STOP» «STOP». На дисплее должен появиться код «UC», теперь нажимаем кнопку «+», до тех пор, пока на экране не появится код «AA». Теперь жмём «START», принтер распечатает несколько страниц с отчетом конфигурации и состоянии расходников.

Samsung SCX-3400F/3405F/3405FW
Нажмите на кнопку меню 3 раза, после чего на экране вы увидите надпись «Настройка Системы» (System Setup), нажмите «OK».
С помощью кнопок «Влево» «Вправо» найдите раздел «Отчеты» (Report) и нажмите «OK». Далее выберите нужный вам отчет и подтвердите кнопкой «OK».
Нажмите клавиши в последовательности MENU — # — 1934 – MENU, далее выберите TECH MENU, в котором вы найдете раздел REPORT. Здесь выберите ALL REPORT и подтвердите кнопкой «OK». Распечатаются все отчеты.

Samsung SCX-4200/4220
В режиме ожидания нажимайте клавишу «Меню» пока не появится надпись «Отчет». Нажав на «OK» вы увидите строку «Данные системы», после чего подтверждаете печать той же кнопкой.

Samsung SCX-4300
Чтобы распечатать отчет на данном МФУ, нажмите кнопку «Меню» 8 раз. На дисплее появится надпись «Отчет …», останется только подтвердить печать клавишей «OK».

Samsung SCX-4600/4623x/482xFN/4833x
Убедитесь, что принтер включен и находится в режиме ожидания. Нажмите 3 раза кнопку «Меню», после чего на экране вы увидите строку «Настройка системы», нажмите «OK».
При помощи клавиш доберитесь до раздела «Отчеты», и войдите в него с помощью «OK». Здесь выберите нужный вам отчет, и подтвердите все той же клавишей «OK».
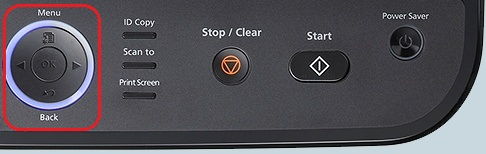
Samsung SCX-4650/4650N/4655FN
Зайдите в меню в режиме ожидания, далее выберите «Настройка системы», затем «Отчеты». В этом разделе останется выбрать нужный вам отчет и подтвердить печать.

Samsung SCX-4727x/4728x/4729x
В режиме ожидания нажмите на «Меню», в котором выберите «Настройка системы». Далее найдите раздел «Отчеты». Здесь выберите «Конфигурация» или «Сведения о расходных материалах», и подтвердите печать.
Распечатать отчет можно вторым способом.
Нажмите комбинацию клавиш Меню — # — 193 — #. Далее найдите раздел «Report», после чего выберите «All Report». В данном случае распечатаются оба отчета.
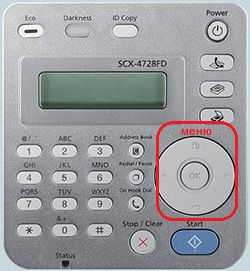
Сбой настроек
Проверьте, какое оборудование используется для печати по умолчанию. Для этого перейдите в панель управления, затем в «Оборудование и звук» – «Просмотр устройств и принтеров». Кликните на иконку принтера правой кнопкой и выберите опцию «Использовать по умолчанию». В некоторых случаях этого оказывается достаточно, чтобы устройство стало работать правильно.

Если проблема не решилась, кликните дважды на иконку оборудования, в открывшемся окне выберите вкладку «Принтер» и уберите галочки в пунктах «Приостановить печать» и «Работать автономно». Также нажмите на «Очистить очередь печати».

Если и это не помогло, перейдите в панель управления, выберите в меню «Просмотр» пункт «Мелкие значки», перейдите на вкладку «Администрирование» и откройте «Службы». В появившемся окне нужно найти службу «Диспетчер печати» и установить автоматический тип запуска.

Если служба остановлена, нажмите также на кнопку «Запустить», а затем отправьте на печать тестовую страницу.
Занята очередь печати
Если вы уверены, что принтер работает но не печатает, необходимо проверить, не занята ли очередь печати. Большинство современных устройств с полностью установленным программным обеспечением сами выводят на экран подобную ошибку. Однако это не всегда происходит.
В таком случае нужно самому проверять очередь на печать. Сделать это можно, вызвав программу драйвера из трея (значок возле часов). Однако этот способ не всегда подходит для тех, кто пользуется аппаратом по сети.

Наиболее часто с проблемой очереди печати сталкиваются пользователи обширных сетей при работе с общим принтером. В таком случае одно задание может состоять из множества частей. Например, если оно очень большое, программа могла сама поделить его для того, чтобы не перегружать внутреннюю память устройства.
Кроме того, корпоративная практика показывает, что очень часто встречаются случаи, когда одно задание не завершилось полностью из-за ошибок (закончилась или замялась бумага, перегрелся принтер), и было послано еще одно и еще.

В зависимости от модели аппарат может не обращать внимания на недоработанные задания и продолжать работать, пока его память полностью не забьется подобными фрагментами. Или же сразу не давать продолжить работу.
Выхода может быть два:
Как можно распечатать документы с Андроида
Способ #1: через облачные диски
Пожалуй, один из самых простых и быстрых вариантов (если вы не занимаетесь этим очень уж часто) является использование какого-нибудь облачного диска (сейчас их достаточно много: Яндекс диск, Google Drive, Dropbox и др.) .
Весь процесс сводится к тому, чтобы нужный файл (документ) загрузить с телефона на облачный диск, а затем на компьютере (к которому подключен принтер) открыть его и распечатать.
1) Выбираем нужные файлы (фото, документы и пр.) на телефоне и нажимаем кнопку «Поделиться» , после указываем Яндекс диск (см. пример ниже).
Пояснение . В своем примере взял за основу Яндекс диск, т.к. на мой скромный взгляд — это один из самых простых сервисов для работы (как на телефоне, так и на ПК). К тому же на многих телефонах он предустановлен.

2) Далее выбрав папку на Яндекс диске, нужно нажать на кнопку загрузки. После дождаться окончания операции.

Загрузить файл на диск
3) Переходим к компьютеру. Установив приложение Яндекс диска на ПК, у вас в трее появится значок для быстрого доступа к нему. Открываем его.

В системном трее появился значок для быстрого доступа к диску
4) По внешнему виду он напоминает проводник: осталось только выбрать ту папку, куда вы загрузили файлы с телефона, открыть их и распечатать. В принципе, дальше ничего сложного.

Программа Яндекс диск на Windows: как это выглядит
В помощь!
1) Облачное хранилище : что, как, зачем? Как подключить облачный диск к Windows, Android — безопасное хранение файлов в облаке, доступное всегда и везде — https://ocomp.info/kak-podklyuchit-oblachnyiy-disk.html
2) Яндекс Диск : как им пользоваться, загружать и скачивать файлы, фото. Как настроить авто-создание копии моих документов — https://ocomp.info/yandeks-disk-kak-polzovatsya.html
Способ #2: подключив телефон к ПК/ноутбуку (или через micro SD карту, флешку)
Второй способ, в общем-то, аналогичен первому: просто файлы передаем либо напрямую с телефона на ПК, либо через какой-нибудь накопитель (без сторонних сервисов. Например, это может быть полезно, когда имеете дело с конфиденциальной информацией, которую крайне нежелательно бы вообще куда-то там загружать в сеть. ) .
В большинстве случаев, достаточно просто к USB порту ПК подключить телефон, затем подождать (20-30 сек. пока Windows установит драйвера) и в «Этом компьютере» («Моем компьютере») можно будет открыть память телефона (см. скриншот ниже).

Телефон подключен по USB
Обратите внимание, что при подключении телефона к компьютеру — на самом телефоне (обычно) появляется небольшое окно, в котором нужно дать разрешение на передачу файлов по USB. Если этого не сделать — то с компьютера вы не получите доступ к памяти аппарата.

Дополнение!
1) Как загрузить фото и файлы с телефона на компьютер — 6 способов — https://ocomp.info/kak-zagruzit-foto-s-telefona-na-pc.html
2) Как подключить флешку к планшету (смартфону) на Android через MicroUSB порт — https://ocomp.info/kak-podklyuchit-fleshku-k-android.html
Способ #3: подключив к телефону принтер напрямую (через OTG адаптер)
Если у вас есть принтер (а ПК, например, не работает или не видит телефон), то есть возможность подключиться к принтеру напрямую, по USB (т.е. печатать с телефона вообще без использования компьютера) .
Для этого вам необходим спец. OTG переходник (адаптер).
Приобрести OTG адаптер можно в любом компьютерном магазине. Например, можно заказать в китайских онлайн магазинах (в поиске так и задавайте «OTG адаптер») — https://ocomp.info/kitayskie-internet-magazinyi.html

Телефон подключен к принтеру через OTG
После подключения телефона к принтеру, вам необходимо на него установить спец. приложение (для того, чтобы телефон «увидел» принтер). В большинстве случаев, достаточно обратить внимание на марку принтера (например, Samsung как в моем примере), и в Play Market загрузить приложение от этого производителя (это бесплатно).
Ссылки на спец. приложения для Андроид (на Play Market): Samsung, Epson, Canon, HP, Koycera
Кстати, это спец. приложение часто называют модулем печати .
Отмечу, что, если для вашего принтера спец. приложения нет, можно установить что-нибудь альтернативное: об этом пару слов скажу ниже.
На скрине ниже приведен пример установки Samsung Mobile Print (разумеется, для принтера марки Samsung).

Mobile Print — установлен
И так, дальше необходимо запустить это приложение и добавить свой принтер. Как правило, если принтер и телефон включены, OTG адаптер исправен, с кабелем все в порядке — телефон сразу же «увидит» подключенный принтер (как в моем примере ниже).

Samsung Mobile Print — скрины работы приложения
После останется только выбрать нужный документ из памяти телефона и отправить его на печать (отмечу, что функционал у разных приложений может существенно отличаться друг от друга: в Samsung Mobile Print, например, можно выбрать формат листа, указать границы, указать конкретные листы для печати и пр. параметры).

Принтер подключен, можно печатать документ
В качестве примера привожу фото парочки распечатанных листов формата А4.
В качестве примера. (распечатанные листы с телефона)
Про альтернативное приложения
Если специализированного приложения для своего принтера вы не нашли, то можно воспользоваться универсальными аналогами: PrinterShare или Printer 2 Go (правда, полный функционал у них платен!) .
В качестве примера взял первую — в общем-то все тоже самое: сначала подключаете телефон к принтеру, после запускаете приложение и добавляете принтер (обратите внимание, что приложение может находить принтеры, подключенные по Wi-Fi, Bluetooth, USB).

PrinnterShare — выбор принтера
Далее устанавливаете необходимый драйвер (приложение автоматически его подберет и обновит), выбираете документ и отправляете на печать (примеры на скринах ниже).

Способ #4: через Wi-Fi (Bluetooth), если принтер поддерживает беспроводную технологию
Самый удобный вариант распечатки будет в том случае, если у вас современный принтер (поддерживающий полноценную работу по Wi-Fi). Можно вообще, лежа на диване и общаясь с кем-нибудь по Viber — одним кликом пальца (даже не вставая) отправить на печать любую из увиденных в чате фоток! Разве не здорово?!
Настройка в этом случае тоже достаточно простая: все сводится к подключению принтера к вашей домашней Wi-Fi сети (обычно, это можно сделать с помощью небольшого экрана на устройстве (см. на скрины ниже), либо с помощью кнопок WPS — которые нужно нажать и на роутере, и на принтере для авто-соединения) .

Подключение принтера к Wi-Fi сети (Wi-Fi Settings)
После чего, телефон также подключите к этой Wi-Fi сети (можно сделать в разделе настроек «Беспроводные сети» (Актуально для Android 8.0) ).
Ну а дальше просто выбираете фото или документ (я для примера открыл скан на Google Drive) , нажимаете «Печать» и среди найденных принтеров увидите свой аппарат: осталось выбрать его и дождаться жужжания устройства .
Варианты сброса сообщения «Нет тонера»
В нашем сервис-центре мы перепрограммируем чипы, но если все же это сообщение появилось, то есть два варианта сброса сообщения «Нет тонера» после заправки:
1. Поставить в паз на передней части картриджа предохранитель на 0.0625А или 110 мА 125 В, при первом же включении аппарат пережгёт предохранитель и сообщение сбросится. Известны случаи, что работало и с предохранителем до 0.5А; но если МФУ предохранитель не сможет сжечь, будет ошибка CRU FUSE ERROR, которая уходит после установки более слабого предохранителя.
2. Через сервисное меню (более простой способ): для входа в сервисное меню:
в аппаратах, где есть клавиатурное цифровое меню (4216F/PE16, SCX-4321F/4521F), набираем на клавиатуре: [menu] – [#] – 1934 – [menu];
для аппаратов, где нет клавиатуры (Pe114, 4016/4116) нажимаем: [menu] – [upper level (Выход)] – [Стрелка влево] – [Стрелка вправо] – [upper level (Выход)] – [enter].
После входа в сервисное меню появится надпись TECH; с помощью клавиш [Стрелка влево] – [Стрелка вправо] находим запись «New cartridge», выбираем «Yes». Для выхода из сервисного меню просто выключаем и включаем МФУ (или для 4216/PE16/4321F/4521F набираем на клавиатуре [menu] – [#] – 1934). Мы рекомендуем пользоваться цифровым меню!
Не забудьте сказать автору «Спасибо», «лайкнуть» или сделать перепост:
 Принтеры Samsung и Xerox имеют встроенный счетчик страниц, блокирующий работу принтера после «предполагаемого окончания» тонера в картридже. Для продолжения печати, используя заправленный картридж, необходимо сбросить этот счетчик.
Принтеры Samsung и Xerox имеют встроенный счетчик страниц, блокирующий работу принтера после «предполагаемого окончания» тонера в картридже. Для продолжения печати, используя заправленный картридж, необходимо сбросить этот счетчик.
Перед началом процедуры сброса убедитесь в отсутствии чипа на картридже. Если чип все же присутствует, то заклейте его липкой лентой (скотчем).


