OneDrive отлично подходит для хранения ваших данных в облаке и обмена файлами на нескольких устройствах. Однако бывают случаи, когда он не работает должным образом и мешает вам получить доступ к вашим сохраненным файлам. Если неисправность OneDrive замедляет вашу работу, мы готовы помочь.
Прежде чем переходить к другим исправлениям OneDrive, убедитесь, что у вас все еще есть доступ к файлу. Возможно, создатель отозвал разрешение для вашей учетной записи, но файл или папка по-прежнему отображаются в OneDrive. Это обычная проблема. Исходный владелец файла заблокировал вас, не проинформировав вас.
-
В OneDrive выберите файл.
-
В правом верхнем углу вы увидите панель «Имеет доступ».
-
Если вашего имени больше нет в списке, вы не сможете получить доступ к файлу.
Обратитесь к владельцу файла и попросите его восстановить доступ к файлу OneDrive.
2. Сбросьте OneDrive.
Имейте в виду, что при сбросе OneDrive отключаются все подключения для синхронизации.
Это включает OneDrive для личного использования и OneDrive для учебы или работы, если вы его настроили. Сброс OneDrive не приводит к удалению общих файлов, поэтому беспокоиться не о чем. Вот как можно сбросить приложение синхронизации рабочего стола OneDrive:
-
Нажмите Windows Key + R, чтобы открыть диалоговое окно «Выполнить».
-
Скопируйте% localappdata% Microsoft OneDrive onedrive.exe / reset и вставьте его в диалоговое окно, затем нажмите Enter.
-
Если Windows отображает сообщение Windows не удается найти …, скопируйте и вставьте C: Program Files (x86) Microsoft OneDrive onedrive.exe / reset в диалоговое окно «Выполнить» и нажмите Enter.
-
Снова откройте классическое приложение OneDrive.
Теперь вам нужно сбросить приложение магазина OneDrive. Для этого выполните следующие действия:
-
В строке поиска меню «Пуск» найдите приложения: onedrive и выберите «Лучшее совпадение».
-
Щелкните Настройки приложения.
-
Прокрутите меню вниз и нажмите «Сброс».
3. Убедитесь, что файл «по запросу».
Функция OneDrive Files On-Demand позволяет сэкономить место на вашем устройстве как для настольных компьютеров, так и для мобильных.
OneDrive показывает файлы, к которым у вас есть доступ на вашем компьютере или мобильном телефоне, но не загружает файлы, пока вы их не откроете. Проблема с файлами по запросу заключается в том, что для открытия файла требуется активное подключение к Интернету.
Это значки, которые Microsoft использует для определения статуса файла:
Чтобы сделать файл или папку доступными в автономном режиме, щелкните их правой кнопкой мыши и выберите Всегда сохранять на этом устройстве. Время загрузки зависит от вашего интернет-соединения и размера ваших файлов, но, если немного спланировать, вы всегда будете иметь доступ к наиболее важным файлам или папкам.
Примечание. Если вам нужно освободить место для хранения на вашем устройстве, щелкните правой кнопкой мыши один из неважных файлов или папок и выберите «Освободить место».
4. Проверьте настройки контроля памяти.
Storage Sense — это функция Windows 10, но ее цель та же. Экономия места на вашем устройстве. Если вы включите Storage Sense, OneDrive установит только онлайн-просмотр для любых файлов, к которым вы не обращались в течение последних 30 дней. Это остановит вас от доступа к определенным файлам, если у вас нет подключения к Интернету.
Если у вас есть файлы, которые вы не открываете в течение долгого времени, но все же хотите получить к ним доступ в любое время, возможно, лучше отключить Storage Sense. Вот как это сделать:
-
Щелкните правой кнопкой мыши «Пуск», затем перейдите в «Настройки»> «Система».
-
В меню слева выберите Хранилище.
-
Переключите переключатель, чтобы выключить (или включить) Storage Sense.
Если вы не хотите выключать его, но хотите настроить его параметры, нажмите «Настроить контроль хранилища» или запустите его сейчас. Вы можете выбрать, как часто запускать Storage Sense, как долго ваши файлы должны храниться в корзине или как долго ваша система должна хранить файлы в папке «Загрузки», если вы их не открываете.
5. Проверьте настройки OneDrive.
Когда ваш ноутбук находится в режиме экономии заряда батареи, синхронизация OneDrive может быть приостановлена. Чтобы возобновить функцию синхронизации OneDrive, вам необходимо изменить настройки питания Windows 10 или исправить приостановку синхронизации OneDrive в режиме экономии заряда батареи. Вот как это сделать:
-
Откройте OneDrive, затем перейдите в раздел «Справка и настройки»> «Настройки».
-
Выберите вкладку «Настройки».
-
Снимите флажок Автоматически приостанавливать синхронизацию, когда устройство находится в режиме экономии заряда батареи.
Исправьте OneDrive, чтобы восстановить легкий доступ к вашим файлам
Без сомнения, отсутствие доступа к OneDrive расстраивает. Решения, которые мы собрали в этой статье, помогут вам исправить OneDrive, чтобы вы могли получить доступ к своим важным файлам за считанные минуты.
OneDrive «Не синхронизировать этот файл»
OneDrive для бизнеса OneDrive (для работы или учебы) OneDrive (для дома или персональный) OneDrive for Windows Еще…Меньше
Если вы видите сообщение об ошибке «Не синхронизировать этот файл», возможно, потребуется сделать одно или несколько из этих действий, чтобы снова синхронизировать файл, в зависимости от ошибки:
-
Закроем файл («Этот файл используется другим приложением»)
-
Убедитесь, что у файла есть разрешение на чтение и написание («Этот файл нельзя синхронизировать, так как у OneDrive нет разрешения на доступ к файлу»)
-
Переместите файл из OneDrive и снова в нее.
Выберите раздел ниже, чтобы увидеть шаги по решению проблемы.
Если приложение использует файл, сохраненный в OneDrive, его невозможно синхронизировать, пока он открыт. Это относится к рисункам, которые вы редактируете, документам, которые вы пишете, Outlook файлам данных.
Во время работы с файлами не нужно ничего делать. После с сохраненной работы и закрытия приложенияOneDrive синхронизирует файл.
Дополнительные сведения об Outlook PST-файла данных из OneDrive.
-
На панели задач щелкните правой кнопкой мыши значок OneDrive с проблемой синхронизации.
-
Выберите Закрыть OneDrive.
-
В проводнике переместите файл с проблемой синхронизации в расположение за пределами папки OneDrive, например C:, на этом компьютере.
-
Перезапустите OneDrive, нажав кнопку Пуск и введя OneDrive. Затем выберите Открыть.
-
Подождите OneDrive покафайл не будет OneDrive , а затем скопируйте файл из OneDrive в OneDrive.
Подробнее
Исправления и обходные пути решения недавних проблем в OneDrive
Требуется дополнительная помощь?
Нужна дополнительная помощь?
A comprehensive guide on getting your OneDrive to work properly again
by Milan Stanojevic
Milan has been enthusiastic about technology ever since his childhood days, and this led him to take interest in all PC-related technologies. He’s a PC enthusiast and he… read more
Updated on January 17, 2023
Reviewed by
Vlad Turiceanu

Passionate about technology, Windows, and everything that has a power button, he spent most of his time developing new skills and learning more about the tech world. Coming… read more
- OneDrive is perfect to store your files and moreover, it does not require a local back-up.
- But, as with some great apps, this one is not without issues.
- Users reported getting the error message OneDrive Access denied on their PC.
- Clearing your browser’s cache or checking your Antivirus are some of the first fixes to try out.

XINSTALL BY CLICKING THE DOWNLOAD FILE
This software will repair common computer errors, protect you from file loss, malware, hardware failure and optimize your PC for maximum performance. Fix PC issues and remove viruses now in 3 easy steps:
- Download Restoro PC Repair Tool that comes with Patented Technologies (patent available here).
- Click Start Scan to find Windows issues that could be causing PC problems.
- Click Repair All to fix issues affecting your computer’s security and performance
- Restoro has been downloaded by 0 readers this month.
OneDrive is one of the most used storage solutions out there and has been for a very long time the number one preference for a lot of users.
Sadly users reported getting the OneDrive destination folder access denied error message on their PC.
This message can be problematic since it will prevent you from accessing OneDrive files, but if you want to fix this issue, we advise you to try some of our solutions below.
How can I fix the OneDrive Destination Folder Access Denied issue?
- How can I fix the OneDrive Destination Folder Access Denied issue?
- 1. Check your antivirus
- 2. Clear the browser cache
- 3. Check the permissions
- 4. Take ownership of the problematic file
- Change ownership using the command line
- 5. Assign Full control to your user account
- 6. Make sure that the file isn’t encrypted
- 7. Create a new administrator account
- 8. Try alternative backup storage software
1. Check your antivirus
In some instances, OneDrive Access denied error message can appear due to your antivirus. Some third-party antivirus can sometimes block access to certain directories in order to protect your PC.
However, this feature can cause problems with OneDrive, so it’s advised that you disable it.
If that doesn’t work, you might want to try disabling other antivirus features. Alternatively, you might want to disable your antivirus completely. In the worst-case scenario, you might have to remove your antivirus.
If removing the antivirus solves the issue, this might be a perfect time to consider switching to a different antivirus solution.
There are many great antivirus tools on the market that don’t interfere with other apps on your PC. Thankfully, the best options available come with up-to-date threat databases and integrated VPNs to fully protect your device.
You should look for a Windows 10 compatible antivirus that uses fewer resources while keeping your system protected in real-time.
2. Clear the browser cache
- Click the Menu icon in the top-right corner and select Settings from the menu.
- The settings tab will appear. Scroll all the way down and click Advanced.
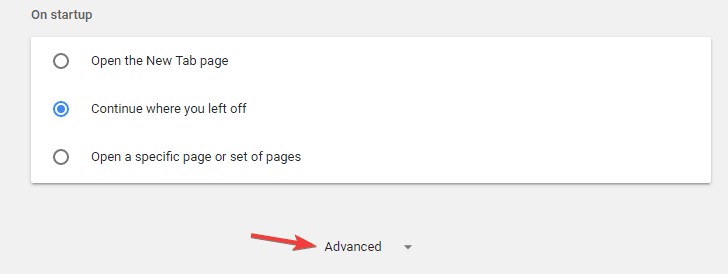
- Now click the Clear browsing data.
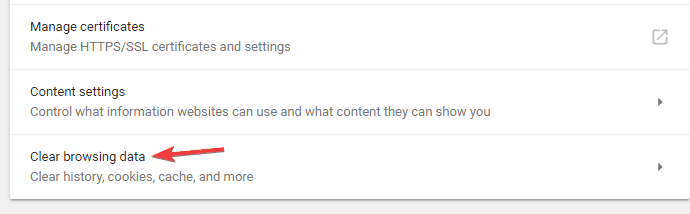
- Set Time range to All time. Now click the Clear data button.
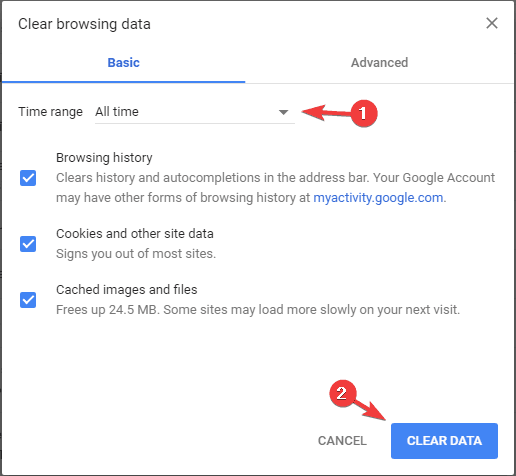
Sometimes OneDrive Access denied message can appear due to your browser cache. Your cache files can get corrupted, and that can cause this error message to appear.
Since there’s no way to repair damaged cache files, the best method to fix this issue is to clear your cache.
3. Check the permissions
If certain users are getting OneDrive Access denied error, the problem might be the lack of permissions. To fix this issue, it’s advised that you check if your files and folders are shared properly with users.
Be sure to check the list of users that you share your files with, and make sure that everything is in order. In addition, you might want to change your sharing settings and make your files public.
This isn’t the best method, especially if you’re using OneDrive to store sensitive documents, but it’s a solid troubleshooting method to check if the security permissions are the problem.
4. Take ownership of the problematic file
- Locate the directory that you can’t access, right-click it and choose Properties from the menu.
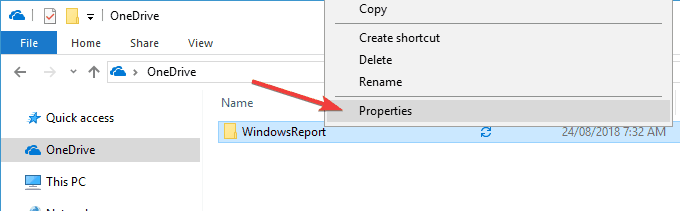
- Go to Security tab and click the Advanced button.

- In the Owner section on the top, click Change.
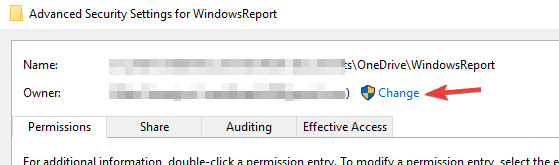
- Enter your username and click the Check Names button. If everything is in order, click OK to save changes.
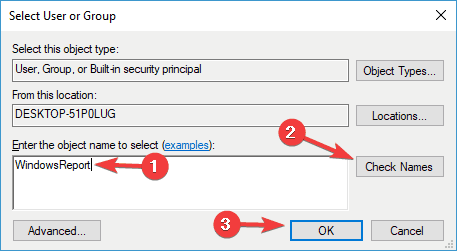
- Now check Replace owner on subcointainers and objects and click Apply and OK to save changes.
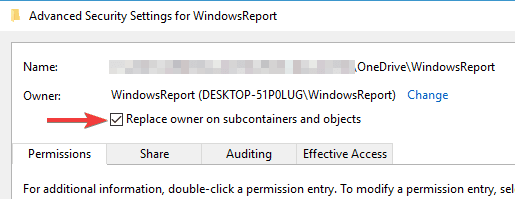
After making these changes, you’ll have full ownership over the problematic directory and the OneDrive destination folder access denied message will be gone.
Change ownership using the command line
- Press Windows Key + X to open Win + X menu and choose Command Prompt (Admin) or Powershell (Admin).
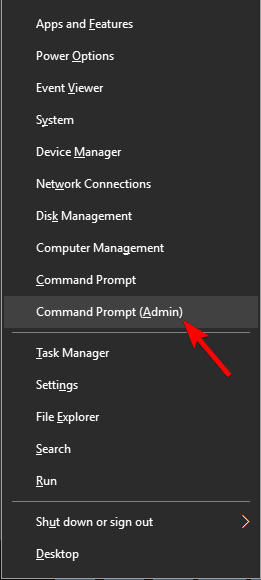
- Now enter the following commands:
- takeown /f “C:WindowsReport” /r /d y
- icacls “C:WindowsReport” /grant %username% :F /t /q
Of course, be sure to enter the correct location of the directory you want to access.
Some PC issues are hard to tackle, especially when it comes to corrupted repositories or missing Windows files. If you are having troubles fixing an error, your system may be partially broken.
We recommend installing Restoro, a tool that will scan your machine and identify what the fault is.
Click here to download and start repairing.
Although this method is a lot faster, it requires you to enter the exact location of the directory you’re trying to access, so be sure to double-check everything before running this command.
5. Assign Full control to your user account
- Locate the directory you’re trying to access, right-click it and choose Properties from the menu.
- Navigate to the Security tab and click Edit.
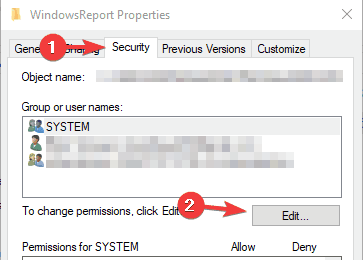
- Now click the Add button.
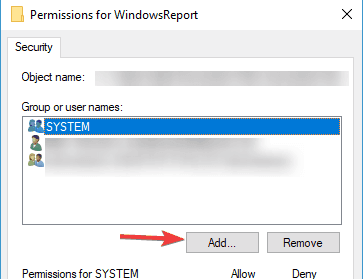
- Enter the name of the user account that you want to use to access this directory, click Check Names and OK.
- Select the desired account, and make sure that you check Full control in Allow column.
- Next, click Apply and OK to save changes.
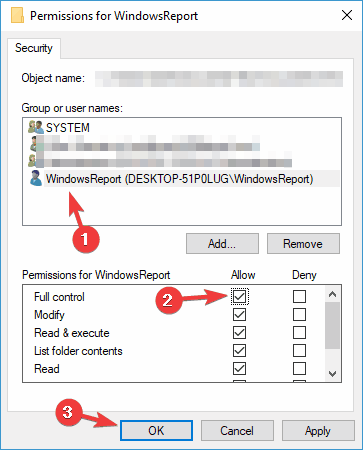
After doing that, you should have full control over the selected directory and everything will start working again.
If you keep getting OneDrive Access denied error message on your PC, the problem might be the lack of Full control privileges.
In order to protect your files from unauthorized access, you can assign different privileges to different users.
6. Make sure that the file isn’t encrypted
In some rare instances, OneDrive Access denied error message can appear due to file encryption.
Encrypting your files is a great way to protect your privacy, but sometimes you won’t be able to access certain files if they are encrypted.
To fix this problem, you need to first decrypt the files and then try to access them.
7. Create a new administrator account
- Open the Settings app. You can do that quickly by using Windows Key + I shortcut.
- When the Settings app opens, go to the Accounts section.

- Select Family & other people from the left pane.
- Click on Add someone else to this PC.

- Choose I don’t have this person’s sign-in information.

- Now click on Add a user without a Microsoft account.

- Enter the username for the new account and click Next.
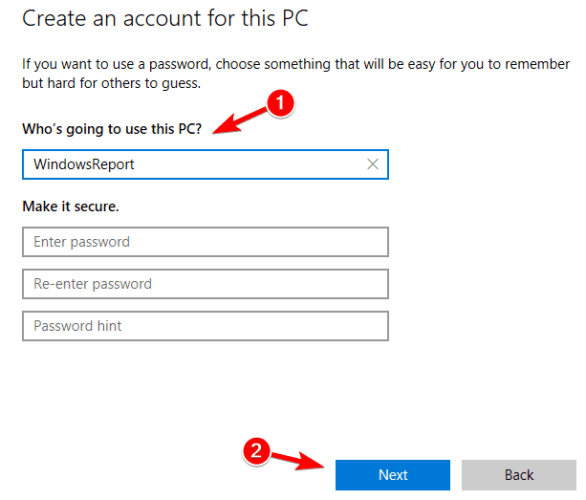
After creating a new user account, you need to change it from regular to the Administrator account. To do that, follow these steps:
- In the Settings app go to Accounts and select Family & other people.
- Locate the account that you want to promote to Administrator, select it, and click Change account type.
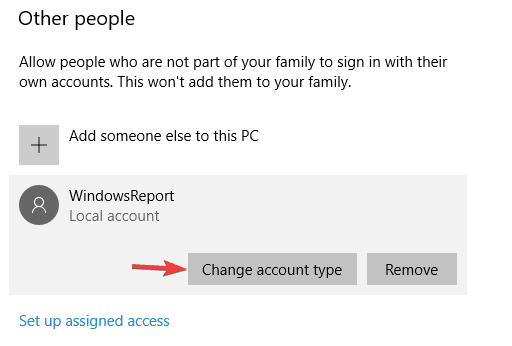
- Set Account type to Administrator and click OK.
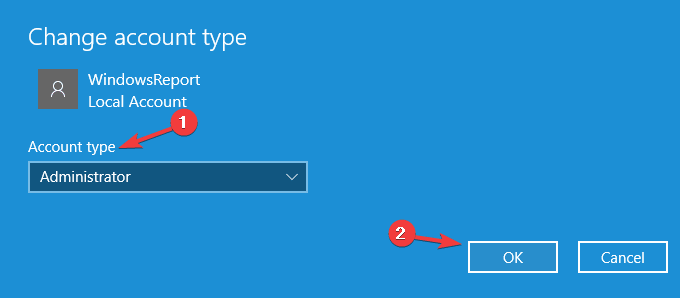
After doing that, switch to the new administrator account and try to access this directory again.
OneDrive Access denied error messages can prevent you from accessing your files, and the issue is usually caused by a lack of privileges, but you should be able to fix that problem using one of our solutions.
- OneDrive Error Code 0x8004de40: 5 Quick Solutions
- Fix: OneDrive Is Missing from File Explorer in Windows 10
- OneDrive Download Is Slow: 10 Quick Fixes
8. Try alternative backup storage software
Our last solution goes in recommending you to use pCloud as a backup storage tool. This tool has some fantastic features and it will bring a lot of value to you.
It comes with generous storage space, trash recovery, and automatic sync across multiple devices.
Moreover, with pCloud, you’ll have access to built-in video and audio players, including video streaming.
The file management options are also available, and you will be able to perform actions such as data recovery, remote upload, or even the feature that will allow recovering accounts that have more than 30 days.
⇒ Get pCloud
We hope you managed to fix the OneDrive destination folder access denied issue on your PC using our solutions. Let us know which one worked for you in the comments section below.
![]()
Newsletter
A comprehensive guide on getting your OneDrive to work properly again
by Milan Stanojevic
Milan has been enthusiastic about technology ever since his childhood days, and this led him to take interest in all PC-related technologies. He’s a PC enthusiast and he… read more
Updated on January 17, 2023
Reviewed by
Vlad Turiceanu

Passionate about technology, Windows, and everything that has a power button, he spent most of his time developing new skills and learning more about the tech world. Coming… read more
- OneDrive is perfect to store your files and moreover, it does not require a local back-up.
- But, as with some great apps, this one is not without issues.
- Users reported getting the error message OneDrive Access denied on their PC.
- Clearing your browser’s cache or checking your Antivirus are some of the first fixes to try out.

XINSTALL BY CLICKING THE DOWNLOAD FILE
This software will repair common computer errors, protect you from file loss, malware, hardware failure and optimize your PC for maximum performance. Fix PC issues and remove viruses now in 3 easy steps:
- Download Restoro PC Repair Tool that comes with Patented Technologies (patent available here).
- Click Start Scan to find Windows issues that could be causing PC problems.
- Click Repair All to fix issues affecting your computer’s security and performance
- Restoro has been downloaded by 0 readers this month.
OneDrive is one of the most used storage solutions out there and has been for a very long time the number one preference for a lot of users.
Sadly users reported getting the OneDrive destination folder access denied error message on their PC.
This message can be problematic since it will prevent you from accessing OneDrive files, but if you want to fix this issue, we advise you to try some of our solutions below.
How can I fix the OneDrive Destination Folder Access Denied issue?
- How can I fix the OneDrive Destination Folder Access Denied issue?
- 1. Check your antivirus
- 2. Clear the browser cache
- 3. Check the permissions
- 4. Take ownership of the problematic file
- Change ownership using the command line
- 5. Assign Full control to your user account
- 6. Make sure that the file isn’t encrypted
- 7. Create a new administrator account
- 8. Try alternative backup storage software
1. Check your antivirus
In some instances, OneDrive Access denied error message can appear due to your antivirus. Some third-party antivirus can sometimes block access to certain directories in order to protect your PC.
However, this feature can cause problems with OneDrive, so it’s advised that you disable it.
If that doesn’t work, you might want to try disabling other antivirus features. Alternatively, you might want to disable your antivirus completely. In the worst-case scenario, you might have to remove your antivirus.
If removing the antivirus solves the issue, this might be a perfect time to consider switching to a different antivirus solution.
There are many great antivirus tools on the market that don’t interfere with other apps on your PC. Thankfully, the best options available come with up-to-date threat databases and integrated VPNs to fully protect your device.
You should look for a Windows 10 compatible antivirus that uses fewer resources while keeping your system protected in real-time.
2. Clear the browser cache
- Click the Menu icon in the top-right corner and select Settings from the menu.
- The settings tab will appear. Scroll all the way down and click Advanced.
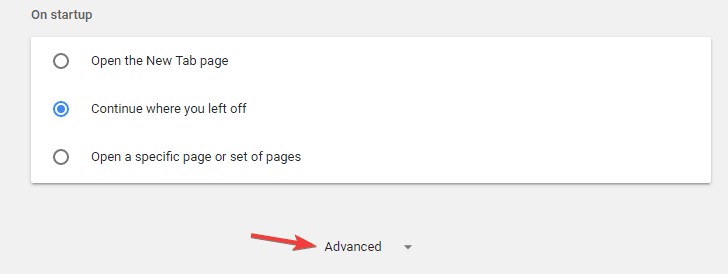
- Now click the Clear browsing data.
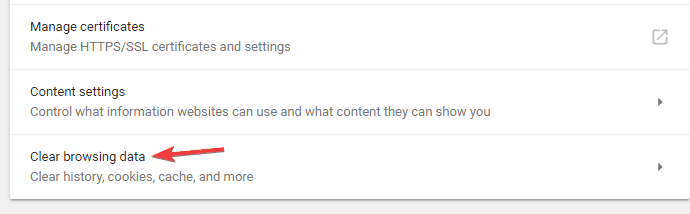
- Set Time range to All time. Now click the Clear data button.
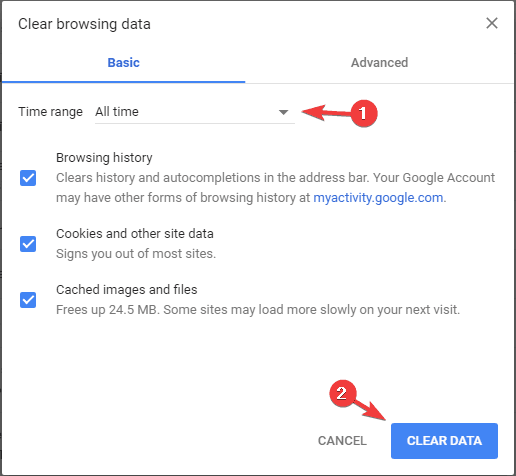
Sometimes OneDrive Access denied message can appear due to your browser cache. Your cache files can get corrupted, and that can cause this error message to appear.
Since there’s no way to repair damaged cache files, the best method to fix this issue is to clear your cache.
3. Check the permissions
If certain users are getting OneDrive Access denied error, the problem might be the lack of permissions. To fix this issue, it’s advised that you check if your files and folders are shared properly with users.
Be sure to check the list of users that you share your files with, and make sure that everything is in order. In addition, you might want to change your sharing settings and make your files public.
This isn’t the best method, especially if you’re using OneDrive to store sensitive documents, but it’s a solid troubleshooting method to check if the security permissions are the problem.
4. Take ownership of the problematic file
- Locate the directory that you can’t access, right-click it and choose Properties from the menu.
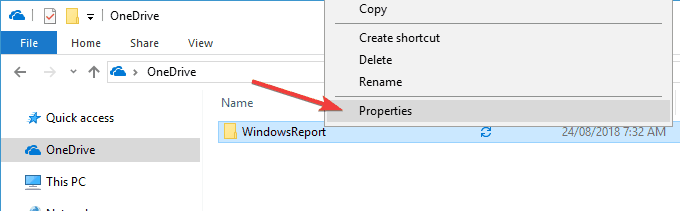
- Go to Security tab and click the Advanced button.

- In the Owner section on the top, click Change.
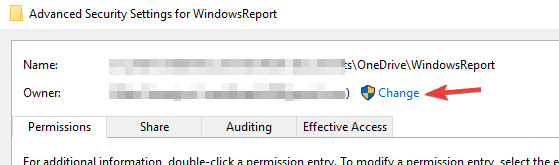
- Enter your username and click the Check Names button. If everything is in order, click OK to save changes.
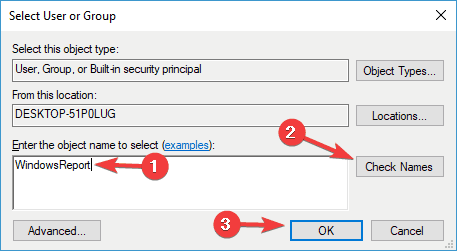
- Now check Replace owner on subcointainers and objects and click Apply and OK to save changes.
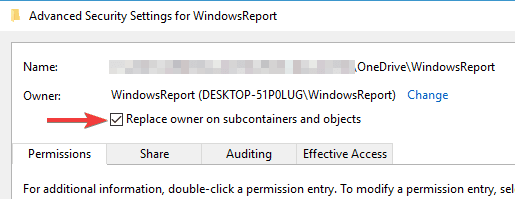
After making these changes, you’ll have full ownership over the problematic directory and the OneDrive destination folder access denied message will be gone.
Change ownership using the command line
- Press Windows Key + X to open Win + X menu and choose Command Prompt (Admin) or Powershell (Admin).
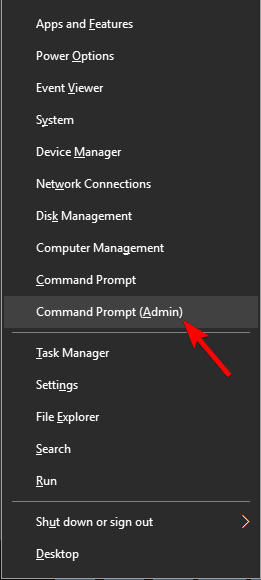
- Now enter the following commands:
- takeown /f “C:WindowsReport” /r /d y
- icacls “C:WindowsReport” /grant %username% :F /t /q
Of course, be sure to enter the correct location of the directory you want to access.
Some PC issues are hard to tackle, especially when it comes to corrupted repositories or missing Windows files. If you are having troubles fixing an error, your system may be partially broken.
We recommend installing Restoro, a tool that will scan your machine and identify what the fault is.
Click here to download and start repairing.
Although this method is a lot faster, it requires you to enter the exact location of the directory you’re trying to access, so be sure to double-check everything before running this command.
5. Assign Full control to your user account
- Locate the directory you’re trying to access, right-click it and choose Properties from the menu.
- Navigate to the Security tab and click Edit.
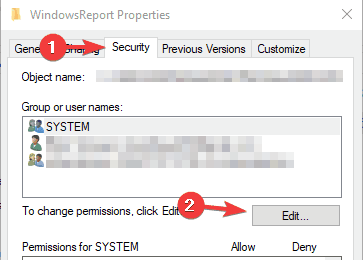
- Now click the Add button.
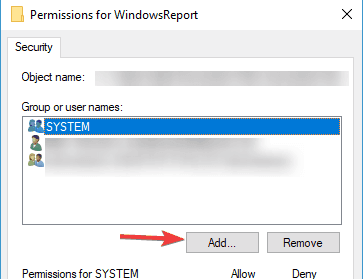
- Enter the name of the user account that you want to use to access this directory, click Check Names and OK.
- Select the desired account, and make sure that you check Full control in Allow column.
- Next, click Apply and OK to save changes.
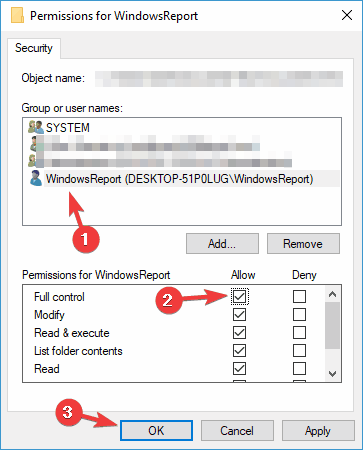
After doing that, you should have full control over the selected directory and everything will start working again.
If you keep getting OneDrive Access denied error message on your PC, the problem might be the lack of Full control privileges.
In order to protect your files from unauthorized access, you can assign different privileges to different users.
6. Make sure that the file isn’t encrypted
In some rare instances, OneDrive Access denied error message can appear due to file encryption.
Encrypting your files is a great way to protect your privacy, but sometimes you won’t be able to access certain files if they are encrypted.
To fix this problem, you need to first decrypt the files and then try to access them.
7. Create a new administrator account
- Open the Settings app. You can do that quickly by using Windows Key + I shortcut.
- When the Settings app opens, go to the Accounts section.

- Select Family & other people from the left pane.
- Click on Add someone else to this PC.

- Choose I don’t have this person’s sign-in information.

- Now click on Add a user without a Microsoft account.

- Enter the username for the new account and click Next.
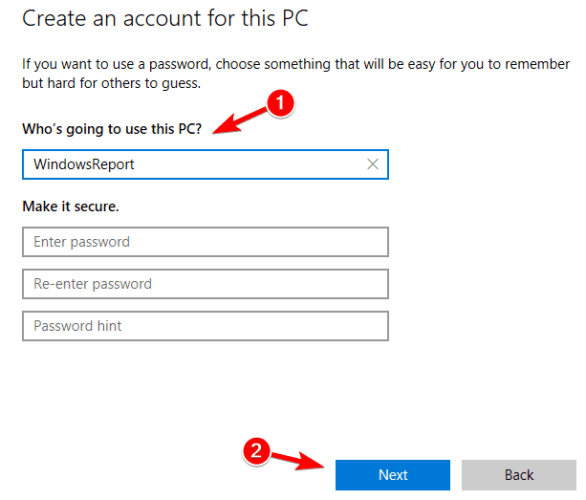
After creating a new user account, you need to change it from regular to the Administrator account. To do that, follow these steps:
- In the Settings app go to Accounts and select Family & other people.
- Locate the account that you want to promote to Administrator, select it, and click Change account type.
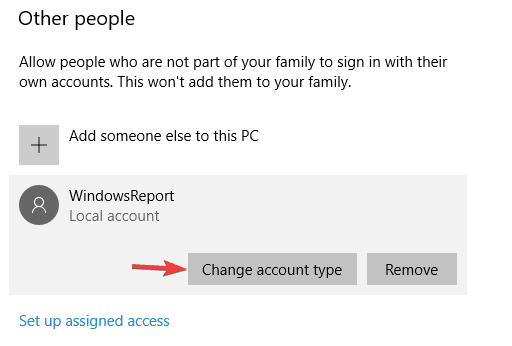
- Set Account type to Administrator and click OK.
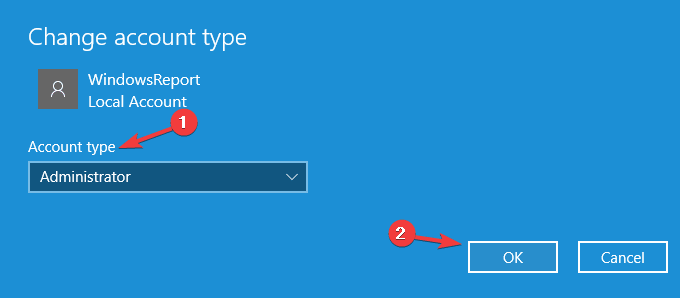
After doing that, switch to the new administrator account and try to access this directory again.
OneDrive Access denied error messages can prevent you from accessing your files, and the issue is usually caused by a lack of privileges, but you should be able to fix that problem using one of our solutions.
- OneDrive Error Code 0x8004de40: 5 Quick Solutions
- Fix: OneDrive Is Missing from File Explorer in Windows 10
8. Try alternative backup storage software
Our last solution goes in recommending you to use pCloud as a backup storage tool. This tool has some fantastic features and it will bring a lot of value to you.
It comes with generous storage space, trash recovery, and automatic sync across multiple devices.
Moreover, with pCloud, you’ll have access to built-in video and audio players, including video streaming.
The file management options are also available, and you will be able to perform actions such as data recovery, remote upload, or even the feature that will allow recovering accounts that have more than 30 days.
⇒ Get pCloud
We hope you managed to fix the OneDrive destination folder access denied issue on your PC using our solutions. Let us know which one worked for you in the comments section below.
![]()
Newsletter
На чтение 7 мин. Просмотров 1k. Опубликовано 03.09.2019
Многие пользователи сообщали об ошибке OneDrive Access denied на их ПК. Это сообщение может быть проблематичным, поскольку оно не позволит вам получить доступ к файлам OneDrive, но если вы хотите решить эту проблему, мы рекомендуем вам попробовать некоторые из наших решений ниже.
Содержание
- Сообщение об ошибке OneDrive Access denied, как это исправить?
- Решение 1. Проверьте свой антивирус
- Решение 2 – Очистить кеш браузера
- Решение 3 – Проверьте разрешения
- Решение 4 – Возьмите на себя ответственность за проблемный файл
- Решение 5 – Назначьте Полный контроль вашей учетной записи пользователя
- Решение 6. Убедитесь, что файл не зашифрован
- Решение 7 – Создайте новую учетную запись администратора
Сообщение об ошибке OneDrive Access denied, как это исправить?
- Проверьте свой антивирус
- Очистить кеш браузера
- Проверьте разрешения
- Стать владельцем проблемного файла
- Назначьте полный контроль своей учетной записи .
- Убедитесь, что файл не зашифрован
- Создать новую учетную запись администратора
Решение 1. Проверьте свой антивирус

В некоторых случаях сообщение об ошибке OneDrive Access denied может появиться из-за вашего антивируса. Некоторые сторонние антивирусы могут иногда блокировать доступ к определенным каталогам для защиты вашего ПК. Однако эта функция может вызвать проблемы с OneDrive, поэтому рекомендуется отключить ее.
Если это не сработает, попробуйте отключить другие антивирусные функции. Кроме того, вы можете полностью отключить антивирус. В худшем случае вам может потребоваться удалить антивирус.
Если удаление антивируса решает проблему, это может быть идеальное время, чтобы рассмотреть возможность перехода на другое антивирусное решение. На рынке есть много отличных антивирусных инструментов, но если вы хотите, чтобы антивирус не мешал вашей системе, мы рекомендуем вам попробовать Bitdefender .
- Читайте также: как изменить настройки синхронизации OneDrive в Windows 10, 8.1
Решение 2 – Очистить кеш браузера
Иногда сообщение OneDrive Access denied может появиться из-за кеша вашего браузера. Ваши файлы кэша могут быть повреждены, и это может привести к появлению этого сообщения об ошибке. Поскольку невозможно восстановить поврежденные файлы кэша, лучший способ решить эту проблему – очистить кэш.
Это простая процедура, но она немного отличается от браузера к браузеру. Для этого решения мы собираемся показать вам, как очистить кэш в Google Chrome, но вы должны знать, что процесс аналогичен для других браузеров. Чтобы очистить кеш, сделайте следующее:
- Нажмите значок Меню в правом верхнем углу и выберите в меню Настройки .

- Откроется вкладка Настройки . Прокрутите страницу до конца и нажмите Дополнительно .

- Теперь нажмите Очистить данные просмотра .

- Установите для Временной диапазон значение Все время . Теперь нажмите кнопку Очистить данные .

После очистки кеша проблема должна быть полностью решена.
Решение 3 – Проверьте разрешения
Если некоторые пользователи получают ошибку «Отказано в доступе OneDrive», проблема может заключаться в отсутствии разрешений. Чтобы решить эту проблему, рекомендуется проверить, правильно ли предоставлены пользователям доступ к вашим файлам и папкам.
Обязательно проверьте список пользователей, с которыми вы делитесь своими файлами, и убедитесь, что все в порядке. Кроме того, вы можете изменить настройки общего доступа и сделать файлы общедоступными. Это не лучший способ, особенно если вы используете OneDrive для хранения конфиденциальных документов, но это надежный метод устранения неполадок, позволяющий проверить, не являются ли проблемы с разрешениями безопасности.
Решение 4 – Возьмите на себя ответственность за проблемный файл
Если вы получаете сообщение об ошибке OneDrive Access denied на вашем ПК при попытке доступа к определенным файлам, возможно, у вас нет необходимых разрешений для этого. Чтобы решить эту проблему, вам, возможно, придется вступить во владение проблемным файлом или каталогом.
Это относительно просто сделать, и вы можете сделать это, выполнив следующие действия:
- Найдите каталог, к которому у вас нет доступа, щелкните его правой кнопкой мыши и выберите в меню Свойства .

- Перейдите на вкладку Безопасность и нажмите кнопку Дополнительно .

- В верхней части раздела “Владелец” нажмите Изменить .

- Введите свое имя пользователя и нажмите кнопку Проверить имена . Если все в порядке, нажмите ОК , чтобы сохранить изменения.

- Теперь установите флажок Заменить владельца на дочерних контейнерах и объектах и нажмите Применить и ОК , чтобы сохранить изменения.

После внесения этих изменений вы будете полностью владеть проблемным каталогом, и сообщение «Отказано в доступе» исчезнет.
- ЧИТАЙТЕ ТАКЖЕ: как загружать документы, изображения из OneDrive
Если этот процесс кажется вам немного утомительным, вы также можете изменить владельца с помощью командной строки. Этот метод немного более продвинутый, но требует только одной строки кода, поэтому он намного быстрее. Для этого выполните следующие действия:
- Нажмите Windows Key + X , чтобы открыть меню Win + X, и выберите Командная строка (Администратор) или Powershell (Администратор) .

- Теперь введите следующие команды:
- takeown/f «C: WindowsReport»/r/d y
- icacls «C: WindowsReport»/grant % имя пользователя% : F/t/q
Конечно, не забудьте указать правильное местоположение каталога, к которому вы хотите получить доступ. Хотя этот метод намного быстрее, он требует, чтобы вы указали точное местоположение каталога, к которому вы пытаетесь получить доступ, поэтому не забудьте перепроверить все перед выполнением этой команды.
Решение 5 – Назначьте Полный контроль вашей учетной записи пользователя
Если вы продолжаете получать сообщение об ошибке OneDrive Access denied на вашем ПК, проблема может заключаться в отсутствии прав полного доступа. Чтобы защитить ваши файлы от несанкционированного доступа, вы можете назначать разные привилегии разным пользователям.
Это означает, что иногда вы можете не иметь доступа к определенным каталогам. Однако это легко исправить, внеся следующие изменения:
- Найдите каталог, к которому вы пытаетесь получить доступ, щелкните его правой кнопкой мыши и выберите в меню Свойства .
- Перейдите на вкладку Безопасность и нажмите Изменить .

- Теперь нажмите кнопку Добавить .

- Введите имя учетной записи, которую вы хотите использовать для доступа к этому каталогу, нажмите Проверить имена и ОК .
- Выберите нужную учетную запись и убедитесь, что вы отметили Полный контроль в столбце Разрешить . Теперь нажмите Применить и ОК , чтобы сохранить изменения.

После этого вы должны иметь полный контроль над выбранным каталогом, и все снова начнет работать.
- ЧИТАЙТЕ ТАКЖЕ: как исправить видео OneDrive, не воспроизводящее
Решение 6. Убедитесь, что файл не зашифрован
В некоторых редких случаях сообщение об ошибке OneDrive Access denied может появляться из-за шифрования файла. Шифрование ваших файлов – отличный способ защитить вашу конфиденциальность, но иногда вы не сможете получить доступ к определенным файлам, если они зашифрованы.
Чтобы решить эту проблему, вам необходимо сначала расшифровать файлы, а затем попытаться получить к ним доступ.
Решение 7 – Создайте новую учетную запись администратора
В некоторых случаях вы можете столкнуться с этой проблемой, если вы не используете учетную запись администратора. Чтобы устранить эту проблему, необходимо создать новую учетную запись администратора, выполнив следующие действия:
- Откройте Настройки приложения . Вы можете сделать это быстро с помощью сочетания клавиш Windows Key + I . Открыв приложение «Настройки», перейдите в раздел Аккаунты .

- Выберите Семья и другие люди на левой панели. Нажмите Добавить кого-то еще на этот компьютер .

- Выберите У меня нет информации для входа этого человека .

- Теперь нажмите Добавить пользователя без учетной записи Microsoft .

- Введите имя пользователя для новой учетной записи и нажмите Далее .

После создания новой учетной записи пользователя ее необходимо изменить с обычной на учетную запись администратора. Для этого выполните следующие действия:
- В приложении “Настройки” перейдите в раздел Аккаунты> Семья и другие люди .
- Найдите учетную запись, которую вы хотите повысить до администратора, выберите ее и нажмите Изменить тип учетной записи .

- Установите для Тип аккаунта значение Администратор и нажмите ОК .

После этого переключитесь на новую учетную запись администратора и повторите попытку доступа к этому каталогу.
Сообщение об ошибке OneDrive Access denied может помешать вам получить доступ к вашим файлам, и проблема обычно вызвана отсутствием привилегий, но вы должны быть в состоянии решить эту проблему, используя одно из наших решений.

OneDrive отлично подходит для хранения, обмена и синхронизации файлов, но что, если он перестанет работать? Вы можете исправить OneDrive, который не синхронизируется, используя это полезное руководство.
OneDrive предустановлен в Windows и является отличным инструментом для синхронизации файлов между устройствами. Как правило, вы можете настроить OneDrive и забыть о нем. Однако иногда он может работать не так гладко, как ожидалось.
Например, вы можете обнаружить, что файлы синхронизируются неправильно или вызывают ошибки синхронизации, или определенные файлы не синхронизируются, в то время как другие синхронизируются. Если это произойдет, вы захотите исправить OneDrive, который не синхронизируется.
Какой бы ни была проблема, неприятно, когда ваши файлы в OneDrive не синхронизируются должным образом. Вот 12 способов исправить OneDrive, который не синхронизируется в Windows.
Прежде чем вы начнете
Если у вас возникли проблемы с синхронизацией с OneDrive, было бы неплохо нажать кнопку и исправить это. К сожалению, существуют разные ошибки, и для каждой требуется свое и несколько исправлений.
Прежде чем начать, важно отметить, что OneDrive не удаляет файлы, которые были синхронизированы через приложение OneDrive. После применения каждого исправления протестируйте OneDrive, чтобы убедиться, что проблема решена.
Еще одна важная вещь, которую следует отметить, это то, что эти исправления будут работать в OneDrive для Windows 11 или 10.
Этот вариант может быть сложным, поскольку OneDrive не всегда предоставляет коды ошибок. Но если вы получили код ошибки, прочтите Рекомендации Microsoft для каждой ошибки.

Также стоит отметить, что Microsoft предоставляет коды синхронизации и сообщения. К сожалению, не все они применимы к OneDrive, но они могут дать вам хороший старт для устранения неполадок, если появляются сообщения об ошибках.
2. Закройте и снова откройте приложение OneDrive.
Подобно перезагрузке приложения или компьютера, чтобы все заработало, вы можете закрыть и снова открыть OneDrive. Например, файл может зависнуть при попытке синхронизации или файл может зависнуть во время синхронизации.
Вы можете перезапустить OneDrive, выполнив следующие действия:
- Щелкните правой кнопкой мыши значок OneDrive на панели задач.
- Выберите значок шестеренки в правом верхнем углу и нажмите «Выйти из OneDrive».

- Нажмите кнопку «Закрыть OneDrive», когда появится подтверждающее сообщение.

- Перезапустите OneDrive из меню «Пуск» и посмотрите, синхронизирует ли он файлы сейчас.

3. Проверьте объем хранилища
Если вы достигли предела хранилища, файлы больше не будут синхронизироваться с OneDrive. Базовые пользователи по умолчанию получают только 5 ГБ хранилища. Чтобы получить полный ТБ хранилища, вам необходимо зарегистрироваться в наборе приложений Microsoft 365.
Чтобы проверить свое хранилище в OneDrive, выполните следующие действия:
- Щелкните правой кнопкой мыши значок OneDrive на панели задач.
- В меню нажмите значок шестеренки и выберите «Настройки».

- Если вы достигли объема хранилища, вам может потребоваться войти и удалить файлы или переместить большие файлы в другое место.

- Если вам нужно дополнительное хранилище, нажмите ссылку «Получить больше места». Это приведет вас на вашу веб-страницу OneDrive. Вы можете купить больше места для хранения, начиная с 200 ГБ за 1,99 доллара США в месяц.

4. Отключите приостановку синхронизации в режиме энергосбережения.
Работает на низком заряде батареи? Ваши файлы OneDrive перестанут синхронизироваться по умолчанию, чтобы снизить нагрузку на ваш компьютер. Когда это происходит, ваш компьютер может находиться в режиме энергосбережения.
Чтобы отключить приостановку синхронизации OneDrive в режиме энергосбережения:
- Запустите OneDrive на панели задач и нажмите значок шестеренки.
- Нажмите Настройки в меню.

- Откройте вкладку «Настройки» и снимите флажок «Автоматически приостанавливать синхронизацию, когда это устройство находится в режиме энергосбережения».

Обратите внимание, что хотя этот параметр позволяет синхронизировать OneDrive в режиме энергосбережения, он снижает заряд батареи. Однако это может быть необходимо, когда вам нужно синхронизировать важный файл.
5. Отключите и свяжите свою учетную запись OneDrive
Крайне важно убедиться, что OneDrive связан с вашей соответствующей учетной записью Microsoft. Удаление учетной записи и повторная привязка к ней могут решить проблемы с синхронизацией OneDrive.
Чтобы отменить и повторно связать свою учетную запись в OneDrive:
- Запустите OneDrive на панели задач, щелкните значок шестеренки и выберите «Настройки» в меню.

- На вкладке «Учетная запись» щелкните ссылку «Отключить этот компьютер».

- Нажмите кнопку «Отключить учетную запись», когда появится диалоговое окно подтверждения.

- После отключения учетной записи перезапустите OneDrive, снова выполните процесс установки и введите правильные учетные данные учетной записи Microsoft.

6. Обновите Windows
Обновления Windows необходимы для безопасности и стабильности вашей системы. Они часто включают исправления ошибок для приложений Windows, включая OneDrive, которые могут исправить ошибку синхронизации OneDrive.
Некоторые обновления потребуют перезагрузки системы. Если вы не хотите прерывания, сначала настройте функцию активных часов.
Для обновления системы Windows выполните следующие действия:
- В Windows 11 нажмите «Пуск» > «Параметры» и нажмите «Центр обновления Windows» слева.

- Нажмите кнопку Проверить наличие обновлений справа и загрузите все доступные обновления.

- Чтобы проверить наличие обновлений в Windows 10, выберите «Пуск» > «Настройки» > «Обновление и безопасность».

- Нажмите кнопку «Проверить наличие обновлений» и установите все доступные обновления.

7. Перезагрузите компьютер с Windows.
Перезагрузка компьютера может решить многие проблемы, в том числе несинхронизацию OneDrive. Для Windows 11 просто следуйте этим инструкциям по перезапуску.

Чтобы перезапустить Windows 10, щелкните правой кнопкой мыши кнопку «Пуск» и выберите «Завершение работы или выход» > «Перезагрузить».

Надеемся, что после перезапуска OneDrive должен успешно синхронизировать файлы.
8. Приостановить синхронизацию и возобновить
Если кажется, что синхронизация OneDrive зависает, возможно, вы потеряли соединение. OneDrive также может иногда зависать, если загрузка файла прервана и не может быть возобновлена. Вы можете вручную приостановить синхронизацию и возобновить ее, чтобы устранить проблему.
Чтобы приостановить и возобновить синхронизацию OneDrive:
- Откройте OneDrive на панели задач.
- Щелкните значок шестеренки и выберите «Приостановить синхронизацию» — выберите для этого 2 часа, так как мы собираемся возобновить синхронизацию.

- Теперь откройте OneDrive на панели задач и снова щелкните значок шестеренки.
- В меню нажмите «Возобновить синхронизацию».

Подождите, пока OneDrive восстановит подключение к Интернету. Мы надеемся, что это должно решить проблему для большинства пользователей.
9. Проверьте Microsoft на наличие ошибок обслуживания или подключения
Если у вас по-прежнему возникают проблемы с синхронизацией файлов OneDrive, стоит проверить источник — Microsoft. Если какие-либо службы Microsoft не работают, это может указывать на проблему, которую вы лично не можете решить.
Вы можете убедиться в этом, зайдя на Веб-сайт работоспособности службы Майкрософт. Отсюда вы можете проверить OneDrive, чтобы убедиться, что он запущен и работает. Вы также можете проверить здесь другие службы, такие как Skype, Outlook.com и другие службы.
В данном случае все запущено и работает, но в случае возникновения проблемы оно было бы на сайте.

10. Проверьте ограничения пропускной способности сети
Если вы используете подключение с ограниченной пропускной способностью, возможно, вы установили ограничения пропускной способности для OneDrive, не осознавая этого. Однако, если вам срочно нужны файлы для синхронизации с хранилищем OneDrive, вы можете снять эти ограничения до завершения синхронизации.
Чтобы снять ограничения пропускной способности в OneDrive, выполните следующие действия:
- Откройте OneDrive на панели задач, щелкните значок шестеренки и выберите «Настройки».

- Когда откроется экран «Настройки», щелкните вкладку «Сеть» вверху.
- На вкладке «Сеть» установите для скорости загрузки и скачивания значение «Не ограничивать».

Оставьте сетевые настройки, пока ваши файлы не синхронизируются. Если у вас много файлов, вы можете заметить, что OneDrive имеет приоритет над другими онлайн-приложениями и службами. Как только ваши файлы будут синхронизированы, верните скорость загрузки и выгрузки на прежнее значение.
11. Переустановите OneDrive
Если OneDrive по-прежнему не синхронизируется, вам может потребоваться переустановить его. Также важно отметить, что вы не потеряете ни один из своих файлов, и приложение будет повторно синхронизировано после его переустановки.
Кроме того, удалить приложение легко, и вы можете переустановить его из Магазина Microsoft. Если вы не хотите использовать магазин, используйте эта прямая ссылка для скачивания OneDrive.
Вы можете удалить и переустановить OneDrive, выполнив следующие действия:
- Откройте «Пуск» > «Настройки» и нажмите «Приложения» > «Установленные приложения».

- В поле Поиск приложений введите onedrive.
- Нажмите кнопку с тремя точками OneDrive и выберите «Удалить» в меню.

- Когда появится подтверждающее сообщение, нажмите кнопку «Удалить».

- После удаления приложения OneDrive установите последнюю версию на свой компьютер (и войдите в систему, используя те же данные учетной записи Microsoft). OneDrive также повторно синхронизирует все ваши файлы.

Еще не на Windows 11? Вы также можете переустановить OneDrive в Windows 10.
Использование OneDrive в Windows
OneDrive — отличная функция, встроенная в Windows 10 и Windows 11. Вы можете настроить ее для резервного копирования локальных файлов при первоначальной настройке ПК. Если он не синхронизируется должным образом, использование одного из приведенных выше вариантов должно исправить OneDrive, не синхронизирующийся, чтобы помочь вам вернуться в нужное русло.
Вы можете многое сделать с OneDrive — например, вы можете сделать так, чтобы файлы Excel автоматически сохранялись в OneDrive, или вы можете попробовать такие интересные вещи, как трансляция мультимедиа из OneDrive в Android. Или как насчет потоковой передачи музыки из OneDrive в Chromecast?
Ошибка загрузки файла OneDrive
- Войдите снова и загрузите файл
- Проверьте наличие разрешений
- Проверьте размер файла
- Получите больше памяти
- Проверьте путь к файлу
Некоторые пользователи Windows 8.1 и Windows 10 жалуются на то, что их папка OneDrive не загружается, а параметры папки ‘sync’ неактивны. Узнайте больше об этом ниже.

У меня есть две машины, одна Win7 и одна Win 8.1. Я установил OneDrive на машину с Win7, перетащил папку с файлами в папку OneDrive, и она синхронизировалась нормально. Отлично. Когда я захожу на веб-сайт OneDrive, там есть файлы и имя компьютера с Win7. Ducky.
OneDrive не синхронизируется для некоторых пользователей Windows 10 / 8.1, исправление еще не найдено
Как видно из приведенной выше выдержки из форумов поддержки сообщества Microsoft, OneDrive, похоже, работает в Windows 7 и не синхронизирует его содержимое на ноутбуках с Windows 8.1 или Windows 10. Вот еще немного из его жалобы:
OneDrive извлекает файлы с веб-сайта, поэтому файлы с машины Win7 локально появляются на машине с Win8.1. — Я перетащил папку с файлами в папку OneDrive, как на коробке с Win7. Но это не загружает. — Я пробовал приложение для метро OneDrive, запускается, а затем кажется, сбой. (Нет файлов в списке.) — Параметр «Синхронизация» в контекстном меню под папкой OneDrive выделен серым цветом, так же как «Просмотр проблем с синхронизацией». Я перепробовал все, что смог найти (что смог получить к.) Разрешения вроде бы в порядке. Кажется, что-то отключено, но, перемещаясь по множеству настроек и странным углам конфигурации, я не смог найти что-то весьма актуальное.
- СВЯЗАННО: Исправлена ошибка OneDrive: «Файл заблокирован для совместного использования из-за…»
В настоящий момент, похоже, не существует немедленного решения этой проблемы, и я могу предложить выполнить последнее сканирование Центра обновления Windows, поскольку оно может содержать возможное решение этой проблемы. Мы будем следить за этой проблемой и сообщать, как только она будет решена. Если вам известно, что такое исправление, сообщите нам, оставив свой комментарий ниже.
ОБНОВЛЕНИЕ: Со времени первоначального написания этого поста мы нашли некоторые решения, которые могут помочь вам решить проблемы с загрузкой OneDrive. Выполните действия, перечисленные ниже, и сообщите нам, сработали ли эти методы для вас.
Решено: загрузка OneDrive не удалась
Решение 1. Войдите снова и загрузите файл
Иногда вы можете быстро исправить ошибки загрузки OneDrive, просто войдя в систему снова. Итак, выйдите из своей учетной записи OneDrive, войдите снова, проверьте подключение и попробуйте снова загрузить проблемные файлы.
Решение 2. Проверьте ограничения на доступ
Если у вас нет разрешения на доступ и редактирование определенных файлов, вы также не сможете загрузить их в OneDrive. Поэтому убедитесь, что ваша учетная запись имеет все необходимые разрешения для загрузки файлов.
— СВЯЗАННЫЕ: Как исправить видео OneDrive не воспроизводятся
Решение 3 — Проверьте размер файла
Если размер файла, который вы пытаетесь загрузить, превышает 20 ГБ, процесс завершится неудачно. Более того, если вы используете старые браузеры, такие как Internet Explorer, вы можете загружать только файлы размером до 300 МБ.
Решение 4 — Получите больше памяти
Если у вас недостаточно места на OneDrive, вы не сможете загружать новые файлы. В этом случае вы можете удалить некоторые из файлов, уже сохраненных в OneDrive, или получить больше места, перейдя на страницу «Хранилище».
Решение 5 — Проверьте путь к файлу
Путь к файлу должен содержать не более 442 символов. Если вы пытаетесь загрузить файл с длинным путем, попробуйте сократить соответствующий файл или подпапку. Кроме того, убедитесь, что имя файла не содержит никаких запрещенных символов, таких как: / <>: * ”? |
Если вы все еще не можете загрузить файлы в OneDrive, вот несколько дополнительных руководств по устранению неполадок, которые могут помочь вам решить проблему:
- Загрузка OneDrive очень медленная, вот несколько решений
- Исправлено: не удается загрузить изображения в OneDrive в Windows 10
- ИСПРАВЛЕНИЕ: OneDrive падает или зависает при синхронизации папок
- Исправление проблем с синхронизацией OneDrive в Windows 10, 8
Примечание редактора: этот пост был первоначально опубликован в мае 2014 года и с тех пор обновлен для свежести и точности.
Хотя служба Microsoft OneDrive является одной из лучших облачных услуг на рынке, пользователи иногда могут столкнуться с проблемами при синхронизации своих файлов. Если вы столкнулись с проблемами и проблемами синхронизации OneDrive , то в этом посте показаны некоторые способы устранения проблем, таких как – OneDrive не может подключиться к серверу, OneDrive не синхронизируется, не может синхронизировать файлы между клиентом рабочего стола и облачный диск, клиент не подключается, загрузка фотографий и т. д.
Проблемы и проблемы синхронизации OneDrive
Давайте посмотрим, как устранять и устранять проблемы с синхронизацией с новым персональным клиентом OneDrive в Windows 10.
1] Убедитесь, что размер файла меньше 10 ГБ.
Файлы размером более 10 ГБ не могут быть синхронизированы с OneDrive. Если размер больше 10 ГБ и необходима синхронизация файла, для него можно создать папку ZIP. Чтобы создать папку ZIP, щелкните правой кнопкой мыши файл или группу файлов (после их совместного выбора) и выберите отправить в> сжатую (заархивированную) папку.
2] Проверьте наличие обновлений Windows
Проверьте, обновлена ли Windows. Если нет, обновите его. Для этого выполните поиск «проверить наличие обновлений» в панели поиска Windows и откройте Центр обновления Windows. Он покажет статус обновлен или нет. Если нет, сделайте необходимое.
3] Перезапустите процесс синхронизации, если он был приостановлен
1] Щелкните правой кнопкой мыши белый значок облака OneDrive в области уведомлений в правом нижнем углу экрана. Если значок там не отображается, вам может потребоваться нажать стрелку вверх, после чего значок может появиться. Если он по-прежнему не отображается, возможно, клиент OneDrive не запущен. Нажмите «Выход».
Найдите OneDrive с помощью поиска Windows и откройте его. Введите свои учетные данные в облаке и подключитесь к OneDrive для облака. Это будет повторно синхронизировать все файлы.
4] Подключите учетную запись OneDrive к Windows
- Перейдите в «Пуск» и щелкните значок в виде шестеренки, который откроет страницу «Настройки».
- Нажмите «Учетные записи», а затем выберите опцию «Учетные записи электронной почты и приложений».
- Вы найдете вариант «Добавить учетную запись». Продолжайте нажимать далее по подсказкам и соответственно добавляйте учетную запись.

5] Завершите настройку OneDrive
Если в папке OneDrive содержится более 500 МБ данных, а установка еще не завершена, возможно, не все ваши файлы будут отображаться, несмотря на статус «зарегистрирован».
Чтобы решить эту проблему, откройте проводник. Щелкните папку OneDrive и снова запустите установку. Убедитесь, что все папки, которые вы хотите синхронизировать, отмечены.
6] Убедитесь, что все папки, которые вы хотите синхронизировать, выбраны

Для этого щелкните правой кнопкой мыши белый значок OneDrive для облака и выберите «Настройки». Выберите вкладку учетных записей и нажмите «Выбрать папки». Если вы хотите синхронизировать выбранные папки, выберите их соответствующим образом. Нажмите ОК.
7] Файл Office требует вашего сообщения об ошибке
Иногда система кэширования Office Upload может мешать клиенту OneDrive для настольных ПК. Выключите загрузку Office! Его можно отключить, чтобы изолировать проблему.

Для этого щелкните правой кнопкой мыши белый значок OneDrive для облака в области уведомлений, как и в предыдущих шагах. Нажмите «Настройки» и выберите вкладку «Офис».
Снимите флажок «Использовать Office 2016 для синхронизации файлов Office, которые я открываю».
8] Проверьте, не слишком ли длинный путь к файлу
Максимально допустимое количество символов для пути к файлу составляет 400 символов. Если оно превышает, это может создать проблемы с синхронизацией. В таком случае попробуйте опустить ненужные подпапки и попытаться максимально приблизить целевые местоположения к корневому каталогу.
9] Проверьте наличие дубликата файла или папки с тем же именем
Если вы используете несколько компьютеров для синхронизации с одним и тем же облачным диском, и более одного пытаются совместно использовать путь с тем же адресом, что и местоположение, это создаст конфликт. Имя пути может быть изменено на любом устройстве для решения проблемы.
10] Проверьте доступное дисковое пространство в системе
Проверьте доступное дисковое пространство в вашей системе и сравните его с используемым дисковым пространством на онлайн-сайте OneDrive. Если в системе недостаточно места, файлы не синхронизируются. Если вам не хватает места, попробуйте следующие шаги:
- Удалить временные файлы. Нажмите на Пуск, а затем на символ, похожий на шестерню, который откроет страницу настроек. Выберите вкладку хранилища и дважды щелкните «This PC». Откройте опцию для временных файлов и установите все флажки, кроме той, которая гласит «предыдущая версия окон», и удалите их.
- Удалить загруженные файлы. В проводнике откройте «Загрузки».Проверьте, нужен ли какой-либо файл, и удалите остальные.
- Опорожните корзину. Удалите ненужные файлы навсегда.
- Удалите приложения, которые больше не используются.
- Переместите файлы на внешний жесткий диск, чтобы освободить место в системе.
После освобождения места в системе клиент OneDrive может быть повторно инициирован. Но в случае, если удаление и уменьшение файлов не занимают достаточно места в системе, вы можете выборочно синхронизировать файлы с OneDrive.
11] Отключите ПК от OneDrive и снова синхронизируйте

Щелкните правой кнопкой мыши на белом значке OneDrive в области уведомлений и выберите настройки. Нажмите «Отключить этот компьютер» на вкладке «Аккаунты».
12] Сброс OneDrive вручную
Если ничего не помогает, клиент OneDrive может быть сброшен вручную. Однако это трудоемкий процесс. Система должна быть подключена к высокоскоростному интернет-соединению.

Для сброса OneDrive введите следующую команду в окне «Выполнить» и нажмите Enter:
% localappdata% Microsoft OneDrive onedrive.exe/reset
В идеале, он должен синхронизировать все файлы снова. Однако, если установка OneDrive не запускается снова, перейдите к следующему шагу.
В поле «Выполнить» скопируйте и вставьте следующую команду и нажмите Enter:
% LOCALAPPDATA% Microsoft OneDrive onedrive.exe
Это должно запустить клиент вручную.
13] Используйте средство устранения неполадок OneDrive
Запустите средство устранения неполадок OneDrive и посмотрите, поможет ли оно вам.
14] OneDrive нужно сообщение об ошибке вашего внимания
Возможно, ваше пространство OneDrive заполнено. Удалите несколько файлов, купите место или воспользуйтесь альтернативным облачным сервисом хранения.
15] Элементы OneDrive не могут быть синхронизированы или не могут быть синхронизированы сейчас
Перезапустите приложение OneDrive и посмотрите. Если это не помогает, вам нужно перезагрузить OneDrive и посмотреть, поможет ли это. Еще укоротите путь к файлу и посмотрите; это не размещает ваши файлы в глубокой структуре папок – поместите их ближе к корневой папке OneDrive.
16] В файлах возникают задержки при синхронизации
Приостановите и затем перезапустите синхронизацию и посмотрите.
В противном случае откройте OneDrive> Настройки> вкладка «Сеть»> и выберите «Не ограничивать скорость загрузки и загрузки».
Упомянутые выше шаги являются исчерпывающими и должны решить все проблемы с синхронизацией OneDrive.
Эти сообщения помогут вам, если:
- Вы не можете сохранять файлы в папке OneDrive
- OneDrive имеет проблемы с высокой загрузкой процессора.
OneDrive – это облачное решение, используемое Windows, которое позволяет безопасно хранить ваши личные файлы. Также оно обеспечивает удаленный доступ из любой точки мира и в любое время, плюс, в любом браузере. Он работает наподобие Google Диск Dropbox, но с разной емкостью и возможностями хранения.
С помощью этого облачного решения вы будете работать со своими файлами непосредственно из Проводника и получать к ним доступ даже в автономном режиме, но внесенные изменения будут автоматически обновляться при каждом включении.
Некоторые проблемы включают конфликты синхронизации, порог элемента, отсутствие синхронизации метаданных или невозможность работы отдельных папок и удаление файла папки. Это объясняет причины, по которым OneDrive не работает, а SharePoint не обновляется, поэтому мы поделимся некоторыми решениями данной ошибки.

Общие советы по устранению неполадок
Если вы хотите максимально использовать возможности программы и сделать работу бесперебойной, необходимо:
- Обновление до последней версии.
- Оптимизация только необходимых документов. По требованию программа позволяет вам получить доступ ко всем документам.
- Убедитесь, что вы не загружаете слишком много файлов одновременно: Ван Драйв завис отображает статус «Обработка» равным «0 Кбайт xMB», значит, на диске много документов, ожидающих загрузки, что увеличивает время ожидания. Добавьте файлы в настольное приложение вместо использования кнопки «Загрузить» на веб-сайте.
- Отметьте документы – «офлайн» на всех мобильных устройствах, их чтение выполняется в любое время.
- Оставайтесь в пределах лимита хранения. Иногда приходится купить больше памяти или выбрать папки, которые будут синхронизироваться с вашим компьютером.
- Остановите и перезапустите синхронизацию.
- В именах не должно быть неподдерживаемых символов.
- Убедитесь, что размеры документов, количество элементов и длина пути находятся в пределах рекомендуемых.
Настройка нового клиента
- Перейдите в центр администрирования SharePoint .
- Откройте «Настройки» и щелкните «Запустить новый клиент».
Щелкните «ОК» и подождите, пока изменение будет распространено в вашей среде (занимает несколько часов).
- Удалите старый с рабочего стола, поскольку он больше не нужен. (Панель управления> Программы> Удалить).

Используйте новый клиент для работы с приложением.
Получить разрешения на уровне библиотеки и сайта
Если вы используете устаревший клиент, вам необходимы соответствующие разрешения на уровне библиотеки и сайта. Вот, как проверить, есть ли у вас права на редактирование:
- Перейдите в SharePoint Online> LIBRARY> Настройки>Управление.
- Тапните «Проверить разрешения»> введите свою учетную запись в поле «Проверить сейчас». Учетная запись не имеет разрешений? Нажмите «Остановить права наследования».
- Щелкните «Разрешения на грант» -> назначьте разрешение «Редактировать» .
Вы не администратор SharePoint? Обратитесь к администратору глобальному администратору, он добавит вашу учетную запись в группу Admin семейства сайтов.
После этого очистите кеш программы с помощью инструмента
Fix it Tool
и прекратите синхронизацию библиотеки. Войдите и попробуйте еще раз.
- В панели приложений Office 365 выберите SharePoint.
- Выберите сайт
- Откройте «Документы» перейдите к подпапке и тапните «Начать».

Если проблемы сохраняются, попробуйте выполнить следующие шаги:
- Резервное копирование всех файлов в папке Business.
- Нажмите «Пуск» и щелкните «Выполнить».
- Введите “Regedit” .

- Перейдите в HKEY_CURRENT_USER -> Программное обеспечение -> Microsoft -> OneDrive -> Аккаунт.
- Найдите и удалите идентификаторы, относящиеся к вашей учетной записи.

- Откройте ВанДрайв и попробуйте снова добавить свой бизнес-аккаунт.
Изменение настроек
- Щелкните синий значок ВанДрайв cloud в области уведомлений на панели задач.
- Нажмите «Настройки».
- Перейдите на вкладку «Аккаунт».
- Нажмите «Выбрать каталоги».
- Нажмите «Пуск» и выберите «Выполнить».

- Введите “regedit”.

- Перейдите в HKEY_CURRENT_USER SOFTWARE Microsoft OneDrive, значение TeamSiteSyncPreview должно ровняться – 1.
OneDrive «Не синхронизировать этот файл»
OneDrive для бизнеса OneDrive (для работы или учебы) OneDrive (для дома или персональный) OneDrive для Windows Еще…Меньше
Если вы видите сообщение об ошибке «Не синхронизировать этот файл», возможно, потребуется сделать одно или несколько из этих действий, чтобы снова синхронизировать файл, в зависимости от ошибки:
-
Закроем файл («Этот файл используется другим приложением»)
-
Убедитесь, что у файла есть разрешение на чтение и написание («Этот файл нельзя синхронизировать, так как у OneDrive нет разрешения на доступ к файлу»)
-
Переместите файл из OneDrive и снова в нее.
Выберите раздел ниже, чтобы увидеть шаги по решению проблемы.
Если приложение использует файл, сохраненный в OneDrive, его невозможно синхронизировать, пока он открыт. Это относится к рисункам, которые вы редактируете, документам, которые вы пишете, Outlook файлам данных.
Во время работы с файлами не нужно ничего делать. После с сохраненной работы и закрытия приложенияOneDrive синхронизирует файл.
Дополнительные сведения об Outlook PST-файла данных из OneDrive.
-
На панели задач щелкните правой кнопкой мыши значок OneDrive с проблемой синхронизации.
-
Выберите Закрыть OneDrive.
-
В проводнике переместите файл с проблемой синхронизации в расположение за пределами папки OneDrive, например C:, на этом компьютере.
-
Перезапустите OneDrive, нажав кнопку Пуск и введя OneDrive. Затем выберите Открыть.
-
Подождите OneDrive покафайл не будет OneDrive , а затем скопируйте файл из OneDrive в OneDrive.
Подробнее
Исправления и обходные пути решения недавних проблем в OneDrive
Требуется дополнительная помощь?
Нужна дополнительная помощь?
Нужны дополнительные параметры?
Изучите преимущества подписки, просмотрите учебные курсы, узнайте, как защитить свое устройство и т. д.
В сообществах можно задавать вопросы и отвечать на них, отправлять отзывы и консультироваться с экспертами разных профилей.
OneDrive отлично подходит для хранения ваших данных в облаке и обмена файлами на нескольких устройствах. Однако бывают случаи, когда он не работает должным образом и мешает вам получить доступ к вашим сохраненным файлам. Если неисправность OneDrive замедляет вашу работу, мы готовы помочь.
Прежде чем переходить к другим исправлениям OneDrive, убедитесь, что у вас все еще есть доступ к файлу. Возможно, создатель отозвал разрешение для вашей учетной записи, но файл или папка по-прежнему отображаются в OneDrive. Это обычная проблема. Исходный владелец файла заблокировал вас, не проинформировав вас.
-
В OneDrive выберите файл.
-
В правом верхнем углу вы увидите панель «Имеет доступ».
-
Если вашего имени больше нет в списке, вы не сможете получить доступ к файлу.
Обратитесь к владельцу файла и попросите его восстановить доступ к файлу OneDrive.
2. Сбросьте OneDrive.
Имейте в виду, что при сбросе OneDrive отключаются все подключения для синхронизации.
Это включает OneDrive для личного использования и OneDrive для учебы или работы, если вы его настроили. Сброс OneDrive не приводит к удалению общих файлов, поэтому беспокоиться не о чем. Вот как можно сбросить приложение синхронизации рабочего стола OneDrive:
-
Нажмите Windows Key + R, чтобы открыть диалоговое окно «Выполнить».
-
Скопируйте% localappdata% Microsoft OneDrive onedrive.exe / reset и вставьте его в диалоговое окно, затем нажмите Enter.
-
Если Windows отображает сообщение Windows не удается найти …, скопируйте и вставьте C: Program Files (x86) Microsoft OneDrive onedrive.exe / reset в диалоговое окно «Выполнить» и нажмите Enter.
-
Снова откройте классическое приложение OneDrive.
Теперь вам нужно сбросить приложение магазина OneDrive. Для этого выполните следующие действия:
-
В строке поиска меню «Пуск» найдите приложения: onedrive и выберите «Лучшее совпадение».
-
Щелкните Настройки приложения.
-
Прокрутите меню вниз и нажмите «Сброс».
3. Убедитесь, что файл «по запросу».
Функция OneDrive Files On-Demand позволяет сэкономить место на вашем устройстве как для настольных компьютеров, так и для мобильных.
OneDrive показывает файлы, к которым у вас есть доступ на вашем компьютере или мобильном телефоне, но не загружает файлы, пока вы их не откроете. Проблема с файлами по запросу заключается в том, что для открытия файла требуется активное подключение к Интернету.
Это значки, которые Microsoft использует для определения статуса файла:
Чтобы сделать файл или папку доступными в автономном режиме, щелкните их правой кнопкой мыши и выберите Всегда сохранять на этом устройстве. Время загрузки зависит от вашего интернет-соединения и размера ваших файлов, но, если немного спланировать, вы всегда будете иметь доступ к наиболее важным файлам или папкам.
Примечание. Если вам нужно освободить место для хранения на вашем устройстве, щелкните правой кнопкой мыши один из неважных файлов или папок и выберите «Освободить место».
4. Проверьте настройки контроля памяти.
Storage Sense — это функция Windows 10, но ее цель та же. Экономия места на вашем устройстве. Если вы включите Storage Sense, OneDrive установит только онлайн-просмотр для любых файлов, к которым вы не обращались в течение последних 30 дней. Это остановит вас от доступа к определенным файлам, если у вас нет подключения к Интернету.
Если у вас есть файлы, которые вы не открываете в течение долгого времени, но все же хотите получить к ним доступ в любое время, возможно, лучше отключить Storage Sense. Вот как это сделать:
-
Щелкните правой кнопкой мыши «Пуск», затем перейдите в «Настройки»> «Система».
-
В меню слева выберите Хранилище.
-
Переключите переключатель, чтобы выключить (или включить) Storage Sense.
Если вы не хотите выключать его, но хотите настроить его параметры, нажмите «Настроить контроль хранилища» или запустите его сейчас. Вы можете выбрать, как часто запускать Storage Sense, как долго ваши файлы должны храниться в корзине или как долго ваша система должна хранить файлы в папке «Загрузки», если вы их не открываете.
5. Проверьте настройки OneDrive.
Когда ваш ноутбук находится в режиме экономии заряда батареи, синхронизация OneDrive может быть приостановлена. Чтобы возобновить функцию синхронизации OneDrive, вам необходимо изменить настройки питания Windows 10 или исправить приостановку синхронизации OneDrive в режиме экономии заряда батареи. Вот как это сделать:
-
Откройте OneDrive, затем перейдите в раздел «Справка и настройки»> «Настройки».
-
Выберите вкладку «Настройки».
-
Снимите флажок Автоматически приостанавливать синхронизацию, когда устройство находится в режиме экономии заряда батареи.
Исправьте OneDrive, чтобы восстановить легкий доступ к вашим файлам
Без сомнения, отсутствие доступа к OneDrive расстраивает. Решения, которые мы собрали в этой статье, помогут вам исправить OneDrive, чтобы вы могли получить доступ к своим важным файлам за считанные минуты.
OneDrive — одно из наиболее часто используемых решений для хранения данных, которое долгое время было предпочтительным для многих пользователей.
К сожалению, пользователи сообщали о получении сообщения об ошибке «Отказано в доступе к папке назначения OneDrive» на своем ПК.
Это сообщение может быть проблематичным, поскольку оно не позволит вам получить доступ к файлам OneDrive, но если вы хотите решить эту проблему, мы советуем вам попробовать некоторые из наших решений ниже.
Как я могу исправить проблему отказа в доступе к целевой папке OneDrive?
1. Проверьте свой антивирус
В некоторых случаях сообщение об ошибке «Отказано в доступе к OneDrive» может появиться из-за вашего антивируса. Некоторые сторонние антивирусы могут иногда блокировать доступ к определенным каталогам, чтобы защитить ваш компьютер.
Однако эта функция может вызвать проблемы с OneDrive, поэтому рекомендуется отключить ее.
Если это не сработает, попробуйте отключить другие антивирусные функции. Кроме того, вы можете полностью отключить антивирус. В худшем случае вам, возможно, придется удалить антивирус.
Если удаление антивируса решит проблему, самое время подумать о переходе на другое антивирусное решение.
На рынке есть много отличных антивирусных инструментов, которые не мешают работе других приложений на вашем ПК. К счастью, лучшие доступные варианты поставляются с актуальными базами данных угроз и встроенными VPN для полной защиты вашего устройства.
Вам следует искать антивирус, совместимый с Windows 10, который использует меньше ресурсов, обеспечивая при этом защиту вашей системы в режиме реального времени.
2. Очистите кеш браузера
- Щелкните значок «Меню» в правом верхнем углу и выберите «Настройки» в меню.
- Появится вкладка настроек. Прокрутите до конца и нажмите «Дополнительно».

- Теперь нажмите Очистить данные просмотра.

- Установите Диапазон времени на Все время. Теперь нажмите кнопку «Очистить данные».

Иногда может появиться сообщение об отказе в доступе к OneDrive из-за кеша вашего браузера. Ваши файлы кеша могут быть повреждены, и это может привести к появлению этого сообщения об ошибке.
Поскольку восстановить поврежденные файлы кеша невозможно, лучший способ решить эту проблему — очистить кеш.
3. Проверьте разрешения
Если некоторые пользователи получают сообщение об ошибке «Отказано в доступе к OneDrive», проблема может заключаться в отсутствии разрешений. Чтобы устранить эту проблему, рекомендуется проверить, правильно ли предоставлен доступ к вашим файлам и папкам пользователям.
Обязательно проверьте список пользователей, с которыми вы делитесь своими файлами, и убедитесь, что все в порядке. Кроме того, вы можете изменить настройки общего доступа и сделать свои файлы общедоступными.
Это не лучший метод, особенно если вы используете OneDrive для хранения конфиденциальных документов, но это надежный метод устранения неполадок, позволяющий проверить, не являются ли проблемы разрешениями безопасности.
4. Станьте владельцем проблемного файла
- Найдите каталог, к которому у вас нет доступа, щелкните его правой кнопкой мыши и выберите «Свойства» в меню.

- Перейдите на вкладку «Безопасность» и нажмите кнопку «Дополнительно».

- В разделе «Владелец» вверху нажмите «Изменить».

- Введите свое имя пользователя и нажмите кнопку «Проверить имена». Если все в порядке, нажмите ОК, чтобы сохранить изменения.

- Теперь установите флажок «Заменить владельца субконтейнеров и объектов» и нажмите «Применить» и «ОК», чтобы сохранить изменения.

После внесения этих изменений вы станете полным владельцем проблемного каталога, а сообщение об отказе в доступе к папке назначения OneDrive исчезнет.
Изменить владельца с помощью командной строки
- Нажмите клавишу Windows + X, чтобы открыть меню Win + X, и выберите «Командная строка (администратор)» или «Powershell (администратор)».

- Теперь введите следующие команды:
- взять /f “C:WindowsReport”/r /dy
- icacls «C:WindowsReport» /grant %username% :F /t /q
Конечно, не забудьте указать правильное местоположение каталога, к которому вы хотите получить доступ.
Хотя этот метод намного быстрее, он требует, чтобы вы ввели точное местоположение каталога, к которому вы пытаетесь получить доступ, поэтому обязательно перепроверьте все перед запуском этой команды.
5. Назначьте полный доступ к своей учетной записи пользователя.
- Найдите каталог, к которому вы пытаетесь получить доступ, щелкните его правой кнопкой мыши и выберите «Свойства» в меню.
- Перейдите на вкладку «Безопасность» и нажмите «Изменить».

- Теперь нажмите кнопку Добавить.

- Введите имя учетной записи пользователя, которую вы хотите использовать для доступа к этому каталогу, нажмите «Проверить имена» и «ОК».
- Выберите нужную учетную запись и убедитесь, что вы отметили Полный доступ в столбце Разрешить.
- Затем нажмите «Применить» и «ОК», чтобы сохранить изменения.

После этого вы должны иметь полный контроль над выбранным каталогом, и все снова начнет работать.
Если вы продолжаете получать сообщение об ошибке «Отказано в доступе к OneDrive» на своем ПК, проблема может заключаться в отсутствии привилегий полного доступа.
Чтобы защитить ваши файлы от несанкционированного доступа, вы можете назначать разные привилегии разным пользователям.
6. Убедитесь, что файл не зашифрован
В некоторых редких случаях может появиться сообщение об ошибке «Отказано в доступе к OneDrive» из-за шифрования файлов.
Шифрование ваших файлов — отличный способ защитить вашу конфиденциальность, но иногда вы не сможете получить доступ к определенным файлам, если они зашифрованы.
Чтобы решить эту проблему, вам нужно сначала расшифровать файлы, а затем попытаться получить к ним доступ.
7. Создайте новую учетную запись администратора
- Откройте приложение «Настройки». Вы можете сделать это быстро, используя сочетание клавиш Windows + I.
- Когда откроется приложение «Настройки», перейдите в раздел «Учетные записи».

- Выберите Семья и другие люди на левой панели.
- Нажмите «Добавить кого-то еще на этот компьютер».

- Выберите У меня нет данных для входа этого человека.

- Теперь нажмите Добавить пользователя без учетной записи Microsoft.

- Введите имя пользователя для новой учетной записи и нажмите «Далее».

После создания новой учетной записи пользователя вам необходимо изменить ее с обычной на учетную запись администратора. Для этого выполните следующие действия:
- В приложении «Настройки» перейдите в «Учетные записи» и выберите «Семья и другие люди».
- Найдите учетную запись, которую вы хотите повысить до администратора, выберите ее и нажмите «Изменить тип учетной записи».

- Установите тип учетной записи на «Администратор» и нажмите «ОК».

После этого переключитесь на новую учетную запись администратора и попробуйте снова получить доступ к этому каталогу.
Сообщения об ошибках с отказом в доступе к OneDrive могут помешать вам получить доступ к вашим файлам, и проблема обычно вызвана отсутствием прав, но вы сможете решить эту проблему с помощью одного из наших решений.
8. Попробуйте альтернативное программное обеспечение для хранения резервных копий
Наше последнее решение состоит в том, чтобы рекомендовать вам использовать pCloud в качестве инструмента для хранения резервных копий. Этот инструмент имеет некоторые фантастические функции, и он принесет вам большую пользу.
Он поставляется с большим пространством для хранения, восстановлением корзины и автоматической синхронизацией на нескольких устройствах.
Более того, с pCloud у вас будет доступ к встроенным видео- и аудиоплеерам, включая потоковое видео.
Также доступны параметры управления файлами, и вы сможете выполнять такие действия, как восстановление данных, удаленная загрузка или даже функция, которая позволит восстанавливать учетные записи, которым более 30 дней.
⇒ Получить pCloud
Мы надеемся, что вам удалось решить проблему с отказом в доступе к папке назначения OneDrive на вашем ПК с помощью наших решений. Дайте нам знать, какой из них сработал для вас в разделе комментариев ниже.
Решение проблем с синхронизацией OneDrive
OneDrive для бизнеса SharePoint Server по подписке SharePoint Server 2019 SharePoint Server 2016 SharePoint Server 2013 Enterprise SharePoint в Microsoft 365 Office для бизнеса Office 365 для малого бизнеса Администратор Microsoft 365 OneDrive (для работы или учебы) OneDrive (для дома или персональный) OneDrive for Windows Центр администрирования SharePoint SharePoint в Microsoft 365 для малого бизнеса Еще…Меньше
Важно:
Поддержка старого приложения синхронизации OneDrive для бизнеса в SharePoint Online завершена. Если вы видите этот значок  на панели задач, см. эту статью.
на панели задач, см. эту статью.
Приносим извинения за проблемы с синхронизацией файлов в OneDrive. Чтобы воспользоваться помощью по началу работы, выберите значок из списка ниже.
Если отображается код ошибки, ознакомьтесь со статьей Что означают коды ошибок OneDrive
Если нужный значок OneDrive отсутствует в списке ниже, см. статью Что означают значки OneDrive
С помощью наших средств устранения неполадок с поддержкой вы можете решить свои вопросы о OneDrive.
Начало
Windows
На компьютере с Windows должен отображаться значок OneDrive в виде белого или синего облака в области уведомлений в правой части панели задач.
Возможно, вам потребуется щелкнуть стрелку Отображать скрытые значки  рядом с областью уведомлений, чтобы увидеть значок OneDrive.
рядом с областью уведомлений, чтобы увидеть значок OneDrive.

Если значка нет в области уведомлений, вероятно, приложение OneDrive не запущено. Нажмите кнопку Пуск, введите OneDrive в поле поиска, а затем выберите OneDrive в результатах.
Mac
На компьютере Mac значки OneDrive в виде облака отображаются в верхней строке меню. Если вы не видите строку меню, может потребоваться настроить Общие параметры. За дополнительными сведениями обратитесь в службу поддержки Apple.
Если значок не отображается в меню состояния, вероятно, приложение OneDrive не запущено.
-
Найдите OneDrive в своей папке Программы.
-
Щелкните правой кнопкой мыши OneDrive и выберите Показать содержимое пакета.
-
Перейдите к элементам Содержимое > Ресурсы.
-
Дважды щелкните ResetOneDriveApp.command (или ResetOneDriveAppStandalone.command, если вы используете автономное приложение).
-
Запустите OneDrive и завершите установку.
-
Нажмите кнопку Пуск, выполните поиск по запросу OneDrive и откройте программу:
-
В Windows 10 выберите классическое приложение OneDrive.

-
В Windows 7 в разделе Программы выберите Microsoft OneDrive.

-
В Windows 8.1 выполните поиск по запросу OneDrive, а затем выберите приложение OneDrive.
-
-
Когда запустится программа настройки OneDrive, укажите свою личную, рабочую или учебную учетную запись и нажмите кнопку Войти.

Файл со значком закрытого замка

OneDrive отображает значок висячего замка рядом с состоянием синхронизации, если для файла или папки установлены настройки, препятствующие синхронизации.
Узнайте больше об ограничениях при синхронизации файлов и папок.
Мигающий значок OneDrive на устройствах с Android
 Значок OneDrive в виде облака может ненадолго появляться в уведомлениях Android в ходе обычного процесса отправки.
Значок OneDrive в виде облака может ненадолго появляться в уведомлениях Android в ходе обычного процесса отправки.
Узнайте больше о том, как использовать OneDrive на устройствах с Android.
Учетная запись OneDrive почти заполнена
 Если вы видите этот значок, значит, ваше хранилище OneDrive практически заполнено.
Если вы видите этот значок, значит, ваше хранилище OneDrive практически заполнено.
Внимание:
Ваша учетная запись OneDrive блокируется, если вы более трех месяцев превышаете ограничение, установленное для хранилища OneDrive.
Чтобы предотвратить превышение ограничения хранилища, можно воспользоваться тремя способами:
-
приобрести дополнительное место в хранилище;
-
удалить некоторые файлы и папки (проверьте самые большие файлы в OneDrive);
-
освободить место в хранилище OneDrive, уменьшив количество синхронизируемых элементов. Это можно сделать с помощью функции </c0>Файлы по запросу или выбрав папки OneDrive для синхронизации с компьютером.
Учетная запись OneDrive заполнена или заблокирована
 Если ваша учетная запись OneDrive заполнена или заблокирована, возможно, вы вышли из OneDrive на вашем компьютере.
Если ваша учетная запись OneDrive заполнена или заблокирована, возможно, вы вышли из OneDrive на вашем компьютере.
Войдите на веб-сайт OneDrive и следуйте инструкциям на экране, чтобы отменить блокировку.
Подробные сведения см. в статье Что означает блокировка учетной записи OneDrive?
Нужна дополнительная помощь?
Нужна дополнительная помощь?
Personal Vault предлагает безопасную папку и защищенную область внутри OneDrive, где вы можете сохранять важные файлы. 2FA защищает его в дополнение ко всем мерам безопасности Microsoft внедрила защиту OneDrive. Но вся эта безопасность бесполезна, если вы не могу даже просмотреть папку Personal Vaultчто и происходит с некоторыми пользователями Windows.

Ваши данные и файлы, которые вы храните в Personal Vault, в безопасности. Однако ярлык папки в OneDrive, который открывает или разблокирует Personal Vault, отсутствует. В Windows вы знаете, что это ярлык для папки, если на ее значке есть изогнутая стрелка.

Это потому, что это ссылка на зашифрованную область на вашем диске. Теперь давайте разберемся, почему это происходит и как мы можем восстановить ярлык папки Personal Vault и получить доступ к файлам, хранящимся внутри.
1. Доступ с другого устройства
OneDrive работает на настольных компьютерах, мобильных устройствах и в Интернете. Как и Personal Vault. Если вы не можете получить к нему доступ на одном устройстве, быстрое решение может заключаться в доступе к другому устройству. Откройте OneDrive на своем телефоне, чтобы быстро получить доступ к Личному хранилищу.
Единственный способ получить доступ к папке Personal Vault — из папки OneDrive. По соображениям безопасности папка Personal Vault недоступна и даже не видна на левой боковой панели проводника. Вы можете получить доступ к OneDrive и другим папкам внутри него, но не к Personal Vault.

Personal Vault и его содержимое также не будут отображаться при поиске, который вы выполняете в проводнике, поиске Windows или любом другом приложении в этом отношении.
3. Снова настройте личное хранилище
Вы отключили Personal Vault по ошибке или кто-то другой, у которого был доступ к вашей учетной записи Microsoft или компьютеру с Windows? В этом случае вам придется снова настроить Personal Vault.
Однако, если это не так, все же рекомендуется настроить папку Personal Vault с нуля или отключить/включить эту функцию для устранения ошибки с отсутствующим ярлыком папки Personal Vault. Переместите все файлы/папки из Personal Vault в OneDrive или на локальный диск. Опять же, как отмечалось выше, вы можете получить доступ к файлам, хранящимся в Personal Vault, с помощью другого устройства, например вашего смартфона, для перемещения данных в другое место.
4. Папка личного хранилища перемещена
Вы не можете удалить папку Personal Vault или ярлык для папки Personal Vault. Но вы можете переместить его в OneDrive. Вы или кто-то другой случайно переместил папку Personal Vault в другую папку?

Ранее мы отмечали, что вы не можете искать Personal Vault, поскольку он не проиндексирован, поэтому вам придется проверять каждую папку вручную. Найдя его, вырежьте (Ctrl+X) и вставьте (Ctrl+V) в основную папку OneDrive.
5. Запустите SFC и DISM
SFC или средство проверки системных файлов scan будет искать поврежденные или отсутствующие системные файлы и восстанавливать их. Причиной этой проблемы может быть основной системный файл, необходимый для работы Personal Vault.
Команда DISM или Deployment Image Servicing and Management используется для обслуживания образа Windows, а также может использоваться, когда приведенная выше команда SFC не может запустить или исправить поврежденный файл.
Шаг 1: Нажмите клавишу Windows + S, чтобы открыть поиск Windows и выполнить поиск командной строки. Нажмите «Запуск от имени администратора», чтобы открыть CMD (командную строку) с правами администратора.

Шаг 2: Дайте приведенные ниже команды по одной и подождите, пока первая команда завершится, прежде чем давать следующую.
DISM.exe/Online/Cleanup-image/Restorehealth sfc/scannow

Проверьте еще раз, можете ли вы просматривать папку Personal Vault в OneDrive.
6. Восстановить приложение OneDrive
Сброс приложения OneDrive не приведет к потере данных. Если вы зашли так далеко и по-прежнему не можете просмотреть папку Personal Vault в OneDrive, может помочь сброс приложения. Обратите внимание, что OneDrive выполнит повторную синхронизацию всех файлов, что может занять некоторое время в зависимости от объема сохраненных данных и скорости вашего интернет-соединения.
Шаг 1: Нажмите клавишу Windows + R, чтобы открыть приглашение «Выполнить», и введите команду ниже.
%localappdata%MicrosoftOneDriveonedrive.exe/reset

7. Переустановите приложение OneDrive.
Мы рекомендуем выполнить чистую переустановку, чтобы убедиться, что все поврежденные и оставшиеся файлы удалены из системы. В противном случае вы можете продолжать сталкиваться с той же ошибкой после переустановки.
Для этого используйте Revo Uninstaller, который помогает удалить трудно удаляемые приложения, а также находит и удаляет все оставшиеся файлы, включая записи в реестре.
Загрузите последнюю версию OneDrive и установите ее.
Скачать OneDrive
Держите это личным
Использование OneDrive весьма полезно для пользователей Microsoft 365. Это случайные сбои, с которыми вы можете столкнуться при использовании любого приложения облачного хранилища. Но это легко поправимо. Вам нужно набраться терпения и попробовать несколько разных шагов по устранению неполадок, пока проблема не будет решена. Дайте нам знать, если вы нашли другой способ решить проблему в разделе комментариев ниже.
Post Views: 61
После общедоступности Личное хранилище OneDrive, некоторые пользователи сталкиваются с ошибкой 0x80004005 когда они пытаются разблокировать личное хранилище из Windows 10 ПК. В этом посте TWC мы предоставим два возможных решения, которые могут помочь исправить эту проблему.
Нам не удалось разблокировать ваше личное хранилище, код ошибки 0x80004005.

Личное хранилище — это защищенная область в OneDrive, где вы можете хранить свои самые важные или конфиденциальные файлы и фотографии, не жертвуя удобством доступа из любого места. Для этого требуется надежный метод аутентификации или второй этап проверки личности, такой как ваш отпечаток пальца, лицо, PIN-код или код, отправленный вам по электронной почте или SMS. Это дает вашим заблокированным файлам дополнительный уровень безопасности, сохраняя их в большей безопасности в случае, если кто-то получит доступ к вашей учетной записи или вашему устройству.
Доступ к Personal Vault легко получить с сайта onedrive.com, вашего ПК или других устройств. Итак, если вам нужно немного больше безопасности для ваших файлов, вы можете настроить Personal Vault, чтобы воспользоваться этой функцией.
Не удалось разблокировать ваше личное хранилище, ошибка 0x80004005
Если OneDrive Personal Vault не может быть заблокирован, вы можете попробовать следующие предложения, чтобы исправить ошибку OneDrive:
- Убедитесь, что установлены все обновления компонентов.
- Отключить Управление приложениями и браузером параметр
- Обратитесь в службу поддержки OneDrive по электронной почте.
1]Убедитесь, что установлены все обновления компонентов.
- Откройте настройки Windows (нажмите клавишу Windows + I)
- Выбирать Обновление и безопасность > Центр обновления Windows.
- Убедитесь, что вы принимаете все обновления, включая любые Обновления функций.
Если после выполнения описанного выше шага вы по-прежнему не можете разблокировать Personal Vault с ПК с Windows 10, попробуйте выполнить 2-й шаг ниже;
2]Отключить Управление приложениями и браузером параметр
- Запустить Безопасность Windows приложение.
- Под охраняемыми территориями. Нажмите Управление приложениями и браузером открыть.
- Под Проверьте приложения и файлы, нажмите на Выключенный переключатель.
Теперь попробуйте снова открыть хранилище.
3]Обратитесь в службу поддержки OneDrive по электронной почте.
Если ничего не помогает, щелкните «?» значок справки вверху страницы и выберите Отправить в службу поддержки OneDrive по электронной почте.
Всего наилучшего.

OneDrive отлично подходит для хранения, обмена и синхронизации файлов, но что, если он перестанет работать? Вы можете исправить OneDrive, который не синхронизируется, используя это полезное руководство.
OneDrive предустановлен в Windows и является отличным инструментом для синхронизации файлов между устройствами. Как правило, вы можете настроить OneDrive и забыть о нем. Однако иногда он может работать не так гладко, как ожидалось.
Например, вы можете обнаружить, что файлы синхронизируются неправильно или вызывают ошибки синхронизации, или определенные файлы не синхронизируются, в то время как другие синхронизируются. Если это произойдет, вы захотите исправить OneDrive, который не синхронизируется.
Какой бы ни была проблема, неприятно, когда ваши файлы в OneDrive не синхронизируются должным образом. Вот 12 способов исправить OneDrive, который не синхронизируется в Windows.
Прежде чем вы начнете
Если у вас возникли проблемы с синхронизацией с OneDrive, было бы неплохо нажать кнопку и исправить это. К сожалению, существуют разные ошибки, и для каждой требуется свое и несколько исправлений.
Прежде чем начать, важно отметить, что OneDrive не удаляет файлы, которые были синхронизированы через приложение OneDrive. После применения каждого исправления протестируйте OneDrive, чтобы убедиться, что проблема решена.
Еще одна важная вещь, которую следует отметить, это то, что эти исправления будут работать в OneDrive для Windows 11 или 10.
Этот вариант может быть сложным, поскольку OneDrive не всегда предоставляет коды ошибок. Но если вы получили код ошибки, прочтите Рекомендации Microsoft для каждой ошибки.

Также стоит отметить, что Microsoft предоставляет коды синхронизации и сообщения. К сожалению, не все они применимы к OneDrive, но они могут дать вам хороший старт для устранения неполадок, если появляются сообщения об ошибках.
2. Закройте и снова откройте приложение OneDrive.
Подобно перезагрузке приложения или компьютера, чтобы все заработало, вы можете закрыть и снова открыть OneDrive. Например, файл может зависнуть при попытке синхронизации или файл может зависнуть во время синхронизации.
Вы можете перезапустить OneDrive, выполнив следующие действия:
- Щелкните правой кнопкой мыши значок OneDrive на панели задач.
- Выберите значок шестеренки в правом верхнем углу и нажмите «Выйти из OneDrive».

- Нажмите кнопку «Закрыть OneDrive», когда появится подтверждающее сообщение.

- Перезапустите OneDrive из меню «Пуск» и посмотрите, синхронизирует ли он файлы сейчас.

3. Проверьте объем хранилища
Если вы достигли предела хранилища, файлы больше не будут синхронизироваться с OneDrive. Базовые пользователи по умолчанию получают только 5 ГБ хранилища. Чтобы получить полный ТБ хранилища, вам необходимо зарегистрироваться в наборе приложений Microsoft 365.
Чтобы проверить свое хранилище в OneDrive, выполните следующие действия:
- Щелкните правой кнопкой мыши значок OneDrive на панели задач.
- В меню нажмите значок шестеренки и выберите «Настройки».

- Если вы достигли объема хранилища, вам может потребоваться войти и удалить файлы или переместить большие файлы в другое место.

- Если вам нужно дополнительное хранилище, нажмите ссылку «Получить больше места». Это приведет вас на вашу веб-страницу OneDrive. Вы можете купить больше места для хранения, начиная с 200 ГБ за 1,99 доллара США в месяц.

4. Отключите приостановку синхронизации в режиме энергосбережения.
Работает на низком заряде батареи? Ваши файлы OneDrive перестанут синхронизироваться по умолчанию, чтобы снизить нагрузку на ваш компьютер. Когда это происходит, ваш компьютер может находиться в режиме энергосбережения.
Чтобы отключить приостановку синхронизации OneDrive в режиме энергосбережения:
- Запустите OneDrive на панели задач и нажмите значок шестеренки.
- Нажмите Настройки в меню.

- Откройте вкладку «Настройки» и снимите флажок «Автоматически приостанавливать синхронизацию, когда это устройство находится в режиме энергосбережения».

Обратите внимание, что хотя этот параметр позволяет синхронизировать OneDrive в режиме энергосбережения, он снижает заряд батареи. Однако это может быть необходимо, когда вам нужно синхронизировать важный файл.
5. Отключите и свяжите свою учетную запись OneDrive
Крайне важно убедиться, что OneDrive связан с вашей соответствующей учетной записью Microsoft. Удаление учетной записи и повторная привязка к ней могут решить проблемы с синхронизацией OneDrive.
Чтобы отменить и повторно связать свою учетную запись в OneDrive:
- Запустите OneDrive на панели задач, щелкните значок шестеренки и выберите «Настройки» в меню.

- На вкладке «Учетная запись» щелкните ссылку «Отключить этот компьютер».

- Нажмите кнопку «Отключить учетную запись», когда появится диалоговое окно подтверждения.

- После отключения учетной записи перезапустите OneDrive, снова выполните процесс установки и введите правильные учетные данные учетной записи Microsoft.

6. Обновите Windows
Обновления Windows необходимы для безопасности и стабильности вашей системы. Они часто включают исправления ошибок для приложений Windows, включая OneDrive, которые могут исправить ошибку синхронизации OneDrive.
Некоторые обновления потребуют перезагрузки системы. Если вы не хотите прерывания, сначала настройте функцию активных часов.
Для обновления системы Windows выполните следующие действия:
- В Windows 11 нажмите «Пуск» > «Параметры» и нажмите «Центр обновления Windows» слева.

- Нажмите кнопку Проверить наличие обновлений справа и загрузите все доступные обновления.

- Чтобы проверить наличие обновлений в Windows 10, выберите «Пуск» > «Настройки» > «Обновление и безопасность».

- Нажмите кнопку «Проверить наличие обновлений» и установите все доступные обновления.

7. Перезагрузите компьютер с Windows.
Перезагрузка компьютера может решить многие проблемы, в том числе несинхронизацию OneDrive. Для Windows 11 просто следуйте этим инструкциям по перезапуску.

Чтобы перезапустить Windows 10, щелкните правой кнопкой мыши кнопку «Пуск» и выберите «Завершение работы или выход» > «Перезагрузить».

Надеемся, что после перезапуска OneDrive должен успешно синхронизировать файлы.
8. Приостановить синхронизацию и возобновить
Если кажется, что синхронизация OneDrive зависает, возможно, вы потеряли соединение. OneDrive также может иногда зависать, если загрузка файла прервана и не может быть возобновлена. Вы можете вручную приостановить синхронизацию и возобновить ее, чтобы устранить проблему.
Чтобы приостановить и возобновить синхронизацию OneDrive:
- Откройте OneDrive на панели задач.
- Щелкните значок шестеренки и выберите «Приостановить синхронизацию» — выберите для этого 2 часа, так как мы собираемся возобновить синхронизацию.

- Теперь откройте OneDrive на панели задач и снова щелкните значок шестеренки.
- В меню нажмите «Возобновить синхронизацию».

Подождите, пока OneDrive восстановит подключение к Интернету. Мы надеемся, что это должно решить проблему для большинства пользователей.
9. Проверьте Microsoft на наличие ошибок обслуживания или подключения
Если у вас по-прежнему возникают проблемы с синхронизацией файлов OneDrive, стоит проверить источник — Microsoft. Если какие-либо службы Microsoft не работают, это может указывать на проблему, которую вы лично не можете решить.
Вы можете убедиться в этом, зайдя на Веб-сайт работоспособности службы Майкрософт. Отсюда вы можете проверить OneDrive, чтобы убедиться, что он запущен и работает. Вы также можете проверить здесь другие службы, такие как Skype, Outlook.com и другие службы.
В данном случае все запущено и работает, но в случае возникновения проблемы оно было бы на сайте.

10. Проверьте ограничения пропускной способности сети
Если вы используете подключение с ограниченной пропускной способностью, возможно, вы установили ограничения пропускной способности для OneDrive, не осознавая этого. Однако, если вам срочно нужны файлы для синхронизации с хранилищем OneDrive, вы можете снять эти ограничения до завершения синхронизации.
Чтобы снять ограничения пропускной способности в OneDrive, выполните следующие действия:
- Откройте OneDrive на панели задач, щелкните значок шестеренки и выберите «Настройки».

- Когда откроется экран «Настройки», щелкните вкладку «Сеть» вверху.
- На вкладке «Сеть» установите для скорости загрузки и скачивания значение «Не ограничивать».

Оставьте сетевые настройки, пока ваши файлы не синхронизируются. Если у вас много файлов, вы можете заметить, что OneDrive имеет приоритет над другими онлайн-приложениями и службами. Как только ваши файлы будут синхронизированы, верните скорость загрузки и выгрузки на прежнее значение.
11. Переустановите OneDrive
Если OneDrive по-прежнему не синхронизируется, вам может потребоваться переустановить его. Также важно отметить, что вы не потеряете ни один из своих файлов, и приложение будет повторно синхронизировано после его переустановки.
Кроме того, удалить приложение легко, и вы можете переустановить его из Магазина Microsoft. Если вы не хотите использовать магазин, используйте эта прямая ссылка для скачивания OneDrive.
Вы можете удалить и переустановить OneDrive, выполнив следующие действия:
- Откройте «Пуск» > «Настройки» и нажмите «Приложения» > «Установленные приложения».

- В поле Поиск приложений введите onedrive.
- Нажмите кнопку с тремя точками OneDrive и выберите «Удалить» в меню.

- Когда появится подтверждающее сообщение, нажмите кнопку «Удалить».

- После удаления приложения OneDrive установите последнюю версию на свой компьютер (и войдите в систему, используя те же данные учетной записи Microsoft). OneDrive также повторно синхронизирует все ваши файлы.

Еще не на Windows 11? Вы также можете переустановить OneDrive в Windows 10.
Использование OneDrive в Windows
OneDrive — отличная функция, встроенная в Windows 10 и Windows 11. Вы можете настроить ее для резервного копирования локальных файлов при первоначальной настройке ПК. Если он не синхронизируется должным образом, использование одного из приведенных выше вариантов должно исправить OneDrive, не синхронизирующийся, чтобы помочь вам вернуться в нужное русло.
Вы можете многое сделать с OneDrive — например, вы можете сделать так, чтобы файлы Excel автоматически сохранялись в OneDrive, или вы можете попробовать такие интересные вещи, как трансляция мультимедиа из OneDrive в Android. Или как насчет потоковой передачи музыки из OneDrive в Chromecast?
Пользователи Windows 11 и 10 могут столкнуться с непредвиденной ошибкой 0x8007016A, что поставщик облачного файла не работает при копировании, удалении, перемещении файлов или папок в облачном хранилище OneDrive.
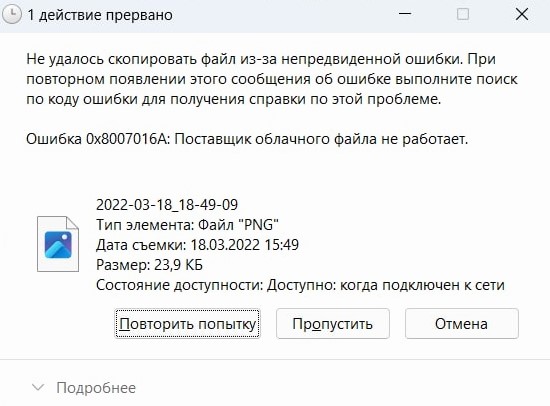
Ошибка 0x8007016A в OneDrive обычно возникает из-за неправильного обновления Windows 11/10, пользователь включил функцию файлов по запросу, функция синхронизации OneDrive отключена или на устройстве включен режим энергосбережения.
Разберем способы, как исправить ошибку 0x8007016A в облачном хранилище OneDrive, когда поставщик облачного файла не работает в Windows 11/10.
1. Отключить файлы по запросу и включить синхронизацию
Откройте Параметры OneDrive и проверьте, включена ли синхронизация. Если она была включена, то отключите её и заново включите. Далее во вкладке «Параметры» отключите функцию Файлы по запросу и перезагрузите ПК.

2. Проверить режим энергосбережения
Если вы используете ноутбук или планшет с Windows 11/10, то проверьте энергосбережение, так как OneDrive не будет правильно работать из-за экономичного режима.
- Нажмите Win+R и введите powercfg.cpl
- Установите Высокая производительность и проверьте работу OneDrive

3. Сброс OneDrive
Запустите командную строку от имени администратора и введите ниже команды для сброса. Если выдаст ошибку, что невозможно запустить с полными правами, то введите первую команду в CMD без прав администратора.
%localappdata%MicrosoftOneDriveonedrive.exe /reset
Если облачное хранилище не откроется автоматически после выше команды, то введите ниже команду.
%localappdata%MicrosoftOneDriveonedrive.exe
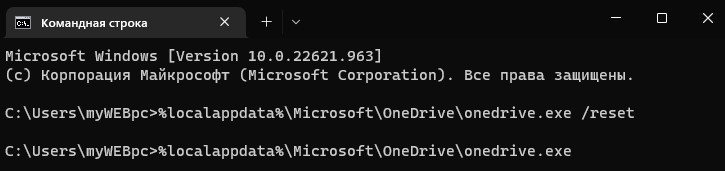
4. Проверить обновления для Windows 11/10
Убедитесь, что ваша система Windows имеет последние установленные обновления. Если ошибка 0x8007016A, что поставщик облачного файла не работает, стала возникать после обновления, то удалите последнее установленное обновление.

5. Переустановить OneDrive
В Windows 11 и 10 по умолчанию идет версия Win32 программы OneDrive. Удалите текущую версию и установите из Microsoft Store.
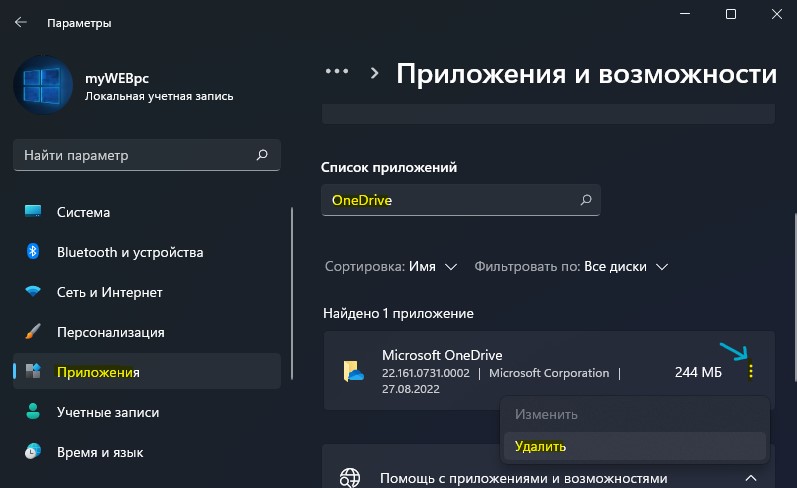
Смотрите еще:
- Как удалить и отключить OneDrive в Windows 11
- Как изменить расположение папки OneDrive в Windows 11/10
- OneDrive: Как узнать сколько места свободно и занято
- Ошибка 0x8004de40 подключения OneDrive в Windows 10/7/8.1
- Личное хранилище OneDrive: Сохранение больше трех файлов
[ Telegram | Поддержать ]
Обеспечение безопасности наших файлов имеет первостепенное значение. Существует множество вариантов хранения наших документов как в Интернете, так и локально, но иногда возникают недостатки и сбои. Microsoft OneDrive предлагает функцию личного хранилища, в которой вы можете безопасно и удобно хранить важные файлы. Даже если это дополнительное хранилище в вашей учетной записи OneDrive, инструмент предлагает удобный доступ к вашим файлам и документам Microsoft Office в любом месте с вашего компьютера на мобильные устройства.
Персональное хранилище Microsoft OneDrive создает защищенную область, где вы можете сохранять свои файлы, фотографии, изображения и многое другое, используя дополнительный уровень безопасности и аутентификации конфиденциальности. Вы можете выбрать различные формы проверки личности, чтобы заблокировать свои файлы и разрешить доступ только к ним в любое время. Удобный процесс заключается в том, что вы по-прежнему можете открывать их в своей учетной записи One Drive с любого совместимого устройства.
К сожалению, некоторые пользователи жаловались, что не могут пройти настройку своего личного хранилища OneDrive. При попытке настроить параметры установки пользователи сталкиваются с проблемой, указывающей на то, что они не могут установить Personal Vault.
Они видят сообщение об ошибке, «Установка Microsoft OneDrive. OneDrive не может быть установлен. Пожалуйста, попробуйте еще раз. Если проблема не исчезнет, поищите на форумах Answers.microsoft.com следующий код ошибки. (Код ошибки: 0x80070490) »
Если вы столкнулись с той же проблемой, есть несколько способов устранить ошибку OneDrive.
Как исправить проблемы с установкой при настройке личного хранилища Microsoft OneDrive с кодом ошибки 0x80070490
Существуют разные возможные причины, по которым вы не можете настроить OneDrive Personal Vault и столкнулись с кодом ошибки установки 0x80070490. Но вы можете попытаться устранить проблему и найти решение с помощью приведенных ниже решений.
Решение №1 — перезагрузите компьютер.
Первое, что вы можете сделать, это перезагрузить компьютер. Закройте все запущенные приложения и выключите устройство. Через несколько секунд снова включите его и повторите настройку личного хранилища OneDrive.
Решение № 2 — Отключите и повторно установите связь с учетной записью Microsoft OneDrive.
- Перейдите в панель задач и найдите значок OneDrive.
- Щелкните значок правой кнопкой мыши и выберите «Еще».
- Выберите «Настройки».
- Перейдите на вкладку «Учетная запись».
- Щелкните Отключить этот компьютер.
- Щелкните Отменить связь с учетной записью.
- После выхода появится окно входа.
- Введите свой адрес электронной почты и нажмите кнопку «Войти».
- Введите свой пароль и нажмите Войти.
Решение № 3. Отключите проверку приложений и файлов в настройках на основе репутации Защитника Windows.
- Щелкните кнопку «Пуск».
- На панели поиска введите Безопасность Windows.
- Щелкните Безопасность Windows.
- Перейдите в раздел Управление приложениями и браузером.
- Щелкните Параметры защиты на основе репутации.
- Найдите Проверить приложения и файлы и переключите кнопку в положение Выкл.
Решение №4 — Сбросьте настройки приложения OneDrive на ПК с Windows.
- Щелкните кнопку «Пуск».
- Найдите командную строку.
- Щелкните значок правой кнопкой мыши и выберите Запуск от имени администратора.
- Введите следующую команду: % localappdata% Microsoft OneDrive onedrive.exe / сброс.
- Дождитесь завершения процесса.
- После этого введите следующую команду: % localappdata% Microsoft OneDrive onedrive.exe.
- Снова дождитесь завершения процесса.
Microsoft OneDrive Personal Vault также является отличным вариантом для настройки другого метода аутентификации для ваших ценных файлов. Вы можете настроить подтверждение, например PIN-код, отпечаток пальца или код, по SMS или электронной почте.
Удалось ли вам устранить ошибку установки в личном хранилище OneDrive? Какое решение вы сделали? Мы хотели бы узнать больше, поэтому, пожалуйста, оставьте нам комментарий ниже.
В этом руководстве мы покажем вам различные способы устранения проблем с синхронизацией OneDrive на ПК с Windows 11. Когда дело доходит до поставщиков услуг хостинга файлов, то именно предложение гигантов из Редмонда удалось захватить большую часть пользовательской базы. Тот факт, что он встроен в ОС, играет важную роль, но это не единственный фактор. Его множество отличных функций также сыграли роль в продвижении его к воплощению этой области. Однако, несмотря на все приложенные плюсы, он также не свободен от своей доли проблем.
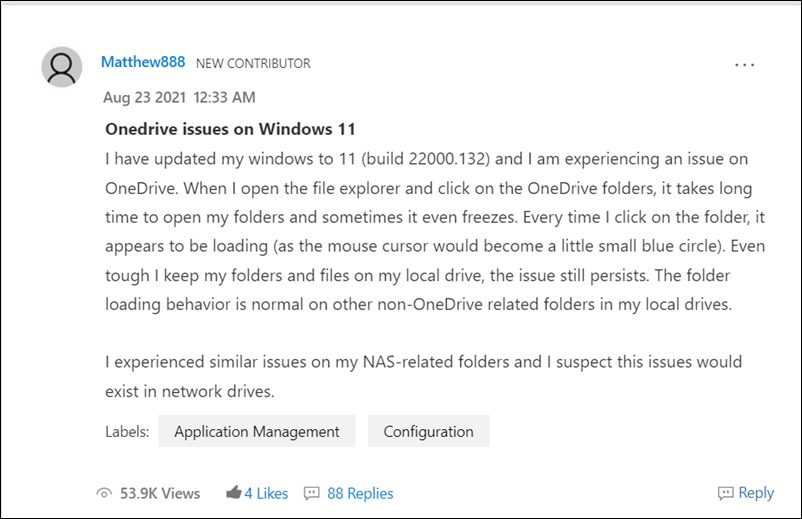
На данный момент различные пользователи выразили обеспокоенность тем, что приложение не работает должным образом в последней версии ОС. Для некоторых пользователей значок приложения не виден, тогда как для других проблема еще более актуальна, и они не могут синхронизировать какие-либо файлы. Если вы тоже находитесь в одной лодке, то это руководство поможет вам. В этом руководстве мы познакомим вас с различными способами устранения проблем с синхронизацией OneDrive в Windows 11. Следуйте инструкциям.
Обратите внимание, что универсального решения как такового не существует. Вам нужно будет попробовать каждый из нижеперечисленных обходных путей и посмотреть, какой из них лучше всего работает в вашу пользу. Итак, имея это в виду, давайте начнем.
ИСПРАВЛЕНИЕ 1. Перезапустите OneDrive.
Ваш первый курс действий должен состоять в том, чтобы перезапустить OneDrive. Это обновит базовые процессы и даст им новый экземпляр для работы. Это, в свою очередь, может решить проблемы с синхронизацией. Итак, давайте проверим его и посмотрим на результаты
- Для начала щелкните правой кнопкой мыши значок OneDrive, присутствующий в центре действий.
- Затем выберите «Закрыть OneDrive» в появившемся меню.
- После этого перейдите в меню «Пуск», найдите OneDrive и откройте его.
- Проверьте, устраняет ли он проблемы с синхронизацией OneDrive в Windows 11.
ИСПРАВЛЕНИЕ 2. Используйте средство устранения неполадок сети
Затем проверьте, хорошо ли работает сеть. Для этого лучше использовать встроенный инструмент, предоставленный Microsoft именно для этой цели. Поэтому обратитесь к приведенным ниже инструкциям, чтобы проверить это:
- Откройте меню настроек с помощью сочетания клавиш Windows + I.
- Затем выберите «Система» в левой строке меню и перейдите к «Устранение неполадок».
- После этого перейдите в «Другие средства устранения неполадок» и нажмите «Выполнить» рядом с «Подключения к Интернету».
- Инструмент теперь будет работать и искать проблемы, связанные с сетью.
- Кроме того, он также вызовет связанные исправления. Просто нажмите на исправление, чтобы реализовать его.
- Проверьте, устраняет ли он проблемы с синхронизацией OneDrive в Windows 11.
ИСПРАВЛЕНИЕ 3. Используйте средство устранения неполадок OneDrive
Существует специальное средство устранения неполадок для OneDrive, разработанное Micorosft, которое сканирует проблемы с этой облачной службой и впоследствии выводит соответствующие исправления. Итак, давайте попробуем это приложение и посмотрим, сработает ли оно в нашу пользу или нет. [UPDATE: No longer works with Windows February update KB 5010474].
- Для начала скачайте приложение Troubleshooter.
- Затем запустите его и дайте ему выполнить сканирование.
- После этого выполните исправление, которое он рекомендует.
- Проверьте, устраняет ли он проблемы с синхронизацией OneDrive в Windows 11.
ИСПРАВЛЕНИЕ 4. Повторно привяжите свою учетную запись
Удаление, а затем повторное связывание вашей учетной записи OneDrvie обновит ее базовые настройки и приведет к принудительному перезапуску процесса синхронизации. Поэтому выполните следующие шаги инструкции, чтобы попробовать:
- Щелкните правой кнопкой мыши значок OneDrive в центре уведомлений.
- Затем перейдите в «Настройки»> «Учетные записи» и нажмите «Отключить этот компьютер».
- После этого нажмите «Отключить учетную запись» в диалоговом окне подтверждения.
- После этого повторно войдите в свою учетную запись Microsoft.
- Проверьте, устраняет ли он проблемы с синхронизацией OneDrive в Windows 11.
ИСПРАВЛЕНИЕ 5: повторная синхронизация папок
В некоторых случаях проблема может быть связана с функцией автоматической синхронизации приложения. Поэтому вам следует рассмотреть возможность ручной синхронизации всех необходимых файлов и папок с серверами. Вот как это можно сделать:
- Щелкните правой кнопкой мыши значок OneDrive в центре уведомлений.
- Затем перейдите в «Настройки»> «Учетные записи» и нажмите «Выбрать папки».
- Теперь снимите и перепроверьте все папки, которые вы хотите синхронизировать, и дождитесь завершения процесса.
- После этого проверьте, устранены ли проблемы с синхронизацией OneDrive на вашем ПК с Windows 11.
ИСПРАВЛЕНИЕ 6. Отключение режима энергосбережения
Если вы приняли какие-либо ограничительные меры для батареи, это может ограничить большинство фоновых действий. включая способность OneDrive выполнять синхронизацию. Поэтому вам следует подумать об отключении режима экономии заряда батареи на вашем ПК, а затем проверить результаты.
- Для этого щелкните значок батареи на панели задач.
- Затем отключите энергосбережение в появившемся меню.
- Проверьте, устраняет ли он проблемы с синхронизацией OneDrive в Windows 11.
ИСПРАВЛЕНИЕ 7. Добавление OneDrive в белый список брандмауэра
В некоторых случаях брандмауэр может действовать немного сверхзащитно и может помечать красным флажком обмен данными между вашим ПК и серверами Microsoft через OneDrive. Поэтому вам следует подумать о добавлении OneDrive в список исключений брандмауэра, следуя приведенным ниже инструкциям:
- Запустите брандмауэр Защитника Windows из меню «Пуск».
- Затем нажмите «Разрешить приложение или функцию через брандмауэр Защитника Windows».
- После этого нажмите «Изменить настройки» > «Разрешить другое приложение».
- Теперь перейдите в указанное ниже место (соответственно замените имя пользователя), выберите файл OneDrive.exe и нажмите «Открыть»: C:UsersusernameAppDataLocalMicrosoftOneDrive.
- Теперь нажмите Добавить. Приложение будет добавлено в список исключений. [make sure to checkmark both the Public and Private sections].
- После этого проверьте, устраняет ли это проблемы с синхронизацией OneDrive на вашем ПК с Windows 11.
ИСПРАВЛЕНИЕ 8: отключить прокси-сервер
Помимо сокрытия вашего фактического IP-адреса и предоставления вам возможности доступа к содержимому с географическим ограничением, прокси-сервер также действует как брандмауэр и веб-фильтр. Однако в некоторых случаях пакеты данных не могут пройти через эти многочисленные сетевые уровни и вместо этого теряются на полпути в процессе обмена. Поэтому, чтобы этого не произошло, вы должны отключить прокси на своем ПК:
- Откройте меню «Настройки» с помощью сочетаний клавиш Windows + I.
- Затем выберите «Сеть и Интернет» в левой строке меню и перейдите в «Прокси».
- После этого нажмите «Использовать прокси-сервер».
- Теперь выключите переключатель рядом с ним.
- Проверьте, устраняет ли он проблемы с синхронизацией OneDrive на вашем ПК с Windows 11.
ИСПРАВЛЕНИЕ 9. Используйте DNS по умолчанию
Сервер доменных имен похож на телефонную книгу, в которой хранятся IP-адреса веб-сайтов. Веб-браузеры не понимают URL-адрес в текстовом формате, им нужен связанный с веб-сайтом IP-адрес, и для этого они ищут в книге записей DNS.
В связи с этим многие пользователи могут использовать сторонний DNS, например, от Google, OpenDNS или Cloudflare. Однако в некоторых случаях они могут создать проблему или две, когда дело доходит до процесса синхронизации файлов. Поэтому вам следует подумать о возврате к стандартному DNS, следуя приведенным ниже инструкциям:
- Для начала перейдите в меню «Пуск», найдите «Панель управления» и откройте ее.
- Затем измените «Просмотр по типу» на «Крупные значки» в правом верхнем меню и нажмите «Центр управления сетями и общим доступом».
- После этого нажмите «Изменить настройки адаптера» в левой строке меню.
- Теперь щелкните правой кнопкой мыши подключенную в данный момент сеть и выберите «Свойства».
- Прокрутите до версии интернет-протокола (TCP/IPv4) и дважды щелкните ее, чтобы открыть ее свойства.
- После этого выберите Получить адрес DNS-сервера автоматически.
- После этого проверьте, устранена ли проблема с синхронизацией OneDrive в Windows 11.
ИСПРАВЛЕНИЕ 10: Используйте настройку редактора реестра
Некоторые пользователи выразили обеспокоенность тем, что на их ПК отсутствует значок OneDrive. В результате чего они не могут получить доступ к этой услуге. Если это относится и к вам, то приведенная ниже настройка реестра поможет вам.
- Найдите редактор реестра в меню «Пуск» и откройте его.
- Затем скопируйте и вставьте указанное ниже местоположение в адресную строку: HKEY_LOCAL_MACHINESOFTWAREPoliciesMicrosoftWindowsOneDrive.
- Теперь дважды щелкните DisableFileSyncNGSC с правой стороны и измените его значение на 0.
- Аналогичным образом также измените значение DisableFileSync на 0.
- После этого значок OneDrive снова будет виден на вашем ПК с Windows 11.
ИСПРАВЛЕНИЕ 11: проверьте параметры групповой политики
Существует параметр редактора локальной групповой политики, который, если он включен, предотвратит загрузку файлов в OneDrive. Что еще более интригует, так это то, что было несколько случаев, когда стороннее приложение или служба, по-видимому, включали этот переключатель. Итак, давайте проверим, что на этот раз это не так, и если это так, то давайте немедленно отключим этот параметр. Следуйте вместе.
- Для начала включите редактор групповой политики на ПК с Windows 11.
- Затем вызовите диалоговое окно «Выполнить» с помощью сочетаний клавиш Windows + R.
- После этого введите приведенную ниже команду и нажмите Enter, чтобы открыть Group Policy Editor.gpedit.msc.
- Теперь перейдите в следующее место в левой строке меню: Конфигурация компьютера > Административные шаблоны > Компоненты Windows > OneDrive.
- Теперь дважды щелкните «Запретить использование OneDrive для хранения файлов» с правой стороны.
- Выберите «Отключено» в левом верхнем углу, а затем нажмите «Применить»> «ОК», чтобы сохранить.
- Наконец, перезагрузите компьютер, чтобы политика вступила в силу. Проверьте, устраняет ли это проблему с синхронизацией OneDrive в Windows 11.
ИСПРАВЛЕНИЕ 12: сброс OneDrive
Если ни один из вышеупомянутых методов не принес вам успеха, вам придется пойти ядерным путем сброса OneDrive. Это вернет приложение и его настройки к заводскому состоянию по умолчанию, а также может устранить основную проблему.
- Для начала вызовите диалоговое окно «Выполнить» с помощью сочетания клавиш Windows + R.
- Затем скопируйте и вставьте любую из следующих трех команд, в зависимости от того, где на вашем компьютере установлен OneDrive.
- Если вы не уверены в этом, вы можете выполнить все эти команды (одна будет работать, а две другие выдадут сообщение об ошибке).%localappdata%MicrosoftOneDriveonedrive.exe /reset C:Program Files Microsoft OneDriveonedrive.exe /reset C:Program Files (x86)Microsoft OneDriveonedrive.exe /reset
- После сброса приложения перезапустите его и войдите в свою учетную запись Microsoft. Проверьте, устраняет ли это проблему с синхронизацией OneDrive в Windows 11.
ИСПРАВЛЕНИЕ 13. Переустановите OneDrive.
Если проблема сохраняется даже после сброса, проблема заключается в повреждении файлов конфигурации и настроек приложения. Так что единственный выход — полностью удалить OneDrive с ПК и переустановить его последнюю сборку. Вот как это можно сделать:
- Перейдите в меню «Пуск», выполните поиск в OneDrive и нажмите кнопку «Удалить».
- Теперь вы попадете в панель управления. Выберите OneDrive, щелкните его правой кнопкой мыши и выберите «Удалить».
- После удаления приложения загрузите его последнюю версию с официальный сайт.
- Теперь запустите установку и следуйте инструкциям на экране, чтобы установить ее.
- После этого запустите приложение и войдите в свою учетную запись Microsoft.
- Вот и все. Теперь основная проблема должна быть решена.
Итак, на этом мы завершаем руководство о том, как исправить проблемы с синхронизацией OneDrive на ПК с Windows 11. Мы перечислили тринадцать различных методов для одного и того же. Дайте нам знать в комментариях, какой из них принес вам успех. Кроме того, все ваши вопросы приветствуются в разделе комментариев ниже.
OneDrive client for Windows 11 or Windows 10, at times, may throw up errors which will be accompanied by error codes to help us troubleshoot and fix the issue. Today, we will be checking out how to fix various OneDrive errors. Here’s how to fix OneDrive Error Codes 1, 2, 6, 36, 0x8001007, 0x8004de40, 0x8004de85 or 0x8004de8a, 0x8004def0, 0x8004def7, 0x8004de90, 0x80070005, etc.

We will be covering the potential fixes for the following OneDrive error codes:
- Error Code 1
- Error Code 2
- Error Code 6
- Error Code 36
- Error Code 0x80004005
- Error Code 0x80010007
- Error Code 0x80040c81
- Error Code 0x8004de40
- Error Code 0x8004de80 or 0x8004de86
- Error Code 0x8004de85 or 0x8004de8a
- Error Code 0x8004de90
- Error Code 0x8004de96
- Error Code 0x8004dea3
- Error Code 0x8004deb4
- Error Code 0x8004ded2
- Error Code 0x8004ded7
- Error Code 0x8004def0
- Error Code 0x8004def4
- Error Code 0x8004def7
- Error Code 0x8004de90
- Error Code 0x80070005
- Error code: 0x80070005 when setting up Known Folder Move in OneDrive for Business
- Error Code 0x8007016a
- Error Code 0x8007018b
- Error Code 0x80070194
- Error Code 0x80049d61
- Error Code 0x8004de42
- Error Code 0x8004dedc
- OneDrive cannot connect to Windows [WORKAROUND]
- Problem accessing the store
- Sorry, OneDrive can’t add your folder right now
- Subscription is redeemed on another account
- The file or folder already exists on OneDrive.
- Upload blocked
- Unable to apply the subscription
- You’re already syncing this account [WORKAROUND]
- You’re syncing a different account [WORKAROUND]
Make sure that you are using the latest version of OneDrive – which you can download by clicking here.
1] OneDrive Error Code 1
This error code does not have any specific root cause. But still, we have certain checks that we can perform to verify if everything is working well.
From the System Tray, click on either of the Blue or White OneDrive icon.

Now click on View Online from the Activity Center that you get. Check if that redirects you to the right page.
2] OneDrive Error Code 2
This error refers to the scenario when OneDrive is facing some authentication issues in fetching your account details from the server.

You can reverify if your Email address and Password combinations are correct and relogin to OneDrive on your computer.
3] Error Code 36
Error code 36 may be seen if you exceed SharePoint limits on the amount of data items that can be managed at any one time.
Read: How to fix OneDrive sync issues?
4] OneDrive Error Code 6
This error occurs when the connection to the server is timed out. There can be many factors resulting in this error.
You can check your Internet Connection. Use a different one and see.
You can also check the status of Microsoft Office Online Services.
Rebooting your device can also be of great help.
An authentication issue with Outlook or Outlook People might also be experiencing an error, and you can wait and try again in some time.
5] Error Code 0x80004005
Make sure that all the latest Windows 10 Feature Updates are installed
6] OneDrive Error Code 0x80010007
Error Code 0x80010007 triggers when there are issues in syncing between the device and the OneDrive servers.
The workaround for this issue is simple and straightforward.
You have to unlink and then re-setup your account on the particular device.
On Windows 10, you can select either the white or blue OneDrive icon to launch the Activity Center.
Now click on More and then select Settings.
Finally, select Unlink this PC.
You will get the Welcome to OneDrive wizard. Follow the on-screen instructions to proceed further.
7] Error Code 0x80040c81
Error Code 0x80040c81 can be fixed by resetting your OneDrive.
8] OneDrive Error Code 0x8004de40
Error 0x8004de40 usually occurs when OneDrive on Windows 10 is having issues in connecting to the servers.
The only thing that you can do now is to check your internet connection and reverify if you are on a reliable network.
Switching networks can also emerge as a workaround.
9] Error Code 0x8004de80 or 0x8004de86
You will have to uninstall and reinstall the OneDrive app.
10] OneDrive Error Code 0x8004de85 or 0x8004de8a
Error Code 0x8004de85 or 0x8004de8a triggers when there are issues in matching your sign-in details with the OneDrive servers.
The workaround for this issue is that you have to check and fix your account details on a particular device.
On Windows 10, you can select either the white or blue OneDrive icon to launch the Activity Center.
Now click on More and then select Settings.
Under the tab called Account, check if the correct OneDrive account details are displayed.
11] Error Code 0x8004de90
Error code 0x8004de90 will be displayed if OneDrive has not been set up fully. So please check your installation and, if need be, reinstall the app and sign in afresh.
12] Error Code 0x8004de96
This can occur after you have changed your Microsoft Account password.
13] Error Code 0x8004dea3
Some OS files are creating issues. Run System File Checker to scan Windows and restore your files.
14] Error Code 0x8004deb4
Open Registry Editor and navigate to:
HKEY_CURRENT_USERSOFTWAREMicrosoftOneDrive
Right-click in the right pane and add a new DWORD and name it EnableADAL. Please give it a value of 2.
15] Error Code 0x8004ded2
You need to reset OneDrive. You won’t lose files or data by resetting OneDrive on your computer.
16] Error Code 0x8004ded7
Download the latest updates for Windows 10 and ensure that your OneDrive is updated to the latest version.
17] OneDrive Error Code 0x8004def0
The Error Code 0x8004def0 mostly occurs if the password has been changed from another source.
This may happen if an organization forces the users to change their password every 60 days or something.
You can try using the Web version of your Outlook or Office 365 services and use the same password to log in again.
18] Error Code 0x8004def4
Error Code 0x8004def4 can occur if your account credentials have changed or expired.
19] OneDrive Error Code 0x8004def7
This error code will always trigger when your OneDrive account has been frozen or been suspended. You will have to contact Microsoft.
20] OneDrive Error Code 0x8004de90
The partial setup of a OneDrive account results in this error.
All you can do is re-setup your account.
You can do it by searching for OneDrive in the Search box and then follow the on-screen instructions to get it set upright.
21] OneDrive Error Code 0x80070005
This error triggers when there are issues with OneDrive’s updates being installed.
For that, you and first get the latest Windows Updates from the Settings Apps by selecting the Check for updates button.

After all the latest updates have been installed, hit the WINKEY + R button combinations to launch the Run utility.
Inside the text field, enter the following,
%localappdata%MicrosoftOneDriveupdate
And hit Enter.
Run the file named as OneDriveSetup.exe to install the latest version of OneDrive downloaded on your computer.
22] Error Code 0x80070005
Error Code 0x80070005 when settings up Known Folder Move in OneDrive for Business is caused on OneDrive for Business only and due to a misconfiguration in the Group Policy Editor.
To fix it, hit the WINKEY + R button combination to launch the Run utility, type in gpedit.msc, and hit Enter. Once Group Policy Editor opens, navigate to the following setting-
User Configuration > Administrative Templates > Desktop

Now, on the right-side panel and double click on Prohibit User from manually redirecting Profile Folders and set the radio button to Not Configured for it.
This policy prevents users from changing the path to their profile folders. By default, a user can change the location of their individual profile folders like Documents, Music etc. by typing a new path in the Locations tab of the folder’s Properties dialog box. If you enable this setting, users are unable to type a new location in the Target box.

Exit the Group Policy Editor and then reboot your computer for the changes to take effect.
Also, your Administrator might have restricted you from performing this operation. You can contact them for more information about this too.
23] Error Code 0x8007016a
Open OneDrive > More > Settings and uncheck the Save space and download files as you use the box.
Next, reset OneDrive. After the reset, re-enable Files on Demand.
24] Error Code 0x8007018b
You may see Error Code 0x8007018b if you are trying to delete, move or rename a file that is open or in use by OneDrive. Wait for OneDrive to finish syncing.
25] Error Code 0x80070194
Open Run box.
Copy-paste this into the Run box and press OK:
%localappdata%MicrosoftOneDriveonedrive.exe /reset
If you see a “Windows cannot find” message, copy-paste this and press OK:
C:Program Files (x86)Microsoft OneDriveonedrive.exe /reset
26] Error Code 0x80070194
The error occurs when there is an issue with the Files on Demand Feature in OneDrive which can be fixed by fixing sync and even performing a reset. Please read our detailed guide on how to fix this problem
27] Error Code 0x80049d61
It’s a known issue related to OneDrive Store app. You can either install OneDrive from the Official website or use OneDrive on the web. Since the functionality is the same, you will not miss out on any feature.
28] Error Code 0x8004de42
The error message related to this code is—Your proxy settings require authentication—which occurs when trying to sign in to OneDrive. You need to check that check you are not using an authenticated proxy to connect to OneDrive. Most of the authenticated proxies aren’t supported in OneDrive.
29] Error Code 0x8004dedc
This is a Gelo Location problem associated with OneDrive. If you have moved from one part of the globe to another or have changed the region on your computer, ask your IT admin to resolve it for you. It is related to the Work or School accounts.
31] OneDrive cannot connect to Windows
The error is related to the Files On-Demand feature that required a continuous internet connection to display a list of files taking up space on the PC. Here is how to fix this problem.
33] Problem accessing the store
To resolve this problem, make sure you have the latest update to OneDrive. You are signed in to the account that has permission to buy or download apps. This usually happens if you have OneDrive Subscription.
34] Sorry, OneDrive can’t add your folder right now
Make sure you are signed in to your OneDrive account before you create a folder there. If you have signed out and try to create a folder, it will create a problem as the folder is locked to OneDrive.
35] Subscription is redeemed on another account
If you have more than one OneDrive account, make sure to check that you are using the right Microsoft account associated with the OneDrive you have an issue with. If you accidentally redeem the code that was supported to be used with another account, there is no way to get it back.
36] The file or folder already exists on OneDrive
You get this issue after deselecting a folder from the list of folders you choose to sync. It’s usually because of a conflict, and the best way to resolve this is to remove the file or folder from OneDrive Online.
37] Upload blocked
The message appears when the Office Upload Cache system interferes with OneDrive sync. Try turning off the related setting in the OneDrive settings.
38] Unable to apply the subscription
The issue may take 24 hrs to if you just renewed or applied for a new subscription. The best way to expedite is to contact customer support. Make sure you know the details of your Microsoft account, as it will be verified before the issue is resolved.
39] You’re already syncing this account [WORKAROUND]
The error occurs when you try to add your account to OneDrive for Mac. The Workaround is to delete the OneDriveSyncClientSuite.plist from the Keychain Access.
40] You’re syncing a different account [WORKAROUND]
The issue occurs if you have changed your Microsoft Account password or using a different account. The best would be to sign out and sign back in to fix the problem.
Did you find the fix that you were looking for?
OneDrive client for Windows 11 or Windows 10, at times, may throw up errors which will be accompanied by error codes to help us troubleshoot and fix the issue. Today, we will be checking out how to fix various OneDrive errors. Here’s how to fix OneDrive Error Codes 1, 2, 6, 36, 0x8001007, 0x8004de40, 0x8004de85 or 0x8004de8a, 0x8004def0, 0x8004def7, 0x8004de90, 0x80070005, etc.

We will be covering the potential fixes for the following OneDrive error codes:
- Error Code 1
- Error Code 2
- Error Code 6
- Error Code 36
- Error Code 0x80004005
- Error Code 0x80010007
- Error Code 0x80040c81
- Error Code 0x8004de40
- Error Code 0x8004de80 or 0x8004de86
- Error Code 0x8004de85 or 0x8004de8a
- Error Code 0x8004de90
- Error Code 0x8004de96
- Error Code 0x8004dea3
- Error Code 0x8004deb4
- Error Code 0x8004ded2
- Error Code 0x8004ded7
- Error Code 0x8004def0
- Error Code 0x8004def4
- Error Code 0x8004def7
- Error Code 0x8004de90
- Error Code 0x80070005
- Error code: 0x80070005 when setting up Known Folder Move in OneDrive for Business
- Error Code 0x8007016a
- Error Code 0x8007018b
- Error Code 0x80070194
- Error Code 0x80049d61
- Error Code 0x8004de42
- Error Code 0x8004dedc
- OneDrive cannot connect to Windows [WORKAROUND]
- Problem accessing the store
- Sorry, OneDrive can’t add your folder right now
- Subscription is redeemed on another account
- The file or folder already exists on OneDrive.
- Upload blocked
- Unable to apply the subscription
- You’re already syncing this account [WORKAROUND]
- You’re syncing a different account [WORKAROUND]
Make sure that you are using the latest version of OneDrive – which you can download by clicking here.
1] OneDrive Error Code 1
This error code does not have any specific root cause. But still, we have certain checks that we can perform to verify if everything is working well.
From the System Tray, click on either of the Blue or White OneDrive icon.

Now click on View Online from the Activity Center that you get. Check if that redirects you to the right page.
2] OneDrive Error Code 2
This error refers to the scenario when OneDrive is facing some authentication issues in fetching your account details from the server.

You can reverify if your Email address and Password combinations are correct and relogin to OneDrive on your computer.
3] Error Code 36
Error code 36 may be seen if you exceed SharePoint limits on the amount of data items that can be managed at any one time.
Read: How to fix OneDrive sync issues?
4] OneDrive Error Code 6
This error occurs when the connection to the server is timed out. There can be many factors resulting in this error.
You can check your Internet Connection. Use a different one and see.
You can also check the status of Microsoft Office Online Services.
Rebooting your device can also be of great help.
An authentication issue with Outlook or Outlook People might also be experiencing an error, and you can wait and try again in some time.
5] Error Code 0x80004005
Make sure that all the latest Windows 10 Feature Updates are installed
6] OneDrive Error Code 0x80010007
Error Code 0x80010007 triggers when there are issues in syncing between the device and the OneDrive servers.
The workaround for this issue is simple and straightforward.
You have to unlink and then re-setup your account on the particular device.
On Windows 10, you can select either the white or blue OneDrive icon to launch the Activity Center.
Now click on More and then select Settings.
Finally, select Unlink this PC.
You will get the Welcome to OneDrive wizard. Follow the on-screen instructions to proceed further.
7] Error Code 0x80040c81
Error Code 0x80040c81 can be fixed by resetting your OneDrive.
8] OneDrive Error Code 0x8004de40
Error 0x8004de40 usually occurs when OneDrive on Windows 10 is having issues in connecting to the servers.
The only thing that you can do now is to check your internet connection and reverify if you are on a reliable network.
Switching networks can also emerge as a workaround.
9] Error Code 0x8004de80 or 0x8004de86
You will have to uninstall and reinstall the OneDrive app.
10] OneDrive Error Code 0x8004de85 or 0x8004de8a
Error Code 0x8004de85 or 0x8004de8a triggers when there are issues in matching your sign-in details with the OneDrive servers.
The workaround for this issue is that you have to check and fix your account details on a particular device.
On Windows 10, you can select either the white or blue OneDrive icon to launch the Activity Center.
Now click on More and then select Settings.
Under the tab called Account, check if the correct OneDrive account details are displayed.
11] Error Code 0x8004de90
Error code 0x8004de90 will be displayed if OneDrive has not been set up fully. So please check your installation and, if need be, reinstall the app and sign in afresh.
12] Error Code 0x8004de96
This can occur after you have changed your Microsoft Account password.
13] Error Code 0x8004dea3
Some OS files are creating issues. Run System File Checker to scan Windows and restore your files.
14] Error Code 0x8004deb4
Open Registry Editor and navigate to:
HKEY_CURRENT_USERSOFTWAREMicrosoftOneDrive
Right-click in the right pane and add a new DWORD and name it EnableADAL. Please give it a value of 2.
15] Error Code 0x8004ded2
You need to reset OneDrive. You won’t lose files or data by resetting OneDrive on your computer.
16] Error Code 0x8004ded7
Download the latest updates for Windows 10 and ensure that your OneDrive is updated to the latest version.
17] OneDrive Error Code 0x8004def0
The Error Code 0x8004def0 mostly occurs if the password has been changed from another source.
This may happen if an organization forces the users to change their password every 60 days or something.
You can try using the Web version of your Outlook or Office 365 services and use the same password to log in again.
18] Error Code 0x8004def4
Error Code 0x8004def4 can occur if your account credentials have changed or expired.
19] OneDrive Error Code 0x8004def7
This error code will always trigger when your OneDrive account has been frozen or been suspended. You will have to contact Microsoft.
20] OneDrive Error Code 0x8004de90
The partial setup of a OneDrive account results in this error.
All you can do is re-setup your account.
You can do it by searching for OneDrive in the Search box and then follow the on-screen instructions to get it set upright.
21] OneDrive Error Code 0x80070005
This error triggers when there are issues with OneDrive’s updates being installed.
For that, you and first get the latest Windows Updates from the Settings Apps by selecting the Check for updates button.

After all the latest updates have been installed, hit the WINKEY + R button combinations to launch the Run utility.
Inside the text field, enter the following,
%localappdata%MicrosoftOneDriveupdate
And hit Enter.
Run the file named as OneDriveSetup.exe to install the latest version of OneDrive downloaded on your computer.
22] Error Code 0x80070005
Error Code 0x80070005 when settings up Known Folder Move in OneDrive for Business is caused on OneDrive for Business only and due to a misconfiguration in the Group Policy Editor.
To fix it, hit the WINKEY + R button combination to launch the Run utility, type in gpedit.msc, and hit Enter. Once Group Policy Editor opens, navigate to the following setting-
User Configuration > Administrative Templates > Desktop

Now, on the right-side panel and double click on Prohibit User from manually redirecting Profile Folders and set the radio button to Not Configured for it.
This policy prevents users from changing the path to their profile folders. By default, a user can change the location of their individual profile folders like Documents, Music etc. by typing a new path in the Locations tab of the folder’s Properties dialog box. If you enable this setting, users are unable to type a new location in the Target box.

Exit the Group Policy Editor and then reboot your computer for the changes to take effect.
Also, your Administrator might have restricted you from performing this operation. You can contact them for more information about this too.
23] Error Code 0x8007016a
Open OneDrive > More > Settings and uncheck the Save space and download files as you use the box.
Next, reset OneDrive. After the reset, re-enable Files on Demand.
24] Error Code 0x8007018b
You may see Error Code 0x8007018b if you are trying to delete, move or rename a file that is open or in use by OneDrive. Wait for OneDrive to finish syncing.
25] Error Code 0x80070194
Open Run box.
Copy-paste this into the Run box and press OK:
%localappdata%MicrosoftOneDriveonedrive.exe /reset
If you see a “Windows cannot find” message, copy-paste this and press OK:
C:Program Files (x86)Microsoft OneDriveonedrive.exe /reset
26] Error Code 0x80070194
The error occurs when there is an issue with the Files on Demand Feature in OneDrive which can be fixed by fixing sync and even performing a reset. Please read our detailed guide on how to fix this problem
27] Error Code 0x80049d61
It’s a known issue related to OneDrive Store app. You can either install OneDrive from the Official website or use OneDrive on the web. Since the functionality is the same, you will not miss out on any feature.
28] Error Code 0x8004de42
The error message related to this code is—Your proxy settings require authentication—which occurs when trying to sign in to OneDrive. You need to check that check you are not using an authenticated proxy to connect to OneDrive. Most of the authenticated proxies aren’t supported in OneDrive.
29] Error Code 0x8004dedc
This is a Gelo Location problem associated with OneDrive. If you have moved from one part of the globe to another or have changed the region on your computer, ask your IT admin to resolve it for you. It is related to the Work or School accounts.
31] OneDrive cannot connect to Windows
The error is related to the Files On-Demand feature that required a continuous internet connection to display a list of files taking up space on the PC. Here is how to fix this problem.
33] Problem accessing the store
To resolve this problem, make sure you have the latest update to OneDrive. You are signed in to the account that has permission to buy or download apps. This usually happens if you have OneDrive Subscription.
34] Sorry, OneDrive can’t add your folder right now
Make sure you are signed in to your OneDrive account before you create a folder there. If you have signed out and try to create a folder, it will create a problem as the folder is locked to OneDrive.
35] Subscription is redeemed on another account
If you have more than one OneDrive account, make sure to check that you are using the right Microsoft account associated with the OneDrive you have an issue with. If you accidentally redeem the code that was supported to be used with another account, there is no way to get it back.
36] The file or folder already exists on OneDrive
You get this issue after deselecting a folder from the list of folders you choose to sync. It’s usually because of a conflict, and the best way to resolve this is to remove the file or folder from OneDrive Online.
37] Upload blocked
The message appears when the Office Upload Cache system interferes with OneDrive sync. Try turning off the related setting in the OneDrive settings.
38] Unable to apply the subscription
The issue may take 24 hrs to if you just renewed or applied for a new subscription. The best way to expedite is to contact customer support. Make sure you know the details of your Microsoft account, as it will be verified before the issue is resolved.
39] You’re already syncing this account [WORKAROUND]
The error occurs when you try to add your account to OneDrive for Mac. The Workaround is to delete the OneDriveSyncClientSuite.plist from the Keychain Access.
40] You’re syncing a different account [WORKAROUND]
The issue occurs if you have changed your Microsoft Account password or using a different account. The best would be to sign out and sign back in to fix the problem.
Did you find the fix that you were looking for?
Несмотря на то, что это отдельное приложение для Microsoft, это не означает, что иногда мы можем найти проблемы синхронизации это может привести к сбою в работе приложения и невозможности правильного сохранения наших файлов в облаке. Поэтому сегодня мы рассмотрим основные проблемы OneDrive и способы их решения.

Содержание
- Устранение проблем с OneDrive
- Перезагрузите компьютер
- Проверьте подключение к Интернету
- Перезапустите приложение
- Переустановите или обновите приложение
- Общие проблемы с загрузкой файлов
- Будьте осторожны с размером файлов
- Управление хранилищем
- Проверьте, не слишком ли длинный путь к файлу
- Основные ошибки и проблемы OneDrive
- Код ошибки 1
- Код ошибки 2
- Код ошибки 36
- Код ошибки 6
- Код ошибки 0x80004005
- Код ошибки 0x80010007
- Код ошибки 0x80040c81
- Код ошибки 0x8004de40
- Код ошибки 0x8004de80 или 0x8004de86
- Код ошибки 0x8004de85 или 0x8004de8a
- Код ошибки 0x8004de90
- Код ошибки 0x8004de96
- Код ошибки 0x8004dea3
- Код ошибки 0x8004deb4
- Код ошибки 0x8004ded2
- Код ошибки 0x8004ded7
- Код ошибки 0x8004def0
- Код ошибки 0x8004def7
- Код ошибки 0x8007016a
- Код ошибки 0x8007018b
- Код ошибки 0x80070194
Если у нас возникли проблемы с синхронизацией с OneDrive на нашем компьютере с Windows, мы можем попробовать выполнить следующие операции, чтобы снова убедиться, что он работает правильно.
Перезагрузите компьютер
Вроде бы и ежу понятно, но во многих случаях проблемы могут быть решается простой перезагрузкой компа , Возможно, что какая-то внутренняя проблема Windows вызвала прерывание синхронизации или также возникла проблема с подключением компьютера к Интернету, поэтому важно начать с перезагрузки компьютера и проверки, сохраняется ли проблема или решена.

Проверьте подключение к Интернету
Еще одна причина и основная причина, по которой синхронизация может не работать. Помните, что OneDrive — это облачная служба, требуется постоянное подключение к Интернету выполнять свою работу. Вот почему возможная причина связана с проблемой подключения к нашему Интернет-соединению, поэтому мы должны убедиться, что у нас стабильное соединение, просто открыв страницу на нашем компьютере и проверив, загружается ли она.
Перезапустите приложение
Если у нас по-прежнему возникают проблемы с синхронизацией, мы должны вручную перезапустить службу. Для этого мы нажмем сочетание клавиш Windows + R, чтобы появилось окно «Выполнить». Здесь мы должны написать следующую команду % localappdata% MicrosoftOneDriveonedrive.exe / сбросить.

После запуска команды значок OneDrive исчезнет с системной панели и снова появится через несколько секунд. Если через некоторое время значок больше не появляется, необходимо перейти к запуску службы вручную. Поэтому мы снова запустим окно Run и на этот раз напишем команду %localappdata%MicrosoftOneDriveonedrive.exe

Переустановите или обновите приложение
Проблемы с обновлением также могут быть связаны с тем, что у нас устаревшая версия или приложение могло быть повреждено. Для этого лучше всего убедиться, что у нас есть последняя версия, а если нет, обновите его или полностью переустановите приложение , Мы можем обновить или переустановить его из Microsoft Store. После установки мы должны проверить, сохраняются ли проблемы с синхронизацией.

Общие проблемы с загрузкой файлов
Будьте осторожны с размером файлов
При загрузке файла или папки в OneDrive мы должны быть осторожны с их размером, поскольку невозможно загружать файлы размером более 10 ГБ , Поэтому, если мы пытаемся загрузить видео в высоком разрешении, образ ISO или любой другой файл, размер которого превышает это количество, синхронизация не будет выполнена. В этом случае мы можем сжать файл с помощью такой программы, как WinZip или WinRaR.
Управление хранилищем
Мы также должны быть осторожны с управлением хранилищем нашей учетной записи OneDrive, поскольку, если мы превысим ее емкость, мы не сможем продолжить синхронизацию файлов. Следовательно, мы должны проверить количество места, которое у нас есть , Таким образом, мы должны получить доступ к нашей учетной записи и из Storage Manager вариант, мы можем увидеть количество свободного места, которое у нас есть.

Если проблема с синхронизацией возникает при загрузке файла на наш компьютер, мы должны проверить, достаточно ли места на нашем жестком диске. Для этого мы должны щелкнуть правой кнопкой мыши значок жесткого диска и щелкнуть вкладку «Свойства». Затем во вкладке «Общие» нажмите «Очистка диска», чтобы управлять хранилищем и при необходимости освобождать место.

Проверьте, не слишком ли длинный путь к файлу
Еще одна проблема, которая может привести к проблемам с подключением, — это слишком длинный путь к файлу. Каждый путь к файлу не должен превышать 255 символов. , поэтому, если вы пытаетесь добавить папку или файл с более длинным символьным расширением, это может вызвать проблемы с синхронизацией в OneDrive. По этой причине рекомендуется проверить все папки, хранящиеся в приложении, и убедиться, что имя не слишком длинное. Если это так, мы должны переименовать его в более короткий маршрут.
Основные ошибки и проблемы OneDrive
Теперь мы посмотрим, какие коды ошибок встречаются чаще всего при синхронизации файлов с OneDrive.
Код ошибки 1
Этот код означает, что произошла неизвестная ошибка, поэтому мы должны убедиться, что у нас есть онлайн-доступ, и обновить до последней версии OneDrive. Обновляя OneDRive и Windows, вы помогаете решить проблемы с синхронизацией.
Код ошибки 2
Это сообщение об ошибке появляется, когда OneDrive не может получить данные нашей учетной записи. Чтобы решить их, мы должны войти в свою учетную запись Microsoft, чтобы убедиться, что нет проблем с аутентификацией.
Код ошибки 36
Этот код ошибки возникает, если SharePoint превышает ограничения на количество элементов, которыми SharePoint может управлять одновременно. Порог представления списка составляет примерно 5000 элементов, поэтому, если мы его превысим, это приведет к получению ошибки.
Код ошибки 6
Это сообщение об ошибке означает, что произошла ошибка тайм-аута, поэтому рекомендуется перезагрузить компьютер. Позже мы должны проверить подключение к Интернету компьютера, на котором мы пытаемся запустить OneDrive. Если мы можем получить доступ к другим службам Microsoft, таким как Outlook или PeopleLive, вероятно, это временная проблема с OneDrive.
Код ошибки 0x80004005
Еще одна ошибка, которую мы можем обнаружить при попытке разблокировать наш личный депозит OneDrive. Чтобы решить эту ошибку, мы должны получить доступ к средству устранения неполадок Windows, выбрать Центр обновления Windows и убедиться, что мы принимаем все обновления, включая обновления функций.
Код ошибки 0x80010007
Следующий код ошибки сообщает нам, что OneDrive испытывает трудности с синхронизацией с нашим ПК. Чтобы решить эту проблему, нам придется отключить OneDrive и снова запустить его. Мы должны помнить, что, если мы отключим, удалим или отключим OneDrive от нашего компьютера, мы не потеряем никаких файлов и всегда сможем получить к ним доступ из онлайн-версии. Чтобы решить эту проблему, щелкните значок OneDrive на панели задач, затем выберите «Настройки», а затем «Отключить этот компьютер». Позже мы выполним шаги, указанные мастером, чтобы снова настроить OneDrive.
Код ошибки 0x80040c81
Этот код ошибки сообщает нам, что OneDrive испытывает проблемы с подключением к облаку, поэтому мы должны выполнить соответствующие проверки, чтобы убедиться, что у нас есть подключение к Интернету. Если да, то это можно исправить, сбросив OneDrive.
Код ошибки 0x8004de40
Как и в предыдущем случае, это сообщение об ошибке означает, что у OneDrive есть проблемы с подключением к облаку, поэтому нам придется выполнить те же операции, чтобы решить эту проблему.
Код ошибки 0x8004de80 или 0x8004de86
Если появится какое-либо из этих сообщений об ошибках, нам придется удалить и переустановить приложение. Мы должны помнить, что мы не потеряем данные при сбросе или удалении OneDrive.
Код ошибки 0x8004de85 или 0x8004de8a
Мы можем увидеть некоторые из этих ошибок, когда возникнет проблема с нашей учетной записью OneDrive. Чтобы решить эту проблему, мы должны войти в нашу учетную запись Microsoft, чтобы убедиться, что нет проблем с аутентификацией. Позже мы щелкаем значок OneDrive на панели задач, получаем доступ к параметрам и выбираем вкладку учетной записи, чтобы убедиться, что она отображает правильную учетную запись.
Код ошибки 0x8004de90
Если вы видите этот код ошибки, это означает, что OneDrive не был полностью настроен. Мы должны снова открыть приложение и при запуске программы написать e-mail адрес нашей учетной записи Microsoft и выберите Войти, чтобы настроить учетную запись.
Код ошибки 0x8004de96
Эта ошибка может появиться после изменения пароля нашей учетной записи Microsoft, поэтому мы должны снова войти в систему с новым паролем, чтобы решить ее.
Код ошибки 0x8004dea3
Следующее сообщение об ошибке появляется, если некоторые функции Windows не работают или Windows зависает. В этом случае мы должны использовать средство проверки системных файлов для проверки Windows и восстановления файлов.
Код ошибки 0x8004deb4
Следующая ошибка может появиться при входе в OneDrive после обновления Office 2016 build 16.0.7967 или до более поздней версии Windows 10. Чтобы решить эту проблему, нажмите Win + R, введите regedit и нажмите OK. Ищем команду HKEY_CURRENT_USER software / microsoft / onedrive. Щелкните правой кнопкой мыши на панели и добавьте новый DWORD. Назовите новое значение DWORD EnableADAL. Измените новую запись DWORD, присвоив ей значение 2. Мы закрываем regedit и перезагружаем компьютер.
Код ошибки 0x8004ded2
Этот код появляется при попытке добавить рабочую или учебную учетную запись из организации, которая не поддерживает OneDrive. Решить проблему возможно сбросом приложения нашей команды. Это не приводит к потере файлов или информации.
Код ошибки 0x8004ded7
Если эта ошибка появляется, это потому, что мы хотим использовать OneDrive из предыдущей версии, поэтому нам нужно будет загрузить самое последнее обновление для нашего оборудования.
Код ошибки 0x8004def0
Этот код появляется, если наши учетные данные изменились или срок их действия истек. В вашей организации может быть политика паролей, которая требует, чтобы пользователи меняли пароли каждые 60 дней. Мы должны проверить, есть ли у нас доступ к другим службам Microsoft.
Код ошибки 0x8004def7
Мы можем увидеть эту ошибку, если мы превысили объем хранилища или наша учетная запись была приостановлена.
Код ошибки 0x8007016a
Если появляется эта ошибка, мы должны войти в OneDrive и щелкнуть значок на панели задач. Мы получаем доступ к конфигурации и деактивируем поле, чтобы сэкономить место и загружать файлы при его использовании. Позже мы сбрасываем OneDrive и снова включаем файлы по запросу.
Код ошибки 0x8007018b
Этот код может появиться, когда мы пытаемся удалить, переместить или переименовать файл, который открыт или используется в OneDrive. Чтобы исправить это, мы должны дождаться завершения синхронизации. Позже мы закрываем приложение, нажимаем на значок облака, выбираем еще и закрываем OneDrive.
Код ошибки 0x80070194
Если появляется этот код ошибки, мы должны перезагрузить приложение, чтобы решить эту проблему.
Personal Vault предлагает безопасную папку и защищенную область внутри OneDrive, где вы можете сохранять важные файлы. 2FA защищает его в дополнение ко всем мерам безопасности Microsoft внедрила защиту OneDrive. Но вся эта безопасность бесполезна, если вы не могу даже просмотреть папку Personal Vaultчто и происходит с некоторыми пользователями Windows.

Ваши данные и файлы, которые вы храните в Personal Vault, в безопасности. Однако ярлык папки в OneDrive, который открывает или разблокирует Personal Vault, отсутствует. В Windows вы знаете, что это ярлык для папки, если на ее значке есть изогнутая стрелка.

Это потому, что это ссылка на зашифрованную область на вашем диске. Теперь давайте разберемся, почему это происходит и как мы можем восстановить ярлык папки Personal Vault и получить доступ к файлам, хранящимся внутри.
1. Доступ с другого устройства
OneDrive работает на настольных компьютерах, мобильных устройствах и в Интернете. Как и Personal Vault. Если вы не можете получить к нему доступ на одном устройстве, быстрое решение может заключаться в доступе к другому устройству. Откройте OneDrive на своем телефоне, чтобы быстро получить доступ к Личному хранилищу.
Единственный способ получить доступ к папке Personal Vault — из папки OneDrive. По соображениям безопасности папка Personal Vault недоступна и даже не видна на левой боковой панели проводника. Вы можете получить доступ к OneDrive и другим папкам внутри него, но не к Personal Vault.

Personal Vault и его содержимое также не будут отображаться при поиске, который вы выполняете в проводнике, поиске Windows или любом другом приложении в этом отношении.
3. Снова настройте личное хранилище
Вы отключили Personal Vault по ошибке или кто-то другой, у которого был доступ к вашей учетной записи Microsoft или компьютеру с Windows? В этом случае вам придется снова настроить Personal Vault.
Однако, если это не так, все же рекомендуется настроить папку Personal Vault с нуля или отключить/включить эту функцию для устранения ошибки с отсутствующим ярлыком папки Personal Vault. Переместите все файлы/папки из Personal Vault в OneDrive или на локальный диск. Опять же, как отмечалось выше, вы можете получить доступ к файлам, хранящимся в Personal Vault, с помощью другого устройства, например вашего смартфона, для перемещения данных в другое место.
4. Папка личного хранилища перемещена
Вы не можете удалить папку Personal Vault или ярлык для папки Personal Vault. Но вы можете переместить его в OneDrive. Вы или кто-то другой случайно переместил папку Personal Vault в другую папку?

Ранее мы отмечали, что вы не можете искать Personal Vault, поскольку он не проиндексирован, поэтому вам придется проверять каждую папку вручную. Найдя его, вырежьте (Ctrl+X) и вставьте (Ctrl+V) в основную папку OneDrive.
5. Запустите SFC и DISM
SFC или средство проверки системных файлов scan будет искать поврежденные или отсутствующие системные файлы и восстанавливать их. Причиной этой проблемы может быть основной системный файл, необходимый для работы Personal Vault.
Команда DISM или Deployment Image Servicing and Management используется для обслуживания образа Windows, а также может использоваться, когда приведенная выше команда SFC не может запустить или исправить поврежденный файл.
Шаг 1: Нажмите клавишу Windows + S, чтобы открыть поиск Windows и выполнить поиск командной строки. Нажмите «Запуск от имени администратора», чтобы открыть CMD (командную строку) с правами администратора.

Шаг 2: Дайте приведенные ниже команды по одной и подождите, пока первая команда завершится, прежде чем давать следующую.
DISM.exe/Online/Cleanup-image/Restorehealth sfc/scannow

Проверьте еще раз, можете ли вы просматривать папку Personal Vault в OneDrive.
6. Восстановить приложение OneDrive
Сброс приложения OneDrive не приведет к потере данных. Если вы зашли так далеко и по-прежнему не можете просмотреть папку Personal Vault в OneDrive, может помочь сброс приложения. Обратите внимание, что OneDrive выполнит повторную синхронизацию всех файлов, что может занять некоторое время в зависимости от объема сохраненных данных и скорости вашего интернет-соединения.
Шаг 1: Нажмите клавишу Windows + R, чтобы открыть приглашение «Выполнить», и введите команду ниже.
%localappdata%MicrosoftOneDriveonedrive.exe/reset

7. Переустановите приложение OneDrive.
Мы рекомендуем выполнить чистую переустановку, чтобы убедиться, что все поврежденные и оставшиеся файлы удалены из системы. В противном случае вы можете продолжать сталкиваться с той же ошибкой после переустановки.
Для этого используйте Revo Uninstaller, который помогает удалить трудно удаляемые приложения, а также находит и удаляет все оставшиеся файлы, включая записи в реестре.
Загрузите последнюю версию OneDrive и установите ее.
Скачать OneDrive
Держите это личным
Использование OneDrive весьма полезно для пользователей Microsoft 365. Это случайные сбои, с которыми вы можете столкнуться при использовании любого приложения облачного хранилища. Но это легко поправимо. Вам нужно набраться терпения и попробовать несколько разных шагов по устранению неполадок, пока проблема не будет решена. Дайте нам знать, если вы нашли другой способ решить проблему в разделе комментариев ниже.
Personal Vault — это безопасная папка и защищенная область в OneDrive, где можно сохранять важные файлы. 2FA защищает его в дополнение ко всем мерам безопасности, которые Microsoft установила для защиты OneDrive. Но вся эта безопасность бесполезно, если вы даже не можете просмотреть папку Personal Vault, что случается с некоторыми пользователями Windows.
Ваши данные и файлы, которые вы храните в Personal Vault, находятся в безопасности. Однако в OneDrive нет ярлыка для папки, которая открывает или разблокирует Personal Vault. В Windows вы знаете, что это ярлык папки, если на его значке есть изогнутая стрелка.

Это потому, что это ссылка на зашифрованную область на вашем диске. Теперь давайте разберемся, почему это происходит и как можно восстановить ярлык папки Personal Vault и получить доступ к хранящимся в ней файлам.
1. Доступ с другого устройства
OneDrive работает на настольных компьютерах, мобильных устройствах и в Интернете. То же самое относится и к Личному хранилищу. Если вы не можете получить доступ к нему на одном устройстве, быстрым решением может стать доступ к нему на другом устройстве. Откройте OneDrive на телефоне, чтобы быстро получить доступ к Личному хранилищу.
Единственный способ доступа к Личному хранилищу — из папки OneDrive. По соображениям безопасности папка Personal Vault недоступна и даже не видна на левой боковой панели Проводника. Вы можете получить доступ к OneDrive и другим папкам внутри него, но не к Личному хранилищу.

Личное хранилище и его содержимое также не будут отображаться при поиске, который вы выполняете в Проводнике, Windows Finder или любом другом приложении.
3. Снова настройте личное хранилище
Вы отключили Personal Vault по ошибке или кто-то другой получил доступ к вашей учетной записи Microsoft или компьютеру Windows? Если это так, вам нужно будет перенастроить Personal Vault.
Однако если это не так, рекомендуется настроить Personal Vault с нуля или отключить/включить эту функцию, чтобы устранить ошибку с отсутствующим ярлыком папки Personal Vault. Переместите все файлы/папки из Personal Vault в OneDrive или на локальный диск. Опять же, как упоминалось выше, вы можете получить доступ к файлам, хранящимся в Personal Vault, используя другое устройство, например смартфон, чтобы переместить данные в другое место.
4. Папка личного хранилища перемещена
Вы не можете удалить папку Personal Vault или ярлык папки Personal Vault. Но вы можете переместить их в OneDrive. Вы или кто-то другой случайно переместили папку Personal Vault в другую папку?

Ранее мы отмечали, что вы не можете искать Личное хранилище, поскольку оно не индексируется, поэтому вам придется вручную проверять каждую папку. После нахождения вырежьте (Ctrl+X) и вставьте (Ctrl+V) в основную папку OneDrive.
5. Запустите SFC и DISM
SFC или scan system file checker будет искать поврежденные или отсутствующие системные файлы и восстанавливать их. Причиной этой проблемы может быть важный системный файл, требуемый Personal Vault.
Команда DISM или Deployment Image Servicing and Management используется для обслуживания образа системы Windows, а также может использоваться, когда вышеупомянутая команда SFC не может запуститься или восстановить поврежденный файл.
Шаг 1: Нажмите клавиши Windows + S, чтобы открыть Поиск Windows и выполнить поиск в командной строке. Нажмите «Запуск от имени администратора», чтобы открыть CMD (командную строку) с правами администратора.

Шаг 2: Выполните следующие команды по очереди и дождитесь окончания выполнения первой команды перед выполнением следующей.
DISM.exe /Online /Cleanup-image /Restorehealth sfc /scannow 
Еще раз проверьте, что вы можете просматривать папку Personal Vault в OneDrive.
6. Восстановить приложение OneDrive
Сброс приложения OneDrive не приведет к потере данных. Если вы дошли до этого, но все еще не видите папку Personal Vault в OneDrive, сброс настроек приложения может помочь. Обратите внимание, что OneDrive повторно синхронизирует все ваши файлы, что может занять некоторое время в зависимости от объема хранимых данных и скорости вашего интернет-соединения.
Шаг 1: Нажмите клавиши Windows + R, чтобы открыть окно запуска, и введите следующую команду.
%localappdata%MicrosoftDrive.exe /reset 
7. Переустановите приложение OneDrive.
Мы рекомендуем выполнить чистую переустановку, чтобы убедиться, что все поврежденные и оставшиеся файлы были удалены из системы. В противном случае вы можете столкнуться с той же ошибкой после переустановки.
Для этого используйте Revo Uninstaller, который поможет вам удалить трудноудаляемые приложения, а также найдет и удалит все оставшиеся файлы, включая записи реестра.
Загрузите последнюю версию OneDrive и установите ее.
Скачать OneDrive
Держите это личным
Использование OneDrive весьма полезно для пользователей Microsoft 365. При использовании любого приложения для облачного хранения данных иногда возникают сбои. Но это можно легко исправить. Вам нужно набраться терпения и попробовать несколько различных шагов по устранению неполадок, пока проблема не будет решена. Сообщите нам, если вы нашли другой способ решения проблемы, в разделе комментариев ниже.
