Проблемы
При использовании Microsoft Outlook 2013 или Microsoft Outlook 2010, русская версия для подключения к почтовому ящику Microsoft Exchange Server 2013 или Microsoft Exchange Server 2010 поиск сообщений в папку ошибок синхронизации, содержат описание ошибки следующего вида:15:39:32 Synchronizer Version 14.0.610915:39:32 Synchronizing Mailbox ‘Michael Alexander’ 15:39:32 Synchronizing local changes in folder ‘Deleted Items’ 15:39:32 Uploading to server ‘outlook.fourthcoffee.com’ 15:39:32 Synchronization of some deletions failed. 15:39:32 [80004005-501-4B9-130] 15:39:32 The client operation failed. 15:39:32 Microsoft Exchange Information Store 15:39:32 For more information on this failure, click the URL below: 15:39:32 http://www.microsoft.com/support/prodredirect/outlook2000_us.asp?err=80004005-501-4b9-130 15:39:33 1 item(s) deleted in online folder15:39:33 Done Некоторые сообщения в папке может также содержать коды ошибок. Например могут появиться следующие коды ошибок. Код ошибки 1
[8004010F-501-8004010F-130]
Сбой операции клиента.Код ошибки 2
[0-130]
Причина
Ошибки, описанные в разделе «Проблема» регистрируются при выполнении любого из следующих условий:
-
Элемент, который удаляется больше не существует в почтовом ящике Exchange или элемент уже был удален из почтового ящика.
-
Серверу Exchange не удается удалить запрошенный элемент.
Решение
В большинстве случаев эти ошибки записываются в папку ошибок синхронизации при элементы больше не существует в почтовом ящике Exchange. В этих случаях ошибки можно игнорировать. Outlook 2013 и Outlook 2010 содержат улучшения на исправление для предотвращения таких ошибок сохраняется в папке «ошибки синхронизации» в этом случае апреля 2014 г. Эти ошибки по-прежнему сохраняются в папке «ошибки синхронизации» при возникновении фактические ошибки. Подробные сведения обратитесь к разделу «Дополнительная информация».
Outlook 2013
Чтобы повысить функциональность в Outlook 2013, установите Outlook 2013 пакета исправлений, выпущенных 8 апреля 2014 г. Дополнительные сведения о данный пакет исправлений щелкните следующий номер статьи, чтобы перейти к статье базы знаний Майкрософт:
2878323 Описание пакета исправлений для Outlook 2013 (Outlook-x-none.msp): 8 апреля 2014 г.
Outlook 2010
Для улучшения функциональных возможностей в Outlook 2010, установите Outlook 2010 пакета исправлений, выпущенных 8 апреля 2014 г. Дополнительные сведения о данный пакет исправлений щелкните следующий номер статьи, чтобы перейти к статье базы знаний Майкрософт:
Описание пакета исправлений Outlook 2010 (Outlook-x-none.msp) 2878254 : 8 апреля 2014 г.
Дополнительная информация
В редких случаях это предупреждение может регистрироваться, поскольку Exchange Server не удается удалить элемент. Эта проблема постоянно создает предупреждающее сообщение в папке «ошибки синхронизации». В этих редких случаях можно подключиться к почтовому ящику Exchange Server с помощью Microsoft Outlook Web App (OWA) для определения, является ли элемент остается в почтовом ящике. Обратитесь в службу поддержки корпорации Майкрософт, если вам нужна помощь в следующих случаях:
-
Невозможно удалить элемент с помощью OWA.
-
Нельзя удалить элемент, используя Outlook при подключении к почтовому ящику Exchange Server и настройки учетной записи Exchange в оперативном режиме.
Обратитесь в службу технической поддержки Майкрософт, перейдите на следующий веб-узел:
http://support.microsoft.com/contactus
Нужна дополнительная помощь?
Нужны дополнительные параметры?
Изучите преимущества подписки, просмотрите учебные курсы, узнайте, как защитить свое устройство и т. д.
В сообществах можно задавать вопросы и отвечать на них, отправлять отзывы и консультироваться с экспертами разных профилей.
- Remove From My Forums
-
Общие обсуждения
-
Вопрос неоднократно задавался, но ответов я так и не нашел.
Есть Exchange 2010 SP 1 Eng и Outlook 2010 Rus x86 (14.0.5128.500)
Постоянно летят такие ошибки
10:44:06 Синхронизатор версии 14.0.4760
10:44:06 Синхронизация почтового ящика »Беляев Максим Михайлович»
10:44:06 Синхронизация локальных изменений в папке ‘Черновики’
10:44:06 Отправка на сервер ‘MXS.ens.ru’
10:44:06 Сбой синхронизации некоторых удалений.
10:44:06 [0-130]
10:44:06 1 — удалено элементов из сетевой папки
10:44:06 ГотовоКак это лечится?
mcsa
-
Изменен тип
2 июня 2011 г. 11:09
-
Изменен тип
Проблемы
При использовании Microsoft Outlook 2013 или Microsoft Outlook 2010, русская версия для подключения к почтовому ящику Microsoft Exchange Server 2013 или Microsoft Exchange Server 2010 поиск сообщений в папку ошибок синхронизации, содержат описание ошибки следующего вида:15:39:32 Synchronizer Version 14.0.610915:39:32 Synchronizing Mailbox ‘Michael Alexander’ 15:39:32 Synchronizing local changes in folder ‘Deleted Items’ 15:39:32 Uploading to server ‘outlook.fourthcoffee.com’ 15:39:32 Synchronization of some deletions failed. 15:39:32 [80004005-501-4B9-130] 15:39:32 The client operation failed. 15:39:32 Microsoft Exchange Information Store 15:39:32 For more information on this failure, click the URL below: 15:39:32 http://www.microsoft.com/support/prodredirect/outlook2000_us.asp?err=80004005-501-4b9-130 15:39:33 1 item(s) deleted in online folder15:39:33 Done Некоторые сообщения в папке может также содержать коды ошибок. Например могут появиться следующие коды ошибок. Код ошибки 1
[8004010F-501-8004010F-130]
Сбой операции клиента.Код ошибки 2
[0-130]
Причина
Ошибки, описанные в разделе «Проблема» регистрируются при выполнении любого из следующих условий:
-
Элемент, который удаляется больше не существует в почтовом ящике Exchange или элемент уже был удален из почтового ящика.
-
Серверу Exchange не удается удалить запрошенный элемент.
Решение
В большинстве случаев эти ошибки записываются в папку ошибок синхронизации при элементы больше не существует в почтовом ящике Exchange. В этих случаях ошибки можно игнорировать. Outlook 2013 и Outlook 2010 содержат улучшения на исправление для предотвращения таких ошибок сохраняется в папке «ошибки синхронизации» в этом случае апреля 2014 г. Эти ошибки по-прежнему сохраняются в папке «ошибки синхронизации» при возникновении фактические ошибки. Подробные сведения обратитесь к разделу «Дополнительная информация».
Outlook 2013
Чтобы повысить функциональность в Outlook 2013, установите Outlook 2013 пакета исправлений, выпущенных 8 апреля 2014 г. Дополнительные сведения о данный пакет исправлений щелкните следующий номер статьи, чтобы перейти к статье базы знаний Майкрософт:
2878323 Описание пакета исправлений для Outlook 2013 (Outlook-x-none.msp): 8 апреля 2014 г.
Outlook 2010
Для улучшения функциональных возможностей в Outlook 2010, установите Outlook 2010 пакета исправлений, выпущенных 8 апреля 2014 г. Дополнительные сведения о данный пакет исправлений щелкните следующий номер статьи, чтобы перейти к статье базы знаний Майкрософт:
Описание пакета исправлений Outlook 2010 (Outlook-x-none.msp) 2878254 : 8 апреля 2014 г.
Дополнительная информация
В редких случаях это предупреждение может регистрироваться, поскольку Exchange Server не удается удалить элемент. Эта проблема постоянно создает предупреждающее сообщение в папке «ошибки синхронизации». В этих редких случаях можно подключиться к почтовому ящику Exchange Server с помощью Microsoft Outlook Web App (OWA) для определения, является ли элемент остается в почтовом ящике. Обратитесь в службу поддержки корпорации Майкрософт, если вам нужна помощь в следующих случаях:
-
Невозможно удалить элемент с помощью OWA.
-
Нельзя удалить элемент, используя Outlook при подключении к почтовому ящику Exchange Server и настройки учетной записи Exchange в оперативном режиме.
Обратитесь в службу технической поддержки Майкрософт, перейдите на следующий веб-узел:
http://support.microsoft.com/contactus
Нужна дополнительная помощь?
На чтение 4 мин. Просмотров 6.1k. Опубликовано 21.06.2019

Если вы использовали инструмент очистки почтовых ящиков для просмотра размера папок Outlook, вы могли заметить три (или иногда четыре) папки, начинающиеся с «Проблемы синхронизации». Вы можете очистить папку «Проблемы синхронизации Конфликты» с помощью Инструмент очистки почтовых ящиков, но это все равно оставляет другим. Давайте посмотрим, как получить к ним доступ, для чего они нужны, и можете ли вы – или должны – удалить их содержимое.
Содержание
- Как вы получаете доступ к папкам синхронизации?
- Для чего нужны папки синхронизации?
- Можете ли вы (и должны ли вы) удалить эти сообщения?
Как вы получаете доступ к папкам синхронизации?
Если вы никогда не использовали его ранее, ознакомьтесь с нашим руководством по использованию инструмента очистки почтовых ящиков. Его функция просмотра размера почтового ящика показывает размер всех папок в Outlook. Прокрутите вниз до конца списка, чтобы найти папки «Проблемы с синхронизацией».

Вы не увидите эти папки по умолчанию на панели навигации в Outlook, поэтому мы начнем с того, что сделаем их видимыми. В нижней части панели навигации щелкните многоточие (три точки) и выберите параметр «Папки».

Это изменит представление на панели навигации, чтобы показать все почтовые папки в вашем почтовом ящике, включая папку «Проблемы с синхронизацией» и три ее подпапки.
Сообщения в папках синхронизации видны только в клиенте Outlook на вашем компьютере, поэтому вы не найдете их в веб-приложении Outlook.
Для чего нужны папки синхронизации?
Как правило, в папках синхронизации хранятся сообщения, сообщающие о проблемах, возникающих при синхронизации электронных писем в Outlook с почтовыми сообщениями на почтовом сервере (или наоборот). Обычно это происходит, когда вы работаете в автономном режиме, и Outlook не удалось подключиться к почтовому серверу, или у вас возникли проблемы с подключением.
Каждая папка содержит электронные письма о конкретной проблеме:
- Проблемы с синхронизацией. Outlook в фоновом режиме регулярно синхронизируется с почтовым сервером. Вот почему вы можете отправлять почту из Outlook на свой компьютер и по-прежнему видеть сообщение в папке «Отправленные» при проверке Outlook на онлайн-портале O365. Папка Sync Issues содержит журналы для синхронизации, поэтому любые общие проблемы или задержки синхронизации с почтовым сервером записываются здесь.
- Конфликты . Если у Outlook возникла проблема с синхронизацией с почтовым сервером, у вас могут быть разные копии одного и того же письма. Это обычно происходит, когда вы используете Outlook более чем в одном месте, например, на своем ноутбуке дома и на телефоне, когда вы в пути. Папка Conflicts содержит любые разные копии и позволяет вам выбрать, какие вы хотите сохранить. Если вы внесли изменения в элемент (например, письмо, задание или событие календаря) на своем телефоне, и он не отображается в Outlook, возможно, он здесь.
- Локальные сбои . Когда Outlook не может отправить что-либо на почтовый сервер, он обозначает это как сбой и помещает копию в папку «Локальные сбои». Это может быть почта, обновление задачи, ответ календаря или что-то еще, что синхронизируется с почтовым сервером. Outlook будет продолжать пытаться синхронизировать, так что если элемент находится в этой папке, это не означает, что он не был успешно отправлен на сервер, просто Outlook пытался отправить его на некоторое время.
- Сбои сервера . Это обратная папка Local Failures. Если в «Локальных папках» содержатся вещи, которые Outlook не может синхронизировать с почтовым сервером, в «Отказах сервера» содержатся вещи, которые Outlook не может синхронизировать с почтового сервера. Элементы Local Failure видны всегда, но элементы Server Failure видны только тогда, когда у вас есть активное подключение к почтовому серверу (потому что это сообщения от сервера). Сообщения о сбое сервера встречаются гораздо реже, поэтому эта папка часто не отображается в окне Очистка почтового ящика> Размеры папок. Например, учетная запись, которую мы используем, чтобы показать вам, как это работает, работает в Outlook более трех лет, и в папке «Сбои сервера» никогда не было ни одного сообщения.
Можете ли вы (и должны ли вы) удалить эти сообщения?
Да, вы можете удалить это сообщение, как и любое обычное сообщение в Outlook. Нужно ли удалять их – сложный вопрос.
Это сообщения, о которых большинство пользователей Outlook не знают, поскольку они приходят с сервера Exchange и используются администраторами для устранения неполадок. В большинстве случаев эти сообщения бесполезны для вас, если только вы не решаете проблему с Exchange. Если вы никогда этого не делали и вам нужно место, то вы, вероятно, можете удалить их без проблем. Тем не менее, эти сообщения, как правило, очень маленькие, полнотекстовые сообщения, и вы можете не получить много места, удалив их.
Еще одно важное предостережение: если вы работаете на компьютере, предоставленном вашим рабочим местом, не забудьте проконсультироваться с сотрудниками ИТ-службы поддержки перед удалением этих сообщений. Вы можете не нуждаться в них, но они могут.
Microsoft Outlook — самый широко используемый, известный и надежный почтовый клиент среди пользователей. Outlook сохраняет все свои данные в автономной таблице хранения или файле OST. Однако файл OST работает как основа Outlook и Exchange Server. Он хранит полные данные почтового ящика и синхронизирует их с базой данных Microsoft Exchange. Но есть много обстоятельств, при которых пользователь сталкивался с множеством проблем с повреждением и синхронизацией, связанными с файлом OST. Теперь вопрос в том, что такое ошибка синхронизации OST? Таким образом, в этом посте мы обсудили все об этой ошибке синхронизации в файле OST и о том, как ее можно исправить.
Основным мотивом файла Outlook OST является то, что он позволяет пользователям работать в автономном режиме или когда пользователь сталкивается с некоторыми проблемами с подключением к сети или доступом к серверу. Однако он сохраняет все данные, сохраненные в файле OST, который автоматически синхронизируется с MS Exchange Server при повторном установлении соединения. Таким образом, все данные пользователей синхронизируются с Exchange Server должным образом без каких-либо дополнительных усилий.
Но в некоторых ситуациях OST не может синхронизироваться с сервером Exchange и не обновляет никакие изменения, сделанные в автономном режиме. Однако это создаст серьезную проблему для пользователей Outlook, поскольку синхронизация файла OST является основным фактором, на который пользователь может полагаться после сбоя.
Часто задаваемые вопросы пользователей
Вчера из-за плохого подключения к Интернету мне не удалось получить доступ к Outlook в онлайн-режиме. Поэтому я предпочел работать в автономном режиме и создать всего 5 писем. Все они сохраняются в моей автономной папке. Но когда подключение к Интернету устанавливается снова, изменения не обновляются автоматически с помощью Exchange Server. Я не понимаю, в чем проблема и почему электронные письма отправляются автоматически.
За последние несколько дней каждый раз, когда я пытаюсь синхронизировать автономный Outlook OST с Exchange Server, это терпит неудачу. Более того, он начинает отображать разные типы ошибок при синхронизации файла OST и никогда не синхронизирует его.
Основная причина этой проблемы заключается в том, что файл OST не может синхронизироваться с сервером Exchange, что приводит к возникновению множества опасных ситуаций.
Как исправить ошибку синхронизации Outlook OST?
До сих пор совершенно очевидно, что файл OST играет очень важную роль для всех пользователей Outlook. Но ошибка синхронизации в файле OST может очень сильно повлиять на функциональность Outlook. Следовательно, пользователю необходимо исправить эту ошибку синхронизации в MS Outlook, выбрав один из нижеперечисленных методов.
Решение №1: Включите режим кэширования
В некоторых случаях может случиться так, что пользователь намеренно и случайно отключил режим кэширования Exchange для автономной учетной записи Outlook. Однако это автоматически приведет к ошибке синхронизации OST. Теперь, чтобы включить режим кэширования, необходимо выполнить шаги, указанные ниже:
Чтобы начать процесс, вам необходимо войти в учетную запись MS Outlook и выбрать Инструменты >> Настройки учетной записи вариант из Меню бар.
- После этого просто нажмите на файлы данных. вариант и вам нужно выбрать имя желаемого профиля, который вы хотите синхронизировать. Тогда выбирай Установить по умолчанию вариант.
- После этого просмотрите Электронная почта >> выбрать Имя пользователя.
- Теперь нажмите на Настройки вариант.
- Затем на вкладке «Дополнительно» установите флажок Использовать режим кэширования данных Exchange вариант
Решение № 2: попробуйте синхронизировать outlook.ost с сервером Exchange вручную
Решение № 3: автоматическая синхронизация файла OST
Чтобы включить опцию автоматической синхронизации для каждой папки, выполните следующие действия:
- Нажать на Инструменты и выберите Параметры >> Настройка почты вкладка
- Теперь перейдите к Отправить / получить вариант и проверьте Отправлять сразу при подключении вариант.
Вывод
Пользователь может в любое время столкнуться с простоем сервера, повреждением данных или проблемами, связанными с сетью. Поэтому синхронизация файла Outlook OST с сервером Exchange очень важна. Таким образом, в вышеупомянутом посте мы обсудили все возможные решения «Как исправить проблемы с синхронизацией OST в Outlook». Пользователь может попробовать все из них и попытаться навсегда устранить ошибку синхронизации OST.
Наша корпоративная почта весит на серверах яндекса и у некоторых отделов есть общий ящик который работает по протоколу IMAP и вот на одном компе у нового сотрудника уже второй день полная фигня с почтой, постоянно весит что она что то получает и доставляет а потом вываливается следующая ошибка:
Задача ‘Синхронизация папок с подпиской для сообщила об ошибке (0x800CCC0F) : ‘Outlook не может синхронизировать подписанные папки для . Ошибка: Сервер неожиданно прервал соединение TCP/IP. Если это сообщение появится повторно, обратитесь к администратору сервера или поставщику услуг Интернета.’
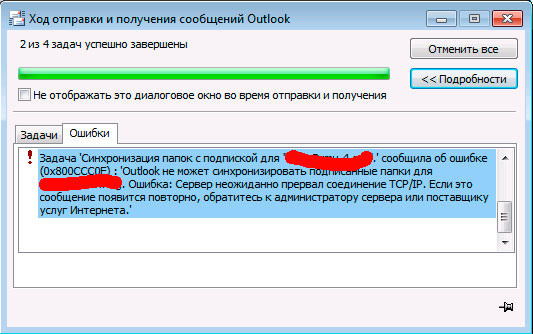
Ошибку ox800ccc0f можно исправить только след способом:
- Откройте Outlook
- Зайдите в меню «Файл»
- Далее «Параметры»
- «Дополнительно»
- «Отправка и получение» нажмите «Отправить и получить». Выберите группу «Все учетные записи», «Изменить»
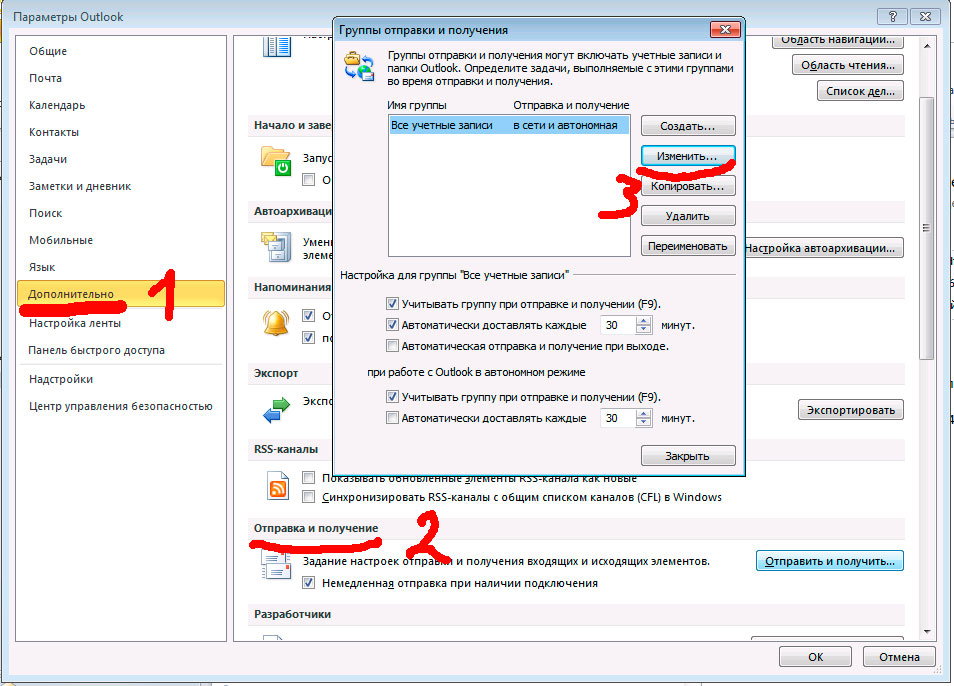
- Выбираем тот почтовый ящик с которым у вас проблемы (который настроен по протоколу IMAP)
- Ставим переключатель на «Использовать поведение, определенное ниже»
- Ставим галочку на против папки «Входящие»
- Нажимаем «ОК»

- Перезапускаем Outlook
- Запускаем отправку получение почты
- Радуемся жизни )))
![]()
nibbl
Я отец двух сыновей, ITишник, предприниматель и просто человек который любит делиться полезной информацией с другими людьми на такие темы как: Windows, Unix, Linux, Web, SEO и многое другое!
Ошибки синхронизации Outlook.
Добрый день друзья! Сегодня мы разберемся почему возникают « ошибки синхронизации в Outlook»

Для чего это нужно? Чтобы иметь возможность работы с почтой в момент недоступности почтового сервера. Например если вы используете ноутбук в корпоратавной сети и после завершения рабочего дня вы забрали его домой. По пути у вас возникла необходимость воспользоваться почтой. Для этого в Outlook есть автономная адресная книга. Пользователь просто запускает почтовый клиент и даже если он не может подключиться к серверу у пользователя есть возможность прочитать почту. Для работы автономной адресной книги должен быть включен режим кэширования в Outlook. В данной статье мы разберем как избавиться от «ошибки синхронизации». Что такое синхронизация? При синхронизации происходит копирование элементов почты (письма, заметки, календари в автономную адресную книгу) . Про использование автономной адресной книги мы поговорим позже.
Как избавиться от этой ошибки?
- Необходимо снять галку использовать режим кэширования в свойствах учетной записи Outlook. После снятия галки — перезапустить клиент. Если у вашего сервера настроено авто обнаружение — то галка может вернуться обратно. Как отключить режим кэширования со стороны сервера я писал в этой статье.100% решение.
- О тключить прокси сервер в настройках Internet Explorer или прописать адрес почтового сервера в исключения прокси. Вы спрашиваете при чем тут прокси? Дело в том при загрузке автономной адресной книги outlook использует протокол https и http, пытается скачать с почтового сервера книгу по Http. Для того чтобы отключить проки-сервер откройте Internet Explorerсервиссвойства обозревателяподключениянастройка сети тут необходимо снять галку с параметра использовать прокси сервер или добавить в исключение адрес вашего сервера Exchange.

3. Пересоздать файл OST в Outlook.
Если вам помогла статья пожалуйста оставьте комментарий. Вернуться на главную страницу.
Проблемы синхронизации возникают в Outlook и Outlook Web App
При проблемах синхронизации в Microsoft Outlook или Microsoft Outlook Web App (ранее Outlook веб-доступа), у вас могут возникнуть следующие симптомы.
Вы видите различия или несоответствия между сообщениями, которые вы получаете в Microsoft Outlook по сравнению с Microsoft Outlook Web App.
У вас есть проблема с Outlook, но проблема не возникает при отключении кэшного режима.
Иногда вы получаете сообщение об ошибке при синхронизации файла автономной папки (.ost) в Outlook с почтовым ящиком на сервере, который Microsoft Exchange Server. Сообщение об ошибке может напоминать следующее:
Не удается запустить microsoft Outlook. Не удается открыть Outlook окно. Не удается открыть набор папок. Файл c:Users<username>AppDataLocalMicrosoftOutlook<username@domain.com.ost> не является Outlook (ost).
Вы заметили, что некоторые элементы, такие как сообщения электронной почты, встречи, контакты, задачи, записи журнала, заметки, отправленные элементы и документы, отсутствуют в файле .ost или в почтовом ящике после синхронизации файла .ost и почтового ящика.
Причина
При таких симптомах или при других проблемах синхронизации проблема может возникнуть в поврежденном файле .ost.
Решение
Для Outlook 2003 и Outlook 2007:
Используйте средство проверки целостности OST (Scanost.exe) для проверки файла .ost на несоответствия.
Для Outlook 2010 и более поздних версий:
Средство проверки целостности ost (scanost.exe) не включено в Outlook 2010 и более поздних версиях. Этот инструмент был рекомендован в более ранних версиях для устранения ошибок в Outlook данных (.ost). Если существует проблема с определенной папкой, вы можете повторно окантовать папку в Outlook. Для этого выполните следующие действия:
- Щелкните правой кнопкой мыши папку и выберите Свойства.
- Выберите «Очистить автономные элементы«, а затем выберите ОК.
- На ленте Outlook 2010 г. выберите вкладку Send/Receive.
- Выберите папку обновления.
Если эти методы не устраняют проблему, рекомендуется восстановить файл .ost. Для этого удалите файл .ost, а затем Outlook скачать информацию из Exchange Server. Дополнительные сведения см. в разделе Дополнительные сведения в этой статье.
Однако исключением является то, что у вас есть локальные данные, которые не присутствуют на сервере. В этом случае рекомендуется следовать следующим шагам:
- Экспорт данных в файл Outlook (PST), а затем удалить файл .ost.
- Снова скачайте данные сервера, а затем импортируйте данные файлов pst с помощью параметра Не импортируйте дубликаты . Чтобы получить доступ к этому параметру, выберите вкладку File и выберите параметр Open .
Дополнительные сведения
Средство проверки целостности OST работает только на файлах .ost и может использоваться для диагностики и устранения проблем синхронизации. Он сканирует локализованную копию файла .ost и почтового ящика на Exchange Server. Средство сравнивает элементы и папки в файле и в почтовом ящике и пытается примирить различия синхронизации между файлами и почтовым ящиком. Средство проверки целостности OST не меняет почтовый ящик на Exchange Server. Средство записи любых различий в журнале сканирования, чтобы вы могли видеть, какие различия инструмент найден и разрешен. Журнал сканирования также определяет любые ситуации, которые не удалось разрешить средству и которые необходимо исправить вручную. Журнал сканирования находится в папке «Удаленные элементы».
Средство проверки целостности ost (Scanost.exe) устанавливается при установке Outlook в следующих расположениях, как это Outlook запущенной версии.
Для Outlook 2003 года: папка drive:Program FilesCommon FilesSystemMSMAPILocaleID. Следует помнить, что в этом примере LocaleID — это идентификатор локального идентификатора (LCID) для установки Microsoft Office. Для языка «английский (США)» код LCID имеет значение 1033.
Для Outlook 2007 г.: drive:Program FilesMicrosoft OfficeOFFICE12
Устранение ошибок с помощью Scanost.exe
Выход Outlook 2003 или Outlook 2007, если он запущен.
Дважды щелкнитеScanost.exe.
Если вы Outlook для запроса профиля, инструмент также предлагает вам профиль. В списке Имя профиля выберите профиль, содержащий файл .ost, который необходимо проверить. Если вам будет предложено Подключение или работать в автономном режиме, выберите Подключение.
Выберите нужные параметры. Чтобы средство автоматически устраняет различия, которые он находит во время проверки, выберите контрольный ящик Repair Errors . Если этот контрольный ящик очищается, средство регистрит проблемы. Однако средство не внося необходимых исправлений.
Выберите начало сканирования.
Чтобы просмотреть журнал сканирования, Outlook и откройте папку Удаленные элементы. Средство не сканирует папку «Удаленные элементы». Любые проблемы отмечены в сообщении, которое имеет в качестве субъекта «Проверка целостности OST».
Если при попытке открыть файл .ost возникают проблемы, вы можете использовать средство восстановления почтовых ящиков (Scanpst.exe) для диагностики и устранения ошибок в файле .ost. Средство восстановления почтовых ящиков можно использовать как в файлах .ost, так и в файлах личных папок (PST). Средство восстановления почтовых ящиков сканирует файл .ost или PST и убедитесь, что структура файла не повреждена. При необходимости средство также пытается восстановить внутренние структуры данных. Средство не взаимодействует с почтовым ящиком на Exchange Server.
Восстановление файла .ost
Найдите следующую папку, соответствующую запущенной операционной системе:
Windows XP: C:Documents и Параметры<alias>Local ПараметрыApplication DataMicrosoftOutlook
Windows Vista и более поздние версии: C:Users<alias> AppDataLocalMicrosoftOutlook
Если папка не отображается, отобразить папку. Для этого выполните следующие действия:
Windows 8 и Windows 10:
На вкладке Просмотр выберите поле «Скрытые элементы» и поле расширения имен файла.
- В меню Упорядока выберите папку и параметры поиска.
- Выберите вкладку Просмотр , а затем выберите параметр Показать скрытые файлы, папки и диски, а затем очистить расширения Hide для известных типов файлов.
- В меню Tools выберите Параметры папки.
- Выберите вкладку Просмотр, а затем выберите поле Показать скрытые файлы и папки, а затем очистить расширения Hide для известных типов файлов.
По умолчанию Outlook создает Outlook.ost для локального кэша пользователя. Если файл Outlook.ost уже существует, Outlook вставляет номер в конце имени файла (например, Outlook0.ost или Outlook1.ost). Переименуй все файлы .ost. Для этого переименуем расширение имени файла .ost в .old . Если расширения имен файлов .ost не отображаются, убедитесь, что вы очищайте расширения Hide для известного окна типов файлов, как описано в шагах 2A и 2B.
Если вы получаете сообщение об ошибке «Файл используется», нажмите кнопку CTRL+ALT+DELETE, а затем выберите диспетчер задач. Выберите вкладку Processes и убедитесь, что Outlook.exe и Winword.exe не отображаются в списке процессов. Если эти процессы отображаются в списке, выберите каждый файл и выберите конечный процесс.
После переименования файла .ost перезапустите Outlook. Вы получаете сообщение «Подготовка к первому использованию». Подождите, пока почтовый ящик синхронизируется. Этот процесс зависит от размера почтового ящика пользователя.
После синхронизации почтового ящика проверьте, не возникает ли проблема. Если это все еще происходит, файл .ost не является причиной проблемы.
Для аналогичной ошибки, вызванной другой проблемой, обратитесь к Outlook отображает отключенное в панели состояния, если последний символ в legacyExchangeDN — это пробел.
Как просмотреть и удалить проблемы синхронизации в Outlook

Если вы использовали инструмент очистки почтовых ящиков для просмотра размера папок Outlook, вы могли заметить три (или иногда четыре) папки, начинающиеся с «Проблемы синхронизации». Вы можете очистить папку «Проблемы синхронизации Конфликты» с помощью Инструмент очистки почтовых ящиков, но это все равно оставляет другим. Давайте посмотрим, как получить к ним доступ, для чего они нужны, и можете ли вы – или должны – удалить их содержимое.
Как вы получаете доступ к папкам синхронизации?
Если вы никогда не использовали его ранее, ознакомьтесь с нашим руководством по использованию инструмента очистки почтовых ящиков. Его функция просмотра размера почтового ящика показывает размер всех папок в Outlook. Прокрутите вниз до конца списка, чтобы найти папки «Проблемы с синхронизацией».

Вы не увидите эти папки по умолчанию на панели навигации в Outlook, поэтому мы начнем с того, что сделаем их видимыми. В нижней части панели навигации щелкните многоточие (три точки) и выберите параметр «Папки».

Это изменит представление на панели навигации, чтобы показать все почтовые папки в вашем почтовом ящике, включая папку «Проблемы с синхронизацией» и три ее подпапки.
Сообщения в папках синхронизации видны только в клиенте Outlook на вашем компьютере, поэтому вы не найдете их в веб-приложении Outlook.
Для чего нужны папки синхронизации?
Как правило, в папках синхронизации хранятся сообщения, сообщающие о проблемах, возникающих при синхронизации электронных писем в Outlook с почтовыми сообщениями на почтовом сервере (или наоборот). Обычно это происходит, когда вы работаете в автономном режиме, и Outlook не удалось подключиться к почтовому серверу, или у вас возникли проблемы с подключением.
Каждая папка содержит электронные письма о конкретной проблеме:
- Проблемы с синхронизацией. Outlook в фоновом режиме регулярно синхронизируется с почтовым сервером. Вот почему вы можете отправлять почту из Outlook на свой компьютер и по-прежнему видеть сообщение в папке «Отправленные» при проверке Outlook на онлайн-портале O365. Папка Sync Issues содержит журналы для синхронизации, поэтому любые общие проблемы или задержки синхронизации с почтовым сервером записываются здесь.
- Конфликты . Если у Outlook возникла проблема с синхронизацией с почтовым сервером, у вас могут быть разные копии одного и того же письма. Это обычно происходит, когда вы используете Outlook более чем в одном месте, например, на своем ноутбуке дома и на телефоне, когда вы в пути. Папка Conflicts содержит любые разные копии и позволяет вам выбрать, какие вы хотите сохранить. Если вы внесли изменения в элемент (например, письмо, задание или событие календаря) на своем телефоне, и он не отображается в Outlook, возможно, он здесь.
- Локальные сбои . Когда Outlook не может отправить что-либо на почтовый сервер, он обозначает это как сбой и помещает копию в папку «Локальные сбои». Это может быть почта, обновление задачи, ответ календаря или что-то еще, что синхронизируется с почтовым сервером. Outlook будет продолжать пытаться синхронизировать, так что если элемент находится в этой папке, это не означает, что он не был успешно отправлен на сервер, просто Outlook пытался отправить его на некоторое время.
- Сбои сервера . Это обратная папка Local Failures. Если в «Локальных папках» содержатся вещи, которые Outlook не может синхронизировать с почтовым сервером, в «Отказах сервера» содержатся вещи, которые Outlook не может синхронизировать с почтового сервера. Элементы Local Failure видны всегда, но элементы Server Failure видны только тогда, когда у вас есть активное подключение к почтовому серверу (потому что это сообщения от сервера). Сообщения о сбое сервера встречаются гораздо реже, поэтому эта папка часто не отображается в окне Очистка почтового ящика> Размеры папок. Например, учетная запись, которую мы используем, чтобы показать вам, как это работает, работает в Outlook более трех лет, и в папке «Сбои сервера» никогда не было ни одного сообщения.
Можете ли вы (и должны ли вы) удалить эти сообщения?
Да, вы можете удалить это сообщение, как и любое обычное сообщение в Outlook. Нужно ли удалять их – сложный вопрос.
Это сообщения, о которых большинство пользователей Outlook не знают, поскольку они приходят с сервера Exchange и используются администраторами для устранения неполадок. В большинстве случаев эти сообщения бесполезны для вас, если только вы не решаете проблему с Exchange. Если вы никогда этого не делали и вам нужно место, то вы, вероятно, можете удалить их без проблем. Тем не менее, эти сообщения, как правило, очень маленькие, полнотекстовые сообщения, и вы можете не получить много места, удалив их.
Еще одно важное предостережение: если вы работаете на компьютере, предоставленном вашим рабочим местом, не забудьте проконсультироваться с сотрудниками ИТ-службы поддержки перед удалением этих сообщений. Вы можете не нуждаться в них, но они могут.
One question about Outlook that has been asked the most is, why some emails don’t sync in Outlook? Or there should be an email received but why I can’t see it in Outlook?
On this topic, we’ve seen a lot of articles on Microsoft and some other 3rd-party web sites, usually the explanation and the troubleshooting steps are so long that we don’t know where to start. I’m writing this article to make something easier. Not an encyclopaedia
about Outlook sync issues, just a few things we can take a look at before something really “difficult”.
For Exchange Accounts to troubleshoot, of course, this Microsoft Knowledge Base is helpful:
How to troubleshoot synchronization problems when you synchronize your Exchange Server mailbox with your .ost file in Outlook
http://support.microsoft.com/kb/842284/en-us
Here below I will introduce some common causes of the Emails not sync issues in Outlook, steps are based on Outlook 2010 and Outlook 2013, which are widely used nowadays.
View
Here comes a user, who says “why don’t some emails appear in my Outlook?” Generally we think it may be caused since the sync process is not complete, but consider this scenario: The “missing” email has been received but the user just can’t see it, is
this possible? Yes, this is possibly caused by the custom view.
First please logon the webmail, or OWA for Exchange Accounts, to see whether the “missing” emails exist there, if yes, then let’s do the following:
Go to the folder where the emails should be displayed, switch to VIEW tab ->
Current View Group -> Click Reset View button. When it prompts to confirm, click
Yes.
The emails magically appear! Why? That’s because you have set a custom view in this folder, such as a Filter in View Settings to let Outlook only show these emails that meet the criteria you have set. Once you click
Reset View, the View will reset and the Filter is wiped out. The emails can be displayed again.
One common symptom of this cause, is that you see a number beside the folder which indicates you have something unread, while you can’t find the unread items. Probably you have a custom view in Outlook that only allows the read items to show.
Another way to reset the View is to run Outlook with the command switch “/cleanviews”, which will restore default view and all custom views you created will be lost:
Press Win key + R, in the Run box, type “outlook.exe /cleanviews”, click
OK or press Enter.
Sync Filter
“Well, I can see the recent emails of the account in Outlook, but emails older than 3 months don’t show in Outlook, I can see these emails on Web, why?” It’s time to consider the Sync Filter.
Outlook has a feature that allows you to limit the amount of data that is synchronized locally to your .OST. The purpose of this feature is to make Outlook usable on devices that have limited or small amounts of local storage. This feature is called Sync
Filter. You can access the sync filter within your E-mail Server Settings under Account Settings.



We can choose the periods of emails we want to keep offline. Switch to
All to keep all emails to local so that they are not “missing”.
(Not all kinds of accounts can use this feature in all versions of Outlook, such as Exchanges Accounts don’t have Sync Filter in Outlook 2010)
Send/Receive Groups
I can sync all folders but emails in one folder don’t sync properly, how does this happen? Please check the Send/Receive Settings.
Go to SEND / RECEIVE tab -> Send & Receive Group ->
Define Send/Receive Groups. We can configure the setting for send/receive here:

Highlight All Accounts, click Edit button, in the new dialog window, check if you have select the correct folder options as you need, you may have not selected the folder which emails are not received. Check the box and
click OK to save, it should be working fine then.

Summary
When we talk about “sync”, we are talking about account types like Exchange, IMAP and Exchange ActiveSync. POP accounts don’t sync, they do a “download” instead, so it’s not talked about (However, some steps are applicable, like
VIEW).
As mentioned above, this article just discusses the easy things we should look at before the deeper analysis, if you have tried all these suggestions but still have the sync problem, feel free to post the question in our forum:
http://social.technet.microsoft.com/Forums/office/en-US/home?forum=outlook
Please click to vote if the post helps you. This can be beneficial to other community members reading the thread.
