Microsoft Outlook — самый широко используемый, известный и надежный почтовый клиент среди пользователей. Outlook сохраняет все свои данные в автономной таблице хранения или файле OST. Однако файл OST работает как основа Outlook и Exchange Server. Он хранит полные данные почтового ящика и синхронизирует их с базой данных Microsoft Exchange. Но есть много обстоятельств, при которых пользователь сталкивался с множеством проблем с повреждением и синхронизацией, связанными с файлом OST. Теперь вопрос в том, что такое ошибка синхронизации OST? Таким образом, в этом посте мы обсудили все об этой ошибке синхронизации в файле OST и о том, как ее можно исправить.
Основным мотивом файла Outlook OST является то, что он позволяет пользователям работать в автономном режиме или когда пользователь сталкивается с некоторыми проблемами с подключением к сети или доступом к серверу. Однако он сохраняет все данные, сохраненные в файле OST, который автоматически синхронизируется с MS Exchange Server при повторном установлении соединения. Таким образом, все данные пользователей синхронизируются с Exchange Server должным образом без каких-либо дополнительных усилий.
Но в некоторых ситуациях OST не может синхронизироваться с сервером Exchange и не обновляет никакие изменения, сделанные в автономном режиме. Однако это создаст серьезную проблему для пользователей Outlook, поскольку синхронизация файла OST является основным фактором, на который пользователь может полагаться после сбоя.
Часто задаваемые вопросы пользователей
Вчера из-за плохого подключения к Интернету мне не удалось получить доступ к Outlook в онлайн-режиме. Поэтому я предпочел работать в автономном режиме и создать всего 5 писем. Все они сохраняются в моей автономной папке. Но когда подключение к Интернету устанавливается снова, изменения не обновляются автоматически с помощью Exchange Server. Я не понимаю, в чем проблема и почему электронные письма отправляются автоматически.
За последние несколько дней каждый раз, когда я пытаюсь синхронизировать автономный Outlook OST с Exchange Server, это терпит неудачу. Более того, он начинает отображать разные типы ошибок при синхронизации файла OST и никогда не синхронизирует его.
Основная причина этой проблемы заключается в том, что файл OST не может синхронизироваться с сервером Exchange, что приводит к возникновению множества опасных ситуаций.
Как исправить ошибку синхронизации Outlook OST?
До сих пор совершенно очевидно, что файл OST играет очень важную роль для всех пользователей Outlook. Но ошибка синхронизации в файле OST может очень сильно повлиять на функциональность Outlook. Следовательно, пользователю необходимо исправить эту ошибку синхронизации в MS Outlook, выбрав один из нижеперечисленных методов.
Решение №1: Включите режим кэширования
В некоторых случаях может случиться так, что пользователь намеренно и случайно отключил режим кэширования Exchange для автономной учетной записи Outlook. Однако это автоматически приведет к ошибке синхронизации OST. Теперь, чтобы включить режим кэширования, необходимо выполнить шаги, указанные ниже:
Чтобы начать процесс, вам необходимо войти в учетную запись MS Outlook и выбрать Инструменты >> Настройки учетной записи вариант из Меню бар.
- После этого просто нажмите на файлы данных. вариант и вам нужно выбрать имя желаемого профиля, который вы хотите синхронизировать. Тогда выбирай Установить по умолчанию вариант.
- После этого просмотрите Электронная почта >> выбрать Имя пользователя.
- Теперь нажмите на Настройки вариант.
- Затем на вкладке «Дополнительно» установите флажок Использовать режим кэширования данных Exchange вариант
Решение № 2: попробуйте синхронизировать outlook.ost с сервером Exchange вручную
Решение № 3: автоматическая синхронизация файла OST
Чтобы включить опцию автоматической синхронизации для каждой папки, выполните следующие действия:
- Нажать на Инструменты и выберите Параметры >> Настройка почты вкладка
- Теперь перейдите к Отправить / получить вариант и проверьте Отправлять сразу при подключении вариант.
Вывод
Пользователь может в любое время столкнуться с простоем сервера, повреждением данных или проблемами, связанными с сетью. Поэтому синхронизация файла Outlook OST с сервером Exchange очень важна. Таким образом, в вышеупомянутом посте мы обсудили все возможные решения «Как исправить проблемы с синхронизацией OST в Outlook». Пользователь может попробовать все из них и попытаться навсегда устранить ошибку синхронизации OST.
Поделитесь программкой от программиста пжлст… Ну ей богу ничего не помогает. Даже совет из этой темы , когда наткнулся подумал вот оно — кто-то 10 лет мучался и наконец помогло . Но попробовал и понял , что у меня все также…
Итак вот что я понял . IMAP (особенно от Яндекса) и Microsoft Outlook это просто гремучая нерабочая смесь. И НИКТО не берет на себя ответственность. Яндекс шлет всех лесом, потому что в Thunderbird все работает, значит точно microsoft , а не мы. Microsoft шлет всех лесом с этой проблемой уже лет 8 точно. Я облазил кучу страниц форумов и всяких сайтов с решением проблем IMAP, но нигде нет явных решений. Перепробовано куча способов но воз и ныне там.
Итак:
1. Иногда просто перестают приниматься Входящие (новые) сообщения. На сайте они есть, а в outlook нет. Причем это не зависит от размера ящика, схожие проблемы есть как на 15гиговых, так и на 2х гиговых учетках. Помогает только снос профиля и новое подключение (с новым выкачиванием писем). Снёс-поставил и сообщения чудесным образом начинают приходить.
2. Иногда новые сообщения приходят тупо с опозданием на час, два или полдня. Иногда достаточно вручную нажать отправить-получить, а иногда и это не помогает. при отправить-получить outlook виснет и всё. Тут помогает закрыть outlook и перезайти.
3. Синхронизация папок , ошибки синхронизации, и Английские названия папок Sent Spam вместо Отправленные и Спам. Тоже «бесячая» проблема, которая при одинаковых конфигурациях и настройках и версиях Outlooka может быть на некоторых компьютерах и отсутсвовать на других. Ну и ошибки синхронизации папок — это вообще нормальное дело.
Советовать свалить с outlook не надо , сам понимаю , что программа как и многое от мелкомягких глючнаЯ, но забывать о корпоративной политике не стоит, как и предпочтениях пользователей. Как бы не был хорошо thunderbird при imap-протоколе перевести на него пользователя, который привык к аутлук невозможно.
Microsoft Outlook развивался на протяжении многих лет, чтобы облегчить вам работу с электронной почтой. Однако каждая новая версия не лишена проблем. Одним из таких случаев является то, что Outlook не может отправлять или получать электронные письма, чтобы отобразить ошибку IMAP 0x800CCC0E на вашем компьютере с Windows 11.

Если вы уже исключили проблемы с подключением к Интернету, вы можете использовать следующие советы по устранению неполадок, чтобы исправить ошибку Outlook IMAP 0x800CCC0E в Windows 11.
Неисправные сторонние надстройки в Outlook часто могут вызывать такие ошибки. Чтобы исключить эту возможность, вы можете открыть Outlook в безопасном режиме, где он работает без каких-либо надстроек.
Чтобы запустить Outlook в безопасном режиме, удерживайте нажатой клавишу CTRL и дважды щелкните ярлык Outlook. Нажмите Да, когда появится приглашение.

Попробуйте использовать приложение Outlook, чтобы узнать, сталкиваетесь ли вы с ошибкой 0x800CCC0E. Если Outlook нормально работает в безопасном режиме, вы можете отключить все надстройки и перезапустить приложение, выполнив следующие действия.
Шаг 1: Нажмите на меню «Файл» вверху.

Шаг 2: Перейдите к параметрам.

Шаг 3. На вкладке «Надстройки» используйте раскрывающееся меню рядом с «Управление», чтобы выбрать надстройки COM. Затем нажмите кнопку «Перейти» рядом с ним.

Шаг 4: Снимите флажки, чтобы отключить надстройки, и нажмите «ОК».

Перезапустите приложение Outlook и включите надстройки по отдельности, чтобы изолировать надстройку, вызывающую проблему.
2. Очистить электронные письма из папки «Исходящие»
Outlook может выдать ошибку 0x800CCC0E, если некоторые из ваших сообщений застряли в папке «Исходящие». В этом случае вы можете удалить свои электронные письма из папки «Исходящие» и попробовать отправить их снова.
Шаг 1. В приложении Outlook перейдите на вкладку «Отправить/получить» и нажмите «Работать автономно».

Шаг 2: Используйте левую панель, чтобы перейти к папке «Исходящие». Затем щелкните правой кнопкой мыши застрявшее сообщение и выберите «Удалить».

3. Проверьте требования к серверу в настройках.
Если Outlook не может аутентифицировать сервер исходящей почты (SMTP), он может помешать вам отправлять новые сообщения, отображая ошибку 0x800CCC0E. Вот что вы можете сделать, чтобы это исправить.
Шаг 1: Нажмите клавишу Windows + R, чтобы открыть диалоговое окно «Выполнить». Тип контроль в поле Открыть и нажмите Enter.

Шаг 2: Переключите тип представления на Крупные значки и перейдите в Почту (Microsoft Outlook).

Шаг 3: Нажмите «Учетные записи электронной почты».

Шаг 4: Выберите свой адрес электронной почты и нажмите «Изменить».

Шаг 5: Нажмите «Дополнительные настройки».

Шаг 6. Перейдите на вкладку «Сервер исходящей почты» и установите флажок «Мой сервер исходящей почты (SMTP) требует аутентификации». Затем нажмите ОК.

Перезапустите приложение Outlook, чтобы увидеть, возникает ли ошибка снова.
4. Изменить номер порта сервера
Такие ошибки также могут появляться в Outlook, если номер исходящего порта сервера неверен или заблокирован. Следуйте инструкциям ниже, чтобы исправить это.
Шаг 1. В приложении Outlook щелкните меню «Файл» в верхнем левом углу.

Шаг 2. На вкладке «Информация» разверните «Настройки учетной записи» и выберите «Настройки сервера».

Шаг 3: В разделе «Исходящая почта» измените значение порта на 587.

Шаг 4: Используйте ползунок, чтобы увеличить время ожидания сервера, и нажмите «Далее», чтобы сохранить изменения.

После этого попробуйте снова использовать Outlook, чтобы убедиться, что он работает нормально.
5. Отключите функцию сканирования электронной почты в антивирусной программе.
Если вы используете стороннюю антивирусную программу с функцией сканирования электронной почты, это может помешать работе Outlook и создать проблемы. Вы можете временно отключить функцию сканирования электронной почты в своей антивирусной программе, чтобы посмотреть, улучшит ли это ситуацию.
6. Создайте новый профиль Outlook
Ваш профиль Outlook содержит ваши настройки Outlook. Если с этим профилем возникла проблема или он был поврежден, у Outlook могут возникнуть проблемы с подключением к серверу или обменом электронными письмами. Вы можете создать новый профиль Outlook, чтобы решить эту проблему.
Шаг 1: Щелкните значок поиска на панели задач, введите панель управленияи нажмите Enter.

Шаг 2: Переключите тип представления на Крупные значки и щелкните Почта (Microsoft Outlook).

Шаг 3: В разделе «Профили» выберите «Показать профили».

Шаг 4: Нажмите кнопку «Добавить», введите имя для своего нового профиля и нажмите «ОК».

Шаг 5: В окне «Добавить учетную запись» введите данные своей учетной записи и нажмите «Далее».

Шаг 6: Выберите новый профиль в раскрывающемся меню и нажмите «Применить».

После этого ошибка больше не должна вас беспокоить.
7. Восстановить Outlook
Microsoft предоставляет удобный инструмент восстановления Office, который вы можете использовать для восстановления любого из своих приложений, включая Outlook. Итак, если ни одно из вышеперечисленных решений не работает, вы можете восстановить приложение Outlook, выполнив следующие действия.
Шаг 1: Нажмите клавишу Windows + R, чтобы запустить команду «Выполнить». В поле Открыть введите appwiz.cpl и нажмите Enter.

Шаг 2. Найдите в списке Microsoft Office Suite или Microsoft 365. Щелкните его правой кнопкой мыши и выберите «Изменить».

Шаг 3: Выберите «Быстрое восстановление» или «Онлайн-восстановление» и нажмите кнопку «Восстановить».

Оттуда следуйте инструкциям на экране, чтобы завершить ремонт. После этого попробуйте снова использовать Outlook.
Лучший прогноз
Microsoft Outlook — один из самых надежных почтовых клиентов. Иногда вы можете столкнуться с икотой или двумя во время его использования. Мы уверены, что один из приведенных выше советов по устранению неполадок помог вам исправить надоедливую ошибку Outlook. Как всегда, дайте нам знать, какой из них помог вам в комментариях ниже.
Post Views: 519
Как исправить ошибку 0X800CCC0E в Outlook на Windows 7/8/8.1 и 10?
Ошибка 0X800CCC0E является довольно таки распространенной проблемой в операционной системе Windows. Если быть более точный, то данная ошибка может проявлять себя при отправке и приеме писем с помощью Microsoft Outlook, Windows Mail или Outlook Express.
Последствия такой ошибки будут достаточно тревожными: медленная загрузка Outlook, невозможность отправить или принять сообщение и невозможность удаления старых писем.
Причины появления ошибки 0x800ccc0e
- Неправильная настройка вашего Интернет-соединения.
- Всяческие конфликты среди программного обеспечения в вашей операционной системе.
- Неправильные настройки почтовой программы.
- Установленное антивирусное программное обеспечение.
- Поврежденные файлы Microsoft Outlook, Windows Mail или Outlook Express.
- Странные дополнения к Outlook.
Решения для ошибки 0x800ccc0e
Метод №1 Проверка на вирусы/вредоносное ПО
Первым шагом для исправления ошибки 0x800ccc0e на любой операционной системе будет простая уборка. Уход за вашим компьютером всегда является наилучшим методом для предотвращения появления различных ошибок.
Вам необходимо провести полное сканирование своей системы для того, чтобы удостовериться в отсутствии вирусов и вредоносного программного обеспечения. Вам также нужно запустить встроенную в Windows утилиту, которая должна найти и починить поврежденные файлы в реестре.
Для запуска этой программы сделайте следующие:
- Нажмите комбинацию клавиш Win+R и впишите в поисковой строке cmd. Или же вы можете нажать правой кнопкой мыши по «Пуску» и выбрать «Командная строка(администратор)».
- В открывшейся «Командной строке» введите команду sfc /scannow.
- Процесс проверки и починки системных файлов может занять некоторое время. После его окончания, перезагрузите свой компьютер.
Метод №2 Отключение антивирусного ПО
Следующим шагом после проверки вашего компьютера на вирусы и вредоносное ПО антивирусом будет его отключение. Установленный антивирус может запросто не давать отправлять или получать письма и создавая таки образом различные ошибки. Такой ошибкой как раз является 0x800ccc0e.
Сначало отключите ваш антивирус, а затем попробуйте отправить какой-то Email. Возможно именно он является причиной проблемы.
Метод №3 Удаление дополнений Outlook
Возможно что проблемы вызывают установленные недавно различны дополнения для Outlook. Отключите или совсем удалите дополнения, а затем попытайтесь получить доступ к своим письмам. Если причина ошибки 0x800ccc0e была не в дополнениях, то переходите к следующему методу.
Метод №4 Коррекция настроек почтовой утилиты
Во время использования таких почтовых утилит как Outlook, Outlook Express и Windows Mail вы скорее всего выполняли какие-то настройки. Вы будете достаточно удивлены узнав о том, что они запросто могут измениться. Это и может вызывать различные ошибки.
Происходят такие изменения в настройках могут из-за рутинных профилактических работ на серверах разработчика почтовой утилиты. Во время этих самых работ и могут быть добавлены новые настройки.
Попытайтесь изменить эти настройки и посмотрите, помогли ли эти изменения для исправления ошибки 0x800ccc0e.
Метод №5 Удаление дублирующихся аккаунтов
Вполне возможно, что вы можете иметь дублирующиеся аккаунты, которые могут входить в конфликт друг с другом. Вам необходимо удалить все дубликаты и оставить только один. Для этого сделайте следующее:
- Выберите «Инструменты» в главном меню.
- Кликните на «Аккаунты» перед переходом во вкладку «Письма».
- Нажмите «Дублирующиеся почтовые аккаунты»(если есть такие) перед нажатием кнопки «Удалить».
- Закройте Outlook и запустите его снова для проверки исправления ошибки 0x800ccc0e.
Метод №6 Починка Outlook
Вы имеете в своем распоряжении опцию починки Outlook в случае того, если именно он является источником проблемы. Для запуска этого процесса сделайте следующие действия:
- Зайдите в «Панель управления».
- Затем перейдите в «Программы и компоненты».
- Нажмите правой кнопкой мыши по «Office 2013» и выберите «Изменить».
- Потом выберите опцию «Починить».
Откройте Outlook после окончания процесса починки и посмотрите была ли исправлена проблема.
Метод №7 Конфигурация настроек почтового аккаунта
Выполните следующие действия:
- Откройте ваш Email-аккаунт и выберите «Настройки».
- Пройдите во вкладку «Расширенные».
- Ищите опцию «Путь корневой папки».
- Выберите настройку «Входящие» и нажмите «Ок».
Закройте Outlook и запустите его опять. Посмотрите была ли устранена ошибка 0x800ccc0e.
В дополнение вы можете попробовать следующие шаги:
- Откройте Outlook.
- Выберите «Аккаунты» -> «Настройки» -> «Сервера».
- Отметьте опцию «Мой сервер требует аутентификацию».
- Введите ваш Email-адрес и пароль которые были использованы при создании аккаунта Outlook.
- Нажмите «Применить», а затем «Принять».
Попробуйте отправить какое-либо письмо. Если ошибка все еще на месте, то переходите к следующему пункту.
Метод №8 Переустановка Outlook
Переустановка Outlook, Windows Mail или Outlook Express является отличным методом в том случае, если вышеуказанные способы решения для ошибки 0x800ccc0e не помогли. Вам понадобится выполнить переустановку утилиты и создать новых почтовый аккаунт. Для этого выполните следующие шаги:
- Нажмите правой кнопкой на «Пуск» и выберите «Панель управления».
- Выберите «Программы и компоненты».
- Нажмите правой кнопкой мыши на установленную утилиту и выберите «Удалить».
- Следуйте инструкциям на вашем мониторе.
- Заново установите Outlook; создайте новый почтовый аккаунт.
Метод №9 Переустановка операционной системы Windows
Это можно считать последней мерой для исправления ошибки 0x800ccc0e. Серьезно подумайте о том, нужно ли производить чистую переустановку операционной системы.
Большая часть ошибок Windows обычно появляются вследствии поврежденных или модифицированных файлов реестра. Нормально функционирующий реестр является залогом стабильной работы системы. Так что за его состоянием необходимо постоянно следить.
Исправить ошибку Outlook 0x800ccc0e – исправить проблемы MS Outlook

Ошибка Outlook 0X800CCC0E является одним из распространенных кодов ошибок, когда пользователь не может отправлять или получать электронные письма при использовании Microsoft Outlook. Есть много причин, из-за которых может возникнуть эта ошибка. Это довольно хаотичная ситуация для пользователей, поэтому необходимо немедленно исправить эту ошибку 0X800CCC0E. Здесь мы собираемся разбить методы для решения этой ошибки Outlook 0X800CCC0E. Но сначала дайте нам знать больше об этой ошибке Outlook.
 Ошибка Outlook 0X800CCC0E
Ошибка Outlook 0X800CCC0E
Ошибка отправки / получения Outlook 0X800CCC0E может выглядеть следующим образом:
“Задача ‘Синхронизация подписанных папок для сообщения об ошибке xxx @ **** (0x800CCC0E): Outlook не может синхронизировать папку для xxx @ ****. Ошибка: не удается подключиться к серверу. Если вы продолжаете получать это сообщение, обратитесь к администратору сервера или поставщику услуг Интернета.”
“Задача ‘xxx @ ###: Папка: Входящие. Проверка новой почты.’ Сообщила об ошибке (): ‘Outlook не может загрузить папку« Входящие »с почтового сервера IMAP для учетной записи xxx @ ###. Ошибка: не удается подключиться к серверу. Если вы продолжаете получать это сообщение, обратитесь к администратору сервера или поставщику услуг Интернета. “
Эта ошибка возникает по многим причинам, некоторые из которых упомянуты здесь
- Конфликт между SMTP-серверами при использовании почтовой программы.
- Настройки антивируса или брандмауэра, вызывающие помехи.
- Порт 25 для аутентификации SMTP может быть заблокирован провайдером.
- Повреждение в файле PST.
Как исправить ошибку Outlook 0X800CCC0E?
Как мы только что обсуждали, для синхронизации подписанных папок может быть несколько причин Ошибка Outlook 0x800ccc0e. Таким образом, эта ошибка имеет пробное решение, существует множество возможных решений. Вы должны попробовать и проверить, какой из них работает для вас.
Примечание: после попытки каждого метода, отправьте себе тестовое электронное письмо. Чтобы проверить, работал ли метод.
Техника 1 – Устранить серьезные повреждения в файле PST
Если Inbox Repair Tool не удалось исправить повреждения. Это означает, что файл PST сильно поврежден и требует специального программного обеспечения для устранения этих повреждений. Загрузите Инструмент восстановления Outlook, чтобы восстановить сильно поврежденные файлы PST и устранить ошибку Outlook, 0x800ccc0e не может подключиться к серверу.

Техника 2 – Обеспечение интернет-соединения.
Проверьте, подключены ли вы к Интернету. Постоянное подключение к Интернету важно для отправки или получения электронной почты.
Техника 3 – Поддерживать правильные настройки учетной записи электронной почты Outlook
Откройте настройки учетной записи электронной почты Outlook и проверьте, верны ли они. Если номера портов введены правильно.
Техника 4 – Удалить дубликаты аккаунтов
Существует вероятность, что может быть дубликат учетной записи, которая вызывает ошибку Outlook 0X800CCC0E. Удалите эту учетную запись, выполнив действия, указанные ниже.
- Откройте Outlook и выберите Инструменты.
- Зайдите в настройки аккаунта и появится окно.
- Как только окно откроется, перейдите к электронной почте и найдите дубликаты учетных записей.
- Удалите дубликат учетной записи, нажав кнопку Удалить.
Техника 5 – Проверьте настройки антивируса и брандмауэра
Проверьте настройки антивируса и брандмауэра, если они разрешают доступ к Outlook или отключают антивирус на некоторое время, а затем попробуйте отправить электронное письмо. Если это не сработало и «ошибка Outlook 0x800ccc0e не может подключиться к серверу» все еще существует, попробуйте и попробуйте следующие методы.
Техника 6 – Открыть Outlook в безопасном режиме
- Выполните указанные шаги, чтобы открыть Outlook в безопасном режиме.
- Откройте панель поиска и введите – outlook.exe / safe
- Нажмите ввод.
Примечание: Если вы можете отправлять и получать электронные письма в безопасном режиме, возможно, в вашей системе установлено конфликтующее дополнение или какое-либо стороннее программное обеспечение.
Техника 7 – Очистить сообщения, которые застряли в исходящих
Откройте Outlook, перейдите в Исходящие и проверьте, не застряли ли там какие-либо электронные письма. Если это так, вам нужно очистить, чтобы вы могли отправлять / получать электронные письма. Вы можете переместить или удалить электронные письма.
- На вкладке «Отправка / получение» выберите режим «Работа в автономном режиме» и после удаления отключите режим «Работа в автономном режиме».
- Для перемещения электронных писем – переместите электронные письма в черновую папку, перетаскивая их или щелкнув правой кнопкой мыши на сообщении, выбрав Переместить >> Другая папка >> Черновик.
- Для удаления писем щелкните правой кнопкой мыши на сообщении и выберите Удалить.
Техника 8 – Проверка настроек SMTP
Поскольку настройка SMTP является одной из причин, вам необходимо проверить настройки сервера исходящей почты.
- Откройте Outlook >> Файл >> Настройки учетной записи >> Настройки учетной записи.
 Выберите опцию настроек аккаунта
Выберите опцию настроек аккаунта
- Дважды щелкните по своей учетной записи электронной почты на вкладке электронной почты.
 Выберите учетную запись электронной почты
Выберите учетную запись электронной почты
- Появится новое диалоговое окно, выберите «Дополнительные настройки».
 Опция дополнительных настроек
Опция дополнительных настроек
- Перейдите на вкладку «Исходящий сервер» и выберите «Мой исходящий сервер (SMTP) требует аутентификации». Затем нажмите ОК.
 мой исходящий сервер требует аутентификации
мой исходящий сервер требует аутентификации
Техника 9 – Переустановите Outlook
Удалите Outlook, как только это будет сделано. Переустановите Outlook снова, создав свой профиль и попробуйте отправить электронное письмо. Для удаления Outlook следуйте по пути – Панель управления >> Программы и компоненты.
 Удалить эту программу
Удалить эту программу
Техника 10 – Восстановление файла Outlook PST
Восстановите файл PST с помощью средства восстановления папки «Входящие» SCANPST.EXE, предоставленного самой Microsoft, для незначительного повреждения файла PST. Как только вы закончите восстановление, откройте Outlook и попробуйте отправить письмо еще раз. Если ошибка Outlook 0X800CCC0E по-прежнему сохраняется, попробуйте следующий метод.
Заключение
Здесь мы собрали все возможные решения, чтобы исправить ошибку Outlook 0X800CCC0E. В зависимости от причины, которая приводит к ошибке Outlook, одно из решений подойдет больше всего и устранит ошибку. Вам просто нужно их опробовать, и в случае серьезного повреждения был предложен экспертный инструмент, который будет поддерживать целостность данных.
Как исправить ошибку Outlook 0x800ccc0e в Windows 10
Ошибка Outlook 0x800ccc0e появляется в Windows 10, чтобы указать на проблему с одним из этих трех: Outlook Express, Windows Mail или Outlook Express.
Причиной этой ошибки обычно является конфликт между SMTP-серверами и тем, когда пользователь пытается отправить электронное письмо без правильной настройки своей учетной записи.
В этой статье мы рассмотрим несколько методов устранения неполадок, которые должны помочь устранить ошибку 0x800ccc0e:
Вот как исправить ошибку Outlook 0x800ccc0e:
- Ремонт Outlook
- Проверьте требования к серверу в настройках
- Удалить дубликаты аккаунтов
- Изменить номер порта сервера
- Переустановите Outlook
Решение 1 — Ремонт Outlook
Первое, что вы должны попытаться устранить ошибку Outlook 0x800ccc0e, это восстановить ее из Программы и компоненты .
Следуй этим шагам:
- Откройте панель управления.
- Перейти к программам и функциям.
- Найдите «Microsoft Office 365» (или любое подходящее офисное приложение) и выберите его.
- Нажмите «Изменить» в верхней части окна «Программы и компоненты». В открывшемся окне выберите «Ремонт». Следуйте инструкциям на экране.
- После завершения процесса перезапустите Outlook и проверьте, сохраняется ли код ошибки 0x800ccc0e. Если это так, попробуйте следующее решение.
Решение 2. Проверьте требования к серверу в настройках
- Откройте Outlook.
- Откройте Файл> Инструменты> Настройки учетной записи.
- В окне «Настройки учетной записи» щелкните вкладку «Электронная почта». Следующее окно должно открыться.
- Выберите свою учетную запись электронной почты из списка.
- Должно открыться новое окно под названием «Учетная запись электронной почты». На нем найдите кнопку «More Setting» и нажмите на нее.
- Должно открыться следующее окно «Настройка электронной почты Интернета».
- Откройте вкладку «Исходящий сервер».
- На нем установите флажок «Требуется аутентификация моего исходящего сервера (SMTP)».
- Нажмите OK, чтобы применить изменения.
- После завершения процесса перезапустите Outlook и проверьте, сохраняется ли код ошибки 0x800ccc0e. Если это так, попробуйте следующее решение.
- ЧИТАЙТЕ ТАКЖЕ . Как импортировать почту Outlook Express в Outlook 2010
Решение 3 — Удалить дубликаты аккаунтов
Другое возможное решение — искать дубликаты учетных записей, которые могут вызывать конфликты, и удалять их. Известно, что дубликаты учетных записей вызывают ошибку 0x800ccc0e. Просто следуйте этим шагам:
- В меню Outlook выберите Инструменты.
- Перейдите в раздел «Аккаунты» и перейдите на вкладку «Почта».
- Выберите любую учетную запись дубликата почты, которую вы видите.
- Нажмите на кнопку Удалить, чтобы удалить эти учетные записи.
После завершения процесса перезапустите Outlook и проверьте, сохраняется ли код ошибки 0x800ccc0e. Если это так, попробуйте следующее решение.
Решение 4 — Изменить номер порта сервера
- Откройте Outlook.
- Откройте Файл> Инструменты> Настройки учетной записи.
- В окне «Настройки учетной записи» щелкните вкладку «Электронная почта». Следующее окно должно открыться.
- Выберите свою учетную запись электронной почты из списка.
- Должно открыться новое окно под названием «Учетная запись электронной почты». На нем найдите кнопку «More Setting» и нажмите на нее.
- Должно открыться следующее окно «Настройка электронной почты Интернета».
- Откройте вкладку «Дополнительно».
- На нем измените номер порта исходящего сервера (SMTP) на 587.
- Нажмите OK, чтобы применить изменения.
После завершения процесса перезапустите Outlook и проверьте, сохраняется ли код ошибки 0x800ccc0e. Если это так, попробуйте следующее решение.
Решение 5 — Переустановите Outlook
Если ничего не помогает, вам, возможно, придется удалить и переустановить Outlook вообще. Известно, что переустановки позволяют устранить постоянную ошибку 0x800ccc0e. После того, как вы закончите переустановку сервисов, вам нужно будет создать новую учетную запись. Чтобы удалить, выполните следующие действия:
- Откройте панель управления.
- Перейти к программам и функциям.
- Найдите «Microsoft Office 365» (или любое подходящее офисное приложение) и выберите его.
- Нажмите «Удалить» в верхней части окна «Программы и компоненты». Мастер удаления должен открыться. Следуйте инструкциям на экране.
- После завершения процесса переустановите Office, чтобы добавить новую установку Outlook.
- После завершения процесса создайте свою учетную запись и попробуйте отправить письмо еще раз. Надеюсь, проблема будет решена.
Мы надеемся, что наши решения помогли вам решить вашу проблему.Если мы не нашли способ решить проблему, сообщите нам об этом в разделе комментариев ниже.
Кроме того, если ни одно из перечисленных выше решений не помогло вам, и если вы не нашли точную причину, вам следует обратиться в службу поддержки Office.
How to fix Outlook error 0x800ccc0e on Windows 10

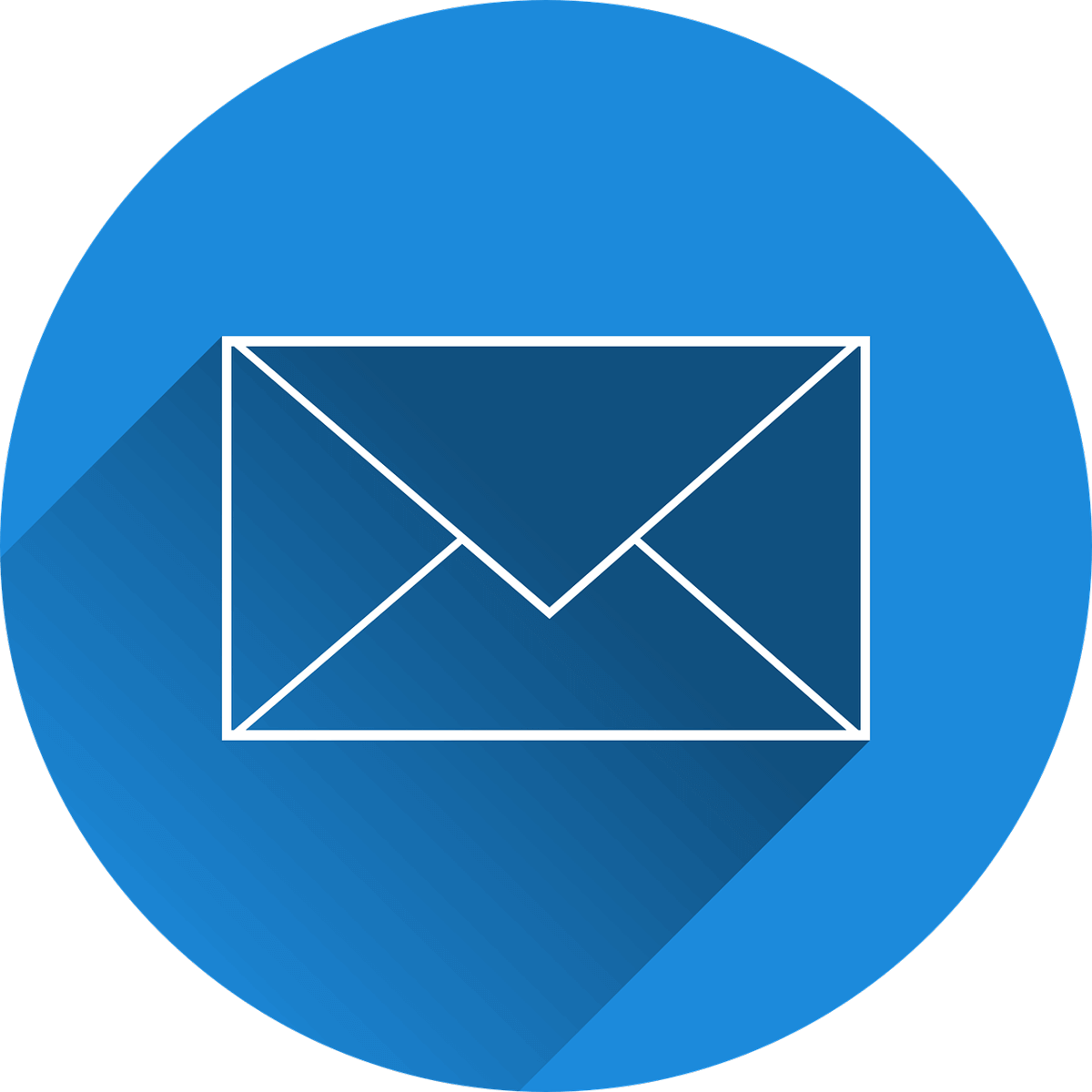
Outlook error 0x800ccc0e shows up on Windows 10 to indicate a problem with either one of these three: Outlook Express, Windows Mail or Outlook Express.
The reason behind this error showing up usually a conflict between the SMTP servers and when the user tries to send an email without properly configuring their account.
In this article we look at a few troubleshooting methods that should help resolve error 0x800ccc0e:
Here’s how to fix Outlook error 0x800ccc0e:
Solution 1 – Repair Outlook
The first thing you should try in order to resolve the Outlook error 0x800ccc0e is to repair it from Program and Features.
Follow these steps:
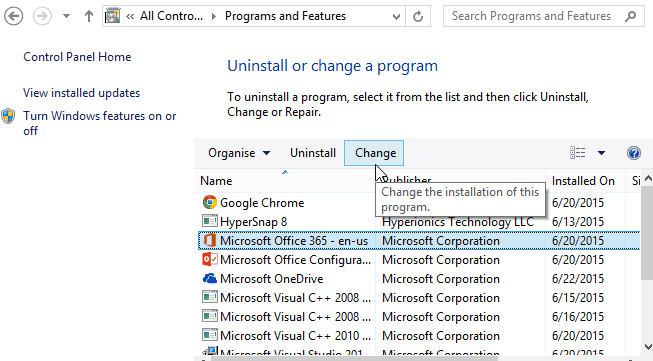
- Open Control Panel.
- Go to Programs and Features.
- Find “Microsoft Office 365” (or any office application that applies) and select it.
- Click on Change at at the top of the Programs and Features window. On the window that opens, select “Repair”. Follow the on-screen instructions.
- Once the process is complete, restart Outlook and check if error code 0x800ccc0e persists. If it does, try the next solution.
Solution 2 – Check server requirement from settings
- Open Outlook.
- Open File > Tools > Account Settings.
- On the Account Settings window, click on the E-mail Tab. The following window should open.
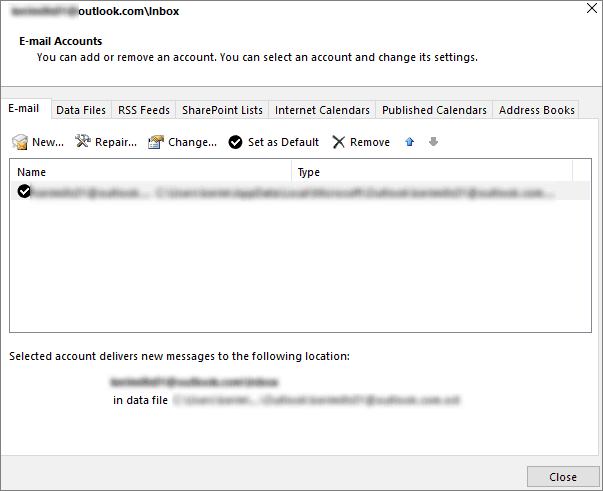
- Select your email account from the list.
- A new window called Email account should open. On it find the “More Setting” button and click it.
- The following “Internet E-mail Setting” window should open.
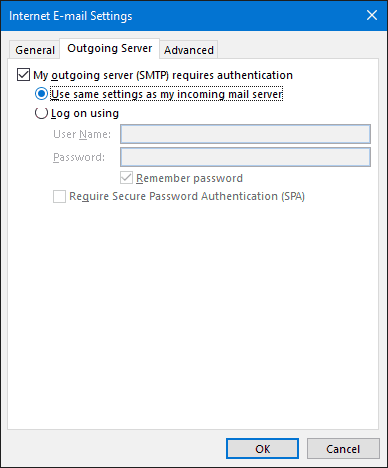
- Open the Outgoing Server tab.
- On it, check the “My outgoing server (SMTP) required authentication” box.
- Click on OK to apply the changes.
- Once the process is complete, restart Outlook and check if error code 0x800ccc0e persists. If it does, try the next solution.
Solution 3 – Delete duplicate accounts
Another possible solution is to look for duplicate accounts, which may be causing conflicts, and delete them. Duplicate accounts have been known to cause the 0x800ccc0e error. Simply follow these steps:
- On the Outlook Menu, select Tools.
- Go to Accounts and navigate to the Mail tab.
- Select any duplicate mail account that you see.
- Click on the Remove button to remove those accounts.
Once the process is complete, restart Outlook and check if error code 0x800ccc0e persists. If it does, try the next solution.
Solution 4 – Change server port number
- Open Outlook.
- Open File > Tools > Account Settings.
- On the Account Settings window, click on the E-mail Tab. The following window should open.
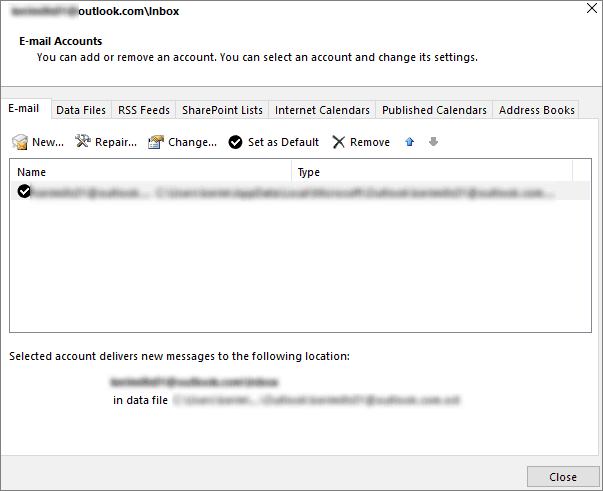
- Select your email account from the list.
- A new window called Email account should open. On it find the “More Setting” button and click it.
- The following “Internet E-mail Setting” window should open.

- Open the Advanced tab.
- On it, change the Outgoing server (SMTP) port number to 587.
- Click on OK to apply the changes.
Once the process is complete, restart Outlook and check if error code 0x800ccc0e persists. If it does, try the next solution.
Solution 5 – Re-install Outlook
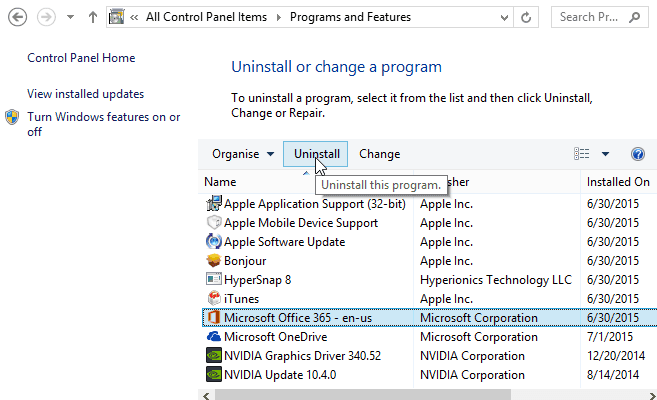
If all else fails, you might have to uninstall & re-install Outlook altogether. Re-installations have been known to resolve a persisting 0x800ccc0e error.
After you’re done reinstalling the services, you will need to create a new account. To uninstall, follow these steps:
- Open Control Panel.
- Go to Programs and Features.
- Find “Microsoft Office 365” (or any office application that applies) and select it.
- Click on “Uninstall” at at the top of the Programs and Features window. An uninstallation wizard should pop open. Follow the on-screen instructions.
- Once the process is complete, re-install Office to add a fresh installation of Outlook.
- Once the process is complete, create your account and try sending the email again. Hopefully the problem will have been resolved.
We hope that our solutions helped you with your issue. If we missed any way of solving the problem please let us know in the comment section below.
Also, if none of the solutions listed above worked for you, and if you did not find the exact reason, you should consider contacting Office Support.
RELATED STORIES YOU NEED TO CHECK OUT:
Editor’s Note: This post was originally published in October 2017 and has been since updated for freshness, and accuracy.
Microsoft Outlook — идеальный почтовый клиент, который одинаково популярен среди обычных пользователей и профессиональных бизнес-организаций. Приложение не ограничивает учетную запись только Microsoft, но любой владелец учетной записи электронной почты может создать учетную запись на нем. Outlook поддерживает такие почтовые ящики через протоколы IMAP, POP, SMTP, и каждая учетная запись может быть создана с соответствующим сервером входящей и исходящей почты и подходящими номерами портов.
Но использование одних и тех же почтовых ящиков в Outlook не всегда гладко. Когда вы открываете приложение, оно синхронизирует почтовые ящики с почтовым сервером и обновляет информацию о новых входящих письмах. Иногда Outlook показывает ошибку синхронизации с учетной записью IMAP.
Недавно один из наших клиентов сообщил нам о проблеме, с которой он столкнулся:
«Я добавил свою учетную запись Google в Outlook на 8 месяцев и получал оттуда все новые электронные письма и другую информацию. Недавно я обновил Outlook до версии 2019, и с тех пор в моей учетной записи отображается ошибка синхронизации IMAP. Никаких новых писем не приходит, и общение прекращено».
Если вы также используете Outlook и столкнулись с такой ошибкой, вам следует найти возможную причину ошибки и исправить ее как можно скорее.
Ошибка синхронизации Outlook не является распространенной ошибкой, которая используется из-за простой ошибки пользователя, а из-за неправильной настройки учетной записи. Это может остановить все функции учетной записи и сделать почтовый ящик недоступным. Несколько факторов могут повлиять на настройку почтовых серверов Outlook для IMAP.
- Учетные записи IMAP из разных источников, таких как Gmail, Yahoo, AOL и т. д., не полностью синхронизируются с Outlook.
- Настройки учетной записи изменены для учетной записи пользователя.
- Недостаточно места для сохранения почтового ящика учетной записи.
- Если пользователь создал некоторые пользовательские папки в папке «Входящие» почтового ящика, а не сделал это в иерархии папок корневого почтового ящика.
- Файл данных Outlook (PST) поврежден из-за какой-либо внешней ошибки или вредоносного ПО.
Методы исправления ошибки синхронизации IMAP [800ccc0e-0-0-560]
В Outlook есть встроенный метод, с помощью которого пользователь может исправить путь к корневой папке для учетной записи пользователя.
- Сначала откройте приложение Outlook и нажмите «Файл».
- Нажмите «Настройки учетной записи», затем «Настройки учетной записи».
- Выберите учетную запись, в которой возникла ошибка, затем нажмите «Изменить».
- Щелкните Дополнительные настройки.
- Перейдите на вкладку «Дополнительно», затем в разделе «Папка» есть «Путь к корневой папке». Здесь введите «Входящие» и нажмите «ОК».
- Полностью закройте Outlook и перезапустите его снова.
Если Outlook снова показывает ошибку, это означает, что почтовый ящик поврежден, и его невозможно восстановить вручную, и пользователю необходимо удалить всю учетную запись и создать ее заново. Есть несколько причин, по которым файл PST может столкнуться с серьезным повреждением:
- PST-файл большого размера.
Размер файла PST по умолчанию зависит от версии Outlook, и в каждом файле PST может быть несколько почтовых ящиков. Когда файл PST достигает своего предела, почтовый ящик перестает получать или отправлять электронные письма. На крайнем уровне почтовый ящик будет удален из Outlook и будет отображаться ошибка. - Внезапное закрытие Outlook.
При работе в Outlook, если связь по электронной почте прервется из-за закрытия Outlook, почтовый ящик станет нестабильным. Файл PST, содержащий почтовый ящик, также будет поврежден. - Неверные настройки учетной записи.
Неправильная настройка учетной записи вредна не только для приложения, но и для содержимого почтового ящика. Это может повредить качество электронной почты, функции почтового ящика, контакты, заметки и т. д. - Атака вредоносного или шпионского ПО.
Outlook всегда находится в центре подозрительных вредоносных программ, фишинговых или шпионских атак. Такие атаки нацелены на то, чтобы повлиять на профессиональные данные, присутствующие в вашей системе, и украсть их. Вредоносное ПО может прийти через электронную почту, вложение или приглашение. Любая такая угроза может легко повредить весь файл PST.
Заключение
Если ошибка синхронизации IMAP связана с поврежденным файлом PST, вы можете удалить учетную запись и снова добавить ее в Outlook. Это создаст новый файл PST. Но вам придется потерять предыдущие электронные письма. Чтобы избавить себя от такой задачи, вы должны использовать профессиональное программное обеспечение для восстановления PST, чтобы восстановить полные почтовые ящики из файла PST. Инструмент просканирует файл PST, извлечет почтовые ящики и позволит вам снова сохранить исправные данные.
Скачать сейчас
Главная » Программы » Синхронизация папок с подпиской не завершается в Outlook: что это, как исправить ошибку?
04.08.2021
4,532 Просмотры
Все большая часть жизни отдается на откуп технологиям. Теперь уже большинство фирм и организаций имеют своё представительство в интернете. Часть вещей можно сделать на сайтах в онлайн режиме, при чем это те вещи, выполнение которых раньше требовало личного присутствия и стояния в очереди. Не меньше внимания уделяется и электронной почте. С её помощью ведется уже большая часть деловой переписки, так что скорость получения и отправки почты очень важна.
Проблемы с синхронизацией в Outlook
Аутлук является очень популярной программой для просмотра почты. Её возможности намного превосходят возможности обычного просмотра через браузер. Но за эти возможности придется и платить. Тем, что это серьезное приложение которое требует ресурсов компьютера. А также и тем, что в таком большом приложении иногда могут возникать ошибки. Проблема с синхронизацией как раз одна из наиболее частых.
Для решения проблемы проделайте следующие вещи:
- Откройте главное меню, там выберите «Файл» и щелкните по строке «Параметры».
- Теперь нужно перейти в раздел «Дополнительно» оттуда на вкладку «Отправка и получение» и клацните по «Отправить и получить».
- В открывшемся окне нажмите на «Все учетные записи» щелкните по кнопке с названием «Изменить».
- В разделе «Настройки отправки и получения» щелкните по своей, используемой в данный момент, учетной записи и перещелкните «получение почты» в положение «Использовать поведение, определенное ниже».

- Поставьте галку у папки «Входящие» и выберете следующий пункт «Загружать только заголовок».
- Перезапустите почтовик. Обычно этого достаточно, но иногда может потребоваться и перезапуск компьютера.
Также попробуйте следующее:
- В меню Сервис выберите пункт Параметры.
- Откройте вкладку Настройка почты .
- В разделе ” Отправка и получение ” установите флажок отправить сразу после подключения .
- Нажмите кнопку Отправить и получить.
- В диалоговом окне группы отправки и получения убедитесь, что установлен флажок автоматически отправлять и получать при выходе , а затем нажмите кнопку Закрыть.
- Нажмите кнопку ОК

Обычного этого бывает достаточно для настройки синхронизации. Если и это не помогло, то попробуйте удалить программу. Удалить все данные из папки, в которой она была установлена, перезагрузить комп и поставить её еще раз. Этого не стоит делать, если там хранятся какие-то важные данные.
![]() Загрузка…
Загрузка…
На минувшей неделе столкнулся с багом Outlook, с которым ранее не сталкивался (при чем столкнулся с ним, настраивая Outlook 2021), это говорит о том, что этот баг по прежнему присутствует и в новых версиях Office пока не исправлен.
Суть проблемы такова: Помимо рабочей учетки Exchange (MAPI), решил «прикрутить» еще пару личных ящиков на yandex и gmail (IMAP). Все благополучно «прикрутилось» и вроде даже заработало, но обнаружил интересный нюанс, ящик «прикрученный» к «чанге» отрабатывает нормально, а оставшиеся два ящика, постоянно пытаются синхронизироваться, и судя по всему, синхронизация так и не происходит. Еще интересный момент, отправляю письмо себе с gmail на корпоративный ящик Exchange здесь же в Outlook, оно благополучно зависает в очереди, при закрытии Outlook возникает вопрос: «Отправить письмо?», говорю «Отправить», все отправляется и Outlook закрывается. Тут же его открываю, и письмо благополучно доставлено в мой соседний ящик. Но все последующее время, пока Outlook открыт, ни на yandex ни на gmail, если в это время мне их кто-то оправил, новые письма так и не приходят (точнее они приходят, но их просто не видно, так как синхронизация не работает). Закрываю Outlook, просто снова его открываю и при открытии вижу все новые письма пришедшие за это время. Это «полная шляпа», а не работа почтового клиента.
Исправляется это так (к сожалению ноут сейчас не с собой, поэтому без деталей):
Заходим в меню «Файл» и кликаем по команде «Параметры».

Здесь, на вкладке «Дополнительно» переходим в раздел «Отправка и получение» и нажимаем «Отправить и получить».

В списке выделяем пункт «Все учетные записи» и нажимаем кнопку «Изменить».

В окне «Настройки отправки и получения» выделяем нужную учетную запись и переводим переключатель «получение почты» в положение «Использовать поведение, определенное ниже».
(в моем случае тут только мой корпоративный ящик Exchange, поэтому кнопки «Использовать поведение, определенное ниже» нет, а мы делаем это именно для тех ящиков, на которых не работает синхронизация, в моем случае это ящики yandex и gmail, там кнопка появится).

Должно быть как-то так…
Теперь отмечаем галочкой папку «Входящие» и переводим переключатель в положение «Загружать только заголовок».

Перезапускаем Outглюк, и синхронизация благополучно отрабатывает. Теперь почтой можно пользоваться в обычном режиме.
Всем хорошей работы!!!
09.06.2022 —
Posted by |
ms office 2003/2007/2010/2013/365
Sorry, the comment form is closed at this time.
На чтение 4 мин. Просмотров 7.3k. Опубликовано 21.06.2019

Если вы использовали инструмент очистки почтовых ящиков для просмотра размера папок Outlook, вы могли заметить три (или иногда четыре) папки, начинающиеся с «Проблемы синхронизации». Вы можете очистить папку «Проблемы синхронизации Конфликты» с помощью Инструмент очистки почтовых ящиков, но это все равно оставляет другим. Давайте посмотрим, как получить к ним доступ, для чего они нужны, и можете ли вы – или должны – удалить их содержимое.
Содержание
- Как вы получаете доступ к папкам синхронизации?
- Для чего нужны папки синхронизации?
- Можете ли вы (и должны ли вы) удалить эти сообщения?
Как вы получаете доступ к папкам синхронизации?
Если вы никогда не использовали его ранее, ознакомьтесь с нашим руководством по использованию инструмента очистки почтовых ящиков. Его функция просмотра размера почтового ящика показывает размер всех папок в Outlook. Прокрутите вниз до конца списка, чтобы найти папки «Проблемы с синхронизацией».

Вы не увидите эти папки по умолчанию на панели навигации в Outlook, поэтому мы начнем с того, что сделаем их видимыми. В нижней части панели навигации щелкните многоточие (три точки) и выберите параметр «Папки».

Это изменит представление на панели навигации, чтобы показать все почтовые папки в вашем почтовом ящике, включая папку «Проблемы с синхронизацией» и три ее подпапки.
Сообщения в папках синхронизации видны только в клиенте Outlook на вашем компьютере, поэтому вы не найдете их в веб-приложении Outlook.
Для чего нужны папки синхронизации?
Как правило, в папках синхронизации хранятся сообщения, сообщающие о проблемах, возникающих при синхронизации электронных писем в Outlook с почтовыми сообщениями на почтовом сервере (или наоборот). Обычно это происходит, когда вы работаете в автономном режиме, и Outlook не удалось подключиться к почтовому серверу, или у вас возникли проблемы с подключением.
Каждая папка содержит электронные письма о конкретной проблеме:
- Проблемы с синхронизацией. Outlook в фоновом режиме регулярно синхронизируется с почтовым сервером. Вот почему вы можете отправлять почту из Outlook на свой компьютер и по-прежнему видеть сообщение в папке «Отправленные» при проверке Outlook на онлайн-портале O365. Папка Sync Issues содержит журналы для синхронизации, поэтому любые общие проблемы или задержки синхронизации с почтовым сервером записываются здесь.
- Конфликты . Если у Outlook возникла проблема с синхронизацией с почтовым сервером, у вас могут быть разные копии одного и того же письма. Это обычно происходит, когда вы используете Outlook более чем в одном месте, например, на своем ноутбуке дома и на телефоне, когда вы в пути. Папка Conflicts содержит любые разные копии и позволяет вам выбрать, какие вы хотите сохранить. Если вы внесли изменения в элемент (например, письмо, задание или событие календаря) на своем телефоне, и он не отображается в Outlook, возможно, он здесь.
- Локальные сбои . Когда Outlook не может отправить что-либо на почтовый сервер, он обозначает это как сбой и помещает копию в папку «Локальные сбои». Это может быть почта, обновление задачи, ответ календаря или что-то еще, что синхронизируется с почтовым сервером. Outlook будет продолжать пытаться синхронизировать, так что если элемент находится в этой папке, это не означает, что он не был успешно отправлен на сервер, просто Outlook пытался отправить его на некоторое время.
- Сбои сервера . Это обратная папка Local Failures. Если в «Локальных папках» содержатся вещи, которые Outlook не может синхронизировать с почтовым сервером, в «Отказах сервера» содержатся вещи, которые Outlook не может синхронизировать с почтового сервера. Элементы Local Failure видны всегда, но элементы Server Failure видны только тогда, когда у вас есть активное подключение к почтовому серверу (потому что это сообщения от сервера). Сообщения о сбое сервера встречаются гораздо реже, поэтому эта папка часто не отображается в окне Очистка почтового ящика> Размеры папок. Например, учетная запись, которую мы используем, чтобы показать вам, как это работает, работает в Outlook более трех лет, и в папке «Сбои сервера» никогда не было ни одного сообщения.
Можете ли вы (и должны ли вы) удалить эти сообщения?
Да, вы можете удалить это сообщение, как и любое обычное сообщение в Outlook. Нужно ли удалять их – сложный вопрос.
Это сообщения, о которых большинство пользователей Outlook не знают, поскольку они приходят с сервера Exchange и используются администраторами для устранения неполадок. В большинстве случаев эти сообщения бесполезны для вас, если только вы не решаете проблему с Exchange. Если вы никогда этого не делали и вам нужно место, то вы, вероятно, можете удалить их без проблем. Тем не менее, эти сообщения, как правило, очень маленькие, полнотекстовые сообщения, и вы можете не получить много места, удалив их.
Еще одно важное предостережение: если вы работаете на компьютере, предоставленном вашим рабочим местом, не забудьте проконсультироваться с сотрудниками ИТ-службы поддержки перед удалением этих сообщений. Вы можете не нуждаться в них, но они могут.
