Содержание
- Исправляем ошибку синхронизации Гугл-аккаунта
- Подготовка к восстановлению синхронизации данных
- Шаг 1: Проверка подключения к интернету
- Шаг 2: Попытка входа в аккаунт
- Шаг 3: Проверка наличия обновлений
- Шаг 4: Включение автоматической синхронизации
- Шаг 5: Устранение неполадок
- Восстановление синхронизации Google-аккаунта
- Способ 1: Очистка кэша и данных
- Способ 2: Принудительная синхронизация аккаунта
- Способ 3: Повторный вход в учетную запись
- Заключение
- Вопросы и ответы

Полноценное использование всех функциональных возможностей Android-девайса сложно представить без подключенного к нему Google-аккаунта. Наличие такой учетной записи не только предоставляет доступ ко всем фирменным сервисам компании, но и обеспечивает стабильную работу тех элементов операционной системы, которые отправляют и получают данные с серверов. Это возможно лишь при стабильном функционировании синхронизации, но если с ней возникают проблемы, о нормальном взаимодействии со смартфоном или планшетом не может быть и речи.
Исправляем ошибку синхронизации Гугл-аккаунта
Чаще всего ошибка синхронизации Google-аккаунта на Android оказывается кратковременным явлением – она сама исчезает спустя несколько минут после возникновения. Если же этого не произошло, и вы по-прежнему видите сообщение типа «Проблемы с синхронизацией. Скоро все заработает» и/или значок ![]() (в настройках синхронизации, а иногда и в статус-баре), необходимо искать причину проблемы и, конечно же, прибегать к ее устранению. Однако прежде, чем приступить к активным действиям, следует проверить очевидные, но важные нюансы, о которых расскажем далее.
(в настройках синхронизации, а иногда и в статус-баре), необходимо искать причину проблемы и, конечно же, прибегать к ее устранению. Однако прежде, чем приступить к активным действиям, следует проверить очевидные, но важные нюансы, о которых расскажем далее.
Подготовка к восстановлению синхронизации данных
Вполне вероятно, причина возникновения ошибки синхронизации продиктована не серьезными проблемами, а пользовательской невнимательностью или мелкими сбоями в работе ОС Андроид. Логично проверить и выяснить это до того, как мы с вами приступим к более решительным действиям. Но прежде всего попробуйте просто перезагрузить девайс — вполне возможно, этого будет достаточно для восстановления синхронизации.

Шаг 1: Проверка подключения к интернету
Само собой разумеется, что для синхронизации Google-аккаунта с серверами необходимо стабильное подключение к интернету – желательно, чтобы это был Wi-Fi, но и относительно стабильного 3G или 4G тоже будет достаточно. Поэтому прежде всего проверьте, подключены ли вы к интернету и хорошо ли он работает (качество покрытия, скорость передачи данных, стабильность). Сделать это вам помогут следующие статьи на нашем сайте.

Подробнее:
Проверка качества и скорости интернет-соединения
Включение мобильного интернета 3G/4G на смартфоне
Как улучшить качество и скорость интернета на Андроид-устройстве
Поиск и устранение проблем с работой Wi-Fi на Android
Что делать, если Андроид-девайс не подключается к Вай-Фай
Шаг 2: Попытка входа в аккаунт
Разобравшись с интернет-соединением, следует определить «очаг» проблемы и понять, связана ли она исключительно с используемым девайсом или в целом с учетной записью. Так, при ошибке синхронизации вы не сможете пользоваться ни одним из сервисов Гугл, по крайней мере, на мобильном девайсе. Попробуйте войти, например, в почту Gmail, облачное хранилище Google Диск или на видеохостинг YouTube через браузер на компьютере (используя для этого тот же аккаунт). Если у вас получится это сделать, переходите к следующему шагу, но если и на ПК авторизация завершится неудачей, сразу переходите к шагу №5 данной части статьи.

Шаг 3: Проверка наличия обновлений
Google довольно часто обновляет свои фирменные продукты, а производители смартфонов и планшетов, по возможности, выпускают апдейты операционной системы. Нередко различные проблемы в работе Android, в том числе и рассматриваемая нами ошибка синхронизации, могут возникать по причине устаревания программной составляющей, а потому ее следует обновить, или по крайней мере проверить наличие такой возможности. Это необходимо сделать со следующими компонентами:
- Приложение Google;
- Сервисы Google Play;
- Приложение Контакты;
- Google Play Маркет;
- Операционная система Android.

По первым трем позициям следует обратиться в Плей Маркет, по четвертой – ознакомиться с представленной по ссылке ниже инструкцией, а по последней – зайти в подраздел «О телефоне», который находится в разделе «Система» настроек вашего мобильного девайса.

Подробнее: Как обновить Google Play Маркет
Более подробно процедура обновления как приложений, так и операционной системы, нами была описаны в представленных по ссылкам ниже материалах.

Подробнее:
Как обновить приложения на Андроид
Как обновить ОС Android на смартфоне или планшете
Шаг 4: Включение автоматической синхронизации
Убедившись в том, что на вашем мобильном устройстве нет проблем с интернетом, приложениями, системой и аккаунтом, стоит попробовать включить синхронизацию данных (даже если до этого она и так была включена) в соответствующем разделе настроек. Представленное по ссылке ниже руководство поможет вам активировать данную функцию.

Подробнее: Включение синхронизации на мобильном устройстве с Android

Шаг 5: Устранение неполадок
В том случае, если попытка входа в один или несколько сервисов Google через браузер на компьютере не увенчалась успехом, следует пройти процедуру восстановления доступа. После ее успешного завершения, с большой долей вероятности, будет также устранена и рассматриваемая нами сегодня ошибка синхронизации. Для решения проблемы с авторизацией перейдите по представленной ниже ссылке и постарайтесь максимально точно ответить на все вопросы из формы.

Устранение проблем со входом в Гугл-аккаунт
Кроме того, если невозможность входа в учетную запись обусловлена такими очевидными причинами, как забытый логин или пароль, настоятельно рекомендуем ознакомиться с отдельными статьями на нашем сайте, посвященными этим проблемам и их решению.

Подробнее:
Восстановление пароля от Google-аккаунта
Восстановление доступа к учетной записи Гугл
Если же после выполнения всех предложенных выше рекомендаций ошибка синхронизации аккаунта не исчезла, что маловероятно, переходите к более активным действиям, описанным далее.
Бывает так, что ошибка синхронизации данных имеет под собой куда более серьезные причины, чем те, что мы рассмотрели выше. Среди возможных факторов, вызывающих изучаемую проблему, наиболее распространенными являются сбои в работе операционной системы или отдельных ее элементов (приложений и сервисов). Вариантов решения здесь несколько.
Примечание: После выполнения всех действий в рамках каждого из рассмотренных ниже способов устранения ошибки синхронизации перезагружайте мобильное устройство и проверяйте работу данной функции.
Способ 1: Очистка кэша и данных
Все мобильные приложения в процессе их использования обрастают так называемым файловым мусором – кэшем и временными данными. Иногда это становится причиной возникновения различных ошибок в работе ОС Андроид, в числе которых и рассматриваемые нами сегодня проблемы синхронизации. Решение в данном случае довольно простое – мы с вами должны убрать этот «мусор».
- Откройте «Настройки» своего мобильного девайса и перейдите к разделу «Приложения и уведомления», а из него – к списку всех установленных компонентов.
- Отыщите в этом перечне Google, тапните по нему для перехода на страницу «О приложении», а затем откройте раздел «Хранилище».
- Нажмите по кнопкам «Очистить кэш» и «Стереть данные» (или «Очистить хранилище», а затем «Удалить все данные»; зависит от версии Android) и подтвердите свои намерения, если это потребуется.
- Аналогичные действия выполните с приложениями «Контакты», Сервисы Google Play и Google Play Маркетом.
- Перезагрузите устройство и проверьте наличие проблемы. Скорее всего, она вас более не потревожит, но если это не так, переходите далее.




Способ 2: Принудительная синхронизация аккаунта
Для работы ОС Андроид в целом, и в частности для синхронизации, предельно важно, чтобы на устройстве были правильно установлены время и дата, то есть чтобы часовой пояс и связанные с ним параметры определялись автоматически. Если же указать заведомо неверные значения, а затем вернуть правильные, можно в принудительном порядке активировать функцию обмена данными.
- Запустите «Настройки» и перейдите к самому последнему разделу – «Система». В нем тапните по пункту «Дата и время» (на некоторых версиях Android этот пункт выведен в отдельный раздел основного списка настроек).
- Отключите автоматическое определение «Даты и времени сети» и «Часового пояса», переведя в неактивное положение расположенные напротив этих пунктов переключатели. Укажите заведомо неверные дату и время (прошлое, а не будущее).
- Перезагрузите мобильный девайс и повторите действия из двух предыдущих пунктов, но в этот раз вручную установите правильные дату и время, а затем включите их автоматическое определение, снова переведя переключатели в активное положение.



Такой, казалось бы, простой и не самый логичный обман системы способен восстановить синхронизацию Google-аккаунта, но если и это не поможет, переходите к следующему методу.
Способ 3: Повторный вход в учетную запись
Последнее, что можно сделать для восстановления синхронизации данных – это устроить «встряску» аккаунту Google, ведь, по сути, именно с ним и возникают проблемы.
Примечание: Убедитесь, что вы знаете логин (адрес электронной почты или номер телефона) и пароль от учетной записи Google, которая используется на вашем Android-девайсе в качестве основной.
- Откройте «Настройки» и перейдите к разделу «Аккаунты».
- Найдите в представленном перечне тот Гугл-аккаунт, с которым возникает ошибка синхронизации, и тапните по нему.
- Нажмите по кнопке «Удалить учетную запись» и, если потребуется, подтвердите свое решение вводом PIN-кода, пароля, графического ключа или сканером отпечатка пальца, в зависимости от того, что используется для защиты устройства.
- Повторно войдите в удаленный Google-аккаунт, воспользовавшись рекомендациями из представленной по ссылке ниже статьи.



Подробнее: Как войти в учетную запись Гугл на Андроид
Внимательно следуя изложенным выше рекомендациям и выполняя предложенные нами действия, вы обязательно избавитесь от проблем с синхронизацией данных.
Заключение
Ошибка синхронизации Google-аккаунта – одна из самых неприятных проблем в работе ОС Android. К счастью, практически всегда ее решение не вызывает особых сложностей.
Кроме хранения информации на просторах облачного хостинга Google Drive и возможности доступа к данным с целью просмотра и редактирования с разных устройств, важнейшей опцией сервиса является мгновенная синхронизация, позволяющая получить ещё больше преимуществ использования службы.
Скачав приложение на ПК, планшет или телефон, пользователям предоставлена возможность создавать резервные копии любых файлов и папок, в том числе контактов телефонной книги. Это очень удобно при потере информации с устройства, ведь её всегда можно восстановить из облака.

В некоторых случаях приложение выдаёт ошибки синхронизации, пользователи не видят свои файлы, они не копируются и так далее. Часто сбои в работе бывают кратковременными и вскоре обмен данными возобновляется самостоятельно, но иногда требуется вручную исправить неполадки. Рассмотрим, почему возникают такие проблемы и пути их решения.
Содержание
- Устраняем проблемы синхронизации ПК с облаком
- Сообщения об ошибках
- Устранение проблем синхронизации для устройств на базе Андроид
Устраняем проблемы синхронизации ПК с облаком
Причины того, что Гугл Диск не синхронизируется с локальными папками компьютера, могут быть совершенно разные от низкой скорости интернета до банальных ошибок в приложении, часто связанных с перемещением или переименованием каталога.
Процесс может остановиться на начальном этапе обмена данными или прерваться на середине работы. Существует несколько простых методов решения проблемы:
- Перезапуск приложения. Чаще всего вопрос решаем, если перезапустить службу. После повторного запуска процедура обмена данными может успешно восстановиться;
- Переустановка. Если причины кроются не в отсутствии сети интернет или низкой скорости передачи пакетов, а перезапуск не помогает, можно попробовать переустановить службу. Лучше скачать последнюю версию, в процессе будет предложено заменить уже установленную новой. Выберите папку для синхронизации и ожидайте завершения процедуры;
- Отключение аккаунта. Неполадки могут быть исправлены, если вы отключите в настройках приложения аккаунт, а затем подключите его снова;

- Настройка синхронизации файлов вручную. Ручной запуск процедуры довольно часто позволяет решить проблему. Для этого переходим к разделу «Просмотреть несинхронизируемые файлы» в приложении, затем нажимаем «Повторить все».

Кроме того, при некорректной работе программ часто помогает перезагрузка ПК. Возможно, на компьютере возникли какие-либо системные неполадки, поэтому в результате перезагрузки ошибки могут быть исправлены.
Сообщения об ошибках
Папка была перемещена:
- Переходим к приложению;
- Жмём «Найти» в уведомлении об ошибке;
- Переходим к папке и нажимаем кнопку «Открыть»;
После того, как вы укажите местонахождение папки, процедура автосинхронизации восстановится.
Папка Google Диска была переименована:
- Переходим к приложению;
- Жмём «Найти» в уведомлении об ошибке;
- Выбираем каталог с новым именем, нажимаем «Открыть»;

- После этих манипуляций обмен пакетами с Google Диском должен возобновиться.
Устранение проблем синхронизации для устройств на базе Андроид
Условиями обмена данными телефона с облаком будут следующие факторы:
Если вышеперечисленные условия соблюдены, можно воспользоваться такими способами решения проблемы:
- Синхронизация вручную. Организовать процесс можно таким образом:
- Удаление аккаунта. В ряде случаев этот способ тоже помогает. Удалить учётную запись и авторизоваться снова можно, произведя следующие действия:
- В дополнительном меню настроек синхронизации выбираем пункт «Удалить аккаунт», подтверждаем действие;

- Переходим в раздел «Аккаунты», где добавляем учётную запись Гугл, проходим процесс стандартной авторизации.
Кроме того, наладить рабочие процессы на устройстве часто помогает очистка кэша. Облегчить задачу может также привлечение стороннего приложения, способного выявить ошибки и исправить их. Таких инструментов немало на просторах интернета, многие из них есть возможность опробовать бесплатно.
Вы используете Google Диск для синхронизации файлов и папок на всех своих устройствах, но по какой-то причине Google Диск больше не синхронизируется на компьютере с Windows 10. За этим может стоять длинный список причин, и указать на одну из них сложно.

Обычно Google Диск хранит все ваши файлы и папки в полной гармонии. Оказавшись в голубой луне, он может с трудом работать, как задумано. Например, когда вы загружаете файлы или делитесь ими, они не отображаются на вашем компьютере.
Позвольте мне помочь вам устранить ошибку синхронизации Google Диска.
1. Пауза
Некоторые пользователи сообщают, что приостановка резервного копирования и синхронизации и перезапуск помогли им решить проблему. Шаги просты. Щелкните значок «Резервное копирование и синхронизация» один раз на панели задач. Нажмите на стрелку, чтобы открыть скрытые значки, если они еще не видны.

Теперь нажмите на трехточечное меню, чтобы открыть параметр «Пауза». Для вступления в силу может потребоваться несколько секунд, после чего вы должны увидеть опцию «Возобновить». Нажмите на нее, чтобы возобновить синхронизацию с того места, где она была прервана. Теперь вы можете проверить, синхронизируются ли ваши файлы должным образом.
2. Перезапустите резервное копирование и синхронизацию.
Некоторые пользователи обнаружили, что выход и перезапуск службы резервного копирования и синхронизации помог решить проблему с синхронизацией Google Диска. Для этого перейдите в системный трей, щелкните значок синхронизации и выберите параметр «Выйти из резервного копирования и синхронизации».

Чтобы перезапустить Backup and Sync, просто найдите программу в поиске Windows и запустите ее. Значок должен снова появиться в области панели задач. Дайте ему минуту или две, чтобы он синхронизировался, а затем проверьте его.
3. Переустановите резервное копирование и синхронизацию.
Возможно, ваша установленная версия программного обеспечения устарела или повреждена. Чтобы это исправить, вы должны удалить Backup and Sync из своей системы, нажав сочетание клавиш Windows + I и выбрав «Приложения».

Выберите «Приложения и функции» в меню слева и найдите «Резервное копирование и синхронизация» в строке поиска. Когда вы найдете его, щелкните по нему один раз, чтобы открыть параметр «Удалить».

Нажмите на ссылку ниже, чтобы загрузить и установить последнюю версию Backup and Sync в вашей системе.
Скачать резервную копию и синхронизировать
4. Выберите правильный аккаунт
Многие из нас используют несколько учетных записей Google для управления своими личными и профессиональными данными. Вам необходимо проверить, вошли ли вы в правильную учетную запись Google в программе резервного копирования и синхронизации. Самое главное, убедитесь, что это тот же файл, с которого вы пытаетесь синхронизировать файлы. Щелкните значок «Резервное копирование и синхронизация» на панели задач, чтобы просмотреть идентификатор Gmail.

Вам больше не нужно удалять старую учетную запись Google, чтобы добавить новую. Google теперь позволяет пользователям добавлять до трех учетных записей Google Диска на одном компьютере. Просто нажмите «Добавить новую учетную запись», чтобы начать процесс установки. Обязательно выберите другое расположение папки для каждой учетной записи Google Диска.
5. Синхронизация настроек папки
Резервное копирование и синхронизация с Google Диска поставляется с настройками синхронизации, которые позволяют пользователям выбирать отдельные папки, которые они хотят синхронизировать со своим компьютером. Это полезно, если у вас есть большие папки с большим количеством файлов, которые вам на самом деле не нужны в вашей системе, или если у вас мало места на жестком диске. Может какие-то папки не проверяются на синхронизацию?
Щелкните значок «Резервное копирование и синхронизация» и выберите «Настройки» в меню.

Выберите Google Диск слева и убедитесь, что выбраны «Синхронизировать мой диск с этим компьютером» и «Синхронизировать все с моего диска».

Если вы используете опцию «Синхронизировать только эти папки», убедитесь, что здесь выбрана папка, которая не синхронизируется с вашим компьютером. Нажмите OK, когда закончите, чтобы сохранить настройки.
6. Настройки брандмауэра
Брандмауэры предназначены для защиты вашей системы от вредоносных программ и других форм кибератак. Иногда, действуя как чрезмерно защищающий родитель, брандмауэр переходит в агрессивный режим, чтобы блокировать нормальное функционирование резервного копирования и синхронизации. Запустите настройки, нажав кнопку Windows + I. Найдите Брандмауэр в строке поиска.

Нажмите «Разрешить приложение через брандмауэр Windows». Теперь вы увидите список всех приложений и служб, которые разрешены/запрещены. Найдите «Резервное копирование и синхронизация» и включите его в столбцах «Частный» и «Общий».

Если вы используете антивирус, вам необходимо тщательно проверить его настройки, чтобы убедиться, что Google Диск, а также резервное копирование и синхронизация включены в белый список (разрешены).
7. Запуск от имени администратора
Еще одна причина, по которой Google Диск не синхронизируется в Windows 10, — отсутствие прав администратора учетной записи пользователя. Windows позволяет пользователям создавать несколько учетных записей, каждая из которых имеет разные уровни прав и доступа к ресурсам. Возможно, программа Backup and Sync не имеет прав администратора, необходимых для ее корректной работы.

Используйте функцию поиска Windows, чтобы найти «Резервное копирование и синхронизация», и щелкните его правой кнопкой мыши, чтобы выбрать «Запуск от имени администратора». Это даст Google Диску полные права администратора и разрешения для работы без каких-либо сбоев.
8. Изменить настройки прокси
Если вы используете прокси-сервер для подключения к своей учетной записи Google Диска, возможно, что синхронизация не сможет его использовать. Чтобы проверить, не в этом ли проблема, щелкните значок «Резервное копирование и синхронизация» в области панели задач и выберите «Настройки».

Выберите «Настройки» слева и нажмите «Настройки сети».

В разделе «Настройки прокси» нажмите «Прямое подключение» и нажмите «ОК», чтобы сохранить настройки. Это укажет Google обойти настройки прокси.

Если вы хотите продолжить использовать настройки прокси, я бы рекомендовал вам просмотреть официальный список хосты и порты которые Google рекомендует пользователям добавлять в настройки брандмауэра и прокси-сервера.
9. Удалите файл desktop.ini.
Когда Google Диску не удается синхронизировать файлы с вашим компьютером, он записывает полученную ошибку в файл с именем desktop.ini, который по умолчанию скрыт. Как только ОС Windows сгенерирует его (для каждой папки), Диск не будет синхронизировать файлы, которые вы добавите после этого момента, пока вы не устраните ошибку.
Откройте проводник Windows и перейдите к папке, в которой файлы не синхронизируются. Чтобы просмотреть скрытые файлы, нажмите «Параметры» на вкладке «Вид» и нажмите «Изменить папку и параметры поиска».

На вкладке «Вид» в появившемся всплывающем окне выберите «Показать скрытые файлы, папки и диски» и нажмите «Сохранить».

Вернитесь в папку, чтобы проверить, есть ли там файл desktop.ini, и если он есть, удалите его. Обновите и проверьте, работает ли синхронизация с Google Диском.
Google Диск предлагает 15 ГБ бесплатного хранилища. Достаточно ли у вас свободного места на Диске для синхронизации файлов? Снова щелкните значок резервного копирования и синхронизации на панели задач, чтобы проверить доступное свободное место.

Вы пытаетесь синхронизировать файл с именем, содержащим более 255 символов? Это может быть проблематично, поскольку Microsoft не разрешает создавать файлы или папки с именами, длина которых превышает указанный лимит. Если это так, переименуйте файл во что-то более короткое и повторите попытку.
Google, пусть это синхронизируется
Ошибка синхронизации с Google Диском должна быть устранена с помощью одного или нескольких методов, упомянутых выше. Не нужно искать альтернативу только потому, что что-то не работает.
Далее: хотите ли вы сохранять онлайн-текст и изображения напрямую на Google Диск без предварительной загрузки? Нажмите на ссылку ниже, чтобы узнать, как это сделать.
Post Views: 120
before—>
Если у вас не включается синхронизация аккаунта Google на Андроиде, то можно забыть о такой удобной фишке, как доступ к контактам с любого устройства, имеющего доступ в интернет, или создании резервной копии данных.
p, blockquote1,0,0,0,0—>
Далее я рассмотрю причины отсутствия синхронизации аккаунта Android и Google, а так же ошибки, которые могут появиться при этом.
p, blockquote2,0,0,0,0—>
Данная статья подходит для всех брендов, выпускающих телефоны на Android 9/8/7/6: Samsung, HTC, Lenovo, LG, Sony, ZTE, Huawei, Meizu, Fly, Alcatel, Xiaomi, Nokia и прочие. Мы не несем ответственности за ваши действия.
p, blockquote3,0,1,0,0—>
Внимание! Вы можете задать свой вопрос специалисту в конце статьи.
p, blockquote4,0,0,0,0—>
Содержание
- Причины сбоя синхронизации Google и Android
- Включение синхронизации Google с Андроидом
- Исправляем ошибку синхронизации Гугл-аккаунта
- Подготовка к восстановлению синхронизации данных
- Восстановление синхронизации Google-аккаунта
- Заключение
- Как включить функцию
- Что делать, если сопряжение не работает?
- Резервное копирование
- Причины ошибки синхронизации Андроид и Google
- Как включить синхронизацию Google с Андроид?
- Ошибка синхронизации аккаунта Google Android: типичные сбои
- Ошибка синхронизации аккаунта Google Android: что делать?
- Исправляем синтаксическую ошибку
- Проверяем параметры синхронизации
- Удаляем учетную запись
- Заключение
h21,0,0,0,0—>
Если Android не синхронизирует данные с сервером Google, то искать причину следует прежде всего в работе мобильного устройства. Да, ошибки могут возникать на стороне Google, но это большая редкость. К тому же такие сбои моментально обнаруживаются и устраняются. Так что если Андроид отказывается синхронизировать контакты, почту, фотографии и другую информацию, выполните следующие действия:
p, blockquote5,0,0,0,0—>
- Перезагрузите устройство.
- Проверьте стабильность интернет-соединения. Подключитесь к Wi-Fi, если есть такая возможность.
- Убедитесь, что синхронизация включена, параметры настроены правильно.
- Удалите аккаунт Google и добавьте заново.
Читайте Как восстановить удаленные фотографии на Android
p, blockquote6,0,0,0,0—>
Чтобы удалить учетную запись, зайдите в «Настройки» -> «Учетные записи» -> «Google» -> вызовите дополнительное меню (кнопка в виде трех кнопок справа сверху) и нажмите «Удалить».
p, blockquote7,1,0,0,0—>

При удалении учетной записи не пропадут никакие данные, так как сам аккаунт останется нетронутым. Перезагрузите смартфон, а при следующем включении добавьте профиль Google заново, указав логин и пароль.
p, blockquote8,0,0,0,0—>

Если проблемы с синхронизацией продолжают появляться, попробуйте добавить другой аккаунт Google. Если ни одна учетная запись не работает нормально, прошейте устройство. Рекомендуется устанавливать официальные прошивки, так как в различных кастомных сборках могут быть недостатки, которые и приводят к появлению различных сбоев в системе.
p, blockquote9,0,0,0,0—>
Читайте Как войти в аккаунт Google на Android телефоне или планшете
p, blockquote10,0,0,0,0—>
Включение синхронизации Google с Андроидом
h22,0,0,0,0—>
Чтобы разобраться в параметрах синхронизации, для начала нужно знать, где включить эту функцию.
p, blockquote11,0,0,1,0—>
- Зайдите в «Настройки».
- Откройте раздел «Аккаунты» («Личные данные», «Учетные записи»).
- Если внутри нет аккаунта Google, необходимо его добавить. Можно создать новую учетную запись или добавить данные существующего профиля Google – логин и пароль.
- Нажмите на добавленный аккаунт, чтобы открыть его параметры.
- Для включения синхронизации переведите переключатели возле нужных сервисов – контакты, Google Play Музыка, Google Fit, Google Фото и т.д.
- Чтобы запустить синхронизацию прямо сейчас, вызовите дополнительное меню и выберите в нем «Синхронизировать».

Читайте Как проверить Android на ошибки
p, blockquote12,0,0,0,0—>
По умолчанию синхронизируются данные приложений, календарь и контакты. Если вы хотите автоматически синхронизировать с сервером Google фото, то придется установить приложение Google Фото. В его настройках есть пункт «Автозагрузка и синхронизация» после активации которого фотографии будут отправляться на облачное хранилище.
p, blockquote13,0,0,0,0—>
Автоматическая синхронизация фото будет работать даже после удаления Google Фото. Чтобы отключить её, необходимо зайти в настройки приложения и передвинуть переключатель «Автозагрузка и синхронизация» в неактивное положение.
p, blockquote14,0,0,0,0—>
p, blockquote15,0,0,0,1—>
Дополнительные манипуляции понадобятся и для синхронизации почты из приложения Gmail. Чтобы данные отправлялись на сервер, нужно в настройках клиента поставить отметку «Синхронизация Gmail». Если синхронизация почты не работает, поможет очистка внутренней памяти телефона от лишних файлов (если хранилище переполнено) или удаление данных Gmail.
after—>
Исправляем ошибку синхронизации Гугл-аккаунта
Чаще всего ошибка синхронизации Google-аккаунта на Android оказывается кратковременным явлением – она сама исчезает спустя несколько минут после возникновения. Если же этого не произошло, и вы по-прежнему видите сообщение типа «Проблемы с синхронизацией. Скоро все заработает» и/или значок (в настройках синхронизации, а иногда и в статус-баре), необходимо искать причину проблемы и, конечно же, прибегать к ее устранению. Однако прежде, чем приступить к активным действиям, следует проверить очевидные, но важные нюансы, о которых расскажем далее.
Подготовка к восстановлению синхронизации данных
Вполне вероятно, причина возникновения ошибки синхронизации продиктована не серьезными проблемами, а пользовательской невнимательностью или мелкими сбоями в работе ОС Андроид. Логично проверить и выяснить это до того, как мы с вами приступим к более решительным действиям. Но прежде всего попробуйте просто перезагрузить девайс — вполне возможно, этого будет достаточно для восстановления синхронизации.
Шаг 1: Проверка подключения к интернету
Само собой разумеется, что для синхронизации Google-аккаунта с серверами необходимо стабильное подключение к интернету – желательно, чтобы это был Wi-Fi, но и относительно стабильного 3G или 4G тоже будет достаточно. Поэтому прежде всего проверьте, подключены ли вы к интернету и хорошо ли он работает (качество покрытия, скорость передачи данных, стабильность). Сделать это вам помогут следующие статьи на нашем сайте.
Подробнее:Проверка качества и скорости интернет-соединенияВключение мобильного интернета 3G/4G на смартфонеКак улучшить качество и скорость интернета на Андроид-устройствеПоиск и устранение проблем с работой Wi-Fi на Android Что делать, если Андроид-девайс не подключается к Вай-Фай
Шаг 2: Попытка входа в аккаунт
Разобравшись с интернет-соединением, следует определить «очаг» проблемы и понять, связана ли она исключительно с используемым девайсом или в целом с учетной записью. Так, при ошибке синхронизации вы не сможете пользоваться ни одним из сервисов Гугл, по крайней мере, на мобильном девайсе. Попробуйте войти, например, в почту Gmail, облачное хранилище Google Диск или на видеохостинг YouTube через браузер на компьютере (используя для этого тот же аккаунт). Если у вас получится это сделать, переходите к следующему шагу, но если и на ПК авторизация завершится неудачей, сразу переходите к шагу №5 данной части статьи.
Шаг 3: Проверка наличия обновлений
Google довольно часто обновляет свои фирменные продукты, а производители смартфонов и планшетов, по возможности, выпускают апдейты операционной системы. Нередко различные проблемы в работе Android, в том числе и рассматриваемая нами ошибка синхронизации, могут возникать по причине устаревания программной составляющей, а потому ее следует обновить, или по крайней мере проверить наличие такой возможности. Это необходимо сделать со следующими компонентами:
- Приложение Google;
- Сервисы Google Play;
- Приложение Контакты;
- Google Play Маркет;
- Операционная система Android.
По первым трем позициям следует обратиться в Плей Маркет, по четвертой – ознакомиться с представленной по ссылке ниже инструкцией, а по последней – зайти в подраздел «О телефоне», который находится в разделе «Система» настроек вашего мобильного девайса. Подробнее: Как обновить Google Play Маркет
Более подробно процедура обновления как приложений, так и операционной системы, нами была описаны в представленных по ссылкам ниже материалах. Подробнее:Как обновить приложения на АндроидКак обновить ОС Android на смартфоне или планшете
Шаг 4: Включение автоматической синхронизации
Убедившись в том, что на вашем мобильном устройстве нет проблем с интернетом, приложениями, системой и аккаунтом, стоит попробовать включить синхронизацию данных (даже если до этого она и так была включена) в соответствующем разделе настроек. Представленное по ссылке ниже руководство поможет вам активировать данную функцию. Подробнее: Включение синхронизации на мобильном устройстве с Android
Шаг 5: Устранение неполадок
В том случае, если попытка входа в один или несколько сервисов Google через браузер на компьютере не увенчалась успехом, следует пройти процедуру восстановления доступа. После ее успешного завершения, с большой долей вероятности, будет также устранена и рассматриваемая нами сегодня ошибка синхронизации. Для решения проблемы с авторизацией перейдите по представленной ниже ссылке и постарайтесь максимально точно ответить на все вопросы из формы.Устранение проблем со входом в Гугл-аккаунт
Кроме того, если невозможность входа в учетную запись обусловлена такими очевидными причинами, как забытый логин или пароль, настоятельно рекомендуем ознакомиться с отдельными статьями на нашем сайте, посвященными этим проблемам и их решению. Подробнее:Восстановление пароля от Google-аккаунтаВосстановление доступа к учетной записи Гугл
Если же после выполнения всех предложенных выше рекомендаций ошибка синхронизации аккаунта не исчезла, что маловероятно, переходите к более активным действиям, описанным далее.
Восстановление синхронизации Google-аккаунта
Бывает так, что ошибка синхронизации данных имеет под собой куда более серьезные причины, чем те, что мы рассмотрели выше. Среди возможных факторов, вызывающих изучаемую проблему, наиболее распространенными являются сбои в работе операционной системы или отдельных ее элементов (приложений и сервисов). Вариантов решения здесь несколько.
Примечание: После выполнения всех действий в рамках каждого из рассмотренных ниже способов устранения ошибки синхронизации перезагружайте мобильное устройство и проверяйте работу данной функции.
Способ 1: Очистка кэша и данных
Все мобильные приложения в процессе их использования обрастают так называемым файловым мусором – кэшем и временными данными. Иногда это становится причиной возникновения различных ошибок в работе ОС Андроид, в числе которых и рассматриваемые нами сегодня проблемы синхронизации. Решение в данном случае довольно простое – мы с вами должны убрать этот «мусор».
- Откройте «Настройки» своего мобильного девайса и перейдите к разделу «Приложения и уведомления», а из него – к списку всех установленных компонентов.
- Отыщите в этом перечне Google, тапните по нему для перехода на страницу «О приложении», а затем откройте раздел «Хранилище».
- Нажмите по кнопкам «Очистить кэш» и «Стереть данные» (или «Очистить хранилище», а затем «Удалить все данные»; зависит от версии Android) и подтвердите свои намерения, если это потребуется.
- Аналогичные действия выполните с приложениями «Контакты», Сервисы Google Play и Google Play Маркетом.
- Перезагрузите устройство и проверьте наличие проблемы. Скорее всего, она вас более не потревожит, но если это не так, переходите далее.
Способ 2: Принудительная синхронизация аккаунта
Для работы ОС Андроид в целом, и в частности для синхронизации, предельно важно, чтобы на устройстве были правильно установлены время и дата, то есть чтобы часовой пояс и связанные с ним параметры определялись автоматически. Если же указать заведомо неверные значения, а затем вернуть правильные, можно в принудительном порядке активировать функцию обмена данными.
- Запустите «Настройки» и перейдите к самому последнему разделу – «Система». В нем тапните по пункту «Дата и время» (на некоторых версиях Android этот пункт выведен в отдельный раздел основного списка настроек).
- Отключите автоматическое определение «Даты и времени сети» и «Часового пояса», переведя в неактивное положение расположенные напротив этих пунктов переключатели. Укажите заведомо неверные дату и время (прошлое, а не будущее).
- Перезагрузите мобильный девайс и повторите действия из двух предыдущих пунктов, но в этот раз вручную установите правильные дату и время, а затем включите их автоматическое определение, снова переведя переключатели в активное положение.
Такой, казалось бы, простой и не самый логичный обман системы способен восстановить синхронизацию Google-аккаунта, но если и это не поможет, переходите к следующему методу.
Способ 3: Повторный вход в учетную запись
Последнее, что можно сделать для восстановления синхронизации данных – это устроить «встряску» аккаунту Google, ведь, по сути, именно с ним и возникают проблемы.
Примечание: Убедитесь, что вы знаете логин (адрес электронной почты или номер телефона) и пароль от учетной записи Google, которая используется на вашем Android-девайсе в качестве основной.
- Откройте «Настройки» и перейдите к разделу «Аккаунты».
- Найдите в представленном перечне тот Гугл-аккаунт, с которым возникает ошибка синхронизации, и тапните по нему.
- Нажмите по кнопке «Удалить учетную запись» и, если потребуется, подтвердите свое решение вводом PIN-кода, пароля, графического ключа или сканером отпечатка пальца, в зависимости от того, что используется для защиты устройства.
- Повторно войдите в удаленный Google-аккаунт, воспользовавшись рекомендациями из представленной по ссылке ниже статьи.
Подробнее: Как войти в учетную запись Гугл на Андроид
Внимательно следуя изложенным выше рекомендациям и выполняя предложенные нами действия, вы обязательно избавитесь от проблем с синхронизацией данных.
Заключение
Ошибка синхронизации Google-аккаунта – одна из самых неприятных проблем в работе ОС Android. К счастью, практически всегда ее решение не вызывает особых сложностей. Мы рады, что смогли помочь Вам в решении проблемы. Опишите, что у вас не получилось. Наши специалисты постараются ответить максимально быстро.
Помогла ли вам эта статья?
Синхронизация позволяет быстро восстановить информацию, при смене смартфона или поломке старого устройства. Все новые смартфоны на Android, оснащены функцией сопряжения с облаком. Рассмотрим, как устроена синхронизация Google на смартфонах.
Содержание
Как включить функцию
При первом включении, телефон на Андроид требует создать аккаунт в системе и пройти первичную настройку. Будет создан адрес в почтовой системе Gmail и с этого момента устройство данные об использовании будут передаваться на сервера компании. В некоторых случаях, функция может не работать. Например:
- Если был куплен тестовый образец смартфона, который производитель выпускает ограниченными партиями для проверки на небольшой группе людей. На них нет официальной лицензии и могут быть заблокированы встроенные элементы.
- При покупке китайских смартфонов у «серых» продавцов, можно попасть на неудачно перепрошитый девайс, с большим количеством системных ошибок.
- Первая настройка смартфона была пройдена неудачно и аккаунт не был добавлен.
Разберёмся, как включить синхронизацию аккаунта Google на устройстве Андроид. Переходим в раздел «Аккаунты», в настройках. В него можно попасть через шестерёнку в панели уведомлений или через меню «Все приложения».
Выбираем подключённую учётную запись Gmail и нажимаем на неё. Кликаем на строчку, выделенную на скриншоте ниже.
Если функция была отключена, все ползунки будут в неактивном состоянии. Чтобы получить доступ к нужной информации на другом телефоне, переводим их в активное состояние и нажимаем на иконку с тремя точками в правом верхнем углу и нажимаем «Синхронизировать».
Контакты
Как синхронизировать контакты людей с Google на Android? Никаких сложней нет, повторяем действия предыдущего пункта, но проверяем наличие включённого ползунка, напротив строчки «Контакты». Они будут доступны в онлайн-сервисе, через браузер или при переходе на другой андроид девайс. О том, как сохранить их на компьютер, читайте в статье: «Как сохранить контакты с Андроида на компьютер».
Рекомендуем: Синхронизация телефона на Андроид
Что делать, если сопряжение не работает?
Не работает синхронизация с Гугл? Проверьте добавлена ли учётная запись в систему. Переходим в раздел «Аккаунты» и смотрим наличие строчки с подписью Gmail и значком компании. Если его нет, добавляем профиль вручную. Переходим вниз и нажимаем на строчку «Добавить аккаунт».
Для информации: чтобы описанный в инструкции способ сработал, нужно подключение к сети интернет. О том, как перенести информацию с телефона на компьютер, читайте в статье: «Как синхронизировать Андроид с компьютером»
В новом окне, тапаем на «Google», откроется панель с вводом логина и пароля. Если он не создан, выбираем «Создать аккаунт», в левом нижнем углу и проходим регистрации. После входа в систему, выставляем интересующие галочки. Данные будут автоматически отправлены на сервера, после перезагрузки или подключению к интернету.
Бывают ситуацию, когда перестают работать сервисы Google, такое происходит стихийно и очень редко. В основном, сервера компании чувствую себя не очень хорошо, после масштабного обновления или из-за поломки на региональном дата-центре. Рекомендуем подождать, и проблема с синхронизацией исчезнет и скоро всё заработает.
Проблема встречается на китайских смартфонах, купленных на AliExpress или на других платформах. На большинстве подобных девайсах установлены внешние оболочки, работающие с ошибками и без полноценного перевода. Часть функций в них ограничена, рекомендуем перепрошить телефон, если у вас проблемы с синхронизацией или другими возможностями девайса.
Резервное копирование
В последних версиях операционной системы Android добавлена функция, создания резервных копий журнала звонков, SMS, установленных приложений и заданных настроек. Это позволяет восстановить часть информации, при переходе на другой смартфон. Чтобы включить функцию, переходим в раздел «Система», название актуально для версии ОС 9.0.
Рекомендуем: Как запретить установку программ на Андроид?
Нажимаем на соответствующий пункт в меню. Будут показаны даты последнего копирования, отсортированные по типу информации.
Документы будут загружены на облачное хранилище «Google Диск» убедитесь, что на нём достаточно свободного пространства и что телефон подключён к стабильному интернету. Нажмите на «Начать копирование».
before—>
Сейчас разберемся чот делать, если ваш телефон или планшет Андроид не синхронизируется с аккаунтов Google и выдает ошибку.
p, blockquote1,0,0,0,0—>
Данная статья подходит для телефонов и планшетов всех производителей устройств на Android: Samsung, LG, Sony, Huawei, Xiaomi, HTC, ZTE, Fly, Alcatel и других. Мы не несем ответственности за ваши действия.
p, blockquote2,0,0,0,0—>
Синхронизация аккаунта Google на устройстве Андроид является очень удобной функцией. Благодаря ей на серверах Гугл сохраняется часть важной информации с планшета или смартфона. При переходе на новый гаджет данная информацию быстро может быть восстановлена.
p, blockquote3,0,0,0,0—>
К примеру, список контактов. Когда вы применяете синхронизацию аккаунта, то при переходе на новый телефон список ваших контактов отобразится на нем через 1 мин и вам не придется заново вручную вводить все телефонные номера. Давайте рассмотрим случаи с ошибками синхронизации Гугл аккаунта на Андроид устройствах.
p, blockquote4,0,0,0,0—>
Причины ошибки синхронизации Андроид и Google
h21,0,0,0,0—>
Когда Андроид не синхронизирует информацию с сервером Гугл, причины нужно искать прежде всего в работе вашего гаджета. Ошибки могут возникнуть и на стороне Гугл, но довольно редко. Подобные сбои оперативно обнаруживаются и устраняются.
p, blockquote5,0,1,0,0—>
Увеличить
Пользователи чаще всего сталкиваются с уведомлением, который указывает на сбой, точная причина образования которого не выяснена. Возможно она с действиями пользователями или с неправильными настройками для входа в систему. Девайсы с неофициальными прошивками могут навредить системе, поэтому их придется удалять и возвращать гаджет в исходное состояние.
p, blockquote6,0,0,0,0—>
Наиболее неприятной ситуаций, когда отображается ошибка синхронизации Гугл аккаунт на Андроид, может быть «зависшая синхронизация». В этом случай вся система «виснет», а добиться исправления ошибки можно после перезагрузки планшета или смартфона.
p, blockquote7,0,0,0,0—>
Ошибка синхронизации может появиться из-за неправильного ввода персональных данных (логин и пароль). Необходимо вводить корректную информацию, которая получена при регистрации. В крайней ситуации можно восстановить пароль.
p, blockquote8,0,0,0,0—>
Иногда ошибки в синхронизации связаны с неправильными системными настройками. Можно вернуться к заводским, но в большинстве случаев это не требуется. Достаточно пройти перейти в настройки и изучить включенные службы.
p, blockquote9,0,0,0,0—>
Синхронизация должна быть подключена для всех аккаунтов. Вначале можно снять выделения со служб, требующих аутентификацию, а потом перезагрузить гаджет. Затем уже на заново включенном устройстве нужно перейти в раздел аккаунтов и установить галочки против соответствующих сервисов и служб.
p, blockquote10,0,0,0,0—>
В некоторых ситуациях потребуется отключить двухуровневую аутентификацию в настройках безопасности аккаунта. Еще можно задействовать передачу информации в фоновом режиме и автосинхронизацию.
p, blockquote11,1,0,0,0—>
Если Android отказывается синхронизировать фотографии, почту, контакты и иную информацию, выполняем следующие действия:
p, blockquote12,0,0,0,0—>
- Перезагружаем девайс.
- Проверяем стабильность интернет соединения. Подключаемся к Wi-Fi, если такая возможность имеется.
- Проверяем, что синхронизация включена и параметры настроены правильно.
- Удаляем Google аккаунт и добавляем заново.
Для удаления учетной записи следует перейти в «Настройки», «Учетные записи», затем в «Google» и вызвать дополнительное меню (справа сверху кнопка в виде 3-х кнопок). Теперь нажимаем «Удалить».
p, blockquote13,0,0,0,0—>
Увеличить
Во время удаления учетных записей никакие данные не пропадут, так как аккаунт остается нетронутым. Перезагружаем гаджет, а во время следующего включения добавляем профиль Гугл заново, указываем логин и пароль.
p, blockquote14,0,0,0,0—>
Увеличить
Если при синхронизации продолжают повторяться ошибки, то следует добавить другой Гугл аккаунт. Если и другие учетные записи не работают нормально, нужно перепрошить гаджет. Рекомендуется использовать только официальные прошивки, так как кастомные сборки имеют свои минусы, которые могут привести к разным системным сбоям.
p, blockquote15,0,0,0,0—>
Как включить синхронизацию Google с Андроид?
h22,0,0,0,0—>
Для включения синхронизации Гугл аккаунт сначала следует перейти в «Настройки» Android. Затем пролистываем настройки вниз, пока не дойдем до блока с настройками «Личные данные». Переходим в «Учетные записи» или в иных версиях «Аккаунты».
p, blockquote16,0,0,0,0—>
Увеличить
Затем отобразится список с аккаунтами, в которые вы заходили раньше на своем Андроид. Для включения синхронизации выбираем Google аккаунт. Если в списке нет Гугл аккаунта, значит в него вы не вошли.
p, blockquote17,0,0,1,0—>
В данной ситуации следует нажать на «Добавить аккаунт», эта кнопка располагается внизу списка, а потом следовать инструкциям, отображающимся на экране.
p, blockquote18,0,0,0,0—>
Увеличить
После выбора аккаунта Гугл, перед пользователем будут продемонстрированы настройки синхронизации для данного аккаунта. Здесь можно отключить или включить синхронизацию множества сервисов, например, заметки Google Keep, почта Gmail, веб-браузер Chrome и многое другое. Для включения синхронизации переводим переключатель напротив необходимых сервисов в положение «Включено».
p, blockquote19,0,0,0,0—>
Увеличить
Для запуска немедленной синхронизации аккаунта, нужно кликнуть в верхнем правом углу экрана на кнопку. Будет отрыто меню, где следует выбрать «Синхронизировать».
p, blockquote20,0,0,0,0—>
Увеличить
По умолчанию синхронизируется информация с приложений, контакты и календарь. Если требуется автоматически синхронизировать с Гугл серверов фотографии, то необходимо загрузить приложение Google фото. Перейдя в настройки приложения, доступна строчка «Автозагрузка и синхронизация». При ее активации на облачное хранилище будут отправляться фотографии.
p, blockquote21,0,0,0,0—>
Автоматическая синхронизация фотографий работает даже после удаления приложения Google фото. Для ее отключения нужно перейти в настройки программы и переключатель «Автозагрузка и синхронизация» передвинуть в неактивное положение.
p, blockquote22,0,0,0,0—>
Увеличить
p, blockquote23,0,0,0,1—>
Для синхронизации почты из соответствующего приложения Gmail также понадобятся дополнительные манипуляции. Для отправки данных на сервер необходимо в клиентских настройках установить отметку «Синхронизация Gmail». Когда синхронизация почты выдает ошибки, можно очистить от лишних файлов внутреннюю память гаджета (при переполненном хранилище) или удалить данные Gmail.
after—>
Операционная система Android, как и большинство других, идеальной не является. Само собой разумеется, что и в ней могут возникать сбои, особенно сильно проявляющиеся при установке приложений, взятых не из официального сервиса Play Market, и инсталляции неофициальных прошивок. Одной из самых распространенных является ошибка синхронизации аккаунта Google Android. Попробуем разобраться, как от нее избавиться.
Ошибка синхронизации аккаунта Google Android: типичные сбои
Прежде всего заметим, что при возникновении таких неполадок, когда пользователь не может использовать некоторые возможности системы при ошибке аутентификации, не стоит все валить исключительно на «операционку» или сам девайс.

Чаще всего пользователи сталкиваются с сообщением, указывающим на сбой, точная причина возникновения которого до сих пор не выяснена, однако можно предположить, что связана она исключительно с действиями самого юзера, а также с неправильными настройками входа в систему. Сейчас гаджеты с неофициальными прошивками рассматриваться не будут, поскольку они сами по себе могут навредить системе, и их придется удалять, возвращая девайс в исходное состояние.
Ошибка синхронизации аккаунта Google Android: что делать?
Самым неприятным в ситуации, когда появляется ошибка синхронизации аккаунта Google Android на телефоне или планшете, может быть так называемая «зависшая синхронизация».
В данном случае, как показывает практика, «виснет» вся система, и добиться исправления сбоя можно самой элементарной перезагрузкой устройства. В большинстве случаев это помогает (вспомните зависшие программы в Windows — при перезагрузке они снова работают).
Исправляем синтаксическую ошибку
Вполне вероятно, что ошибка синхронизации аккаунта Google Android на планшете или смартфоне может быть вызвана неправильным вводом своих персональных данных (логина и пароля).

Здесь следует просто ввести корректные записи, полученные при регистрации (в качестве логина используется адрес G-mail). В крайнем случае, можно попробовать восстановить пароль.
Проверяем параметры синхронизации
Иногда ошибка синхронизации аккаунта Google Android связана и с неправильными настройками в самой системе. Можно, конечно, попробовать вернуться к заводским настройкам, однако в большинстве случаев этого не требуется. Нужно просто зайти в настройки и посмотреть на включенные службы.

Как правило, синхронизация должна быть включена для всех аккаунтов. Для начала можно снять галочки со всех служб, требующих аутентификации, а затем перезагрузить устройство. После этого уже при заново включенном девайсе следует снова войти в раздел аккаунтов и поставить галочки напротив соответствующих служб и сервисов, включая передачу данных, браузер и т. д.
В некоторых случаях нужно в обязательном порядке отключить систему двухуровневой аутентификации в параметрах настроек безопасности аккаунта. При этом также стоит задействовать автосинхронизацию и передачу данных в фоновом режиме.
Удаляем учетную запись
Если все методы, приведенные выше, не помогают, и ошибка синхронизации аккаунта Google Android появляется снова, придется применять крайние меры – удаление существующей «учетки».

Для этого используется меню настроек, в котором выбирается раздел аккаунтов. Здесь нас интересует учетная запись Google. Входим в нее, вводим адрес Gmail и подтверждаем удаление кнопкой снизу или командой меню.
Теперь, как уже, наверное, понятно, следует перезагрузить девайс, после чего, при наличии Интернет-соединения и попытке входа в сервисы Google, система предложит либо создать новую запись, либо использовать уже имеющиеся регистрационные данные. Вводим логин и пароль и подтверждаем выбор. Если и это не поможет (например, на устройствах с установленными прошивками), придется создавать новую «учетку», однако при этом ни о каком восстановлении списка контактов или ранее установленных приложений и речи быть не может.
Заключение
Хотя ошибки такого типа и являются очень распространенными, бороться с ними можно самыми простыми методами и средствами, которые чем-то слишком уж сложным не являются. Достаточно использовать только свой мобильный гаджет. При этом никакое подключение к компьютеру со входом в установленную управляющую программу не потребуется.
Кроме того, стоит обратить внимание, что здесь специально не рассматривалась проблема сбоев, которые возникают на устройствах с прошивками. Дело в том, что при инсталляции неофициальных апдейтов может возникнуть достаточно серьезная проблема по их безопасному удалению, что требует особого внимания и максимальной осторожности. А то ведь и всю систему можно довести до состояния полной неработоспособности.
В остальном же рассмотренные стандартные средства являются самыми простыми и не вызывают сложностей ни у одного пользователя. Напоследок можно отметить, что еще можно удалить данные и кэш самого сервиса, но к ошибке синхронизации учетной записи эти параметры имеют отношение, как говорится, постольку-поскольку.
Используемые источники:
- https://androproblem.ru/polomki/android-ne-vklyuchaetsya-sinhronizatsiya-akkaunta-google.html
- https://lumpics.ru/error-syncing-google-account-in-android/
- https://appsetter.ru/kak-vklyuchit-sinhronizatsiyu-s-google-na-android.html
- http://askproblem.ru/phone/android/remont/oshibka-sinhronizatsii-akkaunta-google.html
- https://fb.ru/article/227876/oshibka-sinhronizatsii-akkaunta-google-android-kak-ot-nee-izbavitsya
Устранение неполадок с Диском для компьютеров
Файлы на компьютере и в разделе Мой диск не синхронизируются между собой? Воспользуйтесь нашими инструкциями по устранению неполадок.
Основные неполадки
Чаще всего пользователи сталкиваются со следующими проблемами:
- Файлы на компьютере и в разделе Мой диск не синхронизируются.
- Диск для компьютеров неожиданно прекращает работу.
- Неизвестная ошибка.
Чтобы устранить эти проблемы, попробуйте сделать следующее:
- Проверьте подключение к интернету.
- Перезапустите Диск для компьютеров.
- Перезагрузите компьютер.
- Выйдите из аккаунта и снова войдите в него.
- Переустановите Диск для компьютеров.
Как перезапустить Диск для компьютеров
Как выйти из аккаунта и снова войти в него
Как переустановить Диск для компьютеров
- Откройте на компьютере страницу скачивания Диска для компьютеров.
- Скачайте приложение «Диск для компьютеров».
- Установите приложение.
Как исправить ошибки
В вашем хранилище Google не хватает места для синхронизации всех файлов
Чтобы синхронизировать файлы, у вас должно быть достаточно места в локальном хранилище и хранилище Google. Локальное хранилище – это ваш жесткий диск и любые другие используемые съемные устройства, такие как USB-накопители и внешние жесткие диски.
Если свободного места в хранилище Google недостаточно, освободите место или приобретите дополнительное пространство в рамках подписки Google One. Если вы синхронизируете изменения файла, владельцем которого не являетесь, а у владельца файла недостаточно места, выполнить синхронизацию не удастся. Чтобы завершить синхронизацию, попросите владельца файла передать права на него другому пользователю или приобрести дополнительное пространство.
Если вам не хватает места в локальном хранилище, удалите ненужные файлы.
У вас нет разрешения на синхронизацию файлов
Вашего уровня прав в Google Диске недостаточно для синхронизации недавних изменений.
Чтобы синхронизировать файлы, обратитесь к владельцу файла или папки и запросите доступ. Если файл или папка расположены на общем диске, обратитесь к администратору или менеджеру этого общего диска.
Файлы не удастся синхронизировать, поскольку к ним нельзя получить доступ на компьютере
Диску для компьютеров необходимо разрешение на синхронизацию файлов на вашем компьютере.
Чтобы синхронизировать файлы, предоставьте Диску или программе «Фото» от Apple полный доступ, изменив в системных настройках параметры в разделе «Защита и безопасность». Также можно проверить разрешения для файла.
Недостаточно места на диске
Если вы используете приложение «Диск для компьютеров» и видите эту ошибку:
- Удалите файлы на диске, указанном в сообщении, например на диске «C:» в Windows.
- Выйдите из приложения «Диск для компьютеров».
- Перезапустите приложение.
Некоторые файлы слишком большие или слишком маленькие
В Google Фото нельзя копировать:
- фото размером более 200 МБ или разрешением более 150 Мпкс;
- видео размером более 10 ГБ;
- файлы с разрешением менее 256 x 256 пкс.
Если файл слишком большой, вы можете:
- уменьшить размер фото/видео;
- удалить фото/видео;
- переместить фото/видео в папку, для которой синхронизация не включена.
Если файл слишком маленький, вы можете сделать следующее:
- удалить фото/видео;
- переместить фото/видео в папку, для которой синхронизация не включена.
Не удалось найти папку
Если папка Google Диска была перемещена в другое место на компьютере:
- Откройте Диск для компьютеров.
- В уведомлении нажмите Найти.
- Выберите нужную папку
нажмите Открыть.
- Подключение к Google Диску будет восстановлено.
Если вы переименовали папку Google Диска:
- Откройте Диск для компьютеров.
- В уведомлении нажмите Найти.
- Выберите нужную папку
нажмите Открыть.
- Подключение к Google Диску будет восстановлено.
Если вы удалили папку, содержимое которой дублируется с разделом «Мой диск»:
- Откройте Диск для компьютеров.
- В уведомлении нажмите Не синхронизировать каталог.
Если вы больше не хотите синхронизировать эту папку:
- Откройте Диск для компьютеров.
- Перейдите в настройки
выберите папку и снимите флажок «Синхронизация с Google Диском» и/или «Копирование в Google Фото».
Синхронизация может занять некоторое время после того, как вы укажете, где находится папка.
Не удалось найти некоторые файлы в облаке
Изменения не удалось синхронизировать, так как файл был удален или перемещен в корзину в веб-версии Диска.
Для синхронизации изменений восстановите файл из корзины Диска. Если файл не в корзине, удалите его из синхронизируемой папки, а затем верните обратно. Если у вас нет необходимости синхронизировать изменения, но вы не хотите видеть сообщение об этой ошибке, удалите файл с компьютера.
Не удалось найти некоторые файлы на компьютере
Изменения не удалось синхронизировать, так как файл мог быть удален или перемещен в корзину на компьютере.
Для синхронизации изменений восстановите файл из корзины компьютера.
Некоторые файлы не загрузятся или не будут скачаны из-за превышения лимита
Некоторые файлы можно скачивать ограниченное число раз.
Диск для компьютеров автоматически повторит попытку, и тогда синхронизация должна пройти успешно.
Невозможно загрузить файлы Google
Вы пытаетесь загрузить некорректный файл Google. Чтобы решить проблему, удалите некорректный файл .gdoc с компьютера.
Как устранить неполадки с поврежденным каталогом на компьютере Mac
Важно! Выполнять описанные ниже действия могут только пользователи с правами администратора, указавшие пароль для доступа к компьютеру.
Если вы используете Диск для компьютеров на устройстве с MacOS Mojave или High Sierra, у вас может возникнуть проблема с разрешениями, необходимыми для синхронизации файлов на Диске.
Чтобы решить эту проблему, выполните следующие действия:
- На компьютере нажмите Finder
Программы.
- Откройте папку «Утилиты».
- Выберите Терминал.
- Введите
sudo kextcache -clear. - Нажмите Return.
- Введите
sudo mv /private/var/db/KernelExtensionManagement /private/var/db/KernelExtensionManagementBackup. - Нажмите Return.
- Введите
sudo kextutil -l /Library/Google/DriveFS/dfsfuse.kext. - Нажмите Return.
- Запустите Диск для компьютеров.
Не удалось загрузить аккаунт
Это может быть связано со следующими причинами (список не исчерпывающий):
- Нет подключения к интернету.
- Нет свободных букв для обозначения диска (только на компьютерах Windows).
- Работа Диска для компьютеров запрещена в настройках прокси-сервера.
- Работа с Диском для компьютеров запрещена администратором вашей организации или устройства.
Чтобы загрузить аккаунт, выполните следующие действия:
- Убедитесь, что компьютер подключен к интернету.
- Освободите любую из назначенных букв дисков и перезапустите приложение (только на компьютерах Windows).
- Выйдите из аккаунта и снова войдите в него.
- Обратитесь к администратору.
Не удается использовать точку подключения по умолчанию
Если точку подключения использует другое устройство, Диск для компьютеров выбирает следующий по алфавиту доступный диск. Чтобы использовать нужный диск, отключите устройство, которое к нему подключено.
Не удается загрузить файл
Исходный файл недоступен, но с ним связана его копия с внесенными вами изменениями.
- Такая ошибка может возникать, если вы:
- Пытаетесь синхронизировать локальные изменения, не поддерживаемые в облаке.
- Удалили или переместили исходный файл.
- Потеряли право на редактирование этого файла.
- Переместили файл в папку, которая была удалена, или папку, в которой у вас нет прав на редактирование.
- Чтобы синхронизировать изменения, убедитесь, что у вас есть доступ к исходному файлу. Чтобы получить доступ, обратитесь:
- к владельцу файла или папки;
- к администратору общего диска или менеджеру, если файл или папка находятся на общем диске.
Работа Диска для компьютеров прекращена из-за ошибки
Некоторые программы обнаружения вирусов и антивирусное ПО могут мешать работе Диска для компьютеров.
Если на вашем компьютере работает программа обнаружения вирусов и постоянно появляется сообщение «Работа Диска для компьютеров прекращена из-за ошибки», попробуйте исключить Диск из списка сканируемых приложений.
На компьютерах Windows:
- Исключите каталог Google Диска:
- Обычно это диск G: (но при настройке вы могли выбрать другой).
- Исключите каталог с данными приложения:
- %USERPROFILE%AppDataLocalGoogleDriveFS
На компьютерах macOS 12.1 и более поздних версий:
- Исключите каталог Google Диска:
- ~/Library/CloudStorage/[ваш адрес электронной почты]
- Исключите каталог с данными приложения:
- ~/Library/Application Support/Google/DriveFS/
На компьютерах macOS 12.1 и более ранних версий:
- Исключите каталог Google Диска:
- /Volumes/GoogleDrive
- При настройке вы могли выбрать другой каталог.
- Исключите каталог с данными приложения:
- ~/Library/Application Support/Google/DriveFS/
Как отправить отзыв
- Откройте Диск для компьютеров.
- Нажмите «Настройки»
Отправить отзыв.
- Введите текст.
- Чтобы помочь нам быстрее разобраться в проблеме, нажмите Прикрепить журналы диагностики.
- Нажмите Отправить.
Как отправить отчет об ошибке
Как получить журналы приложения «Google Диск для компьютеров» для обращения в службу поддержки
Содержание
- Исправляем ошибку синхронизации Гугл-аккаунта
- Подготовка к восстановлению синхронизации данных
- Шаг 1: Проверка подключения к интернету
- Шаг 2: Попытка входа в аккаунт
- Шаг 3: Проверка наличия обновлений
- Шаг 4: Включение автоматической синхронизации
- Шаг 5: Устранение неполадок
- Восстановление синхронизации Google-аккаунта
- Способ 1: Очистка кэша и данных
- Способ 2: Принудительная синхронизация аккаунта
- Способ 3: Повторный вход в учетную запись
- Заключение
- Вопросы и ответы

Полноценное использование всех функциональных возможностей Android-девайса сложно представить без подключенного к нему Google-аккаунта. Наличие такой учетной записи не только предоставляет доступ ко всем фирменным сервисам компании, но и обеспечивает стабильную работу тех элементов операционной системы, которые отправляют и получают данные с серверов. Это возможно лишь при стабильном функционировании синхронизации, но если с ней возникают проблемы, о нормальном взаимодействии со смартфоном или планшетом не может быть и речи.
Исправляем ошибку синхронизации Гугл-аккаунта
Чаще всего ошибка синхронизации Google-аккаунта на Android оказывается кратковременным явлением – она сама исчезает спустя несколько минут после возникновения. Если же этого не произошло, и вы по-прежнему видите сообщение типа «Проблемы с синхронизацией. Скоро все заработает» и/или значок ![]() (в настройках синхронизации, а иногда и в статус-баре), необходимо искать причину проблемы и, конечно же, прибегать к ее устранению. Однако прежде, чем приступить к активным действиям, следует проверить очевидные, но важные нюансы, о которых расскажем далее.
(в настройках синхронизации, а иногда и в статус-баре), необходимо искать причину проблемы и, конечно же, прибегать к ее устранению. Однако прежде, чем приступить к активным действиям, следует проверить очевидные, но важные нюансы, о которых расскажем далее.
Подготовка к восстановлению синхронизации данных
Вполне вероятно, причина возникновения ошибки синхронизации продиктована не серьезными проблемами, а пользовательской невнимательностью или мелкими сбоями в работе ОС Андроид. Логично проверить и выяснить это до того, как мы с вами приступим к более решительным действиям. Но прежде всего попробуйте просто перезагрузить девайс — вполне возможно, этого будет достаточно для восстановления синхронизации.

Шаг 1: Проверка подключения к интернету
Само собой разумеется, что для синхронизации Google-аккаунта с серверами необходимо стабильное подключение к интернету – желательно, чтобы это был Wi-Fi, но и относительно стабильного 3G или 4G тоже будет достаточно. Поэтому прежде всего проверьте, подключены ли вы к интернету и хорошо ли он работает (качество покрытия, скорость передачи данных, стабильность). Сделать это вам помогут следующие статьи на нашем сайте.

Подробнее:
Проверка качества и скорости интернет-соединения
Включение мобильного интернета 3G/4G на смартфоне
Как улучшить качество и скорость интернета на Андроид-устройстве
Поиск и устранение проблем с работой Wi-Fi на Android
Что делать, если Андроид-девайс не подключается к Вай-Фай
Шаг 2: Попытка входа в аккаунт
Разобравшись с интернет-соединением, следует определить «очаг» проблемы и понять, связана ли она исключительно с используемым девайсом или в целом с учетной записью. Так, при ошибке синхронизации вы не сможете пользоваться ни одним из сервисов Гугл, по крайней мере, на мобильном девайсе. Попробуйте войти, например, в почту Gmail, облачное хранилище Google Диск или на видеохостинг YouTube через браузер на компьютере (используя для этого тот же аккаунт). Если у вас получится это сделать, переходите к следующему шагу, но если и на ПК авторизация завершится неудачей, сразу переходите к шагу №5 данной части статьи.

Шаг 3: Проверка наличия обновлений
Google довольно часто обновляет свои фирменные продукты, а производители смартфонов и планшетов, по возможности, выпускают апдейты операционной системы. Нередко различные проблемы в работе Android, в том числе и рассматриваемая нами ошибка синхронизации, могут возникать по причине устаревания программной составляющей, а потому ее следует обновить, или по крайней мере проверить наличие такой возможности. Это необходимо сделать со следующими компонентами:
- Приложение Google;
- Сервисы Google Play;
- Приложение Контакты;
- Google Play Маркет;
- Операционная система Android.

По первым трем позициям следует обратиться в Плей Маркет, по четвертой – ознакомиться с представленной по ссылке ниже инструкцией, а по последней – зайти в подраздел «О телефоне», который находится в разделе «Система» настроек вашего мобильного девайса.

Подробнее: Как обновить Google Play Маркет
Более подробно процедура обновления как приложений, так и операционной системы, нами была описаны в представленных по ссылкам ниже материалах.

Подробнее:
Как обновить приложения на Андроид
Как обновить ОС Android на смартфоне или планшете
Шаг 4: Включение автоматической синхронизации
Убедившись в том, что на вашем мобильном устройстве нет проблем с интернетом, приложениями, системой и аккаунтом, стоит попробовать включить синхронизацию данных (даже если до этого она и так была включена) в соответствующем разделе настроек. Представленное по ссылке ниже руководство поможет вам активировать данную функцию.

Подробнее: Включение синхронизации на мобильном устройстве с Android
Шаг 5: Устранение неполадок
В том случае, если попытка входа в один или несколько сервисов Google через браузер на компьютере не увенчалась успехом, следует пройти процедуру восстановления доступа. После ее успешного завершения, с большой долей вероятности, будет также устранена и рассматриваемая нами сегодня ошибка синхронизации. Для решения проблемы с авторизацией перейдите по представленной ниже ссылке и постарайтесь максимально точно ответить на все вопросы из формы.

Устранение проблем со входом в Гугл-аккаунт
Кроме того, если невозможность входа в учетную запись обусловлена такими очевидными причинами, как забытый логин или пароль, настоятельно рекомендуем ознакомиться с отдельными статьями на нашем сайте, посвященными этим проблемам и их решению.

Подробнее:
Восстановление пароля от Google-аккаунта
Восстановление доступа к учетной записи Гугл
Если же после выполнения всех предложенных выше рекомендаций ошибка синхронизации аккаунта не исчезла, что маловероятно, переходите к более активным действиям, описанным далее.
Бывает так, что ошибка синхронизации данных имеет под собой куда более серьезные причины, чем те, что мы рассмотрели выше. Среди возможных факторов, вызывающих изучаемую проблему, наиболее распространенными являются сбои в работе операционной системы или отдельных ее элементов (приложений и сервисов). Вариантов решения здесь несколько.
Примечание: После выполнения всех действий в рамках каждого из рассмотренных ниже способов устранения ошибки синхронизации перезагружайте мобильное устройство и проверяйте работу данной функции.
Способ 1: Очистка кэша и данных
Все мобильные приложения в процессе их использования обрастают так называемым файловым мусором – кэшем и временными данными. Иногда это становится причиной возникновения различных ошибок в работе ОС Андроид, в числе которых и рассматриваемые нами сегодня проблемы синхронизации. Решение в данном случае довольно простое – мы с вами должны убрать этот «мусор».
- Откройте «Настройки» своего мобильного девайса и перейдите к разделу «Приложения и уведомления», а из него – к списку всех установленных компонентов.
- Отыщите в этом перечне Google, тапните по нему для перехода на страницу «О приложении», а затем откройте раздел «Хранилище».
- Нажмите по кнопкам «Очистить кэш» и «Стереть данные» (или «Очистить хранилище», а затем «Удалить все данные»; зависит от версии Android) и подтвердите свои намерения, если это потребуется.
- Аналогичные действия выполните с приложениями «Контакты», Сервисы Google Play и Google Play Маркетом.
- Перезагрузите устройство и проверьте наличие проблемы. Скорее всего, она вас более не потревожит, но если это не так, переходите далее.




Способ 2: Принудительная синхронизация аккаунта
Для работы ОС Андроид в целом, и в частности для синхронизации, предельно важно, чтобы на устройстве были правильно установлены время и дата, то есть чтобы часовой пояс и связанные с ним параметры определялись автоматически. Если же указать заведомо неверные значения, а затем вернуть правильные, можно в принудительном порядке активировать функцию обмена данными.
- Запустите «Настройки» и перейдите к самому последнему разделу – «Система». В нем тапните по пункту «Дата и время» (на некоторых версиях Android этот пункт выведен в отдельный раздел основного списка настроек).
- Отключите автоматическое определение «Даты и времени сети» и «Часового пояса», переведя в неактивное положение расположенные напротив этих пунктов переключатели. Укажите заведомо неверные дату и время (прошлое, а не будущее).
- Перезагрузите мобильный девайс и повторите действия из двух предыдущих пунктов, но в этот раз вручную установите правильные дату и время, а затем включите их автоматическое определение, снова переведя переключатели в активное положение.



Такой, казалось бы, простой и не самый логичный обман системы способен восстановить синхронизацию Google-аккаунта, но если и это не поможет, переходите к следующему методу.
Способ 3: Повторный вход в учетную запись
Последнее, что можно сделать для восстановления синхронизации данных – это устроить «встряску» аккаунту Google, ведь, по сути, именно с ним и возникают проблемы.
Примечание: Убедитесь, что вы знаете логин (адрес электронной почты или номер телефона) и пароль от учетной записи Google, которая используется на вашем Android-девайсе в качестве основной.
- Откройте «Настройки» и перейдите к разделу «Аккаунты».
- Найдите в представленном перечне тот Гугл-аккаунт, с которым возникает ошибка синхронизации, и тапните по нему.
- Нажмите по кнопке «Удалить учетную запись» и, если потребуется, подтвердите свое решение вводом PIN-кода, пароля, графического ключа или сканером отпечатка пальца, в зависимости от того, что используется для защиты устройства.
- Повторно войдите в удаленный Google-аккаунт, воспользовавшись рекомендациями из представленной по ссылке ниже статьи.



Подробнее: Как войти в учетную запись Гугл на Андроид
Внимательно следуя изложенным выше рекомендациям и выполняя предложенные нами действия, вы обязательно избавитесь от проблем с синхронизацией данных.
Заключение
Ошибка синхронизации Google-аккаунта – одна из самых неприятных проблем в работе ОС Android. К счастью, практически всегда ее решение не вызывает особых сложностей.
Вы видите сообщение об ошибке при попытке синхронизировать файлы на Google Диске для Android? Возможно, ваше интернет-соединение не работает, или у вашего приложения могут быть проблемы с синхронизацией. Некоторые причины, по которым у Google Диска возникают проблемы с синхронизацией ваших файлов, включают отключенную опцию синхронизации, активный режим энергосбережения, проблемный кеш приложения, устаревшую версию приложения и многое другое.
Мы покажем вам доступные исправления для решения проблемы, чтобы вы могли начать синхронизацию файлов.
Проверьте подключение к Интернету
Google Диск не синхронизирует ваши файлы, если ваше интернет-соединение не работает. Неактивное соединение не позволяет приложению подключаться к Интернету, не позволяя приложению загружать и скачивать новые файлы из облачного хранилища.
В этом случае откройте веб-браузер вашего телефона и запустите сайт. Если у вас есть проблемы с загрузкой сайта, ваше соединение неисправно. В этом случае попробуйте решить проблему с интернетом самостоятельно или обратитесь к своему интернет-провайдеру.
Как только вы решите проблему, Диск начнет синхронизацию ваших файлов.
Обновите приложение Google Диска
Google Диск для Android предлагает опцию обновления, позволяющую обновить содержимое Диска. Например, если у вас есть проблемы с отображением новых файлов в вашей учетной записи, использование опции обновления решит эту проблему.
- Откройте Google Диск на своем телефоне.
- Проведите пальцем вниз от верхней части приложения, пока не увидите значок обновления.

- Приложение начнет обновляться.
Ваш обновленный контент теперь появится в приложении.
Принудительно остановить и перезапустить Google Диск
В приложении Google Диск может возникать незначительный сбой, вызывающий проблемы с синхронизацией. Вы можете решить эту проблему, принудительно закрыв и снова открыв приложение. Это даст приложению новый шанс перезагрузить ваш контент.
- Откройте панель приложений вашего телефона, нажмите и удерживайте приложение «Диск» и выберите «Информация о приложении».
- Выберите Принудительная остановка на следующей странице.

- Выберите «Остановить принудительно» в подсказке.
- Перезапустите приложение “Диск”из панели приложений или с главного экрана.
Убедитесь, что Google Диск может синхронизировать файлы по сотовым данным
В Google Диске есть опция, которая синхронизирует ваши файлы только в том случае, если ваш телефон подключен к сети Wi-Fi. Вам нужно будет отключить эту опцию, чтобы загружать и загружать файлы при использовании мобильных данных.
Обратите внимание, что включение синхронизации файлов для мобильных данных может потреблять большую часть вашего интернет-трафика. Итак, следите за использованием данных Диска, если у вас ограниченный тарифный план с вашим оператором.
- Откройте Google Диск на своем устройстве Android.
- Выберите три горизонтальные линии в верхнем левом углу.
- Выберите Настройки в меню.
- Выключите Передача файлов только по Wi-Fi.

- Выберите ОК в приглашении.
Перезагрузите телефон Android, чтобы избавиться от ошибки синхронизации диска
Если приложение «Диск» по-прежнему не синхронизирует файлы, перезагрузите телефон и посмотрите, решит ли это вашу проблему. Перезагрузка телефона помогает решить множество мелких проблем, некоторые из которых могут быть причиной сбоя синхронизации Диска.
Не забудьте сохранить несохраненную работу, прежде чем выключать телефон.
- Нажмите и удерживайте кнопку питания на телефоне.
- Выберите «Перезагрузить» в меню.

- Запустите Google Диск, когда ваш телефон включится.
Решите, что Google Диск не синхронизируется, повторно включив синхронизацию
Google Диск позволяет отключать и включать синхронизацию файлов в любое время. Если у вас возникают проблемы с синхронизацией файлов, рекомендуется отключить и снова включить эту опцию. Это обновит ваши файлы на Диске, возможно, решив вашу проблему.
- Откройте «Настройки» на своем телефоне Android.
- Выберите «Пользователи и учетные записи» в настройках.
- Выберите Google и выберите свою учетную запись Google в списке.
- Отключите параметр рядом с Диском.

- Снова включите параметр рядом с Диском.
- Выберите три точки в правом верхнем углу и выберите «Синхронизировать сейчас», чтобы начать процесс синхронизации.

- Откройте приложение Google Диск на своем телефоне.
Отключить режим экономии заряда батареи Android
Android предлагает режим экономии заряда батареи, который экономит заряд батареи. Иногда эта функция накладывает ограничения на ваши приложения, что приводит к сбоям в их работе. Возможно, из-за этого возникла проблема с синхронизацией с Google Диском.
В этом случае отключите режим энергосбережения вашего телефона и посмотрите, решится ли ваша проблема.
- Запустите «Настройки» на своем телефоне Android.
- Выберите Аккумулятор.
- Выберите режим энергосбережения.
- Выключите режим энергосбережения.

- Отключить Включить также при указанном уровне заряда батареи.
Вы не можете переустановить Google Диск, поэтому удалите кеш
Как и многие другие приложения, Google Диск хранит файлы кеша на вашем телефоне, чтобы вам было удобнее пользоваться приложением. Эти файлы кеша уязвимы для повреждения, и они действительно могут быть повреждены, вызывая проблемы с синхронизацией.
В этом случае вы можете очистить файлы кеша Диска и решить проблему. При этом вы не потеряете ни один из ваших файлов, сохраненных в вашей учетной записи Google Диска.
- Нажмите и удерживайте Диск в панели приложений телефона и выберите Информация о приложении.
- Выберите Использование хранилища на следующем экране.
- Выберите Очистить кеш, чтобы удалить файлы кеша приложения.

Если проблема не решена, используйте встроенную функцию очистки кеша Диска, чтобы удалить кэшированные документы в приложении.
- Откройте Google Диск на своем телефоне.
- Выберите три горизонтальные линии в верхнем левом углу.
- Выберите Настройки в меню.
- Выберите Очистить кеш.

- Выберите ОК в приглашении.
Устраните проблему синхронизации Google Диска, обновив приложение
И последнее, но не менее важное: на вашем телефоне должна быть установлена последняя версия Google Диска. Старые версии часто плохо работают и вызывают много проблем. Вероятно, вы можете решить проблему с синхронизацией, обновив версию приложения.
- Запустите Google Play Store на своем телефоне.
- Найдите Google Диск.

- Нажмите «Обновить» рядом с приложением в результатах поиска.
Возобновление синхронизации файлов на Google Диске на вашем телефоне Android
Проблемы с синхронизацией файлов могут помешать вам находить и работать с новыми файлами в вашей учетной записи. Если вы обнаружите, что Google Диск демонстрирует такое поведение, используйте описанные выше методы, и ваша проблема с синхронизацией будет решена.
Как только это будет сделано, вы увидите новые файлы и папки в приложении «Диск» на своем телефоне. Удачной работы с вашими файлами!
Do you see an error message while trying to sync your files in Google Drive for Android? Your internet connection may not be working, or your app may have a sync problem. Some reasons Google Drive has trouble syncing your files include a disabled sync option, active power-saving mode, problematic app cache, outdated app version, and more.
We’ll show you the available fixes to resolve the problem so you can start synchronizing your files.
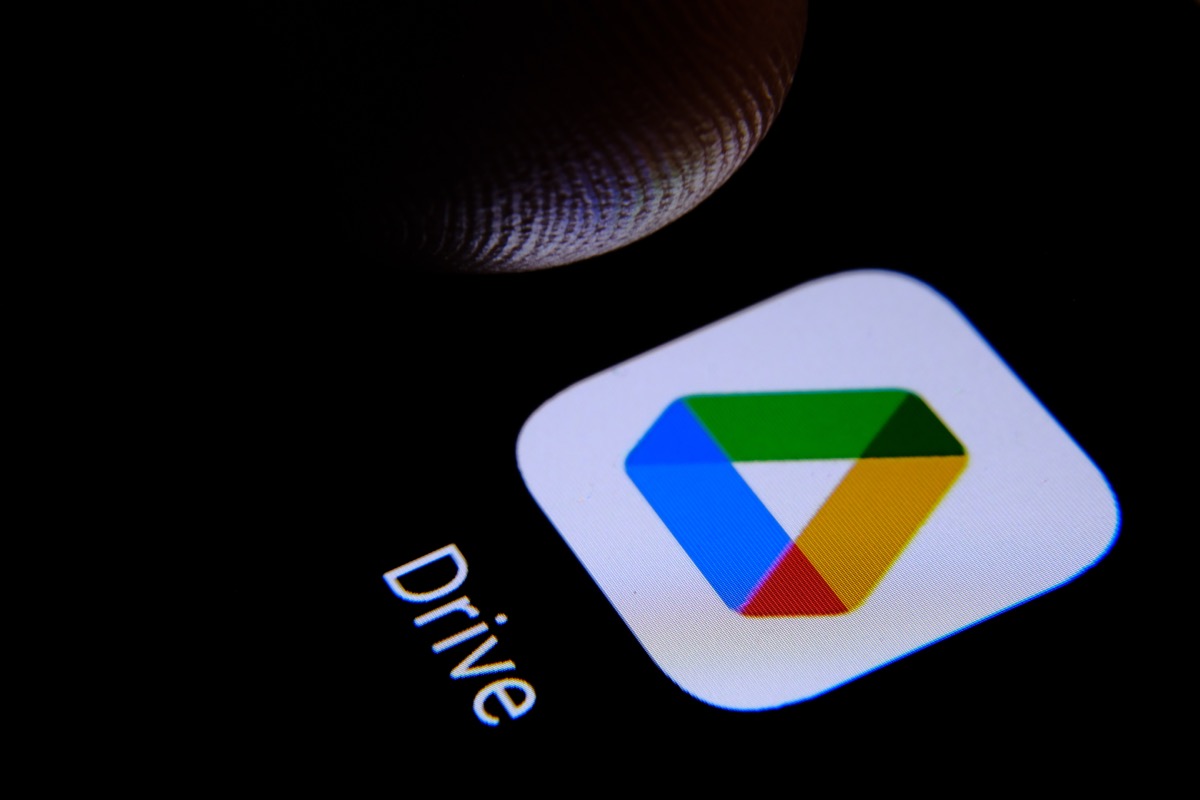
Check Your Internet Connection
Google Drive doesn’t sync your files if your internet connection isn’t working. An inactive connection doesn’t let the app connect to the internet, preventing the app from uploading and downloading new files from the cloud storage.
In this case, open your phone’s web browser and launch a site. If you have issues loading the site, your connection is faulty. In this case, try to fix the internet problem yourself or speak to your internet service provider.
Once you’ve resolved the issue, Drive will begin syncing your files.
Refresh Your Google Drive App
Google Drive for Android offers a refresh option, allowing you to refresh the Drive’s contents. For example, if you have issues seeing new files in your account, using the refresh option will fix that.
- Open Google Drive on your phone.
- Swipe down from the top of the app until you see the refresh icon.
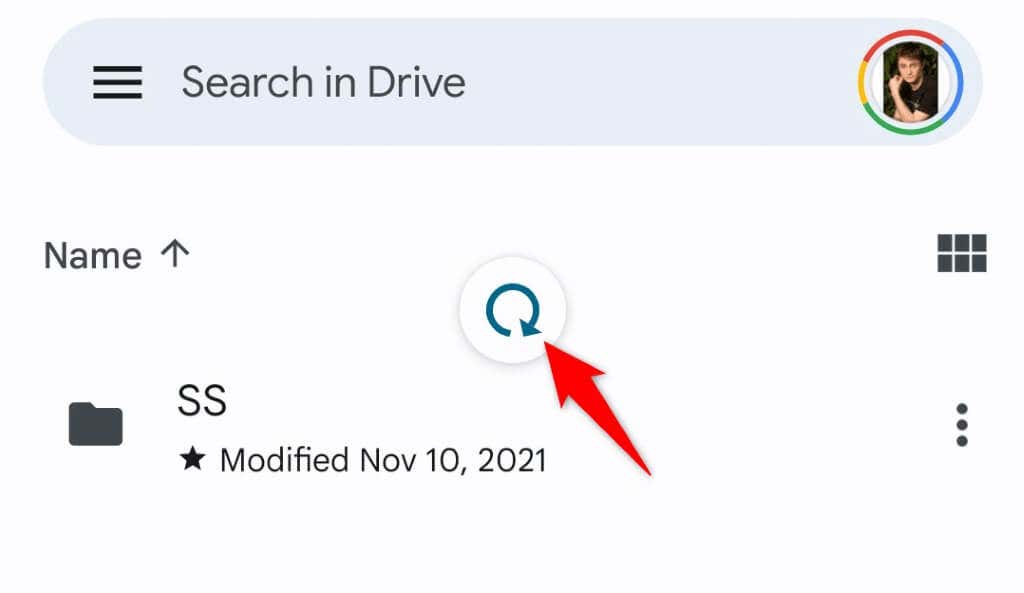
- The app will start refreshing.
Your updated content will now appear in the app.
Force Stop and Relaunch Google Drive
The Google Drive app may be experiencing a minor glitch, causing sync problems. You can resolve this issue by forcing closing and reopening the app. This will give the app a fresh chance to reload your content.
- Access your phone’s app drawer, tap and hold on the Drive app, and choose App info.
- Select Force stop on the following page.
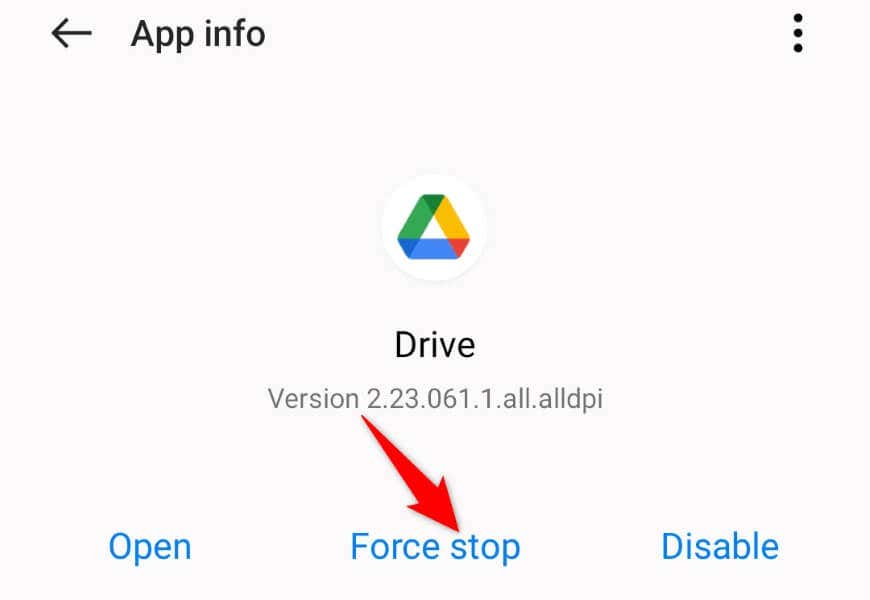
- Choose Force stop in the prompt.
- Relaunch the Drive app from your app drawer or home screen.
Ensure Google Drive Can Sync Files on Cellular Data
Google Drive has an option that only syncs your files if your phone is connected to a Wi-Fi network. You’ll need to toggle off this option to download and upload files while on mobile data.
Note that enabling file sync for mobile data can consume much of your internet data. So, do monitor Drive’s data usage if you’re on a limited data plan with your carrier.
- Open Google Drive on your Android device.
- Select the three horizontal lines in the top-left corner.
- Choose Settings in the menu.
- Turn off Transfer files only over Wi-Fi.
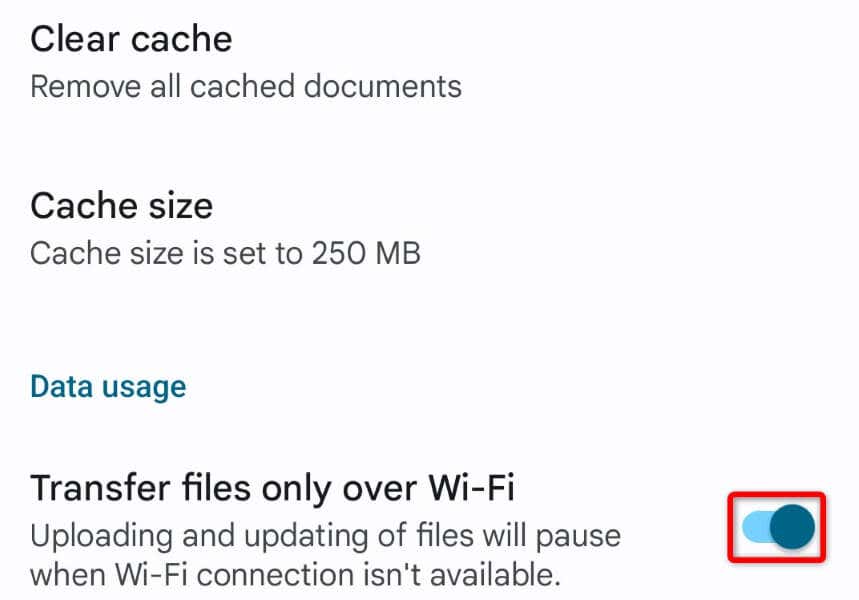
- Choose OK in the prompt.
Restart Your Android Phone to Get Rid of the Drive Sync Error
If your Drive app still doesn’t sync files, restart your phone and see if that resolves your problem. Rebooting your phone helps fix many minor issues, some of which may be causing Drive’s sync to fail.
Make sure to save your unsaved work before turning off your phone.
- Press and hold down the Power button on your phone.
- Select Restart in the menu.
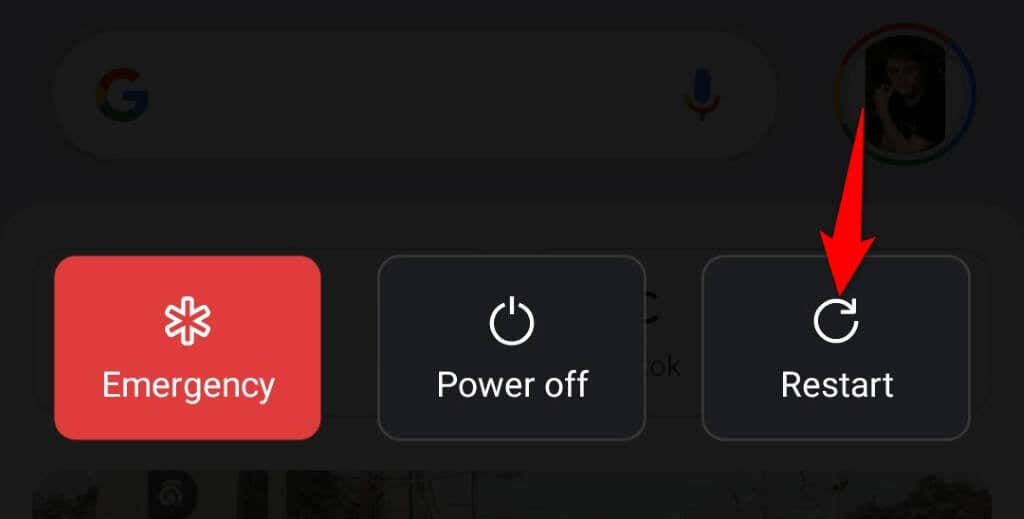
- Launch Google Drive when your phone turns on.
Resolve Google Drive Not Syncing by Re-Enabling Sync
Google Drive allows you to disable and enable file sync whenever you want. When you have issues syncing your files, it’s a good idea to toggle off and back on this option. This will refresh your Drive files, possibly fixing your problem.
- Open Settings on your Android phone.
- Select Users & Accounts in Settings.
- Choose Google and select your Google account on the list.
- Turn off the option next to Drive.
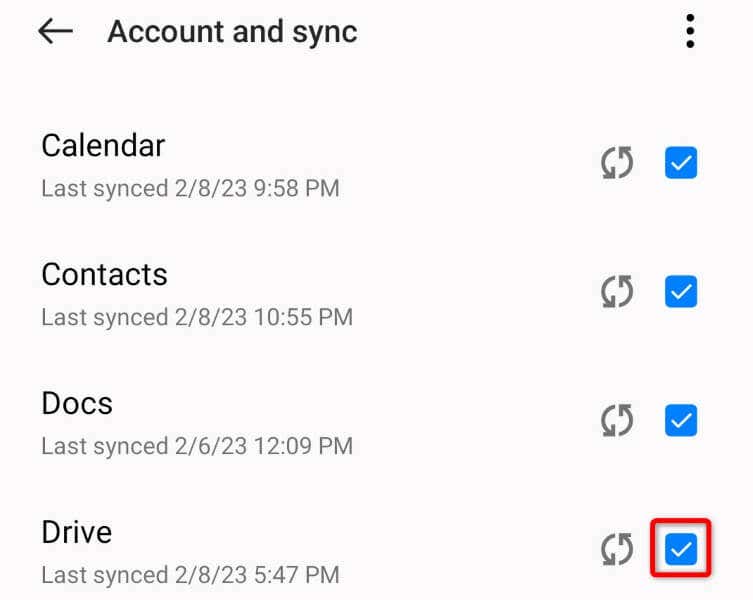
- Re-enable the option next to Drive.
- Select the three dots in the top-right corner and choose Sync now to start the sync process.
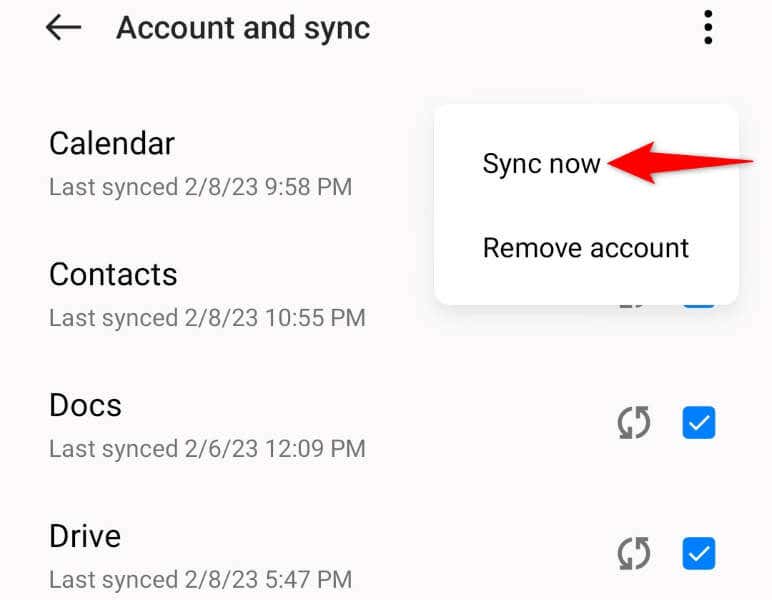
- Open the Google Drive app on your phone.
Turn Off Android’s Battery Saver Mode
Android offers a battery-saver mode that conserves your battery usage. Sometimes, this feature imposes restrictions on your apps, causing these apps to malfunction. Your Google Drive sync issue may have resulted from that.
In this case, disable your phone’s power-saving mode and see if your issue gets resolved.
- Launch Settings on your Android phone.
- Select Battery.
- Choose Power saving mode.
- Turn off Power saving mode.
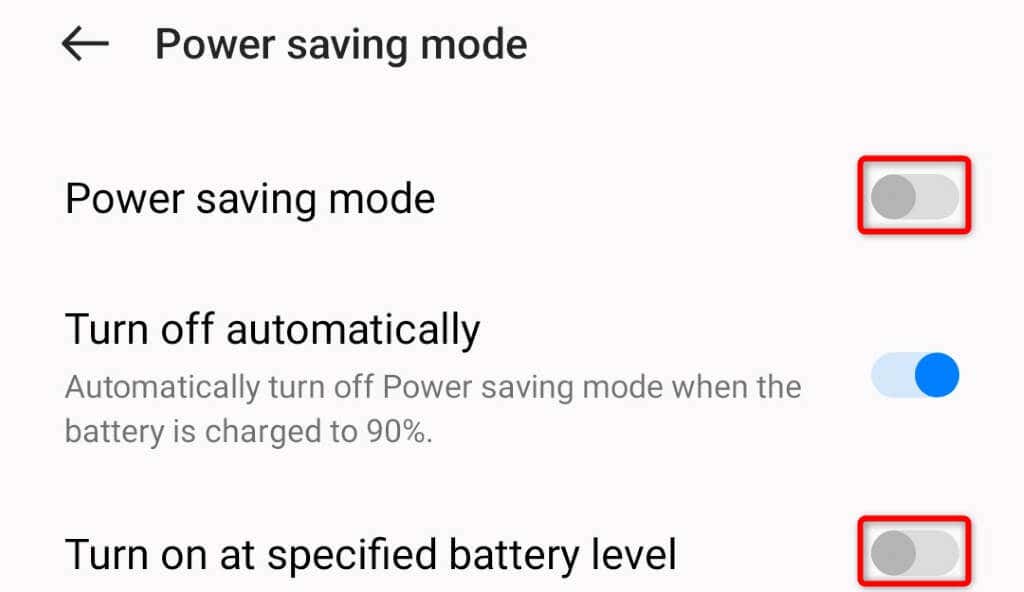
- Disable Turn on at specified battery level as well.
You Can’t Reinstall Google Drive, So Delete the Cache
Like many other apps, Google Drive stores cache files on your phone to improve your app usage experience. These cache files are vulnerable to corruption, and these may have indeed gone corrupt, causing you sync problems.
In this case, you can clear Drive’s cache files and resolve your problem. You don’t lose any of your files saved in your Google Drive account when you do this.
- Tap and hold on Drive in your phone’s app drawer and select App info.
- Choose Storage usage on the following screen.
- Select Clear cache to delete the app’s cache files.
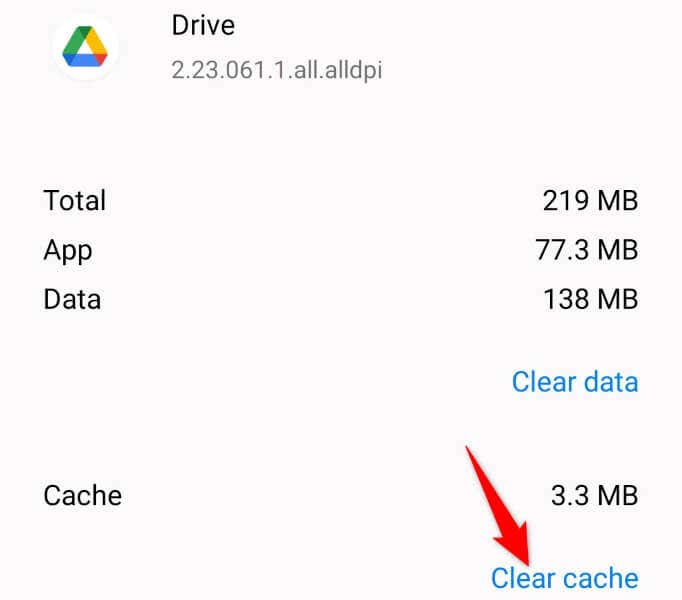
If your issue isn’t resolved, use Drive’s built-in clear cache option to delete the cached documents in the app.
- Open Google Drive on your phone.
- Select the three horizontal lines in the top-left corner.
- Choose Settings in the menu.
- Select Clear cache.
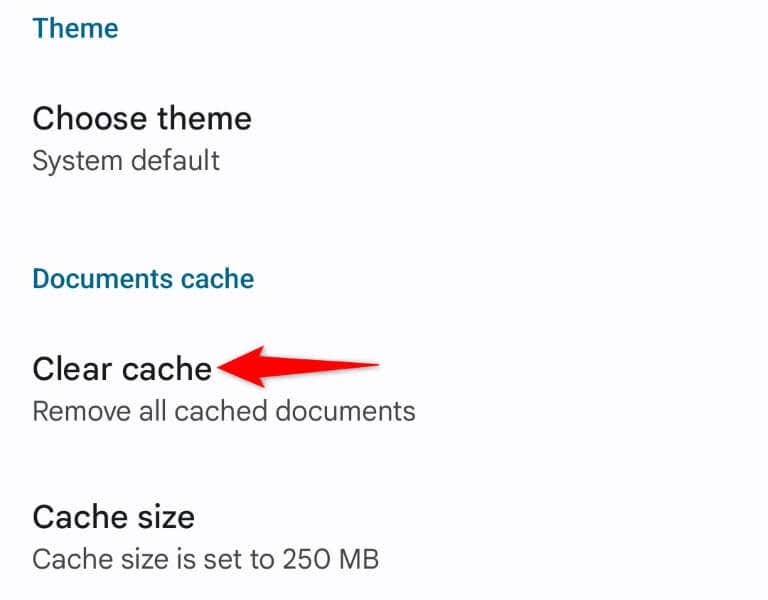
- Choose OK in the prompt.
Fix Google Drive’s Sync Problem by Updating the App
Last but not least, you should be running the latest version of Google Drive on your phone. Older versions often don’t work well and cause a lot of problems. You can likely fix your sync problem by updating your app version.
- Launch Google Play Store on your phone.
- Find Google Drive.
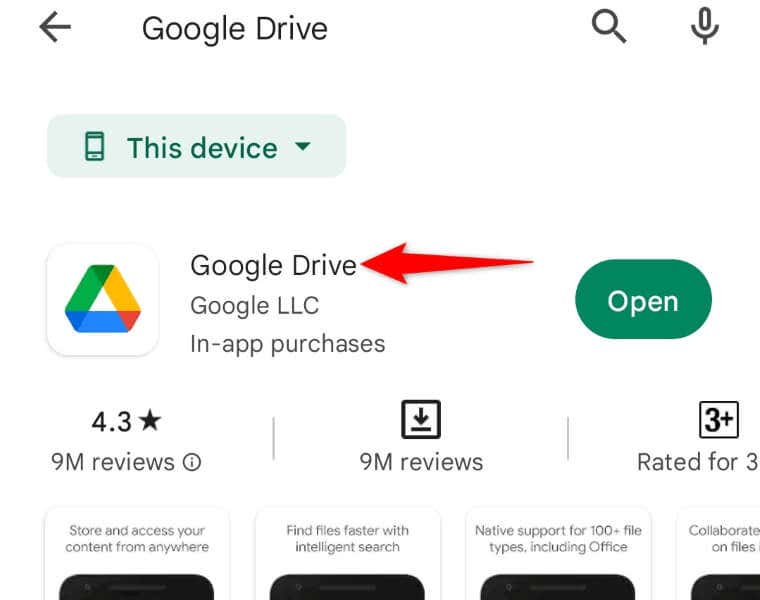
- Tap Update next to the app in the search results.
Resume File Sync in Google Drive on Your Android Phone
File sync issues can prevent you from finding and working on new files in your account. If you find Google Drive exhibiting that behavior, use the above methods, and your sync problem will be resolved.
Once that’s done, you’ll see new files and folders in the Drive app on your phone. Happy working with your files!
