Содержание
- Исправляем ошибку синхронизации Гугл-аккаунта
- Подготовка к восстановлению синхронизации данных
- Шаг 1: Проверка подключения к интернету
- Шаг 2: Попытка входа в аккаунт
- Шаг 3: Проверка наличия обновлений
- Шаг 4: Включение автоматической синхронизации
- Шаг 5: Устранение неполадок
- Восстановление синхронизации Google-аккаунта
- Способ 1: Очистка кэша и данных
- Способ 2: Принудительная синхронизация аккаунта
- Способ 3: Повторный вход в учетную запись
- Заключение
- Вопросы и ответы

Полноценное использование всех функциональных возможностей Android-девайса сложно представить без подключенного к нему Google-аккаунта. Наличие такой учетной записи не только предоставляет доступ ко всем фирменным сервисам компании, но и обеспечивает стабильную работу тех элементов операционной системы, которые отправляют и получают данные с серверов. Это возможно лишь при стабильном функционировании синхронизации, но если с ней возникают проблемы, о нормальном взаимодействии со смартфоном или планшетом не может быть и речи.
Исправляем ошибку синхронизации Гугл-аккаунта
Чаще всего ошибка синхронизации Google-аккаунта на Android оказывается кратковременным явлением – она сама исчезает спустя несколько минут после возникновения. Если же этого не произошло, и вы по-прежнему видите сообщение типа «Проблемы с синхронизацией. Скоро все заработает» и/или значок ![]() (в настройках синхронизации, а иногда и в статус-баре), необходимо искать причину проблемы и, конечно же, прибегать к ее устранению. Однако прежде, чем приступить к активным действиям, следует проверить очевидные, но важные нюансы, о которых расскажем далее.
(в настройках синхронизации, а иногда и в статус-баре), необходимо искать причину проблемы и, конечно же, прибегать к ее устранению. Однако прежде, чем приступить к активным действиям, следует проверить очевидные, но важные нюансы, о которых расскажем далее.
Подготовка к восстановлению синхронизации данных
Вполне вероятно, причина возникновения ошибки синхронизации продиктована не серьезными проблемами, а пользовательской невнимательностью или мелкими сбоями в работе ОС Андроид. Логично проверить и выяснить это до того, как мы с вами приступим к более решительным действиям. Но прежде всего попробуйте просто перезагрузить девайс — вполне возможно, этого будет достаточно для восстановления синхронизации.

Шаг 1: Проверка подключения к интернету
Само собой разумеется, что для синхронизации Google-аккаунта с серверами необходимо стабильное подключение к интернету – желательно, чтобы это был Wi-Fi, но и относительно стабильного 3G или 4G тоже будет достаточно. Поэтому прежде всего проверьте, подключены ли вы к интернету и хорошо ли он работает (качество покрытия, скорость передачи данных, стабильность). Сделать это вам помогут следующие статьи на нашем сайте.

Подробнее:
Проверка качества и скорости интернет-соединения
Включение мобильного интернета 3G/4G на смартфоне
Как улучшить качество и скорость интернета на Андроид-устройстве
Поиск и устранение проблем с работой Wi-Fi на Android
Что делать, если Андроид-девайс не подключается к Вай-Фай
Шаг 2: Попытка входа в аккаунт
Разобравшись с интернет-соединением, следует определить «очаг» проблемы и понять, связана ли она исключительно с используемым девайсом или в целом с учетной записью. Так, при ошибке синхронизации вы не сможете пользоваться ни одним из сервисов Гугл, по крайней мере, на мобильном девайсе. Попробуйте войти, например, в почту Gmail, облачное хранилище Google Диск или на видеохостинг YouTube через браузер на компьютере (используя для этого тот же аккаунт). Если у вас получится это сделать, переходите к следующему шагу, но если и на ПК авторизация завершится неудачей, сразу переходите к шагу №5 данной части статьи.

Шаг 3: Проверка наличия обновлений
Google довольно часто обновляет свои фирменные продукты, а производители смартфонов и планшетов, по возможности, выпускают апдейты операционной системы. Нередко различные проблемы в работе Android, в том числе и рассматриваемая нами ошибка синхронизации, могут возникать по причине устаревания программной составляющей, а потому ее следует обновить, или по крайней мере проверить наличие такой возможности. Это необходимо сделать со следующими компонентами:
- Приложение Google;
- Сервисы Google Play;
- Приложение Контакты;
- Google Play Маркет;
- Операционная система Android.

По первым трем позициям следует обратиться в Плей Маркет, по четвертой – ознакомиться с представленной по ссылке ниже инструкцией, а по последней – зайти в подраздел «О телефоне», который находится в разделе «Система» настроек вашего мобильного девайса.

Подробнее: Как обновить Google Play Маркет
Более подробно процедура обновления как приложений, так и операционной системы, нами была описаны в представленных по ссылкам ниже материалах.

Подробнее:
Как обновить приложения на Андроид
Как обновить ОС Android на смартфоне или планшете
Шаг 4: Включение автоматической синхронизации
Убедившись в том, что на вашем мобильном устройстве нет проблем с интернетом, приложениями, системой и аккаунтом, стоит попробовать включить синхронизацию данных (даже если до этого она и так была включена) в соответствующем разделе настроек. Представленное по ссылке ниже руководство поможет вам активировать данную функцию.

Подробнее: Включение синхронизации на мобильном устройстве с Android

Шаг 5: Устранение неполадок
В том случае, если попытка входа в один или несколько сервисов Google через браузер на компьютере не увенчалась успехом, следует пройти процедуру восстановления доступа. После ее успешного завершения, с большой долей вероятности, будет также устранена и рассматриваемая нами сегодня ошибка синхронизации. Для решения проблемы с авторизацией перейдите по представленной ниже ссылке и постарайтесь максимально точно ответить на все вопросы из формы.

Устранение проблем со входом в Гугл-аккаунт
Кроме того, если невозможность входа в учетную запись обусловлена такими очевидными причинами, как забытый логин или пароль, настоятельно рекомендуем ознакомиться с отдельными статьями на нашем сайте, посвященными этим проблемам и их решению.

Подробнее:
Восстановление пароля от Google-аккаунта
Восстановление доступа к учетной записи Гугл
Если же после выполнения всех предложенных выше рекомендаций ошибка синхронизации аккаунта не исчезла, что маловероятно, переходите к более активным действиям, описанным далее.
Бывает так, что ошибка синхронизации данных имеет под собой куда более серьезные причины, чем те, что мы рассмотрели выше. Среди возможных факторов, вызывающих изучаемую проблему, наиболее распространенными являются сбои в работе операционной системы или отдельных ее элементов (приложений и сервисов). Вариантов решения здесь несколько.
Примечание: После выполнения всех действий в рамках каждого из рассмотренных ниже способов устранения ошибки синхронизации перезагружайте мобильное устройство и проверяйте работу данной функции.
Способ 1: Очистка кэша и данных
Все мобильные приложения в процессе их использования обрастают так называемым файловым мусором – кэшем и временными данными. Иногда это становится причиной возникновения различных ошибок в работе ОС Андроид, в числе которых и рассматриваемые нами сегодня проблемы синхронизации. Решение в данном случае довольно простое – мы с вами должны убрать этот «мусор».
- Откройте «Настройки» своего мобильного девайса и перейдите к разделу «Приложения и уведомления», а из него – к списку всех установленных компонентов.
- Отыщите в этом перечне Google, тапните по нему для перехода на страницу «О приложении», а затем откройте раздел «Хранилище».
- Нажмите по кнопкам «Очистить кэш» и «Стереть данные» (или «Очистить хранилище», а затем «Удалить все данные»; зависит от версии Android) и подтвердите свои намерения, если это потребуется.
- Аналогичные действия выполните с приложениями «Контакты», Сервисы Google Play и Google Play Маркетом.
- Перезагрузите устройство и проверьте наличие проблемы. Скорее всего, она вас более не потревожит, но если это не так, переходите далее.




Способ 2: Принудительная синхронизация аккаунта
Для работы ОС Андроид в целом, и в частности для синхронизации, предельно важно, чтобы на устройстве были правильно установлены время и дата, то есть чтобы часовой пояс и связанные с ним параметры определялись автоматически. Если же указать заведомо неверные значения, а затем вернуть правильные, можно в принудительном порядке активировать функцию обмена данными.
- Запустите «Настройки» и перейдите к самому последнему разделу – «Система». В нем тапните по пункту «Дата и время» (на некоторых версиях Android этот пункт выведен в отдельный раздел основного списка настроек).
- Отключите автоматическое определение «Даты и времени сети» и «Часового пояса», переведя в неактивное положение расположенные напротив этих пунктов переключатели. Укажите заведомо неверные дату и время (прошлое, а не будущее).
- Перезагрузите мобильный девайс и повторите действия из двух предыдущих пунктов, но в этот раз вручную установите правильные дату и время, а затем включите их автоматическое определение, снова переведя переключатели в активное положение.



Такой, казалось бы, простой и не самый логичный обман системы способен восстановить синхронизацию Google-аккаунта, но если и это не поможет, переходите к следующему методу.
Способ 3: Повторный вход в учетную запись
Последнее, что можно сделать для восстановления синхронизации данных – это устроить «встряску» аккаунту Google, ведь, по сути, именно с ним и возникают проблемы.
Примечание: Убедитесь, что вы знаете логин (адрес электронной почты или номер телефона) и пароль от учетной записи Google, которая используется на вашем Android-девайсе в качестве основной.
- Откройте «Настройки» и перейдите к разделу «Аккаунты».
- Найдите в представленном перечне тот Гугл-аккаунт, с которым возникает ошибка синхронизации, и тапните по нему.
- Нажмите по кнопке «Удалить учетную запись» и, если потребуется, подтвердите свое решение вводом PIN-кода, пароля, графического ключа или сканером отпечатка пальца, в зависимости от того, что используется для защиты устройства.
- Повторно войдите в удаленный Google-аккаунт, воспользовавшись рекомендациями из представленной по ссылке ниже статьи.



Подробнее: Как войти в учетную запись Гугл на Андроид
Внимательно следуя изложенным выше рекомендациям и выполняя предложенные нами действия, вы обязательно избавитесь от проблем с синхронизацией данных.
Заключение
Ошибка синхронизации Google-аккаунта – одна из самых неприятных проблем в работе ОС Android. К счастью, практически всегда ее решение не вызывает особых сложностей.
Что делать если пишет ошибка синхронизации
Устранение ошибки синхронизации Google-аккаунта на Andro >

Полноценное использование всех функциональных возможностей Andro >
Исправляем ошибку синхронизации Гугл-аккаунта
Чаще всего ошибка синхронизации Google-аккаунта на Andro /> (в настройках синхронизации, а иногда и в статус-баре), необходимо искать причину проблемы и, конечно же, прибегать к ее устранению. Однако прежде, чем приступить к активным действиям, следует проверить очевидные, но важные нюансы, о которых расскажем далее.
Подготовка к восстановлению синхронизации данных
Вполне вероятно, причина возникновения ошибки синхронизации продиктована не серьезными проблемами, а пользовательской невнимательностью или мелкими сбоями в работе ОС Андроид. Логично проверить и выяснить это до того, как мы с вами приступим к более решительным действиям. Но прежде всего попробуйте просто перезагрузить девайс — вполне возможно, этого будет достаточно для восстановления синхронизации.

Шаг 1: Проверка подключения к интернету
Само собой разумеется, что для синхронизации Google-аккаунта с серверами необходимо стабильное подключение к интернету – желательно, чтобы это был Wi-Fi, но и относительно стабильного 3G или 4G тоже будет достаточно. Поэтому прежде всего проверьте, подключены ли вы к интернету и хорошо ли он работает (качество покрытия, скорость передачи данных, стабильность). Сделать это вам помогут следующие статьи на нашем сайте.

Шаг 2: Попытка входа в аккаунт
Разобравшись с интернет-соединением, следует определить «очаг» проблемы и понять, связана ли она исключительно с используемым девайсом или в целом с учетной записью. Так, при ошибке синхронизации вы не сможете пользоваться ни одним из сервисов Гугл, по крайней мере, на мобильном девайсе. Попробуйте войти, например, в почту Gmail, облачное хранилище Google Диск или на видеохостинг YouTube через браузер на компьютере (используя для этого тот же аккаунт). Если у вас получится это сделать, переходите к следующему шагу, но если и на ПК авторизация завершится неудачей, сразу переходите к шагу №5 данной части статьи.

Шаг 3: Проверка наличия обновлений
Google довольно часто обновляет свои фирменные продукты, а производители смартфонов и планшетов, по возможности, выпускают апдейты операционной системы. Нередко различные проблемы в работе Android, в том числе и рассматриваемая нами ошибка синхронизации, могут возникать по причине устаревания программной составляющей, а потому ее следует обновить, или по крайней мере проверить наличие такой возможности. Это необходимо сделать со следующими компонентами:
- Приложение Google;
- Сервисы Google Play;
- Приложение Контакты;
- Google Play Маркет;
- Операционная система Android.

По первым трем позициям следует обратиться в Плей Маркет, по четвертой – ознакомиться с представленной по ссылке ниже инструкцией, а по последней – зайти в подраздел «О телефоне», который находится в разделе «Система» настроек вашего мобильного девайса. 
Подробнее: Как обновить Google Play Маркет
Более подробно процедура обновления как приложений, так и операционной системы, нами была описаны в представленных по ссылкам ниже материалах. 
Подробнее:
Как обновить приложения на Андроид
Как обновить ОС Android на смартфоне или планшете
Шаг 4: Включение автоматической синхронизации
Убедившись в том, что на вашем мобильном устройстве нет проблем с интернетом, приложениями, системой и аккаунтом, стоит попробовать включить синхронизацию данных (даже если до этого она и так была включена) в соответствующем разделе настроек. Представленное по ссылке ниже руководство поможет вам активировать данную функцию. 
Подробнее: Включение синхронизации на мобильном устройстве с Android
Шаг 5: Устранение неполадок
В том случае, если попытка входа в один или несколько сервисов Google через браузер на компьютере не увенчалась успехом, следует пройти процедуру восстановления доступа. После ее успешного завершения, с большой долей вероятности, будет также устранена и рассматриваемая нами сегодня ошибка синхронизации. Для решения проблемы с авторизацией перейдите по представленной ниже ссылке и постарайтесь максимально точно ответить на все вопросы из формы. 
Устранение проблем со входом в Гугл-аккаунт
Кроме того, если невозможность входа в учетную запись обусловлена такими очевидными причинами, как забытый логин или пароль, настоятельно рекомендуем ознакомиться с отдельными статьями на нашем сайте, посвященными этим проблемам и их решению. 
Подробнее:
Восстановление пароля от Google-аккаунта
Восстановление доступа к учетной записи Гугл
Если же после выполнения всех предложенных выше рекомендаций ошибка синхронизации аккаунта не исчезла, что маловероятно, переходите к более активным действиям, описанным далее.
Восстановление синхронизации Google-аккаунта
Бывает так, что ошибка синхронизации данных имеет под собой куда более серьезные причины, чем те, что мы рассмотрели выше. Среди возможных факторов, вызывающих изучаемую проблему, наиболее распространенными являются сбои в работе операционной системы или отдельных ее элементов (приложений и сервисов). Вариантов решения здесь несколько.
Примечание: После выполнения всех действий в рамках каждого из рассмотренных ниже способов устранения ошибки синхронизации перезагружайте мобильное устройство и проверяйте работу данной функции.
Способ 1: Очистка кэша и данных
Все мобильные приложения в процессе их использования обрастают так называемым файловым мусором – кэшем и временными данными. Иногда это становится причиной возникновения различных ошибок в работе ОС Андроид, в числе которых и рассматриваемые нами сегодня проблемы синхронизации. Решение в данном случае довольно простое – мы с вами должны убрать этот «мусор».
- Откройте «Настройки» своего мобильного девайса и перейдите к разделу «Приложения и уведомления», а из него – к списку всех установленных компонентов.

Отыщите в этом перечне Google, тапните по нему для перехода на страницу «О приложении», а затем откройте раздел «Хранилище».

Нажмите по кнопкам «Очистить кэш» и «Стереть данные» (или «Очистить хранилище», а затем «Удалить все данные»; зависит от версии Android) и подтвердите свои намерения, если это потребуется.

Аналогичные действия выполните с приложениями «Контакты», Сервисы Google Play и Google Play Маркетом.

Способ 2: Принудительная синхронизация аккаунта
Для работы ОС Андроид в целом, и в частности для синхронизации, предельно важно, чтобы на устройстве были правильно установлены время и дата, то есть чтобы часовой пояс и связанные с ним параметры определялись автоматически. Если же указать заведомо неверные значения, а затем вернуть правильные, можно в принудительном порядке активировать функцию обмена данными.
- Запустите «Настройки» и перейдите к самому последнему разделу – «Система». В нем тапните по пункту «Дата и время» (на некоторых версиях Android этот пункт выведен в отдельный раздел основного списка настроек).

Отключите автоматическое определение «Даты и времени сети» и «Часового пояса», переведя в неактивное положение расположенные напротив этих пунктов переключатели. Укажите заведомо неверные дату и время (прошлое, а не будущее).

Перезагрузите мобильный девайс и повторите действия из двух предыдущих пунктов, но в этот раз вручную установите правильные дату и время, а затем включите их автоматическое определение, снова переведя переключатели в активное положение.

Такой, казалось бы, простой и не самый логичный обман системы способен восстановить синхронизацию Google-аккаунта, но если и это не поможет, переходите к следующему методу.
Способ 3: Повторный вход в учетную запись
Последнее, что можно сделать для восстановления синхронизации данных – это устроить «встряску» аккаунту Google, ведь, по сути, именно с ним и возникают проблемы.
Примечание: Убедитесь, что вы знаете логин (адрес электронной почты или номер телефона) и пароль от учетной записи Google, которая используется на вашем Android-девайсе в качестве основной.
- Откройте «Настройки» и перейдите к разделу «Аккаунты».

Найдите в представленном перечне тот Гугл-аккаунт, с которым возникает ошибка синхронизации, и тапните по нему.

Нажмите по кнопке «Удалить учетную запись» и, если потребуется, подтвердите свое решение вводом PIN-кода, пароля, графического ключа или сканером отпечатка пальца, в зависимости от того, что используется для защиты устройства.

Повторно войдите в удаленный Google-аккаунт, воспользовавшись рекомендациями из представленной по ссылке ниже статьи.
Внимательно следуя изложенным выше рекомендациям и выполняя предложенные нами действия, вы обязательно избавитесь от проблем с синхронизацией данных.
Заключение
Ошибка синхронизации Google-аккаунта – одна из самых неприятных проблем в работе ОС Andro >
Отблагодарите автора, поделитесь статьей в социальных сетях.
Как устранить проблемы с синхронизацией аккаунта
Если на вашем телефоне возникают проблемы при синхронизации с аккаунтом Google, появляется сообщение об ошибке или значок .
В большинстве случаев такие неполадки исчезают через несколько минут. Если этого не произошло, выполните перечисленные ниже действия.
Как синхронизировать аккаунт Google вручную
- Откройте настройки телефона.
- Нажмите Аккаунты. Если этого пункта нет, нажмите Пользователи и аккаунты.
- Если у вас несколько аккаунтов, выберите нужный.
- Нажмите Синхронизация аккаунта.
- Коснитесь значка «Ещё» » title=»>»>Синхронизировать.
Исключите самые распространенные проблемы
После каждого из перечисленных ниже шагов проверяйте, удается ли выполнить синхронизацию вручную.
Основные способы устранения неполадок
Чтобы синхронизация выполнялась автоматически, не отключайте эту функцию. Подробнее о том, как синхронизировать приложения с аккаунтом Google….
Попробуйте открыть в браузере (например, Chrome или Firefox) любую веб-страницу. Если сайт не загружается или вам не удается подключиться, прочитайте о том, как настроить Wi-Fi или мобильную сеть.
Внимание! Чтобы синхронизация выполнялась, у вас должен быть доступ к аккаунту Google.
Попробуйте войти в аккаунт Google другим способом(например, проверить почту Gmail в браузере на компьютере).
- Если вам удалось войти в аккаунт, значит проблема связана с мобильным устройством. Чтобы найти решение, перейдите к следующему шагу.
- Если войти в аккаунт не удалось, воспользуйтесь специальным инструментом для устранения неполадок.
- Откройте настройки телефона.
- Прокрутите экран вниз и нажмите Система » title=»>»> Дополнительные настройки » title=»>»> Обновление системы. При необходимости сначала нажмите О телефоне или О планшете.
- Вы увидите статус обновления. Следуйте инструкциям на экране.
Дополнительные способы устранения неполадок
Важно! Настройки могут различаться в зависимости от модели телефона. За подробной информацией обратитесь к производителю устройства.
Вариант 1. Измените настройки даты и времени
- Откройте настройки телефона.
- Нажмите Система » title=»>»> Дата и время.
- Рядом с разделами Дата и время сети и Часовой пояс сети переместите переключатель в положение «Отключено».
- Вручную установите неверные дату и время.
- Перейдите на главный экран. Знакомство с навигацией по телефону Pixel
- Снова откройте настройки телефона » title=»>»>СистемаДата и время.
- Вручную установите верные дату и время.
- Рядом с разделами Дата и время сети и Часовой пояс сети переместите переключатель в положение «Включено».
Вариант 2. Синхронизируйте данные с помощью приложения «Телефон» (только для телефонов)
- Откройте приложение «Телефон».
- Нажмите на значок клавиатуры .
- Наберите *#*# CHECKIN #*#* (*#*#2432546#*#*).
- Вы увидите уведомление «checkin succeeded». Оно означает, что синхронизация выполнена. Если уведомление не появилось, нажмите на значок телефона .
Важно! Настройки могут различаться в зависимости от модели телефона. За подробной информацией обратитесь к производителю устройства.
Проблема с синхронизацией аккаунтов – способы решения проблемы
Способы устранения проблем с синхронизацией Google-аккаунта в большинстве случаев тривиальны и требуют от пользователя минимум действий. В основе всех «багов» лежат следующие причины:
- неправильная настройка приложений;
- неверная пара «логин-пароль»;
- сбои ПО.
Ручная синхронизация
Независимо от того, какой у вас смартфон, нижеизложенные инструкции подойдут для любого из них при условии, что на нем установлена ОС Android.
В первую очередь проверьте, включен ли интернет. Разверните шторку уведомлений и посмотрите, подсвечена ли иконка передачи данных по мобильной или Wi-Fi-сети. Проверьте подключение, попробовав зайти на какой-нибудь сайт.
Интернет работает? Попробуйте выполнить синхронизацию принудительно:
- войдите в настройки;
- перейдите в меню «Аккаунты» (в некоторых лаунчерах этот пункт находится в подменю «Пользователи»);
- выберите нужный аккаунт;
- тапните на иконку в виде трех точек и щелкните на «Синхронизировать».
Решение проблем с синхронизацией аккаунтов Google
Если в ручном режиме синхронизация происходит нормально, а автоматически не работает, выполните следующую инструкцию:
- перейдите в меню «Аккаунты» настроек;
- выберите Google;
- щелкните по трем точкам (рядом со значком может быть написан текст «Еще»);
- снимите галочку с пункта «Автосинхронизация»;
- перезагрузите аппарат;
- теперь выполните все те же действия, только установите галочку обратно;
- снова перезагрузите смартфон.
Проблемы с синхронизацией контактов телефонной книги
Иногда проблемы с синхронизацией контактов в аккаунте Google возникают по вине приложений, таких как GO CONTACTS EX или ExDialer. Эти утилиты создают свою группу в телефонной книге и все новые контакты помещают в нее.
Для решения проблем:
- создайте бэкап телефонной книги (три точки — экспорт контактов);
- сотрите данные этих программ через меню «Приложения»;
- перезагрузитесь;
- импортируйте контакты из бэкапа.
Если способ не помог:
- создайте бэкап;
- переместите контакты в другую группу, не созданную приложением;
- удалите приложение.
Если никаких дополнительных приложений, управляющих контактами, не установлено:
- создайте бэкап контактов;
- очистите телефонную книгу;
- очистите кэш и данные приложения «Контакты»;
- выберите в настройках местом сохранения по умолчанию «Google»;
- импортируйте список контактов.
Если ничего не помогает
Если ни одна из инструкций, описанных выше, не помогла, попробуйте удалить аккаунт Google. Для этого:
- войдите в меню «Аккаунты»;
- выберите «Google»;
- нажмите на три точки;
- тапните по строке «Удалить аккаунт»;
- перезагрузите устройство, телефон сам запросит ввод данных учетной записи;
- введите логин и пароль.
Способ с удалением аккаунта не помог? В этом случае решить проблему с синхронизацией Google поможет только полный сброс настроек смартфона.
Сброс настроек смартфона удалит все данные и приложения.
На Андроид ошибка синхронизации аккаунта Google
Сейчас разберемся чот делать, если ваш телефон или планшет Андроид не синхронизируется с аккаунтов Google и выдает ошибку.
p, blockquote 1,0,0,0,0 —>
p, blockquote 2,0,0,0,0 —>
Синхронизация аккаунта Google на устройстве Андроид является очень удобной функцией. Благодаря ей на серверах Гугл сохраняется часть важной информации с планшета или смартфона. При переходе на новый гаджет данная информацию быстро может быть восстановлена.
p, blockquote 3,0,0,0,0 —>
К примеру, список контактов. Когда вы применяете синхронизацию аккаунта, то при переходе на новый телефон список ваших контактов отобразится на нем через 1 мин и вам не придется заново вручную вводить все телефонные номера. Давайте рассмотрим случаи с ошибками синхронизации Гугл аккаунта на Андроид устройствах.
p, blockquote 4,0,0,0,0 —>
Причины ошибки синхронизации Андроид и Google
Когда Андроид не синхронизирует информацию с сервером Гугл, причины нужно искать прежде всего в работе вашего гаджета. Ошибки могут возникнуть и на стороне Гугл, но довольно редко. Подобные сбои оперативно обнаруживаются и устраняются.
p, blockquote 5,0,1,0,0 —>

Пользователи чаще всего сталкиваются с уведомлением, который указывает на сбой, точная причина образования которого не выяснена. Возможно она с действиями пользователями или с неправильными настройками для входа в систему. Девайсы с неофициальными прошивками могут навредить системе, поэтому их придется удалять и возвращать гаджет в исходное состояние.
p, blockquote 6,0,0,0,0 —>
Наиболее неприятной ситуаций, когда отображается ошибка синхронизации Гугл аккаунт на Андроид, может быть «зависшая синхронизация». В этом случай вся система «виснет», а добиться исправления ошибки можно после перезагрузки планшета или смартфона.
p, blockquote 7,0,0,0,0 —>
Ошибка синхронизации может появиться из-за неправильного ввода персональных данных (логин и пароль). Необходимо вводить корректную информацию, которая получена при регистрации. В крайней ситуации можно восстановить пароль.
p, blockquote 8,0,0,0,0 —>
Иногда ошибки в синхронизации связаны с неправильными системными настройками. Можно вернуться к заводским, но в большинстве случаев это не требуется. Достаточно пройти перейти в настройки и изучить включенные службы.
p, blockquote 9,0,0,0,0 —>
Синхронизация должна быть подключена для всех аккаунтов. Вначале можно снять выделения со служб, требующих аутентификацию, а потом перезагрузить гаджет. Затем уже на заново включенном устройстве нужно перейти в раздел аккаунтов и установить галочки против соответствующих сервисов и служб.
p, blockquote 10,0,0,0,0 —>
В некоторых ситуациях потребуется отключить двухуровневую аутентификацию в настройках безопасности аккаунта. Еще можно задействовать передачу информации в фоновом режиме и автосинхронизацию.
p, blockquote 11,1,0,0,0 —>
Если Android отказывается синхронизировать фотографии, почту, контакты и иную информацию, выполняем следующие действия:
p, blockquote 12,0,0,0,0 —>
- Перезагружаем девайс.
- Проверяем стабильность интернет соединения. Подключаемся к Wi-Fi, если такая возможность имеется.
- Проверяем, что синхронизация включена и параметры настроены правильно.
- Удаляем Google аккаунт и добавляем заново.
Для удаления учетной записи следует перейти в «Настройки», «Учетные записи», затем в «Google» и вызвать дополнительное меню (справа сверху кнопка в виде 3-х кнопок). Теперь нажимаем «Удалить».
p, blockquote 13,0,0,0,0 —>

Во время удаления учетных записей никакие данные не пропадут, так как аккаунт остается нетронутым. Перезагружаем гаджет, а во время следующего включения добавляем профиль Гугл заново, указываем логин и пароль.
p, blockquote 14,0,0,0,0 —>

Если при синхронизации продолжают повторяться ошибки, то следует добавить другой Гугл аккаунт. Если и другие учетные записи не работают нормально, нужно перепрошить гаджет. Рекомендуется использовать только официальные прошивки, так как кастомные сборки имеют свои минусы, которые могут привести к разным системным сбоям.
p, blockquote 15,0,0,0,0 —>
Как включить синхронизацию Google с Андроид?
Для включения синхронизации Гугл аккаунт сначала следует перейти в «Настройки» Android. Затем пролистываем настройки вниз, пока не дойдем до блока с настройками «Личные данные». Переходим в «Учетные записи» или в иных версиях «Аккаунты».
p, blockquote 16,0,0,0,0 —>

Затем отобразится список с аккаунтами, в которые вы заходили раньше на своем Андроид. Для включения синхронизации выбираем Google аккаунт. Если в списке нет Гугл аккаунта, значит в него вы не вошли.
p, blockquote 17,0,0,1,0 —>
В данной ситуации следует нажать на «Добавить аккаунт», эта кнопка располагается внизу списка, а потом следовать инструкциям, отображающимся на экране.
p, blockquote 18,0,0,0,0 —>

После выбора аккаунта Гугл, перед пользователем будут продемонстрированы настройки синхронизации для данного аккаунта. Здесь можно отключить или включить синхронизацию множества сервисов, например, заметки Google Keep, почта Gmail, веб-браузер Chrome и многое другое. Для включения синхронизации переводим переключатель напротив необходимых сервисов в положение «Включено».
p, blockquote 19,0,0,0,0 —>

Для запуска немедленной синхронизации аккаунта, нужно кликнуть в верхнем правом углу экрана на кнопку. Будет отрыто меню, где следует выбрать «Синхронизировать».
p, blockquote 20,0,0,0,0 —>

По умолчанию синхронизируется информация с приложений, контакты и календарь. Если требуется автоматически синхронизировать с Гугл серверов фотографии, то необходимо загрузить приложение Google фото. Перейдя в настройки приложения, доступна строчка «Автозагрузка и синхронизация». При ее активации на облачное хранилище будут отправляться фотографии.
p, blockquote 21,0,0,0,0 —>
Автоматическая синхронизация фотографий работает даже после удаления приложения Google фото. Для ее отключения нужно перейти в настройки программы и переключатель «Автозагрузка и синхронизация» передвинуть в неактивное положение.
p, blockquote 22,0,0,0,0 —>

Для синхронизации почты из соответствующего приложения Gmail также понадобятся дополнительные манипуляции. Для отправки данных на сервер необходимо в клиентских настройках установить отметку «Синхронизация Gmail». Когда синхронизация почты выдает ошибки, можно очистить от лишних файлов внутреннюю память гаджета (при переполненном хранилище) или удалить данные Gmail.
Несколько методов решения раздражающих ошибок Google Sync на вашем устройстве
На некоторых устройствах Android иногда можно увидеть Ошибка Google Sync говорит, что синхронизация с аккаунтом не удалась, и когда у вас возникает эта ошибка, ваша почта не синхронизируется в режиме реального времени, также сохраненные вами номера контактов не сохраняются в облаке.
Что такое Google Sync?
Google Sync — это функция, которая позволяет синхронизировать почту Gmail, календарь Google и списки контактов на нескольких устройствах. Это означает, что если у вас есть компьютер дома, на работе или даже в дороге, все будет синхронизировано, и вам не придется запоминать несколько паролей или адресов. Google Sync бесплатен и прост в использовании, достаточно войти под своим аккаунтом Google (или создать его) на любом устройстве, где вы хотите его использовать.
Каково решение для ошибки Google Sync?
Ошибка синхронизации Google — это распространенная проблема, с которой сталкиваются пользователи при синхронизации аккаунта Google с устройством. При возникновении этой ошибки пользователь не может получить доступ к своим данным, хранящимся в Gmail, Календаре и Диске на других устройствах. В большинстве случаев исправление ошибки синхронизации Google требует всего нескольких простых шагов. Решение ошибки синхронизации Google может варьироваться в зависимости от первопричины проблемы, поэтому мы предоставим вам несколько способов ее устранения.
Проверьте, включена ли функция автосинхронизации
Если ваше устройство не синхронизируется с личными данными, хранящимися в вашем аккаунте Google, одной из возможных причин этого может быть то, что автосинхронизация не включена.
Чтобы активировать автосинхронизацию:
- Откройте приложение»Настройки» вашего устройства.
- Нажмите Пользователи и учетные записи.
- Включите Автоматически синхронизировать данные
- Настройки
- Аккаунты и синхронизация
Удалите и добавьте свой аккаунт заново
Иногда ошибки синхронизации Google можно устранить так же просто, как удалить аккаунт Google с устройства и снова войти в него. Чтобы выполнить это действие, сначала удалите свой аккаунт.
- Откройте приложение»Настройки» вашего устройства.
- Нажмите пункт Учетные записи. Если вы не видите пункт Учетные записи, нажмите Пользователи и учетные записи.
- Нажмите на учетную запись, которую вы хотите удалить, а затем удалите ее.
После удаления учетной записи с устройства снова войдите в систему.
- Откройте приложение»Настройки» вашего устройства.
- Нажмите пункт Учетные записи. Если вы не видите пункт Учетные записи, нажмите Пользователи и учетные записи.
- Нажмите Добавить учетную запись !
- Нажмите нужный тип учетной записи.
- Войдите в аккаунт
- Настройки
- Учетные записи и синхронизация
- Удалить аккаунт
Принудительно синхронизируйте учетную запись !
Если вам трудно устранить ошибку Google Sync на вашем устройстве, вы всегда можете выполнить принудительную синхронизацию и посмотреть, что произойдет. Для того чтобы синхронизировать аккаунт с устройством, вам нужно сделать следующее:
- Откройте приложение»Настройки» вашего устройства.
- Нажмите пункт Система и Дата и время.
- Выключите пункты Установить время автоматически и Установить часовой пояс автоматически.
- Вручную измените дату и время так, чтобы обе даты были неправильными.
- Перейдите на главный экран.
- Откройте приложение»Настройки»,»Система» и»Дата и время».
- Вручную измените дату и время так, чтобы они снова были правильными.
- Включите автоматическую установку времени и автоматическую установку часового пояса.
Настройки
Дополнительные настройки
Дата и время
Результат
В принципе, вы можете исправить ошибки Google Sync на вашем устройстве, используя эти методы. Однако, если эти методы не устраняют ошибку, а вы все еще испытываете ее, возможно, проблема в ваших приложениях Google и вам придется переустановить их. Вы можете скачать GApps и ознакомиться с нашим материалом»Что такое GApps | Установка Google Play Store на Custom ROM практическим способом!», чтобы узнать, как его прошить.
Смартфоны
02 августа 2022
0




 (1 462 голосов)
(1 462 голосов)
Как исправить ошибку синхронизации ->
Как исправить ошибку синхронизации —>

To Fix (Synchronizing error) error you need to follow the steps below:
Совместимость : Windows 10, 8.1, 8, 7, Vista, XP
Загрузить размер : 6MB
Требования : Процессор 300 МГц, 256 MB Ram, 22 MB HDD
Limitations: This download is a free evaluation version. Full repairs starting at $19.95.
Ошибка синхронизации обычно вызвано неверно настроенными системными настройками или нерегулярными записями в реестре Windows. Эта ошибка может быть исправлена специальным программным обеспечением, которое восстанавливает реестр и настраивает системные настройки для восстановления стабильности
Если у вас синхронная ошибка, мы настоятельно рекомендуем вам Скачать (Синхронизирующая ошибка) Repair Tool .
This article contains information that shows you how to fix Synchronizing error both (manually) and (automatically) , In addition, this article will help you troubleshoot some common error messages related to Synchronizing error that you may receive.
Примечание: Эта статья была обновлено на 2021-11-02 и ранее опубликованный под WIKI_Q210794
Завоевание территорий в The Lord of the Rings: Rise to War
Изначально игроки будут держать под контролем только свое главное поселение в Lord of the Rings: Rise to War. В обучении рассказывается, как что-то делать, но иногда трудно осознать, для чего необходимы определенные вещи. По завершении обучения попробуйте выполнить задачи, представленные свернутой прокруткой в правом нижнем углу экрана.
Чтобы обеспечить прирост ресурсов, игрокам нужно будет захватывать больше земли. Обозначения территории следующие:
- Плитки, контролируемые игроком, имеют зеленую рамку.
- Плитки с фиолетовой рамкой принадлежат другим игрокам той же фракции, а вражеские игроки имеют красные плитки.
- Плитки без границ контролируются компьютером, и это то, что игрок будет захватывать вначале.
Каждая плитка имеет определенную степень защиты, поэтому необходимо здраво оценивать свои силы перед ведением войск в атаку. В игре присутствует ограничение на дальность передвижения армий, которые снимаются благодаря строительству фортов, но об этом чуть позже. На начальных этапах игры игрокам нужно сконцентрироваться на завоевании земель, окружающих их поселение.
Армия остается на завоеванной плитке до тех пор, пока она снова не будет перемещена, и эта особенность будет использоваться в дальнейшем для нападения на вражеские территории. Как только игрок построит барьер вокруг своего поселения, он может начать выборочно захватывать территорию. Как правило, это местность с особыми ресурсами, такими как леса, холмы, поля или даже руины. Подконтрольные территории начинают генерировать энергию кольца ежечасно, которая, в свою очередь, используется для улучшения кольца силы. Плитки, которые приносят больше энергии кольца, имеют большую степень защиты.
В Rise to War есть ограничение на количество территорий, которые игрок может контролировать одновременно. Его можно повысить, но в конечном итоге игрокам следует избавиться от территорий, которые не производят много ресурсов, чтобы у них было место для тех, которые производят их в большей степени. Они могут проверить это на экране Обзор земель.
Геймплей
Перед началом игрового процесса требуется определиться с одной из частей прилегающих территорий. Когда вы будете анализировать карту, то заметите, что территории примерно одинаковые. Когда выбор будет сделан, вы начнете планировать стратегию уничтожения неприятелей. Делать это нужно быстро и внимательно, стараясь захватить все на своем пути. Нужно методично и ловко уничтожать соперников, стараясь подобрать оптимальные условия развития. Нужно постараться сделать все вокруг продуманным и зрелищными, тогда станет намного интереснее исследовать происходящее.

Во время проведения разного рода противостояний требуется активно вмешиваться в ход события. Вас для начала необходимо расставить солдат в верной последовательности, а затем продумать стратегию. Единой концепции победы тут нет, придётся каждый раз придумывать что-то новое. От этого события не становятся менее интересными, каждый найдёт что-то полезное и увлекательное.
Проект Lord of the Rings: Rise to War на компьютер чем-то похож на знаменитую франшизу Total War. Они схожи по системе ведения боя. Это не плагиат, но разработчики явно вдохновлялись этой концепцией. Вам предстоит не только набрать армию, но и позаботиться о защите своих владений. На них постоянно стремиться кто-то напасть, придётся быть внимательным и осторожным. Сохранить все в первоначальном мире сложно, особенно в одиночку. Рекомендуем вступить в альянс, ведь вместе с другими пользователями играть становится намного интереснее и проще. Важно делиться достижениями, разговаривать друг другу, помогать.
Решение 3: Разрешить Uplay в брандмауэре
Ваши антивирусные / брандмауэрные приложения играют ключевую роль в безопасности вашей системы и данных. Вы можете столкнуться с обсуждаемой ошибкой, если ваше антивирусное / брандмауэрное приложение блокирует какие-либо важные файлы или службы, связанные с Uplay. В этом сценарии разрешение проблем связанных файлов / процессов / служб, связанных с Uplay. Вы можете временно отключить антивирус или отключить брандмауэр, чтобы проверить, не создают ли эти приложения проблему.
Предупреждение. Действуйте на свой страх и риск, так как разрешение приложений через настройки антивируса и брандмауэра (или временное отключение антивируса / брандмауэра) может подвергнуть вашу систему угрозам, таким как вирусы, трояны и т. Д.
- Закройте клиент Uplay (как описано в решении 2).
- Временно отключите антивирус или отключите брандмауэр. Затем запустите клиент Uplay, чтобы проверить, работает ли он нормально. Вы также можете добавить исключения для файлов Uplay в настройках антивируса / брандмауэра.
 Разрешить связанные с Uplay процессы через брандмауэр
Разрешить связанные с Uplay процессы через брандмауэр - После этого не забудьте снова включить антивирус / брандмауэр.
Что делать с ошибкой Direct3D
Обновление DirectX
Самая частая причина появления подобной ошибки связана с отсутствием библиотеки👉 DirectX. Причем, не обязательно, что она у вас не установлена, возможно у вас просто нет какого-то конкретного файла из библиотеки.
DirectX — специальная библиотека для программистов. Используется в большинстве случаев при разработке игр. Пакет доступен для установки и обновления на официальном сайте Microsoft. Более подробно от этом можете узнать на сайте Википедии.
👉 Несколько способов обновить DirectX — см. инструкцию
Поэтому, рекомендую посмотреть требования запускаемой вами игры, и посмотреть, какая версия DirectX установлена у вас на ПК.
Чтобы узнать, какой DirectX у вас на ПК, нажмите:
- сочетание кнопок Win+R, чтобы открылось окно » Выполнить «;
- далее впишите команду dxdiag и нажмите Enter (см. скриншот ниже).

Запускаем средство диагностики DirectX (DxDiag)
Далее во вкладке «Система» будут представлены все необходимые данные: версия вашей ОС Windows, ваша видеокарта, звуковое устройства, версия BIOS, и версия DirectX (см. на красный квадрат на скрине ниже) .

Средство диагностики DirectX / Кликабельно
Для обновления DirectX на сайте Microsoft есть специальный веб-установщик. Перейдите на нужную страницу и скачайте его. Далее запустите, согласитесь с условиями лицензионного соглашения, и ждите пока работает мастер.
Принятие условий лиц. соглашения DirectX
В конце операции вы должны увидеть сообщение о том, что установка DirectX завершена, нужные пакеты обновлены и пр. Либо, как вариант, мастер сообщит вам о том, что новая версия DirectX уже установлена и в обновлении не нуждается.
Рекомендую после этого перезагрузить компьютер, а затем попробовать запустить игру.
Установка DirectX завершена
Как правило, после такого обновления, игра начинает работать как нужно.
👉 ДОПОЛНЕНИЕ!
Если у вас нет интернета (либо он медленный или сайт Microsoft недоступен, выдает ошибку и т.д.), DirectX можно обновить с помощью игр: почти на половине дисков с играми есть новая версия DirectX (прим.: новая на момент запуска игры, конечно) . Поэтому, вам достаточно взять более-менее современную игру и установив ее, обновите DirectX.
Проблема с драйвером видеокарты
Если ошибка все так же появляется, возможно ваша видеокарта отключена в диспетчере устройств (такое может быть, например, у ноутбуков с 2-мя видеокартами), либо у вас просто не обновлены/не установлены драйвера на видеокарту.
Как проверить наличие драйверов и включена ли видеокарта
Самый простой способ, воспользоваться диспетчером устройств. Чтобы его открыть:
- нажмите кнопки Win+R;
- далее введите devmgmt.msc и нажмите Enter.

Запуск диспетчера устройств — devmgmt.msc
Далее откройте вкладку «Видеоадаптеры» , и посмотрите, все ли видеокарты включены, и не горит ли напротив них желтый восклицательный знак (указывающий на проблемы с драйверами, пример — ).
Ниже на скриншоте показано, что один видеоадаптер отключен и не задействован. Часто ошибка с Direct3D связана как раз с этим.
Intel HD включена, NVIDIA выключена
Чтобы включить адаптер, просто щелкните по нему правой кнопкой мышки и выберите функцию «Задействовать» . Пример на скрине ниже.
После этого перезагрузите компьютер, затем попробуйте открыть игру.
👉 ДОПОЛНЕНИЕ!
В некоторых случаях одна из видеокарт может быть отключена в BIOS компьютера (например, если у вас на ноутбуке стоит дискретная и встроенная видеокарты) . Чтобы проверить так ли это, зайдите в BIOS, обычно, в разделе MAIN можно найти режим работы графики (Graphic mode). Пример показан на фото ниже.
👉 Как зайти в BIOS — см. инструкцию
👉 Кнопки для входа в BIOS для разных производителей ноутбуков/ПК — см. инструкцию
Как обновить драйвера на видеокарту:
- Способ №1 : зайти на официальный сайт производителя вашего ноутбука и скачать их оттуда. Если не знаете точную модель ноутбука, воспользуйтесь программами для определения характеристик компьютера;
- Способ №2 : воспользоваться специальными программами для автоматического поиска и обновления драйверов. Самый простой и быстрый вариант, на самом деле. К тому же, программы проверят необходимые библиотеки для игр (например, Drive Booster, рекомендую);
- Способ №3 : работать в ручном режиме, через диспетчер устройств. Более подробно об этом см. здесь.
Используйте режим совместимости
Не так давно я тестировал ноутбук с относительно новым процессором AMD Ryzen 5 2500U и столкнулся с одной интересной особенностью.
Обновил DirectX, установил все необходимые драйвера, различные пакеты и дополнения к играм — однако, часть игр не запускалась, показывая ошибку Direct3D. (особенность: все игры были старыми, что наводило на разные мысли. ) .
Довольно сильно я был удивлен, когда открыл свойства исполняемого файла игры, перешел во вкладку «Совместимость» и поставил галочку напротив пункта «Запустить игру в режиме совместимости с Windows XP SP 2» — игра стала нормально работать, никаких ошибок, связанных с Direct3D, больше не было.
Примеры, что нужно сделать, приведены на скринах ниже.

Открываем свойства исполняемого файла игры

Запустить игру в режиме совместимости с Windows XP SP 2
👉 Также в помощь!
Как запустить старую игру на новом компьютере — см. способы и примеры
PS
Если ничего не помогло из выше написанного, то также рекомендую еще обновить пакет Microsoft Visual C++ и NET Framework.
Скачать и установить игру Властелин Колец: Братство Кольца 2002
одним файлом, файл образ NRG 696 Mb. Для установки смонтируйте диск при помощи Alcohol 120% или Daemon Tools. Если не сработает autorun, откройте диск в Проводнике и запустите Setup.exe.
Год выпуска: 2002
Жанр: Adventures-RPG, 3D, 3rd Person
Разработчик: Surreal Software Inc.
Издатель: Black Label Games
Издатель в России: 7Wolf / СофтКлаб
Платформа: Windows
Тип издания: Неофициальный
Язык интерфейса: русский + английский
Язык озвучки: английский
Таблэтка: Не требуется
Рекомендуемые системные требования:
- Операционная система: Microsoft Windows 98 / 2000 / ME / XP
- Процессор: Intel Pentium 4 1.5 GHz
- Оперативная память: 256 MB RAM
- Видеокарта: 64 MB GeForce3 or GeForce4 DirectX 8.1-compatible card with hardware Transform & Lighting support
- Звуковая карта: Dolby Digital DirectX 8.1-compatible
- DirectX: Version 8.1
- Свободное место на жёстком диске: 800 MB
Как исправить время выполнения Ошибка 7733 Ошибка Microsoft Access 7733
В этой статье представлена ошибка с номером Ошибка 7733, известная как Ошибка Microsoft Access 7733, описанная как Запрос на синхронизацию получен, и синхронизатор завершит процесс, когда ресурсы станут доступными. @ Убедитесь, что синхронизатор для этого члена набора реплик работает. До синхронизации может пройти несколько минут.
Информация об ошибке
Имя ошибки: Ошибка Microsoft Access 7733
Номер ошибки: Ошибка 7733
Описание: Запрос на синхронизацию получен, и синхронизатор завершит процесс, когда ресурсы станут доступными. @ Убедитесь, что синхронизатор для этого члена набора реплик работает. До синхронизации может пройти несколько минут.
Программное обеспечение: Microsoft Access
Разработчик: Microsoft
Этот инструмент исправления может устранить такие распространенные компьютерные ошибки, как BSODs, зависание системы и сбои. Он может заменить отсутствующие файлы операционной системы и библиотеки DLL, удалить вредоносное ПО и устранить вызванные им повреждения, а также оптимизировать ваш компьютер для максимальной производительности.
О программе Runtime Ошибка 7733
Время выполнения Ошибка 7733 происходит, когда Microsoft Access дает сбой или падает во время запуска, отсюда и название. Это не обязательно означает, что код был каким-то образом поврежден, просто он не сработал во время выполнения. Такая ошибка появляется на экране в виде раздражающего уведомления, если ее не устранить. Вот симптомы, причины и способы устранения проблемы.
Определения (Бета)
Здесь мы приводим некоторые определения слов, содержащихся в вашей ошибке, в попытке помочь вам понять вашу проблему. Эта работа продолжается, поэтому иногда мы можем неправильно определить слово, так что не стесняйтесь пропустить этот раздел!
- Доступ — НЕ ИСПОЛЬЗУЙТЕ этот тег для Microsoft Access, используйте вместо него [ms-access]
- Участник — Участник элемент объекта в парадигме объектно-ориентированного программирования.
- Process — этот тег относится к процессам операционной системы.
- Request — запрос — это сообщение, отправленное источником другому объекту.
- Ресурсы — активы, такие как память, дисковое пространство, мощность процессора или тому подобное, необходимые для эффективной работы или физические файлы, такие как изображения, файлы конфигурации и т. д., чтобы обеспечить внешнее обогащение приложения.
- Set — набор — это коллекция, в которой не повторяется ни один элемент, который может перечислять свои элементы в соответствии с критерием упорядочения «упорядоченный набор» или не сохраняют порядок «неупорядоченный набор».
- Синхронизация — синхронизация означает использование элементов управления для поддержания согласованного представления, либо группа процессов, выполняющих одну и ту же программу, синхронизация процессов, или представления синхронизации данных.
- Access . Microsoft Access, также известный как Microsoft Office Access, представляет собой систему управления базами данных от Microsoft, которая обычно сочетает в себе реляционное ядро СУБД Microsoft JetACE с графическим интерфейсом. пользовательский интерфейс и инструменты разработки программного обеспечения.
- Доступ к Microsoft — Microsoft Access, также известный как Microsoft Office Access, представляет собой систему управления базами данных от Microsoft, которая обычно сочетает в себе реляционное ядро СУБД Microsoft JetACE. с графическим пользовательским интерфейсом и инструментами для разработки программного обеспечения
Симптомы Ошибка 7733 — Ошибка Microsoft Access 7733
Ошибки времени выполнения происходят без предупреждения. Сообщение об ошибке может появиться на экране при любом запуске %программы%. Фактически, сообщение об ошибке или другое диалоговое окно может появляться снова и снова, если не принять меры на ранней стадии.
Возможны случаи удаления файлов или появления новых файлов. Хотя этот симптом в основном связан с заражением вирусом, его можно отнести к симптомам ошибки времени выполнения, поскольку заражение вирусом является одной из причин ошибки времени выполнения. Пользователь также может столкнуться с внезапным падением скорости интернет-соединения, но, опять же, это не всегда так.
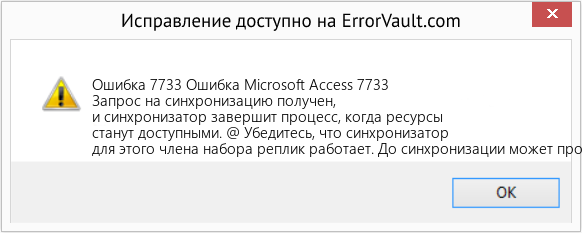
(Только для примера)
Причины Ошибка Microsoft Access 7733 — Ошибка 7733
При разработке программного обеспечения программисты составляют код, предвидя возникновение ошибок. Однако идеальных проектов не бывает, поскольку ошибки можно ожидать даже при самом лучшем дизайне программы. Глюки могут произойти во время выполнения программы, если определенная ошибка не была обнаружена и устранена во время проектирования и тестирования.
Ошибки во время выполнения обычно вызваны несовместимостью программ, запущенных в одно и то же время. Они также могут возникать из-за проблем с памятью, плохого графического драйвера или заражения вирусом. Каким бы ни был случай, проблему необходимо решить немедленно, чтобы избежать дальнейших проблем. Ниже приведены способы устранения ошибки.
Методы исправления
Ошибки времени выполнения могут быть раздражающими и постоянными, но это не совсем безнадежно, существует возможность ремонта. Вот способы сделать это.
Если метод ремонта вам подошел, пожалуйста, нажмите кнопку upvote слева от ответа, это позволит другим пользователям узнать, какой метод ремонта на данный момент работает лучше всего.
С ошибкой синхронизации OneNote 0xE0000024 пользователи Mac и Windows сталкиваются после сбоя синхронизации программы OneNote со своим ноутбуком, iPad или iPhone. Для большинства уязвимых пользователей это происходит каждый раз, когда они открывают программу — некоторые даже сообщают, что функция синхронизации отлично работает с другим устройством.
Ошибка OneNote 0xE0000024 в macOS
Как оказалось, есть несколько причин, которые могут привести к ошибке 0xE0000024 в macOS и Windows:
- Отсутствует ключ SkyDriveAuthenticationProvider — если вы заметили, что эта проблема стала возникать на компьютере Windows после установки помощника по входу в систему с помощью Live ID, вполне вероятно, что вы видите это из-за конфликта с OneDrive. В этом случае вы можете позволить двум программам сосуществовать, открыв редактор реестра и создав ключ SkyDriveAuthenticationProvider.
- Ошибка приложения OneNote. Если вы сталкиваетесь с этой проблемой только при попытке синхронизации данных с iPad или iPhone с помощью OneNote, скорее всего, это связано с ошибкой в мобильном приложении. К счастью, Apple уже исправила это, поэтому вы сможете исправить проблему, обновив OneNote до последней доступной версии.
- Конфликт данных учетных данных с OneDrive. В Windows 10 вы также можете столкнуться с ошибкой 0xE0000024 из-за конфликта данных учетных данных между OneNote и OneDrive. Чтобы устранить это несоответствие, вам необходимо сбросить оба приложения и вернуть их в исходное состояние, прежде чем подписывать их с помощью обоих аккаунтов.
- Сайт интрасети заблокирован из-за соображений безопасности. Если вы столкнулись с этой проблемой при попытке синхронизации локального сервера SharePoint, вы можете столкнуться с этой ошибкой из-за того, что Windows блокирует связь внутри сети. В этом случае вы можете решить эту проблему, открыв меню «Свойства обозревателя» и добавив свой сервер Sharepoint в список сайтов локальной интрасети.
- Поврежденные данные для входа в Keychain Access. Если экземпляр этой ошибки, с которой вы сталкиваетесь, является эксклюзивным для macOS, вероятно, вы имеете дело с какими-то поврежденными данными для входа в систему, которые хранятся в Keychain Access. Чтобы решить эту проблему, вам необходимо удалить все учетные данные, связанные с Microsoft, из Keychain Access и снова войти в систему с OneNote.
Создание ключа SkyDriveAuthenticationProvider
Если вы видите ошибку синхронизации 0xE0000024 на компьютере под управлением Windows и заметили, что проблемы начали появляться после установки помощника по входу в систему Live ID, вполне вероятно, что проблема возникает из-за конфликта с OneDrive.
Если вы хотите, чтобы оба клиента облачного хранилища были активны одновременно, вам, вероятно, потребуется внести некоторые изменения в папку реестра OneNote и создать SkyDriveAuthenticationProvider, чтобы обе программы могли сосуществовать.
Несколько затронутых пользователей, столкнувшихся с той же проблемой, подтвердили, что эта операция наконец позволила OneNote синхронизироваться с устройствами MacOS и iOS. Вот что вам нужно сделать:
- Нажмите клавишу Windows + R, чтобы открыть диалоговое окно «Выполнить». Затем введите «regedit» в текстовом поле и нажмите Enter, чтобы открыть редактор реестра. В ответ на запрос UAC (Контроль учетных записей) нажмите Да, чтобы предоставить административные привилегии.Открыть Regedit
- Как только вы окажетесь в редакторе реестра, используйте левый раздел экрана, чтобы перейти в одно из следующих мест (в зависимости от используемой вами архитектуры ОС): x32 Бит: HKEY_LOCAL_MACHINE SOFTWARE Wow6432Node Microsoft Office 14,0 Common Internet
x64 бит: HKEY_LOCAL_MACHINE ПРОГРАММНОЕ ОБЕСПЕЧЕНИЕ Microsoft Office 14.0 Common InternetПримечание. Если у вас более новая версия Office, выберите версию, отличную от «14 .0».
- Как только вы окажетесь в правильном месте, перейдите в правую часть, щелкните правой кнопкой мыши пустое место и выберите «Создать»> «Значение строки».
Доступ к строковому значению - Как только новое строковое значение будет создано, назовите его SkyDriveAuthenticationProvider. Затем дважды щелкните по нему и установите его значение по умолчанию в idcrldisable.
Создание ключа SkyDriveAuthenticationProvider - Сохраните изменения, которые вы только что сделали, в реестре и перезагрузите компьютер.
- После завершения следующей последовательности запуска повторите попытку синхронизации с помощью OneNote и проверьте, устранена ли проблема.
Если вы по-прежнему видите ошибку синхронизации 0xE0000024, перейдите к следующему потенциальному исправлению ниже.
Как подтвердили многие затронутые пользователи, ошибка OneNote 0xE0000024 также может быть вызвана конфликтом с SharePoint. В случае возникновения этой проблемы при попытке открыть записную книжку OneNote, размещенную в SharePoint, с приложением OneNote на iPad или iPhone, вам, вероятно, потребуется обновить ее до версии 16.2.1 или более ранней, чтобы решить вопрос.
Как было подтверждено многими уязвимыми пользователями, эта ошибка была устранена вместе с версией 16.2.1. Вот краткое руководство по обновлению приложения OneNote IOS до последней версии:
- Откройте App Store на своем устройстве iOS и коснитесь кнопки «Сегодня» в нижней части экрана.Нажав на сегодня
- Затем, как только вы окажетесь на экране «Сегодня», щелкните значок своей учетной записи в правом верхнем углу экрана.Доступ к меню информации об учетной записи на iOS
- Затем прокрутите вниз до раздела «Доступное обновление» и нажмите кнопку «Обновить», связанную с OneNote.
- Дождитесь установки обновления, затем снова запустите приложение OneNote и посмотрите, решена ли теперь проблема.
Если проблема не устранена или у вас уже установлена последняя версия OneNote на вашем устройстве iOS (iPhone или iPad), перейдите к следующему возможному исправлению ниже.
Сброс Onenote и OneDrive (только для Windows 10)
Как отмечают некоторые затронутые пользователи, эта проблема может возникать из-за конфликта между OneNote и Onedrive. Сообщается, что этот сценарий возникает в тех случаях, когда пользователь ранее использовал приложение OneNote 2016 перед переходом на собственный эквивалент приложения Windows 10.
Если этот сценарий применим, вы сможете исправить проблему, сбросив как OneNote, так и приложение OneDrive из меню «Настройки». Это приведет к удалению конфликтующих учетных данных, которые в итоге вызовут ошибку 0xE0000024 OneNote.
Для этого следуйте инструкциям ниже:
- Нажмите клавишу Windows + R, чтобы открыть диалоговое окно «Выполнить». Далее введите «ms-settings: appsfeatures» внутри текстового поля и нажмите Enter, чтобы открыть вкладку «Приложения» классического меню «Настройки».
- Перейдя в меню «Приложения и функции», перейдите в правую часть экрана и воспользуйтесь функцией поиска в разделе «Приложения и функции» для поиска «onenote».
- В списке результатов нажмите OneNote для Windows 10, затем нажмите «Дополнительные параметры».
- В меню «Дополнительные параметры» OneNote для Windows 10 прокрутите список элементов до вкладки «Сброс» и нажмите кнопку «Сброс». Когда вас попросят подтвердить, нажмите кнопку Сброс еще раз.
- После завершения операции вернитесь к главному экрану «Приложения и функции» и снова используйте функцию поиска, чтобы найти OneDrive.
- В списке результатов нажмите Microsoft OneDrive, затем нажмите «Удалить».
- Подтвердите удаление, нажав кнопку «Удалить» еще раз, затем перезагрузите компьютер, чтобы позволить Windows переустановить OneDrive.
Примечание. В случае, если OneDrive не переустанавливает себя автоматически после следующего запуска системы, вы можете загрузить последнюю версию вручную по этой ссылке (Вот). - Откройте оба приложения (OneDrive и OneNote) и вставьте свои учетные данные пользователя, чтобы проверить, снова ли заработала функция синхронизации.
Сброс OneDrive и OneNote
Если этот сценарий неприменим или вы следовали, но все еще видите ошибку синхронизации 0xE0000024, перейдите к следующему потенциальному исправлению ниже.
Добавление сервера SharePoint в зону локальной интрасети (если применимо)
В случае, если вы столкнулись с этой конкретной ошибкой синхронизации OneNote 0xE0000024 при попытке синхронизации с локальным сервером SharePoint, вы можете увидеть эту ошибку из-за того, что ваша ОС блокирует связь по интрасети из соображений безопасности.
Если этот сценарий применим, вы сможете исправить проблему, открыв «Свойства обозревателя» и добавив локальный сервер SharePoint на сайты локальной интрасети.
Примечание. Часто сообщается, что это исправление работает для пользователей, которые столкнулись с проблемой в OneDrive 2016.
В случае, если этот сценарий применим к вашей текущей ситуации, следуйте приведенным ниже инструкциям, чтобы перейти на вкладку «Безопасность» в «Свойства обозревателя» и добавить SharePoint в список или сайты интрасети, размещенные локально:
- Нажмите клавишу Windows + R, чтобы открыть диалоговое окно «Выполнить». Затем введите «inetcpl.cpl» внутри текстового поля и нажмите Enter, чтобы открыть меню «Свойства обозревателя».Диалог запуска: inetcpl.cpl
- Как только вы окажетесь в меню «Свойства обозревателя», нажмите на вкладку «Безопасность» в верхней части экрана.
- Затем выберите значок «Локальная интрасеть» в 4 типах параметров безопасности вверху, затем нажмите «Сайты».Доступ к списку локальных интранет-сайтов
- В меню «Локальная интрасеть» вы можете установить флажок «Автоматически определять сеть интрасети», если вы хотите, чтобы ваша ОС автоматически обнаруживала любые существующие сети интрасети. Кроме того, вы можете нажать кнопку «Дополнительно» и добавить сервер Sharepoint вручную.Добавление сети Интранет
Очистить записи, связанные с OneNote в Keychain Access (только для macOS)
Если у вас есть эта проблема на компьютере Mac, скорее всего, вы имеете дело с частично поврежденными данными входа, хранящимися в Keychain Access.
Некоторые пользователи, столкнувшиеся с той же проблемой, подтвердили, что им удалось решить проблему, открыв доступ к связке ключей и удалив все записи, связанные с Microsoft. После этого и перезапуска OneNote большинство пользователей сообщили, что они больше не сталкивались с 0xE0000024.
В случае, если этот сценарий применим к вашей текущей ситуации, следуйте приведенным ниже инструкциям, чтобы удалить все записи, связанные с Microsoft, из доступа KeyChain:
- Для начала убедитесь, что OneNote и любой другой продукт Microsoft Office в настоящее время закрыт.
- Затем используйте панель действий в нижней части экрана, чтобы открыть приложение LaunchPad.
- Как только вы окажетесь внутри LaunchPad, используйте функцию поиска для поиска «цепочки для ключей». Затем, из списка результатов, нажмите на Keychain Access.Открытие утилиты KeyChain Access
- Как только вы окажетесь внутри утилиты Keychain Access, нажмите на вход в систему (в левом меню).
- Затем, выбрав запись для входа, перейдите к правой части утилиты Keychain Access и прокрутите список элементов до тех пор, пока не найдете те, которые начинаются с «com.microsoft».
- Затем систематически щелкните правой кнопкой мыши каждую запись com.Microsoft и выберите «Удалить» в контекстном меню, чтобы удалить записи цепочки для ключей, связанные с OneNote и OneDrive.Удаление записи о связке ключей
- Как только каждая соответствующая запись цепочки для ключей удалена, перезагрузите ваш Mac и войдите в систему OneNote еще раз при следующем запуске, чтобы увидеть, решена ли теперь проблема.
Недавно пользователи жаловались на ошибку синхронизации папки Windows 0x8007017c. Эта ошибка ухудшает работу пользователя с Windows 10, как и многие другие ошибки Windows.
Пользователь описал это так:
Эта ошибка возникает при запуске Windows 10 при попытке доступа ко многим основным типам файлов, таким как jpg, png и gif. Искал на форумах сообщества и перечислял коды ошибок и не нашел никакой информации об этом конкретном коде. Полное сообщение гласит:
Прерванное действие Непредвиденная ошибка не позволяет скопировать файл. Если вы продолжаете получать эту ошибку, вы можете использовать код ошибки для поиска справки по этой проблеме.
Вот некоторые возможные причины и лучшие решения для этой ошибки.
Quickly fix Windows 11, 10, 8 and 7 errors with Outbyte PC Repair
Take the bull by the horns: identify and fix performance issues that may be affecting your PC.
Outbyte PC Repair is a comprehensive computer repair tool designed to solve a number of different system problems, clean up your disk, optimize performance, and improve privacy and security.

- Compatible with: Windows 11, 10, 8 and 7
- Trial: Free trial by category for at least 2 days*
- Full version: from $29.95 (for a 3-month subscription)
*Free trial allows you to fix all detected items in each category
Что такое ошибка OneDrive 0x8007017c?
Эта ошибка не позволяет пользователям синхронизировать файлы на устройствах с Windows 10. Есть несколько элементов, которые вызовут проблему, некоторые из которых следующие:
- Проблемы с драйверами. Поврежденные или устаревшие сетевые драйверы обычно вызывают ошибку. Поскольку эти драйверы необходимы для правильной синхронизации, их необходимо обновить.
- Проблемы с сетью. Чтобы синхронизация работала, у вас должно быть стабильное сетевое соединение. Когда пользователи используют плохие или слабые сети, часто возникает ошибка.
- Недостаточно места на диске. Для синхронизации также требуется некоторое свободное пространство. Если у вас закончилось место на диске, это вызовет эту ошибку.
- Конфликты антивирусов. Мы всегда рекомендуем использовать антивирусы, но иногда они могут рассматривать законные файлы как угрозы, особенно если ваш антивирус не полностью совместим с ОС. Это вызовет ошибку.
- Повреждение файлов. Пользователи с поврежденными файлами или системными ресурсами также могут столкнуться с этой проблемой, поскольку компьютер больше не сможет читать файлы.
Как исправить код ошибки 0x8007017c?
Мы рекомендуем следующие быстрые действия, прежде чем переходить к любым другим решениям:
- Перезагрузите устройство. Быстрый перезапуск рекомендуется, поскольку он отключает проблемные процессы и может помочь решить проблему синхронизации.
- Создайте больше места. Это может означать получение нового хранилища или удаление некоторых файлов, чтобы процесс синхронизации прошел гладко.
1. Выполните обновление Windows
- Нажмите Windows +, чтобы открыть настройкиI системы.
- Нажмите «Обновление и безопасность».

- Выберите Центр обновления Windows на левой панели и выберите Проверить наличие обновлений.

В большинстве случаев это решение будет работать, потому что Windows выпустила следующие три обновления, которые помогут вам легко решить проблему:
- Обновление версии 1809
- Обновление Windows версии 1909
- Обновление версии 2004 или 20H2
2. Обновите драйверы
- Нажмите Windows + R , введите devmgmt.msc и нажмите Enter .

- Разверните Сетевые адаптеры, щелкните правой кнопкой мыши сетевой драйвер и выберите Обновить драйвер.

- Выберите Автоматический поиск обновлений.

- Перезагрузите компьютер после обновления.
Таким образом, вы будете уверены, что у вас всегда будут правильные драйверы, и они никогда не устареют.
3. Отключить доступ к файлам по запросу
- Нажмите Windows + R , введите gpedit.msc и нажмите Enter .

- Перейдите по указанному ниже пути:
User ConfigurationAdministrative TemplatesWindows ComponentsWork Folders - Нажмите «Рабочие папки» и дважды щелкните «Указать настройки рабочих папок».

- Выберите переключатель «Включить» и выберите «Отключить» в раскрывающемся списке настроек доступа к файлам по запросу.

- Наконец, перезагрузите компьютер.
4. Отключите антивирус
- Нажмите на скрытую стрелку доступа на панели задач.

- Нажмите на значок своего антивируса, наведите курсор на Avast Shields Control и выберите «Отключить» на 10 минут (этот шаг различается для разных антивирусных программ).

Большинство антивирусных программ можно временно отключить. Поскольку Windows поставляется с Защитником Windows, вы должны быть в безопасности, даже если у вас отключены сторонние средства защиты от вредоносных программ. Тем не менее, вы должны включить их как можно скорее для оптимальной защиты.
Код ошибки синхронизации файлов 0x8007017c не должен беспокоить вас после того, как вы выполнили эти четыре исправления.
Наконец, нам любопытно узнать, какие из них сработали для вас. Пожалуйста, сообщите нам, используя раздел комментариев ниже.
Что делать если пишет ошибка синхронизации
Устранение ошибки синхронизации Google-аккаунта на Andro >

Полноценное использование всех функциональных возможностей Andro >
Исправляем ошибку синхронизации Гугл-аккаунта
Чаще всего ошибка синхронизации Google-аккаунта на Andro /> (в настройках синхронизации, а иногда и в статус-баре), необходимо искать причину проблемы и, конечно же, прибегать к ее устранению. Однако прежде, чем приступить к активным действиям, следует проверить очевидные, но важные нюансы, о которых расскажем далее.
Подготовка к восстановлению синхронизации данных
Вполне вероятно, причина возникновения ошибки синхронизации продиктована не серьезными проблемами, а пользовательской невнимательностью или мелкими сбоями в работе ОС Андроид. Логично проверить и выяснить это до того, как мы с вами приступим к более решительным действиям. Но прежде всего попробуйте просто перезагрузить девайс — вполне возможно, этого будет достаточно для восстановления синхронизации.

Шаг 1: Проверка подключения к интернету
Само собой разумеется, что для синхронизации Google-аккаунта с серверами необходимо стабильное подключение к интернету – желательно, чтобы это был Wi-Fi, но и относительно стабильного 3G или 4G тоже будет достаточно. Поэтому прежде всего проверьте, подключены ли вы к интернету и хорошо ли он работает (качество покрытия, скорость передачи данных, стабильность). Сделать это вам помогут следующие статьи на нашем сайте.

Шаг 2: Попытка входа в аккаунт
Разобравшись с интернет-соединением, следует определить «очаг» проблемы и понять, связана ли она исключительно с используемым девайсом или в целом с учетной записью. Так, при ошибке синхронизации вы не сможете пользоваться ни одним из сервисов Гугл, по крайней мере, на мобильном девайсе. Попробуйте войти, например, в почту Gmail, облачное хранилище Google Диск или на видеохостинг YouTube через браузер на компьютере (используя для этого тот же аккаунт). Если у вас получится это сделать, переходите к следующему шагу, но если и на ПК авторизация завершится неудачей, сразу переходите к шагу №5 данной части статьи.

Шаг 3: Проверка наличия обновлений
Google довольно часто обновляет свои фирменные продукты, а производители смартфонов и планшетов, по возможности, выпускают апдейты операционной системы. Нередко различные проблемы в работе Android, в том числе и рассматриваемая нами ошибка синхронизации, могут возникать по причине устаревания программной составляющей, а потому ее следует обновить, или по крайней мере проверить наличие такой возможности. Это необходимо сделать со следующими компонентами:
- Приложение Google;
- Сервисы Google Play;
- Приложение Контакты;
- Google Play Маркет;
- Операционная система Android.

По первым трем позициям следует обратиться в Плей Маркет, по четвертой – ознакомиться с представленной по ссылке ниже инструкцией, а по последней – зайти в подраздел «О телефоне», который находится в разделе «Система» настроек вашего мобильного девайса. 
Подробнее: Как обновить Google Play Маркет
Более подробно процедура обновления как приложений, так и операционной системы, нами была описаны в представленных по ссылкам ниже материалах. 
Подробнее:
Как обновить приложения на Андроид
Как обновить ОС Android на смартфоне или планшете
Шаг 4: Включение автоматической синхронизации
Убедившись в том, что на вашем мобильном устройстве нет проблем с интернетом, приложениями, системой и аккаунтом, стоит попробовать включить синхронизацию данных (даже если до этого она и так была включена) в соответствующем разделе настроек. Представленное по ссылке ниже руководство поможет вам активировать данную функцию. 
Подробнее: Включение синхронизации на мобильном устройстве с Android
Шаг 5: Устранение неполадок
В том случае, если попытка входа в один или несколько сервисов Google через браузер на компьютере не увенчалась успехом, следует пройти процедуру восстановления доступа. После ее успешного завершения, с большой долей вероятности, будет также устранена и рассматриваемая нами сегодня ошибка синхронизации. Для решения проблемы с авторизацией перейдите по представленной ниже ссылке и постарайтесь максимально точно ответить на все вопросы из формы. 
Устранение проблем со входом в Гугл-аккаунт
Кроме того, если невозможность входа в учетную запись обусловлена такими очевидными причинами, как забытый логин или пароль, настоятельно рекомендуем ознакомиться с отдельными статьями на нашем сайте, посвященными этим проблемам и их решению. 
Подробнее:
Восстановление пароля от Google-аккаунта
Восстановление доступа к учетной записи Гугл
Если же после выполнения всех предложенных выше рекомендаций ошибка синхронизации аккаунта не исчезла, что маловероятно, переходите к более активным действиям, описанным далее.
Восстановление синхронизации Google-аккаунта
Бывает так, что ошибка синхронизации данных имеет под собой куда более серьезные причины, чем те, что мы рассмотрели выше. Среди возможных факторов, вызывающих изучаемую проблему, наиболее распространенными являются сбои в работе операционной системы или отдельных ее элементов (приложений и сервисов). Вариантов решения здесь несколько.
Примечание: После выполнения всех действий в рамках каждого из рассмотренных ниже способов устранения ошибки синхронизации перезагружайте мобильное устройство и проверяйте работу данной функции.
Способ 1: Очистка кэша и данных
Все мобильные приложения в процессе их использования обрастают так называемым файловым мусором – кэшем и временными данными. Иногда это становится причиной возникновения различных ошибок в работе ОС Андроид, в числе которых и рассматриваемые нами сегодня проблемы синхронизации. Решение в данном случае довольно простое – мы с вами должны убрать этот «мусор».
- Откройте «Настройки» своего мобильного девайса и перейдите к разделу «Приложения и уведомления», а из него – к списку всех установленных компонентов.

Отыщите в этом перечне Google, тапните по нему для перехода на страницу «О приложении», а затем откройте раздел «Хранилище».

Нажмите по кнопкам «Очистить кэш» и «Стереть данные» (или «Очистить хранилище», а затем «Удалить все данные»; зависит от версии Android) и подтвердите свои намерения, если это потребуется.

Аналогичные действия выполните с приложениями «Контакты», Сервисы Google Play и Google Play Маркетом.

Способ 2: Принудительная синхронизация аккаунта
Для работы ОС Андроид в целом, и в частности для синхронизации, предельно важно, чтобы на устройстве были правильно установлены время и дата, то есть чтобы часовой пояс и связанные с ним параметры определялись автоматически. Если же указать заведомо неверные значения, а затем вернуть правильные, можно в принудительном порядке активировать функцию обмена данными.
- Запустите «Настройки» и перейдите к самому последнему разделу – «Система». В нем тапните по пункту «Дата и время» (на некоторых версиях Android этот пункт выведен в отдельный раздел основного списка настроек).

Отключите автоматическое определение «Даты и времени сети» и «Часового пояса», переведя в неактивное положение расположенные напротив этих пунктов переключатели. Укажите заведомо неверные дату и время (прошлое, а не будущее).

Перезагрузите мобильный девайс и повторите действия из двух предыдущих пунктов, но в этот раз вручную установите правильные дату и время, а затем включите их автоматическое определение, снова переведя переключатели в активное положение.

Такой, казалось бы, простой и не самый логичный обман системы способен восстановить синхронизацию Google-аккаунта, но если и это не поможет, переходите к следующему методу.
Способ 3: Повторный вход в учетную запись
Последнее, что можно сделать для восстановления синхронизации данных – это устроить «встряску» аккаунту Google, ведь, по сути, именно с ним и возникают проблемы.
Примечание: Убедитесь, что вы знаете логин (адрес электронной почты или номер телефона) и пароль от учетной записи Google, которая используется на вашем Android-девайсе в качестве основной.
- Откройте «Настройки» и перейдите к разделу «Аккаунты».

Найдите в представленном перечне тот Гугл-аккаунт, с которым возникает ошибка синхронизации, и тапните по нему.

Нажмите по кнопке «Удалить учетную запись» и, если потребуется, подтвердите свое решение вводом PIN-кода, пароля, графического ключа или сканером отпечатка пальца, в зависимости от того, что используется для защиты устройства.

Повторно войдите в удаленный Google-аккаунт, воспользовавшись рекомендациями из представленной по ссылке ниже статьи.
Внимательно следуя изложенным выше рекомендациям и выполняя предложенные нами действия, вы обязательно избавитесь от проблем с синхронизацией данных.
Заключение
Ошибка синхронизации Google-аккаунта – одна из самых неприятных проблем в работе ОС Andro >
Отблагодарите автора, поделитесь статьей в социальных сетях.
Как устранить проблемы с синхронизацией аккаунта
Если на вашем телефоне возникают проблемы при синхронизации с аккаунтом Google, появляется сообщение об ошибке или значок .
В большинстве случаев такие неполадки исчезают через несколько минут. Если этого не произошло, выполните перечисленные ниже действия.
Как синхронизировать аккаунт Google вручную
- Откройте настройки телефона.
- Нажмите Аккаунты. Если этого пункта нет, нажмите Пользователи и аккаунты.
- Если у вас несколько аккаунтов, выберите нужный.
- Нажмите Синхронизация аккаунта.
- Коснитесь значка «Ещё» » title=»>»>Синхронизировать.
Исключите самые распространенные проблемы
После каждого из перечисленных ниже шагов проверяйте, удается ли выполнить синхронизацию вручную.
Основные способы устранения неполадок
Чтобы синхронизация выполнялась автоматически, не отключайте эту функцию. Подробнее о том, как синхронизировать приложения с аккаунтом Google….
Попробуйте открыть в браузере (например, Chrome или Firefox) любую веб-страницу. Если сайт не загружается или вам не удается подключиться, прочитайте о том, как настроить Wi-Fi или мобильную сеть.
Внимание! Чтобы синхронизация выполнялась, у вас должен быть доступ к аккаунту Google.
Попробуйте войти в аккаунт Google другим способом(например, проверить почту Gmail в браузере на компьютере).
- Если вам удалось войти в аккаунт, значит проблема связана с мобильным устройством. Чтобы найти решение, перейдите к следующему шагу.
- Если войти в аккаунт не удалось, воспользуйтесь специальным инструментом для устранения неполадок.
- Откройте настройки телефона.
- Прокрутите экран вниз и нажмите Система » title=»>»> Дополнительные настройки » title=»>»> Обновление системы. При необходимости сначала нажмите О телефоне или О планшете.
- Вы увидите статус обновления. Следуйте инструкциям на экране.
Дополнительные способы устранения неполадок
Важно! Настройки могут различаться в зависимости от модели телефона. За подробной информацией обратитесь к производителю устройства.
Вариант 1. Измените настройки даты и времени
- Откройте настройки телефона.
- Нажмите Система » title=»>»> Дата и время.
- Рядом с разделами Дата и время сети и Часовой пояс сети переместите переключатель в положение «Отключено».
- Вручную установите неверные дату и время.
- Перейдите на главный экран. Знакомство с навигацией по телефону Pixel
- Снова откройте настройки телефона » title=»>»>СистемаДата и время.
- Вручную установите верные дату и время.
- Рядом с разделами Дата и время сети и Часовой пояс сети переместите переключатель в положение «Включено».
Вариант 2. Синхронизируйте данные с помощью приложения «Телефон» (только для телефонов)
- Откройте приложение «Телефон».
- Нажмите на значок клавиатуры .
- Наберите *#*# CHECKIN #*#* (*#*#2432546#*#*).
- Вы увидите уведомление «checkin succeeded». Оно означает, что синхронизация выполнена. Если уведомление не появилось, нажмите на значок телефона .
Важно! Настройки могут различаться в зависимости от модели телефона. За подробной информацией обратитесь к производителю устройства.
Проблема с синхронизацией аккаунтов – способы решения проблемы
Способы устранения проблем с синхронизацией Google-аккаунта в большинстве случаев тривиальны и требуют от пользователя минимум действий. В основе всех «багов» лежат следующие причины:
- неправильная настройка приложений;
- неверная пара «логин-пароль»;
- сбои ПО.
Ручная синхронизация
Независимо от того, какой у вас смартфон, нижеизложенные инструкции подойдут для любого из них при условии, что на нем установлена ОС Android.
В первую очередь проверьте, включен ли интернет. Разверните шторку уведомлений и посмотрите, подсвечена ли иконка передачи данных по мобильной или Wi-Fi-сети. Проверьте подключение, попробовав зайти на какой-нибудь сайт.
Интернет работает? Попробуйте выполнить синхронизацию принудительно:
- войдите в настройки;
- перейдите в меню «Аккаунты» (в некоторых лаунчерах этот пункт находится в подменю «Пользователи»);
- выберите нужный аккаунт;
- тапните на иконку в виде трех точек и щелкните на «Синхронизировать».
Решение проблем с синхронизацией аккаунтов Google
Если в ручном режиме синхронизация происходит нормально, а автоматически не работает, выполните следующую инструкцию:
- перейдите в меню «Аккаунты» настроек;
- выберите Google;
- щелкните по трем точкам (рядом со значком может быть написан текст «Еще»);
- снимите галочку с пункта «Автосинхронизация»;
- перезагрузите аппарат;
- теперь выполните все те же действия, только установите галочку обратно;
- снова перезагрузите смартфон.
Проблемы с синхронизацией контактов телефонной книги
Иногда проблемы с синхронизацией контактов в аккаунте Google возникают по вине приложений, таких как GO CONTACTS EX или ExDialer. Эти утилиты создают свою группу в телефонной книге и все новые контакты помещают в нее.
Для решения проблем:
- создайте бэкап телефонной книги (три точки — экспорт контактов);
- сотрите данные этих программ через меню «Приложения»;
- перезагрузитесь;
- импортируйте контакты из бэкапа.
Если способ не помог:
- создайте бэкап;
- переместите контакты в другую группу, не созданную приложением;
- удалите приложение.
Если никаких дополнительных приложений, управляющих контактами, не установлено:
- создайте бэкап контактов;
- очистите телефонную книгу;
- очистите кэш и данные приложения «Контакты»;
- выберите в настройках местом сохранения по умолчанию «Google»;
- импортируйте список контактов.
Если ничего не помогает
Если ни одна из инструкций, описанных выше, не помогла, попробуйте удалить аккаунт Google. Для этого:
- войдите в меню «Аккаунты»;
- выберите «Google»;
- нажмите на три точки;
- тапните по строке «Удалить аккаунт»;
- перезагрузите устройство, телефон сам запросит ввод данных учетной записи;
- введите логин и пароль.
Способ с удалением аккаунта не помог? В этом случае решить проблему с синхронизацией Google поможет только полный сброс настроек смартфона.
Сброс настроек смартфона удалит все данные и приложения.
На Андроид ошибка синхронизации аккаунта Google
Сейчас разберемся чот делать, если ваш телефон или планшет Андроид не синхронизируется с аккаунтов Google и выдает ошибку.
p, blockquote 1,0,0,0,0 —>
p, blockquote 2,0,0,0,0 —>
Синхронизация аккаунта Google на устройстве Андроид является очень удобной функцией. Благодаря ей на серверах Гугл сохраняется часть важной информации с планшета или смартфона. При переходе на новый гаджет данная информацию быстро может быть восстановлена.
p, blockquote 3,0,0,0,0 —>
К примеру, список контактов. Когда вы применяете синхронизацию аккаунта, то при переходе на новый телефон список ваших контактов отобразится на нем через 1 мин и вам не придется заново вручную вводить все телефонные номера. Давайте рассмотрим случаи с ошибками синхронизации Гугл аккаунта на Андроид устройствах.
p, blockquote 4,0,0,0,0 —>
Причины ошибки синхронизации Андроид и Google
Когда Андроид не синхронизирует информацию с сервером Гугл, причины нужно искать прежде всего в работе вашего гаджета. Ошибки могут возникнуть и на стороне Гугл, но довольно редко. Подобные сбои оперативно обнаруживаются и устраняются.
p, blockquote 5,0,1,0,0 —>

Пользователи чаще всего сталкиваются с уведомлением, который указывает на сбой, точная причина образования которого не выяснена. Возможно она с действиями пользователями или с неправильными настройками для входа в систему. Девайсы с неофициальными прошивками могут навредить системе, поэтому их придется удалять и возвращать гаджет в исходное состояние.
p, blockquote 6,0,0,0,0 —>
Наиболее неприятной ситуаций, когда отображается ошибка синхронизации Гугл аккаунт на Андроид, может быть «зависшая синхронизация». В этом случай вся система «виснет», а добиться исправления ошибки можно после перезагрузки планшета или смартфона.
p, blockquote 7,0,0,0,0 —>
Ошибка синхронизации может появиться из-за неправильного ввода персональных данных (логин и пароль). Необходимо вводить корректную информацию, которая получена при регистрации. В крайней ситуации можно восстановить пароль.
p, blockquote 8,0,0,0,0 —>
Иногда ошибки в синхронизации связаны с неправильными системными настройками. Можно вернуться к заводским, но в большинстве случаев это не требуется. Достаточно пройти перейти в настройки и изучить включенные службы.
p, blockquote 9,0,0,0,0 —>
Синхронизация должна быть подключена для всех аккаунтов. Вначале можно снять выделения со служб, требующих аутентификацию, а потом перезагрузить гаджет. Затем уже на заново включенном устройстве нужно перейти в раздел аккаунтов и установить галочки против соответствующих сервисов и служб.
p, blockquote 10,0,0,0,0 —>
В некоторых ситуациях потребуется отключить двухуровневую аутентификацию в настройках безопасности аккаунта. Еще можно задействовать передачу информации в фоновом режиме и автосинхронизацию.
p, blockquote 11,1,0,0,0 —>
Если Android отказывается синхронизировать фотографии, почту, контакты и иную информацию, выполняем следующие действия:
p, blockquote 12,0,0,0,0 —>
- Перезагружаем девайс.
- Проверяем стабильность интернет соединения. Подключаемся к Wi-Fi, если такая возможность имеется.
- Проверяем, что синхронизация включена и параметры настроены правильно.
- Удаляем Google аккаунт и добавляем заново.
Для удаления учетной записи следует перейти в «Настройки», «Учетные записи», затем в «Google» и вызвать дополнительное меню (справа сверху кнопка в виде 3-х кнопок). Теперь нажимаем «Удалить».
p, blockquote 13,0,0,0,0 —>

Во время удаления учетных записей никакие данные не пропадут, так как аккаунт остается нетронутым. Перезагружаем гаджет, а во время следующего включения добавляем профиль Гугл заново, указываем логин и пароль.
p, blockquote 14,0,0,0,0 —>

Если при синхронизации продолжают повторяться ошибки, то следует добавить другой Гугл аккаунт. Если и другие учетные записи не работают нормально, нужно перепрошить гаджет. Рекомендуется использовать только официальные прошивки, так как кастомные сборки имеют свои минусы, которые могут привести к разным системным сбоям.
p, blockquote 15,0,0,0,0 —>
Как включить синхронизацию Google с Андроид?
Для включения синхронизации Гугл аккаунт сначала следует перейти в «Настройки» Android. Затем пролистываем настройки вниз, пока не дойдем до блока с настройками «Личные данные». Переходим в «Учетные записи» или в иных версиях «Аккаунты».
p, blockquote 16,0,0,0,0 —>

Затем отобразится список с аккаунтами, в которые вы заходили раньше на своем Андроид. Для включения синхронизации выбираем Google аккаунт. Если в списке нет Гугл аккаунта, значит в него вы не вошли.
p, blockquote 17,0,0,1,0 —>
В данной ситуации следует нажать на «Добавить аккаунт», эта кнопка располагается внизу списка, а потом следовать инструкциям, отображающимся на экране.
p, blockquote 18,0,0,0,0 —>

После выбора аккаунта Гугл, перед пользователем будут продемонстрированы настройки синхронизации для данного аккаунта. Здесь можно отключить или включить синхронизацию множества сервисов, например, заметки Google Keep, почта Gmail, веб-браузер Chrome и многое другое. Для включения синхронизации переводим переключатель напротив необходимых сервисов в положение «Включено».
p, blockquote 19,0,0,0,0 —>

Для запуска немедленной синхронизации аккаунта, нужно кликнуть в верхнем правом углу экрана на кнопку. Будет отрыто меню, где следует выбрать «Синхронизировать».
p, blockquote 20,0,0,0,0 —>

По умолчанию синхронизируется информация с приложений, контакты и календарь. Если требуется автоматически синхронизировать с Гугл серверов фотографии, то необходимо загрузить приложение Google фото. Перейдя в настройки приложения, доступна строчка «Автозагрузка и синхронизация». При ее активации на облачное хранилище будут отправляться фотографии.
p, blockquote 21,0,0,0,0 —>
Автоматическая синхронизация фотографий работает даже после удаления приложения Google фото. Для ее отключения нужно перейти в настройки программы и переключатель «Автозагрузка и синхронизация» передвинуть в неактивное положение.
p, blockquote 22,0,0,0,0 —>

Для синхронизации почты из соответствующего приложения Gmail также понадобятся дополнительные манипуляции. Для отправки данных на сервер необходимо в клиентских настройках установить отметку «Синхронизация Gmail». Когда синхронизация почты выдает ошибки, можно очистить от лишних файлов внутреннюю память гаджета (при переполненном хранилище) или удалить данные Gmail.
Несколько методов решения раздражающих ошибок Google Sync на вашем устройстве
На некоторых устройствах Android иногда можно увидеть Ошибка Google Sync говорит, что синхронизация с аккаунтом не удалась, и когда у вас возникает эта ошибка, ваша почта не синхронизируется в режиме реального времени, также сохраненные вами номера контактов не сохраняются в облаке.
Что такое Google Sync?
Google Sync — это функция, которая позволяет синхронизировать почту Gmail, календарь Google и списки контактов на нескольких устройствах. Это означает, что если у вас есть компьютер дома, на работе или даже в дороге, все будет синхронизировано, и вам не придется запоминать несколько паролей или адресов. Google Sync бесплатен и прост в использовании, достаточно войти под своим аккаунтом Google (или создать его) на любом устройстве, где вы хотите его использовать.
Каково решение для ошибки Google Sync?
Ошибка синхронизации Google — это распространенная проблема, с которой сталкиваются пользователи при синхронизации аккаунта Google с устройством. При возникновении этой ошибки пользователь не может получить доступ к своим данным, хранящимся в Gmail, Календаре и Диске на других устройствах. В большинстве случаев исправление ошибки синхронизации Google требует всего нескольких простых шагов. Решение ошибки синхронизации Google может варьироваться в зависимости от первопричины проблемы, поэтому мы предоставим вам несколько способов ее устранения.
Проверьте, включена ли функция автосинхронизации
Если ваше устройство не синхронизируется с личными данными, хранящимися в вашем аккаунте Google, одной из возможных причин этого может быть то, что автосинхронизация не включена.
Чтобы активировать автосинхронизацию:
- Откройте приложение»Настройки» вашего устройства.
- Нажмите Пользователи и учетные записи.
- Включите Автоматически синхронизировать данные
- Настройки
- Аккаунты и синхронизация
Удалите и добавьте свой аккаунт заново
Иногда ошибки синхронизации Google можно устранить так же просто, как удалить аккаунт Google с устройства и снова войти в него. Чтобы выполнить это действие, сначала удалите свой аккаунт.
- Откройте приложение»Настройки» вашего устройства.
- Нажмите пункт Учетные записи. Если вы не видите пункт Учетные записи, нажмите Пользователи и учетные записи.
- Нажмите на учетную запись, которую вы хотите удалить, а затем удалите ее.
После удаления учетной записи с устройства снова войдите в систему.
- Откройте приложение»Настройки» вашего устройства.
- Нажмите пункт Учетные записи. Если вы не видите пункт Учетные записи, нажмите Пользователи и учетные записи.
- Нажмите Добавить учетную запись !
- Нажмите нужный тип учетной записи.
- Войдите в аккаунт
- Настройки
- Учетные записи и синхронизация
- Удалить аккаунт
Принудительно синхронизируйте учетную запись !
Если вам трудно устранить ошибку Google Sync на вашем устройстве, вы всегда можете выполнить принудительную синхронизацию и посмотреть, что произойдет. Для того чтобы синхронизировать аккаунт с устройством, вам нужно сделать следующее:
- Откройте приложение»Настройки» вашего устройства.
- Нажмите пункт Система и Дата и время.
- Выключите пункты Установить время автоматически и Установить часовой пояс автоматически.
- Вручную измените дату и время так, чтобы обе даты были неправильными.
- Перейдите на главный экран.
- Откройте приложение»Настройки»,»Система» и»Дата и время».
- Вручную измените дату и время так, чтобы они снова были правильными.
- Включите автоматическую установку времени и автоматическую установку часового пояса.
Настройки
Дополнительные настройки
Дата и время
Результат
В принципе, вы можете исправить ошибки Google Sync на вашем устройстве, используя эти методы. Однако, если эти методы не устраняют ошибку, а вы все еще испытываете ее, возможно, проблема в ваших приложениях Google и вам придется переустановить их. Вы можете скачать GApps и ознакомиться с нашим материалом»Что такое GApps | Установка Google Play Store на Custom ROM практическим способом!», чтобы узнать, как его прошить.
Смартфоны
02 августа 2022
0




 (1 835 голосов)
(1 835 голосов)
Ошибка отправки данных при синхронизации |
Я |
17.03.19 — 12:21
День добрый, при синхронизации с БП 3.0, после обновления УТ до версии 11.4.7.114, при отправке данных появляется ошибка
«Направление: Отправка.
ПОД: Документ_ЗаказПоставщику_Отправка.
ПКО: Документ_ЗаказПоставщику_Отправка.
Объект: Документ объект: Заказ поставщику, Заказ поставщику AB0T-4842 от 15.03.2019 16:42:22 (e1cib/data/Документ.ЗаказПоставщику?ref=baaa1c1b0dee81c911e94727e1ca5a93).
{ОбщийМодуль.ОбменДаннымиXDTOСервер.Модуль(3981)}: Ошибка при вызове метода контекста (Проверить)
ОбъектXDTO.Проверить();
по причине:
Ошибка проверки данных XDTO:
Структура объекта ‘/Товары/Строка[1]/ДанныеНоменклатуры/Упаковка’ не соответствует типу: {http://v8.1c.ru/edi/edi_stnd/EnterpriseData/1.6}КлючевыеСвойстваУпаковка
Проверка свойства ‘Наименование’:
форма: Элемент
имя: {http://v8.1c.ru/edi/edi_stnd/EnterpriseData/1.6}Наименование
тип: {http://www.w3.org/2001/XMLSchema}string
Не установлено значение одного из следующих свойств: ЕдиницаИзмерения»
До обновы все работало хорошо, не могу понять в чем проблема, я не программист, но что то поправить могу, поэтому надеюсь знающие люди подскажут!
1 — 17.03.19 — 12:24
Видимо, реквизит ссылается на битую ссылку или null
Открыть объект в режиме предприятия и перевыбрать реквизит
2 — 17.03.19 — 12:26
Поставь точку останова на ошибке, выцепи проблемный объект и далее (1)
3 — 17.03.19 — 12:51
(1) Самое интересное, что упаковки я не использую в номенклатурах
4 — 17.03.19 — 13:18
(3) вы не поняли: Единица измерения не заполнена. Поэтому про упаковки тут неинтересно.
5 — 17.03.19 — 14:04
(4)+ Запросом из справочника УпаковкиЕдиницыИзмерения получите и проверьте, что все заполнено.
6 — 17.03.19 — 16:19
(4) Единица измерения, где не заполнена?
смотрю конкретный заказ, там две позиции, в этих номенклатурах, стоит единица хранения шт, там нет единицы измерения. В номенклатуре все заполнено, в таб части в заказе, тоже стоят шт. все заполнено.
7 — 17.03.19 — 16:37
(6) ну, открываешь Все Функции: справочник УпаковкиЕдиницыИзмерения и начинаешь его методично просматривать, можешь десятками, можешь сотнями строчек. Находишь места, где не заполнено Наименование, методично заполняешь.
8 — 17.03.19 — 16:37
смотри в отладчике при создании на сервере у формы проблемного объекта по выражению Объект.Ссылка на предмет битой ссылки или null
9 — 17.03.19 — 19:27
Интересно то, что такая ошибка появилась не только у автора, но и у некоторых других (например, и у меня). До обновления синхронизация проходила без ошибок.
10 — 17.03.19 — 19:38
(9) ужесточили проверку на заполнение реквизитов, значит.
11 — 17.03.19 — 19:41
Но как определить про какой реквизит идет речь ? ТиИ проведен, справочник «Упаковки и единицы измерения» заполнен полностью (все реквизиты).
12 — 17.03.19 — 19:57
Единицы проверь у всей Номенклатуры (базовая или как оно там) в Заказ поставщику AB0T-4842 от 15.03.2019 16:42:22
13 — 17.03.19 — 20:02
чо, никто в отладчик ещё не залез?
14 — 17.03.19 — 20:04
в 1с какую-то ошибку обмена зарегистрировали, но непонятно, этот ли случай
15 — 17.03.19 — 20:06
(13) А куда поставить точку останова ?
16 — 17.03.19 — 20:18
Открываешь конфигуратор
Откладка — подключение — автоматическое подключение — фоновые задания
Отладка — остановка по ошибке — останавливаться по ошибке
F5
Запускаешь обмен
В конфигураторе происходит остановка на ошибках. Если ошибка не та, жмёшь далее F5. В итоге попадёшь куда, надо
Там смотришь, что за объект вызывает ошибку
Может, сразу поймёшь, в чём косяк
Затем, ставишь точку останова в событии При создании на сервере у формы элемента / документа косячного объекта
Вычисляешь выражение Объект.Ссылка, раскрываешь все реквизиты (и реквизиты реквизитов, если надо) и смотришь, где косяк. В режиме предприятия не всё видно.
Не забыть потом снять флажки (фоновые задания и останавливаться по ошибке)
17 — 17.03.19 — 22:08
(16) Хотел показать картинку, но не знаю как.
Действительно, значение Неопределено по пути: ОбъектXDTO.Товары.Строка[1].ДанныеНоменклатуры.Упаковка.ЕдиницаИзмерения
Но во всех остальных местах все заполнено.
18 — 17.03.19 — 22:11
(17) ну вот вычисли эту упаковку и перевыбери там единицу измерения (ставишь курсор в поле, нажимаешь энтер — поставится пустое значение, а не неопределено)
19 — 17.03.19 — 22:12
должно быть СправочникСсылка.УпаковкиЕдиницыИзмерения.ПустаяСсылка (если не заполнено)
20 — 17.03.19 — 22:25
(19) Но если я открываю это справочник, то там все заполнено. Может быть какие-то скрытые поля ?
21 — 17.03.19 — 22:52
(20) Поставь точку останова при создании на сервере формы элемента и вычисли выражение Объект.Ссылка
22 — 17.03.19 — 23:31
(21) Я так и делаю, но проблем не вижу. Как бы мне показать что я получаю при этом ?
Здесь картинку можно вывести ?
23 — 17.03.19 — 23:40
24 — 17.03.19 — 23:50
(21) Похоже, что есть какая-то кривость в базе.
Отменил регистрацию всех объектов. Скопировал один из документов, на которых вываливалась ошибка. И запустил синхронизацию. Синхронизация прошла успешно.
Что можно сделать с базой, кроме ТиИ ?
25 — 17.03.19 — 23:54
ничего
26 — 18.03.19 — 00:20
(24) ошибка не в документе, а в справочнке. Ты справочник ЕдиницыИзмерения зарегистрируй, вот тогда попрут ошибки.
27 — 18.03.19 — 00:32
(26) Зарегистрировал весь справочник «Упаковки и единицы измерения» (для документов регистрацию снял). Синхронизация прошла без проблем. А синхронизация документов не проходит.
28 — 18.03.19 — 00:40
Номенклатура же. Или документ был неправильно в ТЧ заполнен, там есть скрытые колонки
29 — 18.03.19 — 00:40
Я уже столько разных прикольных глюков обнаружил при типовой синхронизации УТ11-БП3.
30 — 18.03.19 — 19:56
(29) Оказалось, что нужно не заполнять реквизит табличной части документа «Упаковка»,
а очистить :()
ДокументОбъект = Выборка.ПолучитьОбъект();
Товары=ДокументОбъект.Товары;
Для Каждого Товар Из Товары Цикл
Товар.Упаковка=»»;
КонецЦикла;
ДокументОбъект.Записать();
31 — 18.03.19 — 23:54
(30) А откуда это нужно удалить?
32 — 27.03.19 — 11:53
Похоже мы тоже столкнулись с такой же ошибкой.
Интересно, что в одних документах — все нормально.
А в каком-то одном конкретном документе — ошибка.
33 — 27.03.19 — 12:07
(32) Ну так перезаполнить этот документ правильно
es3000
34 — 27.03.19 — 12:10
(33) Перезаполняли менеджеры, что-то не получается.
Похоже, что проблема в том, что товар поступил в килограммах, и единица измерения у него указана килограммы.
А в документе он продается в тоннах.
И вот где-то на этапе перевода килограммов в тонны не указан коэффициент.
Вхожу в справочник «Упаковки и единицы измерения» — справочник пустой!
Ни фильтров ни отборов не установлено.
В чем может быть дело?
