Синхронизация времени – это функция на устройствах с Windows, позволяющая в автоматическом режиме подстраивать время к актуальному часовому поясу и дате. Обычно, когда она включена, время настраивается с различными серверами. По умолчанию большинство пользователей могут увидеть, что их устройство подключается к time.windows.com.
Проблема синхронизации времени с данным сервером является довольно распространённой ошибкой. Связана она с тем, что в некоторых случаях службе подстройки Windows не удаётся подключиться к сайту. Причины данного сбоя могут быть разные: от сброса подсоединения к интернету до повреждения определённых протоколов. Ниже представлены несколько вариантов по исправлению данной неполадки.
Содержание
- Решение 1. Временно отключите сторонний брандмауэр и программное обеспечение безопасности
- Решение 2. Переключите службу времени Windows в автоматический режим
- Решение 3. Разрешите службе времени Windows взаимодействовать с рабочим столом
- Решение 4. Используйте другой сервер
- Решение 5. Повторно зарегистрируйте службу времени Windows
- Решение 6. Попробуйте выполнить синхронизацию в другой сети
Решение 1. Временно отключите сторонний брандмауэр и программное обеспечение безопасности
Брандмауэр стороннего производителя – одна из наиболее распространённых причин, по которым не удаётся установить соединение с сервером синхронизации. Поэтому, если вы используете какой-либо тип стороннего устройства, вам следует отключить его или удалить, а затем посмотреть, исправило ли это ситуацию.
Вместе с тем слишком агрессивная защита от вредоносных программ также может вызывать сбой синхронизации времени с ошибкой подключения к time.windows.com. Таким образом, попробуйте отключить антивирусное ПО и посмотреть, поможет ли это. Если проблема в этом, добавьте адрес сервера в список исключений.
Решение 2. Переключите службу времени Windows в автоматический режим
Служба Windows Time поддерживает процесс синхронизации с серверами времени в сети. Если эта служба не включена (для этого может быть много причин), подстройка времени в Windows может сопровождаться сбоем.
- Нажмите сочетание клавиш Win + X, и выберите Панель управления.
- Перейдите в раздел Администрирование.
- В новом окне прокрутите вниз до пункта Службы, и дважды щёлкните ЛКМ.
- Найдите в списке Службу синхронизации времени, кликните ПКМ, и выберите Свойства.
- В пункте Тип запуска установите опцию автоматической подстройки.
- Нажмите: Запустить, Применить, Ок.

Решение 3. Разрешите службе времени Windows взаимодействовать с рабочим столом
Инструкция:
- Откройте Службы, как описано выше.
- Найдите Службу синхронизации времени ещё раз и дважды щёлкните по ней ЛКМ.
- В новом окне перейдите на вкладку Вход в систему.
- Здесь выберите “С системной учётной записью”.
- Отметьте опцию Разрешить службе взаимодействовать с рабочим столом.
- Нажмите: Применить и Ок.

Решение 4. Используйте другой сервер
Если системе так и не удаётся синхронизироваться, есть вероятность, что проблема на сервере. Попробуйте использовать другой.
- Нажмите ПКМ по дате и времени в правом нижнем углу.
- Выберите пункт: Настройка даты и времени.
- Перейдите на вкладку Время по Интернету, и нажмите Изменить настройки.
- Установите галочку: Синхронизировать с сервером времени в интернете.
- Введите в строку сервера один из следующих адресов:
- time-b-wwv.nist.gov
- time-e-wwv.nist.gov
- time-e-g.nist.gov
- time-a-g.nist.gov
- utcnist.colorado.edu
- ntp-d.nist.gov
- ntp-b.nist.gov
- Нажмите: Обновить сейчас и ОК.

Примечание: при синхронизации часов убедитесь, что они отклоняются не более чем на 15 часов от текущего времени. Если это так, вам следует установить правильное время вручную, узнать которое можно, введя в поиске браузера запрос “Точное время”. Если расхождение более 15 часов, необходимо выбрать другой сервер из предоставленного списка.
Решение 5. Повторно зарегистрируйте службу времени Windows
Используя командную строку, можно попробовать повторно зарегистрировать службу времени Windows:
- Нажмите ПКМ по значку Windows в левом нижнем углу.
- Выберите Командная строка (Администратор).
- В новое окно вставьте поочерёдно следующие команды, нажимая Enter после каждой:
- net stop w32time
- w32tm/unregister
- w32tm/register
- net start w32time
- w32tm/resync/nowait
- После выполнения всех команд перезагрузите компьютер и посмотрите, помогло ли это решить проблему.

Решение 6. Попробуйте выполнить синхронизацию в другой сети
По словам инженеров Windows, сеть некоторых пользователей может блокировать протокол NTP. Чтобы исправить это, вам придётся переключиться на другого интернет-провайдера. Очевидно, что менять его для синхронизации времени не очень разумно, поэтому можно использовать обходной путь.
Если у вас есть современный мобильный телефон, поддерживающий функцию точки доступа, включите её. Затем вернитесь к компьютеру и подключите его к сети телефона. Попробуйте синхронизировать часы.
Часы вашего компьютера помогают запускать множество служб, функций и синхронизировать приложения, а также бесперебойно работают в нашей системе. В настоящее время все подключено через серверы в нашей системе, и если что-то пойдет не так на серверах, это также повлияет на Windows и некоторые функции. Пользователи также сталкиваются с аналогичной проблемой ошибки синхронизации времени в Интернете на своих компьютерах.
В Windows есть функция автоматической синхронизации часов, которая позволяет ОС изменять дату и время в соответствии с часовым поясом. Но иногда он не синхронизируется и показывает ошибку».Произошла ошибка при синхронизации Windows с time.windows.com. Эта операция возвращена из-за истечения времени ожидания». что означает, что функция синхронизации не может связаться с серверами. Это распространенная ошибка, и здесь у нас есть несколько способов исправить ошибку синхронизации времени в Интернете в Windows 10/11/Сбой синхронизации.

Содержание страницы
- Исправлено: ошибка синхронизации времени в Интернете в Windows 10/11 | Синхронизация не удалась
- Обновите время в Интернете
- Перезапустите и установите время Windows на автоматический
- Добавить серверы времени
- Команда синхронизации во время выполнения
- Запустить функцию сканирования системы
- Обновить БИОС
- Заключение
Исправлено: ошибка синхронизации времени в Интернете в Windows 10/11 | Синхронизация не удалась
Существует множество причин проблемы синхронизации времени в Windows 10/11, например, проблемы с сервером, технические проблемы, другие приложения, блокирующие эту функцию, или нестабильное локальное подключение к Интернету. Вы можете диагностировать свою систему на наличие какой-либо ошибки или, следуя приведенным ниже методам, исправить ее самостоятельно, чтобы решить проблему.
Попробуйте перезагрузить систему один раз и проверьте, исправлено ли это автоматически. Кроме того, проверьте подключение к Интернету и перезапустите маршрутизатор, чтобы устранить все мелкие технические ошибки. Наконец, проверьте скорость интернета, и если у вас низкая скорость передачи данных, обратитесь к поставщику услуг.
Обновите время в Интернете
Перезапустите и установите время Windows на автоматический
Иногда синхронизация даты и времени автоматически останавливается из-за технической ошибки, и метод перезапуска и настройка синхронизации времени решают проблему автоматически.
Добавить серверы времени
- Открыть Бегать из Меню «Пуск», введитеregedit, а затем нажмите Enter, чтобы открыть редактор реестра.
- Теперь вставьте ссылку ниже в адресную строку редактора реестра, чтобы перейти к серверам даты и времени.
КомпьютерHKEY_LOCAL_MACHINEПРОГРАММНОЕ ОБЕСПЕЧЕНИЕMicrosoftWindowsCurrentVersionDateTimeServers

Команда синхронизации во время выполнения
Запустите приведенную ниже команду в командной строке, чтобы синхронизировать время. Вот шаги для запуска команд.
- Открыть Бегать из Стартовое меню и введите команда, затем нажмите Shift+Ctrl+Ввод ключ, чтобы открыть командную строку в режиме администратора.

- Теперь введите или вставьте приведенную ниже команду одну за другой и нажмите клавишу ВВОД, чтобы запустить команду.
w32tm/отладка/отключитьw32tm /отменить регистрациюw32tm /регистрчистый старт w32time
- Подождите, пока вы не заметите с сообщением «Служба времени Windows запускается». или «Служба времени Windows успешно запущена.”
- Теперь закройте командную строку и перезапустите систему, а затем попробуйте снова синхронизировать время и проверьте, отображается ли ошибка по-прежнему или нет.
Запустить функцию сканирования системы
SFC означает средство проверки системных файлов, и с помощью этой команды вы проверите и переустановите все поврежденные или отсутствующие системные файлы.
- Открыть Бегать из Стартовое меню и введите команда, затем нажмите Shift+Ctrl+Ввод ключ, чтобы открыть командную строку в режиме администратора.

- Теперь введите или вставьте приведенную ниже команду, чтобы запустить команду SFC.
sfc/scannow

Объявления
- После этого дождитесь, пока система проверит все необходимые файлы и исправит их, а после завершения задачи перезагрузите систему, чтобы изменения вступили в силу.
Обновить БИОС
BIOS означает управление потоком данных между системой и устройствами. Если BIOS устарел, вы можете столкнуться с проблемами в вашей системе.
- Открыть Бегать из Стартовое меню, тип «мсинфо32” в поле поиска и нажмите Enter, чтобы узнать информацию о системе.
- Проверьте модель системы в списке на правой панели окна «Информация о системе».
- Затем посетите производителя материнской платы и загрузите последнюю версию BIOS.
- Создайте загрузочный USB-накопитель, чтобы установить новейшую версию BIOS в вашей системе.
- После обновления перезагрузите систему и проверьте, решена ли проблема.
Заключение
Кроме того, вы можете проверить, ожидает ли обновление загрузки и установки, и после того, как обновление Windows перезагрузит Windows один раз, проверьте, решена ли проблема. Кроме того, проблема с датой и временем также возникает, если батарея BIOS работает неправильно. Вы можете приобрести аккумулятор на местном рынке и установить его самостоятельно.
Мы надеемся, что описанные выше методы помогут вам исправить ошибку синхронизации времени в Интернете.. Для получения дополнительной информации о Windows, играх или любом руководстве по приложениям посетите нашу домашнюю страницу. И не забудьте подписаться на нас в других социальных сетях, чтобы быть в курсе.
Объявления
30.08.2020
Просмотров: 13317
Пользователи, которые пытаются изменить время на компьютере, могут столкнуться с ошибкой при выполнении синхронизации времени с time.windows.com. Этот сайт является сервером Майкрософт, а поэтому неполадка вероятнее всего находится на стороне разработчика операционной системы и юзеру просто нужно обождать некоторое время. Однако, есть и другие причины, которые провоцируют возникновение такой неполадки: севшая батарейка на материнской плате, проблемы с подключением к сети Интернет.
Читайте также: Системные обновления Яндекс.Браузера: включение и отключение функции
Способы исправления ошибки при выполнении синхронизации времени
Если на вашем ПК возникла ошибка при выполнении синхронизации времени в Windows 7, то, в первую очередь, нужно попробовать выбрать другой сервер для обновления часового пояса. Для этого нужно выполнить следующие действия:
- Нажимаем на времени правой кнопкой мыши и выбираем «Настройка даты и времени».

- Откроется небольшое окно. Нужно перейти во вкладку «Время по Интернету». Нажимаем на кнопку «Изменить параметры».

- Выбираем любой другой сервер.

- Перезагружаем ПК и смотрим, появились ли изменения времени.
Сбой в работе службы, отвечающей за работу времени, может вызвать ошибку при выполнении синхронизации времени. Для этого нужно нажать «Win+R» и ввести «services.msc».

Откроется новое окно. Находим «Служба времени Windows». Нажимаем на кнопку «Запустить» или «Перезапустить». Время должно настроиться.

Решить такую ошибку также можно с помощью перерегистрации файлов, отвечающих за работу времени на ПК. Для этого нужно запустить командную строку с правами Администратора и ввести по очереди такие команды:
- net stop w32time
- w32tm /unregister
- w32tm /register
- net start w32time
- w32tm /config /manualpeerlist:pool.ntp.org /syncfromflags:manual /update

Если и после выполнения этих команд ошибка продолжает появляться, стоит поменять батарейку на материнской плате и обязательно проверить подключение ПК к сети Интернет.
Вы можете столкнуться с ошибкой синхронизации времени в Windows, когда ваш компьютер не может автоматически синхронизировать свое время с серверами времени time.microsoft.com в Интернете. Из-за некорректного времени на компьютере у вас может возникать ошибка «
Your clock is ahead/ Ваши Часы спешат (отстают)
» при открытии HTTPS сайтов Chrome (и в других браузерах), не корректно работать сторонние программы, и появляться различные другие неприятности.
Если попытаться вручную выполнить синхронизацию времени из панели управления Windows (Control Panel -> Date and Time -> Internet Time -> Change Settings -> Update now), появляется ошибка:
An error occurred while windows was synchronizing with time.windows.com. The peer is unreachable.
Также здесь может быть ошибка:
The peer is unresolved.

Проверьте, что у вас настроена автоматическая синхронизация времени с NTP серверами в Интернете. Перейдите в раздел Settings -> Time and Language -> Date and Time (можно перейти в этот раздел с помощью команды быстрого доступа по URI:
ms-settings:dateandtime
). Проверьте, что здесь включена опцию Set time automatically и выполните синхронизацию, нажав кнопку Sync now в разделе Additional settings.

Если синхронизация времени с Интернетом не работает, проверьте, с какого внешнего NTP сервера должен получить время ваш компьютер. Выполните команду:
w32tm /query /peers

По умолчанию компьютеры в рабочих группах (не присоединенные к домену Active Directory) настроены на получение времени с серверов time.windows.com.
Если при запуске этой команды появилась ошибка “The following error occurred: The service has not been started. (0x80070426)”, проверьте состояние службы Windows Time. Она должна быть настроена на автоматический или ручной запуск. Можете проверить состояние службы с помощью PowerShell или консоли services.msc:
Get-Service w32time| Select DisplayName,Status, ServiceName,StartType
Перезапустите службу:
Restart-Service -Name w32time
Если служба отключена, включите ее.

Проверьте, что с вашего компьютера доступен хост time.microsoft.com.
Сначала проверьте, что ваш компьютер может разрешить это имя в IP адрес:
nslookup time.windows.com

Если ваш компьютер не может отрезолвить это имя в IP адрес (ошибка синхронизации времени The peer is unresolved), значит в настройках сетевого адаптера вашего компьютера указан DNS сервер, который не доступен, или изолирован от интернета. Попробуйте сменить адрес первичного DNS сервера на DNS сервер Google (8.8.8.8). Можно изменить настройки DNS для сетевого адаптера в Windows с помощью PowerShell.
Вывести список сетевых интерфейсов:
Get-NetAdapter

Изменить настройки DNS для сетевого адаптера с ifIndex 10:
Set-DNSClientServerAddress –InterfaceIndex 10 –ServerAddresses 8.8.8.8
Проверьте доступность сервера с помощью ping:
ping time.windows.com
И затем проверьте, что сервер времени Microsoft доступен по порту NTP (UDP 123). Для проверки доступности UDP порта можно использовать утилиту portquery или можно напрямую обратиться к серверу и запросить у него текущее время:
w32tm /stripchart /computer:time.windows.com

Если команда вернет ошибку error: 0x800705B4, значить указанный NTP сервер не доступен. Проверьте, что в Windows открыт исходящий порт UDP/123 для протокола NTP (по умолчанию порт должен быть открыт). Вы можете принудительно открыть порт в Windows Defender Firewall с помощью PowerShell:
New-NetFirewallRule -DisplayName "AllowOutNTP" -Direction Outbound -Protocol UDP -RemotePort 123 -Action Allow
Enable-NetFirewallRule -DisplayName AllowOutNTP
Также убедитесь, что исходящий NTP трафик не блокируется на сетевом уровне (провайдера, вашего файервола или другими сетевыми устройствами).
Если этот NTP сервер не доступен, вы можете использовать другой NTP сервер.
Можно указать
time.nist.gov
или ближайший к вам NTP сервер, который можно получить на сайте
https://www.ntppool.org
.
Можно изменить адрес вашего NTP сервера с помощью командной строки:
w32tm /config /manualpeerlist:time.nist.gov,0x1 /syncfromflags:manual /reliable:yes /update
Перезапустите службу времени (в данном примере вы запустим несколько команд в одну строку):
net stop w32time && net start w32time
Затем выполните синхронизацию времени:
w32tm /config /update
w32tm /resync
Проверьте, что ваш компьютер успешно получил время с нового источника времени (NTP сервера):
w32tm /query /status

Если ничего не помогло, попробуйте полностью сбросить настройки службы Windows Time:
net stop w32time
w32tm /unregister
w32tm /register
net start w32time
Выполните синхронизацию времени:
w32tm /resync
Также вы можете добавить NTP сервер в список серверов времени и выполнить синхронизацию из панели управления Windows. Перейдите в Settings -> Time & language -> Date & time -> Additional clocks –> Internet Time
Убедитесь, что включена опцию Synchronize with an Internet time, добавьте новый сервер time.nist.gov и нажмите кнопку Update Now.

Вы можете добавить NTP сервера в этот список через реестр HKEY_LOCAL_MACHINESOFTWAREMicrosoftWindowsCurrentVersionDateTimeServers.

Для автоматической синхронизации времени в Windows используется отдельно задание в планировщике Task Scheduler. Запустите консоль taskschd.msc и перейдите в раздел Task Scheduler (Local) -> Task Scheduler Library -> Microsoft -> Windows -> Time Synchronization. Проверьте, что задание SynchronizeTime включено.

Также вы можете проверить состояние задания Task Scheduler с помощью PowerShell:
Get-ScheduledTask SynchronizeTime
Чтобы включить его:
Get-ScheduledTask SynchronizeTime|Enable-ScheduledTask

Многие пользователи Вин 10 не придают особого значения точности часов на экране своего ПК. Но некоторым людям правильное время на компьютере жизненно необходимо для корректной работы специализированного софта. К такому относятся бухгалтерские, геймерские, трейдерские, букмекерские, блогерские и прочие программы. Рассмотрим, как правильно провести синхронизацию времени на ПК с Windows 10 по своему месту нахождения или расположению нужного сервера.
Как синхронизировать время на компьютере с интернетом Windows 10
Все версии ОС на ПК или телефоне имеют установленную функцию автоматической синхронизации локального времени на устройстве. Для этого производится отправка запроса на сервер для уточнения правильного времени и настройки внутренних часов на компьютере после получения ответа.

Для того чтобы описанный механизм синхронизации осуществлялся, используется сетевой протокол NTP, который так и называется: «Протокол сетевого времени» («Network Time Protocol»). Главная задача этого протокола – не только получить информацию о точном времени, но и учесть промежуток между запросом и ответом в случае задержки. Потому, даже при низкой скорости или нестабильности интернет-соединения, настройка локальных часов будет проводиться с точностью до 10 миллисекунд.
Сегодня существует множество подобных NTP-серверов, по которым устройство бесплатно синхронизирует локальные часы. Что касается Windows 10, то в настройках уже указан нужный сервер для настройки. Но, по некоторым причинам, автоматическая синхронизация может нарушиться. Тогда ее можно провести вручную, для этого в «десятке» предусмотрено несколько способов, каждый из которых будет описан по отдельности.

Параметры
Этот способ имеется только в Вин 10, в предыдущих сериях ОС он не использовался. Нужно сделать следующие действия:
- Нажать на кнопку «Пуск» и в выпавшем окне – на значок шестеренки («Параметры»).

- Откроется окно, в котором нужно найти иконку «Время и язык» и нажать на нее.

- После перехода вкладка будет разделена на две части. В левой найти и открыть раздел «Дата и время». В правой поставить галочку в пункте: «Установить время автоматически» на включенный режим, если она не активна.

- Если синхронизация не произошла, в том же разделе найти пункт: «Формат даты, времени и региона» или в более старой версии «Дополнительные параметры даты и времени, региональные параметры», после чего открыть его.
- Откроется панель, в которой нажать на раздел «Дата и время».
- В новом окне нажать на вкладку «Время по интернету», затем – на кнопку «Изменить параметры».
- Теперь нужно поставить галочку в разделе: «Синхронизировать с сервером времени в интернете». Ниже появится выпадающее окошко, в котором можно выбрать NTP-сервер или прописать свой, если предложенные ОС не подходят.

- После нажать на кнопки «Обновить сейчас» и «Ок».
Также во вкладке «Дополнительные часы», можно добавлять еще пункты, если требуется возможность видеть время по другим поясам.
Панель управления
Метод схож с предыдущим, только отличается способ открытия окна «Дата и время», где настраивается автоматическая синхронизация часов. Делается это так:
- В поиске (лупа возле кнопки «Пуск») написать «Панель управления», открыть ее после выдачи результата.

- Выбрать раздел: «Часы, язык и регион», затем нажать «Дата и время».

- После его открытия сделать те же действия, что описаны в предыдущем заголовке, с места о вкладке «Время по интернету».

Командная строка
CMD, как правило, используют программисты, так как она позволяет быстро выполнять множество сложных действий на ПК. Для обычных же пользователей Командная строка – не очень удобный инструмент, так как все директивы нужно вводить вручную, да еще знать их значение и правильно прописывать, без ошибок. Но если имеется желание установить синхронизацию часов через CMD, то делается это следующим образом:
- ПКМ нажать по кнопке «Пуск».
- В появившемся окне выбрать раздел: «Командная строка (Администратор)».

- Когда CMD загрузится, прописать команду «w32tm /resync» (пробел обязательно должен быть), и нажать кнопку «Ввод».

- Затем появится информация, что был отправлен запрос, а затем – что синхронизация прошла успешно.
Если произошел сбой (0x80070426), можно попробовать следующие команды:
- «w32tm /config /syncfromflags:manual /manualpeerlist:time.windows.com» – задать источник настройки времени.
- «net start w32time» – запустить службу времени.
- «w32tm /resync» – провести принудительную синхронизацию.

PowerShell
Это более продвинутый аналог CMD, который обладает чуть большими возможностями. Соответственно, им также чаще пользуются программисты. Для запуска нужно:
- Нажать ПКМ по кнопке «Пуск» и выбрать: «Windows PowerShell (Администратор)».

- Дождавшись, когда приложение загрузится, и появится строка для ввода, прописать в ней: «Get-Service W32Time | Select-Object» и нажать «Enter».

- В появившемся ответе отыскать раздел «Status», если там будет написано «Running», то прописать команду для синхронизации: «w32tm /config /reliable:yes» и нажать «Enter».

- Если в статусе будет указано «Stopped», нужно прописать команду запуска службы: «Start-Service W32Time». После чего снова ввести команду для синхронизации.

Службы
Если указанные выше способы не сработали, тогда стоит провести настройку в разделе «Служба времени Windows». Для этого выполняются следующие действия:
- Открыть системное окно нажатием клавиш «Win + R» и прописать команду «services.msc», после чего нажать на кнопку «Ок».

- Появившаяся вкладка «Службы» будет разделена на две части. В правой отыскать «Служба времени Windows» и открыть двойным щелчком.

- Теперь нужно найти пункт «Тип запуска» и указать «Вручную».
- Если в разделе «Состояние» написано: «Остановлена», то нужно нажать кнопки «Запустить» и «Ок».

- В том случае, когда служба и так включена в ручном режиме, нужно сначала ее остановить, а потом запустить заново (перезапустить).
После этого синхронизация произойдет самостоятельно. Виндовс сам будет проводить настройку часов в определенное время. Но, при необходимости, всегда можно будет осуществить синхронизацию любым из выше перечисленных способов.
Что делать, если синхронизация часов не работает
Если после всех описанных способов при попытке настройки локального времени происходит ошибка, то можно сделать еще несколько действий:
- Указать другой NTP-сервер, как это сделать – написано в параметрах.
- Проверить ПК антивирусом, так как порой наличие вредоносного ПО нарушает работу NTP.
- Подключиться к другому интернет-соединению.
- Удалить программы-активаторы, которые переводят системное время.
![]() В представленной на этой странице инструкции рассмотрим несколько способов, позволяющих исправить возможные ошибки синхронизации времени в операционной системе Windows 11.
В представленной на этой странице инструкции рассмотрим несколько способов, позволяющих исправить возможные ошибки синхронизации времени в операционной системе Windows 11.

Очень важно, чтобы системные часы Windows были установлены должны образом.
Существует множество служб, фоновых процессов и приложений, которым для правильной работы требуется доступ к системным часам, и, если, время установлено неправильно (есть ошибки синхронизации), то, следовательно, могут возникать и различные проблемы, которые могут доставить те или иные неудобства.
Как исправить сбой синхронизации времени в Windows 11
Далее рассмотрим несколько способов, позволяющих исправить сбой синхронизации времени в Windows 11.
1. Проверить настройки времени в параметрах операционной системы
- Откройте параметры Windows 11 (для вызова можно использовать горячие клавиши WIN + I) → Время и язык → Дата и время;
- Проверьте активна ли опция «Устанавливать время автоматически».
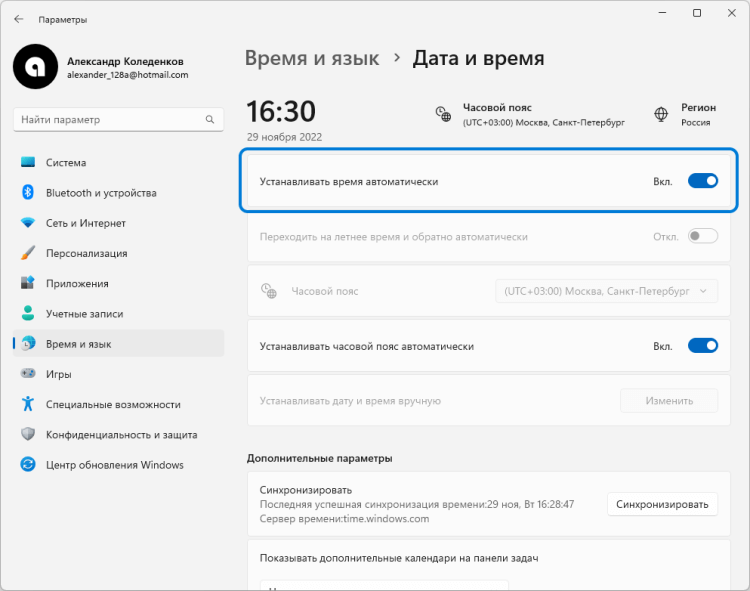
2. Изменить тип запуска службы времени Windows
3. Используем командную строку для принудительной синхронизации времени
- Запускаем командную строку от имени администратора;
- Далее по порядку выполняем следующие команды:
net stop w32time
w32tm /unregister
w32tm /register
net start w32time
w32tm /resync
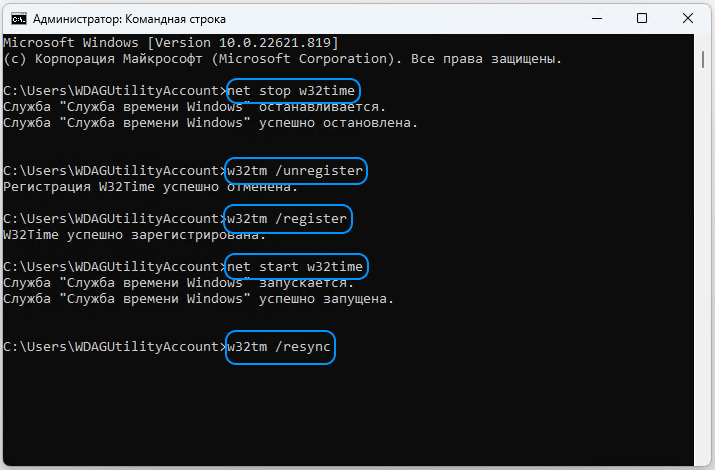
- Если время после выполнения этих команд всё ещё не синхронизировано, то перезагрузите свой компьютер (ноутбук).
4. Использовать другой сервер времени
5. Добавление новых серверов времени
В операционных системах Windows, как правило, по умолчанию используется лишь два сервера времени по умолчанию – это time.windows.com и time.nist.gov. Поэтому, если вам не удаётся синхронизировать время по Интернету, используя эти штатные сервера, то есть способ добавить другие, и попытаться осуществить синхронизацию уже с их помощью.
Кроме вышеуказанных серверов, вы можете использовать следующие альтернативные серверы синхронизации времени:
128.105.37.11
europe.pool.ntp.org
clock.isc.org
north-america.pool.ntp.org
time-a.nist.gov
time-b.nist.gov
time.google.com
Вот как это сделать:
- Откройте редактор реестра, используя горячие клавиши Win + R → regedit → ОК (более подробно как это сделать, а также познакомиться с самим определением системного реестра можно в этой статье: «Что такое системный реестр Windows»);
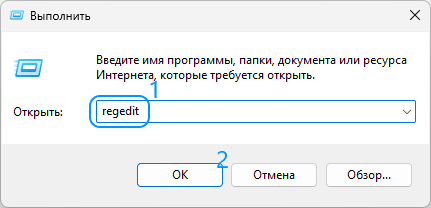
- Переходим в раздел:
HKEY_LOCAL_MACHINESOFTWAREMicrosoftWindowsCurrentVersionDateTimeServers
На этом всё. Теперь воспользуйтесь предыдущим способом (Использовать другой сервер времени) и выберите добавленный вами сервер, который теперь должен появиться в списке серверов времени Windows по умолчанию.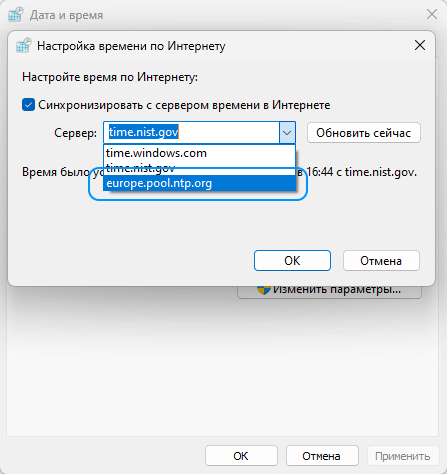
5. Изменение интервала обновления времени
Таже можно попробовать изменить интервал обновления сервера времени.
Сделать это можно так:
- Снова открываем редактор реестра → Win + R → regedit → ОК;
- Переходим в раздел:
HKEY_LOCAL_MACHINESYSTEMCurrentControlSetServicesW32TimeTimeProvidersNtpClient
- Меняем значение параметра SpecialPollInterval (двойной клик или клик правой кнопкой мыши → Изменить), где в поле значение указываем, например 600 (можете самостоятельно поэкспериментировать со значениями, чем оно меньше, тем соответственно меньше интервал обновления при автоматической синхронизации: 10 минут, 30 минут, час, три часа, и так далее).
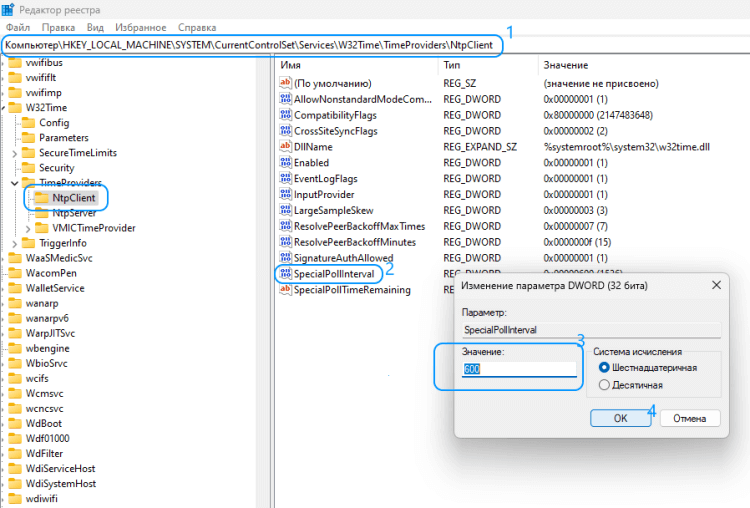
- Перезагружаем компьютер, чтобы изменения вступили в силу.
На этом всё. Надеемся, что, по крайней мере, один из представленных здесь способов исправления синхронизации времени в Windows вам всё же поможет.
А вдруг и это будет интересно:
- WinScan2PDF: сканирование и сохранение документа в формате PDF
- Как открыть командную строку в текущей папке Windows 11, 10
- Как работать с CCleaner на русском языке
- Как создать загрузочную флешку Windows 11 с помощью Rufus
- Google Chrome блокирует загрузку файлов
- Как очистить историю фоновых изображений рабочего стола в Windows 10
Дата: 2022-11-29 | Размещено в Статьи
Помимо отображения даты и времени, приложение «Дата и время» на вашем ПК с Windows 10 также помогает многим другим службам работать без сбоев, и, следовательно, время и дата должны быть установлены правильно. Хотя функция автоматической синхронизации часов в Windows позволяет управлять настройками даты и времени в зависимости от часового пояса, иногда она может не синхронизироваться с time.windows.com, и тогда вы сталкиваетесь с ошибкой «Произошла ошибка при синхронизации Windows с time.windows.com». Эта ошибка возникает, когда служба времени Windows не работает должным образом. Это довольно распространенная ошибка, и хорошая новость в том, что ее можно исправить. Посмотрим, как.
Шаг 1: Щелкните правой кнопкой мыши меню «Пуск» и выберите «Выполнить», чтобы открыть командное окно «Выполнить».
Шаг 2. В поле поиска введите services.msc и нажмите Enter, чтобы открыть окно «Службы».
Шаг 3. В окне диспетчера служб перейдите в правую часть панели и в столбце «Имена» найдите службу времени Windows.
Дважды щелкните, чтобы открыть окно свойств.
Шаг 4: В окне «Свойства» на вкладке «Общие» перейдите в поле «Тип запуска».
Установите для поля значение Автоматически.
Шаг 5: Теперь перейдите в раздел «Статус службы» и проверьте, работает ли он.
Если нет, то нажмите кнопку Start.
Нажмите «Применить», а затем «ОК», чтобы сохранить изменения и вернуться в окно «Сервис».
Выйдите из окна «Службы» и проверьте, исчезла ли ошибка.
Способ 2. Загрузите и запустите службу времени NIST в Интернете.
1. Просто перейдите к этому ссылка с nist.gov для загрузки NISTIME-32bit.exe
2. Нажмите CTRL + F на веб-странице и введите NISTIME-32bit.exe, чтобы найти его.
3. Теперь, как только вы найдете ссылку для загрузки NIST-32bit.exe, просто загрузите его.
Щелкните правой кнопкой мыши загруженный файл и выберите «Запуск от имени администратора».
Запустите его на своем ПК напрямую, так как это переносимый файл и не требует установки.
Способ 3: зарегистрировать компоненты Win32time
Шаг 1: Нажмите горячую клавишу Win + X и выберите «Выполнить». Это откроет окно команды «Выполнить».
Шаг 2: В поле поиска введите cmd и нажмите сочетание клавиш Ctrl + Shift + Enter, чтобы запустить командную строку с правами администратора.
Шаг 3: Введите приведенные ниже команды одну за другой в окне командной строки (администратора) и нажмите Enter после каждой:
net stop w32time w32tm /unregister w32tm /register
После завершения закройте командную строку и перезагрузите компьютер. Вы больше не должны сталкиваться с ошибкой.
Способ 4: отредактируйте редактор реестра
Шаг 1: Щелкните правой кнопкой мыши меню «Пуск» и выберите «Выполнить» в меню.
Шаг 2: В открывшемся окне «Выполнить» напишите regedit и нажмите «ОК», чтобы открыть окно редактора реестра.
Шаг 3: В окне редактора реестра перейдите по следующему пути:
HKEY_LOCAL_MACHINESYSTEMCurrentControlSetservicesTapiSrv
Теперь перейдите к правой стороне панели и дважды щелкните ImagePath, чтобы открыть диалоговое окно «Редактировать строку».
Шаг 4. В диалоговом окне «Редактировать строку» скопируйте и вставьте указанный ниже путь в поле «Значение»:
%SystemRoot%System32svchost.exe -k NetworkService
Нажмите OK, чтобы сохранить изменения и выйти.
*Примечание. Прежде чем вносить какие-либо изменения в редактор реестра, убедитесь, что вы создали резервную копию данных реестра, чтобы в случае потери каких-либо данных во время процесса их можно было восстановить.
Закройте редактор реестра, перезагрузите компьютер, и вы больше не столкнетесь с ошибкой синхронизации времени в Интернете.
Способ 5: обновить настройки времени в Интернете
Шаг 1: Нажмите сочетание клавиш Win + R на клавиатуре, чтобы запустить команду «Выполнить».
Шаг 2: Напишите панель управления в поле поиска и нажмите OK, чтобы открыть окно панели управления.
Шаг 3: В окне панели управления перейдите в поле «Просмотр по» и установите для него значение «Крупные значки».
В списке выберите Дата и время.
Шаг 4: В окне «Дата и время» выберите вкладку «Интернет-время» и нажмите кнопку «Изменить настройки».
Шаг 5: Откроется окно настроек времени в Интернете.
Здесь установите флажок «Синхронизировать с сервером времени в Интернете».
В раскрывающемся списке выберите time.nist.gov и нажмите кнопку «Обновить сейчас» рядом с ним.
Нажмите OK, чтобы сохранить изменения и выйти.
Теперь вернитесь и проверьте, исчезла ли ошибка.
Способ 6: добавить больше серверов времени с помощью редактора реестра
Шаг 1: Нажмите одновременно клавиши Win + X на клавиатуре и выберите «Выполнить» в меню.
Шаг 2: В командном окне «Выполнить» введите regedit и нажмите Enter.
Шаг 3: Откроется окно редактора реестра.
Скопируйте и вставьте указанный ниже путь в адресную строку редактора реестра и нажмите Enter:
HKEY_LOCAL_MACHINESOFTWAREMicrosoftWindowsCurrentVersionDateTimeServers
Теперь перейдите в правую часть окна и щелкните правой кнопкой мыши пустую область. Выберите «Создать», а затем «Строковое значение».
Шаг 4: Переименуйте новое строковое значение на основе уже имеющихся у вас серверов времени.
Например, здесь мы переименовали новое строковое значение в 3, так как оно уже имеет 1 и 2. Если у вас есть больше, переименуйте его соответствующим образом.
Шаг 5: Теперь щелкните правой кнопкой мыши новое строковое значение и выберите «Изменить».
Шаг 6: В открывшемся окне «Редактировать строковое значение» перейдите в поле «Значение» и добавьте следующий текст:
tick.usno.navy.mi
Нажмите OK, чтобы сохранить изменения и выйти.
*Примечание. Прежде чем приступить к редактированию редактора реестра, создайте резервную копию параметров реестра, чтобы в случае потери данных их можно было восстановить.
Закройте редактор реестра и перезагрузите компьютер. Ошибка синхронизации времени в Интернете должна быть исправлена.
Способ 7: активируйте функцию синхронизации времени
Шаг 1: Перейдите к значку «Пуск» в левом нижнем углу экрана ПК и нажмите на него. Выберите «Выполнить», чтобы открыть командное окно «Выполнить».
Шаг 2: Введите taskschd.msc в поле поиска и нажмите Enter, чтобы открыть планировщик заданий.
Шаг 3: В окне Планировщика заданий в крайней левой части панели в разделе Планировщик заданий (локальный) разверните папку Библиотека планировщика заданий > Microsoft > Windows.
Шаг 4: Теперь выберите «Синхронизация времени» из списка папок.
Шаг 5. Теперь перейдите в среднюю часть окна и в столбце «Имя» щелкните правой кнопкой мыши SynchronizeTime и выберите «Включить».
Теперь закройте планировщик заданий и перезагрузите компьютер, чтобы изменения вступили в силу. Это должно решить проблему с синхронизацией времени в Интернете на ПК с Windows 10.
Способ 8: добавьте DWORD RealTimeIsUniversal в редакторе реестра
Шаг 1: Нажмите клавиши Win + R вместе, чтобы открыть команду «Выполнить».
Шаг 2: В командном окне «Выполнить» введите cmd и нажмите клавиши Ctrl + Shift + Enter на клавиатуре, чтобы открыть командную строку с правами администратора.
Шаг 3: В окне командной строки (администратора) выполните приведенные ниже команды одну за другой и нажимайте Enter после каждой команды:
ntpdate pool.ntp.org hwclock –systohc –utc
Шаг 4: Теперь выйдите из командной строки, щелкните правой кнопкой мыши меню «Пуск» и выберите «Выполнить».
Шаг 5: В открывшемся окне «Выполнить команду» напишите regedit и нажмите «ОК».
Это откроет окно редактора реестра.
Шаг 6: В окне редактора реестра перейдите по следующему пути:
HKEY_LOCAL_MACHINESYSTEMCurrentControlSetControlTimeZoneInformation
Теперь перейдите в правую часть окна и щелкните правой кнопкой мыши пустое место. Выберите «Создать», а затем «Значение DWORD (32-разрядное)».
Шаг 7: Переименуйте это новое значение DWORD в RealTimeIsUniversal и дважды щелкните по нему.
Шаг 8: В диалоговом окне «Значение DWORD (32-разрядное)» установите для поля «Значение данных» значение 1.
Нажмите OK, чтобы сохранить изменения и выйти.
*Примечание. Перед редактированием редактора реестра обязательно создайте резервную копию данных реестра. Это поможет вам восстановить любые потерянные данные во время процесса.
Выйдите из окна редактора реестра, перезагрузите компьютер, и вы больше не должны сталкиваться с ошибкой.
Способ 3: запустить команду SFC Scannow
Шаг 1: Нажмите одновременно клавиши Win + R на клавиатуре, чтобы открыть окно команды «Выполнить».
Шаг 2. В поле поиска «Выполнить команду» напишите cmd и одновременно нажмите клавиши Ctrl + Shift + Enter, чтобы открыть командную строку в режиме с повышенными привилегиями.
Шаг 3: В окне командной строки (администратора) выполните приведенную ниже команду и нажмите Enter:
sfc /scannow
Windows просканирует системные файлы, и этот процесс займет некоторое время. Итак, подождите некоторое время и, когда все закончится, выйдите из командной строки. Перезагрузите компьютер, и ошибка синхронизации времени в Интернете должна быть устранена.
Способ 9: обновить устаревший BIOS
Прежде чем продолжить этот метод, проверьте версию BIOS, как показано в этой статье.
Шаг 1: Теперь, чтобы проверить модель материнской платы, щелкните правой кнопкой мыши «Пуск» и выберите «Выполнить», чтобы запустить команду «Выполнить».
Шаг 2: Напишите msinfo32 в поле поиска и нажмите Enter, чтобы открыть окно «Информация о системе».
Шаг 3: В окне «Информация о системе» перейдите в правую часть панели и проверьте модель системы (модель материнской платы).
Шаг 3: Теперь откройте браузер и посетите веб-сайт производителя материнской платы, чтобы загрузить и извлечь последнюю версию BIOS.
Теперь перейдите в BIOS (следуйте инструкциям в файле readme.txt) или вы можете использовать приложение Windows для обновления BIOS.
Кроме того, вы можете создать загрузочный USB-накопитель DOS для обновления BIOS.
Теперь перезагрузите компьютер, и вы больше не увидите ошибку.
Кроме того, вы можете временно изменить часовой пояс через приложение «Настройки» и проверить, решает ли это проблему синхронизации времени в Интернете. Если это не сработает, вы можете проверить, есть ли ожидающие загрузки и установки обновления Windows. Если есть, загрузите и установите обновление, а затем перезагрузите компьютер, чтобы проверить, устраняет ли оно проблему со временем на ПК с Windows 10. Иногда проблема может возникнуть из-за батареи вашего компьютера. Если BIOS поврежден, это может привести к проблемам с настройками времени и даты. Чтобы проверить, не связана ли проблема с аккумулятором, войдите в BIOS (см. эту статью о том, как войти в BIOS). Если есть проблема с аккумулятором, его необходимо заменить. Однако, если этот метод также не работает, проверьте, не нужно ли заменить батарею CMOS. Обязательно обратитесь за помощью к специалисту по замене батареи CMOS.
Синхронизация времени – это функция на устройствах с Windows, позволяющая в автоматическом режиме подстраивать время к актуальному часовому поясу и дате. Обычно, когда она включена, время настраивается с различными серверами. По умолчанию большинство пользователей могут увидеть, что их устройство подключается к time.windows.com.
Проблема синхронизации времени с данным сервером является довольно распространённой ошибкой. Связана она с тем, что в некоторых случаях службе подстройки Windows не удаётся подключиться к сайту. Причины данного сбоя могут быть разные: от сброса подсоединения к интернету до повреждения определённых протоколов. Ниже представлены несколько вариантов по исправлению данной неполадки.
Содержание
- Решение 1. Временно отключите сторонний брандмауэр и программное обеспечение безопасности
- Решение 2. Переключите службу времени Windows в автоматический режим
- Решение 3. Разрешите службе времени Windows взаимодействовать с рабочим столом
- Решение 4. Используйте другой сервер
- Решение 5. Повторно зарегистрируйте службу времени Windows
- Решение 6. Попробуйте выполнить синхронизацию в другой сети
Решение 1. Временно отключите сторонний брандмауэр и программное обеспечение безопасности
Брандмауэр стороннего производителя – одна из наиболее распространённых причин, по которым не удаётся установить соединение с сервером синхронизации. Поэтому, если вы используете какой-либо тип стороннего устройства, вам следует отключить его или удалить, а затем посмотреть, исправило ли это ситуацию.
Вместе с тем слишком агрессивная защита от вредоносных программ также может вызывать сбой синхронизации времени с ошибкой подключения к time.windows.com. Таким образом, попробуйте отключить антивирусное ПО и посмотреть, поможет ли это. Если проблема в этом, добавьте адрес сервера в список исключений.
Решение 2. Переключите службу времени Windows в автоматический режим
Служба Windows Time поддерживает процесс синхронизации с серверами времени в сети. Если эта служба не включена (для этого может быть много причин), подстройка времени в Windows может сопровождаться сбоем.
- Нажмите сочетание клавиш Win + X, и выберите Панель управления.
- Перейдите в раздел Администрирование.
- В новом окне прокрутите вниз до пункта Службы, и дважды щёлкните ЛКМ.
- Найдите в списке Службу синхронизации времени, кликните ПКМ, и выберите Свойства.
- В пункте Тип запуска установите опцию автоматической подстройки.
- Нажмите: Запустить, Применить, Ок.

Решение 3. Разрешите службе времени Windows взаимодействовать с рабочим столом
Инструкция:
- Откройте Службы, как описано выше.
- Найдите Службу синхронизации времени ещё раз и дважды щёлкните по ней ЛКМ.
- В новом окне перейдите на вкладку Вход в систему.
- Здесь выберите “С системной учётной записью”.
- Отметьте опцию Разрешить службе взаимодействовать с рабочим столом.
- Нажмите: Применить и Ок.

Решение 4. Используйте другой сервер
Если системе так и не удаётся синхронизироваться, есть вероятность, что проблема на сервере. Попробуйте использовать другой.
- Нажмите ПКМ по дате и времени в правом нижнем углу.
- Выберите пункт: Настройка даты и времени.
- Перейдите на вкладку Время по Интернету, и нажмите Изменить настройки.
- Установите галочку: Синхронизировать с сервером времени в интернете.
- Введите в строку сервера один из следующих адресов:
- time-b-wwv.nist.gov
- time-e-wwv.nist.gov
- time-e-g.nist.gov
- time-a-g.nist.gov
- utcnist.colorado.edu
- ntp-d.nist.gov
- ntp-b.nist.gov
- Нажмите: Обновить сейчас и ОК.

Примечание: при синхронизации часов убедитесь, что они отклоняются не более чем на 15 часов от текущего времени. Если это так, вам следует установить правильное время вручную, узнать которое можно, введя в поиске браузера запрос “Точное время”. Если расхождение более 15 часов, необходимо выбрать другой сервер из предоставленного списка.
Решение 5. Повторно зарегистрируйте службу времени Windows
Используя командную строку, можно попробовать повторно зарегистрировать службу времени Windows:
- Нажмите ПКМ по значку Windows в левом нижнем углу.
- Выберите Командная строка (Администратор).
- В новое окно вставьте поочерёдно следующие команды, нажимая Enter после каждой:
- net stop w32time
- w32tm/unregister
- w32tm/register
- net start w32time
- w32tm/resync/nowait
- После выполнения всех команд перезагрузите компьютер и посмотрите, помогло ли это решить проблему.

Решение 6. Попробуйте выполнить синхронизацию в другой сети
По словам инженеров Windows, сеть некоторых пользователей может блокировать протокол NTP. Чтобы исправить это, вам придётся переключиться на другого интернет-провайдера. Очевидно, что менять его для синхронизации времени не очень разумно, поэтому можно использовать обходной путь.
Если у вас есть современный мобильный телефон, поддерживающий функцию точки доступа, включите её. Затем вернитесь к компьютеру и подключите его к сети телефона. Попробуйте синхронизировать часы.
Содержание
- Ошибка при выполнении синхронизации времени в Windows 7: причины и решение
- Способы исправления ошибки при выполнении синхронизации времени
- Как исправить сбой синхронизации времени с time.windows.com?
- Решение 1. Временно отключите сторонний брандмауэр и программное обеспечение безопасности
- Решение 2. Переключите службу времени Windows в автоматический режим
- Решение 3. Разрешите службе времени Windows взаимодействовать с рабочим столом
- Решение 4. Используйте другой сервер
- Решение 5. Повторно зарегистрируйте службу времени Windows
- Решение 6. Попробуйте выполнить синхронизацию в другой сети
- Ошибка при выполнении синхронизации времени в Windows
- 1. Выберите другой сервер
- 2. Перезапуск службы времени
- 3. Новая регистрация W32Time
- Справочная информация
- суббота, 4 марта 2017 г.
- Проблема с синхронизацией времени на Windows 7
- Windows 7 не синхронизирует время через интернет
- Спрашивающий
- Общие обсуждения
- Все ответы
Ошибка при выполнении синхронизации времени в Windows 7: причины и решение

Пользователи, которые пытаются изменить время на компьютере, могут столкнуться с ошибкой при выполнении синхронизации времени с time.windows.com. Этот сайт является сервером Майкрософт, а поэтому неполадка вероятнее всего находится на стороне разработчика операционной системы и юзеру просто нужно обождать некоторое время. Однако, есть и другие причины, которые провоцируют возникновение такой неполадки: севшая батарейка на материнской плате, проблемы с подключением к сети Интернет.
Способы исправления ошибки при выполнении синхронизации времени
Если на вашем ПК возникла ошибка при выполнении синхронизации времени в Windows 7, то, в первую очередь, нужно попробовать выбрать другой сервер для обновления часового пояса. Для этого нужно выполнить следующие действия:



Сбой в работе службы, отвечающей за работу времени, может вызвать ошибку при выполнении синхронизации времени. Для этого нужно нажать «Win+R» и ввести «services.msc».

Откроется новое окно. Находим «Служба времени Windows». Нажимаем на кнопку «Запустить» или «Перезапустить». Время должно настроиться.

Решить такую ошибку также можно с помощью перерегистрации файлов, отвечающих за работу времени на ПК. Для этого нужно запустить командную строку с правами Администратора и ввести по очереди такие команды:

Если и после выполнения этих команд ошибка продолжает появляться, стоит поменять батарейку на материнской плате и обязательно проверить подключение ПК к сети Интернет.
Источник
Как исправить сбой синхронизации времени с time.windows.com?
Синхронизация времени – это функция на устройствах с Windows, позволяющая в автоматическом режиме подстраивать время к актуальному часовому поясу и дате. Обычно, когда она включена, время настраивается с различными серверами. По умолчанию большинство пользователей могут увидеть, что их устройство подключается к time.windows.com.
Проблема синхронизации времени с данным сервером является довольно распространённой ошибкой. Связана она с тем, что в некоторых случаях службе подстройки Windows не удаётся подключиться к сайту. Причины данного сбоя могут быть разные: от сброса подсоединения к интернету до повреждения определённых протоколов. Ниже представлены несколько вариантов по исправлению данной неполадки.
Решение 1. Временно отключите сторонний брандмауэр и программное обеспечение безопасности
Брандмауэр стороннего производителя – одна из наиболее распространённых причин, по которым не удаётся установить соединение с сервером синхронизации. Поэтому, если вы используете какой-либо тип стороннего устройства, вам следует отключить его или удалить, а затем посмотреть, исправило ли это ситуацию.
Вместе с тем слишком агрессивная защита от вредоносных программ также может вызывать сбой синхронизации времени с ошибкой подключения к time.windows.com. Таким образом, попробуйте отключить антивирусное ПО и посмотреть, поможет ли это. Если проблема в этом, добавьте адрес сервера в список исключений.
Решение 2. Переключите службу времени Windows в автоматический режим
Служба Windows Time поддерживает процесс синхронизации с серверами времени в сети. Если эта служба не включена (для этого может быть много причин), подстройка времени в Windows может сопровождаться сбоем.

Решение 3. Разрешите службе времени Windows взаимодействовать с рабочим столом

Решение 4. Используйте другой сервер
Если системе так и не удаётся синхронизироваться, есть вероятность, что проблема на сервере. Попробуйте использовать другой.

Примечание: при синхронизации часов убедитесь, что они отклоняются не более чем на 15 часов от текущего времени. Если это так, вам следует установить правильное время вручную, узнать которое можно, введя в поиске браузера запрос “Точное время”. Если расхождение более 15 часов, необходимо выбрать другой сервер из предоставленного списка.
Решение 5. Повторно зарегистрируйте службу времени Windows
Используя командную строку, можно попробовать повторно зарегистрировать службу времени Windows:

Решение 6. Попробуйте выполнить синхронизацию в другой сети
По словам инженеров Windows, сеть некоторых пользователей может блокировать протокол NTP. Чтобы исправить это, вам придётся переключиться на другого интернет-провайдера. Очевидно, что менять его для синхронизации времени не очень разумно, поэтому можно использовать обходной путь.
Если у вас есть современный мобильный телефон, поддерживающий функцию точки доступа, включите её. Затем вернитесь к компьютеру и подключите его к сети телефона. Попробуйте синхронизировать часы.
Источник
Ошибка при выполнении синхронизации времени в Windows
Ошибка при выполнении синхронизации с time.windows.com, возникает когда пользователь пытается автоматически обновить время в Windows 7. Виновником данной ошибке обычно являются сами сервера microsoft, так как не удается соединиться с NTP сервером для синхронизации времени. В других ситуациях эта старая батарейка на материнской плате, которая не держит уже заряд, и время все время сбивается, когда ПК выключен из розетки. В этой ситуации нужно повторно зарегистрировать время в системе.

1. Выберите другой сервер
Выберите другой сервер для синхронизации времени.

2. Перезапуск службы времени
Нажмите Win+R и services.msc, чтобы открыть службы. Далее найдите «Служба времени Windows» и нажмите по ней два раза мышкой. В новом окне выберите тип запуска «Автоматически«, нажмите «Остановить«, после чего «Запустить«.

3. Новая регистрация W32Time
Запустите командную строку от имени администратора и введите ниже команды:
Источник
Справочная информация
про свой опыт решения некоторых проблем и использования ряда возможностей ОС и приложений
суббота, 4 марта 2017 г.
Проблема с синхронизацией времени на Windows 7

Несмотря на моё скептическое отношение к семейству Windows, иногда приходится разбираться с некоторыми проблемами, которые могут иметь место в этой ОС.
Короче говоря, весь сыр бор объяснялся тем, что в материнской плате «скисла» батарейка и система стала «жить» в 2008 году.
Так как новой батарейки под рукой, естественно, не оказалось, то стал вопрос о желательности синхронизации времени через Интернет после включения компьютера и загрузки операционной системы. Казалось бы, простая ситуация и её разрешение возможно в 2 клика мышкой, но нет – сюрприз.
Несмотря на правильные установки параметров времени, и даже назначение ближайшего сервера времени вместо, например, time.windows.com ситуация не изменилась. Время не синхронизировалось по причине сбоя синхронизации.
«Корень зла» содержится в том, что при расхождении времени между локальным компьютером и временем Интернет более чем в 15 часов служба синхронизации времени перестаёт осуществлять операцию коррекции имеющегося в системе времени на правильное.
Для решения этой проблемы в настройки Windows, содержащиеся в реестре, необходимо внести ряд изменений.
Перейдите в ветку реестра:


Найдите MaxNegPhraseCorrection и MaxPosPhraseCorrection и установите им шестнадцатиричные значения ffffffff (буква f 8 раз подряд), которые являются максимально допустимыми.



Примечание. Первоначальными значениями являются 0x0000d2f0

На всякий случай, проверьте значение LargePhraseOffset

Выставьте интервал обновления, исходя из того, что в десятичном формате оно указывает количество секунд, по истечении которых будет произведено очередное обращение с серверу точного времени.


Найдите параметр SpecialPollInterval. Он как раз и определяет, с какой периодичностью клиент обращается к серверу точного времени. Значение параметра установлено в секундах.

Измените интервал в десятичной системе исчисления из расчёта:
1 минута = 60 секунд,
1 час = 60 минут = 3600 секунд,
1 сутки = 24 часа = 1440 минут = 86400 секунд.
На одном из ресурсов, посвящённом описанию механизма синхронизации времени в Windows, было отмечено, что если этот интервал меньше значения 14400 (240 минут = 4 часа), то сервер NTP может поставить IP-адрес в бан по причине большого числа запросов. Насколько это соответствует истине – мне не известно. Но шлюз на MikroTik по своему алгоритму проверяет соответствие своих часов по 4-6 раз за час.
Укажите адрес источника точного времени, на который будет обращаться Ваш компьютер для осуществления синхронизации времени.


В приведенном примере адрес сервера точного времени time.net.org. Такого сервера в действительности не существует, он является локальным сервером времени, расположенном на роутере MikroTik. Для своих нужд найдите ближайший к себе сервер точного времени.
Упомянутые выше изменения в реестре Windows можно внести одним файлом c расширением reg. Создайте в блокноте файл с содержанием:
Windows Registry Editor Version 5.00
[HKEY_LOCAL_MACHINESYSTEMCurrentControlSetservicesw32TimeConfig]
«MaxNegPhraseCorrection»=dword:ffffffff
«MaxPosPhraseCorrection»=dword:ffffffff
Сохраните его как, например, Timecorrect.reg После этого его можно запустить и необходимые изменения будут записаны в реестр. Значение «NtpServer»=»time.net.org,0x01» измените на своё (см. текст выше). Скачать этот файл.
Если Ваш брандмауэр работает в конфигурации очень высокой безопасности, то можете создать в нём разрешающие правила для входящих и исходящих подключений на протокол UDP порт 123.
Для коррекции времени можно использовать файл с расширением bat, содержание которого составляет строка: w32tm /resync Этот файл bat должен быть запущен под правами администратора системы (запуск от имени администратора).
Создайте в блокноте текстовый файл с содержанием w32tm /resync и сохраните его как файл с расширением bat, например, timesync.bat
Но, как показала практика, и запуска этого файла оказалось мало. Командная строка выдала:
Обнаружена следующая ошибка: Служба не запущена (0x80070426)
Оказывается, служба времени в Windows 7 (в Windows XP было иначе) не будет отключаться только в том случае, если она была запущена вручную через окно «Службы» или с помощью кнопки синхронизации «Обновить сейчас» в окне «Время и дата».
Чтобы исправить эту ситуацию, в командной строке (с правами администратора), введите следующие команды:
1. net stop w32time – останавливаем службу времени, если запущена.
2. w32tm /debug /disable – отключаем режим отладки.
3. w32tm /unregister – удаляем регистрацию службы.
4. w32tm /register – снова регистрируем службу.
5. sc triggerinfo w32time start/networkon stop/networkoff – указываем запуск службы при подключении к сети и остановку при отключении от сети.
После команды 5 Вы должны увидеть:
[SC] ChangeServiceConfig2: успех
Пробуем снова в командной строке с правами администратора запустить bat-файл с содержанием:
w32tm /resync
pause
Вторая строка pause необходима для того, чтобы увидеть результат выполнения команды w32tm /resync.

Так и хочется воскликнуть: боже мой, как всё запущено! А ведь исходя из описания службы можно подумать, что она, всё-таки, работает после старта системы, хотя и с задержкой:

Теперь возвращаюсь к вопросу коррекции времени. Так как служба времени будет стартовать только после появления сети (которая не совсем сразу появляется, а только после получения адреса IP), то саму коррекцию надо немного задержать.
Простым способом реализации запуска с задержкой после старта системы является ПО Startup delayer. Описание можно почитать здесь. По запросу в поисковике сразу найдётся большой выбор источников, с которых эту программу можно скачать.
Итак, в моём случае коррекция времени производится через 4 минуты и 15 секунд после старта системы.



А установленное время корректируется через каждый час:

Некоторые сведения, которые были использованы при разбирательстве с вопросом о синхронизации времени в Windows 7 Вы можете найти в приводимых выдержках с Интернет, которые опубликованы на этой странице.
Источник
Windows 7 не синхронизирует время через интернет
Этот форум закрыт. Спасибо за участие!
Спрашивающий

Общие обсуждения


Нужно win7(машина в домене, NTP не настроен) синхронизировать с сервером домена, решил сделать через w32tm.
Все ответы




1. Если у вас виртуальная машина, то она может брать время с хоста.
Возможно, у вас неправильно выставлена таймзона на клиенте или же у вас неверное время на самом сервере. Проверить время можно так net time /domain:domen.com
Если проблема не в хосте и не с стаймзоной, то вам сюда или сюда


Через ГП сервер времени не настроен, правильно?
Ещё можно поступить так
1. Останавливаете службу времени net stop w32time
2. Удаляете ветку реестра HKLMSystemCurrentControlSetservicesW32Time (а лучше просто переименовать W32Time в что-нибудь типа W32Time_old)
3. w32tm /unregister
5. net start w32time
После этого проверяйте поведение. В теории, рабочая станция домена синхронизируется с ближайшим контроллером, который, в свою очередь, синхронизируется с PDC. Если не появляется умника, который фигачит параметры NTP через ГП или ещё куда руками залезает..
Источник
Вы можете столкнуться с ошибкой синхронизации времени в Windows, когда ваш компьютер не может автоматически синхронизировать свое время с серверами времени time.microsoft.com в Интернете. Из-за некорректного времени на компьютере у вас может возникать ошибка «
Your clock is ahead/ Ваши Часы спешат (отстают)
» при открытии HTTPS сайтов Chrome (и в других браузерах), не корректно работать сторонние программы, и появляться различные другие неприятности.
Если попытаться вручную выполнить синхронизацию времени из панели управления Windows (Control Panel -> Date and Time -> Internet Time -> Change Settings -> Update now), появляется ошибка:
An error occurred while windows was synchronizing with time.windows.com. The peer is unreachable.
Также здесь может быть ошибка:
The peer is unresolved.

Проверьте, что у вас настроена автоматическая синхронизация времени с NTP серверами в Интернете. Перейдите в раздел Settings -> Time and Language -> Date and Time (можно перейти в этот раздел с помощью команды быстрого доступа по URI:
ms-settings:dateandtime
). Проверьте, что здесь включена опцию Set time automatically и выполните синхронизацию, нажав кнопку Sync now в разделе Additional settings.

Если синхронизация времени с Интернетом не работает, проверьте, с какого внешнего NTP сервера должен получить время ваш компьютер. Выполните команду:
w32tm /query /peers

По умолчанию компьютеры в рабочих группах (не присоединенные к домену Active Directory) настроены на получение времени с серверов time.windows.com.
Если при запуске этой команды появилась ошибка “The following error occurred: The service has not been started. (0x80070426)”, проверьте состояние службы Windows Time. Она должна быть настроена на автоматический или ручной запуск. Можете проверить состояние службы с помощью PowerShell или консоли services.msc:
Get-Service w32time| Select DisplayName,Status, ServiceName,StartType
Перезапустите службу:
Restart-Service -Name w32time
Если служба отключена, включите ее.

Проверьте, что с вашего компьютера доступен хост time.microsoft.com.
Сначала проверьте, что ваш компьютер может разрешить это имя в IP адрес:
nslookup time.windows.com

Если ваш компьютер не может отрезолвить это имя в IP адрес (ошибка синхронизации времени The peer is unresolved), значит в настройках сетевого адаптера вашего компьютера указан DNS сервер, который не доступен, или изолирован от интернета. Попробуйте сменить адрес первичного DNS сервера на DNS сервер Google (8.8.8.8). Можно изменить настройки DNS для сетевого адаптера в Windows с помощью PowerShell.
Вывести список сетевых интерфейсов:
Get-NetAdapter

Изменить настройки DNS для сетевого адаптера с ifIndex 10:
Set-DNSClientServerAddress –InterfaceIndex 10 –ServerAddresses 8.8.8.8
Проверьте доступность сервера с помощью ping:
ping time.windows.com
И затем проверьте, что сервер времени Microsoft доступен по порту NTP (UDP 123). Для проверки доступности UDP порта можно использовать утилиту portquery или можно напрямую обратиться к серверу и запросить у него текущее время:
w32tm /stripchart /computer:time.windows.com

Если команда вернет ошибку error: 0x800705B4, значить указанный NTP сервер не доступен. Проверьте, что в Windows открыт исходящий порт UDP/123 для протокола NTP (по умолчанию порт должен быть открыт). Вы можете принудительно открыть порт в Windows Defender Firewall с помощью PowerShell:
New-NetFirewallRule -DisplayName "AllowOutNTP" -Direction Outbound -Protocol UDP -RemotePort 123 -Action Allow
Enable-NetFirewallRule -DisplayName AllowOutNTP
Также убедитесь, что исходящий NTP трафик не блокируется на сетевом уровне (провайдера, вашего файервола или другими сетевыми устройствами).
Если этот NTP сервер не доступен, вы можете использовать другой NTP сервер.
Можно указать
time.nist.gov
или ближайший к вам NTP сервер, который можно получить на сайте
https://www.ntppool.org
.
Можно изменить адрес вашего NTP сервера с помощью командной строки:
w32tm /config /manualpeerlist:time.nist.gov,0x1 /syncfromflags:manual /reliable:yes /update
Перезапустите службу времени (в данном примере вы запустим несколько команд в одну строку):
net stop w32time && net start w32time
Затем выполните синхронизацию времени:
w32tm /config /update
w32tm /resync
Проверьте, что ваш компьютер успешно получил время с нового источника времени (NTP сервера):
w32tm /query /status

Если ничего не помогло, попробуйте полностью сбросить настройки службы Windows Time:
net stop w32time
w32tm /unregister
w32tm /register
net start w32time
Выполните синхронизацию времени:
w32tm /resync
Также вы можете добавить NTP сервер в список серверов времени и выполнить синхронизацию из панели управления Windows. Перейдите в Settings -> Time & language -> Date & time -> Additional clocks –> Internet Time
Убедитесь, что включена опцию Synchronize with an Internet time, добавьте новый сервер time.nist.gov и нажмите кнопку Update Now.

Вы можете добавить NTP сервера в этот список через реестр HKEY_LOCAL_MACHINESOFTWAREMicrosoftWindowsCurrentVersionDateTimeServers.

Для автоматической синхронизации времени в Windows используется отдельно задание в планировщике Task Scheduler. Запустите консоль taskschd.msc и перейдите в раздел Task Scheduler (Local) -> Task Scheduler Library -> Microsoft -> Windows -> Time Synchronization. Проверьте, что задание SynchronizeTime включено.

Также вы можете проверить состояние задания Task Scheduler с помощью PowerShell:
Get-ScheduledTask SynchronizeTime
Чтобы включить его:
Get-ScheduledTask SynchronizeTime|Enable-ScheduledTask
Содержание статьи
- Как исправить ошибку синхронизации времени в Windows 11?
- 1. Установите автоматические настройки даты и времени.
- 2. Перезапустите службу времени Windows.
- 3. Измените сервер времени Windows
- 4. Зарегистрируйте компоненты W32Time.
- 5. Настройте параметры реестра
- 6. Запустите сканирование SFC
- Результаты сканирования SFC
В этой статье мы обсудим различные способы решения проблемы с синхронизацией времени в Windows 11 .
Настройка вашего ПК на точную дату и время действительно важна. Если ваш компьютер не может этого сделать, вы можете столкнуться с проблемами при использовании различных программ на вашем компьютере. Как правило, автоматические часы вашего ПК устанавливают дату и время в соответствии с часовым поясом, в котором вы находитесь. Однако иногда они не могут правильно установить время.
Это может привести к различным проблемам, связанным с просмотром веб-страниц, а также с использованием различных приложений. Итак, в этой статье давайте обсудим различные способы исправления ошибки синхронизации времени в Windows 11.
Как исправить ошибку синхронизации времени в Windows 11?
- Установите для настроек даты и времени автоматический
- Перезапустите службу времени Windows.
- Изменить сервер времени Windows
- Регистрация компонентов W32Time
- Измените настройки реестра
- Запустите сканирование SFC
Теперь давайте обсудим эти способы исправления синхронизации времени, которая не удалась в Windows 11, один за другим!
1. Установите автоматические настройки даты и времени.
Первое и самое очевидное, что нужно попробовать, — это проверить, установлены ли автоматические настройки даты и времени на вашем ПК с Windows 11. Для этого просто выполните шаги, указанные ниже:
- Откройте «Настройки » на вашем ПК ( комбинация клавиш Windows + I ).
2. Нажмите « Время и язык » слева.
3. Нажмите «Дата и время » справа.
4. Включите переключатели рядом с параметрами « Установить время автоматически » и « Установить часовой пояс автоматически ».

5. Затем в разделе «Дополнительные настройки » нажмите «Синхронизировать сейчас».

Теперь посмотрите, устранена ли проблема с ошибкой синхронизации времени в Windows 11. В случае, если это не устранено, перейдите к следующим решениям, приведенным ниже.
2. Перезапустите службу времени Windows.
Служба времени Windows — это простая служба, необходимая для синхронизации времени в Windows. Эта служба запускается сразу же после загрузки компьютера. Однако, если служба столкнулась с ошибками, это может привести к проблемам, подобным той, с которой вы столкнулись прямо сейчас. К счастью, это легко поправимо. Все, что вам нужно сделать, это перезапустить службу времени Windows, выполнив шаги, указанные ниже:
- Откройте диалоговое окно «Выполнить» , нажав комбинацию клавиш Windows + R.
2. Введите services.msc в диалоговом окне «Выполнить» и нажмите OK .

3. Теперь в окне служб найдите службу времени Windows и щелкните ее правой кнопкой мыши , как показано ниже на снимке экрана.
4. Выберите Пуск в контекстном меню.

5. Здесь вы также можете настроить автоматический запуск службы времени Windows при запуске . Все, что вам нужно сделать, это выбрать « Свойства» в контекстном меню (см. скриншот ниже).


Теперь щелкните раскрывающийся список рядом с «Автозагрузка», как показано выше на снимке экрана. Затем выберите Автоматически. Затем нажмите « Применить », а затем «ОК » .
3. Измените сервер времени Windows
Еще одно исправление, которое вы должны выполнить, — это попробовать другой сервер времени. Основная причина проблемы, с которой вы столкнулись, может быть связана с вашим текущим сервером времени. Итак, ниже показано, как изменить сервер времени:
[Для этого вы должны войти в систему как администратор ]
- Откройте Настройки на вашем устройстве, нажав комбинацию клавиш Windows + I.
- Нажмите «Время и язык » слева.
- Теперь коснитесь плитки « Дата и время » справа.
- Прокрутите вниз и нажмите «Дополнительные часы » .

5. Откроется окно даты и времени . Перейдите на вкладку « Интернет-время » и нажмите « Изменить настройки» .

6. Щелкните раскрывающийся значок рядом с сервером и выберите сервер, отличный от текущего.

7. Выбрав сервер, нажмите «Обновить сейчас». Затем нажмите OK , чтобы выйти из окна.
Теперь проблема с синхронизацией времени должна быть исправлена. Однако, если проблема не исчезнет, перейдите к следующим решениям, приведенным ниже в следующем фрагменте.
4. Зарегистрируйте компоненты W32Time.
Другой способ исправить указанную проблему — заставить окна синхронизировать время через командную строку. И это делается путем регистрации компонентов W32Time. Ниже показано, как это сделать:
Примечание . Для успешного выполнения этой задачи необходимо войти в систему как администратор.
- Нажмите комбинацию клавиш Windows + R , чтобы открыть диалоговое окно «Выполнить».
- Введите cmd в диалоговом окне и нажмите OK .
- Теперь на экране появится командная строка.
- Все, что вам нужно сделать, это ввести следующую команду и нажать Enter
чистая остановка w32time w32tm /отменить регистрацию w32tm /регистр чистый старт w32time w32tm/повторная синхронизация
Ошибка синхронизации времени на ПК с Windows 11 должна быть исправлена.
5. Настройте параметры реестра
Еще один способ исправить указанную проблему — внести изменения в интервал обновления времени на окнах. Делать это будем через настройки реестра.
Этот метод должен быть вашим последним средством, поскольку редактор реестра содержит важные настройки для Windows и ее системных программ.
Примечание. Прежде чем вносить какие-либо изменения в настройки реестра, сделайте резервную копию файлов реестра. Итак, ниже показано, как выполнить это исправление:
- Нажмите горячую клавишу Windows + R , чтобы открыть диалоговое окно «Выполнить».
- Теперь введите regedit в диалоговом окне и нажмите OK .

3. В окне редактора реестра перейдите по следующему пути.
HKEY_LOCAL_MACHINESYSTEMCurrentControlSetServicesW32TimeTimeProvidersNtpClient
[Вы можете просто ввести путь в адресной строке вверху.]

4. Теперь дважды щелкните ключ SpecialPollInterval с правой стороны и введите данные значения как 86400 . Далее нажмите ОК .

5. Выйдите из редактора реестра и перезагрузите компьютер с Windows 11, чтобы увидеть, устранена ли проблема с синхронизацией времени в Windows 11. Если проблема не устранена, попробуйте еще одно решение, приведенное ниже.
6. Запустите сканирование SFC
SFC может в Windows — хороший способ проверить наличие поврежденных системных файлов. Он сканирует системные файлы и заменяет поврежденные или отсутствующие. Итак, ниже показано, как запустить сканирование SFC, чтобы решить проблему, с которой вы столкнулись прямо сейчас:
- Нажмите комбинацию клавиш Windows + R на вашем ПК.
- Введите cmd в диалоговом окне.
- НажиматьCtrl+Сдвиг+Войтичтобы открыть командную строку с правами администратора.
- Затем введите следующую команду в командной строке и нажмите Enter.
SFC/сканировать

5. Этот процесс требует времени. Итак, дождитесь завершения процесса на 100%. На экране появится один из следующих результатов. Итак, подтвердите и сделайте необходимое:
Результаты сканирования SFC
- Защита ресурсов Windows не обнаружила нарушений целостности — это означает, что в системе нет отсутствующих или поврежденных файлов.
- Защите ресурсов Windows не удалось выполнить запрошенную операцию — это означает, что во время сканирования произошла ошибка. Таким образом, пользователь должен запустить автономное сканирование.
- Защита ресурсов Windows обнаружила поврежденные файлы и успешно восстановила их. Подробности включены в CBS.Log %WinDir%LogsCBSCBS.log — это означает, что проблема была обнаружена и успешно устранена системой.
- Защита ресурсов Windows обнаружила поврежденные файлы, но не смогла исправить некоторые из них. Подробности включены в CBS.Log %WinDir%LogsCBSCBS.log — это означает, что вам необходимо восстановить поврежденные файлы вручную.
Исправлена ошибка синхронизации времени
Ну это все. Это 6 лучших способов решить проблему сбоя синхронизации времени в Windows 11. Попробуйте эти решения в произвольном порядке. Если у вас возникнут трудности при выполнении шагов, упомянутых в этой статье, сообщите нам об этом в разделе комментариев. Мы хотели бы помочь вам.
