Для решения необходимо перезагрузить смарт-терминал.
Если это не помогло, то сделайте следующие действия:
Ввод даты и времени:
1. Нажать на кнопку вызова главного меню на планшете.
2. Затем на планшете перейти к списку приложений и выбрать Сервисную утилиту.
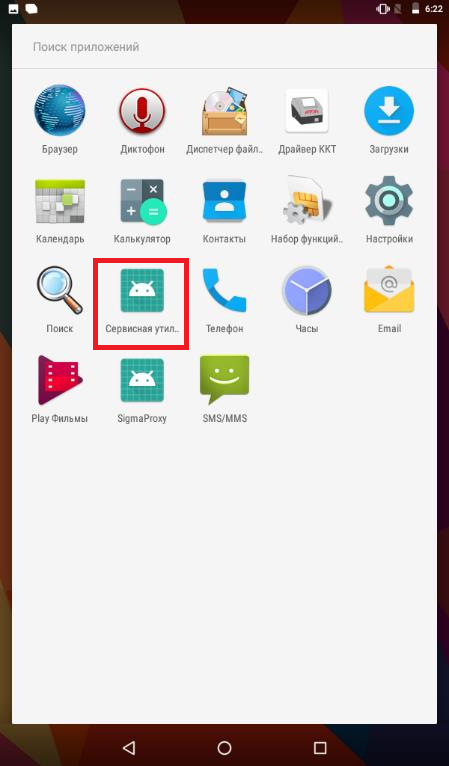
3. Откроется рабочее окно Сервисной утилиты.
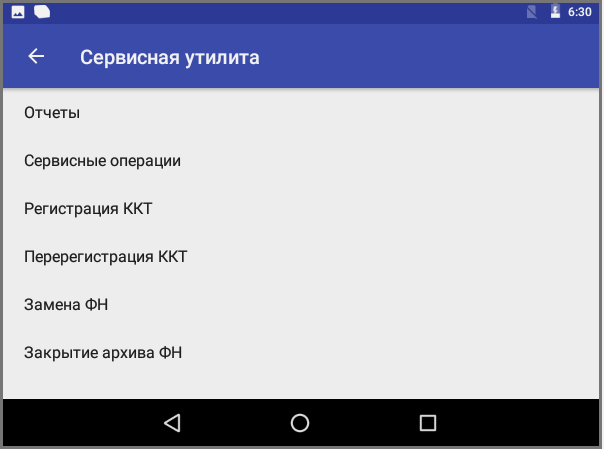
4. В меню Сервисной утилиты выбрать пункт Сервисные операции.
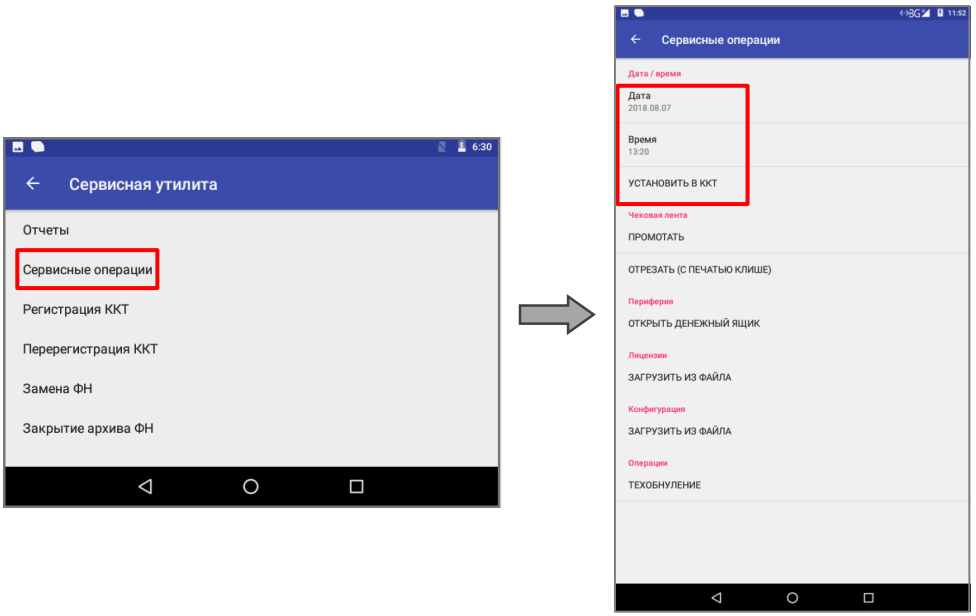
5. В открывшемся списке выбрать пункт Дата, затем задать текущую дату и нажать кнопку Применить.
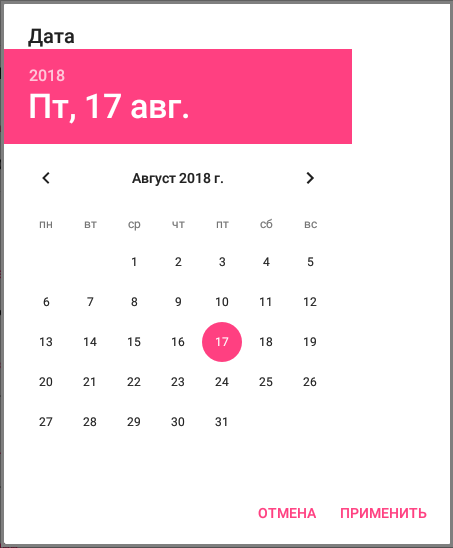
6. Для ввода времени выбрать пункт Время. В открывшемся окне задать текущее время и нажать кнопку Применить.
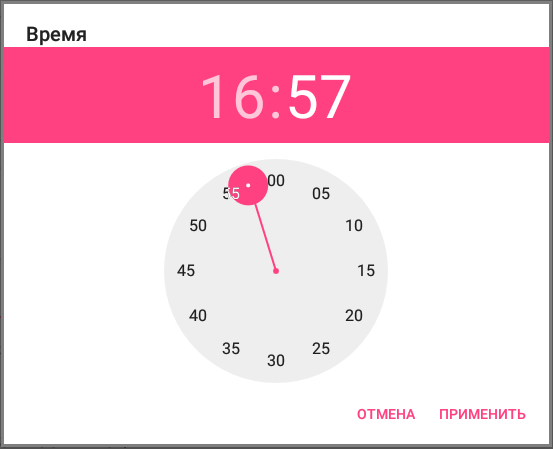
7. Для того чтобы настройка вступила в силу необходимо нажать УСТАНОВИТЬ В ККТ
Темы статьи:
Используйте оглавление, чтобы перейти к нужной теме. В конце каждого блока есть возможность вернуться в начало, просто нажав назад в браузере.
-
Ошибка 45
-
Ошибка 3943
-
Ошибка 23
-
Ошибка 009, 3
-
Ошибка 115, 142, 179, 218
-
Ошибка 194
-
Ошибка 11
-
Ошибка 235, 137
-
Ошибка 65
-
Ошибка 132
-
Ошибка 44, 34, 148
-
Ошибка 116, 133, 231
-
Ошибка 1, 2
-
Ошибки с закрытием смены (68, 83)
-
Ошибка 182, 96
-
Ошибка 207
-
Ошибка 12, 269
Ошибка 45
Ошибка 45 означает, что крышка чековой ленты закрыта не плотно. Для корректной работы крышка должна быть плотно закрыта.
Закройте крышку согласно инструкции по установке чековой ленты.
Ошибка 3943
Данная ошибка указывает на некорректную работу автоотрезчика.
Исправление:
Зайдите в приложение Драйвер ККТ
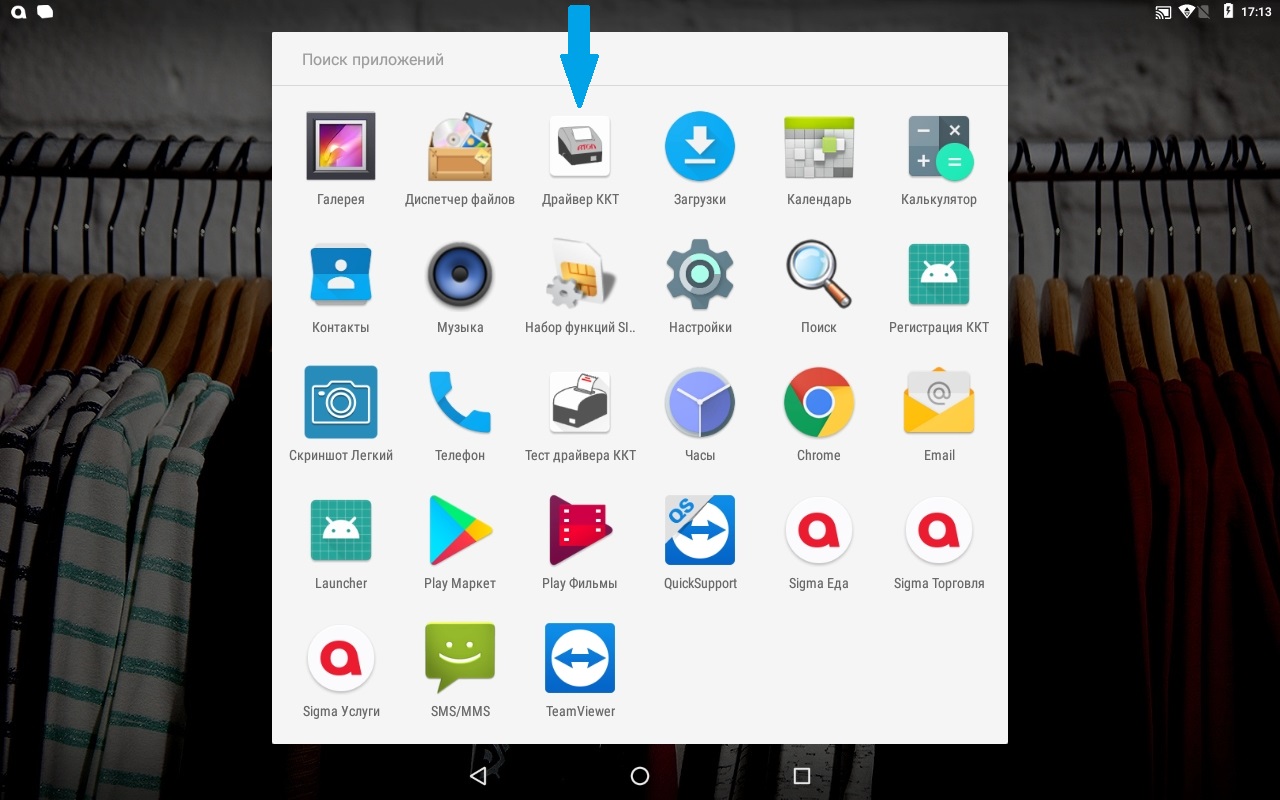
Нажмите на Параметры ККТ
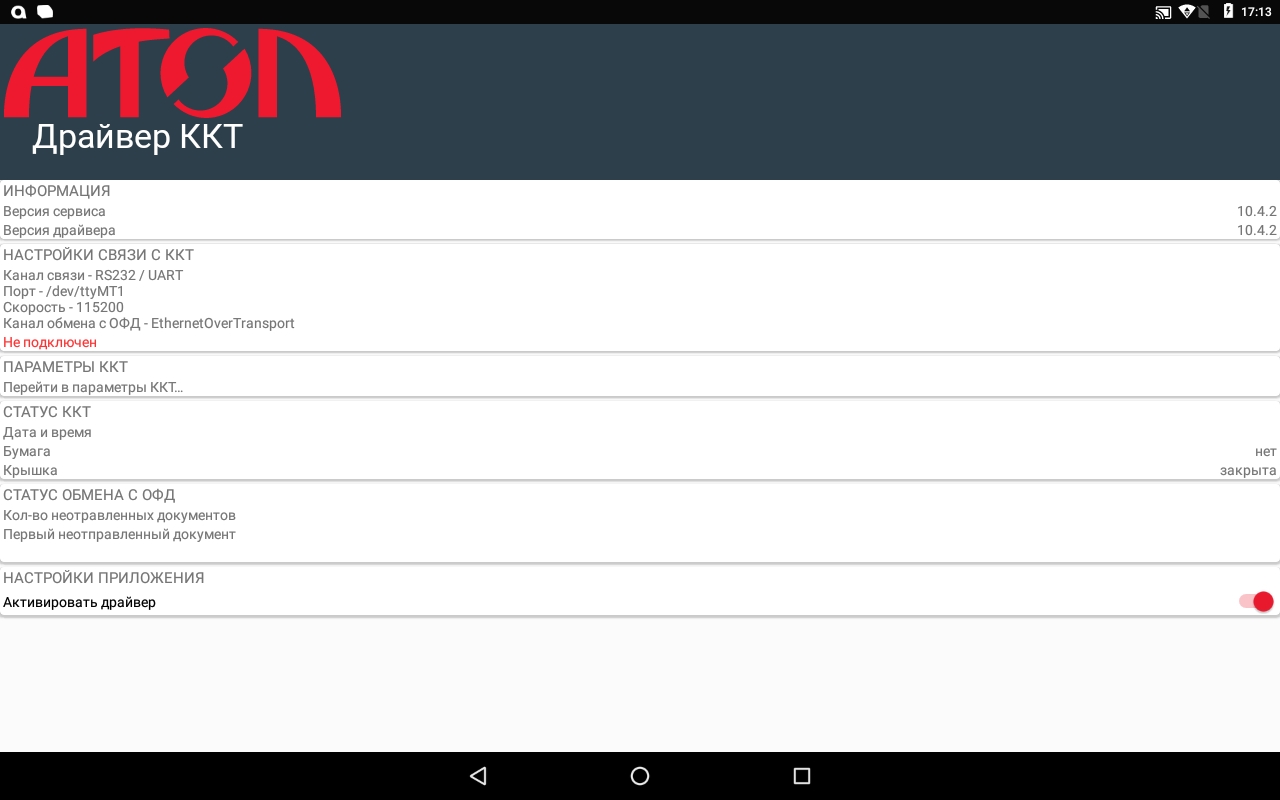
Перейдите в раздел 1 Основные
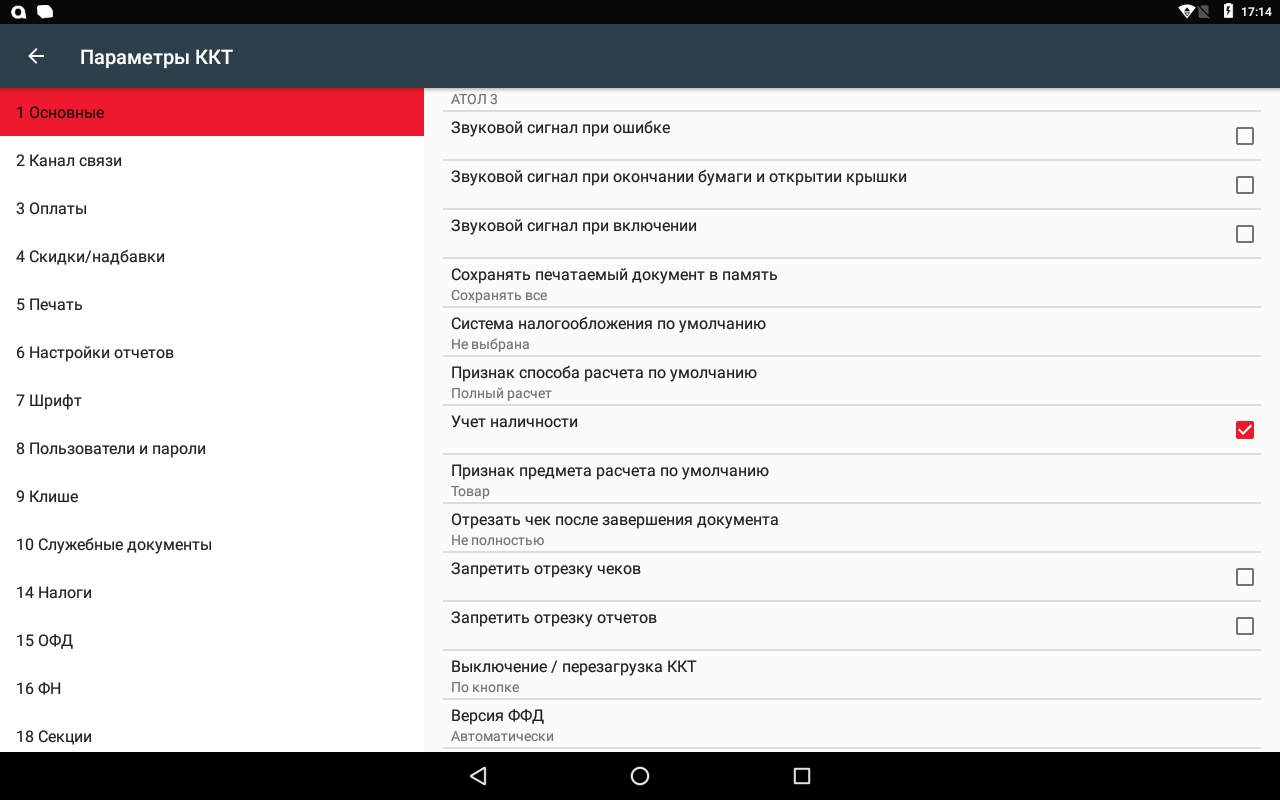
Найдите из списка «Отрезать чек после завершения документа»
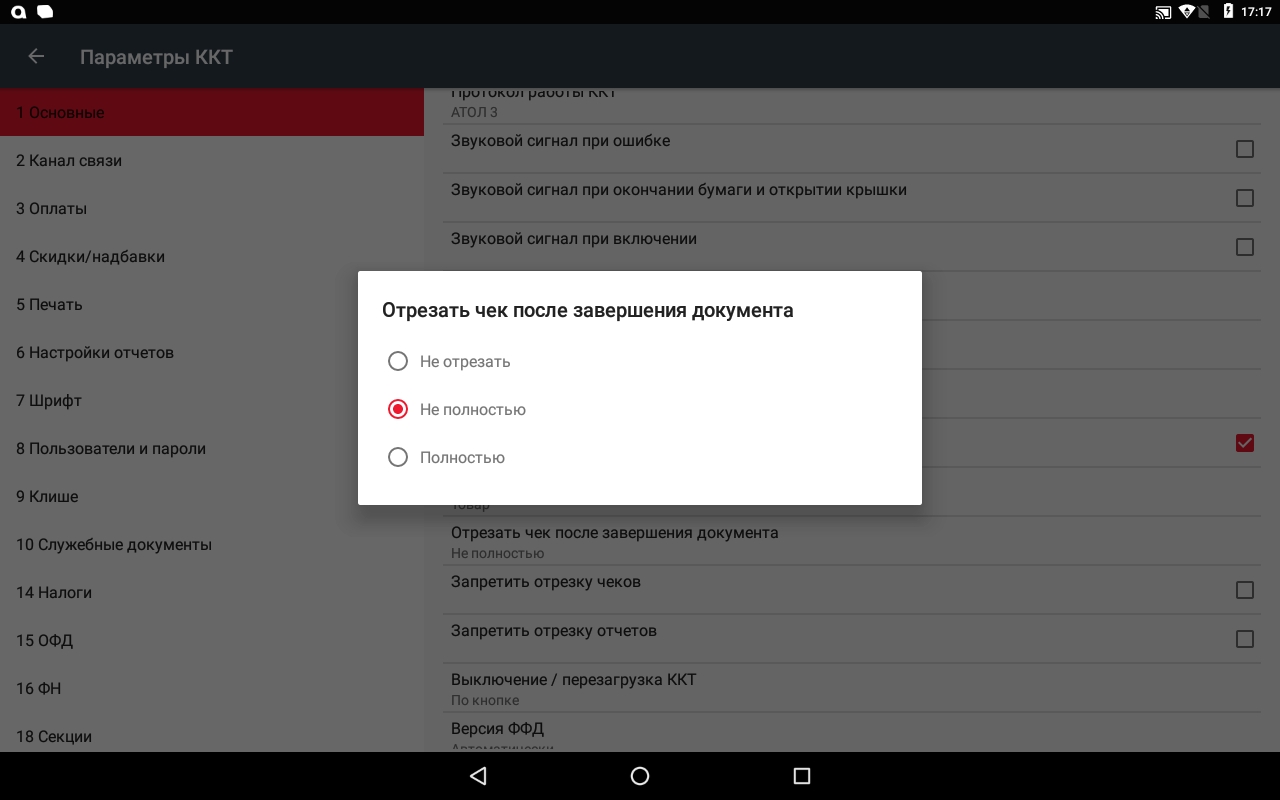
Выберите пункт «Не отрезать»
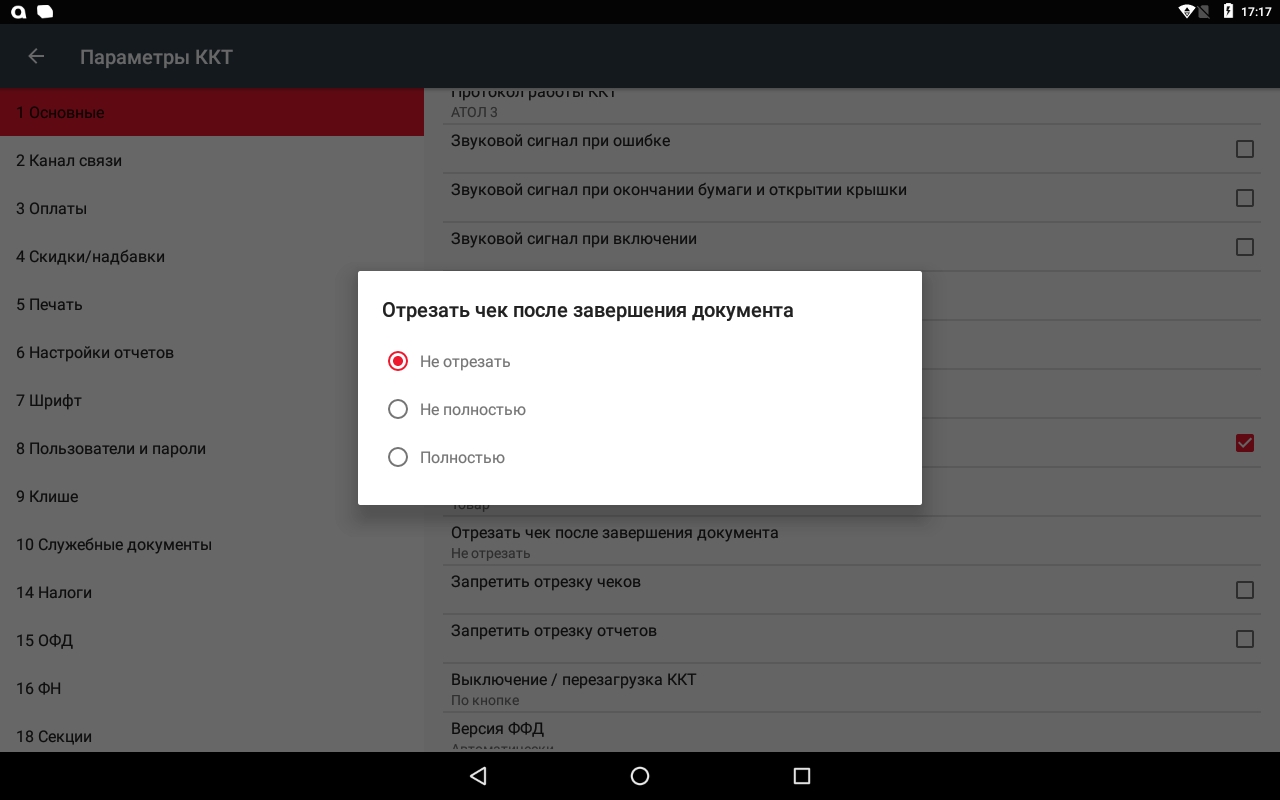
Далее проставьте галочки напротив «Запретить отрезку чеков» и «Запретить отрезку отчетов»
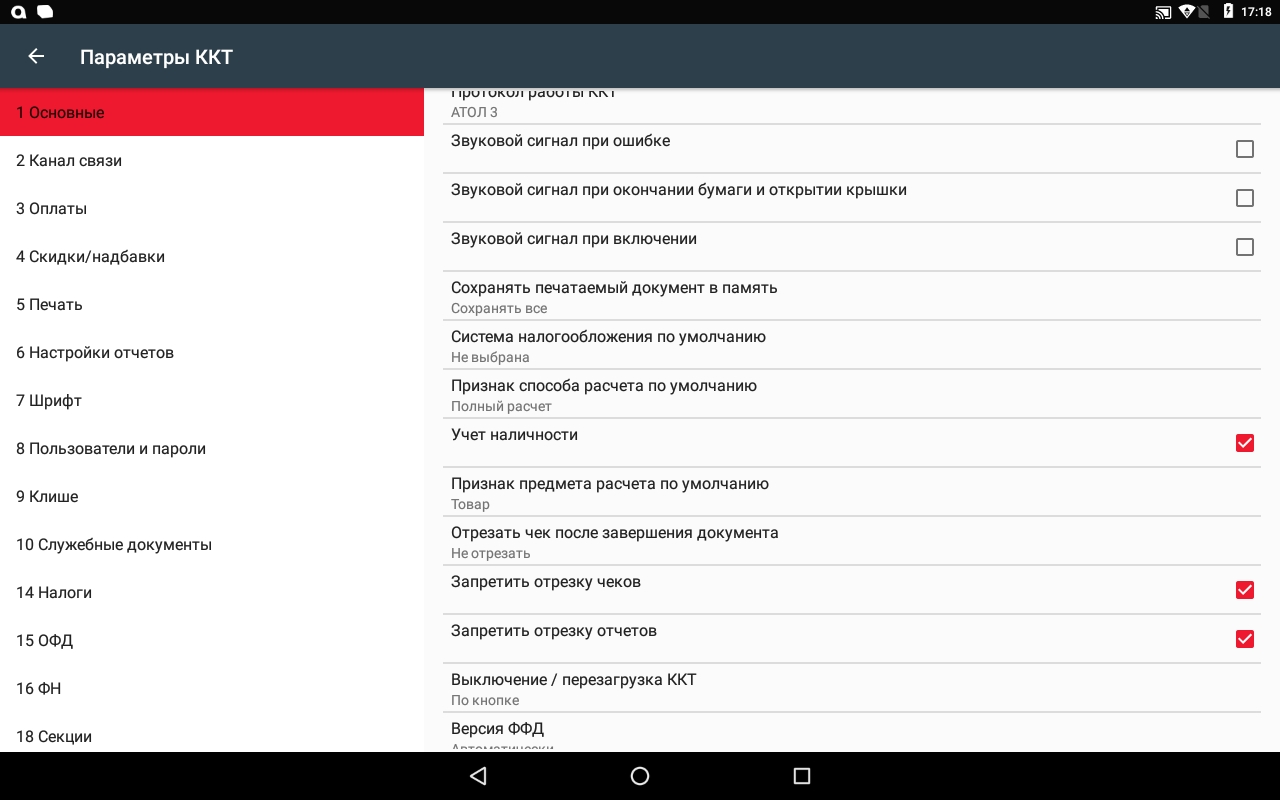
Нажмите на стрелку в левом верхнем углу и примените настройки нажав на «ОК»
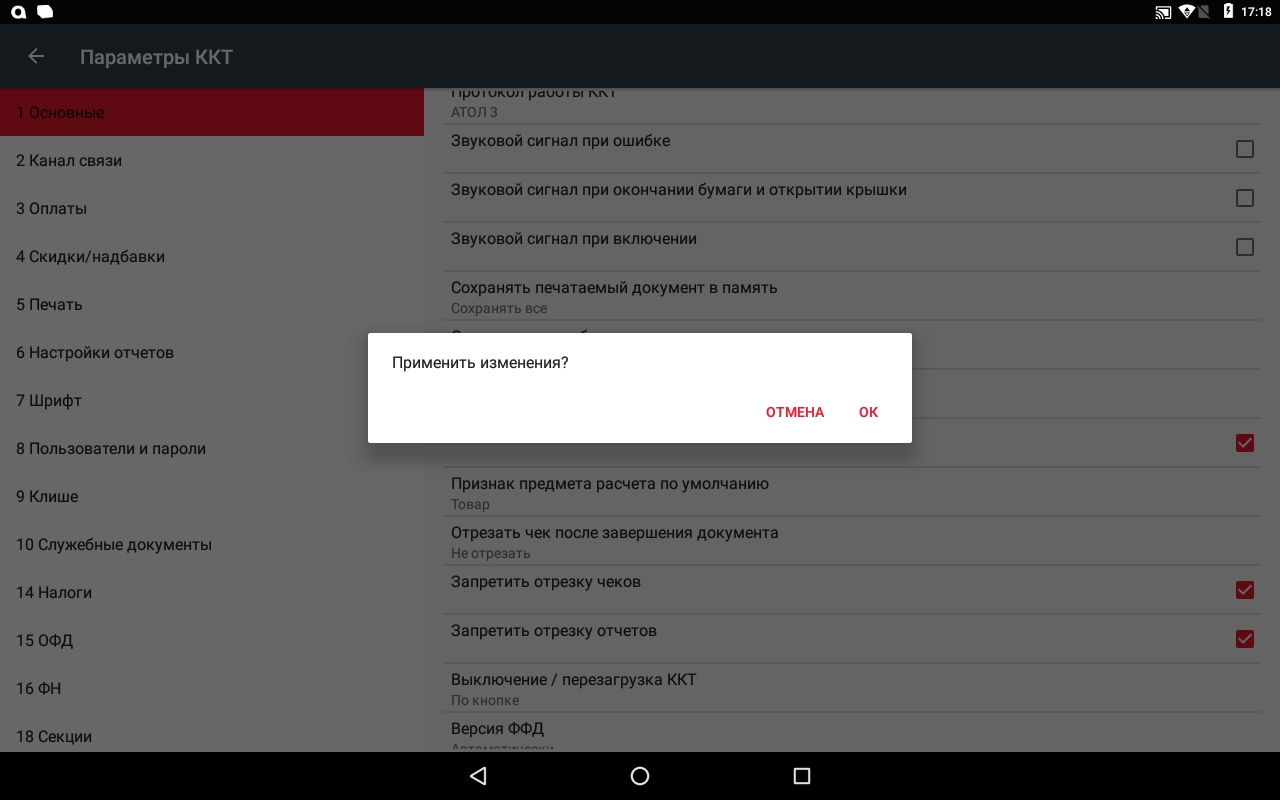
Можете дальше пробивать чеки без автоотреза. Далее необходимо обратиться к компанию, в которой вы приобрели смарт-терминал, для проведения ремонта автоотрезчика.
Ошибка 23
Данная ошибка указывает на некорректную скидку или надбавку к чеку.
Необходимо изменить количество или размер скидки/надбавки и повторить пробитие чека.
Ошибка 009 , 3
Данная ошибка означает, что фискальный регистратор занят другим приложением или потеряно соединение кассовой программы с фискальным регистратором.
Для решения данного вопроса необходимо:
-
перезагрузить смарт-терминал.
-
закрыть все сторонние приложения.
-
запустить заново кассовую программу и продолжить работу.
Ошибка 115, 142, 179, 218
Данные ошибки указывают, что в фискальном регистраторе сбилось время.
Установите его по инструкции:
АТОЛ СТБ 5 — Инструкция
SIGMA 7 — Инструкция
SIGMA 8 — Инструкция
SIGMA 10 — Инструкция
Примечание. Только для SIGMA 8 и SIGMA 10. Если ошибка повторяется, тогда необходимо обратиться в АСЦ для замены батарейки часов (CR2032).
Ошибка 194
Ошибка возникает при печати чека возврата за другой день. Не даёт сделать возврат, т.к. в кассе недостаточно средств для возврата.
Для устранения ошибки нужно сделать внесение на необходимую сумму и снова провести возврат.
Как сделать внесение: Инструкция
Ошибка 11
При возникновении ошибки 11 (обычно на SIGMA 10) необходимо:
1) Свернуть все приложения
2) Нажать на кнопку вызова главного меню на планшете.
3) Удалить приложение «Launcher», зажав значок и перетащить на кнопку «Удалить» в правом верхнем углу.
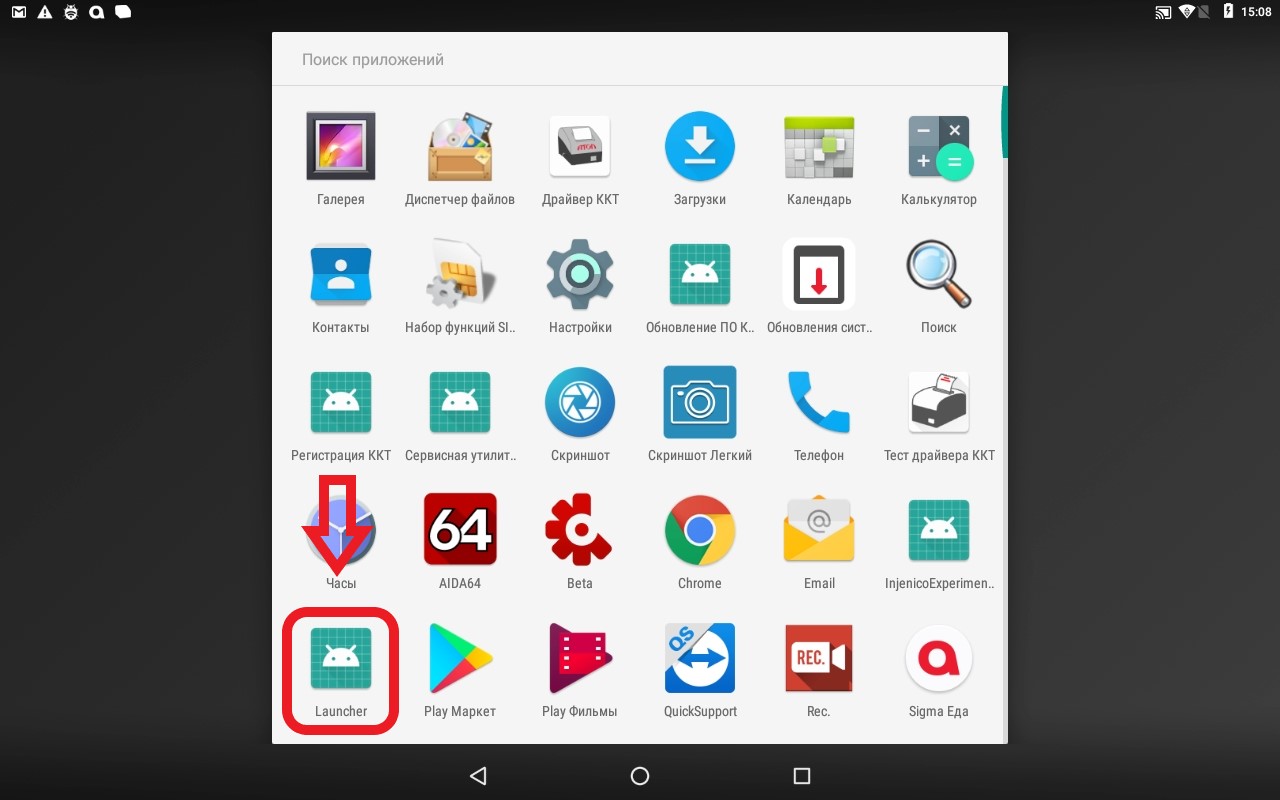
4) Таким же образом удалите «Тест драйвера ККТ». Не путать с «Драйвер ККТ»!
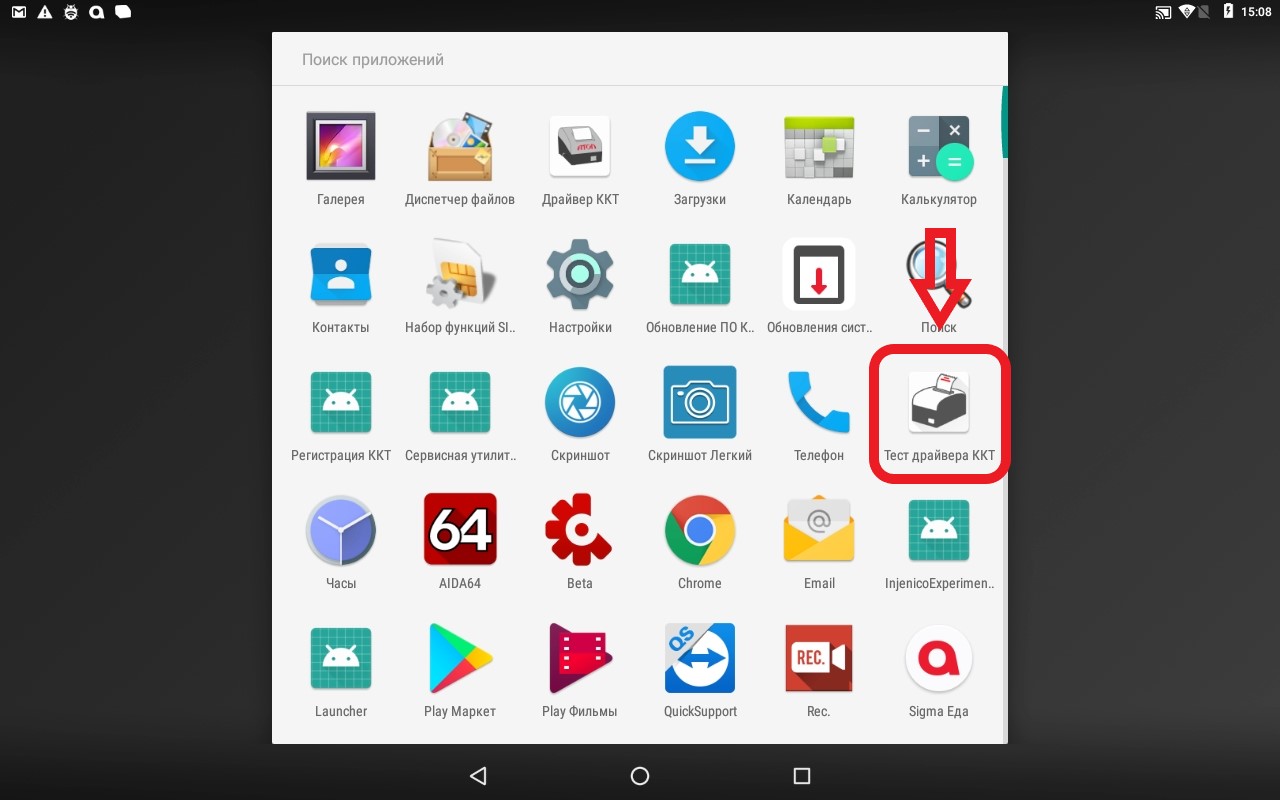
5) Далее перезагрузите смарт-терминал и продолжайте работу в кассовом приложении.
Если не помогло, проверьте соединение с драйвером кассового оборудования по инструкции.
Ошибка 235, 137
Ошибка ФН 235 связана с тем, что документы не передаются в ОФД. ФН хранит дату первого из непереданных документов и ждет 30 дней. Если документ не отправляется, ФН перестаёт выдавать фискальный признак, и касса выдаёт ошибку 235.
Ошибка 137 связана с тем, что ресурс хранения документов исчерпан. Это означает, что касса не отправляет чеки в ОФД.
Срок действия ФН можно проверить в приложении SIGMA:
Как проверить срок действия ФН?
Для решения данных ошибок следуйте инструкции:
SIGMA 7
SIGMA 8
SIGMA 10
Ошибка 65
Для решения ошибки 65 «переполнение буфера ЭЖ» (возникает на Sigma 7) нужно сделать следующие действия:
Необходимо выполнить тех.обнуление на ККТ: Тех.обнуление
После выполнения ошибка 65 перестанет возникать.
Ошибка 132
Данная ошибка означает, что недостаточно питания для работы фискального регистратора.
Необходимо подождать большего заряда аккумулятора.
Ошибка 44, 34, 148
Ошибка 44 , 34, 148.
Данная ошибка означает, что в фискальном регистраторе закончилась чековая лента.
Ошибка 116 , 133, 231
Данные ошибки указывают на неверные признаки кассы в настройках драйвера.
Для решения необходимо:
1. Зайти в режим настроек в «Драйвер ККТ» :
SIGMA 7 — Инструкция
SIGMA 8,10 — Инструкция
2. Перейти в раздел «Основные»
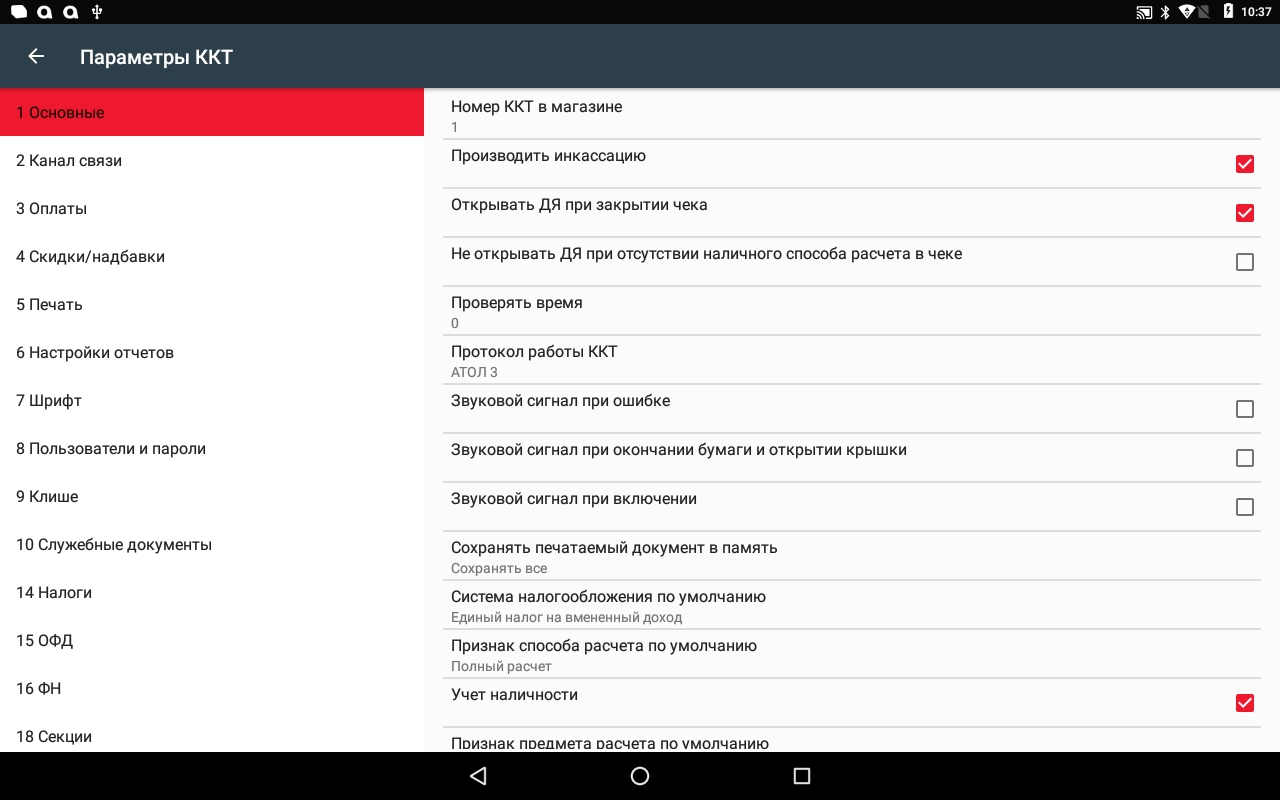
3. Выбрать пункт Система налогообложения по умолчанию.
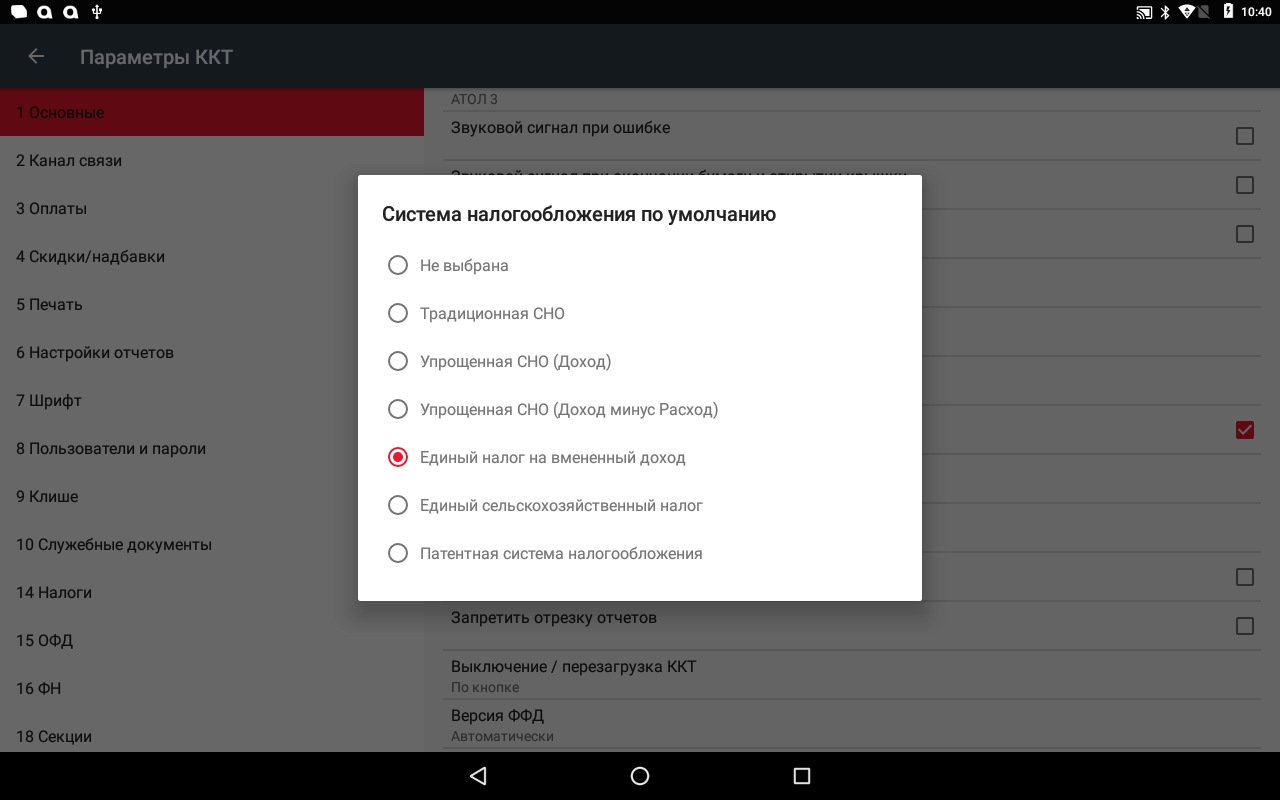
4. Если выбрана неверная система налогообложения, выбрать верную. Далее применить настройки, нажав на кнопку «Назад» и сохранив настройки.
Если же указана верная система налогообложения, временно выбрать другую, далее применить настройки, нажав на кнопку «Назад» и сохранив настройки.
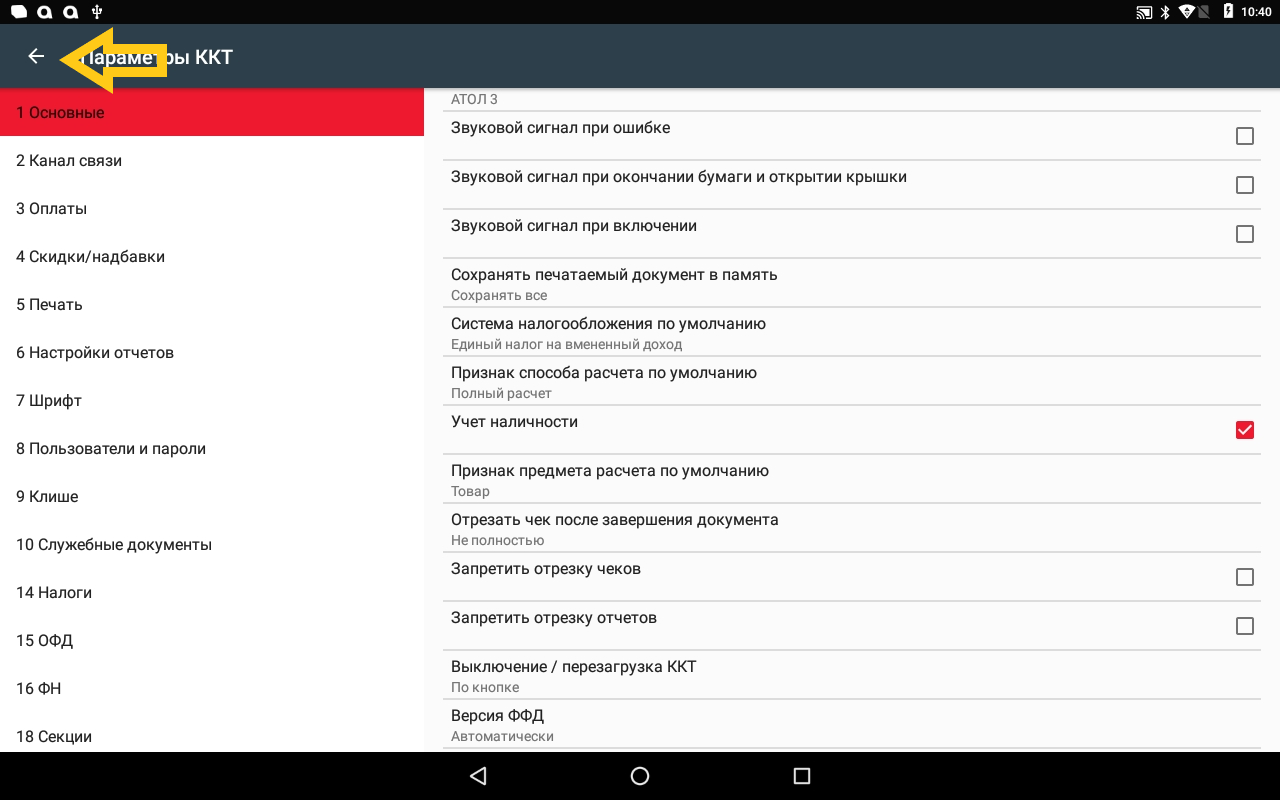
5. Возвращаемся в меню «Основные» и повторно выставляем верную систему налогообложения. Далее применить настройки, нажав на кнопку «Назад» и сохранив настройки.
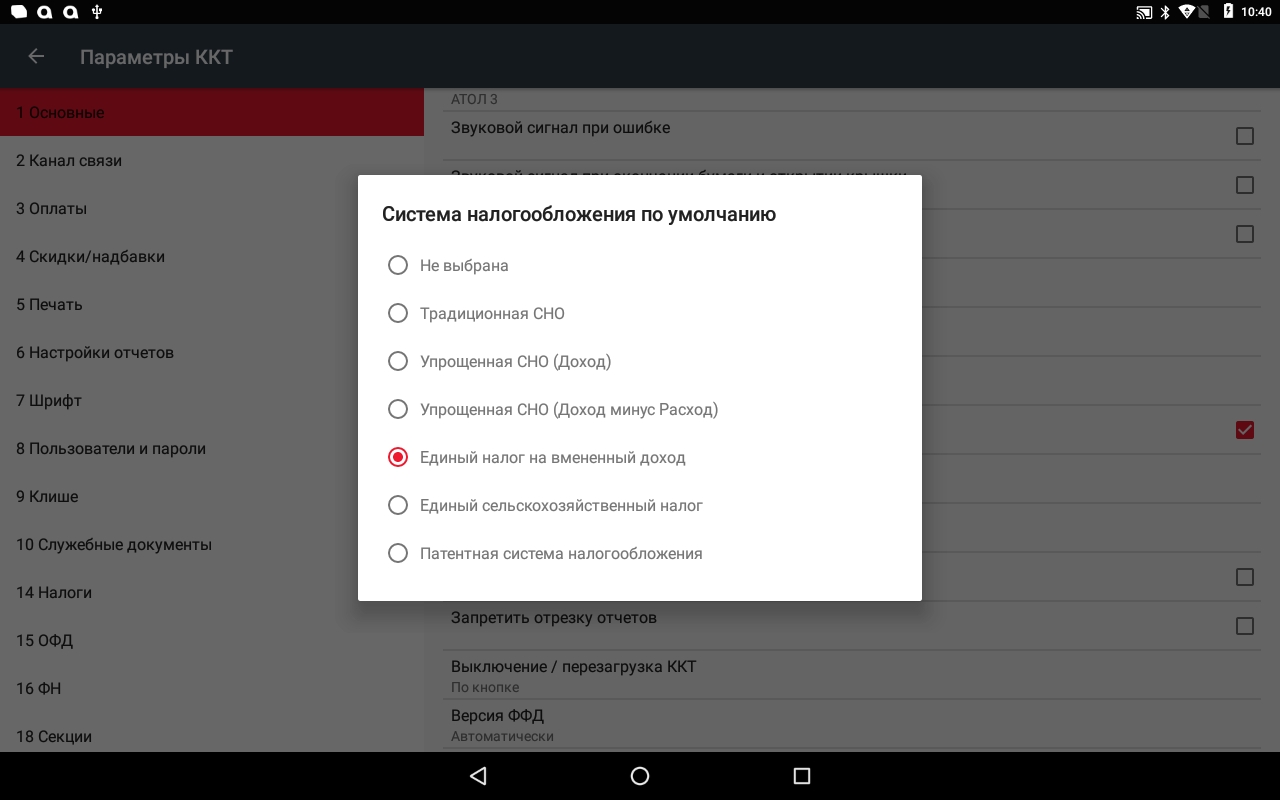
6. Далее в приложении SIGMA переподключаем фискальный.
Если фискальный регистратор сразу подключен, отключаем его и подключаем повторно.
При ошибке 116 необходимо еще проверить признаки кассы, выставленные в фискальном накопителе.
В администрировании ККТ переходим в раздел «Перерегистрация ККТ» и проверяем признаки.
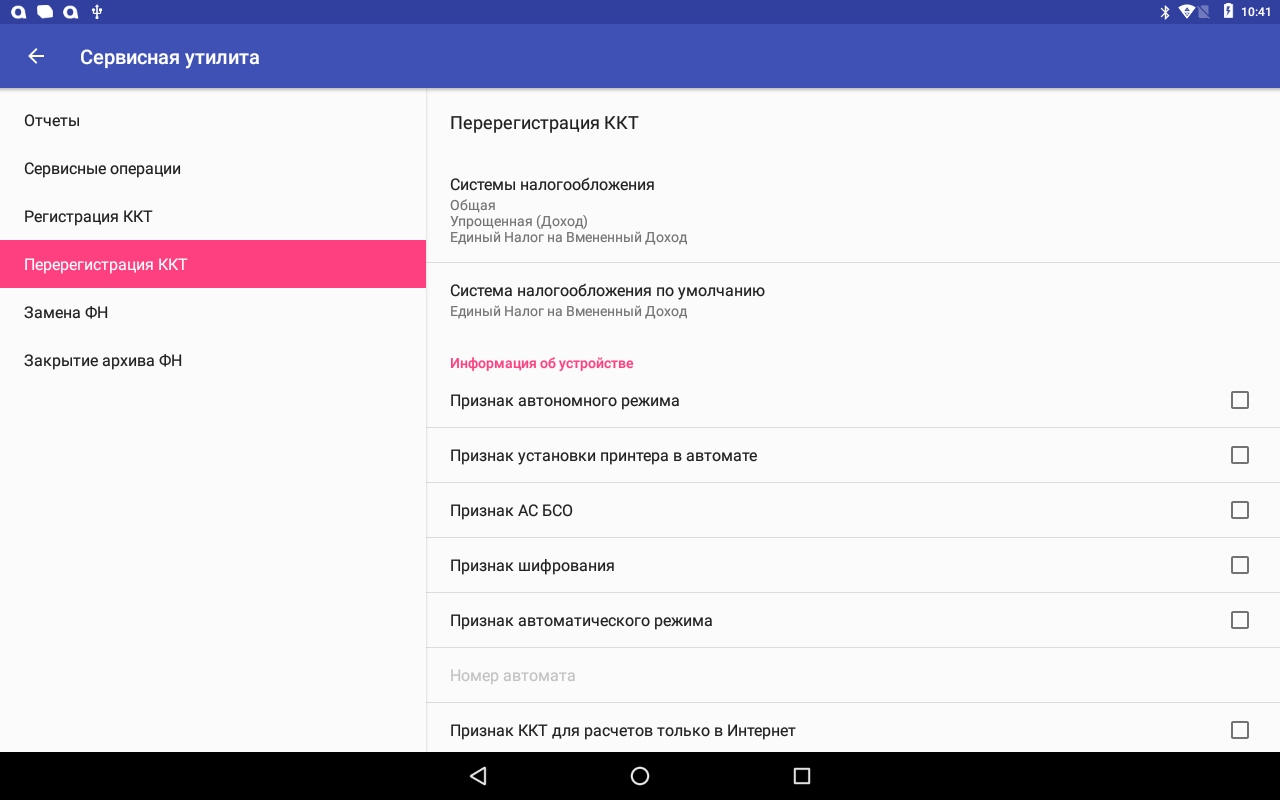
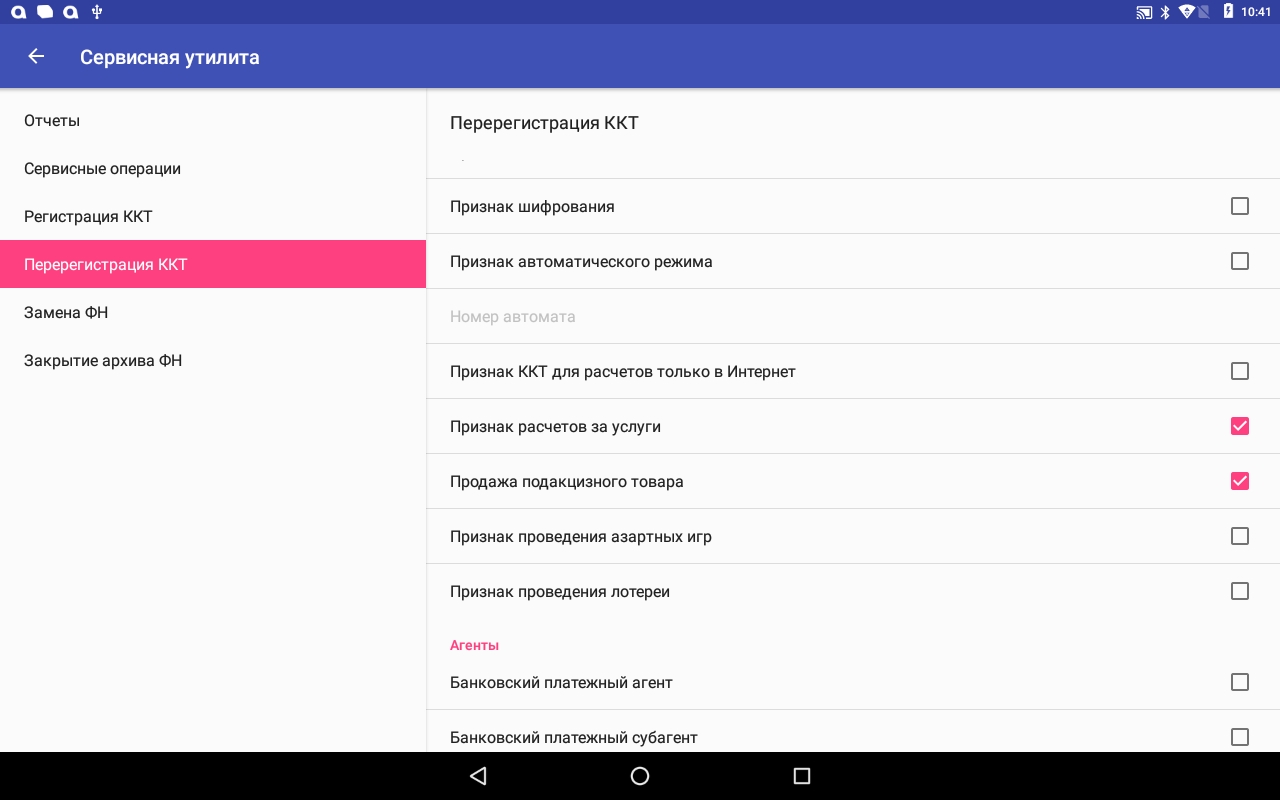
Если что-то указано неверно, меняем признаки и нажимаем «Перерегистрация ККТ», внизу страницы.
Уточнить параметры регистрации для кассы можно у компании, которая ставила кассу на учёт.
Необходимо обратить внимание на пункты:
«Продажа подакцизного товара» — используется только для продажи акцизных товаров
«Признак расчёта за услуги» — если на кассе пробиваются чеки на услуги
«Признак ККТ для расчетов только в Интернет» — используется только для оплаты на сайте интернет магазинов, в SIGMA данный функционал не поддерживается.
Если у вас основная система налогообложения (ОСН) , необходимо использовать ФН на 15 месяцев. При неверном выборе объёма фискального накопителя, будет возникать ошибка 116.
Ошибка 1, 2
Данная ошибка указывает на отсутствие связи приложения с фискальным регистратором.
Если возникает ошибка печати 1 или 2 необходимо сделать следующее:
Выйти из приложения на основной экран и зайти в список приложений.
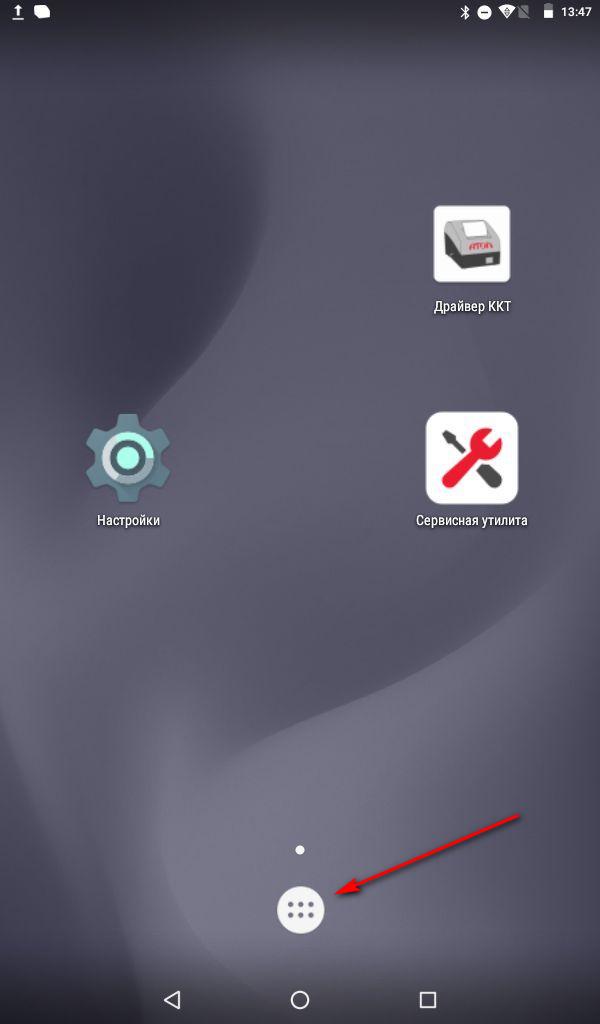
выбрать приложение драйвер ККТ.
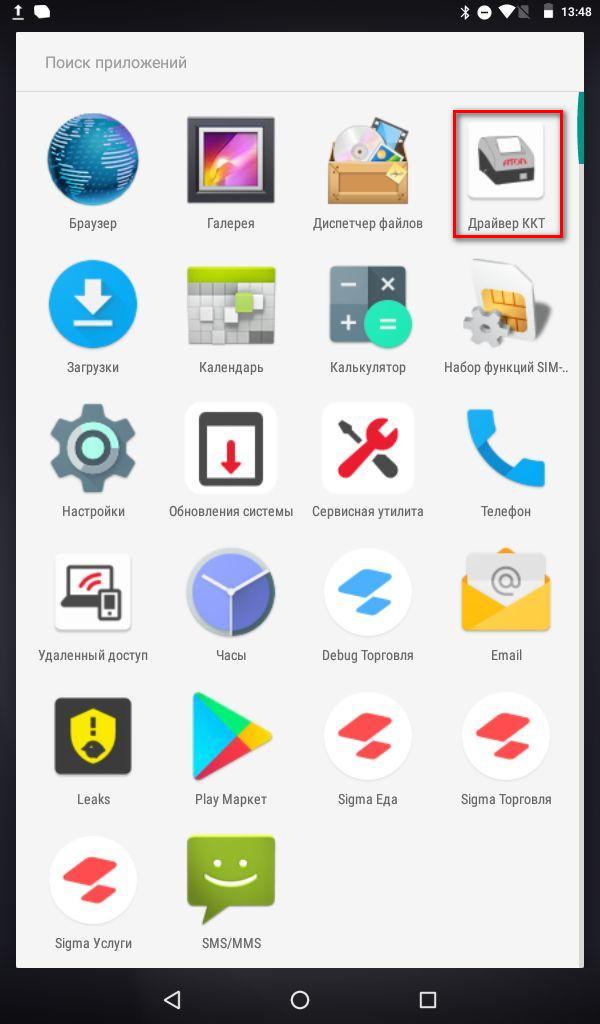
Переподключить драйвер, нажав 2 раза на переключатель.
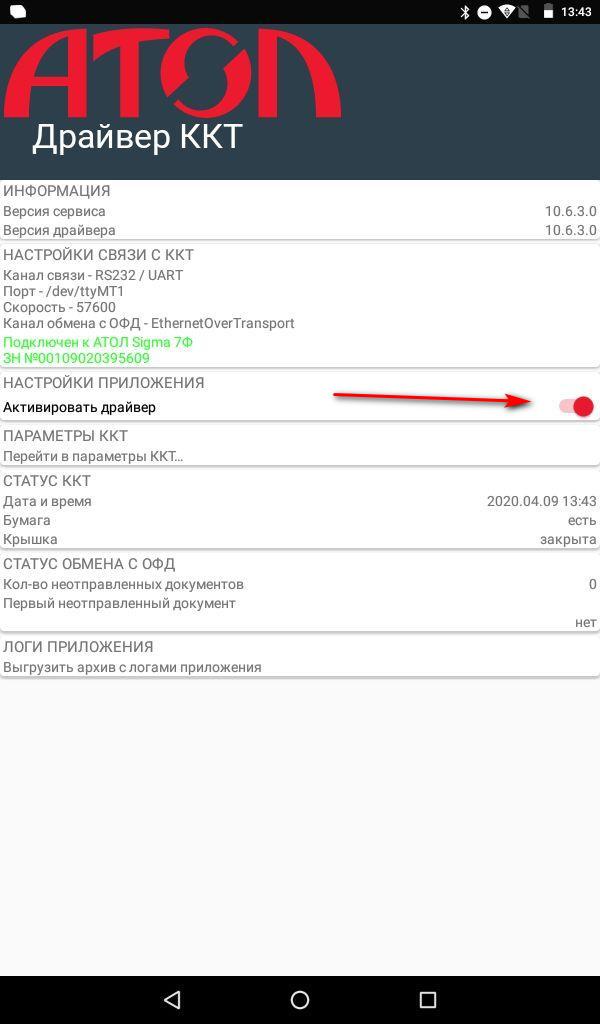
Если эти действия не помогли, то перезагрузите смарт-терминал.
Ошибки с закрытием смены ( 68, 83 )
При возникновении ошибок с номером 68 и 83, необходимо закрыть смену и открыть её снова.
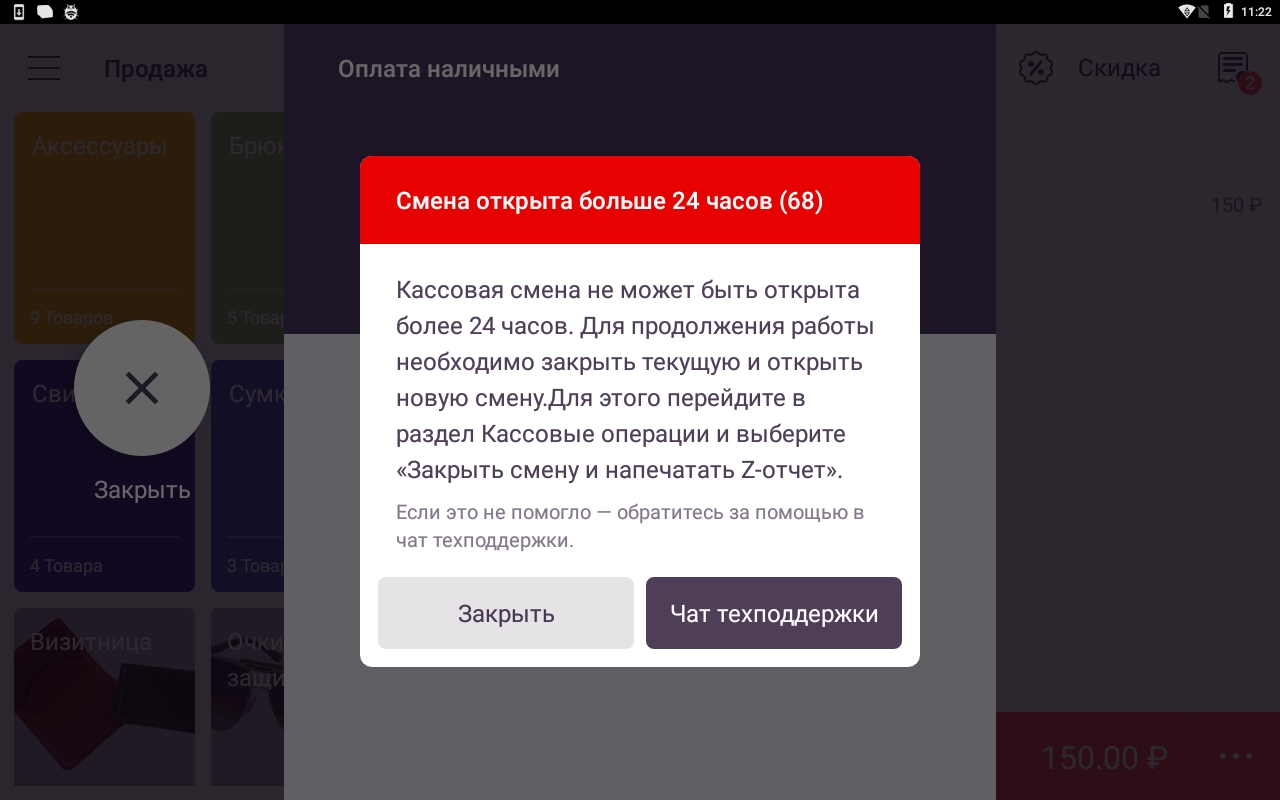
Для этого зайдите в раздел «Кассовые операции».
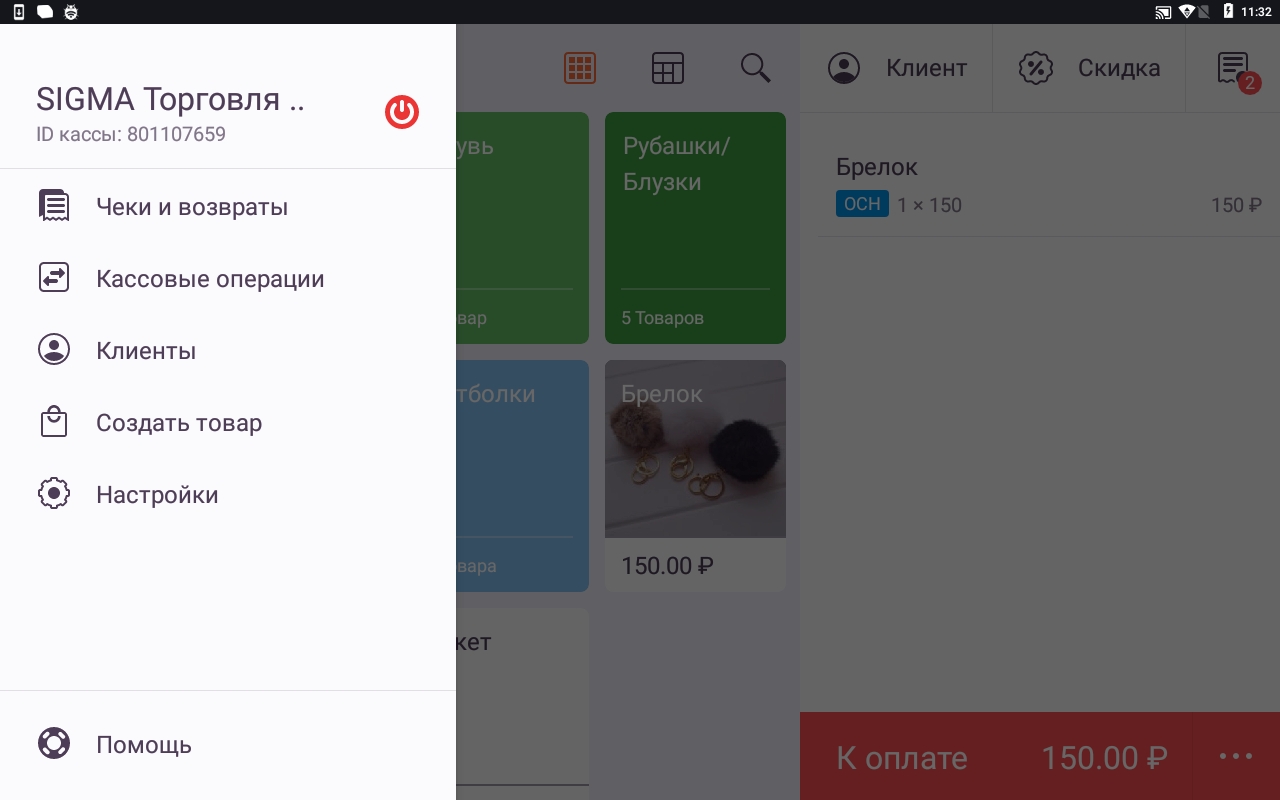
Нажмите «Закрыть смену».
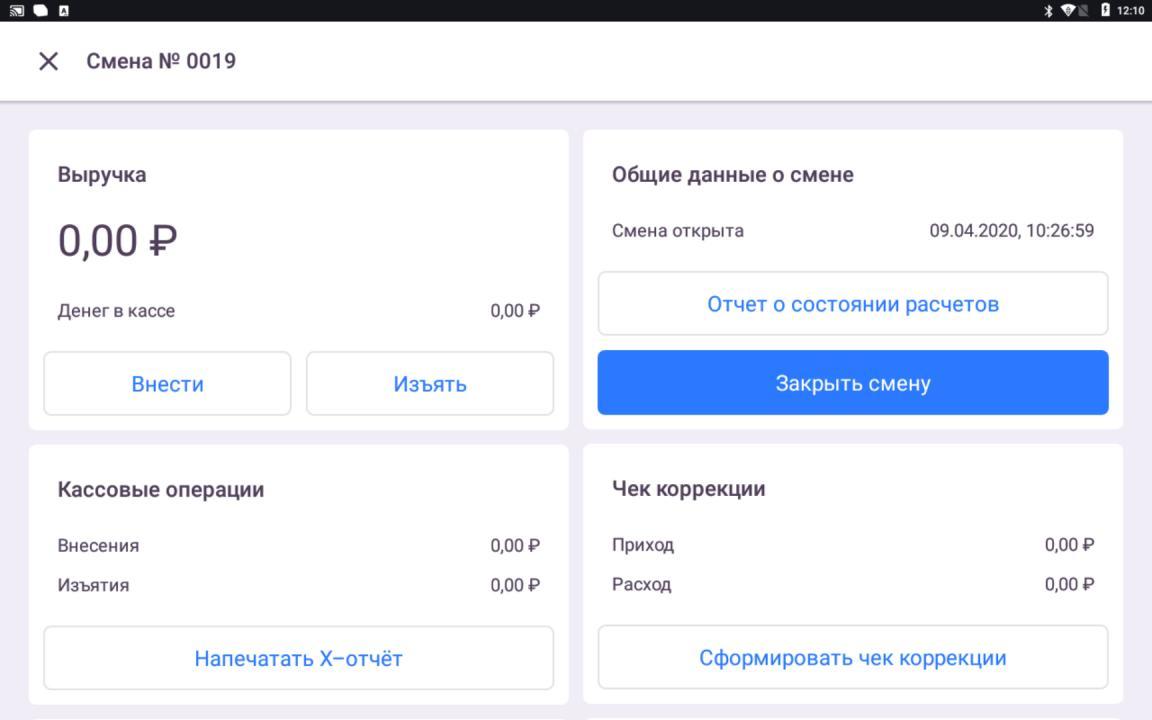
Откройте смену и продолжите работу.
Ошибка 182 и 96
Ошибка связанна с отсутствием лицензий для ККТ.
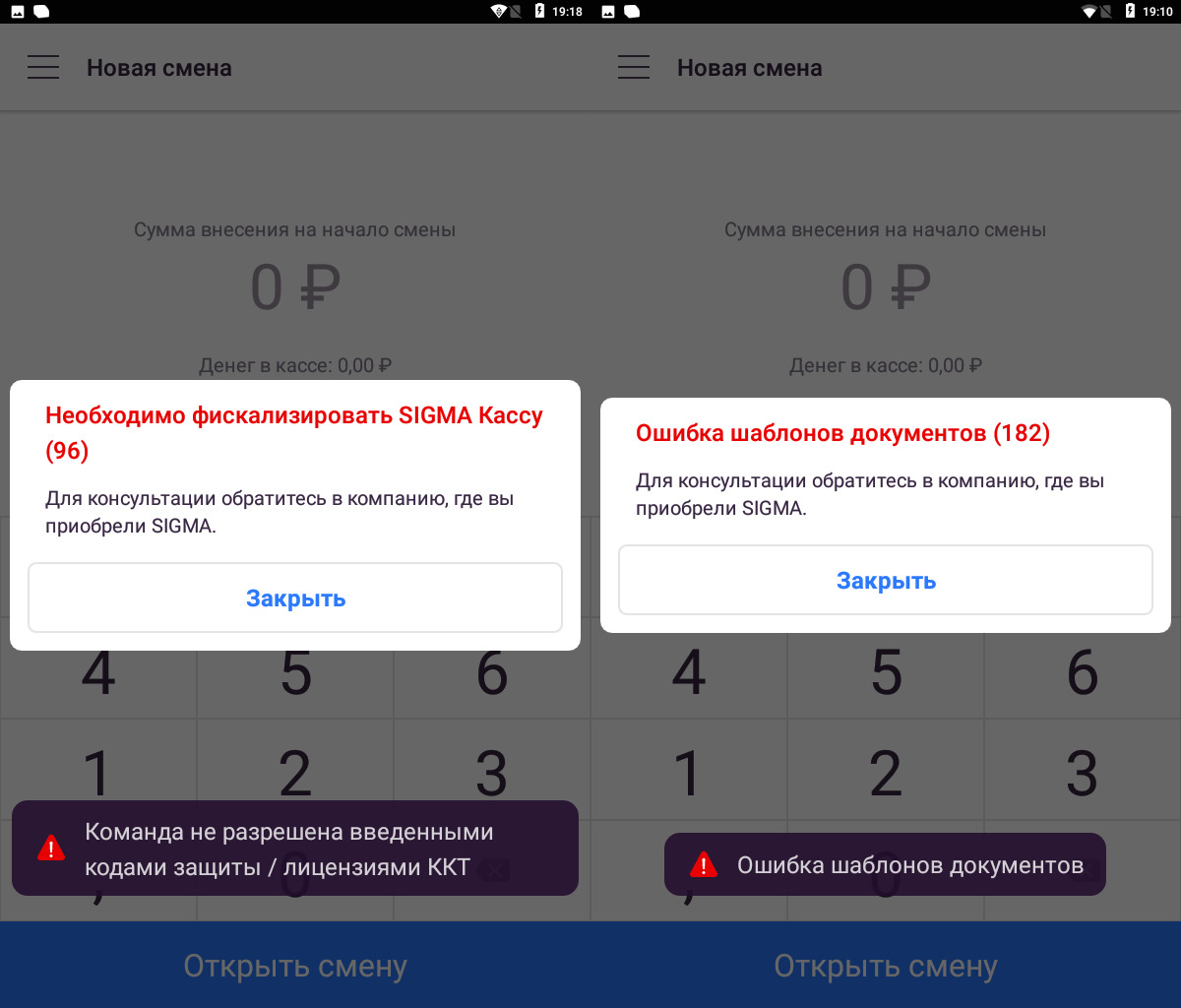
Для решения возникшей ошибки необходимо запросить лицензии через обращение в службу поддержки или у компании где приобретался смарт-терминал.
В обращении нужно указать заводской номер кассы и номер ошибки.
После получения лицензий необходимо выполнить следующую инструкцию: Загрузка лицензий
Ошибка 207
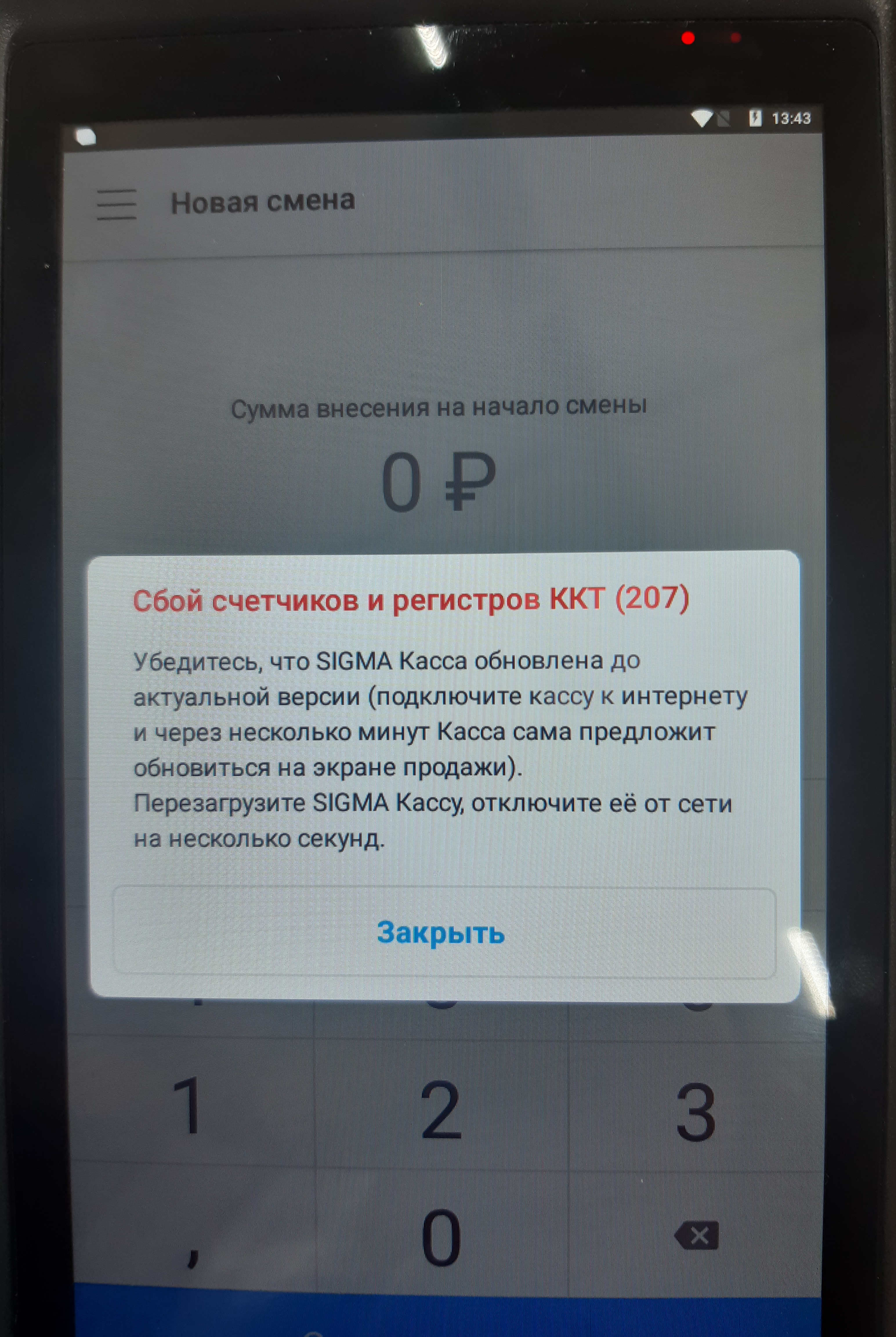
Сбой счетчиков и регистров ККТ (207) возникает во время открытия смены.
Для её устранения необходимо выполнить тех.обнуление на ККТ: Тех.обнуление
Ошибка 12, 269
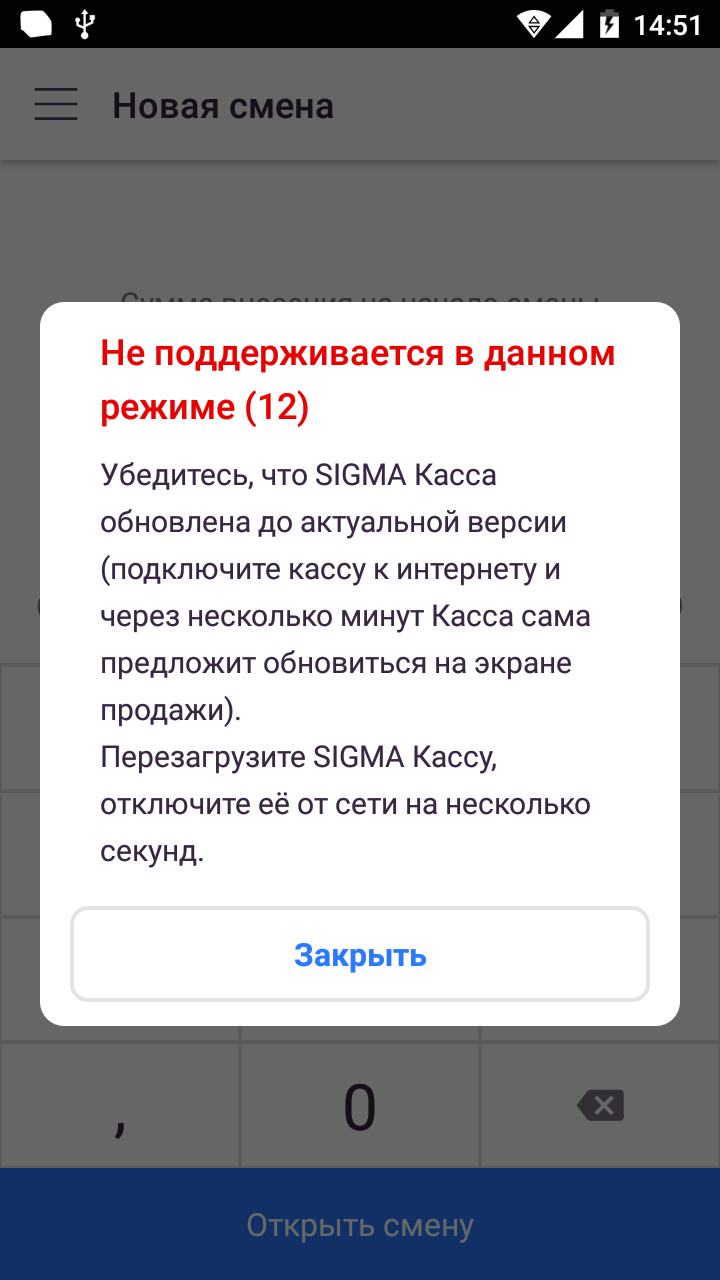
|
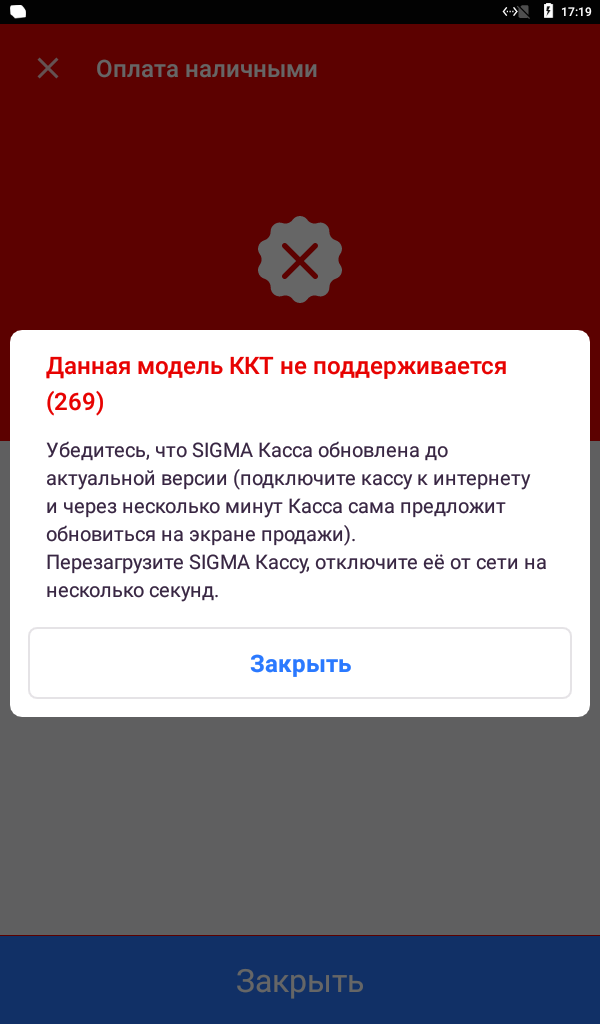 |
Ошибка «Не поддерживается в данном режиме (12)» и «Данная модель ККТ не поддерживается (269)» означают, что в дККТ не указан важный параметр (UIN).
Для решения возникшей ошибки необходимо обратиться в компанию, где приобретался смарт-терминал для ввода данного параметра в дККТ.
Для решения необходимо перезагрузить смарт-терминал.
Если это не помогло, то сделайте следующие действия:
Ввод даты и времени:
1. Нажать на кнопку вызова главного меню на планшете.
2. Затем на планшете перейти к списку приложений и выбрать Сервисную утилиту.
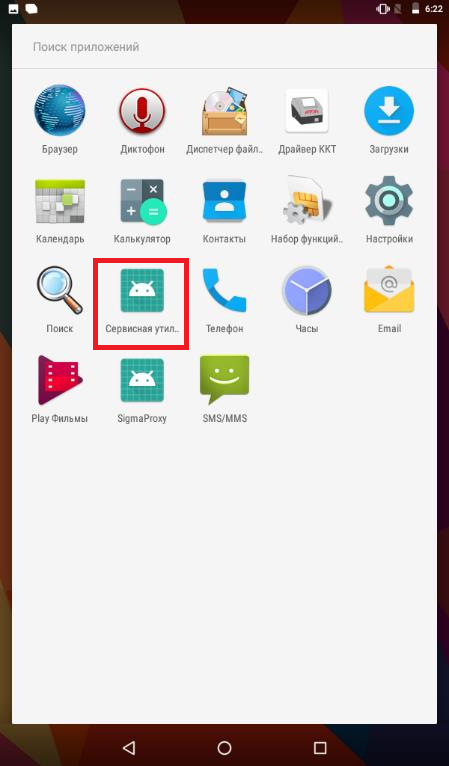
3. Откроется рабочее окно Сервисной утилиты.
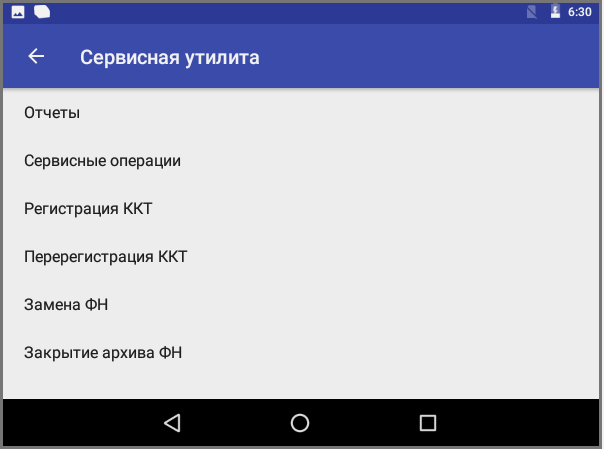
4. В меню Сервисной утилиты выбрать пункт Сервисные операции.
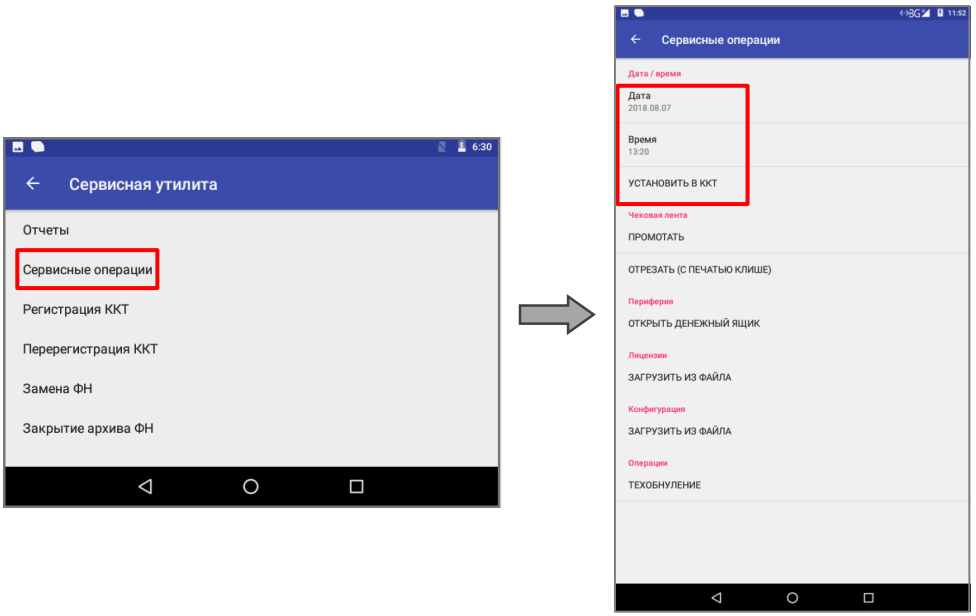
5. В открывшемся списке выбрать пункт Дата, затем задать текущую дату и нажать кнопку Применить.
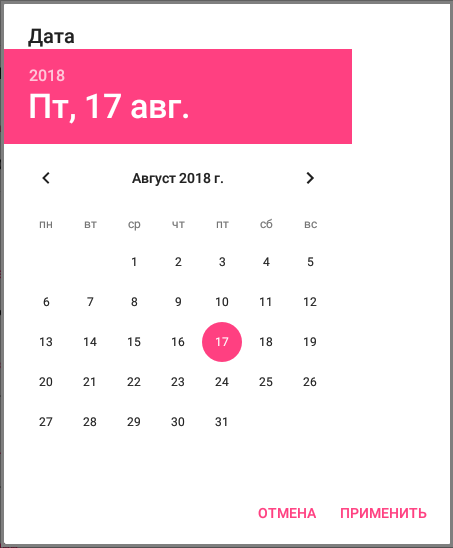
6. Для ввода времени выбрать пункт Время. В открывшемся окне задать текущее время и нажать кнопку Применить.
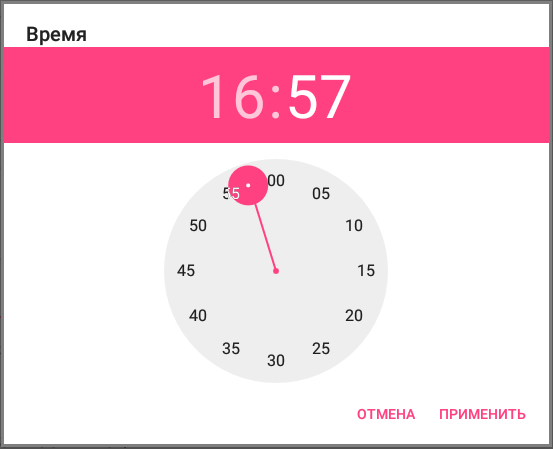
7. Для того чтобы настройка вступила в силу необходимо нажать УСТАНОВИТЬ В ККТ
Темы статьи:
Используйте оглавление, чтобы перейти к нужной теме. В конце каждого блока есть возможность вернуться в начало, просто нажав назад в браузере.
-
Встроенный принтер не отрезает кухонный чек
-
Регистрация кассы закончилась, касса работает в оффлайн режиме
-
Если ошибка не имеет номера или не предоставлена в статьях
-
Сложности в работе сканера
-
Товар с данной СНО невозможно продать на данной кассе
-
При включении SIGMA 10 не включается дисплей (рябь на экране)
-
Сообщение на чеке «Нет действующих лицензий»
-
Нет приложения SIGMA
-
Сложности с подключением терминалов эквайринга
-
Обновление прошло не успешно
-
Не отображаются данные с кассы в личном кабинете
-
Ошибка «1 exceptions occurred» или отсутствие способов оплаты на АТОЛ СТБ 5
Встроенный принтер не отрезает кухонный чек
Если принтер не отрезает кухонный чек, то необходимо сделать следующее:
1. Зайти в «Драйвер ККТ»
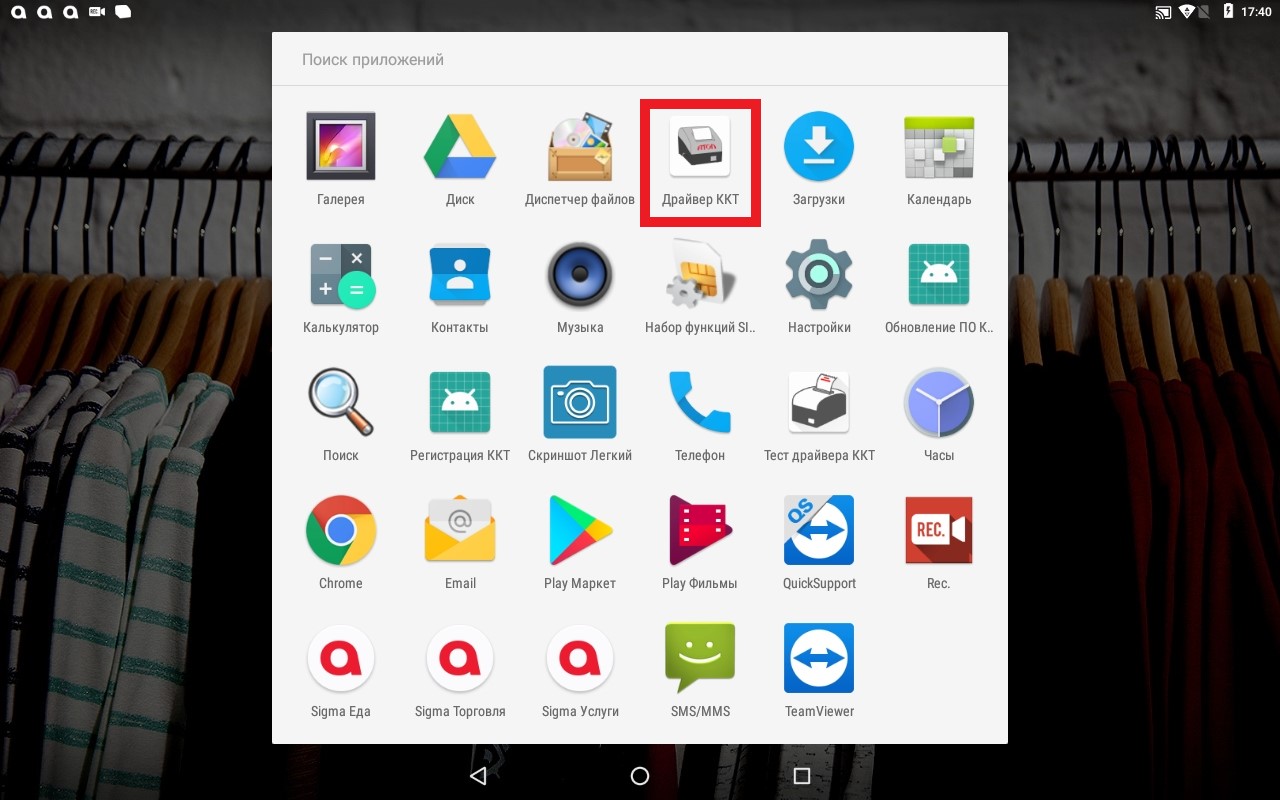
2. Перейти в раздел «Параметры ККТ»
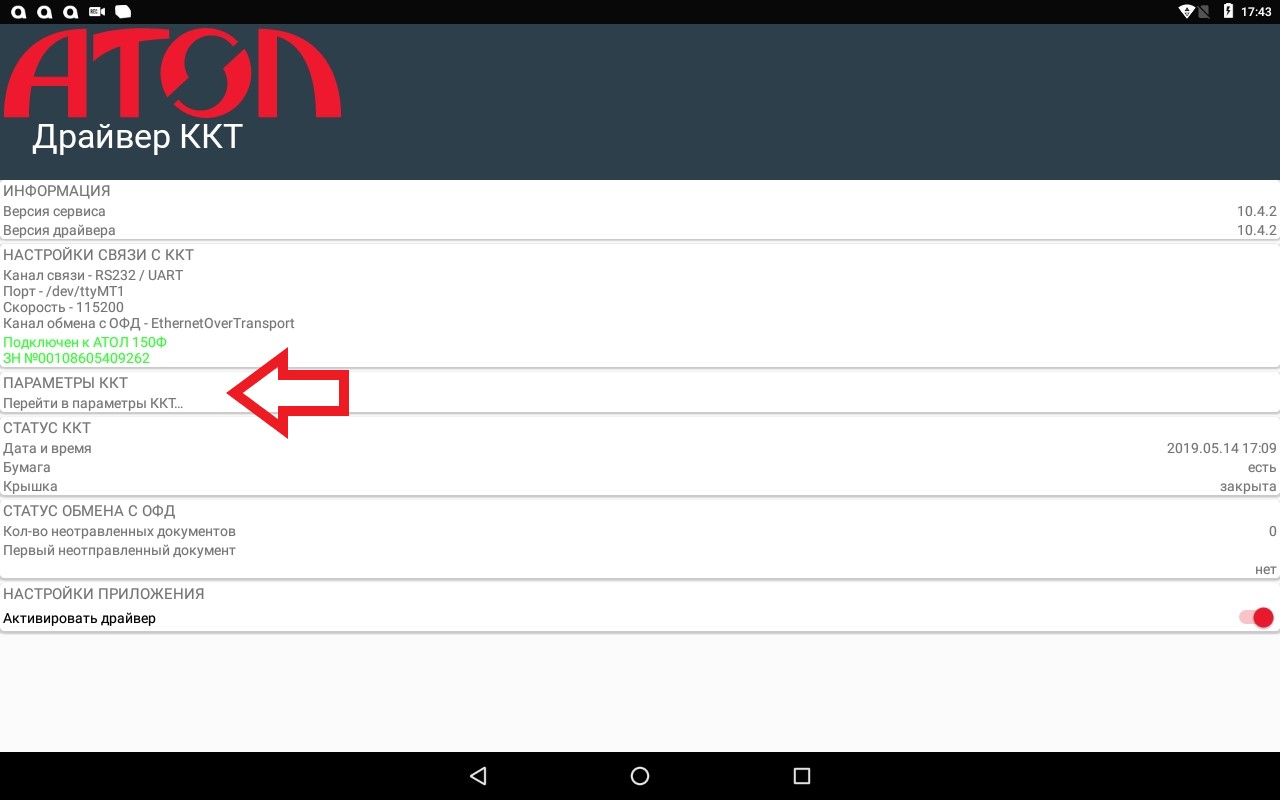
3. Перейти в категорию «9 Клише»
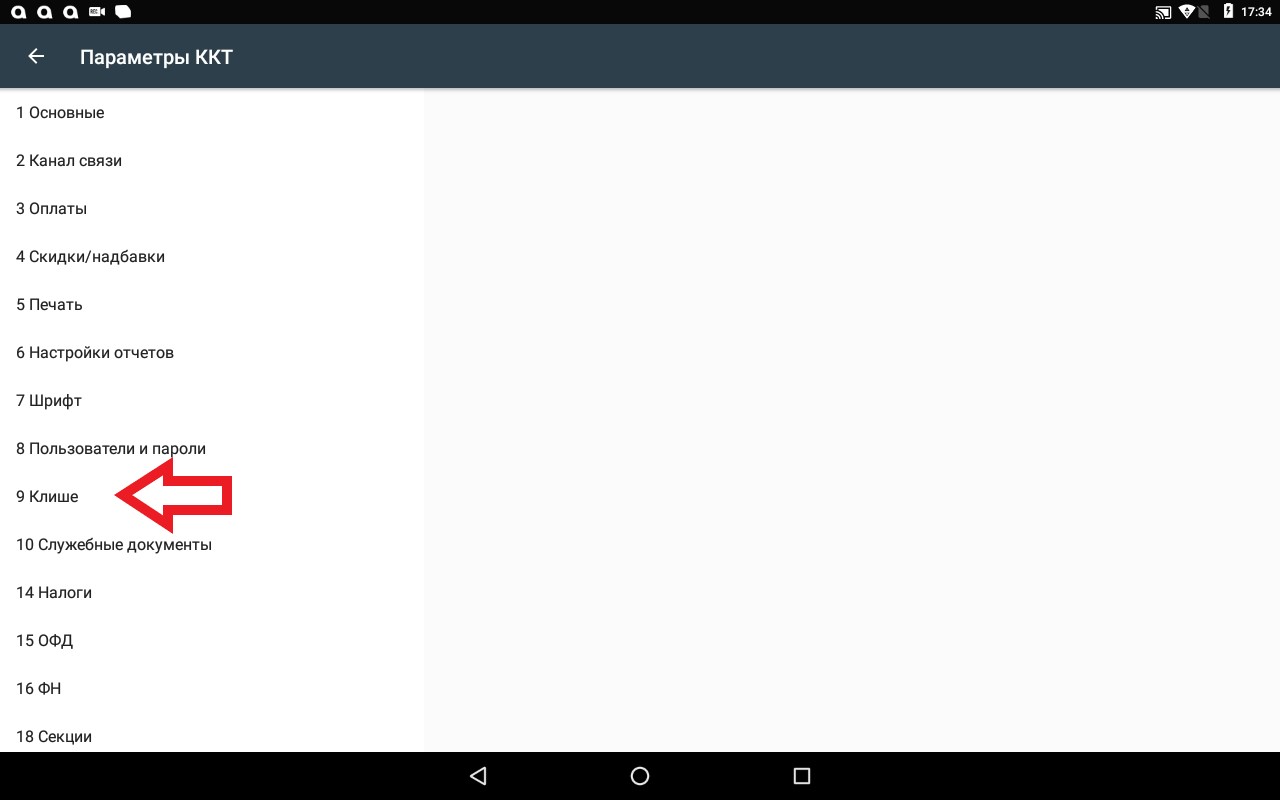
4. Поставить галочку напротив 5 строки «Отрезать ЧЛ после печати клише командой «Печать клише»
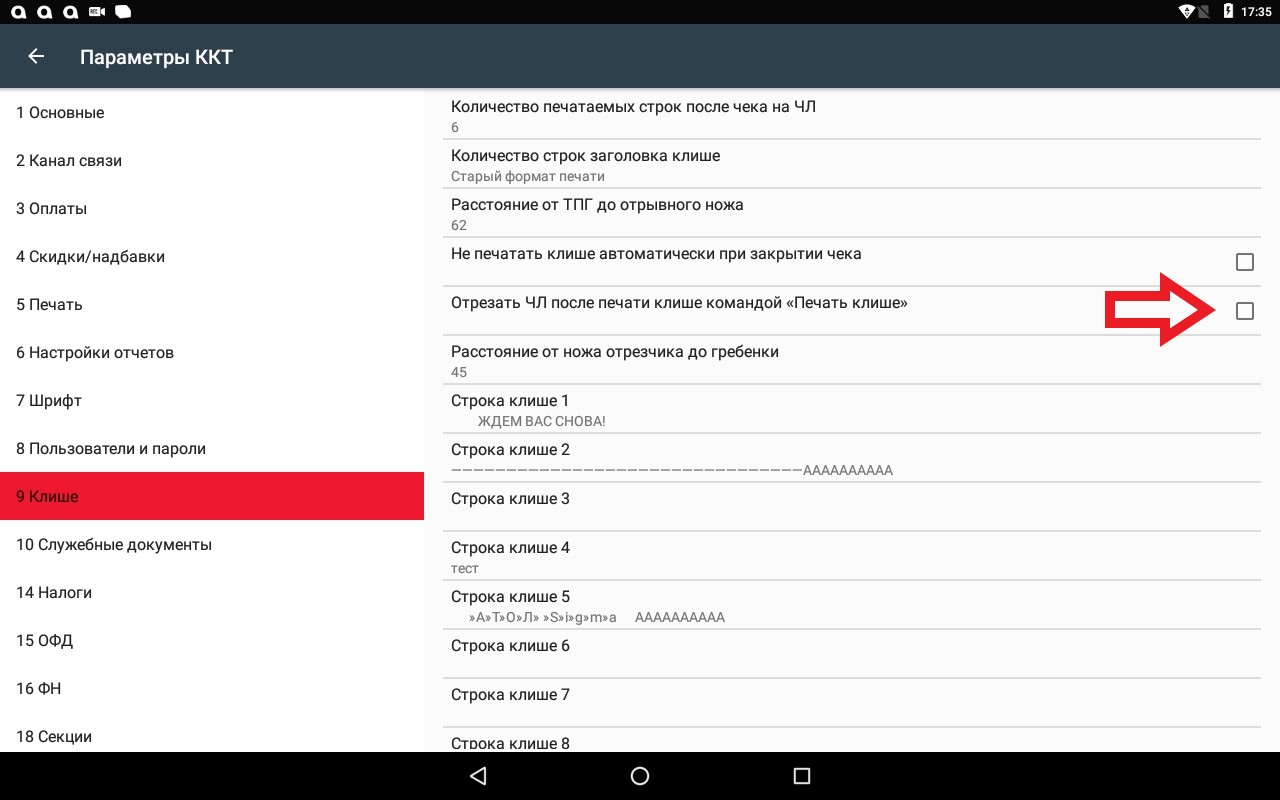
5. Нажмите на стрелочку в левом углу.
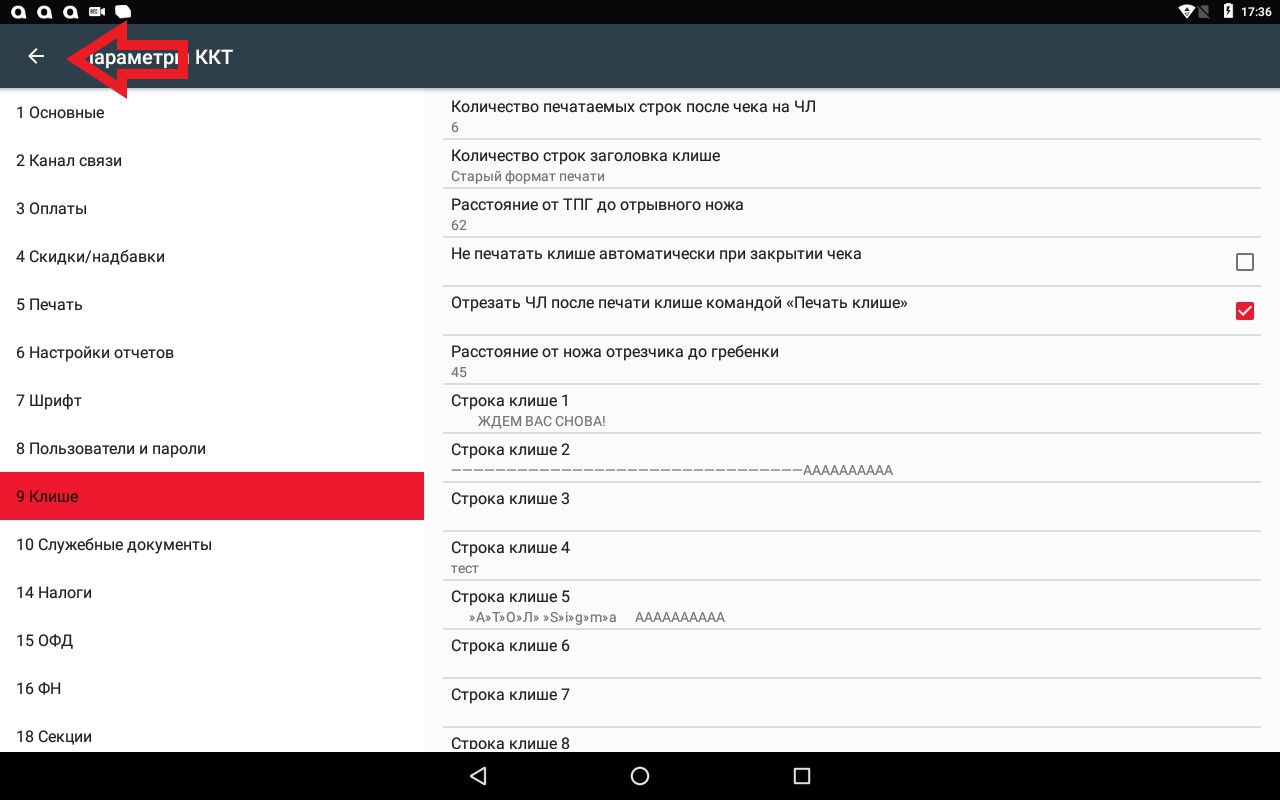
6. Примените настройки.
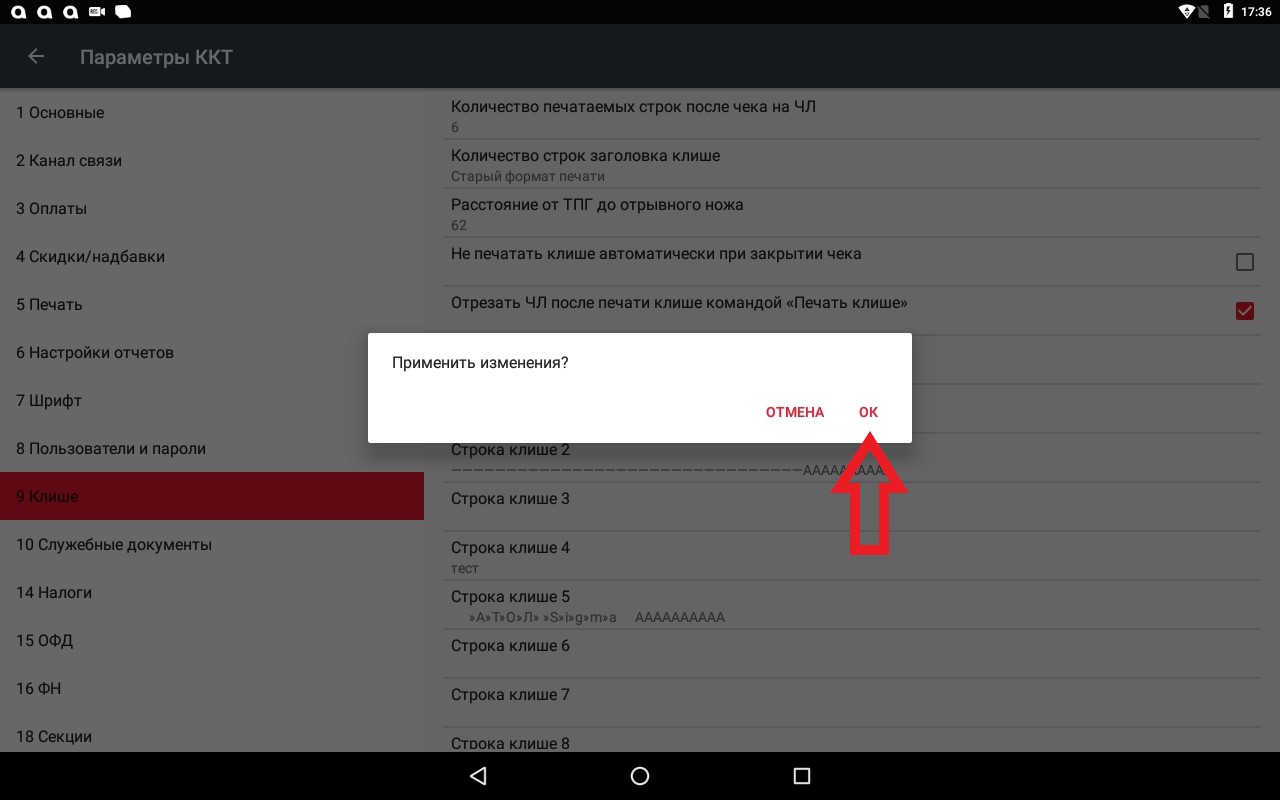
7. Готово.
Регистрация кассы закончилась, касса работает в оффлайн режиме
У данной ошибки может быть три причины:
-
нет доступа к интернету
-
касса была отвязана в личном кабинете SIGMA
-
закончилась подписка
Решения:
1) Нет доступа к интернету.
Проверить настройку интернет соединения.
Попробовать открыть страницу в браузере.
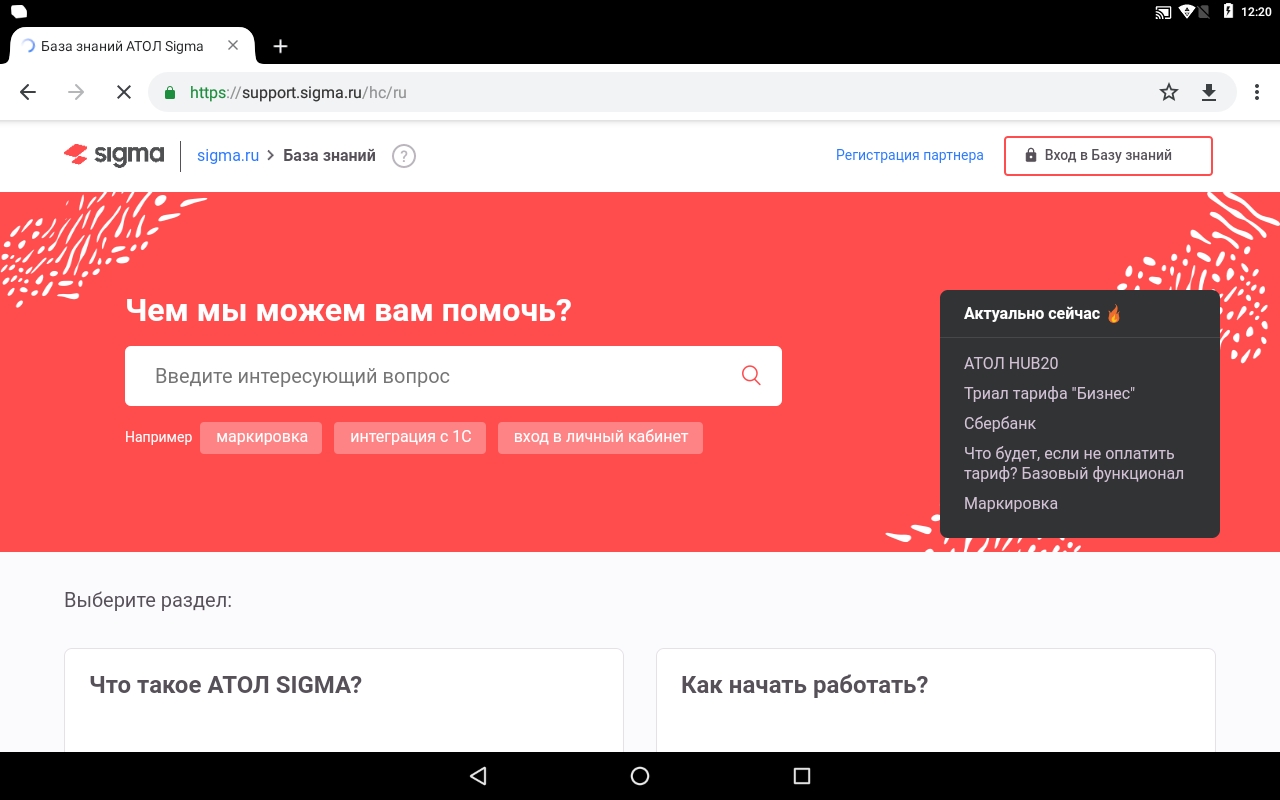
2) Переподключить кассу к личному кабинету по инструкции: Переподключение кассы
3) Проверить активность подписки по инструкции : Подписка
Если ошибка не имеет номера или не предоставлена в статьях
Это универсальная инструкция помогает решить большую часть ошибок, без номера или не предоставленные в отдельных статьях.
-
Обязательно наличие обновлений приложения. На главном экране кассы проверяем наличие уведомления о доступности новой версии приложения.
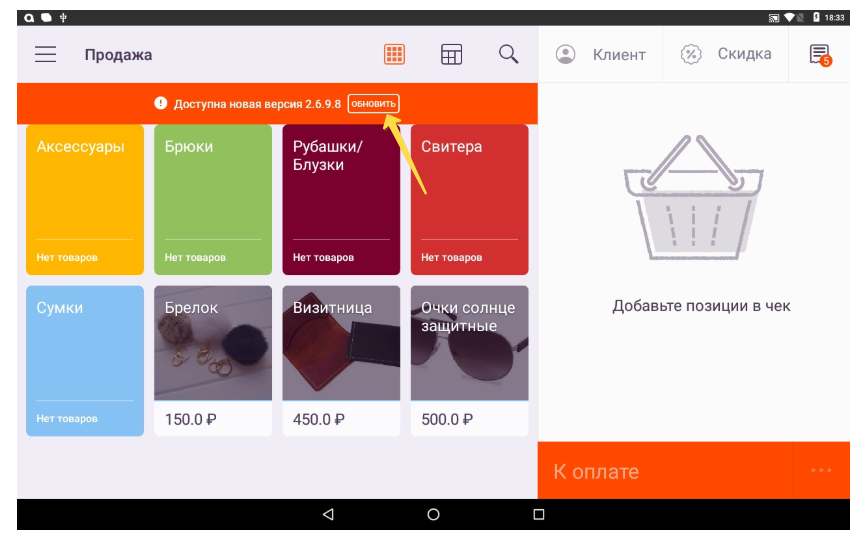
-
Если такая есть, то обновляем.
-
Для обновления ОС необходимо в главном меню запустить «Обновление системы». Инструкция.
-
Если проблема связана с товаром, то проверяем аналогичную ошибку на другом товаре. Важно! проверка нужна для понимания: возникает ли ошибка только у конкретного товара или ошибка всего раздела или некоторых товаров.
2. Если ошибка возникает при печати чека.
-
Посмотрите номер ошибке и наличие статьи в разделе «Ошибки кассы»
-
Перезапустите кассовое приложение.
-
Перезагрузите смарт-терминал.
-
Попробуйте пробить чек повторно.
3. Если товар, созданный в ЛК, не отображается в приложении:
-
Проверить наличие стабильного интернет соединения на кассе (пробовать открыть сторонние сайты).
-
Нужно остановить приложение через настройки Android: Настройки-Приложения-Sigma-Остановить.
-
Если после проделанных действий товар не отображается, то нужно пересинхронизировать приложение Sigma и ЛК.
Важно: Пересинхронизацию рекомендуем только в том случае, если все продажи отобразились в SIGMA Облако.
Если данные действия не помогли, обратитесь в компанию, в которой вы купили смарт-терминал.
Сложности в работе сканера
При сложностях в работе сканера с оборудованием необходимо:
— переподключить сканер;
— поменять порт USB;
— проверить, есть ли звук при считывании кода, световой сигнал;
— посмотреть отображается ли он в меню приложения.
Если ничего не помогло, сканер не работает, не определяется на кассе как оборудование- нужно сделать сброс настроек сканера до заводских.
Как настроить сканер после сброса до заводских настроек?
Настраивается сканер с помощью специального штрих-кода, который можно получить либо на сайте производителя, либо из документации к сканеру.
При проблеме с добавлением товара в чек с помощью сканера, типа «Не найден товар по считанному ШК» или без подобного уведомления, проверяем :
1. Пробуем отсканировать другой товар, если он находится пробуем следующий пункт.
2. Есть ли штрих-код в личном кабинете у товара, не был ли изменён товар или удалён.
3. Пробуем найти товар на кассе с помощью сканера во вкладке «Поиск». Если вводим вручную товар в поиске, и он находится, то добавляем в чек, удаляем, сканируем повторно.
Товар с данной СНО невозможно продать на данной кассе
Если на кассе одна СНО и после обновления при добавлении товара в чек появляется ошибка «Товар с данной СНО невозможно продать на данной кассе», то необходимо изменить СНО в категориях. О том, как изменить СНО в категориях вы можете прочитать в этой статье.
При включении SIGMA 10 не включается дисплей (рябь на экране)
Если у вас начали появляться горизонтальные полосы на экране, то, вероятно, у вас в настройках экрана не установлен режим отключения экрана в момент простоя работы (спящий режим).
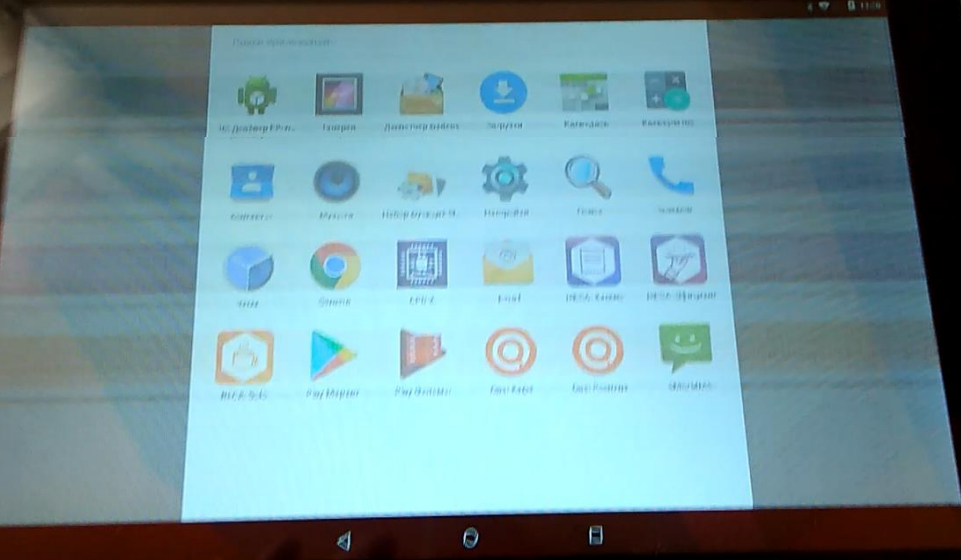
В этом случае вам следует обратиться в ближайший сервисный центр компании АТОЛ для замены планшета на вашем смарт-терминале.
При замене планшета вам установят новую версию SIGMA OS, которая устранит дальнейшее появление полос.
Замена планшета осуществляется бесплатно в рамках гарантийного ремонта.
Гарантийный срок состовляет 12 месяцев со дня активации вашего смарт-терминала АТОЛ SIGMA.
Сообщение на чеке «Нет действующих лицензий»
С декабря у некоторых клиентов на SIGMA 7 и SIGMA 8 стал печататься чек с ошибочными сообщениями:
-
Нет действующих лицензий
-
Истекает срок прошивки ККТ
-
Касса прекратит работу с 01.01.2020


Данные сообщения некорректны и никак не влияют на работу кассы. Все фискальные функции кассы сохранятся в полном объеме.
Также на экране кассы может появляться информация об ошибке обновления.
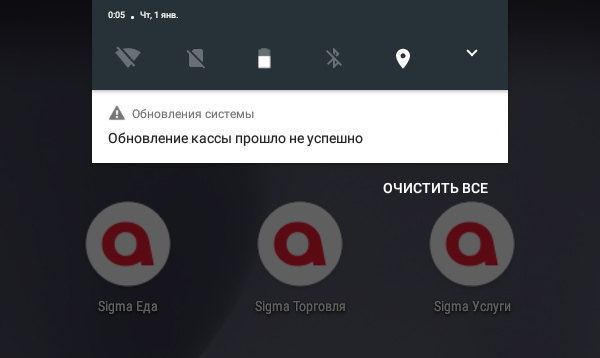
Просим не обращать внимания на данные ошибочные сообщения. Обновление настроек кассы будет доступно в конце января, обновите кассу при первой возможности.
Приносим извинения за доставленное неудобство.
Нет приложения SIGMA
Если по какой-то причине на вашем смарт-терминале АТОЛ SIGMA нет кассового приложения SIGMA (например, случайно удалили), вы можете заново установить его самостоятельно.
Для этого необходимо скачать кассовое приложение SIGMA по этой ссылке https://download.sigma.ru/. Откройте ссылку на вашем компьютере, выберите приложение, соответствующее вашему смарт-терминалу (SIGMA 7, 8 или 10). Будьте внимательны при выборе типа бизнеса приложения (Торговля, Еда или Услуги), оно должно соответствовать вашему бизнесу и личному кабинету SIGMA. Скачайте файл с приложением (apk) на свой компьютер. Далее перенесите файл на USB-носитель, подключите носитель к кассе, и через «Диспетчер файлов» на АТОЛ SIGMA скопируйте файл apk на смарт-терминал.
Важно! АТОЛ SIGMA является комплексным решением (SIGMA Касса, SIGMA Облако, смарт-терминал АТОЛ SIGMA).
Все условия поддержки, описанные в документации к решению, в этой Базе знаний, на сайте sigma.ru и в любых других источниках информации — относятся к комплексному решению.
Мы не рекомендуем устанавливать apk на сторонние планшетные компьютеры и использовать другие ККТ (даже компании АТОЛ) и не заявленное к поддержке периферийное оборудование. В противном случае мы не несем ответственности за корректность работы самосборного комплекта, не осуществляем поддержку оборудования и бесплатное обновление ПО и прошивок ККТ.
Сложности с подключением терминалов эквайринга
При возникновении сложностей в работе с терминалами эквайринга необходимо:
— необходимо отключить терминал из usb-порта
— перезагрузить ККТ,
— зайти заново в раздел POS-терминалы, подключить Ingenico, разрешить использование, проверить работу.
Если не помогло:
— Перезагрузить терминал, одновременно нажав и удерживая # и жёлтая кнопка
— Когда на экране появится надпись «Нажмите F, чтобы настроить работу с кассой» нажимаем *, далее на вопрос «Работа с кассой» нажать «Да«.
— Заходим в раздел «Настройка — Интерфейс — Канал- выбрать USB PCL«. Далее назад до вопроса «Сохранить?«, выбираем «Да«.
Появится окно «Подключение к кассе«, подключаем по инструкции.
Обновление прошло не успешно
Особенности обновления операционной системы Sigma OS 1.4 на смарт-терминала АТОЛ Sigma 10.
Перед обновлением необходимо проверить версию Драйвера ККТ. Как узнать версию драйвера можно прочитать по ссылке.
Если версия Драйвера ККТ ниже 10.6.3.0 (например, 10.6.1.0), то:
-
закройте смену в вашем приложении Sigma (Еда, Торговля, Услуги)
-
скачайте обновление и начните установку
-
после установки появится уведомление о том, что идет обновление кассы
-
дождитесь окончания установки.
Не выключайте кассу. После обновления вы сможете работать в обычном режиме с актуальной версией операционной системы.
Если версия Драйвера ККТ 10.6.3.0 и возникла ошибка “Обновление кассы прошло неуспешно”, то:
-
игнорируйте это уведомление и перезагрузите кассу через кнопку включения
-
после перезагрузки обновление начнется повторно и нужно будет дождаться его окончания.
Не выключайте кассу. После обновления вы сможете работать в обычном режиме с актуальной версией операционной системы.
Если это не поможет, то нужно сделать следующее:
-
зайти в настройки кассы (настройки андройда)
-
зайти в список приложений
-
найти там приложение «Драйвер ККТ» и открыть
-
нажать вверху справа на 3 точки
-
нажать «удалить обновления» и перезагрузить кассу.
-
после установки появится уведомление о том, что идет обновление кассы
-
дождитесь окончания установки
Не отображаются данные с кассы в личном кабинете
Если у вас на кассе есть чеки, но они не отображаются в личном кабинете, то нужно проверить следующее:
-
Проверить, есть ли интернет на самой кассе. Это можно сделать, зайдя на любой сайт в браузере на кассе (к примеру на support.sigma.ru )
-
В личном кабинете проверить строку синхронизации кассы. Для этого нужно зайти в «Настройки», закладка «Подписка», нажать на кассу и увидеть следующее:
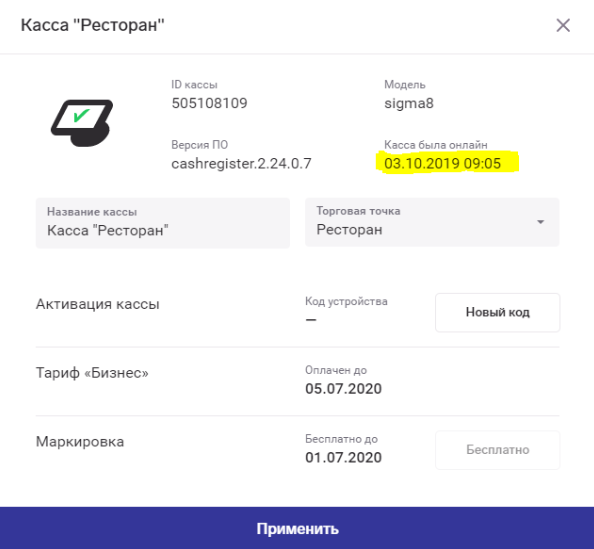
-
Если проблема сохранилась, то устанавливаем актуальную версию ПО.
-
Завершаем работу кассы в стандартном режиме или переоткрываем смену сразу — с новой сменой чеки должны начать отображаться в приложении — чеки за предыдущие дни (когда была проблема) подгрузятся в течение нескольких дней.
-
Если после этого проблема осталась, то напишите, пожалуйста, нам в форму обратной связи следующую информацию:
-
Что было проделано для исправления (советы выше).
-
Скриншот с кассы, что чек на ней есть и скриншот из ЛК с его отсутствием.
-
С какого момента времени данная проблема возникла (к примеру “нет синхронизации с 06.10.2019) и за какой период нет данных.
Особый случай: если у вас пишет, что «пропала синхронизация, устройство не зарегистрировано» дополнительно нужно отправить следующую информацию:
-
В какое время появилось это окно.
-
Выключаете ли вы кассу на ночь.
-
На какое время, если выключаете.
-
Отключаете ли от интернета.
-
Какая именно касса и версия приложения.
Предоставленные данные помогут нам быстрее разобраться в проблеме и найти решение.
Ошибка «1 exceptions occurred» или отсутствие способов оплаты на АТОЛ СТБ 5
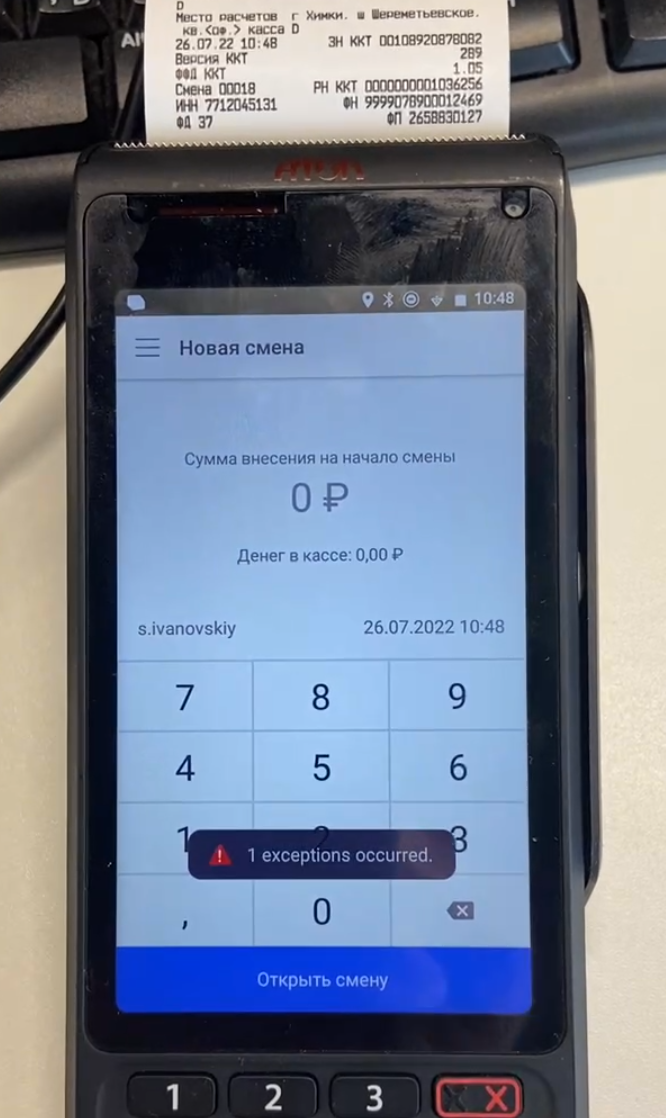
Ошибка связана с неверной версией шаблонов.
Для решения ошибки необходимо зайти в Драйвер ККТ.
Перейти в раздел Параметры ККТ → 1 Основные.
Присвоить параметру Использовать загружаемые шаблоны значение “Да (Блокировать работу без них)”.
Далее сохранить настройки.
Для проверки правильности выставленного шаблона нужно запустить приложение “Администрирование ККТ” и в разделе Отчеты запустить на печать отчёт Инфо о ККТ.
Верная версия шаблонов — ATEC 2025 и выше.
Если версия отличается, необходимо сделать тех. обнуление и повторить настройку.

Содержание
Содержание
- Где найти инструкцию Атол Сигма 7
- Инструкция кассира для Сигма 7
- Настройка Атол Sigma 7
- Группа «Основные»
- Группа параметров «Канал связи»
- Группа параметров «Оплаты»
- Группа параметров «Шрифт»
- Группа параметров «Пользователи и пароли»
- Группа параметров «Клише»
- Группа параметров «Скорость печати»
- Группа параметров «ОФД»
- Группа параметров «Диагностика»
- Личный кабинет Атол Sigma 7 Облако
- Регистрация в личном кабинете Сигма 7
- Вход в личный кабинет Атол Sigma 7
- Как заменить ФН на Атол Sigma 7
- Подключение Атол Сигма 7 к ПК
- Способ 1
- Способ 2
- Как разобрать Атол Sigma 7
- Где скачать и как установить сервисную утилиту
- Регистрация ККТ Атол Сигма 7
- Атол Sigma 7 не включается
- Атол Сигма 7 не заряжается
- Ошибка «Неверное состояние ФН» на Атол Сигма 7
- Ошибка интерфейса ФН на Атол Сигма 7
- Ошибка 68 на Атол Сигма 7
- Ошибка 137 на Атол Сигма 7
Инструкцию к кассе Атол Сигма 7 можно найти по ссылке. Это официальный документ от производителя, в котором можно найти ответ на самые распространённые вопросы, которые могут возникнуть у пользователя. Инструкция по эксплуатации Атол Sigma 7 поможет быстро начать работать с ККМ.
Начало работы с кассой:
- нажимаем кнопку включения и держим её до тех пор, пока ККМ не включится;
- открываем в меню кассовое приложение SIGMA Торговля, Еда или Услуги. Вводим ПИН-код. Если вы ничего не настраивали, подойдёт комбинация «0000»;
- вносим ассортимент в каталог. В этом может помочь кассовая программа или же личный кабинет пользователя;
- для того, чтобы добавить то или иное наименование в чек, нужно будет найти его в каталоге или же продать товар по свободной цене.
- жмём «К оплате», выбираем способ и принимаем деньги;
- ККМ распечатает чек. Отдаём его покупателю вместе со сдачей.





Настройка Атол Sigma 7
Вход в режим настроек:
- Включаем ККМ.
- Открываем меню.
- В списке выбираем приложение «Драйвер ККТ».
- Активируем драйвер. Для этого в блоке «Настройки приложения» включаем соответствующий пункт. Модель ККМ отобразится в разделе «Настройки связи с ККТ».


Чтобы настроить параметры оборудования, переходим в раздел «Параметры ККТ». Настройки, представленные здесь, стоит рассмотреть подробнее.

Группа «Основные»
Здесь мы можем настроить работу ККМ.

- Открывать ДЯ (денежный ящик) при закрытии чека.
- Не открывать ДЯ при отсутствии наличного способа расчёта в чеке. Если этот пункт активен, ДЯ будет открываться только при оплате наличными. Стандартно данный пункт неактивен.
- Звуковой сигнал при ошибке. В зависимости от того, активен ли этот параметр, если появятся ошибки, ККМ даст об этом знать. Стандартно галочка стоит.
- Система налогообложения по умолчанию. В Атол Sigma 7 можно выбрать ОСН, УСН доход, УСН доход минус расход, ЕНВД, единый сельскохозяйственный налог, патентная система или вообще никакой.
- Использовать загружаемые скрипты. С помощью этого параметра можно настроить печать чеки по индивидуальным шаблонам. Изначально пункт активен.
- Скорость обмена с ФН. Этот пункт настраивать не рекомендуется. Параметр позволяет настроить скорость передачи данных от ККТ фискальному накопителю. обмена данными ККТ и ФН. Стандартно стоит значение 0.
Если к ККМ подключен ДЯ, имеет смысл настроить этот пункт. Если флаг установлен, ящик будет открываться после закрытия любого чека и снятия отчёта о закрытии смены, если флаг не установлен, ДЯ не будет открываться. Стандартно пункт активен.
Группа параметров «Канал связи»

- Скорость ККТ. Скорость обмена данными между фискальным регистратором и планшетом. Только если планшет будет передавать данные ФР со скоростью, которую он ожидает, будет возможна работа кассы. Стандартно установлено значение в 57 600 бод.
Группа параметров «Оплаты»
Здесь мы задаём параметры формы расчёта и наименование способа расчёта. Их несколько: наличная, безналичная, предварительная (аванс), последующая (кредит), иная форма (встречное предоставление).
Параметр «Номер формы расчёта» предназначен для программирования расчёта. По умолчанию установлена форма «Безналичными» для способов 6-10.
Параметр «Наименование способа расчёта 6..10» позволяет программировать название способа. Максимальное количество символов зависит от ширины чековой ленты и выбранного шрифта.

Группа параметров «Шрифт»

- Яркость печати ЧЛ. Она может меняться при изменении окружающей среды. При температуре +35 она должна быть меньше, чем при +10 для того, чтобы напечатанное имело одинаковую яркость. Также, если чеки короткие и печатаются редко, следует установить этот параметр выше, чем при печати длинных документов. По умолчанию установлено значение 50.
- Межстрочный интервал ЧЛ (в пикселях). Здесь указано количество точек по вертикали между строками текста. Можно указать значения от 0 до 15. По умолчанию установлен 5.
- Шрифт ЧЛ. Этот параметр работает только с шаблонами пользователя и предназначен для настройки шрифта. По умолчанию установлен параметр 0.

Группа параметров «Пользователи и пароли»
В настройках «Пользователи и пароли» мы задаём имя кассира/системного администратора/администратора и его ИНН. При смене имени нужно учитывать количество символов по ширине чековой ленты, которая установлена в ККМ.
Стандартно: Имя системного администратора — СИС. АДМИНИСТРАТОР; ИНН системного администратора — не введён.

Группа параметров «Клише»
Как понятно по названию, в этом блоке мы можем настроить клише, которое печатается перед каждым документом. Можно установить до десяти строк.


Не печатать клише автоматически при закрытии чека. Если пункт активен, клише не будет печататься в автоматическом режиме. При этом его можно будет распечатать отдельно специальной командой. По умолчанию пункт неактивен.
Строки клише 1 … Строка клише 10. Здесь мы задаём текст, который будет напечатан. Количество символов зависит от шаблона печати и настроек устройства. По умолчанию: Строка 1 — «0, center», Строка 2… Строка 10 — пустые.
Группа параметров «Скорость печати»
В этом разделе есть только один пункт, «Приоритет качества печати перед скоростью печати». Уже по его названию понятно, что, если вы поставите галочку, скорость снизится, но качество напечатанных чеков повысится. По умолчанию пункт неактивен.

Группа параметров «ОФД»
Как понятно по названию, в этом разделе мы настраиваем канал обмена фискальными данными (ФД) с оператором ФД. Все данные можно узнать у оператора, с которым заключён договор.

Адрес ОФД. Сюда пишется адрес сервера. Можно разместить IP или URL-адрес сайта оператора.
Порт ОФД. В этой графе указывается номер порта, по которому ФД будут отправляться оператору. Значение может быть от 0 до 65535. По умолчанию здесь указана цифра 0.
Канал обмена с ОФД. Здесь указывается канал, по которому будет вестись обмен данными с оператором ФД.
Интервал ожидания квитанции ОФД (в мин). Стандартно установлено значение 0. В этом параметре мы задаём время, через которое фискальному накопителю будет направлен запрос о наличии квитанции с подтверждением от оператора ФД.
Группа параметров «Диагностика»

Адрес сервера диагностики. Стандартно указан адрес ks.atol.ru. В этом параметре нужно задать сервер диагностики, чтобы в автоматическом режиме проверять работоспособность ККТ.
IP-порт сервера диагностики. Стандартно указано значение 80.
Расскажем про каждую группу параметров
Бесплатная консультация специалиста 8 (800) 700 50 95
Личный кабинет Атол Sigma 7 Облако
Регистрация в личном кабинете Сигма 7
Для того, чтобы вести бизнес с помощью кассы Атол Сигма 7, нужно зайти в личный кабинет. Для этого можно использовать одно из трёх кассовых приложений: Торговля, Еда или Услуги. Выбирать тот или иной тип ПО нужно внимательно, потому что после активации сменить его не получится.
- Выбираем вид приложения и открываем его.
- Жмём кнопку «Зарегистрироваться».
- Для того, чтобы создать на Атол Сигма 7 личный кабинет, нужно указать следующую информацию:
- номер телефона. Все ККМ, на которых можно войти в Облако, можно будет отслеживать в личном кабинете Sigma 7;
- e-mail. Электронная почта нужна для того, чтобы подтвердить учётную запись. Учитывайте, что один аккаунт используется для одного типа бизнеса. Если будет активировано не то кассовое приложение, придётся искать другие данные, чтобы заново зарегистрироваться.
- код продавца Sigma или партнёра. Его нужно уточнить у продавца.
- код активации для тарифа. Его можно найти на скретч-карте.
- Вводим код устройства. Он придёт в СМС на указанный телефон.

Вход в личный кабинет Атол Sigma 7
- Переходим по ссылке https://cloud.sigma.ru/
- Заполняем поля «Электронная почта» и «Пароль».
- Жмём «Войти в систему». Если вы не ошиблись с данными, откроется личный кабинет Атолл Сигма 7.
- Если забыли данные для авторизации, их можно восстановить, нажав кнопку «Забыли пароль?».

Перед тем, как войти в личный кабинет Сигма 7, нужно создать учётную запись. Регистрация проводится только на кассовом аппарате и заблаговременно. Видео с инструкцией можно найти по ссылке.
Как заменить ФН на Атол Sigma 7
Перед тем, как приступить к замене ФН на Sigma 7, нужно закрыть архив старого накопителя. Сначала необходимо закрыть смену и отправить все фискальные документы оператору фискальных данных. Иначе при попытке закрытия архива мы увидим ошибку «В ФН есть неотправленные фискальные документы». Убедиться в том, что все данные отправлены, можно, распечатав тест соединения с ОФД:
- Открываем сервисную утилиту и выбираем пункт «Сервисные операции», а после: «Отчёты» —> «Проверка связи с ОФД».
- Смотрим распечатанный чек и обращаем внимание на строчку «Непереданных ФД …», где вместо многоточия будет количество неотправленных документов.



После того, как мы убедились, что всё отправлено, можно приступать к замене ФН на Атол Сигма 7. Далее делаем следующее:
- Открываем сервисную утилиту и жмём «Закрытие архива ФН». ККМ распечатает отчёт о закрытии ФН. Сведения отсюда будут переданы ОФД, а после — в ФНС.
- Выключаем кассу и переворачиваем её.
- Для этого освобождаем фиксаторы крышки отсека для накопителя. Для этого жмём по внешним выступающим частям. Приподнимаем крышку и освобождаем верхние фиксаторы.
- Аккуратно извлекаем накопитель, отключив его от разъёма блока управления.
- Устанавливаем новый накопитель на место старого. Важно контролировать расположение контактов накопителя, чтобы они были совместимы с контактами разъёма блока управления и замена ФН на Сигма 7 не закончилась поломкой накопителя. Контакт No5 в ФН не выведен (не используется), а в разъеме БУ не задействован.
- Надавливаем на ФН до упора и закрываем его крышкой.
- Чтобы накопитель работал, нужно выполнить на Атол Сигма 7 перерегистрацию с заменой ФН. Для этого мы открываем сервисную утилиту и выбираем пункт «Замена ФН».
- Проверяем данные регистрации и жмём по «Зарегистрировать замену ФН».
- Не выбрасываем отчёт, который распечатает ККМ. Во время заполнения заявления о перерегистрации для замены ФН на Атол Sigma 7, нужно будет вписать данные «Отчёт о закрытии ФН» и «Отчёт об изменении параметров регистрации», а также модель и номер фискального накопителя.



Поможем зайти в ЛК Атол Sigma 7
Бесплатная консультация специалиста 8 (800) 700 50 95
Подключение Атол Сигма 7 к ПК
Способ 1
На Атол Сигма 7 есть отладка по ADB, по умолчанию она активна. С помощью этой функции мы можем подключить фискальную часть (ФР) к ПК. Прибегать к этому способу стоит для более удобной настройки терминала, его проверки и так далее. Подключение Сигма 7 к ПК для отладки по ADB возможно через Wi-Fi или Ethernet. Скачать утилиту ADB SDK Platform-Tools for Windows можно по ссылке. Для инструкции возьмём терминал, который подключён по Ethernet.

- Первым делом нужно проверить пинг с ККМ с помощью командной строки, написав туда «c:adb>ping 192.168.2.187». Ответ будет примерно такой же, как на скриншоте ниже.
- Стандартно подключение осуществляется через порт 555. Переадресуем его командой «c:adb>adb forward tcp:5555 dev:/dev/ttyMT1».
- Скачиваем с сайта производителя и устанавливаем последнюю версию драйвера.
- В драйвере нужно задать параметры связи с ФР. Она должна осуществляться через TCP/IP 127.0.0.1:5555.
- Проверяем связь с ФР через смарт-терминал. После этого отключаемся и освобождаем порт.

Подключим Атол Sigma 7 к компьютеру
Бесплатная консультация специалиста 8 (800) 700 50 95
Способ 2
Этот способ подключения проще. Но для начала придётся установить на устройство приложение из архива ККТ10. Найти его можно по следующему пути: «…androidserviceAtolDriver.apk».

- Открываем ПО и жмём «Активировать драйвер».
- Подключаем ККМ через Ethernet/Wi-Fi. После подключаемся к ФР через сам терминал.
- На компьютере задаём порт подключения. Нужно указать значение 15000.



Как разобрать Атол Sigma 7
Перед тем, как приступить к разборке корпуса Атол Сигма 7, нужно выключить ККМ, отсоединить все подключённые устройства и снять пломбу с корпуса. Далее делаем следующее:
- Извлекаем аккумулятор:
- переворачиваем кассу;
- смещаем крышку в нижней части устройства в направлении, указанном на рисунке ниже;
- выдвигаем фиксаторы из углублений и снимаем крышку;
- отключаем АКБ от разъёма блока управления.
- Извлекаем фискальный накопитель.
- Снимаем верхнюю часть корпуса ККМ с нижней:
- открываем лоток для чековой ленты. Для этого нужно открутить два винта;
- снимаем планку от внешней поверхности лотка для ленты. Она занимает винты крепления;
- снимаем переходную панель;
- удаляем заводскую пломбу и откручиваем семь винтов крепления нижней части устройства к верхней;
- снова переворачиваем устройство;
- вставляем острый тонкий предмет (может подойти плоская отвёртка или, например, нож) в место соединения частей кассы. Поворачиваем по часовой стрелке, как это показано на рисунке ниже;
- верхняя часть ККМ сместится вверх. Если нужно, левую сторону можно поддеть так же;
- аккуратно снимаем верхнюю часть корпуса.









Где скачать и как установить сервисную утилиту
Для того, чтобы настроить работу Sigma 7, нужна сервисная утилита. Скачать её можно по ссылке. После того, как SigmaServiceUtility.apk будет установлено, приложение появится в меню.

Регистрация ККТ Атол Сигма 7
Перед тем, как приступить к регистрации в Федеральной налоговой службе, нужно установить в устройство новый фискальный накопитель (ФН). Для этого делаем следующее:
- Выключаем кассу и переворачиваем её.
- Нажимаем на внешние выступающие части нижних фиксаторов и освобождаем их.
- Приподнимаем низ крышки и освобождаем верхние фиксаторы.
- Извлекаем старый ФН, если он установлен, и аккуратно вставляем новый, подключив к разъёму блока управления.
- Давим на накопитель до упора и закрываем отсек крышкой.



Для регистрации ККТ нам нужен личный кабинет на сайте ФНС www.nalog.ru, электронная подпись (КЭП) на имя предпринимателя или гендиректора, которая действует на данный момент, а также договор с оператором фискальных данных.
- Открываем главную страницу сайта и переходим во вкладку «Мои кассы».
- Если на ИНН уже есть зарегистрированные кассы, они будут именно здесь. Чтобы добавить новую, жмём по «Зарегистрировать ККТ».
- Указываем адрес установки. Для этого жмём кнопку «Выбрать адрес» и заполняем открывшуюся форму: адрес и наименование места установки ККТ.
- Жмём «Выбрать модель ККТ» и находим Атол Sigma 7.
- После того, как выбрали модель, нужно будет ввести заводской номер устройства. Его можно найти в паспорте кассы или на табличке, которая размещена в корпусе. Жмём «Выбрать».
- Выбираем модель ФН и вводим его заводской номер. Он, опять же, указан в паспорте устройства. Жмём «Выбрать».
- Указываем сведения об использовании ККТ. Если ведёте деятельность, которой нет в списке, оставьте поля пустыми.
- Выбираем оператора фискальных данных из выпадающего списка. Его ИНН нигде искать не нужно: он заполнится автоматически.
- Жмём «Подписать и отправить». Для этого будет использована КЭП.
- После того, как заявление рассмотрят, снова перейдите с главной страницы кабинета на вкладку «Мои кассы». Здесь появится запись о присвоении ККМ регистрационного номера. Посмотреть и скачать уведомление об этом можно со вкладки «История заявлений».




Дело за малым: продолжить регистрацию кассы в сервисной утилите. Для этого нам понадобится номер, выданный ФНС.
- Открываем рабочее окно Сервисной утилиты, если она уже установлена.
- В меню сервисной утилиты переходим в раздел «Сервисные операции».
- Задаём актуальные дату и время. В окне изменения нужно будет выбрать «Применить». Чтобы настройки вступили в силу, нужно нажать «Установить в ККТ».
- Возвращаемся на главную и жмём «Регистрация ККТ».
- В открывшемся окне «Регистрация ККТ» нужно ввести параметры регистрации. Для подтверждения верности введённой информации жмём «ОК», для сброса изменений — «Отмена». Если ККМ регистрируется для автономного использования, поля «Адрес сайта ФНС» и «E-mail» не нужно заполнять. Нужную информацию можно найти в личном кабинете nalog.ru.
- После того, как устройство выдаст отчёт о регистрации ККТ, снова открываем nalog.ru и вносим в личном кабинете информацию из полученного чека. Получаем карточку регистрации ККТ. При регистрации онлайн документ можно получить в течение 10-15 минут.
- Вносим данные об устройстве в личный кабинет на сайте оператора фискальных данных. После этого нужно зарегистрироваться в приложении Sigma.







После того, как все графы заполнены, жмём


Атол Sigma 7 не включается
Есть несколько возможных причин:
- ККТ выключена. В таком случае нужно включить питание.
- Аккумулятор разряжен, а зарядное устройство не подключено. Нужно подключить блок питания.
Если перечисленные меры не помогли, следует обратиться в авторизованный сервисный центр.
Атол Сигма 7 не заряжается
В первую очередь нужно убедиться в том, что блок питания исправен. Если это не так, его нужно заменить. В противном случае, проблема может крыться в аккумуляторе, поможет его замена.
Если перечисленные неполадки не мешают зарядке устройства, следует обратиться в авторизованный сервисный центр.
Ошибка «Неверное состояние ФН» на Атол Сигма 7
К этой ошибке может привести то, что архив накопителя закрыт. В таком случае нужно установить новый ФН и перерегистрировать ККМ. Для более точной диагностики следует обратиться в авторизованный сервисный центр.
Ошибка «Неверное состояние ФН»? Мы знаем как исправить
Бесплатная консультация специалиста 8 (800) 700 50 95
Ошибка интерфейса ФН на Атол Сигма 7
Данная неполадка может возникать в том случае, если нет связи с фискальным накопителем. Нужно убедиться в правильности подключения ФН. Для устранения проблем рекомендуется обратиться в сервисный центр.
Ошибка 68 на Атол Сигма 7

Причина возникновения ошибки 68 — с момента начала работы прошло более 24 часов. Чтобы избавиться от этой неполадки, нужно закрыть смену и открыть её снова. Делается это так:
- Переходим в раздел «Кассовые операции».
- Жмём «Закрыть смену».
- Снова открываем смену.


Ошибка 137 на Атол Сигма 7
Ошибка 137 на ККМ возникает в том случае, если память фискального накопителя заполнена. В таком случае касса не отправляет документы оператору ФД. Для решения проблемы нужно:
- Убедиться в том, что есть подключение к интернету.
- Если оно есть, нужно открыть «Драйвер ККТ» и перейти в «Параметры ККТ».
- Перейти на вкладку «15 ОФД» и проверить правильность настройки:
- Адрес ОФД. Его можно уточнить у оператора ФД или компании, которая настраивала кассу.
- Порт ОФД. У каждого ОФД свой. Опять же, следует уточнить у оператора.
- Канал обмена с ОФД. Для корректной работы нужен EthernetOverTransport.
- Интервал ожидания квитанции ОФД (в мин.). Стандартно задано значение «0».

После настройки нужно согласиться на изменения, подтвердить их.
ta:image/gif;base64,R0lGODlhAQABAAAAACH5BAEKAAEALAAAAAABAAEAAAICTAEAOw==» data-src=»/images/description/sigma-7-blog/image63.png» title=»Принять изменения»>
Следующий этап: проверка связи с ОФД. Алгоритм действий:
- Открываем сервисную утилиту.
- Переходим на вкладку «Отчёты»
- Запускаем отчёт «Проверка связи с ОФД», нажав соответствующую кнопку.
- Изучаем распечатанный отчёт. В нём содержится следующая информация:
- непереданных ФД. Значение, указанное здесь, означает количество документов, которые не были отправлены оператору ФД;
- адрес ЛК. Стандартно стоит «service.atol.ru»;
- порт. У каждого оператора ФД он свой;
- канал связи: ДТО — он установлен изначально;
- транспортное приложение — «Запущено». Если оно не работает, нужно выключить и заново включить ККМ;
- вход в интернет: «Есть»;
- доступ к тест.стр: Отсутствует. Этот параметр никак не влияет на работу с оператором ФД, поэтому в данном случае нас не интересует;
- подключение к ОФД. Если этот параметр не включён, нужно проверить настройки оператора ФД;
- подключение к ЛК.


Если передача данных оператору ФД прошла без проблем, нас ждёт уведомление «Диагностика завершена успешно». Если вместо этого мы видим «Диагностика завершена с ошибкой», нужно убедиться в правильности настроек ОФД. Если это не помогло, следует обратиться к оператору ФД или компании, регистрировавшей ККМ.
Ответим на любые вопросы, связанные с ККТ
Бесплатная консультация специалиста 8 (800) 700 50 95
1407
25 марта 2022 в 14:36

Онлайн-кассы Sigma от известного производителя кассового оборудования «Атол» занимают лидирующие позиции на рынке. Данные ККМ отличаются простотой и производительностью, помогают эффективно автоматизировать процесс продаж и имеют значительный ресурс для расширения функциональных возможностей за счет выбора того или иного тарифного плана.
Как и любая другая техника, кассовые аппараты Sigma в процессе эксплуатации могут выдавать ошибки. Часть из них можно исправить самостоятельно, а другие – только обратившись в специализированный сервисный центр.
Онлайн касса Sigma, ошибки 1 и 2.
Ошибки 1 и 2 на ККМ вызваны отсутствием связи кассовой программы и фискального регистратора.
Решение.
Необходимо выйти из приложения онлайн-кассы в основное меню и переподключить драйвер ККМ, выбрав соответствующее приложение и 2 раза кликнув на переключатель.
Если это не помогло – перезагрузите смарт-терминал.
Онлайн касса Sigma, ошибка 3.
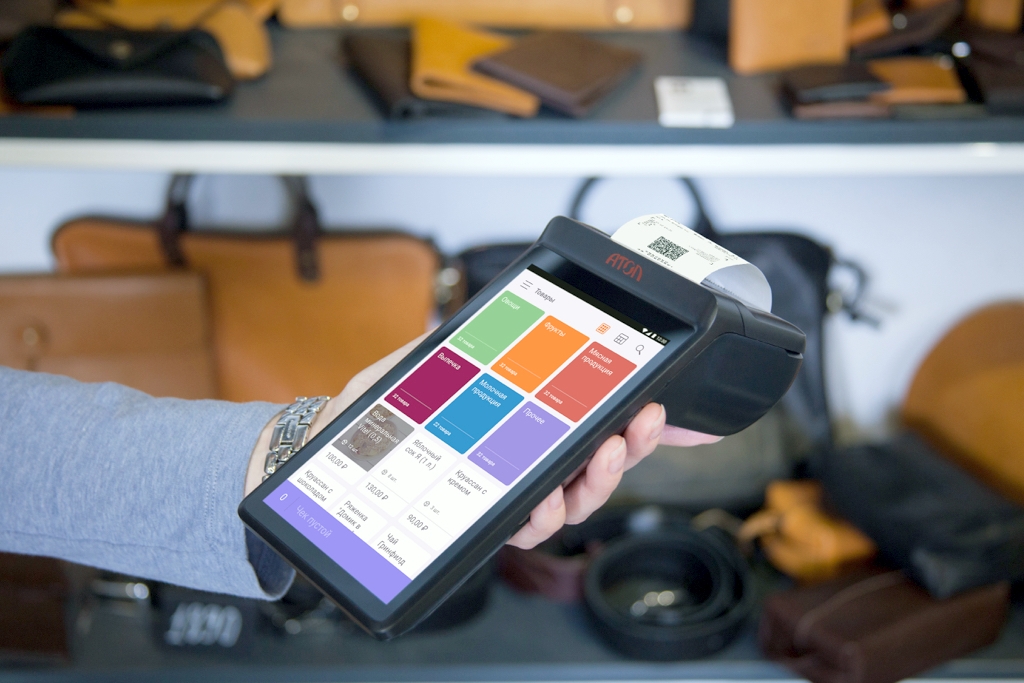
Если на экране кассового аппарата для магазина отобразилась ошибка 3, это означает, что фискальный регистратор занят другим приложением или кассовая программа потеряла связь с фискальным регистратором.
Решение.
Необходимо выполнить следующие действия:
- Проверить не запущены ли на ККМ сторонние утилиты, работающие с фискальным регистратором. При обнаружении – закрыть все ненужные программы.
- Перезагрузить онлайн кассу.
- Войти в кассовую программу заново и продолжить работу.
Онлайн касса Sigma, ошибка 137.
Иногда оператор кассового аппарата Sigma может столкнуться с зависанием чека. В таком случае онлайн-касса отобразит на экране ошибку 137 «чек продажи открыт».
Решение.
Чтобы устранить ошибку необходимо аннулировать зависший чек, для этого необходимо выполнить следующие действия:
- Зайти в меню «Настройки»
- Выбрать пункт «Принтеры чеков и ФР»
- В меню работающего фискального регистратора выбрать «Аннулировать последний чек».
Онлайн касса Sigma, ошибка 235.
Ошибка кассового аппарата 235 означает, что превышен срок работы ККМ в автономном режиме. В соответствии с 54-ФЗ онлайн-касса может выдавать чеки и сохранять данные на фискальном накопителе без передачи в ОФД и ФНС в течение 30 дней. После истечения данного срока фискальный накопитель блокируется, и дальнейшая работа кассового аппарата не представляется возможной.
Решение.
Подключить онлайн-кассу к сети Интернет. Данные с фискального накопителя автоматически будут отправлены в ОФД. После чего работу на ККМ можно будет продолжить в обычном режиме.
Онлайн касса Sigma, ошибка 3943.
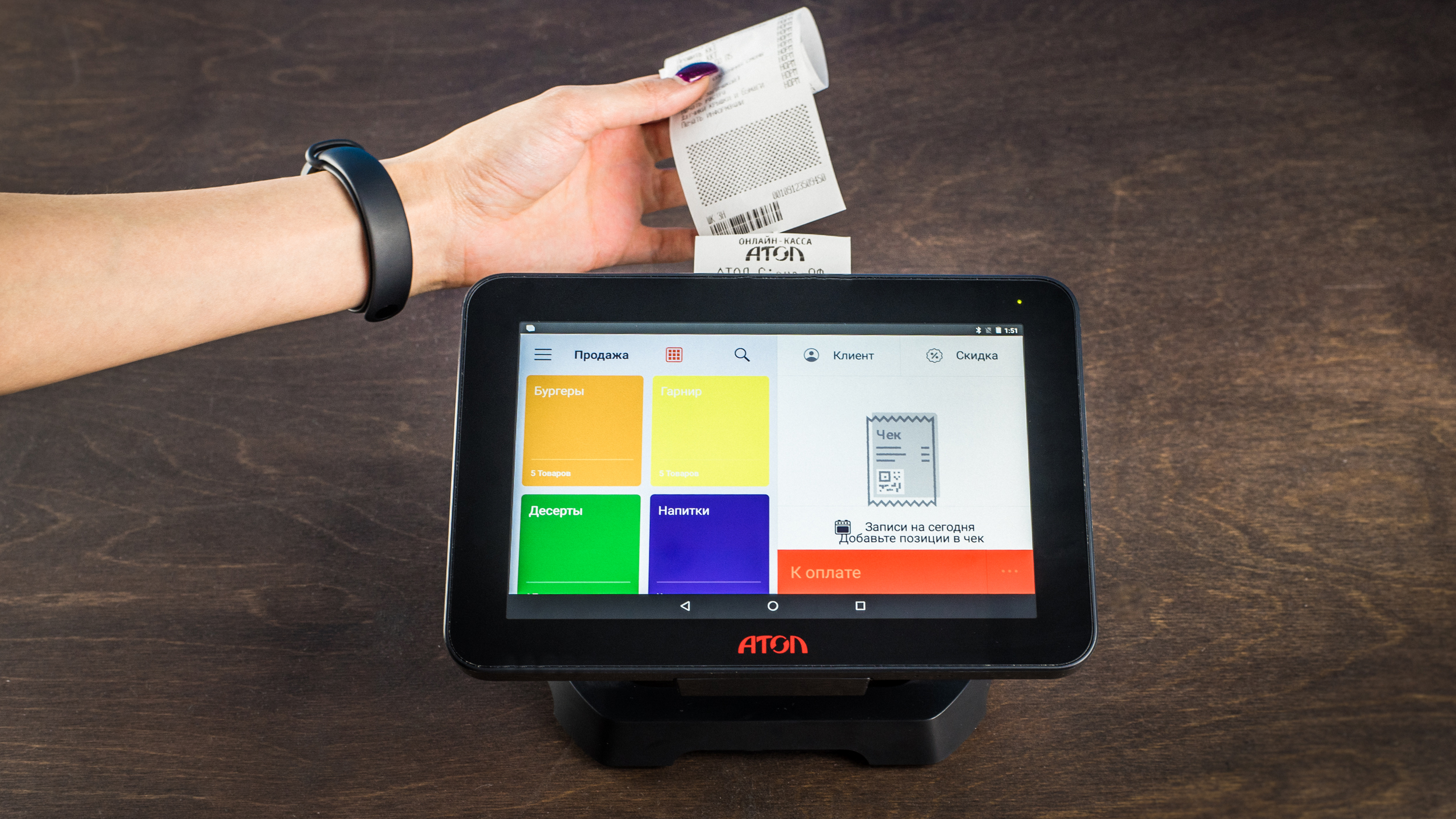
Данная ошибка сообщает пользователю ККМ о неисправности автоотрезчика чековой ленты.
Решение.
Починить устройство автоматического отрезания чековой ленты самостоятельно не представляется возможным. Однако работу на онлайн-кассе для магазина можно продолжить, просто отключив данное устройство. Для этого необходимо:
- Зайти в приложение «Драйвер ККМ» «Параметры» «Основные».
- Напротив пункта «Отрезать чек после завершения документа» поставить галочку «Не отмечать».
- Также отметить параметры «Запретить отрезку чеков» и «Запретить отрезку отчетов».
- Сохранить внесенные изменения.
Онлайн касса Sigma, ошибка 132.
Наличие данной ошибки кассового аппарата для ИП и ООО свидетельствует о недостаточном уровне заряда фискального регистратора.
Решение.
Подключить зарядное устройство.
Онлайн касса Sigma, ошибки 68 и 83.
Закон 54-ФЗ гласит, что смена на онлайн-кассе не может продолжаться более 24 часов. По истечении этого времени ККМ и фискальный накопитель блокируются. Дальнейшая работа кассового аппарата невозможна.
Ошибки 68 и 93 свидетельствуют о том, что время работы ККМ в течение одной смены превысило установленный лимит.
Решение.
Сформируйте на онлайн кассе для магазина отчет о закрытии смены и перезагрузите ККМ. Откройте на кассовом аппарате новую смену и продолжите работу
Оцените, насколько полезна была информация в статье?
![]() Загрузка…
Загрузка…
Подобный материал:
- Счетчики электроэнергии однофазные серии np5, 395.33kb.
- Зао «радио и микроэлектроника» Счетчик электрической энергии однофазный, активный,, 170.51kb.
- Счетчики электрической энергии однофазные типа сэт, 23.29kb.
- Ооо нпп «Юлис» является эксклюзивным представителем фгуп «Нижегородский завод им., 202.42kb.
- Приказ от 17 апреля 2000 года n 32/28/28/276/75/54 Об утверждении Концепции построения, 1590.1kb.
- Постановления Правительства Российской Федерации от 31 августа 2006 г. N 529 «О совершенствовании, 20.18kb.
- Электрические цепи постоянного тока, 1039.6kb.
- Ооо «Петербургский завод измерительных приборов» (ооо «СПб зип») счётчик электрической, 74.22kb.
- О проведении закупочных процедур, 56.79kb.
- Лекция n 1, 3404.14kb.
7.1«Нет синхронизации времени»
Счетчик, фиксирует состояние « Нет синхронизации времени» при каждом (в том числе, первоначальном) подключении к сети после периода отключения или отсутствия напряжения более 2 часов. При этом счётчик устанавливает соответствующий флаг, который сбрасывается лишь после успешного сеанса синхронизации.
Суточные флаги таких состояний поступают в Центр и являются косвенным признаком отсутствия напряжения в сети.
Счётчики можно перевести в состояние « Нет синхронизации времени» принудительно из Центра SMART IMS.
Учётные данные, полученные счётчиком, считаются недостоверными и заносятся в тарифный регистр 1 в случае отсутствия синхронизации часов. Достоверные данные отсчитываются от начала расчётного периода при условии уже синхронизированных часов счётчика (рис. 8.2).

Рис. 8.2 Достоверность данных
7.2«Ошибка синхронизации времени»
Состояние Ошибка синхронизации времени фиксируется счётчиком в том случае, если расхождение его часов и часов маршрутизатора превышает допустимую величину.
Допустимое расхождение времени ΔT рассчитывается следующим образом:
ΔT = Td + Td k
Где, Td – допустимое суточное расхождение часов; k – количество суток от момента предыдущего сеанса синхронизации времени. Допустимое суточное расхождение часов задаётся в конфигурации счётчика (по умолчанию Td = 7 s).
Если расхождение часов превышает допустимую величину, счётчик может либо принять время маршрутизатора, если в конфигурации счётчика установлен флаг Безусловная синхронизация, либо сохранить собственное время, если флаг не установлен. В любом случае счётчик устанавливает флаг Ошибка синхронизации времени (рис. 8.3).
В первом случае считается, что расхождение времени является ошибкой часов счётчика, а время маршрутизатора считается точным. Во втором, допускается, что время маршрутизатора может оказаться неверным, например, в случае его частичного выхода из строя.
В последнем случае, в Центре, при обнаружении флага Ошибка синхронизации времени выясняется истинная причина расхождения часов. Если расхождение вызвано ошибкой часов маршрутизатора производится его замена, если ошибка вызвана часами счётчика, то из центра в данный счётчик засылается флаг Нет синхронизации времени, и при очередном сеансе связи с маршрутизатором счётчик синхронизирует свои часы.

Рис. 8.3 Алгоритм установки флага Ошибка синхронизации времени
8Самозащита счётчика
Одной из важных функций счётчика является его самозащита в случае аварийных ситуаций.
Данная функция реализуется, если в конфигурации счётчика указать предельные значения следующих параметров.
8.1Некачественное напряжение
Указывается допустимый диапазон напряжений в сети, то есть верхняя и нижняя границы напряжения. Напряжение, выходящее за установленные границы считается некачественным.
Другим показателем некачественности напряжения является асимметрия фаз (в случае трёхфазного питания). Указывается предельно допустимая разница между напряжением фаз.
Счётчик фиксирует некачественное напряжение и устанавливает флаг (на дисплей выводится знак U).
Однофазный счётчик устанавливает флаг U, если в течение трёх сетевых периодов фиксируется напряжение вне допустимого интервала.
Многофазный счётчик устанавливает флаг U при одном из следующих условий:
- в течение 1,5 с напряжение превышает максимум
- в течение 10 с напряжение ниже минимума
- в течение 5 с фиксируется недопустимая асимметрия фаз
Если в конфигурации счётчика разрешено отключение по некачественному напряжению, счётчик отключает основное реле.
Можно отменить функцию слежения за качеством напряжения в сети, если для граничных напряжений, и допустимой асимметрии указать нулевые значения.
8.2Перегрузка по току
Указывается предельно допустимый ток через счётчик. Счётчик фиксирует перегрузку и устанавливает флаг (на дисплей выводится знак  ).
).
Однофазный счётчик устанавливает флаг, если ток потребления превышает допустимую величину в течение трёх периодов сети.
Многофазный счётчик устанавливает флаг, если ток потребления по любой фазе превышает допустимую величину в течение примерно 10 с.
Если в конфигурации счётчика разрешено отключение по перегрузке, счётчик отключает основное реле.
Указав для предельного тока нулевую величину, можно отменить данную функцию.
8.3Несоответствующая температура
В случае если температуры счётчика ниже -20С или выше +70С счётчик отключает питание дисплея. Данная функция не конфигурируется.
В конфигурации счётчика можно указать величину предельного перегрева его электронной платы (не менее 70С).
Счётчик фиксирует перегрев и устанавливает флаг (на дисплей не выводится ничего, так как к этому моменту дисплей уже отключен).
Темы статьи:
Используйте оглавление, чтобы перейти к нужной теме. В конце каждого блока есть возможность вернуться в начало, просто нажав назад в браузере.
-
Встроенный принтер не отрезает кухонный чек
-
Регистрация кассы закончилась, касса работает в оффлайн режиме
-
Если ошибка не имеет номера или не предоставлена в статьях
-
Сложности в работе сканера
-
Товар с данной СНО невозможно продать на данной кассе
-
При включении SIGMA 10 не включается дисплей (рябь на экране)
-
Сообщение на чеке «Нет действующих лицензий»
-
Нет приложения SIGMA
-
Сложности с подключением терминалов эквайринга
-
Обновление прошло не успешно
-
Не отображаются данные с кассы в личном кабинете
-
Ошибка «1 exceptions occurred» или отсутствие способов оплаты на АТОЛ СТБ 5
Встроенный принтер не отрезает кухонный чек
Если принтер не отрезает кухонный чек, то необходимо сделать следующее:
1. Зайти в «Драйвер ККТ»
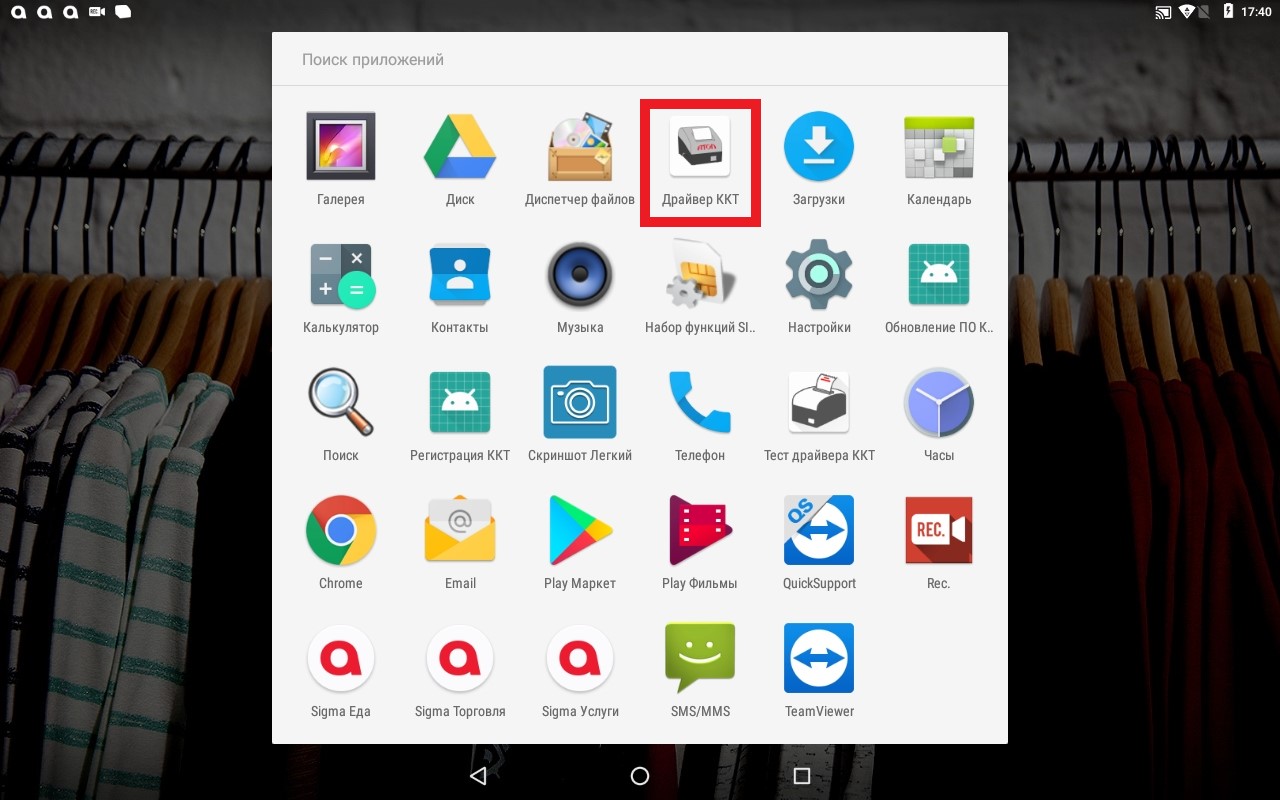
2. Перейти в раздел «Параметры ККТ»
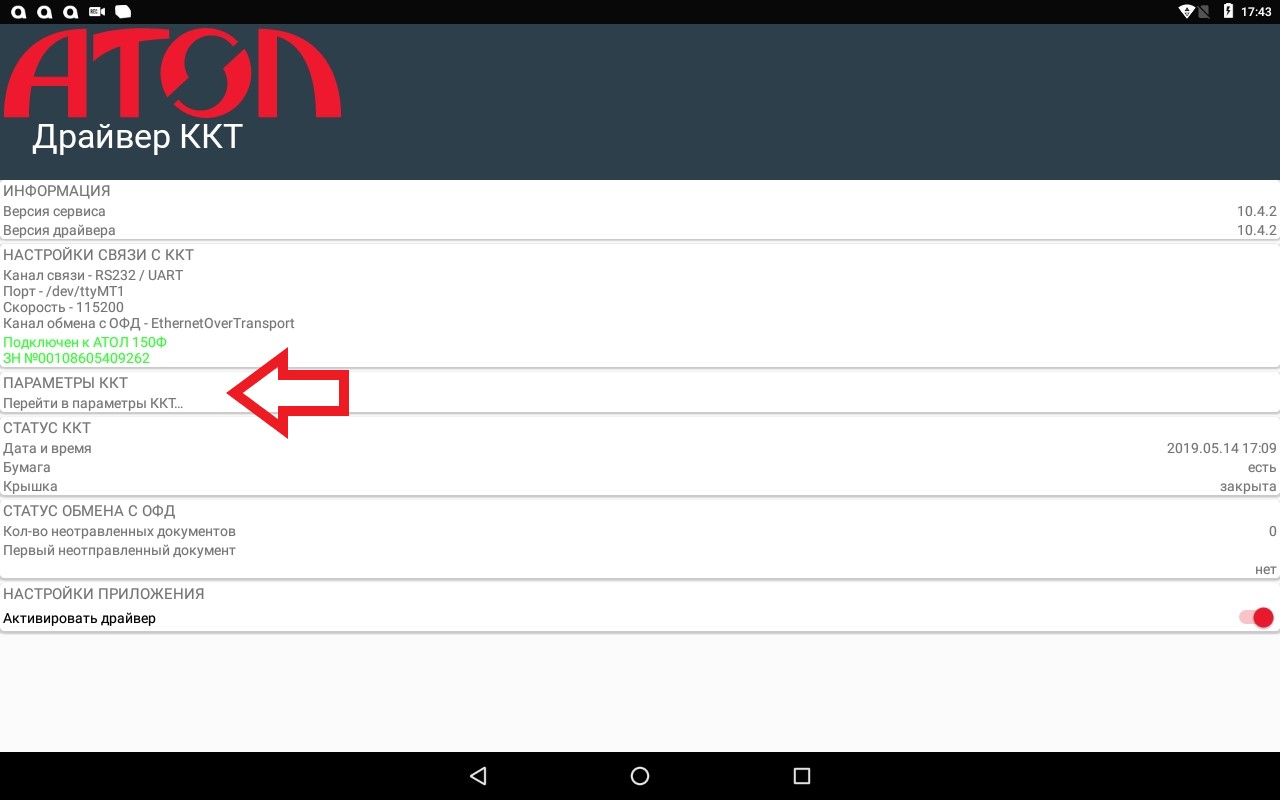
3. Перейти в категорию «9 Клише»
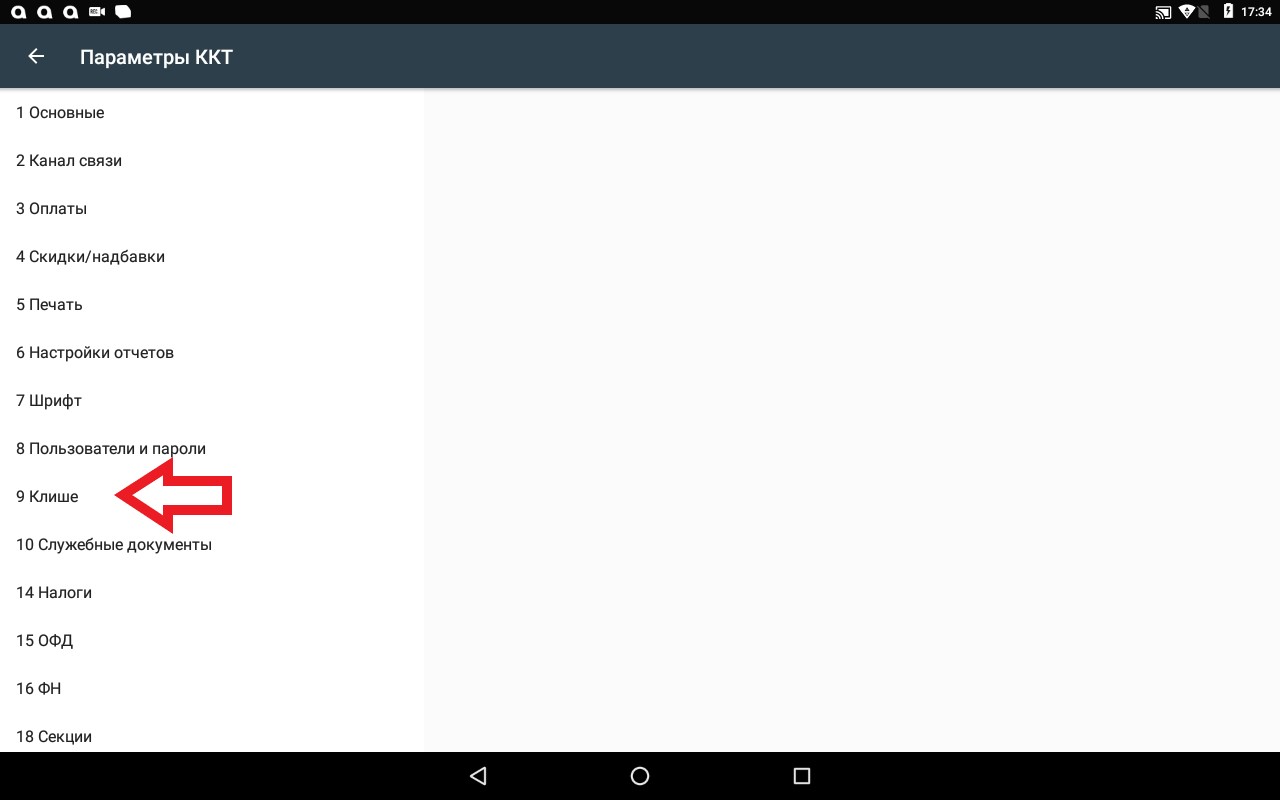
4. Поставить галочку напротив 5 строки «Отрезать ЧЛ после печати клише командой «Печать клише»
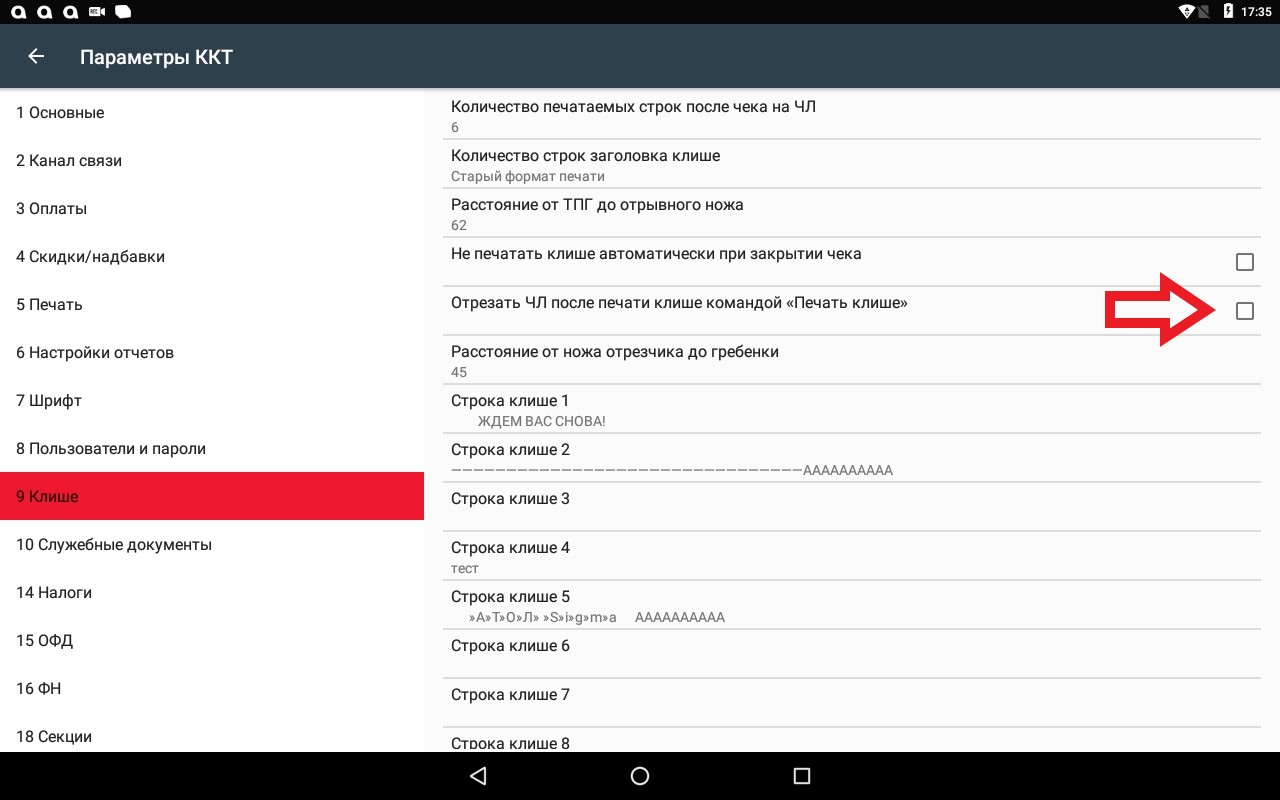
5. Нажмите на стрелочку в левом углу.
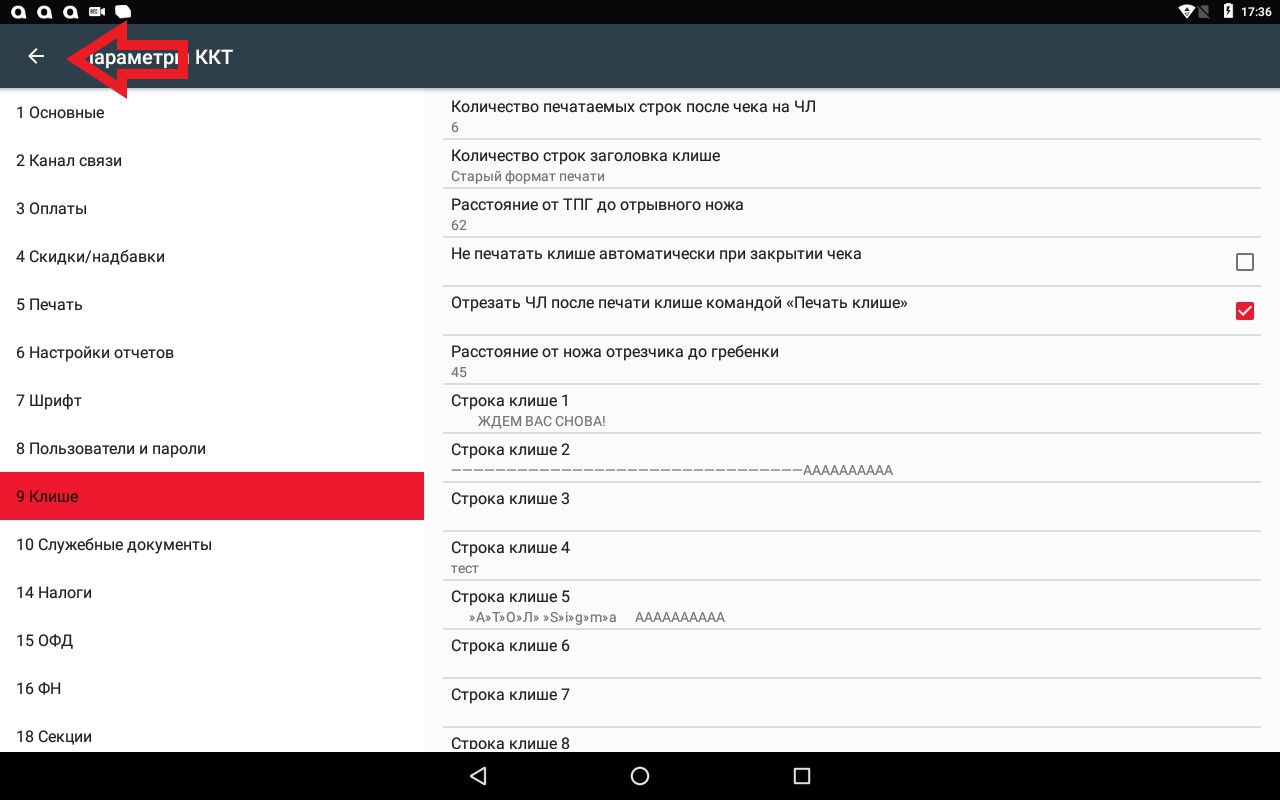
6. Примените настройки.
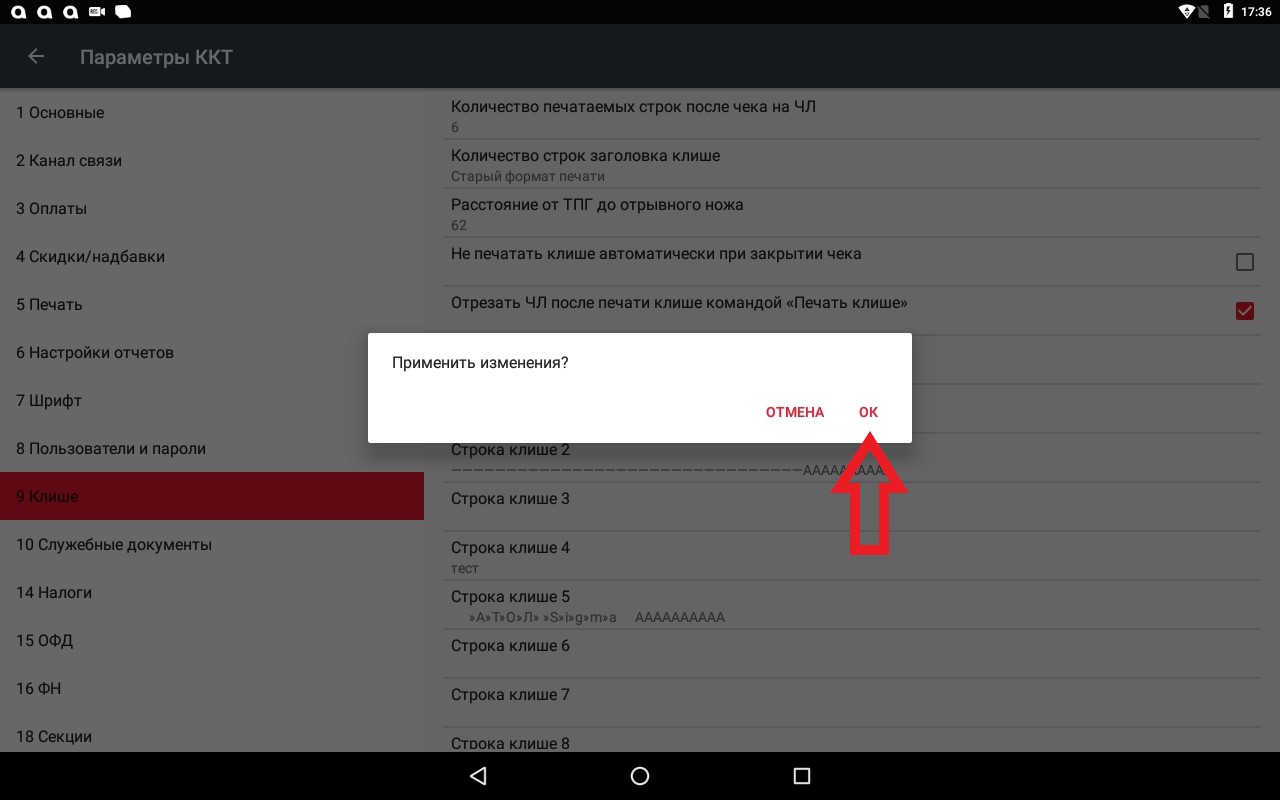
7. Готово.
Регистрация кассы закончилась, касса работает в оффлайн режиме
У данной ошибки может быть три причины:
-
нет доступа к интернету
-
касса была отвязана в личном кабинете SIGMA
-
закончилась подписка
Решения:
1) Нет доступа к интернету.
Проверить настройку интернет соединения.
Попробовать открыть страницу в браузере.
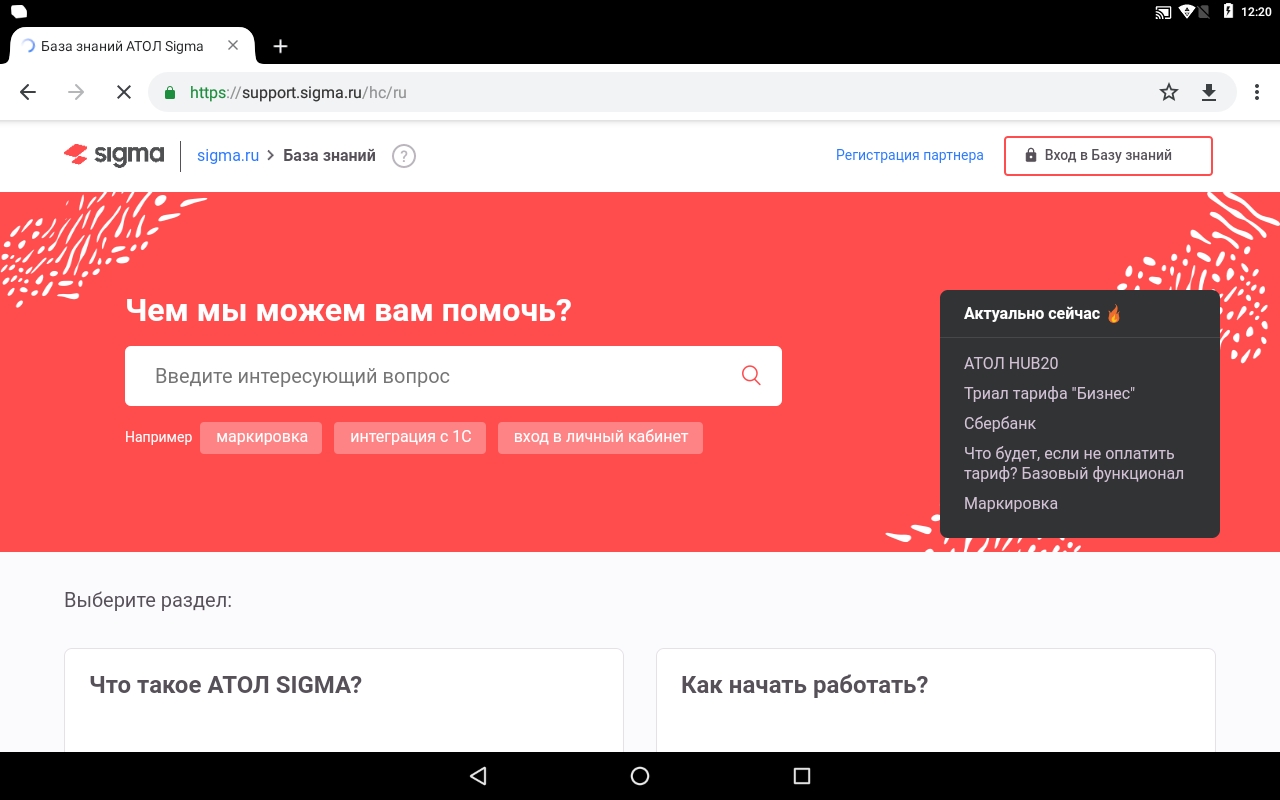
2) Переподключить кассу к личному кабинету по инструкции: Переподключение кассы
3) Проверить активность подписки по инструкции : Подписка
Если ошибка не имеет номера или не предоставлена в статьях
Это универсальная инструкция помогает решить большую часть ошибок, без номера или не предоставленные в отдельных статьях.
-
Обязательно наличие обновлений приложения. На главном экране кассы проверяем наличие уведомления о доступности новой версии приложения.
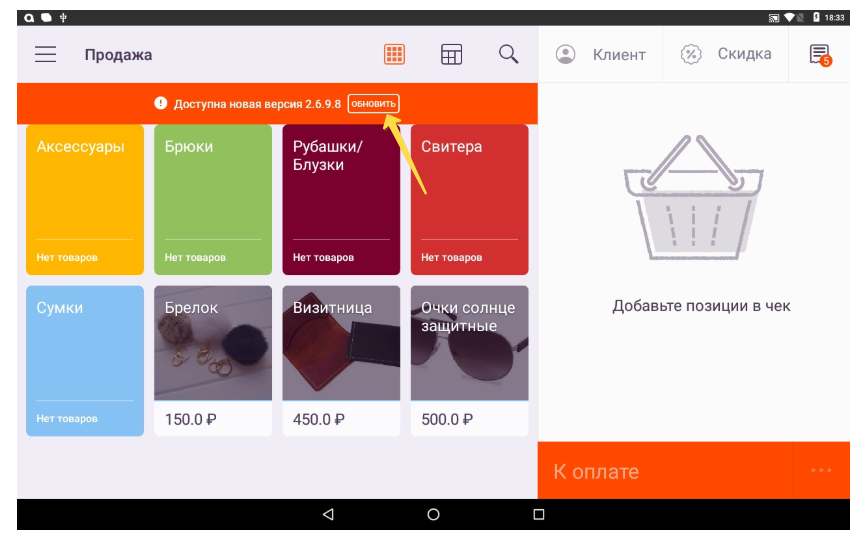
-
Если такая есть, то обновляем.
-
Для обновления ОС необходимо в главном меню запустить «Обновление системы». Инструкция.
-
Если проблема связана с товаром, то проверяем аналогичную ошибку на другом товаре. Важно! проверка нужна для понимания: возникает ли ошибка только у конкретного товара или ошибка всего раздела или некоторых товаров.
2. Если ошибка возникает при печати чека.
-
Посмотрите номер ошибке и наличие статьи в разделе «Ошибки кассы»
-
Перезапустите кассовое приложение.
-
Перезагрузите смарт-терминал.
-
Попробуйте пробить чек повторно.
3. Если товар, созданный в ЛК, не отображается в приложении:
-
Проверить наличие стабильного интернет соединения на кассе (пробовать открыть сторонние сайты).
-
Нужно остановить приложение через настройки Android: Настройки-Приложения-Sigma-Остановить.
-
Если после проделанных действий товар не отображается, то нужно пересинхронизировать приложение Sigma и ЛК.
Важно: Пересинхронизацию рекомендуем только в том случае, если все продажи отобразились в SIGMA Облако.
Если данные действия не помогли, обратитесь в компанию, в которой вы купили смарт-терминал.
Сложности в работе сканера
При сложностях в работе сканера с оборудованием необходимо:
— переподключить сканер;
— поменять порт USB;
— проверить, есть ли звук при считывании кода, световой сигнал;
— посмотреть отображается ли он в меню приложения.
Если ничего не помогло, сканер не работает, не определяется на кассе как оборудование- нужно сделать сброс настроек сканера до заводских.
Как настроить сканер после сброса до заводских настроек?
Настраивается сканер с помощью специального штрих-кода, который можно получить либо на сайте производителя, либо из документации к сканеру.
При проблеме с добавлением товара в чек с помощью сканера, типа «Не найден товар по считанному ШК» или без подобного уведомления, проверяем :
1. Пробуем отсканировать другой товар, если он находится пробуем следующий пункт.
2. Есть ли штрих-код в личном кабинете у товара, не был ли изменён товар или удалён.
3. Пробуем найти товар на кассе с помощью сканера во вкладке «Поиск». Если вводим вручную товар в поиске, и он находится, то добавляем в чек, удаляем, сканируем повторно.
Товар с данной СНО невозможно продать на данной кассе
Если на кассе одна СНО и после обновления при добавлении товара в чек появляется ошибка «Товар с данной СНО невозможно продать на данной кассе», то необходимо изменить СНО в категориях. О том, как изменить СНО в категориях вы можете прочитать в этой статье.
При включении SIGMA 10 не включается дисплей (рябь на экране)
Если у вас начали появляться горизонтальные полосы на экране, то, вероятно, у вас в настройках экрана не установлен режим отключения экрана в момент простоя работы (спящий режим).
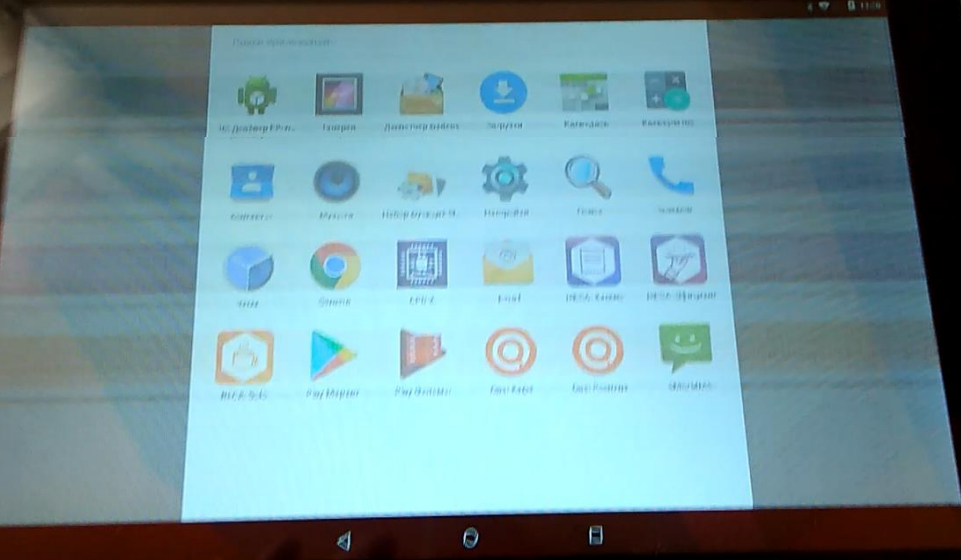
В этом случае вам следует обратиться в ближайший сервисный центр компании АТОЛ для замены планшета на вашем смарт-терминале.
При замене планшета вам установят новую версию SIGMA OS, которая устранит дальнейшее появление полос.
Замена планшета осуществляется бесплатно в рамках гарантийного ремонта.
Гарантийный срок состовляет 12 месяцев со дня активации вашего смарт-терминала АТОЛ SIGMA.
Сообщение на чеке «Нет действующих лицензий»
С декабря у некоторых клиентов на SIGMA 7 и SIGMA 8 стал печататься чек с ошибочными сообщениями:
-
Нет действующих лицензий
-
Истекает срок прошивки ККТ
-
Касса прекратит работу с 01.01.2020


Данные сообщения некорректны и никак не влияют на работу кассы. Все фискальные функции кассы сохранятся в полном объеме.
Также на экране кассы может появляться информация об ошибке обновления.
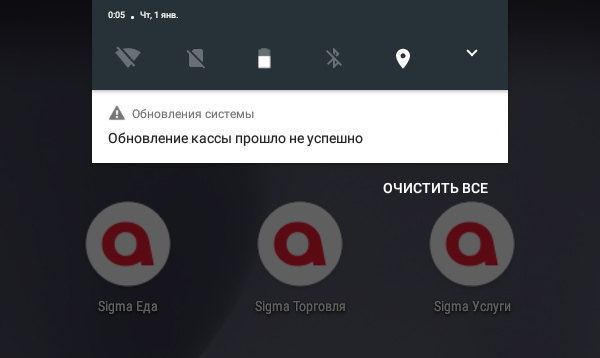
Просим не обращать внимания на данные ошибочные сообщения. Обновление настроек кассы будет доступно в конце января, обновите кассу при первой возможности.
Приносим извинения за доставленное неудобство.
Нет приложения SIGMA
Если по какой-то причине на вашем смарт-терминале АТОЛ SIGMA нет кассового приложения SIGMA (например, случайно удалили), вы можете заново установить его самостоятельно.
Для этого необходимо скачать кассовое приложение SIGMA по этой ссылке https://download.sigma.ru/. Откройте ссылку на вашем компьютере, выберите приложение, соответствующее вашему смарт-терминалу (SIGMA 7, 8 или 10). Будьте внимательны при выборе типа бизнеса приложения (Торговля, Еда или Услуги), оно должно соответствовать вашему бизнесу и личному кабинету SIGMA. Скачайте файл с приложением (apk) на свой компьютер. Далее перенесите файл на USB-носитель, подключите носитель к кассе, и через «Диспетчер файлов» на АТОЛ SIGMA скопируйте файл apk на смарт-терминал.
Важно! АТОЛ SIGMA является комплексным решением (SIGMA Касса, SIGMA Облако, смарт-терминал АТОЛ SIGMA).
Все условия поддержки, описанные в документации к решению, в этой Базе знаний, на сайте sigma.ru и в любых других источниках информации — относятся к комплексному решению.
Мы не рекомендуем устанавливать apk на сторонние планшетные компьютеры и использовать другие ККТ (даже компании АТОЛ) и не заявленное к поддержке периферийное оборудование. В противном случае мы не несем ответственности за корректность работы самосборного комплекта, не осуществляем поддержку оборудования и бесплатное обновление ПО и прошивок ККТ.
Сложности с подключением терминалов эквайринга
При возникновении сложностей в работе с терминалами эквайринга необходимо:
— необходимо отключить терминал из usb-порта
— перезагрузить ККТ,
— зайти заново в раздел POS-терминалы, подключить Ingenico, разрешить использование, проверить работу.
Если не помогло:
— Перезагрузить терминал, одновременно нажав и удерживая # и жёлтая кнопка
— Когда на экране появится надпись «Нажмите F, чтобы настроить работу с кассой» нажимаем *, далее на вопрос «Работа с кассой» нажать «Да«.
— Заходим в раздел «Настройка — Интерфейс — Канал- выбрать USB PCL«. Далее назад до вопроса «Сохранить?«, выбираем «Да«.
Появится окно «Подключение к кассе«, подключаем по инструкции.
Обновление прошло не успешно
Особенности обновления операционной системы Sigma OS 1.4 на смарт-терминала АТОЛ Sigma 10.
Перед обновлением необходимо проверить версию Драйвера ККТ. Как узнать версию драйвера можно прочитать по ссылке.
Если версия Драйвера ККТ ниже 10.6.3.0 (например, 10.6.1.0), то:
-
закройте смену в вашем приложении Sigma (Еда, Торговля, Услуги)
-
скачайте обновление и начните установку
-
после установки появится уведомление о том, что идет обновление кассы
-
дождитесь окончания установки.
Не выключайте кассу. После обновления вы сможете работать в обычном режиме с актуальной версией операционной системы.
Если версия Драйвера ККТ 10.6.3.0 и возникла ошибка “Обновление кассы прошло неуспешно”, то:
-
игнорируйте это уведомление и перезагрузите кассу через кнопку включения
-
после перезагрузки обновление начнется повторно и нужно будет дождаться его окончания.
Не выключайте кассу. После обновления вы сможете работать в обычном режиме с актуальной версией операционной системы.
Если это не поможет, то нужно сделать следующее:
-
зайти в настройки кассы (настройки андройда)
-
зайти в список приложений
-
найти там приложение «Драйвер ККТ» и открыть
-
нажать вверху справа на 3 точки
-
нажать «удалить обновления» и перезагрузить кассу.
-
после установки появится уведомление о том, что идет обновление кассы
-
дождитесь окончания установки
Не отображаются данные с кассы в личном кабинете
Если у вас на кассе есть чеки, но они не отображаются в личном кабинете, то нужно проверить следующее:
-
Проверить, есть ли интернет на самой кассе. Это можно сделать, зайдя на любой сайт в браузере на кассе (к примеру на support.sigma.ru )
-
В личном кабинете проверить строку синхронизации кассы. Для этого нужно зайти в «Настройки», закладка «Подписка», нажать на кассу и увидеть следующее:
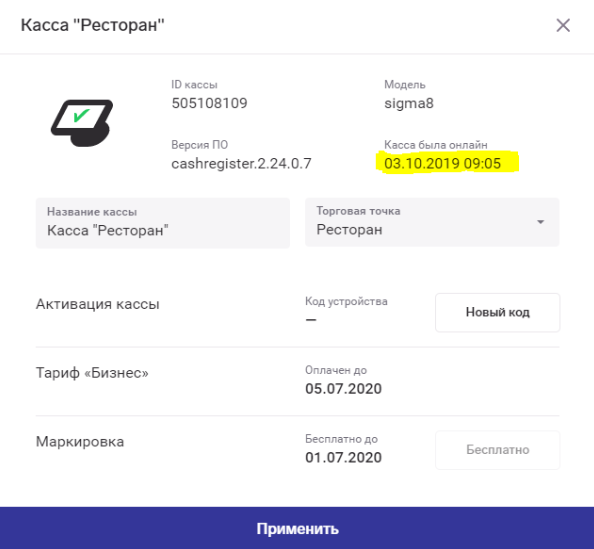
-
Если проблема сохранилась, то устанавливаем актуальную версию ПО.
-
Завершаем работу кассы в стандартном режиме или переоткрываем смену сразу — с новой сменой чеки должны начать отображаться в приложении — чеки за предыдущие дни (когда была проблема) подгрузятся в течение нескольких дней.
-
Если после этого проблема осталась, то напишите, пожалуйста, нам в форму обратной связи следующую информацию:
-
Что было проделано для исправления (советы выше).
-
Скриншот с кассы, что чек на ней есть и скриншот из ЛК с его отсутствием.
-
С какого момента времени данная проблема возникла (к примеру “нет синхронизации с 06.10.2019) и за какой период нет данных.
Особый случай: если у вас пишет, что «пропала синхронизация, устройство не зарегистрировано» дополнительно нужно отправить следующую информацию:
-
В какое время появилось это окно.
-
Выключаете ли вы кассу на ночь.
-
На какое время, если выключаете.
-
Отключаете ли от интернета.
-
Какая именно касса и версия приложения.
Предоставленные данные помогут нам быстрее разобраться в проблеме и найти решение.
Ошибка «1 exceptions occurred» или отсутствие способов оплаты на АТОЛ СТБ 5
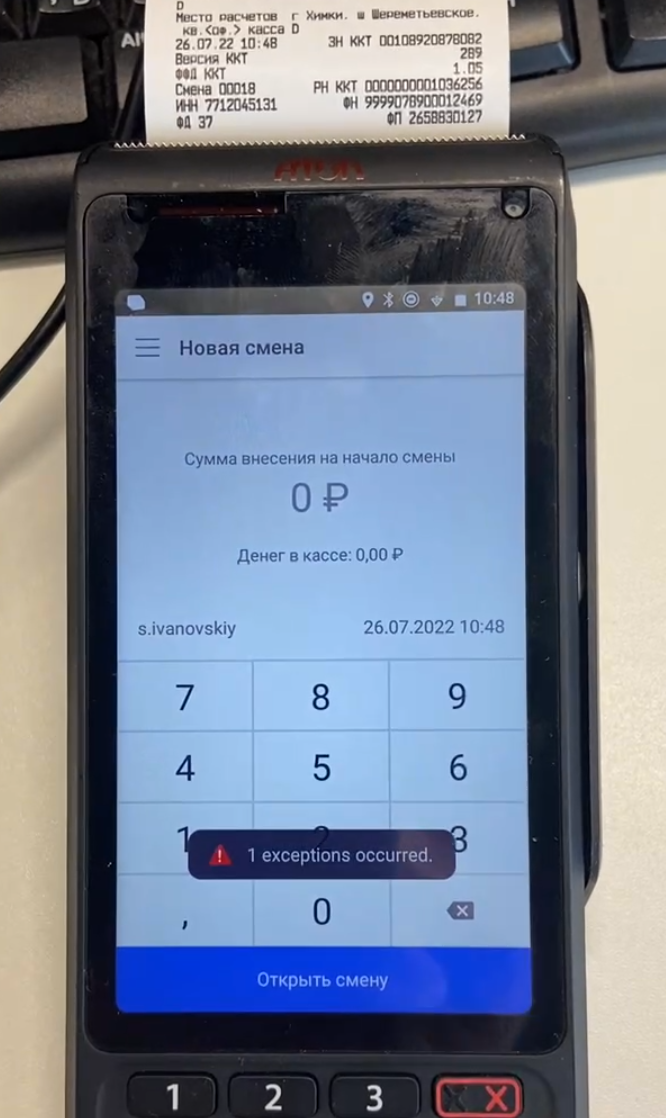
Ошибка связана с неверной версией шаблонов.
Для решения ошибки необходимо зайти в Драйвер ККТ.
Перейти в раздел Параметры ККТ → 1 Основные.
Присвоить параметру Использовать загружаемые шаблоны значение “Да (Блокировать работу без них)”.
Далее сохранить настройки.
Для проверки правильности выставленного шаблона нужно запустить приложение “Администрирование ККТ” и в разделе Отчеты запустить на печать отчёт Инфо о ККТ.
Верная версия шаблонов — ATEC 2025 и выше.
Если версия отличается, необходимо сделать тех. обнуление и повторить настройку.
Темы статьи:
Используйте оглавление, чтобы перейти к нужной теме. В конце каждого блока есть возможность вернуться в начало, просто нажав назад в браузере.
-
ККТ не реагирует на запрос команды
-
ККТ не входит в режим оформления кассовых чеков
-
Отсутствует печать
-
ККТ заблокирована по причине окончания срока эксплуатации ФН в составе ККТ, заполнении памяти ФН или неисправности ФН
-
Планшетный модуль не отвечает
-
ККТ не выполняет команды
-
ККТ заблокирована при расхождении даты и времени с таймером ФН
-
Нет связи с ОФД
-
У ККТ горит красный индикатор ошибки
ККТ не реагирует на запрос команды
-
ККТ выключена – включить питание.
-
Идет отработка какой-либо команды – дождаться окончания выполнения текущей
операции. -
Произошло замятие бумаги – следует освободить бумагу.
-
ККТ вышла из строя – устранить неполадки согласно эксплуатационной документации или обратиться к изготовителю ККТ, или в сервисную организацию, обслуживающую данную модель ККТ.
ККТ не входит в режим оформления кассовых чеков
Закрыт ФН – установите новый экземпляр ФН и проведите перерегистрацию ККТ.
Отсутствует печать
-
Неисправна печатающая головка – рекомендуется обратиться к изготовителю ККТ или в
сервисную организацию, обслуживающую данную модель ККТ. -
Недостаточный прижим печатающей головки – рекомендуется обратиться к
изготовителю ККТ или в сервисную организацию, обслуживающую данную модель ККТ. -
Недостаточная яркость печати – увеличьте яркость печати.
ККТ заблокирована по причине окончания срока эксплуатации ФН в составе ККТ, заполнении памяти ФН или неисправности ФН
Закрыть смену, закрыть ФН (при возможности), заменить ФН.
Планшетный модуль не отвечает
-
Нажать на кнопку принудительной перезагрузки для перезагрузки изделия.
-
Вышел из строя планшетный модуль – обратиться к изготовителю ККТ, или в
аккредитованный сервисный центр, обслуживающий данную модель ККТ.
ККТ не выполняет команды
-
При попытке оформить кассовый чек ККТ выдает ошибку «Смена превысила 24 часа» –
необходимо закрыть смену (снять отчет о закрытии смены). -
ККТ заблокирована при вводе даты – введите правильную дату.
-
Не завершены операции регистрации ККТ, закрытия смены и др. (например, по причине непреднамеренной перезагрузки ККТ или ошибки питания) либо данные не переданы в ОФД (истек срок ожидания) – исправьте неполадку и завершите операцию и/или настройте связь для корректного обмена с ОФД и отправки ФД.
-
В ККТ отсутствует ФН (ККТ заблокирована) – необходимо проверить подключение ФН к системной плате ККТ, проверить исправность кабеля ФН, проверить исправность ФН. При обнаружении неполадки устранить ее или обратиться к изготовителю ККТ, или в аккредитованный сервисный центр, обслуживающий данную модель ККТ.
-
ККТ заблокирована при попытке входа в режим воспроизводит характерный звуковой сигнал, по причине несоответствия заводского номера ККТ установленному в нем ФН – установите ФН с соответствующим заводским номером.
ККТ заблокирована при расхождении даты и времени с таймером ФН
При расхождении определения временных интервалов по часам ККТ и по таймеру ФН
более чем на 5 мин. – нужно перезагрузить ККТ.
Нет связи с ОФД
1. Проверьте подключение интернета (подробнее о подключении интернета в инструкции: Подключение интернета) , открыв любую страницу в браузере:
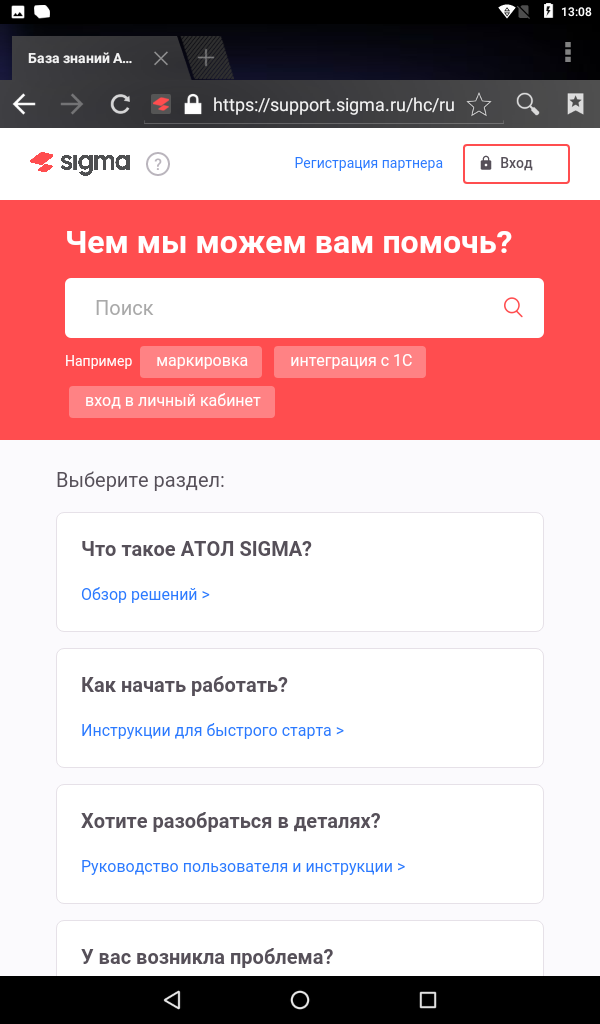
2. Зайдите в «Драйвер ККТ», раздел «Параметры ККТ»
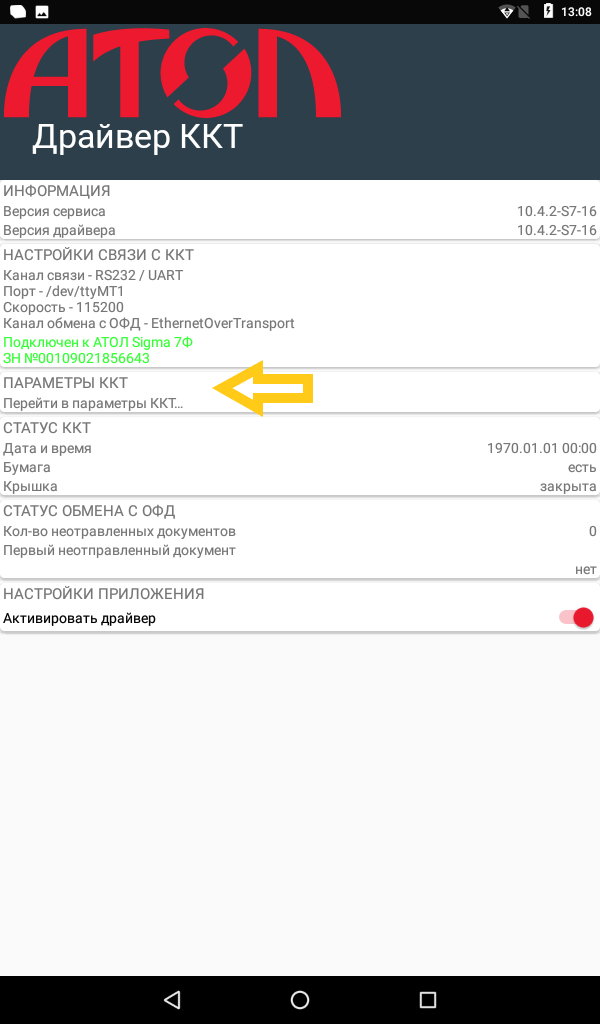
3. Перейдите в пункт «15 ОФД» и проверьте введённые параметры:
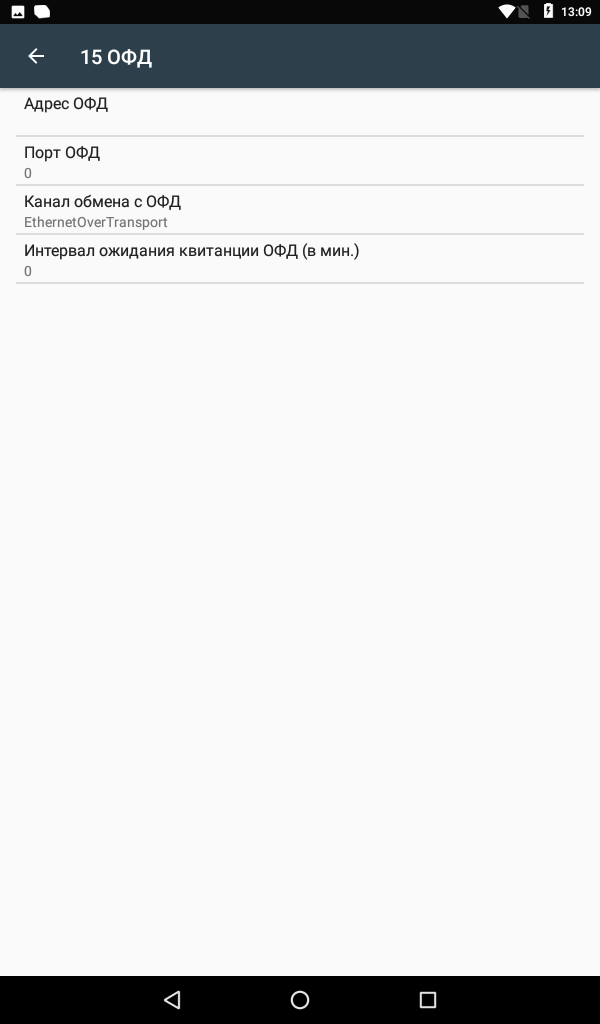
Адрес ОФД — является индивидуальным для каждого оператора фискальных данных. Уточнить его вы можете у компании, которая занималась регистрацией терминала или у вашего оператора фискальных данных.
Порт ОФД — является индивидуальным для каждого оператора фискальных данных. Уточнить его вы можете у компании, которая занималась регистрацией терминала или у вашего оператора фискальных данных.
Канал обмена с ОФД — должен быть выбран EthernetOverTransport
Интервал ожидания квитанции ОФД (в мин.) — по умолчанию значение «0»
Если вы знаете название своего оператора фискальных данных, но не знаете настройки, можно посмотреть их в таблице: http://spb-kassa.ru/noviye_kassy_spisok_OFD.html
4. После внесения правок подтвердите настройки.
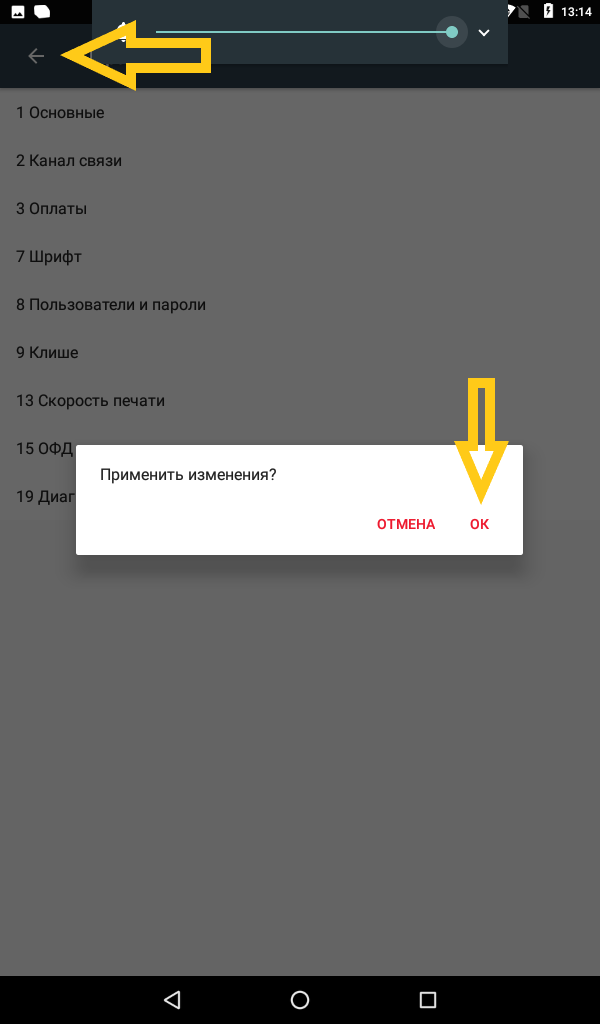
5. Теперь необходимо провести проверку связи с ОФД по инструкции: Проверка связи с ОФД
У ККТ горит красный индикатор ошибки
-
Бумага закончилась, вставьте бумагу.
-
Проверить датчик бумаги – при обнаружении неполадки рекомендуется обратиться к
изготовителю ККТ или в аккредитованный сервисный центр, обслуживающий данную
модель ККТ.
Темы статьи:
Используйте оглавление, чтобы перейти к нужной теме. В конце каждого блока есть возможность вернуться в начало, просто нажав назад в браузере.
-
Встроенный принтер не отрезает кухонный чек
-
Регистрация кассы закончилась, касса работает в оффлайн режиме
-
Если ошибка не имеет номера или не предоставлена в статьях
-
Сложности в работе сканера
-
Товар с данной СНО невозможно продать на данной кассе
-
При включении SIGMA 10 не включается дисплей (рябь на экране)
-
Сообщение на чеке «Нет действующих лицензий»
-
Нет приложения SIGMA
-
Сложности с подключением терминалов эквайринга
-
Обновление прошло не успешно
-
Не отображаются данные с кассы в личном кабинете
-
Ошибка «1 exceptions occurred» или отсутствие способов оплаты на АТОЛ СТБ 5
Встроенный принтер не отрезает кухонный чек
Если принтер не отрезает кухонный чек, то необходимо сделать следующее:
1. Зайти в «Драйвер ККТ»
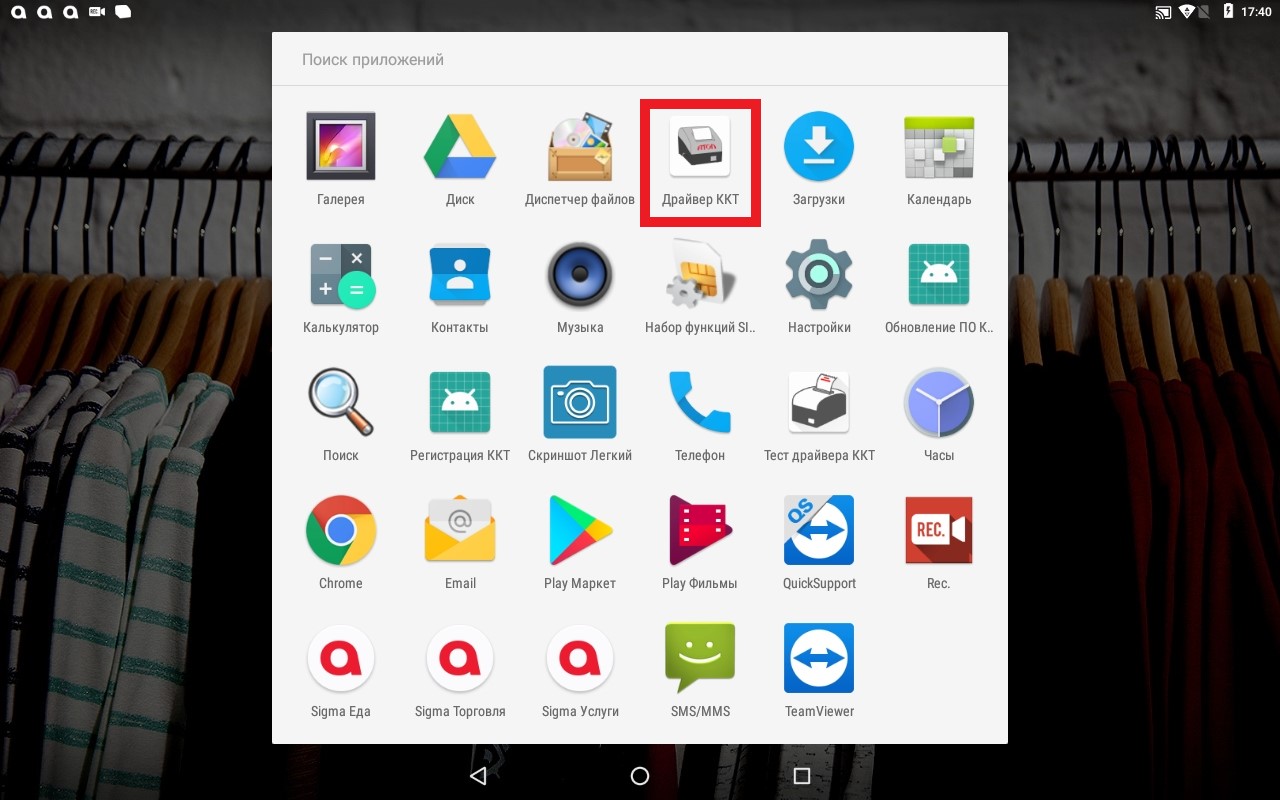
2. Перейти в раздел «Параметры ККТ»
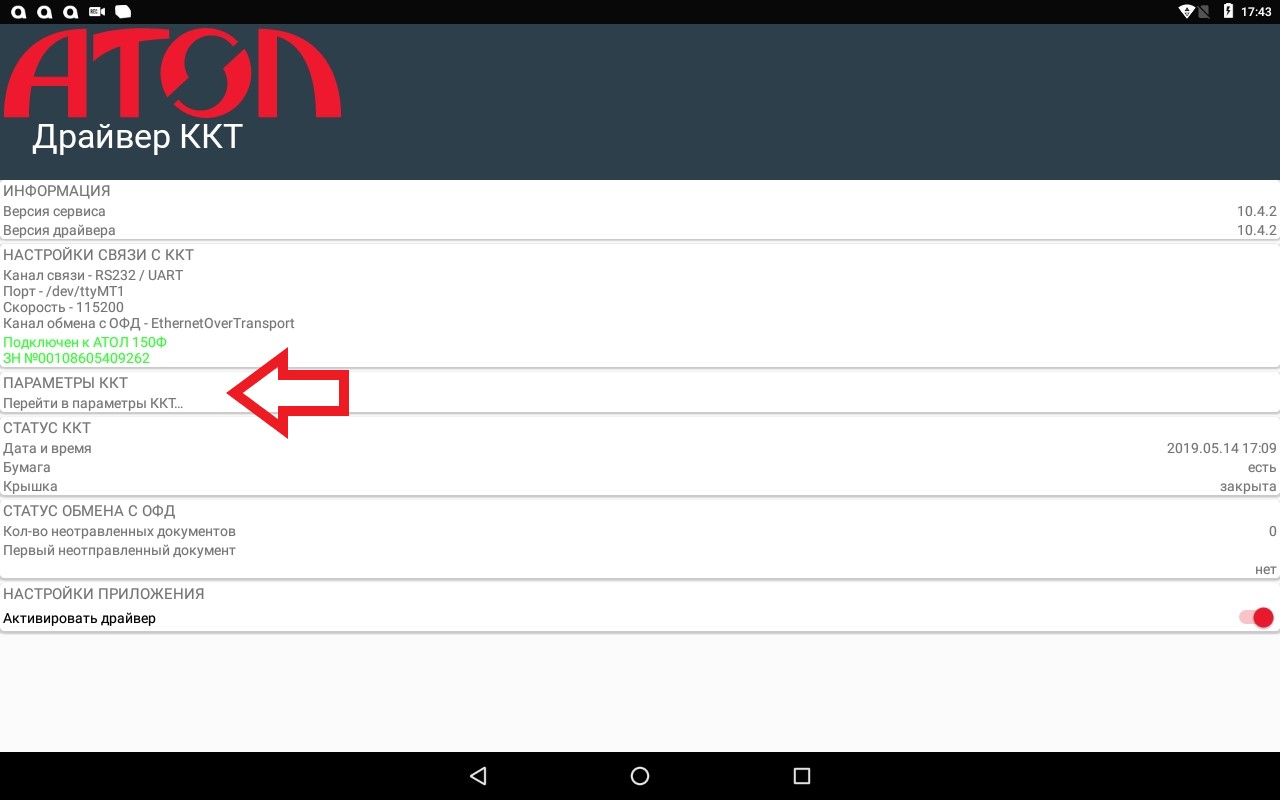
3. Перейти в категорию «9 Клише»
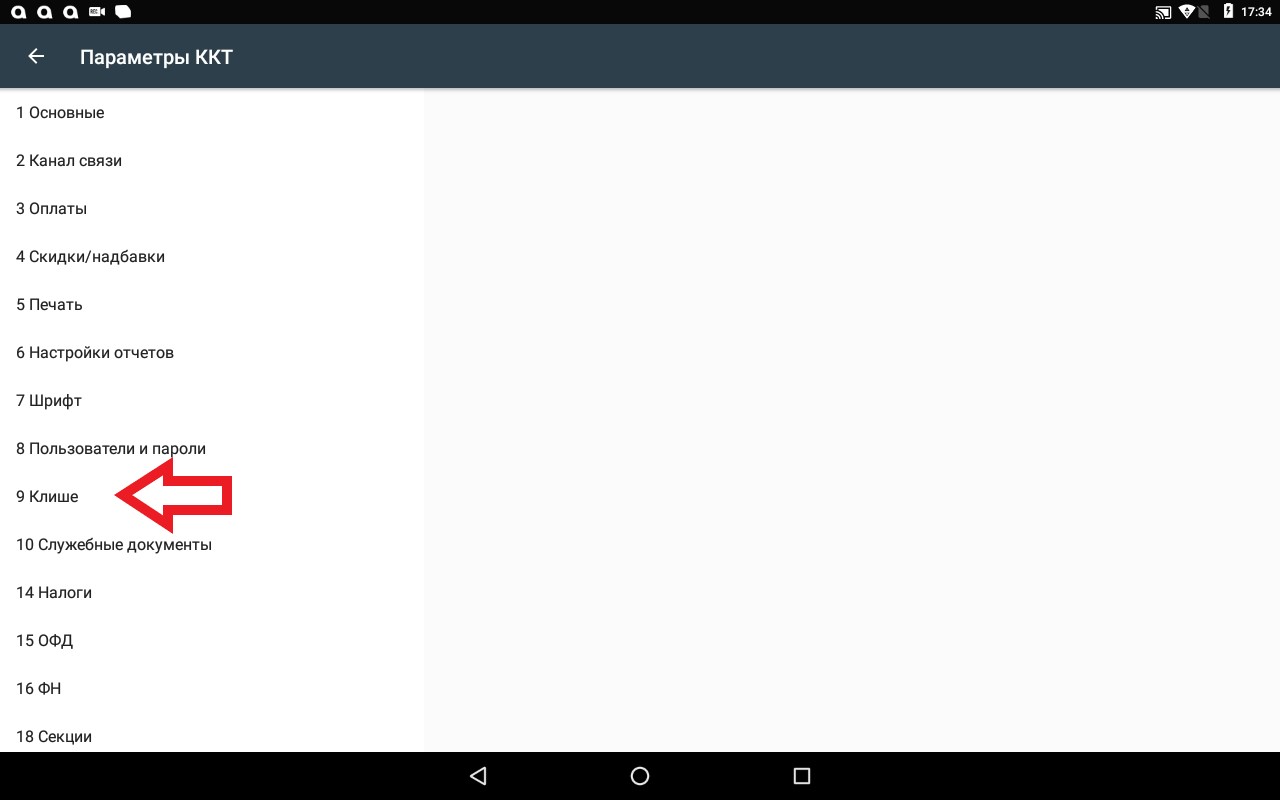
4. Поставить галочку напротив 5 строки «Отрезать ЧЛ после печати клише командой «Печать клише»
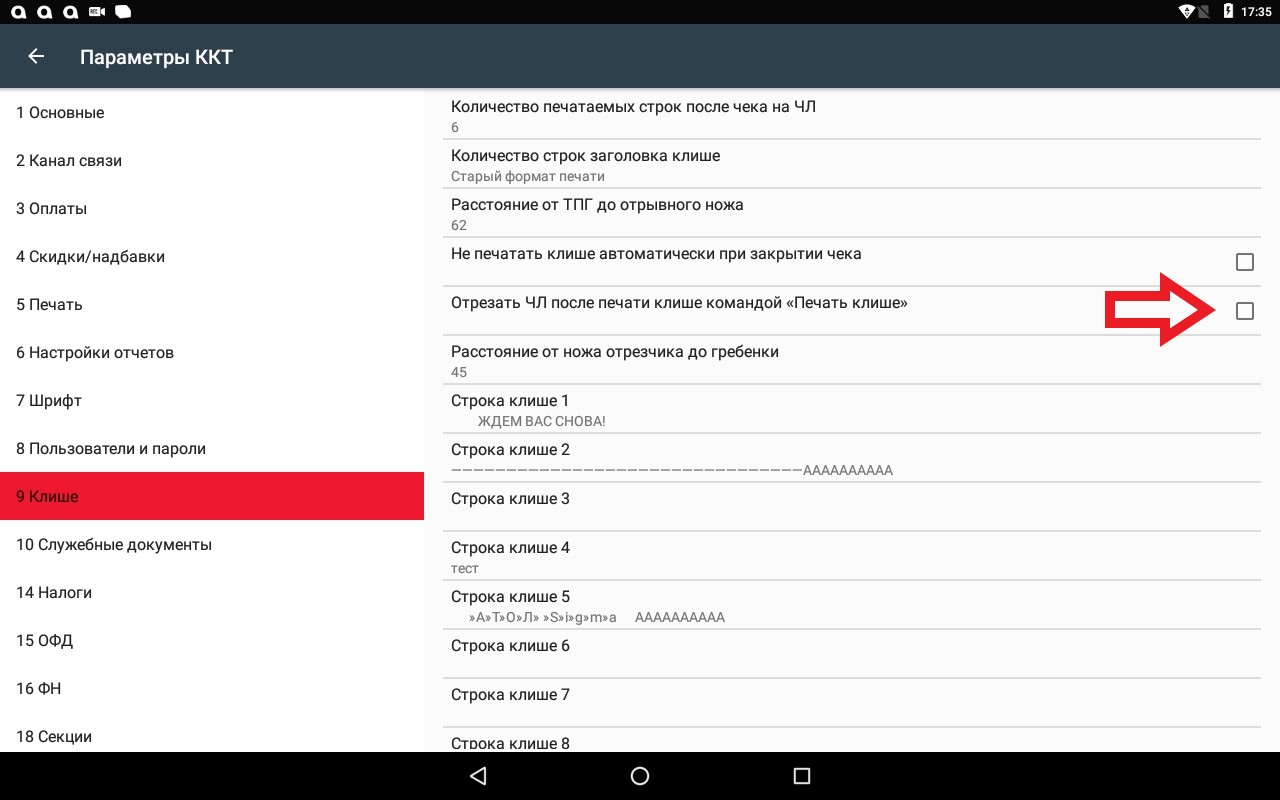
5. Нажмите на стрелочку в левом углу.
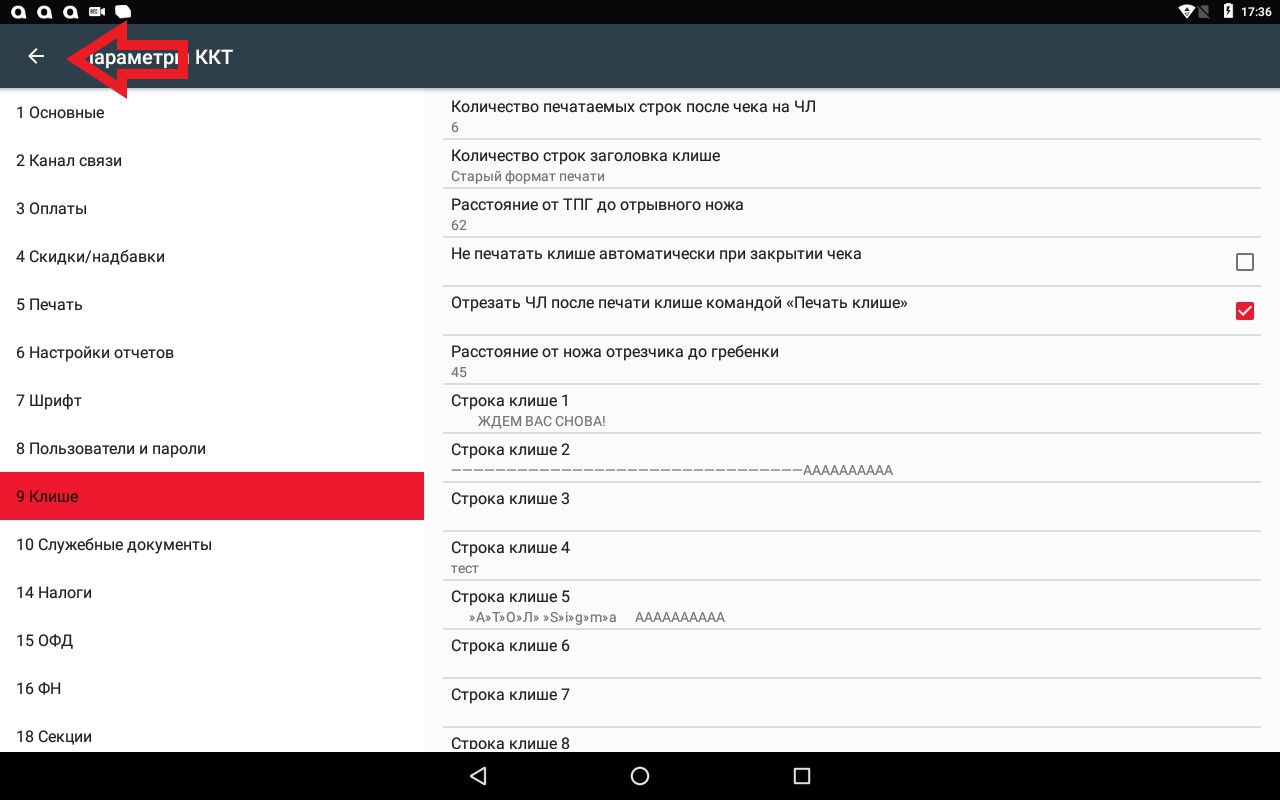
6. Примените настройки.
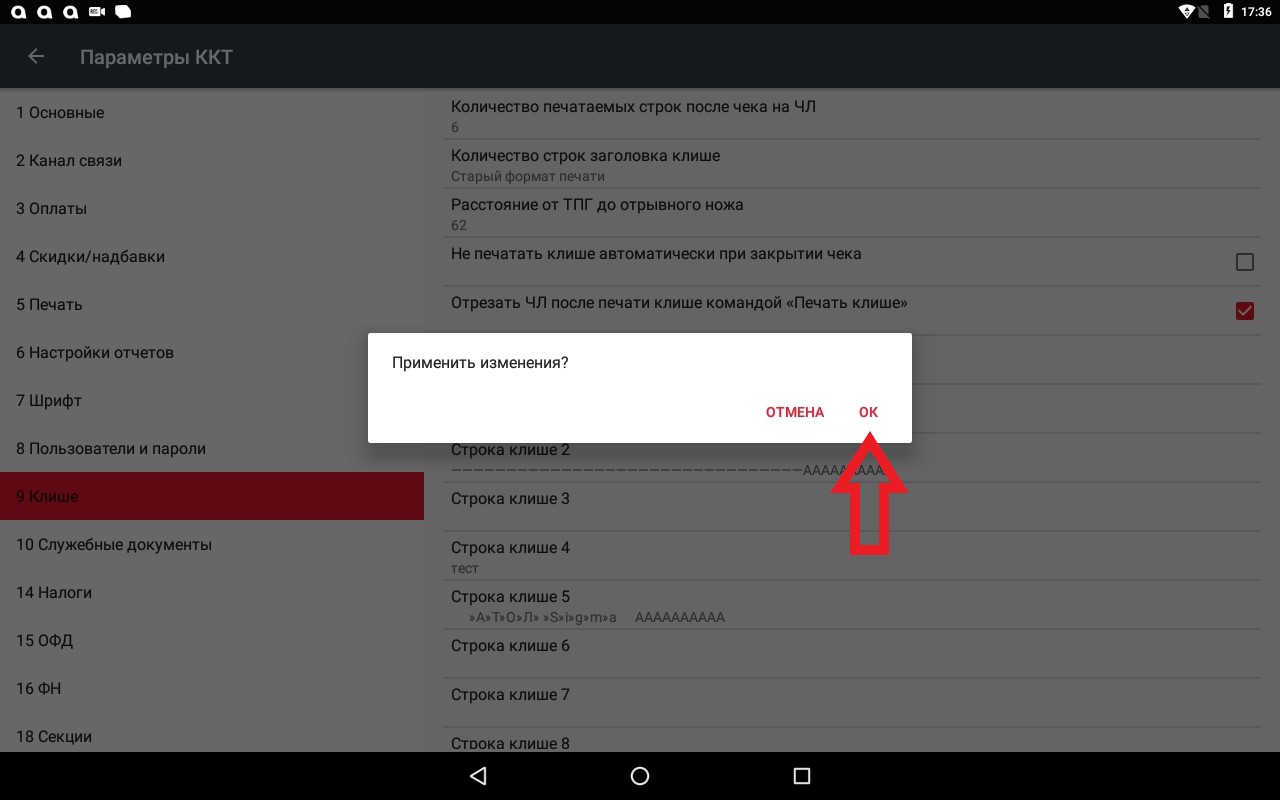
7. Готово.
Регистрация кассы закончилась, касса работает в оффлайн режиме
У данной ошибки может быть три причины:
-
нет доступа к интернету
-
касса была отвязана в личном кабинете SIGMA
-
закончилась подписка
Решения:
1) Нет доступа к интернету.
Проверить настройку интернет соединения.
Попробовать открыть страницу в браузере.
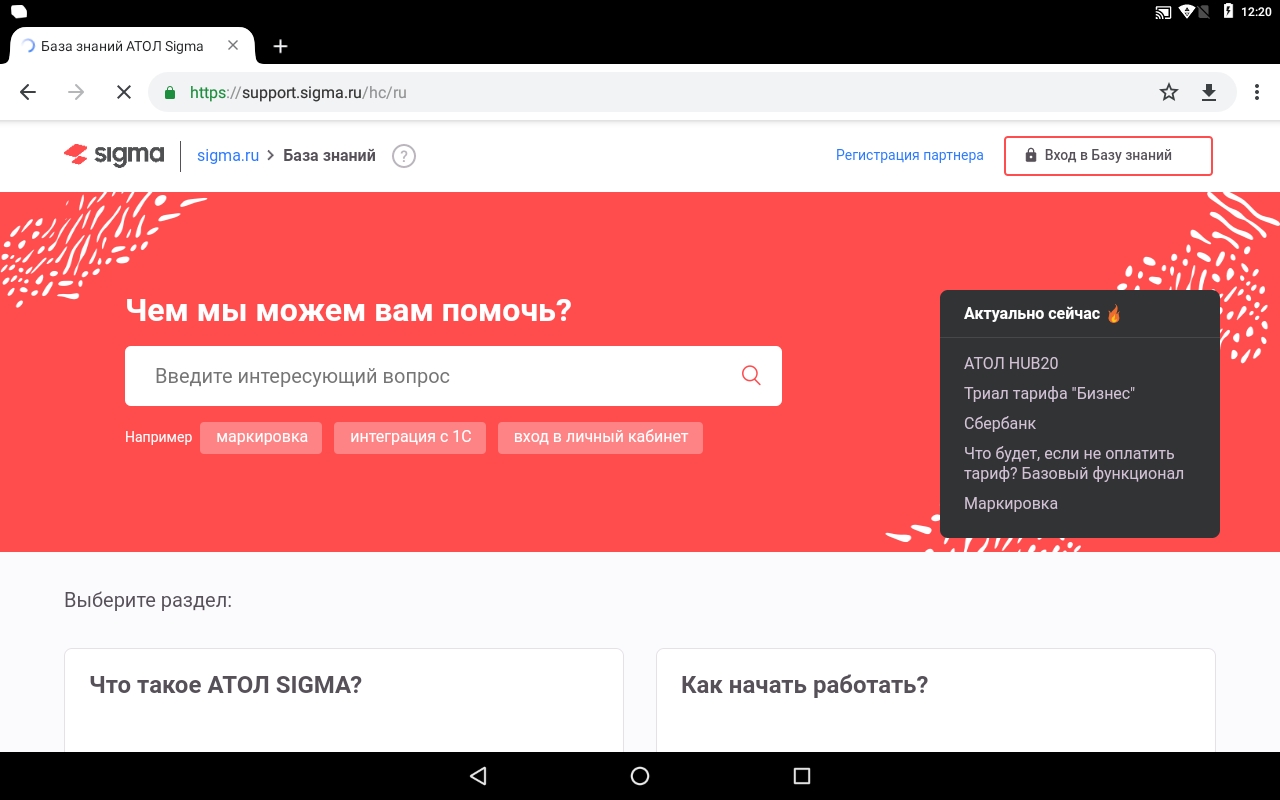
2) Переподключить кассу к личному кабинету по инструкции: Переподключение кассы
3) Проверить активность подписки по инструкции : Подписка
Если ошибка не имеет номера или не предоставлена в статьях
Это универсальная инструкция помогает решить большую часть ошибок, без номера или не предоставленные в отдельных статьях.
-
Обязательно наличие обновлений приложения. На главном экране кассы проверяем наличие уведомления о доступности новой версии приложения.
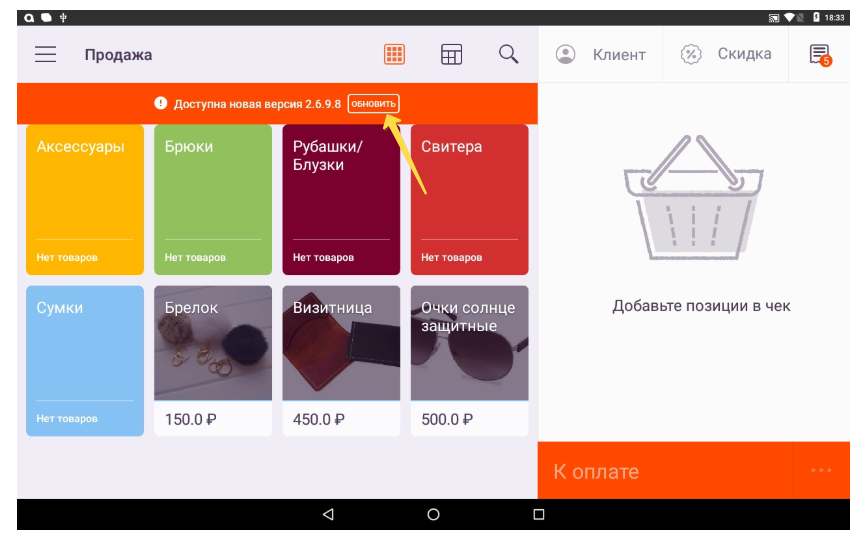
-
Если такая есть, то обновляем.
-
Для обновления ОС необходимо в главном меню запустить «Обновление системы». Инструкция.
-
Если проблема связана с товаром, то проверяем аналогичную ошибку на другом товаре. Важно! проверка нужна для понимания: возникает ли ошибка только у конкретного товара или ошибка всего раздела или некоторых товаров.
2. Если ошибка возникает при печати чека.
-
Посмотрите номер ошибке и наличие статьи в разделе «Ошибки кассы»
-
Перезапустите кассовое приложение.
-
Перезагрузите смарт-терминал.
-
Попробуйте пробить чек повторно.
3. Если товар, созданный в ЛК, не отображается в приложении:
-
Проверить наличие стабильного интернет соединения на кассе (пробовать открыть сторонние сайты).
-
Нужно остановить приложение через настройки Android: Настройки-Приложения-Sigma-Остановить.
-
Если после проделанных действий товар не отображается, то нужно пересинхронизировать приложение Sigma и ЛК.
Важно: Пересинхронизацию рекомендуем только в том случае, если все продажи отобразились в SIGMA Облако.
Если данные действия не помогли, обратитесь в компанию, в которой вы купили смарт-терминал.
Сложности в работе сканера
При сложностях в работе сканера с оборудованием необходимо:
— переподключить сканер;
— поменять порт USB;
— проверить, есть ли звук при считывании кода, световой сигнал;
— посмотреть отображается ли он в меню приложения.
Если ничего не помогло, сканер не работает, не определяется на кассе как оборудование- нужно сделать сброс настроек сканера до заводских.
Как настроить сканер после сброса до заводских настроек?
Настраивается сканер с помощью специального штрих-кода, который можно получить либо на сайте производителя, либо из документации к сканеру.
При проблеме с добавлением товара в чек с помощью сканера, типа «Не найден товар по считанному ШК» или без подобного уведомления, проверяем :
1. Пробуем отсканировать другой товар, если он находится пробуем следующий пункт.
2. Есть ли штрих-код в личном кабинете у товара, не был ли изменён товар или удалён.
3. Пробуем найти товар на кассе с помощью сканера во вкладке «Поиск». Если вводим вручную товар в поиске, и он находится, то добавляем в чек, удаляем, сканируем повторно.
Товар с данной СНО невозможно продать на данной кассе
Если на кассе одна СНО и после обновления при добавлении товара в чек появляется ошибка «Товар с данной СНО невозможно продать на данной кассе», то необходимо изменить СНО в категориях. О том, как изменить СНО в категориях вы можете прочитать в этой статье.
При включении SIGMA 10 не включается дисплей (рябь на экране)
Если у вас начали появляться горизонтальные полосы на экране, то, вероятно, у вас в настройках экрана не установлен режим отключения экрана в момент простоя работы (спящий режим).
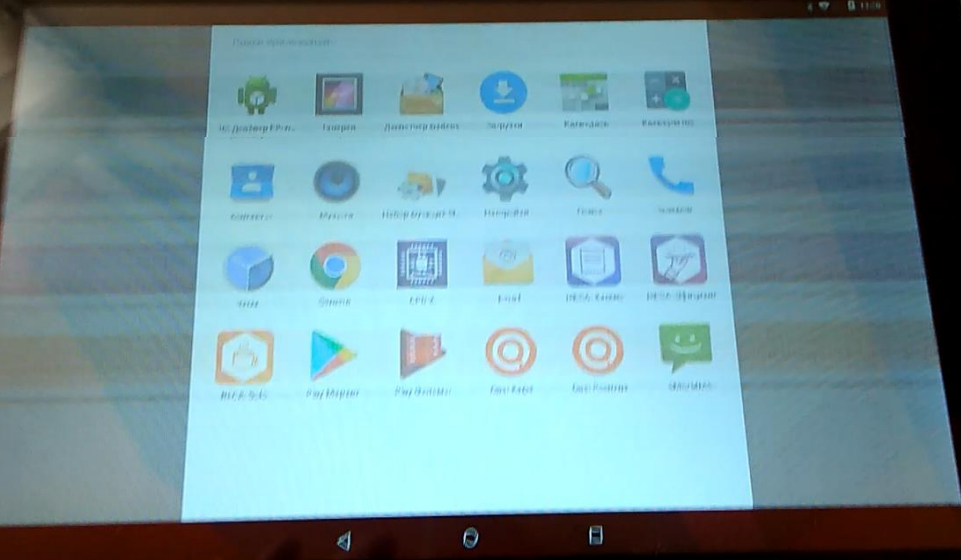
В этом случае вам следует обратиться в ближайший сервисный центр компании АТОЛ для замены планшета на вашем смарт-терминале.
При замене планшета вам установят новую версию SIGMA OS, которая устранит дальнейшее появление полос.
Замена планшета осуществляется бесплатно в рамках гарантийного ремонта.
Гарантийный срок состовляет 12 месяцев со дня активации вашего смарт-терминала АТОЛ SIGMA.
Сообщение на чеке «Нет действующих лицензий»
С декабря у некоторых клиентов на SIGMA 7 и SIGMA 8 стал печататься чек с ошибочными сообщениями:
-
Нет действующих лицензий
-
Истекает срок прошивки ККТ
-
Касса прекратит работу с 01.01.2020


Данные сообщения некорректны и никак не влияют на работу кассы. Все фискальные функции кассы сохранятся в полном объеме.
Также на экране кассы может появляться информация об ошибке обновления.
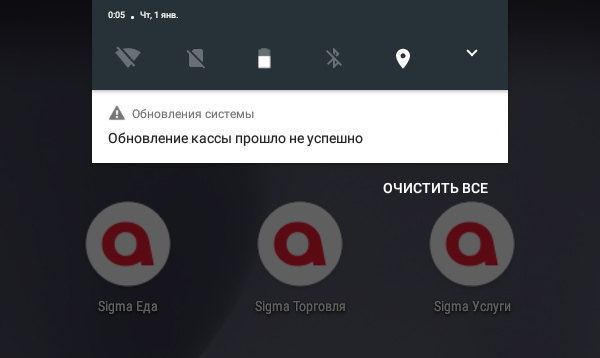
Просим не обращать внимания на данные ошибочные сообщения. Обновление настроек кассы будет доступно в конце января, обновите кассу при первой возможности.
Приносим извинения за доставленное неудобство.
Нет приложения SIGMA
Если по какой-то причине на вашем смарт-терминале АТОЛ SIGMA нет кассового приложения SIGMA (например, случайно удалили), вы можете заново установить его самостоятельно.
Для этого необходимо скачать кассовое приложение SIGMA по этой ссылке https://download.sigma.ru/. Откройте ссылку на вашем компьютере, выберите приложение, соответствующее вашему смарт-терминалу (SIGMA 7, 8 или 10). Будьте внимательны при выборе типа бизнеса приложения (Торговля, Еда или Услуги), оно должно соответствовать вашему бизнесу и личному кабинету SIGMA. Скачайте файл с приложением (apk) на свой компьютер. Далее перенесите файл на USB-носитель, подключите носитель к кассе, и через «Диспетчер файлов» на АТОЛ SIGMA скопируйте файл apk на смарт-терминал.
Важно! АТОЛ SIGMA является комплексным решением (SIGMA Касса, SIGMA Облако, смарт-терминал АТОЛ SIGMA).
Все условия поддержки, описанные в документации к решению, в этой Базе знаний, на сайте sigma.ru и в любых других источниках информации — относятся к комплексному решению.
Мы не рекомендуем устанавливать apk на сторонние планшетные компьютеры и использовать другие ККТ (даже компании АТОЛ) и не заявленное к поддержке периферийное оборудование. В противном случае мы не несем ответственности за корректность работы самосборного комплекта, не осуществляем поддержку оборудования и бесплатное обновление ПО и прошивок ККТ.
Сложности с подключением терминалов эквайринга
При возникновении сложностей в работе с терминалами эквайринга необходимо:
— необходимо отключить терминал из usb-порта
— перезагрузить ККТ,
— зайти заново в раздел POS-терминалы, подключить Ingenico, разрешить использование, проверить работу.
Если не помогло:
— Перезагрузить терминал, одновременно нажав и удерживая # и жёлтая кнопка
— Когда на экране появится надпись «Нажмите F, чтобы настроить работу с кассой» нажимаем *, далее на вопрос «Работа с кассой» нажать «Да«.
— Заходим в раздел «Настройка — Интерфейс — Канал- выбрать USB PCL«. Далее назад до вопроса «Сохранить?«, выбираем «Да«.
Появится окно «Подключение к кассе«, подключаем по инструкции.
Обновление прошло не успешно
Особенности обновления операционной системы Sigma OS 1.4 на смарт-терминала АТОЛ Sigma 10.
Перед обновлением необходимо проверить версию Драйвера ККТ. Как узнать версию драйвера можно прочитать по ссылке.
Если версия Драйвера ККТ ниже 10.6.3.0 (например, 10.6.1.0), то:
-
закройте смену в вашем приложении Sigma (Еда, Торговля, Услуги)
-
скачайте обновление и начните установку
-
после установки появится уведомление о том, что идет обновление кассы
-
дождитесь окончания установки.
Не выключайте кассу. После обновления вы сможете работать в обычном режиме с актуальной версией операционной системы.
Если версия Драйвера ККТ 10.6.3.0 и возникла ошибка “Обновление кассы прошло неуспешно”, то:
-
игнорируйте это уведомление и перезагрузите кассу через кнопку включения
-
после перезагрузки обновление начнется повторно и нужно будет дождаться его окончания.
Не выключайте кассу. После обновления вы сможете работать в обычном режиме с актуальной версией операционной системы.
Если это не поможет, то нужно сделать следующее:
-
зайти в настройки кассы (настройки андройда)
-
зайти в список приложений
-
найти там приложение «Драйвер ККТ» и открыть
-
нажать вверху справа на 3 точки
-
нажать «удалить обновления» и перезагрузить кассу.
-
после установки появится уведомление о том, что идет обновление кассы
-
дождитесь окончания установки
Не отображаются данные с кассы в личном кабинете
Если у вас на кассе есть чеки, но они не отображаются в личном кабинете, то нужно проверить следующее:
-
Проверить, есть ли интернет на самой кассе. Это можно сделать, зайдя на любой сайт в браузере на кассе (к примеру на support.sigma.ru )
-
В личном кабинете проверить строку синхронизации кассы. Для этого нужно зайти в «Настройки», закладка «Подписка», нажать на кассу и увидеть следующее:
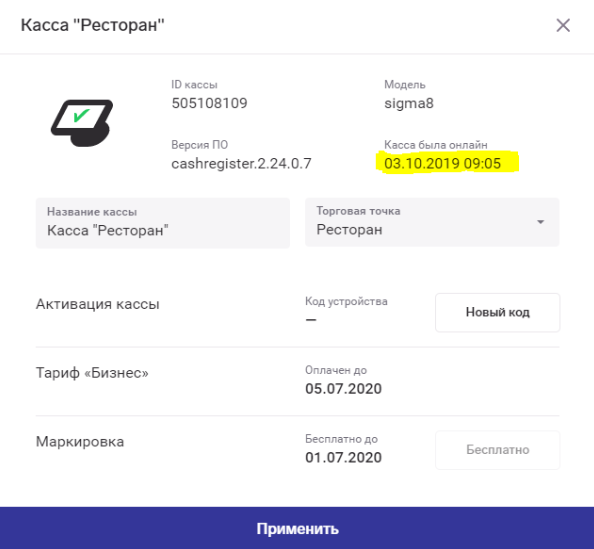
-
Если проблема сохранилась, то устанавливаем актуальную версию ПО.
-
Завершаем работу кассы в стандартном режиме или переоткрываем смену сразу — с новой сменой чеки должны начать отображаться в приложении — чеки за предыдущие дни (когда была проблема) подгрузятся в течение нескольких дней.
-
Если после этого проблема осталась, то напишите, пожалуйста, нам в форму обратной связи следующую информацию:
-
Что было проделано для исправления (советы выше).
-
Скриншот с кассы, что чек на ней есть и скриншот из ЛК с его отсутствием.
-
С какого момента времени данная проблема возникла (к примеру “нет синхронизации с 06.10.2019) и за какой период нет данных.
Особый случай: если у вас пишет, что «пропала синхронизация, устройство не зарегистрировано» дополнительно нужно отправить следующую информацию:
-
В какое время появилось это окно.
-
Выключаете ли вы кассу на ночь.
-
На какое время, если выключаете.
-
Отключаете ли от интернета.
-
Какая именно касса и версия приложения.
Предоставленные данные помогут нам быстрее разобраться в проблеме и найти решение.
Ошибка «1 exceptions occurred» или отсутствие способов оплаты на АТОЛ СТБ 5
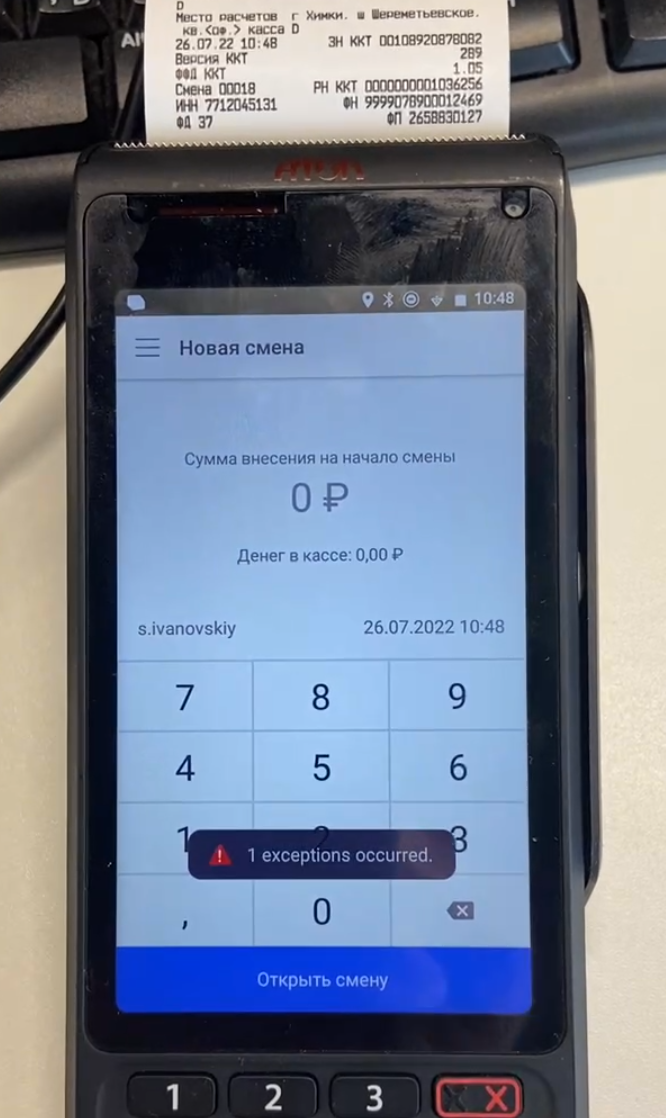
Ошибка связана с неверной версией шаблонов.
Для решения ошибки необходимо зайти в Драйвер ККТ.
Перейти в раздел Параметры ККТ → 1 Основные.
Присвоить параметру Использовать загружаемые шаблоны значение “Да (Блокировать работу без них)”.
Далее сохранить настройки.
Для проверки правильности выставленного шаблона нужно запустить приложение “Администрирование ККТ” и в разделе Отчеты запустить на печать отчёт Инфо о ККТ.
Верная версия шаблонов — ATEC 2025 и выше.
Если версия отличается, необходимо сделать тех. обнуление и повторить настройку.
1477
25 марта 2022 в 14:36

Онлайн-кассы Sigma от известного производителя кассового оборудования «Атол» занимают лидирующие позиции на рынке. Данные ККМ отличаются простотой и производительностью, помогают эффективно автоматизировать процесс продаж и имеют значительный ресурс для расширения функциональных возможностей за счет выбора того или иного тарифного плана.
Как и любая другая техника, кассовые аппараты Sigma в процессе эксплуатации могут выдавать ошибки. Часть из них можно исправить самостоятельно, а другие – только обратившись в специализированный сервисный центр.
Онлайн касса Sigma, ошибки 1 и 2.
Ошибки 1 и 2 на ККМ вызваны отсутствием связи кассовой программы и фискального регистратора.
Решение.
Необходимо выйти из приложения онлайн-кассы в основное меню и переподключить драйвер ККМ, выбрав соответствующее приложение и 2 раза кликнув на переключатель.
Если это не помогло – перезагрузите смарт-терминал.
Онлайн касса Sigma, ошибка 3.
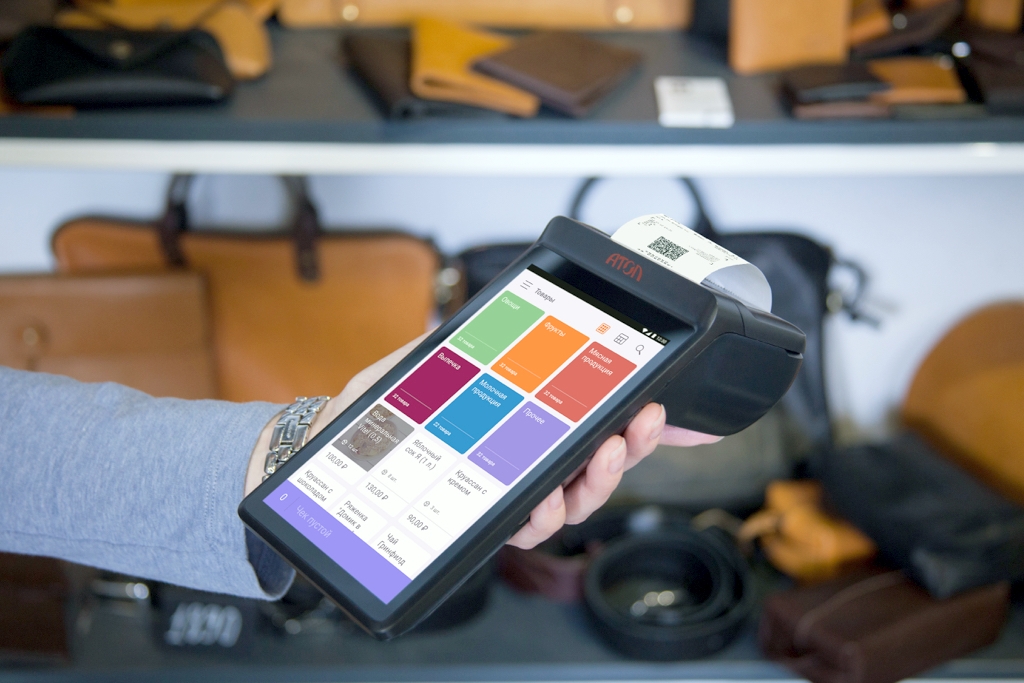
Если на экране кассового аппарата для магазина отобразилась ошибка 3, это означает, что фискальный регистратор занят другим приложением или кассовая программа потеряла связь с фискальным регистратором.
Решение.
Необходимо выполнить следующие действия:
- Проверить не запущены ли на ККМ сторонние утилиты, работающие с фискальным регистратором. При обнаружении – закрыть все ненужные программы.
- Перезагрузить онлайн кассу.
- Войти в кассовую программу заново и продолжить работу.
Онлайн касса Sigma, ошибка 137.
Иногда оператор кассового аппарата Sigma может столкнуться с зависанием чека. В таком случае онлайн-касса отобразит на экране ошибку 137 «чек продажи открыт».
Решение.
Чтобы устранить ошибку необходимо аннулировать зависший чек, для этого необходимо выполнить следующие действия:
- Зайти в меню «Настройки»
- Выбрать пункт «Принтеры чеков и ФР»
- В меню работающего фискального регистратора выбрать «Аннулировать последний чек».
Онлайн касса Sigma, ошибка 235.
Ошибка кассового аппарата 235 означает, что превышен срок работы ККМ в автономном режиме. В соответствии с 54-ФЗ онлайн-касса может выдавать чеки и сохранять данные на фискальном накопителе без передачи в ОФД и ФНС в течение 30 дней. После истечения данного срока фискальный накопитель блокируется, и дальнейшая работа кассового аппарата не представляется возможной.
Решение.
Подключить онлайн-кассу к сети Интернет. Данные с фискального накопителя автоматически будут отправлены в ОФД. После чего работу на ККМ можно будет продолжить в обычном режиме.
Онлайн касса Sigma, ошибка 3943.
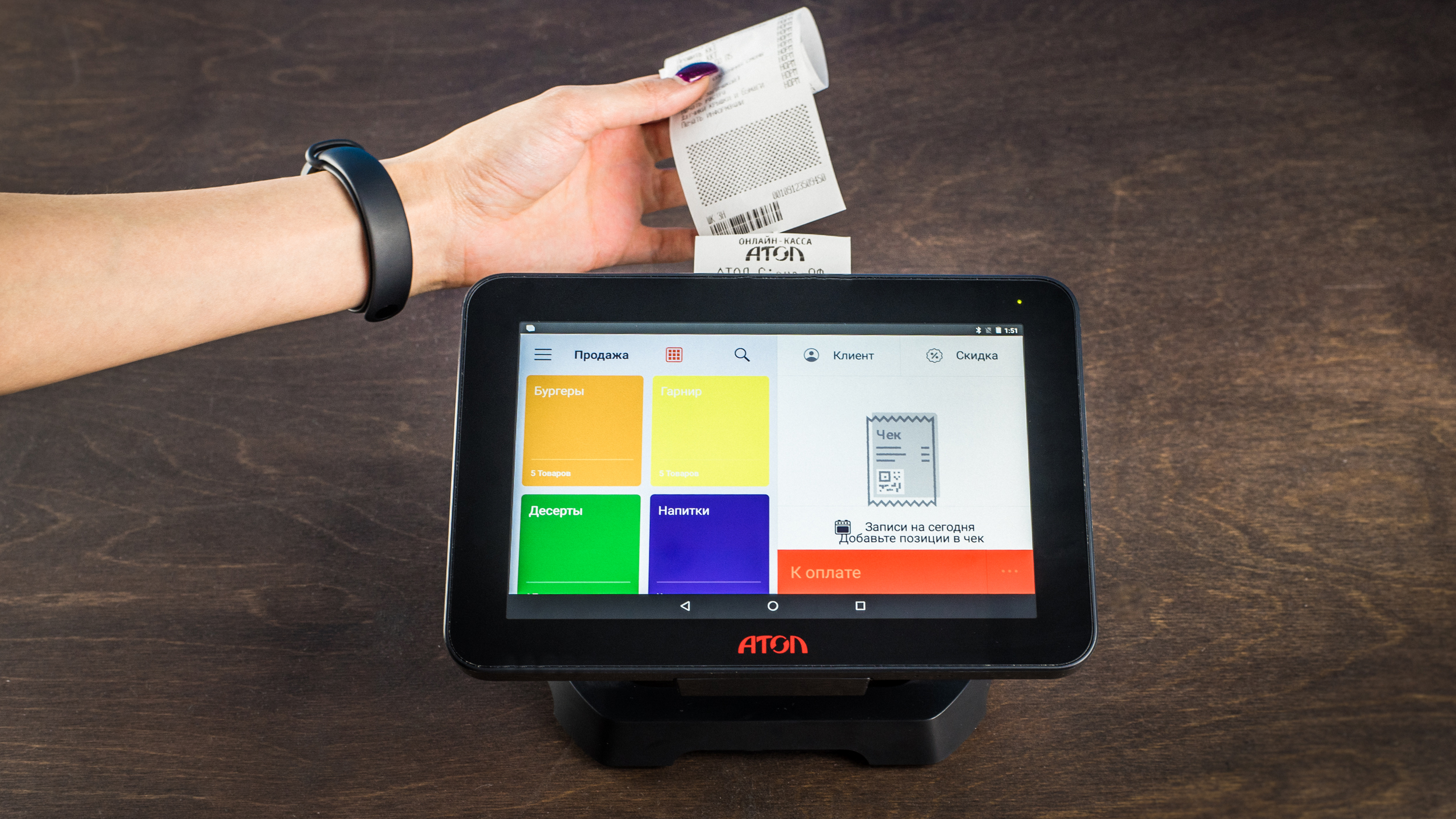
Данная ошибка сообщает пользователю ККМ о неисправности автоотрезчика чековой ленты.
Решение.
Починить устройство автоматического отрезания чековой ленты самостоятельно не представляется возможным. Однако работу на онлайн-кассе для магазина можно продолжить, просто отключив данное устройство. Для этого необходимо:
- Зайти в приложение «Драйвер ККМ» «Параметры» «Основные».
- Напротив пункта «Отрезать чек после завершения документа» поставить галочку «Не отмечать».
- Также отметить параметры «Запретить отрезку чеков» и «Запретить отрезку отчетов».
- Сохранить внесенные изменения.
Онлайн касса Sigma, ошибка 132.
Наличие данной ошибки кассового аппарата для ИП и ООО свидетельствует о недостаточном уровне заряда фискального регистратора.
Решение.
Подключить зарядное устройство.
Онлайн касса Sigma, ошибки 68 и 83.
Закон 54-ФЗ гласит, что смена на онлайн-кассе не может продолжаться более 24 часов. По истечении этого времени ККМ и фискальный накопитель блокируются. Дальнейшая работа кассового аппарата невозможна.
Ошибки 68 и 93 свидетельствуют о том, что время работы ККМ в течение одной смены превысило установленный лимит.
Решение.
Сформируйте на онлайн кассе для магазина отчет о закрытии смены и перезагрузите ККМ. Откройте на кассовом аппарате новую смену и продолжите работу
Оцените, насколько полезна была информация в статье?
![]() Загрузка…
Загрузка…
Причина
На кассе или ФН сбились часы в результате сбоя кассы или перепада напряжения

Решение
Откройте программу «Тест драйвера ККТ», для этого перейдите в меню «Пуск» -> «Все программы» -> «Атол Драйвер ККТ v. 10» -> «Тест драйвера ККТ»

1. В программе Тест драйвера ККТ перейдите в раздел «Отчёты»
2. Из выпадающего списка, выбирете «0 — Отчёт о закрытии смены»
3. С правой стороны, под кнопкой Свойства, установите галочку «Включено»
4. Нажмите на кнопку «Сформировать отчёт» и дождитесь пока завершится операция закрытия смены
5. Перейдите в раздел «Сервисные»

6. В разделе «Сервисные» необходимо нажать на кнопку «Дата и время из ПК»
7. Далее нажать на кнопку «Установить дату и время в ККТ»
8. После чего, выполнить перезагрузку ККТ нажатием на кнопку «Перезагрузка»

Тема: после выключения ошибка сбой часов, ккт в режиме ввода даты (Прочитано 13656 раз)
0 Пользователей и 1 Гость просматривают эту тему.
Добрый день
АТОЛ 30Ф, новенький, с КЗ10, прошивка 7733; после выкл-вкл постоянно вылазит ошибка СБОЙ ЧАСОВ, ккт в режиме ввода даты
Из драйвера вводим дату из ПК, — ККТ готова к работе.
Как победить ошибку?

Записан
Ну как минимум — проверить батарейку, если не она, то обратиться к спецам в ЦТО

Записан
Добрый день
АТОЛ 30Ф, новенький, с КЗ10, прошивка 7733; после выкл-вкл постоянно вылазит ошибка СБОЙ ЧАСОВ, ккт в режиме ввода даты
Из драйвера вводим дату из ПК, — ККТ готова к работе.
Как победить ошибку?
Вставить ФН и установить текущие датувремя, только после этого станет нормальным, без установки ФН — никак, сам мучался один раз, и даже отсылал обратно поставщикам ККТ)))

Записан
Добрый день
АТОЛ 30Ф, новенький, с КЗ10, прошивка 7733; после выкл-вкл постоянно вылазит ошибка СБОЙ ЧАСОВ, ккт в режиме ввода даты
Из драйвера вводим дату из ПК, — ККТ готова к работе.
Как победить ошибку?Вставить ФН и установить текущие датувремя, только после этого станет нормальным, без установки ФН — никак, сам мучался один раз, и даже отсылал обратно поставщикам ККТ)))
Касса — фискализирована, ФН — в ней, дату и время установили, а на следующее утро — всё снова…
Из технологического прогона:
RTC clock_________<+>
RTC battery ≡3.2V__<+>

Записан
Добрый день
АТОЛ 30Ф, новенький, с КЗ10, прошивка 7733; после выкл-вкл постоянно вылазит ошибка СБОЙ ЧАСОВ, ккт в режиме ввода даты
Из драйвера вводим дату из ПК, — ККТ готова к работе.
Как победить ошибку?Вставить ФН и установить текущие датувремя, только после этого станет нормальным, без установки ФН — никак, сам мучался один раз, и даже отсылал обратно поставщикам ККТ)))
Касса — фискализирована, ФН — в ней, дату и время установили, а на следующее утро — всё снова…
Из технологического прогона:
RTC clock_________<+>
RTC battery ≡3.2V__<+>
Если после выключения/включения ккт падает в режим ввода даты, то в большинстве случаев необходимо заменить батарейку. Если замена батарейки не помогла, обратитесь в ЦТО.
Здравствуйте! Атол 30Ф…
Пишет сбой часов, когда время выставляешь в драйвере пишет, что в часах неверное время.. и соответственно падает в ошибку ККТ и ничего с ней сделать нельзя, варианты какие ??

Записан
Мать менять. Или кварц 32768 и обвязку.

Записан
Можно попробовать проц прогреть таймер в нем.

Записан
Здравствуйте! Атол 30Ф…
Пишет сбой часов, когда время выставляешь в драйвере пишет, что в часах неверное время.. и соответственно падает в ошибку ККТ и ничего с ней сделать нельзя, варианты какие ??
Пару дней тому на 90-м привезли на перерегистрацию, видимо долго валялся, симптомы теже » не верное время… «, батарейка окислилась, промыл, результат ноль, пошел от батарейки к проц., оказалось ножки проц. тоже окисоились и именно в районе к.19, куда приходит с бат., помыл спиртом и все дела, а мысли были готовится к замене проц.

Записан
Здравствуйте! Атол 30Ф…
Пишет сбой часов, когда время выставляешь в драйвере пишет, что в часах неверное время.. и соответственно падает в ошибку ККТ и ничего с ней сделать нельзя, варианты какие ??Пару дней тому на 90-м привезли на перерегистрацию, видимо долго валялся, симптомы теже » не верное время… «, батарейка окислилась, промыл, результат ноль, пошел от батарейки к проц., оказалось ножки проц. тоже окисоились и именно в районе к.19, куда приходит с бат., помыл спиртом и все дела, а мысли были готовится к замене проц.
Ну тут к сожалению не тот случай, тут вообще ККТ только только гарантийный срок прошёл… год с небольшим, она идеал, никаких окислов и тд…
Может попробую кварц… или буду говорить что замена блока управления…

Записан
.. или буду говорить что замена блока управления…
Выпаивать проц. себе дороже, менял один раз на 90-м, всетаки подорвал пару дорожек и ближние С или R штуки 2-3 потерял, пока грел станцией отлетели не заметил, нервную систему себе расшатал … Впаять не сложно, а вот выпаивать труднее, долго греть дорожки поотлетают…

Записан
- Форум vvm »
- Главная категория »
- Онлайн кассы »
- АТОЛ »
- АТОЛ 30Ф »
- после выключения ошибка сбой часов, ккт в режиме ввода даты
Заметки разработчика

Сбой часов в ккт Атол
При попытке открыть смену в 1с появляется ошибка “При выполнении операции произошла ошибка: Сбой часов”.
Решение проблемы “Сбой часов” в ккт Атол
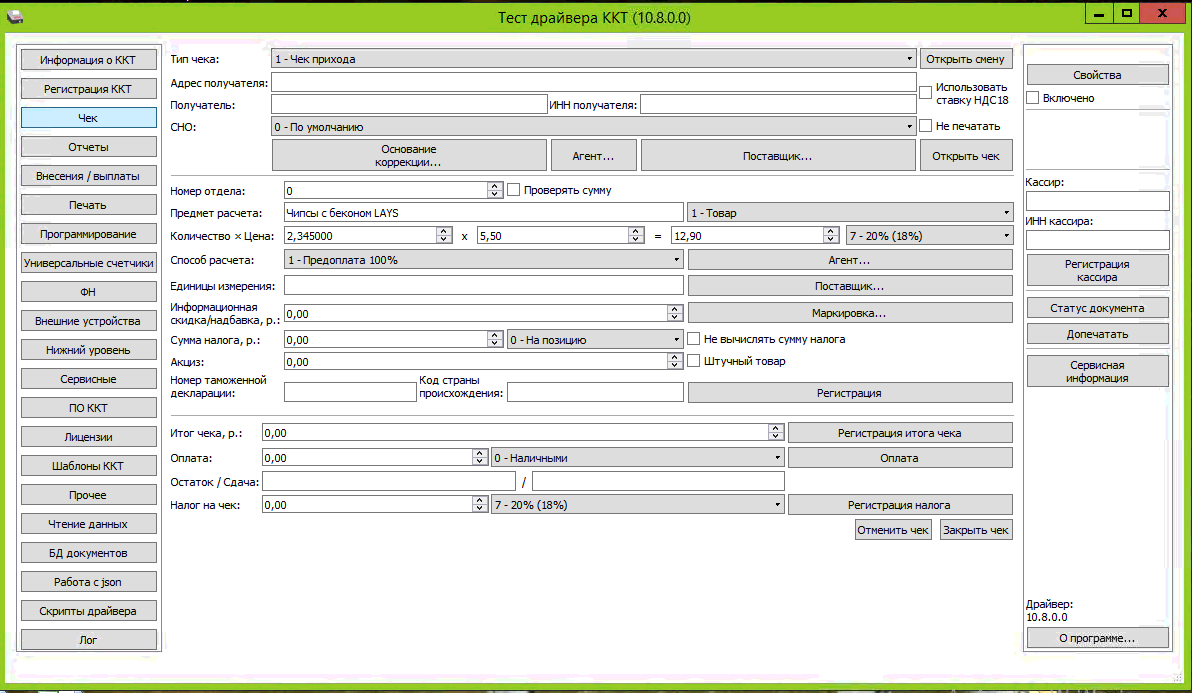 Открываем “Тест драйвера ККТ”
Открываем “Тест драйвера ККТ” Подключаемся к кассе
Подключаемся к кассе Переходим на вкладку сервисные
Переходим на вкладку сервисные Нажимаем кнопку “установить дату и время из ПК”
Нажимаем кнопку “установить дату и время из ПК” Нажимаем “Установить дату и время в ККТ” для записи времени в кассу
Нажимаем “Установить дату и время в ККТ” для записи времени в кассу Отключаемся от ККТ
Отключаемся от ККТ Заходим в 1с и открываем смену
Заходим в 1с и открываем смену
Опубликовано
17.02.2021
в
Подключаемое оборудование
от
CrazyElephant_x
Метки:
1с, Атол, ККТ, Сбой часов
Комментарии
Добавить комментарий
Ваш адрес email не будет опубликован. Обязательные поля помечены *
Комментарий *
Имя *
Email *
Сайт

