Выясним, что делать, если Яндекс.Браузер или аккаунт Яндекса не хотят синхронизироваться…
Вы пользовались смартфоном как обычно. Неожиданно — понадобилось выполнить синхронизацию между устройствами. Но вот незадача — она не работает.
[adace-ad id=»5173″]
Сегодня разберем, почему синхронизация браузера между устройствами не работает и как передать данные правильно. Поехали!
Смешались настройки
Проблемы с синхронизацией возникают, когда в браузере используется несколько профилей. Если вы случайно «смешали» данные двух профилей.
Вы ввели настройки от активного в данный момент профиля, а пароль и логин — от другого
Синхронизация Яндекс выполнена не будет. Перед её началом — обязательно убедитесь, что авторизованы в требуемом профиле.
Что нужно для синхронизации Яндекс
Вопрос, почему не выполняется синхронизация Яндекс, проще чем кажется. Просто убедитесь в том, на всех ваших устройствах (телефоне, планшете, компьютере) установлен Яндекс.Браузер.
На всех синхронизируемых устройствах должен использоваться один и тот же Яндекс ID
При первом включении синхронизации процесс может занять от 5 до 30 минут. Данные загружаются медленно.
Почему синхронизация Яндекс идёт очень медленно
Убедитесь, что интернет-канал в квартире не занят — не скачиваются фильмы, другие члены семьи не играют в игры и не пользуются интернетом.
[adace-ad id=»5168″]
Как включить синхронизацию в Яндексе
Если существует проблема, почему не синхронизируется Яндекс — убедитесь, что синхронизация разрешена в настройках своего профиля Яндекс.
Нажмите кнопку «Сохранить данные» для старта синхронизации. Обязательно войдите в свой аккаунт Яндекс
Когда синхронизация запустится — нажмите «Настроить синхронизацию». В настройках синхронизации обязательно укажите, какие именно данные необходимо синхронизировать.
Нет памяти
Если на одном из устройств не хватает свободного места, то синхронизировать его с остальными не получится.
Наиболее часто проблема с синхронизацией Яндекс возникает на старых смартфонах
При нехватке свободной памяти — освободите место (должно быть минимум 500 мегабайт).
Резюме
Запомните: во время синхронизации Яндекса на компьютере или телефоне — в браузере не должны быть открыты посторонние вкладки.
Важно: перед началом синхронизации убедитесь в том, что в доме есть стабильный высокоскоростной интернет.
Зная, почему не синхронизируется Яндекс — внимательно проверяем настройки синхронизации и очищаем свободное место на устройстве.
Внимание. Не включайте синхронизацию на чужих или общедоступных устройствах, используйте режим Инкогнито.
По умолчанию синхронизируются вкладки, закладки, пароли, история, расширения, плагины и данные автозаполнения.
Синхронизация позволит вам:
-
пользоваться на синхронизированных устройствах менеджером паролей (автоподстановка паролей, хранение паролей в зашифрованном хранилище, восстановление доступа к сайту, если вы забыли мастер-пароль);
-
просматривать на синхронизированных устройствах открытые вкладки и закладки;
-
восстановить пароли, закладки, вкладки и настройки Браузера, даже если ваше устройство выйдет из строя.
В любой момент вы можете отключить синхронизацию или изменить список данных, которые хотите синхронизировать.
Быстро перейти к настройкам синхронизации позволяет виджет в верхней части меню: . Как его включить:
-
Нажмите .
-
В разделе Общее включите опцию Показывать виджет синхронизации в меню.
Если виджет отключен, для перехода к настройкам синхронизации нажмите .
После того как вы включили синхронизацию, она будет выполняться каждый раз, когда вы меняете данные, хранящиеся на сервере. Например: вы добавляете на устройстве закладку — Браузер отправляет ее на сервер и одновременно скачивает все изменения, сделанные вами на других устройствах (начиная с момента последней синхронизации).
Внимание. Если в вашем Браузере используется несколько профилей, перед синхронизацией убедитесь, что вы находитесь в своем профиле (иначе вы можете смешать свои настройки и данные с данными чужого профиля, активного в этот момент).
Синхронизация работает при выполнении следующих условий:
-
На всех устройствах (компьютер, смартфон, планшет) установлен Яндекс Браузер.
-
На всех устройствах используется один и тот же Яндекс ID.
Чтобы включить синхронизацию:
-
Нажмите .
-
Войдите с Яндекс ID. Запустится синхронизация.
-
Нажмите .
-
Укажите, какие данные нужно синхронизировать.
Примечание. Когда вы включаете синхронизацию устройств в первый раз, она может занять от нескольких минут до получаса. Данные загружаются постепенно, чтобы не замедлять работу Браузера.
-
Запустите пакет обновления и подождите, пока он установится.
-
Перезагрузите компьютер и включите синхронизацию.
-
Если синхронизация не включается, обновите сертификат вручную:
-
Распакуйте его в удобное вам место.
-
Откройте папку
certificate update. -
Нажмите правой кнопкой мыши на файл
update.batи выберите пункт Запуск от имени администратора. -
После отработки команд перезагрузите компьютер и включите синхронизацию.
-
Не включается синхронизация
Браузер использует корневые сертификаты, установленные в операционной системе, поэтому решить проблему с сертификатом нужно в самой системе:
Попробуйте обновить Браузер. Если это не помогло, напишите нам.
-
Нажмите .
-
Включите опции так, чтобы синхронизировать только нужные данные.
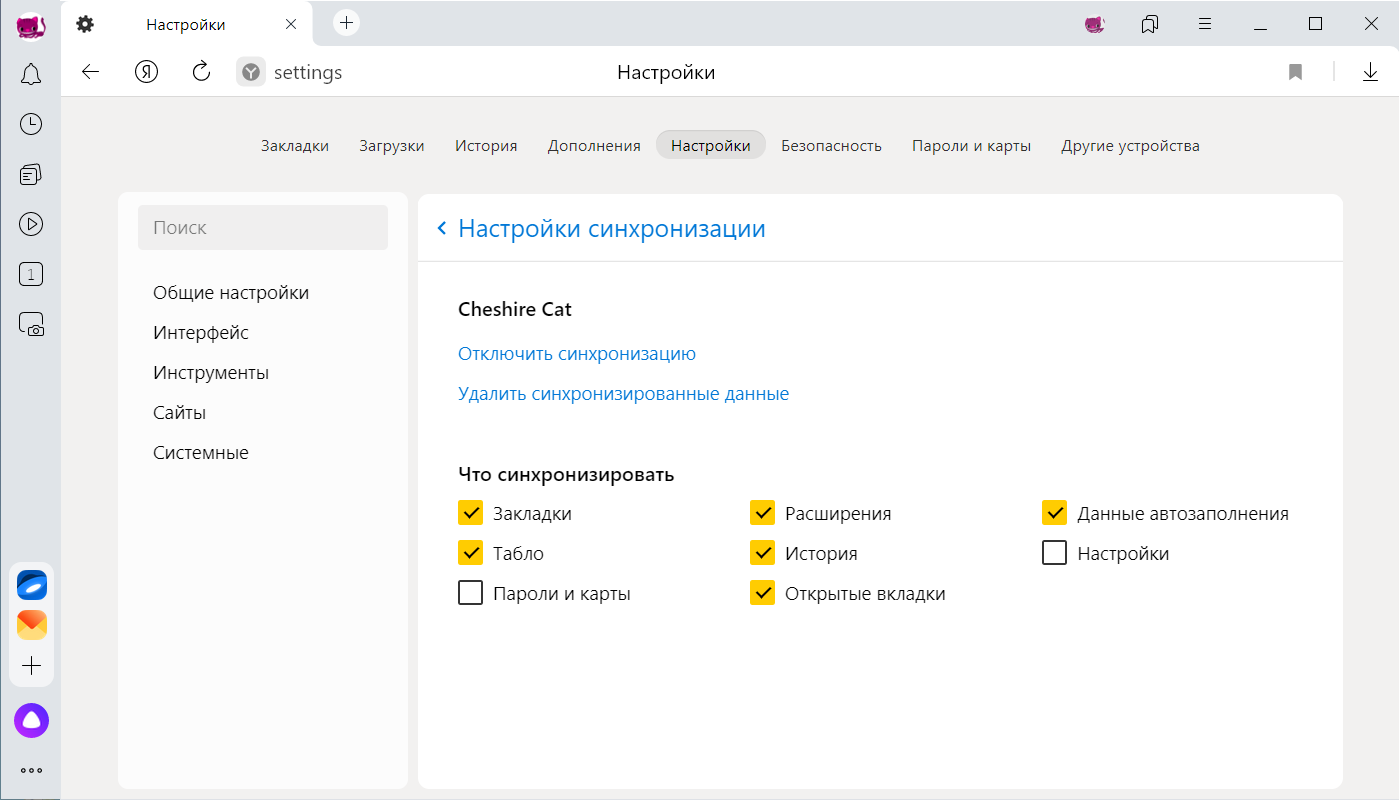
Примечание. Кеш не синхронизируется. Синхронизация банковских карт доступна, если включен мастер-пароль.
Внимание. После удаления с сервера восстановить данные будет невозможно. Не следует удалять синхронизированные данные, если вы хотите просто отключить компьютер, которым перестали пользоваться. В этом случае отключите компьютер от синхронизации, а затем удалите свой профиль со всеми данными.
Как удалить данные со всех синхронизированных устройств:
-
Нажмите .
-
Нажмите Удалить синхронизированные данные.
-
В окне Удалить данные? нажмите Да, удалить.
После этого ваши данные будут удалены с сервера, а во время следующего сеанса синхронизации — со всех синхронизированных устройств, подключенных к вашему аккаунту.
-
Нажмите .
-
Нажмите Отключить синхронизацию.
Примечание. Помните, что при этом прерывается только связь с сервером, а загруженные до этого данные остаются в Браузере. Если они вам не нужны на этом компьютере, удалите их вручную. Вы можете также удалить синхронизированные данные на всех устройствах.

В окне обозревателя откроется страница авторизации/регистрации пользователя. Нам необходимо выбрать пункт «Завести учетную запись»:

Переходим по прямой ссылке: https://passport.yandex.ru/registration-new?mode=register
И в первом, и во втором случае откроется стандартное окно регистрации пользователя. Тут необходимо внести свои данные, после чего нажимаем «Зарегистрироваться»:

Поздравляем, теперь у вас есть единый аккаунт для всех сервисов от Яндекс. Теперь можно переходить к настройке синхронизации данных. Запишите или запомните свой пароль. Он еще нам понадобиться.
- В открытом окне Яндекс браузера переходим в меню, нажав на иконку справа вверху.
- Выбираем пункт меню «Синхронизация».
- В открывшемся окне заполняем поля логина и пароля в форме авторизации.
- Нажимаем кнопку «Включить синхронизацию».
Более длинная цепочка переходов:
В этом же окне мы можем внести изменения в некоторые настройки синхронизации. В частности, можно выбрать элементы, которые мы хотим синхронизировать с другими устройствами:
При желании часть из них можно отключить. Сделать это просто, достаточно снять галочку рядом с необходимым разделом, и данные не будут сохраняться в облачных сервисах. Эта опция не влияет на сохранение данных на вашем устройстве.
Важно! Для обеспечения должной безопасности своих личных данных рекомендуется отключать разделы «пароли» и «история». В случае, если вдруг злоумышленник сможет получить доступ к одному из устройств, он не сможет воспользоваться вашими личными данными.
Не пугайтесь, если вы что-то случайно отключили/включили и закрыли данное окно. Это не единственный способ попасть в настройки.
Для того что бы перейти в вышеупомянутый раздел из браузера, воспользуемся стандартным меню программы -> Настройки -> Синхронизация. В информации на странице будет указано, что ваша программа синхронизирована с вашим аккаунтом:
При нажатии на кнопку «Показать параметры» у нас откроется список доступных пунктов для редактирования. Выбираем, сохраняем.
Разработчик предусмотрел возможность удаления устаревших или неактуальных данных синхронизации. Для этого в разделе «Показать параметры» необходимо нажать на небольшую кнопку «Удалить»:
В качестве предупреждения пользователь увидит всплывающее окошко с информацией. Если вы нажали на эту кнопку случайно – всегда можно отказаться.
Естественно, по ряду причин может возникнуть необходимость, чтобы синхронизация Яндекс Браузера была отключена.
Отключить услугу так же просто, как и все другие операции. По стандартной схеме открываем настройки:
Открываем страницу обозревателя Яндекс -> Переходим в меню -> Раздел «Настройки» -> «Синхронизация». Достаточно нажать кнопку « Отключить» и устройство будет отключено от возможности синхронизации с другими:
Все вышеперечисленные шаги описывают настройку синхронизации на одном из устройств пользователя. Для подключения второго и всех последующих все эти действия уже не понадобятся. Будет достаточно авторизовать свой аккаунт на любом из устройств с установленным Яндекс Браузером, и все ваши данные автоматически будут подтянуты из облака, два устройства синхронизируются автоматически. Этот процесс может занять некоторое время, в зависимости от скорости интернет-соединения и рабочих параметров устройства.
Как быть, если вы до этого работали с другим браузером (Хромом, Мазилой, Оперой), но теперь перешли на продукцию компании Yandex?
К сожалению, как таковая автоматическая синхронизация между продуктами разных разработчиков не работает, ее попросту не существует. Однако имеется возможность импорта личных данных пользователя из одной программы в другую. Рассмотрим, как это сделать на примере переноса из Google Chrome. Для этого:
- заходим в настройки браузера через основное меню;
- находим раздел «Профиль»
- нажимаем кнопку «Импортировать закладки и настройки»;
- во всплывающем окне выбираем браузер, из которого необходимо перенести данные;
- оставляем галочки на необходимых пунктах;
- нажимаем «Перенести».
Таким образом, используя этот простой функционал, предусмотренный разработчиками, можно во многом облегчить себе работу с сетью Интернет в любом месте, где бы вы ни находились. Синхронизация не только обеспечит единую привычную рабочую среду обозревателя, но может стать и средством контроля, к примеру, за ребенком. Так как программа сохраняет все данные, то можно с легкостью с одного устройства отследить историю посещений тех или иных ресурсов с других устройств. Однако это может стать и «головной болью», если какое-нибудь устройство попадет не к тем людям. Помните об этом!
Еще можете почитать: Как посмотреть историю В Яндекс Браузере на телефоне?
Видео по теме:
Помощь по Яндекс Браузеру 7379 просмотров 28 Дек 2017
Наверняка, запуская Яндекс браузер вы видели в нем кнопку “Синхронизация” в меню, и задавались вопросом – что это такое и для чего нужно? На самом деле, данная функция есть почти у всех современных браузеров и является просто необходимой, поскольку несет весьма важную миссию. Она дает возможность сохранять все ваши данные, включающие настройки браузера, историю просмотра сайтов, куки, кэш, сохраненные закладки, часто посещаемые сайты и вообще всю важную информацию на специальном веб-хранилище. Поэтому, если случится какая-то ситуация и все данные будут утеряны, вы сможете восстановить их без проблем, используя представленную функцию. К тому же, синхронизация в Яндекс Браузере удобна тем, что все данные, которые вы сохраните локальном сервере, можно импортировать на любые другие устройства, например, телефон, либо планшет.
Синхронизировав свои данные всего один раз, вы можете быть уверенны в том, что в любой ситуации сможете их вернуть всего в несколько щелчков. Ниже будет подробно расписано, как включить синхронизацию, как её настроить, как импортировать данные и использовать прочие возможности данной функции.
Содержание
- Создаем аккаунт (если его нет)
- Как включить синхронизацию
- Настройка синхронизации в Яндекс Браузере
- Синхронизация Яндекс Браузера между устройствами
- Импорт данных из других браузеров и HTML-файла
- Настройка синхронизации в Яндекс.Браузере
- Что такое синхронизация?
- Как включить синхронизацию?
- Изменение списка данных для синхронизации
- Удаление синхронизированных данных
- Отключение синхронизации
- Как включить синхронизацию?
- Рзменение СЃРїРёСЃРєР° данных для синхронизации
- Удаление синхронизированных данных
- Отключение синхронизации
Создаем аккаунт (если его нет)
Чтобы включить синхронизацию Яндекс браузере, нужно обзавестись аккаунтом в сервисах Яндекс. Если у вас уже зарегистрирована учетная запись, вы можете смело пропускать этот шаг и переходить к следующему. Если аккаунта в Yandex у вас не имеется, то перед тем как приступать к синхронизации, его нужно заиметь. Для этого следуем инструкции:
- Заходим на страницу регистрации в Яндексе, адрес этой страницы — https://passport.yandex.ru/registration-new?mode=register.
- Там будет видна форма регистрации и соответствующие поля. Заполняем их, вводим – имя, фимилию, логин, номер телефона, подтверждаем номер.
- И жмем кнопку “Регистрация”.
Все, вы успешно завели учетную запись и получили доступ ко множеству сервисов, в том числе и к синхронизации настроек яндекс браузера.
Как включить синхронизацию
Теперь можем смело приступать к процессу включения функции. Чтобы сделать все правильно, внимательно следуйте инструкции и у вас все получится.
Шаг 1. Запускаем Яндекс Браузер, если он еще не запущен.
Шаг 2. В верхнем правом углу видим значок настроек в виде трех полос, размещенных по горизонтали. (Иконка может быть другой, в зависимости от версии установленного обозревателя). Делаем клик по нему и переходим к шагу ниже. Есть более сложный способ, заходим в “Настройки” и в самом верху жмем кнопку “Настроить синхронизацию”.
Шаг 3. Выдвинулся небольшой список, где надо найти и нажать на пункт под названием “Синхронизация”.
Шаг 4. После клика по соответствующей вкладке вы будете переадресованы на страницу авторизации. Вводим данные от своей учетной записи на нажимаем кнопку входа. В поле “Логин” введите тот логин, который вы выбрали при регистрации, вводить, с @yandex.ru. Ну в поле “Пароль”, что вводить, объяснять не требуется.
Шаг 5. После входа, на экране будет окошко с предложением установить Яндекс Диск. Его можно устанавливать на компьютер, телефон и даже планшет. Рекомендуем сделать это. Тогда вы всегда быстро и легко сможете управлять своими сохраненными данными и даже хранить там свои файлы. Если вас это не нужно, жмите на “Закрыть окно”. В некоторых случаях этого окна может не быть, а сразу будет предложено включить синхронизацию, делаем, как на скрине.
Шаг 6. Вуаля, синхронизация успешно включена. Но хотим обратить ваше внимание, что её можно настраивать. А как это сделать, смотрите ниже.
Настройка синхронизации в Яндекс Браузере
После включения синхронизации, в обозревателе появляется возможность настроить, какие именно данные сохранять. Чтобы приступить к настройке делаем следующее:
- Заходим в настройки в Яндекс Браузере. Сделать это можно, нажав на значок панели быстрого запуска, вверху справа в браузере.
- В случае, если функция активна, вы увидите что-то вроде этого – “Включена синхронизация с аккаунтом…” и Кнопка отключения, а также кнопка “Показать параметры”.
- Вот как раз последняя кнопка нам и нужна. Нажимаем на нее, чтобы развернуть список.
- На экран раскрылись пункты, возле которых стоят галочки. Чтобы отменить синхронизацию каких-то данных, снимите возле него галочку.
Также там же можно и удалить все сохраненные при синхронизации данные. Для этого нажмите “Показать данные” и кликните по ссылке “Удалить”. В открывшемся всплывающем окошке подтвердите свое действие и данные будут успешно очищены.
Чтобы отключить синхронизацию Яндекс Браузера, нажмите по кнопке “Отключить”, которая находится там же в настройках.
Синхронизация Яндекс Браузера между устройствами
Как, уже говорилось ниже, в обозревателе от Яндекса, можно без проблем импортировать данные на другие компьютеры, смартфоны и планшеты. Как это осуществить, мы сейчас и разберем.
На самом деле, это просто, как щелкнуть пальцами. Если нужно синхронизировать данные на другом устройство, все, что от вас требуется, запустить Яндекс браузер и войти в свой аккаунт описанным в статье образом (Настройки – Включить синхронизацию – Войти в учетную запись).
Больше никаких действий предпринимать не нужно. Все данные будут загружены на устройство, на котором включена синхронизация данных в автоматическом режиме. Все, что потребуется от вас, это просто подождать несколько минут, пока интернет-браузер завершит процесс загрузки данных закладок, паролей, истории и т.д. на устройство.
Импорт данных из других браузеров и HTML-файла
Еще одна из полезных возможностей Яндекс обозревателя – импорт данных из другого браузера, либо с файла формата html. Таким образом, вы можете легко переносить все данные из любого другого браузера в Яндекс.
Это очень удобно, особенно когда, вы решите поменять свой браузер и начать пользоваться Yandex Browser, а настройки, закладки и прочее желаете сохранить. В итоге, не придется переносить все закладки, пароли и остальное вручную.
Как импортировать данные в Яндекс Браузер:
- Переходим в настройки браузера. Как в них зайти, написано в этой статье выше.
- Скроллим вниз страницы, пока не увидим пункт “Профили”.
- В этом подразделе есть кнопка “Импортировать закладки и настройки”. Нажимаем на нее мышкой.
- Открылось вот такое окошко.
- В нем надо выбрать из какого браузера будет загружать настройки и другие данные. Также надо выбрать какие именно данные вы хотите выгрузить в Яндекс Браузер.
- После выбора нажимаем “Перенести”.
Настройка синхронизации в Яндекс.Браузере
Яндекс.Браузер, работающий на всех популярных платформах (Windows, Android, Linux, Mac, iOS), не стал исключением и добавил синхронизацию в список своих функций. Чтобы ей воспользоваться, нужно установить его на другие устройства и включить соответствующую возможность в настройках.
Шаг 1: Создание учетной записи для синхронизации
Если у вас еще нет своей учетной записи, ее создание не займет много времени.
- Нажмите кнопку «Меню», затем на слово «Синхронизация», которое развернет небольшое меню. Из него выбираем единственный доступный вариант «Сохранить данные».
- Откроется страница регистрации и входа. Нажмите на кнопку «Завести учетную запись».
- Вас переадресует на страницу создания учетной записи Яндекс, которая откроет следующие возможности:
- Почта с доменом @yandex.ru;
- 10 ГБ на облачном хранилище;
- Синхронизация между устройствами;
- Использование Яндекс.Деньги и других сервисов компании.
- Заполните предложенные поля и нажмите на кнопку «Зарегистрироваться». Обратите внимание, что при регистрации автоматически создается Яндекс.Кошелек. Если он вам не нужен, снимите галочку.
Шаг 2: Включение синхронизации
После регистрации вы вновь окажетесь на странице включения синхронизации. Логин уже будет подставлен, вам лишь остается ввести пароль, указанный при регистрации. После ввода нажмите на кнопку «Включить синхронизацию»:
Сервис предложит установить Яндекс.Диск, о преимуществах которого написано в самом окне. Выберите «Закрыть окно» или «Установить Диск» по своему усмотрению.
Шаг 3: Настройка синхронизации
После успешного включения функции в «Меню» должно будет отобразиться уведомление «Синхронизировано только что», а также детали самого процесса.
По умолчанию происходит синхронизация всего, и чтобы исключить некоторые элементы, кликните «Настроить синхронизацию».
В блоке «Что синхронизировать» снимите галочки с того, что хотите оставить только на этом компьютере.
Вы также можете воспользоваться одной из двух ссылок в любое время:
- «Отключить синхронизацию» приостанавливает ее действие до момента, пока вы не повторите процедуру включения еще раз (Шаг 2).
- «Удалить синхронизированные данные» стирает то, что было помещено в облачный сервис Яндекс. Это необходимо, например, когда вы меняете условия список синхронизируемых данных (допустим, отключаете синхронизацию «Закладок»).
Просмотр синхронизированных вкладок
Многих пользователей отдельно интересует синхронизация вкладок между своими устройствами. Если при предшествующей настройке они были включены, это еще не значит, что все открытые вкладки на одном девайсе автоматически откроются и на другом. Для их просмотра потребуется заходить в специальные разделы десктопного или мобильного браузера.
Просмотр вкладок на компьютере
В Яндекс.Браузере для компьютера доступ к просмотру вкладок реализован не самым удобным способом.
- Вам понадобится вписать в адресную строку
browser://devices-tabsи нажать Enter, чтобы попасть в список запущенных вкладок на других устройствах. Вы также можете попасть в этот раздел меню, например, из «Настроек», переключившись на пункт «Другие устройства» в верхней панели. - Здесь сперва выберите устройство, с которого нужно получить список вкладок. На скриншоте видно, что синхронизирован только один смартфон, но если синхронизация включена для 3 и более устройств, список слева будет больше. Выбирайте нужный вариант и кликайте на него.
- Правее вы увидите не только список открытых на данный момент вкладок, но и то, что сохраняется на «Табло». С вкладками можно делать все, что необходимо — переходить по ним, добавлять в закладки, копировать URL и т.д.
Просмотр вкладок на мобильном устройстве
Конечно же, существует и обратная синхронизация в виде просмотра вкладок, открытых на синронизированных устройствах, через смартфон или планшет. В нашем случае это будет Android-смартфон.
- Откройте Яндекс.Браузер и нажмите на кнопку с количеством вкладок.
- На нижней панели выберите центральную кнопку в виде компьютерного монитора.
- Откроется окно, где будут отображаться синхронизированные устройства. У нас это только «Компьютер».
Тапаем на полосу с названием девайса, тем самым разворачивая перечень открытых вкладок. Теперь вы можете пользоваться ими по своему усмотрению.
Используя синхронизацию от Яндекс, вы сможете без труда переустанавливать браузер в случае проблем, зная, что никакие ваши данные не пропадут. Вы также получите доступ к синхронизированной информации с любого устройства, где есть Яндекс.Браузер и интернет. Мы рады, что смогли помочь Вам в решении проблемы. Опишите, что у вас не получилось. Наши специалисты постараются ответить максимально быстро.
Помогла ли вам эта статья?
Синхронизация — это обмен данными между браузерами на ваших устройствах. Для промежуточного хранения данных используется сервер Яндекса, куда информация передается по защищенному каналу, а пароли — в зашифрованном виде. Данные на сервере защищены системой авторизации, используемой на сервисах Яндекса. Синхронизация обеспечивает доступ к данным со всех ваших устройств и восстановление данных, если устройство потерялось или сломалось.
Что такое синхронизация?
Примечание. Не включайте синхронизацию на чужих или общедоступных устройствах, используйте на них режим Инкогнито.
По умолчанию синхронизируются вкладки, закладки, пароли, история, расширения, плагины и данные автозаполнения.
Синхронизация позволит вам:
- Пользоваться на синхронизированных устройствах менеджером паролей (автоподстановка паролей, хранение паролей в зашифрованном хранилище, восстановление доступа к сайту, если вы забыли мастер-пароль).
- Просматривать на синхронизированных устройствах открытые вкладки, закладки и закрепленные на Табло сайты.
- Настраивать браузер одинаково на всех ваших устройствах.
- Восстановить пароли, закладки, вкладки и настройки браузера, даже если ваше устройство выйдет из строя.
В любой момент вы можете отключить синхронизацию или изменить список данных, которые хотите синхронизировать.
Как часто синхронизируются данные?
После того как вы включили синхронизацию, она будет выполняться каждый раз, когда вы меняете данные, хранящиеся на сервере. Например: вы добавляете на компьютер закладку — браузер отправляет ее на сервер и одновременно скачивает все изменения, сделанные вами на других устройствах (начиная с момента последней синхронизации).
Как включить синхронизацию?
Внимание. Если в вашем браузере используется несколько профилей, перед синхронизацией убедитесь, что вы находитесь в своем профиле (иначе вы можете смешать свои настройки и данные с данными чужого профиля, активного в данный момент).
Синхронизация работает при выполнении следующих условий:
- на всех устройствах (компьютер, смартфон, планшет) установлен Яндекс.Браузер;
- на всех устройствах используется один и тот же аккаунт на Яндексе.
При синхронизации вы можете использовать два варианта аутентификации:
- аутентификация с помощью постоянного пароля;
- двухфакторная аутентификация (доступ к аккаунту выполняется с использованием одноразовых паролей).
Примечание. Когда вы включаете синхронизацию устройств в первый раз, она может занять от нескольких минут до получаса. Данные загружаются постепенно, чтобы не замедлять работу браузера.
Изменение списка данных для синхронизации
- Нажмите → Настроить синхронизацию.
- Включите опции так, чтобы синхронизировать только нужные данные.
Примечание. Кэш не синхронизируется. Номера кредитных карт, использующиеся при автозаполнении, также не синхронизируются.
Удаление синхронизированных данных
Внимание. После удаления с сервера восстановить данные будет невозможно. Не следует удалять синхронизированные данные, если вы хотите просто отключить компьютер, которым перестали пользоваться. В этом случае отключите компьютер от синхронизации, а затем вручную удалите с него пароли, историю, закладки, кэш и файлы cookie.
Чтобы удалить данные со всех синхронизированных устройств:
- Нажмите → Настроить синхронизацию.
- Нажмите Удалить синхронизированные данные.
- В окне Удалить данные? подтвердите удаление всех данных аккаунта с сервера синхронизации — для этого нажмите Да, удалить.
После этого ваши данные будут удалены с сервера, а во время следующего сеанса синхронизации — со всех синхронизированных устройств, подключенных к вашему аккаунту.
Отключение синхронизации
- Нажмите → Настроить синхронизацию.
- Нажмите Отключить синхронизацию.
Здравствуйте, читатели блога Сайт с нуля.
Синхронизация — это возможность хранить на специальном сервере Яндекса основные настройки браузера и личные данные. Вся информация передается на сервер Яндекса по защищенному каналу. Пароли отсылаются только в зашифрованном виде. Доступ к вашим данным на сервере защищен той же системой авторизации, что и на других сервисах Яндекса.
По умолчанию синхронизируются закладки, пароли, история, приложения, модули и формы автозаполнения.
Синхронизация позволит вам:
- Открывать браузер с вашим личными настройками на любом компьютере или мобильном устройстве.
- Сохранить настройки браузера, даже если ваш компьютер выйдет из строя.
- Просматривать открытые вкладки и закладки на синхронизированных устройствах.
- Звонить по найденным в интернете номерам, не набирая их на смартфоне.
В любой момент вы можете отключить синхронизацию или изменить список данных, которые хотите синхронизировать.
Как часто синхронизируются данные?
После того как вы включили синхронизацию, она будет выполняться каждый раз, когда вы меняете данные, хранящиеся на сервере. Например: вы добавляете на компьютер закладку — браузер отправляет ее на сервер и одновременно скачивает все изменения, сделанные вами на других устройствах (начиная с момента последней синхронизации).
Как включить синхронизацию?
Если в вашем браузере используется несколько профилей, перед синхронизацией убедитесь, что вы находитесь в своем профиле (иначе вы можете смешать свои настройки и данные с данными чужого профиля, активного в данный момент).
Синхронизация работает при выполнении следующих условий:
- на всех устройствах (компьютер, смартфон, планшет) установлен Яндекс.Браузер;
- на всех устройствах используется один и тот же аккаунт на Яндексе.
При синхронизации вы можете использовать два варианта аутентификации:
- аутентификация с помощью постоянного пароля;
- двухфакторная аутентификация (доступ к аккаунту выполняется с использованием одноразовых паролей).
Когда вы включаете синхронизацию устройств в первый раз, она может занять от нескольких минут до получаса. Данные загружаются постепенно, чтобы не замедлять работу браузера.
Рзменение СЃРїРёСЃРєР° данных для синхронизации
- Нажмите значок → Синхронизация.
- В блоке Синхронизация нажмите кнопку Показать параметры.
- Включите опции так, чтобы синхронизировать только нужные данные.
Удаление синхронизированных данных
- Нажмите значок → Синхронизация.
- В блоке Синхронизация нажмите кнопку Показать параметры.
- Нажмите ссылку удалить.
- В окне Удалить данные? подтвердите удаление всех данных аккаунта с сервера синхронизации — для этого нажмите кнопку Да, удалить
Отключение синхронизации
- Нажмите значок → Синхронизация.
- Нажмите кнопку Отключить.
Используемые источники:
- https://brauzerok.ru/yandeks/sinhronizaciya
- https://chrome-faq.info/sinhronizatsiya-v-yandeks-brauzere/
- https://lumpics.ru/set-up-synchronization-in-yandex-browser/
- https://browser.yandex.ru/help/device/sync.html
- http://sitesnulya.ru/sinxronizaciya-yandeks-brauzera-s-vashimi-ustrojstvami/
На этой странице вы найдете полное руководство на тему «синхронизация Яндекс браузера»: что это, для чего нужна, как включить, настроить и отключить при необходимости.
Потому что пользоваться этим веб-браузером и не включать синхронизацию — значит работать с его возможностями лишь на 50%. Все равно что купить мощный ноутбук за большие деньги и на нем только печатать документы и смотреть сайты в интернете 😊
Рекомендую до конца изучить материал и, уверен, что даже новичок сможет понять, как синхронизировать данные в Yandex Browser и насколько это удобный функционал. Поскольку я всегда стараюсь создавать свои заметки максимально понятными даже неопытным пользователям ПК. А если останется вопрос, смело пишите мне его внизу страницы в комментариях. С радостью отвечу!
Что такое синхронизация в Яндекс браузере
Знаю еще из опыта работы преподавателем, далеко не всем понятно общее понятие «синхронизация». Поэтому поясню простыми словами:
Это функция, с которой определенная информация, хранящаяся на одном устройстве, будет доступна в том же виде на другом.
Если брать Yandex, то здесь синхронизация информации включает в себя:
- Все настройки.
- Сохраненные логины, пароли, банковские карты.
- Открытые вкладки и сайты, расположенные на главном экране в «Табло».
- Установленные расширения (дополнения, плагины).
- Данные автозаполнения — то, что вводили при регистрациях на сайтах, а также в других формах и сохранили, чтобы не заполнять повторно. К примеру: email адреса, город, улицу, год рождения…
- Просмотре истории — все ресурсы, которые когда-либо посещали.
Что это значит?
Опция синхронизации, включенная на одном компьютере, обеспечивает возможность в один миг получить уже настроенный точно также Яндекс браузер на другом ПК со всеми перечисленными выше данными. Для этого нужно лишь зайти на втором устройстве в тот же аккаунт Yandex, в который вошли на первом.
При этом синхронизация одинаково работает для телефонов, планшетов, ПК. Например, включив синхронизацию на ПК, а затем войдя в ту же учетную запись Яндекса в мобильном браузере на смартфоне, вам станут доступны все данные веб-обозревателя с компьютера.
Все на практике подробно разбираю ниже…
Как синхронизировать Яндекс браузер на двух компьютерах или с телефоном
Сначала рассмотрим процедуру на примере компьютера.
Итак, что нужно для синхронизации:
- Если еще нет аккаунта Yandex, потребуется создать. Не стоит думать, что это вам точно не пригодиться нигде кроме самого Яндекса. Есть хорошие преимущества и помимо синхронизации! Единая учетная запись даст доступ ко всем сервисам компании, включая: диск (облачное хранилище, где 10 гб. дают бесплатно); карты (сможете ставить точки, создавать списки мест); маркет (популярный интернет-магазин); почта; музыка. Я перечислил лишь основные и которыми сам почти каждый день пользуюсь. А так учетка используется еще во многих других.
- Добавить браузер на нужных устройствах. Как это сделать я показал в отдельной заметке: как установить Яндекс браузер.
- Войти на всех гаджетах в один и тот же аккаунт Яндекса.
- Также запустить на всех опцию синхронизации.
Это может выглядеть сложным, но на деле выполняется очень быстро и легко. Рассмотрим по порядку…
Если у вас уже есть Яндекс-аккаунт, переходите сразу к шагу №2.
1. Регистрация аккаунта Yandex
Процедура представляет собой заполнение простой анкеты с личными данными, такими как ФИО, дата рождения, номер сотового. Не стоит переживать: эта стандартная процедура на любом сайте, к тому же можно указать вымышленные ФИО, паспорта никто не попросит. Главное чтобы мобильный номер был реальный (его нужно подтверждать кодом из СМС).
Порядок действий:
- Откройте меню Яндекс браузера, кликнув по кнопке справа вверху (в виде трех черточек) и нажмите «Сохранить данные».
- На открывшейся странице нажмите «Создать ID». Можно, конечно, быстро зарегистрироваться аккаунт с помощью социальных сетей (см. кнопки внизу окна), но я всегда регистрируюсь в самом сервисе отдельно. Чтобы не привязывать к соцсетям все подряд. А так, хозяин — барин, как говорится 😉
- Откроется анкета. Заполните все данные: имя; фамилия; логин; придумайте и введите дважды пароль; рабочий телефонный номер.
- Нажмите внизу «Зарегистрироваться». На мобильник придет код в сообщении. Введите его в соответствующее поле на странице и нажмите «Подтвердить».
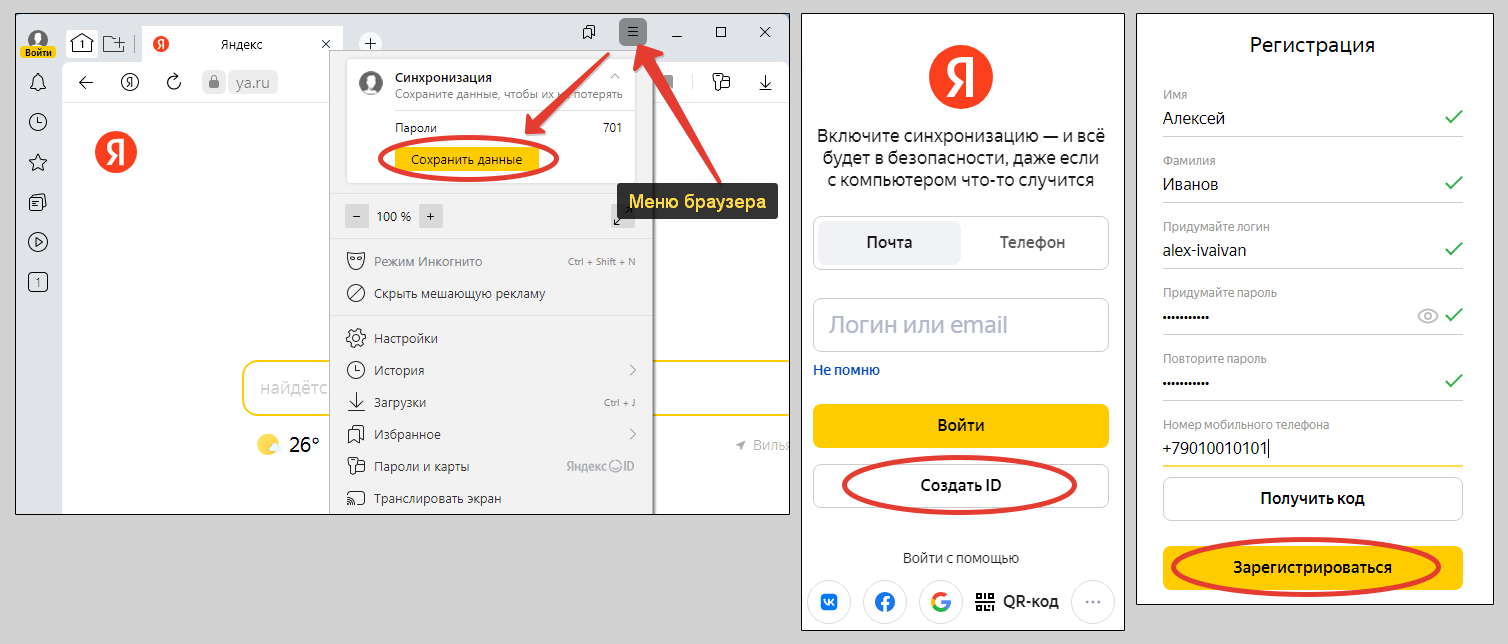 Процесс регистрации учетной записи в Яндексе
Процесс регистрации учетной записи в Яндексе
Регистрация на этом окончена, вы сразу окажетесь в своем аккаунте.
2. Как включить синхронизацию на Яндекс браузере
После процесса регистрации, снова откройте меню обозревателя, используя кнопочку вверху. Если там отображается ваше имя (которое указали в аккаунте) и есть ссылка «Настроить синхронизацию», значит учетная запись автоматически подключилась к браузеру и уже по умолчанию работает синхронизация. Ее можно настроить по этапу №3.
Если же в верхнем меню вы так и видите кнопку «Сохранить данные», то необходимо пройти авторизацию в созданном аккаунте. Нажмите на эту же кнопку и в окне введите логин или вместо него зарегистрированную почту Яндекса или тел. номер и пароль. В некоторых случаях приходится подтверждать вход по СМС. Произойдет запуск синхронизации и копирование сведений.
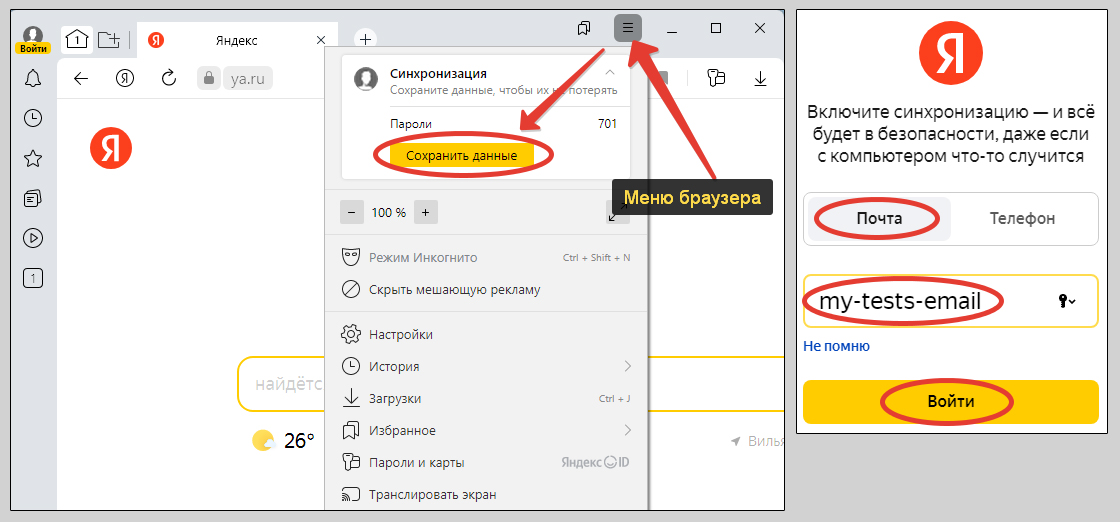 Вход в учетную запись Яндекса, включение синхронизации в браузере
Вход в учетную запись Яндекса, включение синхронизации в браузере
Теперь, кликнув на меню, вы увидите имя аккаунт и ссылку для настройки. Также некоторое время может отображаться надпись «синхронизируем». В это время будет происходить загрузка всех данных в облако. Затем надпись сменится на «синхронизировано» и рядом появится зеленая галочка, что означает завершение процедуры.
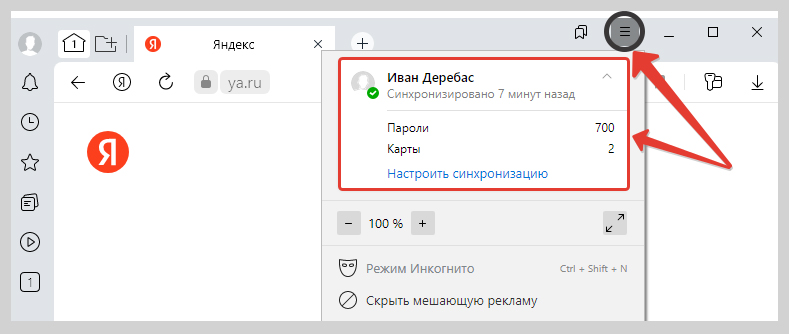 Так можно понять, что синхронизация в Яндексе включена
Так можно понять, что синхронизация в Яндексе включена
3. Настройка синхронизации Яндекс браузера
Есть 2 способа перейти к настройкам синхронизации:
- Открыть меню и щелкнуть по ссылке «настроить синхронизацию».
- В меню перейти в настройки и в самом начале блока «общие настройки» (под профилями) кликнуть по той же ссылке.
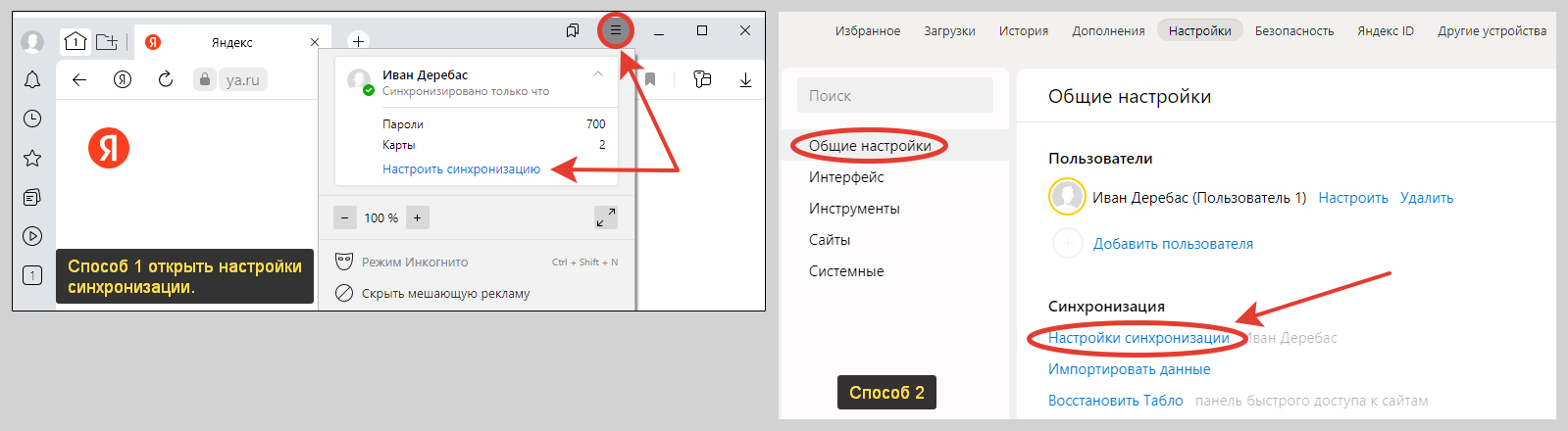 Переход к параметрам синхронизации
Переход к параметрам синхронизации
В выбранном разделе будут перечислены все данные, которые могут синхронизироваться в Яндексе и которые можете изменить. Например, если отмечено «пароли и карты» + «история», то в облако загружаться будет только эта информация.
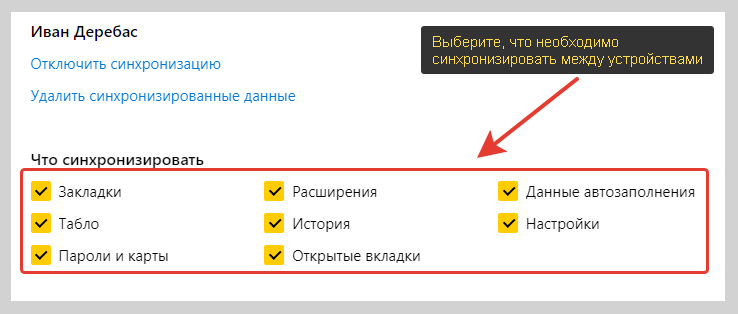 Как синхронизировать закладки, табло, пароли и вкладки в Яндекс браузере
Как синхронизировать закладки, табло, пароли и вкладки в Яндекс браузере
Изначально у вас уже могут быть проставлены галочки на некоторых пунктах. Я обычно активирую все, потому что не вижу смысла что-либо вычеркивать из процесса синхронизации и специально не копировать.
Это позволяет мне на любом ноутбуке подключиться к своему аккаунту в Яндексе и получить прямо копию своего браузере, где уже будет все настроено как мне нужно, добавлены все логины, пароли, расширения и остальное.
Однако в определенных случаях, если необходимо, просто отключите некоторые данные и они останутся только на текущем устройстве, за которым работаете. Они не будут синхронизироваться.
В том же разделе можно отключить синхронизацию (приостановить на время) или полностью удалить синхронизируемые данных из облачного хранилища. Об этом подробнее в следующей главе.
Как отключить синхронизацию в Яндекс браузере и удалить данные
Как правило, отключать синхронизацию нет смысла. Разве что, больше не хотите пользоваться этим аккаунтом Yandex и, возможно, желаете даже целиком его удалить (об этом рассказывал в статье: как удалить Яндекс паспорт).
Отключение делается просто:
- Перейдите в тот же раздел «Настройка синхронизации» (удобнее всего через меню);
- Нажмите «Отключить синхронизацию» и окно можно закрыть.
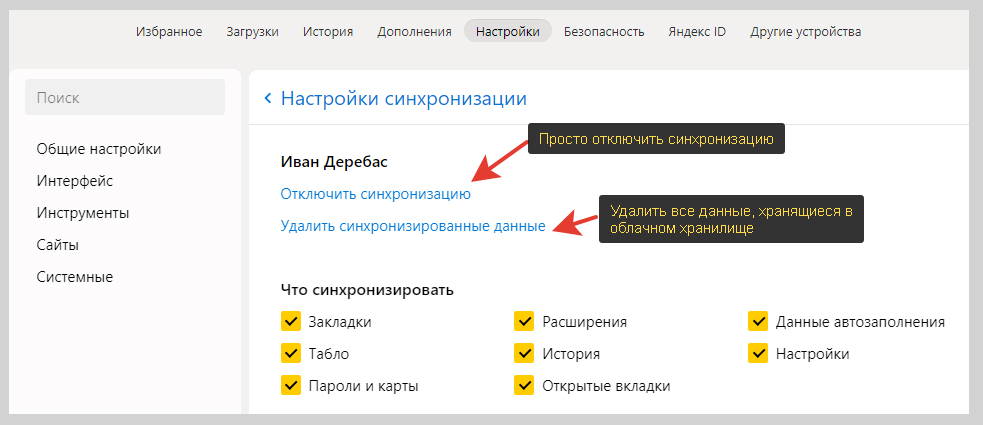 Как выключить синхронизацию в Яндекс браузере / удалить данные
Как выключить синхронизацию в Яндекс браузере / удалить данные
На странице останется только кнопка «Включить». Воспользуйтесь ей в любой момент, если захотите чтобы синхронизация продолжила работу. Понадобится снова войти в нужный аккаунт.
С этого момента, все что вы меняете в Яндекс браузере перестает передаваться с вашего устройства на серверы Yandex. Например, вы сохранили 20 паролей, посмотрели 100 сайтов, установили 2 расширения. Зайдя под той же учетной записью на другом устройстве, вы не увидите никаких последних изменений, поскольку синхронизация была на первом отключена.
Удаление выполняется в этом же окне: нажмите «Удалить синхронизируемые данные» (см. изображение выше) и подтвердите действие кнопкой во всплывающем окне, нажав «Да, удалить». В результате все, что находилось в облаке будет уничтожено, а то что сохранено конкретно на данном компьютере останется.
Удалять имеет смысл в случае, если вы решили отменить синхронизацию некоторой информации, например, сняли галочки с «пароли и карты», «история» и т.д. Соответственно, даже если вы убрали эти опции из синхронизации, они уже успели загрузиться в облако. Чтобы очистить их оттуда, делается удаление. Затем синхронизироваться будут уже только те пункты, которые вы недавно включили.
Как настроить синхронизацию Яндекс браузера на телефонах Андроид, Айфон
Принцип синхронизации аналогичен. Разница будет только в интерфейсе. Причем на операционных системах Android, iOS (смартфоны iPhone и планшеты iPad) мобильные веб-браузеры очень похожи.
Покажу на примере Андроида:
- Откройте Яндекс браузер и тапните пальцем по кнопке со значком в виде трех вертикальных точек справа от строки поиска (нужно находиться в главном окне приложения).
- В выезжающей снизу панели будет написано «Включите синхронизацию, храните пароли в облаке. Нажмите туда и войдите в созданный аккаунт в следующем окне.
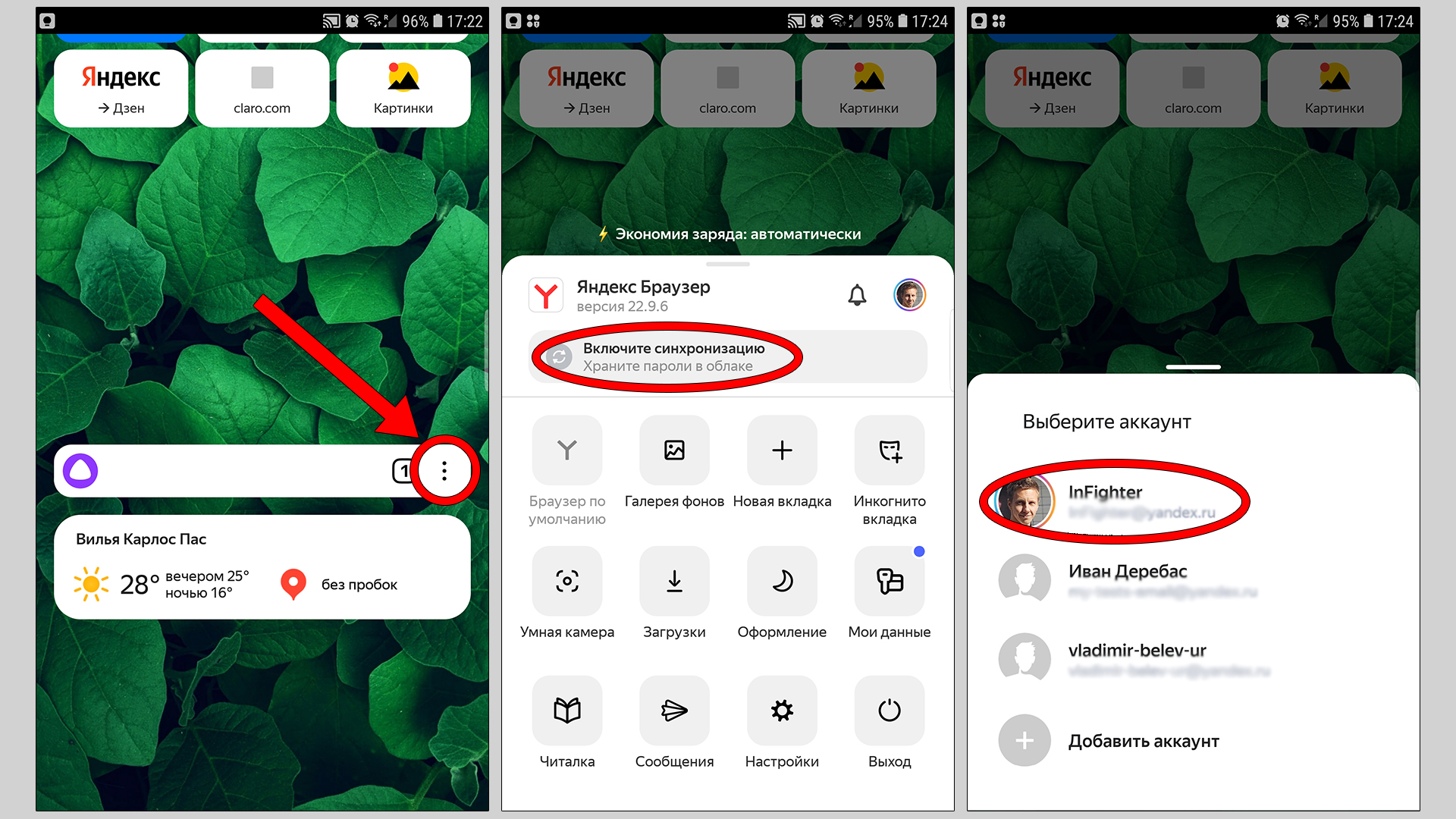 Включение синхронизации с Яндексом на Андроид
Включение синхронизации с Яндексом на Андроид
Готово. Данные теперь синхронизируются и эта процедура будет включаться автоматом.
Для настройки синхронизации необходимо вызвать ту же панельку, в ней перейти в раздел «Настройки». Там увидите подраздел «Синхронизация», за которым скрываются те же пункты синхронизируемой информации, которые есть в Яндекс браузере на ПК.
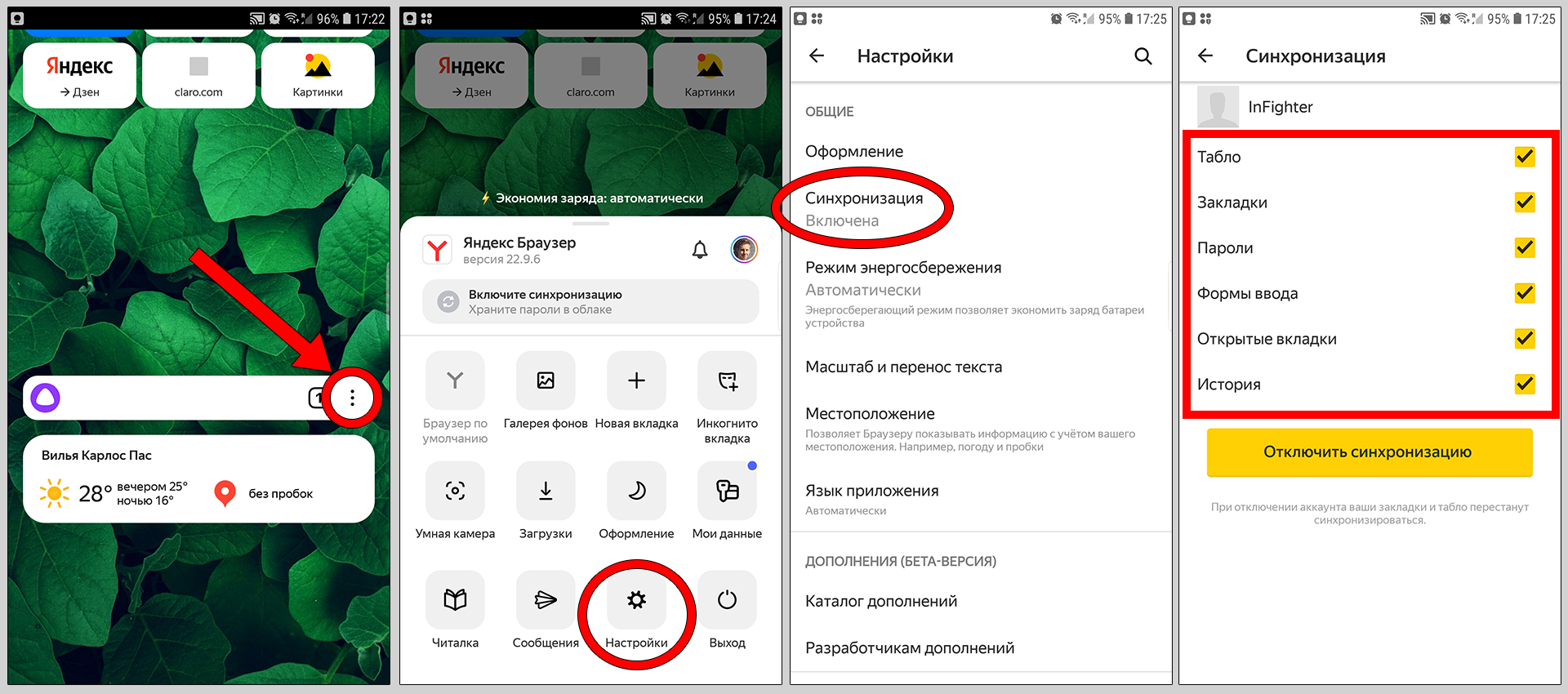 Где находятся настройки синхронизации в мобильном браузере Яндекс
Где находятся настройки синхронизации в мобильном браузере Яндекс
В этом же окне отключается синхронизация на android-телефоне (видите соответствующую кнопку).
FAQ (вопрос— ответ)
Как посмотреть вкладки и табло Яндекс браузера на разных устройствах?
Сохраненные вкладки и табло по умолчанию синхронизируются, но вы могли заметить, что если откроете обозреватель на другом устройстве, то вкладки автоматически не восстановятся (по крайней мере на смартфоне). Их можно посмотреть через отдельный раздел браузера — так называемый обратный процесс синхронизации.
Вот каких их можно увидеть:
⚪ На компьютере перейдите в настройки, откройте вкладку «Другие устройства» и там отобразятся 2 папки «смартфон» (если у вас он есть и вы вошли в нем через браузер в свой аккаунт Яндекса) и «компьютер». Там вы можете просмотреть табло и открытые сайты. Как попасть туда продемонстрировал на скриншоте: открыть картинку »
⚪ На смартфоне, находясь на главном экране, кликните по изображению вкладок (на ней увидите число открытых вкладок) и кликните внизу кнопку с иконкой устройств. На открывшейся странице отобразятся 2 списка, где вы найдете все вкладки, открытые на синхронизируемых гаджетах. На изображении понятно показал, куда заходить: открыть картинку »
Заглядывайте в эти разделы если вам потребуется восстановление вкладок, открытых на других устройствах.
Почему не работает синхронизация в Яндекс браузере?
Есть несколько причин возникновения данной проблемы. Перечислю пути решения:
⚪ Версия браузера слишком устарела. Выполните обновление по инструкции: как обновить Яндекс браузер.
⚪ Если вы находитесь на территории Украины или других государств, где есть ограничения по доступу к Российским сервисам, то причина отсутствия синхронизации запросто может быть в этом. Все что здесь может помочь — специальные надежные прокси или VPN.
⚪ Необходимо убедиться, что настроены нужные параметры синхронизации. Например, отключены все пункты в настройках или только те, которые вам необходимы (см. главу выше о настройке синхронизируемых данных).
⚪ Синхронизация попросту выключена, поэтому сохранение в облако не работает. Включите ее и данные в автоматическом режиме продолжат синхронизироваться.
⚪ Нет соединения с интернетом или оно часто обрывается. Из-за этого веб-браузер может не обновлять данные в облаке.
Иногда решением становится простая переустановка обозревателя (скачать с официального сайта и поставить заново). Выполните ее по инструкции: как переустановить Яндекс браузер. Однако не стоит спешить и сразу переустанавливать. Сначала проделайте вышеописанные этапы и только если веб-браузер совсем сломался, пробуем…
Как делается синхронизация Яндекс браузера с Google Chrome?
Поскольку это разные веб-обозреватели, разработчики не внедрили в них вариант прямой синхронизации между друг другом. Однако в Гугл Хром поддерживается возможность прямого импорта данных и другого браузера вручную. Но Yandex в списке не отображается.
Зато, наоборот, из Chrome в Yandex перенести информацию можно. В Яндекс браузере откройте меню, перейдите в настройки и кликните по ссылке «Импортировать данные». В открывшемся окне останется выбрать браузер и данные для импорта.
Ошибка синхронизации в Яндекс браузере, что делать?
Как правило, ошибку видно в меню (там где прописан статус операции) и решается она повторным входом в аккаунт Yandex на странице, где настраивали синхронизацию.
Основные выводы
Синхронизация Яндекс браузера — супер полезный инструмент в программе, своего рода резервное копирование. Сейчас такое есть во всех известных браузерах, среди которых: Mozilla Firefox, Opera, Google Chrome. Потому что такая функция многократно упрощает «жизнь».
Как правило, пользователь работает на разных десктопных ПК, ноутбуках и смартфонах с одного привычного браузера. И представьте как раньше было неудобно: на компьютере открываем некоторые сайты, регулярно сохраняются новые пароли… А на другом мы этого не видим и приходится переносить вручную.
Надеюсь по данному руководству вы разобрались в вопросе выполнения синхронизации. Если до сих пор не настроили ее, то рекомендую прямо сейчас этим заняться. Делов на минут 10, зато как удобно!
Если что-то не получилось сделать по инструкции, просто напишите мне вопрос внизу в комментариях и я с радостью подскажу, помогу. А может интересует дополнительная информация, которую мог забыть упомянуть 😉
Некоторые пользователи получают «Ошибка профиля» при попытке запустить браузер Яндекс на своём ПК. При этом для выполнения повторной синхронизации настроек, а также логинов и паролей приходится снова совершать вход в свой профиль Yandex. Также подтверждается, что проблема появляется, если пользователь пытается открыть новое окно режима инкогнито, но больше не возникает, если пользователь входит в систему с той же учётной записью на другом компьютере.

Устранение ошибок профиля в Яндекс.Браузере.
Где хранятся настройки Яндекс Браузера
На диске с установленной Windows есть целый список «скрытых» папок, которые в «Проводнике» не видны. Чтобы получить к ним доступ, сначала потребуется выполнить следующее:
- открыть «Панель управления»;
- перейти во вкладку «Свойства папки» (в Windows 8 и 10 этот пункт именуется «Параметры Проводника»);
- выбрать заплатку «Вид»;
- отметить флажком пункт «Показывать скрытые файлы, папки и диски»;
- нажать «Сохранить».
Далее достаточно открыть локальный диск, на который установлена Windows, и перейти по следующему пути: C:UsersИМЯ_ПОЛЬЗОВАТЕЛЯAppDataLocal YandexYandexBrowser. Именно папка AppData и имеет атрибут «скрытой», поэтому изначально в «Проводнике» она не была видна. Это сделано для защиты от случайного удаления данных. По указанному выше пути имеется папка User Data – это и есть то место, где находятся профиль и настройки Яндекс.Браузера.
Если её удалить, то синхронизированные данные пользователь не потеряет, так как их копия дополнительно хранится на серверах Yandex (в зашифрованном виде).
По мнению различных пользователей, эта ошибка также может возникать, если файлы веб-данных или локального состояния повреждены. Несколько пользователей сообщили, что проблема была решена, как только они удалили один или оба файла. Помните, что удаление этих файлов не приведёт к потере данных или личной информации. Любая информация об учётной записи и пользовательские настройки надёжно находятся в учётной записи Яндекс, которую вы используете для входа. Вот краткое руководство по удалению двух файлов в попытке исправить «Произошла ошибка профиля»:
- Убедитесь, что вы закрыли каждый экземпляр Яндекс.
- Нажмите клавишу Windows+R, чтобы открыть диалоговое окно «Выполнить». Затем введите «%localappdata%» и нажмите Enter, чтобы открыть локальную папку (в разделе «AppData»), связанную с вашей текущей учётной записью Windows. Здесь хранится вся необходимая информация.
- Как только вы окажетесь в папке Local, где как раз и хранится пользовательский профиль, перейдите в Yandex/YandexBrowser/User Data/Default. Затем найдите файл Web Data и удалите его из этой папки.
- Откройте Яндекс и посмотрите, была ли проблема решена. Если вы всё ещё сталкиваетесь с ошибкой, вернитесь в AppData/Local/Yandex/YandexBrowser/User Data, используя описанные выше шаги, и удалите файл Local State (если есть).
- Посмотрите, была ли проблема решена путём повторного открытия программы.
Если сообщение всё ещё появляется, перейдите к следующему способу.

Суть сбоя и его причины
Чтобы разобраться в этом сообщении, мы попытались воссоздать проблему и просмотрели различные пользовательские отчёты. Исходя из того, что мы собрали, вот несколько потенциальных сценариев, которые приведут к появлению ошибки профиля Яндекс:
- Повреждённый локальный кэш – в большинстве случаев проблема возникает из-за одного или нескольких повреждённых файлов, которые локально хранятся в папке кэша. Подавляющее большинство пользователей, столкнувшихся с этой проблемой, указывают на файлы веб-данных и локальных состояний. Если это является причиной проблемы, вы можете решить её, удалив папку локального кэша или удалив эти файлы по отдельности.
- Вмешательство сторонних антивирусных программ. Эта проблема также может возникать, если у вас имеется чрезмерно защищённый антивирус сторонних производителей. Есть несколько случаев, когда затронутым пользователям удалось исправить неполадку после удаления панели инструментов, расширения обозревателя или удаления системного файла панели инструментов AVG (avgtpx64.sys).
Если вы пытаетесь решить эту конкретную проблему, эта статья предоставит вам несколько шагов по устранению неполадок.
Как исправить ошибку в профиле
Ниже представлен набор проверенных методов, которые другие пользователи в аналогичной ситуации использовали для решения проблемы. Методы упорядочены по эффективности и серьёзности, поэтому, пожалуйста, следуйте им по очереди, пока вы не найдёте исправление, эффективное для вашего конкретного сценария.
Как устранить возможность вмешательства сторонних антивирусов (если применимо)
Многие сторонние антивирусные пакеты устанавливают дополнительные панели инструментов обозревателя, чтобы защитить вас от сетевых угроз, поскольку у них на самом деле нет таких же разрешений, как у встроенного Защитника Windows. Как правило, эти панели инструментов являются необязательными, но, если вы спешите с установкой аудио-видео, они могут быть установлены без вашего ведома. Проблема в том, что они, как правило, вызывают проблемы, особенно после удаления антивируса. Несколько пользователей в аналогичной ситуации сообщили, что они обнаружили, что виновником был AVG Toolbar – дополнительный инструмент, который устанавливается AVG Internet Security. В большинстве случаев пользователи сообщают, что панель инструментов AVG начала создавать проблемы после того, как они удалили пакет безопасности, который установил её в первую очередь. Ещё одно программное обеспечение, которое связано с профилем Яндекс, – это AVG Secure Search. К счастью, большинству пользователей удалось решить проблему, удалив дополнительные инструменты и файл .sys, принадлежащий панели инструментов AVG.
ВАЖНО. Имейте в виду, что проблема также может возникать с другими антивирусными пакетами сторонних производителей. Если вы используете внешнее решение для обеспечения безопасности, рассмотрите возможность его временного удаления только для того, чтобы исключить его из списка виновных.

Если вы ранее удалили пакет AVG и этот сценарий применим к вам, следуйте приведённым ниже инструкциям, чтобы удалить все оставшиеся дополнительные инструменты:
- Нажмите клавишу Windows+R, чтобы открыть окно «Выполнить». Затем введите «appwiz.cpl» и нажмите Enter, чтобы открыть «Программы и компоненты».
- В списке приложений найдите запись, опубликованную AVG Technologies под названием AVG SafeGuard toolbar. Помните, что имя может отличаться в зависимости от установленной версии AVG – вы также можете увидеть его как AVG Secure Search или AVG Toolbar.
ВАЖНО. Имейте в виду, что, если у вас более новая версия AVG, вы не сможете увидеть её здесь, поскольку панель инструментов будет установлена непосредственно как расширение Яндекс. В этом случае перейдите прямо к шагу 4.
- Щёлкните правой кнопкой мыши на панели инструментов AVG и выберите «Удалить», затем следуйте инструкциям на экране, чтобы удалить его из системы.
- Откройте программу и нажмите OK, чтобы избавиться от «Произошла ошибка профиля». Затем нажмите кнопку настроек в правом верхнем углу экрана и выберите Дополнительные инструменты/Расширения.
- В списке установленных расширений найдите AVG Secure search или панель инструментов AVG, и удалите её, щёлкнув значок «Удалить» (или кнопку «Удалить» в новых сборках Chrome).
- В качестве последнего шага перейдите к Windows/System32/Drivers и удалите avgtpx64.sys – это основной системный файл панели инструментов AVG.

- После того, как все дополнительные сторонние инструменты безопасности будут удалены, перезапустите Yandex Browser и посмотрите, по-прежнему ли возникает сообщение.
Если вы всё ещё видите ту же проблему, перейдите к следующему способу ниже.
Создание нового профиля пользователя Yandex
Несколько пострадавших пользователей сообщили, что смогли решить проблему, заставив обозреватель создать новый профиль при следующем запуске. Хотя некоторые пользователи сообщают, что этот шаг заставил их потерять свои закладки, это не должно случиться, если вы ранее сделали резервную копию данных, связанных с Яндекс, с помощью своей учётной записи. Тем не менее этот шаг обычно эффективен при устранении «Произошла ошибка профиля», так что вот что вам нужно сделать:
- Нажмите клавишу Windows+R, чтобы открыть диалоговое окно «Выполнить». Затем введите «%LOCALAPPDATA%YandexYandexBrowserUser Data» и нажмите Enter, чтобы открыть местоположение, содержащее профиль Yandex Browser по умолчанию.
- Когда вы попадёте туда, найдите папку с именем Default – как вы можете себе представить, это профиль вашего Яндекс по умолчанию. Мы можем заставить обозреватель создать новый, переименовав его в Default-Bak.
- Теперь снова запустите программу, чтобы заново создать новую папку по умолчанию. Если проблема исчезнет, войдите в свою учётную запись Яндекс, чтобы вернуть свои закладки и другие пользовательские настройки.
Если этот метод всё ещё не решил проблему, перейдите к следующему способу.
Как убрать баг полной переустановкой
Большинству пользователей удалось устранить ошибку профиля обозревателя Яндекс после того, как они удалили программу и всю принадлежащую ей папку локального кэша. Но не пугайтесь, так как удаление локального кэша вашего обозревателя не приведёт к потере пользовательских настроек, закладок или любых других пользовательских данных. Все ваши данные надёжно хранятся в вашей учётной записи Яндекс, и вы получите их обратно, как только войдёте в систему. Следуйте приведённым ниже инструкциям, чтобы удалить программу и связанную кешированную папку, чтобы устранить неполадки:
- Убедитесь, что Yandex Browser полностью закрыт (включая агент панели задач).
- Нажмите клавишу Windows+R, чтобы открыть команду «Выполнить». Затем введите «appwiz.cpl» и нажмите Enter, чтобы открыть окно «Программы и компоненты».
- Прокрутите список приложений, щёлкните правой кнопкой мыши Яндекс и выберите «Удалить». Затем следуйте инструкциям на экране, чтобы удалить обозреватель из вашей системы.
- После удаления программы перезагрузите компьютер.
- При следующем запуске, откройте диалог Run, нажав клавишу Windows+R. Затем введите «%localappdata%» и нажмите Enter, чтобы открыть локальную папку, связанную с вашей активной учётной записью Microsoft.
- Затем откройте папку Яндекс, щёлкните правой кнопкой мыши YandexBrowser и удалите весь каталог вместе со всеми его дочерними папками.
- Как только локальные данные Яндекс будут удалены, пришло время переустановить обозреватель. Для этого откройте браузер по умолчанию и загрузите последнюю доступную версию браузера Яндекс.
- Откройте только что загруженный исполняемый файл и следуйте инструкциям на экране для завершения установки.

Теперь, когда Yandex Browser был переустановлен, вы больше не должны сталкиваться с ошибкой «Произошла ошибка профиля».
Главная » Браузеры » Как сделать синхронизацию Yandex браузер на другой компьютер и Android
Уже давно многие из нас пользуются далеко не одним устройством для выхода в сеть. У большинства есть: рабочий и домашний ПК, а также смартфон с интернетом. Хоть у каждого устройства и своя роль, но часто они используются для одних и тех же целей: рабочие задания, развлечение, обучение, просмотр важных новостей и т.п. Чтобы продолжить сёрфинг на другом устройстве, можем синхронизировать Яндекс браузер на нескольких компьютерах и Андроид-гаджетах, в этом случае все настройки с прошлого сёрфинга переносятся на новое устройство. Сопоставление данных между устройствами – это очень удобная функция, но некоторые пользователи жалуются, что она не работает в их системе. В конце публикации есть ответы на вопросы, почему не синхронизируется Яндекс браузер!
Содержание
- Как синхронизировать Яндекс браузер на двух компьютерах
- Где находится настройка синхронизации
- Вход в свой профиль или регистрация аккаунта Яндекс
- Как настроить сопоставление данных с аккаунтом Яндекс
- Как включить синхронизацию Яндекс браузера на другом ПК
- Как отменить синхронизацию в Яндекс браузере
- Всё о синхронизации с Андроид-устройствами
- Почему не работает синхронизация в Яндекс браузере
Как синхронизировать Яндекс браузер на двух компьютерах
Включить функцию синхронизации данных на двух ПК несложно пользователю с любым уровнем навыков. Весь алгоритм действий можем выразить в четырёх шагах (один из них не обязательный):
- Находим опцию, отвечающую за синхронизацию.
- Входим в свой аккаунт на Яндекс (или регистрируем его).
- Настраиваем функцию, выбирая тип данных, которые хотим синхронизировать. Этот этап можем пропустить, по умолчанию включена загрузка на сервер всех данных браузера.
- Включаем синхронизацию на другом ПК.
Где находится настройка синхронизации
Самый первый шаг для включения сопоставления данных на компьютере пользователя с облачным хранилищем Яндекса – найти настройку синхронизации.
Получить доступ к нужному пункту можем двумя путями:
- Из раздела «Настройка Яндекс Браузера». Сюда легко попасть с помощью клика на так называемый «бутерброд» (3 параллельные полосы) в правом верхнем углу браузера. В данном меню в подразделе «Синхронизация» нажимаем на кнопку «Сохранить данные» и попадаем в подходящий раздел;

- Через меню «Настройки». Также, как и в прошлом способе, нажимаем на 3 полосы, символизирующие меню браузера, но сейчас выбираем пункт «Настройки». В разделе «Общие настройки» нажимаем на кнопку «Настройки синхронизации».

В обоих случаях остаётся только нажать «Включить синхронизацию». Следующий шаг – необходимо подключиться к серверам Яндекса, для чего нужен собственный аккаунт.
Вход в свой профиль или регистрация аккаунта Яндекс
Сейчас нам нужно синхронизировать Yandex веб-обозреватель с аккаунтом Яндекс. Если ранее уже есть зарегистрированный профиль на Яндекс, входим в него с помощью логина и пароля. При отсутствии аккаунта его следует зарегистрировать.
Есть 2 пути, которые позволяют создать собственный аккаунт:
- Авторизоваться через социальные сети. На отдельной странице «Синхронизация» (Ссылка для Yandex Browser), на которую попадаем после клика на клавишу «Включить синхронизацию», есть кнопки для авторизации через популярные соцсети. Выбрать можем из: ВК, Facebook, Twitter, Mail.ru, Google, Одноклассники. После клика на одну из кнопок система перебросит на страницу авторизации в выбранной социальной сети. Нам остаётся только войти в свой аккаунт и подтвердить доступ к профилю со стороны Яндекса;

- Зарегистрироваться стандартным способом. Если нет аккаунта ни на одном из сервисов или отсутствует желание связывать аккаунты, можем пройти процедуру регистрации на Яндекс.Паспорт. Переходим на страницу регистрации и вводим: имя, фамилию, логин, пароль и номер мобильного телефона, затем нажимаем «Зарегистрироваться». Дальше нам предстоит выбрать адрес электронной почты и привязать её к мобильному телефону. После регистрации переходим снова на страницу «Синхронизация», чтобы её подключить к новому профилю.

Войдя в свой аккаунт остаётся только активировать синхронизацию. В обоих случаях отображается кнопка «Включить синхронизацию», на неё и нажимаем.
Дальше отобразится окно «Почти готово, [ник нейм]» с предложением установить Яндекс.Диск. Согласимся с предложением или нет, результат процедуры не изменится.
Как настроить сопоставление данных с аккаунтом Яндекс
Сейчас уже Яндекс Браузер отправляет все данные пользователя на сервера Яндекса, поэтому можем ничего не предпринимать. Если же хотим отказаться от отправки определённых данных браузера, придётся выполнить процедуру настройки.
Как настроить синхронизацию:
- Переходим на страницу «Настройки».
- В первом разделе «Общие настройки» нажимаем на кнопку «Настройки синхронизации».
- Снимаем галочку возле того пункта, данные которого не хотим сопоставлять с серверами Yandex.

Когда это полезно? Предположим, хотим мы выполнить только синхронизацию табло (стартовая страница веб-обозревателя) в Яндекс браузере, а по умолчанию загружаются все данные. Они добавляются на второе устройство и могут мешать в выполнении поставленных задач. Чтобы синхронизировать только табло или любой другой элемент, снимаем выделение с остальных пунктов. Затем мы можем установить или редактировать начальную страницу на другом устройстве, перейдя на вкладку «Другие устройства».
Как включить синхронизацию Яндекс браузера на другом ПК
Если не включить синхронизацию Яндекс браузера на другом компьютере, доступа к данным с первого ПК не появится. Данные на первом устройстве загружаются на сервер и там остаются, никуда не направляясь. Последний этап синхронизации – заставить второе устройство использовать те же данные с сервера. Подключить синхронизацию на втором устройстве можем также, как и на первом ПК.
Что делать:
- Переходим в раздел «Настройки» в Yandex browser.
- Нажимаем на клавишу «Настройки синхронизации» — «Включить».

- Входим в тот же аккаунт, что и на первом компьютере.
- Ещё раз жмём на «Включить синхронизацию» и закрываем окно с предложением установить Яндекс.Диск.

Теперь синхронизация включена, спустя некоторое время все данные с сервера появятся на новом устройстве.
Полезно! Синхронизация работает в обоих направлениях: как с первого компьютера на второй, так и наоборот. К примеру, просмотрев интересную историю на одном компе, можем перейти в раздел «История» на другом ПК и обнаружим эту страницу здесь. Оставив незакрытой страницу с YouTube на втором ПК, она появится и на первом.

Как отменить синхронизацию в Яндекс браузере
Некоторые пользователи хотят выключить синхронизацию. Главная причина – она просто не нужна, хотя встречаются жалобы и на то, что сопоставление данных мешает нормальному сёрфингу. Если синхронизация вызывает неудобства, её нужно только правильно настроить и выключать не придётся.
Независимо от причины, можем выключить синхронизацию так:
- Идём на страницу «Настройки» в Yandex Browser.
- В разделе «Общие настройки» для синхронизируемого профиля нажимаем на кнопку «Удалить».

Всё о синхронизации с Андроид-устройствами
Синхронизировать Яндекс браузер с Андроид-гаджетом можем подобным образом, как и несколько ПК. Отличие заключается лишь в интерфейсе мобильной версии веб-обозревателя.
Алгоритм действий:
- Нажимаем на три вертикальных точки справа «Умной строки».
- Выбираем опцию «Настройки».

- Касаемся пальцем раздела «Включить синхронизацию».

- Подбираем оптимальный способ входа в аккаунт.
- Вводим логин с паролем.
- Появляется окно «Готово!» жмём кнопку «Закрыть».

Мы заметили, что у пользователей из Украины не синхронизируется Яндекс браузер на Андроид. На этапе выбора способа входа в профиль для объединения данных появляется долгий процесс загрузки. В конце загрузки отображается «Неизвестная ошибка». Такая проблема наблюдается при использовании любого способа входа.
Причина ошибки – в Украине заблокирована работа всех сервисов Яндекса. Браузер этого разработчика научился обходить блокировку при подключении к сайтам с помощью встроенного VPN – Yandex Access, но синхронизация происходит на более низком уровне. Это значит, что VPN не включается при синхронизации. Единственный способ у украинских пользователей включить функцию – установить отдельное VPN-приложение, которое работает для всех подключений с интернетом. Можем использовать приложение VPN Unblock Master или любое другое.
Почему не работает синхронизация в Яндекс браузере
Есть ряд причин, почему Яндекс браузер не синхронизируется, и все они поддаются устранению простыми способами.
Почему нет синхронизации Яндекс браузера и как это исправить:
Синхронизация в Яндекс браузере позволяет объединить несколько разных устройств в одно целое. С помощью функции, даже можем в несколько кликов настроить только что установленный браузер на новом устройстве и сразу продолжить на нём предыдущую сессию. Очень полезная функция!
Почему не синхронизируется Яндекс.Браузер: что делать, все причины
Вы пользовались смартфоном как обычно. Неожиданно — понадобилось выполнить синхронизацию между устройствами. Но вот незадача — она не работает.
Сегодня разберем, почему синхронизация браузера между устройствами не работает и как передать данные правильно. Поехали!
Понятие синхронизации
Так называют обмен данными между программами на устройствах. Промежуточная информация хранится на сервере, куда попадает по защищенным каналам. Пароли размещаются в памяти в зашифрованном виде. Система авторизации защищает хранящиеся на сервере данные.
Синхронизация дает доступ к информации и настройкам с любого устройства.
В случае потери или поломки гаджета файлы и настройки можно будет легко восстановить.
Предназначение и принцип действия функции
При объединении установленных на разных устройствах браузеров синхронизируются история, надстройки и расширения, авторизационные данные, закладки. Функция предназначена для:
- одновременного использования менеджера паролей на нескольких устройствах (осуществляется автоматическая подстановка паролей, данные для авторизации поступают на сервер, восстанавливается доступ к сайту при потере логина и кода);
- просмотра открытых на других устройствах или закрепленных в табло страниц;
- применения одинаковых настроек;
- восстановления закладок, паролей, настроек и вкладок.
Синхронизацию при необходимости можно отключить, возможно изменение списка передаваемых данных.
Преимущества
К положительным качествам рассматриваемой опции относятся:
- быстрый доступ к хранящимся в браузере настройкам и информации;
- одновременный просмотр открытых вкладок;
- быстрая адаптация нового устройства под предпочтения пользователя;
- вход в систему с помощью функции автозаполнения.
Другое приложение Яндекс
Откройте его, на главной странице, в поле поиска, справа нажмите на три точки.

В открывшемся окне вверху справа нажмите на вкладку Синхронизация, далее тоже самое как показано в инструкции выше.

Если вам что-то не понятно, остались вопросы, напишите комментарий
Подключение нового устройства
Процесс подключение новых устройств ничем не отличается. Вы устанавливаете браузер Яндекс на новый компьютер и включаете синхронизацию, указывая данные своего персонального аккаунта. Сразу после этого на него будут добавлены плагины, закладки, база паролей, а также применены настройки, которые были сохранены на сервере.
Если вы внесете какие-либо изменения на этом устройстве, они также будут отправлены на сервер и переданы на все остальные компьютеры. В случае с мобильными устройствами все происходит аналогично. Вам нужно установить веб-обозреватель от Яндекс на свой смартфон и авторизоваться в системе.
Функции табло
Собственный вариант визуальных закладок в той или иной степени реализован в любом современном web-обозревателе. Яндекс Браузер предлагается своим пользователям несомненно больший арсенал возможнойстей, нежели основные конкуренты:
- элементы табло и их позиция могут самостоятельно меняться в зависимости от частоты посещения сайтов
- поэтому полезно использовать закрепление
- максимальное количество элементов верхнего уровня — 24, не считая содержимого папок
- для быстрого доступа советуем использовать горячие клавиши — F6
Необязательно выбирать один браузер
Каждый браузер предлагает уникальный набор функциональных возможностей, от типов синхронизированных данных до безопасности и простоты применения. Быть может, работа с несколькими браузерами будет лучшим вариантом для вас.
Один браузер может лучше годиться для работы, другой для персонального применения. Кроме того, вы не обязаны выбирать браузер раз и навсегда, поскольку большинство из них позволяют импортировать и экспортировать данные между собой.
Некоторые пользователи получают «Ошибка профиля» при попытке запустить браузер Яндекс на своём ПК. При этом для выполнения повторной синхронизации настроек, а также логинов и паролей приходится снова совершать вход в свой профиль Yandex. Также подтверждается, что проблема появляется, если пользователь пытается открыть новое окно режима инкогнито, но больше не возникает, если пользователь входит в систему с той же учётной записью на другом компьютере.

Устранение ошибок профиля в Яндекс.Браузере.
Где хранятся настройки Яндекс Браузера
На диске с установленной Windows есть целый список «скрытых» папок, которые в «Проводнике» не видны. Чтобы получить к ним доступ, сначала потребуется выполнить следующее:
- открыть «Панель управления»;
- перейти во вкладку «Свойства папки» (в Windows 8 и 10 этот пункт именуется «Параметры Проводника»);
- выбрать заплатку «Вид»;
- отметить флажком пункт «Показывать скрытые файлы, папки и диски»;
- нажать «Сохранить».
Далее достаточно открыть локальный диск, на который установлена Windows, и перейти по следующему пути: C:UsersИМЯ_ПОЛЬЗОВАТЕЛЯAppDataLocal YandexYandexBrowser. Именно папка AppData и имеет атрибут «скрытой», поэтому изначально в «Проводнике» она не была видна. Это сделано для защиты от случайного удаления данных. По указанному выше пути имеется папка User Data – это и есть то место, где находятся профиль и настройки Яндекс.Браузера.
Если её удалить, то синхронизированные данные пользователь не потеряет, так как их копия дополнительно хранится на серверах Yandex (в зашифрованном виде).
По мнению различных пользователей, эта ошибка также может возникать, если файлы веб-данных или локального состояния повреждены. Несколько пользователей сообщили, что проблема была решена, как только они удалили один или оба файла. Помните, что удаление этих файлов не приведёт к потере данных или личной информации. Любая информация об учётной записи и пользовательские настройки надёжно находятся в учётной записи Яндекс, которую вы используете для входа. Вот краткое руководство по удалению двух файлов в попытке исправить «Произошла ошибка профиля»:
- Убедитесь, что вы закрыли каждый экземпляр Яндекс.
- Нажмите клавишу Windows+R, чтобы открыть диалоговое окно «Выполнить». Затем введите «%localappdata%» и нажмите Enter, чтобы открыть локальную папку (в разделе «AppData»), связанную с вашей текущей учётной записью Windows. Здесь хранится вся необходимая информация.
- Как только вы окажетесь в папке Local, где как раз и хранится пользовательский профиль, перейдите в Yandex/YandexBrowser/User Data/Default. Затем найдите файл Web Data и удалите его из этой папки.
- Откройте Яндекс и посмотрите, была ли проблема решена. Если вы всё ещё сталкиваетесь с ошибкой, вернитесь в AppData/Local/Yandex/YandexBrowser/User Data, используя описанные выше шаги, и удалите файл Local State (если есть).
- Посмотрите, была ли проблема решена путём повторного открытия программы.
Если сообщение всё ещё появляется, перейдите к следующему способу.

Суть сбоя и его причины
Чтобы разобраться в этом сообщении, мы попытались воссоздать проблему и просмотрели различные пользовательские отчёты. Исходя из того, что мы собрали, вот несколько потенциальных сценариев, которые приведут к появлению ошибки профиля Яндекс:
- Повреждённый локальный кэш – в большинстве случаев проблема возникает из-за одного или нескольких повреждённых файлов, которые локально хранятся в папке кэша. Подавляющее большинство пользователей, столкнувшихся с этой проблемой, указывают на файлы веб-данных и локальных состояний. Если это является причиной проблемы, вы можете решить её, удалив папку локального кэша или удалив эти файлы по отдельности.
- Вмешательство сторонних антивирусных программ. Эта проблема также может возникать, если у вас имеется чрезмерно защищённый антивирус сторонних производителей. Есть несколько случаев, когда затронутым пользователям удалось исправить неполадку после удаления панели инструментов, расширения обозревателя или удаления системного файла панели инструментов AVG (avgtpx64.sys).
Если вы пытаетесь решить эту конкретную проблему, эта статья предоставит вам несколько шагов по устранению неполадок.
Как исправить ошибку в профиле
Ниже представлен набор проверенных методов, которые другие пользователи в аналогичной ситуации использовали для решения проблемы. Методы упорядочены по эффективности и серьёзности, поэтому, пожалуйста, следуйте им по очереди, пока вы не найдёте исправление, эффективное для вашего конкретного сценария.
Как устранить возможность вмешательства сторонних антивирусов (если применимо)
Многие сторонние антивирусные пакеты устанавливают дополнительные панели инструментов обозревателя, чтобы защитить вас от сетевых угроз, поскольку у них на самом деле нет таких же разрешений, как у встроенного Защитника Windows. Как правило, эти панели инструментов являются необязательными, но, если вы спешите с установкой аудио-видео, они могут быть установлены без вашего ведома. Проблема в том, что они, как правило, вызывают проблемы, особенно после удаления антивируса. Несколько пользователей в аналогичной ситуации сообщили, что они обнаружили, что виновником был AVG Toolbar – дополнительный инструмент, который устанавливается AVG Internet Security. В большинстве случаев пользователи сообщают, что панель инструментов AVG начала создавать проблемы после того, как они удалили пакет безопасности, который установил её в первую очередь. Ещё одно программное обеспечение, которое связано с профилем Яндекс, – это AVG Secure Search. К счастью, большинству пользователей удалось решить проблему, удалив дополнительные инструменты и файл .sys, принадлежащий панели инструментов AVG.
ВАЖНО. Имейте в виду, что проблема также может возникать с другими антивирусными пакетами сторонних производителей. Если вы используете внешнее решение для обеспечения безопасности, рассмотрите возможность его временного удаления только для того, чтобы исключить его из списка виновных.

Если вы ранее удалили пакет AVG и этот сценарий применим к вам, следуйте приведённым ниже инструкциям, чтобы удалить все оставшиеся дополнительные инструменты:
- Нажмите клавишу Windows+R, чтобы открыть окно «Выполнить». Затем введите «appwiz.cpl» и нажмите Enter, чтобы открыть «Программы и компоненты».
- В списке приложений найдите запись, опубликованную AVG Technologies под названием AVG SafeGuard toolbar. Помните, что имя может отличаться в зависимости от установленной версии AVG – вы также можете увидеть его как AVG Secure Search или AVG Toolbar.
ВАЖНО. Имейте в виду, что, если у вас более новая версия AVG, вы не сможете увидеть её здесь, поскольку панель инструментов будет установлена непосредственно как расширение Яндекс. В этом случае перейдите прямо к шагу 4.
- Щёлкните правой кнопкой мыши на панели инструментов AVG и выберите «Удалить», затем следуйте инструкциям на экране, чтобы удалить его из системы.
- Откройте программу и нажмите OK, чтобы избавиться от «Произошла ошибка профиля». Затем нажмите кнопку настроек в правом верхнем углу экрана и выберите Дополнительные инструменты/Расширения.
- В списке установленных расширений найдите AVG Secure search или панель инструментов AVG, и удалите её, щёлкнув значок «Удалить» (или кнопку «Удалить» в новых сборках Chrome).
- В качестве последнего шага перейдите к Windows/System32/Drivers и удалите avgtpx64.sys – это основной системный файл панели инструментов AVG.

- После того, как все дополнительные сторонние инструменты безопасности будут удалены, перезапустите Yandex Browser и посмотрите, по-прежнему ли возникает сообщение.
Если вы всё ещё видите ту же проблему, перейдите к следующему способу ниже.
Создание нового профиля пользователя Yandex
Несколько пострадавших пользователей сообщили, что смогли решить проблему, заставив обозреватель создать новый профиль при следующем запуске. Хотя некоторые пользователи сообщают, что этот шаг заставил их потерять свои закладки, это не должно случиться, если вы ранее сделали резервную копию данных, связанных с Яндекс, с помощью своей учётной записи. Тем не менее этот шаг обычно эффективен при устранении «Произошла ошибка профиля», так что вот что вам нужно сделать:
- Нажмите клавишу Windows+R, чтобы открыть диалоговое окно «Выполнить». Затем введите «%LOCALAPPDATA%YandexYandexBrowserUser Data» и нажмите Enter, чтобы открыть местоположение, содержащее профиль Yandex Browser по умолчанию.
- Когда вы попадёте туда, найдите папку с именем Default – как вы можете себе представить, это профиль вашего Яндекс по умолчанию. Мы можем заставить обозреватель создать новый, переименовав его в Default-Bak.
- Теперь снова запустите программу, чтобы заново создать новую папку по умолчанию. Если проблема исчезнет, войдите в свою учётную запись Яндекс, чтобы вернуть свои закладки и другие пользовательские настройки.
Если этот метод всё ещё не решил проблему, перейдите к следующему способу.
Как убрать баг полной переустановкой
Большинству пользователей удалось устранить ошибку профиля обозревателя Яндекс после того, как они удалили программу и всю принадлежащую ей папку локального кэша. Но не пугайтесь, так как удаление локального кэша вашего обозревателя не приведёт к потере пользовательских настроек, закладок или любых других пользовательских данных. Все ваши данные надёжно хранятся в вашей учётной записи Яндекс, и вы получите их обратно, как только войдёте в систему. Следуйте приведённым ниже инструкциям, чтобы удалить программу и связанную кешированную папку, чтобы устранить неполадки:
- Убедитесь, что Yandex Browser полностью закрыт (включая агент панели задач).
- Нажмите клавишу Windows+R, чтобы открыть команду «Выполнить». Затем введите «appwiz.cpl» и нажмите Enter, чтобы открыть окно «Программы и компоненты».
- Прокрутите список приложений, щёлкните правой кнопкой мыши Яндекс и выберите «Удалить». Затем следуйте инструкциям на экране, чтобы удалить обозреватель из вашей системы.
- После удаления программы перезагрузите компьютер.
- При следующем запуске, откройте диалог Run, нажав клавишу Windows+R. Затем введите «%localappdata%» и нажмите Enter, чтобы открыть локальную папку, связанную с вашей активной учётной записью Microsoft.
- Затем откройте папку Яндекс, щёлкните правой кнопкой мыши YandexBrowser и удалите весь каталог вместе со всеми его дочерними папками.
- Как только локальные данные Яндекс будут удалены, пришло время переустановить обозреватель. Для этого откройте браузер по умолчанию и загрузите последнюю доступную версию браузера Яндекс.
- Откройте только что загруженный исполняемый файл и следуйте инструкциям на экране для завершения установки.

Теперь, когда Yandex Browser был переустановлен, вы больше не должны сталкиваться с ошибкой «Произошла ошибка профиля».
Содержание
- Причины проблем с синхронизацией Диска и их решение
- Причина 1: Синхронизация не включена
- Причина 2: Неполадки интернет-соединения
- Причина 3: Нет места в хранилище
- Причина 4: Синхронизация блокируется антивирусом
- Причина 5: Не синхронизируются отдельные файлы
- Причина 6: Блокировка Яндекса на Украине
- Сообщение об ошибке
- Вопросы и ответы

Содержимое папки Яндекс Диска совпадает с данными на сервере благодаря синхронизации. Соответственно, если она не работает, то теряется смысл использования программной версии хранилища. Поэтому исправлением ситуации нужно заняться как можно скорее.
Причины проблем с синхронизацией Диска и их решение
Способ решения проблемы будет зависеть от причины её возникновения. В любом из случаев разобраться, почему Яндекс Диск не синхронизируется, можно самостоятельно, не потратив много времени.
Причина 1: Синхронизация не включена
Для начала самым очевидным будет проверить, включена ли синхронизация в программе. Для этого кликните по значку Яндекс Диска и вверху окна узнайте о её состоянии. Для включения нажмите соответствующую кнопку.

Причина 2: Неполадки интернет-соединения
Если в окне программы, Вы увидите сообщение «Ошибка соединения», значит, логично будет проверить, подключен ли компьютер к Интернету.

Для проверки интернет-соединения нажмите на значок «Сеть». При необходимости подключитесь к рабочей сети.

Обратите также внимание на состояние текущего подключения. Здесь должен быть статус «Доступ к Интернету». В противном случае нужно обращаться к провайдеру, который обязан решить проблему с подключением.

Иногда ошибка может возникать по причине низкой скорости интернет-соединения. Поэтому нужно попытаться запустить синхронизацию, отключив другие приложения, использующие Интернет.
Причина 3: Нет места в хранилище
Возможно, на Вашем Яндекс Диске попросту закончилось место, и новым файлам некуда загружаться. Чтобы это проверить, перейдите на страницу «облака» и посмотрите на шкалу его наполненности. Она расположена внизу боковой колонки.

Для работы синхронизации хранилище нужно очистить или расширить.

Причина 4: Синхронизация блокируется антивирусом
В редких случаях антивирусная программа может блокировать работу синхронизации Яндекс Диска. Попробуйте ненадолго отключить её и понаблюдать результат.
Но помните, что не рекомендуется оставлять компьютер без защиты на длительное время. Если синхронизация не работает из-за антивируса, то лучше поставить Яндекс Диск в исключения.
Подробнее: Как добавить программу в исключения антивируса
Причина 5: Не синхронизируются отдельные файлы
Некоторые файлы могут не синхронизироваться потому что:
- вес этих файлов слишком большой, чтобы разместить их в хранилище;
- эти файлы используются другими программами.
В первом случае нужно позаботиться о свободном месте на диске, а во втором – позакрывать все программы, где открыт проблемный файл.
На заметку: файлы объёмом более 10 Гб на Яндекс Диск загрузить вообще нельзя.
Причина 6: Блокировка Яндекса на Украине
В связи с недавними нововведениями в законодательстве Украины, Яндекс и все его сервисы перестали быть доступными для пользователей этой страны. Работа синхронизации Яндекс Диска также под вопросом, т.к. обмен данными происходит с серверами Яндекса. Специалисты этой компания делают всё возможное для решения проблемы, но пока украинцы вынуждены искать пути обхода блокировки самостоятельно.
Возобновить работу синхронизации можно попытаться, используя подключение по технологии VPN. Но в данном случае речь не идёт о многочисленных расширениях для браузеров — Вам понадобится отдельное приложение VPN, чтобы шифровались подключения всех приложений, в том числе и Яндекс Диска.
Подробнее: Программы для смены IP
Сообщение об ошибке
Если не один из приведённых методов не помогает, то правильно будет сообщить о проблеме разработчикам. Для этого нажмите на значок настроек, наведите курсор на пункт «Справка» и выберите «Сообщить в Яндекс об ошибке».

Далее Вы попадёте на страницу с описанием возможных причин, внизу которой будет форма обратной связи. Заполните все поля, как можно подробнее описав проблему, и нажмите кнопку «Отправить».

Вскорости Вы получите ответ от службы поддержки по Вашей проблеме.
Для своевременного изменения данных в хранилище должна быть включена синхронизация в программе Яндекс Диск. Для её работы компьютер должен быть подключён к Интернету, в «облаке» должно быть достаточно места для новых файлов, а сами файлы не должны быть открыты в других программах. Если причину проблем с синхронизацией не удалось выяснить, обратитесь в службу поддержки Яндекса.
На этой странице вы найдете полное руководство на тему «синхронизация Яндекс браузера»: что это, для чего нужна, как включить, настроить и отключить при необходимости.
Потому что пользоваться этим веб-браузером и не включать синхронизацию — значит работать с его возможностями лишь на 50%. Все равно что купить мощный ноутбук за большие деньги и на нем только печатать документы и смотреть сайты в интернете 😊
Рекомендую до конца изучить материал и, уверен, что даже новичок сможет понять, как синхронизировать данные в Yandex Browser и насколько это удобный функционал. Поскольку я всегда стараюсь создавать свои заметки максимально понятными даже неопытным пользователям ПК. А если останется вопрос, смело пишите мне его внизу страницы в комментариях. С радостью отвечу!
Что такое синхронизация в Яндекс браузере
Знаю еще из опыта работы преподавателем, далеко не всем понятно общее понятие «синхронизация». Поэтому поясню простыми словами:
Это функция, с которой определенная информация, хранящаяся на одном устройстве, будет доступна в том же виде на другом.
Если брать Yandex, то здесь синхронизация информации включает в себя:
- Все настройки.
- Сохраненные логины, пароли, банковские карты.
- Открытые вкладки и сайты, расположенные на главном экране в «Табло».
- Установленные расширения (дополнения, плагины).
- Данные автозаполнения — то, что вводили при регистрациях на сайтах, а также в других формах и сохранили, чтобы не заполнять повторно. К примеру: email адреса, город, улицу, год рождения…
- Просмотре истории — все ресурсы, которые когда-либо посещали.
Что это значит?
Опция синхронизации, включенная на одном компьютере, обеспечивает возможность в один миг получить уже настроенный точно также Яндекс браузер на другом ПК со всеми перечисленными выше данными. Для этого нужно лишь зайти на втором устройстве в тот же аккаунт Yandex, в который вошли на первом.
При этом синхронизация одинаково работает для телефонов, планшетов, ПК. Например, включив синхронизацию на ПК, а затем войдя в ту же учетную запись Яндекса в мобильном браузере на смартфоне, вам станут доступны все данные веб-обозревателя с компьютера.
Все на практике подробно разбираю ниже…
Как синхронизировать Яндекс браузер на двух компьютерах или с телефоном
Сначала рассмотрим процедуру на примере компьютера.
Итак, что нужно для синхронизации:
- Если еще нет аккаунта Yandex, потребуется создать. Не стоит думать, что это вам точно не пригодиться нигде кроме самого Яндекса. Есть хорошие преимущества и помимо синхронизации! Единая учетная запись даст доступ ко всем сервисам компании, включая: диск (облачное хранилище, где 10 гб. дают бесплатно); карты (сможете ставить точки, создавать списки мест); маркет (популярный интернет-магазин); почта; музыка. Я перечислил лишь основные и которыми сам почти каждый день пользуюсь. А так учетка используется еще во многих других.
- Добавить браузер на нужных устройствах. Как это сделать я показал в отдельной заметке: как установить Яндекс браузер.
- Войти на всех гаджетах в один и тот же аккаунт Яндекса.
- Также запустить на всех опцию синхронизации.
Это может выглядеть сложным, но на деле выполняется очень быстро и легко. Рассмотрим по порядку…
Если у вас уже есть Яндекс-аккаунт, переходите сразу к шагу №2.
1. Регистрация аккаунта Yandex
Процедура представляет собой заполнение простой анкеты с личными данными, такими как ФИО, дата рождения, номер сотового. Не стоит переживать: эта стандартная процедура на любом сайте, к тому же можно указать вымышленные ФИО, паспорта никто не попросит. Главное чтобы мобильный номер был реальный (его нужно подтверждать кодом из СМС).
Порядок действий:
- Откройте меню Яндекс браузера, кликнув по кнопке справа вверху (в виде трех черточек) и нажмите «Сохранить данные».
- На открывшейся странице нажмите «Создать ID». Можно, конечно, быстро зарегистрироваться аккаунт с помощью социальных сетей (см. кнопки внизу окна), но я всегда регистрируюсь в самом сервисе отдельно. Чтобы не привязывать к соцсетям все подряд. А так, хозяин — барин, как говорится 😉
- Откроется анкета. Заполните все данные: имя; фамилия; логин; придумайте и введите дважды пароль; рабочий телефонный номер.
- Нажмите внизу «Зарегистрироваться». На мобильник придет код в сообщении. Введите его в соответствующее поле на странице и нажмите «Подтвердить».
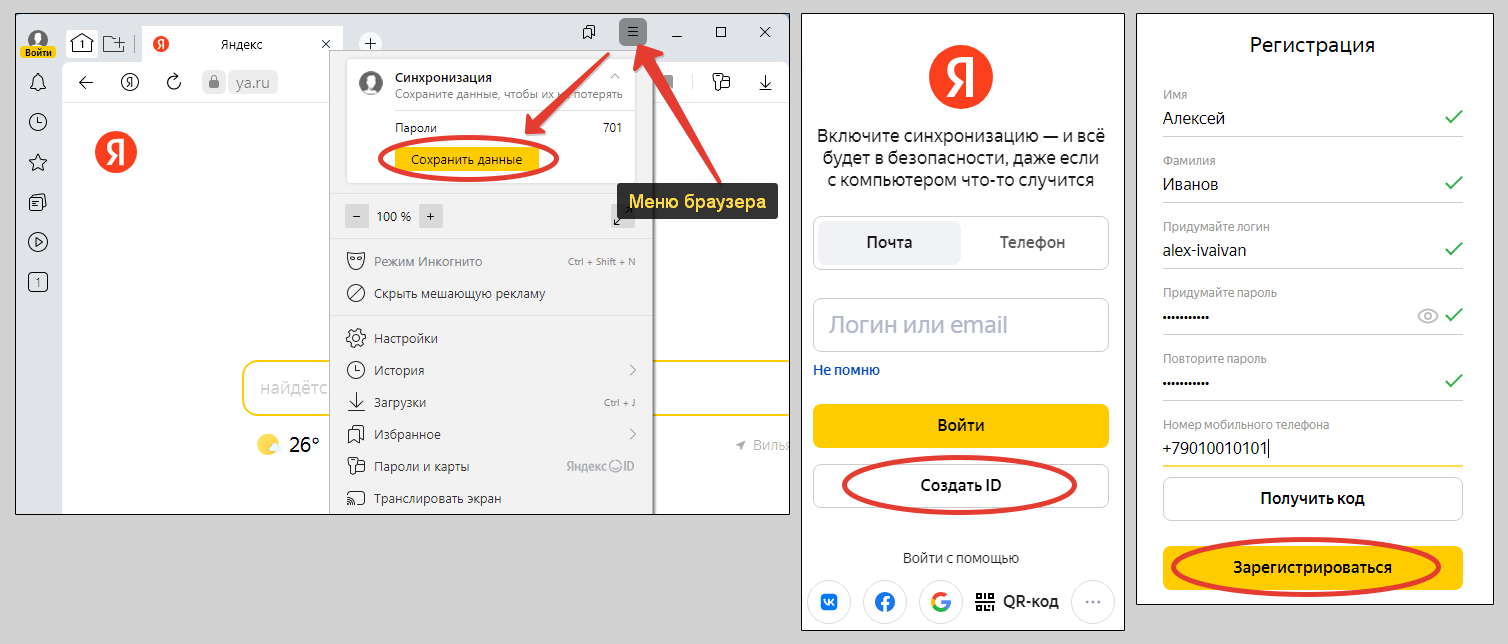 Процесс регистрации учетной записи в Яндексе
Процесс регистрации учетной записи в Яндексе
Регистрация на этом окончена, вы сразу окажетесь в своем аккаунте.
2. Как включить синхронизацию на Яндекс браузере
После процесса регистрации, снова откройте меню обозревателя, используя кнопочку вверху. Если там отображается ваше имя (которое указали в аккаунте) и есть ссылка «Настроить синхронизацию», значит учетная запись автоматически подключилась к браузеру и уже по умолчанию работает синхронизация. Ее можно настроить по этапу №3.
Если же в верхнем меню вы так и видите кнопку «Сохранить данные», то необходимо пройти авторизацию в созданном аккаунте. Нажмите на эту же кнопку и в окне введите логин или вместо него зарегистрированную почту Яндекса или тел. номер и пароль. В некоторых случаях приходится подтверждать вход по СМС. Произойдет запуск синхронизации и копирование сведений.
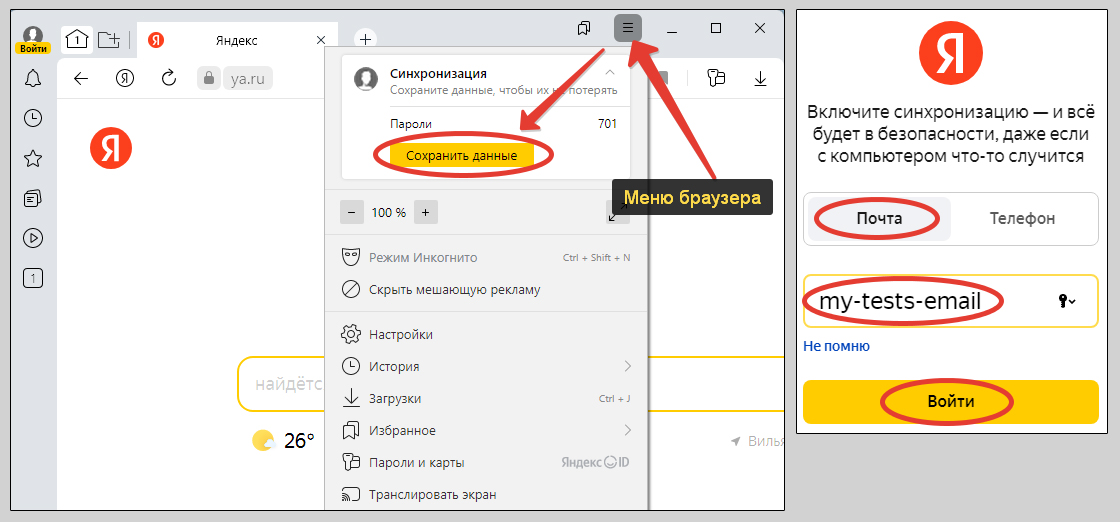 Вход в учетную запись Яндекса, включение синхронизации в браузере
Вход в учетную запись Яндекса, включение синхронизации в браузере
Теперь, кликнув на меню, вы увидите имя аккаунт и ссылку для настройки. Также некоторое время может отображаться надпись «синхронизируем». В это время будет происходить загрузка всех данных в облако. Затем надпись сменится на «синхронизировано» и рядом появится зеленая галочка, что означает завершение процедуры.
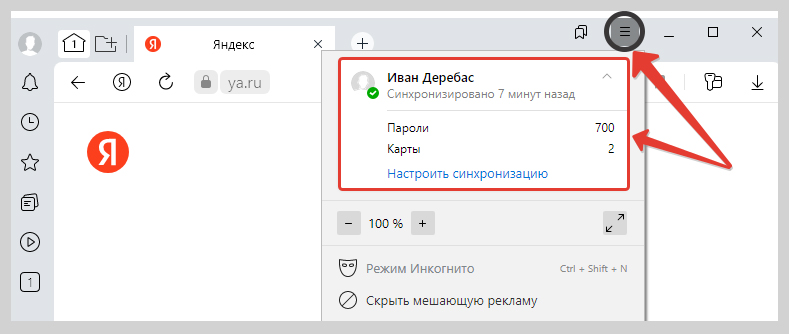 Так можно понять, что синхронизация в Яндексе включена
Так можно понять, что синхронизация в Яндексе включена
3. Настройка синхронизации Яндекс браузера
Есть 2 способа перейти к настройкам синхронизации:
- Открыть меню и щелкнуть по ссылке «настроить синхронизацию».
- В меню перейти в настройки и в самом начале блока «общие настройки» (под профилями) кликнуть по той же ссылке.
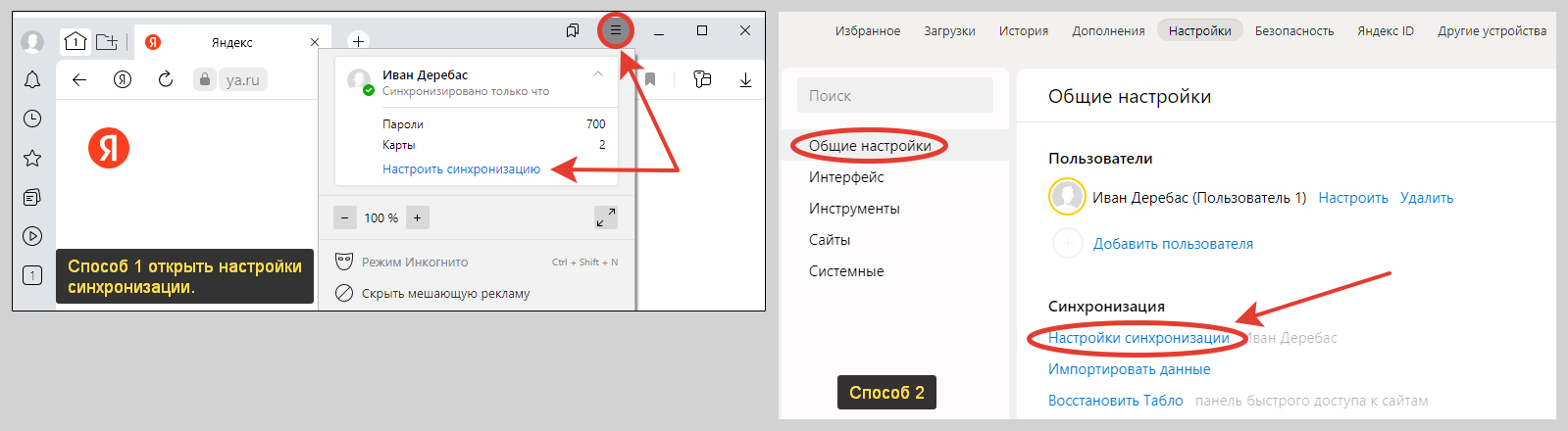 Переход к параметрам синхронизации
Переход к параметрам синхронизации
В выбранном разделе будут перечислены все данные, которые могут синхронизироваться в Яндексе и которые можете изменить. Например, если отмечено «пароли и карты» + «история», то в облако загружаться будет только эта информация.
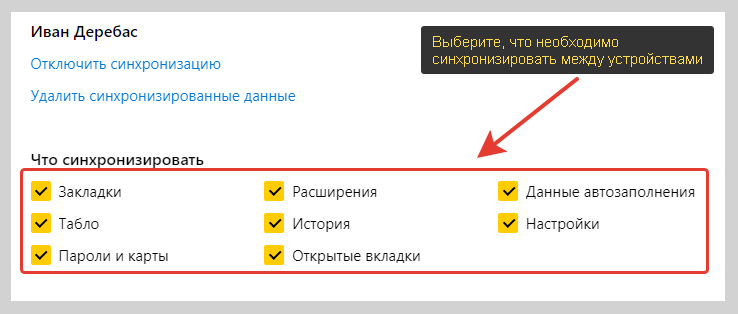 Как синхронизировать закладки, табло, пароли и вкладки в Яндекс браузере
Как синхронизировать закладки, табло, пароли и вкладки в Яндекс браузере
Изначально у вас уже могут быть проставлены галочки на некоторых пунктах. Я обычно активирую все, потому что не вижу смысла что-либо вычеркивать из процесса синхронизации и специально не копировать.
Это позволяет мне на любом ноутбуке подключиться к своему аккаунту в Яндексе и получить прямо копию своего браузере, где уже будет все настроено как мне нужно, добавлены все логины, пароли, расширения и остальное.
Однако в определенных случаях, если необходимо, просто отключите некоторые данные и они останутся только на текущем устройстве, за которым работаете. Они не будут синхронизироваться.
В том же разделе можно отключить синхронизацию (приостановить на время) или полностью удалить синхронизируемые данных из облачного хранилища. Об этом подробнее в следующей главе.
Как отключить синхронизацию в Яндекс браузере и удалить данные
Как правило, отключать синхронизацию нет смысла. Разве что, больше не хотите пользоваться этим аккаунтом Yandex и, возможно, желаете даже целиком его удалить (об этом рассказывал в статье: как удалить Яндекс паспорт).
Отключение делается просто:
- Перейдите в тот же раздел «Настройка синхронизации» (удобнее всего через меню);
- Нажмите «Отключить синхронизацию» и окно можно закрыть.
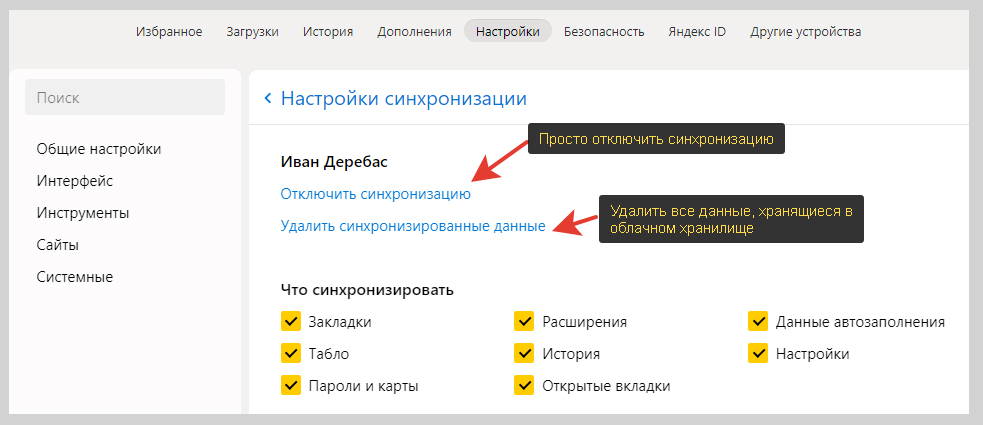 Как выключить синхронизацию в Яндекс браузере / удалить данные
Как выключить синхронизацию в Яндекс браузере / удалить данные
На странице останется только кнопка «Включить». Воспользуйтесь ей в любой момент, если захотите чтобы синхронизация продолжила работу. Понадобится снова войти в нужный аккаунт.
С этого момента, все что вы меняете в Яндекс браузере перестает передаваться с вашего устройства на серверы Yandex. Например, вы сохранили 20 паролей, посмотрели 100 сайтов, установили 2 расширения. Зайдя под той же учетной записью на другом устройстве, вы не увидите никаких последних изменений, поскольку синхронизация была на первом отключена.
Удаление выполняется в этом же окне: нажмите «Удалить синхронизируемые данные» (см. изображение выше) и подтвердите действие кнопкой во всплывающем окне, нажав «Да, удалить». В результате все, что находилось в облаке будет уничтожено, а то что сохранено конкретно на данном компьютере останется.
Удалять имеет смысл в случае, если вы решили отменить синхронизацию некоторой информации, например, сняли галочки с «пароли и карты», «история» и т.д. Соответственно, даже если вы убрали эти опции из синхронизации, они уже успели загрузиться в облако. Чтобы очистить их оттуда, делается удаление. Затем синхронизироваться будут уже только те пункты, которые вы недавно включили.
Как настроить синхронизацию Яндекс браузера на телефонах Андроид, Айфон
Принцип синхронизации аналогичен. Разница будет только в интерфейсе. Причем на операционных системах Android, iOS (смартфоны iPhone и планшеты iPad) мобильные веб-браузеры очень похожи.
Покажу на примере Андроида:
- Откройте Яндекс браузер и тапните пальцем по кнопке со значком в виде трех вертикальных точек справа от строки поиска (нужно находиться в главном окне приложения).
- В выезжающей снизу панели будет написано «Включите синхронизацию, храните пароли в облаке. Нажмите туда и войдите в созданный аккаунт в следующем окне.
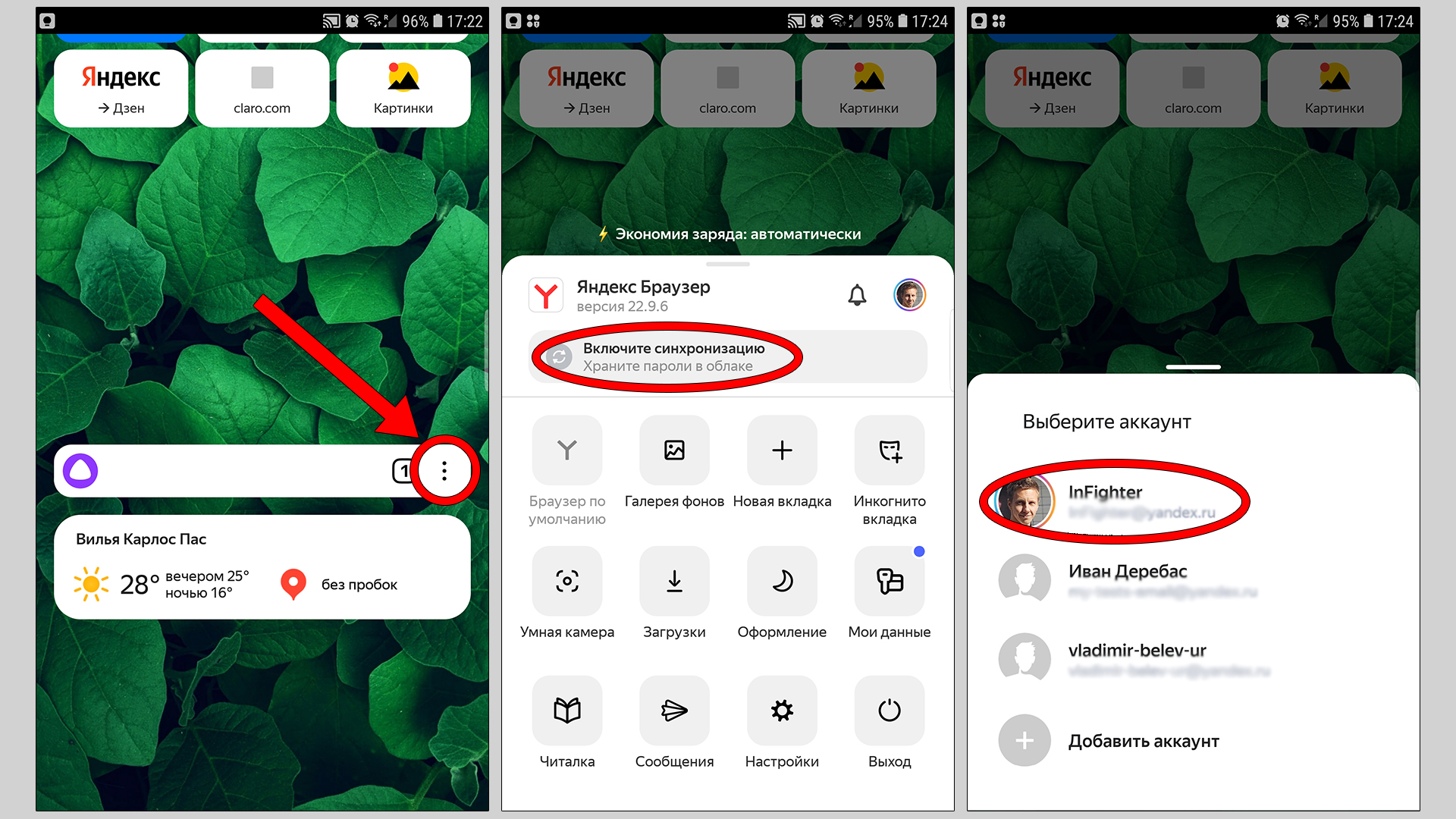 Включение синхронизации с Яндексом на Андроид
Включение синхронизации с Яндексом на Андроид
Готово. Данные теперь синхронизируются и эта процедура будет включаться автоматом.
Для настройки синхронизации необходимо вызвать ту же панельку, в ней перейти в раздел «Настройки». Там увидите подраздел «Синхронизация», за которым скрываются те же пункты синхронизируемой информации, которые есть в Яндекс браузере на ПК.
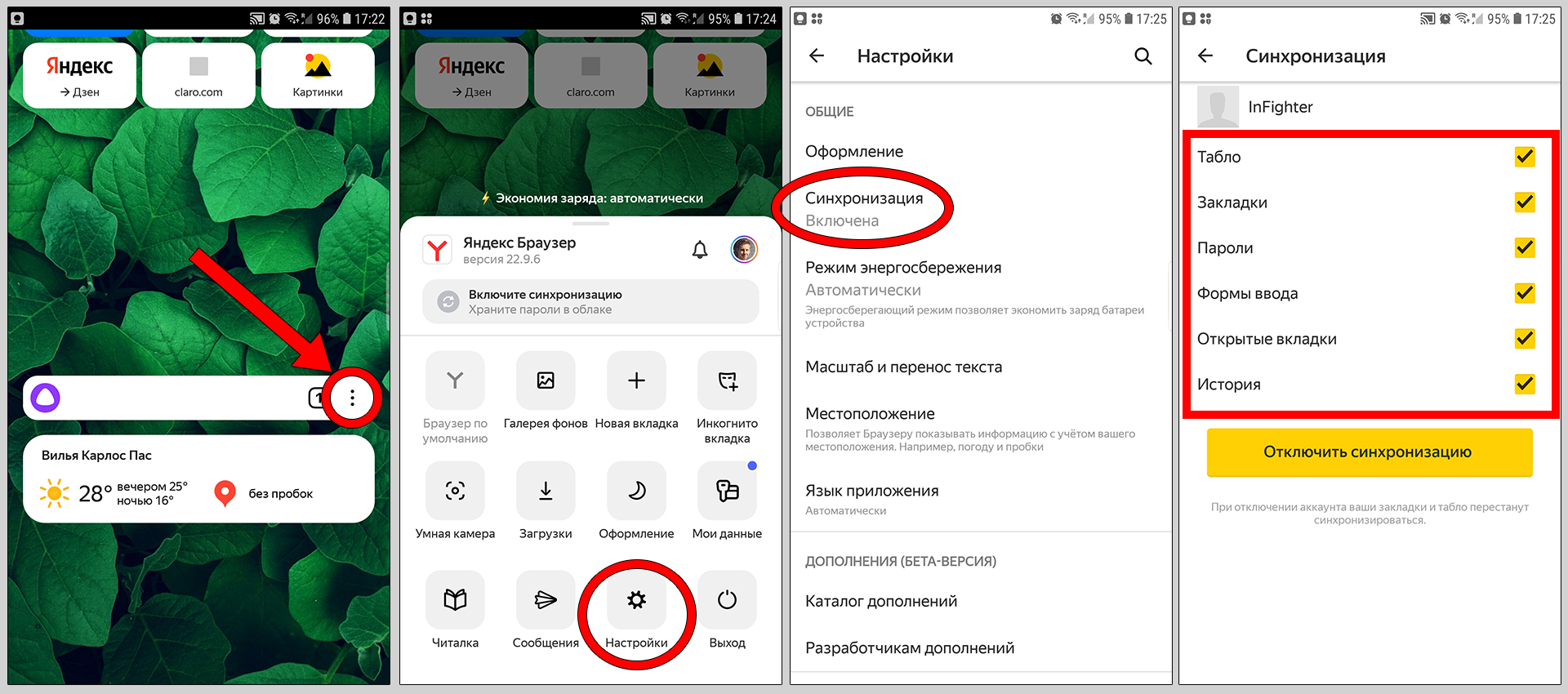 Где находятся настройки синхронизации в мобильном браузере Яндекс
Где находятся настройки синхронизации в мобильном браузере Яндекс
В этом же окне отключается синхронизация на android-телефоне (видите соответствующую кнопку).
FAQ (вопрос— ответ)
Как посмотреть вкладки и табло Яндекс браузера на разных устройствах?
Сохраненные вкладки и табло по умолчанию синхронизируются, но вы могли заметить, что если откроете обозреватель на другом устройстве, то вкладки автоматически не восстановятся (по крайней мере на смартфоне). Их можно посмотреть через отдельный раздел браузера — так называемый обратный процесс синхронизации.
Вот каких их можно увидеть:
⚪ На компьютере перейдите в настройки, откройте вкладку «Другие устройства» и там отобразятся 2 папки «смартфон» (если у вас он есть и вы вошли в нем через браузер в свой аккаунт Яндекса) и «компьютер». Там вы можете просмотреть табло и открытые сайты. Как попасть туда продемонстрировал на скриншоте: открыть картинку »
⚪ На смартфоне, находясь на главном экране, кликните по изображению вкладок (на ней увидите число открытых вкладок) и кликните внизу кнопку с иконкой устройств. На открывшейся странице отобразятся 2 списка, где вы найдете все вкладки, открытые на синхронизируемых гаджетах. На изображении понятно показал, куда заходить: открыть картинку »
Заглядывайте в эти разделы если вам потребуется восстановление вкладок, открытых на других устройствах.
Почему не работает синхронизация в Яндекс браузере?
Есть несколько причин возникновения данной проблемы. Перечислю пути решения:
⚪ Версия браузера слишком устарела. Выполните обновление по инструкции: как обновить Яндекс браузер.
⚪ Если вы находитесь на территории Украины или других государств, где есть ограничения по доступу к Российским сервисам, то причина отсутствия синхронизации запросто может быть в этом. Все что здесь может помочь — специальные надежные прокси или VPN.
⚪ Необходимо убедиться, что настроены нужные параметры синхронизации. Например, отключены все пункты в настройках или только те, которые вам необходимы (см. главу выше о настройке синхронизируемых данных).
⚪ Синхронизация попросту выключена, поэтому сохранение в облако не работает. Включите ее и данные в автоматическом режиме продолжат синхронизироваться.
⚪ Нет соединения с интернетом или оно часто обрывается. Из-за этого веб-браузер может не обновлять данные в облаке.
Иногда решением становится простая переустановка обозревателя (скачать с официального сайта и поставить заново). Выполните ее по инструкции: как переустановить Яндекс браузер. Однако не стоит спешить и сразу переустанавливать. Сначала проделайте вышеописанные этапы и только если веб-браузер совсем сломался, пробуем…
Как делается синхронизация Яндекс браузера с Google Chrome?
Поскольку это разные веб-обозреватели, разработчики не внедрили в них вариант прямой синхронизации между друг другом. Однако в Гугл Хром поддерживается возможность прямого импорта данных и другого браузера вручную. Но Yandex в списке не отображается.
Зато, наоборот, из Chrome в Yandex перенести информацию можно. В Яндекс браузере откройте меню, перейдите в настройки и кликните по ссылке «Импортировать данные». В открывшемся окне останется выбрать браузер и данные для импорта.
Ошибка синхронизации в Яндекс браузере, что делать?
Как правило, ошибку видно в меню (там где прописан статус операции) и решается она повторным входом в аккаунт Yandex на странице, где настраивали синхронизацию.
Основные выводы
Синхронизация Яндекс браузера — супер полезный инструмент в программе, своего рода резервное копирование. Сейчас такое есть во всех известных браузерах, среди которых: Mozilla Firefox, Opera, Google Chrome. Потому что такая функция многократно упрощает «жизнь».
Как правило, пользователь работает на разных десктопных ПК, ноутбуках и смартфонах с одного привычного браузера. И представьте как раньше было неудобно: на компьютере открываем некоторые сайты, регулярно сохраняются новые пароли… А на другом мы этого не видим и приходится переносить вручную.
Надеюсь по данному руководству вы разобрались в вопросе выполнения синхронизации. Если до сих пор не настроили ее, то рекомендую прямо сейчас этим заняться. Делов на минут 10, зато как удобно!
Если что-то не получилось сделать по инструкции, просто напишите мне вопрос внизу в комментариях и я с радостью подскажу, помогу. А может интересует дополнительная информация, которую мог забыть упомянуть 😉
Содержание
- 1 Суть сбоя и его причины
- 2 Как исправить ошибку в профиле?
- 3 Убираем баг полной переустановкой
- 3.1 Похожие статьи
- 4 «Техническая информация: ошибка connectionfailure» в «Яндекс Браузере» — что это значит
- 5 Как исправить в зависимости от причины
- 5.1 Ждём, когда возобновится работа сайта
- 5.2 Звонок провайдеру
- 5.3 Блокировка сайта антивирусом
- 5.4 Очистка истории просмотров, куки и кэша
- 5.5 Удаление профиля юзера
- 5.6 Удаление вирусов с ПК
- 5.7 Исправляем файл hosts
- 5.8 Очистка кэша DNS
- 5.9 Очистка каталога Temp
- 5.10 Переустановка браузера
- 5.11 Восстанавливаем систему
- 6 Как устранить проблему с профилем Firefox?
- 7 Ошибка Google Chrome
- 8 Другие способы убрать сообщение не удалось корректно загрузить ваш профиль Google chrome
- 9 Не удалось корректно загрузить ваш профиль
<index>
Сбой “Ошибка в профиле” при запуске Яндекс.Браузер
Суть сбоя и его причины
Чаще всего дополнительным пояснением к ошибке профиля выступают “не удается получить настройки” или “ваш профиль открылся некорректно”. Также в пояснении говорится, что некоторые функции могут быть недоступны. И вправду – сбивается синхронизация работы, прерывается загрузка любых файлов. Также при запуске множества страниц – браузер может банально вылетать.
Причин же ошибки может быть несколько:
- Вирусная активность, которая пытается сменить ваши настройки в Yandex.
- Проблема с рабочими файлами и папками самого браузера. Возможно появились битые директории, либо некоторые файлы были удалены.
- Проблемы с системным разделом компьютера – к которому привязаны некоторые сохранки профиля Яндекс.
Как исправить ошибку в профиле?
Итак, для решения проблемы нужно сделать несколько шагов. Следует начать с простых, а если они не помогут – нужно будет полностью переустанавливать сам браузер, причем провести при этом общую чистку устройства.
- Для начала просто опробуйте предлагаемое в сообщении – перезапуститесь. Если у вас имеются всевозможные VPN приложения – отключите их.
- Настройки профиля могут сбиваться из-за проблем с синхронизацией. Обязательно сразу же пройдите по адресу browser://settings. Так вы откроете общие Настройки: листайте вниз до пункта “Профили”. Если у вас уже есть подвязанный пользователь – удаляйте его привязку.

Удаление привязанных профилей в Yandex Browser
- Обязательно проведите легкую чистку самой программы: через CTRL+H откройте всю историю и в правом верхнем углу выберите пункт “Очистить”. Стирайте все, включая кэш и куки браузера. Можете не трогать заполнение форм и паролей.

Стандартная очистка Яндекс.Браузера
- Если вы ставили для Яндекса сторонние расширения, либо плагины – удалите их. Обязательно проверьте вот этот список дополнений – browser://tune/.
- Прогоните свой компьютер через антивирусные сканеры. Дело в том, что сегодняшние трояны могут без труда внедрятся в установки браузеров и управлять их экранами. Используйте два проверенных приложения – AdwCleaner и MalwareBytes. Сканирование лучше выполнять несколько раз, постоянно выполняя перезапуск PC по завершению проверки.

Программа сканер AdwCleaner
- Обязательно проверьте актуальные обновления для Яндекса, через адрес browser://help/. При необходимости активируйте апдейт.

Обязательно установите свежий апдейт для Яндекса
- Если окошко с ошибкой выскакивает при запуске ПК – обязательно проверьте автозагрузку. В Windows 7 она доступна через: опция “Выполнить” – команда msconfig – вкладка автозагрузка. В десятке же можно просто открыть Диспетчер задач, а там будет эта вкладка. Просмотрите список подгружаемых с системой программ – снимите галочку с лишних приложений и левых модулей.
Не стоит исключать и баги в самой системе. Для этого стоит иметь всегда актуальные обновления безопасности. Если вы за такими вещами не следите – самое время открыть Центр обновлений и заняться поиском новых. Не лишним будет после этого выполнить команду sfc /scannow в “Командной строке” – эта опция приведет в порядок битые файлы.

Проверка целостности файлов в Windows 10
Убираем баг полной переустановкой
Очень часто бывает так, что антивирус может заблокировать (удалить) некоторые директории браузера, либо неопытный пользователь увлекся чисткой и стер браузерные папки. В любом случае – восстанавливать такие моменты очень мутное дело, поэтому быстрее и надежнее будет просто переустановить всю программку. Делаем следующее:
- Если вам дороги ваши пользовательские данные (закладки, пароли, формы и прочее) – то сразу выполните опцию синхронизации. Для этого пройдите в https://browser.yandex.ru/sync/, где нужно будет подвязать аккаунт (от вашей Яндекс почты, например). Если такового нет – там же будет пункт “Завести учетку”.
- Далее скачайте программку CCleaner. Весит она мало, а вот толку от неё много. Откройте меню программы: пройдите в “Сервис” – “Удаление программ” – в списке ищем и сносим сам браузер.

Полное удаление Яндекс браузера
- Пройдите по пути C: Program Files (x86) Yandex – и снесите эту папку. В опцию “Выполнить” вбейте %appdata% – откроется вложение, где нужно будет проверить папки Roaming и Local – если найдете там Yandex, также стирайте.
- Далее вам нужны две первых опции “Реестр” и “Очистка”. Через них подправьте реестр и удалите все лишние записи из компьютера.
- После этого переходите на официальный источник и загружайте свежий установщик Яндекс.Браузера. На момент статьи доступна версия 18.3.1. При установке желательно отключить ваш антивирус.
По завершении откройте снова меню синхронизации и введите логин-пароль. Все ваши вкладки и формы вернуться на место, а ошибка в профиле должна исчезнуть. Если у вас остаются вопросы или замечания – пишите обо всем в комментариях ниже.
</index>
Похожие статьи
 ERR_SSL_VERSION_OR_CIPHER_MISMATCH — как исправить ошибку
ERR_SSL_VERSION_OR_CIPHER_MISMATCH — как исправить ошибку В приложении Yandex Launcher произошла ошибка — как удалить
В приложении Yandex Launcher произошла ошибка — как удалить Невозможно установить безопасное соединение в Яндекс браузер что делать
Невозможно установить безопасное соединение в Яндекс браузер что делать Яндекс Браузер заблокировал установку потенциально опасного расширения
Яндекс Браузер заблокировал установку потенциально опасного расширения Из-за нехватки памяти страница была перезагружена в Яндекс.Браузер
Из-за нехватки памяти страница была перезагружена в Яндекс.Браузер Произошла ошибка Яндекс браузер не может продолжить работу — что делать
Произошла ошибка Яндекс браузер не может продолжить работу — что делать Превышен лимит на скачивание файла в Яндекс.Диск — что делать
Превышен лимит на скачивание файла в Яндекс.Диск — что делать Как узнать дату выпуска автомобильного аккумулятора?
Как узнать дату выпуска автомобильного аккумулятора? 84955393276 — что за телефон, кто звонил?Обзор нетбука Sony VAIOКстати, почитайте эту статью тоже: В приложении Yandex Launcher произошла ошибка — как удалить Июль 23rd, 2019 Екатерина Васильева
84955393276 — что за телефон, кто звонил?Обзор нетбука Sony VAIOКстати, почитайте эту статью тоже: В приложении Yandex Launcher произошла ошибка — как удалить Июль 23rd, 2019 Екатерина Васильева
Иногда при запуске каких-либо сайтов могут возникать различные сообщения о невозможности открыть в текущий момент запрошенную страницу. Одна из таких неполадок — ошибка connectionfailure в «Яндекс.Браузере». Можно ли решить проблему самостоятельно или не всегда мы можем что-то сделать в случае этой ошибки?
«Техническая информация: ошибка connectionfailure» в «Яндекс Браузере» — что это значит
У ошибки достаточно много объяснений. Нельзя определить её причину с первого раза. Это может быть и банальное техническое обслуживание сайта, на время которого доступ к нему закрывается. Дело может быть в вашем провайдере, в вашем компьютере или даже в самом «Яндекс.Браузере», к примеру, вы собрали в нём слишком много «мусора» за время всей работы.
Начните сужать круг причин — используйте последовательно решения, которые мы предложили вам ниже.
Как исправить в зависимости от причины
Какие действия помогут избавиться от ошибки и запустить нужный сайт?
Ждём, когда возобновится работа сайта
Протестируйте сначала другие сайты — работают они или нет. Если не работает только один, возможно, разработчики страницы сейчас проводят технические работы на проблемном сайте. Обычно такие работы занимают не более 10 – 15 минут. Иногда работы занимают несколько часов. Подождите немного и перезагрузите страницу с помощью скрученной стрелки вверху слева либо с помощью комбинации клавиш Ctrl + F5.
Звонок провайдеру
Можно также попробовать загрузить страницу с другого браузера, компьютера или с телефона, используя другую сеть, к примеру, с помощью мобильного интернета. Если страница загрузится через другую сеть, возможно, виновен провайдер. Позвоните в службу поддержки и уточните, есть ли на стороне компании какие-то сбои. Даже если с их стороны никаких неполадок нет, вам дадут рекомендации по самостоятельному решению ситуации.
Блокировка сайта антивирусом
Если проблемный сайт не открывается ни в одном браузере на текущем ПК, а на другом запускается, стоит искать причину в компьютере. В первую очередь может быть виноват антивирус. Он способен блокировать доступ к странице, считая её опасной.
Чтобы проверить эту теорию, нужно отключить защиту. Ход процедуры будет отличаться в зависимости от антивируса, так как интерфейсы разные. Разберём всё на примере NOD32:
- Жмём на стрелку справа внизу, чтобы открыть трей «Виндовс». Кликаем правой клавишей мышки по значку «Нода». В меню выбираем приостановку защиты. Смотрим, открывается ли сайт. Если да, выполняем шаги дальше.
- В этом же меню антивируса щёлкаем по дополнительным настройкам.
Щёлкните по пункту «Дополнительные настройки»
- Переходим слева в раздел «Защита доступа в интернет». В управлении адресами URL жмём на «Изменить».
Кликните по «Изменить» в разделе для адресов URL
- Открываем последний пункт «Список адресов, для которых выключена проверка».
Откройте перечень адресов, которые антивирус не проверяет
- Жмём на «Добавить».
Перейдите к добавлению адреса
- Пишем адрес сайта в строчке. Правила ввода адресов указаны в окошке, которое появится, если вы наведёте стрелку на иконку i.
Введите адрес в поле
- Сохраняем изменения, нажимая на кнопку ОК в текущем и нескольких предыдущих окнах. Смотрим, была ли решена проблема.
Очистка истории просмотров, куки и кэша
Попробуйте открыть проблемную страницу в другом браузере. Если страница открывается, значит, скорее всего, дело в «Яндекс.Браузере». Многие проблемы в обозревателях возникают из-за того, что в нём скапливается «мусор» в виде длинной истории посещений, лишних файлов в кэше и т. д. В первую очередь нужно освободить пространство в обозревателе. Возможно, проблема сразу и решится:
- Кликнем по трём полоскам справа вверху — перейдём к настройкам.
В меню браузера щёлкните по настройкам
- В левом списке разделов выберем последний «Системные». Докрутим страницу до конца колёсиком мышки и щёлкнем по ссылке «Очистить историю».
Опуститесь до системных настроек
- В маленьком окне выберем все данные, кроме настроек содержимого и данных автозаполнения. Запустим очистку. Процесс не из быстрых, если в браузере скопилось много данных.
Выделите необходиме пункты и запустите проверку
Удаление профиля юзера
После комплексной очистки браузера следует удалить профиль юзера. Это позволит убрать всю другую информацию: пароль, автозаполнение форм, пользовательские настройки и другие данные. Тем самым вы вернёте браузер в исходное состояние. Если дело было в профиле, ошибка исчезнет.
Перед процедурой обязательно настройте синхронизацию вашего аккаунта, чтобы в облако «Яндекса» сохранились все ваши настройки, закладки и прочее. После удаления вы сможете вернуть все закладки на место.
Удалить профиль достаточно просто:
- Откройте меню браузера и перейдите в настройки. Как это сделать, описали в предыдущей инструкции.
- Сразу же в общих настройках будет блок «Пользователи». Выберите действие «Удалить» для своего аккаунта.
Удалите текущего пользователя браузера
- Согласитесь с очисткой данных.
Подтвердите удаление профиля
- Браузер перезапустится — будет открыт новый чистый профиль. При необходимости вы можете войти в свой старый аккаунт и вернуть некоторую необходимую информацию, к примеру, закладки и пароли.
Удаление вирусов с ПК
Вирусы на компьютере также могут быть причиной ошибки connectionfailure. Вам нужно почистить систему от них, используя свой антивирус (перед этим обновляем его) и/или портативный сканер, к примеру, Kaspersky Virus Removal Tool.
Запустить проверку можно и прямо во встроенном «Защитнике» Windows. Как это сделать в «десятке»:
- Кликаем по стрелочке справа внизу рядом с часами и датой. Открываем «Защитник» с помощью иконки в виде белого щита.
Запустите «Защитник» через трей
- Переходим в раздел для защиты ПК от вирусов и других угроз.
Кликните по плитке «Защита от вирусов и угроз»
- Кликаем по «Запустить новое расширенное сканирование».
Откройте раздел для расширенной проверки
- Выделяем первый пункт и запускаем проверку.
Выберите полную проверку
- Ждём, когда она завершится. Учтите, что полная проверка не из быстрых.
Исправляем файл hosts
Если после проверки ПК на вирусы и удаления «вредных» программ проблема осталась, возможно, вирус до удаления успел изменить файл hosts. Этот файл отвечает за открытие сайтов в браузере. С помощью этого файла можно заблокировать доступ к тем или иным страницам в «инете».
Итак, нам предстоит исправить файл hosts:
- Запустите «Панель управления», к примеру, через «Пуск». Если у вас «Виндовс» 7, пункт будет находиться сразу в правой колонке меню. Если версия выше, панель будет в разделе «Служебные» либо «Стандартные».
- Перейдите в параметры «Проводника».
Откройте «Параметры Проводника»
- Во вкладке «Вид» снимите отметку со строчки «Скрывать расширения». Примените изменения.
Включите показ расширений у файлов
- На «Рабочем столе» щёлкните по пустому полю правой клавишей мышки и перейдите к созданию текстового документа.
Создайте простой текстовый документ
- Переименуйте его в hosts и удалите у него расширение txt.
Переименуйте файл в hosts
- В «Проводнике» откройте последовательно каталоги в локальном диске C: Windows — System32 — drivers — etc. Переместите только что созданный файл в каталог etc (просто перетащите мышкой). Подтвердите замену файла.
Замените файл в окошке
Очистка кэша DNS
Очистка DNS также может помочь решить проблему с connectionfailure. Как её запустить:
- Откройте окошко «Выполнить» с помощью сочетания клавиш R и «Виндовс». Напишите сами или вставьте код ipconfig /flushdns.
- Нажмите на «Энтер». Подождите, пока кэш будет очищен.
- Перезагрузите своё подключение к интернету и сам компьютер. Проверьте, исчезла ли ошибка.
Очистка каталога Temp
В этой загадочной системной папке хранятся временные файлы программ, которые работают на вашем ПК. Они складируют там информацию, которая им нужна для текущей работы. Не всегда папка Temp очищается автоматически. Порой в ней скапливается «хлам», который уже давно не используется. Это может привести к возникновению ошибки connectionfailure.
Как удалить всё из папки:
- Жмём на «Виндовс» и R на клавиатуре. Это запустит окошко «Выполнить». В нём набираем код %TEMP% и жмём на «Энтер».
- В результате запустится «Проводник», а в нём искомый каталог Temp. Из него вручную удаляем все данные. Для этого выделяем содержимое папки с помощью сочетания Ctrl + A либо самой мышкой.
- Для очистки каталога жмём на Delete на «клаве» либо кликаем по выделенному правой клавишей мышки и выбираем действие «Удалить».
Удалите все файлы и папки из каталога Temp
- Подтверждаем очистку.
- Перезапускаем «Яндекс.Браузер», проблемную страницу и смотрим, исчезла ошибка или нет.
Переустановка браузера
Если ничего из вышеописанного вам не помогло и вы точно знаете, что причина в «Яндекс.Браузере», попробуйте его переустановить. Нужно его сначала удалить, а затем установить на ПК повторно:
- Зайдите в «Панель управления». Выберите там пункт для программ и компонентов.
Откройте «Программы и компоненты»
- В перечне отыщите Yandex: выделите строчку и удалите программу с помощью одноимённой кнопки сверху.
Удалите программу Yandex
- Подтвердите удаление и дождитесь завершения процедуры.
- Перейдите на официальный сайт «Яндекс.Браузера». Скачайте актуальную версию программы и запустите файл установщика. Подождите, пока система поставит браузер на ваш ПК.
Зарузите заново установщик браузера
Восстанавливаем систему
Если и переустановка браузера ничего не решила, попробуйте вернуть ОС в то состояние, когда этой ошибки не было. В этом вам поможет точка восстановления:
- На той же «Панели управления» находим пункт «Восстановление».
Перейдите в раздел «Восстановление»
- Щёлкаем по второй ссылке для запуска.
Запустите восстановление в разделе
- Кликаем по «Далее» в стартовом окошке.
- Выделяем нужную точку (смотрим на дату создания точки — выбираем то состояние ОС, в котором ошибки ещё не было) и щёлкаем по «Далее». Если точек никаких нет, значит, восстановить систему не удастся с помощью точки.
Выберите нужную точку, если их несколько
- Жмём на «Готово». Соглашаемся на процедуру и ждём, когда она завершится. Не пугайтесь — компьютеру нужно будет перезагрузиться несколько раз в процессе восстановления.
Запустите процесс восстановления до точки
Сначала проверьте, открывается ли сайт в другом браузере, на другом компьютере, в другой сети (например, через мобильный интернет). Методом исключения отыщите виновника: сам сайт, браузер, компьютер или провайдер. Исходя из этого уже применяйте описанные в статье методы: звоните провайдеру, очищайте браузер от «мусора», удаляйте вирусы с ПК, отключайте антивирус и т. д.
В процессе использования браузера Mozilla Firefox пользователи могут встречаться с разного рода проблемами. Сегодня мы рассмотрим порядок действий, который необходимо выполнить, чтобы устранить ошибку «Не удалось загрузить ваш профиль Firefox. Возможно, он отсутствует или недоступен».
Если вы столкнулись с ошибкой «Не удалось загрузить ваш профиль Firefox. Возможно, он отсутствует или недоступен» или просто «Отсутствует профиль» , то это означает, что браузер по каким-либо причинам не может получить доступ к вашей папке профиля.
Папка профиля – специальная папка на компьютере, которая хранит в себе информацию об использовании браузера Mozilla Firefox. Например, в папке профиля хранится кэш, куки, история посещений, сохраненные пароли и т.д.
Как устранить проблему с профилем Firefox?
Обратите внимание, если прежде вы переименовывали или перемещали папку с профилем, то верните ее на свое место, после чего ошибка должна быть устранена.
Если вы не проводили никаких манипуляций с профилем, можно сделать вывод, что по каким-либо причинам он был удален. Как правило, это либо случайное удаление пользователем файлов на компьютере, либо действие на компьютере вирусного ПО.
В данном случае вам не остается ничего больше, как создать новый профиль Mozilla Firefox.
Чтобы сделать это, необходимо закрыть Firefox (если он был запущен). Нажмите сочетание клавиш Win+R, чтобы вызвать окно «Выполнить» и введите в отобразившееся окошко следующую команду:

На экране отобразится окно, позволяющее управлять профилями Firefox. Нам необходимо создать новый профиль, потому, соответственно, выбираем кнопку «Создать» .

Задайте профилю произвольное наименование, а также, при необходимости, измените папку, в которой будет храниться ваш профиль. Если нет веской необходимости, то месторасположение папки профиля лучше оставить на прежнем месте.

Как только вы щелкните по кнопке «Готово» , вы снова вернетесь к окну управления профилями. Выделите новый профиль одним щелчком по нему левой кнопкой мыши, а затем кликните по кнопке «Запуск Firefox» .

После выполненных действий на экране запустится полностью пустой, но рабочий браузер Mozilla Firefox. Если до этого вы использовали функцию синхронизации, то вы сможете восстановить данные.
В настоящий момент среди всех браузеров в русско говорящем регионе и не только в лидеры выбивается Google Chrome. Все больше пользователей отдают ему предпочтение за его скорость и простоту пользовательского интерфейса. Однако, ошибки бывают даже в самых надежных программах и Google Chrome не стал исключением. Поскольку сейчас практически любой из предоставленных интернет-обозревателей стремиться к большей персонализации, что позволяет пользователю более оптимально работать на просторах всемирной паутины. Одной из самых распространенных ошибок, связанных именно с персонализацией браузера, с которой сталкиваются многие пользователи, это некорректное загрузка профиля. Обычно сообщение о подобной ошибке выглядит так.
Ошибка Google Chrome

А может быть вообще интересно и непонятно — на мониторе будет сразу несколько подобных уведомлений.
Нет, данная ошибка не влияет глобально на работу браузера в частности и компьютера в, такая ситуация общем. Однако, с течением времени и проявлении такого сбоя неоднократно, вся эта ситуация начинает не слабо так раздражать. Чтобы исправить сложившуюся ситуацию достаточно просто выполнить пошагово то, что будет написано ниже.
Для начала, после появления очередного сообщения об ошибке стоит его закрыть(или их, если окон несколько). После этого в самом браузере в правом верхнем углу находим значок с тремя горизонтальными полосками и кликаем на него.

На мониторе появится список опций. Надо выбрать «Настройки» при помощи левой кнопки мыши.

В самом окне настроек ближе к низу окна будет кнопка «Удалить пользователя». Нажимаем на нее.

После этого программа посредством очередного окна поинтересуется в уверенности пользователя в удалении пользователя и всех данных о нем без возможности восстановления. Тут надо крепко стоять на своем и подтвердить удаление. Не стоит жалеть об избавлении профиля пользователя, ведь это ни в коей мере не повлияет ни на скорость ни на функциональность самого Google Chrome. Просто сам браузер станет более обезличенным и перестанет собирать данные о пользователе.

Да, это ненормально, что браузер, который заявляет о перснализации своей работы именно под конкретного зарегистрированного пользователя, не в состоянии корректно загрузить данные о нем, что, порой, конкретно раздражает. Но, как уже говорилось выше, никакая программа не может быть полностью ограждена от появления казалось бы самых неожиданных оибок. Их появление зачастую связано с тем, что любую программу постоянно дописывают и совершенствуют. А это в свою очередь, может привести к тому, что некоторые части программного кода вступают в конфликт и могут блокировать некоторые ранее рабочие модули. И это уже личное решение каждого пользователя продолжать использовать данный продукт, ведь никаких глобальных проблем нет или же поискать на просторах интернета более продуманный программный продукт с аналогичными функциями. Если человека все устраивает и персонализация ему не так уж и важна, то логичнее будет просто удалить профиль пользователя тем способом, что описан выше.
Почти половине интернет-пользователей, больше всего «по вкусу» пришелся браузер — Google Chrome. Особенно его любят новички – за простоту.
Хотя в скорости и удобстве Google Chrome силен, в стабильности есть трещины. Одна из них частое появление сообщений: «Не удалось корректно загрузить ваш профиль. Некоторые функции могут быть недоступны. Убедитесь, что ваш профиль существует и у вас есть разрешение на операции чтения и записи».
Не беспокойтесь? Проблема решается быстро. Ниже предоставлено несколько конкретных рекомендаций. Прочтите статью до конца и воспользуйтесь наиболее подходящим вариантом именно для вас.
Кстати такая ошибка в с профилем появляется windows xp, windows 8, windows 7, vista и ubuntu, но только в браузерах chrome.
Чтобы ее устранить (корректно загрузить профиль) в windows 8, windows 7, vista все происходит одинокого, только в XP – пути немного отличаются.
Раз профиль поврежден, значит, создадим новый. Для этого если Google Chrome открытый – закройте его.
Теперь нажмите и кликните с правой стороны на «компьютер». Далее скопируйте вот эту строку:
C:UsersИМЯ ПОЛЬЗОВАТЕЛЯAppDataLocalGoogleChromeUser Data
Вставьте ее верху в поисковую строку и нажмите «ентер» или стрелку, как ниже на рисунке, только предварительно поменяйте ИМЯ ПОЛЬЗОВАТЕЛЯ на свое (название компьютера).
Это для windows 8, windows 7 и vista, для XP – другой путь:
C:Documents and SettingsИМЯ ПОЛЬЗОВАТЕЛЯLocal SettingsApplication DataGoogleChromeUser Data
Теперь в самом верху вы должны увидеть папку с названием «Default». Ее нужно переименовать, например на «def».
Вам она пока не нужна. На данном этапе откройте переименованную папку (def) и удалите из нее другую папку: «Web Data».
Все остальное содержимое скопируйте и вставьте в автоматически созданную папку: «Default», а старую (def) – удалите. Вот и все. Сообщение: «Не удалось корректно загрузить ваш профиль.
Некоторые функции могут быть недоступны. Убедитесь, что ваш профиль существует и у вас есть разрешение на операции чтения и записи» – больше появляется, не будет.
Другие способы убрать сообщение не удалось корректно загрузить ваш профиль Google chrome
Возможно, первый вариант для создания нового профиля для Google Chrome окажется слишком длинным – тогда попробуем его сократить. Первый вариант: запустите , закройте все процессы, связанные с chrome.exe и запустите свой браузер хром опять – на этот раз все должно работать.

Второй вариант: пройдите по пути, предоставленном выше (в начале статьи) и просто удалите папку «Web Data». Только предварительно обязательно закройте сам браузер хром.
Третий вариант: закройте браузер Google Chrome и просто удалите папку «Default», потом запустите его и ведите свои данные зонного.
ПРИМЕЧАНИЕ: если вы случайно описываемых в статье папок не увидите, значит, они скрытые. Нажав на ссылку впереди, можете узнать, .
Поэтому я вам предлагаю, . Он точно такой же по дизайну (бесплатный), только без отсутствия агентов. Его разработали немецкие программисты, но он полностью на русском языке, быстрее и стабильнее. Успехов.
Рубрики: Без рубрики
Не удалось корректно загрузить ваш профиль… С некоторых пор после загрузки системы и подключения интернета у меня стало выскакивать небольшое окошко с таким милым и невинным сообщением: «Не удалось корректно загрузить ваш профиль. Некоторые функции могут быть недоступными. Убедитесь, что ваш профиль существует, и что вы имеете разрешение на его чтение и запись». Обычно я работаю в браузере Google Chrome, вот он то и шлет мне на протяжении целой недели свое «приветствие», которое начисто портит мне и без того не радостное настроение. На работе «запарка», ничего не успеваю. Прихожу домой, чтобы отдохнуть, и написать новую статью для своих сайтов, а тут на тебе – получай фашист гранату. Кому-то может и наплевать на такие предупреждения, но меня нервирует все, что выходит из-под контроля. Это мой компьютер, и работать на нем все должно так, как я хочу, а не так, как хочет он. У нас с ним идет постоянная борьба с переменным перевесом, кто кого обуздает. Вот этот раз моя взяла. Я все же нашла его «червоточинку»…
Не удалось корректно загрузить ваш профиль
Что с этим делать я знаю, но вот никак не могу заставить себя прекратить это безобразие. Да оно мне как-то и не мешало, пока я почувствовала неудобство в том, что не могу скачать себе на компьютер ни картинки, ни программы. И чем дальше, те хуже.
Сначала я выходила из положения тем, что просто открывала другой браузер, вставляла туда ссылку с необходимой страницы, и уже оттуда скачивала файл или картинку. Но вскоре мне эти «танцы с бубном» надоели, и я наконец-то решила дать понять гуглу, кто хозяин на моем компьютере.
Для начала я назло гуглу изменила , потом перезагрузила свой компьютер, и загрузила его уже через .
Если вы боитесь «накосячить», то советую вам системы в Windows XP. Как проделать тоже самое в Windows 7, смотрите .
После того, как система загрузилась в безопасном режиме, нажала на клавиатуре волшебные клавиши Windows + Е , чтобы перейти в проводник.
В этом окне, в адресной строке ввела команду для Windows XP, т.к в основном работаю в этой системе. Она мне нравиться больше, и ресурсов меньше жрет.
%USERPROFILE%Local SettingsApplication DataGoogleChromeUser Data
Если у вас другие системы (Windows Vista / Windows 7/ Windows 8 ) , то введите в адресную строку следующую команду:
%LOCALAPPDATA%GoogleChromeUser Data
Во вновь открывшемся окне каталога, я нашла папку Default и переименовала ее в Backup Default .
В простом режиме вы никогда не сможете переименовать эту папку, поэтому обязательно перейдите в безопасный режим.
Перезагрузила систему, вошла в нормальном режиме и увидела, что больше надоедливое окно не появилось. С замиранием в сердце запустила свой браузер.
И, вот оно – счастье! Все работает нормально! Все скачивается, и даже пароли не надо вводить заново.
Пошла на всякий случай, и посмотрела в папку %USERPROFILE%Local SettingsApplication DataGoogleChromeUser Data. В ней теперь появилась новая папка Default .
Некоторые переносят из старой папки в новую файл Bookmarks.bak и переименовывают его в Bookmarks , но я вам не советую этого делать, иначе ваши проблемы могут пойти по второму кругу. И в итоге, вы опять повторите всю описанную выше процедуру заново. Но если у вас много свободного времени, и любите проводить эксперименты со своим компьютером, то флаг вам в руки.
Теперь ближе к сути самой статьи. Существует один очень хороший способ для устранения этой досадной ошибки и сейчас я его покажу.
Как убрать ошибку «Не удалось корректно загрузить ваш профиль»
1. Закрываем браузер Google Chrome, если он запущен.
2. Открываем Проводник. Можете просто открыть Мой компьютер или любую папку в любом месте.
3. Вводим адрес папки в адресную строку Проводника и нажимаем Enter.
Для Windows XP :%USERPROFILE%Local SettingsApplication DataGoogleChromeUser Data
Для Windows 7 :%USERPROFILE%AppDataLocalGoogleChromeUser Data
Скриншот того, как было, на примере Windows XP:

и вот как должно быть после вставки адреса:

После ввода жмём Enter и попадаем в нужную нам папку.
%USERPROFILE%Local SettingsApplication DataChromiumUser Data
4. В этом окне находим папку Default и переименовываем в Default1 или Default_old или вообще как Вам угодно. Главное чтобы название было другое. Можете хоть vindavoz назвать.
5. Запускаем Google Chrome и закрываем. Этим действием мы создали новую папку Default .
6. Заходим в папку Default1 (или как Вы её там назвали). В ней находим и удаляем файл Web Data .
7. Теперь выделяем всё что осталось (можно горячими клавишами Ctrl +A ) и копируем (Ctrl +C ) в новую созданную папку Default .
8. Удаляем папку Default1 (или как Вы её назвали).
Не запутались? Если нет, то всё должно получится и проблема решена. Можете запустить браузер и проверить.
Если не получилось, то прочитайте ещё раз инструкцию и вдумайтесь как правильно будет сделать.
Если даже это не помогло, то попробуйте в папке Default удалить файл Web Data . Разумеется это делать лучше при закрытом браузере.
На этом всё. Если возникнут вопросы с исправлением ошибки о некорректной загрузки профиля, то пишите в комментариях.
Используемые источники:
- http://talkdevice.ru/oshibka-v-profile-yandex-browser-kak-ubrat.html
- https://kompkimi.ru/browsers/oshibka-connection-failure-v-yandeksbrauzere-kak-ee-ustranit
- https://lickeys.ru/kompyuter/oshibka-v-profile-yandeks-brauzera-kak-ubrat/
Синхронизация браузера между устройствами
— это обмен данными между браузерами на ваших устройствах. Для промежуточного хранения данных используется сервер Яндекса, куда информация передается по защищенному каналу, а пароли — в зашифрованном виде. Данные на сервере защищены системой авторизации. Синхронизация обеспечивает доступ к данным со всех ваших устройств и восстановление данных, если устройство потерялось или сломалось.
Зачем нужна синхронизация?
По умолчанию синхронизируются вкладки, закладки, пароли, история, расширения, плагины и данные автозаполнения.
Синхронизация позволит вам:
В любой момент вы можете отключить синхронизацию или изменить список данных, которые хотите синхронизировать.
Как часто синхронизируются данные?
После того как вы включили синхронизацию, она будет выполняться каждый раз, когда вы меняете данные, хранящиеся на сервере. Например: вы добавляете на устройстве закладку — браузер отправляет ее на сервер и одновременно скачивает все изменения, сделанные вами на других устройствах (начиная с момента последней синхронизации).
Как включить синхронизацию?
Синхронизация работает при выполнении следующих условий:
Чтобы включить синхронизацию:
Изменение списка данных для синхронизации
Удаление синхронизированных данных
Как удалить данные со всех синхронизированных устройств:
После этого ваши данные будут удалены с сервера, а во время следующего сеанса синхронизации — со всех синхронизированных устройств, подключенных к вашему аккаунту.
Отключение синхронизации
Синхронизация браузера между устройствами
— это обмен данными между браузерами на ваших устройствах. Для промежуточного хранения данных используется сервер Яндекса, куда информация передается по защищенному каналу, а пароли — в зашифрованном виде. Данные на сервере защищены системой авторизации. Синхронизация обеспечивает доступ к данным со всех ваших устройств и восстановление данных, если устройство потерялось или сломалось.
Зачем нужна синхронизация?
По умолчанию синхронизируются вкладки, закладки, пароли, история, расширения, плагины и данные автозаполнения.
Синхронизация позволит вам:
В любой момент вы можете отключить синхронизацию или изменить список данных, которые хотите синхронизировать.
Как часто синхронизируются данные?
После того как вы включили синхронизацию, она будет выполняться каждый раз, когда вы меняете данные, хранящиеся на сервере. Например: вы добавляете на устройстве закладку — браузер отправляет ее на сервер и одновременно скачивает все изменения, сделанные вами на других устройствах (начиная с момента последней синхронизации).
Как включить синхронизацию?
Синхронизация работает при выполнении следующих условий:
Чтобы включить синхронизацию:
Изменение списка данных для синхронизации
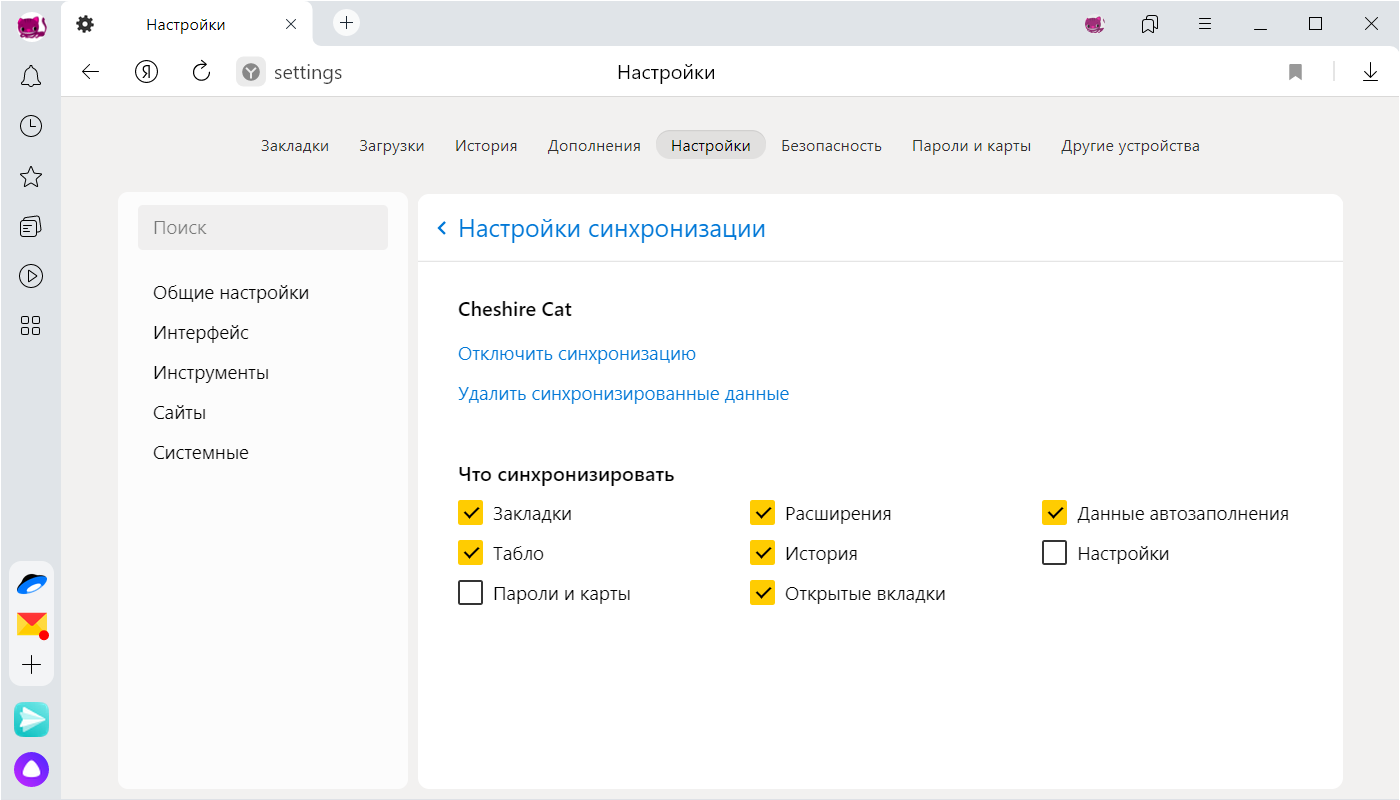
Удаление синхронизированных данных
Как удалить данные со всех синхронизированных устройств:
После этого ваши данные будут удалены с сервера, а во время следующего сеанса синхронизации — со всех синхронизированных устройств, подключенных к вашему аккаунту.
Источник
Синхронизация браузера между устройствами
— это обмен данными между браузерами на ваших устройствах. Для промежуточного хранения данных используется сервер Яндекса, куда информация передается по защищенному каналу, а пароли — в зашифрованном виде. Данные на сервере защищены системой авторизации. Синхронизация обеспечивает доступ к данным со всех ваших устройств и восстановление данных, если устройство потерялось или сломалось.
Зачем нужна синхронизация?
По умолчанию синхронизируются вкладки, закладки, пароли, история, расширения, плагины и данные автозаполнения.
Синхронизация позволит вам:
В любой момент вы можете отключить синхронизацию или изменить список данных, которые хотите синхронизировать.
Как часто синхронизируются данные?
После того как вы включили синхронизацию, она будет выполняться каждый раз, когда вы меняете данные, хранящиеся на сервере. Например: вы добавляете на устройстве закладку — браузер отправляет ее на сервер и одновременно скачивает все изменения, сделанные вами на других устройствах (начиная с момента последней синхронизации).
Как включить синхронизацию?
Синхронизация работает при выполнении следующих условий:
Чтобы включить синхронизацию:
Изменение списка данных для синхронизации
Удаление синхронизированных данных
Как удалить данные со всех синхронизированных устройств:
После этого ваши данные будут удалены с сервера, а во время следующего сеанса синхронизации — со всех синхронизированных устройств, подключенных к вашему аккаунту.
Отключение синхронизации
Синхронизация браузера между устройствами
— это обмен данными между браузерами на ваших устройствах. Для промежуточного хранения данных используется сервер Яндекса, куда информация передается по защищенному каналу, а пароли — в зашифрованном виде. Данные на сервере защищены системой авторизации. Синхронизация обеспечивает доступ к данным со всех ваших устройств и восстановление данных, если устройство потерялось или сломалось.
Зачем нужна синхронизация?
По умолчанию синхронизируются вкладки, закладки, пароли, история, расширения, плагины и данные автозаполнения.
Синхронизация позволит вам:
В любой момент вы можете отключить синхронизацию или изменить список данных, которые хотите синхронизировать.
Как часто синхронизируются данные?
После того как вы включили синхронизацию, она будет выполняться каждый раз, когда вы меняете данные, хранящиеся на сервере. Например: вы добавляете на устройстве закладку — браузер отправляет ее на сервер и одновременно скачивает все изменения, сделанные вами на других устройствах (начиная с момента последней синхронизации).
Как включить синхронизацию?
Синхронизация работает при выполнении следующих условий:
Чтобы включить синхронизацию:
Изменение списка данных для синхронизации
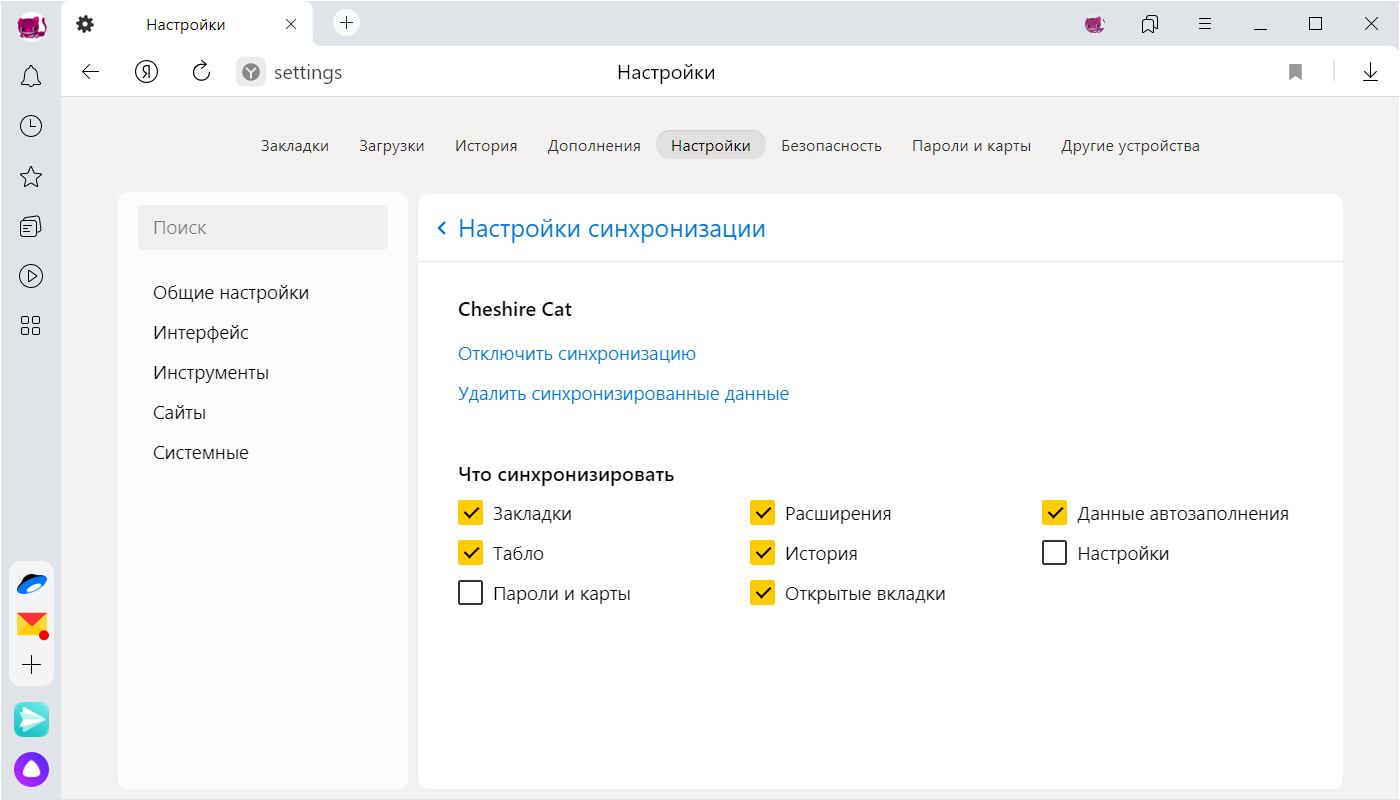
Удаление синхронизированных данных
Как удалить данные со всех синхронизированных устройств:
После этого ваши данные будут удалены с сервера, а во время следующего сеанса синхронизации — со всех синхронизированных устройств, подключенных к вашему аккаунту.
Источник
Что такое синхронизация Яндекс Браузера
Синхронизация Яндекс.Браузера помогает переносить установленные параметры веб-обозревателя с одного устройства на другое. Для активации не нужно загружать на ПК и смартфон дополнительные сервисы – опция предусмотрена в рамках базовых возможностей.
Преимущества синхронизации
Возможность переноса данных полезна в тех случаях, когда для работы в сети используется несколько устройств – можно синхронизировать файлы на двух и более компьютерах и мобильных устройствах.
Встроенная в Яндекс.Браузер опция позволяет:
При первичном подключении опции в браузере Яндекс будет синхронизироваться содержание закладок, Табло на главном экране, история посещений, настройки, данные автозаполнения и прикрепленные банковские карты. Можно выбрать часть указанных параметров для импорта их на другие устройства.
Как включить синхронизацию на компьютере
Синхронизацию можно включить на персональном компьютере – с операционной системой Windows или macOS. Обязательное условие – наличие личного Яндекс-аккаунта.
Не рекомендуется входить в систему на чужих и общедоступных десктопах. Желательно активировать режим Инкогнито через панель управления.
Шаг 1: Авторизация в системе Яндекс
Чтобы зарегистрировать нового пользователя в Яндекс.Браузере:
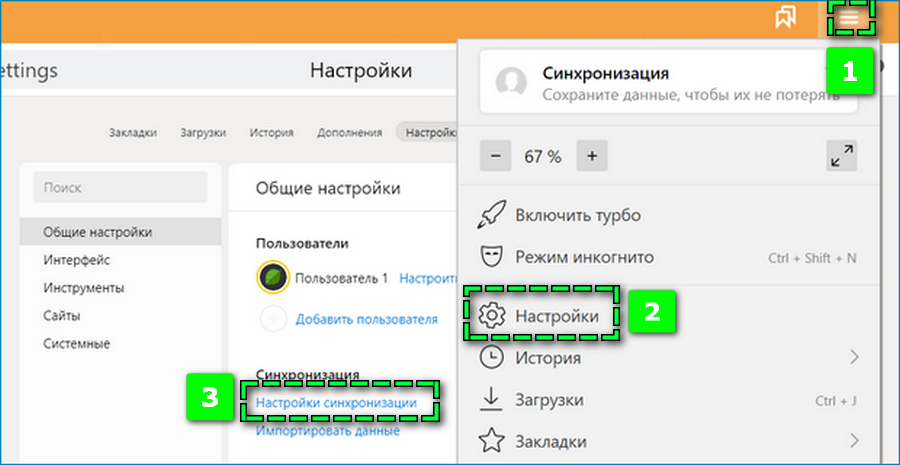
По завершению процесса будет создан личный аккаунт в системе, который можно использовать для синхронизации закладок и паролей веб-обозревателя. Генерировать новую учетную запись не обязательно, можно использовать уже существующий профиль.
Авторизация в системе призвана обеспечить конфиденциальность и сохранность файлов. Получить доступ к синхронизированным данным можно только при вводе логина и пароля аккаунта, за которым закреплен Яндекс.Браузер.
Шаг 2: Активация опции
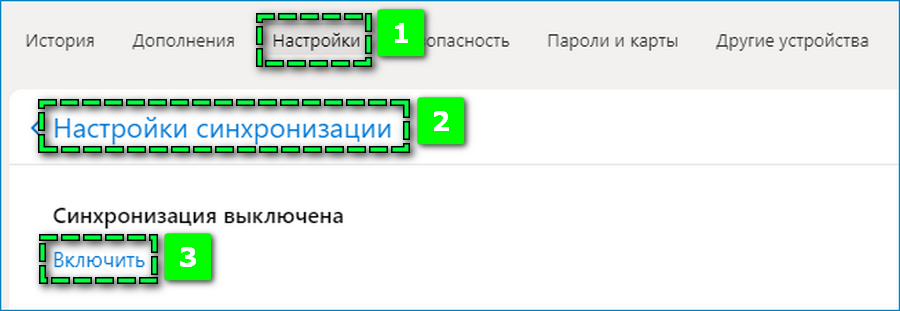
Чтобы включить синхронизацию на компьютере, повторно перейдите на вкладку авторизации через «Настройки». Альтернативный способ – в окне параметров кликните на «Синхронизация» — «Сохранить данные». Заполните форму авторизации и кликните «Включить авторизацию».
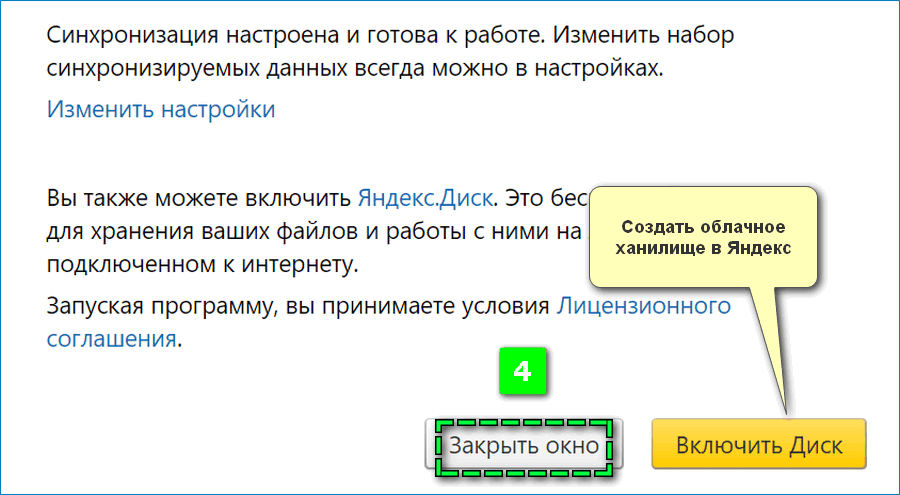
Далее выберите «Закрыть окно» для завершения процесса.
При переходе по кнопке «Установить диск» для аккаунта будет создано облачное хранилище, где можно хранить медиафайлы. К фотографиям, документам и другим файлам можно также получить моментальный доступ, если войти в Яндекс.Диск с помощью личных данных.
Шаг 3: Изменение параметров
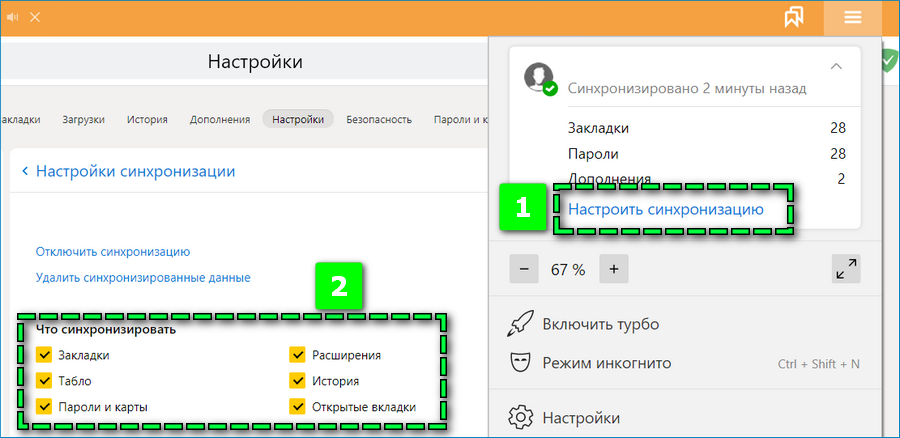
Перейти к параметрам импорта и экспорта данных можно через окно управления: кликните по стрелке справа от логина и выберите «Настроить синхронизацию». На экране отобразиться перечень данных, которые автоматически синхронизируются на других компьютерах.
Установите галочки на пунктах с теми файлами, к которым можем потребоваться удаленный доступ.
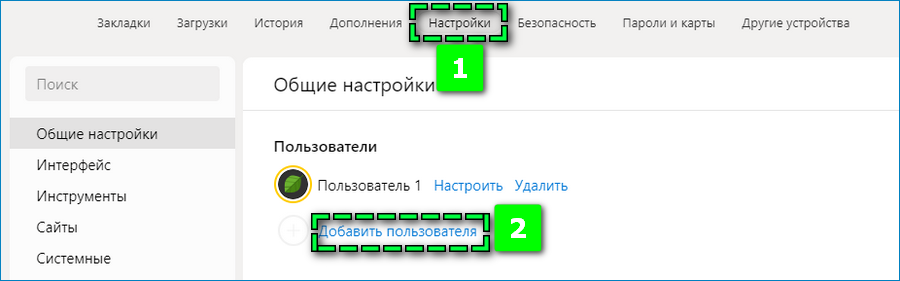
Разные параметры и данные синхронизации можно прикрепить к нескольким профилям. На странице «Общие настройки» кликните по «Добавить пользователя», выберите имя и иконку. На компьютере появится второе окно Яндекс.Браузера, прикрепленное к новому пользователю – закладки, пароли и прочая информация не перенесутся. На странице можно установить иные параметры и создать новый аккаунт для их синхронизации.
Где хранятся данные с других устройств
Чтобы увидеть сохраненные закладки на другом компьютере или смартфоне, перейдите в «Настройки». Далее кликните по «Другие устройства» — на странице отобразятся списки Табло, закрепленные на разных гаджетах.
Как включить синхронизацию на смартфоне
Чтобы активировать синхронизацию файлов с Яндекс.Браузера на телефоне:
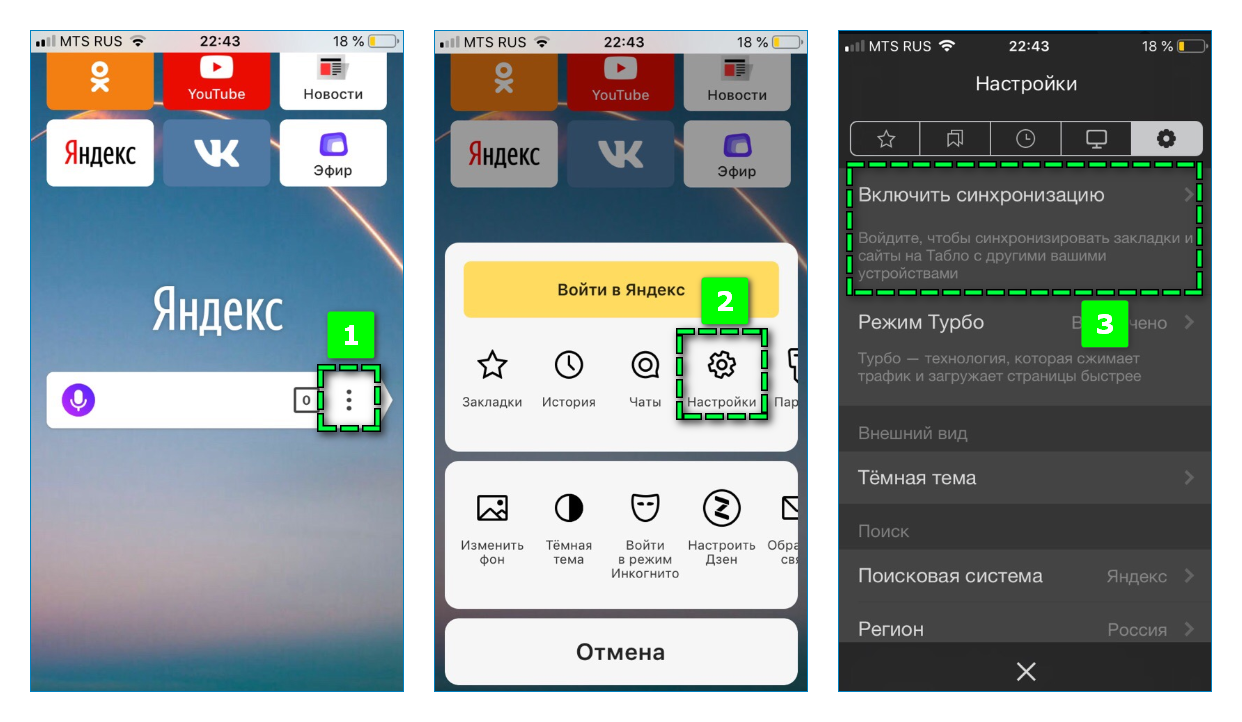
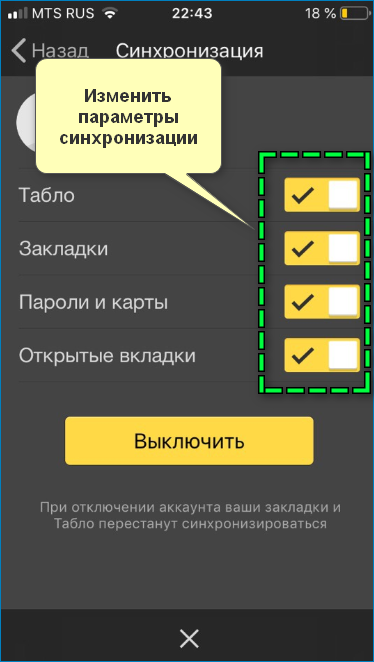
При переходе во вкладку «Синхронизация» можно настроить опцию. Передвигая ползунки, выберите, какие файлы необходимо отражать для аккаунта.
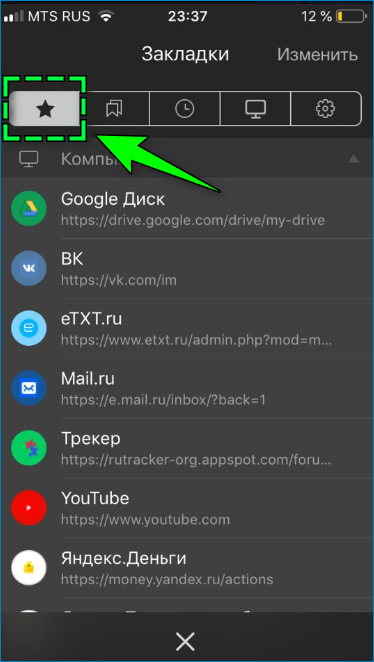
Увидеть сохраненные на другом устройстве закладки можно, если кликнуть на иконку звездочки в верхней панели настроек.
Отключение опции
Отключить функцию синхронизации в браузере Яндекс можно в два клика:
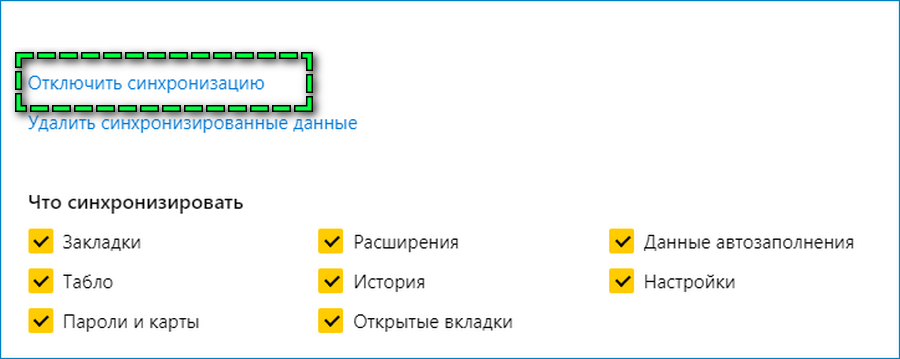
Готово – данные веб-обозревателя на устройстве более не синхронизируются. Возобновить работу опции можно выбором пункта «Включить».
Удаление синхронизированных данных
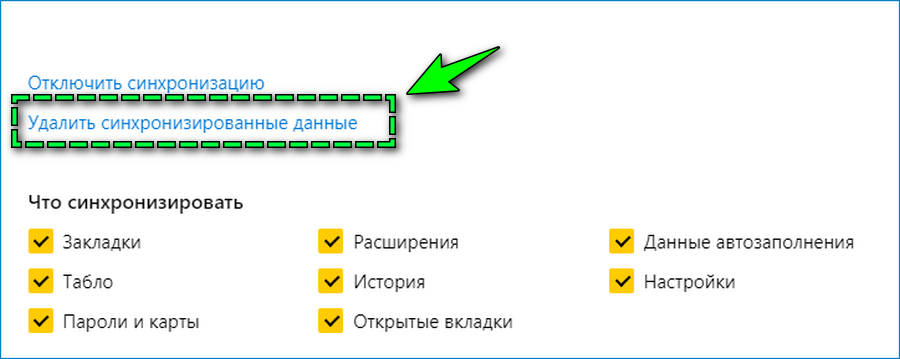
Для удаления из веб-обозревателя синхронизированных данных откройте «Настройки синхронизации». Нужная кнопка располагается ниже ссылки для отключения опции. Подтвердите действие, кликнув на «Да, удалить».
Обратите внимание. Данные будут удалены не с определенного браузера, а с сервера Яндекса.
Возможные проблемы
В процессе можно столкнуться с ошибками касательно синхронизации в Яндекс.Браузера – не удается активировать опцию, не отображается вся или часть файлов на другом устройстве.
В таких случаях нужно проверить:
Во время использования веб-обозревателя может возникнуть вопрос, почему Табло не синхронизируется на смартфоне и компьютере. При открытии новых вкладок виджеты автоматически обновляются – добавляются дополнительные сайты, наиболее часто используемые на определенном устройстве.
Чтобы закрепить вкладки:
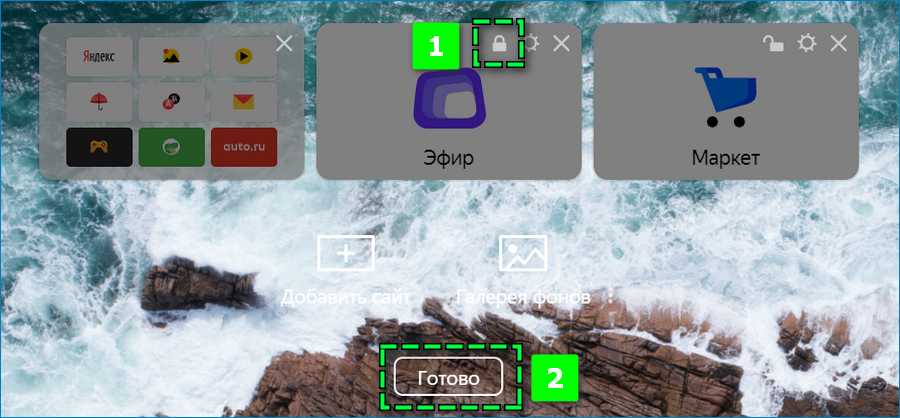
Опция синхронизации Яндекс.Браузера помогает всегда иметь доступ к закладкам, паролям и прочим данным веб-обозревателя. Открыть их можно на любом устройстве с помощью учетной записи.
Источник
Ошибка в профиле Яндекс браузера — как убрать
В последние годы фирменный браузер от компании Yandex сделал качественный скачок в плане защиты данных и доп. функционала. Однако, различные сбои и баги в его работе стали уже привычным делом. В статье мы рассмотрим сбой в работе Яндекс Браузер — «Ошибка в профиле». Уведомление может выскакивать при запуске компьютера, либо при его штатной работе. Вы узнаете о возможных причинах данного бага, а также о всех вариантах его решения.

Сбой «Ошибка в профиле» при запуске Яндекс.Браузер
Суть сбоя и его причины
Чаще всего дополнительным пояснением к ошибке профиля выступают «не удается получить настройки» или «ваш профиль открылся некорректно». Также в пояснении говорится, что некоторые функции могут быть недоступны. И вправду — сбивается синхронизация работы, прерывается загрузка любых файлов. Также при запуске множества страниц — браузер может банально вылетать.
Причин же ошибки может быть несколько:
Как исправить ошибку в профиле?
Итак, для решения проблемы нужно сделать несколько шагов. Следует начать с простых, а если они не помогут — нужно будет полностью переустанавливать сам браузер, причем провести при этом общую чистку устройства.

Удаление привязанных профилей в Yandex Browser

Стандартная очистка Яндекс.Браузера

Программа сканер AdwCleaner

Обязательно установите свежий апдейт для Яндекса
Не стоит исключать и баги в самой системе. Для этого стоит иметь всегда актуальные обновления безопасности. Если вы за такими вещами не следите — самое время открыть Центр обновлений и заняться поиском новых. Не лишним будет после этого выполнить команду sfc /scannow в «Командной строке» — эта опция приведет в порядок битые файлы.

Проверка целостности файлов в Windows 10
Убираем баг полной переустановкой
Очень часто бывает так, что антивирус может заблокировать (удалить) некоторые директории браузера, либо неопытный пользователь увлекся чисткой и стер браузерные папки. В любом случае — восстанавливать такие моменты очень мутное дело, поэтому быстрее и надежнее будет просто переустановить всю программку. Делаем следующее:

Полное удаление Яндекс браузера
По завершении откройте снова меню синхронизации и введите логин-пароль. Все ваши вкладки и формы вернуться на место, а ошибка в профиле должна исчезнуть. Если у вас остаются вопросы или замечания — пишите обо всем в комментариях ниже.
Источник
Яндекс браузер ошибка синхронизации. Синхронизация Яндекс.Браузера
Как поправить ошибку Connectionfailure в Yandex Браузере
Серфинг в вебе с помощью Yandex Browser дозволяет делать много операций сразу и отыскивать нужную информацию. Посещение веб-сайтов может быть омрачено отсутствием доступа к нему.
При этом на экране будет отображаться системное оповещение о Ошибке Connectionfailure. Обстоятельств для возникновения трудности может быть много, к тому же они не имеют огромного значения. Предотвратить проблему нереально, но устранить полностью реально.
Ошибка Connectionfailure, как поправить в Yandex Браузере
Распространенная Ошибка Connectionfailure в обозревателе Яендекс выступает затруднением доступа к сайтам, что вызвано сбоем при соединении. Такие сбои довольно нередко происходят при загрузке страничек соц сетей, также нередко с сиим сталкиваются юзеры игр в онлайне. Среди главных обстоятельств возникновения ошибки следует выделить:
Несмотря на то, что предпосылки различные и их много, решений также не не достаточно. При этом более действенным и популярным посреди юзеров методом выступает проверка работы антивирусной программы. Для этого довольно отключить антивирус, опосля чего же повторно зайти на подходящий адресок. Ежели Yandex без затруднений стал загружать все странички, неувязка устранена. Но ежели вы не желаете оставлять свое устройство без защиты, следует внести в параметрах программы веб-сайт в исключения. Тогда его не будет перекрыть система безопасности.

В тех вариантах, когда 1-ый метод не сработал, можно применить такие методы:


При условии, что проблема возникает лишь по отношению к одному из запрашиваемых адресов, не следует волноваться. Довольно подождать, пока техно поддержка веб-сайта сама устранит возникшие проблемы либо завершит технические работы.
Синхронизация браузера
Одним из преимуществ функционирования Yandex выступает возможность внедрения функции синхронизации. Функция дозволяет хранить на особом сервере системы личные сведения юзера, закладки и опции обозревателя.
Все эти сведения передаются по зашифрованному каналу, что исключает способности для кражи инфы мошенниками либо злодеями. При этом можно транспортировать опции и данные на те устройства, которые прошли синхронизацию.
Что такое синхронизация Yandex Браузера
Синхронизация Яндекс.Браузера помогает переносить установленные характеристики веб-обозревателя с 1-го устройства на другое. Для активации не необходимо загружать на ПК и телефон доп сервисы – функция предусмотрена в рамках базисных возможностей.
Преимущества синхронизации
Возможность переноса данных полезна в тех вариантах, когда для работы в сети употребляется несколько устройств – можно синхронизировать файлы на 2-ух и наиболее компах и мобильных устройствах.

Встроенная в Яндекс.Браузер функция позволяет:
При первичном подключении функции в браузере Yandex будет синхронизироваться содержание закладок, Табло на главном экране, история посещений, опции, данные автозаполнения и прикрепленные банковские карты. Можно выбрать часть указанных характеристик для импорта их на остальные устройства.
Как включить синхронизацию на компьютере
Синхронизацию можно включить на индивидуальном компе – с операционной системой Windows либо macOS. Обязательное условие – наличие личного Яндекс-аккаунта.
Не рекомендуется заходить в систему на чужих и общедоступных десктопах. Лучше активировать режим Инкогнито через панель управления.
Шаг 1: Авторизация в системе Яндекс
Чтобы зарегистрировать новейшего юзера в Яндекс.Браузере:

По завершению процесса будет сотворен личный акк в системе, который можно применять для синхронизации закладок и паролей веб-обозревателя. Генерировать новейшую учетную запись не непременно, можно употреблять уже имеющийся профиль.
Авторизация в системе призвана обеспечить конфиденциальность и сохранность файлов. Получить доступ к синхронизированным данным можно лишь при вводе логина и пароля аккаунта, за которым закреплен Яндекс.Браузер.
Шаг 2: Активация опции

Чтобы включить синхронизацию на компе, повторно перейдите на вкладку авторизации через «Настройки». Другой метод – в окне характеристик кликните на «Синхронизация» — «Сохранить данные». Заполните форму авторизации и кликните «Включить авторизацию».

Далее выберите «Закрыть окно» для завершения процесса.
При переходе по кнопочке «Установить диск» для аккаунта будет сотворено пасмурное хранилище, где можно хранить медиафайлы. К фотографиям, документам и остальным файлам можно также получить мгновенный доступ, ежели войти в Яндекс.Диск с помощью личных данных.
Шаг 3: Изменение параметров

Перейти к характеристикам импорта и экспорта данных можно через окно управления: кликните по стрелке справа от логина и выберите «Настроить синхронизацию». На экране отобразиться список данных, которые автоматом синхронизируются на остальных компьютерах.
Установите галочки на пт с теми файлами, к которым можем потребоваться удаленный доступ.

Разные характеристики и данные синхронизации можно прикрепить к нескольким профилям. На страничке «Общие настройки» кликните по «Добавить пользователя», выберите имя и иконку. На компе покажется 2-ое окно Яндекс.Браузера, прикрепленное к новенькому юзеру – закладки, пароли и иная информация не перенесутся. На страничке можно установить другие характеристики и сделать новейший акк для их синхронизации.
Где хранятся данные с остальных устройств
Чтобы узреть сохраненные закладки на другом компе либо телефоне, перейдите в «Настройки». Дальше кликните по «Другие устройства» — на страничке отобразятся списки Табло, закрепленные на различных гаджетах.
Как включить синхронизацию на смартфоне
Чтобы активировать синхронизацию файлов с Яндекс.Браузера на телефоне:


При переходе во вкладку «Синхронизация» можно настроить опцию. Передвигая ползунки, выберите, какие файлы нужно отражать для аккаунта.

Увидеть сохраненные на другом устройстве закладки можно, ежели кликнуть на иконку звездочки в верхней панели настроек.
Отключение опции
в браузере Yandex можно в два клика:

Готово – данные веб-обозревателя на устройстве наиболее не синхронизируются. Возобновить работу функции можно выбором пт «Включить».
Удаление синхронизированных данных

Для удаления из веб-обозревателя синхронизированных данных откройте «Настройки синхронизации». Подходящая клавиша размещается ниже ссылки для отключения функции. Подтвердите действие, кликнув на «Да, удалить».
Обратите внимание. Данные будут удалены не с определенного браузера, а с сервера Яндекса.
Возможные проблемы
В процессе можно столкнуться с ошибками касательно синхронизации в Яндекс.Браузера – не удается активировать опцию, не отображается вся либо часть файлов на другом устройстве.

В таковых вариантах необходимо проверить:
Во время использования веб-обозревателя может появиться вопросец, почему Табло не синхронизируется на телефоне и компе. При открытии новейших вкладок виджеты автоматом обновляются – добавляются доп веб-сайты, более нередко используемые на определенном устройстве.
Чтобы закрепить вкладки:

Опция синхронизации Яндекс.Браузера помогает постоянно иметь доступ к закладкам, паролям и иным данным веб-обозревателя. Открыть их можно на любом устройстве с помощью учетной записи.
Источник
Внимание. Не включайте синхронизацию на чужих или общедоступных устройствах, используйте режим Инкогнито.
По умолчанию синхронизируются вкладки, закладки, пароли, история, расширения, плагины и данные автозаполнения.
Синхронизация позволит вам:
-
пользоваться на синхронизированных устройствах менеджером паролей (автоподстановка паролей, хранение паролей в зашифрованном хранилище, восстановление доступа к сайту, если вы забыли мастер-пароль);
-
просматривать на синхронизированных устройствах открытые вкладки и закладки;
-
восстановить пароли, закладки, вкладки и настройки Браузера, даже если ваше устройство выйдет из строя.
В любой момент вы можете отключить синхронизацию или изменить список данных, которые хотите синхронизировать.
Быстро перейти к настройкам синхронизации позволяет виджет в верхней части меню: . Как его включить:
-
Нажмите .
-
В разделе Общее включите опцию Показывать виджет синхронизации в меню.
Если виджет отключен, для перехода к настройкам синхронизации нажмите .
После того как вы включили синхронизацию, она будет выполняться каждый раз, когда вы меняете данные, хранящиеся на сервере. Например: вы добавляете на устройстве закладку — Браузер отправляет ее на сервер и одновременно скачивает все изменения, сделанные вами на других устройствах (начиная с момента последней синхронизации).
Внимание. Если в вашем Браузере используется несколько профилей, перед синхронизацией убедитесь, что вы находитесь в своем профиле (иначе вы можете смешать свои настройки и данные с данными чужого профиля, активного в этот момент).
Синхронизация работает при выполнении следующих условий:
-
На всех устройствах (компьютер, смартфон, планшет) установлен Яндекс Браузер.
-
На всех устройствах используется один и тот же Яндекс ID.
Чтобы включить синхронизацию:
-
Нажмите .
-
Войдите с Яндекс ID. Запустится синхронизация.
-
Нажмите .
-
Укажите, какие данные нужно синхронизировать.
Примечание. Когда вы включаете синхронизацию устройств в первый раз, она может занять от нескольких минут до получаса. Данные загружаются постепенно, чтобы не замедлять работу Браузера.
-
Запустите пакет обновления и подождите, пока он установится.
-
Перезагрузите компьютер и включите синхронизацию.
-
Если синхронизация не включается, обновите сертификат вручную:
-
Распакуйте его в удобное вам место.
-
Откройте папку
certificate update. -
Нажмите правой кнопкой мыши на файл
update.batи выберите пункт Запуск от имени администратора. -
После отработки команд перезагрузите компьютер и включите синхронизацию.
-
Не включается синхронизация
Браузер использует корневые сертификаты, установленные в операционной системе, поэтому решить проблему с сертификатом нужно в самой системе:
Попробуйте обновить Браузер. Если это не помогло, напишите нам.
-
Нажмите .
-
Включите опции так, чтобы синхронизировать только нужные данные.
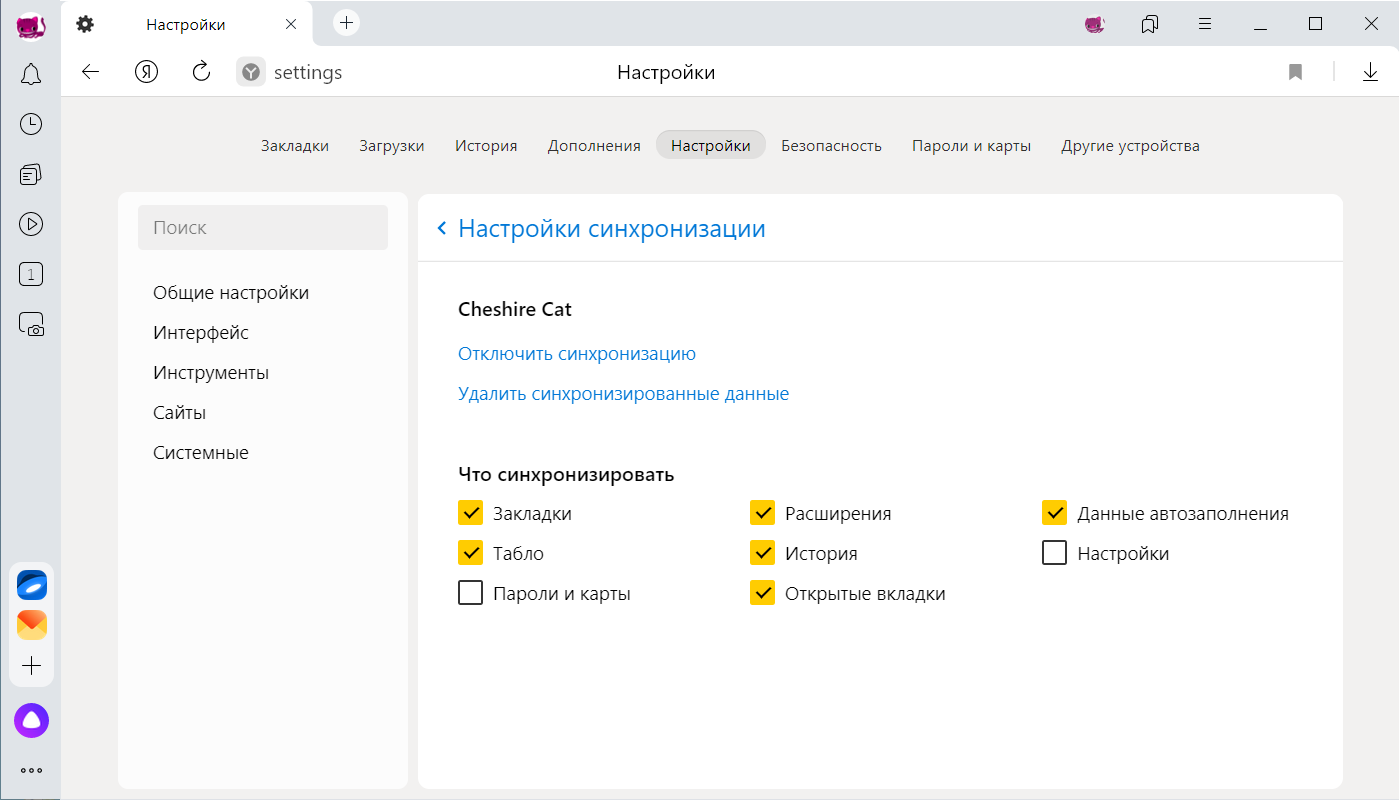
Примечание. Кеш не синхронизируется. Синхронизация банковских карт доступна, если включен мастер-пароль.
Внимание. После удаления с сервера восстановить данные будет невозможно. Не следует удалять синхронизированные данные, если вы хотите просто отключить компьютер, которым перестали пользоваться. В этом случае отключите компьютер от синхронизации, а затем удалите свой профиль со всеми данными.
Как удалить данные со всех синхронизированных устройств:
-
Нажмите .
-
Нажмите Удалить синхронизированные данные.
-
В окне Удалить данные? нажмите Да, удалить.
После этого ваши данные будут удалены с сервера, а во время следующего сеанса синхронизации — со всех синхронизированных устройств, подключенных к вашему аккаунту.
-
Нажмите .
-
Нажмите Отключить синхронизацию.
Примечание. Помните, что при этом прерывается только связь с сервером, а загруженные до этого данные остаются в Браузере. Если они вам не нужны на этом компьютере, удалите их вручную. Вы можете также удалить синхронизированные данные на всех устройствах.
Выясним, что делать, если Яндекс.Браузер или аккаунт Яндекса не хотят синхронизироваться…
Вы пользовались смартфоном как обычно. Неожиданно — понадобилось выполнить синхронизацию между устройствами. Но вот незадача — она не работает.
[adace-ad id=»5173″]
Сегодня разберем, почему синхронизация браузера между устройствами не работает и как передать данные правильно. Поехали!
Смешались настройки
Проблемы с синхронизацией возникают, когда в браузере используется несколько профилей. Если вы случайно «смешали» данные двух профилей.
Вы ввели настройки от активного в данный момент профиля, а пароль и логин — от другого
Синхронизация Яндекс выполнена не будет. Перед её началом — обязательно убедитесь, что авторизованы в требуемом профиле.
Что нужно для синхронизации Яндекс
Вопрос, почему не выполняется синхронизация Яндекс, проще чем кажется. Просто убедитесь в том, на всех ваших устройствах (телефоне, планшете, компьютере) установлен Яндекс.Браузер.
На всех синхронизируемых устройствах должен использоваться один и тот же Яндекс ID
При первом включении синхронизации процесс может занять от 5 до 30 минут. Данные загружаются медленно.
Почему синхронизация Яндекс идёт очень медленно
Убедитесь, что интернет-канал в квартире не занят — не скачиваются фильмы, другие члены семьи не играют в игры и не пользуются интернетом.
[adace-ad id=»5168″]
Как включить синхронизацию в Яндексе
Если существует проблема, почему не синхронизируется Яндекс — убедитесь, что синхронизация разрешена в настройках своего профиля Яндекс.
Нажмите кнопку «Сохранить данные» для старта синхронизации. Обязательно войдите в свой аккаунт Яндекс
Когда синхронизация запустится — нажмите «Настроить синхронизацию». В настройках синхронизации обязательно укажите, какие именно данные необходимо синхронизировать.
Нет памяти
Если на одном из устройств не хватает свободного места, то синхронизировать его с остальными не получится.
Наиболее часто проблема с синхронизацией Яндекс возникает на старых смартфонах
При нехватке свободной памяти — освободите место (должно быть минимум 500 мегабайт).
Резюме
Запомните: во время синхронизации Яндекса на компьютере или телефоне — в браузере не должны быть открыты посторонние вкладки.
Важно: перед началом синхронизации убедитесь в том, что в доме есть стабильный высокоскоростной интернет.
Зная, почему не синхронизируется Яндекс — внимательно проверяем настройки синхронизации и очищаем свободное место на устройстве.
Как перестать натыкаться на ошибку Connectionfai в ере и начать пользоваться интернетом на полную
Как перестать натыкаться на ошибку Connectionfai в Яндекс.Браузере и начать пользоваться интернетом на полную

Иногда при запуске каких-либо сайтов могут возникать различные сообщения о невозможности открыть в текущий момент запрошенную страницу. Одна из таких неполадок — ошибка connectionfailure в «Яндекс.Браузере». Можно ли решить проблему самостоятельно или не всегда мы можем что-то сделать в случае этой ошибки?
Причины ошибки безопасного соединения в Яндекс Браузере и способы их исправить

Почти все коды ошибок, указанные выше, и соответствующая информация о невозможности установить безопасное соединение говорят о том, что при попытке зашифрованного подключения (HTTPS/SSL) к сайту, который вы открываете в браузере, им были обнаружены проблемы с сертификатом шифрования. А при наличии таких проблем есть риск, что «злоумышленники могут попытаться похитить ваши данные», речь идет о данных, которые вы вводите на этих сайтах.
Во многих случаях это объясняется просто:

- Если об ошибке сообщает только какой-то конкретный сайт, причем с разных устройств (например, и на компьютере и на телефоне) и в разных сетях (по Wi-Fi, кабелю, при мобильном подключении), то наиболее вероятно, что ошибка сертификата возникла со стороны этого сайта: вам остается лишь дождаться, когда её исправят.
- Если код ошибки ERR_CERT_DATE_INVALID, а ошибка возникает на многих сайтах, возможно на вашем компьютере или смартфоне установлены неверные дата и время или часовой пояс: просто исправьте их на корректные и ошибка с большой вероятностью пропадет.
- При коде ошибки ERR_CERT_AUTHORITY_INVALID и использовании подключения по чужой сети (например, по Wi-Fi в транспорте, в общественном месте) или при использовании VPN и прокси, лучше не открывать через такие сети никакие сайты, где вы вводите какие-то данные (пароли, сообщения, номера карт и подобные), поскольку указанное сочетание может говорить о MITM-атаке и подмене сертификата. Если перед появлением проблемы вы устанавливали или настраивали что-то, связанное с VPN, прокси или «ускорением Интернета», лучше удалить эти программы или расширения. Для проверки, хотя она и не дает гарантии, можно перейти на сайт https://mitm.watch/ — если он сообщит «No MITM» на зеленом фоне — угроза не обнаружена, иначе — есть повод беспокоиться.
- Проверьте, возникает ли ошибка в режиме «Инкогнито» в браузере (можно открыть в меню или, на компьютере — сочетанием клавиш Ctrl+Shift+N). Если в режиме инкогнито всё в порядке, возможно поможет сброс настроек браузера или отключение недавно установленных дополнений (расширений). Для сброса настроек в Яндекс браузере на компьютере зайдите в Меню — Настройки и внизу системных настроек нажать «Сбросить все настройки» (учитывайте, что если ваши закладки не синхронизированы, а пароли вы не помните, при сбросе вы их можете потерять). Для сброса настроек на Android достаточно удалить кэш и данные в Настройки — Приложения — Яндекс Браузер.
- Если ошибка возникает на телефоне по Wi-Fi, но не появляется при 3G/4G подключении или наоборот, то проблема может крыться в настройках роутера или со стороны провайдера (оператора связи).
Решаем проблему с установкой браузера
Кто-то устанавливает Гугл Хром, кому-то нравится Мозила, ну а ваш выбор пал на Yandex Browser. Допустим, вы его скачали и начинаете устанавливать, но вдруг что-то идет не так, и инсталлировать не получается. На это есть несколько причин.
Плохое соединение с интернетом
Почему Яндекс браузер выдает ошибку при установке? Все очень просто. Как вариант, у вас нестабильное подключение к интернету. Соединение то появляется, то пропадает. Зачастую мы привыкли, что программы инсталлируются без помощи интернета, так вот с Яндекс Браузером так не прокатит. Вы запускаете исполняемый файл, а он загружает необходимые ресурсы при помощи интернета.
Вы можете подождать, пока соединение с интернетом наладится. Возможно, через часик другой все будет в порядке. А можно сделать по другому – это скачать офлайн-установщик и произвести инсталляцию без подключения к сети. Он, конечно, весит больше, но зато инсталляция пройдет нормально, без ошибок.
Не хватает места
А может быть инсталляция не получается из-за того, что на жестком диске недостаточно места? Проверьте это. Если это так, то необходимо проделать следующие:
- Очистите корзину Windows, если она забита мусором.



Неверно деинсталлирована предыдущая версия
Может быть вы криво удалили предыдущую версию Yandex Browser. Тогда вам следует посетить следующие папки и очистить их:
- C:UsersИМЯ_ПОЛЬЗОВАТЕЛЯAppDataLocalYandexYandexBrowser;
- C:UsersИМЯ_ПОЛЬЗОВАТЕЛЯAppDataLocalLowYandex;
- C:UsersИМЯ_ПОЛЬЗОВАТЕЛЯAppDataRoamingYandex;
- C:Program Files (x86)Yandex;
- C:Program FilesYandex.
Зачастую этого хватает.
Компьютер заражен вирусами
Еще, как вариант, ваш компьютер заражен, что и препятствует нормальной установке. Вы можете скачать бесплатную утилиту для проверки вашего ПК.
Вот и все. Теперь вы знаете по каким причинам Яндекс Браузер выдает ошибку при установке и можете их устранить. Надеюсь моя статья помогла вам и вы поделитесь ею в социальных сетях, а также оставите комментарий.
Данный сбой свидетельствует о том, что интернет-обозреватель по каким-то внутренним проблемам не работает корректно. В этом также могут быть замешаны и внешние обстоятельства. Вот список возможных причин:
- Давно не было обновлений.
- Неправильное функционирование плагинов.
- Излишне активная защита системы антивирусом.
- Заражение ПК вирусами.
- Существенный сбой параметров программы.
- Или же повреждение ее компонентов.
Сразу же определить явную причину неполадки довольно затруднительно, потому мы предлагаем просто перебрать их все. Это может занять некоторое время, зато наверняка устранит ее.
Случай №1: Устаревшая версия обозревателя
Установка новой версии – это самый первый шаг, что надо делать, если произошла ошибка и Яндекс.Браузер не может продолжить работу.
Первый способ обновления будет работать в том случае, если программа запускается. Выполняется он так:
- Вызовите главное меню кликом по отмеченной иконке.
- Наведите курсор на опцию «Дополнительно».
- И в подменю нажмите на пункт «О браузере».

- На открывшейся странице щелкните ЛКМ на кнопку запуска процедуры.

- Дождитесь ее окончания и согласитесь с перезагрузкой.
А если программу запустить нельзя, то имеет смысл выполнить обновление вручную:
- Посетите официальный сайт загрузки.
- Оставьте или отключите опцию сбора статистики, а потом нажмите «Скачать».

- Откройте файл Yandex.exe.
- Оставьте или отключите пункт «Сделать браузером по умолчанию» и нажмите установить.

Если проблема решена – поздравляем! В противном случае – предлагаем продолжить чтение инструкции. Если браузер запускается, то переходите к следующему случаю, а если нет – к последнему, где мы детально разобрали процедуру переустановки.
Случай №2: Некорректная работа расширений
Расширения предназначаются для того, чтобы дать интернет-обозревателю новые возможности. Но далеко не все из них работают хорошо или же совместимы друг с другом. Поэтому мы предлагаем на время их отключить, проверив, поможет ли это.
- Опять вызовите главное меню программы.
- Но на этот раз сразу же кликните по надписи «Дополнения».

- Пролистайте страницу в самый низ, пока не найдете раздел «Из других источников».
- Отключите все расширения отсюда.

- Перезапустите обозреватель.
Если именно это стало причиной проблемы, то имеет смысл поочередно включать отдельные расширения, проверяя, какое именно приводит к сбою, чтобы потом удалить его.
Случай №3: Наличие вирусных угроз
Вирусы – один из главных источников всех проблем, как-либо связанных с компьютером. Потому имеет смысл выполнить полную проверку систему антивирусом, который у вас установлен. А если его нет – обратитесь к нашей статье.
Случай №4: Прерывание процесса антивирусом
Как ни странно, время от времени и сам антивирус становится причиной различных неполадок. Дело в том, что в определенных ситуациях он «слишком» сильно защищает систему, блокируя даже безвредные программы, например, Яндекс.Браузер.
Наша рекомендация – на время деактивировать защиту компьютера и удостовериться, будет ли после этого появляться данная ошибка.
Случай №5: Серьезный сбой настроек
Иногда параметры браузера по различным причинам сбоят, в результате чего он перестает работать корректно. Здесь имеет смысл выполнить полный сброс, когда все внесенные изменения отменятся и настройки вернутся к исходным значениям. Выполняется процедура следующим образом:

- Откройте новую вкладку в веб-обозревателе.
- Вставьте в адресную строку browser://settings/resetProfileSettings и нажмите Enter .
- На отобразившейся странице кликните ЛКМ по кнопке «Сбросить».
- Перезапустите программу.
Случай №6: Повреждение компонентов интернет-обозревателя
Ну а самая неприятная ситуация – повреждение отдельных файлов Яндекс.Браузера. Их восстановление не представляется возможным. Так что остается только переустановка программы. Но перед ее выполнением следует зарезервировать пользовательские данные, чтобы сохраненные пароли и прочая важная информация не были утеряны. Во всех деталях данная процедура изложена в этой статье.
Не работает звук
Если не работает аудио (нет звука), то причин может быть несколько. Рассмотрим основные проблемы, а также варианты устранения неполадок:
- полное отсутствие звука в системе;
- проблемы с динамиками или наушниками;
- не исправен звуковой разъем;
- проблема с драйверами звуковой платы;
- отключен флеш-плеер.
Здесь следует исключить проблемы в системе, после чего в настройках проверить включен ли Flash проигрыватель. Если это не дало результатов, то требуется обновить программное обеспечение, либо восстановить всю систему до прежних настроек.
Причины появления сбоя и перезагрузки страниц
На самом деле – вызвать появление подобного сбоя могут разные источники. Это может быть единичный баг прогрузки скрипта, либо ошибка, вызванная временные файлами, которые также влияют на запуск. Отдельно нужно отметить влияние со стороны вирусов и вредоносных расширений браузера. Также не стоит исключать появления проблем со стороны самого сервера (хостинга сайта). Но если сайт работает нормально в другом браузере, а в Yandex сбоит – следует выполнить поочередно несколько шагов.
- Скачайте файл сертификата ISRG Root X1 на устройство.
- Перейдите в «Настройки» -> «Основные» -> «Профили и управление устройством» выберите сертификат ISRG Root X1 и нажмите «Установить».
- В Настройки» -> «Основные» -> «Доверие сертификатов» включите «Доверять корневым сертификатам полностью».
Устройства с версиями ОС Android до 7.1.1 также не поддерживают корневой сертификат ISRG Root X1. Однако, Let’s Encrypt удалось договориться с IdenTrust о выпуске на 3 года кросс-подписи истекшего DST Root CA X3. Таким образом, устройства даже с устаревшими версиями Android не будут сообщать об ошибке как минимум до 2024 года. Действий с ними не требуется.
Для решения проблемы Let’s Encrypt уже более 5 лет использует подпись корневым сертификатом ISRG Root X1, действующим до 2035 года. Однако, устройства и операционные системы, не получающие обновления цепочки сертификатов, могут не иметь его в списке доверенных и столкнутся с ошибками SSL соединения. Список такого ПО и операционных систем:
- Android до версии 7.1.1;
- Mozilla Firefox до 50.0;
- MacOS 10.12.0 и старше;
- Windows XP (с Service Pack 3);
- iOS-устройств до версии iOS 10;
- OpenSSL 1.0.2 и ниже;
- Ubuntu до версий 16.04;
- Debian 8 и старше.
Для восстановления возможности работы устаревшего устройства или программного обеспечения следует обновить операционную систему или добавить SSL-сертификат ISRG Root X1 в список доверенных.
Некоторые пользователи получают «Ошибка профиля» при попытке запустить браузер Яндекс на своём ПК. При этом для выполнения повторной синхронизации настроек, а также логинов и паролей приходится снова совершать вход в свой профиль Yandex. Также подтверждается, что проблема появляется, если пользователь пытается открыть новое окно режима инкогнито, но больше не возникает, если пользователь входит в систему с той же учётной записью на другом компьютере.

Устранение ошибок профиля в Яндекс.Браузере.
Где хранятся настройки Яндекс Браузера
На диске с установленной Windows есть целый список «скрытых» папок, которые в «Проводнике» не видны. Чтобы получить к ним доступ, сначала потребуется выполнить следующее:
- открыть «Панель управления»;
- перейти во вкладку «Свойства папки» (в Windows 8 и 10 этот пункт именуется «Параметры Проводника»);
- выбрать заплатку «Вид»;
- отметить флажком пункт «Показывать скрытые файлы, папки и диски»;
- нажать «Сохранить».
Далее достаточно открыть локальный диск, на который установлена Windows, и перейти по следующему пути: C:UsersИМЯ_ПОЛЬЗОВАТЕЛЯAppDataLocal YandexYandexBrowser. Именно папка AppData и имеет атрибут «скрытой», поэтому изначально в «Проводнике» она не была видна. Это сделано для защиты от случайного удаления данных. По указанному выше пути имеется папка User Data – это и есть то место, где находятся профиль и настройки Яндекс.Браузера.
Если её удалить, то синхронизированные данные пользователь не потеряет, так как их копия дополнительно хранится на серверах Yandex (в зашифрованном виде).
По мнению различных пользователей, эта ошибка также может возникать, если файлы веб-данных или локального состояния повреждены. Несколько пользователей сообщили, что проблема была решена, как только они удалили один или оба файла. Помните, что удаление этих файлов не приведёт к потере данных или личной информации. Любая информация об учётной записи и пользовательские настройки надёжно находятся в учётной записи Яндекс, которую вы используете для входа. Вот краткое руководство по удалению двух файлов в попытке исправить «Произошла ошибка профиля»:
- Убедитесь, что вы закрыли каждый экземпляр Яндекс.
- Нажмите клавишу Windows+R, чтобы открыть диалоговое окно «Выполнить». Затем введите «%localappdata%» и нажмите Enter, чтобы открыть локальную папку (в разделе «AppData»), связанную с вашей текущей учётной записью Windows. Здесь хранится вся необходимая информация.
- Как только вы окажетесь в папке Local, где как раз и хранится пользовательский профиль, перейдите в Yandex/YandexBrowser/User Data/Default. Затем найдите файл Web Data и удалите его из этой папки.
- Откройте Яндекс и посмотрите, была ли проблема решена. Если вы всё ещё сталкиваетесь с ошибкой, вернитесь в AppData/Local/Yandex/YandexBrowser/User Data, используя описанные выше шаги, и удалите файл Local State (если есть).
- Посмотрите, была ли проблема решена путём повторного открытия программы.
Если сообщение всё ещё появляется, перейдите к следующему способу.

Суть сбоя и его причины
Чтобы разобраться в этом сообщении, мы попытались воссоздать проблему и просмотрели различные пользовательские отчёты. Исходя из того, что мы собрали, вот несколько потенциальных сценариев, которые приведут к появлению ошибки профиля Яндекс:
- Повреждённый локальный кэш – в большинстве случаев проблема возникает из-за одного или нескольких повреждённых файлов, которые локально хранятся в папке кэша. Подавляющее большинство пользователей, столкнувшихся с этой проблемой, указывают на файлы веб-данных и локальных состояний. Если это является причиной проблемы, вы можете решить её, удалив папку локального кэша или удалив эти файлы по отдельности.
- Вмешательство сторонних антивирусных программ. Эта проблема также может возникать, если у вас имеется чрезмерно защищённый антивирус сторонних производителей. Есть несколько случаев, когда затронутым пользователям удалось исправить неполадку после удаления панели инструментов, расширения обозревателя или удаления системного файла панели инструментов AVG (avgtpx64.sys).
Если вы пытаетесь решить эту конкретную проблему, эта статья предоставит вам несколько шагов по устранению неполадок.
Как исправить ошибку в профиле
Ниже представлен набор проверенных методов, которые другие пользователи в аналогичной ситуации использовали для решения проблемы. Методы упорядочены по эффективности и серьёзности, поэтому, пожалуйста, следуйте им по очереди, пока вы не найдёте исправление, эффективное для вашего конкретного сценария.
Как устранить возможность вмешательства сторонних антивирусов (если применимо)
Многие сторонние антивирусные пакеты устанавливают дополнительные панели инструментов обозревателя, чтобы защитить вас от сетевых угроз, поскольку у них на самом деле нет таких же разрешений, как у встроенного Защитника Windows. Как правило, эти панели инструментов являются необязательными, но, если вы спешите с установкой аудио-видео, они могут быть установлены без вашего ведома. Проблема в том, что они, как правило, вызывают проблемы, особенно после удаления антивируса. Несколько пользователей в аналогичной ситуации сообщили, что они обнаружили, что виновником был AVG Toolbar – дополнительный инструмент, который устанавливается AVG Internet Security. В большинстве случаев пользователи сообщают, что панель инструментов AVG начала создавать проблемы после того, как они удалили пакет безопасности, который установил её в первую очередь. Ещё одно программное обеспечение, которое связано с профилем Яндекс, – это AVG Secure Search. К счастью, большинству пользователей удалось решить проблему, удалив дополнительные инструменты и файл .sys, принадлежащий панели инструментов AVG.
ВАЖНО. Имейте в виду, что проблема также может возникать с другими антивирусными пакетами сторонних производителей. Если вы используете внешнее решение для обеспечения безопасности, рассмотрите возможность его временного удаления только для того, чтобы исключить его из списка виновных.

Если вы ранее удалили пакет AVG и этот сценарий применим к вам, следуйте приведённым ниже инструкциям, чтобы удалить все оставшиеся дополнительные инструменты:
- Нажмите клавишу Windows+R, чтобы открыть окно «Выполнить». Затем введите «appwiz.cpl» и нажмите Enter, чтобы открыть «Программы и компоненты».
- В списке приложений найдите запись, опубликованную AVG Technologies под названием AVG SafeGuard toolbar. Помните, что имя может отличаться в зависимости от установленной версии AVG – вы также можете увидеть его как AVG Secure Search или AVG Toolbar.
ВАЖНО. Имейте в виду, что, если у вас более новая версия AVG, вы не сможете увидеть её здесь, поскольку панель инструментов будет установлена непосредственно как расширение Яндекс. В этом случае перейдите прямо к шагу 4.
- Щёлкните правой кнопкой мыши на панели инструментов AVG и выберите «Удалить», затем следуйте инструкциям на экране, чтобы удалить его из системы.
- Откройте программу и нажмите OK, чтобы избавиться от «Произошла ошибка профиля». Затем нажмите кнопку настроек в правом верхнем углу экрана и выберите Дополнительные инструменты/Расширения.
- В списке установленных расширений найдите AVG Secure search или панель инструментов AVG, и удалите её, щёлкнув значок «Удалить» (или кнопку «Удалить» в новых сборках Chrome).
- В качестве последнего шага перейдите к Windows/System32/Drivers и удалите avgtpx64.sys – это основной системный файл панели инструментов AVG.

- После того, как все дополнительные сторонние инструменты безопасности будут удалены, перезапустите Yandex Browser и посмотрите, по-прежнему ли возникает сообщение.
Если вы всё ещё видите ту же проблему, перейдите к следующему способу ниже.
Создание нового профиля пользователя Yandex
Несколько пострадавших пользователей сообщили, что смогли решить проблему, заставив обозреватель создать новый профиль при следующем запуске. Хотя некоторые пользователи сообщают, что этот шаг заставил их потерять свои закладки, это не должно случиться, если вы ранее сделали резервную копию данных, связанных с Яндекс, с помощью своей учётной записи. Тем не менее этот шаг обычно эффективен при устранении «Произошла ошибка профиля», так что вот что вам нужно сделать:
- Нажмите клавишу Windows+R, чтобы открыть диалоговое окно «Выполнить». Затем введите «%LOCALAPPDATA%YandexYandexBrowserUser Data» и нажмите Enter, чтобы открыть местоположение, содержащее профиль Yandex Browser по умолчанию.
- Когда вы попадёте туда, найдите папку с именем Default – как вы можете себе представить, это профиль вашего Яндекс по умолчанию. Мы можем заставить обозреватель создать новый, переименовав его в Default-Bak.
- Теперь снова запустите программу, чтобы заново создать новую папку по умолчанию. Если проблема исчезнет, войдите в свою учётную запись Яндекс, чтобы вернуть свои закладки и другие пользовательские настройки.
Если этот метод всё ещё не решил проблему, перейдите к следующему способу.
Как убрать баг полной переустановкой
Большинству пользователей удалось устранить ошибку профиля обозревателя Яндекс после того, как они удалили программу и всю принадлежащую ей папку локального кэша. Но не пугайтесь, так как удаление локального кэша вашего обозревателя не приведёт к потере пользовательских настроек, закладок или любых других пользовательских данных. Все ваши данные надёжно хранятся в вашей учётной записи Яндекс, и вы получите их обратно, как только войдёте в систему. Следуйте приведённым ниже инструкциям, чтобы удалить программу и связанную кешированную папку, чтобы устранить неполадки:
- Убедитесь, что Yandex Browser полностью закрыт (включая агент панели задач).
- Нажмите клавишу Windows+R, чтобы открыть команду «Выполнить». Затем введите «appwiz.cpl» и нажмите Enter, чтобы открыть окно «Программы и компоненты».
- Прокрутите список приложений, щёлкните правой кнопкой мыши Яндекс и выберите «Удалить». Затем следуйте инструкциям на экране, чтобы удалить обозреватель из вашей системы.
- После удаления программы перезагрузите компьютер.
- При следующем запуске, откройте диалог Run, нажав клавишу Windows+R. Затем введите «%localappdata%» и нажмите Enter, чтобы открыть локальную папку, связанную с вашей активной учётной записью Microsoft.
- Затем откройте папку Яндекс, щёлкните правой кнопкой мыши YandexBrowser и удалите весь каталог вместе со всеми его дочерними папками.
- Как только локальные данные Яндекс будут удалены, пришло время переустановить обозреватель. Для этого откройте браузер по умолчанию и загрузите последнюю доступную версию браузера Яндекс.
- Откройте только что загруженный исполняемый файл и следуйте инструкциям на экране для завершения установки.

Теперь, когда Yandex Browser был переустановлен, вы больше не должны сталкиваться с ошибкой «Произошла ошибка профиля».
Содержание
- Причины проблем с синхронизацией Диска и их решение
- Причина 1: Синхронизация не включена
- Причина 2: Неполадки интернет-соединения
- Причина 3: Нет места в хранилище
- Причина 4: Синхронизация блокируется антивирусом
- Причина 5: Не синхронизируются отдельные файлы
- Причина 6: Блокировка Яндекса на Украине
- Сообщение об ошибке
- Вопросы и ответы

Содержимое папки Яндекс Диска совпадает с данными на сервере благодаря синхронизации. Соответственно, если она не работает, то теряется смысл использования программной версии хранилища. Поэтому исправлением ситуации нужно заняться как можно скорее.
Причины проблем с синхронизацией Диска и их решение
Способ решения проблемы будет зависеть от причины её возникновения. В любом из случаев разобраться, почему Яндекс Диск не синхронизируется, можно самостоятельно, не потратив много времени.
Причина 1: Синхронизация не включена
Для начала самым очевидным будет проверить, включена ли синхронизация в программе. Для этого кликните по значку Яндекс Диска и вверху окна узнайте о её состоянии. Для включения нажмите соответствующую кнопку.

Причина 2: Неполадки интернет-соединения
Если в окне программы, Вы увидите сообщение «Ошибка соединения», значит, логично будет проверить, подключен ли компьютер к Интернету.

Для проверки интернет-соединения нажмите на значок «Сеть». При необходимости подключитесь к рабочей сети.

Обратите также внимание на состояние текущего подключения. Здесь должен быть статус «Доступ к Интернету». В противном случае нужно обращаться к провайдеру, который обязан решить проблему с подключением.

Иногда ошибка может возникать по причине низкой скорости интернет-соединения. Поэтому нужно попытаться запустить синхронизацию, отключив другие приложения, использующие Интернет.
Причина 3: Нет места в хранилище
Возможно, на Вашем Яндекс Диске попросту закончилось место, и новым файлам некуда загружаться. Чтобы это проверить, перейдите на страницу «облака» и посмотрите на шкалу его наполненности. Она расположена внизу боковой колонки.

Для работы синхронизации хранилище нужно очистить или расширить.

Причина 4: Синхронизация блокируется антивирусом
В редких случаях антивирусная программа может блокировать работу синхронизации Яндекс Диска. Попробуйте ненадолго отключить её и понаблюдать результат.
Но помните, что не рекомендуется оставлять компьютер без защиты на длительное время. Если синхронизация не работает из-за антивируса, то лучше поставить Яндекс Диск в исключения.
Подробнее: Как добавить программу в исключения антивируса
Причина 5: Не синхронизируются отдельные файлы
Некоторые файлы могут не синхронизироваться потому что:
- вес этих файлов слишком большой, чтобы разместить их в хранилище;
- эти файлы используются другими программами.
В первом случае нужно позаботиться о свободном месте на диске, а во втором – позакрывать все программы, где открыт проблемный файл.
На заметку: файлы объёмом более 10 Гб на Яндекс Диск загрузить вообще нельзя.
Причина 6: Блокировка Яндекса на Украине
В связи с недавними нововведениями в законодательстве Украины, Яндекс и все его сервисы перестали быть доступными для пользователей этой страны. Работа синхронизации Яндекс Диска также под вопросом, т.к. обмен данными происходит с серверами Яндекса. Специалисты этой компания делают всё возможное для решения проблемы, но пока украинцы вынуждены искать пути обхода блокировки самостоятельно.
Возобновить работу синхронизации можно попытаться, используя подключение по технологии VPN. Но в данном случае речь не идёт о многочисленных расширениях для браузеров — Вам понадобится отдельное приложение VPN, чтобы шифровались подключения всех приложений, в том числе и Яндекс Диска.
Подробнее: Программы для смены IP
Сообщение об ошибке
Если не один из приведённых методов не помогает, то правильно будет сообщить о проблеме разработчикам. Для этого нажмите на значок настроек, наведите курсор на пункт «Справка» и выберите «Сообщить в Яндекс об ошибке».

Далее Вы попадёте на страницу с описанием возможных причин, внизу которой будет форма обратной связи. Заполните все поля, как можно подробнее описав проблему, и нажмите кнопку «Отправить».

Вскорости Вы получите ответ от службы поддержки по Вашей проблеме.
Для своевременного изменения данных в хранилище должна быть включена синхронизация в программе Яндекс Диск. Для её работы компьютер должен быть подключён к Интернету, в «облаке» должно быть достаточно места для новых файлов, а сами файлы не должны быть открыты в других программах. Если причину проблем с синхронизацией не удалось выяснить, обратитесь в службу поддержки Яндекса.
В последние годы фирменный браузер от компании Yandex сделал качественный скачок в плане защиты данных и доп. функционала. Однако, различные сбои и баги в его работе стали уже привычным делом. В статье мы рассмотрим сбой в работе Яндекс Браузер — «Ошибка в профиле». Уведомление может выскакивать при запуске компьютера, либо при его штатной работе. Вы узнаете о возможных причинах данного бага, а также о всех вариантах его решения.
Сбой «Ошибка в профиле» при запуске Яндекс.Браузер
Содержание
- Суть сбоя и его причины
- Как исправить ошибку в профиле?
- Убираем баг полной переустановкой
Суть сбоя и его причины
Чаще всего дополнительным пояснением к ошибке профиля выступают «не удается получить настройки» или «ваш профиль открылся некорректно». Также в пояснении говорится, что некоторые функции могут быть недоступны. И вправду — сбивается синхронизация работы, прерывается загрузка любых файлов. Также при запуске множества страниц — браузер может банально вылетать.
Причин же ошибки может быть несколько:
- Вирусная активность, которая пытается сменить ваши настройки в Yandex.
- Проблема с рабочими файлами и папками самого браузера. Возможно появились битые директории, либо некоторые файлы были удалены.
- Проблемы с системным разделом компьютера — к которому привязаны некоторые сохранки профиля Яндекс.
Как исправить ошибку в профиле?
Итак, для решения проблемы нужно сделать несколько шагов. Следует начать с простых, а если они не помогут — нужно будет полностью переустанавливать сам браузер, причем провести при этом общую чистку устройства.
- Для начала просто опробуйте предлагаемое в сообщении — перезапуститесь. Если у вас имеются всевозможные VPN приложения — отключите их.
- Настройки профиля могут сбиваться из-за проблем с синхронизацией. Обязательно сразу же пройдите по адресу browser://settings. Так вы откроете общие Настройки: листайте вниз до пункта «Профили». Если у вас уже есть подвязанный пользователь — удаляйте его привязку.
Удаление привязанных профилей в Yandex Browser
- Обязательно проведите легкую чистку самой программы: через CTRL+H откройте всю историю и в правом верхнем углу выберите пункт «Очистить». Стирайте все, включая кэш и куки браузера. Можете не трогать заполнение форм и паролей.
Стандартная очистка Яндекс.Браузера
- Если вы ставили для Яндекса сторонние расширения, либо плагины — удалите их. Обязательно проверьте вот этот список дополнений — browser://tune/.
- Прогоните свой компьютер через антивирусные сканеры. Дело в том, что сегодняшние трояны могут без труда внедрятся в установки браузеров и управлять их экранами. Используйте два проверенных приложения — AdwCleaner и MalwareBytes. Сканирование лучше выполнять несколько раз, постоянно выполняя перезапуск PC по завершению проверки.
Программа сканер AdwCleaner
- Обязательно проверьте актуальные обновления для Яндекса, через адрес browser://help/. При необходимости активируйте апдейт.
Обязательно установите свежий апдейт для Яндекса
- Если окошко с ошибкой выскакивает при запуске ПК — обязательно проверьте автозагрузку. В Windows 7 она доступна через: опция «Выполнить» — команда msconfig — вкладка автозагрузка. В десятке же можно просто открыть Диспетчер задач, а там будет эта вкладка. Просмотрите список подгружаемых с системой программ — снимите галочку с лишних приложений и левых модулей.
Не стоит исключать и баги в самой системе. Для этого стоит иметь всегда актуальные обновления безопасности. Если вы за такими вещами не следите — самое время открыть Центр обновлений и заняться поиском новых. Не лишним будет после этого выполнить команду sfc /scannow в «Командной строке» — эта опция приведет в порядок битые файлы.
Проверка целостности файлов в Windows 10
Убираем баг полной переустановкой
Очень часто бывает так, что антивирус может заблокировать (удалить) некоторые директории браузера, либо неопытный пользователь увлекся чисткой и стер браузерные папки. В любом случае — восстанавливать такие моменты очень мутное дело, поэтому быстрее и надежнее будет просто переустановить всю программку. Делаем следующее:
- Если вам дороги ваши пользовательские данные (закладки, пароли, формы и прочее) — то сразу выполните опцию синхронизации. Для этого пройдите в https://browser.yandex.ru/sync/, где нужно будет подвязать аккаунт (от вашей Яндекс почты, например). Если такового нет — там же будет пункт «Завести учетку».
- Далее скачайте программку CCleaner. Весит она мало, а вот толку от неё много. Откройте меню программы: пройдите в «Сервис» — «Удаление программ» — в списке ищем и сносим сам браузер.
Полное удаление Яндекс браузера
- Пройдите по пути C: Program Files (x86) Yandex — и снесите эту папку. В опцию «Выполнить» вбейте %appdata% — откроется вложение, где нужно будет проверить папки Roaming и Local — если найдете там Yandex, также стирайте.
- Далее вам нужны две первых опции «Реестр» и «Очистка». Через них подправьте реестр и удалите все лишние записи из компьютера.
- После этого переходите на официальный источник и загружайте свежий установщик Яндекс.Браузера. На момент статьи доступна версия 18.3.1. При установке желательно отключить ваш антивирус.
По завершении откройте снова меню синхронизации и введите логин-пароль. Все ваши вкладки и формы вернуться на место, а ошибка в профиле должна исчезнуть. Если у вас остаются вопросы или замечания — пишите обо всем в комментариях ниже.

Содержимое папки Яндекс Диска совпадает с данными на сервере благодаря синхронизации. В результате, если он не работает, вы теряете смысл использования программной версии памяти. Поэтому ситуацию следует исправить как можно скорее.
Содержание
- Причины проблем с синхронизацией Диска и их решение
- Причина 1: Синхронизация не включена
- Причина 2: Неполадки интернет-соединения
- Причина 3: Нет места в хранилище
- Причина 4: Синхронизация блокируется антивирусом
- Причина 5: Не синхронизируются отдельные файлы
- Причина 6: Блокировка Яндекса на Украине
- Сообщение об ошибке
Причины проблем с синхронизацией Диска и их решение
Способ решения проблемы будет зависеть от причины ее возникновения. В любом случае можно понять, почему Яндекс Диск не синхронизируется сам по себе, не теряя кучу времени.
Причина 1: Синхронизация не включена
Для начала самое очевидное — проверить, включена ли в программе синхронизация. Для этого нажмите на значок Яндекс Диска и узнайте его статус вверху окна. Для включения нажмите соответствующую кнопку.

Причина 2: Неполадки интернет-соединения
Если в окне программы появляется сообщение «Ошибка подключения», имеет смысл проверить, подключен ли компьютер к Интернету.

Чтобы проверить подключение к Интернету, щелкните значок «Сеть». При необходимости подключитесь к своей рабочей сети.

Также обратите внимание на статус текущего подключения. Статус должен быть «Доступ в Интернет». В противном случае вам необходимо обратиться к своему провайдеру, который обязан устранить проблему с подключением.

Иногда ошибка может возникать из-за медленной скорости интернет-соединения. Поэтому вам следует попытаться инициировать синхронизацию, отключив другие приложения, использующие Интернет.
Причина 3: Нет места в хранилище
Возможно, на вашем Яндекс Диске просто закончилось место и некуда загружать новые файлы. Чтобы в этом убедиться, перейдите на страницу «облака» и посмотрите масштаб его заполненности. Он расположен внизу боковой панели.

Чтобы синхронизация работала, нужно очистить или расширить память.
Причина 4: Синхронизация блокируется антивирусом
В редких случаях антивирус может заблокировать синхронизацию Яндекс Диска. Попробуйте выключить его на время и посмотрите результат.
Но помните, что не рекомендуется оставлять компьютер без защиты надолго. Если синхронизация не работает из-за антивируса, лучше в виде исключения ввести Яндекс Диск.
Причина 5: Не синхронизируются отдельные файлы
Некоторые файлы могут не синхронизироваться по следующим причинам:
- эти файлы используются другими программами.
- вес этих файлов слишком велик, чтобы уместиться в пространстве для хранения;
В первом случае нужно позаботиться о свободном месте на диске, а во втором — закрыть все программы, в которых открыт проблемный файл.
Примечание. Файлы размером более 10 ГБ не могут быть загружены на Яндекс Диск.
Причина 6: Блокировка Яндекса на Украине
В связи с недавними нововведениями в украинском законодательстве Яндекс и все его сервисы больше не доступны для пользователей этой страны. Также под вопросом работа синхронизации Яндекс Диска, т.к данные обмениваются с серверами Яндекса. Специалисты этой компании делают все возможное, чтобы решить проблему, но пока украинцы вынуждены искать способы обойти блокаду собственными силами.
Вы можете попробовать возобновить синхронизацию с помощью VPN-подключения. Но в данном случае мы не говорим о многочисленных расширениях браузера — вам понадобится отдельное приложение VPN для шифрования соединений всех приложений, включая Яндекс Диск.
Сообщение об ошибке
Если ни один из вышеперечисленных методов не помогает, можно сообщить о проблеме разработчикам. Для этого нажмите на значок настроек, наведите курсор на пункт «Справка» и выберите «Сообщить об ошибке в Яндекс».

Далее вы будете перенаправлены на страницу с описанием возможных причин, внизу которой будет форма обратной связи. Заполните все поля, максимально подробно описав проблему, и нажмите кнопку «Отправить».

Вскоре вы получите ответ от службы поддержки по поводу вашей проблемы.
Для своевременного изменения данных в памяти необходимо включить синхронизацию в программе Яндекс Диск. Чтобы это работало, ваш компьютер должен быть подключен к Интернету, в «облаке» должно быть достаточно места для новых файлов, а сами файлы нельзя открывать в других программах. Если вы не можете найти причину проблем с синхронизацией, обратитесь в службу поддержки Яндекса.
На чтение 8 мин Просмотров 2.3к. Опубликовано 16.04.2020
Содержание
- Почему не работает «Яндекс.Диск»: самые распространенные ситуации
- Устранение проблем с синхронизацией
- Проверка доступа к интернету
- Проверка места в хранилище
- Блокировка со стороны защитного ПО
- Что делать, если не синхронизируются отдельные файлы?
- Перестал работать «Яндекс.Диск» в Украине: как обойти блокировку?
- Что предпринять, если ничего не помогло?
- Как происходит синхронизация в Яндекс Диске
Облачных сервисов, позволяющих сохранять необходимые файлы и папки на удаленных серверах, сегодня во Всемирной паутине представлено достаточно много. В России (и не только) одним из самых популярных и востребованных является сервис, предлагаемой компанией «Яндекс». Но многие пользователи достаточно часто жалуются на то, что «Яндекс.Диск» не работает. С чем связано такое явление и как избавиться от возможных проблем, попробуем разобраться, описав наиболее часто встречающиеся ситуации и методы устранения возможных ошибок синхронизации или доступа максимально подробно.
Почему не работает «Яндекс.Диск»: самые распространенные ситуации
В принципе, все основные проблемы, описываемые большинством пользователей, не так катастрофичны, как можно было изначально предположить. В основном наблюдаются сбои при попытке доступа к самому хранилищу и, как следствие, невозможность осуществления синхронизации его содержимого с папкой в «Проводнике» (если кто не знает, каталог «Яндекс.Диска» автоматически встраивается в оболочку «родного» файлового менеджера Windows, что избавляет пользователя от необходимости прямого доступа к сервису через браузер). Однако в качестве наиболее частых ситуаций, когда «Яндекс.Диск» не работает, называются следующие:
- отсутствует синхронизация и в «Проводнике», и в браузере;
- отсутствует доступ по причине некорректной авторизации;
- проблемы с интернетом;
- блокирование сервиса сторонними приложениями;
- занятие выделенных для работы хранилища портов другими программами или отсутствие открытых портов;
- невозможность сохранения отдельных файлов и папок;
- проблемы настроек самой операционной системы.
Сразу стоит обратить внимание на то, что даже переустановка Windows с последующей активацией доступа к описываемому сервису очень часто положительного эффекта не дает, несмотря даже на то, что пользователь правильно вводит зарегистрированные логин и пароль для использования хранилища. Что же можно предпринять для устранения проблем во всех вышеупомянутых случаях?
Устранение проблем с синхронизацией
Итак, для начала будем отталкиваться от того, что в «Яндекс.Диске» не работает синхронизация. Поскольку доступ к хранилищу осуществляется посредством специально устанавливаемого для этого апплета, первым делом необходимо проверить состояние синхронизации, используя для этого самое обычное меню, вызываемое через иконку службы в системном трее.

Если там будет указано, что синхронизация отключена, просто включите ее, нажав на соответствующую ссылку. Вполне возможно, что проблему это решит, а заодно и появится доступ к сервису через обычный «Проводник».
Проверка доступа к интернету
Очень часто рядовые и начинающие пользователи, жалуясь на то, что «Яндекс.Диск» не работает, совершенно упускают из виду состояние интернет-подключения. Самое печальное состоит в том, что в трее вроде бы и видно, что подключение для выбранной сети активно, а на самом деле его может и не быть.

Первым делом попробуйте просто отключиться от Сети, а затем выполнить подключение заново. Для устранения аналогичной проблемы при использовании беспроводной связи на основе Wi-Fi такой подход может не сработать, поэтому желательно выполнить полное отключение маршрутизатора (роутера или модема) от электросети, выдержать паузу примерно в 10-15 секунд, включить устройство, дождаться его полной загрузки и проверить синхронизацию снова. Такие действия позволяют выполнить сброс настроек маршрутизатора и иногда оказываются весьма эффективными.
Проверка места в хранилище
Еще одна немаловажная причина того, что «Яндекс.Диск» не работает, кроется в том, что в самом хранилище просто закончилось свободное место, и поместить в него файлы или папки не представляется возможным.

Как уже можно догадаться, в такой ситуации следует удалить все ненужное, хотя в качестве альтернативного решения можно заказать и выделение (покупку) дополнительного дискового пространства.
Блокировка со стороны защитного ПО
Особое внимание следует уделить всевозможным стационарным антивирусам и файрволам, установленным в системе. Они с большой долей вероятности могут попросту блокировать использование данного сервиса.

Для начала просто выполните отключение антивируса, установив минимальный промежуток времени, и попытайтесь войти в хранилище. Если вход окажется возможным, внесите апплет в список исключений. То же самое касается и настроек встроенного в Windows брандмауэра, который может не разрешать использование интернет-соединения этой службой. Кроме того, в том же брандмауэре, исходя из советов специалистов компании «Яндекс», неплохо бы проверить состояние портов 443 и 5222.

Если они заблокированы или не открыты вообще, создайте для этих портов новое правило и для входящих, и для исходящих подключений, после чего проверьте возможность синхронизации.
Примечание: иногда проброс портов нужно будет выполнить не в файрволе, а непосредственно на роутере.
Что делать, если не синхронизируются отдельные файлы?
Проблемы с синхронизацией или попыткой сохранения отдельных файлов и папок присутствовать тоже могут. Обычно об этом свидетельствуют сбои с указанием на ошибку чтения. В этой ситуации нужно обратить внимание на максимально допустимый размер загружаемого или синхронизируемого контента. Иногда и сами файлы могут быть открыты в другой программе, поэтому их все предварительно нужно закрыть. Очень частыми можно назвать и проблемы, когда сами файлы имеют некорректные названия, содержащие символы, не относящиеся к кодировке Unicode. В этом случае файлы или папки нужно просто переименовать, указав допустимые имена.
Перестал работать «Яндекс.Диск» в Украине: как обойти блокировку?
Наконец, рассмотрим одну из самых острых проблем, связанных с блокированием сервиса на государственном уровне, что, в частности, наблюдается в Украине. «Яндекс.Диск» не открывается как раз по этой причине, но обойти такие ограничения можно достаточно просто. В случае входа в сервис через браузер установите для обозревателя дополнительное расширение в виде VPN-клиента. В обозревателе Opera ничего инсталлировать не нужно, поскольку клиент является встроенным, его нужно только включить. Для осуществления синхронизации в «Проводнике» такой метод не подходит, поэтому необходимо использовать программы общего назначения.

Например, достаточно неплохо в этом отношении смотрится приложение SafeIP, которое меняет внешний адрес компьютера не только в браузере, но и для всей системы в целом.
Что предпринять, если ничего не помогло?
Устранить рассматриваемую нами проблему («Яндекс.Диск» не работает) в Windows 10 можно за счет поиска папки сервиса в системном разделе среди установленных программ путем создания для сервиса нового ярлыка и помещения его с заменой в каталог текущего пользователя. Но саму пользовательскую директорию нужно искать на диске «С» в папке Users.
Если же ни один из выше предложенных вариантов эффекта не дал, никто не мешает вам обратиться в службу поддержки «Яндекса», авторизовавшись в сервисе и заполнив небольшую форму для отправки с указанием персональных данных и описанием возникшей проблемы.
Яндекс Диск – это популярное облачное хранилище, у которого есть своё приложение для компьютеров. С помощью последнего вы можете быстро передавать данные с компьютера прямо на виртуальный диск, работать с файлами, которые загружены на диске. Однако, чтобы всё это функционировало нормально, нужно настроить синхронизацию. С помощью синхронизации действия, которые вы произвели над файлом на своём компьютере, автоматически применяются к этому же файлу в облаке и наоборот.

Как происходит синхронизация в Яндекс Диске
Синхронизация приложения Яндекс Диска и облачного сервиса уже настроена в автоматическом режиме. За ходом процесс можно следить в системном трее. Напротив иконки приложения Яндекс Диска должен быть один из значков:
- Зелёная иконка с галочкой – все файлы синхронизированы;
- Синяя иконка со стрелками – синхронизация в процессе;
- Красный крест – в процесс синхронизации произошла ошибка.
Аналогичные иконки вы можете видеть напротив файлов, которые расположены в директории Яндекс Диска на компьютере.
Если вам требуется забросить на Диск какой-либо большой файл, старая версия которого уже там есть, то вы можете заметить, что этот файл загрузился за пару секунд. Дело в том, что в таком случае на Диск загружается не весь файл полностью, а только те фрагменты, которые были изменены пользователем.
Однако синхронизация требует на системном диске, где по умолчанию ставится директория Яндекс Диска, наличие свободного места. Чтобы уменьшить требования к свободному месту на локальном жёстком диске рекомендуется отключить синхронизацию для некоторых папок. В таком случае данная папка будет автоматически удалена с директории, расположенной на компьютере, но при этом останется доступной в веб-интерфейсе Яндекс Диска. Синхронизация отключается следующим образом:
- В трее нажмите на иконку Яндекс Диска. Из контекстного меню вам нужно выбрать вариант «Настройки».


При необходимости вы можете отключить вообще всякую синхронизацию с Яндекс Диском. Для этого нажмите на иконку Яндекс Диска в трее и нажмите на кнопку паузы, которая обозначена подписью «Выключить синхронизацию».
С помощью функции синхронизации данных на Яндекс Диске вы можете вносить изменения в определённый документ на компьютере, но при этом эти же изменения будут импортироваться в облако. Благодаря этому вы сможете получить доступ к изменённому файлу с любого устройства, которое подключено к вашему аккаунту Яндекса.
- Распечатать
Оцените статью:
- 5
- 4
- 3
- 2
- 1
(0 голосов, среднее: 0 из 5)
Поделитесь с друзьями!
Содержание
- Решение проблем с синхронизацией
- Почему мои файлы не синхронизируются?
- Программа зависла в статусе «Идёт синхронизация»
- Возникает сообщение о проблемах с папкой синхронизации
- Низкая скорость синхронизации
- Я отключил синхронизацию, но файлы все равно попадают на Диск
- Решение проблем с синхронизацией
- Почему мои файлы не синхронизируются?
- Программа зависла в статусе «Идёт синхронизация»
- Возникает сообщение о проблемах с папкой синхронизации
- Низкая скорость синхронизации
- Я отключил синхронизацию, но файлы все равно попадают на Диск
- Решение проблем с программой Яндекс.Диск
- Программа не скачивается или не устанавливается
- Не могу авторизоваться
- Не могу настроить программу
- Возникает сообщение об ошибке
- Файл не синхронизировался. Что могло произойти?
- Программа зависла в статусе «Идёт синхронизация»
- Низкая скорость синхронизации
- Программа в Windows не открывается
- Я удалил файлы в программе, и они удалились насовсем
- Решение проблем с синхронизацией
- Почему мои файлы не синхронизируются?
- Программа зависла в статусе «Идёт синхронизация»
- Возникает сообщение о проблемах с папкой синхронизации
- Низкая скорость синхронизации
- Я отключил синхронизацию, но файлы все равно попадают на Диск
- Решение проблем с синхронизацией
- Почему мои файлы не синхронизируются?
- Программа зависла в статусе «Идёт синхронизация»
- Возникает сообщение о проблемах с папкой синхронизации
- Низкая скорость синхронизации
- Я отключил синхронизацию, но файлы все равно попадают на Диск
Решение проблем с синхронизацией
Почему мои файлы не синхронизируются?
Яндекс.Диск не может загрузить файл на сервер в следующих случаях:
ваш компьютер не подключен к интернету;
место на Диске закончилось;
в настройках Яндекс.Диска отключена синхронизация;
размер файла, который необходимо синхронизировать, больше 50 ГБ;
доступ к файлу ограничен (например, файл используется другой программой).
Программа зависла в статусе «Идёт синхронизация»
Измените длинные названия файлов в папке Яндекс.Диска на более короткие. Проверьте, есть ли у программы стабильный доступ в сеть (антивирусы и файрволы могут блокировать соединение).
Возникает сообщение о проблемах с папкой синхронизации
Чаще всего это происходит по следующим причинам:
Папка синхронизации недоступна
Выбранная для синхронизации папка недоступна для чтения или удалена. Проверьте, на месте ли эта папка, или выберите другую.
Конфликт папки синхронизации
Указанная в настройках программы папка уже используется с другой учётной записью Диска. Использовать одну и ту же папку для синхронизации с разными аккаунтами нельзя. Выберите другую папку в настройках программы.
Папка синхронизации не выбрана
Не выбрана папка, которая будет синхронизироваться с Диском. Выбрать папку можно в настройках программы.
Низкая скорость синхронизации
Скорость синхронизации рассчитывается с учетом экономии трафика и ресурсов системы. Также скорость может ограничиваться вашим провайдером — проверьте скорость соединения с интернетом.
Я отключил синхронизацию, но файлы все равно попадают на Диск
Чужие файлы могут попасть на ваш Яндекс.Диск, если вы авторизуетесь на чужом мобильном устройстве. В этом случае при включенной автозагрузке файлы с устройства будут загружены на Яндекс.Диск.
Вы можете прекратить загрузку чужих файлов на ваш Яндекс.Диск следующими способами:
Выйти на всех устройствах
Чтобы на ваш Яндекс.Диск не попадали чужие файлы, выйдите из Яндекс.Диска на всех устройствах:
Также вы можете отозвать доступ программ и приложений Яндекс.Диска к вашим файлам на сервере:
Источник
Решение проблем с синхронизацией
Почему мои файлы не синхронизируются?
Яндекс.Диск не может загрузить файл на сервер в следующих случаях:
ваш компьютер не подключен к интернету;
место на Диске закончилось;
в настройках Яндекс.Диска отключена синхронизация;
размер файла, который необходимо синхронизировать, больше 50 ГБ;
доступ к файлу ограничен (например, файл используется другой программой).
Программа зависла в статусе «Идёт синхронизация»
Измените длинные названия файлов в папке Яндекс.Диска на более короткие. Проверьте, есть ли у программы стабильный доступ в сеть (антивирусы и файрволы могут блокировать соединение).
Возникает сообщение о проблемах с папкой синхронизации
Чаще всего это происходит по следующим причинам:
Папка синхронизации недоступна
Выбранная для синхронизации папка недоступна для чтения или удалена. Проверьте, на месте ли эта папка, или выберите другую.
Конфликт папки синхронизации
Указанная в настройках программы папка уже используется с другой учётной записью Диска. Использовать одну и ту же папку для синхронизации с разными аккаунтами нельзя. Выберите другую папку в настройках программы.
Папка синхронизации не выбрана
Не выбрана папка, которая будет синхронизироваться с Диском. Выбрать папку можно в настройках программы.
Низкая скорость синхронизации
Скорость синхронизации рассчитывается с учетом экономии трафика и ресурсов системы. Также скорость может ограничиваться вашим провайдером — проверьте скорость соединения с интернетом.
Я отключил синхронизацию, но файлы все равно попадают на Диск
Чужие файлы могут попасть на ваш Яндекс.Диск, если вы авторизуетесь на чужом мобильном устройстве. В этом случае при включенной автозагрузке файлы с устройства будут загружены на Яндекс.Диск.
Вы можете прекратить загрузку чужих файлов на ваш Яндекс.Диск следующими способами:
Выйти на всех устройствах
Чтобы на ваш Яндекс.Диск не попадали чужие файлы, выйдите из Яндекс.Диска на всех устройствах:
Также вы можете отозвать доступ программ и приложений Яндекс.Диска к вашим файлам на сервере:
Источник
Решение проблем с программой Яндекс.Диск
Ниже приведены решения некоторых проблем, которые могут возникать при установке программы Яндекс.Диск или в процессе работы с программой.
Программа не скачивается или не устанавливается
Не могу авторизоваться
Установите последнюю версию программы. Убедитесь, что ввели правильный пароль от своего аккаунта на Яндексе.
Если возникает сообщение об ошибке:
Произошла ошибка. Проверьте соединение с интернетом
Программе не удалось связаться с сервером. Проверьте ваше интернет-соединение, попробуйте отключить антивирусы и файрволы. Если вы используете прокси-сервер, попробуйте отключить его.
Ошибка соединения. Проверьте настройки антивирусов и другого ПО
Проверьте ваше соединение с интернетом.
Дата и время на компьютере должны совпадать с реальными.
Попробуйте отключить проверку сертификатов в настройках антивируса.
Не могу настроить программу
Возникает сообщение об ошибке
Программе не удалось связаться с сервером. Проверьте стабильность интернет-соединения, попробуйте отключить антивирусы и файрволы.
Убедитесь, что открыты следующие порты: 443, 5222. Если вы используете прокси-серверы, попробуйте отключить их.
Ошибка чтения файла
Программа не может получить доступ к каким-либо файлам в папке Яндекс.Диска. Ошибка возникает, если файл открыт в другой программе или его название содержит недопустимые символы (не являющиеся символами Unicode).
Проверьте права доступа программы к папке Яндекс.Диска и к файлам в ней. Синхронизируемые файлы не должны быть открыты в других программах.
Сообщение означает, что вы не авторизованы в программе. Нажмите это сообщение и введите логин и пароль снова.
Место на Диске закончилось. Удалите ненужные файлы, очистите Корзину или купите дополнительное место.
Папка синхронизации недоступна
Выбранная для синхронизации папка недоступна для чтения или удалена. Проверьте, на месте ли эта папка, или выберите другую.
Вы установили программу, но не выбрали папку для синхронизации и не авторизовались в программе.
Конфликт папки синхронизации
Указанная в настройках программы папка уже используется с другой учётной записью Диска. Использовать одну и ту же папку для синхронизации с разными аккаунтами нельзя. Выберите другую папку в настройках программы.
Папка синхронизации не выбрана
Не выбрана папка, которая будет синхронизироваться с Диском. Выбрать папку можно в настройках программы.
Невозможно загрузить файл больше 50 ГБ
В папке Яндекс.Диск есть файлы объемом более 50 гигабайт. Такие файлы загрузить на Диск нельзя.
Файл не синхронизировался. Что могло произойти?
Яндекс.Диск не может загрузить файл на сервер в следующих случаях:
ваш компьютер не подключен к интернету;
в настройках Яндекс.Диска отключена синхронизация;
размер файла, который необходимо синхронизировать, больше 50 ГБ;
доступ к файлу ограничен (например, файл используется другой программой).
Программа зависла в статусе «Идёт синхронизация»
Измените длинные названия файлов в папке Яндекс.Диска на более короткие. Проверьте, есть ли у программы стабильный доступ в сеть (антивирусы и файрволы могут блокировать соединение).
Низкая скорость синхронизации
Скорость синхронизации рассчитывается с учетом экономии трафика и ресурсов системы. Также скорость может ограничиваться вашим провайдером — проверьте скорость соединения с интернетом.
Программа в Windows не открывается
Если Яндекс.Диск перестал открываться при нажатии на ярлык или на значок программы в области уведомлений, попробуйте его переустановить:
Я удалил файлы в программе, и они удалились насовсем
Когда вы удаляете файлы в программе, они попадают в Корзину и хранятся в ней 30 дней. После этого они автоматически удаляются с сервера. Восстановить удаленные с сервера файлы нельзя. Восстановить файлы из Корзины можно только в веб-интерфейсе Яндекс.Диска.
Если вы хотите удалить файл с компьютера, но сохранить на сервере, настройте выборочную синхронизацию по инструкции Выборочная синхронизация папок.
Источник
Решение проблем с синхронизацией
Почему мои файлы не синхронизируются?
Яндекс.Диск не может загрузить файл на сервер в следующих случаях:
ваш компьютер не подключен к интернету;
место на Диске закончилось;
в настройках Яндекс.Диска отключена синхронизация;
размер файла, который необходимо синхронизировать, больше 50 ГБ;
доступ к файлу ограничен (например, файл используется другой программой).
Программа зависла в статусе «Идёт синхронизация»
Измените длинные названия файлов в папке Яндекс.Диска на более короткие. Проверьте, есть ли у программы стабильный доступ в сеть (антивирусы и файрволы могут блокировать соединение).
Возникает сообщение о проблемах с папкой синхронизации
Чаще всего это происходит по следующим причинам:
Папка синхронизации недоступна
Выбранная для синхронизации папка недоступна для чтения или удалена. Проверьте, на месте ли эта папка, или выберите другую.
Конфликт папки синхронизации
Указанная в настройках программы папка уже используется с другой учётной записью Диска. Использовать одну и ту же папку для синхронизации с разными аккаунтами нельзя. Выберите другую папку в настройках программы.
Папка синхронизации не выбрана
Не выбрана папка, которая будет синхронизироваться с Диском. Выбрать папку можно в настройках программы.
Низкая скорость синхронизации
Скорость синхронизации рассчитывается с учетом экономии трафика и ресурсов системы. Также скорость может ограничиваться вашим провайдером — проверьте скорость соединения с интернетом.
Я отключил синхронизацию, но файлы все равно попадают на Диск
Чужие файлы могут попасть на ваш Яндекс.Диск, если вы авторизуетесь на чужом мобильном устройстве. В этом случае при включенной автозагрузке файлы с устройства будут загружены на Яндекс.Диск.
Вы можете прекратить загрузку чужих файлов на ваш Яндекс.Диск следующими способами:
Выйти на всех устройствах
Чтобы на ваш Яндекс.Диск не попадали чужие файлы, выйдите из Яндекс.Диска на всех устройствах:
Также вы можете отозвать доступ программ и приложений Яндекс.Диска к вашим файлам на сервере:
Источник
Решение проблем с синхронизацией
Почему мои файлы не синхронизируются?
Яндекс.Диск не может загрузить файл на сервер в следующих случаях:
ваш компьютер не подключен к интернету;
место на Диске закончилось;
в настройках Яндекс.Диска отключена синхронизация;
размер файла, который необходимо синхронизировать, больше 50 ГБ;
доступ к файлу ограничен (например, файл используется другой программой).
Программа зависла в статусе «Идёт синхронизация»
Измените длинные названия файлов в папке Яндекс.Диска на более короткие. Проверьте, есть ли у программы стабильный доступ в сеть (антивирусы и файрволы могут блокировать соединение).
Возникает сообщение о проблемах с папкой синхронизации
Чаще всего это происходит по следующим причинам:
Папка синхронизации недоступна
Выбранная для синхронизации папка недоступна для чтения или удалена. Проверьте, на месте ли эта папка, или выберите другую.
Конфликт папки синхронизации
Указанная в настройках программы папка уже используется с другой учётной записью Диска. Использовать одну и ту же папку для синхронизации с разными аккаунтами нельзя. Выберите другую папку в настройках программы.
Папка синхронизации не выбрана
Не выбрана папка, которая будет синхронизироваться с Диском. Выбрать папку можно в настройках программы.
Низкая скорость синхронизации
Скорость синхронизации рассчитывается с учетом экономии трафика и ресурсов системы. Также скорость может ограничиваться вашим провайдером — проверьте скорость соединения с интернетом.
Я отключил синхронизацию, но файлы все равно попадают на Диск
Чужие файлы могут попасть на ваш Яндекс.Диск, если вы авторизуетесь на чужом мобильном устройстве. В этом случае при включенной автозагрузке файлы с устройства будут загружены на Яндекс.Диск.
Вы можете прекратить загрузку чужих файлов на ваш Яндекс.Диск следующими способами:
Выйти на всех устройствах
Чтобы на ваш Яндекс.Диск не попадали чужие файлы, выйдите из Яндекс.Диска на всех устройствах:
Также вы можете отозвать доступ программ и приложений Яндекс.Диска к вашим файлам на сервере:
Источник
На чтение 8 мин Просмотров 2.3к. Опубликовано 16.04.2020
Содержание
- Почему не работает «Яндекс.Диск»: самые распространенные ситуации
- Устранение проблем с синхронизацией
- Проверка доступа к интернету
- Проверка места в хранилище
- Блокировка со стороны защитного ПО
- Что делать, если не синхронизируются отдельные файлы?
- Перестал работать «Яндекс.Диск» в Украине: как обойти блокировку?
- Что предпринять, если ничего не помогло?
- Как происходит синхронизация в Яндекс Диске
Облачных сервисов, позволяющих сохранять необходимые файлы и папки на удаленных серверах, сегодня во Всемирной паутине представлено достаточно много. В России (и не только) одним из самых популярных и востребованных является сервис, предлагаемой компанией «Яндекс». Но многие пользователи достаточно часто жалуются на то, что «Яндекс.Диск» не работает. С чем связано такое явление и как избавиться от возможных проблем, попробуем разобраться, описав наиболее часто встречающиеся ситуации и методы устранения возможных ошибок синхронизации или доступа максимально подробно.
Почему не работает «Яндекс.Диск»: самые распространенные ситуации
В принципе, все основные проблемы, описываемые большинством пользователей, не так катастрофичны, как можно было изначально предположить. В основном наблюдаются сбои при попытке доступа к самому хранилищу и, как следствие, невозможность осуществления синхронизации его содержимого с папкой в «Проводнике» (если кто не знает, каталог «Яндекс.Диска» автоматически встраивается в оболочку «родного» файлового менеджера Windows, что избавляет пользователя от необходимости прямого доступа к сервису через браузер). Однако в качестве наиболее частых ситуаций, когда «Яндекс.Диск» не работает, называются следующие:
- отсутствует синхронизация и в «Проводнике», и в браузере;
- отсутствует доступ по причине некорректной авторизации;
- проблемы с интернетом;
- блокирование сервиса сторонними приложениями;
- занятие выделенных для работы хранилища портов другими программами или отсутствие открытых портов;
- невозможность сохранения отдельных файлов и папок;
- проблемы настроек самой операционной системы.
Сразу стоит обратить внимание на то, что даже переустановка Windows с последующей активацией доступа к описываемому сервису очень часто положительного эффекта не дает, несмотря даже на то, что пользователь правильно вводит зарегистрированные логин и пароль для использования хранилища. Что же можно предпринять для устранения проблем во всех вышеупомянутых случаях?
Устранение проблем с синхронизацией
Итак, для начала будем отталкиваться от того, что в «Яндекс.Диске» не работает синхронизация. Поскольку доступ к хранилищу осуществляется посредством специально устанавливаемого для этого апплета, первым делом необходимо проверить состояние синхронизации, используя для этого самое обычное меню, вызываемое через иконку службы в системном трее.

Если там будет указано, что синхронизация отключена, просто включите ее, нажав на соответствующую ссылку. Вполне возможно, что проблему это решит, а заодно и появится доступ к сервису через обычный «Проводник».
Проверка доступа к интернету
Очень часто рядовые и начинающие пользователи, жалуясь на то, что «Яндекс.Диск» не работает, совершенно упускают из виду состояние интернет-подключения. Самое печальное состоит в том, что в трее вроде бы и видно, что подключение для выбранной сети активно, а на самом деле его может и не быть.

Первым делом попробуйте просто отключиться от Сети, а затем выполнить подключение заново. Для устранения аналогичной проблемы при использовании беспроводной связи на основе Wi-Fi такой подход может не сработать, поэтому желательно выполнить полное отключение маршрутизатора (роутера или модема) от электросети, выдержать паузу примерно в 10-15 секунд, включить устройство, дождаться его полной загрузки и проверить синхронизацию снова. Такие действия позволяют выполнить сброс настроек маршрутизатора и иногда оказываются весьма эффективными.
Проверка места в хранилище
Еще одна немаловажная причина того, что «Яндекс.Диск» не работает, кроется в том, что в самом хранилище просто закончилось свободное место, и поместить в него файлы или папки не представляется возможным.

Как уже можно догадаться, в такой ситуации следует удалить все ненужное, хотя в качестве альтернативного решения можно заказать и выделение (покупку) дополнительного дискового пространства.
Блокировка со стороны защитного ПО
Особое внимание следует уделить всевозможным стационарным антивирусам и файрволам, установленным в системе. Они с большой долей вероятности могут попросту блокировать использование данного сервиса.

Для начала просто выполните отключение антивируса, установив минимальный промежуток времени, и попытайтесь войти в хранилище. Если вход окажется возможным, внесите апплет в список исключений. То же самое касается и настроек встроенного в Windows брандмауэра, который может не разрешать использование интернет-соединения этой службой. Кроме того, в том же брандмауэре, исходя из советов специалистов компании «Яндекс», неплохо бы проверить состояние портов 443 и 5222.

Если они заблокированы или не открыты вообще, создайте для этих портов новое правило и для входящих, и для исходящих подключений, после чего проверьте возможность синхронизации.
Примечание: иногда проброс портов нужно будет выполнить не в файрволе, а непосредственно на роутере.
Что делать, если не синхронизируются отдельные файлы?
Проблемы с синхронизацией или попыткой сохранения отдельных файлов и папок присутствовать тоже могут. Обычно об этом свидетельствуют сбои с указанием на ошибку чтения. В этой ситуации нужно обратить внимание на максимально допустимый размер загружаемого или синхронизируемого контента. Иногда и сами файлы могут быть открыты в другой программе, поэтому их все предварительно нужно закрыть. Очень частыми можно назвать и проблемы, когда сами файлы имеют некорректные названия, содержащие символы, не относящиеся к кодировке Unicode. В этом случае файлы или папки нужно просто переименовать, указав допустимые имена.
Перестал работать «Яндекс.Диск» в Украине: как обойти блокировку?
Наконец, рассмотрим одну из самых острых проблем, связанных с блокированием сервиса на государственном уровне, что, в частности, наблюдается в Украине. «Яндекс.Диск» не открывается как раз по этой причине, но обойти такие ограничения можно достаточно просто. В случае входа в сервис через браузер установите для обозревателя дополнительное расширение в виде VPN-клиента. В обозревателе Opera ничего инсталлировать не нужно, поскольку клиент является встроенным, его нужно только включить. Для осуществления синхронизации в «Проводнике» такой метод не подходит, поэтому необходимо использовать программы общего назначения.

Например, достаточно неплохо в этом отношении смотрится приложение SafeIP, которое меняет внешний адрес компьютера не только в браузере, но и для всей системы в целом.
Что предпринять, если ничего не помогло?
Устранить рассматриваемую нами проблему («Яндекс.Диск» не работает) в Windows 10 можно за счет поиска папки сервиса в системном разделе среди установленных программ путем создания для сервиса нового ярлыка и помещения его с заменой в каталог текущего пользователя. Но саму пользовательскую директорию нужно искать на диске «С» в папке Users.
Если же ни один из выше предложенных вариантов эффекта не дал, никто не мешает вам обратиться в службу поддержки «Яндекса», авторизовавшись в сервисе и заполнив небольшую форму для отправки с указанием персональных данных и описанием возникшей проблемы.
Яндекс Диск – это популярное облачное хранилище, у которого есть своё приложение для компьютеров. С помощью последнего вы можете быстро передавать данные с компьютера прямо на виртуальный диск, работать с файлами, которые загружены на диске. Однако, чтобы всё это функционировало нормально, нужно настроить синхронизацию. С помощью синхронизации действия, которые вы произвели над файлом на своём компьютере, автоматически применяются к этому же файлу в облаке и наоборот.

Как происходит синхронизация в Яндекс Диске
Синхронизация приложения Яндекс Диска и облачного сервиса уже настроена в автоматическом режиме. За ходом процесс можно следить в системном трее. Напротив иконки приложения Яндекс Диска должен быть один из значков:
- Зелёная иконка с галочкой – все файлы синхронизированы;
- Синяя иконка со стрелками – синхронизация в процессе;
- Красный крест – в процесс синхронизации произошла ошибка.
Аналогичные иконки вы можете видеть напротив файлов, которые расположены в директории Яндекс Диска на компьютере.
Если вам требуется забросить на Диск какой-либо большой файл, старая версия которого уже там есть, то вы можете заметить, что этот файл загрузился за пару секунд. Дело в том, что в таком случае на Диск загружается не весь файл полностью, а только те фрагменты, которые были изменены пользователем.
Однако синхронизация требует на системном диске, где по умолчанию ставится директория Яндекс Диска, наличие свободного места. Чтобы уменьшить требования к свободному месту на локальном жёстком диске рекомендуется отключить синхронизацию для некоторых папок. В таком случае данная папка будет автоматически удалена с директории, расположенной на компьютере, но при этом останется доступной в веб-интерфейсе Яндекс Диска. Синхронизация отключается следующим образом:
- В трее нажмите на иконку Яндекс Диска. Из контекстного меню вам нужно выбрать вариант «Настройки».


При необходимости вы можете отключить вообще всякую синхронизацию с Яндекс Диском. Для этого нажмите на иконку Яндекс Диска в трее и нажмите на кнопку паузы, которая обозначена подписью «Выключить синхронизацию».
С помощью функции синхронизации данных на Яндекс Диске вы можете вносить изменения в определённый документ на компьютере, но при этом эти же изменения будут импортироваться в облако. Благодаря этому вы сможете получить доступ к изменённому файлу с любого устройства, которое подключено к вашему аккаунту Яндекса.
- Распечатать
Оцените статью:
- 5
- 4
- 3
- 2
- 1
(0 голосов, среднее: 0 из 5)
Поделитесь с друзьями!
Содержание
- Причины проблем с синхронизацией Диска и их решение
- Причина 1: Синхронизация не включена
- Причина 2: Неполадки интернет-соединения
- Причина 3: Нет места в хранилище
- Причина 4: Синхронизация блокируется антивирусом
- Причина 5: Не синхронизируются отдельные файлы
- Причина 6: Блокировка Яндекса на Украине
- Сообщение об ошибке
- Вопросы и ответы

Содержимое папки Яндекс Диска совпадает с данными на сервере благодаря синхронизации. Соответственно, если она не работает, то теряется смысл использования программной версии хранилища. Поэтому исправлением ситуации нужно заняться как можно скорее.
Причины проблем с синхронизацией Диска и их решение
Способ решения проблемы будет зависеть от причины её возникновения. В любом из случаев разобраться, почему Яндекс Диск не синхронизируется, можно самостоятельно, не потратив много времени.
Причина 1: Синхронизация не включена
Для начала самым очевидным будет проверить, включена ли синхронизация в программе. Для этого кликните по значку Яндекс Диска и вверху окна узнайте о её состоянии. Для включения нажмите соответствующую кнопку.

Причина 2: Неполадки интернет-соединения
Если в окне программы, Вы увидите сообщение «Ошибка соединения», значит, логично будет проверить, подключен ли компьютер к Интернету.

Для проверки интернет-соединения нажмите на значок «Сеть». При необходимости подключитесь к рабочей сети.

Обратите также внимание на состояние текущего подключения. Здесь должен быть статус «Доступ к Интернету». В противном случае нужно обращаться к провайдеру, который обязан решить проблему с подключением.

Иногда ошибка может возникать по причине низкой скорости интернет-соединения. Поэтому нужно попытаться запустить синхронизацию, отключив другие приложения, использующие Интернет.
Причина 3: Нет места в хранилище
Возможно, на Вашем Яндекс Диске попросту закончилось место, и новым файлам некуда загружаться. Чтобы это проверить, перейдите на страницу «облака» и посмотрите на шкалу его наполненности. Она расположена внизу боковой колонки.

Для работы синхронизации хранилище нужно очистить или расширить.

Причина 4: Синхронизация блокируется антивирусом
В редких случаях антивирусная программа может блокировать работу синхронизации Яндекс Диска. Попробуйте ненадолго отключить её и понаблюдать результат.
Но помните, что не рекомендуется оставлять компьютер без защиты на длительное время. Если синхронизация не работает из-за антивируса, то лучше поставить Яндекс Диск в исключения.
Подробнее: Как добавить программу в исключения антивируса
Причина 5: Не синхронизируются отдельные файлы
Некоторые файлы могут не синхронизироваться потому что:
- вес этих файлов слишком большой, чтобы разместить их в хранилище;
- эти файлы используются другими программами.
В первом случае нужно позаботиться о свободном месте на диске, а во втором – позакрывать все программы, где открыт проблемный файл.
На заметку: файлы объёмом более 10 Гб на Яндекс Диск загрузить вообще нельзя.
Причина 6: Блокировка Яндекса на Украине
В связи с недавними нововведениями в законодательстве Украины, Яндекс и все его сервисы перестали быть доступными для пользователей этой страны. Работа синхронизации Яндекс Диска также под вопросом, т.к. обмен данными происходит с серверами Яндекса. Специалисты этой компания делают всё возможное для решения проблемы, но пока украинцы вынуждены искать пути обхода блокировки самостоятельно.
Возобновить работу синхронизации можно попытаться, используя подключение по технологии VPN. Но в данном случае речь не идёт о многочисленных расширениях для браузеров — Вам понадобится отдельное приложение VPN, чтобы шифровались подключения всех приложений, в том числе и Яндекс Диска.
Подробнее: Программы для смены IP
Сообщение об ошибке
Если не один из приведённых методов не помогает, то правильно будет сообщить о проблеме разработчикам. Для этого нажмите на значок настроек, наведите курсор на пункт «Справка» и выберите «Сообщить в Яндекс об ошибке».

Далее Вы попадёте на страницу с описанием возможных причин, внизу которой будет форма обратной связи. Заполните все поля, как можно подробнее описав проблему, и нажмите кнопку «Отправить».

Вскорости Вы получите ответ от службы поддержки по Вашей проблеме.
Для своевременного изменения данных в хранилище должна быть включена синхронизация в программе Яндекс Диск. Для её работы компьютер должен быть подключён к Интернету, в «облаке» должно быть достаточно места для новых файлов, а сами файлы не должны быть открыты в других программах. Если причину проблем с синхронизацией не удалось выяснить, обратитесь в службу поддержки Яндекса.
Что делать, если Яндекс Диск не синхронизируется
Синхронизация Яндекс Диска с компьютером
Яндекс Диск — это виртуальное хранилище, куда пользователь может размещать информацию различного формата. При перемещении информации (удалении, загрузке, выгрузке) действующий статус обновляется благодаря тому, что облачный сервис регулярно синхронизируется с корневым сервером Yandex.
Проблемы синхронизации Яндекс Диска с компьютером
При работе с программной версией хранилища, установленной на устройство, обновление и сопоставление играет важную роль. Без них установленный продукт теряет связь с виртуальным центром данных. Пользователи довольно часто сталкиваются с проблемой синхронизации Яндекс Диска с компьютером. Рассмотрим причины возникновения и способы устранения подобной неполадки. 
Причины возникновения
Существует целый ряд причин, по которым эта опция не работает:
- Сопоставление отключено полностью или выборочно;
- Облако переполнено;
- Блокировка процесса антивирусной программой;
- Не работает сопоставление с мобильным устройством.
Проверка статуса функции
Контроль действия синхронизации опции выполняется по следующему алгоритму:
- Авторизоваться в облаке.

- Найти значок облака в трее (Виндовс), в верхней строчке меню (МакОС).
- Навести на значок для отображения статуса обновления.
- Зеленый – ок, красный – сбой, синий — выполняется.
Включение функции вручную
Настроить опцию можно посредством таких шагов:
- Навести курсор на тарелку (трей, меню, контекстное меню) и нажать правой кнопкой мыши.
- Активировать настройки (шестерёнка).

- Войти в раздел Основные.
- Под кнопкой «Восстановить начальные параметры» включить синхронизацию.

Размер хранилища
Размер облачного сервиса, равно как и сопоставление с сервером необходимо регулярно проверять. Если диск переполнен, синхронизация блокируется и с данными становится невозможно работать. Как проверить размер хранилища:
- Перейти в Я.Облако.
- В левом нижнем углу (под контекстным меню) просмотреть желтую полосу заполнения.

- Если облако переполнено, система окрасит контрольную шкалу в яркий цвет.
У каждого пользователя размер хранилища будет варьироваться в зависимости от тарифного плана. Если план не оплачен, сервис урезает объём хранилища до первоначальных 10 Гб. Возобновить сопоставление / обновление можно посредством оплаты тарифа и тщательной очистки содержимого облака.
Антивирус
Некоторые софта могут блокировать процесс синхронизации, скачивания и загрузки файлов. Решить этот вопрос можно несколькими путями:
- Отключить защиту на период выполнения действия.

- Внести Я.Диск с каталог исключений софта.
- Установить другой антивирус (если предыдущей не предоплачен).
Наиболее эффективный способ – легализовать хранилище для антивируса и далее пользоваться всеми функциями виртуального архива.
Мобильная версия
Информацию на компьютере можно синхронизировать с телефоном, если на обеих устройствах установить приложение. Для мобильных операционных систем iOS и Android разработаны отдельные версии, интерфейс которых легок и удобен.
Корректно настроенная синхронизация позволяет упорядочивать информацию и соблюдать достаточный уровень безопасности.
Что делать, если Яндекс Диск не синхронизируется

Содержимое папки Яндекс Диска совпадает с данными на сервере благодаря синхронизации. Соответственно, если она не работает, то теряется смысл использования программной версии хранилища. Поэтому исправлением ситуации нужно заняться как можно скорее.
Причины проблем с синхронизацией Диска и их решение
Способ решения проблемы будет зависеть от причины её возникновения. В любом из случаев разобраться, почему Яндекс Диск не синхронизируется, можно самостоятельно, не потратив много времени.
Причина 1: Синхронизация не включена
Для начала самым очевидным будет проверить, включена ли синхронизация в программе. Для этого кликните по значку Яндекс Диска и вверху окна узнайте о её состоянии. Для включения нажмите соответствующую кнопку.

Причина 2: Неполадки интернет-соединения
Если в окне программы, Вы увидите сообщение «Ошибка соединения», значит, логично будет проверить, подключен ли компьютер к Интернету.

Для проверки интернет-соединения нажмите на значок «Сеть». При необходимости подключитесь к рабочей сети.

Обратите также внимание на состояние текущего подключения. Здесь должен быть статус «Доступ к Интернету». В противном случае нужно обращаться к провайдеру, который обязан решить проблему с подключением.

Иногда ошибка может возникать по причине низкой скорости интернет-соединения. Поэтому нужно попытаться запустить синхронизацию, отключив другие приложения, использующие Интернет.
Причина 3: Нет места в хранилище
Возможно, на Вашем Яндекс Диске попросту закончилось место, и новым файлам некуда загружаться. Чтобы это проверить, перейдите на страницу «облака» и посмотрите на шкалу его наполненности. Она расположена внизу боковой колонки.

Для работы синхронизации хранилище нужно очистить или расширить.
Причина 4: Синхронизация блокируется антивирусом
В редких случаях антивирусная программа может блокировать работу синхронизации Яндекс Диска. Попробуйте ненадолго отключить её и понаблюдать результат.
Но помните, что не рекомендуется оставлять компьютер без защиты на длительное время. Если синхронизация не работает из-за антивируса, то лучше поставить Яндекс Диск в исключения.
Причина 5: Не синхронизируются отдельные файлы
Некоторые файлы могут не синхронизироваться потому что:
- вес этих файлов слишком большой, чтобы разместить их в хранилище;
- эти файлы используются другими программами.
В первом случае нужно позаботиться о свободном месте на диске, а во втором – позакрывать все программы, где открыт проблемный файл.
На заметку: файлы объёмом более 10 Гб на Яндекс Диск загрузить вообще нельзя.
Причина 6: Блокировка Яндекса на Украине
В связи с недавними нововведениями в законодательстве Украины, Яндекс и все его сервисы перестали быть доступными для пользователей этой страны. Работа синхронизации Яндекс Диска также под вопросом, т.к. обмен данными происходит с серверами Яндекса. Специалисты этой компания делают всё возможное для решения проблемы, но пока украинцы вынуждены искать пути обхода блокировки самостоятельно.
Возобновить работу синхронизации можно попытаться, используя подключение по технологии VPN. Но в данном случае речь не идёт о многочисленных расширениях для браузеров — Вам понадобится отдельное приложение VPN, чтобы шифровались подключения всех приложений, в том числе и Яндекс Диска.
Сообщение об ошибке
Если не один из приведённых методов не помогает, то правильно будет сообщить о проблеме разработчикам. Для этого нажмите на значок настроек, наведите курсор на пункт «Справка» и выберите «Сообщить в Яндекс об ошибке».

Далее Вы попадёте на страницу с описанием возможных причин, внизу которой будет форма обратной связи. Заполните все поля, как можно подробнее описав проблему, и нажмите кнопку «Отправить».

Вскорости Вы получите ответ от службы поддержки по Вашей проблеме.
Для своевременного изменения данных в хранилище должна быть включена синхронизация в программе Яндекс Диск. Для её работы компьютер должен быть подключён к Интернету, в «облаке» должно быть достаточно места для новых файлов, а сами файлы не должны быть открыты в других программах. Если причину проблем с синхронизацией не удалось выяснить, обратитесь в службу поддержки Яндекса.
Отблагодарите автора, поделитесь статьей в социальных сетях.
Синхронизация браузера между устройствами
— это обмен данными между браузерами на ваших устройствах. Для промежуточного хранения данных используется сервер Яндекса, куда информация передается по защищенному каналу, а пароли — в зашифрованном виде. Данные на сервере защищены системой авторизации, используемой на сервисах Яндекса. Синхронизация обеспечивает доступ к данным со всех ваших устройств и восстановление данных, если устройство потерялось или сломалось.
Что такое синхронизация?
По умолчанию синхронизируются вкладки, закладки, пароли, история, расширения, плагины и данные автозаполнения .
Синхронизация позволит вам:
В любой момент вы можете отключить синхронизацию или изменить список данных, которые хотите синхронизировать.
Как часто синхронизируются данные?
После того как вы включили синхронизацию, она будет выполняться каждый раз, когда вы меняете данные, хранящиеся на сервере. Например: вы добавляете на компьютер закладку — браузер отправляет ее на сервер и одновременно скачивает все изменения, сделанные вами на других устройствах (начиная с момента последней синхронизации).
Как включить синхронизацию?
Синхронизация работает при выполнении следующих условий:
При синхронизации вы можете использовать два варианта аутентификации:
- Аутентификация с помощью пароля
- Двухфакторная аутентификация
Чтобы включить синхронизацию:
На этом этапе браузер предлагает установить приложение для работы с Яндекс.Диском — сервисом, который позволяет бесплатно хранить файлы на серверах Яндекса. Если у вас уже установлено это приложение, браузер предложит включить его, чтобы вы могли сохранять файлы из браузера на Яндекс.Диск.
Механизм двухфакторной аутентификации позволяет защитить ваш аккаунт надежнее, чем традиционный пароль (который должен быть сложным, его нужно всегда помнить, хранить от посторонних глаз и достаточно часто менять). Даже если вы принимаете все меры по защите традиционного пароля, он все равно остается уязвимым — например, для вирусов, которые могут перехватить то, что вы набираете на клавиатуре. С двухфакторной аутентификацией вам нужно только запомнить четырехзначный пин-код и иметь доступ к смартфону или планшету, на котором установлено приложение Яндекс.Ключ с вашим аккаунтом.
Чтобы включить синхронизацию:
На этом этапе браузер предлагает установить приложение для работы с Яндекс.Диском — сервисом, который позволяет бесплатно хранить файлы на серверах Яндекса. Если у вас уже установлено это приложение, браузер предложит включить его, чтобы вы могли сохранять файлы из браузера на Яндекс.Диск.
Изменение списка данных для синхронизации
Удаление синхронизированных данных
Чтобы удалить данные со всех синхронизированных устройств:
После этого ваши данные будут удалены с сервера, а во время следующего сеанса синхронизации — со всех синхронизированных устройств, подключенных к вашему аккаунту.
Отключение синхронизации
Синхронизация браузера между устройствами
— это обмен данными между браузерами на ваших устройствах. Для промежуточного хранения данных используется сервер Яндекса, куда информация передается по защищенному каналу, а пароли — в зашифрованном виде. Данные на сервере защищены системой авторизации, используемой на сервисах Яндекса. Синхронизация обеспечивает доступ к данным со всех ваших устройств и восстановление данных, если устройство потерялось или сломалось.
Что такое синхронизация?
По умолчанию синхронизируются вкладки, закладки, пароли, история, расширения, плагины и данные автозаполнения .
Синхронизация позволит вам:
В любой момент вы можете отключить синхронизацию или изменить список данных, которые хотите синхронизировать.
Как часто синхронизируются данные?
После того как вы включили синхронизацию, она будет выполняться каждый раз, когда вы меняете данные, хранящиеся на сервере. Например: вы добавляете на компьютер закладку — браузер отправляет ее на сервер и одновременно скачивает все изменения, сделанные вами на других устройствах (начиная с момента последней синхронизации).
Как включить синхронизацию?
Синхронизация работает при выполнении следующих условий:
При синхронизации вы можете использовать два варианта аутентификации:
- Аутентификация с помощью пароля
- Двухфакторная аутентификация
Чтобы включить синхронизацию:
На этом этапе браузер предлагает установить приложение для работы с Яндекс.Диском — сервисом, который позволяет бесплатно хранить файлы на серверах Яндекса. Если у вас уже установлено это приложение, браузер предложит включить его, чтобы вы могли сохранять файлы из браузера на Яндекс.Диск.
Механизм двухфакторной аутентификации позволяет защитить ваш аккаунт надежнее, чем традиционный пароль (который должен быть сложным, его нужно всегда помнить, хранить от посторонних глаз и достаточно часто менять). Даже если вы принимаете все меры по защите традиционного пароля, он все равно остается уязвимым — например, для вирусов, которые могут перехватить то, что вы набираете на клавиатуре. С двухфакторной аутентификацией вам нужно только запомнить четырехзначный пин-код и иметь доступ к смартфону или планшету, на котором установлено приложение Яндекс.Ключ с вашим аккаунтом.
Чтобы включить синхронизацию:
На этом этапе браузер предлагает установить приложение для работы с Яндекс.Диском — сервисом, который позволяет бесплатно хранить файлы на серверах Яндекса. Если у вас уже установлено это приложение, браузер предложит включить его, чтобы вы могли сохранять файлы из браузера на Яндекс.Диск.
Синхронизация браузера между устройствами
— это обмен данными между браузерами на ваших устройствах. Для промежуточного хранения данных используется сервер Яндекса, куда информация передается по защищенному каналу, а пароли — в зашифрованном виде. Данные на сервере защищены системой авторизации, используемой на сервисах Яндекса. Синхронизация обеспечивает доступ к данным со всех ваших устройств и восстановление данных, если устройство потерялось или сломалось.
Что такое синхронизация?
По умолчанию синхронизируются вкладки, закладки, пароли, история, расширения, плагины и данные автозаполнения .
Синхронизация позволит вам:
В любой момент вы можете отключить синхронизацию или изменить список данных, которые хотите синхронизировать.
Как часто синхронизируются данные?
После того как вы включили синхронизацию, она будет выполняться каждый раз, когда вы меняете данные, хранящиеся на сервере. Например: вы добавляете на компьютер закладку — браузер отправляет ее на сервер и одновременно скачивает все изменения, сделанные вами на других устройствах (начиная с момента последней синхронизации).
Как включить синхронизацию?
Синхронизация работает при выполнении следующих условий:
При синхронизации вы можете использовать два варианта аутентификации:
- Аутентификация с помощью пароля
- Двухфакторная аутентификация
Чтобы включить синхронизацию:
На этом этапе браузер предлагает установить приложение для работы с Яндекс.Диском — сервисом, который позволяет бесплатно хранить файлы на серверах Яндекса. Если у вас уже установлено это приложение, браузер предложит включить его, чтобы вы могли сохранять файлы из браузера на Яндекс.Диск.
Механизм двухфакторной аутентификации позволяет защитить ваш аккаунт надежнее, чем традиционный пароль (который должен быть сложным, его нужно всегда помнить, хранить от посторонних глаз и достаточно часто менять). Даже если вы принимаете все меры по защите традиционного пароля, он все равно остается уязвимым — например, для вирусов, которые могут перехватить то, что вы набираете на клавиатуре. С двухфакторной аутентификацией вам нужно только запомнить четырехзначный пин-код и иметь доступ к смартфону или планшету, на котором установлено приложение Яндекс.Ключ с вашим аккаунтом.
Чтобы включить синхронизацию:
На этом этапе браузер предлагает установить приложение для работы с Яндекс.Диском — сервисом, который позволяет бесплатно хранить файлы на серверах Яндекса. Если у вас уже установлено это приложение, браузер предложит включить его, чтобы вы могли сохранять файлы из браузера на Яндекс.Диск.
Изменение списка данных для синхронизации
Удаление синхронизированных данных
Чтобы удалить данные со всех синхронизированных устройств:
После этого ваши данные будут удалены с сервера, а во время следующего сеанса синхронизации — со всех синхронизированных устройств, подключенных к вашему аккаунту.
Отключение синхронизации
Синхронизация браузера между устройствами
— это обмен данными между браузерами на ваших устройствах. Для промежуточного хранения данных используется сервер Яндекса, куда информация передается по защищенному каналу, а пароли — в зашифрованном виде. Данные на сервере защищены системой авторизации, используемой на сервисах Яндекса. Синхронизация обеспечивает доступ к данным со всех ваших устройств и восстановление данных, если устройство потерялось или сломалось.
Что такое синхронизация?
По умолчанию синхронизируются вкладки, закладки, пароли, история, расширения, плагины и данные автозаполнения .
Синхронизация позволит вам:
В любой момент вы можете отключить синхронизацию или изменить список данных, которые хотите синхронизировать.
Как часто синхронизируются данные?
После того как вы включили синхронизацию, она будет выполняться каждый раз, когда вы меняете данные, хранящиеся на сервере. Например: вы добавляете на компьютер закладку — браузер отправляет ее на сервер и одновременно скачивает все изменения, сделанные вами на других устройствах (начиная с момента последней синхронизации).
Как включить синхронизацию?
Синхронизация работает при выполнении следующих условий:
При синхронизации вы можете использовать два варианта аутентификации:
- Аутентификация с помощью пароля
- Двухфакторная аутентификация
Чтобы включить синхронизацию:
На этом этапе браузер предлагает установить приложение для работы с Яндекс.Диском — сервисом, который позволяет бесплатно хранить файлы на серверах Яндекса. Если у вас уже установлено это приложение, браузер предложит включить его, чтобы вы могли сохранять файлы из браузера на Яндекс.Диск.
Механизм двухфакторной аутентификации позволяет защитить ваш аккаунт надежнее, чем традиционный пароль (который должен быть сложным, его нужно всегда помнить, хранить от посторонних глаз и достаточно часто менять). Даже если вы принимаете все меры по защите традиционного пароля, он все равно остается уязвимым — например, для вирусов, которые могут перехватить то, что вы набираете на клавиатуре. С двухфакторной аутентификацией вам нужно только запомнить четырехзначный пин-код и иметь доступ к смартфону или планшету, на котором установлено приложение Яндекс.Ключ с вашим аккаунтом.
Чтобы включить синхронизацию:
На этом этапе браузер предлагает установить приложение для работы с Яндекс.Диском — сервисом, который позволяет бесплатно хранить файлы на серверах Яндекса. Если у вас уже установлено это приложение, браузер предложит включить его, чтобы вы могли сохранять файлы из браузера на Яндекс.Диск.
На чтение 8 мин Просмотров 2.3к. Опубликовано 16.04.2020
Содержание
- Почему не работает «Яндекс.Диск»: самые распространенные ситуации
- Устранение проблем с синхронизацией
- Проверка доступа к интернету
- Проверка места в хранилище
- Блокировка со стороны защитного ПО
- Что делать, если не синхронизируются отдельные файлы?
- Перестал работать «Яндекс.Диск» в Украине: как обойти блокировку?
- Что предпринять, если ничего не помогло?
- Как происходит синхронизация в Яндекс Диске
Облачных сервисов, позволяющих сохранять необходимые файлы и папки на удаленных серверах, сегодня во Всемирной паутине представлено достаточно много. В России (и не только) одним из самых популярных и востребованных является сервис, предлагаемой компанией «Яндекс». Но многие пользователи достаточно часто жалуются на то, что «Яндекс.Диск» не работает. С чем связано такое явление и как избавиться от возможных проблем, попробуем разобраться, описав наиболее часто встречающиеся ситуации и методы устранения возможных ошибок синхронизации или доступа максимально подробно.
Почему не работает «Яндекс.Диск»: самые распространенные ситуации
В принципе, все основные проблемы, описываемые большинством пользователей, не так катастрофичны, как можно было изначально предположить. В основном наблюдаются сбои при попытке доступа к самому хранилищу и, как следствие, невозможность осуществления синхронизации его содержимого с папкой в «Проводнике» (если кто не знает, каталог «Яндекс.Диска» автоматически встраивается в оболочку «родного» файлового менеджера Windows, что избавляет пользователя от необходимости прямого доступа к сервису через браузер). Однако в качестве наиболее частых ситуаций, когда «Яндекс.Диск» не работает, называются следующие:
- отсутствует синхронизация и в «Проводнике», и в браузере;
- отсутствует доступ по причине некорректной авторизации;
- проблемы с интернетом;
- блокирование сервиса сторонними приложениями;
- занятие выделенных для работы хранилища портов другими программами или отсутствие открытых портов;
- невозможность сохранения отдельных файлов и папок;
- проблемы настроек самой операционной системы.
Сразу стоит обратить внимание на то, что даже переустановка Windows с последующей активацией доступа к описываемому сервису очень часто положительного эффекта не дает, несмотря даже на то, что пользователь правильно вводит зарегистрированные логин и пароль для использования хранилища. Что же можно предпринять для устранения проблем во всех вышеупомянутых случаях?
Устранение проблем с синхронизацией
Итак, для начала будем отталкиваться от того, что в «Яндекс.Диске» не работает синхронизация. Поскольку доступ к хранилищу осуществляется посредством специально устанавливаемого для этого апплета, первым делом необходимо проверить состояние синхронизации, используя для этого самое обычное меню, вызываемое через иконку службы в системном трее.

Если там будет указано, что синхронизация отключена, просто включите ее, нажав на соответствующую ссылку. Вполне возможно, что проблему это решит, а заодно и появится доступ к сервису через обычный «Проводник».
Проверка доступа к интернету
Очень часто рядовые и начинающие пользователи, жалуясь на то, что «Яндекс.Диск» не работает, совершенно упускают из виду состояние интернет-подключения. Самое печальное состоит в том, что в трее вроде бы и видно, что подключение для выбранной сети активно, а на самом деле его может и не быть.

Первым делом попробуйте просто отключиться от Сети, а затем выполнить подключение заново. Для устранения аналогичной проблемы при использовании беспроводной связи на основе Wi-Fi такой подход может не сработать, поэтому желательно выполнить полное отключение маршрутизатора (роутера или модема) от электросети, выдержать паузу примерно в 10-15 секунд, включить устройство, дождаться его полной загрузки и проверить синхронизацию снова. Такие действия позволяют выполнить сброс настроек маршрутизатора и иногда оказываются весьма эффективными.
Проверка места в хранилище
Еще одна немаловажная причина того, что «Яндекс.Диск» не работает, кроется в том, что в самом хранилище просто закончилось свободное место, и поместить в него файлы или папки не представляется возможным.

Как уже можно догадаться, в такой ситуации следует удалить все ненужное, хотя в качестве альтернативного решения можно заказать и выделение (покупку) дополнительного дискового пространства.
Блокировка со стороны защитного ПО
Особое внимание следует уделить всевозможным стационарным антивирусам и файрволам, установленным в системе. Они с большой долей вероятности могут попросту блокировать использование данного сервиса.

Для начала просто выполните отключение антивируса, установив минимальный промежуток времени, и попытайтесь войти в хранилище. Если вход окажется возможным, внесите апплет в список исключений. То же самое касается и настроек встроенного в Windows брандмауэра, который может не разрешать использование интернет-соединения этой службой. Кроме того, в том же брандмауэре, исходя из советов специалистов компании «Яндекс», неплохо бы проверить состояние портов 443 и 5222.

Если они заблокированы или не открыты вообще, создайте для этих портов новое правило и для входящих, и для исходящих подключений, после чего проверьте возможность синхронизации.
Примечание: иногда проброс портов нужно будет выполнить не в файрволе, а непосредственно на роутере.
Что делать, если не синхронизируются отдельные файлы?
Проблемы с синхронизацией или попыткой сохранения отдельных файлов и папок присутствовать тоже могут. Обычно об этом свидетельствуют сбои с указанием на ошибку чтения. В этой ситуации нужно обратить внимание на максимально допустимый размер загружаемого или синхронизируемого контента. Иногда и сами файлы могут быть открыты в другой программе, поэтому их все предварительно нужно закрыть. Очень частыми можно назвать и проблемы, когда сами файлы имеют некорректные названия, содержащие символы, не относящиеся к кодировке Unicode. В этом случае файлы или папки нужно просто переименовать, указав допустимые имена.
Перестал работать «Яндекс.Диск» в Украине: как обойти блокировку?
Наконец, рассмотрим одну из самых острых проблем, связанных с блокированием сервиса на государственном уровне, что, в частности, наблюдается в Украине. «Яндекс.Диск» не открывается как раз по этой причине, но обойти такие ограничения можно достаточно просто. В случае входа в сервис через браузер установите для обозревателя дополнительное расширение в виде VPN-клиента. В обозревателе Opera ничего инсталлировать не нужно, поскольку клиент является встроенным, его нужно только включить. Для осуществления синхронизации в «Проводнике» такой метод не подходит, поэтому необходимо использовать программы общего назначения.

Например, достаточно неплохо в этом отношении смотрится приложение SafeIP, которое меняет внешний адрес компьютера не только в браузере, но и для всей системы в целом.
Что предпринять, если ничего не помогло?
Устранить рассматриваемую нами проблему («Яндекс.Диск» не работает) в Windows 10 можно за счет поиска папки сервиса в системном разделе среди установленных программ путем создания для сервиса нового ярлыка и помещения его с заменой в каталог текущего пользователя. Но саму пользовательскую директорию нужно искать на диске «С» в папке Users.
Если же ни один из выше предложенных вариантов эффекта не дал, никто не мешает вам обратиться в службу поддержки «Яндекса», авторизовавшись в сервисе и заполнив небольшую форму для отправки с указанием персональных данных и описанием возникшей проблемы.
Яндекс Диск – это популярное облачное хранилище, у которого есть своё приложение для компьютеров. С помощью последнего вы можете быстро передавать данные с компьютера прямо на виртуальный диск, работать с файлами, которые загружены на диске. Однако, чтобы всё это функционировало нормально, нужно настроить синхронизацию. С помощью синхронизации действия, которые вы произвели над файлом на своём компьютере, автоматически применяются к этому же файлу в облаке и наоборот.

Как происходит синхронизация в Яндекс Диске
Синхронизация приложения Яндекс Диска и облачного сервиса уже настроена в автоматическом режиме. За ходом процесс можно следить в системном трее. Напротив иконки приложения Яндекс Диска должен быть один из значков:
- Зелёная иконка с галочкой – все файлы синхронизированы;
- Синяя иконка со стрелками – синхронизация в процессе;
- Красный крест – в процесс синхронизации произошла ошибка.
Аналогичные иконки вы можете видеть напротив файлов, которые расположены в директории Яндекс Диска на компьютере.
Если вам требуется забросить на Диск какой-либо большой файл, старая версия которого уже там есть, то вы можете заметить, что этот файл загрузился за пару секунд. Дело в том, что в таком случае на Диск загружается не весь файл полностью, а только те фрагменты, которые были изменены пользователем.
Однако синхронизация требует на системном диске, где по умолчанию ставится директория Яндекс Диска, наличие свободного места. Чтобы уменьшить требования к свободному месту на локальном жёстком диске рекомендуется отключить синхронизацию для некоторых папок. В таком случае данная папка будет автоматически удалена с директории, расположенной на компьютере, но при этом останется доступной в веб-интерфейсе Яндекс Диска. Синхронизация отключается следующим образом:
- В трее нажмите на иконку Яндекс Диска. Из контекстного меню вам нужно выбрать вариант «Настройки».


При необходимости вы можете отключить вообще всякую синхронизацию с Яндекс Диском. Для этого нажмите на иконку Яндекс Диска в трее и нажмите на кнопку паузы, которая обозначена подписью «Выключить синхронизацию».
С помощью функции синхронизации данных на Яндекс Диске вы можете вносить изменения в определённый документ на компьютере, но при этом эти же изменения будут импортироваться в облако. Благодаря этому вы сможете получить доступ к изменённому файлу с любого устройства, которое подключено к вашему аккаунту Яндекса.
- Распечатать
Оцените статью:
- 5
- 4
- 3
- 2
- 1
(0 голосов, среднее: 0 из 5)
Поделитесь с друзьями!

Содержимое папки Яндекс Диска совпадает с данными на сервере благодаря синхронизации. В результате, если он не работает, вы теряете смысл использования программной версии памяти. Поэтому ситуацию следует исправить как можно скорее.
Содержание
- Причины проблем с синхронизацией Диска и их решение
- Причина 1: Синхронизация не включена
- Причина 2: Неполадки интернет-соединения
- Причина 3: Нет места в хранилище
- Причина 4: Синхронизация блокируется антивирусом
- Причина 5: Не синхронизируются отдельные файлы
- Причина 6: Блокировка Яндекса на Украине
- Сообщение об ошибке
Причины проблем с синхронизацией Диска и их решение
Способ решения проблемы будет зависеть от причины ее возникновения. В любом случае можно понять, почему Яндекс Диск не синхронизируется сам по себе, не теряя кучу времени.
Причина 1: Синхронизация не включена
Для начала самое очевидное — проверить, включена ли в программе синхронизация. Для этого нажмите на значок Яндекс Диска и узнайте его статус вверху окна. Для включения нажмите соответствующую кнопку.

Причина 2: Неполадки интернет-соединения
Если в окне программы появляется сообщение «Ошибка подключения», имеет смысл проверить, подключен ли компьютер к Интернету.

Чтобы проверить подключение к Интернету, щелкните значок «Сеть». При необходимости подключитесь к своей рабочей сети.

Также обратите внимание на статус текущего подключения. Статус должен быть «Доступ в Интернет». В противном случае вам необходимо обратиться к своему провайдеру, который обязан устранить проблему с подключением.

Иногда ошибка может возникать из-за медленной скорости интернет-соединения. Поэтому вам следует попытаться инициировать синхронизацию, отключив другие приложения, использующие Интернет.
Причина 3: Нет места в хранилище
Возможно, на вашем Яндекс Диске просто закончилось место и некуда загружать новые файлы. Чтобы в этом убедиться, перейдите на страницу «облака» и посмотрите масштаб его заполненности. Он расположен внизу боковой панели.

Чтобы синхронизация работала, нужно очистить или расширить память.
Причина 4: Синхронизация блокируется антивирусом
В редких случаях антивирус может заблокировать синхронизацию Яндекс Диска. Попробуйте выключить его на время и посмотрите результат.
Но помните, что не рекомендуется оставлять компьютер без защиты надолго. Если синхронизация не работает из-за антивируса, лучше в виде исключения ввести Яндекс Диск.
Причина 5: Не синхронизируются отдельные файлы
Некоторые файлы могут не синхронизироваться по следующим причинам:
- эти файлы используются другими программами.
- вес этих файлов слишком велик, чтобы уместиться в пространстве для хранения;
В первом случае нужно позаботиться о свободном месте на диске, а во втором — закрыть все программы, в которых открыт проблемный файл.
Примечание. Файлы размером более 10 ГБ не могут быть загружены на Яндекс Диск.
Причина 6: Блокировка Яндекса на Украине
В связи с недавними нововведениями в украинском законодательстве Яндекс и все его сервисы больше не доступны для пользователей этой страны. Также под вопросом работа синхронизации Яндекс Диска, т.к данные обмениваются с серверами Яндекса. Специалисты этой компании делают все возможное, чтобы решить проблему, но пока украинцы вынуждены искать способы обойти блокаду собственными силами.
Вы можете попробовать возобновить синхронизацию с помощью VPN-подключения. Но в данном случае мы не говорим о многочисленных расширениях браузера — вам понадобится отдельное приложение VPN для шифрования соединений всех приложений, включая Яндекс Диск.
Сообщение об ошибке
Если ни один из вышеперечисленных методов не помогает, можно сообщить о проблеме разработчикам. Для этого нажмите на значок настроек, наведите курсор на пункт «Справка» и выберите «Сообщить об ошибке в Яндекс».

Далее вы будете перенаправлены на страницу с описанием возможных причин, внизу которой будет форма обратной связи. Заполните все поля, максимально подробно описав проблему, и нажмите кнопку «Отправить».

Вскоре вы получите ответ от службы поддержки по поводу вашей проблемы.
Для своевременного изменения данных в памяти необходимо включить синхронизацию в программе Яндекс Диск. Чтобы это работало, ваш компьютер должен быть подключен к Интернету, в «облаке» должно быть достаточно места для новых файлов, а сами файлы нельзя открывать в других программах. Если вы не можете найти причину проблем с синхронизацией, обратитесь в службу поддержки Яндекса.
Синхронизация позволяет сохранять одинаковыми все файлы на Яндекс.Диске и данные на серверах. То есть, если Яндекс Диск не синхронизируется, то программная версия облачного хранилища совершенно не нужна. Именно по этой причине, исправлять ситуацию необходимо сразу, дабы совсем не потерять все свои файлы.
Содержание
- Проблемы и их устранение
- Синхронизация отключена
- Плохая связь с Интернет-сетью
- Заполнена память
- Антивирус блокирует синхронизацию
- Отдельный файл не синхронизируется
- Яндекс не работает в Украине
- Сообщение об ошибке
- Как добавить программу в исключения антивируса
- Kaspersky Anti-Virus
- 360 Total Security
- Защитник Виндовс 10
- Программы для смены IP
- Chameleon
- Proxy Switcher
- SafeIP
Проблемы и их устранение
Решать проблемы можно по-разному, смотря от чего они возникают. Бывает множество причин возникновения проблемных ситуаций при синхронизации в Яндекс.Диске. В основном это всё связано с тем, что люди самостоятельно не могут уследить за состоянием своего аккаунта и всех файлов в облаке. Случается и такое, что происходят неполадки в системе персонального компьютера, в подключении к Интернет-сети. Могут быть и сбои в самом Яндекс.Диске. Причин много, решений в том числе.
Синхронизация отключена
Для начала самым очевидным будет проверить, включена ли синхронизация в программе. Для этого кликните по значку Яндекс Диска и вверху окна узнайте о её состоянии. Для включения нажмите соответствующую кнопку.
Если синхронизация по-прежнему не работает, пересмотрите решение проблемы другими способами, описанными ниже. Если не помогает ничего, то обратитесь в службу поддержки Яндекса. Кроме того, следующая проблема может влиять на решение этой. То есть, если у вас не подключен Интернет, то синхронизация не будет включаться никаким образом.
Плохая связь с Интернет-сетью
Если программа выдаст окно с сообщением «Ошибка соединения», то сразу можно догадаться совершить проверку подключения Интернета к персональному компьютеру. Для того чтобы проверить соединение к Интернету нужно нажать значок «Сеть». Если есть неполадки, то устранить их путём повторного подключения к одной из рабочих сетей.
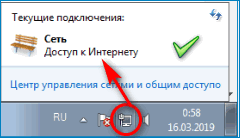
Бывают случаи, когда ошибка возникает из-за того, что соединение с Интернетом происходит на минимальной скорости. В этом случае, лучшим вариантом решения проблем будет — отключение других приложений, которые используют эту же сеть.
Заполнена память
Может быть, что на Яндекс Диск просто заполнен, и память не позволяет загружать новые файлы. Для проверки надо перейти на вкладку «Облака» и посмотреть оставшееся свободное место. Шкала располагается снизу в колонке.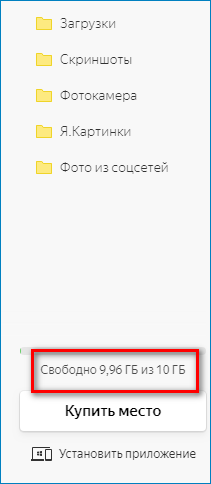
Для работы синхронизации с телефоном или ПК, хранилище нужно очистить или расширить.
Антивирус блокирует синхронизацию
В редких случаях антивирусная программа может блокировать работу синхронизации Яндекс Диска с компьютером. Попробуйте ненадолго отключить её и понаблюдать результат.
Но помните, что не рекомендуется оставлять компьютер без защиты на длительное время. Если синхронизация не работает из-за антивируса, то лучше поставить Яндекс Диск в исключения (эти действия описываются ниже).
Отдельный файл не синхронизируется
Некоторые файлы могут не синхронизироваться потому что:
- вес этих файлов слишком большой, чтобы разместить их в хранилище;
- эти файлы используются другими программами.
В первом случае нужно позаботиться о свободном месте на диске, а во втором – позакрывать все программы, где открыт проблемный файл.
На заметку: файлы объёмом более 10 Гб на Яндекс Диск загрузить вообще нельзя.
Яндекс не работает в Украине
В связи с недавними нововведениями в законодательстве Украины, Яндекс и все его сервисы перестали быть доступными для пользователей этой страны. Работа синхронизации Яндекс Диска также под вопросом, т.к. обмен данными происходит с серверами Яндекса. Специалисты этой компания делают всё возможное для решения проблемы, но пока украинцы вынуждены искать пути обхода блокировки самостоятельно.
Возобновить работу синхронизации можно попытаться, используя подключение по технологии VPN. Но в данном случае речь не идёт о многочисленных расширениях для браузеров — Вам понадобится отдельное приложение VPN, чтобы шифровались подключения всех приложений, в том числе и Яндекс Диска (о программах для смены IP написано ниже).
Сообщение об ошибке
- Если не один из приведённых методов не помогает, то правильно будет сообщить о проблеме разработчикам. Для этого нажмите на значок настроек, наведите курсор на пункт «Справка» и выберите «Сообщить в Яндекс об ошибке».
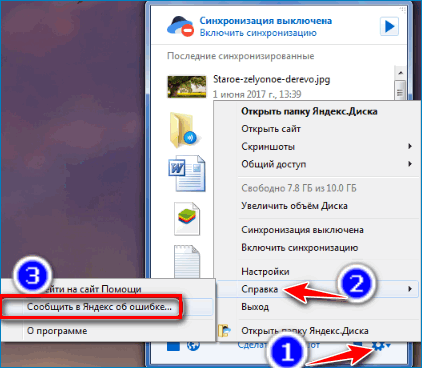
- Далее Вы попадёте на страницу с описанием возможных причин, внизу которой будет форма обратной связи. Заполните все поля, как можно подробнее описав проблему, и нажмите кнопку «Отправить».

- Вскорости Вы получите ответ от службы поддержки по Вашей проблеме.
Для своевременного изменения данных в хранилище должна быть включена синхронизация в программе Яндекс Диск. Для её работы компьютер должен быть подключён к Интернету, в «облаке» должно быть достаточно места для новых файлов, а сами файлы не должны быть открыты в других программах. Если причину проблем с синхронизацией не удалось выяснить, обратитесь в службу поддержки Яндекса.
Как добавить программу в исключения антивируса
Большинство пользователей активно используют антивирусы, чтобы обеспечить безопасность системы, паролей, файлов. Хорошее антивирусное ПО всегда может обеспечить защиту на высоком уровне, вот только многое зависит еще и от действий юзера. Многие приложения дают возможность выбора, что сделать с вредоносной, по их мнению, программой или файлами. Но некоторые не церемонятся и сразу удаляют подозрительные объекты и потенциальные угрозы.
Проблема в том, что каждая защита может сработать впустую, посчитав опасной безвредную программу. Если пользователь уверен в безопасности файла, то ему стоит попытаться поставить его в исключение. Во многих антивирусных программах это делается по-разному.
Чтобы добавить папку в исключения антивируса, нужно немного покопаться в настройках. Также, стоит учитывать, что у каждой защиты свой интерфейс, а это значит, что путь добавления файла может отличатся от других популярных антивирусов.
Kaspersky Anti-Virus
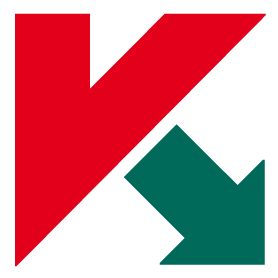
Kaspersky Anti-Virus обеспечивает своим пользователям максимальную безопасность. Конечно, у пользователя могут быть такие файлы или программы, которые считаются данным антивирусом опасными. Но в Kaspersky настроить исключения довольно просто.
- Перейдите по пути «Настройки» — «Настроить исключения».
- В следующем окне, вы можете добавить любой файл в белый список антивируса Касперского и они не будут больше сканироваться.
360 Total Security

Антивирус 360 Total Security многим отличается от других популярных защит. Гибкий интерфейс, поддержка русского языка и большое количество полезных инструментов доступны вместе с эффективной защитой, которую можно настроить под свой вкус.
- Зайдите в 360 Total Security.
- Нажмите на три вертикальных полоски, которые расположены сверху, и выберите «Настройки».
- Теперь перейдите во вкладку «Белый список».
- Вам будет предложено добавить любой объект в исключения, то есть, 360 Total Security больше не будет сканировать объекты, добавленные в данный список.
- Чтобы исключить документ, изображение и так далее, выберите «Добавить файл».
- В следующем окне выберите нужный объект и подтвердите его добавление.
- Теперь он не будет тронут антивирусом.
Так же делается и с папкой, но для этого выбирается «Добавить папку». Вы выбираете в окне то, что вам нужно и подтверждаете. Так можно поступить и с приложением, которое вы хотите исключить. Просто укажите его папку и она не будет проверяться.
Защитник Виндовс 10
Стандартный для десятой версии антивирус по большинству параметров и функциональных возможностей не уступает решениям от сторонних разработчиков. Как и все рассмотренные выше продукты, он тоже позволяет создавать исключения, причем внести в этот список можно не только файлы и папки, но и процессы, а также конкретные расширения.
- Запустите Защитник и перейдите к разделу «Защита от вирусов и угроз».
- Далее воспользуйтесь ссылкой «Управление настройками», расположенной в блоке «Параметры защиты от вирусов и других угроз».
- В блоке «Исключения» нажмите на ссылку «Добавление или удаление исключений».
- Нажмите по кнопке «Добавить исключение».
- Определите в выпадающем списке его тип.
- И, в зависимости от выбора, укажите путь к файлу или папке.
- Либо введите имя процесса или расширение, после чего нажмите по кноке, подтверждающей выбор или добавление.
Теперь вы знаете, как добавить файл, папку или процесс в исключения, вне зависимости от того, какая антивирусная программа используется для защиты компьютера или ноутбука.
Программы для смены IP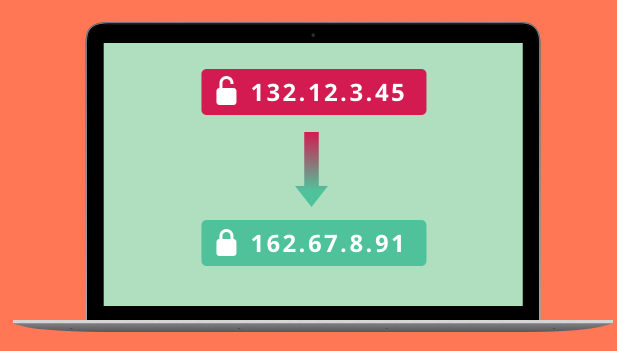
Для того, чтобы сменить свой IP-адрес, разработчиками предусмотрен широкий выбор разнообразных программ. Сегодня пойдет речь о лучших программных решениях, направленных на сохранение вашей анонимности.
Приложения для скрытия реального АйПи-адреса – это эффективные инструменты, которые пригодятся при получении доступа к заблокированным сайтам, сохранения анонимности в интернете, а также усиления вашей безопасности при вводе личных данных.
Chameleon
Хамелеон выступает в качестве очень простого условно-бесплатного инструмента. Его нужно настраивать по самому минимуму, но качественная и стабильная смена адреса обеспечена.
Proxy Switcher
Эта утилита имеет в своей базе самое большое количество прокси-серверов. Здесь разработаны многие полезные настройки, например: распределение каждого сервера в свою папку, возможность проверять доступность сервера, добавлять собственные и так далее.
SafeIP
Как и Chameleon, SafeIP является условно-бесплатным инструментом, бесплатной версии которого достаточно для смены АйПи-адреса. Помимо удобного интерфейса с поддержкой русского языка, данная программа способна блокировать рекламу, автоматически чередовать сервера через заданный промежуток времени, защищать от вредоносного софта и многое другое.
Существует множество и других утилит для этого дела. Любые программы позволят с качеством поменять IP адрес ПК. За вами — окончательно определиться с выбором.
Работа с облачным сервисом Yandex Drive заключается в размещении виртуальных данных на хранение. Опции сервиса поддерживают различные форматы документов, размер которых может достигать до 10 Гб. Авторизация онлайн, ровно как и синхронизация данных, зависят от стабильного интернет-канала. Пользователи облачного сервиса часто сталкиваются с проблемой, когда Я.Облако не загружает файлы, не даёт скачивать данные и так далее.
Содержание
- Сбой соединения в Яндекс Диске
- Признаки ошибки соединения
- Причины и методы устранения ошибки
- Способ 1: Сетевой канал
- Способ 2: Настроить антивирус
- Способ 3: Отладить синхронизацию информации
Сбой соединения в Яндекс Диске
Подобное сообщение пользователь может получить при выполнении любого действия, работая с виртуальным хранилищем. Почему не открывается Яндекс Диск, почему не работает? По каким-то причинам соединение с сервисом прерывается, нарушая стандартный протокол работы, о чём система спешит предупредить пользователя. Если в это время юзер выполнял в облаке какие-либо работы, они могут самопроизвольно завершиться, зависнуть, прерваться. При отображении неполадки рекомендуется прекратить какие-либо операции и проверить работоспособность сервиса. Как проверить – приведено далее.
Признаки ошибки соединения
Понять, что произошла ошибка, можно понять до того, как сервис выдаст уведомление проявления проблемы. Существует целый перечень признаков нестабильности канала:
- Диск не открывается;
- В сервисе не отображаются все данные;
- Не получается скачать информацию;
- Загрузка файлов и папок прерывается, не запускается.

Причины и методы устранения ошибки
Наиболее распространённые причины такой реакции облачных настроек заключаются в:
- Неравномерном сетевом соединении;
- Антивирусной программ, установленной на устройство;
- Не настроена синхронизация данных (для программного продукта).
Что делать в таких случаях? Ниже приведены пошаговые инструкции и рекомендации.
Способ 1: Сетевой канал
- Открыть опцию управления сетевыми параметрами на устройстве.
- Проверить уровень сигнала (беспроводный).
- Проверить потоки данных (проводной).

- Если сбой проявляется регулярно – уведомить провайдера о слабом Интернет-канале.
Совет! Чтобы не потерять данные и не нарушить работу хранилища, рекомендуется использовать только проверенные сети. В незнакомых местах и точках открывать облако не следует.
Способ 2: Настроить антивирус
- Войти в настройки антивирусной программы.
- Деактивировать действие «Всегда проверять защищённые соединения».
- Внести Я.Диск в белый список программ.

Способ 3: Отладить синхронизацию информации
Проверка:
- Авторизоваться в хранилище.
- Найти значок облака в трее (Виндовс), в верхней строчке меню (МакОС).
- Навести на значок для отображения статуса обновления.

- Зеленый – ок, красный – сбой, синий — выполняется.
Включение:
- Активировать курсором значок летающей тарелки в трее или в верхней сроке меню, нажать правой кнопкой мыши.
- Вызвать настройки (шестерёнка).
- Перейти в подраздел синхронизации.
- Возле облачных данных поставить флажок синхронизации.
Содержание
- Решение проблем с синхронизацией
- Почему мои файлы не синхронизируются?
- Программа зависла в статусе «Идёт синхронизация»
- Возникает сообщение о проблемах с папкой синхронизации
- Низкая скорость синхронизации
- Я отключил синхронизацию, но файлы все равно попадают на Диск
- Решение проблем с синхронизацией
- Почему мои файлы не синхронизируются?
- Программа зависла в статусе «Идёт синхронизация»
- Возникает сообщение о проблемах с папкой синхронизации
- Низкая скорость синхронизации
- Я отключил синхронизацию, но файлы все равно попадают на Диск
- Решение проблем с программой Яндекс.Диск
- Программа не скачивается или не устанавливается
- Не могу авторизоваться
- Не могу настроить программу
- Возникает сообщение об ошибке
- Файл не синхронизировался. Что могло произойти?
- Программа зависла в статусе «Идёт синхронизация»
- Низкая скорость синхронизации
- Программа в Windows не открывается
- Я удалил файлы в программе, и они удалились насовсем
- Решение проблем с синхронизацией
- Почему мои файлы не синхронизируются?
- Программа зависла в статусе «Идёт синхронизация»
- Возникает сообщение о проблемах с папкой синхронизации
- Низкая скорость синхронизации
- Я отключил синхронизацию, но файлы все равно попадают на Диск
- Решение проблем с синхронизацией
- Почему мои файлы не синхронизируются?
- Программа зависла в статусе «Идёт синхронизация»
- Возникает сообщение о проблемах с папкой синхронизации
- Низкая скорость синхронизации
- Я отключил синхронизацию, но файлы все равно попадают на Диск
Решение проблем с синхронизацией
Почему мои файлы не синхронизируются?
Яндекс.Диск не может загрузить файл на сервер в следующих случаях:
ваш компьютер не подключен к интернету;
место на Диске закончилось;
в настройках Яндекс.Диска отключена синхронизация;
размер файла, который необходимо синхронизировать, больше 50 ГБ;
доступ к файлу ограничен (например, файл используется другой программой).
Программа зависла в статусе «Идёт синхронизация»
Измените длинные названия файлов в папке Яндекс.Диска на более короткие. Проверьте, есть ли у программы стабильный доступ в сеть (антивирусы и файрволы могут блокировать соединение).
Возникает сообщение о проблемах с папкой синхронизации
Чаще всего это происходит по следующим причинам:
Папка синхронизации недоступна
Выбранная для синхронизации папка недоступна для чтения или удалена. Проверьте, на месте ли эта папка, или выберите другую.
Конфликт папки синхронизации
Указанная в настройках программы папка уже используется с другой учётной записью Диска. Использовать одну и ту же папку для синхронизации с разными аккаунтами нельзя. Выберите другую папку в настройках программы.
Папка синхронизации не выбрана
Не выбрана папка, которая будет синхронизироваться с Диском. Выбрать папку можно в настройках программы.
Низкая скорость синхронизации
Скорость синхронизации рассчитывается с учетом экономии трафика и ресурсов системы. Также скорость может ограничиваться вашим провайдером — проверьте скорость соединения с интернетом.
Я отключил синхронизацию, но файлы все равно попадают на Диск
Чужие файлы могут попасть на ваш Яндекс.Диск, если вы авторизуетесь на чужом мобильном устройстве. В этом случае при включенной автозагрузке файлы с устройства будут загружены на Яндекс.Диск.
Вы можете прекратить загрузку чужих файлов на ваш Яндекс.Диск следующими способами:
Выйти на всех устройствах
Чтобы на ваш Яндекс.Диск не попадали чужие файлы, выйдите из Яндекс.Диска на всех устройствах:
Также вы можете отозвать доступ программ и приложений Яндекс.Диска к вашим файлам на сервере:
Источник
Решение проблем с синхронизацией
Почему мои файлы не синхронизируются?
Яндекс.Диск не может загрузить файл на сервер в следующих случаях:
ваш компьютер не подключен к интернету;
место на Диске закончилось;
в настройках Яндекс.Диска отключена синхронизация;
размер файла, который необходимо синхронизировать, больше 50 ГБ;
доступ к файлу ограничен (например, файл используется другой программой).
Программа зависла в статусе «Идёт синхронизация»
Измените длинные названия файлов в папке Яндекс.Диска на более короткие. Проверьте, есть ли у программы стабильный доступ в сеть (антивирусы и файрволы могут блокировать соединение).
Возникает сообщение о проблемах с папкой синхронизации
Чаще всего это происходит по следующим причинам:
Папка синхронизации недоступна
Выбранная для синхронизации папка недоступна для чтения или удалена. Проверьте, на месте ли эта папка, или выберите другую.
Конфликт папки синхронизации
Указанная в настройках программы папка уже используется с другой учётной записью Диска. Использовать одну и ту же папку для синхронизации с разными аккаунтами нельзя. Выберите другую папку в настройках программы.
Папка синхронизации не выбрана
Не выбрана папка, которая будет синхронизироваться с Диском. Выбрать папку можно в настройках программы.
Низкая скорость синхронизации
Скорость синхронизации рассчитывается с учетом экономии трафика и ресурсов системы. Также скорость может ограничиваться вашим провайдером — проверьте скорость соединения с интернетом.
Я отключил синхронизацию, но файлы все равно попадают на Диск
Чужие файлы могут попасть на ваш Яндекс.Диск, если вы авторизуетесь на чужом мобильном устройстве. В этом случае при включенной автозагрузке файлы с устройства будут загружены на Яндекс.Диск.
Вы можете прекратить загрузку чужих файлов на ваш Яндекс.Диск следующими способами:
Выйти на всех устройствах
Чтобы на ваш Яндекс.Диск не попадали чужие файлы, выйдите из Яндекс.Диска на всех устройствах:
Также вы можете отозвать доступ программ и приложений Яндекс.Диска к вашим файлам на сервере:
Источник
Решение проблем с программой Яндекс.Диск
Ниже приведены решения некоторых проблем, которые могут возникать при установке программы Яндекс.Диск или в процессе работы с программой.
Программа не скачивается или не устанавливается
Не могу авторизоваться
Установите последнюю версию программы. Убедитесь, что ввели правильный пароль от своего аккаунта на Яндексе.
Если возникает сообщение об ошибке:
Произошла ошибка. Проверьте соединение с интернетом
Программе не удалось связаться с сервером. Проверьте ваше интернет-соединение, попробуйте отключить антивирусы и файрволы. Если вы используете прокси-сервер, попробуйте отключить его.
Ошибка соединения. Проверьте настройки антивирусов и другого ПО
Проверьте ваше соединение с интернетом.
Дата и время на компьютере должны совпадать с реальными.
Попробуйте отключить проверку сертификатов в настройках антивируса.
Не могу настроить программу
Возникает сообщение об ошибке
Программе не удалось связаться с сервером. Проверьте стабильность интернет-соединения, попробуйте отключить антивирусы и файрволы.
Убедитесь, что открыты следующие порты: 443, 5222. Если вы используете прокси-серверы, попробуйте отключить их.
Ошибка чтения файла
Программа не может получить доступ к каким-либо файлам в папке Яндекс.Диска. Ошибка возникает, если файл открыт в другой программе или его название содержит недопустимые символы (не являющиеся символами Unicode).
Проверьте права доступа программы к папке Яндекс.Диска и к файлам в ней. Синхронизируемые файлы не должны быть открыты в других программах.
Сообщение означает, что вы не авторизованы в программе. Нажмите это сообщение и введите логин и пароль снова.
Место на Диске закончилось. Удалите ненужные файлы, очистите Корзину или купите дополнительное место.
Папка синхронизации недоступна
Выбранная для синхронизации папка недоступна для чтения или удалена. Проверьте, на месте ли эта папка, или выберите другую.
Вы установили программу, но не выбрали папку для синхронизации и не авторизовались в программе.
Конфликт папки синхронизации
Указанная в настройках программы папка уже используется с другой учётной записью Диска. Использовать одну и ту же папку для синхронизации с разными аккаунтами нельзя. Выберите другую папку в настройках программы.
Папка синхронизации не выбрана
Не выбрана папка, которая будет синхронизироваться с Диском. Выбрать папку можно в настройках программы.
Невозможно загрузить файл больше 50 ГБ
В папке Яндекс.Диск есть файлы объемом более 50 гигабайт. Такие файлы загрузить на Диск нельзя.
Файл не синхронизировался. Что могло произойти?
Яндекс.Диск не может загрузить файл на сервер в следующих случаях:
ваш компьютер не подключен к интернету;
в настройках Яндекс.Диска отключена синхронизация;
размер файла, который необходимо синхронизировать, больше 50 ГБ;
доступ к файлу ограничен (например, файл используется другой программой).
Программа зависла в статусе «Идёт синхронизация»
Измените длинные названия файлов в папке Яндекс.Диска на более короткие. Проверьте, есть ли у программы стабильный доступ в сеть (антивирусы и файрволы могут блокировать соединение).
Низкая скорость синхронизации
Скорость синхронизации рассчитывается с учетом экономии трафика и ресурсов системы. Также скорость может ограничиваться вашим провайдером — проверьте скорость соединения с интернетом.
Программа в Windows не открывается
Если Яндекс.Диск перестал открываться при нажатии на ярлык или на значок программы в области уведомлений, попробуйте его переустановить:
Я удалил файлы в программе, и они удалились насовсем
Когда вы удаляете файлы в программе, они попадают в Корзину и хранятся в ней 30 дней. После этого они автоматически удаляются с сервера. Восстановить удаленные с сервера файлы нельзя. Восстановить файлы из Корзины можно только в веб-интерфейсе Яндекс.Диска.
Если вы хотите удалить файл с компьютера, но сохранить на сервере, настройте выборочную синхронизацию по инструкции Выборочная синхронизация папок.
Источник
Решение проблем с синхронизацией
Почему мои файлы не синхронизируются?
Яндекс.Диск не может загрузить файл на сервер в следующих случаях:
ваш компьютер не подключен к интернету;
место на Диске закончилось;
в настройках Яндекс.Диска отключена синхронизация;
размер файла, который необходимо синхронизировать, больше 50 ГБ;
доступ к файлу ограничен (например, файл используется другой программой).
Программа зависла в статусе «Идёт синхронизация»
Измените длинные названия файлов в папке Яндекс.Диска на более короткие. Проверьте, есть ли у программы стабильный доступ в сеть (антивирусы и файрволы могут блокировать соединение).
Возникает сообщение о проблемах с папкой синхронизации
Чаще всего это происходит по следующим причинам:
Папка синхронизации недоступна
Выбранная для синхронизации папка недоступна для чтения или удалена. Проверьте, на месте ли эта папка, или выберите другую.
Конфликт папки синхронизации
Указанная в настройках программы папка уже используется с другой учётной записью Диска. Использовать одну и ту же папку для синхронизации с разными аккаунтами нельзя. Выберите другую папку в настройках программы.
Папка синхронизации не выбрана
Не выбрана папка, которая будет синхронизироваться с Диском. Выбрать папку можно в настройках программы.
Низкая скорость синхронизации
Скорость синхронизации рассчитывается с учетом экономии трафика и ресурсов системы. Также скорость может ограничиваться вашим провайдером — проверьте скорость соединения с интернетом.
Я отключил синхронизацию, но файлы все равно попадают на Диск
Чужие файлы могут попасть на ваш Яндекс.Диск, если вы авторизуетесь на чужом мобильном устройстве. В этом случае при включенной автозагрузке файлы с устройства будут загружены на Яндекс.Диск.
Вы можете прекратить загрузку чужих файлов на ваш Яндекс.Диск следующими способами:
Выйти на всех устройствах
Чтобы на ваш Яндекс.Диск не попадали чужие файлы, выйдите из Яндекс.Диска на всех устройствах:
Также вы можете отозвать доступ программ и приложений Яндекс.Диска к вашим файлам на сервере:
Источник
Решение проблем с синхронизацией
Почему мои файлы не синхронизируются?
Яндекс.Диск не может загрузить файл на сервер в следующих случаях:
ваш компьютер не подключен к интернету;
место на Диске закончилось;
в настройках Яндекс.Диска отключена синхронизация;
размер файла, который необходимо синхронизировать, больше 50 ГБ;
доступ к файлу ограничен (например, файл используется другой программой).
Программа зависла в статусе «Идёт синхронизация»
Измените длинные названия файлов в папке Яндекс.Диска на более короткие. Проверьте, есть ли у программы стабильный доступ в сеть (антивирусы и файрволы могут блокировать соединение).
Возникает сообщение о проблемах с папкой синхронизации
Чаще всего это происходит по следующим причинам:
Папка синхронизации недоступна
Выбранная для синхронизации папка недоступна для чтения или удалена. Проверьте, на месте ли эта папка, или выберите другую.
Конфликт папки синхронизации
Указанная в настройках программы папка уже используется с другой учётной записью Диска. Использовать одну и ту же папку для синхронизации с разными аккаунтами нельзя. Выберите другую папку в настройках программы.
Папка синхронизации не выбрана
Не выбрана папка, которая будет синхронизироваться с Диском. Выбрать папку можно в настройках программы.
Низкая скорость синхронизации
Скорость синхронизации рассчитывается с учетом экономии трафика и ресурсов системы. Также скорость может ограничиваться вашим провайдером — проверьте скорость соединения с интернетом.
Я отключил синхронизацию, но файлы все равно попадают на Диск
Чужие файлы могут попасть на ваш Яндекс.Диск, если вы авторизуетесь на чужом мобильном устройстве. В этом случае при включенной автозагрузке файлы с устройства будут загружены на Яндекс.Диск.
Вы можете прекратить загрузку чужих файлов на ваш Яндекс.Диск следующими способами:
Выйти на всех устройствах
Чтобы на ваш Яндекс.Диск не попадали чужие файлы, выйдите из Яндекс.Диска на всех устройствах:
Также вы можете отозвать доступ программ и приложений Яндекс.Диска к вашим файлам на сервере:
Источник
Что делать, если Яндекс Диск не синхронизируется

Содержимое папки Яндекс Диска совпадает с данными на сервере благодаря синхронизации. В результате, если он не работает, вы теряете смысл использования программной версии памяти. Поэтому ситуацию следует исправить как можно скорее.
Причины проблем с синхронизацией Диска и их решение
Способ решения проблемы будет зависеть от причины ее возникновения. В любом случае можно понять, почему Яндекс Диск не синхронизируется сам по себе, не теряя кучу времени.
Причина 1: Синхронизация не включена
Для начала самое очевидное — проверить, включена ли в программе синхронизация. Для этого нажмите на значок Яндекс Диска и узнайте его статус вверху окна. Для включения нажмите соответствующую кнопку.

Проблема синхронизации Яндекс.Браузера
Причина 2: Неполадки интернет-соединения
Если в окне программы появляется сообщение «Ошибка подключения», имеет смысл проверить, подключен ли компьютер к Интернету.

Чтобы проверить подключение к Интернету, щелкните значок «Сеть». При необходимости подключитесь к своей рабочей сети.

Также обратите внимание на статус текущего подключения. Статус должен быть «Доступ в Интернет». В противном случае вам необходимо обратиться к своему провайдеру, который обязан устранить проблему с подключением.

Иногда ошибка может возникать из-за медленной скорости интернет-соединения. Поэтому вам следует попытаться инициировать синхронизацию, отключив другие приложения, использующие Интернет.
Причина 3: Нет места в хранилище
Возможно, на вашем Яндекс Диске просто закончилось место и некуда загружать новые файлы. Чтобы в этом убедиться, перейдите на страницу «облака» и посмотрите масштаб его заполненности. Он расположен внизу боковой панели.

Чтобы синхронизация работала, нужно очистить или расширить память.
Причина 4: Синхронизация блокируется антивирусом
В редких случаях антивирус может заблокировать синхронизацию Яндекс Диска. Попробуйте выключить его на время и посмотрите результат.
Но помните, что не рекомендуется оставлять компьютер без защиты надолго. Если синхронизация не работает из-за антивируса, лучше в виде исключения ввести Яндекс Диск.
Причина 5: Не синхронизируются отдельные файлы
Некоторые файлы могут не синхронизироваться по следующим причинам:
- эти файлы используются другими программами.
- вес этих файлов слишком велик, чтобы уместиться в пространстве для хранения;
В первом случае нужно позаботиться о свободном месте на диске, а во втором — закрыть все программы, в которых открыт проблемный файл.
Примечание. Файлы размером более 10 ГБ не могут быть загружены на Яндекс Диск.
Причина 6: Блокировка Яндекса на Украине
В связи с недавними нововведениями в украинском законодательстве Яндекс и все его сервисы больше не доступны для пользователей этой страны. Также под вопросом работа синхронизации Яндекс Диска, т.к данные обмениваются с серверами Яндекса. Специалисты этой компании делают все возможное, чтобы решить проблему, но пока украинцы вынуждены искать способы обойти блокаду собственными силами.
Вы можете попробовать возобновить синхронизацию с помощью VPN-подключения. Но в данном случае мы не говорим о многочисленных расширениях браузера — вам понадобится отдельное приложение VPN для шифрования соединений всех приложений, включая Яндекс Диск.
Сообщение об ошибке
Если ни один из вышеперечисленных методов не помогает, можно сообщить о проблеме разработчикам. Для этого нажмите на значок настроек, наведите курсор на пункт «Справка» и выберите «Сообщить об ошибке в Яндекс».

Далее вы будете перенаправлены на страницу с описанием возможных причин, внизу которой будет форма обратной связи. Заполните все поля, максимально подробно описав проблему, и нажмите кнопку «Отправить».

Вскоре вы получите ответ от службы поддержки по поводу вашей проблемы.
Для своевременного изменения данных в памяти необходимо включить синхронизацию в программе Яндекс Диск. Чтобы это работало, ваш компьютер должен быть подключен к Интернету, в «облаке» должно быть достаточно места для новых файлов, а сами файлы нельзя открывать в других программах. Если вы не можете найти причину проблем с синхронизацией, обратитесь в службу поддержки Яндекса.
Источник
Как перестать натыкаться на ошибку Connectionfai в ере и начать пользоваться интернетом на полную
Как перестать натыкаться на ошибку Connectionfai в Яндекс.Браузере и начать пользоваться интернетом на полную

Иногда при запуске каких-либо сайтов могут возникать различные сообщения о невозможности открыть в текущий момент запрошенную страницу. Одна из таких неполадок — ошибка connectionfailure в «Яндекс.Браузере». Можно ли решить проблему самостоятельно или не всегда мы можем что-то сделать в случае этой ошибки?
Причины ошибки безопасного соединения в Яндекс Браузере и способы их исправить

Почти все коды ошибок, указанные выше, и соответствующая информация о невозможности установить безопасное соединение говорят о том, что при попытке зашифрованного подключения (HTTPS/SSL) к сайту, который вы открываете в браузере, им были обнаружены проблемы с сертификатом шифрования. А при наличии таких проблем есть риск, что «злоумышленники могут попытаться похитить ваши данные», речь идет о данных, которые вы вводите на этих сайтах.
Во многих случаях это объясняется просто:

- Если об ошибке сообщает только какой-то конкретный сайт, причем с разных устройств (например, и на компьютере и на телефоне) и в разных сетях (по Wi-Fi, кабелю, при мобильном подключении), то наиболее вероятно, что ошибка сертификата возникла со стороны этого сайта: вам остается лишь дождаться, когда её исправят.
- Если код ошибки ERR_CERT_DATE_INVALID, а ошибка возникает на многих сайтах, возможно на вашем компьютере или смартфоне установлены неверные дата и время или часовой пояс: просто исправьте их на корректные и ошибка с большой вероятностью пропадет.
- При коде ошибки ERR_CERT_AUTHORITY_INVALID и использовании подключения по чужой сети (например, по Wi-Fi в транспорте, в общественном месте) или при использовании VPN и прокси, лучше не открывать через такие сети никакие сайты, где вы вводите какие-то данные (пароли, сообщения, номера карт и подобные), поскольку указанное сочетание может говорить о MITM-атаке и подмене сертификата. Если перед появлением проблемы вы устанавливали или настраивали что-то, связанное с VPN, прокси или «ускорением Интернета», лучше удалить эти программы или расширения. Для проверки, хотя она и не дает гарантии, можно перейти на сайт https://mitm.watch/ — если он сообщит «No MITM» на зеленом фоне — угроза не обнаружена, иначе — есть повод беспокоиться.
- Проверьте, возникает ли ошибка в режиме «Инкогнито» в браузере (можно открыть в меню или, на компьютере — сочетанием клавиш Ctrl+Shift+N). Если в режиме инкогнито всё в порядке, возможно поможет сброс настроек браузера или отключение недавно установленных дополнений (расширений). Для сброса настроек в Яндекс браузере на компьютере зайдите в Меню — Настройки и внизу системных настроек нажать «Сбросить все настройки» (учитывайте, что если ваши закладки не синхронизированы, а пароли вы не помните, при сбросе вы их можете потерять). Для сброса настроек на Android достаточно удалить кэш и данные в Настройки — Приложения — Яндекс Браузер.
- Если ошибка возникает на телефоне по Wi-Fi, но не появляется при 3G/4G подключении или наоборот, то проблема может крыться в настройках роутера или со стороны провайдера (оператора связи).
Решаем проблему с установкой браузера
Кто-то устанавливает Гугл Хром, кому-то нравится Мозила, ну а ваш выбор пал на Yandex Browser. Допустим, вы его скачали и начинаете устанавливать, но вдруг что-то идет не так, и инсталлировать не получается. На это есть несколько причин.
Плохое соединение с интернетом
Почему Яндекс браузер выдает ошибку при установке? Все очень просто. Как вариант, у вас нестабильное подключение к интернету. Соединение то появляется, то пропадает. Зачастую мы привыкли, что программы инсталлируются без помощи интернета, так вот с Яндекс Браузером так не прокатит.
Вы запускаете исполняемый файл, а он загружает необходимые ресурсы при помощи интернета.
Вы можете подождать, пока соединение с интернетом наладится. Возможно, через часик другой все будет в порядке. А можно сделать по другому – это скачать офлайн-установщик и произвести инсталляцию без подключения к сети. Он, конечно, весит больше, но зато инсталляция пройдет нормально, без ошибок.
Не хватает места
А может быть инсталляция не получается из-за того, что на жестком диске недостаточно места? Проверьте это. Если это так, то необходимо проделать следующие:
- Очистите корзину Windows, если она забита мусором.



Неверно деинсталлирована предыдущая версия
Может быть вы криво удалили предыдущую версию Yandex Browser. Тогда вам следует посетить следующие папки и очистить их:
- C:UsersИМЯ_ПОЛЬЗОВАТЕЛЯAppDataLocalYandexYandexBrowser;
- C:UsersИМЯ_ПОЛЬЗОВАТЕЛЯAppDataLocalLowYandex;
- C:UsersИМЯ_ПОЛЬЗОВАТЕЛЯAppDataRoamingYandex;
- C:Program Files (x86)Yandex;
- C:Program FilesYandex.
Зачастую этого хватает.
Компьютер заражен вирусами
Еще, как вариант, ваш компьютер заражен, что и препятствует нормальной установке. Вы можете скачать бесплатную утилиту для проверки вашего ПК.
Вот и все. Теперь вы знаете по каким причинам Яндекс Браузер выдает ошибку при установке и можете их устранить. Надеюсь моя статья помогла вам и вы поделитесь ею в социальных сетях, а также оставите комментарий.
Данный сбой свидетельствует о том, что интернет-обозреватель по каким-то внутренним проблемам не работает корректно. В этом также могут быть замешаны и внешние обстоятельства. Вот список возможных причин:
- Давно не было обновлений.
- Неправильное функционирование плагинов.
- Излишне активная защита системы антивирусом.
- Заражение ПК вирусами.
- Существенный сбой параметров программы.
- Или же повреждение ее компонентов.
Сразу же определить явную причину неполадки довольно затруднительно, потому мы предлагаем просто перебрать их все. Это может занять некоторое время, зато наверняка устранит ее.
Случай №1: Устаревшая версия обозревателя
Установка новой версии – это самый первый шаг, что надо делать, если произошла ошибка и Яндекс.Браузер не может продолжить работу.
Первый способ обновления будет работать в том случае, если программа запускается. Выполняется он так:
А если программу запустить нельзя, то имеет смысл выполнить обновление вручную:
Если проблема решена – поздравляем! В противном случае – предлагаем продолжить чтение инструкции. Если браузер запускается, то переходите к следующему случаю, а если нет – к последнему, где мы детально разобрали процедуру переустановки.
Случай №2: Некорректная работа расширений
Расширения предназначаются для того, чтобы дать интернет-обозревателю новые возможности. Но далеко не все из них работают хорошо или же совместимы друг с другом. Поэтому мы предлагаем на время их отключить, проверив, поможет ли это.
Если именно это стало причиной проблемы, то имеет смысл поочередно включать отдельные расширения, проверяя, какое именно приводит к сбою, чтобы потом удалить его.
Случай №3: Наличие вирусных угроз
Вирусы – один из главных источников всех проблем, как-либо связанных с компьютером. Потому имеет смысл выполнить полную проверку систему антивирусом, который у вас установлен. А если его нет – обратитесь к нашей статье.
Случай №4: Прерывание процесса антивирусом
Как ни странно, время от времени и сам антивирус становится причиной различных неполадок. Дело в том, что в определенных ситуациях он «слишком» сильно защищает систему, блокируя даже безвредные программы, например, Яндекс.Браузер.
Наша рекомендация – на время деактивировать защиту компьютера и удостовериться, будет ли после этого появляться данная ошибка.
Случай №5: Серьезный сбой настроек
Иногда параметры браузера по различным причинам сбоят, в результате чего он перестает работать корректно. Здесь имеет смысл выполнить полный сброс, когда все внесенные изменения отменятся и настройки вернутся к исходным значениям. Выполняется процедура следующим образом:

- Откройте новую вкладку в веб-обозревателе.
- Вставьте в адресную строку browser://settings/resetProfileSettings и нажмите Enter .
- На отобразившейся странице кликните ЛКМ по кнопке «Сбросить».
- Перезапустите программу.
Случай №6: Повреждение компонентов интернет-обозревателя
Ну а самая неприятная ситуация – повреждение отдельных файлов Яндекс.Браузера. Их восстановление не представляется возможным. Так что остается только переустановка программы. Но перед ее выполнением следует зарезервировать пользовательские данные, чтобы сохраненные пароли и прочая важная информация не были утеряны. Во всех деталях данная процедура изложена в этой статье.
Не работает звук
Если не работает аудио (нет звука), то причин может быть несколько. Рассмотрим основные проблемы, а также варианты устранения неполадок:
- полное отсутствие звука в системе;
- проблемы с динамиками или наушниками;
- не исправен звуковой разъем;
- проблема с драйверами звуковой платы;
- отключен флеш-плеер.
Здесь следует исключить проблемы в системе, после чего в настройках проверить включен ли Flash проигрыватель. Если это не дало результатов, то требуется обновить программное обеспечение, либо восстановить всю систему до прежних настроек.
Причины появления сбоя и перезагрузки страниц
На самом деле – вызвать появление подобного сбоя могут разные источники. Это может быть единичный баг прогрузки скрипта, либо ошибка, вызванная временные файлами, которые также влияют на запуск. Отдельно нужно отметить влияние со стороны вирусов и вредоносных расширений браузера. Также не стоит исключать появления проблем со стороны самого сервера (хостинга сайта). Но если сайт работает нормально в другом браузере, а в Yandex сбоит – следует выполнить поочередно несколько шагов.
- Скачайте файл сертификата ISRG Root X1 на устройство.
- Перейдите в «Настройки» -> «Основные» -> «Профили и управление устройством» выберите сертификат ISRG Root X1 и нажмите «Установить».
- В Настройки» -> «Основные» -> «Доверие сертификатов» включите «Доверять корневым сертификатам полностью».
Устройства с версиями ОС Android до 7.1.1 также не поддерживают корневой сертификат ISRG Root X1. Однако, Let’s Encrypt удалось договориться с IdenTrust о выпуске на 3 года кросс-подписи истекшего DST Root CA X3. Таким образом, устройства даже с устаревшими версиями Android не будут сообщать об ошибке как минимум до 2024 года. Действий с ними не требуется.
Для решения проблемы Let’s Encrypt уже более 5 лет использует подпись корневым сертификатом ISRG Root X1, действующим до 2035 года. Однако, устройства и операционные системы, не получающие обновления цепочки сертификатов, могут не иметь его в списке доверенных и столкнутся с ошибками SSL соединения. Список такого ПО и операционных систем:
Источник
Решение проблем с синхронизацией
Яндекс Диск не может загрузить файл на сервер в следующих случаях:
ваш компьютер не подключен к интернету;
место на Диске закончилось;
в настройках Яндекс Диска отключена синхронизация;
размер файла, который необходимо синхронизировать, больше 1 ГБ для бесплатного тарифа или больше 50 ГБ для тарифов Яндекс 360;
доступ к файлу ограничен (например, файл используется другой программой).

Если файлы находятся в папке Яндекс Диска и в программе отмечены значком , но файлы не появились на других компьютерах или в веб-интерфейсе, сообщите нам об этом через форму обратной связи.
Программа зависла в статусе «Идёт синхронизация»
Измените длинные названия файлов в папке Яндекс Диска на более короткие. Проверьте, есть ли у программы стабильный доступ в сеть (антивирусы и файрволы могут блокировать соединение).
Возникает сообщение о проблемах с папкой синхронизации
Чаще всего это происходит по следующим причинам:
Папка синхронизации недоступна
Выбранная для синхронизации папка недоступна для чтения или удалена. Проверьте, на месте ли эта папка, или выберите другую.
Конфликт папки синхронизации
Указанная в настройках программы папка уже используется с другой учётной записью Диска. Использовать одну и ту же папку для синхронизации с разными аккаунтами не��ьзя. Выберите другую папку в настройках программы.
Папка синхронизации не выбрана
Не выбрана папка, которая будет синхронизироваться с Диском. Выбрать папку можно в настройках программы.
Низкая скорость синхронизации
Скорость синхронизации рассчитывается с учетом экономии трафика и ресурсов системы. Также скорость может ограничиваться вашим провайдером — проверьте скорость соединения с интернетом.
Я отключил синхронизацию, но файлы все равно попадают на Диск
Чужие файлы могут попасть на ваш Яндекс Диск, если вы авторизуетесь на чужом мобильном устройстве. В этом случае при включенной автозагрузке файлы с устройства будут загружены на Яндекс Диск.
Вы можете прекратить загрузку чужих файлов на ваш Яндекс Диск следующими способами:
Выйти на всех устройствах
Чтобы на ваш Яндекс Диск не попадали чужие файлы, выйдите из Яндекс Диска на всех устройствах:
Также вы можете отозвать доступ программ и приложений Яндекс Диска к вашим файлам на сервере:
Источник

Если не синхронизируется Яндекс.Диск с компьютером, то теряется всякий смысл пользоваться программной версией этого хранилища.
Как известно, задача синхронизации состоит в том, чтобы на компьютере в папке Яндекс.Диска и в облачном хранилище были одинаковые данные. Что такое Яндекс.Диск и как им пользоваться, рассматривается в этой статье.
Содержание
- По каким причинам не синхронизируется Яндекс.Диск
- Не включена синхронизация
- Неустойчивое интернет-соединение
- На Яндекс.Диске недостаточно места
- Блокировка антивирусом
- Не синхронизируются отдельные файлы
Это означает, что все операции с данными на компьютере, такие как удаление, переименование, копирование, изменение и добавление файлов должны в автоматическом режиме синхронизироваться с облачным хранилищем.
Причины, почему не синхронизируется Яндекс.Диск
Может быть несколько причин, почему появляются проблемы с синхронизацией Яндекс.Диска:
- Синхронизация не включена
- Неустойчивое интернет соединение
- Нет места на Яндекс.Диске, синхронизация невозможна
- Блокировка синхронизации антивирусной программой
- Не синхронизируются отдельные файлы
Синхронизация Яндекс.Диска не включена
Сначала надо проконтролировать, включена ли вообще синхронизация. В трее наводим курсор мышки на иконку Яндекс.Диска и всплывает окошко с уведомлением, что синхронизация выключена.

Чтобы синхронизацию включить, кликаем по иконке Яндекс.Диска правой кнопкой и в контекстном окошке кликаем по пункту меню Включить синхронизацию. Выполняется ее запуск.

Неисправности интернет-соединения
При открытии окна программы видим предупреждение — Ошибка соединения. Следует проверить подключение компьютера к Интернету.
Для того, чтобы проверить соединение, нажимаем на иконку Сеть. При надобности подключаемся к рабочей сети или обращаемся за помощью к провайдеру.

Иногда может получиться так, что скорость соединения очень низкая и поэтому возникает ошибка синхронизации.
В этом случае, чтобы обеспечить работу синхронизации, возможно, придется ограничить работу других приложений, пользующихся интернетом.
На Яндекс.Диске мало места
При недостатке места новые файлы не смогут загружаться и синхронизации не будет.
Для проверки идем на страницу облака и здесь надо проверить шкалу наполненности облачного хранилища.

Шкала располагается в боковой левой колонке, внизу страницы.
Чтобы синхронизацию запустить, придется хранилище очистить от ненужных файлов, либо принять меры к его расширению.

Как увеличить дисковое пространство, можно посмотреть здесь.
Блокировка синхронизации Яндекс.Диска антивирусным приложением
Иногда синхронизацию Яндекс.Диска может блокировать установленный антивирус.
Чтобы это выявить, стоит на недолго отключить антивирусную программу и понаблюдать за результатом.
Если определится, что Яндекс.Диск не синхронизируется как раз по этой причине, то его надобно поставить в исключение антивируса.
Отдельные файлы не синхронизируются
Какие-то файлы на компьютере могут не синхронизироваться с Яндекс.Диском по нескольким причинам:
- Если они используются в настоящее время другими приложениями. Приложения придется в этом случае закрыть.
- Размер отдельных файлов очень большой, в хранилище не помещается. Более 10 Гб загрузить на Яндекс.Диск вообще не получится.
- Иногда может получиться так, что названы отдельные файлы некорректно. В частности, они могут содержать символы, которые к кодировке Unicode не относятся.
- В таком случае эти данные необходимо переименовать, дав им допустимые имена.
Если по прежнему, не синхронизируется Яндекс Диск и разрешить проблему никоим образом не получается, остаётся прибегнуть к службе поддержки Яндекса, где обязательно помогут.
После переустановки Windows Яндекс Диск не синхронизирует существующие папки. Для решения проблемы поддержка предлагает «костыли».
Потребовалось переустановить Windows. После переустановки системы в программе «Яндекс Диск 3.0» добавил к автосинхронизации все те же папки, которые были добавлены до этого. Ждал около 4 часов — ничего не происходило. Папки не синхронизировались, новые локальные файлы не появлялись в облаке.
Написал в поддержку, описал проблему. Получил ответ:
После переустановки ОС старую папку на сервере не подключить к функции автосохранения. Нужно создавать новую, а потом перенести файлы на сервере из старого каталога (который по имени компьютера) в новый.
Попросил пошаговую инструкцию, как мне сделать так, чтобы возобновилась синхронизация существующих папок. Получил такой ответ:
Попробуйте, пожалуйста, создать новую папку, например, с названием «VOICE1», подключите её к автосохранению. Переместите файлы из прошлой папки «VOICE» в новую папку «VOICE1», например, в веб-версии Диска. Дождитесь перемещения и синхронизации, затем папку «VOICE» можно удалить.
У меня к синхронизации подключены около 15 папок. Во-первых, создавать 15 новых папок и подключать каждую к синхронизации вручную — это «костыли», которые отнимают рабочее время. Во-вторых, некоторые мои папки объёмом больше 500 гигабайт. На Диске они переносятся очень долго.
По сути, папки те же самые — ничего не менялось. Я лишь переустановил систему. Но поддержка говорит, что возобновить синхронизацию папок просто невозможно.
Я считаю это абсолютно неприемлемым и попросил поддержку вернуть деньги за тариф, который у меня оплачен до ноября 2024 года. Поддержка отвечает, что услуга «уже оказана» (хотя до ноября 2024 года ещё очень далеко). Пусть будет перерасчёт на те дни, которые услуга оказывалась — без проблем, но терпеть такие «костыли» я не намерен.
Крайне не рекомендую людям, которые ценят своё время, использовать Яндекс Диск.
Синхронизация позволяет сохранять одинаковыми все файлы на Яндекс.Диске и данные на серверах. То есть, если Яндекс Диск не синхронизируется, то программная версия облачного хранилища совершенно не нужна. Именно по этой причине, исправлять ситуацию необходимо сразу, дабы совсем не потерять все свои файлы.
Содержание
- Проблемы и их устранение
- Синхронизация отключена
- Плохая связь с Интернет-сетью
- Заполнена память
- Антивирус блокирует синхронизацию
- Отдельный файл не синхронизируется
- Яндекс не работает в Украине
- Сообщение об ошибке
- Как добавить программу в исключения антивируса
- Kaspersky Anti-Virus
- 360 Total Security
- Защитник Виндовс 10
- Программы для смены IP
- Chameleon
- Proxy Switcher
- SafeIP
Проблемы и их устранение
Решать проблемы можно по-разному, смотря от чего они возникают. Бывает множество причин возникновения проблемных ситуаций при синхронизации в Яндекс.Диске. В основном это всё связано с тем, что люди самостоятельно не могут уследить за состоянием своего аккаунта и всех файлов в облаке. Случается и такое, что происходят неполадки в системе персонального компьютера, в подключении к Интернет-сети. Могут быть и сбои в самом Яндекс.Диске. Причин много, решений в том числе.
Синхронизация отключена
Для начала самым очевидным будет проверить, включена ли синхронизация в программе. Для этого кликните по значку Яндекс Диска и вверху окна узнайте о её состоянии. Для включения нажмите соответствующую кнопку.
Если синхронизация по-прежнему не работает, пересмотрите решение проблемы другими способами, описанными ниже. Если не помогает ничего, то обратитесь в службу поддержки Яндекса. Кроме того, следующая проблема может влиять на решение этой. То есть, если у вас не подключен Интернет, то синхронизация не будет включаться никаким образом.
Плохая связь с Интернет-сетью
Если программа выдаст окно с сообщением «Ошибка соединения», то сразу можно догадаться совершить проверку подключения Интернета к персональному компьютеру. Для того чтобы проверить соединение к Интернету нужно нажать значок «Сеть». Если есть неполадки, то устранить их путём повторного подключения к одной из рабочих сетей.
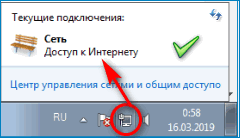
Бывают случаи, когда ошибка возникает из-за того, что соединение с Интернетом происходит на минимальной скорости. В этом случае, лучшим вариантом решения проблем будет — отключение других приложений, которые используют эту же сеть.
Заполнена память
Может быть, что на Яндекс Диск просто заполнен, и память не позволяет загружать новые файлы. Для проверки надо перейти на вкладку «Облака» и посмотреть оставшееся свободное место. Шкала располагается снизу в колонке.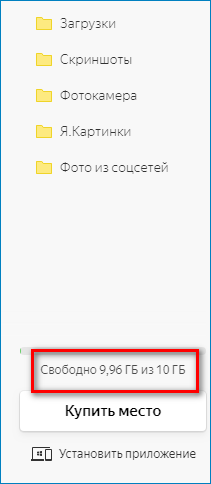
Для работы синхронизации с телефоном или ПК, хранилище нужно очистить или расширить.
Антивирус блокирует синхронизацию
В редких случаях антивирусная программа может блокировать работу синхронизации Яндекс Диска с компьютером. Попробуйте ненадолго отключить её и понаблюдать результат.
Но помните, что не рекомендуется оставлять компьютер без защиты на длительное время. Если синхронизация не работает из-за антивируса, то лучше поставить Яндекс Диск в исключения (эти действия описываются ниже).
Отдельный файл не синхронизируется
Некоторые файлы могут не синхронизироваться потому что:
- вес этих файлов слишком большой, чтобы разместить их в хранилище;
- эти файлы используются другими программами.
В первом случае нужно позаботиться о свободном месте на диске, а во втором – позакрывать все программы, где открыт проблемный файл.
На заметку: файлы объёмом более 10 Гб на Яндекс Диск загрузить вообще нельзя.
Яндекс не работает в Украине
В связи с недавними нововведениями в законодательстве Украины, Яндекс и все его сервисы перестали быть доступными для пользователей этой страны. Работа синхронизации Яндекс Диска также под вопросом, т.к. обмен данными происходит с серверами Яндекса. Специалисты этой компания делают всё возможное для решения проблемы, но пока украинцы вынуждены искать пути обхода блокировки самостоятельно.
Возобновить работу синхронизации можно попытаться, используя подключение по технологии VPN. Но в данном случае речь не идёт о многочисленных расширениях для браузеров — Вам понадобится отдельное приложение VPN, чтобы шифровались подключения всех приложений, в том числе и Яндекс Диска (о программах для смены IP написано ниже).
Сообщение об ошибке
- Если не один из приведённых методов не помогает, то правильно будет сообщить о проблеме разработчикам. Для этого нажмите на значок настроек, наведите курсор на пункт «Справка» и выберите «Сообщить в Яндекс об ошибке».
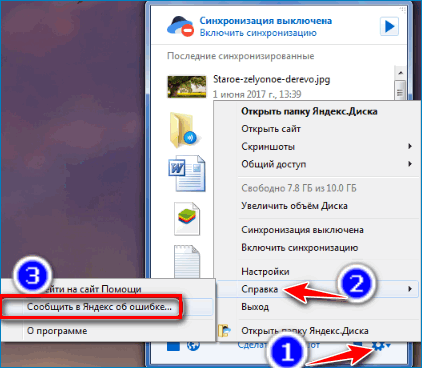
- Далее Вы попадёте на страницу с описанием возможных причин, внизу которой будет форма обратной связи. Заполните все поля, как можно подробнее описав проблему, и нажмите кнопку «Отправить».

- Вскорости Вы получите ответ от службы поддержки по Вашей проблеме.
Для своевременного изменения данных в хранилище должна быть включена синхронизация в программе Яндекс Диск. Для её работы компьютер должен быть подключён к Интернету, в «облаке» должно быть достаточно места для новых файлов, а сами файлы не должны быть открыты в других программах. Если причину проблем с синхронизацией не удалось выяснить, обратитесь в службу поддержки Яндекса.
Как добавить программу в исключения антивируса
Большинство пользователей активно используют антивирусы, чтобы обеспечить безопасность системы, паролей, файлов. Хорошее антивирусное ПО всегда может обеспечить защиту на высоком уровне, вот только многое зависит еще и от действий юзера. Многие приложения дают возможность выбора, что сделать с вредоносной, по их мнению, программой или файлами. Но некоторые не церемонятся и сразу удаляют подозрительные объекты и потенциальные угрозы.
Проблема в том, что каждая защита может сработать впустую, посчитав опасной безвредную программу. Если пользователь уверен в безопасности файла, то ему стоит попытаться поставить его в исключение. Во многих антивирусных программах это делается по-разному.
Чтобы добавить папку в исключения антивируса, нужно немного покопаться в настройках. Также, стоит учитывать, что у каждой защиты свой интерфейс, а это значит, что путь добавления файла может отличатся от других популярных антивирусов.
Kaspersky Anti-Virus
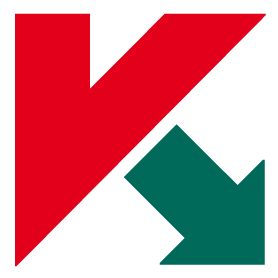
Kaspersky Anti-Virus обеспечивает своим пользователям максимальную безопасность. Конечно, у пользователя могут быть такие файлы или программы, которые считаются данным антивирусом опасными. Но в Kaspersky настроить исключения довольно просто.
- Перейдите по пути «Настройки» — «Настроить исключения».
- В следующем окне, вы можете добавить любой файл в белый список антивируса Касперского и они не будут больше сканироваться.
360 Total Security

Антивирус 360 Total Security многим отличается от других популярных защит. Гибкий интерфейс, поддержка русского языка и большое количество полезных инструментов доступны вместе с эффективной защитой, которую можно настроить под свой вкус.
- Зайдите в 360 Total Security.
- Нажмите на три вертикальных полоски, которые расположены сверху, и выберите «Настройки».
- Теперь перейдите во вкладку «Белый список».
- Вам будет предложено добавить любой объект в исключения, то есть, 360 Total Security больше не будет сканировать объекты, добавленные в данный список.
- Чтобы исключить документ, изображение и так далее, выберите «Добавить файл».
- В следующем окне выберите нужный объект и подтвердите его добавление.
- Теперь он не будет тронут антивирусом.
Так же делается и с папкой, но для этого выбирается «Добавить папку». Вы выбираете в окне то, что вам нужно и подтверждаете. Так можно поступить и с приложением, которое вы хотите исключить. Просто укажите его папку и она не будет проверяться.
Защитник Виндовс 10
Стандартный для десятой версии антивирус по большинству параметров и функциональных возможностей не уступает решениям от сторонних разработчиков. Как и все рассмотренные выше продукты, он тоже позволяет создавать исключения, причем внести в этот список можно не только файлы и папки, но и процессы, а также конкретные расширения.
- Запустите Защитник и перейдите к разделу «Защита от вирусов и угроз».
- Далее воспользуйтесь ссылкой «Управление настройками», расположенной в блоке «Параметры защиты от вирусов и других угроз».
- В блоке «Исключения» нажмите на ссылку «Добавление или удаление исключений».
- Нажмите по кнопке «Добавить исключение».
- Определите в выпадающем списке его тип.
- И, в зависимости от выбора, укажите путь к файлу или папке.
- Либо введите имя процесса или расширение, после чего нажмите по кноке, подтверждающей выбор или добавление.
Теперь вы знаете, как добавить файл, папку или процесс в исключения, вне зависимости от того, какая антивирусная программа используется для защиты компьютера или ноутбука.
Программы для смены IP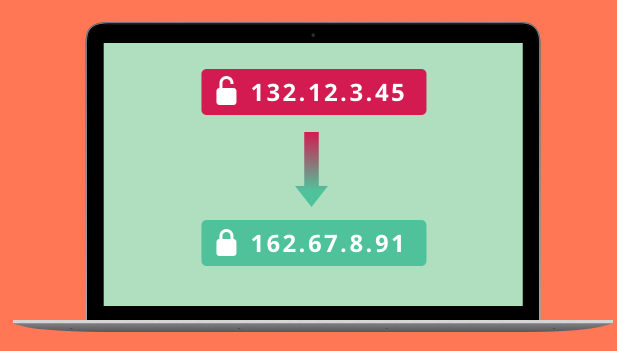
Для того, чтобы сменить свой IP-адрес, разработчиками предусмотрен широкий выбор разнообразных программ. Сегодня пойдет речь о лучших программных решениях, направленных на сохранение вашей анонимности.
Приложения для скрытия реального АйПи-адреса – это эффективные инструменты, которые пригодятся при получении доступа к заблокированным сайтам, сохранения анонимности в интернете, а также усиления вашей безопасности при вводе личных данных.
Chameleon
Хамелеон выступает в качестве очень простого условно-бесплатного инструмента. Его нужно настраивать по самому минимуму, но качественная и стабильная смена адреса обеспечена.
Proxy Switcher
Эта утилита имеет в своей базе самое большое количество прокси-серверов. Здесь разработаны многие полезные настройки, например: распределение каждого сервера в свою папку, возможность проверять доступность сервера, добавлять собственные и так далее.
SafeIP
Как и Chameleon, SafeIP является условно-бесплатным инструментом, бесплатной версии которого достаточно для смены АйПи-адреса. Помимо удобного интерфейса с поддержкой русского языка, данная программа способна блокировать рекламу, автоматически чередовать сервера через заданный промежуток времени, защищать от вредоносного софта и многое другое.
Существует множество и других утилит для этого дела. Любые программы позволят с качеством поменять IP адрес ПК. За вами — окончательно определиться с выбором.
Яндекс Диск — это виртуальное хранилище, куда пользователь может размещать информацию различного формата. При перемещении информации (удалении, загрузке, выгрузке) действующий статус обновляется благодаря тому, что облачный сервис регулярно синхронизируется с корневым сервером Yandex.
Содержание
- Проблемы синхронизации Яндекс Диска с компьютером
- Причины возникновения
- Проверка статуса функции
- Включение функции вручную
- Размер хранилища
- Антивирус
- Мобильная версия
Проблемы синхронизации Яндекс Диска с компьютером
При работе с программной версией хранилища, установленной на устройство, обновление и сопоставление играет важную роль. Без них установленный продукт теряет связь с виртуальным центром данных. Пользователи довольно часто сталкиваются с проблемой синхронизации Яндекс Диска с компьютером. Рассмотрим причины возникновения и способы устранения подобной неполадки.
Причины возникновения
Существует целый ряд причин, по которым эта опция не работает:
- Сопоставление отключено полностью или выборочно;
- Облако переполнено;
- Блокировка процесса антивирусной программой;
- Не работает сопоставление с мобильным устройством.
Проверка статуса функции
Контроль действия синхронизации опции выполняется по следующему алгоритму:
- Авторизоваться в облаке.

- Найти значок облака в трее (Виндовс), в верхней строчке меню (МакОС).
- Навести на значок для отображения статуса обновления.
- Зеленый – ок, красный – сбой, синий — выполняется.
Включение функции вручную
Настроить опцию можно посредством таких шагов:
- Навести курсор на тарелку (трей, меню, контекстное меню) и нажать правой кнопкой мыши.
- Активировать настройки (шестерёнка).

- Войти в раздел Основные.
- Под кнопкой «Восстановить начальные параметры» включить синхронизацию.

Размер хранилища
Размер облачного сервиса, равно как и сопоставление с сервером необходимо регулярно проверять. Если диск переполнен, синхронизация блокируется и с данными становится невозможно работать. Как проверить размер хранилища:
- Перейти в Я.Облако.
- В левом нижнем углу (под контекстным меню) просмотреть желтую полосу заполнения.

- Если облако переполнено, система окрасит контрольную шкалу в яркий цвет.
У каждого пользователя размер хранилища будет варьироваться в зависимости от тарифного плана. Если план не оплачен, сервис урезает объём хранилища до первоначальных 10 Гб. Возобновить сопоставление / обновление можно посредством оплаты тарифа и тщательной очистки содержимого облака.
Антивирус
Некоторые софта могут блокировать процесс синхронизации, скачивания и загрузки файлов. Решить этот вопрос можно несколькими путями:
- Отключить защиту на период выполнения действия.

- Внести Я.Диск с каталог исключений софта.
- Установить другой антивирус (если предыдущей не предоплачен).
Наиболее эффективный способ – легализовать хранилище для антивируса и далее пользоваться всеми функциями виртуального архива.
Мобильная версия
Информацию на компьютере можно синхронизировать с телефоном, если на обеих устройствах установить приложение. Для мобильных операционных систем iOS и Android разработаны отдельные версии, интерфейс которых легок и удобен.
Корректно настроенная синхронизация позволяет упорядочивать информацию и соблюдать достаточный уровень безопасности.
Внимание. Не включайте синхронизацию на чужих или общедоступных устройствах, используйте режим Инкогнито.
По умолчанию синхронизируются вкладки, закладки, пароли, история, расширения, плагины и данные автозаполнения.
Синхронизация позволит вам:
-
пользоваться на синхронизированных устройствах менеджером паролей (автоподстановка паролей, хранение паролей в зашифрованном хранилище, восстановление доступа к сайту, если вы забыли мастер-пароль);
-
просматривать на синхронизированных устройствах открытые вкладки и закладки;
-
восстановить пароли, закладки, вкладки и настройки Браузера, даже если ваше устройство выйдет из строя.
В любой момент вы можете отключить синхронизацию или изменить список данных, которые хотите синхронизировать.
Быстро перейти к настройкам синхронизации позволяет виджет в верхней части меню: . Как его включить:
-
Нажмите .
-
В разделе Общее включите опцию Показывать виджет синхронизации в меню.
Если виджет отключен, для перехода к настройкам синхронизации нажмите .
После того как вы включили синхронизацию, она будет выполняться каждый раз, когда вы меняете данные, хранящиеся на сервере. Например: вы добавляете на устройстве закладку — Браузер отправляет ее на сервер и одновременно скачивает все изменения, сделанные вами на других устройствах (начиная с момента последней синхронизации).
Внимание. Если в вашем Браузере используется несколько профилей, перед синхронизацией убедитесь, что вы находитесь в своем профиле (иначе вы можете смешать свои настройки и данные с данными чужого профиля, активного в этот момент).
Синхронизация работает при выполнении следующих условий:
-
На всех устройствах (компьютер, смартфон, планшет) установлен Яндекс Браузер.
-
На всех устройствах используется один и тот же Яндекс ID.
Чтобы включить синхронизацию:
-
Нажмите .
-
Войдите с Яндекс ID. Запустится синхронизация.
-
Нажмите .
-
Укажите, какие данные нужно синхронизировать.
Примечание. Когда вы включаете синхронизацию устройств в первый раз, она может занять от нескольких минут до получаса. Данные загружаются постепенно, чтобы не замедлять работу Браузера.
-
Запустите пакет обновления и подождите, пока он установится.
-
Перезагрузите компьютер и включите синхронизацию.
-
Если синхронизация не включается, обновите сертификат вручную:
-
Распакуйте его в удобное вам место.
-
Откройте папку
certificate update. -
Нажмите правой кнопкой мыши на файл
update.batи выберите пункт Запуск от имени администратора. -
После отработки команд перезагрузите компьютер и включите синхронизацию.
-
Не включается синхронизация
Браузер использует корневые сертификаты, установленные в операционной системе, поэтому решить проблему с сертификатом нужно в самой системе:
Попробуйте обновить Браузер. Если это не помогло, напишите нам.
-
Нажмите .
-
Включите опции так, чтобы синхронизировать только нужные данные.

Примечание. Кеш не синхронизируется. Синхронизация банковских карт доступна, если включен мастер-пароль.
Внимание. После удаления с сервера восстановить данные будет невозможно. Не следует удалять синхронизированные данные, если вы хотите просто отключить компьютер, которым перестали пользоваться. В этом случае отключите компьютер от синхронизации, а затем удалите свой профиль со всеми данными.
Как удалить данные со всех синхронизированных устройств:
-
Нажмите .
-
Нажмите Удалить синхронизированные данные.
-
В окне Удалить данные? нажмите Да, удалить.
После этого ваши данные будут удалены с сервера, а во время следующего сеанса синхронизации — со всех синхронизированных устройств, подключенных к вашему аккаунту.
-
Нажмите .
-
Нажмите Отключить синхронизацию.
Примечание. Помните, что при этом прерывается только связь с сервером, а загруженные до этого данные остаются в Браузере. Если они вам не нужны на этом компьютере, удалите их вручную. Вы можете также удалить синхронизированные данные на всех устройствах.
Ошибка в профиле Яндекс браузера – как убрать
На чтение 5 мин Просмотров 255 Опубликовано 18.04.2022
В последние годы фирменный браузер от компании Yandex сделал качественный скачок в плане защиты данных и доп. функционала. Однако, различные сбои и баги в его работе стали уже привычным делом. В статье мы рассмотрим сбой в работе Яндекс Браузер – “Ошибка в профиле”. Уведомление может выскакивать при запуске компьютера, либо при его штатной работе. Вы узнаете о возможных причинах данного бага, а также о всех вариантах его решения.

Содержание
- Суть сбоя и его причины
- Как исправить ошибку в профиле?
- Убираем баг полной переустановкой
Суть сбоя и его причины
Чаще всего дополнительным пояснением к ошибке профиля выступают “не удается получить настройки” или “ваш профиль открылся некорректно”. Также в пояснении говорится, что некоторые функции могут быть недоступны. И вправду – сбивается синхронизация работы, прерывается загрузка любых файлов. Также при запуске множества страниц – браузер может банально вылетать.
Причин же ошибки может быть несколько:
- Вирусная активность, которая пытается сменить ваши настройки в Yandex.
- Проблема с рабочими файлами и папками самого браузера. Возможно появились битые директории, либо некоторые файлы были удалены.
- Проблемы с системным разделом компьютера – к которому привязаны некоторые сохранки профиля Яндекс.
Как исправить ошибку в профиле?
Итак, для решения проблемы нужно сделать несколько шагов. Следует начать с простых, а если они не помогут – нужно будет полностью переустанавливать сам браузер, причем провести при этом общую чистку устройства.
- Для начала просто опробуйте предлагаемое в сообщении – перезапуститесь. Если у вас имеются всевозможные VPN приложения – отключите их.
- Настройки профиля могут сбиваться из-за проблем с синхронизацией. Обязательно сразу же пройдите по адресу browser://settings. Так вы откроете общие Настройки: листайте вниз до пункта “Профили”. Если у вас уже есть подвязанный пользователь – удаляйте его привязку.
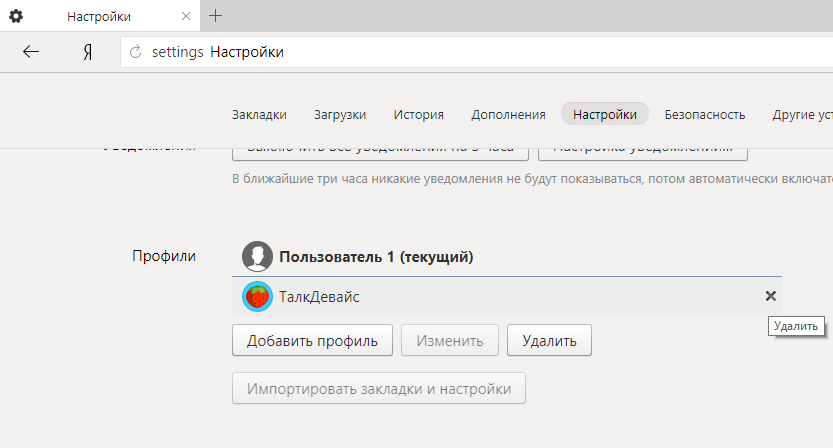
Удаление привязанных профилей в Yandex Browser - Обязательно проведите легкую чистку самой программы: через CTRL+H откройте всю историю и в правом верхнем углу выберите пункт “Очистить”. Стирайте все, включая кэш и куки браузера. Можете не трогать заполнение форм и паролей.
Стандартная очистка Яндекс.Браузера
- Если вы ставили для Яндекса сторонние расширения, либо плагины – удалите их. Обязательно проверьте вот этот список дополнений – browser://tune/.
- Прогоните свой компьютер через антивирусные сканеры. Дело в том, что сегодняшние трояны могут без труда внедрятся в установки браузеров и управлять их экранами. Используйте два проверенных приложения – AdwCleaner и MalwareBytes. Сканирование лучше выполнять несколько раз, постоянно выполняя перезапуск PC по завершению проверки.
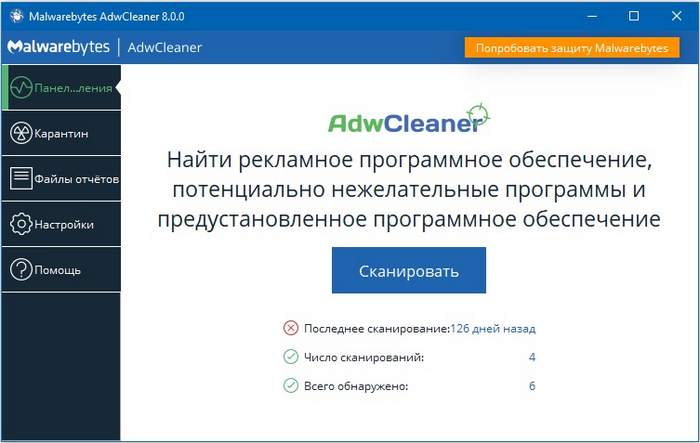
Программа сканер AdwCleaner - Обязательно проверьте актуальные обновления для Яндекса, через адрес browser://help/. При необходимости активируйте апдейт.
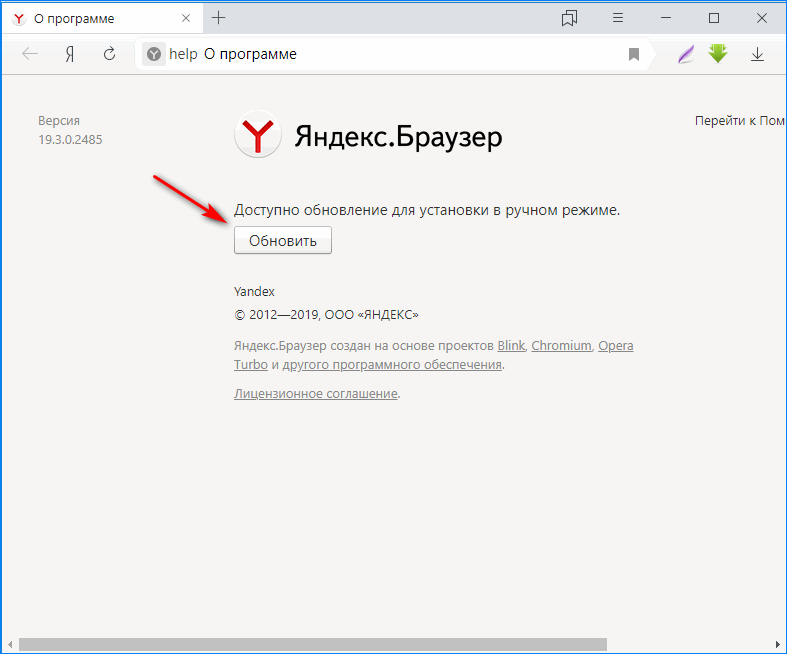
Обязательно установите свежий апдейт для Яндекса - Если окошко с ошибкой выскакивает при запуске ПК – обязательно проверьте автозагрузку. В Windows 7 она доступна через: опция “Выполнить” – команда msconfig – вкладка автозагрузка. В десятке же можно просто открыть Диспетчер задач, а там будет эта вкладка. Просмотрите список подгружаемых с системой программ – снимите галочку с лишних приложений и левых модулей.
Не стоит исключать и баги в самой системе. Для этого стоит иметь всегда актуальные обновления безопасности. Если вы за такими вещами не следите – самое время открыть Центр обновлений и заняться поиском новых. Не лишним будет после этого выполнить команду sfc /scannow в “Командной строке” – эта опция приведет в порядок битые файлы.
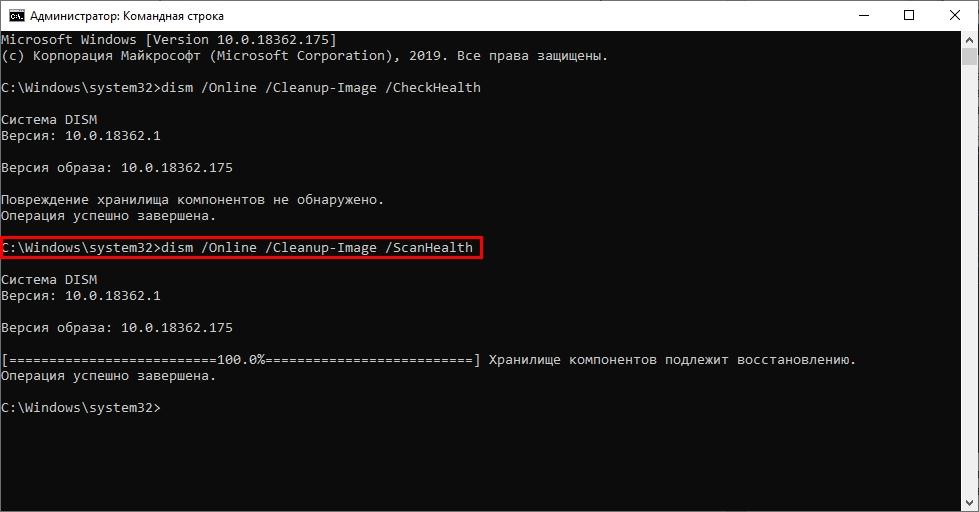
Убираем баг полной переустановкой
Очень часто бывает так, что антивирус может заблокировать (удалить) некоторые директории браузера, либо неопытный пользователь увлекся чисткой и стер браузерные папки. В любом случае – восстанавливать такие моменты очень мутное дело, поэтому быстрее и надежнее будет просто переустановить всю программку. Делаем следующее:
- Если вам дороги ваши пользовательские данные (закладки, пароли, формы и прочее) – то сразу выполните опцию синхронизации. Для этого пройдите в https://browser.yandex.ru/sync/, где нужно будет подвязать аккаунт (от вашей Яндекс почты, например). Если такового нет – там же будет пункт “Завести учетку”.
- Далее скачайте программку CCleaner. Весит она мало, а вот толку от неё много. Откройте меню программы: пройдите в “Сервис” – “Удаление программ” – в списке ищем и сносим сам браузер.
Полное удаление Яндекс браузера
- Пройдите по пути C: Program Files (x86) Yandex – и снесите эту папку. В опцию “Выполнить” вбейте %appdata% – откроется вложение, где нужно будет проверить папки Roaming и Local – если найдете там Yandex, также стирайте.
- Далее вам нужны две первых опции “Реестр” и “Очистка”. Через них подправьте реестр и удалите все лишние записи из компьютера.
- После этого переходите на официальный источник и загружайте свежий установщик Яндекс.Браузера. На момент статьи доступна версия 18.3.1. При установке желательно отключить ваш антивирус.
По завершении откройте снова меню синхронизации и введите логин-пароль. Все ваши вкладки и формы вернуться на место, а ошибка в профиле должна исчезнуть. Если у вас остаются вопросы или замечания – пишите обо всем в комментариях ниже.
Выясним, что делать, если Яндекс.Браузер или аккаунт Яндекса не хотят синхронизироваться…
Вы пользовались смартфоном как обычно. Неожиданно — понадобилось выполнить синхронизацию между устройствами. Но вот незадача — она не работает.
[adace-ad id=»5173″]
Сегодня разберем, почему синхронизация браузера между устройствами не работает и как передать данные правильно. Поехали!
Смешались настройки
Проблемы с синхронизацией возникают, когда в браузере используется несколько профилей. Если вы случайно «смешали» данные двух профилей.
Вы ввели настройки от активного в данный момент профиля, а пароль и логин — от другого
Синхронизация Яндекс выполнена не будет. Перед её началом — обязательно убедитесь, что авторизованы в требуемом профиле.
Что нужно для синхронизации Яндекс
Вопрос, почему не выполняется синхронизация Яндекс, проще чем кажется. Просто убедитесь в том, на всех ваших устройствах (телефоне, планшете, компьютере) установлен Яндекс.Браузер.
На всех синхронизируемых устройствах должен использоваться один и тот же Яндекс ID
При первом включении синхронизации процесс может занять от 5 до 30 минут. Данные загружаются медленно.
Почему синхронизация Яндекс идёт очень медленно
Убедитесь, что интернет-канал в квартире не занят — не скачиваются фильмы, другие члены семьи не играют в игры и не пользуются интернетом.
[adace-ad id=»5168″]
Как включить синхронизацию в Яндексе
Если существует проблема, почему не синхронизируется Яндекс — убедитесь, что синхронизация разрешена в настройках своего профиля Яндекс.
Нажмите кнопку «Сохранить данные» для старта синхронизации. Обязательно войдите в свой аккаунт Яндекс
Когда синхронизация запустится — нажмите «Настроить синхронизацию». В настройках синхронизации обязательно укажите, какие именно данные необходимо синхронизировать.
Нет памяти
Если на одном из устройств не хватает свободного места, то синхронизировать его с остальными не получится.
Наиболее часто проблема с синхронизацией Яндекс возникает на старых смартфонах
При нехватке свободной памяти — освободите место (должно быть минимум 500 мегабайт).
Резюме
Запомните: во время синхронизации Яндекса на компьютере или телефоне — в браузере не должны быть открыты посторонние вкладки.
Важно: перед началом синхронизации убедитесь в том, что в доме есть стабильный высокоскоростной интернет.
Зная, почему не синхронизируется Яндекс — внимательно проверяем настройки синхронизации и очищаем свободное место на устройстве.
Как перестать натыкаться на ошибку Connectionfai в ере и начать пользоваться интернетом на полную
Как перестать натыкаться на ошибку Connectionfai в Яндекс.Браузере и начать пользоваться интернетом на полную

Иногда при запуске каких-либо сайтов могут возникать различные сообщения о невозможности открыть в текущий момент запрошенную страницу. Одна из таких неполадок — ошибка connectionfailure в «Яндекс.Браузере». Можно ли решить проблему самостоятельно или не всегда мы можем что-то сделать в случае этой ошибки?
Причины ошибки безопасного соединения в Яндекс Браузере и способы их исправить

Почти все коды ошибок, указанные выше, и соответствующая информация о невозможности установить безопасное соединение говорят о том, что при попытке зашифрованного подключения (HTTPS/SSL) к сайту, который вы открываете в браузере, им были обнаружены проблемы с сертификатом шифрования. А при наличии таких проблем есть риск, что «злоумышленники могут попытаться похитить ваши данные», речь идет о данных, которые вы вводите на этих сайтах.
Во многих случаях это объясняется просто:

- Если об ошибке сообщает только какой-то конкретный сайт, причем с разных устройств (например, и на компьютере и на телефоне) и в разных сетях (по Wi-Fi, кабелю, при мобильном подключении), то наиболее вероятно, что ошибка сертификата возникла со стороны этого сайта: вам остается лишь дождаться, когда её исправят.
- Если код ошибки ERR_CERT_DATE_INVALID, а ошибка возникает на многих сайтах, возможно на вашем компьютере или смартфоне установлены неверные дата и время или часовой пояс: просто исправьте их на корректные и ошибка с большой вероятностью пропадет.
- При коде ошибки ERR_CERT_AUTHORITY_INVALID и использовании подключения по чужой сети (например, по Wi-Fi в транспорте, в общественном месте) или при использовании VPN и прокси, лучше не открывать через такие сети никакие сайты, где вы вводите какие-то данные (пароли, сообщения, номера карт и подобные), поскольку указанное сочетание может говорить о MITM-атаке и подмене сертификата. Если перед появлением проблемы вы устанавливали или настраивали что-то, связанное с VPN, прокси или «ускорением Интернета», лучше удалить эти программы или расширения. Для проверки, хотя она и не дает гарантии, можно перейти на сайт https://mitm.watch/ — если он сообщит «No MITM» на зеленом фоне — угроза не обнаружена, иначе — есть повод беспокоиться.
- Проверьте, возникает ли ошибка в режиме «Инкогнито» в браузере (можно открыть в меню или, на компьютере — сочетанием клавиш Ctrl+Shift+N). Если в режиме инкогнито всё в порядке, возможно поможет сброс настроек браузера или отключение недавно установленных дополнений (расширений). Для сброса настроек в Яндекс браузере на компьютере зайдите в Меню — Настройки и внизу системных настроек нажать «Сбросить все настройки» (учитывайте, что если ваши закладки не синхронизированы, а пароли вы не помните, при сбросе вы их можете потерять). Для сброса настроек на Android достаточно удалить кэш и данные в Настройки — Приложения — Яндекс Браузер.
- Если ошибка возникает на телефоне по Wi-Fi, но не появляется при 3G/4G подключении или наоборот, то проблема может крыться в настройках роутера или со стороны провайдера (оператора связи).
Решаем проблему с установкой браузера
Кто-то устанавливает Гугл Хром, кому-то нравится Мозила, ну а ваш выбор пал на Yandex Browser. Допустим, вы его скачали и начинаете устанавливать, но вдруг что-то идет не так, и инсталлировать не получается. На это есть несколько причин.
Плохое соединение с интернетом
Почему Яндекс браузер выдает ошибку при установке? Все очень просто. Как вариант, у вас нестабильное подключение к интернету. Соединение то появляется, то пропадает. Зачастую мы привыкли, что программы инсталлируются без помощи интернета, так вот с Яндекс Браузером так не прокатит. Вы запускаете исполняемый файл, а он загружает необходимые ресурсы при помощи интернета.
Вы можете подождать, пока соединение с интернетом наладится. Возможно, через часик другой все будет в порядке. А можно сделать по другому – это скачать офлайн-установщик и произвести инсталляцию без подключения к сети. Он, конечно, весит больше, но зато инсталляция пройдет нормально, без ошибок.
Не хватает места
А может быть инсталляция не получается из-за того, что на жестком диске недостаточно места? Проверьте это. Если это так, то необходимо проделать следующие:
- Очистите корзину Windows, если она забита мусором.



Неверно деинсталлирована предыдущая версия
Может быть вы криво удалили предыдущую версию Yandex Browser. Тогда вам следует посетить следующие папки и очистить их:
- C:UsersИМЯ_ПОЛЬЗОВАТЕЛЯAppDataLocalYandexYandexBrowser;
- C:UsersИМЯ_ПОЛЬЗОВАТЕЛЯAppDataLocalLowYandex;
- C:UsersИМЯ_ПОЛЬЗОВАТЕЛЯAppDataRoamingYandex;
- C:Program Files (x86)Yandex;
- C:Program FilesYandex.
Зачастую этого хватает.
Компьютер заражен вирусами
Еще, как вариант, ваш компьютер заражен, что и препятствует нормальной установке. Вы можете скачать бесплатную утилиту для проверки вашего ПК.
Вот и все. Теперь вы знаете по каким причинам Яндекс Браузер выдает ошибку при установке и можете их устранить. Надеюсь моя статья помогла вам и вы поделитесь ею в социальных сетях, а также оставите комментарий.
Данный сбой свидетельствует о том, что интернет-обозреватель по каким-то внутренним проблемам не работает корректно. В этом также могут быть замешаны и внешние обстоятельства. Вот список возможных причин:
- Давно не было обновлений.
- Неправильное функционирование плагинов.
- Излишне активная защита системы антивирусом.
- Заражение ПК вирусами.
- Существенный сбой параметров программы.
- Или же повреждение ее компонентов.
Сразу же определить явную причину неполадки довольно затруднительно, потому мы предлагаем просто перебрать их все. Это может занять некоторое время, зато наверняка устранит ее.
Случай №1: Устаревшая версия обозревателя
Установка новой версии – это самый первый шаг, что надо делать, если произошла ошибка и Яндекс.Браузер не может продолжить работу.
Первый способ обновления будет работать в том случае, если программа запускается. Выполняется он так:
- Вызовите главное меню кликом по отмеченной иконке.
- Наведите курсор на опцию «Дополнительно».
- И в подменю нажмите на пункт «О браузере».

- На открывшейся странице щелкните ЛКМ на кнопку запуска процедуры.

- Дождитесь ее окончания и согласитесь с перезагрузкой.
А если программу запустить нельзя, то имеет смысл выполнить обновление вручную:
- Посетите официальный сайт загрузки.
- Оставьте или отключите опцию сбора статистики, а потом нажмите «Скачать».

- Откройте файл Yandex.exe.
- Оставьте или отключите пункт «Сделать браузером по умолчанию» и нажмите установить.

Если проблема решена – поздравляем! В противном случае – предлагаем продолжить чтение инструкции. Если браузер запускается, то переходите к следующему случаю, а если нет – к последнему, где мы детально разобрали процедуру переустановки.
Случай №2: Некорректная работа расширений
Расширения предназначаются для того, чтобы дать интернет-обозревателю новые возможности. Но далеко не все из них работают хорошо или же совместимы друг с другом. Поэтому мы предлагаем на время их отключить, проверив, поможет ли это.
- Опять вызовите главное меню программы.
- Но на этот раз сразу же кликните по надписи «Дополнения».

- Пролистайте страницу в самый низ, пока не найдете раздел «Из других источников».
- Отключите все расширения отсюда.

- Перезапустите обозреватель.
Если именно это стало причиной проблемы, то имеет смысл поочередно включать отдельные расширения, проверяя, какое именно приводит к сбою, чтобы потом удалить его.
Случай №3: Наличие вирусных угроз
Вирусы – один из главных источников всех проблем, как-либо связанных с компьютером. Потому имеет смысл выполнить полную проверку систему антивирусом, который у вас установлен. А если его нет – обратитесь к нашей статье.
Случай №4: Прерывание процесса антивирусом
Как ни странно, время от времени и сам антивирус становится причиной различных неполадок. Дело в том, что в определенных ситуациях он «слишком» сильно защищает систему, блокируя даже безвредные программы, например, Яндекс.Браузер.
Наша рекомендация – на время деактивировать защиту компьютера и удостовериться, будет ли после этого появляться данная ошибка.
Случай №5: Серьезный сбой настроек
Иногда параметры браузера по различным причинам сбоят, в результате чего он перестает работать корректно. Здесь имеет смысл выполнить полный сброс, когда все внесенные изменения отменятся и настройки вернутся к исходным значениям. Выполняется процедура следующим образом:

- Откройте новую вкладку в веб-обозревателе.
- Вставьте в адресную строку browser://settings/resetProfileSettings и нажмите Enter .
- На отобразившейся странице кликните ЛКМ по кнопке «Сбросить».
- Перезапустите программу.
Случай №6: Повреждение компонентов интернет-обозревателя
Ну а самая неприятная ситуация – повреждение отдельных файлов Яндекс.Браузера. Их восстановление не представляется возможным. Так что остается только переустановка программы. Но перед ее выполнением следует зарезервировать пользовательские данные, чтобы сохраненные пароли и прочая важная информация не были утеряны. Во всех деталях данная процедура изложена в этой статье.
Не работает звук
Если не работает аудио (нет звука), то причин может быть несколько. Рассмотрим основные проблемы, а также варианты устранения неполадок:
- полное отсутствие звука в системе;
- проблемы с динамиками или наушниками;
- не исправен звуковой разъем;
- проблема с драйверами звуковой платы;
- отключен флеш-плеер.
Здесь следует исключить проблемы в системе, после чего в настройках проверить включен ли Flash проигрыватель. Если это не дало результатов, то требуется обновить программное обеспечение, либо восстановить всю систему до прежних настроек.
Причины появления сбоя и перезагрузки страниц
На самом деле – вызвать появление подобного сбоя могут разные источники. Это может быть единичный баг прогрузки скрипта, либо ошибка, вызванная временные файлами, которые также влияют на запуск. Отдельно нужно отметить влияние со стороны вирусов и вредоносных расширений браузера. Также не стоит исключать появления проблем со стороны самого сервера (хостинга сайта). Но если сайт работает нормально в другом браузере, а в Yandex сбоит – следует выполнить поочередно несколько шагов.
- Скачайте файл сертификата ISRG Root X1 на устройство.
- Перейдите в «Настройки» -> «Основные» -> «Профили и управление устройством» выберите сертификат ISRG Root X1 и нажмите «Установить».
- В Настройки» -> «Основные» -> «Доверие сертификатов» включите «Доверять корневым сертификатам полностью».
Устройства с версиями ОС Android до 7.1.1 также не поддерживают корневой сертификат ISRG Root X1. Однако, Let’s Encrypt удалось договориться с IdenTrust о выпуске на 3 года кросс-подписи истекшего DST Root CA X3. Таким образом, устройства даже с устаревшими версиями Android не будут сообщать об ошибке как минимум до 2024 года. Действий с ними не требуется.
Для решения проблемы Let’s Encrypt уже более 5 лет использует подпись корневым сертификатом ISRG Root X1, действующим до 2035 года. Однако, устройства и операционные системы, не получающие обновления цепочки сертификатов, могут не иметь его в списке доверенных и столкнутся с ошибками SSL соединения. Список такого ПО и операционных систем:
- Android до версии 7.1.1;
- Mozilla Firefox до 50.0;
- MacOS 10.12.0 и старше;
- Windows XP (с Service Pack 3);
- iOS-устройств до версии iOS 10;
- OpenSSL 1.0.2 и ниже;
- Ubuntu до версий 16.04;
- Debian 8 и старше.
Для восстановления возможности работы устаревшего устройства или программного обеспечения следует обновить операционную систему или добавить SSL-сертификат ISRG Root X1 в список доверенных.
Внимание. Не включайте синхронизацию на чужих или общедоступных устройствах, используйте режим Инкогнито.
По умолчанию синхронизируются вкладки, закладки, пароли, история, расширения, плагины и данные автозаполнения.
Синхронизация позволит вам:
-
пользоваться на синхронизированных устройствах менеджером паролей (автоподстановка паролей, хранение паролей в зашифрованном хранилище, восстановление доступа к сайту, если вы забыли мастер-пароль);
-
просматривать на синхронизированных устройствах открытые вкладки и закладки;
-
восстановить пароли, закладки, вкладки и настройки Браузера, даже если ваше устройство выйдет из строя.
В любой момент вы можете отключить синхронизацию или изменить список данных, которые хотите синхронизировать.
Быстро перейти к настройкам синхронизации позволяет виджет в верхней части меню: . Как его включить:
-
Нажмите .
-
В разделе Общее включите опцию Показывать виджет синхронизации в меню.
Если виджет отключен, для перехода к настройкам синхронизации нажмите .
После того как вы включили синхронизацию, она будет выполняться каждый раз, когда вы меняете данные, хранящиеся на сервере. Например: вы добавляете на устройстве закладку — Браузер отправляет ее на сервер и одновременно скачивает все изменения, сделанные вами на других устройствах (начиная с момента последней синхронизации).
Внимание. Если в вашем Браузере используется несколько профилей, перед синхронизацией убедитесь, что вы находитесь в своем профиле (иначе вы можете смешать свои настройки и данные с данными чужого профиля, активного в этот момент).
Синхронизация работает при выполнении следующих условий:
-
На всех устройствах (компьютер, смартфон, планшет) установлен Яндекс Браузер.
-
На всех устройствах используется один и тот же Яндекс ID.
Чтобы включить синхронизацию:
-
Нажмите .
-
Войдите с Яндекс ID. Запустится синхронизация.
-
Нажмите .
-
Укажите, какие данные нужно синхронизировать.
Примечание. Когда вы включаете синхронизацию устройств в первый раз, она может занять от нескольких минут до получаса. Данные загружаются постепенно, чтобы не замедлять работу Браузера.
-
Запустите пакет обновления и подождите, пока он установится.
-
Перезагрузите компьютер и включите синхронизацию.
-
Если синхронизация не включается, обновите сертификат вручную:
-
Распакуйте его в удобное вам место.
-
Откройте папку
certificate update. -
Нажмите правой кнопкой мыши на файл
update.batи выберите пункт Запуск от имени администратора. -
После отработки команд перезагрузите компьютер и включите синхронизацию.
-
Не включается синхронизация
Браузер использует корневые сертификаты, установленные в операционной системе, поэтому решить проблему с сертификатом нужно в самой системе:
Попробуйте обновить Браузер. Если это не помогло, напишите нам.
-
Нажмите .
-
Включите опции так, чтобы синхронизировать только нужные данные.

Примечание. Кеш не синхронизируется. Синхронизация банковских карт доступна, если включен мастер-пароль.
Внимание. После удаления с сервера восстановить данные будет невозможно. Не следует удалять синхронизированные данные, если вы хотите просто отключить компьютер, которым перестали пользоваться. В этом случае отключите компьютер от синхронизации, а затем удалите свой профиль со всеми данными.
Как удалить данные со всех синхронизированных устройств:
-
Нажмите .
-
Нажмите Удалить синхронизированные данные.
-
В окне Удалить данные? нажмите Да, удалить.
После этого ваши данные будут удалены с сервера, а во время следующего сеанса синхронизации — со всех синхронизированных устройств, подключенных к вашему аккаунту.
-
Нажмите .
-
Нажмите Отключить синхронизацию.
Примечание. Помните, что при этом прерывается только связь с сервером, а загруженные до этого данные остаются в Браузере. Если они вам не нужны на этом компьютере, удалите их вручную. Вы можете также удалить синхронизированные данные на всех устройствах.
Разобрался в чем была причина. Все дело в том, что я зашел в другом ноутбуке через другую учетную запись. Если быть более точным — зашел не в тот профиль пользователя.
В Яндекс Браузере может быть много разных профилей пользователей. И если нужно синхронизировать с одного компьютера все данные (закладки, табло и т.д) на другой, нужно в другом зайти именно через тот профиль пользователя, данные которого нужно перенести с одного компьютера на другой.
Ну и в настройках потом «импортировать» эти данные. «Табло» также будет предложено перенести. Нужно будет просто выбрать нужную дату, когда было сохранено табло и все должно синхронизироваться.


