31.10.2018
Просмотров: 31692
BSOD со stop кодом 0x00000024 на операционных системах Windows XP, 7, 8, 10 указывает на то, что проблема возникла с драйвером ntfs.sys, который отвечает за считку и запись данных с накопителей NTFS.
На официальном форуме Microsoft, разбирая этот синий экран NTFS FILE SYSTEM Windows любой версии, многие указывают на то, что виной ошибки физическая поломка или износ жесткого диска. Однако такое утверждение верно только частично. Сама по себе ошибка 0x00000024 состоит из цифр. Все они идентифицируют исходную строку в файле, который и вызвал ошибку. Этот код можно считать благодаря базе бсодов, расположенной в сети. Мы же на сайте предлагаем способы решения ошибки NTFS FILE SYSTEM.
Содержание:
- Причины ошибки NTFS_FILE_SYSTEM
- Способы решения NTFS FILE SYSTEM — 0x00000024
Причины ошибки NTFS_FILE_SYSTEM
Синий экран смерти NTFS_FILE_SYSTEM с кодом stop 0x00000024 возникает на компьютерах с Windows XP, 7, 8, 10 по следующим причинам:
- Повреждение жесткого диска, наличие битых секторов;
- Отсутствие или повреждение драйвера SCSI и IDE;
- Недостаточно памяти на жестком диске для нормальной работы операционной системы и установленных приложений;
- Разгон оперативной памяти;
- Неправильная прошивка материнской платы;
- Недостаточное «количество» подкачиваемой памяти. Во время процесса индексации может появиться BSOD, так как драйвер требующий пул не получает достаточно памяти для выполнения операции.
Кроме перечисленных причин ошибки 0x00000024 синий экран смерти могут вызывать и другие неполадки, связанные с работой вирусного приложения.
Способы решения NTFS FILE SYSTEM — 0x00000024
Поскольку ошибка NTFS FILE SYSTEM на Windows в 89% процентах случаев появляется при повреждении файловой системы и самого жесткого диска, то первое действие, которое стоит выполнить – это запуск команды Chkdsk/f/r с правами Администратора, чтобы обнаружить и исправить любое структурное повреждение системы NTFS.

ВАЖНО! Вы должны перезапустить систему до того момента, пока дисковое сканирование не началось на системном разделе. Или же воспользоваться программами MHDD или Victoria.
В случае, если загрузиться в Windows не получается, то действия будут следующими:
- Загружаемся в BIOS, нажав быстро и несколько раз клавишу «F2» и «DEL» (нужно до появления логотипа операционной системы).
- Меняем порядок загрузки дисков: из C на D, где D – это сторонний накопитель (жесткий диск), на котором также установлена Windows.
- Сохраняем заданный приоритет загрузки и выходим.
- ПК загрузиться с другой Windows.
- Теперь нужно открыть командную строку с правами Администратора и запустить chkdsk / rc, заменив C буквой того диска, который не работает.
- Утилита проверить подключенный к компьютеру проблемный носитель.
Также разрешить проблему истощения пула, когда нахватает памяти для подкачки, можно путем добавления физической памяти к ПК. Это увеличит объем пула не подкачиваемой памяти, доступной ядру или сократит количество файлов для SFM.
Поскольку проблема может крыться в недостатки памяти, то лучше запустить очистку системы от мусора и убрать с автозагрузки программы, которыми пользуетесь редко. Они потребляют оперативную память при загрузке, что может быть решающим фактором. Недостача нескольких мегабайтов ОЗУ может вызвать синий экран смерти с указанным выше кодом. Также нужно очистить виртуальную память системы.

Если же при возникновении такой ошибки в скобках указывается файл, то стоит найти информацию о нем в сети. Зачастую, это драйвер. Его нужно удалить и установить новый.
В случае, если описание способы не помогли решить проблемы, то нужно запустить восстановление Windows с LiveCD или же переустановить саму систему.
Windows Server 2008 Service Pack 2 Windows Server 2008 Datacenter Windows Server 2008 Enterprise Windows Server 2008 Standard Windows Server 2008 Foundation Windows Vista Service Pack 2 Windows Vista Ultimate Windows Vista Enterprise Windows Vista Business Windows Vista Home Premium Windows Vista Home Basic Windows Vista Starter Еще…Меньше
Симптомы
Stop-ошибки следующего вида:
STOP: 0x00000024 (параметр1, параметр2, параметр3, параметр4 )
Примечания
-
Параметры в этом сообщении о STOP-ошибке зависят от конфигурации компьютера.
-
Не все ошибки Stop 0x00000024 являются причиной этой проблемы.
Как получить исправление
Чтобы устранить эту проблему, выпущен пакет исправлений для Windows Vista и Windows Server 2008.
Прежде чем устанавливать исправление, обратитесь к разделу требования в этой статье.
Сведения об исправлении
Существует исправление от корпорации Майкрософт. Однако данное исправление предназначено для устранения только проблемы, описанной в этой статье. Применяйте это исправление только в тех случаях, когда наблюдается проблема, описанная в данной статье. Это исправление может проходить дополнительное тестирование. Таким образом если вы не подвержены серьезно этой проблеме, рекомендуется дождаться следующего пакета обновления, содержащего это исправление.
Если исправление доступно для скачивания, имеется раздел «Пакет исправлений доступен для скачивания» в верхней части этой статьи базы знаний. Если этот раздел не отображается, обратитесь в службу поддержки для получения исправления.
Примечание. Если наблюдаются другие проблемы или необходимо устранить неполадки, вам может понадобиться создать отдельный запрос на обслуживание. Стандартная оплата за поддержку будет взиматься только за дополнительные вопросы и проблемы, которые не соответствуют требованиям конкретного исправления. Чтобы просмотреть полный список телефонов поддержки и обслуживания клиентов корпорации Майкрософт или создать отдельный запрос на обслуживание, посетите следующий веб-сайт корпорации Майкрософт:
http://support.microsoft.com/contactus/?ws=supportПримечание. В форме «Пакет исправлений доступен для скачивания» отображаются языки, для которых доступно исправление. Если нужный язык не отображается, значит исправление для данного языка отсутствует.
Предварительные условия
Это исправление необходимо использовать Пакет обновления 2 (SP2) для Windows Vista или Windows Server 2008.
Сведения о реестре
Для установки этого исправления нет необходимости вносить изменения в реестр.
Необходимость перезагрузки
Может потребоваться перезагрузить компьютер после установки данного исправления.
Сведения о замене исправлений
Это исправление не заменяет ранее выпущенные исправления.
Глобальная версия этого исправления устанавливает файлы с атрибутами, указанными в приведенных ниже таблицах. Дата и время для файлов указаны в формате UTC. Дата и время для файлов на локальном компьютере отображаются в местном времени с вашим текущим смещением летнего времени (DST). Кроме того, при выполнении определенных операций с файлами, даты и время могут изменяться.
Примечания к сведениям о файле Windows Vista и Windows Server 2008
Важно. Исправления для Windows Server 2008 и Windows Vista исправления включены в те же пакеты. Однако исправления на странице запроса исправлений перечислены под обеими операционными системами. Чтобы запросить пакет исправлений, который применяется к одной или обеих операционных систем, установите исправление, описанное в разделе «Windows Vista, Windows Server 2008» на странице. Всегда смотрите раздел «Информация в данной статье относится к следующим продуктам» статьи для определения фактических операционных систем, к которым применяется каждое исправление.
-
Файлы, относящиеся к определенному продукту, этапу разработки (RTM, SPn) и направлению поддержки (LDR, GDR) можно определить по номерам версий, как показано в следующей таблице.
Версия
Продукт
Контрольная точка
Направление поддержки
6.0.600 2.23xxx
Windows Vista и Windows Server 2008
SP2
LDR
-
Файлы МАНИФЕСТА (.manifest) и MUM (.mum), устанавливаемые для каждой среды, указаны отдельно в разделе «сведения о дополнительных файлах для системы Windows Vista и Windows Server 2008». MUM, MANIFEST и связанные файлы каталога безопасности (.cat) очень важны для поддержания состояния обновленных компонентов. Файлы каталога безопасности, для которых не перечислены атрибуты, подписаны цифровой подписью корпорации Майкрософт.
Для всех поддерживаемых 32-разрядных версий операционной системы Windows Vista и Windows Server 2008
|
Имя файла |
Версия файла |
Размер файла |
Дата |
Время |
Платформа |
|---|---|---|---|---|---|
|
Ntfs.sys |
6.0.6002.23534 |
1,083,328 |
06-Nov-2014 |
01:57 |
x86 |
Для всех поддерживаемых 64-разрядных версий операционной системы Windows Vista и Windows Server 2008
|
Имя файла |
Версия файла |
Размер файла |
Дата |
Время |
Платформа |
|---|---|---|---|---|---|
|
Ntfs.sys |
6.0.6002.23534 |
1,501,112 |
06-Nov-2014 |
01:43 |
x64 |
Для всех поддерживаемых IA-64-разрядных версий Windows Server 2008
|
Имя файла |
Версия файла |
Размер файла |
Дата |
Время |
Платформа |
|---|---|---|---|---|---|
|
Ntfs.sys |
6.0.6002.23534 |
3,286,968 |
06-Nov-2014 |
01:20 |
IA-64 |
Сведения о дополнительных файлах
Сведения о дополнительных файлах для системы Windows Vista и Windows Server 2008
Дополнительные файлы для всех поддерживаемых 32-разрядных версий (x86) операционных систем Windows Vista и Windows Server 2008
|
Свойства файла |
Значение |
|---|---|
|
Имя файла |
X86_4e9960d05ed619e00bd79b3074424505_31bf3856ad364e35_6.0.6002.23534_none_ff35b3d9edf10884.manifest |
|
Версия файла |
Неприменимо |
|
Размер файла |
692 |
|
Дата (UTC) |
06-Nov-2014 |
|
Время (UTC) |
16:43 |
|
Платформа |
Неприменимо |
|
Имя файла |
X86_microsoft-windows-ntfs_31bf3856ad364e35_6.0.6002.23534_none_a8c4c05633444d62.manifest |
|
Версия файла |
Неприменимо |
|
Размер файла |
16,265 |
|
Дата (UTC) |
06-Nov-2014 |
|
Время (UTC) |
03:11 |
|
Платформа |
Неприменимо |
Дополнительные файлы для всех поддерживаемых версий x64 под управлением операционной системы Windows Vista и Windows Server 2008
|
Свойства файла |
Значение |
|---|---|
|
Имя файла |
Amd64_e605786c9444a3f3093376b05558a270_31bf3856ad364e35_6.0.6002.23534_none_09681bcdb134ce97.manifest |
|
Версия файла |
Неприменимо |
|
Размер файла |
696 |
|
Дата (UTC) |
06-Nov-2014 |
|
Время (UTC) |
16:43 |
|
Платформа |
Неприменимо |
|
Имя файла |
Amd64_microsoft-windows-ntfs_31bf3856ad364e35_6.0.6002.23534_none_04e35bd9eba1be98.manifest |
|
Версия файла |
Неприменимо |
|
Размер файла |
16,525 |
|
Дата (UTC) |
06-Nov-2014 |
|
Время (UTC) |
01:51 |
|
Платформа |
Неприменимо |
Дополнительные файлы для всех поддерживаемых версий Windows Server 2008 на базе процессоров IA-64
|
Свойства файла |
Значение |
|---|---|
|
Имя файла |
Ia64_274899b1b6c4e363d3eb37f6f58ed95e_31bf3856ad364e35_6.0.6002.23534_none_07855df381005173.manifest |
|
Версия файла |
Неприменимо |
|
Размер файла |
694 |
|
Дата (UTC) |
06-Nov-2014 |
|
Время (UTC) |
16:43 |
|
Платформа |
Неприменимо |
|
Имя файла |
Ia64_microsoft-windows-ntfs_31bf3856ad364e35_6.0.6002.23534_none_a8c6644c3342565e.manifest |
|
Версия файла |
Неприменимо |
|
Размер файла |
16,517 |
|
Дата (UTC) |
06-Nov-2014 |
|
Время (UTC) |
03:47 |
|
Платформа |
Неприменимо |
Статус
Корпорация Майкрософт подтверждает, что это проблема продуктов Майкрософт, перечисленных в разделе «Относится к».
Ссылки
См. термины , которые корпорация Майкрософт использует для описания обновлений программного обеспечения.
Нужна дополнительная помощь?
Нужны дополнительные параметры?
Изучите преимущества подписки, просмотрите учебные курсы, узнайте, как защитить свое устройство и т. д.
В сообществах можно задавать вопросы и отвечать на них, отправлять отзывы и консультироваться с экспертами разных профилей.
Синий экран смерти 0x00000024 указывает, что проблема произошла в ntfs.sys, файл драйвера, который позволяет системе считывать и записывать данные с дисков NTFS.
Параметры NTFS_FILE_SYSTEM:
- Определяет информацию об исходном файле и номере строки. Старшие 16 битов (первые четыре шестнадцатеричных цифры после «0x») идентифицируют исходный файл. Младшие 16 битов идентифицируют исходную строку в файле, где произошла ошибка;
- Если NtfsExceptionFilter находится в стеке, этот параметр определяет адрес записи исключения;
- Если NtfsExceptionFilter находится в стеке, этот параметр определяет адрес записи контекста;
- Зарезервированный параметр.
Причина
Одна из возможных причин появления BSoD – повреждение жесткого диска. Повреждение файловой системы NTFS или сбойные блоки (сектора) на диске могут вызвать эту ошибку. Поврежденные драйвера SCSI и IDE могут также оказать негативное влияние на возможность системы считывать и записывать на жесткий диск, таким образом, вызывая данную ошибку.
Другая возможная причина — истощение пула не подкачиваемой памяти. Во время процесса индексации, если количество доступного пула не подкачиваемой памяти очень мало, другой драйвер требующий пул не подкачиваемой памяти, может также инициировать эту ошибку.
Решение
Разрешить проблему дискового повреждения: Проверьте Event Viewer (просмотр событий) на сообщения об ошибках SCSI и FASTFAT (журнал системы) или Autochk (Журнал приложения), которые могут точно определить устройство или драйвер, который вызывает ошибку. Попытайтесь отключить любые антивирусные программы, сделайте копию программ, или инструментов дефрагментатора диска, которые непрерывно контролируют систему. Вы должны также выполнить аппаратную диагностику системы.
Выполните команду Chkdsk/f/r, чтобы обнаружить и исправить любое структурное повреждение файловой системы. Вы должны перезапустить систему прежде, чем дисковое сканирование начнется на системном разделе.
Разрешить проблему истощения пула не подкачиваемой памяти: Добавьте новую физическую память к компьютеру. Это увеличит количество пула не подкачиваемой памяти, доступной ядру или сократите количество файлов для SFM.
Reader Interactions
![]() В операционной системе Windows, независимо от её версии, вы всегда можете столкнуться с появлением синего экрана во время работы с ПК. Такие экраны говорят о том, что на вашем компьютере имеется критическая ошибка, которую, конечно, необходимо поскорее исправить. Сегодня мы поговорим об ошибке, которая вызывает синий экран 0x00000024 и расскажем вам, как её исправить без помощи специалистов.
В операционной системе Windows, независимо от её версии, вы всегда можете столкнуться с появлением синего экрана во время работы с ПК. Такие экраны говорят о том, что на вашем компьютере имеется критическая ошибка, которую, конечно, необходимо поскорее исправить. Сегодня мы поговорим об ошибке, которая вызывает синий экран 0x00000024 и расскажем вам, как её исправить без помощи специалистов.
Причины возникновения ошибки
Синий экран с ошибкой 0х00000024 появляется вследствие неработоспособности файла ntfs.sys, который является файлом драйвера для считывания и записи информации разделов NTFS на жестком диске. В случае, когда вы видите ошибку с кодом 0х00000024, знайте, что файл ntfs.sys либо NTFS-раздел на вашем компьютере повреждены. Из этого и следует исходить, исправляя данную проблему.
Ликвидация проблемы
Как вы уже знаете, ошибку STOP 0x00000024 вы можете наблюдать как из-за файла ntfs.sys, так и через нерабочую файловую систему. Так как узнать наперед, что именно вызывает ошибку, знать наверняка вы не можете, мы рекомендуем проверить оба варианта, чтобы ликвидировать неполадку со 100% вероятностью.
Проверка жесткого диска
Первое, что следует проверить – сам жесткий диск. Для этого вам не нужно искать и устанавливать бесплатные программы, ведь в ОС Виндовс (независимо от версии) имеется встроенная утилита для проверки и восстановления файловой системы винчестера.
Чтобы выполнить проверку и восстановление файлов, сделайте следующее:
- Откройте меню «Пуск» и в строке для поиска пропишите команду
cmd. - Откройте файл cmd.exe в списке.

- В консоли выполните команду
chkdsk c: /f. В нашем случае буква «с» — это название раздела на жестком диске, где хранится операционная система, а значит – файловая система тоже.
Может быть так, что ошибку вызывает не винчестер компьютера, а внешний жесткий диск. В таких ситуациях тем же методом chkdsk проверьте его, предварительно подключив к компьютеру, а вместо буквы «с» укажите букву, которая является названием того самого внешнего диска.
После проведения этих операций перезагрузите компьютер.
Проблемы с драйверами
Синий экран 0x00000024 может дать о себе знать, когда драйверы к подключенным устройствам являются неисправными или вовсе отсутствуют. Это также повышает вероятность того, что файла ntfs.sys не способен выполнять операции над каким-то устройством, вследствие чего вы видите ошибку.
Исправляется эта ситуация очень просто с помощью утилиты DriverPack Solution, о которой мы уже делали отдельный материал.
Повреждения реестра
Так как синий экран с ошибкой 0x00000024 может быть вызван некорректной работой реестра, вам следует проверить этот самый реестр на ошибки.
Для рядового пользователя самым простым способом, как это сделать, будет использование специальных утилит, которые в автоматическом режиме сделают всё самостоятельно, не повредив систему. На самом деле, о принципах работы таких программ можно говорить очень долго, однако для вас у нас уже есть материал, где мы рассказываем о чистке реестра в Windows и о том, насколько это может быть продуктивно с точки использования посторонних программ.
Итог
Как видите, ошибка STOP 0x00000024 с синим экраном в домашних условиях исправляется очень легко. Используйте встроенные инструменты в Виндовс и несколько специальных программ, чтобы эта и другие подобные ей проблемы больше не появлялись на вашем ПК.
Windows Server 2008 Service Pack 2 Windows Server 2008 Datacenter Windows Server 2008 Enterprise Windows Server 2008 Standard Windows Server 2008 Foundation Windows Vista Service Pack 2 Windows Vista Ultimate Windows Vista Enterprise Windows Vista Business Windows Vista Home Premium Windows Vista Home Basic Windows Vista Starter Еще…Меньше
Симптомы
Stop-ошибки следующего вида:
STOP: 0x00000024 (параметр1, параметр2, параметр3, параметр4 )
Примечания
-
Параметры в этом сообщении о STOP-ошибке зависят от конфигурации компьютера.
-
Не все ошибки Stop 0x00000024 являются причиной этой проблемы.
Как получить исправление
Чтобы устранить эту проблему, выпущен пакет исправлений для Windows Vista и Windows Server 2008.
Прежде чем устанавливать исправление, обратитесь к разделу требования в этой статье.
Сведения об исправлении
Существует исправление от корпорации Майкрософт. Однако данное исправление предназначено для устранения только проблемы, описанной в этой статье. Применяйте это исправление только в тех случаях, когда наблюдается проблема, описанная в данной статье. Это исправление может проходить дополнительное тестирование. Таким образом если вы не подвержены серьезно этой проблеме, рекомендуется дождаться следующего пакета обновления, содержащего это исправление.
Если исправление доступно для скачивания, имеется раздел «Пакет исправлений доступен для скачивания» в верхней части этой статьи базы знаний. Если этот раздел не отображается, обратитесь в службу поддержки для получения исправления.
Примечание. Если наблюдаются другие проблемы или необходимо устранить неполадки, вам может понадобиться создать отдельный запрос на обслуживание. Стандартная оплата за поддержку будет взиматься только за дополнительные вопросы и проблемы, которые не соответствуют требованиям конкретного исправления. Чтобы просмотреть полный список телефонов поддержки и обслуживания клиентов корпорации Майкрософт или создать отдельный запрос на обслуживание, посетите следующий веб-сайт корпорации Майкрософт:
http://support.microsoft.com/contactus/?ws=supportПримечание. В форме «Пакет исправлений доступен для скачивания» отображаются языки, для которых доступно исправление. Если нужный язык не отображается, значит исправление для данного языка отсутствует.
Предварительные условия
Это исправление необходимо использовать Пакет обновления 2 (SP2) для Windows Vista или Windows Server 2008.
Сведения о реестре
Для установки этого исправления нет необходимости вносить изменения в реестр.
Необходимость перезагрузки
Может потребоваться перезагрузить компьютер после установки данного исправления.
Сведения о замене исправлений
Это исправление не заменяет ранее выпущенные исправления.
Глобальная версия этого исправления устанавливает файлы с атрибутами, указанными в приведенных ниже таблицах. Дата и время для файлов указаны в формате UTC. Дата и время для файлов на локальном компьютере отображаются в местном времени с вашим текущим смещением летнего времени (DST). Кроме того, при выполнении определенных операций с файлами, даты и время могут изменяться.
Примечания к сведениям о файле Windows Vista и Windows Server 2008
Важно. Исправления для Windows Server 2008 и Windows Vista исправления включены в те же пакеты. Однако исправления на странице запроса исправлений перечислены под обеими операционными системами. Чтобы запросить пакет исправлений, который применяется к одной или обеих операционных систем, установите исправление, описанное в разделе «Windows Vista, Windows Server 2008» на странице. Всегда смотрите раздел «Информация в данной статье относится к следующим продуктам» статьи для определения фактических операционных систем, к которым применяется каждое исправление.
-
Файлы, относящиеся к определенному продукту, этапу разработки (RTM, SPn) и направлению поддержки (LDR, GDR) можно определить по номерам версий, как показано в следующей таблице.
Версия
Продукт
Контрольная точка
Направление поддержки
6.0.600 2.23xxx
Windows Vista и Windows Server 2008
SP2
LDR
-
Файлы МАНИФЕСТА (.manifest) и MUM (.mum), устанавливаемые для каждой среды, указаны отдельно в разделе «сведения о дополнительных файлах для системы Windows Vista и Windows Server 2008». MUM, MANIFEST и связанные файлы каталога безопасности (.cat) очень важны для поддержания состояния обновленных компонентов. Файлы каталога безопасности, для которых не перечислены атрибуты, подписаны цифровой подписью корпорации Майкрософт.
Для всех поддерживаемых 32-разрядных версий операционной системы Windows Vista и Windows Server 2008
|
Имя файла |
Версия файла |
Размер файла |
Дата |
Время |
Платформа |
|---|---|---|---|---|---|
|
Ntfs.sys |
6.0.6002.23534 |
1,083,328 |
06-Nov-2014 |
01:57 |
x86 |
Для всех поддерживаемых 64-разрядных версий операционной системы Windows Vista и Windows Server 2008
|
Имя файла |
Версия файла |
Размер файла |
Дата |
Время |
Платформа |
|---|---|---|---|---|---|
|
Ntfs.sys |
6.0.6002.23534 |
1,501,112 |
06-Nov-2014 |
01:43 |
x64 |
Для всех поддерживаемых IA-64-разрядных версий Windows Server 2008
|
Имя файла |
Версия файла |
Размер файла |
Дата |
Время |
Платформа |
|---|---|---|---|---|---|
|
Ntfs.sys |
6.0.6002.23534 |
3,286,968 |
06-Nov-2014 |
01:20 |
IA-64 |
Сведения о дополнительных файлах
Сведения о дополнительных файлах для системы Windows Vista и Windows Server 2008
Дополнительные файлы для всех поддерживаемых 32-разрядных версий (x86) операционных систем Windows Vista и Windows Server 2008
|
Свойства файла |
Значение |
|---|---|
|
Имя файла |
X86_4e9960d05ed619e00bd79b3074424505_31bf3856ad364e35_6.0.6002.23534_none_ff35b3d9edf10884.manifest |
|
Версия файла |
Неприменимо |
|
Размер файла |
692 |
|
Дата (UTC) |
06-Nov-2014 |
|
Время (UTC) |
16:43 |
|
Платформа |
Неприменимо |
|
Имя файла |
X86_microsoft-windows-ntfs_31bf3856ad364e35_6.0.6002.23534_none_a8c4c05633444d62.manifest |
|
Версия файла |
Неприменимо |
|
Размер файла |
16,265 |
|
Дата (UTC) |
06-Nov-2014 |
|
Время (UTC) |
03:11 |
|
Платформа |
Неприменимо |
Дополнительные файлы для всех поддерживаемых версий x64 под управлением операционной системы Windows Vista и Windows Server 2008
|
Свойства файла |
Значение |
|---|---|
|
Имя файла |
Amd64_e605786c9444a3f3093376b05558a270_31bf3856ad364e35_6.0.6002.23534_none_09681bcdb134ce97.manifest |
|
Версия файла |
Неприменимо |
|
Размер файла |
696 |
|
Дата (UTC) |
06-Nov-2014 |
|
Время (UTC) |
16:43 |
|
Платформа |
Неприменимо |
|
Имя файла |
Amd64_microsoft-windows-ntfs_31bf3856ad364e35_6.0.6002.23534_none_04e35bd9eba1be98.manifest |
|
Версия файла |
Неприменимо |
|
Размер файла |
16,525 |
|
Дата (UTC) |
06-Nov-2014 |
|
Время (UTC) |
01:51 |
|
Платформа |
Неприменимо |
Дополнительные файлы для всех поддерживаемых версий Windows Server 2008 на базе процессоров IA-64
|
Свойства файла |
Значение |
|---|---|
|
Имя файла |
Ia64_274899b1b6c4e363d3eb37f6f58ed95e_31bf3856ad364e35_6.0.6002.23534_none_07855df381005173.manifest |
|
Версия файла |
Неприменимо |
|
Размер файла |
694 |
|
Дата (UTC) |
06-Nov-2014 |
|
Время (UTC) |
16:43 |
|
Платформа |
Неприменимо |
|
Имя файла |
Ia64_microsoft-windows-ntfs_31bf3856ad364e35_6.0.6002.23534_none_a8c6644c3342565e.manifest |
|
Версия файла |
Неприменимо |
|
Размер файла |
16,517 |
|
Дата (UTC) |
06-Nov-2014 |
|
Время (UTC) |
03:47 |
|
Платформа |
Неприменимо |
Статус
Корпорация Майкрософт подтверждает, что это проблема продуктов Майкрософт, перечисленных в разделе «Относится к».
Ссылки
См. термины , которые корпорация Майкрософт использует для описания обновлений программного обеспечения.
Нужна дополнительная помощь?
31.10.2018
Просмотров: 27425
BSOD со stop кодом 0x00000024 на операционных системах Windows XP, 7, 8, 10 указывает на то, что проблема возникла с драйвером ntfs.sys, который отвечает за считку и запись данных с накопителей NTFS.
На официальном форуме Microsoft, разбирая этот синий экран NTFS FILE SYSTEM Windows любой версии, многие указывают на то, что виной ошибки физическая поломка или износ жесткого диска. Однако такое утверждение верно только частично. Сама по себе ошибка 0x00000024 состоит из цифр. Все они идентифицируют исходную строку в файле, который и вызвал ошибку. Этот код можно считать благодаря базе бсодов, расположенной в сети. Мы же на сайте предлагаем способы решения ошибки NTFS FILE SYSTEM.
Содержание:
- Причины ошибки NTFS_FILE_SYSTEM
- Способы решения NTFS FILE SYSTEM — 0x00000024
Причины ошибки NTFS_FILE_SYSTEM
Синий экран смерти NTFS_FILE_SYSTEM с кодом stop 0x00000024 возникает на компьютерах с Windows XP, 7, 8, 10 по следующим причинам:
- Повреждение жесткого диска, наличие битых секторов;
- Отсутствие или повреждение драйвера SCSI и IDE;
- Недостаточно памяти на жестком диске для нормальной работы операционной системы и установленных приложений;
- Разгон оперативной памяти;
- Неправильная прошивка материнской платы;
- Недостаточное «количество» подкачиваемой памяти. Во время процесса индексации может появиться BSOD, так как драйвер требующий пул не получает достаточно памяти для выполнения операции.
Кроме перечисленных причин ошибки 0x00000024 синий экран смерти могут вызывать и другие неполадки, связанные с работой вирусного приложения.
Способы решения NTFS FILE SYSTEM — 0x00000024
Поскольку ошибка NTFS FILE SYSTEM на Windows в 89% процентах случаев появляется при повреждении файловой системы и самого жесткого диска, то первое действие, которое стоит выполнить – это запуск команды Chkdsk/f/r с правами Администратора, чтобы обнаружить и исправить любое структурное повреждение системы NTFS.

ВАЖНО! Вы должны перезапустить систему до того момента, пока дисковое сканирование не началось на системном разделе. Или же воспользоваться программами MHDD или Victoria.
В случае, если загрузиться в Windows не получается, то действия будут следующими:
- Загружаемся в BIOS, нажав быстро и несколько раз клавишу «F2» и «DEL» (нужно до появления логотипа операционной системы).
- Меняем порядок загрузки дисков: из C на D, где D – это сторонний накопитель (жесткий диск), на котором также установлена Windows.
- Сохраняем заданный приоритет загрузки и выходим.
- ПК загрузиться с другой Windows.
- Теперь нужно открыть командную строку с правами Администратора и запустить chkdsk / rc, заменив C буквой того диска, который не работает.
- Утилита проверить подключенный к компьютеру проблемный носитель.
Также разрешить проблему истощения пула, когда нахватает памяти для подкачки, можно путем добавления физической памяти к ПК. Это увеличит объем пула не подкачиваемой памяти, доступной ядру или сократит количество файлов для SFM.
Поскольку проблема может крыться в недостатки памяти, то лучше запустить очистку системы от мусора и убрать с автозагрузки программы, которыми пользуетесь редко. Они потребляют оперативную память при загрузке, что может быть решающим фактором. Недостача нескольких мегабайтов ОЗУ может вызвать синий экран смерти с указанным выше кодом. Также нужно очистить виртуальную память системы.

Если же при возникновении такой ошибки в скобках указывается файл, то стоит найти информацию о нем в сети. Зачастую, это драйвер. Его нужно удалить и установить новый.
В случае, если описание способы не помогли решить проблемы, то нужно запустить восстановление Windows с LiveCD или же переустановить саму систему.
В различных версиях Windows пользователю часто приходиться сталкиваться с внезапным появлением ошибок, которые проявляются в виде экрана BSOD и делают работу с ПК невозможной. Одной из наиболее часто проявляющихся ошибок можно считать сбой синий экран смерти с кодом 0x00000024 или NTFS_FILE_SYSTEM. Несмотря на тот факт, что причины такой ошибки довольно разнообразны, ее устранение в большинстве случаев возможно с помощью доступных методов.
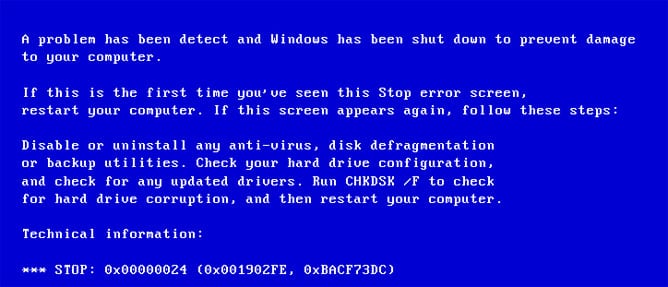
Содержание
- Причины появления синего экрана смерти
- Методы устранения ошибки NTFS_FILE_SYSTEM
- Проверка диска на наличие ошибок
- Драйвера
- Ошибки реестра
- Возврат к предшествующему состоянию
- Консоль восстановления
Причины появления синего экрана смерти
В компании Microsoft утверждают, что наиболее часто данную проблему вызывает ошибка в системном файле Ntfs.sys.
По своей сути Ntfs.sys представляет собой файл драйвера, который позволяет считывать данные из разделов NTFS, а также предопределяет возможность выполнения записи в такие разделы. Кроме того, экран, демонстрирующий код код ошибки может отображаться, когда неисправна файловая система NTFS, а также подверглись поломке отдельные фрагменты диска либо неправильно выполняют свою функцию драйвера SCSI или IDE. Также может появляться ошибка синего экрана смерти Ntoskrnl.exe.
Методы устранения ошибки NTFS_FILE_SYSTEM
При том что это довольно серьезная неприятность, исправление ошибки практически во всех случаях не требует применения сложных инструментов и может быть осуществлено пользователем самостоятельно.
Проверка диска на наличие ошибок
Прежде чем переходить к кардинальным способам устранения проблемы, при появлении сбоя с кодом 0x00000024 нужно выполнить выявление ошибок на жестких дисках ПК.
- Сканирование с применением встроенных средств Windows. Для этого нужно:
- Открыть окно «Мой компьютер», кликнуть правой кнопкой мыши на значке диска или раздела, требующего проверки.
- Выбрать из выпавшего меню «Свойства».
- Окно свойств оснащено вкладкой «Сервис», после перехода на которую нужно нажать «Выполнить проверку».
- Проверка диска из консоли. Для осуществления такой проверки нужно открыть командную строку и ввести команду такого синтаксиса: chkdsk буква_раздела: /f
Для более полного понимания вышеизложенной инструкции, можно посмотреть видео:
Драйвера
Распространённой является ситуация, когда рассматриваемый сбой возникает из-за неверного конфигурирования драйверов устройств. Вполне вероятно, что драйверы повреждены или их версии устарели. В таком случае следует удалить и установить заново драйверы в первую очередь тех устройств, которые были добавлены в систему недавно. Кроме того, нужно проверить присутствие новых версий на веб-сайте производителя девайса и актуализировать версии драйверов в системе, если такая возможность присутствует.
Ошибки реестра
Поскольку ошибка может быть вызвана повреждениями записей в реестре ОС, ее исправление может потребовать восстановления записей, связанных с ошибкой. Процедуру можно осуществить двумя способами:
- Ручная правка значений реестра. Рекомендуется к проведению только специалистами, так как неверное внесение значений может вызвать повреждение системы и привести к неработоспособности ПК.
- Очистка реестра с использованием специализированных программных средств. Этот метод наиболее безопасный и действенный. Применяя такие инструменты, как, к примеру, Scanreg.exe от Microsoft либо утилиты от сторонних разработчиков можно осуществить сканирование и устранить многие проблемы, в том числе связанные с ошибкой 0x24.
Возврат к предшествующему состоянию
Для предупреждения появления многих ошибок, в том числе и рассматриваемой нами, весьма действенным способом может стать возврат системы к состоянию, когда сбой не проявлялся. Для того чтобы осуществитьпроцедуру, нужно осуществить всего три шага:
- Вызвать меню «Пуск» и открыть «Все программы».
- Выбрать пункт главного меню «Стандартные», а в раскрывшемся списке — «Служебные программы».
- Запустить утилиту «Восстановление системы» и осуществить восстановление, установив переключатель в первом окне средства в соответствующее положение.
- Система будет возвращена в более раннее состояние и ошибка 0x00000024 перестанет проявляться.
Подробно о работе средства рассказано в видео:
Консоль восстановления
Консоль восстановления является действенным инструментом для устранения многих проблем с ОС, и рассматриваемая в статье ошибка также может быть устранена с использованием средства. Сделать нужно следующее.
- Загрузить ПК, который выдает ошибку с помощью установочного носителя. После того как появится диалоговое окно Программы установки, нажать F10, чтобы запустить «Консоль восстановления».
- Чтобы провести восстановление раздела NTFS, который предположительно был повреждён, нужно ввести и выполнить команду:
chkdskбуква_диска: /p
- Ввести команду «exit», что приведет к закрытию консоли восстановления, и перезагрузке системы.
Таким образом, применяя относительно простые методы, можно провести восстановление работоспособности ПК и избавиться о ошибки 0x00000024 NTFS_FILE_SYSTEM.
Опубликовано 04 сентября 2017 Обновлено 01 октября 2020
Содержание
- 1 Ошибка в файле: в чем причина?
- 2 Откат системы
- 3 Проверка диска и восстановление раздела NTFS
- 4 Смена режима SATA
- 5 Сбой Windows: обновление и откат драйверов
- 6 Проблемы реестра
- 7 Вирусы
- 8 Универсальность
- 9 Как исправить ошибку NTFS_FILE_SYSTEM
BSOD со stop кодом 0x00000024 на операционных системах Windows XP, 7, 8, 10 указывает на то, что проблема возникла с драйвером ntfs.sys, который отвечает за считку и запись данных с накопителей NTFS.
На официальном форуме Microsoft, разбирая этот синий экран NTFS FILE SYSTEM Windows любой версии, многие указывают на то, что виной ошибки физическая поломка или износ жесткого диска. Однако такое утверждение верно только частично. Сама по себе ошибка 0x00000024 состоит из цифр. Все они идентифицируют исходную строку в файле, который и вызвал ошибку. Этот код можно считать благодаря базе бсодов, расположенной в сети. Мы же на сайте предлагаем способы решения ошибки NTFS FILE SYSTEM.
Читайте на SoftikBox:Способы, как определить сокет материнской платы и процессора
Содержание:
Синий экран смерти NTFS_FILE_SYSTEM с кодом stop 0x00000024 возникает на компьютерах с Windows XP, 7, 8, 10 по следующим причинам:
- Повреждение жесткого диска, наличие битых секторов;
- Отсутствие или повреждение драйвера SCSI и IDE;
- Недостаточно памяти на жестком диске для нормальной работы операционной системы и установленных приложений;
- Разгон оперативной памяти;
- Неправильная прошивка материнской платы;
- Недостаточное «количество» подкачиваемой памяти. Во время процесса индексации может появиться BSOD, так как драйвер требующий пул не получает достаточно памяти для выполнения операции.
Кроме перечисленных причин ошибки 0x00000024 синий экран смерти могут вызывать и другие неполадки, связанные с работой вирусного приложения.
Поскольку ошибка NTFS FILE SYSTEM на Windows в 89% процентах случаев появляется при повреждении файловой системы и самого жесткого диска, то первое действие, которое стоит выполнить – это запуск команды Chkdsk/f/r с правами Администратора, чтобы обнаружить и исправить любое структурное повреждение системы NTFS.

ВАЖНО! Вы должны перезапустить систему до того момента, пока дисковое сканирование не началось на системном разделе. Или же воспользоваться программами MHDD или Victoria.
В случае, если загрузиться в Windows не получается, то действия будут следующими:
- Загружаемся в BIOS, нажав быстро и несколько раз клавишу «F2» и «DEL» (нужно до появления логотипа операционной системы).
- Меняем порядок загрузки дисков: из C на D, где D – это сторонний накопитель (жесткий диск), на котором также установлена Windows.
- Сохраняем заданный приоритет загрузки и выходим.
- ПК загрузиться с другой Windows.
- Теперь нужно открыть командную строку с правами Администратора и запустить chkdsk / rc, заменив C буквой того диска, который не работает.
- Утилита проверить подключенный к компьютеру проблемный носитель.
Также разрешить проблему истощения пула, когда нахватает памяти для подкачки, можно путем добавления физической памяти к ПК. Это увеличит объем пула не подкачиваемой памяти, доступной ядру или сократит количество файлов для SFM.
Поскольку проблема может крыться в недостатки памяти, то лучше запустить очистку системы от мусора и убрать с автозагрузки программы, которыми пользуетесь редко. Они потребляют оперативную память при загрузке, что может быть решающим фактором. Недостача нескольких мегабайтов ОЗУ может вызвать синий экран смерти с указанным выше кодом. Также нужно очистить виртуальную память системы.

Если же при возникновении такой ошибки в скобках указывается файл, то стоит найти информацию о нем в сети. Зачастую, это драйвер. Его нужно удалить и установить новый.
В случае, если описание способы не помогли решить проблемы, то нужно запустить восстановление Windows с LiveCD или же переустановить саму систему.
Практически во всех Windows-системах, в которых в качестве основной структуры организации файлов используется NTFS, достаточно часто можно встретить сбой в файле ntfs.sys. Синий экран (Windows XP или версий рангом выше, неважно) отображает полный стоп-код 0x00000024 NTFS_FILE_SYSTEM, который часто свидетельствует о нарушениях в работе жесткого диска и влечет за собой повреждение самой файловой системы. Но это только общий случай, поскольку причин появления одного и того же стоп-кода может быть гораздо больше. Устранить возникшую проблему легко. Как это сделать? Читайте в статье.
Ошибка в файле: в чем причина?
Системный компонент ntfs.sys представляет собой самый обычный файл драйвера, отвечающий за возможность считывания данных из разделов NTFS, а также за запись информации в такие сектора. Иными словами, драйвер осущствляет связь между файловой организацией жесткого диска, операционной системой и самим винчестером.

Но почему же тогда появляется сбой в файле ntfs.sys? Синий экран (в Windows 7, например) содержит специальный стоп-код, а также выдает рекомендацию по проверке жесткого диска. Сюда же в качестве сопутствующих причин появления такой ошибки можно добавить еще и такие:
- случайные сбои системы;
- некорректно установленный режим работы винчестера SATA;
- повреждение диска или присутствие критических ошибок;
- несоответствие, неправильная установка или устаревание драйверов;
- ошибки в системном реестре.
Откат системы
Итак, если пользователь получает сообщение об ошибке компонента ntfs.sys (синий экран), первым делом можно попытаться устранить проблему обычным восстановлением системы.

Если произвести такую операцию в автоматическом режиме не получается, используйте клавишу F8 при старте и выберите загрузку последней удачной конфигурации.
Когда происходит сбой ntfs.sys (синий экран), Windows 10 такой методикой восстановить нельзя. Придется довольно долго переходить от одного меню к другому. Но во всех системах для чистоты решения, если восстановление не работает, лучше применять загрузку со съемного носителя, с последующим вызовом командной консоли. Кстати, именно командная строка в большинстве случаев предлагает максимально эффективные инструменты для устранения проблем в неработающих системах.
Проверка диска и восстановление раздела NTFS
Если внимательно посмотреть на сообщение, присутствующее на экране, можно заметить, что там есть рекомендация по проведению немедленной проверки жесткого диска.

Таким образом, если происходит ошибка файла ntfs.sys (синий экран препятствует нормальной загрузке), после старта с диска или флешки в разделе диагностики вызовите командную строку (Shift + F10) и первым делом пропишите строку проверки винчестера chkdsk c: /f (если появится сообщение о невозможности выполнения команды, согласитесь, и проверка будет произведена при повторной загрузке).
По окончании процесса выйдите из консоли (команда exit), произведите рестарт системы. В случае повторного возникновения сбоя в компоненте ntfs.sys (синий экран появится снова), произведите загрузку с носителя, но в командной строке пропишите строку восстановления файловой системы chkdsk c: /p, после чего снова попробуйте выйти из консоли и произвести перезагрузку.
Смена режима SATA
Однако из-за некорректно установленного режима работы винчестера SATA выше приведенные методы могут не дать желаемого результата.

В этом случае при включении компьютера или ноутбука используйте вход в настройки BIOS, где среди параметров жесткого диска нужно найти режим SATA и переключить его с AHCI на IDE. Проверку жесткого диска на стадии загрузки со съемного носителя рекомендуется производить именно в режиме IDE.
Не последнюю роль в появлении таких сбоев играют и драйверы. Если обычный старт системы оказывается невозможным, можно попытаться загрузить ее в режиме Safe Mode (безопасный старт). Возможно, придется удалить или переустановить некоторые инсталлированные драйверы. Если сбой возник после неправильного обновления, лучше воспользоваться средством отката в «Диспетчере устройств».
Оптимальным вариантом, при наличии постоянного подключения к Интернету, когда используется загрузка с поддержкой сетевых драйверов, станет применение автоматизированных программ-апдейтеров (например, Driver Booster). Они способны самостоятельно находить обновления всех имеющихся в системе драйверов, устанавливать их с официальных ресурсов без вмешательства пользователя в процесс загрузки и интеграции.
Проблемы реестра
Если загрузку системы можно хоть как-то осуществить, следует хорошенько почистить реестр. Вручную этим заниматься рекомендуется только специалистам, а рядовым пользователям можно посоветовать использовать простенькие портативные утилиты для автоматического входа.
Специалисты корпорации Microsoft рекомендуют применять собственную разработку под названием Scanreg, которая представлена в виде портативной программы с одним исполняемым EXE-файлом.
Вирусы
Если система подверглась воздействию вирусов, не загружается даже после применения вышеописанных решений, придется проверить ее. Но как это сделать, ведь старт оказывается невозможным?

Тут на помощь приходят дисковые программы с общим названием Rescue Disk, при помощи которых можно загрузиться наподобие восстановительного диска, использовать углубленное сканирование всех имеющихся разделов. Возможно, это поможет в решении проблемы.
Универсальность
Остается добавить, что рассмотренные методы помогают практически во всех случаях. При восстановлении разделов NTFS можно еще задействовать команду sfc /scannow, чтобы проверить и восстановить системные компоненты. Это не всегда обязательно, но как дополнительное средство, в общем-то, не помешает.
Главная » Инструкции windows » Исправить ошибку NTFS_FILE_SYSTEM в Windows 10
Как исправить ошибку NTFS_FILE_SYSTEM
Способ 1. Даже если вы можете загрузиться на рабочий стол, то рекомендую создать установочную флешку с Windows 10, чтобы использовать восстановление и командную строку. После загрузки с установочного диска Windows 10, подождите, пока вы не увидите экран установки и нажмите снизу ссылку «Восстановление системы«.

Далее Вы попадете в меню дополнительных опций. Нажмите там «Поиск и устранение неисправностей» > «Дополнительные параметры» и «Восстановление при загрузке«.

Способ 2. Запустите командную строку от имени администратора, если загрузились с рабочего стола, но лучше запустите её через установочную флешку. На картинке выше видно «Командная строка». В окно CMD введите следующую команду, которая исправит ошибки на жестком диске:
chkdsk C: /f /r

Способ 3. Поврежденные системные файлы могут выдавать любые сообщения об ошибках и NTFS_FILE_SYSTEM не исключение. Откройте командную строку с установочной флешки и введите ниже команды, чтобы исправить системные файлы:
sfc /scannowDISM /ONLINE /CLEANUP-IMAGE /RESTOREHEALTH
Введите по одной команде, дожидаясь окончания процесса после каждой.

Способ 4. Если вы установили недавно какое-либо устройство, то нужно удалить его драйвер. Обычно ошибка NTFS_FILE_SYSTEM бывает из-за установки второго HDD или SSD. Тогда в этом случае, нужно удалить и обновить драйвер SATA/IDE. Нажмите Win + R и введите devmgmt.msc, или введите эту команду в командной строке. В диспетчере устройств, найдите «Контроллеры» и удалите драйвер, после чего перезагрузите ПК. При загрузке система автоматически обновит их, но если вы увидите восклицательный знак, то вам нужно скачать драйвер с официального сайта производителя.

Дополнительные советы:
- Рекомендую вам воспользоваться просмотром событий и посмотреть там, что за ошибка. Можете скинуть в комменты, я посмотрю.
- Попробуйте загрузиться в безопасном режиме.
- Сделайте чистую загрузку.
- Восстановите Windows с флешки.
- Если ошибка стала появляться после обновления, то удалите его.
- Проверьте плохие драйвера с помощью Driver Verifier.
- Извлеките все устройства с USB портов.
comments powered by HyperCommentsПолитика конфиденциальностиИспользуемые источники:
- https://softikbox.com/reshenie-oshibki-ntfs-file-system-0x00000024-na-windows-28168.html
- https://fb.ru/article/343759/oshibka-v-fayle-ntfs-sys-siniy-ekran-v-chem-prichina-i-kak-ustranit-problemu
- https://mywebpc.ru/windows/ntfs-file-system-windows-10/
Некоторые пользователи Windows (особенно в Windows 7) внезапно сталкиваются с критической ошибкой 0x00000024 BSOD (синий экран смерти). В то время как некоторые затронутые пользователи сообщают, что эта проблема возникает через случайные промежутки времени, другие говорят, что проблема возникла только после того, как они обновили Steam до последней доступной версии.
Как исправить код ошибки BSOD 0x00000024
После изучения этой конкретной проблемы выясняется, что есть несколько разных причин, которые могут вызвать этот BSOD. Вот краткий список потенциальных виновников, которые могут способствовать возникновению этой проблемы:
- Логическая ошибка, связанная с SSD / HDD. Оказывается, во многих задокументированных случаях эта проблема возникает из-за логической ошибки, затрагивающей диск хранения ОС. Если этот сценарий применим, единственное применимое исправление, которое предотвратит появление новых экземпляров BSOD, — это использование утилиты CHKDSK для исправления сбойных секторов и распространенных несоответствий жесткого и твердотельного накопителя.
- Конфликт программного обеспечения или драйвера. Локальное приложение или новая итерация драйвера также могут вызвать нестабильность системы, что в конечном итоге приведет к появлению этого кода ошибки. В этом случае вы можете определить и устранить проблему, загрузив компьютер в режиме чистой загрузки и систематически повторно включая каждый отключенный элемент автозагрузки и процесс, пока вам не удастся устранить несоответствие.
- Повреждение системного файла. По мнению некоторых затронутых пользователей, эта проблема также может возникать из-за какого-либо типа повреждения системных файлов, которое в конечном итоге влияет на стабильность вашей системы. В этом случае вы сможете решить проблему, запустив несколько утилит, которые способны выявлять и заменять поврежденные файлы исправными эквивалентами (средство проверки системных файлов и обслуживание и управление образами развертывания). При серьезных обстоятельствах единственный способ исправить определенный тип повреждения системы, связанный с ОС, — это выполнить процедуру чистой установки или ремонта (восстановления на месте).
- Недавнее изменение ПК. Если вы заметили, что этот код ошибки появляется только после установки нескольких приложений и новых версий драйверов, но вы не уверены, какое из них вызывает проблему, быстрое решение для возврата к работоспособному состоянию — использование Утилита восстановления системы с помощью снимка исправного восстановления.
- Нестабильный разгон — если вы заметили, что эта проблема возникает после разгона частот и / или напряжений вашего графического процессора или процессора, вероятно, чрезмерный нагрев является причиной того, что ваш компьютер запускает этот BSOD. Если вы не можете улучшить свою систему охлаждения, вам следует вернуть разогнанные значения к значениям по умолчанию, чтобы решить проблему.
Теперь, когда вы знаете виновников, которые могут вызывать эту проблему, давайте рассмотрим наиболее эффективные методы исправления кода ошибки 0x00000024:
Метод 1. Запуск сканирования CHKDSK
Если вы начали видеть этот BSOD после установки или обновления приложения или игры, скорее всего, вы видите код ошибки 0x00000024 из-за проблемы, связанной с вашим жестким диском или SSD.
Если этот сценарий кажется применимым, вы можете использовать служебную программу CHKDSK, чтобы убедиться, что на жестком диске нет ошибок или поврежденных секторов, вызывающих этот тип BSOD.
Утилита CHKDSK встроена в каждую последнюю версию Windows, она способна сканировать на наличие ошибок и поврежденных экземпляров и исправлять любые логические ошибки, которые могут вызвать такой тип несоответствия.
Этот тип сканирования можно запустить с помощью командной строки, но вам необходимо убедиться, что вы предоставили доступ администратора, чтобы максимизировать ваши шансы на решение проблемы. Если вы не знаете, как это сделать, следуйте этим инструкциям, чтобы запустить сканирование CHKDSK из приглашения CMD с повышенными правами.
Запуск сканирования chkdsk
Примечание. Приведенные выше инструкции будут работать независимо от того, в какой версии Windows вы столкнулись с проблемой (Windows 7, Windows 8.1 и Windows 10.
Если вы уже это делаете и все еще сталкиваетесь с тем же кодом ошибки 0x00000024, перейдите к следующему потенциальному исправлению ниже.
Метод 2: чистая загрузка компьютера
В случае, если запуск сканирования выше не исправил код ошибки 0x00000024, вам также следует рассмотреть локальный конфликт приложений, который может вызывать такие сбои BSOD (особенно если вы установили / обновили приложения или установили новые драйверы прямо перед первым запуском этой ошибки. происходит).
Несколько затронутых пользователей, столкнувшихся с той же проблемой, подтвердили, что им удалось решить проблему, достигнув состояния чистой загрузки и определив конфликт программного обеспечения.
Если этот сценарий выглядит так, как будто он может быть применим, начните с настройки компьютера Windows для загрузки в состоянии чистой загрузки, а затем дождитесь завершения следующего запуска.
Отключение всей службы для чистой загрузки
Как только состояние чистой загрузки будет достигнуто, перезагрузите компьютер и посмотрите, перестанет ли сбой BSOD происходить. Если это так, вы можете постепенно повторно включать каждую отключенную стороннюю службу и элемент автозагрузки, пока вам не удастся определить, какая программа вызывает код ошибки 0x00000024.
Если та же проблема все еще возникает, перейдите к следующему потенциальному исправлению ниже.
Метод 3: запуск сканирования SFC и DISM
Если состояние чистой загрузки не устранило проблему в вашем случае, следующим шагом должна быть попытка исправить небольшое повреждение системного файла, которое в настоящее время влияет на стабильность вашей установки Windows.
В этом случае следующим шагом должно быть выполнение нескольких встроенных утилит, которые, как известно, помогают с поврежденными системными приложениями и экземплярами драйверов, которые вызывают общесистемные сбои.
Если этот сценарий выглядит так, как будто он может быть применим, вам следует начать с выполнения сканирования System File Checker.
Запуск SFC Utility
Примечание. Эта утилита будет работать без активного подключения к Интернету. Он будет делать это, используя локально хранимый архив для замены поврежденных элементов работоспособными эквивалентами. Как только вы начнете эту операцию, очень важно убедиться, что вы не прервете ее до завершения операции — если вы сделаете это, вы рискуете создать дополнительные логические ошибки.
Важно: в зависимости от типа используемого хранилища (жесткий диск или твердотельный накопитель) эта операция может занять более 1 часа. Если похоже, что утилита освободилась, терпеливо подождите, так как это должно произойти.
Когда операция будет окончательно завершена, перезагрузите компьютер и проследите за ситуацией, чтобы увидеть, будет ли проблема устранена после завершения следующего запуска.
Если код ошибки BSOD 0x00000024 в конечном итоге возвращается с той же частотой, вам следует двигаться вперед, инициировав сканирование DISM.
Команда DISM
Примечание. Служба обслуживания образов развертывания и управления ими использует подкомпонент Центра обновления Windows для загрузки и установки работоспособных копий файлов, которые в настоящее время повреждены. Из-за этого абсолютно необходимо убедиться, что ваше интернет-соединение стабильно, прежде чем начинать эту операцию.
После завершения сканирования DISM перезагрузите компьютер еще раз и посмотрите, перестанет ли BSOD возникать.
Если проблема все еще не устранена, перейдите к следующему потенциальному исправлению ниже.
Метод 4: Использование утилиты восстановления системы
Если описанные выше методы не сработали для вас, но вы убеждены, что недавнее изменение драйвера или программного обеспечения недавно способствовало появлению этой общей нестабильности системы, один из способов, который может позволить вам решить проблему, — это вернуть компьютер в исправное состояние с помощью утилиты восстановления системы.
Эта утилита позволит вам вовремя вернуть ваш компьютер в предыдущее состояние. Если вы можете выбрать восстановленный снимок, который был сделан, когда ваш компьютер не проявлял такого поведения, вы сможете полностью решить проблему.
Примечание: имейте в виду, что по умолчанию восстановление системы настроено на регулярное сохранение снимков во время важных системных событий, таких как установка новой сборки Windows, установка нового драйвера или обновление важного приложения. Если вы не изменили это поведение в настройках восстановления системы, у вас должно быть множество точек восстановления на выбор.
Если вы понимаете, что эта утилита может сделать для вас, продолжайте и верните состояние вашего компьютера в работоспособное состояние с помощью функции восстановления системы.
Использование восстановления системы
Если вы уже пытались использовать Восстановление системы, но все еще происходит такой же критический сбой или вы не можете найти точку восстановления, подходящую для вашего случая, перейдите к следующему потенциальному исправлению ниже.
Метод 5: восстановление разогнанных частот (если применимо)
Если вы начали сталкиваться с этим кодом ошибки после разгона напряжения или частоты вашего графического процессора или процессора, весьма вероятно, что высокие температуры вызывают отключение ваших внутренних компонентов, чтобы избежать теплового повреждения (этот сценарий очень вероятен, если вы столкнулись только с 0x00000024 код ошибки, когда ваш компьютер находится под большой нагрузкой).
Несколько затронутых пользователей, которые также столкнулись с этой проблемой, подтвердили, что им удалось решить эту проблему, получив доступ к своим настройкам BIOS или UEFI и вернув свои разогнанные частоты и напряжения к значениям по умолчанию.
Регулировка частот разгона
Примечание. Если ваш ЦП нагревается даже при использовании значений по умолчанию, вам следует повторно нанести термопасту на ЦП после очистки корпуса ПК или ноутбука от пыли.
Как только вам удастся успешно вернуть разогнанные значения, используйте свой компьютер в обычном режиме и посмотрите, перестает ли BSOD возникать.
В случае, если та же проблема все еще возникает, перейдите к последнему потенциальному исправлению ниже.
Если вы выполнили все возможные исправления, указанные выше, и по-прежнему сталкиваетесь с тем же кодом ошибки 0x00000024, скорее всего, вы имеете дело с каким-то повреждением системного файла, которое не может быть решено обычным способом. В этом случае ваша лучшая надежда на решение проблемы обычным способом — это сбросить каждый компонент WIndows с помощью такой процедуры, как чистая установка или исправление установки (восстановление на месте).
Если вы ищете самую простую процедуру из всех возможных, вам следует выбрать чистую установку. Но имейте в виду, что если вы заранее не создадите резервную копию своих данных, вы можете потерять все свои личные данные, имеющиеся в драйвере ОС. Но основным преимуществом этого метода является то, что вам не потребуется использовать совместимый установочный носитель.
Чистая установка Windows
Однако, если вы ищете целенаправленный подход, вам понадобится совместимый установочный носитель, чтобы начать ремонтную установку (процедура восстановления на месте). По сравнению с процедурой чистой установки эта операция значительно более утомительна, но ее главное преимущество заключается в том, что вы сможете обновить каждый потенциально поврежденный компонент без потери данных из ваших приложений, игр, документов и личных носителей, которые в настоящее время хранятся. на диске с ОС.
Синий экран stop 0x00000024 – одна из тех неприятностей, которая может возникнуть из-за порой самых разнообразных причин. Например, это может быть заражение вирусами, сбой в функционировании реестра, конфликт программ, неисправность жесткого диска, и так далее.

Как исправить bsod 0x00000024 Windows, если она возникла на операционках, версии XP или 7? Решение этого вопроса есть, и справиться с поставленной задачей – под силу практически каждому пользователю, владеющего хотя бы минимальным опытом в подобной работе.
Лечение возникшей проблемы
Первый этап в лечебном процессе, связанным с 0x00000024 Windows 7 или Windows XP, заключается в запуске любого установленного на компе антивирусника, с целью диагностики всего жесткого диска на наличие вредоносных программ.
Следующий шаг в решении 0x00000024 Windows 7 x64 или проблемы на любой другой версии ОС от Microsoft, заключается в откате всех изменений, которые были проведены с BIOS пользователем, после начала эксплуатации ПК.
Если эти варианты не принесли облегчения, то переходим к несколько другим способам:
- Проверить на совместимость установленных программных продуктов между собой.
- Выполнить сканирование операцинки на предмет выявления ошибок, которые эта процедура вполне способна исправить.
Третий шаг – проверка системного реестра. Для этого необходимо:
- Вызвать командную строку.
- Вбить в нее «CHKDSK» и ту букву, под которой значится раздел винчестера, где установлена OS.
Завершает процедуру лечения этой неприятности диагностика жесткого диска. Как это сделать:
- С помощью кнопки «Пуск» выбрать подменю «Компьютер».
- Навести мышку на требуемый диск, и нажать правую кнопку.
- Выбрать вкладку «Свойства».
- Перейти в меню «Инструменты».
- Дальше выбрать предложение, связанное с проверкой на наличие ошибок.
- Запустить диагностики, подождать ее окончания, перезагрузить ПК.
У некоторых людей, чтобы запустить все предложенные методики, возникают проблему уже в самом начале — 0x00000024 мешает полноценно включить ОС. Справиться с такой ситуацией не очень сложно: достаточно запустить перезагрузку, нажать кнопку «F8», выбрать запуск операционки в безопасном режиме.
Собственно, все. Только если предложенные варианты не способны принести положительного результата, следует переходить к кардинальным мерам – полной переустановки OS на работоспособный вариант.
