APC_INDEX_MISMATCH – это параметр синего экрана смерти 0x00000001. Возникать данный критический сбой способен на любой версии операционной системы Windows. Главной причиной возникновения этого критического сбоя является драйвер для определенного устройства, который вызвал очевидную нестабильность системы.
Помимо прочего, дополнительными причинам для него могут быть проблемы в работе оперативной памяти, севшая батарейка материнской платы, измененная рабочая частота оперативной памяти, т.е. ее разгон, а также поломка какого-то устройства в системе. Куда реже APC_INDEX_MISMATCH может появиться по причине повреждения системных файлов или же появления на диске бед-блоков(по крайней мере, так утверждают некоторые пользователи в сети).
Итак, ознакомившись с причинами появления синего экрана смерти с параметром APC_INDEX_MISMATCH, давайте же посмотрим с вами, как избавиться от него. Все нижеуказанные решения вы можете выполнять в любой последовательности, так как они касаются различных аспектов системы. Впрочем, мы рекомендуем вам опробовать их всех, так сказать, перебрать, если ничего из желаемого не сработало.
Содержание
- BSoD APC_INDEX_MISMATCH: возможные решения
- Переустановка драйвера для графического ускорителя
- Переустановка/обновление других драйверов
- Удаление драйвера Realtek HD Audio
- Замена батарейки в материнской плате
- Выставление стандартных значений для RAM
BSoD APC_INDEX_MISMATCH: возможные решения
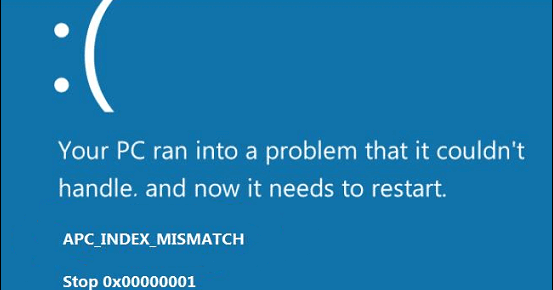
Переустановка драйвера для графического ускорителя
Стоит отметить, что довольно часто APC_INDEX_MISMATCH проявляется у пользователей, которые установили в свои системы новые видеоадаптеры. Разумеется, новая видеокарта – это не причина BSoD(как правило, а там – кто знает). Причиной, стоящей за проблемой, является графический драйвер для предыдущей видеокарты, который все еще присутствует в операционной системе и вызывает конфликт в ней, пытаясь взаимодействуя с новой видеокартой. Хотя, он может появляться и в системах с корректным драйвером.
Если вы попали практически в такую ситуацию, то переживать не стоит, так как разрешить проблему можно довольно просто: достаточно выполнить переустановку графического драйвера, после чего BSoD оставит вас. Вообще, при установке новой видеокарты, всегда рекомендуется проводить чистку своей системы от старых графический драйверов по причине возникающих конфликтов. Самая лучшая программа для этой задачки – Display Driver Uninstaller.
С помощью этого программного обеспечения, вы сможете очистить свой компьютер от графических драйверов для любой видеокарты, будь она от Nvidia или AMD Radeon. Просто запустите ее – и все сразу же станет понятно. Найти вы ее можете в любом уголке Интернета, но мы рекомендуем вам добыть ее по следующему адресу:
http://www.guru3d.com/files-details/display-driver-uninstaller-download.html
Это надежный источник, которому определенно можно доверять. Как только используйте программу Display Driver Uninstaller по ее прямому назначению, установите свежий драйвер для своей видеокарты, загрузив его с официального сайта разработчика графического чипа, т.е. Nvidia или AMD. Выполнив переустановку драйвера, синий экран смерти APC_INDEX_MISMATCH должен будет перестать вас беспокоить. Тем не менее если тот все еще продолжает беспокоить вас – проблема заключается определенно в чем-то ином.
Переустановка/обновление других драйверов
Ок, вы проверили драйвера для видеокарты. Все тщетно – синий экран смерти APC_INDEX_MISMATCH все еще на своем месте и не дает вам покоя. Так это не драйвера? Ну, не стоит сбрасывать драйвера со счетов. Возможно, нестабильность системы вызвали драйвера для иных устройств. Например, некоторые пользователи утверждают, что в их случае APC_INDEX_MISMATCH появился из-за подключения к компьютеру внешнего жесткого диска или SSD.
Если вы недавно подключали к своей системе что-то подобное, то попробуйте это отключить от нее и понаблюдайте за дальнейшим состоянием компьютера. Также мы настоятельно рекомендуем заняться вам переустановкой или обновлением всех драйверов в системе. Да, это может быть достаточно затратной по времени задачей, но так вы сможете удостовериться, возникает ли APC_INDEX_MISMATCH по вине какого-то драйвера или нет.
Выполнять манипуляции над драйверами можно через специальный системный элемент, с которым вы уже наверняка давно знакомы, – Диспетчер устройств. Чтобы открыть его, вам нужно нажать правой кнопкой мыши на Пуск и выбрать соответствующий пункт в контекстном меню – это для Windows 10. Если же вы пользователь более старых операционных систем от Майкрософт – найдите этот элемент в Панели управления.
Итак, с чего же начать, когда перед откроется Диспетчер устройств? Да, собственно, с чего вам угодно: звуковой карты, подключенных по USB-устройств, принтеров и прочих устройств. Раскрывайте каждый из разделов, выбирайте устройство и нажимайте на него правой кнопкой мыши. В контекстном меню вам нужно искать две опции: Удалить устройство и Обновить драйвер. В зависимости от устройства, выберите ту или иную опцию.
Выбрав опцию по обновлению в Диспетчере устройств, система автоматически выполнит обновление драйвера для устройства, если она найдет в Интернете доступные новые версии. Удалять же устройство стоит тогда, когда вы вручную решитесь установить драйвер для устройства, например, для звуковой карты. В общем, выполните полное обновление драйверов в своей операционной системе, а затем проверьте, был ли устранен синий экран смерти APC_INDEX_MISMATCH.
Удаление драйвера Realtek HD Audio
Давайте еще раз затронем тему драйверов. Некоторые пользователи в сети утверждают, что появиться APC_INDEX_MISMATCH мог из-за установленного в системе драйвера Realtek HD Audio. Из названия драйвера сразу же становится понятно, что дело в звуковом оборудовании системы. Если у вас установлен данный драйвер – попробуйте его удалить из своей системы, а затем протестируйте ее на стабильность.
Как удалить данный драйвера вы уже наверняка знаете, но давайте пройдемся по этому этапу еще разок, но более детально:
- нажмите ПКМ на Пуск;
- выберите Диспетчер устройств;
- откройте раздел Звуковые, игровые и видеоустройства;
- найдите там пункт, касающийся Realtek HD Audio(или что-то в этом духе);
- нажмите на него ПКМ;
- выберите Удалить устройство;
- перезагрузите свой компьютер;
Как уже было сказано, протестируйте свой ПК на стабильность. Если вам хорошенько повезет, то APC_INDEX_MISMATCH на этот раз будет устранен. Помимо прочего, вы можете повторно установить Realtek HD Audio в свою систему, так как дело наверняка заключалось именно в прошлом, удаленном драйвере. Тем не менее, при отсутствии положительного результата, давайте двигаться дальше.
Замена батарейки в материнской плате
Некоторые пользователи отмечают, что синий экран смерти APC_INDEX_MISMATCH способен проявляться в результате севшей батарейки в материнской плате. Стоит заметить, что большинство пользователей даже и не подозревают о такой вещи. Для чего такому крайне важному элементу системы, скорее даже его костяку, нужен отдельный элемент питания?
Все довольно просто: батарейка необходима для поддержания работы CMOS-памяти, в которой содержится конфигурация вашего компьютера, т.е. настройки BIOS/UEFI, а также данные системного таймера. В общем, батарейка выполняет крайне важную работу. Теперь видите взаимосвязь? Батарейка, параметры конфигурации ПК и появление синего экрана смерти APC_INDEX_MISMATCH.
Довольно просто проверить, села ли ваша батарейка или же нет. Признаками севшей батарейки для материнской платы являются:
- сообщение «CMOS battery failed» при загрузке компьютера – самый очевидный признак;
- постоянно сбивается ранее выставленные дата и время на компьютере;
- некоторые материнские платы издают специальные звуковые сигналы, уведомляющие о севшей батарейке;
- параметры BIOS/UEFI постоянно сбрасываются на значения по умолчанию;
- различные ошибки и сбои при установке всяческих драйверов для ПК;
- периодические перезагрузки компьютера без ведомой на то причины;
- иногда, ПК даже не запускается, несмотря на многочисленные попытки;
- всяческие ошибки и сбои при попытке выставить свои параметры в BIOS/UEFI.
Если вы начали с недавнего времени замечать какие-то из вышеперечисленных признаков – у вас определенно села батарейка. И именно она, скорее всего, является причиной появления синего экрана смерти APC_INDEX_MISMATCH. В таком случае определенно нужно заменить батарейку в материнской плате. Как только вы поставите новую – проблема будет устранена.
Выставление стандартных значений для RAM
Многие пользователи желают выжать из своего компьютера буквально всю возможную производительность, прибегая к такой практике, как разгон аппаратных составляющих. Видеокарта, процессор, оперативная память и даже материнская плата – разогнать можно практически все что угодно. Однако, разгон может вызвать определенные проблемы при использовании устройства.
Разгон оперативной памяти – это именно то, что могло вызвать синий экран смерти APC_INDEX_MISMATCH. Если вы не так давно выставляли в параметрах увеличенные частоты для оперативной памяти, а затем столкнулись с данным критическим сбоем – разгон является причиной. Вам нужно понизить рабочие частоты RAM либо же и вовсе выставить заводские значения.
 Синий экран APC_INDEX_MISMATCH, часто с указанием на файл win32kfull.sys — одна из распространенных ошибок, обычно имеющих отношение к работе драйверов или оборудования. На официальном сайте Майкрософт есть страница, посвященная этой ошибке и предназначенная для разработчиков драйверов, но обычному пользователю она навряд ли сможет помочь в решении проблемы.
Синий экран APC_INDEX_MISMATCH, часто с указанием на файл win32kfull.sys — одна из распространенных ошибок, обычно имеющих отношение к работе драйверов или оборудования. На официальном сайте Майкрософт есть страница, посвященная этой ошибке и предназначенная для разработчиков драйверов, но обычному пользователю она навряд ли сможет помочь в решении проблемы.
В этой инструкции подробно о возможных причинах и способах исправить ошибку APC_INDEX_MISMATCH в Windows 11 или Windows 10, а также дополнительная информация, которая может быть полезной.
Ошибка APC_INDEX_MISMATCH при печати

Если вы столкнулись с ошибкой APC_INDEX_MISMATCH при печати, возможно, это баг, который Microsoft исправила в специально выпущенных обновлениях. В этом случае достаточно будет установить соответствующие обновления:
- Windows 10 версий 2004, 20H2 и 21H1 — KB5001567
- Windows 10 1909 и Server 2019 — KB5001566
- Windows 10 1809 — KB5001568
- Windows 10 1803 — KB5001565
Вы можете найти и скачать эти обновления вручную с https://www.catalog.update.microsoft.com/Home.aspx, но лучше — полностью установить все доступные обновления Windows для вашей версии системы через Центр обновлений. Это не обязательно поможет решить проблему, но может сработать.
Если приведенное решение не помогло, можно попробовать установить драйверы принтера заново, предварительно удалив принтер из системы вместе с сопутствующим ПО от производителя принтера. Для USB-принтеров, подключенных к USB 3.0, проверьте, сохраняется ли проблема при подключении к USB 2.0. Возможно, также стоит попробовать установить другой совместимый драйвер принтера, если текущий работает неправильно.
Драйверы устройств и ПО
Как отмечалось выше, чаще всего причина кроется в драйверах устройств, причем среди наиболее вероятных кандидатов: драйверы звуковой карты (а также её ПО в автозагрузки), видеокарты, DisplayLink. Рекомендую следующий порядок действий, после каждого из которых можно перезагрузить компьютер и проверить, появляется ли синий экран APC INDEX MISMATCH снова:
- Откройте диспетчер задач (правый клик по кнопке «Пуск» — «Диспетчер задач») и в подробном виде перейдите на вкладку «Автозагрузка». Если на вкладке «Автозагрузка» присутствует Realtek HD Audio Manager и/или Realtek HD Audio Universal Service — нажмите по этим пунктам правой кнопкой мыши, выберите «Отключить» и перезагрузите компьютер.

- Проверьте, доступен ли откат драйверов Realtek Audio (при условии, что у вас именно это аудио). Зайдите в диспетчер устройств (это также можно сделать через правый клик по кнопке «Пуск»), в разделе «Звуковые, игровые и видеоустройства» дважды нажмите по Realtek Audio и перейдите на вкладку «Драйвер». При наличии кнопки «Откатить», используйте её для отката драйвера.

- Если драйверы аудио были установлены автоматически ОС Windows 11 или Windows 10, попробуйте вручную скачать драйвер с сайта производителя материнской платы для вашей модели МП, либо с сайта производителя ноутбука и установить их вручную, даже если они более старые, чем те, что система установила сама.
- Проверьте, есть ли в списке установленных программ (Панель управления — Программы и компоненты) драйверы и ПО DisplayLink. При их наличии — попробуйте удалить, по многим отзывам они часто вызывают ошибку APC_INDEX_MISMATCH.
- Обновите драйверы видеокарты — причем как дискретного видео, так и интегрированного, вручную загрузив комплекты для установки драйверов под вашу видеокарту с сайтов NVIDIA, AMD, Intel.
- Проверьте целостность системных файлов Windows, запустив командную строку от имени администратора и введя команду sfc /scannow
В случае, если приведенные способы не помогли, а ошибка стала появляться сравнительно недавно, можно попробовать использовать точки восстановления системы на дату, когда ваш компьютер или ноутбук работал исправно.
На чтение 9 мин. Просмотров 29.7k. Опубликовано 03.09.2019
Ошибки BSOD могут быть довольно неприятными в Windows 10, и в большинстве случаев ошибки такого типа вызваны несовместимым драйвером или неисправным оборудованием.
Пользователи Windows 10 сообщили об ошибке BSOD APC INDEX MISMATCH, поэтому давайте посмотрим, как ее исправить.
Содержание
- Что такое ошибка APC INDEX MISMATCH?
- Действия по исправлению ошибок APC INDEX MISMATCH
- Решение 1. Отключите Realtek HD Audio Manager от запуска
- Решение 2. Установите последние обновления
- Решение 3 – Проверьте ваши драйверы
- Решение 4. Удалите драйвер DisplayLink
- Решение 5 – Удалить определенное программное обеспечение
- Решение 6 – Изменить частоту ОЗУ
- Решение 7 – Отключить виртуализацию в BIOS
- Решение 8 – Проверьте ваше оборудование
Что такое ошибка APC INDEX MISMATCH?
Ошибка APC_INDEX_MISMATCH может вызвать много проблем, поскольку она заставит ваш компьютер перезагружаться всякий раз, когда он появляется. Говоря об этой ошибке, пользователи сообщили о следующих проблемах:
- Несоответствие индекса Apc Lenovo, Dell – . Эта ошибка может появляться практически на любом устройстве, и пользователи Lenovo и Dell сообщили об этой ошибке. Если вы столкнулись с этой ошибкой на вашем ПК, вы сможете исправить ее с помощью одного из наших решений.
- Apc index не соответствует синему экрану, BSOD, сбой – APC_INDEX_MISMATCH – это ошибка синего экрана, и, как и любая другая ошибка синего экрана, она будет вызывать сбой вашего ПК при каждом его появлении. Тем не менее, вы должны быть в состоянии решить эту проблему путем обновления драйверов.
- Несоответствие индекса Apc Windows 7, Windows 8 – . Эта ошибка может появляться в любой версии Windows, и даже если вы используете Windows 7 или Windows 8, вы сможете решить проблему, используя один из следующих способов: наши решения.
- Apc index mismatch ntoskrnl.exe, fltmgr.sys, wdf01000.sys, win32k.sys, vhdmp.sys . В этом сообщении иногда указывается имя файла, ответственного за эту ошибку. После того, как вы знаете имя файла, вам нужно немного изучить и найти приложение или драйвер, связанный с этим файлом.
- Несоответствие индекса Apc Realtek, Nvidia . Некоторые пользователи сообщили, что устройства Realtek и Nvidia могут иногда вызывать эту ошибку. Если это так, обязательно обновите драйверы и проверьте, решает ли это проблему.
- Несоответствие индекса Apc обновлению Windows 10 . Иногда эта проблема может возникать после установки определенного обновления. Чтобы решить эту проблему, необходимо найти и удалить это обновление с вашего компьютера. После этого проблема должна быть решена.
- Несоответствие индекса Apc разгону . Многие пользователи сообщали об этой проблеме после разгона оборудования. Если вы разогнали свое оборудование, обязательно удалите параметры разгона и проверьте, решает ли это проблему.
Действия по исправлению ошибок APC INDEX MISMATCH
- Отключить Realtek HD Audio Manager от запуска
- Установите последние обновления
- Проверьте свои драйверы
- Удалите драйвер DisplayLink
- Удалить определенное программное обеспечение
- Изменить частоту RAM
- Отключить виртуализацию в BIOS
- Проверьте ваше оборудование
Решение 1. Отключите Realtek HD Audio Manager от запуска
Иногда ошибка APC INDEX MISMATCH может быть вызвана определенным приложением или драйвером, установленным на вашем компьютере. Ряд пользователей сообщили, что они вообще не могут получить доступ к Windows 10, потому что они получат синий экран сразу после его регистрации.
Поскольку нет регулярного доступа к Windows 10, чтобы отключить запуск определенного приложения, вам необходимо получить доступ к безопасному режиму. Для доступа к безопасному режиму выполните следующие действия:
- Пока ваш компьютер загружается, перезагрузите его. Вам придется перезапустить его несколько раз, прежде чем начнется автоматическое восстановление.
- Windows должна автоматически запустить процесс восстановления. Выберите Устранение неполадок> Дополнительные параметры> Параметры запуска . Нажмите кнопку Перезагрузить .
- После перезагрузки компьютера вы увидите список параметров. Нажмите F5 или 5 , чтобы выбрать Безопасный режим с сетевым подключением .
После входа в безопасный режим вы можете остановить запуск проблемного приложения, выполнив следующие действия:
- Запустите Диспетчер задач . Вы можете запустить его, нажав Ctrl + Shift + Esc на клавиатуре.
- После запуска Диспетчер задач перейдите на вкладку Автозагрузка .
-
Вы увидите список запускаемых приложений. Если в списке вы увидите Realtek HD Audio Manager , щелкните его правой кнопкой мыши и выберите Отключить . Если этого приложения нет в списке, отключите запуск всех приложений с Windows 10.

- Закройте диспетчер задач и перезагрузите компьютер.
Решение 2. Установите последние обновления
По словам пользователей, иногда вы можете исправить ошибку APC INDEX MISMATCH, просто установив последние обновления. Эта ошибка может появиться, если ваша текущая версия Windows не совместима с вашим оборудованием или определенным программным обеспечением.
В большинстве случаев вы можете решить эту проблему, просто установив последние обновления Windows.Чтобы упростить этот процесс, Windows 10 автоматически загрузит обновления в фоновом режиме.
Однако иногда вы можете пропустить важное обновление из-за определенных ошибок. Однако вы всегда можете проверить наличие обновлений вручную, выполнив следующие действия:
-
Нажмите Ключ Windows + I , чтобы открыть приложение Настройки . Теперь перейдите в раздел Обновление и безопасность .

-
Теперь нажмите кнопку Проверить обновления .

Теперь Windows проверит наличие доступных обновлений. Если какие-либо обновления доступны, они будут загружены автоматически в фоновом режиме. После загрузки обновлений они будут установлены сразу после перезагрузки компьютера.
Несколько пользователей сообщили, что они исправили эту проблему, просто установив последние обновления, поэтому обязательно попробуйте это.
Решение 3 – Проверьте ваши драйверы
Ошибка APC_INDEX_MISMATCH может иногда появляться после установки нового устройства на вашем компьютере. Иногда драйвер не полностью совместим с вашим компьютером, и это может привести к появлению этой ошибки.
Чтобы устранить эту проблему, необходимо убедиться, что на установленном устройстве используются последние версии драйверов, чтобы избежать проблем совместимости. Чтобы обновить драйверы устройства, выполните следующие действия:
- Необязательно . Если вы не можете получить доступ к Windows 10, войдите в Безопасный режим и перейдите к Шаг 2 .
-
Запустите Диспетчер устройств . Это можно сделать, нажав Ключ Windows + X и выбрав Диспетчер устройств из списка.

-
После запуска Диспетчер устройств найдите новое установленное устройство. Если вы видите Неизвестное устройство или любое устройство с желтым треугольником, вам необходимо обновить его драйверы. Вы можете сделать это прямо из диспетчера устройств, щелкнув устройство правой кнопкой мыши и выбрав Обновить драйвер . Кроме того, вы также можете скачать последние версии драйверов онлайн.

Если вы хотите, чтобы ваш компьютер с Windows 10 был без ошибок, мы настоятельно рекомендуем вам обновить все ваши драйверы. Обновление драйверов вручную может быть долгим процессом, но вы можете использовать это программное обеспечение для обновления драйверов, чтобы обновить все драйверы одним щелчком мыши.
- ЧИТАЙТЕ ТАКЖЕ: исправьте код ошибки 0xc004c003 в Windows 10
Решение 4. Удалите драйвер DisplayLink
Ряд пользователей сообщили, что эта проблема была вызвана драйверами DisplayLink. DisplayLink полезен, когда у вас есть дополнительный монитор, но, к сожалению, кажется, что есть определенные проблемы с драйвером DisplayLink и Windows 10.
Чтобы решить эту проблему, вам необходимо удалить программное обеспечение DisplayLink с вашего ПК. Для этого выполните следующие действия:
-
Откройте Панель управления и перейдите в раздел Программы и компоненты .

- Найдите в списке программное обеспечение DisplayLink Core и удалите его.
- После удаления перезагрузите компьютер.
Чтобы полностью удалить драйвер DisplayLink, вам необходимо скачать и запустить программу установки DisplayLink Cleaner. После использования этого программного обеспечения драйвер Display Link должен быть полностью удален, а ошибка APC_INDEX_MISMATCH должна быть исправлена.
Решение 5 – Удалить определенное программное обеспечение
Программное обеспечение, такое как LogMeIn, может вызвать ошибку APC_INDEX_MISMATCH, поэтому рекомендуется обновить его или удалить с компьютера. В дополнение к LogMeIn, некоторые антивирусные программы, особенно Norton и Avast, могут вызывать эту проблему.
Если вы используете какую-либо из этих антивирусных программ, мы настоятельно рекомендуем вам удалить их с помощью средства удаления Norton или Avast Cleaner.
Если вы не используете какой-либо из этих инструментов, вам все равно следует попробовать удалить антивирусное программное обеспечение и проверить, решает ли это проблему. Если вы планируете перейти на другое антивирусное программное обеспечение, мы уже рассмотрели лучшие антивирусные программы для Windows 10, поэтому вы должны их проверить.
Если проблема связана с вашим антивирусом, вы можете рассмотреть возможность перехода на другое антивирусное программное обеспечение. Существует множество отличных антивирусных инструментов, но лучшими являются Bitdefender , BullGuard и Panda Antivirus , поэтому не стесняйтесь попробовать любой из них.
Все эти инструменты обеспечивают отличную защиту и полностью совместимы с Windows 10, поэтому вы можете попробовать любой из них.
Решение 6 – Изменить частоту ОЗУ

Это продвинутое решение, и, выполнив его, вы можете повредить свой компьютер.Изменение частоты ОЗУ может привести к нестабильности системы, если не все сделано правильно, поэтому имейте в виду, что вы делаете это на свой страх и риск.
Если ваша материнская плата не может обрабатывать частоту вашей оперативной памяти, рекомендуется удалить все настройки разгона, которые у вас есть. Кроме того, вы можете разогнать свою оперативную память, чтобы она соответствовала частоте вашей материнской платы.
Для этого вам понадобится подходящий инструмент для разгона, и мы уже составили список лучших инструментов для разгона для Windows 10, поэтому обязательно ознакомьтесь с ним.
Решение 7 – Отключить виртуализацию в BIOS
По словам пользователей, эта проблема может появиться из-за функции виртуализации. Несколько пользователей сообщили об ошибке APC_INDEX_MISMATCH при использовании инструмента Trend Micro на своем ПК.
Похоже, что функция виртуализации мешает работе Trend Micro и вызывает эту проблему. Чтобы решить эту проблему, рекомендуется сделать следующее:
- Введите BIOS . Чтобы сделать это на вашем ПК, вам нужно нажать Del или F2 во время загрузки.
- После входа в BIOS вам нужно найти и отключить функцию виртуализации. Чтобы увидеть, как найти эту функцию, вы можете проверить руководство вашей материнской платы для получения подробных инструкций.
После отключения этой функции проверьте, решена ли проблема. Если у вас нет функции виртуализации в BIOS, вы можете полностью пропустить это решение.
Решение 8 – Проверьте ваше оборудование
Как упоминалось ранее, ошибки BSOD могут появляться из-за неисправного оборудования, и APC INDEX MISMATCH не является исключением. По словам немногих пользователей, проблема была вызвана неисправной сенсорной панелью на их ноутбуке, и после замены сенсорной панели ошибка APC INDEX MISMATCH была устранена.
Если ваше устройство все еще находится на гарантии, вы можете рассмотреть возможность его доставки в официальную ремонтную мастерскую для замены оборудования.
APC_INDEX_MISMATCH может доставить вам немало хлопот, но, к счастью, эту ошибку Blue Screen of Death можно легко устранить с помощью одного из наших решений.
ЧИТАЙТЕ ТАКЖЕ
- Исправлено: критическая ошибка службы BSoD в Windows 10
- Исправлено: ошибка PANIC_STACK_SWITCH в Windows 10
- Исправлено: ошибка ядра 41 в Windows 10
- Исправлено: ошибка NO_SUCH_PARTITION в Windows 10
- Исправлено: BSOD в Windows 10

Вопрос от пользователя
Здравствуйте.
Помогите с одной проблемой…
Пытаюсь распечатать документ на ПК — вылетает синий экран с кодом ошибки «apc index mismatch». Пытался уже переустанавливать принтер, печатать из разных программ, создавать нового пользователя и т.д. — всё без толку.
Сам принтер проверял (попросил соседа подкл. принтер к его ноуту — у него все норм. печатает на него).
На всякий: Windows 10, AMD Ryzen 3400G, 16 ГБ ОЗУ 3200 Mhz Hynix, KYOCERA FS-1120 (A4).
Здравствуйте!
Я тоже в начале марта столкнулся с подобной проблемой, правда не особо «пострадал» (но вероятно, что причины у нас с вами совпали 😉). Дело в том, что в первых числах марта у Microsoft было «некорректное» обновление, которое и вызывало данную проблему (не у всех принтеров, но всё же…).
Ниже в заметке предложу несколько способов решения (+ возможные доп. причины, не связанные с принтером).
*

Пример ошибки «APC_INDEX_MISMATCH» с синим экраном
*
Содержание статьи
- 1 Рекомендации
- 1.1 ШАГ 1
- 1.2 ШАГ 2
- 1.3 ШАГ 3
- 1.4 ШАГ 4
- 1.5 ШАГ 5
- 1.6 ШАГ 6

→ Задать вопрос | дополнить
Рекомендации
ШАГ 1
Этот способ решения универсальный. Подходит в тех случаях, когда синие экраны начали «сыпаться» внезапно, после какого-то обновления ОС. Удалив в этом случае это самое последнее обновление — часто проблема тут же пропадает!
Для начала сразу же приведу мартовский список «проблемных» обновлений (связанных с печатью):
- KB5000802 (у версии 2004/20H2);
- KB5000808 (у версии 1909);
- KB5000809 (у версии 1809);
- KB5000822 (у версии 1803).
- Прим.: 👉 как узнать свою версию ОС.
- Прим. 2: разумеется, если вы столкнётесь с подобной ошибкой намного позже даты публикации этой заметки — «виновниками» в вашем случае могут быть др. обновления!
*
Что нам дает этот перечень?
Да можно просто открыть список установленных обновлений, отсортировать его по дате, и, если есть оное — удалить его! 👌
Делается это просто:
- сначала переходим в параметры ОС (Win+i) и открываем вкладку «Обновление и безопасность / Центр обновления Windows / Просмотр журнала обновлений». См. стрелку-3 на скрине ниже; 👇

Просмотр журнала обновлений
- далее кликаем по пункту «Удалить обновления»;

Удалить обновления
- открывшейся список лучше отсортировать по дате установки. В моем случае «проблемное» обновление установлено 14 марта. Осталось только кликнуть по нему правой кнопкой мыши и удалить… Разумеется, ПК после этого нужно перезагрузить!

Список обновлений по дате
*
Кстати, автоматически удалить эти некорректные обновления можно в 👉 командной строке (запущенной с правами админа). Что нужно вводить (выделено зеленым):
- wusa /uninstall /kb:5000802 (после каждой команды нужно нажать Enter)
- wusa /uninstall /kb:5000808
- wusa /uninstall /kb:5000822
- wusa /uninstall /kb:5000809
*
👉 Microsoft также выпустила доп. обновления (для исправления проблемы «APC_INDEX_MISMATCH», возникающей при печати):
- Windows 10 версии 2004 и 20H2 — KB5001567;
- Windows 10 версии 1909 и Windows Server 1909 — KB5001566;
- Windows 10 версии 1809 и Windows Server 2019 — KB5001568;
- Windows 10 версии 1803 — KB5001565.
*
ШАГ 2
Если накануне ваш ПК работал стабильно (а теперь внезапно стали появл. ошибки, синие экраны и пр.) — есть также смысл попробовать откатить систему (т.е. вернуть ее к заведомо исправному состоянию). Примечание: во многих версиях ОС Windows точки восстановления вкл. автоматически (даже, если вы вручную не настраивали их).
👉 Как их найти: нажать сочетание Win+R, в появившееся окно «Выполнить» ввести команду rstrui и нажать Enter. После нажать по кнопке «далее». 👇

Восстановление системных файлов и параметров
Если точки восстановления есть — здесь вы увидите их список. Ориентируйтесь по дате создания точки — нужно выбрать ту из них, когда компьютер работал корректно.
Примечание: дальнейший процесс восстановления проходит в автоматическом режиме. Пользовательские файлы и документы подобное восстановление не должно затрагивать (однако, драйверы, программы, ряд настроек — «затронуть» может).

Восстановление ПК до предыдущего состояния
*
ШАГ 3
В рамках этой заметки нельзя не отметить, что причиной возникновения ошибки «APC_INDEX_MISMATCH» (помимо обновлений) часто явл. драйвера.
👉 В первую очередь я бы рекомендовал обратить внимание на:
- драйвера на принтер (сканер, МФУ и пр. сходные устройства). Кстати, у компании Kyocera есть универсальный драйвер Kyocera Classic Universal Printer Driver v.3.3 (3.3) 👇 — во многих случаях помогает решить проблему с невозможностью печати документов! Проверьте, возможно ваш производитель тоже выпустил различные дополнения под текущую Windows 10;
- драйвера на аудио- и видеокарту. В помощь: 👉 как обновить драйвер видеокарты (с удалением старого драйвера); рабочую и неоднократно проверенную версию 👉 Realtek HD можно найти тут;
- драйвера на мат. плату. В помощь: 👉 как узнать модель моей мат. платы.

Выбираем драйвер для принтера
*
👉 Также в помощь!
Автоматически обновить драйвера для всего оборудования можно с помощью спец. утилит. При наличии проблем с появл. «синих экранов» — я бы порекомендовал попробовать прогнать систему ими (возможно, до-загрузят необходимый компонент…)
*
👉 Кстати, можно также попробовать «выбрать» универсальный драйвер / либо драйвер другой версии, если он есть в системе (для аудио-, видеокарты).
Для этого зайдите в диспетчер устройств, кликните ПКМ по устройству и запустите обновление драйвера — далее укажите функцию, что вы хотите выбрать доступный драйвер самостоятельно (с этого ПК). См. пример ниже. 👇

Выбор текущего драйвера из списка установленных — диспетчер устройств
*
ШАГ 4
Текущая рассматриваемая проблема может быть вызвана некорректной работой ОЗУ (из-за «разгона»). Речь идет о так называемых XMP профилях (когда, например, частота плашек ОЗУ DDR 4 поднимается с 2400 Mhz до 3200 Mhz).
Примечание: посмотреть частоту работы ОЗУ в Windows 10 можно в диспетчере задач (Ctrl+Alt+Del), вкладка «Производительность / Память».

Диспетчер задач — память / Windows 10
Чтобы исключить подобную причину — я бы порекомендовал 👉 в BIOS выставить частоту плашек ОЗУ в режим Auto 👇 (либо просто 👉 сбросить настройки BIOS в дефолтные).

ASRock UEFI — загружаем XMP профиль
*
👉 В помощь!
Про XMP профили и разгон оперативной памяти — см. инструкцию
*
ШАГ 5
На время диагностики я бы еще порекомендовал отключить виртуализацию (👉 что это). Узнать о том, включена ли она у вас — можно также в диспетчере задач (вкладка «Производительность / ЦП» 👇).

Виртуализация — отключено!
Для отключения виртуализации понадобиться 👉 зайти в BIOS и найти вкладку «Advanced»* — и перевести «…Virtualization Technology» в режим выкл./Disabled (* в зависимости от версии BIOS меню может быть несколько отличным).
Примечание: виртуализация может помечаться как «Virtualization Technology», «Intel Virtualization Technology», «AMD-V», «Intel VT-X» и пр. производными).

Intel Virtualization Technology — Disabled (выключено!)
*
👉 В помощь!
Как включить (выкл.) виртуализацию (или почему тормозят и не работают виртуальные машины и эмуляторы, BlueStacks, например)
*
ШАГ 6
Если все вышеприведенные шаги не принесли результата — пока лишь могу посоветовать «пробежаться» по общим рекомендациям при возникновении «синего» экрана. Ссылку на такую инструкцию привожу ниже. 👇
*
👉 В помощь!
Синий экран в Windows 10: «На вашем ПК возникла проблема…» (а за ним перезагрузка компьютера) — см. пошаговую инструкцию + примеры диагностики
*
Если вы устранили проблему иначе — подскажите решение в комментариях (заранее благодарю!).
Успехов!
👋


Полезный софт:
-

- Видео-Монтаж
Отличное ПО для создания своих первых видеороликов (все действия идут по шагам!).
Видео сделает даже новичок!
-

- Ускоритель компьютера
Программа для очистки Windows от «мусора» (удаляет временные файлы, ускоряет систему, оптимизирует реестр).
Skip to content
Как убрать APC_INDEX_MISMATCH (0x00000001)?

Как убрать « APC_INDEX_MISMATCH» ( 0x00000001)?
На компьютере или ноутбуке под управлением Windows появился «синий экран смерти»? После появления сообщения «
APC_INDEX_MISMATCH» (
0x00000001) система перезагружается? Ищите как исправить
0x00000001: «
APC_INDEX_MISMATCH»?
Как просмотреть информацию об ошибках, исправить ошибки в Windows 10, 8 или 7

Причины появления ошибки
- На жестком диске компьютера или ноутбука не достаточно места. Для правильной работы ОС Windows 10 на системном диске должно быть свободно 2 — 10 ГБ.
- На компьютер был установлен не совместимый BIOS или прошивка была повреждена.
- Установлены не совместимые с ОС драйвера устройств.
- Реестр Windows был поврежден или удален. Возможно в результате очистки были удалены системные ключи реестра.
- Ативирусное программное обеспечение или компьютерные вирусы могут заблокировать системные файлы или удалить важные ключи реестра.
- В результате ошибок в работе программы для резервного копирования.
- В результате обновления ОС Windows.
Актуально для ОС: Windows 10, Windows 8.1, Windows Server 2012, Windows 8, Windows Home Server 2011, Windows 7 (Seven), Windows Small Business Server, Windows Server 2008, Windows Home Server, Windows Vista, Windows XP, Windows 2000, Windows NT.
Вот несколько способов исправления ошибки «
APC_INDEX_MISMATCH»:
Восстановите удаленные файлы
Часто появление BSoD ошибок приводит к утери важных файлов. Блокировка файлов компьютерными вирусами, ошибки в работе программ для резервного копирования, повреждение или перезапись системных файлов, ошибки файловой системы или наличие битых секторов диска – это не далеко полный список причин удаления данных.
Исправление соответствующих ошибок восстановит работоспособность устройства, но не всегда восстановит повреждённые или утерянные файлы. Не всегда имеется возможность устранить ту или иную ошибку без форматирования диска или чистой установки операционной системы, что также может повлечь за собой утерю файлов.
Загрузите бесплатно и просканируйте ваше устройство с помощью Hetman Partition Recovery. Ознакомьтесь с возможностями программы и пошаговой инструкцией.

Программа для восстановления данных
Запустите компьютер в «безопасном режиме»
Если ошибка «APC_INDEX_MISMATCH» (0x00000001) возникает в момент загрузки Windows и блокирует любую возможность работы с системой, попробуйте включить компьютер в «безопасном режиме». Этот режим предназначен для диагностики операционной системы (далее ОС), но функционал Windows при этом сильно ограничен. «Безопасный режим» следует использовать только если работа с системой заблокирована.

Чтобы запустить безопасный режим сделайте следующее:
- Перейдите в меню Пуск и выберите Параметры.
- В открывшемся окне параметров перейдите в меню Обновление и Безопасность и выберите раздел Восстановление.
- В разделе Восстановление найдите Особые варианты загрузки и нажмите кнопку Перезагрузить сейчас.
- После этого Windows перезагрузится и предложит выбрать следующее действие. Выберите Поиск и устранение неисправностей.
- В меню Поиск и устранение неисправностей кликните на Дополнительные параметры, далее — Параметры загрузки.
- Далее Windows уведомит вас о том, что компьютер можно перезагрузить с использованием дополнительных параметров загрузки. Укажите — Включить безопасный режим. Нажмите Перезагрузить.
- После перезагрузки выберите Включить безопасный режим нажав клавишу F4.
Как загрузить Windows в безопасном режиме

Обновите драйвер через Диспетчер устройств
Вы установили новое аппаратное обеспечение на компьютере? Возможно вы начали использовать новое USB-устройство с вашим компьютером. Это могло привести к ошибке «APC_INDEX_MISMATCH». Если вы установили драйвер устройства используя диск, который поставляется вместе с ним, или использовали драйвер не c официального сайта Microsoft, то причина в нем. Вам придется обновить драйвер устройства, чтобы устранить эту проблему.

Вы можете сделать это вручную в диспетчере устройств Windows, для того выполните следующие инструкции:
- Нажмите кнопку Windows, затем введите диспетчер устройств с клавиатуры.
- Выберите Диспетчер устройств из списка.
- Просмотрите список категорий устройств, нажмите на стрелочку рядом с категорией вашего нового устройства. Драйвер может быть отмечен желтым треугольником.
- Кликните правой кнопкой мыши на имя устройства и нажмите Обновить драйвер.
- Далее откроется окно Мастера обновления драйверов с двумя опциями:
- Автоматический поиск обновленных драйверов. Windows проверит наличие наиболее подходящего драйвера для этого устройства в автоматическом режиме.
- Выполнить поиск драйверов на этом компьютере. Используйте эту опцию, что бы самостоятельно указать ОС файлы драйвера.
Перезагрузите компьютер после установки драйвера.
Используйте sfc /scannow для проверки всех файлов системы
Повреждение или перезапись системных файлов может привести к ошибке «APC_INDEX_MISMATCH». Команда sfc находит поврежденные системные файлы Windows и заменяет их.

- Нажмите кнопку Windows, затем введите cmd с клавиатуры.
- Правой кнопкой мышки кликните на CMD и запустите от имени администратора.
- В окне командной строки введите sfc /scannow и нажмите Enter.
Этот процесс может занять несколько минут.
Как восстановить системные файлы Windows 10

Проверьте диск с Windows на наличие ошибок командой chkdsk c: /f
Возможно к синему экрану с «APC_INDEX_MISMATCH» привела ошибка файловой системы или наличие битых секторов диска. Команда CHKDSK проверяет диск на наличие ошибок файловой системы и битых секторов. Использование параметра /f заставит программу автоматически исправлять найденные на диске ошибки, а параметр /r позволяет найти и «исправить» проблемные сектора диска. Для запуска следуйте инструкциям:

- Нажмите кнопку Windows, затем введите CMD с клавиатуры.
- Правой кнопкой мышки кликните на CMD и запустите от имени администратора.
- В окне командной строки введите chkdsk c: /f и нажмите Enter (используйте ту букву диска, на котором установлена ОС).
Дождитесь окончания процесса и перезагрузите компьютер.
Используйте режим совместимости со старой версией Windows
Отключите лишние программы из автозагрузки Windows
Программное обеспечение, вызывающее «APC_INDEX_MISMATCH» (0x00000001), может быть прописано в автозагрузку Windows и ошибка будет появляться сразу после запуска системы без вашего участия. Удалить программы из автозагрузки можно с помощью Диспетчера задач.

- Загрузитесь в Безопасном режиме.
- Кликните правой кнопкой мышки на Панели задач, затем на пункте Диспетчер задач.
- Перейдите на вкладку Автозагрузка.
- Чтобы убрать ту или иную программу из автозагрузки выберите её из списка и отключите, нажав кнопку Отключить в правом нижнем углу окна.
Обратитесь в поддержку Microsoft
Microsoft предлагает несколько решений удаления ошибки «голубого экрана». «APC_INDEX_MISMATCH» (0x00000001) можно убрать с помощью Центра обновления или обратившись в поддержку Windows.

- Перейдите на сайт технической поддержки Microsoft.
- Введите код и сообщение об ошибке в поисковую строку и следуйте найденным рекомендациям.
- Если вы не найдете готового решения, то задайте вопрос в сообществе — возможно вам ответит сертифицированный системный администратор.
Установите последние обновления системы
С обновлениями Windows дополняет базу драйверов, исправляет ошибки и уязвимости в системе безопасности. Загрузите последние обновления, что бы избавиться от ошибки «APC_INDEX_MISMATCH» (0x00000001).

Запустить Центр обновления Windows можно следующим образом:
- Перейдите в меню Пуск и выберите Параметры.
- В окне Параметров перейдите в меню Обновление и Безопасность.
- Для установки последних обновлений Windows нажмите кнопку Проверка наличия обновлений и дождитесь окончания процесса их поиска и установки.

Рекомендуется настроить автоматическую загрузку и установку обновлений операционной системы с помощью меню Дополнительные параметры.
Чтобы включить автоматическое обновление системы необходимо запустить Центр обновления Windows:
- Перейдите в меню Пуск и выберите Параметры.
- В окне Параметров перейдите в меню Обновление и Безопасность и выберите подменю Центр обновления Windows. Для установки последних обновлений Windows нажмите кнопку Проверка наличия обновлений и дождитесь окончания процесса их поиска и установки.
- Перейдите в Дополнительные параметры и выберите, как устанавливать обновления — Автоматически.
Запустите проверку системы на вирусы
«Синий экран смерти» с ошибкой «APC_INDEX_MISMATCH» 0x00000001 может вызывать компьютерный вирус, заразивший систему Windows.
Для проверки системы на наличие вирусов запустите установленную на компьютере антивирусную программу.

Современные антивирусы позволяют проверить как жесткие диски, так и оперативную память. Выполните полную проверку системы.
Выполните проверку оперативной памяти
Неполадки с памятью могут привести к ошибкам, потере информации или прекращению работы компьютера.
Прежде чем проверять оперативную память, отключите её из разъёма на материнской плате компьютера и повторно вставьте в него. Иногда ошибка APC_INDEX_MISMATCH» вызвана неправильно или не плотно вставленной в разъём планкой оперативной памяти, или засорением контактов разъёма.
Если предложенные действия не привели к положительному результату, исправность оперативной памяти можно проверить средствами операционной системы, с помощью средства проверки памяти Windows.
Запустить средство проверки памяти Windows можно двумя способами:
- С помощью Панели управления:

Перейдите в Панель управления / Система и безопасность / Администрирование. Запустите приложение Средство проверки памяти Windows.
- С помощью средства Выполнить:

Запустите средство Выполнить с помощью комбинации клавиш Windows + R. Наберите mdsched и нажмите Enter. После чего откроется средство проверки Windows.
Для начала проверки выберите один из предлагаемых вариантов, проверка оперативной памяти в соответствии с которым будет запущена после перезагрузки компьютера.
Если в результате проверки будут определены ошибки, исправить которые не представляется возможным, то такую память необходимо заменить (замене подлежит модуль памяти с неполадками).
Выполните «чистую» установку Windows
Если не один из перечисленных методов не помог избавиться от APC_INDEX_MISMATCH», попробуйте переустановить Windows. Для того чтобы выполнить чистую установку Windows необходимо создать установочный диск или другой носитель с которого планируется осуществление установки операционной системы.
Загрузите компьютер из установочного диска. Для этого может понадобиться изменить устройство загрузки в BIOS или UEFI для более современных компьютеров.
Следуя пунктам меню установщика укажите диск, на который вы хотите установить Windows. Для этого понадобится отформатировать его. Если вас не устраивает количество или размер локальных дисков, их можно полностью удалить и заново перераспределить.
Помните, что форматирование, удаление или перераспределения дисков удалит все файлы с жесткого диска.
После указания диска для установки Windows запуститься процесс копирования системных файлов и установки операционной системы. Во время установки от вас не потребуется дополнительных действий. В течении установки экран компьютера будет несколько раз гаснуть на непродолжительное время, и для завершения некоторых этапов установки компьютер будет самостоятельно перезагружаться.
В зависимости от версии Windows на одном из этапов от вас может понадобиться выбрать или внести базовые параметры персонализации, режим работы компьютера в сети, а также параметры учётной записи или создать новую.
После загрузки рабочего стола чистую установку Windows можно считать законченной.
Примечание. Прежде чем приступить к выполнению чистой установки Windows заранее побеспокойтесь о наличии драйверов ко всем установленным устройствам и сохранности ваших файлов. Загрузите и сохраните драйвера на отдельный носитель информации, а для важных данных создайте резервную копию.
Как сбросить Windows 10 к исходному состоянию

Как сбросить Windows 10, 8, 7 если компьютер не загружается

