На чтение 7 мин Просмотров 3.7к. Опубликовано 19.04.2021
Ошибка «Microsoft Office не может найти вашу лицензию для этого приложения» возникает, когда приложение Microsoft не может проверить лицензию на ваше программное обеспечение Office. Каждое приложение Microsoft Office имеет уникальный ключ идентификатора продукта, на который вы должны подписаться или приобрести, чтобы использовать его. Некоторые пользователи могут также получить идентификатор продукта через свой институт или компанию.

Причина, по которой Windows не может аутентифицировать лицензию, в основном связана с тем, что служба «sppsvc.exe» не может успешно работать на вашем компьютере. Эта служба предназначена для получения вашего идентификатора продукта и его аутентификации на серверах Microsoft. В случае неудачи вы получите сообщение об ошибке. Для решения этой проблемы мы попытаемся запустить процесс принудительно, чтобы он смог аутентифицировать ваше приложение.
Примечание. Это решение будет работать только для людей, которые уже активировали свою версию офиса и не используют пиратский продукт. У пиратских продуктов нет идентификатора продукта, и они обычно не работают. Если вы используете пиратское программное обеспечение, рекомендуется приобрести соответствующую лицензию для приложения, чтобы сообщение об ошибке исчезло.
Содержание
- Решение 1. Перезапуск sppsvc.exe
- Решение 2. Запуск процесса с помощью редактора реестра
- Решение 3. Обращение в службу поддержки Microsoft
- Решение 4. Отключение режима совместимости
- Решение 5. Обновление Office
- Для пользователей KMS (или другого программного обеспечения для взлома):
Решение 1. Перезапуск sppsvc.exe
Службу sppsvc.exe можно легко найти в перечисленных службах. Мы переместимся туда, убедимся, что тип запуска «автоматический», и принудительно запустим службу немедленно.
- Нажмите Windows + S, введите « services. msc »в диалоговом окне и нажмите Enter.
- Находясь на вкладке служб, перемещайтесь по списку, пока не найдете процесс. Щелкните его правой кнопкой мыши и выберите « Свойства ».

- Если процесс остановлен, опция его запуска будет включена. Нажмите « Start » под заголовком «Статус службы».

- Убедитесь, что у вас есть активное подключение к Интернету . Закройте все открытые окна и попробуйте снова запустить продукт Office. Если у вас введен действующий офисный ключ, процесс автоматически проверит его, и вы сможете использовать программное обеспечение.
Во многих случаях вы не сможете запустить процесс как вариант запуска будет неактивен. В этом случае мы изменим владельца процесса с помощью реестра, а затем попробуем снова.
Примечание. Редактор реестра – мощный инструмент. Смена ключей, о которых вы не знаете, может повредить ваш компьютер и даже вывести его из строя. Продолжить с осторожностью. Всегда целесообразно создать резервную копию реестра, прежде чем вносить какие-либо изменения.
- Убедитесь, что вы вошли в систему с учетной записью администратора. Нажмите Windows + R, введите « regedit » в диалоговом окне и нажмите Enter.
- В редакторе реестра перейдите по следующему пути к файлу:
HKEY_LOCAL_MACHINE SOFTWARE Microsoft Windows NT CurrentVersion SoftwareProtectionPlatform
- Щелкните правой кнопкой мыши ключ и выберите « Permissions .. ».

- Выберите пользователя« sppsvc »из списка. После того, как он будет выделен, установите флажок « Полный доступ » в окне разрешений. Нажмите Применить, чтобы сохранить изменения и выйти.

- Перезагрузите компьютер, убедитесь, что у вас есть активное подключение к Интернету, запустите процесс из служб, как показано выше, и проверьте, решена ли проблема.
Решение 2. Запуск процесса с помощью редактора реестра
Если запуск процесса обычным способом, описанным выше, не удается, мы можем попробовать отредактировать значения реестра и запустить обслуживайте насильно. Мы изменяем состояние запуска процесса, а также состояние выполнения.
Примечание. Редактор реестра – мощный инструмент. Смена ключей, о которых вы не знаете, может повредить ваш компьютер и даже вывести его из строя. Продолжить с осторожностью. Всегда целесообразно создать резервную копию реестра, прежде чем вносить какие-либо изменения. Вы всегда можете отменить изменения, если это не сработает.
- Нажмите Windows + R, введите « regedit » в диалоговом окне. и нажмите Enter.
- Перейдите к следующему пути к файлу:
HKEY_LOCAL_MACHINE SYSTEM CurrentControlSet Services sppsvc
- Найдите кнопку « DelayedAutoStart » на панели навигации справа. Дважды щелкните его, установите значение от «1» до «0» . Нажмите OK , чтобы сохранить изменения. Нулевое значение в ключе означает, что при запуске процесса не будет задержки, и он будет запускаться без задержки при каждой загрузке компьютера.

- Найдите ключ « Start », дважды щелкните его и измените его значение на « 2 ». Нажмите OK , чтобы сохранить изменения и выйти.

- Найдите ключ « Тип », дважды щелкните его, установите значение« 20 »и нажмите OK . Это значение означает, что эта служба может совместно использовать процесс с другими службами Win32.

- После применения изменений перезагрузите компьютер. После повторной загрузки убедитесь, что у вас есть активное интернет-соединение.. Подождите немного и попробуйте снова запустить офисное приложение. Если это не сработает, перезагрузите компьютер.
Решение 3. Обращение в службу поддержки Microsoft
Если вы не можете активировать продукт Office, даже если вы официально приобрели лицензию в прошлом, вы можете связаться с агентом Microsoft Live, чтобы решить проблему за вас. Во многих случаях продукт не может быть проверен должным образом из-за технических ошибок. Вам следует перейти на официальный сайт поддержки Microsoft и нажать « Начать », чтобы начать процесс разговора с действующим агентом. Продолжайте разговаривать с виртуальным агентом, пока он в конце не спросит, решена ли ваша проблема. Ответьте «Нет», и вам будет предоставлена возможность поговорить с живым агентом. Войдите в свою учетную запись Microsoft и переписывайтесь с официальным лицом.
Примечание : убедитесь, что у вас есть идентификатор заказа или ссылочный номер , подтверждающий покупку вашей официальной версии продукта Office. Если вы используете программный ключ, предоставленный вам вашим учреждением или компанией, сначала обратитесь к администратору.
Решение 4. Отключение режима совместимости
В в некоторых случаях режим совместимости может препятствовать тому, чтобы Office мог проверить лицензию. Поэтому на этом этапе мы отключим режим совместимости для Office, а затем проверим, устраняет ли это проблему с ним. Для этого:
- Перейдите в основную папку установки Office и щелкните правой кнопкой мыши исполняемый файл программы Office, которую вы хотите использовать.
- Щелкните «Свойства» , а затем перейдите на вкладку «Совместимость» .

- Снимите флажок « Запускать эту программу в режиме совместимости для ».
- Нажмите «Применить» , а затем на
- Проверьте, сохраняется ли проблема.
Примечание. Также было замечено, что возврат к другой точке восстановления устраняет проблему для некоторых пользователей.
Решение 5. Обновление Office
Важно обновить Office до последней версии либо обычным способом, либо с помощью инструмента восстановления. Для этого выполните следующие действия.
- Перезагрузите компьютер и запустите офис.
- Теперь ошибка должна исчезнуть, Перейдите в « Файл> Учетная запись> Параметры обновления », а затем выберите в Office параметр «Обновить сейчас» , чтобы начать процесс обновления.
- Если программа не остается открытой достаточно долго, попробуйте сделать это через Microsoft Outlook.

- Если ошибка не позволяет пройти мимо экрана, щелкните правой кнопкой мыши кнопку «Пуск» и выберите « Приложения и функции . «.

- В разделе “Приложения и компоненты” нажмите “Офис” и затем выберите
- Запустите настройку и нажмите кнопку «Восстановить» .
- Кроме того, нажмите «Онлайн-ремонт» , а затем «Восстановить» , или если вы видите « Изменить ваша установка », нажмите кнопку
- Это должно обновить ваш офис, проверьте, сохраняется ли проблема.
- Если он не обновляет Office, нажмите «Windows» + «R» , чтобы открыть окно «Выполнить».

- Введите следующий адрес и нажмите «Enter» для его выполнения.
C: Program Files Common Files microsoft shared ClickToRun OfficeC2RClient.exe/update user

- Пусть установка выполняется в задней части заземлите и проверьте, сохраняется ли проблема.
Для пользователей KMS (или другого программного обеспечения для взлома):
После Fall Creators Update 1709 года Microsoft, вероятно, догнала эту услугу. KMS больше не может правильно активировать ваши продукты Windows. Защита программного обеспечения начнет давать вам высокую загрузку ЦП вместе с обсуждаемым сообщением об ошибке. Рекомендуется правильно купить программное обеспечение, чтобы избежать неудобств.
Microsoft Office — это полный пакет. Он поставляется с различными приложениями, которые позволяют пользователям создавать документы, электронные таблицы, слайд-презентации, отправлять, получать и управлять электронной почтой и т. д. У каждого продукта Office есть отдельный ключ продукта или лицензия, необходимая для его активации. Иногда Office не может проверить лицензию и выдает несколько сообщений об ошибках, например, Microsoft Office не может найти вашу лицензию для этого приложения. В этом посте мы поговорим о некоторых решениях для решения этой проблемы.
Почему Microsoft Office не может найти вашу лицензию?
Наиболее распространенной причиной, по которой Microsoft Office не может найти вашу лицензию, является не работающая служба свойств защиты программного обеспечения. Если эта служба не запущена или настроена на отложенный запуск, вы можете столкнуться с ошибками, связанными с лицензией на продукты Microsoft. Чтобы устранить эту проблему, перезапустите службу свойств защиты программного обеспечения. Подробный процесс мы описали в этой статье.
Пользователи, столкнувшиеся с этой проблемой, сообщили, что получили сообщение об ошибке при открытии любого приложения Microsoft Office. Полное сообщение об ошибке выглядит так:
Microsoft Office не может найти вашу лицензию для этого приложения. Попытка ремонта не удалась или была отменена. Microsoft Office теперь закроется.
Если вы получаете такое же сообщение об ошибке при запуске приложений Office, мы рекомендуем попробовать следующие решения в произвольном порядке.
- Перезапустите службу свойств защиты программного обеспечения.
- Обновите Microsoft Office
- Восстановить Microsoft Office
- Запустите сканирование SFC
Ниже мы подробно объяснили все эти решения.
1]Перезапустите службу свойств защиты программного обеспечения.
Служба свойств защиты программного обеспечения проверяет активацию приложений и служб Майкрософт. Если эта служба остановлена или не запущена в вашей системе, вы можете столкнуться с сообщениями об ошибках, связанных с проверкой продуктов и служб Microsoft. Поэтому, во-первых, вы должны проверить, работает ли эта служба в вашей системе или нет. Если вы обнаружите, что эта служба остановлена, рассмотрите возможность ее запуска. Если вы обнаружите, что он уже запущен, рассмотрите возможность его перезапуска.
В этом вам помогут следующие шаги:
- Нажмите клавиши Win+R. На экране появится окно команды «Выполнить».
- Введите services.msc и нажмите OK. Откроется приложение «Службы».
- Прокрутите вниз и найдите службу свойств защиты программного обеспечения.
- Как только вы найдете его, щелкните его правой кнопкой мыши и выберите «Свойства».
- Нажмите кнопку «Пуск».
- Нажмите «Применить», а затем «ОК».
Теперь проверьте, сохраняется ли проблема. Если проблема не устранена или кнопка «Пуск» неактивна, попробуйте исправление реестра, указанное ниже.
Прежде чем продолжить, мы рекомендуем вам создать точку восстановления системы и создать резервную копию вашего реестра. Следующие инструкции изменят некоторые разделы реестра. Любая ошибка при выполнении этих шагов может привести к серьезному повреждению вашей системы. Поэтому внимательно следуйте этим инструкциям.
Запустите окно команды «Выполнить», нажав клавиши Win + R. Теперь введите regedit и нажмите OK. Нажмите «Да» в приглашении UAC.
Скопируйте следующий путь и вставьте его в адресную строку редактора реестра и нажмите Enter.
КомпьютерHKEY_LOCAL_MACHINESYSTEMCurrentControlSetServicessppsvc
Убедитесь, что вы выбрали ключ sppsvc с левой стороны. Теперь измените следующие значения реестра:
- Отложенный автозапуск в 0.
- Начать с 2
- Введите до 20
Чтобы изменить вышеуказанные значения реестра, дважды щелкните их и введите значение в их значениях данных.
2]Обновите Microsoft Office
Мы предлагаем вам обновить продукт Office и посмотреть, поможет ли это. Чтобы обновить приложение Microsoft Office, вы должны открыть его, но, по словам пользователей, сообщение об ошибке не позволяет им открывать приложения Office. Когда они пытаются открыть приложение Office, это сообщение об ошибке появляется на их экране и закрывает приложение Office, когда они нажимают кнопку «ОК».
Мы рекомендуем вам перезагрузить компьютер, а затем открыть приложение Office, с которым вы столкнулись с ошибкой. После перезапуска системы сообщение об ошибке появляться не должно. Выполните следующие действия:
- Перезагрузите компьютер.
- Откройте приложение Office, в котором возникла ошибка.
- Создайте новый файл.
- Перейдите в «Файл > Учетная запись».
- В разделе «Информация о продукте» нажмите «Параметры обновления», а затем нажмите «Обновить сейчас».
3]Восстановить Microsoft Office
Если обновление Office не решает вашу проблему или если вы не можете обновить Microsoft Office, попробуйте восстановить его. Вы можете восстановить Microsoft Office либо из настроек Windows 11/10, либо из панели управления. На экране восстановления Office выберите онлайн-восстановление.
Чтение: приложение Office невозможно запустить правильно, ошибка 0xc0000142.
4]Запустите сканирование SFC
Одной из возможных причин проблемы являются поврежденные системные файлы. Поэтому мы предлагаем вам запустить сканирование SFC. SFC — это аббревиатура от средства проверки системных файлов. Microsoft разработала этот инструмент для исправления поврежденных системных файлов. Чтобы запустить сканирование SFC, вы должны запустить командную строку от имени администратора.
Как избавиться от ненастоящего уведомления в Microsoft Office?
Чтобы исправить ненастоящее уведомление в Microsoft Office, вам необходимо переустановить продукт. Для этого сначала удалите Microsoft Office с помощью инструмента Microsoft Support and Recovery Assistant, а затем установите его снова.
Надеюсь это поможет.
Читать далее . Как исправить ошибку «Отказано в доступе к источнику установки» в Microsoft Office.
Любое приложение Microsoft Office, работающее на вашем компьютере, имеет собственный идентификатор продукта, который должен быть либо на основе подписки, либо приобретен вами.. Многие пользователи сообщают об ошибке, указывающей, что лицензия не может быть найдена для этого приложения, когда они пытаются открыть любое приложение Microsoft Office. Полное сообщение об ошибке, отображаемое для пользователя, выглядит следующим образом:
Microsoft Office не может найти вашу лицензию для этого приложения. Попытка ремонта не удалась или была отменена. Теперь Microsoft Office будет закрыт.
Если вы один из тех пользователей, которые видят ту же ошибку, прочитайте эту статью, чтобы найти некоторые решения, которые помогут вам решить эту проблему с помощью Microsoft Office на вашем компьютере.
Содержание
Решение 1 — Принудительный запуск sppsvc.exe
1. Откройте диалоговое окно Выполнить с помощью комбинации клавиш Windows и R.
2. Введите services.msc и нажмите Enter, чтобы открыть окно Services.
3. Найдите службу с именем Защита программного обеспечения в списке служб.
4. Нажмите правой кнопкой мыши и выберите Свойства
5. В Свойствах защиты программного обеспечения нажмите кнопку Пуск, если Статус службы имеет значение Остановлена
<р>6. Закройте все открытые окна и проверьте, можете ли вы устранить ошибку при открытии приложения Office.
Было замечено, что иногда кнопка запуска службы будет отключена (серая). В таких случаях вам необходимо использовать Реестр и изменить права доступа службы. Следуйте инструкциям ниже.
Примечание. Прежде чем вносить какие-либо изменения в реестр, убедитесь, что у вас есть его резервная копия.
1. Убедитесь, что вы используете систему с учетной записью администратора.
2. Просто используйте комбинацию клавиш Windows и R , чтобы открыть Выполнить
3. Введите regedit и нажмите ОК, чтобы открыть Реестр. Нажмите Да, когда появится запрос UAC.
4. Скопируйте и вставьте расположение, указанное ниже, в панель навигации реестра.
HKEY_LOCAL_MACHINESOFTWAREMicrosoftWindows NTCurrentVersionSoftwareProtectionPlatform
5. Нажмите правой кнопкой мыши на ключе SoftwareProtectionPlatform и выберите Разрешения…
6. В разделе Группа или имена пользователей выберите пользователя sppsvc.
7. Теперь установите флажок, связанный с разрешениями Полный доступ в столбце Разрешить.
8. Нажмите Применить, а затем ОК, чтобы выйти.
9. Перезагрузите компьютер. Проверьте, можете ли вы теперь запустить процесс sppsvc из Службы, чтобы устранить эту проблему.
Исправление 2. Используйте редактор реестра для запуска sppsvc. Процесс
Если вы не можете запустить процесс sppsvc с помощью Fix 1, вам необходимо изменить некоторые значения в реестр, чтобы принудительно запустить процесс.
Примечание. Будьте осторожны, прежде чем вносить изменения в реестр, так как это может отрицательно сказаться на работе вашего ПК. Поэтому создайте резервную копию, которую можно использовать для восстановления реестра, если позже возникнут проблемы.
1. Просто одновременно удерживайте клавиши Windows и R, чтобы открыть диалоговое окно Выполнить.
2. Чтобы открыть редактор реестра, введите regedit и нажмите ОК.
3. Скопируйте и вставьте указанное ниже расположение в панель навигации реестра.
HKEY_LOCAL_MACHINESYSTEMCurrentControlSetServicessppsvc
4. После выбора папки sppsvc перейдите к правой стороне и найдите ключ DelayedAutoStart.
5. Дважды щелкните на DelayedAutoStart, чтобы изменить его значение.
6. В открывшемся окне установите в поле Значение данных значение 0. Нажмите ОК.
Примечание. Значение 0 здесь означает, что всякий раз, когда система загружается, процесс начинается без каких-либо задержек.
<р>7. Найдите в списке клавишу Пуск. Дважды щелкните по нему, чтобы изменить значение.
8. Измените значение в поле Значение данных на 2. Нажмите ОК.
9. В том же списке справа найдите Тип. Дважды щелкните по нему, чтобы открыть окно Редактировать.
10. Установите в поле Значение данных в разделе Тип значение 20. Нажмите ОК.
11. Перезагрузите компьютер. Проверьте, запускается ли приложение Office без ошибок.
Исправить 3 — отключить режим совместимости
1. Найдите место установки Office на вашем ПК.
2. Щелкните правой кнопкой мыши исполняемый файл приложения Office, вызвавший ошибку, и выберите Свойства.
3. Перейдите на вкладку Совместимость.
4. Убедитесь, что вы сняли флажок с параметра Запустить эту программу в режиме совместимости для в разделе Режим совместимости.
5. Нажмите Применить, а затем ОК.
Проверьте, можете ли вы открыть приложение Office без сообщения об ошибке
Исправить 4. Выполните восстановление системы
1. Нажмите Windows + R и введите rstrui, чтобы открыть Восстановление системы
2. Выберите параметр Выбрать другую точку восстановления и нажмите Далее
3. В появившемся окне установите флажок, связанный с Показать больше точек восстановления.
4. Выберите точку восстановления, которая была сохранена ранее, из отображаемого списка.
5. Нажмите Далее
6. Проверьте подробности процесса восстановления и нажмите Готово, чтобы начать восстановление системы.
7. После завершения процесса ваша система вернется в состояние, в котором она работала должным образом.
8. Проверьте, решена ли проблема с приложением Office.
Исправить 5 — обновить MS Office
1. Сначала перезагрузите систему и запустите Office.
2. Офис откроется, и вы сможете избавиться от отображаемой ошибки.
3. Выберите меню Файл.
4. Нажмите Учетная запись на левой панели.
5. С правой стороны нажмите Параметры обновления, чтобы открыть раскрывающееся меню.
6. Выберите параметр Обновить сейчас, чтобы начать процесс обновления.
7. Если приложение закрывается, попробуйте выполнить описанные вышешаги 3–6 с помощью Microsoft Outlook.
8. Если вам не удается устранить ошибку при открытии приложения Office, нажмите клавишу Windows + X на клавиатуре.
9. Нажмите Приложения и функции.
10. Найдите свою установку Office в списке приложений. Нажмите на три вертикальные точки рядом с Office и выберите Изменить
11. При появлении запроса Контроля учетных записей пользователей нажмите Да
12. В окне Восстановление Office выберите параметр Восстановление через Интернет. Затем нажмите кнопку Восстановить.
Примечание. Убедитесь, что у вас есть активное подключение к Интернету.
13. Нажмите кнопку Восстановить в окне подтверждения, чтобы начать процесс восстановления.
14. Дождитесь завершения процесса восстановления. Этот процесс обновляет Microsoft Office при его восстановлении. Проверьте, устранена ли проблема.
15. Если описанный выше процесс не работает и Office не обновляется, откройте диалоговое окно Выполнить с помощью клавиш Windows и R .
16. Введите указанный ниже путь и нажмите Enter.
C:Program FilesCommon Filesmicrosoft sharedClickToRunOfficeC2RClient.exe/update user
17. Команда будет выполнена в фоновом режиме для обновления MS Office.
18. Проверьте, решена ли проблема.
Спасибо за прочтение.
Ошибка, связанная с тем, что не найдена лицензия для приложения Microsoft Office, должна быть устранена сейчас. Прокомментируйте и сообщите нам об исправлении, которое помогло вам решить эту проблему на ПК с Windows.
Инженер-программист превратился в преподавателя с большим опытом преподавания в университетах. В настоящее время я работаю над своей страстью к писательству.
На чтение 7 мин. Просмотров 1.7k. Опубликовано 19.04.2021
Ошибка «Microsoft Office не может найти вашу лицензию для этого приложения» возникает, когда приложение Microsoft не может проверить лицензию на ваше программное обеспечение Office. Каждое приложение Microsoft Office имеет уникальный ключ идентификатора продукта, на который вы должны подписаться или приобрести, чтобы использовать его. Некоторые пользователи могут также получить идентификатор продукта через свой институт или компанию.

Причина, по которой Windows не может аутентифицировать лицензию, в основном связана с тем, что служба «sppsvc.exe» не может успешно работать на вашем компьютере. Эта служба предназначена для получения вашего идентификатора продукта и его аутентификации на серверах Microsoft. В случае неудачи вы получите сообщение об ошибке. Для решения этой проблемы мы попытаемся запустить процесс принудительно, чтобы он смог аутентифицировать ваше приложение.
Примечание. Это решение будет работать только для людей, которые уже активировали свою версию офиса и не используют пиратский продукт. У пиратских продуктов нет идентификатора продукта, и они обычно не работают. Если вы используете пиратское программное обеспечение, рекомендуется приобрести соответствующую лицензию для приложения, чтобы сообщение об ошибке исчезло.
Содержание
- Решение 1. Перезапуск sppsvc.exe
- Решение 2. Запуск процесса с помощью редактора реестра
- Решение 3. Обращение в службу поддержки Microsoft
- Решение 4. Отключение режима совместимости
- Решение 5. Обновление Office
- Для пользователей KMS (или другого программного обеспечения для взлома):
Решение 1. Перезапуск sppsvc.exe
Службу sppsvc.exe можно легко найти в перечисленных службах. Мы переместимся туда, убедимся, что тип запуска «автоматический», и принудительно запустим службу немедленно.
- Нажмите Windows + S, введите « services. msc »в диалоговом окне и нажмите Enter.
- Находясь на вкладке служб, перемещайтесь по списку, пока не найдете процесс. Щелкните его правой кнопкой мыши и выберите « Свойства ».

- Если процесс остановлен, опция его запуска будет включена. Нажмите « Start » под заголовком «Статус службы».

- Убедитесь, что у вас есть активное подключение к Интернету . Закройте все открытые окна и попробуйте снова запустить продукт Office. Если у вас введен действующий офисный ключ, процесс автоматически проверит его, и вы сможете использовать программное обеспечение.
Во многих случаях вы не сможете запустить процесс как вариант запуска будет неактивен. В этом случае мы изменим владельца процесса с помощью реестра, а затем попробуем снова.
Примечание. Редактор реестра – мощный инструмент. Смена ключей, о которых вы не знаете, может повредить ваш компьютер и даже вывести его из строя. Продолжить с осторожностью. Всегда целесообразно создать резервную копию реестра, прежде чем вносить какие-либо изменения.
- Убедитесь, что вы вошли в систему с учетной записью администратора. Нажмите Windows + R, введите « regedit » в диалоговом окне и нажмите Enter.
- В редакторе реестра перейдите по следующему пути к файлу:
HKEY_LOCAL_MACHINE SOFTWARE Microsoft Windows NT CurrentVersion SoftwareProtectionPlatform
- Щелкните правой кнопкой мыши ключ и выберите « Permissions .. ».

- Выберите пользователя« sppsvc »из списка. После того, как он будет выделен, установите флажок « Полный доступ » в окне разрешений. Нажмите Применить, чтобы сохранить изменения и выйти.

- Перезагрузите компьютер, убедитесь, что у вас есть активное подключение к Интернету, запустите процесс из служб, как показано выше, и проверьте, решена ли проблема.
Решение 2. Запуск процесса с помощью редактора реестра
Если запуск процесса обычным способом, описанным выше, не удается, мы можем попробовать отредактировать значения реестра и запустить обслуживайте насильно. Мы изменяем состояние запуска процесса, а также состояние выполнения.
Примечание. Редактор реестра – мощный инструмент. Смена ключей, о которых вы не знаете, может повредить ваш компьютер и даже вывести его из строя. Продолжить с осторожностью. Всегда целесообразно создать резервную копию реестра, прежде чем вносить какие-либо изменения. Вы всегда можете отменить изменения, если это не сработает.
- Нажмите Windows + R, введите « regedit » в диалоговом окне. и нажмите Enter.
- Перейдите к следующему пути к файлу:
HKEY_LOCAL_MACHINE SYSTEM CurrentControlSet Services sppsvc
- Найдите кнопку « DelayedAutoStart » на панели навигации справа. Дважды щелкните его, установите значение от «1» до «0» . Нажмите OK , чтобы сохранить изменения. Нулевое значение в ключе означает, что при запуске процесса не будет задержки, и он будет запускаться без задержки при каждой загрузке компьютера.

- Найдите ключ « Start », дважды щелкните его и измените его значение на « 2 ». Нажмите OK , чтобы сохранить изменения и выйти.

- Найдите ключ « Тип », дважды щелкните его, установите значение« 20 »и нажмите OK . Это значение означает, что эта служба может совместно использовать процесс с другими службами Win32.

- После применения изменений перезагрузите компьютер. После повторной загрузки убедитесь, что у вас есть активное интернет-соединение.. Подождите немного и попробуйте снова запустить офисное приложение. Если это не сработает, перезагрузите компьютер.
Если вы не можете активировать продукт Office, даже если вы официально приобрели лицензию в прошлом, вы можете связаться с агентом Microsoft Live, чтобы решить проблему за вас. Во многих случаях продукт не может быть проверен должным образом из-за технических ошибок. Вам следует перейти на официальный сайт поддержки Microsoft и нажать « Начать », чтобы начать процесс разговора с действующим агентом. Продолжайте разговаривать с виртуальным агентом, пока он в конце не спросит, решена ли ваша проблема. Ответьте «Нет», и вам будет предоставлена возможность поговорить с живым агентом. Войдите в свою учетную запись Microsoft и переписывайтесь с официальным лицом.
Примечание : убедитесь, что у вас есть идентификатор заказа или ссылочный номер , подтверждающий покупку вашей официальной версии продукта Office. Если вы используете программный ключ, предоставленный вам вашим учреждением или компанией, сначала обратитесь к администратору.
Решение 4. Отключение режима совместимости
В в некоторых случаях режим совместимости может препятствовать тому, чтобы Office мог проверить лицензию. Поэтому на этом этапе мы отключим режим совместимости для Office, а затем проверим, устраняет ли это проблему с ним. Для этого:
- Перейдите в основную папку установки Office и щелкните правой кнопкой мыши исполняемый файл программы Office, которую вы хотите использовать.
- Щелкните «Свойства» , а затем перейдите на вкладку «Совместимость» .

- Снимите флажок « Запускать эту программу в режиме совместимости для ».
- Нажмите «Применить» , а затем на
- Проверьте, сохраняется ли проблема.
Примечание. Также было замечено, что возврат к другой точке восстановления устраняет проблему для некоторых пользователей.
Решение 5. Обновление Office
Важно обновить Office до последней версии либо обычным способом, либо с помощью инструмента восстановления. Для этого выполните следующие действия.
- Перезагрузите компьютер и запустите офис.
- Теперь ошибка должна исчезнуть, Перейдите в « Файл> Учетная запись> Параметры обновления », а затем выберите в Office параметр «Обновить сейчас» , чтобы начать процесс обновления.
- Если программа не остается открытой достаточно долго, попробуйте сделать это через Microsoft Outlook.

- Если ошибка не позволяет пройти мимо экрана, щелкните правой кнопкой мыши кнопку «Пуск» и выберите « Приложения и функции . «.

- В разделе “Приложения и компоненты” нажмите “Офис” и затем выберите
- Запустите настройку и нажмите кнопку «Восстановить» .
- Кроме того, нажмите «Онлайн-ремонт» , а затем «Восстановить» , или если вы видите « Изменить ваша установка », нажмите кнопку
- Это должно обновить ваш офис, проверьте, сохраняется ли проблема.
- Если он не обновляет Office, нажмите «Windows» + «R» , чтобы открыть окно «Выполнить».

- Введите следующий адрес и нажмите «Enter» для его выполнения.
C: Program Files Common Files microsoft shared ClickToRun OfficeC2RClient.exe/update user

- Пусть установка выполняется в задней части заземлите и проверьте, сохраняется ли проблема.
Для пользователей KMS (или другого программного обеспечения для взлома):
После Fall Creators Update 1709 года Microsoft, вероятно, догнала эту услугу. KMS больше не может правильно активировать ваши продукты Windows. Защита программного обеспечения начнет давать вам высокую загрузку ЦП вместе с обсуждаемым сообщением об ошибке. Рекомендуется правильно купить программное обеспечение, чтобы избежать неудобств.
This article lists some solutions to fix the error Microsoft Office cannot verify the license for this product. This error can occur on any of the Office applications. Microsoft Office is a powerful suite that lets users create and manage spreadsheets, documents, send, receive, and manage email messages, etc. This error is very annoying as it prevents users from accessing any Office application.

The complete error message is given below:
Microsoft Office cannot verify the license for this product. You should repair the Office program by using Control panel.
The possible causes that trigger this error are:
- Outdated Office app
- If you have multiple copies installed on your system, you may get this error
- You are running the Office application in the Compatibility Mode
- The SoftwareProtectionPlatform key is deleted from the Registry Editor after a certain Windows update
- Your Office application gets corrupted
If you see the “Microsoft Office cannot verify the license for this product” error after opening any Office application, you can try the fixes written below:
- Update Office
- Check if there is a SoftwareProtectionPlatform key in the Registry Editor
- Disable Compatibility Mode
- Run an Online Repair
- Uninstall and reinstall Office
We have explained all these fixes in detail below.
1] Update Office

If you are running an outdated version of Office, you may experience such types of errors. Therefore, we suggest you check for Office updates and install them if available.
Related: There’s a problem with your Office License
2] Check if there is a SoftwareProtectionPlatform key in the Registry Editor
As explained earlier in this article, if the SoftwareProtectionPlatform key is deleted from the Registry Editor after a certain Windows update, you may experience this error. The following steps explain how to check and solve this problem.
Press Win + R keys to launch the run command box. Type regedit and click OK. Select Yes if you receive the UAC prompt.
Copy the following path and paste it into the address bar of the Registry Editor. After that hit Enter.
HKEY_USERSS-1-5-20SoftwareMicrosoftWindows NTCurrentVersion

Expand the CurrentVersion key and check if it has the SoftwareProtectionPlatform subkey. If the subkey is not there, it might be deleted after a certain Windows update. In this case, you have to export the key from a computer on which Office is installed and is working properly.
If another computer is not available, you can try running the SFC scan and see if it helps fix the issue.

Go to the path in the Registry Editor on a device that has a working Office application. Expand the CurrentVersion key and right-click on the SoftwareProtectionPlatform subkey. Select Export. Save the file in .reg format and copy that file to the device on which you are experiencing the problem.
Now, open the Registry Editor on your device and navigate to the above-mentioned path. Right-click on the SoftwareProtectionPlatform subkey and select Permissions.

Select the NETWORK SERVICE under the Group or usernames section. It should have Full Control permission. If the NETWORK SERVICE entry is not available, click Add and create a new one. Now, select the newly created NETWORK SERVICE entry and select the Allow checkbox next to Full Control.
Click Apply and then Ok. After that, restart your computer.
Related: Unable to activate Microsoft Office, This is not a valid Office product key
3] Disable Compatibility Mode
If you are running the Office application under Compatibility Mode, you may get this error. Stop running the Office app in Compatibility Mode (if you are doing so) and see if this brings any changes.
Open File Explorer and navigate to the following path:
- For MSI based application: C:Program FilesMicrosoft Office
- For Click-to-Run application: C:Program FilesMicrosoft Officeroot
Open Office16 folder (if you have Office 2016 version), Office15 folder (if you have Office 2013 version), or Office1x folder (if your version of Office is older than 2013).

Right-click on the application that is giving you the error and select Properties. Select the Compatibility tab and deselect the checkbox that says “Run this program in compatibility mode for.”
If the option is grayed out, click the Change settings for all users button at the bottom and clear the “Run this program in compatibility mode for” checkbox. Click Apply and then OK.
If the Compatibility tab is not available, close the Properties window and right-click on the problematic Office app again. Select Troubleshoot compatibility.
Now, select the Troubleshoot program option, clear all the options, and click Next. After that, select the No, I am done investigating the problem option, and click Next.
Click Close.
Read: Fix Office Activation error 0xc004c060.
4] Run an Online Repair
If you read the error message, you are suggested to repair the Office application from the Control Panel. Run an Online Repair for the Office application and check if the issue persists. You can run Online Repair for Office from the Control Panel or Windows 11/10 Settings.
5] Uninstall and reinstall Office
If nothing helps you, you have to uninstall and reinstall the Office application. You can uninstall Office from the Windows 11/10 Settings or from the Control Panel.
How do you fix Microsoft Office can’t find your license for this application?
When Microsoft Office does not find the license of your product, it throws this error. There are many reasons for this. You will get this error if the Software Protection Properties Service is stopped on your device. You can check this in the Services app on your Windows computer.
Other reasons for this issue are the corrupted Office files or system images. In these cases, repairing the Office application and running an SFC scan can fix the issue.
How do I repair my Microsoft Office license?
You can do this by repairing the Microsoft Office application from the Control Panel. The same option is also available in Windows 11/10 Settings. Open the program uninstallation page in the Control Panel and right-click on the Office application. After that select Change and then click on the Repair option.
Hope this helps.
Read next: Precautions to take when buying Windows and Office product licenses.
This article lists some solutions to fix the error Microsoft Office cannot verify the license for this product. This error can occur on any of the Office applications. Microsoft Office is a powerful suite that lets users create and manage spreadsheets, documents, send, receive, and manage email messages, etc. This error is very annoying as it prevents users from accessing any Office application.

The complete error message is given below:
Microsoft Office cannot verify the license for this product. You should repair the Office program by using Control panel.
The possible causes that trigger this error are:
- Outdated Office app
- If you have multiple copies installed on your system, you may get this error
- You are running the Office application in the Compatibility Mode
- The SoftwareProtectionPlatform key is deleted from the Registry Editor after a certain Windows update
- Your Office application gets corrupted
If you see the “Microsoft Office cannot verify the license for this product” error after opening any Office application, you can try the fixes written below:
- Update Office
- Check if there is a SoftwareProtectionPlatform key in the Registry Editor
- Disable Compatibility Mode
- Run an Online Repair
- Uninstall and reinstall Office
We have explained all these fixes in detail below.
1] Update Office

If you are running an outdated version of Office, you may experience such types of errors. Therefore, we suggest you check for Office updates and install them if available.
Related: There’s a problem with your Office License
2] Check if there is a SoftwareProtectionPlatform key in the Registry Editor
As explained earlier in this article, if the SoftwareProtectionPlatform key is deleted from the Registry Editor after a certain Windows update, you may experience this error. The following steps explain how to check and solve this problem.
Press Win + R keys to launch the run command box. Type regedit and click OK. Select Yes if you receive the UAC prompt.
Copy the following path and paste it into the address bar of the Registry Editor. After that hit Enter.
HKEY_USERSS-1-5-20SoftwareMicrosoftWindows NTCurrentVersion

Expand the CurrentVersion key and check if it has the SoftwareProtectionPlatform subkey. If the subkey is not there, it might be deleted after a certain Windows update. In this case, you have to export the key from a computer on which Office is installed and is working properly.
If another computer is not available, you can try running the SFC scan and see if it helps fix the issue.

Go to the path in the Registry Editor on a device that has a working Office application. Expand the CurrentVersion key and right-click on the SoftwareProtectionPlatform subkey. Select Export. Save the file in .reg format and copy that file to the device on which you are experiencing the problem.
Now, open the Registry Editor on your device and navigate to the above-mentioned path. Right-click on the SoftwareProtectionPlatform subkey and select Permissions.

Select the NETWORK SERVICE under the Group or usernames section. It should have Full Control permission. If the NETWORK SERVICE entry is not available, click Add and create a new one. Now, select the newly created NETWORK SERVICE entry and select the Allow checkbox next to Full Control.
Click Apply and then Ok. After that, restart your computer.
Related: Unable to activate Microsoft Office, This is not a valid Office product key
3] Disable Compatibility Mode
If you are running the Office application under Compatibility Mode, you may get this error. Stop running the Office app in Compatibility Mode (if you are doing so) and see if this brings any changes.
Open File Explorer and navigate to the following path:
- For MSI based application: C:Program FilesMicrosoft Office
- For Click-to-Run application: C:Program FilesMicrosoft Officeroot
Open Office16 folder (if you have Office 2016 version), Office15 folder (if you have Office 2013 version), or Office1x folder (if your version of Office is older than 2013).

Right-click on the application that is giving you the error and select Properties. Select the Compatibility tab and deselect the checkbox that says “Run this program in compatibility mode for.”
If the option is grayed out, click the Change settings for all users button at the bottom and clear the “Run this program in compatibility mode for” checkbox. Click Apply and then OK.
If the Compatibility tab is not available, close the Properties window and right-click on the problematic Office app again. Select Troubleshoot compatibility.
Now, select the Troubleshoot program option, clear all the options, and click Next. After that, select the No, I am done investigating the problem option, and click Next.
Click Close.
Read: Fix Office Activation error 0xc004c060.
4] Run an Online Repair
If you read the error message, you are suggested to repair the Office application from the Control Panel. Run an Online Repair for the Office application and check if the issue persists. You can run Online Repair for Office from the Control Panel or Windows 11/10 Settings.
5] Uninstall and reinstall Office
If nothing helps you, you have to uninstall and reinstall the Office application. You can uninstall Office from the Windows 11/10 Settings or from the Control Panel.
How do you fix Microsoft Office can’t find your license for this application?
When Microsoft Office does not find the license of your product, it throws this error. There are many reasons for this. You will get this error if the Software Protection Properties Service is stopped on your device. You can check this in the Services app on your Windows computer.
Other reasons for this issue are the corrupted Office files or system images. In these cases, repairing the Office application and running an SFC scan can fix the issue.
How do I repair my Microsoft Office license?
You can do this by repairing the Microsoft Office application from the Control Panel. The same option is also available in Windows 11/10 Settings. Open the program uninstallation page in the Control Panel and right-click on the Office application. After that select Change and then click on the Repair option.
Hope this helps.
Read next: Precautions to take when buying Windows and Office product licenses.
Microsoft Office — это полный пакет. Он поставляется с различными приложениями, которые позволяют пользователям создавать документы, электронные таблицы, слайд-презентации, отправлять, получать и управлять электронной почтой и т. д. У каждого продукта Office есть отдельный ключ продукта или лицензия, необходимая для его активации. Иногда Office не может проверить лицензию и выдает несколько сообщений об ошибках, например, Microsoft Office не может найти вашу лицензию для этого приложения. В этом посте мы поговорим о некоторых решениях для решения этой проблемы.
Почему Microsoft Office не может найти вашу лицензию?
Наиболее распространенной причиной, по которой Microsoft Office не может найти вашу лицензию, является не работающая служба свойств защиты программного обеспечения. Если эта служба не запущена или настроена на отложенный запуск, вы можете столкнуться с ошибками, связанными с лицензией на продукты Microsoft. Чтобы устранить эту проблему, перезапустите службу свойств защиты программного обеспечения. Подробный процесс мы описали в этой статье.
Пользователи, столкнувшиеся с этой проблемой, сообщили, что получили сообщение об ошибке при открытии любого приложения Microsoft Office. Полное сообщение об ошибке выглядит так:
Microsoft Office не может найти вашу лицензию для этого приложения. Попытка ремонта не удалась или была отменена. Microsoft Office теперь закроется.
Если вы получаете такое же сообщение об ошибке при запуске приложений Office, мы рекомендуем попробовать следующие решения в произвольном порядке.
- Перезапустите службу свойств защиты программного обеспечения.
- Обновите Microsoft Office
- Восстановить Microsoft Office
- Запустите сканирование SFC
Ниже мы подробно объяснили все эти решения.
1]Перезапустите службу свойств защиты программного обеспечения.
Служба свойств защиты программного обеспечения проверяет активацию приложений и служб Майкрософт. Если эта служба остановлена или не запущена в вашей системе, вы можете столкнуться с сообщениями об ошибках, связанных с проверкой продуктов и служб Microsoft. Поэтому, во-первых, вы должны проверить, работает ли эта служба в вашей системе или нет. Если вы обнаружите, что эта служба остановлена, рассмотрите возможность ее запуска. Если вы обнаружите, что он уже запущен, рассмотрите возможность его перезапуска.
В этом вам помогут следующие шаги:
- Нажмите клавиши Win+R. На экране появится окно команды «Выполнить».
- Введите services.msc и нажмите OK. Откроется приложение «Службы».
- Прокрутите вниз и найдите службу свойств защиты программного обеспечения.
- Как только вы найдете его, щелкните его правой кнопкой мыши и выберите «Свойства».
- Нажмите кнопку «Пуск».
- Нажмите «Применить», а затем «ОК».
Теперь проверьте, сохраняется ли проблема. Если проблема не устранена или кнопка «Пуск» неактивна, попробуйте исправление реестра, указанное ниже.
Прежде чем продолжить, мы рекомендуем вам создать точку восстановления системы и создать резервную копию вашего реестра. Следующие инструкции изменят некоторые разделы реестра. Любая ошибка при выполнении этих шагов может привести к серьезному повреждению вашей системы. Поэтому внимательно следуйте этим инструкциям.
Запустите окно команды «Выполнить», нажав клавиши Win + R. Теперь введите regedit и нажмите OK. Нажмите «Да» в приглашении UAC.
Скопируйте следующий путь и вставьте его в адресную строку редактора реестра и нажмите Enter.
КомпьютерHKEY_LOCAL_MACHINESYSTEMCurrentControlSetServicessppsvc
Убедитесь, что вы выбрали ключ sppsvc с левой стороны. Теперь измените следующие значения реестра:
- Отложенный автозапуск в 0.
- Начать с 2
- Введите до 20
Чтобы изменить вышеуказанные значения реестра, дважды щелкните их и введите значение в их значениях данных.
2]Обновите Microsoft Office
Мы предлагаем вам обновить продукт Office и посмотреть, поможет ли это. Чтобы обновить приложение Microsoft Office, вы должны открыть его, но, по словам пользователей, сообщение об ошибке не позволяет им открывать приложения Office. Когда они пытаются открыть приложение Office, это сообщение об ошибке появляется на их экране и закрывает приложение Office, когда они нажимают кнопку «ОК».
Мы рекомендуем вам перезагрузить компьютер, а затем открыть приложение Office, с которым вы столкнулись с ошибкой. После перезапуска системы сообщение об ошибке появляться не должно. Выполните следующие действия:
- Перезагрузите компьютер.
- Откройте приложение Office, в котором возникла ошибка.
- Создайте новый файл.
- Перейдите в «Файл > Учетная запись».
- В разделе «Информация о продукте» нажмите «Параметры обновления», а затем нажмите «Обновить сейчас».
3]Восстановить Microsoft Office
Если обновление Office не решает вашу проблему или если вы не можете обновить Microsoft Office, попробуйте восстановить его. Вы можете восстановить Microsoft Office либо из настроек Windows 11/10, либо из панели управления. На экране восстановления Office выберите онлайн-восстановление.
Чтение: приложение Office невозможно запустить правильно, ошибка 0xc0000142.
4]Запустите сканирование SFC
Одной из возможных причин проблемы являются поврежденные системные файлы. Поэтому мы предлагаем вам запустить сканирование SFC. SFC — это аббревиатура от средства проверки системных файлов. Microsoft разработала этот инструмент для исправления поврежденных системных файлов. Чтобы запустить сканирование SFC, вы должны запустить командную строку от имени администратора.
Как избавиться от ненастоящего уведомления в Microsoft Office?
Чтобы исправить ненастоящее уведомление в Microsoft Office, вам необходимо переустановить продукт. Для этого сначала удалите Microsoft Office с помощью инструмента Microsoft Support and Recovery Assistant, а затем установите его снова.
Надеюсь это поможет.
Читать далее . Как исправить ошибку «Отказано в доступе к источнику установки» в Microsoft Office.
- 17.05.2020
При попытке активации различных версий Office у Вас могут выходить ошибки по поводу того, что та или иная учетная запись не связана с Вашей версией Microsoft Office, например ошибка «Не удалось найти лицензию на Office, связанную с Вашей учетной записью», так же ошибка сопровождается надписью «Попробуйте использовать другую учетную запись». Ошибки могут выглядеть следующим образом.
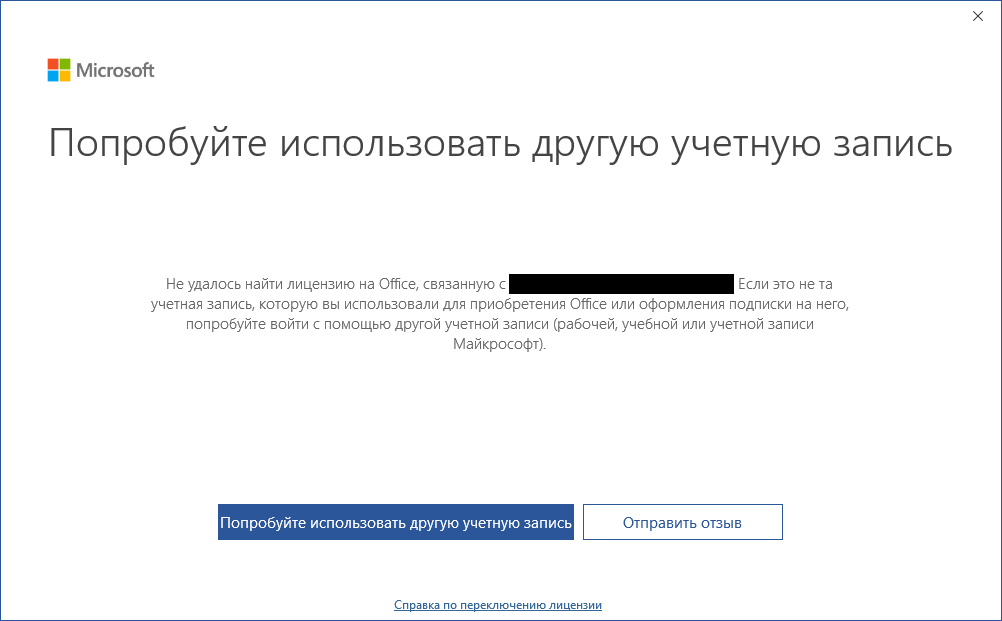
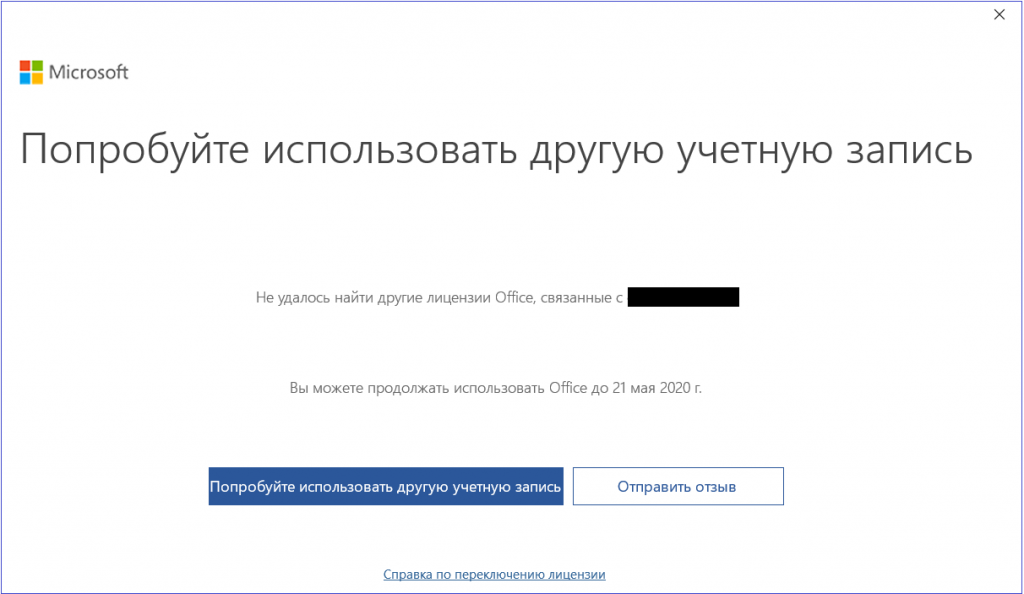

Ошибка активации в Microsoft Office 365
1) Первым делом убедитесь, что у Вас есть лицензия на Microsoft Office 365 и что Ваша подписка не истекла. Проверить наличие подписки можете в Вашем личном кабинете Microsoft Office 365 на следующей странице. В случае, если у Вас нет подписки на Office 365 приобрести ее можете в нашем каталоге, подробнее на странице с товаром.
2) Убедитесь, что у Вас установлено корректное приложение под Вашу лицензию. Проверить это можете из любого приложения Офиса, к примеру Exel => Меню «Файл» => Учетная запись. Если у Вас подписка на Microsoft Office 365 «Для дома», или «Персональный», то должно отображаться просто «Microsoft Office 365» без каких-либо приписок, если у Вас лицензия для версий Microsoft Office 365 Pro Plus, или «Для бизнеса», то в меню «Учетная запись» будет приписка «Pro Plus», т.е — Microsoft Office 365 Pro Plus.
— Если приложение установлено не корректное, рекомендуем удалить его по следующей инструкции. После установите корректное приложение, можете скачать нужное из нашего каталога.
3) Убедитесь, что у Вы авторизованы в Microsoft Office 365 именно под той учетной записью (логином) в которой у Вас действует лицензия. Если учетная запись не верная, Вам необходимо авторизоваться под действующей учетной записью. Сделать это можете из любого приложения Офиса, к примеру Exel => Меню «Файл» => Учетная запись => Нажмите кнопку «Выйти» => Перезапустите приложение и совершите авторизацию под действующей лицензией (логином).
Ошибка активации в Microsoft Office 2013, 2016, 2019
1) Убедитесь, что у Вас установлено корректное приложение под Ваш ключ активации. Проверить это можете из любого приложения Офиса, к примеру Exel => Меню «Файл» => Учетная запись. Если приложение установлено не корректное, рекомендуем удалить его по следующей инструкции. После установите корректное приложение, можете скачать нужное из нашего каталога. Либо скачать можете с официального сайта Microsoft на странице setup.office.com, совершите на этой странице авторизацию под Вашей учетной записью, после введите Ваш ключ активации, который Вы приобрели. Если у Вас нет ключа активации, приобрести его можете в нашем каталоге. Доставка ключа моментальная, в автоматическом режиме на Вашу электронную почту.
2) В случае, если у Вас установлено корректное приложение, но все равно выходит данная ошибка, то попробуйте активировать ключ без учетной записи, либо создайте новую учетную запись.
— Активация приложения без учетной записи: Зайдите любое приложение Офиса, к примеру Exel => Меню «Файл» => Учетная запись. Нажмите кнопку «Выйти» => Перезапустите все приложение Офиса => После снова зайдите (к примеру) в Exel => Активируйте Ваш ключ не входя в учетную запись. => Проверьте активацию в меню «Учетная запись».
— Либо можете попробовать создать новую учетную запись и активировать Ваш ключ в новой учетной записи. Создать учетную запись Microsoft можете на странице setup.office.com
Содержание
- 1 Решение 1. Перезапустите sppsvc.exe.
- 2 Решение 2. Запуск процесса с помощью редактора реестра
- 3 Решение 3. Обращение в службу поддержки Microsoft
- 4 Для пользователей KMS (или другого программного обеспечения для взлома):
Ошибка «Microsoft Office не может найти вашу лицензию для этого приложения» возникает, когда приложение Microsoft не может проверить лицензию вашего программного обеспечения Office. Каждое приложение Microsoft Office имеет уникальный ключ ID продукта, который вы должны подписать или приобрести, чтобы использовать его. Некоторые пользователи также могут получить идентификатор продукта через свой институт или компанию.

Причина, по которой Windows не может аутентифицировать лицензию, в основном связана с тем, что служба «sppsvc.exe» не может успешно работать и запускаться на вашем компьютере. Эта служба предназначена для получения идентификатора вашего продукта и аутентификации на серверах Microsoft. Если это не удается, вы получите сообщение об ошибке. Для решения этой проблемы мы попытаемся запустить процесс принудительно, чтобы он мог аутентифицировать ваше приложение.
Замечания: Это решение будет работать только для людей, которые уже активировали свою версию офиса и не используют пиратский продукт. Пиратские продукты не имеют идентификатора продукта и обычно проходят через трещину. Если вы используете пиратское программное обеспечение, рекомендуется приобрести соответствующую лицензию для приложения, чтобы сообщение об ошибке исчезло.
Решение 1. Перезапустите sppsvc.exe.
Сервис «sppsvc.exe» можно легко найти в перечисленных вами сервисах. Мы перейдем туда, убедимся, что тип запуска «автоматический», и принудительно запустим сервис.
- Нажмите Windows + S, введите «Сервисы.ЦКМ”В диалоговом окне и нажмите Enter.
- Находясь на вкладке служб, перемещайтесь по списку, пока не найдете процесс. Щелкните правой кнопкой мыши и выберите «свойства».

- Если процесс остановлен, опция его запуска будет включена. Нажмите на «Начните”Под заголовком Статус обслуживания.

- Убедитесь, что у вас есть активное подключение к интернету. Закройте все открытые окна и попробуйте снова запустить продукт Office. Если у вас введен действительный офисный ключ, процесс автоматически проверит его, и вы сможете использовать программное обеспечение.
Во многих случаях вы не сможете запустить процесс, так как опция запуска будет выделена серым цветом. В этом случае мы изменим владельца процесса, используя Реестр, а затем повторим попытку.
Замечания: Редактор реестра является мощным инструментом. Изменение ключей, о которых вы не знаете, может повредить ваш компьютер и даже сделать его непригодным для использования. Действовать с осторожностью. Всегда целесообразно сделать резервную копию вашего реестра, прежде чем вносить какие-либо изменения.
- Убедитесь, что вы вошли в систему с учетной записью администратора. Нажмите Windows + R, введите «смерзаться”В диалоговом окне и нажмите Enter.
- В редакторе реестра перейдите к следующему пути к файлу:
HKEY_LOCAL_MACHINE ПРОГРАММНОЕ ОБЕСПЕЧЕНИЕ Microsoft Windows NT CurrentVersion SoftwareProtectionPlatform
- Щелкните правой кнопкой мыши на ключе и выберите «Права доступа ..».

- Выберите пользователя «sppsvcИз списка. После того, как это было выделено, отметьте «Полный контрольИз окна разрешений. Нажмите Применить, чтобы сохранить изменения и выйти.

- Перезагрузите компьютер, убедитесь, что у вас есть активное подключение к Интернету, запустите процесс из служб, как показано выше, и проверьте, решена ли проблема.
Решение 2. Запуск процесса с помощью редактора реестра
Если запуск процесса с использованием обычного метода, описанного выше, не удался, мы можем попытаться изменить значения реестра и принудительно запустить службу. Мы меняем начальное состояние процесса, а также рабочее состояние.
Замечания: Редактор реестра является мощным инструментом. Изменение ключей, о которых вы не знаете, может повредить ваш компьютер и даже сделать его непригодным для использования. Действовать с осторожностью. Всегда целесообразно сделать резервную копию вашего реестра, прежде чем вносить какие-либо изменения. Вы всегда можете отменить изменения, если это не работает для вас.
- Нажмите Windows + R, введите «смерзаться”В диалоговом окне и нажмите Enter.
- Перейдите к следующему пути к файлу:
HKEY_LOCAL_MACHINE SYSTEM CurrentControlSet Services sppsvc
- Найдите ключ «DelayedAutoStartОт панели навигации справа. Дважды щелкните по нему, установите его значение из От «1» до «0». Нажмите Хорошо сохранить изменения. Нулевое значение в ключе означает, что при запуске процесса не будет никакой задержки, и он будет запускаться без задержки при загрузке компьютера.

- Найдите ключ «Начните”, Дважды щелкните по нему и менять его значение для «2». Нажмите Хорошо сохранить изменения и выйти.

- Найдите ключ «Тип«, Дважды щелкните по нему, установите его значение на»20И нажмите Хорошо. Это значение означает, что эта служба может совместно использовать процесс с другими службами Win32.

- После применения изменений перезагрузите компьютер. После повторной загрузки убедитесь, что у вас есть активное подключение к Интернету. Подождите немного и попробуйте снова запустить офисное приложение. Если это не работает, перезагрузите компьютер.
Решение 3. Обращение в службу поддержки Microsoft
Если вы не можете активировать продукт Office, даже если в прошлом вы официально приобрели лицензию, вы можете обратиться к агенту Microsoft Live, чтобы решить эту проблему для вас. Существует множество случаев, когда из-за некоторых технических ошибок продукт не может быть проверен надлежащим образом. Вы должны перейти на официальный сайт поддержки Microsoft и нажать «Начать», Чтобы начать процесс, чтобы поговорить с живым агентом. Продолжайте разговаривать с виртуальным агентом, пока он не спросит вас в конце концов, решена ли ваша проблема. Ответьте «Нет», и вам будет предоставлена возможность поговорить с живым агентом. Войдите в свою учетную запись Microsoft, а затем переписываться с официальным.
Заметка: Убедитесь, что у вас есть номер заказа или же номер ссылки подтверждение покупки вашей официальной версии продукта Office. Если вы используете программный ключ, предоставленный вам вашим учреждением или компанией, сначала обратитесь к администратору.
Для пользователей KMS (или другого программного обеспечения для взлома):
После обновления 1709 Fall Creators Microsoft, вероятно, догнала сервис. KMS больше не может правильно активировать ваши продукты Windows. Защита программного обеспечения начнет давать вам высокую загрузку процессора вместе с обсуждаемым сообщением об ошибке. Рекомендуется правильно приобрести программное обеспечение, чтобы устранить причиненные неудобства.
Похожие новости

Инструкция по активации Windows 10
Инструкция по активации Windows 10 Активация позволит подтвердить подлинность вашей …
Читать подробнее

Инструкция по активации Microsoft Office через учетную запись
Инструкция по активации Microsoft Office Активация Microsoft Office позволяет подтвердить …
Читать подробнее
Понравилась статья?
Поделись!
Проверка лицензии (активация) – это обязательное условие перед использованием ПО компании Microsoft. Без активации невозможно создавать и редактировать документы, отправлять файлы по электронной почте. Однако, проверяя лицензию, ПО может выдать ошибку.
Неудачная попытка активации не всегда свидетельствует об использовании нелегальной версии программы и поиске обходных путей. Далее расскажем, почему не удалось проверить лицензию, что с этим делать.
Содержание
- 1. Системе Microsoft Office 2016 не удается найти вашу лицензию
- 2. Microsoft Office Профессиональный Плюс 2010 не удается проверить лицензию для данного продукта
Системе Microsoft Office 2016 не удается найти вашу лицензию
Данная ошибка способна изрядно испугать пользователей. Ведь без активации Office 2016 работает в режиме ограниченной функциональности. Это означает, что открыть документ можно, а отредактировать, отправить или создать копию – нельзя.
Причины проблем активации:
- отсутствие лицензии к программному продукту (пользователь пытается активировать Office 2016 без ключа);
- установочные файлы Офиса повреждены из-за работы вредоносного приложения;
- пользователь входит не в ту учетную запись Microsoft, которая была использована для покупки лицензии к программному пакету;
- конфликт программ (на этом же ПК установлена другая версия программного пакета Office);
- пользователь ранее активировал версию Офиса с помощью сторонней программы (активатора), но компания Microsoft заблокировала такое использование своего продукта.
Сначала убедитесь в том, что у вас есть лицензия к соответствующей версии Офиса. Найдите письмо из магазина в вашей электронной почте. Войдите в аккаунт Майкрософт, используя электронную почту, указанную при покупке.
Также проведите сканирование устройства антивирусной программой для поиска вредоносных приложений на ПК. После проверки удалите Office 2016 с устройства, скачайте чистую версию программного пакета с официального сайта разработчика и повторите попытку активации снова.
Если вы активировали ПО с помощью стороннего приложения (программ вроде AAct Portable, KMSAuto Net), но через время Офис снова проверял лицензию и выдал данную ошибку, то проведите активацию снова.
После успешной активации Office 2016 удалите активатор со своего устройства, используя специальную программу KMS Cleaner. Она удаляет любые следы сторонних утилит для работы с сервером КМС.
Если на устройстве установлена другая версия Офиса, которую вы больше не используете, скачайте деинсталлятор (например, Revo Uninstaller) для удаления следов программы и последующей успешной активации Офиса.
Microsoft Office Профессиональный Плюс 2010 не удается проверить лицензию для данного продукта
Программе не удалось пройти проверку лицензии, если пользователь пытался активировать ПО с использованием сторонней утилиты, ввел электронный ключ от другого продукта Майкрософт или допустил опечатку. Также данная ошибка иногда возникает из-за повреждения установочных файлов или нестабильного подключения к интернету.
Как устранить проблему активации через реестр?
- зажать клавиши Win и R;
- ввести запрос «regedit»;
- кликнуть на «ОК»;
- войти в путь HKEY_LOKAL_MACHINE/SYSTEM/CurrentControlSet/Services/sppsvc
- в параметре «Start» установить значение «1»;
- кликнуть на «ОК»;
- перезагрузить устройство.
Затем снова запустите Офис 2010 РР и попробуйте пройти процедуру активации, вводя имеющийся ключ продукта. После устранения ошибки активация проходит без проблем.
Напоминаем, что для успешного исхода проверки лицензии нужно не использовать сторонние утилиты. Рекомендуем купить электронный ключ для избегания перечисленных проблем.
- Remove From My Forums

Слетает лицензия Ms office 2016 standart — системе Microsoft не удается найти лицензию для этого приложения. Приложение будет закрыто.
-
Вопрос
-
Доброго времени суток.
ОС — Windows 8.1 64 bit.
Office — 2016 standart.
Суть проблемы:
Периодически, примерно раз в неделю, выскакивает сообщение в Outlook (Word, Excel и т.д.) что «системе Microsoft не удается найти лицензию для этого приложения. Приложение будет закрыто.» И outlook закрывается, повторно открывается
без проблем и может проработать несколько дней.Все что рекомендуют (тут — https://support.microsoft.com/ru-ru/kb/2797062) выполнил, не помогло. Офис переустановил, все обновления накатил. Время и часовой пояс в порядке, обновление времени автоматически через интернет.
Кто сталкивался? что можно с этим сделать?
- Перемещено
29 августа 2016 г. 11:25
(технический вопрос по установке и настройке продукта)
- Перемещено
Содержание
- Windows не может запустить службу защиты программного обеспечения на локальном компьютере
- Microsoft Office не может найти вашу лицензию для этого приложения
- Windows не может запустить службу защиты программного обеспечения на локальном компьютере
- Исправление: Microsoft Office не может найти вашу лицензию для этого приложения —
- Решение 1. Перезапустите sppsvc.exe.
- Решение 2. Запуск процесса с помощью редактора реестра
- Решение 3. Обращение в службу поддержки Microsoft
- Для пользователей KMS (или другого программного обеспечения для взлома):
- Ошибка Microsoft Office лицензии для этого продукта» при запуске приложения Office
- Симптомы
- Причина
- Решение
- Дополнительная информация
Windows не может запустить службу защиты программного обеспечения на локальном компьютере
Если вы используете Microsoft Office, но получаете сообщение об ошибке, в котором говорится, что Microsoft Office не может сохранить или найти ваш лицензионный ключ и, следовательно, он закрывается автоматически, вы увидите другое сообщение об ошибке – Windows не удалось запустить службу защиты программного обеспечения на локальном компьютере , Ошибка 5, доступ запрещен . Это сообщение об ошибке появляется после открытия окна «Службы» на вашем компьютере.

Microsoft Office не может найти вашу лицензию для этого приложения
Предположим, вы хотите работать с Microsoft Word или Excel, но когда вы открываете его, вы видите сообщение об ошибке:
Microsoft Office не может найти вашу лицензию для этого приложения. Попытка ремонта не удалась или была отменена. Microsoft Office сейчас выйдет.

Windows ищет различные службы для запуска определенной программы. Например, если вы откроете Microsoft Word, он будет искать действительный лицензионный ключ. Если соответствующая служба работает неправильно, вы можете получить упомянутое сообщение об ошибке.
Windows не может запустить службу защиты программного обеспечения на локальном компьютере
Если вы получаете – Microsoft Office не может найти вашу лицензию для этого приложения , попытка восстановления не удалась или была отменена. Microsoft Office сейчас завершит работу , после чего Windows не удалось запустить службу защиты программного обеспечения на локальном компьютере, ошибка 5, доступ запрещен , тогда эти рекомендации могут вам помочь.
Поскольку эта проблема возникает при попытке открыть службу Защита программного обеспечения на панели «Службы», необходимо выполнить следующие действия, чтобы устранить эту проблему.
- Стать владельцем sppsvc.exe
- Взять на себя ответственность за ключ реестра
- Запустите DISM.
Прежде чем начать, вы должны сначала создать точку восстановления системы и знать, что владение системными элементами может сделать вашу ОС «менее защищенной».
1] Стать владельцем файла sppsvc.exe
Sppsvc.exe – это служба платформы защиты программного обеспечения Microsoft , и именно этот файл ответственен за эту ошибку. По умолчанию это защищенный файл TrustedInstaller, и вы должны стать владельцем этого файла. Для этого откройте проводник Windows и перейдите по следующему пути:
Здесь C – системный диск. В папке System32 вы должны найти файл приложения sppsvc.exe .
2] Стать владельцем ключа реестра
Вам необходимо вступить во владение ключом реестра. Для этого откройте редактор реестра. Для этого нажмите Win + R, введите regedit и нажмите кнопку «Ввод». После этого перейдите по этому пути:
Теперь нажмите правой кнопкой мыши на SoftwareProtectionPlatform и выберите Разрешения .

В списке Группы или имена пользователей выберите sppsvc . Теперь установите флажки в полях Полный доступ и Читать [Разрешить].

Нажмите кнопку Apple и ОК соответственно, чтобы сохранить изменения.
Теперь проверьте, была ли ваша проблема решена или нет.
3] Запустите DISM
Если это не помогает, запустите DISM и посмотрите, работает ли это в конечном итоге для вас.
Исправление: Microsoft Office не может найти вашу лицензию для этого приложения —
Ошибка «Microsoft Office не может найти вашу лицензию для этого приложения» возникает, когда приложение Microsoft не может проверить лицензию вашего программного обеспечения Office. Каждое приложение Microsoft Office имеет уникальный ключ ID продукта, который вы должны подписать или приобрести, чтобы использовать его. Некоторые пользователи также могут получить идентификатор продукта через свой институт или компанию.

Причина, по которой Windows не может аутентифицировать лицензию, в основном связана с тем, что служба «sppsvc.exe» не может успешно работать и запускаться на вашем компьютере. Эта служба предназначена для получения идентификатора вашего продукта и аутентификации на серверах Microsoft. Если это не удается, вы получите сообщение об ошибке. Для решения этой проблемы мы попытаемся запустить процесс принудительно, чтобы он мог аутентифицировать ваше приложение.
Замечания: Это решение будет работать только для людей, которые уже активировали свою версию офиса и не используют пиратский продукт. Пиратские продукты не имеют идентификатора продукта и обычно проходят через трещину. Если вы используете пиратское программное обеспечение, рекомендуется приобрести соответствующую лицензию для приложения, чтобы сообщение об ошибке исчезло.
Решение 1. Перезапустите sppsvc.exe.
Сервис «sppsvc.exe» можно легко найти в перечисленных вами сервисах. Мы перейдем туда, убедимся, что тип запуска «автоматический», и принудительно запустим сервис.
- Нажмите Windows + S, введите «Сервисы.ЦКМ”В диалоговом окне и нажмите Enter.
- Находясь на вкладке служб, перемещайтесь по списку, пока не найдете процесс. Щелкните правой кнопкой мыши и выберите «свойства».

- Если процесс остановлен, опция его запуска будет включена. Нажмите на «Начните”Под заголовком Статус обслуживания.

- Убедитесь, что у вас есть активное подключение к интернету. Закройте все открытые окна и попробуйте снова запустить продукт Office. Если у вас введен действительный офисный ключ, процесс автоматически проверит его, и вы сможете использовать программное обеспечение.
Во многих случаях вы не сможете запустить процесс, так как опция запуска будет выделена серым цветом. В этом случае мы изменим владельца процесса, используя Реестр, а затем повторим попытку.
Замечания: Редактор реестра является мощным инструментом. Изменение ключей, о которых вы не знаете, может повредить ваш компьютер и даже сделать его непригодным для использования. Действовать с осторожностью. Всегда целесообразно сделать резервную копию вашего реестра, прежде чем вносить какие-либо изменения.
- Убедитесь, что вы вошли в систему с учетной записью администратора. Нажмите Windows + R, введите «смерзаться”В диалоговом окне и нажмите Enter.
- В редакторе реестра перейдите к следующему пути к файлу:
HKEY_LOCAL_MACHINE ПРОГРАММНОЕ ОБЕСПЕЧЕНИЕ Microsoft Windows NT CurrentVersion SoftwareProtectionPlatform
- Щелкните правой кнопкой мыши на ключе и выберите «Права доступа ..».

- Выберите пользователя «sppsvcИз списка. После того, как это было выделено, отметьте «Полный контрольИз окна разрешений. Нажмите Применить, чтобы сохранить изменения и выйти.

- Перезагрузите компьютер, убедитесь, что у вас есть активное подключение к Интернету, запустите процесс из служб, как показано выше, и проверьте, решена ли проблема.
Решение 2. Запуск процесса с помощью редактора реестра
Если запуск процесса с использованием обычного метода, описанного выше, не удался, мы можем попытаться изменить значения реестра и принудительно запустить службу. Мы меняем начальное состояние процесса, а также рабочее состояние.
Замечания: Редактор реестра является мощным инструментом. Изменение ключей, о которых вы не знаете, может повредить ваш компьютер и даже сделать его непригодным для использования. Действовать с осторожностью. Всегда целесообразно сделать резервную копию вашего реестра, прежде чем вносить какие-либо изменения. Вы всегда можете отменить изменения, если это не работает для вас.
- Нажмите Windows + R, введите «смерзаться”В диалоговом окне и нажмите Enter.
- Перейдите к следующему пути к файлу:
HKEY_LOCAL_MACHINE SYSTEM CurrentControlSet Services sppsvc
- Найдите ключ «DelayedAutoStartОт панели навигации справа. Дважды щелкните по нему, установите его значение из От «1» до «0». Нажмите Хорошо сохранить изменения. Нулевое значение в ключе означает, что при запуске процесса не будет никакой задержки, и он будет запускаться без задержки при загрузке компьютера.

- Найдите ключ «Начните”, Дважды щелкните по нему и менять его значение для «2». Нажмите Хорошо сохранить изменения и выйти.

- Найдите ключ «Тип«, Дважды щелкните по нему, установите его значение на»20И нажмите Хорошо. Это значение означает, что эта служба может совместно использовать процесс с другими службами Win32.

- После применения изменений перезагрузите компьютер. После повторной загрузки убедитесь, что у вас есть активное подключение к Интернету. Подождите немного и попробуйте снова запустить офисное приложение. Если это не работает, перезагрузите компьютер.
Решение 3. Обращение в службу поддержки Microsoft
Если вы не можете активировать продукт Office, даже если в прошлом вы официально приобрели лицензию, вы можете обратиться к агенту Microsoft Live, чтобы решить эту проблему для вас. Существует множество случаев, когда из-за некоторых технических ошибок продукт не может быть проверен надлежащим образом. Вы должны перейти на официальный сайт поддержки Microsoft и нажать «Начать», Чтобы начать процесс, чтобы поговорить с живым агентом. Продолжайте разговаривать с виртуальным агентом, пока он не спросит вас в конце концов, решена ли ваша проблема. Ответьте «Нет», и вам будет предоставлена возможность поговорить с живым агентом. Войдите в свою учетную запись Microsoft, а затем переписываться с официальным.
Заметка: Убедитесь, что у вас есть номер заказа или же номер ссылки подтверждение покупки вашей официальной версии продукта Office. Если вы используете программный ключ, предоставленный вам вашим учреждением или компанией, сначала обратитесь к администратору.
Для пользователей KMS (или другого программного обеспечения для взлома):
После обновления 1709 Fall Creators Microsoft, вероятно, догнала сервис. KMS больше не может правильно активировать ваши продукты Windows. Защита программного обеспечения начнет давать вам высокую загрузку процессора вместе с обсуждаемым сообщением об ошибке. Рекомендуется правильно приобрести программное обеспечение, чтобы устранить причиненные неудобства.
Ошибка Microsoft Office лицензии для этого продукта» при запуске приложения Office
Office 365 ProPlus переименован в Майкрософт 365 корпоративные приложения. Для получения дополнительной информации об этом изменении прочитайте этот блог.
Симптомы
- Если вы используете многофакторную проверку подлинности Azure, обратитесь за помощью к администратору.
- Для получения дополнительной информации о двухфакторной проверке подлинности см. Вход в в рабочую или учебную учетную запись, используя метод двухфакторной проверки.
- Чтобы сбросить пароль, см. Сбросить пароль администратора клиента Office 365.
При запуске приложения Microsoft Office 2016 или Office 2013, таких как Outlook, Word, Excel или PowerPoint, вы можете получить следующее сообщение об ошибке:

Microsoft Office не удается проверить лицензию на этот продукт. Необходимо отремонтировать программу Office с помощью панели управления.
Причина
Приложение Office работает в режиме совместимости для другой операционной системы.
Решение
Чтобы устранить эту проблему, выполните следующие действия, чтобы остановить запуск приложения в режиме совместимости:
Выход из приложения Office, которое вызывает эту ошибку.
Найдите приложение Office в зависимости от типа установки Outlook и битности Windows и Outlook:
MSI-Based типа установки:
Program FilesMicrosoft OfficeOffice 1x
Program Files (x86)Microsoft OfficeOffice 1x
Тип установки click-to-Run:
Program FilesMicrosoft OfficerootOffice 1x
Program Files (x86)Microsoft OfficerootOffice 1x
1x местоодатель представляет вашу версию Office (16 = Office 2016, 15 = Office 2013)
Щелкните правой кнопкой мыши приложение Office, которое вызывает ошибку, и нажмите кнопку Свойства.
Если вкладка «Совместимость» доступна, щелкните ее и выполните следующие действия. Если вкладка Совместимость не существует, перейдите к шагу 5.
- На вкладке Совместимость уберите эту программу в режиме совместимости для параметра.
- Щелкните Параметры изменения для всех пользователей.
- На вкладке Совместимость для всех пользователей уберите эту программу в режиме совместимости для параметра.
- Два раза нажмите кнопку ОК .
Если вкладка «Совместимость» не существует, нажмите кнопку Отмена на странице Свойства приложений, чтобы закрыть ее, а затем выполните следующие действия:
- Щелкните правой кнопкой мыши Outlook.exe и выберите совместимость устранения неполадок.
- Выберите программу устранения неполадок.
- Очистить все параметры, а затем нажмите кнопку Далее.
- Выберите кнопку «Нет», я уже исследованию проблемы, а затем нажмите кнопку Далее.
- Щелкните Закрыть.
Дополнительная информация
Дополнительные сведения см. в обзоре Outlook, который не удается запустить в Windows 7 или 8.
