Некоторые пользователи писали на форумах поддержки об ошибке службы Steam, возникающей при попытке запустить платформу. В сообщении об ошибке говорится:
Чтобы Steam работал правильно в этой версии Windows, компонент службы Steam не работает должным образом на этом компьютере.
Следовательно, клиент Steam не запускается, и пользователи не могут получить доступ к своим играм. Мы все можем согласиться с тем, что это очень раздражает.
В этой статье мы рассмотрим несколько решений, позволяющих быстро вернуться на игровую платформу.
Почему появляется ошибка службы Steam?
Из взаимодействия с пользователями мы выяснили, что существует множество возможных причин, по которым может появиться ошибка службы Steam, в том числе:
- Проблемы с сервером. Если есть проблема с серверами Steam, вы можете столкнуться с ошибкой службы. Это может быть связано с техническим обслуживанием, простоем или неожиданными техническими проблемами.
- Проблемы с сетевым подключением. Возможно, ваш компьютер не может подключиться к серверам Steam из-за проблем с сетевым подключением. Это может быть связано с брандмауэром, антивирусным программным обеспечением или другими проблемами конфигурации сети.
- Поврежденные игровые файлы. Если игровые файлы на вашем компьютере повреждены, вы можете столкнуться с служебной ошибкой при попытке играть в игру через Steam.
- Устаревшее программное обеспечение. Если ваша версия Steam или ваша операционная система устарели, у вас могут возникнуть проблемы совместимости, которые приводят к ошибкам службы.
- Проблемы с оборудованием. Если есть проблема с оборудованием вашего компьютера, например, отказ жесткого диска или перегрев компонентов, вы можете столкнуться с сервисными ошибками при использовании Steam.
Как исправить ошибку службы Steam?
1. Настройте Steam для запуска от имени администратора.
- Если у вас есть ярлык Steam на рабочем столе, щелкните его правой кнопкой мыши и выберите параметр «Свойства».

- Если у вас нет ярлыка для программы на рабочем столе, щелкните правой кнопкой мыши файл Steam EXE в его папке и выберите «Свойства». Путь к папке по умолчанию для Steam:
C:Program Files (x86)Steam - Выберите вкладку «Совместимость», затем включите там параметр «Выполнять эту программу от имени администратора».

- Нажмите кнопку «Применить» и нажмите кнопку «ОК».
2. Отключите стороннее антивирусное программное обеспечение.
- Нажмите на скрытую стрелку доступа на панели задач.

- Нажмите на значок своего антивируса, наведите курсор на Avast Shields Control и выберите «Отключить» на 10 минут (этот шаг различается для разных антивирусных программ).

Отключение антивируса должно быть эффективным в большинстве случаев.
Однако, поскольку вы подвержены кибератакам при доступе в Интернет без надлежащего экрана, мы рекомендуем использовать менее ограничивающее программное обеспечение, такое как Eset Internet Security, вместо полного отключения антивируса.

Это антивирусное решение создано для защиты всех типов цифровых действий, которыми можно заниматься.
Eset Internet Security имеет мощный брандмауэр, который защищает ваше подключение к Интернету и предоставляет дополнительные средства защиты, обеспечивающие безопасность покупок, банковских операций и общения.
Он имеет многоуровневую защиту, которая может обнаруживать все виды угроз, включая вирусы, руткиты, программы-вымогатели, черви, шпионское ПО и многое другое.
Не забывайте о его высокой скорости обнаружения, которая, скорее всего, заблокирует угрозы до того, как они смогут нанести какой-либо ущерб вашей системе.
Ознакомьтесь с самыми удивительными функциями ESET Internet Security:
- Удобный интерфейс и простота в использовании
- Мощный брандмауэр
- Предлагает защиту от руткитов, вымогателей, шпионских программ, червей и т. д.
- Высокая скорость обнаружения
3. Отключите брандмауэр Защитника Windows.
- В поле поиска на главном экране введите брандмауэр, затем нажмите Window Dedefender Firewall.

- Щелкните Включить или отключить брандмауэр Защитника Windows слева от апплета.
- Затем выберите параметры «Отключить брандмауэр Защитника Windows» в разделе «Настройка параметров».

- Нажмите OK, чтобы выйти.
- После этого перезапустите Steam.
4. Используйте командную строку
- Сначала щелкните правой кнопкой мыши ярлык Steam и выберите параметр «Открыть местоположение файла».

- Затем запишите полный путь к папке Steam в проводнике. Либо скопируйте его в буфер обмена, нажав горячую клавишу Ctrl + C.
- Откройте окно «Выполнить», нажав Windows клавишу + R.
- Введите cmd и нажмите горячую клавишу Ctrl + Shift + Enter .

- Затем введите полный путь к Steam, а затем /repair в командной строке.
- Нажмите клавишу возврата после ввода команды восстановления.
Это некоторые из наиболее широко подтвержденных исправлений ошибки службы Steam. Запуск Steam от имени администратора часто решает проблему. Однако некоторым пользователям может потребоваться исправить ошибку с другими разрешениями.
Если ни один из этих способов не работает или вы использовали другой способ, сообщите нам об этом в комментариях.
Ошибка службы Steam не дает подключиться к клиенту – вы запускаете приложение, но натыкаетесь лишь на сообщение о проблемах. Попробуем устранить трудности запуска и восстановим работоспособность служебного компонента, который блокирует вход в десктопный клиент.
Запуск от имени администратора
Ошибка службы Стим появляется из-за отсутствия у клиента необходимых разрешений для подключения или выполнения иного действия. Также причиной может стать отсутствие доступа к определенным файлам, нужным для запуска. Случаются и технические неисправности, небольшие программные сбои…
Если у вас появилась ошибка службы Steam, будем решать проблему! Есть несколько действенных способов – первый из них предполагает смену способа запуска и открытие определенных разрешений. Дадим доступ от имени администратора!
- Нажмите на ярлычок приложения правой кнопкой мышки;
- Перейдите к пункту меню «Свойства»;

- На открывшемся экране найдите вкладку «Совместимость»;
- Поставьте отметку в строке «Запускать программу от имени администратора»;

- Сохраните внесенные изменения.
Это первый вариант, как исправить ошибку службы Стим – попробуйте заново запустить клиент (можно предварительно перезагрузить компьютер).
Автоматический запуск
Как исправить ошибку службы Стим Windows 10, если включение опции администратора не помогает? Стоит проверить, какие разрешения запуска установлены для клиента – исправим их при необходимости.
- Вызовите командную строку, зажав одновременно клавиши Win+R;
- Впишите в появившееся окно services.msc и нажмите на кнопку «ОК»;

- В службах находим «Steam Client Services» и кликаем правой кнопкой мышки;
- Переходим к пункту «Свойства»;

- Во вкладке «Общие» ищем статус запуска – если сейчас он активен, нужно нажать на кнопку «Стоп» чуть ниже;
- Находим раздел «Тип запуска» и выбираем значение «Автоматически»;
- Сохраняем внесенные изменения нажатием на кнопку «ОК».

Ошибка службы Стим должна исчезнуть – попробуйте повторно запустить клиент. Это наиболее распространенный способ решения трудностей!
Проблема с антивирусом
Одной из причин появления ошибки 503 «Служба Steam недоступна» является некорректная работа антивируса. Частенько защитные программы блокируют работу абсолютно безобидных приложений – так происходит и в этом случае.
Что можно сделать? Сначала попробуйте на время отключить антивирус – если проблема исчезает, стоит внести десктопный клиент в список исключений. Или полностью удалить и заменить антивирусное ПО!
Восстановление службы
Ни один пользователь не хочет, чтобы на экране зависала ошибка службы Steam – вместо нормальной работы приложения. Поэтому стоит использовать все доступные способы решения проблемы! Трудности могут быть связаны с внутренними сбоями – поэтому делаем следующее:
- Полностью закройте клиент;
- Нажмите на клавиши Win+R, чтобы открыть окно командной строки;
- Впишите C:Program Files (x86)SteambinSteamService.exe» /repair (если вы установили приложение в другую папку – укажите соответствующий путь, мы вписываем значение по умолчанию);
- Теперь попробуйте запустить клиент снова!
Выполнять описанные действия нужно под учетной записью администратора устройства. Процесс «лечения» ошибки может занять несколько минут.
Восстановление системных данных
Последний ответ на вопрос, как исправить ошибку службы Стим – попробуем восстановить поврежденные системные файлы. Запустим проверку: система сама заполнит «пробелы» и подгрузит недостающие компоненты:
- Выйдите из приложения;
- Нажмите «Пуск» и откройте папку «Служебные»;
- Нажмите правой кнопкой мышки на командную строку и выберите «Запускать от имени администратора»;

- Впишите в окно «Выполнить» следующее: sfc /scannow;
- Выполнение займет некоторое время – потом нужно будет перезапустить клиент!
Напоследок несколько слов о перезагрузке компьютера. Иногда этого простого действия достаточно, чтобы избавиться от любых сложностей – попробуйте! Вдруг проблема крылась в небольшом аппаратном сбое.
Вы узнали, как исправить ошибку службы Стим на Windows 10 и других версиях операционной системы. Все инструкции проверены на практике десятками тысяч других пользователей – среди них обязательно найдется подходящее именно вам решение!
Несколько пользователей сообщили, что не могут запустить Steam на своих компьютерах с Windows. Делая то же самое, они столкнулись с ошибкой службы Steam. Ошибка службы Steam требует некоторого обслуживания. Ниже приведено точное сообщение об ошибке, которое вы могли увидеть при появлении этой ошибки.
Ошибка службы Steam
Служба Steam на вашем компьютере требует некоторого обслуживания.
Эта служба помогает Steam устанавливать или обновлять игры, включает обнаружение читов в некоторых играх и помогает с другими задачами системного уровня.
Для переустановки службы Steam требуются права администратора.
В этом посте мы найдем средство от этого решения.
Если вы столкнулись Ошибка службы Steam. Ошибка службы Steam требует некоторого обслуживания.следуйте решениям, чтобы решить проблему.
- Перезагрузите Steam
- Нажмите на кнопку УСТАНОВИТЬ СЕРВИС
- Проверить статус службы клиента Steam
- Запустите Steam от имени администратора
- Разрешить Steam через антивирус или брандмауэр Windows
- Восстановить клиентское приложение Steam
- Переустановите клиентское приложение Steam.
Поговорим о них подробно.
1]Перезагрузите Steam
Первое, что вы должны сделать при получении этого сообщения об ошибке, — это нажать кнопку закрытия диалогового окна, полностью закрыть Steam, включая открытие диспетчера задач и завершение всех связанных задач, а затем перезапустить Steam. Это позволит Steam проверить все свои сервисы, и если один из них был закрыт при последнем запуске, то в этот раз он откроется.
2]Нажмите кнопку «УСТАНОВИТЬ СЛУЖБУ».
Если после перезагрузки Steam вы по-прежнему получаете то же сообщение об ошибке, нажмите кнопку «УСТАНОВИТЬ СЛУЖБУ» и разрешите Steam снова установить все службы. Это может занять некоторое время, но после переустановки служб откройте приложение и проверьте, решена ли проблема. Надеюсь, это поможет вам.
3]Проверьте статус службы клиента Steam.
Вам нужно убедиться, что статус клиента Steam включен и работает. Служба должна быть включена, а тип запуска должен быть установлен на автоматический. Этот сервис используется Steam для загрузки некоторых его функций. Чтобы проверить и включить услугу, выполните предписанные шаги.
- Откройте приложение «Службы» в меню «Пуск».
- Ищите Служба клиента Steam из списка.
- Щелкните правой кнопкой мыши службу и выберите «Изменить».
- Измените Тип запуска на Автоматический и нажмите кнопку Пуск.
После внесения изменений откройте Steam и, когда вас попросят установить службы, сделайте это и посмотрите, решена ли проблема. Надеюсь, это поможет вам.
4]Запустите Steam от имени администратора.
Далее давайте запустим Steam от имени администратора и установим недостающие службы. Чтобы сделать то же самое, щелкните правой кнопкой мыши клиентское приложение Steam и выберите «Запуск от имени администратора». Вы увидите приглашение UAC, нажмите «Да», чтобы продолжить. Если это сработало и вы хотите, чтобы Steam всегда открывался с правами администратора, выполните предписанные шаги.
- Щелкните правой кнопкой мыши Steam и выберите «Свойства».
- Перейти к Совместимость вкладка и галочка Запустите эту программу от имени администратора.
- Нажмите Применить> Хорошо.
Надеюсь, ваша проблема будет решена довольно легко.
5]Разрешить Steam через антивирус или брандмауэр Windows
Сообщается о случаях, когда службы Steam останавливаются сторонним антивирусом. Возможно, это то, что происходит и в вашем случае. Мы не рекомендуем вам отключать антивирус или брандмауэр, так как это сделает ваш компьютер уязвимым для атак. Вместо этого вы можете разрешить клиент Steam через брандмауэр или добавить его в белый список антивируса. Надеюсь, это поможет вам.
6]Восстановить клиентское приложение Steam
Вы столкнетесь с этим сообщением об ошибке, если клиентское приложение Steam в вашей системе повреждено. Вы можете очень легко восстановить клиентское приложение Steam с помощью команды cmd. В этом решении мы собираемся сделать то же самое, следуя предписанным шагам, чтобы восстановить клиентское приложение Steam.
- Откройте командную строку от имени администратора.
- Вставьте следующую команду: «C:Program Files (x86)SteambinSteamService.exe» /repair
- Нажмите Enter.
После выполнения команды вы увидите Восстановление клиентской службы Steam «C:Program Files (x86)Steam» завершено сообщение.
Примечание. Если вы установили Steam в другое место, перейдите туда и скопируйте путь к файлу SteamService.exe.
7]Переустановите клиентское приложение Steam.
Если приложение Steam не восстановилось после выполнения упомянутой выше команды, в крайнем случае вы можете полностью удалить приложение, а затем переустановить его. Переустановка приложения позволит Steam установить службы, которых ему не хватает; мы также собираемся установить приложение с правами администратора. Однако прежде всего удалите Steam со своего устройства.
- Открытым Параметры Windows.
- Перейдите к Приложения > Приложения и функции.
- Ищу «Готовить на пару».
- Windows 11: нажмите на три вертикальные точки и выберите Удалить.
- Windows 10: нажмите на приложение и выберите Удалить.
- Нажмите на кнопку «Удалить», чтобы подтвердить свои действия.
После удаления приложения перейдите на store.steampowered.com и нажмите кнопку «Установить службу». Перейдите в папку «Загрузки», щелкните правой кнопкой мыши установочный пакет Steam и выберите «Запуск от имени администратора». Надеюсь, на этот раз все сервисы будут установлены.
Вот и все!
Читать: исправить ошибку Steam Missing File Privileges на ПК с Windows
Как мне исправить мою службу Steam?
Чтобы исправить службу Steam, вам нужно запустить команду восстановления. Чтобы сделать то же самое, прокрутите вверх и прочитайте шестое решение. Мы упомянули команду, которая при запуске в командной строке с повышенными правами восстанавливает приложение. Если проблема не устранена, выполните некоторые другие решения, упомянутые в этом сообщении.
Как исправить онлайн-ошибку Steam?
Если Steam не выходит в сеть и просто остается в автономном режиме, вам следует сначала проверить, работает ли ваш Интернет. Вы можете вытащить какое-то другое приложение, которое работает онлайн, и если они подключаются к Интернету, с ним что-то не так. Если Интернет не был причиной, ознакомьтесь с нашим руководством о том, что делать, если Steam не подключается к сети.
Читайте также: исправление Steam должен быть в сети, чтобы обновить ошибку на ПК с Windows.
Служба Steam Client Service устанавливается при установке клиента Steam и работает в Windows 10 фоновом режиме. Она выполняет такие задачи как обнаружение читов, установка или обновление игр.
Иногда, в Steam клиенте можно столкнуться с сообщением об ошибке, что служебный компонент Steam неправильно работает на этом компьютере, так как требуются права администратора.
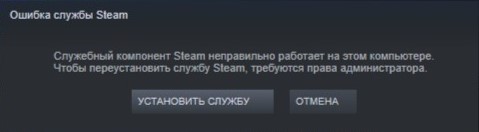
Как исправить ошибку службы Steam
В ошибке предлагается «установить службу», и если это не помогло, то ниже разберем способы решения, когда происходит ошибка службы Steam. Но в первую очередь, если у вас установлен сторонний антивирус, то вы его должны удалить, чтобы исключить блокировку файлов запуска.
1. Запуск Steam от имени админа
Так как в сообщении об ошибке говорится, что требуются права администратора, то логичным следующие действия:
- Нажмите правой кнопкой мыши по Steam клиенту и выберите «Запуск от имени администратора«.

Если ошибка не появится, то нажмите правой кнопкой мыши по ярлыку Steam и выберите «Свойства». В новом окне перейдите во вкладку «Совместимость», нажмите на «Изменить параметры для всех пользователей» и установите галочку «Запускать эту программу от имени администратора». Это позволит не запускать каждый раз Стим через ПКМ.
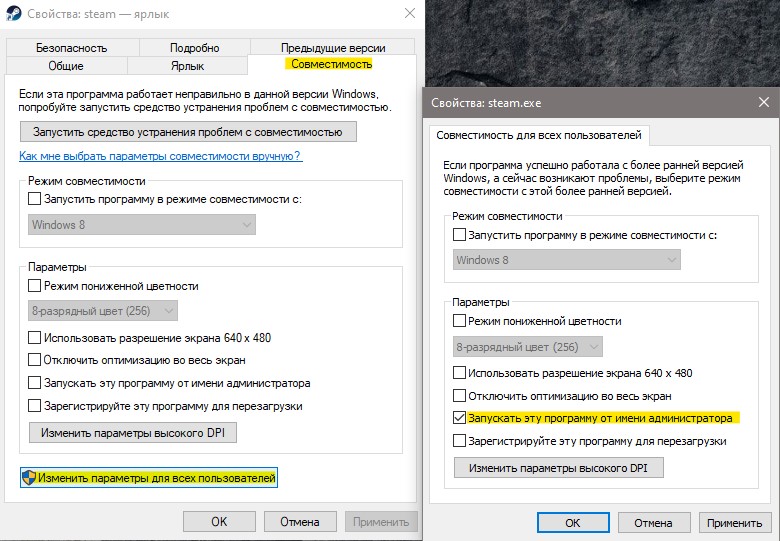
2. Перенастроить Steam Client Service
Нажмите Win+R и введите services.msc, чтобы открыть службы. Далее найдите Steam Client Service и дважды нажмите по ней. В свойствах службы выберите тип запуска «Автоматический» и нажмите применить. Также рекомендую перезапустить службу нажав «Остановить» и «Запустить». Перезагрузите ПК и попробуйте запустить клиент.
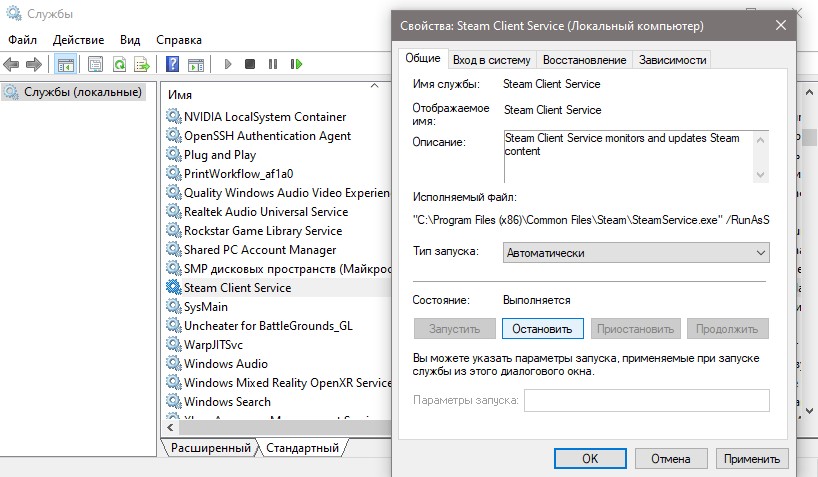
3. Ремонт службы клиента Steam
Если ошибка службы Steam все еще появляется, то попробуем восстановить её. Для этого, запустите командную строку от имени администратора и введите следующую команду:
"C:Program Files (x86)SteambinSteamService.exe" /repair
Примечание: Если Steam клиент установлен по другому пути, то измените его.

Смотрите еще:
- Не запускается Steam клиент на Windows 10
- Как вернуть деньги за игру в Steam
- Как включить FPS в Steam клиенте для игр
- Ошибка Failed to load steamui.dll в Steam на Windows 10
- Файл с контентом заблокирован в Steam при обновлении игры
[ Telegram | Поддержать ]
Для эффективной работы клиентское приложение Steam для Windows 10 использует фоновую службу, называемую клиентской службой Steam. Он выполняет критически важные задачи, начиная от установки видеоигр, обновления загруженного контента и заканчивая активацией функций обнаружения читов в поддерживаемых играх.
Однако предположим, что вы продолжаете сталкиваться с «ошибкой службы Steam» при попытке открыть Steam. В этом случае вы, вероятно, имеете дело с недостаточными разрешениями, неправильно настроенной службой или поврежденной установкой Steam.

Изучите список исправлений, который следует ниже, и вы сможете исправить «Ошибка службы Steam» на своем ПК с Windows 10.
Переустановите Steam Service
Сообщение «Ошибка службы Steam» включает параметр Установить службу , который можно использовать для переустановки клиентской службы Steam. Если вы еще этого не сделали, просто выберите его и посмотрите, поможет ли это.

Но если та же ошибка появится снова при следующем запуске Steam (возможно, после перезагрузки компьютера), приступайте к исправлению остальных.
«Ошибка службы Steam» в основном является результатом недостаточных разрешений Steam. Чтобы это исключить, вы должны запустить Steam с правами администратора .
Если на рабочем столе есть значок Steam , просто щелкните его правой кнопкой мыши и выберите Запуск от имени администратора . Если вы используете меню «Пуск» для открытия приложений, найдите и щелкните правой кнопкой мыши Steam , выберите Еще и выберите Запуск от имени администратора .

Если”Ошибка службы Steam”не появляется снова, когда вы запускаете его от имени администратора, вот как всегда запускать Steam от имени администратора:
1. Откройте проводник и выберите Этот компьютер > Локальный диск (C:) > Программные файлы (86) > Steam .
2. Найдите и щелкните правой кнопкой мыши файл с надписью steam.exe . Затем выберите Свойства .
3. Перейдите на вкладку Совместимость .
4. В разделе Настройки установите флажок рядом с Запускать эту программу от имени администратора .
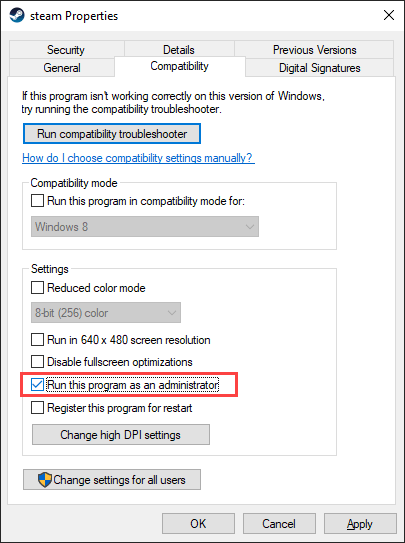
5. Выберите Применить > ОК .
Повторно настройте клиентскую службу Steam
По умолчанию клиентское приложение Steam вызывает клиентскую службу Steam только по мере необходимости. Если не удается запустить и запустить службу, вы получите «Ошибка службы Steam». Вы можете исправить это, настроив клиентскую службу Steam на автоматический запуск вместе с операционной системой.
1. Нажмите Windows + R , чтобы открыть окно”Выполнить”. Затем введите services.msc и выберите ОК .
2. Найдите службу под названием Клиентская служба Steam . Затем дважды щелкните его, чтобы открыть диалоговое окно свойств службы клиента Steam.
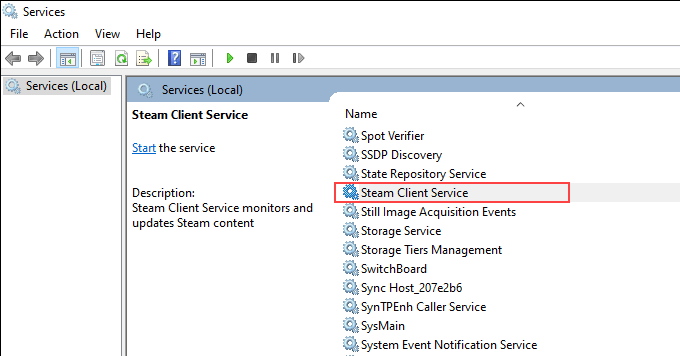
3. На вкладке Общие установите для Тип запуска значение Автоматически .
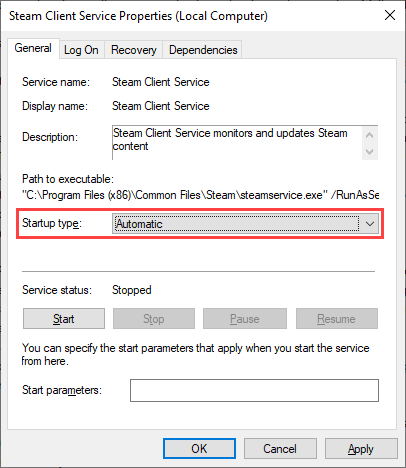
4. Выберите Применить , затем ОК .
5. Перезагрузите компьютер и попробуйте повторно запустить Steam.
Восстановить клиентскую службу Steam
Если «Ошибка службы Steam» продолжает появляться на вашем компьютере, вы должны восстановить службу клиента Steam. Это относительно простая процедура, которая включает выполнение команды через консоль командной строки.
1. Нажмите Windows + S , чтобы открыть Windows Search. Затем введите cmd и выберите Запуск от имени администратора , чтобы открыть консоль командной строки с правами администратора.
2. Скопируйте и вставьте следующую команду:
«C: Program Files (x86) Steam bin SteamService.exe»/ремонт
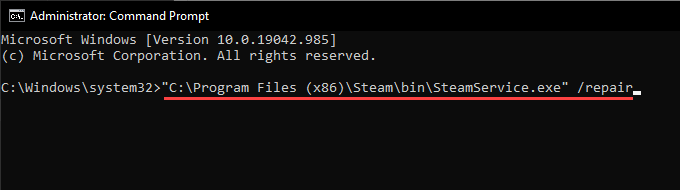
3. Нажмите Enter .
Добавить Steam в брандмауэр Windows
«Клиентская служба Steam» также может появиться, если Steam не обладает необходимыми разрешениями для правильного подключения к Интернету. Следовательно, лучше проверить Брандмауэр Windows , чтобы убедиться, что все настроено правильно.
1. Выберите значок Безопасность Windows на панели задач.
2. Выберите Брандмауэр и защита сети > Разрешить приложение через брандмауэр .
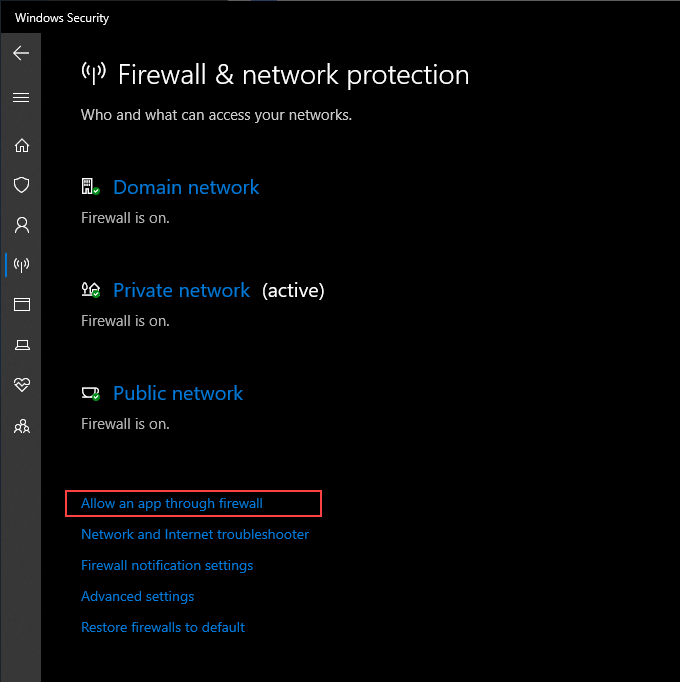
3. Выберите Изменить настройки .
4. Установите оба флажка рядом с Steam и Steam Web Helper .
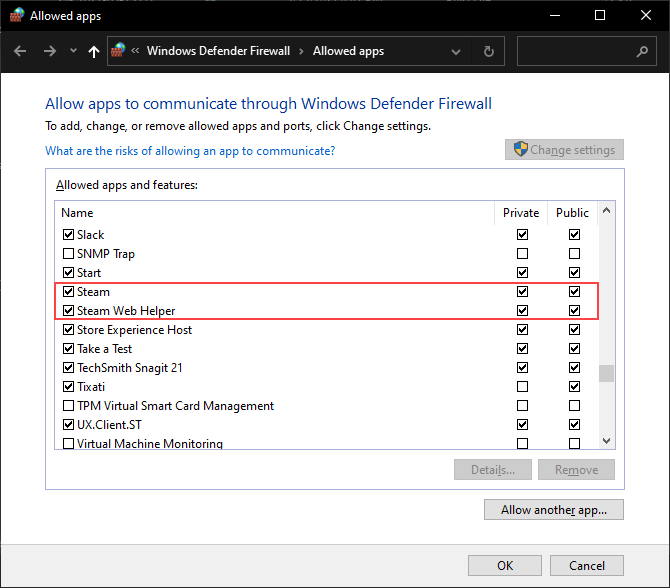
Если вы не видите Steam или Steam Web Helper в брандмауэре Windows, выберите Разрешить другое приложение и добавьте следующие файлы в каталоги ниже:
- Steam: C: Program Files (x86) Steam Steam.exe
- Веб-помощник Steam: C: Программные файлы (x86) Steam bin cef cef.win7x64 steamwebhelper.exe
5. Выберите ОК .
Если вы используете стороннее антивирусное решение с выделенным брандмауэром, откройте его панель конфигурации и обязательно добавьте Steam в качестве исключения.
Восстановить поврежденные системные файлы
Windows 10 поставляется с инструментом командной строки, получившим название Проверка системных файлов -помогает сканировать и восстанавливать поврежденные системные файлы. Если «Ошибка службы Steam» возникла из-за проблем с операционной системой, ее запуск должен помочь исправить это.
1. Откройте консоль командной строки с правами администратора.
2. Введите следующую команду:
sfc/scannow
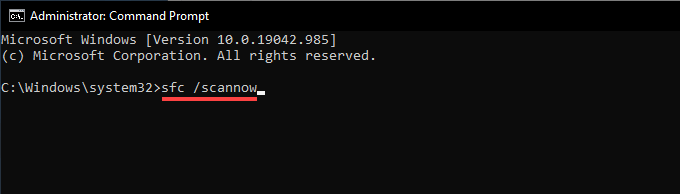
3. Нажмите Enter .
Обновление Windows 10
Если вы используете устаревшую версию Windows 10 (или если вы продолжали отложить обновления операционной системы ), у таких программ, как Steam, могут возникать проблемы с правильной работой. Обновите операционную систему и посмотрите, поможет ли это решить проблему.
1. Откройте меню Пуск и выберите Настройки > Обновление и безопасность > Центр обновления Windows .
2. Выберите Проверить наличие обновлений .
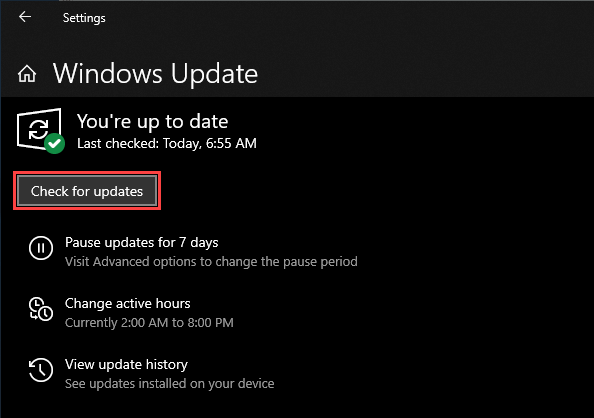
3. Выберите Загрузить и установить , чтобы обновить Windows 10.
Откатить Windows 10
При условии, что у вас ранее настройте восстановление системы в Windows 10 , попробуйте вернуть Windows 10 в то время, когда Steam работал на вашем компьютере без проблем.
1. Нажмите Windows + R , чтобы открыть окно”Выполнить”.
2. Введите sysdm.cpl и выберите ОК .
3. Перейдите на вкладку Защита системы и выберите Восстановление системы .
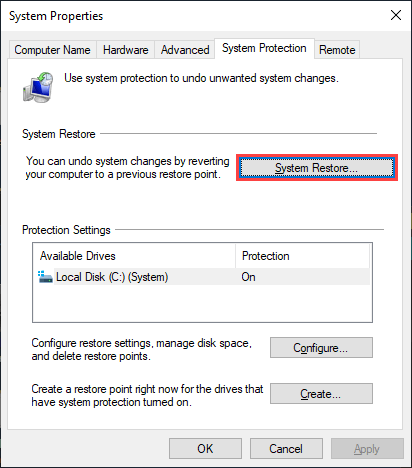
4. Выберите Рекомендуемое восстановление , чтобы отменить самые последние изменения в операционной системе. Или выберите Выбрать другую точку восстановления , чтобы выбрать другую точку восстановления.
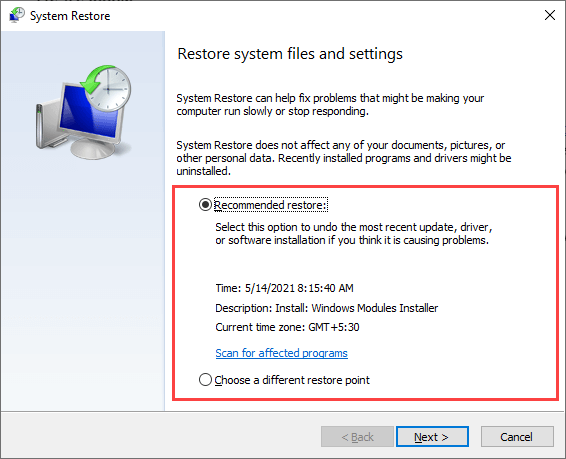
5. Выберите Далее и пройдите через мастер восстановления системы, чтобы откатить операционную систему.
Удалить и переустановить Steam
Если ни одно из вышеперечисленных исправлений не помогло, необходимо удалить и переустановить Steam. Это должно помочь исправить «ошибку службы Steam», вызванную нарушением установки Steam. Вы можете сохранить свои игровые данные нетронутыми, скопировав соответствующую папку в другое место.
1. Откройте проводник и выберите Этот компьютер > Локальный диск (C:) > Программные файлы (x86) > Steam .
2. Скопируйте и вставьте папку с надписью steamapps (содержащую ваши игровые данные) в другое место на вашем компьютере.
3. Откройте меню Пуск и выберите Настройки > Приложения > Приложения и функции .
4. Выберите Steam > Удалить , чтобы удалить Steam с вашего компьютера.

5. Загрузите установщик Steam и запустите его, чтобы переустановить Steam. После этого скопируйте папку steamapps в каталог Steam .
Вы исправили ошибку службы Steam
В большинстве случаев запуск клиента Steam от имени администратора или повторная настройка службы клиента Steam для автоматического запуска должны помочь вам решить «Ошибка службы Steam» в Windows 10. Если нет, попробуйте некоторые из описанных выше расширенных исправлений. обязательно поможет вам во всем разобраться.

Ошибка службы Steam препятствует запуску клиента Steam (и мешает вам играть в свои любимые игры). Это руководство поможет вам решить проблему.
Steam, как одна из самых известных платформ для покупки и игры в игры, незаменима для геймеров на ПК с Windows. Благодаря тысячам игр на выбор, а также возможности делиться играми с друзьями, вы легко сможете собрать огромную коллекцию игр через платформу Steam.
Это, конечно, если Steam работает нормально. Ошибки Steam встречаются редко, но время от времени случаются, в том числе Ошибка сервиса Steam. Если вы хотите знать, как исправить ошибку службы Steam в Windows 10, вот что вам нужно сделать.
А Ошибка сервиса Steam — это сообщение об ошибке, которое появляется при первой загрузке Steam. Если Steam не имеет необходимых разрешений для запуска, клиент Steam возвращает сообщение об ошибке службы Steam. Это не позволит вам использовать Steam до тех пор, пока проблема не будет решена.
Окно ошибки (с Ошибка сервиса Steam title) предупреждает вас, что Steam не открывается, и обычно указывает на проблему с процессом системы Steam. Без этого процесса Steam не может устанавливать новые игры или изменять файлы в защищенных папках (например, C: Program Files (x86) папка).
Если системный процесс Steam не имеет необходимых прав для правильной работы (и не может обновлять себя, устанавливать игры и т. Д.), То клиент Steam не может открыться. Вам нужно будет выполнить следующие действия, чтобы решить проблему.
Перезапуск или переустановка службы Steam
Как следует из названия, ошибка сервиса Steam указывает на проблему с Steam сервис. Это системная служба Windows, которая работает в фоновом режиме, позволяя клиенту Steam получать доступ к системным файлам.
Если повезет, то Ошибка сервиса Steam Поле укажет на немедленное решение, позволяющее переустановить службу и решить проблему. Если опция доступна, щелкните значок Установить службу вариант сделать это.
Вы также можете попробовать перезапустить сервис Steam вручную. По умолчанию сервис Steam настроен на руководство, что позволяет Steam запускать сервис только при необходимости. Однако, если у вас возникли проблемы с этой ошибкой, вы можете установить для нее значение автоматический чтобы служба всегда была готова к работе.
Для этого нажмите кнопку Windows + R ключи, чтобы открыть Бегать диалоговое окно (или щелкните правой кнопкой мыши меню Пуск и выберите Бегать вариант).
в Бегать диалоговое окно, введите services.msc, затем щелкните ОК.
в Сервисы окна пролистывайте, пока не дойдете до Клиентская служба Steam. Щелкните его правой кнопкой мыши, затем выберите Свойства вариант.
По умолчанию Клиентская служба Steam должен быть настроен на запуск вручную. Если это так (а служба Steam по-прежнему не работает), выберите Автоматический от Тип запуска меню параметров вместо этого.
Нажмите ОК чтобы сохранить настройки (или Применить> Пуск> ОК). Если Steam все еще не работает на этом этапе, вам необходимо изучить некоторые из дополнительных методов, перечисленных ниже.
Запуск Steam от имени администратора
Если служба Steam отключена или работает под учетной записью локального пользователя без прав администратора, вам может потребоваться принудительно запустить Steam от имени администратора. Это должно помочь преодолеть ошибки службы Steam, позволяя Steam обновляться и работать должным образом.
Для этого откройте проводник Windows и перейдите в папку установки, содержащую Steam (например, C: Program Files (x86) Steam). Щелкните правой кнопкой мыши steam.exe исполняемый файл, затем нажмите Свойства вариант.
в Совместимость вкладка steam.exe Свойства окно, щелкните, чтобы включить Запустите эту программу от имени администратора флажок.
Если на вашем компьютере есть несколько учетных записей пользователей, нажмите кнопку Изменить настройки для всех пользователей кнопка. Это даст администратору доступ к Steam во всех учетных записях пользователей. Нажмите ОК чтобы сохранить, как только вы закончите.
Если установлен доступ администратора, дважды щелкните steam.exe запустить Steam от имени администратора. Если нет проблем с клиентом Steam или системным процессом, Steam должен работать без проблем.
Запуск Steam Repair с помощью Windows PowerShell
Если клиент или служба Steam не работают, вы можете попытаться исправить это с помощью самого Steam. Вы можете сделать это с помощью Windows PowerShell, замена Windows 10 для командной строки.
Для этого щелкните правой кнопкой мыши меню Пуск и выберите Windows PowerShell (администратор) вариант.
В новом окне PowerShell введите & «C: Program Files (x86) Steam bin SteamService.exe» / ремонт для запуска процесса восстановления службы Steam. Вам нужно будет заменить указанный выше путь к файлу, если клиент Steam установлен в другом месте.
Если клиент Steam или системная служба Steam отключены или повреждены, запускается / ремонт приведенная выше команда должна решить проблему.
Играть в игры в Steam
Если вы большой любитель компьютерных игр, то убедитесь, что такие платформы, как Steam, работают должным образом. Исправить ошибку службы Steam может быть сложно, но если вы все еще боретесь, вам может потребоваться проверить, что ваш брандмауэр или антивирус не блокирует загрузку Steam должным образом. Вы также можете попробовать полностью переустановить Steam, заменив все конфликтующие файлы и восстановив полный доступ к сервису Steam.
Когда Steam заработает, вы можете увеличить скорость загрузки Steam, чтобы ваши игры устанавливались и загружались быстрее. Если в вашей библиотеке слишком много игр, вы можете скрыть руководства Steam, чтобы навести порядок. Не забудьте переместить игры Steam на другой диск, если вам не хватает места, особенно если вы заполняете более быстрый SSD-диск.
На чтение 5 мин. Просмотров 129 Опубликовано 29.04.2021
Ошибка службы Steam появляется при запуске Steam на вашем компьютере. Это сообщение об ошибке появляется среди следующего текста: « Компонент службы Steam не работает должным образом на этом компьютере. Для переустановки службы Steam требуются права администратора ». Проблема связана со службой Steam, которая жизненно важна для правильной работы Steam. 
Были Для решения этой проблемы использовалось множество успешных методов, поэтому обязательно попробуйте их все ниже, чтобы, надеюсь, решить проблему.
Содержание
- Что вызывает ошибку службы Steam?
- Решение 1. Запустите Steam от имени администратора
- Решение 2. Убедитесь, что служба Steam запускается Автоматически
- Решение 3. Восстановите службу клиента Steam
Что вызывает ошибку службы Steam?
Основная причина ошибки службы Steam заключается в том, что Steam просто не хватает разрешений для выполнения определенного действие или получить доступ к определенному файлу. Эту проблему легко решить, просто запустив Steam от имени администратора.
Кроме того, ошибка может быть вызвана тем, что служба Steam просто не запускается, когда должна, что можно решить, перезапустив службу и изменив ее запускается. Служба также может быть сломана, и вам необходимо ее восстановить.
Решение 1. Запустите Steam от имени администратора
As это можно понять из сообщения об ошибке, Steam могут потребоваться права администратора для доступа к определенным файлам на вашем компьютере, и запуск его клиента с правами администратора может быть именно тем решением, которое вам нужно.
- Найдите ярлык Steam или исполняемый файл на своем компьютере и откройте его свойства, щелкнув его запись правой кнопкой мыши на рабочем столе, в меню «Пуск» или в окне результатов поиска и выберите «Свойства» во всплывающем контекстном меню.
- Перейдите на вкладку «Совместимость» в окне «Свойства» и установите флажок «Запускать эту программу от имени администратора» перед сохранением изменений, нажав «ОК» или «Применить».

- Убедитесь, что вы подтвердили все диалоговые окна, которые могут появиться, которые должны предлагать вам подтвердить выбор с правами администратора, и Steam должен запуститься ch с правами администратора при следующем запуске. Откройте Steam, дважды щелкнув его значок, и попробуйте перезапустить игру, чтобы проверить, появляется ли по-прежнему ошибка службы Steam.
Решение 2. Убедитесь, что служба Steam запускается Автоматически
Для того, чтобы все, что связано со Steam, работало бесперебойно, должна быть запущена служба Steam. Эта служба должна запускаться каждый раз при запуске Steam, но иногда это просто не так. Чтобы решить эту проблему, вы должны убедиться, что эта служба запускается автоматически на вашем компьютере.
- Откройте диалоговое окно «Выполнить», нажав комбинацию клавиш Windows + R на клавиатуре. Введите «services.msc» в поле «Выполнить» без кавычек и нажмите «ОК», чтобы открыть «Службы». Вы также можете просто найти службы в меню «Пуск» в Windows 10..

- Найдите клиентскую службу Steam в списке служб справа -щелкните по нему и выберите «Свойства» в появившемся контекстном меню.
- Если служба запущена (вы можете проверить это рядом с сообщением о состоянии службы), вы должны остановить ее, щелкнув значок Кнопка остановки посередине окна. Если он уже был остановлен, оставьте его как есть (пока).

- Перед тем, как продолжить выполнение инструкций, убедитесь, что для параметра в меню Тип запуска в свойствах клиентской службы Steam установлено значение «Автоматически». Подтвердите все диалоговые окна, которые могут появиться при установке типа запуска. Перед выходом нажмите кнопку «Пуск» в середине окна.
При нажатии на кнопку «Пуск» может появиться следующее сообщение об ошибке:
«Windows не может запустить клиентскую службу Steam на локальном компьютере. Ошибка 1079: учетная запись, указанная для этой службы, отличается от учетной записи, указанной для других служб, работающих в том же процессе ».
В этом случае следуйте инструкциям ниже, чтобы исправить это.
- Выполните шаги 1-3 из приведенных выше инструкций, чтобы открыть свойства криптографической службы. Перейдите на вкладку «Вход в систему» и нажмите кнопку «Обзор…».
- В поле «Введите имя объекта для выбора» введите имя своей учетной записи, нажмите «Проверить имена» и дождитесь имени чтобы его можно было распознать.
- По завершении нажмите OK и введите пароль в поле “Пароль” при появлении соответствующего запроса, если вы установили пароль. Теперь он должен запускаться без проблем!
Решение 3. Восстановите службу клиента Steam
Служба клиента Steam иногда может сломаться, и его необходимо отремонтировать с помощью простой команды в командной строке. Эта команда сбросит его, и теперь вы сможете войти в клиент Steam без получения ошибки службы Steam!
- Вы можете использовать комбинацию клавиш Windows Logo Key + R по порядку , чтобы открыть диалоговое окно “Выполнить”. Введите «cmd» в появившемся диалоговом окне и используйте комбинацию клавиш Ctrl + Shift + Enter, чтобы запустить командную строку с правами администратора.

- Вы также должны узнать корневую папку вашей установки Steam, которая будет необходима для запуска команды. Вы можете найти полный путь, щелкнув его ярлык на рабочем столе правой кнопкой мыши и выбрав в контекстном меню пункт «Открыть файл».

- Щелкните адресную строку в верхней части папки, в которой должен отображаться путь, поэтому используйте комбинацию Ctrl + C, чтобы скопировать его в буфер обмена. Путь по умолчанию должен быть «C: Program Files (x86) Steam bin SteamService.exe». Давайте использовать путь по умолчанию для запуска команды. Убедитесь, что вы заменили его своим собственным путем при запуске команды:
"C: Program Files (x86) Steam bin SteamService.exe"/repair
- Снова откройте Steam и проверьте, исчезла ли ошибка сервиса Steam!
Готовить на пару стал одним из наиболее широко используемых сервисов распространения онлайн-игр и клиентов программного обеспечения в индустрии компьютерных игр. Если вы играете на ПК, Steam — это обязательное место для посещения в ОС Windows. От выбора тысяч компьютерных игр до обмена играми с друзьями, чтобы играть в компьютерные игры в клиенте Steam, теперь все у вас под рукой. Но если вы столкнулись с ошибкой службы Steam, вы можете следовать этому руководству.
Всякий раз, когда пользователи клиента Steam пытаются запустить программу запуска на компьютере с Windows, некоторые из них получают сообщение об ошибке. «Компонент службы Steam некорректно работает на этом компьютере. Для переустановки службы Steam требуются права администратора ». Когда дело доходит до ошибки службы Steam, она играет важную роль для правильной работы Steam. Что ж, у такой проблемы есть несколько возможных причин.

Содержание страницы
- Как исправить ошибку сервиса Steam
- 1. Перезапустите клиент Steam.
- 2. Перезагрузите ваш компьютер
- 3. Предоставить администратору доступ к Steam
- 4. Включить сервис Steam
- 5. Восстановить службу клиента Steam
- 6. Переустановите Steam
Как исправить ошибку сервиса Steam
Говоря об этой конкретной ошибке, служба Steam некорректно работает на вашем компьютере. Иногда простая перезагрузка компьютера или даже клиента Steam может полностью решить такие проблемы. Однако некоторые затронутые пользователи клиента Steam могут не найти этот распространенный метод достаточно полезным.
В то время как Сервис Steam может быть сломан или поврежден по каким-то досадным причинам. В этом случае вам следует его отремонтировать. Также высоки шансы, что либо у вас нет прав администратора для запуска Steam, либо служба не работает в фоновом режиме. Теперь, не теряя больше времени, перейдем к шагам по устранению неполадок, описанным ниже.
1. Перезапустите клиент Steam.
Прежде всего, вам следует попробовать перезапустить клиент Steam на вашем компьютере с Windows, чтобы должным образом устранить ошибку службы. Это одно из наиболее распространенных исправлений, которое многие пользователи сочли полезным, но не все могут найти его эффективным в некоторых сценариях.
2. Перезагрузите ваш компьютер
Что ж, если перезапуск средства запуска Steam не помогает, попробуйте перезагрузить компьютер с Windows, чтобы изменения вступили в силу. Обязательно сначала закройте все запущенные приложения, а затем перезагрузите компьютер.
3. Предоставить администратору доступ к Steam
Запуск программы от имени администратора на вашем компьютере с Windows определенно позволяет вам работать без сбоев. В противном случае вы не сможете запустить программу, если у вас нет прав администратора. Для этого:
- Найдите Готовить на пару exe-файл или ярлык и щелкните правой кнопкой мыши в теме.
- Теперь перейдите к Характеристики > Щелкните на Совместимость таб.

- Нажми на Запустите эту программу от имени администратора флажок, чтобы включить его.
- Далее нажмите на Применять а потом ОК сохранить изменения.
- После этого обязательно запустите программу запуска Steam, чтобы проверить наличие проблемы.
4. Включить сервис Steam
Если вы столкнулись с тем, что служба Steam не работает должным образом или у клиента Steam есть проблемы с запуском, это означает, что служба Steam остановлена или отключена. Его можно снова включить, выполнив следующие действия:
- Нажмите Windows + R ключи, чтобы открыть Запустить чат.
- Тип services.msc и ударил Входить открыть Услуги.
- Теперь прокрутите список вниз и найдите Клиентская служба Steam.
- Двойной клик на Клиентская служба Steam из списка, чтобы открыть Характеристики.

- Далее нажмите на Автоматический и выберите его из Тип запуска вариант.
- Нажмите на Применять а потом ОК сохранить изменения.
- Если в этом случае тип запуска уже выбран как Автоматический, но служба остановлена, просто нажмите на Начинать кнопку, чтобы возобновить его.
- После этого закройте окно и перезагрузите компьютер, чтобы изменения вступили в силу.
5. Восстановить службу клиента Steam
Службу клиента Steam можно исправить, отремонтировав ее на вашем компьютере с Windows. Вы можете сделать это с помощью простой команды в окне командной строки. Это приведет к сбросу клиентской службы Steam, и вы снова сможете использовать ее без каких-либо ошибок.
- Нажмите Windows + R ключи, чтобы открыть Запустить чат.
- Тип cmd и нажмите Ctrl + Shift + Enter ключи для запуска с правами администратора.
- Теперь перейдите в установленную папку Steam (местоположение) и скопируйте путь.
- Вставьте его в командную строку, который будет выглядеть примерно так: [Здесь расположение может отличаться на вашем компьютере в зависимости от того, где вы его установили]
C: Program Files (x86) Steam bin SteamService.exe / ремонт
- Нажмите Входить выполнить это.
- После этого закройте окно командной строки и повторно откройте клиент Steam на своем ПК.
- Готово.
6. Переустановите Steam
Однако, если ни один из методов не помог вам, попробуйте просто удалить и переустановить клиент Steam на вашем компьютере с Windows в качестве последнего средства. Сделать это:
- Нажмите Windows + I ключи, чтобы открыть Настройки Windows.
- Нажмите на Программы > Прокрутите список установленных приложений и найдите Готовить на пару. [Вы также можете напрямую ввести steam и выполнить поиск]

- Нажмите на Готовить на пару и выберите Удалить.
- Следуйте инструкциям на экране, чтобы завершить процесс удаления.
- После этого обязательно перезагрузите компьютер, чтобы изменить эффекты.
- Затем перейдите к Веб-страница установки Steam и возьмите свою Windows.
- Наконец, откройте Steam> Войдите в свою учетную запись Steam, и все готово.
Вот и все, ребята. Мы надеемся, что это руководство было для вас полезным. Для дальнейших запросов, не стесняйтесь спрашивать в комментарии ниже.
Клиентское приложение Steam для Windows 10 для эффективной работы полагается на фоновую службу, называемую Steam Client Service. Он выполняет критически важные задачи, начиная от установки видеоигр, обновления загруженного контента и заканчивая активацией возможностей обнаружения читов в поддерживаемых играх.
Однако предположим, что вы продолжаете сталкиваться с «ошибкой службы Steam» при попытке открыть Steam. В этом случае вы, вероятно, имеете дело с недостаточными разрешениями, неправильно настроенной службой или поврежденной установкой Steam.
Просмотрите список исправлений, который следует ниже, и вы сможете исправить «Ошибка службы Steam» на своем ПК с Windows 10.
Переустановите Steam Service
Сообщение «Ошибка службы Steam» включает параметр «Установить службу», который можно использовать для переустановки службы клиента Steam. Если вы еще этого не сделали, просто выберите его и посмотрите, поможет ли это.
Но если та же ошибка появится снова при следующем запуске Steam (возможно, после перезагрузки компьютера), продолжайте исправление.
«Ошибка службы Steam» в основном является результатом недостаточных разрешений Steam. Чтобы исключить это, вы должны запустить Steam с правами администратора.
Если у вас есть значок Steam на рабочем столе, просто щелкните его правой кнопкой мыши и выберите Запуск от имени администратора. Если вы используете меню «Пуск» для открытия приложений, найдите и щелкните Steam правой кнопкой мыши, выберите «Еще» и выберите «Запуск от имени администратора».
Если «Ошибка службы Steam» не появляется снова, когда вы запускаете его от имени администратора, вот как всегда запускать Steam от имени администратора:
- Откройте проводник и выберите «Этот компьютер»> «Локальный диск» (C :)> «Программные файлы» (86)> Steam.
-
Найдите и щелкните правой кнопкой мыши файл steam.exe. Затем выберите «Свойства».
-
Перейдите на вкладку «Совместимость».
-
В разделе «Параметры» установите флажок «Запускать эту программу от имени администратора».
- Выберите Применить> ОК.
Перенастройте клиентскую службу Steam
По умолчанию клиентское приложение Steam вызывает клиентскую службу Steam только по мере необходимости. Если не удается запустить и запустить службу, вы получите «Ошибка службы Steam». Вы можете исправить это, настроив клиентскую службу Steam для автоматического запуска вместе с операционной системой.
- Нажмите Windows + R, чтобы открыть окно «Выполнить». Затем введите services.msc и нажмите ОК.
-
Найдите службу с пометкой Steam Client Service. Затем дважды щелкните его, чтобы открыть диалоговое окно свойств службы клиента Steam.
- На вкладке «Общие» установите для параметра «Тип запуска» значение «Автоматически».
- Выберите Применить, затем ОК.
-
Перезагрузите компьютер и попробуйте повторно запустить Steam.
Ремонт службы клиента Steam
Если «Ошибка службы Steam» продолжает появляться на вашем компьютере, вы должны восстановить службу клиента Steam. Это относительно простая процедура, которая включает выполнение команды через консоль командной строки.
- Нажмите Windows + S, чтобы открыть Windows Search. Затем введите cmd и выберите Запуск от имени администратора, чтобы открыть консоль командной строки с правами администратора.
-
Скопируйте и вставьте следующую команду:
«C: Program Files (x86) Steam bin SteamService.exe» / ремонт
- Нажмите Enter.
Добавить Steam в брандмауэр Windows
«Клиентская служба Steam» также может появиться, если Steam не имеет необходимых разрешений для правильного подключения к Интернету. Следовательно, лучше проверить Брандмауэр Windows чтобы убедиться, что все настроено правильно.
- Выберите значок безопасности Windows на панели задач.
-
Перейдите в раздел Брандмауэр и защита сети> Разрешить приложение через брандмауэр.
- Выберите Изменить настройки.
-
Активируйте оба поля рядом со Steam и Steam Web Helper.
Если вы не видите Steam или Steam Web Helper в брандмауэре Windows, выберите Разрешить другое приложение и добавьте следующие файлы в каталоги ниже:
- Steam: C: Program Files (x86) Steam Steam.exe.
- Веб-помощник Steam: C: Program Files (x86) Steam bin cef cef.win7x64 steamwebhelper.exe
- Выберите ОК.
Если вы используете стороннее антивирусное решение с выделенным брандмауэром, откройте его панель конфигурации и обязательно добавьте Steam в качестве исключения.
Восстановить поврежденные системные файлы
Windows 10 поставляется с инструментом командной строки, получившим название Проверка системных файлов— это помогает сканировать и восстанавливать поврежденные системные файлы. Если «Ошибка службы Steam» возникает из-за проблем с операционной системой, ее запуск должен помочь исправить это.
- Откройте консоль командной строки с правами администратора.
-
Введите следующую команду:
sfc / scannow
- Нажмите Enter.
Обновите Windows 10
Если вы используете устаревшую версию Windows 10 (или если вы продолжали откладывать обновления операционной системы), у таких программ, как Steam, могут возникнуть проблемы с правильной работой. Обновите операционную систему и посмотрите, поможет ли это решить проблему.
- Откройте меню «Пуск» и выберите «Настройки»> «Обновление и безопасность»> «Центр обновления Windows».
-
Выберите Проверить наличие обновлений.
- Выберите Загрузить и установить, чтобы обновить Windows 10.
Откатить Windows 10
При условии, что вы настроить восстановление системы в Windows 10 Ранее попробуйте вернуть Windows 10 к тому моменту, когда Steam работал на вашем ПК без проблем.
- Нажмите Windows + R, чтобы открыть окно «Выполнить».
-
Введите sysdm.cpl и выберите ОК.
-
Перейдите на вкладку «Защита системы» и выберите «Восстановление системы».
- Выберите Рекомендуемое восстановление, чтобы отменить самые последние изменения в операционной системе. Или выберите Выбрать другую точку восстановления, чтобы выбрать другую точку восстановления.
- Нажмите Далее и пройдите через мастер восстановления системы, чтобы откатить операционную систему.
Удалите и переустановите Steam
Если ни одно из вышеперечисленных исправлений не помогло, необходимо удалить и переустановить Steam. Это должно помочь исправить «Ошибка службы Steam», вызванную нарушением установки Steam. Вы можете сохранить свои игровые данные нетронутыми, скопировав соответствующую папку в другое место.
- Откройте проводник и выберите «Этот компьютер»> «Локальный диск» (C :)> «Программные файлы» (x86)> Steam.
-
Скопируйте и вставьте папку с надписью steamapps (которая содержит данные вашей игры) в другое место на вашем компьютере.
-
Откройте меню «Пуск» и выберите «Настройки»> «Приложения»> «Приложения и функции».
-
Выберите Steam> Удалить, чтобы удалить Steam с вашего компьютера.
- Загрузите установщик Steam и запустите его, чтобы переустановить Steam. После этого скопируйте папку steamapps в каталог Steam.
Вы исправили ошибку службы Steam
В большинстве случаев запуск клиента Steam от имени администратора или повторная настройка службы клиента Steam для автоматического запуска должны помочь вам решить «Ошибка службы Steam» в Windows 10. Если нет, попробуйте некоторые из описанных выше расширенных исправлений, безусловно, помогут. вы выясняете отношения.
Several users have reported that they are unable to launch Steam on their Windows computers. When doing the same, they encountered Steam Service Error, The Steam Service error requires some maintenance. Following is the exact error message you may have seen when this error appears.

Steam Service Error
The Steam Service on your machine requires some maintenance.
This service helps Steam install or update games, enables anti-cheat detection in some titles and assists with other system level tasks.
Reinstalling the Steam service required administrator privileges.
In this post, we will find a remedy to this solution.
If you encountered Steam Service Error, The Steam Service error requires some maintenance, follow the solutions to resolve the issue.
- Reboot Steam
- Click on the INSTALL SERVICE button
- Check Steam Client Service Status
- Run Steam as an administrator
- Allow Steam through antivirus or Windows Firewall
- Repair Steam Client App
- Reinstall Steam Client App
Let us talk about them in detail.
1] Reboot Steam
The first thing you should do upon receiving this error message is to click on the close button of the dialog box, close Steam entirely, which includes opening Task Manager and end all the related tasks, and then restart Steam. This will allow Steam to inspect all its services, and if one of them was closed the last time it launched, it will open this time.
2] Click on the INSTALL SERVICE button
If, after rebooting Steam, you still received the same error message, click on the INSTALL SERVICE button and allow Steam to install all services again. It may take a little time, but once the services are reinstalled, open the app and check if the issue is resolved. Hopefully, this will do the trick for you.
3] Check Steam Client Service Status

You need to make sure that the Steam Client Status is enabled and working. The service should be enabled and the Startup type must be set to Automatic. This service is used by Steam to load some of its features. In order to check and enable the service, follow the prescribed steps.
- Open the Services app from the Start Menu.
- Look for the Steam Client Service from the list.
- Right-click on the service and click Edit.
- Change the Startup type to Automatic and click on the Start button.
After making the adjustments, open Steam, and when asked to install services, do that and see if the issue is resolved. Hopefully, this will do the trick for you.
4] Run Steam as an administrator

Next up, let us launch Steam as an administrator and install the missing services. To do the same, right-click on the Steam client app and select Run as administrator. You will see a UAC prompt, click Yes to continue. If this worked and you want Steam to always open with administrative privileges, follow the prescribed steps.
- Right-click on Steam and select Properties.
- Go to the Compatibility tab and tick Run this program as an administrator.
- Click Apply > Ok.
Hopefully, your issue will be resolved pretty easily.
5] Allow Steam through antivirus or Windows Firewall
There are instances reported when Steam services are stopped by a third-party antivirus. Maybe that’s what’s happening in your case as well. We won’t recommend you disable the antivirus or firewall as that will make your computer vulnerable to attacks. What you can do instead is allow the Steam Client through Firewall or whitelist it in the antivirus. Hopefully, that will do the trick for you.
6] Repair Steam Client App

You will encounter this error message if the Steam Client app on your system is corrupted. You can very easily repair the Steam Client app using a cmd command. In this solution, we are going to do the same, follow the prescribed steps to repair the Steam Client app.
- Open Command Prompt as an administrator.
- Paste the following command.
"C:Program Files (x86)SteambinSteamService.exe” /repair
- Hit Enter.
After the command is executed, you will see Steam Client Service “C:Program Files (x86)Steam” repair completed message.
Note: If you have installed Steam in a custom location, go there and copy the path of the SteamService.exe file.
7] Reinstall Steam Client App

If the Steam App is not repaired after running the command mentioned above, your last resort is to uninstall the app completely and then reinstall it. Reinstalling the app will allow Steam to install the services that it lacks; we are also going to install the app with administrative privileges. However, first of all, uninstall Steam from your device.
- Open Windows Settings.
- Navigate to Apps > Apps & features.
- Look for “Steam”.
- Windows 11: Click on the three vertical dots and select Uninstall.
- Windows 10: Click on the app and select Uninstall.
- Click on the Uninstall button to confirm your actions.
Once you have uninstalled the app, go to store.steampowered.com and click on the Install Service button. Go to the Download folder, right-click on the Steam installation package and click on Run as administrator. Hopefully, this time, all services will be installed.
That’s it!
Read: Fix Steam Missing File Privileges error on Windows PC
How do I fix Steam installation service?
To fix Steam installation Service, you need to run the repair command. To do the same, scroll up and read the sixth solution. We have mentioned a command that when you run in the elevated mode Command Prompt will repair the app. If the issue still persists, execute some other solutions mentioned in this post.
Why is my Steam client not working?
There could be several reasons why your Steam client is not working. If Steam won’t go online and just stays in the offline mode, you should first check if your Internet is working. You can pull out some other app that works online, and if they are connecting to the Internet, there is something wrong with it. If the Internet was not the cause, check our guide on what to do when Steam won’t go online.
Also Read: Fix Steam needs to be online to update error on Windows PC.
Ошибка службы Steam не дает подключиться к клиенту – вы запускаете приложение, но натыкаетесь лишь на сообщение о проблемах. Попробуем устранить трудности запуска и восстановим работоспособность служебного компонента, который блокирует вход в десктопный клиент.
Запуск от имени администратора
Ошибка службы Стим появляется из-за отсутствия у клиента необходимых разрешений для подключения или выполнения иного действия. Также причиной может стать отсутствие доступа к определенным файлам, нужным для запуска. Случаются и технические неисправности, небольшие программные сбои…
Если у вас появилась ошибка службы Steam, будем решать проблему! Есть несколько действенных способов – первый из них предполагает смену способа запуска и открытие определенных разрешений. Дадим доступ от имени администратора!
- Нажмите на ярлычок приложения правой кнопкой мышки;
- Перейдите к пункту меню «Свойства»;

- На открывшемся экране найдите вкладку «Совместимость»;
- Поставьте отметку в строке «Запускать программу от имени администратора»;

- Сохраните внесенные изменения.
Это первый вариант, как исправить ошибку службы Стим – попробуйте заново запустить клиент (можно предварительно перезагрузить компьютер).
Автоматический запуск
Как исправить ошибку службы Стим Windows 10, если включение опции администратора не помогает? Стоит проверить, какие разрешения запуска установлены для клиента – исправим их при необходимости.
- Вызовите командную строку, зажав одновременно клавиши Win+R;
- Впишите в появившееся окно services.msc и нажмите на кнопку «ОК»;

- В службах находим «Steam Client Services» и кликаем правой кнопкой мышки;
- Переходим к пункту «Свойства»;

- Во вкладке «Общие» ищем статус запуска – если сейчас он активен, нужно нажать на кнопку «Стоп» чуть ниже;
- Находим раздел «Тип запуска» и выбираем значение «Автоматически»;
- Сохраняем внесенные изменения нажатием на кнопку «ОК».

Ошибка службы Стим должна исчезнуть – попробуйте повторно запустить клиент. Это наиболее распространенный способ решения трудностей!
Проблема с антивирусом
Одной из причин появления ошибки 503 «Служба Steam недоступна» является некорректная работа антивируса. Частенько защитные программы блокируют работу абсолютно безобидных приложений – так происходит и в этом случае.
Что можно сделать? Сначала попробуйте на время отключить антивирус – если проблема исчезает, стоит внести десктопный клиент в список исключений. Или полностью удалить и заменить антивирусное ПО!
Восстановление службы
Ни один пользователь не хочет, чтобы на экране зависала ошибка службы Steam – вместо нормальной работы приложения. Поэтому стоит использовать все доступные способы решения проблемы! Трудности могут быть связаны с внутренними сбоями – поэтому делаем следующее:
- Полностью закройте клиент;
- Нажмите на клавиши Win+R, чтобы открыть окно командной строки;
- Впишите C:Program Files (x86)SteambinSteamService.exe» /repair (если вы установили приложение в другую папку – укажите соответствующий путь, мы вписываем значение по умолчанию);
- Теперь попробуйте запустить клиент снова!
Выполнять описанные действия нужно под учетной записью администратора устройства. Процесс «лечения» ошибки может занять несколько минут.
Восстановление системных данных
Последний ответ на вопрос, как исправить ошибку службы Стим – попробуем восстановить поврежденные системные файлы. Запустим проверку: система сама заполнит «пробелы» и подгрузит недостающие компоненты:
- Выйдите из приложения;
- Нажмите «Пуск» и откройте папку «Служебные»;
- Нажмите правой кнопкой мышки на командную строку и выберите «Запускать от имени администратора»;

- Впишите в окно «Выполнить» следующее: sfc /scannow;
- Выполнение займет некоторое время – потом нужно будет перезапустить клиент!
Напоследок несколько слов о перезагрузке компьютера. Иногда этого простого действия достаточно, чтобы избавиться от любых сложностей – попробуйте! Вдруг проблема крылась в небольшом аппаратном сбое.
Вы узнали, как исправить ошибку службы Стим на Windows 10 и других версиях операционной системы. Все инструкции проверены на практике десятками тысяч других пользователей – среди них обязательно найдется подходящее именно вам решение!

Steam – удобная игровая платформа, которая пользуется огромной популярностью у геймеров со всего мира. Она дает доступ к каталогу платных/бесплатных игр, позволяет оплачивать подписки на любимые проекты удобным способом, продавать внутриигровые предметы (например, скины из CS:GO или Dota 2) и многое другое. В целом, можно сказать, что Steam не имеет недостатков, за исключением одного – иногда в работе программы возникают сбои, из-за чего пользователь не может запустить ее на своем компьютере. В этом гайде мы расскажем, почему не запускается Стим, что делать в этом случае и как исправить различные ошибки.
Содержание:
- 1. Не запускается Steam на Windows 7, 8, 10 и 11 – закрываем активные процессы в диспетчере задач
- 2. Не открывается Стим – запускаем от имени администратора
- 3. Проблемы с запуском Steam на Windows 7, 8, 10 и 11 – обновляем систему
- 4. Программы, которые мешают запустить Стим
- 5. Не работает Стим – переустанавливаем программу
- 6. Исправляем ошибки Steam, которые не позволяют запустить программу
- 7. Не работает Steam – другие способы решения проблемы
1. Не запускается Steam на Windows 7, 8, 10 и 11 – закрываем активные процессы в диспетчере задач
Во время своей работы Steam может запускать различные дополнительные процессы, которые отображаются в диспетчере задач. Иногда они не завершаются автоматически после выхода из программы, из-за чего та не открывается повторно – после клика по ярлыку Стима ничего не происходит.
Если вы ранее нормально пользовались приложением, а теперь не можете войти в него, проверьте, не остались ли в диспетчере задач активные процессы, связанные со Steam:
- Нажмите на клавиатуре сочетание клавиш Ctrl + Alt + Delete. В появившемся окне выберите «Диспетчер задач».
- Перейдите на вкладку «Процессы» и отыщите все, что связано со Steam. Обычно нужные процессы называются steam.exe. Далее кликните по выбранному процессу правой кнопкой мышки и нажмите на строчку «Снять задачу». Сделайте это со всеми активными процессами Стима, которые есть в диспетчере задач.

- После этого дважды кликните по ярлыку программы. Все должно заработать.
Также вы можете завершить все процессы steam.exe c помощью этой команды:
taskkill /f /IM steam.exe
Чтобы использовать ее, вам нужно вставить указанный выше текст в строку поиска на компьютере. Как только вы нажмете Enter, все процессы Steam завершатся.
Альтернативный способ – перезагрузка компьютера
Перезагрузка ПК зачастую решает многие проблемы в работе не только Steam, но и других программ. В этом случае вам нужно полностью выключить компьютер или перезагрузить его, а не выйти из учетной записи администратора. Если вы просто выйдите из аккаунта админа и войдете снова, все активные процессы в диспетчере задач продолжат работать и проблема не решится. После полного перезапуска ПК попробуйте запустить Steam. Если у программы нет никаких серьезных сбоев, то она откроется.
2. Не открывается Стим – запускаем от имени администратора
Иногда запуск Steam требует разрешения от администратора ПК. Если его нет, приложение не откроется. Вам нужно выполнить запуск Стима от имени администратора:
- Кликните по ярлыку программы правой кнопкой мышки.
- Выберите в выпадающем меню строчку «Запустить от имени администратора».

- Подождите, пока Steam запустится.
Если ничего не произошло, пробуйте другие способы, перечисленные в этой статье.
Как сделать, чтобы Steam всегда запускался от имени администратора?
Если совет выше помог, и программа заработала нормально, но вы не хотите каждый раз открывать ее кликом правой кнопкой мышки по строке «Запустить от имени администратора», вам надо сделать следующее:
- Кликните по ярлыку Стима правой кнопкой мышки.
- В выпадающем меню нажмите строчку «Свойства».
- Откройте раздел «Совместимость».
- Найдите почти в самом низу окошка пункт «Запускать эту программу от имени администратора» и поставьте флажок рядом.

- Сохраните изменения.
Теперь Steam будет запускаться от имени администратора по умолчанию.
3. Проблемы с запуском Steam на Windows 7, 8, 10 и 11 – обновляем систему
Так как Steam постоянно дорабатывается и улучшается, он требует регулярного обновления Windows. Во время обновлений системы загружаются важные файлы, от которых зависит нормальное функционирование большинства современных приложений и игр. Если вы давно не обновляли Windows и Стим внезапно перестал работать, проверьте наличие новых обновлений вручную:
- Откройте меню «Пуск» (значок Windows на клавиатуре или на панели задач).
- Перейдите в параметры Windows (значок в виде шестеренки).
- Найдите раздел «Обновление и безопасность».

- Нажмите «Проверить наличие обновлений».

Если новые обновления системы найдены, установите их, а потом перезагрузите компьютер. После установки важных файлов Steam может заработать.
Как откатить обновления Windows?
В некоторых случаях обновление системы приносит больше вреда, чем пользы. Если обновления для Windows как-то негативно повлияли на работу вашего ПК (компьютер стал дольше загружаться, перестали работать какие-то программы и т. д.) и при этом не решили проблему с запуском Steam, выполните их откат:
- Откройте меню «Пуск» (значок Windows на клавиатуре или на панели задач).
- Перейдите в параметры Windows (значок в виде шестеренки).
- Найдите раздел «Обновление и безопасность».

- Перейдите на вкладку «Восстановление»;
- Нажмите «Начать» под пунктом «Вернуть компьютер в исходное состояние».

После возврата системы в первоначальное состояние произойдет перезагрузка ПК. Далее попробуйте запустить Стим. Возможно, он заработает.
4. Программы, которые мешают запустить Стим – находим и решаем проблему
Если вы не можете открыть Steam, убедитесь, что на вашем компьютере нет программ, которые мешают его работе. В списке ниже мы перечислим, какой софт с большой вероятностью может заблокировать запуск Стима:
- Антивирусные программы (ESET NOD32, Avast Antivirus, 360 Total Security, Kaspersky и их аналоги);
- Антишпионское ПО (Norton, Spybot, Bitdefender, SUPERAntiSpyware и т. д.);
- Брандмауэры (Tiny Firewall, Windows Firewall, iSafer и проч.);
- VPN (список популярных VPN вы можете найти по этой ссылке);
- Программы IP-фильтрации;
- Приложения FTP/веб-сервера;
- P2P-клиенты (SharkTorrent, BitTornado и т. д.).
Вы недавно устанавливали какое-либо приложение из категорий, перечисленных выше? Мы расскажем, что делать.
Удаление ненужных сторонних программ
Если недавно установленная программа вам не нужна, например, вы скачали VPN, а он вам не подошел, либо она загрузилась без вашего ведома вместе с установкой другого ПО, то просто удалите ее со своего компьютера:
- Откройте меню «Пуск» (значок Windows на клавиатуре или на панели задач).
- Перейдите в параметры Windows (значок в виде шестеренки).
- Найдите раздел «Приложения».
- Выберите конкретную программу из списка и нажмите кнопку «Удалить».

После проверьте, заработал ли Steam.
Отключение антивирусного ПО
Если никаких программ вы не скачивали в последнее время, но на вашем компьютере установлен антивирус, отключите его в настройках или временно приостановите защиту ПК. После этого попробуйте запустить Steam. Заработал? Значит дело в вашем антивируснике. Добавьте приложение Стим в список исключений антивирусного ПО, чтобы оно не блокировало его работу. Если вы не знаете, как добавить программу в список исключений вашего антивирусника, посмотрите инструкцию на официальном сайте его разработчика.
Обратите внимание! Мы категорически рекомендуем не оставлять ваш компьютер без защиты. Если ваш антивирус препятствует запуску Steam и вы вынуждены удалить его, скачайте другое антивирусное ПО или включите стандартный Защитник Windows.
5. Не работает Стим – переустанавливаем программу
Если Steam перестал открываться или антивирусное ПО удалило некоторые файлы программы, посчитав их вредоносными, из-за чего Стим больше не запускается, удалите его со своего компьютера:
- Откройте меню «Пуск» (значок Windows на клавиатуре или на панели задач).
- Перейдите в параметры Windows (значок в виде шестеренки).
- Найдите раздел «Приложения».
- Выберите в списке Steam и нажмите «Удалить».

После этого отключите антивирусник (если он у вас есть), перейдите на официальный сайт Steam и загрузите программу, кликнув по кнопке «Установить Steam» в правом верхнем углу.
Важно! Не стоит переживать за свои игры, которые были установлены на компьютер через Стим. При удалении программы они остаются на ПК (путь к игровым файлам находится тут – …SteamLibrarysteamappscommon).
Как добавить игры в библиотеку после переустановки Steam?
В том случае, если папка установки приложения Стим отличается от папки, где хранятся файлы скачанных вами игр, после переустановки программы в ней могут не появиться загруженные игры. При попытке запустить игру, которая есть на ПК, через библиотеку Steam вам будет предложено скачать ее заново. Делать это не нужно. Выполните следующие действия:
- В левом верхнем углу программы открываем выпадающее меню Steam.
- Кликаем по пункту «Настройки».
- В открывшемся окне выбираем раздел «Загрузки».
- Нажимаем кнопку «Папки библиотеки Steam».
- Кликаем по значку плюсика и добавляем путь к папке, куда вы ранее загружали игры со Стима: …SteamLibrarysteamappscommon.
После этого программа автоматически определит местонахождение файлов ваших игр, подгрузит обновления, если это требуется, и они станут доступны для запуска в библиотеке без необходимости повторной установки.
Иногда при попытке войти в Стим пользователь видит одну из следующих ошибок:
- Timeout expired;
- Failed to load steam.dll;
- FATAL ERROR: Failed to Connect with Local Steam Client Process;
- Steam needs to be online to update.
Ниже мы подробно расскажем, как справиться с этими ошибками и наконец-то запустить Steam на своем компьютере.
Ошибка «Timeout expired»
- Нажмите сочетание клавиш WIN+R.
- В появившемся окошке введите msconfig и нажмите Enter.
- Перейдите в раздел «Службы».
- Напротив «Не отображать службы Майкрософт» поставьте галочку.
- Кликните по «Отключить все» и перезагрузите свой компьютер.

Альтернативный вариант решения проблемы с ошибкой «Timeout expired»:
- Кликните по ярлыку Стим правой кнопкой мышки.
- В выпадающем меню выберите «Свойства».
- В строчке «Объект» после «C:Program Files (x86)SteamSteam.exe» поставьте пробел и добавьте -tcp.
- Сохраните изменения и попробуйте запустить Steam с правами администратора.

Ошибка «Failed to load steam.dll»
- Перейдите в папку, куда вы устанавливали Стим (пример: C:Program Files (x86)Steam).
- Найдите в списке файлов «steam.dll» и удалите его с последующей очисткой корзины.

- Запустите Steam с помощью ярлыка программы и дождитесь, пока пройдет проверка файлов и steam.dll загрузится самостоятельно.
Если указанный выше способ не помог, переустановите Стим полностью: сначала удалите его с компьютера через «Установка и удаление программ», а потом установите приложение заново, скачав файл-установщик с официального сайта.
Ошибка «FATAL ERROR: Failed to Connect with Local Steam Client Process»
Данная ошибка появляется в том случае, если файлы Steam повреждены. Избавиться от нее можно путем полной переустановки программы. Также можете попытаться удалить папку appcache, которая находится тут – C:Program Files (x86)SteamSteam.exe или в той папке, куда вы устанавливали Стим.
Важно! Если подобная ошибка появляется, когда вы пытаетесь запустить игру из библиотеки Steam, то выберите ее в списке ваших игр, кликните правой кнопкой мышки по названию, нажмите «Свойства» -> «Локальные файлы» и выберите «Проверить целостность игровых файлов». Система обнаружит поврежденные игровые файлы и восстановит их, после чего ошибка исчезнет.
Ошибка «Steam needs to be online to update»
Подобная ошибка зачастую возникает при проблемах с интернетом, но иногда вы можете столкнуться с нею, даже если сеть работает без нареканий. Что можно сделать:
Последний совет мы рекомендуем использовать в последнюю очередь. Обычно первые две рекомендации помогают избавиться от ошибки «Steam needs to be online to update».
7. Не работает Steam – другие способы решения проблемы
Проверка содержимого файла «hosts»
«hosts» – системный файл, который могут редактировать вредоносные программы, из-за чего пользователь компьютера теряет возможность заходить на определенные сайты или пользоваться некоторыми приложениями. Если у вас внезапно начали появляться проблемы с доступом на сайты или Steam перестал запускаться, убедитесь, что в файле hosts нет никаких изменений. Для этого:
- Перейдите в папку C:WindowsSystem32driversetc.
- Найдите в списке файл «hosts» и откройте его с помощью стандартного блокнота;
- Отыщите строчки #127.0.0.1 localhost и #::1 localhost.
- Удалите весь текст, который находится ниже этих строчек.
- Сохраните изменения в файле.

Если эти действия не помогли, вставьте после строчек #127.0.0.1 localhost и #::1 localhost этот текст:
68.142.122.70 cdn.steampowered.com
208.111.128.6 cdn.store.steampowered.com
208.111.128.7 media.steampowered.com
И сохраните изменения. Проверяйте, теперь Steam должен заработать.
Обновление драйверов
Отсутствие «свежих» драверов для каких-либо комплектующих ПК в некоторых случаях приводит к тому, что Steam не запускается. Проверить актуальность драйверов можно следующими способами:
Проверка настроек даты и времени на ПК
Неправильно выставленные дата и время на компьютере нередко приводят к сбоям в работе различных приложений. И Стим не стал исключением. Если по какой-то причине время и дата на вашем компьютере сбились, сделайте их актуальными и попробуйте зайти в Steam. Возможно, это решит вашу проблему. Как изменить дату и время на компьютере:
- Нажмите сочетание клавиш WIN+R.
- Введите в строку Control Panel и нажмите Enter.
- Выберите в списке «Дата и время».
- В открывшемся окне установите актуальную дату и время.

Отключение лишних устройств от компьютера
Некоторые устройства, подключенные к вашему компьютеру, могут работать неправильно и стать основной причиной, по которой Steam не запускается. Если недавно вы использовали USB-флешку, новые наушники, внешние накопители, колонки или другие гаджеты, то отключите их от ПК и проверьте, работает ли Стим теперь.
Проверка жесткого диска на наличие ошибок
Один из способов найти причину, по которой не запускается Steam – выполнить проверку жесткого диска на ошибки:
- Нажмите сочетание клавиш WIN+R.
- Введите в строку cmd и нажмите Enter.
- В консоли введите sfc /scannow и нажмите Enter.
- Дождитесь окончания процедуры.
- После введите в консоли chkdsk /f /r и нажмите Enter.
- Далее введите Y и еще раз нажмите Enter.

- Перезагрузите компьютер и дождитесь проверки жесткого диска на ошибки.
После этого попробуйте зайти в Стим.
Отключение режима совместимости
Если вы пытались исправить какую-либо ошибку, возникающую во время работы Steam и выбрали режим совместимости с другой операционной системой, после чего программа вообще перестала запускаться, сделайте следующее:
- Кликните по ярлыку программы правой кнопкой мышки.
- Перейдите в «Свойства».
- Нажмите «Расположение файла».
- Выберите в списке файлов steam.exe.
- Перейдите в свойства steam.exe (ПКМ по файлу).
- Откройте раздел «Совместимость».
- Напротив «Запустить программу в режиме совместимости с:» снимите галочку.

- Примените изменения.
Теперь Steam должен запуститься, как и раньше.
Содержание
- Ошибка входа в Steam
- Ошибка Steam Client not found
- Не запускается игра в Steam
- Проблемы с подключением Steam-клиента
- Ошибка подтверждения в Steam. Ошибка времени
- Вопросы и ответы

Наверное, каждый пользователь Steam хоть раз, но встречался со сбоями клиента. Причем ошибки могут возникать самые разные, а причин неполадок столько, что и не счесть. В данной статье мы решили рассказать про наиболее популярные ошибки и как с ними бороться.
Ошибка входа в Steam

Часто случается, что пользователь по каким-то причинам не может войти в свой аккаунт. Если вы уверенны, что все данные введены верно, то в таком случае необходимо проверить подключение к интернету. Также может быть, что вы запретили клиенту доступ в интернет и брандмауэр Windows заблокировал Стим. Еще одной причиной ошибки может быть повреждение некоторых файлов.
В конце концов, если вы не хотите вникать в причины неполадки, то просто переустановите клиент. Более подробно про ошибку входа вы можете прочитать в статье, указанной ниже:
Почему не получается войти в Стим?
Ошибка Steam Client not found

Также довольно часто встречается такая ошибка, как Steam Client not found. Причин у данной неполадки может быть несколько. Если вы запускаете приложение Steam, не имея прав администратора, то это может являться причиной возникновения проблемы Steam Client not found. Клиент пытается запуститься, но у данного пользователя отсутствуют нужные права в Windows и операционная система запрещает запуск программы, в результате чего вы получаете соответствующую ошибку. Для решения этой неполадки вам необходимо запустить программу от имени администратора.
Еще одной причиной возникновения ошибки может быть поврежденный файл конфигурации. Он находится по следующему пути, который вы можете вставить в проводник Windows:
C:Program Files (x86)Steamuserdata779646config
Перейдите по этому пути, далее вам будет необходимо удалить файл, который называется «localconfig.vdf». Также в данной папке может находиться временный файл со схожим названием, вам следует удалить и его тоже.
Подробнее данная проблема рассмотрена в статье, представленной ниже:
Steam Client not found: что делать?
Не запускается игра в Steam

Наиболее частая причина данной ошибки – повреждение некоторых игровых файлов. В таком случае вам необходимо через клиент проверить целостность кэша. Сделать это вы можете нажав правой кнопкой мыши на игре и в свойствах в пункте «Локальные файлы» нажмите на кнопку «Проверить целостность кэша…».

Возможно, проблема заключается в том, что вам не хватает необходимых программных библиотек, которые требуются для нормального запуска игры. Такими библиотеками могут быть расширение языка СИ++, либо библиотеки Direct X. В таком случае в требованиях игры посмотрите, какие она использует библиотеки и установите их вручную.
И еще – убедитесь, что ваш компьютер соответствует минимальным системным требованиям игры.
Что делать если в Стиме не запускаются игры?
Проблемы с подключением Steam-клиента

Иногда случаются ситуации, когда Стим перестает грузить страницы: магазин, игры, новости и так далее. Причин у такой ошибки может быть множество. Первым делом проверьте, чтобы брандмауэр Windоws не заблокировал клиенту доступ к интернету. Также стоит проверить целостность файлов Стима.
Может быть, что причина ошибки не на вашей стороне, а просто в данный момент проводятся технические работы и нет повода беспокоится.
Также вы можете подробнее о проблеме почитать в данной статье:
Steam, ошибка подключения
Ошибка подтверждения в Steam. Ошибка времени

Одной из частых проблем, с которой встречаются пользователи в ходе совершения обмена предметами Steam, является ошибка со временем. Ошибка со временем возникает по той причине, что Steam не нравится часовой пояс выставленный на вашем телефоне. Есть несколько способов решения этой проблемы.
Для того чтобы решить проблему со временем вы можете выставить часовой пояс на своем телефоне вручную. Для этого перейдите в настройки своего телефона и отключите автоматическое задание часового пояса.
Можно наоборот попробовать включить автоматическое определение пояса, если оно отключено на вашем телефоне. Делается это также через настройки часового пояса на вашем телефоне.
Дополнительную информацию по данному вопросу вы найдете в статье, указанной ниже:
Ошибка подтверждения в Steam
Войти
Магазин
Сообщество
Поддержка
Изменить язык
Полная версия

© Valve Corporation. Все права защищены. Все торговые марки являются собственностью соответствующих владельцев в США и других странах.
Политика конфиденциальности
| Правовая информация
| Соглашение подписчика Steam
| #footer_refunds

![]()
МАГАЗИН
СООБЩЕСТВО
О STEAM
ПОДДЕРЖКА

© 2023 Valve Corporation. Все права защищены. Все торговые марки являются собственностью соответствующих владельцев в США и других странах.
НДС включён во все цены, где он применим.
Политика конфиденциальности
|
Правовая информация
|
Соглашение подписчика Steam
О Valve
| Steamworks
| Вакансии
| Дистрибуция Steam
| Подарочные карты
Некоторые пользователи сообщали, что при попытке доступа к Steam было слишком много неудачных попыток входа в систему, и похоже, что сообщение звучит так:
Слишком много неудачных попыток входа в вашу сеть за короткий период времени. Подождите и повторите попытку позже.
Эта ошибка может помешать вам играть в ваши любимые игры, что может сильно раздражать.
К счастью, в сегодняшней статье мы покажем вам, как исправить слишком много попыток входа в Steam из-за вашей сетевой ошибки, поэтому обязательно проверьте все перечисленные решения.
Что происходит, когда учетная запись Steam заблокирована?
Когда ваша учетная запись Steam будет заблокирована, вы не сможете получить доступ к своей учетной записи и, следовательно, не сможете получить доступ к любым связанным данным.
Чтобы решить эту проблему и восстановить свою учетную запись, у вас есть два варианта:
- Используйте инструменты восстановления аккаунта Steam (если они доступны)
- Обратитесь в службу поддержки Steam и укажите имя для входа в учетную запись и подтверждение права собственности.
Как видите, восстановить учетную запись в Steam несложно, если у вас есть верная информация.
Как исправить слишком много ошибок при входе в Steam?
1. Перезагрузите модем
- Подойдите к модему и нажмите кнопку питания, чтобы выключить его.
- Подождите не менее 30 секунд.
- Нажмите кнопку питания еще раз, чтобы включить модем.
- Как только модем загрузится, попробуйте снова войти в Steam.
Это простой обходной путь, но он может помочь вам исправить сетевую ошибку, указывающую на слишком много неудачных попыток входа в систему.
2. Очистить кеш браузера
2.1 Гугл Хром
- Нажмите на Windows клавишу, введите Chrome, затем откройте браузер.

- Используйте следующую комбинацию клавиш
Ctrl + Shift + Delete, чтобы открыть страницу «Очистить данные просмотра»:. - В разделе «Диапазон приручения» выберите «Все время».

- Теперь установите флажки в полях «Файлы cookie и другие данные сайта» и «Кэшированные изображения и файлы».

- Нажмите «Очистить данные».

2.2 Мозилла Фаерфокс
- Нажмите Windowsклавишу, введите Firefox и откройте его.

- Нажмите одновременно следующие клавиши, чтобы открыть окно «Очистить данные просмотра» : Ctrl + Shift + Delete.
- В разделе «Диапазон времени для очистки» раскрывающееся меню выберите «Все».

- Теперь установите флажки в полях «Файлы cookie» и «Кэш», затем нажмите кнопку «ОК», чтобы сохранить изменения.

3. Переключитесь на другой браузер
После очистки кеша проверьте, появляется ли в Steam сообщение Слишком много попыток входа.
Мы показали вам, как очистить кеш в Chrome, но методы должны быть более или менее одинаковыми для других веб-браузеров.
Кроме того, вы можете попробовать переключиться на другой браузер, оптимизированный для геймеров, например Opera GX, который работает на движке Chromium и может работать с расширениями Chrome.
Браузер имеет функцию управления GX, которая позволяет вам распределять свои ресурсы, и функцию убийцы горячих вкладок, которая может мгновенно закрыть любую вкладку, используя слишком много ресурсов.
Opera GX — это быстрый, тонкий и надежный браузер, а благодаря интеграции с Twitch и Discord — идеальный выбор для геймеров.
Он прост в использовании и полностью настраивается, имеет выбор цветовых схем, таких как киберпанк, зеленые, красные и черные комбинации, с которыми вы можете поиграть.
Наши эксперименты показали, что он работает быстро при навигации и использовании игровых или потоковых приложений.
Кроме того, он предлагает довольно приличный встроенный VPN, поэтому, если вы выберете Opera GX, не стесняйтесь попробовать его виртуальную частную сеть.
4. Подождите час
- Полностью выключите Steam. Убедитесь, что клиент закрыт.
- Подождите не менее часа, не пытаясь войти в систему.
- По прошествии часа попробуйте снова войти в Steam.
Несколько пользователей сообщили, что этот метод сработал для них, поэтому вы можете попробовать его.
Имейте в виду, что некоторые пользователи заявили, что им приходилось ждать до 24 часов, если в Steam было слишком много неудачных попыток входа.
Сколько времени занимает ошибка входа в Steam?
Если вам интересно, сколько времени занимает ошибка входа в Steam, официальный период ожидания не точен.
Наши эксперименты помещают его в окно от 20 до 30 минут. Тем не менее, есть много случаев, когда пользователи сообщали о блокировке гораздо дольше. Таким образом, вы должны считать часы и даже дни.
Если блокировка не исчезнет через 24 часа, вам рекомендуется изучить другие возможности, и именно поэтому мы здесь.
5. Используйте VPN
Если вы получаете слишком много сообщений об ошибках входа в систему в Steam, использование VPN может помочь вам обойти это, а частный доступ в Интернет — одно из лучших решений, которые вы можете получить.
Наша рекомендация VPN защитит вашу конфиденциальность и зашифрует ваш трафик, чтобы он не был виден третьим лицам или вашему интернет-провайдеру.
Сервис имеет более 19000 серверов в 76 разных странах мира, предлагает неограниченную пропускную способность и высокую скорость и не ведет учет вашей онлайн-активности.
Это, несомненно, одна из лучших VPN на рынке, которая поддерживает до 10 устройств и использует протоколы Wireguard, PPTP, OpenVPN и L2TP/IPSec.
Если вы беспокоитесь о том, что за вами наблюдают киберпреступники, помните, что PIA использует 256-битное шифрование военного уровня AES, которое всегда гарантирует личную активность в Интернете.
Если вы поклонник потокового вещания, не забывайте, что PIA разблокирует без проблем такие платформы, как Netflix и другие серьезные конкуренты (Dinsey +, Hulu, HBO Max, Amazon Prime Video и т. д.).
Кроме того, обычно вы можете быстро подключиться к локальным или удаленным серверам. Наши эксперименты показали, что среднее время доступа к локальному серверу составляет 3 секунды, а когда речь идет об удаленных серверах, вы должны учитывать около 5 секунд.
PIA предоставляет надежную 30-дневную гарантию возврата денег, поэтому производители верят в свою продукцию.
Взгляните на некоторые из наиболее важных функций PIA:
- Более 1900 серверов в более чем 70 странах
- Позволяет создавать до 10 одновременных подключений
- Использует протоколы Wireguard, PPTP, OpenVPN и L2TP/IPSec.
- Разблокирует популярные потоковые приложения (Netflix, Disney +, Hulu, Amazon Prime Video, HBO Max и т. д.)
- Быстро и безопасно
6. Используйте другую сеть
- Если возможно, переключитесь на другую сеть и попробуйте снова войти в систему.
- В качестве альтернативы включите мобильные данные на своем телефоне и используйте телефон для входа в Steam.
Многие пользователи сообщили, что это решение сработало для них, поэтому попробуйте его.
Кроме того, если вы не можете запускать игры Steam в Windows 10, не стесняйтесь искать лучшие решения для устранения этой проблемы.
О каких других ошибках при входе в Steam следует знать?
Даже если вы иногда сталкиваетесь с представленной сегодня проблемой, вы должны знать, что при попытке запустить Steam может возникнуть другая раздражающая проблема со входом в систему. Таким образом, вы должны учитывать:
- Нет входа пользователя в Steam. Некоторые пользователи сообщали об этой ошибке при доступе к своим любимым играм в Steam; Вы знаете, как это может быть неприятно.
- Steam не помнит мой пароль. Многие игроки утверждали, что Steam не может вспомнить их пароли, как бы они ни старались.
Слишком много ошибок входа в систему может помешать вам войти в Steam, но если вы не можете ждать пару часов, обязательно попробуйте одно из решений, указанных выше.
Мы надеемся, что эти исправления были полезны. Для получения дополнительных предложений или других вопросов, пожалуйста, перейдите в раздел комментариев ниже.
Сообщение «Steam — Fatal Error» говорит о том, что возник серьезный сбой и дальнейшая работа программы либо запуск игры через ее интерфейс невозможен. Что делать? Зависит от того, что еще написано в этом сообщении.
Если сказано, что программа должна быть онлайн, значит на компьютере проблемы с выходом в сеть. Если говорится, что программа не может запустится из текущей папки, значит нужно ее переместить в другую папку. И так далее.
Ниже собраны наиболее встречающиеся сообщения об ошибках и способы их исправления.
Fatal Error: Steam needs to be online

Такая ошибка может возникнуть при первом запуске Steam, либо при его обновлении. Перед тем, как пытаться что-то сделать, проверьте, работает ли на вашем компьютере интернет (проверьте, как открываются страницы в браузере). Если с интернетом есть проблемы, сначала исправьте их.
Если все в порядке, значит программе кто-то блокирует выход в сеть. Проделайте следующее.
Запустите Steam с правами администратора
Выйдите из программы. Для этого кликните по ее значку в трее правой кнопкой мыши и нажмите «Выход».

Затем нажмите правой кнопкой мыши на ярлык Steam на рабочем столе и выберите команду «Запуск от имени администратора». Помогло?

Примечание: если этот способ помог решить проблему, но через какое-то время ошибка появилась вновь, настройте, чтобы Steam запускался с правами администратора всегда. Для этого в свойствах ярлыка перейдите на вкладку «Совместимость» и установите галочку, как показано на скриншоте ниже.

Такую же операцию нужно проделать с файлом Steam.exe, если клиент запускается автоматически после загрузки Windows.
Если права администратора не решили проблему, проверьте, не блокирует ли программе выход в сеть брандмауэр Windows.
Отключите брандмауэр
Нажмите клавиши Win+R, в открывшемся окне введите Control, затем нажмите Enter.

Выберите режим просмотра «Мелкие значки», если он не выбран. Затем кликните по строке «Брандмауэр…»

Здесь перейдите в раздел «Включение и отключение брандмауэра…».

И отметьте оба пункта «Отключить брандмауэр…» для частной и общественной сети.

Затем запустите Steam. Если ошибка пропала, включите брандмауэр и добавьте Steam в его исключения.
Примечание: выход в сеть может также блокировать встроенный в антивирус сетевой экран. Попробуйте отключить и его перед запуском.
Fatal Error: %appname% cannot run from a folder path with non-ASCII characters
Такая ошибка может появиться при первом запуске Steam (сразу после установки).

Или в дальнейшем, если папка с программой была перемещена.

Причина — в названии папки, в которую был установлен клиент. Оно должно состоять из английских букв или цифр. Тоже самое касается пути установки, в нем не должно быть русских букв и спецсимволов.
Чтобы решить проблему, полностью удалите Steam. Затем создайте новую папку на английском в корне жесткого диска, на котором достаточно места для хранения файлов программы и игр. Затем установите Steam в эту папку.
Fatal Error: Failed to connect with local Steam Client process
Эта ошибка может появиться при запуске некоторых игр (например, CS: GO). Сам Steam при этом запускается без проблем.
Решение здесь простое. Зайдите в клиент, в правом верхнем углу экрана кликните по надписи «Steam» и выберите «Проверить наличие обновлений…».

Подождите, пока программа обновится, затем запускайте игру.
Если это не помогло, попробуйте переустановить Steam.
Ошибки Fatal Error, в описании которых указаны файлы .dll
Если в описании ошибки указан какой-либо dll-файл (например, steamui.dll), попробуйте отключить антивирус (возможно именно он блокирует этот файл из-за ошибочного срабатывания). Затем восстановите файл из карантина, если антивирус его туда поместил, и добавьте его в исключения.
После этого включите антивирус и запустите Steam.
Если ничего не помогло
- Посмотрите раздел с инструкциями на нашем сайте. Возможно, решение вашей проблемы есть в другой нашей статье.
- Напишите в службу технической поддержки Steam на официальном сайте разработчика.
Читайте также
- Ошибка [Steam API dll отсутствует] – что делать? →
- Ошибка [failed to initialize Steam] →
- Ошибка [Error 503 service unavailable] в Steam →
Содержание
- Ошибка входа в Steam
- Ошибка Steam Client not found
- Не запускается игра в Steam
- Проблемы с подключением Steam-клиента
- Ошибка подтверждения в Steam. Ошибка времени
- Вопросы и ответы

Наверное, каждый пользователь Steam хоть раз, но встречался со сбоями клиента. Причем ошибки могут возникать самые разные, а причин неполадок столько, что и не счесть. В данной статье мы решили рассказать про наиболее популярные ошибки и как с ними бороться.
Ошибка входа в Steam

Часто случается, что пользователь по каким-то причинам не может войти в свой аккаунт. Если вы уверенны, что все данные введены верно, то в таком случае необходимо проверить подключение к интернету. Также может быть, что вы запретили клиенту доступ в интернет и брандмауэр Windows заблокировал Стим. Еще одной причиной ошибки может быть повреждение некоторых файлов.
В конце концов, если вы не хотите вникать в причины неполадки, то просто переустановите клиент. Более подробно про ошибку входа вы можете прочитать в статье, указанной ниже:
Почему не получается войти в Стим?
Ошибка Steam Client not found

Также довольно часто встречается такая ошибка, как Steam Client not found. Причин у данной неполадки может быть несколько. Если вы запускаете приложение Steam, не имея прав администратора, то это может являться причиной возникновения проблемы Steam Client not found. Клиент пытается запуститься, но у данного пользователя отсутствуют нужные права в Windows и операционная система запрещает запуск программы, в результате чего вы получаете соответствующую ошибку. Для решения этой неполадки вам необходимо запустить программу от имени администратора.
Еще одной причиной возникновения ошибки может быть поврежденный файл конфигурации. Он находится по следующему пути, который вы можете вставить в проводник Windows:
C:Program Files (x86)Steamuserdata779646config
Перейдите по этому пути, далее вам будет необходимо удалить файл, который называется «localconfig.vdf». Также в данной папке может находиться временный файл со схожим названием, вам следует удалить и его тоже.
Подробнее данная проблема рассмотрена в статье, представленной ниже:
Steam Client not found: что делать?
Не запускается игра в Steam

Наиболее частая причина данной ошибки – повреждение некоторых игровых файлов. В таком случае вам необходимо через клиент проверить целостность кэша. Сделать это вы можете нажав правой кнопкой мыши на игре и в свойствах в пункте «Локальные файлы» нажмите на кнопку «Проверить целостность кэша…».
Возможно, проблема заключается в том, что вам не хватает необходимых программных библиотек, которые требуются для нормального запуска игры. Такими библиотеками могут быть расширение языка СИ++, либо библиотеки Direct X. В таком случае в требованиях игры посмотрите, какие она использует библиотеки и установите их вручную.
И еще – убедитесь, что ваш компьютер соответствует минимальным системным требованиям игры.
Что делать если в Стиме не запускаются игры?
Проблемы с подключением Steam-клиента

Иногда случаются ситуации, когда Стим перестает грузить страницы: магазин, игры, новости и так далее. Причин у такой ошибки может быть множество. Первым делом проверьте, чтобы брандмауэр Windоws не заблокировал клиенту доступ к интернету. Также стоит проверить целостность файлов Стима.
Может быть, что причина ошибки не на вашей стороне, а просто в данный момент проводятся технические работы и нет повода беспокоится.
Также вы можете подробнее о проблеме почитать в данной статье:
Steam, ошибка подключения
Ошибка подтверждения в Steam. Ошибка времени

Одной из частых проблем, с которой встречаются пользователи в ходе совершения обмена предметами Steam, является ошибка со временем. Ошибка со временем возникает по той причине, что Steam не нравится часовой пояс выставленный на вашем телефоне. Есть несколько способов решения этой проблемы.
Для того чтобы решить проблему со временем вы можете выставить часовой пояс на своем телефоне вручную. Для этого перейдите в настройки своего телефона и отключите автоматическое задание часового пояса.
Можно наоборот попробовать включить автоматическое определение пояса, если оно отключено на вашем телефоне. Делается это также через настройки часового пояса на вашем телефоне.
Дополнительную информацию по данному вопросу вы найдете в статье, указанной ниже:
Ошибка подтверждения в Steam
Некоторые пользователи писали на форумах поддержки об ошибке службы Steam, возникающей при попытке запустить платформу. В сообщении об ошибке говорится:
Чтобы Steam работал правильно в этой версии Windows, компонент службы Steam не работает должным образом на этом компьютере.
Следовательно, клиент Steam не запускается, и пользователи не могут получить доступ к своим играм. Мы все можем согласиться с тем, что это очень раздражает.
В этой статье мы рассмотрим несколько решений, позволяющих быстро вернуться на игровую платформу.
Почему появляется ошибка службы Steam?
Из взаимодействия с пользователями мы выяснили, что существует множество возможных причин, по которым может появиться ошибка службы Steam, в том числе:
- Проблемы с сервером. Если есть проблема с серверами Steam, вы можете столкнуться с ошибкой службы. Это может быть связано с техническим обслуживанием, простоем или неожиданными техническими проблемами.
- Проблемы с сетевым подключением. Возможно, ваш компьютер не может подключиться к серверам Steam из-за проблем с сетевым подключением. Это может быть связано с брандмауэром, антивирусным программным обеспечением или другими проблемами конфигурации сети.
- Поврежденные игровые файлы. Если игровые файлы на вашем компьютере повреждены, вы можете столкнуться с служебной ошибкой при попытке играть в игру через Steam.
- Устаревшее программное обеспечение. Если ваша версия Steam или ваша операционная система устарели, у вас могут возникнуть проблемы совместимости, которые приводят к ошибкам службы.
- Проблемы с оборудованием. Если есть проблема с оборудованием вашего компьютера, например, отказ жесткого диска или перегрев компонентов, вы можете столкнуться с сервисными ошибками при использовании Steam.
Как исправить ошибку службы Steam?
1. Настройте Steam для запуска от имени администратора.
- Если у вас есть ярлык Steam на рабочем столе, щелкните его правой кнопкой мыши и выберите параметр «Свойства».

- Если у вас нет ярлыка для программы на рабочем столе, щелкните правой кнопкой мыши файл Steam EXE в его папке и выберите «Свойства». Путь к папке по умолчанию для Steam:
C:Program Files (x86)Steam - Выберите вкладку «Совместимость», затем включите там параметр «Выполнять эту программу от имени администратора».

- Нажмите кнопку «Применить» и нажмите кнопку «ОК».
2. Отключите стороннее антивирусное программное обеспечение.
- Нажмите на скрытую стрелку доступа на панели задач.

- Нажмите на значок своего антивируса, наведите курсор на Avast Shields Control и выберите «Отключить» на 10 минут (этот шаг различается для разных антивирусных программ).

Отключение антивируса должно быть эффективным в большинстве случаев.
Однако, поскольку вы подвержены кибератакам при доступе в Интернет без надлежащего экрана, мы рекомендуем использовать менее ограничивающее программное обеспечение, такое как Eset Internet Security, вместо полного отключения антивируса.

Это антивирусное решение создано для защиты всех типов цифровых действий, которыми можно заниматься.
Eset Internet Security имеет мощный брандмауэр, который защищает ваше подключение к Интернету и предоставляет дополнительные средства защиты, обеспечивающие безопасность покупок, банковских операций и общения.
Он имеет многоуровневую защиту, которая может обнаруживать все виды угроз, включая вирусы, руткиты, программы-вымогатели, черви, шпионское ПО и многое другое.
Не забывайте о его высокой скорости обнаружения, которая, скорее всего, заблокирует угрозы до того, как они смогут нанести какой-либо ущерб вашей системе.
Ознакомьтесь с самыми удивительными функциями ESET Internet Security:
- Удобный интерфейс и простота в использовании
- Мощный брандмауэр
- Предлагает защиту от руткитов, вымогателей, шпионских программ, червей и т. д.
- Высокая скорость обнаружения
3. Отключите брандмауэр Защитника Windows.
- В поле поиска на главном экране введите брандмауэр, затем нажмите Window Dedefender Firewall.

- Щелкните Включить или отключить брандмауэр Защитника Windows слева от апплета.
- Затем выберите параметры «Отключить брандмауэр Защитника Windows» в разделе «Настройка параметров».

- Нажмите OK, чтобы выйти.
- После этого перезапустите Steam.
4. Используйте командную строку
- Сначала щелкните правой кнопкой мыши ярлык Steam и выберите параметр «Открыть местоположение файла».

- Затем запишите полный путь к папке Steam в проводнике. Либо скопируйте его в буфер обмена, нажав горячую клавишу Ctrl + C.
- Откройте окно «Выполнить», нажав Windows клавишу + R.
- Введите cmd и нажмите горячую клавишу Ctrl + Shift + Enter .

- Затем введите полный путь к Steam, а затем /repair в командной строке.
- Нажмите клавишу возврата после ввода команды восстановления.
Это некоторые из наиболее широко подтвержденных исправлений ошибки службы Steam. Запуск Steam от имени администратора часто решает проблему. Однако некоторым пользователям может потребоваться исправить ошибку с другими разрешениями.
Если ни один из этих способов не работает или вы использовали другой способ, сообщите нам об этом в комментариях.
Steam – удобная игровая платформа, которая пользуется огромной популярностью у геймеров со всего мира. Она дает доступ к каталогу платных/бесплатных игр, позволяет оплачивать подписки на любимые проекты удобным способом, продавать внутриигровые предметы (например, скины из CS:GO или Dota 2) и многое другое. В целом, можно сказать, что Steam не имеет недостатков, за исключением одного – иногда в работе программы возникают сбои, из-за чего пользователь не может запустить ее на своем компьютере. В этом гайде мы расскажем, почему не запускается Стим, что делать в этом случае и как исправить различные ошибки.
Содержание:
- 1. Не запускается Steam на Windows 7, 8, 10 и 11 – закрываем активные процессы в диспетчере задач
- 2. Не открывается Стим – запускаем от имени администратора
- 3. Проблемы с запуском Steam на Windows 7, 8, 10 и 11 – обновляем систему
- 4. Программы, которые мешают запустить Стим
- 5. Не работает Стим – переустанавливаем программу
- 6. Исправляем ошибки Steam, которые не позволяют запустить программу
- 7. Не работает Steam – другие способы решения проблемы
1. Не запускается Steam на Windows 7, 8, 10 и 11 – закрываем активные процессы в диспетчере задач
Во время своей работы Steam может запускать различные дополнительные процессы, которые отображаются в диспетчере задач. Иногда они не завершаются автоматически после выхода из программы, из-за чего та не открывается повторно – после клика по ярлыку Стима ничего не происходит.
Если вы ранее нормально пользовались приложением, а теперь не можете войти в него, проверьте, не остались ли в диспетчере задач активные процессы, связанные со Steam:
- Нажмите на клавиатуре сочетание клавиш Ctrl + Alt + Delete. В появившемся окне выберите «Диспетчер задач».
- Перейдите на вкладку «Процессы» и отыщите все, что связано со Steam. Обычно нужные процессы называются steam.exe. Далее кликните по выбранному процессу правой кнопкой мышки и нажмите на строчку «Снять задачу». Сделайте это со всеми активными процессами Стима, которые есть в диспетчере задач.

- После этого дважды кликните по ярлыку программы. Все должно заработать.
Также вы можете завершить все процессы steam.exe c помощью этой команды:
taskkill /f /IM steam.exe
Чтобы использовать ее, вам нужно вставить указанный выше текст в строку поиска на компьютере. Как только вы нажмете Enter, все процессы Steam завершатся.
Альтернативный способ – перезагрузка компьютера
Перезагрузка ПК зачастую решает многие проблемы в работе не только Steam, но и других программ. В этом случае вам нужно полностью выключить компьютер или перезагрузить его, а не выйти из учетной записи администратора. Если вы просто выйдите из аккаунта админа и войдете снова, все активные процессы в диспетчере задач продолжат работать и проблема не решится. После полного перезапуска ПК попробуйте запустить Steam. Если у программы нет никаких серьезных сбоев, то она откроется.
2. Не открывается Стим – запускаем от имени администратора
Иногда запуск Steam требует разрешения от администратора ПК. Если его нет, приложение не откроется. Вам нужно выполнить запуск Стима от имени администратора:
- Кликните по ярлыку программы правой кнопкой мышки.
- Выберите в выпадающем меню строчку «Запустить от имени администратора».

- Подождите, пока Steam запустится.
Если ничего не произошло, пробуйте другие способы, перечисленные в этой статье.
Как сделать, чтобы Steam всегда запускался от имени администратора?
Если совет выше помог, и программа заработала нормально, но вы не хотите каждый раз открывать ее кликом правой кнопкой мышки по строке «Запустить от имени администратора», вам надо сделать следующее:
- Кликните по ярлыку Стима правой кнопкой мышки.
- В выпадающем меню нажмите строчку «Свойства».
- Откройте раздел «Совместимость».
- Найдите почти в самом низу окошка пункт «Запускать эту программу от имени администратора» и поставьте флажок рядом.

- Сохраните изменения.
Теперь Steam будет запускаться от имени администратора по умолчанию.
3. Проблемы с запуском Steam на Windows 7, 8, 10 и 11 – обновляем систему
Так как Steam постоянно дорабатывается и улучшается, он требует регулярного обновления Windows. Во время обновлений системы загружаются важные файлы, от которых зависит нормальное функционирование большинства современных приложений и игр. Если вы давно не обновляли Windows и Стим внезапно перестал работать, проверьте наличие новых обновлений вручную:
- Откройте меню «Пуск» (значок Windows на клавиатуре или на панели задач).
- Перейдите в параметры Windows (значок в виде шестеренки).
- Найдите раздел «Обновление и безопасность».

- Нажмите «Проверить наличие обновлений».

Если новые обновления системы найдены, установите их, а потом перезагрузите компьютер. После установки важных файлов Steam может заработать.
Как откатить обновления Windows?
В некоторых случаях обновление системы приносит больше вреда, чем пользы. Если обновления для Windows как-то негативно повлияли на работу вашего ПК (компьютер стал дольше загружаться, перестали работать какие-то программы и т. д.) и при этом не решили проблему с запуском Steam, выполните их откат:
- Откройте меню «Пуск» (значок Windows на клавиатуре или на панели задач).
- Перейдите в параметры Windows (значок в виде шестеренки).
- Найдите раздел «Обновление и безопасность».

- Перейдите на вкладку «Восстановление»;
- Нажмите «Начать» под пунктом «Вернуть компьютер в исходное состояние».

После возврата системы в первоначальное состояние произойдет перезагрузка ПК. Далее попробуйте запустить Стим. Возможно, он заработает.
4. Программы, которые мешают запустить Стим – находим и решаем проблему
Если вы не можете открыть Steam, убедитесь, что на вашем компьютере нет программ, которые мешают его работе. В списке ниже мы перечислим, какой софт с большой вероятностью может заблокировать запуск Стима:
- Антивирусные программы (ESET NOD32, Avast Antivirus, 360 Total Security, Kaspersky и их аналоги);
- Антишпионское ПО (Norton, Spybot, Bitdefender, SUPERAntiSpyware и т. д.);
- Брандмауэры (Tiny Firewall, Windows Firewall, iSafer и проч.);
- VPN (список популярных VPN вы можете найти по этой ссылке);
- Программы IP-фильтрации;
- Приложения FTP/веб-сервера;
- P2P-клиенты (SharkTorrent, BitTornado и т. д.).
Вы недавно устанавливали какое-либо приложение из категорий, перечисленных выше? Мы расскажем, что делать.
Удаление ненужных сторонних программ
Если недавно установленная программа вам не нужна, например, вы скачали VPN, а он вам не подошел, либо она загрузилась без вашего ведома вместе с установкой другого ПО, то просто удалите ее со своего компьютера:
- Откройте меню «Пуск» (значок Windows на клавиатуре или на панели задач).
- Перейдите в параметры Windows (значок в виде шестеренки).
- Найдите раздел «Приложения».
- Выберите конкретную программу из списка и нажмите кнопку «Удалить».

После проверьте, заработал ли Steam.
Отключение антивирусного ПО
Если никаких программ вы не скачивали в последнее время, но на вашем компьютере установлен антивирус, отключите его в настройках или временно приостановите защиту ПК. После этого попробуйте запустить Steam. Заработал? Значит дело в вашем антивируснике. Добавьте приложение Стим в список исключений антивирусного ПО, чтобы оно не блокировало его работу. Если вы не знаете, как добавить программу в список исключений вашего антивирусника, посмотрите инструкцию на официальном сайте его разработчика.
Обратите внимание! Мы категорически рекомендуем не оставлять ваш компьютер без защиты. Если ваш антивирус препятствует запуску Steam и вы вынуждены удалить его, скачайте другое антивирусное ПО или включите стандартный Защитник Windows.
5. Не работает Стим – переустанавливаем программу
Если Steam перестал открываться или антивирусное ПО удалило некоторые файлы программы, посчитав их вредоносными, из-за чего Стим больше не запускается, удалите его со своего компьютера:
- Откройте меню «Пуск» (значок Windows на клавиатуре или на панели задач).
- Перейдите в параметры Windows (значок в виде шестеренки).
- Найдите раздел «Приложения».
- Выберите в списке Steam и нажмите «Удалить».

После этого отключите антивирусник (если он у вас есть), перейдите на официальный сайт Steam и загрузите программу, кликнув по кнопке «Установить Steam» в правом верхнем углу.
Важно! Не стоит переживать за свои игры, которые были установлены на компьютер через Стим. При удалении программы они остаются на ПК (путь к игровым файлам находится тут – …SteamLibrarysteamappscommon).
Как добавить игры в библиотеку после переустановки Steam?
В том случае, если папка установки приложения Стим отличается от папки, где хранятся файлы скачанных вами игр, после переустановки программы в ней могут не появиться загруженные игры. При попытке запустить игру, которая есть на ПК, через библиотеку Steam вам будет предложено скачать ее заново. Делать это не нужно. Выполните следующие действия:
- В левом верхнем углу программы открываем выпадающее меню Steam.
- Кликаем по пункту «Настройки».
- В открывшемся окне выбираем раздел «Загрузки».
- Нажимаем кнопку «Папки библиотеки Steam».
- Кликаем по значку плюсика и добавляем путь к папке, куда вы ранее загружали игры со Стима: …SteamLibrarysteamappscommon.
После этого программа автоматически определит местонахождение файлов ваших игр, подгрузит обновления, если это требуется, и они станут доступны для запуска в библиотеке без необходимости повторной установки.
Иногда при попытке войти в Стим пользователь видит одну из следующих ошибок:
- Timeout expired;
- Failed to load steam.dll;
- FATAL ERROR: Failed to Connect with Local Steam Client Process;
- Steam needs to be online to update.
Ниже мы подробно расскажем, как справиться с этими ошибками и наконец-то запустить Steam на своем компьютере.
Ошибка «Timeout expired»
- Нажмите сочетание клавиш WIN+R.
- В появившемся окошке введите msconfig и нажмите Enter.
- Перейдите в раздел «Службы».
- Напротив «Не отображать службы Майкрософт» поставьте галочку.
- Кликните по «Отключить все» и перезагрузите свой компьютер.

Альтернативный вариант решения проблемы с ошибкой «Timeout expired»:
- Кликните по ярлыку Стим правой кнопкой мышки.
- В выпадающем меню выберите «Свойства».
- В строчке «Объект» после «C:Program Files (x86)SteamSteam.exe» поставьте пробел и добавьте -tcp.
- Сохраните изменения и попробуйте запустить Steam с правами администратора.

Ошибка «Failed to load steam.dll»
- Перейдите в папку, куда вы устанавливали Стим (пример: C:Program Files (x86)Steam).
- Найдите в списке файлов «steam.dll» и удалите его с последующей очисткой корзины.

- Запустите Steam с помощью ярлыка программы и дождитесь, пока пройдет проверка файлов и steam.dll загрузится самостоятельно.
Если указанный выше способ не помог, переустановите Стим полностью: сначала удалите его с компьютера через «Установка и удаление программ», а потом установите приложение заново, скачав файл-установщик с официального сайта.
Ошибка «FATAL ERROR: Failed to Connect with Local Steam Client Process»
Данная ошибка появляется в том случае, если файлы Steam повреждены. Избавиться от нее можно путем полной переустановки программы. Также можете попытаться удалить папку appcache, которая находится тут – C:Program Files (x86)SteamSteam.exe или в той папке, куда вы устанавливали Стим.
Важно! Если подобная ошибка появляется, когда вы пытаетесь запустить игру из библиотеки Steam, то выберите ее в списке ваших игр, кликните правой кнопкой мышки по названию, нажмите «Свойства» -> «Локальные файлы» и выберите «Проверить целостность игровых файлов». Система обнаружит поврежденные игровые файлы и восстановит их, после чего ошибка исчезнет.
Ошибка «Steam needs to be online to update»
Подобная ошибка зачастую возникает при проблемах с интернетом, но иногда вы можете столкнуться с нею, даже если сеть работает без нареканий. Что можно сделать:
Последний совет мы рекомендуем использовать в последнюю очередь. Обычно первые две рекомендации помогают избавиться от ошибки «Steam needs to be online to update».
7. Не работает Steam – другие способы решения проблемы
Проверка содержимого файла «hosts»
«hosts» – системный файл, который могут редактировать вредоносные программы, из-за чего пользователь компьютера теряет возможность заходить на определенные сайты или пользоваться некоторыми приложениями. Если у вас внезапно начали появляться проблемы с доступом на сайты или Steam перестал запускаться, убедитесь, что в файле hosts нет никаких изменений. Для этого:
- Перейдите в папку C:WindowsSystem32driversetc.
- Найдите в списке файл «hosts» и откройте его с помощью стандартного блокнота;
- Отыщите строчки #127.0.0.1 localhost и #::1 localhost.
- Удалите весь текст, который находится ниже этих строчек.
- Сохраните изменения в файле.

Если эти действия не помогли, вставьте после строчек #127.0.0.1 localhost и #::1 localhost этот текст:
68.142.122.70 cdn.steampowered.com
208.111.128.6 cdn.store.steampowered.com
208.111.128.7 media.steampowered.com
И сохраните изменения. Проверяйте, теперь Steam должен заработать.
Обновление драйверов
Отсутствие «свежих» драверов для каких-либо комплектующих ПК в некоторых случаях приводит к тому, что Steam не запускается. Проверить актуальность драйверов можно следующими способами:
Проверка настроек даты и времени на ПК
Неправильно выставленные дата и время на компьютере нередко приводят к сбоям в работе различных приложений. И Стим не стал исключением. Если по какой-то причине время и дата на вашем компьютере сбились, сделайте их актуальными и попробуйте зайти в Steam. Возможно, это решит вашу проблему. Как изменить дату и время на компьютере:
- Нажмите сочетание клавиш WIN+R.
- Введите в строку Control Panel и нажмите Enter.
- Выберите в списке «Дата и время».
- В открывшемся окне установите актуальную дату и время.

Отключение лишних устройств от компьютера
Некоторые устройства, подключенные к вашему компьютеру, могут работать неправильно и стать основной причиной, по которой Steam не запускается. Если недавно вы использовали USB-флешку, новые наушники, внешние накопители, колонки или другие гаджеты, то отключите их от ПК и проверьте, работает ли Стим теперь.
Проверка жесткого диска на наличие ошибок
Один из способов найти причину, по которой не запускается Steam – выполнить проверку жесткого диска на ошибки:
- Нажмите сочетание клавиш WIN+R.
- Введите в строку cmd и нажмите Enter.
- В консоли введите sfc /scannow и нажмите Enter.
- Дождитесь окончания процедуры.
- После введите в консоли chkdsk /f /r и нажмите Enter.
- Далее введите Y и еще раз нажмите Enter.

- Перезагрузите компьютер и дождитесь проверки жесткого диска на ошибки.
После этого попробуйте зайти в Стим.
Отключение режима совместимости
Если вы пытались исправить какую-либо ошибку, возникающую во время работы Steam и выбрали режим совместимости с другой операционной системой, после чего программа вообще перестала запускаться, сделайте следующее:
- Кликните по ярлыку программы правой кнопкой мышки.
- Перейдите в «Свойства».
- Нажмите «Расположение файла».
- Выберите в списке файлов steam.exe.
- Перейдите в свойства steam.exe (ПКМ по файлу).
- Откройте раздел «Совместимость».
- Напротив «Запустить программу в режиме совместимости с:» снимите галочку.

- Примените изменения.
Теперь Steam должен запуститься, как и раньше.
Содержание
- Ошибка службы Steam при запуске Steam клиента в Windows 10
- Как исправить ошибку службы Steam
- 1. Запуск Steam от имени админа
- 2. Перенастроить Steam Client Service
- 3. Ремонт службы клиента Steam
- Ошибка службы Steam при запуске: как исправить?
- Запуск от имени администратора
- Автоматический запуск
- Проблема с антивирусом
- Восстановление службы
- Восстановление системных данных
- Как исправить ошибку службы Steam в Windows 10
- Что такое ошибка службы Steam?
- Перезапуск или переустановка службы Steam
- Запуск Steam от имени администратора
- Запуск восстановления Steam с помощью Windows PowerShell
- Игра в игры в Steam
- Не запускается Steam клиент на Windows 10
- 1. Закрыть запущенные процессы Steam
- 2. Запуск Steam от имени администратора
- 3. Изменить ClientRegistry.blob
- 4. Удалить кеш приложений Steam
- 5. Дата и время в Windows 10
- 6. Удалить и переустановить клиент Steam
- Как исправить ошибку службы Steam в Windows 10
- Что такое ошибка службы Steam?
- Перезапуск или переустановка службы Steam
- Запуск Steam от имени администратора
- Запуск Steam Repair с помощью Windows PowerShell
- Играть в игры в Steam
Ошибка службы Steam при запуске Steam клиента в Windows 10
Служба Steam Client Service устанавливается при установке клиента Steam и работает в Windows 10 фоновом режиме. Она выполняет такие задачи как обнаружение читов, установка или обновление игр.
Иногда, в Steam клиенте можно столкнуться с сообщением об ошибке, что служебный компонент Steam неправильно работает на этом компьютере, так как требуются права администратора.

Как исправить ошибку службы Steam
В ошибке предлагается «установить службу», и если это не помогло, то ниже разберем способы решения, когда происходит ошибка службы Steam. Но в первую очередь, если у вас установлен сторонний антивирус, то вы его должны удалить, чтобы исключить блокировку файлов запуска.
1. Запуск Steam от имени админа
Так как в сообщении об ошибке говорится, что требуются права администратора, то логичным следующие действия:

Если ошибка не появится, то нажмите правой кнопкой мыши по ярлыку Steam и выберите «Свойства». В новом окне перейдите во вкладку «Совместимость», нажмите на «Изменить параметры для всех пользователей» и установите галочку «Запускать эту программу от имени администратора». Это позволит не запускать каждый раз Стим через ПКМ.

2. Перенастроить Steam Client Service
Нажмите Win+R и введите services.msc, чтобы открыть службы. Далее найдите Steam Client Service и дважды нажмите по ней. В свойствах службы выберите тип запуска «Автоматический» и нажмите применить. Также рекомендую перезапустить службу нажав «Остановить» и «Запустить». Перезагрузите ПК и попробуйте запустить клиент.

3. Ремонт службы клиента Steam
Если ошибка службы Steam все еще появляется, то попробуем восстановить её. Для этого, запустите командную строку от имени администратора и введите следующую команду:
Примечание: Если Steam клиент установлен по другому пути, то измените его.
Источник
Ошибка службы Steam при запуске: как исправить?

Ошибка службы Steam не дает подключиться к клиенту – вы запускаете приложение, но натыкаетесь лишь на сообщение о проблемах. Попробуем устранить трудности запуска и восстановим работоспособность служебного компонента, который блокирует вход в десктопный клиент.
Запуск от имени администратора
Ошибка службы Стим появляется из-за отсутствия у клиента необходимых разрешений для подключения или выполнения иного действия. Также причиной может стать отсутствие доступа к определенным файлам, нужным для запуска. Случаются и технические неисправности, небольшие программные сбои…
Если у вас появилась ошибка службы Steam, будем решать проблему! Есть несколько действенных способов – первый из них предполагает смену способа запуска и открытие определенных разрешений. Дадим доступ от имени администратора!


Это первый вариант, как исправить ошибку службы Стим – попробуйте заново запустить клиент (можно предварительно перезагрузить компьютер).
Автоматический запуск
Как исправить ошибку службы Стим Windows 10, если включение опции администратора не помогает? Стоит проверить, какие разрешения запуска установлены для клиента – исправим их при необходимости.



Ошибка службы Стим должна исчезнуть – попробуйте повторно запустить клиент. Это наиболее распространенный способ решения трудностей!
Проблема с антивирусом
Одной из причин появления ошибки 503 «Служба Steam недоступна» является некорректная работа антивируса. Частенько защитные программы блокируют работу абсолютно безобидных приложений – так происходит и в этом случае.
Что можно сделать? Сначала попробуйте на время отключить антивирус – если проблема исчезает, стоит внести десктопный клиент в список исключений. Или полностью удалить и заменить антивирусное ПО!
Восстановление службы
Ни один пользователь не хочет, чтобы на экране зависала ошибка службы Steam – вместо нормальной работы приложения. Поэтому стоит использовать все доступные способы решения проблемы! Трудности могут быть связаны с внутренними сбоями – поэтому делаем следующее:
Выполнять описанные действия нужно под учетной записью администратора устройства. Процесс «лечения» ошибки может занять несколько минут.
Восстановление системных данных
Последний ответ на вопрос, как исправить ошибку службы Стим – попробуем восстановить поврежденные системные файлы. Запустим проверку: система сама заполнит «пробелы» и подгрузит недостающие компоненты:

Напоследок несколько слов о перезагрузке компьютера. Иногда этого простого действия достаточно, чтобы избавиться от любых сложностей – попробуйте! Вдруг проблема крылась в небольшом аппаратном сбое.
Вы узнали, как исправить ошибку службы Стим на Windows 10 и других версиях операционной системы. Все инструкции проверены на практике десятками тысяч других пользователей – среди них обязательно найдется подходящее именно вам решение!
Источник
Как исправить ошибку службы Steam в Windows 10

Steam, как одна из самых известных платформ для покупки и игры в игры, незаменима для геймеров на ПК с Windows. Благодаря тысячам игр на выбор, а также возможности делиться играми с друзьями, вы легко сможете собрать огромную коллекцию игр с помощью платформы Steam.
Что такое ошибка службы Steam?
Ошибка службы Steam — это сообщение об ошибке, которое появляется при первой загрузке Steam. Если Steam не имеет необходимых разрешений для запуска, клиент Steam возвращает сообщение об ошибке службы Steam. Это не позволяет вам использовать Steam до тех пор, пока проблема не будет решена.
Окно ошибки (с заголовком Ошибка службы Steam ) предупреждает вас о том, что Steam не открывается и обычно указывает на проблему с процессом системы Steam. Без этого процесса Steam не может устанавливать новые игры или изменять файлы в защищенных папках (например, в папке C: Program Files (x86) ).

Если системный процесс Steam не имеет необходимых прав для правильной работы (и не может обновить сам, установить игры и т. д.), то клиент Steam не может открыться. Вам нужно будет выполнить следующие действия, чтобы решить проблему.
Перезапуск или переустановка службы Steam





Запуск Steam от имени администратора
Если Служба Steam отключена или запущена под учетной записью локального пользователя без прав администратора, вам может потребоваться принудительно запустить Steam от имени администратора. Это должно помочь преодолеть ошибки службы Steam, позволяя Steam обновляться и работать должным образом.


Запуск восстановления Steam с помощью Windows PowerShell

В новом окне PowerShell введите & «C: Program Files (x86) Steam bin SteamService.exe»/repair для запуска процесса восстановления службы Steam. Вам нужно будет заменить указанный выше путь к файлу, если клиент Steam установлен в другом месте..

Если клиент Steam или системная служба Steam отключены или поврежден, выполнение указанной выше команды /repair должно решить проблему.
Игра в игры в Steam
Если вы большой Для ПК-геймера важно убедиться, что такие платформы, как Steam, работают должным образом. Исправить ошибку сервиса Steam может быть непросто, но если вы все еще боретесь, вам может потребоваться проверить, не блокирует ли ваш брандмауэр или антивирус правильную загрузку Steam. Вы также можете попробовать полностью переустановить Steam, заменив все конфликтующие файлы и восстановить полный доступ к сервису Steam.
Когда Steam заработает, вы можете увеличить скорость загрузки Steam, чтобы ваши игры устанавливались и загружались быстрее. Если в вашей библиотеке слишком много игр, вы можете скрыть руководства Steam, чтобы навести порядок. Не забудьте переместить игры Steam на другой диск, если у вас заканчивается место, особенно если вы заполняете более быстрый SSD-диск.
Источник
Не запускается Steam клиент на Windows 10
В первую очередь, если вы используете сторонний антивирусный продукт, то отключите его на время. Также, зайдите в карантин антивируса и посмотрите, не занес ли он туда файлы связанные со Steam. Брандмауэр тоже может блокировать сетевое соединениеСтим. Нажмите Win+R и введите firewall.cpl, чтобы открыть параметры брандмауэра Windows. Отключите его и проверьте, запускается ли Стим клиент.
1. Закрыть запущенные процессы Steam
Когда вы закрыли Steam, то процесс, который должен закрываться автоматически, мог не закрыться, и следовательно, Стим не будет открываться при следующем запуске. Нужно проверить запущенные процессы Стим и завершить их. Для этого:

2. Запуск Steam от имени администратора
При запуске различных программ иногда бывают сбои связанные с правами администратора, и клиент Стим не исключение.

3. Изменить ClientRegistry.blob
Файл ClientRegistry.blob может быть виновником, когда Steam не запускается на Windows 10 и его нужно переименовать, чтобы автоматически создался новый. Для начало завершите все процессы Стим в диспетчере задач, как указано в способе 1. Далее:

4. Удалить кеш приложений Steam
Папка appcache в Стим хранит некоторые параметры игр и клиента. Этот кеш нужен, чтобы при следующих запусках, все запускалось и работало быстрее. Иногда кеш может быть поврежден и Стим не будет запускаться. Нужно очистить содержимое папки, и для этого:

5. Дата и время в Windows 10
Если сбилась дата и время, то клиент Стим не будет запускаться в системе Windows 10, поскольку клиент собирает данные в реальном времени для связи со своими серверами. Откройте «Параметры» > «Время и Язык» > «Дата и время» > справа выключите и включите обратно «Установить время автоматически«.

6. Удалить и переустановить клиент Steam
Если Стим все еще не запускается, то проделаем радикальный способ с удалением и переустановкой клиента в ручном режиме. Переходим в папку Steam, по умолчанию это C:Program Files (x86)Steam, и удаляем всё содержимое, кроме :
Источник
Как исправить ошибку службы Steam в Windows 10

Ошибка службы Steam препятствует запуску клиента Steam (и мешает вам играть в свои любимые игры). Это руководство поможет вам решить проблему.
Steam, как одна из самых известных платформ для покупки и игры в игры, незаменима для геймеров на ПК с Windows. Благодаря тысячам игр на выбор, а также возможности делиться играми с друзьями, вы легко сможете собрать огромную коллекцию игр через платформу Steam.
Это, конечно, если Steam работает нормально. Ошибки Steam встречаются редко, но время от времени случаются, в том числе Ошибка сервиса Steam. Если вы хотите знать, как исправить ошибку службы Steam в Windows 10, вот что вам нужно сделать.
Что такое ошибка службы Steam?
А Ошибка сервиса Steam — это сообщение об ошибке, которое появляется при первой загрузке Steam. Если Steam не имеет необходимых разрешений для запуска, клиент Steam возвращает сообщение об ошибке службы Steam. Это не позволит вам использовать Steam до тех пор, пока проблема не будет решена.
Окно ошибки (с Ошибка сервиса Steam title) предупреждает вас, что Steam не открывается, и обычно указывает на проблему с процессом системы Steam. Без этого процесса Steam не может устанавливать новые игры или изменять файлы в защищенных папках (например, C: Program Files (x86) папка).

Если системный процесс Steam не имеет необходимых прав для правильной работы (и не может обновлять себя, устанавливать игры и т. Д.), То клиент Steam не может открыться. Вам нужно будет выполнить следующие действия, чтобы решить проблему.
Перезапуск или переустановка службы Steam
Как следует из названия, ошибка сервиса Steam указывает на проблему с Steam сервис. Это системная служба Windows, которая работает в фоновом режиме, позволяя клиенту Steam получать доступ к системным файлам.
Если повезет, то Ошибка сервиса Steam Поле укажет на немедленное решение, позволяющее переустановить службу и решить проблему. Если опция доступна, щелкните значок Установить службу вариант сделать это.

Вы также можете попробовать перезапустить сервис Steam вручную. По умолчанию сервис Steam настроен на руководство, что позволяет Steam запускать сервис только при необходимости. Однако, если у вас возникли проблемы с этой ошибкой, вы можете установить для нее значение автоматический чтобы служба всегда была готова к работе.
Для этого нажмите кнопку Windows + R ключи, чтобы открыть Бегать диалоговое окно (или щелкните правой кнопкой мыши меню Пуск и выберите Бегать вариант).

в Бегать диалоговое окно, введите services.msc, затем щелкните ОК.

в Сервисы окна пролистывайте, пока не дойдете до Клиентская служба Steam. Щелкните его правой кнопкой мыши, затем выберите Свойства вариант.

По умолчанию Клиентская служба Steam должен быть настроен на запуск вручную. Если это так (а служба Steam по-прежнему не работает), выберите Автоматический от Тип запуска меню параметров вместо этого.

Нажмите ОК чтобы сохранить настройки (или Применить> Пуск> ОК). Если Steam все еще не работает на этом этапе, вам необходимо изучить некоторые из дополнительных методов, перечисленных ниже.
Запуск Steam от имени администратора
Если служба Steam отключена или работает под учетной записью локального пользователя без прав администратора, вам может потребоваться принудительно запустить Steam от имени администратора. Это должно помочь преодолеть ошибки службы Steam, позволяя Steam обновляться и работать должным образом.
Для этого откройте проводник Windows и перейдите в папку установки, содержащую Steam (например, C: Program Files (x86) Steam). Щелкните правой кнопкой мыши steam.exe исполняемый файл, затем нажмите Свойства вариант.

в Совместимость вкладка steam.exe Свойства окно, щелкните, чтобы включить Запустите эту программу от имени администратора флажок.
Если на вашем компьютере есть несколько учетных записей пользователей, нажмите кнопку Изменить настройки для всех пользователей кнопка. Это даст администратору доступ к Steam во всех учетных записях пользователей. Нажмите ОК чтобы сохранить, как только вы закончите.

Если установлен доступ администратора, дважды щелкните steam.exe запустить Steam от имени администратора. Если нет проблем с клиентом Steam или системным процессом, Steam должен работать без проблем.
Запуск Steam Repair с помощью Windows PowerShell
Если клиент или служба Steam не работают, вы можете попытаться исправить это с помощью самого Steam. Вы можете сделать это с помощью Windows PowerShell, замена Windows 10 для командной строки.
Для этого щелкните правой кнопкой мыши меню Пуск и выберите Windows PowerShell (администратор) вариант.

В новом окне PowerShell введите & «C: Program Files (x86) Steam bin SteamService.exe» / ремонт для запуска процесса восстановления службы Steam. Вам нужно будет заменить указанный выше путь к файлу, если клиент Steam установлен в другом месте.

Если клиент Steam или системная служба Steam отключены или повреждены, запускается / ремонт приведенная выше команда должна решить проблему.
Играть в игры в Steam
Если вы большой любитель компьютерных игр, то убедитесь, что такие платформы, как Steam, работают должным образом. Исправить ошибку службы Steam может быть сложно, но если вы все еще боретесь, вам может потребоваться проверить, что ваш брандмауэр или антивирус не блокирует загрузку Steam должным образом. Вы также можете попробовать полностью переустановить Steam, заменив все конфликтующие файлы и восстановив полный доступ к сервису Steam.
Когда Steam заработает, вы можете увеличить скорость загрузки Steam, чтобы ваши игры устанавливались и загружались быстрее. Если в вашей библиотеке слишком много игр, вы можете скрыть руководства Steam, чтобы навести порядок. Не забудьте переместить игры Steam на другой диск, если вам не хватает места, особенно если вы заполняете более быстрый SSD-диск.
Источник
