- Remove From My Forums

Ошибка теневого копирования томов
-
Вопрос
-
Ошибка службы теневого копирования томов: не удалось сопоставить учетную запись Administrator с состоянием 1376. Проверьте подключение к контроллеру домена и значение раздела реестра VssAccessControl.
Операция:
Инициализация модуля записи
Контекст:
Код класса модуля записи: {4dc3bdd4-ab48-4d07-adb0-3bee2926fd7f}
Имя модуля записи: Shadow Copy Optimization Writer
Сведения об ошибке:
Ошибка: NetLocalGroupGetMemebers(Administrator), 0x80070560, Указанная локальная группа не существует.
В чем дело?
Ответы
-
Ошибка службы теневого копирования томов: не удалось сопоставить учетную запись Administrator с состоянием 1376. Проверьте подключение к контроллеру домена и значение раздела реестра VssAccessControl.
Идем по ссылке
http://technet.microsoft.com/en-us/library/cc787108(WS.10).aspx и читаем про раздел VssAccessControl. Лучше всего сравните его с компьютером, на котором нет такой проблемы.
Сазонов Илья http://www.itcommunity.ru/blogs/sie-wl/
-
Предложено в качестве ответа
31 января 2011 г. 5:15
-
Помечено в качестве ответа
Yuriy Lenchenkov
31 января 2011 г. 15:10 -
Снята пометка об ответе
etomoinick
11 февраля 2011 г. 13:11 -
Помечено в качестве ответа
Vinokurov Yuriy
18 февраля 2011 г. 13:06
-
Предложено в качестве ответа
-
да верно.
на контроллерах домена не существует локальных групп — поэтому функция NetLocalGroupGetMembers и не отрабатывает…
-
Помечено в качестве ответа
Vinokurov Yuriy
18 февраля 2011 г. 13:06
-
Помечено в качестве ответа
-
вот пошаговая инструкция
Ensure that the VssAccessControl key specifies a valid account
To perform this procedure, you must have membership in Administrators, or you must have been delegated the appropriate authority.
To ensure that a valid account is specified for the VssAccessControl registry key and delete accounts that are not valid:
Caution: Incorrectly editing the registry might severely damage your system. Before making changes to the registry, you should back up any valued data.
- Click Start.
- In the Start Search box, type Regedit, and then press ENTER.
- Navigate to HKEY_LOCAL_MACHINESYSTEMCurrentControlSetServicesVSSVssAccessControl.
- To delete an account that is not valid, right-click the name, and then click
Delete. - To add a new valid account, right-click VssAccessControl, click
New, and then click DWORD (32-bit) Value. - Give the registry entry the same name as the user account.
- Right-click the registry entry name, and then click Modify.
- Type 1, and then click OK.
Note: You must set this value to 1. If you set it to 0, the Volume Shadow Copy Service is prevented from using the specific user account.
In addition to adding the writer’s user account to the VssAccessControl registry key, you must also make sure the account has read and write permissions to the
HKEY_LOCAL_MACHINESYSTEMCurrentControlSetServicesVSSDiag registry key. This step is optional, but not doing so will result in errors in the Application event log, and may cause certain VSS diagnostic tools to not function correctly. To
grant these permissions, use the following procedure.To grant permissions the Diag registry key:
- Navigate to HKEY_LOCAL_MACHINESYSTEMCurrentControlSetServicesVSSDiag.
- Right-click Diag, and then and click Permissions.
- If the writer’s user account is listed under Group or user names, ensure that it has
Full Control. - If the writer’s user account is not listed under Group or user names, click
Add to add the account, and then grant it Full Control. - Click OK.
Verify
To perform this procedure, you must have membership in Administrators, or you must have been delegated the appropriate authority.
To verify that the Volume Shadow Copy Service is started:
- Click Start, point to Administrative Tools, and then click
Services. - In the results pane, double-click Volume Shadow Copy.
- In Service status, make sure that the status is
Started. If the status is not Started, click Start. - Make sure Startup type is set to Manual.
- Click OK.
Мнения, высказанные здесь, являются отражением моих личных взглядов, а не позиции корпорации Microsoft. Вся информация предоставляется «как есть» без каких-либо гарантий
-
Помечено в качестве ответа
Vinokurov Yuriy
18 февраля 2011 г. 13:06
- Remove From My Forums

Ошибка теневого копирования томов
-
Вопрос
-
Ошибка службы теневого копирования томов: не удалось сопоставить учетную запись Administrator с состоянием 1376. Проверьте подключение к контроллеру домена и значение раздела реестра VssAccessControl.
Операция:
Инициализация модуля записи
Контекст:
Код класса модуля записи: {4dc3bdd4-ab48-4d07-adb0-3bee2926fd7f}
Имя модуля записи: Shadow Copy Optimization Writer
Сведения об ошибке:
Ошибка: NetLocalGroupGetMemebers(Administrator), 0x80070560, Указанная локальная группа не существует.
В чем дело?
Ответы
-
Ошибка службы теневого копирования томов: не удалось сопоставить учетную запись Administrator с состоянием 1376. Проверьте подключение к контроллеру домена и значение раздела реестра VssAccessControl.
Идем по ссылке
http://technet.microsoft.com/en-us/library/cc787108(WS.10).aspx и читаем про раздел VssAccessControl. Лучше всего сравните его с компьютером, на котором нет такой проблемы.
Сазонов Илья http://www.itcommunity.ru/blogs/sie-wl/
- Предложено в качестве ответа
31 января 2011 г. 5:15
- Помечено в качестве ответа
Yuriy Lenchenkov
31 января 2011 г. 15:10 - Снята пометка об ответе
etomoinick
11 февраля 2011 г. 13:11 - Помечено в качестве ответа
Vinokurov Yuriy
18 февраля 2011 г. 13:06
- Предложено в качестве ответа
-
да верно.
на контроллерах домена не существует локальных групп — поэтому функция NetLocalGroupGetMembers и не отрабатывает…
- Помечено в качестве ответа
Vinokurov Yuriy
18 февраля 2011 г. 13:06
- Помечено в качестве ответа
-
вот пошаговая инструкция
Ensure that the VssAccessControl key specifies a valid account
To perform this procedure, you must have membership in Administrators, or you must have been delegated the appropriate authority.
To ensure that a valid account is specified for the VssAccessControl registry key and delete accounts that are not valid:
Caution: Incorrectly editing the registry might severely damage your system. Before making changes to the registry, you should back up any valued data.
- Click Start.
- In the Start Search box, type Regedit, and then press ENTER.
- Navigate to HKEY_LOCAL_MACHINESYSTEMCurrentControlSetServicesVSSVssAccessControl.
- To delete an account that is not valid, right-click the name, and then click
Delete. - To add a new valid account, right-click VssAccessControl, click
New, and then click DWORD (32-bit) Value. - Give the registry entry the same name as the user account.
- Right-click the registry entry name, and then click Modify.
- Type 1, and then click OK.
Note: You must set this value to 1. If you set it to 0, the Volume Shadow Copy Service is prevented from using the specific user account.
In addition to adding the writer’s user account to the VssAccessControl registry key, you must also make sure the account has read and write permissions to the
HKEY_LOCAL_MACHINESYSTEMCurrentControlSetServicesVSSDiag registry key. This step is optional, but not doing so will result in errors in the Application event log, and may cause certain VSS diagnostic tools to not function correctly. To
grant these permissions, use the following procedure.To grant permissions the Diag registry key:
- Navigate to HKEY_LOCAL_MACHINESYSTEMCurrentControlSetServicesVSSDiag.
- Right-click Diag, and then and click Permissions.
- If the writer’s user account is listed under Group or user names, ensure that it has
Full Control. - If the writer’s user account is not listed under Group or user names, click
Add to add the account, and then grant it Full Control. - Click OK.
Verify
To perform this procedure, you must have membership in Administrators, or you must have been delegated the appropriate authority.
To verify that the Volume Shadow Copy Service is started:
- Click Start, point to Administrative Tools, and then click
Services. - In the results pane, double-click Volume Shadow Copy.
- In Service status, make sure that the status is
Started. If the status is not Started, click Start. - Make sure Startup type is set to Manual.
- Click OK.
Мнения, высказанные здесь, являются отражением моих личных взглядов, а не позиции корпорации Microsoft. Вся информация предоставляется «как есть» без каких-либо гарантий
- Помечено в качестве ответа
Vinokurov Yuriy
18 февраля 2011 г. 13:06
Теневая копия — технология Microsoft, позволяющая пользователям делать вручную или автоматическую синхронизацию документов, вплоть до заблокированных. Для функционирования службы теневого кoпирования (Volume Shadow Copy Service, VSS) требуется файловая система NTFS. Копии могут быть созданы любым компонентом ОС с использованием данной технологии на локальных, внешних, съемных томах либо сетевых точках.

Исправление багов ТKТ
Баги Shadow Copy Service разнятся в зависимости от операционки (серверная или персональная). Мы разберем некоторые распространенные неполадки формирования образа ОС Wіndows версий 10, 8, 7, и ее восстановления.
Некорректная работа VSS во время резервного копирования Windоws. Ошибка 0×80042302
«Приложение резервного копирования не удалось запустить из-за внутренней непредвиденной проблемы. С целью получения дополнительной информации проверьте журнал событий. (0×80042302)».

Решение.
Устанавливаем режим работы «автоматический»:
- Кликаем «Win + R», открываем параметр «Выполнить».
- Введите services.msc.
- Ищем теневое копирование тома, жмем»Свойства«.
- Меняем тип запуска на «Автоматически».
- Ставим галочку «ОК».

После этого попробуйте создать резервный дубль информации своего компьютера с целью тестирования, устранен ли баг 0×80042302.
Проблема создания ТКТ
Периодически при генерировании копии системного образа возникают ошибки «0×807800А1» и «0×800423F4». Причины таковы: антивирусы либо брандмауэр Windows.
Устраняем:
- Вносим services.msc в открытом окне «Выполнить».
- Найдите TKT, настраиваем тип запуска «Автоматически».
- Если состояние службы остановлено или приостановлено, нажмите «Пуск».
- Во вкладке «Зависимости» проверьте службы, необходимые для работы VSS.
- Вернитесь к разделу «Общие» > «Применить» > «ОК».
Отключить антивирус и брандмауэр Windows
На пиктограмме антивируса выберите «временно отключить защиту».
Примечание: обязательно после всех манипуляций включите защиту!
Пошагово: Панель управления > Система и безопасность > Брандмауэр > «Включение и отключение брандмауэра». Отключаем, нажимаем «ОК».

Диагностика неполадок жесткого диска:
- Заходим в Проводник > контекстное меню диска «С» >»Свойства«.
- Во вкладке «Сервис» нажимаем Проверить, затем «Сканировать».
- Следуйте инструкциям.
Сбои при восстановлении ОС
Ошибка службы ТКТ «0×81000202».
Поэтапно осуществим следующее:
- Пуск > «Выполнить» >gpedit.msc.
- Переходим: Конфигурация компьютера Административные шаблоны Система Восстановление.
- B правом поле параметра «Отключить восстановление системы» задайте значение «Не задана».

Проверьте ОС, использовав средство диагностики систeмных файлов
Инструмент SFC посодействует проверке cистемных файлов, заменив неактуальные версии файлов. Сканирование поможет исправить баг 0×81000202.
Пошагово:
- Пуск > cmd > правая клавиша мыши > От имени администратора.
- Введите sfc / scannow.

Макриум Рефлект — известная утилита для клонирования и создания образов дисков, но недавно несколько пользователей сообщили, что их экраны отображают ошибку VSS 0x8004231f, когда они пытаются создать полную и дифференциальную резервную копию с помощью Macrium Reflect.
Мы изучили эту проблему и обнаружили, что она может быть вызвана рядом факторов, таких как:
- Идентификатор VSS отключен — если служба отключена, вы не сможете создавать моментальные снимки или выполнять какие-либо соответствующие функции.
- Недостаточно места для хранения. Если для VSS выделено мало места для хранения, он не сможет создавать моментальные снимки сверх определенного предела.
Ниже перечислены несколько шагов по устранению неполадок, которые вы можете выполнить, чтобы решить проблему в кратчайшие сроки. Давайте приступим к делу:
Проверьте, запущена ли служба теневого копирования томов
Если на вашем ПК отключена служба теневого копирования томов (VSS), вы не сможете выполнять соответствующие операции и столкнетесь с такими проблемами, как ошибка VSS 0x8004231f. Вот почему важно убедиться, что служба запущена, прежде чем продолжить успешное создание теневых копий.
Вот как вы можете проверить, работает ли VSS:
- Введите services в области поиска на панели задач и нажмите «Открыть».
- В окне «Службы» найдите и дважды щелкните «Теневое копирование тома». Служба теневого копирования томов Windows
- Теперь проверьте статус службы. Если служба остановлена, нажмите кнопку «Пуск». Если он уже запущен, нажмите кнопку «Стоп», а затем нажмите «Пуск», чтобы перезапустить его.Запустить службу теневого копирования томов
- После этого нажмите «Применить», а затем нажмите «ОК», чтобы сохранить изменения.
Увеличьте пространство для теневого хранилища
Другая причина, по которой вы можете столкнуться с ошибкой VSS 0x8004231f, заключается в том, что вам может не хватать места для хранения шоу для создания новых копий.
Лучшее решение в этом случае — сначала проверить свое теневое хранилище, а затем при необходимости выделить больше места.
Вот что вам нужно сделать:
- Нажмите одновременно клавиши Windows + R на клавиатуре, чтобы открыть диалоговое окно «Выполнить».
- В текстовом поле диалогового окна введите cmd и нажмите клавиши Ctrl + Shift + Enter, чтобы запустить командную строку с повышенными правами.
- В окне командной строки введите команду, указанную ниже, и нажмите Enter, чтобы выполнить ее. Он отобразит ваше пространство для хранения теней.
vssadmin список теневых хранилищЗапустить команду Volume Shadow Storage
- Затем введите следующую команду, чтобы увеличить объем памяти. Вы можете заменить 10 ГБ объемом пространства, которое вы хотите увеличить.
vssadmin изменить размер теневого хранилища /For=C: /On=C: /MaxSize=10GB
- После этого попробуйте повторить действие, которое изначально вызвало проблему. Надеемся, что увеличение пространства исправит ошибку VSS 0x8004231f.
Windows автоматически создает точки восстановления во время выполнения рабочих задач для резервного копирования важных данных. Точки восстановления создают образы конфигурации системы, которые помогают восстановить систему на более ранний момент времени, но эти моментальные снимки занимают место на диске.
Если вы не можете увеличить объем теневого хранилища по какой-либо причине, попробуйте удалить старые снимки VSS.
- Нажмите одновременно клавиши Windows + R на клавиатуре, чтобы открыть диалоговое окно «Выполнить».
- В текстовом поле диалогового окна введите cmd и нажмите клавиши Ctrl + Shift + Enter, чтобы запустить командную строку с повышенными правами.
- В окне командной строки введите команду, указанную ниже, и нажмите Enter, чтобы выполнить ее. Он отобразит ваше пространство для хранения теней.
vssadmin удалить тени /всеУдалить старый снимок VSS из Windows
- Если вы хотите увидеть список снимков, выполните следующую команду:
vssadmin список тенейПосмотреть список снимков
- Чтобы удалить по идентификатору моментального снимка, выполните следующую команду. Вы можете заменить идентификатор идентификатором моментального снимка, который хотите удалить.
vssadmin удалить тени/ тень={56d1345d-6160-439b-82ec-1c2ab5a72eed
После выполнения команды снова выполните нужную задачу и проверьте, сталкиваетесь ли вы с ошибкой VSS 0x8004231f.
На чтение 3 мин. Просмотров 812 Опубликовано 03.09.2019
Ошибка Выполнение сервера резервного копирования Windows (0x80080005) – это ошибка, которая может появиться у некоторых пользователей, пытающихся выполнить резервное копирование данных или настроить точки восстановления. В полном сообщении об ошибке указано: Приложение резервного копирования не может запуститься из-за внутренней ошибки. Не удалось выполнить сервер (0x80080005). Как следствие, пользователи не могут выполнить резервное копирование необходимых данных или настроить точку восстановления.
Почему приложение резервного копирования не запускается из-за внутренней ошибки 0x80080005? Исправьте это путем перезапуска службы теневого копирования томов, которая занимается резервным копированием системы. Эта процедура должна обеспечить полный контроль над вашей административной учетной записью и устранить ошибку. Вы также можете передать право владения вручную или очистить папку System Volume Information.
Проверьте подробные инструкции ниже.
Содержание
- Что означает сбой выполнения сервера?
- 1. Перезапустите службу теневого копирования томов.
- 2. Станьте владельцем информационной папки с томами системы.
- 3. Очистите папку информации о томе системы.
Что означает сбой выполнения сервера?
Сообщение об ошибке Ошибка выполнения сервера означает, что служба резервного копирования Windows не запускается. Резервное копирование Windows основано на теневом копировании тома, и ошибка 0x80080005 часто может быть связана с тем, что ПК не имеет полного контроля над папкой тома с системной информацией.
- Перезапустите службу теневого копирования томов .
- Станьте владельцем информационной папки с томами системы
- Очистите папку с информацией о системном томе .
1. Перезапустите службу теневого копирования томов.
- Сначала попробуйте перезапустить службу теневого копирования томов, чтобы убедиться, что она работает. Для этого откройте Cortana с помощью клавиши Windows + S.
- Введите «Командная строка» в поле поиска.
- Нажмите правой кнопкой мыши Командную строку, чтобы выбрать параметр Запуск от имени администратора .
- Затем введите «net stop sdrsvc» в окне подсказки, как показано ниже, и нажмите «Return».

- Чтобы перезапустить службу теневого копирования томов, введите «net start sdrsvc» и нажмите Enter.
2. Станьте владельцем информационной папки с томами системы.
Некоторым пользователям может потребоваться стать владельцем папки «Сведения о томе системы», чтобы устранить проблему Ошибка выполнения сервера . Это гарантирует, что их группы пользователей имеют полные права доступа к этой папке.
Вот как пользователи с правами администратора могут стать владельцами папки System Volume Information:
- Во-первых, пользователи должны войти в учетную запись администратора. Пользователи могут активировать встроенную учетную запись администратора для входа в систему, введя в командной строке «net user administrator/active: yes», или пользователи могут преобразовать стандартную текущую учетную запись в учетную запись администратора с помощью Изменить тип учетной записи вариант.
- Откройте аксессуар Run.
- Введите «cmd» в текстовом поле «Выполнить».
- Нажмите сочетание клавиш Ctrl + Shift + Enter, чтобы открыть командную строку с повышенными правами.
- Введите «net stop SDRSVC» и нажмите «Return», чтобы остановить службу теневого копирования томов.
- Затем введите ‘takeown/F« C: System Volume Information »/ A’ в приглашении и нажмите клавишу возврата. В окне «Запрос» должно появиться «Информация о томе системы, которая теперь принадлежит группе администраторов».

- Перезапустите службу информации о системных томах с помощью команды «net start SDRSVC».

- Выйдите из командной строки и перезагрузите рабочий стол или ноутбук.
- После этого попробуйте запустить Windows Backup в учетной записи администратора.
3. Очистите папку информации о томе системы.
В качестве дополнительного дополнения к вышеприведенному исправлению пользователи также могут стереть файлы информации о томе системы, чтобы очистить эту папку после вступления в права собственности.
Пользователи могут сделать это, введя «C: System Volume Information WindowsImageBackup Catalog» в командной строке, как показано на снимке непосредственно ниже. Остановите службу информации о томах с помощью команды «net stop SDRSVC» перед очисткой папки. Затем перезапустите сервис позже.
del “C: System Volume InformationWindowsImageBackupCatalog” cmd “width =” 766 “height =” 150 “data-lazy-srcset =” https://cdn.windowsreport.com/wp-content/uploads/2019/05/delete-system -volume-information-cp-command.png 766w, https://cdn.windowsreport.com/wp-content/uploads/2019/05/delete-system-volume-information-cp-command-300×59.png 300w “data -lazy-sizes = “(максимальная ширина: 766px) 100vw, 766px” />
 del “C: информация о томе системыWindowsImageBackupCatalog” cmd “width =” 766 “height =” 150 “srcset =” https://cdn.windowsreport.com/wp-content/uploads /2019/05/delete-system-volume-information-cp-command.png 766w, https://cdn.windowsreport.com/wp-content/uploads/2019/05/delete-system-volume-information-cp- команда-300×59.png 300 Вт “размеры =” (максимальная ширина: 766 пикселей) 100 Вт, 766 пикселей “/>
del “C: информация о томе системыWindowsImageBackupCatalog” cmd “width =” 766 “height =” 150 “srcset =” https://cdn.windowsreport.com/wp-content/uploads /2019/05/delete-system-volume-information-cp-command.png 766w, https://cdn.windowsreport.com/wp-content/uploads/2019/05/delete-system-volume-information-cp- команда-300×59.png 300 Вт “размеры =” (максимальная ширина: 766 пикселей) 100 Вт, 766 пикселей “/>
Вот некоторые из наиболее вероятных решений для ошибки Ошибка выполнения сервера (0x80080005) . Получение права собственности на папку «Сведения о томе системы» является наиболее широко подтвержденным решением для запуска службы резервного копирования Windows. Однако другие разрешения могут также решить проблему для некоторых пользователей.
Ошибка 0x80070780 возникает у некоторых пользователей при попытке скопировать, удалить, создать резервную копию или отредактировать определенные файлы в Windows 10.
Сообщение об ошибке гласит: Непредвиденная ошибка не позволяет скопировать файл… Ошибка 0x80070780: Система не может получить доступ к файлу.
Что означает код ошибки 0x80070780?
Ошибка 0x80070780-Система не может получить доступ к файлу возникает, когда вы пытаетесь получить доступ к некоторым файлам в вашей системе.
Это означает, что вы не можете копировать, редактировать, изменять или удалять файл. Наиболее распространенная причина этой проблемы связана с правами доступа к файлам.
Другими словами, у вас нет прав на изменение этого конкретного файла. Однако это также может быть связано с поврежденными секторами на вашем диске или повреждением файла.
Вот наиболее распространенные итерации ошибки 0x80070780:
- Ошибка 0x80070780 Windows 11. Эта ошибка также была унаследована последней версией ОС Windows, но также применимы приведенные ниже решения.
- Ошибка 0x80070780 Dropbox. Эта ошибка чаще всего возникает из-за того, что вы не вошли в свою учетную запись Dropbox.
- Ошибка 0x80070780 OneDrive. Попробуйте выйти из OneDrive, это должно решить проблему.
- Ошибка 0x80070780 удалить. Вам не разрешено удалять файл, но приведенные ниже решения помогут вам решить проблему.
- Ошибка 0x80070780 в безопасном режиме. Это может произойти и в безопасном режиме, но, вероятно, это связано с тем, что у вас нет необходимых привилегий.
При этом вот несколько решений, которые помогут вам исправить ошибку 0x80070780 и позволят вам обращаться с файлами по своему усмотрению.
Как исправить файл, недоступный для системы?
1. Преобразование учетной записи пользователя в учетную запись администратора
- Нажмите Windows + I горячую клавишу, чтобы открыть настройки.
- Нажмите «Учетные записи» и выберите «Семья и другие пользователи», чтобы открыть параметры, показанные непосредственно ниже.

- Выберите учетную запись пользователя и нажмите кнопку «Изменить тип учетной записи».

- Затем выберите «Администратор» в раскрывающемся меню.
- Нажмите кнопку ОК.
Ошибка 0x80070780 может возникнуть из-за ограниченных разрешений для определенных файлов в учетных записях пользователей без прав администратора.
Таким образом, некоторым пользователям может потребоваться изменить свои учетные записи пользователей на альтернативы администратора. Следуйте инструкциям выше, чтобы изменить тип учетной записи пользователя.
2. Сканировать системные файлы
- Откройте Cortana с помощью Windows + Q сочетание клавиш.
- Введите ключевое слово cmd и выберите «Запуск от имени администратора» в результатах.

- Введите следующую команду и нажмите Enter:
DISM.exe /Online /Cleanup-image /Restorehealth - После завершения процесса введите или вставьте следующую команду и нажмите Enter, чтобы запустить сканирование SFC:
sfc /scannow

- Перезагрузите настольный компьютер или ноутбук, если сканирование восстанавливает файлы.
Ошибка 0x80070780 может быть связана с повреждением системных файлов. Поэтому утилита проверки системных файлов, которая восстанавливает системные файлы, может быть потенциальным решением.
3. Чистая загрузка Windows
- Чтобы открыть окно «Конфигурация системы», нажмите Windows + R горячую клавишу, введите msconfig в поле «Выполнить» и нажмите «ОК».

- Нажмите переключатель «Выборочный запуск», затем выберите «Загрузить системные службы» и «Использовать исходные параметры конфигурации загрузки», но снимите флажок «Загрузить элементы запуска».

- Перейдите на вкладку «Службы» и выберите параметр «Скрыть все службы Microsoft».

- Выберите параметр «Отключить все» и нажмите кнопки «Применить» и «ОК».
- Откроется диалоговое окно «Конфигурация системы». Выберите параметр «Перезагрузить» в этом окне.

Возможно, стороннее программное обеспечение блокирует доступ к файлам. Это тем более вероятно, когда установлено стороннее антивирусное программное обеспечение.
Чистая загрузка гарантирует, что стороннее программное обеспечение и службы не запустятся вместе с Windows и не заблокируют доступ к файлам.
4. Запустите сканирование Chkdsk
- Нажмите Windows + E горячую клавишу на клавиатуре, чтобы открыть Проводник.
- Затем щелкните правой кнопкой мыши значок жесткого диска и выберите «Свойства», чтобы открыть окно прямо под ним.

- Выберите вкладку «Инструменты» и нажмите кнопку «Проверить».

- Затем в диалоговом окне появится запрос на сканирование диска, если Windows что-либо обнаружит. Вы по-прежнему можете щелкнуть Сканировать диск, даже если в диалоговом окне указано, что сканирование Chkdsk не требуется.
- Перезагрузите Windows, если сканирование Chkdsk что-то обнаружит.
Ошибка 0x80070780 также может быть ошибкой диска. Таким образом, утилита Chkdsk, которая исправляет поврежденные сектора диска, также может решить проблему.
5. Убедитесь, что служба теневого копирования томов включена.
- Нажмите Windows + R, чтобы запустить аксессуар Run.
- Введите services.msc и выберите вариант «ОК».

- Дважды щелкните теневое копирование тома, чтобы открыть окно, показанное ниже.

- Нажмите кнопку «Пуск», если служба не запущена.
- Выберите параметр «Автоматически» в раскрывающемся меню «Тип запуска».
- Нажмите кнопку «Применить», затем выберите вариант «ОК».
Служба теневого копирования томов позволяет пользователям создавать резервные копии файлов вручную и автоматически. Поэтому, возможно, стоит проверить, включена ли эта служба при возникновении ошибки 0x80070780.
6. Выберите параметр очистки для восстановления системы и теневых копий.
- Введите «Очистка диска» в поле поиска Cortana и нажмите «Ввод».
- Выберите диск C: и нажмите OK.

- Затем нажмите кнопку Очистить системные файлы в окне Очистка диска.
- Выберите, чтобы снова очистить диск C:.
- Выберите вкладку Дополнительные параметры.

- Нажмите кнопки «Восстановление системы» и «Очистка теневых копий».
- Нажмите Удалить для подтверждения.
Некоторые пользователи также сообщили, что исправили ошибку 0x80070780, удалив точки восстановления и теневые копии с помощью утилиты очистки диска.
Как получить разрешение администратора?
- Нажмите Windows + R, чтобы открыть окно «Выполнить», введите cmd и нажмите, Enterчтобы открыть командную строку.

- В окне cmd введите следующую команду и нажмите Enter:
net user administrator /active:yes - Теперь вы администратор.
Эти разрешения могут исправить ошибку 0x80070780, чтобы вы снова могли получить доступ к своим файлам.
Если вы исправили ошибку 0x80070780 с альтернативными разрешениями, вы можете поделиться ими в разделе комментариев ниже.
Содержание
- Интересно и полезно
- Исправляем ошибку теневого копирования тома.
- Ошибка vss 13 windows 10
- Видео: The Volume Shadow Knows 2022.
- Windows 10 VSS Ошибка: вот 5 решений, чтобы исправить это
- 1. Убедитесь, что служба теневого копирования томов работает
- 2. Стереть ненужные файлы для всех разделов диска
- 3. Отключите брандмауэр Windows
- 4. Отключите антивирусное программное обеспечение
- 5. Разверните пространство хранения теневых копий томов.
- 6. Стереть осиротевшие тени
- 7. Удалите стороннее программное обеспечение для резервного копирования.
- 8. Добавьте Acronis VSS Doctor в Windows
- Ошибка vss 13 windows 10
- Спрашивающий
- Общие обсуждения
- Все ответы
- Ошибка 0x8004231f — почему возникает и как устранять
- как устранить ошибку с кодом 0x8004231f на компе с Windows 10
- Ошибка vss 13 windows 10
- Лучший отвечающий
- Вопрос
- Ответы
Интересно и полезно
Исправляем ошибку теневого копирования тома.

Entry posted by Sapfira in Интересно и полезно · 17 июля
Периодически, а может и ежедневно, в системном журнале Windows 10 могут фиксироваться такие ошибки:
Ошибка теневого копирования тома: Непредвиденная ошибка при вызове подпрограммы CoCreateInstance.. hr = 0x8007045b, Идет завершение работы системы.
Информация теневого копирования тома: не удается запустить COM-сервер с CLSID <4e14fba2-2e22-11d1-9964-00c04fbbb345>под именем CEventSystem. [0x8007045b, Идет завершение работы системы.
Время появления ошибок совпадает с временем выключения компьютера.
Суть проблемы в том, что по-умолчанию, при выключении компьютера системе даётся 5 секунд на то, чтобы завершить все работающие службы, а теневому копирование, по какой-то причине этого времени оказывается недостаточно. Значит, чтобы устранить ошибку, нужно увеличить данное время.
Для этого открывает редактор реестра и переходим по пути HKEY_LOCAL_MACHINESYSTEMCurrentControlSetControl, здесь интересует параметр WaitToKillServiceTimeout. По-умолчанию его значение равно 5000, это и есть те самые 5 секунд.
Чтобы устранить данную ошибку, надо поставить значение 55000 (это 55 секунд) и перезагрузить систему.
Теперь компьютер будет выключаться дольше, но тут уж придётся выбирать, либо быстрое выключение, либо отсутствие данных ошибок, которые ещё неизвестно как влияют на систему.
Изменено 6 августа пользователем Sapfira
Источник
Ошибка vss 13 windows 10
Видео: The Volume Shadow Knows 2022.
Служба теневого копирования тома завершилась неудачно. Пожалуйста, проверьте журналы событий приложений «VSS» и «SPP» для получения дополнительной информации.
Служба теневого копирования томов, используемая программой восстановления системы, не работает. Для получения дополнительной информации просмотрите журнал событий.
Если появляется ошибка VSS, утилита восстановления системы, вероятно, не восстановит Windows. Кроме того, средство резервного копирования Windows может не работать при попытке скопировать файлы на внешний USB-накопитель. Это несколько разрешений, которые могут исправить некоторые ошибки VSS в Windows 10.
Windows 10 VSS Ошибка: вот 5 решений, чтобы исправить это
1. Убедитесь, что служба теневого копирования томов работает

ТАКЖЕ ЧИТАЙТЕ: ИСПРАВЛЕНИЕ: Антивирус блокирует восстановление системы в Windows 10
2. Стереть ненужные файлы для всех разделов диска
Некоторые пользователи исправили ошибки VSS, используя очистку диска в Windows для удаления ненужных файлов на своих разделах диска. Если у вас есть два или более разделов диска, вам нужно будет сканировать каждый раздел с помощью утилиты очистки диска. Существует множество сторонних утилит, с помощью которых вы можете удалять ненужные файлы, но именно так вы можете использовать очистку диска в Windows 10.




3. Отключите брандмауэр Windows
ТАКЖЕ ЧИТАЙТЕ: 15 лучших брандмауэров для защиты вашей домашней сети
4. Отключите антивирусное программное обеспечение
Помимо отключения брандмауэра Windows, отключите стороннее антивирусное программное обеспечение. Вы можете временно отключить некоторые антивирусные утилиты, щелкнув правой кнопкой мыши по значкам на панели задач и выбрав параметр отключения. Однако, если вы не можете найти параметр отключения в контекстном меню панели задач, откройте главное окно антивирусного программного обеспечения, чтобы выбрать параметр отключения оттуда.
5. Разверните пространство хранения теневых копий томов.
Ошибки VSS могут быть вызваны недостатком места для хранения теневых копий. Таким образом, выделение большего пространства для хранения теневых копий может исправить ошибки VSS. На платформах Windows Server вы можете выбрать опцию Настроить теневые копии в контекстных меню дисков. Однако на рабочих столах Windows 10 вы можете расширить хранилище для теневых копий с помощью командной строки следующим образом.


6. Стереть осиротевшие тени

7. Удалите стороннее программное обеспечение для резервного копирования.
Некоторые сторонние программы резервного копирования используют собственные компоненты VSS для создания теневых копий. Например, у Acronis Backup есть собственный модуль записи VSS. Стороннее программное обеспечение для резервного копирования с компонентами VSS может конфликтовать с Windows Volume Shadow Copy Service. Таким образом, удаление сторонних утилит резервного копирования может исправить многочисленные ошибки VSS.
8. Добавьте Acronis VSS Doctor в Windows
Некоторые из этих разрешений могут исправить ошибки VSS на вашем настольном компьютере или ноутбуке, чтобы вы могли использовать Восстановление системы и другие утилиты резервного копирования Windows. Если у вас есть какие-либо другие ошибки резервного копирования системы, проверьте этот пост.
Источник
Ошибка vss 13 windows 10
Этот форум закрыт. Спасибо за участие!
Спрашивающий

Общие обсуждения


У меня в журнале «приложение» периодически появляется такая ошибка
Источник: VSS, код ошибки: 8194:
Операция:
Сбор данных модуля записи
Контекст:
Код класса модуля записи:
Имя модуля записи: System Writer
Код экземпляра модуля записи:
Установлена ОС Windows Vista Home Premium.
Помогите, пожалуйста, найти и устранить причину данной ошибки. Спасибо!
Все ответы


Если коротко, там рекомендуется найти сервис, генерирующий ошибку при вызове VSS, и учетную запись, под которой он стартует, ввести в локальную группу администраторов.


Спасибо! Но найти сервис, который генерирует эту ошибку я так и не сумел.


Посмотрите, какие сервисы запущены на машине, и под какими учетными записями они стартуют. Скорее всего, большинство из них будет под учеткой Local System.


Да..примерно половина Local System, половина Local Service и немного Network Service. Только внести ту или иную учетную запись в группу администраторов на Home Premium нельзя кажется, там нельзя запустить оснастку «управление локальными пользователями и группами»


Если других учетных записей для сервисов, кроме этих трех, нет, то, скорее всего, у Вас какая-то другая причина ошибки. Возможно, какая-то из установленных программ неправильно сконфигурирована.




Я поставил вывод сообщения на экран, при возникновении этой ошибки в журнале. Она возникает при начале установки или удаления программы с инсталлятором InstallShield. Не могли бы Вы посоветовать, что можно в данном случае предпринять? Спасибо!


Просто гипотеза: процесс установки перед запуском пытается создать точку восстановления системы (system restore point) и не может по причине недостаточных прав, отсюда и ошибка. Попробуйте запускать установку с правами администратора.


Присоединясь к вопросу.
При попытке установить игру все идет нормально до момента начала копирования файлов (неважно, выбираю ли я свою папку или оставаляю по умолчанию). Как только инсталлятор пытается начать копирование, он выдает сообщение, что не найден путь к папке или файлу и вместо нормального пути отображает кракозябры. (см. скриншот внизу)
Windows Vista Home Premium RUS OEM build 6000 со всеми заплатками. Ноутбук ASUS F3Sr (все драйвера и BIOS последние). На западных форумах у людей проблемы если и возникают, то уже после инсталляции.
Согласно логам точка восстановления создается успешно. Отключение восстановления системы ничего не дает.
При установке без параметров совместимости (или с параметрами совместимости, установлеными на одну из NT-систем) в журнале приложений фиксируется ошибка:
******************************************************
Ошибка теневого копирования тома: непредвиденная ошибка при запросе интерфейса IVssWriterCallback. hr = 0x80070005. Наиболее вероятная причина
— неправильные параметры безопасности запрашивающего процесса или записывающего процесса.
Операция:
Сбор данных модуля записи
Контекст:
Код класса модуля записи:
Имя модуля записи: System Writer
Код экземпляра модуля записи:
0x80070005
Операция: Сбор данных модуля записи Контекст: Код класса модуля записи: Имя модуля записи: System
Writer Код экземпляра модуля записи:
2D20436F64653A20575254575254494330303030303935382D2043616C6C3A20575254575254494330303030303932382D20 5049443A202030303030333933322D205449443A202030303030363738342D20434D443A2020433A5C57696E646F77735C73 797374656D33325C737663686F73742E657865202D6B204E6574776F726B53657276696365202020202020202D2055736572 3A204E5420415554484F524954595C4E4554574F524B2053455256494345202020202D205369643A2020532D312D352D3230
***********************************************************
0000: 6F43202D 203A6564 57545257 43495452
0008: 30303030 38353930 6143202D 203A6C6C
0010: 57545257 43495452 30303030 38323930
0018: 4950202D 20203A44 30303030 32333933
0020: 4954202D 20203A44 30303030 34383736
0028: 4D43202D 20203A44 575C3A43 6F646E69
0030: 735C7377 65747379 5C32336D 68637673
0038: 2E74736F 20657865 4E206B2D 6F777465
0040: 65536B72 63697672 20202065 20202020
0048: 7355202D 203A7265 4120544E 4F485455
0050: 59544952 54454E5C 4B524F57 52455320
0058: 45434956 20202020 6953202D 20203A64
0060: 2D312D53 30322D35
Нашел в базе знаний Microsoft статью:
http://support.microsoft.com/kb/939677/en-us
Не уверен, что это именно та проблема, поэтому пока не стал запрашивать патч у Microsoft.
На ноутбуке ASUS G1S у знакомого игра на Windows Vista Home Premium ставится нормально без всяких совместимостей (правда там KIS 7.0).
Источник
Ошибка 0x8004231f — почему возникает и как устранять
Ошибка «VSSControl: 2147467259 Backup jobs failed. Cannot create a shadow copy of the volumes containing the writer’s data. VSS asynchronous operation is not completed. Code: [0x8004231f]».
… то бишь, «не удалось выполнить резервное копирование, не удалось создать теневую копию томов с данными, асинхронная операция VSS не завершена, код 0x8004231f«…
… как правило,возникает по причине того, что в соответствующем разделе недостаточно свободного места. Проблема неприятна,но решаемая. И сейчас расскажем, что и как надо делать.
как устранить ошибку с кодом 0x8004231f на компе с Windows 10
способ #1 — проверяем работу службы теневого копирования тома (VSS)
Как мы уже сказали, ошибка с кодом 0x8004231f зачастую возникает из-за того, что для сохранения данных не хватает свободного места. — и об этом см. ниже.
Однако иногда случается и так, что эту же ошибку система выдает из-за того, что служба VSS (Volume Shadow Copy service) просто остановлена и не работает. Следовательно, прежде чем заниматься памятью, сначала лучше перепроверить текущее состояние VSS. А для этого:
После этого перезагружаем комп и проверяем результат. Если ошибка 0x8004231f возникает снова, то…
способ #2 — увеличиваем объем доступной VSS памяти
Делается это следующим образом:
Источник
Ошибка vss 13 windows 10
Этот форум закрыт. Спасибо за участие!
Лучший отвечающий

Вопрос


После установки DHCP-сервера и обновления системы при запуске начинает появляться эта ошибка:
При этом все роли нормально стартуют
To troubleshoot this error condition, you need to determine what caused it by using the Event Viewer and then contact the vendor that created the Vdata protection application that uses VSS.
Ответы


Скажите почему по умолчанию не создается это разрешение, и может ли оно представлять угрозу безопасности?


Я бы назвал это ошибкой операционной системы Windows Server 2008 R2. Пусть коллеги поправят меня, если это не так.
Изменение прав доступа на указанную ветку реестра не представляет собой угрозы безопасности.
Источник
VSS — это служба теневого копирования томов в Windows, которая автоматически создает резервные копии снимков файлов и томов хранилищ, даже когда файлы используются. Volume Shadow Copy довольно важен для утилит резервного копирования Windows и восстановления системы. Таким образом, вы можете получить ошибку VSS для резервной копии образа системы или при откате Windows к точке восстановления. Это два сообщения об ошибках VSS, которые могут появляться в Windows:
Служба теневого копирования тома завершилась неудачно. Пожалуйста, проверьте журналы событий приложений «VSS» и «SPP» для получения дополнительной информации.
Служба теневого копирования томов, используемая программой восстановления системы, не работает. Для получения дополнительной информации просмотрите журнал событий.
Если появляется ошибка VSS, утилита восстановления системы, вероятно, не восстановит Windows. Кроме того, средство резервного копирования Windows может не работать при попытке скопировать файлы на внешний USB-накопитель. Это несколько разрешений, которые могут исправить некоторые ошибки VSS в Windows 10.
- Убедитесь, что служба теневого копирования томов работает
- Стереть ненужные файлы для всех разделов диска
- Отключить брандмауэр Windows
- Отключить антивирусное программное обеспечение
- Расширить пространство хранения теневых копий томов
- Стереть осиротевшие тени
- Удалить стороннее программное обеспечение для резервного копирования
- Добавить Acronis VSS Doctor в Windows
1. Убедитесь, что служба теневого копирования томов работает
- Сначала убедитесь, что VSS включен и работает в Windows. Для этого нажмите кнопку Cortana на панели задач Windows.
- Затем введите ключевое слово «services» в поле поиска и выберите «Services», чтобы открыть окно, расположенное ниже.
- Прокрутите вниз и дважды щелкните Volume Shadow Copy, чтобы открыть окно на снимке прямо ниже.

- Выберите « Автоматически» в раскрывающемся списке «Тип запуска».
- Если служба в данный момент остановлена, нажмите кнопку « Пуск».
- Нажмите кнопку Применить и ОК.
- Затем перезагрузите компьютер или ноутбук.
ТАКЖЕ ЧИТАЙТЕ: ИСПРАВЛЕНИЕ: Антивирус блокирует восстановление системы в Windows 10
2. Стереть ненужные файлы для всех разделов диска
Некоторые пользователи исправили ошибки VSS, используя очистку диска в Windows для удаления ненужных файлов на своих разделах диска. Если у вас есть два или более разделов диска, вам нужно будет сканировать каждый раздел с помощью утилиты очистки диска. Существует множество сторонних утилит, с помощью которых вы можете удалять ненужные файлы, но именно так вы можете использовать очистку диска в Windows 10.
- Откройте приложение Cortana.
- Введите ключевое слово «очистка диска» в поле поиска.
- Выберите Очистка диска, чтобы открыть окно, показанное непосредственно ниже.

- Выберите раздел диска для сканирования в раскрывающемся меню и нажмите кнопку OK.
- Затем установите флажки в окне ниже и нажмите кнопку ОК, чтобы удалить выбранные категории файлов.

- Нажмите кнопку « Удалить файлы» для подтверждения.

- В дополнение к ненужным файлам вы также можете стереть точки восстановления системы. Для этого нажмите кнопку « Очистить системные файлы» в окне «Очистка диска».
- Затем выберите раздел диска и нажмите « ОК».
- Затем выберите вкладку « Дополнительные параметры », показанную непосредственно ниже.

- Нажмите кнопку очистки, чтобы стереть точки восстановления системы.
3. Отключите брандмауэр Windows
- Отключите брандмауэр Windows, чтобы убедиться, что он никак не влияет на VSS. Для этого откройте приложение Cortana.
- Введите «Брандмауэр Windows» в поле поиска и выберите, чтобы открыть Брандмауэр Защитника Windows.
- Нажмите Включить или выключить брандмауэр Защитника Windows, чтобы открыть параметры ниже.
- Выберите « Отключить настройки брандмауэра Защитника Windows» и нажмите кнопку « ОК».
ТАКЖЕ ЧИТАЙТЕ: 15 лучших брандмауэров для защиты вашей домашней сети
4. Отключите антивирусное программное обеспечение
Помимо отключения брандмауэра Windows, отключите стороннее антивирусное программное обеспечение. Вы можете временно отключить некоторые антивирусные утилиты, щелкнув правой кнопкой мыши по значкам на панели задач и выбрав параметр отключения. Однако, если вы не можете найти параметр отключения в контекстном меню панели задач, откройте главное окно антивирусного программного обеспечения, чтобы выбрать параметр отключения оттуда.
5. Разверните пространство хранения теневых копий томов.
Ошибки VSS могут быть вызваны недостатком места для хранения теневых копий. Таким образом, выделение большего пространства для хранения теневых копий может исправить ошибки VSS. На платформах Windows Server вы можете выбрать опцию Настроить теневые копии в контекстных меню дисков. Однако на рабочих столах Windows 10 вы можете расширить хранилище для теневых копий с помощью командной строки следующим образом.
- Нажмите клавишу Windows + X, чтобы открыть меню на снимке ниже.

- Нажмите Командная строка (Администратор), чтобы открыть окно с повышенными правами.
- Затем вы можете расширить хранилище теневых копий на диске C, введя ‘vssadmin resize shadowstorage / on = c: / for = c: / maxsize = 20%’ в командной строке и нажав клавишу Return. Настройте процентное значение, а также включите и для разделов диска в этой команде, как требуется.

Пользователи Windows Server могут щелкнуть правой кнопкой мыши раздел диска в проводнике и выбрать « Настроить теневые копии». Откроется вкладка «Теневые копии», на которой можно нажать кнопку « Настройки», чтобы открыть дополнительные параметры теневого копирования. Затем вы можете выбрать переключатель Использовать лимит и ввести более высокое значение места для хранения, чтобы увеличить выделенное хранилище теневых копий.
- ТАКЖЕ ЧИТАЙТЕ: Исправлено: сбой резервного копирования системы в Windows 10
6. Стереть осиротевшие тени
- Ошибки VSS также могут быть связаны с накоплением осиротевших теней в Windows. Чтобы стереть осиротевшие тени, откройте окно поиска приложения Cortana.
- Затем вы можете ввести «cmd» в поле поиска.
- Щелкните правой кнопкой мыши командную строку и выберите параметр « Запуск от имени администратора».
- Введите «vssadmin delete shadows / all» в командной строке и нажмите клавишу возврата.

7. Удалите стороннее программное обеспечение для резервного копирования.
Некоторые сторонние программы резервного копирования используют собственные компоненты VSS для создания теневых копий. Например, у Acronis Backup есть собственный модуль записи VSS. Стороннее программное обеспечение для резервного копирования с компонентами VSS может конфликтовать с Windows Volume Shadow Copy Service. Таким образом, удаление сторонних утилит резервного копирования может исправить многочисленные ошибки VSS.
Удалите утилиты резервного копирования с помощью стороннего деинсталлятора, который также удалит оставшиеся записи реестра. Advanced Uninstaller PRO 12 — это бесплатный системный оптимизатор для Windows, который включает в себя программу удаления, с помощью которой вы можете более тщательно удалить программное обеспечение. Вот как вы можете удалить утилиты резервного копирования с этим программным обеспечением.
- Нажмите кнопку « Загрузить сейчас» на домашней странице Advanced Uninstaller PRO, чтобы сохранить мастер установки программного обеспечения.
- Откройте мастер установки Advanced Uninstaller PRO, чтобы добавить системный оптимизатор в Windows.
- После открытия программного обеспечения нажмите Общие инструменты > Удалить программы.
- Выберите стороннюю утилиту резервного копирования и нажмите кнопку « Удалить».
- Выберите параметр « Использовать оставшийся сканер» в открывшемся диалоговом окне и нажмите кнопку « Да» для подтверждения.
- После этого выберите все оставшиеся записи реестра в окне очистки приложения удаления; и нажмите кнопку Далее.
- Перезагрузите Windows после удаления программного обеспечения для резервного копирования.
8. Добавьте Acronis VSS Doctor в Windows
Acronis VSS Doctor — это бесплатное программное обеспечение, предназначенное для устранения ошибок VSS. Он анализирует текущую конфигурацию VSS на вашем настольном компьютере или ноутбуке, проверяет все службы VSS и даже исправляет некоторые ошибки VSS. Таким образом, запуск этого программного обеспечения в Windows может также решить множество проблем с VSS. Программное обеспечение совместимо с платформами Windows от XP и выше. Нажмите кнопку « Загрузить» на этой веб-странице, чтобы сохранить мастер установки VSS Doctor. Обратите внимание, что программное обеспечение также требует.NET Framework 3.5.
Некоторые из этих разрешений могут исправить ошибки VSS на вашем настольном компьютере или ноутбуке, чтобы вы могли использовать Восстановление системы и другие утилиты резервного копирования Windows. Если у вас есть какие-либо другие ошибки резервного копирования системы, проверьте этот пост.
Периодически, а может и ежедневно, в системном журнале Windows 10 могут фиксироваться такие ошибки:
Цитата
Ошибка теневого копирования тома: Непредвиденная ошибка при вызове подпрограммы CoCreateInstance.. hr = 0x8007045b, Идет завершение работы системы.
Цитата
Информация теневого копирования тома: не удается запустить COM-сервер с CLSID {4e14fba2-2e22-11d1-9964-00c04fbbb345} под именем CEventSystem. [0x8007045b, Идет завершение работы системы.
Источник обеих ошибок — VSS, коды событий — 8193 и 13 соответственно.
Время появления ошибок совпадает с временем выключения компьютера.
Суть проблемы в том, что по-умолчанию, при выключении компьютера системе даётся 5 секунд на то, чтобы завершить все работающие службы, а теневому копирование, по какой-то причине этого времени оказывается недостаточно. Значит, чтобы устранить ошибку, нужно увеличить данное время.
Для этого открывает редактор реестра и переходим по пути HKEY_LOCAL_MACHINESYSTEMCurrentControlSetControl, здесь интересует параметр WaitToKillServiceTimeout. По-умолчанию его значение равно 5000, это и есть те самые 5 секунд.
Чтобы устранить данную ошибку, надо поставить значение 55000 (это 55 секунд) и перезагрузить систему.
Теперь компьютер будет выключаться дольше, но тут уж придётся выбирать, либо быстрое выключение, либо отсутствие данных ошибок, которые ещё неизвестно как влияют на систему.
В логах Windows Server 2008 в журнале «Приложения» периодически появляется предупреждение: «Ошибка службы теневого копирования томов: не удалось сопоставить учетную запись …. с состоянием 1376. ….»
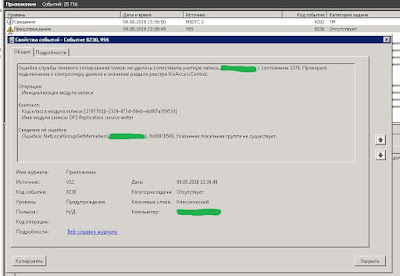 |
| Скрин 1. предупреждение от VSS с кодом 8230 |
Нашлось обсуждение «Ошибка теневого копирования томов», в которой эта тема была хорошо освещена.
Если кратко, то надо зайти в ветку реестра HKLMSYSTEMCurrentControlSetservicesVSSVSSAccessControl. Обязательно сделайте копию этой ветки. И оставте в ней только ключ «NT AuthorityNetwork Service» со значением «1». После чего предупреждение исчезнет.
У нас кроме этого ключа там было еще несколько с аккаунтами администраторов. Откуда система их взяла непонятно.
Теневая копия — технология Microsoft, позволяющая пользователям делать вручную или автоматическую синхронизацию документов, вплоть до заблокированных. Для функционирования службы теневого кoпирования (Volume Shadow Copy Service, VSS) требуется файловая система NTFS. Копии могут быть созданы любым компонентом ОС с использованием данной технологии на локальных, внешних, съемных томах либо сетевых точках.

Исправление багов ТKТ
Баги Shadow Copy Service разнятся в зависимости от операционки (серверная или персональная). Мы разберем некоторые распространенные неполадки формирования образа ОС Wіndows версий 10, 8, 7, и ее восстановления.
Некорректная работа VSS во время резервного копирования Windоws. Ошибка 0×80042302
«Приложение резервного копирования не удалось запустить из-за внутренней непредвиденной проблемы. С целью получения дополнительной информации проверьте журнал событий. (0×80042302)».

Решение.
Устанавливаем режим работы «автоматический»:
- Кликаем «Win + R», открываем параметр «Выполнить».
- Введите services.msc.
- Ищем теневое копирование тома, жмем»Свойства«.
- Меняем тип запуска на «Автоматически».
- Ставим галочку «ОК».

После этого попробуйте создать резервный дубль информации своего компьютера с целью тестирования, устранен ли баг 0×80042302.
Проблема создания ТКТ
Периодически при генерировании копии системного образа возникают ошибки «0×807800А1» и «0×800423F4». Причины таковы: антивирусы либо брандмауэр Windows.
Устраняем:
- Вносим services.msc в открытом окне «Выполнить».
- Найдите TKT, настраиваем тип запуска «Автоматически».
- Если состояние службы остановлено или приостановлено, нажмите «Пуск».
- Во вкладке «Зависимости» проверьте службы, необходимые для работы VSS.
- Вернитесь к разделу «Общие» > «Применить» > «ОК».
Отключить антивирус и брандмауэр Windows
На пиктограмме антивируса выберите «временно отключить защиту».
Примечание: обязательно после всех манипуляций включите защиту!
Пошагово: Панель управления > Система и безопасность > Брандмауэр > «Включение и отключение брандмауэра». Отключаем, нажимаем «ОК».

Диагностика неполадок жесткого диска:
- Заходим в Проводник > контекстное меню диска «С» >»Свойства«.
- Во вкладке «Сервис» нажимаем Проверить, затем «Сканировать».
- Следуйте инструкциям.
Сбои при восстановлении ОС
Ошибка службы ТКТ «0×81000202».
Поэтапно осуществим следующее:
- Пуск > «Выполнить» >gpedit.msc.
- Переходим: Конфигурация компьютера Административные шаблоны Система Восстановление.
- B правом поле параметра «Отключить восстановление системы» задайте значение «Не задана».

Проверьте ОС, использовав средство диагностики систeмных файлов
Инструмент SFC посодействует проверке cистемных файлов, заменив неактуальные версии файлов. Сканирование поможет исправить баг 0×81000202.
Пошагово:
- Пуск > cmd > правая клавиша мыши > От имени администратора.
- Введите sfc / scannow.

- Remove From My Forums
-
Question
-
Event 12292 —
Volume Shadow Copy Service error: Error creating the Shadow Copy Provider COM class with CLSID {463948d2-035d-4d1d-9bfc-473fece07dab} [0x80070005, Access is denied.
Event 13 —
Volume Shadow Copy Service information: The COM Server with CLSID {463948d2-035d-4d1d-9bfc-473fece07dab} and name HWPRV cannot be started. [0x80070005, Access is denied.
Event 12289 —
Volume Shadow Copy Service error: Unexpected error DeviceIoControl(\?Volume{869ecff5-0cc6-11e2-93f1-00155d03f90d} — 0000000000000064,0x0053c008,000000E100014880,0,000000E100015890,4096,[0]). hr = 0x80070057, The parameter is incorrect.
I’m receiving these errors on both virtual and physical installs of Windows Server Standard 2012. The VSS seems to work on the local drive, but fails for iSCSI connected drives. Any thoughts?
Answers
-
-
Proposed as answer by
Wednesday, October 10, 2012 10:53 AM
-
Marked as answer by
dbiz
Friday, October 12, 2012 5:48 PM
-
Proposed as answer by
