We would recommend you use a dedicated third-party tool to fix this issue
by Sagar Naresh
Sagar is a web developer and technology journalist. Currently associated with WindowsReport and SamMobile. When not writing, he is either at the gym sweating it out or playing… read more
Updated on February 16, 2023
Reviewed by
Alex Serban

After moving away from the corporate work-style, Alex has found rewards in a lifestyle of constant analysis, team coordination and pestering his colleagues. Holding an MCSA Windows Server… read more
- Virtual Disk Service Error: The Disk Is Not Empty error appears when converting a dynamic disk to a basic one.
- This issue is caused if there are data or volumes in the dynamic disk.
- You can quickly resolve this issue using the Diskpart command.
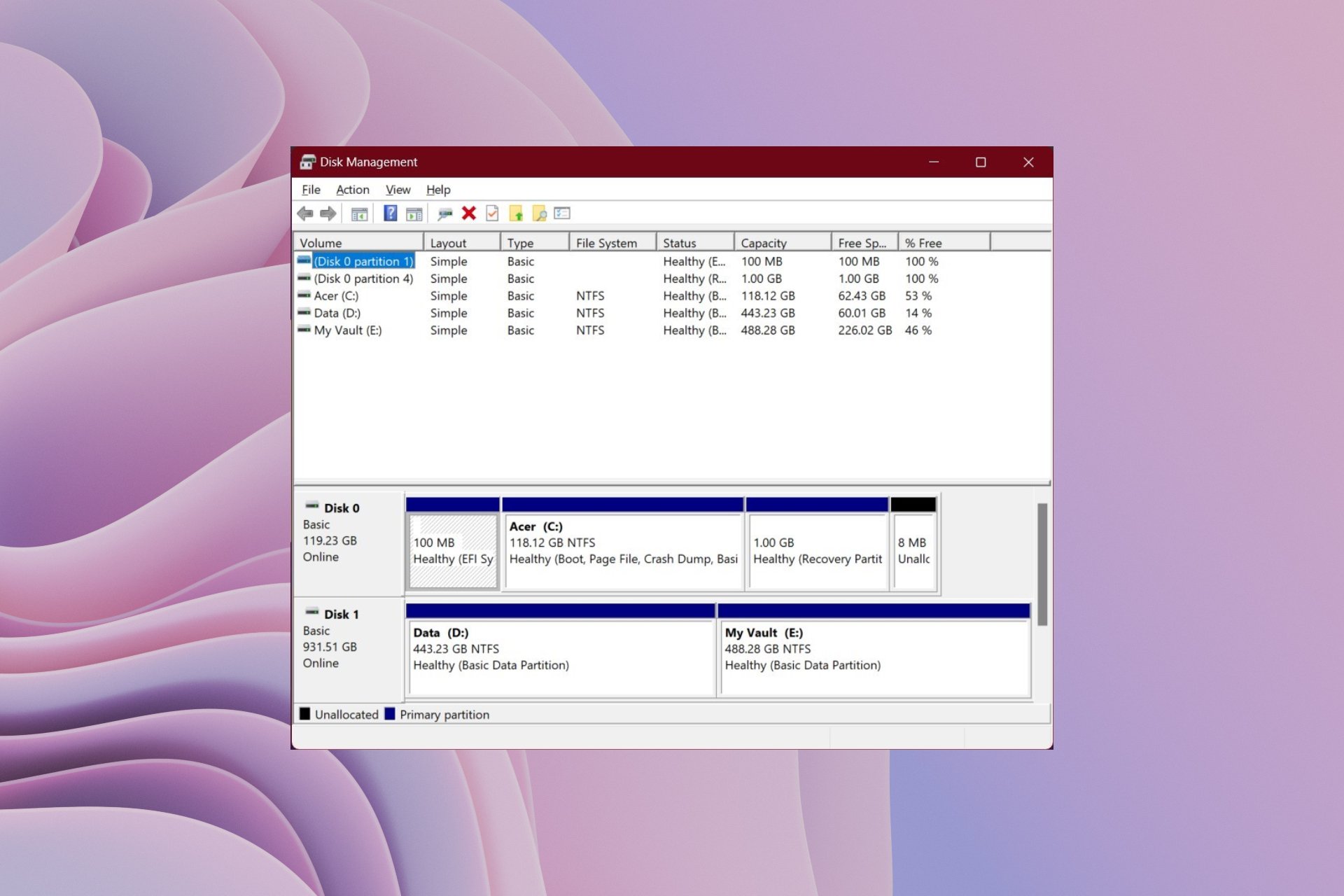
XINSTALL BY CLICKING THE DOWNLOAD FILE
Fortect is a tool that does not simply cleans up your PC, but has a repository with several millions of Windows System files stored in their initial version. When your PC encounters a problem, Fortect will fix it for you, by replacing bad files with fresh versions. To fix your current PC issue, here are the steps you need to take:
- Download Fortect and install it on your PC.
- Start the tool’s scanning process to look for corrupt files that are the source of your problem
- Right-click on Start Repair so the tool could start the fixing algorythm
- Fortect has been downloaded by 0 readers this month.
You will encounter the Virtual Disk Service Error: The Disk Is Not Empty error when you convert a disk and attempt to restore the basic disk settings.
Usually, you will be able to convert a basic disk to a dynamic disk; however, changing a dynamic disk back to a basic disk is where the problem arises.
This guide will give you a bunch of solutions to help you fix the Virtual Disk Service Error: The Disk Is Not Empty error on your PC. We will also give you some reasoning behind this error. So let us get right into it.
Why am I getting Virtual Disk Service Error: The Disk Is Not Empty error?
The Virtual Disk Service Error: The Disk Is Not Empty error happens when your dynamic disk contains some data or volumes. This error triggers if it contains some data or volumes and you are trying to convert the dynamic disk to a basic disk.
So, before proceeding, you need to delete all the information, data, or volume in the dynamic disk. But deleting the partitions can’t be reverted. So, you have to create a backup and delete all the disk’s partitions.
How to fix Virtual Disk Service Error: The Disk Is Not Empty error?
- Why am I getting Virtual Disk Service Error: The Disk Is Not Empty error?
- How to fix Virtual Disk Service Error: The Disk Is Not Empty error?
- 1. Use a dedicated tool
- 2. Use Disk Management
- 3. Use Diskpart
1. Use a dedicated tool
- Download the AOMEI Partition Assistant Professional tool.
- Install the program.
- Launch the program.
- Click on All Tools on the left pane.
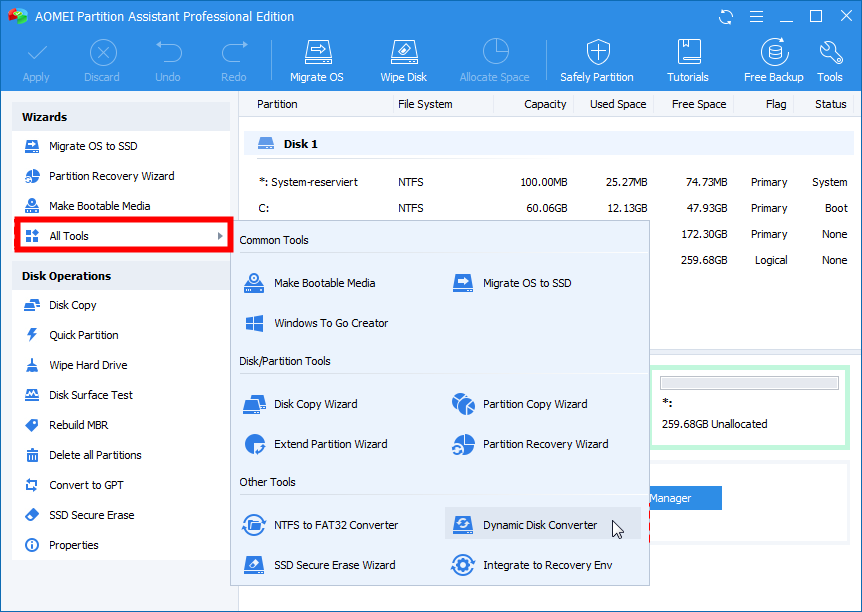
- Select Dynamic Disk Converter.
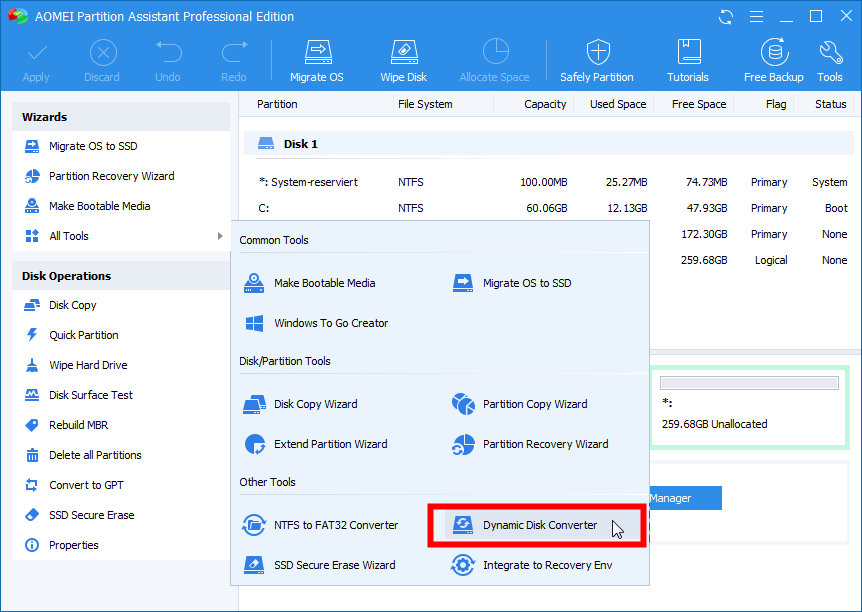
- Choose a conversion method based on your needs;
- Convert a dynamic disk back to a basic disk
- Convert any dynamic volume to a basic partition
- For our case, we need to choose the Convert a dynamic disk back to a basic disk option.
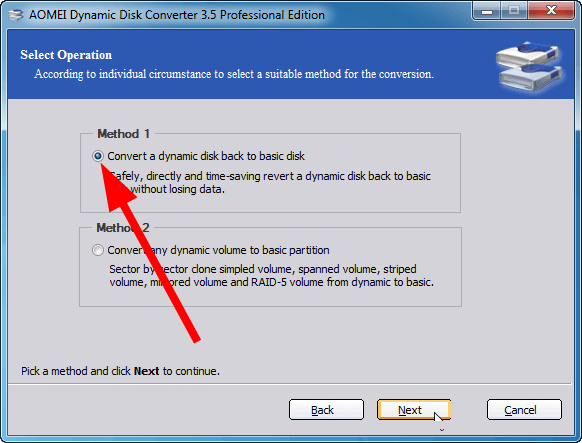
- Click Next.
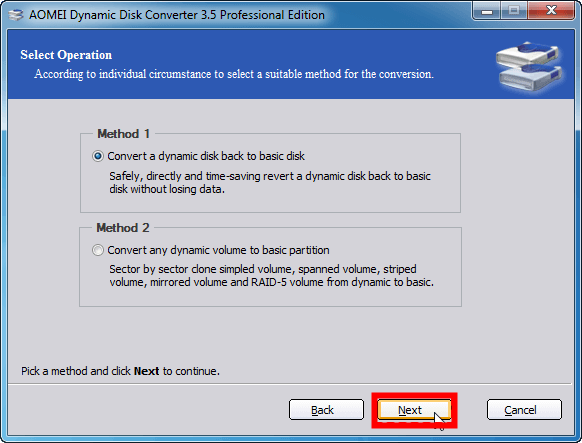
- On the next page, you will see all the dynamic disks listed.
- Choose the dynamic disk you wish to convert and click Next.
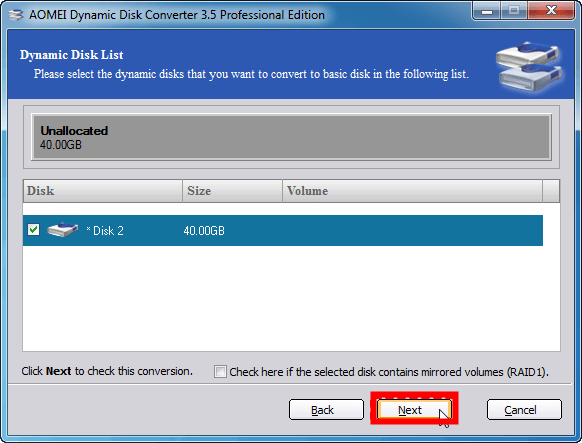
- Click Yes in the prompt that appears.
- Hit the checkbox that reads I have decided to execute this operation and click Proceed button to start the conversion process.

With AOMEI Partition Assistant you can safely format drives into different file systems. You can also use this tool to create bootable media or for data recovery.
- What Is MusNotification.exe & How To Disable It?
- Fix: This Value Doesn’t Match the Data Validation
- Personal Microsoft Accounts Not Supported For Application [Fix]
2. Use Disk Management
- Press the Win + R keys to open the Run dialogue.
- Type diskmgmt.msc and press Enter.
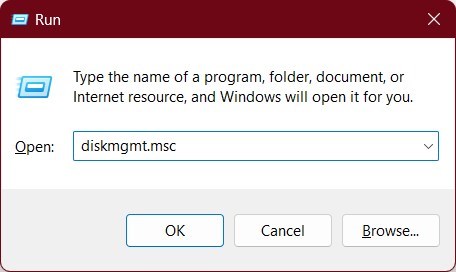
- Right-click on the disk you wish to convert to basic and select Delete Volume.
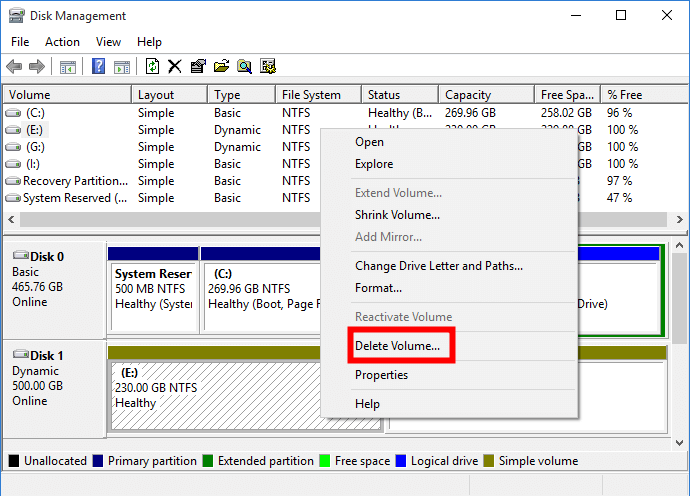
- If the disk is still marked as Dynamic, right-click and select Convert to Basic Disk.

3. Use Diskpart
- Press the Win key to open the Start menu.
- Open Command Prompt as an admin.

- Type the below commands and press Enter after each one.
diskpartlist diskselect disk n(n refers to the dynamic disk number)list volumeselect volume m(m is the number of volume in the dynamic disk)delete volumeselect disk nconvert basicexit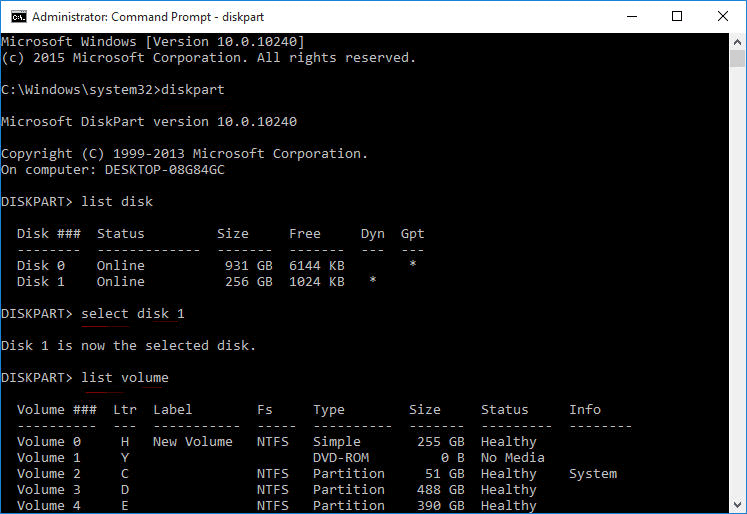
- Restart your PC and see if this fixes the Virtual Disk Service Error: The Disk Is Not Empty error or not.
That is it from us in this guide that will help you fix the Virtual Disk Service Error: The Disk Is Not Empty error.
If you are one of those users who are facing the There are no fixed disks to show DiskPart error; then we would recommend you follow our guide and apply the solutions mentioned to resolve the problem.
You can also refer to our guide that gives you ten ways to convert MBR to GPT Disk without data loss.
If you are confused and want to know the differences between the FAT32 and NTFS file systems, then you should read our dedicated and comprehensive guide on it.
We will also suggest you check out our guide that explains the solutions to fix the format of the external HDD if it isn’t formatting problem.
In the comment below, let us know which of the above solutions helped you resolve the problem at hand.
Still experiencing issues?
SPONSORED
If the above suggestions have not solved your problem, your computer may experience more severe Windows troubles. We suggest choosing an all-in-one solution like Fortect to fix problems efficiently. After installation, just click the View&Fix button and then press Start Repair.
![]()
Если по той или иной причине вам потребовалось удалить разделы жесткого диска или SSD в Windows, сделать это можно как встроенными средствами системы, так и с помощью сторонних программ для управления разделами. За исключением некоторых случаев проблем при этом не возникает.
В этой инструкции подробно о том, как удалить раздел диска в Windows 10, 8.1 и Windows 7 в «Управление дисками», командной строке (Diskpart) и с помощью сторонних бесплатных программ, а также о возможных проблемах при удалении. Если вам требуется удалить все без исключения разделы на жестком диске или другом накопителе, при этом диск не является системным, можно использовать отдельную инструкцию Как удалить разделы на флешке (подойдет и для других дисков).
- Как удалить раздел диска в Управлении дисками Windows
- Удаление разделов HDD или SSD в командной строке
- Удаление расширенного раздела
- Программы для управления разделами на диске
- Проблемы и ошибки при удалении разделов
- Видео инструкция
Во всех последних версиях Windows присутствует встроенная утилита для работы с разделами дисков, её использование очень простое и в базовом случае для удаления раздела потребуется выполнить следующие простые шаги:
- Нажмите клавиши Win+R на клавиатуре, введите diskmgmt.msc и нажмите Enter.

- В открывшейся утилите «Управление дисками» нажмите правой кнопкой мыши по разделу, который нужно удалить — это можно сделать как в списке разделов, отображаемом в верхней части, так и в графическом представлении разделов на дисках в нижней части. Я предпочитаю использовать второй вариант.

- Выберите пункт «Удалить том».

- Подтвердите удаление раздела.
- В дальнейшем появившееся незанятое пространство вы можете использовать для создания новых разделов или для присоединения к другим имеющимся разделам, об этом можно прочитать, например, здесь: Как увеличить диск C за счет диска D.
Все описанное работает без проблем при условии, что разделы не являются системными или иным образом используемыми или необходимыми — в этом случае пункт «Удалить том» может быть не активна или отсутствовать, рассмотрим такие случаи в разделе про возможные ошибки.
Также есть нюансы, для логических разделов, расположенных на расширенном разделе. В этом случае такие разделы в управлении дисками будут располагаться в области, выделенной зеленым цветом и о них — в отдельном разделе инструкции.
Удаление разделов дисков HDD и SSD с помощью командной строки
Удалить разделы с жесткого диска или SSD вы можете также в командной строке с помощью утилиты DISKPART. Будьте очень внимательны, перепутав номера разделов вы можете удалить важные данные:
- Запустите командную строку от имени администратора. В Windows 10 это можно сделать следующим образом: найдите командную строку через поиск на панели задач, нажмите по найденному результату правой кнопкой мыши и выберите пункт «Запуск от имени администратора». Другие методы описаны в этой инструкции.
- В открывшейся командной строке введите DISKPART и нажмите Enter.
- Далее по порядку используем следующие команды, нажимая Enter после каждой:
- list disk — команда выдаст номера подключенных дисков. Запомните номер диска, раздел с которого нужно удалить, далее — N.
- select disk N
- list partition — команда покажет номера разделов на выбранном диске, запоминаем номер раздела, который нужно удалить, далее — M.

- select partition M
- delete partition

- exit
В результате выбранный нами раздел будет удален с диска, а на нем появится незанятое пространство, которое можно использовать для целей создания новых разделов или присоединения к имеющимся.
Удаление расширенного раздела с диска
У многих пользователей, особенно на дисках MBR присутствуют расширенные разделы, которые в «Управлении дисками» выделены зеленой рамкой, а в DISKPART их тип указывается в результате выполнения команды list partition. В рамках этих разделов присутствуют логические разделы — если мы удалим логический раздел, то присоединение освободившегося пространства к основным разделам не будет доступно, так как это пространство останется в рамках расширенного раздела.
При желании мы можем удалить расширенный раздел следующим методом:
- В управлении дисками — сначала удалить все без исключения логические разделы внутри расширенного, используя пункт «Удалить том» в контекстном меню. Затем открыть контекстное меню расширенного раздела и выбрать пункт «Удалить раздел».

- В DISKPART — также как это было описано выше поочередно, используя команды из пунктов 7 и 9 удаляем все логические разделы, а затем тем же методом — расширенный раздел, который их содержал. Пример показан на скриншоте ниже.

- В некоторых программах возможна конвертация расширенного раздела в основной (например, в Aomei Partition Assistant), но я не знаю утилит, где эта функция была бы доступна в бесплатной версии программы. Более того, такая конвертация будет возможна только если количество основных и логических разделов не превышает ограничения для количества основных разделов данного типа дисков (для MBR — 4 основных раздела).
Программы для управления разделами на дисках
Существуют множество программ, позволяющих удалять разделы на дисках. Среди тех, где эта функциональность доступна бесплатно — Aomei Partition Assistant Standard (на русском языке) и Minitool Partition Wizard Free (без русского языка). Возможно, для кого-то такого рода программы окажутся удобнее, чем встроенные средства Windows 10, 8.1 и Windows 7.
Все действия в этих программах можно осуществить с помощью основных и контекстных меню в интерфейсе с последующим нажатием кнопки «Применить» (Apply). К сожалению, большинство интересных функций (наподобие конвертации расширенного раздела в основной) заблокированы в бесплатных версиях, но простое удаление разделов работает.

Еще одна полезная возможность указанных утилит — создание загрузочного накопителя и последующий запуск управления разделами дисков с него: это позволит выполнить операции над теми разделами, которые по какой-то причине заблокированы в запущенной Windows. Но будьте осторожны — такие разделы дисков могут быть необходимы для нормальной работы системы.
Возможные проблемы и ошибки при удалении разделов с жесткого диска или SSD
Далее — список типичных проблем и ошибок, с которыми вы можете столкнуться, пытаясь удалить ненужный раздел с диска встроенными средствами Windows 10 и других версий:
- Кнопка «Удалить том» не активна или отсутствует. В Diskpart в этом случае вы получите либо сообщение «Ошибка службы виртуальных дисков. Устройство уже используется» либо «Удаление не допускается для текущего загрузочного или системного тома, а также томов с файлами подкачки, аварийного дампа или спящего режима» — вероятнее всего, это системный раздел, либо раздел, содержащий указанные в сообщении выше элементы — файл подкачки, аварийные дампы памяти или файлы спящего режима и гибернации. В случае, если это системный раздел, который вы не хотите видеть в проводнике, можно просто удалить букву с диска (в управлении дисками, пример действий: Как скрыть раздел восстановления в Windows). Если раздел все-таки требуется удалить, и он не системный — постарайтесь отыскать, какие системные элементы (файл подкачки, гибернации и другие) были на нем размещены и уберите их оттуда. Здесь может помочь: Файл подкачки Windows 10, 8.1 и Windows 7.

- Сообщение «Простой том сейчас используется. Чтобы принудительно удалить этот том, нажмите кнопку Да» в управлении дисками — обычно говорит о том, что на этом томе есть что-то, работающее в настоящий момент времени (возможно, в фоновом режиме). Эту же ошибку можно получить, если в параметрах установки приложений магазина Windows 10 выбрать этот раздел в качестве раздела для установки. Обычно, удаление раздела проходит без проблем, но их вероятность не нулевая.

- Ошибка службы виртуальных дисков «Расширенный раздел не пуст» — возникает, если не были удалены все логические разделы внутри расширенного раздела.
- Не удается удалить защищенный раздел без принудительной установки защищенных параметров — как правило, возникает при попытке удалить скрытые разделы с загрузчиком и средой восстановления текущих разделов. Если вам нужно избавиться от этого раздела в проводнике, где он начал отображаться, просто удалите букву с этого раздела, не удаляя сам раздел.
И, наконец, если при действиях с разделами вы сталкиваетесь с ошибками ввода-вывода, возможно, дело в неисправности накопителя, либо проблемах с его подключением к компьютеру.
Видео инструкция
Если в вашем случае при удалении разделов есть дополнительные нюансы, опишите подробно в комментариях ситуацию, я постараюсь помочь.
remontka.pro в Телеграм | Другие способы подписки
Я пытаюсь удалить расширенный раздел 0, потому что он занимает много места на моем диске. Я удалил весь раздел подкачки и устал снова его удалять, но он всегда показывает одно и то же сообщение об ошибке:
ошибка службы виртуальных дисков:
Расширенный раздел не пуст.
Как удалить этот раздел с помощью diskpart?
C:windowssystem32>diskpart
Microsoft DiskPart version 6.1.7601
Copyright (C) 1999-2008 Microsoft Corporation.
On computer: YUSUF-ST
DISKPART> list disk
Disk ### Status Size Free Dyn Gpt
-------- ------------- ------- ------- --- ---
Disk 0 Online 465 GB 11 GB
DISKPART> select disk 0
Disk 0 is now the selected disk.
DISKPART> list partition
Partition ### Type Size Offset
------------- ---------------- ------- -------
Partition 1 Primary 58 GB 1024 KB
Partition 0 Extended 112 GB 58 GB
Partition 5 Logical 100 GB 58 GB
Partition 2 Primary 48 GB 170 GB
Partition 3 Primary 167 GB 219 GB
DISKPART> select partition 0
Partition 0 is now the selected partition.
DISKPART> detail partition
Partition 0
Type : 05
Hidden: No
Active: No
Offset in Bytes: 62916656128
There is no volume associated with this partition.
DISKPART> delete partition
Virtual Disk Service error:
The extended partition is not empty.
Как удалить раздел жесткого диска или SSD Windows 10, 8.1 и Windows 7

Если по той или иной причине вам потребовалось удалить разделы жесткого диска или SSD в Windows, сделать это можно как встроенными средствами системы, так и с помощью сторонних программ для управления разделами. За исключением некоторых случаев проблем при этом не возникает.
В этой инструкции подробно о том, как удалить раздел диска в Windows 10, 8.1 и Windows 7 в «Управление дисками», командной строке (Diskpart) и с помощью сторонних бесплатных программ, а также о возможных проблемах при удалении. Если вам требуется удалить все без исключения разделы на жестком диске или другом накопителе, при этом диск не является системным, можно использовать отдельную инструкцию Как удалить разделы на флешке (подойдет и для других дисков).
- Как удалить раздел диска в Управлении дисками Windows
- Удаление разделов HDD или SSD в командной строке
- Удаление расширенного раздела
- Программы для управления разделами на диске
- Проблемы и ошибки при удалении разделов
- инструкция
Как удалить раздел диска во встроенной утилите «Управление дисками» Windows
Во всех последних версиях Windows присутствует встроенная утилита для работы с разделами дисков, её использование очень простое и в базовом случае для удаления раздела потребуется выполнить следующие простые шаги:
- Нажмите клавиши Win+R на клавиатуре, введите diskmgmt.msc и нажмите Enter.
- В открывшейся утилите «Управление дисками» нажмите правой кнопкой мыши по разделу, который нужно удалить — это можно сделать как в списке разделов, отображаемом в верхней части, так и в графическом представлении разделов на дисках в нижней части. Я предпочитаю использовать второй вариант.
- Выберите пункт «Удалить том».
- Подтвердите удаление раздела.
- В дальнейшем появившееся незанятое пространство вы можете использовать для создания новых разделов или для присоединения к другим имеющимся разделам, об этом можно прочитать, например, здесь: Как увеличить диск C за счет диска D.
Все описанное работает без проблем при условии, что разделы не являются системными или иным образом используемыми или необходимыми — в этом случае пункт «Удалить том» может быть не активна или отсутствовать, рассмотрим такие случаи в разделе про возможные ошибки.
Также есть нюансы, для логических разделов, расположенных на расширенном разделе. В этом случае такие разделы в управлении дисками будут располагаться в области, выделенной зеленым цветом и о них — в отдельном разделе инструкции.
Удаление разделов дисков HDD и SSD с помощью командной строки
Удалить разделы с жесткого диска или SSD вы можете также в командной строке с помощью утилиты DISKPART. Будьте очень внимательны, перепутав номера разделов вы можете удалить важные данные:
- Запустите командную строку от имени администратора. В Windows 10 это можно сделать следующим образом: найдите командную строку через поиск на панели задач, нажмите по найденному результату правой кнопкой мыши и выберите пункт «Запуск от имени администратора». Другие методы описаны в этой инструкции.
- В открывшейся командной строке введите DISKPART и нажмите Enter.
- Далее по порядку используем следующие команды, нажимая Enter после каждой:
- list disk — команда выдаст номера подключенных дисков. Запомните номер диска, раздел с которого нужно удалить, далее — N.
- select disk N
- list partition — команда покажет номера разделов на выбранном диске, запоминаем номер раздела, который нужно удалить, далее — M.
- select partition M
- delete partition
- exit
В результате выбранный нами раздел будет удален с диска, а на нем появится незанятое пространство, которое можно использовать для целей создания новых разделов или присоединения к имеющимся.
Удаление расширенного раздела с диска
У многих пользователей, особенно на дисках MBR присутствуют расширенные разделы, которые в «Управлении дисками» выделены зеленой рамкой, а в DISKPART их тип указывается в результате выполнения команды list partition. В рамках этих разделов присутствуют логические разделы — если мы удалим логический раздел, то присоединение освободившегося пространства к основным разделам не будет доступно, так как это пространство останется в рамках расширенного раздела.
При желании мы можем удалить расширенный раздел следующим методом:
- В управлении дисками — сначала удалить все без исключения логические разделы внутри расширенного, используя пункт «Удалить том» в контекстном меню. Затем открыть контекстное меню расширенного раздела и выбрать пункт «Удалить раздел».
- В DISKPART — также как это было описано выше поочередно, используя команды из пунктов 7 и 9 удаляем все логические разделы, а затем тем же методом — расширенный раздел, который их содержал. Пример показан на скриншоте ниже.
- В некоторых программах возможна конвертация расширенного раздела в основной (например, в Aomei Partition Assistant), но я не знаю утилит, где эта функция была бы доступна в бесплатной версии программы. Более того, такая конвертация будет возможна только если количество основных и логических разделов не превышает ограничения для количества основных разделов данного типа дисков (для MBR — 4 основных раздела).
Программы для управления разделами на дисках
Существуют множество программ, позволяющих удалять разделы на дисках. Среди тех, где эта функциональность доступна бесплатно — Aomei Partition Assistant Standard (на русском языке) и Minitool Partition Wizard Free (без русского языка). Возможно, для кого-то такого рода программы окажутся удобнее, чем встроенные средства Windows 10, 8.1 и Windows 7.
Все действия в этих программах можно осуществить с помощью основных и контекстных меню в интерфейсе с последующим нажатием кнопки «Применить» (Apply). К сожалению, большинство интересных функций (наподобие конвертации расширенного раздела в основной) заблокированы в бесплатных версиях, но простое удаление разделов работает.
Еще одна полезная возможность указанных утилит — создание загрузочного накопителя и последующий запуск управления разделами дисков с него: это позволит выполнить операции над теми разделами, которые по какой-то причине заблокированы в запущенной Windows. Но будьте осторожны — такие разделы дисков могут быть необходимы для нормальной работы системы.
Возможные проблемы и ошибки при удалении разделов с жесткого диска или SSD
Далее — список типичных проблем и ошибок, с которыми вы можете столкнуться, пытаясь удалить ненужный раздел с диска встроенными средствами Windows 10 и других версий:
- Кнопка «Удалить том» не активна или отсутствует. В Diskpart в этом случае вы получите либо сообщение «Ошибка службы виртуальных дисков. Устройство уже используется» либо «Удаление не допускается для текущего загрузочного или системного тома, а также томов с файлами подкачки, аварийного дампа или спящего режима» — вероятнее всего, это системный раздел, либо раздел, содержащий указанные в сообщении выше элементы — файл подкачки, аварийные дампы памяти или файлы спящего режима и гибернации. В случае, если это системный раздел, который вы не хотите видеть в проводнике, можно просто удалить букву с диска (в управлении дисками, пример действий: Как скрыть раздел восстановления в Windows). Если раздел все-таки требуется удалить, и он не системный — постарайтесь отыскать, какие системные элементы (файл подкачки, гибернации и другие) были на нем размещены и уберите их оттуда. Здесь может помочь: Файл подкачки Windows 10, 8.1 и Windows 7.
- Сообщение «Простой том сейчас используется. Чтобы принудительно удалить этот том, нажмите кнопку Да» в управлении дисками — обычно говорит о том, что на этом томе есть что-то, работающее в настоящий момент времени (возможно, в фоновом режиме). Эту же ошибку можно получить, если в параметрах установки приложений магазина Windows 10 выбрать этот раздел в качестве раздела для установки. Обычно, удаление раздела проходит без проблем, но их вероятность не нулевая.
- Ошибка службы виртуальных дисков «Расширенный раздел не пуст» — возникает, если не были удалены все логические разделы внутри расширенного раздела.
- Не удается удалить защищенный раздел без принудительной установки защищенных параметров — как правило, возникает при попытке удалить скрытые разделы с загрузчиком и средой восстановления текущих разделов. Если вам нужно избавиться от этого раздела в проводнике, где он начал отображаться, просто удалите букву с этого раздела, не удаляя сам раздел.
И, наконец, если при действиях с разделами вы сталкиваетесь с ошибками ввода-вывода, возможно, дело в неисправности накопителя, либо проблемах с его подключением к компьютеру.
инструкция
Как на жёстком диске убрать все разделы, если некоторые из них защищены от удаления

Если мы захотим избавиться от текущей структуры жёсткого диска – убрать все разделы на нём и вернуть ему исходное нераспределённое пространство, в среде активной Windows с использованием её штатных средств сможем сделать это при соблюдении двух условий. Во-первых, в качестве оперируемого диска — того, на котором хотим убрать все разделы, естественно, не должно выступать хранилище текущей ОС.
Под хранилищем понимаются либо все разделы системы, либо как минимум один из них, например, загрузочный. Во-вторых, на таком оперируемом диске не должно существовать защищённых от удаления разделов. Если ранее оперируемый диск имел стиль разметки MBR, с помощью утилиты diskmgmt.msc в составе Windows мы без проблем удалим все пользовательские и системные разделы.
И превратим дисковое пространство в нераспределённое, на базе которого сможем создать новую структуру разделов под другие задачи.
А вот пространство GPT-дисков, на которых ранее была установлена Windows, таким образом мы полностью не сможем очистить. Для скрытого системного EFI-раздела не будут доступны ни функция удаления, ни любые иные возможности.
Даже если избавиться от всех остальных разделов, EFI-раздел останется.
Подобно последнему, на носителях OEM-устройств могут также существовать неудаляемые служебные Recovery-разделы, необходимые для отката Windows до заводских настроек.
Как очистить жёсткий диск с защищёнными разделами от структуры — удалить все разделы, убрать стиль разметки, чтобы он стал таким, как до инициализации? Рассмотрим несколько вариантов, как это можно осуществить.
1. Командная строка
Проводить очистку носителей данных от их структуры умеет штатный Windows-инструмент – командная строка. Важный нюанс: запущена она должна быть от имени администратора.
В её окне вводим последовательно:
Увидим перечень всех носителей компьютера. В этом перечне нужно узнать, под каким порядковым номером значится оперируемый диск. И здесь ориентироваться нужно на его объём. В нашем тестовом случае это Диск 0.
От порядкового номера будет зависеть следующая команда:
Здесь вместо нуля каждый должен подставить свой порядковый номер.
Последний шаг – ввод команды для очистки носителя от структуры:
Всё – диск очищен от разделов и инициализации. После этого можем снова обратиться к утилите diskmgmt.msc, чтобы сформировать структуру по новой.
Выбираем GPT— или MBR-стиль разметки.
И далее уже можем формировать новую структуру.
2. Процесс установки Windows
Удалять скрытые разделы диска умеет процесс установки Windows. Если к компьютеру подключён установочный носитель системы, можно загрузиться с него и на этапе выбора места её установки убрать разделы. А затем прекратить установку и перезагрузить компьютер.
Правда, этот вариант подойдёт только для пользователей, которые хорошо знают оперируемый диск. Поскольку установочный процесс отображает дисковое пространство в виде перечня разделов, высока вероятность ошибочно повредить структуру неоперируемого носителя.
Хейтеры командной строки могут прибегнуть к стороннему софту для работы с дисковым пространством типа Acronis Disk Director 12. Это более функциональный, более юзабильный и даже в каком-то смысле более безопасный способ проведения операций с разметкой носителей данных.
3. Acronis Disk Director 12
И менеджер работы с дисками от компании Acronis, и его аналоги примечательны чёткой и понятной подачей структуры дисков. Более того, подобного рода программы в составе LiveDisk – это единственный способ решить поставленную в статье задачу, если оперируемый носитель является единственным таковым в составе компьютера. Чтобы с помощью Acronis Disk Director 12 избавиться от структуры диска, выбираем его, например, в визуальном представлении.
И задействуем функцию «Очистить диск».
Acronis нас предупреждает, что на очищаемом носителе есть загрузочные разделы. И таким образом защищает нас от необдуманных решений. Дело в том, что у двух Windows, установленных на разных дисках, могут быть как свои загрузчики, так и один общий. Важно проверить этот момент: у оставляемой Windows должны быть свои разделы загрузки:
• Либо «Зарезервировано системой» (MBR);
• Либо «Восстановить» и «EFI» (GPT).
Проверяем, если всё в порядке, жмём «Ок».
Если работаем не с LiveDisk, а внутри Windows, потребуется перезагрузка.
Как только Acronis завершит свою работу, и компьютер перезапустится, можем приступать к формированию новой структуры оперируемого диска.
Выбираем стиль разметки.
Формируем разделы под новые цели применения.
Не удалось создать новый или найти существующий раздел

Для неопытного пользователя переустановка Windows 10 может казаться немного устрашающей процедурой, которая иногда усугубляется еще и непредвиденными ошибками, смысл которых зачастую непонятный в принципе. Даже если у вас уже есть опыт установки Windows, ошибка Не удалось создать новый или найти существующий раздел при установки Windows 10 может поставить в тупик. Диск отображается в утилите установки, но установка не стартует. Как быть?
Причина ошибки
Ошибка «Нам не удалось создать новый или найти существующий раздел» может возникнуть в том случае, если вы устанавливаете Windows на свежеприобретенный диск, ранее использовавшийся для хранения данных или после того, как решили изменить структуру диска или конвертировать GPT в MBR.
Обратите внимание, что ошибка появляется только в режиме UEFI и только на Guid Partition Table-дисках (legacy-загрузка и Master Boot Record не страдают от подобных неполадок, поскольку системе при таковых параметрах не нужны дополнительные разделы). Если говорить вкратце, то система пытается создать на диске новый раздел или найти уже существующий, на который можно установить Windows.
Если на диске уже есть своя структура разделов без отдельных для загрузчика и механизмов восстановления, появляется вышеуказанная ошибка.
Проще говоря, если Диск 0 (все массивы начинаются с 0) имеет лишь один раздел, который занимает весь диск, появится ошибка «Нам не удалось создать новый или найти существующий раздел», поскольку системе необходимо создать дополнительные разделы для загрузчика и среды восстановления.
Утилита установки не может сделать их без свободного неразмеченного пространства и самостоятельно не может «откусить» нужный объем данных из уже существующего раздела (вам наверняка не хотелось бы, чтобы система сама решала, что делать с разметкой и данными на вашем диске). Для многих пользователей этой информации уже достаточно для того, чтобы понять, что надо делать дальше.
Если же вы не знаете, как решить эту проблему, просто читайте дальше эту инструкцию. Хорошая новость заключается в том, что исправить ошибку Нам не удалось создать новый или найти существующий раздел очень просто.
Как исправить Нам не удалось создать новый или найти существующий раздел
Прежде всего вам надо убедиться, что диск, на который вы пытаетесь установить Windows, обозначен как Диск 0. Это важно для дополнительных разделов восстановления и загрузки. Если у него другой индекс (актуально для пользователей компьютеров с несколькими физическими дисками, например, HDD+SSD или HDD+HDD), вам надо изменить порядок дисков в BIOS. Обратите внимание, что речь идет не о порядке загрузки системы, а именно о порядке дисков. Если в BIOS / UEFI нет такой опции, отключите компьютер и поменяйте местами SATA-кабели подключенных дисков.
Проще всего справиться с этой ситуацией можно путем простого отключения всех дисков, которые не нужны во время установки. Оставьте подключенным только тот диск, на которой пытаетесь установить Windows. В первую очередь это актуально для пользователей настольных ПК, так как в таковых компьютерах отсоединить SATA-кабель или вытащить диск из PCIe-слота будет куда проще, чем в ноутбуках.
Предупреждение: инструкция ниже подразумевает форматирование вашего диска. Если на нем сохранены важные данные, перейдите к другой части инструкции, где указано, как исправить ошибку без потери данных.
Инструкция предельно простая. От вас требуется лишь удалить существующий раздел и разрешить системе сделать все вместо вас. Командная строка, сложные команды или другие танцы с бубном тут не нужны.
- В утилите установки Windows нажмите на свой диск (если у вас возникла эта ошибка, скорее всего в списке дисков и разделов у вас указан только Диск 0 Раздел 1) и нажмите Удалить. Обратите внимание, что эта процедура также конвертирует диск в GPT, если он раньше использовал разметку Master Boot Record (MBR). Относительно MBR и GPT рекомендуем вам почитать статью, которая объяснит, в чем разница между GPT и MBR.
- Вместо Диск 0 Раздел 1 у вас появится надпись Незанятое пространство на диске 0. Нажмите кнопку Далее. После этого система уже сама сделает нужные ей разделы на незанятом пространстве и успешно установит Windows.
Как исправить ошибку без потери данных
Если на диске есть важные для вас данные, процедура будет немного отличаться, но в целом принцип остается все тот же. Вам надо дать системе возможность создать нужные ей разделы на незанятом пространстве. В этом случае вам понадобится самостоятельно «откусить» часть пространства из существующего раздела для системных нужд. Хорошая новость в том, что для этого вам не надо будет даже выходить из среды установки Windows или пользоваться каким-то левым сторонним софтом. Со всем справится Командная строка и несколько несложных команд.
Мы всегда рекомендуем ставить Windows на чистый отформатированный диск без существующих разделов (такой подход избавит вас от шансов напороться на ошибку, решить которую поможет эта статья), но у разных пользователей разные обстоятельства, поэтому порой возникает необходимость установить Windows 10 на диск, содержащий в себе важную информацию, которую нельзя удалять.
- Нажмите Shift+ F10, после чего откроется Командная строка. В ней надо запустить утилиту управления дисками.
- Введите команду diskpart и нажмите Enter. Затем listvolume и selectvolumeX. Вместо X вам надо указать номер того единственного раздела, на который вы только что безуспешно попытались установить Windows 10. Нулевым томом обычно указан ваш установочный накопитель. Ориентируйтесь по объему или типу файловой системы.
- Введите команду shrink desired=700 minimum=700. Это объем (в мегабайтах), необходимый для установки системы. Именно это пространство будет использоваться для создания недостающих Windows разделов.
- Закройте окно Командной строки.
- Теперь нажмите на кнопку Обновить. У вас появится два пункта: Диск 0 Раздел 1 и Незанятое пространство на диске 0. Нажмите Диск 0 Раздел 1, а затем Далее. Учтите, что надо ставить систему именно на Раздел 1, так как незанятое пространство будет использоваться для дополнительных разделов. Кроме того, вы не сможете установить систему на диск объемом 700 Мб.
После этого установка должна успешно начаться.
Надеемся, эта инструкция помогла вам исправить ошибку Нам не удалось создать новый или найти существующий раздел без потери данных и успешно установить Windows 10 на нужный вам диск.
Незанятое пространство на диске 0 как удалить?

Среди ошибок, мешающих установке Windows 10 на компьютер или ноутбук и часто непонятных начинающему пользователю — сообщение о том, что «Нам не удалось создать новый или найти существующий раздел. Дополнительные сведения см. в файлах журнала программы установки.» (Или We couldn’t create a new partition or locate an existing one в англоязычных версиях системы). Чаще всего, ошибка появляется при установке системы на новый диск (HDD или SSD) или после предварительных действий по форматированию, конвертации между GPT и MBR и изменению структуры разделов на диске.
В этой инструкции — информация о том, почему возникает такая ошибка, и, естественно, о способах исправить её в различных ситуациях: когда важных данных на системном разделе или диске нет, или же в тех случаях, когда такие данные есть и их нужно сохранить.
Похожие ошибки при установке ОС и способы их решения (которые в том числе могут появиться после некоторых предлагаемых в Интернете способов исправить описываемую здесь проблему): На диске находится таблица MBR разделов, Выбранный диск имеет стиль разделов GPT, Ошибка «Установка Windows на данный диск невозможна» (в контекстах, отличных от GPT и MBR).
Причина ошибки «Нам не удалось создать новый или найти существующий раздел»
Основная причина невозможности установки Windows 10 с указанным сообщением о том, что не удается создать новый раздел — уже имеющаяся структура разделов на жестком диске или SSD, мешающая созданию необходимых системных разделов с загрузчиком и средой восстановления.
Если из описанного не до конца ясно, что именно происходит, пробую пояснить иначе
- Ошибка возникает в том случае, когда на HDD или SSD существует только разделы, созданные вами вручную, в diskpart (или с помощью сторонних программ, например, средств Acronis), при этом они занимают всё пространство диска (например, один раздел на весь диск, если он ранее использовался для хранения данных, был вторым диском на компьютере или только что куплен и отформатирован). При этом, проблема проявляет себя при загрузке в EFI режиме и установке на GPT диск.
- В данной ситуации программе установки Windows 10 «негде» создать системные разделы (которые можно увидеть на следующем скриншоте), а ранее созданные системные разделы также отсутствуют (так как диск не был ранее системным или, если был, был переформатирован без учета необходимости места под системные разделы) — именно так трактуется «Нам не удалось создать новый или найти существующий раздел».
Уже это объяснение может быть достаточно для более опытного пользователя, чтобы понять суть проблемы и исправить её. А для начинающих пользователей несколько решений описаны далее.
Внимание: приведенные далее решения предполагают, что вы устанавливаете одну единственную ОС (а не, например, Windows 10 после установки Linux), и, кроме этого, диск, на который производится установка обозначен как Диск 0 (если это не так, когда у вас несколько дисков на ПК, измените порядок жестких дисков и SSD в БИОС/UEFI таким образом, чтобы целевой диск оказался на первом месте, либо просто переключите SATA-кабели).
Исправление ошибки при отсутствии важных данных на диске (разделе)
Первый из способов исправить проблему предполагает один из двух вариантов:
- На диске, на который планируется установить Windows 10 нет важных данных и всё подлежит удалению (или уже удалено).
- На диске есть более одного раздела и на первом из них нет важных данных, которые требуется сохранить, при этом размер раздела достаточен для установки системы.
В этих ситуациях решение будет очень простым (данные с первого раздела будут удалены):
- В программе установки выделите тот раздел, на который вы пробуете установить Windows 10 (обычно Диск 0 раздел 1).
- Нажмите «Удалить».
- Выделите «Незанятое пространство на диске 0» и нажмите «Далее». Подтвердите создание системных разделов, установка продолжится.
Как видите, все довольно просто и какие-либо действия в командной строке с помощью diskpart (удаление разделов или очистка диска с помощью команды clean) в большинстве случаев не требуются.
Как исправить «Не удалось создать новый или найти существующий раздел» при установке Windows 10 на диск с важными данными
Вторая распространенная ситуация — установка Windows 10 производится на диск, который ранее служил для хранения данных, при этом, скорее всего, как описано в предыдущем решении, содержит всего один раздел, но данные на нем пострадать не должны.
В этом случае наша задача — сжать раздел и высвободить место на диске, чтобы там были созданы системные разделы операционной системы.
Сделать это можно как средствами программы установки Windows 10, так и в сторонних бесплатных программах для работы с разделами дисков, причем в данном случае второй способ, при возможности его использовать, будет предпочтительнее (далее объясняется, почему).
Освобождаем место для системных разделов с помощью diskpart в программе установки
Этот способ хорош тем, что для его использования нам не потребуется что-то дополнительное, помимо уже запущенной программы установки Windows 10. Минус способа в том, что после установки мы получим не совсем обычную структуру разделов на диске, когда загрузчик находится на разделе с системой, а дополнительные скрытые системные разделы — в конце диска, а не в его начале, как это обычно бывает (при этом все будет работать, но в дальнейшем, например, при возникновении проблем с загрузчиком, некоторые стандартные способы решений проблем могут работать не так, как ожидается).
В этом сценарии необходимые действия будут следующими:
- Находясь в программе установки Windows 10 нажмите клавиши Shift+F10 (или Shift+Fn+F10 на некоторых ноутбуках).
- Откроется командная строка, в ней по порядку используйте следующие команды
- diskpart
- list volume
- select volume N (где N — номер единственного тома на жестком диске или последнего раздела на нем, если их несколько, номер берется из результата выполнения предыдущей команды. Важно: на нем должно быть около 700 Мб свободного места).
- shrink desired=700 minimum=700 (у меня на скриншоте — 1024, потому что не было уверенности в том, сколько места действительно нужно. 700 Мб достаточно, как оказалось).
- exit
После этого закройте командную строку, а в окне выбора раздела для установки нажмите «Обновить». Выберите раздел для установки (не незанятое пространство) и нажмите «Далее». При этом установка Windows 10 продолжится, а незанятое пространство будет использовано для создания системных разделов.
Использование Minitool Partition Wizard Bootable для освобождения места под системные разделы
Для того, чтобы освободить место для системных разделов Windows 10 (при этом не в конце, а в начале диска) и не потерять важные данные подойдет, по сути, любое загрузочное ПО для работы со структурой разделов на диске. В моем примере это будет бесплатная утилита Minitool Partition Wizard, доступная в виде ISO образа на официальном сайте https://www.partitionwizard.com/partition-wizard-bootable-cd.html
Этот ISO вы можете записать на диск или загрузочную флешку (загрузочную флешку можно сделать с помощью программы Rufus, выбираем MBR или GPT для BIOS и UEFI соответственно, файловая система — FAT32. Для компьютеров с EFI загрузкой, а это, вероятнее всего, ваш случай можно просто скопировать все содержимое ISO образа на флешку с файловой системой FAT32).
Затем загружаемся с созданного накопителя (безопасная загрузка должна быть отключена) и производим следующие действия:
- На заставке программы нажимаем Enter и дожидаемся загрузки.
- Выберите первый раздел на диске, а затем нажмите «Move/Resize» для изменения размера раздела.
- В следующем окне с помощью мыши или указания чисел освободите место «слева» от раздела, около 700 Мб должно быть достаточным.
- Нажмите Ок, а затем, в главном окне программы — Apply.
После применения изменений, перезагрузите компьютер с дистрибутива Windows 10 — в этот раз ошибка о том, что не удалось создать новый или найти существующий раздел появиться не должна, а установка пройдет успешно (при установке выбирайте раздел, а не незанятое пространство на диске).
Не удалось создать новый или найти существующий раздел
Для неопытного пользователя переустановка Windows 10 может казаться немного устрашающей процедурой, которая иногда усугубляется еще и непредвиденными ошибками, смысл которых зачастую непонятный в принципе. Даже если у вас уже есть опыт установки Windows, ошибка Не удалось создать новый или найти существующий раздел при установки Windows 10 может поставить в тупик. Диск отображается в утилите установки, но установка не стартует. Как быть?
Не удалось создать новый или найти существующий раздел при установке Windows 10

Среди ошибок, мешающих установке Windows 10 на компьютер или ноутбук и часто непонятных начинающему пользователю — сообщение о том, что «Нам не удалось создать новый или найти существующий раздел. Дополнительные сведения см. в файлах журнала программы установки.» (Или We couldn’t create a new partition or locate an existing one в англоязычных версиях системы). Чаще всего, ошибка появляется при установке системы на новый диск (HDD или SSD) или после предварительных действий по форматированию, конвертации между GPT и MBR и изменению структуры разделов на диске.
В этой инструкции — информация о том, почему возникает такая ошибка, и, естественно, о способах исправить её в различных ситуациях: когда важных данных на системном разделе или диске нет, или же в тех случаях, когда такие данные есть и их нужно сохранить.
Похожие ошибки при установке ОС и способы их решения (которые в том числе могут появиться после некоторых предлагаемых в Интернете способов исправить описываемую здесь проблему): На диске находится таблица MBR разделов, Выбранный диск имеет стиль разделов GPT, Ошибка «Установка Windows на данный диск невозможна» (в контекстах, отличных от GPT и MBR).
Как удалить разделы диска которые не удаляются

Нижеописанный способ объединения разделов диска был использован мной для удаления и соединения резервной части носителя, куда Windows записывает данные во время обновления версии операционной системы. Все действия происходили на системном диске (C:).
Данный метод работает безотказно, а также, нет надобности в установке стороннего программного обеспечения, за это я так сильно и полюбил его.
Единственным недостатком по сравнению с программами, которые выполняют такие действия можно считать то, что он удаляет все данные из раздела, но ведь это не беда потомучто всегда можно скопировать куда-нибудь, а затем записать на уже объединённый диск. Все манипуляции проводятся с помощью встроенной утилиты DISKPART.
Простой метод удаления разделов диска
Первое что нужно сделать, это, вызвать Windows PowerShell от имени администатора. Для этого кликните на значке Пуск рабочего стола правой кнопкой мышки и из появившегося меню выберите строку «Windows PowerShell администратор». В окне PowerShell вбейте «diskpart» и нажмите «ENTER». Последним действием вы вызовите системную утилиту для работы с дисками операционной системы.
После этого нужно получить список дисков, которые существуют в ОС. Это делается, для того чтобы знать, по какому номеру обратиться к диску (в этой системной программе диски обозначаются номерами для простоты и удобства использования). Чтобы это выполнить в строку вбейте команду «list disk» и нажмите «ENTER».
В моём случае имеется только один диск, который находиться под номером 0. У вас может быть несколько, а для того чтобы продолжить следующие манипуляции нужно его выбрать и указать программе то, что именно с данным диском будут производиться последующие действия. Для этого в строке нужно вбить команду «select disk номер диска». Вместо, слов, номер диска, подставьте порядковый номер из списка полученного ранее. У меня это ноль соответственно данное выражение будет выглядеть так «select disk 0».
После этого надо получить количество разделов, а также их номера (наименование в программе) находящихся на текущем носителе. Для этого в строке PowerShell вбейте словосочетание «list partition» а затем нажмите на «ENTER».
Затем следует выбрать желаемый раздел для удаления. Для этого нужно в строку вбить команду «select partition номер раздела». В моём случае это номер пять, поэтому фраза будет выглядеть следующим образом «select partition 5». В конце нажать на «ENTER».
Для того чтобы удалить требуемый раздел нужно воспользоваться командой «delete partition override». Вбейте данное словосочетание и нажмите на «ENTER». Последнее словосочетание указывает программе на то, что следует удалить выбранный раздел и пренебречь всеми предупреждениями.
С описанной процедурой, вы без проблем сможете, удалить раздел диска, который система не даёт убрать традиционными способами. После всего проделанного вы можете заходить в программу «Управление дисками» (в строку программы «Выполнить» вбейте команду «diskmgmt.msc» и нажмите на «ENTER» либо «OK» в окне самой программы) и объединять тома обычным способом. То есть, например, если вы всё это выполняете на диске C: то, в окне, там, где обозначается пространство диска, кликните правой кнопкой мышки и из появившегося меню выберите строку «Расширить том». Далее следуйте указаниям мастера расширения томов.
Второй метод удаления разделов на жёстком диске
Если, не поможет вышеописанный способ, то, есть немного другой. Отличается он от предыдущего тем, что в него добавлены некоторые шаги. Хотя, мне всегда хватало предыдущего, и не было ни каких проблем. Вот список действий, которые следует выполнить. После каждого шага следует нажимать на «ENTER» для отработки команды.
1. Запустить Windows PowerShell от имени администратора и в ней вбить команду «diskpart». Затем нажать на «ENTER».
2. Следует вывести список дисков. Для этого нужно воспользоваться командой «list disk». Запоминаем нужный нам порядковый номер диска.
3. В новую строку надо напечатать «select disk %» где % это номер диска. Жмём на «ENTER».
4. Следующий шаг — вывести список разделов командой «list partition». Затем нажать на «ENTER».
5. Выбираем нужный раздел, вбиваем команду «select partition %». Конечно же, вместо знака % следует поставить номер раздела. Далее «ENTER».
6. Выводим информацию о разделе для этого воспользуемся командой «detail partition». Идентификатор 12 (он же Тип, «id=12» это сonfiguration/diagnostics partition) из-за него, система не даёт удалить данный раздел. В конце соответственно нажать «ENTER».
7. Теперь нужно поменять идентификатор раздела на другой. Здесь следует быть внимательными. В старых версиях Windows достаточно было прописать «setid override», то есть, поменять идентификатор, пренебречь всеми предупреждениями и всё.
В новых это немного иначе, поэтому если не помогла просто смена id тогда вместо номера идентификатора (07) нужно вбить строку GUID. Графа GUID это тот же идентификатор только выглядит как по типу строки кэша. Более подробную информация вы сможете получить, вбив команду «HELP SET» (нажать на «ENTER»).
В этом случае наша команда будет выглядеть так «setid override». Для применения данных указаний нажать на «ENTER».
8. После того как был заменён идентификатор, следует удалить раздел, поэтому вбиваем команду «delete partition». В конце «ENTER».
9. Всё теперь раздел удалён для выхода из утилиты «diskpart» в строку печатаем «exit» и жмём «ENTER».
После всех процедур, как и в предыдущем разделе, нужно зайти в системную программу «Управление дисками» (diskmgmt.msc) и выполнить все последующие действия.
Ещё статьи, которые могут заинтересовать:
Устранение неполадок Windows с помощью Microsoft Easy Fix
Проверка стабильности сигнала интернета
Двенадцать советов начинающему пользователю компьютера
Зачем нужны драйвера в Windows
Бесплатный торрент-клиент программа Zona
Как создать раздел на жестком диске

Для удобства хранения данных на компьютере, Мы создаем разделы жесткого диска. Один раздел может хранить фильмы и музыку, другой – игры, а на третьем могут лежать документы. Как создать раздел жесткого диска Вы узнаете в этой статье.
Создать раздел жесткого диска можно из незанятого пространства или разделить уже существующий раздел, таким образом, получив 2 раздела жесткого диска из одного. Рассмотрим каждый вариант подробнее.
Создать раздел из незанятого пространства
Незанятое пространство жесткого диска — место на жестком диске, которое не используется как раздел. Если Вы удалите раздел жесткого диска, то он превратится в незанятое пространство.
В операционной системе Windows 7 есть специальные средства для управления жесткими дисками. Что бы открыть этот инструмент, нужно открыть меню “Пуск” – нажать правой кнопкой на значок “Компьютер” – выбрать пункт “Управление”.
В появившемся окне, в меню с лева, нужно выбрать пункт “Управление дисками”.
Вы увидите все разделы своего жесткого диска. Тут так же указаны атрибуты дисков (размер, название, тип и т.д.). Если у Вас есть свободное место (оно обозначается “Свободно”), то его можно преобразовать в раздел жесткого диска.
Кликните правой кнопкой мыши на свободное пространство и выберите “Создать простой том”.
Название том и раздел обозначают одно и то же. Появится мастер создания разделов. На одном из этапов нужно будет указать размер раздела. Можете использовать все пространство или его часть.
После указания размера тома, ему нужно задать букву и файловую систему.
Немного ждем и раздел успешно создан.
Незанятое пространство появляется, если жесткий диск был неправильно разбит или один или несколько разделов были удалены. Конечно, нужно следить, что бы у Вас не было пустого пространства, иначе гигабайты места будут просто простаивать. Я рекомендую Вам после прочтения этой статьи зайти в управление дисками и проверить, нет ли у Вас свободного пространства.
Разделить (разбить) раздел на несколько разделов
Можно создать несколько разделов из одного. Например, у Вас есть раздел на 100 Гб и ВЫ можете сделать из него 2 раздела приблизительно по 48Гб. Нельзя разделить раздел ровно в 2 раза, так как часть места на диске идет под создание раздела и файловую систему. Чем больше у Вас будет разделов на жестком диске, тем больше места Вы потратите на их создание. Так что создавайте разделы без фанатизма. Трех или четырех разделов вполне хватит.
В зависимости от того, пустой ли раздел или на нем есть информация, нужно по-разному разделять раздел.
Если раздел пустой
Очень частое явление, когда нужно разбить раздел на несколько. Особенно часто это встречается в новых ноутбуках и компьютерах, когда есть небольшой системный раздел и огромный пустой раздел.
Тут все просто. Открываем инструмент для управления жесткими дисками (Пуск – нажать правой кнопкой на значок “Компьютер” – “Управление” – “Управление дисками”). Находим нужный нам раздел, жмем на него правой клавишей мыши и выбираем “Удалить том”. Раздел превратится в незанятое пространство.
Как создать раздел жесткого диска из незанятого пространства, написано в предыдущем разделе этой статьи. Только нужно использовать не все незанятое пространство (когда Вам предложат указать размер диска), а его часть. Затем снова создать том из незанятого пространства.
Так у Вас будет 2 раздела жесткого диска. Таким образом, из незанятого пространства, можно делать много разделов.
Если раздел занят
Такая ситуация так же не редкость. У Вас есть диск, на котором важная информация, но часть места с этого диска не задействована и наверняка не будет использоваться. Создавать пустое пространство нельзя, так как Вы потеряете все данные на диске.
Для создания раздела из существующего тома есть специальные программы. С их помощью можно разбить диск на разделы, не теряя информацию.
Мы уже производили обзор программ для разбивки жесткого диска. Лучшей программой была признана Acronis Disk Director. Сейчас посмотрим, как разделить раздел, на котором есть информация на 2 раздела, не теряя информации. Запускаем Acronis Disk Director.
Ищем нужный раздел из списка и нажимаем на него один раз левой кнопкой мыши. В левой части экрана появится меню, в котором нужно выбрать “Разделить том”.
Теперь укажите исходный размер тома (это диск, на котором есть информация). Размер диска не должен быть меньше, чем объем информации, хранящийся на нем. Оставшееся место перейдет в другой диск. Нажмите кнопку “Ок”.
В окне программы появится надпись, желтого цвета, что есть операции, которые ждут запуска. Жмем на нее и подтверждаем, что хотим выполнить разделение диска.
Компьютер будет перезагружен и после перезагрузки, перед запуском Windows. Начнется процесс разделения дисков. После этого, диск будет разделен.
Заключение
Создать раздел жесткого диска довольно легко, даже если у Вас есть раздел, на котором хранится информация. Просто в случае если диск не пуст, нужно использовать специальные программы.
Если установка Windows на данный диск невозможна
Иногда при инсталляции Windows, в том числе 10-й версии, на экране отображается сообщение об ошибке. Текст сообщения таков: «установка Windows на данный диск невозможна». При этом жесткий диск в BIOS отображается. Также он виден и на этапе инсталляции операционной системы, где его можно было разбить на разделы.
Такая проблема возникает по двум причинам:
- отключен контролер в BIOS (режим AHCI);
- жесткий диск имеет том GPT.
Проблема с режимом AHCI
Кроме сообщения об ошибке, информирующей о том, что невозможно установить Windows 7 или 10 на данный диск, при сложностях с режимом AHCI компьютер не может загрузиться с выбранного диска. Причина состоит в том, что контролер, возможно, выключен в BIOS.
Проблема решается следующим образом:

- заходим в BIOS;
- переходим на раздел AHCI Mode Control вкладки Advanced;
- изменяем параметр на Manual (ручной) с Auto (автоматический);
- отобразится строка Native AHCI Mode со значением Enabled (включен);
- установим параметр в значение Disabled (выключен);
- сохраним изменения в BIOS;
- выходим и перегружаем компьютер. После перезагрузки компьютер продолжит инсталляцию;
- после завершения инсталляции операционной системы необходимо вернуть измененный параметр BIOS к варианту, который был изначально (Auto).
Проблема в GPT формате
Другой причиной невозможности инсталляции Windows 7-ой или 10-ой версий c отображением подобного сообщения может быть GPT – формат раздела жесткого диска.
Еще совсем недавно все винчестеры были однотипными. Единственным стилем разделов был MBR. Последние несколько лет производители постепенно переходят на выпуск винчестеров с GPT-форматом. А вот загрузочные файлы с ОС не модифицированы под новые форматы, и как следствие при инсталляции появляется вышеописанная ошибка.
MBR (главная загрузочная запись) — это программный код и данные, требуемые для предварительного старта компьютера. Они находятся в начальном размеченном секторе винчестера. Старт MBR начинается после первичного анализа BIOS работоспособности всех устройств. Основная его функция — это определение местонахождения файлов, которые нужны для загрузки ОС.
GPT – новый стандарт формата размещения таблицы томов. Также был разработан стандартный интерфейс встроенного программного обеспечения для компьютеров, заменяющий BIOS. Он получил название UEFI (Unified Extensible Firmware Interface).
Проблема возникает вследствие того, что установщик ОС не может проинсталлировать Windows в указанный раздел, в связи с тем, что ему не подходит таблица разделов.
Имеется 2 метода устранения проблемы:
- установка системы на подобный диск;
- конвертация раздела в MBR.
Выбор способа должен быть обусловлен следующими правилами:
- если компьютер поддерживает интерфейс UEFI и необходимо проинсталлировать 64-разрядную ОС (например, Windows 10), то рекомендуется применить первый вариант. Проверить наличие интерфейса UEFI очень просто. Графический режим с возможностью управления мышью говорит о наличии UEFI;
- если компьютер выпущен несколько лет назад, имеет BIOS и требуется установить 32-разрядную операционную систему от MicroSoft, то следует провести преобразование GPT в MBR.
Использование MBR ограничивает некоторые возможности, такие как:
- их объем не может превышать 4 Тб;
- максимальное количество томов на HDD ограничено 4.
Инсталляция ОС Windows 7, 8 и 10 на GPT

Проблемы при инсталляции ОС на GPT-том обычно возникают у желающих, установить Windows 7, 8 и 10.
Для установки ОС на том GPT необходимо выполнить 2 условия:
- инсталлировать 64-разрядную систему (например, Windows 10);
- выполнять загрузку в EFI режиме.
Если не выполняется первое условие, что надлежит подготовить загрузочный UEFI накопитель.
Но в большинстве случаев не выполняется лишь второе условие. Поэтому целесообразней сразу зайти в BIOS и проверить настройки.
В BIOS следует установить два параметра:
- включить загрузку UEFI;
- переключить режим работы SATA в AHCI.

После сохранения параметров на компьютер можно устанавливать ОС. Ошибка больше не повторится.
Конвертация GPT тома в MBR
Вариантов преобразования стиля томов несколько. Рассмотрим их более детально.
Конвертация в MBR при инсталляции Windows через командную строку
Этот метод оптимален для применения в ситуации, когда установка ОС, таких как Windows 7, 8, 10, неосуществима из-за типа томов GPT. Также он может быть полезен не только при установке ОС, но и при штатном функционировании ОС для конвертации не системных разделов.
Следует не забывать, что при преобразовании разделов вся информация с них будет утеряна. Поэтому все важное рекомендуется заранее сохранить на внешнем носителе информации.
Для изменения стиля томов с GPT в MBR через командную строку необходимо:
- запустить командную строку в Windows от пользователя с администраторскими правами;
- для отображения списка жестких дисков, подсоединенных к компьютеру, ввести последовательно команды «diskpart» и «list disk»;
- выбрать диск для изменения стиля командой «select disk D», где D — номер диска;
Затем возможны два варианта развития событий.
- выполнить полную очистку диска командой «clean». При этом все тома HDD удалятся;
- удалить тома HDD можно и по одному, используя команды «detail disk», «select volume» и «delete volume»;
Создать тома на HDD можно выбрав в окошке выбора тома для установки пункт «Настроить диск».

Изменение стиля томов завершено.
Изменение стиля раздела с GPT на MBR с помощью управления дисками Windows
Альтернативный метод конвертации томов требует нормально функционирующей ОС Windows 7, 8 или 10 на персональном компьютере. Конвертировать можно только том диска, который не является системным.
Последовательность действий по конвертации тома HDD следующая:
- Заходим в Управление дисками, нажав сочетание клавиш Win + R и набрав в командной строке «diskmgmt.msc»;

- Удаляем все тома с винчестера, который следует сконвертировать;

- Кликаем мышью на диск и в появившемся меню нажмем на строку «Преобразовать в MBR-диск»;

- После конвертации следует создать требуемые тома на винчестере.
Утилиты для изменения стиля раздела
Кроме стандартных методов преобразования томов HDD, предусмотренных разработчиками Microsoft, можно применять сторонние утилиты управления томами жестких дисков, такие как
Программе установки не удалось создать новый или найти существующий раздел
Для неопытного пользователя переустановка Windows 10 может казаться немного устрашающей процедурой, которая иногда усугубляется еще и непредвиденными ошибками, смысл которых зачастую непонятный в принципе. Даже если у вас уже есть опыт установки Windows, ошибка Не удалось создать новый или найти существующий раздел при установки Windows 10 может поставить в тупик. Диск отображается в утилите установки, но установка не стартует. Как быть?
Причина ошибки
Ошибка «Нам не удалось создать новый или найти существующий раздел» может возникнуть в том случае, если вы устанавливаете Windows на свежеприобретенный диск, ранее использовавшийся для хранения данных или после того, как решили изменить структуру диска или конвертировать GPT в MBR. Обратите внимание, что ошибка появляется только в режиме UEFI и только на Guid Partition Table-дисках (legacy-загрузка и Master Boot Record не страдают от подобных неполадок, поскольку системе при таковых параметрах не нужны дополнительные разделы). Если говорить вкратце, то система пытается создать на диске новый раздел или найти уже существующий, на который можно установить Windows. Если на диске уже есть своя структура разделов без отдельных для загрузчика и механизмов восстановления, появляется вышеуказанная ошибка.

Проще говоря, если Диск 0 (все массивы начинаются с 0) имеет лишь один раздел, который занимает весь диск, появится ошибка «Нам не удалось создать новый или найти существующий раздел», поскольку системе необходимо создать дополнительные разделы для загрузчика и среды восстановления. Утилита установки не может сделать их без свободного неразмеченного пространства и самостоятельно не может «откусить» нужный объем данных из уже существующего раздела (вам наверняка не хотелось бы, чтобы система сама решала, что делать с разметкой и данными на вашем диске). Для многих пользователей этой информации уже достаточно для того, чтобы понять, что надо делать дальше. Если же вы не знаете, как решить эту проблему, просто читайте дальше эту инструкцию. Хорошая новость заключается в том, что исправить ошибку Нам не удалось создать новый или найти существующий раздел очень просто.
Как исправить Нам не удалось создать новый или найти существующий раздел
Прежде всего вам надо убедиться, что диск, на который вы пытаетесь установить Windows, обозначен как Диск 0. Это важно для дополнительных разделов восстановления и загрузки. Если у него другой индекс (актуально для пользователей компьютеров с несколькими физическими дисками, например, HDD+SSD или HDD+HDD), вам надо изменить порядок дисков в BIOS. Обратите внимание, что речь идет не о порядке загрузки системы, а именно о порядке дисков. Если в BIOS / UEFI нет такой опции, отключите компьютер и поменяйте местами SATA-кабели подключенных дисков.
Проще всего справиться с этой ситуацией можно путем простого отключения всех дисков, которые не нужны во время установки. Оставьте подключенным только тот диск, на которой пытаетесь установить Windows. В первую очередь это актуально для пользователей настольных ПК, так как в таковых компьютерах отсоединить SATA-кабель или вытащить диск из PCIe-слота будет куда проще, чем в ноутбуках.
Предупреждение: инструкция ниже подразумевает форматирование вашего диска. Если на нем сохранены важные данные, перейдите к другой части инструкции, где указано, как исправить ошибку без потери данных.
Инструкция предельно простая. От вас требуется лишь удалить существующий раздел и разрешить системе сделать все вместо вас. Командная строка, сложные команды или другие танцы с бубном тут не нужны.
- В утилите установки Windows нажмите на свой диск (если у вас возникла эта ошибка, скорее всего в списке дисков и разделов у вас указан только Диск 0 Раздел 1) и нажмите Удалить. Обратите внимание, что эта процедура также конвертирует диск в GPT, если он раньше использовал разметку Master Boot Record (MBR). Относительно MBR и GPT рекомендуем вам почитать статью, которая объяснит, в чем разница между GPT и MBR.

- Вместо Диск 0 Раздел 1 у вас появится надпись Незанятое пространство на диске 0. Нажмите кнопку Далее. После этого система уже сама сделает нужные ей разделы на незанятом пространстве и успешно установит Windows.

Как исправить ошибку без потери данных
Если на диске есть важные для вас данные, процедура будет немного отличаться, но в целом принцип остается все тот же. Вам надо дать системе возможность создать нужные ей разделы на незанятом пространстве. В этом случае вам понадобится самостоятельно «откусить» часть пространства из существующего раздела для системных нужд. Хорошая новость в том, что для этого вам не надо будет даже выходить из среды установки Windows или пользоваться каким-то левым сторонним софтом. Со всем справится Командная строка и несколько несложных команд.
Мы всегда рекомендуем ставить Windows на чистый отформатированный диск без существующих разделов (такой подход избавит вас от шансов напороться на ошибку, решить которую поможет эта статья), но у разных пользователей разные обстоятельства, поэтому порой возникает необходимость установить Windows 10 на диск, содержащий в себе важную информацию, которую нельзя удалять.
- Нажмите Shift+ F10, после чего откроется Командная строка. В ней надо запустить утилиту управления дисками.
- Введите команду diskpart и нажмите Enter. Затем listvolume и selectvolumeX. Вместо X вам надо указать номер того единственного раздела, на который вы только что безуспешно попытались установить Windows 10. Нулевым томом обычно указан ваш установочный накопитель. Ориентируйтесь по объему или типу файловой системы.
- Введите команду shrink desired=700 minimum=700. Это объем (в мегабайтах), необходимый для установки системы. Именно это пространство будет использоваться для создания недостающих Windows разделов.

- Закройте окно Командной строки.
- Теперь нажмите на кнопку Обновить. У вас появится два пункта: Диск 0 Раздел 1 и Незанятое пространство на диске 0. Нажмите Диск 0 Раздел 1, а затем Далее. Учтите, что надо ставить систему именно на Раздел 1, так как незанятое пространство будет использоваться для дополнительных разделов. Кроме того, вы не сможете установить систему на диск объемом 700 Мб.

После этого установка должна успешно начаться.
Надеемся, эта инструкция помогла вам исправить ошибку Нам не удалось создать новый или найти существующий раздел без потери данных и успешно установить Windows 10 на нужный вам диск.
 При действиях с дисками и разделами на них с использованием командной строки и DISKPART вместо предполагаемого результата вы можете получить сообщение о том, что произошла ошибка службы виртуальных дисков с пояснениями, такими как: Указанный диск нельзя преобразовать, Устройство уже используется, Удаление не допускается для текущего загрузочного или системного тома или Нет носителя в устройстве.
При действиях с дисками и разделами на них с использованием командной строки и DISKPART вместо предполагаемого результата вы можете получить сообщение о том, что произошла ошибка службы виртуальных дисков с пояснениями, такими как: Указанный диск нельзя преобразовать, Устройство уже используется, Удаление не допускается для текущего загрузочного или системного тома или Нет носителя в устройстве.
В этой инструкции подробно о различных ошибках службы виртуальных дисков в DISKPART, что они означают и как можно их исправить.
Указанный диск нельзя преобразовать, к таким дискам относятся компакт-диски и DVD-диски

Ошибка службы виртуальных дисков «Указанный диск нельзя преобразовать. К таким дискам относятся компакт-диски и DVD-диски» возникает при выполнении команд преобразования дисков между таблицами разделов MBR и GPT. Основные причины:
- Вы действительно пробуете преобразовать диск, который не может быть преобразован.
- Вы хотите конвертировать жесткий диск или SSD в GPT или MBR, но предварительно не очистили его.
В последнем случае ситуацию можно исправить, при условии, что на диске (на всех его разделах) нет важных данных:
- Перед преобразованием, выбрав диск командой select disk N, очистите его командой clean — это удалить все разделы и все данные со всего физического диска.
- Используйте команды convert gpt или convert mbr для преобразования.
Для начинающих пользователей уточню:
- если диск разбит на несколько разделов, мы не можем конвертировать только один раздел, только весь физический диск целиком, поскольку «GPT» и «MBR» относится к самой структуре разделов и всему диску.
- DISKPART не позволяет выполнить преобразование на не очищенном от разделов диске.
Если вам необходимо сохранить данные, для конвертации можно использовать сторонние программы для работы с разделами на дисках (в последний раз, когда я тестировал, эта функция была доступна бесплатно в DiskGenius), а если на диске уже установлена Windows 10 или Windows 11 и необходимо преобразование в GPT, можно использовать встроенную системную утилиту mbr2gpt.exe для конвертации без потери данных.
Удаление не допускается для текущего загрузочного или системного тома, а также томов с файлами подкачки, аварийного дампа и спящего режима

Указанная в подзаголовке ошибка службы виртуальных дисков говорит именно о том, что можно прочесть в тексте: вы пробуете выполнить действие, вероятнее всего — удаление, с разделом диска, на котором находится одно из:
- Загрузчик текущей ОС Windows (например, EFI-раздел FAT32)
- Сама операционная система, из которой вы производите указанные действия: мы не можем удалить том, с которого работает Windows, запущенная в настоящий момент.
- Файл подкачки, файлы гибернации, аварийного дампа памяти, спящего режима
Чаще всего причина — именно первый случай, при условии, что у пользователя на компьютере есть более одного HDD или SSD, система установлена на одном из них и он хочет очистить и отформатировать второй, а загрузчик текущей системы находится именно на том диске.
Возможное решение здесь: отключить диск, который требуется очистить, создать раздел с загрузчиком на диске с системой (или выполнить восстановление загрузчика), как описано в статье Восстановление загрузчика Windows 11 (подойдет и для Windows 10), убедиться, что загрузка работает исправно, вернуть диск, загрузиться с использованием нового загрузочного раздела и выполнить необходимые действия с диском.
Если ситуация отличается, и ошибка возникает с диском, на котором нет системы или загрузчика, можно попробовать:
- Временно отключить файл подкачки.
- Отключить сохранение дампов памяти.
- Отключить гибернацию.
- Если вы перемещали какие-то иные системные элементы на диск, с которым нужно выполнить действие, откатите сделанные настройки.
И выполнить перезагрузку компьютера после этого.
Ещё одна возможность выполнить операции с диском или разделом — использовать командную строку в среде восстановления, как описано в инструкциях Среда восстановления Windows 11, Среда восстановления Windows 10. Ошибка в этом случае, вероятнее всего не появится (зависит от конкретных дисков и разделов), однако существует риск удалить что-то критически важное для работы текущей операционной системы.
Не допускается очистка диска, содержащего текущий загрузочный или системный тома

Причины ошибки — те же, что и в предыдущем случае, как и возможные способы решения. Чаще всего проблема в том, что раздел с загрузчиком текущей ОС находится на диске отличном от места нахождения самой ОС.
В отличие от предыдущего случая, ошибка возникает не при удалении разделов, а при попытке очистить диск полностью.

Ошибка службы виртуальных дисков: Нет носителя в устройстве — одна из самых неприятных ситуаций, чаще всего возникающих с флешками или картами памяти. Причины и сценарии появления ошибки бывают разными:
- Накопитель читался и был исправен, но при выполнении команд DISKPART через некоторое время сообщил об ошибке «Нет носителя в устройстве». Возможные причины: проблемы с подключением накопителя (в том числе флешки или карты памяти), проблемы с USB-хабом или кардридером при их использовании, проблемы с разъемами USB. Обычно после повторного подключения накопителя его можно попробовать форматировать снова: лучше использовать другие разъемы, USB 2.0 вместо 3.0, избегать использования USB-хабов. По возможности следует проверить работу с накопителем на другом компьютере или ноутбуке, так как проблема в некоторых случаях бывает вызвана неисправностями электропитания на конкретном устройстве.
- Неисправности накопителя. Для флешки или SD-карты имеет смысл проверить, смогут ли выполнить исправление и форматирование специализированные программы «для ремонта» флешек.
- Проблема с питанием, недостаток мощности при питании по USB для внешних дисков SSD/HDD.
- В устройстве действительно нет накопителя: например, некоторые кард-ридеры, даже без подключенных карт памяти могут иметь букву и определяться как диск. При операциях с такими «дисками» можно получить сообщение о том, что нет носителя в устройстве.
В некоторых случаях при такой ошибке, особенно если она происходит с разными USB-накопителями, может помочь установка оригинальных драйверов чипсета и контроллеров USB с сайта производителя материнской платы ПК или ноутбука.
Если ваша ситуация схожа, но отличается в деталях от представленных в статье выше, опишите её в подробностях — не исключено, что решение вашей проблемы также удастся найти.
 При действиях с дисками и разделами на них с использованием командной строки и DISKPART вместо предполагаемого результата вы можете получить сообщение о том, что произошла ошибка службы виртуальных дисков с пояснениями, такими как: Указанный диск нельзя преобразовать, Устройство уже используется, Удаление не допускается для текущего загрузочного или системного тома или Нет носителя в устройстве.
При действиях с дисками и разделами на них с использованием командной строки и DISKPART вместо предполагаемого результата вы можете получить сообщение о том, что произошла ошибка службы виртуальных дисков с пояснениями, такими как: Указанный диск нельзя преобразовать, Устройство уже используется, Удаление не допускается для текущего загрузочного или системного тома или Нет носителя в устройстве.
В этой инструкции подробно о различных ошибках службы виртуальных дисков в DISKPART, что они означают и как можно их исправить.
Указанный диск нельзя преобразовать, к таким дискам относятся компакт-диски и DVD-диски

Ошибка службы виртуальных дисков «Указанный диск нельзя преобразовать. К таким дискам относятся компакт-диски и DVD-диски» возникает при выполнении команд преобразования дисков между таблицами разделов MBR и GPT. Основные причины:
- Вы действительно пробуете преобразовать диск, который не может быть преобразован.
- Вы хотите конвертировать жесткий диск или SSD в GPT или MBR, но предварительно не очистили его.
В последнем случае ситуацию можно исправить, при условии, что на диске (на всех его разделах) нет важных данных:
- Перед преобразованием, выбрав диск командой select disk N, очистите его командой clean — это удалить все разделы и все данные со всего физического диска.
- Используйте команды convert gpt или convert mbr для преобразования.
Для начинающих пользователей уточню:
- если диск разбит на несколько разделов, мы не можем конвертировать только один раздел, только весь физический диск целиком, поскольку «GPT» и «MBR» относится к самой структуре разделов и всему диску.
- DISKPART не позволяет выполнить преобразование на не очищенном от разделов диске.
Если вам необходимо сохранить данные, для конвертации можно использовать сторонние программы для работы с разделами на дисках (в последний раз, когда я тестировал, эта функция была доступна бесплатно в DiskGenius), а если на диске уже установлена Windows 10 или Windows 11 и необходимо преобразование в GPT, можно использовать встроенную системную утилиту mbr2gpt.exe для конвертации без потери данных.
Удаление не допускается для текущего загрузочного или системного тома, а также томов с файлами подкачки, аварийного дампа и спящего режима

Указанная в подзаголовке ошибка службы виртуальных дисков говорит именно о том, что можно прочесть в тексте: вы пробуете выполнить действие, вероятнее всего — удаление, с разделом диска, на котором находится одно из:
- Загрузчик текущей ОС Windows (например, EFI-раздел FAT32)
- Сама операционная система, из которой вы производите указанные действия: мы не можем удалить том, с которого работает Windows, запущенная в настоящий момент.
- Файл подкачки, файлы гибернации, аварийного дампа памяти, спящего режима
Чаще всего причина — именно первый случай, при условии, что у пользователя на компьютере есть более одного HDD или SSD, система установлена на одном из них и он хочет очистить и отформатировать второй, а загрузчик текущей системы находится именно на том диске.
Возможное решение здесь: отключить диск, который требуется очистить, создать раздел с загрузчиком на диске с системой (или выполнить восстановление загрузчика), как описано в статье Восстановление загрузчика Windows 11 (подойдет и для Windows 10), убедиться, что загрузка работает исправно, вернуть диск, загрузиться с использованием нового загрузочного раздела и выполнить необходимые действия с диском.
Если ситуация отличается, и ошибка возникает с диском, на котором нет системы или загрузчика, можно попробовать:
- Временно отключить файл подкачки.
- Отключить сохранение дампов памяти.
- Отключить гибернацию.
- Если вы перемещали какие-то иные системные элементы на диск, с которым нужно выполнить действие, откатите сделанные настройки.
И выполнить перезагрузку компьютера после этого.
Ещё одна возможность выполнить операции с диском или разделом — использовать командную строку в среде восстановления, как описано в инструкциях Среда восстановления Windows 11, Среда восстановления Windows 10. Ошибка в этом случае, вероятнее всего не появится (зависит от конкретных дисков и разделов), однако существует риск удалить что-то критически важное для работы текущей операционной системы.
Не допускается очистка диска, содержащего текущий загрузочный или системный тома

Причины ошибки — те же, что и в предыдущем случае, как и возможные способы решения. Чаще всего проблема в том, что раздел с загрузчиком текущей ОС находится на диске отличном от места нахождения самой ОС.
В отличие от предыдущего случая, ошибка возникает не при удалении разделов, а при попытке очистить диск полностью.

Ошибка службы виртуальных дисков: Нет носителя в устройстве — одна из самых неприятных ситуаций, чаще всего возникающих с флешками или картами памяти. Причины и сценарии появления ошибки бывают разными:
- Накопитель читался и был исправен, но при выполнении команд DISKPART через некоторое время сообщил об ошибке «Нет носителя в устройстве». Возможные причины: проблемы с подключением накопителя (в том числе флешки или карты памяти), проблемы с USB-хабом или кардридером при их использовании, проблемы с разъемами USB. Обычно после повторного подключения накопителя его можно попробовать форматировать снова: лучше использовать другие разъемы, USB 2.0 вместо 3.0, избегать использования USB-хабов. По возможности следует проверить работу с накопителем на другом компьютере или ноутбуке, так как проблема в некоторых случаях бывает вызвана неисправностями электропитания на конкретном устройстве.
- Неисправности накопителя. Для флешки или SD-карты имеет смысл проверить, смогут ли выполнить исправление и форматирование специализированные программы «для ремонта» флешек.
- Проблема с питанием, недостаток мощности при питании по USB для внешних дисков SSD/HDD.
- В устройстве действительно нет накопителя: например, некоторые кард-ридеры, даже без подключенных карт памяти могут иметь букву и определяться как диск. При операциях с такими «дисками» можно получить сообщение о том, что нет носителя в устройстве.
В некоторых случаях при такой ошибке, особенно если она происходит с разными USB-накопителями, может помочь установка оригинальных драйверов чипсета и контроллеров USB с сайта производителя материнской платы ПК или ноутбука.
Если ваша ситуация схожа, но отличается в деталях от представленных в статье выше, опишите её в подробностях — не исключено, что решение вашей проблемы также удастся найти.
- Remove From My Forums
-
Общие обсуждения
-
Помогите, пожалуйста! Я устанавливал windows 7 с помощью WinToUSB на HDD Verbatim JH8912 232
Gb. Когда было 7 %, я случайно вытащил его. Когда я его вставил обратно, он стал с файловой системой RAW. При форматировании показывает «Windows не удается завершить форматирование». В командной строке показывает «Ошибка
данных CRC». Перепробовал всё: Acronis, cmd, chkdsk, convert, testdisk. Мне не нужно восстанавливать данные, мне нужно его срочно оживить (форматировать в NTFS). Очень срочно нужна помощь! Заранее благодарю!P.S Пытался это всё делать только на компе, где изначально сломался hdd.
- Перемещено
2 августа 2015 г. 8:52
Более подходящая тема
- Перемещено
Diskpart — это мощный инструмент командной строки, разработанный Microsoft, который позволяет пользователям управлять жесткими дисками на компьютере с Windows. С помощью утилиты Diskpart вы можете создавать разделы на жестком диске, удалять разделы с жесткого диска, форматировать определенный раздел на жестком диске и т. д. При удалении определенного раздела с жесткого диска на компьютере с Windows с помощью Diskpart утилиты, некоторые пользователи получили сообщение об ошибке. Когда они дают команду переопределения удаления раздела после выбора определенного раздела на жестком диске, Diskpart показывает следующее сообщение об ошибке:
Ошибка службы виртуальных дисков:
Удаление не разрешено для текущей загрузки, системы, файла подкачки, аварийного дампа или тома гибернации.
Приведенное выше сообщение об ошибке не позволяет пользователям удалить определенный раздел на своих жестких дисках. Если вы получили то же сообщение об ошибке, рекомендации, представленные в этой статье, могут помочь вам решить проблему.
Эта ошибка обычно возникает, когда вы устанавливаете ОС Windows на другой диск, скажем, на SSD, а затем пытаетесь скопировать разделы со старого жесткого диска. Попробуйте следующие решения, чтобы избавиться от этой ошибки:
- Переместите раздел System Reserved на другой диск
- Запустите командную строку из среды восстановления Windows.
- Изменить порядок загрузки
- Отключить файл подкачки
- Удалите все ненужные разделы и отключите жесткий диск.
Давайте подробно рассмотрим все эти исправления.
1]Переместите раздел, зарезервированный системой, на другой диск.
Раздел, зарезервированный системой, содержит системные файлы, необходимые во время загрузки Windows. Иногда при установке Windows на SSD системный зарезервированный раздел не создается Windows, поскольку он уже существует на жестком диске. В этом случае Windows использует для загрузки раздел System Reserved на жестком диске. Если вы не можете удалить раздел «Зарезервировано системой» со своего старого жесткого диска с помощью утилиты Diskpart из-за этой ошибки, это может быть связано с вами.
Поскольку Windows использует для загрузки раздел System Reserved на жестком диске, вы не можете удалить его, и если вы попытаетесь это сделать, вы получите сообщение об ошибке. Чтобы убедиться в этом, откройте «Управление дисками» и проверьте, создан ли на вашем SSD раздел «Зарезервировано системой». Если нет, скопируйте то же самое с жесткого диска на твердотельный накопитель.
Чтобы скопировать раздел «Зарезервировано системой» с жесткого диска на твердотельный накопитель. Для этого вы можете использовать любой сторонний инструмент, например AOMEI Backupper. Прежде чем продолжить, мы предлагаем вам создать диск восстановления системы, чтобы вы могли устранять неполадки, если возникнет какая-либо проблема после копирования раздела «Зарезервировано системой» с жесткого диска на твердотельный накопитель. Теперь вы не должны получать сообщение об ошибке при удалении раздела «Зарезервировано системой» со старого жесткого диска.
2]Запустите командную строку из среды восстановления Windows.
Если приведенное выше решение не устранило вашу проблему, запустите командную строку из среды восстановления Windows, а затем попробуйте удалить раздел жесткого диска. Проверьте, получили ли вы такое же сообщение об ошибке на этот раз. Чтобы войти в среду восстановления Windows, нажмите и удерживайте клавишу Shift, а затем перезагрузите компьютер.
3]Изменить порядок загрузки
Некоторые пользователи клонировали операционную систему Windows со своего жесткого диска на новый SSD. После этого, когда они запускали команду переопределения удаления раздела в Diskpart для удаления раздела на SSD, они получают сообщение об ошибке «Удалить не разрешено…». Если у вас это так, измените порядок загрузки в BIOS и посмотрите, решит ли это проблему.
4]Отключить файл подкачки
Некоторые пользователи считают виновником проблемы файл подкачки. По их словам, файл подкачки был сконфигурирован не на диске C, а на другом диске. Когда они отключили файл подкачки, проблема была исправлена. Вы также можете попробовать это. Отключите файл подкачки и посмотрите, поможет ли это. Шаги для этого описаны ниже. Прежде чем продолжить, мы предлагаем вам создать точку восстановления системы.
- Нажмите «Поиск Windows» и введите «Дополнительные параметры системы».
- Выберите Просмотреть дополнительные параметры системы в результатах поиска.
- Появится окно «Свойства системы».
- На вкладке «Дополнительно» нажмите кнопку «Настройки» в разделе «Производительность».
- Когда откроется окно «Параметры производительности», выберите вкладку «Дополнительно» и нажмите кнопку «Изменить» в разделе «Виртуальная память».
- Снимите флажок Автоматически управлять размером файла подкачки для всех дисков.
- Если файл подкачки настроен на другом разделе диска, вы сможете увидеть его размер рядом с именем этого раздела диска.
- Выберите раздел диска и нажмите переключатель «Нет файла подкачки».
- Щелкните Установить.
- Нажмите «ОК».
Теперь вы сможете удалить раздел с помощью утилиты Diskpart. После удаления раздела вы можете снова включить файл подкачки.
5]Удалите все ненужные разделы и отключите жесткий диск.
Если вы не можете удалить разделы с нового жесткого диска, скажем, с твердотельного накопителя, или со старого жесткого диска, скажем, с жесткого диска, после новой установки Windows на новый твердотельный накопитель, попробуйте это. Переустановите Windows на свой SSD еще раз, но на этот раз удалите все ненужные разделы во время установки Windows, когда Windows покажет вам разделы и диски. Когда вы закончите, выйдите из установщика и отключите или отключите все диски, кроме того, на который вы устанавливаете операционную систему Windows. Теперь включите вашу систему с помощью загрузочного установщика и завершите процесс установки. После завершения процесса установки вы можете снова подключить жесткий диск к системе.
Как исправить операцию, запрещенную на диске, содержащем том файла подкачки?
При преобразовании жесткого диска в MBR или GPT с помощью утилиты Diskpart может появиться следующее сообщение об ошибке:
Ошибка службы виртуального диска:
Операция не разрешена на диске, содержащем том файла подкачки.
Эта ошибка обычно возникает, если ваш жесткий диск не пуст. Поэтому, прежде чем приступить к преобразованию жесткого диска, необходимо удалить все разделы с этого диска. Вы можете использовать команду очистки, чтобы удалить все разделы с этого жесткого диска, или вы можете удалить их через Управление дисками.
Если после удаления всех разделов проблема не устранена, создайте загрузочную флешку Windows. Теперь загрузитесь с этого USB и нажмите Shift + F10, когда появится первый экран. Это приведет вас к командной строке администратора вне Windows. Теперь запустите там команды Diskpart.
Могу ли я перезапустить службу виртуальных дисков?
Служба виртуальных дисков (VDS) — это служба на компьютерах Windows, которая выполняет запросы и операции настройки по запросу пользователей и приложений. Если служба виртуальных дисков не запущена в вашей системе, вы можете запустить ее через окно «Управление службами». Шаги для того же объяснены ниже:
- Нажмите клавиши Win + R, чтобы открыть окно команды «Выполнить».
- Введите services.msc в поле «Выполнить команду» и нажмите «ОК». Откроется окно управления службами.
- В окне «Управление службами» найдите службу «Виртуальный диск».
- Щелкните его правой кнопкой мыши и выберите «Пуск».
Если вы хотите, чтобы VDS запускался автоматически, дважды щелкните по нему, чтобы открыть его свойства. На вкладке «Общие» выберите «Автоматически» в раскрывающемся списке «Тип запуска» и нажмите «ОК».
Как исправить Diskpart не удалось очистить атрибуты диска?
Если Diskpart выдает ошибку Diskpart не удалось очистить атрибуты диска, возможно, на вашем жестком диске есть несколько поврежденных секторов или ваш жесткий диск может быть защищен от записи. Чтобы решить эту проблему, запустите сканирование CHKDSK. Утилита CHKDSK восстановит поврежденные сектора на жестком диске. Если проверка CHKDSK не помогает, снимите защиту от записи с жесткого диска и проверьте, устранена ли проблема.
Надеюсь это поможет.
Читать дальше: Diskpart обнаружил ошибку. Неверный параметр.
What Is DiskPart Virtual Disk Service Error
According to Microsoft, Virtual Disk Service is a Microsoft Windows service that performs query and configuration operations at the request of end users, scripts, and applications. It enables users to manage disk hard drives, volumes, etc., by running the DiskPart command prompt.
Sometimes, you will receive a DiskPart virtual disk service error while running DiskPart command to manage your disk partition, including format disk to FAT32, clean a disk, delete partitions, convert MBR disk to GPT disk or vice versa, etc.
Accordingly, the fixes toward different errors on DiskPart may differ. On this page, we list the typical Virtual Disk Service errors along with the solutions.
Common DiskPart Virtual Disk Service Errors and Solutions
Check the exact error that you are having and refer to the right solution to get rid of it from your computer immediately.
8 Common DiskPart Virtual Disk Service Errors and Fixes:
You Must-Have Tool
The best way to deal with Diskpart Virtual Disk Service errors is to try a powerful third-party disk management tool. EaseUS partition tool, which wins the praise of numerous users, is a wonderful choice. It perfectly resolves each error on your computer within a few simple clicks.
Download it, and let’s see how it works to help.
Error 1: Clean is not allowed on the disk containing the current boot, system, pagefile, crashdump or hibernation volume
Applies to:
Virtual Disk Service error:
Clean is not allowed on the disk containing the current boot, system, pagefile, crashdump or hibernation volume.

This error usually comes when you run DiskPart clean command on a system disk. If you tend to clean up the old system disk or a running system disk to reinstall the Windows OS, you’ll need to create a bootable disk using EaseUS Partition Master.
The Delete All feature in EaseUS Partition Master works the same as the clean command, which deletes all partitions that you may apply for help.
Tutorial: Two Options to Fix Virtual Disk Error — Clean is not allowed
- #1. Clean Up OS Disk — Delete All Partitions with OS
- #2. Clean Up Data Disk — Delete All Partitions
#1. Clean Up OS Disk — Delete all partitions with OS:
Step 1. Correctly connect a USB drive, flash drive, or a CD/DVD disc to your computer. Then, launch EaseUS Partition Master, go to the «Bootable Media» and click «Create bootable media», click «Next».

Step 2. You can choose the USB or CD/DVD when the drive is available. Once made the option, click «Proceed».
If you do not have a storage device at hand, you can also save the ISO file to a local drive, and later burn it to a storage media.

Step 3. Connect the WinPE bootable disk to the computer. Restart your computer and press F2/Del at the same time to enter BIOS. Set to boot the PC from «Removable Devices» (bootable USB disk) or «CD-ROM Drive» (bootable CD/DVD) beyond Hard Drive. Press «F10» to save and exit.
Step 4. Install and launch EaseUS Partition Master. Select the HDD or SSD which you want to wipe. And right-click to choose «Wipe Disk».

Step 5. Set the number of times to wipe data. You can set to 10 at most. Then, click «OK».

Step 6. Click «Execute 1 Task(s)» and then click «Apply» to start wiping data.

#2. Clean up and delete all existing partitions on the data disk:
Launch EaseUS Partition Master > Right-click on the target disk and select «Delete All» > Click «OK» and «Execute Operation».
Error 2: The specified disk is not convertible. CDROMs and DVDs are examples of disks that are not convertible
Applies to:
Virtual Disk Service error:
The specified disk is not convertible. CDROMs and DVDs are examples of disks that are not convertible.

When you type list disk > select disk * > convert GPT or convert MBR but received an error message, telling that you are having a virtual disk service error on the current disk, the reason is that you have partitions existing on the drive.
So how to fix this error? You have two ways out:
Two Fixes for Virtual Disk Service Error — Specified Disk Is Not Convertible
- #1. Convert Disk to MBR/GPT without Losing Data
- #2. Clean Disk and Convert Disk to MBR/GPT
#1. Directly Convert Disk to MBR or GPT using EaseUS Partition Master
EaseUS Partition Master is an excellent DiskPart alternative tool that enables you to convert a disk to MBR or GPT without deleting partitions. No data loss issue will occur.
Follow the steps below to fix the virtual disk service error — the specified disk is not a convertible error on your own:
— Convert MBR to GPT:
Step 1. Download and launch EaseUS Partition Master on your computer.
Step 2. Go to Disk Converter, select «Convert MBR to GPT» and click «Next» to continue.

Step 3. Select the target MBR disk that you tend to convert to GPT, and click «Convert» to start the conversion.

— Convert GPT to MBR:
Right-click target GPT disk on EaseUS Partition Master > Select «Convert to MBR» > Click «OK» > «Execute Operation».
#2. Clean and Convert Disk to MBR/GPT using DiskPart Command
It requires deleting partitions before converting drive to GPT or MBR using the DiskPart conversion command. Therefore, if you have important data saved on the target disk, back up data to an external hard drive first.
Here are the steps:
Step 1. Open DiskPart by typing cmd in the Search bar, right-click Command Prompt and select «Run as Administrator».
Then type diskpart and hit Enter.
Step 2. Type the following commands and hit Enter each time:
- list disk
- select disk * (replace * with the target disk number)
- clean
- convert gpt or convert mbr
- exit
Error 3: Delete is not allowed on the current boot, system, pagefile, crashdump or hibernation volume
Applies to:
Virtual Disk Service error:
Delete is not allowed on the current boot, system, pagefile, crashdump, or hibernation volume.

Note that this error often occurs when you set command in DiskPart to order Windows to delete the boot partition or system partition on its own. If you input the wrong volume number, retry to delete partitions again with the right volume number.
If your goal is to delete the OS partition or boot partition, try the below tutorial.
Fix: Delete Boot/System Volume via EaseUS Partition Master Bootable Disk
EaseUS Partition Master offers a safe way to help you delete the OS partition or the boot drive from its bootable disk.
- 1) You need first create an EaseUS Partition Master WinPE bootable disk.
- 2) Next, boot PC from EaseUS Partition software from the bootable disk.
- 3) Enter EaseUS Partition Master main window, right-click on the system or boot partition and choose «Delete» and click «OK».
- 4). Last, click «Execute Operation» to start deleting the boot, system, pagefile, crashdump, or hibernation volume.
Error 4: There is no media in the device
Applies to:
Virtual Disk Service error:
There is no media in the device.

When you run DiskPart to perform some operations on your target disk but receive virtual disk service error: there is no media in the device, it means that DiskPart could not find specified media. In other words, it could not load nor access the device.
2 Fixes for Virtual Disk Service Error — There Is No Media in The Device
#1. Change USB port to reconnect an external storage device or reinstall an HDD/SSD disk
#2. Update No Media Device Drive Driver:
Step 1. Right-click «This PC» and choose «Manage» > «Device Manager».
Step 2. Expand «Disk Drives», then right-click your problematic device that shows no media and select «Update Driver».
Step 3. In the new window, choose «Search automatically for updated driver software».

You may also refer to: There Is No Media in The (Specified) Device for further fixes.
Error 5: The volume size is too big
Applies to:
Virtual Disk Service error:
The volume size is too big.

This error often occurs when you tend to format a large partition or a USB/external hard drive to the FAT32 file system using DiskPart utility. Due to the limit of the FAT32 file system, Windows doesn’t allow you to format a device larger than 32GB into FAT32. To fix this error, you have two options, as listed below.
2 Methods to Fix Virtual Disk Service Error — The Volume Size Is Too Big
- #1. Format Large Device to FAT32
- #2. Format Large Device to Other File System
#1. Using Third-Party Formatting Tool to Format Large Device to FAT32
If you tend to use a large device as a FAT32 removable drive, professional formatting tool — EaseUS Partition Master is your best shot. It breaks the limit of FAT32, enabling users to set large storage devices (more than 32GB) to FAT32 via its Format feature:
- Right-click the external drive or USB you intend to format and choose «Format».
- Set the Partition label, File system (NTFS/FAT32/EXT2/EXT3/EXT4/exFAT), and Cluster size, then click «OK».
- Click «Yes» to continue.
- Click the «Execute 1 Task(s)» button and click «Apply» to format the hard drive partition.
#2. Format Device to Other File Systems
The other fix that you can try is to change the file system, formatting your hard drive or external USB to other Windows supported format — NTFS (for internal HDD/SSD partition) or exFAT (for external hard drive):
Step 1. Right-click «This PC» and choose «Manage». Then go to «Disk Management».
Step 2. Right-click the target hard drive partition and choose «Format».

Step 3. Set the volume label, file system, and click «OK» to start formatting the drive.
Error 6: There is not enough usable space for this operation
Applies to:
Virtual Disk Service error:
There is not enough usable space for this operation.

This error often occurs when there is no unused free space or not enough unallocated space available on a hard disk for some specific operations, such as to extend a partition or to create a primary partition using DiskPart utility.
Two Fixes:
- 1]. Shrink Partition to leave unallocated space
- 2]. Extend Partition with or without unallocated space
Error 7: The service failed to initialize
Applies to:
Virtual Disk Service error:
The service failed to initialize.

Normally, the Virtual Disk Service starts automatically on Windows PC. However, it may not start sometimes or failed to initialize.
Two Fixes:
1]. Open DiskPart utility > Type net start vds and hit Enter.
2]. Manually restart Virtual Disk Service: Type services in the Search box and hit Enter > Right-click or double-click «Virtual Disk» service > Select «Start».
This will change the Virtual Disk service startup type from Manual to Automatic, then restart Windows.

Error 8: The media is write protected.
Applies to:
Virtual Disk Service error:
The media is write protected.

This error often occurs when a storage device is encrypted or locked due to some manual operation or device error. And the fixes toward this issue are multiple.
Full Fixes:
5 Ways to Remove Write Protection from USB, SD, internal/external hard drive in Windows 10/8/7.
Bonus Tip:
After fixing the diskpart error, you can now use this disk utility tool to manage your disks for free. And here is a guide to show you how to do so.
![]()
What Is Diskpart and How to Use Diskpart on Windows
After fixing the Diskpart Virtual Disk Service error, you may now apply the Diskpart to manage your disk partitions with relative command lines. This page offers you the complete guide to master and use Diskpart to partitioning hard drives on your own.

Conclusion
These are multiple solutions that can fix the typical Virtual Disk Service errors that you might encounter while manage disk partitions using Diskpart.
As we addressed, the methods to fix each error are different. You need to confirm the exact problem you are having in DiskPart to decide which method to apply. We collected the most possible ways to help you out and hope they are helpful!
If the problem that you are having is not included on this page, use the Search option at the top right corner on our homepage: https://www.easeus.com for help.
What Is DiskPart Virtual Disk Service Error
According to Microsoft, Virtual Disk Service is a Microsoft Windows service that performs query and configuration operations at the request of end users, scripts, and applications. It enables users to manage disk hard drives, volumes, etc., by running the DiskPart command prompt.
Sometimes, you will receive a DiskPart virtual disk service error while running DiskPart command to manage your disk partition, including format disk to FAT32, clean a disk, delete partitions, convert MBR disk to GPT disk or vice versa, etc.
Accordingly, the fixes toward different errors on DiskPart may differ. On this page, we list the typical Virtual Disk Service errors along with the solutions.
Common DiskPart Virtual Disk Service Errors and Solutions
Check the exact error that you are having and refer to the right solution to get rid of it from your computer immediately.
8 Common DiskPart Virtual Disk Service Errors and Fixes:
You Must-Have Tool
The best way to deal with Diskpart Virtual Disk Service errors is to try a powerful third-party disk management tool. EaseUS partition tool, which wins the praise of numerous users, is a wonderful choice. It perfectly resolves each error on your computer within a few simple clicks.
Download it, and let’s see how it works to help.
Error 1: Clean is not allowed on the disk containing the current boot, system, pagefile, crashdump or hibernation volume
Applies to:
Virtual Disk Service error:
Clean is not allowed on the disk containing the current boot, system, pagefile, crashdump or hibernation volume.

This error usually comes when you run DiskPart clean command on a system disk. If you tend to clean up the old system disk or a running system disk to reinstall the Windows OS, you’ll need to create a bootable disk using EaseUS Partition Master.
The Delete All feature in EaseUS Partition Master works the same as the clean command, which deletes all partitions that you may apply for help.
Tutorial: Two Options to Fix Virtual Disk Error — Clean is not allowed
- #1. Clean Up OS Disk — Delete All Partitions with OS
- #2. Clean Up Data Disk — Delete All Partitions
#1. Clean Up OS Disk — Delete all partitions with OS:
Step 1. Correctly connect a USB drive, flash drive, or a CD/DVD disc to your computer. Then, launch EaseUS Partition Master, go to the «Bootable Media» and click «Create bootable media», click «Next».

Step 2. You can choose the USB or CD/DVD when the drive is available. Once made the option, click «Proceed».
If you do not have a storage device at hand, you can also save the ISO file to a local drive, and later burn it to a storage media.

Step 3. Connect the WinPE bootable disk to the computer. Restart your computer and press F2/Del at the same time to enter BIOS. Set to boot the PC from «Removable Devices» (bootable USB disk) or «CD-ROM Drive» (bootable CD/DVD) beyond Hard Drive. Press «F10» to save and exit.
Step 4. Install and launch EaseUS Partition Master. Select the HDD or SSD which you want to wipe. And right-click to choose «Wipe Disk».

Step 5. Set the number of times to wipe data. You can set to 10 at most. Then, click «OK».

Step 6. Click «Execute 1 Task(s)» and then click «Apply» to start wiping data.

#2. Clean up and delete all existing partitions on the data disk:
Launch EaseUS Partition Master > Right-click on the target disk and select «Delete All» > Click «OK» and «Execute Operation».
Error 2: The specified disk is not convertible. CDROMs and DVDs are examples of disks that are not convertible
Applies to:
Virtual Disk Service error:
The specified disk is not convertible. CDROMs and DVDs are examples of disks that are not convertible.

When you type list disk > select disk * > convert GPT or convert MBR but received an error message, telling that you are having a virtual disk service error on the current disk, the reason is that you have partitions existing on the drive.
So how to fix this error? You have two ways out:
Two Fixes for Virtual Disk Service Error — Specified Disk Is Not Convertible
- #1. Convert Disk to MBR/GPT without Losing Data
- #2. Clean Disk and Convert Disk to MBR/GPT
#1. Directly Convert Disk to MBR or GPT using EaseUS Partition Master
EaseUS Partition Master is an excellent DiskPart alternative tool that enables you to convert a disk to MBR or GPT without deleting partitions. No data loss issue will occur.
Follow the steps below to fix the virtual disk service error — the specified disk is not a convertible error on your own:
— Convert MBR to GPT:
Step 1. Download and launch EaseUS Partition Master on your computer.
Step 2. Go to Disk Converter, select «Convert MBR to GPT» and click «Next» to continue.

Step 3. Select the target MBR disk that you tend to convert to GPT, and click «Convert» to start the conversion.

— Convert GPT to MBR:
Right-click target GPT disk on EaseUS Partition Master > Select «Convert to MBR» > Click «OK» > «Execute Operation».
#2. Clean and Convert Disk to MBR/GPT using DiskPart Command
It requires deleting partitions before converting drive to GPT or MBR using the DiskPart conversion command. Therefore, if you have important data saved on the target disk, back up data to an external hard drive first.
Here are the steps:
Step 1. Open DiskPart by typing cmd in the Search bar, right-click Command Prompt and select «Run as Administrator».
Then type diskpart and hit Enter.
Step 2. Type the following commands and hit Enter each time:
- list disk
- select disk * (replace * with the target disk number)
- clean
- convert gpt or convert mbr
- exit
Error 3: Delete is not allowed on the current boot, system, pagefile, crashdump or hibernation volume
Applies to:
Virtual Disk Service error:
Delete is not allowed on the current boot, system, pagefile, crashdump, or hibernation volume.

Note that this error often occurs when you set command in DiskPart to order Windows to delete the boot partition or system partition on its own. If you input the wrong volume number, retry to delete partitions again with the right volume number.
If your goal is to delete the OS partition or boot partition, try the below tutorial.
Fix: Delete Boot/System Volume via EaseUS Partition Master Bootable Disk
EaseUS Partition Master offers a safe way to help you delete the OS partition or the boot drive from its bootable disk.
- 1) You need first create an EaseUS Partition Master WinPE bootable disk.
- 2) Next, boot PC from EaseUS Partition software from the bootable disk.
- 3) Enter EaseUS Partition Master main window, right-click on the system or boot partition and choose «Delete» and click «OK».
- 4). Last, click «Execute Operation» to start deleting the boot, system, pagefile, crashdump, or hibernation volume.
Error 4: There is no media in the device
Applies to:
Virtual Disk Service error:
There is no media in the device.

When you run DiskPart to perform some operations on your target disk but receive virtual disk service error: there is no media in the device, it means that DiskPart could not find specified media. In other words, it could not load nor access the device.
2 Fixes for Virtual Disk Service Error — There Is No Media in The Device
#1. Change USB port to reconnect an external storage device or reinstall an HDD/SSD disk
#2. Update No Media Device Drive Driver:
Step 1. Right-click «This PC» and choose «Manage» > «Device Manager».
Step 2. Expand «Disk Drives», then right-click your problematic device that shows no media and select «Update Driver».
Step 3. In the new window, choose «Search automatically for updated driver software».

You may also refer to: There Is No Media in The (Specified) Device for further fixes.
Error 5: The volume size is too big
Applies to:
Virtual Disk Service error:
The volume size is too big.

This error often occurs when you tend to format a large partition or a USB/external hard drive to the FAT32 file system using DiskPart utility. Due to the limit of the FAT32 file system, Windows doesn’t allow you to format a device larger than 32GB into FAT32. To fix this error, you have two options, as listed below.
2 Methods to Fix Virtual Disk Service Error — The Volume Size Is Too Big
- #1. Format Large Device to FAT32
- #2. Format Large Device to Other File System
#1. Using Third-Party Formatting Tool to Format Large Device to FAT32
If you tend to use a large device as a FAT32 removable drive, professional formatting tool — EaseUS Partition Master is your best shot. It breaks the limit of FAT32, enabling users to set large storage devices (more than 32GB) to FAT32 via its Format feature:
- Right-click the external drive or USB you intend to format and choose «Format».
- Set the Partition label, File system (NTFS/FAT32/EXT2/EXT3/EXT4/exFAT), and Cluster size, then click «OK».
- Click «Yes» to continue.
- Click the «Execute 1 Task(s)» button and click «Apply» to format the hard drive partition.
#2. Format Device to Other File Systems
The other fix that you can try is to change the file system, formatting your hard drive or external USB to other Windows supported format — NTFS (for internal HDD/SSD partition) or exFAT (for external hard drive):
Step 1. Right-click «This PC» and choose «Manage». Then go to «Disk Management».
Step 2. Right-click the target hard drive partition and choose «Format».

Step 3. Set the volume label, file system, and click «OK» to start formatting the drive.
Error 6: There is not enough usable space for this operation
Applies to:
Virtual Disk Service error:
There is not enough usable space for this operation.

This error often occurs when there is no unused free space or not enough unallocated space available on a hard disk for some specific operations, such as to extend a partition or to create a primary partition using DiskPart utility.
Two Fixes:
- 1]. Shrink Partition to leave unallocated space
- 2]. Extend Partition with or without unallocated space
Error 7: The service failed to initialize
Applies to:
Virtual Disk Service error:
The service failed to initialize.

Normally, the Virtual Disk Service starts automatically on Windows PC. However, it may not start sometimes or failed to initialize.
Two Fixes:
1]. Open DiskPart utility > Type net start vds and hit Enter.
2]. Manually restart Virtual Disk Service: Type services in the Search box and hit Enter > Right-click or double-click «Virtual Disk» service > Select «Start».
This will change the Virtual Disk service startup type from Manual to Automatic, then restart Windows.

Error 8: The media is write protected.
Applies to:
Virtual Disk Service error:
The media is write protected.

This error often occurs when a storage device is encrypted or locked due to some manual operation or device error. And the fixes toward this issue are multiple.
Full Fixes:
5 Ways to Remove Write Protection from USB, SD, internal/external hard drive in Windows 10/8/7.
Bonus Tip:
After fixing the diskpart error, you can now use this disk utility tool to manage your disks for free. And here is a guide to show you how to do so.
![]()
What Is Diskpart and How to Use Diskpart on Windows
After fixing the Diskpart Virtual Disk Service error, you may now apply the Diskpart to manage your disk partitions with relative command lines. This page offers you the complete guide to master and use Diskpart to partitioning hard drives on your own.

Conclusion
These are multiple solutions that can fix the typical Virtual Disk Service errors that you might encounter while manage disk partitions using Diskpart.
As we addressed, the methods to fix each error are different. You need to confirm the exact problem you are having in DiskPart to decide which method to apply. We collected the most possible ways to help you out and hope they are helpful!
If the problem that you are having is not included on this page, use the Search option at the top right corner on our homepage: https://www.easeus.com for help.
Diskpart Tool – это инструмент командной строки, который можно использовать для управления разделами в системе Windows. Он предлагает все функции Disk ManagementTool и многое другое. Однако в некоторых случаях утилита Diskpart не может изменить атрибуты разделов и выдает следующее сообщение: Diskpart не удалось очистить атрибуты диска .
Возможные причины этой проблемы следующие:
- Плохие сектора на жестком диске связаны с разделом.
- Раздел может быть скрыт.
- Для внешних дисков может быть включен физический переключатель защиты от записи.
- Внешний диск может быть в формате RAW.
- Защита от записи также может быть включена для некоторых внутренних дисков из реестра.
Вы можете попробовать следующие решения для решения проблемы:
- Запустите утилиту CHKDSK
- Проверьте наличие физического переключателя защиты от записи на внешних дисках
- Измените формат внешнего диска с RAW на другой
- Снять защиту от записи через реестр.
1] Запустите утилиту CHKDSK
Утилита CHKDSK помогает проверять поврежденные сектора жесткого диска и восстанавливать их. Это должно быть первым шагом до заключения каких-либо вопросов об оборудовании.
2] Проверьте наличие физического переключателя защиты от записи на внешних дисках.
Некоторые внешние накопители имеют физический переключатель защиты от записи. Когда переключатель включен, вы не сможете изменить содержимое диска.
Личным предложением было бы исключить внешние накопители при использовании утилиты Diskpart, но если вам нужно ее использовать, выключите тумблер на внешнем накопителе.
3] Изменить формат внешнего диска с RAW на что-то другое
Формат RAW создается, когда определенные файлы на внешнем диске повреждены. Это также может быть вызвано аппаратной проблемой, но в этом случае мы не сможем решить проблему самостоятельно. В этой ситуации нам придется форматировать файловую систему либо в FAT, либо в NTFS.
Нажмите Win + R, чтобы открыть окно «Выполнить» и введите команду diskpart.
В следующем окне командной строки с повышенными правами введите следующие команды и нажмите Enter после каждой из них, чтобы выполнить ее.

объем списка выберите громкость х формат fs = fat32 быстрый выход.
Где x – буква внешнего диска, который нужно отформатировать.
После того, как вы это сделаете, вы можете приступить к тому, что вы изначально хотели сделать с командой Diskpart.
4] Удалить защиту от записи через реестр
Для решения этой проблемы можно использовать метод редактора реестра. Процедура для этого заключается в следующем:
Нажмите Win + R, чтобы открыть окно «Выполнить». Введите команду regedit и нажмите Enter, чтобы открыть окно редактора реестра.
Перейдите по следующему пути в редакторе реестра:
HKEY_LOCAL_MACHINE SYSTEM CurrentControlSet Control StorageDevicePolicies

На правой панели дважды нажмите WriteProtect , чтобы изменить его свойства.
Измените значение Value Data на 0 .
Нажмите OK, чтобы сохранить настройки и перезагрузить систему.
Если вышеупомянутые решения не работают, причиной может быть аппаратная проблема. Вы можете проконсультироваться со специалистом службы поддержки.
Как удалить разделы диска которые не удаляются
Нижеописанный способ объединения разделов диска был использован мной для удаления и соединения резервной части носителя, куда Windows записывает данные во время обновления версии операционной системы. Все действия происходили на системном диске (C:). Данный метод работает безотказно, а также, нет надобности в установке стороннего программного обеспечения, за это я так сильно и полюбил его. Единственным недостатком по сравнению с программами, которые выполняют такие действия можно считать то, что он удаляет все данные из раздела, но ведь это не беда потомучто всегда можно скопировать куда-нибудь, а затем записать на уже объединённый диск. Все манипуляции проводятся с помощью встроенной утилиты DISKPART.
Простой метод удаления разделов диска
Первое что нужно сделать, это, вызвать Windows PowerShell от имени администатора. Для этого кликните на значке Пуск рабочего стола правой кнопкой мышки и из появившегося меню выберите строку «Windows PowerShell администратор». В окне PowerShell вбейте «diskpart» и нажмите «ENTER». Последним действием вы вызовите системную утилиту для работы с дисками операционной системы.

После этого нужно получить список дисков, которые существуют в ОС. Это делается, для того чтобы знать, по какому номеру обратиться к диску (в этой системной программе диски обозначаются номерами для простоты и удобства использования). Чтобы это выполнить в строку вбейте команду «list disk» и нажмите «ENTER».

В моём случае имеется только один диск, который находиться под номером 0. У вас может быть несколько, а для того чтобы продолжить следующие манипуляции нужно его выбрать и указать программе то, что именно с данным диском будут производиться последующие действия. Для этого в строке нужно вбить команду «select disk номер диска«. Вместо, слов, номер диска, подставьте порядковый номер из списка полученного ранее. У меня это ноль соответственно данное выражение будет выглядеть так «select disk 0«.
После этого надо получить количество разделов, а также их номера (наименование в программе) находящихся на текущем носителе. Для этого в строке PowerShell вбейте словосочетание «list partition» а затем нажмите на «ENTER».

Затем следует выбрать желаемый раздел для удаления. Для этого нужно в строку вбить команду «select partition номер раздела«. В моём случае это номер пять, поэтому фраза будет выглядеть следующим образом «select partition 5«. В конце нажать на «ENTER».
Для того чтобы удалить требуемый раздел нужно воспользоваться командой «delete partition override«. Вбейте данное словосочетание и нажмите на «ENTER». Последнее словосочетание указывает программе на то, что следует удалить выбранный раздел и пренебречь всеми предупреждениями.

С описанной процедурой, вы без проблем сможете, удалить раздел диска, который система не даёт убрать традиционными способами. После всего проделанного вы можете заходить в программу «Управление дисками» (в строку программы «Выполнить» вбейте команду «diskmgmt.msc» и нажмите на «ENTER» либо «OK» в окне самой программы) и объединять тома обычным способом. То есть, например, если вы всё это выполняете на диске C: то, в окне, там, где обозначается пространство диска, кликните правой кнопкой мышки и из появившегося меню выберите строку «Расширить том». Далее следуйте указаниям мастера расширения томов.


Второй метод удаления разделов на жёстком диске
Если, не поможет вышеописанный способ, то, есть немного другой. Отличается он от предыдущего тем, что в него добавлены некоторые шаги. Хотя, мне всегда хватало предыдущего, и не было ни каких проблем. Вот список действий, которые следует выполнить. После каждого шага следует нажимать на «ENTER» для отработки команды.
1. Запустить Windows PowerShell от имени администратора и в ней вбить команду «diskpart«. Затем нажать на «ENTER».
2. Следует вывести список дисков. Для этого нужно воспользоваться командой «list disk«. Запоминаем нужный нам порядковый номер диска.
3. В новую строку надо напечатать «select disk %» где % это номер диска. Жмём на «ENTER».
4. Следующий шаг — вывести список разделов командой «list partition«. Затем нажать на «ENTER».
5. Выбираем нужный раздел, вбиваем команду «select partition %«. Конечно же, вместо знака % следует поставить номер раздела. Далее «ENTER».
6. Выводим информацию о разделе для этого воспользуемся командой «detail partition«. Идентификатор 12 (он же Тип, «id=12» это сonfiguration/diagnostics partition) из-за него, система не даёт удалить данный раздел. В конце соответственно нажать «ENTER».
7. Теперь нужно поменять идентификатор раздела на другой. Здесь следует быть внимательными. В старых версиях Windows достаточно было прописать «setid id=07 override«, то есть, поменять идентификатор, пренебречь всеми предупреждениями и всё. В новых это немного иначе, поэтому если не помогла просто смена id тогда вместо номера идентификатора (07) нужно вбить строку GUID. Графа GUID это тот же идентификатор только выглядит как по типу строки кэша. Более подробную информация вы сможете получить, вбив команду «HELP SET» (нажать на «ENTER»). В этом случае наша команда будет выглядеть так «setid id=ebd0a0a2-b9e5-4433-87c0-68b6b72699c7 override«. Для применения данных указаний нажать на «ENTER».


8. После того как был заменён идентификатор, следует удалить раздел, поэтому вбиваем команду «delete partition«. В конце «ENTER».
9. Всё теперь раздел удалён для выхода из утилиты «diskpart» в строку печатаем «exit» и жмём «ENTER».
После всех процедур, как и в предыдущем разделе, нужно зайти в системную программу «Управление дисками» (diskmgmt.msc) и выполнить все последующие действия.
25.11.2017
Ещё статьи, которые могут заинтересовать:
Как включить TRIM SSD диска в Windows
Создание образа установочного диска Windows
Активация и деактивация разделов жёсткого диска в Windows
Дефрагментация диска. Что это и стоит ли её делать
Восстановление файлов с жёсткого диска при нерабочей Windows
|
Bazaroff 266 / 71 / 11 Регистрация: 29.05.2011 Сообщений: 2,034 |
||||||||
|
1 |
||||||||
Не удаляется раздел жд01.07.2020, 17:10. Показов 7449. Ответов 7 Метки нет (Все метки)
Подарили WDC WD20EZRX-00D8PB0 (1863 ГБ). (Так Аида отчиталась).
сообщение Ошибка службы виртуальных дисков: Как удалить без кровопусканий типа акрониса. Виктория на запись сметет все? ЗЫ Вин10х64 Добавлено через 7 минут
выводит тоже подобное сообщение. 0 |
|
8444 / 2967 / 493 Регистрация: 14.04.2011 Сообщений: 7,343 |
|
|
01.07.2020, 17:43 |
2 |
|
В сообщении написана причина, почему нельзя удалить раздел, устраните причину и удаляйте. Может Вы пытаетесь удалить раздел с которого загружена система, а может … Показали бы скрин из Управления дисками . Если инфа диске не нужна, то можно в Diskpart использовать команду clean (вся информация с диска будет потеряна). После этого в Управлении дисками инициализировать диск. 1 |
|
266 / 71 / 11 Регистрация: 29.05.2011 Сообщений: 2,034 |
|
|
01.07.2020, 17:46 [ТС] |
3 |
|
пытаетесь удалить раздел с которого загружена система гружусь с другого физического диска! 0 |
|
Заблокирован |
|
|
01.07.2020, 17:48 |
4 |
|
Решение
гружусь с другого физического диска! Ну так тебе же написали что является причиной. 1 |
|
266 / 71 / 11 Регистрация: 29.05.2011 Сообщений: 2,034 |
|
|
01.07.2020, 17:50 [ТС] |
5 |
|
0 |
|
266 / 71 / 11 Регистрация: 29.05.2011 Сообщений: 2,034 |
|
|
01.07.2020, 17:51 [ТС] |
6 |
|
файл подкачки перепрыгнул на свободную поляну Так… и как мне это устранить? Добавлено через 17 секунд
файл подкачки перепрыгнул на свободную поляну Так… и как мне это устранить? 0 |
|
Заблокирован |
|
|
01.07.2020, 17:55 |
7 |
|
Посмотри для начала где он, и если на новом диске — отключи. 1 |
|
266 / 71 / 11 Регистрация: 29.05.2011 Сообщений: 2,034 |
|
|
01.07.2020, 18:38 [ТС] |
8 |
|
Всем большущее спасибо! Справился! 0 |
Как удалить все разделы на жёстком диске в командной строке
Привет всем! Предлагаю небольшой рассказ, в котором мне пришлось разрешить одну небольшую задачу с помощью командной строки, думаю он будет нелишним в вашей копилке знаний.
Купил мой приятель компьютер с твердотельным накопителем (объём 120 ГБ) вместо жёсткого диска, на простой винчестер элементарно не хватило денег (все знаем, что цены на комплектующие сейчас поднялись). Наш общий знакомый решил его выручить и предложил ему на время для хранения файлов не совсем старый жёсткий диск SATA II объёмом 400 ГБ. Вместе они подсоединили жёсткий диск к компьютеру, вошли в Управление дисками и увидели, что на диске имеется четыре раздела и из всех четырёх нормально удаляется только один. Дело в том, что на этом жёстком диске была раньше установлена заводская Windows 8.1 со всеми служебными разделами. Если щёлкнуть на первом, втором и последнем разделе правой мышью, то из всех вариантов будет предложена только «Справка»


Недолго думая, они решили, что если форматировать диск (D:) в окне «Компьютер», то удалятся все разделы. Войдя в окно «Компьютер», они щёлкнули правой кнопкой мыши на диске (D:) и просто форматировали его.


Опять войдя в управление дисками они увидели, что все разделы целые и невредимые, тогда они просто удалили диск (D:). В очередной раз увидев, что с другими разделами ничего не произошло, терпенье их закончилось и они позвонили мне.

Как удалить все разделы на жёстком диске в командной строке
Запускаем командную строку от имени администратора.

Для управлением дисковым пространством вводим команду diskpart.
Отображаем список всех дисков командой list disk, нажимаем Enter.
Выходит список всех дисков подключенных к компьютеру. Будьте внимательны, ошибаться здесь нельзя. По объёму можно догадаться, что Диск 0 (111 Gбайт) это твердотельный накопитель SSD, а Диск 1 (372 Gбайт), это есть наш второй жёсткий диск, на котором нужно удалить все разделы.
Выбираем для удаления всех разделов Диск 1 (372 Gбайт), вводим команду select disk 1. (Осторожно! В вашем случае цифра в команде может быть другой).
Вводим команду clean и жмём Enter, происходит полное удаление всех разделов на втором жёстком диске.

Всё готово, закрываем командную строку.
Входим в управление дисками и видим, что все разделы на винчестере удалены.
Перед созданием одного единственного раздела диск нужно инициализировать. Щёлкаем на Диске 1 правой мышью и выбираем Инициализировать диск.

Если вы не знаете что такое GPT, то выберите Основная загрузочная запись MBR и нажмите ОК..

Теперь создаём простой том. Щёлкаем правой мышью на нераспределённом пространстве и выбираем Создать том.

Далее

Далее

Выбираем букву диска или оставляем предложенную системой.

Файловая система NTFS.

Готово.

Результат.

Статьи по этой теме:
1. Как удалить Windows или любой другой раздел (в том числе и служебный) жёсткого диска или SSD.
2. Как удалить в командной строке любой раздел жёсткого диска (включая системные и служебные)
3. Как форматировать или удалить диск C:
4. Что содержат скрытые разделы ноутбука с Windows 10
Как удалить все разделы на жёстком диске в командной строке
Привет всем! Предлагаю небольшой рассказ, в котором мне пришлось разрешить одну небольшую задачу с помощью командной строки, думаю он будет нелишним в вашей копилке знаний.
Купил мой приятель компьютер с твердотельным накопителем (объём 120 ГБ) вместо жёсткого диска, на простой винчестер элементарно не хватило денег (все знаем, что цены на комплектующие сейчас поднялись). Наш общий знакомый решил его выручить и предложил ему на время для хранения файлов не совсем старый жёсткий диск SATA II объёмом 400 ГБ. Вместе они подсоединили жёсткий диск к компьютеру, вошли в Управление дисками и увидели, что на диске имеется четыре раздела и из всех четырёх нормально удаляется только один. Дело в том, что на этом жёстком диске была раньше установлена заводская Windows 8.1 со всеми служебными разделами. Если щёлкнуть на первом, втором и последнем разделе правой мышью, то из всех вариантов будет предложена только «Справка»


Недолго думая, они решили, что если форматировать диск (D:) в окне «Компьютер», то удалятся все разделы. Войдя в окно «Компьютер», они щёлкнули правой кнопкой мыши на диске (D:) и просто форматировали его.


Опять войдя в управление дисками они увидели, что все разделы целые и невредимые, тогда они просто удалили диск (D:). В очередной раз увидев, что с другими разделами ничего не произошло, терпенье их закончилось и они позвонили мне.

Как удалить все разделы на жёстком диске в командной строке
Запускаем командную строку от имени администратора.

Для управлением дисковым пространством вводим команду diskpart.
Отображаем список всех дисков командой list disk, нажимаем Enter.
Выходит список всех дисков подключенных к компьютеру. Будьте внимательны, ошибаться здесь нельзя. По объёму можно догадаться, что Диск 0 (111 Gбайт) это твердотельный накопитель SSD, а Диск 1 (372 Gбайт), это есть наш второй жёсткий диск, на котором нужно удалить все разделы.
Выбираем для удаления всех разделов Диск 1 (372 Gбайт), вводим команду select disk 1. (Осторожно! В вашем случае цифра в команде может быть другой).
Вводим команду clean и жмём Enter, происходит полное удаление всех разделов на втором жёстком диске.

Всё готово, закрываем командную строку.
Входим в управление дисками и видим, что все разделы на винчестере удалены.
Перед созданием одного единственного раздела диск нужно инициализировать. Щёлкаем на Диске 1 правой мышью и выбираем Инициализировать диск.

Если вы не знаете что такое GPT, то выберите Основная загрузочная запись MBR и нажмите ОК..

Теперь создаём простой том. Щёлкаем правой мышью на нераспределённом пространстве и выбираем Создать том.

Далее

Далее

Выбираем букву диска или оставляем предложенную системой.

Файловая система NTFS.

Готово.

Результат.

Статьи по этой теме:
1. Как удалить Windows или любой другой раздел (в том числе и служебный) жёсткого диска или SSD.
2. Как удалить в командной строке любой раздел жёсткого диска (включая системные и служебные)
3. Как форматировать или удалить диск C:
4. Что содержат скрытые разделы ноутбука с Windows 10
Как удалить разделы диска которые не удаляются
Нижеописанный способ объединения разделов диска был использован мной для удаления и соединения резервной части носителя, куда Windows записывает данные во время обновления версии операционной системы. Все действия происходили на системном диске (C:). Данный метод работает безотказно, а также, нет надобности в установке стороннего программного обеспечения, за это я так сильно и полюбил его. Единственным недостатком по сравнению с программами, которые выполняют такие действия можно считать то, что он удаляет все данные из раздела, но ведь это не беда потомучто всегда можно скопировать куда-нибудь, а затем записать на уже объединённый диск. Все манипуляции проводятся с помощью встроенной утилиты DISKPART.
Простой метод удаления разделов диска
Первое что нужно сделать, это, вызвать Windows PowerShell от имени администатора. Для этого кликните на значке Пуск рабочего стола правой кнопкой мышки и из появившегося меню выберите строку «Windows PowerShell администратор». В окне PowerShell вбейте «diskpart» и нажмите «ENTER». Последним действием вы вызовите системную утилиту для работы с дисками операционной системы.

После этого нужно получить список дисков, которые существуют в ОС. Это делается, для того чтобы знать, по какому номеру обратиться к диску (в этой системной программе диски обозначаются номерами для простоты и удобства использования). Чтобы это выполнить в строку вбейте команду «list disk» и нажмите «ENTER».

В моём случае имеется только один диск, который находиться под номером 0. У вас может быть несколько, а для того чтобы продолжить следующие манипуляции нужно его выбрать и указать программе то, что именно с данным диском будут производиться последующие действия. Для этого в строке нужно вбить команду «select disk номер диска«. Вместо, слов, номер диска, подставьте порядковый номер из списка полученного ранее. У меня это ноль соответственно данное выражение будет выглядеть так «select disk 0«.
После этого надо получить количество разделов, а также их номера (наименование в программе) находящихся на текущем носителе. Для этого в строке PowerShell вбейте словосочетание «list partition» а затем нажмите на «ENTER».

Затем следует выбрать желаемый раздел для удаления. Для этого нужно в строку вбить команду «select partition номер раздела«. В моём случае это номер пять, поэтому фраза будет выглядеть следующим образом «select partition 5«. В конце нажать на «ENTER».
Для того чтобы удалить требуемый раздел нужно воспользоваться командой «delete partition override«. Вбейте данное словосочетание и нажмите на «ENTER». Последнее словосочетание указывает программе на то, что следует удалить выбранный раздел и пренебречь всеми предупреждениями.

С описанной процедурой, вы без проблем сможете, удалить раздел диска, который система не даёт убрать традиционными способами. После всего проделанного вы можете заходить в программу «Управление дисками» (в строку программы «Выполнить» вбейте команду «diskmgmt.msc» и нажмите на «ENTER» либо «OK» в окне самой программы) и объединять тома обычным способом. То есть, например, если вы всё это выполняете на диске C: то, в окне, там, где обозначается пространство диска, кликните правой кнопкой мышки и из появившегося меню выберите строку «Расширить том». Далее следуйте указаниям мастера расширения томов.


Второй метод удаления разделов на жёстком диске
Если, не поможет вышеописанный способ, то, есть немного другой. Отличается он от предыдущего тем, что в него добавлены некоторые шаги. Хотя, мне всегда хватало предыдущего, и не было ни каких проблем. Вот список действий, которые следует выполнить. После каждого шага следует нажимать на «ENTER» для отработки команды.
1. Запустить Windows PowerShell от имени администратора и в ней вбить команду «diskpart«. Затем нажать на «ENTER».
2. Следует вывести список дисков. Для этого нужно воспользоваться командой «list disk«. Запоминаем нужный нам порядковый номер диска.
3. В новую строку надо напечатать «select disk %» где % это номер диска. Жмём на «ENTER».
4. Следующий шаг — вывести список разделов командой «list partition«. Затем нажать на «ENTER».
5. Выбираем нужный раздел, вбиваем команду «select partition %«. Конечно же, вместо знака % следует поставить номер раздела. Далее «ENTER».
6. Выводим информацию о разделе для этого воспользуемся командой «detail partition«. Идентификатор 12 (он же Тип, «id=12» это сonfiguration/diagnostics partition) из-за него, система не даёт удалить данный раздел. В конце соответственно нажать «ENTER».
7. Теперь нужно поменять идентификатор раздела на другой. Здесь следует быть внимательными. В старых версиях Windows достаточно было прописать «setid id=07 override«, то есть, поменять идентификатор, пренебречь всеми предупреждениями и всё. В новых это немного иначе, поэтому если не помогла просто смена id тогда вместо номера идентификатора (07) нужно вбить строку GUID. Графа GUID это тот же идентификатор только выглядит как по типу строки кэша. Более подробную информация вы сможете получить, вбив команду «HELP SET» (нажать на «ENTER»). В этом случае наша команда будет выглядеть так «setid id=ebd0a0a2-b9e5-4433-87c0-68b6b72699c7 override«. Для применения данных указаний нажать на «ENTER».


8. После того как был заменён идентификатор, следует удалить раздел, поэтому вбиваем команду «delete partition«. В конце «ENTER».
9. Всё теперь раздел удалён для выхода из утилиты «diskpart» в строку печатаем «exit» и жмём «ENTER».
После всех процедур, как и в предыдущем разделе, нужно зайти в системную программу «Управление дисками» (diskmgmt.msc) и выполнить все последующие действия.
25.11.2017
Ещё статьи, которые могут заинтересовать:
Как включить TRIM SSD диска в Windows
Создание образа установочного диска Windows
Активация и деактивация разделов жёсткого диска в Windows
Дефрагментация диска. Что это и стоит ли её делать
Восстановление файлов с жёсткого диска при нерабочей Windows


 Сообщение было отмечено Bazaroff как решение
Сообщение было отмечено Bazaroff как решение
