-
Partition Wizard
-
Partition Magic
- Fix: Virtual Disk Service Error: The File System Is Incompatible
By Vega | Follow |
Last Updated April 26, 2023
Do you get the message «Virtual Disk Service error: The file system is incompatible» when you try to format a partition using Diskpart? How can you fix this error? Read this post from MiniTool Partition Wizard to know the answer.
Virtual Disk Service Error: The File System Is Incompatible
Virtual Disk Service (VDS) is a set of application programming interfaces introduced since Server 2003, including disk management snap-in, DiskPart command-line tool, and DiskRAID command-line tool. It can help users manage disks and partitions well. However, it returns an error when something goes wrong.
When some Windows users try to format a partition using DiskPart, they may receive the error message: Virtual Disk Service error: The file system is incompatible. This problem is very annoying because it stops users from formatting the partition. The error message as shown below:
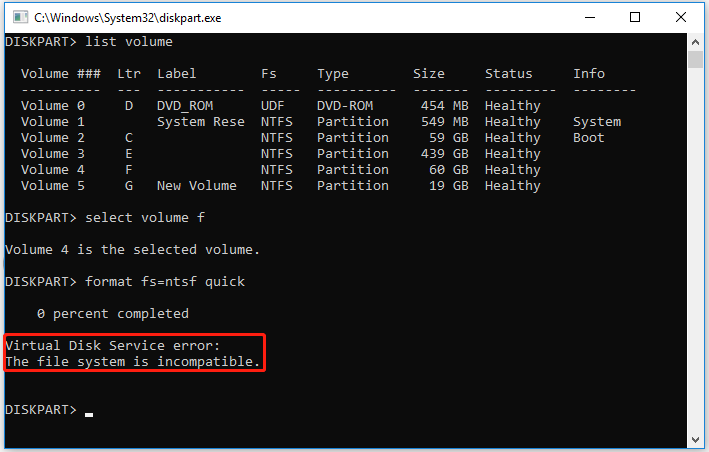
Possible Causes for The File System Is Incompatible
What causes this “Virtual Disk Service error: The file system is incompatible” error? It may be caused by the following common reasons:
- Incorrect command input: If the user accidentally enters the wrong command or misplaces a letter, it can cause this error.
- Outdate DiskPart version: You may encounter this error message if you are running the format command on an outdated version of DiskPart.
- External USB connected: A flash drive can interfere with DiskPart operation.
Well, you have known the possible reasons for this error, just follow the corresponding fixes to solve it.
1. Correct the command you entered
2. Upgrade the DiskPart version
3. Unplug the USB drive from the PC
If the above methods do not work or you think the steps to format the disk are too complicated, you can refer to the following content to format the partition.
Besides fixing the problem directly, there are other ways to avoid the «Virtual Disk Service error: The file system is incompatible » trouble. Specifically, you can use other formatting tools to complete hard disk formatting. Here, we recommend a professional and reliable partition manager – MiniTool Partition Wizard.
It is an all-in-one partition magic that is designed to optimize partition and disk use. It has many powerful features, such as migrating OS to SSD/HD, cloning disk, recovering data, and so on.
Here are the steps to format a partition with MiniTool Partition Wizard. First of all, you need to download and install it on your computer.
Free Download
Step 1: Launch MiniTool Partition Wizard to enter its main interface.
Step 2: Select the partition you would like to format and choose Format Partition from the left action panel.
Step 3: Then you set the Partition Label, File System, and Cluster Size, and click on OK to continue.
Step 4: Click on Apply to confirm the changes.
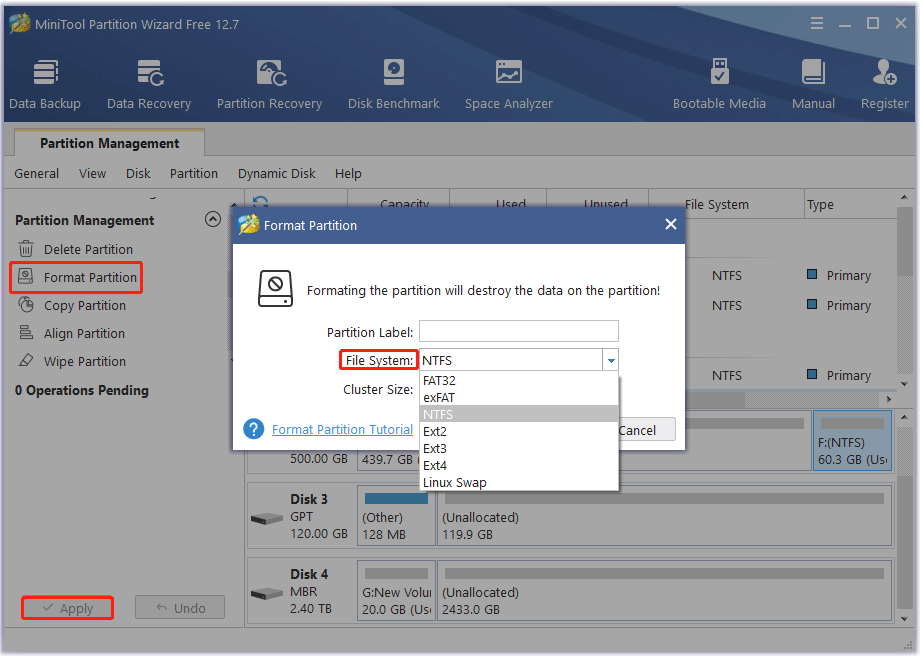
Now, you have successfully formatted the partition without the “Virtual Disk Service error: The file system is incompatible” error.
Bottom Line
When you encounter a «Virtual Disk Service error: The file system is incompatible» error, you can refer to the above fixes to remedy it. However, if these methods do not work for your situation, you can use another powerful tool, MiniTool Partition Wizard, to successfully format the drive.
If you have any problems when using MiniTool Partition Wizard, you should leave them in the following comment zone. We will reply as soon as possible.
About The Author
![]()
Position: Columnist
Vega joined MiniTool as an editor after graduation. She enjoys helping people with computer problems, including disk management, data recovery, and more. She is constantly expanding her knowledge in related fields. And she will continue to bring more easy-to-understand professional articles to help people solve various problems on the PC.
In her daily life, Vega enjoys hanging out with friends, shopping online and listening to music. She is someone who knows how to enjoy life.
Содержание
- 1 Что делать, когда не форматируется жесткий диск
- 1.1 Причины, по которым не форматируется жесткий диск
- 1.2 Причина 1: Не форматируется системный диск
- 1.3 Причина 2: Ошибка: «Windows не удается завершить форматирование»
- 1.4 Причина 3: Ошибка: «Ошибка данных (CRC)»
- 1.5 Причина 4: Ошибка: «Не удалось произвести форматирование выбранного раздела»
- 1.6 Назначаем букву диску
- 1.7 Команды проверки диска
- 1.8 Форматирование и восстановление данных
- 2 Как исправить диск в файловой системе RAW
- 2.1 Проверка диска на ошибки и исправление ошибок файловой системы
- 2.2 Простое форматирование диска или раздела RAW при отсутствии важных данных на нем
- 2.3 Восстановление NTFS раздела из RAW в DMDE
- 2.4 Восстановление диска RAW в TestDisk
- 2.5 Файловая система RAW на системном разделе Windows
- 3 Ошибки в жестком диске — проверка и исправления
- 3.1 Физические ошибки жесткого диска
- 3.2 Логические ошибки жесткого диска
- 3.3 Из-за чего могут возникнуть ошибки на жестком диске?
- 3.4 Проверка жесткого диска на наличие ошибок в Windows
- 3.5 Выполнить проверку жесткого диска через утилиту chkdsk
- 3.6 Команды консоли CHKDSK:
- 3.7 Диагностика диска с программой Victoria HDD
- 4 Причины и следствия, почему Windows не удается завершить форматирование
- 4.1 Способы форматирования
- 4.2 Типы файловых систем
- 4.3 Формат жесткого диска
Что делать, когда не форматируется жесткий диск

Форматирование HDD — простой способ быстро удалить все хранимые на нем данные и/или изменить файловую систему. Также часто форматирование используется для «чистой» установки операционной системы, но порой может возникнуть проблема, при которой Windows не может выполнить данную процедуру.
Причины, по которым не форматируется жесткий диск
Есть сразу несколько ситуаций, при которых не получается отформатировать накопитель. Все зависит от того, когда пользователь пытается запустить форматирование, есть ли программные или аппаратные ошибки, связанные с работой HDD.
Другими словами, причины могут крыться в невозможности выполнить процедуру из-за определенных параметров операционной системы, а также из-за проблем, вызванных программной частью или физическим состоянием устройства.
Причина 1: Не форматируется системный диск
Самая легкоразрешимая проблема, с какой обычно сталкиваются только новички: вы пытаетесь отформатировать HDD, с которого в данный момент запущена операционная система. Естественно, в режиме работы Windows (или другая ОС) не может удалить себя сама.
Решение очень простое: вам необходимо загрузиться с флешки для выполнения процедуры форматирования.
Внимание! Такое действие рекомендуется проводить перед установкой новой версии ОС. Не забудьте сохранить файлы на другой накопитель. После форматирования вы больше не сможете загрузиться с операционной системы, которой пользовались ранее.
Урок: Создание загрузочной USB Flash Windows 10 в UltraISO
Настройте в BIOS загрузку с флеш-накопителя.
Подробнее: Как выставить загрузку с флешки в BIOS
Далее шаги будут разными, в зависимости от ОС, которую вы хотите использовать. Кроме того, форматирование можно провести либо для последующей установки операционной системы, либо без дополнительных манипуляций.
Для форматирования с последующей установкой ОС (на примере Windows 10):
- Пройдите шаги, которые предлагает установщик. Выберите языки.
- Нажмите на кнопку «Установить».
- Введите ключ активации или пропустите этот шаг.
- Выберите версию ОС.
- Примите условия лицензионного соглашения.
- Выберите тип установки «Обновление».
- Вы попадете в окно, где необходимо выбрать место для установки ОС.
- На скриншоте ниже видно, что разделов может быть несколько, где нужно ориентироваться по колонкам размера и типа. Разделы небольшого размеры — системные (резервные), остальные — пользовательские (на них также будет установлена система). Определите раздел, который нужно очистить, и нажмите на кнопку «Форматировать».
- После этого вы можете выбирать установочный раздел для Windows и продолжить процедуру.
Для форматирования без установки ОС:
- После запуска установщика нажмите Shift+F10 для запуска cmd.
- Либо нажмите на ссылку «Восстановление системы».
- Выберите пункт «Поиск и устранение неисправностей».
- Затем — «Дополнительные параметры».
- Запустите утилиту «Командная строка».
- Узнайте реальную букву раздела/диска (может не совпадать с той, что отображалась в проводнике ОС). Для этого введите:
wmic logicaldisk get deviceid, volumename, size, description
Определить букву можно по размеру тома (в байтах).
- Чтобы быстро отформатировать HDD, напишите:
format /FS:NTFS X: /q
или
format /FS:FAT32 X: /q
Вместо X подставьте нужную букву. Используйте первую или вторую команду в зависимости от типа файловой системы, которую вы хотите присвоить диску.
Если требуется произвести полное форматирование, не дописывайте параметр /q.
Причина 2: Ошибка: «Windows не удается завершить форматирование»
Эта ошибка может появиться при работе с вашим основным накопителем или вторым (внешним) HDD, к примеру, после внезапно прерванной установки системы. Часто (но вовсе необязательно) формат винчестера становится RAW и дополнительно к этому не получается отформатировать систему обратно в файловую систему NTFS или FAT32 стандартным способом.
В зависимости от степени тяжести проблемы, может потребоваться выполнить несколько шагов. Поэтому пойдем от простого к сложному.
Шаг 1: Безопасный режим
Из-за запущенных программ (например, антивирус, службы Windows или пользовательский софт) не получается завершить начатый процесс.
Шаг 2: chkdsk
Эта встроенная утилита поможет устранить существующие ошибки и вылечить битые блоки.
- Нажмите на «Пуск» и напишите cmd.
- Нажмите на результат правой кнопкой мыши для вызова контекстного меню, где выберите параметр «Запустить от имени администратора».
- Введите:
chkdsk X: /r /f
Вместо X подставьте букву того раздела/диска, который следует проверить.
- После проведения сканирования (и, возможно, восстановления) попробуйте отформатировать диск еще раз тем же способом, что использовали в предыдущий раз.
Шаг 3: Командная строка
- Через cmd тоже можно отформатировать накопитель. Запустите ее, как указано в Шаге 1.
- В окне напишите:
format /FS:NTFS X: /q
или
format /FS:FAT32 X: /q
в зависимости от необходимого вам типа файловой системы.
- Для полного форматирования можно убрать параметр /q.
- Подтвердите ваши действия, введя Y, а затем нажав Enter.
- Если вы видите уведомление «Ошибка данных (CRC)», то пропустите следующие шаги и ознакомьтесь с информацией в Способе 3.
Шаг 4: Системная дисковая утилита
- Нажмите Win+R и напишите diskmgmt.msc
- Выберите ваш HDD, и запустите функцию «Форматировать», нажав по области правой кнопкой мыши (ПКМ).
- В настройках выберите желаемую файловую систему и снимите флажок с «Быстрое форматирование».
- Если дисковая область черная и имеет статус «Не распределена», то вызовите контекстное меню ПКМ и выберите «Создать простой том».
- Запустится программа, которая поможет вам создать новый раздел с обязательным форматированием.
- На этом этапе нужно выбрать, какой объем вы хотите отдать под создание нового тома. Оставьте все поля заполненными по умолчанию, чтобы задействовать все доступное пространство.
- Выберите желаемую букву диска.
- Настройте параметры форматирования, как на скриншоте ниже.
- Завершите работу вспомогательной утилиты.
- Если ошибки в результате форматирования больше не появилось, то можно начать пользоваться свободным пространством по своему усмотрению. Если этот шаг не помог, переходим к следующему.
Шаг 5: Использование сторонней программы
Можно попробовать воспользоваться сторонним софтом, так как в некоторых случаях он успешно справляется с форматированием тогда, когда стандартные утилиты Windows отказываются это сделать.
- Acronis Disk Director часто используется и при решении различных проблем с HDD. Имеет простой и понятный интерфейс, а также все необходимые инструменты для проведения форматирования. Основной минус — за использование программы нужно заплатить.
- Выберите проблемный диск внизу окна, и в столбце слева появятся все доступные манипуляции.
- Кликните по операции «Форматировать».
- Установите необходимые значения (обычно все поля заполнены автоматически).
- Будет создана отложенная задача. Запустите ее выполнение сейчас, нажав по кнопке с флажком в главном окне программы.
- Бесплатная программа MiniTool Partition Wizard тоже подойдет для выполнения поставленной задачи. Сам процесс выполнения этой задачи между программами не сильно отличается, поэтому можно принципиальной разницы в выборе нет.
В другой нашей статье есть руководство по форматированию винчестера этой программой.
Урок: Форматирование диска программой MiniTool Partition Wizard
- Простая и известная программа HDD Low Level Format Tool позволяет выполнить быстрое и полное (оно называется в программе «низкоуровневое») форматирование. При возникших проблемах мы рекомендуем пользоваться так называемым низкоуровневым вариантом. Ранее мы уже писали, как ей пользоваться.
Урок: Форматирование диска с HDD Low Level Format Tool
Причина 3: Ошибка: «Ошибка данных (CRC)»
Вышеприведенные рекомендации могут не помочь справиться с проблемой «Ошибка данных (CRC)». Ее вы можете увидеть при попытке запустить форматирование через командную строку.
Это, скорее всего, свидетельствует о физической поломке диска, поэтому в этом случае требуется заменить его на новый. При необходимости, вы можете отдать его на диагностику в сервис, но это может быть финансово затратным.
Причина 4: Ошибка: «Не удалось произвести форматирование выбранного раздела»
Эта ошибка может обобщать несколько проблем сразу. Вся разница здесь в коде, который идет в квадратных скобках после текста самой ошибки. В любом случае, перед тем, как пробовать устранить проблему, проверьте HDD на ошибки утилитой chkdsk. Как это сделать, читайте выше в Способе 2.
- [Ошибка: 0x8004242d]Чаще всего появляется при попытке переустановить Windows. Пользователь не может произвести форматирование ни через установщик ОС, ни через безопасный режим, ни стандартным способом.Чтобы устранить ее, необходимо сперва удалить проблемный том, затем создать новый и отформатировать его.В окне установщика Windows это можно выполнить так:
- Нажмите на клавиатуре Shift+F10 для открытия cmd.
- Напишите команду для запуска утилиты diskpart:diskpartи нажмите Enter.
- Напишите команду для просмотра всех подключенных томов:list diskи нажмите Enter.
- Напишите команду, выбирающую проблемный том:select disk 0и нажмите Enter.
- Напишите команду, удаляющую неформатирующийся том:cleanи нажмите Enter.
- Затем 2 раза напишите exit и закройте командную строку.
После этого вы снова окажетесь в установщике Windows на том же шаге. Нажмите «Обновить» и создайте (при необходимости) разделы. Установку можно будет продолжить.
- [Ошибка: 0x80070057]Также появляется при попытке установить Windows. Может возникать, даже если предварительно были удалены разделы (как в случае с аналогичной ошибкой, о которой шла речь выше).Если программным методом не удается избавиться от данной ошибки, то значит она носит аппаратный характер. Проблемы могут крыться как в физической непригодности жесткого диска, так и в блоке питания. Проверить работоспособность можно, обратившись к квалифицированной помощи или самостоятельно, подключая устройства к другому ПК.
Источник: http://lumpics.ru/main-reasons-why-hard-drive-does-not-format/
Не читается раздел диска, устраняем ошибки диска
1. Назначаем букву диску 2. Команды проверки диска
3. Форматирование и восстановление данных
Бывает что раздел локального диска пропадает. После переустановки системы, из-за ошибок файловой системы, вирусы и другие непонятные причины.Проводник отображает значёк, но при попытке зайти на диск предлагает отформатировать его. Или диск вовсе исчезает из системы. Ничего страшного на первый взгляд, но если там хранятся важные данные?
Обычно все описанные процедуры не приводят к желаемому результату, частенько всё сводится к форматированию и попытке восстановить данные.Проделаем несколько процедур
Назначаем букву диску
Открываем менеджер дисков, в поиске командой diskmgmt.msc. Или комбинацию клавиш Win + X и запускаем «Управление дисками». В появившемся окне будут отображаться все физические диски, виртуальные диски и приводы системы. Так же будет показано разделение физических дисков на локальные.
https://www.youtube.com/watch?v=ddJpk0LMvMw
Выбираем раздел, который не открывается и пробуем поменять или назначить разделу букву.
Или просто захотите переназначить букву разделу, имейте ввиду что ярлыки и программы, ссылающиеся на тот диск не будут работать, так как путь к диску изменится.
Выбираем букву разделу диска. Список из неиспользованых системой букв
После этого пробуем открыть диск, хотя возможно он сам откроется автозагрузкой.
Команды проверки диска
Если диск доступен, но появляются различные ошибки или файлы не открываются, можно выполнить проверку из проводника. Путь: Свойста диска, вкладка «Сервис», кнопка «Проверить».
Если первый пункт не принёс желаемого результата, пробуем провести команду chkdsk по проверке диска в командной строке.
Набираем chkdsk /f /rгде /f — исправление ошибок на диске; /r — поиск повреждённых кластеров и попытка восстановления информации, путём переноса на рабочие.chkdsk /f /r — проверка текущего дискаchkdsk E: /f /r — проверка диска EНавигация по диску:C:usersadmin>E: — переход на логический диск E
E:>
Возможные сообщения:
Невозможно выполнить команду CHKDSK, так как указанный том используется другим процессом. Слледует ли выполнить проверку этого тома при следующей загрузке системы? [Y/N]
Невозможно выполнить команду Chkdsk на этом томе, т.к. том используется другим процессом. Чтобы запустить Chkdsk, вначале следует отключить этот том. ВСЕ ОТКРЫТЫЕ ДЕСКРИПТОРЫ ТОМА БУДУТ ДАЛЕЕ НЕВЕРНЫ. Подтверждение отключение тома [Y/N]
Том занят другим процессом. Программа Chkdsk может выдавать сообщения об ошибках при их отсутствии
Во всех случаях соглашаемся и при необходимости перезагружаем компьютер. Для последнего сообщения, завершите все процессы, связанные с этим томом.
Этапы проверки диска.
Форматирование и восстановление данных
Если вышеописанные операции не помогают или диск не определяется в системе, то скорее это говорит об аппаратной неисправности диска. Вариантов может быть множество, в зависимости от того как ведёт себя диск.
Использование программ восстановления повреждённых дисков скорее не приведут к желаемому результату в домашних условиях. Лучше обратиться в специализированные сервисные центры, однако нет 100% гарантии что данные восстановят и затраты на это очень не оправданы.
Если раздел определяется в системе, но его невозможно открыть,то проводим быстрое форматирование. Или заходим в диспетчер дисков и оттуда форматируем.
Из многих программ восстановления, по моему мнению, одним из лучших программных средств является Pandora Recovery, ни сколько не уступающая платным аналогам.
Русский язык интерфейса, понятные подсказки пользования программой, восстановление всех типов файлов или на выбор, анализ возможности восстановления файла.
Для запуска сканирования можно воспользоваться пошаговым мастером восстановления или для более продвинутых выбрать настройку самостоятельно.
Затем запускаем программу восстановления данных, анализируем диск, выбираем форматы файлов, которые хотим восстановить и запускаем процесс. Процесс довольно длительный. Зависит от производительности компьютера и объёма восстанавливаемых файлов. После анализа восстанавливаем файлы.
ФАЙЛЫ ВОССТАНАВЛИВАТЬ НА ДРУГОЙ РАЗДЕЛ ДИСКА ИЛИ ФЛЕШКУ. УБЕДИТЕСЬ ЧТО МЕСТА НА НЕЙ ДОСТАТОЧНО
Добавлено: 18.7.2015 • : 23702
Владимир (safecomp.me)
Возможно Вас заинтересует:
Работаем с папками Windows
Skype — бесплатное общение и звонки в любую точку мира
Источник: http://safecomp.me/post.php?id=11
Как исправить диск в файловой системе RAW

Одна из проблем с которой сталкиваются пользователи Windows 10, 8 и Windows 7 — жесткий диск (HDD и SSD) или раздел диска с файловой системой RAW.
Этому обычно сопутствуют сообщения «Чтобы использовать диск сначала отформатируйте его» и «Файловая система тома не распознана», а при попытке проверки такого диска стандартными средствами Windows вы увидите сообщение «CHKDSK недопустим для дисков RAW».
Формат диска RAW — это своего рода «отсутствие формата», а точнее файловой системы на диске: так бывает с новыми или неисправными жесткими дисками, а в ситуациях, когда ни с того ни с сего диск стал RAW формата — чаще из-за системных сбоев, неправильного выключения компьютера или проблем с электропитанием, при этом в последнем случае информация на диске обычно остается в сохранности.
В этой инструкции — подробно о том, как исправить диск с файловой системой RAW в разных ситуациях: когда на нем есть данные, система и требуется восстановить прежнюю файловую систему из RAW, или, когда какие-либо важные данные на HDD или SSD отсутствуют и форматирование диска не является проблемой.
Проверка диска на ошибки и исправление ошибок файловой системы
Этот вариант — первое что стоит попробовать во всех случаях появления раздела или диска RAW. Он далеко не всегда срабатывает, но безопасен и применим как в тех случаях, когда проблема возникла с диском или разделом с данными, так и в случае если диск RAW — это системный диск с Windows и ОС не загружается.
В случае, если операционная система работает, просто выполните следующие действия
- Запустите командную строку от имени администратора (в Windows 10 и 8 это проще всего сделать через меню Win+X, которое также можно вызывать правым кликом по кнопке Пуск).
- Введите команду chkdsk d: /f и нажмите Enter (в данной команде d: — это буква диска RAW, который нужно исправить).
После этого возможны два варианта развития событий: если диск стал RAW из-за простого сбоя файловой системы, начнется проверка и с большой вероятностью вы увидите свой диск в нужном формате (обычно NTFS) по ее окончании. Если же дело серьезнее, то команда выдаст «CHKDSK недопустим для дисков RAW». Это означает, что данный способ вам не подходит для восстановления диска.
В тех ситуациях, когда операционная система не запускается, вы можете использовать диск восстановления Windows 10, 8 или Windows 7 или дистрибутив с операционной системой, например, загрузочную флешку (приведу пример для второго случая):
- Загружаемся с дистрибутива (его разрядность должна совпадать с разрядностью установленной ОС).
- Далее либо на экране после выбора языка внизу слева выбираем «Восстановление системы», а затем открываем командную строку, либо просто нажимаем Shift+F10, чтобы открыть ее (на некоторых ноутбуках Shift+Fn+F10).
- В командной строке по порядку используем команды
- diskpart
- list volume (в результате выполнения этой команды смотрим, под какой буквой в настоящий момент находится проблемный диск, или, точнее, раздел, так как эта буква может отличаться от той, что была в рабочей системе).
- exit
- chkdsk d: /f (где d: — буква проблемного диска, которую мы узнали в пункте 5).
Тут возможные сценарии те же, что были описаны ранее: либо все будет исправлено и после перезагрузки система запустится обычным образом, либо вы увидите сообщение о том, что нельзя использовать chkdsk с диском RAW, тогда смотрим следующие способы.
Простое форматирование диска или раздела RAW при отсутствии важных данных на нем
Первый случай самый простой: он подойдет в тех ситуациях, когда файловую систему RAW вы наблюдаете на только что купленном диске (это нормально) или если уже имеющийся диск или раздел на нем имеет данную файловую систему, но не имеет важных данных, то есть восстанавливать предыдущий формат диска не требуется.
В таком сценарии мы можем просто отформатировать этот диск или раздел стандартными средствами Windows (по сути, можно просто согласиться на предложение форматирования в проводнике «Чтобы использовать диск, сначала отформатируйте его)
- Запустите утилиту «Управление дисками» Windows. Для этого нажмите клавиши Win+R на клавиатуре и введите diskmgmt.msc, после чего нажмите Enter.
- Откроется утилита управления дисками. В ней кликните правой кнопкой мыши по разделу или диску RAW, после чего выберите «Форматировать». Если действие неактивно, а речь идет о новом диске, то кликните правой кнопкой мыши по его названию (слева) и выберите «Инициализировать диск», а после инициализации также отформатируйте раздел RAW.
- При форматировании вам потребуется лишь задать метку тома и желаемую файловую систему, обычно — NTFS.
Если по какой-то причине не удается форматировать диск таким образом, попробуйте также, путем правого клика по разделу (диску) RAW сначала «Удалить том», а потом кликнуть по области диска, которая не распределена и «Создать простой том». Мастер создания томов предложит вам задать букву диска и отформатировать его в желаемой файловой системе.
Примечание: во всех способах восстановления раздела или диска RAW используется структура разделов, изображенная на скриншоте ниже: системный диск GPT с Windows 10, загрузочным EFI разделом, средой восстановления, системным разделом и разделом E:, который определяется как имеющий файловую систему RAW (эта информация, предполагаю, поможет лучше понять шаги, изложенные далее).
Восстановление NTFS раздела из RAW в DMDE
Куда неприятнее, если на диске, который стал RAW, были важные данные и требуется не просто отформатировать, а вернуть раздел с этими данными.
В этой ситуации для начала рекомендую попробовать бесплатную программу для восстановления данных и потерянных разделов (и не только для этого) DMDE, официальный сайт которой — dmde.ru (в данном руководстве используется версия программы GUI для Windows).
Процесс восстановления раздела из RAW в программе в общем случае будет состоять из следующих шагов:
- Выберите физический диск, на котором находится раздел RAW (отметку «показать разделы» оставьте включенной).
- Если в списке разделов DMDE отобразится потерянный раздел (можно определить по файловой системе, размеру и перечеркиванию на иконке), выделите его и нажмите «Открыть том». Если не отобразился — проведите полное сканирование для его поиска.
- Проверьте содержимое раздела, то ли это, что нужно. Если да, нажмите кнопку «Показать разделы» в меню программы (в верхней части скриншота).
- Убедитесь, что выделен нужный раздел и нажмите «Восстановить». Подтвердите восстановление загрузочного сектора, а затем нажмите кнопку «Применить» внизу и сохраните данные для отката в файл в удобном расположении.
- Через короткое время изменения будут применены, а диск RAW снова будет доступен и иметь нужную файловую систему. Можно выйти из программы.
Примечание: в моих экспериментах, при исправлении диска RAW в Windows 10 (UEFI + GPT) с помощью DMDE, сразу после процедуры система сообщала об ошибках диска (причем проблемный диск был доступным и содержал все данные, бывшие на нем до этого) и предлагала перезагрузить компьютер для их устранения. После перезагрузки все работало исправно.
В случае, если вы используете DMDE для исправления системного диска (например, подключив его к другому компьютеру), учитывайте, что в результате возможен следующий сценарий: диск RAW вернет изначальную файловую систему, но при подключении его к «родному» компьютеру или ноутбуку, ОС не будет загружаться.
Восстановление диска RAW в TestDisk
Еще один способ эффективного поиска и восстановления раздела диска из RAW — бесплатная программа TestDisk. Она сложнее в использовании, чем предыдущий вариант, но иногда оказывается более эффективной.
Внимание: беритесь за то, что описано ниже только если понимаете, что делаете и даже в этом случае будьте готовы к тому, что что-то пойдет не так.
Сохраните важные данные на физический диск, отличный от того, на котором производятся действия.
Также запаситесь диском восстановления Windows или дистрибутивом с ОС (возможно, потребуется восстановление загрузчика, инструкции для чего я приводил выше, особенно если диск GPT, даже в тех случаях, когда восстанавливается не системный раздел).
- Загрузите программу TestDisk с официального сайта http://www.cgsecurity.org/wiki/TestDisk_Download (будет загружен архив, включающий TestDisk и программу для восстановления данных PhotoRec, распакуйте этот архив в удобное место).
- Запустите TestDisk (файл testdisk_win.exe).
- Выберите «Create», а на втором экране выберите диск, который стал RAW или имеет раздел в таком формате (выбирайте именно диск, а не сам раздел).
- На следующем экране нужно выбрать стиль разделов диска. Обычно он определяется автоматически — Intel (для MBR) или EFI GPT (для GPT дисков).
- Выберите пункт «Analyze» и нажмите Enter. На следующем экране нажмите Enter (с выбранным пунктом Quick Search) еще раз. Подождите, пока диск будет проанализирован.
- TestDisk найдет несколько разделов, включая тот, который был превратился в RAW. Его можно определить по размеру и файловой системе (размер в мегабайтах отображается внизу окна при выборе соответствующего раздела). Также вы можете просмотреть содержимое раздела, нажав латинскую P, для выхода из режима просмотра нажмите Q. Разделы с пометкой P (зеленые) будут восстановлены и записаны, с пометкой D — не будут. Для изменения пометки используйте клавиши «влево-вправо». Если изменить не получается, значит восстановление этого раздела нарушит структуру диска (и, вероятно, это не тот раздел, что вам нужен). Может оказаться, что присутствующие в настоящее время системные разделы определены под удаление (D) — измените на (P) с помощью стрелок. Нажмите Enter для продолжения, когда структура диска будет соответствовать той, что должна быть.
- Убедитесь, что представленная на экране таблица разделов на диске верная (т.е. такая, как должна быть, включая разделы с загрузчиком, EFI, средой восстановления). Если у вас есть сомнения (вы не понимаете, что отображено), то лучше ничего не делать. Если сомнений нет, выберите «Write» и нажмите Enter, а затем — Y для подтверждения. После этого можно закрыть TestDisk и перезагрузить компьютер, а затем проверить — был ли восстановлен раздел из RAW.
- Если структура диска не соответствует тому, что должно быть, то выберите «Deeper Search» для «глубокого поиска» разделов. И так же, как в пунктах 6-7 попробуйте восстановить правильную структуру разделов (если не уверены в том, что делаете, лучше не продолжайте, можете получить не запускающуюся ОС).
В случае если все прошло успешно, правильная структура разделов будет записана, а после перезагрузки компьютера диск будет доступен, как и прежде. Однако, как упоминалось выше, может потребоваться восстановление загрузчика, в Windows 10 исправно работает автоматическое восстановление при загрузке в среде восстановления.
Файловая система RAW на системном разделе Windows
В тех случаях, когда проблема с файловой системой возникла на разделе с Windows 10, 8 или Windows 7, а простой chkdsk в среде восстановления не работает, вы можете либо подключить этот диск к другому компьютеру с работающей системой и исправить проблему на нем, либо использовать LiveCD со средствами для восстановления разделов на дисках.
- Список LiveCD, содержащих TestDisk доступен здесь: http://www.cgsecurity.org/wiki/TestDisk_Livecd
- Для восстановления из RAW с помощью DMDE вы можете извлечь файлы программы на загрузочную флешку на базе WinPE и, загрузившись с нее, запустить исполняемый файл программы. На официальном сайте программы также есть инструкции по созданию загрузочных накопителей DOS.
Также есть сторонние LiveCD, специально предназначенные для восстановления разделов.
Однако, в моих тестах работоспособным применительно к разделам RAW оказался лишь платный Active Partition Recovery Boot Disk, все остальные позволяют лишь восстанавливать файлы, либо находят лишь те разделы, что были удалены (нераспределенное пространство на диске), игнорируя разделы RAW (так работает функция Partition Recovery в загрузочной версии Minitool Partition Wizard).
При этом, загрузочный диск Active Partition Recovery (если решите воспользоваться), может работать с некоторыми особенностями:
- Иногда показывает диск RAW как обычный NTFS, отображая все файлы на нем, и отказывается восстанавливать его (пункт меню Recover), сообщая, что раздел и так присутствует на диске.
- Если не происходит описанного в первом пункте, то после восстановления с помощью указанного пункта меню, диск отображается как NTFS в Partition Recovery, но остается RAW в Windows.
Решает проблему другой пункт меню — Fix Boot Sector, даже если речь идет не о системном разделе (в следующем окне после выбора данного пункта обычно не требуется выполнять какие-либо действия).
При этом файловая система раздела начинает восприниматься ОС, но возможны проблемы с загрузчиком (решаемые стандартными средствами восстановления Windows), а также принудительный запуск проверки диска системой при первом старте.
Ну и наконец, если случилось так, что ни один из способов не смог вам помочь, или предложенные варианты кажутся пугающе сложными, почти всегда удается просто восстановить важные данные с разделов и дисков RAW, тут помогут бесплатные программы для восстановления данных.
Источник
Источник: https://pomogaemkompu.temaretik.com/1020083653988583641/kak-ispravit-disk-v-fajlovoj-sisteme-raw/
Ошибки в жестком диске — проверка и исправления

Дополнение 2.05.2019
Очень часто в процессе использования вашего компьютера появляются «тормоза» зависания, притормаживания, в этом случае необходимо сделать проверку жесткого диска на ошибки, благо в Windows имеется много возможностей сделать эту проверку. Прочитайте внимательно данную статью и следуйте рекомендациями.
Если в процессе работы на компьютере при выполнении каких-либо манипуляций, ПК начинает притормаживать или зависать, это может означать, что на винчестере имеются какие-то ошибки. В данном случае необходимо проверить жесткий диск на наличие ошибок и попытаться их исправить. Выполнить это довольно просто.
Стоит отметить, что нижеописанные манипуляции не помогут решить все проблемы с притормаживанием компьютера.
Однако, для тех случаев, когда «тормоза» вызывают именно ошибки на винчестере эти действия вполне подойдут.
Кроме того, исправление ошибок и поддержание винчестера в нормальном состоянии позволит продлить срок эксплуатации HDD, поэтому эту процедуру желательно регулярно выполнять.
Физические ошибки жесткого диска
Физические ошибки связаны с повреждениями поверхности диска. Такое повреждение может случиться из-за удара или падения, а может даже из-за брака на производстве. В таком случае на поверхности диска образуются битые сектора, которые не могут содержать информации. Если в таких секторах были размещены системные файлы, то операционная система будет давать сбой.
Логические ошибки жесткого диска
Логические проблемы связаны с повреждением файловой системы. На жестком диске размещена файловая система, которая управляет расположением файлов, доступом к файлам. Если повреждена файловая система, то также компьютер может перегружаться или может появиться синий экран.
Из-за чего могут возникнуть ошибки на жестком диске?
Ошибки на винчестере могут возникать по разным причинам. К примеру, при работе на компьютере внезапно пропало электричество, и при этом были открыты какие-то файлы или программы.
Кроме того, некоторые пользователи выключают компьютер путем нажатия на кнопки питания, а не через «Завершение работы». Такие действия приравниваются к внезапному отключению электроэнергии. В этом случае компьютер неправильно завершает свою работу.
Помимо этого, есть еще большое количество причин появления ошибок на винчестере.
Проверка жесткого диска на наличие ошибок в Windows
Проверить винчестер на ошибки можно несколькими способами. Выполнить это можно с помощью интегрированной утилиты командной строки CHKDSK или сторонних программ, а также графический инструмент. Для начинающих пользователей отлично подойдет последний вариант, так как он самый простой из всех. Проверка таким способом одинаково проходит на «семерке» и «восьмерке» Windows.
Данная процедура может отнять довольно много времени, в зависимости от объема винчестера и количества выявленных ошибок. Работать за компьютером в этот момент не рекомендуется. Если выполняется проверка системного диска, на котором установлена операционная система, то проводить ее нужно после перезагрузки компьютера.
- Первым делом необходимо перейти в «Мой компьютер». Если такого ярлыка на рабочем столе нет, тогда сделать это можно через меню «Пуск». При необходимости расположить этот ярлык на рабочем столе можно поискать в интернете, как это сделать.
- Затем необходимо выбрать диск, который нужно проверить и щелкнуть по нему ПКМ. В выпавшем меню необходимо выбрать «Свойства».
- Перейдя в свойства диска, нужно зайти в раздел «Сервис», где должна находиться клавиша «Выполнить проверку». Ее необходимо нажать. На экране появится окно с разделом «Параметры проверки диска». В этом окне необходимо поставить галочки возле пунктов «Автоматически исправлять системные ошибки» и «Проверять и восстанавливать поврежденные сектора». Это позволить выявлять файловые и физические ошибки на винчестере. После этого требуется нажать на кнопку «Запуск».
- Затем начнется проверка винчестера, в ходе которой присутствие пользователя не нужно, поэтому можно заняться своими делами. По завершении проверки на экране появится окно, в котором будет указано, что проверка выполнена успешно, а также будет отображаться количество ошибок, выявленных в ходе сканирования, если такие будут на винчестере.
Вот, в принципе, и все. Способ довольно простой, поэтому воспользоваться им сможет любой начинающий пользователь.
При необходимости можно воспользоваться другими методами проверки, однако, они требуют имение некоего опыта работы за компьютером.
Новичкам также можно попробовать использовать сторонние программы для проверки винчестера, которые способы автоматически решить все ошибки на жестком диске.
Выполнить проверку жесткого диска через утилиту chkdsk
Как удостовериться, что Ваш жесткий диск не содержит ошибок и плохих секторов? В этом поможет служебная программа chkdsk: мы покажем, как запустить chkdsk в Windows и основы работы с ней.
chkdsk — это встроенная в Windows утилита для выявления ошибок на Вашем жестком диске, если говорить кратко, то — проверка диска (вытекающее отсюда ошибки, bad-секторы, и прочие «шероховатости»).
Нажимаем Win + R -> cmd -> OKВводим команду
chkdsk с: /f
В данном случае C: — это буква проверяемого диска, а параметр /f задает исправление ошибок. Утилита может выдать предупреждение «Невозможно выполнить команду Chkdsk, так как указанный том используется другим процессом…» Просто ответьте утвердительно, нажав Y. Проверка будет произведена при последующей перезагрузке компьютера.
Команды консоли CHKDSK:
Команда: CHKDSK [том: [/F] [/V] [/R] [/X] [/C] [/L[:размер]] выполняет проверку указанного диска при помощи программы Check Disk, при вызове без аргументов осуществляется проверка текущего диска. В консоль вбивать без скобок. Пример: C: /F /R
- том — определяет метку тома проверяемого диска, точку подключения либо имя диска с двоеточием (например, C:);
- путь, имя файла — имя файла или группы файлов для проверки на фрагментацию. Используется только в файловой системе FAT/FAT32;
- /F — выполнение проверки на наличие ошибок и их автоматическое исправление;
- /V — в процессе проверки диска выводить полные пути и имена хранящихся на диске файлов. Для дисков, содержащих разделы NTFS, также выводятся сообщения об очистке;
- /R — выполнить поиск поврежденных секторов и восстановить их содержимое. Требует обязательного использования ключа /F;
- /X — в случае необходимости выполнить отключение тома перед его проверкой. После отключения все текущие дескрипторы для данного тома будут недействительны. Требует обязательного использования ключа /F;
- /I — не проводить строгую проверку индексных элементов. Используется только в файловой системе NTFS;
- /C — не проводить проверку циклов внутри структуры папок. Используется только в файловой системе NTFS.
- /L:размер — в ходе проверки изменить размер файла журнала до указанной величины (в килобайтах). Если значение не указано, выводится текущий размер файла. Используется только в файловой системе NTFS;
Собственно, все. Теперь Вы имеете представление о том, что такое chkdsk и зачем она нужна.
Существуют специальные утилиты для диагностики жестких и современных твердотельных дисков. Часть из приложений позволяют своевременно обнаружить повреждения на поверхности и другие ошибки, некоторые из программ способны даже исправлять проблемы в работе накопителей.
- DiskCheckup — Неплохой инструмент для диагностики носителей. «Изюминка» приложения – это возможность не просто сгенерировать отчет со S.M.A.R.T.-параметрами диска, но и сверить их с показателями, полученными при более раннем анализе. При выявлении проблем в работе накопителя программа сразу же отправляет письмо на заранее указанный адрес электронной почты.
- Crystal Disk Mark — Утилита позволяет узнать реальную скорость чтения и записи информации на диск, при этом используется четыре различных метода тестирования. Один из них — алгоритм последовательной записи «Seq» — применяют производители накопителей, поэтому пользователь может сравнить полученные цифры с заявленными разработчиком устройства показателями.
- CrystalDiskInfo — Программа для диагностики винчестера компьютера с русской версией меню от создателя популярного тестировщика скорости Crystal Disk Mark. Как и DiskCheckup, утилита может вести историю S.M.A.R.T.-показателей, с той лишь разницей, что у нее есть больше инструментов для визуализации. Благодаря такой функции можно графически построить историю «здоровья» накопителя и своевременно выявить ухудшение состояния диска.
- HDDScan — Утилита для просмотра информации об устройствах хранения данных и тестирования дисков по разным алгоритмам – S.M.A.R.T. и режим линейной обработки. Есть функция отображения температуры накопителя, а также возможность генерирования отчета, содержащего информацию о «медленных» секторах.
- HDD Regenerator — Если вкратце охарактеризовать эту программу, то ее можно назвать «современным вариантом MHDD». Утилита использует собственные методы реанимации битых участков, при этом она не только запрещает доступ к проблемной области поверхности, но и пробует восстановить ее специальной комбинаций сигналов высокого и низкого уровня. Данный алгоритм более эффективен, чем способ низкоуровневого форматирования. Приложение поддерживает все популярные интерфейсы подключения накопителей.
- Western Digital Data Lifeguard Diagnostic — Основные возможности для анализа этой программы сопоставимы с Seagate SeaTools, однако приложение от компании Western Digital мы рекомендуем более продвинутым пользователям. Причина – наличие функции безвозвратного глубокого форматирования накопителя, после которого нет возможности восстановить удаленные файлы. В меню она называется «WRITE ZEROS».
- MHDD — Программа-«ветеран», знакома всем пользователям «со стажем» со времен одноядерных процессоров. Инструментами приложения можно выполнить низкоуровневую проверку жесткого диска, выявить поврежденные области и переназначить их. Утилита также позволяет контролировать уровень шума винчестера и имеет функцию установки пароля на устройство хранения данных.Из-за отсутствия поддержки Windows Vista, 7 и новее эту утилиту чаще всего используют в виде загрузочного образа как портативный вариант диагностики HDD без запуска операционной системы.
- Seagate SeaTools — Фирменная утилита от известного производителя жестких дисков. Приложение позволяет определить состояние накопителя по S.M.A.R.T.-алгоритму. Правда, получить подробную информацию о каждом показателе нет возможности. По запросу пользователя с помощью Seagate SeaTools можно произвести три типа анализа – так называемый короткий selftest, экспресс-тест методом непродолжительного чтения последовательных массивов и полную диагностику последовательного чтения.
Диагностика диска с программой Victoria HDD
Victoria HDD — максимально простая, но очень мощная программа полной диагностики жёсткого диска. Приложение создавалось в качестве инструмента оценки производительности HDD, тестирования всех его параметров, устранения выявленных проблем, а также правильного и чистого форматирования HDD.
Интерфейс программа Victoria очень простой, тем не менее, программа рассчитана на продвинутых пользователей, или хотя бы со средним левелом знаний и навыков.
Программа гибкая, и её можно подстроить (сконфигурировать) под ваш уровень технической грамотностиподготовки. Это изменяет алгоритмы сканирования и вывода информации. Структура данных будет такая, какая вам больше подходит.
Программа выдаёт все детали по вашему диску, который сканируется, от модели, общего размера до функций.
Victoria также сканирует физическую поверхность блинов диска, то есть проводит тест с помощью считывающих головок. При обнаружении каких-то проблем и неисправностей, выдаёт предупреждение, помечает, где эта неисправность находится. Это могут быть плохиеповреждённые сектора. После выдаётся подробный отчёт.
Пользователь может переназначить все повреждённые сектора, таким образом изолируя плохой блок, чтобы диском можно было продолжать пользоваться без опасения потери ваших данных. Программа является разработкой Казанского Сергея.
Хоть и не было давно обновления, приложение до сих пор делает свою работу на очень высоком уровне эффективности.
Главным преимуществом Victoria HDD является работа программы на низовом уровне, это сканирование поверхности диска, анализ его структуры через порты.
В этом случае эффективность не может быть низкой, как у программ, которые используют виртуальные костыли. Но для полноценного использования программы пользователю понадобятся навыки повыше обычного пользователя.
Можно сказать, что эта программа для профессионалов по восстановлению HDD.
Я уверен что данная статья поможет вам предотвратить частых сбоев в жестком диски и устранить проблему с притормаживанием Windows, удачи!
Источники:
http://lp-digital.ru/articles/598-proverka-zhestkogo-diska-na-oshibki-utilita-chkdsk.html
http://commentarticle.xyz/programmy/instrukcii/5164-proverka-zhestkogo-diska-kompjutera-na-nalichie.html
https://ww.epicm.org/rtfm/chkdsk
https://www.softhome.ru/article/programmy-dlya-diagnostiki-vinchestera
Источник: https://Ruboost.ru/problemy-s-komputerom/proverka-zhestkogo-diska-na-oshibki/
Причины и следствия, почему Windows не удается завершить форматирование

Если Windows не удается завершить форматирование, это еще не значит, что устройство окончательно пришло в негодность. Проблемы могут быть вызваны неисправностями в диске, флешке или карте памяти. Часто их можно исправить стандартными средствами Виндовс.
На вопрос о том, почему не форматируется флешка, сложно ответить наверняка. Причиной может быть, как неисправность в USB-порте компьютера, так и в самом съемном накопителе.
Большинство случаев, когда Windows не удается завершить форматирование флешки, связано со сбоями в устройстве носителя или программным сбоем в системе. А если на ней имеется много плохих секторов, то восстановлению флешка не подлежит.
Но это характерно для устройств, которые долго находятся в употреблении.
Если вам не удается отформатировать SD карту, проблемы могут быть связанные с тем же, что и в случае с флеш-носителем. Однако, в большинстве случаев, эта проблема решается с помощью несложных манипуляций.
Способы форматирования
Для того чтобы отформатировать карту памяти microSD или USB, зайдите в меню «Пуск» и в поисковой строке введите «cmd». Запустите командную строку. В консоли наберите команду «diskpart», а после ее выполнения «list disk». Этими строками мы даем компьютеру задачу определить все подключенные накопители.
На этом этапе будьте предельно внимательны, ведь следующей командой вы удалите все данные с носителя. В случае ошибки вы можете отформатировать жесткий диск.
На экране будут перечислены все подключенные устройства, начиная с винчестера и заканчивая СД. Свой USB-накопитель или карту памяти вы сможете узнать только по объему.
Самое явное отличие жесткого диска от флешки — это то, что объем первого устройства указывается в Гб, а второго в Мб. К примеру, это Диск 4.
Теперь следует ввести «select disk 4». Если ваш диск под номером 3, тогда вводите «select disk 3». После нажатия клавиши Enter, система выберет необходимый носитель. Следующей командой вы удалите все данные с накопителя. Поэтому еще раз проверьте правильность выбора, чтобы не форматнуть HDD.
Отформатируйте диск, введя «clean». Теперь нам нужно разметить область диска. Для этого введите команду «create partition primary». Затем введите «select partition 1». Выбираем нужный раздел. Нужно его активировать. Для этого есть строка «active». Наберите ее и нажмите Enter.
Типы файловых систем
Теперь переходим непосредственно к выбору файловой системы. На выбор есть 3 варианта: FAT32, NTFS или exFAT. FAT32 обычно используют на картах памяти. Флэшка тоже может быть такого формата.
Это самый старый тип файловой системы, которая поддерживает файлы не более четырех Гб. Все SD карты с заводскими настройками форматируются в FT32 для того, чтобы их могли «видеть» не только новые устройства, но и старые.
Кроме этого ее поддерживают все операционные системы.
NTFS была разработана Microsoft и считается на сегодня стандартом. HDD для Windows 10 форматируют именно в эту файловую систему. Она не имеет таких ограничений по размерам файлов, как FAT32. Недостатком является то, что не все операционные системы поддерживают данный формат. Некоторые только считывают устройства с такой файловой системой, а некоторые могут и вовсе не зайти на флешку.
ExFAT — это самая новая система. Она пришла на смену FAT32, имеет лучшую совместимость с другими ОС, не имеет ограничений на размер записываемых файлов и разрабатывалась для съемных носителей.
Нужно определиться какую файловую систему вы хотите иметь у себя на flash носителе или SD-карте. После этого нужно выбрать какой тип форматирования вы хотите произвести: полное или быстрое. При быстром форматировании заново создается только файловая система, а область данных не затрагивается.
При полном форматировании сначала производится полная проверка поверхности устройства на наличие поврежденных секторов. Если они обнаруживаются, то программа проверки пытается их исправить.
В случае неудачи помечает их как неисправные (бэд-сектора). Соответственно, такие сектора исключаются из таблиц файловой системы, которые формируются после полной проверки поверхности.
Это означает, что в дальнейшем в неисправные сектора данные не записываются.
Поэтому такой тип форматирования гораздо дольше быстрого, но качественнее.
В зависимости от вашего выбора введите команду «format fs=NTFS» для полной чистки или «format fs=NTFS QUICK», если желаете, чтобы карта памяти форматировалась быстро.
В примере выбрана файловая система NTFS, так как отформатировать флешку лучше в этот формат. Устройство будет в другом формате, если вместо букв NTFS вы введете FAT32 или exFAT. Затем жмите Enter и ожидайте окончания процесса.
Если флешка не форматируется в NTFS стандартными средствами Виндовс, то diskpart справится с этой задачей наверняка. По завершению процедуры нужно ввести «exit» для выхода из diskpart. Таким образом вы можете отформатировать диск и любой другой накопитель.
Формат жесткого диска
Почему не форматируется жесткий диск? Как и в случае со съемными носителями причиной может выступать наличие плохих секторов.
Если Windows не удается завершить форматирование диска, попробуйте для начала проверить его программой Victoria или ей подобными, чтобы убедиться в исправности винчестера. Если программа найдет битые сектора, тогда их необходимо переназначить.
Неопытный пользователь может испортить весь жесткий диск, если не умеет правильно переназначить сектора. Поэтому лучше отнести винчестер в сервисный центр.
Когда на компьютере не форматируется диск, введите в строке «Выполнить» команду «diskmgmt.msc». Запустится «Управление дисками». Вам нужно перейти к нужному диску и удалить с него все имеющиеся на нем разделы. Это действие «Удалить том». Результатом будет являться «Нераспределенная область».
По ней нужно кликнуть правой кнопкой мыши и нажать «Создать том». Появится «Мастер настройки», следуя указаниям которого вы получите полностью отформатированный диск. Стоит помнить, что такая операция возможна только для неосновного диска.
Ведь в среде Windows невозможно отформатировать системный раздел.
Если вам нужно отформатировать винчестер, на котором установлена система, можно воспользоваться загрузочным диском. С его помощью можно полностью удалить все данные с накопителя и выбрать файловую систему.
Источник: https://HDDiq.ru/windows-i-diski/windows-ne-udaetsya-zavershit-formatirovanie
Здравствуйте админ, проблема такая, пошёл к приятелю чинить операционную систему, она у него жутко зависала, взял с собой флешку с антивирусной программой, придя, подсоединил «флеху» к USB-порту его ноутбука, но ничего не произошло, накопитель не появился в окне «Компьютер» и в управлении дисками тоже?!
Вытащил флешку и подсоединил к своему ноуту, вышло предупреждение
«Чтобы использовать диск в дисководе F:, сначала отформатируйте его«.
Нажимаю «Форматировать диск«.

Начать

ОК.

Выходит ошибка: «Windows не удаётся завершить форматирование.

Windows не может отформатировать F. Проверьте правильность подключения дисковода и диска, убедитесь, что диск не только для чтения, а затем повторите попытку».

В окне «Компьютер» флешка определяется вот так

Вот думаю и дела, помочь пришёл человеку, а теперь самому помощь нужна стала!
Худо бедно приятелю вопрос решил, откатил его ноут к заводским настройкам, затем пришёл домой и стал думать, что делать со своей флешкой. Полез в интернеты за советами, а их много, да ни один не помогает.
Один чел посоветовал запустить командную строку от имени администратора и ввести команду
format /FS:NTFS F: /q
Вышло сообщение: Вставьте новый диск в дисковод F: и нажмите клавишу ENTER…
Нажимаю клавишу Enter.
Вышло сообщение: Тип файловой системы: RAW.
Новая файловая система: NTFS.
Быстрое форматирование: 0,0 байт.
Не удаётся определить количество секторов на данном томе.
Сбой форматирования.

Пробовал команду
Convert F: /fs:ntfs /nosecurity /x
Вышла ошибка: Convert недопустим для дисков RAW.
Короче, хоть бери флешку и выкидывай! Может на вашем сайте подскажут как форматировать флешку в командной строке правильно, чтобы был результат в моём случае?
Как форматировать флешку в командной строке
Привет друзья! Расскажу про все известные мне команды форматирования флешки в командной строке, но сразу оговорюсь, нашему читателю, в его относительно сложном случае, поможет самая последняя команда описанная в этой статье.
Итак, поехали. Запускаем командную строку от имени администратора.

Самая простая команда:
format /fs:NTFS F: /q обозначает, что мы хотим форматировать накопитель имеющий букву (F:) в файловую систему NTFS и метка диска /q нам не нужна (что такое метка, объяснено дальше в статье). Если Вам нужна файловая система FAT32, значит команда будет выглядеть так format /FS:FAT32 F: /q.
Выходит сообщение: «Вставьте новый диск в дисковод F: и нажмите клавишу ENTER…»
Нажимаем ENTER.
Выходит сообщение: «Метка тома (11 символов, ENTER — метка не нужна)»
Нажимаем ENTER.

Всё, флешка отформатирована.
Вторая команда:
format F: /fs:NTFS /v:Remontcompa обозначает, что мы хотим форматировать накопитель имеющий букву (F:) в файловую систему NTFS и метка диска будет такая /v:Remontcompa (метку конечно можете выбрать другую). Если Вам нужна файловая система FAT32, значит команда будет выглядеть так format F: /fs:FAT32 /v:Remontcompa.
Выходит сообщение: «Вставьте новый диск в дисковод F: и нажмите клавишу ENTER…»

Флешка отформатирована.


И наконец, третья команда отформатирует вашу флешку при любых ошибках (конечно, если флешка исправна).
Набираем в командной строке:
diskpart — утилита управления дискового пространства
list disk — отображается весь список дисков, наша флешка под номером три (определяйтесь по объёму).
select disk 3 (3 — это число, соответствующее нашей флешке)
attributes disk clear readonly — очистка атрибутов.
clean — очистка флешки.
create partition primary — создание первичного раздела.
format fs=ntfs (или format fs=fat32, если нужна файловая система fat32. Также можете применить быстрое форматирование командой format fs=NTFS QUICK)
exit
