 При действиях с дисками и разделами на них с использованием командной строки и DISKPART вместо предполагаемого результата вы можете получить сообщение о том, что произошла ошибка службы виртуальных дисков с пояснениями, такими как: Указанный диск нельзя преобразовать, Устройство уже используется, Удаление не допускается для текущего загрузочного или системного тома или Нет носителя в устройстве.
При действиях с дисками и разделами на них с использованием командной строки и DISKPART вместо предполагаемого результата вы можете получить сообщение о том, что произошла ошибка службы виртуальных дисков с пояснениями, такими как: Указанный диск нельзя преобразовать, Устройство уже используется, Удаление не допускается для текущего загрузочного или системного тома или Нет носителя в устройстве.
В этой инструкции подробно о различных ошибках службы виртуальных дисков в DISKPART, что они означают и как можно их исправить.
Указанный диск нельзя преобразовать, к таким дискам относятся компакт-диски и DVD-диски

Ошибка службы виртуальных дисков «Указанный диск нельзя преобразовать. К таким дискам относятся компакт-диски и DVD-диски» возникает при выполнении команд преобразования дисков между таблицами разделов MBR и GPT. Основные причины:
- Вы действительно пробуете преобразовать диск, который не может быть преобразован.
- Вы хотите конвертировать жесткий диск или SSD в GPT или MBR, но предварительно не очистили его.
В последнем случае ситуацию можно исправить, при условии, что на диске (на всех его разделах) нет важных данных:
- Перед преобразованием, выбрав диск командой select disk N, очистите его командой clean — это удалить все разделы и все данные со всего физического диска.
- Используйте команды convert gpt или convert mbr для преобразования.
Для начинающих пользователей уточню:
- если диск разбит на несколько разделов, мы не можем конвертировать только один раздел, только весь физический диск целиком, поскольку «GPT» и «MBR» относится к самой структуре разделов и всему диску.
- DISKPART не позволяет выполнить преобразование на не очищенном от разделов диске.
Если вам необходимо сохранить данные, для конвертации можно использовать сторонние программы для работы с разделами на дисках (в последний раз, когда я тестировал, эта функция была доступна бесплатно в DiskGenius), а если на диске уже установлена Windows 10 или Windows 11 и необходимо преобразование в GPT, можно использовать встроенную системную утилиту mbr2gpt.exe для конвертации без потери данных.
Удаление не допускается для текущего загрузочного или системного тома, а также томов с файлами подкачки, аварийного дампа и спящего режима

Указанная в подзаголовке ошибка службы виртуальных дисков говорит именно о том, что можно прочесть в тексте: вы пробуете выполнить действие, вероятнее всего — удаление, с разделом диска, на котором находится одно из:
- Загрузчик текущей ОС Windows (например, EFI-раздел FAT32)
- Сама операционная система, из которой вы производите указанные действия: мы не можем удалить том, с которого работает Windows, запущенная в настоящий момент.
- Файл подкачки, файлы гибернации, аварийного дампа памяти, спящего режима
Чаще всего причина — именно первый случай, при условии, что у пользователя на компьютере есть более одного HDD или SSD, система установлена на одном из них и он хочет очистить и отформатировать второй, а загрузчик текущей системы находится именно на том диске.
Возможное решение здесь: отключить диск, который требуется очистить, создать раздел с загрузчиком на диске с системой (или выполнить восстановление загрузчика), как описано в статье Восстановление загрузчика Windows 11 (подойдет и для Windows 10), убедиться, что загрузка работает исправно, вернуть диск, загрузиться с использованием нового загрузочного раздела и выполнить необходимые действия с диском.
Если ситуация отличается, и ошибка возникает с диском, на котором нет системы или загрузчика, можно попробовать:
- Временно отключить файл подкачки.
- Отключить сохранение дампов памяти.
- Отключить гибернацию.
- Если вы перемещали какие-то иные системные элементы на диск, с которым нужно выполнить действие, откатите сделанные настройки.
И выполнить перезагрузку компьютера после этого.
Ещё одна возможность выполнить операции с диском или разделом — использовать командную строку в среде восстановления, как описано в инструкциях Среда восстановления Windows 11, Среда восстановления Windows 10. Ошибка в этом случае, вероятнее всего не появится (зависит от конкретных дисков и разделов), однако существует риск удалить что-то критически важное для работы текущей операционной системы.
Не допускается очистка диска, содержащего текущий загрузочный или системный тома

Причины ошибки — те же, что и в предыдущем случае, как и возможные способы решения. Чаще всего проблема в том, что раздел с загрузчиком текущей ОС находится на диске отличном от места нахождения самой ОС.
В отличие от предыдущего случая, ошибка возникает не при удалении разделов, а при попытке очистить диск полностью.

Ошибка службы виртуальных дисков: Нет носителя в устройстве — одна из самых неприятных ситуаций, чаще всего возникающих с флешками или картами памяти. Причины и сценарии появления ошибки бывают разными:
- Накопитель читался и был исправен, но при выполнении команд DISKPART через некоторое время сообщил об ошибке «Нет носителя в устройстве». Возможные причины: проблемы с подключением накопителя (в том числе флешки или карты памяти), проблемы с USB-хабом или кардридером при их использовании, проблемы с разъемами USB. Обычно после повторного подключения накопителя его можно попробовать форматировать снова: лучше использовать другие разъемы, USB 2.0 вместо 3.0, избегать использования USB-хабов. По возможности следует проверить работу с накопителем на другом компьютере или ноутбуке, так как проблема в некоторых случаях бывает вызвана неисправностями электропитания на конкретном устройстве.
- Неисправности накопителя. Для флешки или SD-карты имеет смысл проверить, смогут ли выполнить исправление и форматирование специализированные программы «для ремонта» флешек.
- Проблема с питанием, недостаток мощности при питании по USB для внешних дисков SSD/HDD.
- В устройстве действительно нет накопителя: например, некоторые кард-ридеры, даже без подключенных карт памяти могут иметь букву и определяться как диск. При операциях с такими «дисками» можно получить сообщение о том, что нет носителя в устройстве.
В некоторых случаях при такой ошибке, особенно если она происходит с разными USB-накопителями, может помочь установка оригинальных драйверов чипсета и контроллеров USB с сайта производителя материнской платы ПК или ноутбука.
Если ваша ситуация схожа, но отличается в деталях от представленных в статье выше, опишите её в подробностях — не исключено, что решение вашей проблемы также удастся найти.
Как удалить в командной строке любой раздел жёсткого диска (включая системные и служебные)
Здравствуйте, вопрос! Как удалить в командной строке какой-либо раздел жёсткого диска, например — (D:)? Почему-то я не могу его ни форматировать, ни удалить в «Управление дисками», выходит ошибка.
Также я хотел узнать, как удалять скрытые разделы жёсткого диска (включая системные и служебные)!
Как удалить в командной строке любой раздел жёсткого диска (включая системные и служебные)
Привет друзья! Если вы не можете форматировать или удалить какой-либо раздел жёсткого диска, то это может быть по нескольким причинам:
- Файловая система на вашем жёстком диске повреждена! Для исправления запустите утилиту командной строки Chkdsk и проверьте с помощью неё разделы вашего жёсткого диска на ошибки файловой системы, после исправления ошибок попробуйте снова форматировать проблемный раздел в окне «Этот компьютер» или с помощью бесплатной программы AOMEI Partition Assistant.
- На вашем жёстком диске находятся сбойные сектора (бэд-блоки), произведите диагностику вашего жёсткого диска, возможно он неисправен и его нужно заменить.
- Вы хотите удалить какой-либо системный или служебный раздел? Самый просто способ сделать это в среде предустановки Windows (подробности далее в статье) или с помощью изменения атрибутов раздела жёсткого диска.
Если Chkdsk не найдёт ошибок, а программа Виктория покажет, что винчестер исправен, то попробуйте удалить неудаляемый раздел жёсткого диска в командной строке, это очень просто.
Зайдём в «Управление дисками» моего ноутбука.
Для примера, удалим сначала несистемный раздел (M:) размер 293 ГБ и создадим его заново.

Открываем командную строку от имени администратора
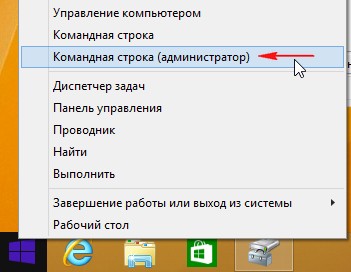
и вводим команды:
diskpart
lis dis (данной командой мы выводим в список все подключенные к компьютеру или ноутбуку диски и накопители)
sel dis 0 (выбираем единственный жёсткий диск)
lis par (выводим в список все разделы жёсткого диска)
sel par 5 (данной командой мы выбираем пятый том (M:) размер 293 ГБ
del par (удаляем данный раздел)
creat par prim (создаём новый раздел)
format fs=NTFS quick (применяем быстрое форматирование в файловую систему NTFS)
assign letter M (присваиваем созданному разделу букву диска M:)
exit
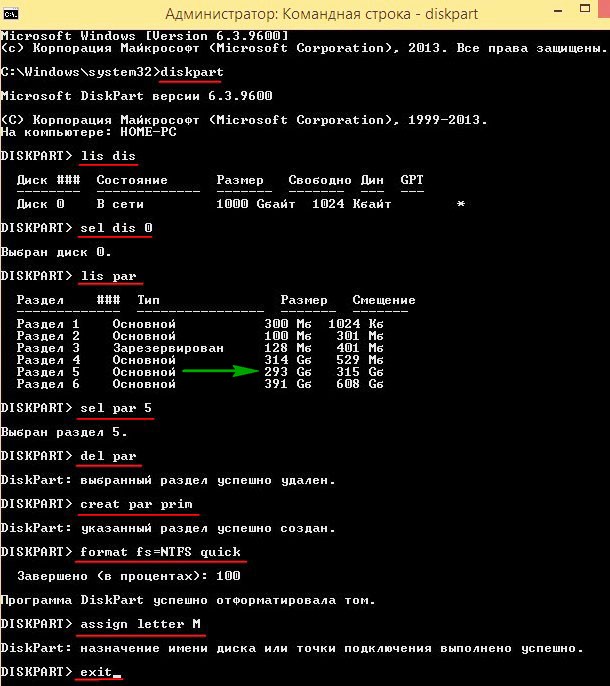
В работающей операционной системе, данным способом вы сможете удалить практически все разделы на жёстком диске кроме системных или служебных (среду восстановления, скрытый раздел размером 100 Мб шифрованный (EFI) системный раздел, а также скрытый раздел с заводскими настройками), но данные разделы тоже можно удалить в среде предустановки Windows или с помощью изменения атрибутов раздела жёсткого диска.
Как удалить в командной строке системный или служебный раздел жёсткого диска
Для примера удалим скрытый раздел 100 Мб шифрованный (EFI) системный раздел.
Хочу сказать, что «ради прикола» удалять данные разделы не стоит, так как это сулит различными проблемами в последующей работе операционной системы, так как каждый скрытый раздел жёсткого диска несёт свои функции.

Загружаем наш ноутбук с установочной флешки Windows 10.
В начальном окне установки операционной системы жмём Shift + F10 и открывается командная строка.
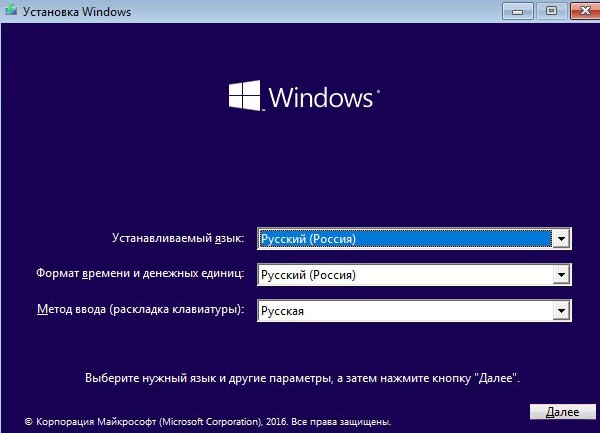
Вводим команды:
diskpart
lis dis (данной командой мы выводим в список все подключенные к компьютеру или ноутбуку диски и накопители)
sel dis 0 (выбираем единственный жёсткий диск)
lis par (выводим в список все разделы жёсткого диска)
sel par 2 (данной командой мы выбираем скрытый раздел 100 Мб шифрованный (EFI) системный раздел).
del par override (удаляем данный раздел с помощью параметра override, данный параметр позволяет diskpart удалить любой том на жёстком диске независимо от его атрибутов)
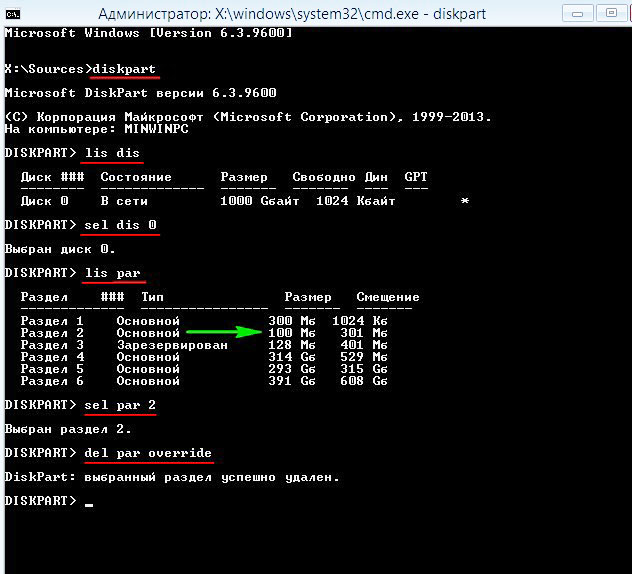
При использовании обычной команды del par, у вас выйдет ошибка службы виртуальных дисков:
Не удаётся удалить защищённый раздел без принудительной установки защищённых параметров.

Статьи по этой теме
2. Как удалить в командной строке любой раздел жёсткого диска (включая системные и служебные)
|
Bazaroff 266 / 71 / 11 Регистрация: 29.05.2011 Сообщений: 2,035 |
||||||||
|
1 |
||||||||
Не удаляется раздел жд01.07.2020, 17:10. Показов 7472. Ответов 7 Метки нет (Все метки)
Подарили WDC WD20EZRX-00D8PB0 (1863 ГБ). (Так Аида отчиталась).
сообщение Ошибка службы виртуальных дисков: Как удалить без кровопусканий типа акрониса. Виктория на запись сметет все? ЗЫ Вин10х64 Добавлено через 7 минут
выводит тоже подобное сообщение. 0 |
|
8444 / 2967 / 493 Регистрация: 14.04.2011 Сообщений: 7,348 |
|
|
01.07.2020, 17:43 |
2 |
|
В сообщении написана причина, почему нельзя удалить раздел, устраните причину и удаляйте. Может Вы пытаетесь удалить раздел с которого загружена система, а может … Показали бы скрин из Управления дисками . Если инфа диске не нужна, то можно в Diskpart использовать команду clean (вся информация с диска будет потеряна). После этого в Управлении дисками инициализировать диск. 1 |
|
266 / 71 / 11 Регистрация: 29.05.2011 Сообщений: 2,035 |
|
|
01.07.2020, 17:46 [ТС] |
3 |
|
пытаетесь удалить раздел с которого загружена система гружусь с другого физического диска! 0 |
|
Заблокирован |
|
|
01.07.2020, 17:48 |
4 |
|
Решение
гружусь с другого физического диска! Ну так тебе же написали что является причиной. 1 |
|
266 / 71 / 11 Регистрация: 29.05.2011 Сообщений: 2,035 |
|
|
01.07.2020, 17:50 [ТС] |
5 |
|
0 |
|
266 / 71 / 11 Регистрация: 29.05.2011 Сообщений: 2,035 |
|
|
01.07.2020, 17:51 [ТС] |
6 |
|
файл подкачки перепрыгнул на свободную поляну Так… и как мне это устранить? Добавлено через 17 секунд
файл подкачки перепрыгнул на свободную поляну Так… и как мне это устранить? 0 |
|
Заблокирован |
|
|
01.07.2020, 17:55 |
7 |
|
Посмотри для начала где он, и если на новом диске — отключи. 1 |
|
266 / 71 / 11 Регистрация: 29.05.2011 Сообщений: 2,035 |
|
|
01.07.2020, 18:38 [ТС] |
8 |
|
Всем большущее спасибо! Справился! 0 |
Как удалить разделы диска которые не удаляются
Нижеописанный способ объединения разделов диска был использован мной для удаления и соединения резервной части носителя, куда Windows записывает данные во время обновления версии операционной системы. Все действия происходили на системном диске (C:). Данный метод работает безотказно, а также, нет надобности в установке стороннего программного обеспечения, за это я так сильно и полюбил его. Единственным недостатком по сравнению с программами, которые выполняют такие действия можно считать то, что он удаляет все данные из раздела, но ведь это не беда потомучто всегда можно скопировать куда-нибудь, а затем записать на уже объединённый диск. Все манипуляции проводятся с помощью встроенной утилиты DISKPART.
Простой метод удаления разделов диска
Первое что нужно сделать, это, вызвать Windows PowerShell от имени администатора. Для этого кликните на значке Пуск рабочего стола правой кнопкой мышки и из появившегося меню выберите строку «Windows PowerShell администратор». В окне PowerShell вбейте «diskpart» и нажмите «ENTER». Последним действием вы вызовите системную утилиту для работы с дисками операционной системы.

После этого нужно получить список дисков, которые существуют в ОС. Это делается, для того чтобы знать, по какому номеру обратиться к диску (в этой системной программе диски обозначаются номерами для простоты и удобства использования). Чтобы это выполнить в строку вбейте команду «list disk» и нажмите «ENTER».

В моём случае имеется только один диск, который находиться под номером 0. У вас может быть несколько, а для того чтобы продолжить следующие манипуляции нужно его выбрать и указать программе то, что именно с данным диском будут производиться последующие действия. Для этого в строке нужно вбить команду «select disk номер диска«. Вместо, слов, номер диска, подставьте порядковый номер из списка полученного ранее. У меня это ноль соответственно данное выражение будет выглядеть так «select disk 0«.
После этого надо получить количество разделов, а также их номера (наименование в программе) находящихся на текущем носителе. Для этого в строке PowerShell вбейте словосочетание «list partition» а затем нажмите на «ENTER».

Затем следует выбрать желаемый раздел для удаления. Для этого нужно в строку вбить команду «select partition номер раздела«. В моём случае это номер пять, поэтому фраза будет выглядеть следующим образом «select partition 5«. В конце нажать на «ENTER».
Для того чтобы удалить требуемый раздел нужно воспользоваться командой «delete partition override«. Вбейте данное словосочетание и нажмите на «ENTER». Последнее словосочетание указывает программе на то, что следует удалить выбранный раздел и пренебречь всеми предупреждениями.

С описанной процедурой, вы без проблем сможете, удалить раздел диска, который система не даёт убрать традиционными способами. После всего проделанного вы можете заходить в программу «Управление дисками» (в строку программы «Выполнить» вбейте команду «diskmgmt.msc» и нажмите на «ENTER» либо «OK» в окне самой программы) и объединять тома обычным способом. То есть, например, если вы всё это выполняете на диске C: то, в окне, там, где обозначается пространство диска, кликните правой кнопкой мышки и из появившегося меню выберите строку «Расширить том». Далее следуйте указаниям мастера расширения томов.


Второй метод удаления разделов на жёстком диске
Если, не поможет вышеописанный способ, то, есть немного другой. Отличается он от предыдущего тем, что в него добавлены некоторые шаги. Хотя, мне всегда хватало предыдущего, и не было ни каких проблем. Вот список действий, которые следует выполнить. После каждого шага следует нажимать на «ENTER» для отработки команды.
1. Запустить Windows PowerShell от имени администратора и в ней вбить команду «diskpart«. Затем нажать на «ENTER».
2. Следует вывести список дисков. Для этого нужно воспользоваться командой «list disk«. Запоминаем нужный нам порядковый номер диска.
3. В новую строку надо напечатать «select disk %» где % это номер диска. Жмём на «ENTER».
4. Следующий шаг — вывести список разделов командой «list partition«. Затем нажать на «ENTER».
5. Выбираем нужный раздел, вбиваем команду «select partition %«. Конечно же, вместо знака % следует поставить номер раздела. Далее «ENTER».
6. Выводим информацию о разделе для этого воспользуемся командой «detail partition«. Идентификатор 12 (он же Тип, «id=12» это сonfiguration/diagnostics partition) из-за него, система не даёт удалить данный раздел. В конце соответственно нажать «ENTER».
7. Теперь нужно поменять идентификатор раздела на другой. Здесь следует быть внимательными. В старых версиях Windows достаточно было прописать «setid id=07 override«, то есть, поменять идентификатор, пренебречь всеми предупреждениями и всё. В новых это немного иначе, поэтому если не помогла просто смена id тогда вместо номера идентификатора (07) нужно вбить строку GUID. Графа GUID это тот же идентификатор только выглядит как по типу строки кэша. Более подробную информация вы сможете получить, вбив команду «HELP SET» (нажать на «ENTER»). В этом случае наша команда будет выглядеть так «setid id=ebd0a0a2-b9e5-4433-87c0-68b6b72699c7 override«. Для применения данных указаний нажать на «ENTER».


8. После того как был заменён идентификатор, следует удалить раздел, поэтому вбиваем команду «delete partition«. В конце «ENTER».
9. Всё теперь раздел удалён для выхода из утилиты «diskpart» в строку печатаем «exit» и жмём «ENTER».
После всех процедур, как и в предыдущем разделе, нужно зайти в системную программу «Управление дисками» (diskmgmt.msc) и выполнить все последующие действия.
25.11.2017
Ещё статьи, которые могут заинтересовать:
Как включить TRIM SSD диска в Windows
Создание образа установочного диска Windows
Активация и деактивация разделов жёсткого диска в Windows
Дефрагментация диска. Что это и стоит ли её делать
Восстановление файлов с жёсткого диска при нерабочей Windows
Here is the Virtual Disk Service Error roundup that discusses the reasons and solutions for some typical Virtual Disk Service Errors. It is wise for you to get MiniTool Partition Wizard to repair virtual disk service error.
What Is Virtual Disk Service?
At the age of Windows 2000, each company that made storage devices provided its own application to install and management their own storage devices. As a result, users had to run separate applications if they are using different types of storage devices on their computer system. This made disk/partition management difficult.
To address this issue, Windows Server 2003 introduced Virtual Disk Service (VDS). VDS is a set of application programming interfaces including the Disk Management snap-in, the DiskPart command-line tool, and the DiskRAID command-line tool, and provides a single interface for disks management.
Because of VDS, you don’t need to use different storage applications to manage different storage devices any more. Instead, you can use one compatible storage application to manage any hardware that has a VDS hardware provider. For more information, view the original resource on Microsoft.
Although VDS brings much convenience for disk/partition management, users are discussing how to fix virtual disk service errors over the net. Here we list some typical errors, along with the solutions.
Error 1: Clean is not allowed on the disk containing the current boot, system, pagefile, crashdump or hibernation volume.
While confirming diskpart clean command on system disk, you will receive the following error message:
Virtual Disk Service error: Clean is not allowed on the disk containing the current boot, system, pagefile, crashdump or hibernation volume.»
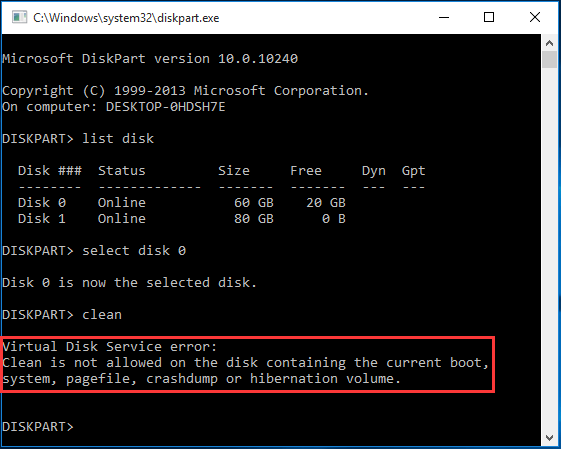
The reasons that lead to this error can be found in this post, then how can you clean a system disk successfully? The answer is: you can try using MiniTool Partition Wizard Bootable Edition to help you. MiniTool Partition Wizard Bootable Edition is created by the Bootable Media Builder feature that is available on all paid editions. It can be used to cope with various disk management issues without running Windows. Please do the followings:
Free Download
Step 1: Run MiniTool Partition Wizard Pro and select «Bootable Media» from tool bar to start.
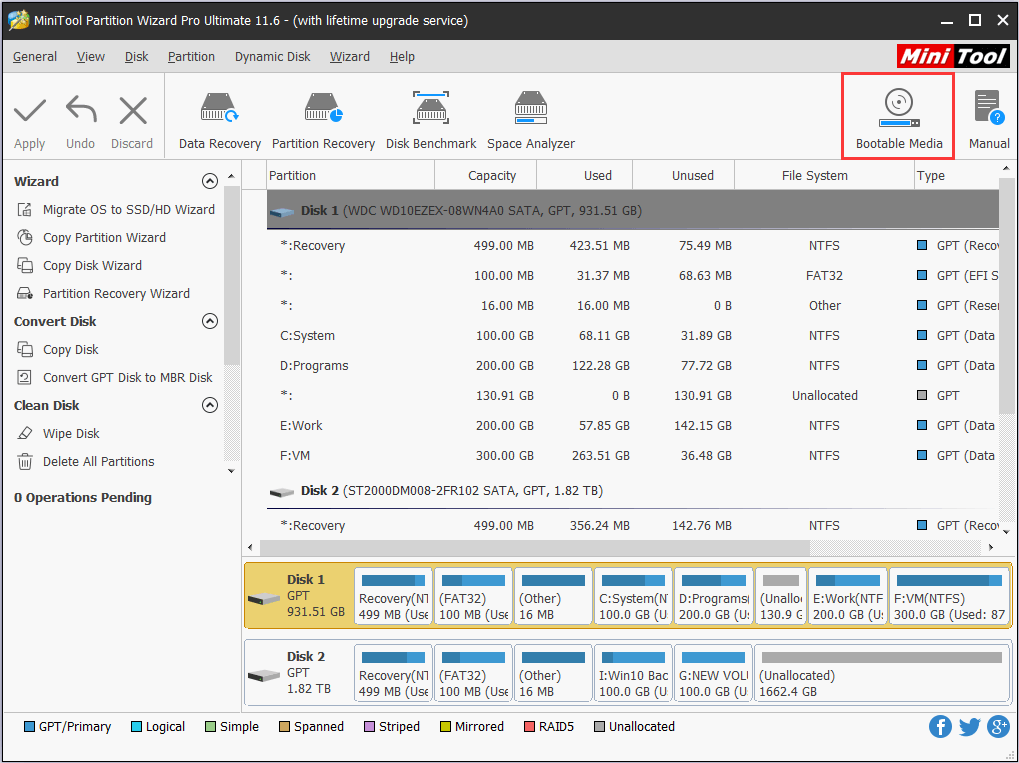
Step 2: Burn the .iso image file to an USB flash drive or CD/DVD. You can refer to How to Build Boot CD/DVD Discs and Boot Flash Drive with Bootable Media Builder to know the details.
Step 3: Set computer to boot from the bootable media you have just created. Then you will see the main interface of MiniTool Partition Wizard Bootable Edition.
Step 4: Now click on the disk you want to clean and choose «Delete All Partitions«. Please ignore the warning message and click «Apply«.
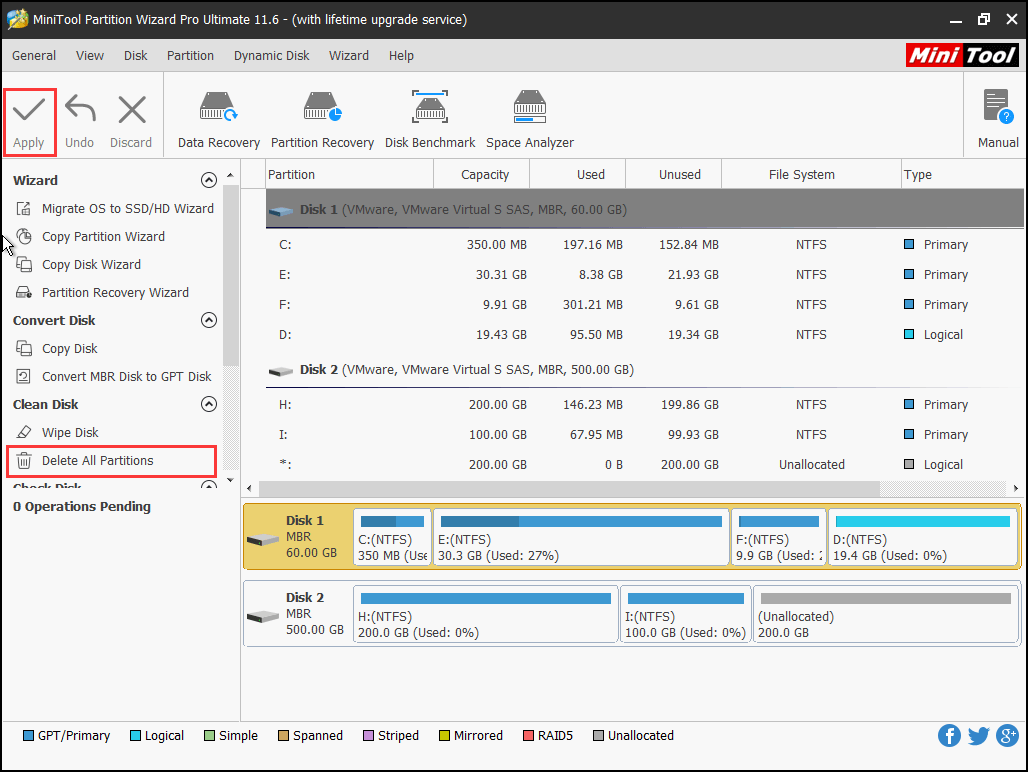
Tip: If you delete the wrong disk, you can read Clean on Wrong Disk? Undo Diskpart Clean Command Now to recover deleted partitions.
Also, you can choose «Wipe Disk» to clean the system disk. Be sure that you won’t search for a data recovery method after doing this, for it is an irreversible operation. You need to select a wiping method before you can finally apply the change.
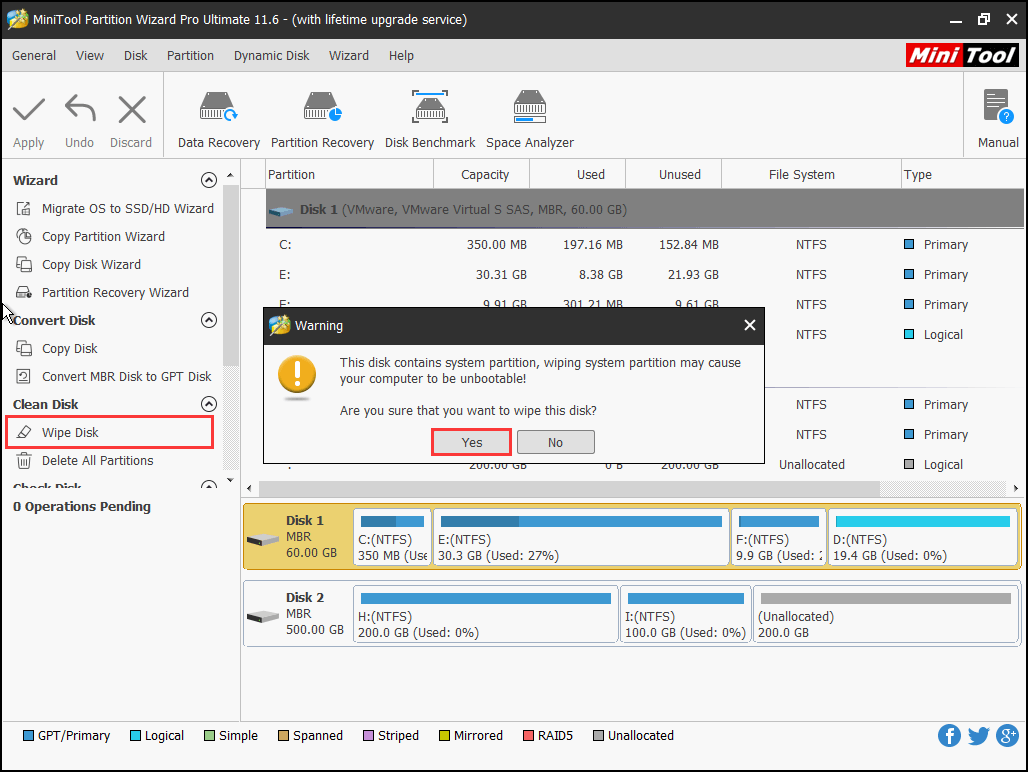
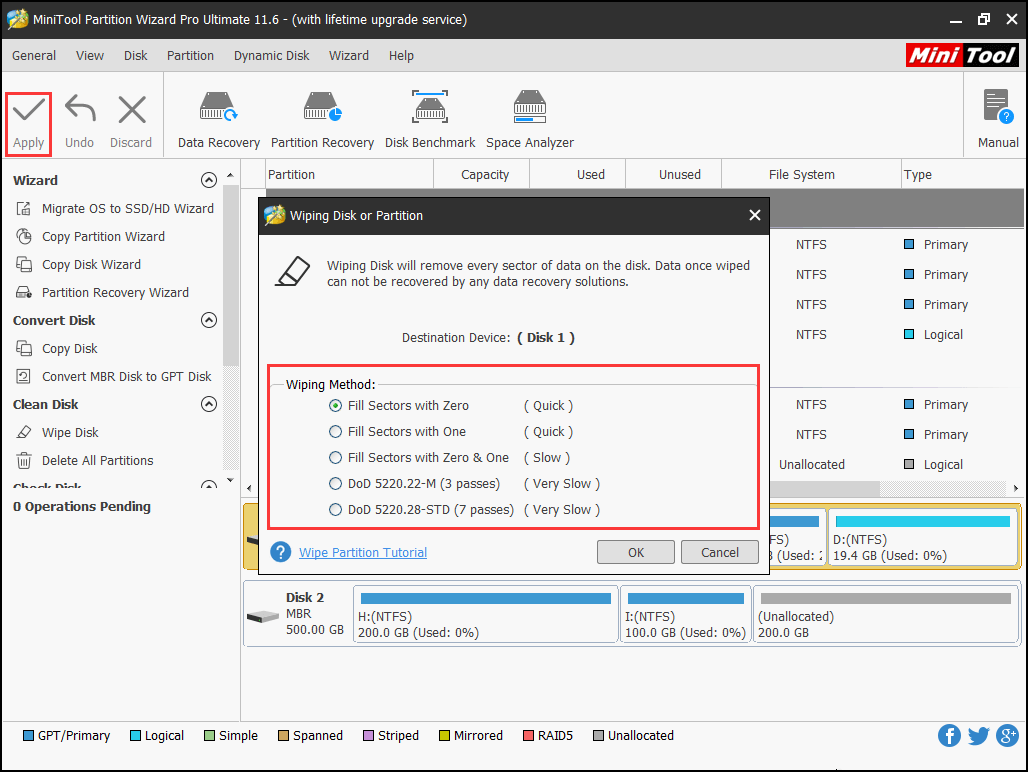
Tip: Here are another two similar Virtual Disk Service errors that can be solved by using bootable edition:
- Virtual Disk Service error: Format is not allowed on the current boot, system, pagefile, crashdump, or hibernation volume.
- Virtual Disk Service error: Delete is not allowed on the current boot, system, pagefile, crashdump, or hibernation volume.
Please repeat the steps mentioned above until you see the main interface of MiniTool Partition Wizard Bootable Edition. Then use «Format Partition» and «Delete Partition» features to complete. Be sure that you are performing on the right partition.
Click to Tweet
Error 2: The volume size is too big.
When you are trying to format a partition to FAT32 using diskpart, you are likely to encounter the following message:
Virtual Disk Service error: The volume size is too big.
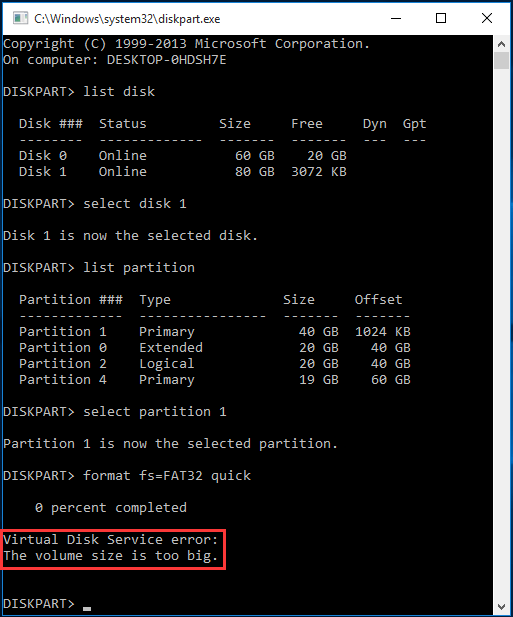
The reason is that the partition size has exceeded 32GB. In Windows, you can’t create/format a partition with FAT32 file system unless you employ third-party software. The interesting thing is that although Windows won’t allow to make such a partition, it is able to recognize and use it normally. So to format a partition that is larger than 32GB to FAT32, you can always rely on MiniTool Partition Wizard. It’s «Format Partition» feature offers more choices than Windows could.
Free Download
Step 1: Launch MiniTool Partition Wizard and enter its main interface.
Step 2: Click the partition you want to format and select «Format Partition» from the Operations menu.
Step 3: In the pop-up window, drop down the file system option box to select FAT32 as the target file system. Then click «OK» to goerface.
Step 4: Click «Apply» to execute this conversio back to the main intn.
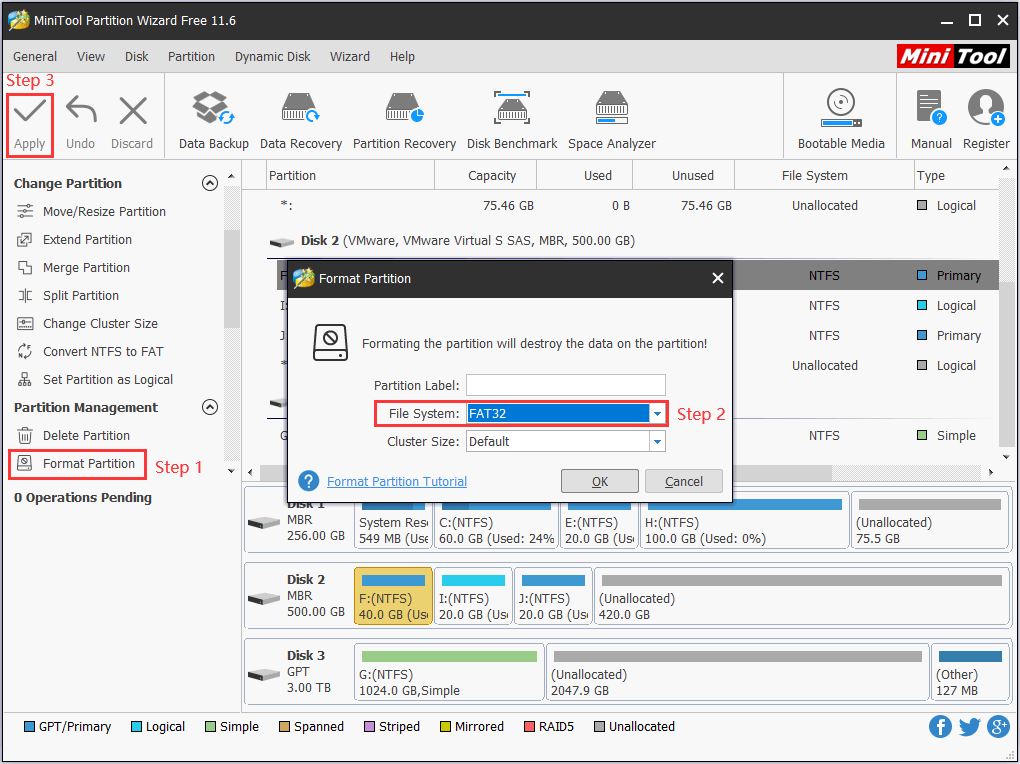
Tip: MiniTool Partition Wizard can help to convert NTFS to FAT32 without bringing any data loss. Thus if a data partition is employed with NTFS file system and you want to convert it to FAT32, you can have a try on its «Convert NTFS to FAT 32» feature (available on paid editions).
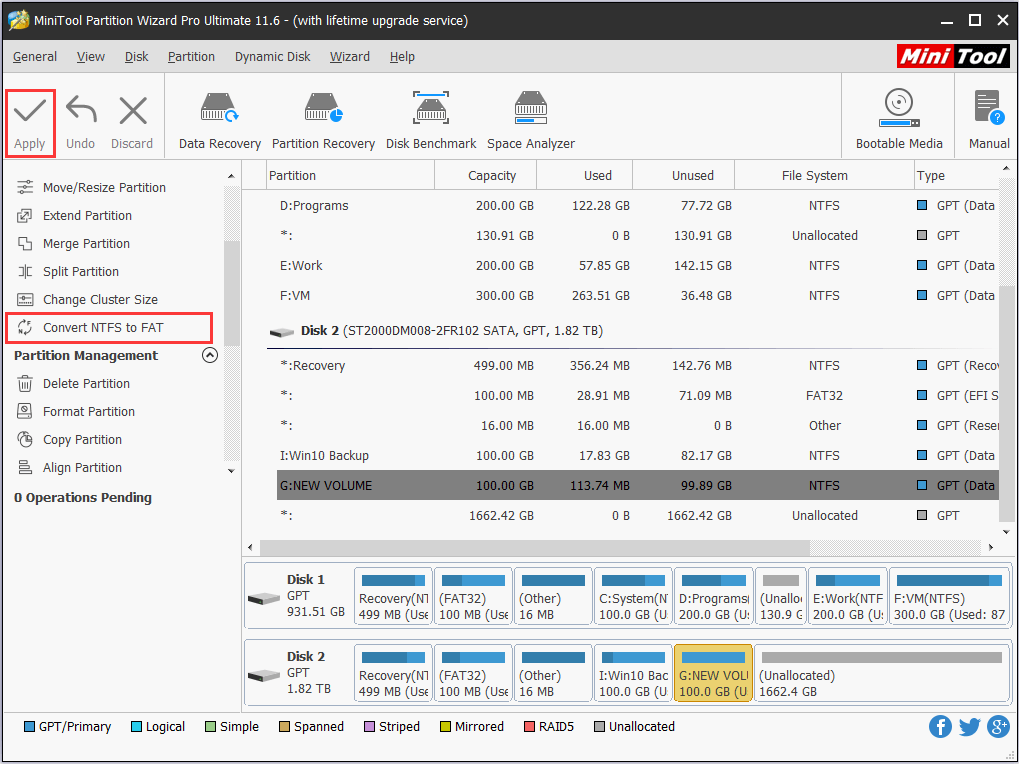
Error 3: The specified disk is not convertible. CDROMs and DVDs are examples of disks that are not convertable.
When using diskpart to convert a hard drive disk from MBR to GPT or vice versa, you will undoubtedly receive the following error message:
Virtual Disk Service error: The specified disk is not convertible. CDROMs and DVDs are examples of disks that are not convertable.
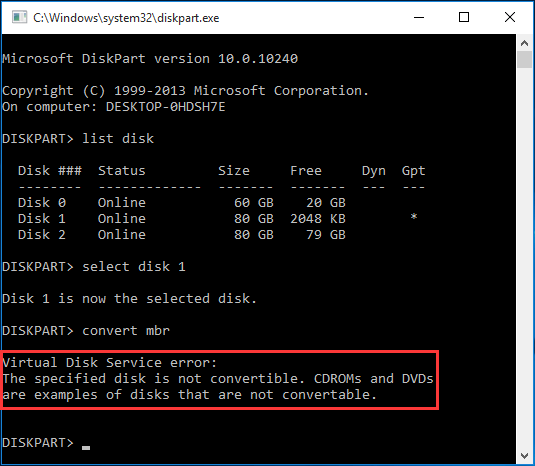
The reason is that by using windows built-in utility to convert disk type, you should wipe all partitions on that drive and then convert the drive to GPT or MBR. Thus, if you insist on converting disk type using diskpart, you need to run the following commands in order:
- List disk
- Select disk n where n is the drive number of the target disk
- Clean
- Convert GPT (or convert MBR)
However, what if the target disk contains important data and you are tired of data backup? In this case, we suggest using MiniTool Partition Wizard to convert hard disk drive from MBR to GPT and vice versa.
Note: Only the paid edition of MiniTool Partition Wizard allow converting system disk from MBR to GPT.
Step 1: Launch MiniTool Partition Wizard and enter the main interface. Click on the disk to be converted and select «Convert GPT Disk to MBR Disk» or «Convert MBR Disk to GPT Disk«, depending on whether the disk is currently using GPT or MBR.
Step 2: Click «Apply» to finish conversion.
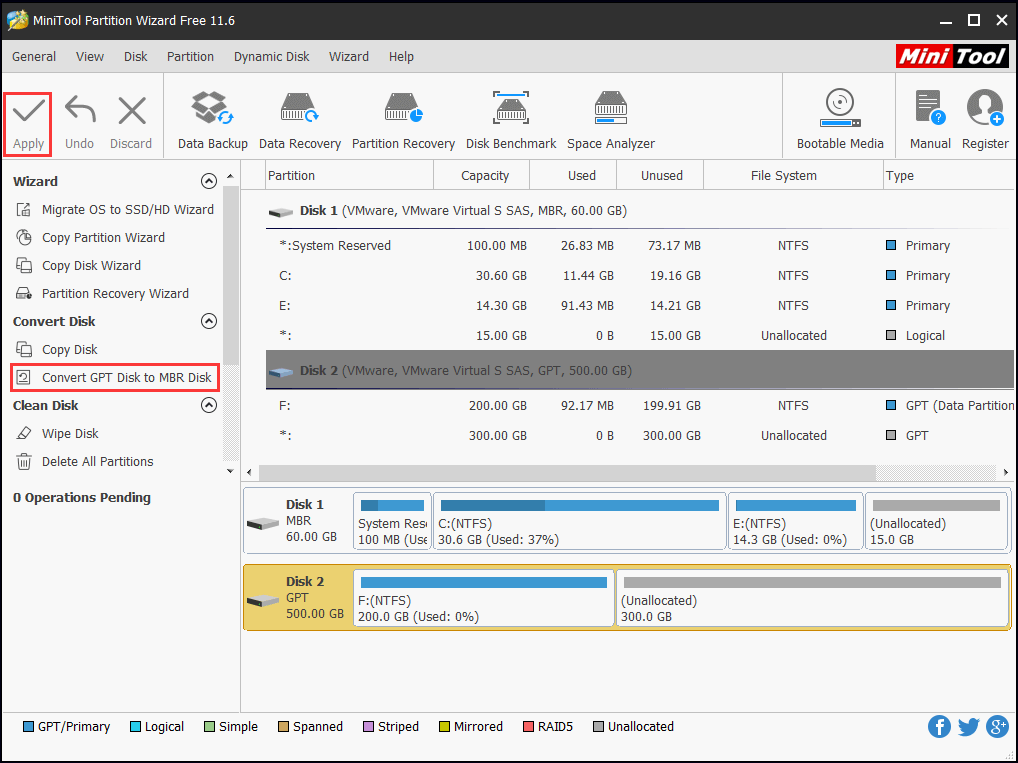
Error 4: Only the first 2TB are usable on large MBR disks.
When trying to create or extend a partition to more than 2TB on MBR disk, definitely you will see the following error message:
Virtual Disk Service error: Only the first 2TB are usable on large MBR disks. Cannot create partitions beyond the 2TB mark, nor convert the disk to dynamic.
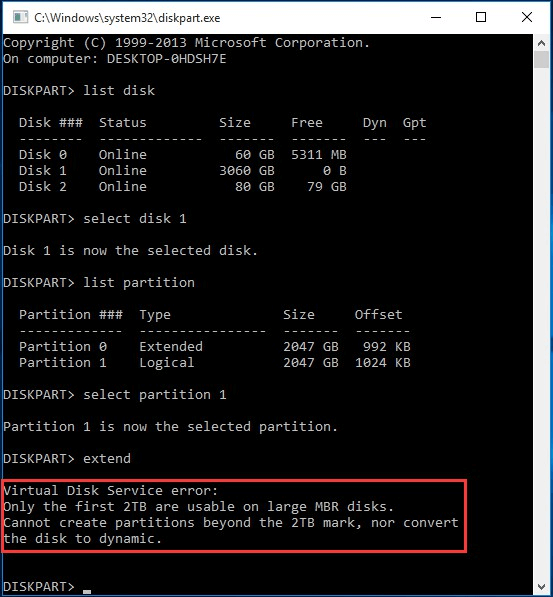
By viewing the error message, you know this is caused by the 2TB limit on MBR disk. Thus, the only way to make use of the left space is to convert the MBR disk to GPT.
Like what explained in the former part, diskpart requires cleaning the drive before conversion and will lead to data loss, thus using Partition Wizard to do the conversion without data damage is the first choice. Please follow the steps in Error 3 to finish the conversion. After that, you can make use of the rest storage space by creating new partitions or extending current partitions.
Click to Tweet
Error 5: The size of the extent is less than the minimum.
When trying to use diskpart to extend a partition on basic disk, the following error message may appear:
Virtual Disk Service error: The size of the extent is less than the minimum.
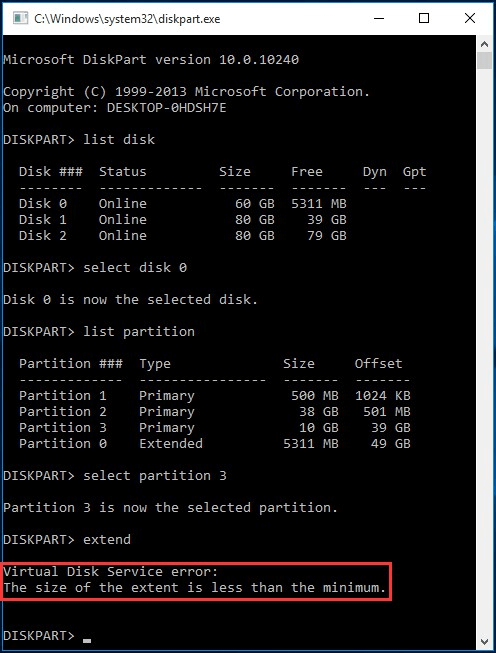
The reason is that you are trying to extend a primary partition by adding some free space. Usually, unallocated space can be used to extend primary only (in Server 2003, things are a little different, see more), and free space can be used to extend logical partition only. Thus, when using free space to expand primary partition, the size of the extent is less than the minimum error occurs.
Then how to avoid this error?
You can turn the primary partition to logical (will lead to data loss) or you can choose to delete the free space to make it unallocated. But in our opinion, using MiniTool Partition Wizard is much easier, because it takes both unallocated space and free space as unallocated space, and is able to use the unallocated space to extend any partition on the same drive.
Step 1: Launch MiniTool Partition Wizard to its main interface. Then click on the partition to be extended and choose «Move/Resize Partition» to occupy the adjacent unallocated space or «Extend Partition» to take storage space from any partition that can offer some free space.
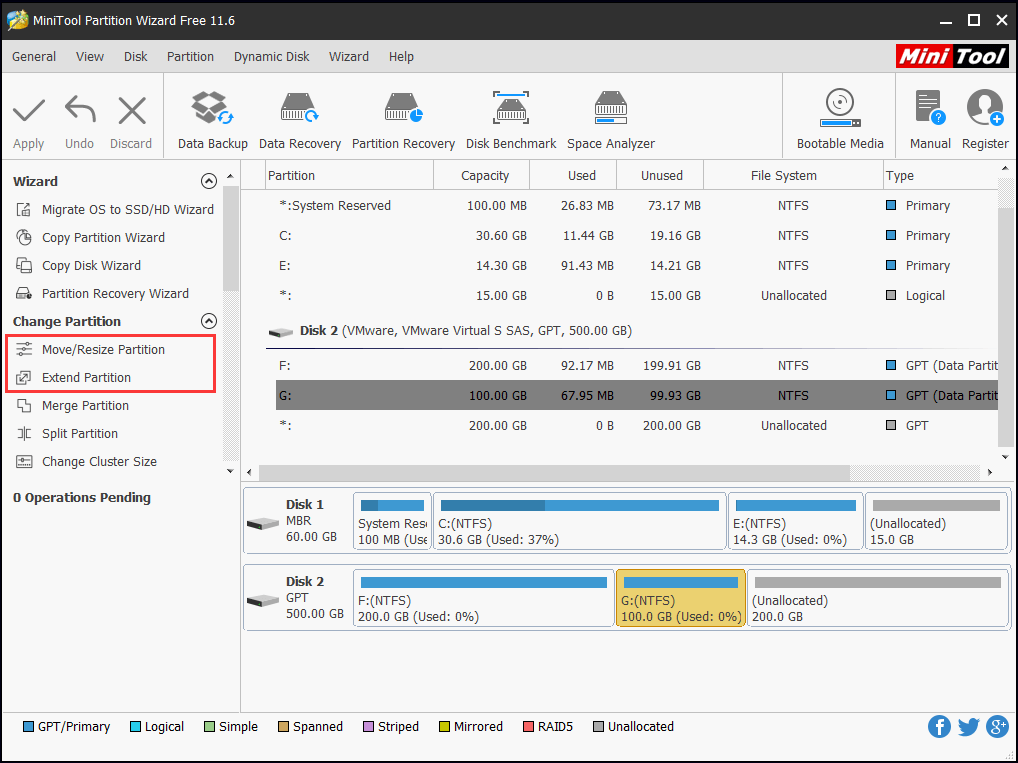
Step 2: Follow the guidance to specify the extending.
Step 3: Press «Apply» to save changes.
Error 6: The volume requires contiguous disk extents.
When trying to extend a volume on dynamic disk, sometimes this error messages appears:
Virtual Disk Service error: The volume requires contiguous disk extents.
On dynamic disk, diskpart is supposed to be able to extend simple volume and spanned volume as long as there is unallocated space, no matter whether it is contiguous or not. However, the exact reason that leads to this error message is not clear. Reformatting the hard drive or trying third-party software has been proved to be useful by many users.
Note: MiniTool Partition Wizard Free Edition does not support dynamic disk management. Thus you need the help of paid versions. Here take the Pro Edition which is compatible with Windows XP/Vista/7/8/10 for example.
Free Download
Step 1: Run Partition Wizard Pro, click on the simple/spanned volume to be extended and select «Move/Resize Volume» from the Operations menu.
Step 2: Drag the triangle to occupy part of/all unallocated space. Then click «OK» to go back to the main interface.
Step 3: Hit «Apply» to finish extending.
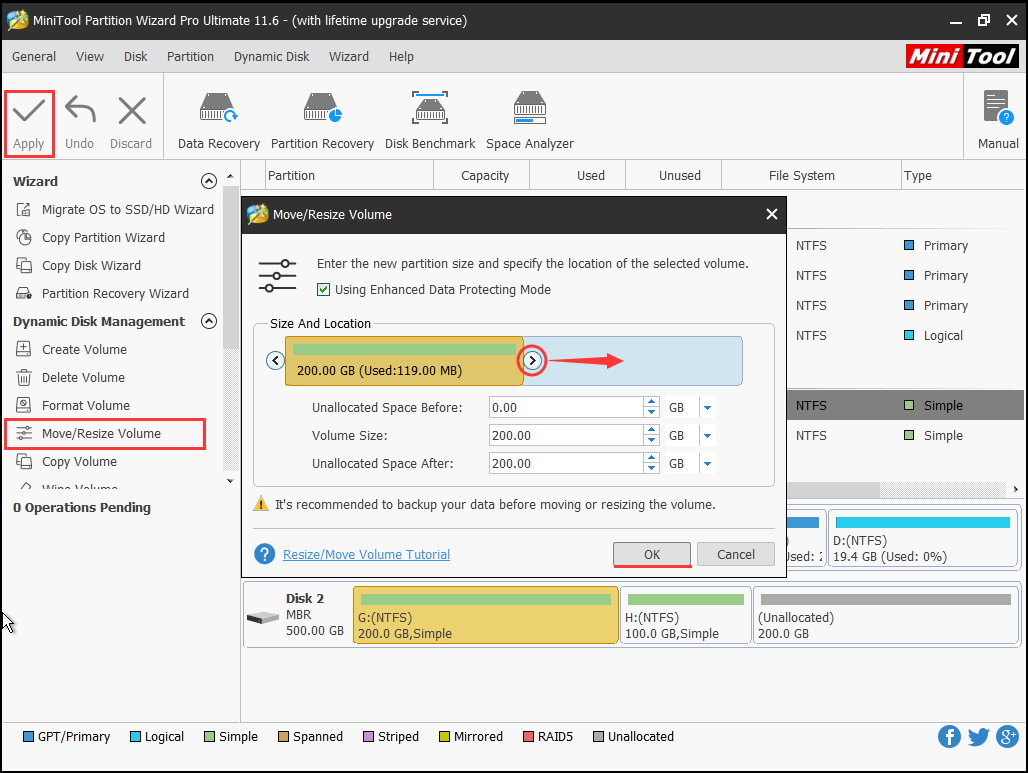
Error 7: The extended partition is not empty.
Another common error message is that when you try to delete a partition, you may come across the following:
Virtual Disk Service error: The extended partition is not empty.
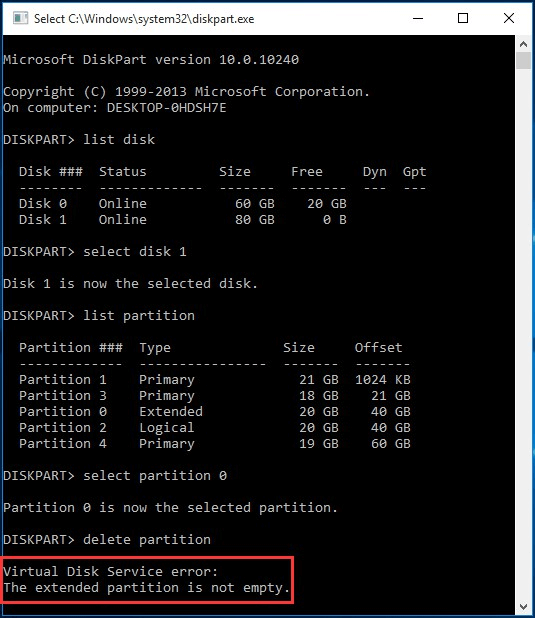
The reason is that you are deleting the extended partition. However, there are logical partitions included in the extended partition. To overcome this issue, you should delete the logical partitions one by one at first and then carry out deletion on the extended partition.
In our example, you should type these commands next to the error message to finish deleting extended partition:
- Select partition 2 (the logical partition)
- Delete partition
- Repeat these commands until there is no logical partition, then type:
- Select partition 0 (the extended partition)
- Delete partition
Using MiniTool Partition Wizard to delete extended partition can avoid or at least weaken this embarrassment, because when deleting a logical partition, Partition Wizard turns it into unallocated space directly instead of free space, thus avoiding the process of deleting the extended partition at last.
Step 1: At the main interface of Partition Wizard, click on the logical partition you want to delete and choose «Delete Partition» from the Operations menu.
Step 2: Click «Apply» to finish the deletion.
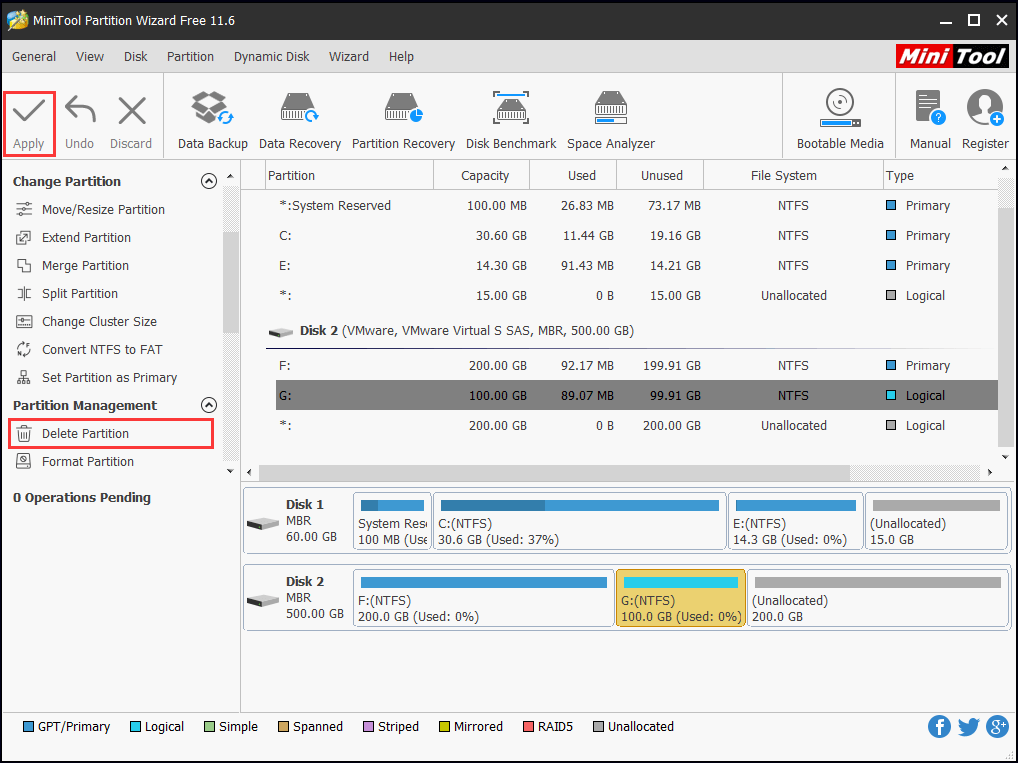
Error 8: Assigning or removing drive letters on the current boot or pagefile volume is not allowed.
When using diskpart to change drive letter, sometimes you will receive the following error message:
Virtual Disk Service error: Assigning or removing drive letters on the current boot or pagefile volume is not allowed.
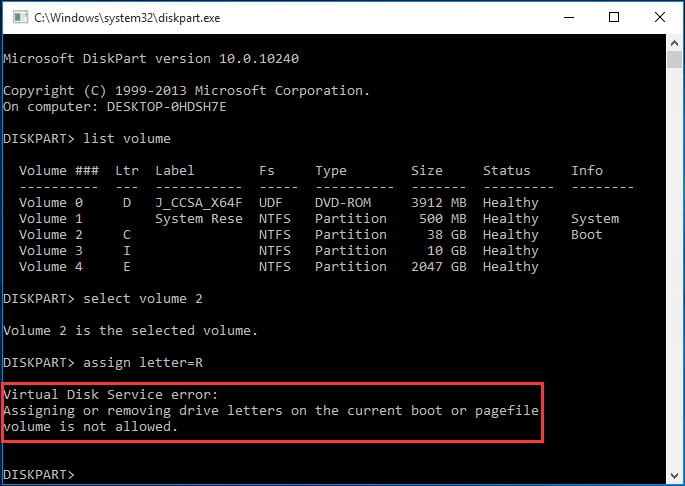
This occurs when you are making changes on the current boot volume or pagefile volume. Sometimes after reinstalling OS, you find that the system partition is D instead of C, so you want to make an exchange.
However, Microsoft says removing or changing drive letters on them may cause some programs run incorrectly. Even when you turn to Disk Management, you will see «The parameter is incorrect» when changing drive letter or «Assigning or removing drive letters on the current boot or pagefile volume is not allowed» when removing drive letter.
What if you really need to change the drive letter? Here we have to say you are recommended to keep the drive letter as it is, or make a partition backup and then reinstall OS. Apart from the above virtual disk service errors, there are many other similar errors that can occur when using diskpart to deal with disk/partition management. When you come across such error messages, remember you can have MiniTool Partition Wizard at hand, to overcome the problems.
Summary
In this post, we introduce what is virtual disk service, along with how to repair virtual disk service errors. If you are the one who is troubled by these errors, try MiniTool Partition Wizard, you will be amazed at how it deals all issues flexibly and how user-friendly it is.
If you have any questions towards using MiniTool Partition Wizard, welcome to leave comment to let us know. Also, you can contact [email protected] for technique assistance.
На чтение 13 мин Просмотров 2.9к. Опубликовано 01.12.2020
Содержание
- Назначение буквы скрытому системному разделу
- Подготовка загрузочной флэшки.
- Изменение разделов диска.
- Движение наружу.
- Ehwaz
- Как инициализировать новый диск
Для работы с DISKPART требуются права администратора системы. Утилита является мощным, но небезопасными инструментом для работы с дисковыми данными, что требует определенных знаний, навыков, понимания того, что вы делаете, и каковы будут результаты ваших действий.
Формат командной строки:
/s — использовать сценарий DiskPart. Сценарий представляет собой текстовый файл с набором внутренних команд утилиты DISKPART.EXE
/? — отобразить подсказку по параметрам командной строки DISKPART.
При запуске без параметров, утилита переходит в интерактивный режим с ожиданием ввода команд пользователя. Для получения списка допустимых команд используется ввод знака вопроса или директивы help . В ответ на это действие отображается версия утилиты diskpart.exe и перечень допустимых команд DISKPART:
По каждой из команд, также можно получить краткую справку по использованию, например по команде FORMAT:
В справке приводится краткое описание команды, синтаксис и примеры использования:
Утилита diskpart.exe является мощным средством, предоставляющим администратору практически весь спектр возможностей, необходимых для работы с дисками и разделами, однако, при ошибках или необдуманных действиях, ее использование может привести к краху системы и потере пользовательских данных. Поэтому, для безопасного применения DISKPART, нужно в первую очередь освоить работу с ее внутренними командами, обеспечивающими получение сведений об объектах, над которыми планируется выполнять какие-либо действия и способы выбора этих объектов.
Для получения списка дисков используется команда:
В результате получаем список дисков, присутствующих в системе:
В данном случае имеется 4 физических диска, нумерация которых начинается с нуля — Диск 0 – Диск 3 . Для выбора какого-либо из них для дальнейших операций, используется команда SELECT:
select disk 0 — выбрать первый диск.
В списке объектов (в данном случае – дисков), получаемом по команде LIST, выбранный объект отмечается звездочкой.
Для получения подробной информации о выбранном диске используется команда DETAIL:
В результате отображается подробная информация о диске, выбранном командой SELECT:
Список разделов, имеющихся на выбранном диске можно посмотреть с помощью команды:
list partition Разделы, в отличии от дисков нумеруются начиная с единицы, а не с нуля:
Для выполнения каких-либо действий по отношению к разделу, его нужно также выбрать командой SELECT:
select partition 2 — выбрать второй раздел.
Для получения детальной информации о выбранном разделе используется команда:
Пример результат выполнения команды:
Для получения списка логических томов используется команда:
Подобная информация полезна при работе с флэшками и съемными дисками. В колонке Имя отображаются привычные буквы логических дисков, в колонке Метка — метка тома. Нумерация томов, как и дисков начинается с нуля. В данном примере Том 2 — это логический диск C: .
select volume 2 — выбрать том 2
detail volume — отобразить детальную информацию о томе, которому соответствует логический диск C: . Пример информации:
Для отображения сведений о текущей файловой системе выбранного тома и о поддерживаемых файловых системах для форматирования используется команда FILESYSTEMS. Пример отображаемых сведений:
Для завершения работы с DISKPART используется команда EXIT.
Практические примеры применения утилиты diskpart.exe для решения типовых задач при работе с дисками и разделами рассматривается ниже.
Назначение буквы скрытому системному разделу
Речь идет о доступе стандартными средствами к системным разделам или разделам восстановления производителей оборудования. Такие разделы обычно скрыты от пользователя для защиты от неосторожных действий, которые могут привести к повреждению системы или средств ее восстановления. Необходимость же доступа может быть вызвана, например, при создании внешнего носителя среды восстановления или переделки существующей среды под личные предпочтения. В тех случаях, когда производители оборудования принимают дополнительные меры по защите своих данных, описанные ниже приемы могут не сработать.
list volume — определяем список томов.
Как видим, Том 1 — это скрытый системный раздел (c меткой ”Зарезервировано системой”), не имеющий назначенной буквы.
select volume 1 — выбираем Том 1
assign letter=R — назначаем тому букву R:
Если назначение буквы пошло успешно, то отобразится соответствующее сообщение:
Подготовка загрузочной флэшки.
Нужно выполнить форматирование флэшки и создать на ней активный раздел.
в строке приглашения ввести команду для отображения списка дисков:
выбрать для последующих операций нужную флэшку:
select disk 3 — если флэшка отображалась в списке дисков как «Диск 3». При наличии в системе нескольких дисков, обычно достаточно знать объем используемой флэшки. Однако, ошибка в выборе диска может привести к потере хранящихся на нем данных и в качестве дополнительной информации можно использовать данные полученные по подкоманде detail (после выбора командой select disk ):
detail disk . Пример отображаемой информации:
очистить содержимое флэшки:
Команду clean желательно применять для удаления любого форматирования, ранее примененного к данному диску. После выполнения команды диск переходит в неинициализированное состояние. На MBR-дисках перезаписываются только сведения о структуре разделов MBR и данные скрытых секторов. На GPT-дисках перезаписываются сведения о структуре GPT-разделов, в том числе защитный MBR. Дополнительно обнуляется первый и последний мегабайт дискового пространства.
создать первичный раздел на выбранном диске:
create partition primary
выполнить форматирование созданного раздела:
format fs=ntfs Label=»FlashDisk» quick
Параметр quick задает режим быстрого форматирования, при котором не выполняется сканирование всей поверхности раздела, а сразу выполняется запись пустого оглавления.
сделать текущий раздел флэшки активным (установить флажок активности раздела):
Нужно отметить, что команда active не пишет на диск какие-либо загрузочные секторы или программы загрузки операционной системы, а только устанавливает флажок активности раздела в главном загрузочном секторе диска. Все прочие операции, обеспечивающие загрузку, выполняются другим программным обеспечением (bootsect.exe, grub4dos и т.п.)
Изменение разделов диска.
Допустим, возникла необходимость разбить существующий на данный момент диск C: на два диска C: и D: без потери данных. Фактически, необходимо освободить часть дискового пространства раздела, которому соответствует диск C: и создать новый раздел в освободившейся области. Порядок действий:
list disk — при необходимости, просмотреть список дисков и выбрать тот, с которым будем работать. Выбранный диск отмечается звездочкой:
list partition — просмотреть список разделов для выбора того, от которого нужно «отнять» дискового пространства. Например:
В данном случае, на диске имеется 3 раздела, два служебных и один, соответствующий диску C: размером 59Gb. При необходимости, уточнить сведения о разделах можно с помощью команды DETAIL PARTITION (после SELECT)
select partition 2 — выбираем раздел, от которого будем отрезать свободное дисковое пространство.
Для сокращения раздела (тома) используется команда SHRINK, подсказку по которой можно получить выполнив:
Для того, чтобы освободить 10000Mb ( приблизительно 10Гб, правильнее в расчетах вместо числа 1000 использовать 1024) из выбранного раздела, выполняем команду:
shrink desired=10000 — освободить 10000Мб.
При выполнении команды отображается объем освободившегося дискового пространства (естественно, не совсем 10Гб):
Теперь можно создать новый раздел, смежный с тем, у которого было отнято дисковое пространство, которое будет занято новым разделом:
create partition primary
Можно посмотреть, как теперь представлен список разделов диска:
Вновь созданный раздел не имеет файловой системы, которую предстоит создать, выполнив команду форматирования. Выбираем раздел :
select partition 4 Выбранный раздел (фокус) отмечается звездочкой в списке. При выполнении команды CREATE фокус автоматически перемещается на созданный раздел. Однако, во избежание неприятностей, стоит взять за правило, выбирать и проверять выбор перед выполнением опасных операций, как например форматирование. Подсказку по использованию команды FORMAT можно получить стандартным HELP FORMAT:
Для быстрого форматирования раздела с использованием метки тома Disk_D и файловой системы NTFS:
format fs=ntfs label=»Disk_D» quick
Ждем завершения операции:
Раздел готов к использованию, и ему можно присвоить букву командой ASSIGN:
assign letter=d — присвоить букву D:
В случае, если указанная буква уже назначена другому разделу, утилита выдаст сообщение об ошибке:
Нужно либо переназначить буквы с учетом нового раздела, либо использовать первую свободную, что делается при помощи команды ASSIGN без параметров:
При успешном присвоении буквы, отображается соответствующее сообщение:
Аналогичным образом решается задача объединения двух смежных разделов в один. Например, созданный в рассмотренном выше случае, диск D: нужно удалить и занимаемое им место присоединить к диску C: . Естественно, команда DISKPART не занимается сохранением пользовательских данных и этим вопросом должен озаботиться сам пользователь, и до того, как будет удален раздел. Для решения задачи нужно удалить раздел 4 (Disk_D в примере выше) и на освободившееся место расширить раздел 2 (Disk_C). Для удаления раздела используется команда DELETE, а для расширения команда EXTEND. Подсказка по использованию может быть получена стандартным образом:
Таким образом, для решения задачи, нужно выполнить последовательность команд:
select partition 4 — выбрать раздел для удаления.
delete partition — удалить выбранный раздел.
Как правило, раздел используется системой и команда удаления может завершиться ошибкой:
delete partition override — удалить выбранный раздел независимо от его использования системой.
После удаления, необходимо переместить фокус на тот раздел, который нужно расширить:
select partition 2 — выбрать раздел 2.
extend — расширить раздел на весь объем смежного свободного пространства.
Движение наружу.
Ehwaz
Как инициализировать новый диск
Как инициализировать новый диск.
Оставлю здесь, может пригодится кому ещё.
открываем консоль, набираем «Diskpart»
C:> Diskpart
Далее делаем так:
Выводим список дисков:
DISKPART> list disk
Выбираем нужный диск:
DISKPART> select disk (id)
Монтируем:
DISKPART> online disk
Снимаем защиту от записи:
DISKPART> attributes disk clear readonly
Удаляем все данные:
DISKPART> clean
Конвертируем в MBR или GPT (последнее для дисков больше 2Тб):
DISKPART> convert mbr
DISKPART> convert gpt
Создаем основной раздел:
DISKPART> create partition primary
Выбираем его:
DISKPART> select part 1
Делаем активным, если это загрузочный диск. Если нет, то не делаем:
DISKPART> active
Форматируем в NTFS:
DISKPART> format fs=ntfs label=(name) quick
Назначаем букву:
DISKPART> assign letter (letter)
DISKPART> list volume
Если вы что-то пропустите, то могут быть ошибки::
DISKPART> clean
DiskPart has encountered an error: The media is write protected.
See the System Event Log for more information.
Решение: выполнить команду «attributes disk clear readonly»
DISKPART> convert mbr
Virtual Disk Service error:
The specified disk is not convertible. CDROMs and DVDs
are examples of disks that are not convertable.
Решение: выполнить команду clean для удаления всех данных и разделов.
DISKPART> create partition primary
Virtual Disk Service error:
There is not enough usable space for this operation.
Решение: выполнить команду clean для удаления всех данных и разделов.
DISKPART> format fs=ntfs quick
Virtual Disk Service error:
The volume is not online.
Решение: выполнить команду «online disk», конвертнуть в MBR/GPT и создать раздел до форматирования.
Проблема возникла с флешками после какого-то из обновлений Windows 10. Некоторые USB флешки (не все) при втыкании в компьютер не появлялись в проводнике. При просмотре же дисков через консоль управления дисками, эти флешки имели статус «Вне сети».
Эти же флешки на других компьютерах под управлением Windows 7 или Windows 10 открывались нормально
 USB флешка находится в состоянии «Вне сети»
USB флешка находится в состоянии «Вне сети»
Можно увидеть, что системой флешка распозналась, но она недоступна — «Вне сети» ( функция «в сети» для usb-флэшек недоступна ). При попытке включить диск из консоли управления компьютером получаем сообщение:
«Диск отключен в соответствии с установленной администратором политикой».
Политик никаких не применяется, система свежая, обновленная, лицензионная.
Погуглив немного, нашел несколько инструкций, как перевести диск в онлайн. Практически все они рекомендуют использовать запуск diskpart от лица администратора.
Однако, при попытке перевести диск в онлайн статус выдает ошибку:
DISKPART> online disk
Ошибка службы виртуальных дисков:
Объект не найден.
 Как перевести диск в онлайн, используя DISKPART.
Как перевести диск в онлайн, используя DISKPART.
Путем проб и ошибок, достаточно долго разбирая различные решения на англоязычных сайтах (где было предложено и обновить драйвера, и поменять настройки электропитания для USB устройств, и чего-то еще), наконец нашел рабочий вариант решения проблемы, как заставить Windows 10 увидеть флешку.
Решение оказалось достаточно близким к использованию DISKPART, но немного другим. А именно, вместо запуска DISKPART от админской учетки, надо запустить Windows PowerShell (Пуск — Меню — W — Windows PowerShell) все так же от учетной записи администратора системы.
Далее набираем следующие команды :
PS C:WINDOWSsystem32> get-disk
Получаем список дисков с номером в первой колонке
Number Friendly Name Serial Number HealthStatus OperationalStatus
—— ————- ————- ———— ——————
0 INTEL SSDSC2KW120H6 BTLT705503ZC120GGN Healthy Online
1 WDC WD5000AAKX-00… WD-WMAYUN942037 Healthy Online
2 WDC WD5000AAKX-00… WD-WCAYUK805107 Healthy Online
3 Flash USB Disk 37270818F853706118283 Healthy Offline
Нам нужен диск номер 3. Переводим его в в online режим
PS C:WINDOWSsystem32> set-disk 3 -isoffline $false
И проверяем результат:
PS C:WINDOWSsystem32> get-disk
Number Friendly Name Serial Number HealthStatus OperationalStatus
—— ————- ————- ———— ——————
0 INTEL SSDSC2KW120H6 BTLT705503ZC120GGN Healthy Online
1 WDC WD5000AAKX-00… WD-WMAYUN942037 Healthy Online
2 WDC WD5000AAKX-00… WD-WCAYUK805107 Healthy Online
3 Flash USB Disk 37270818F853706118283 Healthy Online

Задача решена. Эти же действия можно проделать для каждого диска, который Windows 10 не видит.
 Теперь флешка нормально определяется системой Windows 10
Теперь флешка нормально определяется системой Windows 10
Ну и напоследок. Частенько бывает, что после таких манипуляций флешка появляется в системе с атрибутом только для чтения. Снять защиту от записи на флешке быстрее всего оказалось с использованием командной строки. Запускам командную строку от лица администратора.
Стандартно выполняем «Пуск» — «Служебные Windows» — «Командная строка» (запустить с правами администратора). Далее вызываем утилиту управления дисками DISKPART. Ниже у меня две флешки с атрибутами «только для чтения», чтобы убрать этот атрибут я вводил соответственно команды выбора нужного диска (select disk 3) и затем очистки соответствующего атрибута:
attributes disk clear readonly
C:WINDOWSsystem32>diskpart
Microsoft DiskPart, версия 10.0.17763.1
(C) Корпорация Майкрософт (Microsoft Corporation).
На компьютере: MYCOMP
DISKPART> list disk
Диск ### Состояние Размер Свободно Дин GPT
——— ————- ——- ——- — —
Диск 0 В сети 111 Gбайт 0 байт
Диск 1 В сети 465 Gбайт 0 байт
Диск 2 В сети 465 Gбайт 1024 Kбайт
Диск 3 В сети 14 Gбайт 2048 Kбайт
Диск 4 В сети 250 Gбайт 0 байт
DISKPART> select disk 3
Выбран диск 3.
DISKPART> attributes disk clear readonly
Атрибуты диска успешно очищены.
DISKPART> select disk 4
Выбран диск 4.
DISKPART> attributes disk clear readonly
Атрибуты диска успешно очищены.
DISKPART> exit
Завершение работы DiskPart…
C:WINDOWSsystem32>
Проблема возникла с флешками после какого-то из обновлений Windows 10. Некоторые USB флешки (не все) при втыкании в компьютер не появлялись в проводнике. При просмотре же дисков через консоль управления дисками, эти флешки имели статус «Вне сети».
Эти же флешки на других компьютерах под управлением Windows 7 или Windows 10 открывались нормально

Можно увидеть, что системой флешка распозналась, но она недоступна — «Вне сети» ( функция «в сети» для usb-флэшек недоступна ). При попытке включить диск из консоли управления компьютером получаем сообщение:
«Диск отключен в соответствии с установленной администратором политикой».
Политик никаких не применяется, система свежая, обновленная, лицензионная.
Погуглив немного, нашел несколько инструкций, как перевести диск в онлайн. Практически все они рекомендуют использовать запуск diskpart от лица администратора.
Однако, при попытке перевести диск в онлайн статус выдает ошибку:
DISKPART> online disk
Ошибка службы виртуальных дисков:
Объект не найден.

Путем проб и ошибок, достаточно долго разбирая различные решения на англоязычных сайтах (где было предложено и обновить драйвера, и поменять настройки электропитания для USB устройств, и чего-то еще), наконец нашел рабочий вариант решения проблемы, как заставить Windows 10 увидеть флешку.
Решение оказалось достаточно близким к использованию DISKPART, но немного другим. А именно, вместо запуска DISKPART от админской учетки, надо запустить Windows PowerShell (Пуск — Меню — W — Windows PowerShell) все так же от учетной записи администратора системы.
Далее набираем следующие команды :
PS C:WINDOWSsystem32> get-disk
Получаем список дисков с номером в первой колонке
Number Friendly Name Serial Number HealthStatus OperationalStatus
—— ————- ————- ———— ——————
0 INTEL SSDSC2KW120H6 BTLT705503ZC120GGN Healthy Online
1 WDC WD5000AAKX-00… WD-WMAYUN942037 Healthy Online
2 WDC WD5000AAKX-00… WD-WCAYUK805107 Healthy Online
3 Flash USB Disk 37270818F853706118283 Healthy Offline
Нам нужен диск номер 3. Переводим его в в online режим
PS C:WINDOWSsystem32> set-disk 3 -isoffline $false
И проверяем результат:
PS C:WINDOWSsystem32> get-disk
Number Friendly Name Serial Number HealthStatus OperationalStatus
—— ————- ————- ———— ——————
0 INTEL SSDSC2KW120H6 BTLT705503ZC120GGN Healthy Online
1 WDC WD5000AAKX-00… WD-WMAYUN942037 Healthy Online
2 WDC WD5000AAKX-00… WD-WCAYUK805107 Healthy Online
3 Flash USB Disk 37270818F853706118283 Healthy Online

Задача решена. Эти же действия можно проделать для каждого диска, который Windows 10 не видит.

Ну и напоследок. Частенько бывает, что после таких манипуляций флешка появляется в системе с атрибутом только для чтения. Снять защиту от записи на флешке быстрее всего оказалось с использованием командной строки. Запускам командную строку от лица администратора.
Стандартно выполняем «Пуск» — «Служебные Windows» — «Командная строка» (запустить с правами администратора). Далее вызываем утилиту управления дисками DISKPART. Можно также сразу запустить DISKPART из консоли PowerShell. Ниже у меня две флешки с атрибутами «только для чтения», чтобы убрать этот атрибут я вводил соответственно команды выбора нужного диска (select disk 3) и затем очистки соответствующего атрибута:
attributes disk clear readonly
C:WINDOWSsystem32>diskpart
Microsoft DiskPart, версия 10.0.17763.1
(C) Корпорация Майкрософт (Microsoft Corporation).
На компьютере: MYCOMP
DISKPART> list disk
Диск ### Состояние Размер Свободно Дин GPT
——— ————- ——- ——- — —
Диск 0 В сети 111 Gбайт 0 байт
Диск 1 В сети 465 Gбайт 0 байт
Диск 2 В сети 465 Gбайт 1024 Kбайт
Диск 3 В сети 14 Gбайт 2048 Kбайт
Диск 4 В сети 250 Gбайт 0 байт
DISKPART> select disk 3
Выбран диск 3.
DISKPART> attributes disk clear readonly
Атрибуты диска успешно очищены.
DISKPART> select disk 4
Выбран диск 4.
DISKPART> attributes disk clear readonly
Атрибуты диска успешно очищены.
DISKPART> exit
Завершение работы DiskPart…
C:WINDOWSsystem32>
На чтение 13 мин Просмотров 3к. Опубликовано 01.12.2020
Содержание
- Назначение буквы скрытому системному разделу
- Подготовка загрузочной флэшки.
- Изменение разделов диска.
- Движение наружу.
- Ehwaz
- Как инициализировать новый диск
Для работы с DISKPART требуются права администратора системы. Утилита является мощным, но небезопасными инструментом для работы с дисковыми данными, что требует определенных знаний, навыков, понимания того, что вы делаете, и каковы будут результаты ваших действий.
Формат командной строки:
/s — использовать сценарий DiskPart. Сценарий представляет собой текстовый файл с набором внутренних команд утилиты DISKPART.EXE
/? — отобразить подсказку по параметрам командной строки DISKPART.
При запуске без параметров, утилита переходит в интерактивный режим с ожиданием ввода команд пользователя. Для получения списка допустимых команд используется ввод знака вопроса или директивы help . В ответ на это действие отображается версия утилиты diskpart.exe и перечень допустимых команд DISKPART:
По каждой из команд, также можно получить краткую справку по использованию, например по команде FORMAT:
В справке приводится краткое описание команды, синтаксис и примеры использования:
Утилита diskpart.exe является мощным средством, предоставляющим администратору практически весь спектр возможностей, необходимых для работы с дисками и разделами, однако, при ошибках или необдуманных действиях, ее использование может привести к краху системы и потере пользовательских данных. Поэтому, для безопасного применения DISKPART, нужно в первую очередь освоить работу с ее внутренними командами, обеспечивающими получение сведений об объектах, над которыми планируется выполнять какие-либо действия и способы выбора этих объектов.
Для получения списка дисков используется команда:
В результате получаем список дисков, присутствующих в системе:
В данном случае имеется 4 физических диска, нумерация которых начинается с нуля — Диск 0 – Диск 3 . Для выбора какого-либо из них для дальнейших операций, используется команда SELECT:
select disk 0 — выбрать первый диск.
В списке объектов (в данном случае – дисков), получаемом по команде LIST, выбранный объект отмечается звездочкой.
Для получения подробной информации о выбранном диске используется команда DETAIL:
В результате отображается подробная информация о диске, выбранном командой SELECT:
Список разделов, имеющихся на выбранном диске можно посмотреть с помощью команды:
list partition Разделы, в отличии от дисков нумеруются начиная с единицы, а не с нуля:
Для выполнения каких-либо действий по отношению к разделу, его нужно также выбрать командой SELECT:
select partition 2 — выбрать второй раздел.
Для получения детальной информации о выбранном разделе используется команда:
Пример результат выполнения команды:
Для получения списка логических томов используется команда:
Подобная информация полезна при работе с флэшками и съемными дисками. В колонке Имя отображаются привычные буквы логических дисков, в колонке Метка — метка тома. Нумерация томов, как и дисков начинается с нуля. В данном примере Том 2 — это логический диск C: .
select volume 2 — выбрать том 2
detail volume — отобразить детальную информацию о томе, которому соответствует логический диск C: . Пример информации:
Для отображения сведений о текущей файловой системе выбранного тома и о поддерживаемых файловых системах для форматирования используется команда FILESYSTEMS. Пример отображаемых сведений:
Для завершения работы с DISKPART используется команда EXIT.
Практические примеры применения утилиты diskpart.exe для решения типовых задач при работе с дисками и разделами рассматривается ниже.
Назначение буквы скрытому системному разделу
Речь идет о доступе стандартными средствами к системным разделам или разделам восстановления производителей оборудования. Такие разделы обычно скрыты от пользователя для защиты от неосторожных действий, которые могут привести к повреждению системы или средств ее восстановления. Необходимость же доступа может быть вызвана, например, при создании внешнего носителя среды восстановления или переделки существующей среды под личные предпочтения. В тех случаях, когда производители оборудования принимают дополнительные меры по защите своих данных, описанные ниже приемы могут не сработать.
list volume — определяем список томов.
Как видим, Том 1 — это скрытый системный раздел (c меткой ”Зарезервировано системой”), не имеющий назначенной буквы.
select volume 1 — выбираем Том 1
assign letter=R — назначаем тому букву R:
Если назначение буквы пошло успешно, то отобразится соответствующее сообщение:
Подготовка загрузочной флэшки.
Нужно выполнить форматирование флэшки и создать на ней активный раздел.
в строке приглашения ввести команду для отображения списка дисков:
выбрать для последующих операций нужную флэшку:
select disk 3 — если флэшка отображалась в списке дисков как «Диск 3». При наличии в системе нескольких дисков, обычно достаточно знать объем используемой флэшки. Однако, ошибка в выборе диска может привести к потере хранящихся на нем данных и в качестве дополнительной информации можно использовать данные полученные по подкоманде detail (после выбора командой select disk ):
detail disk . Пример отображаемой информации:
очистить содержимое флэшки:
Команду clean желательно применять для удаления любого форматирования, ранее примененного к данному диску. После выполнения команды диск переходит в неинициализированное состояние. На MBR-дисках перезаписываются только сведения о структуре разделов MBR и данные скрытых секторов. На GPT-дисках перезаписываются сведения о структуре GPT-разделов, в том числе защитный MBR. Дополнительно обнуляется первый и последний мегабайт дискового пространства.
создать первичный раздел на выбранном диске:
create partition primary
выполнить форматирование созданного раздела:
format fs=ntfs Label=»FlashDisk» quick
Параметр quick задает режим быстрого форматирования, при котором не выполняется сканирование всей поверхности раздела, а сразу выполняется запись пустого оглавления.
сделать текущий раздел флэшки активным (установить флажок активности раздела):
Нужно отметить, что команда active не пишет на диск какие-либо загрузочные секторы или программы загрузки операционной системы, а только устанавливает флажок активности раздела в главном загрузочном секторе диска. Все прочие операции, обеспечивающие загрузку, выполняются другим программным обеспечением (bootsect.exe, grub4dos и т.п.)
Изменение разделов диска.
Допустим, возникла необходимость разбить существующий на данный момент диск C: на два диска C: и D: без потери данных. Фактически, необходимо освободить часть дискового пространства раздела, которому соответствует диск C: и создать новый раздел в освободившейся области. Порядок действий:
list disk — при необходимости, просмотреть список дисков и выбрать тот, с которым будем работать. Выбранный диск отмечается звездочкой:
list partition — просмотреть список разделов для выбора того, от которого нужно «отнять» дискового пространства. Например:
В данном случае, на диске имеется 3 раздела, два служебных и один, соответствующий диску C: размером 59Gb. При необходимости, уточнить сведения о разделах можно с помощью команды DETAIL PARTITION (после SELECT)
select partition 2 — выбираем раздел, от которого будем отрезать свободное дисковое пространство.
Для сокращения раздела (тома) используется команда SHRINK, подсказку по которой можно получить выполнив:
Для того, чтобы освободить 10000Mb ( приблизительно 10Гб, правильнее в расчетах вместо числа 1000 использовать 1024) из выбранного раздела, выполняем команду:
shrink desired=10000 — освободить 10000Мб.
При выполнении команды отображается объем освободившегося дискового пространства (естественно, не совсем 10Гб):
Теперь можно создать новый раздел, смежный с тем, у которого было отнято дисковое пространство, которое будет занято новым разделом:
create partition primary
Можно посмотреть, как теперь представлен список разделов диска:
Вновь созданный раздел не имеет файловой системы, которую предстоит создать, выполнив команду форматирования. Выбираем раздел :
select partition 4 Выбранный раздел (фокус) отмечается звездочкой в списке. При выполнении команды CREATE фокус автоматически перемещается на созданный раздел. Однако, во избежание неприятностей, стоит взять за правило, выбирать и проверять выбор перед выполнением опасных операций, как например форматирование. Подсказку по использованию команды FORMAT можно получить стандартным HELP FORMAT:
Для быстрого форматирования раздела с использованием метки тома Disk_D и файловой системы NTFS:
format fs=ntfs label=»Disk_D» quick
Ждем завершения операции:
Раздел готов к использованию, и ему можно присвоить букву командой ASSIGN:
assign letter=d — присвоить букву D:
В случае, если указанная буква уже назначена другому разделу, утилита выдаст сообщение об ошибке:
Нужно либо переназначить буквы с учетом нового раздела, либо использовать первую свободную, что делается при помощи команды ASSIGN без параметров:
При успешном присвоении буквы, отображается соответствующее сообщение:
Аналогичным образом решается задача объединения двух смежных разделов в один. Например, созданный в рассмотренном выше случае, диск D: нужно удалить и занимаемое им место присоединить к диску C: . Естественно, команда DISKPART не занимается сохранением пользовательских данных и этим вопросом должен озаботиться сам пользователь, и до того, как будет удален раздел. Для решения задачи нужно удалить раздел 4 (Disk_D в примере выше) и на освободившееся место расширить раздел 2 (Disk_C). Для удаления раздела используется команда DELETE, а для расширения команда EXTEND. Подсказка по использованию может быть получена стандартным образом:
Таким образом, для решения задачи, нужно выполнить последовательность команд:
select partition 4 — выбрать раздел для удаления.
delete partition — удалить выбранный раздел.
Как правило, раздел используется системой и команда удаления может завершиться ошибкой:
delete partition override — удалить выбранный раздел независимо от его использования системой.
После удаления, необходимо переместить фокус на тот раздел, который нужно расширить:
select partition 2 — выбрать раздел 2.
extend — расширить раздел на весь объем смежного свободного пространства.
Движение наружу.
Ehwaz
Как инициализировать новый диск
Как инициализировать новый диск.
Оставлю здесь, может пригодится кому ещё.
открываем консоль, набираем «Diskpart»
C:> Diskpart
Далее делаем так:
Выводим список дисков:
DISKPART> list disk
Выбираем нужный диск:
DISKPART> select disk (id)
Монтируем:
DISKPART> online disk
Снимаем защиту от записи:
DISKPART> attributes disk clear readonly
Удаляем все данные:
DISKPART> clean
Конвертируем в MBR или GPT (последнее для дисков больше 2Тб):
DISKPART> convert mbr
DISKPART> convert gpt
Создаем основной раздел:
DISKPART> create partition primary
Выбираем его:
DISKPART> select part 1
Делаем активным, если это загрузочный диск. Если нет, то не делаем:
DISKPART> active
Форматируем в NTFS:
DISKPART> format fs=ntfs label=(name) quick
Назначаем букву:
DISKPART> assign letter (letter)
DISKPART> list volume
Если вы что-то пропустите, то могут быть ошибки::
DISKPART> clean
DiskPart has encountered an error: The media is write protected.
See the System Event Log for more information.
Решение: выполнить команду «attributes disk clear readonly»
DISKPART> convert mbr
Virtual Disk Service error:
The specified disk is not convertible. CDROMs and DVDs
are examples of disks that are not convertable.
Решение: выполнить команду clean для удаления всех данных и разделов.
DISKPART> create partition primary
Virtual Disk Service error:
There is not enough usable space for this operation.
Решение: выполнить команду clean для удаления всех данных и разделов.
DISKPART> format fs=ntfs quick
Virtual Disk Service error:
The volume is not online.
Решение: выполнить команду «online disk», конвертнуть в MBR/GPT и создать раздел до форматирования.
Проблема возникла с флешками после какого-то из обновлений Windows 10. Некоторые USB флешки (не все) при втыкании в компьютер не появлялись в проводнике. При просмотре же дисков через консоль управления дисками, эти флешки имели статус «Вне сети».
Эти же флешки на других компьютерах под управлением Windows 7 или Windows 10 открывались нормально
 USB флешка находится в состоянии «Вне сети»
USB флешка находится в состоянии «Вне сети»
Можно увидеть, что системой флешка распозналась, но она недоступна — «Вне сети» ( функция «в сети» для usb-флэшек недоступна ). При попытке включить диск из консоли управления компьютером получаем сообщение:
«Диск отключен в соответствии с установленной администратором политикой».
Политик никаких не применяется, система свежая, обновленная, лицензионная.
Погуглив немного, нашел несколько инструкций, как перевести диск в онлайн. Практически все они рекомендуют использовать запуск diskpart от лица администратора.
Однако, при попытке перевести диск в онлайн статус выдает ошибку:
DISKPART> online disk
Ошибка службы виртуальных дисков:
Объект не найден.
 Как перевести диск в онлайн, используя DISKPART.
Как перевести диск в онлайн, используя DISKPART.
Путем проб и ошибок, достаточно долго разбирая различные решения на англоязычных сайтах (где было предложено и обновить драйвера, и поменять настройки электропитания для USB устройств, и чего-то еще), наконец нашел рабочий вариант решения проблемы, как заставить Windows 10 увидеть флешку.
Решение оказалось достаточно близким к использованию DISKPART, но немного другим. А именно, вместо запуска DISKPART от админской учетки, надо запустить Windows PowerShell (Пуск — Меню — W — Windows PowerShell) все так же от учетной записи администратора системы.
Далее набираем следующие команды :
PS C:WINDOWSsystem32> get-disk
Получаем список дисков с номером в первой колонке
Number Friendly Name Serial Number HealthStatus OperationalStatus
—— ————- ————- ———— ——————
0 INTEL SSDSC2KW120H6 BTLT705503ZC120GGN Healthy Online
1 WDC WD5000AAKX-00… WD-WMAYUN942037 Healthy Online
2 WDC WD5000AAKX-00… WD-WCAYUK805107 Healthy Online
3 Flash USB Disk 37270818F853706118283 Healthy Offline
Нам нужен диск номер 3. Переводим его в в online режим
PS C:WINDOWSsystem32> set-disk 3 -isoffline $false
И проверяем результат:
PS C:WINDOWSsystem32> get-disk
Number Friendly Name Serial Number HealthStatus OperationalStatus
—— ————- ————- ———— ——————
0 INTEL SSDSC2KW120H6 BTLT705503ZC120GGN Healthy Online
1 WDC WD5000AAKX-00… WD-WMAYUN942037 Healthy Online
2 WDC WD5000AAKX-00… WD-WCAYUK805107 Healthy Online
3 Flash USB Disk 37270818F853706118283 Healthy Online

Задача решена. Эти же действия можно проделать для каждого диска, который Windows 10 не видит.
 Теперь флешка нормально определяется системой Windows 10
Теперь флешка нормально определяется системой Windows 10
Ну и напоследок. Частенько бывает, что после таких манипуляций флешка появляется в системе с атрибутом только для чтения. Снять защиту от записи на флешке быстрее всего оказалось с использованием командной строки. Запускам командную строку от лица администратора.
Стандартно выполняем «Пуск» — «Служебные Windows» — «Командная строка» (запустить с правами администратора). Далее вызываем утилиту управления дисками DISKPART. Ниже у меня две флешки с атрибутами «только для чтения», чтобы убрать этот атрибут я вводил соответственно команды выбора нужного диска (select disk 3) и затем очистки соответствующего атрибута:
attributes disk clear readonly
C:WINDOWSsystem32>diskpart
Microsoft DiskPart, версия 10.0.17763.1
(C) Корпорация Майкрософт (Microsoft Corporation).
На компьютере: MYCOMP
DISKPART> list disk
Диск ### Состояние Размер Свободно Дин GPT
——— ————- ——- ——- — —
Диск 0 В сети 111 Gбайт 0 байт
Диск 1 В сети 465 Gбайт 0 байт
Диск 2 В сети 465 Gбайт 1024 Kбайт
Диск 3 В сети 14 Gбайт 2048 Kбайт
Диск 4 В сети 250 Gбайт 0 байт
DISKPART> select disk 3
Выбран диск 3.
DISKPART> attributes disk clear readonly
Атрибуты диска успешно очищены.
DISKPART> select disk 4
Выбран диск 4.
DISKPART> attributes disk clear readonly
Атрибуты диска успешно очищены.
DISKPART> exit
Завершение работы DiskPart…
C:WINDOWSsystem32>
What Is DiskPart Virtual Disk Service Error
According to Microsoft, Virtual Disk Service is a Microsoft Windows service that performs query and configuration operations at the request of end users, scripts, and applications. It enables users to manage disk hard drives, volumes, etc., by running the DiskPart command prompt.
Sometimes, you will receive a DiskPart virtual disk service error while running DiskPart command to manage your disk partition, including format disk to FAT32, clean a disk, delete partitions, convert MBR disk to GPT disk or vice versa, etc.
Accordingly, the fixes toward different errors on DiskPart may differ. On this page, we list the typical Virtual Disk Service errors along with the solutions.
Common DiskPart Virtual Disk Service Errors and Solutions
Check the exact error that you are having and refer to the right solution to get rid of it from your computer immediately.
8 Common DiskPart Virtual Disk Service Errors and Fixes:
You Must-Have Tool
The best way to deal with Diskpart Virtual Disk Service errors is to try a powerful third-party disk management tool. EaseUS partition tool, which wins the praise of numerous users, is a wonderful choice. It perfectly resolves each error on your computer within a few simple clicks.
Download it, and let’s see how it works to help.
Error 1: Clean is not allowed on the disk containing the current boot, system, pagefile, crashdump or hibernation volume
Applies to:
Virtual Disk Service error:
Clean is not allowed on the disk containing the current boot, system, pagefile, crashdump or hibernation volume.

This error usually comes when you run DiskPart clean command on a system disk. If you tend to clean up the old system disk or a running system disk to reinstall the Windows OS, you’ll need to create a bootable disk using EaseUS Partition Master.
The Delete All feature in EaseUS Partition Master works the same as the clean command, which deletes all partitions that you may apply for help.
Tutorial: Two Options to Fix Virtual Disk Error — Clean is not allowed
- #1. Clean Up OS Disk — Delete All Partitions with OS
- #2. Clean Up Data Disk — Delete All Partitions
#1. Clean Up OS Disk — Delete all partitions with OS:
Step 1. Correctly connect a USB drive, flash drive, or a CD/DVD disc to your computer. Then, launch EaseUS Partition Master, go to the «Bootable Media» and click «Create bootable media», click «Next».

Step 2. You can choose the USB or CD/DVD when the drive is available. Once made the option, click «Proceed».
If you do not have a storage device at hand, you can also save the ISO file to a local drive, and later burn it to a storage media.

Step 3. Connect the WinPE bootable disk to the computer. Restart your computer and press F2/Del at the same time to enter BIOS. Set to boot the PC from «Removable Devices» (bootable USB disk) or «CD-ROM Drive» (bootable CD/DVD) beyond Hard Drive. Press «F10» to save and exit.
Step 4. Install and launch EaseUS Partition Master. Select the HDD or SSD which you want to wipe. And right-click to choose «Wipe Disk».

Step 5. Set the number of times to wipe data. You can set to 10 at most. Then, click «OK».

Step 6. Click «Execute 1 Task(s)» and then click «Apply» to start wiping data.

#2. Clean up and delete all existing partitions on the data disk:
Launch EaseUS Partition Master > Right-click on the target disk and select «Delete All» > Click «OK» and «Execute Operation».
Error 2: The specified disk is not convertible. CDROMs and DVDs are examples of disks that are not convertible
Applies to:
Virtual Disk Service error:
The specified disk is not convertible. CDROMs and DVDs are examples of disks that are not convertible.

When you type list disk > select disk * > convert GPT or convert MBR but received an error message, telling that you are having a virtual disk service error on the current disk, the reason is that you have partitions existing on the drive.
So how to fix this error? You have two ways out:
Two Fixes for Virtual Disk Service Error — Specified Disk Is Not Convertible
- #1. Convert Disk to MBR/GPT without Losing Data
- #2. Clean Disk and Convert Disk to MBR/GPT
#1. Directly Convert Disk to MBR or GPT using EaseUS Partition Master
EaseUS Partition Master is an excellent DiskPart alternative tool that enables you to convert a disk to MBR or GPT without deleting partitions. No data loss issue will occur.
Follow the steps below to fix the virtual disk service error — the specified disk is not a convertible error on your own:
— Convert MBR to GPT:
Step 1. Download and launch EaseUS Partition Master on your computer.
Step 2. Go to Disk Converter, select «Convert MBR to GPT» and click «Next» to continue.

Step 3. Select the target MBR disk that you tend to convert to GPT, and click «Convert» to start the conversion.

— Convert GPT to MBR:
Right-click target GPT disk on EaseUS Partition Master > Select «Convert to MBR» > Click «OK» > «Execute Operation».
#2. Clean and Convert Disk to MBR/GPT using DiskPart Command
It requires deleting partitions before converting drive to GPT or MBR using the DiskPart conversion command. Therefore, if you have important data saved on the target disk, back up data to an external hard drive first.
Here are the steps:
Step 1. Open DiskPart by typing cmd in the Search bar, right-click Command Prompt and select «Run as Administrator».
Then type diskpart and hit Enter.
Step 2. Type the following commands and hit Enter each time:
- list disk
- select disk * (replace * with the target disk number)
- clean
- convert gpt or convert mbr
- exit
Error 3: Delete is not allowed on the current boot, system, pagefile, crashdump or hibernation volume
Applies to:
Virtual Disk Service error:
Delete is not allowed on the current boot, system, pagefile, crashdump, or hibernation volume.

Note that this error often occurs when you set command in DiskPart to order Windows to delete the boot partition or system partition on its own. If you input the wrong volume number, retry to delete partitions again with the right volume number.
If your goal is to delete the OS partition or boot partition, try the below tutorial.
Fix: Delete Boot/System Volume via EaseUS Partition Master Bootable Disk
EaseUS Partition Master offers a safe way to help you delete the OS partition or the boot drive from its bootable disk.
- 1) You need first create an EaseUS Partition Master WinPE bootable disk.
- 2) Next, boot PC from EaseUS Partition software from the bootable disk.
- 3) Enter EaseUS Partition Master main window, right-click on the system or boot partition and choose «Delete» and click «OK».
- 4). Last, click «Execute Operation» to start deleting the boot, system, pagefile, crashdump, or hibernation volume.
Error 4: There is no media in the device
Applies to:
Virtual Disk Service error:
There is no media in the device.

When you run DiskPart to perform some operations on your target disk but receive virtual disk service error: there is no media in the device, it means that DiskPart could not find specified media. In other words, it could not load nor access the device.
2 Fixes for Virtual Disk Service Error — There Is No Media in The Device
#1. Change USB port to reconnect an external storage device or reinstall an HDD/SSD disk
#2. Update No Media Device Drive Driver:
Step 1. Right-click «This PC» and choose «Manage» > «Device Manager».
Step 2. Expand «Disk Drives», then right-click your problematic device that shows no media and select «Update Driver».
Step 3. In the new window, choose «Search automatically for updated driver software».

You may also refer to: There Is No Media in The (Specified) Device for further fixes.
Error 5: The volume size is too big
Applies to:
Virtual Disk Service error:
The volume size is too big.

This error often occurs when you tend to format a large partition or a USB/external hard drive to the FAT32 file system using DiskPart utility. Due to the limit of the FAT32 file system, Windows doesn’t allow you to format a device larger than 32GB into FAT32. To fix this error, you have two options, as listed below.
2 Methods to Fix Virtual Disk Service Error — The Volume Size Is Too Big
- #1. Format Large Device to FAT32
- #2. Format Large Device to Other File System
#1. Using Third-Party Formatting Tool to Format Large Device to FAT32
If you tend to use a large device as a FAT32 removable drive, professional formatting tool — EaseUS Partition Master is your best shot. It breaks the limit of FAT32, enabling users to set large storage devices (more than 32GB) to FAT32 via its Format feature:
- Right-click the external drive or USB you intend to format and choose «Format».
- Set the Partition label, File system (NTFS/FAT32/EXT2/EXT3/EXT4/exFAT), and Cluster size, then click «OK».
- Click «Yes» to continue.
- Click the «Execute 1 Task(s)» button and click «Apply» to format the hard drive partition.
#2. Format Device to Other File Systems
The other fix that you can try is to change the file system, formatting your hard drive or external USB to other Windows supported format — NTFS (for internal HDD/SSD partition) or exFAT (for external hard drive):
Step 1. Right-click «This PC» and choose «Manage». Then go to «Disk Management».
Step 2. Right-click the target hard drive partition and choose «Format».

Step 3. Set the volume label, file system, and click «OK» to start formatting the drive.
Error 6: There is not enough usable space for this operation
Applies to:
Virtual Disk Service error:
There is not enough usable space for this operation.

This error often occurs when there is no unused free space or not enough unallocated space available on a hard disk for some specific operations, such as to extend a partition or to create a primary partition using DiskPart utility.
Two Fixes:
- 1]. Shrink Partition to leave unallocated space
- 2]. Extend Partition with or without unallocated space
Error 7: The service failed to initialize
Applies to:
Virtual Disk Service error:
The service failed to initialize.

Normally, the Virtual Disk Service starts automatically on Windows PC. However, it may not start sometimes or failed to initialize.
Two Fixes:
1]. Open DiskPart utility > Type net start vds and hit Enter.
2]. Manually restart Virtual Disk Service: Type services in the Search box and hit Enter > Right-click or double-click «Virtual Disk» service > Select «Start».
This will change the Virtual Disk service startup type from Manual to Automatic, then restart Windows.

Error 8: The media is write protected.
Applies to:
Virtual Disk Service error:
The media is write protected.

This error often occurs when a storage device is encrypted or locked due to some manual operation or device error. And the fixes toward this issue are multiple.
Full Fixes:
5 Ways to Remove Write Protection from USB, SD, internal/external hard drive in Windows 10/8/7.
Bonus Tip:
After fixing the diskpart error, you can now use this disk utility tool to manage your disks for free. And here is a guide to show you how to do so.
![]()
What Is Diskpart and How to Use Diskpart on Windows
After fixing the Diskpart Virtual Disk Service error, you may now apply the Diskpart to manage your disk partitions with relative command lines. This page offers you the complete guide to master and use Diskpart to partitioning hard drives on your own.

Conclusion
These are multiple solutions that can fix the typical Virtual Disk Service errors that you might encounter while manage disk partitions using Diskpart.
As we addressed, the methods to fix each error are different. You need to confirm the exact problem you are having in DiskPart to decide which method to apply. We collected the most possible ways to help you out and hope they are helpful!
If the problem that you are having is not included on this page, use the Search option at the top right corner on our homepage: https://www.easeus.com for help.
 При действиях с дисками и разделами на них с использованием командной строки и DISKPART вместо предполагаемого результата вы можете получить сообщение о том, что произошла ошибка службы виртуальных дисков с пояснениями, такими как: Указанный диск нельзя преобразовать, Устройство уже используется, Удаление не допускается для текущего загрузочного или системного тома или Нет носителя в устройстве.
При действиях с дисками и разделами на них с использованием командной строки и DISKPART вместо предполагаемого результата вы можете получить сообщение о том, что произошла ошибка службы виртуальных дисков с пояснениями, такими как: Указанный диск нельзя преобразовать, Устройство уже используется, Удаление не допускается для текущего загрузочного или системного тома или Нет носителя в устройстве.
В этой инструкции подробно о различных ошибках службы виртуальных дисков в DISKPART, что они означают и как можно их исправить.
Указанный диск нельзя преобразовать, к таким дискам относятся компакт-диски и DVD-диски

Ошибка службы виртуальных дисков «Указанный диск нельзя преобразовать. К таким дискам относятся компакт-диски и DVD-диски» возникает при выполнении команд преобразования дисков между таблицами разделов MBR и GPT. Основные причины:
- Вы действительно пробуете преобразовать диск, который не может быть преобразован.
- Вы хотите конвертировать жесткий диск или SSD в GPT или MBR, но предварительно не очистили его.
В последнем случае ситуацию можно исправить, при условии, что на диске (на всех его разделах) нет важных данных:
- Перед преобразованием, выбрав диск командой select disk N, очистите его командой clean — это удалить все разделы и все данные со всего физического диска.
- Используйте команды convert gpt или convert mbr для преобразования.
Для начинающих пользователей уточню:
- если диск разбит на несколько разделов, мы не можем конвертировать только один раздел, только весь физический диск целиком, поскольку «GPT» и «MBR» относится к самой структуре разделов и всему диску.
- DISKPART не позволяет выполнить преобразование на не очищенном от разделов диске.
Если вам необходимо сохранить данные, для конвертации можно использовать сторонние программы для работы с разделами на дисках (в последний раз, когда я тестировал, эта функция была доступна бесплатно в DiskGenius), а если на диске уже установлена Windows 10 или Windows 11 и необходимо преобразование в GPT, можно использовать встроенную системную утилиту mbr2gpt.exe для конвертации без потери данных.
Удаление не допускается для текущего загрузочного или системного тома, а также томов с файлами подкачки, аварийного дампа и спящего режима

Указанная в подзаголовке ошибка службы виртуальных дисков говорит именно о том, что можно прочесть в тексте: вы пробуете выполнить действие, вероятнее всего — удаление, с разделом диска, на котором находится одно из:
- Загрузчик текущей ОС Windows (например, EFI-раздел FAT32)
- Сама операционная система, из которой вы производите указанные действия: мы не можем удалить том, с которого работает Windows, запущенная в настоящий момент.
- Файл подкачки, файлы гибернации, аварийного дампа памяти, спящего режима
Чаще всего причина — именно первый случай, при условии, что у пользователя на компьютере есть более одного HDD или SSD, система установлена на одном из них и он хочет очистить и отформатировать второй, а загрузчик текущей системы находится именно на том диске.
Возможное решение здесь: отключить диск, который требуется очистить, создать раздел с загрузчиком на диске с системой (или выполнить восстановление загрузчика), как описано в статье Восстановление загрузчика Windows 11 (подойдет и для Windows 10), убедиться, что загрузка работает исправно, вернуть диск, загрузиться с использованием нового загрузочного раздела и выполнить необходимые действия с диском.
Если ситуация отличается, и ошибка возникает с диском, на котором нет системы или загрузчика, можно попробовать:
- Временно отключить файл подкачки.
- Отключить сохранение дампов памяти.
- Отключить гибернацию.
- Если вы перемещали какие-то иные системные элементы на диск, с которым нужно выполнить действие, откатите сделанные настройки.
И выполнить перезагрузку компьютера после этого.
Ещё одна возможность выполнить операции с диском или разделом — использовать командную строку в среде восстановления, как описано в инструкциях Среда восстановления Windows 11, Среда восстановления Windows 10. Ошибка в этом случае, вероятнее всего не появится (зависит от конкретных дисков и разделов), однако существует риск удалить что-то критически важное для работы текущей операционной системы.
Не допускается очистка диска, содержащего текущий загрузочный или системный тома

Причины ошибки — те же, что и в предыдущем случае, как и возможные способы решения. Чаще всего проблема в том, что раздел с загрузчиком текущей ОС находится на диске отличном от места нахождения самой ОС.
В отличие от предыдущего случая, ошибка возникает не при удалении разделов, а при попытке очистить диск полностью.

Ошибка службы виртуальных дисков: Нет носителя в устройстве — одна из самых неприятных ситуаций, чаще всего возникающих с флешками или картами памяти. Причины и сценарии появления ошибки бывают разными:
- Накопитель читался и был исправен, но при выполнении команд DISKPART через некоторое время сообщил об ошибке «Нет носителя в устройстве». Возможные причины: проблемы с подключением накопителя (в том числе флешки или карты памяти), проблемы с USB-хабом или кардридером при их использовании, проблемы с разъемами USB. Обычно после повторного подключения накопителя его можно попробовать форматировать снова: лучше использовать другие разъемы, USB 2.0 вместо 3.0, избегать использования USB-хабов. По возможности следует проверить работу с накопителем на другом компьютере или ноутбуке, так как проблема в некоторых случаях бывает вызвана неисправностями электропитания на конкретном устройстве.
- Неисправности накопителя. Для флешки или SD-карты имеет смысл проверить, смогут ли выполнить исправление и форматирование специализированные программы «для ремонта» флешек.
- Проблема с питанием, недостаток мощности при питании по USB для внешних дисков SSD/HDD.
- В устройстве действительно нет накопителя: например, некоторые кард-ридеры, даже без подключенных карт памяти могут иметь букву и определяться как диск. При операциях с такими «дисками» можно получить сообщение о том, что нет носителя в устройстве.
В некоторых случаях при такой ошибке, особенно если она происходит с разными USB-накопителями, может помочь установка оригинальных драйверов чипсета и контроллеров USB с сайта производителя материнской платы ПК или ноутбука.
Если ваша ситуация схожа, но отличается в деталях от представленных в статье выше, опишите её в подробностях — не исключено, что решение вашей проблемы также удастся найти.
Как удалить разделы диска которые не удаляются
Нижеописанный способ объединения разделов диска был использован мной для удаления и соединения резервной части носителя, куда Windows записывает данные во время обновления версии операционной системы. Все действия происходили на системном диске (C:). Данный метод работает безотказно, а также, нет надобности в установке стороннего программного обеспечения, за это я так сильно и полюбил его. Единственным недостатком по сравнению с программами, которые выполняют такие действия можно считать то, что он удаляет все данные из раздела, но ведь это не беда потомучто всегда можно скопировать куда-нибудь, а затем записать на уже объединённый диск. Все манипуляции проводятся с помощью встроенной утилиты DISKPART.
Простой метод удаления разделов диска
Первое что нужно сделать, это, вызвать Windows PowerShell от имени администатора. Для этого кликните на значке Пуск рабочего стола правой кнопкой мышки и из появившегося меню выберите строку «Windows PowerShell администратор». В окне PowerShell вбейте «diskpart» и нажмите «ENTER». Последним действием вы вызовите системную утилиту для работы с дисками операционной системы.

После этого нужно получить список дисков, которые существуют в ОС. Это делается, для того чтобы знать, по какому номеру обратиться к диску (в этой системной программе диски обозначаются номерами для простоты и удобства использования). Чтобы это выполнить в строку вбейте команду «list disk» и нажмите «ENTER».

В моём случае имеется только один диск, который находиться под номером 0. У вас может быть несколько, а для того чтобы продолжить следующие манипуляции нужно его выбрать и указать программе то, что именно с данным диском будут производиться последующие действия. Для этого в строке нужно вбить команду «select disk номер диска«. Вместо, слов, номер диска, подставьте порядковый номер из списка полученного ранее. У меня это ноль соответственно данное выражение будет выглядеть так «select disk 0«.
После этого надо получить количество разделов, а также их номера (наименование в программе) находящихся на текущем носителе. Для этого в строке PowerShell вбейте словосочетание «list partition» а затем нажмите на «ENTER».

Затем следует выбрать желаемый раздел для удаления. Для этого нужно в строку вбить команду «select partition номер раздела«. В моём случае это номер пять, поэтому фраза будет выглядеть следующим образом «select partition 5«. В конце нажать на «ENTER».
Для того чтобы удалить требуемый раздел нужно воспользоваться командой «delete partition override«. Вбейте данное словосочетание и нажмите на «ENTER». Последнее словосочетание указывает программе на то, что следует удалить выбранный раздел и пренебречь всеми предупреждениями.

С описанной процедурой, вы без проблем сможете, удалить раздел диска, который система не даёт убрать традиционными способами. После всего проделанного вы можете заходить в программу «Управление дисками» (в строку программы «Выполнить» вбейте команду «diskmgmt.msc» и нажмите на «ENTER» либо «OK» в окне самой программы) и объединять тома обычным способом. То есть, например, если вы всё это выполняете на диске C: то, в окне, там, где обозначается пространство диска, кликните правой кнопкой мышки и из появившегося меню выберите строку «Расширить том». Далее следуйте указаниям мастера расширения томов.


Второй метод удаления разделов на жёстком диске
Если, не поможет вышеописанный способ, то, есть немного другой. Отличается он от предыдущего тем, что в него добавлены некоторые шаги. Хотя, мне всегда хватало предыдущего, и не было ни каких проблем. Вот список действий, которые следует выполнить. После каждого шага следует нажимать на «ENTER» для отработки команды.
1. Запустить Windows PowerShell от имени администратора и в ней вбить команду «diskpart«. Затем нажать на «ENTER».
2. Следует вывести список дисков. Для этого нужно воспользоваться командой «list disk«. Запоминаем нужный нам порядковый номер диска.
3. В новую строку надо напечатать «select disk %» где % это номер диска. Жмём на «ENTER».
4. Следующий шаг — вывести список разделов командой «list partition«. Затем нажать на «ENTER».
5. Выбираем нужный раздел, вбиваем команду «select partition %«. Конечно же, вместо знака % следует поставить номер раздела. Далее «ENTER».
6. Выводим информацию о разделе для этого воспользуемся командой «detail partition«. Идентификатор 12 (он же Тип, «id=12» это сonfiguration/diagnostics partition) из-за него, система не даёт удалить данный раздел. В конце соответственно нажать «ENTER».
7. Теперь нужно поменять идентификатор раздела на другой. Здесь следует быть внимательными. В старых версиях Windows достаточно было прописать «setid id=07 override«, то есть, поменять идентификатор, пренебречь всеми предупреждениями и всё. В новых это немного иначе, поэтому если не помогла просто смена id тогда вместо номера идентификатора (07) нужно вбить строку GUID. Графа GUID это тот же идентификатор только выглядит как по типу строки кэша. Более подробную информация вы сможете получить, вбив команду «HELP SET» (нажать на «ENTER»). В этом случае наша команда будет выглядеть так «setid id=ebd0a0a2-b9e5-4433-87c0-68b6b72699c7 override«. Для применения данных указаний нажать на «ENTER».


8. После того как был заменён идентификатор, следует удалить раздел, поэтому вбиваем команду «delete partition«. В конце «ENTER».
9. Всё теперь раздел удалён для выхода из утилиты «diskpart» в строку печатаем «exit» и жмём «ENTER».
После всех процедур, как и в предыдущем разделе, нужно зайти в системную программу «Управление дисками» (diskmgmt.msc) и выполнить все последующие действия.
25.11.2017
Ещё статьи, которые могут заинтересовать:
Как включить TRIM SSD диска в Windows
Создание образа установочного диска Windows
Активация и деактивация разделов жёсткого диска в Windows
Дефрагментация диска. Что это и стоит ли её делать
Восстановление файлов с жёсткого диска при нерабочей Windows


 Сообщение было отмечено Bazaroff как решение
Сообщение было отмечено Bazaroff как решение
