While creating a partition on a hard disk by using the Diskpart utility, some users encountered the error “There is not enough usable space for this operation.” According to the error message, you are unable to create a new partition because of the lack of usable space on your hard disk. In this article, we will see how to deal with this error to get the issue fixed.

The complete error message displayed by the Diskpart utility could be either of the two:
There is not enough usable space on specified disks to extend the volume
There is not enough usable space for this operation
If Diskpart is showing the “Virtual Disk Service error: There is not enough usable space for this operation” while creating a new partition, the following solutions may help you fix the problem:
- Check the partition style of your Disk
- Rescan your disk
- Shrink the partition on your hard drive
- Use a third-party tool
1] Check the partition style of your disk
One possible cause of this error is the limitation of an MBR disk. If the disk installed on your system uses the Master Boot Record, you will not create more than 4 partitions on your disk. Whereas, in the GPT partition, there is no such limit. You can create unlimited partitions on a GPT disk, but Windows allows only up to 128 partitions on a GPT disk.

Check the partition style of your hard disk. To do so, follow the steps below:
- Launch the Run command box.
- Type diskmgmt.msc and click OK.
- The above command will open the Disk Management tool.
- Right-click on your hard disk and select Properties.
- Select the Volumes tab. You will see the partition style of your hard disk.
If the partition style of your hard disk is MBR and you already have 4 partitions on it, you have to convert it into GPT to create more partitions. Do note that the conversion is possible only if the hard disk contains no partitions or volumes. If your hard disk contains any partitions, you have to delete them before converting MBR into GPT. This action will also erase all the data on your hard disk. That’s why we suggest you backup all your data on an external hard disk.

The GPT disks use Unified Extensible Firmware Interface (UEFI) BIOS mode. You can check your BIOS mode in the System Information. If your BIOS supports both legacy and UEFI modes but it is set to the legacy mode, you can convert it to UEFI.
After converting your hard disk from MBR to GPT, check if the Diskpart is showing the same error while creating partitions.
2] Rescan your disk
The Rescan command helps you detect new disks added to your computer. When you run this command, it detects the configuration changes on your hard disk and updates the information. You can try running this command in Diskpart and see if it helps. Follow the steps below:
- Open Command Prompt as an administrator.
- Type Diskpart and press Enter.
- Type Rescan and press Enter.
After rescanning your disks, check if the issue persists.
3] Shrink the partition on your hard drive
According to the error, your disk does not have enough usable space. To fix this problem, you can shrink a partition to leave unallocated space. After shrinking the partition, you should be able to create a new partition. The steps to do this are written below:
- Open Command Prompt as an administrator.
- Type Diskpart.
- Type select disk #. Replace # with the disk number. For example, if you want to create a partition on disk 0, you have to type select disk 0 and press Enter.
- Now, you have to select the partition on your hard disk which you want to shrink. For this, type list par and press Enter. This command will list all the partitions on your hard disk.
- Now, type sel par #. Replace # with the partition number on your hard disk. After selecting a particular partition, say, partition 3, you will see a message “Partition 3 is now the selected partition.”
- Type shrink desired=size minimum=size. After that hit Enter. Replace the string size in the command with the actual size on the disk that you want to shrink. The size that you enter to shrink the volume should be less than the total size of the selected partition. For example, if the total size of the selected partition is 16 GB, the size to shrink the partition should be less than 16 GB.
- After the above command is executed successfully, a partition with unallocated space will be created. You can view this unallocated space in Disk Management.
- To make the unallocated space usable, you have to format it. Type fs=ntfs quick and press Enter.
- Wait till the formatting process gets completed.
After the formatting gets completed, a partition of the desired size is created. In step 6 above, we have used the command shrink desired=size minimum=size. This command consists of two values, namely, desired and minimum. Let’s see the meaning and purpose of each of these values.
- Desired: This represents the actual amount of space that you want on your partition.
- Minimum: It represents the minimum space on the selected partition.
If the size entered in the desired value is not possible to create, Windows will create the partition of the size that you enter in the minimum value. You can also enter the same size in both of these values.
Read: Diskpart error, The device does not recognize the command.
4] Use a third-party tool
You can also use a third-party tool to create partitions on your hard drive. If you search online, you will find many disk and partition manager tools that come with both free and paid plans.
Related:
- Diskpart Virtual Disk Service error. The operation timed out
- Diskpart Virtual Disk Service Error, The volume size is too big
- Diskpart Virtual Disk Service error, The file system is incompatible
- Diskpart Virtual Disk Service error. Delete is not allowed on the current boot, system, pagefile, crashdump or hibernation volume
- Diskpart Virtual Disk Service error, The operation is not supported by the object
- Diskpart Virtual Disk Service error, The specified disk is not convertible
How do you fix the virtual disk service error the specified disk is not convertible?
You may see an error message “The specified disk is not convertible” while converting an MBR disk into GPT by using the Diskpart utility. The complete error message is:
Virtual Disk Service error:
The specified disk is not convertible.
According to the error message, the disk you want to convert from MBR into GPT is not convertible. To fix this error, you should know what an MBR partition style is and what a GPT partition style is. If you want to convert an MBR disc into a GPT, your BIOS should support the UEFI mode. This is because the GPT disks use Unified Extensible Firmware Interface (UEFI) BIOS mode.
If you are getting this error message, first check your system’s BIOS mode. If it shows legacy mode, convert it into the UEFI mode. To know the BIOS mode, click on Windows Search and type System Information, then select the System Information app from the search results. In the System Information app, you will see your BIOS made on the right pane.
If your BIOS supports both legacy and UEFI modes, you will be able to convert legacy to UEFI. If your BIOS mode is already set to UEFI, but you are still getting this error message, you can use a third-party tool or software, like Minitool partition wizard to convert MBR to GPT.
Read: DiskPart error, Data error Cyclic redundancy check.
How do I fix the virtual disk service error volume size is too big?
The virtual disk service error volume size is too big usually occurs when you format a particular disk drive by using a FAT32 file system. In such a case, you can try another file system to format the disk drive, like NTFS. There are several limitations of the FAT32 file system. The maximum file size limit for the FAT32 file system is 4 GB. This is the reason why Diskpart displays this error while formatting a disk drive of large size by using the FAT32 file system.
Read next: Diskpart has encountered an error, The media is write-protected.
While creating a partition on a hard disk by using the Diskpart utility, some users encountered the error “There is not enough usable space for this operation.” According to the error message, you are unable to create a new partition because of the lack of usable space on your hard disk. In this article, we will see how to deal with this error to get the issue fixed.

The complete error message displayed by the Diskpart utility could be either of the two:
There is not enough usable space on specified disks to extend the volume
There is not enough usable space for this operation
If Diskpart is showing the “Virtual Disk Service error: There is not enough usable space for this operation” while creating a new partition, the following solutions may help you fix the problem:
- Check the partition style of your Disk
- Rescan your disk
- Shrink the partition on your hard drive
- Use a third-party tool
1] Check the partition style of your disk
One possible cause of this error is the limitation of an MBR disk. If the disk installed on your system uses the Master Boot Record, you will not create more than 4 partitions on your disk. Whereas, in the GPT partition, there is no such limit. You can create unlimited partitions on a GPT disk, but Windows allows only up to 128 partitions on a GPT disk.

Check the partition style of your hard disk. To do so, follow the steps below:
- Launch the Run command box.
- Type diskmgmt.msc and click OK.
- The above command will open the Disk Management tool.
- Right-click on your hard disk and select Properties.
- Select the Volumes tab. You will see the partition style of your hard disk.
If the partition style of your hard disk is MBR and you already have 4 partitions on it, you have to convert it into GPT to create more partitions. Do note that the conversion is possible only if the hard disk contains no partitions or volumes. If your hard disk contains any partitions, you have to delete them before converting MBR into GPT. This action will also erase all the data on your hard disk. That’s why we suggest you backup all your data on an external hard disk.

The GPT disks use Unified Extensible Firmware Interface (UEFI) BIOS mode. You can check your BIOS mode in the System Information. If your BIOS supports both legacy and UEFI modes but it is set to the legacy mode, you can convert it to UEFI.
After converting your hard disk from MBR to GPT, check if the Diskpart is showing the same error while creating partitions.
2] Rescan your disk
The Rescan command helps you detect new disks added to your computer. When you run this command, it detects the configuration changes on your hard disk and updates the information. You can try running this command in Diskpart and see if it helps. Follow the steps below:
- Open Command Prompt as an administrator.
- Type Diskpart and press Enter.
- Type Rescan and press Enter.
After rescanning your disks, check if the issue persists.
3] Shrink the partition on your hard drive
According to the error, your disk does not have enough usable space. To fix this problem, you can shrink a partition to leave unallocated space. After shrinking the partition, you should be able to create a new partition. The steps to do this are written below:
- Open Command Prompt as an administrator.
- Type Diskpart.
- Type select disk #. Replace # with the disk number. For example, if you want to create a partition on disk 0, you have to type select disk 0 and press Enter.
- Now, you have to select the partition on your hard disk which you want to shrink. For this, type list par and press Enter. This command will list all the partitions on your hard disk.
- Now, type sel par #. Replace # with the partition number on your hard disk. After selecting a particular partition, say, partition 3, you will see a message “Partition 3 is now the selected partition.”
- Type shrink desired=size minimum=size. After that hit Enter. Replace the string size in the command with the actual size on the disk that you want to shrink. The size that you enter to shrink the volume should be less than the total size of the selected partition. For example, if the total size of the selected partition is 16 GB, the size to shrink the partition should be less than 16 GB.
- After the above command is executed successfully, a partition with unallocated space will be created. You can view this unallocated space in Disk Management.
- To make the unallocated space usable, you have to format it. Type fs=ntfs quick and press Enter.
- Wait till the formatting process gets completed.
After the formatting gets completed, a partition of the desired size is created. In step 6 above, we have used the command shrink desired=size minimum=size. This command consists of two values, namely, desired and minimum. Let’s see the meaning and purpose of each of these values.
- Desired: This represents the actual amount of space that you want on your partition.
- Minimum: It represents the minimum space on the selected partition.
If the size entered in the desired value is not possible to create, Windows will create the partition of the size that you enter in the minimum value. You can also enter the same size in both of these values.
Read: Diskpart error, The device does not recognize the command.
4] Use a third-party tool
You can also use a third-party tool to create partitions on your hard drive. If you search online, you will find many disk and partition manager tools that come with both free and paid plans.
Related:
- Diskpart Virtual Disk Service error. The operation timed out
- Diskpart Virtual Disk Service Error, The volume size is too big
- Diskpart Virtual Disk Service error, The file system is incompatible
- Diskpart Virtual Disk Service error. Delete is not allowed on the current boot, system, pagefile, crashdump or hibernation volume
- Diskpart Virtual Disk Service error, The operation is not supported by the object
- Diskpart Virtual Disk Service error, The specified disk is not convertible
How do you fix the virtual disk service error the specified disk is not convertible?
You may see an error message “The specified disk is not convertible” while converting an MBR disk into GPT by using the Diskpart utility. The complete error message is:
Virtual Disk Service error:
The specified disk is not convertible.
According to the error message, the disk you want to convert from MBR into GPT is not convertible. To fix this error, you should know what an MBR partition style is and what a GPT partition style is. If you want to convert an MBR disc into a GPT, your BIOS should support the UEFI mode. This is because the GPT disks use Unified Extensible Firmware Interface (UEFI) BIOS mode.
If you are getting this error message, first check your system’s BIOS mode. If it shows legacy mode, convert it into the UEFI mode. To know the BIOS mode, click on Windows Search and type System Information, then select the System Information app from the search results. In the System Information app, you will see your BIOS made on the right pane.
If your BIOS supports both legacy and UEFI modes, you will be able to convert legacy to UEFI. If your BIOS mode is already set to UEFI, but you are still getting this error message, you can use a third-party tool or software, like Minitool partition wizard to convert MBR to GPT.
Read: DiskPart error, Data error Cyclic redundancy check.
How do I fix the virtual disk service error volume size is too big?
The virtual disk service error volume size is too big usually occurs when you format a particular disk drive by using a FAT32 file system. In such a case, you can try another file system to format the disk drive, like NTFS. There are several limitations of the FAT32 file system. The maximum file size limit for the FAT32 file system is 4 GB. This is the reason why Diskpart displays this error while formatting a disk drive of large size by using the FAT32 file system.
Read next: Diskpart has encountered an error, The media is write-protected.
При создании раздела на жестком диске с помощью Diskpart утилиты некоторые пользователи столкнулись с ошибкой «Недостаточно полезного места для этой операции». Согласно сообщению об ошибке, вы не можете создать новый раздел из-за нехватки свободного места на жестком диске. В этой статье мы увидим, как справиться с этой ошибкой, чтобы устранить проблему.

Полное сообщение об ошибке, отображаемое утилитой Diskpart, может быть одним из двух:
На указанных дисках недостаточно полезного места для расширения тома
Недостаточно полезного места для этой операции
Если Diskpart показывает «Ошибка службы виртуальных дисков: недостаточно места для этой операции” при создании нового раздела следующие решения могут помочь вам решить проблему:
- Проверьте стиль раздела вашего диска
- Пересканируйте свой диск
- Уменьшите раздел на жестком диске
- Используйте сторонний инструмент
1] Проверьте стиль раздела вашего диска
Одной из возможных причин этой ошибки является ограничение диска MBR. Если диск, установленный в вашей системе, использует основную загрузочную запись, вы не создадите на своем диске более 4 разделов. В то время как в разделе GPT такого ограничения нет. Вы можете создавать неограниченное количество разделов на GPT-диске, но Windows позволяет только до 128 разделов на диске GPT.
Проверьте стиль раздела вашего жесткого диска. Для этого выполните следующие действия:
- Запустите окно команды «Выполнить».
- Тип diskmgmt.msc и нажмите «ОК».
- Приведенная выше команда откроет Управление дисками инструмент.
- Щелкните правой кнопкой мыши на жестком диске и выберите Свойства.
- Выберите Объемы вкладка Вы увидите стиль раздела вашего жесткого диска.
Если стиль раздела вашего жесткого диска — MBR, и на нем уже есть 4 раздела, вам необходимо преобразовать его в GPT для создания дополнительных разделов. Обратите внимание, что преобразование возможно только в том случае, если на жестком диске нет разделов или томов. Если ваш жесткий диск содержит какие-либо разделы, вы должны удалить их перед преобразованием MBR в GPT. Это действие также удалит все данные на вашем жестком диске. Вот почему мы предлагаем вам сделать резервную копию всех ваших данных на внешнем жестком диске.
Диски GPT используют режим BIOS Unified Extensible Firmware Interface (UEFI). Вы можете проверить свой режим BIOS в информации о системе. Если ваш BIOS поддерживает как устаревший, так и UEFI-режим, но установлен устаревший режим, вы можете преобразовать его в UEFI.
После преобразования жесткого диска из MBR в GPT проверьте, не показывает ли Diskpart ту же ошибку при создании разделов.
2] Пересканируйте свой диск
Команда Rescan помогает обнаружить новые диски, добавленные на ваш компьютер. Когда вы запускаете эту команду, она обнаруживает изменения конфигурации на вашем жестком диске и обновляет информацию. Вы можете попробовать запустить эту команду в Diskpart и посмотреть, поможет ли это. Выполните следующие действия:
- Открыть командную строку в качестве администратора.
- Тип Diskpart и нажмите Enter.
- Тип Пересканировать и нажмите Enter.
После повторного сканирования дисков проверьте, сохраняется ли проблема.
3] Уменьшите раздел на жестком диске.
Судя по ошибке, на вашем диске недостаточно полезного места. Чтобы решить эту проблему, вы можете сжать раздел, чтобы оставить нераспределенное пространство. После сжатия раздела вы сможете создать новый раздел. Шаги для этого написаны ниже:
- Откройте командную строку от имени администратора.
- Введите Diskpart.
- Тип выберите диск #. Замените # на номер диска. Например, если вы хотите создать раздел на диске 0, вам нужно ввести select disk 0 и нажать Enter.
- Теперь вам нужно выбрать раздел на жестком диске, который вы хотите уменьшить. Для этого введите list par и нажмите Enter. Эта команда выведет список всех разделов на вашем жестком диске.
- Теперь введите выбрать номинал #. Замените # на номер раздела на жестком диске. После выбора определенного раздела, скажем, раздела 3, вы увидите сообщение «Раздел 3 теперь является выбранным разделом«.
- Тип Желаемая усадка = минимальный размер = размер. После этого нажмите Enter. Замените размер строки в команде фактическим размером диска, который вы хотите уменьшить. Размер, который вы вводите для сжатия тома, должен быть меньше общего размера выбранного раздела. Например, если общий размер выбранного раздела составляет 16 ГБ, размер для сжатия раздела должен быть меньше 16 ГБ.
- После успешного выполнения вышеуказанной команды будет создан раздел с нераспределенным пространством. Вы можете просмотреть это нераспределенное пространство в разделе «Управление дисками».
- Чтобы нераспределенное пространство можно было использовать, его необходимо отформатировать. Тип фс=нтфс быстро и нажмите Enter.
- Дождитесь завершения процесса форматирования.
После завершения форматирования создается раздел нужного размера. На шаге 6 выше мы использовали команду уменьшить желаемый размер = минимальный размер = размер. Эта команда состоит из двух значений, а именно желаемого и минимального. Давайте посмотрим на значение и назначение каждого из этих значений.
- Желанный: Это представляет собой фактический объем пространства, который вы хотите на вашем разделе.
- минимальный: представляет минимальное пространство на выбранном разделе.
Если размер, введенный в нужное значение, невозможно создать, Windows создаст раздел размера, который вы введете в минимальное значение. Вы также можете ввести один и тот же размер в обоих этих значениях.
Читать: Ошибка Diskpart, Устройство не распознает команду.
4] Используйте сторонний инструмент
Вы также можете использовать сторонний инструмент для создания разделов на жестком диске. Если вы будете искать в Интернете, вы найдете много инструменты управления дисками и разделами которые поставляются как с бесплатными, так и с платными планами.
Похожие страницы::
- Ошибка службы виртуальных дисков Diskpart. Время операции вышло
- Ошибка службы виртуальных дисков Diskpart, Операция не поддерживается объектом
Как исправить ошибку службы виртуального диска, указанный диск не конвертируется?
Вы можете увидеть сообщение об ошибке «Указанный диск не может быть преобразован» при преобразовании диска MBR в GPT с помощью утилиты Diskpart. Полное сообщение об ошибке:
Виртуальная ошибка Disk Service:
Указанный диск не конвертируется.
Согласно сообщению об ошибке, диск, который вы хотите преобразовать из MBR в GPT, не может быть преобразован. Чтобы исправить эту ошибку, вы должны знать, что такое стиль раздела MBR и что такое стиль раздела GPT. Если вы хотите преобразовать диск MBR в GPT, ваш BIOS должен поддерживать режим UEFI. Это связано с тем, что диски GPT используют режим BIOS Unified Extensible Firmware Interface (UEFI).
Если вы получаете это сообщение об ошибке, сначала проверьте режим BIOS вашей системы. Если он показывает устаревший режим, преобразуйте его в режим UEFI. Чтобы узнать режим BIOS, нажмите Windows Найдите и введите «Информация о системе», затем выберите приложение «Информация о системе» в результатах поиска. В приложении «Информация о системе» вы увидите свой BIOS на правой панели.
Если ваш BIOS поддерживает как устаревший режим, так и режим UEFI, вы сможете преобразовать устаревший режим в UEFI. Если ваш режим BIOS уже установлен на UEFI, но вы все еще получаете это сообщение об ошибке, вы можете использовать сторонний инструмент или программное обеспечение, например Мастер создания разделов Minitool конвертировать MBR в GPT.
Читать: Ошибка DiskPart, ошибка данных Циклическая проверка избыточности.
Как исправить ошибку, из-за которой размер тома службы виртуального диска слишком велик?
Слишком большой размер тома ошибки службы виртуального диска обычно возникает при форматировании определенного диска с использованием файловой системы FAT32. В таком случае вы можете попробовать другую файловую систему для форматирования диска, например NTFS. Файловая система FAT32 имеет несколько ограничений. Максимальный размер файла для файловой системы FAT32 составляет 4 ГБ. По этой причине Diskpart отображает эту ошибку при форматировании диска большого размера с использованием файловой системы FAT32.
Оригинал статьи
Windows
Автор Алексей Ожогин
Дата
Мар 22, 2016
8 577
Поделиться
Операционка корпорации Майкрософт содержит маленькие недоработки. Некоторые пользователи сталкивались с тем, что на компьютере мало виртуальной памяти. О чем они оповещаются ошибкой. Перед этим 95% юзеров сталкиваются с проблемой торможения компьютера или не запуска программ. Это первый признак того, что машине не хватает оперативной памяти. Решается проблем путем выполнения несложных манипуляций. Действия выполнит даже новичок. Но сначала определим причину возникновения неполадки.

- LiveJournal
- Blogger
Для нормальной работы системы требуется достаточное количество виртуальной памяти
- Какая память Windows подразумевается
- Причины возникновения ошибки
- 4 способа исправить проблему нехватки места в Windows 7, 8 и 8.1
Когда пользователь работает с компьютером, последнему приходится выполнять ряд операций и отвечать на запросы и команды администратора. Если оперативная память загружена, то выполнение процессов происходит с трудом и постепенно компьютер зависает. Изначально пользователь видит, что программа не отвечает, а затем выскакивает предложение от операционки завершить процесс. Это нужно для предотвращения потери данных. Здесь важно научиться распознавать проблему еще при первых проявлениях.
Показатель того, что сильно загружена оперативная память – снижение быстродействия системы. При этом компьютер еще не сигнализирует о сбое. Возникают проблемы с открытием приложений. Это видно, когда пользователь выполняет запуск программы, а она не открывается. Если продолжительное время не поступает отклика от программы, то это указывает на то, что физическая память компьютера переполнена, и потребуется освобождение
На диске недостаточно свободного места для выполнения этой операции: решение
С ошибкой «На диске недостаточно свободного места для выполнения этой операции» можно столкнуться при попытке создать новый раздел, сжать или расширить том с помощью встроенного средства управления дисками. Она часто вызвана ограничением MBR, но также возникает из-за того, что средство не обнаруживает выполняемые операции. Сообщение об ошибке может отобразиться при попытке расширить том, когда нет достаточного пространства.

Чем вызвана ошибка?
Если не удается выполнить операцию с диском из-за ошибки о недостатке свободном месте в Windows 10, то это происходит по следующим причинам:
- Недостаточно места для указанной операции. Если пытаетесь расширить том без достаточного количества нераспределенного пространства, то столкнетесь с ошибкой.
- Сбой средства управления дисками. Иногда сбой происходит в случае, когда средство не может обнаружить изменения, внесенные в разделы.
- Ограничение MBRБ. По умолчанию Windows использует эту структуру, которая разрешает только 4 раздела одновременно. Если уже есть 4, то не сможете создать новый.
Повторная проверка дисков
Иногда не удается выполнить операцию только потому, что утилита управления дисками не в состоянии обнаружить действия, которые вы сделали, то есть сжатие, увеличение и прочие. В этом случае запустите повторное сканирование.
Нажмите Win + X и из контекстного меню выберите пункт «Управление дисками».

На вкладку Действие щелкните на опцию «Повторить проверку дисков».

После завершения проверьте, решена ли проблема.
Утечка памяти
Найти процесс с утекшей памятью можно с помощью диспетчера задач (Ctrl + Alt + Del), для этого перейдите на вкладку Подробности и отсортируйте процессы по столбцу Память.

Посмотрите, нет ли в списке программ с аномальным потреблением памяти (естественно, нужно отдавать себе отчет, что в природе есть и ресурсоемкие приложения: игры, графические и видео редакторы, браузер и пр.). Попробуйте обновить/переустановить/удалить такую программу (тут все очень индивидуально, возможно баг с конкретной программой уже описан у производителя или на специализированном форуме). В некоторых случая стоит проверить включено ли сжатие памяти в Windows 10 (эта функция иногда помогает здорово сэкономить оперативную память).
В том случае, если утечка памяти связана с одним из драйверов или компонентов системы, определить проблемный драйвер поможет утилита Poolmon (методика описана в статье Невыгружаемый пул занимает всю память).
Расширение объема с помощью стороннего приложения
Если не удается расширить объем встроенным инструментом, попробуйте это сделать с помощью стороннего приложения.
Прежде всего, загрузите программное обеспечение, например, EaseUS и установите его.
Для создания свободного (незанятого) пространства, уменьшите объем существующего тома. Щелкните правой кнопкой мыши на разделе, который хотите сжать, и выберите «Изменить /переместить». Захватите и переместите край или просто укажите его размер, затем сохраните на «ОК».
Кликните правой кнопкой мыши на раздел, который хотите расширить и выберите «Изменить/переместить».
Перетащите правый маркер в сторону нераспределенного объема и кликните на «ОК».
Нажмите кнопку «Выполнить операцию» в левом верхнем углу и примените изменения.
Источник
Проблема с Ошибка 8 (ERROR_NOT_ENOUGH_MEMORY) все еще не устранена?
Обращайтесь к нам в любое время в социальных сетях для получения дополнительной помощи:

Об авторе: Джей Гитер (Jay Geater) является президентом и генеральным директором корпорации Solvusoft — глобальной компании, занимающейся программным обеспечением и уделяющей основное внимание новаторским сервисным программам. Он всю жизнь страстно увлекался компьютерами и любит все, связанное с компьютерами, программным обеспечением и новыми технологиями.
При попытке зайти в сетевую папку на другом компьютере возникает ошибка: «недостаточно памяти сервера для обработки команды».
Для решения проблемы нужно на компьютере на котором находится сетевая папка сделать следующее:
Нажмите кнопку Пуск и выберите команду Выполнить.
Введите команду regedit и нажмите кнопку ОК.
Найдите следующий раздел:
В правой области окна редактора реестра дважды щелкните параметр IRPStackSize.
Примечание. Если параметр IRPStackSize отсутствует, создайте его, выполнив следующие действия:
В папке реестра Parameters дважды щелкните в правой области окна редактора реестра.
Подведите курсор к пункту Создать и щелкните пункт Параметр DWord.
Внимание! Имя параметра «IRPStackSize» вводится с учетом регистра.
Для параметра «Система исчисления» выберите значение «Десятичная».
В поле «Значение» введите значение, превышающее текущее.
Если параметр IRPStackSize был создан в результате действий, описанных в пункте 4, значением по умолчанию будет 15. Рекомендуется увеличить значение на 3. Таким образом, если предыдущим значением было 11, введите 14 и нажмите кнопку «OK».
Закройте редактор реестра.
Если в результате выполненных действий проблема не была устранена, попробуйте увеличить значение параметра IRPStackSize еще немного. Максимальное значение для Windows 2000 – это 50 (0x32 в шестнадцатеричной системе).
Установка программы или игры нередко прерывается сообщением: «недостаточно памяти для обработки команды Windows» при установке игр типа WOW, Warcraft 3, Miflash и даже при установке драйверов. Хотя визуально памяти может при этом хватать на винчестере, но инсталляция все равно обрывается. Разберем ошибку подробнее, выясним причины бага.
Сообщение об ошибке ‘На диске недостаточно места для выполнения этой операцииВызвано тем, что вы пытаетесь создать новый раздел, сжать или расширить том с помощью средства управления дисками. Эта ошибка может быть вызвана ограничением раздела MBR, хотя иногда это происходит потому, что утилита управления дисками не может обнаружить выполненную операцию. Если вы пытаетесь расширить том, не имея достаточно места, вы получите указанное сообщение об ошибке. Возможность сокращения, создания нового или расширения тома без переустановки операционной системы является благословением.

Однако бывают случаи, когда вас оставляют только с сообщением об ошибке. Ошибки как таковые обычно не имеют большого значения и могут быть легко устранены с помощью нескольких решений. Таким образом, мы здесь, чтобы показать вам, как легко изолировать вашу проблему — без необходимости проходить множество испытаний.
Добавление программы в исключение антивируса
Если сталкиваетесь с недостатком системных ресурсов при попытке запустить определенную игру или приложение, то, скорее всего, запуск блокируется антивирусом. Попробуйте добавить их в список исключений.
В зависимости от используемого антивирусного приложения, расположение этой функции отличается. Например, если пользуетесь антивирусом Касперского, перейдите по пути:
Настройки — Дополнительные — Угрозы и исключения — Исключения — Указать доверенные приложения — Добавить.
Добавьте в список папку, в которой находится проблемный файл. Если продолжаете сталкиваться с сообщением, что не удалось завершить операцию из-за недостаточного количества системных ресурсов, смотрите следующие решения.
Недостаточно места на диске в Windows 10 — как исправить
Пользователи Windows 10 могут столкнуться с проблемой: постоянные уведомления о том, что «Недостаточно места на диске. Заканчивается свободное место на диске. Щелкните здесь, чтобы узнать, можно ли освободить место на этом диске».
Большинство инструкций на тему, того, как убрать уведомление «Недостаточно места на диске» сводятся к тому, как очистить диск (о чем будет и в этом руководстве). Однако, не всегда требуется именно очистка диска — иногда нужно лишь отключить уведомление о недостатке места, этот вариант также будет рассмотрен далее.
Почему недостаточно места на диске
Windows 10, как и предыдущие версии ОС по умолчанию регулярно выполняют проверку системы, в том числе наличие свободного места на всех разделах локальных дисков. При достижении пороговых значений — 200, 80 и 50 Мб свободного пространства в области уведомлений появляется уведомление «Недостаточно места на диске».
При появлении такого уведомления возможны следующие варианты действий
Шаги по устранению ошибки с нехваткой памяти
Винчестер Всегда начинаем действовать с очистки вашего винчестера. Удаляем все игры, приложения и другой софт, не использующийся в данный момент. Нелишним будет выполнить удаление через утилиту CCleaner. Она деинсталлирует намного лучше, чем выполнять все вручную. Дополнительно проследуйте на винчестер для перемещения в папку «Корзина»: фильмы, музыку, картинки. Максимально очищаем вашу систему от файлов, которые просто занимают лишнее пространство. Обязательно очищаем «Корзину». Попробуйте момент с отключением точек восстановления. Их создание отнимает достаточно пространства на жестком диске. Найти настройки можно путем ввода соответствующей команды в поле поиска. В свойствах диска C есть программная функция по его очистке (именуется также).

Очистка диска C
Рядом с ней есть графическое изображение с красными и синими секторами. После активации произойдет сканирование диска C. Пользователю останется поставить галочки напротив больших объемов информации и кликнуть удалить.

Процесс очистки диска C
ОЗУ Переходим к решению проблем с ОЗУ. Каждая программа, запущенная на ПК, занимает свое особое пространство в системе. Если софт перестает корректно работать или ему мешают это сделать, RAM начнет перегружаться. Вирусы часто под видом некоторых приложений ведут свою незаконную деятельность. Рекомендуется проверить весь винчестер на трояны. Аналогом обычному антивирусу может стать его онлайн версия. Трояны отсутствуют, тогда прибегаем к помощи утилит. Есть много утилит, такие как RAMRush, которые выполняют оптимизацию RAM. Их установка упрощена до нескольких кликов. Они бесплатны и интуитивно понятны в управлении. Чем полезны утилиты:
- Отключат софт работающий неправильно;
- Внесут изменения в настройки ОЗУ;
- Укажут на проблемную область.
Если есть базовые знания работы с ПК, пробуем отключить процессы вручную. Через диспетчер задач вычислите по названию процессы, не задействованные на данный момент, но активно работающие. Завершать необходимо именно дерево процессов. После этих процедур снова пробуем инсталлировать свою проблемную игру, программу.

Завершаем дерево процессов
Очистка диска
Если система оповещает о том, что недостаточно свободного места на системном диске лучше всего будет очистить его, поскольку малое количество свободного пространства на нем ведет не только к появлению рассматриваемого уведомления, но и к заметным «тормозам» Windows 10. То же касается и разделов диска, которые каким-либо образом используются системой (например, вы настроили их для кэша, файла подкачки или чего-то еще).
В этой ситуации полезными могут оказаться следующие материалы:
При необходимости, вы можете просто отключить сообщения о нехватке места на диске, о чем далее.
Пошаговый план по поиску самых «забитых» папок
Есть способ посмотреть через специальную программу WinDirStat, какие папки и файлы больше всего занимают места на компьютере и где они расположены.
Программа хоть и удобная, но не всем новичкам, не смотря на мою инструкцию к ней, будет сразу понятно как с ней правильно работать, чтобы быстренько анализировать структуру файлов и папок на компьютере. Поэтому я предлагаю ещё один вариант: проверить вручную те основные папки, которые, как правило, забиваются у пользователей больше всего. Вот план…
Смотрим размер системного диска «С» и сколько места на нём занято
Для начала, если вы не знаете точно каков объём вашего системного диска и сколько места на нём уже занято, проверим это. Ведь может быть так, что ваш диск «С» просто изначально очень малого объёма и тогда решение нужно искать уже не в удалении, казалось бы, ненужных файлов, а в увеличении общей ёмкости диска «С», а это уже отдельная тема.
В таком случае по шагам ниже проверьте, сколько занимают места основные папки Windows (а также можно уточнить через программу WinDirStat) и если занимают мало места, а диск ваш почти занят, то значит, диск ваш просто-напросто малой ёмкости и всё его место занимает сама система и установленные программы.
Изменить объём диска стандартными средствами Windows нельзя. Это можно сделать, например, при помощи программы AOMEI Partition Assistant.
Перейдите в раздел «Этот компьютер» и там под каждым диском будет отображаться его общий размер и сколько места свободно:

Либо кликните по диску «С» правой кнопкой мыши (далее «ПКМ») и выберите «Свойства»:

На вкладке «Общие» будет отображен объём диска (ёмкость), а также объём занятого и свободного пространства.

Теперь вы можете оценить, насколько занят ваш диск «С» в целом и какого он вообще объёма. А то может есть смысл расширять объём диска, а не чистить его от ненужного 
Находим папки, которые чаще всего занимают больше всего места
Проверяем по очереди папки пользователя системы: «Рабочий стол», «Загрузки», «Изображения», «Видео», «Документы», «Музыка».
Именно в этих папках чаще всего пользователи хранят основную массу своих файлов и порой забывают про это. Например, в папку «Загрузки» автоматически скачиваются файлы из интернета (если вы не задали через свой браузер другую папку) и многие из этих файлов через время уже становятся ненужным (например, всякие установочные файлы различных программ). И про эту папку пользователи, порой, забывают, думая, что там ничего существенного и «тяжёлого» не хранится.
Все эти папки находятся в разделе пользователя системы, под которым вы работаете.
Чтобы найти эти папки, перейдите на локальный диск «С:» (где у вас установлена система), откройте папку «Пользователи». Там увидите папку с именем вашего пользователя, под которым работаете в системе, например, у меня это «Владимир».

В этой папке будут отображаться все папки пользователя, о которых я говорил выше, если вы или кто-то другой не меняли их стандартного расположения.

Альтернативные способы:
- Если у вас Windows 7, перейдите в меню «Пуск» и кликните по имени своего пользователя:

- Если Windows 8, 10, то папки пользователя обычно отображаются прямо в разделе «Этот компьютер»:

Проверяем размер папок пользователя
Найдя папки пользователя, проверяем по очереди, сколько каждая из них занимает места на диске.
Для этого кликаем ПКМ по папке и выбираем «Свойства»:

На вкладке «Общие», в строке «На диске» будет отображен реальный размер занимаемого пространства на вашем локальном диске данной папкой. Например, в моём примере папка «Видео» занимает 485 гб.

Проверьте таким образом все вышеперечисленные папки пользователя и тогда у вас перед глазами будет картинка: какие из этих папок всерьёз съедают много места на вашем диске.
Проверяем, сколько места занимает папка AppData
В Windows есть папка, где копятся данные установленных программ на компьютере, а также некоторые системные файлы, предназначенные для пользователя, под которым вы работаете. Называется эта папка AppData и расположена также на диске «С» в папке вашего пользователя.
Чтобы перейти к этой папке и проверить, сколько она занимает места, нужно сначала включить отображение скрытых файлов и папок (потому что папка AppData изначально является скрытой и вы её не увидите).
Если не знаете, как включить отображение скрытых файлов и папок, то воспользуйтесь информацией из вот этой статьи.
Включив отображение скрытых файлов и папок, перейдите на диск «С», откройте папку «Пользователи» и затем папку с вашим пользователем. В ней увидите папку «AppData»:

Через свойства проверьте её размер также как вы это делали с папками пользователя. Если эта папка занимает более 10 Гб, то лучше все будет перепроверить в таком случае, сколько занимает каждая из папок внутри неё. Возможно много места «кушает» папка с какой-то программой, которой вы уже давно не пользуетесь, либо которая уже даже удалена с компьютера. Или же это просто накопившиеся временные файлы от одной из программ, которые следовало бы удалить.
Отключение уведомлений о недостатке места на диске в Windows 10
Иногда проблема имеет иной характер. Например, после недавнего обновления Windows 10 1803 у многих стал виден раздел восстановления производителя (который должен быть скрыт), по умолчанию заполненный данными для восстановления и именно он сигнализирует о том, что недостаточно места. В этом случае должна помочь инструкция Как скрыть раздел восстановления в Windows 10.
Иногда даже после скрытия раздела восстановления, уведомления продолжают появляться. Также возможен вариант, что у вас есть диск или раздел диска, который вы специально заняли полностью и не хотите получать уведомления о том, что на нем нет места. Если дело обстоит таким образом, можно отключить проверку свободного места на диске и появление сопутствующих уведомлений.
Другие варианты устранения проблем с памятью
Есть информация о багах, возникающих на старых ОС. Отмечается наименьшее количество дефектов на 7 и 10 версии Windows.
- Установите именно их с полной дефрагментацией диска, на котором ранее находилась ваша ОС. Также обновите саму систему до последней версии.
- Если недавно драйвера обновлялись, откатываем все назад. В противном случае сами инициируем получения новых драйверов. Это поможет устранить баги возникшие в процессе их работы. Новые файлы инсталлируются на месте старых, удалив их.
- Убедиться в качестве собранного софта. Если проблема возникает только в одном конкретном случае, то есть все предпосылки подозревать «пиратский», битый или вирусный софт. Попробуйте скачать файл из другого источника или написать разработчикам.
Крайний метод заменить ОЗУ новым более мощным модулем. Иногда для запуска современных игр необходимо покупать новые комплектующие, ведь технологии созданий игр постоянно усовершенствуются и перестают работать со старым ПК.
Невозможно создать простой том в нераспределённой части диска
не могу создать простой том
Не могу создать простой том Доброго времени суток. У меня та же проблема, так как в итоге ее решить?! ((*
Не могу создать простой том 11 гигов на диске и ничего не могу с ним сделать, не создать новый и не присоеденить к другому. что.
Необязательно копировать, можно сразу абсолютно безопасно в DMDE преобразовать в GPT или, при большом желании, в MBR.
Skorp24
Качните себе DMDE https://dmde.ru/download/dmde-3. 32-gui.zip Запустите, откройте диск и удалите строчки где есть LDM, после этого вставить существующий раздел с индикаторами BCF как GPT и перезагрузитесь. А потом уже в Управлении дисками можно расширить существующий раздел до конца или создать ещё один. Это уже на свой выбор, так сказать.
Прием № 1: Восстановление после кибероккупации
При заражении компьютера вирусом «Нимда» повреждается один из системных файлов под названием Riched20.dll. Избавление от ошибки в Word «Недостаточно памяти, чтобы закончить операцию», вызванной вредоносным кодом, делится на 2 этапа: уничтожение киберпаразита и восстановление оригинального файла динамической библиотеки.
Первый этап заключается в последовательном сканировании ПК несколькими антивирусными сканерами. Например: Kaspersky Virus Removal Tool, Dr.Web CureIt или AVZ4.

После очистки нужно восстановить поврежденный вирусом файл. Для этого нужно:
- Найти и удалить его поврежденную копию. Кнопка «Поиск» (Windows XP).


- Установить подходящий пакет исправлений (сервиспак) для редактора или пакета Microsoft Office. Загрузить его можно с сайта компании.
Если после установки сервиспака проблема не исчезла, то целиком переустановить весь набор программ Office.
Прием № 5: поврежденные сектора
При работе с Windows на ее диске неизбежно появляются битые сектора — участки HDD, с которых система не может прочитать информацию. Иногда повреждаются секторы, на которых записана информация о размере файла подкачки. И тогда начинает появляться ошибка в Word «Недостаточно памяти, чтобы закончить операцию».
Чтобы «отремонтировать» поврежденные участки, нужно воспользоваться встроенной утилитой CheckDisk. Ее можно запустить при помощи командной строки или графического интерфейса. Использование последнего заключается в следующем:
- На системном разделе винчестера нажать ПКМ и перейти в «Свойства».
- В новом диалоговом окне перейти во вкладку «Сервис» и нажать кнопку «Проверить».
- Во вновь открывшемся окошке установить отметки около 2 строчек.
- Нажать кнопку «Начать» и дождаться окончания работы утилиты.

Примечание! Строчка — «Автоматически исправлять системные ошибки» потребует перезагрузки. Также она поможет восстановить отсутствующий файл Riched20.dll, если файлов для переустановки пакета Microsoft Office нет.
Способы, помогающие исправить ошибку «Недостаточно памяти, чтобы закончить операцию», в Word разнообразны, но достаточно просты для выполнения обычным пользователем.
By Vega | Follow |
Last Updated May 25, 2023
Do you get the message “Virtual Disk Service error: There is not enough usable space for this operation” when you try to create a new partition on a hard disk using the DiskPart utility? How can you fix this error? Read this post from MiniTool Partition Wizard to know the answer.
If you encounter the error » Virtual Disk Service error: There is not usable enough space for this operation» while creating/extending partitions on your hard drive using the DiskPart utility. Well, you cannot create new partitions because there is not enough free space on your hard disk.
The complete error message displayed by the DiskPart utility could be either of the two:
Virtual Disk Service error: There is not enough usable space for this operation.
There is not enough free space on Specified disk(s) to extend the volume.
To solve the “Virtual Disk Service error: There is not enough usable space for this operation” problem, you can try the following methods.
Way 1: Use an Alternative to DiskPart
If you are eager to create or extend partition on the hard disk, you can consider taking advantage of an alternative to DiskPart. Here we highly recommend you use MiniTool Partition Wizard. It is a professional partition managing program that helps you create/wipe/delete/resize/extend/format partitions and other advanced features such as Copy Disk, Check File System, Data Recovery, and so on.
To use MiniTool Partition Wizard to create a partition on your hard disk, you can follow the steps below.
Step 1: Download and install MiniTool Partition Wizard on your PC.
Free Download
Step 2: Launch this program to enter its main interface.
Step 3: Click on the unallocated space and choose the Create Partition option.
Step 4: In the pop-up window, set parameters and click OK > Apply to execute the operation.
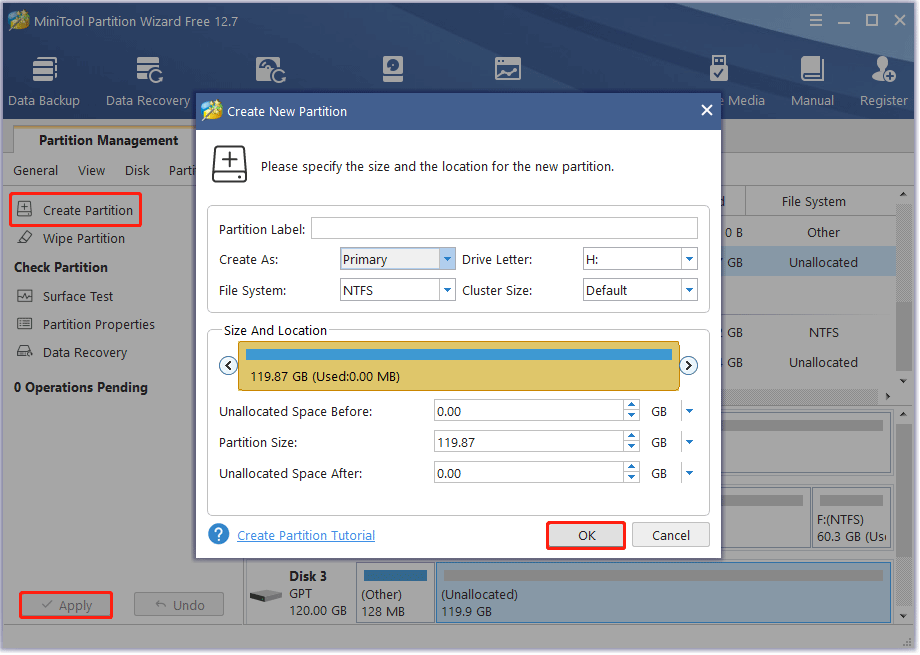
Way 2: Check the Partition Style of Your Disk
One possible cause of this error is a limitation of MBR disks. If your disk uses Master Boot Record, you cannot create more than 4 partitions on the disk.
To check the partition type of the hard disk, follow the steps below:
Step 1: Press the Win + R key to open the Run dialog box. Then type diskmgmt.msc and press Enter.
Step 2: In the Disk Management window, right-click on your hard disk and select Properties.
Step 3: Select the Volumes tab. Then you will see the partition style of your hard disk.
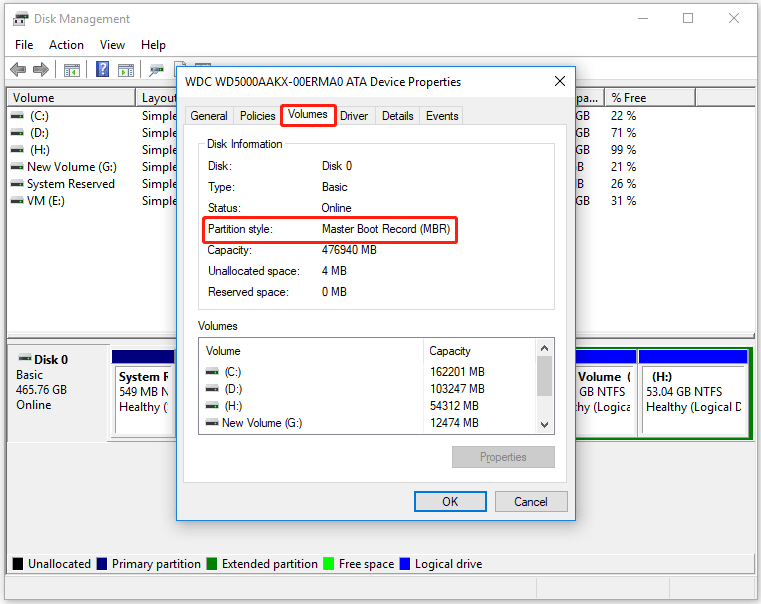
If your hard disk partition type is MBR, and you already have 4 partitions, you need to convert it to GPT to create more partitions.
Way 3: Rescan Your Hard Disk
The Rescan command helps you detect new disks added to your computer. When this command is run, it detects configuration changes on the hard drive and updates the information. You can try running this command in Diskpart and see if it helps. Follow the steps below:
Step 1: Open Command Prompt as an administrator.
Step 2: Type diskpart and press Enter.
Step 3: Type Rescan and press Enter.
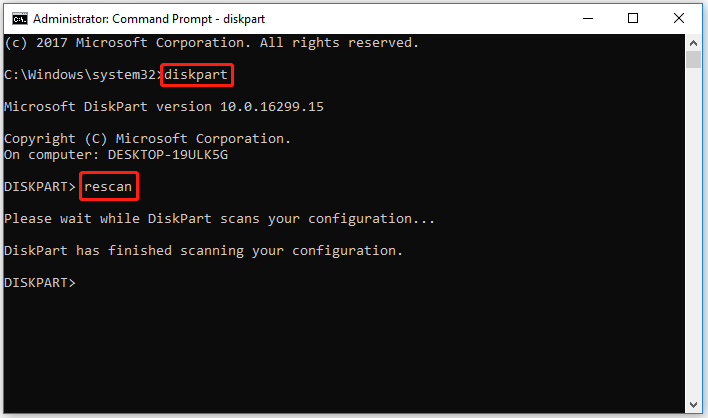
Once done, check if the “Disk Service error there is not enough usable space for this operation” persists.
Way 4: Shrink the Partition on Your Hard Disk
According to the error, your hard disk does not have enough free space. To fix this error, you can shrink the partition to leave unallocated space. After shrinking the partition, you should be able to create a new one.
You can use DiskPart to shrink the partition, but it might fail if you are not familiar with the commands. Therefore, you can also use MiniTool Partition Wizard to shrink a partition. This shrinking tool can shrink any partition that has free space without data loss with the Enhanced Data Protecting Mode enabled.
Let’s see how to shrink a partition in Windows 10/11 using the shrinking tool.
Free Download
Step 1: Launch MiniTool Partition Wizard to access its main interface. Then select the partition that you want to shrink and choose the Move/Resize Partition feature from the left action panel or choose Move/Resize from the right-click menu.
Step 2: On the Move/Resize Partition window, you should:
- Tick the Using Enhanced Data Protecting Mode
- Move the slide handle to the left and click the OK
Note:
In this step, you can adjust the location of the partition and the unallocated space on the hard disk by dragging the entire partition handle.
Step 3: The software returns to the main interface. On the interface, preview the reduced result. If you are satisfied with it, you can click the Apply button to apply the change.
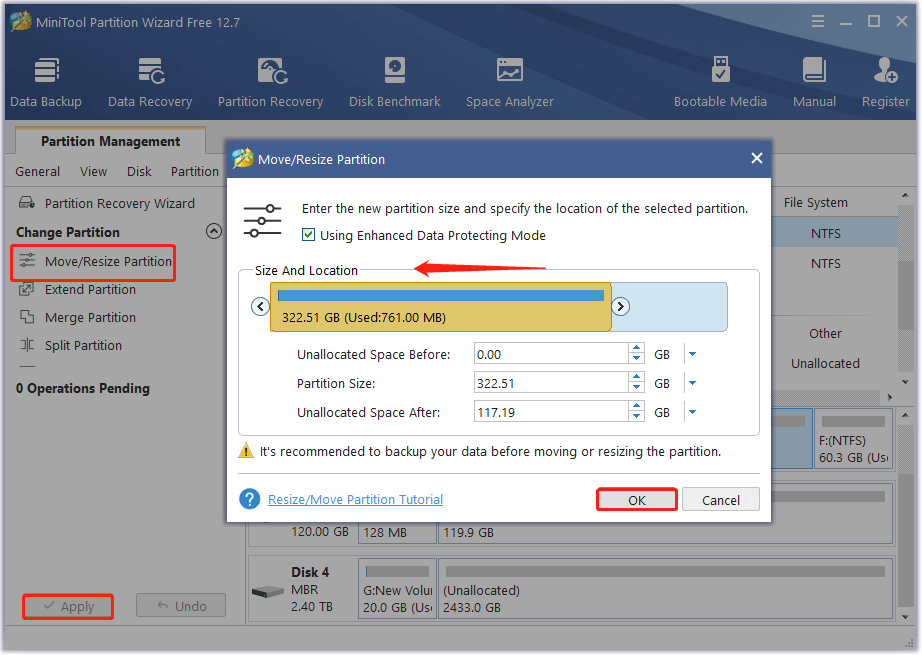
About The Author
![]()
Position: Columnist
Vega joined MiniTool as an editor after graduation. She enjoys helping people with computer problems, including disk management, data recovery, and more. She is constantly expanding her knowledge in related fields. And she will continue to bring more easy-to-understand professional articles to help people solve various problems on the PC.
In her daily life, Vega enjoys hanging out with friends, shopping online and listening to music. She is someone who knows how to enjoy life.
На диске недостаточно свободного места для выполнения операции

При попытке произвести действия с не размеченной областью диска в Windows может появиться ошибка с сообщением что недостаточно свободного места для выполнения этой операции. Устранить проблему можно средствами утилиты «Управление дисками» или программой «Acronis Disk Director».
Причина: в конце тома есть неперемещаемые или заблокированные системные файлы.
Перед любыми манипуляциями настоятельно рекомендуется делать копию важных данных на съёмный носитель или в «облако» для избежания потерь информации.

В верхнем меню системной утилиты «Управление дисками» выбираем:
- «Действие».
- «Повторить проверку дисков».

Если ошибка всё равно появляется, то следует воспользоваться утилитой «Acronis Disk Director».
Решение с помощью «Acronis Disk Director»
Чтобы отформатировать неразмеченную область или присоединить её к другому логическому диску необходимо преобразовать загрузочную запись из динамической в базовую (если этого ещё не сделано).
-
Запускаем утилиту и выделяем нужный физический диск. В левом меню выбираем преобразование в базовый («Convert to basic»).

-
Теперь доступны операции с не размеченной областью. Для создания нового тома выделяем область и нажимаем «Create volume». Для присоединения свободного места к существующему тому, выделяем его и выбираем «Resize volume».

-
Ползунком устанавливаем новый размер тома.

-
Осталось применить сделанные действия к физическому диску. Нажимаем кнопку «Commit pending operations» под верхним меню.

В теории эти манипуляции сохраняют файлы на существующих разделах. Но на практике возникают ситуации, которые могут привести к ошибкам. Пользователям без знаний в этой области следует предварительно позаботиться о резервной копии важной информации.
Содержание
- Жесткий диск
- Перенос системы — уменьшился объем HDD
- Решение
- Размер области меньше минимума диспетчер виртуальных дисков
- Способ 1. Уменьшение раздела с помощью средства управления дисками Windows 7 (графический интерфейс)
- Способ 2. Уменьшение раздела / тома с помощью утилиты DiskPart (командная строка)
- Paladinum.Ru — Резиденция наблюдателя, исследователя и естествоиспытателя
- Рубрики
- Свежие записи
- Друзья резиденции
- Метки
- Архивы
- Топ-10 страниц Paladinum.ru
- Счетчики
- Популярные статьи этой недели
- Реклама
- Решение с помощью «Acronis Disk Director»
Жесткий диск
Добрый день! Такая проблемма: не могу распределить свободное место жесткого дика 323,51гб, он не расширается и не создается новый том.
Изначально было 2 диска один 590гб второй 323гб я решил их объеденить в 1, удалил тот что по меньше и хотел расширить тот что по больше но мне выдало ошибку «На диске недостаточно места для выполнения этой операции» после чего я уже и обратно не могу вернуть второй диск выдает ошибку «Размер области меньше минимума». Пробовал ставить значиния меньше 300гб, 250гб, 200гб все равно выдает ошибку. Подскажите пожалуйста что делать
Ваш диск D находится на динамическом разделе. Динамический раздел нельзя расширить. Свободное пространство у вас так же не возможно использовать для диска D.
Можно попробовать удалить все разделы с диска и создать один большой простой(не динамический) раздел.
Для этого запустите командную строку от имени Администратора. В ком. строке напечатайте diskpart и нажмите Enter.
Напечатайте list disk и нажмите Enter. Выберите нужный диск. Напечатайте sel disk 1 и нажмите Enter. Напечатайте clean и нажмите Enter. Закройте командную строку. Создайте раздел в Управлении дисками и отформатируйте его.
27 польз. нашли этот ответ полезным
Был ли этот ответ полезным?
К сожалению, это не помогло.
Отлично! Благодарим за отзыв.
Насколько Вы удовлетворены этим ответом?
Благодарим за отзыв, он поможет улучшить наш сайт.
Перенос системы — уменьшился объем HDD
250 МБ). Удалил этот раздел и хотел расширить второй, но выдает ошибку «На диске недостаточно свободного места для выполнения операции». При попытке создать новый раздел выдает ошибку «Размер области меньше минимума»
Очень странную инфу выдает аида. Показывает в «хранение данных винды» какой-то непонятный диск на 750, но не показывает ССД. Хотя загрузка производится с ССД.
Папка исчезла, объем HDD не уменьшился
Здравствуйте! На внешнем жестком диске храню фото, видео, и прочие документы. Была папка под.
 Уменьшился объем жесткого диска
Уменьшился объем жесткого диска
В ноутбуке TOSHIBA U200-10H умер родной жесткий диск на 120 Гб. Взял новый на 320 Гб, взял диск для.
Перенос системы с одного HDD на RAID0
Машина на материнке Gigabyte GA-Z77M-D3H, стоит Win 8.1 на WD Black 1Tb. Требуется перенести.
Уменьшился объем логического диска после удаления VHD
Изначально было так: Общий объем физического диска — 500 Гб (реальный будет около 489 Гб, я в.
Нет, это относится к HDD
Добавлено через 2 минуты
566 ГБ, которые сейчас отмечены как не распределена, никуду не хотят идти — ни в новый раздел, ни на расширение существующего
Решение
Если разделы восстановления (вспомогательные) на HDD НЕ нужны, то перенести информацию с раздела D на другие носители (например на внешний HDD), после этого через меню Пуск открыть командную строку от имени администратора, ввести diskpart и нажать Enter и дальше после каждой команды — Enter
Заказываю контрольные, курсовые, дипломные и любые другие студенческие работы здесь или здесь.
Во время сжатия тома отключилось питание, размер HDD уменьшился на 150 Гб
Здравствуйте! Пытался разделить диск С на два раздела. Во время сжатия тома отключилось питание ПК.
Неверно определяется объем Hdd
Купил жесткий диск WD6401AALS объемом 640 Гб (Western Digital). Проблема при установке. Биос.
 WIndows 10 не видит весь объем HDD
WIndows 10 не видит весь объем HDD
Здравствуйте! Помогите разобраться мне со следующей проблемой. Есть новый хард 4 Тб.
HDD 750Gb неправильно определяется объем в WinXP SP3
750 Гб жесткий диск в BIOS’е показывает верный объем, а в WinXP объем = 45,8 Гб. Модель винта.
Размер области меньше минимума диспетчер виртуальных дисков
1. Для выполнения операций с разделами жесткого диска необходимо использовать учетную запись с правами администратора.
2. Если в процессе уменьшения раздела диска Windows предложит преобразовать базовый (простой) том в динамический, ни в коем случае не делайте этого.
3. Перед тем, как уменьшать раздел жесткого диска, отключите гибернацию и файл подкачки. Эти файлы являются неперемещаемыми и могут быть фрагментированы. Поэтому доступное для уменьшения раздела пространство может оказаться меньше свободного места на этом разделе.
4. Убедитесь, что в настройках службы Дефрагментация диска установлен тип запуска «Вручную». Если эта служба у вас отключена, то при попытке уменьшить том вы получите ошибку Диспетчера виртуальных дисков:
Указанная служба не может быть запущена, поскольку она отключена или все связанные с ней устройства отключены.
Способ 1. Уменьшение раздела с помощью средства управления дисками Windows 7 (графический интерфейс)
1. Откройте Панель управления (вид: значки) > Администрирование > Управление компьютером.
2. В левом меню выберите Управление дисками.
3. В средней части окна щелкните правой кнопкой мыши раздел, размер которого нужно уменьшить, и в появившемся меню выберите команду Сжать том.
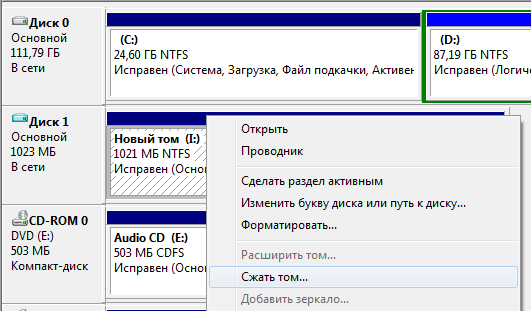
4. Укажите объем в мегабайтах (1 гигабайт = 1024 мегабайта), на который нужно уменьшить данный раздел.
5. Нажмите кнопку Сжать.

6. После того, как выбранный раздел будет уменьшен, появится неразмеченное пространство, равное объему, который вы указали в шаге 4.
7. Закройте окно консоли управления компьютером.
Способ 2. Уменьшение раздела / тома с помощью утилиты DiskPart (командная строка)
2. Введите diskpart и нажмите клавишу ENTER.
3. Введите команду list volume и нажмите ENTER.
После этой команды на экране отобразится список всех разделов (томов) и вы сможете выбрать, какой из них следует уменьшить. Обратите внимание, что каждый раздел имеет свой порядковый номер, начиная с нуля.
4. Введите команду select volume X (вместо X введите номер раздела, который нужно уменьшить).
После этой команды можно будет выполнять операции с выбранным разделом.
5. Введите команду shrink querymax и нажмите ENTER.
После этой команды на экране отобразится доступный для уменьшения объем выбранного раздела или тома. Например, если можно уменьшить раздел на 123 гигабайт, вы это увидите. Разумеется, вы не сможете уменьшить размер раздела больше, чем это указано в данном шаге.
6. В этом шаге будет произведено непосредственное уменьшение раздела, поэтому будьте внимательны. Здесь нужно указать объем, на который следует уменьшить том или раздел жесткого диска.
- Чтобы максимально уменьшить размер раздела, используя все пространство, отображенное в шаге 5, введите команду shrink и нажмите ENTER.
- Чтобы уменьшить размер раздела только на определенное количество гигабайт (это количество меньше пространства, отображенного в шаге 5), введите команду shrink desired=XYZ и нажмите ENTER. Вместо XYZ укажите объем в мегабайтах, на который следует уменьшить выбранный раздел или том. Помните, что 1 гигабайт равен 1024 мегабайтам. Например, команда shrink desired=20480 уменьшит выбранный том на 20 гигабайт.
7. Введите команду exit и нажмите ENTER, чтобы выйти из программы DiskPart. После выхода можно закрыть окно командной строки.
Свободное пространство (неразмеченная область), образовавшееся после уменьшения раздела, может быть использовано как для увеличения существующих разделов, так и для создания нового раздела жесткого диска.
Paladinum.Ru — Резиденция наблюдателя, исследователя и естествоиспытателя
Рубрики
Свежие записи
- Серж — Менестрельская хулиганская 5 апреля 2020
- Пандемия COVID-2019 19 марта 2020
- Где взять денег? Налоговый вычет — законный способ вернуть часть уплаченных налогов. Имущественный налоговый вычет – возвращаем до 650 000 рублей! 9 марта 2020
- Казань. Основные места паломничества туристов. 26 января 2020
- Автоматизация. Забираем файлы с FTP. Авторская утилита FTPexchange. 15 января 2020
Друзья резиденции
Метки
Архивы
Топ-10 страниц Paladinum.ru
- Не работает «шара» C$ — 163 484 Просмотра (ов)
- Как изменить пароль Lotus Notes — 96 917 Просмотра (ов)
- Как создать подпись в Lotus Notes — 56 903 Просмотра (ов)
- Восстанавливаем профиль — 48 759 Просмотра (ов)
- Как и чем записать аудио диск из образа flac/cue — 26 948 Просмотра (ов)
- Неправильная кодировка имени файла в архиве — 24 861 Просмотра (ов)
- Диспетчерская служба технического отдела — 24 818 Просмотра (ов)
- Завис не сохраненный документ MS Office — 23 501 Просмотра (ов)
- Как получить справку для ГИБДД по форме 003-В/У для водительского удостоверения — 21 521 Просмотра (ов)
- Во время выполнения произошла ошибка. Запустить отладку? Internet Explorer 6 — 19 865 Просмотра (ов)
Счетчики

Популярные статьи этой недели
 Как получить справку для ГИБДД по форме 003-В/У для водительского удостоверения В этом году в декабре 10 лет моему первому водительском. под Обо всём
Как получить справку для ГИБДД по форме 003-В/У для водительского удостоверения В этом году в декабре 10 лет моему первому водительском. под Обо всём Неправильная кодировка имени файла в архиве Столкнулся со следующей ситуацией: один пользователь по. под Архиваторы, Windows, Решение проблем
Неправильная кодировка имени файла в архиве Столкнулся со следующей ситуацией: один пользователь по. под Архиваторы, Windows, Решение проблем Lenovo ThinkPad x250: Разбираем, Меняем жесткий диск (HDD или SSD). Заглянем внутрь? под Ноутбуки, Ремонтируем
Lenovo ThinkPad x250: Разбираем, Меняем жесткий диск (HDD или SSD). Заглянем внутрь? под Ноутбуки, Ремонтируем Роуминг. Как отключить/включить мобильный Интернет за границей. Многие жители России по-прежнему испытывают трудности. под Обо всём, Решение проблем, Мобильные устройства
Роуминг. Как отключить/включить мобильный Интернет за границей. Многие жители России по-прежнему испытывают трудности. под Обо всём, Решение проблем, Мобильные устройства Skype For Business: Создаём группу контактов У вас есть постоянный круг коллег, с которыми вы регуля. под Skype For Business, FAQ
Skype For Business: Создаём группу контактов У вас есть постоянный круг коллег, с которыми вы регуля. под Skype For Business, FAQ Как создать подпись в Lotus Notes Я думаю, не стоит объяснять достоинства автоматической. под Lotus Notes
Как создать подпись в Lotus Notes Я думаю, не стоит объяснять достоинства автоматической. под Lotus Notes Как стать участником konkurs.mosmetod.ru Здесь описана необходимая последовательность действий д. под Обо всём, Интересное в сети
Как стать участником konkurs.mosmetod.ru Здесь описана необходимая последовательность действий д. под Обо всём, Интересное в сети Как изменить пароль Lotus Notes Безопасность превыше всего! Системный администратор поч. под Lotus Notes
Как изменить пароль Lotus Notes Безопасность превыше всего! Системный администратор поч. под Lotus Notes Python 3 и проблема с модулем Kivy: «sdl2 — ImportError» Python&Kivy Наткнулся на интересный модуль. под Python 3
Python 3 и проблема с модулем Kivy: «sdl2 — ImportError» Python&Kivy Наткнулся на интересный модуль. под Python 3 Восстанавливаем профиль Иногда ко мне прибегают пользователи с квадратными глаз. под Windows, Решение проблем
Восстанавливаем профиль Иногда ко мне прибегают пользователи с квадратными глаз. под Windows, Решение проблем
Реклама
Необходимость увеличить объём жесткого диска виртуальной машины возникает часто, но не часто возникает вопрос как это сделать – просто берём и делаем. А вот вопрос уменьшить размер виртуального диска возникает реже, но почти всегда все задаются вопросом – как? И возникает он потому, что, имея инструмент управления виртуальными машинами (Диспетчер Hyper-V), мы ни где не можем найти нужную кнопку, нужную функцию.
На самом деле она есть. Но появляется она лишь в тот момент, когда уменьшить размер диска действительно можно.
Зачем может потребоваться уменьшение диска? У каждого может быть своя причина. Мне, например, потребовалось мигрировать виртуальные машины из одной системы (Hyper-V), в другую (VMware). Имея виртуальный диск в 100Гб, а реально занято под систему и сопутствующие файлы чуть больше 30 Гб – понимаешь, что 70% этого пространства занято просто нулями, которые только замедляют такие процессы, как конвертация и передачу этого диска по сети с одного сервера на другой. А если таких машин несколько, то имеет смысл перед процедурой смены системы виртуализации упростить себе жизнь и время ожидания процессов, тем более, что процесс уменьшения объёма виртуального диска не занимает много времени. И в сравнении с другими нужными мне процессами – это капля в море.
Для уменьшения размера виртуального диска, как ни странно, нам понадобится сам диск. Поэтому виртуальную машину сначала выключаем. Расположение файла можно посмотреть под оснасткой «Диспетчер Hyper-V». Для этого выбираем необходимую виртуальную машину, открываем ее параметры, находим нужный нам жесткий диск и смотрим путь, где расположен файл этого диска:
 Как видим, формат виртуального диска — *.vhdx. Запоминаем где находится наш диск. Далее его нужно подключить к любому компьютеру под управлением Windows как виртуальный диск. У меня это получилось под Windows 10, но НЕ получилось под Windows 7 – возможно это зависит от версии Hyper-V, где был создан виртуальный диск, но я не задавался этим вопросом. Для подключения виртуального HDD нам нужно попасть в раздел управления дисками на нашем компьютере. Это можно сделать, например, нажав правой кнопкой мыши на ярлыке «Компьютер» («Этот компьютер», «Мой компьютер») и выбрать раздел «Управление» (потребуются права администратора). Должно открыться окно «Управление компьютером», в котором нужно раскрыть раздел «Запоминающие устройства» и выбрать «Управление дисками»:
Как видим, формат виртуального диска — *.vhdx. Запоминаем где находится наш диск. Далее его нужно подключить к любому компьютеру под управлением Windows как виртуальный диск. У меня это получилось под Windows 10, но НЕ получилось под Windows 7 – возможно это зависит от версии Hyper-V, где был создан виртуальный диск, но я не задавался этим вопросом. Для подключения виртуального HDD нам нужно попасть в раздел управления дисками на нашем компьютере. Это можно сделать, например, нажав правой кнопкой мыши на ярлыке «Компьютер» («Этот компьютер», «Мой компьютер») и выбрать раздел «Управление» (потребуются права администратора). Должно открыться окно «Управление компьютером», в котором нужно раскрыть раздел «Запоминающие устройства» и выбрать «Управление дисками»:
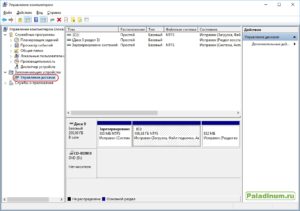 Справа в окне «Действия» нужно в меню «Дополнительные действия» выбрать «Присоединить виртуальный жесткий диск»:
Справа в окне «Действия» нужно в меню «Дополнительные действия» выбрать «Присоединить виртуальный жесткий диск»:
 И указать полный путь до виртуального диска. Можно даже указать путь по сети – главное ,чтобы у Вас был полный доступ к файлу виртуального диска. Так же сам файл диска не должен использоваться никакой программой, в частности виртуальной машиной:
И указать полный путь до виртуального диска. Можно даже указать путь по сети – главное ,чтобы у Вас был полный доступ к файлу виртуального диска. Так же сам файл диска не должен использоваться никакой программой, в частности виртуальной машиной: 
Рекомендую всегда соблюдать меры предосторожности и важные манипуляции делать над копиями. Поэтому рекомендую виртуальную машину Hyper-V остановить, сделать копию виртуального диска этой машина (просто скопировать файл), и уже над копией проводить манипуляции с размером виртуального диска.
Вот так у нас выглядит подключенный виртуальный жесткий диск:

Если посмотреть свойства диска (на диске кликнуть правой кнопкой мыши и выбрать в контекстном меню «Свойства»), то мы увидим, что из 100Гб свободно 70Гб. Поэтому для сервера, на котором большой объём жесткого диска не нужен – его можно уменьшить до 50Гб. 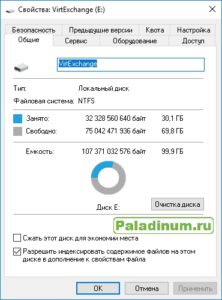
Для того, чтобы сжать том – нужно на диске, кликнув правой кнопкой мышки, вызвать контекстное меню и выбрать «Сжать том»:

Система самостоятельно определит до каких пределов можно уменьшить имеющийся диск, с учётом занятого пространства на диске: в графе «Доступное для сжатия пространство» будет указана максимальная величина, на которую можно уменьшить диск. Мы уменьшаем диск почти на половину, поэтому в поле «Размер сжимаемого пространства» выставляем соответствующее значение и жмём кнопку «Сжать» :

После процесса сжатия мы увидим, что наш диск теперь разделен на 2 раздела: основной и нераспределенный:
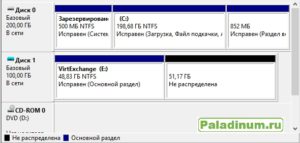
Теперь смело отключаем наш виртуальный диск через контекстное меню:

Но это еще не всё. Наш файл-диск как имел вес 100ГБ, так и остался столько весить – нули из файла по-прежнему занимают место под не распределенную область на нашем виртуальном диске. Для того, чтобы от нее избавиться – нужно вернуться на Hyper-V сервер и в настройках диска виртуальной машины, к которой он присоединён, сделать манипуляцию уменьшения размера диска – у нас теперь должна появиться кнопка, которая позволит нам реализовать требуемую операцию.
В настройках виртуальной машины на Hyper-V подключаем копию нашего модифицированного диска и нажимаем в его свойствах кнопку «Правка»:
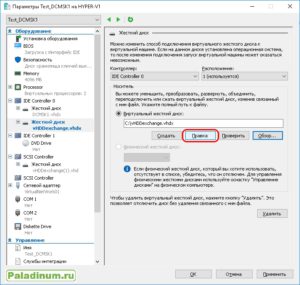
В «Мастере изменения виртуального диска» наконец-то появляется нужная нам опция «Сжать»: 


Естественно Мастер подсказывает нам в каких пределах мы можем изменить диск, установив его новый размер. Чтобы убрать всю не размеченную область рекомендую установить то минимальное значение, которое предлагает Мастер: 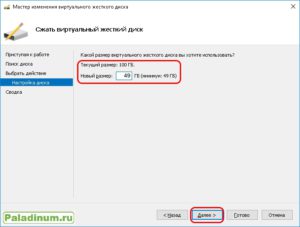
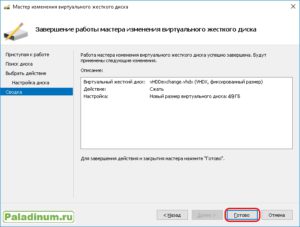
Теперь старый диск можно отключить и оставить новый, сделав его основным для загрузки ОС — проверьте, что виртуальная машина корректно загружается.
В итоге, сокращение виртуального диска в 2 раза позволило мне сохранить время при копировании диска по сети, а так же время конвертации в другую систему виртуализации.
При попытке произвести действия с не размеченной областью диска в Windows может появиться ошибка с сообщением что недостаточно свободного места для выполнения этой операции. Устранить проблему можно средствами утилиты «Управление дисками» или программой «Acronis Disk Director».
Причина: в конце тома есть не перемещаемые или заблокированные системные файлы.
Перед любыми манипуляциями настоятельно рекомендуется делать копию важных данных на съёмный носитель или в «облако» для избежания потерь информации.

В верхнем меню системной утилиты «Управление дисками» выбираем:

Если ошибка всё равно появляется, то следует воспользоваться утилитой «Acronis Disk Director».
Решение с помощью «Acronis Disk Director»
Чтобы отформатировать неразмеченную область или присоединить её к другому логическому диску необходимо преобразовать загрузочную запись из динамической в базовую (если этого ещё не сделано).
Запускаем утилиту и выделяем нужный физический диск. В левом меню выбираем преобразование в базовый («Convert to basic»).

Теперь доступны операции с не размеченной областью. Для создания нового тома выделяем область и нажимаем «Create volume». Для присоединения свободного места к существующему тому, выделяем его и выбираем «Resize volume».

Ползунком устанавливаем новый размер тома.

Осталось применить сделанные действия к физическому диску. Нажимаем кнопку «Commit pending operations».

В теории эти манипуляции сохраняют файлы на существующих разделах. Но на практике возникают ситуации, которые могут привести к ошибкам. Пользователям, без знаний в этой области, всегда следует предварительно позаботиться о резервной копии наиболее важной информации.
Here is the Virtual Disk Service Error roundup that discusses the reasons and solutions for some typical Virtual Disk Service Errors. It is wise for you to get MiniTool Partition Wizard to repair virtual disk service error.
What Is Virtual Disk Service?
At the age of Windows 2000, each company that made storage devices provided its own application to install and management their own storage devices. As a result, users had to run separate applications if they are using different types of storage devices on their computer system. This made disk/partition management difficult.
To address this issue, Windows Server 2003 introduced Virtual Disk Service (VDS). VDS is a set of application programming interfaces including the Disk Management snap-in, the DiskPart command-line tool, and the DiskRAID command-line tool, and provides a single interface for disks management.
Because of VDS, you don’t need to use different storage applications to manage different storage devices any more. Instead, you can use one compatible storage application to manage any hardware that has a VDS hardware provider. For more information, view the original resource on Microsoft.
Although VDS brings much convenience for disk/partition management, users are discussing how to fix virtual disk service errors over the net. Here we list some typical errors, along with the solutions.
Error 1: Clean is not allowed on the disk containing the current boot, system, pagefile, crashdump or hibernation volume.
While confirming diskpart clean command on system disk, you will receive the following error message:
Virtual Disk Service error: Clean is not allowed on the disk containing the current boot, system, pagefile, crashdump or hibernation volume.»
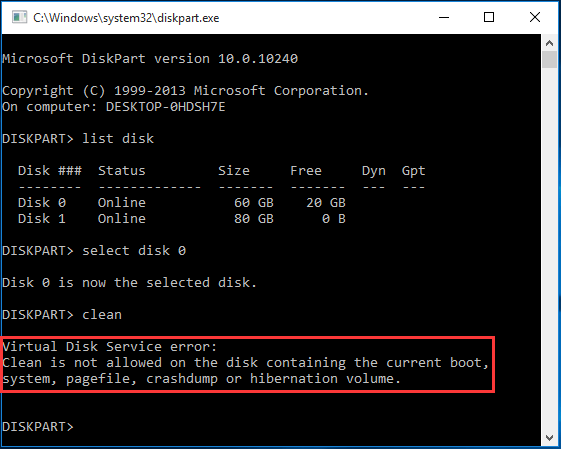
The reasons that lead to this error can be found in this post, then how can you clean a system disk successfully? The answer is: you can try using MiniTool Partition Wizard Bootable Edition to help you. MiniTool Partition Wizard Bootable Edition is created by the Bootable Media Builder feature that is available on all paid editions. It can be used to cope with various disk management issues without running Windows. Please do the followings:
Free Download
Step 1: Run MiniTool Partition Wizard Pro and select «Bootable Media» from tool bar to start.
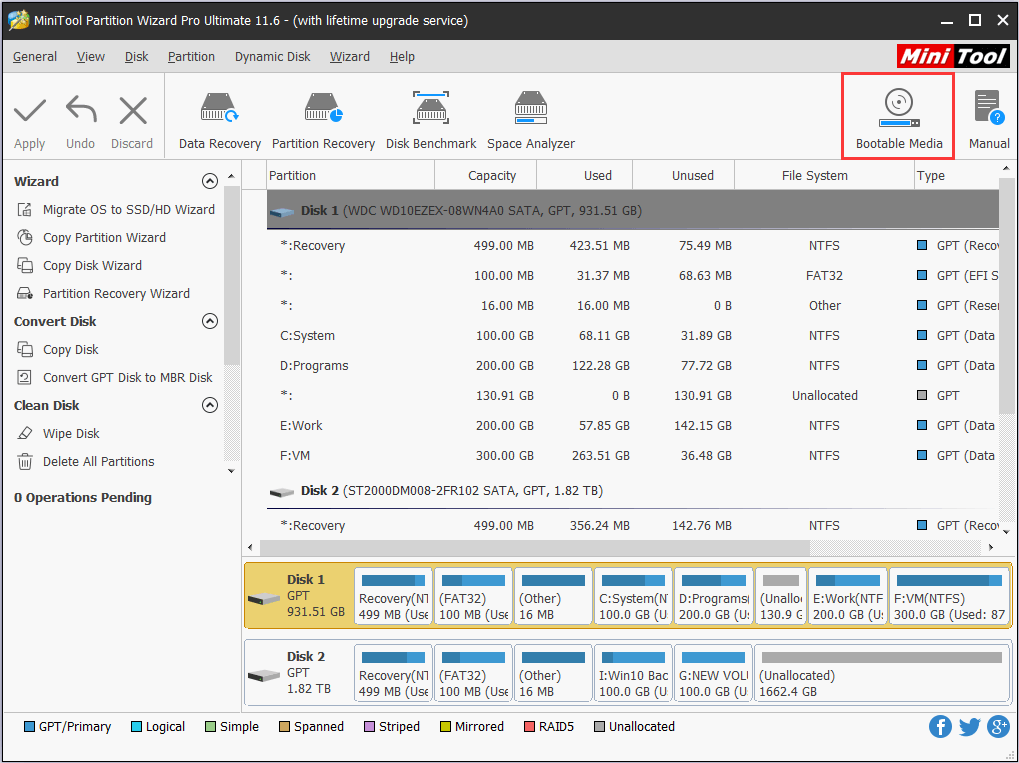
Step 2: Burn the .iso image file to an USB flash drive or CD/DVD. You can refer to How to Build Boot CD/DVD Discs and Boot Flash Drive with Bootable Media Builder to know the details.
Step 3: Set computer to boot from the bootable media you have just created. Then you will see the main interface of MiniTool Partition Wizard Bootable Edition.
Step 4: Now click on the disk you want to clean and choose «Delete All Partitions«. Please ignore the warning message and click «Apply«.
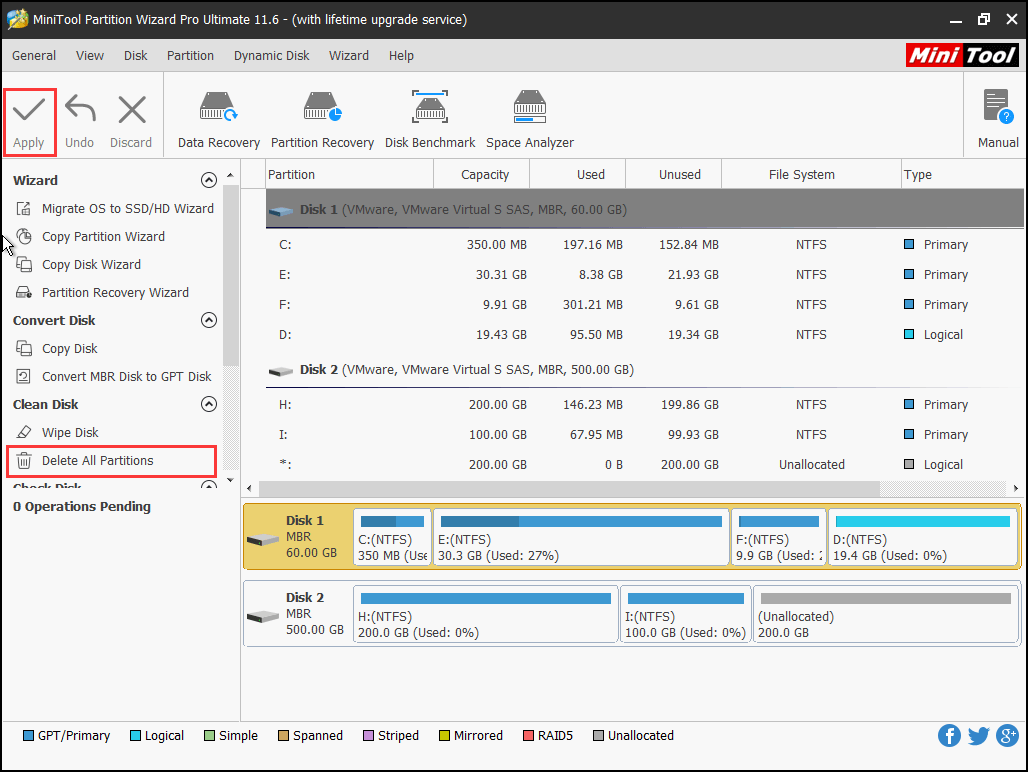
Tip: If you delete the wrong disk, you can read Clean on Wrong Disk? Undo Diskpart Clean Command Now to recover deleted partitions.
Also, you can choose «Wipe Disk» to clean the system disk. Be sure that you won’t search for a data recovery method after doing this, for it is an irreversible operation. You need to select a wiping method before you can finally apply the change.
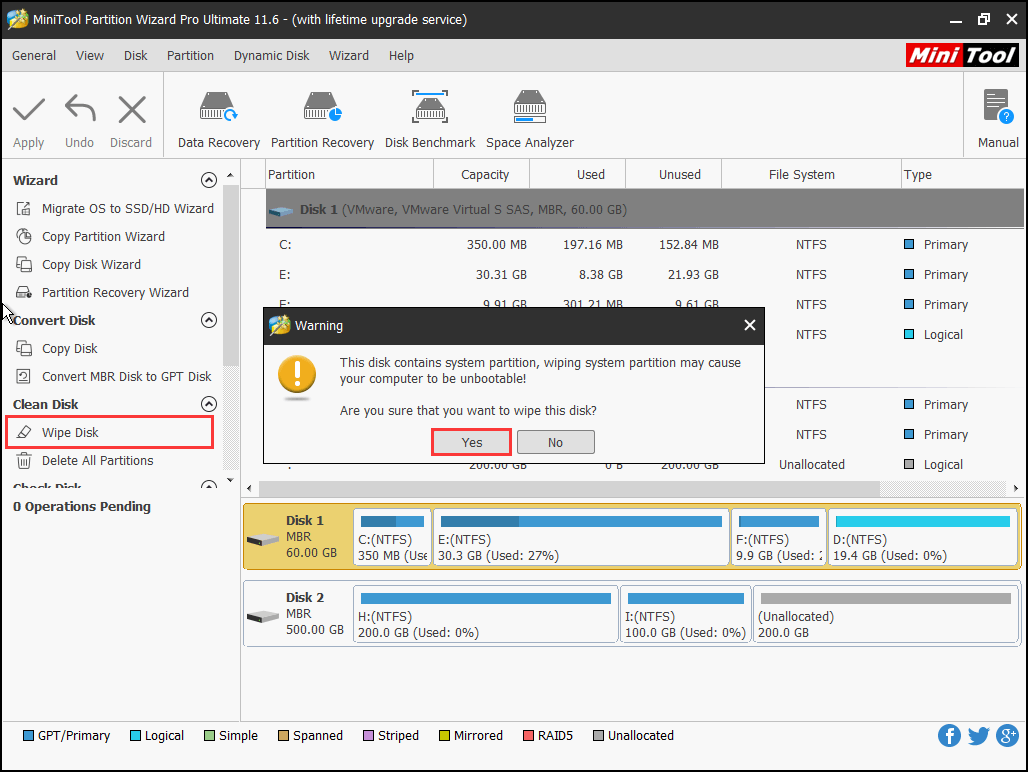
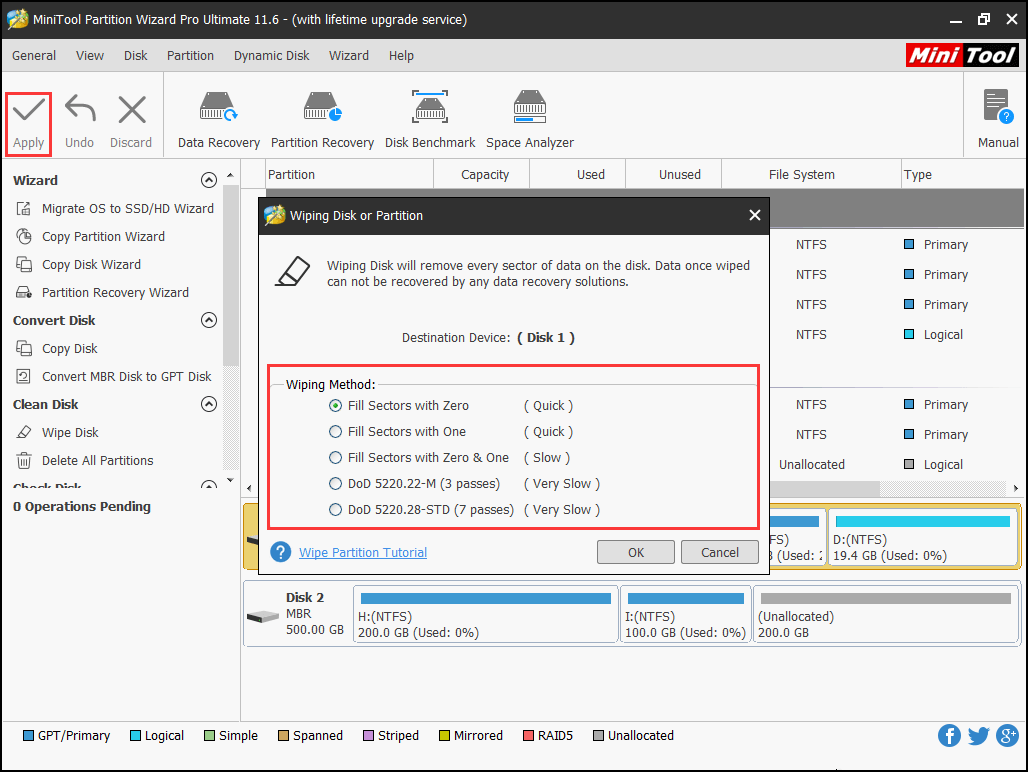
Tip: Here are another two similar Virtual Disk Service errors that can be solved by using bootable edition:
- Virtual Disk Service error: Format is not allowed on the current boot, system, pagefile, crashdump, or hibernation volume.
- Virtual Disk Service error: Delete is not allowed on the current boot, system, pagefile, crashdump, or hibernation volume.
Please repeat the steps mentioned above until you see the main interface of MiniTool Partition Wizard Bootable Edition. Then use «Format Partition» and «Delete Partition» features to complete. Be sure that you are performing on the right partition.
Click to Tweet
Error 2: The volume size is too big.
When you are trying to format a partition to FAT32 using diskpart, you are likely to encounter the following message:
Virtual Disk Service error: The volume size is too big.
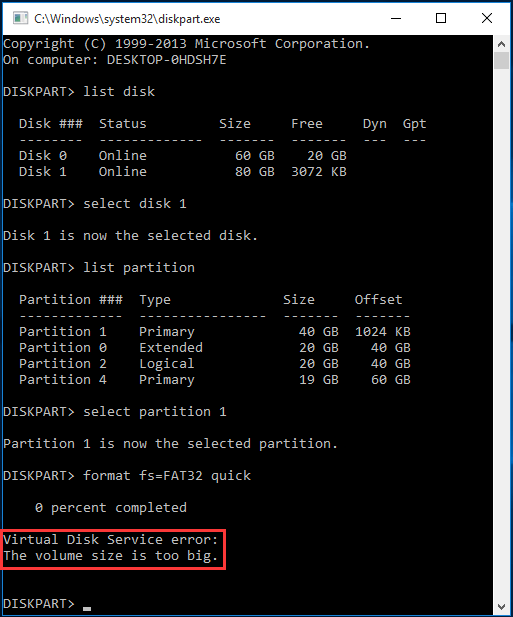
The reason is that the partition size has exceeded 32GB. In Windows, you can’t create/format a partition with FAT32 file system unless you employ third-party software. The interesting thing is that although Windows won’t allow to make such a partition, it is able to recognize and use it normally. So to format a partition that is larger than 32GB to FAT32, you can always rely on MiniTool Partition Wizard. It’s «Format Partition» feature offers more choices than Windows could.
Free Download
Step 1: Launch MiniTool Partition Wizard and enter its main interface.
Step 2: Click the partition you want to format and select «Format Partition» from the Operations menu.
Step 3: In the pop-up window, drop down the file system option box to select FAT32 as the target file system. Then click «OK» to goerface.
Step 4: Click «Apply» to execute this conversio back to the main intn.
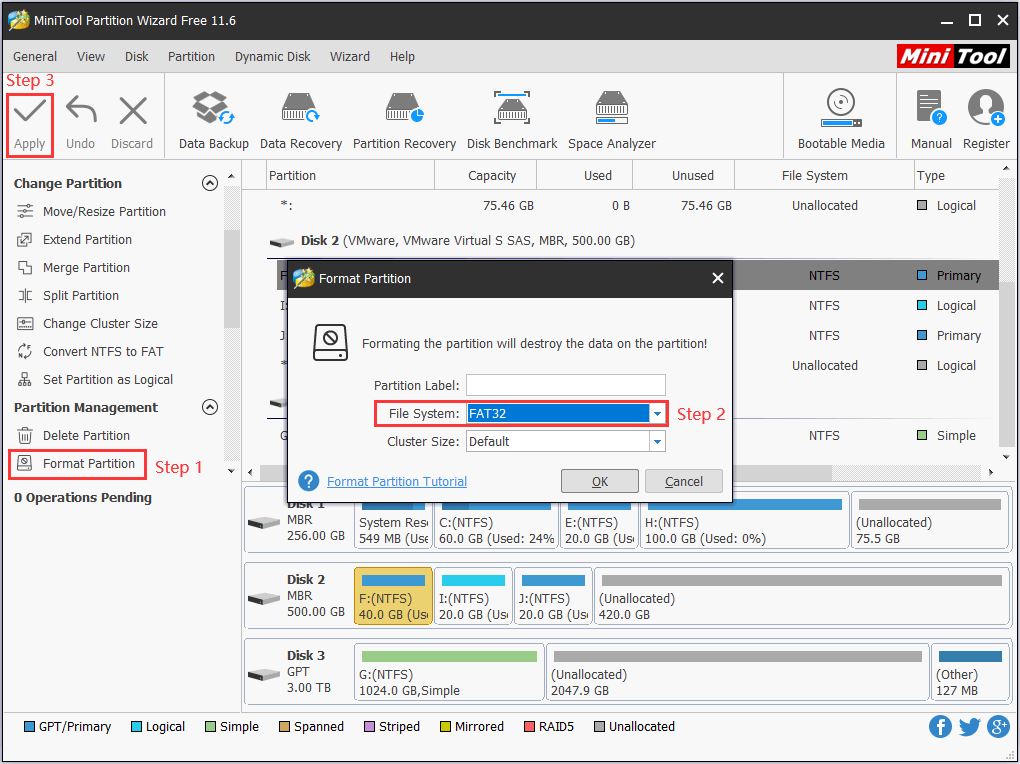
Tip: MiniTool Partition Wizard can help to convert NTFS to FAT32 without bringing any data loss. Thus if a data partition is employed with NTFS file system and you want to convert it to FAT32, you can have a try on its «Convert NTFS to FAT 32» feature (available on paid editions).
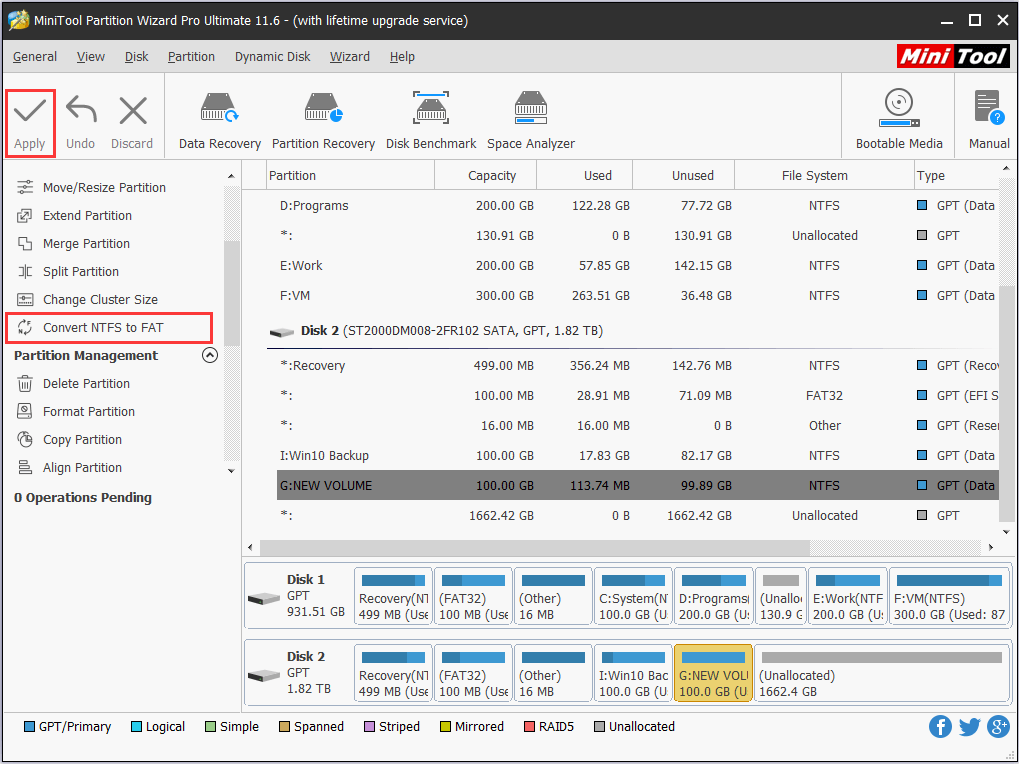
Error 3: The specified disk is not convertible. CDROMs and DVDs are examples of disks that are not convertable.
When using diskpart to convert a hard drive disk from MBR to GPT or vice versa, you will undoubtedly receive the following error message:
Virtual Disk Service error: The specified disk is not convertible. CDROMs and DVDs are examples of disks that are not convertable.
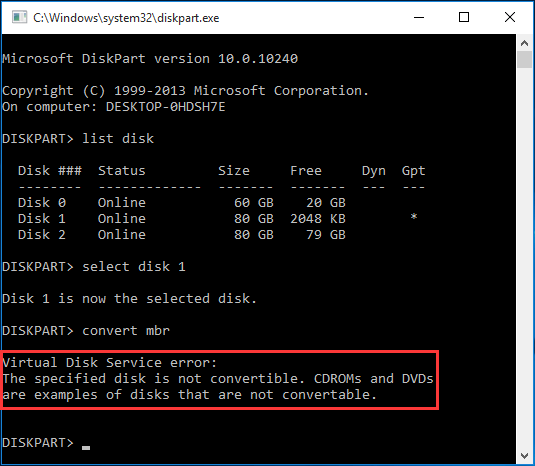
The reason is that by using windows built-in utility to convert disk type, you should wipe all partitions on that drive and then convert the drive to GPT or MBR. Thus, if you insist on converting disk type using diskpart, you need to run the following commands in order:
- List disk
- Select disk n where n is the drive number of the target disk
- Clean
- Convert GPT (or convert MBR)
However, what if the target disk contains important data and you are tired of data backup? In this case, we suggest using MiniTool Partition Wizard to convert hard disk drive from MBR to GPT and vice versa.
Note: Only the paid edition of MiniTool Partition Wizard allow converting system disk from MBR to GPT.
Step 1: Launch MiniTool Partition Wizard and enter the main interface. Click on the disk to be converted and select «Convert GPT Disk to MBR Disk» or «Convert MBR Disk to GPT Disk«, depending on whether the disk is currently using GPT or MBR.
Step 2: Click «Apply» to finish conversion.
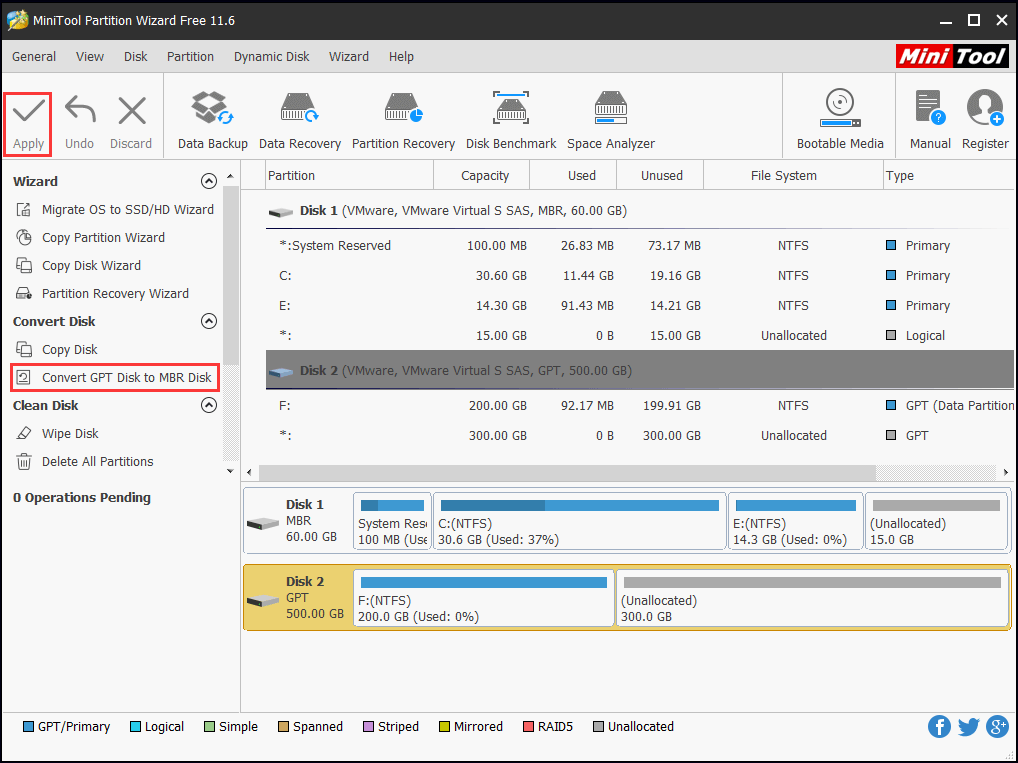
Error 4: Only the first 2TB are usable on large MBR disks.
When trying to create or extend a partition to more than 2TB on MBR disk, definitely you will see the following error message:
Virtual Disk Service error: Only the first 2TB are usable on large MBR disks. Cannot create partitions beyond the 2TB mark, nor convert the disk to dynamic.
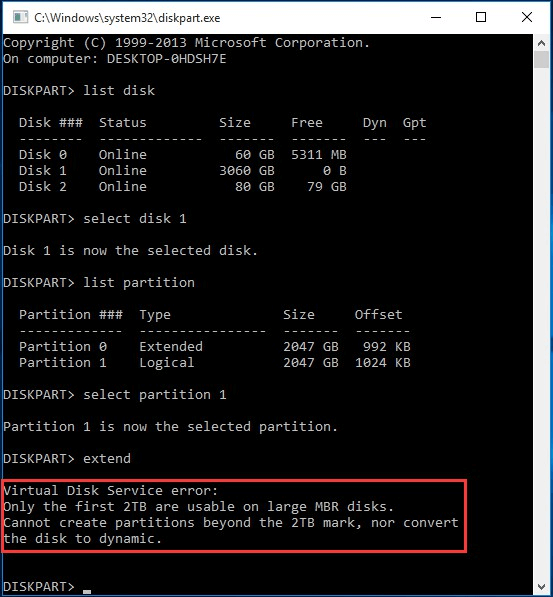
By viewing the error message, you know this is caused by the 2TB limit on MBR disk. Thus, the only way to make use of the left space is to convert the MBR disk to GPT.
Like what explained in the former part, diskpart requires cleaning the drive before conversion and will lead to data loss, thus using Partition Wizard to do the conversion without data damage is the first choice. Please follow the steps in Error 3 to finish the conversion. After that, you can make use of the rest storage space by creating new partitions or extending current partitions.
Click to Tweet
Error 5: The size of the extent is less than the minimum.
When trying to use diskpart to extend a partition on basic disk, the following error message may appear:
Virtual Disk Service error: The size of the extent is less than the minimum.
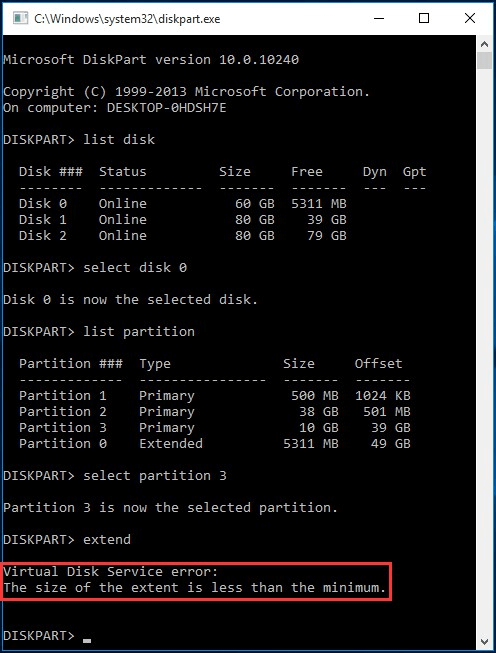
The reason is that you are trying to extend a primary partition by adding some free space. Usually, unallocated space can be used to extend primary only (in Server 2003, things are a little different, see more), and free space can be used to extend logical partition only. Thus, when using free space to expand primary partition, the size of the extent is less than the minimum error occurs.
Then how to avoid this error?
You can turn the primary partition to logical (will lead to data loss) or you can choose to delete the free space to make it unallocated. But in our opinion, using MiniTool Partition Wizard is much easier, because it takes both unallocated space and free space as unallocated space, and is able to use the unallocated space to extend any partition on the same drive.
Step 1: Launch MiniTool Partition Wizard to its main interface. Then click on the partition to be extended and choose «Move/Resize Partition» to occupy the adjacent unallocated space or «Extend Partition» to take storage space from any partition that can offer some free space.
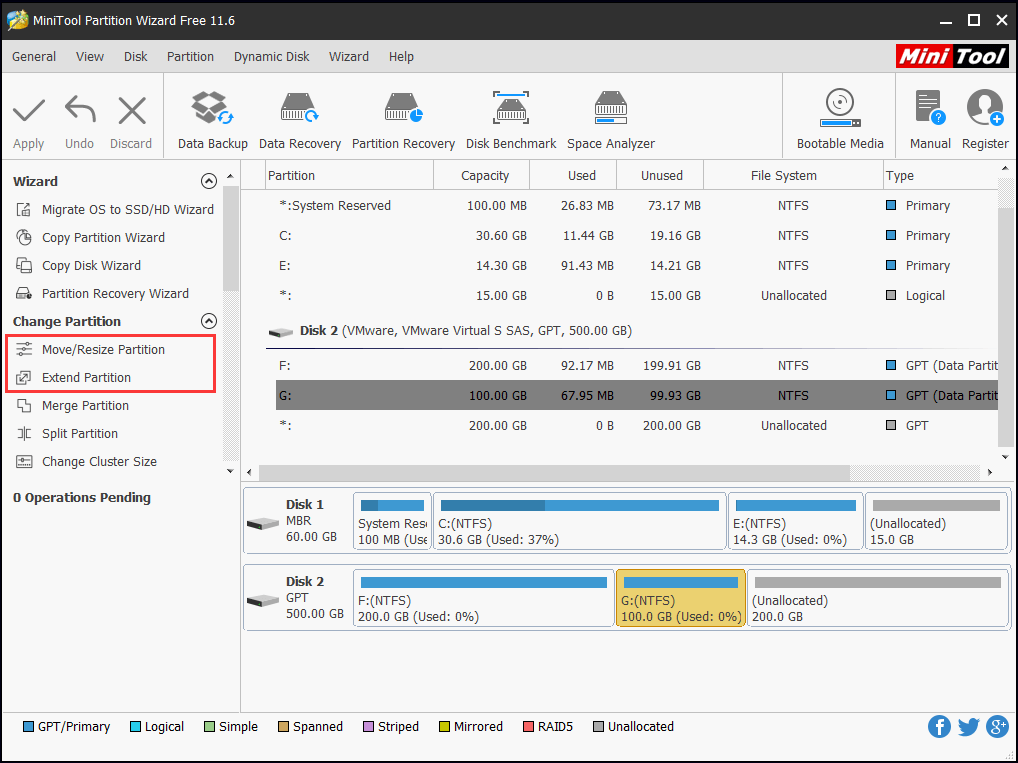
Step 2: Follow the guidance to specify the extending.
Step 3: Press «Apply» to save changes.
Error 6: The volume requires contiguous disk extents.
When trying to extend a volume on dynamic disk, sometimes this error messages appears:
Virtual Disk Service error: The volume requires contiguous disk extents.
On dynamic disk, diskpart is supposed to be able to extend simple volume and spanned volume as long as there is unallocated space, no matter whether it is contiguous or not. However, the exact reason that leads to this error message is not clear. Reformatting the hard drive or trying third-party software has been proved to be useful by many users.
Note: MiniTool Partition Wizard Free Edition does not support dynamic disk management. Thus you need the help of paid versions. Here take the Pro Edition which is compatible with Windows XP/Vista/7/8/10 for example.
Free Download
Step 1: Run Partition Wizard Pro, click on the simple/spanned volume to be extended and select «Move/Resize Volume» from the Operations menu.
Step 2: Drag the triangle to occupy part of/all unallocated space. Then click «OK» to go back to the main interface.
Step 3: Hit «Apply» to finish extending.
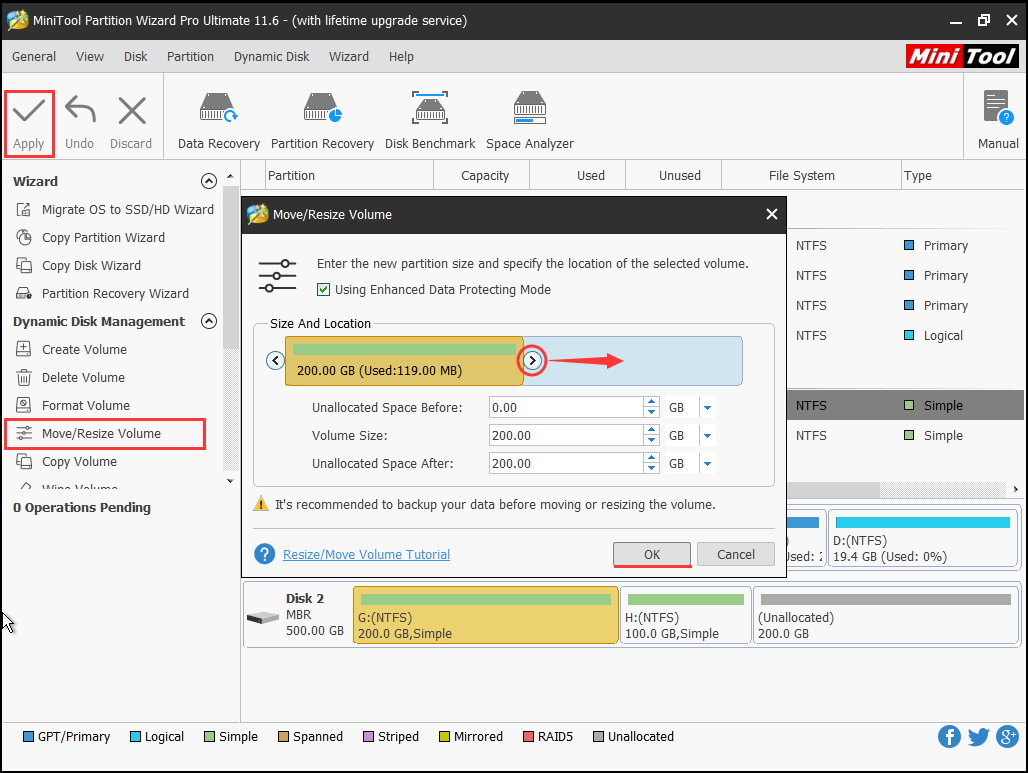
Error 7: The extended partition is not empty.
Another common error message is that when you try to delete a partition, you may come across the following:
Virtual Disk Service error: The extended partition is not empty.
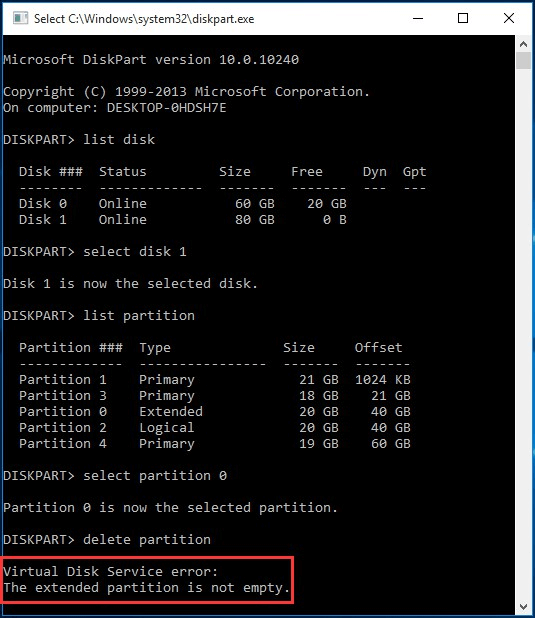
The reason is that you are deleting the extended partition. However, there are logical partitions included in the extended partition. To overcome this issue, you should delete the logical partitions one by one at first and then carry out deletion on the extended partition.
In our example, you should type these commands next to the error message to finish deleting extended partition:
- Select partition 2 (the logical partition)
- Delete partition
- Repeat these commands until there is no logical partition, then type:
- Select partition 0 (the extended partition)
- Delete partition
Using MiniTool Partition Wizard to delete extended partition can avoid or at least weaken this embarrassment, because when deleting a logical partition, Partition Wizard turns it into unallocated space directly instead of free space, thus avoiding the process of deleting the extended partition at last.
Step 1: At the main interface of Partition Wizard, click on the logical partition you want to delete and choose «Delete Partition» from the Operations menu.
Step 2: Click «Apply» to finish the deletion.
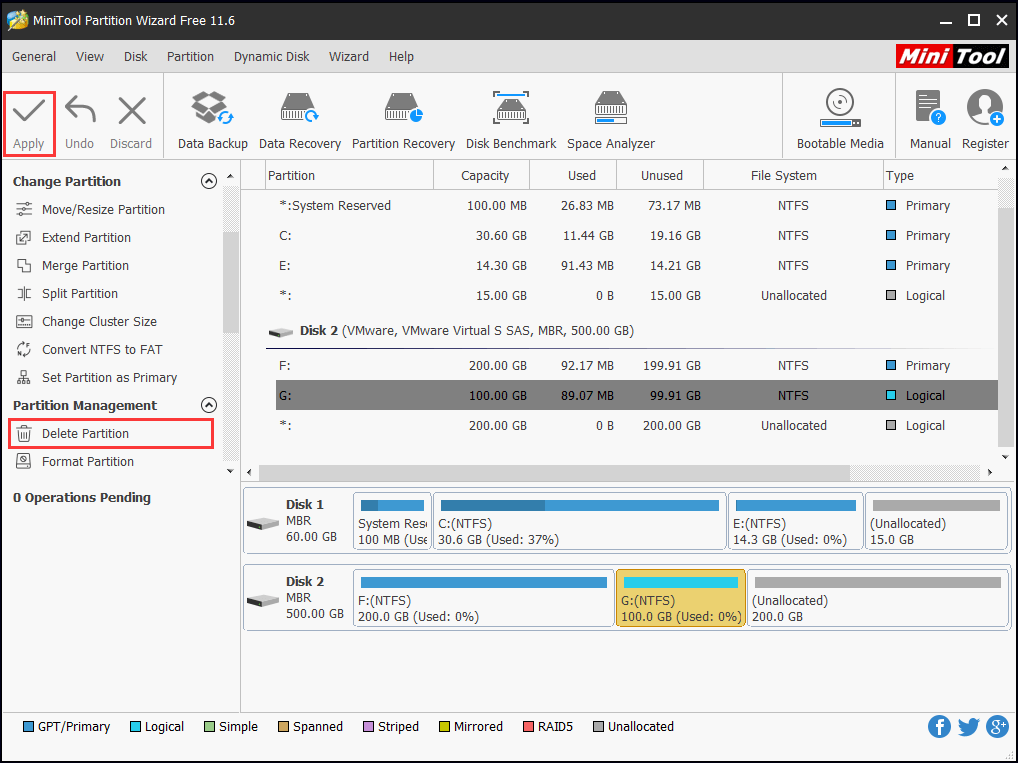
Error 8: Assigning or removing drive letters on the current boot or pagefile volume is not allowed.
When using diskpart to change drive letter, sometimes you will receive the following error message:
Virtual Disk Service error: Assigning or removing drive letters on the current boot or pagefile volume is not allowed.
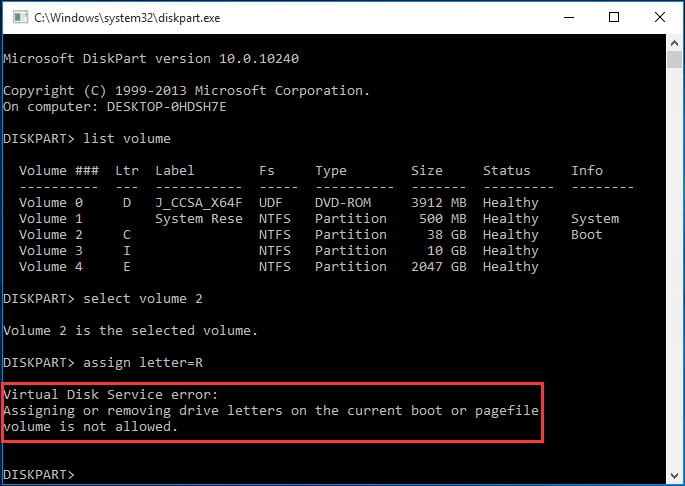
This occurs when you are making changes on the current boot volume or pagefile volume. Sometimes after reinstalling OS, you find that the system partition is D instead of C, so you want to make an exchange.
However, Microsoft says removing or changing drive letters on them may cause some programs run incorrectly. Even when you turn to Disk Management, you will see «The parameter is incorrect» when changing drive letter or «Assigning or removing drive letters on the current boot or pagefile volume is not allowed» when removing drive letter.
What if you really need to change the drive letter? Here we have to say you are recommended to keep the drive letter as it is, or make a partition backup and then reinstall OS. Apart from the above virtual disk service errors, there are many other similar errors that can occur when using diskpart to deal with disk/partition management. When you come across such error messages, remember you can have MiniTool Partition Wizard at hand, to overcome the problems.
Summary
In this post, we introduce what is virtual disk service, along with how to repair virtual disk service errors. If you are the one who is troubled by these errors, try MiniTool Partition Wizard, you will be amazed at how it deals all issues flexibly and how user-friendly it is.
If you have any questions towards using MiniTool Partition Wizard, welcome to leave comment to let us know. Also, you can contact [email protected] for technique assistance.
While creating a partition on a hard disk by using the Diskpart utility, some users encountered the error “There is not enough usable space for this operation.” According to the error message, you are unable to create a new partition because of the lack of usable space on your hard disk. In this article, we will see how to deal with this error to get the issue fixed.

The complete error message displayed by the Diskpart utility could be either of the two:
There is not enough usable space on specified disks to extend the volume
There is not enough usable space for this operation
If Diskpart is showing the “Virtual Disk Service error: There is not enough usable space for this operation” while creating a new partition, the following solutions may help you fix the problem:
- Check the partition style of your Disk
- Rescan your disk
- Shrink the partition on your hard drive
- Use a third-party tool
1] Check the partition style of your disk
One possible cause of this error is the limitation of an MBR disk. If the disk installed on your system uses the Master Boot Record, you will not create more than 4 partitions on your disk. Whereas, in the GPT partition, there is no such limit. You can create unlimited partitions on a GPT disk, but Windows allows only up to 128 partitions on a GPT disk.

Check the partition style of your hard disk. To do so, follow the steps below:
- Launch the Run command box.
- Type diskmgmt.msc and click OK.
- The above command will open the Disk Management tool.
- Right-click on your hard disk and select Properties.
- Select the Volumes tab. You will see the partition style of your hard disk.
If the partition style of your hard disk is MBR and you already have 4 partitions on it, you have to convert it into GPT to create more partitions. Do note that the conversion is possible only if the hard disk contains no partitions or volumes. If your hard disk contains any partitions, you have to delete them before converting MBR into GPT. This action will also erase all the data on your hard disk. That’s why we suggest you backup all your data on an external hard disk.

The GPT disks use Unified Extensible Firmware Interface (UEFI) BIOS mode. You can check your BIOS mode in the System Information. If your BIOS supports both legacy and UEFI modes but it is set to the legacy mode, you can convert it to UEFI.
After converting your hard disk from MBR to GPT, check if the Diskpart is showing the same error while creating partitions.
2] Rescan your disk
The Rescan command helps you detect new disks added to your computer. When you run this command, it detects the configuration changes on your hard disk and updates the information. You can try running this command in Diskpart and see if it helps. Follow the steps below:
- Open Command Prompt as an administrator.
- Type Diskpart and press Enter.
- Type Rescan and press Enter.
After rescanning your disks, check if the issue persists.
3] Shrink the partition on your hard drive
According to the error, your disk does not have enough usable space. To fix this problem, you can shrink a partition to leave unallocated space. After shrinking the partition, you should be able to create a new partition. The steps to do this are written below:
- Open Command Prompt as an administrator.
- Type Diskpart.
- Type select disk #. Replace # with the disk number. For example, if you want to create a partition on disk 0, you have to type select disk 0 and press Enter.
- Now, you have to select the partition on your hard disk which you want to shrink. For this, type list par and press Enter. This command will list all the partitions on your hard disk.
- Now, type sel par #. Replace # with the partition number on your hard disk. After selecting a particular partition, say, partition 3, you will see a message “Partition 3 is now the selected partition.”
- Type shrink desired=size minimum=size. After that hit Enter. Replace the string size in the command with the actual size on the disk that you want to shrink. The size that you enter to shrink the volume should be less than the total size of the selected partition. For example, if the total size of the selected partition is 16 GB, the size to shrink the partition should be less than 16 GB.
- After the above command is executed successfully, a partition with unallocated space will be created. You can view this unallocated space in Disk Management.
- To make the unallocated space usable, you have to format it. Type fs=ntfs quick and press Enter.
- Wait till the formatting process gets completed.
After the formatting gets completed, a partition of the desired size is created. In step 6 above, we have used the command shrink desired=size minimum=size. This command consists of two values, namely, desired and minimum. Let’s see the meaning and purpose of each of these values.
- Desired: This represents the actual amount of space that you want on your partition.
- Minimum: It represents the minimum space on the selected partition.
If the size entered in the desired value is not possible to create, Windows will create the partition of the size that you enter in the minimum value. You can also enter the same size in both of these values.
Read: Diskpart error, The device does not recognize the command.
4] Use a third-party tool
You can also use a third-party tool to create partitions on your hard drive. If you search online, you will find many disk and partition manager tools that come with both free and paid plans.
Related:
- Diskpart Virtual Disk Service error. The operation timed out
- Diskpart Virtual Disk Service Error, The volume size is too big
- Diskpart Virtual Disk Service error, The file system is incompatible
- Diskpart Virtual Disk Service error. Delete is not allowed on the current boot, system, pagefile, crashdump or hibernation volume
- Diskpart Virtual Disk Service error, The operation is not supported by the object
- Diskpart Virtual Disk Service error, The specified disk is not convertible
How do you fix the virtual disk service error the specified disk is not convertible?
You may see an error message “The specified disk is not convertible” while converting an MBR disk into GPT by using the Diskpart utility. The complete error message is:
Virtual Disk Service error:
The specified disk is not convertible.
According to the error message, the disk you want to convert from MBR into GPT is not convertible. To fix this error, you should know what an MBR partition style is and what a GPT partition style is. If you want to convert an MBR disc into a GPT, your BIOS should support the UEFI mode. This is because the GPT disks use Unified Extensible Firmware Interface (UEFI) BIOS mode.
If you are getting this error message, first check your system’s BIOS mode. If it shows legacy mode, convert it into the UEFI mode. To know the BIOS mode, click on Windows Search and type System Information, then select the System Information app from the search results. In the System Information app, you will see your BIOS made on the right pane.
If your BIOS supports both legacy and UEFI modes, you will be able to convert legacy to UEFI. If your BIOS mode is already set to UEFI, but you are still getting this error message, you can use a third-party tool or software, like Minitool partition wizard to convert MBR to GPT.
Read: DiskPart error, Data error Cyclic redundancy check.
How do I fix the virtual disk service error volume size is too big?
The virtual disk service error volume size is too big usually occurs when you format a particular disk drive by using a FAT32 file system. In such a case, you can try another file system to format the disk drive, like NTFS. There are several limitations of the FAT32 file system. The maximum file size limit for the FAT32 file system is 4 GB. This is the reason why Diskpart displays this error while formatting a disk drive of large size by using the FAT32 file system.
Read next: Diskpart has encountered an error, The media is write-protected.
While creating a partition on a hard disk by using the Diskpart utility, some users encountered the error “There is not enough usable space for this operation.” According to the error message, you are unable to create a new partition because of the lack of usable space on your hard disk. In this article, we will see how to deal with this error to get the issue fixed.

The complete error message displayed by the Diskpart utility could be either of the two:
There is not enough usable space on specified disks to extend the volume
There is not enough usable space for this operation
If Diskpart is showing the “Virtual Disk Service error: There is not enough usable space for this operation” while creating a new partition, the following solutions may help you fix the problem:
- Check the partition style of your Disk
- Rescan your disk
- Shrink the partition on your hard drive
- Use a third-party tool
1] Check the partition style of your disk
One possible cause of this error is the limitation of an MBR disk. If the disk installed on your system uses the Master Boot Record, you will not create more than 4 partitions on your disk. Whereas, in the GPT partition, there is no such limit. You can create unlimited partitions on a GPT disk, but Windows allows only up to 128 partitions on a GPT disk.

Check the partition style of your hard disk. To do so, follow the steps below:
- Launch the Run command box.
- Type diskmgmt.msc and click OK.
- The above command will open the Disk Management tool.
- Right-click on your hard disk and select Properties.
- Select the Volumes tab. You will see the partition style of your hard disk.
If the partition style of your hard disk is MBR and you already have 4 partitions on it, you have to convert it into GPT to create more partitions. Do note that the conversion is possible only if the hard disk contains no partitions or volumes. If your hard disk contains any partitions, you have to delete them before converting MBR into GPT. This action will also erase all the data on your hard disk. That’s why we suggest you backup all your data on an external hard disk.

The GPT disks use Unified Extensible Firmware Interface (UEFI) BIOS mode. You can check your BIOS mode in the System Information. If your BIOS supports both legacy and UEFI modes but it is set to the legacy mode, you can convert it to UEFI.
After converting your hard disk from MBR to GPT, check if the Diskpart is showing the same error while creating partitions.
2] Rescan your disk
The Rescan command helps you detect new disks added to your computer. When you run this command, it detects the configuration changes on your hard disk and updates the information. You can try running this command in Diskpart and see if it helps. Follow the steps below:
- Open Command Prompt as an administrator.
- Type Diskpart and press Enter.
- Type Rescan and press Enter.
After rescanning your disks, check if the issue persists.
3] Shrink the partition on your hard drive
According to the error, your disk does not have enough usable space. To fix this problem, you can shrink a partition to leave unallocated space. After shrinking the partition, you should be able to create a new partition. The steps to do this are written below:
- Open Command Prompt as an administrator.
- Type Diskpart.
- Type select disk #. Replace # with the disk number. For example, if you want to create a partition on disk 0, you have to type select disk 0 and press Enter.
- Now, you have to select the partition on your hard disk which you want to shrink. For this, type list par and press Enter. This command will list all the partitions on your hard disk.
- Now, type sel par #. Replace # with the partition number on your hard disk. After selecting a particular partition, say, partition 3, you will see a message “Partition 3 is now the selected partition.”
- Type shrink desired=size minimum=size. After that hit Enter. Replace the string size in the command with the actual size on the disk that you want to shrink. The size that you enter to shrink the volume should be less than the total size of the selected partition. For example, if the total size of the selected partition is 16 GB, the size to shrink the partition should be less than 16 GB.
- After the above command is executed successfully, a partition with unallocated space will be created. You can view this unallocated space in Disk Management.
- To make the unallocated space usable, you have to format it. Type fs=ntfs quick and press Enter.
- Wait till the formatting process gets completed.
After the formatting gets completed, a partition of the desired size is created. In step 6 above, we have used the command shrink desired=size minimum=size. This command consists of two values, namely, desired and minimum. Let’s see the meaning and purpose of each of these values.
- Desired: This represents the actual amount of space that you want on your partition.
- Minimum: It represents the minimum space on the selected partition.
If the size entered in the desired value is not possible to create, Windows will create the partition of the size that you enter in the minimum value. You can also enter the same size in both of these values.
Read: Diskpart error, The device does not recognize the command.
4] Use a third-party tool
You can also use a third-party tool to create partitions on your hard drive. If you search online, you will find many disk and partition manager tools that come with both free and paid plans.
Related:
- Diskpart Virtual Disk Service error. The operation timed out
- Diskpart Virtual Disk Service Error, The volume size is too big
- Diskpart Virtual Disk Service error, The file system is incompatible
- Diskpart Virtual Disk Service error. Delete is not allowed on the current boot, system, pagefile, crashdump or hibernation volume
- Diskpart Virtual Disk Service error, The operation is not supported by the object
- Diskpart Virtual Disk Service error, The specified disk is not convertible
How do you fix the virtual disk service error the specified disk is not convertible?
You may see an error message “The specified disk is not convertible” while converting an MBR disk into GPT by using the Diskpart utility. The complete error message is:
Virtual Disk Service error:
The specified disk is not convertible.
According to the error message, the disk you want to convert from MBR into GPT is not convertible. To fix this error, you should know what an MBR partition style is and what a GPT partition style is. If you want to convert an MBR disc into a GPT, your BIOS should support the UEFI mode. This is because the GPT disks use Unified Extensible Firmware Interface (UEFI) BIOS mode.
If you are getting this error message, first check your system’s BIOS mode. If it shows legacy mode, convert it into the UEFI mode. To know the BIOS mode, click on Windows Search and type System Information, then select the System Information app from the search results. In the System Information app, you will see your BIOS made on the right pane.
If your BIOS supports both legacy and UEFI modes, you will be able to convert legacy to UEFI. If your BIOS mode is already set to UEFI, but you are still getting this error message, you can use a third-party tool or software, like Minitool partition wizard to convert MBR to GPT.
Read: DiskPart error, Data error Cyclic redundancy check.
How do I fix the virtual disk service error volume size is too big?
The virtual disk service error volume size is too big usually occurs when you format a particular disk drive by using a FAT32 file system. In such a case, you can try another file system to format the disk drive, like NTFS. There are several limitations of the FAT32 file system. The maximum file size limit for the FAT32 file system is 4 GB. This is the reason why Diskpart displays this error while formatting a disk drive of large size by using the FAT32 file system.
Read next: Diskpart has encountered an error, The media is write-protected.
|
0 / 0 / 0 Регистрация: 09.10.2015 Сообщений: 4 |
|
|
1 |
|
|
09.10.2015, 14:14. Показов 8500. Ответов 7
Переносил систему с hdd на ssd через Paragon Migrate OS to SSD 4.0. После процедуры перехода тот раздел, на котором стояла ос, уменьшился в два раза (с 566 МБ до ~250 МБ). Удалил этот раздел и хотел расширить второй, но выдает ошибку «На диске недостаточно свободного места для выполнения операции». При попытке создать новый раздел выдает ошибку «Размер области меньше минимума»
__________________ 0 |
|
8449 / 2971 / 494 Регистрация: 14.04.2011 Сообщений: 7,367 |
|
|
09.10.2015, 15:21 |
2 |
|
Удалил этот раздел и хотел расширить второй, но выдает ошибку «На диске недостаточно свободного места для выполнения операции». При попытке создать новый раздел выдает ошибку «Размер области меньше минимума» Если это относится к SSD, то на нём действительно нет свободного места. 0 |
|
0 / 0 / 0 Регистрация: 09.10.2015 Сообщений: 4 |
|
|
09.10.2015, 15:32 [ТС] |
3 |
|
Нет, это относится к HDD Добавлено через 2 минуты 0 |
|
3135 / 1902 / 323 Регистрация: 25.10.2011 Сообщений: 5,527 |
|
|
09.10.2015, 16:53 |
4 |
|
У вас первый диск (диск 0) с MBR, а она позволяет макс 4 основных раздела. И зачем раздел Data динамический? Убейте все вспомогательные разделы с него, и создайте в начале еще один основной раздел. 0 |
|
0 / 0 / 0 Регистрация: 09.10.2015 Сообщений: 4 |
|
|
09.10.2015, 18:42 [ТС] |
5 |
|
А как вспомогательные разделы убрать? Через управление дисками они не убираются, там только можно посмотреть свойства. 0 |
|
8449 / 2971 / 494 Регистрация: 14.04.2011 Сообщений: 7,367 |
|
|
09.10.2015, 19:10 |
6 |
|
Решение
А как вспомогательные разделы убрать? Через управление дисками они не убираются, там только можно посмотреть свойства. Если разделы восстановления (вспомогательные) на HDD НЕ нужны , то перенести информацию с раздела D на другие носители (например на внешний HDD), после этого через меню Пуск открыть командную строку от имени администратора, ввести diskpart и нажать Enter и дальше после каждой команды — Enter Код list disk sel disk N, где N - номер HDD диска (ориентироваться по размеру дисков) clean (вся информация с диска будет потеряна) exit Закрыть командную строку. Открыть Управление дисками, при этом появится предложение проинициализировать диск 0. Проинициализировать диск (я бы предложил сделать таблицу разделов GUID т.е. GPT) и после этого в Управлении дисками можно будет создать разделы на этом диске. 1 |
|
3135 / 1902 / 323 Регистрация: 25.10.2011 Сообщений: 5,527 |
|
|
09.10.2015, 20:49 |
7 |
|
Через управление дисками они не убираются Странно, пробуйте в dmde. 0 |
|
0 / 0 / 0 Регистрация: 09.10.2015 Сообщений: 4 |
|
|
11.10.2015, 18:45 [ТС] |
8 |
|
Андрей1224, Спасибо огромное! Все получилось! 0 |
При создании раздела на жестком диске с помощью Diskpart утилиты некоторые пользователи столкнулись с ошибкой «Недостаточно полезного места для этой операции». Согласно сообщению об ошибке, вы не можете создать новый раздел из-за нехватки свободного места на жестком диске. В этой статье мы увидим, как справиться с этой ошибкой, чтобы устранить проблему.

Полное сообщение об ошибке, отображаемое утилитой Diskpart, может быть одним из двух:
На указанных дисках недостаточно полезного места для расширения тома
Недостаточно полезного места для этой операции
Если Diskpart показывает «Ошибка службы виртуальных дисков: недостаточно места для этой операции” при создании нового раздела следующие решения могут помочь вам решить проблему:
- Проверьте стиль раздела вашего диска
- Пересканируйте свой диск
- Уменьшите раздел на жестком диске
- Используйте сторонний инструмент
1] Проверьте стиль раздела вашего диска
Одной из возможных причин этой ошибки является ограничение диска MBR. Если диск, установленный в вашей системе, использует основную загрузочную запись, вы не создадите на своем диске более 4 разделов. В то время как в разделе GPT такого ограничения нет. Вы можете создавать неограниченное количество разделов на GPT-диске, но Windows позволяет только до 128 разделов на диске GPT.
Проверьте стиль раздела вашего жесткого диска. Для этого выполните следующие действия:
- Запустите окно команды «Выполнить».
- Тип diskmgmt.msc и нажмите «ОК».
- Приведенная выше команда откроет Управление дисками инструмент.
- Щелкните правой кнопкой мыши на жестком диске и выберите Объявления.
- Выберите Объемы вкладка Вы увидите стиль раздела вашего жесткого диска.
Если стиль раздела вашего жесткого диска — MBR, и на нем уже есть 4 раздела, вам необходимо преобразовать его в GPT для создания дополнительных разделов. Обратите внимание, что преобразование возможно только в том случае, если на жестком диске нет разделов или томов. Если ваш жесткий диск содержит какие-либо разделы, вы должны удалить их перед преобразованием MBR в GPT. Это действие также удалит все данные на вашем жестком диске. Вот почему мы предлагаем вам сделать резервную копию всех ваших данных на внешнем жестком диске.
Диски GPT используют режим BIOS Unified Extensible Firmware Interface (UEFI). Вы можете проверить свой режим BIOS в информации о системе. Если ваш BIOS поддерживает как устаревший, так и UEFI-режим, но установлен устаревший режим, вы можете преобразовать его в UEFI.
После преобразования жесткого диска из MBR в GPT проверьте, не показывает ли Diskpart ту же ошибку при создании разделов.
2] Пересканируйте свой диск
Команда Rescan помогает обнаружить новые диски, добавленные на ваш компьютер. Когда вы запускаете эту команду, она обнаруживает изменения конфигурации на вашем жестком диске и обновляет информацию. Вы можете попробовать запустить эту команду в Diskpart и посмотреть, поможет ли это. Выполните следующие действия:
- Открыть командную строку в качестве администратора.
- Тип Diskpart и нажмите Enter.
- Тип Пересканировать и нажмите Enter.
После повторного сканирования дисков проверьте, сохраняется ли проблема.
3] Уменьшите раздел на жестком диске.
Судя по ошибке, на вашем диске недостаточно полезного места. Чтобы решить эту проблему, вы можете сжать раздел, чтобы оставить нераспределенное пространство. После сжатия раздела вы сможете создать новый раздел. Шаги для этого написаны ниже:
- Откройте командную строку от имени администратора.
- Введите Diskpart.
- Тип выберите диск #. Замените # на номер диска. Например, если вы хотите создать раздел на диске 0, вам нужно ввести select disk 0 и нажать Enter.
- Теперь вам нужно выбрать раздел на жестком диске, который вы хотите уменьшить. Для этого введите list par и нажмите Enter. Эта команда выведет список всех разделов на вашем жестком диске.
- Теперь введите выбрать номинал #. Замените # на номер раздела на жестком диске. После выбора определенного раздела, скажем, раздела 3, вы увидите сообщение «Раздел 3 теперь является выбранным разделом«.
- Тип Желаемая усадка = минимальный размер = размер. После этого нажмите Enter. Замените размер строки в команде фактическим размером диска, который вы хотите уменьшить. Размер, который вы вводите для сжатия тома, должен быть меньше общего размера выбранного раздела. Например, если общий размер выбранного раздела составляет 16 ГБ, размер для сжатия раздела должен быть меньше 16 ГБ.
- После успешного выполнения вышеуказанной команды будет создан раздел с нераспределенным пространством. Вы можете просмотреть это нераспределенное пространство в разделе «Управление дисками».
- Чтобы нераспределенное пространство можно было использовать, его необходимо отформатировать. Тип фс=нтфс быстро и нажмите Enter.
- Дождитесь завершения процесса форматирования.
После завершения форматирования создается раздел нужного размера. На шаге 6 выше мы использовали команду уменьшить желаемый размер = минимальный размер = размер. Эта команда состоит из двух значений, а именно желаемого и минимального. Давайте посмотрим на значение и назначение каждого из этих значений.
- Желанный: Это представляет собой фактический объем пространства, который вы хотите на вашем разделе.
- минимальный: представляет минимальное пространство на выбранном разделе.
Если размер, введенный в нужное значение, невозможно создать, Windows создаст раздел размера, который вы введете в минимальное значение. Вы также можете ввести один и тот же размер в обоих этих значениях.
Читать: Ошибка Diskpart, Устройство не распознает команду.
4] Используйте сторонний инструмент
Вы также можете использовать сторонний инструмент для создания разделов на жестком диске. Если вы будете искать в Интернете, вы найдете много инструменты управления дисками и разделами которые поставляются как с бесплатными, так и с платными планами.
Похожие страницы::
- Ошибка службы виртуальных дисков Diskpart. Время операции вышло
- Ошибка службы виртуальных дисков Diskpart, Операция не поддерживается объектом
Как исправить ошибку службы виртуального диска, указанный диск не конвертируется?
Вы можете увидеть сообщение об ошибке «Указанный диск не может быть преобразован» при преобразовании диска MBR в GPT с помощью утилиты Diskpart. Полное сообщение об ошибке:
Виртуальная ошибка Disk Service:
Указанный диск не конвертируется.
Согласно сообщению об ошибке, диск, который вы хотите преобразовать из MBR в GPT, не может быть преобразован. Чтобы исправить эту ошибку, вы должны знать, что такое стиль раздела MBR и что такое стиль раздела GPT. Если вы хотите преобразовать диск MBR в GPT, ваш BIOS должен поддерживать режим UEFI. Это связано с тем, что диски GPT используют режим BIOS Unified Extensible Firmware Interface (UEFI).
Если вы получаете это сообщение об ошибке, сначала проверьте режим BIOS вашей системы. Если он показывает устаревший режим, преобразуйте его в режим UEFI. Чтобы узнать режим BIOS, нажмите Windows Найдите и введите «Информация о системе», затем выберите приложение «Информация о системе» в результатах поиска. В приложении «Информация о системе» вы увидите свой BIOS на правой панели.
Если ваш BIOS поддерживает как устаревший режим, так и режим UEFI, вы сможете преобразовать устаревший режим в UEFI. Если ваш режим BIOS уже установлен на UEFI, но вы все еще получаете это сообщение об ошибке, вы можете использовать сторонний инструмент или программное обеспечение, например Мастер создания разделов Minitool конвертировать MBR в GPT.
Читать: Ошибка DiskPart, ошибка данных Циклическая проверка избыточности.
Как исправить ошибку, из-за которой размер тома службы виртуального диска слишком велик?
Слишком большой размер тома ошибки службы виртуального диска обычно возникает при форматировании определенного диска с использованием файловой системы FAT32. В таком случае вы можете попробовать другую файловую систему для форматирования диска, например NTFS. Файловая система FAT32 имеет несколько ограничений. Максимальный размер файла для файловой системы FAT32 составляет 4 ГБ. По этой причине Diskpart отображает эту ошибку при форматировании диска большого размера с использованием файловой системы FAT32.
Оригинал статьи
Неперемещаемые файлы мешают сжать том Windows 10
Я уже рассказывал как разбить диск на разделы или изменить их размер средствами самой Windows 10. Однако, как оказалось, в прошлый раз упустил одну существенную деталь. Прочитав сегодняшнюю статью вы узнаете о причинах, препятствующих изменению размера диска и почему может быть опасно изменять разделы дисков в Windows 10 сторонними утилитами.
Откуда берутся неперемещаемые файлы Windows 10
Итак, попытка высвободить место на диске Windows 10 может закончится уведомлением, что невозможно сжать том дальше области расположения неперемещаемых файлов , хотя места ещё предостаточно. Причём, свежеустановленная система, без проблем, позволила бы вам это проделать с тем же диском при аналогичном объёме данных.
Проверка или дефрагментация диска тут не помогут. Как видите, система недвусмысленно даёт понять что препятствуют сжатию тома, но не сообщает откуда берутся эти загадочные «неперемещаемые файлы».
Загадка решается довольно просто – неперемещаемые файлы являются результатом работы системы защиты Windows 10, а конкретнее функции, создающей точки восстановления. Бгагодаря её работе, у нас появляется возможность откатить нежелательные изменения системы, возвращая компьютер к более раннему состоянию.
По этой причине, свежеустановленная Win10 и даёт перераспределить диск практически на всё свободное пространство, так как пока не успела насоздавать точек для отката, а разбивая диск сторонними утилитами (особенно когда загрузка происходит с флешек, типа Hiren’s BootCD и тому подобного), вы просто не учитываете эти данные и как поведёт себя система в критической ситуации не известно. В любом случае, рассчитывать на эти точки восстановления уже не приходится.
Сжатие тома Windows 10 с неперемещаемыми файлами
Хоть система и пишет, что невозможно сжать том дальше области расположения неперемещаемых файлов, сделать это всё-таки можно, временно отключив функцию защиты системы и удалив точки восстановления.
Попасть в настройки защиты системы можно кликнув правой кнопкой мыши по значку «Этот компьютер» и перейдя «Свойства -> Дополнительные параметры системы» открыть вкладку «Защита системы».
После отключения защиты и удаления точек восстановления, прежде чем приступить к сжатию тома жёсткого диска, необходимо перезагрузить компьютер, иначе система сообщит что на диске недостаточно места. После перезагрузки, всё должно получиться как задумывалось, только не забудьте снова включить защиту.
ЕСЛИ СЧИТАЕТЕ СТАТЬЮ ПОЛЕЗНОЙ,
НЕ ЛЕНИТЕСЬ СТАВИТЬ ЛАЙКИ И ДЕЛИТЬСЯ С ДРУЗЬЯМИ.
Источник
Как разбить диск на разделы в Windows 10
Довольно часто мне приходится разбивать жёсткие диски на разделы, в основном, чтобы отделить пользовательские данные от системных и программ. Для Windows это весьма актуально, особенно если вам часто приходится, по разным причинам, переустанавливать систему и нет желания всякий раз заморачиваться с сохранением всего нажитого непосильным трудом на внешний жёсткий диск.
Встречается и обратная проблема, когда выделено недостаточно места на системном диске при наличие большого объёма не используемого пространства на соседнем томе.
Применять для разбивки дисков какие-то специализированные программы я особого смысла не вижу, тем более что в Windows 10 делается это довольно просто, хоть в графическом режиме, хоть из командной строки — кому что больше нравится. Давайте расскажу как сжимать тома в Windows 10 чтобы окончательно снять все возникающие затруднения.
Сжатие тома с помощью управления дисками Windows 10
Для начала рассмотрим вариант с привычным графическим интерфейсом «Управление дисками», как самый популярный (командная строка многих пугает). Вызвать утилиту «Управление дисками» можно несколькими способами:
- кликнув правой кнопкой мыши меню «Пуск» и выбрав соответсвующий пункт в открывшемся списке;
- кликнув правой кнопкой мыши по значку «Этот компьютер», далее выбрав «Управление» перейти в «Управление дисками»;
- в строке поиска ввеcти команду diskmgmt.msc и нажать Enter.
Теперь нужно определиться с диском (томом), размер которого будем изменять, высвобождая место для дополнительного раздела. Кликаем по нему правой кнопкой мыши и выбираем «Сжать том».
Открывается простой диалог с более подробной информацией о разделе диска (томе), но тут случаются непонятки, потому давайте немного поясню. В поле Доступное для сжатия пространство указано сколько всего свободного места есть на диске, а в поле Размер сжимаемого пространства от нас требуется ввести желаемый размер нового раздела в МБ, который, естественно, должен быть меньше оставшегося свободного места на диске.
Выделяем место мы обычно в гигабайтах, потому при выделении точного объема под новый раздел обратите внимание что в 1ГБ содержится 1024МБ, то есть создавая 100ГБ раздел, в поле «Размер сжимаемого пространства» следует написать число 102400.
После того как мы, таким образом, выделили на диске нераспределённое место, для создания раздела остаётся кликнуть по нему правой кнопкой мыши и выбрать «Создать простой том».
Сжатие тома из командной строки Windows
Запускаем командную строку (обязательно от имени администратора) и даём команду DiskPart . Далее выведем список разделов введя команду list volume :
Снова находим в списке нужный раздел, который будем сжимать, но теперь нам потребуется его номер (в моём примере это будет «Том 3»).
Вывести список всех доступных команд утилиты DISKPART с их кратким описанием можно с помощью команды help . Подробнее о каждой команде можно узнать, указав её название после команды help (например help shrink )
Командой select volume 3 выбираем этот раздел:
Команда shrink querymax поможет узнать свободное на диске (в байтах).
Непосредственно сжатие выбранного раздела производится командой shrink desired= , где — величина дискового пространства в МБ, на которую будет уменьшен раздел. По аналогии с первым вариантом, для создания незамеченной области размером 100 ГБ команда примет такой вид:
Сжатие тома с помощью PowerShell
Работа с PowerShell подразумевает более высокий уровень пользователей, потому подробные разжёвывания о запуске оболочки и действиях от имени администратора опускаем. Осталось пояснить суть команд, которые вы видите на скриншоте:
Не ленитесь ставить лайк и подписываться на канал.
Можете легко поделиться с друзьями, отправив себе на стену или в личку другу. Кнопки соцсетей расположены справа — >>>>>
Источник
моя Windows 10 стала весить 50 ГБ! Что делать.
Прежде всего, поставь лайк за труд и подпишись, если тебе понравилось ✌
Сегодня поговорим о такой проблеме, как постоянно увеличивающийся размер папки Windows и что с этим делать?! И вроде бы как проблемы нет, Windows обновляется, патчи ставятся. но мусор то остается . И если вдруг у вас стационарный ПК с большим объемом жесткого диска, то никаких неудобств вы не испытываете, НО! в случае с планшетом на Windows или простеньким ноутбуком/ нетбуком — это уже становится ощутимой проблемой.
В конце материала видео инструкция *
Раньше для операционной системы Windows 10 выделялось 16 и 20 ГБ памяти на жестком диске для 32 и 64-битной версии соответственно. Теперь же в 19 году требования возросли и сейчас это 32 гигабайта для обеих. Не стоит забывать, что это место резервируется только для самих обновлений, сама же Windows хранит свой кэш на жестком диске и это еще дополнительные 7 гигабайт сверху. Если вы не в курсе, то неудачные обновления, даже после повторной загрузки и установки, остаются в системе «мертвым» грузом до следующего «глобального» обновления, вроде Fall Creators Update . Иными словами папка Windows 10 даже в лучшем случае будет весить около 39 Гб минимум . Или чуть более 50-ти при неудачном. В идеале ее размер должен составлять не более 20 (на новых ПК, изначальный размер может быть около 11-12 ГБ )
Нам поможет программа PatchCleaner (ссылка в конце инструкции). Распространяется совершенно бесплатно и работает по принципу «нажал и утилита в миг все сделает за тебя». И не надо путать ее с той же CCleaner , первая программа создана именно для уменьшения размера папки Windows, а вторая чистит следы деятельности сторонних приложений и удаляет временные файлы ОС .
PathCleaner удаляет следующее:
- каталог установщика Windows (папка Installer , стирает только те пакеты, что уже были применены в ОС, но по какой-то причине Windows их «забыла» удалить)
- *.msi пакеты без подписей (нет приложений, которые бы были с ними как-то связаны, может быть установщики остались после удаления основных программ)
- *.msp обновления (это патчи безопасности и файлы исправлений ошибок, которые были загружены автоматически, но они также остаются в системе даже после применения* Windows)
и суммарно их размер может достигать чуть меньше 50 ГБ ( в случае с моей подписчицей, чей пример мы разбираем на видео , ее размер мусора составлял 16,08 Gb / подписывайтесь на наш YouTube-канал, там мы всегда помогаем нашим зрителям =)
Спасибо, что дочитали статью до конца! Желаю вам исправной работы компьютера и «худую» версию Windows 10 😇
Источник
СОВЕТУЕМ: Нажмите здесь, чтобы исправить ошибки Windows и оптимизировать производительность системы
Некоторые пользователи получают сообщение об ошибке службы виртуальных дисков: слишком большой размер тома при попытке отформатировать внутренний или внешний жесткий диск (или раздел) с помощью утилиты Diskpart. Некоторые затронутые пользователи сообщили, что они ожидают завершения операции более 5 часов, прежде чем получить это сообщение об ошибке.

Ошибка службы виртуального диска: размер тома слишком велик
Что вызывает ошибку службы виртуальных дисков: слишком большой размер тома?
Известно, что эта конкретная ошибка возникает всякий раз, когда пользователь пытается отформатировать большой раздел или жесткий диск USB в FAT32. Если вы попытаетесь сделать это через интерфейс Windows, вы получите возможность форматировать только с файловой системой NTFS или exFAT.
Это происходит потому, что Windows не может отформатировать или создать том FAT32 размером более 32 ГБ из Windows (по крайней мере, с помощью утилиты Diskpart). Тем не менее, вы можете смонтировать и использовать больший без проблем.
Есть несколько причин, по которым вы хотите отформатировать диск в файловую систему FAT32. Большинство людей делают это потому, что хотят либо передавать файлы с компьютера Mac, либо для консоли (PS3, Xbox 360 и т. Д.)
К счастью, есть способы обойти этот недостаток Windows. Если вы пытаетесь решить эту конкретную проблему, эта статья предоставит вам несколько способов устранения неполадок. Выполните следующие действия, чтобы обойти ошибку службы виртуальных дисков: слишком большой размер тома .
Способ 1. Форматирование с помощью DiskPart с использованием файловой системы NTFS.
Если вам не обязательно форматировать диск с помощью файловой системы FAT32, вы можете использовать DiskPart для форматирования с использованием файловой системы NTFS. Это не вызовет ту же ошибку службы виртуального диска: слишком велика ошибка размера тома, поскольку окна позволяют форматировать разделы или диски размером более 32 ГБ с использованием файловой системы NTFS.
Примечание. Если вам необходимо выполнить форматирование с использованием файловой системы FAT32, перейдите к следующему способу ниже.
Если вы решили использовать Diskpart для очистки и форматирования диска с использованием файловой системы NTFS, выполните следующие действия:
- Нажмите клавишу Windows + R, чтобы открыть диалоговое окно «Выполнить». Затем введите « cmd » и нажмите Ctrl + Shift + Ente r, чтобы открыть командную строку с повышенными привилегиями. Когда вас попросит UAC (Контроль учетных записей), нажмите Да в ответ на приглашение.
- Подключите диск, который вы хотите отформатировать (если он еще не подключен) и подождите минуту или около того.
- Введите следующую команду, чтобы открыть утилиту DiskPart, и нажмите Enter:
DiskPart
- Далее, получите список всех доступных дисков, набрав следующую команду и нажав Enter :
список дисков
Примечание: найдите время, чтобы определить диск, который вы хотите почистить. Обычно диск 0 — это жесткий диск с ОС. В нашем случае мы хотим отформатировать диск 1 в файловую систему NTFS.
- После того, как вы определили диск, который хотите отформатировать, используйте следующую команду для выбора соответствующего диска:
выберите диск X
Примечание : имейте в виду, что X — просто заполнитель. Замените его фактическим номером, связанным с диском, который вы хотите отформатировать.
- Выбрав диск, введите следующую команду для очистки диска и нажмите Enter, чтобы запустить процесс:
чистый
Примечание: имейте в виду, что как только вы нажмете клавишу Enter, диск будет стерт с его содержимого.
- После завершения процесса введите команду ниже, чтобы убедиться, что целевой диск все еще выбран:
список дисков
Примечание. Если вы заметили звездочку (*) рядом с соответствующим диском, это означает, что диск все еще выбран, и вы готовы продолжить работу. Если нет, повторите шаг 5, чтобы выбрать его снова.
- Введите следующую команду, чтобы создать новый раздел, и нажмите Enter :
создать основной раздел
- После создания раздела введите следующую команду и нажмите Enter, чтобы выбрать только что созданный раздел:
выберите раздел 1
- Выбрав раздел, введите следующую команду и нажмите Enter, чтобы сделать вновь созданный раздел активным:
активный
- Введите следующую команду и нажмите Enter, чтобы создать раздел с использованием файловой системы NTFS и назначить ему метку (имя):
формат FS = метка NTFS = быстро
Примечание. Имейте в виду, что Appuals — это просто заполнитель для имени вашего раздела. Замените его своим именем.
- После завершения процесса введите следующую команду и нажмите Enter, чтобы назначить букву только что созданному диску:
назначить букву = A
Примечание. Замените заполнитель буквой по вашему выбору.
- Наконец, введите следующую команду, чтобы закрыть утилиту DiskPart и завершить процесс:
выход

Очистка и форматирование диска в формате файловой системы NTFS с помощью DiskPart
Теперь вы успешно переформатировали диск с файловой системой NTFS, не получив сообщение об ошибке службы виртуальных дисков: слишком большой размер тома .
Если вам нужно отформатировать диск с разделом FAT32, выполните метод 2.
Способ 2: использование сторонней утилиты
Если вам абсолютно необходимо отформатировать раздел в файловой системе FAT32, у вас нет другого выбора, кроме как использовать сторонние утилиты.
Существует множество бесплатных инструментов, которые позволят вам обойти ограничение Windows 32 ГБ. Мы решили использовать формат Fat32, потому что он простой, абсолютно бесплатный и не содержит рекламного ПО. Но вы также можете использовать Rufus, SwissKnife и множество других программ для достижения того же конечного результата.
Если вы решили сделать это простым, вот краткое руководство по форматированию диска, который больше 32 ГБ, в файловую систему FAT32 с использованием формата Fat32:
- Перейдите по этой ссылке ( здесь ) и нажмите на скриншот для загрузки утилиты.
 Загрузите утилиту Fat32 Format, нажав на скриншот
Загрузите утилиту Fat32 Format, нажав на скриншот - Дважды щелкните исполняемый файл guiformat.exe, который вы только что загрузили, и нажмите « Выполнить», если появится приглашение SmartScreen.
 Откройте исполняемый файл и нажмите «Запустить» в приглашении SmartScreen.
Откройте исполняемый файл и нажмите «Запустить» в приглашении SmartScreen. - После запуска утилиты убедитесь, что в раскрывающемся меню « Диск» выбран соответствующий диск . Затем выберите размер единицы размещения в соответствии с вашими потребностями и нажмите «Пуск», чтобы начать процедуру форматирования.
 Выберите диск и выберите соответствующий размер блока распределения
Выберите диск и выберите соответствующий размер блока распределения
Примечание . Если вы хотите, чтобы эта процедура была быстро завершена, установите флажок « Быстрое форматирование» .
- Нажмите Ok в последнем приглашении, чтобы подтвердить процедуру форматирования выбранного диска.
 Подтвердите процедуру форматирования
Подтвердите процедуру форматирования - По завершении процедуры ваш диск будет автоматически преобразован в файловую систему формата FAT32 (независимо от ее размера).
Неперемещаемые файлы мешают сжать том Windows 10
Я уже рассказывал как разбить диск на разделы или изменить их размер средствами самой Windows 10. Однако, как оказалось, в прошлый раз упустил одну существенную деталь. Прочитав сегодняшнюю статью вы узнаете о причинах, препятствующих изменению размера диска и почему может быть опасно изменять разделы дисков в Windows 10 сторонними утилитами.
Откуда берутся неперемещаемые файлы Windows 10
Итак, попытка высвободить место на диске Windows 10 может закончится уведомлением, что невозможно сжать том дальше области расположения неперемещаемых файлов , хотя места ещё предостаточно. Причём, свежеустановленная система, без проблем, позволила бы вам это проделать с тем же диском при аналогичном объёме данных.
Проверка или дефрагментация диска тут не помогут. Как видите, система недвусмысленно даёт понять что препятствуют сжатию тома, но не сообщает откуда берутся эти загадочные «неперемещаемые файлы».
Загадка решается довольно просто – неперемещаемые файлы являются результатом работы системы защиты Windows 10, а конкретнее функции, создающей точки восстановления. Бгагодаря её работе, у нас появляется возможность откатить нежелательные изменения системы, возвращая компьютер к более раннему состоянию.
По этой причине, свежеустановленная Win10 и даёт перераспределить диск практически на всё свободное пространство, так как пока не успела насоздавать точек для отката, а разбивая диск сторонними утилитами (особенно когда загрузка происходит с флешек, типа Hiren’s BootCD и тому подобного), вы просто не учитываете эти данные и как поведёт себя система в критической ситуации не известно. В любом случае, рассчитывать на эти точки восстановления уже не приходится.
Сжатие тома Windows 10 с неперемещаемыми файлами
Хоть система и пишет, что невозможно сжать том дальше области расположения неперемещаемых файлов, сделать это всё-таки можно, временно отключив функцию защиты системы и удалив точки восстановления.
Попасть в настройки защиты системы можно кликнув правой кнопкой мыши по значку «Этот компьютер» и перейдя «Свойства -> Дополнительные параметры системы» открыть вкладку «Защита системы».
После отключения защиты и удаления точек восстановления, прежде чем приступить к сжатию тома жёсткого диска, необходимо перезагрузить компьютер, иначе система сообщит что на диске недостаточно места. После перезагрузки, всё должно получиться как задумывалось, только не забудьте снова включить защиту.
ЕСЛИ СЧИТАЕТЕ СТАТЬЮ ПОЛЕЗНОЙ,
НЕ ЛЕНИТЕСЬ СТАВИТЬ ЛАЙКИ И ДЕЛИТЬСЯ С ДРУЗЬЯМИ.
Источник
Как разбить диск на разделы в Windows 10
Довольно часто мне приходится разбивать жёсткие диски на разделы, в основном, чтобы отделить пользовательские данные от системных и программ. Для Windows это весьма актуально, особенно если вам часто приходится, по разным причинам, переустанавливать систему и нет желания всякий раз заморачиваться с сохранением всего нажитого непосильным трудом на внешний жёсткий диск.
Встречается и обратная проблема, когда выделено недостаточно места на системном диске при наличие большого объёма не используемого пространства на соседнем томе.
Применять для разбивки дисков какие-то специализированные программы я особого смысла не вижу, тем более что в Windows 10 делается это довольно просто, хоть в графическом режиме, хоть из командной строки — кому что больше нравится. Давайте расскажу как сжимать тома в Windows 10 чтобы окончательно снять все возникающие затруднения.
Сжатие тома с помощью управления дисками Windows 10
Для начала рассмотрим вариант с привычным графическим интерфейсом «Управление дисками», как самый популярный (командная строка многих пугает). Вызвать утилиту «Управление дисками» можно несколькими способами:
- кликнув правой кнопкой мыши меню «Пуск» и выбрав соответсвующий пункт в открывшемся списке;
- кликнув правой кнопкой мыши по значку «Этот компьютер», далее выбрав «Управление» перейти в «Управление дисками»;
- в строке поиска ввеcти команду diskmgmt.msc и нажать Enter.
Теперь нужно определиться с диском (томом), размер которого будем изменять, высвобождая место для дополнительного раздела. Кликаем по нему правой кнопкой мыши и выбираем «Сжать том».
Открывается простой диалог с более подробной информацией о разделе диска (томе), но тут случаются непонятки, потому давайте немного поясню. В поле Доступное для сжатия пространство указано сколько всего свободного места есть на диске, а в поле Размер сжимаемого пространства от нас требуется ввести желаемый размер нового раздела в МБ, который, естественно, должен быть меньше оставшегося свободного места на диске.
Выделяем место мы обычно в гигабайтах, потому при выделении точного объема под новый раздел обратите внимание что в 1ГБ содержится 1024МБ, то есть создавая 100ГБ раздел, в поле «Размер сжимаемого пространства» следует написать число 102400.
После того как мы, таким образом, выделили на диске нераспределённое место, для создания раздела остаётся кликнуть по нему правой кнопкой мыши и выбрать «Создать простой том».
Сжатие тома из командной строки Windows
Запускаем командную строку (обязательно от имени администратора) и даём команду DiskPart . Далее выведем список разделов введя команду list volume :
Снова находим в списке нужный раздел, который будем сжимать, но теперь нам потребуется его номер (в моём примере это будет «Том 3»).
Вывести список всех доступных команд утилиты DISKPART с их кратким описанием можно с помощью команды help . Подробнее о каждой команде можно узнать, указав её название после команды help (например help shrink )
Командой select volume 3 выбираем этот раздел:
Команда shrink querymax поможет узнать свободное на диске (в байтах).
Непосредственно сжатие выбранного раздела производится командой shrink desired= , где — величина дискового пространства в МБ, на которую будет уменьшен раздел. По аналогии с первым вариантом, для создания незамеченной области размером 100 ГБ команда примет такой вид:
Сжатие тома с помощью PowerShell
Работа с PowerShell подразумевает более высокий уровень пользователей, потому подробные разжёвывания о запуске оболочки и действиях от имени администратора опускаем. Осталось пояснить суть команд, которые вы видите на скриншоте:
Не ленитесь ставить лайк и подписываться на канал.
Можете легко поделиться с друзьями, отправив себе на стену или в личку другу. Кнопки соцсетей расположены справа — >>>>>
Источник
моя Windows 10 стала весить 50 ГБ! Что делать.
Прежде всего, поставь лайк за труд и подпишись, если тебе понравилось ✌
Сегодня поговорим о такой проблеме, как постоянно увеличивающийся размер папки Windows и что с этим делать?! И вроде бы как проблемы нет, Windows обновляется, патчи ставятся. но мусор то остается . И если вдруг у вас стационарный ПК с большим объемом жесткого диска, то никаких неудобств вы не испытываете, НО! в случае с планшетом на Windows или простеньким ноутбуком/ нетбуком — это уже становится ощутимой проблемой.
В конце материала видео инструкция *
Раньше для операционной системы Windows 10 выделялось 16 и 20 ГБ памяти на жестком диске для 32 и 64-битной версии соответственно. Теперь же в 19 году требования возросли и сейчас это 32 гигабайта для обеих. Не стоит забывать, что это место резервируется только для самих обновлений, сама же Windows хранит свой кэш на жестком диске и это еще дополнительные 7 гигабайт сверху. Если вы не в курсе, то неудачные обновления, даже после повторной загрузки и установки, остаются в системе «мертвым» грузом до следующего «глобального» обновления, вроде Fall Creators Update . Иными словами папка Windows 10 даже в лучшем случае будет весить около 39 Гб минимум . Или чуть более 50-ти при неудачном. В идеале ее размер должен составлять не более 20 (на новых ПК, изначальный размер может быть около 11-12 ГБ )
Нам поможет программа PatchCleaner (ссылка в конце инструкции). Распространяется совершенно бесплатно и работает по принципу «нажал и утилита в миг все сделает за тебя». И не надо путать ее с той же CCleaner , первая программа создана именно для уменьшения размера папки Windows, а вторая чистит следы деятельности сторонних приложений и удаляет временные файлы ОС .
PathCleaner удаляет следующее:
- каталог установщика Windows (папка Installer , стирает только те пакеты, что уже были применены в ОС, но по какой-то причине Windows их «забыла» удалить)
- *.msi пакеты без подписей (нет приложений, которые бы были с ними как-то связаны, может быть установщики остались после удаления основных программ)
- *.msp обновления (это патчи безопасности и файлы исправлений ошибок, которые были загружены автоматически, но они также остаются в системе даже после применения* Windows)
и суммарно их размер может достигать чуть меньше 50 ГБ ( в случае с моей подписчицей, чей пример мы разбираем на видео , ее размер мусора составлял 16,08 Gb / подписывайтесь на наш YouTube-канал, там мы всегда помогаем нашим зрителям =)
Спасибо, что дочитали статью до конца! Желаю вам исправной работы компьютера и «худую» версию Windows 10 😇
Источник
Full solutions to fix Diskpart Virtual Disk Service errors while cleaning or deleting disk partitions, converting the disk from MBR to GPT or vice verse, formatting disk to the FAT32 file system, etc.
What Is DiskPart Virtual Disk Service Error
According to Microsoft, Virtual Disk Service is a Microsoft Windows service that performs query and configuration operations at the request of end users, scripts, and applications. It enables users to manage disk hard drives, volumes, etc., by running the DiskPart command prompt.
Sometimes, you will receive a DiskPart virtual disk service error while running DiskPart command to manage your disk partition, including format disk to FAT32, clean a disk, delete partitions, convert MBR disk to GPT disk or vice versa, etc.
Accordingly, the fixes toward different errors on DiskPart may differ. On this page, we list the typical Virtual Disk Service errors along with the solutions.
Common DiskPart Virtual Disk Service Errors and Solutions
Check the exact error that you are having and refer to the right solution to get rid of it from your computer immediately.
8 Common DiskPart Virtual Disk Service Errors and Fixes:
You Must-Have Tool
The best way to deal with Diskpart Virtual Disk Service errors is to try a powerful third-party disk management tool. EaseUS partition tool, which wins the praise of numerous users, is a wonderful choice. It perfectly resolves each error on your computer within a few simple clicks.
Download it, and let’s see how it works to help.
Error 1: Clean is not allowed on the disk containing the current boot, system, pagefile, crashdump or hibernation volume
Applies to:
Virtual Disk Service error:
Clean is not allowed on the disk containing the current boot, system, pagefile, crashdump or hibernation volume.
This error usually comes when you run DiskPart clean command on a system disk. If you tend to clean up the old system disk or a running system disk to reinstall the Windows OS, you’ll need to create a bootable disk using EaseUS Partition Master.
The Delete All feature in EaseUS Partition Master works the same as the clean command, which deletes all partitions that you may apply for help.
Tutorial: Two Options to Fix Virtual Disk Error — Clean is not allowed
- #1. Clean Up OS Disk — Delete All Partitions with OS
- #2. Clean Up Data Disk — Delete All Partitions
#1. Clean Up OS Disk — Delete all partitions with OS:
Step 1. Correctly connect a USB drive, flash drive, or a CD/DVD disc to your computer. Then, launch EaseUS Partition Master, go to the «Bootable Media» and click «Create bootable media», click «Next».
Step 2. You can choose the USB or CD/DVD when the drive is available. Once made the option, click «Proceed».
If you do not have a storage device at hand, you can also save the ISO file to a local drive, and later burn it to a storage media.
Step 3. Connect the WinPE bootable disk to the computer. Restart your computer and press F2/Del at the same time to enter BIOS. Set to boot the PC from «Removable Devices» (bootable USB disk) or «CD-ROM Drive» (bootable CD/DVD) beyond Hard Drive. Press «F10» to save and exit.
Step 4. Install and launch EaseUS Partition Master. Select the HDD or SSD which you want to wipe. And right-click to choose «Wipe Disk».
Step 5. Set the number of times to wipe data. You can set to 10 at most. Then, click «OK».
Step 6. Click «Execute 1 Task(s)» and then click «Apply» to start wiping data.
#2. Clean up and delete all existing partitions on the data disk:
Launch EaseUS Partition Master > Right-click on the target disk and select «Delete All» > Click «OK» and «Execute Operation».
Error 2: The specified disk is not convertible. CDROMs and DVDs are examples of disks that are not convertible
Applies to:
Virtual Disk Service error:
The specified disk is not convertible. CDROMs and DVDs are examples of disks that are not convertible.
When you type list disk > select disk * > convert GPT or convert MBR but received an error message, telling that you are having a virtual disk service error on the current disk, the reason is that you have partitions existing on the drive.
So how to fix this error? You have two ways out:
Two Fixes for Virtual Disk Service Error — Specified Disk Is Not Convertible
- #1. Convert Disk to MBR/GPT without Losing Data
- #2. Clean Disk and Convert Disk to MBR/GPT
#1. Directly Convert Disk to MBR or GPT using EaseUS Partition Master
EaseUS Partition Master is an excellent DiskPart alternative tool that enables you to convert a disk to MBR or GPT without deleting partitions. No data loss issue will occur.
Follow the steps below to fix the virtual disk service error — the specified disk is not a convertible error on your own:
— Convert MBR to GPT:
Step 1. Download and launch EaseUS Partition Master on your computer.
Step 2. Go to Disk Converter, select «Convert MBR to GPT» and click «Next» to continue.
Step 3. Select the target MBR disk that you tend to convert to GPT, and click «Convert» to start the conversion.
— Convert GPT to MBR:
Right-click target GPT disk on EaseUS Partition Master > Select «Convert to MBR» > Click «OK» > «Execute Operation».
#2. Clean and Convert Disk to MBR/GPT using DiskPart Command
It requires deleting partitions before converting drive to GPT or MBR using the DiskPart conversion command. Therefore, if you have important data saved on the target disk, back up data to an external hard drive first.
Here are the steps:
Step 1. Open DiskPart by typing cmd in the Search bar, right-click Command Prompt and select «Run as Administrator».
Then type diskpart and hit Enter.
Step 2. Type the following commands and hit Enter each time:
- list disk
- select disk * (replace * with the target disk number)
- clean
- convert gpt or convert mbr
- exit
Error 3: Delete is not allowed on the current boot, system, pagefile, crashdump or hibernation volume
Applies to:
Virtual Disk Service error:
Delete is not allowed on the current boot, system, pagefile, crashdump, or hibernation volume.
Note that this error often occurs when you set command in DiskPart to order Windows to delete the boot partition or system partition on its own. If you input the wrong volume number, retry to delete partitions again with the right volume number.
If your goal is to delete the OS partition or boot partition, try the below tutorial.
Fix: Delete Boot/System Volume via EaseUS Partition Master Bootable Disk
EaseUS Partition Master offers a safe way to help you delete the OS partition or the boot drive from its bootable disk.
- 1) You need first create an EaseUS Partition Master WinPE bootable disk.
- 2) Next, boot PC from EaseUS Partition software from the bootable disk.
- 3) Enter EaseUS Partition Master main window, right-click on the system or boot partition and choose «Delete» and click «OK».
- 4). Last, click «Execute Operation» to start deleting the boot, system, pagefile, crashdump, or hibernation volume.
Error 4: There is no media in the device
Applies to:
Virtual Disk Service error:
There is no media in the device.
When you run DiskPart to perform some operations on your target disk but receive virtual disk service error: there is no media in the device, it means that DiskPart could not find specified media. In other words, it could not load nor access the device.
2 Fixes for Virtual Disk Service Error — There Is No Media in The Device
#1. Change USB port to reconnect an external storage device or reinstall an HDD/SSD disk
#2. Update No Media Device Drive Driver:
Step 1. Right-click «This PC» and choose «Manage» > «Device Manager».
Step 2. Expand «Disk Drives», then right-click your problematic device that shows no media and select «Update Driver».
Step 3. In the new window, choose «Search automatically for updated driver software».
You may also refer to: There Is No Media in The (Specified) Device for further fixes.
Error 5: The volume size is too big
Applies to:
Virtual Disk Service error:
The volume size is too big.
This error often occurs when you tend to format a large partition or a USB/external hard drive to the FAT32 file system using DiskPart utility. Due to the limit of the FAT32 file system, Windows doesn’t allow you to format a device larger than 32GB into FAT32. To fix this error, you have two options, as listed below.
2 Methods to Fix Virtual Disk Service Error — The Volume Size Is Too Big
- #1. Format Large Device to FAT32
- #2. Format Large Device to Other File System
#1. Using Third-Party Formatting Tool to Format Large Device to FAT32
If you tend to use a large device as a FAT32 removable drive, professional formatting tool — EaseUS Partition Master is your best shot. It breaks the limit of FAT32, enabling users to set large storage devices (more than 32GB) to FAT32 via its Format feature:
- Right-click the external drive or USB you intend to format and choose «Format».
- Set the Partition label, File system (NTFS/FAT32/EXT2/EXT3/EXT4/exFAT), and Cluster size, then click «OK».
- Click «Yes» to continue.
- Click the «Execute 1 Task(s)» button and click «Apply» to format the hard drive partition.
#2. Format Device to Other File Systems
The other fix that you can try is to change the file system, formatting your hard drive or external USB to other Windows supported format — NTFS (for internal HDD/SSD partition) or exFAT (for external hard drive):
Step 1. Right-click «This PC» and choose «Manage». Then go to «Disk Management».
Step 2. Right-click the target hard drive partition and choose «Format».
Step 3. Set the volume label, file system, and click «OK» to start formatting the drive.
Error 6: There is not enough usable space for this operation
Applies to:
Virtual Disk Service error:
There is not enough usable space for this operation.
This error often occurs when there is no unused free space or not enough unallocated space available on a hard disk for some specific operations, such as to extend a partition or to create a primary partition using DiskPart utility.
Two Fixes:
- 1]. Shrink Partition to leave unallocated space
- 2]. Extend Partition with or without unallocated space
Error 7: The service failed to initialize
Applies to:
Virtual Disk Service error:
The service failed to initialize.
Normally, the Virtual Disk Service starts automatically on Windows PC. However, it may not start sometimes or failed to initialize.
Two Fixes:
1]. Open DiskPart utility > Type net start vds and hit Enter.
2]. Manually restart Virtual Disk Service: Type services in the Search box and hit Enter > Right-click or double-click «Virtual Disk» service > Select «Start».
This will change the Virtual Disk service startup type from Manual to Automatic, then restart Windows.
Error 8: The media is write protected.
Applies to:
Virtual Disk Service error:
The media is write protected.
This error often occurs when a storage device is encrypted or locked due to some manual operation or device error. And the fixes toward this issue are multiple.
Full Fixes:
5 Ways to Remove Write Protection from USB, SD, internal/external hard drive in Windows 10/8/7.
Bonus Tip:
After fixing the diskpart error, you can now use this disk utility tool to manage your disks for free. And here is a guide to show you how to do so.
What Is Diskpart and How to Use Diskpart on Windows
After fixing the Diskpart Virtual Disk Service error, you may now apply the Diskpart to manage your disk partitions with relative command lines. This page offers you the complete guide to master and use Diskpart to partitioning hard drives on your own.
Conclusion
These are multiple solutions that can fix the typical Virtual Disk Service errors that you might encounter while manage disk partitions using Diskpart.
As we addressed, the methods to fix each error are different. You need to confirm the exact problem you are having in DiskPart to decide which method to apply. We collected the most possible ways to help you out and hope they are helpful!
If the problem that you are having is not included on this page, use the Search option at the top right corner on our homepage: https://www.easeus.com for help.
При создании раздела на жестком диске с помощью Diskpart утилиты некоторые пользователи столкнулись с ошибкой «Недостаточно полезного места для этой операции». Согласно сообщению об ошибке, вы не можете создать новый раздел из-за нехватки свободного места на жестком диске. В этой статье мы увидим, как справиться с этой ошибкой, чтобы устранить проблему.

Полное сообщение об ошибке, отображаемое утилитой Diskpart, может быть одним из двух:
На указанных дисках недостаточно полезного места для расширения тома
Недостаточно полезного места для этой операции
Если Diskpart показывает «Ошибка службы виртуальных дисков: недостаточно места для этой операции” при создании нового раздела следующие решения могут помочь вам решить проблему:
- Проверьте стиль раздела вашего диска
- Пересканируйте свой диск
- Уменьшите раздел на жестком диске
- Используйте сторонний инструмент
1] Проверьте стиль раздела вашего диска
Одной из возможных причин этой ошибки является ограничение диска MBR. Если диск, установленный в вашей системе, использует основную загрузочную запись, вы не создадите на своем диске более 4 разделов. В то время как в разделе GPT такого ограничения нет. Вы можете создавать неограниченное количество разделов на GPT-диске, но Windows позволяет только до 128 разделов на диске GPT.
Проверьте стиль раздела вашего жесткого диска. Для этого выполните следующие действия:
- Запустите окно команды «Выполнить».
- Тип diskmgmt.msc и нажмите «ОК».
- Приведенная выше команда откроет Управление дисками инструмент.
- Щелкните правой кнопкой мыши на жестком диске и выберите Предложения.
- Выберите Объемы вкладка Вы увидите стиль раздела вашего жесткого диска.
Если стиль раздела вашего жесткого диска — MBR, и на нем уже есть 4 раздела, вам необходимо преобразовать его в GPT для создания дополнительных разделов. Обратите внимание, что преобразование возможно только в том случае, если на жестком диске нет разделов или томов. Если ваш жесткий диск содержит какие-либо разделы, вы должны удалить их перед преобразованием MBR в GPT. Это действие также удалит все данные на вашем жестком диске. Вот почему мы предлагаем вам сделать резервную копию всех ваших данных на внешнем жестком диске.
Диски GPT используют режим BIOS Unified Extensible Firmware Interface (UEFI). Вы можете проверить свой режим BIOS в информации о системе. Если ваш BIOS поддерживает как устаревший, так и UEFI-режим, но установлен устаревший режим, вы можете преобразовать его в UEFI.
После преобразования жесткого диска из MBR в GPT проверьте, не показывает ли Diskpart ту же ошибку при создании разделов.
2] Пересканируйте свой диск
Команда Rescan помогает обнаружить новые диски, добавленные на ваш компьютер. Когда вы запускаете эту команду, она обнаруживает изменения конфигурации на вашем жестком диске и обновляет информацию. Вы можете попробовать запустить эту команду в Diskpart и посмотреть, поможет ли это. Выполните следующие действия:
- Открыть командную строку в качестве администратора.
- Тип Diskpart и нажмите Enter.
- Тип Пересканировать и нажмите Enter.
После повторного сканирования дисков проверьте, сохраняется ли проблема.
3] Уменьшите раздел на жестком диске.
Судя по ошибке, на вашем диске недостаточно полезного места. Чтобы решить эту проблему, вы можете сжать раздел, чтобы оставить нераспределенное пространство. После сжатия раздела вы сможете создать новый раздел. Шаги для этого написаны ниже:
- Откройте командную строку от имени администратора.
- Введите Diskpart.
- Тип выберите диск #. Замените # на номер диска. Например, если вы хотите создать раздел на диске 0, вам нужно ввести select disk 0 и нажать Enter.
- Теперь вам нужно выбрать раздел на жестком диске, который вы хотите уменьшить. Для этого введите list par и нажмите Enter. Эта команда выведет список всех разделов на вашем жестком диске.
- Теперь введите выбрать номинал #. Замените # на номер раздела на жестком диске. После выбора определенного раздела, скажем, раздела 3, вы увидите сообщение «Раздел 3 теперь является выбранным разделом«.
- Тип Желаемая усадка = минимальный размер = размер. После этого нажмите Enter. Замените размер строки в команде фактическим размером диска, который вы хотите уменьшить. Размер, который вы вводите для сжатия тома, должен быть меньше общего размера выбранного раздела. Например, если общий размер выбранного раздела составляет 16 ГБ, размер для сжатия раздела должен быть меньше 16 ГБ.
- После успешного выполнения вышеуказанной команды будет создан раздел с нераспределенным пространством. Вы можете просмотреть это нераспределенное пространство в разделе «Управление дисками».
- Чтобы нераспределенное пространство можно было использовать, его необходимо отформатировать. Тип фс=нтфс быстро и нажмите Enter.
- Дождитесь завершения процесса форматирования.
После завершения форматирования создается раздел нужного размера. На шаге 6 выше мы использовали команду уменьшить желаемый размер = минимальный размер = размер. Эта команда состоит из двух значений, а именно желаемого и минимального. Давайте посмотрим на значение и назначение каждого из этих значений.
- Желанный: Это представляет собой фактический объем пространства, который вы хотите на вашем разделе.
- минимальный: представляет минимальное пространство на выбранном разделе.
Если размер, введенный в нужное значение, невозможно создать, Windows создаст раздел размера, который вы введете в минимальное значение. Вы также можете ввести один и тот же размер в обоих этих значениях.
Читать: Ошибка Diskpart, Устройство не распознает команду.
4] Используйте сторонний инструмент
Вы также можете использовать сторонний инструмент для создания разделов на жестком диске. Если вы будете искать в Интернете, вы найдете много инструменты управления дисками и разделами которые поставляются как с бесплатными, так и с платными планами.
Похожие страницы::
- Ошибка службы виртуальных дисков Diskpart. Время операции вышло
- Ошибка службы виртуальных дисков Diskpart, Операция не поддерживается объектом
Как исправить ошибку службы виртуального диска, указанный диск не конвертируется?
Вы можете увидеть сообщение об ошибке «Указанный диск не может быть преобразован» при преобразовании диска MBR в GPT с помощью утилиты Diskpart. Полное сообщение об ошибке:
Виртуальная ошибка Disk Service:
Указанный диск не конвертируется.
Согласно сообщению об ошибке, диск, который вы хотите преобразовать из MBR в GPT, не может быть преобразован. Чтобы исправить эту ошибку, вы должны знать, что такое стиль раздела MBR и что такое стиль раздела GPT. Если вы хотите преобразовать диск MBR в GPT, ваш BIOS должен поддерживать режим UEFI. Это связано с тем, что диски GPT используют режим BIOS Unified Extensible Firmware Interface (UEFI).
Если вы получаете это сообщение об ошибке, сначала проверьте режим BIOS вашей системы. Если он показывает устаревший режим, преобразуйте его в режим UEFI. Чтобы узнать режим BIOS, нажмите Windows Найдите и введите «Информация о системе», затем выберите приложение «Информация о системе» в результатах поиска. В приложении «Информация о системе» вы увидите свой BIOS на правой панели.
Если ваш BIOS поддерживает как устаревший режим, так и режим UEFI, вы сможете преобразовать устаревший режим в UEFI. Если ваш режим BIOS уже установлен на UEFI, но вы все еще получаете это сообщение об ошибке, вы можете использовать сторонний инструмент или программное обеспечение, например Мастер создания разделов Minitool конвертировать MBR в GPT.
Читать: Ошибка DiskPart, ошибка данных Циклическая проверка избыточности.
Как исправить ошибку, из-за которой размер тома службы виртуального диска слишком велик?
Слишком большой размер тома ошибки службы виртуального диска обычно возникает при форматировании определенного диска с использованием файловой системы FAT32. В таком случае вы можете попробовать другую файловую систему для форматирования диска, например NTFS. Файловая система FAT32 имеет несколько ограничений. Максимальный размер файла для файловой системы FAT32 составляет 4 ГБ. По этой причине Diskpart отображает эту ошибку при форматировании диска большого размера с использованием файловой системы FAT32.
Оригинал статьи

