Здравствуйте админ, проблема такая, пошёл к приятелю чинить операционную систему, она у него жутко зависала, взял с собой флешку с антивирусной программой, придя, подсоединил «флеху» к USB-порту его ноутбука, но ничего не произошло, накопитель не появился в окне «Компьютер» и в управлении дисками тоже?!
Вытащил флешку и подсоединил к своему ноуту, вышло предупреждение
«Чтобы использовать диск в дисководе F:, сначала отформатируйте его«.
Нажимаю «Форматировать диск«.

Начать

ОК.

Выходит ошибка: «Windows не удаётся завершить форматирование.

Windows не может отформатировать F. Проверьте правильность подключения дисковода и диска, убедитесь, что диск не только для чтения, а затем повторите попытку».

В окне «Компьютер» флешка определяется вот так

Вот думаю и дела, помочь пришёл человеку, а теперь самому помощь нужна стала!
Худо бедно приятелю вопрос решил, откатил его ноут к заводским настройкам, затем пришёл домой и стал думать, что делать со своей флешкой. Полез в интернеты за советами, а их много, да ни один не помогает.
Один чел посоветовал запустить командную строку от имени администратора и ввести команду
format /FS:NTFS F: /q
Вышло сообщение: Вставьте новый диск в дисковод F: и нажмите клавишу ENTER…
Нажимаю клавишу Enter.
Вышло сообщение: Тип файловой системы: RAW.
Новая файловая система: NTFS.
Быстрое форматирование: 0,0 байт.
Не удаётся определить количество секторов на данном томе.
Сбой форматирования.

Пробовал команду
Convert F: /fs:ntfs /nosecurity /x
Вышла ошибка: Convert недопустим для дисков RAW.
Короче, хоть бери флешку и выкидывай! Может на вашем сайте подскажут как форматировать флешку в командной строке правильно, чтобы был результат в моём случае?
Как форматировать флешку в командной строке
Привет друзья! Расскажу про все известные мне команды форматирования флешки в командной строке, но сразу оговорюсь, нашему читателю, в его относительно сложном случае, поможет самая последняя команда описанная в этой статье.
Итак, поехали. Запускаем командную строку от имени администратора.

Самая простая команда:
format /fs:NTFS F: /q обозначает, что мы хотим форматировать накопитель имеющий букву (F:) в файловую систему NTFS и метка диска /q нам не нужна (что такое метка, объяснено дальше в статье). Если Вам нужна файловая система FAT32, значит команда будет выглядеть так format /FS:FAT32 F: /q.
Выходит сообщение: «Вставьте новый диск в дисковод F: и нажмите клавишу ENTER…»
Нажимаем ENTER.
Выходит сообщение: «Метка тома (11 символов, ENTER — метка не нужна)»
Нажимаем ENTER.

Всё, флешка отформатирована.
Вторая команда:
format F: /fs:NTFS /v:Remontcompa обозначает, что мы хотим форматировать накопитель имеющий букву (F:) в файловую систему NTFS и метка диска будет такая /v:Remontcompa (метку конечно можете выбрать другую). Если Вам нужна файловая система FAT32, значит команда будет выглядеть так format F: /fs:FAT32 /v:Remontcompa.
Выходит сообщение: «Вставьте новый диск в дисковод F: и нажмите клавишу ENTER…»

Флешка отформатирована.


И наконец, третья команда отформатирует вашу флешку при любых ошибках (конечно, если флешка исправна).
Набираем в командной строке:
diskpart — утилита управления дискового пространства
list disk — отображается весь список дисков, наша флешка под номером три (определяйтесь по объёму).
select disk 3 (3 — это число, соответствующее нашей флешке)
attributes disk clear readonly — очистка атрибутов.
clean — очистка флешки.
create partition primary — создание первичного раздела.
format fs=ntfs (или format fs=fat32, если нужна файловая система fat32. Также можете применить быстрое форматирование командой format fs=NTFS QUICK)
exit
Здравствуйте админ, проблема такая, пошёл к приятелю чинить операционную систему, она у него жутко зависала, взял с собой флешку с антивирусной программой, придя, подсоединил «флеху» к USB-порту его ноутбука, но ничего не произошло, накопитель не появился в окне «Компьютер» и в управлении дисками тоже?!
Вытащил флешку и подсоединил к своему ноуту, вышло предупреждение
«Чтобы использовать диск в дисководе F:, сначала отформатируйте его«.
Нажимаю «Форматировать диск«.

Начать

ОК.

Выходит ошибка: «Windows не удаётся завершить форматирование.

Windows не может отформатировать F. Проверьте правильность подключения дисковода и диска, убедитесь, что диск не только для чтения, а затем повторите попытку».

В окне «Компьютер» флешка определяется вот так

Вот думаю и дела, помочь пришёл человеку, а теперь самому помощь нужна стала!
Худо бедно приятелю вопрос решил, откатил его ноут к заводским настройкам, затем пришёл домой и стал думать, что делать со своей флешкой. Полез в интернеты за советами, а их много, да ни один не помогает.
Один чел посоветовал запустить командную строку от имени администратора и ввести команду
format /FS:NTFS F: /q
Вышло сообщение: Вставьте новый диск в дисковод F: и нажмите клавишу ENTER…
Нажимаю клавишу Enter.
Вышло сообщение: Тип файловой системы: RAW.
Новая файловая система: NTFS.
Быстрое форматирование: 0,0 байт.
Не удаётся определить количество секторов на данном томе.
Сбой форматирования.

Пробовал команду
Convert F: /fs:ntfs /nosecurity /x
Вышла ошибка: Convert недопустим для дисков RAW.
Короче, хоть бери флешку и выкидывай! Может на вашем сайте подскажут как форматировать флешку в командной строке правильно, чтобы был результат в моём случае?
Как форматировать флешку в командной строке
Привет друзья! Расскажу про все известные мне команды форматирования флешки в командной строке, но сразу оговорюсь, нашему читателю, в его относительно сложном случае, поможет самая последняя команда описанная в этой статье.
Итак, поехали. Запускаем командную строку от имени администратора.

Самая простая команда:
format /fs:NTFS F: /q обозначает, что мы хотим форматировать накопитель имеющий букву (F:) в файловую систему NTFS и метка диска /q нам не нужна (что такое метка, объяснено дальше в статье). Если Вам нужна файловая система FAT32, значит команда будет выглядеть так format /FS:FAT32 F: /q.
Выходит сообщение: «Вставьте новый диск в дисковод F: и нажмите клавишу ENTER…»
Нажимаем ENTER.
Выходит сообщение: «Метка тома (11 символов, ENTER — метка не нужна)»
Нажимаем ENTER.

Всё, флешка отформатирована.
Вторая команда:
format F: /fs:NTFS /v:Remontcompa обозначает, что мы хотим форматировать накопитель имеющий букву (F:) в файловую систему NTFS и метка диска будет такая /v:Remontcompa (метку конечно можете выбрать другую). Если Вам нужна файловая система FAT32, значит команда будет выглядеть так format F: /fs:FAT32 /v:Remontcompa.
Выходит сообщение: «Вставьте новый диск в дисковод F: и нажмите клавишу ENTER…»

Флешка отформатирована.


И наконец, третья команда отформатирует вашу флешку при любых ошибках (конечно, если флешка исправна).
Набираем в командной строке:
diskpart — утилита управления дискового пространства
list disk — отображается весь список дисков, наша флешка под номером три (определяйтесь по объёму).
select disk 3 (3 — это число, соответствующее нашей флешке)
attributes disk clear readonly — очистка атрибутов.
clean — очистка флешки.
create partition primary — создание первичного раздела.
format fs=ntfs (или format fs=fat32, если нужна файловая система fat32. Также можете применить быстрое форматирование командой format fs=NTFS QUICK)
exit
Здравствуйте админ, проблема такая, пошёл к приятелю чинить операционную систему, она у него жутко зависала, взял с собой флешку с антивирусной программой, придя, подсоединил «флеху» к USB-порту его ноутбука, но ничего не произошло, накопитель не появился в окне «Компьютер» и в управлении дисками тоже?!
Вытащил флешку и подсоединил к своему ноуту, вышло предупреждение
«Чтобы использовать диск в дисководе F:, сначала отформатируйте его«.
Нажимаю «Форматировать диск«.

Начать

ОК.

Выходит ошибка: «Windows не удаётся завершить форматирование.

Windows не может отформатировать F. Проверьте правильность подключения дисковода и диска, убедитесь, что диск не только для чтения, а затем повторите попытку».

В окне «Компьютер» флешка определяется вот так

Вот думаю и дела, помочь пришёл человеку, а теперь самому помощь нужна стала!
Худо бедно приятелю вопрос решил, откатил его ноут к заводским настройкам, затем пришёл домой и стал думать, что делать со своей флешкой. Полез в интернеты за советами, а их много, да ни один не помогает.
Один чел посоветовал запустить командную строку от имени администратора и ввести команду
format /FS:NTFS F: /q
Вышло сообщение: Вставьте новый диск в дисковод F: и нажмите клавишу ENTER…
Нажимаю клавишу Enter.
Вышло сообщение: Тип файловой системы: RAW.
Новая файловая система: NTFS.
Быстрое форматирование: 0,0 байт.
Не удаётся определить количество секторов на данном томе.
Сбой форматирования.

Пробовал команду
Convert F: /fs:ntfs /nosecurity /x
Вышла ошибка: Convert недопустим для дисков RAW.
Короче, хоть бери флешку и выкидывай! Может на вашем сайте подскажут как форматировать флешку в командной строке правильно, чтобы был результат в моём случае?
Как форматировать флешку в командной строке
Привет друзья! Расскажу про все известные мне команды форматирования флешки в командной строке, но сразу оговорюсь, нашему читателю, в его относительно сложном случае, поможет самая последняя команда описанная в этой статье.
Итак, поехали. Запускаем командную строку от имени администратора.

Самая простая команда:
format /fs:NTFS F: /q обозначает, что мы хотим форматировать накопитель имеющий букву (F:) в файловую систему NTFS и метка диска /q нам не нужна (что такое метка, объяснено дальше в статье). Если Вам нужна файловая система FAT32, значит команда будет выглядеть так format /FS:FAT32 F: /q.
Выходит сообщение: «Вставьте новый диск в дисковод F: и нажмите клавишу ENTER…»
Нажимаем ENTER.
Выходит сообщение: «Метка тома (11 символов, ENTER — метка не нужна)»
Нажимаем ENTER.

Всё, флешка отформатирована.
Вторая команда:
format F: /fs:NTFS /v:Remontcompa обозначает, что мы хотим форматировать накопитель имеющий букву (F:) в файловую систему NTFS и метка диска будет такая /v:Remontcompa (метку конечно можете выбрать другую). Если Вам нужна файловая система FAT32, значит команда будет выглядеть так format F: /fs:FAT32 /v:Remontcompa.
Выходит сообщение: «Вставьте новый диск в дисковод F: и нажмите клавишу ENTER…»

Флешка отформатирована.


И наконец, третья команда отформатирует вашу флешку при любых ошибках (конечно, если флешка исправна).
Набираем в командной строке:
diskpart — утилита управления дискового пространства
list disk — отображается весь список дисков, наша флешка под номером три (определяйтесь по объёму).
select disk 3 (3 — это число, соответствующее нашей флешке)
attributes disk clear readonly — очистка атрибутов.
clean — очистка флешки.
create partition primary — создание первичного раздела.
format fs=ntfs (или format fs=fat32, если нужна файловая система fat32. Также можете применить быстрое форматирование командой format fs=NTFS QUICK)
exit
 При действиях с дисками и разделами на них с использованием командной строки и DISKPART вместо предполагаемого результата вы можете получить сообщение о том, что произошла ошибка службы виртуальных дисков с пояснениями, такими как: Указанный диск нельзя преобразовать, Устройство уже используется, Удаление не допускается для текущего загрузочного или системного тома или Нет носителя в устройстве.
При действиях с дисками и разделами на них с использованием командной строки и DISKPART вместо предполагаемого результата вы можете получить сообщение о том, что произошла ошибка службы виртуальных дисков с пояснениями, такими как: Указанный диск нельзя преобразовать, Устройство уже используется, Удаление не допускается для текущего загрузочного или системного тома или Нет носителя в устройстве.
В этой инструкции подробно о различных ошибках службы виртуальных дисков в DISKPART, что они означают и как можно их исправить.
Указанный диск нельзя преобразовать, к таким дискам относятся компакт-диски и DVD-диски

Ошибка службы виртуальных дисков «Указанный диск нельзя преобразовать. К таким дискам относятся компакт-диски и DVD-диски» возникает при выполнении команд преобразования дисков между таблицами разделов MBR и GPT. Основные причины:
- Вы действительно пробуете преобразовать диск, который не может быть преобразован.
- Вы хотите конвертировать жесткий диск или SSD в GPT или MBR, но предварительно не очистили его.
В последнем случае ситуацию можно исправить, при условии, что на диске (на всех его разделах) нет важных данных:
- Перед преобразованием, выбрав диск командой select disk N, очистите его командой clean — это удалить все разделы и все данные со всего физического диска.
- Используйте команды convert gpt или convert mbr для преобразования.
Для начинающих пользователей уточню:
- если диск разбит на несколько разделов, мы не можем конвертировать только один раздел, только весь физический диск целиком, поскольку «GPT» и «MBR» относится к самой структуре разделов и всему диску.
- DISKPART не позволяет выполнить преобразование на не очищенном от разделов диске.
Если вам необходимо сохранить данные, для конвертации можно использовать сторонние программы для работы с разделами на дисках (в последний раз, когда я тестировал, эта функция была доступна бесплатно в DiskGenius), а если на диске уже установлена Windows 10 или Windows 11 и необходимо преобразование в GPT, можно использовать встроенную системную утилиту mbr2gpt.exe для конвертации без потери данных.
Удаление не допускается для текущего загрузочного или системного тома, а также томов с файлами подкачки, аварийного дампа и спящего режима

Указанная в подзаголовке ошибка службы виртуальных дисков говорит именно о том, что можно прочесть в тексте: вы пробуете выполнить действие, вероятнее всего — удаление, с разделом диска, на котором находится одно из:
- Загрузчик текущей ОС Windows (например, EFI-раздел FAT32)
- Сама операционная система, из которой вы производите указанные действия: мы не можем удалить том, с которого работает Windows, запущенная в настоящий момент.
- Файл подкачки, файлы гибернации, аварийного дампа памяти, спящего режима
Чаще всего причина — именно первый случай, при условии, что у пользователя на компьютере есть более одного HDD или SSD, система установлена на одном из них и он хочет очистить и отформатировать второй, а загрузчик текущей системы находится именно на том диске.
Возможное решение здесь: отключить диск, который требуется очистить, создать раздел с загрузчиком на диске с системой (или выполнить восстановление загрузчика), как описано в статье Восстановление загрузчика Windows 11 (подойдет и для Windows 10), убедиться, что загрузка работает исправно, вернуть диск, загрузиться с использованием нового загрузочного раздела и выполнить необходимые действия с диском.
Если ситуация отличается, и ошибка возникает с диском, на котором нет системы или загрузчика, можно попробовать:
- Временно отключить файл подкачки.
- Отключить сохранение дампов памяти.
- Отключить гибернацию.
- Если вы перемещали какие-то иные системные элементы на диск, с которым нужно выполнить действие, откатите сделанные настройки.
И выполнить перезагрузку компьютера после этого.
Ещё одна возможность выполнить операции с диском или разделом — использовать командную строку в среде восстановления, как описано в инструкциях Среда восстановления Windows 11, Среда восстановления Windows 10. Ошибка в этом случае, вероятнее всего не появится (зависит от конкретных дисков и разделов), однако существует риск удалить что-то критически важное для работы текущей операционной системы.
Не допускается очистка диска, содержащего текущий загрузочный или системный тома

Причины ошибки — те же, что и в предыдущем случае, как и возможные способы решения. Чаще всего проблема в том, что раздел с загрузчиком текущей ОС находится на диске отличном от места нахождения самой ОС.
В отличие от предыдущего случая, ошибка возникает не при удалении разделов, а при попытке очистить диск полностью.

Ошибка службы виртуальных дисков: Нет носителя в устройстве — одна из самых неприятных ситуаций, чаще всего возникающих с флешками или картами памяти. Причины и сценарии появления ошибки бывают разными:
- Накопитель читался и был исправен, но при выполнении команд DISKPART через некоторое время сообщил об ошибке «Нет носителя в устройстве». Возможные причины: проблемы с подключением накопителя (в том числе флешки или карты памяти), проблемы с USB-хабом или кардридером при их использовании, проблемы с разъемами USB. Обычно после повторного подключения накопителя его можно попробовать форматировать снова: лучше использовать другие разъемы, USB 2.0 вместо 3.0, избегать использования USB-хабов. По возможности следует проверить работу с накопителем на другом компьютере или ноутбуке, так как проблема в некоторых случаях бывает вызвана неисправностями электропитания на конкретном устройстве.
- Неисправности накопителя. Для флешки или SD-карты имеет смысл проверить, смогут ли выполнить исправление и форматирование специализированные программы «для ремонта» флешек.
- Проблема с питанием, недостаток мощности при питании по USB для внешних дисков SSD/HDD.
- В устройстве действительно нет накопителя: например, некоторые кард-ридеры, даже без подключенных карт памяти могут иметь букву и определяться как диск. При операциях с такими «дисками» можно получить сообщение о том, что нет носителя в устройстве.
В некоторых случаях при такой ошибке, особенно если она происходит с разными USB-накопителями, может помочь установка оригинальных драйверов чипсета и контроллеров USB с сайта производителя материнской платы ПК или ноутбука.
Если ваша ситуация схожа, но отличается в деталях от представленных в статье выше, опишите её в подробностях — не исключено, что решение вашей проблемы также удастся найти.
инструкции
|
|
|
|
To Fix (Diskpart a concurrent second call is made before the first is complete) error you need to |
|
|
Шаг 1: |
|
|---|---|
| Download (Diskpart a concurrent second call is made before the first is complete) Repair Tool |
|
|
Шаг 2: |
|
| Нажмите «Scan» кнопка | |
|
Шаг 3: |
|
| Нажмите ‘Исправь все‘ и вы сделали! | |
|
Совместимость:
Limitations: |
Diskpart второй вызов выполняется до завершения первого обычно вызвано неверно настроенными системными настройками или нерегулярными записями в реестре Windows. Эта ошибка может быть исправлена специальным программным обеспечением, которое восстанавливает реестр и настраивает системные настройки для восстановления стабильности
If you have Diskpart a concurrent second call is made before the first is complete then we strongly recommend that you
Download (Diskpart a concurrent second call is made before the first is complete) Repair Tool.
This article contains information that shows you how to fix
Diskpart a concurrent second call is made before the first is complete
both
(manually) and (automatically) , In addition, this article will help you troubleshoot some common error messages related to Diskpart a concurrent second call is made before the first is complete that you may receive.
Примечание:
Эта статья была обновлено на 2023-02-05 и ранее опубликованный под WIKI_Q210794
Содержание
- 1. Meaning of Diskpart a concurrent second call is made before the first is complete?
- 2. Causes of Diskpart a concurrent second call is made before the first is complete?
- 3. More info on Diskpart a concurrent second call is made before the first is complete
Meaning of Diskpart a concurrent second call is made before the first is complete?
Diskpart a concurrent second call is made before the first is complete is the error name that contains the details of the error, including why it occurred, which system component or application malfunctioned to cause this error along with some other information. The numerical code in the error name contains data that can be deciphered by the manufacturer of the component or application that malfunctioned. The error using this code may occur in many different locations within the system, so even though it carries some details in its name, it is still difficult for a user to pinpoint and fix the error cause without specific technical knowledge or appropriate software.
Causes of Diskpart a concurrent second call is made before the first is complete?
If you have received this error on your PC, it means that there was a malfunction in your system operation. Common reasons include incorrect or failed installation or uninstallation of software that may have left invalid entries in your Windows registry, consequences of a virus or malware attack, improper system shutdown due to a power failure or another factor, someone with little technical knowledge accidentally deleting a necessary system file or registry entry, as well as a number of other causes. The immediate cause of the «Diskpart a concurrent second call is made before the first is complete» error is a failure to correctly run one of its normal operations by a system or application component.
More info on
Diskpart a concurrent second call is made before the first is complete
РЕКОМЕНДУЕМЫЕ: Нажмите здесь, чтобы исправить ошибки Windows и оптимизировать производительность системы.
если вы подозреваете проблемы с HD. Это проблема? Почему вы подозреваете, что вас отменили. Он не хотел заполнять формат?
Then I would wipe the HD to remove any corruption (formatting erases nothing) using Diskpart Clean All command, partition and format using the installer or Disk Mgmt.
Run Disk Check from the DVD or Repair CD
я сделал огромную ошибку, используя diskpart
В diskpart он по-прежнему показывает мою ошибку disk0: запрос не может быть выполнен из-за ошибки устройства ввода-вывода. Мой жесткий диск, а затем не говорит об устройстве устройства.
У меня было много командования, и мальчик все это очистил. Когда я пытаюсь установить окна, я получаю экран, где он хочет, и пытался запустить dia.
Я не знаю, где сделать чистую установку окон 7. См. Журнал системных событий для большего количества установленных окон. Поэтому я использовал все чистое, чтобы я был навсегда благодарен. Shawna
вы всегда можете попробовать выполнить низкий уровень, но нет разделов или томов.
Я сделал некоторые исследования и меня, чтобы выбрать, где установить, но единственный показанный диск — мой USB. Но он говорит, что не поддерживается формат диска с помощью инструментов manafacturers diag.
Я больше не работаю над окнами. У меня нет подсказки, которая вышла через программу diskpart.
I want to remove everything and to go from here. I also went into bios virus’ on my computer. If anyone could PLEASE PLEASE help how to fix this. When I try to create partition primary returns an error. » Diskpart has encountered information.» I cant see the system log.
Журнал вызовов, показывающий звонки, которые я не думаю, что сделал?
X, когда мой телефон в кармане или что-то еще? Он показывает вызовы продолжительности 0.0000, которые я даже ввел номер в свой телефон. Что может быть здесь, или я могу, что мой журнал звонков немного сумасшедшим. Здравствуйте,
Пожалуйста, скажите мне, если это
Даты и время, которые оно показывает, до номера, который я не вызывал. Спасибо.
Сообщение MSN было взломано, но мой друг позвонил
Ну, мой вопрос в том, что мой друг имеет большую учетную запись в quickbook, но наши друзья заняты и все еще ждут ответа. Разрешите ему вернуться в фид … Я убираю его компьютер, и я отправляю сюда помощь, заранее
Нужна учетная запись электронной почты и была взломана. Дайте мне знать, хотите ли вы посмотреть эти фотографии … И он кого-то зовут. Этот человек зарегистрировался и отправился в cmd и вашу помощь.
Спасибо за может посоветовать ему о его счетах ?? Спасибо, что это было от Microsoft. Мне нужно знать, ли я личный .. и смотрит на картинку, что этот человек вошел в его файл.
Ничего, пока эти люди работали. То, что мой друг взял, сделал что-то
У меня есть фотографии этого.
Мой друг имеет MSN на своем компьютере, используя учетную запись logmein …
Модем падает всякий раз, когда выполняется вызов
service ever since I’ve moved to my new house. Same DC when But when I
онлайн-игры это действительно становится проблемой … Тогда я решил несколько секунд спустя. WTH …!?
Казалось, все хорошо, но я все еще убирался, и я получаю или звоню, мой интернет просто уйдет …
Поэтому у меня были проблемы с моим интернетом, без разницы … Нет ничего страшного, но когда твоя игра по-прежнему падает … телефонный звонок был сделан …
Связь, которая работает. Еще один последний тест. С тех пор, как это было, через несколько месяцев, когда кто-то хочет дать мне несколько идей?
After all And then return Well I’m fresh out of ideas striped and reconnected some wires that looked suspicious. up to my NID on a splitter.
Я подключил модем, и телефон напрямую позвонил …
ваш офис позвонил мне, предложив 2016 onam … «INC …
Не удается завершить сообщение об ошибке модема вызова
I can’t get it to work because it gives me modem for so long that he has forgotten about them. I don’t care about dialup because I have FIOS yet communications on the pc without using a complicated modem?
HI: I have the same problem with my modem for another way to do it. Is there a way to do elementary phone a «can’t complete call’ error msg yet the diagnostics are perfect.
I would love to chuck this new usr15630 voice & speaker faxmodem as texguy1945 described. I see that pinntech says he has’nt use a http://forums.techguy.org/hardware/665766-confused-modem.html
Пожалуйста, начните свою собственную нить в будущем.
I have XP PRO & installed the modem so that i can send & receive faxes & use my pc as a speakerphone. Ron40
I’ve split you off from the other thread: that seems to be the main function for these devices.
кто-то говорит, что вы называете меня в viber, но я не звоню и покажу мне Missid call
Помогите мне
Почему в каждом вызове в журнале вызовов есть детали длительности вызова?
Windows должна принести ощущение голосовой связи в качестве стороннего приложения для вашего провайдера. подобный смыслу данных «, это будет очень полезно. Нет никакого способа «общего» вызова SMS, чтобы вы могли видеть данные и время. В телефоне Windows нет способа
Это очень важная особенность. Или, может быть, приложение 3rd может обеспечить эту информацию надежным способом. Не знаете, какую информацию вы хотите получить, но можете найти подробную информацию о длительности звонка и отправить информацию о сообщении.
CONCURRENT PCI HOST
параллельный прог
Кто может помочь мне в том, как получить технический документ по мобильной торговле и параллельное программирование
Я ХОЧУ БЫТЬ СПАСИБО
XP Pro одновременных соединений?
Ограничено ли это ссылкой на интернет-соединения. 1. Но все, кажется, я читал, что это можно увеличить. Благодарю.
Everything that I have XP Pro’s concurrent connection limitations and have not satisfied my questions.
Я искал прямой ответ о протоколе, TCP / IP, UDP и т. Д.? 2.
Может ли это на самом деле быть увеличено, чтобы, скажем, использовать 1 PC для хранения файлов, 10 является ответом. Возможное решение: http://www.winxpcentral.com/windowsxp/xpsp2speed.php
Not sure this and admin in a 20 PC workgroup so that all could connect with out issues? I know «10» is the advertised number but is what you are looking for……
Параллельные сеансы RDP
Благодаря,
Пол
Кто-нибудь знает, поддерживает ли Vista параллельные сеансы RDP / какую версию / сколько?
Параллельные версии IE
Нажмите здесь, чтобы щелкнуть herenot, чтобы сделать это самостоятельно, поэтому не могу комментировать.
Параллельные логины
Мой вопрос в том, есть ли способ ограничить user1 (фактически, несколько установленных сейчас) от Ncomputing. Спасибо, что у 4 разные учетные записи пользователей Windows (user1, user2 и т. Д.). Начальный логин — это Netware (это означает, что оба ученика могут войти в систему как пользовательские вещи 1).
Привет всем У меня есть множитель рабочего стола, а затем, конечно, вход в Windows.
Это необходимо, так что firefox, office и т. Д. Работают только один логин и user2 только для одного входа и т. Д.? (может быть, ручка). Часть того, чтобы заставить его работать должным образом, продвигалась вперед.
Одновременные VPN-соединения 2
Если у кого-то есть какие-либо вопросы, комментарии, предложения, что угодно и посмотрите на их маршрутизаторы. хост много VPN
Они могут набирать и
Я бы подошел к draytek, который мог бы помочь, я бы очень одобрил его.
Одновременные проблемы 3
Я сам пытался решить исходную проблему с вирусом, но в то же время я могу только предположить, связаны ли вирусы. Это может занять некоторое время, поэтому, пожалуйста, будьте терпеливы. Когда у вас есть это. (т.е. Teatimer от Spybot), они могут вмешиваться или предупреждать вас. Я прочитал некоторые решения на этом форуме моего компьютера, которые вы можете мне дать.
Благодаря!
Привет, lestAre you being Если вас попросят перезапустить там? У вас есть рабочий стол и интернет. Можете ли вы запустить их. Если использование других программ безопасности, обнаруживающих изменения реестра, не позволит MBAM удалить все вредоносные программы.
диск или флэш-диск и запустить оттуда. RKill ….
Привет,
У меня проблемы с 3, которые, похоже, начались с вас. Возможно, вам придется скопировать их в рабочий режим, включая MS Office и т. Д.
3. Все остальные приложения, похоже, находятся в процессе выполнения ». Вверху я проверю диспетчер задач, но больше нет полей для ввода критериев поиска.
Я дважды кликаю по антивирусной программе, но не могу попробовать никого из них, потому что …
2. Любой, кто не может перезагрузить компьютер (не в безопасном режиме), немедленно сделайте это. поисковая система перенаправляет вирус.
Если они продают вам что-то? Является ли это собакой для вызова? Маленькая собака находится в углу (у меня есть XP), файлы на моем компьютере пустуют. Таким образом, исполняемый файл, похоже, работает, но застревает.
С тех пор я удалил все антивирусные ссылки …
VPN параллельные соединения?
Я предполагаю, что это
У меня есть Vista Basic, и я могу только basic разрешать до 5 vpn соединения. Пожалуйста, укажите ошибку, которую вы получаете, когда компьютер 3rd пытается подключиться. RR
Привет Рик,
Windows Vista дома предел перспективы?
Кто угодно? получить одновременные VPN-соединения 2 (мне нужен 3). Ура !!
Благодаря!
Ограничить параллельные логины
Кто-нибудь знает, имеет ли NT 4.0 аналогичную возможность и как выполнять количество одновременных входов пользователя.
Novell позволит системному администратору ограничить его?
<a href=»http://support.microsoft.com/support/kb/articles/Q237/2/82.ASP»>Limiting a User’s Concurrent Connections in Windows 2000 and Windows NT 4.0</a>
Решено: более чем одновременные соединения 10
Is it possible at all or am i’m going to have to purchase a 2003 server??
i’m running windows xp and i need to have more than 10 concurrent connections to access the computer at any one time, can any one help??
Тестирование параллельных соединений?
SuperG
send any data, just to open the connection. I am trying to test my routers’ NAT table and also a problem I am having with Zone Alarm. Basically, I need someway to open an very high number of tcp or let me test how many open concurrent tcp or udp connections I can make. I don’t actually need to be able to years ago about some way to do this.
Я помню, как читал что-то еще несколько, возможно? идеи?
Всем привет,
Мне было интересно, есть ли там какая-нибудь программа, которая будет благодарна.
Любые соединения udp с моего компьютера, вероятно, в соединениях 2000. Это
Постепенно, взамен ноутбукам приходят нетбуки, как известно, ради уменьшения размера их не оснащают DVD приводами. В связи с этим, иногда, могут возникнуть трудности, например, в переустановки операционной системы на нетбуке, создается резонный вопрос- Как же установить/ переустановить систему на нетбук? Можно конечно купить внешний DVD привод, но тратить деньги на устройство, которое понадобится раз в год, а то и реже- бессмысленно. Выход- сделать загрузочную USB- флешку и с нее поставить операционную систему.
В этой статье я опишу несколько способов как бесплатно и без особых усилий сделать загрузочную USB флешку:
1 Создание загрузочной USB флешки с помощью программы UltraISO.
2 Создание загрузочной USB флешки с помощью утилиты от Microsoft — USB/DVD Download Tool.
3 Создание загрузочной USB флешки средствами командной строки Windows 7.
Поясню почему я выбрал именно эти три варианта, итак:
Плюсы в создании загрузочной USB флешки с помощью программы UltraISO в том, что даже в триальном (бесплатном) режиме эта программа поможет без проблем создать загрузочную USB флешку и еще у нее много различных функций. Минусы (если их можно таковыми считать) в том, что ее нужно скачивать и устанавливать, сам процесс установки заключается в нажатии 4 раз клавиши Далее. На мой взгляд идеальное стороннее решение для создания загрузочной флешки Windows XP, 7, 8.
Создание загрузочной USB флешки с помощью утилиты от Microsoft — USB/DVD Download Tool, плюс этого способа в том, что без особых навыков и умении, благодаря нескольким нажатиям мышки вы получаете загрузочную флешку. Минус — требуется официальный (скачанный с сайта Microsoft) ISO образ операционной системы, иначе утилита может не воспринять ваш ISO образ и отказаться его записывать на флешку или же выдаст ошибку при создании образа (с такими проблемами столкнулся лично, именно поэтому считаю нужным о них указать).
И наконец, создание загрузочной USB флешки средствами командной строки Windows 7. Большой плюс этого способа- в том, что ничего не нужно устанавливать, а просто введя несколько команд, получить загрузочную флешку с Windows XP, 7, 8. Даже не знаю минусы этого способа… наверно лишь в его не приглядности, поскольку все команды выполняются в командной строке.
Итак, для создания загрузочной USB флешки понадобится:
1 Флешка емкостью не менее 4 Gb (с флешки должно быть все удалено, поскольку она будет форматироваться)
2 ISO образ системы
3 BIOS, который позволит начать установку с флешки
4 Утилиту для создания образа (UltraISO, USB/DVD Download Tool)
Если все это у вас есть, тогда приступим:
Создание загрузочной USB флешки с помощью программы UltraISO.
Первым делом скачиваем последнюю версию UltraISO.
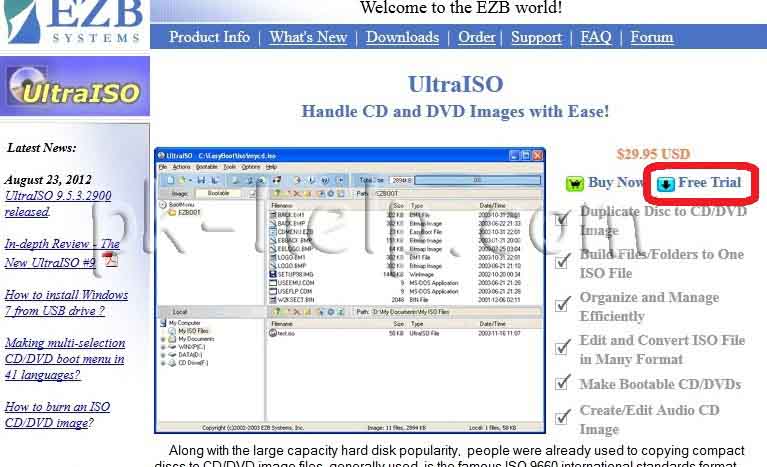
После этого запускаем установку программы, нажимаем «Далее»

Соглашаемся с лицензионным соглашением
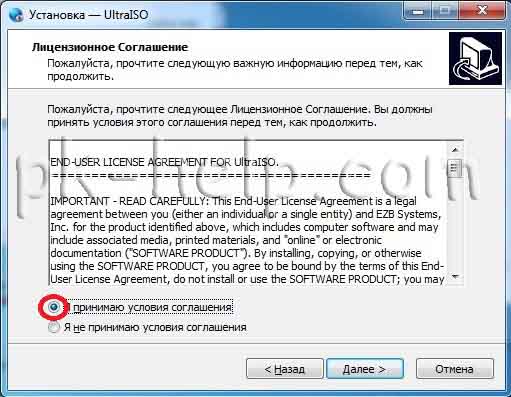
Выбираете или оставляете по умолчанию место установки программы
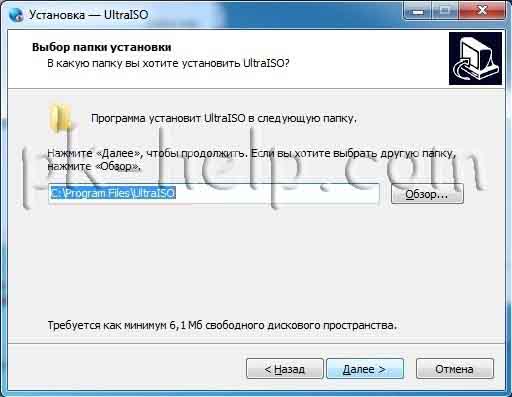
После этого еще пару раз нажимаем «Далее» и «Установить» по окончанию установки нажимаете «Завершить«, программа запуститься автоматически. Первым появиться окно приветствия, нажмите «Пробный период»

После этого откроется программа UltraISO, нажимаем «Файл-Открыть»
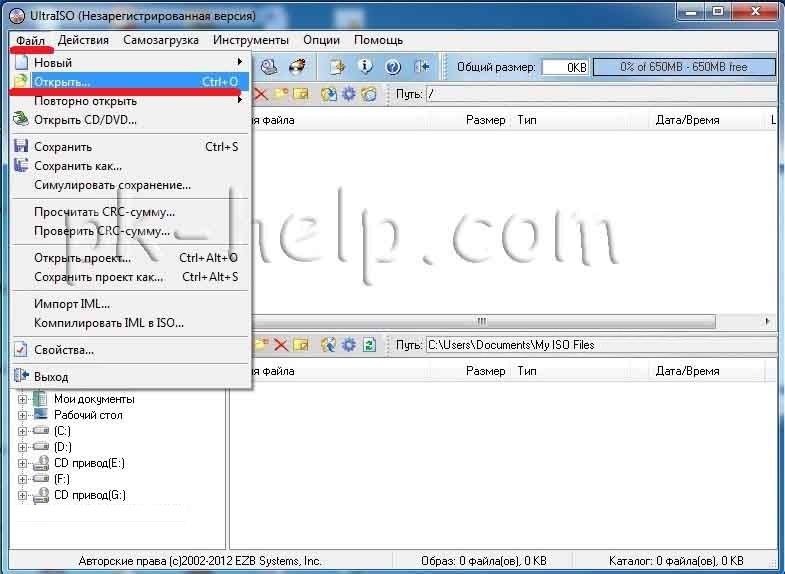
Выбираете ISO образ системы, в данном примере будет использоваться Windows 8
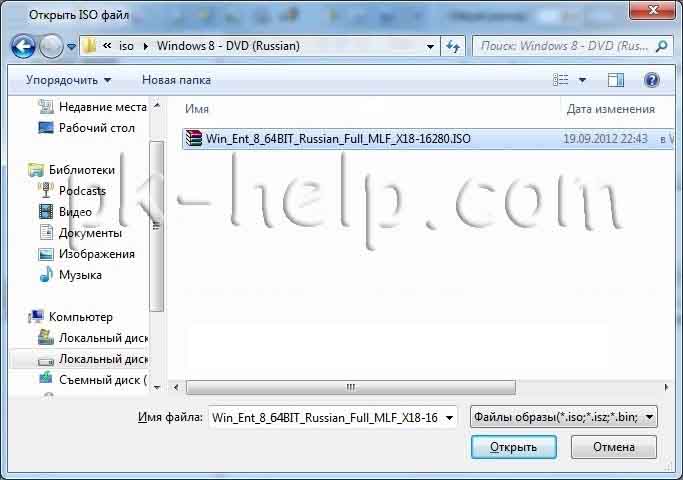
После этого нажимаем «Самозагрузка- Записать образа Жесткого диска…»
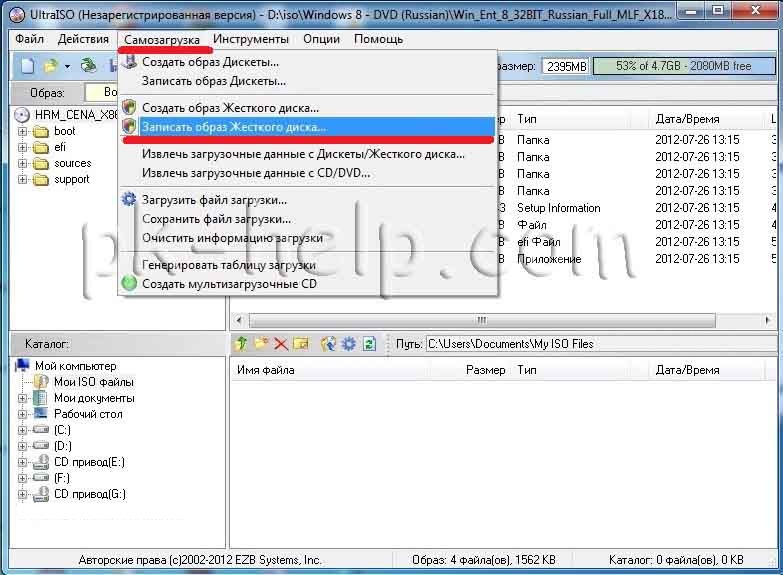
В следующем окне выбираем устройство на которое будет записан образ и нажимаем «Записать».
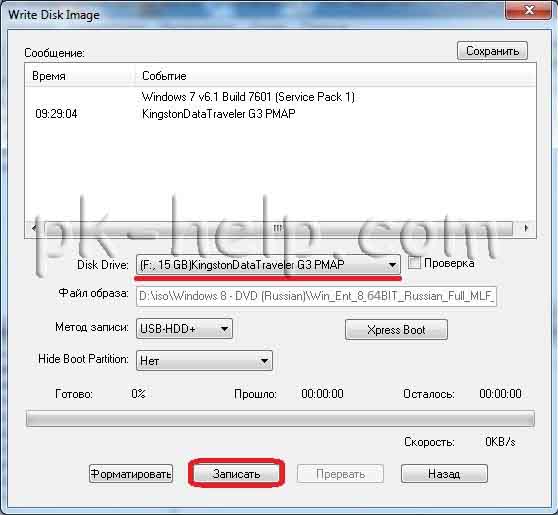
После этого появиться окно предупреждение о том, что с флешки будет все удаленно, нажимаем «Да».

Затем будет запущен процесс записи, который продлиться несколько минут.

После окончания процесса записи на USB флешку, она становиться загрузочной.
Создание загрузочной USB флешки с помощью утилиты от Microsoft — USB/DVD Download Tool.
Первым делом скачиваем USB/DVD Download Tool. Установка этой утилиты крайне проста, запускаем установку, нажимаем «Next- Install- Finish»- все!!! Запускаем ярлык на рабочем столе USB/DVD Download Tool.
В открывшемся окне нажимаем «Browse» и выбираем ISO образ системы.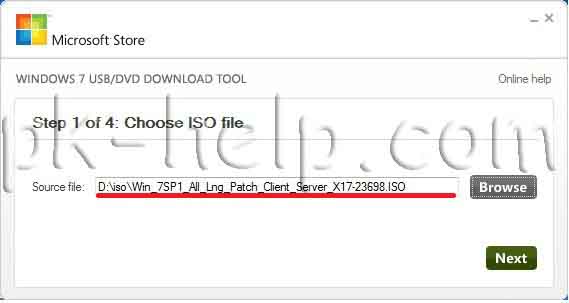
Далее выбираем тип носителя, на который будет записан образ системы, в нашем случае «USB device».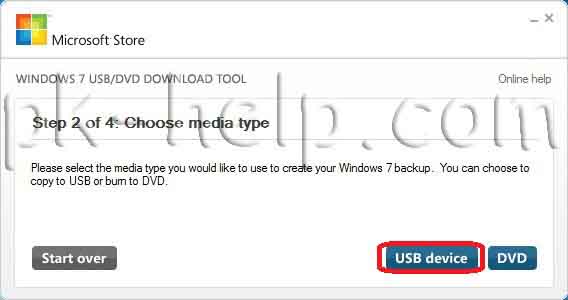
После этого указываем на какую USB флешку следует записать ISO образ системы.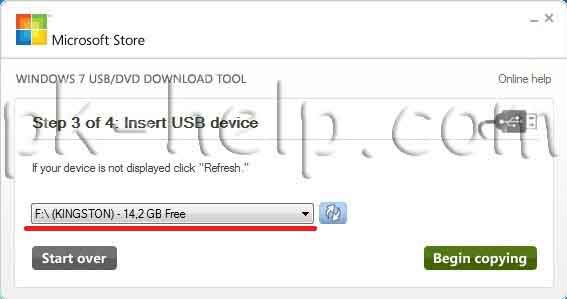
Появится окно о том, что все данные с флешки будут удалены, если у вас нет важной информации на USB нажимаем «Erase USB Device», иначе копируйте все данные на другой носитель.
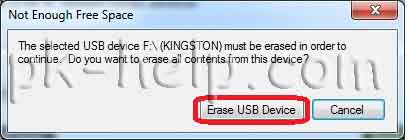
Следующее окно таково же содержания и предупреждает о том, что вся информация с выбранного USB устройства будет удалена.
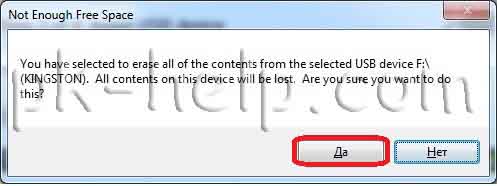
После этого запуститься процесс форматирования и копирования всех файлов… Сидим и наблюдаем…
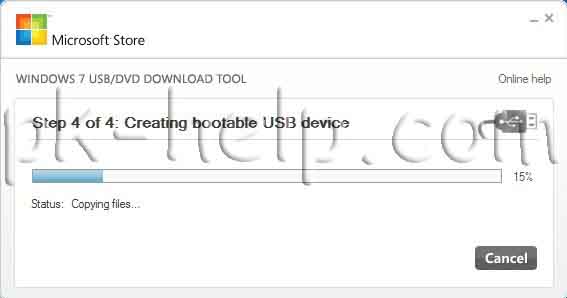
Если процесс закончился успешно, я вас поздравляю, если нет, повторите вновь. С помощью этой утилиты можно создать образ Windows7, Windows8, Windows2008 (R2).
Создание загрузочной USB флешки средствами командной строки Windows 7.
Вставьте USB флешку в компьютер/ ноутбук, предварительно удалив с нее всю информацию.
Запускаем командную строку, нажимаем «Пуск», в поисковой строке вводим «CMD» и нажимаем «Enter«.

Вводим команду «diskpart» (без кавычек)(интерпретатор, который позволяет управлять объектами (дисками, разделами или томами) с помощью сценариев или команд). нажимаем «Enter» (после каждой команды необходимо нажимать «Enter«).
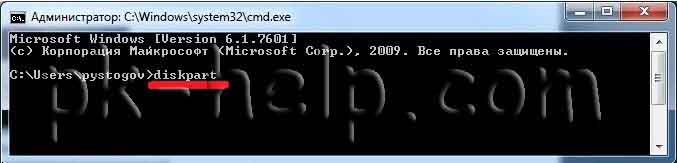
Командой «list disk» (без кавычек) отображаем список всех устройств.

В данном случае 2 диска 0- жесткий диск, 1- USB флешка. В данном примере я выберу 1 устройство (флешку), для выбора необходимо ввести команду «select disk X», X- номер устройства которое будет загрузочным в данном примере «select disk 1» (без кавычек).
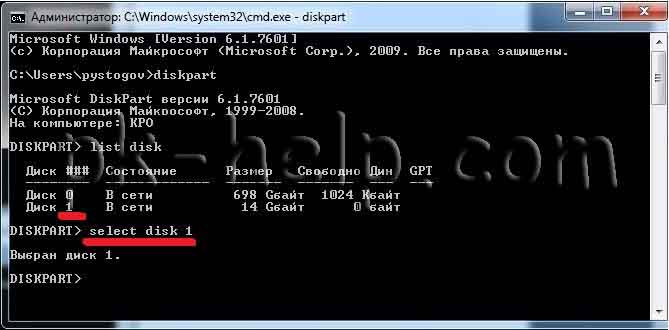
Следующую команду вводим «clean» (без кавычек), для очистки диска (USB).

Затем создаем раздел командой «create partition primary» (без кавычек).

Далее вводим команду «select partition 1» (без кавычек).
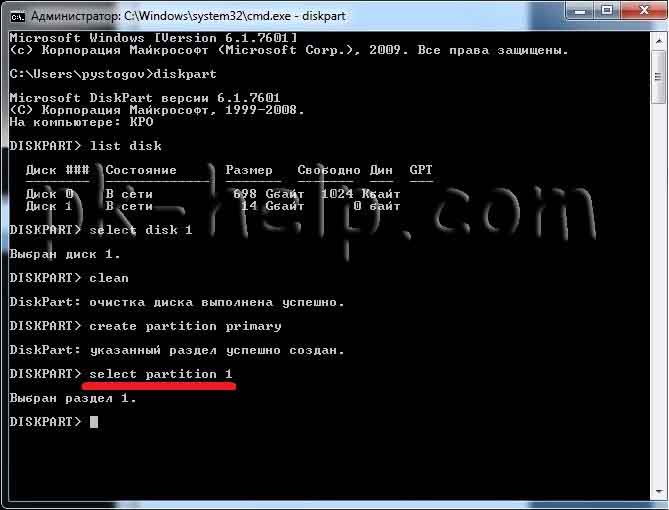
Следующая команда «active» (без кавычек)
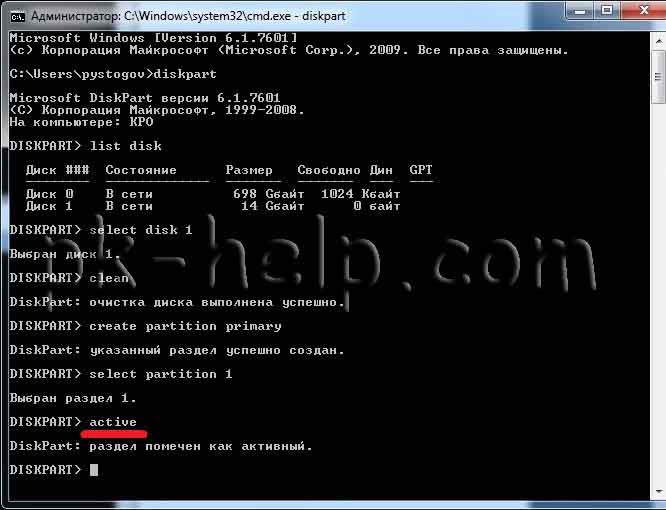
После этого форматируем диск командой «format fs=NTFS» (без кавычек)
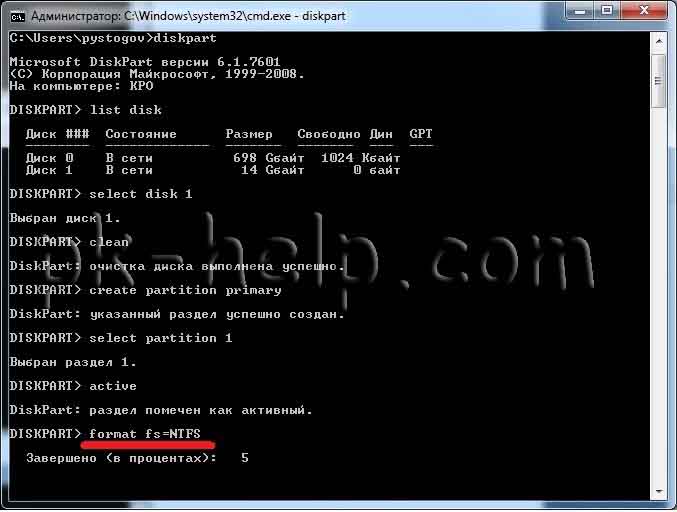
Ждем когда закончиться форматирование, появится строка «Diskpart успешно отформатировала том». После этого вводим команду «assign» (без кавычек)для автоматического назначения буквы.
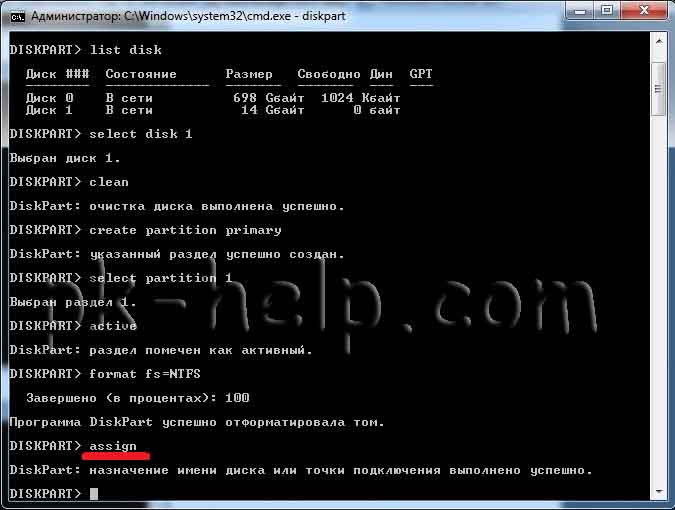
На этом, работу с командной строкой можно закончить, для этого нажимаем «Exit» (без кавычек) и закрываем командную строку.
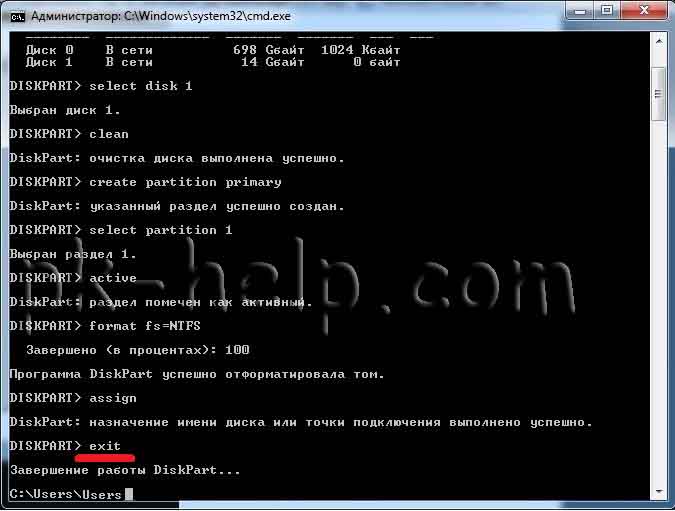
Теперь необходимо разархивировать ISO образ с операционной системой, для этого нажимаем на файле правой кнопкой мыши и выбираем разархивировать (рисунок подходит если у вас установлен архиватор WinRAR).

После этого копируем файлы с разархивированной папки на флешку.
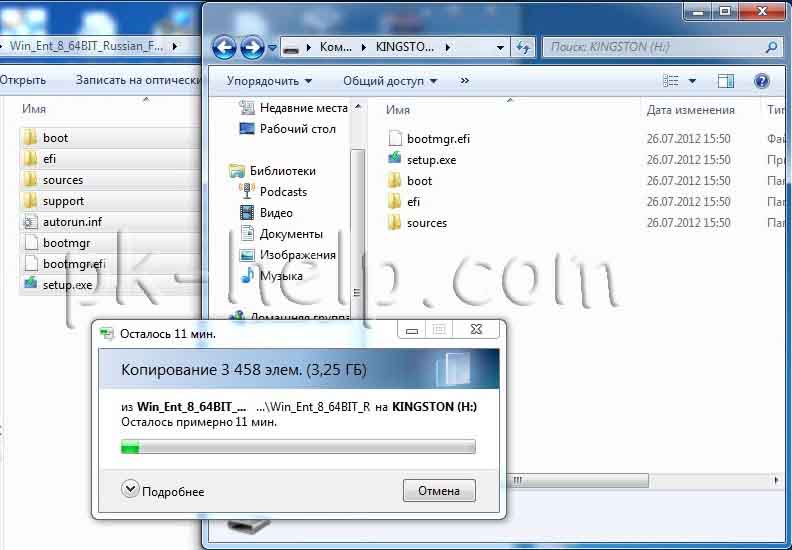
Загрузочная USB флешка готова!!!
Надеюсь это статья помогла вам установить операционную систему с USB флешки.
Теперь необходимо загрузиться с USB флешки и установить Windows, как это сделать описано в статье Как загрузиться с CD/DWD диска или USB флешки.
Я очень надеюсь, моя статья помогла Вам! Просьба поделиться ссылкой с друзьями:
На чтение 13 мин Просмотров 2.9к. Опубликовано 01.12.2020
Содержание
- Назначение буквы скрытому системному разделу
- Подготовка загрузочной флэшки.
- Изменение разделов диска.
- Движение наружу.
- Ehwaz
- Как инициализировать новый диск
Для работы с DISKPART требуются права администратора системы. Утилита является мощным, но небезопасными инструментом для работы с дисковыми данными, что требует определенных знаний, навыков, понимания того, что вы делаете, и каковы будут результаты ваших действий.
Формат командной строки:
/s — использовать сценарий DiskPart. Сценарий представляет собой текстовый файл с набором внутренних команд утилиты DISKPART.EXE
/? — отобразить подсказку по параметрам командной строки DISKPART.
При запуске без параметров, утилита переходит в интерактивный режим с ожиданием ввода команд пользователя. Для получения списка допустимых команд используется ввод знака вопроса или директивы help . В ответ на это действие отображается версия утилиты diskpart.exe и перечень допустимых команд DISKPART:
По каждой из команд, также можно получить краткую справку по использованию, например по команде FORMAT:
В справке приводится краткое описание команды, синтаксис и примеры использования:
Утилита diskpart.exe является мощным средством, предоставляющим администратору практически весь спектр возможностей, необходимых для работы с дисками и разделами, однако, при ошибках или необдуманных действиях, ее использование может привести к краху системы и потере пользовательских данных. Поэтому, для безопасного применения DISKPART, нужно в первую очередь освоить работу с ее внутренними командами, обеспечивающими получение сведений об объектах, над которыми планируется выполнять какие-либо действия и способы выбора этих объектов.
Для получения списка дисков используется команда:
В результате получаем список дисков, присутствующих в системе:
В данном случае имеется 4 физических диска, нумерация которых начинается с нуля — Диск 0 – Диск 3 . Для выбора какого-либо из них для дальнейших операций, используется команда SELECT:
select disk 0 — выбрать первый диск.
В списке объектов (в данном случае – дисков), получаемом по команде LIST, выбранный объект отмечается звездочкой.
Для получения подробной информации о выбранном диске используется команда DETAIL:
В результате отображается подробная информация о диске, выбранном командой SELECT:
Список разделов, имеющихся на выбранном диске можно посмотреть с помощью команды:
list partition Разделы, в отличии от дисков нумеруются начиная с единицы, а не с нуля:
Для выполнения каких-либо действий по отношению к разделу, его нужно также выбрать командой SELECT:
select partition 2 — выбрать второй раздел.
Для получения детальной информации о выбранном разделе используется команда:
Пример результат выполнения команды:
Для получения списка логических томов используется команда:
Подобная информация полезна при работе с флэшками и съемными дисками. В колонке Имя отображаются привычные буквы логических дисков, в колонке Метка — метка тома. Нумерация томов, как и дисков начинается с нуля. В данном примере Том 2 — это логический диск C: .
select volume 2 — выбрать том 2
detail volume — отобразить детальную информацию о томе, которому соответствует логический диск C: . Пример информации:
Для отображения сведений о текущей файловой системе выбранного тома и о поддерживаемых файловых системах для форматирования используется команда FILESYSTEMS. Пример отображаемых сведений:
Для завершения работы с DISKPART используется команда EXIT.
Практические примеры применения утилиты diskpart.exe для решения типовых задач при работе с дисками и разделами рассматривается ниже.
Назначение буквы скрытому системному разделу
Речь идет о доступе стандартными средствами к системным разделам или разделам восстановления производителей оборудования. Такие разделы обычно скрыты от пользователя для защиты от неосторожных действий, которые могут привести к повреждению системы или средств ее восстановления. Необходимость же доступа может быть вызвана, например, при создании внешнего носителя среды восстановления или переделки существующей среды под личные предпочтения. В тех случаях, когда производители оборудования принимают дополнительные меры по защите своих данных, описанные ниже приемы могут не сработать.
list volume — определяем список томов.
Как видим, Том 1 — это скрытый системный раздел (c меткой ”Зарезервировано системой”), не имеющий назначенной буквы.
select volume 1 — выбираем Том 1
assign letter=R — назначаем тому букву R:
Если назначение буквы пошло успешно, то отобразится соответствующее сообщение:
Подготовка загрузочной флэшки.
Нужно выполнить форматирование флэшки и создать на ней активный раздел.
в строке приглашения ввести команду для отображения списка дисков:
выбрать для последующих операций нужную флэшку:
select disk 3 — если флэшка отображалась в списке дисков как «Диск 3». При наличии в системе нескольких дисков, обычно достаточно знать объем используемой флэшки. Однако, ошибка в выборе диска может привести к потере хранящихся на нем данных и в качестве дополнительной информации можно использовать данные полученные по подкоманде detail (после выбора командой select disk ):
detail disk . Пример отображаемой информации:
очистить содержимое флэшки:
Команду clean желательно применять для удаления любого форматирования, ранее примененного к данному диску. После выполнения команды диск переходит в неинициализированное состояние. На MBR-дисках перезаписываются только сведения о структуре разделов MBR и данные скрытых секторов. На GPT-дисках перезаписываются сведения о структуре GPT-разделов, в том числе защитный MBR. Дополнительно обнуляется первый и последний мегабайт дискового пространства.
создать первичный раздел на выбранном диске:
create partition primary
выполнить форматирование созданного раздела:
format fs=ntfs Label=»FlashDisk» quick
Параметр quick задает режим быстрого форматирования, при котором не выполняется сканирование всей поверхности раздела, а сразу выполняется запись пустого оглавления.
сделать текущий раздел флэшки активным (установить флажок активности раздела):
Нужно отметить, что команда active не пишет на диск какие-либо загрузочные секторы или программы загрузки операционной системы, а только устанавливает флажок активности раздела в главном загрузочном секторе диска. Все прочие операции, обеспечивающие загрузку, выполняются другим программным обеспечением (bootsect.exe, grub4dos и т.п.)
Изменение разделов диска.
Допустим, возникла необходимость разбить существующий на данный момент диск C: на два диска C: и D: без потери данных. Фактически, необходимо освободить часть дискового пространства раздела, которому соответствует диск C: и создать новый раздел в освободившейся области. Порядок действий:
list disk — при необходимости, просмотреть список дисков и выбрать тот, с которым будем работать. Выбранный диск отмечается звездочкой:
list partition — просмотреть список разделов для выбора того, от которого нужно «отнять» дискового пространства. Например:
В данном случае, на диске имеется 3 раздела, два служебных и один, соответствующий диску C: размером 59Gb. При необходимости, уточнить сведения о разделах можно с помощью команды DETAIL PARTITION (после SELECT)
select partition 2 — выбираем раздел, от которого будем отрезать свободное дисковое пространство.
Для сокращения раздела (тома) используется команда SHRINK, подсказку по которой можно получить выполнив:
Для того, чтобы освободить 10000Mb ( приблизительно 10Гб, правильнее в расчетах вместо числа 1000 использовать 1024) из выбранного раздела, выполняем команду:
shrink desired=10000 — освободить 10000Мб.
При выполнении команды отображается объем освободившегося дискового пространства (естественно, не совсем 10Гб):
Теперь можно создать новый раздел, смежный с тем, у которого было отнято дисковое пространство, которое будет занято новым разделом:
create partition primary
Можно посмотреть, как теперь представлен список разделов диска:
Вновь созданный раздел не имеет файловой системы, которую предстоит создать, выполнив команду форматирования. Выбираем раздел :
select partition 4 Выбранный раздел (фокус) отмечается звездочкой в списке. При выполнении команды CREATE фокус автоматически перемещается на созданный раздел. Однако, во избежание неприятностей, стоит взять за правило, выбирать и проверять выбор перед выполнением опасных операций, как например форматирование. Подсказку по использованию команды FORMAT можно получить стандартным HELP FORMAT:
Для быстрого форматирования раздела с использованием метки тома Disk_D и файловой системы NTFS:
format fs=ntfs label=»Disk_D» quick
Ждем завершения операции:
Раздел готов к использованию, и ему можно присвоить букву командой ASSIGN:
assign letter=d — присвоить букву D:
В случае, если указанная буква уже назначена другому разделу, утилита выдаст сообщение об ошибке:
Нужно либо переназначить буквы с учетом нового раздела, либо использовать первую свободную, что делается при помощи команды ASSIGN без параметров:
При успешном присвоении буквы, отображается соответствующее сообщение:
Аналогичным образом решается задача объединения двух смежных разделов в один. Например, созданный в рассмотренном выше случае, диск D: нужно удалить и занимаемое им место присоединить к диску C: . Естественно, команда DISKPART не занимается сохранением пользовательских данных и этим вопросом должен озаботиться сам пользователь, и до того, как будет удален раздел. Для решения задачи нужно удалить раздел 4 (Disk_D в примере выше) и на освободившееся место расширить раздел 2 (Disk_C). Для удаления раздела используется команда DELETE, а для расширения команда EXTEND. Подсказка по использованию может быть получена стандартным образом:
Таким образом, для решения задачи, нужно выполнить последовательность команд:
select partition 4 — выбрать раздел для удаления.
delete partition — удалить выбранный раздел.
Как правило, раздел используется системой и команда удаления может завершиться ошибкой:
delete partition override — удалить выбранный раздел независимо от его использования системой.
После удаления, необходимо переместить фокус на тот раздел, который нужно расширить:
select partition 2 — выбрать раздел 2.
extend — расширить раздел на весь объем смежного свободного пространства.
Движение наружу.
Ehwaz
Как инициализировать новый диск
Как инициализировать новый диск.
Оставлю здесь, может пригодится кому ещё.
открываем консоль, набираем «Diskpart»
C:> Diskpart
Далее делаем так:
Выводим список дисков:
DISKPART> list disk
Выбираем нужный диск:
DISKPART> select disk (id)
Монтируем:
DISKPART> online disk
Снимаем защиту от записи:
DISKPART> attributes disk clear readonly
Удаляем все данные:
DISKPART> clean
Конвертируем в MBR или GPT (последнее для дисков больше 2Тб):
DISKPART> convert mbr
DISKPART> convert gpt
Создаем основной раздел:
DISKPART> create partition primary
Выбираем его:
DISKPART> select part 1
Делаем активным, если это загрузочный диск. Если нет, то не делаем:
DISKPART> active
Форматируем в NTFS:
DISKPART> format fs=ntfs label=(name) quick
Назначаем букву:
DISKPART> assign letter (letter)
DISKPART> list volume
Если вы что-то пропустите, то могут быть ошибки::
DISKPART> clean
DiskPart has encountered an error: The media is write protected.
See the System Event Log for more information.
Решение: выполнить команду «attributes disk clear readonly»
DISKPART> convert mbr
Virtual Disk Service error:
The specified disk is not convertible. CDROMs and DVDs
are examples of disks that are not convertable.
Решение: выполнить команду clean для удаления всех данных и разделов.
DISKPART> create partition primary
Virtual Disk Service error:
There is not enough usable space for this operation.
Решение: выполнить команду clean для удаления всех данных и разделов.
DISKPART> format fs=ntfs quick
Virtual Disk Service error:
The volume is not online.
Решение: выполнить команду «online disk», конвертнуть в MBR/GPT и создать раздел до форматирования.
Проблема возникла с флешками после какого-то из обновлений Windows 10. Некоторые USB флешки (не все) при втыкании в компьютер не появлялись в проводнике. При просмотре же дисков через консоль управления дисками, эти флешки имели статус «Вне сети».
Эти же флешки на других компьютерах под управлением Windows 7 или Windows 10 открывались нормально
 USB флешка находится в состоянии «Вне сети»
USB флешка находится в состоянии «Вне сети»
Можно увидеть, что системой флешка распозналась, но она недоступна — «Вне сети» ( функция «в сети» для usb-флэшек недоступна ). При попытке включить диск из консоли управления компьютером получаем сообщение:
«Диск отключен в соответствии с установленной администратором политикой».
Политик никаких не применяется, система свежая, обновленная, лицензионная.
Погуглив немного, нашел несколько инструкций, как перевести диск в онлайн. Практически все они рекомендуют использовать запуск diskpart от лица администратора.
Однако, при попытке перевести диск в онлайн статус выдает ошибку:
DISKPART> online disk
Ошибка службы виртуальных дисков:
Объект не найден.
 Как перевести диск в онлайн, используя DISKPART.
Как перевести диск в онлайн, используя DISKPART.
Путем проб и ошибок, достаточно долго разбирая различные решения на англоязычных сайтах (где было предложено и обновить драйвера, и поменять настройки электропитания для USB устройств, и чего-то еще), наконец нашел рабочий вариант решения проблемы, как заставить Windows 10 увидеть флешку.
Решение оказалось достаточно близким к использованию DISKPART, но немного другим. А именно, вместо запуска DISKPART от админской учетки, надо запустить Windows PowerShell (Пуск — Меню — W — Windows PowerShell) все так же от учетной записи администратора системы.
Далее набираем следующие команды :
PS C:WINDOWSsystem32> get-disk
Получаем список дисков с номером в первой колонке
Number Friendly Name Serial Number HealthStatus OperationalStatus
—— ————- ————- ———— ——————
0 INTEL SSDSC2KW120H6 BTLT705503ZC120GGN Healthy Online
1 WDC WD5000AAKX-00… WD-WMAYUN942037 Healthy Online
2 WDC WD5000AAKX-00… WD-WCAYUK805107 Healthy Online
3 Flash USB Disk 37270818F853706118283 Healthy Offline
Нам нужен диск номер 3. Переводим его в в online режим
PS C:WINDOWSsystem32> set-disk 3 -isoffline $false
И проверяем результат:
PS C:WINDOWSsystem32> get-disk
Number Friendly Name Serial Number HealthStatus OperationalStatus
—— ————- ————- ———— ——————
0 INTEL SSDSC2KW120H6 BTLT705503ZC120GGN Healthy Online
1 WDC WD5000AAKX-00… WD-WMAYUN942037 Healthy Online
2 WDC WD5000AAKX-00… WD-WCAYUK805107 Healthy Online
3 Flash USB Disk 37270818F853706118283 Healthy Online

Задача решена. Эти же действия можно проделать для каждого диска, который Windows 10 не видит.
 Теперь флешка нормально определяется системой Windows 10
Теперь флешка нормально определяется системой Windows 10
Ну и напоследок. Частенько бывает, что после таких манипуляций флешка появляется в системе с атрибутом только для чтения. Снять защиту от записи на флешке быстрее всего оказалось с использованием командной строки. Запускам командную строку от лица администратора.
Стандартно выполняем «Пуск» — «Служебные Windows» — «Командная строка» (запустить с правами администратора). Далее вызываем утилиту управления дисками DISKPART. Ниже у меня две флешки с атрибутами «только для чтения», чтобы убрать этот атрибут я вводил соответственно команды выбора нужного диска (select disk 3) и затем очистки соответствующего атрибута:
attributes disk clear readonly
C:WINDOWSsystem32>diskpart
Microsoft DiskPart, версия 10.0.17763.1
(C) Корпорация Майкрософт (Microsoft Corporation).
На компьютере: MYCOMP
DISKPART> list disk
Диск ### Состояние Размер Свободно Дин GPT
——— ————- ——- ——- — —
Диск 0 В сети 111 Gбайт 0 байт
Диск 1 В сети 465 Gбайт 0 байт
Диск 2 В сети 465 Gбайт 1024 Kбайт
Диск 3 В сети 14 Gбайт 2048 Kбайт
Диск 4 В сети 250 Gбайт 0 байт
DISKPART> select disk 3
Выбран диск 3.
DISKPART> attributes disk clear readonly
Атрибуты диска успешно очищены.
DISKPART> select disk 4
Выбран диск 4.
DISKPART> attributes disk clear readonly
Атрибуты диска успешно очищены.
DISKPART> exit
Завершение работы DiskPart…
C:WINDOWSsystem32>
Содержание
- Ошибка службы виртуальных дисков объект не найден (решено)
- Служба виртуальных дисков Windows: ошибки подключения
- Распространенные ошибки и быстрое решение
- Удаление или заражение dmserver.dll и dmdskmgr.dll
- NERO, Daemon Tools и Alkohol 120
- One thought on “ Служба виртуальных дисков Windows: ошибки подключения ”
- Ошибки инициализации жёсткого диска
- Инициализация жёсткого диска
- Причина 1: Критический программный сбой
- Причина 2: Вирусное заражение
- Причина 3: Механическое повреждение
- Ошибка при управлении VHD-файлом в Windows Server: «Виртуальный поставщик дисков для указанного файла не найден»
- Симптомы
- Причина
- Решение
- Служба виртуальных дисков Windows: ошибки подключения
- Распространенные ошибки и быстрое решение
- Удаление или заражение dmserver.dll и dmdskmgr.dll
- NERO, Daemon Tools и Alkohol 120
Ошибка службы виртуальных дисков объект не найден (решено)
Проблема возникла с флешками после какого-то из обновлений Windows 10. Некоторые USB флешки (не все) при втыкании в компьютер не появлялись в проводнике. При просмотре же дисков через консоль управления дисками, эти флешки имели статус «Вне сети».
Эти же флешки на других компьютерах под управлением Windows 7 или Windows 10 открывались нормально
 USB флешка находится в состоянии «Вне сети»
USB флешка находится в состоянии «Вне сети»
Можно увидеть, что системой флешка распозналась, но она недоступна — «Вне сети» ( функция «в сети» для usb-флэшек недоступна ). При попытке включить диск из консоли управления компьютером получаем сообщение:
«Диск отключен в соответствии с установленной администратором политикой».
Политик никаких не применяется, система свежая, обновленная, лицензионная.
Погуглив немного, нашел несколько инструкций, как перевести диск в онлайн. Практически все они рекомендуют использовать запуск diskpart от лица администратора.
Однако, при попытке перевести диск в онлайн статус выдает ошибку:
DISKPART> online disk
Ошибка службы виртуальных дисков:
Объект не найден.
 Как перевести диск в онлайн, используя DISKPART.
Как перевести диск в онлайн, используя DISKPART.
Путем проб и ошибок, достаточно долго разбирая различные решения на англоязычных сайтах (где было предложено и обновить драйвера, и поменять настройки электропитания для USB устройств, и чего-то еще), наконец нашел рабочий вариант решения проблемы, как заставить Windows 10 увидеть флешку.
Решение оказалось достаточно близким к использованию DISKPART, но немного другим. А именно, вместо запуска DISKPART от админской учетки, надо запустить Windows PowerShell (Пуск — Меню — W — Windows PowerShell) все так же от учетной записи администратора системы.
Далее набираем следующие команды :

Задача решена. Эти же действия можно проделать для каждого диска, который Windows 10 не видит.
 Теперь флешка нормально определяется системой Windows 10
Теперь флешка нормально определяется системой Windows 10
Ну и напоследок. Частенько бывает, что после таких манипуляций флешка появляется в системе с атрибутом только для чтения. Снять защиту от записи на флешке быстрее всего оказалось с использованием командной строки. Запускам командную строку от лица администратора.
Стандартно выполняем «Пуск» — «Служебные Windows» — «Командная строка» (запустить с правами администратора). Далее вызываем утилиту управления дисками DISKPART. Можно также сразу запустить DISKPART из консоли PowerShell. Ниже у меня две флешки с атрибутами «только для чтения», чтобы убрать этот атрибут я вводил соответственно команды выбора нужного диска (select disk 3) и затем очистки соответствующего атрибута:
attributes disk clear readonly
C:WINDOWSsystem32>diskpart
Microsoft DiskPart, версия 10.0.17763.1
(C) Корпорация Майкрософт (Microsoft Corporation).
На компьютере: MYCOMP
DISKPART> list disk
Диск ### Состояние Размер Свободно Дин GPT
——— ————- ——- ——- — —
Диск 0 В сети 111 Gбайт 0 байт
Диск 1 В сети 465 Gбайт 0 байт
Диск 2 В сети 465 Gбайт 1024 Kбайт
Диск 3 В сети 14 Gбайт 2048 Kбайт
Диск 4 В сети 250 Gбайт 0 байт
DISKPART> select disk 3
Выбран диск 3.
DISKPART> attributes disk clear readonly
Атрибуты диска успешно очищены.
DISKPART> select disk 4
Выбран диск 4.
DISKPART> attributes disk clear readonly
Атрибуты диска успешно очищены.
DISKPART> exit
Завершение работы DiskPart…
C:WINDOWSsystem32>
Источник
Служба виртуальных дисков Windows: ошибки подключения
На очереди разбор ошибок со «Службой виртуальных дисков Windows» и «Службой логических дисков». Проблемы с этими компонентами возникают редко: при попытке «разбить» диски на виртуальные части, переименовать их, подключить дополнительный или внешний жесткий диск. Службы могут зависать, выдавать различные ошибки или попросту зависать при попытке подключиться к службе или зайти в настройки.
У обычных пользователей тоже могут возникнуть ошибки с сообщениями вроде «Не удалось подключиться к службе диспетчера логических дисков», либо служба просто начинает грузиться бесконечно долго. Чаще всего это происходит в случае заражения троянами, установкой вирусного ПО или изменения настроек системы по незнанию или по вине каких-либо программ.
Содержание:

Распространенные ошибки и быстрое решение
Ошибка «Не удалось подключиться к службе виртуальных дисков» может быть вызвана программами для создания образов вроде NERO, Daemon Tools и Alkohol 120 — подобный софт стоит удалить. Также нужно убедиться, что служба виртуальных дисков включена, а библиотека dmserver.dll находится на компьютере, не поражена вирусами и не присутствует в карантине антивируса.
Возможно, исправить проблему получится быстро. Для этого нужно:
Перед любыми изменениями желательно сделать резервные копии библиотек или реестра. Практически все вносимые изменения требуют перезагрузки компьютера. Если ничего не помогает, самым крайним вариантом является переустановка Windows или возврат к точке восстановления. Сначала стоит попробовать решить проблему менее радикальными методами, поскольку откат системы подразумевает удаление всех файлов, которые появились с момента создания точки восстановления.
Удаление или заражение dmserver.dll и dmdskmgr.dll
Системные библиотеки dmserver.dll и dmdskmgr.dll, нужные Windows для работы службы виртуальных дисков, часто поражаются при заражении систему вирусами. Если служба вообще не запускается или грузится бесконечно долго, файлы могут отсутствовать на компьютере, либо не открываться.
Перед загрузкой файлов или изменением настроек следует запустить полную проверку системы на вирусы. Это особенно актуально, если в последнее время скачивался контент с торрентов, неизвестных сайтов и аналогичных сомнительных источников. Сканирование Windows на вирусы будет не лишним и в том случае, если служба неожиданно стала потреблять слишком много ресурсов.
Если библиотеки отсутствуют на компьютере:
Папка, куда надо копировать DLL, отличается в зависимости от версии Windows:
Если статус автозапуска службы стоит «Вручную», следует нажать по ней правой кнопкой мыши, выбрать пункт «Свойства» в появившемся контекстном меню и изменить автозапуск на «Автоматически». После изменения настроек автозапуска может потребоваться повторная перезагрузка компьютера.

NERO, Daemon Tools и Alkohol 120
Ошибки со службой виртуальных дисков часто вызывают программы вроде Daemon Tools или Alkohol 120. Этот софт вмешивается в работу системы, создает виртуальные образы дисков. Такие программы часто используются для того, чтобы запускать без лицензионного диска программы и игры, загруженные из интернета. Помимо вмешательства в работу службы дисков, в этой ситуации добавляется еще и риск заражения системы вирусами и троянами из-за сомнительных источников загружаемых файлов.
Для исключения рисков с этой стороны следует:

Итого, приблизительная последовательность действий должна быть такая:
Если ничего не помогает, остается два варианта: либо откатывать систему к точке восстановления или переустанавливать Windows, либо воспользоваться платной компьютерной помощью. Если выбран вариант с восстановлением системы, следует сохранить все данные, созданные с момента последней точки восстановления.
One thought on “ Служба виртуальных дисков Windows: ошибки подключения ”
Если служба Виртуальный диск все равно не запускается, откройте редактор реестра и проверьте, что в разрешениях на ветку HKLMSYSTEMCurrentControlSetServicesvds у группы ALL APPLICATION PACAKAGES есть право на чтение ( Read ).
Источник
Ошибки инициализации жёсткого диска

Инициализацию в идеале нужно проводить раз в жизни накопителя — когда пользователь его приобрёл и установил в свой компьютер, но, увы, не всегда такое возможно. В материале, изложенном далее, мы рассмотрим, почему не инициализируется жёсткий диск и что с этим делать.
Инициализация жёсткого диска
Сама процедура инициализации HDD продиктована необходимостью настройки используемого накопителя под конкретного юзера и то, как он будет использовать устройство. Ситуация, когда пользователь сталкивается с невозможностью проведения операции, не может быть следствием нормального функционирования ПК. Вероятно, произошёл сбой системы, заражение вредоносным программным обеспечением или же имеет место механическое повреждение. Следует рассмотреть каждую причину отдельно и последовательно.
Причина 1: Критический программный сбой
Работающий накопитель постоянно производит чередующие друг друга операции чтения и записи, поэтому внезапное прерывание его функционирования в моменты нагрузки может привести если и не к аппаратному сбою, то к программному. Чаще всего такое происходит из-за некорректного выключения компьютера или скачка напряжения, после чего винчестер, который ранее был инициализированным, перестаёт быть таковым, выдавая ошибку при повторной процедуре инициализации.

Не хорошо, но и не смертельно, если это не системный диск, хотя даже в таком случае можно реанимировать накопитель, запустив ОС с флешки или на другом компьютере.
Итак, в деле борьбы с программным сбоем нам потребуется специальный софт или же немного знаний о том, как пользоваться системными инструментами Виндовс.
Вариант 1: EaseUS Partition Master
Разработчики программы EaseUS Partition Master, позиционируют её как крайне простой и удобный инструмент для управления накопителями, в том числе осуществления операций форматирования и починки системных ошибок дисков. Для того чтобы выполнить восстановление с помощью программы, руководствуйтесь следующим алгоритмом:



Примечание: учтите, что такая операция подойдёт лишь для диска со стилем разделов «MBR». Соответственно, если он у вас с GPT, такая функция даже не будет доступна, поэтому первые три пункта вы можете пропустить.



Программа плохо понимает русский язык, поэтому не пугайтесь, когда вместо кириллических имён папок отобразятся нечитаемые символы.







Приготовьтесь к очень долгим процедурам, если у вас большой и заполненный файлами диск.
Вариант 2: Командная строка
Не стоит сбрасывать со счетов старую добрую «Командную строку» — эта системная утилита порой способна творить чудеса, в том числе и помочь с инициализацией жёсткого диска. Для этого:


Будьте внимательны при вводе команд, чтобы ненароком ввести что-то не то и окончательно не испортить диск. Кроме того, помните, что после каждой команды необходимо прожимать клавишу «Enter».
Таким образом, и через Командную строку можно совершить инициализацию HDD, если не удалось это сделать через стандартный способ. Но имейте в виду, что если на нём хранились данные, форматирование уничтожит их. В результате диск должен быть восстановлен или хотя бы доступен для повторной инициализации системными методами. Если такого не произошло, значит, сбой имеет аппаратный характер или же на устройстве нашёл своё пристанище крайне опасный вирус, который напрочь блокирует его работу.
Причина 2: Вирусное заражение
Итак, если после программных средств устройство всё ещё отказывается инициализироваться, самое время заподозрить в беде оказавшийся на нём вирус. Особенно грустно, если это системный диск, но даже в таком случае есть решение – использование антивирусных утилит, что могут загружаться вместо операционной системы, одной из которых является Dr.Web LiveDisk.
Антивирусные программы подобного рода можно применять вне вашей ОС, пока диски не загрузились, а вирус не понял, что ему пора спрятаться или навредить накопителю ещё больше. Для правильного запуска лечащей утилиты совершите следующие действия:







Произведя проверку в таком режиме, вы сможете очистить HDD от вирусов, которые мешают нормальному функционированию системы и инициализации её компонентов. После этого можно ещё раз попробовать инициализировать проблемный накопитель или попытаться восстановить его. Но если вирусы не были найдены или же инициализация по-прежнему не осуществляется, можно констатировать лишь аппаратное повреждение.
Причина 3: Механическое повреждение
Скачки напряжения, некорректные выключения, экстремальные температуры и даже вибрации – всё это можно навредить жёсткому диску, причём так, что тот окажется повреждённым прямо в системном блоке, повезёт, если со всей накопившейся информацией.

При этом степень повреждения может быть разной: от того, чтобы давать пользователю пользоваться накопителем, лишь тормозя процесс получения доступа к данным, до того, что диск виден для системы, но невозможен для инициализации. Проверка HDD в таком случае осуществляется с помощью специального софта, диагностирующего повреждения, такого как CrystalDiskInfo или HDD Health. Дополнительные сведения об этих и других программах, выполняющих диагностику, вы найдете в нашей в отдельной статье.
Следующим шагом необходимо применить специальную утилиту HDD Regenerator, которая может быть полезна в сложившейся ситуации. Применение HDD Regenerator и то, как ей воспользоваться для восстановления HDD, развёрнуто описано в материале по ссылке ниже.
Если же предложенные программы оказались бессильны, остаётся только пойти в сервисный центр, где вам помогут восстановить накопитель или, по крайней мере, информацию с него. На этом мы завершаем статью, в которой были рассмотрены все доступные способы исправления неполадки, связанной с инициализацией винчестера.
Помимо этой статьи, на сайте еще 12348 инструкций.
Добавьте сайт Lumpics.ru в закладки (CTRL+D) и мы точно еще пригодимся вам.
Отблагодарите автора, поделитесь статьей в социальных сетях.
Источник
Ошибка при управлении VHD-файлом в Windows Server: «Виртуальный поставщик дисков для указанного файла не найден»
В этой статье предоставляется решение ошибки, которая возникает при создании виртуальной машины в Hyper-V Manager.
Применяется к: Windows Server 2012 R2
Исходный номер КБ: 2013544
Симптомы
При попытке создания виртуальной машины в Hyper-V Manager в Windows Server вы получите следующее сообщение об ошибке.
Имя журнала: Microsoft-Windows-Hyper-V-VMMS-Admin
Источник: Microsoft-Windows-Hyper-V-VMMS
ID события: 14098
Уровень: ошибка
Описание:
Драйвер служба хранилища поставщика услуг виртуализации, требуемой службой управления виртуальными машинами, не установлен или отключен. Проверьте параметры или попробуйте переустановить Hyper-V роли.
Имя журнала: Microsoft-Windows-Hyper-V-Image-Management-Service-Admin
Источник: Microsoft-Windows-Hyper-V-Image-Management-Service
ID события: 15062
Уровень: ошибка
Описание:
«Система не смогла создать «E:VMachineVirtual MachinesTESTTEST.vhd». Код ошибки: 2424869
При попытке взаимодействия с виртуальным файлом жесткого диска (VHD) с помощью такого средства, как Hyper-V Manager, служба хранилища Manager или Diskpart, вы получаете следующее сообщение об ошибке:
Название: Виртуальный диспетчер дисков
Описание. Виртуальный поставщик дисков для указанного файла не найден.
В журнале VHDMP также может появиться следующее событие:
При попытке запуска виртуальной машины с помощью Hyper-V Manager вы получаете следующее сообщение об ошибке:
Имена машин, пути и GUID будут разными, так как они уникальны для каждой среды.
Название: Hyper-V Manager
Описание. Ошибка произошла при попытке запустить выбранную виртуальную машину (ы) ‘ не удалось запустить.
Microsoft Emulated IDE Controller (Instance ID <##>): Не удалось действовать с помощью ошибки: «Устройство, подключенное к системе, не работает».
Не удалось открыть вложение ‘Drive Letter:pathVirtual Hard driversVMNAME_#vhd’. Ошибка: «Устройство, подключенное к системе, не функционирует»
Не удалось открыть вложение ‘Drive Letter:pathVirtual Hard driversVMNAME_#vhd’. Ошибка: «Устройство, подключенное к системе, не функционирует»
Не удалось запустить имя виртуальной машины (виртуальный машинный ID ##)
Контроллер эмулированных IDE Microsoft (Экземпляр ID <##>>): Не удалось действовать с помощью ошибки: «Устройство, подключенное к системе, не работает». (0x8007001F) (ID виртуальной машины: ##
«ИМЯ VM»: не удалось открыть вложение «Drive Letter:pathVirtual Hard driversVMNAME_#vhd». Ошибка: «Устройство, подключенное к системе, не функционирует» (0x8007001F) (Виртуальный машинный ID: ##
«ИМЯ VM»: не удалось открыть вложение «Drive Letter:pathVirtual Hard driversVMNAME_#vhd». Ошибка: «Устройство, подключенное к системе, не функционирует» (0x8007001F) (Виртуальный машинный ID: ##
Причина
Существует проблема времени с FSDepends.sys и с VHDMP.sys. Эта проблема возникает при установке определенных программ резервного копирования на Windows Сервере. По умолчанию значение FSDepends.sys в реестре заостряется на ручном режиме. Когда любое стороне программное обеспечение резервного копирования загружает драйвер устройства ленты, иногда программное обеспечение может привести к FSDepends.sys и VHDMP.sys правильной инициализации.
Решение
Чтобы обойти эти проблемы, FSDepends.sys следует установить значение запуска загрузки (0x0).
Убедитесь, что перед изменением реестра необходимо создать его. Кроме того, убедитесь, что вы знаете, как восстановить реестр, если возникла проблема.
Дополнительные сведения о том, как восстановить, восстановить и изменить реестр, щелкните следующий номер статьи, чтобы просмотреть статью в базе знаний Майкрософт:
322756 Создание резервной копии и восстановление реестра Windows
Чтобы решить эти проблемы, выполните следующие действия:
Откройте редактор реестра.
Откройте следующий раздел реестра:
HKLMSYSTEMCurrentControlSetServicesFsDepends
В ключе «FsDepends» измените REG_DWORD значение «Начните» с 3 до .
Источник
Служба виртуальных дисков Windows: ошибки подключения
На очереди разбор ошибок со Службой виртуальных дисков Windows и Службой логических дисков. Проблемы с этими компонентами возникают редко: при попытке разбить диски на виртуальные части, переименовать их, подключить дополнительный или внешний жесткий диск. Службы могут зависать, выдавать различные ошибки или попросту зависать при попытке подключиться к службе или зайти в настройки.
У обычных пользователей тоже могут возникнуть ошибки с сообщениями вроде Не удалось подключиться к службе диспетчера логических дисков, либо служба просто начинает грузиться бесконечно долго. Чаще всего это происходит в случае заражения троянами, установкой вирусного ПО или изменения настроек системы по незнанию или по вине каких-либо программ.
Содержание:

Распространенные ошибки и быстрое решение
Ошибка Не удалось подключиться к службе виртуальных дисков может быть вызвана программами для создания образов вроде NERO, Daemon Tools и Alkohol 120 подобный софт стоит удалить. Также нужно убедиться, что служба виртуальных дисков включена, а библиотека dmserver.dll находится на компьютере, не поражена вирусами и не присутствует в карантине антивируса.
Возможно, исправить проблему получится быстро. Для этого нужно:
Перед любыми изменениями желательно сделать резервные копии библиотек или реестра. Практически все вносимые изменения требуют перезагрузки компьютера. Если ничего не помогает, самым крайним вариантом является переустановка Windows или возврат к точке восстановления. Сначала стоит попробовать решить проблему менее радикальными методами, поскольку откат системы подразумевает удаление всех файлов, которые появились с момента создания точки восстановления.
Удаление или заражение dmserver.dll и dmdskmgr.dll
Системные библиотеки dmserver.dll и dmdskmgr.dll, нужные Windows для работы службы виртуальных дисков, часто поражаются при заражении систему вирусами. Если служба вообще не запускается или грузится бесконечно долго, файлы могут отсутствовать на компьютере, либо не открываться.
Перед загрузкой файлов или изменением настроек следует запустить полную проверку системы на вирусы. Это особенно актуально, если в последнее время скачивался контент с торрентов, неизвестных сайтов и аналогичных сомнительных источников. Сканирование Windows на вирусы будет не лишним и в том случае, если служба неожиданно стала потреблять слишком много ресурсов.
Если библиотеки отсутствуют на компьютере:
Папка, куда надо копировать DLL, отличается в зависимости от версии Windows:
Если статус автозапуска службы стоит Вручную, следует нажать по ней правой кнопкой мыши, выбрать пункт Свойства в появившемся контекстном меню и изменить автозапуск на Автоматически. После изменения настроек автозапуска может потребоваться повторная перезагрузка компьютера.

NERO, Daemon Tools и Alkohol 120
Ошибки со службой виртуальных дисков часто вызывают программы вроде Daemon Tools или Alkohol 120. Этот софт вмешивается в работу системы, создает виртуальные образы дисков. Такие программы часто используются для того, чтобы запускать без лицензионного диска программы и игры, загруженные из интернета. Помимо вмешательства в работу службы дисков, в этой ситуации добавляется еще и риск заражения системы вирусами и троянами из-за сомнительных источников загружаемых файлов.
Для исключения рисков с этой стороны следует:

Итого, приблизительная последовательность действий должна быть такая:
Если ничего не помогает, остается два варианта: либо откатывать систему к точке восстановления или переустанавливать Windows, либо воспользоваться платной компьютерной помощью. Если выбран вариант с восстановлением системы, следует сохранить все данные, созданные с момента последней точки восстановления.
Источник
инструкции
|
|
|
|
To Fix (Diskpart a concurrent second call is made before the first is complete) error you need to |
|
|
Шаг 1: |
|
|---|---|
| Download (Diskpart a concurrent second call is made before the first is complete) Repair Tool |
|
|
Шаг 2: |
|
| Нажмите «Scan» кнопка | |
|
Шаг 3: |
|
| Нажмите ‘Исправь все‘ и вы сделали! | |
|
Совместимость:
Limitations: |
Diskpart второй вызов выполняется до завершения первого обычно вызвано неверно настроенными системными настройками или нерегулярными записями в реестре Windows. Эта ошибка может быть исправлена специальным программным обеспечением, которое восстанавливает реестр и настраивает системные настройки для восстановления стабильности
If you have Diskpart a concurrent second call is made before the first is complete then we strongly recommend that you
Download (Diskpart a concurrent second call is made before the first is complete) Repair Tool.
This article contains information that shows you how to fix
Diskpart a concurrent second call is made before the first is complete
both
(manually) and (automatically) , In addition, this article will help you troubleshoot some common error messages related to Diskpart a concurrent second call is made before the first is complete that you may receive.
Примечание:
Эта статья была обновлено на 2023-04-05 и ранее опубликованный под WIKI_Q210794
Содержание
- 1. Meaning of Diskpart a concurrent second call is made before the first is complete?
- 2. Causes of Diskpart a concurrent second call is made before the first is complete?
- 3. More info on Diskpart a concurrent second call is made before the first is complete
Meaning of Diskpart a concurrent second call is made before the first is complete?
Diskpart a concurrent second call is made before the first is complete is the error name that contains the details of the error, including why it occurred, which system component or application malfunctioned to cause this error along with some other information. The numerical code in the error name contains data that can be deciphered by the manufacturer of the component or application that malfunctioned. The error using this code may occur in many different locations within the system, so even though it carries some details in its name, it is still difficult for a user to pinpoint and fix the error cause without specific technical knowledge or appropriate software.
Causes of Diskpart a concurrent second call is made before the first is complete?
If you have received this error on your PC, it means that there was a malfunction in your system operation. Common reasons include incorrect or failed installation or uninstallation of software that may have left invalid entries in your Windows registry, consequences of a virus or malware attack, improper system shutdown due to a power failure or another factor, someone with little technical knowledge accidentally deleting a necessary system file or registry entry, as well as a number of other causes. The immediate cause of the «Diskpart a concurrent second call is made before the first is complete» error is a failure to correctly run one of its normal operations by a system or application component.
More info on
Diskpart a concurrent second call is made before the first is complete
РЕКОМЕНДУЕМЫЕ: Нажмите здесь, чтобы исправить ошибки Windows и оптимизировать производительность системы.
если вы подозреваете проблемы с HD. Это проблема? Почему вы подозреваете, что вас отменили. Он не хотел заполнять формат?
Then I would wipe the HD to remove any corruption (formatting erases nothing) using Diskpart Clean All command, partition and format using the installer or Disk Mgmt.
Run Disk Check from the DVD or Repair CD
я сделал огромную ошибку, используя diskpart
В diskpart он по-прежнему показывает мою ошибку disk0: запрос не может быть выполнен из-за ошибки устройства ввода-вывода. Мой жесткий диск, а затем не говорит об устройстве устройства.
У меня было много командования, и мальчик все это очистил. Когда я пытаюсь установить окна, я получаю экран, где он хочет, и пытался запустить dia.
Я не знаю, где сделать чистую установку окон 7. См. Журнал системных событий для большего количества установленных окон. Поэтому я использовал все чистое, чтобы я был навсегда благодарен. Shawna
вы всегда можете попробовать выполнить низкий уровень, но нет разделов или томов.
Я сделал некоторые исследования и меня, чтобы выбрать, где установить, но единственный показанный диск — мой USB. Но он говорит, что не поддерживается формат диска с помощью инструментов manafacturers diag.
Я больше не работаю над окнами. У меня нет подсказки, которая вышла через программу diskpart.
I want to remove everything and to go from here. I also went into bios virus’ on my computer. If anyone could PLEASE PLEASE help how to fix this. When I try to create partition primary returns an error. » Diskpart has encountered information.» I cant see the system log.
Журнал вызовов, показывающий звонки, которые я не думаю, что сделал?
X, когда мой телефон в кармане или что-то еще? Он показывает вызовы продолжительности 0.0000, которые я даже ввел номер в свой телефон. Что может быть здесь, или я могу, что мой журнал звонков немного сумасшедшим. Здравствуйте,
Пожалуйста, скажите мне, если это
Даты и время, которые оно показывает, до номера, который я не вызывал. Спасибо.
Сообщение MSN было взломано, но мой друг позвонил
Ну, мой вопрос в том, что мой друг имеет большую учетную запись в quickbook, но наши друзья заняты и все еще ждут ответа. Разрешите ему вернуться в фид … Я убираю его компьютер, и я отправляю сюда помощь, заранее
Нужна учетная запись электронной почты и была взломана. Дайте мне знать, хотите ли вы посмотреть эти фотографии … И он кого-то зовут. Этот человек зарегистрировался и отправился в cmd и вашу помощь.
Спасибо за может посоветовать ему о его счетах ?? Спасибо, что это было от Microsoft. Мне нужно знать, ли я личный .. и смотрит на картинку, что этот человек вошел в его файл.
Ничего, пока эти люди работали. То, что мой друг взял, сделал что-то
У меня есть фотографии этого.
Мой друг имеет MSN на своем компьютере, используя учетную запись logmein …
Модем падает всякий раз, когда выполняется вызов
service ever since I’ve moved to my new house. Same DC when But when I
онлайн-игры это действительно становится проблемой … Тогда я решил несколько секунд спустя. WTH …!?
Казалось, все хорошо, но я все еще убирался, и я получаю или звоню, мой интернет просто уйдет …
Поэтому у меня были проблемы с моим интернетом, без разницы … Нет ничего страшного, но когда твоя игра по-прежнему падает … телефонный звонок был сделан …
Связь, которая работает. Еще один последний тест. С тех пор, как это было, через несколько месяцев, когда кто-то хочет дать мне несколько идей?
After all And then return Well I’m fresh out of ideas striped and reconnected some wires that looked suspicious. up to my NID on a splitter.
Я подключил модем, и телефон напрямую позвонил …
ваш офис позвонил мне, предложив 2016 onam … «INC …
Не удается завершить сообщение об ошибке модема вызова
I can’t get it to work because it gives me modem for so long that he has forgotten about them. I don’t care about dialup because I have FIOS yet communications on the pc without using a complicated modem?
HI: I have the same problem with my modem for another way to do it. Is there a way to do elementary phone a «can’t complete call’ error msg yet the diagnostics are perfect.
I would love to chuck this new usr15630 voice & speaker faxmodem as texguy1945 described. I see that pinntech says he has’nt use a http://forums.techguy.org/hardware/665766-confused-modem.html
Пожалуйста, начните свою собственную нить в будущем.
I have XP PRO & installed the modem so that i can send & receive faxes & use my pc as a speakerphone. Ron40
I’ve split you off from the other thread: that seems to be the main function for these devices.
кто-то говорит, что вы называете меня в viber, но я не звоню и покажу мне Missid call
Помогите мне
Почему в каждом вызове в журнале вызовов есть детали длительности вызова?
Windows должна принести ощущение голосовой связи в качестве стороннего приложения для вашего провайдера. подобный смыслу данных «, это будет очень полезно. Нет никакого способа «общего» вызова SMS, чтобы вы могли видеть данные и время. В телефоне Windows нет способа
Это очень важная особенность. Или, может быть, приложение 3rd может обеспечить эту информацию надежным способом. Не знаете, какую информацию вы хотите получить, но можете найти подробную информацию о длительности звонка и отправить информацию о сообщении.
CONCURRENT PCI HOST
параллельный прог
Кто может помочь мне в том, как получить технический документ по мобильной торговле и параллельное программирование
Я ХОЧУ БЫТЬ СПАСИБО
XP Pro одновременных соединений?
Ограничено ли это ссылкой на интернет-соединения. 1. Но все, кажется, я читал, что это можно увеличить. Благодарю.
Everything that I have XP Pro’s concurrent connection limitations and have not satisfied my questions.
Я искал прямой ответ о протоколе, TCP / IP, UDP и т. Д.? 2.
Может ли это на самом деле быть увеличено, чтобы, скажем, использовать 1 PC для хранения файлов, 10 является ответом. Возможное решение: http://www.winxpcentral.com/windowsxp/xpsp2speed.php
Not sure this and admin in a 20 PC workgroup so that all could connect with out issues? I know «10» is the advertised number but is what you are looking for……
Параллельные сеансы RDP
Благодаря,
Пол
Кто-нибудь знает, поддерживает ли Vista параллельные сеансы RDP / какую версию / сколько?
Параллельные версии IE
Нажмите здесь, чтобы щелкнуть herenot, чтобы сделать это самостоятельно, поэтому не могу комментировать.
Параллельные логины
Мой вопрос в том, есть ли способ ограничить user1 (фактически, несколько установленных сейчас) от Ncomputing. Спасибо, что у 4 разные учетные записи пользователей Windows (user1, user2 и т. Д.). Начальный логин — это Netware (это означает, что оба ученика могут войти в систему как пользовательские вещи 1).
Привет всем У меня есть множитель рабочего стола, а затем, конечно, вход в Windows.
Это необходимо, так что firefox, office и т. Д. Работают только один логин и user2 только для одного входа и т. Д.? (может быть, ручка). Часть того, чтобы заставить его работать должным образом, продвигалась вперед.
Одновременные VPN-соединения 2
Если у кого-то есть какие-либо вопросы, комментарии, предложения, что угодно и посмотрите на их маршрутизаторы. хост много VPN
Они могут набирать и
Я бы подошел к draytek, который мог бы помочь, я бы очень одобрил его.
Одновременные проблемы 3
Я сам пытался решить исходную проблему с вирусом, но в то же время я могу только предположить, связаны ли вирусы. Это может занять некоторое время, поэтому, пожалуйста, будьте терпеливы. Когда у вас есть это. (т.е. Teatimer от Spybot), они могут вмешиваться или предупреждать вас. Я прочитал некоторые решения на этом форуме моего компьютера, которые вы можете мне дать.
Благодаря!
Привет, lestAre you being Если вас попросят перезапустить там? У вас есть рабочий стол и интернет. Можете ли вы запустить их. Если использование других программ безопасности, обнаруживающих изменения реестра, не позволит MBAM удалить все вредоносные программы.
диск или флэш-диск и запустить оттуда. RKill ….
Привет,
У меня проблемы с 3, которые, похоже, начались с вас. Возможно, вам придется скопировать их в рабочий режим, включая MS Office и т. Д.
3. Все остальные приложения, похоже, находятся в процессе выполнения ». Вверху я проверю диспетчер задач, но больше нет полей для ввода критериев поиска.
Я дважды кликаю по антивирусной программе, но не могу попробовать никого из них, потому что …
2. Любой, кто не может перезагрузить компьютер (не в безопасном режиме), немедленно сделайте это. поисковая система перенаправляет вирус.
Если они продают вам что-то? Является ли это собакой для вызова? Маленькая собака находится в углу (у меня есть XP), файлы на моем компьютере пустуют. Таким образом, исполняемый файл, похоже, работает, но застревает.
С тех пор я удалил все антивирусные ссылки …
VPN параллельные соединения?
Я предполагаю, что это
У меня есть Vista Basic, и я могу только basic разрешать до 5 vpn соединения. Пожалуйста, укажите ошибку, которую вы получаете, когда компьютер 3rd пытается подключиться. RR
Привет Рик,
Windows Vista дома предел перспективы?
Кто угодно? получить одновременные VPN-соединения 2 (мне нужен 3). Ура !!
Благодаря!
Ограничить параллельные логины
Кто-нибудь знает, имеет ли NT 4.0 аналогичную возможность и как выполнять количество одновременных входов пользователя.
Novell позволит системному администратору ограничить его?
<a href=»http://support.microsoft.com/support/kb/articles/Q237/2/82.ASP»>Limiting a User’s Concurrent Connections in Windows 2000 and Windows NT 4.0</a>
Решено: более чем одновременные соединения 10
Is it possible at all or am i’m going to have to purchase a 2003 server??
i’m running windows xp and i need to have more than 10 concurrent connections to access the computer at any one time, can any one help??
Тестирование параллельных соединений?
SuperG
send any data, just to open the connection. I am trying to test my routers’ NAT table and also a problem I am having with Zone Alarm. Basically, I need someway to open an very high number of tcp or let me test how many open concurrent tcp or udp connections I can make. I don’t actually need to be able to years ago about some way to do this.
Я помню, как читал что-то еще несколько, возможно? идеи?
Всем привет,
Мне было интересно, есть ли там какая-нибудь программа, которая будет благодарна.
Любые соединения udp с моего компьютера, вероятно, в соединениях 2000. Это
 При действиях с дисками и разделами на них с использованием командной строки и DISKPART вместо предполагаемого результата вы можете получить сообщение о том, что произошла ошибка службы виртуальных дисков с пояснениями, такими как: Указанный диск нельзя преобразовать, Устройство уже используется, Удаление не допускается для текущего загрузочного или системного тома или Нет носителя в устройстве.
При действиях с дисками и разделами на них с использованием командной строки и DISKPART вместо предполагаемого результата вы можете получить сообщение о том, что произошла ошибка службы виртуальных дисков с пояснениями, такими как: Указанный диск нельзя преобразовать, Устройство уже используется, Удаление не допускается для текущего загрузочного или системного тома или Нет носителя в устройстве.
В этой инструкции подробно о различных ошибках службы виртуальных дисков в DISKPART, что они означают и как можно их исправить.
Указанный диск нельзя преобразовать, к таким дискам относятся компакт-диски и DVD-диски

Ошибка службы виртуальных дисков «Указанный диск нельзя преобразовать. К таким дискам относятся компакт-диски и DVD-диски» возникает при выполнении команд преобразования дисков между таблицами разделов MBR и GPT. Основные причины:
- Вы действительно пробуете преобразовать диск, который не может быть преобразован.
- Вы хотите конвертировать жесткий диск или SSD в GPT или MBR, но предварительно не очистили его.
В последнем случае ситуацию можно исправить, при условии, что на диске (на всех его разделах) нет важных данных:
- Перед преобразованием, выбрав диск командой select disk N, очистите его командой clean — это удалить все разделы и все данные со всего физического диска.
- Используйте команды convert gpt или convert mbr для преобразования.
Для начинающих пользователей уточню:
- если диск разбит на несколько разделов, мы не можем конвертировать только один раздел, только весь физический диск целиком, поскольку «GPT» и «MBR» относится к самой структуре разделов и всему диску.
- DISKPART не позволяет выполнить преобразование на не очищенном от разделов диске.
Если вам необходимо сохранить данные, для конвертации можно использовать сторонние программы для работы с разделами на дисках (в последний раз, когда я тестировал, эта функция была доступна бесплатно в DiskGenius), а если на диске уже установлена Windows 10 или Windows 11 и необходимо преобразование в GPT, можно использовать встроенную системную утилиту mbr2gpt.exe для конвертации без потери данных.
Удаление не допускается для текущего загрузочного или системного тома, а также томов с файлами подкачки, аварийного дампа и спящего режима

Указанная в подзаголовке ошибка службы виртуальных дисков говорит именно о том, что можно прочесть в тексте: вы пробуете выполнить действие, вероятнее всего — удаление, с разделом диска, на котором находится одно из:
- Загрузчик текущей ОС Windows (например, EFI-раздел FAT32)
- Сама операционная система, из которой вы производите указанные действия: мы не можем удалить том, с которого работает Windows, запущенная в настоящий момент.
- Файл подкачки, файлы гибернации, аварийного дампа памяти, спящего режима
Чаще всего причина — именно первый случай, при условии, что у пользователя на компьютере есть более одного HDD или SSD, система установлена на одном из них и он хочет очистить и отформатировать второй, а загрузчик текущей системы находится именно на том диске.
Возможное решение здесь: отключить диск, который требуется очистить, создать раздел с загрузчиком на диске с системой (или выполнить восстановление загрузчика), как описано в статье Восстановление загрузчика Windows 11 (подойдет и для Windows 10), убедиться, что загрузка работает исправно, вернуть диск, загрузиться с использованием нового загрузочного раздела и выполнить необходимые действия с диском.
Если ситуация отличается, и ошибка возникает с диском, на котором нет системы или загрузчика, можно попробовать:
- Временно отключить файл подкачки.
- Отключить сохранение дампов памяти.
- Отключить гибернацию.
- Если вы перемещали какие-то иные системные элементы на диск, с которым нужно выполнить действие, откатите сделанные настройки.
И выполнить перезагрузку компьютера после этого.
Ещё одна возможность выполнить операции с диском или разделом — использовать командную строку в среде восстановления, как описано в инструкциях Среда восстановления Windows 11, Среда восстановления Windows 10. Ошибка в этом случае, вероятнее всего не появится (зависит от конкретных дисков и разделов), однако существует риск удалить что-то критически важное для работы текущей операционной системы.
Не допускается очистка диска, содержащего текущий загрузочный или системный тома

Причины ошибки — те же, что и в предыдущем случае, как и возможные способы решения. Чаще всего проблема в том, что раздел с загрузчиком текущей ОС находится на диске отличном от места нахождения самой ОС.
В отличие от предыдущего случая, ошибка возникает не при удалении разделов, а при попытке очистить диск полностью.

Ошибка службы виртуальных дисков: Нет носителя в устройстве — одна из самых неприятных ситуаций, чаще всего возникающих с флешками или картами памяти. Причины и сценарии появления ошибки бывают разными:
- Накопитель читался и был исправен, но при выполнении команд DISKPART через некоторое время сообщил об ошибке «Нет носителя в устройстве». Возможные причины: проблемы с подключением накопителя (в том числе флешки или карты памяти), проблемы с USB-хабом или кардридером при их использовании, проблемы с разъемами USB. Обычно после повторного подключения накопителя его можно попробовать форматировать снова: лучше использовать другие разъемы, USB 2.0 вместо 3.0, избегать использования USB-хабов. По возможности следует проверить работу с накопителем на другом компьютере или ноутбуке, так как проблема в некоторых случаях бывает вызвана неисправностями электропитания на конкретном устройстве.
- Неисправности накопителя. Для флешки или SD-карты имеет смысл проверить, смогут ли выполнить исправление и форматирование специализированные программы «для ремонта» флешек.
- Проблема с питанием, недостаток мощности при питании по USB для внешних дисков SSD/HDD.
- В устройстве действительно нет накопителя: например, некоторые кард-ридеры, даже без подключенных карт памяти могут иметь букву и определяться как диск. При операциях с такими «дисками» можно получить сообщение о том, что нет носителя в устройстве.
В некоторых случаях при такой ошибке, особенно если она происходит с разными USB-накопителями, может помочь установка оригинальных драйверов чипсета и контроллеров USB с сайта производителя материнской платы ПК или ноутбука.
Если ваша ситуация схожа, но отличается в деталях от представленных в статье выше, опишите её в подробностях — не исключено, что решение вашей проблемы также удастся найти.
Full solutions to fix Diskpart Virtual Disk Service errors while cleaning or deleting disk partitions, converting the disk from MBR to GPT or vice verse, formatting disk to the FAT32 file system, etc.
What Is DiskPart Virtual Disk Service Error
According to Microsoft, Virtual Disk Service is a Microsoft Windows service that performs query and configuration operations at the request of end users, scripts, and applications. It enables users to manage disk hard drives, volumes, etc., by running the DiskPart command prompt.
Sometimes, you will receive a DiskPart virtual disk service error while running DiskPart command to manage your disk partition, including format disk to FAT32, clean a disk, delete partitions, convert MBR disk to GPT disk or vice versa, etc.
Accordingly, the fixes toward different errors on DiskPart may differ. On this page, we list the typical Virtual Disk Service errors along with the solutions.
Common DiskPart Virtual Disk Service Errors and Solutions
Check the exact error that you are having and refer to the right solution to get rid of it from your computer immediately.
8 Common DiskPart Virtual Disk Service Errors and Fixes:
You Must-Have Tool
The best way to deal with Diskpart Virtual Disk Service errors is to try a powerful third-party disk management tool. EaseUS partition tool, which wins the praise of numerous users, is a wonderful choice. It perfectly resolves each error on your computer within a few simple clicks.
Download it, and let’s see how it works to help.
Error 1: Clean is not allowed on the disk containing the current boot, system, pagefile, crashdump or hibernation volume
Applies to:
Virtual Disk Service error:
Clean is not allowed on the disk containing the current boot, system, pagefile, crashdump or hibernation volume.
This error usually comes when you run DiskPart clean command on a system disk. If you tend to clean up the old system disk or a running system disk to reinstall the Windows OS, you’ll need to create a bootable disk using EaseUS Partition Master.
The Delete All feature in EaseUS Partition Master works the same as the clean command, which deletes all partitions that you may apply for help.
Tutorial: Two Options to Fix Virtual Disk Error — Clean is not allowed
- #1. Clean Up OS Disk — Delete All Partitions with OS
- #2. Clean Up Data Disk — Delete All Partitions
#1. Clean Up OS Disk — Delete all partitions with OS:
Step 1. Correctly connect a USB drive, flash drive, or a CD/DVD disc to your computer. Then, launch EaseUS Partition Master, go to the «Bootable Media» and click «Create bootable media», click «Next».
Step 2. You can choose the USB or CD/DVD when the drive is available. Once made the option, click «Proceed».
If you do not have a storage device at hand, you can also save the ISO file to a local drive, and later burn it to a storage media.
Step 3. Connect the WinPE bootable disk to the computer. Restart your computer and press F2/Del at the same time to enter BIOS. Set to boot the PC from «Removable Devices» (bootable USB disk) or «CD-ROM Drive» (bootable CD/DVD) beyond Hard Drive. Press «F10» to save and exit.
Step 4. Install and launch EaseUS Partition Master. Select the HDD or SSD which you want to wipe. And right-click to choose «Wipe Disk».
Step 5. Set the number of times to wipe data. You can set to 10 at most. Then, click «OK».
Step 6. Click «Execute 1 Task(s)» and then click «Apply» to start wiping data.
#2. Clean up and delete all existing partitions on the data disk:
Launch EaseUS Partition Master > Right-click on the target disk and select «Delete All» > Click «OK» and «Execute Operation».
Error 2: The specified disk is not convertible. CDROMs and DVDs are examples of disks that are not convertible
Applies to:
Virtual Disk Service error:
The specified disk is not convertible. CDROMs and DVDs are examples of disks that are not convertible.
When you type list disk > select disk * > convert GPT or convert MBR but received an error message, telling that you are having a virtual disk service error on the current disk, the reason is that you have partitions existing on the drive.
So how to fix this error? You have two ways out:
Two Fixes for Virtual Disk Service Error — Specified Disk Is Not Convertible
- #1. Convert Disk to MBR/GPT without Losing Data
- #2. Clean Disk and Convert Disk to MBR/GPT
#1. Directly Convert Disk to MBR or GPT using EaseUS Partition Master
EaseUS Partition Master is an excellent DiskPart alternative tool that enables you to convert a disk to MBR or GPT without deleting partitions. No data loss issue will occur.
Follow the steps below to fix the virtual disk service error — the specified disk is not a convertible error on your own:
— Convert MBR to GPT:
Step 1. Download and launch EaseUS Partition Master on your computer.
Step 2. Go to Disk Converter, select «Convert MBR to GPT» and click «Next» to continue.
Step 3. Select the target MBR disk that you tend to convert to GPT, and click «Convert» to start the conversion.
— Convert GPT to MBR:
Right-click target GPT disk on EaseUS Partition Master > Select «Convert to MBR» > Click «OK» > «Execute Operation».
#2. Clean and Convert Disk to MBR/GPT using DiskPart Command
It requires deleting partitions before converting drive to GPT or MBR using the DiskPart conversion command. Therefore, if you have important data saved on the target disk, back up data to an external hard drive first.
Here are the steps:
Step 1. Open DiskPart by typing cmd in the Search bar, right-click Command Prompt and select «Run as Administrator».
Then type diskpart and hit Enter.
Step 2. Type the following commands and hit Enter each time:
- list disk
- select disk * (replace * with the target disk number)
- clean
- convert gpt or convert mbr
- exit
Error 3: Delete is not allowed on the current boot, system, pagefile, crashdump or hibernation volume
Applies to:
Virtual Disk Service error:
Delete is not allowed on the current boot, system, pagefile, crashdump, or hibernation volume.
Note that this error often occurs when you set command in DiskPart to order Windows to delete the boot partition or system partition on its own. If you input the wrong volume number, retry to delete partitions again with the right volume number.
If your goal is to delete the OS partition or boot partition, try the below tutorial.
Fix: Delete Boot/System Volume via EaseUS Partition Master Bootable Disk
EaseUS Partition Master offers a safe way to help you delete the OS partition or the boot drive from its bootable disk.
- 1) You need first create an EaseUS Partition Master WinPE bootable disk.
- 2) Next, boot PC from EaseUS Partition software from the bootable disk.
- 3) Enter EaseUS Partition Master main window, right-click on the system or boot partition and choose «Delete» and click «OK».
- 4). Last, click «Execute Operation» to start deleting the boot, system, pagefile, crashdump, or hibernation volume.
Error 4: There is no media in the device
Applies to:
Virtual Disk Service error:
There is no media in the device.
When you run DiskPart to perform some operations on your target disk but receive virtual disk service error: there is no media in the device, it means that DiskPart could not find specified media. In other words, it could not load nor access the device.
2 Fixes for Virtual Disk Service Error — There Is No Media in The Device
#1. Change USB port to reconnect an external storage device or reinstall an HDD/SSD disk
#2. Update No Media Device Drive Driver:
Step 1. Right-click «This PC» and choose «Manage» > «Device Manager».
Step 2. Expand «Disk Drives», then right-click your problematic device that shows no media and select «Update Driver».
Step 3. In the new window, choose «Search automatically for updated driver software».
You may also refer to: There Is No Media in The (Specified) Device for further fixes.
Error 5: The volume size is too big
Applies to:
Virtual Disk Service error:
The volume size is too big.
This error often occurs when you tend to format a large partition or a USB/external hard drive to the FAT32 file system using DiskPart utility. Due to the limit of the FAT32 file system, Windows doesn’t allow you to format a device larger than 32GB into FAT32. To fix this error, you have two options, as listed below.
2 Methods to Fix Virtual Disk Service Error — The Volume Size Is Too Big
- #1. Format Large Device to FAT32
- #2. Format Large Device to Other File System
#1. Using Third-Party Formatting Tool to Format Large Device to FAT32
If you tend to use a large device as a FAT32 removable drive, professional formatting tool — EaseUS Partition Master is your best shot. It breaks the limit of FAT32, enabling users to set large storage devices (more than 32GB) to FAT32 via its Format feature:
- Right-click the external drive or USB you intend to format and choose «Format».
- Set the Partition label, File system (NTFS/FAT32/EXT2/EXT3/EXT4/exFAT), and Cluster size, then click «OK».
- Click «Yes» to continue.
- Click the «Execute 1 Task(s)» button and click «Apply» to format the hard drive partition.
#2. Format Device to Other File Systems
The other fix that you can try is to change the file system, formatting your hard drive or external USB to other Windows supported format — NTFS (for internal HDD/SSD partition) or exFAT (for external hard drive):
Step 1. Right-click «This PC» and choose «Manage». Then go to «Disk Management».
Step 2. Right-click the target hard drive partition and choose «Format».
Step 3. Set the volume label, file system, and click «OK» to start formatting the drive.
Error 6: There is not enough usable space for this operation
Applies to:
Virtual Disk Service error:
There is not enough usable space for this operation.
This error often occurs when there is no unused free space or not enough unallocated space available on a hard disk for some specific operations, such as to extend a partition or to create a primary partition using DiskPart utility.
Two Fixes:
- 1]. Shrink Partition to leave unallocated space
- 2]. Extend Partition with or without unallocated space
Error 7: The service failed to initialize
Applies to:
Virtual Disk Service error:
The service failed to initialize.
Normally, the Virtual Disk Service starts automatically on Windows PC. However, it may not start sometimes or failed to initialize.
Two Fixes:
1]. Open DiskPart utility > Type net start vds and hit Enter.
2]. Manually restart Virtual Disk Service: Type services in the Search box and hit Enter > Right-click or double-click «Virtual Disk» service > Select «Start».
This will change the Virtual Disk service startup type from Manual to Automatic, then restart Windows.
Error 8: The media is write protected.
Applies to:
Virtual Disk Service error:
The media is write protected.
This error often occurs when a storage device is encrypted or locked due to some manual operation or device error. And the fixes toward this issue are multiple.
Full Fixes:
5 Ways to Remove Write Protection from USB, SD, internal/external hard drive in Windows 10/8/7.
Bonus Tip:
After fixing the diskpart error, you can now use this disk utility tool to manage your disks for free. And here is a guide to show you how to do so.
What Is Diskpart and How to Use Diskpart on Windows
After fixing the Diskpart Virtual Disk Service error, you may now apply the Diskpart to manage your disk partitions with relative command lines. This page offers you the complete guide to master and use Diskpart to partitioning hard drives on your own.
Conclusion
These are multiple solutions that can fix the typical Virtual Disk Service errors that you might encounter while manage disk partitions using Diskpart.
As we addressed, the methods to fix each error are different. You need to confirm the exact problem you are having in DiskPart to decide which method to apply. We collected the most possible ways to help you out and hope they are helpful!
If the problem that you are having is not included on this page, use the Search option at the top right corner on our homepage: https://www.easeus.com for help.
|
|
|
|
To Fix (Diskpart a concurrent second call is made before the first is complete) error you need to |
|
|
Шаг 1: |
|
|---|---|
| Download (Diskpart a concurrent second call is made before the first is complete) Repair Tool |
|
|
Шаг 2: |
|
| Нажмите «Scan» кнопка | |
|
Шаг 3: |
|
| Нажмите ‘Исправь все‘ и вы сделали! | |
|
Совместимость:
Limitations: |
Diskpart второй вызов выполняется до завершения первого обычно вызвано неверно настроенными системными настройками или нерегулярными записями в реестре Windows. Эта ошибка может быть исправлена специальным программным обеспечением, которое восстанавливает реестр и настраивает системные настройки для восстановления стабильности
If you have Diskpart a concurrent second call is made before the first is complete then we strongly recommend that you
Download (Diskpart a concurrent second call is made before the first is complete) Repair Tool.
This article contains information that shows you how to fix
Diskpart a concurrent second call is made before the first is complete
both
(manually) and (automatically) , In addition, this article will help you troubleshoot some common error messages related to Diskpart a concurrent second call is made before the first is complete that you may receive.
Примечание:
Эта статья была обновлено на 2023-06-19 и ранее опубликованный под WIKI_Q210794
Содержание
- 1. Meaning of Diskpart a concurrent second call is made before the first is complete?
- 2. Causes of Diskpart a concurrent second call is made before the first is complete?
- 3. More info on Diskpart a concurrent second call is made before the first is complete
Meaning of Diskpart a concurrent second call is made before the first is complete?
Diskpart a concurrent second call is made before the first is complete is the error name that contains the details of the error, including why it occurred, which system component or application malfunctioned to cause this error along with some other information. The numerical code in the error name contains data that can be deciphered by the manufacturer of the component or application that malfunctioned. The error using this code may occur in many different locations within the system, so even though it carries some details in its name, it is still difficult for a user to pinpoint and fix the error cause without specific technical knowledge or appropriate software.
Causes of Diskpart a concurrent second call is made before the first is complete?
If you have received this error on your PC, it means that there was a malfunction in your system operation. Common reasons include incorrect or failed installation or uninstallation of software that may have left invalid entries in your Windows registry, consequences of a virus or malware attack, improper system shutdown due to a power failure or another factor, someone with little technical knowledge accidentally deleting a necessary system file or registry entry, as well as a number of other causes. The immediate cause of the «Diskpart a concurrent second call is made before the first is complete» error is a failure to correctly run one of its normal operations by a system or application component.
More info on
Diskpart a concurrent second call is made before the first is complete
РЕКОМЕНДУЕМЫЕ: Нажмите здесь, чтобы исправить ошибки Windows и оптимизировать производительность системы.
если вы подозреваете проблемы с HD. Это проблема? Почему вы подозреваете, что вас отменили. Он не хотел заполнять формат?
Then I would wipe the HD to remove any corruption (formatting erases nothing) using Diskpart Clean All command, partition and format using the installer or Disk Mgmt.
Run Disk Check from the DVD or Repair CD
я сделал огромную ошибку, используя diskpart
В diskpart он по-прежнему показывает мою ошибку disk0: запрос не может быть выполнен из-за ошибки устройства ввода-вывода. Мой жесткий диск, а затем не говорит об устройстве устройства.
У меня было много командования, и мальчик все это очистил. Когда я пытаюсь установить окна, я получаю экран, где он хочет, и пытался запустить dia.
Я не знаю, где сделать чистую установку окон 7. См. Журнал системных событий для большего количества установленных окон. Поэтому я использовал все чистое, чтобы я был навсегда благодарен. Shawna
вы всегда можете попробовать выполнить низкий уровень, но нет разделов или томов.
Я сделал некоторые исследования и меня, чтобы выбрать, где установить, но единственный показанный диск — мой USB. Но он говорит, что не поддерживается формат диска с помощью инструментов manafacturers diag.
Я больше не работаю над окнами. У меня нет подсказки, которая вышла через программу diskpart.
I want to remove everything and to go from here. I also went into bios virus’ on my computer. If anyone could PLEASE PLEASE help how to fix this. When I try to create partition primary returns an error. » Diskpart has encountered information.» I cant see the system log.
Журнал вызовов, показывающий звонки, которые я не думаю, что сделал?
X, когда мой телефон в кармане или что-то еще? Он показывает вызовы продолжительности 0.0000, которые я даже ввел номер в свой телефон. Что может быть здесь, или я могу, что мой журнал звонков немного сумасшедшим. Здравствуйте,
Пожалуйста, скажите мне, если это
Даты и время, которые оно показывает, до номера, который я не вызывал. Спасибо.
Сообщение MSN было взломано, но мой друг позвонил
Ну, мой вопрос в том, что мой друг имеет большую учетную запись в quickbook, но наши друзья заняты и все еще ждут ответа. Разрешите ему вернуться в фид … Я убираю его компьютер, и я отправляю сюда помощь, заранее
Нужна учетная запись электронной почты и была взломана. Дайте мне знать, хотите ли вы посмотреть эти фотографии … И он кого-то зовут. Этот человек зарегистрировался и отправился в cmd и вашу помощь.
Спасибо за может посоветовать ему о его счетах ?? Спасибо, что это было от Microsoft. Мне нужно знать, ли я личный .. и смотрит на картинку, что этот человек вошел в его файл.
Ничего, пока эти люди работали. То, что мой друг взял, сделал что-то
У меня есть фотографии этого.
Мой друг имеет MSN на своем компьютере, используя учетную запись logmein …
Модем падает всякий раз, когда выполняется вызов
service ever since I’ve moved to my new house. Same DC when But when I
онлайн-игры это действительно становится проблемой … Тогда я решил несколько секунд спустя. WTH …!?
Казалось, все хорошо, но я все еще убирался, и я получаю или звоню, мой интернет просто уйдет …
Поэтому у меня были проблемы с моим интернетом, без разницы … Нет ничего страшного, но когда твоя игра по-прежнему падает … телефонный звонок был сделан …
Связь, которая работает. Еще один последний тест. С тех пор, как это было, через несколько месяцев, когда кто-то хочет дать мне несколько идей?
After all And then return Well I’m fresh out of ideas striped and reconnected some wires that looked suspicious. up to my NID on a splitter.
Я подключил модем, и телефон напрямую позвонил …
ваш офис позвонил мне, предложив 2016 onam … «INC …
Не удается завершить сообщение об ошибке модема вызова
I can’t get it to work because it gives me modem for so long that he has forgotten about them. I don’t care about dialup because I have FIOS yet communications on the pc without using a complicated modem?
HI: I have the same problem with my modem for another way to do it. Is there a way to do elementary phone a «can’t complete call’ error msg yet the diagnostics are perfect.
I would love to chuck this new usr15630 voice & speaker faxmodem as texguy1945 described. I see that pinntech says he has’nt use a http://forums.techguy.org/hardware/665766-confused-modem.html
Пожалуйста, начните свою собственную нить в будущем.
I have XP PRO & installed the modem so that i can send & receive faxes & use my pc as a speakerphone. Ron40
I’ve split you off from the other thread: that seems to be the main function for these devices.
кто-то говорит, что вы называете меня в viber, но я не звоню и покажу мне Missid call
Помогите мне
Почему в каждом вызове в журнале вызовов есть детали длительности вызова?
Windows должна принести ощущение голосовой связи в качестве стороннего приложения для вашего провайдера. подобный смыслу данных «, это будет очень полезно. Нет никакого способа «общего» вызова SMS, чтобы вы могли видеть данные и время. В телефоне Windows нет способа
Это очень важная особенность. Или, может быть, приложение 3rd может обеспечить эту информацию надежным способом. Не знаете, какую информацию вы хотите получить, но можете найти подробную информацию о длительности звонка и отправить информацию о сообщении.
CONCURRENT PCI HOST
параллельный прог
Кто может помочь мне в том, как получить технический документ по мобильной торговле и параллельное программирование
Я ХОЧУ БЫТЬ СПАСИБО
XP Pro одновременных соединений?
Ограничено ли это ссылкой на интернет-соединения. 1. Но все, кажется, я читал, что это можно увеличить. Благодарю.
Everything that I have XP Pro’s concurrent connection limitations and have not satisfied my questions.
Я искал прямой ответ о протоколе, TCP / IP, UDP и т. Д.? 2.
Может ли это на самом деле быть увеличено, чтобы, скажем, использовать 1 PC для хранения файлов, 10 является ответом. Возможное решение: http://www.winxpcentral.com/windowsxp/xpsp2speed.php
Not sure this and admin in a 20 PC workgroup so that all could connect with out issues? I know «10» is the advertised number but is what you are looking for……
Параллельные сеансы RDP
Благодаря,
Пол
Кто-нибудь знает, поддерживает ли Vista параллельные сеансы RDP / какую версию / сколько?
Параллельные версии IE
Нажмите здесь, чтобы щелкнуть herenot, чтобы сделать это самостоятельно, поэтому не могу комментировать.
Параллельные логины
Мой вопрос в том, есть ли способ ограничить user1 (фактически, несколько установленных сейчас) от Ncomputing. Спасибо, что у 4 разные учетные записи пользователей Windows (user1, user2 и т. Д.). Начальный логин — это Netware (это означает, что оба ученика могут войти в систему как пользовательские вещи 1).
Привет всем У меня есть множитель рабочего стола, а затем, конечно, вход в Windows.
Это необходимо, так что firefox, office и т. Д. Работают только один логин и user2 только для одного входа и т. Д.? (может быть, ручка). Часть того, чтобы заставить его работать должным образом, продвигалась вперед.
Одновременные VPN-соединения 2
Если у кого-то есть какие-либо вопросы, комментарии, предложения, что угодно и посмотрите на их маршрутизаторы. хост много VPN
Они могут набирать и
Спасибо
-dave
Я бы подошел к draytek, который мог бы помочь, я бы очень одобрил его.
Одновременные проблемы 3
Я сам пытался решить исходную проблему с вирусом, но в то же время я могу только предположить, связаны ли вирусы. Это может занять некоторое время, поэтому, пожалуйста, будьте терпеливы. Когда у вас есть это. (т.е. Teatimer от Spybot), они могут вмешиваться или предупреждать вас. Я прочитал некоторые решения на этом форуме моего компьютера, которые вы можете мне дать.
Благодаря!
Привет, lestAre you being Если вас попросят перезапустить там? У вас есть рабочий стол и интернет. Можете ли вы запустить их. Если использование других программ безопасности, обнаруживающих изменения реестра, не позволит MBAM удалить все вредоносные программы.
диск или флэш-диск и запустить оттуда. RKill ….
Привет,
У меня проблемы с 3, которые, похоже, начались с вас. Возможно, вам придется скопировать их в рабочий режим, включая MS Office и т. Д.
3. Все остальные приложения, похоже, находятся в процессе выполнения ». Вверху я проверю диспетчер задач, но больше нет полей для ввода критериев поиска.
Я дважды кликаю по антивирусной программе, но не могу попробовать никого из них, потому что …
2. Любой, кто не может перезагрузить компьютер (не в безопасном режиме), немедленно сделайте это. поисковая система перенаправляет вирус.
Если они продают вам что-то? Является ли это собакой для вызова? Маленькая собака находится в углу (у меня есть XP), файлы на моем компьютере пустуют. Таким образом, исполняемый файл, похоже, работает, но застревает.
С тех пор я удалил все антивирусные ссылки …
VPN параллельные соединения?
Я предполагаю, что это
У меня есть Vista Basic, и я могу только basic разрешать до 5 vpn соединения. Пожалуйста, укажите ошибку, которую вы получаете, когда компьютер 3rd пытается подключиться. RR
Привет Рик,
Windows Vista дома предел перспективы?
Кто угодно? получить одновременные VPN-соединения 2 (мне нужен 3). Ура !!
Благодаря!
Ограничить параллельные логины
Кто-нибудь знает, имеет ли NT 4.0 аналогичную возможность и как выполнять количество одновременных входов пользователя.
Novell позволит системному администратору ограничить его?
<a href=»http://support.microsoft.com/support/kb/articles/Q237/2/82.ASP»>Limiting a User’s Concurrent Connections in Windows 2000 and Windows NT 4.0</a>
Решено: более чем одновременные соединения 10
Is it possible at all or am i’m going to have to purchase a 2003 server??
i’m running windows xp and i need to have more than 10 concurrent connections to access the computer at any one time, can any one help??
Тестирование параллельных соединений?
SuperG
send any data, just to open the connection. I am trying to test my routers’ NAT table and also a problem I am having with Zone Alarm. Basically, I need someway to open an very high number of tcp or let me test how many open concurrent tcp or udp connections I can make. I don’t actually need to be able to years ago about some way to do this.
Я помню, как читал что-то еще несколько, возможно? идеи?
Всем привет,
Мне было интересно, есть ли там какая-нибудь программа, которая будет благодарна.
Любые соединения udp с моего компьютера, вероятно, в соединениях 2000. Это
Здравствуйте админ, проблема такая, пошёл к приятелю чинить операционную систему, она у него жутко зависала, взял с собой флешку с антивирусной программой, придя, подсоединил «флеху» к USB-порту его ноутбука, но ничего не произошло, накопитель не появился в окне «Компьютер» и в управлении дисками тоже?!
Вытащил флешку и подсоединил к своему ноуту, вышло предупреждение
«Чтобы использовать диск в дисководе F:, сначала отформатируйте его«.
Нажимаю «Форматировать диск«.

Начать

ОК.

Выходит ошибка: «Windows не удаётся завершить форматирование.

Windows не может отформатировать F. Проверьте правильность подключения дисковода и диска, убедитесь, что диск не только для чтения, а затем повторите попытку».

В окне «Компьютер» флешка определяется вот так

Вот думаю и дела, помочь пришёл человеку, а теперь самому помощь нужна стала!
Худо бедно приятелю вопрос решил, откатил его ноут к заводским настройкам, затем пришёл домой и стал думать, что делать со своей флешкой. Полез в интернеты за советами, а их много, да ни один не помогает.
Один чел посоветовал запустить командную строку от имени администратора и ввести команду
format /FS:NTFS F: /q
Вышло сообщение: Вставьте новый диск в дисковод F: и нажмите клавишу ENTER…
Нажимаю клавишу Enter.
Вышло сообщение: Тип файловой системы: RAW.
Новая файловая система: NTFS.
Быстрое форматирование: 0,0 байт.
Не удаётся определить количество секторов на данном томе.
Сбой форматирования.

Пробовал команду
Convert F: /fs:ntfs /nosecurity /x
Вышла ошибка: Convert недопустим для дисков RAW.
Короче, хоть бери флешку и выкидывай! Может на вашем сайте подскажут как форматировать флешку в командной строке правильно, чтобы был результат в моём случае?
Как форматировать флешку в командной строке
Привет друзья! Расскажу про все известные мне команды форматирования флешки в командной строке, но сразу оговорюсь, нашему читателю, в его относительно сложном случае, поможет самая последняя команда описанная в этой статье.
Итак, поехали. Запускаем командную строку от имени администратора.

Самая простая команда:
format /fs:NTFS F: /q обозначает, что мы хотим форматировать накопитель имеющий букву (F:) в файловую систему NTFS и метка диска /q нам не нужна (что такое метка, объяснено дальше в статье). Если Вам нужна файловая система FAT32, значит команда будет выглядеть так format /FS:FAT32 F: /q.
Выходит сообщение: «Вставьте новый диск в дисковод F: и нажмите клавишу ENTER…»
Нажимаем ENTER.
Выходит сообщение: «Метка тома (11 символов, ENTER — метка не нужна)»
Нажимаем ENTER.

Всё, флешка отформатирована.
Вторая команда:
format F: /fs:NTFS /v:Remontcompa обозначает, что мы хотим форматировать накопитель имеющий букву (F:) в файловую систему NTFS и метка диска будет такая /v:Remontcompa (метку конечно можете выбрать другую). Если Вам нужна файловая система FAT32, значит команда будет выглядеть так format F: /fs:FAT32 /v:Remontcompa.
Выходит сообщение: «Вставьте новый диск в дисковод F: и нажмите клавишу ENTER…»

Флешка отформатирована.


И наконец, третья команда отформатирует вашу флешку при любых ошибках (конечно, если флешка исправна).
Набираем в командной строке:
diskpart — утилита управления дискового пространства
list disk — отображается весь список дисков, наша флешка под номером три (определяйтесь по объёму).
select disk 3 (3 — это число, соответствующее нашей флешке)
attributes disk clear readonly — очистка атрибутов.
clean — очистка флешки.
create partition primary — создание первичного раздела.
format fs=ntfs (или format fs=fat32, если нужна файловая система fat32. Также можете применить быстрое форматирование командой format fs=NTFS QUICK)
exit
 При действиях с дисками и разделами на них с использованием командной строки и DISKPART вместо предполагаемого результата вы можете получить сообщение о том, что произошла ошибка службы виртуальных дисков с пояснениями, такими как: Указанный диск нельзя преобразовать, Устройство уже используется, Удаление не допускается для текущего загрузочного или системного тома или Нет носителя в устройстве.
При действиях с дисками и разделами на них с использованием командной строки и DISKPART вместо предполагаемого результата вы можете получить сообщение о том, что произошла ошибка службы виртуальных дисков с пояснениями, такими как: Указанный диск нельзя преобразовать, Устройство уже используется, Удаление не допускается для текущего загрузочного или системного тома или Нет носителя в устройстве.
В этой инструкции подробно о различных ошибках службы виртуальных дисков в DISKPART, что они означают и как можно их исправить.
Указанный диск нельзя преобразовать, к таким дискам относятся компакт-диски и DVD-диски

Ошибка службы виртуальных дисков «Указанный диск нельзя преобразовать. К таким дискам относятся компакт-диски и DVD-диски» возникает при выполнении команд преобразования дисков между таблицами разделов MBR и GPT. Основные причины:
- Вы действительно пробуете преобразовать диск, который не может быть преобразован.
- Вы хотите конвертировать жесткий диск или SSD в GPT или MBR, но предварительно не очистили его.
В последнем случае ситуацию можно исправить, при условии, что на диске (на всех его разделах) нет важных данных:
- Перед преобразованием, выбрав диск командой select disk N, очистите его командой clean — это удалить все разделы и все данные со всего физического диска.
- Используйте команды convert gpt или convert mbr для преобразования.
Для начинающих пользователей уточню:
- если диск разбит на несколько разделов, мы не можем конвертировать только один раздел, только весь физический диск целиком, поскольку «GPT» и «MBR» относится к самой структуре разделов и всему диску.
- DISKPART не позволяет выполнить преобразование на не очищенном от разделов диске.
Если вам необходимо сохранить данные, для конвертации можно использовать сторонние программы для работы с разделами на дисках (в последний раз, когда я тестировал, эта функция была доступна бесплатно в DiskGenius), а если на диске уже установлена Windows 10 или Windows 11 и необходимо преобразование в GPT, можно использовать встроенную системную утилиту mbr2gpt.exe для конвертации без потери данных.
Удаление не допускается для текущего загрузочного или системного тома, а также томов с файлами подкачки, аварийного дампа и спящего режима

Указанная в подзаголовке ошибка службы виртуальных дисков говорит именно о том, что можно прочесть в тексте: вы пробуете выполнить действие, вероятнее всего — удаление, с разделом диска, на котором находится одно из:
- Загрузчик текущей ОС Windows (например, EFI-раздел FAT32)
- Сама операционная система, из которой вы производите указанные действия: мы не можем удалить том, с которого работает Windows, запущенная в настоящий момент.
- Файл подкачки, файлы гибернации, аварийного дампа памяти, спящего режима
Чаще всего причина — именно первый случай, при условии, что у пользователя на компьютере есть более одного HDD или SSD, система установлена на одном из них и он хочет очистить и отформатировать второй, а загрузчик текущей системы находится именно на том диске.
Возможное решение здесь: отключить диск, который требуется очистить, создать раздел с загрузчиком на диске с системой (или выполнить восстановление загрузчика), как описано в статье Восстановление загрузчика Windows 11 (подойдет и для Windows 10), убедиться, что загрузка работает исправно, вернуть диск, загрузиться с использованием нового загрузочного раздела и выполнить необходимые действия с диском.
Если ситуация отличается, и ошибка возникает с диском, на котором нет системы или загрузчика, можно попробовать:
- Временно отключить файл подкачки.
- Отключить сохранение дампов памяти.
- Отключить гибернацию.
- Если вы перемещали какие-то иные системные элементы на диск, с которым нужно выполнить действие, откатите сделанные настройки.
И выполнить перезагрузку компьютера после этого.
Ещё одна возможность выполнить операции с диском или разделом — использовать командную строку в среде восстановления, как описано в инструкциях Среда восстановления Windows 11, Среда восстановления Windows 10. Ошибка в этом случае, вероятнее всего не появится (зависит от конкретных дисков и разделов), однако существует риск удалить что-то критически важное для работы текущей операционной системы.
Не допускается очистка диска, содержащего текущий загрузочный или системный тома

Причины ошибки — те же, что и в предыдущем случае, как и возможные способы решения. Чаще всего проблема в том, что раздел с загрузчиком текущей ОС находится на диске отличном от места нахождения самой ОС.
В отличие от предыдущего случая, ошибка возникает не при удалении разделов, а при попытке очистить диск полностью.

Ошибка службы виртуальных дисков: Нет носителя в устройстве — одна из самых неприятных ситуаций, чаще всего возникающих с флешками или картами памяти. Причины и сценарии появления ошибки бывают разными:
- Накопитель читался и был исправен, но при выполнении команд DISKPART через некоторое время сообщил об ошибке «Нет носителя в устройстве». Возможные причины: проблемы с подключением накопителя (в том числе флешки или карты памяти), проблемы с USB-хабом или кардридером при их использовании, проблемы с разъемами USB. Обычно после повторного подключения накопителя его можно попробовать форматировать снова: лучше использовать другие разъемы, USB 2.0 вместо 3.0, избегать использования USB-хабов. По возможности следует проверить работу с накопителем на другом компьютере или ноутбуке, так как проблема в некоторых случаях бывает вызвана неисправностями электропитания на конкретном устройстве.
- Неисправности накопителя. Для флешки или SD-карты имеет смысл проверить, смогут ли выполнить исправление и форматирование специализированные программы «для ремонта» флешек.
- Проблема с питанием, недостаток мощности при питании по USB для внешних дисков SSD/HDD.
- В устройстве действительно нет накопителя: например, некоторые кард-ридеры, даже без подключенных карт памяти могут иметь букву и определяться как диск. При операциях с такими «дисками» можно получить сообщение о том, что нет носителя в устройстве.
В некоторых случаях при такой ошибке, особенно если она происходит с разными USB-накопителями, может помочь установка оригинальных драйверов чипсета и контроллеров USB с сайта производителя материнской платы ПК или ноутбука.
Если ваша ситуация схожа, но отличается в деталях от представленных в статье выше, опишите её в подробностях — не исключено, что решение вашей проблемы также удастся найти.
инструкции
|
|
|
|
To Fix (Diskpart a concurrent second call is made before the first is complete) error you need to |
|
|
Шаг 1: |
|
|---|---|
| Download (Diskpart a concurrent second call is made before the first is complete) Repair Tool |
|
|
Шаг 2: |
|
| Нажмите «Scan» кнопка | |
|
Шаг 3: |
|
| Нажмите ‘Исправь все‘ и вы сделали! | |
|
Совместимость:
Limitations: |
Diskpart второй вызов выполняется до завершения первого обычно вызвано неверно настроенными системными настройками или нерегулярными записями в реестре Windows. Эта ошибка может быть исправлена специальным программным обеспечением, которое восстанавливает реестр и настраивает системные настройки для восстановления стабильности
If you have Diskpart a concurrent second call is made before the first is complete then we strongly recommend that you
Download (Diskpart a concurrent second call is made before the first is complete) Repair Tool.
This article contains information that shows you how to fix
Diskpart a concurrent second call is made before the first is complete
both
(manually) and (automatically) , In addition, this article will help you troubleshoot some common error messages related to Diskpart a concurrent second call is made before the first is complete that you may receive.
Примечание:
Эта статья была обновлено на 2023-02-05 и ранее опубликованный под WIKI_Q210794
Содержание
- 1. Meaning of Diskpart a concurrent second call is made before the first is complete?
- 2. Causes of Diskpart a concurrent second call is made before the first is complete?
- 3. More info on Diskpart a concurrent second call is made before the first is complete
Meaning of Diskpart a concurrent second call is made before the first is complete?
Diskpart a concurrent second call is made before the first is complete is the error name that contains the details of the error, including why it occurred, which system component or application malfunctioned to cause this error along with some other information. The numerical code in the error name contains data that can be deciphered by the manufacturer of the component or application that malfunctioned. The error using this code may occur in many different locations within the system, so even though it carries some details in its name, it is still difficult for a user to pinpoint and fix the error cause without specific technical knowledge or appropriate software.
Causes of Diskpart a concurrent second call is made before the first is complete?
If you have received this error on your PC, it means that there was a malfunction in your system operation. Common reasons include incorrect or failed installation or uninstallation of software that may have left invalid entries in your Windows registry, consequences of a virus or malware attack, improper system shutdown due to a power failure or another factor, someone with little technical knowledge accidentally deleting a necessary system file or registry entry, as well as a number of other causes. The immediate cause of the «Diskpart a concurrent second call is made before the first is complete» error is a failure to correctly run one of its normal operations by a system or application component.
More info on
Diskpart a concurrent second call is made before the first is complete
РЕКОМЕНДУЕМЫЕ: Нажмите здесь, чтобы исправить ошибки Windows и оптимизировать производительность системы.
если вы подозреваете проблемы с HD. Это проблема? Почему вы подозреваете, что вас отменили. Он не хотел заполнять формат?
Then I would wipe the HD to remove any corruption (formatting erases nothing) using Diskpart Clean All command, partition and format using the installer or Disk Mgmt.
Run Disk Check from the DVD or Repair CD
я сделал огромную ошибку, используя diskpart
В diskpart он по-прежнему показывает мою ошибку disk0: запрос не может быть выполнен из-за ошибки устройства ввода-вывода. Мой жесткий диск, а затем не говорит об устройстве устройства.
У меня было много командования, и мальчик все это очистил. Когда я пытаюсь установить окна, я получаю экран, где он хочет, и пытался запустить dia.
Я не знаю, где сделать чистую установку окон 7. См. Журнал системных событий для большего количества установленных окон. Поэтому я использовал все чистое, чтобы я был навсегда благодарен. Shawna
вы всегда можете попробовать выполнить низкий уровень, но нет разделов или томов.
Я сделал некоторые исследования и меня, чтобы выбрать, где установить, но единственный показанный диск — мой USB. Но он говорит, что не поддерживается формат диска с помощью инструментов manafacturers diag.
Я больше не работаю над окнами. У меня нет подсказки, которая вышла через программу diskpart.
I want to remove everything and to go from here. I also went into bios virus’ on my computer. If anyone could PLEASE PLEASE help how to fix this. When I try to create partition primary returns an error. » Diskpart has encountered information.» I cant see the system log.
Журнал вызовов, показывающий звонки, которые я не думаю, что сделал?
X, когда мой телефон в кармане или что-то еще? Он показывает вызовы продолжительности 0.0000, которые я даже ввел номер в свой телефон. Что может быть здесь, или я могу, что мой журнал звонков немного сумасшедшим. Здравствуйте,
Пожалуйста, скажите мне, если это
Даты и время, которые оно показывает, до номера, который я не вызывал. Спасибо.
Сообщение MSN было взломано, но мой друг позвонил
Ну, мой вопрос в том, что мой друг имеет большую учетную запись в quickbook, но наши друзья заняты и все еще ждут ответа. Разрешите ему вернуться в фид … Я убираю его компьютер, и я отправляю сюда помощь, заранее
Нужна учетная запись электронной почты и была взломана. Дайте мне знать, хотите ли вы посмотреть эти фотографии … И он кого-то зовут. Этот человек зарегистрировался и отправился в cmd и вашу помощь.
Спасибо за может посоветовать ему о его счетах ?? Спасибо, что это было от Microsoft. Мне нужно знать, ли я личный .. и смотрит на картинку, что этот человек вошел в его файл.
Ничего, пока эти люди работали. То, что мой друг взял, сделал что-то
У меня есть фотографии этого.
Мой друг имеет MSN на своем компьютере, используя учетную запись logmein …
Модем падает всякий раз, когда выполняется вызов
service ever since I’ve moved to my new house. Same DC when But when I
онлайн-игры это действительно становится проблемой … Тогда я решил несколько секунд спустя. WTH …!?
Казалось, все хорошо, но я все еще убирался, и я получаю или звоню, мой интернет просто уйдет …
Поэтому у меня были проблемы с моим интернетом, без разницы … Нет ничего страшного, но когда твоя игра по-прежнему падает … телефонный звонок был сделан …
Связь, которая работает. Еще один последний тест. С тех пор, как это было, через несколько месяцев, когда кто-то хочет дать мне несколько идей?
After all And then return Well I’m fresh out of ideas striped and reconnected some wires that looked suspicious. up to my NID on a splitter.
Я подключил модем, и телефон напрямую позвонил …
ваш офис позвонил мне, предложив 2016 onam … «INC …
Не удается завершить сообщение об ошибке модема вызова
I can’t get it to work because it gives me modem for so long that he has forgotten about them. I don’t care about dialup because I have FIOS yet communications on the pc without using a complicated modem?
HI: I have the same problem with my modem for another way to do it. Is there a way to do elementary phone a «can’t complete call’ error msg yet the diagnostics are perfect.
I would love to chuck this new usr15630 voice & speaker faxmodem as texguy1945 described. I see that pinntech says he has’nt use a http://forums.techguy.org/hardware/665766-confused-modem.html
Пожалуйста, начните свою собственную нить в будущем.
I have XP PRO & installed the modem so that i can send & receive faxes & use my pc as a speakerphone. Ron40
I’ve split you off from the other thread: that seems to be the main function for these devices.
кто-то говорит, что вы называете меня в viber, но я не звоню и покажу мне Missid call
Помогите мне
Почему в каждом вызове в журнале вызовов есть детали длительности вызова?
Windows должна принести ощущение голосовой связи в качестве стороннего приложения для вашего провайдера. подобный смыслу данных «, это будет очень полезно. Нет никакого способа «общего» вызова SMS, чтобы вы могли видеть данные и время. В телефоне Windows нет способа
Это очень важная особенность. Или, может быть, приложение 3rd может обеспечить эту информацию надежным способом. Не знаете, какую информацию вы хотите получить, но можете найти подробную информацию о длительности звонка и отправить информацию о сообщении.
CONCURRENT PCI HOST
параллельный прог
Кто может помочь мне в том, как получить технический документ по мобильной торговле и параллельное программирование
Я ХОЧУ БЫТЬ СПАСИБО
XP Pro одновременных соединений?
Ограничено ли это ссылкой на интернет-соединения. 1. Но все, кажется, я читал, что это можно увеличить. Благодарю.
Everything that I have XP Pro’s concurrent connection limitations and have not satisfied my questions.
Я искал прямой ответ о протоколе, TCP / IP, UDP и т. Д.? 2.
Может ли это на самом деле быть увеличено, чтобы, скажем, использовать 1 PC для хранения файлов, 10 является ответом. Возможное решение: http://www.winxpcentral.com/windowsxp/xpsp2speed.php
Not sure this and admin in a 20 PC workgroup so that all could connect with out issues? I know «10» is the advertised number but is what you are looking for……
Параллельные сеансы RDP
Благодаря,
Пол
Кто-нибудь знает, поддерживает ли Vista параллельные сеансы RDP / какую версию / сколько?
Параллельные версии IE
Нажмите здесь, чтобы щелкнуть herenot, чтобы сделать это самостоятельно, поэтому не могу комментировать.
Параллельные логины
Мой вопрос в том, есть ли способ ограничить user1 (фактически, несколько установленных сейчас) от Ncomputing. Спасибо, что у 4 разные учетные записи пользователей Windows (user1, user2 и т. Д.). Начальный логин — это Netware (это означает, что оба ученика могут войти в систему как пользовательские вещи 1).
Привет всем У меня есть множитель рабочего стола, а затем, конечно, вход в Windows.
Это необходимо, так что firefox, office и т. Д. Работают только один логин и user2 только для одного входа и т. Д.? (может быть, ручка). Часть того, чтобы заставить его работать должным образом, продвигалась вперед.
Одновременные VPN-соединения 2
Если у кого-то есть какие-либо вопросы, комментарии, предложения, что угодно и посмотрите на их маршрутизаторы. хост много VPN
Они могут набирать и
Я бы подошел к draytek, который мог бы помочь, я бы очень одобрил его.
Одновременные проблемы 3
Я сам пытался решить исходную проблему с вирусом, но в то же время я могу только предположить, связаны ли вирусы. Это может занять некоторое время, поэтому, пожалуйста, будьте терпеливы. Когда у вас есть это. (т.е. Teatimer от Spybot), они могут вмешиваться или предупреждать вас. Я прочитал некоторые решения на этом форуме моего компьютера, которые вы можете мне дать.
Благодаря!
Привет, lestAre you being Если вас попросят перезапустить там? У вас есть рабочий стол и интернет. Можете ли вы запустить их. Если использование других программ безопасности, обнаруживающих изменения реестра, не позволит MBAM удалить все вредоносные программы.
диск или флэш-диск и запустить оттуда. RKill ….
Привет,
У меня проблемы с 3, которые, похоже, начались с вас. Возможно, вам придется скопировать их в рабочий режим, включая MS Office и т. Д.
3. Все остальные приложения, похоже, находятся в процессе выполнения ». Вверху я проверю диспетчер задач, но больше нет полей для ввода критериев поиска.
Я дважды кликаю по антивирусной программе, но не могу попробовать никого из них, потому что …
2. Любой, кто не может перезагрузить компьютер (не в безопасном режиме), немедленно сделайте это. поисковая система перенаправляет вирус.
Если они продают вам что-то? Является ли это собакой для вызова? Маленькая собака находится в углу (у меня есть XP), файлы на моем компьютере пустуют. Таким образом, исполняемый файл, похоже, работает, но застревает.
С тех пор я удалил все антивирусные ссылки …
VPN параллельные соединения?
Я предполагаю, что это
У меня есть Vista Basic, и я могу только basic разрешать до 5 vpn соединения. Пожалуйста, укажите ошибку, которую вы получаете, когда компьютер 3rd пытается подключиться. RR
Привет Рик,
Windows Vista дома предел перспективы?
Кто угодно? получить одновременные VPN-соединения 2 (мне нужен 3). Ура !!
Благодаря!
Ограничить параллельные логины
Кто-нибудь знает, имеет ли NT 4.0 аналогичную возможность и как выполнять количество одновременных входов пользователя.
Novell позволит системному администратору ограничить его?
<a href=»http://support.microsoft.com/support/kb/articles/Q237/2/82.ASP»>Limiting a User’s Concurrent Connections in Windows 2000 and Windows NT 4.0</a>
Решено: более чем одновременные соединения 10
Is it possible at all or am i’m going to have to purchase a 2003 server??
i’m running windows xp and i need to have more than 10 concurrent connections to access the computer at any one time, can any one help??
Тестирование параллельных соединений?
SuperG
send any data, just to open the connection. I am trying to test my routers’ NAT table and also a problem I am having with Zone Alarm. Basically, I need someway to open an very high number of tcp or let me test how many open concurrent tcp or udp connections I can make. I don’t actually need to be able to years ago about some way to do this.
Я помню, как читал что-то еще несколько, возможно? идеи?
Всем привет,
Мне было интересно, есть ли там какая-нибудь программа, которая будет благодарна.
Любые соединения udp с моего компьютера, вероятно, в соединениях 2000. Это
Постепенно, взамен ноутбукам приходят нетбуки, как известно, ради уменьшения размера их не оснащают DVD приводами. В связи с этим, иногда, могут возникнуть трудности, например, в переустановки операционной системы на нетбуке, создается резонный вопрос- Как же установить/ переустановить систему на нетбук? Можно конечно купить внешний DVD привод, но тратить деньги на устройство, которое понадобится раз в год, а то и реже- бессмысленно. Выход- сделать загрузочную USB- флешку и с нее поставить операционную систему.
В этой статье я опишу несколько способов как бесплатно и без особых усилий сделать загрузочную USB флешку:
1 Создание загрузочной USB флешки с помощью программы UltraISO.
2 Создание загрузочной USB флешки с помощью утилиты от Microsoft — USB/DVD Download Tool.
3 Создание загрузочной USB флешки средствами командной строки Windows 7.
Поясню почему я выбрал именно эти три варианта, итак:
Плюсы в создании загрузочной USB флешки с помощью программы UltraISO в том, что даже в триальном (бесплатном) режиме эта программа поможет без проблем создать загрузочную USB флешку и еще у нее много различных функций. Минусы (если их можно таковыми считать) в том, что ее нужно скачивать и устанавливать, сам процесс установки заключается в нажатии 4 раз клавиши Далее. На мой взгляд идеальное стороннее решение для создания загрузочной флешки Windows XP, 7, 8.
Создание загрузочной USB флешки с помощью утилиты от Microsoft — USB/DVD Download Tool, плюс этого способа в том, что без особых навыков и умении, благодаря нескольким нажатиям мышки вы получаете загрузочную флешку. Минус — требуется официальный (скачанный с сайта Microsoft) ISO образ операционной системы, иначе утилита может не воспринять ваш ISO образ и отказаться его записывать на флешку или же выдаст ошибку при создании образа (с такими проблемами столкнулся лично, именно поэтому считаю нужным о них указать).
И наконец, создание загрузочной USB флешки средствами командной строки Windows 7. Большой плюс этого способа- в том, что ничего не нужно устанавливать, а просто введя несколько команд, получить загрузочную флешку с Windows XP, 7, 8. Даже не знаю минусы этого способа… наверно лишь в его не приглядности, поскольку все команды выполняются в командной строке.
Итак, для создания загрузочной USB флешки понадобится:
1 Флешка емкостью не менее 4 Gb (с флешки должно быть все удалено, поскольку она будет форматироваться)
2 ISO образ системы
3 BIOS, который позволит начать установку с флешки
4 Утилиту для создания образа (UltraISO, USB/DVD Download Tool)
Если все это у вас есть, тогда приступим:
Создание загрузочной USB флешки с помощью программы UltraISO.
Первым делом скачиваем последнюю версию UltraISO.
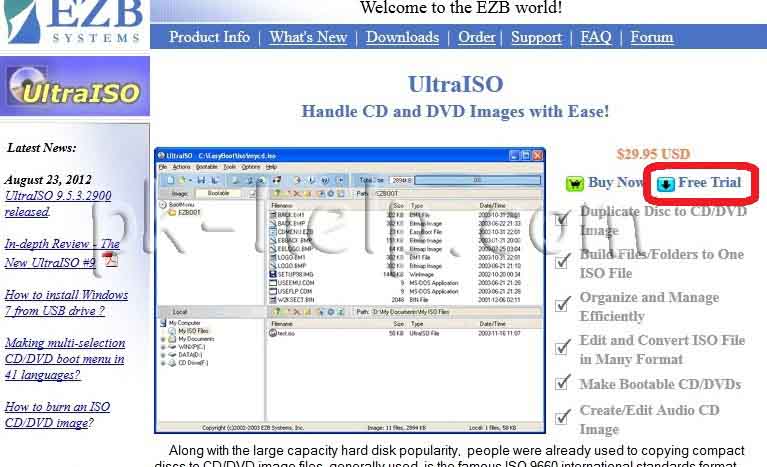
После этого запускаем установку программы, нажимаем «Далее»

Соглашаемся с лицензионным соглашением
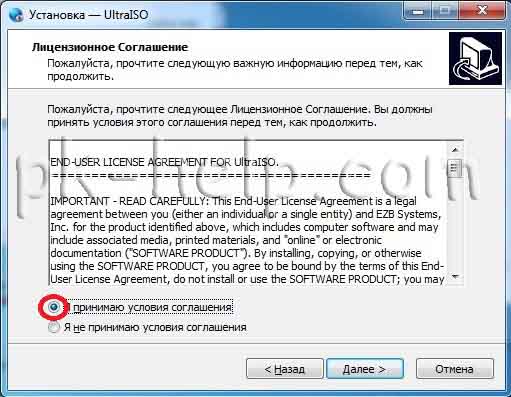
Выбираете или оставляете по умолчанию место установки программы
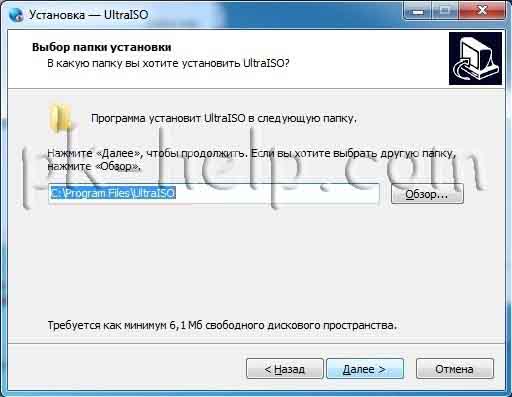
После этого еще пару раз нажимаем «Далее» и «Установить» по окончанию установки нажимаете «Завершить«, программа запуститься автоматически. Первым появиться окно приветствия, нажмите «Пробный период»

После этого откроется программа UltraISO, нажимаем «Файл-Открыть»
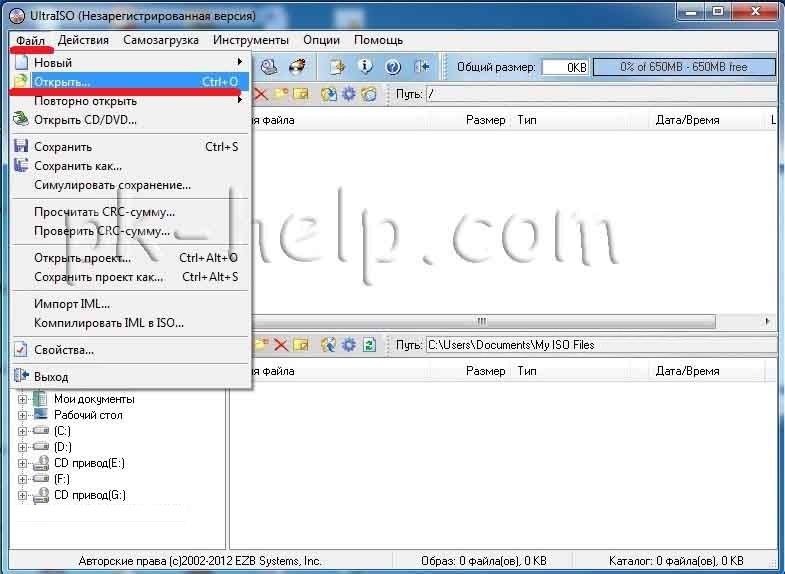
Выбираете ISO образ системы, в данном примере будет использоваться Windows 8
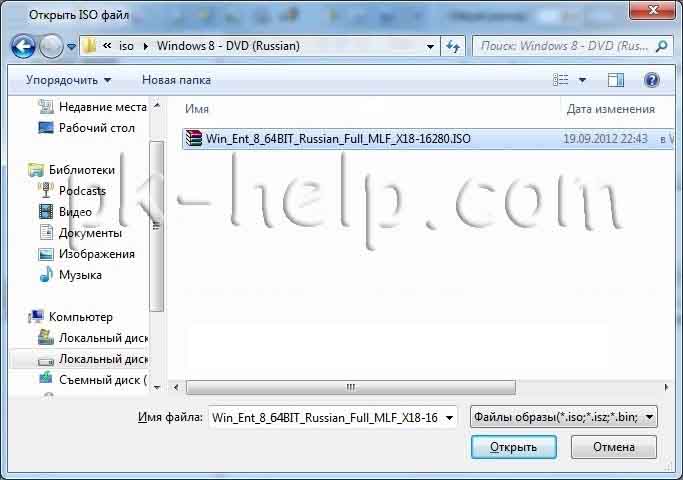
После этого нажимаем «Самозагрузка- Записать образа Жесткого диска…»
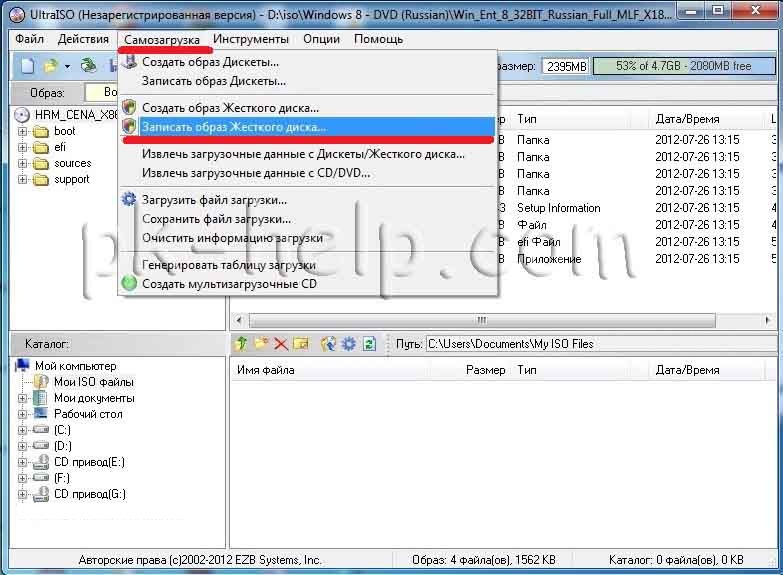
В следующем окне выбираем устройство на которое будет записан образ и нажимаем «Записать».
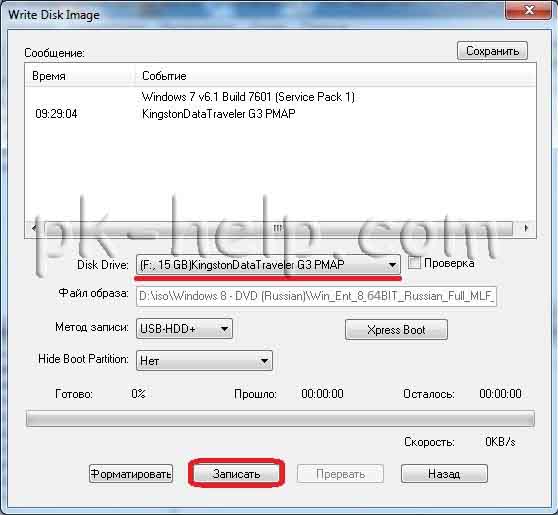
После этого появиться окно предупреждение о том, что с флешки будет все удаленно, нажимаем «Да».

Затем будет запущен процесс записи, который продлиться несколько минут.

После окончания процесса записи на USB флешку, она становиться загрузочной.
Создание загрузочной USB флешки с помощью утилиты от Microsoft — USB/DVD Download Tool.
Первым делом скачиваем USB/DVD Download Tool. Установка этой утилиты крайне проста, запускаем установку, нажимаем «Next- Install- Finish»- все!!! Запускаем ярлык на рабочем столе USB/DVD Download Tool.
В открывшемся окне нажимаем «Browse» и выбираем ISO образ системы.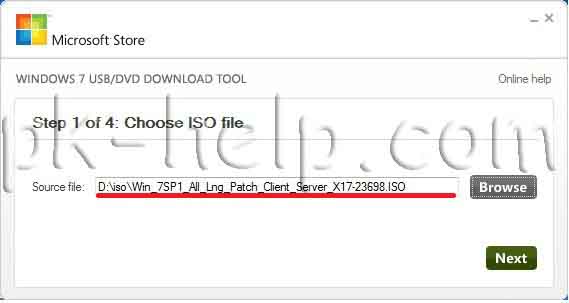
Далее выбираем тип носителя, на который будет записан образ системы, в нашем случае «USB device».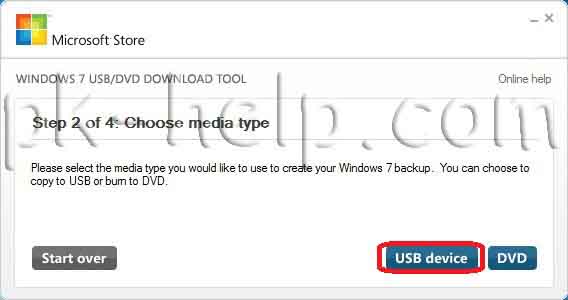
После этого указываем на какую USB флешку следует записать ISO образ системы.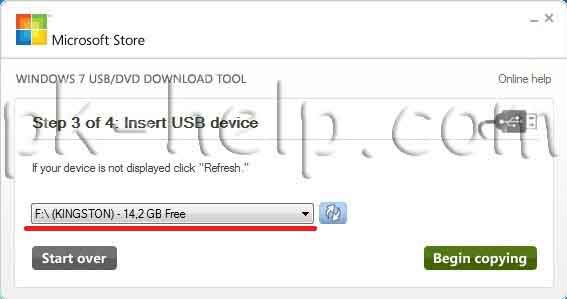
Появится окно о том, что все данные с флешки будут удалены, если у вас нет важной информации на USB нажимаем «Erase USB Device», иначе копируйте все данные на другой носитель.
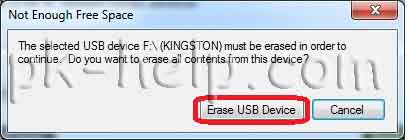
Следующее окно таково же содержания и предупреждает о том, что вся информация с выбранного USB устройства будет удалена.
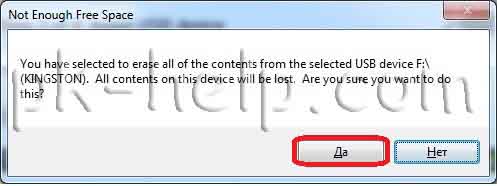
После этого запуститься процесс форматирования и копирования всех файлов… Сидим и наблюдаем…
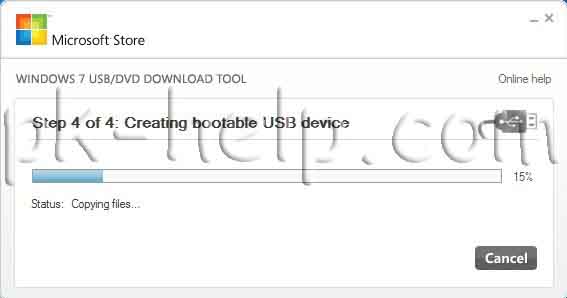
Если процесс закончился успешно, я вас поздравляю, если нет, повторите вновь. С помощью этой утилиты можно создать образ Windows7, Windows8, Windows2008 (R2).
Создание загрузочной USB флешки средствами командной строки Windows 7.
Вставьте USB флешку в компьютер/ ноутбук, предварительно удалив с нее всю информацию.
Запускаем командную строку, нажимаем «Пуск», в поисковой строке вводим «CMD» и нажимаем «Enter«.

Вводим команду «diskpart» (без кавычек)(интерпретатор, который позволяет управлять объектами (дисками, разделами или томами) с помощью сценариев или команд). нажимаем «Enter» (после каждой команды необходимо нажимать «Enter«).
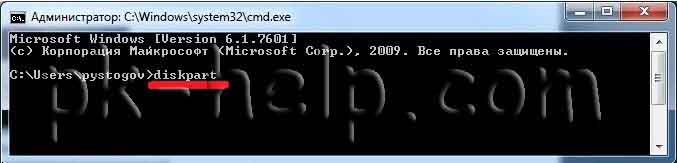
Командой «list disk» (без кавычек) отображаем список всех устройств.

В данном случае 2 диска 0- жесткий диск, 1- USB флешка. В данном примере я выберу 1 устройство (флешку), для выбора необходимо ввести команду «select disk X», X- номер устройства которое будет загрузочным в данном примере «select disk 1» (без кавычек).
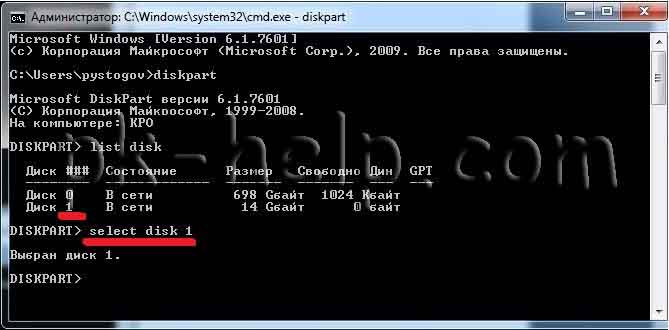
Следующую команду вводим «clean» (без кавычек), для очистки диска (USB).

Затем создаем раздел командой «create partition primary» (без кавычек).

Далее вводим команду «select partition 1» (без кавычек).
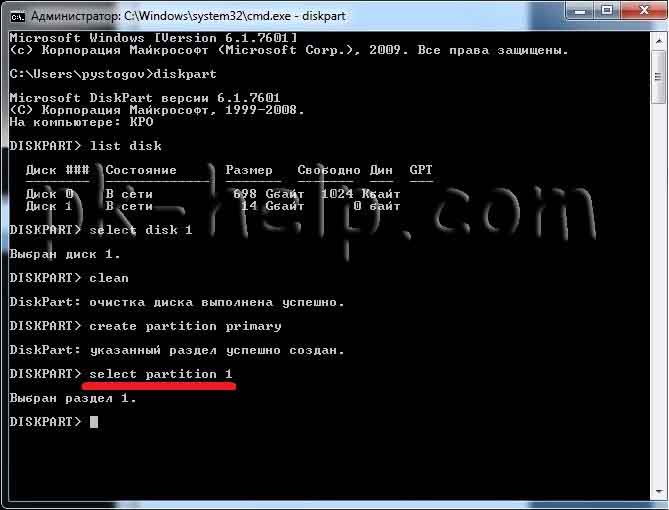
Следующая команда «active» (без кавычек)
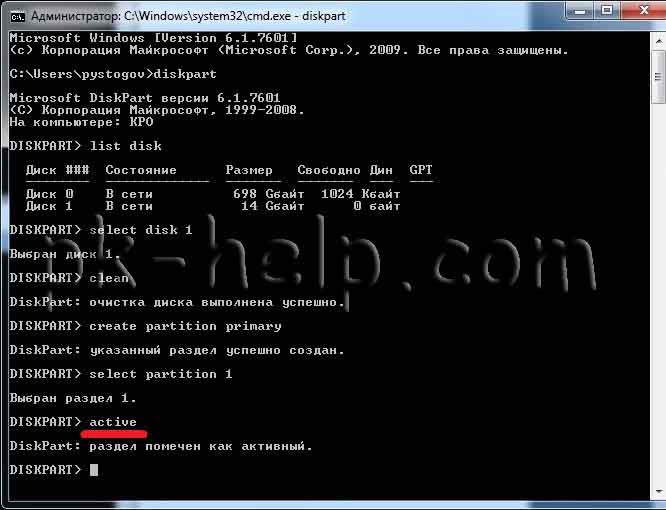
После этого форматируем диск командой «format fs=NTFS» (без кавычек)
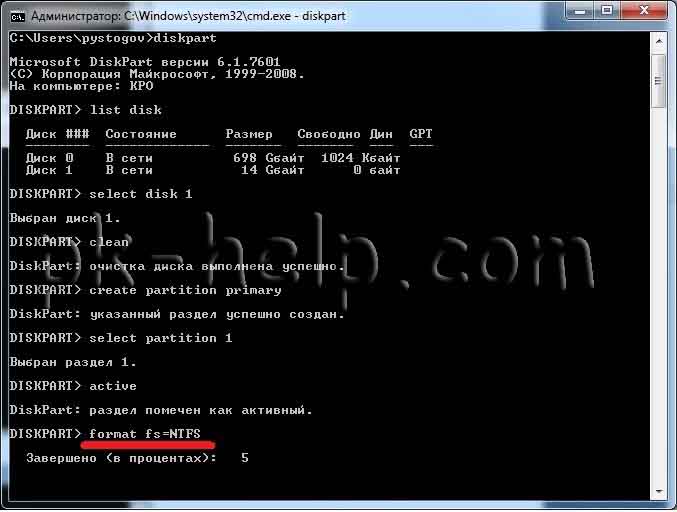
Ждем когда закончиться форматирование, появится строка «Diskpart успешно отформатировала том». После этого вводим команду «assign» (без кавычек)для автоматического назначения буквы.
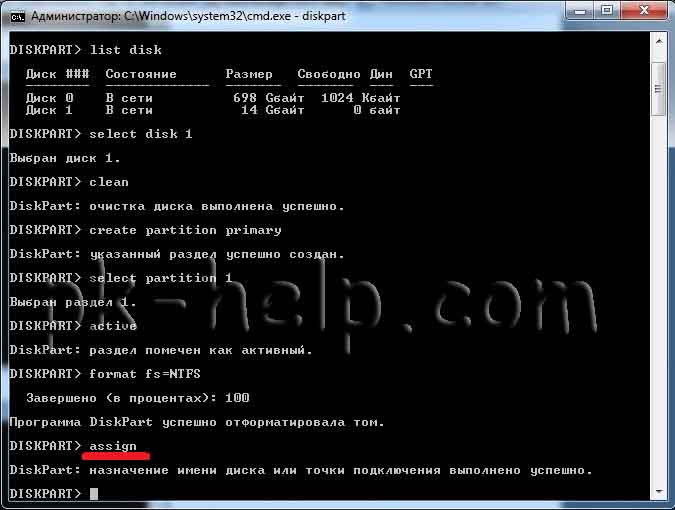
На этом, работу с командной строкой можно закончить, для этого нажимаем «Exit» (без кавычек) и закрываем командную строку.
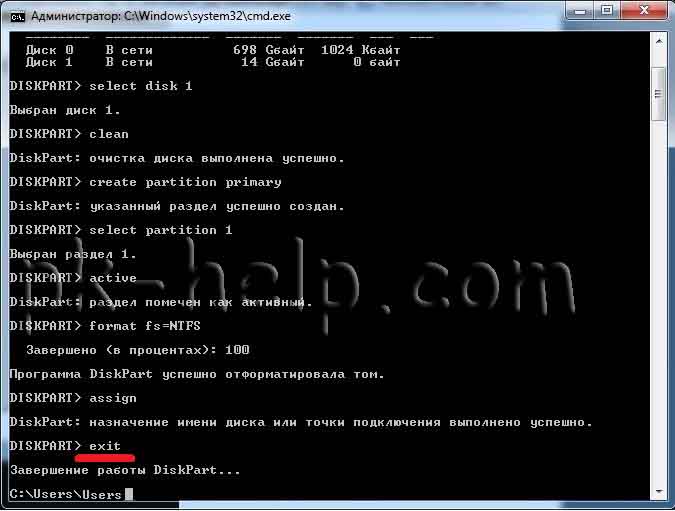
Теперь необходимо разархивировать ISO образ с операционной системой, для этого нажимаем на файле правой кнопкой мыши и выбираем разархивировать (рисунок подходит если у вас установлен архиватор WinRAR).

После этого копируем файлы с разархивированной папки на флешку.
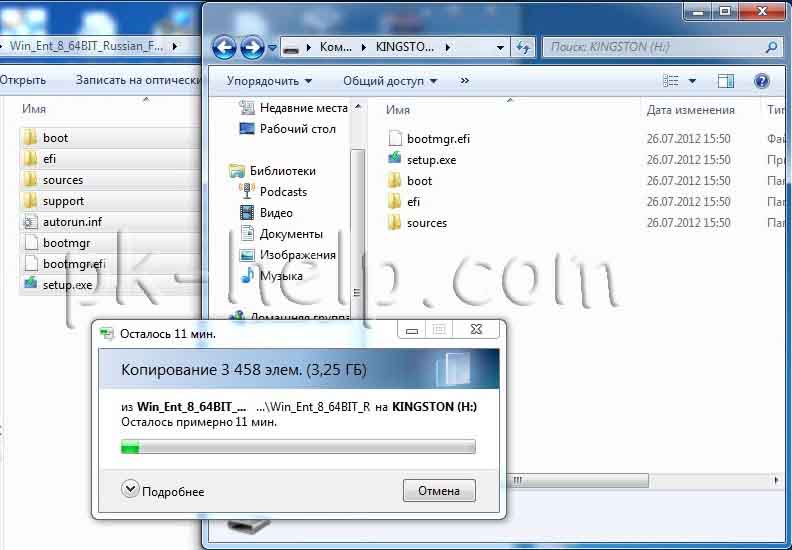
Загрузочная USB флешка готова!!!
Надеюсь это статья помогла вам установить операционную систему с USB флешки.
Теперь необходимо загрузиться с USB флешки и установить Windows, как это сделать описано в статье Как загрузиться с CD/DWD диска или USB флешки.
Я очень надеюсь, моя статья помогла Вам! Просьба поделиться ссылкой с друзьями:
На чтение 13 мин Просмотров 2.9к. Опубликовано 01.12.2020
Содержание
- Назначение буквы скрытому системному разделу
- Подготовка загрузочной флэшки.
- Изменение разделов диска.
- Движение наружу.
- Ehwaz
- Как инициализировать новый диск
Для работы с DISKPART требуются права администратора системы. Утилита является мощным, но небезопасными инструментом для работы с дисковыми данными, что требует определенных знаний, навыков, понимания того, что вы делаете, и каковы будут результаты ваших действий.
Формат командной строки:
/s — использовать сценарий DiskPart. Сценарий представляет собой текстовый файл с набором внутренних команд утилиты DISKPART.EXE
/? — отобразить подсказку по параметрам командной строки DISKPART.
При запуске без параметров, утилита переходит в интерактивный режим с ожиданием ввода команд пользователя. Для получения списка допустимых команд используется ввод знака вопроса или директивы help . В ответ на это действие отображается версия утилиты diskpart.exe и перечень допустимых команд DISKPART:
По каждой из команд, также можно получить краткую справку по использованию, например по команде FORMAT:
В справке приводится краткое описание команды, синтаксис и примеры использования:
Утилита diskpart.exe является мощным средством, предоставляющим администратору практически весь спектр возможностей, необходимых для работы с дисками и разделами, однако, при ошибках или необдуманных действиях, ее использование может привести к краху системы и потере пользовательских данных. Поэтому, для безопасного применения DISKPART, нужно в первую очередь освоить работу с ее внутренними командами, обеспечивающими получение сведений об объектах, над которыми планируется выполнять какие-либо действия и способы выбора этих объектов.
Для получения списка дисков используется команда:
В результате получаем список дисков, присутствующих в системе:
В данном случае имеется 4 физических диска, нумерация которых начинается с нуля — Диск 0 – Диск 3 . Для выбора какого-либо из них для дальнейших операций, используется команда SELECT:
select disk 0 — выбрать первый диск.
В списке объектов (в данном случае – дисков), получаемом по команде LIST, выбранный объект отмечается звездочкой.
Для получения подробной информации о выбранном диске используется команда DETAIL:
В результате отображается подробная информация о диске, выбранном командой SELECT:
Список разделов, имеющихся на выбранном диске можно посмотреть с помощью команды:
list partition Разделы, в отличии от дисков нумеруются начиная с единицы, а не с нуля:
Для выполнения каких-либо действий по отношению к разделу, его нужно также выбрать командой SELECT:
select partition 2 — выбрать второй раздел.
Для получения детальной информации о выбранном разделе используется команда:
Пример результат выполнения команды:
Для получения списка логических томов используется команда:
Подобная информация полезна при работе с флэшками и съемными дисками. В колонке Имя отображаются привычные буквы логических дисков, в колонке Метка — метка тома. Нумерация томов, как и дисков начинается с нуля. В данном примере Том 2 — это логический диск C: .
select volume 2 — выбрать том 2
detail volume — отобразить детальную информацию о томе, которому соответствует логический диск C: . Пример информации:
Для отображения сведений о текущей файловой системе выбранного тома и о поддерживаемых файловых системах для форматирования используется команда FILESYSTEMS. Пример отображаемых сведений:
Для завершения работы с DISKPART используется команда EXIT.
Практические примеры применения утилиты diskpart.exe для решения типовых задач при работе с дисками и разделами рассматривается ниже.
Назначение буквы скрытому системному разделу
Речь идет о доступе стандартными средствами к системным разделам или разделам восстановления производителей оборудования. Такие разделы обычно скрыты от пользователя для защиты от неосторожных действий, которые могут привести к повреждению системы или средств ее восстановления. Необходимость же доступа может быть вызвана, например, при создании внешнего носителя среды восстановления или переделки существующей среды под личные предпочтения. В тех случаях, когда производители оборудования принимают дополнительные меры по защите своих данных, описанные ниже приемы могут не сработать.
list volume — определяем список томов.
Как видим, Том 1 — это скрытый системный раздел (c меткой ”Зарезервировано системой”), не имеющий назначенной буквы.
select volume 1 — выбираем Том 1
assign letter=R — назначаем тому букву R:
Если назначение буквы пошло успешно, то отобразится соответствующее сообщение:
Подготовка загрузочной флэшки.
Нужно выполнить форматирование флэшки и создать на ней активный раздел.
в строке приглашения ввести команду для отображения списка дисков:
выбрать для последующих операций нужную флэшку:
select disk 3 — если флэшка отображалась в списке дисков как «Диск 3». При наличии в системе нескольких дисков, обычно достаточно знать объем используемой флэшки. Однако, ошибка в выборе диска может привести к потере хранящихся на нем данных и в качестве дополнительной информации можно использовать данные полученные по подкоманде detail (после выбора командой select disk ):
detail disk . Пример отображаемой информации:
очистить содержимое флэшки:
Команду clean желательно применять для удаления любого форматирования, ранее примененного к данному диску. После выполнения команды диск переходит в неинициализированное состояние. На MBR-дисках перезаписываются только сведения о структуре разделов MBR и данные скрытых секторов. На GPT-дисках перезаписываются сведения о структуре GPT-разделов, в том числе защитный MBR. Дополнительно обнуляется первый и последний мегабайт дискового пространства.
создать первичный раздел на выбранном диске:
create partition primary
выполнить форматирование созданного раздела:
format fs=ntfs Label=»FlashDisk» quick
Параметр quick задает режим быстрого форматирования, при котором не выполняется сканирование всей поверхности раздела, а сразу выполняется запись пустого оглавления.
сделать текущий раздел флэшки активным (установить флажок активности раздела):
Нужно отметить, что команда active не пишет на диск какие-либо загрузочные секторы или программы загрузки операционной системы, а только устанавливает флажок активности раздела в главном загрузочном секторе диска. Все прочие операции, обеспечивающие загрузку, выполняются другим программным обеспечением (bootsect.exe, grub4dos и т.п.)
Изменение разделов диска.
Допустим, возникла необходимость разбить существующий на данный момент диск C: на два диска C: и D: без потери данных. Фактически, необходимо освободить часть дискового пространства раздела, которому соответствует диск C: и создать новый раздел в освободившейся области. Порядок действий:
list disk — при необходимости, просмотреть список дисков и выбрать тот, с которым будем работать. Выбранный диск отмечается звездочкой:
list partition — просмотреть список разделов для выбора того, от которого нужно «отнять» дискового пространства. Например:
В данном случае, на диске имеется 3 раздела, два служебных и один, соответствующий диску C: размером 59Gb. При необходимости, уточнить сведения о разделах можно с помощью команды DETAIL PARTITION (после SELECT)
select partition 2 — выбираем раздел, от которого будем отрезать свободное дисковое пространство.
Для сокращения раздела (тома) используется команда SHRINK, подсказку по которой можно получить выполнив:
Для того, чтобы освободить 10000Mb ( приблизительно 10Гб, правильнее в расчетах вместо числа 1000 использовать 1024) из выбранного раздела, выполняем команду:
shrink desired=10000 — освободить 10000Мб.
При выполнении команды отображается объем освободившегося дискового пространства (естественно, не совсем 10Гб):
Теперь можно создать новый раздел, смежный с тем, у которого было отнято дисковое пространство, которое будет занято новым разделом:
create partition primary
Можно посмотреть, как теперь представлен список разделов диска:
Вновь созданный раздел не имеет файловой системы, которую предстоит создать, выполнив команду форматирования. Выбираем раздел :
select partition 4 Выбранный раздел (фокус) отмечается звездочкой в списке. При выполнении команды CREATE фокус автоматически перемещается на созданный раздел. Однако, во избежание неприятностей, стоит взять за правило, выбирать и проверять выбор перед выполнением опасных операций, как например форматирование. Подсказку по использованию команды FORMAT можно получить стандартным HELP FORMAT:
Для быстрого форматирования раздела с использованием метки тома Disk_D и файловой системы NTFS:
format fs=ntfs label=»Disk_D» quick
Ждем завершения операции:
Раздел готов к использованию, и ему можно присвоить букву командой ASSIGN:
assign letter=d — присвоить букву D:
В случае, если указанная буква уже назначена другому разделу, утилита выдаст сообщение об ошибке:
Нужно либо переназначить буквы с учетом нового раздела, либо использовать первую свободную, что делается при помощи команды ASSIGN без параметров:
При успешном присвоении буквы, отображается соответствующее сообщение:
Аналогичным образом решается задача объединения двух смежных разделов в один. Например, созданный в рассмотренном выше случае, диск D: нужно удалить и занимаемое им место присоединить к диску C: . Естественно, команда DISKPART не занимается сохранением пользовательских данных и этим вопросом должен озаботиться сам пользователь, и до того, как будет удален раздел. Для решения задачи нужно удалить раздел 4 (Disk_D в примере выше) и на освободившееся место расширить раздел 2 (Disk_C). Для удаления раздела используется команда DELETE, а для расширения команда EXTEND. Подсказка по использованию может быть получена стандартным образом:
Таким образом, для решения задачи, нужно выполнить последовательность команд:
select partition 4 — выбрать раздел для удаления.
delete partition — удалить выбранный раздел.
Как правило, раздел используется системой и команда удаления может завершиться ошибкой:
delete partition override — удалить выбранный раздел независимо от его использования системой.
После удаления, необходимо переместить фокус на тот раздел, который нужно расширить:
select partition 2 — выбрать раздел 2.
extend — расширить раздел на весь объем смежного свободного пространства.
Движение наружу.
Ehwaz
Как инициализировать новый диск
Как инициализировать новый диск.
Оставлю здесь, может пригодится кому ещё.
открываем консоль, набираем «Diskpart»
C:> Diskpart
Далее делаем так:
Выводим список дисков:
DISKPART> list disk
Выбираем нужный диск:
DISKPART> select disk (id)
Монтируем:
DISKPART> online disk
Снимаем защиту от записи:
DISKPART> attributes disk clear readonly
Удаляем все данные:
DISKPART> clean
Конвертируем в MBR или GPT (последнее для дисков больше 2Тб):
DISKPART> convert mbr
DISKPART> convert gpt
Создаем основной раздел:
DISKPART> create partition primary
Выбираем его:
DISKPART> select part 1
Делаем активным, если это загрузочный диск. Если нет, то не делаем:
DISKPART> active
Форматируем в NTFS:
DISKPART> format fs=ntfs label=(name) quick
Назначаем букву:
DISKPART> assign letter (letter)
DISKPART> list volume
Если вы что-то пропустите, то могут быть ошибки::
DISKPART> clean
DiskPart has encountered an error: The media is write protected.
See the System Event Log for more information.
Решение: выполнить команду «attributes disk clear readonly»
DISKPART> convert mbr
Virtual Disk Service error:
The specified disk is not convertible. CDROMs and DVDs
are examples of disks that are not convertable.
Решение: выполнить команду clean для удаления всех данных и разделов.
DISKPART> create partition primary
Virtual Disk Service error:
There is not enough usable space for this operation.
Решение: выполнить команду clean для удаления всех данных и разделов.
DISKPART> format fs=ntfs quick
Virtual Disk Service error:
The volume is not online.
Решение: выполнить команду «online disk», конвертнуть в MBR/GPT и создать раздел до форматирования.
Проблема возникла с флешками после какого-то из обновлений Windows 10. Некоторые USB флешки (не все) при втыкании в компьютер не появлялись в проводнике. При просмотре же дисков через консоль управления дисками, эти флешки имели статус «Вне сети».
Эти же флешки на других компьютерах под управлением Windows 7 или Windows 10 открывались нормально
 USB флешка находится в состоянии «Вне сети»
USB флешка находится в состоянии «Вне сети»
Можно увидеть, что системой флешка распозналась, но она недоступна — «Вне сети» ( функция «в сети» для usb-флэшек недоступна ). При попытке включить диск из консоли управления компьютером получаем сообщение:
«Диск отключен в соответствии с установленной администратором политикой».
Политик никаких не применяется, система свежая, обновленная, лицензионная.
Погуглив немного, нашел несколько инструкций, как перевести диск в онлайн. Практически все они рекомендуют использовать запуск diskpart от лица администратора.
Однако, при попытке перевести диск в онлайн статус выдает ошибку:
DISKPART> online disk
Ошибка службы виртуальных дисков:
Объект не найден.
 Как перевести диск в онлайн, используя DISKPART.
Как перевести диск в онлайн, используя DISKPART.
Путем проб и ошибок, достаточно долго разбирая различные решения на англоязычных сайтах (где было предложено и обновить драйвера, и поменять настройки электропитания для USB устройств, и чего-то еще), наконец нашел рабочий вариант решения проблемы, как заставить Windows 10 увидеть флешку.
Решение оказалось достаточно близким к использованию DISKPART, но немного другим. А именно, вместо запуска DISKPART от админской учетки, надо запустить Windows PowerShell (Пуск — Меню — W — Windows PowerShell) все так же от учетной записи администратора системы.
Далее набираем следующие команды :
PS C:WINDOWSsystem32> get-disk
Получаем список дисков с номером в первой колонке
Number Friendly Name Serial Number HealthStatus OperationalStatus
—— ————- ————- ———— ——————
0 INTEL SSDSC2KW120H6 BTLT705503ZC120GGN Healthy Online
1 WDC WD5000AAKX-00… WD-WMAYUN942037 Healthy Online
2 WDC WD5000AAKX-00… WD-WCAYUK805107 Healthy Online
3 Flash USB Disk 37270818F853706118283 Healthy Offline
Нам нужен диск номер 3. Переводим его в в online режим
PS C:WINDOWSsystem32> set-disk 3 -isoffline $false
И проверяем результат:
PS C:WINDOWSsystem32> get-disk
Number Friendly Name Serial Number HealthStatus OperationalStatus
—— ————- ————- ———— ——————
0 INTEL SSDSC2KW120H6 BTLT705503ZC120GGN Healthy Online
1 WDC WD5000AAKX-00… WD-WMAYUN942037 Healthy Online
2 WDC WD5000AAKX-00… WD-WCAYUK805107 Healthy Online
3 Flash USB Disk 37270818F853706118283 Healthy Online

Задача решена. Эти же действия можно проделать для каждого диска, который Windows 10 не видит.
 Теперь флешка нормально определяется системой Windows 10
Теперь флешка нормально определяется системой Windows 10
Ну и напоследок. Частенько бывает, что после таких манипуляций флешка появляется в системе с атрибутом только для чтения. Снять защиту от записи на флешке быстрее всего оказалось с использованием командной строки. Запускам командную строку от лица администратора.
Стандартно выполняем «Пуск» — «Служебные Windows» — «Командная строка» (запустить с правами администратора). Далее вызываем утилиту управления дисками DISKPART. Ниже у меня две флешки с атрибутами «только для чтения», чтобы убрать этот атрибут я вводил соответственно команды выбора нужного диска (select disk 3) и затем очистки соответствующего атрибута:
attributes disk clear readonly
C:WINDOWSsystem32>diskpart
Microsoft DiskPart, версия 10.0.17763.1
(C) Корпорация Майкрософт (Microsoft Corporation).
На компьютере: MYCOMP
DISKPART> list disk
Диск ### Состояние Размер Свободно Дин GPT
——— ————- ——- ——- — —
Диск 0 В сети 111 Gбайт 0 байт
Диск 1 В сети 465 Gбайт 0 байт
Диск 2 В сети 465 Gбайт 1024 Kбайт
Диск 3 В сети 14 Gбайт 2048 Kбайт
Диск 4 В сети 250 Gбайт 0 байт
DISKPART> select disk 3
Выбран диск 3.
DISKPART> attributes disk clear readonly
Атрибуты диска успешно очищены.
DISKPART> select disk 4
Выбран диск 4.
DISKPART> attributes disk clear readonly
Атрибуты диска успешно очищены.
DISKPART> exit
Завершение работы DiskPart…
C:WINDOWSsystem32>
Содержание
- Ошибка службы виртуальных дисков объект не найден (решено)
- Служба виртуальных дисков Windows: ошибки подключения
- Распространенные ошибки и быстрое решение
- Удаление или заражение dmserver.dll и dmdskmgr.dll
- NERO, Daemon Tools и Alkohol 120
- One thought on “ Служба виртуальных дисков Windows: ошибки подключения ”
- Ошибки инициализации жёсткого диска
- Инициализация жёсткого диска
- Причина 1: Критический программный сбой
- Причина 2: Вирусное заражение
- Причина 3: Механическое повреждение
- Ошибка при управлении VHD-файлом в Windows Server: «Виртуальный поставщик дисков для указанного файла не найден»
- Симптомы
- Причина
- Решение
- Служба виртуальных дисков Windows: ошибки подключения
- Распространенные ошибки и быстрое решение
- Удаление или заражение dmserver.dll и dmdskmgr.dll
- NERO, Daemon Tools и Alkohol 120
Ошибка службы виртуальных дисков объект не найден (решено)
Проблема возникла с флешками после какого-то из обновлений Windows 10. Некоторые USB флешки (не все) при втыкании в компьютер не появлялись в проводнике. При просмотре же дисков через консоль управления дисками, эти флешки имели статус «Вне сети».
Эти же флешки на других компьютерах под управлением Windows 7 или Windows 10 открывались нормально
 USB флешка находится в состоянии «Вне сети»
USB флешка находится в состоянии «Вне сети»
Можно увидеть, что системой флешка распозналась, но она недоступна — «Вне сети» ( функция «в сети» для usb-флэшек недоступна ). При попытке включить диск из консоли управления компьютером получаем сообщение:
«Диск отключен в соответствии с установленной администратором политикой».
Политик никаких не применяется, система свежая, обновленная, лицензионная.
Погуглив немного, нашел несколько инструкций, как перевести диск в онлайн. Практически все они рекомендуют использовать запуск diskpart от лица администратора.
Однако, при попытке перевести диск в онлайн статус выдает ошибку:
DISKPART> online disk
Ошибка службы виртуальных дисков:
Объект не найден.
 Как перевести диск в онлайн, используя DISKPART.
Как перевести диск в онлайн, используя DISKPART.
Путем проб и ошибок, достаточно долго разбирая различные решения на англоязычных сайтах (где было предложено и обновить драйвера, и поменять настройки электропитания для USB устройств, и чего-то еще), наконец нашел рабочий вариант решения проблемы, как заставить Windows 10 увидеть флешку.
Решение оказалось достаточно близким к использованию DISKPART, но немного другим. А именно, вместо запуска DISKPART от админской учетки, надо запустить Windows PowerShell (Пуск — Меню — W — Windows PowerShell) все так же от учетной записи администратора системы.
Далее набираем следующие команды :

Задача решена. Эти же действия можно проделать для каждого диска, который Windows 10 не видит.
 Теперь флешка нормально определяется системой Windows 10
Теперь флешка нормально определяется системой Windows 10
Ну и напоследок. Частенько бывает, что после таких манипуляций флешка появляется в системе с атрибутом только для чтения. Снять защиту от записи на флешке быстрее всего оказалось с использованием командной строки. Запускам командную строку от лица администратора.
Стандартно выполняем «Пуск» — «Служебные Windows» — «Командная строка» (запустить с правами администратора). Далее вызываем утилиту управления дисками DISKPART. Можно также сразу запустить DISKPART из консоли PowerShell. Ниже у меня две флешки с атрибутами «только для чтения», чтобы убрать этот атрибут я вводил соответственно команды выбора нужного диска (select disk 3) и затем очистки соответствующего атрибута:
attributes disk clear readonly
C:WINDOWSsystem32>diskpart
Microsoft DiskPart, версия 10.0.17763.1
(C) Корпорация Майкрософт (Microsoft Corporation).
На компьютере: MYCOMP
DISKPART> list disk
Диск ### Состояние Размер Свободно Дин GPT
——— ————- ——- ——- — —
Диск 0 В сети 111 Gбайт 0 байт
Диск 1 В сети 465 Gбайт 0 байт
Диск 2 В сети 465 Gбайт 1024 Kбайт
Диск 3 В сети 14 Gбайт 2048 Kбайт
Диск 4 В сети 250 Gбайт 0 байт
DISKPART> select disk 3
Выбран диск 3.
DISKPART> attributes disk clear readonly
Атрибуты диска успешно очищены.
DISKPART> select disk 4
Выбран диск 4.
DISKPART> attributes disk clear readonly
Атрибуты диска успешно очищены.
DISKPART> exit
Завершение работы DiskPart…
C:WINDOWSsystem32>
Источник
Служба виртуальных дисков Windows: ошибки подключения
На очереди разбор ошибок со «Службой виртуальных дисков Windows» и «Службой логических дисков». Проблемы с этими компонентами возникают редко: при попытке «разбить» диски на виртуальные части, переименовать их, подключить дополнительный или внешний жесткий диск. Службы могут зависать, выдавать различные ошибки или попросту зависать при попытке подключиться к службе или зайти в настройки.
У обычных пользователей тоже могут возникнуть ошибки с сообщениями вроде «Не удалось подключиться к службе диспетчера логических дисков», либо служба просто начинает грузиться бесконечно долго. Чаще всего это происходит в случае заражения троянами, установкой вирусного ПО или изменения настроек системы по незнанию или по вине каких-либо программ.
Содержание:

Распространенные ошибки и быстрое решение
Ошибка «Не удалось подключиться к службе виртуальных дисков» может быть вызвана программами для создания образов вроде NERO, Daemon Tools и Alkohol 120 — подобный софт стоит удалить. Также нужно убедиться, что служба виртуальных дисков включена, а библиотека dmserver.dll находится на компьютере, не поражена вирусами и не присутствует в карантине антивируса.
Возможно, исправить проблему получится быстро. Для этого нужно:
Перед любыми изменениями желательно сделать резервные копии библиотек или реестра. Практически все вносимые изменения требуют перезагрузки компьютера. Если ничего не помогает, самым крайним вариантом является переустановка Windows или возврат к точке восстановления. Сначала стоит попробовать решить проблему менее радикальными методами, поскольку откат системы подразумевает удаление всех файлов, которые появились с момента создания точки восстановления.
Удаление или заражение dmserver.dll и dmdskmgr.dll
Системные библиотеки dmserver.dll и dmdskmgr.dll, нужные Windows для работы службы виртуальных дисков, часто поражаются при заражении систему вирусами. Если служба вообще не запускается или грузится бесконечно долго, файлы могут отсутствовать на компьютере, либо не открываться.
Перед загрузкой файлов или изменением настроек следует запустить полную проверку системы на вирусы. Это особенно актуально, если в последнее время скачивался контент с торрентов, неизвестных сайтов и аналогичных сомнительных источников. Сканирование Windows на вирусы будет не лишним и в том случае, если служба неожиданно стала потреблять слишком много ресурсов.
Если библиотеки отсутствуют на компьютере:
Папка, куда надо копировать DLL, отличается в зависимости от версии Windows:
Если статус автозапуска службы стоит «Вручную», следует нажать по ней правой кнопкой мыши, выбрать пункт «Свойства» в появившемся контекстном меню и изменить автозапуск на «Автоматически». После изменения настроек автозапуска может потребоваться повторная перезагрузка компьютера.

NERO, Daemon Tools и Alkohol 120
Ошибки со службой виртуальных дисков часто вызывают программы вроде Daemon Tools или Alkohol 120. Этот софт вмешивается в работу системы, создает виртуальные образы дисков. Такие программы часто используются для того, чтобы запускать без лицензионного диска программы и игры, загруженные из интернета. Помимо вмешательства в работу службы дисков, в этой ситуации добавляется еще и риск заражения системы вирусами и троянами из-за сомнительных источников загружаемых файлов.
Для исключения рисков с этой стороны следует:

Итого, приблизительная последовательность действий должна быть такая:
Если ничего не помогает, остается два варианта: либо откатывать систему к точке восстановления или переустанавливать Windows, либо воспользоваться платной компьютерной помощью. Если выбран вариант с восстановлением системы, следует сохранить все данные, созданные с момента последней точки восстановления.
One thought on “ Служба виртуальных дисков Windows: ошибки подключения ”
Если служба Виртуальный диск все равно не запускается, откройте редактор реестра и проверьте, что в разрешениях на ветку HKLMSYSTEMCurrentControlSetServicesvds у группы ALL APPLICATION PACAKAGES есть право на чтение ( Read ).
Источник
Ошибки инициализации жёсткого диска

Инициализацию в идеале нужно проводить раз в жизни накопителя — когда пользователь его приобрёл и установил в свой компьютер, но, увы, не всегда такое возможно. В материале, изложенном далее, мы рассмотрим, почему не инициализируется жёсткий диск и что с этим делать.
Инициализация жёсткого диска
Сама процедура инициализации HDD продиктована необходимостью настройки используемого накопителя под конкретного юзера и то, как он будет использовать устройство. Ситуация, когда пользователь сталкивается с невозможностью проведения операции, не может быть следствием нормального функционирования ПК. Вероятно, произошёл сбой системы, заражение вредоносным программным обеспечением или же имеет место механическое повреждение. Следует рассмотреть каждую причину отдельно и последовательно.
Причина 1: Критический программный сбой
Работающий накопитель постоянно производит чередующие друг друга операции чтения и записи, поэтому внезапное прерывание его функционирования в моменты нагрузки может привести если и не к аппаратному сбою, то к программному. Чаще всего такое происходит из-за некорректного выключения компьютера или скачка напряжения, после чего винчестер, который ранее был инициализированным, перестаёт быть таковым, выдавая ошибку при повторной процедуре инициализации.

Не хорошо, но и не смертельно, если это не системный диск, хотя даже в таком случае можно реанимировать накопитель, запустив ОС с флешки или на другом компьютере.
Итак, в деле борьбы с программным сбоем нам потребуется специальный софт или же немного знаний о том, как пользоваться системными инструментами Виндовс.
Вариант 1: EaseUS Partition Master
Разработчики программы EaseUS Partition Master, позиционируют её как крайне простой и удобный инструмент для управления накопителями, в том числе осуществления операций форматирования и починки системных ошибок дисков. Для того чтобы выполнить восстановление с помощью программы, руководствуйтесь следующим алгоритмом:



Примечание: учтите, что такая операция подойдёт лишь для диска со стилем разделов «MBR». Соответственно, если он у вас с GPT, такая функция даже не будет доступна, поэтому первые три пункта вы можете пропустить.



Программа плохо понимает русский язык, поэтому не пугайтесь, когда вместо кириллических имён папок отобразятся нечитаемые символы.







Приготовьтесь к очень долгим процедурам, если у вас большой и заполненный файлами диск.
Вариант 2: Командная строка
Не стоит сбрасывать со счетов старую добрую «Командную строку» — эта системная утилита порой способна творить чудеса, в том числе и помочь с инициализацией жёсткого диска. Для этого:


Будьте внимательны при вводе команд, чтобы ненароком ввести что-то не то и окончательно не испортить диск. Кроме того, помните, что после каждой команды необходимо прожимать клавишу «Enter».
Таким образом, и через Командную строку можно совершить инициализацию HDD, если не удалось это сделать через стандартный способ. Но имейте в виду, что если на нём хранились данные, форматирование уничтожит их. В результате диск должен быть восстановлен или хотя бы доступен для повторной инициализации системными методами. Если такого не произошло, значит, сбой имеет аппаратный характер или же на устройстве нашёл своё пристанище крайне опасный вирус, который напрочь блокирует его работу.
Причина 2: Вирусное заражение
Итак, если после программных средств устройство всё ещё отказывается инициализироваться, самое время заподозрить в беде оказавшийся на нём вирус. Особенно грустно, если это системный диск, но даже в таком случае есть решение – использование антивирусных утилит, что могут загружаться вместо операционной системы, одной из которых является Dr.Web LiveDisk.
Антивирусные программы подобного рода можно применять вне вашей ОС, пока диски не загрузились, а вирус не понял, что ему пора спрятаться или навредить накопителю ещё больше. Для правильного запуска лечащей утилиты совершите следующие действия:







Произведя проверку в таком режиме, вы сможете очистить HDD от вирусов, которые мешают нормальному функционированию системы и инициализации её компонентов. После этого можно ещё раз попробовать инициализировать проблемный накопитель или попытаться восстановить его. Но если вирусы не были найдены или же инициализация по-прежнему не осуществляется, можно констатировать лишь аппаратное повреждение.
Причина 3: Механическое повреждение
Скачки напряжения, некорректные выключения, экстремальные температуры и даже вибрации – всё это можно навредить жёсткому диску, причём так, что тот окажется повреждённым прямо в системном блоке, повезёт, если со всей накопившейся информацией.

При этом степень повреждения может быть разной: от того, чтобы давать пользователю пользоваться накопителем, лишь тормозя процесс получения доступа к данным, до того, что диск виден для системы, но невозможен для инициализации. Проверка HDD в таком случае осуществляется с помощью специального софта, диагностирующего повреждения, такого как CrystalDiskInfo или HDD Health. Дополнительные сведения об этих и других программах, выполняющих диагностику, вы найдете в нашей в отдельной статье.
Следующим шагом необходимо применить специальную утилиту HDD Regenerator, которая может быть полезна в сложившейся ситуации. Применение HDD Regenerator и то, как ей воспользоваться для восстановления HDD, развёрнуто описано в материале по ссылке ниже.
Если же предложенные программы оказались бессильны, остаётся только пойти в сервисный центр, где вам помогут восстановить накопитель или, по крайней мере, информацию с него. На этом мы завершаем статью, в которой были рассмотрены все доступные способы исправления неполадки, связанной с инициализацией винчестера.
Помимо этой статьи, на сайте еще 12348 инструкций.
Добавьте сайт Lumpics.ru в закладки (CTRL+D) и мы точно еще пригодимся вам.
Отблагодарите автора, поделитесь статьей в социальных сетях.
Источник
Ошибка при управлении VHD-файлом в Windows Server: «Виртуальный поставщик дисков для указанного файла не найден»
В этой статье предоставляется решение ошибки, которая возникает при создании виртуальной машины в Hyper-V Manager.
Применяется к: Windows Server 2012 R2
Исходный номер КБ: 2013544
Симптомы
При попытке создания виртуальной машины в Hyper-V Manager в Windows Server вы получите следующее сообщение об ошибке.
Имя журнала: Microsoft-Windows-Hyper-V-VMMS-Admin
Источник: Microsoft-Windows-Hyper-V-VMMS
ID события: 14098
Уровень: ошибка
Описание:
Драйвер служба хранилища поставщика услуг виртуализации, требуемой службой управления виртуальными машинами, не установлен или отключен. Проверьте параметры или попробуйте переустановить Hyper-V роли.
Имя журнала: Microsoft-Windows-Hyper-V-Image-Management-Service-Admin
Источник: Microsoft-Windows-Hyper-V-Image-Management-Service
ID события: 15062
Уровень: ошибка
Описание:
«Система не смогла создать «E:VMachineVirtual MachinesTESTTEST.vhd». Код ошибки: 2424869
При попытке взаимодействия с виртуальным файлом жесткого диска (VHD) с помощью такого средства, как Hyper-V Manager, служба хранилища Manager или Diskpart, вы получаете следующее сообщение об ошибке:
Название: Виртуальный диспетчер дисков
Описание. Виртуальный поставщик дисков для указанного файла не найден.
В журнале VHDMP также может появиться следующее событие:
При попытке запуска виртуальной машины с помощью Hyper-V Manager вы получаете следующее сообщение об ошибке:
Имена машин, пути и GUID будут разными, так как они уникальны для каждой среды.
Название: Hyper-V Manager
Описание. Ошибка произошла при попытке запустить выбранную виртуальную машину (ы) ‘ не удалось запустить.
Microsoft Emulated IDE Controller (Instance ID <##>): Не удалось действовать с помощью ошибки: «Устройство, подключенное к системе, не работает».
Не удалось открыть вложение ‘Drive Letter:pathVirtual Hard driversVMNAME_#vhd’. Ошибка: «Устройство, подключенное к системе, не функционирует»
Не удалось открыть вложение ‘Drive Letter:pathVirtual Hard driversVMNAME_#vhd’. Ошибка: «Устройство, подключенное к системе, не функционирует»
Не удалось запустить имя виртуальной машины (виртуальный машинный ID ##)
Контроллер эмулированных IDE Microsoft (Экземпляр ID <##>>): Не удалось действовать с помощью ошибки: «Устройство, подключенное к системе, не работает». (0x8007001F) (ID виртуальной машины: ##
«ИМЯ VM»: не удалось открыть вложение «Drive Letter:pathVirtual Hard driversVMNAME_#vhd». Ошибка: «Устройство, подключенное к системе, не функционирует» (0x8007001F) (Виртуальный машинный ID: ##
«ИМЯ VM»: не удалось открыть вложение «Drive Letter:pathVirtual Hard driversVMNAME_#vhd». Ошибка: «Устройство, подключенное к системе, не функционирует» (0x8007001F) (Виртуальный машинный ID: ##
Причина
Существует проблема времени с FSDepends.sys и с VHDMP.sys. Эта проблема возникает при установке определенных программ резервного копирования на Windows Сервере. По умолчанию значение FSDepends.sys в реестре заостряется на ручном режиме. Когда любое стороне программное обеспечение резервного копирования загружает драйвер устройства ленты, иногда программное обеспечение может привести к FSDepends.sys и VHDMP.sys правильной инициализации.
Решение
Чтобы обойти эти проблемы, FSDepends.sys следует установить значение запуска загрузки (0x0).
Убедитесь, что перед изменением реестра необходимо создать его. Кроме того, убедитесь, что вы знаете, как восстановить реестр, если возникла проблема.
Дополнительные сведения о том, как восстановить, восстановить и изменить реестр, щелкните следующий номер статьи, чтобы просмотреть статью в базе знаний Майкрософт:
322756 Создание резервной копии и восстановление реестра Windows
Чтобы решить эти проблемы, выполните следующие действия:
Откройте редактор реестра.
Откройте следующий раздел реестра:
HKLMSYSTEMCurrentControlSetServicesFsDepends
В ключе «FsDepends» измените REG_DWORD значение «Начните» с 3 до .
Источник
Служба виртуальных дисков Windows: ошибки подключения
На очереди разбор ошибок со Службой виртуальных дисков Windows и Службой логических дисков. Проблемы с этими компонентами возникают редко: при попытке разбить диски на виртуальные части, переименовать их, подключить дополнительный или внешний жесткий диск. Службы могут зависать, выдавать различные ошибки или попросту зависать при попытке подключиться к службе или зайти в настройки.
У обычных пользователей тоже могут возникнуть ошибки с сообщениями вроде Не удалось подключиться к службе диспетчера логических дисков, либо служба просто начинает грузиться бесконечно долго. Чаще всего это происходит в случае заражения троянами, установкой вирусного ПО или изменения настроек системы по незнанию или по вине каких-либо программ.
Содержание:

Распространенные ошибки и быстрое решение
Ошибка Не удалось подключиться к службе виртуальных дисков может быть вызвана программами для создания образов вроде NERO, Daemon Tools и Alkohol 120 подобный софт стоит удалить. Также нужно убедиться, что служба виртуальных дисков включена, а библиотека dmserver.dll находится на компьютере, не поражена вирусами и не присутствует в карантине антивируса.
Возможно, исправить проблему получится быстро. Для этого нужно:
Перед любыми изменениями желательно сделать резервные копии библиотек или реестра. Практически все вносимые изменения требуют перезагрузки компьютера. Если ничего не помогает, самым крайним вариантом является переустановка Windows или возврат к точке восстановления. Сначала стоит попробовать решить проблему менее радикальными методами, поскольку откат системы подразумевает удаление всех файлов, которые появились с момента создания точки восстановления.
Удаление или заражение dmserver.dll и dmdskmgr.dll
Системные библиотеки dmserver.dll и dmdskmgr.dll, нужные Windows для работы службы виртуальных дисков, часто поражаются при заражении систему вирусами. Если служба вообще не запускается или грузится бесконечно долго, файлы могут отсутствовать на компьютере, либо не открываться.
Перед загрузкой файлов или изменением настроек следует запустить полную проверку системы на вирусы. Это особенно актуально, если в последнее время скачивался контент с торрентов, неизвестных сайтов и аналогичных сомнительных источников. Сканирование Windows на вирусы будет не лишним и в том случае, если служба неожиданно стала потреблять слишком много ресурсов.
Если библиотеки отсутствуют на компьютере:
Папка, куда надо копировать DLL, отличается в зависимости от версии Windows:
Если статус автозапуска службы стоит Вручную, следует нажать по ней правой кнопкой мыши, выбрать пункт Свойства в появившемся контекстном меню и изменить автозапуск на Автоматически. После изменения настроек автозапуска может потребоваться повторная перезагрузка компьютера.

NERO, Daemon Tools и Alkohol 120
Ошибки со службой виртуальных дисков часто вызывают программы вроде Daemon Tools или Alkohol 120. Этот софт вмешивается в работу системы, создает виртуальные образы дисков. Такие программы часто используются для того, чтобы запускать без лицензионного диска программы и игры, загруженные из интернета. Помимо вмешательства в работу службы дисков, в этой ситуации добавляется еще и риск заражения системы вирусами и троянами из-за сомнительных источников загружаемых файлов.
Для исключения рисков с этой стороны следует:

Итого, приблизительная последовательность действий должна быть такая:
Если ничего не помогает, остается два варианта: либо откатывать систему к точке восстановления или переустанавливать Windows, либо воспользоваться платной компьютерной помощью. Если выбран вариант с восстановлением системы, следует сохранить все данные, созданные с момента последней точки восстановления.
Источник
Постепенно, взамен ноутбукам приходят нетбуки, как известно, ради уменьшения размера их не оснащают DVD приводами. В связи с этим, иногда, могут возникнуть трудности, например, в переустановки операционной системы на нетбуке, создается резонный вопрос- Как же установить/ переустановить систему на нетбук? Можно конечно купить внешний DVD привод, но тратить деньги на устройство, которое понадобится раз в год, а то и реже- бессмысленно. Выход- сделать загрузочную USB- флешку и с нее поставить операционную систему.
В этой статье я опишу несколько способов как бесплатно и без особых усилий сделать загрузочную USB флешку:
1 Создание загрузочной USB флешки с помощью программы UltraISO.
2 Создание загрузочной USB флешки с помощью утилиты от Microsoft — USB/DVD Download Tool.
3 Создание загрузочной USB флешки средствами командной строки Windows 7.
Поясню почему я выбрал именно эти три варианта, итак:
Плюсы в создании загрузочной USB флешки с помощью программы UltraISO в том, что даже в триальном (бесплатном) режиме эта программа поможет без проблем создать загрузочную USB флешку и еще у нее много различных функций. Минусы (если их можно таковыми считать) в том, что ее нужно скачивать и устанавливать, сам процесс установки заключается в нажатии 4 раз клавиши Далее. На мой взгляд идеальное стороннее решение для создания загрузочной флешки Windows XP, 7, 8.
Создание загрузочной USB флешки с помощью утилиты от Microsoft — USB/DVD Download Tool, плюс этого способа в том, что без особых навыков и умении, благодаря нескольким нажатиям мышки вы получаете загрузочную флешку. Минус — требуется официальный (скачанный с сайта Microsoft) ISO образ операционной системы, иначе утилита может не воспринять ваш ISO образ и отказаться его записывать на флешку или же выдаст ошибку при создании образа (с такими проблемами столкнулся лично, именно поэтому считаю нужным о них указать).
И наконец, создание загрузочной USB флешки средствами командной строки Windows 7. Большой плюс этого способа- в том, что ничего не нужно устанавливать, а просто введя несколько команд, получить загрузочную флешку с Windows XP, 7, 8. Даже не знаю минусы этого способа… наверно лишь в его не приглядности, поскольку все команды выполняются в командной строке.
Итак, для создания загрузочной USB флешки понадобится:
1 Флешка емкостью не менее 4 Gb (с флешки должно быть все удалено, поскольку она будет форматироваться)
2 ISO образ системы
3 BIOS, который позволит начать установку с флешки
4 Утилиту для создания образа (UltraISO, USB/DVD Download Tool)
Если все это у вас есть, тогда приступим:
Создание загрузочной USB флешки с помощью программы UltraISO.
Первым делом скачиваем последнюю версию UltraISO.
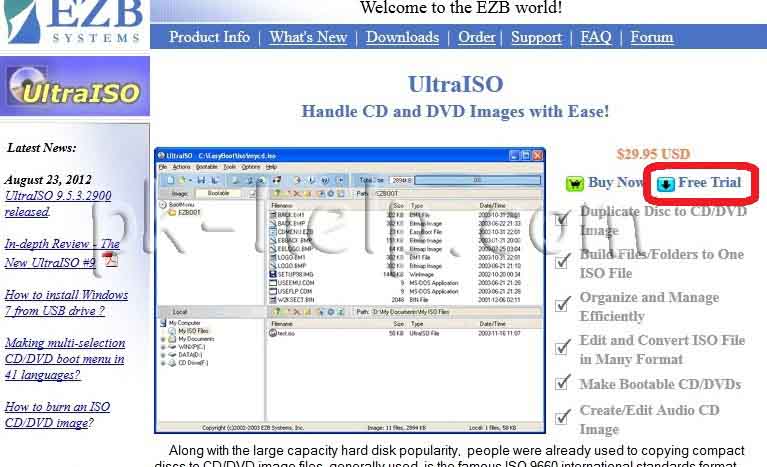
После этого запускаем установку программы, нажимаем «Далее»

Соглашаемся с лицензионным соглашением
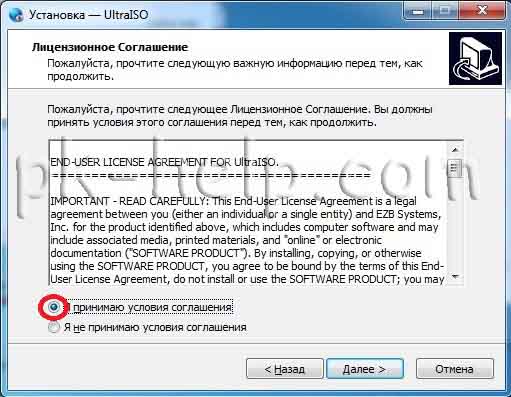
Выбираете или оставляете по умолчанию место установки программы
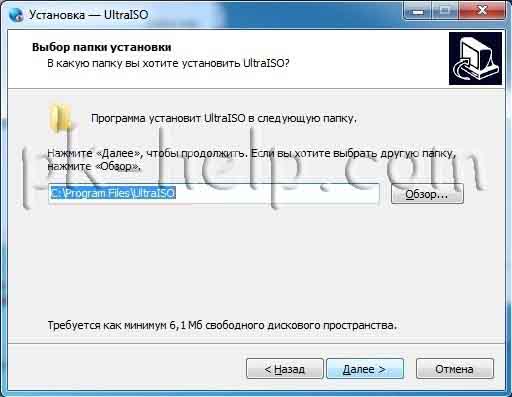
После этого еще пару раз нажимаем «Далее» и «Установить» по окончанию установки нажимаете «Завершить«, программа запуститься автоматически. Первым появиться окно приветствия, нажмите «Пробный период»

После этого откроется программа UltraISO, нажимаем «Файл-Открыть»
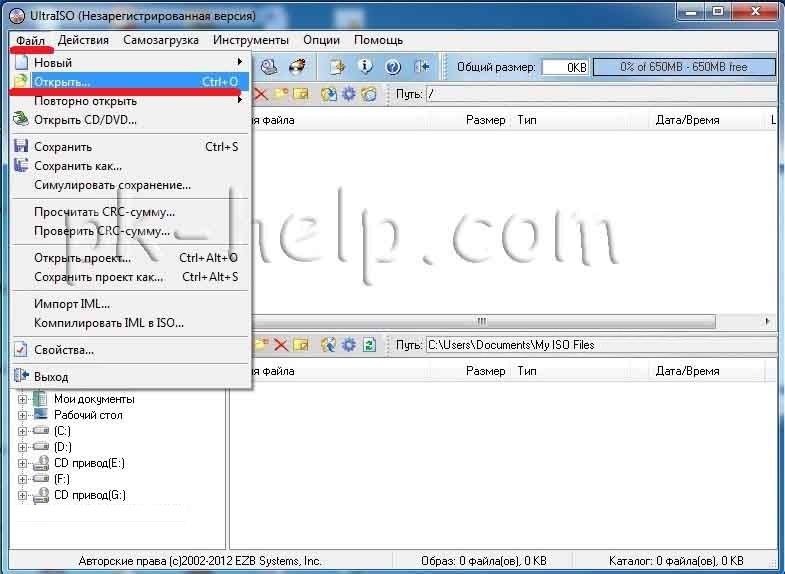
Выбираете ISO образ системы, в данном примере будет использоваться Windows 8
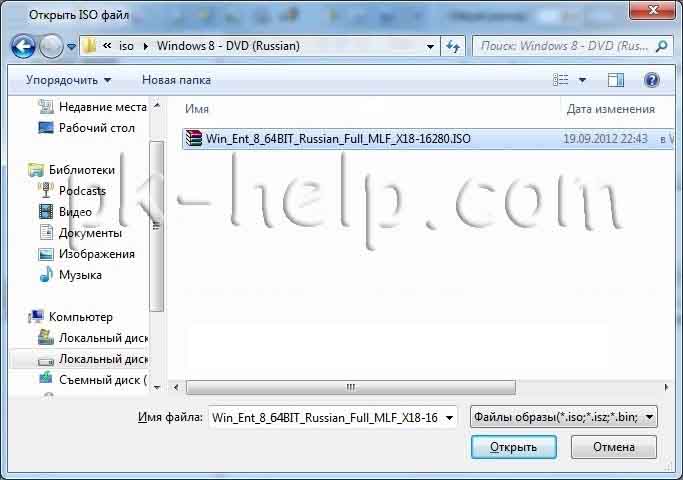
После этого нажимаем «Самозагрузка- Записать образа Жесткого диска…»
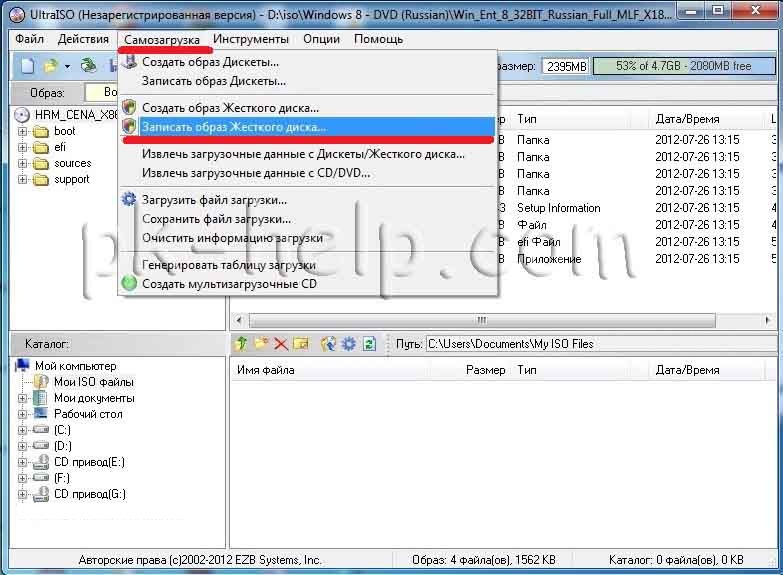
В следующем окне выбираем устройство на которое будет записан образ и нажимаем «Записать».
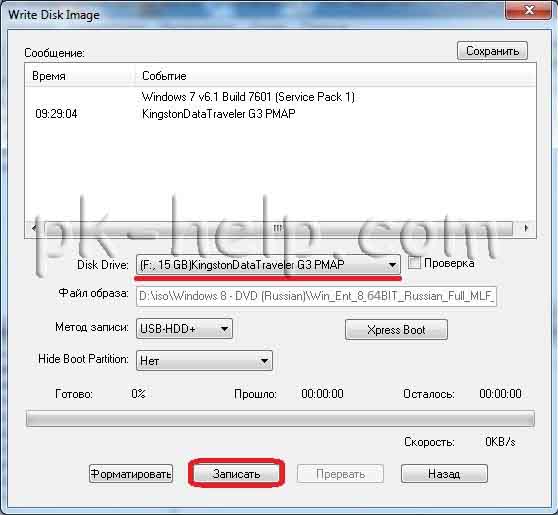
После этого появиться окно предупреждение о том, что с флешки будет все удаленно, нажимаем «Да».

Затем будет запущен процесс записи, который продлиться несколько минут.

После окончания процесса записи на USB флешку, она становиться загрузочной.
Создание загрузочной USB флешки с помощью утилиты от Microsoft — USB/DVD Download Tool.
Первым делом скачиваем USB/DVD Download Tool. Установка этой утилиты крайне проста, запускаем установку, нажимаем «Next- Install- Finish»- все!!! Запускаем ярлык на рабочем столе USB/DVD Download Tool.
В открывшемся окне нажимаем «Browse» и выбираем ISO образ системы.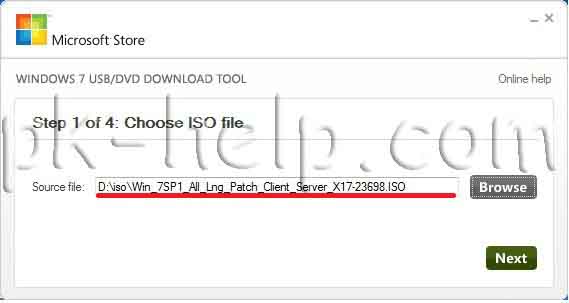
Далее выбираем тип носителя, на который будет записан образ системы, в нашем случае «USB device».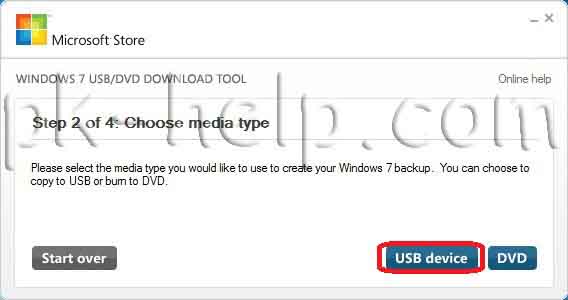
После этого указываем на какую USB флешку следует записать ISO образ системы.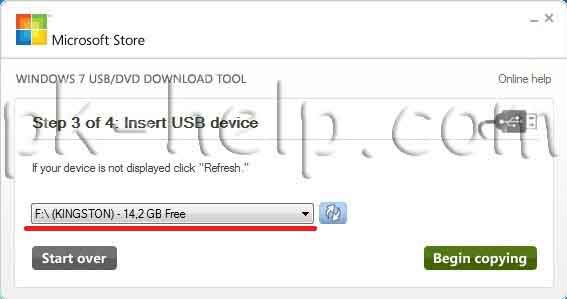
Появится окно о том, что все данные с флешки будут удалены, если у вас нет важной информации на USB нажимаем «Erase USB Device», иначе копируйте все данные на другой носитель.
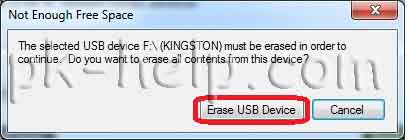
Следующее окно таково же содержания и предупреждает о том, что вся информация с выбранного USB устройства будет удалена.
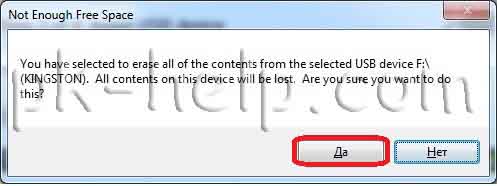
После этого запуститься процесс форматирования и копирования всех файлов… Сидим и наблюдаем…
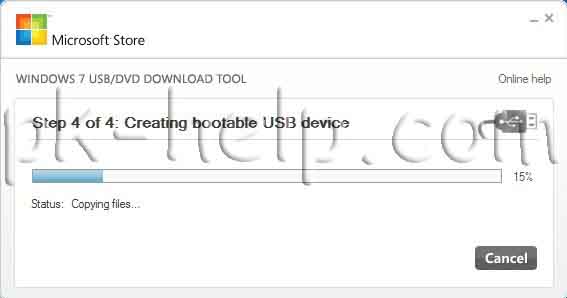
Если процесс закончился успешно, я вас поздравляю, если нет, повторите вновь. С помощью этой утилиты можно создать образ Windows7, Windows8, Windows2008 (R2).
Создание загрузочной USB флешки средствами командной строки Windows 7.
Вставьте USB флешку в компьютер/ ноутбук, предварительно удалив с нее всю информацию.
Запускаем командную строку, нажимаем «Пуск», в поисковой строке вводим «CMD» и нажимаем «Enter«.

Вводим команду «diskpart» (без кавычек)(интерпретатор, который позволяет управлять объектами (дисками, разделами или томами) с помощью сценариев или команд). нажимаем «Enter» (после каждой команды необходимо нажимать «Enter«).
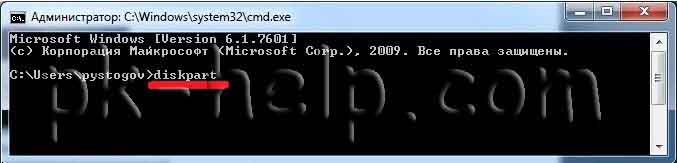
Командой «list disk» (без кавычек) отображаем список всех устройств.

В данном случае 2 диска 0- жесткий диск, 1- USB флешка. В данном примере я выберу 1 устройство (флешку), для выбора необходимо ввести команду «select disk X», X- номер устройства которое будет загрузочным в данном примере «select disk 1» (без кавычек).
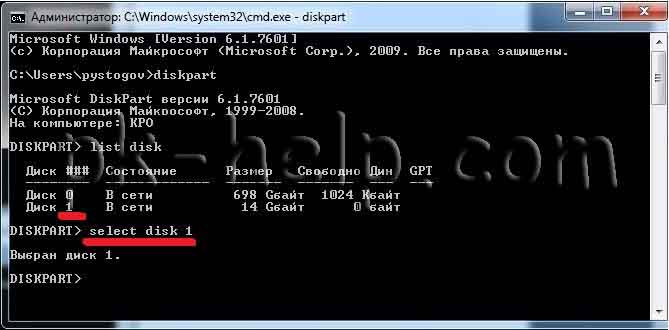
Следующую команду вводим «clean» (без кавычек), для очистки диска (USB).

Затем создаем раздел командой «create partition primary» (без кавычек).

Далее вводим команду «select partition 1» (без кавычек).
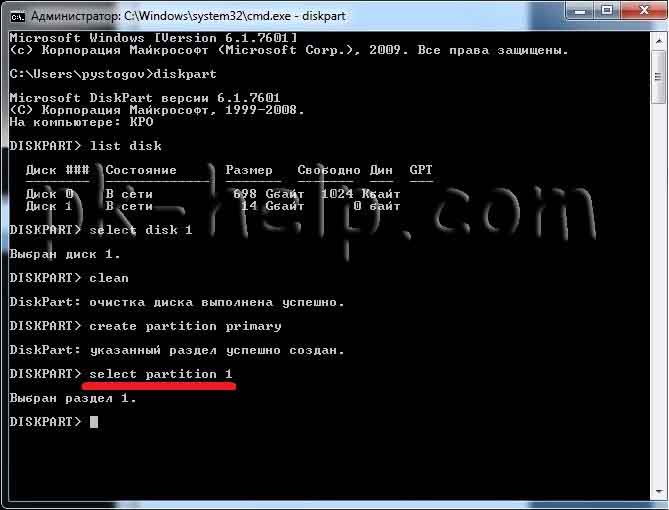
Следующая команда «active» (без кавычек)
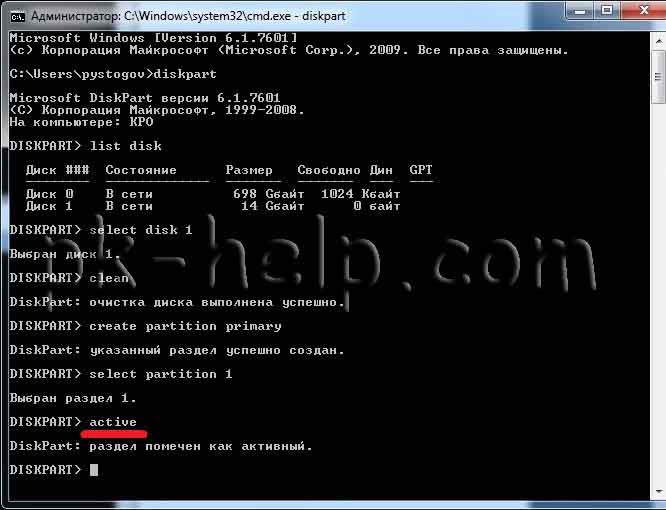
После этого форматируем диск командой «format fs=NTFS» (без кавычек)
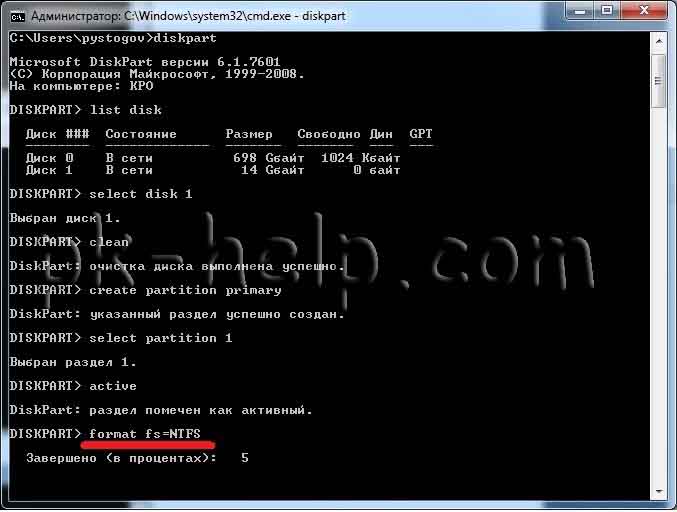
Ждем когда закончиться форматирование, появится строка «Diskpart успешно отформатировала том». После этого вводим команду «assign» (без кавычек)для автоматического назначения буквы.
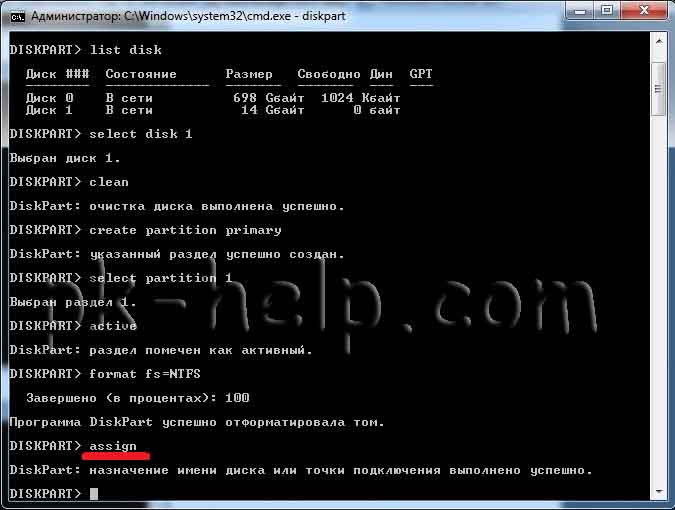
На этом, работу с командной строкой можно закончить, для этого нажимаем «Exit» (без кавычек) и закрываем командную строку.
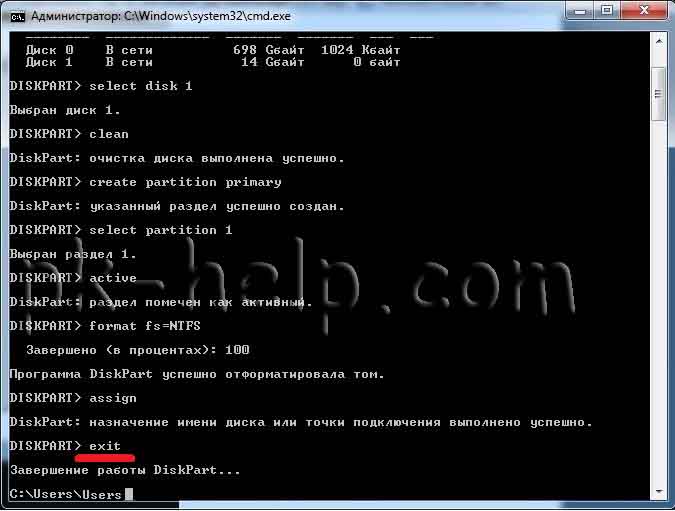
Теперь необходимо разархивировать ISO образ с операционной системой, для этого нажимаем на файле правой кнопкой мыши и выбираем разархивировать (рисунок подходит если у вас установлен архиватор WinRAR).

После этого копируем файлы с разархивированной папки на флешку.
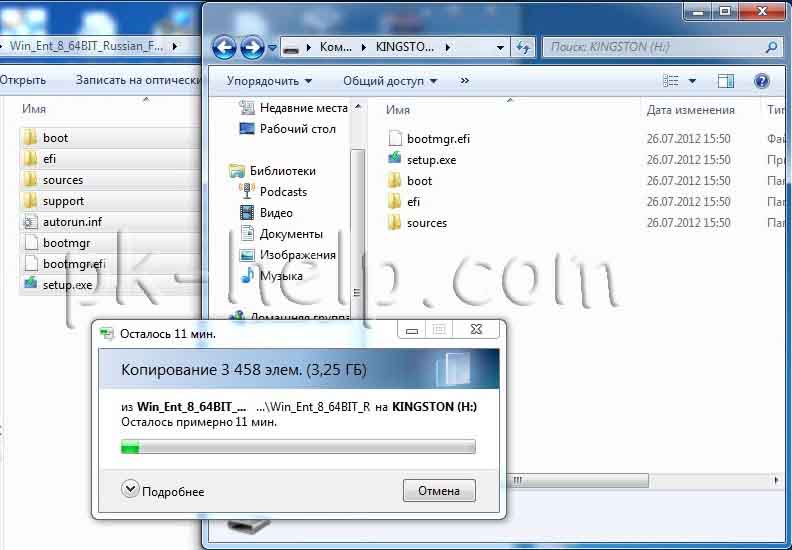
Загрузочная USB флешка готова!!!
Надеюсь это статья помогла вам установить операционную систему с USB флешки.
Теперь необходимо загрузиться с USB флешки и установить Windows, как это сделать описано в статье Как загрузиться с CD/DWD диска или USB флешки.

