
За воспроизведение звука в операционной системе Виндовс 10 отвечают определенные службы. Но иногда пользователь сталкивается с проблемой, когда они могут быть недоступны, и ПК не видит внешнюю гарнитуру. Что делать, если при наведении курсора на значок в Windows 10 появляется соответствующее сообщение «Службы звука не отвечают»? Узнаем подробнее, с чем связана такая неполадка, как ее устранить.

Почему службы аудио в Windows 10 не отвечают
Распространенная проблема, связанная с запуском службы в «десятке», появляется по разным причинам:
- Неполадки в работе драйверов. В основном, Виндовс 10 автоматически обновляет программное обеспечение. Но иногда случается, что необходимый драйвер отсутствует. В этой ситуации пользователю придется самостоятельно скачать и установить ПО.
- Неисправность внешних устройств, воспроизводящих звук. При выходе из строя колонки придется поменять на новое оборудование.
- Неполадки в работе служб звука. Такая проблема носит аппаратный характер, устраняется пользователем вручную в настройках системы.
- Вирусные атаки в системе. При попадании в ОС вирусные ПО способны заблокировать часть функций системы, в том числе службы Audio.
Кроме этих проблем, на функционирование аудиосистемы влияют комплектующие ПК. Возможно, установленные элементы не совместимы между собой. Также на отсутствии звука сказываются проблемы с центральным процессором. В большинстве случаев описываемая ошибка исправляется парой простых шагов, согласно инструкции.

Устранение неполадок
Перед тем, как приступать к решению проблемы, в первую очередь, рекомендуется попробовать перезапустить инструмент Windows Audio. Если эти действия не помогли, тогда можно приступать к практической части.
Автоматическое исправление
Самое простое решение – запустить средство устранения неполадок. Для диагностики и устранения неисправностей потребуется вызвать окно соответствующей утилиты по следующей схеме:
- Запустить Виндовс на компьютере.
- Нажать ПКМ по значку динамика на Панели задач.
- Выбрать из списка «Устранение неполадок со звуком».

- Запустится сканирование, дождаться его завершения.

Если в системе произошел какой-либо сбой, утилита выявит нарушение и устранит его. Пользователю останется проверить, запускается ли служба Audio. Если программа снова не работает, перейти к следующему методу.
Командная строка
Исправить проблему со звуком поможет встроенное средство Виндовса – Командная строка. Средство запускается от имени Администратора, согласно следующей инструкции:
- Открыть меню «Пуск».
- В поисковой строке набрать: «cmd». Нажать клавишу ввода.
- Кликнуть по результату.

- В КС поочередно вводить команды, нажимая клавишу «Enter»: «net start RpcEptMapper», затем «net start DcomLaunch», после «net start RpcSs» и «net start AudioEndpointBuilder», последним «net start Audiosrv».

- Чтобы звук снова появился на устройстве, перезапустить Винду.
Служба звука Виндовс 10 должна заработать. Если ни один из вариантов не помог решить проблему, воспользоваться следующим способом восстановления ОС.
Восстановление системы
Во многих ситуациях, когда вернуть приложения, программы в рабочее состояние не удается, на помощь приходит точка отката. Она помогает вернуть работоспособность системы на дату, когда была создана точка восстановления.
Выполняется операция с помощью встроенного средства ОС:
- Нажать клавиши: «Win + R».
- В окне «Выполнить» прописать команду: «control». Нажать «Ok».

- Найти раздел «Восстановление».
- Выбрать пункт «Запуск восстановления системы».

- В новом окне нажать «Далее».

- Выбрать точку отката, нажать «Далее».

- Подтвердить действие, нажав кнопку «Готово».

После пользователю останется дождаться завершения процесса, когда система вернется в рабочее состояние. Служба audio должна снова заработать.
Вирусы
Одной из распространенных причин, почему служба звука в Виндовс 10 не запускается, становятся вирусные угрозы в системе. Встроенный защитник Windows или скачанные антивирусные программы способны решить проблему.
Бесплатные защитные утилиты работают по аналогичному принципу:
- Скачать установочный файл на ПК с официального сайта разработчика.
- Установить программу и войти в главное меню.

- Выбрать быстрый способ или полное сканирование системы.
- Нажать кнопку «Начать проверку».

Утилита начнет процесс проверки системы на вирусы. По завершению программа выдаст результаты и автоматически исправит проблемы.
Ручной запуск
Если на компьютере служба аудио не запущена, пользователь через настройки системы может сделать это вручную.
Пошаговая инструкция:
- Нажать ПКМ по значку «Пуск».
- Из списка выбрать «Управление компьютером».

- Найти раздел «Службы и приложения».

- Выбрать «Службы».
- В разделе выбрать из списка «Windows Audio», нажать по нему дважды.

- В строке «Тип запуска» выбрать режим «Автоматически».
- Нажать кнопку «Ok».

Служба звука в Виндовс 10 имеет три дополнительные службы: «Планировщик классов», «Средство построения точек», «Вызов процедур». Если хотя бы одна из них не будет работать, средство не запустится. Для включения опций пользователю потребуется во вкладке «Зависимости» включить данные настройки.
Если ошибка «Службы звука не отвечают» появилась по причине нарушения целостности файлов системы, пользователю придется переустановить операционку, воспользовавшись загрузочной флешкой. Проблемы с драйверами решаются переустановкой ПО; предварительно их скачивают с официального сайта производителя.

Возникновение в Windows 10 ошибки, связанной с работой службы звука, может быть спровоцировано рядом факторов. Основными проблемами могут стать: вирусы, неполадки в работе драйверов, системные ошибки. Все эти нюансы легко устраняются пользователем, если следовать выше описанным инструкциям.
На чтение 7 мин Просмотров 2.2к. Опубликовано 16.04.2021
Ошибка «Аудиослужбы не отвечают» – это сообщение об ошибке, генерируемое средством устранения неполадок со звуком Windows, которое обычно запускается, когда у вас возникают проблемы со звуковыми устройствами. Эта ошибка обычно означает, что ваше звуковое устройство не отвечает на команды или сообщения вашего компьютера.

Это очень распространенная ошибка, обычно возникающая при обновлении вашей версии Windows с помощью Центра обновления Windows. Есть несколько обходных путей, в том числе убедиться, что все звуковые службы работают должным образом, а драйверы обновлены до последней сборки. Если все решения не работают, мы должны прибегнуть к восстановлению системы.
Содержание
- Решение 1. Перезапуск звуковых служб
- Решение 2. Проверка аудиокомпонентов
- Решение 3. Выполнение некоторых инструкций командной строки
- Решение 4: Установка звукового драйвера по умолчанию s
- Решение 5. Установка Realtek или аудиоустройства высокой четкости
- Решение 6. Восстановление с последней точки восстановления/Выполнение чистой установки
Решение 1. Перезапуск звуковых служб
Прежде чем прибегать к более сложным и обширным решениям, мы попробуем перезапустить звуковую службу. Наряду с вашим звуковым оборудованием и драйверами присутствует звуковая служба, которая отвечает за управление звуком на вашем компьютере. Простая перезагрузка может привести к перезагрузке его конфигурации и решить проблему.
- Нажмите Windows + R, введите « services. msc »и нажмите Enter.
- В службах просмотрите все записи, пока не найдете« Windows Audio ». Щелкните его правой кнопкой мыши и выберите « Restart ».

- Теперь снова щелкните запись правой кнопкой мыши и выберите« Свойства ». Установите тип запуска « Автоматический ». Нажмите Применить, чтобы сохранить изменения и выйти.

- Вернитесь к службам и найдите « Конструктор конечных точек Windows Audio ». Щелкните его правой кнопкой мыши и выберите « Перезагрузить ». Если он еще не запущен, нажмите «Пуск».
- После запуска процесса откройте его свойства и выберите тип запуска « Автоматический ». Нажмите Применить, чтобы сохранить изменения и выйти.

- Перезагрузите компьютер и проверьте, сохраняется ли проблема.
Решение 2. Проверка аудиокомпонентов
Прежде чем перейти к техническим решениям, мы убедимся, что все аудиокомпоненты работают. Если какой-либо из них нет, возможно, это причина того, что вы получаете сообщение об ошибке. Также временно отключите антивирус, поскольку он иногда блокирует некоторые службы, из-за которых вы сталкиваетесь с трудностями. Это службы, и исключение любой из них может вызвать расхождения.
- Нажмите Windows + R, введите « services. msc »и нажмите Enter.
- Теперь убедитесь, что следующие службы находятся в рабочем состоянии. Если это не так, щелкните их правой кнопкой мыши и выберите « Пуск »..
Отображение конечных точек RPC
Удаленный вызов процедур (RPC)
Средство запуска процессов сервера DCOM

- Также убедитесь, что все эти службы настроены на запуск как « Автоматически ».
- После запуска процессов (если они были выключены) проверьте, решена ли проблема. Если этого не произошло, перезагрузите компьютер и проверьте еще раз.
Решение 3. Выполнение некоторых инструкций командной строки
Если оба приведенных выше решения не имеют никакого значения или проверки уже были правильными на вашем компьютере, мы можем попробовать выполнить некоторые инструкции командной строки с повышенными привилегиями в вашей командной строке. Обратите внимание, что для выполнения этой операции вам потребуется учетная запись администратора.
- Нажмите Windows + S, введите « command prompt », справа -щелкните приложение и выберите « Запуск от имени администратора ».
- В командной строке с повышенными привилегиями введите следующую команду и нажмите Enter.
Сетевые администраторы локальных групп/добавить сетевой сервис

- Теперь введите следующую команду и нажмите Enter.
Сетевые администраторы локальных групп/добавить локальную службу

- После выполнения обеих инструкций введите « exit »и нажмите Enter.
- Теперь перезагрузите компьютер и проверьте, решена ли проблема.
Решение 4: Установка звукового драйвера по умолчанию s
Поскольку ваша операционная система постоянно обновляется, звуковые драйверы также включены в большую часть пакета, и они также периодически обновляются. На вашем компьютере уже сохранен базовый драйвер по умолчанию, поэтому всякий раз, когда вы удаляете текущие драйверы, ваш компьютер распознает подключенное оборудование и соответственно устанавливает драйвер. Мы можем попробовать установить в вашей системе драйверы по умолчанию.
- Нажмите Windows + S , чтобы открыть меню поиска на панели запуска. Введите « system » в диалоговом окне и выберите первый элемент, который появится в результате.

- Оказавшись в системе, нажмите « Расширенные настройки системы » на в левой части экрана.

- Перейдите на вкладку Оборудование и нажмите « Параметры установки устройства ».

- Выберите вариант« Нет (ваше устройство может работать не так, как ожидалось) ». Нажмите« Сохранить изменения »и выйдите. Это отключит автоматическое обновление ваших аудиодрайверов для обновления Windows.
Примечание. Если это решение не работает, обязательно измените значение параметра обратно на «Да».

- Теперь нажмите Windows + X , чтобы открыть меню быстрого запуска, и выберите« Диспетчер устройств »из списка доступных параметров.
- В диспетчере устройств разверните« Контроллеры звука, видео и игр ». Щелкните правой кнопкой мыши свое звуковое устройство и выберите« Удалить устройство ».
- Установите флажок« Удалить драйвер », чтобы также удалить драйвер, и продолжите удаление.

- Когда-то устройство удалено, щелкните правой кнопкой мыши любое пустое место в диспетчере устройств и выберите « Сканировать на предмет изменений оборудования ». Теперь ваш компьютер обнаружит звуковое оборудование на вашем компьютере и автоматически установит драйверы по умолчанию, имеющиеся на вашем компьютере.

- Теперь проверьте, приносит ли это какая-нибудь разница. Кроме того, перезагрузите компьютер после установки драйверов по умолчанию.
Решение 5. Установка Realtek или аудиоустройства высокой четкости
Многие пользователи сообщили, что установка драйвера High Definition Audio Device вместо IDT High Definition Audio CODEC и т. д. решила проблему для них. Мы можем попробовать это последнее решение, прежде чем прибегать к восстановлению системы или выполнению чистой установки.
- Теперь нажмите Windows + X , чтобы запустить меню быстрого запуска и выберите « Диспетчер устройств » из списка доступных параметров.
- В диспетчере устройств разверните « Звук, видео и игровые контроллеры ».
- Щелкните правой кнопкой мыши звуковое устройство и выберите« Обновить драйвер ». Теперь появится возможность установить драйверы автоматически или вручную. Выберите « Искать на моем компьютере драйверы ».

- Теперь выберите« Позвольте мне выбрать из списка доступных драйверов на моем компьютере ».

- Снимите флажок параметр « показать совместимое оборудование », чтобы убедиться, что все результаты указаны в списке драйверов. Просмотрите все драйверы, пока не найдете « Аудиоустройство высокой четкости ». Выберите его и нажмите “Далее”.

- Следуйте инструкциям на экране, чтобы завершить установку. Перезагрузите компьютер и проверьте, решена ли проблема.
Примечание. Если это не сработает, попробуйте загрузить драйверы с веб-сайта производителя и установить их указанным выше способом. В большинстве случаев это также решало проблему.
Решение 6. Восстановление с последней точки восстановления/Выполнение чистой установки
Если все вышеперечисленные методы не работают, мы остались у вас нет выбора, кроме как восстановить Windows до последней точки восстановления. Если у вас нет точки восстановления, вы можете установить чистую версию Windows. Вы можете использовать утилиту «Belarc», чтобы сохранить все ваши лицензии, сделать резервную копию ваших данных используя внешнее хранилище, а затем выполните чистую установку.
Вот способ восстановления Windows из последней точки восстановления.
- Нажмите Windows + S , чтобы открыть строку поиска в меню «Пуск». Введите « restore »В диалоговом окне и выберите первую программу, которая появится в результате.

- В настройках восстановления нажмите Восстановление системы в начале окна на вкладке Защита системы.

- Теперь откроется мастер проведет вас через все шаги по восстановлению вашей системы. Нажмите Далее и выполните все дальнейшие инструкции.

- Теперь выберите точку восстановления из списка доступных параметров. Если у вас есть несколько точек восстановления системы, они будут перечислены здесь.

- Теперь окна будут подтверждать ваши действия в последний раз перед запуском процесса восстановления системы. Сохраните всю свою работу и сделайте резервную копию важных файлов на всякий случай и продолжайте процесс.

- После успешного восстановления войдите в систему и проверьте, исправлена ли возникшая ошибка.
Если вы нет точек восстановления, вы можете выполнить чистую установку Windows с загрузочного носителя. Вы можете ознакомиться с нашей статьей о том, как создать загрузочный носитель . Есть два способа: с помощью средства создания мультимедиа от Microsoft и с помощью Rufus.
Всем привет! Сегодня мы разберем сразу несколько одинаковых ошибок – «Служба звука не отвечает», «Служба аудио не запущена» или «Одна или несколько служб звука не запущены» (текст может быть разным). Проблема часто возникает на операционной системе Windows (10, 11, 8 и 7). Чаще всего ошибка решается достаточно быстро, так как под своим основанием не имеет каких-то серьезных причин. В любом случае я постарался описать все возможные решения, которые вам точно помогут. Поехали!
Содержание
- Способ 1: Функция поиска и устранения неисправностей
- Способ 2: Запуск службы вручную
- Способ 3: Консоль
- Способ 4: Комплексные меры
- Задать вопрос автору статьи
Способ 1: Функция поиска и устранения неисправностей

В Виндовс любой версии есть специальная функция, которая сама ищет неисправность и пытается её исправить. Из текста ошибки мы можем понять, что у нас есть проблема со службой – скорее всего она просто зависла или выключена. Дабы не лезть в раздел службы и не включать её вручную, можно проделать более простые шаги.
- Кликните правой кнопкой по значку динамика в правом нижнем углу в трее.
- Далее из выпадающего меню выбираем команду «Устранение неполадок со звуком».

- Система сама попытается найти неисправность и исправить её.

- В окне вы увидите сообщение, что теперь служба запущена и готова к работе. Можете просто закрыть это окошко.

Способ 2: Запуск службы вручную
Давайте представим себе ситуацию, что прошлый способ не дал никакого результата. Скорее всего есть какой-то сбой в системе. В любом случае мы можем запустить в Windows службу «Windows Audio» в ручном режиме. Также мы проверим, чтобы она запускалась при запуске компьютера.
- Чтобы попасть в раздел «Службы», на клавиатуре одновременно зажимаем горячие клавиши:
+ R
- Далее вводим команду и нажимаем «ОК»:
services.msc

- В списке найдите нужную нам службу и откройте её свойства, нажав два раза левой кнопкой мыши.

- В первую очередь запустите саму службу, нажав по соответствующей кнопке. Далее установите «Тип Запуска» в «Автоматическом» режиме. Нажимаем «Применить» и «ОК».

- После этого проверяем звук. Если ошибка осталась, или звук не появился в той же самой службе «Windows Audio», в свойствах перейдите во вкладку «Зависимости». Ниже в дополнительных окошках нажмите на все плюсики (+), чтобы раскрыть описание. Все эти службы напрямую связаны с «Windows Audio» – вам нужно найти их в списке и проделать все те же самые шаги (1-4) из этой главы. После этого перезагрузите компьютер и проверьте работоспособность аудио.

Способ 3: Консоль
Если стандартный интерфейс не дает результаты, мы можем воспользоваться функционалом командной строки. Самое главное, запустить консоль с правами администратора, иначе команды, которые мы будем применять, не будут работать. Проще всего запустить консоль через поиск Виндовс.

Как только командная строка откроется, вам нужно поочередно ввести несколько команд. Чтобы запустить команду после ввода, нужно использовать клавишу Enter. Прежде чем вводить следующую команду, дождитесь пока закончится работа предыдущей.
net start RpcEptMapper
net start DcomLaunch
net start RpcSs
net start AudioEndpointBuilder
net start Audiosrv
Что мы вообще сделали? – мы запустили все службы, которые хоть каким-то образом связаны со звуком. После этого проверьте – работает ли аудио. Если проблема не решилась, еще раз перезагрузите операционную систему.
Способ 4: Комплексные меры
Смотрите, все предыдущие способы мы просто вручную (или нет) пытаемся запустить обычную службу. Служба – это небольшой модуль в Windows, которые помогает работать с программами и железом. По идее у вас не должно было возникнуть проблем с запуском службы. Но если вы читаете эти строки, значит эта проблема все же возникла. Значит у нас сама ошибка и проблема уже стоит не на уровне служб, а на уровне операционной системы – с ней что-то не то.
Скорее всего произошла какая-то серьезная поломка. А теперь ряд решений, которые вам должны помочь:
- Есть такое неглавное правило: есть какие-то проблемы с ОС, и не знаешь, что делать – делай откат системы. Ваша задача просто откатиться до нужной точки – подробно об этом написано тут.
- Вспомните, может вы что-то устанавливали до этого? Возможно, какие-то программы, работающие с аудио? Например, есть ПО, которое устанавливает дополнительные виртуальные аудио-интерфейсы и драйвера. Если у вас есть на что-то подозрение – удалите эту программу.
- Если ничего из вышеперечисленного не помогло, значит, возможно, есть проблемы с драйвером. У меня подобное наблюдалось на моей старой звуковой карте Sound B. Скорее всего вы не сами устанавливали драйвера, а все сделала сама система через «Диспетчер устройств». Проблема в том, что «Диспетчер устройств» не всегда скачивает правильные драйвера. Поэтому нам нужно установить их вручную, скачав с официального сайта производителя. Если у вас встроенная звуковая карта, которая вшита в материнскую плату – скачиваем и устанавливает весь пак драйверов для материнки. Если же она внешняя, то ищем драйвера на сайте производителя. Про то, как правильно устанавливать и где скачивать драйвера – читаем тут (ссылка).
Все три шага мы пытались работать более точечно и попасть в раздел аудио в системе. Если же вам это не помогло, вот еще ряд советов:
- Если вы используете внешнюю звуковую карту – попробуйте её выключить и включить. Также проверьте, чтобы USB кабель был подключен. Можно даже попробовать другой USB порт на компьютере, возможно, он просто не работает или сгорел.
- Проверьте компьютер антивирусной программой.
- Очистите компьютер от всего лишнего – кеша, временных файлов и т.д.
- Посмотрите инструкции – настройка звука в Windows. Возможно, вы упустили какие-то шаги, или сделали что-то неправильно.
Напомню, что вы всегда можете обратиться ко мне или кому-то из нашей команды портала WiFiGiD.RU – мы стараемся помогать всем. Только старайтесь писать как можно подробнее. Всем добра!
“Аудиосервисы не отвечают” возникает всякий раз, когда пользователь Windows запускает средство устранения неполадок со звуком, чтобы устранить определенную проблему со звуком. Эта ошибка указывает на то, что звуковые службы либо не работают, либо не отвечают из-за устаревших звуковых драйверов, остановленной звуковой службы Windows или поврежденного звукового оборудования.
Многие пользователи Windows недавно сообщали об этой ошибке на различных дискуссионных форумах в Интернете, так как она разочаровывает, когда она не устранена. Но не волнуйтесь! В этой статье будет представлено несколько способов решения возникшей проблемы.
Как исправить ошибку «Аудио службы не отвечают» в Windows 10?
Устранить указанную ошибку можно следующими способами:
- Обновите звуковые драйверы
- Переустановите аудиодрайвер
- Перезапустите аудиослужбу Windows.
- Запустите средство устранения неполадок с воспроизведением звука
Давайте рассмотрим каждый из методов один за другим.
Исправление 1: обновить аудиодрайверы
Как указывалось ранее, устаревшие аудиодрайверы могут вызывать указанную ошибку. Таким образом, обновление аудиодрайверов может решить указанную проблему. Для этого следуйте приведенным инструкциям.
Шаг 1. Откройте диспетчер устройств
Сначала запустите «Диспетчер устройств» через меню «Пуск» Windows:
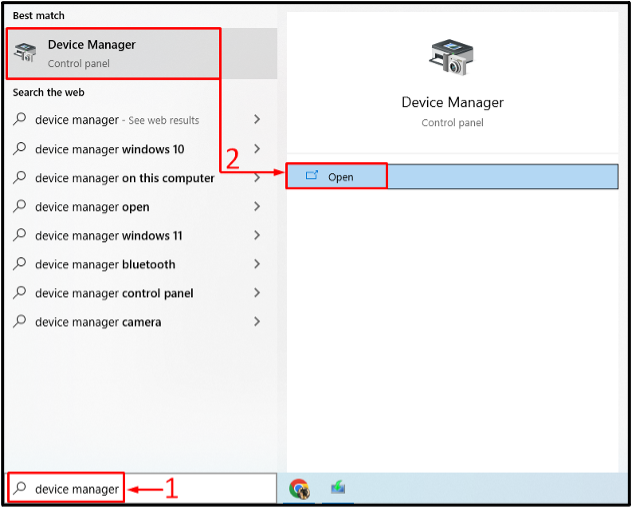
Шаг 2. Обновите драйверы
Продлить “Аудио входы и выходы» список. Найдите аудиодрайвер. Щелкните его правой кнопкой мыши и выберите «Обновить драйвер» вариант:
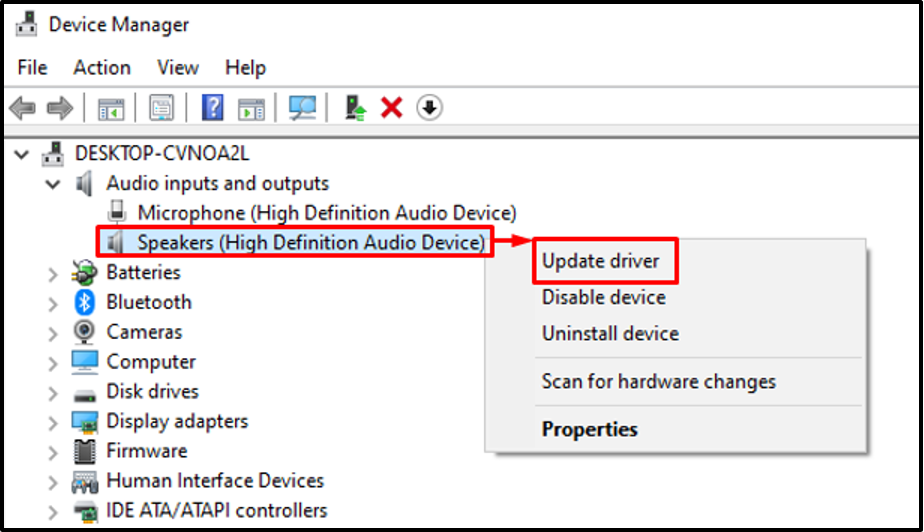
Выбрать «Автоматический поиск драйверов» вариант:
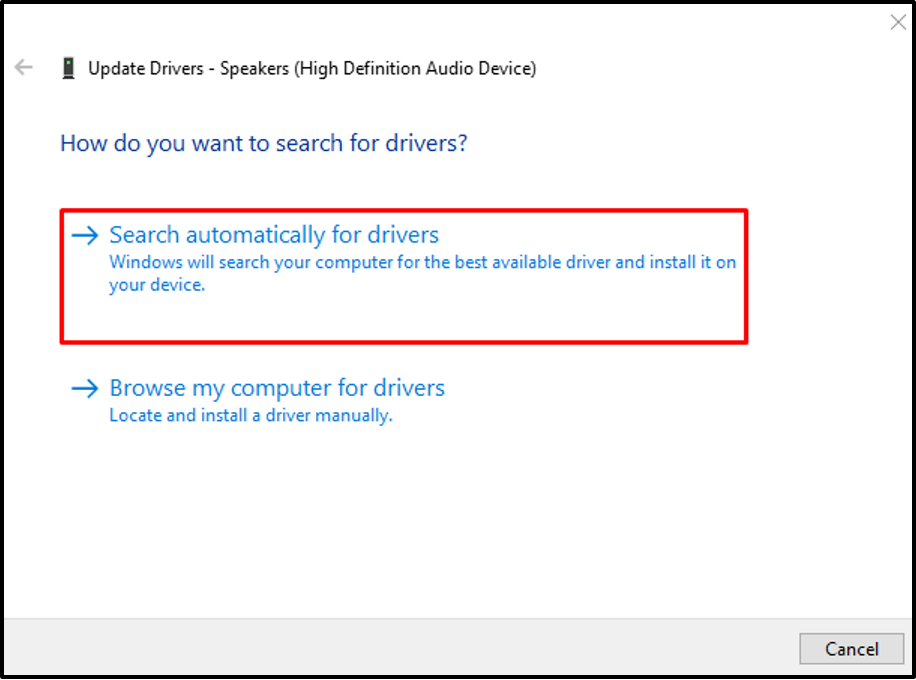
Диспетчер устройств будет искать последнюю версию аудиодрайвера. Если драйвер доступен, он обновит его.
Исправление 2: переустановите аудиодрайвер
Указанная ошибка также может возникать из-за поврежденных файлов аудиодрайвера. Переустановка аудиодрайвера решит указанную проблему. По этой причине выполните указанные шаги.
Шаг 1. Удалите аудиодрайвер
- Сначала откройте «Диспетчер устройств» из меню «Пуск».
- Разверните «Аудио входы и выходысегмент.
- Найдите аудиодрайвер.
- Щелкните его правой кнопкой мыши и выберите «Удалить устройство”.
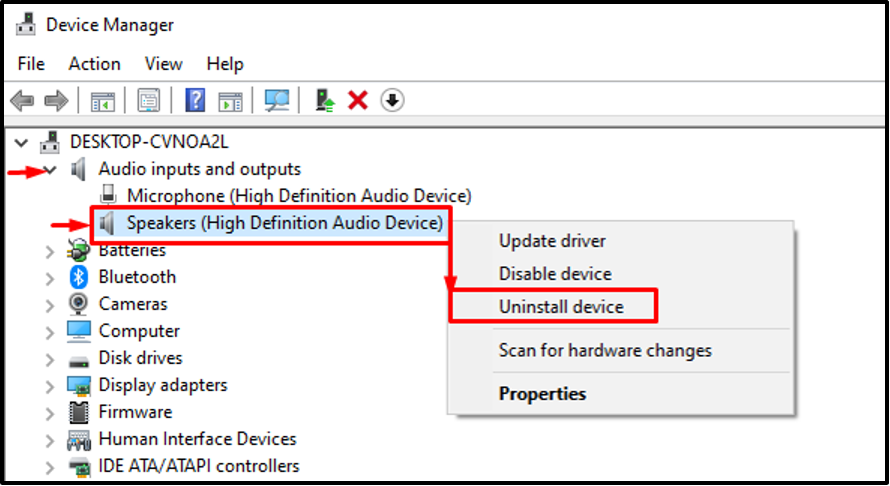
Нажать на «Удалить” в экранном мастере:
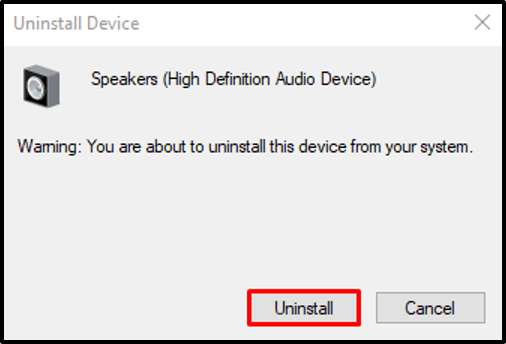
Шаг 2. Переустановите драйвер
Нажать на «Действие» вариант. Выберите «Сканировать аппаратные изменения» из контекстного меню:
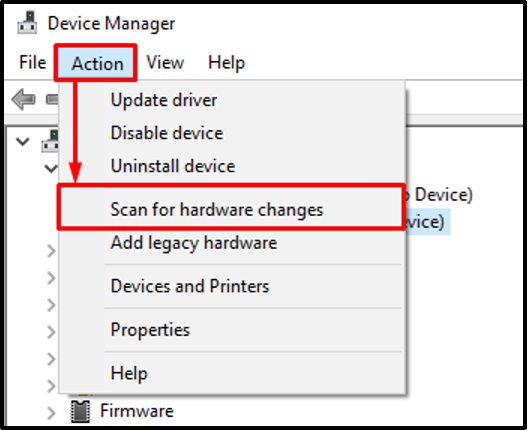
Это переустановит аудиодрайвер.
Исправление 3: перезапустите службу Windows Audio
Перезапуск “Windows АудиоСервис также может исправить указанную ошибку. По этой причине следуйте этим инструкциям.
Шаг 1: Откройте службы
Сначала запустите «Услуги» через панель «Пуск»:

Шаг 2. Перезапустите аудиослужбу
Найдите «Windows Аудио» услуга. Щелкните его правой кнопкой мыши и выберите «Перезапуск”:
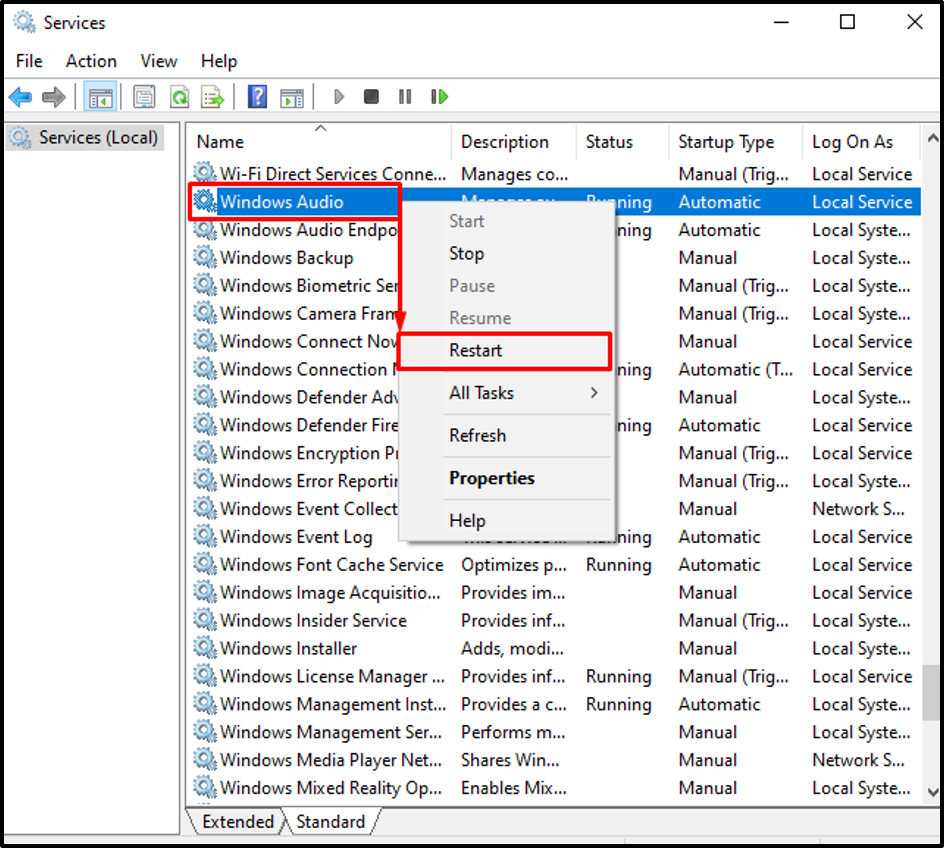
“Windows Аудио” служба была успешно перезапущена.
Исправление 4: Запустите средство устранения неполадок с воспроизведением звука
Указанную проблему можно устранить, выполнив команду «Воспроизведение аудио» средство устранения неполадок. Для соответствующей цели шаги приведены ниже.
Шаг 1. Откройте настройки устранения неполадок
Сначала запустите «Устранение неполадок с настройками» через меню «Пуск» Windows:
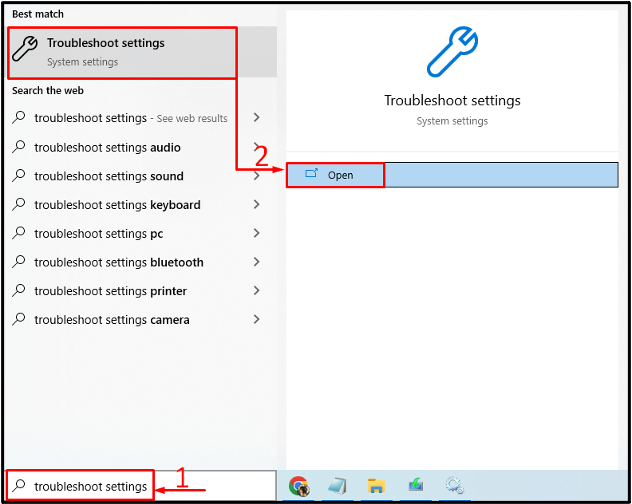
Шаг 2. Откройте дополнительные средства устранения неполадок
Перейдите к «Дополнительные средства устранения неполадок», нажав на него:
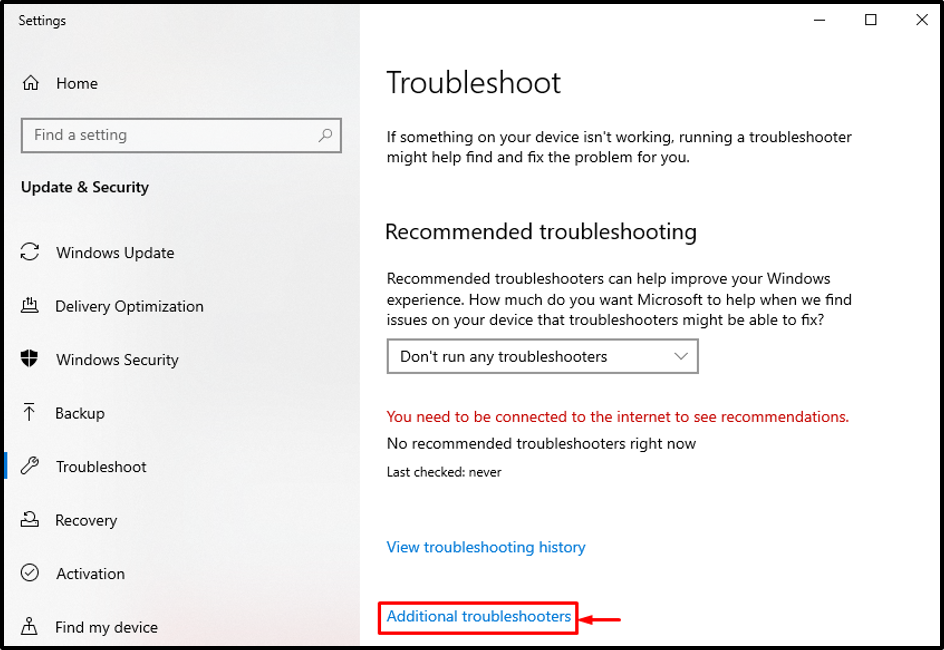
Шаг 3. Запустите средство устранения неполадок со звуком.
Ищите «Воспроизведение аудио» и нажмите «Запустите средство устранения неполадок”:
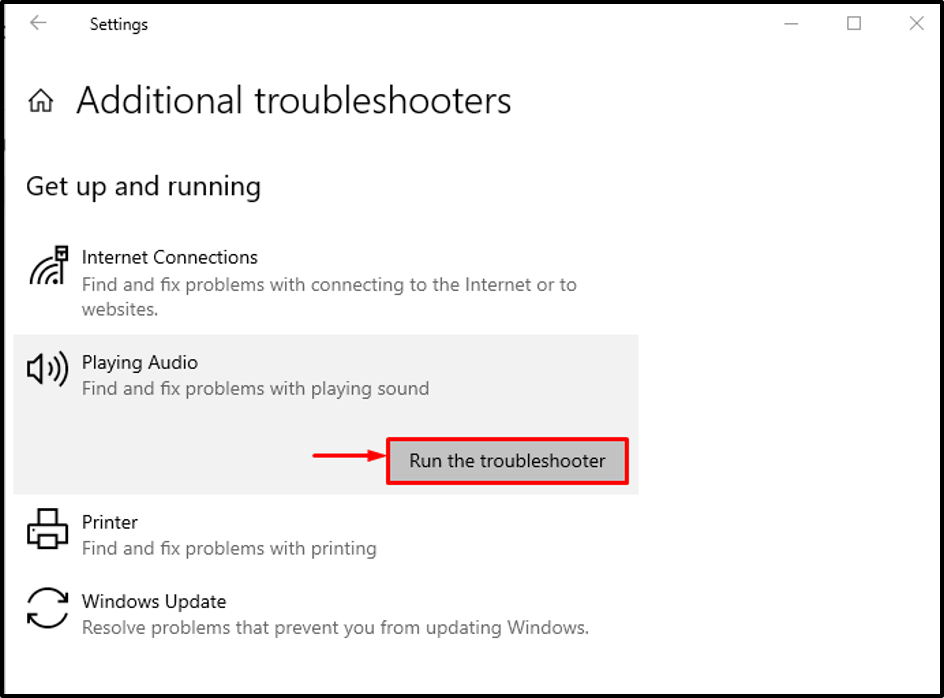
Как видите, средство устранения неполадок воспроизведения начало обнаруживать проблемы:
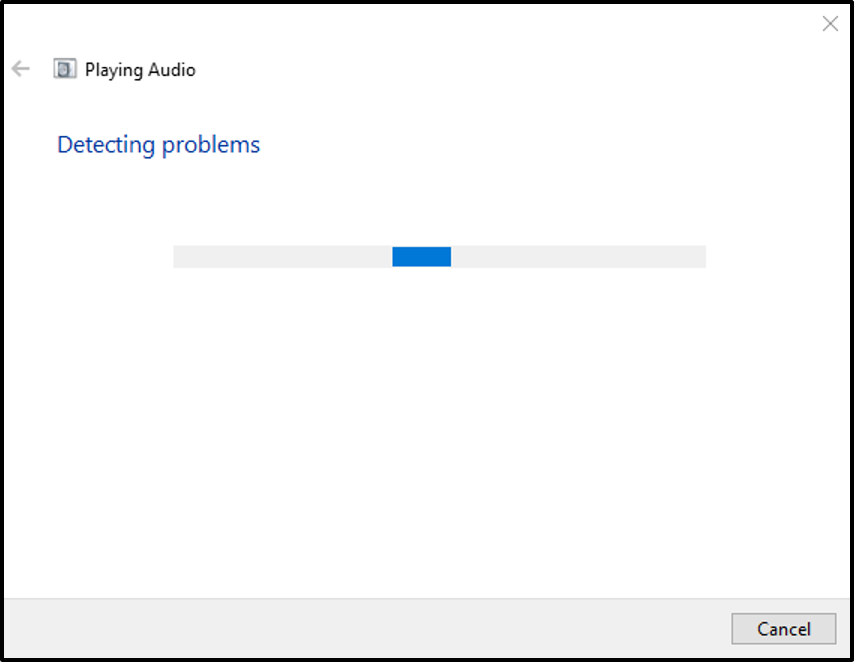
После того, как средство устранения неполадок со звуком завершит диагностику, перезагрузите систему и проверьте, исправлена ли ошибка или нет.
Заключение
“Аудиосервисы не отвечают” можно исправить несколькими способами. Эти методы включают обновление аудиодрайверов, переустановку аудиодрайверов, перезапуск аудиослужбы Windows или запуск средства устранения неполадок воспроизведения звука. В этом блоге продемонстрированы практические способы исправления указанной ошибки.
3 ноября 2021 г. Автор: Админ
Если вы используете Windows 11 или Windows 10 и получили это сообщение об ошибке, в котором говорится, что аудиослужбы не отвечают, то вам не о чем беспокоиться, так как в этой статье я собрал 100% работающие способы решения проблемы «Аудиослужбы не отвечают».
Исправление 1 — Использование диспетчера служб
1. Нажмите клавишу Windows + R вместе, чтобы открыть запуск.
2. Теперь напишите в нем services.msc и нажмите OK.
3. Теперь найдите службу Windows Audio в списке. Щелкните правой кнопкой мыши службу Windows Audio и выберите «Свойства».
4. Убедитесь, что служба запущена, а тип запуска установлен на автоматический. Если нет, запустите службу и измените тип запуска на автоматический.
5. Теперь щелкните правой кнопкой мыши службу Windows Audio и перезапустите службу.
6. Аналогичным образом найдите эти две службы и повторите шаги с 3 по 7.
Windows Audio Endpoint Builder Plug and Play
7. Теперь найдите эти службы, указанные ниже, и убедитесь, что они работают. Если они не запущены, просто щелкните по ним правой кнопкой мыши и выберите «Пуск».
DCOM Server Process Launcher RPC Endpoint Mapper Remote Procedure Call (RPC)
Исправление 2 — Использование командной строки
1. Найдите cmd в поиске на панели задач Windows 10.
2. Щелкните правой кнопкой мыши значок cmd и запустите от имени администратора.
3. Выполните приведенную ниже команду, скопировав и вставив ее в окно командной строки и нажав клавишу ввода.
net localgroup Administrators /add networkservice
4. Снова скопируйте и вставьте команду, указанную ниже, и нажмите клавишу ввода для выполнения.
net localgroup Administrators /add localservice
5. Теперь закройте окно cmd и перезагрузите компьютер.
Исправление 3 — проверьте доступ к микрофону
1 — Поиск настроек конфиденциальности микрофона в окне поиска.
2. Теперь убедитесь, что доступ к микрофону и доступ к приложению включены.
Исправление 4 — Использование Regedit
1. Найдите Regedit в окне поиска Windows 10. Теперь нажмите на редактор реестра
2. Теперь перейдите в следующее место в редакторе реестра.
HKEY_LOCAL_MACHINESYSTEMCurrentControlSetServicesAudioEndpointBuilderParameters
3. В правой части дважды щелкните ServiceDll.
4. Убедитесь, что для данных значения установлено значение %SystemRoot%System32AudioEndpointBuilder.dll.
Если нет, измените его на %SystemRoot%System32AudioEndpointBuilder.dll.
Исправление 5 — Использование системных свойств
1. Нажмите клавишу Windows + R вместе, чтобы открыть запуск.
2. Теперь напишите в нем sysdm.cpl и нажмите OK.
3. Выберите вкладку «Оборудование», а затем нажмите «Параметры установки устройства».
4. Выберите второй вариант с надписью «Нет» (ваше устройство может работать не так, как ожидалось), а затем нажмите «Сохранить изменения».
5. Нажмите клавишу Windows + X вместе и щелкните диспетчер устройств, чтобы открыть его.
6. Разверните Звуковые, видео и игровые контроллеры.
7. Выберите звуковой драйвер, затем щелкните правой кнопкой мыши и выберите «Удалить».
8. Теперь нажмите «Действие», а затем нажмите «Сканировать на наличие изменений оборудования».
Исправление 6 — Использование Msconfig
1. Найдите msconfig в поиске на панели задач Windows 10.
2. Теперь перейдите на вкладку «Службы».
3. Найдите эти две службы в списке.
- Построитель конечных точек Windows Audio
- Аудио для Windows
4. Убедитесь, что они проверены. Если они не отмечены, проверьте эти две службы.
5. Нажмите «Применить» и закройте окно.
