Содержание
- Как устранить ошибку 718
- Как исправить ошибку 718. Решение!
- НОВОСТИ
- Ошибка 718 при подключении — устраняем проблему
- Как исправить ошибку 718?
- Исправим все ошибки Windows.
- Починим все.
- Что делать с индикатором прерванного подключения — ошибкой 718
- Как исправить ошибку 718: способы
- Причины возникновения и способы решения проблемы
- Неправильное имя пользователя или пароль
- Антивирус или файерволл
- Драйверы сетевой карты
- Неисправность модема
- Изменения в реестре
- Проблемы на линии или на сервере провайдера
- Если не помогло
- Как исправить ошибку 718: способы
- Причины возникновения и способы решения проблемы
- Неправильное имя пользователя или пароль
- Антивирус или файерволл
- Драйверы сетевой карты
- Неисправность модема
- Изменения в реестре
- Проблемы на линии или на сервере провайдера
- Если не помогло
Как устранить ошибку 718
Подключение к Интернет сети прерывается, а удаленный компьютер не отвечает вовремя на запрос, вследствие чего возникает данная ошибка 718. В чем причина и как избавиться от этой проблемы?
718 ошибка может возникнуть при нарушении работы ПО, отвечающего за установку соединения с интернетом, либо при неправильном вводе логина при входе. Чтобы ее устранить, необходимо проделать последовательно несколько действий.
Как исправить ошибку 718. Решение!
Сначала убедиться, правильно ли введены данные: учесть регистр, раскладку клавиатуры, проверить на наличие лишних знаков и пробелов. При копировании данных из текстового файла часто возникают ошибки такого рода. В случае если пользователь забыл свой логин, то всегда можно узнать его в службе поддержки.
Далее нужно проверить установленные на компьютере приложения, отвечающие за безопасность ПК. Посмотреть настройки брэндмаура и фаерволла, возможно, что они виноваты в блокировке подключения по локальной сети. Надо убедиться, что порты необходимые для подключения открыты. После перенастройки параметров попробовать снова установить соединение.
Часто ошибка 718 возникает после некорректно закрытого сеанса или неправильного отключения модема, а именно отключения при включенном локальном соединении. Также при появлении перебоев с электричеством могут возникнуть неполадки. Иногда достаточно лишь перезагрузить компьютер и подождать 5 минут, чтобы устранить ошибку.
Источник
НОВОСТИ

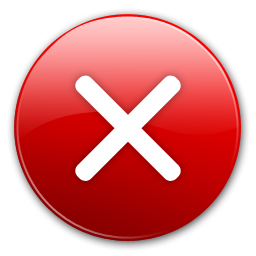
Ошибка 718 при подключении — устраняем проблему
Как исправить ошибку 718?
Распространенная ошибка 718 — прерывание подключения к интернету, потому что удаленный компьютер не смог ответить на запрос или истекло время ожидания сервера. И характерна она для соединения РРРоЕ с использованием телефонной линии.
Причин появления данной ошибки несколько. Ниже мы перечислим возможные проблемы и пути их устранения.
Самое простое действие, которое посоветуем выполнить в первую очередь — это перезагрузить модем, затем компьютер. Через несколько минут повторите попытку войти в Сеть.
Если ошибка 718 не исчезла, необходимо проверить правильность ввода вашего логина и пароля. Повторите ввод логина, при этом контролируйте раскладку клавиатуры, чтобы не было заглавных букв и русского алфавита. Если копируете логин из файла, внимательно проверяйте на наличие лишних пробелов или отсутствие части текста.
Данная ошибка может возникнуть при кратковременных сбоях в подаче электричества и последующего отключения ПК. Еще одна причина — отключение модема или кабеля при рабочем сеансе, что недопустимо. Для устранения этой проблемы требуется перезагрузка компьютера, и повторите попытку соединения.
Следующим шагом будет проверка приложений, ответственных за безопасность ПК. Проконтролируйте настройки фаерволла, брендмаура, так как они могут блокировать подключение сети. Убедитесь, что все нужные порты подключены.
Также причина сбоя может быть в подключении к локальной сети. Необходимо убедиться, что сеть включена, исправно работает сетевой адаптер и сетевая карта. Для этого нужно через меню Пуск перейти в Панель управления, затем в окне Оборудование найти Диспетчер устройств. В нем проверить состояние драйверов, и обновить их при необходимости. После обновления требуется перезагрузить компьютер.
Ну, а если ошибка 718 по-прежнему появляется, следует обратиться в сервисную службу вашего провайдера. Возможно, причина неполадок скрывается в работе его оборудования, а это значит, что починка может занять достаточно много времени. Поэтому предупредите своего поставщика интернет-услуг, это позволит бригаде ремонтников быстрее среагировать и решить проблему.
Источник
Исправим все ошибки Windows.
Починим все.
Что делать с индикатором прерванного подключения — ошибкой 718

«Ошибка 718: Подключение прервано, так как удаленный компьютер не ответил вовремя» — результат проблемного использования телефона в качестве модема. Ошибка происходит часто ввиду качества связи и устройства. Возникает она вследствие:
— плохого качества соединения телефонной линии;
— проблемы сервера провайдера;
— ошибочного использования персональных данных;
— возможно, что требуется инициализация строки для стабильного продолжения работы.
Далее проследуйте простым рекомендациям в ниже приведенной инструкции:
1. Перезагрузите компьютерную систему и отключите источник питания. Проверьте подключение к Интернету и правильность ввода Имени пользователя и пароля, чтобы компьютер знал, к чему ему подключаться.
2. Обновите устаревший драйвер. Для начала проверьте, поврежден ли он. Зайдите в «Пуск», найдите «Настройка» и войдите в «Панель управления» (или просто, в «Пуск», а потом в «Панель управления» для последних систем Windows). Левой кнопкой мыши нажимаете на флажок «Система». Когда откроется диалоговое окно, нажмите поочередно на «Оборудование» и «Диспетчер устройств». Если компьютер не задает вам никаких вопросов, значит, у вас нет проблем с драйвером. В том случае, если система сигнализирует об опасности, вам необходимо щелкнуть правой кнопкой мыши на предложении с вопросом и автоматически обновить драйвер.
3. Очистите реестр. Войдите в «Пуск», далее в поисковике набираете команду regedit. Перед вами появляется окошко диалога, следуйте всем всплывающим стандартным рекомендациям. Существует другой способ: запустить программу СClearner. Утилита самостоятельно очистить реестр от невостребованных и опасных файлов и программ.
4. Закройте все окна. Запустите глубокое сканирование компьютера, после этого перезагрузите систему.
Если у вас все еще возникают проблемы с Ошибкой 718, немедленно обратитесь к вашему провайдеру. Поломка может оказаться более серьезной, чем вы предполагаете.
Источник
Как исправить ошибку 718: способы
Пользователи при попытке выйти в «глобальную сеть» иногда сталкиваются с ошибкой подключения под кодом 718, по причине чего доступ закрыт.
Но в действительности ошибка 718 временная проблема и устраняется довольно быстро.
Нужно лишь знать «в лицо» факторы, провоцирующие ее возникновение.
Причины возникновения и способы решения проблемы
Ошибка под номером 718 – неполадка, возникающая по причине того, что удаленный ПК не ответил на запрос, или закончился период ожидания сервера.
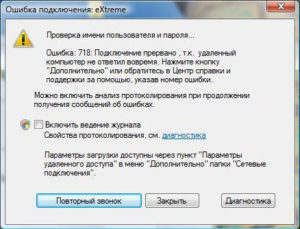
Обычно она характерна для PPPoE-соединения с применением телефонной линии. Для того чтобы устранить ошибку № 718 при подключении, нужно разобраться в причинах ее возникновения:
Для устранения сбоя рассмотрим каждый фактор в отдельности.
Неправильное имя пользователя или пароль
Неверно указан логин или пароль – самый распространенный «виновник» отсутствия подсоединения к интернету, в результате чего и возникает ошибка. Пользователи из-за своей невнимательности порой устанавливают неправильную раскладку клавиатуры, неверно вписывают один или несколько символов, например, при активной кнопке CapsLock.
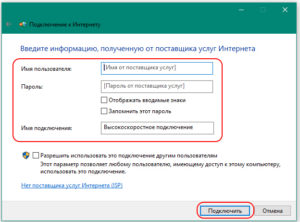
Для устранения проблемы сбоя интернета и корректного подсоединения к Internet требуется правильно ввести данные.
Антивирус или файерволл
Если вышеуказанные действия не помогли, тогда следующим шагом рекомендуется проверить программы, отвечающие за безопасность компьютера. Обычно отсутствие связи с сетью бывает из-за неверных настроек антивируса или фаервола.
Однако не стоит сразу «залезать» в параметры программ, чтобы избавиться от ошибки подключения. Для начала приостановите на время работу приложений и попробуйте подсоединиться к сети. Если все сработало, тогда уже нужно заходить в параметры и разрешать доступ.
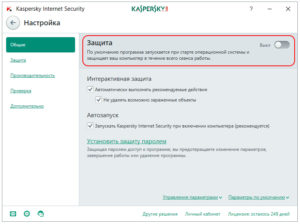
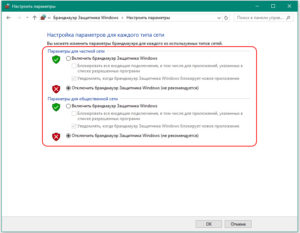
Но если неисправность по-прежнему осталась, тогда двигаемся дальше.
Драйверы сетевой карты
Драйверы сетевой карты также способны повлиять на подключение к интернету. Нужно убедиться в том, что сеть активна, а сетевой адаптер и сетевая карта работают корректно. Для этого сделайте несколько манипуляций:
Этот способ поможет устранить ошибку подключения, если она возникла по причине неисправных драйверов.Но если с ними все в порядке, тогда оцените состояние модема.
Неисправность модема
Проблемы в кабеле или модеме возникают при некорректном их отключении, особенно во время рабочего сеанса или из-за перебоев с электричеством. Для того чтобы устранить ошибку, перезагрузите ПК и повторите подключение.
Для правильной деактивации следует в правой части «Панели задач» перейти в текущие подключения, выбрать действующий кабель или модем, нажать кнопку «Отключение».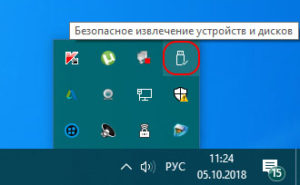
Изменения в реестре
Часто на ПК и ноутбуках с операционной системой Windows XP SP2 возникает ошибка из-за разногласий в тайминге, когда компьютер не ответил вовремя. На XP время соединения составляет 25 секунд, а у провайдера на подключение, например, отводится 30 секунд. Для этого измените значения реестра.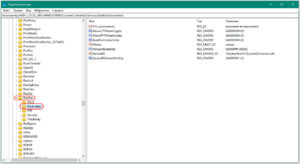
По умолчанию, этот параметр 10 (0x0A в шестнадцатеричной системе). Показатели надо поменять на 20 в шестнадцатеричной системе или 32 в десятичной. А если у пользователя операционная система Windows Vista или 7, он устанавливает значение, равное 50.
Проблемы на линии или на сервере провайдера
 Если с компьютером пользователя или модемом все в порядке, а 718-я до сих пор появляется, вероятно, проблемы на линии или теряется связь с сервером ААА. Подождите некоторое время и возобновите подключение либо позвоните оператору и уточните эту информацию.
Если с компьютером пользователя или модемом все в порядке, а 718-я до сих пор появляется, вероятно, проблемы на линии или теряется связь с сервером ААА. Подождите некоторое время и возобновите подключение либо позвоните оператору и уточните эту информацию.
Если не помогло
Однако бывают ситуации, когда вышеуказанные способы не помогают устранить рассматриваемую неполадку, тогда обращайтесь в сервисную службу провайдера. Неисправность случается в работе оборудования. Мастера-ремонтники оперативно среагируют и устранят проблему.
При возникновении ошибки 718 волноваться не стоит. Это небольшой «глюк», быстро устраняемый, если правильно следовать указанным выше рекомендациям.
Источник
Как исправить ошибку 718: способы
Пользователи при попытке выйти в «глобальную сеть» иногда сталкиваются с ошибкой подключения под кодом 718, по причине чего доступ закрыт.
Но в действительности ошибка 718 временная проблема и устраняется довольно быстро.
Нужно лишь знать «в лицо» факторы, провоцирующие ее возникновение.
Причины возникновения и способы решения проблемы
Ошибка под номером 718 – неполадка, возникающая по причине того, что удаленный ПК не ответил на запрос, или закончился период ожидания сервера.
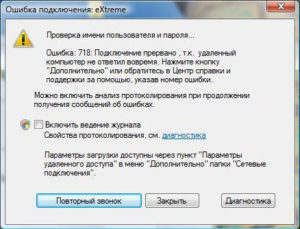
Обычно она характерна для PPPoE-соединения с применением телефонной линии. Для того чтобы устранить ошибку № 718 при подключении, нужно разобраться в причинах ее возникновения:
Для устранения сбоя рассмотрим каждый фактор в отдельности.
Неправильное имя пользователя или пароль
Неверно указан логин или пароль – самый распространенный «виновник» отсутствия подсоединения к интернету, в результате чего и возникает ошибка. Пользователи из-за своей невнимательности порой устанавливают неправильную раскладку клавиатуры, неверно вписывают один или несколько символов, например, при активной кнопке CapsLock.
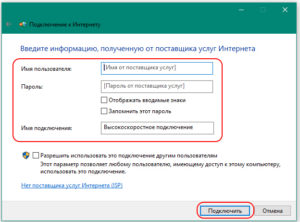
Для устранения проблемы сбоя интернета и корректного подсоединения к Internet требуется правильно ввести данные.
Антивирус или файерволл
Если вышеуказанные действия не помогли, тогда следующим шагом рекомендуется проверить программы, отвечающие за безопасность компьютера. Обычно отсутствие связи с сетью бывает из-за неверных настроек антивируса или фаервола.
Однако не стоит сразу «залезать» в параметры программ, чтобы избавиться от ошибки подключения. Для начала приостановите на время работу приложений и попробуйте подсоединиться к сети. Если все сработало, тогда уже нужно заходить в параметры и разрешать доступ.
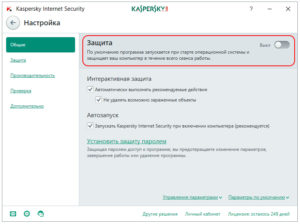
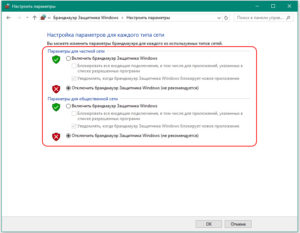
Но если неисправность по-прежнему осталась, тогда двигаемся дальше.
Драйверы сетевой карты
Драйверы сетевой карты также способны повлиять на подключение к интернету. Нужно убедиться в том, что сеть активна, а сетевой адаптер и сетевая карта работают корректно. Для этого сделайте несколько манипуляций:
Этот способ поможет устранить ошибку подключения, если она возникла по причине неисправных драйверов.Но если с ними все в порядке, тогда оцените состояние модема.
Неисправность модема
Проблемы в кабеле или модеме возникают при некорректном их отключении, особенно во время рабочего сеанса или из-за перебоев с электричеством. Для того чтобы устранить ошибку, перезагрузите ПК и повторите подключение.
Для правильной деактивации следует в правой части «Панели задач» перейти в текущие подключения, выбрать действующий кабель или модем, нажать кнопку «Отключение».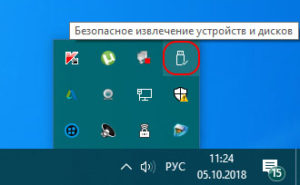
Изменения в реестре
Часто на ПК и ноутбуках с операционной системой Windows XP SP2 возникает ошибка из-за разногласий в тайминге, когда компьютер не ответил вовремя. На XP время соединения составляет 25 секунд, а у провайдера на подключение, например, отводится 30 секунд. Для этого измените значения реестра.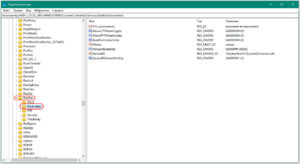
По умолчанию, этот параметр 10 (0x0A в шестнадцатеричной системе). Показатели надо поменять на 20 в шестнадцатеричной системе или 32 в десятичной. А если у пользователя операционная система Windows Vista или 7, он устанавливает значение, равное 50.
Проблемы на линии или на сервере провайдера
 Если с компьютером пользователя или модемом все в порядке, а 718-я до сих пор появляется, вероятно, проблемы на линии или теряется связь с сервером ААА. Подождите некоторое время и возобновите подключение либо позвоните оператору и уточните эту информацию.
Если с компьютером пользователя или модемом все в порядке, а 718-я до сих пор появляется, вероятно, проблемы на линии или теряется связь с сервером ААА. Подождите некоторое время и возобновите подключение либо позвоните оператору и уточните эту информацию.
Если не помогло
Однако бывают ситуации, когда вышеуказанные способы не помогают устранить рассматриваемую неполадку, тогда обращайтесь в сервисную службу провайдера. Неисправность случается в работе оборудования. Мастера-ремонтники оперативно среагируют и устранят проблему.
При возникновении ошибки 718 волноваться не стоит. Это небольшой «глюк», быстро устраняемый, если правильно следовать указанным выше рекомендациям.
Источник
Содержание
- Почему не работает нобд
- Решено: Ошибка при подключении к NCALayer
- Причины появления ошибки и решения:
- НОБД KZ — Вход на Портал Национальной Общеобразовательной Базы Данных
- Вход в личный кабинет НОБД
- Что делать, если при входе в личный кабинет НОБД появляется ошибка NCALayer?
- Где скачать NCALayer?
- Видеоинструкция
- Телеграм-чат НОБД
- Если войти в личный кабинет НОБД не получается, проверьте:
- Что такое НОБД и для чего она нужна?
- Информационная система «национальная образовательная база данных» руководство пользователя
- Главная > Документ
- Сокращения и условные обозначения
- ОГЛАВЛЕНИЕ
- ВВЕДЕНИЕ
- ТРЕБОВАНИЯ К ПОДГОТОВКЕ СПЕЦИАЛИСТОВ
- ОПИСАНИЕ ФУНКЦИЙ СИСТЕМЫ НОБД
- НАЧАЛО РАБОТЫ
- ЗАПОЛНЕНИЕ ПАСПОРТА ОО
- ПЕРЕДАЧА ДАННЫХ НА ЦЕНТРАЛЬНЫЙ СЕРВЕР
Почему не работает нобд
NCALayer. Для обеспечения работы Java в браузерах, необходимо использовать программу NCALayer. Для работы программы необходимо .
Инструкция по заполнению НОБД для ОО специализированного . 6.2 Инструкция по заполнению НОБД для детских домов для детей с огр.возм.
На сайт egov.kz нормально авторизуюсь обоими ключами! Как мне попасть в кабинет налогоплательщика? Ответить Цитировать.
2 сен 2019 . Тогда же мы провели анализ, как быстро, эффективно и не затратно . испытания НОБД на обеспечение требований информационной .
12 апр 2013 . Ссылкa нa НОБД https://e.edu.kz/nobd. Руководство пользователя доступен во вкладке помощь. По выдачи логинов и смены пароля .
18 окт 2017 . Чай, зайти на открытый всем ветрам и пользователям сайт — не . Однако ж бумажная документация нашим акиматам дорога, как Кисе . и вложили в НОБД (Национальная образовательная база данных), а с них .
НОБД — это подсистема СЭО (Система электронного обучения), предназначенная для автоматизации бизнес-процессов по сбору и обработке .
Наверно 99% всех случаев данной ошибки происходят именно на стороне пользователя, а не сайта (сервера). Как правило в этом виновата система, .
здраствуйте ваш этот ошибка вы исправили если да тогда как ? у меня тоже . На вашем сайте pki.gov.kz указанно, что перевыпуск регистрационных .
Инструкция по актуализации НОБД (всем организациям) . Инструкция по заполнению НОБД для Орг.Дополнит.Образ 2018 . Официальный сайт Президента Республики Казахстанhttp://akorda.kz · Правительство Республики .
Если вы не можете зайти на определенный сайт, а на другие заходит безо всяких проблем? Тогда вам нужно сделать следующее…
Пожаловаться на видео? Выполните вход, чтобы сообщить о неприемлемом контенте.
Всем доброго времени суток и прочих разностей. Ну, что, давайте о том, почему не заходит на сайт. Т.е речь о том что делать если вирус (или не только он) не Вас пускает н�� сайты ан��ивирусов, не заходит вконтакте.
Не могу зайти в Egov.kz 6 мес., 3 нед. назад #4790. Dim. Вне сайта.
Очень часто бывает, что браузер не может открыть какой-то конкретный сайт, который прежде был доступен для просмотра.
Если сайт не открывается только на вашем компьютере, проблемы с компьютером или с сетью. Такую неполадку можно быстро устранить несколькими способами, но для этого придется
Почему не открываются сайты. В большинстве случаев подобная неисправность возникает вследствие наличия на устройстве вредоносных программ, а именно по причине их вмешательства в работу браузеров и операционной системы. При этом устранение вирусов с.
. на некоторые сайты(на которые раньше отлично заходило),сайт грузится ооооочень долго, а потом просто появляется пустая страница.Пробовал разные браузеры(мозилла разные версии,опера разные версии, ие разные версии, гугл хром) это проблемы не решило.
Ссылкa нa НОБД e.edu.kz/nobd. Руководство пользователя доступен во вкладке помощь. По выдачи логинов и смены.
Повторите попытку позже. Опубликовано: 24 мар. 2017 г. Сегодня я вам покажу как зайти на определенный сайт несмотря на блокировку от
Источник
Решено: Ошибка при подключении к NCALayer
[nx_heading style=»underlined» heading_tag=»h2″ size=»32″]Причины появления и исправление: Ошибка при подключении к NCALayer[/nx_heading]
Не перестают радовать разработчики гос.порталов, в попытке сделать «лучше» и «проще» чем было.
Для работы некоторых порталов (НУЦ, egov) теперь требуется установленное и запущенное приложение NCALayer, поэтому в этой статье будет собрана информация о ошибках данного приложения.
Статья будет пополняться, до момента расставления всех точек над i.
[nx_row][nx_column size=»1/6″]
ВНИМАНИЕ:
[/nx_column]
09.12.2016 — Закончился один из сертификатов НУЦ и была выпущена новая версия программы NCALayer. Скачайте новую версию программы со страницы загрузки нашего сайта. При использовании устаревшей версии программы, вы будете получать ошибку: Ошибка при подключении к NCALayer
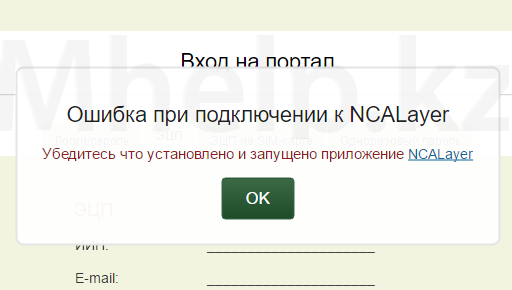 Изображение 1. Ошибка при подключении к NCALayer
Изображение 1. Ошибка при подключении к NCALayer
Убедитесь что установлено и запущено приложение NCALayer
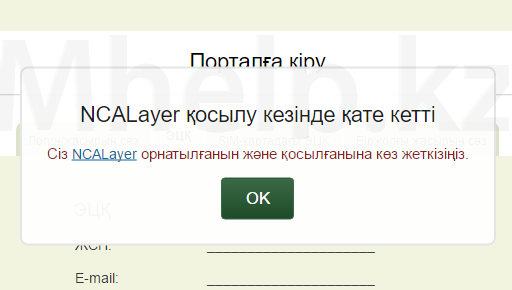 Изображение 2. NCALayer қосылу кәзінде қате кетті
Изображение 2. NCALayer қосылу кәзінде қате кетті
Сіз NCALayer орнатылғанын және қосылғанына көз жеткізіңіз
Причины появления ошибки и решения:
[nx_list icon=»icon: arrow-circle-right» icon_color=»#ED303C»]
[nx_heading style=»centerlined» heading_tag=»h3″ size=»24″ align=»center»]Проверяем, что NCALayer действительно установлен и включен[/nx_heading]
Выделенная пиктограмма NCALayer, на рабочем столе подтверждает, что NCALayer на вашем компьютере установлен.
Перейдем в трей (правый нижний угол рабочего стола) должна находится пиктограмма «контур человека» и при наведении курсора мыши, должна появится всплывающая подсказка NCALayer (НУЦ РК).
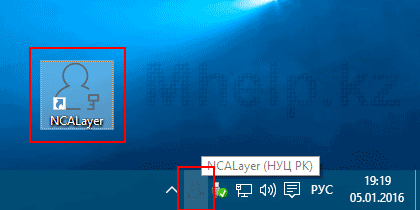
Если значок на рабочем столе есть (т.е. программа установлена) и в трее значок присутствует тоже, попробуем найти другое решение проблемы (перейти к содержанию статьи).
Если же NCALayer отсутствует на вашем компьютере, скачайте приложение со страницы загрузки нашего сайта и установите.
[nx_heading style=»centerlined» heading_tag=»h3″ size=»24″ align=»center»]NCALayer запущен, но ошибка присутствует[/nx_heading]
Возможно за последнее время вышла более новая версия NCALayer (например 9.12.2016 закончился один из сертификатов НУЦ, что вызвало появление именно этой ошибки.)
Скачайте приложение со страницы загрузки нашего сайта и установите.
Рекомендую удалить NCALayer через Панель управления Windows и только после этого устанавливать новую версию.
Не рекомендую использовать установку NCALayer «поверх», без ручного удаления предыдущей версии — это личная рекомендация.
[nx_heading style=»centerlined» heading_tag=»h3″ size=»24″ align=»center»]Ошибка и браузер Mozilla Firefox[/nx_heading]
Один из вариантов возникновения данной проблемы, не установлены новые корневые сертификаты НУЦ.
Перейдите на сайт НУЦ. В левой стороне окна, щелкните по надписи pki_rsa один раз левой клавишей мыши, в появившемся окне, поставьте галочку Доверять при идентификации веб-сайтов и нажмите кнопку ОК.
То же самое проделайте, нажав на второй сертификат root_rsa.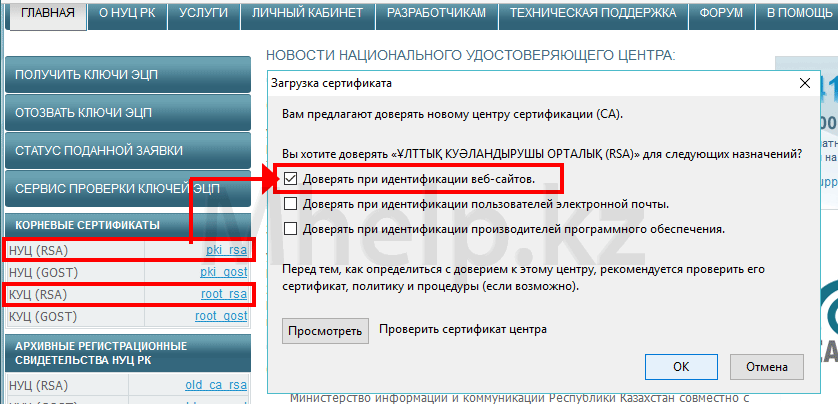
[nx_heading style=»coloredline» heading_tag=»h4″ size=»24″ align=»left»]От автора:[/nx_heading]
Если проблема решена, один из способов сказать «Спасибо» автору — здесь.
Если же проблему разрешить не удалось и появились дополнительные вопросы, задать их можно на нашем форуме, в нашей группе Whatsapp.
Или же, воспользуйтесь нашей услугой «Удаленная помощь» доверив решение проблемы специалисту.
Источник
НОБД KZ — Вход на Портал Национальной Общеобразовательной Базы Данных
Система НОБД создана для сбора, хранения, обработки и анализа статистических данных в области образования на территории Казахстана.
Информацию в базу, предоставляют различные образовательные организации, Управление образования и их отделы в крупных городах РК и областях, а также Комитет статистики Министерства национальной экономики Республики Казахстан.
Эти данные требуются для работников органов гос управления, учителей школ и преподавателей средних и высших учебных заведений, научных работников и иных структур.
В личном кабинете, можно получить информацию о доле преподавателей с высшим образованием, определенной категорией и стажем в разрезе по предметам и населенным пунктам. Посмотреть отчет об очередности получения дет. Сада в определенном регионе. Узнать о техническом состоянии зданий и финансировании организаций образования.
Вход в личный кабинет НОБД
Для входа в личный кабинет вы должны быть авторизованным пользователем на egov.kz.
Если вы еще не зарегистрировались, то пройдите по ссылке https://idp.egov.kz/idp/sign-in или воспользуйтесь мобильным приложением https://egov.kz/cms/ru/information/mobile/mobile_application
Так же, у вас обязательно должна быть ЭЦП (Электронная цифровая подпись). При необходимости, получить новую ЭЦП или заменить старую вы можете на сайте Национального удостоверяющего центра — https://pki.gov.kz/
Если все условия соблюдены вы легко авторизуетесь на сайте https://nobd.iac.kz/
Что делать, если при входе в личный кабинет НОБД появляется ошибка NCALayer?
Проверьте, установлена ли данная программа на вашем персональном компьютере и её корректную работу.
Где скачать NCALayer?
Вы можете сделать это на официальном сайте Национального удостоверяющего центра, пройдя по ссылке https://pki.gov.kz/
Либо, вы можете скачать этот софт на сайте «Государственные услуги и информация онлайн» https://egov.kz/cms/ru/information/eds/getecp
Видеоинструкция
Телеграм-чат НОБД
Если войти в личный кабинет НОБД не получается, проверьте:
- Версию браузера, при необходимости обновите
- Блокировки антивирусом, на вашем персональном компьютере
- Уставлен ли proxy
- Находитесь ли вы на территории Казахстана
Что такое НОБД и для чего она нужна?
В базе содержатся такие данные как:
Источник
Информационная система «национальная образовательная база данных» руководство пользователя
Главная > Документ
| Информация о документе | |
| Дата добавления: | |
| Размер: | |
| Доступные форматы для скачивания: |
«___» ____________ 2012 г.
ТОО «Bee Software»
_____________Б. Бахралинов «____»______________2012 г.
_____________ К. Нуртаев «____»______________2012 г.
Сокращения и условные обозначения
Национальная образовательная база данных
Министерство образования РК
ОГЛАВЛЕНИЕ
Сокращения и условные обозначения 4
5. ТРЕБОВАНИЯ К ПОДГОТОВКЕ СПЕЦИАЛИСТОВ 7
6. ОПИСАНИЕ ФУНКЦИЙ СИСТЕМЫ НОБД 7
7. НАЧАЛО РАБОТЫ 7
8. ЗАПОЛНЕНИЕ ПАСПОРТА ОО 12
9. ПЕРЕДАЧА ДАННЫХ НА ЦЕНТРАЛЬНЫЙ СЕРВЕР 18
ВВЕДЕНИЕ
Настоящее руководство описывает порядок работы с информационной системой «Национальная образовательная база данных» (НОБД) и информацию, необходимую для понимания функций системы НОБД и ее эксплуатации.
Указаны условия, необходимые для выполнения функций системы, приведено описание работы с системой, указана последовательность действий пользователя при работе с системой, приведены тексты сообщений, выдаваемых в процессе работы с системой, описание их содержания и соответствующего действия пользователя.
Система отвечает за формирование статистической базы данных для МОН РК с информацией об образовательных организациях Республики Казахстан. НОБД обеспечивает МОН РК, его департаменты и комитеты информацией, необходимой для планирования и развития отрасли образования. Использование НОБД позволяет:
повысить информированность заинтересованных лиц о состоянии отрасли образования;
использовать информацию из НОБД для расчета различных показателей эффективности;
по изменению показателей наблюдать за результативностью мероприятий, направленных на модернизацию отрасли;
выявлять негативные тренды в различных сферах (кадры, уровень образования и т.п.);
быстро формировать различные аналитические выборки и рассматривать динамику развития ситуации во времени;
автоматизировать/оптимизировать процессы сбора и обработки регламентной отчетности;
упростить задачи предоставления информации в смежные и вышестоящие органы РК.
НОБД решает следующие задачи:
сбор данных (в автоматическом и ручном режимах);
хранение и обработка данных;
формирование регламентированных отчетов МОН РК.
ТРЕБОВАНИЯ К ТЕХНИЧЕСКИМ СРЕДСТВАМ
Минимальные требования к ПК:
процессор Pentium 4 с частотой 2 Ггц и выше;
оперативная память 512 Mb и выше;
видео карта 64Mb и выше;
активное подключение к сети Internet.
ТРЕБОВАНИЯ К ПРОГРАММНЫМ СРЕДСТВАМ
Установленный на ПК web-браузер должен соответствовать следующим требованиям:
Mozilla Firefox 3.5 или выше;
Google Chrome 17 или выше.
ВНИМАНИЕ. НЕ ИСПОЛЬЗОВАТЬ ДЛЯ РАБОТЫ С НОБД браузеры INTERNET EXPLORER и OPERA , так как в них не отображаются некоторые элементы системы.
ТРЕБОВАНИЯ К ПОДГОТОВКЕ СПЕЦИАЛИСТОВ
Конечный пользователь, кроме соответствия профессиональным требованиям, должен также обладать следующими дополнительными знаниями и навыками:
навыки работы в среде Windows;
навыки работы в web-браузерах Google Chrome, Mozilla Firefox;
навыки работы с пакетом Microsoft Office.
Перед началом работы с системой НОБД пользователь должен ознакомиться с данным руководством пользователя.
ОПИСАНИЕ ФУНКЦИЙ СИСТЕМЫ НОБД
В системе НОБД предоставлена возможность заполнения ПАСПОРТА образовательной организации, являющегося ее полной характеристикой. В рамках данной системы пользователь имеет следующие возможности:
Заполнение паспорта ОО, в режиме on- и offline;
Проверка арифметико-логического контроля и корректировка паспорта ОО;
Утверждение ПАСПОРТОВ ОО отделами образования, заполнение отделами образования своих отчетов, просмотр статистики управлением образования.
НАЧАЛО РАБОТЫ
7.1 Начало работы при наличии активного
подключения к сети ИНТЕРНЕТ
Доступ к системе НОБД осуществляется посредством сети Интернет c помощью web-браузеров Google Chrome, Mozilla Firefox по ссылке http :// e . edu . kz / nobd /
ВНИМАНИЕ. Если на веб-странице надпись – «Система временно не доступна», обновите страницу нажатием клавиш Ctrl+R и Ctrl+F5
После успешной авторизации откроется главная страница ПАСПОРТА ОО:

7.2 Начало работы при отсутствии
подключения к сети ИНТЕРНЕТ
Для работы с локальной версией системы НОБД необходимо иметь заархивированную папку NEDBLokal.zip, которая скачивается по ссылке http://e.edu.kz/nobd/ . Авторизовавшись на главной странице ПАСПОРТА ОО и заполнив поля с названием и типом ОО, сохранив данные с помощью кнопки Сохранить щелкаем мышью по ссылке Локальная версия (рисунок 1). Далее, разархивировав ее, и получив одноименную папку, открываем ее.
В папке содержатся следующие файлы:

Необходимо выделить и запустить файл под названием SchoolStatWindows.exe (рисунок 2). При нажатии курсором по названию этого файла откроется окно:

Нажимая в меню на кнопку Язык, выбираем язык ввода данных, в данном случае – русский:

Осуществляется переход на русский язык:

Далее необходимо проверить, есть ли доступные обновления системы НОБД.
ВАЖНО . Перед запуском обновления системы НОБД нужно выключить антивирусную программу на ПК.
Перед началом заполнения ПАСПОРТА ОО необходимо выполнить обновление. В меню Файл выбираем команду Обновление:

Если на данный момент доступны новые обновления системы, то появится сообщение:

Нажимаем на кнопку Yes. Происходит установка обновления, по окончании которого появляется сообщение о необходимости перезапуска приложения:

Нажимаем на кнопку Yes.
Далее, нажав на кнопку Файл, выбираем из появившегося списка команду Запуск сервера:

После запуска сервера открывается локальная главная страница ПАСПОРТА конкретной ОО, аналогичная главной странице интернет-версии системы.
С этого момента работа с локальной версией системы НОБД аналогична работе с интернет-версией системы НОБД.
ВНИМАНИЕ. Для сохранения файла ПАСПОРТА ОО на ПК пользователя предусмотрена команда Заархивировать программу:

в результате запуска которой на ПК сохраняется архивный файл с программой и введенными в нее данными. С этим файлом при необходимости можно работать дальше, внося изменения или переносить на другой ПК.
ВАЖНО. В локальной версии системы возможно одновременное заполнение разных разделов ПАСПОРТА ОО с разных ПК (ответственными за различные разделы паспорта). Необходимо строго следить за тем, чтобы не допускалось одновременное заполнение одного раздела с разных ПК , иначе возможна потеря информации.
Для этого необходимо, чтобы на всех ПК, с которых будет происходить заполнение разделов ПАСПОРТА, была локальная версия системы НОБД и компьютеры были объединены в одну локальную сеть. Кроме того, при открытии локальной версии, в адресной строке всех ПК должен быть прописан IP-адрес головного компьютера.
Например, если у головного ПК IP-адрес 192.168.1.106, то необходимо прописать его на все ПК, на которых происходит заполнение ПАСПОРТА ОО, в адресной строке локальной версии НОБД (рисунок 11а и 11б), вместо слова localhost:


ЗАПОЛНЕНИЕ ПАСПОРТА ОО
После успешной авторизации и открытия страницы ПАСПОРТ, где название ОО будет указано, необходимо заполнить поля: «Полное наименование на русском», «Полное наименование на казахском», «Краткое наименование на русском», «Краткое наименование на казахском», выбрать в поле «Тип организации образования» — соответствующий данной ОО вид:

ВАЖНО. После заполнения полей: название организации на казахском и русском языках, «Тип организации образования» необходимо сохранить введенную информацию путем нажатия расположенной ниже кнопки Сохранить.
Далее последовательно заполняются следующие разделы паспорта ОО:
— ОСНОВНЫЕ СВЕДЕНИЯ ОБ ОБРАЗОВАТЕЛЬНОМ ПРОЦЕССЕ;
— ОСНОВНЫЕ СВЕДЕНИЯ ОБ ОБЪЕКТЕ ОБРАЗОВАНИЯ;
Заполнение каждого раздела паспорта начинается с нажатия курсором на название соответствующего раздела.
ВАЖНО. Возможно одновременное заполнение разных разделов ПАСПОРТА ОО с разных ПК (ответственными за различные разделы паспорта). Необходимо строго следить за тем, чтобы не допускалось одновременное заполнение одного раздела с разных ПК , иначе возможна потеря информации.
Пример 2. Сделав выбор из справочника в поле «Тип организации» для СШ-гимназии №10,
Организации начального, основного среднего и общего среднего образования
указав название ОО на казахском и русском языках нажимаем на кнопку Сохранить. Входим в раздел «РЕГИСТРАЦИОННЫЕ СВЕДЕНИЯ».

на которой необходимо заполнить поля ввода данных.
Заполняемые формы состоят из следующих отдельных элементов.
1. Элемент формы Справочник .
Ввод данных осуществляется выбором из справочника только одного значения.
Поле со списком представляет элемент, позволяющий пользователю делать выбор некоторого значения из имеющегося количества вариантов. Каждое значение из списка представляется отдельной строкой. Элемент формы со списком представлен строкой с кнопкой раскрытия списка .
.
При нажатии на кнопку раскрытия списка открывается окно списка. Для выбора нужного значения из перечисления достаточно указать на это значение мышью или выбрать его клавишами управления курсора и нажать Enter .

2 . Элемент формы Поле ввода.

Поле ввода представляет собой прямоугольное окно, вытянутое горизонтально. Оно используется для ввода строковых или числовых значений. В поле доступны все стандартные средства редактирования (вырезка, копирование, вставка).
3. Элемент Флажок.

Элемент Флажок позволяет осуществлять возможность множественного выбора. Флажок представляет собой квадрат, который имеет два состояния – ☑ включено и ☐ выключено. Во включенном состоянии внутри отображается отметка (галочка ✓). Флажок меняет свое состояние при нажатии на него мышью.
Если на странице есть поля, перед названием которых имеется знак +

то необходимо нажать курсором на значок + и тогда откроется список:

После заполнения всех полей данные необходимо сохранить, нажав на кнопку Сохранить
Эта кнопка также используется для промежуточного сохранения вводимых данных.
4. Элемент Динамическая таблица.
Динамическая таблица содержит динамические (автоматически добавляемые) строки. Новая строка в таблице с динамическими строками добавляется при нажатии мышкой по кнопке Добавить либо удаляется при нажатии по кнопке Удалить.

Нажимаем на кнопку Добавить — появляется новая строка:

Если строку необходимо удалить, нажимаем кнопку Удалить на той строке, которую необходимо удалить.
Кнопки Вниз и Вверх предназначены для перемещения строк в направлении вверх или вниз.
При заполнении разделов ПЕРСОНАЛ и УЧАЩИЕСЯ создается таблица вида

После заполнения полей ИИН, Фамилия, Имя, Отчество, нажимается кнопка Создать, после чего появляется персональная страница:

на которой содержатся сведения о сотруднике или об учащемся. После заполнения и сохранения этой страницы в таблице ПЕРСОНАЛ (УЧАЩИЕСЯ) появляется строчка с ФИО сотрудника.
Если необходимо внести изменения в таблицу ПЕРСОНАЛ (УЧАЩИЕСЯ), то, нажав курсором по соответствующей строке с нужным ФИО, открываем страницу со сведениями, после корректировки которых нажимаем на кнопку Сохранить. Удаление производится нажатием на ссылку Удалить на соответствующей строке.
Пример 3. Открыв раздел ПЕРСОНАЛ и заполнив поля ИИН, Фамилия, Имя, Отчество, нажимаем кнопку Создать:


после заполнения которой нажимаем на кнопку Сохранить.
После сохранения данной страницы в таблице ПЕРСОНАЛ появляется строка:

Аналогично добавляются сведения об остальных сотрудниках (учащихся).
При заполнении текстовых полей кавычки ставятся только в виде «» и ни в коем случае нельзя использовать для обозначения кавычек знаки «» или ‘’, так как это приведет к потере информации.
Необходимо заполнять все поля ввода данных с последующим сохранением с помощью кнопки Сохранить.
ВНИМАНИЕ. После заполнения всех разделов ПАСПОРТА ОО в режиме онлайн необходимо нажать кнопку Подтвердить:

ВАЖНО . Если необходима последующая корректировка введенных данных, то статус Подтверждено автоматически снимается. Поэтому после корректировки процедура подтверждения обязательно повторяется.
Если заполнение ПАСПОРТА ОО происходит в онлайн-режиме, то введенные данные автоматически сохраняются на центральном сервере при нажатии кнопки Сохранить.
Если заполнение ПАСПОРТА ОО происходит в оффлайн-режиме, то необходимо осуществить экспорт данных на центральный сервер и подтвердить данные в онлайн режиме.
Если ПАСПОРТ ОО необходимо распечатать, то используются ссылки, благодаря которым можно получить документ в виде файла текстового редактора Word, электронной таблицы Excel или PDF-файл. Для этого нужно щелкнуть мышью по ссылке в соответствии с желаемым форматом документа:

ВАЖНО. Процент заполнения ПАСПОРТА ОО вычисляется по количеству заполненных полей. Не все поля являются обязательными для заполнения, и если в ОО нет, например, общежития, то процент заполнения не может быть 100%.
ПЕРЕДАЧА ДАННЫХ НА ЦЕНТРАЛЬНЫЙ СЕРВЕР
После заполнения ПАСПОРТА ОО и сохранения введенных данных в оффлайн-режиме необходимо произвести отправку сведений на центральный сервер.
Для этого курсором щелкнуть по ссылке Экспорт в локальной версии:

В зависимости от настроек браузера заархивированная папка со сведениями появится в папке Загрузки (по умолчанию), либо в предварительно указанной папке.
Сохранив заархивированную папку на носителе переносим на ПК с доступом в Интернет.
На ПК с доступом в Интернет входим в систему НОБД по ссылке http://e.edu.kz/nobd/ , авторизуемся. После открытия главной страницы ОО нужно нажать на ссылку Импорт :


Нажав на кнопку Выберите файл указываете путь к папке со сведениями.
Далее нажимаете кнопку Импорт.
Если перед заполнением данных система не была обновлена, то возможны некоторые несоответствия (наличие удаленных элементов справочников, удаленных разделов паспорта или его полей).
Поэтому всегда перед заполнением ПАСПОРТА необходимо производить обновление системы НОБД.
В случае, если данные необходимо передать в срочном порядке, ставим флажок Игнорировать проблемы:
 Рисунок 31
Рисунок 31
После нажатия кнопки Импорт данные передаются на центральный сервер системы НОБД. По окончании передачи появляется сообщение:

После передачи данных их необходимо подтвердить нажатием кнопки Подтвердить на главной странице ОО в режиме онлайн:

После нажатия кнопки Подтвердить статус данных с Не подтверждено меняется на Подтверждено:

ВНИМАНИЕ. Необходимо помнить, что данные, введенные с помощью локальной версии, не дополняют, а полностью заменяют собой те данные, которые были в системе.
10. ФОРМИРОВАНИЕ ОТЧЕТОВ
Для формирования отчетов по заданным показателям для конкретных областей необходимо нажать на ссылку Регламентированные отчеты:


на которой необходимо с помощью флажков выбрать нужный показатель из списка. Если необходима информация по районам области, то нужно щелкнуть по значку треугольника перед названием области слева:

Кнопки Excel и Html (рисунок 36) позволяют просмотреть отчет и получить сведения в форме электронной таблицы Excel. При нажатии на кнопку Excel на ПК сохранится отчет в виде электронной таблицы Excel, а при нажатии на кнопку Html можно посмотреть отчет в виде веб- страницы.
В отчете будут отражаться данные по тем ОО, которые заполнили свои ПАСПОРТА, по отмеченным показателям.
11. РЕЖИМ РАБОТЫ УПРАВЛЕНИЯ ОБРАЗОВАНИЕМ (ОТДЕЛОВ ОБРАЗОВАНИЯ)
11.1 Режим отдела образования
Отдел образования заполняет свои формы отчетности по району. После авторизации откроется страница районного отдела образования, которая содержит поля и разделы, которые нужно заполнить:

После заполнения полей с данными об отделе образования, а также разделов:
— ДАННЫЕ ОБ ОРГАНИЗАЦИЯХ ОБРАЗОВАНИЯ;
— СВЕДЕНИЯ О НАСЕЛЕННЫХ ПУНКТАХ, НЕ ИМЕЮЩИХ ОБЩЕОБРАЗОВАТЕЛЬНЫХ ШКОЛ;
— ДАННЫЕ ОБ ОРГАНИЗАЦИЯХ ДОПОЛНИТЕЛЬНОГО ОБРАЗОВАНИЯ;
необходимо сохранить (нажатием на кнопку Сохранить) и подтвердить (нажатием на кнопку Подтвердить) введенные данные.
Отдел образования осуществляет утверждение отчетов каждой ОО своего района. Для этого нужно пройти по ссылке Реестр :

Для подтверждения ПАСПОРТА ОО, необходимо нажать ссылку Не подтверждено , которая поменяется на Подтверждено .
Кроме того, на этой же странице можно увидеть процент заполнения ПАСПОРТОВ ОО своего района. Здесь же можно производить операции удаления расформированных ОО.
Для облегчения поиска нужной ОО предусмотрено поле Поиск. В него вводится название ОО или населенного пункта, где расположена ОО.
Перечень ОО можно отсортировать по названию, населенному пункту и типу. Для этого предназначено поле с названием СОРТИРОВАТЬ ПО, в котором из выпадающего справочника необходимо выбрать нужный признак сортировки.
Для извлечения данных на ПК пользователя предусмотрены ссылки Word, Excel, PDF.
Если необходимо посмотреть статистику, то нужно пройти по ссылке Статистика . Откроется окно:

в котором представлена информация в целом по отделу образования – сколько ОО всего, сколько ОО заполнили ПАСПОРТ, сколько всего учителей (учащихся) занесено в систему, у скольких учителей (учащихся) заполнены персональные станицы. Указав тип ОО или форму собственности, можно отсортировать ОО по указанным признакам.
Щелкнув по значку треугольника перед названием отдела образования можно увидеть информацию по ОО:

Напротив ОО, заполнившей свой ПАСПОРТ, в столбце ЗАПОЛНИЛИ появляется цифра 1.
Указав флажком тип организации образования или форму собственности и нажав кнопку Показать можно увидеть статистику по выбранному признаку:

Перечень ОО своего района составляется с помощью ссылки Настройки :

Здесь отдел образования с помощью флажка отмечает ОО своего района.
Пройдя по ссылке Изменить можно откорректировать неверно введенное название ОО или поменять пароль ОО:

Все введенные изменения обязательно сохраняются нажатием кнопки Сохранить.
Пройдя по ссылке Индикаторы можно получить информацию о ходе заполнения ПАСПОРТОВ ОО по областям:

Информация по заполнению паспортов ОО внутри области (по районам) раскрывается после щелчка мышью по значку треугольника перед названием области:

На этой странице представлены 3 вкладки – Активность подключения ОО, Количество учащихся, Количество персонала.
Данные можно фильтровать по типам ОО.

На вкладках Количество учащихся (Количество персонала) представлено количество учащихся (персонала) отраженных в системе – в графе Введено в систему, и количество учащихся (персонала) с полностью заполненными персональными страницами (паспортами).
Для внесения новой (отсутствующей) ОО в реестр отдела образования необходимо пройти по ссылке Новая школа :

В открывшемся окне заполняются все поля с названиями ОО, отмечается тип ОО и нажимается кнопка Сохранить. Логин и пароль новой ОО автоматически сгенерированы и представлены при открытии этой страницы.
11.2 Режим управления образования
Режим работы управления образования сходен с режимом работы отдела образования. Войдя в систему под своим логином и паролем, управление образования попадает на свою страницу:

В данном окне содержится 3 вкладки – РЕЕСТР ОРГАНИЗАЦИЙ ОБРАЗОВАНИЯ УО, в которой содержится перечень ОО, относящихся к управлению образования, РЕЕСТР ОРГАНИЗАЦИЙ ОБРАЗОВАНИЯ ОО, в которых представлены ОО, относящиеся к отделам образования, и РЕЕСТР ОТДЕЛОВ ОБРАЗОВАНИЯ.
Данное окно предназначено для утверждения ПАСПОРТОВ ОО, относящихся к управлению образования, а также ПАСПОРТОВ ОО, относящихся к отделам образования и ПАСПОРТОВ отделов образования. Также представлена информация по заполнению ПАСПОРТОВ ОО.
Поле СОРТИРОВАТЬ ПО предназначено для сортировки списка ОО по ее типу, названию и населенному пункту.
Поле Поиск облегчает поиск ОО по названию или населенному пункту.
В зависимости от выполняемой операции выбирается необходимая ссылка. Если необходима информация по области по какому-либо перечню показателей – используется ссылка Регламентированные отчеты . Работа с ней по формированию отчетов описана в п. 10 данного руководства.
Если необходима информация по заполняемости ПАСПОРТОВ ОО своей области — используется ссылка Индикаторы (рисунок 45, 46), которая информирует о процессе заполнения НОБД.
Если необходима статистика, то используется ссылка Статистика , которая открывает окно:

Указав флажком тип организации образования или форму собственности и нажав кнопку Показать, можно увидеть статистику по выбранному признаку:

Ссылка Помощь предоставляет руководство для пользования системой.
Ссылка Удалить предназначена для удаления ОО из НОБД (для расформированных ОО).
Ссылка Настройки позволяет сформировать список ОО, подотчетных управлению образования:

С помощью флажков и кнопки Сохранить управление образования отмечает свои ОО. Внесение новой ОО в реестр производится с помощью ссылки Новая школа (рисунок 47).
В открывшемся окне заполняются все поля с названиями ОО, отмечается тип ОО и нажимается кнопка Сохранить. Логин и пароль новой ОО автоматически сгенерированы и представлены при открытии этой страницы.
Пройдя по ссылке Изменить (рисунок 51) можно откорректировать неверно введенное название ОО или поменять пароль ОО.
Для облегчения поиска нужной ОО предусмотрено поле Поиск. В него вводится название ОО или населенного пункта, где расположена ОО.
Перечень ОО можно отсортировать по названию, населенному пункту и типу. Для этого предназначено поле с названием СОРТИРОВАТЬ ПО, в котором из выпадающего справочника необходимо выбрать нужный признак сортировки.
Для извлечения данных на ПК пользователя предусмотрены ссылки Word, Excel, PDF.
12. ФОРМАТНО-ЛОГИЧЕСКИЙ КОНТРОЛЬ ДАННЫХ
После того, как данные внесены, при сохранении данных (кнопка «СОХРАНИТЬ») происходит проверка на соответствие форматно-логическому контролю.

Нажав на знак + получаем перечень незаполненных полей слева и соответствующие им разделы справа:

Незаполненные поля, обязательные для заполнения, необходимо заполнить и сохранить данные.
13. АДМИНИСТРИРОВАНИЕ СИСТЕМЫ НОБД
НОБД предназначена для следующих лиц: ответственные за заполнение ПАСПОРТА работники организации образования, сотрудники отделов образования различных уровней, представители МОН РК.
В Системе регистрируется информация о пользователе (личные данные и другая информация), доступные ему роли и привилегии. Зарегистрированные пользователи получают Логин и Пароль для входа в НОБД. Таким образом, в результате регистрации:
— НОБД «знает» все необходимое о пользователе, перечень доступных ему функции;
— Пользователь получает Логин и Пароль для входа в НОБД.
Пользователей регистрирует администратор школы или пользователь, имеющий такие привилегии.
Пароль хранится в системе в зашифрованном виде и никому не доступен. Пароль ОО может сменяться отделом или управлением образования.
13.3 Принудительное завершение сессии работы с НОБД
Сессия – это период времени работы пользователя с системой от входа в НОБД до выхода из НОБД. Если пользователь не выполняет никаких действий в НОБД в течение 15 минут, то автоматически завершается его сессия работы. Для продолжения работы пользователю необходимо вновь указать свой Логин и Пароль . Это позволяет не допустить изменение данных в НОБД посторонними лицами во время длительного отсутствия пользователя за компьютером.
Пользователи получают привилегии к модулям НОБД в соответствии со своей ролью. Каждая роль имеет свой перечень доступных функций. Это позволяет быстро предоставлять необходимые привилегии пользователям.
Источник
Содержание
- Как устранить ошибку 718
- Как исправить ошибку 718. Решение!
- НОВОСТИ
- Ошибка 718 при подключении — устраняем проблему
- Как исправить ошибку 718?
- Исправим все ошибки Windows.
- Починим все.
- Что делать с индикатором прерванного подключения — ошибкой 718
- Как исправить ошибку 718: способы
- Причины возникновения и способы решения проблемы
- Неправильное имя пользователя или пароль
- Антивирус или файерволл
- Драйверы сетевой карты
- Неисправность модема
- Изменения в реестре
- Проблемы на линии или на сервере провайдера
- Если не помогло
- Как исправить ошибку 718: способы
- Причины возникновения и способы решения проблемы
- Неправильное имя пользователя или пароль
- Антивирус или файерволл
- Драйверы сетевой карты
- Неисправность модема
- Изменения в реестре
- Проблемы на линии или на сервере провайдера
- Если не помогло
Как устранить ошибку 718
Подключение к Интернет сети прерывается, а удаленный компьютер не отвечает вовремя на запрос, вследствие чего возникает данная ошибка 718. В чем причина и как избавиться от этой проблемы?
718 ошибка может возникнуть при нарушении работы ПО, отвечающего за установку соединения с интернетом, либо при неправильном вводе логина при входе. Чтобы ее устранить, необходимо проделать последовательно несколько действий.
Как исправить ошибку 718. Решение!
Сначала убедиться, правильно ли введены данные: учесть регистр, раскладку клавиатуры, проверить на наличие лишних знаков и пробелов. При копировании данных из текстового файла часто возникают ошибки такого рода. В случае если пользователь забыл свой логин, то всегда можно узнать его в службе поддержки.
Далее нужно проверить установленные на компьютере приложения, отвечающие за безопасность ПК. Посмотреть настройки брэндмаура и фаерволла, возможно, что они виноваты в блокировке подключения по локальной сети. Надо убедиться, что порты необходимые для подключения открыты. После перенастройки параметров попробовать снова установить соединение.
Часто ошибка 718 возникает после некорректно закрытого сеанса или неправильного отключения модема, а именно отключения при включенном локальном соединении. Также при появлении перебоев с электричеством могут возникнуть неполадки. Иногда достаточно лишь перезагрузить компьютер и подождать 5 минут, чтобы устранить ошибку.
Источник
НОВОСТИ

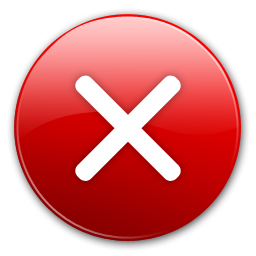
Ошибка 718 при подключении — устраняем проблему
Как исправить ошибку 718?
Распространенная ошибка 718 — прерывание подключения к интернету, потому что удаленный компьютер не смог ответить на запрос или истекло время ожидания сервера. И характерна она для соединения РРРоЕ с использованием телефонной линии.
Причин появления данной ошибки несколько. Ниже мы перечислим возможные проблемы и пути их устранения.
Самое простое действие, которое посоветуем выполнить в первую очередь — это перезагрузить модем, затем компьютер. Через несколько минут повторите попытку войти в Сеть.
Если ошибка 718 не исчезла, необходимо проверить правильность ввода вашего логина и пароля. Повторите ввод логина, при этом контролируйте раскладку клавиатуры, чтобы не было заглавных букв и русского алфавита. Если копируете логин из файла, внимательно проверяйте на наличие лишних пробелов или отсутствие части текста.
Данная ошибка может возникнуть при кратковременных сбоях в подаче электричества и последующего отключения ПК. Еще одна причина — отключение модема или кабеля при рабочем сеансе, что недопустимо. Для устранения этой проблемы требуется перезагрузка компьютера, и повторите попытку соединения.
Следующим шагом будет проверка приложений, ответственных за безопасность ПК. Проконтролируйте настройки фаерволла, брендмаура, так как они могут блокировать подключение сети. Убедитесь, что все нужные порты подключены.
Также причина сбоя может быть в подключении к локальной сети. Необходимо убедиться, что сеть включена, исправно работает сетевой адаптер и сетевая карта. Для этого нужно через меню Пуск перейти в Панель управления, затем в окне Оборудование найти Диспетчер устройств. В нем проверить состояние драйверов, и обновить их при необходимости. После обновления требуется перезагрузить компьютер.
Ну, а если ошибка 718 по-прежнему появляется, следует обратиться в сервисную службу вашего провайдера. Возможно, причина неполадок скрывается в работе его оборудования, а это значит, что починка может занять достаточно много времени. Поэтому предупредите своего поставщика интернет-услуг, это позволит бригаде ремонтников быстрее среагировать и решить проблему.
Источник
Исправим все ошибки Windows.
Починим все.
Что делать с индикатором прерванного подключения — ошибкой 718

«Ошибка 718: Подключение прервано, так как удаленный компьютер не ответил вовремя» — результат проблемного использования телефона в качестве модема. Ошибка происходит часто ввиду качества связи и устройства. Возникает она вследствие:
— плохого качества соединения телефонной линии;
— проблемы сервера провайдера;
— ошибочного использования персональных данных;
— возможно, что требуется инициализация строки для стабильного продолжения работы.
Далее проследуйте простым рекомендациям в ниже приведенной инструкции:
1. Перезагрузите компьютерную систему и отключите источник питания. Проверьте подключение к Интернету и правильность ввода Имени пользователя и пароля, чтобы компьютер знал, к чему ему подключаться.
2. Обновите устаревший драйвер. Для начала проверьте, поврежден ли он. Зайдите в «Пуск», найдите «Настройка» и войдите в «Панель управления» (или просто, в «Пуск», а потом в «Панель управления» для последних систем Windows). Левой кнопкой мыши нажимаете на флажок «Система». Когда откроется диалоговое окно, нажмите поочередно на «Оборудование» и «Диспетчер устройств». Если компьютер не задает вам никаких вопросов, значит, у вас нет проблем с драйвером. В том случае, если система сигнализирует об опасности, вам необходимо щелкнуть правой кнопкой мыши на предложении с вопросом и автоматически обновить драйвер.
3. Очистите реестр. Войдите в «Пуск», далее в поисковике набираете команду regedit. Перед вами появляется окошко диалога, следуйте всем всплывающим стандартным рекомендациям. Существует другой способ: запустить программу СClearner. Утилита самостоятельно очистить реестр от невостребованных и опасных файлов и программ.
4. Закройте все окна. Запустите глубокое сканирование компьютера, после этого перезагрузите систему.
Если у вас все еще возникают проблемы с Ошибкой 718, немедленно обратитесь к вашему провайдеру. Поломка может оказаться более серьезной, чем вы предполагаете.
Источник
Как исправить ошибку 718: способы
Пользователи при попытке выйти в «глобальную сеть» иногда сталкиваются с ошибкой подключения под кодом 718, по причине чего доступ закрыт.
Но в действительности ошибка 718 временная проблема и устраняется довольно быстро.
Нужно лишь знать «в лицо» факторы, провоцирующие ее возникновение.
Причины возникновения и способы решения проблемы
Ошибка под номером 718 – неполадка, возникающая по причине того, что удаленный ПК не ответил на запрос, или закончился период ожидания сервера.
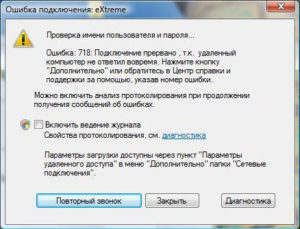
Обычно она характерна для PPPoE-соединения с применением телефонной линии. Для того чтобы устранить ошибку № 718 при подключении, нужно разобраться в причинах ее возникновения:
Для устранения сбоя рассмотрим каждый фактор в отдельности.
Неправильное имя пользователя или пароль
Неверно указан логин или пароль – самый распространенный «виновник» отсутствия подсоединения к интернету, в результате чего и возникает ошибка. Пользователи из-за своей невнимательности порой устанавливают неправильную раскладку клавиатуры, неверно вписывают один или несколько символов, например, при активной кнопке CapsLock.
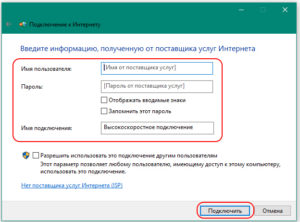
Для устранения проблемы сбоя интернета и корректного подсоединения к Internet требуется правильно ввести данные.
Антивирус или файерволл
Если вышеуказанные действия не помогли, тогда следующим шагом рекомендуется проверить программы, отвечающие за безопасность компьютера. Обычно отсутствие связи с сетью бывает из-за неверных настроек антивируса или фаервола.
Однако не стоит сразу «залезать» в параметры программ, чтобы избавиться от ошибки подключения. Для начала приостановите на время работу приложений и попробуйте подсоединиться к сети. Если все сработало, тогда уже нужно заходить в параметры и разрешать доступ.
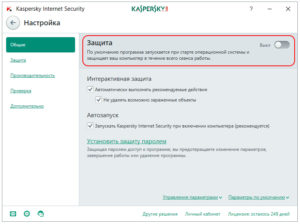
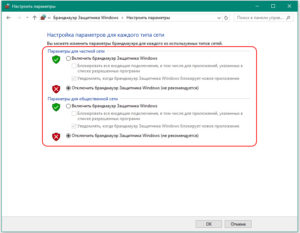
Но если неисправность по-прежнему осталась, тогда двигаемся дальше.
Драйверы сетевой карты
Драйверы сетевой карты также способны повлиять на подключение к интернету. Нужно убедиться в том, что сеть активна, а сетевой адаптер и сетевая карта работают корректно. Для этого сделайте несколько манипуляций:
Этот способ поможет устранить ошибку подключения, если она возникла по причине неисправных драйверов.Но если с ними все в порядке, тогда оцените состояние модема.
Неисправность модема
Проблемы в кабеле или модеме возникают при некорректном их отключении, особенно во время рабочего сеанса или из-за перебоев с электричеством. Для того чтобы устранить ошибку, перезагрузите ПК и повторите подключение.
Для правильной деактивации следует в правой части «Панели задач» перейти в текущие подключения, выбрать действующий кабель или модем, нажать кнопку «Отключение».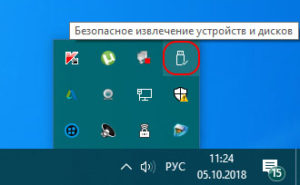
Изменения в реестре
Часто на ПК и ноутбуках с операционной системой Windows XP SP2 возникает ошибка из-за разногласий в тайминге, когда компьютер не ответил вовремя. На XP время соединения составляет 25 секунд, а у провайдера на подключение, например, отводится 30 секунд. Для этого измените значения реестра.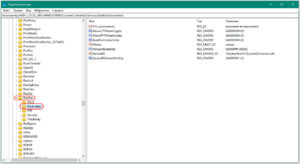
По умолчанию, этот параметр 10 (0x0A в шестнадцатеричной системе). Показатели надо поменять на 20 в шестнадцатеричной системе или 32 в десятичной. А если у пользователя операционная система Windows Vista или 7, он устанавливает значение, равное 50.
Проблемы на линии или на сервере провайдера
 Если с компьютером пользователя или модемом все в порядке, а 718-я до сих пор появляется, вероятно, проблемы на линии или теряется связь с сервером ААА. Подождите некоторое время и возобновите подключение либо позвоните оператору и уточните эту информацию.
Если с компьютером пользователя или модемом все в порядке, а 718-я до сих пор появляется, вероятно, проблемы на линии или теряется связь с сервером ААА. Подождите некоторое время и возобновите подключение либо позвоните оператору и уточните эту информацию.
Если не помогло
Однако бывают ситуации, когда вышеуказанные способы не помогают устранить рассматриваемую неполадку, тогда обращайтесь в сервисную службу провайдера. Неисправность случается в работе оборудования. Мастера-ремонтники оперативно среагируют и устранят проблему.
При возникновении ошибки 718 волноваться не стоит. Это небольшой «глюк», быстро устраняемый, если правильно следовать указанным выше рекомендациям.
Источник
Как исправить ошибку 718: способы
Пользователи при попытке выйти в «глобальную сеть» иногда сталкиваются с ошибкой подключения под кодом 718, по причине чего доступ закрыт.
Но в действительности ошибка 718 временная проблема и устраняется довольно быстро.
Нужно лишь знать «в лицо» факторы, провоцирующие ее возникновение.
Причины возникновения и способы решения проблемы
Ошибка под номером 718 – неполадка, возникающая по причине того, что удаленный ПК не ответил на запрос, или закончился период ожидания сервера.
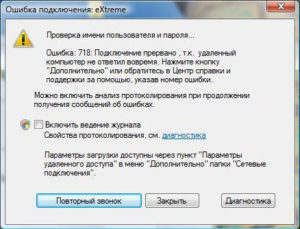
Обычно она характерна для PPPoE-соединения с применением телефонной линии. Для того чтобы устранить ошибку № 718 при подключении, нужно разобраться в причинах ее возникновения:
Для устранения сбоя рассмотрим каждый фактор в отдельности.
Неправильное имя пользователя или пароль
Неверно указан логин или пароль – самый распространенный «виновник» отсутствия подсоединения к интернету, в результате чего и возникает ошибка. Пользователи из-за своей невнимательности порой устанавливают неправильную раскладку клавиатуры, неверно вписывают один или несколько символов, например, при активной кнопке CapsLock.
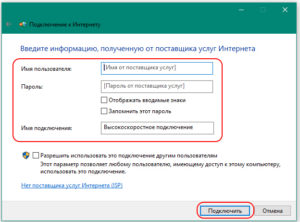
Для устранения проблемы сбоя интернета и корректного подсоединения к Internet требуется правильно ввести данные.
Антивирус или файерволл
Если вышеуказанные действия не помогли, тогда следующим шагом рекомендуется проверить программы, отвечающие за безопасность компьютера. Обычно отсутствие связи с сетью бывает из-за неверных настроек антивируса или фаервола.
Однако не стоит сразу «залезать» в параметры программ, чтобы избавиться от ошибки подключения. Для начала приостановите на время работу приложений и попробуйте подсоединиться к сети. Если все сработало, тогда уже нужно заходить в параметры и разрешать доступ.
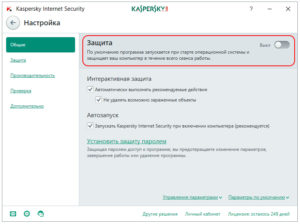
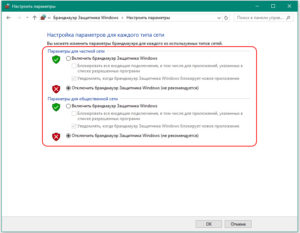
Но если неисправность по-прежнему осталась, тогда двигаемся дальше.
Драйверы сетевой карты
Драйверы сетевой карты также способны повлиять на подключение к интернету. Нужно убедиться в том, что сеть активна, а сетевой адаптер и сетевая карта работают корректно. Для этого сделайте несколько манипуляций:
Этот способ поможет устранить ошибку подключения, если она возникла по причине неисправных драйверов.Но если с ними все в порядке, тогда оцените состояние модема.
Неисправность модема
Проблемы в кабеле или модеме возникают при некорректном их отключении, особенно во время рабочего сеанса или из-за перебоев с электричеством. Для того чтобы устранить ошибку, перезагрузите ПК и повторите подключение.
Для правильной деактивации следует в правой части «Панели задач» перейти в текущие подключения, выбрать действующий кабель или модем, нажать кнопку «Отключение».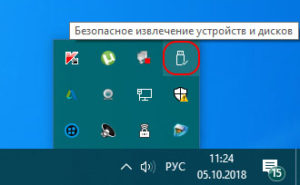
Изменения в реестре
Часто на ПК и ноутбуках с операционной системой Windows XP SP2 возникает ошибка из-за разногласий в тайминге, когда компьютер не ответил вовремя. На XP время соединения составляет 25 секунд, а у провайдера на подключение, например, отводится 30 секунд. Для этого измените значения реестра.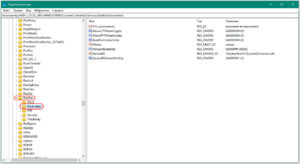
По умолчанию, этот параметр 10 (0x0A в шестнадцатеричной системе). Показатели надо поменять на 20 в шестнадцатеричной системе или 32 в десятичной. А если у пользователя операционная система Windows Vista или 7, он устанавливает значение, равное 50.
Проблемы на линии или на сервере провайдера
 Если с компьютером пользователя или модемом все в порядке, а 718-я до сих пор появляется, вероятно, проблемы на линии или теряется связь с сервером ААА. Подождите некоторое время и возобновите подключение либо позвоните оператору и уточните эту информацию.
Если с компьютером пользователя или модемом все в порядке, а 718-я до сих пор появляется, вероятно, проблемы на линии или теряется связь с сервером ААА. Подождите некоторое время и возобновите подключение либо позвоните оператору и уточните эту информацию.
Если не помогло
Однако бывают ситуации, когда вышеуказанные способы не помогают устранить рассматриваемую неполадку, тогда обращайтесь в сервисную службу провайдера. Неисправность случается в работе оборудования. Мастера-ремонтники оперативно среагируют и устранят проблему.
При возникновении ошибки 718 волноваться не стоит. Это небольшой «глюк», быстро устраняемый, если правильно следовать указанным выше рекомендациям.
Источник
Что интересного в этой статье:
- Ошибка Соединение прервано. Что делать?
- Проверьте маршрутизатор Wi-Fi
- Очистить кеш DNS
- Сброс Winsock
- Сброс TCP / IP
- Проверьте настройки локальной сети
- Проверьте, включено ли расширение браузера для настройки прокси-сервера
- Использовать другой DNS-сервер
Если Ваш браузер не хочет загружать страницы и показывает ошибку Соединение прервано ERR_NETWORK_CHANGED, то это может означать только одно: браузер обнаружил изменение сети. Это значит, что по какой-либо причине Ваш роутер или точка доступа более не предоставляют услуги сети Интернета. Подобная ошибка может быть получена не только в браузере Google Chrome, но и во всех остальных браузерах.
Ошибка Соединение прервано. Что делать?
Приведу несколько вариантов для решения установки причины возникновения подобной проблемы. Каждый не зависит от используемого Вами браузера.
Прежде чем начать, отключите программное обеспечение, связанное с установкой VPN соединения, просканируйте компьютер антивирусным программным обеспечением, а затем вернитесь к изучению этой статьи.
Проверьте маршрутизатор Wi-Fi
Если вы используете Wi-Fi-маршрутизатор для подключения компьютера, ноутбука, планшета, смартфона к Интернету, необходимо произвести проверку корректности работы маршрутизатора на раздачу Интернета. Иногда маршрутизатор Wi-Fi может создавать проблемы соединения, которые могут привести к появлению этого сообщения об ошибке ERR_NETWORK_CHANGED. Если после перезагрузки маршрутизатора, проблема устранена, то причина найдена. В этом случае необходимо произвести корректные настройки маршрутизатора.
Очистить кеш DNS
Сброс кеша DNS может решить проблему. Эта техника нередко используется многими людьми после каких-либо изменений в параметрах сети.
Откройте командную строку с правами администратора, как это описано в статье о форматировании флешки в NTFS.
После этого запустите эту команду:
ipconfig / flushdns
Ожидаем очистки кеша DNS.

Сброс Winsock
Winsock сокр. от Windows Sockets API (WSA), что является технической спецификацией, которая определяет, способы получения доступа к сетевым сервисам программным обеспечением Windows. Иначе говоря Winsock представляет собой стандартный интерфейс между клиентским приложением (таким как веб-браузер или FTP-клиент) и внешним стеком протоколов TCP/IP.
Чтобы произвести сброс WinsockWinsock, необходимо вновь запустить командную строку с правами администратора, как это было описано ранее, и набрать в ней команду:
Если Вы используете IPv4, введите
netsh int ipv4 reset
и нажмите Enter. Если Вы используете IPv6, введите
netsh int ipv6 reset
и нажмите Enter.
Ещё статьи о работе с сетью, проблемах с доступом и роутерами:
👉 Получаем доступ к роутеру, если забыли пароль
👉 Как раздать интернет с компьютера по Wi-Fi? Подробная инструкция
👉 Как исправить медленное соединение Wi-Fi
Сброс TCP / IP
Иногда помогает сброс настроек TCP/IP для устранения проблемы ERR_NETWORK_CHANGED. Для этого нужно запустить простую команду:
netsh int ip reset resetlog.txt
Это сбросит все значения и настройки реестра для параметров TCP/IP. После выполнения этой команды Вам придется перезагрузить компьютер.
Проверьте настройки локальной сети
Неправильная конфигурация прокси-сервера может вызвать проблему, и Вы не сможете получить доступ к Интернету.
Чтобы устранить эту проблему:
- откройте в браузере Google Chrome Настройки.
- Далее прокрутите мышкой до раздела Система.
- Щёлкните по ссылке Настройки прокси-сервера.

- Перед Вами откроется окно Свойства обозревателя. Открыть его можно также из Панели управления.
- Перейдите на вкладку Подключения и нажмите кнопку Настройка сети.
- Убедитесь, что галка Использовать прокси-сервер для локальной сети… не нажата.

Проверьте, включено ли расширение браузера для настройки прокси-сервера
Например, для возможности подмены ip адреса с целью получить недоступные ресурсы Интернета часто устанавливают расширения для браузера. Так вот в Google Chrome под Настройкой прокси-сервера будет дополнительный пункт, если подобное расширение установлено.
Если у Вас есть такое расширение, Вы должны отключить его и проверить, появилось ли интернет-соединение или нет.
Использовать другой DNS-сервер
Если Вы продолжаете получать ту же проблему, возможно поможет смена DNS-сервера. В этом случае Вы можете изменить настройки DNS для сетевой карты или сразу на роутере. Или воспользоваться приложением вроде Google Public DNS, Open DNS, Yandex DNS, Comodo Secure DNS.
Приложения DNS Jumper или QuickSetDNS — это бесплатные инструменты, которые помогут изменить настройки DNS по умолчанию одним щелчком мыши.
Если ничего из вышеперечисленного не помогает, потребуется переустановить браузер или обратиться к поставщику услуг интернета.
Ошибка ERR NETWORK CHANGED «Соединение прервано. Похоже, вы подключились к другой сети» часто наблюдается в Google Chrome, Яндекс Браузере, Opera и Firefox. Однако она может появиться в каком угодно продукте. Только немного изменится внешний вид страницы с описанием. Но интереснее всего то, что с самим обозревателем она вообще никак не связана. Но тогда непонятно, что произошло с интернетом. Давайте разбираться в чем дело и как исправить ситуацию.
Содержание статьи
- Что это за ошибка
- Первоочередные действия
- Удаление WLAN профилей при неполадках Wi-Fi
- Отключение или удаление виртуальных адаптеров
- Отключение антивируса или файрволла
- Отключение IPv6
- Особенности питания
- Сброс сети
- Изменение параметров DNS
- VPN
- Смена драйвера сетевой карты
- Отключение энергоэффективного Ethernet
- Перезапуск сетевых служб
- Восстановление исходного состояния ПК
- Изменение списка автозагрузки
- Другие решения
- Видео по теме
- Комментарии пользователей
Что это за ошибка
Сбой сигнализирует о проблеме в интернет-соединении. Вероятно, были внезапно изменены настройки активного подключения. В результате сеть стала обладать другими параметрами. Поэтому загрузка страницы невозможна.
К причинам возникновения можно отнести все что угодно, начиная с проблем на уровне «софта», заканчивая неисправностью оборудования.
Первоочередные действия
Первым делом убедитесь в работоспособности интернета. Взгляните на маршрутизатор. Он должен быть включенным и должны гореть индикаторы.
При использовании Wi-Fi горит соответствующий значок. Если используется проводной интернет, то должны гореть индикаторы со значком компьютера. В обязательном порядке должен светиться значок с изображением глобуса, он говорит о том, что есть сигнал от провайдера.

- Если Wi-Fi не горит, то проверьте не сбились ли настройки через панель управления роутером.
- Если не светятся значки с компьютером, то удостоверьтесь в правильном и плотном подключении кабеля от маршрутизатора к компьютеру.
- Если не светится значок с глобусом, то нужно звонить провайдеру. Скорее всего неисправность на их стороне. Еще один вариант – сбились настройки роутера.
Также не помешает перезагрузить маршрутизатор. Желательно выключить его из сети на 15 минут, а потом включить.
Чтобы исключить проблему с роутером, подсоедините интернет-кабель напрямую к компьютеру.
Также стоит проверить работоспособность сайтов в других браузерах. Если окажется, что неисправен только один обозреватель, его нужно переустановить или обновить.
Еще можно обновить страницу с очисткой временных данных. Поможет комбинация «CTRL + R». Или воспользуйтесь режимом разработки, нажав «SHIFT+CTRL+C». Наведите на значок обновления рядом с адресной строкой, зажмите левую кнопку мыши и выберите пункт «Очистка кеша».

Измените тип подключения с 5 Ггц на стандартные 2.4 Ггц. Эффективно при использовании Wi-Fi.
Удаление WLAN профилей при неполадках Wi-Fi
Если неполадка наблюдается только по Wi-Fi на одном или нескольких устройствах, то удаление WLAN профилей должно помочь ее исправить.
- В поиске наберите «cmd» и запустите.

- Введите netsh wlan show profiles и щелкните «Enter». Команда отобразит все существующие профили.

- Следом выполните команду netsh wlan delete profile name=»Имя». Где в кавычках указываете найденное имя на предыдущем шаге. Профиль будет удален. Повторите это действие для всех профилей.

Перезагрузите маршрутизатор вместе со смартфоном или ноутбуком и попробуйте заново подключиться к Wi-Fi.
Отключение или удаление виртуальных адаптеров
Если на компьютере использовались виртуальные машины, то могли создаваться такие же соединения, использующие технологию Hyper-V. Они способны влиять на активные Интернет-соединения и могут заставить систему переключиться на виртуальный адаптер. Лучший вариант – отключить или вовсе удалить такие вещи, а после проверить работоспособность интернета.
- Зайдите в сетевые подключения через «WIN+R» – ncpa.cpl.

- Найдите в списке виртуальный адаптер и удалите его. Если он активен, то сначала отключите устройство.

- Если адаптеров несколько, то повторите процедуру с каждым из них.
После удаления перезагрузите ОС и проверьте работоспособность интернета. Если в течение часа или двух ничего не случилось, то задача успешно решена.
Отключение антивируса или файрволла
Иногда защитное ПО может блокировать соединение, считая его небезопасным. Такое поведение характерно для сторонних антивирусных программ. Встроенный Защитник в Windows 10 лоялен к подключениям. Стоит на время отключить защиту антивируса и файрволла, а затем посмотреть на результат.
- Кликнув по значку антивирусника в трее правой мышкой выберите «Отключить» и подтвердите действие.

Эти действия характерны для защитных продуктов от ESET (Smart Security, NOD32). Для других антивирусов алгоритм может оказаться другим. Если после отключения защиты интернет работает нормально, то стоит рассмотреть вопрос об удалении существующего антивируса или его переустановке.
В редких случаях помогает отключение фильтрации безопасного трафика или добавление ресурса в список исключений.

Отключение IPv6
Включенный протокол IP версии 6 также может вызывать ошибку ERR NETWORK CHANGED. Давайте отключим его. Это не окажет влияния на скорость интернета и уровень безопасности.
- Через комбинацию Win+R войдите в окно выполнения и введите ncpa.cpl.

- Переместитесь в «Свойства» текущего интернет-соединения.

- Деактивируйте «IP версии 6», сняв с него отметку. Щелкните «Ок».

После этого нужно заново подключиться к интернету.
Особенности питания
Если во вкладке, отвечающей за электропитание выставлен вариант, позволяющий отключать сетевой адаптер для экономии энергии, то подобные трудности могут возникать довольно часто. Стоит это проверить.
- В окне выполнения «Win+R», введите control и щелкните «ОК».

- В панели управления кликните по пункту «Электропитание».

- Отметьте пункт «Высокой производительности» и перейдите в «Настройку схемы».

- Далее нажмите «Изменить дополнительные параметры».

- Теперь в списке найдите «Параметры беспроводной сети» и раскройте ветку.

- В категории «Режим энергосбережения» выставьте значение «Максимальная производительность». Нажмите «ОК»
После применения настроек перезагрузите компьютер. Однако данная инструкция подходит только в том случае, если используется Wi-Fi.
Сброс сети
Верните сетевые настройки к значению по умолчанию.
Как это сделать в Windows 10:
- Запустите параметры системы комбинацией «Win+I» и выберите «Сеть и интернет».
- Далее щелкните по пункту «Состояние».
- В самом низу окна кликните «Сброс сети».
- Подтвердите действие, нажав «Сбросить сейчас».
Как это сделать в Windows 7:
- Войдите в командную строку, нажав «WIN+R» — «CMD» — «Ок».

- Поочередно выполните команды, нажимая после каждой «Enter».
- netsh winsock reset

- netsh int ip reset c:resetlog.txt
- ipconfig /flushdns
- Перезапустите систему.
Изменение параметров DNS
Иногда ERR NETWORK CHANGED возникает по причине DNS сервера. Если шлюз перегружен или же пользовательские настройки неправильные, подключение может время от времени пропадать. Поэтому предлагаю изменить адреса серверов.
- Откройте сетевые параметры с помощью Win+R и команды ncpa.cpl.

- Войдите в свойства активного подключения.

- В списке 2 раза щелкните по «IP версии 4 (TCP/IPv4)».

- Укажите в роли первого сервера «1.1.1.1» и второго «1.0.0.1».

Произойдет смена DNS серверов со стандартных на более защищенные и надежные от «CloudFlare».
VPN
Такие приложения часто могут автоматически переключать пользователя на альтернативный сервер. Именно поэтому в браузере появляется ошибка, сигнализирующая о проблемах с соединением. Правильным действием будет временное удаление таких программ.
- Нажмите Win+R и запустите «Панель управления» командой control.
- Отройте раздел «Программ и компонентов».

- Пролистайте список, найдите VPN и удалите.

После удаления проверьте работоспособность соединения. Чуть позже можно будет заменить программы на альтернативные.
Иногда ситуация обратная. Зачастую провайдеры блокируют доступ к ресурсу, что легко обходится через VPN или прокси.
Смена драйвера сетевой карты
Ошибки в драйвере могут привести к подобным проблемам. Лучше всего использовать тот драйвер, который Windows устанавливает автоматически. Пусть он и не самый новый, но более стабильный.
- Нажмите Win+R, введите devmgmt.msc и затем «ОК».

- Откройте ветку «Сетевые адаптеры» и удалите нужное устройство. Обычно это «Wireless» или «Realtek». Подтвердите действие.

После этого нужно перезагрузить ОС. После рестарта система автоматически установит наиболее подходящий драйвер из своей коллекции. Если этого не случилось, то найдите нужный драйвер на официальном сайте сетевой карты (желательно последнюю версию), скачайте и установите его.
Отключение энергоэффективного Ethernet
Эта опция хороша для ноутбуков, так как помогает экономить заряд аккумулятора. Но в стационарных ПК она может негативно влиять на подключение. Поэтому лучше отключить данную функцию.
- Вызовите «Выполнить» (Win+R), введите devmgmt.msc и кликните «ОК».
- Откройте «Свойства» адаптера.
- Во вкладке «Дополнительно» найдите «Энергоэффективный Ethernet» и отключите.

Перезапуск сетевых служб
Иногда службы, ответственные за стабильность подключения начинают сбоить. Их нужно перезапустить.
- Нажмите Win+R, введите «services.msc» и щелкните «ОК».

- В списке отыщите «Веб / DNS / DHCP клиент», «Рабочая станция» и «Расширяемый протокол проверки подлинности».

- Перезапустите каждую службу, нажав по ней правой мышкой.
Восстановление исходного состояния ПК
Это шаг, к которому стоит прибегать только в том случае, если ничего не помогает. Суть заключается в том, чтобы вернуть ПК в исходное состояние (как после переустановки ОС). Если ошибка неполадка была вызвана системным сбоем, то способ поможет.
- Нажмите Win+I, перейдите в категорию «Обновление и безопасность».

- Найдите вкладку «Восстановление» и используйте кнопку «Начать» в блоке «Возвращения к исходному состоянию».
- Следуйте указаниям мастера.
Компьютер перезагрузится, и пользователь получит совершенно чистую ОС, которую придется настраивать заново.
В Windows 7 можно попробовать стандартное восстановление системы. Для этого зайдите в «Панель управления», откройте пункт «Восстановление» и используйте «Запуск восстановления системы».
Изменение списка автозагрузки
Просмотрите список автоматической загрузки программ и убедитесь, что нет ничего лишнего.
- В Windows 10 нужно нажать по клавишам «CTRL + SHIFT + ESC», перейти в «Автозагрузку» и правым щелчком мыши отключить все лишнее.

- В Windows 7 список редактируется через «WIN + R» — «msconfig» — «Автозагрузка». После снятия галочке с приложений нажмите «Ок» и перезагрузитесь.
Таким образом отключится автозапуск самих программ, но у них могут быть и запущенные службы, которые также нужно отключить. Поэтому, программы лучше всего удалять и делать это с использованием деинсталляторов «Your / Revo uninstaller» или той же «Ccleaner».
Другие решения
Если ничего не помогает, то проблема может заключаться в самом роутере. Также не исключены другие причины. Для них нет универсального метода решения. Но можно попробовать выполнить одну из этих рекомендаций:
- Проверьте, не поврежден ли кабель соединяющий роутер с компьютером. При необходимости замените его.
- Обновление прошивки роутера. Проблемы из-за слетевших или недоработанных прошивок возникают регулярно. Поэтому всегда стоит иметь свежую версию на своем роутере. Загрузить актуальную версию ПО можно с сайта производителя устройства. В процессе установки нет ничего сложного. В панели управления маршрутизатором найдите пункт обновления, выберите скачанный файл и начните процедуру.
- Если используется прокси, то попробуйте отключить его. В панели управления перейдите в категорию «Свойства браузера». Переместитесь на вкладку «Подключений» и кликните настройке. Снимите галочку с прокси-сервера и установите на автоматическом определении параметров.

- Возможен сбой в настройках маршрутизатора. В таком случае сделайте сброс параметров, нажав по кнопке «Reset» на задней панели устройства. Однако после этого придется заново настраивать интернет-подключение, обратившись за помощью к провайдеру.
- Иногда ERR NETWORK CHANGED вызывают компьютерные вирусы или вредоносное ПО. Нужно проверить компьютер. Но доверяться защитнику не стоит. Лучше скачать что-нибудь вроде Dr Web CureIT, Adw Cleaner и проверить ПК.
- Захламленность ОС также может влиять на подключение. Для очистки используйте автоматические утилиты вроде «Ccleaner».
- Выполните диагностику обозревателя с помощью приватного режима «Инкогнито. Запускается клавишами Ctrl+Shift+N. Если в «Инкогнито» все будет работать, то очевидно проблема с активными расширениями или конфигурацией браузера. В таком случае сбросьте настройки к значению по умолчанию через меню.
- Очистите кэш обозревателя с помощью комбинации «CTRL+SHIFT+DELETE».
- Если очистка кэша и режим инкогнито не дали никаких результатов, стоит попробовать переустановить обозреватель. Удалите его не стандартным способом через деинсталлятор, например, «Revo Uninstaller». Затем установите заново.
- Утилита «Microsoft Easy Fix» позволяет быстро сбросить параметры TCP/IP. Загрузите ее с официального сайта и запустите от имени администратора. Дождитесь завершения работы программы и выполните перезагрузку ПК.
- Установите последние обновления. Особенно актуально для пользователей старых ОС. Лучше всего обновиться до новой десятки.
- Не используйте одновременно Ethernet и Wi-Fi на одном устройстве. Это приводит к сбоям. Выберите одну сеть для работы в интернете — то есть либо Ethernet, либо Wi-Fi.
- Нажмите на сетевой значок на панели задач и проведите диагностику.
Если ничего не помогает, при этом сайты не загружаются на всех устройствах (телефонах, планшетах, ноутбука), то стоит обратиться за разъяснением ситуации к провайдеру. Возможно, неполадка на их стороне.
Видео по теме
Что интересного в этой статье:
- Ошибка Соединение прервано. Что делать?
- Проверьте маршрутизатор Wi-Fi
- Очистить кеш DNS
- Сброс Winsock
- Сброс TCP / IP
- Проверьте настройки локальной сети
- Проверьте, включено ли расширение браузера для настройки прокси-сервера
- Использовать другой DNS-сервер
Если Ваш браузер не хочет загружать страницы и показывает ошибку Соединение прервано ERR_NETWORK_CHANGED, то это может означать только одно: браузер обнаружил изменение сети. Это значит, что по какой-либо причине Ваш роутер или точка доступа более не предоставляют услуги сети Интернета. Подобная ошибка может быть получена не только в браузере Google Chrome, но и во всех остальных браузерах.
Ошибка Соединение прервано. Что делать?
Приведу несколько вариантов для решения установки причины возникновения подобной проблемы. Каждый не зависит от используемого Вами браузера.
Прежде чем начать, отключите программное обеспечение, связанное с установкой VPN соединения, просканируйте компьютер антивирусным программным обеспечением, а затем вернитесь к изучению этой статьи.
Проверьте маршрутизатор Wi-Fi
Если вы используете Wi-Fi-маршрутизатор для подключения компьютера, ноутбука, планшета, смартфона к Интернету, необходимо произвести проверку корректности работы маршрутизатора на раздачу Интернета. Иногда маршрутизатор Wi-Fi может создавать проблемы соединения, которые могут привести к появлению этого сообщения об ошибке ERR_NETWORK_CHANGED. Если после перезагрузки маршрутизатора, проблема устранена, то причина найдена. В этом случае необходимо произвести корректные настройки маршрутизатора.
Очистить кеш DNS
Сброс кеша DNS может решить проблему. Эта техника нередко используется многими людьми после каких-либо изменений в параметрах сети.
Откройте командную строку с правами администратора, как это описано в статье о форматировании флешки в NTFS.
После этого запустите эту команду:
ipconfig / flushdns
Ожидаем очистки кеша DNS.

Сброс Winsock
Winsock сокр. от Windows Sockets API (WSA), что является технической спецификацией, которая определяет, способы получения доступа к сетевым сервисам программным обеспечением Windows. Иначе говоря Winsock представляет собой стандартный интерфейс между клиентским приложением (таким как веб-браузер или FTP-клиент) и внешним стеком протоколов TCP/IP.
Чтобы произвести сброс WinsockWinsock, необходимо вновь запустить командную строку с правами администратора, как это было описано ранее, и набрать в ней команду:
Если Вы используете IPv4, введите
netsh int ipv4 reset
и нажмите Enter. Если Вы используете IPv6, введите
netsh int ipv6 reset
и нажмите Enter.
Ещё статьи о работе с сетью, проблемах с доступом и роутерами:
👉 Получаем доступ к роутеру, если забыли пароль
👉 Как раздать интернет с компьютера по Wi-Fi? Подробная инструкция
👉 Как исправить медленное соединение Wi-Fi
Сброс TCP / IP
Иногда помогает сброс настроек TCP/IP для устранения проблемы ERR_NETWORK_CHANGED. Для этого нужно запустить простую команду:
netsh int ip reset resetlog.txt
Это сбросит все значения и настройки реестра для параметров TCP/IP. После выполнения этой команды Вам придется перезагрузить компьютер.
Проверьте настройки локальной сети
Неправильная конфигурация прокси-сервера может вызвать проблему, и Вы не сможете получить доступ к Интернету.
Чтобы устранить эту проблему:
- откройте в браузере Google Chrome Настройки.
- Далее прокрутите мышкой до раздела Система.
- Щёлкните по ссылке Настройки прокси-сервера.

- Перед Вами откроется окно Свойства обозревателя. Открыть его можно также из Панели управления.
- Перейдите на вкладку Подключения и нажмите кнопку Настройка сети.
- Убедитесь, что галка Использовать прокси-сервер для локальной сети… не нажата.

Проверьте, включено ли расширение браузера для настройки прокси-сервера
Например, для возможности подмены ip адреса с целью получить недоступные ресурсы Интернета часто устанавливают расширения для браузера. Так вот в Google Chrome под Настройкой прокси-сервера будет дополнительный пункт, если подобное расширение установлено.
Если у Вас есть такое расширение, Вы должны отключить его и проверить, появилось ли интернет-соединение или нет.
Использовать другой DNS-сервер
Если Вы продолжаете получать ту же проблему, возможно поможет смена DNS-сервера. В этом случае Вы можете изменить настройки DNS для сетевой карты или сразу на роутере. Или воспользоваться приложением вроде Google Public DNS, Open DNS, Yandex DNS, Comodo Secure DNS.
Приложения DNS Jumper или QuickSetDNS — это бесплатные инструменты, которые помогут изменить настройки DNS по умолчанию одним щелчком мыши.
Если ничего из вышеперечисленного не помогает, потребуется переустановить браузер или обратиться к поставщику услуг интернета.
Соединение прервано: похоже, вы подключились к другой сети
Всем привет! Сегодня столкнулся с такой проблемой – при заходе на любой сайт выводит ошибку ERR_NETWORK_CHANGED с надписью: «Соединение прервано: Похоже, вы подключились к другой сети». При этом не важно, каким именно браузером вы пользуетесь: Google Chrome, Яндекс, Opera или Firefox – проблема кроется именно в интернет-подключении.
Проблема в том, что за интернет-соединение может отвечать достаточно много вещей в системе. Так что причин может быть несколько. О том, как исправить и что делать при ошибке «Network Error» я написал далее, если у вас будут какие-то вопросы или возникнут трудности, то пишите в комментариях.
Первые действия
В первую очередь делаем две банальные вещи: перезагружаем компьютер или роутер. На компе мог повиснуть драйвер сетевого или Wi-Fi адаптера, ну а роутеры частенько перегреваются и тупят. Попробуйте не просто отключить роутер от питания, а вообще выдернуть его из розетки на несколько минут, а потом подключить.
На всякий случай проверьте и другие браузеры, если они есть, а также попробуйте пооткрывать другие сайты. Если не открывается только один сайт, то скорее всего проблема с сервером, на котором расположен ресурс. Также, если есть проблема только с одним браузером, то советую полностью его удалить с компа, заново скачать и установить.
Попробуйте отключить антивирусник или фаервол. Подойдите к своему роутеру, если он у вас есть и посмотрите на индикаторы.
Должны гореть индикаторы: питания (1), Wi-Fi (2) и интернета (3). Также, если вы подключены по кабелю, то должен гореть соответствующий локальный порт от 1 до 4. Посмотрите, чтобы кабель от провайдера, а также провод до компа был плотно вставлен в гнездо, можно попробовать его вытащить и поплотнее вставить обратно. Если индикатор интернета не горит, то значит следует позвонить провайдеру, так как проблема у него.
Конфликт сетевых адаптеров
Нажмите на сочетание клавиш «Win» и «R». Вылезет вот такое окошко, где нужно будет вписать команду:
На ПК в идеале должно быть одно подключение по кабелю. Если у вас ноутбук или есть Wi-Fi адаптер, то будет также и беспроводное подключение. Если же вы видите ещё дополнительные непонятные адаптеры, то попробуйте нажать правой кнопкой на каждый и отключить все ненужные.
Дело в том, что есть программы, которые устанавливают на комп виртуальные сетевые карты. К подобным программам относят: VPN, виртуальные машины, приложения, работающие с виртуальными локальными сетями. В третьей строке под каждым подключением можно увидеть название ПО. Напомню ещё раз, что нужно отключить все кроме «Ethernet» и «Беспроводного подключения».
Если это не поможет, то можно попробовать зайти в свойства адаптера, через который у вас идет интернет.
В списке отключите 6 протокол (TCP/IPv6) и подтвердите изменение.
Сброс настроек TCP и IP
Возможно, у вас зависли настройки сетевого адаптера, можно попробовать их сбросить через командную строку.
- Открываем «Пуск».
- Вводим в поисковую строку название консоли (командная строка или cmd) и запускаем её с правами админа.
- Далее поочередно вводим три команды:
netsh winsock reset
netsh int ip reset c:resetlog.txt
- В самом конце перезагружаем комп.
Настройка электропитания на ноутбуке
У ноутбука в настройках электропитания стоит фишка, которая позволяет отключать беспроводной или сетевой адаптер при работе от батареи. Тогда может возникнуть ошибка «Соединение прервано». Можно попробовать выставить нужные настройки.
- Нажмите ПКМ по батарее в трее и выберите раздел «Электропитание».
- Напротив действующей схемы выберите настройки.
- Далее нажимаем по ссылке для изменения конфигурации параметров питания.
- Найдите беспроводной адаптер, зайдите в режим и установите в обе строки параметр: «Максимальная производительность».
- Примените и сохраните настройки.
- Зайдите в «Свойства» компьютера.
- Переходим в «Диспетчер устройств».
- В разделе «Сетевых адаптеров» найдите беспроводной – он может иметь в названии: Wireless, Wi-Fi или 802.11. Зайдите в его свойства.
- На вкладке «Управление электропитанием» уберите верхнюю галочку и нажмите «ОК».
Убираем лишнее из автозагрузки и чистим комп от лишнего
Вспомните, не устанавливали ли вы ранее какие-то программы, которые в теории могут мешать работе адаптеру. В первую очередь давайте зайдем в автозагрузку:
Windows 7: нажимаем «Win+R» и вводим «msconfig».
Windows 10: нажимаем правой кнопкой по «Пуску» и выбираем «Диспетчер задач».
Далее на вкладке «Автозагрузка» отключите все программы кроме антивирусника и звуковой карты (по умолчанию это Realtek). Далее нажимаем «Применить» и перезагружаем комп.
Также я советую вам зайти в раздел «Программы и компоненты» и удалить все лишние и ненужные программы с компа. Также проверьте систему антивирусником со свежими базами. В качестве последнего варианта, можно попробовать обновить драйвер на сетевое устройство:
Если ничего из вышеперечисленного не помогло, то опишите свою ситуацию в комментариях, и я вам помогу.
Источник
Что делать если выскакивает ошибка error network changed
Err Network Changed – это ошибка, которая отображается при попытке загрузить какую-либо страницу в браузере. Она проявляется независимо от веб-обозревателя. Сбой можно встретить в Google Chrome, Internet Explorer и других. Все из-за того, что система не может наладить подключение к сети. О причинах ошибки и способах, позволяющих ее устранить, пойдет речь в данной статье.
Err network changed — что это за ошибка?
«Err Network Changed похоже вы подключились к другой сети» указывает на то, что ранее активная сеть перестала отвечать. Это часто происходит из-за подсоединения к другому интернет-каналу. Есть и другие причины для появления сбоя: изменение настроек активного подключения, отключение кабеля и прочее. Для того чтобы вернуть нормальную работу интернета, нужно либо полностью перейти на использование другой сети, либо отключить остальные соединения и правильно настроить текущее.
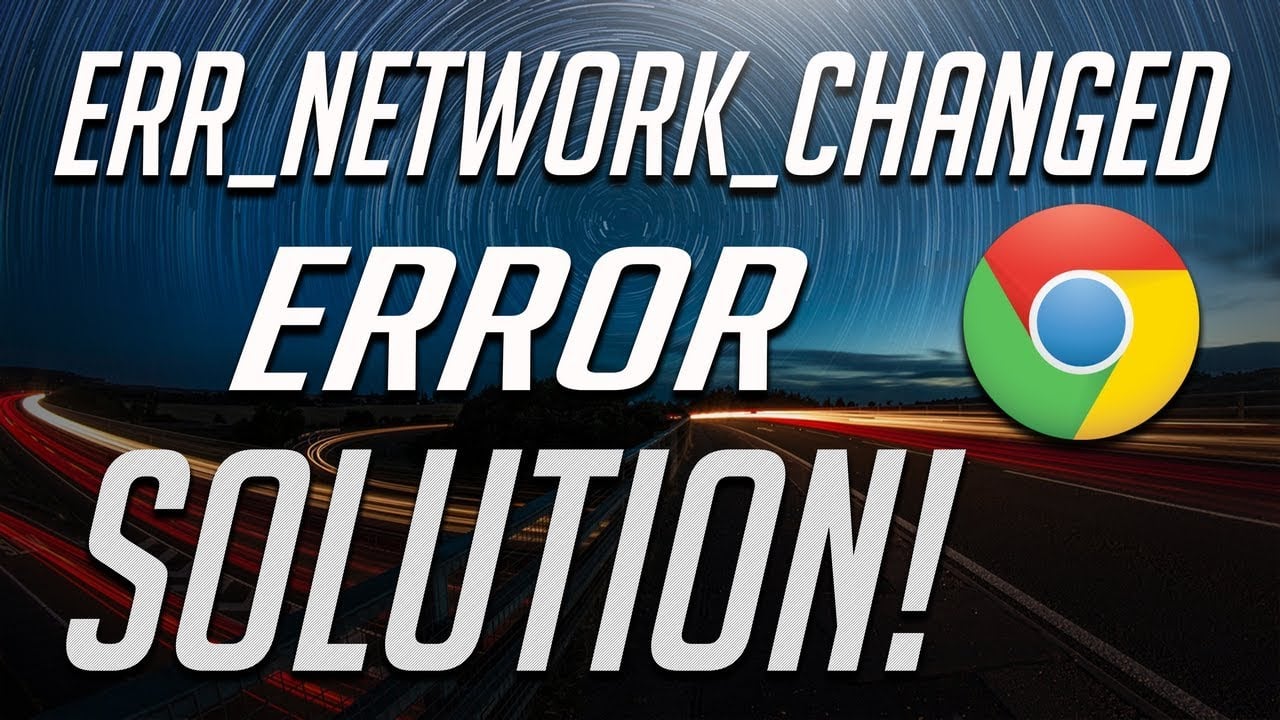
Причины возникновения
Компьютер отказывается подключаться к удаленному серверу по различным причинам.
Некорректная работа протокола IPv6
Проблему вызывает не сам протокол IPv6, а отдельные особенности его работы. Учитывая отсутствие поддержки IPv6 у большинства мобильных провайдеров и неактуальность стандарта кабельного интернета, его можно отключить.
Как выключить IPv6:
- Нажать Win + R, затем написать ncpa.cpl и активировать команду.
- Кликнуть на ПКМ по активному подключению и выбрать «Свойства».
- Найти компонент «IP версии 6» и убрать флажок напротив него.
- Сохранить изменения.
- Отключить подключение и снова включить его.
Установлены виртуальные адаптеры
Виртуальные адаптеры имитируют наличие реального устройства. Windows может казаться, что она подключается к сети через них. Из-за путаницы система выдает error. Вызвать проблему могут Virtual Box, Hyper-V, Hamachi, различные ВПН-сервисы. Обычно сбои начинают появляться после установки нескольких адаптеров, обновления ОС или изменения настроек сети.
Для того чтобы устранить ошибку, достаточно выключить или полностью деинсталлировать подобные приложения и устройства. Если проблема устранена, тогда можно пробовать заново установить программу или воспользоваться более стабильным аналогом.
Некорректная работа фаервола/антивируса
Порой антивирусы или фаерволы вмешиваются в подключение. По непонятным причинам им кажется, что соединение заражено или может нести вред системе. Сперва стоит отключить все интернет-экраны и проверить, есть ли доступ. Если результат оказался положительным, то стоит переустановить антивирусы или добавить подключение в исключения.
Технические проблемы (неисправности роутера, кабеля, сетевой карты)
Нельзя исключать риск появления ошибки из-за физических неисправностей.
- Поломка роутера. Он некорректно работает, поэтому не может установить подключение. Стоит проверить компьютер напрямую, это поможет исключить сбой.
- Поврежденный кабель. Определить состояние провода можно визуально, достаточно его хорошо рассмотреть. Наличие переломов, повреждений изоляции и прочие дефекты недопустимы.
- Некачественно обжатый кабель. Для этого нужен специальный инструмент, который, скорее всего, у пользователя отсутствует. Можно купить клещи для обжима, обратиться за помощью к провайдеру или попробовать улучшить контакт вручную. В последнем случае достаточно извлечь кабель из гнезда и плоской отверткой надавить на медные контакты.
- Неисправность сетевой карты. Этот компонент компьютера может выходить из строя из-за перепадов напряжения или удара молнии. Проблема диагностируется в сервисном центре, хотя можно отнести ПК другу и проверить, подключается ли устройство к сети.
- Повреждение интернет-оборудования. Следует уточнить наличие подключения у провайдера.
Вредоносное ПО

Различные зловреды могут нарушать нормальную работу подключения или браузера. Очевидно, что без антивирусного ПО здесь обойтись не получится.
Как исправить ошибку err network changed: Windows?
Некоторые способы восстановления кратко описаны в предыдущих разделах, но есть еще ряд рабочих методов.
Чистка системы от мусора
По мере работы за компьютером в системе постепенно скапливается много мусора. Интернет-серфинг ежедневно генерирует сотни мегабайт временных файлов. Ошибки или конфликты в них приводят к невозможности подключения к сети.
Внимание! Несмотря на наличие в системе инструмента «Очистка диска», рекомендуется пользоваться сторонними утилитами. Встроенное средство чистки далеко несовершенно, тот же CCleaner намного лучше справляется с поставленной задачей.
Инструкция по очистке:
- Загрузить приложение с сайта разработчика и установить его.
- На странице «Очистка» открыть вкладку «Приложения» и установить выделения возле основных элементов: кэш, история, куки и данные последнего сеанса.
- Нажать кнопку «Анализ».
- После завершения сканирования щелкнуть «Очистка».
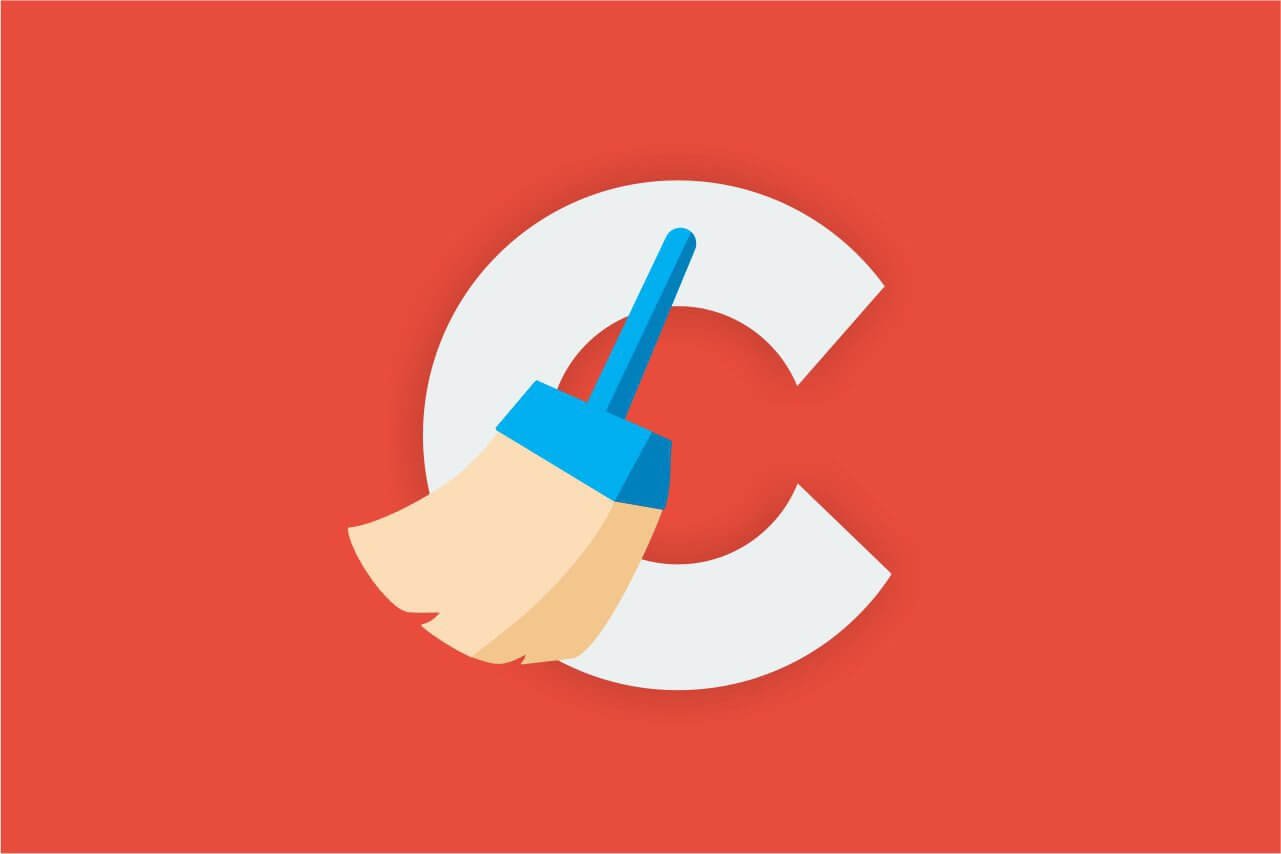
Полное сканирование ОС на вирусы и вредоносное ПО
Просканировать систему можно с помощью «Защитника Windows», антивируса или сканера. Из всех перечисленных типов программ лучше применить последний вариант. Весит он немного, не конфликтует с установленным антивирусом, отличается эффективностью поиска вирусов. Лучший представитель своей ниши – Dr. Web.
Важно! Перед началом сканирования стоит сделать резервную копию системы. Бывает такое, что антивирус удаляет практически все exe-файлы. Из-за этого нормально пользоваться Windows становится невозможно. Выход из ситуации: откат.
- Закрыть окно браузеров.
- Скачать и установить Dr. Web.
- Щелкнуть кнопку «Сканировать».
- Удалить или перенести в карантин опасные файлы.
- Перезагрузить ПК и проверить результат в постоянном веб-обозревателе.

Восстановление системы/записей реестра
Windows позволяет откатиться до более раннего состояния системы, в котором проблемы с подключением не было.
Инструкция по восстановлению:
- Нажать «Пуск», выбрать «Панель управления» и открыть «Восстановление».
- Активировать действие «Запуск восстановления системы».
- Пропустить первое окно, а во втором – выбрать подходящую точку.
- Закрыть окно, выключить и заново включить компьютер.
Переустановка браузеров
Процедура переустановки веб-обозревателей ничем не отличается от других программ. Единственная разница в том, что можно сохранить личные данные, если настроить синхронизацию с сервером. Для этого достаточно авторизоваться в своем аккаунте браузера (через настройки) и разрешить синхронизацию.
Для тех, кто не знает, как переустановить браузер:
- Нажать на ПК на «Пуск» и открыть «Программы и компоненты».
- Выбрать проблемный браузер, затем нажать кнопку «Удалить».
- В следующих окнах подтвердить удаление с личными данными.
- Загрузить веб-обозреватель с официального сайта и запустить его установку.
- Авторизоваться в браузере, получая все личные данные аккаунта.
Как исправить медленное соединение Wi-Fi?
Медленное или прерывистое подключение к интернету при переходе на Wi-Fi устранить несложно. Два простых и зачастую эффективных действия: поправить кабеля и перезагрузить Wi-Fi-маршрутизатор с кнопки на задней панели.
Бывают и более сложные ситуации:
- недостаточный объем электропитания, который решается заменой его блока;
- некачественная прошивка. Нужные файлы всегда доступны на официальном сайте;
- сильный нагрев маршрутизатора, где поможет установка кулера или изменение его расположения на более холодное место.
Что делать, если браузер блокирует доступ лишь к нескольким сайтам?
Виной блокировки отдельных веб-ресурсов является неправильная настройка браузера. Скорее всего, этот сайт добавлен в черный список веб-обозревателя или приложения. Многие дополнения имеют средства обеспечения безопасности. Они проверяют сайт по личной базе данных, блокируя загрузку в случае обнаружения опасности.
- Проверить записи в файле hosts. Идти по пути: C:WindowsSystem32driversetc. Открыть hosts через блокнот. Проверить отсутствие записей, блокирующих доступ к некоторым сайтам. Если такие есть, тогда удалить их и сохранить файл. Теперь страницы должны запускаться.
- Отключить расширения. Нужный раздел находится в разных местах, но скорее всего его можно найти в настройках. Открыть страницу ПК по дополнениям. Они расположены справа от адресной строки. Выбрать пункт «Управление расширением» или подобный. На целевой странице отключить все плагины и проверить работу браузера.
- Включить VPN. Некоторые сайты могут быть заблокированы провайдером, а установка VPN помогает обойти эту проблему. Достаточно ввести название Browsec в поиск и выбрать версию расширения для любимого браузера. После установки и включения сайт заработает.
- Просто подождать. Скорее всего, на сайте ведутся технические работы или на него обрушилась DDOS-атака. Как только веб-мастера восстановят работу веб-ресурса, к нему появится доступ.
Очистка временных файлов, удаление вирусов, восстановление системы, базовая настройка роутера Wi-Fi – это лучшие способы избавиться от ошибки Err Network Changed. Все прочие варианты либо слишком трудоемкие, либо приводят к потере личных данных. Учитывая эффективность описанных методов, необходимость в других способах отпадает сама собой.
Источник
