FileZilla — это один из самых популярных FTP клиентов для операционных систем Windows, Linux и MacOS. Программа позволяет подключаться к удаленному FTP серверу, просматривать список файлов и каталогов, скачивать файлы с сервера и закачивать обратно, а также редактировать файлы с помощью текстового редактора.
Но иногда с подключением к серверу возникают проблемы и вам может встретиться сообщение критическая ошибка, невозможно подключиться к серверу FileZilla или соединение прервано после 20 секунд не активности. В этой статье мы разберемся почему не работает подключение и как исправить проблему.
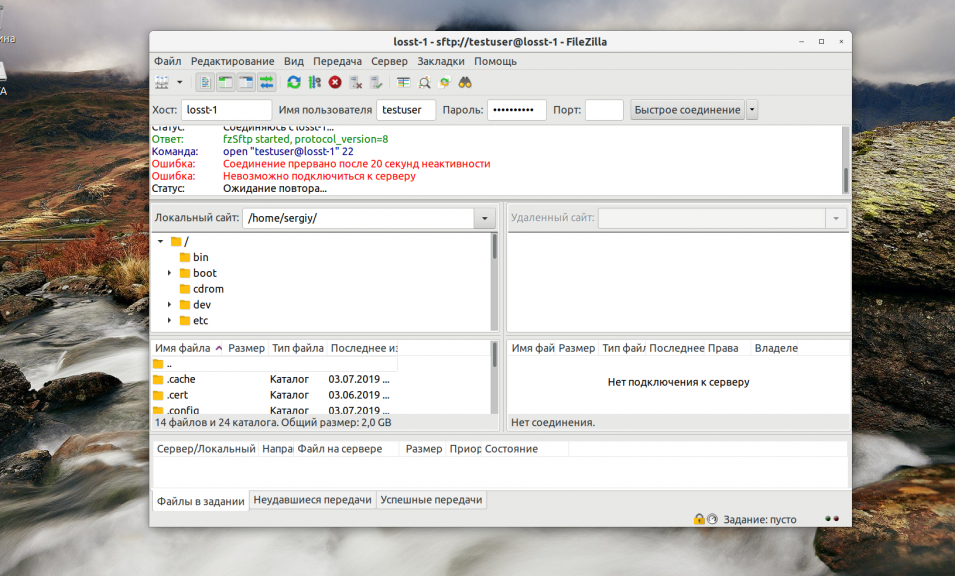
Проблемы с подключением к FTP серверу могут быть вызваны разными причинами. Вот самые частые и основные из них:
- Порт FTP сервера закрыт брандмауэром или введен не верно;
- Введен не верный логин и пароль;
- Сервер не поддерживает шифрование TLS;
- Вы пытаетесь подключиться к sFTP серверу.
Рассмотрим варианты решения для каждой из причин.
1. Порт FTP сервера закрыт
В таком случае вы можете получить ошибку ERRCONREFUSED или соединение отклонено сервером в Filezilla. Если у вас есть доступ к серверу, на котором установлен FTP, убедитесь, что в конфигурационном файле указан именно тот порт, к которому вы подключаетесь. Если вы не указываете никакого порта в интерфейсе, то по умолчанию используется порт 21.
Затем надо попытаться подключится к этому порту с помощью команды telnet:
telnet ip_сервера 21
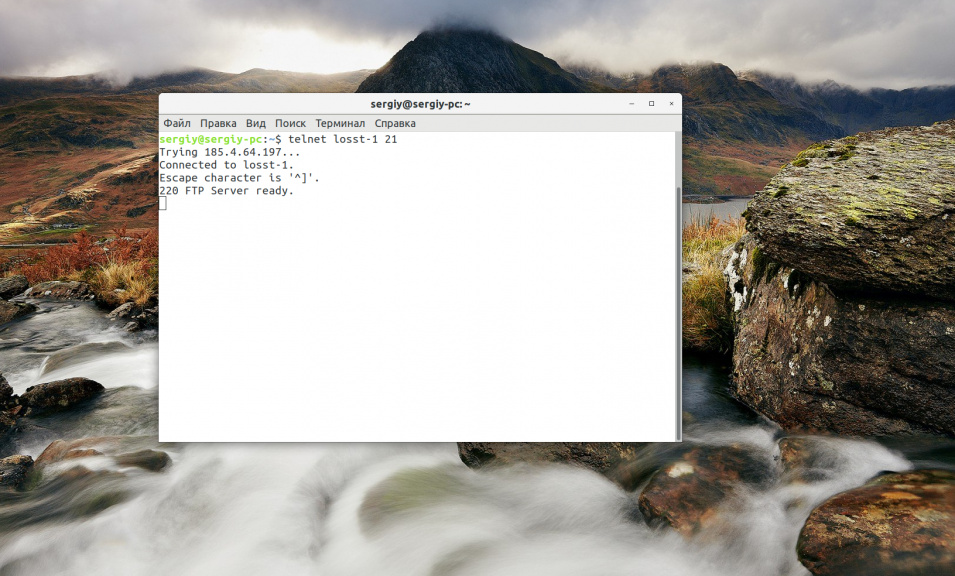
Если команда не выдает сообщения Connection refused, значит порт доступен и проблема не здесь. Иначе, вам нужно открыть порт FTP в брандмауэре сервера. Команды для этого будут зависеть от используемой оболочки брандмауэра. Например, в CentOS с firewalld команда будет выглядеть вот так:
sudo firewall-cmd --permanent --add-port=21/tcp
sudo firewall-cmd --permanent --add-port=20/tcp
sudo firewall-cmd --permanent --add-port=1024/tcp
sudo firewall-cmd --reload
А в Ubuntu:
sudo ufw allow ftp
Или универсальная команда для iptables, если никакая оболочка не используется:
sudo iptables -A INPUT -p tcp -m tcp --dport 21 -m conntrack --ctstate ESTABLISHED,NEW -j ACCEPT -m comment --comment "Allow ftp connections on port 21"
sudo iptables -A OUTPUT -p tcp -m tcp --dport 21 -m conntrack --ctstate NEW,ESTABLISHED -j ACCEPT -m comment --comment "Allow ftp connections on port 21"
sudo iptables -A INPUT -p tcp -m tcp --dport 20 -m conntrack --ctstate ESTABLISHED,RELATED -j ACCEPT -m comment --comment "Allow ftp connections on port 20"
sudo iptables -A OUTPUT -p tcp -m tcp --dport 20 -m conntrack --ctstate ESTABLISHED -j ACCEPT -m comment --comment "Allow ftp connections on port 20"
sudo iptables -A INPUT -p tcp -m tcp --sport 1024: --dport 1024: -m conntrack --ctstate ESTABLISHED -j ACCEPT -m comment --comment "Allow passive inbound connections"
sudo iptables -A OUTPUT -p tcp -m tcp --sport 1024: --dport 1024: -m conntrack --ctstate ESTABLISHED,RELATED -j ACCEPT -m comment --comment "Allow passive inbound connections"
После этого вы сможете подключиться к вашему FTP серверу.
2. Неверный логин или пароль
Ещё одна распространенная проблема — вы используете неверный логин или пароль для подключения. Тогда FileZilla будет выводить сообщение об ошибке Incorrect login or password. Вы могли забыть пароль, даже если думаете, что вводите его правильно. Поменяйте пароль для вашего пользователя на сервере и попробуйте подключиться заново.
Для этого авторизуйтесь на сервере и смените пароль для того пользователя, которого используете для подключения командой:
passwd имя_пользователя
FTP серверы берут данные аутентификации пользователей из системы, поэтому все должно заработать.
3. Сервер не поддерживает TLS
По умолчанию FileZilla пытается использовать шифрованное соединение с использованием алгоритма шифрования TLS чтобы ваши пароли никто не смог перехватить. Не все серверы поддерживают такой тип шифрования и обычно FileZilla должна это распознавать автоматически, но работает не всегда. Проблема решается принудительным отключением шифрования для нужных хостов.
Откройте меню файл, а затем Менеджер Хостов. В открывшемся окне нажмите кнопку Новый хост, чтобы добавить новый адрес:

Затем введите имя для нового хоста. Далее в правой части окна введите IP адрес, порт, логин и пароль.
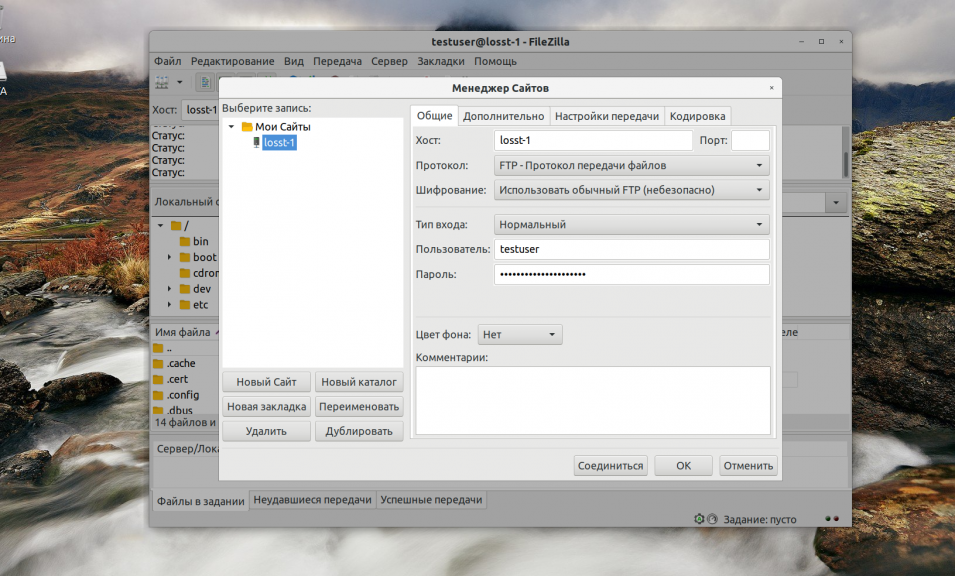
В поле Протокол надо выбрать FTP, Тип входа — Нормальный, а в поле Шифрование — Использовать обычный FTP (не безопасно).
После этого сохраните настройки и подключайтесь к серверу.
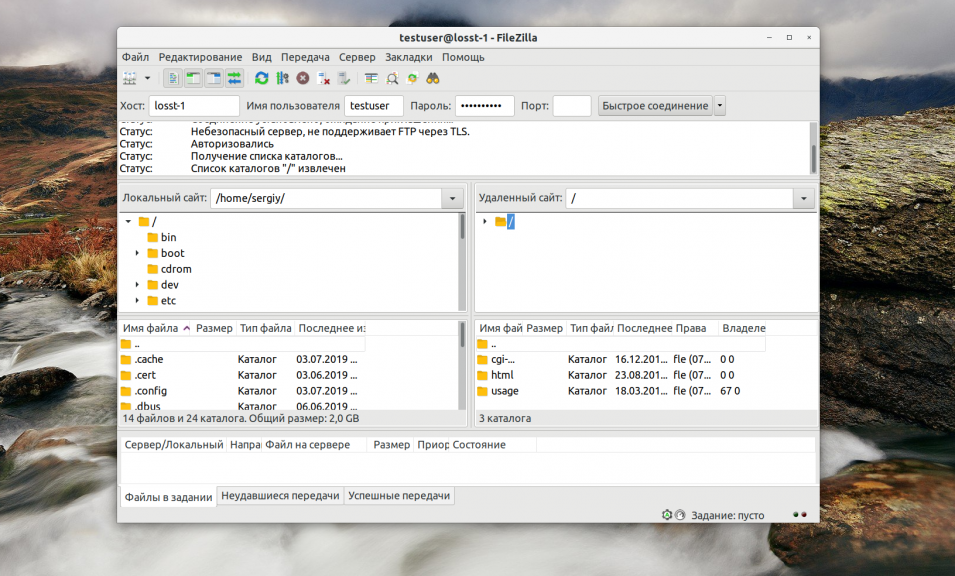
4. Вы пытаетесь подключиться к sFTP серверу
При такой проблеме вы можете получать сообщение об ошибке соединение прервано после 20 секунд неактивности filezilla или filezilla не удалось получить список каталогов
. По умолчанию используется протокол FTP. Если сервер работает только по протоколу sFTP, то у вас не получиться к нему подключиться. Снова откройте менеджер сайтов и добавьте новый хост:

Затем в поле протокол выберите sFTP. Все остальные параметры входа заполните аналогично предыдущему пункту. Теперь все будет работать.
Выводы
Из этой статьи вы узнали что делать, если filezilla не подключается к серверу, возможно, это далеко не все причины, которые могут привести к такой ошибке, но и именно с ними я сталкивался и мне приходилось их решать. Какие ещё причины проблем с подключением знаете вы? Напишите в комментариях!

Статья распространяется под лицензией Creative Commons ShareAlike 4.0 при копировании материала ссылка на источник обязательна .
Содержание
- Как устранить ошибку 718
- Как исправить ошибку 718. Решение!
- Как исправить ошибку 718: способы
- Причины возникновения и способы решения проблемы
- Неправильное имя пользователя или пароль
- Антивирус или файерволл
- Драйверы сетевой карты
- Неисправность модема
- Изменения в реестре
- Проблемы на линии или на сервере провайдера
- Если не помогло
- Как исправить ошибку 718: способы
- Причины возникновения и способы решения проблемы
- Неправильное имя пользователя или пароль
- Антивирус или файерволл
- Драйверы сетевой карты
- Неисправность модема
- Изменения в реестре
- Проблемы на линии или на сервере провайдера
- Если не помогло
- Возникновение ошибки 628: подключение прервано удаленным компьютером
- Первая реакция и источник сбоя
- Устранение ошибки по вине провайдера
- Модем «Билайн»
- Модем «Мегафон»
- Модем «МТС»
- Исправление ошибки из-за сбоя на компьютере
- Работа с настройками
- Заключение
- Подключение прервано удаленным компьютером не ответил вовремя
- Возможны причины появления ошибки и способы её устранения
- Ошибка 691
- Возможны причины появления ошибки и способы её устранения
- Ошибка 692
- Возможны причины появления ошибки и способы её устранения
- Ошибка 718
- Возможны причины появления ошибки и способы её устранения
- Ошибка 720
- Возможны причины появления ошибки и способы её устранения
- Перезагрузить компьютер.
- Переустановить Windows либо попробовать шаг №4*
- Удалить и переустановить протоколов TCP/IP*
- Ошибки 741,742,734
- Возможны причины появления ошибки и способы её устранения
- Ошибка 735
- Возможны причины появления ошибки и способы её устранения
- Ошибка 769,800,807,809,1231,1232
- Возможны причины появления ошибки и способы её устранения
- Ошибка 789
- Возможны причины появления ошибки и способы её устранения
- Кэширование страниц
- Возможны причины появления ошибки и способы её устранения
Как устранить ошибку 718
Подключение к Интернет сети прерывается, а удаленный компьютер не отвечает вовремя на запрос, вследствие чего возникает данная ошибка 718. В чем причина и как избавиться от этой проблемы?
718 ошибка может возникнуть при нарушении работы ПО, отвечающего за установку соединения с интернетом, либо при неправильном вводе логина при входе. Чтобы ее устранить, необходимо проделать последовательно несколько действий.
Как исправить ошибку 718. Решение!
Сначала убедиться, правильно ли введены данные: учесть регистр, раскладку клавиатуры, проверить на наличие лишних знаков и пробелов. При копировании данных из текстового файла часто возникают ошибки такого рода. В случае если пользователь забыл свой логин, то всегда можно узнать его в службе поддержки.
Далее нужно проверить установленные на компьютере приложения, отвечающие за безопасность ПК. Посмотреть настройки брэндмаура и фаерволла, возможно, что они виноваты в блокировке подключения по локальной сети. Надо убедиться, что порты необходимые для подключения открыты. После перенастройки параметров попробовать снова установить соединение.
Часто ошибка 718 возникает после некорректно закрытого сеанса или неправильного отключения модема, а именно отключения при включенном локальном соединении. Также при появлении перебоев с электричеством могут возникнуть неполадки. Иногда достаточно лишь перезагрузить компьютер и подождать 5 минут, чтобы устранить ошибку.
Источник
Как исправить ошибку 718: способы
Пользователи при попытке выйти в «глобальную сеть» иногда сталкиваются с ошибкой подключения под кодом 718, по причине чего доступ закрыт.
Но в действительности ошибка 718 временная проблема и устраняется довольно быстро.
Нужно лишь знать «в лицо» факторы, провоцирующие ее возникновение.
Причины возникновения и способы решения проблемы
Ошибка под номером 718 – неполадка, возникающая по причине того, что удаленный ПК не ответил на запрос, или закончился период ожидания сервера.
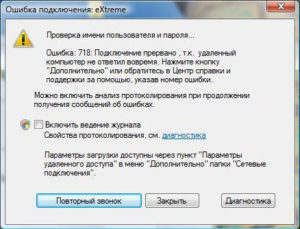
Обычно она характерна для PPPoE-соединения с применением телефонной линии. Для того чтобы устранить ошибку № 718 при подключении, нужно разобраться в причинах ее возникновения:
Для устранения сбоя рассмотрим каждый фактор в отдельности.
Неправильное имя пользователя или пароль
Неверно указан логин или пароль – самый распространенный «виновник» отсутствия подсоединения к интернету, в результате чего и возникает ошибка. Пользователи из-за своей невнимательности порой устанавливают неправильную раскладку клавиатуры, неверно вписывают один или несколько символов, например, при активной кнопке CapsLock.
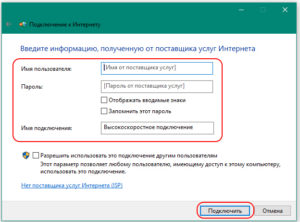
Для устранения проблемы сбоя интернета и корректного подсоединения к Internet требуется правильно ввести данные.
Антивирус или файерволл
Если вышеуказанные действия не помогли, тогда следующим шагом рекомендуется проверить программы, отвечающие за безопасность компьютера. Обычно отсутствие связи с сетью бывает из-за неверных настроек антивируса или фаервола.
Однако не стоит сразу «залезать» в параметры программ, чтобы избавиться от ошибки подключения. Для начала приостановите на время работу приложений и попробуйте подсоединиться к сети. Если все сработало, тогда уже нужно заходить в параметры и разрешать доступ.
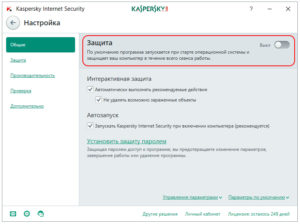
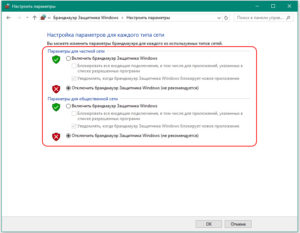
Но если неисправность по-прежнему осталась, тогда двигаемся дальше.
Драйверы сетевой карты
Драйверы сетевой карты также способны повлиять на подключение к интернету. Нужно убедиться в том, что сеть активна, а сетевой адаптер и сетевая карта работают корректно. Для этого сделайте несколько манипуляций:
Этот способ поможет устранить ошибку подключения, если она возникла по причине неисправных драйверов.Но если с ними все в порядке, тогда оцените состояние модема.
Неисправность модема
Проблемы в кабеле или модеме возникают при некорректном их отключении, особенно во время рабочего сеанса или из-за перебоев с электричеством. Для того чтобы устранить ошибку, перезагрузите ПК и повторите подключение.
Для правильной деактивации следует в правой части «Панели задач» перейти в текущие подключения, выбрать действующий кабель или модем, нажать кнопку «Отключение».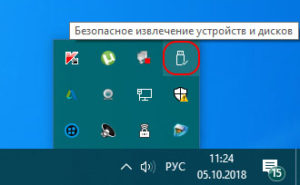
Изменения в реестре
Часто на ПК и ноутбуках с операционной системой Windows XP SP2 возникает ошибка из-за разногласий в тайминге, когда компьютер не ответил вовремя. На XP время соединения составляет 25 секунд, а у провайдера на подключение, например, отводится 30 секунд. Для этого измените значения реестра.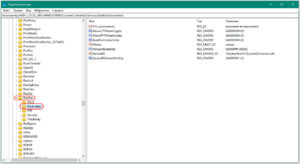
По умолчанию, этот параметр 10 (0x0A в шестнадцатеричной системе). Показатели надо поменять на 20 в шестнадцатеричной системе или 32 в десятичной. А если у пользователя операционная система Windows Vista или 7, он устанавливает значение, равное 50.
Проблемы на линии или на сервере провайдера
 Если с компьютером пользователя или модемом все в порядке, а 718-я до сих пор появляется, вероятно, проблемы на линии или теряется связь с сервером ААА. Подождите некоторое время и возобновите подключение либо позвоните оператору и уточните эту информацию.
Если с компьютером пользователя или модемом все в порядке, а 718-я до сих пор появляется, вероятно, проблемы на линии или теряется связь с сервером ААА. Подождите некоторое время и возобновите подключение либо позвоните оператору и уточните эту информацию.
Если не помогло
Однако бывают ситуации, когда вышеуказанные способы не помогают устранить рассматриваемую неполадку, тогда обращайтесь в сервисную службу провайдера. Неисправность случается в работе оборудования. Мастера-ремонтники оперативно среагируют и устранят проблему.
При возникновении ошибки 718 волноваться не стоит. Это небольшой «глюк», быстро устраняемый, если правильно следовать указанным выше рекомендациям.
Источник
Как исправить ошибку 718: способы
Пользователи при попытке выйти в «глобальную сеть» иногда сталкиваются с ошибкой подключения под кодом 718, по причине чего доступ закрыт.
Но в действительности ошибка 718 временная проблема и устраняется довольно быстро.
Нужно лишь знать «в лицо» факторы, провоцирующие ее возникновение.
Причины возникновения и способы решения проблемы
Ошибка под номером 718 – неполадка, возникающая по причине того, что удаленный ПК не ответил на запрос, или закончился период ожидания сервера.
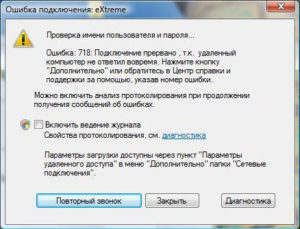
Обычно она характерна для PPPoE-соединения с применением телефонной линии. Для того чтобы устранить ошибку № 718 при подключении, нужно разобраться в причинах ее возникновения:
Для устранения сбоя рассмотрим каждый фактор в отдельности.
Неправильное имя пользователя или пароль
Неверно указан логин или пароль – самый распространенный «виновник» отсутствия подсоединения к интернету, в результате чего и возникает ошибка. Пользователи из-за своей невнимательности порой устанавливают неправильную раскладку клавиатуры, неверно вписывают один или несколько символов, например, при активной кнопке CapsLock.
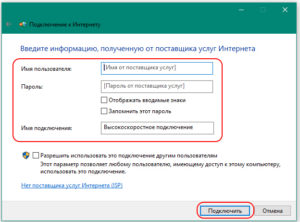
Для устранения проблемы сбоя интернета и корректного подсоединения к Internet требуется правильно ввести данные.
Антивирус или файерволл
Если вышеуказанные действия не помогли, тогда следующим шагом рекомендуется проверить программы, отвечающие за безопасность компьютера. Обычно отсутствие связи с сетью бывает из-за неверных настроек антивируса или фаервола.
Однако не стоит сразу «залезать» в параметры программ, чтобы избавиться от ошибки подключения. Для начала приостановите на время работу приложений и попробуйте подсоединиться к сети. Если все сработало, тогда уже нужно заходить в параметры и разрешать доступ.
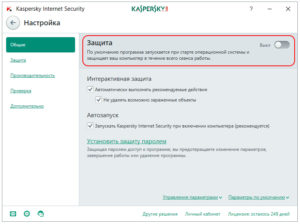
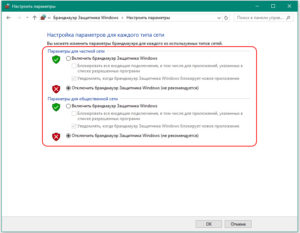
Но если неисправность по-прежнему осталась, тогда двигаемся дальше.
Драйверы сетевой карты
Драйверы сетевой карты также способны повлиять на подключение к интернету. Нужно убедиться в том, что сеть активна, а сетевой адаптер и сетевая карта работают корректно. Для этого сделайте несколько манипуляций:
Этот способ поможет устранить ошибку подключения, если она возникла по причине неисправных драйверов.Но если с ними все в порядке, тогда оцените состояние модема.
Неисправность модема
Проблемы в кабеле или модеме возникают при некорректном их отключении, особенно во время рабочего сеанса или из-за перебоев с электричеством. Для того чтобы устранить ошибку, перезагрузите ПК и повторите подключение.
Для правильной деактивации следует в правой части «Панели задач» перейти в текущие подключения, выбрать действующий кабель или модем, нажать кнопку «Отключение».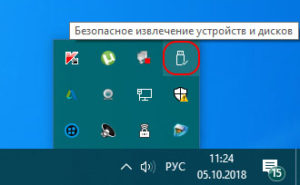
Изменения в реестре
Часто на ПК и ноутбуках с операционной системой Windows XP SP2 возникает ошибка из-за разногласий в тайминге, когда компьютер не ответил вовремя. На XP время соединения составляет 25 секунд, а у провайдера на подключение, например, отводится 30 секунд. Для этого измените значения реестра.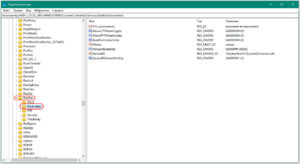
По умолчанию, этот параметр 10 (0x0A в шестнадцатеричной системе). Показатели надо поменять на 20 в шестнадцатеричной системе или 32 в десятичной. А если у пользователя операционная система Windows Vista или 7, он устанавливает значение, равное 50.
Проблемы на линии или на сервере провайдера
 Если с компьютером пользователя или модемом все в порядке, а 718-я до сих пор появляется, вероятно, проблемы на линии или теряется связь с сервером ААА. Подождите некоторое время и возобновите подключение либо позвоните оператору и уточните эту информацию.
Если с компьютером пользователя или модемом все в порядке, а 718-я до сих пор появляется, вероятно, проблемы на линии или теряется связь с сервером ААА. Подождите некоторое время и возобновите подключение либо позвоните оператору и уточните эту информацию.
Если не помогло
Однако бывают ситуации, когда вышеуказанные способы не помогают устранить рассматриваемую неполадку, тогда обращайтесь в сервисную службу провайдера. Неисправность случается в работе оборудования. Мастера-ремонтники оперативно среагируют и устранят проблему.
При возникновении ошибки 718 волноваться не стоит. Это небольшой «глюк», быстро устраняемый, если правильно следовать указанным выше рекомендациям.
Источник
Возникновение ошибки 628: подключение прервано удаленным компьютером
При образовании «Ошибки 628: подключение прервано удаленным компьютером», большинство пользователей паникуют. Однако на практике вернуть выход в интернет довольно просто. Все зависит от факторов разрыва.
Наиболее легким решением является ожидание восстановления соединения.
Устранить неполадку возможно и без помощи мастера. Для этого требуется следовать рекомендациям, приведенным в статье.
Первая реакция и источник сбоя
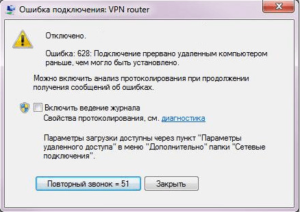 Ошибка 628 регулярно «всплывает» у владельцев модемов. Соединение с 3G-сетями осуществляется с помощью этих устройств. Иногда проблема исчезает так же быстро, как и появилась.
Ошибка 628 регулярно «всплывает» у владельцев модемов. Соединение с 3G-сетями осуществляется с помощью этих устройств. Иногда проблема исчезает так же быстро, как и появилась.
Владельцы модемов редко обладают должным терпением, а выход в интернет требуется моментально. Из-за этого устранить ошибку предстоит самостоятельно.
Первым делом нужно выяснить, почему соединение прервалось. Факторами сбоя являются характеристики, отвечающие за связь.
Чтобы разрешить неисправность с ошибкой 628 и возобновить PPPOE- или VPN-соединения с сервером, рекомендуется связаться со службой поддержки либо сделать все самостоятельно, следуя рекомендациям.
Есть несколько путей решения в зависимости от «виновников»: провайдера или компьютера.
Устранение ошибки по вине провайдера
 Избавление от разрыва с сетью происходит с помощью двух способов, если ошибка 628 появилась по причине некорректной работы оборудования поставщика интернет-услуг.
Избавление от разрыва с сетью происходит с помощью двух способов, если ошибка 628 появилась по причине некорректной работы оборудования поставщика интернет-услуг.
Когда соединение не устанавливается на протяжении долгого времени, рекомендуется позвонить оператору. Сотрудники ответят на каждый вопрос, установят причину неисправности, проинформируют о сроках устранения неполадки.
В случае когда ошибка 628 имеет прямую связь с перегрузкой сервера поставщика или техническим сбоем, устраняется собственноручно. 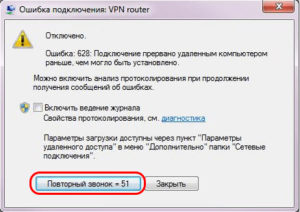 В появившемся окне с ошибкой следует регулярно нажимать на кнопку «Повторный звонок» до тех пор, пока одна из линий не станет свободной.
В появившемся окне с ошибкой следует регулярно нажимать на кнопку «Повторный звонок» до тех пор, пока одна из линий не станет свободной.
Однако, если восстановить работу интернета не удалось, разбираться придется углубленно. Пути решения различные в зависимости от провайдера: «Билайн», «Мегафон», «МТС».
Модем «Билайн»
Устранить сбой «Билайн»-модема возможно, если выполнить инструкцию пошагово:
Модем «Мегафон»
Ошибку 628 на «Мегафон»-модеме пользователи решают несколькими путями. Если зависла программа, надо перезапустить ПК.
В случае когда эти манипуляции не помогли, примените другие:
Когда алгоритм не помог, ошибка 628 не устранилась, стоит проверить активацию услуги, а также остаток денежных средств на балансе.
Модем «МТС»
Ошибку 628 при подключении к интернету у модема «МТС» исправляют следующими мерами:
Если рекомендации не помогли, необходимо оценить состояние средств на балансе.
Исправление ошибки из-за сбоя на компьютере
Сначала требуется удостовериться в том, что в параметрах нет недочетов. Для этого рекомендуется проверить следующее:
Когда вышеуказанное не помогло, неисправность, скорее всего, в том, что драйверы модема несовместимы. Для ПК с ОС Windows 7 вернуть интернет поможет запуск в безопасном режиме. Для этого при включении компьютера нажать F8, выбрать «Безопасный режим» из перечня команд.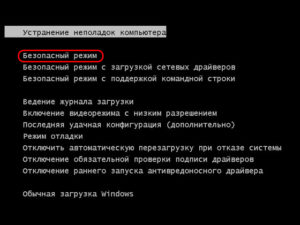 Затем перейти в «Панель управления» через «Пуск». Во вкладке «Программы и компоненты» деинсталлировать драйверы устройства, а после перезапуска компьютера вновь их установить.
Затем перейти в «Панель управления» через «Пуск». Во вкладке «Программы и компоненты» деинсталлировать драйверы устройства, а после перезапуска компьютера вновь их установить.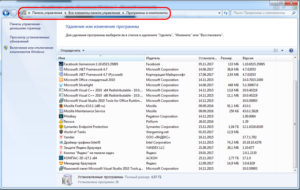
Работа с настройками
Чтобы убрать ошибку 628, следует использовать выключение служб, препятствующих корректному подсоединению.
Заключение
«Ошибка 628: подключение прервано удаленным компьютером» возникает не только из-за сбоя системы у провайдера либо неправильной работы ПК.
Прежде чем разбираться с операторами, надо проверить наличие средств на балансе.
Возможно, проблема разорванного соединения именно в этом.
Источник
Подключение прервано удаленным компьютером не ответил вовремя
Описание:Не удается подключиться к удаленному компьютеру, поэтому порт подключения закрыт.
Возможны причины появления ошибки и способы её устранения
1)Неправильные настройки параметров безопасности в антивирусной программе
Необходимо правильно настроить или отключить встроенный межсетевой экран в Вашей антивирусной программе (лучше отключить антивирус полностью).
2)Включенный “Брандмауэр Windows”
3)Если у вас автоматически происходит обновление операционной системы, то попробуйте запустить службу восстановления Windows до последней рабочей точки восстановления.
Сделать это можно согласно инструкции по Инструкция по восстановлению системы
Ошибка 691
Описание:Доступ запрещен, поскольку данные имя пользователя или пароль недопустимы в этом домене.
Возможны причины появления ошибки и способы её устранения
1)Отрицательный баланс.
Проверьте баланс. Сделать это можно в вашем личном кабинете по адресу http://stat.k-telecom.org/
2) Неправильно введен логин или пароль.
Проверьте, правильно ли вы написали логин/пароль. Обратите внимание, что все написанные в пароле знаки необходимо вводить. Также соблюдайте верхний и нижний регистр при написании пароля.Так же проверьте верно ли введен адрес VPN сервера в настройках
Пересоздать vpn-подключение, если перенабор логинапароля не помог согласно инструкции:Настройки VPN
3)Логин уже авторизован на сервере
пробуем подключиться через 5-10 минут если не помогает то звоним в техническую поддержку
Напоминаем вам что не в коем случае не давайте не кому свои реквизиты для подключения
Ошибка 692
Описание:Аппаратный сбой порта или присоединенного к нему устройства.
Возможны причины появления ошибки и способы её устранения
1)Аппаратный сбой порта
Полностью перезагружаем компьютер
Пересоздать VPN подключение:
Скачать утилиту автоматической настройки по адресу: http://stat.k-telecom.org/
Либо согласно инструкции вручную Настройки VPN
Так же в Windows 7 ошибка 692 = 691 ошибке, если при подключении vpn останавливается на этапе “Проверка имени пользователя и пароля”, то смотрите инструкцию по устранению ошибки 691
Ошибка 718
Описание:Подключение прервано, т.к. удаленный компьютер не ответил вовремя.
Возможны причины появления ошибки и способы её устранения
1)Работы на сервере авторизации
Попробуйте подключиться через 15-20 минут
Ошибка 720
Описание:Нет настроенных протоколов управления PPP.
Возможны причины появления ошибки и способы её устранения
Перезагрузить компьютер.
Сделать восстановление системы (особенно если система недавно обновлялась)согласно Инструкция по восстановлению системы
Переустановить Windows либо попробовать шаг №4*
Удалить и переустановить протоколов TCP/IP*
netsh int ip reset resetlog.txt
netsh winsock reset
После этого перезагружаем компьютер. Предупреждение! Выполнение команды netsh winsock reset может отрицательно повлиять на работу программ, осуществляющих доступ в Интернет или отслеживающих данные в Интернете: антивирусных программ, брандмауэров и прокси-клиентов. В случае неправильной работы одной из этих программ после использования рассматриваемого метода переустановите программу, чтобы восстановить ее работоспособность.
п.3 и п.4 рекомендуем самостоятельно не производить, а обратиться к специалистам.
Ошибки 741,742,734
Описание:Протокол управления PPP-связью был прерван.
Возможны причины появления ошибки и способы её устранения
1)Неправильные настройки безопасности
проверяем настройки VPN-подключения согласно инструкции Настройки VPN
Скачать утилиту автоматической настройки можно по адресу: http://stat.k-telecom.org/
Ошибка 735
Описание:Запрошенный адрес был отвергнут сервером
Возможны причины появления ошибки и способы её устранения
1)Ошибка возникает, если в свойствах протокола TCP/IP VPN-соединения прописан ip-адрес.
Проверяем настройки VPN:
Запускаем значок с рабочего стола «K-Telecom» и в открывшемся окне нажимаем кнопку «Свойства»

В Windows 8 Запускаем значок с рабочего стола «K-Telecom» и в открывшемся окне нажимаем правой кнопкой мышки по подключению и выбираем «Просмотр свойств подключения»

Переходим во вкладку «Безопасность» и выставляем «Шифрование данных» как на рисунке ниже для своей операционной системы:
Windows XP/Windows Vista
Windows 7/Windows 8

Далее переходим во вкладку «сеть» находим «Протокол Интернета TCP/IP(для Windows XP/Vista)» или «Протокол интернета версии4(для Windows7/8) » выделяем, нажимаем кнопку Свойства. Отмечаем пункты «Получить ip-адрес автоматически» и «Получить адрес ДНС-сервера автоматически»

Пересоздаем VPN-соединение с помощью утилиты автоматической настройки
Скачать утилиту автоматической настройки можно по адресу: http://stat.k-telecom.org/
Ошибка 769,800,807,809,1231,1232
Описание:Указанное назначение недостижимо
Возможны причины появления ошибки и способы её устранения
1) Нет линка (на значке «подключение по локальной сети» надпись «сетевой кабель не подключен»).
Проверяем включена ли Ваша сетевая карта.
Для Windows 7: Пуск – Панель управления – Сеть и интернет – Центр управления сетями и общим доступом – Изменение параметров адаптера
Для Windows XP: Пуск – Панель управления – Сетевые подключения
Если состояния подключения по локальной сети отключено – включаем двойным кликом левой кнопки мыши.
«Подключение по локальной сети» зачеркнуто красным крестом и снизу подписано «Сетевой кабель не подключен», то проверить подключен ли сетевой кабель к компьютеру, если нет, то его переподключить. Если не помогло, то звонить в техническую поддержку.
Проверяем получает ли сетевая карта адрес сети:
Пуск – Панель управления – Сеть и интернет – Центр управления сетями и общим доступом – Изменение параметров адаптера-Щелкаем правой кнопкой мыши по значку «Подключение по локальной сети» и выбираем состояние

В открывшемся окне нажимаем кнопку «Сведения»

В окне «Сведения о сетевом подключении» смотрим какой адрес вам пришел..Если он начинается на 169.. то звоним в техническую поддержку

2)Неправильные настройки локальной сети
Проверяем настройки подключения по локальной сети. Подробнее об этом можно прочитать здесь:Настройки локальной сети
3)Блокирование антивирусной программой
убеждаемся, что фаервол или антивирус со встроенным фаерволом не блокируют соединение согласно Настройка фаерволов в антивирусах
Ошибка 789
Описание:Попытка L2TP-подключения не удалась из-за ошибки, произошедшей на уровне безопасности во время согласований с удаленным компьютером.
Возможны причины появления ошибки и способы её устранения
1)ОС не поддерживает l2tp. В основном данная ошибка возникает на ОС Windows WP
Использовать утилиту автоматической настройки VPN-соединения. http://stat.k-telecom.org/
Кэширование страниц
Описание:В процессе передачи информации по сети может использоваться кэширование интернет-страниц — процесс сохранения часто запрашиваемых документов на (промежуточных) прокси-серверах или машине пользователя.
Возможны причины появления ошибки и способы её устранения
Необходимо почистить кэш в вашем браузере.Как это сделать можно прочитать в разделе Настройка браузеров
Источник
С одной стороны, работать с сервером FTP очень просто: его легко создать, настроить и запустить. С другой стороны, могут появляться проблемы, которые весьма сложно решить. Например, если вы создали сервер через FileZilla и теперь у клиента написано, что подключиться к серверу невозможно, или любая другая критическая ошибка. К счастью, каждая ошибка имеет какое-либо основание и все они решаемы. Потому в данной статье рассмотрим, почему вам не удается настроить соединение с сервером и получить доступ к списку каталогов через FileZilla, а также основные причины сбоев в FTP протоколе.
Содержание
- Какие самые банальные и безвредные причины появления ошибок
- Ошибка ECONNREFUSED
- Ошибка ENETUNREACH в FileZilla
- Соединение прервано через 20 секунд — в чем причина
Какие самые банальные и безвредные причины появления ошибок
На экране FileZilla может появиться критическая ошибка, когда вы попытаетесь войти в свой клиент на сервере. Казалось, слово «критическая» должно вызывать судороги, напряженность и страх, но такая ошибка необязательно связана со сбоями внутри системы. Возможно, ошибка кроется в том, что вы неправильно пытаетесь подключиться к серверу через FileZilla.
Самая банальная причина — это неправильные логин и пароль, которые вы ввели в форму авторизации. Разумеется, FileZilla не сможет вас подпустить к серверу в таком случае, и вы не сумеете подключиться к хосту для доступа к списку каталогов.
Рекомендуется всегда вводить данные для входа вручную. Если в первый раз при попытке подключиться к серверу все прошло нормально, а теперь установить соединение невозможно, то вполне вероятно, что вы позабыли пароль. Либо вы пытаетесь войти на сервер под стандартным анонимным пользователем, а в логах написано, что такое соединение отклонено. Это вполне логично, если на сервере недоступна функция анонимного входа.
Кроме того, убедитесь в том, что вы пытаетесь войти на правильный хост под корректным номером порта. Порой невозможно подключиться из-за того, что админ в целях безопасности изменил порт. В стандартных настройках указан 21-й порт, но его смело можно менять. После того, как порт изменен, вам необходимо во время авторизации помимо привычных данных также указывать новый номер порта, иначе невозможно будет войти на сервер.
Ошибка ECONNREFUSED
Порой невозможно подключиться к серверу через FileZilla, так как на экране появляется ошибка ECONNREFUSED. Суть этой ошибки в том, что соединение отклонено сервером. Такое пояснение вы найдете в логах программы FileZilla. А причина появления сбоя ECONNREFUSED кроется в том, что пользователь что-то неправильно настроил внутри программы FileZilla. После внесения некорректных настроек подключиться к серверу невозможно, потому как нельзя быть уверенным, что хост поддерживает ваши настройки. Особенно это касается шифрования данных.
После того, как на экране появилась надпись об ошибке со словом ECONNREFUSED, вам следует пройти в настройки соединения. А именно: в раздел «Файл», во вкладку «Менеджер сайтов» и в пункт «Шифрование». Там появится список доступных типов шифрования. Вам нужно выбрать «Использовать обычный FTP». Видимо, по-другому невозможно будет подключиться к хосту, так как он поддерживает заданный тип шифрования данных. Теперь попробуйте подключиться снова.
Ошибка ENETUNREACH в FileZilla
Полный список возможных ошибок не получится написать, но основные все же стоит упомянуть, и к таковым относится ENETUNREACH. Эта ошибка также именуется, как «Сеть недоступна». Разумеется, соединение невозможно получить, если FileZilla даже не может зайти в сеть. Причина неактивности сети и появления ошибки ENETUNREACH может крыться в нескольких факторах. Во-первых, попробуйте войти в Интернет через браузер. Если соединение с глобальной паутиной не удалось получить, то это не критическая ошибка, а лишь проблема проблема с интернет-соединением. В таком случае устранить ошибку ENETUNREACH очень легко — перенастройте Интернет.
С другой стороны, причина неактивности сети может крыться в конфликте приложений. Возможно, клиент FileZilla мешает какой-нибудь другой программе, вот и появляется критическая ошибка в логах. Почему это происходит можно выяснить только у антивируса. Очень часто случается так, что обновленный или только что установленный антивирус вместо того, чтобы приносить пользу, начинает блокировать полезные приложения, после чего они не могут как раньше подключаться к сети. Вполне вероятно, что антивирус автоматически запретил FileZilla что-либо делать в сети. И это правильно, ведь многие другие приложения используют подключение к Интернету в корыстных целях, чтобы добавить рекламу на компьютер.
Чтобы устранить эту ошибку, вам необходимо покопаться в настройках самого антивируса. Ваша задача — внести FileZilla в список доверенных программ, которым можно заходить в Интернет. У каждого антивируса для этого существуют свои разделы меню. Например, в популярном антивирусе Касперскго, чтобы ликвидировать конфликт с FileZilla, нужно зайти в раздел «Исключения и доверенные программы». Вам следует настроить исключение так, чтобы антивирус не проверял деятельность программы. Учтите, что в настройках еще будет пункт «не контролировать сетевой трафик», но выбирать его небезопасно, потому лучше добавьте саму программу в список доверенных.
Соединение прервано через 20 секунд — в чем причина
Магическая цифра «20» однажды может появиться и у вас в логах ошибок. Порой это случается в момент, когда вы ничего не подозревая открываете список каталогов и пытаетесь скачать файл на компьютер. Как вдруг — соединение прервано, а FileZilla пишет про какие-то невнятные 20 секунд. Многих интересует, почему именно 20 секунд и как исправить эту ошибку? И сейчас вы узнаете, как решить эту проблему.
Дело в том, что сбой не обязательно должен быть связан с цифрой 20, упомянутой в логах. Бывает, что клиент еще не успел открыть список каталогов, а в логах уже выскакивает «ошибка 20 секунд», что совсем нелогично. Ведь чтобы соединение было прервано через 20 секунд, оно должно быть сначала установлено. Но дело в том, что эти 20 секунд могли пройти в тот момент, когда вы пытались зайти на сервер. Через 20 секунд, во время которых вы не сумели войти на хост, он выдает вам такое сообщение. В итоге, вы и список каталогов не увидите, и ни один файл не сумеет загрузить.
А причина в том, что есть какие-то неполадки с вашей стороны. Иногда случается так, что с портом вроде все хорошо, но вы не можете по нему подключиться к хосту, так как он запрещен в настройках маршрутизатора. То есть у вас в роутере 21-й порт (это стандартный) или другой, под которым находится сервер, внесен в список запрещенных. Не стоит задаваться вопросом, почему этот порт оказался в таком списке, просто попытайтесь его оттуда убрать. В Интернете хватает инструкций по различным моделям роутеров, так что вы обязательно справитесь.
Но причина не всегда кроется в настройках роутера. Порой ее вообще сложно узнать, потому приходится импровизировать. Попробуйте перезапустить клиент, быть может критическая ошибка подключения к серверу исчезнет. Если этого не произошло, то постепенно углубляйтесь в суть проблему. К примеру, попробуйте переустановить версию клиента на более старую. Ведь разработчики тоже люди, и порой совершают ошибки, за что нельзя их ругать. У многих бывает так, что после установки старой версии FileZilla все вновь работает нормально. Вполне вероятно, что вы не станете исключением и у вас на компьютере все заработает нормально, как было раньше.
С другой стороны, прерванное соединение может быть вызвано банальной причиной — вы просрочили время бездействия. Ведь на каждом сервере есть определенные настройки тайм-аутов, которые не следует игнорировать. Если на хосте указано, что 20 секунд — это максимальный предел бездействия, то приготовьтесь к тому, что через 20 секунд «тишины» сервер выкинет вас из сессии. Тогда придется подключаться заново. Внимательно читайте лог, и тогда наверняка научитесь самостоятельно искать причины неисправностей.
- Форум русскоязычного сообщества Ubuntu »
- Поддержка »
- Программное обеспечение »
- Интернет (Модератор: DoctorRover) »
- Filezilla & FTP-подключение
- Печать
Страницы: [1] Вниз
Тема: Filezilla & FTP-подключение (Прочитано 949 раз)
0 Пользователей и 1 Гость просматривают эту тему.

PGovorun
Не удается корректно подключиться к серверу по FTP-протоколу. Ошибка 530. Возникает эта ошибка эпизодчески. То есть клиент работает спокойно,загружает файлы, все в порядке, потом на ровном месте ошибка 530 (более десяти подключений). Выставляли ограничение в настройках до одного и режим пассивного подключения. Ничего не помогает. Подскажите, как можно решить эту проблему?
Пользователь добавил сообщение 03 Мая 2018, 13:18:56:
Вот еще пример лога из клиента:
Правила форума
1.4. Листинги и содержимое текстовых файлов следует добавлять в сообщение с помощью теговили [code]…[/code], либо прикреплять к сообщению в виде отдельного файла. Длинные гиперссылки следует оформлять при помощи тега [url=]…[/url]Показать скрытое содержание…
—Aleksandru
« Последнее редактирование: 03 Мая 2018, 21:08:42 от Aleksandru »
- Печать
Страницы: [1] Вверх
- Форум русскоязычного сообщества Ubuntu »
- Поддержка »
- Программное обеспечение »
- Интернет (Модератор: DoctorRover) »
- Filezilla & FTP-подключение
SMF 2.0.19 |
SMF © 2011, Simple Machines | Карта форума
Страница сгенерирована за 0.061 секунд. Запросов: 25.
Соединение прервано: похоже, вы подключились к другой сети
Всем привет! Сегодня столкнулся с такой проблемой – при заходе на любой сайт выводит ошибку ERR_NETWORK_CHANGED с надписью: «Соединение прервано: Похоже, вы подключились к другой сети». При этом не важно, каким именно браузером вы пользуетесь: Google Chrome, Яндекс, Opera или Firefox – проблема кроется именно в интернет-подключении.
Проблема в том, что за интернет-соединение может отвечать достаточно много вещей в системе. Так что причин может быть несколько. О том, как исправить и что делать при ошибке «Network Error» я написал далее, если у вас будут какие-то вопросы или возникнут трудности, то пишите в комментариях.
Первые действия
В первую очередь делаем две банальные вещи: перезагружаем компьютер или роутер. На компе мог повиснуть драйвер сетевого или Wi-Fi адаптера, ну а роутеры частенько перегреваются и тупят. Попробуйте не просто отключить роутер от питания, а вообще выдернуть его из розетки на несколько минут, а потом подключить.
На всякий случай проверьте и другие браузеры, если они есть, а также попробуйте пооткрывать другие сайты. Если не открывается только один сайт, то скорее всего проблема с сервером, на котором расположен ресурс. Также, если есть проблема только с одним браузером, то советую полностью его удалить с компа, заново скачать и установить.
Попробуйте отключить антивирусник или фаервол. Подойдите к своему роутеру, если он у вас есть и посмотрите на индикаторы.
Должны гореть индикаторы: питания (1), Wi-Fi (2) и интернета (3). Также, если вы подключены по кабелю, то должен гореть соответствующий локальный порт от 1 до 4. Посмотрите, чтобы кабель от провайдера, а также провод до компа был плотно вставлен в гнездо, можно попробовать его вытащить и поплотнее вставить обратно. Если индикатор интернета не горит, то значит следует позвонить провайдеру, так как проблема у него.
Конфликт сетевых адаптеров
Нажмите на сочетание клавиш «Win» и «R». Вылезет вот такое окошко, где нужно будет вписать команду:
На ПК в идеале должно быть одно подключение по кабелю. Если у вас ноутбук или есть Wi-Fi адаптер, то будет также и беспроводное подключение. Если же вы видите ещё дополнительные непонятные адаптеры, то попробуйте нажать правой кнопкой на каждый и отключить все ненужные.
Дело в том, что есть программы, которые устанавливают на комп виртуальные сетевые карты. К подобным программам относят: VPN, виртуальные машины, приложения, работающие с виртуальными локальными сетями. В третьей строке под каждым подключением можно увидеть название ПО. Напомню ещё раз, что нужно отключить все кроме «Ethernet» и «Беспроводного подключения».
Если это не поможет, то можно попробовать зайти в свойства адаптера, через который у вас идет интернет.
В списке отключите 6 протокол (TCP/IPv6) и подтвердите изменение.
Сброс настроек TCP и IP
Возможно, у вас зависли настройки сетевого адаптера, можно попробовать их сбросить через командную строку.
- Открываем «Пуск».
- Вводим в поисковую строку название консоли (командная строка или cmd) и запускаем её с правами админа.
- Далее поочередно вводим три команды:
netsh winsock reset
netsh int ip reset c:resetlog.txt
- В самом конце перезагружаем комп.
Настройка электропитания на ноутбуке
У ноутбука в настройках электропитания стоит фишка, которая позволяет отключать беспроводной или сетевой адаптер при работе от батареи. Тогда может возникнуть ошибка «Соединение прервано». Можно попробовать выставить нужные настройки.
- Нажмите ПКМ по батарее в трее и выберите раздел «Электропитание».
- Напротив действующей схемы выберите настройки.
- Далее нажимаем по ссылке для изменения конфигурации параметров питания.
- Найдите беспроводной адаптер, зайдите в режим и установите в обе строки параметр: «Максимальная производительность».
- Примените и сохраните настройки.
- Зайдите в «Свойства» компьютера.
- Переходим в «Диспетчер устройств».
- В разделе «Сетевых адаптеров» найдите беспроводной – он может иметь в названии: Wireless, Wi-Fi или 802.11. Зайдите в его свойства.
- На вкладке «Управление электропитанием» уберите верхнюю галочку и нажмите «ОК».
Убираем лишнее из автозагрузки и чистим комп от лишнего
Вспомните, не устанавливали ли вы ранее какие-то программы, которые в теории могут мешать работе адаптеру. В первую очередь давайте зайдем в автозагрузку:
Windows 7: нажимаем «Win+R» и вводим «msconfig».
Windows 10: нажимаем правой кнопкой по «Пуску» и выбираем «Диспетчер задач».
Далее на вкладке «Автозагрузка» отключите все программы кроме антивирусника и звуковой карты (по умолчанию это Realtek). Далее нажимаем «Применить» и перезагружаем комп.
Также я советую вам зайти в раздел «Программы и компоненты» и удалить все лишние и ненужные программы с компа. Также проверьте систему антивирусником со свежими базами. В качестве последнего варианта, можно попробовать обновить драйвер на сетевое устройство:
Если ничего из вышеперечисленного не помогло, то опишите свою ситуацию в комментариях, и я вам помогу.
Источник
Что делать если выскакивает ошибка error network changed
Err Network Changed – это ошибка, которая отображается при попытке загрузить какую-либо страницу в браузере. Она проявляется независимо от веб-обозревателя. Сбой можно встретить в Google Chrome, Internet Explorer и других. Все из-за того, что система не может наладить подключение к сети. О причинах ошибки и способах, позволяющих ее устранить, пойдет речь в данной статье.
Err network changed — что это за ошибка?
«Err Network Changed похоже вы подключились к другой сети» указывает на то, что ранее активная сеть перестала отвечать. Это часто происходит из-за подсоединения к другому интернет-каналу. Есть и другие причины для появления сбоя: изменение настроек активного подключения, отключение кабеля и прочее. Для того чтобы вернуть нормальную работу интернета, нужно либо полностью перейти на использование другой сети, либо отключить остальные соединения и правильно настроить текущее.
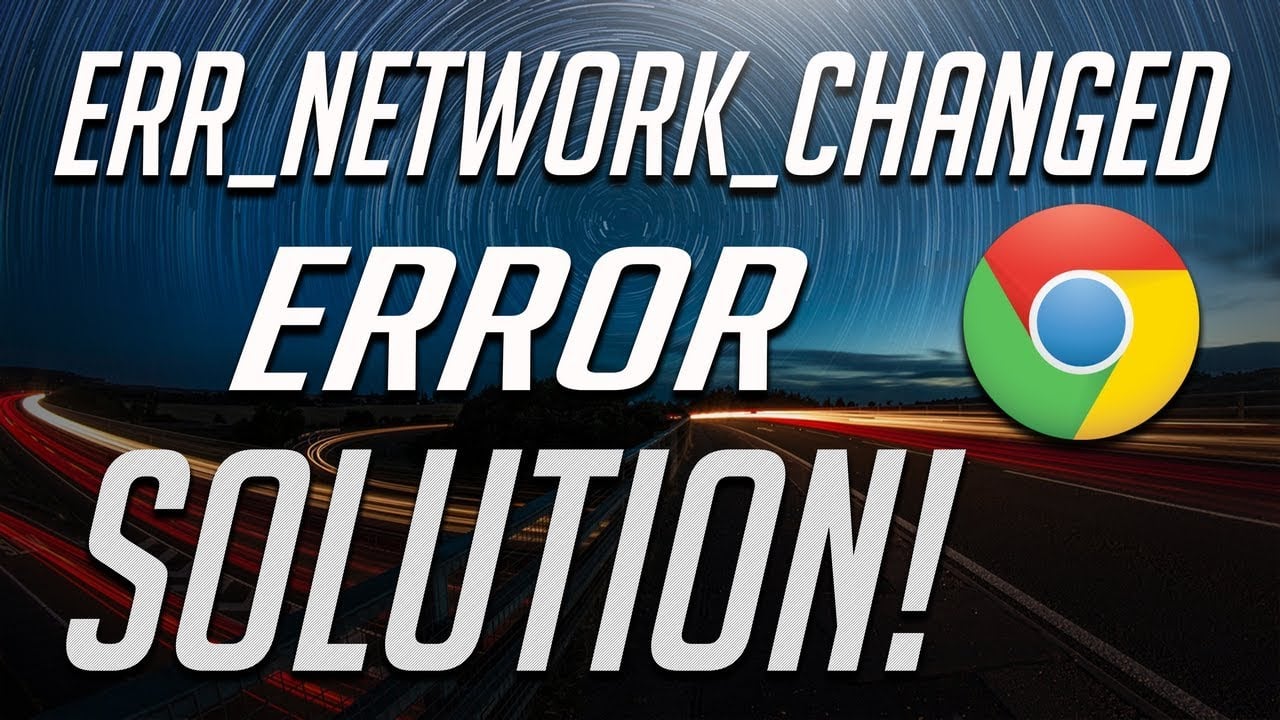
Причины возникновения
Компьютер отказывается подключаться к удаленному серверу по различным причинам.
Некорректная работа протокола IPv6
Проблему вызывает не сам протокол IPv6, а отдельные особенности его работы. Учитывая отсутствие поддержки IPv6 у большинства мобильных провайдеров и неактуальность стандарта кабельного интернета, его можно отключить.
Как выключить IPv6:
- Нажать Win + R, затем написать ncpa.cpl и активировать команду.
- Кликнуть на ПКМ по активному подключению и выбрать «Свойства».
- Найти компонент «IP версии 6» и убрать флажок напротив него.
- Сохранить изменения.
- Отключить подключение и снова включить его.
Установлены виртуальные адаптеры
Виртуальные адаптеры имитируют наличие реального устройства. Windows может казаться, что она подключается к сети через них. Из-за путаницы система выдает error. Вызвать проблему могут Virtual Box, Hyper-V, Hamachi, различные ВПН-сервисы. Обычно сбои начинают появляться после установки нескольких адаптеров, обновления ОС или изменения настроек сети.
Для того чтобы устранить ошибку, достаточно выключить или полностью деинсталлировать подобные приложения и устройства. Если проблема устранена, тогда можно пробовать заново установить программу или воспользоваться более стабильным аналогом.
Некорректная работа фаервола/антивируса
Порой антивирусы или фаерволы вмешиваются в подключение. По непонятным причинам им кажется, что соединение заражено или может нести вред системе. Сперва стоит отключить все интернет-экраны и проверить, есть ли доступ. Если результат оказался положительным, то стоит переустановить антивирусы или добавить подключение в исключения.
Технические проблемы (неисправности роутера, кабеля, сетевой карты)
Нельзя исключать риск появления ошибки из-за физических неисправностей.
- Поломка роутера. Он некорректно работает, поэтому не может установить подключение. Стоит проверить компьютер напрямую, это поможет исключить сбой.
- Поврежденный кабель. Определить состояние провода можно визуально, достаточно его хорошо рассмотреть. Наличие переломов, повреждений изоляции и прочие дефекты недопустимы.
- Некачественно обжатый кабель. Для этого нужен специальный инструмент, который, скорее всего, у пользователя отсутствует. Можно купить клещи для обжима, обратиться за помощью к провайдеру или попробовать улучшить контакт вручную. В последнем случае достаточно извлечь кабель из гнезда и плоской отверткой надавить на медные контакты.
- Неисправность сетевой карты. Этот компонент компьютера может выходить из строя из-за перепадов напряжения или удара молнии. Проблема диагностируется в сервисном центре, хотя можно отнести ПК другу и проверить, подключается ли устройство к сети.
- Повреждение интернет-оборудования. Следует уточнить наличие подключения у провайдера.
Вредоносное ПО

Различные зловреды могут нарушать нормальную работу подключения или браузера. Очевидно, что без антивирусного ПО здесь обойтись не получится.
Как исправить ошибку err network changed: Windows?
Некоторые способы восстановления кратко описаны в предыдущих разделах, но есть еще ряд рабочих методов.
Чистка системы от мусора
По мере работы за компьютером в системе постепенно скапливается много мусора. Интернет-серфинг ежедневно генерирует сотни мегабайт временных файлов. Ошибки или конфликты в них приводят к невозможности подключения к сети.
Внимание! Несмотря на наличие в системе инструмента «Очистка диска», рекомендуется пользоваться сторонними утилитами. Встроенное средство чистки далеко несовершенно, тот же CCleaner намного лучше справляется с поставленной задачей.
Инструкция по очистке:
- Загрузить приложение с сайта разработчика и установить его.
- На странице «Очистка» открыть вкладку «Приложения» и установить выделения возле основных элементов: кэш, история, куки и данные последнего сеанса.
- Нажать кнопку «Анализ».
- После завершения сканирования щелкнуть «Очистка».
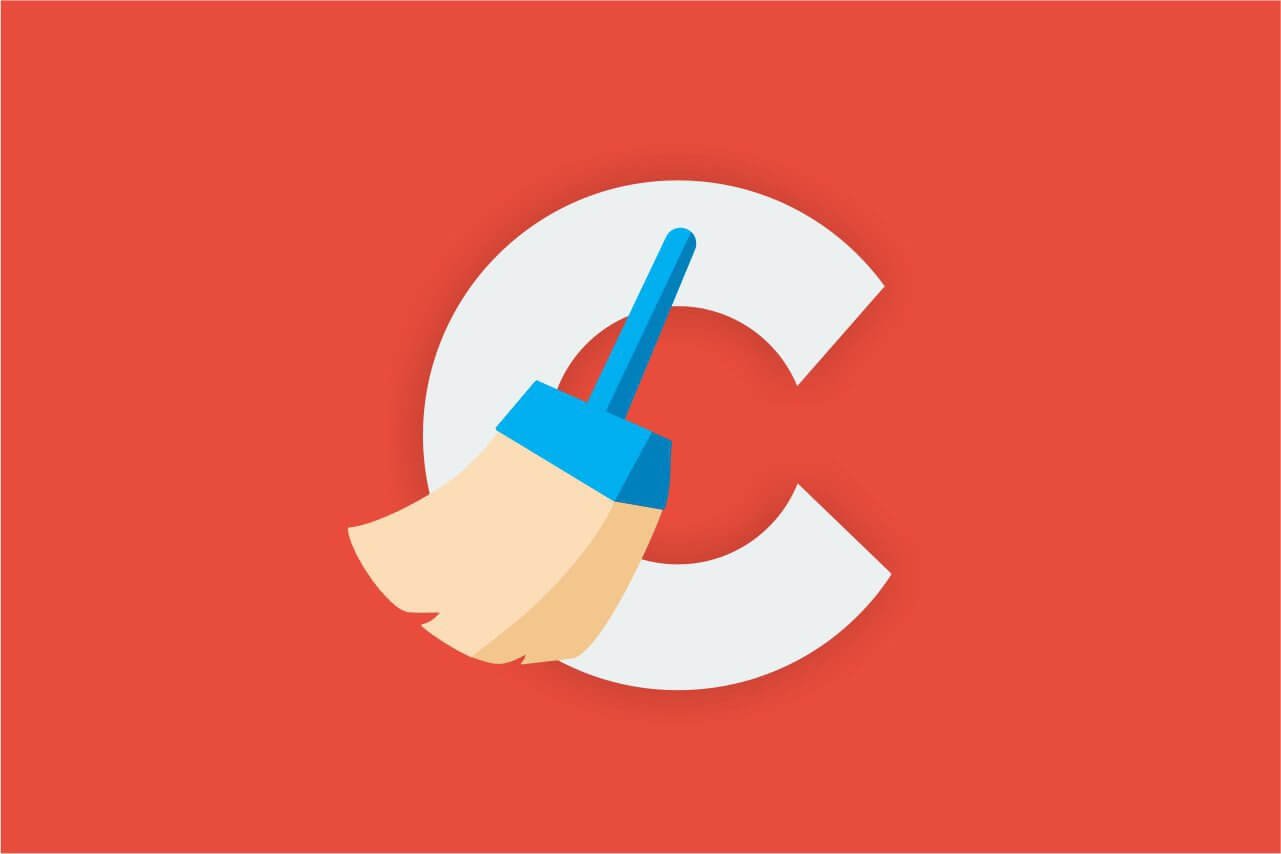
Полное сканирование ОС на вирусы и вредоносное ПО
Просканировать систему можно с помощью «Защитника Windows», антивируса или сканера. Из всех перечисленных типов программ лучше применить последний вариант. Весит он немного, не конфликтует с установленным антивирусом, отличается эффективностью поиска вирусов. Лучший представитель своей ниши – Dr. Web.
Важно! Перед началом сканирования стоит сделать резервную копию системы. Бывает такое, что антивирус удаляет практически все exe-файлы. Из-за этого нормально пользоваться Windows становится невозможно. Выход из ситуации: откат.
- Закрыть окно браузеров.
- Скачать и установить Dr. Web.
- Щелкнуть кнопку «Сканировать».
- Удалить или перенести в карантин опасные файлы.
- Перезагрузить ПК и проверить результат в постоянном веб-обозревателе.

Восстановление системы/записей реестра
Windows позволяет откатиться до более раннего состояния системы, в котором проблемы с подключением не было.
Инструкция по восстановлению:
- Нажать «Пуск», выбрать «Панель управления» и открыть «Восстановление».
- Активировать действие «Запуск восстановления системы».
- Пропустить первое окно, а во втором – выбрать подходящую точку.
- Закрыть окно, выключить и заново включить компьютер.
Переустановка браузеров
Процедура переустановки веб-обозревателей ничем не отличается от других программ. Единственная разница в том, что можно сохранить личные данные, если настроить синхронизацию с сервером. Для этого достаточно авторизоваться в своем аккаунте браузера (через настройки) и разрешить синхронизацию.
Для тех, кто не знает, как переустановить браузер:
- Нажать на ПК на «Пуск» и открыть «Программы и компоненты».
- Выбрать проблемный браузер, затем нажать кнопку «Удалить».
- В следующих окнах подтвердить удаление с личными данными.
- Загрузить веб-обозреватель с официального сайта и запустить его установку.
- Авторизоваться в браузере, получая все личные данные аккаунта.
Как исправить медленное соединение Wi-Fi?
Медленное или прерывистое подключение к интернету при переходе на Wi-Fi устранить несложно. Два простых и зачастую эффективных действия: поправить кабеля и перезагрузить Wi-Fi-маршрутизатор с кнопки на задней панели.
Бывают и более сложные ситуации:
- недостаточный объем электропитания, который решается заменой его блока;
- некачественная прошивка. Нужные файлы всегда доступны на официальном сайте;
- сильный нагрев маршрутизатора, где поможет установка кулера или изменение его расположения на более холодное место.
Что делать, если браузер блокирует доступ лишь к нескольким сайтам?
Виной блокировки отдельных веб-ресурсов является неправильная настройка браузера. Скорее всего, этот сайт добавлен в черный список веб-обозревателя или приложения. Многие дополнения имеют средства обеспечения безопасности. Они проверяют сайт по личной базе данных, блокируя загрузку в случае обнаружения опасности.
- Проверить записи в файле hosts. Идти по пути: C:WindowsSystem32driversetc. Открыть hosts через блокнот. Проверить отсутствие записей, блокирующих доступ к некоторым сайтам. Если такие есть, тогда удалить их и сохранить файл. Теперь страницы должны запускаться.
- Отключить расширения. Нужный раздел находится в разных местах, но скорее всего его можно найти в настройках. Открыть страницу ПК по дополнениям. Они расположены справа от адресной строки. Выбрать пункт «Управление расширением» или подобный. На целевой странице отключить все плагины и проверить работу браузера.
- Включить VPN. Некоторые сайты могут быть заблокированы провайдером, а установка VPN помогает обойти эту проблему. Достаточно ввести название Browsec в поиск и выбрать версию расширения для любимого браузера. После установки и включения сайт заработает.
- Просто подождать. Скорее всего, на сайте ведутся технические работы или на него обрушилась DDOS-атака. Как только веб-мастера восстановят работу веб-ресурса, к нему появится доступ.
Очистка временных файлов, удаление вирусов, восстановление системы, базовая настройка роутера Wi-Fi – это лучшие способы избавиться от ошибки Err Network Changed. Все прочие варианты либо слишком трудоемкие, либо приводят к потере личных данных. Учитывая эффективность описанных методов, необходимость в других способах отпадает сама собой.
Источник
С одной стороны, работать с сервером FTP очень просто: его легко создать, настроить и запустить. С другой стороны, могут появляться проблемы, которые весьма сложно решить. Например, если вы создали сервер через FileZilla и теперь у клиента написано, что подключиться к серверу невозможно, или любая другая критическая ошибка. К счастью, каждая ошибка имеет какое-либо основание и все они решаемы. Потому в данной статье рассмотрим, почему вам не удается настроить соединение с сервером и получить доступ к списку каталогов через FileZilla, а также основные причины сбоев в FTP протоколе.
Содержание
- Какие самые банальные и безвредные причины появления ошибок
- Ошибка ECONNREFUSED
- Ошибка ENETUNREACH в FileZilla
- Соединение прервано через 20 секунд — в чем причина
Какие самые банальные и безвредные причины появления ошибок
На экране FileZilla может появиться критическая ошибка, когда вы попытаетесь войти в свой клиент на сервере. Казалось, слово «критическая» должно вызывать судороги, напряженность и страх, но такая ошибка необязательно связана со сбоями внутри системы. Возможно, ошибка кроется в том, что вы неправильно пытаетесь подключиться к серверу через FileZilla.
Самая банальная причина — это неправильные логин и пароль, которые вы ввели в форму авторизации. Разумеется, FileZilla не сможет вас подпустить к серверу в таком случае, и вы не сумеете подключиться к хосту для доступа к списку каталогов.
Рекомендуется всегда вводить данные для входа вручную. Если в первый раз при попытке подключиться к серверу все прошло нормально, а теперь установить соединение невозможно, то вполне вероятно, что вы позабыли пароль. Либо вы пытаетесь войти на сервер под стандартным анонимным пользователем, а в логах написано, что такое соединение отклонено. Это вполне логично, если на сервере недоступна функция анонимного входа.
Кроме того, убедитесь в том, что вы пытаетесь войти на правильный хост под корректным номером порта. Порой невозможно подключиться из-за того, что админ в целях безопасности изменил порт. В стандартных настройках указан 21-й порт, но его смело можно менять. После того, как порт изменен, вам необходимо во время авторизации помимо привычных данных также указывать новый номер порта, иначе невозможно будет войти на сервер.
Ошибка ECONNREFUSED
Порой невозможно подключиться к серверу через FileZilla, так как на экране появляется ошибка ECONNREFUSED. Суть этой ошибки в том, что соединение отклонено сервером. Такое пояснение вы найдете в логах программы FileZilla. А причина появления сбоя ECONNREFUSED кроется в том, что пользователь что-то неправильно настроил внутри программы FileZilla. После внесения некорректных настроек подключиться к серверу невозможно, потому как нельзя быть уверенным, что хост поддерживает ваши настройки. Особенно это касается шифрования данных.
После того, как на экране появилась надпись об ошибке со словом ECONNREFUSED, вам следует пройти в настройки соединения. А именно: в раздел «Файл», во вкладку «Менеджер сайтов» и в пункт «Шифрование». Там появится список доступных типов шифрования. Вам нужно выбрать «Использовать обычный FTP». Видимо, по-другому невозможно будет подключиться к хосту, так как он поддерживает заданный тип шифрования данных. Теперь попробуйте подключиться снова.
Ошибка ENETUNREACH в FileZilla
Полный список возможных ошибок не получится написать, но основные все же стоит упомянуть, и к таковым относится ENETUNREACH. Эта ошибка также именуется, как «Сеть недоступна». Разумеется, соединение невозможно получить, если FileZilla даже не может зайти в сеть. Причина неактивности сети и появления ошибки ENETUNREACH может крыться в нескольких факторах. Во-первых, попробуйте войти в Интернет через браузер. Если соединение с глобальной паутиной не удалось получить, то это не критическая ошибка, а лишь проблема проблема с интернет-соединением. В таком случае устранить ошибку ENETUNREACH очень легко — перенастройте Интернет.
С другой стороны, причина неактивности сети может крыться в конфликте приложений. Возможно, клиент FileZilla мешает какой-нибудь другой программе, вот и появляется критическая ошибка в логах. Почему это происходит можно выяснить только у антивируса. Очень часто случается так, что обновленный или только что установленный антивирус вместо того, чтобы приносить пользу, начинает блокировать полезные приложения, после чего они не могут как раньше подключаться к сети. Вполне вероятно, что антивирус автоматически запретил FileZilla что-либо делать в сети. И это правильно, ведь многие другие приложения используют подключение к Интернету в корыстных целях, чтобы добавить рекламу на компьютер.
Чтобы устранить эту ошибку, вам необходимо покопаться в настройках самого антивируса. Ваша задача — внести FileZilla в список доверенных программ, которым можно заходить в Интернет. У каждого антивируса для этого существуют свои разделы меню. Например, в популярном антивирусе Касперскго, чтобы ликвидировать конфликт с FileZilla, нужно зайти в раздел «Исключения и доверенные программы». Вам следует настроить исключение так, чтобы антивирус не проверял деятельность программы. Учтите, что в настройках еще будет пункт «не контролировать сетевой трафик», но выбирать его небезопасно, потому лучше добавьте саму программу в список доверенных.
Соединение прервано через 20 секунд — в чем причина
Магическая цифра «20» однажды может появиться и у вас в логах ошибок. Порой это случается в момент, когда вы ничего не подозревая открываете список каталогов и пытаетесь скачать файл на компьютер. Как вдруг — соединение прервано, а FileZilla пишет про какие-то невнятные 20 секунд. Многих интересует, почему именно 20 секунд и как исправить эту ошибку? И сейчас вы узнаете, как решить эту проблему.
Дело в том, что сбой не обязательно должен быть связан с цифрой 20, упомянутой в логах. Бывает, что клиент еще не успел открыть список каталогов, а в логах уже выскакивает «ошибка 20 секунд», что совсем нелогично. Ведь чтобы соединение было прервано через 20 секунд, оно должно быть сначала установлено. Но дело в том, что эти 20 секунд могли пройти в тот момент, когда вы пытались зайти на сервер. Через 20 секунд, во время которых вы не сумели войти на хост, он выдает вам такое сообщение. В итоге, вы и список каталогов не увидите, и ни один файл не сумеет загрузить.
А причина в том, что есть какие-то неполадки с вашей стороны. Иногда случается так, что с портом вроде все хорошо, но вы не можете по нему подключиться к хосту, так как он запрещен в настройках маршрутизатора. То есть у вас в роутере 21-й порт (это стандартный) или другой, под которым находится сервер, внесен в список запрещенных. Не стоит задаваться вопросом, почему этот порт оказался в таком списке, просто попытайтесь его оттуда убрать. В Интернете хватает инструкций по различным моделям роутеров, так что вы обязательно справитесь.
Но причина не всегда кроется в настройках роутера. Порой ее вообще сложно узнать, потому приходится импровизировать. Попробуйте перезапустить клиент, быть может критическая ошибка подключения к серверу исчезнет. Если этого не произошло, то постепенно углубляйтесь в суть проблему. К примеру, попробуйте переустановить версию клиента на более старую. Ведь разработчики тоже люди, и порой совершают ошибки, за что нельзя их ругать. У многих бывает так, что после установки старой версии FileZilla все вновь работает нормально. Вполне вероятно, что вы не станете исключением и у вас на компьютере все заработает нормально, как было раньше.
С другой стороны, прерванное соединение может быть вызвано банальной причиной — вы просрочили время бездействия. Ведь на каждом сервере есть определенные настройки тайм-аутов, которые не следует игнорировать. Если на хосте указано, что 20 секунд — это максимальный предел бездействия, то приготовьтесь к тому, что через 20 секунд «тишины» сервер выкинет вас из сессии. Тогда придется подключаться заново. Внимательно читайте лог, и тогда наверняка научитесь самостоятельно искать причины неисправностей.
Ошибка «Соединение прервано»
Иногда во время работы в интернете в момент открытия веб-страниц браузер внезапно и вроде бы без видимых причин сбрасывает соединение и выдаёт ошибку «Соединение прервано. ERR_NETWORK_CHANGED». При этом в описании ошибки указывается на возможное подключение пользователя к другой сети. Основной причиной этой ошибки, встречающейся, кстати, во всех браузерах, является внезапное изменение настроек сети. В свою очередь, изменения могут быть вызваны разными неполадками, начиная от сбоя в работе роутера и заканчивая заражения компьютера вирусами.
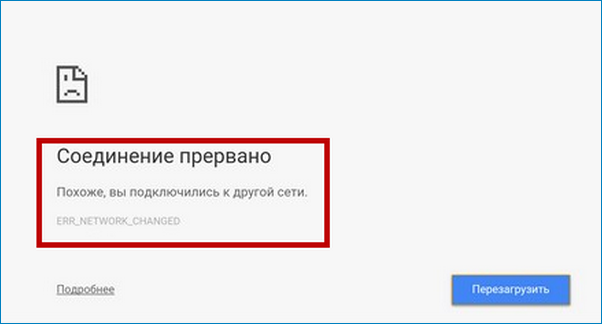
Первое, что желательно сделать, это исключить неполадки с маршрутизатором. Если у вас под рукой имеется иное устройство, например, планшет или смартфон, проверьте, возникает ли такая же ошибка при открытии сайтов в мобильном браузере. Если да, то вероятнее всего причина сбоя соединения кроется именно в некорректной работе маршрутизатора. Перезагрузите роутер и проверьте, исчезла ли ошибка. Также вы можете проверить корректность настроек роутера если, конечно, разбираетесь в этом. Убедитесь, что ошибка не связана с неполадками на стороне провайдера, связавшись со службой поддержки.
Чаще всего с ошибкой ERR_NETWORK_CHANGED приходится сталкиваться юзерам, использующим прокси или VPN. Попробуйте временно отключить VPN, а также проверить настройки прокси-сервера. Как правило, неполадки в работе VPN носят временный характер, и через некоторое время соединение восстанавливается.
Это один из самых быстрых и эффективных способов устранить неполадки в работе сети. Откройте командную строку от имени администратора и выполните в ней команду ipconfig /flushdns.
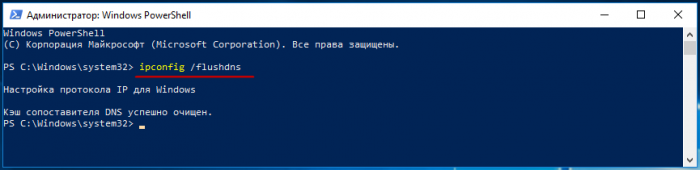
Через несколько секунд кэш DNS будет очищен и можно будет пробовать заходить на сайт. Заодно можно сбросить параметры Winsock — технической спецификации, определяющей способы подключения Windows к сетевым ресурсам. Если в настройках сети вы используете протокол подключения IPv4,
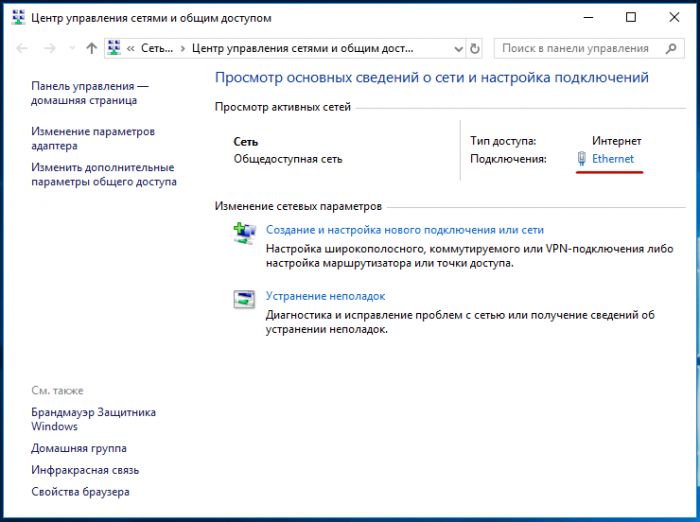
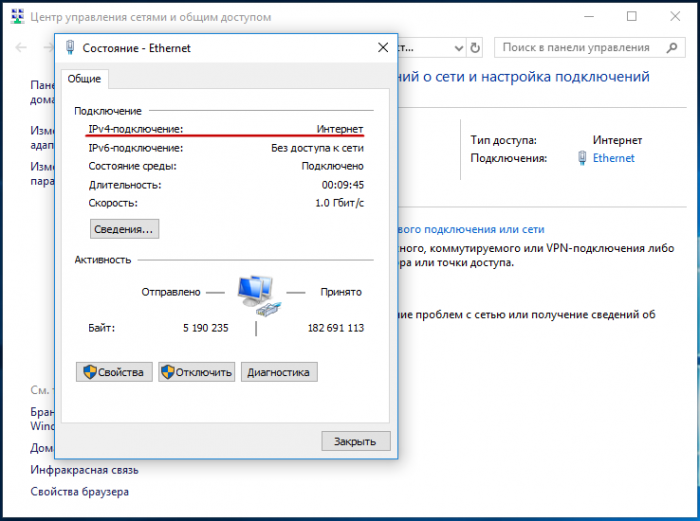
выполните в запущенной от имени администратора командной строке:
netsh int ipv4 reset
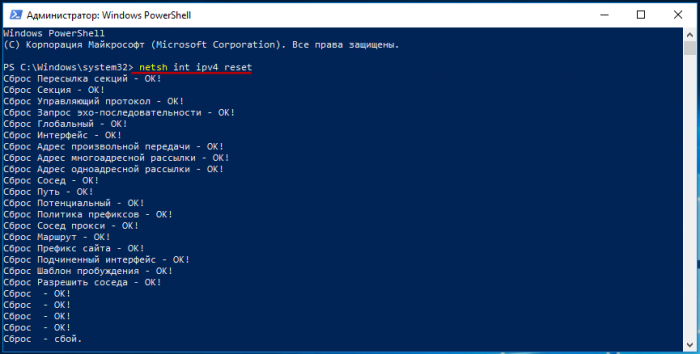
если IPv6, выполните команду:
netsh int ipv6 reset
После выполнения команды может потребоваться перезагрузка.
- Примечание: посмотреть протокол подключения можно в центре управления сетями и общим доступом, кликнув по текущей сети мышкой.
Если описанные выше способы не дали результата, попробуйте сменить адрес DNS-сервера в настройках сети. Найти адреса публичных DNS можно в интернете без особых проблем. Наиболее популярными являются Google Public DNS и Яндекс.DNS. Откройте Центр управления сетями и общим доступом, кликните по текущей сети и перейдите по цепочке Свойства Протокол интернета версии (4 или 6) Свойства
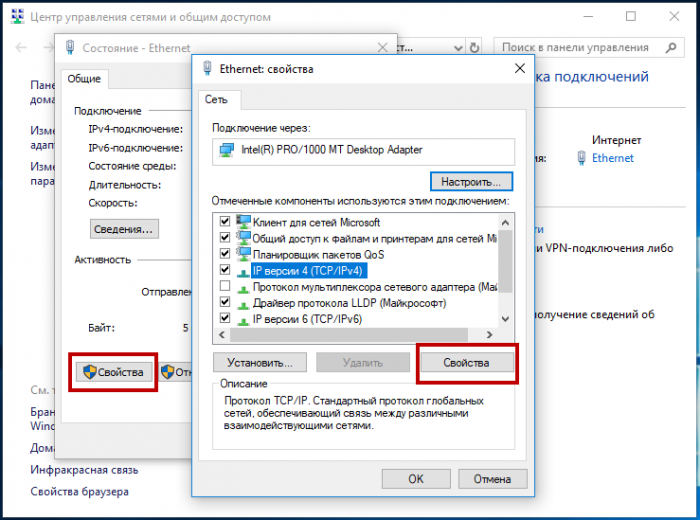
Использовать следующие адреса DNS-серверов и вставьте полученные адреса.
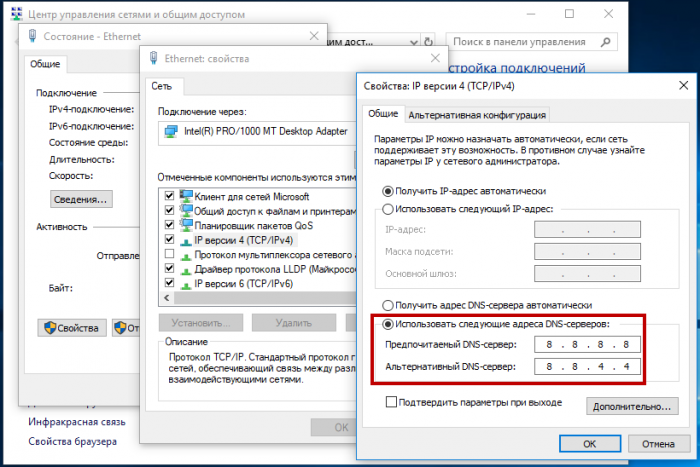
Например, если вы захотите использовать Google Public DNS, нужно будет вставить адреса 8.8.8.8 и 8.8.4.4 для ipv4 и 2001:4860:4860::8888 и 2001:4860:4860::8844 для IPv6, если предпочтёте Яндекс.DNS, адреса будут 77.88.8.8 и 77.88.8.1 соответственно. Первый адрес вставляется в поле «Предпочитаемый DNS-сервер», второй адрес — в поле «Альтернативный DNS-сервер», впрочем, поле альтернативного DNS можно оставить пустым, ведущей роли он не играет.


