Содержание
- Исправить ошибку OBS: не удалось подключиться к серверу
- Исправление 1 — Создайте и повторно введите ключ потока
- Исправление 2 — Включить динамический битрейт в OBS
- Исправление 3 — Обновите OBS и ОС вашей системы до последней сборки.
- Обновите приложение OBS
- Обновите ОС вашей системы
- Исправление 4 — Изменить сервер потоковой передачи
- Исправление 5 — Отредактируйте параметр привязки IP
- Исправление 6 — Разрешить OBS через брандмауэр
- Исправление 7 — Уменьшите размер MTU
- Исправление 8 — Сброс маршрутизатора до заводских настроек по умолчанию
- Сброс через кнопку
- Сброс через веб-портал
- Не удалось восстановить систему с ошибкой 0x81000204 в Windows 10 Fix Случайный Windows 10
- Исправлено: файлы .Exe не открываются в Windows 10. Случайный
- 6 основных командных строк Windows, которые должен знать каждый Случайный
- [SOLVED] OBS не удалось подключиться к серверу
- Решение 1. Создайте и повторно введите ключ потока.
- Решение 2. Включите динамический битрейт в OBS
- Решение 3. Обновите OBS и ОС вашей системы до последней сборки
- Обновите приложение OBS
- Обновите ОС вашей системы
- Решение 4.Измените сервер потоковой передачи.
- Решение 5.Измените параметр привязки IP в дополнительных настройках сети.
- Решение 6. Разрешите OBS через брандмауэр вашей системы
- Решение 7.Уменьшите размер MTU (максимальный размер передаваемого блока)
- Решение 8. Сбросьте маршрутизатор до заводских настроек по умолчанию
- Сбросить маршрутизатор с помощью кнопки
- Сбросить маршрутизатор через веб-портал
Исправить ошибку OBS: не удалось подключиться к серверу
Многие пользователи сталкивались с Не удалось подключиться к серверу ошибка при попытке потоковой передачи через приложение OBS. Полное сообщение об ошибке приведено ниже:
«Не удалось подключиться к серверу. Время ожидания соединения истекло. Убедитесь, что вы настроили действующую потоковую службу и ни один брандмауэр не блокирует соединение ».
Причинами этой ошибки могут быть подключение к Интернету, устаревшая установка OBS или неправильная конфигурация Bind IP или MTU.
Некоторый обходные пути вы можете попробовать, прежде чем пытаться исправить эту ошибку:
1. Проверьте, можете ли вы транслировать в OBS на другая сеть или другое устройство в той же сети.
2. Проверьте, есть ли потоковые серверы бегут.
3. Пытаться перезагрузка ваша система и сетевое оборудование
4. Если вы размещаете Водкаст, затем обязательно завершите его перед попыткой потоковой передачи с использованием OBS.
Исправление 1 — Создайте и повторно введите ключ потока
Ошибка между приложением OBS и потоковой службой может вызвать эту ошибку сервера и может быть устранена путем повторного ввода ключа потоковой передачи после его сброса.
1. Запуск Facebook в веб-браузере и щелкните Живое видео в новом разделе поста. Это можно сделать аналогично с помощью YouTube и запуска прямой трансляции.

2. Выбирать Использовать ключ потока и прокрутите вниз.

3. Нажми на Сброс настроек кнопка перед Ключ потока и нажмите на Копировать чтобы скопировать этот новый ключ.

4. Открыть OBS и нажмите на Настройки расположен в правом нижнем углу экрана.

5. в Настройки окно, выберите Поток и вставьте скопированный ключ в Ключ потока коробка.

6. Применять изменения и проверьте, если OBS транслируется без ошибок.
Если проблема не решена, проверьте, используется ли другой аккаунт (например, другая учетная запись Twitch, если проблема возникает с Twitch) устраняет проблему.
Исправление 2 — Включить динамический битрейт в OBS
1. Запуск OBS и открыть Настройки внизу справа.

2. Выбирать Передовой и прокрутите вниз. в Сеть раздел, установите флажок Динамическое изменение битрейта для управления перегрузкой под Привязать к IP.

3. Применять изменения и запустить снова OBS, чтобы проверить, сохраняется ли проблема.
Исправление 3 — Обновите OBS и ОС вашей системы до последней сборки.
Обновите приложение OBS
1. Открой Помощь меню после запуска OBS.
2. Выбирать Проверить обновления и если доступно какое-либо обновление, примените его.

3. Запустить снова систему после обновления OBS и проверьте, устранена ли ошибка.
Обновите ОС вашей системы
1. Просто нажмите Клавиша Windows + R. в Запустить диалоговом окне введите команду ms-настройки: windowsupdate

2. в Центр обновления Windows окно, нажмите на Проверить обновления. Установите, если доступны какие-либо обновления.

3. Обновление может занять некоторое время и даже несколько перезапусков. После завершения проверьте, работает ли OBS без ошибок во время потоковой передачи,
Исправление 4 — Изменить сервер потоковой передачи
Если сервер не работает, OBS может не подключиться и выдать эту ошибку. Чтобы попытаться решить эту проблему, измените сервер потоковой передачи в другое место. Прежде чем приступить к выполнению шагов, используйте сканер портов, чтобы проверить, открыт ли порт сервера.
1. Открыть Настройки окно после запуска OBS.
2. Перейти к Поток вкладка справа, а затем выберите другой сервер из раскрывающегося списка рядом с Сервер.

3. Применять перемены. Перезапуск OBS и проверьте, ясна ли проблема с сервером. Если проблема все еще существует, попробуйте все серверы один за другим пока с этим не разберутся.
Исправление 5 — Отредактируйте параметр привязки IP
1. Открыть OBS и нажмите на Настройки.
2. в Настройки окно, перейдите в Передовой вариант.
3. На правой панели Передовойпрокрутите вниз до Сеть раздел. Разверните раскрывающийся список Привязать IP и выберите По умолчанию.
4. Если он уже установлен на По умолчанию, выберите имя сетевого подключения с IP-адресом вашей системы.

5. Применять внесите изменения и проверьте, может ли OBS подключиться к серверу.
Исправление 6 — Разрешить OBS через брандмауэр
Иногда пользователи сообщают, что брандмауэр системы блокирует доступ к ресурсу, важному для потоковой передачи через OBS. Ниже приведены инструкции по разрешению OBS через брандмауэр Защитника Windows.
1. Нажмите Клавиша Windows + R открыть Запустить окно. Тип wf.msc в текстовом поле и нажмите Входить открыть Брандмауэр Защитника Windows в режиме повышенной безопасности.

2. Далее в Входящие правила а также Исходящие правила, проверьте, есть ли блокировка любого правила OBS. Например, выберите Правила для входящих подключений и нажмите О проверить наличие записи с помощью OBS.

3. На левой панели выберите Исходящие правила и нажмите на Действие меню. Нажмите на Новое правило создать правило для брандмауэра.

4. Нажмите на Программа для типа создаваемого правила. Нажмите на Следующий.

5. Нажмите на Просматривать рядом с Путь к этой программе чтобы указать путь к программе и имя исполняемого файла программы, для которого создается правило.

6. Искать Каталог установки OBS и выберите его EXE файл в зависимости от версии вашей ОС.

7. После добавления пути нажмите на Следующий и выберите Разрешить соединение.

8. Выбирать Профиль (частные, общедоступные и доменные) в соответствии с требованиями (выберите все для целей тестирования) и нажмите Следующий.

9. Введите название а также описание правила и щелкните Следующий.
10. Запустить снова систему и проверьте, может ли OBS транслировать без каких-либо проблем.
Если проблема не решена, проверьте, не блокирует ли брандмауэр маршрутизатора OBS. Также проверьте, решает ли отключение антивируса вашей системы проблему с подключением.
Исправление 7 — Уменьшите размер MTU
Серверы потоковой передачи могут отбрасывать пакеты от клиента, размер которых превышает настроенный размер MTU сервера. Пользователи сообщают, что снижение MTU может решить эту проблему.
1. Нажмите Клавиша Windows + X открыть WinX меню и выберите Windows PowerShell (администратор).

2. Выполнять следующая команда в PowerShell
3. Проверить название вашей сети в интерфейс столбец и выполнять команда ниже:
4. Теперь проверьте, изменился ли размер MTU вашего сетевого адаптера, выполнив следующую команду:
5. Перезагрузить и проверьте, что ошибка OBS не удалось подключиться устранена.

Исправление 8 — Сброс маршрутизатора до заводских настроек по умолчанию
Пользователи обнаружили, что сброс маршрутизатора до заводских настроек по умолчанию может решить эту проблему OBS. Сброс маршрутизатора можно выполнить либо с помощью кнопки на маршрутизаторе, либо с помощью его веб-портала.
Сброс через кнопку
1. Найдите Сброс настроек кнопку на нижней или задней стороне маршрутизатора.
2. Нажать / удерживать в сброс настроек удерживайте не менее 30 секунд.
3. Релиз в сброс настроек и дождитесь полного сброса и включения.
Сброс через веб-портал
1. Открой браузер и перейти к шлюз по умолчанию роутера. Шлюз по умолчанию можно найти с помощью IPConfig в командной строке.
2. Входить реквизиты для входа, чтобы открыть веб-портал маршрутизатора.
3. Найдите Сбросить настройки или же Восстановить значения по умолчанию (обычно в Системном или Общем) варианте. Подтверждать чтобы перезагрузить маршрутизатор и дождаться перезагрузки маршрутизатора после сброса.
Спасибо за прочтение.
Надеюсь, эта статья помогла вам устранить ошибку. Прокомментируйте и дайте нам знать, какое исправление сработало для вас.

Не удалось восстановить систему с ошибкой 0x81000204 в Windows 10 Fix Случайный Windows 10
Восстановление системы — очень важная функция, которая приходит на помощь для решения любой проблемы в системе, когда все обходные пути и исправления не работают. Однако что мы можем сделать, если .

Исправлено: файлы .Exe не открываются в Windows 10. Случайный
Некоторые пользователи Windows 10 сообщают, что столкнулись со специфической проблемой, когда они пытались запустить .exe-файлы на своем компьютере, а затем .exe-файлы не запускались. Если вы столк.

6 основных командных строк Windows, которые должен знать каждый Случайный
20 сентября 2016 г. От TechieWriterОчень простые командные строки Windows, которые должен знать каждый: — Думаете, вы настоящий любитель окон? Я бы попросил вас дважды подумать, если вы совершенно .
Источник
[SOLVED] OBS не удалось подключиться к серверу
OBS может не подключиться к серверу, если его установка устарела. Более того, неправильная конфигурация Bind IP или MTU также может вызвать проблему. Пользователь сталкивается с проблемой, когда пытается выполнить потоковую передачу (независимо от службы потоковой передачи) через приложение OBS, но встречает следующий тип сообщения:
Не удалось подключиться к серверу. Тайм-аут соединения. Убедитесь, что вы настроили действующую потоковую службу и ни один брандмауэр не блокирует соединение.

Прежде чем перейти к решениям по устранению сбоя OBS при подключении к серверу, проверьте, можете ли вы выполнять потоковую передачу в OBS в другой сети или на другом устройстве в той же сети. Кроме того, проверьте, работают ли серверы службы потоковой передачи. Кроме того, не забудьте включить Wi-Fi (даже если вы используете кабель Ethernet). Кроме того, проверьте, подключен ли кабель Ethernet к обычному порту Ethernet, а не к порту 10GE. Кроме того, проверьте, решает ли проблему перезагрузка компьютера и сетевого оборудования. И последнее, но не менее важное: если вы размещаете Vodcast, обязательно завершите его, а затем попробуйте транслировать с помощью OBS.
Решение 1. Создайте и повторно введите ключ потока.
Временный сбой между приложением OBS и потоковой службой может вызвать проблему с сервером и может быть устранен после повторного ввода ключа потоковой передачи после сброса ключа. Для иллюстрации мы обсудим процесс для Facebook Live, вы можете следовать инструкциям в соответствии с вашим потоковым сервисом.
- Запустите Facebook в веб-браузере и щелкните Live Video (в разделе новой публикации).
 Открыть прямую трансляцию на Facebook
Открыть прямую трансляцию на Facebook - Затем выберите «Использовать ключ потока» и прокрутите вниз до конца.
- Теперь нажмите «Сброс» (перед ключом потока), а затем скопируйте ключ потока.
 Создайте новый ключ потока в Facebook
Создайте новый ключ потока в Facebook - Затем запустите OBS и нажмите «Настройки» (внизу экрана).
 Откройте настройки OBS
Откройте настройки OBS - Теперь выберите Stream и вставьте скопированный ключ в поле Stream Key.
 Вставьте ключ потока в настройки OBS
Вставьте ключ потока в настройки OBS - Затем примените свои изменения и проверьте, работает ли OBS в потоковом режиме без каких-либо проблем.
Если проблема не исчезнет, проверьте, решает ли проблема OBS использование другой учетной записи (например, другой учетной записи Twitch, если проблема возникает с Twitch).
Решение 2. Включите динамический битрейт в OBS
Вы можете столкнуться с проблемой, если кадры пропадают во время процесса потоковой передачи. В этом случае включение динамического битрейта может решить проблему (эта опция доступна только в OBS версии 24 и выше).
- Запустите OBS и откройте его Настройки.
- Теперь на левой панели выберите «Дополнительно», а на правой панели прокрутите вниз до конца.
- Затем в разделе «Сеть» установите флажок «Динамически изменять битрейт для управления перегрузкой» (сразу под «Привязать к IP»).
 Включение динамического изменения битрейта для управления перегрузкой
Включение динамического изменения битрейта для управления перегрузкой - Теперь примените свои изменения и перезапустите OBS, чтобы проверить, работает ли он нормально.
Решение 3. Обновите OBS и ОС вашей системы до последней сборки
Приложение OBS может отображать сообщение об ошибке подключения к серверу, если приложение OBS или ОС вашей системы устарели, так как это может создать несовместимость между ними (а также с серверами, которые вы хотите транслировать). В этом сценарии обновление OBS и ОС вашей системы до последней сборки может решить проблему.
Обновите приложение OBS
- Запустите приложение OBS и откройте его меню «Справка».
- Теперь выберите Проверить наличие обновлений и, если обновление доступно, примените его.
 Проверить наличие обновлений OBS
Проверить наличие обновлений OBS - Затем перезагрузите компьютер и проверьте, нормально ли работает OBS.
Если вы используете устаревшую версию, загрузите / установите (не удаляя предыдущую версию) последнюю версию приложения OBS и проверьте, решает ли это проблему OBS. Если вы используете дистрибутив Linux, основанный на PPA (например, Ubuntu), вы можете выполнить следующее в командной консоли, чтобы проверить, решает ли это проблему OBS:
sudo apt install ffmpeg sudo add-apt-repository ppa: obsproject / obs-studio sudo apt update sudo apt install obs-studio
Обновите ОС вашей системы
Для иллюстрации мы обсудим процесс для системы Mac, вы можете следовать инструкциям в соответствии с ОС вашей системы для обновления.
- Запустите Apple Preferences и откройте Обновление программного обеспечения.
 Откройте «Обновление программного обеспечения» в настройках Mac.
Откройте «Обновление программного обеспечения» в настройках Mac. - Теперь проверьте, доступно ли обновление ОС, если это так, примените обновление и перезагрузите устройство, чтобы проверить, очищено ли приложение OBS от проблемы с подключением к серверу.
Решение 4.Измените сервер потоковой передачи.
Приложение OBS может не подключиться к серверу, если сам сервер не работает. В этом случае изменение сервера потоковой передачи в другое место может решить проблему. Для иллюстрации обсудим процесс для сервиса Twitch. Но прежде чем продолжить, будет хорошей идеей использовать сканер портов, чтобы проверить, открыт ли порт сервера. Если да, убедитесь, что приложение прослушивает открытый порт.
- Запустите приложение OBS и нажмите «Настройки».
- Теперь перейдите на вкладку «Поток» и разверните раскрывающийся список «Сервер» (для некоторых удаленных серверов вам, возможно, придется снизить битрейт).
- Затем выберите другой сервер и примените свои изменения.
 Изменить сервер потоковой передачи в OBS
Изменить сервер потоковой передачи в OBS - Теперь перезапустите приложение и проверьте, не указывает ли OBS на проблему с сервером. Если проблема не исчезнет, вы можете попробовать все серверы один за другим в OBS, чтобы решить эту проблему.
Если у вас возникли проблемы с поиском сервера, вы можете использовать утилиту Twitch Test (или пинговать сервер), чтобы найти лучший сервер для вас. Для некоторых служб вы также можете попробовать опцию автоматической настройки, чтобы решить проблему OBS.
Решение 5.Измените параметр привязки IP в дополнительных настройках сети.
Приложение OBS может не подключиться к серверу, если параметр «Привязать IP» в дополнительных сетевых настройках не настроен должным образом. В этом контексте правильная настройка Bind IP может решить проблему.
- Запустите приложение OBS и откройте его Настройки.
- Теперь на левой панели перейдите на вкладку «Дополнительно», а на правой панели прокрутите до конца экрана.
- Затем в разделе «Сеть» разверните раскрывающийся список «Привязать к IP-адресу» и выберите «По умолчанию».
 Установите привязку к IP по умолчанию в OBS
Установите привязку к IP по умолчанию в OBS - Если для него уже установлено значение По умолчанию, выберите имя сетевого подключения с IP-адресом (предпочтительно IPv4-адресом) вашей системы. Если параметр «Привязать к IP» выделен серым цветом, обязательно отключите все выходы OBS, такие как NDI, виртуальная камера и т. Д., И повторите попытку).
 Установите привязку к IP для вашего IPv4 в OBS
Установите привязку к IP для вашего IPv4 в OBS - Теперь примените свои изменения и проверьте, может ли OBS подключиться к серверу.
Решение 6. Разрешите OBS через брандмауэр вашей системы
Вы можете не выполнить потоковую передачу через OBS, если брандмауэр вашей системы блокирует доступ к ресурсу, жизненно важному для работы приложения OBS. В этом контексте разрешение OBS через настройки брандмауэра вашей системы может решить проблему. Для пояснения мы обсудим процесс для брандмауэра Защитника Windows.
- Щелкните Windows, введите: Брандмауэр и откройте Брандмауэр Защитника Windows в режиме повышенной безопасности.
 Откройте брандмауэр Защитника Windows.
Откройте брандмауэр Защитника Windows. - Теперь на вкладке Outbound Rules и Inbound Rules убедитесь, что ни одно правило не блокирует OBS (например, выберите Inbound Rules и нажмите клавишу O, чтобы проверить запись OBS).
 Проверьте брандмауэр на наличие правил, блокирующих OBS, и выберите правила для исходящего трафика.
Проверьте брандмауэр на наличие правил, блокирующих OBS, и выберите правила для исходящего трафика. - Затем на левой панели выберите Outbound Rules и разверните меню Action.
 Создать новое правило в брандмауэре
Создать новое правило в брандмауэре - Теперь откройте «Новое правило» и выберите переключатель «Программа».
 Выберите программу в окне нового правила
Выберите программу в окне нового правила - Затем нажмите «Далее» и нажмите «Обзор» (перед «Путь к этой программе»).
 Откройте Обзор и перейдите в каталог установки OBS.
Откройте Обзор и перейдите в каталог установки OBS. - Теперь перейдите в каталог установки OBS и выберите его EXE-файл в соответствии с версией вашей ОС (например, OBS64.exe в папке / bin / 64bit каталога установки).
 Выберите OBS64.exe в Правиле брандмауэра
Выберите OBS64.exe в Правиле брандмауэра - После того, как путь будет добавлен в окно брандмауэра, нажмите «Далее» и установите переключатель «Разрешить соединение».
 Выберите Разрешить подключение в окне нового правила.
Выберите Разрешить подключение в окне нового правила. - Затем выберите Профиль в соответствии с вашими требованиями (для тестирования лучше выбрать все три варианта, то есть Домен, Частный и Общедоступный) и нажмите Далее.
- Теперь введите имя и описание в соответствии с вашими требованиями и нажмите Далее.
- Затем перезагрузите компьютер и проверьте, может ли OBS транслироваться без каких-либо проблем.
Если проблема не исчезнет, убедитесь, что межсетевой экран маршрутизатора не блокирует OBS. Кроме того, если вы используете приложение OBS на виртуальной машине, проверьте, не блокирует ли брандмауэр (системы или маршрутизатора) или сама виртуальная машина доступ к OBS. Если это так, откройте TCP-порт 1935 (Исходящие правила >> Действие >> Новое правило >> Порт >> TCP 1935) в настройках брандмауэра, чтобы проверить, решает ли это проблему OBS. Если проблема не исчезнет, проверьте, решает ли отключение антивируса на вашем ПК проблему с подключением к OBS.
Решение 7.Уменьшите размер MTU (максимальный размер передаваемого блока)
MTU (Maximum Transmission Unit) используется для установки максимального размера передаваемого сетевого пакета, и потоковый сервер может отбрасывать пакеты (отправленные клиентом), размер которых превышает настроенный размер MTU сервера. В этом сценарии уменьшение размера MTU (максимального размера передаваемого блока) может решить проблему. Для иллюстрации мы обсудим процесс для ПК с Windows, и вы можете следовать этому процессу в соответствии с вашей ОС.
- Щелкните правой кнопкой мыши Windows и выберите PowerShell (Admin).
- Теперь выполните следующее: netsh int ipv4 show subinterface
- Затем запишите имя вашей сети в столбце Интерфейс и выполните следующее: netsh interface ipv4 set subinterface mtu = 1400 store = persistent
- Затем снова выполните следующее, чтобы проверить, изменился ли размер MTU вашего сетевого адаптера: netsh int ipv4 show subinterface
 Измените MTU вашего сетевого адаптера
Измените MTU вашего сетевого адаптера - Теперь перезагрузите компьютер и проверьте, не указывает ли OBS на ошибку при подключении к серверу.
Решение 8. Сбросьте маршрутизатор до заводских настроек по умолчанию
Вы можете столкнуться с проблемой, если настройки вашего маршрутизатора повреждены. В этом случае сброс маршрутизатора до заводских настроек по умолчанию (обязательно сохраните доступность учетных данных / инструкций) может решить проблему. Этот процесс обычно несложен, но из-за разнообразия марок и моделей маршрутизаторов невозможно охватить их все, но общий подход обычно один и тот же. Вы можете перезагрузить маршрутизатор либо с помощью кнопки на маршрутизаторе, либо через его веб-портал.
Сбросить маршрутизатор с помощью кнопки
- Включите маршрутизатор (если он выключен) и найдите кнопку сброса на нижней или задней стороне маршрутизатора.
- Теперь нажмите / удерживайте (вы можете использовать небольшой заостренный предмет, например, скрепку) кнопку сброса не менее 30 секунд.
 Сбросить ваш роутер
Сбросить ваш роутер - Затем отпустите кнопку сброса и подождите, пока маршрутизатор полностью не перезагрузится и не включится (это может занять от 30 до 60 секунд). Если на маршрутизаторе нет кнопки сброса, проверьте руководство к своему устройству, чтобы узнать, можно ли использовать кнопку питания маршрутизатора для его сброса.
Сбросить маршрутизатор через веб-портал
- Запустите веб-браузер и перейдите к шлюзу маршрутизатора по умолчанию (например, 192.168.1.1, шлюз по умолчанию можно найти с помощью команды IPConfig в командной строке). Затем введите учетные данные, чтобы открыть веб-портал маршрутизатора.
- Теперь о сложной части, так как параметр сброса может быть расположен в разных местах в разных маршрутизаторах. Обычно он находится на вкладке «Система» или «Общие». Найдите параметр «Сбросить настройки» (или «Восстановить значения по умолчанию») и щелкните по нему. Теперь подтвердите сброс маршрутизатора и дождитесь завершения процесса.
 Восстановите настройки маршрутизатора по умолчанию ‘
Восстановите настройки маршрутизатора по умолчанию ‘
После перезагрузки маршрутизатора убедитесь, что необходимые порты перенаправлены (если этого требует потоковый сервер), и, надеюсь, проблема с подключением OBS решена.
Источник
Многие пользователи сталкивались с ошибкой «Не удалось подключиться к серверу» при попытке потоковой передачи через приложение OBS. Полное сообщение об ошибке выглядит следующим образом:
«Не удалось подключиться к серверу. Время соединения истекло. Убедитесь, что вы настроили действующую службу потоковой передачи и брандмауэр не блокирует соединение».
Причинами этой ошибки могут быть подключение к Интернету, устаревшая установка OBS или неправильная настройка Bind IP или MTU.
Некоторые обходные пути, которые вы можете попробовать, прежде чем пытаться исправить эту ошибку:
1. Проверьте, можете ли вы транслировать в OBS в другой сети или на другом устройстве в той же сети.
2. Проверьте, работают ли серверы потоковой передачи.
3. Попробуйте перезагрузить систему и сетевое оборудование.
4. Если вы размещаете Vodcast, обязательно завершите его, прежде чем пытаться транслировать с помощью OBS.
Исправление 1 — отредактируйте параметр «Привязать IP»
1. Откройте OBS и нажмите «Настройки».
2. В окне «Настройки» перейдите к опции «Дополнительно».
3. На правой панели «Дополнительно» прокрутите вниз до раздела «Сеть». Разверните раскрывающийся список Bind IP и выберите значение по умолчанию.
4. Если для него уже установлено значение По умолчанию, выберите имя сетевого подключения с IP-адресом вашей системы.
5. Примените изменения и проверьте, может ли OBS подключиться к серверу.
Исправление 2 — изменить сервер потоковой передачи
Если сервер не работает, OBS может не подключиться и выдать эту ошибку. Чтобы попытаться решить эту проблему, измените сервер потоковой передачи на другое место. Прежде чем приступить к выполнению шагов, используйте сканер портов, чтобы проверить, открыт ли порт сервера.
1. Откройте окно настроек после запуска OBS.
2. Перейдите на вкладку «Поток» справа и выберите другой сервер в раскрывающемся списке рядом с «Сервер».
3. Примените изменения. Перезапустите OBS и проверьте, не связана ли проблема с сервером. Если проблема все еще существует, попробуйте все серверы один за другим, пока она не будет решена.
Исправление 3 — Включить динамический битрейт в OBS
1. Запустите OBS и откройте «Настройки» в правом нижнем углу.
2. Выберите Дополнительно и прокрутите вниз. В разделе «Сеть» установите флажок «Динамически изменять битрейт для управления перегрузкой» в разделе «Привязать к IP».
3. Примените изменения и перезапустите OBS, чтобы проверить, сохраняется ли проблема.
Исправление 4 — Обновите OBS и ОС вашей системы до последней сборки
Обновите приложение OBS
1. Откройте меню «Справка» после запуска OBS.
2. Выберите Проверить наличие обновлений и, если доступно какое-либо обновление, примените его.
3. Перезагрузите систему после обновления OBS и проверьте, устранена ли ошибка.
Обновите ОС вашей системы
1. Просто нажмите Windows Key + R. В диалоговом окне «Выполнить» введите команду ms-settings:windowsupdate
2. В окне Центра обновления Windows щелкните Проверить наличие обновлений. Установите, если доступны какие-либо обновления.
3. Обновление может занять некоторое время и даже пару перезагрузок. После завершения проверьте, работает ли OBS без ошибок во время потоковой передачи,
Исправление 5 — Создайте и повторно введите ключ потока
Ошибка между приложением OBS и службой потоковой передачи может вызвать эту ошибку сервера и может быть устранена путем повторного ввода ключа потоковой передачи после его сброса.
1. Запустите Facebook в веб-браузере и нажмите «Прямое видео» в разделе новой публикации. Это можно сделать аналогичным образом, используя YouTube и запустив прямую трансляцию.
2. Выберите «Использовать ключ потока» и прокрутите вниз.
3. Нажмите кнопку «Сброс» перед ключом потока и нажмите «Копировать», чтобы скопировать этот новый ключ.
4. Откройте OBS и нажмите «Настройки», расположенные в правом нижнем углу экрана.
5. В окне «Настройки» выберите «Поток» и вставьте скопированный ключ в поле «Ключ потока».
6. Примените изменения и проверьте, транслируется ли OBS без ошибок.
Если проблема не решена, проверьте, устраняет ли проблему использование другой учетной записи (например, другой учетной записи Twitch, если проблема возникает с Twitch).
Исправление 6 — Разрешить OBS через брандмауэр
Время от времени пользователи сообщали, что брандмауэр системы блокирует доступ к ресурсу, важному для потоковой передачи через OBS. Ниже вы можете найти шаги, чтобы разрешить OBS через брандмауэр Защитника Windows.
1. Нажмите клавишу Windows + R, чтобы открыть окно «Выполнить». Введите wf.msc в текстовое поле и нажмите Enter, чтобы открыть брандмауэр Защитника Windows в режиме повышенной безопасности.
2. Затем в правилах для входящих и исходящих подключений проверьте, есть ли какие-либо правила, блокирующие OBS. Например, выберите «Правила для входящих подключений» и нажмите O, чтобы проверить любую запись с помощью OBS.
3. На левой панели выберите Outbound Rules и щелкните меню Action. Нажмите «Новое правило», чтобы создать правило для брандмауэра.
4. Нажмите «Программа», чтобы указать тип создаваемого правила. Нажмите Далее.
5. Щелкните Обзор рядом с Путь к этой программе, чтобы указать путь к программе и имя исполняемого файла программы, для которой создается правило.
6. Найдите каталог установки OBS и выберите его EXE-файл в зависимости от версии вашей ОС.
7. После добавления пути нажмите Далее и выберите Разрешить подключение.
8. Выберите «Профиль» (частный, общедоступный и доменный) в соответствии с требованиями (выберите все для целей тестирования) и нажмите «Далее».
9. Введите имя и описание правила и нажмите «Далее».
10. Перезагрузите систему и проверьте, может ли OBS выполнять потоковую передачу без каких-либо проблем.
Если проблема не устранена, проверьте, не блокирует ли OBS брандмауэр маршрутизатора. Кроме того, проверьте, решает ли отключение антивируса вашей системы проблему с подключением.
Исправление 7 — уменьшить размер MTU
Серверы потоковой передачи могут отбрасывать пакеты от клиента, размер которых превышает настроенный размер MTU сервера. Пользователи сообщают, что снижение MTU может решить эту проблему.
1- Найдите Powershell в поиске Windows, щелкните правой кнопкой мыши и выберите «Запуск от имени администратора».
2. Выполните следующую команду в PowerShell.
netsh int ipv4 show subinterface
3. Проверьте имя вашей сети в столбце интерфейса и выполните команду ниже:
netsh inteface ipv4 set subinterface <subinterface name> mtu=1400 store=persistent
4. Теперь проверьте, изменился ли размер MTU вашего сетевого адаптера, выполнив следующую команду:
netsh int ipv4 show subinterface
5. Перезагрузитесь и убедитесь, что ошибка OBS не удалось подключиться.
Исправление 8 — сброс маршрутизатора до заводских настроек по умолчанию
Пользователи обнаружили, что сброс маршрутизатора к заводским настройкам может решить эту проблему с OBS. Сброс настроек маршрутизатора можно выполнить либо с помощью кнопки на маршрутизаторе, либо с помощью его веб-портала.
Сброс через кнопку
1. Найдите кнопку сброса внизу или на задней панели маршрутизатора.
2. Нажмите и удерживайте кнопку сброса не менее 30 секунд.
3. Отпустите кнопку сброса и дождитесь полного сброса и включения питания.
Сброс через веб-портал
1. Откройте браузер и перейдите к шлюзу маршрутизатора по умолчанию. Шлюз по умолчанию можно найти с помощью команды IPConfig в командной строке.
2. Введите учетные данные, чтобы открыть веб-портал маршрутизатора.
3. Найдите параметр «Сбросить настройки» или «Восстановить значения по умолчанию» (обычно в разделе «Система» или «Общие»). Подтвердите сброс маршрутизатора и подождите, пока маршрутизатор перезагрузится после сброса.
Спасибо за чтение.
Надеюсь, эта статья помогла вам устранить ошибку. Прокомментируйте и сообщите нам об исправлении, которое сработало для вас.
Привет, друзья. Продолжаем тематику публикаций, посвящённых сетевым технологиям Windows. В одной из недавних статей сайта мы рассмотрели, как настроить локальную сеть и расшарить файлы для общего доступа. А в этой статье мы разберём тему потоковой трансляции мультимедиа. Если ваш компьютер подключён к локальной сети, например, к домашней сети через роутер, вы можете сделать свой компьютер на базе Windows медиасервером и транслировать воспроизведение видео, аудио и изображений на сетевые устройства с использованием технологии DLNA. При сетевом расшаривании данных мы реализуем доступ к ним только с компьютерных и мобильных устройств. При настройке же DLNA-сервера доступ к медиаконтенту компьютера можно будет получить не только с других компьютеров, планшетов и смартфонов, но с любых сетевых DLNA-совместимых устройств, в частности, с ТВ-приставок и телевизоров Smart TV. Как всё это работает?
Как создать DLNA-сервер для трансляции медиа на сетевые устройства
Что такое DLNA
Итак, друзья, DLNA – это технология потоковой трансляции данных по локальной сети. Технология эта примечательна тем, что она позволяет передавать данные в сети, реализуемой как проводным, так и беспроводным подключением, она не требует каких-то специальных настроек, и её поддерживает множество типов современных устройств – компьютеры, мобильные устройства, телевизоры Smart TV, ТВ-приставки, медиаплееры, игровые приставки, устройства виртуальной реальности и т.п. Все эти устройства, если они обустроены поддержкой технологии DLNA и подключены в единую локальную сеть, могут по типу клиентских подключаться к DLNA-серверу и транслировать доступный на нём медиаконтент.
В качестве DLNA-сервера могут выступать специальные роутеры и сетевые хранилища с поддержкой функции медиасерверов. Эти устройства всегда будут в онлайне, и любой из пользователей локальной сети в любое время со своего устройства сможет подключиться к DLNA-серверу и получить доступ к медиаконтенту. В качестве DLNA-серверов также могут выступать компьютеры и мобильные устройства, но для этого на них необходимо настроить работу определённого программного обеспечения. Для реализации на Windows-компьютерах DLNA-серверов есть масса специального стороннего софта. Но, друзья, простейшая возможность настройки DLNA-сервера есть в штате самой Windows. В среде Windows 7, 8.1 и 10 с использованием системного функционала можем сделать свой компьютер медиасервером DLNA. А чтобы Windows-компьютер мог выполнять роль клиентского устройства, на котором воспроизводится сетевой контент с медиасервера, для этого нужен всего лишь штатный проигрыватель Windows Media Player.
Настройка DLNA-сервера
Универсальный способ для Windows 7, 8.1 и 10 настройки DLNA-сервера – запускаем проигрыватель Windows Media Player. И в его окне в меню «Поток» включаем потоковую передачу мультимедиа.

Откроется окно параметров потоковой передачи мультимедиа, здесь жмём «Включить потоковую передачу мультимедиа».

Дальше просто жмём «Ок».

Вот, собственно, и всё. DLNA-сервер создан, и на нём автоматически стало доступным для сетевого воспроизведения содержимое наших библиотек по умолчанию, т.е. папок нашего пользовательского профиля «Видео», «Музыка» и «Изображения». Если к этим папкам нужно добавить какие-то другие папки с медиаконтентом, чтобы они тоже были доступны с сетевых медиаустройств, с помощью того же Windows Media Player или проводника Windows добавляем эти папки в соответствующие по типу контента библиотеки.

Подключение к DLNA-серверу с клиентских устройств
Теперь можем пробовать подключиться к нашему медиасерверу с клиентских устройств. У каждого медиаустройства с поддержкой DLNA своя реализация доступа к DLNA-серверу. Например, на таком вот телевизоре Samsung с поддержкой DLNA медиасервер значится прямо в числе источников воспроизведения.

Здесь нам просто нужно зайти на наш медиасервер, выбрать тип медийного контента, ну и запустить его для воспроизведения на телевизоре.

Чтобы получить доступ к контенту DLNA-сервера с мобильных устройств, на них нужно установить специальное приложение, работающее с технологией DLNA. Таких приложений много, вот, например, одно из таких для Android-устройств – DMS Explorer. Это бесплатный и очень простой просмотрщик сетевого потокового контента. В окне приложения выбираем медиасервер, запускаем его и заходим в папку с нужным нам медиаконтентом.

Выбираем, например, видеоролик, жмём кнопку запуска в виде треугольника и смотрим ролик на нашем Android-устройстве. Но для запуска медиаконтента у DMS Explorer есть две кнопки.

Другая кнопка в виде экрана – это возможность отправки видеоролика на другие сетевые DLNA-совместимые устройства. При этом таким сетевым устройством может быть сам же компьютер, который и служит DLNA-сервером. В этом случае наше Android-устройство может играть роль пульта дистанционного управления. Будучи на расстоянии от компьютера-сервера, с мобильного устройства выбираем, что и на каком устройстве хотим посмотреть или послушать, и отправляем это воспроизводиться на выбранное устройство. После отправки в приложении DMS Explorer сможем управлять воспроизведением контента в части перемотки и приостановки/запуска.

Возможности потоковой трансляции Windows
А как компьютеры использовать в качестве клиентских DLNA-устройств? И как использовать возможности Windows по переброске воспроизведения медиа на сетевые устройства?
Друзья, чтобы Windows-компьютер мог выполнять роль клиентского DLNA-устройства (в том числе и тот компьютер, на котором непосредственно реализован DLNA-сервер, чтобы им можно было управлять с мобильных устройств) нужно:
-
Во-первых, настроить специальным образом Windows Media Player – именно он является штатным программным обеспечением для воспроизведения сетевого потокового медиаконтента;
-
Во-вторых, обеспечить активность Windows Media Player – проигрыватель должен быть запущен.
В окне Windows Media Player в меню «Поток» активируем опции «Разрешить удалённое управление проигрывателем» и «Автоматически разрешать устройствам воспроизводить моё мультимедиа».

После этих настроек активный Windows Media Player сможет принимать для воспроизведения мультимедийный контент, отправленный с других компьютеров и мобильных устройств. Правда, контент с других компьютеров мы сможем отправлять, если только на этих компьютерах будут установлены Windows 8.1 и 10. В этих системах штатно реализована функция отправки трансляции медиа на сетевые устройства – в Windows 10 это опция в контекстном меню «Передать на устройство», а в Windows 8.1 она называется «Привести к устройству». Выбираем эту опцию в контекстном меню на выбранном медиафайле, например, в окне того же проигрывателя Windows Media Player. Выбираем сетевое устройство воспроизведения, например, другой компьютер с запущенным Windows Media Player.

И трансляция запустится на выбранном сетевом устройстве. Если это будет другой компьютер, то, соответственно, трансляцию будем лицезреть в окне Windows Media Player.

На компьютере, с которого мы запустили трансляцию, сможем дистанционно управлять ею в таком вот небольшом окошке.

Точно такая же возможность отправки трансляции медиа на сетевые устройства реализована в контекстном меню проводника Windows 8.1 и 10.

И ещё, друзья, возможность отправки трансляции видео на сетевые устройства есть в приложении «Кино и ТВ» Windows 10. Мы можем, например, смотреть фильм на компьютере, а если нам понадобится перейти в другое помещение, мы берём и отправляем трансляцию, например, на телевизор на кухне или на компьютер в другой комнате. Функция передачи на устройство в приложении «Кино и ТВ» удобна тем, что отправляет воспроизведение с того места, где мы приостановили просмотр. Для её использования в меню «Кино и ТВ» при воспроизведении видео выбираем «Передать на устройство».

Ну и, соответственно, выбираем сетевое устройство, на котором хотим продолжить просмотр видео.

А чтобы просто подключиться к DLNA-серверу с использованием компьютера по типу клиентского устройства, нам нужно зайти раздел сети проводника и там в отделе «Устройства и мультимедиа» выбрать нужный медиасервер.

Этот медиасервер будет добавлен в перечень других библиотек в проигрывателе Windows Media Player на текущем компьютере. И вот, собственно, в окне последнего мы и будем иметь доступ к содержимому DLNA-сервера.

Друзья, в Windows 10 для доступа к видеоконтенту на DLNA-сервере вы можете использовать упомянутое приложение «Кино и ТВ». В нём есть раздел «Медиасерверы».

Заходите в этот раздел, выбираете папку с видео, а в ней – нужный вам видеофайл.

***
Вот такие, друзья, возможности потоковой трансляции с помощью технологии DLNA есть в штате Windows. Те из вас, кто использует сторонний софт для реализации на Windows-компьютере медиасервера, делитесь советами, рассказывайте о годным программах. Лучшие из сторонних программ по работе с DLNA будем рассматривать на страницах сайта.
При попытке запустить стрим через приложение OBS можно столкнуться с ошибкой «Не удалось подключиться к серверу». Причина может быть в подключении к интернету, устаревшей версии OBS или неправильной конфигурации привязки к IP или MTU.
Прежде чем перейти к более сложным решениям попробуйте выполнить следующие шаги:
- Проверьте, запускается ли трансляция в другой сети или на соседних устройствах в той же сети.
- Убедитесь, что запущены серверы потокового вещания.
- Перезапустите систему и сетевое оборудование
Обновление ключа канала
Несоответствие между приложением OBS и службой потокового вещания может привести к ошибке сервера и быстро устраняется путем повторного ввода ключа потока после его сброса.
Запустите Facebook в браузере и нажмите на «Прямой эфир» в разделе «Что у вас нового». Аналогично можно сделать в Youtube, запустив прямую трансляцию.

Кликните на кнопку «Использовать ключ трансляции» и прокрутите вниз. Затем щелкните на «Копировать» для перемещения в буфер нового ключа.


Откройте OBS и перейдите в Настройки, расположение в правом нижнем углу экрана.

В окне настроек перейдите в раздел «Трансляция» и вставьте скопированный ключ в поле «Ключ потока».

Примените изменения и проверьте, работает ли OBS в потоковом режиме. Если ошибка остается, запустите стрим под другой учетной записью.
Включение функции динамического битрейта
Снова перейдите в настройки OBS. В разделе Расширение найдите секцию Сеть. Отметьте флажком опцию «Динамически изменять битрейт для управления перегрузкой сети» в разделе «Привязать к IP».

После применения изменений перезапустите OBS и проверьте, исправлена ли ошибка подключения к серверу.
Перейдите в меню справки и выберите Проверить наличие обновлений. Если есть ожидающее обновление, установите его, затем выйдите из приложения и перезагрузите компьютер.

Кроме того, обновите операционную систему. Щелкните правой кнопкой мыши на иконку Пуск и выберите пункт «Выполнить» или совместно нажмите на Win + X. Из открывшегося окна запустите команду: ms-settings:windowsupdate
В окне Центра обновлений Windows нажмите на кнопку «Проверить наличие обновлений». Установите, если доступны какие-либо ожидающие пакеты.
Изменение сервера вещания
Если указанный в приложении сервер не работает, то OBS не сможет запустить стрим. Поэтому попробуйте изменить сервер потока. Прежде чем приступить к выполнению этих шагов, используйте сканер портов, чтобы проверить, открыт ли порт сервера.
В Настройках перейдите на вкладку Трансляции, затем выберите другой сервер из раскрывающегося списка.

Если ошибка остается, попробуйте все серверы один за другим, пока не удастся ее решить.
Изменение привязки к IP
Откройте Настройки и на панели слева перейдите к расширенному варианту. На правой панели прокрутите страницу вниз до раздела Сеть. Разверните раскрывающий список «Привязать к IP» и выберите значение по умолчанию.

Если это значение установлено, измените его на имя сетевого подключения с IP-адресом системы. Примените изменения, и перезагрузите приложение.
Разрешить OBS через брандмауэр
Брандмауэр также может заблокировать доступ к ресурсу, отвечающего за потоковое вещание.
Откройте окно «Выполнить» клавишами Win + R и запустите команду wf.msc для вывода на экран окна Брандмауэра Защитника Windows с повышенной безопасностью.

В правилах входящих или исходящих сообщений проверьте, если ли какие-либо настройки, блокирующие OBS. Например, выберите Правила входящих сообщений и нажмите «О», чтобы проверить наличие записей, содержащих OBS.
На левой панели выберите Правила для исходящих подключений и в меню Действия щелкните «Создать правило».

Укажите тип создаваемого правила. В нашем случае «Для программы».

В следующем окне щелкните на Обзор в поле Путь к программе, чтобы указать имя исполняемого файла. Найдите каталог установки OBS и выберите его exe-файл в зависимости от версии ОС.

После добавления пути нажмите Далее и выберите Разрешить подключение.

Выберите Профиль (частный, публичный, доменный) в соответствии с требованиями (отметьте все для целей тестирования) и щелкните «Далее».

Укажите название Правила и кликните Далее.

Перезагрузите компьютер и проверьте, решена ли проблема с подключением к серверу.
Уменьшение размера MTU
Серверы потокового вещания могут отбрасывать пакеты от клиента, размер которых превышает настроенный размер MTU сервера. Попробуйте снизить значение этого параметра.
Нажмите клавиши Win + X и выберите Windows PowerShell(Администратор).

В консоли выполните команду: netsh int ipv4 show subinterface
Проверьте имя вашей сети в столбце «Интерфейс» и выполните следующую команду:
netsh inteface ipv4 set subinterface mtu=1400 store=persistent
После выполнения команды проверьте, изменился ли размер MTU сетевого адаптера командой: netsh int ipv4 show subinterface.

Перезапустите систему и проверьте, исправлена ли ошибка.
Многие пользователи сталкивались с Не удалось подключиться к серверу ошибка при попытке потоковой передачи через приложение OBS. Полное сообщение об ошибке приведено ниже:
«Не удалось подключиться к серверу. Время ожидания соединения истекло. Убедитесь, что вы настроили действующую потоковую службу и ни один брандмауэр не блокирует соединение ».
Причинами этой ошибки могут быть подключение к Интернету, устаревшая установка OBS или неправильная конфигурация Bind IP или MTU.
Некоторый обходные пути вы можете попробовать, прежде чем пытаться исправить эту ошибку:
1. Проверьте, можете ли вы транслировать в OBS на другая сеть или другое устройство в той же сети.
2. Проверьте, есть ли потоковые серверы бегут.
3. Пытаться перезагрузка ваша система и сетевое оборудование
4. Если вы размещаете Водкаст, затем обязательно завершите его перед попыткой потоковой передачи с использованием OBS.
Исправление 1 — Создайте и повторно введите ключ потока
Ошибка между приложением OBS и потоковой службой может вызвать эту ошибку сервера и может быть устранена путем повторного ввода ключа потоковой передачи после его сброса.
1. Запуск Facebook в веб-браузере и щелкните Живое видео в новом разделе поста. Это можно сделать аналогично с помощью YouTube и запуска прямой трансляции.

2. Выбирать Использовать ключ потока и прокрутите вниз.

3. Нажми на Сброс настроек кнопка перед Ключ потока и нажмите на Копировать чтобы скопировать этот новый ключ.

4. Открыть OBS и нажмите на Настройки расположен в правом нижнем углу экрана.

5. в Настройки окно, выберите Поток и вставьте скопированный ключ в Ключ потока коробка.

6. Применять изменения и проверьте, если OBS транслируется без ошибок.
Если проблема не решена, проверьте, используется ли другой аккаунт (например, другая учетная запись Twitch, если проблема возникает с Twitch) устраняет проблему.
Исправление 2 — Включить динамический битрейт в OBS
1. Запуск OBS и открыть Настройки внизу справа.

2. Выбирать Передовой и прокрутите вниз. в Сеть раздел, установите флажок Динамическое изменение битрейта для управления перегрузкой под Привязать к IP.

3. Применять изменения и запустить снова OBS, чтобы проверить, сохраняется ли проблема.
Исправление 3 — Обновите OBS и ОС вашей системы до последней сборки.
Обновите приложение OBS
1. Открой Помощь меню после запуска OBS.
2. Выбирать Проверить обновления и если доступно какое-либо обновление, примените его.

3. Запустить снова систему после обновления OBS и проверьте, устранена ли ошибка.
Обновите ОС вашей системы
1. Просто нажмите Клавиша Windows + R. в Запустить диалоговом окне введите команду ms-настройки: windowsupdate

2. в Центр обновления Windows окно, нажмите на Проверить обновления. Установите, если доступны какие-либо обновления.

3. Обновление может занять некоторое время и даже несколько перезапусков. После завершения проверьте, работает ли OBS без ошибок во время потоковой передачи,
Исправление 4 — Изменить сервер потоковой передачи
Если сервер не работает, OBS может не подключиться и выдать эту ошибку. Чтобы попытаться решить эту проблему, измените сервер потоковой передачи в другое место. Прежде чем приступить к выполнению шагов, используйте сканер портов, чтобы проверить, открыт ли порт сервера.
1. Открыть Настройки окно после запуска OBS.
2. Перейти к Поток вкладка справа, а затем выберите другой сервер из раскрывающегося списка рядом с Сервер.

3. Применять перемены. Перезапуск OBS и проверьте, ясна ли проблема с сервером. Если проблема все еще существует, попробуйте все серверы один за другим пока с этим не разберутся.
Исправление 5 — Отредактируйте параметр привязки IP
1. Открыть OBS и нажмите на Настройки.
2. в Настройки окно, перейдите в Передовой вариант.
3. На правой панели Передовойпрокрутите вниз до Сеть раздел. Разверните раскрывающийся список Привязать IP и выберите По умолчанию.
4. Если он уже установлен на По умолчанию, выберите имя сетевого подключения с IP-адресом вашей системы.

5. Применять внесите изменения и проверьте, может ли OBS подключиться к серверу.
Исправление 6 — Разрешить OBS через брандмауэр
Иногда пользователи сообщают, что брандмауэр системы блокирует доступ к ресурсу, важному для потоковой передачи через OBS. Ниже приведены инструкции по разрешению OBS через брандмауэр Защитника Windows.
1. Нажмите Клавиша Windows + R открыть Запустить окно. Тип wf.msc в текстовом поле и нажмите Входить открыть Брандмауэр Защитника Windows в режиме повышенной безопасности.

2. Далее в Входящие правила а также Исходящие правила, проверьте, есть ли блокировка любого правила OBS. Например, выберите Правила для входящих подключений и нажмите О проверить наличие записи с помощью OBS.

3. На левой панели выберите Исходящие правила и нажмите на Действие меню. Нажмите на Новое правило создать правило для брандмауэра.

4. Нажмите на Программа для типа создаваемого правила. Нажмите на Следующий.

5. Нажмите на Просматривать рядом с Путь к этой программе чтобы указать путь к программе и имя исполняемого файла программы, для которого создается правило.

6. Искать Каталог установки OBS и выберите его EXE файл в зависимости от версии вашей ОС.

7. После добавления пути нажмите на Следующий и выберите Разрешить соединение.

8. Выбирать Профиль (частные, общедоступные и доменные) в соответствии с требованиями (выберите все для целей тестирования) и нажмите Следующий.

9. Введите название а также описание правила и щелкните Следующий.
10. Запустить снова систему и проверьте, может ли OBS транслировать без каких-либо проблем.
Если проблема не решена, проверьте, не блокирует ли брандмауэр маршрутизатора OBS. Также проверьте, решает ли отключение антивируса вашей системы проблему с подключением.
Исправление 7 — Уменьшите размер MTU
Серверы потоковой передачи могут отбрасывать пакеты от клиента, размер которых превышает настроенный размер MTU сервера. Пользователи сообщают, что снижение MTU может решить эту проблему.
1. Нажмите Клавиша Windows + X открыть WinX меню и выберите Windows PowerShell (администратор).

2. Выполнять следующая команда в PowerShell
netsh int ipv4 показать подинтерфейс
3. Проверить название вашей сети в интерфейс столбец и выполнять команда ниже:
netsh inteface ipv4 установить подинтерфейс mtu = 1400 store = постоянный
4. Теперь проверьте, изменился ли размер MTU вашего сетевого адаптера, выполнив следующую команду:
netsh int ipv4 показать подинтерфейс
5. Перезагрузить и проверьте, что ошибка OBS не удалось подключиться устранена.

Исправление 8 — Сброс маршрутизатора до заводских настроек по умолчанию
Пользователи обнаружили, что сброс маршрутизатора до заводских настроек по умолчанию может решить эту проблему OBS. Сброс маршрутизатора можно выполнить либо с помощью кнопки на маршрутизаторе, либо с помощью его веб-портала.
Сброс через кнопку
1. Найдите Сброс настроек кнопку на нижней или задней стороне маршрутизатора.
2. Нажать / удерживать в сброс настроек удерживайте не менее 30 секунд.
3. Релиз в сброс настроек и дождитесь полного сброса и включения.
Сброс через веб-портал
1. Открой браузер и перейти к шлюз по умолчанию роутера. Шлюз по умолчанию можно найти с помощью IPConfig в командной строке.
2. Входить реквизиты для входа, чтобы открыть веб-портал маршрутизатора.
3. Найдите Сбросить настройки или же Восстановить значения по умолчанию (обычно в Системном или Общем) варианте. Подтверждать чтобы перезагрузить маршрутизатор и дождаться перезагрузки маршрутизатора после сброса.
Спасибо за прочтение.
Надеюсь, эта статья помогла вам устранить ошибку. Прокомментируйте и дайте нам знать, какое исправление сработало для вас.
OBS может не подключиться к серверу, если его установка устарела. Более того, неправильная конфигурация Bind IP или MTU также может вызвать проблему. Пользователь сталкивается с проблемой, когда пытается выполнить потоковую передачу (независимо от службы потоковой передачи) через приложение OBS, но встречает следующий тип сообщения:
Не удалось подключиться к серверу. Тайм-аут соединения. Убедитесь, что вы настроили действующую потоковую службу и ни один брандмауэр не блокирует соединение.
OBS не удалось подключиться к серверу
Прежде чем перейти к решениям по устранению сбоя OBS при подключении к серверу, проверьте, можете ли вы выполнять потоковую передачу в OBS в другой сети или на другом устройстве в той же сети. Кроме того, проверьте, работают ли серверы службы потоковой передачи. Кроме того, не забудьте включить Wi-Fi (даже если вы используете кабель Ethernet). Кроме того, проверьте, подключен ли кабель Ethernet к обычному порту Ethernet, а не к порту 10GE. Кроме того, проверьте, решает ли проблему перезагрузка компьютера и сетевого оборудования. И последнее, но не менее важное: если вы размещаете Vodcast, обязательно завершите его, а затем попробуйте транслировать с помощью OBS.
Решение 1. Создайте и повторно введите ключ потока.
Временный сбой между приложением OBS и потоковой службой может вызвать проблему с сервером и может быть устранен после повторного ввода ключа потоковой передачи после сброса ключа. Для иллюстрации мы обсудим процесс для Facebook Live, вы можете следовать инструкциям в соответствии с вашим потоковым сервисом.
- Запустите Facebook в веб-браузере и щелкните Live Video (в разделе новой публикации).
Открыть прямую трансляцию на Facebook
- Затем выберите «Использовать ключ потока» и прокрутите вниз до конца.
- Теперь нажмите «Сброс» (перед ключом потока), а затем скопируйте ключ потока.
Создайте новый ключ потока в Facebook
- Затем запустите OBS и нажмите «Настройки» (внизу экрана).
Откройте настройки OBS
- Теперь выберите Stream и вставьте скопированный ключ в поле Stream Key.
Вставьте ключ потока в настройки OBS
- Затем примените свои изменения и проверьте, работает ли OBS в потоковом режиме без каких-либо проблем.
Если проблема не исчезнет, проверьте, решает ли проблема OBS использование другой учетной записи (например, другой учетной записи Twitch, если проблема возникает с Twitch).
Вы можете столкнуться с проблемой, если кадры пропадают во время процесса потоковой передачи. В этом случае включение динамического битрейта может решить проблему (эта опция доступна только в OBS версии 24 и выше).
- Запустите OBS и откройте его Настройки.
- Теперь на левой панели выберите «Дополнительно», а на правой панели прокрутите вниз до конца.
- Затем в разделе «Сеть» установите флажок «Динамически изменять битрейт для управления перегрузкой» (сразу под «Привязать к IP»).
Включение динамического изменения битрейта для управления перегрузкой
- Теперь примените свои изменения и перезапустите OBS, чтобы проверить, работает ли он нормально.
Решение 3. Обновите OBS и ОС вашей системы до последней сборки
Приложение OBS может отображать сообщение об ошибке подключения к серверу, если приложение OBS или ОС вашей системы устарели, так как это может создать несовместимость между ними (а также с серверами, которые вы хотите транслировать). В этом сценарии обновление OBS и ОС вашей системы до последней сборки может решить проблему.
Обновите приложение OBS
- Запустите приложение OBS и откройте его меню «Справка».
- Теперь выберите Проверить наличие обновлений и, если обновление доступно, примените его.
Проверить наличие обновлений OBS
- Затем перезагрузите компьютер и проверьте, нормально ли работает OBS.
Если вы используете устаревшую версию, загрузите / установите (не удаляя предыдущую версию) последнюю версию приложения OBS и проверьте, решает ли это проблему OBS. Если вы используете дистрибутив Linux, основанный на PPA (например, Ubuntu), вы можете выполнить следующее в командной консоли, чтобы проверить, решает ли это проблему OBS:
sudo apt install ffmpeg sudo add-apt-repository ppa: obsproject / obs-studio sudo apt update sudo apt install obs-studio
Обновите ОС вашей системы
Для иллюстрации мы обсудим процесс для системы Mac, вы можете следовать инструкциям в соответствии с ОС вашей системы для обновления.
- Запустите Apple Preferences и откройте Обновление программного обеспечения.
Откройте «Обновление программного обеспечения» в настройках Mac.
- Теперь проверьте, доступно ли обновление ОС, если это так, примените обновление и перезагрузите устройство, чтобы проверить, очищено ли приложение OBS от проблемы с подключением к серверу.
Решение 4.Измените сервер потоковой передачи.
Приложение OBS может не подключиться к серверу, если сам сервер не работает. В этом случае изменение сервера потоковой передачи в другое место может решить проблему. Для иллюстрации обсудим процесс для сервиса Twitch. Но прежде чем продолжить, будет хорошей идеей использовать сканер портов, чтобы проверить, открыт ли порт сервера. Если да, убедитесь, что приложение прослушивает открытый порт.
- Запустите приложение OBS и нажмите «Настройки».
- Теперь перейдите на вкладку «Поток» и разверните раскрывающийся список «Сервер» (для некоторых удаленных серверов вам, возможно, придется снизить битрейт).
- Затем выберите другой сервер и примените свои изменения.
Изменить сервер потоковой передачи в OBS
- Теперь перезапустите приложение и проверьте, не указывает ли OBS на проблему с сервером. Если проблема не исчезнет, вы можете попробовать все серверы один за другим в OBS, чтобы решить эту проблему.
Если у вас возникли проблемы с поиском сервера, вы можете использовать утилиту Twitch Test (или пинговать сервер), чтобы найти лучший сервер для вас. Для некоторых служб вы также можете попробовать опцию автоматической настройки, чтобы решить проблему OBS.
Решение 5.Измените параметр привязки IP в дополнительных настройках сети.
Приложение OBS может не подключиться к серверу, если параметр «Привязать IP» в дополнительных сетевых настройках не настроен должным образом. В этом контексте правильная настройка Bind IP может решить проблему.
- Запустите приложение OBS и откройте его Настройки.
- Теперь на левой панели перейдите на вкладку «Дополнительно», а на правой панели прокрутите до конца экрана.
- Затем в разделе «Сеть» разверните раскрывающийся список «Привязать к IP-адресу» и выберите «По умолчанию».
Установите привязку к IP по умолчанию в OBS
- Если для него уже установлено значение По умолчанию, выберите имя сетевого подключения с IP-адресом (предпочтительно IPv4-адресом) вашей системы. Если параметр «Привязать к IP» выделен серым цветом, обязательно отключите все выходы OBS, такие как NDI, виртуальная камера и т. Д., И повторите попытку).
Установите привязку к IP для вашего IPv4 в OBS
- Теперь примените свои изменения и проверьте, может ли OBS подключиться к серверу.
Решение 6. Разрешите OBS через брандмауэр вашей системы
Вы можете не выполнить потоковую передачу через OBS, если брандмауэр вашей системы блокирует доступ к ресурсу, жизненно важному для работы приложения OBS. В этом контексте разрешение OBS через настройки брандмауэра вашей системы может решить проблему. Для пояснения мы обсудим процесс для брандмауэра Защитника Windows.
- Щелкните Windows, введите: Брандмауэр и откройте Брандмауэр Защитника Windows в режиме повышенной безопасности.
Откройте брандмауэр Защитника Windows.
- Теперь на вкладке Outbound Rules и Inbound Rules убедитесь, что ни одно правило не блокирует OBS (например, выберите Inbound Rules и нажмите клавишу O, чтобы проверить запись OBS).
Проверьте брандмауэр на наличие правил, блокирующих OBS, и выберите правила для исходящего трафика.
- Затем на левой панели выберите Outbound Rules и разверните меню Action.
Создать новое правило в брандмауэре
- Теперь откройте «Новое правило» и выберите переключатель «Программа».
Выберите программу в окне нового правила
- Затем нажмите «Далее» и нажмите «Обзор» (перед «Путь к этой программе»).
Откройте Обзор и перейдите в каталог установки OBS.
- Теперь перейдите в каталог установки OBS и выберите его EXE-файл в соответствии с версией вашей ОС (например, OBS64.exe в папке / bin / 64bit каталога установки).
Выберите OBS64.exe в Правиле брандмауэра
- После того, как путь будет добавлен в окно брандмауэра, нажмите «Далее» и установите переключатель «Разрешить соединение».
Выберите Разрешить подключение в окне нового правила.
- Затем выберите Профиль в соответствии с вашими требованиями (для тестирования лучше выбрать все три варианта, то есть Домен, Частный и Общедоступный) и нажмите Далее.
- Теперь введите имя и описание в соответствии с вашими требованиями и нажмите Далее.
- Затем перезагрузите компьютер и проверьте, может ли OBS транслироваться без каких-либо проблем.
Если проблема не исчезнет, убедитесь, что межсетевой экран маршрутизатора не блокирует OBS. Кроме того, если вы используете приложение OBS на виртуальной машине, проверьте, не блокирует ли брандмауэр (системы или маршрутизатора) или сама виртуальная машина доступ к OBS. Если это так, откройте TCP-порт 1935 (Исходящие правила >> Действие >> Новое правило >> Порт >> TCP 1935) в настройках брандмауэра, чтобы проверить, решает ли это проблему OBS. Если проблема не исчезнет, проверьте, решает ли отключение антивируса на вашем ПК проблему с подключением к OBS.
Решение 7.Уменьшите размер MTU (максимальный размер передаваемого блока)
MTU (Maximum Transmission Unit) используется для установки максимального размера передаваемого сетевого пакета, и потоковый сервер может отбрасывать пакеты (отправленные клиентом), размер которых превышает настроенный размер MTU сервера. В этом сценарии уменьшение размера MTU (максимального размера передаваемого блока) может решить проблему. Для иллюстрации мы обсудим процесс для ПК с Windows, и вы можете следовать этому процессу в соответствии с вашей ОС.
- Щелкните правой кнопкой мыши Windows и выберите PowerShell (Admin).
- Теперь выполните следующее: netsh int ipv4 show subinterface
- Затем запишите имя вашей сети в столбце Интерфейс и выполните следующее: netsh interface ipv4 set subinterface mtu = 1400 store = persistent
- Затем снова выполните следующее, чтобы проверить, изменился ли размер MTU вашего сетевого адаптера: netsh int ipv4 show subinterface
Измените MTU вашего сетевого адаптера
- Теперь перезагрузите компьютер и проверьте, не указывает ли OBS на ошибку при подключении к серверу.
Решение 8. Сбросьте маршрутизатор до заводских настроек по умолчанию
Вы можете столкнуться с проблемой, если настройки вашего маршрутизатора повреждены. В этом случае сброс маршрутизатора до заводских настроек по умолчанию (обязательно сохраните доступность учетных данных / инструкций) может решить проблему. Этот процесс обычно несложен, но из-за разнообразия марок и моделей маршрутизаторов невозможно охватить их все, но общий подход обычно один и тот же. Вы можете перезагрузить маршрутизатор либо с помощью кнопки на маршрутизаторе, либо через его веб-портал.
Сбросить маршрутизатор с помощью кнопки
- Включите маршрутизатор (если он выключен) и найдите кнопку сброса на нижней или задней стороне маршрутизатора.
- Теперь нажмите / удерживайте (вы можете использовать небольшой заостренный предмет, например, скрепку) кнопку сброса не менее 30 секунд.
Сбросить ваш роутер
- Затем отпустите кнопку сброса и подождите, пока маршрутизатор полностью не перезагрузится и не включится (это может занять от 30 до 60 секунд). Если на маршрутизаторе нет кнопки сброса, проверьте руководство к своему устройству, чтобы узнать, можно ли использовать кнопку питания маршрутизатора для его сброса.
Сбросить маршрутизатор через веб-портал
- Запустите веб-браузер и перейдите к шлюзу маршрутизатора по умолчанию (например, 192.168.1.1, шлюз по умолчанию можно найти с помощью команды IPConfig в командной строке). Затем введите учетные данные, чтобы открыть веб-портал маршрутизатора.
- Теперь о сложной части, так как параметр сброса может быть расположен в разных местах в разных маршрутизаторах. Обычно он находится на вкладке «Система» или «Общие». Найдите параметр «Сбросить настройки» (или «Восстановить значения по умолчанию») и щелкните по нему. Теперь подтвердите сброс маршрутизатора и дождитесь завершения процесса.
Восстановите настройки маршрутизатора по умолчанию ‘
После перезагрузки маршрутизатора убедитесь, что необходимые порты перенаправлены (если этого требует потоковый сервер), и, надеюсь, проблема с подключением OBS решена.
Open Broadcaster Software, или OBS, — это программное обеспечение с открытым исходным кодом, предназначенное для прямой трансляции и записи видео. Это бесплатное программное обеспечение, вероятно, является одним из самых популярных потоковых кодировщиков. Поддерживаемый сообществом разработчиков, OBS доступен для Windows, macOS, BSD и Linux. Программа также часто используется геймерами для обмена снимками экрана с целью учебных пособий или видеопрезентаций. OBS предоставляет различные аудио- и видеоисточники для создания креативного финального вывода. При использовании OBS в своих системах пользователи сообщали об ошибке OBS, которая не смогла подключиться к серверу. Проблема обычно возникает при потоковой передаче через приложение OBS. Если вы столкнулись с той же проблемой, мы предоставили вам идеальное руководство, которое поможет вам решить эту проблему с помощью простых и эффективных методов. Но прежде чем сразу перейти к исправлениям, давайте рассмотрим причины, которые приводят к проблемам с подключением.
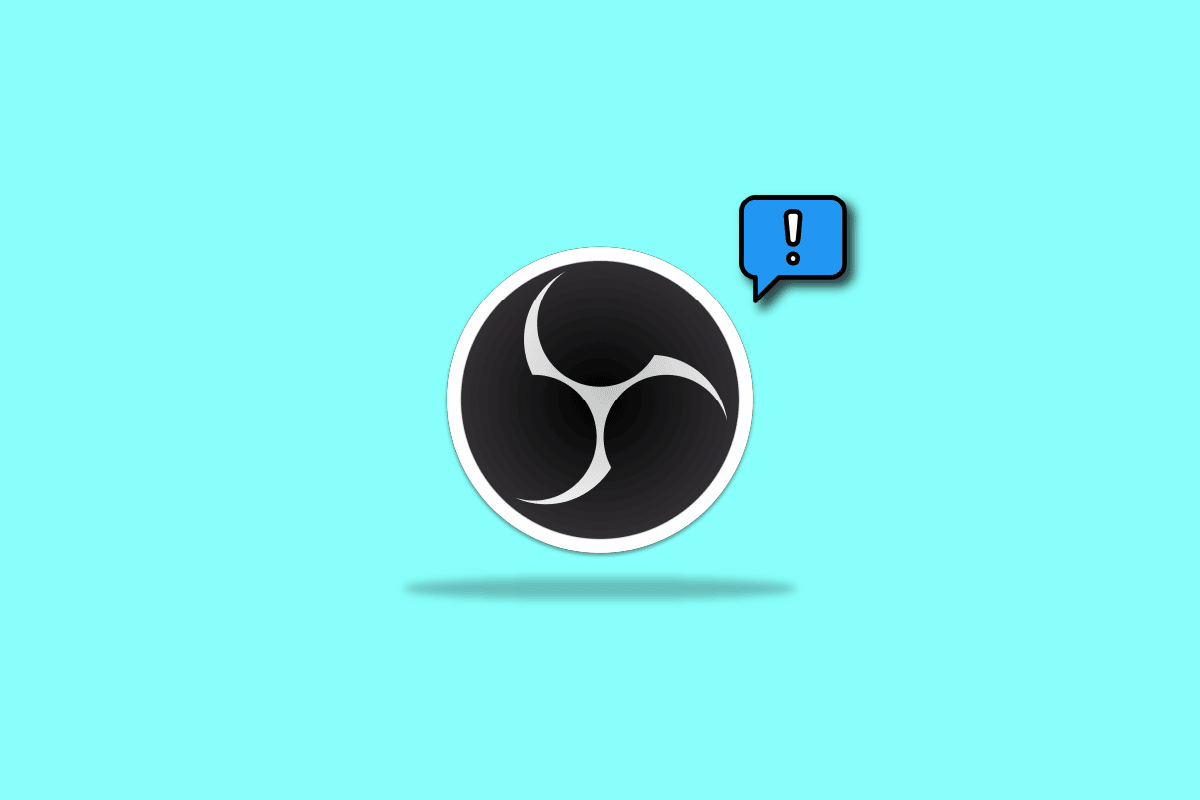
Как исправить ошибку OBS «Не удалось подключиться к серверу» в Windows 10
Проблемы с подключением OBS к серверу обычно возникают во время потоковой передачи через приложение. Несколько причин могут вызвать эту проблему, которые перечислены ниже:
- Проблемы с интернет-соединением.
- Проблемы с стриминговым сервером.
- Устаревшая установка OBS.
- Устаревшее системное ПО.
- Неправильная конфигурация Bind IP или MTU.
- Доступ к OBS заблокирован брандмауэром.
- Больший размер MTU.
- Повреждены настройки роутера.
Прежде чем приступить к методам устранения проблемы с подключением к серверу в OBS, убедитесь, что серверы потоковой передачи работают. Кроме того, проверьте подключение к Интернету и стабилизируйте его, если оно слабое или отсутствует. В дополнение к этому вы также можете попробовать простую перезагрузку системы, чтобы решить проблему. Если эти удобные исправления не работают, перейдите к списку методов в том порядке, в котором они указаны ниже:
Способ 1: изменить потоковый сервер
Если сервер недоступен или не работает, появляется сообщение об ошибке OBS не удалось подключиться к ошибке сервера. Таким образом, первый метод включает в себя проверку сервера потоковой передачи, а затем изменение сервера потоковой передачи в другое место для решения проблемы.
Примечание. Используйте сканер портов, чтобы проверить, открыт ли порт сервера, прежде чем начинать с шагов, указанных ниже.
1. Откройте приложение OBS, выберите вкладку «Файл» вверху и запустите в ней «Настройки».

2. Теперь перейдите на вкладку «Поток».

3. Затем щелкните вкладку рядом с сервером, чтобы развернуть раскрывающееся меню.

4. Теперь выберите другой сервер и примените изменения.
5. Наконец, перезапустите приложение OBS после выполнения шагов и проверьте, решена ли проблема с сервером.
Способ 2: включить динамический битрейт
Следующий метод, который приходит на помощь, если вы все еще сталкиваетесь с проблемами подключения к серверу в OBS, — включить динамический битрейт в OBS. Пропадание кадров в процессе потоковой передачи можно решить, активировав динамический битрейт в дополнительных настройках в OBS. Посмотрите шаги, приведенные ниже, для получения более подробной информации об этом исправлении:
Примечание. Параметр «Динамический битрейт» доступен только для OBS версии 24 и выше.
1. Запустите приложение OBS в своей системе, выберите вкладку «Файл» и откройте в ней «Настройки».

2. Теперь выберите вкладку «Дополнительно».

3. Далее в разделе Сеть выберите параметр Динамическое изменение битрейта для управления перегрузкой (бета-версия).

4. Теперь примените внесенные изменения и снова запустите приложение OBS, чтобы проверить, решена ли проблема с подключением.
Способ 3: создать и повторно ввести новый ключ потока
Из-за проблемы между приложением OBS и службой потоковой передачи, будь то сбой или ошибка, может возникнуть проблема с подключением OBS к серверу. Если у вас это так, то попробуйте создать новый ключ потока и затем ввести его повторно. Следуйте приведенным ниже инструкциям, чтобы создать новый ключ потока:
Примечание. Здесь используется служба потоковой передачи Facebook, вы также можете использовать YouTube.
1. Запустите веб-браузер, откройте Фейсбук счет в нем.

2. Нажмите на опцию «Прямое видео» на главной странице.

3. Теперь нажмите Программное обеспечение для потоковой передачи.

4. Затем нажмите «Сброс», чтобы создать новый ключ потока.

5. Теперь скопируйте ключ потока и запустите приложение OBS.
6. В нем запустите Настройки и откройте вкладку Стрим.

7. Вставьте скопированный ключ из Facebook в опцию Stream Key в нем и Примените изменения.

После выполнения шагов закройте OBS и снова запустите его, чтобы проверить, решена ли проблема с сервером подключения.
Способ 4: обновить приложение OBS
OBS не удалось подключиться к серверу. Ошибка также может быть вызвана, если приложение OBS в вашей системе устарело. Это может вызвать проблемы несовместимости, поэтому важно обновить OBS до самой последней сборки, для этого выполните следующие действия:
1. Запустите OBS на рабочем столе и нажмите «Справка».

2. Теперь выберите «Проверить наличие обновлений» в раскрывающемся меню.

3. Если доступно обновление, установите его, а затем перезагрузите устройство, чтобы запустить OBS без проблем с подключением.
Способ 5: изменить параметр привязки IP
Еще одно исправление, которое может помочь вам с ошибкой OBS, не удалось подключиться к серверу, — это редактирование параметра «Привязать IP», присутствующего в дополнительных настройках OBS. Изменение параметра «Привязка к IP» по умолчанию или другого доступного параметра помогает устранить ошибку подключения. Попробуйте выполнить шаги, указанные ниже, чтобы отредактировать его:
1. Запустите программу OBS и нажмите «Файл», чтобы открыть «Настройки».

2. Теперь в нем нажмите «Дополнительно».

3. Затем прокрутите вниз до раздела «Сеть» и разверните раскрывающееся меню «Привязать к IP».

4. Установите значение «По умолчанию», если оно уже установлено по умолчанию, выберите имя сетевого подключения с IP-адресом.

5. После этого примените изменения и проверьте, может ли OBS теперь подключиться к серверу.
Способ 6: обновить Windows
Если на вашем устройстве нет доступных обновлений для приложения OBS или даже после обновления вы все еще сталкиваетесь с ошибкой OBS, вам необходимо проверить обновление для вашей системы. Причиной этой проблемы могут быть проблемы несовместимости устаревшей ОС с обновленной версией программы OBS, поэтому попробуйте установить свежее обновление для вашей системы с помощью нашего руководства Как загрузить и установить последнее обновление Windows 10.

Способ 7: разрешить OBS через брандмауэр
Следующий метод, который чрезвычайно полезен, когда дело доходит до того, что приложение не может подключиться к серверу, аналогично этому случаю, — это проверить, не блокирует ли приложение брандмауэр, предустановленное программное обеспечение безопасности системы. Если это возможно в вашем случае, вы должны разрешить OBS через брандмауэр в вашей системе, чтобы OBS не подключался к серверу. Вы также можете ознакомиться с нашим руководством «Разрешить или заблокировать приложения через брандмауэр Windows», чтобы реализовать этот метод.

Способ 8: уменьшить размер MTU
Максимальная единица передачи, также известная как MTU, используется OBS для установки максимального размера сетевого пакета. Сервер потоковой передачи, используемый для OBS, может отбрасывать пакеты, отправляемые клиентом, размер которых на самом деле намного превышает настроенный MTU. Если это произойдет, OBS не сможет подключиться к серверу, может возникнуть проблема. В такой ситуации может помочь снижение MTU. Вы можете уменьшить его размер, выполнив следующие действия:
1. В строке поиска Windows введите Powershell и нажмите «Запуск от имени администратора».

2. Введите следующую команду и нажмите клавишу Enter.
netsh int ipv4 show subinterface

3. Далее проверьте имя сети в колонке интерфейса и выполните данную команду.
netsh inteface ipv4 set subinterface <subinterface name> mtu=1400 store=persistent

4. Теперь снова выполните следующую команду, чтобы проверить, не изменился ли размер MTU.
netsh int ipv4 show subinterface

5. Наконец, перезагрузите компьютер и проверьте, решена ли проблема с подключением в OBS.
Способ 9: сброс маршрутизатора
Если ни один из вышеперечисленных методов до сих пор не помог вам, последней возможной причиной могут быть поврежденные настройки маршрутизатора, в результате чего ошибка OBS не смогла подключиться к серверу. В этом случае сбросьте роутер до заводских настроек по умолчанию. Это можно сделать, просто нажав кнопку сброса на задней панели маршрутизатора или через веб-портал, шаги для которого приведены ниже:
Примечание. При сбросе настроек маршрутизатора будут сброшены все настройки устройства.
1. Откройте браузер и введите в адресной строке 192.168.1.1 или 192.168.1.2.
2. Теперь введите свои учетные данные и нажмите «Войти».

3. Затем в настройках выберите «Сброс», а затем откройте «Диагностика».
4. Теперь на вкладке «Обслуживание» нажмите «Восстановить настройки по умолчанию».

После завершения процесса маршрутизатор перезапустится самостоятельно.
***
Мы надеемся, что этот документ поможет вам исправить ошибку OBS не удалось подключиться к серверу с помощью 9 лучших возможных методов. Если у вас есть какие-либо вопросы или предложения, не стесняйтесь оставлять их в разделе комментариев ниже.
