Если вам не удается подключиться к интернету на своем устройстве Android через браузер или приложение, выполните следующие действия.
Слабое интернет-соединение
- Время ожидания скачивания постоянно истекает, скачивание не начинается или останавливается на 0 %.
- Google Play зависает, когда появляется сообщение «Загрузка…».
- Страницы в браузере не открываются.
Общие рекомендации
- Перезагрузите устройство. Возможно, это простое действие решит проблему.
- Если проблема не исчезла, переключитесь с Wi-Fi на мобильный интернет или наоборот:
- Откройте приложение «Настройки» и нажмите Сеть и интернет или Подключения. Эти параметры могут называться иначе в зависимости от устройства.
- Отключите Wi-Fi, включите передачу мобильных данных и проверьте, решило ли это проблему.
- Если нет, отключите мобильные данные и включите Wi-Fi. Проверьте, удалось ли устранить проблему.
- Выполните указанные ниже действия.
Как устранить проблемы с мобильным интернетом
Убедитесь, что устройство подключено к мобильному интернету
- Откройте приложение «Настройки» и нажмите Сеть и интернет или Подключения
Мобильный интернет или Мобильные данные.
- На некоторых устройствах, чтобы увидеть этот параметр, сначала нужно выбрать Использование данных.
- Включите параметр Мобильный интернет или Мобильные данные. Если это уже сделано, отключите его и включите снова.
- Убедитесь, что рядом со значком
в верхней части экрана показан индикатор технологии связи (например, 2G, 3G, 4G или H).
- Обратите внимание, что этого индикатора может не быть, если устройство подключено к сети Wi-Fi. Отключите Wi-Fi и проверьте наличие индикатора ещё раз.
Если индикатор отсутствует, возможно, вы вне зоны действия мобильного интернета. Перейдите в другое место или выйдите на улицу и снова проверьте силу сигнала.
Примечание. Если эта проблема возникает часто, обратитесь к оператору мобильной связи.
Включите и отключите режим полета
- Откройте приложение «Настройки» и нажмите Сеть и интернет или Подключения
Режим полета. Эти параметры могут называться иначе в зависимости от устройства.
- Включите режим полета.
- Подождите 10 секунд.
- Отключите режим полета.
- Проверьте, удалось ли устранить проблему.
Если вы выполнили все действия выше, но проблема не решена, свяжитесь с оператором мобильной связи.
Как устранить проблемы с Wi-Fi
Убедитесь, что устройство подключено к сети Wi-Fi
Перезагрузите маршрутизатор
Если устройство подключено к домашней сети Wi-Fi, найдите в руководстве к маршрутизатору информацию о том, как перезагрузить его. Чаще всего это делается так:
- Отключите роутер от электросети и убедитесь, что световые индикаторы на нем погасли.
- Подождите 30 секунд.
- Снова подключите маршрутизатор к электросети и подождите 30 секунд, пока не зажгутся все световые индикаторы.
Если вы выполнили все действия выше, но проблема не решена, свяжитесь с интернет-провайдером или владельцем сети Wi-Fi.
Содержание
- Возможные причины отказа и решение проблемы
- Неправильная дата
- Проблемы с Wi-Fi
- Очистка Кэша
- Настройки сети
- Обновление приложения
- Проблемы с аккаунтом
Это самая популярная тема. Часто люди жалуются, что отсутствует соединение с Play Market. Неизвестно почему это происходит, может какие-то ошибки в самом приложении или халатность фирмы. Но есть способы, как исправить возникшую проблему. О них и поговорим.
Возможные причины отказа и решение проблемы
Рассмотрим самые популярные причины. Если какие-то проблемы именно с устройством, то здесь поможет только ремонт. В программных ошибках маркета, помогут советы ниже.
Неправильная дата
Это одна из распространенных проблем. Многие люди начинают искать информацию думая, что у них какие-то серьезные сбои, но на деле все просто.
Неправильная дата и время тоже не дают зайти в play market. Об этом важно помнить.
Дата и время могут сбиться у любого. Такое было в кнопочных мобильных телефонах, такое повсеместно присутствует и в новых моделях смартфонов. Неизвестно, почему так. Здесь играет роль, прошивка устройства и его сборка.
Лечится это все просто. Достаточно зайти в настройки своего устройства и выставить правильный часовой пояс, время и дату. Если в настройках есть опция «Сверять с интернетом», то ставим возле нее галочку.
Затем перезагружаем устройство и снова пробуем войти в приложение.
Проблемы с Wi-Fi
Такие случаи так же довольно частые. Казалось бы, что сеть работает и стабильное подключение Wi-fi, но при попытке зайти в маркет, выскакивает такое.

Если заходить через 4G, то подключение нормальное и приложение работает без сбоев. Но при подключении именно по Wi-fi, выскакивает надпись, которая на скриншоте.
Что в этом случае нужно делать?
- Перезагружаем свое Android устройство;
- Делаем перезагрузку маршрутизатора;
- Проверяем интернет через другую сеть;
- Пробуем открыть любой сайт. Смотрим, работает ли в целом устройство на предмет интернета.
Если ситуация после перезагрузки маршрутизатора не поменялась, то вся загвоздка в DNS адресах. Это связано с работой самого провайдера. У них бывают замены DNS адресов. Для обычных сайтов, это ничем не грозит и никак не сказывается, а вот Google play начинает не работать.
Нужно ввести в свойствах Wi-fi сети на телефоне, DNS адрес Google. Намного лучше будет сразу прописать адреса в администраторской панели роутера.
Заходим в настройки. Там ищем раздел «Подключения» находим там «Wi-fi». Делаем нажатие на свою беспроводную сеть и выбираем «управление параметрами сети».
.png)
Там включаем «Показать дополнительные параметры», затем выбираем пункт «Статический» и вводим там:
- DNS1-8.8.8.8;
- DNS2-8.8.4.4;
Это специальные адреса DNS от Google.
Если прокси включены, то отключаем их.

После проведения таких настроек, Google play должен заработать.
Есть один момент. В Android нет функции для указания только статистического DNS и нет функции для автоматического получения IP и шлюза.
Выбрав в настройках пункт «Статический», мы отключили DHCP и тем самым сделали статический IP адрес. Это значит, что при повторном подключении, этот IP адрес будет занят и не будет возможности подключиться.
Если начнут возникать проблемы с подключением к сети, то только из-за этого. Исправляется это легко, нужно просто сменить последнюю цифру в статическом IP адресе (от 100 до 254).
Можно обратно поставить в Android настройках DHCP, а DNS адреса можно прописать в настройках маршрутизатора.
Пример:

После этих настроек, которые подключаются к маршрутизатору, будут использовать установленные DNS адреса.
Очистка Кэша
Забитый кэш влияет не только на подключение к Google Play, но и в целом на работоспособность устройства. Оно может некорректно работать, глючить и выключаться.
Чистка Кэша необходима не только для исправления этой ошибки, она в целом помогает нормально функционировать устройству.
Делать очистку нужно не чаще 1 раза в месяц.
Сделать эту процедуру достаточно просто. Для этого нужно:
- открыть весь перечень установленных приложений на устройстве;
- зайти во вкладку «Все»;
- выбрать в ней «Google Services Framework»;
- нажать «Стереть Данные»;
- далее выбрать «Очистить кэш»

Таким же образом чистим кэш в «Google Play Market» и «Сервисы Google». Затем перезагружаем телефон. Ошибка должна пропасть, а приложение нормально заработать.
Закажите бесплатную консультацию
Настройки сети
Это вторая по распространенности проблема. Если в случае выше, нужно было проводить все настройки через маршрутизатор, то здесь понадобится только наладка в самом Android устройстве.
Что нужно делать?
Для начала нужно удостовериться, что устройство имеет подключение к сети. Далее делаем следующие шаги.
- открываем «Настройки». Выбираем вкладку «Беспроводные сети» (может называться «Подключения»), там находим «Мобильный интернет»;
- включаем передачу данных;
- в верхней части экрана должен быть индикатор сети (2G, 3G, 4G, H);
- индикатор может быть не виден, если устройство сопряжено с Wi-fi роутером;
- если имеется сопряжение с роутером, то выключаем его и снова смотрим на наличие индикатора.
Если индикатор не появляется, то возможно в этом месте нет зоны действия мобильного интернета. Нужно пойти в другое место и снова проверить, не появилась ли сеть.
Все действия проделаны, а сеть так и не появилась. Нужно обратиться к оператору мобильной связи и запросить настройки сети. Оператор вышлет SMS сообщением автоматические настройки.
Обновление приложения
Здесь все делается достаточно просто. Вообще Google Play должен обновляться автоматически, но зачастую в сервисе обновлений случаются «забывания». В Google за обновление компонентов отвечает не какая-то программа, а определенный штат сотрудников, который заточен именно под обновления. Здесь уже играет человеческий фактор забывания и не внимательности.
Для самостоятельного обновления, потребуется сделать следующие шаги:
- открываем Market и нажимаем на иконку с тремя горизонтальными линиями (слева сверху);

- в открывшейся вкладке нажимаем на «Настройки»;

- находим внизу версию своего Play Marketa и нажимаем на нее;

- При доступном новом обновлении, Play Market начнет автоматическую загрузку. Если обновлений нет, то выплывет следующее окно.

После обновления, приложение начнет нормально функционировать.
Проблемы с аккаунтом
Здесь нам потребуется удалить учетную запись пользователя и затем вновь ее активировать.
Перед удалением, нужно синхронизировать всю информацию с облачным хранилищем Google. Это нужно для того, чтобы все данные сохранились.
1. после синхронизации открываем настройки и выбираем раздел «Аккаунт»;
2. находим там вкладку «Google» и нажимаем на нее;

3. Выбираем там «Удалить». После этого перезагружаем свое устройство.
Когда весь процесс перезагрузки пройден, система попросит ввести данные об аккаунте «Google». Вводим свои данные и пробуем подключиться к Google Play.
Все должно заработать.

Мы рассмотрели все известные способы решения проблемы, когда в Google Play нет подключения к интернету. Один из приведенных способов вам обязательно поможет.
Читайте и применяйте способы. Пускай у вас в будущем все будет работать без сбоев.
Неполадки с работой приложения Google Play распространены на всех версиях Android. В данной статье мы рассмотрим, что делать, если Плей Маркет пишет, что подключение отсутствует, несмотря на наличие активного соединения с интернетом.
Содержание
- Самые распространённые случаи
- Перезагрузка смартфона
- Медленный интернет или его отсутствие
- Неправильная дата
- Проверка Wi-Fi
- Очистка кэша
- Сброс настроек сети
- Исправление «hosts»
- Удаление обновлений
- Сброс аккаунта Google на устройстве
- Неординарные решения
- Задать вопрос автору статьи
Самые распространённые случаи

Сначала обратим внимание на способы решения проблемы, которые чаще всего встречаются и быстро реализовываются.
Перезагрузка смартфона
Ввиду того, что Android Google создавали не с нуля, а брали за основу исходный код Linux, то перезагрузка для решения подобной проблемы обычно не помогает. Все советы перезапустить смартфон или планшет – пустой звук. Они актуальны разве что для случаев, когда сбоит какая-то сетевая служба или необходимо получить новый IP адрес. В последнем случае можно прервать соединение с интернетом, а затем установить его заново.
Медленный интернет или его отсутствие
Google Play попросту не знает о «сверхвысоких» скоростях интернета отечественных операторов сотовой связи, особенно, если живёте в небольшом городке или вдали от цивилизации. Приложение отказывается долго ждать установки соединения и прерывает обмен данными после истечения указанного в программе времени.
При попытке зайти в интернет через EDGE либо 3G найдите возможность поработать с приложением через высокоскоростную точку доступа Wi-Fi. Так наверняка узнаете причину, по которой Плей Маркет не видит интернет.
Обязательно проверьте наличие интернета через другие программы (мессенджеры, браузер). Может, проблема в вашей точке доступа или сотовом операторе (не пополнили счет, израсходовали весь трафик).
В настройках роутера нужные программе порты могут быть закрытыми (443, 53, 80 и иные, Гугл в помощь). Если не получится решить вопрос самостоятельно, напишите в комментарии, кто-то из коллег обязательно ответит и подскажет по теме.
Неправильная дата
Проверьте, правильно ли указаны дата, время и часовой пояс в настройках вашего мобильного устройства. Если они не соответствуют реальным, измените, хотя функция синхронизации времени должна работать исправно.
- Откройте настройки и перейдите в соответствующий раздел.
- Выберите правильный часовой пояс, введите текущие дату и время в нём, либо активируйте опцию её синхронизации с сетью.
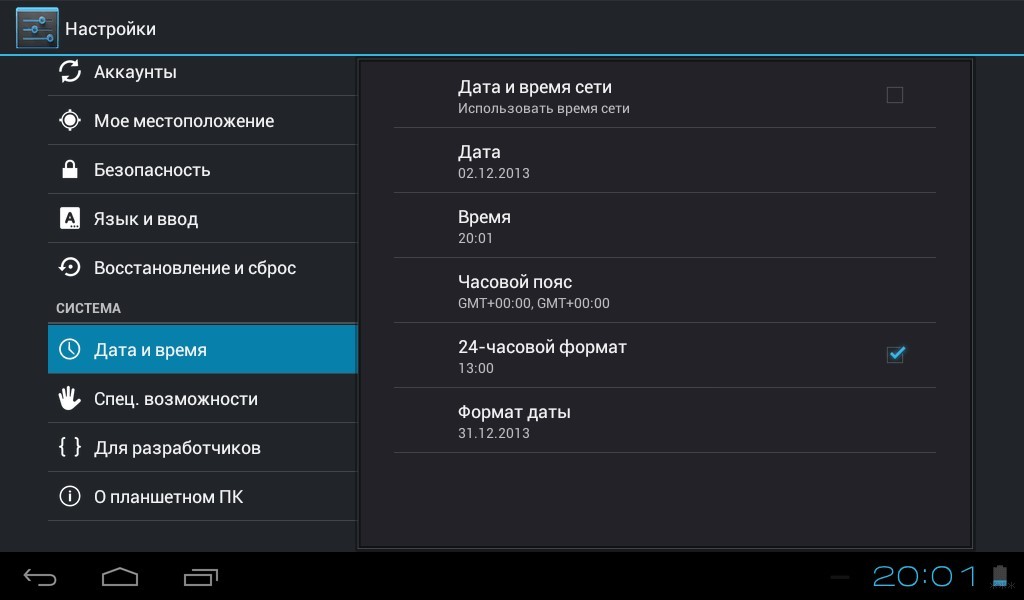
То же самое сделайте для беспроводного маршрутизатора (в настройках есть опция выбора часового пояса и региона), если к сети подключаетесь через него.
Проверка Wi-Fi
Если отсутствует подключение к Плей Маркет, при возможности обязательно запустите Google Play, используя отличное от WI-Fi соединение с сетью. Есть вероятность того, что настройки точки доступа изменились (поменялся пароль).
- Откройте список сохранённых точек доступа Wi-Fi и выполните продолжительный тап на проблемной.
- В выпавшем списке выберите «Изменить сеть».
- Проверьте настройки, особенно внимательно смотрите на строчку с прокси-сервером. Чаще всего в этом поле находятся неправильные данные.
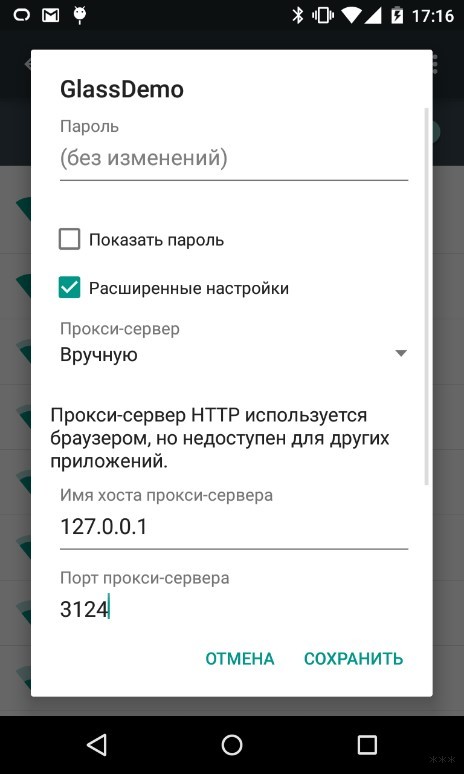
Очистка кэша
Инструкции по очистке кэша и проблема с приложением Freedom описаны в следующем видео:
Удаление всех настроек и прочих файлов, касающихся функционирования программы, нередко помогает решать проблемы.
- Откройте перечень инсталлированных на устройстве приложений.
- Перейдите во вкладку «Все» и выберите «Google Services Framework».
- Тапните «Стереть данные», и подтвердите выполнение операции.
- Дальше тапните по кнопке «Очистить кэш» и также выберите «Да».
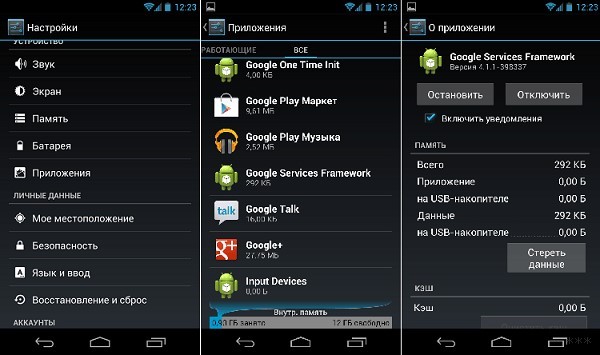
- Аналогичным путём очистите данные и кэш «Google Play Market» и «Сервисы Google…».
- Перезагрузите мобильное устройство.
На новых версиях Android службы «Google Services Framework» нет.
Сброс настроек сети
Очень полезная в данном случае опция, которая есть не на всех Андроид-устройствах. Для сброса всей сетевой конфигурации зайдите в раздел настроек под названием «Архивация и сброс» (может называться иначе, например, «Восстановление и сброс») и откатите сетевую конфигурацию на заводскую.
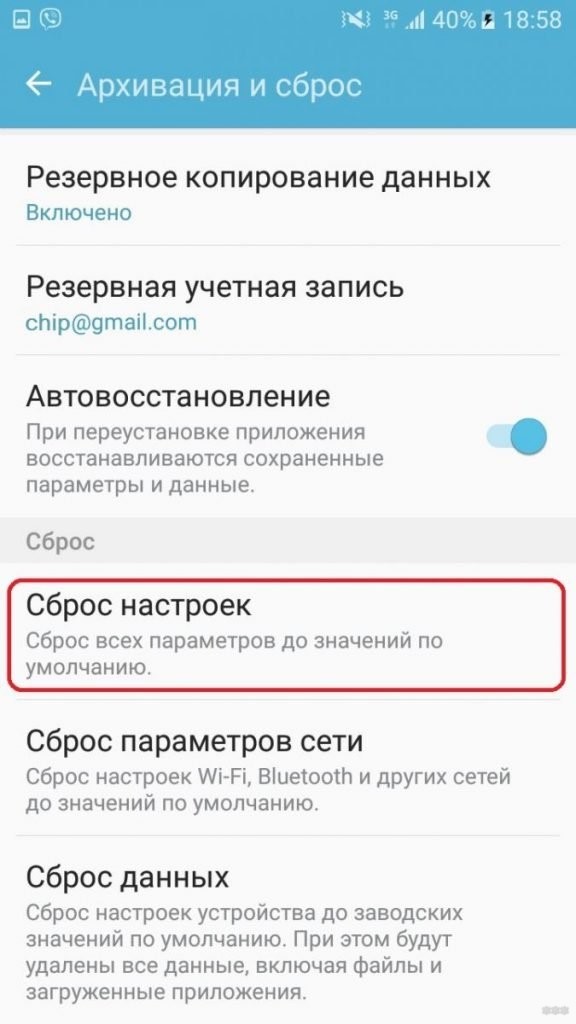
Исправление «hosts»
Инструкции по разделу в формате видео сморите тут:
При наличии root-прав некоторые приложения, например, Freedom, вносят изменения в системный файл hosts.
- Откройте файловый менеджер с поддержкой привилегий суперадминистратора и перейдите в каталог System/etc.
- Сделайте копию файла hosts.
- Откройте его для редактирования.
- Удалите все строчки, оставив только «127.0.0.1 localhost», если иной информации в него не добавляли.
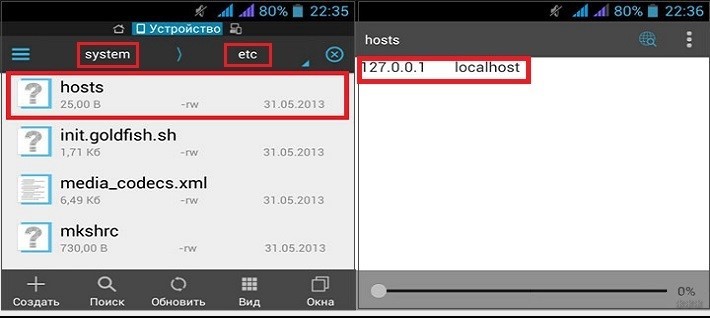
- Сохраните изменения.
- Выйдите из учётной записи Гугл.
- Удалите данные Google Play и Services Framework.
- Перезагрузите девайс.
- Попробуйте запустить Плей Маркет.
Иногда вместо выхода из аккаунта необходимо делать его сброс.
Удаление обновлений
Удаление обновления Play Market тоже иногда помогает. Зайдите в перечень приложений смартфона или планшета, выберите Маркет, в окне со сведениями о программе тапните «Удалить обновления» и подтвердите выполнение действия.
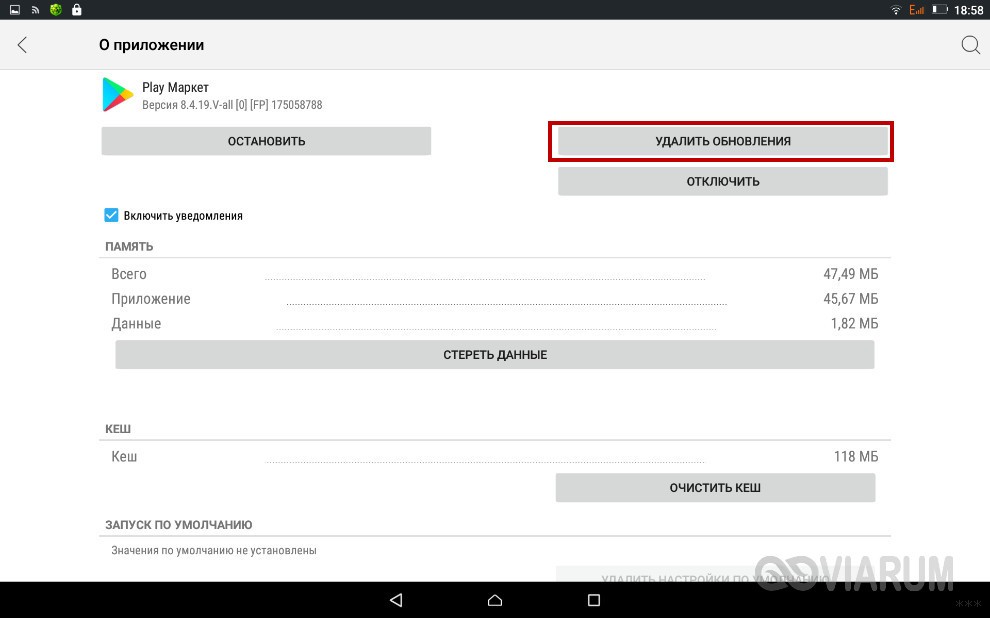
Сброс аккаунта Google на устройстве
Если Google Play пишет, что подключение отсутствует и Плей Маркет не работает после всех попыток, в последнюю очередь попробуйте выйти из своей учетной записи в Гугл и авторизоваться под иным аккаунтом.
Не помогло? Время прибегнуть к радикальному решению – сбросу данных. С этим будут удалены все настройки, содержимое адресной книги, достижения в играх, все пароли и прочая информация.
Перед выполнением процедуры обязательно сделайте резервную копию хранимых на устройстве данных и извлеките из него флеш-память и SIM-карту. Опция сброса находится в настройках, в разных версиях Андроид называется по-разному, чаще всего – «Восстановление и сброс».
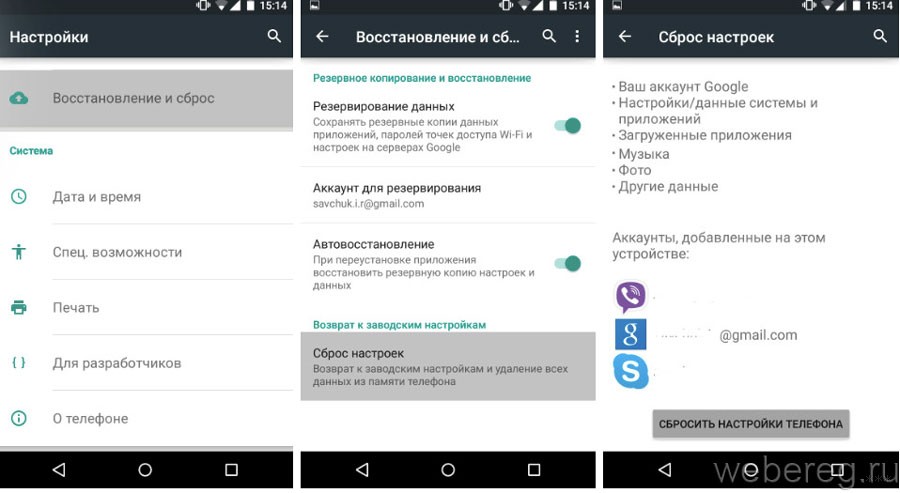
Неординарные решения
Пользователи сообщают, что смена темы на телефоне помогла им решить проблему. Второй выход – смена DNS.
- Откройте параметры текущего соединения.
- Тапните по пункту «DHCP».
- В качестве значения DNS1 введите 8.8.8.8, а в поле DNS2 – 8.8.4.4.
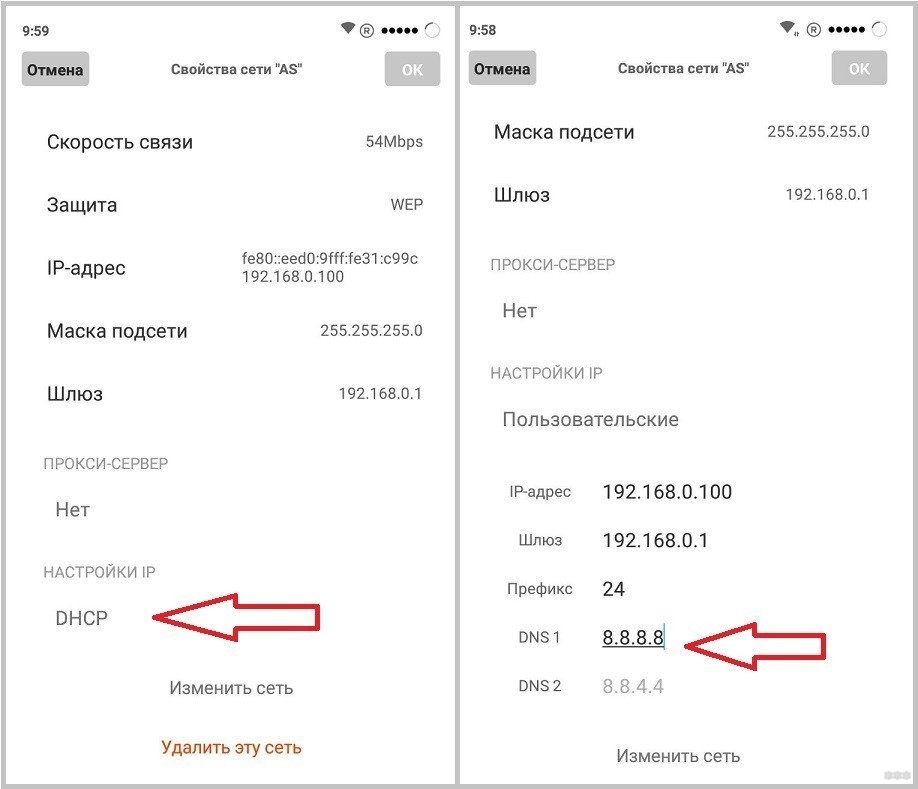
- Перезагрузите гаджет.
При появлении ошибки во время попытки скачать купленный контент убедитесь, что на устройстве достаточно свободной памяти плюс 200-300 мегабайт запаса как минимум.
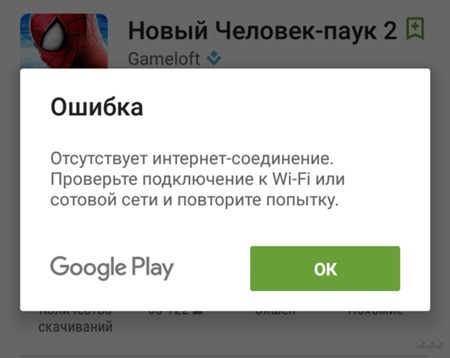
Причин, по которым Плей Маркет не видит подключение к интернету онлайн, много. Их следует искать в индивидуальном порядке, хотя чаще всего, исходя из отзывов пользователей, помогает установка правильного часового пояса и даты на гаджете и беспроводном маршрутизаторе.
Если вы знаете любой другой способ решить проблему, напишите в комментарии. Мы обязательно дополним статью и скажем вам «Спасибо!».
У многих людей возникают проблемы с добавлением аккаунта в каталоге Google Play, а именно при входе выдается ошибка «Не удалось установить надежное соединение с сервером». Как ее решить и чем она вызвана? Читайте подробнее в нашей статье.
Freedom
В большинстве случаев источником проблемы является пиратская программа Freedom, которая позволяет бесплатно скачивать скачивать платный контент для приложений и игр в Google Play. Если вы ранее устанавливали Freedom, но потом удалили и после этого появилась ошибка «Не удалось установить надежное соединение с сервером», то можно решить проблему так:
- Скачиваем и устанавливаем Freedom заново.
- Открываем программу.
- Нажимаем “Stop”.
- Далее закрываем Freedom и удаляем с устройства.
Если это не помогло, то переходим к другому способу, который работает в большинстве случаев.
Изменяем Hosts
В случае, если вы пользовались Freedom, но способ с установкой и удалением программы вам не помог, то необходимо изменить файл Hosts в системе. Для этого нужен root-доступ и файловый менеджер Root Explorer:
- Открываем Root Explorer и выбираем права R/W (read / write; изменение файлов).
- Переходим в папку /system/etc/.
- Находим там файл Hosts и открываем его в текстовом редакторе.
- Удаляем весь текст и добавляем строчку 127.0.0.1 localhost.
То же самое можно сделать более простыми способами:
- Восстановить оригинальный файл Hosts с помощью приложения AdAway.
- Просто удалить файл Hosts — он восстановится самостоятельно и в оригинальном виде.
Если вы не собираетесь использовать AdAway, то лучше удалить все приложения, которые блокируют рекламу — они тоже могут быть причиной ошибки.
YouTube
Решить проблему зачастую может стандартное приложение YouTube в каждом Android-устройстве. Для этого:
- Запускаем приложение YouTube.
- Открываете контекстное меню кнопкой на корпусе устройства.
- Нажимаете на «Войти в аккаунт».
- Вводите свои данные Google-аккаунте и логинитесь.
После этого стоит перезагрузить устройство.
Android 2.0 и выше
Также можно воспользоваться приложением Add Account, которое принудительно добавляет аккаунт Google в операционную систему Android.
Дата и время
Причиной ошибки «Не удалось установить надежное соединение с сервером» также может быть неправильно выставленные дата и время в устройстве. Попробуйте установить дату и время вручную, либо синхронизируйте его с вашим сотовым оператором. Зачастую это помогает.
Прошивка и жесткий сброс
Если все предыдущие способы не помогали, то можно сделать жесткий сброс (Hard Reset) устройства — программно (через настройки) или аппаратно. Программный сброс можно найти в настройках любого устройства («Сброс к заводским настройкам»). Жесткий аппаратный сброс с помощью зажатия определенных аппаратных кнопок делается у всех устройств по разному — об этом можно узнать в интернете.
Также можно установить другую прошивку на смартфон, либо переустановить оригинальную вручную. Еще один похожий способ — установка свободного пакета GApps через рекавери. Перед жестким сбросом и другими экстремальными способами решения проблемы с Google Play обязательно нужно сделать резервную копию устройства.
Другие советы, которые могут помочь
- Вставьте в устройство другую SIM-карту и добавьте аккаунт Google.
- Запустите мастера первоначальной настройки устройства.
- Выключите двухфакторную авторизацию в аккаунте Google.
- Выключите Google Play и Сервисы Google Play в меню приложений, удалите данные, включите и перезагрузите устройство.
- Google переплюнула iPad, сделав Android на планшетах удобным. Обзор недорогого Pixel Tablet
- Простой способ отключить TalkBack на Android. И как запретить ему включаться
- Сравниваем эмуляторы Android для ПК: какой производительнее, а какой удобнее
- Рейтинг лучших флагманских смартфонов: какой купить в июне 2023
- Как ускорить старый Android: 7 простых и 3 продвинутых способа, которые реально работают
