На чтение 6 мин Просмотров 1.3к. Обновлено 08.10.2022
Ошибка соединения нет маршрута в TeamViewer – это распространённая проблема. Программа позволяет удалённо настраивать компьютер и проводить совместные видеочаты. Как говорится – чем сложнее приложение, тем больше багов можно встретить. Только не все ошибки зависят от утилиты. На работоспособность влияет множество факторов. Чтобы найти ошибку, следует поэтапно проверить все варианты.
Содержание
- Из-за чего возникает проблема
- Проверка связи в сети
- Технические работы
- Переустановка продукта
- Обновление
- Удаление и загрузка свежей версии
- Отключение фаервола
- Проверка компьютера на вирусы
- Очистка кэша в мобильной версии
- Если ничего не помогло
- Заключение
Из-за чего возникает проблема
Чтобы утилита работала эффективно, её устанавливают минимум на два компьютера. Когда пользователь должен ввести ID и пароль от нужного ПК, чтобы создать связь. Однако в результате соединения могут появляться проблемы.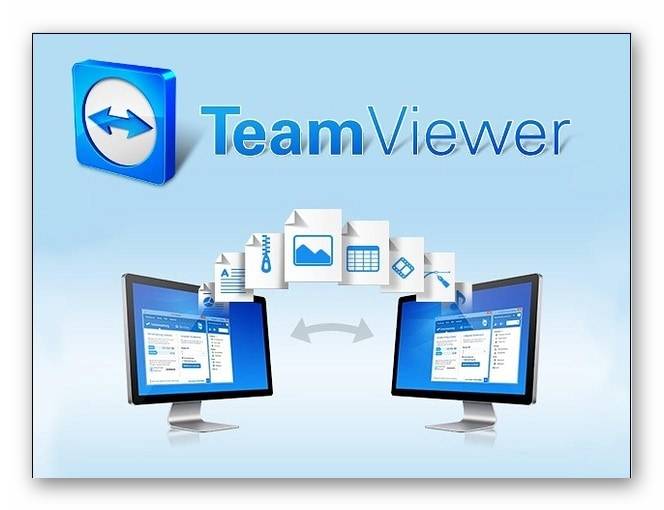
Они могут появляться по следующим причинам:
- проблемы с сетью;
- наличие разных версий TeamViewer;
- требуется обновление программы;
- на компьютере есть вредоносное программное обеспечение ПО;
- блокировка плагина антивирусом или брандмауэром;
- нестабильная работа сетевого оборудования.
В зависимости от причины, следует искать варианты решения проблемы.
Проверка связи в сети
Самая распространённая причина – это отсутствие связи в сети. Проверяется это следующим способом. Достаточно зайти на любой сайт или забить любой запрос в поиск. Если высвечивается надпись «Нет соединения» (или Нет связи с интернетом) – сигнал по кабелю не проходит.
Распространённые причины отсутствия связи:
- перебит кабель;
- штекер воткнут не до конца;
- забыли оплатить интернет;
- технические работы или неисправности у провайдера;
- нестабильная работа роутера или сетевой карты.
Решать проблему мы будем следующим образом. Вначале перезагрузите компьютер. Потом достаньте и обратно вставьте штекер основного кабеля. Если он подключён к роутеру, попробуйте соединить с компьютером напрямую.
Внимание! В телефоне может быть отключен Wi-Fi. Для этого откройте «Настройки» и проверьте: подключён ли Wi-Fi, правильно ли введён пароль, есть ли сигнал.
Если после длительных попыток восстановить связь ничего не получилось, следует звонить оператору. Возможно, где-то перебит кабель или на сервере проводят технические работы.
Технические работы
Проблемы на сервере могут быть у разработчика. Например, проведение технических работ или обновление оборудования. Возможны DDOS-атаки или какие-то внутренние проблемы. Обычно, если возникает подобная ситуация, на официальном сайте администрация предупреждает пользователей. Другие сайты при этом должны работать стабильно. Следует подождать какое-то время или воспользоваться альтернативными программами.
Переустановка продукта
Проблема с коннектом может возникать из-за разницы в утилитах. То есть у кого-то из клиентов загружена другая версия. Для восстановления связи рекомендуется выяснить, кто из «счастливчиков» держит устаревший софт. Затем обновляем программу или переустанавливаем систему.
Обновление
Для обновления программы:
- Заходим в раздел «Справка» / «Проверить наличие новой версии».
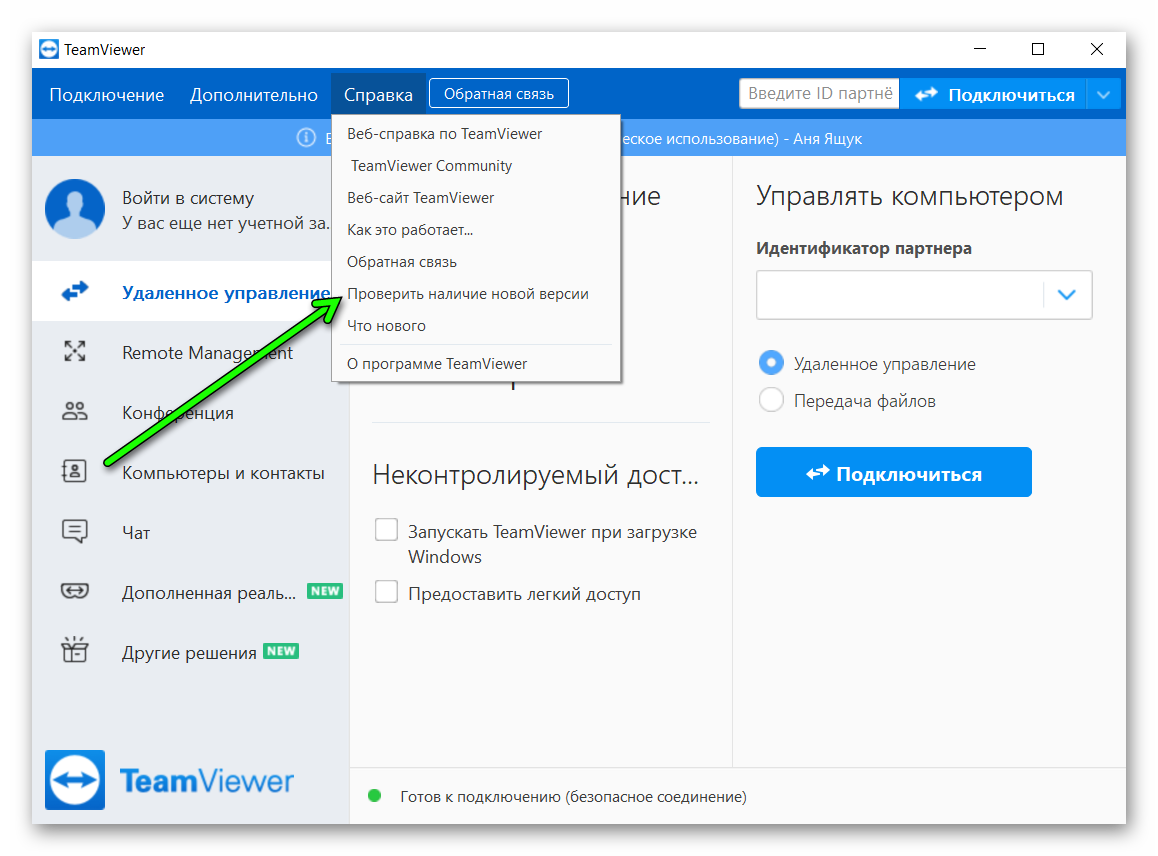
- Если в системе установлен старый плагин, обновляем его кликнув по соответствующей кнопке.
- Дальше утилита всё сделает в автоматическом режиме. Только антивирус может мешать, его можно отключить.
Удаление и загрузка свежей версии
Для переустановки утилиты рекомендуется вначале удалить старую программу.
Через поиск Windows находим раздел «Удаление программ» (для Windows 10) или «Установка и удаление программ» (для Windows 7 и ниже).
Дальше следуем алгоритму:
- Скачиваем на жёсткий диск последнюю версию программы.
- Дважды кликаем по файлу.
- Следуем инструкциям по установке.
- После загрузки заходим и пользуемся.
Примечание: Во время процесса следует выбрать тип установки: Для личного пользования или для бизнеса. Если выбрать не ту версию, придётся всё переустанавливать программу заново.
Отключение фаервола
Если стоит задача быстро связаться с другим компьютером и один раз провести настройку, можно отключить блокировщики. Так как некоторые антивирусы и встроенный в операционную систему (ОС) брандмауэр могут считать TeamViewer потенциально нежелательной программой.
Чтобы нейтрализовать брандмауэр:
- Открываем в системе Windows «Система и безопасность».
- Переходим в раздел «Брандмауэр Windows».
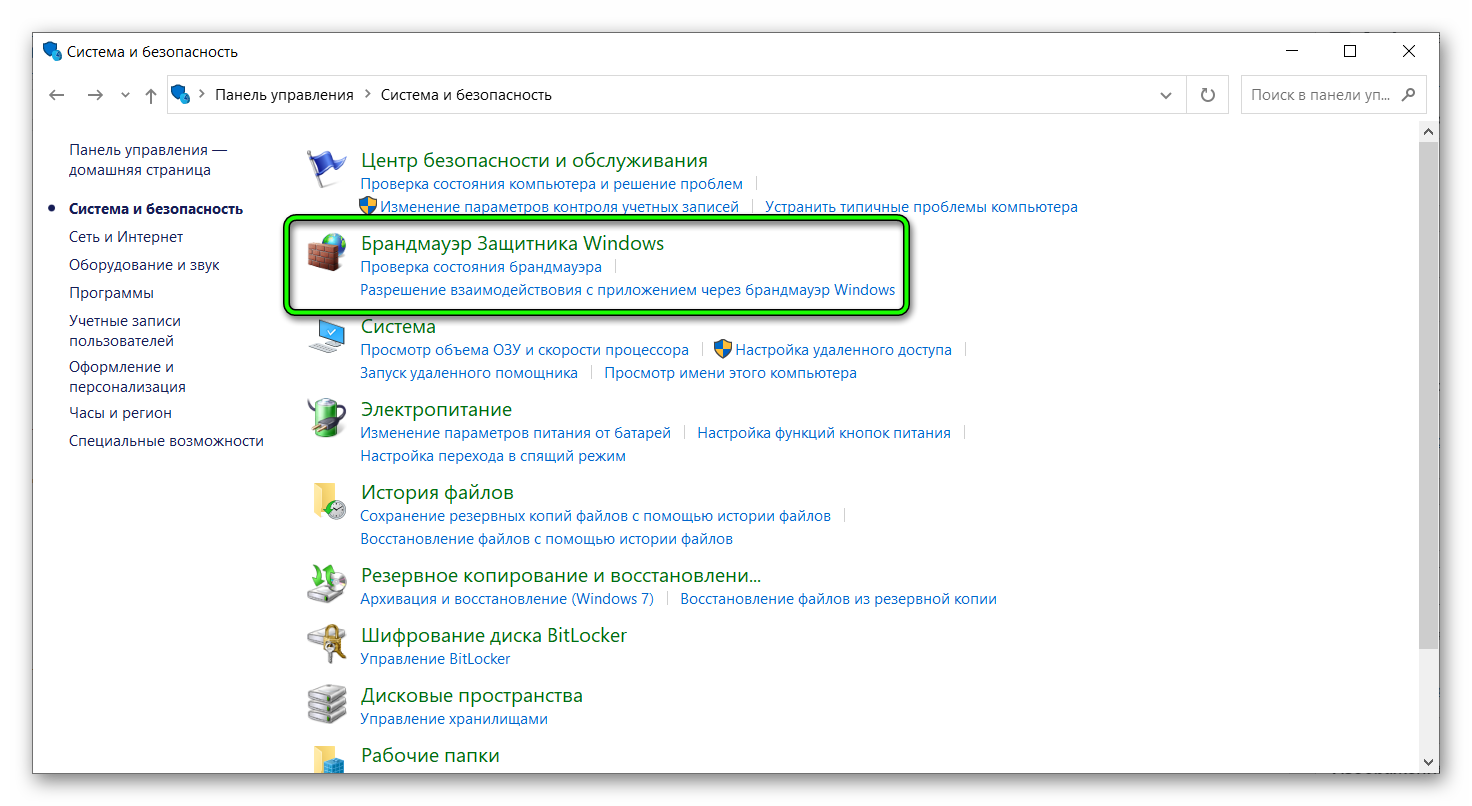
- Выбираем пункт «Включение и отключение Брандмауэра Windows» с левой стороны окна.
- Выключаем его, нажав на соответствующую кнопку.
Антивирус отключают через трей. Достаточно тапнуть правой кнопкой по иконке и переместить ползунок (либо нажать на кнопку). У каждой утилиты свой путь. Если есть страх забыть включить его обратно – программы имеют таймер. Можно отключить фоновое сканирование на 1, 10, 60 мин. Или до перезагрузки ОС.
Проверка компьютера на вирусы
Когда на жёстком диске собирается мусор, а пользователь заходит на сомнительные сайты – у него могут появиться «незваные гости». Вирусы блокируют программы. Они прописываются в систему и замедляют работу компьютера. Могут даже повредить целые файлы.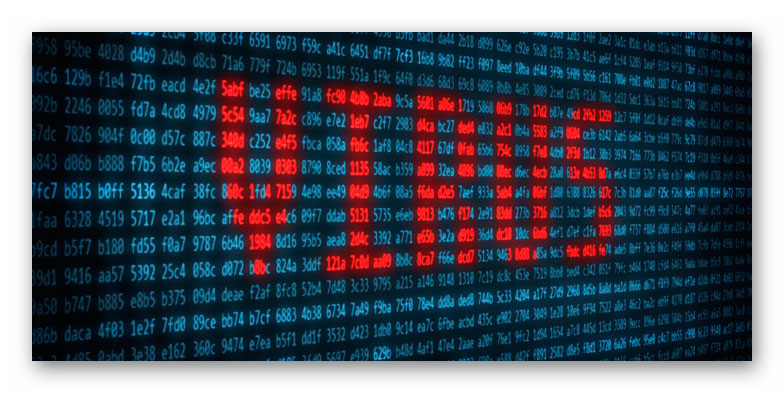
Если невозможно установить связь:
- чистим кэш на компьютере с помощью любого клинера;
- выполняем полную проверку с помощью антивируса;
- при необходимости переустанавливаем ОС.
Чтобы вредоносное ПО не проникало на сайт, следует игнорировать подозрительные сайты. Не скачивать программы из неизвестных источников. Также 1-2 раза в неделю чистить кэш и выполнять полную проверку с помощью антивируса.
Внимание! Опытные пользователи раз в неделю выполняют быструю проверку, а раз в месяц полную. Также во время «генеральной уборки» желательно сразу проверить компьютер на ошибки и провести дефрагментацию жёсткого диска, для HDD дисков. Для дисков SSD такая процедура не требуется и даже вредна.
Очистка кэша в мобильной версии
У мобильного приложения проблемы с доступом могут быть из-за переполненного кэша. Это может случиться, когда его часто подключают к персональному компьютеру.
Чтобы избавиться от мусора:
- Открываем «Настройки» на телефоне;
- Находим раздел «Приложения» / «Все приложения»;
- Находим TeamViewer;
- Заходим на страницу с подробной информацией и отмечаем иконку «Очистить кэш».
- Подтверждаем действие.
Если ничего не помогло
Когда ничего не помогает, можно связаться со службой технической поддержки. На официальном сайте переходим в раздел «Контакты».
Дальше пользователям предлагают любой удобный вариант связи. Запрос используют, когда возникают сложности с установкой или настройкой программы. Также в разделе есть доступ к сообществу и сведения по специфическим функциям.
Телефон. В каждом регионе есть свой представитель. Достаточно выбрать страну. Сразу высветится номер бесплатной горячей линии.
Заключение
Когда нет маршрута в TeamViewer – эту проблему можно решить самостоятельно. Главное – выполнять все операции последовательно. Вначале проверить свой компьютер, затем позвонить провайдеру и только после этого решать вопросы с саппортом разработчиков. Однако – такая ошибка может быть у клиента. Ему также следует проверить свой компьютер.
TeamViewer — программное обеспечение для удаленной помощи, то есть которое обеспечивает доступ к компьютеру, расположенному за пределами досягаемости, позволяющее в полной мере управлять удаленными компьютерам.
Любая программа периодически глючит. ТимВивер не исключение. В настоящей статье разобрана «ошибка соединения нет маршрута TeamViewer«, следствием которой является отсутствие возможности подключения к компьютеру на расстоянии
Причины ошибки
Ошибка обычно возникает, когда «компьютер-партнер» не подключен к сети. Она может возникать и при подключении к сети. Существует множество причин приводящих к сбою, к примеру из-за ошибки при установке программы, несовместимостью версии TeamViewer, в связи с ошибками вызванными нарушением в коде программы из-за заражения вирусами, и другими.
Решение проблемы
Далее предоставлены несколько путей исправления ошибки, которые можно попробовать. Но прежде чем приступать проверьте, используется ли последняя возможная версия Windows и TeamViewer.
Вариант первый:
- Ошибка возникает из-за проблем с сетью у одного из пользователей.
В данном случае первое что нужно сделать — перезагрузить роутер, проверить, работает ли интернет вообще. Зачастую люди к которым подключается мастер не владеют компьютером от слова «совсем». В первую очередь нужно проверить интернет-соединение.
2. Проблема из-за отсутствия в настройках прав на полный контроль доступа
Откройте TeamViewer и нажмите «Дополнительно» в строке меню. Затем нажмите «Параметры» или «Опции» (в зависимости от версии приложения) и на левой боковой панели навигации выберите «Дополнительно».
Теперь с правой стороны нажмите кнопку с надписью Показать дополнительные параметры.
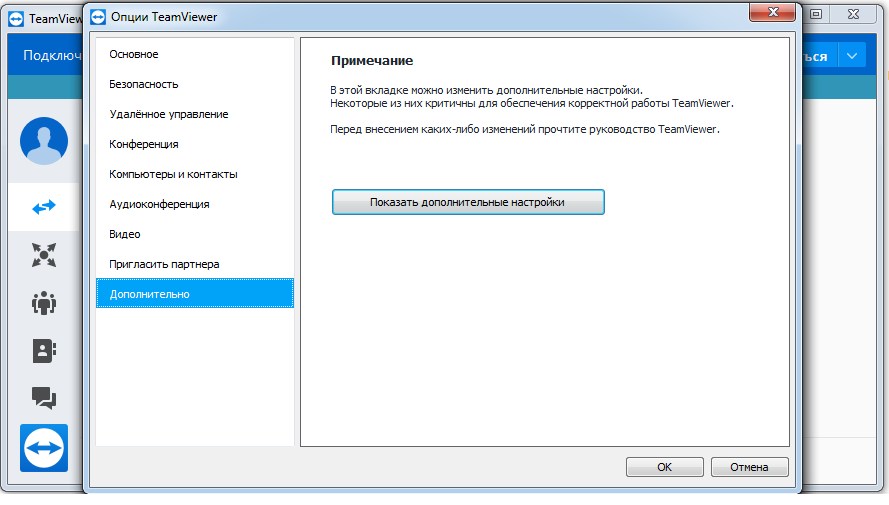
В разделе «Дополнительные параметры» для подключения к компьютеру выберите «Полный доступ» в раскрывающемся меню для параметра «Контроль доступа».
Нажимаем «ок» и проверяем, решило ли это возникшую ранее проблему (попробуйте также перезагрузить программу перед тестом).
3. Проблема из-за DNS кеша
Запускаем командную строку, где вводим следующие команды, что бы удалить кеш DNS

ipconfig/release
ipconfig/renew
ipconfig/flushdns
После совершения вышеуказанных действий — закройте командную строку и проверьте на работоспособность ТивВивер.
Ошибка соединения в TeamViewer нет маршрута на Андроиде
Для решения указанной проблемы на Андроиде следует совершить те же шаги, которые пользователь должен сделать при решении ошибки Тимвивера на компьютере (указано выше, за исключением командной строки).
В свою очередь телефон отказывается соединяться по своим причинам. Здесь нужно совершить следующие шаги:
- Перезагрузите телефон. В отличии от компьютерных программ, в смартфоне, особенно после обновления, бывает приложения работают не корректно. Выполните перезагрузку и запустите программу еще раз.
- Переустановите приложение. Шаг, который следует совершить решая различные баги как на пк, так и на любом из гаджетов. Приложение должно быть скачано с проверенного источника, лучше всего — Плей Маркет.
- Обновление до последней версии. Вариант, в первую очередь касающийся девайсов. При малейшем расхождении версии с текущей — приложение просто перестает работать корректно во всем смыслах слова. Не забудьте проверить версию системы, что также влияет на работу гаджета.

Журналист и обозреватель сферы IT. Создатель и администратор сайта.
Задать вопрос
Не могу настроить соединение между своим и удаленным компьютером. При попытке подключения появляется надпись, что в TeamViewer нет маршрута. Почему могли возникнуть неполадки, как их устранить?

Указанное вами уведомление появляется, если случился сбой при создании протокола маршрутизации. Причина этой ошибки – отсутствие ответа от удаленного компьютера.
Часто соединение прерывается, если на одном из устройств нет интернета или произошел программный сбой. Первая помощь – проверить, подключены ли оба компьютера к интернету, и перезагрузить их.
Еще одна возможная причина сбоев – использование устаревшей версии программы. Если после перезагрузки устройства маршрута в Тим Вивере нет по-прежнему, войдите во вкладку «Справка» и кликните по строке «Проверить наличие новой версии».
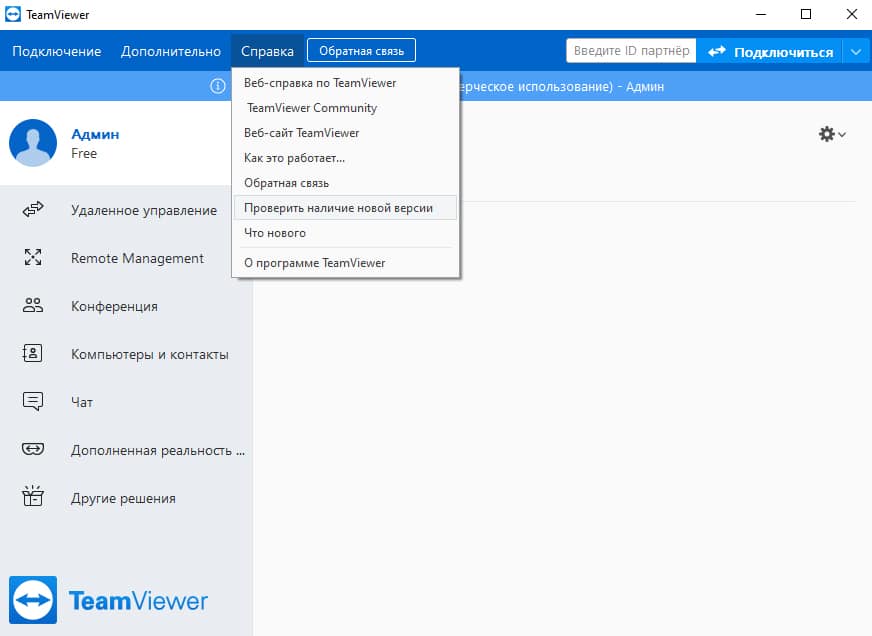
Если новая версия доступна, появится кнопка «Обновить». Нажмите на нее и дождитесь окончания загрузки.
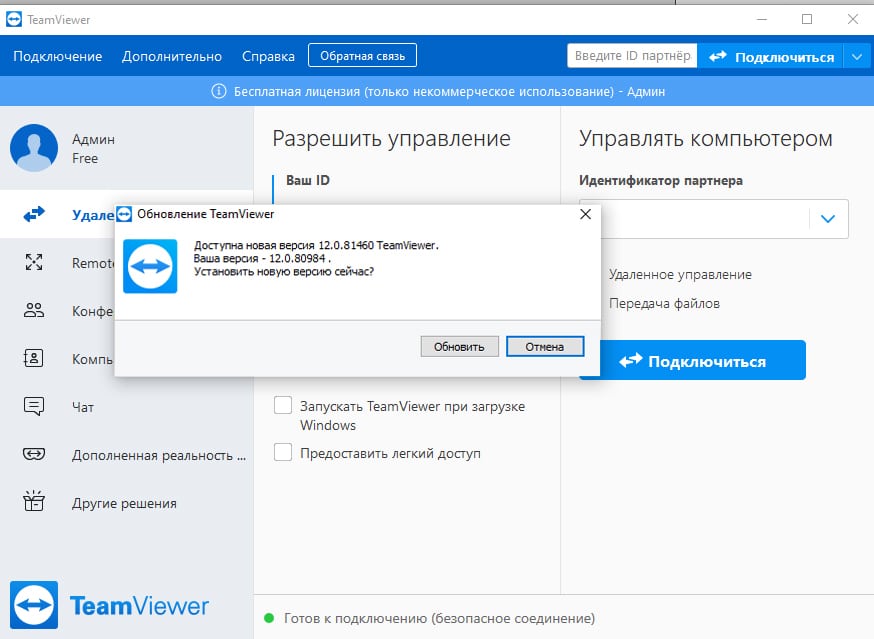
Иногда ошибка возникает из-за неверно настроенных прав доступа. Для изменения настроек нужно войти во вкладку «Дополнительно» и кликнуть по строке «Опции».
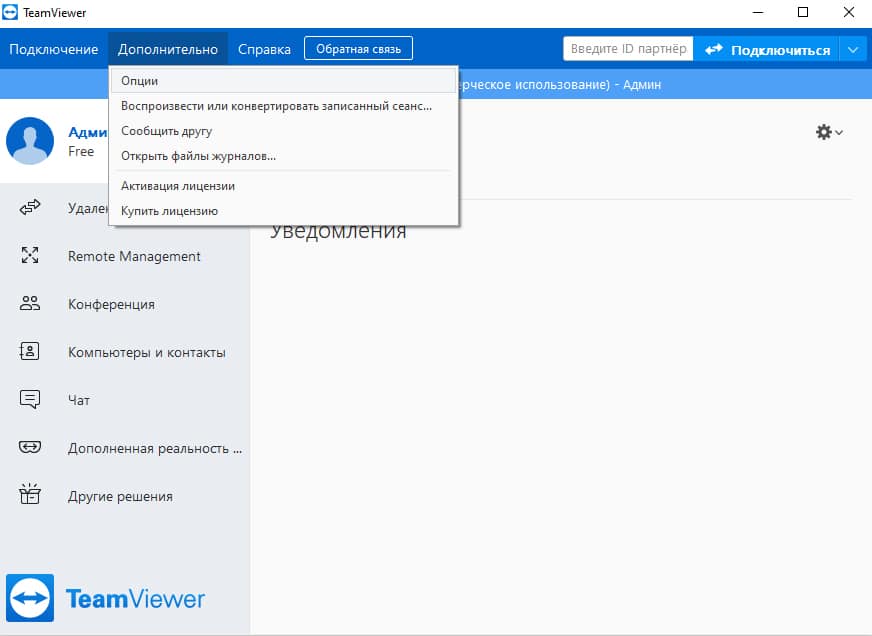
На следующей странице в меню слева снова выберите «Дополнительно», нажмите на кнопку «Показать дополнительные настройки».
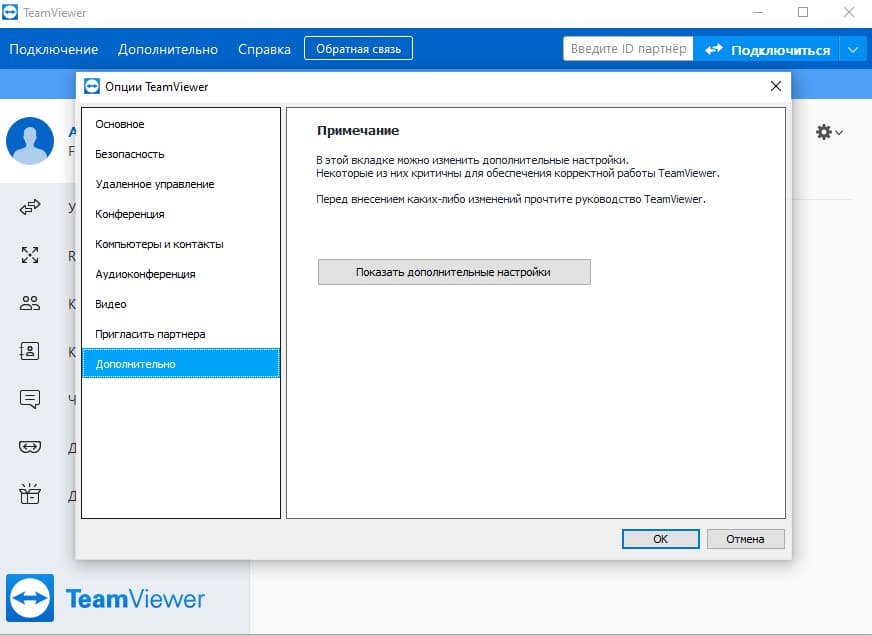
Напротив строки «Управление доступом» выберите вариант «Полный доступ», нажмите «ОК».
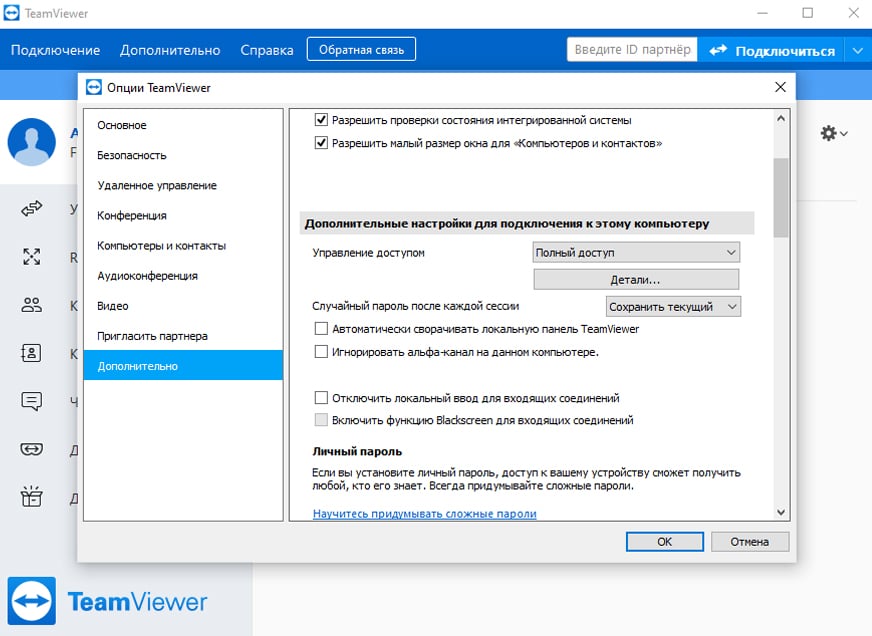
Случается, что протокол маршрутизации не удается создать из-за данных в кэше DNS. Чтобы очистить кэш на ПК c Windows, нажмите клавиши Win + R, введите в окно «Выполнить» команду cmd.exe, затем нажмите «ОК».
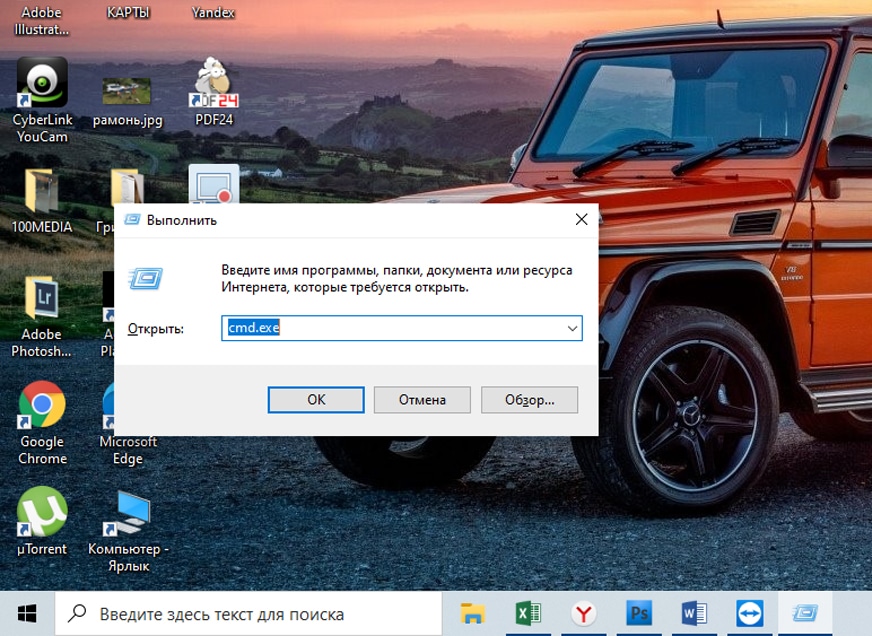
В командную строку введите команды:
ipconfig/release
ipconfig/renew
ipconfig/flushdns
Нажмите «Enter». Когда выполнение команд завершится, закройте окно и попробуйте подключиться через ТимВивер снова.
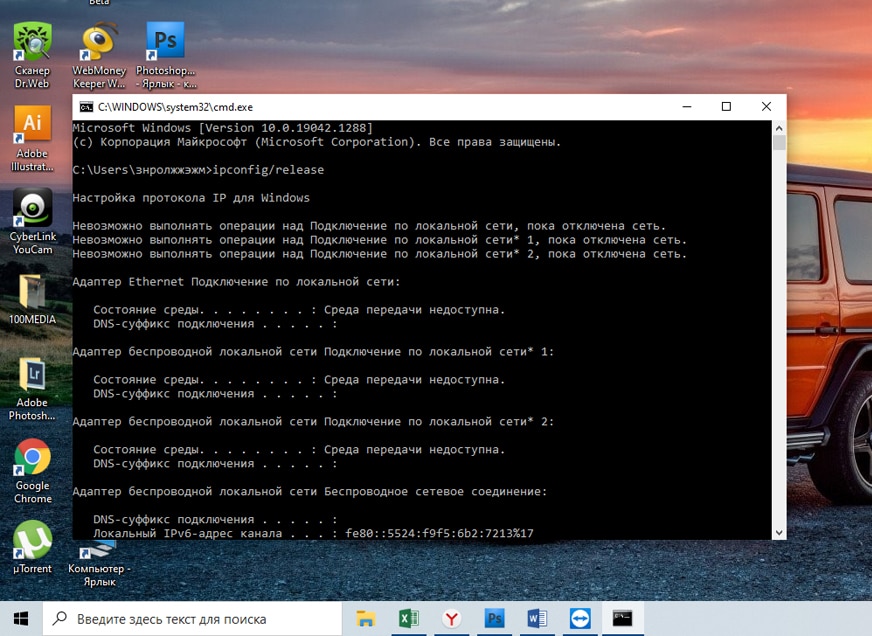
( 5 оценок, среднее 1.8 из 5 )
Популярная программа для работы с удалённым компьютером Teamviewer на днях дала сбой. Пользователи начали жаловаться на ошибку соединения. Когда на обоих компьютерах включена программа, при попытки подключится, отображается данное сообщение. Команда поддержки уже дала ответ и рекомендации к исправлению. Сейчас мы попытаемся разобраться в чем дело.
Причины возникновения ошибки отсутствия маршрута в TeamViewer
При работе с 14 версией программы (или более устаревшей) создается протокол маршрутизации, при котором устройство через шлюз подключается к другому ПК. Если процедура создания прошла некорректно, пользователь получил уведомление. Сама процедура коннекта имеет похожую структуру с расшариванием папок по локальной сети.
Инициализация процесса teamviever.exe происходит после запуска программы. Если ему было дано недостаточно прав, шлюз будет создан с ограниченными возможностями.
Основной причиной сбоя — является не предоставление прав на удалённое подключение, в следствии чего разрыв соединения на этапе логирования. Из за этого нет маршрута по которому возможно выполнить связку.
Порты так же должны быть открыты. TeamViewer использует TCP 443 или удалённый 5938. Вероятной причиной могла быть загрузка или занятость данных портов.
Официальный способ решения проблемы
Разработчики сразу откомментировали посты с требованием заняться решением неисправности. В основном их предложения строились на диагностике каждого отдельного случая. Мы собрали воедино все рекомендации и сгруппировали в список.
- Запустите TeamViewer с правами администратора на обоих компьютерах. Это позволит дать больше прав приложению.
- Проверьте доступность портов 443 и 5938. Это нужно сделать как на компьютере, так и на роутере.
- Закройте все запущенные процессы тимвивера через диспетчер задач.
- Отключите автозапуск программы и перезагрузите ПК. Почему-то в 14 версии при автозапуске, она работает в безопасном режиме.
- Попробуйте отключить фаервол или брендмауэр. Это поможет определить причину сбоя.
- Убедитесь, что на всех устройствах установлена 14 версия программы. Если нет, скачайте с официального сайта
- Обновите драйвера сетевой беспроводной карты.
- Убедитесь в доступности интернет-соединения. При потерях, стоит повременить с подключением.
Данный список собрал в себе все англоязычные инструкции которые были опубликованы разработчиками. Если ошибка с отсутствием маршрута не решилась, напишите в комментариях и мы поможем ее решить.
-
Partition Wizard
-
Partition Magic
- How to Solve TeamViewer Connection Failed No Route
By Amanda | Follow |
Last Updated November 18, 2020
Many users are reporting the TeamViewer connection failed no route issue and seeking for solutions on the forum. If you are one of them, you are at the right place. In this article, MiniTool Partition Wizard summaries some possible solutions that have effectively resolved the issue for some users.
TeamViewer is one of the most popular remote assistance software that helps users access and control computers remotely via Internet. But sometimes, TeamViewer might stop working or run into certain problems such as “TeamViewer connection failed not route”.
Commonly, this error occurs when users are trying to connect from a remote client to the server or computer, and they will receive an error window in TeamViewer, reading:
No connection to partner!
Partner did not connect to router.
Error Code: WaitforConnectFailed
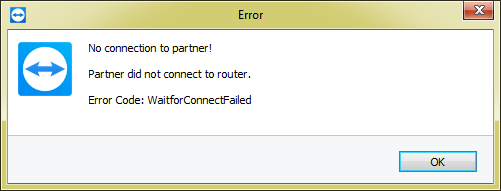
The root cause of the TeamViewer no connection to partner error may differ in different cases, but you are able to fix it by using one of the following solutions. Just work your way down the list.
Solution 1: Restart the Network Connection
As the error message shows, your partner did not connect to router. So, it is possible that this issue has something to do with the router and the network connection of both computers. Before trying any technical solutions, you can simply restart the router to re-establish the network connection on your computer and your partner.
After restarting the network, you can try connecting to your partner again. If you still receive the “Partner did not connect to router” error message, you can move on to the next solution.
Solution 2: Allow Full Access Control
Besides, to make sure that the TeamViewer client has the privilege to create connections between the involved computers, you need to allow the Full Access Control on both devices. Here’s what you should do:
Step 1: Open the TeamViewer client and click Extras from the upper tool bar. Then, choose Options from the drop-down menu.
Step 2: In the TeamViewer options window, click Advanced tab in the left pane and click Show advanced options in the right pane to show the hidden settings.
Step 3: Under the Advanced settings from connections to this computer section, expand the list of Access Control and choose Full Access. Click OK button to save the changes you’ve made.
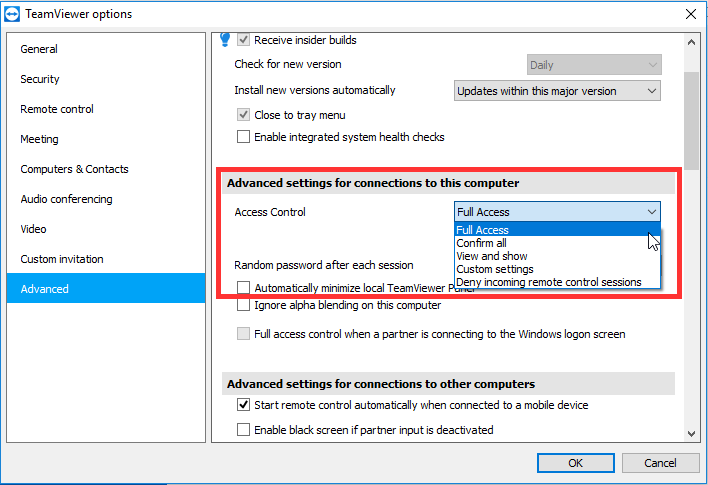
Don’t forget to enable Full Access on your partner PC. After that, restart TeamViewer on both computers and check if the no connection to partner error has been resolved.
Solution 3: Update or Downgrade TeamViewer
If either you or your partner is using an outdated version of TeamViewer, you might encounter TeamViewer connection failed no route error. In this case, you should make sure the client is up-to-data on both computers. Just open TeamViewer, choose Help > Check for new version, and install the available new version.
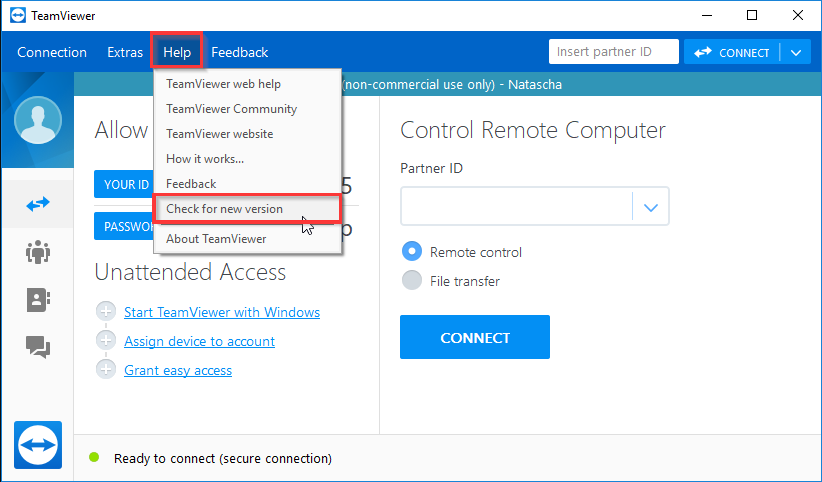
If there is no new version and your version of TeamViewer is already up-to date, perhaps you can try downgrading the TeamViewer to a previous version that is more stable. But you should make sure the clients are of the same version on both computers. To do that, just uninstall TeamViewer, download a previous version from the official website, and install it properly.
Solution 4: Disable IPv6 on Both Computer
Some users have resolved TeamViewer connection failed no route error by disabling IPv6, and you can also have a try. You can refer to the instructions below and make sure to repeat the operation on the client’s computer.
Step 1: Press Windows + S, input control, and click Control Panel to open it.
Step 2: Navigate to Network and Internet > Network and Sharing Center and click Change adapter settings from the left pane.
Step 3: Right-click the network you are currently using and choose Properties.
Step 4: Uncheck Internet Protocol Version 6 (TCP/IPv6) option and click OK button to save changes.
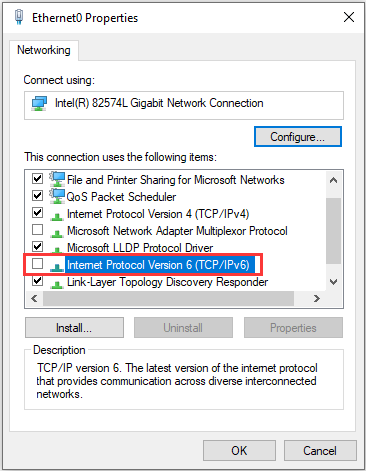
Solution 5: Flush DNS
Corrupted DNS entries could also lead to the “partner did not connect to router” error in TeamViewer. In this case, flushing DNS cache could be helpful to fix the connection issue. You just need to:
Step 1: Press Windows + R to invoke Run window.
Step 2: Input cmd and press Ctrl + Shift + Enter to run Command Prompt as administrator.
Step 3: Type the following command lines one by one and press Enter after each:
- ipconfig/release
- ipconfig/renew
- ipconfig/flushdns
Once it’s done, exit the utility and check if you can connect with your client’s computer without problems.
About The Author
![]()
Position: Columnist
Amanda has been working as English editor for the MiniTool team since she was graduated from university. She enjoys sharing effective solutions and her own experience to help readers fix various issues with computers, dedicated to make their tech life easier and more enjoyable.
She has published many articles, covering fields of data recovery, partition management, disk backup, and etc. In order to provide more useful tips and information, she is still committed to expand her technical knowledge.
