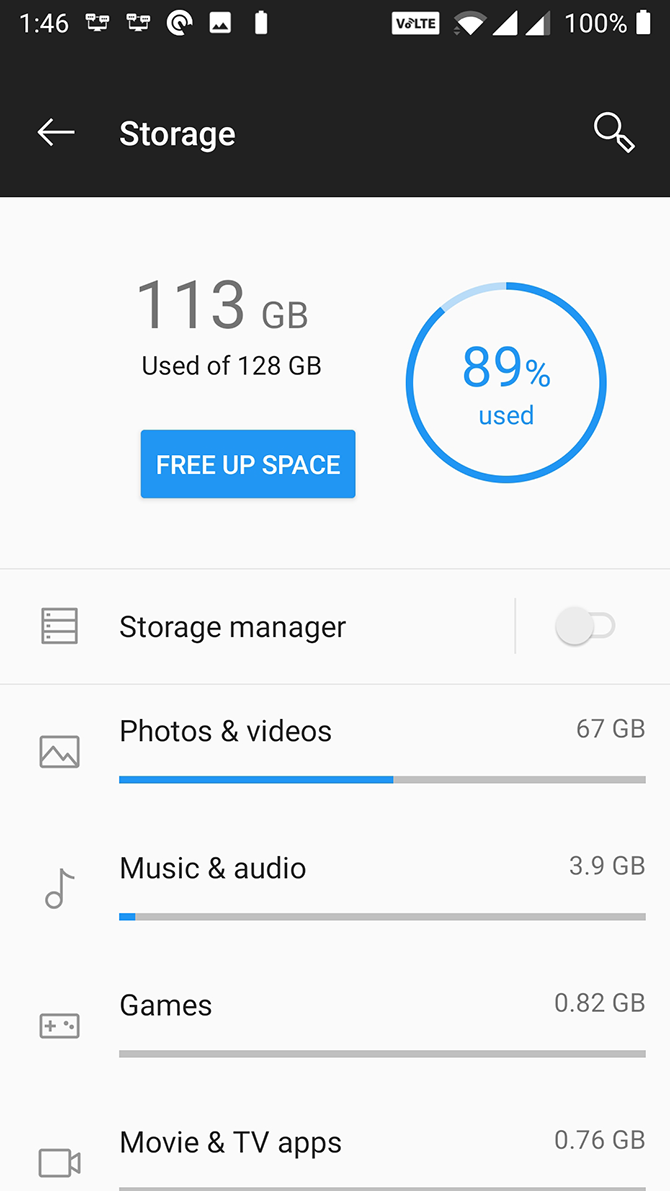Чтобы войти в ящик Mail.ru через почтовую программу, обычный пароль от ящика не подойдёт — вам понадобится специальный пароль для внешнего приложения. Для создания такого пароля перейдите
→ «Безопасность» → «Пароли для внешних приложений».
Уточните, какая возникла проблема:
Перейдите в режим ручной настройки программы и проверьте, правильно ли указаны данные серверов.
Для настройки по IMAP
| Сервер входящей почты (IMAP-сервер) | imap.mail.ru |
| Сервер исходящей почты (SMTP-сервер) | smtp.mail.ru |
| Порт | IMAP — 993 (протокол шифрования SSL/TLS) SMTP — 465 (протокол шифрования SSL/TLS) |
Для настройки по POP3
| Сервер входящей почты (POP3-сервер) | pop.mail.ru |
| Сервер исходящей почты (SMTP-сервер) | smtp.mail.ru |
| Порт | POP3 — 995 (протокол шифрования SSL/TLS) SMTP — 465 (протокол шифрования SSL/TLS) |
Если серверы указаны правильно, но почтовый ящик все равно не подключается, напишите нам.
Обновлено 1 февраля 2022 г.
Популярный в СНГ сервис mail.ru вышел в лидеры среди множества категорий услуг и товаров. Огромное количество серверов позволяет поддерживать все эти сервисы в работоспособности. Иногда возникают проблемы в отлаженной работе и появляются ошибки. Мы обратились к разработчикам и системным администраторам для разъяснения причин возникновения и способов самостоятельного решения затруднений.
Содержание
- Mail.ru не работает
- Ошибка соединения Mail.ru
- Ошибка IMAP в Mail ru
- Ошибка с SSL Mail ru
- Ошибка в облаке Mail ru
Mail.ru не работает
Время работы серверов зависит от графика и нагрузки. Компания Mail Group следит за работоспособностью оборудования каждый день и получают массу репортов на которые приходится реагировать.
Если у вас не работает сайт или какой-либо сервис от Mail.ru, то для начала нужно определить где находится сбой. В большинстве случаев он связан с подключением пользователя.
Откройте командную строку (WIN+R и там наберите cmd), вводим команду: ping 217.69.139.200 . Это главный IP-адрес компании. Если соединение положительные и на экране отображается как передаются байты, значит все в порядке.
Вероятно проблема скрывается в вашем браузере или фаерволе. Иногда на рабочих местах через роутер закрывают доступ к различных ресурсам.
При использовании VPN-программ, возможно израсходование всех лимитов или недоступность самих серверов. В этой случае попробуйте отключить программу или подключится к другой.

Ошибка соединения Mail.ru
При отправке письма в почте некоторые пользователи могут видеть предупреждение о «ошибке соединения». В данном случае сервера ответственные за отправку недоступны. Такой сбой бывает длится доли секунды и возможно вы попали именно в этот момент.
Блокировщики рекламы так же могут повлиять на встроенные скрипты защиты от спама. Отключите их на время и попробуйте вновь.
При использовании браузеров Microsoft Edge (Internet Explorer), обязательно смените его на более современный с поддержкой HTML5 (Chrome, Yandex, FireFox).
Возможно время сессии истекло и письмо перемещено в черновики. Попробуйте найти его там и отправить именно из папки сохранения.
Аналогично этому, можно получать ошибку 550 при отправке через smtp. Все это решается сбросом настроек и повторным их вводом.

Ошибка IMAP в Mail ru
При настройке или перестройки почтовой программы, используется специальный почтовая-служба IMAP. Данный процесс позволяет соединятся с серверами и выполнять (запрашивать) функцию отправки.
Убедитесь, что выставлен порт IMAP 993. Раньше Меил Ру использовали нестандартный, но сейчас все изменилось. Протокол шифрования должен быть выбран SSL или TLS.
Убедитесь в наличии галочки «SMTP-серверу требуется проверка подлинности». Возможно она сбилась, как бывает в Outlook 2016.

Полностью проверьте настройки серверов выставленных в программе. Они должны соответствовать скриншоту:

Ошибка с SSL Mail ru
Если вы видите надпись, что сертификат подлинности не подтверждён (или аналогичное), Вам следует принять базовые меры сброса параметров ключей.
Обычное бывает, что все работает хорошо, потом резко перестает. В таком случае убедитесь в правильности выставления времени и даты на компьютере (или устройства). Т.е. SLL-сертификаты имеют сроки давности, неверная дата может служить для браузера напоминанием о том, что они закончились. В результате будет отображена данная ошибка, ведь браузер берет информацию с локального компьютера, а не удалённого сервера.
Попробуйте полностью обновить браузер или скачать более дружелюбный (Chrome, Yandex, Opera, Mozilla). Это поможет избежать подобных проблем в будущем.

Ошибка в облаке Mail ru
Работа с облаком довольно простая задача. Нам дают бесплатные гигабайты, в которые автоматически уже попадают файлы с почты. Вы можете использовать доступное пространство по своему усмотрению.
Иногда при попытке загрузки файлов мы видим ошибку считывания. Это связано с потерями постоянного интернет-подключения. Проверьте надёжность соединения или переподключитесь к другой точке.
При скачивании файла можно увидеть сообщение о проблеме. В данный момент могут проводиться плановые технические работы на одном из серверов (их тысячи). Обычно это занимает несколько минут (или даже секунд). Подождите немного или попробуйте позже.
Электронная почта перестала синхронизироваться на Android? 8 способов исправить это
Если ваша электронная почта не синхронизируется на Android, мы покажем вам несколько способов вернуть электронную почту на ваше устройство.
Ваш телефон простаивает несколько часов, и вы не слышали ни единого сигнала входящей электронной почты. Если это необычно, у вас может быть проблема: ваш телефон Android, скорее всего, не синхронизирует вашу электронную почту, и поэтому вы фактически не получаете никаких сообщений на свое устройство.
Подобные проблемы могут привести к тому, что вы пропустите важные электронные письма, что может стать дорогостоящей проблемой, если вы не решите ее быстро. К счастью, мы покажем вам способы исправить ситуацию, когда ваша электронная почта не синхронизируется на вашем устройстве Android.
1. Убедитесь, что автоматическая синхронизация электронной почты включена
В большинстве почтовых клиентов включена автоматическая синхронизация, поэтому вы можете получать электронные письма без задержек. Однако, если вы изменили какие-либо настройки, относящиеся к синхронизации электронной почты, это может повлиять на то, как приложения синхронизируют вашу электронную почту.
Программы для Windows, мобильные приложения, игры — ВСЁ БЕСПЛАТНО, в нашем закрытом телеграмм канале — Подписывайтесь:)
Вы можете проверить, почему ваши электронные письма не синхронизируются, включив опцию автоматической синхронизации в своем почтовом приложении. Затем приложение должно автоматически искать новые электронные письма и сообщать вам, когда приходит новое сообщение.
Вы можете включить автосинхронизацию в меню настроек вашего почтового приложения. Здесь мы покажем, как это сделать в Gmail, но шаги должны быть аналогичными для большинства других почтовых клиентов:
- Запустите приложение электронной почты, например Gmail.
- Коснитесь значка гамбургера в верхнем левом углу и выберите «Настройки».
- Выберите учетную запись электронной почты, если к вашему телефону добавлено несколько учетных записей.
- Прокрутите вниз и убедитесь, что включен параметр «Синхронизировать Gmail» или аналогичный.
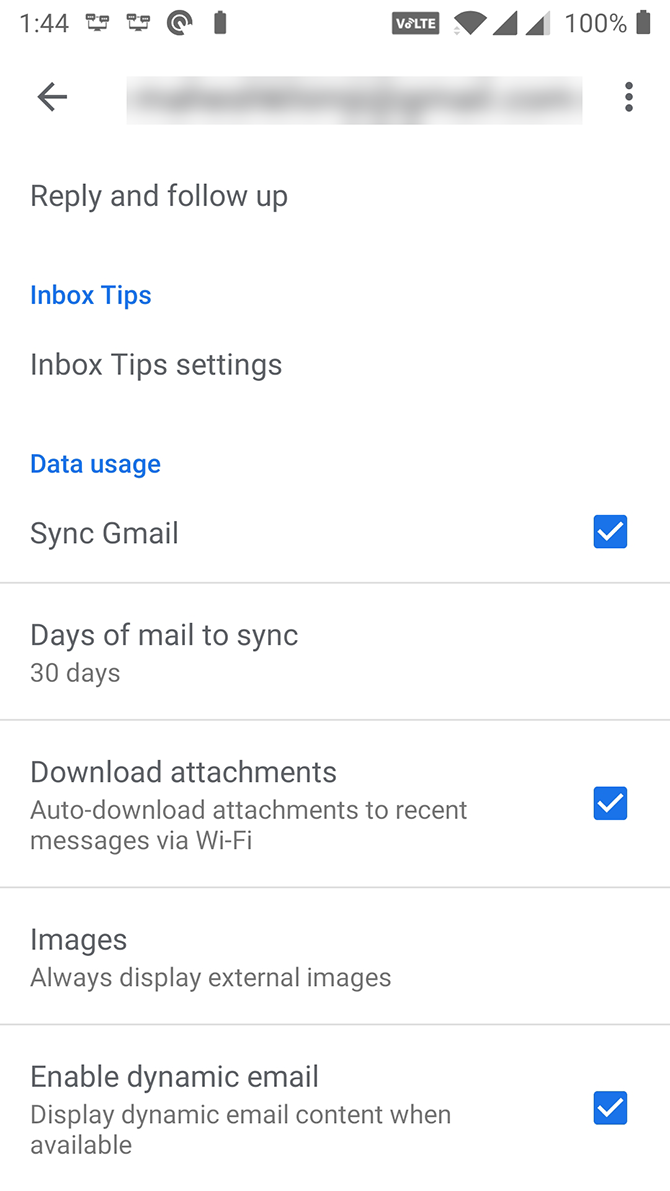
2. Выполните ручную синхронизацию электронной почты.
Если автоматическая синхронизация по какой-либо причине не работает, в вашем телефоне есть возможность выполнить синхронизацию вручную. Это заставляет ваше почтовое приложение синхронизировать, находить и загружать новые электронные письма на ваше устройство.
Эта опция работает так же, как обычная синхронизация, за исключением того, что вам нужно вручную войти в настройки и нажать на опцию. Для его выполнения:
- Откройте приложение «Настройки» на телефоне и выберите «Учетные записи».
- Выберите учетную запись электронной почты, в которой у вас возникли проблемы с синхронизацией.
- Коснитесь параметра «Синхронизация учетной записи», чтобы просмотреть все функции, которые можно синхронизировать.
- Коснитесь трех точек в правом верхнем углу экрана и выберите «Синхронизировать сейчас».
- Ваш телефон начнет синхронизировать ваши данные, включая электронную почту.
- Если есть новые электронные письма, вы должны увидеть их в своем почтовом клиенте.
3. Очистите память вашего Android-устройства.
Когда ваш телефон загружает электронное письмо, оно занимает некоторое место в памяти телефона. Если у вас заканчивается место для хранения на вашем телефоне, возможно, поэтому ваши электронные письма не синхронизируются (особенно если вы пытаетесь загрузить электронное письмо с большим вложением).
К счастью, вы можете исправить это, удалив ненужные файлы со своего телефона следующим образом:
- Откройте приложение «Настройки» и нажмите «Хранилище».
- Вы увидите общий и доступный объем памяти на вашем устройстве.
- Нажмите «Освободить место», чтобы найти файлы, которые можно удалить, чтобы освободить место на устройстве.
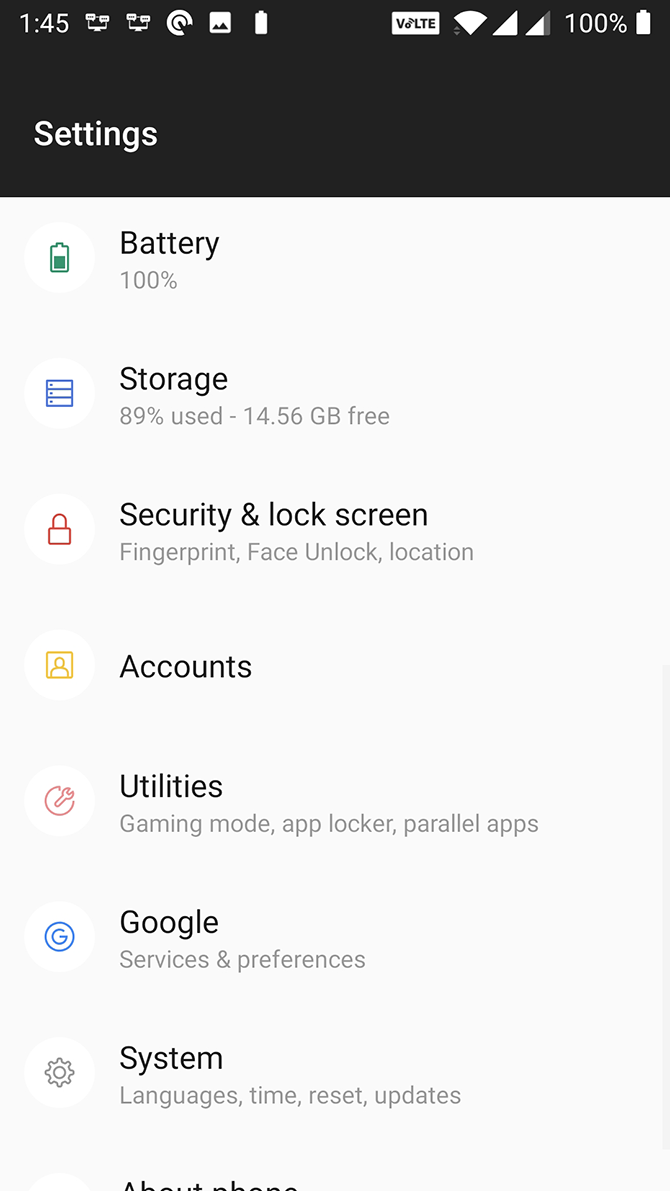
Не все телефоны Android имеют такую возможность для поиска и удаления файлов, занимающих много места. Если у вас его нет, узнайте другие способы освободить место на Android.
4. Убедитесь, что в вашем почтовом приложении введен правильный пароль.
Когда вы меняете пароль для своей учетной записи электронной почты, вы также должны обновить его в приложении электронной почты на телефоне. Если вы этого не сделаете, ваш телефон не сможет синхронизировать новые электронные письма, поскольку у него просто нет на это разрешения.
Вы можете решить эту проблему, открыв приложение электронной почты и введя новый пароль. Затем приложение подключится к почтовым серверам и получит для вас новые сообщения.
Не забывайте обновлять пароль везде, где вы используете эту учетную запись, всякий раз, когда вы меняете для нее пароль.
5. Очистите кеш и удалите данные своего почтового приложения.
Как и все приложения на вашем устройстве, ваше почтовое приложение сохраняет данные и файлы кеша на вашем телефоне. Хотя эти файлы обычно не вызывают каких-либо проблем, их стоит очистить, чтобы посмотреть, решит ли это проблему с синхронизацией электронной почты на вашем устройстве Android.
Удаление файлов данных и кеша не приведет к удалению ваших писем; ваши электронные письма хранятся на сервере вашего провайдера электронной почты. Чтобы очистить кеш:
- Откройте приложение «Настройки» и нажмите «Приложения и уведомления».
- Найдите свое почтовое приложение, например Gmail, и нажмите на него.
- Коснитесь опции Хранилище.
- Вы увидите, сколько места занимает ваше почтовое приложение. Нажмите Очистить кеш, чтобы удалить кешированные данные. Вы также можете выбрать Очистить хранилище, если хотите, но имейте в виду, что это удалит все данные приложения с вашего телефона, как если бы вы его переустановили. Вам нужно будет снова войти в систему и выполнить первоначальную синхронизацию ваших сообщений.
- Откройте приложение электронной почты и при необходимости измените его конфигурацию.
6. Обновите приложение электронной почты.
Для максимальной производительности обновляйте свои приложения. Если с тех пор, как вы обновили почтовое приложение прошло некоторое время, стоит поискать в Play Store, если доступно обновление.
Новые обновления исправляют многие существующие ошибки в приложении. Если ваши электронные письма не синхронизируются из-за такой ошибки, это решит проблему для вас:
- Запустите Play Store на своем телефоне.
- Найдите свое почтовое приложение с помощью функции поиска или откройте левую боковую панель и нажмите «Мои и игры», чтобы найти приложения с ожидающими обновлениями.
- Если доступно обновление, нажмите «Обновить», чтобы загрузить и установить обновление.
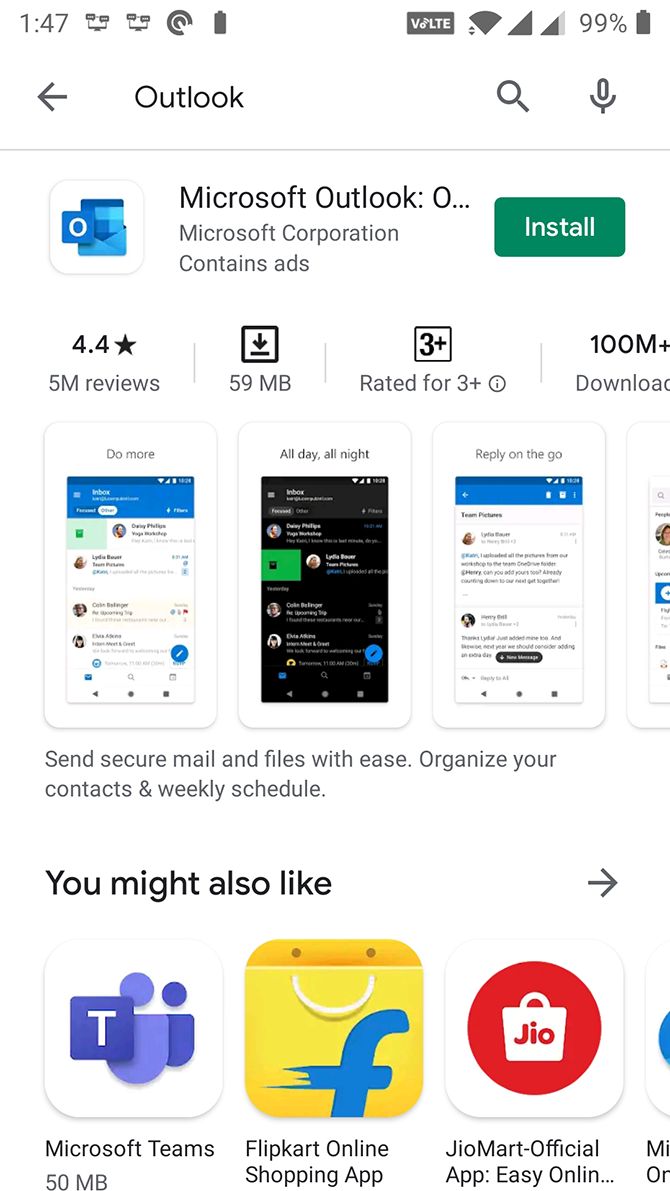
7. Повторно добавьте учетную запись электронной почты в свое приложение электронной почты.
Если вы все еще не нашли исправление, у вас может быть проблема с настройкой учетной записи электронной почты. В этом случае удаление и повторное добавление вашей учетной записи в приложение может исправить это. Таким образом, вы можете подтвердить настройки, чтобы убедиться, что ничего не настроено неправильно.
Для этого вам необходимо сначала удалить свою учетную запись электронной почты из приложения. Для этого используйте параметры в приложении; вы также можете перейти в «Настройки»> «Учетные записи», нажать на учетную запись и выбрать «Удалить учетную запись», чтобы снять ее со своего телефона. Затем повторно добавьте ту же учетную запись, используя опцию в вашем почтовом клиенте.
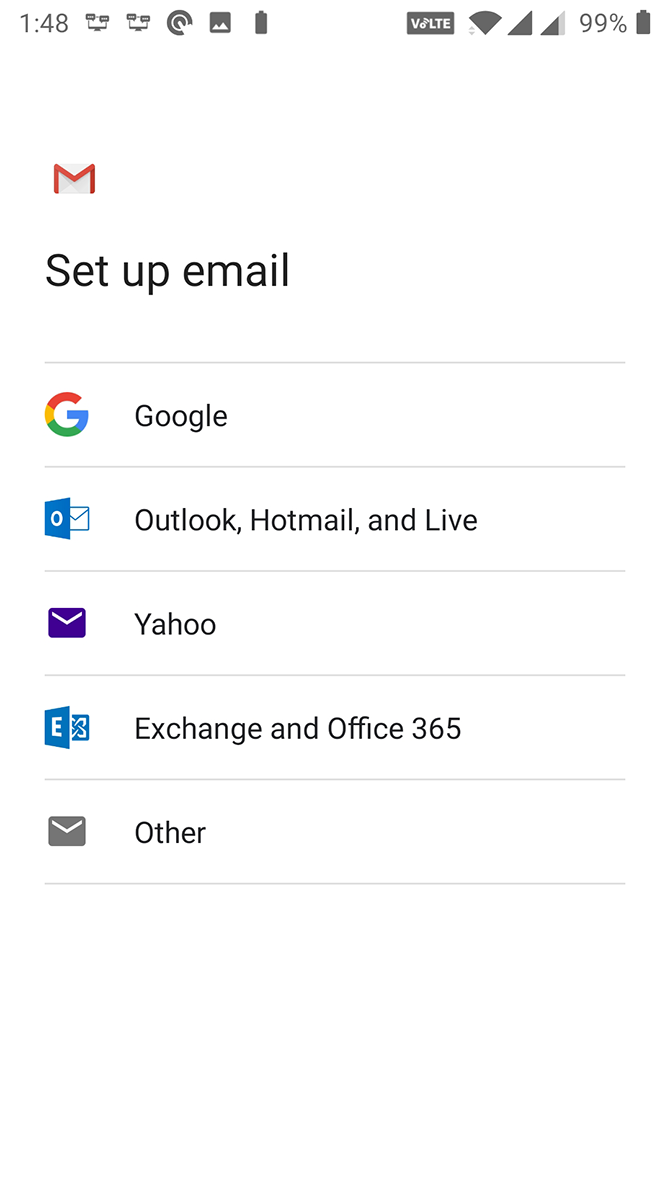
8. Включите уведомления для своего почтового приложения.
Наконец, может случиться так, что электронные письма синхронизируются нормально, но ваш телефон не отправляет вам уведомления о них. Вы можете решить эту проблему, включив уведомления для своего почтового клиента:
- Зайдите в Настройки> Приложения и уведомления и нажмите на свое почтовое приложение (при необходимости используйте Просмотреть все приложения X).
- Коснитесь параметра Уведомления.
- Установите переключатель для всех параметров отображения уведомлений в положение «Вкл.». Если хотите, измените категории ниже.
Эффективная работа с электронной почтой
Если вы пропустили свои электронные письма, потому что ваш телефон не синхронизировал их, вы должны были исправить проблему, используя вышеуказанные методы. Теперь вы вернулись к своим обычным письмам и работе.
Программы для Windows, мобильные приложения, игры — ВСЁ БЕСПЛАТНО, в нашем закрытом телеграмм канале — Подписывайтесь:)
Источник
Ошибка соединения mail ru на андроид
Чтобы войти в ящик Mail.ru через почтовую программу на Android, обычный пароль от ящика не подойдёт — вам понадобится специальный пароль для внешнего приложения. Для создания такого пароля перейдите в Почте на компьютере
→ «Безопасность» → «Пароли для внешних приложений», или перейдите по ссылке, если пользуетесь Почтой в мобильном браузере. Создать такой пароль в мобильном приложении Почты нельзя.
Безопасность работы в почтовой программе, предустановленной на вашем мобильном устройстве, можно гарантировать только в том случае, если версия его операционной системы Android 5.0.1 или выше. Если версия ОС Android 5.0 или ниже, то использовать предустановленную на ней почтовую программу небезопасно. Рекомендуем обновить версию Android.
Настроить по протоколу IMAP
Инструкция составлена на примере Android на смартфоне HONOR. Настройка для устройств других производителей может отличаться.
Чтобы войти в ящик Mail.ru через почтовую программу на Android по протоколу IMAP:
1. Запустите приложение «Эл. почта».
2. Если вы уже пользуетесь какой-либо почтой в этом приложении, перейдите в настройки приложения и выберите «Добавить аккаунт». Если не пользуетесь, перейдите к пункту 3.
3. Если на экране показан список почтовых сервисов, нажмите «Другое». Затем введите имя почтового ящика, пароль для внешнего приложения и нажмите «Далее». Если списка почтовых сервисов нет, сразу введите имя почтового ящика, пароль для внешнего приложения и нажмите «Далее».
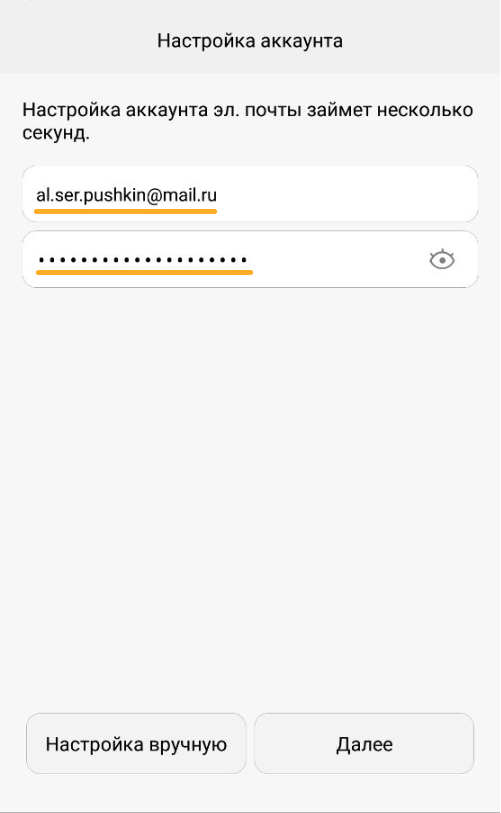
Укажите полное имя вашего ящика, в том числе значок «@» и домен, например al.ser.pushkin@mail.ru.
4. Нажмите «Вручную».
5. Выберите IMAP.
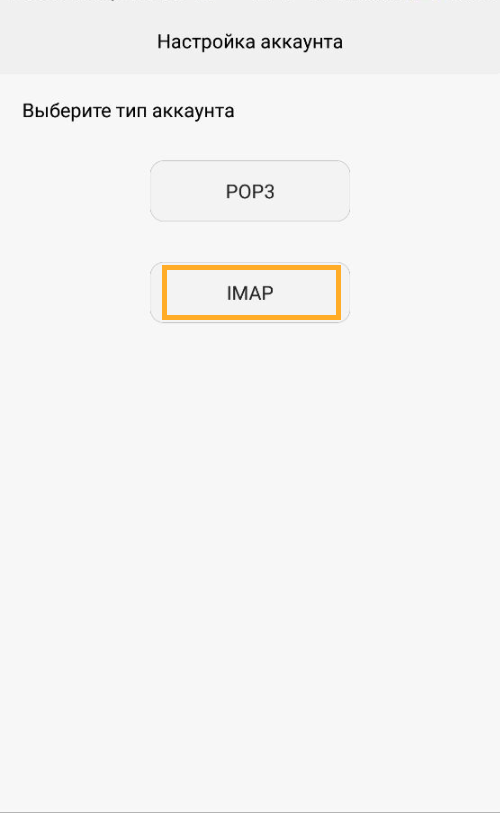
6. Введите параметры для сервера входящей почты:
- Сервер IMAP — imap.mail.ru
- Тип защиты — SSL/TLS
- Порт — 993
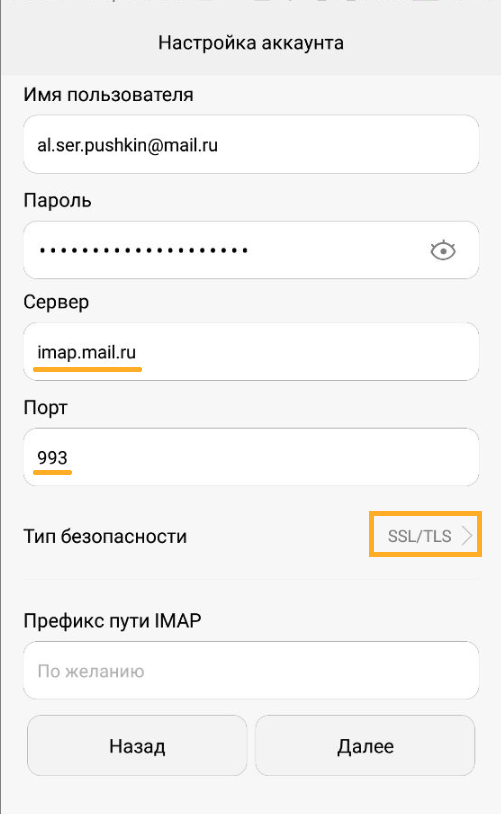
7. Введите параметры для сервера исходящей почты:
- Сервер SMTP — smtp.mail.ru
- Тип защиты — SSL/TLS
- Порт — 465
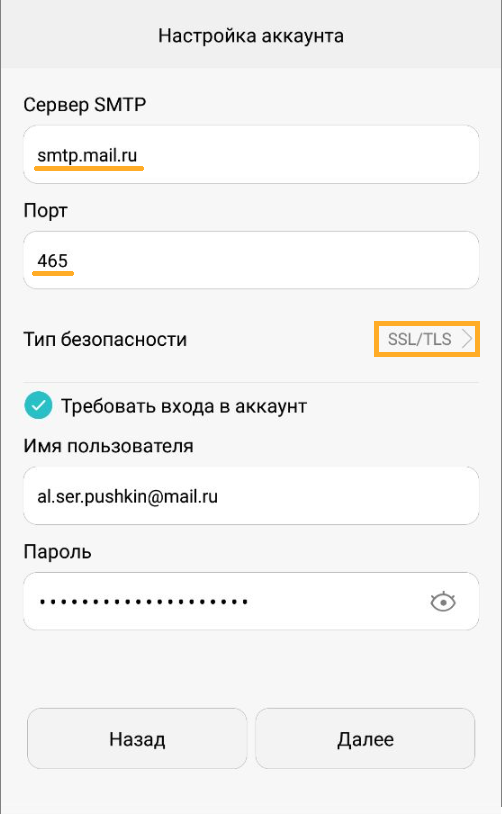
8. Укажите, как часто следует проверять почту, а также хотите ли получать уведомления о получении письма по почте, синхронизировать почту и автоматически загружать прикрепленные файлы при подключении по Wi-Fi. Нажмите «Далее».
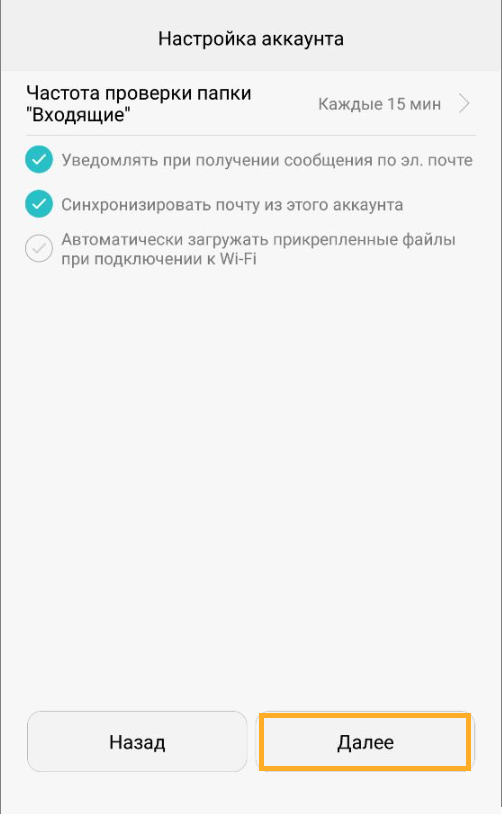
9. Укажите любое имя для учетной записи, а также введите имя, которое будет отображаться в поле «От:» для всех писем, которые вы отправляете. Нажмите «Готово».
Настроить по протоколу POP3
Инструкция составлена на примере Android на смартфоне HONOR. Настройка для устройств других производителей может отличаться.
Чтобы войти в ящик Mail.ru через почтовую программу на Android по протоколу POP3:
1. Запустите приложение «Эл. почта».
2. Если вы уже пользуетесь какой-либо почтой в этом приложении, перейдите в настройки приложения и выберите «Добавить аккаунт». Если не пользуетесь, перейдите к пункту 3.
3. Если на экране показан список почтовых сервисов, нажмите «Другое». Затем введите имя почтового ящика, пароль для внешнего приложения и нажмите «Далее». Если списка почтовых сервисов нет, сразу введите имя почтового ящика, пароль для внешнего приложения и нажмите «Далее».
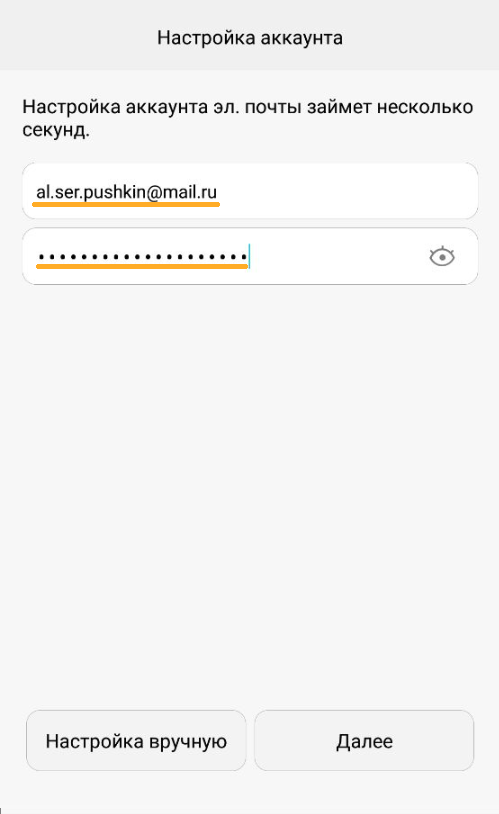
Укажите полное имя вашего ящика, в том числе значок «@» и домен, например al.ser.pushkin@mail.ru.
4. Нажмите «Вручную».
5. Выберите POP3.
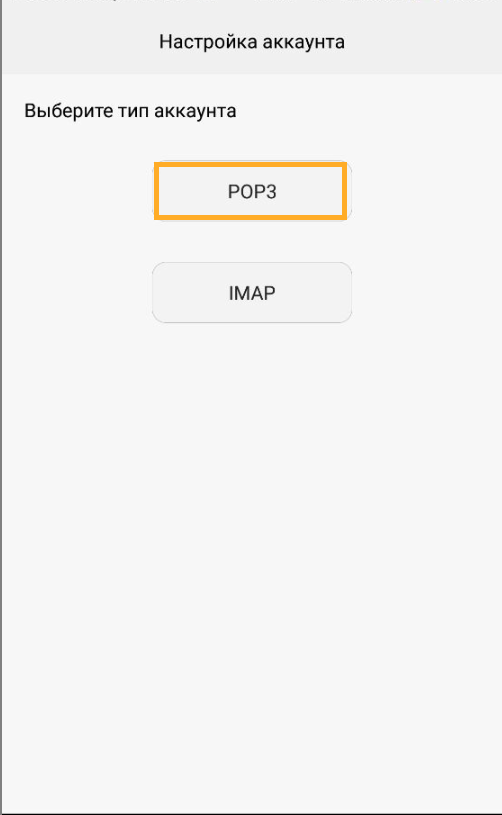
6. Введите параметры для сервера входящей почты:
- Сервер POP3 — pop.mail.ru
- Тип защиты — SSL/TLS
- Порт — 995
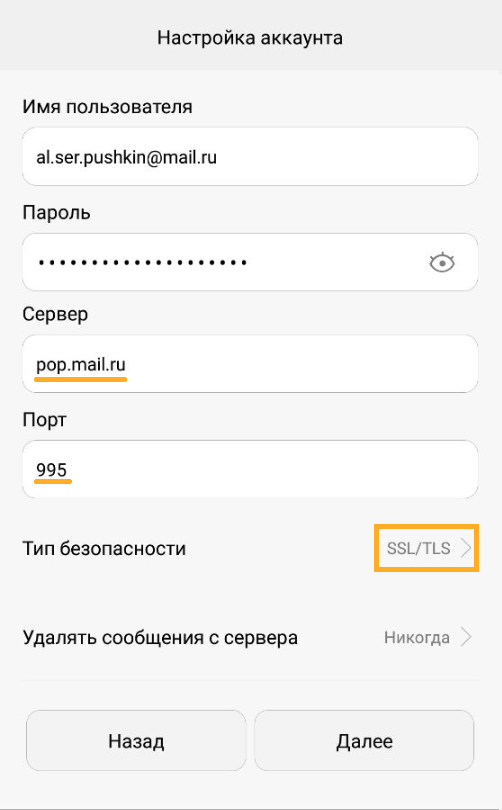
7. Введите параметры для сервера исходящей почты:
- Сервер SMTP — smtp.mail.ru
- Тип защиты — SSL/TLS
- Порт — 465
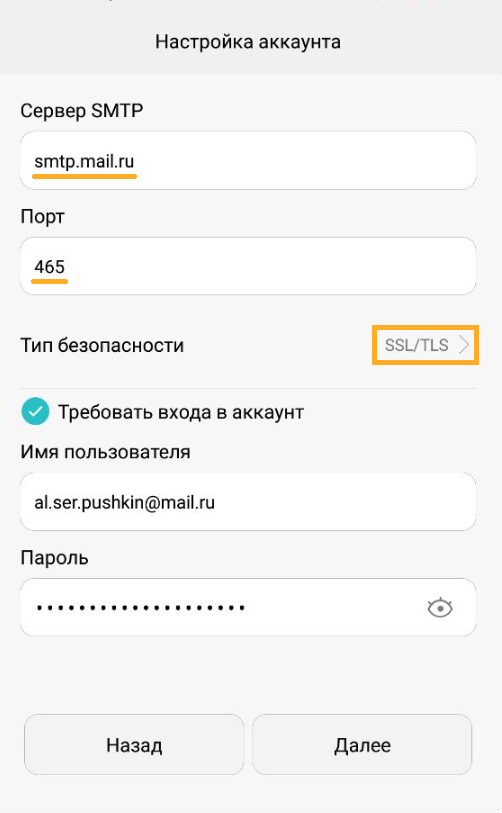
8. Укажите, как часто следует проверять почту, а также хотите ли получать уведомления о получении письма по почте, синхронизировать почту и автоматически загружать прикрепленные файлы при подключении по Wi-Fi. Нажмите «Далее».
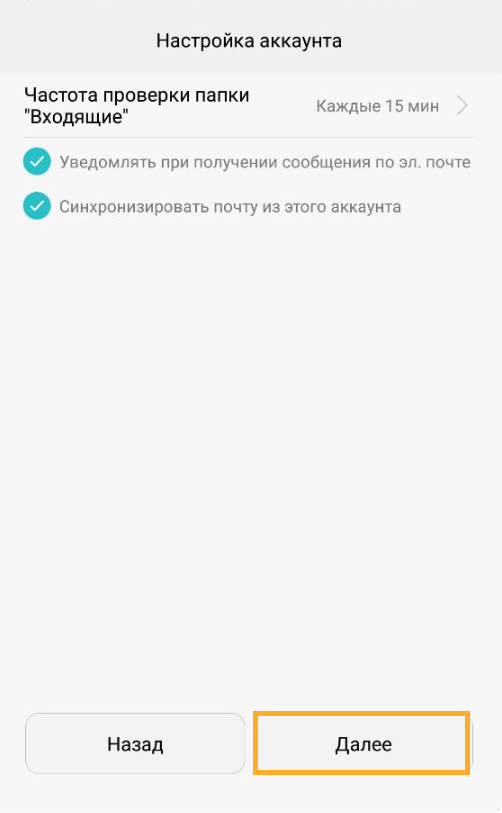
9. Укажите любое имя для учетной записи, а также введите имя, которое будет отображаться в поле «От:» для всех писем, которые вы отправляете. Нажмите «Готово».
Изменить настройки по протоколу SSL
Инструкция составлена на примере Android на смартфоне HONOR. Настройка для устройств других производителей может отличаться.
Чтобы войти в ящик Mail.ru через почтовую программу на Android по протоколу SSL:
1. Запустите приложение «Эл. почта».
2. Перейдите в настройки приложения и выберите имя той учетной записи, настройки которой вы хотите изменить.

3. Пролистайте вниз и перейдите в раздел «Настройка сервера исходящих сообщений» .

4. Выберите в поле «Тип безопасности» SSL/TLS, а в поле «Порт» укажите 465. Если в поле «Сервер SMTP» не написано «smtp.mail.ru», то напишите. Нажмите «Готово».
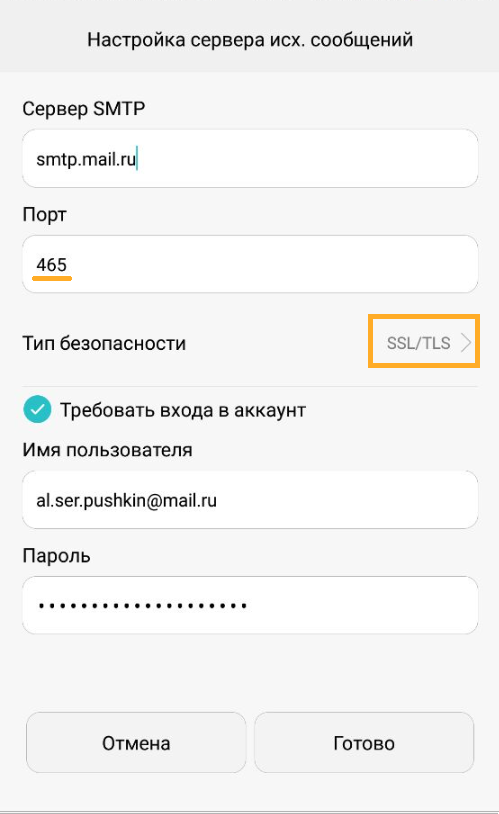
5. Перейдите в раздел «Настройки вх. сообщений».
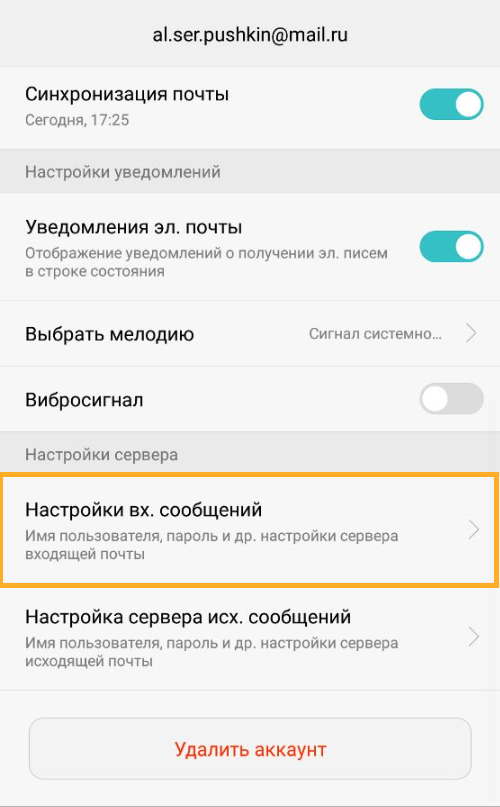
6. Внимательно посмотрите, какой указан сервер. Если POP3, то перейдите к пункту 7. Если IMAP, то настройка завершена — нажмите «Готово».
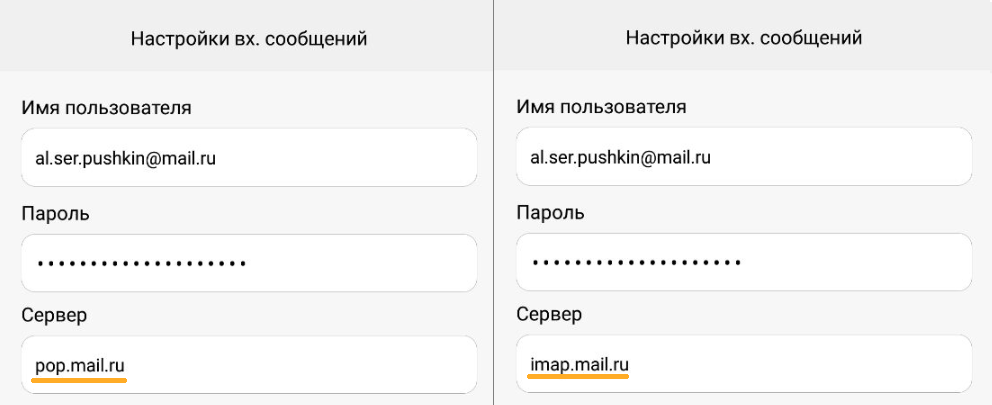
7. Выберите в поле «Тип безопасности» SSL/TLS, а в поле «Порт» укажите 995. Нажмите «Готово».
Источник
Содержание
- Сервер электронной почты IMAP не отвечает
- ВОЗМОЖНЫЕ ПРИЧИНЫ НЕ ОТВЕТИТЬ СЕРВЕР IMAP EMAIL
- РЕШЕНИЕ ДЛЯ IMAP EMAIL SERVER НЕ РЕАГИРУЕТ
- 1. Исправьте подключение к Интернету.
- 2. Временная недоступность сервера
- 3. Конфигурация настройки SSL
- Почему не удается настроить SSL
- Конфигурация SSL в IMAP
- 4. УДАЛИТЬ И СОЗДАТЬ УЧЕТНУЮ ЗАПИСЬ IMAP
- Вывод
- Что делать если Mail ru не работает
- Проблемы на стороне пользователя
- Ошибки сайта
- Заключение
- Видео по теме
Сервер электронной почты IMAP не отвечает

Если вы работаете с любым из следующих приложений, вы должны иметь представление о сервере IMAP.
- Перспективы
- Thunderbird
- Outlook Express
- Окно Live Mail
- Opera Mail и т. Д.
Вы бы увидели, что сервер электронной почты IMAP не отвечает при отправке и получении писем в Сервер IMAP приложение на основе.
Прежде чем понять причины, по которым почтовый сервер IMAP не отвечает, давайте познакомимся с сервером IMAP и почему он важен для функционирования современной электронной почты.
Когда мы говорим об IMAP, мы также обсуждаем POP3. Оба идут рука об руку. Это современник IMAP. Основная причина того, что IMAP превосходит POP3, заключается в том, что он позволяет нескольким устройствам иметь доступ к почтовому ящику. В отличие от POP3, он не удаляет электронную почту с сервера без разрешения. Вот основные различия между ними.
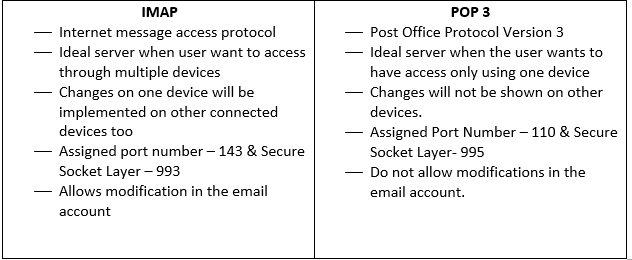
ВОЗМОЖНЫЕ ПРИЧИНЫ НЕ ОТВЕТИТЬ СЕРВЕР IMAP EMAIL
- Подключение к Интернету или Wi-Fi не установлено
- Временная недоступность сервера
- Настройка SSL не выполнена должным образом
- Неправильная конфигурация учетной записи.
Быстрое решение: Пользователи могут выбрать SysTools Mac Резервное копирование сервера IMAP Инструмент для простого резервного копирования почтовых ящиков IMAP в PST и другие форматы файлов.
РЕШЕНИЕ ДЛЯ IMAP EMAIL SERVER НЕ РЕАГИРУЕТ
1. Исправьте подключение к Интернету.
Самая распространенная проблема, связанная с почтовым сервером IMAP, — это медленный или отключенный Интернет. Вы можете обратиться к исправить интернет-соединение проблема.
2. Временная недоступность сервера
IMAP постоянно нуждается в подключении к Интернету и активном сервере, чтобы поддерживать его работоспособность. Хотя нет решения для исправления почтового клиента-сервера, вы можете сохранить резервную копию своих электронных писем в таких трагических условиях, как сервер электронной почты IMAP не отвечает или недоступен.
3. Конфигурация настройки SSL
Прежде чем вводить конфигурацию SSL, давайте разберемся с SSL (Secure Socket Layer).
- Протокол интернет-безопасности на основе шифрования.
- Он обеспечивает зашифрованное безопасное соединение между приложением, например между веб-сервером и клиентом.
- Разработан Netscape в 1995 г.
- Использует TCP (протокол управления передачей) для сквозного шифрования.
Почему не удается настроить SSL
- Неправильная настройка SSL-сертификата во время установки
- Неверные данные в сертификате SSL. Чтобы проверить конфигурацию, воспользуйтесь бесплатными услугами SSL Checker компании Qualys SSL Labs.
- Цепочка доверенных сертификатов нарушена из-за истечения срока действия корневого центра сертификации или невозможности проверки.
- Несовпадение доменных имен при доступе до выдачи сертификата из CA.
Конфигурация SSL в IMAP
Чтобы установить соединение с использованием SSL, используйте эти порты
- Номер порта IMAP — 993
- Сервер исходящей почты (SMTP) — 465
Это решит проблему с настройкой SSL.
4. УДАЛИТЬ И СОЗДАТЬ УЧЕТНУЮ ЗАПИСЬ IMAP
Иногда учетная запись настроена неправильно. Поэтому вам нужно удалить и повторно добавить учетную запись. Выполните следующие действия, чтобы решить проблему, когда сервер IMAP не отвечает на запросы Outlook.
- Откройте Панель управления, затем выберите Почту из доступных опций. Щелкните вкладку «Учетная запись электронной почты», чтобы открыть ее.
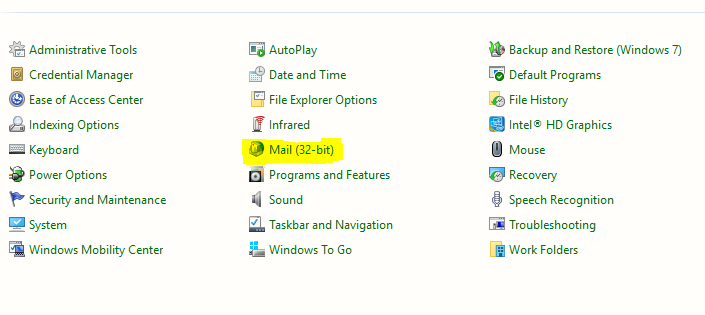
- Выберите учетную запись и, нажав «Удалить», вы можете удалить учетную запись из списка учетных записей.
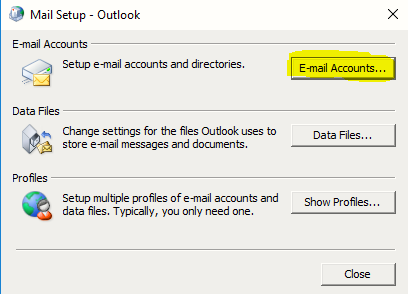
- Затем нажмите «Новый», чтобы воссоздать профиль.
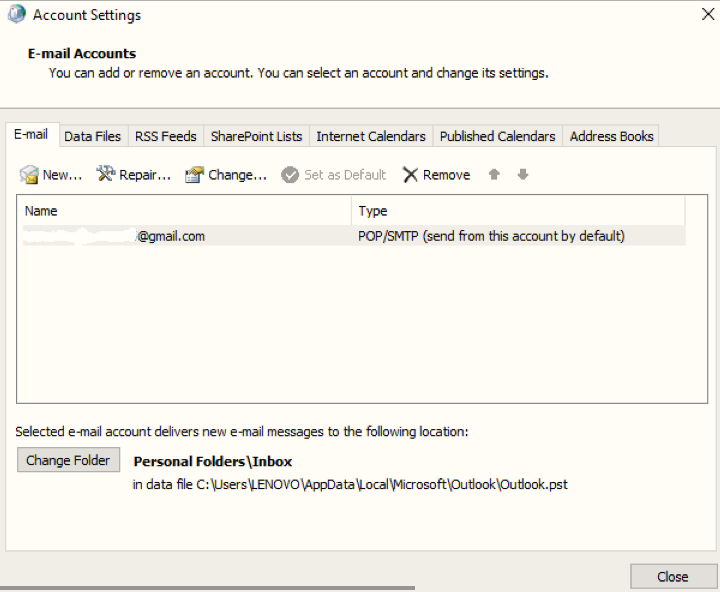
- В новом окне «Добавить новую учетную запись электронной почты» вы должны будете попросить указать в нем сведения об имени, адресе электронной почты и пароле.
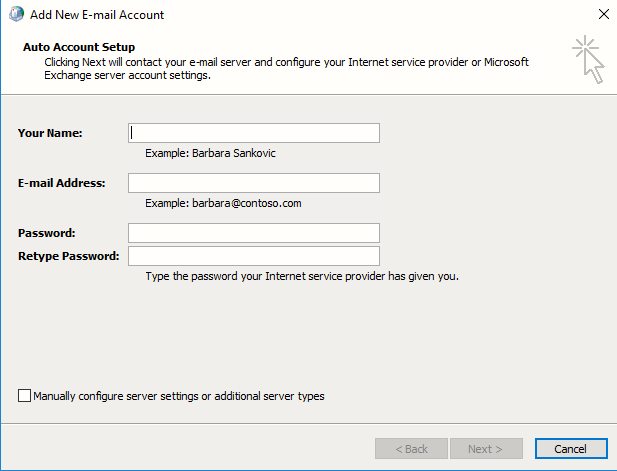
- Вы можете установить флажок Вручную настроить параметры сервера >> Далее. Откроется новое окно. Выберите учетную запись электронной почты в Интернете, затем нажмите Далее.
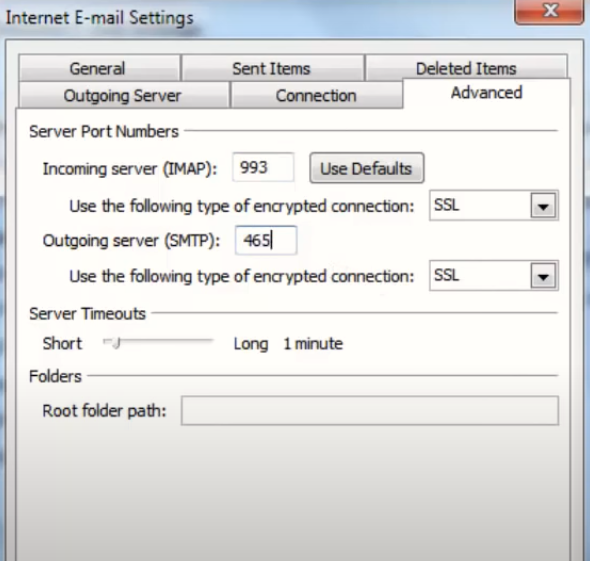
- Выберите POP3 или IMAP, чтобы создать учетную запись. Заполните данные домена в поле почтового сервера.
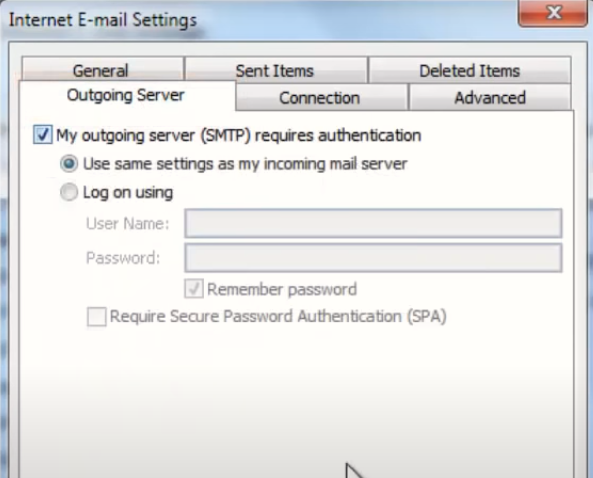
- Нажмите на вкладку «Дополнительные настройки» >> «Дополнительно» и заполните поле «Порт для IMAP и SMTP».
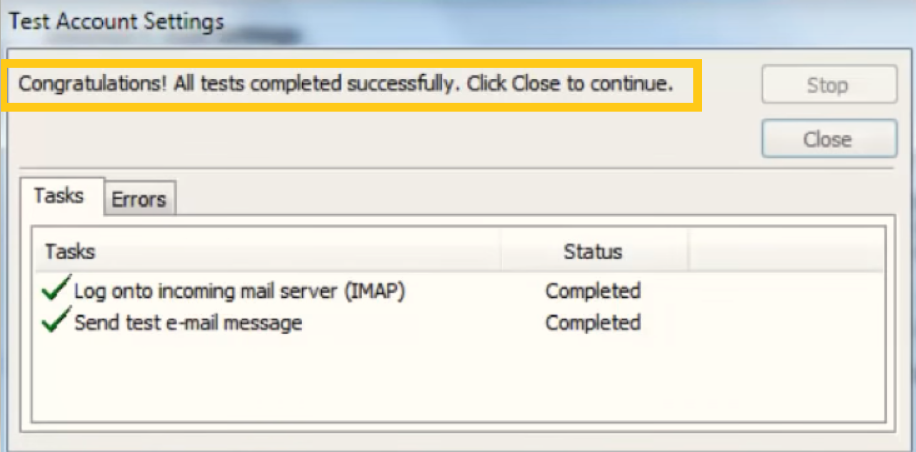
По умолчанию протокол IMAP поддерживает эти порты.
- Сервер входящей почты (IMAP) — 143
- Сервер исходящей почты (SMTP) — 465
Вы можете оставить то же самое, или, если вы хотите установить соединение SSL, используйте этот порт
- Сервер входящей почты (IMAP) — 993
- Сервер исходящей почты (SMTP) — 465
Затем щелкните вкладку «Сервер исходящей почты», установите флажок для параметра аутентификации и нажмите «ОК», чтобы применить изменения.
После настройки произошла настройка IMAP. Вы увидите сообщение об успешном завершении.
Вывод
IMAP — это усовершенствованный протокол почтового сервера, который широко используется большинством почтовых веб-клиентов. Но иногда почтовый сервер IMAP не отвечает. Проблема с Outlook возникает из-за множества технических ошибок и неправильной конфигурации. Мы обсудили исправления, которые могут решить эти проблемы. Эти ситуации неизбежны, но вы можете подготовиться к такой ситуации, если у вас есть полная загрузка почтового ящика на вашем компьютере. Он предоставит вам прямой доступ к вашим данным в любой момент.
Источник
Что делать если Mail ru не работает
Серфинг в сети интернет предполагает посещение различных сайтов и переход по разным ссылкам на них. Часто при переходе на очередной сайт или страницу, возникают проблемы с ее загрузкой. При этом проблема может крыться как на стороне пользователя, так и самого интернет-ресурса. Данная неполадка зачастую возникает во время посещения почтового сервиса Mail.ru. В сегодняшней статье будет дан подробный разбор проблемы, почему не работает Майл.ру. Далее ниже описаны основные причины такой ошибки, возможные способы их определения и устранения.

Проблемы на стороне пользователя
Сбой при переходе на сайт почтового сервиса может возникнуть по причине некорректной работы устройства, который используется для серфинга, а также по причине отсутствия необходимой скорости передачи данных. На это указывают следующие признаки:
- Полное отсутствие соединения с сайтом.
- Медленная скорость загрузки страниц.
- Страницы загружаются без картинок и нужного оформления.
Прежде чем понять, что случилось с данным сервисом, необходимо попробовать перейти на другой сайт. Если интернет-ресурс (группа ресурсов) также не грузится, стоит обратиться к поставщику интернет-услуг, чтобы он устранил проблемы с сетью интернет.

В том случае, если не работает только почта Майл.ру, нужно смело начинать искать причину в работе собственного устройства. При этом проблемы могут быть следующими:
- Некорректно введен адрес сайта. Стоит внимательно следить за вводом адреса почтового сервиса. Для десктопной версии использовать ссылку https://mail.ru или https://m.mail.ru для мобильной версии веб-сайта.
- Забит кэш устройства. Проблемы с кэшем браузера возникают при частом посещении различных ресурсов в интернете. В кэше хранятся копии интернет-страниц или их части, которые не претерпевают изменений длительное время. Браузер их сохраняет, чтобы ускорить загрузку и не подгружать их при каждом посещении этого сайта. Если кэш устройства забит, на нем начинают возникать проблемы с загрузкой страниц.
- Кэш DNS. Так же как и предыдущий кэш делает копии, но только в этом случае копируются IP-адреса часто посещаемых ресурсов. Браузер не загружает их повторно, а обращается к ним, тем самым увеличивая скорость межстраничного перехода.

Часто сайт Майл.ру не работает по причине запрета со стороны различных программ и приложений. Это могут быть:
- VPN сервисы.
- Фаервол.
- Антивирусные программы.
- ПО, блокирующее рекламу и нежелательный контент.
Теперь опишем простые способы решения проблем, которые были описаны выше.
- Для того чтобы быстро очистить кэш браузера, необходимо ввести сочетание клавиш «Ctrl»+«F5». Таким образом очищается весь архив, который был сохранен для данной страницы. Дополнительно можно нажать «Ctrl»+«Shift»+«Del» и полностью удалить историю, а также все остальные сопутствующие копии страниц в браузере. Также выполнить очистку браузера, включая DNS-кэш, можно при помощи внутренних возможностей программы. В браузере Microsoft Edge для этого нужно перейти в «Настройки», потом открыть раздел «Конфиденциальность, поиск и службы». Далее в этом разделе надо найти пункт «Удалить данные о просмотре веб-страниц» и кликнуть по кнопке «Выбрать элементы для удаления», которая располагается напротив строки «Удалить данные о просмотре веб-страниц сейчас».

- Если после очистки никаких изменений в работе сайта не произошло, необходимо выключить антивирус, фаервол или VPN-клиент. Возможно данные программы считают Мэйл.ру опасным сайтом и блокируют доступ к нему.
Если не работает почта на мобильном телефоне, то очистка также может улучшить скорость загрузки сайта или восстановить работу самого приложения. Достаточно запустить встроенный мастер очистки от мусора, выбрать затрагиваемые программой папки и выполнить их очистку.
Ошибки сайта
После того, как удалось убедиться, что сервис Mail.ru не грузится и плохо работает не из-за проблем на стороне провайдера услуг, необходимо выяснить причину возникшей проблемы. Ошибки могут быть следующие:
- Возникает вследствие синтаксических ошибок при наборе IP-адреса сайта. Также может указывать на блокировку данного адреса IP со стороны интернет-провайдера. Убедиться в этом можно, если перейти на Маил.ру через VPN-сервис. При данной ошибке мы не рассматриваем, что кеш браузера переполнен, потому что уже очистили его при помощи ранее описанных шагов.

- Подобная ошибка указывает на некорректную идентификацию пользователя. Она часто возникает после полного сброса кэша или изменения учетных данных на самом сайте. Браузер пытается перейти на страницу по сохраненным логину и паролю, которые уже недействительны. Требуется перейти сначала на главную страницу почтового сервиса и пройти авторизацию.

- Является очень распространенной проблемой. Такое происходит с Mail.ru в результате отказа на отправленный запрос со стороны самого сервера данного ресурса. Возможно на сервере проводятся какие-то технические работы. В этом случае придется подождать некоторое время и дождаться их завершения. Еще одной причиной может стать блокировка IP-адресов страны, из которой делается запрос. В этом случае такие сайты загружаются только через VPN-клиент.

- Указывает на ошибку в IP-адресе. Сервер не в состоянии найти указанный адрес и оповещает о несуществующей странице. С Мейл.ру подобных проблем возникнуть не должно, ведь адрес очень простой и ошибиться при его вводе практически невозможно. Причина может крыться в полном отключении сайта от сервера во время технических работ.

- 5xx, при которой сервер недоступен. Тут не поможет даже переход через VPN-клиент. Ошибка указывает на то, что сервер провайдера не может подключиться к указанному сайту. Подобная проблема возникает во время различных технических работ. Данный код также указывает на то, что были некорректно заданы права при конфигурации.
- Также указывает на неверную обработку запроса сервером сайта. Возникает при изменениях директории ресурса или сбое на самом сервере.

- Указывает на то, что произошло неверное обращение к серверу со стороны браузера. Часто на это может оказывать влияние вирусная программа или проблемы при обработке запросов сервером во время перегрузки.

- Перегрузка или поломка сервера. Возникает при большом объеме запросов или в момент технического обслуживания сервера. При перегрузке страница сайта грузится дольше обычного, зачастую без картинок и видео.

При возникновении на странице браузера подобных уведомлений, не стоит начинать исправлять настройки компьютера или телефона. Лучше попробовать открыть почтовый сервис при помощи VPN-клиента. Возможно, ваш провайдер получил блокировку доступа к его серверу. Если и через такие приложения не получилось открыть данную страницу, значит специалисты компании проводят технические работы и потребуется время на возобновление нормальной работы ресурса.
Заключение
Сайт Mail.ru плохо грузится и не работает часто по причине технических работ на стороне владельца ресурса. Эта платформа достаточно стабильная, которая не перегружена рекламой и новостями. Нормальную загрузку страницы можно легко восстановить через настройки самого браузера. Пользователю надо выполнить очистку кеша от копий сохраненных ранее страниц или попробовать открыть данный ресурс при помощи VPN-клиента. Как-то повлиять на неисправность на стороне владельца ресурса не получится. Здесь придется подождать некоторое время, пока ресурс не станет работать нормально и стабильно.
Видео по теме
Источник
Из этой статьи вы узнаете, почему не работает почта Mail ru — какие причины и что с эти делать. Этот почтовый сервис незаменим в ваших делах? Мы постарались рассказать о проблеме так, чтобы вы могли быстро найти причину и разобраться в решении!
Если коротко, то все причины того, что почта мэйл не работает, можно разделить на две группы: проблемы на стороне пользователя и проблемы на стороне самого сервиса. Разбираемся подробнее!
Проблемы с интернетом
Mail.ru, как и любой другой почтовый сервис, не может работать без интернета — это касается и мобильного приложения, веб-версии. Если у вас отсутствует интернет-соединение или оно плохое, страницы не будут загружаться. Вы это поймёте! На момент написания статьи в мобильном приложении Mail.ru возникают такие ошибки:
- Просто висит логотип Mail.ru на белом экране;
- Приложение открылось, но внизу появляется сообщение «ошибка сети», крутится колёсико загрузки наверху или появляется плашка «нет соединения» тоже в верхней части экрана.
В веб-версии сервиса в Яндекс браузере при попытке выполнить действие или обновить страницу появляется плашка «нет подключения к интернету».

Если интернет есть, но соединение плохое или скорость низкая, то все страницы будут просто долго загружаться и «тормозить». Собрали несколько советов, что делать, если почта Мейл не работает из-за плохого интернета!
- Перезагрузите интернет на устройстве, которым пользуетесь. Также, если используете домашний wi-fi, перезагрузите роутер — кнопка находится на корпусе.
- Проверьте, не включены ли у вас приложения для контент-фильтрации — например, Sky DNS — или не запрещён ли доступ в фильтрах модема или роутера.
- Убедитесь, что вы заплатили за интернет и вам не ограничили доступ.
- Проверьте скорость интернета. Например, с помощью сервиса Speed Test. Зайдите на сайт https://www.speedtest.net/, нажмите «Go» и ждите результатов.

- Если вы едете между городами, находитесь в лесу, подвальном помещении или низине, попробуйте зайти в почту позже — в этих местах связь часто отсутствует.
- Позвоните в поддержку вашего провайдера и спросите, нет ли у них массовых сбоев и не проводятся ли технические работы. Заодно сообщите о проблеме с интернетом.
Старая версия приложения
Не работает почта Mail в приложении на айфоне или андроиде? Возможно,вы давно не обновляли программу — из-за этого в ней могу возникать разные ошибки. На всякий случай, напомним, как обновить приложение Mail.ru на устройствах с разными ОС.
- На ОС Android зайдите в магазин приложений, которым пользуетесь. Это может быть Google Play, GetApps. Samsung Gallery и другие. Мы покажем на примере Google Play.
- В поисковой строке наверху введите «почта mail ru» и нажмите на значок лупы в правом нижнем углу.
- Выберите нужное приложение из списка и тапните по нему.
- Нажмите на кнопку «Обновить».

Инструкция для обладателей смартфонов с iOS не сильно отличается.
- Заходите в магазин приложений AppStore — синяя иконка с буквой А на рабочем столе.
- Жмите на кнопку «Поиск» внизу и вводите название приложения.
- Жмите на кнопку «Обновить» рядом с программой.
Забит кэш
Кэш — это данные об открытых страницах, просмотрах и скачиваниях, которые хранятся в памяти устройства. Эти данные сохраняются для того, чтобы, когда вы захотите снова открыть ту же страницу, она могла открыться быстрее и проще.
Кэш хранится в памяти вашего смартфона или компьютера. Когда его становится много, работа приложений и программ замедляется. Именно поэтому нужно регулярно его удалять. Покажем, как это сделать на компьютере, на примере Яндекс Браузера — мы ведь пользуемся мобильной версией почты.
- Нажмите на три чёрточки в правом верхнем углу браузера.

- Перейдите во вкладку «История».

- Внизу слева нажмите «Очистить историю».

- В открывшемся окне отметьте пункт «Файлы, сохранённые в кэше». Другие галочки можете снять, если хотите очистить только кэш.
- Кликните «Очистить».

Готово! А как очистить кэш в мобильном приложении почты? Показываем на примере смартфона Samsung. На вашем смартфоне инструкция может незначительно отличаться.
- Перейдите в «Настройки» смартфона — значок шестерёнки на рабочем столе.
- Затем перейдите в раздел «Приложения».

- Найдите Mail.ru в списке. Чтобы сделать это быстрее, воспользуйтесь строкой поиска наверху. Тапните по приложению.

- В открывшейся странице тапните «Память».

- В небольшом окне внизу нажмите «Очистить Кэш».

- Подтвердите действие.
Сбой в почтовом сервисе
Эта причина относится к тем, которые не зависят от вас. Возможно, у Mail.ru случился сбой. Такие сбои всегда массовые, и вы можете увидеть новость или оповещение, что «почта Mail ru не работает сегодня».
В этом случае остаётся только ждать. Обычно IT-отдел быстро решает такие проблемы, ведь пользователи не хотят, а зачастую и не могут ждать.
Ещё несколько советов
В дополнение к причинам, указанным выше, рассказываем, на что ещё нужно обратить внимание.
- Если ошибка возникает в браузерной версии сервиса, проверьте правильность написания адреса сайта. Для компьютера — https://mail.ru, для мобильного браузера — https://m.mail.ru.
- Поиграйте с VPN-сервисом. Если ошибка возникает при включенном VPN, выключите его, и наоборот.

- Проверьте, не блокирует ли сайт ваша антивирусная программа.
В комментариях расскажите, получилось ли у вас решить проблему того, что не работает почта Mail.ru на iPhone, Android или в браузере. И если да то, в чём была причина.
Настройка входящей почты:
| rambler.ru | mail.rambler.ru | 110 | 995 | mail.rambler.ru | 143 | 993 |
| yandex.ru | pop.yandex.ru | 110 | 995 | imap.yandex.ru | 143 | 993 |
| gmail.com | pop.googlemail.com | 110 | 995 | imap.googlemail.com | 143 | 993 |
| bigmir.net | pop.googlemail.com | 110 | 995 | imap.googlemail.com | 143 | 993 |
| meta.ua | pop3.meta.ua | 110 | 995 | — | — | — |
| mail.ru | pop.mail.ru | 110 | 995 | imap.mail.ru | — | 993 |
Настройка почтовой программы Windows Live Mail по протоколу IMAP
Нажмите на ссылку «Добавить учетную запись…»;

Введите необходимые данные:
Адрес электронной почты — имя вашего почтового ящика;
Пароль — действительный пароль от вашего почтового ящика;
Установите флажок «Запомнить пароль», если вы хотите, чтобы программное обеспечение почтового ящика запоминало пароль вашего почтового ящика и не запрашивало его каждый раз, когда вы пытаетесь загрузить почту;
Отображаемое имя — имя, которое будет отображаться в поле «От:» для всех исходящих сообщений;

В разделе «Сведения о сервере исходящих сообщений» введите следующие данные:
Установите флажок «Вручную настроить параметры сервера для учетной записи электронной почты» и нажмите «Далее».
В разделе «Данные сервера входящих сообщений» введите следующее:
Сервер входящих сообщений — IMAP;
Сервер входящих сообщений — imap.mail.ru;
Установите флажок «Подключиться через безопасное соединение (SSL)», чтобы включить шифрование для лучшей защиты данных;
Используется для входа в систему — Basic Authentication (простой текст);
Код входа — полное имя вашего почтового ящика.
Сервер входящих сообщений — smtp.mail.ru;
Установите флажок «Connect via Secure Socket Layer (SSL)», чтобы включить шифрование для лучшей защиты данных;
Установите флажок «Сервер исходящих сообщений требует аутентификации».

Убедитесь, что порт сервера IMAP равен 993, а порт сервера SMTP равен 465.
Нажмите «Далее» и дождитесь сообщения об успешном создании учетной записи.
Теперь необходимо указать папки, в которых будут сохраняться все письма, отправленные из программы электронной почты, а также письма из других системных папок программы электронной почты. Для этого щелкните правой кнопкой мыши на имени вновь созданной учетной записи и выберите «Свойства».

Перейдите на вкладку «IMAP», введите данные, показанные на следующем изображении, в разделе «Специальные папки» и нажмите «Применить».

Программа электронной почты теперь настроена!
Что такое POP3, IMAP и SMTP-серверы
-
POP3 — это протокол для получения электронной почты (входящих сообщений). При просмотре почты по протоколу POP3 все сообщения загружаются на компьютер пользователя и автоматически удаляются с сервера (хотя это можно отключить). Все дальнейшие действия со списками будут выполняться на компьютере пользователя. Протокол POP3 предпочтителен, когда почтовый ящик используется одним человеком и доступ к почте необходим даже при отсутствии подключения к Интернету.
-
IMAP — это протокол, который поддерживает получение и управление электронной почтой непосредственно на почтовом сервере (входящие сообщения). При использовании IMAP электронные письма всегда находятся на сервере и извлекаются с него при каждом просмотре. Это очень удобно, когда доступ к почтовому ящику нужен нескольким людям — все операции с письмами, которые выполняет один из них (изменение статуса письма на «прочитанное», перемещение писем между папками и т.д.), будут видны всем остальным. Недостаток — для работы с электронной почтой требуется активное подключение к Интернету, даже со старыми письмами.
-
SMTP-сервер — это почтовый сервер, который занимается только отправкой электронной почты (исходящей почты). При использовании SMTP-сервера используется порт 25. Некоторые интернет-провайдеры блокируют порт 25, в этом случае следует обратиться к администратору сети для разблокирования порта или использовать альтернативный порт 587.
Настройка исходящей почты:
| rambler.ru | mail.rambler.ru | 587 | 465 |
| yandex.ru | smtp.yandex.ru | 25, 587 | 465 |
| gmail.com | smtp.googlemail.com | 25, 587 | 465 |
| bigmir.net | smtp.googlemail.com | 25, 587 | 465 |
| meta.ua | smtp.meta.ua | 25, 587 | 465 |
| mail.ru | smtp.mail.ru | 25, 587, 2525 | 465 |
Сохраните настройки и протестируйте почтовый клиент.
Чтобы завершить настройку, не забудьте установить частоту проверки входящих сообщений, назначить подпись для исходящей почты и добавить адреса друзей и коллег в адресную книгу.
Удачной переписки по электронной почте!
- Больше информации:
- Программы электронной почты — почтовые клиенты
- Программы чатов в локальной сети — чаты в интрасети
Добавьте эту страницу в закладки:
Mail.ru появился 20 лет назад и сегодня является одним из популярных бесплатных сервисов. Вы можете использовать любой почтовый клиент для компьютера или смартфона, чтобы повысить удобство и скорость этой услуги. Как это сделать, будет подробно рассказано в этой статье.
Параметры настройки
Для того чтобы использовать почтовый ящик от Mail.ru в вашей почтовой программе, необходимо знать параметры соединения с сервером. Для данной почтовой службы они следующие:
- Адрес сервера входящих сообщений POP3: pop.mail.ru.
- Порт для POP3:995.
- Адрес сервера для входящих сообщений IMAP4: imap.mail.ru.
- Порт для IMAP: 993.
- Адрес исходящего SMTP-сервера: smtp.mail.ru.
- Порт для SMTP: 465.
- Шифрование: SSL/TSL.
- Метод аутентификации: простой пароль.
Эти настройки также подходят для нестандартных адресов электронной почты, используемых в этой почтовой службе: xxx@list.ru, xxx@bk.ru, xxx@inbox.ru.
Протоколы POP3 и IMAP4 отличаются способом взаимодействия с сервером. В первом случае электронные письма загружаются в память компьютера с помощью почтового клиента. На сервере они удаляются.
Во втором случае электронные письма копируются на жесткий диск компьютера, на котором установлена почтовая программа, а сами они остаются на сервере. Кроме того, протокол IMAP4 поддерживает синхронизацию через почтовую службу. Это означает, что все действия с электронной почтой на локальном компьютере будут дублироваться на сервере. Это работает и в обратную сторону, т.е. если вы удалите почту с сервера, она будет удалена и с компьютера пользователя.
Подключение электронного ящика в Microsoft Outlook 2007
Чтобы настроить учетную запись, использующую почту от Mail.ru, необходимо:
- Откройте окно Конфигурация учетной записи, выбрав соответствующий пункт в меню Инструменты.
- В диалоговом окне нажмите кнопку «Создать» на вкладке «Почта».

- Установите флажок «Ручная конфигурация».

- В новом диалоговом окне поставьте галочку напротив пункта «Электронная почта Интернета».

- Заполните все условия в новом окне необходимой информацией.

- Нажмите кнопку «Другие настройки».
- В новом окне настроек на вкладке Smtp поставьте галочку в первой строке, чтобы использовать SMTP-пароль Mail.ru из письма.

- На последней вкладке того же окна измените тип шифрования и номера портов, если это необходимо.
- Вернитесь в главное окно, проверьте настройки с помощью одноименной кнопки, нажмите «Далее» и «Готово».
На этом настройка SMTP Mail.ru и сервера входящих сообщений на вашем аккаунте завершена.
Измените настройки вашего почтового провайдера
Если вы пытаетесь подключиться к другой учетной записи Outlook.com с помощью POP, вам, возможно, придется изменить некоторые параметры у своего почтового провайдера, чтобы установить соединение, которое могло быть заблокировано.
-
Для учетных записей Gmail с доступом по протоколу POP выполните следующие действия.
-
Для учетных записей Yahoo с доступом по протоколу POP выполните следующие действия.
-
Если вы пользуетесь услугами других провайдеров веб-почты, вам необходимо связаться с ними для получения инструкций по разблокированию вашего соединения.
Ошибка подключения может возникнуть, если вы настроили учетную запись Outlook.com как IMAP в нескольких почтовых клиентах. Мы работаем над исправлением и обновим эту статью, когда у нас будет больше информации. На данный момент попробуйте следующее обходное решение:
-
Перейдите на сайт https://account.live.com/activity и войдите в систему, используя адрес электронной почты и пароль затронутой учетной записи.
-
В разделе Recent Activity найдите событие Session Type, соответствующее времени последней ошибки подключения, и щелкните его, чтобы развернуть.
-
Нажмите Это я, чтобы разрешить подключение IMAP.
-
Попробуйте подключиться к своей учетной записи с помощью клиента IMAP.
Для получения дополнительной информации об использовании страницы «Последняя активность» см. раздел Что такое страница «Последняя активность»?
Если вы используете Outlook.com для доступа к учетной записи, использующей домен, отличный от @live.com, @hotmail.com или @outlook.com, синхронизация учетных записей с помощью IMAP может оказаться невозможной. Чтобы исправить это, удалите подключенную учетную запись IMAP в Outlook.com и заново настройте ее как POP-соединение. Обратитесь к поставщику учетной записи электронной почты за инструкциями по перенастройке учетной записи на использование POP.
Если вы используете учетную запись GoDaddy, следуйте этим инструкциям, чтобы перенастроить свою учетную запись GoDaddy на использование POP-соединения. Если использование POP не решило проблему или вам необходимо включить IMAP (по умолчанию отключен), обратитесь в службу поддержки GoDaddy.
Как настроить почту в различных почтовых клиентах
Настройка почты Mozilla Thunderbird
Mozilla Thunderbird — это бесплатный почтовый клиент компании Mozilla, который делает управление учетными записями электронной почты простым и удобным. Thunderbird является кроссплатформенным и доступен для установки на Windows, Linux и macOS. Он имеет встроенный фильтр спама, позволяющий точно настроить получение входящей почты, и удобную многофункциональную книгу контактов.
Mozilla Thunderbird также позволяет переносить почту с одного хостинга на другой: Как перенести почту с помощью Thunderbird?
MS Outlook
Чтобы использовать MS Outlook с вашим почтовым ящиком, вам необходимо создать учетную запись.
Если у вас уже есть учетная запись и вы хотите преобразовать ее для работы с вашим почтовым ящиком, выберите ее (вкладка Почта) и нажмите Свойства. Следуйте инструкциям, чтобы настроить новую учетную запись.
Настройте учетную запись.
1. В меню Сервис выберите Сервис, а затем Службы или Учетные записи.
2. Чтобы создать новую учетную запись, нажмите Добавить > Почта. Запустится мастер подключения к Интернету, который проведет вас через процесс заполнения необходимых полей.
Если вы запускаете Outlook в первый раз, Мастер запускается автоматически при запуске Outlook. 3.
На первом шаге введите свое полное имя или имя учетной записи, а затем нажмите кнопку Continue/Next.
Затем введите полное имя почтового ящика, включая знак ‘@’, и имя домена (например, alexeyorekhov@example.com).
4 На следующей странице выберите тип сервера входящей почты — POP3 и введите имена входящей и исходящей почты.
Сервер входящей почты (POP3-сервер): mail..
Сервер исходящей почты (SMTP-сервер): mail..
В качестве сервера исходящей почты можно указать SMTP-сервер вашего провайдера (его название можно узнать в отделе обслуживания клиентов вашего провайдера).
5. в качестве имени пользователя введите полное имя почтового ящика, включая знак «@» и имя домена (например, alexeyorekhov@example.com).
В поле «Пароль» введите пароль для вашего почтового ящика.
Опции Secure Password Autentification (SPA) не должны быть включены. 6.
6. На следующем шаге на странице Подключение выберите метод доступа в Интернет. Нажмите OK — настройка учетной записи Outlook завершена.
Для отправки электронной почты необходимо настроить SMTP-аутентификацию.
Настройте авторизацию SMTP.
Примечание: приведенные выше настройки верны для использования SMTP-сервера mail.example.com. Если в качестве сервера исходящей почты указан SMTP-сервер вашего провайдера, убедитесь, что параметры аутентификации SMTP доступны в службе поддержки вашего провайдера.
1. откройте список учетных записей (меню Сервис -> Конфигурация учетных записей или Сервис -> Учетные записи Интернета).
2. в списке Учетные записи Интернета выберите учетную запись и нажмите Изменить (Свойства).
3. убедитесь, что поля для сервера входящей и исходящей почты (mail.ваш домен) заполнены правильно, а затем Другие настройки, Сервер исходящей почты
4. установите флажок «SMTP-сервер требует аутентификации» и установите флажок «То же, что и для сервера входящей почты».
5. Нажмите OK — настройка SMTP-аутентификации в Outlook завершена.
ваш> ваш>.
Установка и настройка ПО
Затем необходимо установить само программное обеспечение. Я выбрал hmailserver, о котором я сейчас напишу. Мне он понравился по двум причинам: поддержка IMAP и бесплатность.
Во время установки вам будет предложено выбрать службу хранения базы данных: встроенный SQL-lite или ваш собственный SQL-сервер. Я рекомендую выбрать первый вариант, поскольку сами письма хранятся в файлах, а требования к серверу баз данных не такие, как для 1С. После установки проверьте настройки брандмауэра — порт 25 и 110/143 должны быть открыты — если вы хотите получать почту из-за пределов офиса.
Основные моменты в конфигурации:
Перейдите в Настройки — Протокол и отметьте нужные нам службы (все три: SMTP, POP3, IMAP). При настройке SMTP заполните
Max message size (максимальный размер сообщения — в моем случае 20 Мб),
Количество повторных попыток — 24, минут между каждой повторной попыткой — 30 (сколько раз и с какой частотой пытаться доставить почту),
Имя локального хоста — mail.firma.kiev.ua (компьютер может иметь любое имя).
SMTP Relayer — оставить пустым
Привязка к локальному IP-адресу — оставить пустым
Затем Advanced — IP ranges — добавьте записи там:
LocalNet — 192.168.0.0 — 192.168.0.255 (естественно, вставьте свои собственные), и снимите флажки, чтобы убрать доступ Разрешить доставку с внешних адресов электронной почты на внешние адреса и Требовать SMTP-аутентификацию Внешние адреса электронной почты на локальные адреса.
Интернет — 0.0.0.0 — 255.255.255.255 с теми же настройками
В разделе Дополнительно — Порты TCP/IP проверьте, что в качестве IP-адреса указан 0.0.0.0 (стандартные порты 23/110/143).
И, конечно, добавьте домен — company.kiev.ua (настройки можно оставить по умолчанию) и хотя бы несколько учетных записей (если у вас есть Active Directory — можно импортировать из нее), настройки там интуитивно понятны. Теперь вы также можете протестировать электронную почту интрасети — она должна работать.
Настройка для стандартного клиента Виндовс
Мы рассмотрим, как настроить почтовый клиент Windows с помощью стандартной программы «Почта» на примере версии 8.1 операционной системы. Вы можете использовать эти инструкции для других версий этой операционной системы.
ВАЖНО!
Вы сможете воспользоваться этой услугой, только если у вас есть обычный счет. Вы не сможете настроить почтовый клиент из учетной записи администратора.
- Прежде всего, откройте программу «Почта». Это можно сделать с помощью поиска приложений или просто найдя нужную программу в Пуске.

В открывшемся окне необходимо перейти к расширенным настройкам. Для этого нажмите на соответствующую кнопку.

Справа появится всплывающее меню, в котором необходимо выбрать пункт «Другой счет».

Появится панель, в которой необходимо установить флажок IMAP и нажать на кнопку ‘Connect’.

Затем просто введите свой адрес электронной почты и пароль, и все остальные настройки будут установлены автоматически. Но что, если это не так? На всякий случай, давайте рассмотрим этот процесс более подробно. Нажмите на ссылку «Показать более подробную информацию».

Читайте также: Добавление друга в FacebookОткроется панель, где нужно будет вручную указать все настройки.
- «Адрес электронной почты» — Ваш адрес электронной почты Mail.ru в полном объеме;
- «Имя пользователя» — Имя, которое будет использоваться в качестве вашей подписи в сообщениях;
- «Пароль» — настоящий пароль от вашей учетной записи пользователя;
- Сервер входящей почты (IMAP) — imap.mail.ru;
- Установите флажок «Сервер входящей почты требует SSL»;
- «Сервер исходящей почты (SMTP)». — smtp.mail.ru;
- Установите флажок «Сервер исходящей почты требует SSL»;
- Установите флажок «Сервер исходящей почты требует аутентификации»;
- Установите флажок «Использовать одно и то же имя пользователя и пароль для отправки и получения почты».
Когда все поля будут заполнены, нажмите «Подключить».

Дождитесь появления сообщения об успешном добавлении учетной записи и завершении настройки.
После этого вы сможете работать с почтой Mail.ru с помощью обычных средств Windows или дополнительного программного обеспечения. Эти инструкции действительны для любой версии Windows, начиная с Windows Vista. Мы надеемся, что смогли помочь вам.
Поблагодарите автора, поделившись этой статьей в социальных сетях.
Подключение электронного ящика в Mozilla Thunderbird 53
Этот почтовый клиент позволяет не утруждать себя настройками почтового ящика, так как программа сама выдает необходимые параметры при вводе логина и пароля. Даже ваш SMTP-адрес Mail.ru не нужно настраивать. Вместо этого Thunderbird может использовать SMTP-адрес «по умолчанию» с сайта Gmail.com. Но чтобы клиент мог сам все настроить, ему необходим доступ в Интернет.
Чтобы вызвать менеджер почтовых аккаунтов в Thunderbird, необходимо:
- Нажмите кнопку главного меню и выберите Настройки => Настройки аккаунта.
- Слева внизу нажмите на «Действия для учетной записи» и выберите «Добавить почтовую учетную запись» из выпадающего меню.

В новом окне введите имя, которое будет отображаться у получателей, имя пользователя электронной почты и пароль. После нескольких нажатий на кнопку «Далее» настройка будет завершена.

Включите доступ по протоколу POP в Outlook.com
Если вы хотите получить доступ к почте Outlook.com по протоколу POP, вы должны включить его.
-
Выберите Предпочтения

> Просмотр всех параметров Outlook > Почта > Синхронизация почты. -
В разделе Настройки POP и IMAP выберите Да в пункте Разрешить устройствам и приложениям использовать POP.
-
Выберите Сохранить.
…и прочие танцы с бубном
Вот и все в теории: сервер работает, все проинформированы — ждите почту / отправляйте почту. На практике большинство писем, которые мы хотим кому-то отправить, другие серверы портит. Ответ прост — СПАМ. В настоящее время существует множество способов как рассылки спама, так и борьбы с ним. Один из первых способов борьбы со спамом — обратные DNS-запросы. Позвольте мне объяснить на пальцах:
Например, мы отправляем письмо с нашего сервера на адрес лалала@mail.ru. Наш сервер подключается к серверу mail.ru и говорит: Здравствуйте, я mail.firma.kiev.ua, хочу отправить вам письмо. DNS-запрос Mail.ru — который обращается к серверу mail.firma.kiev.ua — получает ответ 222.222.222.222.222 (прямой запрос), но этого недостаточно — он посылает запрос вашему провайдеру — «кто такой 222.222.222» и получает ответ что-то вроде «222_static.ads.mysip.net». — есть несоответствие, и наш сервер отправит его далеко (вдруг спам). Неважно — мы должны сообщить нашему провайдеру, что мы не «222_static.ads.mysip.net», а «mail.firma.kiev.ua», и он добавит соответствующую запись в свои настройки (PTR запись).
И это все? Ни за что! Будьте готовы как минимум к еще одной проблеме. Вы и ваш сервер — новички в сообществе электронной почты, и первое время к вам будут относиться с величайшим подозрением. Протокол SMTP (протокол, используемый серверами для связи друг с другом) был разработан много лет назад, и все стандарты описаны в документации. Но они соблюдаются не лучше, чем мы соблюдаем рекомендации «1С» по написанию рабочих процессов. Каждый администратор почтового сервера сам себе хозяин и устанавливает условия работы своего сервера — кого принимать, кому отказывать и так далее.
Что же делать? Вам необходимо проанализировать ответы других серверов (сообщения MAILER-DAEMON и т.д.) — в большинстве случаев проблема будет описана в сообщении — почему чужой сервер не захотел принимать сообщения от вас.
Возможные варианты (не дословно, а по смыслу):
- Ваш сервер находится в списке спама — в самом сообщении обычно указывается, в каком списке отмечен ваш сервер. Чтобы решить проблему, проверьте свою сеть на наличие вирусов, затем перейдите на указанную страницу и заполните заявку на исключение вашего сервера из списка
- Вашего сервера/домена нет в списке доверенных и т.д. — скорее всего, удаленный сервер очень жестко настроен — доступ имеют только определенные серверы/домены. Чтобы решить эту проблему, вам нужно связаться с администратором сервера и попросить его внести ваш сервер в белый список.
- Временная ошибка, «перезвоните позже» — есть две возможности — чей-то сервер действительно перегружен/занят/вышел покурить, или это «проверка на вшивость». — так называемый «серый список». Это еще один способ борьбы со спамерами — суть его такова: согласно правилам, каждый почтовый сервер должен пытаться доставить почту через определенные промежутки времени (боюсь быть неточным — каждые полчаса в течение трех дней). Конечно, спамер вряд ли будет это делать, поэтому настоящий сервер успешно справится и доставит почту. Такие проверки можно проводить один раз для каждого нового сервера или через регулярные промежутки времени. Решение: ничего не делать — просто ждать (при условии, что вы установили правильные настройки, как описано выше — этого достаточно, чтобы победить большинство проверок «greylist»). Дольше всего мне пришлось ждать «разрешения» от ukr.net — к счастью, они дают ссылку http://www.ukr.net/mta/std3.html в своем ответе, где все подробно объясняется.
- И всевозможные ошибки, связанные с плохой конфигурацией сервера, DNS или заголовками электронной почты — с каждым случаем приходится разбираться отдельно.
Есть более простой способ, просто перенаправить всю исходящую почту на SMTP-сервер провайдера (настройка SMTP Relayer), и все эти проблемы лягут на провайдера, но мы не ищем легких путей ;).
Я расскажу об основах борьбы со спамом, практических преимуществах IMAP и о том, что делать с входящей почтой, когда ваш сервер находится в автономном режиме, в моей следующей статье. Если вы заинтересованы, конечно.
P.S. В качестве небольшого бонуса — для доступа к сети компании извне через RDP/VPN/etc, нам не нужно вводить IP-адрес — теперь у нас есть собственное имя
28+ — Ссылка на публикациюHTML
Настройки шифрованного SSL/TLS соединения
- Почтовый адрес: name@ваш.домен, например, admin@faq-reg.ru
- Учетная запись (логин): name@ваш.домен, например, admin@faq-reg.ru
- Пароль: пароль вашего почтового ящика.
-
Сервер входящей почты: mail.hosting.reg.ru:
- Используйте порт 995 для настройки POP3,
- Используйте порт 993 для настройки IMAP.
-
Сервер исходящей почты: mail.hosting.reg.ru:
- Используйте порт 465 для настройки SMTP.
Подключение электронного ящика в The Bat! 8
Этот клиент, как и предыдущий, поддерживает автоматическое создание учетной записи. Чтобы добавить новый, необходимо:
- В главном меню, в разделе «Почтовый ящик», выберите подзаголовок «Новый почтовый ящик».

- В первом окне введите свое имя, фамилию, логин, пароль и выберите тип протокола для входящих сообщений POP3 или IMAP4.

- Во втором окне вы указываете точный тип протокола, его адрес, порт и тип шифрования. Вы также должны повторно ввести логин и пароль от своего почтового ящика.

- В третьем окне настраивается сервер исходящих сообщений. SMTP-клиент Mail.ru настраивается самостоятельно, поэтому вам не нужно ничего вводить, кроме 1 символа в нижней части окна. Это подтверждает, что для доступа к серверу SMTP требуется пароль.

- В последнем окне введите имя, под которым учетная запись будет отображаться в клиенте, и инициалы пользователя, которые будут отображаться получателю вместо адреса электронной почты.
Подключение электронного ящика в Mozilla Thunderbird 53
Этот почтовый клиент позволит вам избежать хлопот с настройкой почтового ящика, так как программа настраивает параметры автоматически при вводе имени пользователя и пароля. Даже ваш SMTP-адрес Mail.ru не нужно настраивать. Вместо этого Thunderbird может использовать SMTP-адрес «по умолчанию» с сайта Gmail.com. Но чтобы клиент мог сам все настроить, ему необходим доступ в Интернет.
Чтобы вызвать менеджер почтовых аккаунтов в Thunderbird, необходимо:
- Нажмите кнопку главного меню и выберите Настройки => Настройки аккаунта.
- Слева внизу нажмите на «Действия для учетной записи» и выберите «Добавить почтовую учетную запись» из выпадающего меню.

В новом окне введите имя, которое будет отображаться у получателей, имя пользователя электронной почты и пароль. После нескольких нажатий на кнопку «Далее» настройка будет завершена.

Популярный в СНГ сервис mail.ru вышел в лидеры среди множества категорий услуг и товаров. Огромное количество серверов позволяет поддерживать все эти сервисы в работоспособности. Иногда возникают проблемы в отлаженной работе и появляются ошибки. Мы обратились к разработчикам и системным администраторам для разъяснения причин возникновения и способов самостоятельного решения затруднений.
Содержание
- Mail.ru не работает
- Ошибка соединения Mail.ru
- Ошибка IMAP в Mail ru
- Ошибка с SSL Mail ru
- Ошибка в облаке Mail ru
Mail.ru не работает
Время работы серверов зависит от графика и нагрузки. Компания Mail Group следит за работоспособностью оборудования каждый день и получают массу репортов на которые приходится реагировать.
Если у вас не работает сайт или какой-либо сервис от Mail.ru, то для начала нужно определить где находится сбой. В большинстве случаев он связан с подключением пользователя.
Откройте командную строку (WIN+R и там наберите cmd), вводим команду: ping 217.69.139.200 . Это главный IP-адрес компании. Если соединение положительные и на экране отображается как передаются байты, значит все в порядке.
Вероятно проблема скрывается в вашем браузере или фаерволе. Иногда на рабочих местах через роутер закрывают доступ к различных ресурсам.
При использовании VPN-программ, возможно израсходование всех лимитов или недоступность самих серверов. В этой случае попробуйте отключить программу или подключится к другой.

Ошибка соединения Mail.ru
При отправке письма в почте некоторые пользователи могут видеть предупреждение о «ошибке соединения». В данном случае сервера ответственные за отправку недоступны. Такой сбой бывает длится доли секунды и возможно вы попали именно в этот момент.
Блокировщики рекламы так же могут повлиять на встроенные скрипты защиты от спама. Отключите их на время и попробуйте вновь.
При использовании браузеров Microsoft Edge (Internet Explorer), обязательно смените его на более современный с поддержкой HTML5 (Chrome, Yandex, FireFox).
Возможно время сессии истекло и письмо перемещено в черновики. Попробуйте найти его там и отправить именно из папки сохранения.
Аналогично этому, можно получать ошибку 550 при отправке через smtp. Все это решается сбросом настроек и повторным их вводом.

Ошибка IMAP в Mail ru
При настройке или перестройки почтовой программы, используется специальный почтовая-служба IMAP. Данный процесс позволяет соединятся с серверами и выполнять (запрашивать) функцию отправки.
Убедитесь, что выставлен порт IMAP 993. Раньше Меил Ру использовали нестандартный, но сейчас все изменилось. Протокол шифрования должен быть выбран SSL или TLS.
Убедитесь в наличии галочки «SMTP-серверу требуется проверка подлинности». Возможно она сбилась, как бывает в Outlook 2016.

Полностью проверьте настройки серверов выставленных в программе. Они должны соответствовать скриншоту:

Ошибка с SSL Mail ru
Если вы видите надпись, что сертификат подлинности не подтверждён (или аналогичное), Вам следует принять базовые меры сброса параметров ключей.
Обычное бывает, что все работает хорошо, потом резко перестает. В таком случае убедитесь в правильности выставления времени и даты на компьютере (или устройства). Т.е. SLL-сертификаты имеют сроки давности, неверная дата может служить для браузера напоминанием о том, что они закончились. В результате будет отображена данная ошибка, ведь браузер берет информацию с локального компьютера, а не удалённого сервера.
Попробуйте полностью обновить браузер или скачать более дружелюбный (Chrome, Yandex, Opera, Mozilla). Это поможет избежать подобных проблем в будущем.

Ошибка в облаке Mail ru
Работа с облаком довольно простая задача. Нам дают бесплатные гигабайты, в которые автоматически уже попадают файлы с почты. Вы можете использовать доступное пространство по своему усмотрению.
Иногда при попытке загрузки файлов мы видим ошибку считывания. Это связано с потерями постоянного интернет-подключения. Проверьте надёжность соединения или переподключитесь к другой точке.
При скачивании файла можно увидеть сообщение о проблеме. В данный момент могут проводиться плановые технические работы на одном из серверов (их тысячи). Обычно это занимает несколько минут (или даже секунд). Подождите немного или попробуйте позже.
Содержание
- Ошибки Mail.ru и способы решения
- Mail.ru не работает
- Ошибка соединения Mail.ru
- Ошибка IMAP в Mail ru
- Ошибка с SSL Mail ru
- Ошибка в облаке Mail ru
- Сервер электронной почты IMAP не отвечает
- ВОЗМОЖНЫЕ ПРИЧИНЫ НЕ ОТВЕТИТЬ СЕРВЕР IMAP EMAIL
- РЕШЕНИЕ ДЛЯ IMAP EMAIL SERVER НЕ РЕАГИРУЕТ
- 1. Исправьте подключение к Интернету.
- 2. Временная недоступность сервера
- 3. Конфигурация настройки SSL
- Почему не удается настроить SSL
- Конфигурация SSL в IMAP
- 4. УДАЛИТЬ И СОЗДАТЬ УЧЕТНУЮ ЗАПИСЬ IMAP
- Вывод
- Майл ру не работает imap
- Настроить по протоколу IMAP
- Настроить по протоколу POP3
- Изменение настроек по протоколу SSL
- Почтовая программа настроена по протоколу POP3
- Почтовая программа настроена по протоколу IMAP
Ошибки Mail.ru и способы решения
Популярный в СНГ сервис mail.ru вышел в лидеры среди множества категорий услуг и товаров. Огромное количество серверов позволяет поддерживать все эти сервисы в работоспособности. Иногда возникают проблемы в отлаженной работе и появляются ошибки. Мы обратились к разработчикам и системным администраторам для разъяснения причин возникновения и способов самостоятельного решения затруднений.
Mail.ru не работает
Время работы серверов зависит от графика и нагрузки. Компания Mail Group следит за работоспособностью оборудования каждый день и получают массу репортов на которые приходится реагировать.
Если у вас не работает сайт или какой-либо сервис от Mail.ru, то для начала нужно определить где находится сбой. В большинстве случаев он связан с подключением пользователя.
Откройте командную строку (WIN+R и там наберите cmd), вводим команду: ping 217.69.139.200 . Это главный IP-адрес компании. Если соединение положительные и на экране отображается как передаются байты, значит все в порядке.
Вероятно проблема скрывается в вашем браузере или фаерволе. Иногда на рабочих местах через роутер закрывают доступ к различных ресурсам.
При использовании VPN-программ, возможно израсходование всех лимитов или недоступность самих серверов. В этой случае попробуйте отключить программу или подключится к другой.

Ошибка соединения Mail.ru
При отправке письма в почте некоторые пользователи могут видеть предупреждение о «ошибке соединения». В данном случае сервера ответственные за отправку недоступны. Такой сбой бывает длится доли секунды и возможно вы попали именно в этот момент.
Блокировщики рекламы так же могут повлиять на встроенные скрипты защиты от спама. Отключите их на время и попробуйте вновь.
При использовании браузеров Microsoft Edge (Internet Explorer), обязательно смените его на более современный с поддержкой HTML5 (Chrome, Yandex, FireFox).
Возможно время сессии истекло и письмо перемещено в черновики. Попробуйте найти его там и отправить именно из папки сохранения.
Аналогично этому, можно получать ошибку 550 при отправке через smtp. Все это решается сбросом настроек и повторным их вводом.

Ошибка IMAP в Mail ru
При настройке или перестройки почтовой программы, используется специальный почтовая-служба IMAP. Данный процесс позволяет соединятся с серверами и выполнять (запрашивать) функцию отправки.
Убедитесь, что выставлен порт IMAP 993. Раньше Меил Ру использовали нестандартный, но сейчас все изменилось. Протокол шифрования должен быть выбран SSL или TLS.
Убедитесь в наличии галочки «SMTP-серверу требуется проверка подлинности». Возможно она сбилась, как бывает в Outlook 2016.

Полностью проверьте настройки серверов выставленных в программе. Они должны соответствовать скриншоту:

Ошибка с SSL Mail ru
Если вы видите надпись, что сертификат подлинности не подтверждён (или аналогичное), Вам следует принять базовые меры сброса параметров ключей.
Обычное бывает, что все работает хорошо, потом резко перестает. В таком случае убедитесь в правильности выставления времени и даты на компьютере (или устройства). Т.е. SLL-сертификаты имеют сроки давности, неверная дата может служить для браузера напоминанием о том, что они закончились. В результате будет отображена данная ошибка, ведь браузер берет информацию с локального компьютера, а не удалённого сервера.
Попробуйте полностью обновить браузер или скачать более дружелюбный (Chrome, Yandex, Opera, Mozilla). Это поможет избежать подобных проблем в будущем.

Ошибка в облаке Mail ru
Работа с облаком довольно простая задача. Нам дают бесплатные гигабайты, в которые автоматически уже попадают файлы с почты. Вы можете использовать доступное пространство по своему усмотрению.
Иногда при попытке загрузки файлов мы видим ошибку считывания. Это связано с потерями постоянного интернет-подключения. Проверьте надёжность соединения или переподключитесь к другой точке.
При скачивании файла можно увидеть сообщение о проблеме. В данный момент могут проводиться плановые технические работы на одном из серверов (их тысячи). Обычно это занимает несколько минут (или даже секунд). Подождите немного или попробуйте позже.
Источник
Сервер электронной почты IMAP не отвечает

Если вы работаете с любым из следующих приложений, вы должны иметь представление о сервере IMAP.
- Перспективы
- Thunderbird
- Outlook Express
- Окно Live Mail
- Opera Mail и т. Д.
Вы бы увидели, что сервер электронной почты IMAP не отвечает при отправке и получении писем в Сервер IMAP приложение на основе.
Прежде чем понять причины, по которым почтовый сервер IMAP не отвечает, давайте познакомимся с сервером IMAP и почему он важен для функционирования современной электронной почты.
Когда мы говорим об IMAP, мы также обсуждаем POP3. Оба идут рука об руку. Это современник IMAP. Основная причина того, что IMAP превосходит POP3, заключается в том, что он позволяет нескольким устройствам иметь доступ к почтовому ящику. В отличие от POP3, он не удаляет электронную почту с сервера без разрешения. Вот основные различия между ними.
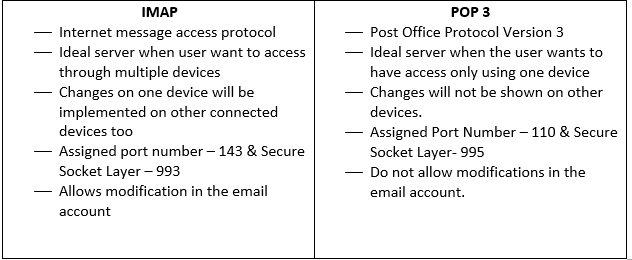
ВОЗМОЖНЫЕ ПРИЧИНЫ НЕ ОТВЕТИТЬ СЕРВЕР IMAP EMAIL
- Подключение к Интернету или Wi-Fi не установлено
- Временная недоступность сервера
- Настройка SSL не выполнена должным образом
- Неправильная конфигурация учетной записи.
Быстрое решение: Пользователи могут выбрать SysTools Mac Резервное копирование сервера IMAP Инструмент для простого резервного копирования почтовых ящиков IMAP в PST и другие форматы файлов.
РЕШЕНИЕ ДЛЯ IMAP EMAIL SERVER НЕ РЕАГИРУЕТ
1. Исправьте подключение к Интернету.
Самая распространенная проблема, связанная с почтовым сервером IMAP, — это медленный или отключенный Интернет. Вы можете обратиться к исправить интернет-соединение проблема.
2. Временная недоступность сервера
IMAP постоянно нуждается в подключении к Интернету и активном сервере, чтобы поддерживать его работоспособность. Хотя нет решения для исправления почтового клиента-сервера, вы можете сохранить резервную копию своих электронных писем в таких трагических условиях, как сервер электронной почты IMAP не отвечает или недоступен.
3. Конфигурация настройки SSL
Прежде чем вводить конфигурацию SSL, давайте разберемся с SSL (Secure Socket Layer).
- Протокол интернет-безопасности на основе шифрования.
- Он обеспечивает зашифрованное безопасное соединение между приложением, например между веб-сервером и клиентом.
- Разработан Netscape в 1995 г.
- Использует TCP (протокол управления передачей) для сквозного шифрования.
Почему не удается настроить SSL
- Неправильная настройка SSL-сертификата во время установки
- Неверные данные в сертификате SSL. Чтобы проверить конфигурацию, воспользуйтесь бесплатными услугами SSL Checker компании Qualys SSL Labs.
- Цепочка доверенных сертификатов нарушена из-за истечения срока действия корневого центра сертификации или невозможности проверки.
- Несовпадение доменных имен при доступе до выдачи сертификата из CA.
Конфигурация SSL в IMAP
Чтобы установить соединение с использованием SSL, используйте эти порты
- Номер порта IMAP — 993
- Сервер исходящей почты (SMTP) — 465
Это решит проблему с настройкой SSL.
4. УДАЛИТЬ И СОЗДАТЬ УЧЕТНУЮ ЗАПИСЬ IMAP
Иногда учетная запись настроена неправильно. Поэтому вам нужно удалить и повторно добавить учетную запись. Выполните следующие действия, чтобы решить проблему, когда сервер IMAP не отвечает на запросы Outlook.
- Откройте Панель управления, затем выберите Почту из доступных опций. Щелкните вкладку «Учетная запись электронной почты», чтобы открыть ее.
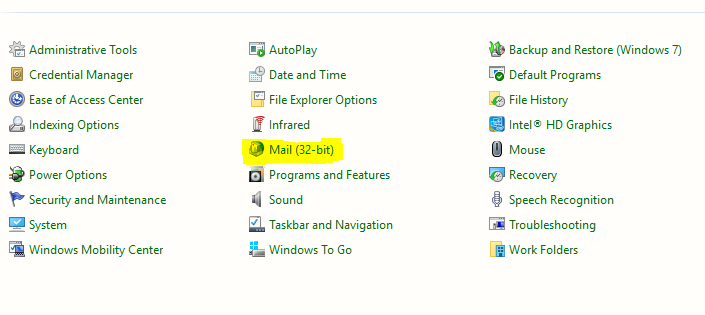
- Выберите учетную запись и, нажав «Удалить», вы можете удалить учетную запись из списка учетных записей.
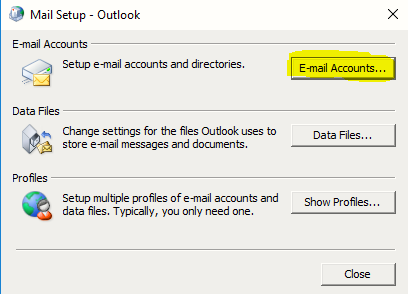
- Затем нажмите «Новый», чтобы воссоздать профиль.
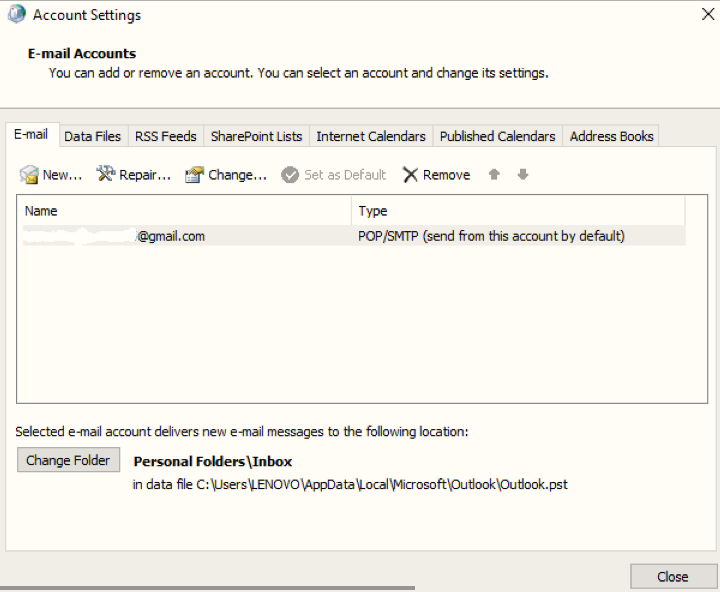
- В новом окне «Добавить новую учетную запись электронной почты» вы должны будете попросить указать в нем сведения об имени, адресе электронной почты и пароле.
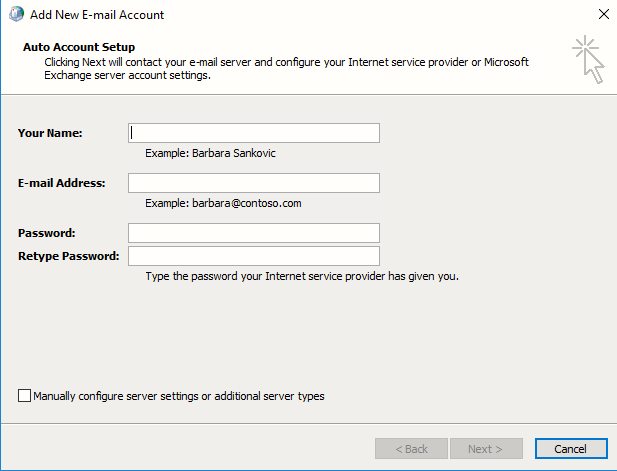
- Вы можете установить флажок Вручную настроить параметры сервера >> Далее. Откроется новое окно. Выберите учетную запись электронной почты в Интернете, затем нажмите Далее.
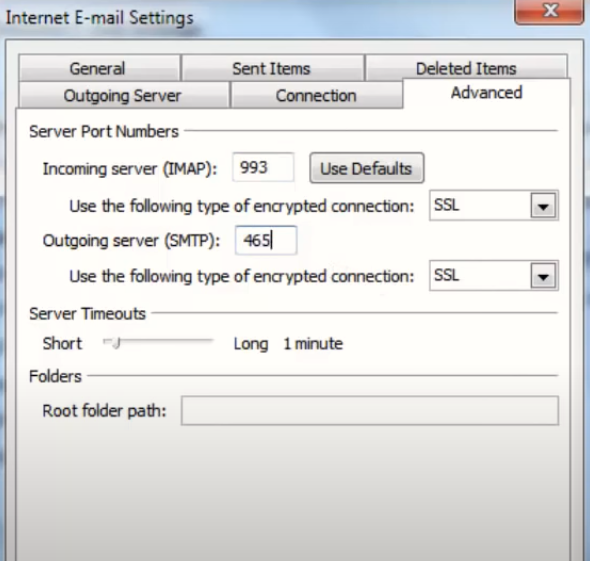
- Выберите POP3 или IMAP, чтобы создать учетную запись. Заполните данные домена в поле почтового сервера.
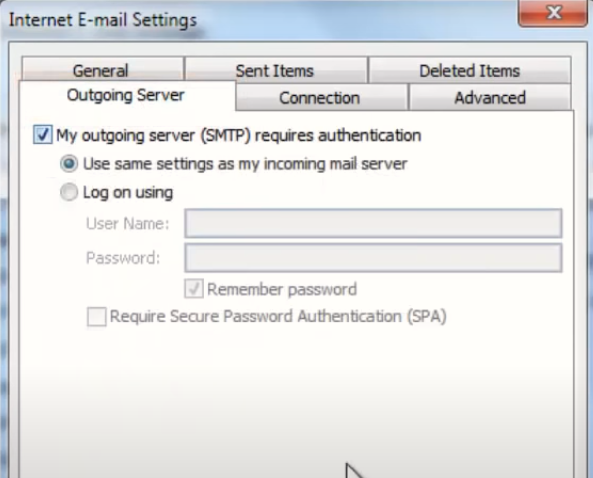
- Нажмите на вкладку «Дополнительные настройки» >> «Дополнительно» и заполните поле «Порт для IMAP и SMTP».
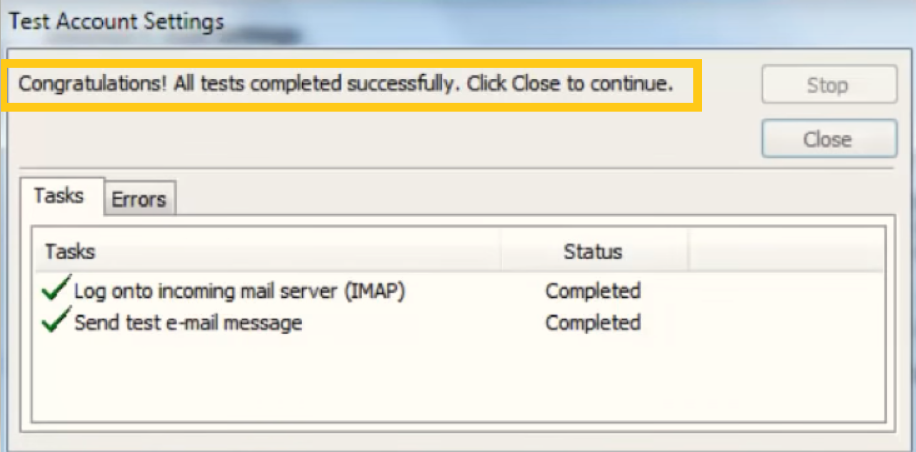
По умолчанию протокол IMAP поддерживает эти порты.
- Сервер входящей почты (IMAP) — 143
- Сервер исходящей почты (SMTP) — 465
Вы можете оставить то же самое, или, если вы хотите установить соединение SSL, используйте этот порт
- Сервер входящей почты (IMAP) — 993
- Сервер исходящей почты (SMTP) — 465
Затем щелкните вкладку «Сервер исходящей почты», установите флажок для параметра аутентификации и нажмите «ОК», чтобы применить изменения.
После настройки произошла настройка IMAP. Вы увидите сообщение об успешном завершении.
Вывод
IMAP — это усовершенствованный протокол почтового сервера, который широко используется большинством почтовых веб-клиентов. Но иногда почтовый сервер IMAP не отвечает. Проблема с Outlook возникает из-за множества технических ошибок и неправильной конфигурации. Мы обсудили исправления, которые могут решить эти проблемы. Эти ситуации неизбежны, но вы можете подготовиться к такой ситуации, если у вас есть полная загрузка почтового ящика на вашем компьютере. Он предоставит вам прямой доступ к вашим данным в любой момент.
Источник
Майл ру не работает imap
Безопасность работы в почтовой программе, предустановленной на вашем мобильном устройстве, можно гарантировать только в том случае, если версия его операционной системы устройства iOS 3 или выше. Если версия ОС iOS 2 или ниже , то использовать предустановленную на ней почтовую программу небезопасно. Рекомендуем обновить версию iOS .
Настроить по протоколу IMAP
1. Откройте стандартное приложение «Почта» на iPhone или iPad.
2. Выберите «Другое».

3. Заполните поля:
Пароль для внешнего приложения. Что это?
| Имя | Имя, которое будет отображаться в поле «От:» для всех отправляемых сообщений |
| Адрес почты в формате example@site.com | |
| Пароль | |
| Описание | Имя для создаваемой учетной записи |

4. Коснитесь «Далее». Начнется автоматическая настройка почтового ящика.
5. На появившемся экране коснитесь «Сохранить».
После подключения почты нужно установить дополнительные настройки.
6. Перейдите «Настройки» → «Учетные записи и пароли» и откройте учетную запись, которую вы только что подключили.

7. Перейдите к редактированию учетной записи.

8. Коснитесь «SMTP» в разделе «Сервер исходящей почты».

9. Перейдите к редактированию первичного сервера.

10. Заполните поля:
| Имя узла | smtp.mail.ru |
| Использовать SSL | Переведите переключатель во включенное положение |
| Порт сервера | 465 |

11. Нажмите «Готово».
12. Вернись в меню «Уч. запись» и перейдите в раздел «Дополнительно».

13. Проверьте, чтобы в разделе «Настройки входящих» была включена настройка «Использовать SSL», а порт сервера указан 993.

Настроить по протоколу POP3
1. Откройте стандартное приложение «Почта» на iPhone или iPad.
2. Выберите «Другое».

3. Заполните поля:
| Имя | Имя, которое будет отображаться в поле «От:» для всех отправляемых сообщений |
| Адрес почтового ящика в формате example@site.com | |
| Пароль | Введите неверный пароль. Это нужно, чтобы программа автоматически не настроилась по протоколу IMAP |
| Описание | Имя для создаваемой учетной записи |

4. Появится сообщение об ошибке. Выберите «Продолжить».

5. Перейдите во вкладку «POP».

6. Измените данные:
Пароль для внешнего приложения. Что это?

7. Коснитесь «Сохранить».
После подключения почты нужно установить дополнительные настройки.
8. Перейдите «Настройки» → «Учетные записи и пароли» и откройте учетную запись, которую вы только что подключили.

8. Коснитесь «SMTP» в разделе «Сервер исходящей почты».

9. Перейдите к редактированию первичного сервера.

10. Заполните поля:
| Имя узла в разделе Сервер входящей почты | pop.mail.ru |
| Пароль в разделах Сервер входящей почты и Сервер исходящей почты |
| Имя узла | smtp.mail.ru |
| Использовать SSL | Переведите переключатель во включенное положение |
| Порт сервера | 465 |

11. Коснитесь «Готово».
12. Вернись на предыдущий экран и перейдите в раздел «Дополнительно».

13. Проверьте, чтобы в разделе «Настройки входящих» была включена настройка «Использовать SSL», а порт сервера указан 995.

Изменение настроек по протоколу SSL
1. Перейдите «Настройки» → «Учетные записи и пароли» и откройте учетную запись, которую вы подключили.
2. Посмотрите, что указано у вас в поле «Имя узла» в разделе «Сервер входящей почты».

Если pop.mail.ru, перейдите к настройкам с протоколом POP3, если imap.mail.ru — к настройкам с протоколом IMAP.
Почтовая программа настроена по протоколу POP3
1. Коснитесь «SMTP» в разделе «Сервер исходящей почты».

2. Перейдите к редактированию первичного сервера.

3. Заполните поля:
| Имя узла | smtp.mail.ru |
| Использовать SSL | Переведите переключатель во включенное положение |
| Порт сервера | 465 |

4. Коснитесь «Готово».
5. Вернись на предыдущий экран и перейдите в раздел «Дополнительно».

| Использовать SSL | Переведите переключатель во включенное положение |
| Порт сервера | 995 |

Почтовая программа настроена по протоколу IMAP
1. Коснитесь «SMTP» в разделе «Сервер исходящей почты».

9. Перейдите к редактированию первичного сервера.

| Использовать SSL | Переведите переключатель во включенное положение |
| Порт сервера | 465 |

11. Нажмите «Готово».
Если в вашей почтовой программе уже установлены указанные выше настройки, то никаких изменений производить не надо.
Источник
Из этой статьи вы узнаете, почему не работает почта Mail ru — какие причины и что с эти делать. Этот почтовый сервис незаменим в ваших делах? Мы постарались рассказать о проблеме так, чтобы вы могли быстро найти причину и разобраться в решении!
Если коротко, то все причины того, что почта мэйл не работает, можно разделить на две группы: проблемы на стороне пользователя и проблемы на стороне самого сервиса. Разбираемся подробнее!
Проблемы с интернетом
Mail.ru, как и любой другой почтовый сервис, не может работать без интернета — это касается и мобильного приложения, веб-версии. Если у вас отсутствует интернет-соединение или оно плохое, страницы не будут загружаться. Вы это поймёте! На момент написания статьи в мобильном приложении Mail.ru возникают такие ошибки:
- Просто висит логотип Mail.ru на белом экране;
- Приложение открылось, но внизу появляется сообщение «ошибка сети», крутится колёсико загрузки наверху или появляется плашка «нет соединения» тоже в верхней части экрана.
В веб-версии сервиса в Яндекс браузере при попытке выполнить действие или обновить страницу появляется плашка «нет подключения к интернету».

Если интернет есть, но соединение плохое или скорость низкая, то все страницы будут просто долго загружаться и «тормозить». Собрали несколько советов, что делать, если почта Мейл не работает из-за плохого интернета!
- Перезагрузите интернет на устройстве, которым пользуетесь. Также, если используете домашний wi-fi, перезагрузите роутер — кнопка находится на корпусе.
- Проверьте, не включены ли у вас приложения для контент-фильтрации — например, Sky DNS — или не запрещён ли доступ в фильтрах модема или роутера.
- Убедитесь, что вы заплатили за интернет и вам не ограничили доступ.
- Проверьте скорость интернета. Например, с помощью сервиса Speed Test. Зайдите на сайт https://www.speedtest.net/, нажмите «Go» и ждите результатов.

- Если вы едете между городами, находитесь в лесу, подвальном помещении или низине, попробуйте зайти в почту позже — в этих местах связь часто отсутствует.
- Позвоните в поддержку вашего провайдера и спросите, нет ли у них массовых сбоев и не проводятся ли технические работы. Заодно сообщите о проблеме с интернетом.
Старая версия приложения
Не работает почта Mail в приложении на айфоне или андроиде? Возможно,вы давно не обновляли программу — из-за этого в ней могу возникать разные ошибки. На всякий случай, напомним, как обновить приложение Mail.ru на устройствах с разными ОС.
- На ОС Android зайдите в магазин приложений, которым пользуетесь. Это может быть Google Play, GetApps. Samsung Gallery и другие. Мы покажем на примере Google Play.
- В поисковой строке наверху введите «почта mail ru» и нажмите на значок лупы в правом нижнем углу.
- Выберите нужное приложение из списка и тапните по нему.
- Нажмите на кнопку «Обновить».

Инструкция для обладателей смартфонов с iOS не сильно отличается.
- Заходите в магазин приложений AppStore — синяя иконка с буквой А на рабочем столе.
- Жмите на кнопку «Поиск» внизу и вводите название приложения.
- Жмите на кнопку «Обновить» рядом с программой.
Забит кэш
Кэш — это данные об открытых страницах, просмотрах и скачиваниях, которые хранятся в памяти устройства. Эти данные сохраняются для того, чтобы, когда вы захотите снова открыть ту же страницу, она могла открыться быстрее и проще.
Кэш хранится в памяти вашего смартфона или компьютера. Когда его становится много, работа приложений и программ замедляется. Именно поэтому нужно регулярно его удалять. Покажем, как это сделать на компьютере, на примере Яндекс Браузера — мы ведь пользуемся мобильной версией почты.
- Нажмите на три чёрточки в правом верхнем углу браузера.

- Перейдите во вкладку «История».

- Внизу слева нажмите «Очистить историю».

- В открывшемся окне отметьте пункт «Файлы, сохранённые в кэше». Другие галочки можете снять, если хотите очистить только кэш.
- Кликните «Очистить».

Готово! А как очистить кэш в мобильном приложении почты? Показываем на примере смартфона Samsung. На вашем смартфоне инструкция может незначительно отличаться.
- Перейдите в «Настройки» смартфона — значок шестерёнки на рабочем столе.
- Затем перейдите в раздел «Приложения».

- Найдите Mail.ru в списке. Чтобы сделать это быстрее, воспользуйтесь строкой поиска наверху. Тапните по приложению.

- В открывшейся странице тапните «Память».

- В небольшом окне внизу нажмите «Очистить Кэш».

- Подтвердите действие.
Сбой в почтовом сервисе
Эта причина относится к тем, которые не зависят от вас. Возможно, у Mail.ru случился сбой. Такие сбои всегда массовые, и вы можете увидеть новость или оповещение, что «почта Mail ru не работает сегодня».
В этом случае остаётся только ждать. Обычно IT-отдел быстро решает такие проблемы, ведь пользователи не хотят, а зачастую и не могут ждать.
Ещё несколько советов
В дополнение к причинам, указанным выше, рассказываем, на что ещё нужно обратить внимание.
- Если ошибка возникает в браузерной версии сервиса, проверьте правильность написания адреса сайта. Для компьютера — https://mail.ru, для мобильного браузера — https://m.mail.ru.
- Поиграйте с VPN-сервисом. Если ошибка возникает при включенном VPN, выключите его, и наоборот.

- Проверьте, не блокирует ли сайт ваша антивирусная программа.
В комментариях расскажите, получилось ли у вас решить проблему того, что не работает почта Mail.ru на iPhone, Android или в браузере. И если да то, в чём была причина.
Содержание
- Не открывается Облако Mail.Ru
- Основные причины неисправности Mail Cloud
- Вариант 1: Нет соединения с интернетом
- Вариант 2: Повреждены файлы программы
- Не открывается Облако Mail.Ru
- Основные причины неисправности Mail Cloud
- Вариант 1: Нет соединения с интернетом
- Вариант 2: Повреждены файлы программы
- Почему не загружается в облако: видео и файлы
- Расскажем почему не загружается облако видео и майл…
- Почему не загружается в облако
- Почему в облако не загружаются видео
- Почему облако не загружает файлы на компьютере
- Облако Mail.ru не работает сегодня?
- Облако Mail.ru сбои за последние 24 часа
- Не работает Облако Mail.ru?
- Что не работает?
- Что делать, если сайт CLOUD.MAIL.RU недоступен?
- Форум Облако Mail.ru
- Не заходит в облако майл с компьютера
- Настройка на Windows
- Исправление ошибок
- Настройка на macOS
- Настройка на Linux
Не открывается Облако Mail.Ru

Не открывается Облако Майл.Ру? причины могут крыться как в системе так и в подключении. Важно понимать, что логин к ресурсу осуществляется через привязку личного кабинета почтовой службы майл ру. Если потерян пароль к ящику, теряется и вход и к самому хранилищу данных. Проблема подключения к порталу на пк через софт следует выполнить описанные ниже в статье действия.
Основные причины неисправности Mail Cloud

Почему возникают сбои в работе? Существует 2 распространенных варианта возникновения этой проблемы:
Каждый из воинов отличается по способам решения. Стоит учитывать, что кроме функции синхронизации папки на ПК и с сервером диска маил ру больше функций софт не несёт. Она находится в скрытом режиме и располагается в трее.
При возникновении неполадок с облаком проблема обычно локальная. Это означает, что перебои возникли именно на устройствах, которыми пользуется клиент.
Важно! Если нет доступа к софту, необходимо проверить удалённое размещение через браузер другого устройства
Вариант 1: Нет соединения с интернетом
Облако Mail.Ru полностью синхронизируется через интернет с сервером и компьютером где установлена утилита. В результате если подключение будет неактивно, пользоваться онлайн размещением будет невозможно. Для проверки подключения к сети необходимо выполнить следующее:
Важно! В случае если сигнала нет или подключение отсутствует, следует проверить, с чем вызвана неполадка. Основная проблема может быть связанна с техническим отсутствием связи
Вариант 2: Повреждены файлы программы
Ещё одна распространённая причина неисправности в работе cloud Mail.Ru связано с отсутствие системных данных или повреждение данных. В результате запускаться облако не сможет на компьютере.
Для исправления причины потребуется выполнить следующие действия:
При первом старте пользователю потребуется ввести логин и пароль от почтового клиента майл ру. Далее следует выбрать папку с фалами, которые необходимо выгрузить на сервер облачного ресурса данных.

Рассмотрены все статье варианты основные, которые могут вызвать перебои работы обычного ресурса решения позволяют исправить возникшие ошибки и оперативно вернуть вход к важному ресурсу. Необходимо учитывать, что рассмотренные методы относятся к программе. Если доступа нет на сервере, будет необходимо проверить доступ к почтовому ящику на Маил.Ру.
Источник
Не открывается Облако Mail.Ru
Облако Mail.Ru не открывается? причины могут быть как в системе, так и в связи. Важно понимать, что вход на ресурс осуществляется по ссылке личного кабинета почтового сервиса mail ru. Если пароль почтового ящика потерян, запись в хранилище данных также теряется. Проблема подключения к порталу на ПК через программное обеспечение, необходимо выполнить действия, описанные ниже в статье.
Основные причины неисправности Mail Cloud

Почему бывают поломки? Есть 2 распространенных сценария этой проблемы:
Каждый из воинов отличается своим обращением. При этом следует учитывать, что кроме функции синхронизации папки на ПК и с дисковым сервером mail ru, никаких других функций программа не несет. Он находится в скрытом режиме и находится в трее.
Облачная техническая поддержка Mail.Ru
Когда у вас есть проблемы с облаком, проблема обычно локальная. Это означает, что сбои произошли именно на устройствах, которые использует заказчик.
Важно! Если доступа к ПО нет, необходимо проверить удаленное местоположение через браузер другого устройства
Вариант 1: Нет соединения с интернетом
Облако Mail.Ru полностью синхронизируется через Интернет с сервером и компьютером, на котором установлена утилита. В результате, если соединение прервано, использовать местоположение в Интернете будет невозможно. Чтобы проверить сетевое соединение, необходимо сделать следующее:


Важно! Если нет сигнала или соединения, вам нужно проверить, что вызвало проблему. Основная проблема может быть связана с техническим отсутствием связи
Вариант 2: Повреждены файлы программы
Другая частая причина сбоя в работе Cloud Mail.Ru связана с отсутствием данных в системе или их повреждением. В результате облако не сможет запуститься на компьютере.
Как удалить Cloud Mail.Ru?
Чтобы устранить причину, вам нужно будет сделать следующее:


При первом запуске пользователь должен ввести логин и пароль почтового клиента mail ru. Далее необходимо выбрать папку с файлами для загрузки на сервер облачного ресурса данных.
Источник
Почему не загружается в облако: видео и файлы
Расскажем почему не загружается облако видео и майл…
Вопрос почему не загружается в облако в последнее время беспокоит большое количество пользователей.
Если облако выдает ошибку загрузки необходимо проверить наличие интернет-соединения на смартфоне — его отсутствие самая частая причина почему не работает облако
Бывает, что интернета просто нет, нередко скорости подключения просто не достаточно для загрузки файла в облако.
Почему не загружается в облако
Если в настройках смартфона автозагрузка облака, например — Mail.ru, Google Диск, Яндекс.Диск, отключена, то видео и фото загружаться не будут. Кстати, большое количество приложений также отрицательно влияет на облачный сервис.
Лучше удалить все блокировщики рекламы — это вообще крайне вредное программное обеспечение, которое не только ограничивает функционал сайтов, но и мешает их открытию. Антивирусное ПО на Android-смартфона бесполезно — его лучше удалить.
Когда видео не загружается в облако нужно проверить какой способ используется для подключения к интернету. Многие приложения позволяют загружать файлы в облако только при подключении по Wi-Fi
Соответственно, при подключении к интернету через мобильную передачу данных файлы в облако загружаться не будут и проблема почему не загружается в облако станет актуальной.
Почему в облако не загружаются видео
Облако на iOs и Android позволяет загружать файлы и видео только при подключении через Wi-Fi. Однако, файлы, поставленные на загрузку вручную, загружаются при наличии любого доступного соединения.
В редких случаях видео не загружается в облако после обновления ОС — в этом случае необходимо откатиться к предыдущей версии операционной системы. Если файлы в облако всё равно не загружаются нужно активировать авиа-режим смартфона, а затем — отключить его. Скорее всего вопрос почему не загружается в облако будет решен успешно.
Почему облако не загружает файлы на компьютере
В случае если сервера cloud.mail.ru не отвечают нужно сперва проверить кэш браузера — достаточно очистить его или обновить при помощи сочетания горячих клавиш Ctrl + F5. Также помогает очистка куки и смена IP-адреса.
Иногда файлы не загружаются в облако на компьютере когда активно антивирусное ПО — в таком случае необходимо добавить облако в список исключений. Многие плагины браузера, особенно — блокировщики рекламы, часто мешают загрузке видео в облако. Лучше удалить их раз и навсегда
В редких случаях файл не грузится в облако в случаях когда некорректно работают служб DNS/VPN. В этих случаях нужно использовать другой VPN-сервис или альтернативные службы DNS.
В редких случаях причина в переполненности DNS-кэша компьютера — нужно его очистить и снова попробовать загрузить файл. Таким образом, ответ почему не загружается в облако будет точно найден.
Источник
Облако Mail.ru не работает сегодня?
Узнайте, работает ли Облако Mail.ru в нормальном режиме или есть проблемы сегодня
Облако Mail.ru сбои за последние 24 часа
Не работает Облако Mail.ru?
Не открывается, не грузится, не доступен, лежит или глючит?
Что не работает?
Самые частые проблемы Облако Mail.ru
Что делать, если сайт CLOUD.MAIL.RU недоступен?
Если CLOUD.MAIL.RU работает, однако вы не можете получить доступ к сайту или отдельной его странице, попробуйте одно из возможных решений:
Кэш браузера.
Чтобы удалить кэш и получить актуальную версию страницы, обновите в браузере страницу с помощью комбинации клавиш Ctrl + F5.
Блокировка доступа к сайту.
Очистите файлы cookie браузера и смените IP-адрес компьютера.
VPN и альтернативные службы DNS.
VPN: например, мы рекомендуем NordVPN.
Альтернативные DNS: OpenDNS или Google Public DNS.
Плагины браузера.
Например, расширение AdBlock вместе с рекламой может блокировать содержимое сайта. Найдите и отключите похожие плагины для исследуемого вами сайта.
Сбой драйвера микрофона
Быстро проверить микрофон: Тест Микрофона.
Форум Облако Mail.ru
Admin • комментарий закреплен #
Возможно, на сайте cloud.mail.ru некорректно настроено перенаправление с разных версий. В этом случае воспользуйтесь ссылками ниже:
Гость • 4 часов назад # 8 октября 2021
Не пускает на смартфоне, на планшете не показывает содержимое, я с Италии
Гость • 2 дней назад # 6 октября 2021
Общий сбой
Гость • 9 дней назад # 29 сентября 2021
Проблемы с входом
Гость • 13 дней назад # 25 сентября 2021
просело io
Гость • 13 дней назад # 25 сентября 2021
Сайт не работает
Гость • 16 дней назад #
Не могу зайти в Облако ни с телефона, ни с планшета. Уже давно. Почта работает. В чем причина? Как достать фото, видео и документы? Спасибо
Гость • 18 дней назад #
Приложение глючит
ВВП • 32 дней назад #
Ясно же что Обама провод перекусил.
Гость • 34 дней назад #
Не грузит файлы в облако с планшета в приложении
Виталий • 34 дней назад #
Не загружаются файлы в облако,хотя скачивает
Гость • 35 дней назад #
Не работает
Гость • 42 дней назад #
Пишет что ошибка
Юлия • 71 дней назад #
Только что загружала фото, загрузила, теперь не войти ни в приложение, ни с компа.
Лариса • 80 дней назад #
Что случилось с облаком? Как войти.
Лариса • 80 дней назад #
Не могу войти.
Гость • 92 дней назад #
не открывается ссылка, ошибка 404
Гость • 127 дней назад #
Вообще пропало с компьютера
Анна • 137 дней назад #
Не могу зайти в облако, что случилось?
Анна • 140 дней назад #
Произошла ошибка 404. Не могу посмотреть сохраненные там фото и видео
Гость • 144 дней назад #
не заходит в облако
Анжела • 144 дней назад #
Нет доступа к облаку.
Марина • 146 дней назад #
у меня тоже нет доступа к облаку, страница просто не загружается. в чем проблема, все работало?
Ирина • 147 дней назад #
Со вчерашнего дня не работает приложение. Пишет сбой сети и нет ни одного загруженого файла(( Помогите. Я удаляла и снова устанавливала. Ничего не меняется!! А у меня там 25 гб фото и видео сохранено!
елена • 169 дней назад #
не удалоссь сохранить изображение, уже 3 дня
Татьяна • 208 дней назад #
Облако mail.ru не открывается на смартфоне. Уже давно.
Ирен • 217 дней назад #
Не работает облако на mail. ru!
Не открывается на смартфоне. Напрягает! Проблема с входом!
Дмитрий • 217 дней назад #
Проблемы на облаке мэйл ру начинают напрягать
Сергей • 217 дней назад #
Легло, войти не могу ни с одного устройства
Александр • 217 дней назад #
Опять не работает.
Сергей • 218 дней назад #
ЗАРАБОТАЛО. УРАААА.
марина • 218 дней назад #
И у меня сегодня 04.03.2021г. не входит в облако, ни через сайт, ни через приложение (ни на компьютере, ни на телефоне), с почтой все в порядке.
Юлия • 218 дней назад #
не получается войти в облако, что случилось.
Александр • 218 дней назад #
Перестало работать облако, в чем проблема? Когда починят?
Гость • 234 дней назад #
Почему не открывается приложение облако
Анна • 237 дней назад #
Невозможно просмотреть видео!
Ира • 237 дней назад #
Невозможно посмотреть видео.
Елена • 237 дней назад #
У меня не вопроизводиться видео на майл облаке
Гость • 237 дней назад #
не воспроизводится видео
Гость • 237 дней назад #
Обновился до последней версии. Облако заработало. Но. В этой версии не работают старые плагины, из-за чего не хотел обновляться. А ещё расстроило то, что белый фон сайтов стал каким через чур ярким, глаза прям режет буквально. Вытепер два дня и откатился фф 56. И теперь нашёл решение. Дополнение User agent switsher заменяет распознавание сайтами версию браузера на любую другую, там очень много в списке и даже разные браузеры и операционные системы можно ставить.
Гость • 239 дней назад #
Усиленно пропихивают свой «Атом» в каком бы браузере не открывал, всё равно не открывает.
Гость • 240 дней назад #
Ребята, меняйте почту. В один «прекрасный» день эти ребята решат, что и к почте доступ не дадут со старым браузером. Бежать нужно нафиг с этого мейл.ру.
Гость • 240 дней назад #
Какое ваше собачье дело, каким браузером я пользуюсь?
Верните доступ.
Ботагоз • 240 дней назад #
Не работает облако не открывается сайт,уже 3-4 дня
Varvara • 240 дней назад #
у меня стоит последняя версия браузера,
а он все равно пишет, что вход невозможен, обновите браузер.
Мypal это браузер которой очень быстрый и способен работать на Windows XP в отличии от гугл хром или яндекс которые тормозят систему! Он постоянно обновляется для работы на современных сайтах!
Народ будет жаловаться и в соц сетях и на телевиденье и мы будем обращаться в суды! Дай те нам спокойно дожить свой век!
Макс • 241 дней назад #
не могу войти на облако через DAV плагин
Ольга • 248 дней назад #
Показывает фото объединенные в какие то группы, которые нельзя скачать на телефон, что это?
sanpai • 249 дней назад #
Не грузит) «Произошла ошибка, не удалось загрузить страницу.»
Инет пашет. Не грузит диск на ПК и с браузера, видимо, сбой.
01/02/2021
Сфинкс Египетский • 250 дней назад #
сайт не работает, то загружает файлы то нет(((
алексей • 278 дней назад #
на украине работал норм а сейчас чё то не открывает
Катя • 308 дней назад #
Я живу в Италии, может облако mail.ru заблокировали в Италии?
Катя • 308 дней назад #
Не могу войти в облако mail.ru с никакого устройства. Нет доступа к видео и файлам. Никогда такого не случалось. А почта работает
Гость • 309 дней назад #
не качает
Дмитрий • 315 дней назад #
Приложение выдаёт сообщение «диск защищён от записи» и всё.
Гость • 318 дней назад #
Оплатил 128гб, места не добавилось, решил переустановить приложение, пишут тип аккаунта не поддерживается и так 4 часа уже
Гость • 318 дней назад #
Вдруг все ожило.
Владимир • 318 дней назад #
Мэйл ру как всегда даже не реагирует и похоже и ведомит о проблеме. Работа встала. Пойду домой.
Илья • 318 дней назад #
не открывает файлы на всех устройствах
Владимир • 318 дней назад #
Не загружает даже эскизы фото. На сайте нормально, через дискО не работает. Не скачать, не посмотреть
Александр • 318 дней назад #
глючит на всех устройствах
Александр • 318 дней назад #
Клиентне работает, в телефоне глючит, только через браузер работает
Армен • 318 дней назад #
не работает облако ни на компе ни на телефоне.
Дмитрий • 318 дней назад #
не работает, не обновляет файлы, открыть файлы тоже не возможно
Ден • 318 дней назад #
То же самое! Файлы недоступны.
Вася • 318 дней назад #
не работает, не обновляет файлы, открыть файлы тоже не возможно
Георгий • 318 дней назад #
не работает! Шляпа, когда починят?
Гость • 318 дней назад #
Приложение не работает. Все-таки общая проблема.
Максим • 318 дней назад #
Подтверждаю. Не работает ни с телефона ни с компьютера. Папки вижу. Файлы открыть не могу.
Гость • 318 дней назад #
Не работает ни с телефона ни с компьютера. Папки вижу. Файлы открыть не могу.
Нурик • 389 дней назад #
Облако не работает. Пишет ошибка загрузки. Фото и видео не загружаются.
Виктор • 413 дней назад #
Добрый день!
Когда восстановите работу облака.
Andrey • 413 дней назад #
Пишет ошибка сервер
Виталий • 430 дней назад #
проблема входа
Active user • 448 дней назад #
«Произошла ошибка, не удалось загрузить страницу.» И так везде на странице https://cloud.mail.ru/. Одно и то же во вкладках «Облако», «Общий доступ» и «Управление подписками».
Елена • 519 дней назад #
Облако не работает
Илдао • 531 дней назад #
Уже второй день не работает облако майл. Ру
Источник
Не заходит в облако майл с компьютера
Если у вас подключен платный тариф, вы можете подключиться к сервису по протоколу WebDAV. На вашем компьютере Облако будет выглядеть как обычная файловая система.
Настройка на Windows
1. Перейдите в «Этот компьютер».
2. В верхней панели нажмите «Подключить сетевой диск».

3. В открывшемся окне нажмите на надпись «Подключение к веб-сайту, на котором вы можете хранить документы и изображения».

5. Выделите надпись «Выберите другое сетевое расположение» и нажмите «Далее».

6. В поле «Сетевой адрес или адрес в Интернете» введите https://webdav.cloud.mail.ru и нажмите «Далее».

7. Введите логин и пароль от аккаунта, к которому подключено Облако.

Если в почтовом ящике включена двухфакторная аутентификация, вместо пароля нужно сгенерировать и указать код для внешнего приложения. Подробнее в статье «Внешние приложения».
8. Укажите имя сетевого диска и нажмите «Далее».
9. Нажмите «Готово». Сетевой диск будет доступен в «Проводнике».
При загрузке больших файлов возникает проблема с индикатором: он останавливается на 99%. На самом деле загрузка начинается именно в этот момент. Чтобы файл появился на Облаке, подождите еще некоторое время. Это специфика работы протокола WebDAV на Windows. К сожалению, мы не можем на неё повлиять.
Исправление ошибок
Если у вас возникла ошибка при подключении Облака по протоколу WebDAV, попробуйте настроить доступ через консоль Windows. Для этого:
Если ошибка сохранилась, проверьте, запущена ли у вас служба «Веб-клиент». Для этого:
Настройка на macOS
1. На рабочем столе в панели задач Finder нажмите «Переход» → «Подключение к серверу».

2. Введите https://webdav.cloud.mail.ru и нажмите «Подключиться».

3. Введите логин и пароль от аккаунта, к которому подключено Облако, и нажмите «Подключиться».

Если в почтовом ящике включена двухфакторная аутентификация, вместо пароля нужно сгенерировать и указать код для внешнего приложения. Подробнее в статье «Внешние приложения».
Откроется окно с Облаком пользователя.
Настройка на Linux
1. Перейдите в ваш файловый менеджер.
2. Нажмите надпись «Подключиться к серверу» («Connect to Server»).


4. Нажмите «Подключиться» («Connect»).
5. Введите пароль от ящика и снова нажмите «Подключиться» («Connect»).

Если в почтовом ящике включена двухфакторная аутентификация, вместо пароля нужно сгенерировать и указать код для внешнего приложения. Подробнее в статье «Внешние приложения».
Откроется Облако. Чтобы в дальнейшем попасть в него, откройте файловый менеджер. Ссылка находится снизу в левом меню.

Чтобы выйти из Облака, нажмите на значок  рядом с его названием.
рядом с его названием.
Источник
Содержание
- Ошибки Mail.ru и способы решения
- Mail.ru не работает
- Ошибка соединения Mail.ru
- Ошибка IMAP в Mail ru
- Ошибка с SSL Mail ru
- Ошибка в облаке Mail ru
- Сервер электронной почты IMAP не отвечает
- ВОЗМОЖНЫЕ ПРИЧИНЫ НЕ ОТВЕТИТЬ СЕРВЕР IMAP EMAIL
- РЕШЕНИЕ ДЛЯ IMAP EMAIL SERVER НЕ РЕАГИРУЕТ
- 1. Исправьте подключение к Интернету.
- 2. Временная недоступность сервера
- 3. Конфигурация настройки SSL
- Почему не удается настроить SSL
- Конфигурация SSL в IMAP
- 4. УДАЛИТЬ И СОЗДАТЬ УЧЕТНУЮ ЗАПИСЬ IMAP
- Вывод
- Майл ру не работает imap
- Настроить по протоколу IMAP
- Настроить по протоколу POP3
- Изменение настроек по протоколу SSL
- Почтовая программа настроена по протоколу POP3
- Почтовая программа настроена по протоколу IMAP
Ошибки Mail.ru и способы решения
Популярный в СНГ сервис mail.ru вышел в лидеры среди множества категорий услуг и товаров. Огромное количество серверов позволяет поддерживать все эти сервисы в работоспособности. Иногда возникают проблемы в отлаженной работе и появляются ошибки. Мы обратились к разработчикам и системным администраторам для разъяснения причин возникновения и способов самостоятельного решения затруднений.
Mail.ru не работает
Время работы серверов зависит от графика и нагрузки. Компания Mail Group следит за работоспособностью оборудования каждый день и получают массу репортов на которые приходится реагировать.
Если у вас не работает сайт или какой-либо сервис от Mail.ru, то для начала нужно определить где находится сбой. В большинстве случаев он связан с подключением пользователя.
Откройте командную строку (WIN+R и там наберите cmd), вводим команду: ping 217.69.139.200 . Это главный IP-адрес компании. Если соединение положительные и на экране отображается как передаются байты, значит все в порядке.
Вероятно проблема скрывается в вашем браузере или фаерволе. Иногда на рабочих местах через роутер закрывают доступ к различных ресурсам.
При использовании VPN-программ, возможно израсходование всех лимитов или недоступность самих серверов. В этой случае попробуйте отключить программу или подключится к другой.

Ошибка соединения Mail.ru
При отправке письма в почте некоторые пользователи могут видеть предупреждение о «ошибке соединения». В данном случае сервера ответственные за отправку недоступны. Такой сбой бывает длится доли секунды и возможно вы попали именно в этот момент.
Блокировщики рекламы так же могут повлиять на встроенные скрипты защиты от спама. Отключите их на время и попробуйте вновь.
При использовании браузеров Microsoft Edge (Internet Explorer), обязательно смените его на более современный с поддержкой HTML5 (Chrome, Yandex, FireFox).
Возможно время сессии истекло и письмо перемещено в черновики. Попробуйте найти его там и отправить именно из папки сохранения.
Аналогично этому, можно получать ошибку 550 при отправке через smtp. Все это решается сбросом настроек и повторным их вводом.

Ошибка IMAP в Mail ru
При настройке или перестройки почтовой программы, используется специальный почтовая-служба IMAP. Данный процесс позволяет соединятся с серверами и выполнять (запрашивать) функцию отправки.
Убедитесь, что выставлен порт IMAP 993. Раньше Меил Ру использовали нестандартный, но сейчас все изменилось. Протокол шифрования должен быть выбран SSL или TLS.
Убедитесь в наличии галочки «SMTP-серверу требуется проверка подлинности». Возможно она сбилась, как бывает в Outlook 2016.

Полностью проверьте настройки серверов выставленных в программе. Они должны соответствовать скриншоту:

Ошибка с SSL Mail ru
Если вы видите надпись, что сертификат подлинности не подтверждён (или аналогичное), Вам следует принять базовые меры сброса параметров ключей.
Обычное бывает, что все работает хорошо, потом резко перестает. В таком случае убедитесь в правильности выставления времени и даты на компьютере (или устройства). Т.е. SLL-сертификаты имеют сроки давности, неверная дата может служить для браузера напоминанием о том, что они закончились. В результате будет отображена данная ошибка, ведь браузер берет информацию с локального компьютера, а не удалённого сервера.
Попробуйте полностью обновить браузер или скачать более дружелюбный (Chrome, Yandex, Opera, Mozilla). Это поможет избежать подобных проблем в будущем.

Ошибка в облаке Mail ru
Работа с облаком довольно простая задача. Нам дают бесплатные гигабайты, в которые автоматически уже попадают файлы с почты. Вы можете использовать доступное пространство по своему усмотрению.
Иногда при попытке загрузки файлов мы видим ошибку считывания. Это связано с потерями постоянного интернет-подключения. Проверьте надёжность соединения или переподключитесь к другой точке.
При скачивании файла можно увидеть сообщение о проблеме. В данный момент могут проводиться плановые технические работы на одном из серверов (их тысячи). Обычно это занимает несколько минут (или даже секунд). Подождите немного или попробуйте позже.
Источник
Сервер электронной почты IMAP не отвечает

Если вы работаете с любым из следующих приложений, вы должны иметь представление о сервере IMAP.
- Перспективы
- Thunderbird
- Outlook Express
- Окно Live Mail
- Opera Mail и т. Д.
Вы бы увидели, что сервер электронной почты IMAP не отвечает при отправке и получении писем в Сервер IMAP приложение на основе.
Прежде чем понять причины, по которым почтовый сервер IMAP не отвечает, давайте познакомимся с сервером IMAP и почему он важен для функционирования современной электронной почты.
Когда мы говорим об IMAP, мы также обсуждаем POP3. Оба идут рука об руку. Это современник IMAP. Основная причина того, что IMAP превосходит POP3, заключается в том, что он позволяет нескольким устройствам иметь доступ к почтовому ящику. В отличие от POP3, он не удаляет электронную почту с сервера без разрешения. Вот основные различия между ними.
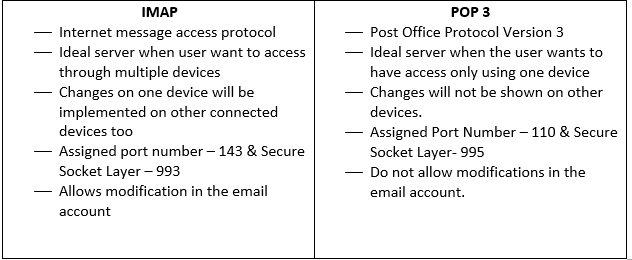
ВОЗМОЖНЫЕ ПРИЧИНЫ НЕ ОТВЕТИТЬ СЕРВЕР IMAP EMAIL
- Подключение к Интернету или Wi-Fi не установлено
- Временная недоступность сервера
- Настройка SSL не выполнена должным образом
- Неправильная конфигурация учетной записи.
Быстрое решение: Пользователи могут выбрать SysTools Mac Резервное копирование сервера IMAP Инструмент для простого резервного копирования почтовых ящиков IMAP в PST и другие форматы файлов.
РЕШЕНИЕ ДЛЯ IMAP EMAIL SERVER НЕ РЕАГИРУЕТ
1. Исправьте подключение к Интернету.
Самая распространенная проблема, связанная с почтовым сервером IMAP, — это медленный или отключенный Интернет. Вы можете обратиться к исправить интернет-соединение проблема.
2. Временная недоступность сервера
IMAP постоянно нуждается в подключении к Интернету и активном сервере, чтобы поддерживать его работоспособность. Хотя нет решения для исправления почтового клиента-сервера, вы можете сохранить резервную копию своих электронных писем в таких трагических условиях, как сервер электронной почты IMAP не отвечает или недоступен.
3. Конфигурация настройки SSL
Прежде чем вводить конфигурацию SSL, давайте разберемся с SSL (Secure Socket Layer).
- Протокол интернет-безопасности на основе шифрования.
- Он обеспечивает зашифрованное безопасное соединение между приложением, например между веб-сервером и клиентом.
- Разработан Netscape в 1995 г.
- Использует TCP (протокол управления передачей) для сквозного шифрования.
Почему не удается настроить SSL
- Неправильная настройка SSL-сертификата во время установки
- Неверные данные в сертификате SSL. Чтобы проверить конфигурацию, воспользуйтесь бесплатными услугами SSL Checker компании Qualys SSL Labs.
- Цепочка доверенных сертификатов нарушена из-за истечения срока действия корневого центра сертификации или невозможности проверки.
- Несовпадение доменных имен при доступе до выдачи сертификата из CA.
Конфигурация SSL в IMAP
Чтобы установить соединение с использованием SSL, используйте эти порты
- Номер порта IMAP — 993
- Сервер исходящей почты (SMTP) — 465
Это решит проблему с настройкой SSL.
4. УДАЛИТЬ И СОЗДАТЬ УЧЕТНУЮ ЗАПИСЬ IMAP
Иногда учетная запись настроена неправильно. Поэтому вам нужно удалить и повторно добавить учетную запись. Выполните следующие действия, чтобы решить проблему, когда сервер IMAP не отвечает на запросы Outlook.
- Откройте Панель управления, затем выберите Почту из доступных опций. Щелкните вкладку «Учетная запись электронной почты», чтобы открыть ее.
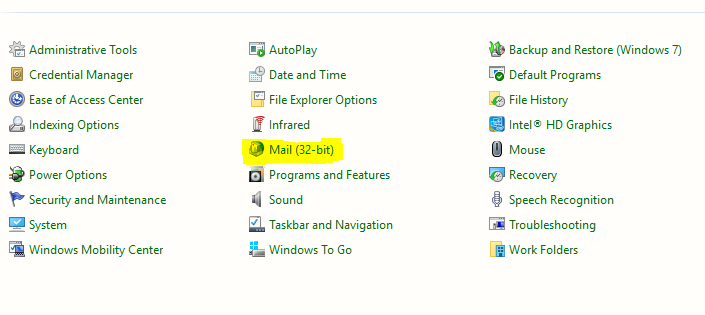
- Выберите учетную запись и, нажав «Удалить», вы можете удалить учетную запись из списка учетных записей.
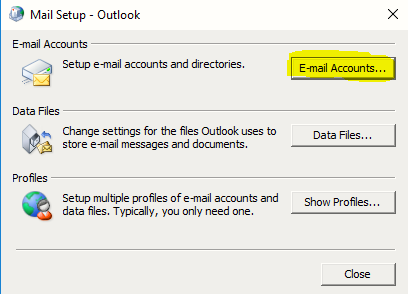
- Затем нажмите «Новый», чтобы воссоздать профиль.
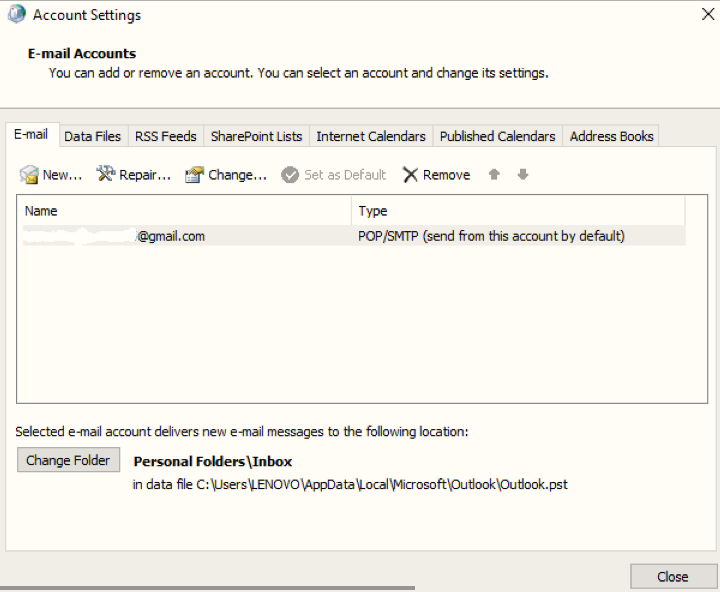
- В новом окне «Добавить новую учетную запись электронной почты» вы должны будете попросить указать в нем сведения об имени, адресе электронной почты и пароле.
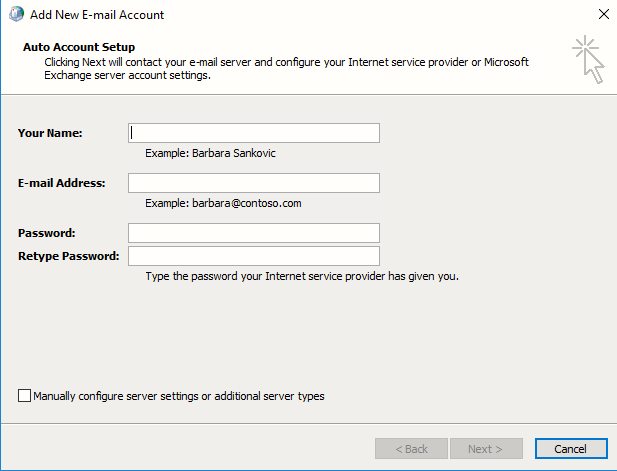
- Вы можете установить флажок Вручную настроить параметры сервера >> Далее. Откроется новое окно. Выберите учетную запись электронной почты в Интернете, затем нажмите Далее.
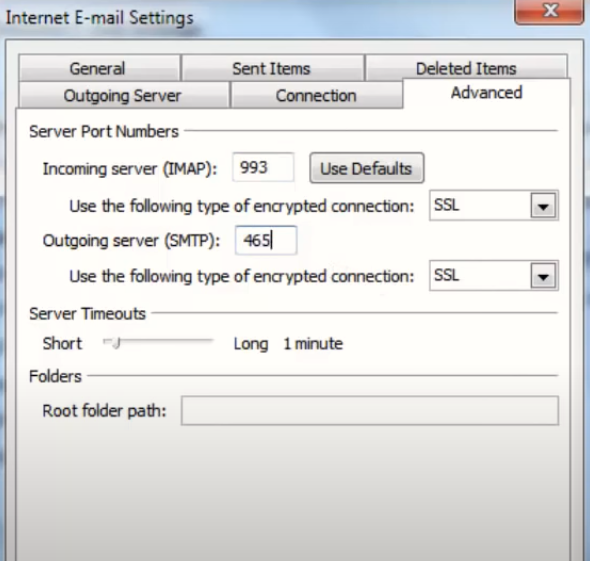
- Выберите POP3 или IMAP, чтобы создать учетную запись. Заполните данные домена в поле почтового сервера.
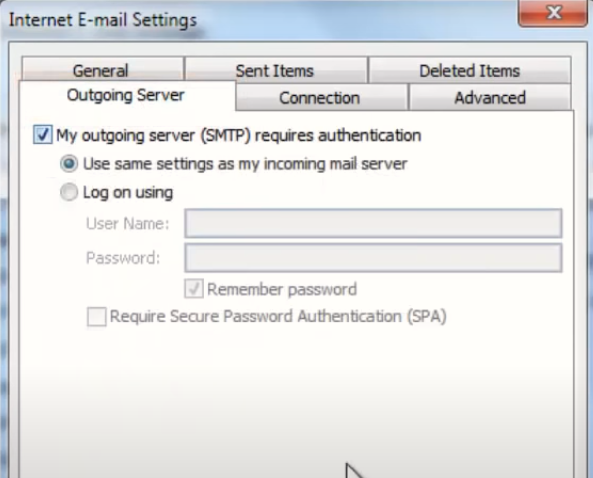
- Нажмите на вкладку «Дополнительные настройки» >> «Дополнительно» и заполните поле «Порт для IMAP и SMTP».
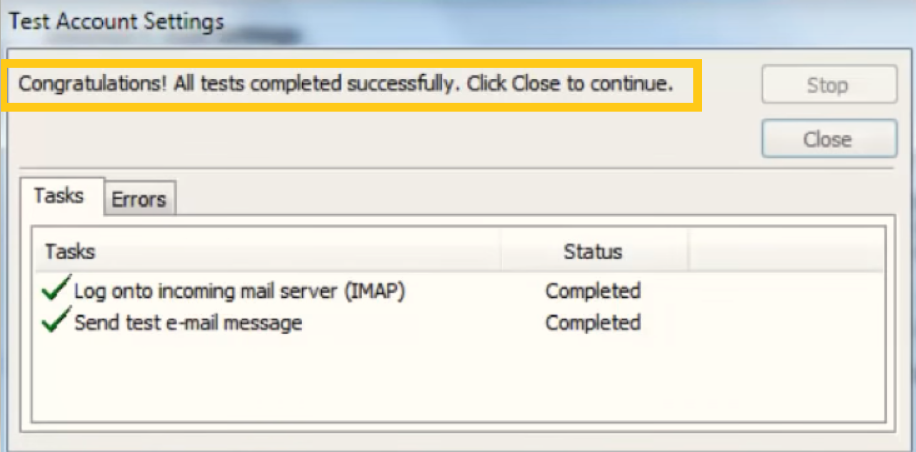
По умолчанию протокол IMAP поддерживает эти порты.
- Сервер входящей почты (IMAP) — 143
- Сервер исходящей почты (SMTP) — 465
Вы можете оставить то же самое, или, если вы хотите установить соединение SSL, используйте этот порт
- Сервер входящей почты (IMAP) — 993
- Сервер исходящей почты (SMTP) — 465
Затем щелкните вкладку «Сервер исходящей почты», установите флажок для параметра аутентификации и нажмите «ОК», чтобы применить изменения.
После настройки произошла настройка IMAP. Вы увидите сообщение об успешном завершении.
Вывод
IMAP — это усовершенствованный протокол почтового сервера, который широко используется большинством почтовых веб-клиентов. Но иногда почтовый сервер IMAP не отвечает. Проблема с Outlook возникает из-за множества технических ошибок и неправильной конфигурации. Мы обсудили исправления, которые могут решить эти проблемы. Эти ситуации неизбежны, но вы можете подготовиться к такой ситуации, если у вас есть полная загрузка почтового ящика на вашем компьютере. Он предоставит вам прямой доступ к вашим данным в любой момент.
Источник
Майл ру не работает imap
Безопасность работы в почтовой программе, предустановленной на вашем мобильном устройстве, можно гарантировать только в том случае, если версия его операционной системы устройства iOS 3 или выше. Если версия ОС iOS 2 или ниже , то использовать предустановленную на ней почтовую программу небезопасно. Рекомендуем обновить версию iOS .
Настроить по протоколу IMAP
1. Откройте стандартное приложение «Почта» на iPhone или iPad.
2. Выберите «Другое».

3. Заполните поля:
Пароль для внешнего приложения. Что это?
| Имя | Имя, которое будет отображаться в поле «От:» для всех отправляемых сообщений |
| Адрес почты в формате example@site.com | |
| Пароль | |
| Описание | Имя для создаваемой учетной записи |

4. Коснитесь «Далее». Начнется автоматическая настройка почтового ящика.
5. На появившемся экране коснитесь «Сохранить».
После подключения почты нужно установить дополнительные настройки.
6. Перейдите «Настройки» → «Учетные записи и пароли» и откройте учетную запись, которую вы только что подключили.

7. Перейдите к редактированию учетной записи.

8. Коснитесь «SMTP» в разделе «Сервер исходящей почты».

9. Перейдите к редактированию первичного сервера.

10. Заполните поля:
| Имя узла | smtp.mail.ru |
| Использовать SSL | Переведите переключатель во включенное положение |
| Порт сервера | 465 |

11. Нажмите «Готово».
12. Вернись в меню «Уч. запись» и перейдите в раздел «Дополнительно».

13. Проверьте, чтобы в разделе «Настройки входящих» была включена настройка «Использовать SSL», а порт сервера указан 993.

Настроить по протоколу POP3
1. Откройте стандартное приложение «Почта» на iPhone или iPad.
2. Выберите «Другое».

3. Заполните поля:
| Имя | Имя, которое будет отображаться в поле «От:» для всех отправляемых сообщений |
| Адрес почтового ящика в формате example@site.com | |
| Пароль | Введите неверный пароль. Это нужно, чтобы программа автоматически не настроилась по протоколу IMAP |
| Описание | Имя для создаваемой учетной записи |

4. Появится сообщение об ошибке. Выберите «Продолжить».

5. Перейдите во вкладку «POP».

6. Измените данные:
Пароль для внешнего приложения. Что это?

7. Коснитесь «Сохранить».
После подключения почты нужно установить дополнительные настройки.
8. Перейдите «Настройки» → «Учетные записи и пароли» и откройте учетную запись, которую вы только что подключили.

8. Коснитесь «SMTP» в разделе «Сервер исходящей почты».

9. Перейдите к редактированию первичного сервера.

10. Заполните поля:
| Имя узла в разделе Сервер входящей почты | pop.mail.ru |
| Пароль в разделах Сервер входящей почты и Сервер исходящей почты |
| Имя узла | smtp.mail.ru |
| Использовать SSL | Переведите переключатель во включенное положение |
| Порт сервера | 465 |

11. Коснитесь «Готово».
12. Вернись на предыдущий экран и перейдите в раздел «Дополнительно».

13. Проверьте, чтобы в разделе «Настройки входящих» была включена настройка «Использовать SSL», а порт сервера указан 995.

Изменение настроек по протоколу SSL
1. Перейдите «Настройки» → «Учетные записи и пароли» и откройте учетную запись, которую вы подключили.
2. Посмотрите, что указано у вас в поле «Имя узла» в разделе «Сервер входящей почты».

Если pop.mail.ru, перейдите к настройкам с протоколом POP3, если imap.mail.ru — к настройкам с протоколом IMAP.
Почтовая программа настроена по протоколу POP3
1. Коснитесь «SMTP» в разделе «Сервер исходящей почты».

2. Перейдите к редактированию первичного сервера.

3. Заполните поля:
| Имя узла | smtp.mail.ru |
| Использовать SSL | Переведите переключатель во включенное положение |
| Порт сервера | 465 |

4. Коснитесь «Готово».
5. Вернись на предыдущий экран и перейдите в раздел «Дополнительно».

| Использовать SSL | Переведите переключатель во включенное положение |
| Порт сервера | 995 |

Почтовая программа настроена по протоколу IMAP
1. Коснитесь «SMTP» в разделе «Сервер исходящей почты».

9. Перейдите к редактированию первичного сервера.

| Использовать SSL | Переведите переключатель во включенное положение |
| Порт сервера | 465 |

11. Нажмите «Готово».
Если в вашей почтовой программе уже установлены указанные выше настройки, то никаких изменений производить не надо.
Источник
Перейти к содержанию
На чтение 2 мин Просмотров 483 Опубликовано 18.04.2022
После недавних обновлений Андроида, очень много пользователей стали получать уведомления о сбое — «В приложении Email произошла ошибка». Данный баг очень часто появляется на китайских моделях смартфонов (очень актуально для Lenovo). Мы кратко расскажем из-за чего происходят такие сбои и что нужно делать для их устранения.
Почему возникает сбой
Приложение com.android.email системное и является вшитой по умолчанию во многие прошивки. Приложение позволяет подключить и настроить почтовый сервис и отправку писем на вашем телефоне. Очень часто в подобных программах происходит сбой, отчего вы получаете уведомление «В приложении com.android.email произошла ошибка». Причин сбоя может быть много — устаревшая версия приложения Email, битая прошивка, отсутствие соединения. Также, часто пользователь удаляет эту программу, а в момент почтового запроса, Андроид не может его найти и выдает соответствующее уведомление.
В приложении Email произошла ошибка
Как исправить ошибку приложения Email на Андроиде
Исправить данную ошибку, в принципе, легко, для этого нужно применить стандартные действия для подобного рода проблем на Андроиде:
- Перезагрузите устройство с выниманием батареи;
- Запустите в Диспетчер ваших приложений (он находится в настройках Андроида);
- Пролистайте до вкладки «Все» и отыщите там два сервиса Email и Exchange Services (или Службы Exchange);
- Далее поочередно откройте их, а там удаляйте кэш, стирайте данные и жмите по кнопке Остановить.
Удаление кэша и остановка программы
- После этого можете опять перезагрузить устройство.
Основная причина ошибки — это устаревшая версия, поэтому старайтесь постоянно соглашаться на актуальные обновления приложений и системы в общем. Удалять Эмаил не стоит, замораживать также не советую — проблемы с другими почтовыми сервисами (Gmail, Яндекс почта, Mail) будут гарантированы. Такие ошибки вещь очень частая (особенно на Леново), а исправляются легко.
Надеюсь вы поняли что делать с проблемой «В приложении Email произошла ошибка» и как нужно её устранять.