Здравствуйте.
При загрузки медиафайла выдаёт ошибку:
Не удалось записать файл на диск.
При попытке обновить плагин выдаёт ошибку:
Не удалось создать директорию.
При попытке сохранить данные в TablePress выдает ошибку:
Ошибка сохранения: AJAX call failed: error — . Try again while holding down the “Shift” key.
Хотя несколько часов назад всё работало прекрасно.
В интернете прочитал, что такая ошибка может быть в нескольких случаях:
1.Нехватка дискового пространства для сохранения файлов (свободного пространства у меня полно)
2.Неправильное разрешение доступа к папкам (Я не менял разрешения, но всё проверил, всё правильно)
Что мне делать? Есть еще какие-нибудь варианты?
Announcement
![]()
XIGNCODE initializing Failed?!
I’ve been experiencing this start up problem where after starting the launcher it says XIGNCODE initializing failed!! Error code: 0000007E. I have no idea how to resolve this issue so I can play DN again. I tried to redownload the game twice, the first time through the launcher and the 2nd time through the zip pack. Nothing works and it stated the same issue. Please help thank you!
Alright, first off, make sure your computer and stuff is up to date.
Second, perhaps this link will be able to help you: http://forum.dragonnest.com/forum/su. xigncode-error
it’ll have you download a working version of the XIGNCODE folder I believe. Download at your own risk and whatnot.
If that doesn’t work, maybe try the Steam launcher or upload a picture of what’s inside your dragon nest folder I can try to look to see if anything is missing.
Or, you can try setting up DN through this method: http://forum.dragonnest.com/forum/su. ng-dragon-nest
Hope it works out
Comment
![]()
![]()
Yeah, updating windows and other important programs.
I’m sorry about that first link, I didn’t bother checking the link to see if it still worked.
Odd that the second link and steam didn’t work though.
Have you tried starting the game with your antivirus disabled? Also, maybe try having Dragon Nest as the only program running (besides Steam if you’re using that launcher).
Try uploading a picture of your dragon nest folder and your XIGNCODE folder. If anything is missing or looks odd, I can try to give you whatever file you may need.
And its no problem, I’m not the best at this stuff but I do want to help.
![]()
Comment
Comment
![]()
![]()
Comment
![]()
Comment
Hmm, I’m honestly running out of ideas at this point. I couldn’t find anything about a XIGNCODE 0000005 error from google and your dragon nest folder seems to be the same as mine (I’m not sure if any of your files are corrupt as I don’t know the size of each file from your picture, but it seems unlikely that both the steam and game client versions would become corrupt in the same/similar way).
But just to be sure, you’ve tried disabling any unnecessary startup programs and trying to use Dragon Nest first thing after restarting your computer, you tried replacing all the files inside your XIGNCODE folder with the ones I sent you, and you’ve tried both the steam and game clients (including trying the full game client and the game client split into different parts), correct?
If so, I only have one or two more things to try.
I found a link to the XIGNCODE folder for the regular launcher (I don’t think there will be a difference but it’s worth a shot). Try using the other launcher and replacing the XIGNCODE files with the stuff found here: http://www.mediafire.com/file/smnwg5. i/XIGNCODE.rar
Besides that, I would have to say to try sending in a ticket to customer support. Sadly the reputation of that isn’t too great from what I hear.. Or maybe try posting in the General Discussion section of the forums. That place is a bit more popular than here and others may be willing to help.
If I find anything else on this I’ll be sure to let you know. Good luck.
Источник
Dragon Nest не запускается, вылетает ошибка

Почему не запускается (общие советы)
Исправление ошибок
Dragon Nest Ошибка № 10301: «[H:00] Ошибка программы защиты от взлома»
Существует 2 варианта устранения этой ошибки:
- Вам нужно обновить Net_framework 4.
- Если первый вариант не помог, переустановить клиент игры, предварительно удалив папку с игрой (путь: C:UsersИмя пользователяDocumentsDragonNest).
Вылетает Ошибка № 30000030: «HS_ERR_NETWORK_CONNECT_FAIL»/Ошибка № 205
Данная ошибка означает, что ваш антивирус блокирует игру. Для успешного запуска Dragon Nest вам нужно отключить антивирус и попробовать запустить игру ещё раз. Но многие пользователи не хотят отключать антивирус (из-за правил безопасности конечно). В таком случае нужно скачать программу Paretologic PC Health Advisor, с помощью которой можно устранить ошибку.
Чёрный экран при запуске / во время игры Dragon Nest
Если при запуске игры вместо логотипа только чёрный экран, то это в большинстве случаев проблема с видеокартой или её драйверами. Для решения проблемы можно переустановить DirectX и/или обновить драйвера видеокарты. Так же, стоит отметить, причиной черного экрана может быть то, что ваша видеокарта перегревается, так что лучше почистить её.
Не удалось установить файл DnEndingBanner.exe клиента игры
В этой ситуации вам нужно проделать те же действия, что описаны в решении первой ошибки.
Dragon Nest Ошибка: «Access violation at address».
Решение этой проблемы может поспособствовать переустановка клиента игры, перед чем удалить папку с игрой. Так же вы можете попробовать установить программу Paretologic PC Health Advisor и исправить ошибку. Если оба варианта не дали результата, необходимо переустановить операционную систему.
Dragon Nest исключение неизвестное программное исключение (0xc0000409) в приложении по адресу 0×0040f9a7
Причиной возникновения этой ошибки может быть присутствие вирусов на компьютере или в случаях, когда неисправны драйверы. Попробуйте проверить компьютер на наличие вирусов и вредоносных программ и переустановите драйвера. Если выполнение этих действий не помогло, переустановите ОС.
В процессе установки клиента произошла ошибка. Возможно, повреждены файлы дистрибутива
Решение проблемы поврежденных файлов дистрибутива идентично решению первой проблемы. Не забывайте перед переустановкой предварительно удалять папку с игрой.
Источник
Dragon Nest на Windows 10: почему не запускается и как решить эту проблему
Dragon Nest — онлайн-игра, в своё время получившая популярность благодаря необычному сочетанию жанров слэшера и MMORPG, дополненных non-target системой. А сессионность и большое количество режимов как для PVE, так и для PVP сражений позволило ей занять нишу среди киберспортивных состязаний. Но игра была выпущена в 2010–2013 годах. Из-за чего новички и бывалые игроки сталкиваются с проблемами при попытке запустить её на обновлённых компьютерах. Но к счастью, бо́льшая часть из них всё же решаема.
Причины, по которым Dragon Nest может не запускаться на Windows 10
Дата выпуска Dragon Nest (DN) накладывает свои ограничения, поэтому ситуации, когда игра не хочет запускаться, не являются редкостью.
 Когда ошибка игры носит индивидуальный характер, для её устранения требуется обратиться в центр технической поддержки или к администраторам сервера
Когда ошибка игры носит индивидуальный характер, для её устранения требуется обратиться в центр технической поддержки или к администраторам сервера
Виной всему могут стать неправильно скачанные файлы или некорректная их установка. Но распространены и другие факторы, провоцирующие вылеты DN:
- устаревшие драйверы;
- нехватка оперативной памяти;
- недостаток места на жёстком диске;
- настройки брандмауэра и антивируса;
- использование модов.
Хотя чаще проблемы возникают при желании поиграть в Dragon Nest на Windows 10. Игра просто не учитывает особенности операционной системы, из-за чего к списку стандартных проблем добавляются уже более специфические:
- ошибки совместимости;
- ограничение прав доступа;
- повреждение конфигурации и настроек игры после перезапуска.
В результате этого DN может начать вылетать на рабочий стол, выдавать критические ошибки во время загрузки или вовсе не запускаться.
Проверка целостности файлов и переустановка игры
В случае неисправности Dragon Nest в первую очередь необходимо убедиться в целостности файлов и переустановить игру, предварительно полностью её удалив:
- Сравниваем размер установочных файлов с доступными на сайте игры — он должен совпадать. Если DN скачивалась через торрент, то имеет смысл перехешировать раздачу. Кликните правой кнопкой мыши по завершённой загрузке и выберите «Пересчитать хеш». Дождитесь окончания проверки.
 Функция «Пересчитать хеш» сравнит контрольные суммы пакетов, при необходимости скачав недостающие или заменив повреждённые файлы
Функция «Пересчитать хеш» сравнит контрольные суммы пакетов, при необходимости скачав недостающие или заменив повреждённые файлы - Заходим в папку игры и с помощью файла uninstall.exe удаляем её. Необходимо также удалить папку DN, расположенную по пути «C:ПользователиИмя_пользователяДокументы».
 Папка Dragon Nest в «Документах» содержит сохранения и настройки игры
Папка Dragon Nest в «Документах» содержит сохранения и настройки игры - Заново устанавливаем игру и пробуем запустить.
Не забудьте проверить и актуальность скачанного клиента. Есть вероятность, что сервер, к которому игра пытается подключиться, использует другую версию или не работает. Узнать наверняка можно лишь изучив игровые новости сайта или форума, относящегося конкретно к вашему клиенту. Если же переустановка не помогла, а с файлами Dragon Nest и сервером всё в порядке, следует рассмотреть другие способы решения проблемы.
Всегда обращайте внимание на всплывающие окна с ошибками при попытке запуска игры. Содержащийся в них текст облегчит поиск и устранение возникших неполадок. Не говоря о том, что в них может содержаться прямое описание причины, по которой DN отказывается запускаться.
Проверенный способ реанимировать игру без переустановки — зайти в «Документы» компьютера и удалить оттуда папку Dragon Nest с сохранёнными данными. Если это поможет, такую «операцию» придётся проделывать после каждого перезапуска игры.
 Русский сервер игры (издатель Mail.ru Group) был официально закрыт 26 февраля 2018 года
Русский сервер игры (издатель Mail.ru Group) был официально закрыт 26 февраля 2018 года
Совместимость ПК с игрой
Для работоспособности DN и комфортной игры на высоких настройках компьютер должен соответствовать определённым системным требованиям.
Минимальные и рекомендуемые системные требования
Узнать количество доступной оперативной памяти, тип и характеристики процессора можно в «Свойствах системы», вызываемых сочетанием клавиш Win + Pause/Break. Информация о видеокарте доступна в «Параметрах экрана», открываемых кликом правой кнопки мыши по свободной части рабочего стола.
 Попав в «Параметры экрана», нужно перейти в «Дополнительные параметры…» и потом к «Свойствам графического адаптера»
Попав в «Параметры экрана», нужно перейти в «Дополнительные параметры…» и потом к «Свойствам графического адаптера»
Важный параметр — объём свободного места на жёстком диске. Чтобы клиент смог запуститься и нормально работать после установки Dragon Nest, в запасе должно быть свободно не менее 2–6 Гб.
 Узнать количество свободного места на жёстком диске просто — достаточно зайти в «Этот компьютер»
Узнать количество свободного места на жёстком диске просто — достаточно зайти в «Этот компьютер»
Не меньшее значение имеет и оперативная память, «подкинуть» которую можно путём апгрейда ПК или увеличения файла подкачки. Второй вариант менее радикален, но эффективен. Чтобы расширить оперативную память с помощью файла подкачки:
- Необходимо найти инструмент «Настройка представления и производительности системы». Для этого воспользуемся строкой поиска Windows 10, набрав слово «производительности».
 Компонент «Настройка представления и производительности системы» также можно найти в «Панели управления» Windows 10
Компонент «Настройка представления и производительности системы» также можно найти в «Панели управления» Windows 10 - Откроется окно с параметрами быстродействия. Находим вкладку «Дополнительно» — внизу будет указан текущий объём места, зарезервированного для виртуальной (оперативной) памяти.
 Перейдя к дополнительным настройкам быстродействия, нажимаем на кнопку «Изменить»
Перейдя к дополнительным настройкам быстродействия, нажимаем на кнопку «Изменить» - Поля для указания размеров файла подкачки будут недоступны. Чтобы появилась возможность ввести данные вручную, убираем галочку с автоматического выбора. Указываем необходимый размер файла подкачки. Сохраняем значение кнопкой «Задать», нажимаем «ОК» и перезагружаем компьютер.
 Файл подкачки ликвидирует недостаток оперативной памяти, но слишком большой его размер может снизить быстродействие компьютера
Файл подкачки ликвидирует недостаток оперативной памяти, но слишком большой его размер может снизить быстродействие компьютера
Если Dragon Nest вместо игры показывает чёрный экран, проблема может быть связана со слабым процессором или старой видеокартой. Тут ошибку исправит разве что замена комплектующих компьютера. Хотя для входа в DN иногда достаточно пару раз переключиться между окнами сочетанием кнопок Alt + Tab.
 Критическая ошибка «Out Of Memory» указывает на нехватку оперативной памяти
Критическая ошибка «Out Of Memory» указывает на нехватку оперативной памяти
Обновления 1804 и выше в Windows 10 сопровождались изменениями политики конфиденциальности, ограничивающей доступ программ к файлам. Поэтому некоторые клиенты Dragon Nest при попытке обновиться стали натыкаться на запрет системы и выдавать ошибку вместо запуска. К сожалению, исправить ситуацию в подобном случае можно лишь переходом на ранние версии ОС — Win 10 до обновления 1803 или стабильную для игры Win 7.
Таблица: минимальные и рекомендуемые системные требования Dragon Nest
| Параметры | Минимальные | Рекомендуемые |
| Процессор | Intel r Core tm Duo CPU E8400 или Core 2 quad |
Intel r Pentium Core i3 530 или i5 |
| Операционная система | Windows XP Service Pack 3 | 64-разрядная Window 7 |
| Оперативная память | 2 Гб | 4 Гб |
| Видеокарта | Nvidia GeGorce 9500 GT | Nvidia GeGorce GTX 250 |
| Место на жёстком диске | 10 Гб | больше 10 Гб |
| Direct X | 9.0 c | 9.0 c или выше |
Видео: устранение технических ошибок DN
Режим совместимости
Так как DN не рассчитана на Windows 10, для ликвидации проблем с игрой необходимо настроить запуск от администратора и режим совместимости:
- Найдите ярлык и правой кнопкой мыши откройте окно «Свойства». Далее перейдите на вкладку «Ярлык» и щёлкните по «Дополнительно». Откроется ещё 1 окно, где потребуется поставить галочку и подтвердить изменения.
 Чтобы лишний раз не щёлкать правой кнопкой мыши, «Запуск от…» можно настроить по умолчанию
Чтобы лишний раз не щёлкать правой кнопкой мыши, «Запуск от…» можно настроить по умолчанию - Режим совместимости настраивается похожим образом. Нажмите правой кнопкой мыши по исполняемому файлу или ярлыку игры. В открывшихся свойствах перейдите на вкладку «Совместимость» и поставьте галочку напротив пункта «Запустить программу в режиме…». Станет доступен список, из которого следует выбрать более старую версию операционной системы.
 Для Dragon Nest предпочтительнее выбирать совместимость с Windows XP или 7
Для Dragon Nest предпочтительнее выбирать совместимость с Windows XP или 7
Изменение имён файлов в папке с игрой
Исправить ошибку запуска DN без переустановки помогает изменение имён файлов:
- Предварительно закрыв игру, заходим в папку Dragon Nest. Необходимо найти DragonNest_Sourse.exe и DragonNest.exe.
 Искомые файлы расположены в корне папки
Искомые файлы расположены в корне папки - Взаимно их переименовываем: файл весом около 16 мб становится DragonNest.exe, а более маленький — DragonNest_Sourse.exe.
 После переименовывания файлов игра должна запуститься
После переименовывания файлов игра должна запуститься - На всякий случай желательно сделать резервную копию переименованного в DragonNest.exe файла, т.к. подобную замену придётся повторять после перезапуска компьютера или игры.
 Если не сохранить рабочий DragonNest.exe «про запас», то при следующей «поломке» игру придётся полностью переустанавливать
Если не сохранить рабочий DragonNest.exe «про запас», то при следующей «поломке» игру придётся полностью переустанавливать
Не забывайте временно изымать файлы с модификациями из папки Dragon Nest перед обновлениями. Их наличие может привести к появлению ошибок вплоть до полной «поломки» клиента.
Видео: внесение изменений в папку с игрой
Обновление драйверов
DN частенько перестаёт запускаться из-за присутствия в системе неправильно установленных, старых или, напротив, излишне свежих драйверов. Быстрый способ проверить их состояние:
Открыть поиск Windows 10, ввести «Диспетчер устройств» и запустить приложение.
 Встроенный поиск Windows 10 упрощает нахождение нужного инструмента
Встроенный поиск Windows 10 упрощает нахождение нужного инструмента
В открывшемся диспетчере можно выяснить, все ли компоненты компьютера имеют рабочие драйверы. Достаточно проверить, есть ли устройства, отмеченные значком восклицательного знака.  Подключенные устройства без драйверов помечаются как неопознанные
Подключенные устройства без драйверов помечаются как неопознанные
Если такие всё-таки имеются, то щёлкаем по ним правой кнопкой мыши и выбираем пункт «Обновить драйверы». Этот способ позволит обновить версию драйвера или установить новый для неопознанных устройств.
 Функция, аналогичная опции «Обновить драйверы…», находится в перечне свойств выбранного устройства
Функция, аналогичная опции «Обновить драйверы…», находится в перечне свойств выбранного устройства
 Для обновления и установки драйверов стандартными средствами Windows 10 требуется подключение к интернету
Для обновления и установки драйверов стандартными средствами Windows 10 требуется подключение к интернетуПомимо драйверов, нужно проверить наличие на компьютере компонентов, необходимых для корректной работы игр:
- DirectX 9.0 с или выше;
- .NET Framework не ниже 4.0;
- Microsoft Visual C++ (vc redist).
Последние рабочие версии этих программ всегда доступны для скачивания на официальном сайте Microsoft.
 «Preinitialize Device failed» свидетельствует об устаревших или отсутствующих драйверах
«Preinitialize Device failed» свидетельствует об устаревших или отсутствующих драйверах
Другие способы
Не менее распространённой проблемой для Dragon Nest является антивирус. Чтобы в попытке защитить ПК от угрозы он случайно не «съел» нужные файлы, рекомендуется отключить его на время установки клиента, после чего добавить папку игры в исключения (показано на примере Avast Free Antivirus):
- Для отключения антивируса необходимо найти значок запущенного антивируса в нижнем правом углу рабочего стола, щёлкнуть по нему правой кнопкой мыши, навести на «Управление экранами…» и выбрать подходящую опцию. Желательно выбирать пункт «Отключить на 1 час» или до перезапуска, чтобы компьютер случайно не остался без защиты.
 Запущенный Avast всегда находится в трее
Запущенный Avast всегда находится в трее - Сразу после переустановки игры открываем интерфейс пользователя Avast. В нижнем левом углу окна расположена кнопка «Настройки», на которую и нажимаем.
 Большая часть функционала антивируса Avast находится в настройках
Большая часть функционала антивируса Avast находится в настройках - Не уходя из общих настроек, пролистываем немного вниз, пока в списке не покажется вкладка «Исключения». Раскрываем панель нажатием на стрелочку справа.
 Для усключений есть возможность добавления отдельного файла или целой папки
Для усключений есть возможность добавления отдельного файла или целой папки - Для добавления DN в игнорируемые приложения нажимаем на кнопку «Обзор» и выбираем область — папку с установленной игрой. Поставив рядом с ней галочку, нажимаем «Ок».
 Чтобы в список исключений попала вся игра, а не один файл, напротив папки следует установить галочку
Чтобы в список исключений попала вся игра, а не один файл, напротив папки следует установить галочку - Для подтверждения и сохранения нового исключения кликаем по кнопке «Добавить».
 Путь к папке с игрой можно указать вручную или с помощью кнопки «Обзор»
Путь к папке с игрой можно указать вручную или с помощью кнопки «Обзор»
После этого можно включать антивирус и уже не беспокоиться о том, что он удалит исполняемые файлы или добавит игру в карантин. Нечто подобное следует проделать и со стандартным брандмауэром Windows 10:
- Кликнув правой кнопкой мыши на «Пуск», открываем «Панель управления». Отобразим все элементы (при необходимости) и воспользуемся строкой поиска, введя слово «Брандмауэр». После его открытия ищем и нажимаем «Разрешение взаимодействия с приложением…».
 Функции брандмауэра расположены на левой панели
Функции брандмауэра расположены на левой панели - Для добавления программы в исключения потребуется щёлкнуть «Изменить параметры», после чего кнопка «Разрешить другое приложение…» станет доступна.
 Открыв новую вкладку через «Разрешить другое приложение», нажимаем на кнопку «Обзор» и находим файл DagonNest.exe
Открыв новую вкладку через «Разрешить другое приложение», нажимаем на кнопку «Обзор» и находим файл DagonNest.exe - Так как игры почти наверняка не окажется в списке предлагаемых приложений, нажимаем на кнопку обзор и указываем путь до запускаемого файла игры. После нажатия на «Добавить» он сразу появится среди исключений. Не забудьте поставить галочки в столбиках с указанием сетей и подтвердить внесённые изменения.
 Путь указывается к исполняемому файлу DragonNest.exe
Путь указывается к исполняемому файлу DragonNest.exe
Конфликт с другими программами
Функционированию DN мешает стороннее ПО, если запуск выдаёт ошибки:
- №30000030: HS_ERR_NETWORK_CONNECT_FAIL;
- 0xE019100B;
- error №205.
 Ошибки, возникающие при попытке чтения содержимого файла, говорят об ограниченном доступе или нарушении целостности игры
Ошибки, возникающие при попытке чтения содержимого файла, говорят об ограниченном доступе или нарушении целостности игры
В основном они происходят при одновременном запуске игры с одной из перечисленных программам:
- защитник Windows, Avast, Bitdefender Antivirus Free, AVG Antivirus Free, Avira Free Antivirus, Microsoft Security Essentials;
- LogiTech Gaming Software, SetPoint, Steelseries Engine 3;
- MSI Afterburner, EVGA Precision, интерфейс NVIDIA, RivaTuner;
- Daemon Tools или другой эмулятор виртуальных дисков;
- Auto Hot Key, Macro, Auto Click;
- Net Limiter;
- некоторые программы и расширения для браузеров с функцией VPN;
- Dropbox;
- Skype;
- Dxtory, Mumble;
- помощники планшета Wacom;
- Cheat Engine, ArtMoney и т.п.
Метод исправления очевиден, отыскать конкретного «виновника» и закрыть:
- через интерфейс проблемного приложения — привычные «Выход» или красный крестик в верхнем правом углу;
- с помощью «Диспетчера задач», вызванного сочетанием кнопок Ctrl + Shift + Del.
 Щёлкните правой кнопкой мыши на мешающей программе и выберите пункт «Снять задачу»
Щёлкните правой кнопкой мыши на мешающей программе и выберите пункт «Снять задачу»
Видео: что делать, если DN не запускается
Даже если попытка запустить Dragon Nest на Windows 10 не увенчалась успехом, это вовсе не значит, что нужно сразу переходить к установке более ранней версии ОС. Не стоит ставить окончательный «диагноз» раньше времени. Вполне возможно, что масштабная проблема решится простым переименованием пары файлов или обновлением драйвера видеокарты.
Источник
Все мы, путешествуя по просторам интернета, натыкаемся на различные ошибки при загрузке сайтов. Одна из них, кстати, достаточно часто встречается – я говорю об ошибке сервера 403 Forbidden Error. Сегодня я рассмотрю причины ее возникновения и способы устранения со стороны владельца сайта и его пользователя.
Что означает ошибка 403 и почему она появляется
Ошибка сервера 403 Forbidden означает ограничение или отсутствие доступа к материалу на странице, которую вы пытаетесь загрузить. Причин ее появления может быть несколько, и вот некоторые из них:
- Формат индексного файла неверен.
- Некорректно выставленные права на папку/файл.
- Файлы были загружены в неправильную папку.
Комьюнити теперь в Телеграм
Подпишитесь и будьте в курсе последних IT-новостей
Подписаться
Чтобы исправить ошибку сервера 403 Forbidden, обязательно нужен доступ к панели управления вашего хостинга. Все описанные ниже шаги применимы к любой CMS, но примеры будут показаны на основе WordPress.
Проверка индексного файла
Сначала я проверю, правильно ли назван индексный файл. Все символы в его имени должны быть в нижнем регистре. Если хотя бы один символ набран заглавной буквой, возникнет ошибка 403 Forbidden. Но это больше относится к ОС Linux, которой небезразличен регистр.
Еще не стоит забывать, что индексный файл может быть нескольких форматов, в зависимости от конфигураций сайта: index.html, index.htm, или index.php. Кроме того, он должен храниться в папке public_html вашего сайта. Файл может затеряться в другой директории только в том случае, если вы переносили свой сайт.

Любое изменение в папке или файле фиксируется. Чтобы узнать, не стала ли ошибка итогом деятельности злоумышленников, просто проверьте графу «Дата изменения».
Настройка прав доступа
Ошибка 403 Forbidden появляется еще тогда, когда для папки, в которой расположен искомый файл, неправильно установлены права доступа. На все директории должны быть установлены права на владельца. Но есть другие две категории:
- группы пользователей, в числе которых есть и владелец;
- остальные, которые заходят на ваш сайт.
На директории можно устанавливать право на чтение, запись и исполнение.
Так, по умолчанию на все папки должно быть право исполнения для владельца. Изменить их можно через панель управления TimeWeb. Для начала я зайду в раздел «Файловый менеджер», перейду к нужной папке и выделю ее. Далее жму на пункт меню «Файл», «Права доступа».

Откроется новое окно, где я могу отрегулировать права как для владельца, так и для всех остальных.

Отключение плагинов WordPress
Если даже после всех вышеперечисленных действий ошибка не исчезла, вполне допустимо, что влияние на работу сайта оказано со стороны некоторых плагинов WordPress. Быть может они повреждены или несовместимы с конфигурациями вашего сайта.
Для решения подобной проблемы необходимо просто отключить их. Но сначала надо найти папку с плагинами. Открываю папку своего сайта, перехожу в раздел «wp-content» и нахожу в нем директорию «plugins». Переименовываю папку – выделяю ее, жму на меню «Файл» и выбираю соответствующий пункт. Название можно дать вот такое: «plugins-disable». Данное действие отключит все установленные плагины.

Теперь нужно попробовать вновь загрузить страницу. Если проблема исчезла, значит, какой-то конкретный плагин отвечает за появление ошибки с кодом 403.
Но что делать, если у вас плагин не один, а какой из них влияет на работу сайта – неизвестно? Тогда можно вернуть все как было и провести подобные действия с папками для определенных плагинов. Таким образом, они будут отключаться по отдельности. И при этом каждый раз надо перезагружать страницу и смотреть, как работает сайт. Как только «виновник торжества» найден, следует переустановить его, удалить или найти альтернативу.
Читайте также


Как решить проблему, если вы – пользователь
Выше я рассмотрела способы устранения ошибки 403 Forbidden для владельцев сайта. Теперь же разберу методы исправления в случаях с пользователем.
- Сначала надо убедиться, что проблема заключается именно в вашем устройстве. Внимательно проверьте, правильно ли вы ввели URL сайта. Может, в нем есть лишние символы. Или, наоборот, какие-то символы отсутствуют.
- Попробуйте загрузить страницу с другого устройства. Если на нем все будет нормально, значит, проблема кроется именно в используемом вами девайсе. Если нет – надо перейти к последнему шагу.
- Еще хороший вариант – немного подождать и обновить страницу. Делается это либо кликом по иконке возле адресной строки браузера, либо нажатием на комбинацию Ctrl + F5. Можно и без Ctrl, на ваше усмотрение.
- Если ничего из вышеперечисленного не помогло, надо очистить кэш и cookies. Провести такую процедуру можно через настройки браузера. Для этого необходимо открыть историю просмотров, чтобы через нее перейти к инструменту очистки. Эту же утилиту часто можно найти в настройках, в разделе «Конфиденциальность и безопасность». В новом окне нужно отметить пункты с кэшем и cookies и нажать на кнопку для старта очистки.

- Ошибка 403 Forbidden возникает и тогда, когда пользователь пытается открыть страницу, для доступа к которой сначала надо осуществить вход в систему. Если у вас есть профиль, просто войдите в него и попробуйте вновь загрузить нужную страницу.
- Если вы заходите со смартфона, попробуйте отключить функцию экономии трафика в браузере. Она находится в настройках, в мобильном Google Chrome под нее отведен отдельный раздел.
- Последний шаг – подождать. Когда ни один способ не помогает, значит, неполадки возникли именно на сайте. Возможно, его владелец уже ищет способы решения проблемы и приступает к их исполнению, но это может занять какое-то время. Пользователям остается только дождаться, когда все работы будут завершены.
Еще одна допустимая причина появления ошибки сервера 403 – доступ к сайту запрещен для определенного региона или страны, в которой вы находитесь. Бывает и такое, что сайт доступен для использования только в одной стране. Если вы используете VPN, попробуйте отключить его и перезагрузите страницу. Вдруг получится все исправить.
Если ничего из вышеперечисленного не сработало, рекомендуется обратиться к владельцу сайта. Есть вероятность, что никто не знает о возникшей проблеме, и только ваше сообщение может изменить ситуацию.
Ошибка 403 Forbidden – это код состояния HTTP, который означает, что доступ к странице или ресурсу, который вы пытались открыть, по какой-то причине абсолютно запрещен.
Различные веб-серверы сообщают об ошибке 403 по-разному, большинство из которых похожи на те, что мы перечислили ниже. Иногда владелец веб-сайта настраивает уникальную форму отображения HTTP-ошибки 403 Forbidden, но это встречается не так уж часто.
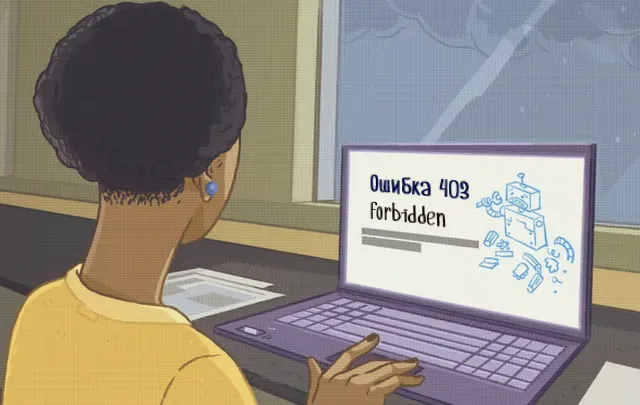
Это наиболее распространенные воплощения ошибки 403:
403 Forbidden
HTTP 403
Запрещено: у вас нет прав доступа к [каталогу] на этом сервере
Запрещено
Ошибка 403
Ошибка HTTP 403.14 – запрещено
Ошибка 403 – Запрещено
Ошибка HTTP 403 – запрещено
Ошибка 403 Forbidden отображается внутри окна браузера, как обычная веб-страница. Ошибка 403, как и все ошибки этого типа, могут быть обнаружены в любом браузере в любой операционной системе.
В Internet Explorer сообщение Сайт отказался показать эту веб-страницу указывает на ошибку 403 Forbidden. Только проверьте, в строке заголовка IE должно быть написано 403 Forbidden или что-то подобное.
Ошибка 403, получаемая при открытии ссылок с помощью программ Microsoft Office, генерирует сообщение «Невозможно открыть [url]». Не удается загрузить запрошенную вами информацию в программу MS Office».
Центр обновления Windows также может сообщать об ошибке HTTP 403, но он будет отображаться его код ошибки 0x80244018 или со следующим сообщением: WU_E_PT_HTTP_STATUS_FORBIDDEN.
Причина ошибок 403 Forbidden
Ошибки 403 почти всегда вызваны тем, что вы пытаетесь получить доступ к тому, к чему у вас нет доступа. Ошибка 403, по сути, говорит: «Уходи и не возвращайся сюда».
Веб-серверы Microsoft IIS предоставляют более конкретную информацию о причине ошибок 403, добавляя после 403 числовой суффикс, как в HTTP-ошибке 403.14, это означает, что в доступе к списку каталогов отказано. Вы можете увидеть полный список на сайте Microsoft.
Как исправить ошибку 403 Forbidden
-
Проверьте наличие ошибок URL и убедитесь, что вы указываете реальное имя и расширение файла веб-страницы, а не просто каталог. Большинство веб-сайтов настроены на запрет просмотра каталогов, поэтому сообщение 403 Forbidden при попытке отобразить папку вместо конкретной страницы является нормальным и ожидаемым.
Это, безусловно, самая распространенная причина, по которой веб-сайт возвращает ошибку 403 Forbidden. Убедитесь, что вы полностью изучили эту возможность, прежде чем тратить время на устранение неполадок ниже.
Если вы управляете этим веб-сайтом и хотите предотвратить ошибки 403, включите просмотр каталогов в программном обеспечении вашего веб-сервера.
-
Очистите кеш вашего браузера. Проблемы с кэшированной версией просматриваемой страницы могут вызывать ошибку 403.
-
Войдите на сайт, предполагая, что это возможно и уместно. Сообщение 403 Forbidden может означать, что вам необходим дополнительный доступ, прежде чем вы сможете просматривать страницу.
Как правило, веб-сайт выдает ошибку 401, когда требуется специальное разрешение, но иногда вместо этого используется 403 Forbidden.
-
Очистите файлы cookie вашего браузера, особенно если вы обычно заходите на этот сайт без проблем.
Пока мы говорим о файлах cookie, убедитесь, что они включены в вашем браузере или, по крайней мере, для этого веб-сайта, если вы действительно вошли в систему для доступа к этой странице. В частности, ошибка 403 Forbidden указывает, что файлы cookie могут быть использованы для получения надлежащего доступа.
-
Свяжитесь с сайтом напрямую. Возможно, ошибка 403 Forbidden является системной ошибкой, её видят все остальные, и веб-сайт ещё не знает об этой проблеме.
Большинство сайтов имеют учетные записи в социальных сетях, благодаря чему можно легко связаться с владельцами. У некоторых даже есть адреса электронной почты поддержки и номера телефонов. Твиттер обычно гудит от разговоров, когда полностью отключается популярный сайт.
-
Обратитесь к поставщику услуг Интернета, если вы всё ещё получаете ошибку 403, особенно если вы уверены, что веб-сайт работает у других прямо сейчас.
Вполне возможно, что ваш общедоступный IP-адрес или весь ваш интернет-провайдер попал в черный список, что может привести к ошибке 403 Forbidden, обычно на всех страницах одного или нескольких сайтов.
-
Вернитесь позже. После того, как вы убедились, что страница, к которой вы обращаетесь, правильная и что ошибка HTTP 403 видна не только вам, просто посетите страницу позже, когда проблема будет устранена.
Ошибки подобные 403 Forbidden
Следующие сообщения также являются ошибками на стороне клиента и связаны с ошибкой 403 Forbidden: 400 Bad Request, 401 Unauthorized, 404 Not Found и 408 Request Timeout.
Также существует несколько кодов состояния HTTP на стороне сервера, например, популярная 500 Internal Server Error.
-
#1
AJAX call failed
Error: the XML response that was returned from the server is invalid. Received: |ucp 8.1| [В ожидании]]]>1/12]]>de_cpl_strike$(‘dialog-control’).setStyle(‘display’, ‘block’);$(‘dialog-placement’).setStyle(‘display’, ‘none’);
Warning: Unknown: write failed: No space left on device (28) in Unknown on line 0
Warning: Unknown: Failed to write session data (files). Please verify that the current setting of session.save_path is correct (/var/www/game1158/data/mod-tmp) in Unknown on line 0
You have whitespace in your response.
Эта ошибка время от времени пропадает сама, затем спустя некоторое время снова появляется.
Вот ссылка на SB
thend.ru
bigbrain911
bigbrain911
-
#4
Вот не помню на 5.4 или на 5.5 было похожее.
-
#5
Вот не помню на 5.4 или на 5.5 было похожее.
Как-то смогли решить? Просто 5 месяцев все норм было, а сейчас вот такая фигня.
bigbrain911
-
#6
lansy, может на хостинге php обновили? Если нет то может что меняли сами в файлах? На 5.3 должно работать без ошибок.
-
#7
Хорошо, спасибо за информацию)
- Команда форума
-
#8
Пути к сессиям не менялись часом? (В предупреждении последним на них ругается)
А во втором он тебе орёт, мол нету свободного места.
No space left on device — меня бы насторожило.
MihailM
-
#9
lansy,
(/var/www/game1158/data/mod-tmp)
Права CHMOD 777 выстави , возможно тупо нет прав на запись .
а так как Monomizer сказал , проверяем место на диске .Но всё таки я думаю что права на запись и чтение . Частая ошибка у новичков .
-
#10
Всем спасибо, проблема была у хостера, как оказалось моих ошибок не было)
There is no way to differentiate it from newest Web Browsers.
W3C Specification:
The steps below describe what user agents must do for a simple cross-origin request:
Apply the make a request steps and observe the request rules below while making the request.
If the manual redirect flag is unset and the response has an HTTP status code of 301, 302, 303, 307, or 308
Apply the redirect steps.If the end user cancels the request
Apply the abort steps.If there is a network error
In case of DNS errors, TLS negotiation failure, or other type of network errors, apply the network error steps. Do not request any kind of end user interaction.Note: This does not include HTTP responses that indicate some type of error, such as HTTP status code 410.
Otherwise
Perform a resource sharing check. If it returns fail, apply the network error steps. Otherwise, if it returns pass, terminate this algorithm and set the cross-origin request status to success. Do not actually terminate the request.
As you can read, network errors does not include HTTP response that include errors, that is why you will get always 0 as status code, and «» as error.
Source
Note: The following examples were made using Google Chrome Version 43.0.2357.130 and against an environment that I’ve created to emulate OP one. Code to the set it up is at the bottom of the answer.
I though that an approach To work around this would be make a secondary request over HTTP instead of HTTPS as This answer but I’ve remembered that is not possible due that newer versions of browsers block mixed content.
That means that the Web Browser will not allow a request over HTTP if you are using HTTPS and vice versa.
This has been like this since few years ago but older Web Browser versions like Mozilla Firefox below it versions 23 allow it.
Evidence about it:
Making a HTTP request from HTTPS usign Web Broser console
var request = new XMLHttpRequest();
request.open('GET', "http://localhost:8001", true);
request.onload = function () {
console.log(request.responseText);
};
request.onerror = function () {
console.log(request.responseText);
};
request.send();
will result in the following error:
Mixed Content: The page at ‘https://localhost:8000/’ was loaded over HTTPS, but requested an insecure XMLHttpRequest endpoint ‘http://localhost:8001/’. This request has been blocked; the content must be served over HTTPS.
Same error will appear in the browser console if you try to do this in other ways as adding an Iframe.
<iframe src="http://localhost:8001"></iframe>
Using Socket connection was also Posted as an answer, I was pretty sure that the result will be the same / similar but I’ve give it a try.
Trying to Open a socket connection from the Web Broswer using HTTPS to a non Secure socket endpoint will end in mixed content errors.
new WebSocket("ws://localhost:8001", "protocolOne");
1) Mixed Content: The page at ‘https://localhost:8000/’ was loaded over HTTPS, but attempted to connect to the insecure WebSocket endpoint ‘ws://localhost:8001/’. This request has been blocked; this endpoint must be available over WSS.
2) Uncaught DOMException: Failed to construct ‘WebSocket’: An insecure WebSocket connection may not be initiated from a page loaded over HTTPS.
Then I’ve tried to connect to a wss endpoint too see If I could read some information about network connection errors:
var exampleSocket = new WebSocket("wss://localhost:8001", "protocolOne");
exampleSocket.onerror = function(e) {
console.log(e);
}
Executing snippet above with Server turned off results in:
WebSocket connection to ‘wss://localhost:8001/’ failed: Error in connection establishment: net::ERR_CONNECTION_REFUSED
Executing snippet above with Server turned On
WebSocket connection to ‘wss://localhost:8001/’ failed: WebSocket opening handshake was canceled
But again, the error that the «onerror function» output to the console have not any tip to differentiate one error of the other.
Using a proxy as this answer suggest could work but only if the «target» server has public access.
This was not the case here, so trying to implement a proxy in this scenario will lead Us to the same problem.
Code to create Node.js HTTPS server:
I’ve created two Nodejs HTTPS servers, that use self signed certificates:
targetServer.js:
var https = require('https');
var fs = require('fs');
var options = {
key: fs.readFileSync('./certs2/key.pem'),
cert: fs.readFileSync('./certs2/key-cert.pem')
};
https.createServer(options, function (req, res) {
res.setHeader('Access-Control-Allow-Origin', '*');
res.setHeader('Access-Control-Allow-Methods', 'GET,PUT,POST,DELETE');
res.setHeader('Access-Control-Allow-Headers', 'Content-Type');
res.writeHead(200);
res.end("hello worldn");
}).listen(8001);
applicationServer.js:
var https = require('https');
var fs = require('fs');
var options = {
key: fs.readFileSync('./certs/key.pem'),
cert: fs.readFileSync('./certs/key-cert.pem')
};
https.createServer(options, function (req, res) {
res.writeHead(200);
res.end("hello worldn");
}).listen(8000);
To make it work you need to have Nodejs Installed, Need to generate separated certificates for each server and store it in the folders certs and certs2 accordingly.
To Run it just execute node applicationServer.js and node targetServer.js in a terminal (ubuntu example).

Using v.80.0.1 (according to FF/Help/About) on Win10-64bit.
Cannot log into godaddy.com. Error message is «Yikes! Something went wrong. Please, try again later.»
Works fine with Chrome, so have to believe it’s in FF.
Tried changing various settings in Options/Privacy& Security.
Anyone else having issues, or better yet, a solution??
Thanks in advance.
Using v.80.0.1 (according to FF/Help/About) on Win10-64bit.
Cannot log into godaddy.com. Error message is «Yikes! Something went wrong. Please, try again later.»
Works fine with Chrome, so have to believe it’s in FF.
Tried changing various settings in Options/Privacy& Security.
Anyone else having issues, or better yet, a solution??
Thanks in advance.
Выбранное решение
Все ответы (12)
That’s not a very specific error message…
Could you test in Firefox’s Safe Mode? In its Safe Mode, Firefox temporarily deactivates extensions, hardware acceleration, any userChrome.css/userContent.css files, and some other advanced features to help you assess whether these are causing the problem.
If Firefox is not running: Hold down the Shift key when starting Firefox. (On Mac, hold down the option/alt key instead of the Shift key.)
If Firefox is running: You can restart Firefox in Safe Mode using either:
- «3-bar» menu button > «?» Help button > Restart with Add-ons Disabled
- (menu bar) Help menu > Restart with Add-ons Disabled
and OK the restart.
Both scenarios: A small dialog should appear. Click «Start in Safe Mode» (not Refresh).
Any improvement?
Unfortunately, didn’t solve the issue.
Next step?
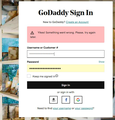
Any other ideas??
(Anyone home?)
Thank you!
The first link you provided, now seems to work. Why? I do not know. I tried the simplified godaddy.com/ URL and then logged in and it worked.
(The second link spit back a 405 report JSON listing.)
Magic, (and your help)!
Thanks again.
Hello.
Still get the YIKES error on FIREFOX.
Other browers work fine.
Thoughts?
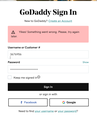
DuddleyDuddley said
Still get the YIKES error on FIREFOX.
What have you tried so far?
… Just a thought: I think it’s time the Mozilla people make a call to the goddady people and have a heart-to-heart to find an answer. Obviously whatever godaddy is sending out in their emails as a link/URL to use to login, doesn’t play well with FF. From a few decades in webdev, I think the most time/effort efficiency (and the most benefit to users like us — probably a few million), would be if the two primaries (Moz and GoDaddy) hash it out. I’ve seen a number of similar complaints/questions from others in the last few weeks. Is there a way to escalate the issue?
Again, just a thought.
Изменено 20 октября 2020 г., 07:12:42 -0700 user1925362
I had this same «Yikes! Something went wrong.» when I tried to login to my GoDaddy email through FireFox. My email would open fine in other browsers but not FireFox. After hours of troubleshooting I just completely removed FireFox. Deleted everything related to FireFox.
When I reinstalled FireFox everything worked! Then I logged into my FireFox account and synced my bookmarks and passwords. I logged out of my email and closed FireFox. Launched FireFox again to test that everything was working okay. NOPE. Back to the «Yikes …» message again.
A little excited because I felt like I was honing in on the problem, I took the following steps.
1.) Logged out of my FireFox account and deleted all my synced information.
https://support.mozilla.org/en-US/kb/delete-sync-data-firefox-signing-out-firefox-account
2.) I performed a «refresh» of FireFox (where everything is reset back to new install state).
https://support.mozilla.org/en-US/kb/refresh-firefox-reset-add-ons-and-settings
3.) I then logged into my FireFox account. I went to my sync settings and set it to ONLY sync my bookmarks (not my passwords).
https://support.mozilla.org/en-US/kb/how-do-i-choose-what-types-information-sync-firefox
IT WORKED! FINALLY! I can login to my GoDaddy email like I normally do with FireFox. Not a perfect solution because I have to sync my passwords manually (first world problems, I know).
It seems, in my case at least, that automatically syncing passwords words with my FireFox account was causing the problem. I don’t know if that it will solve your issue but it may be worth a try.
Изменено 4 ноября 2020 г., 18:28:09 -0700 Dave
It’s only one of a number of growing issues. Today, I was trying to visit a zillow page which was a link from an automated email from them. The page frame loaded, but the map and one of the houses-for-sale would not.
Not sure if this is an html5 issue, or ????
I’m still wondering if the issues are in my settings. Better encompassing documentation would be extremely helpful.
rickyo said
IToday, I was trying to visit a zillow page which was a link from an automated email from them. The page frame loaded, but the map and one of the houses-for-sale would not.
When a page doesn’t load properly on site you’ve visited before, could you try a reload bypassing cached files. Either:
- Shfit+click the Reload button
- Ctrl+F5
- Ctrl+Shift+R
That should do a full reload from the server without using potential obsolete cached files.
