Ошибка сохранения файла картинки!
Модератор: Admin
-
andrey087
- Новичок
- Сообщения: 8
- Зарегистрирован: 14 фев 2016, 16:14
Ошибка сохранения файла картинки!
Может кто сталкивался с подобной проблемой? Права на запись 777 стоят, картинки грабятся, но при тесте появляется ошибка: Ошибка сохранения файла картинки! В чем может быть причина?
-

Admin
- Администратор
- Сообщения: 576
- Зарегистрирован: 22 ноя 2015, 12:18
- Откуда: СССР
- Благодарил (а): 47 раз
- Поблагодарили: 20 раз
- Контактная информация:
Re: Ошибка сохранения файла картинки!
Сообщение
Admin » 15 фев 2016, 18:21
Т.е. при тесте Ошибка сохранения файла картинки, а при импорте все нормально?
-
andrey087
- Новичок
- Сообщения: 8
- Зарегистрирован: 14 фев 2016, 16:14
Re: Ошибка сохранения файла картинки!
Сообщение
andrey087 » 17 фев 2016, 18:25
Он не импортирует картинки при запуске граббера, потому что они не могут сохраниться на сам сайт. О чем граббер и говорит, когда я провожу тест.
-

Admin
- Администратор
- Сообщения: 576
- Зарегистрирован: 22 ноя 2015, 12:18
- Откуда: СССР
- Благодарил (а): 47 раз
- Поблагодарили: 20 раз
-
Контактная информация:
Re: Ошибка сохранения файла картинки!
Сообщение
Admin » 17 фев 2016, 20:48
Ленту можно в студию?
-
WPGrabber
- Администратор
- Сообщения: 135
- Зарегистрирован: 24 ноя 2015, 22:09
- Откуда: СССР
- Благодарил (а): 4 раза
- Поблагодарили: 5 раз
- Контактная информация:
Re: Ошибка сохранения файла картинки!
Сообщение
WPGrabber » 18 фев 2016, 19:02
Версия плагина WPGrabber? Версия WordPress?
-
andrey087
- Новичок
- Сообщения: 8
- Зарегистрирован: 14 фев 2016, 16:14
Re: Ошибка сохранения файла картинки!
Сообщение
andrey087 » 19 фев 2016, 06:18
Тут покупал обновление (раньше не создавались новые ленты). Новый скрипт загрузил поверх старого с заменой всех файлов. Может дело в этом?
-
WPGrabber
- Администратор
- Сообщения: 135
- Зарегистрирован: 24 ноя 2015, 22:09
- Откуда: СССР
- Благодарил (а): 4 раза
- Поблагодарили: 5 раз
- Контактная информация:
Re: Ошибка сохранения файла картинки!
Сообщение
WPGrabber » 19 фев 2016, 15:14
Плгин сначала нужно удалить стандартными средствами WP, а только потом устанавливать.
И во вторых, похоже плагин вы не у нас приобрели.
Так где же вы взяли плагин WPGrabber 2.1.2?
Оставите вопрос без ответа, БАН вам обеспечен.
Злой Админ )))
-
WPGrabber
- Администратор
- Сообщения: 135
- Зарегистрирован: 24 ноя 2015, 22:09
- Откуда: СССР
- Благодарил (а): 4 раза
- Поблагодарили: 5 раз
-
Контактная информация:
Re: Ошибка сохранения файла картинки!
Сообщение
WPGrabber » 21 фев 2016, 07:16
Спасибо за предоставленное подтверждение. Попробуйте скачать по новой, возможно вы очень давно скачивали. Последняя версия от 26.01.2016 г.
-
andrey087
- Новичок
- Сообщения: 8
- Зарегистрирован: 14 фев 2016, 16:14
Re: Ошибка сохранения файла картинки!
Сообщение
andrey087 » 22 фев 2016, 14:10
Обновлял — проблема остается. Причем что мне не понятно, что граббер в короткую новость добавляет обрезанную картинку с загрузкой на мой сайт, а в полной новости уже стоит картинка непосредственно с сайта донора.
-
WPGrabber
- Администратор
- Сообщения: 135
- Зарегистрирован: 24 ноя 2015, 22:09
- Откуда: СССР
- Благодарил (а): 4 раза
- Поблагодарили: 5 раз
- Контактная информация:
Re: Ошибка сохранения файла картинки!
Сообщение
WPGrabber » 22 фев 2016, 15:38
Ищите причину в вашем шаблоне, а не в грабере. Или отключайте вывод миниатюр в полной записи, опять же в вашем шаблоне.
-
andrey087
- Новичок
- Сообщения: 8
- Зарегистрирован: 14 фев 2016, 16:14
Re: Ошибка сохранения файла картинки!
Сообщение
andrey087 » 23 фев 2016, 10:34
Может кому пригодится: проблема решается ребутом лент (выключили/включили).
-

Admin
- Администратор
- Сообщения: 576
- Зарегистрирован: 22 ноя 2015, 12:18
- Откуда: СССР
- Благодарил (а): 47 раз
- Поблагодарили: 20 раз
- Контактная информация:
Re: Ошибка сохранения файла картинки!
Сообщение
Admin » 23 фев 2016, 14:56
Значит вопрос решен? Хорошо, примем к сведению.

Содержание
- Решение проблемы с сохранением в JPEG в Фотошопе
- Решение проблемы с сохранением в JPEG
- Почему Photoshop не сохраняет файлы: jpg, png, pdf и другие
- Требования той или иной версии Photoshop
- Проблемы самого Photoshop
- Перегрузка плагинами
- Проблемы в работе
- Самая частая ошибка, по которой Photoshop не сохраняет файлы
- Photoshop: не хватает оперативной памяти (RAM)
- Исправляем: Требуется целое число в диапазоне от 96 до 8
- Айтишник
- Почему Photoshop не сохраняет в JPEG: решаем проблему
- Как решить проблему с сохранением в JPEG
- Сохранение файлов в Photoshop
- Сохранить
- Сохранить как
- Сохранить копию
- Вернуться к устаревшим параметрам «Сохранить как»
- Включить устаревший процесс «Сохранить как»
- Не добавлять слово «копия» к имени файла при сохранении копии
- Параметры сохранения файла
Решение проблемы с сохранением в JPEG в Фотошопе
В этой статье поговорим о том, почему Фотошоп ни в какую не хочет сохранять файлы в формате JPEG, и как с этой проблемой справиться.
Решение проблемы с сохранением в JPEG
В программе существует несколько цветовых схем для отображения. Сохранение в требуемый формат JPEG возможно только в некоторых и них.

Фотошоп сохраняет в формат JPEG изображения с цветовыми схемами RGB, CMYK и Градации серого. Остальные схемы с форматом JPEG несовместимы.
Также на возможность сохранения в данный формат влияет битность представления. Если этот параметр отличается от 8 бит на канал, то в списке доступных для сохранения форматов JPEG будет отсутствовать.

Конвертация в несовместимую цветовую схему или битность может произойти, например, при использовании различных экшенов, предназначенных для обработки фотографий. Некоторые из них, записанные профессионалами, могут содержать сложные операции, во время которых такая конвертация необходима.
Решение проблемы простое. Необходимо перевести изображение в одну из совместимых цветовых схем и, если необходимо, поменять битность на 8 бит на канал. В большинстве случаев проблема должна решиться. В противном случае стоит задуматься о том, что Фотошоп работает некорректно. Возможно, Вам поможет только переустановка программы.
Помимо этой статьи, на сайте еще 12396 инструкций.
Добавьте сайт Lumpics.ru в закладки (CTRL+D) и мы точно еще пригодимся вам.
Отблагодарите автора, поделитесь статьей в социальных сетях.
Источник
Почему Photoshop не сохраняет файлы: jpg, png, pdf и другие
У многих пользователей Photoshop возникает проблема, из-за которой они не могут сохранить обработанную фотографию в том или ином формате. Это чревато тем, что после долгой работы все ваши труды могут пойти коту под хвост. Именно поэтому мы делаем для вас эту статью, в которой хотим рассказать, как исправить эти недоработки программы.
Как мы уже сказали выше, причин тому, что Photoshop не может сохранять файлы, может быть практически все, что угодно. Поэтому пойдем по порядку.
Требования той или иной версии Photoshop

Изначально убедитесь в том, что ваш компьютер соответствует требованиям вашей версии Photoshop. Для этого найдите требования программы и сверьте их с характеристиками вашего ПК. Например, на скрине выше вы можете увидеть минимальные требования для Photoshop версии СС.
В этом случае у вас будет 2 выхода. Либо вы обновляете свой компьютер, либо устанавливаете более старую версию фотошопа, которая требует на порядок меньше ресурсов компьютера.
Проблемы самого Photoshop

Фотошоп регулярно обновляется, особенно последние его версии. И очень часто бывает такое, что разработчики выкатывают сырое обновление, которое обладает багами и недоработками, из-за которых вы и не сможете сохранить вашу работу. Обычно нужно подождать какое-то время, пока выйдет новая версия программы с исправленными ошибками. Такую большую ошибку разработчики фиксят достаточно быстро.
Перегрузка плагинами

В наших предыдущих статьях мы уже рассказывали вам о плагинах и их значениях в Photoshop. Очень часто бывает такое, что программа просто начинает глючить из-за использования большого количества плагинов, а значит и ресурсов самого ПК. В этом случае вам нужно будет либо избавиться от плагинов, либо заново переустановить Photoshop с чистого листа и добавить только те плагины, которые являются важными для вас.
Проблемы в работе

Фотошоп не будет сохранять картинку в JPG, если версия программы не поддерживает CMYK. Попробуйте изменить картинку и сохранить ее формате RGB c глубиной цвета 8 бит/канал. Также устаревшие версии фотошопа не поддерживают схемы Lab и многоканальные цветовые профили, так что сохранение в JPG будет в принципе невозможной.
Может быть и такое, что программа не сохранит файл в JPG, если картинка изначально состоит из большого количества слоев. Попробуйте их объединить и сохранить. Такая проблема значит, что для обычного сохранения вашему ПК не хватает вычислительных ресурсов. Аналогичным образом обстоят и дела с картинками, который обрабатывали огромным количеством инструментов, в большом количестве слоев и изменениями цветовой гаммы.
Что касается сохранения в PNG-формате, то причина тут всегда одна – отсутствие файла «png.8bi» в корневой папке с программой. Тут у вас будет 2 варианта действий – либо переустановить фотошоп, либо найти данный файл в открытом доступе и добавить его в ваш действующие фотошоп. Располагается он в папке подкаталогов Plugins/форматы файлов.
Самая частая ошибка, по которой Photoshop не сохраняет файлы
Такая проблема возникает после обновления Photoshop, Windows или даже после обычного сбоя (отключение света, компьютера и т.д.). Для решения этой проблемы выйдите на рабочий стол и нажмите комбинацию клавиш Win+R. В открывшемся окне пропишите «Regedit».

В открывшемся реестре перейдите во вторую папку HKEY_CURRENT_USER, выберите папку SOFTWARE, выберите Adobe.

Далее, в списке, найдите папку Photoshop. Далее у вас откроются папки с последними версиями программы. Они представлены числовыми значениями, но вы просто выбирайте самую последнюю версию.

В правой части экрана нужно будет создать новый параметр с 32 битами. Его нужно назвать так «OverridePhysicalMemoryMB».

После этого дважды кликаем на данный файл и в открывшейся таблице вводим значение, в строке, по количеству вашей оперативной памяти. В нашем случае – это 32 Гб или, т.к. значение в мегабайтах, 32000 мб.
Теперь останется только перезагрузить компьютер и работать дальше. Работоспособность фотошопа будет восстановлена. На этом мы прощаемся с вами. Не забудьте поделиться статьей с друзьями и знакомыми, у которых возникла подобная проблема. До новых встреч.
Источник
Photoshop: не хватает оперативной памяти (RAM)
При создании в Photoshop превью для сайта заметил, что открывая, сохраняя проект или картинку всплывало сообщение, связанное с нехваткой озу:
- Команда «Открыть» не может быть выполнена: не хватает оперативной памяти (RAM) Команда «Сохранить» не может быть выполнена: не хватает оперативной памяти (RAM) Команда «Сохранить как» не может быть выполнена: не хватает оперативной памяти (RAM) Команда «Сжать» не может быть выполнена: не хватает оперативной памяти (RAM)
Проблема чаще всплывает, когда используются большое количество слоев, картинки большого разрешения, множество компонентов.
Исправляем: Требуется целое число в диапазоне от 96 до 8
Если у вас выскакивает одно из сообщений (в зависимости от используемого языка):
- Требуется целое число в диапазоне от 96 до 8. Подставлено ближайшее значение. An iteger between 96 and 8 is required. Closest value iserted.
Значит не расслабляемся и идем исправлять дальше:
Здесь мы видим сколько всего памяти выделено Фотошопу и сколько свободной памяти есть. В моем случае программе доступно 8 Мб, и свободно 2 Мб, не удивительно почему редактор ругается.

Открываем фотошоп, проверяем: Справка – Информация о системе… Данные о памяти поменялись? Тогда все ок.

Есть момент, если оперативной памяти у вас действительно мало, то возможно стоит задуматься об увеличении объема. Надеюсь вы решили проблему нехватки оперативной памяти фотошоп и приятно пользуетесь всеми прелестями программы.
Айтишник
Вячеслав. Специалист по ремонту ноутбуков и компьютеров, настройке сетей и оргтехники, установке программного обеспечения и его наладке. Опыт работы в профессиональной сфере 9 лет.
Источник
Почему Photoshop не сохраняет в JPEG: решаем проблему
Иногда у пользователей Фотошопа случаются проблемы с сохранением изображений. Так может произойти во время попыток сохранить свои работы в следующих форматах: PDF, PNG, JPEG и не только. Причина может быть разной: от несовместимости параметров файлов до недостатка оперативки.
В данном посте мы разберемся с вами, почему Фотошоп не сохраняет файлы в нашем любимом формате – JPEG, и как решить этот вопрос.
Как решить проблему с сохранением в JPEG
Фоторедактор имеет ни одну цветовую схему в своем арсенале. А конкретно формат JPEG будет сохраняться лишь в некоторых из представленных.
Чтобы Photoshop без проблем сохранил ваше изображение/проект в формате JPEG, нужно использовать только следующие цветовые схемы: RGB, CMYK и Градации серого. В других случаях вы не сможете сохранить файл из-за несовместимости.
Но это не все, на что стоит обратить внимание, т.к. на исправность функции будет воздействовать и ко-во бит на канал. Нам нужно ровно 8 бит/канал. Если значение окажется выше, к примеру 16 или 32 бита, то вы не сможете экспортировать сове изображение.
Когда может возникнуть проблема? Например при работе с экшенами, т.к. множество из них, создаются настоящими профи, в следствии чего они содержат в себе “тяжелые” функции. В итоге экшн заставляет программу автоматически поменять битность или же цветовую схему.
Кстати у нас есть отдельный урок “Как добавить экшн в Photoshop”, который пошагово научит вас работать с этим прекрасным инструментом.
Как видите, решить проблему оказалось не так уж и сложно. Все, что вам нужно – проверить параметры, о которых мы писали выше, и выставить требуемые значения для JPEG. А это: 8 бит/канал и RGB.
Но иногда это может и не помочь. В таком случае видимо с программой что-то не так и вам придется переустановить Фотошоп.
Источник
Сохранение файлов в Photoshop
Узнайте, как сохранять документ в Photoshop в разных форматах файлов
Можно использовать команды сохранения в Photoshop для сохранения изменений в документов в зависимости от формата, который необходимо применить, или от того, как планируется использовать документ в дальнейшем.
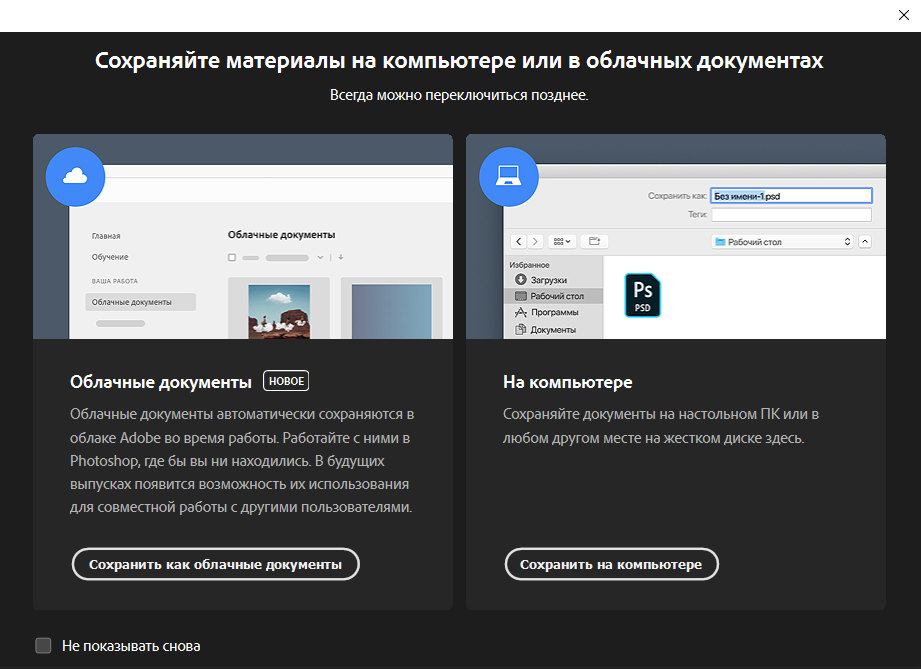
Сохранить
Сохранить как
Чтобы сохранить файл под другим именем, в другом местоположении или формате, выполните следующие действия.
Сохранить копию
Если требуется сохранить многослойный файл как простой файл, необходимо создать новую версию документа. Кроме того, если не отображается нужный формат, например JPEG или PNG, используйте функцию «Сохранить копию», чтобы выбрать любой формат для создания законсервированной копии документа.
Для этого выберите:
Вернуться к устаревшим параметрам «Сохранить как»
Начиная с Photoshop версии 22.4.2 вы можете вернуться к устаревшему рабочему процессу «Сохранить как» с помощью следующих параметров установок.
Включить устаревший процесс «Сохранить как»
При желании можно вернуться к устаревшему рабочему процессу Сохранить как и (или) не добавлять слово «копия» при сохранении в качестве копии.
Чтобы найти эти новые параметры установок, перейдите к:


Не добавлять слово «копия» к имени файла при сохранении копии
Кроме того, когда вы включите эту установку, будут отображены диалоговые окна с оповещениями, предупреждающими вас о потенциальном риске перезаписи файла Photoshop, так как в имени файла в macOS и Windows отсутствует слово «копия».

Параметры сохранения файла
Сохраняет информацию об альфа-канале в данных изображения. Отключение этого параметра удаляет альфа-каналы из сохраненного изображения.
Сохраняет все слои в изображении. Если этот параметр отключен или недоступен, все видимые слои сводятся или совмещаются (в зависимости от выбранного формата).
Сохраняет комментарии к изображению.
Сохраняет информацию о плашечном канале в данных изображения. Отключение этого параметра удаляет плашечные каналы из сохраненного изображения.
Использовать параметры цветопробы, ICC-профиль (Windows) или встроенный профиль (Mac OS)
Создает документ с цветовым профилем.
Следующие параметры просмотра изображения и расширения файла доступны только в случае, если значение «По заказу» выбрано для параметров «Просмотры изображений» и «Добавлять расширение» (в Mac OS) в диалоговом окне «Установки обработки файлов».
Сохраняет данные миниатюры для файла.
Для расширения файла используйте нижний регистр (в Windows)
Обеспечивает начертание расширения файла строчными буквами.
Параметры просмотра изображений (Mac OS)
Сохраняет данные миниатюры для файла. Миниатюры отображаются в диалоговом окне «Открыть».
Параметры расширений файлов (Mac OS)
Задает формат для расширений файлов. Установите флажки «Добавить», чтобы добавить расширение формата к имени файла, и «Строчными буквами», чтобы расширение отображалось строчными буквами.
Начиная с версии Photoshop CC 2015 команда «Файл» > «Сохранить для Web» перемещена в пункт «Файл» > «Экспорт» > «Сохранить для Web» (старая версия) вместе с новыми параметрами экспорта. Дополнительные сведения об этих новых параметрах экспорта см. в разделе Экспорт монтажных областей, слоев и других ресурсов.
Источник
Содержание
- Как сохранить картинку с сайта если она не сохраняется
- Как сохранить картинку с сайта с помощью скриншота
- Сохраняем целиком страницу с картинками
- Способы сохранить картинку
- Как скачать картинку с сайта?
- Как скачать фото с помощью контекстного меню
- Как скачать фото из интернета если отсутствует контекстное меню: делаем скриншот
- Как скопировать картинку если отсутствует контекстное меню: ищем ссылку в исходном коде страницы
- Как сохранить фото с веб-страницы и сделать это быстро
- Как скопировать фото с помощью инструментов веб-разработчика
- Как быстро скачать фото из Instagram
- Как сохранить картинку с сайта, если она не сохраняется — 5 способов
- Зачем нужно сохранять картинки с сайтов
- Пробуем сохранять через правую кнопку мыши
- Как сохранить картинку с сайта, если она не сохраняется
- Сохраняем картинку с помощью скриншота
- Используем исходный код страницы, находим текст со ссылкой на картинку
- Как сохранить все картинки со страницы сайта, сохранить страницу полностью
- Используем инструменты браузера
- Заключение
- Как сохранить картинку с сайта
- Небольшое замечание по поводу копирования картинок с сайтов
- Как сохранить картинку с сайта на компьютер — общие сведения
- Пример: как сохранить фотографию с сайта знакомств
- Как сохранить картинку с сайта, если она не сохраняется
- Как сохранить движущуюся картинку с сайта
- Другие способы скопировать картинку с сайта
- Как скачивать сразу много картинок
- Если картинка в формате WebP (веб-страница)
- Подведём итоги
Как сохранить картинку с сайта если она не сохраняется
Здравствуйте, друзья! Сегодня я расскажу вам как сохранить картинку с сайта если она не сохраняется. Действительно, такое иногда случается. Чаще всего такое происходит если картинка защищена авторским правом. Ну, либо по каким-то другим причинам. Что делать если картинка не сохраняется?

Для начала, как говорил товарищ Карлсон : « спокойствие, только спокойствие». Попробуйте открыть картинку в новой вкладке и сохранить её оттуда. Если ничего не получается, то ниже я приведу парочку самых простых способов для того, чтобы сохранить картинку с сайта если она не сохраняется.
Как сохранить картинку с сайта с помощью скриншота
Откройте картинку в новой вкладке и сделайте с неё скриншот. Вы мне можете возразить, что в этом случае может потеряться качество картинки. Да, действительно может. Но существует множество онлайн сервисов для улучшения качества изображений. При помощи такого сервиса очень легко, буквально за несколько секунд, качество картинки можно улучшить. Об одном из таких сервисов, на мой взгляд лучшим, читайте вот в этой статье.
Если у вас нет программ для скриншотов, если вы вообще не знаете, что это такое и как их делать, то, пожалуйста, прочитайте об этом вот здесь. Там всё очень подробно, просто и понятно об этом написано.
Сохраняем целиком страницу с картинками
Вы можете сохранить себе на компьютер полностью страницу с нужными вам картинками или картинкой. Для этого в пустом месте страницы щёлкните правой кнопкой мыши. В выпавшем списке выберите нужный вам пункт. Я работаю в браузере Google Chrome и у меня такой пункт обозначен « Сохранить как». В других браузерах он может выглядеть по другому. Скажем, « Сохранить страницу как».

Выбрав нужный пункт сохраните страницу с картинками себе на компьютер целиком. После этого зайдите в ту папку куда вы эту страницу сохранили. Откройте страницу в новой вкладке. Выберите нужную вам картинку и сохраните её обычным способом. После этого сохранённую страницу с картинками можно будет удалить, чтобы не занимала место.
Есть ещё парочка мне известных способов сохранения картинок. Однако, для начинающих пользователей компьютера они, пожалуй, слишком сложные. Поэтому описывать вам их здесь я не буду. Тем не менее, если такие способы вам интересны, то можете посмотреть их на других ресурсах.
Просто наберите в любом поисковике фразу « Как сохранить картинку с сайта если она не сохраняется с помощью кода страницы». Это первый способ. Для второго способа наберите фразу « Как сохранить картинку с сайта если она не сохраняется с помощью панели разработчика». Но, ещё раз вас предупреждаю, что если вы не являетесь уверенным пользователем компьютера, то эти способы будут для вас сложными.
А на сегодня у меня всё. Всем удачи и до встречи!
Источник

Мне нужно сохранить несколько картинок с одного «необычного» сайта: на нем, при клике правой кнопкой мышки, не появляется стандартное меню (т.е. нельзя обычным образом сохранить фото).
Есть ли какие-нибудь простые и (главное!) быстрые варианты сохранения?
Ну смотря что понимать под «быстрыми», да и от конкретного человека зависит (каждый из нас даже текст на клавиатуре набирает с разной скоростью 👌).
Ниже приведу несколько способов решения задачи (выбор, как всегда, за вами. ).
Способы сохранить картинку
👉 Вариант 1
При сохранении всей веб-страницы (сочетание кнопок Ctrl+S в браузере) — в подавляющем большинстве случаев будут загружены к вам на диск и все изображения, что на ней отображаются!

Сохраняем веб-страницу на HDD
Обратите внимание, что рядом с html-файлом странички будет и одноименный каталог. Если вы его откроете — в нём должны быть сохранены все картинки, что были на веб-странице.
Рекомендую отсортировать их по размеру и оставить только то, что «нужно».

Картинки с сохраненной веб-страницы
👉 Вариант 2
А вообще, мне больше всего импонирует вариант с созданием скриншота. Т.е. вы просто делаете скриншот того, что у вас отображается на мониторе! Этот способ универсальный и подходит, как для сайтов, так и для игр, фильмов и т.д. и т.п.
Чтобы сделать скрин : нажмите клавишу Print Screen, затем откройте Paint или Word и вставьте картинку, нажав на Ctrl+V. Дальше ее можно подредактировать (например, подрезав края), и сохранить на жесткий диск. Быстро?!

Кнопка Print Screen на типовой клавиатуре
👉 Вариант 3
Запомните какой-нибудь текст или описание рядом с нужной фотографией/изображением. После, откройте код страницы — сочетание кнопок Ctrl+U (работает в большинстве браузеров).

Открываем код страницы

👉 Вариант 4
Для тех, кому нужны все фотографии с сайта (да и весь другой материал: тексты, сноски, подписи и пр.) — можно посоветовать воспользоваться спец. 👉 программами для скачивания сайтов. Они загрузят весь ресурс целиком, а значит там будет всё, что вам было нужно. 👌
Также можно попробовать сохранить 👉 страничку в PDF-формат. С ним в последствии можно работать, как в MS Word, так и его аналогах.
Источник
Как скачать картинку с сайта?
Каждый из нас сохранял картинки из интернета на компьютере или смартфоне. В одних ситуациях для этого достаточно вызвать контекстное меню графического файла и сохранить его, в других – контекстное меню на сайте отключено, в попытке защитить контент от копирования. И третий случай – требуется скачать десятки или даже сотни фотографий с различных веб-страниц, причем минимизировав количество кликов. В этой статье мы рассмотрим различные способы скачивания картинок с веб-сайтов.
Причины загружать картинки из всемирной паутины на свой компьютер у каждого пользователя свои:
Как скачать фото с помощью контекстного меню
Простейший способ скачать картинку с интернета на свой компьютер или смартфон.
В зависимости от используемого браузера, название этого пункта может различаться.


Как скачать фото из интернета если отсутствует контекстное меню: делаем скриншот
Самый простой способ извлечь защищенную от копирования картинку из веб-страницы – сделать ее скриншот. Такой способ подойдет, если не требуется высокое качество изображения. Скорее всего, его и обрезать придется вручную, однако некоторые специализированные приложения способны делать достаточно качественные указанных объектов. Например, в браузере Firefox есть встроенная функция для создания скриншотов.



В браузере Google Chrome подобная функция подобная функция может быть реализована с помощью установки специализированных дополнений (их можно найти в магазине расширений для используемого браузера).
Как скопировать картинку если отсутствует контекстное меню: ищем ссылку в исходном коде страницы
Владельцы сайтов защищают свой контент весьма разнообразными способами. Одни – наложением водяных знаков, другие – отключением контекстного меню на сайте или отображением уменьшенной версии изображения (когда отображается миниатюра размером, например, 800×600 px, при оригинале 1920×1018 px). Во втором и третьем случаях графические файлы защищены от копирования только для начинающих пользователей.

После этого откроется новая вкладка с исходным кодом страницы. Пугаться этого не следует. Нужная ссылка идет после найденного фрагмента текста. Она имеет вид


Как сохранить фото с веб-страницы и сделать это быстро
Рассматриваемый ниже метод подходит для тех случаев, когда качество миниатюр – уменьшенных копий картинок – является вполне удовлетворительным. Например, вместо исходного формата Full HD фото отображаются в разрешении 480p.



В нем находятся все фотографии с веб-страницы, но в небольшом разрешении.
Как скопировать фото с помощью инструментов веб-разработчика
Если не удалось извлечь изображение рассмотренными выше способами, попробуйте еще один – инструменты веб-разработчика, интегрированные в любой современный веб-браузер.

Или же вызовите инструменты разработчика через основное меню браузера.


Дальше придется немного разобраться в исходном коде. Единой инструкции для этого этапа нет, так как сайты не делаются по одному шаблону.


Как быстро скачать фото из Instagram
В Instagram сохранять фотографии средствами, встроенными в сервис, нельзя – в контекстном меню снимка отсутствует соответствующая команда, и описанный выше способ не подойдет. Фотоснимки, размещенные на страницах этой социальной сети динамические, но и это не преграда. Сохранить их на ПК и просматривать офлайн все-таки можно.

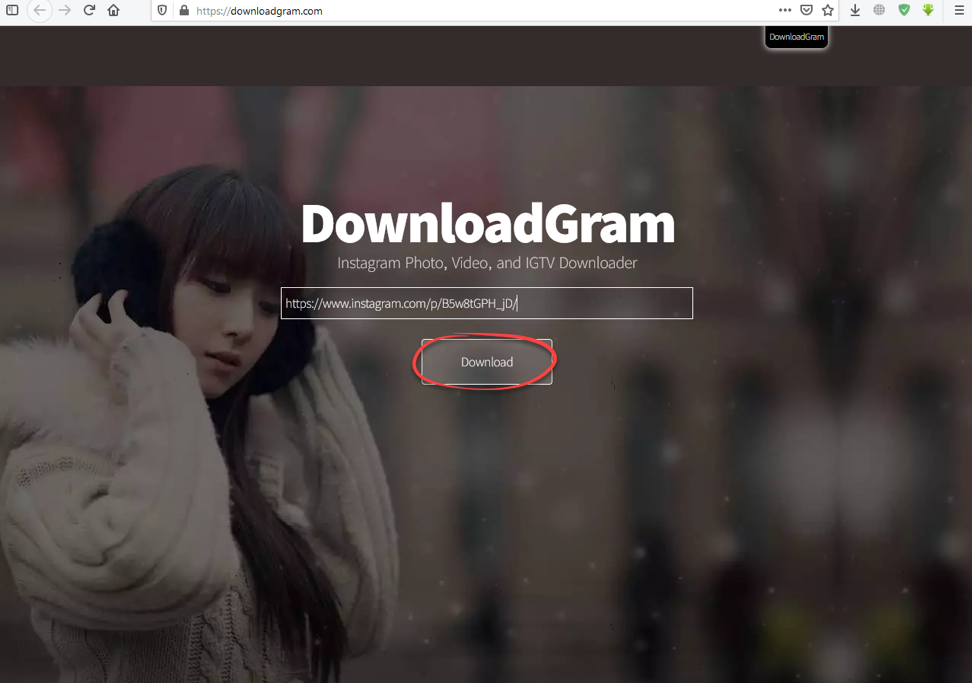

Еще один способ – дополнение Savefromnet, которое доступно для любого современного браузера.

После этого вы попадете в магазин расширений для своего браузера.


Существует еще несколько приемов для скачивания картинок с отдельных веб-страниц, целых сайтов, а также сообществ, действующих в социальных сетях. Каждый из них – отдельная тема, так как имеет целый ряд тонкостей и применяется только в отдельных (достаточно редких) ситуациях.
Пожалуйста, оставьте свои отзывы по текущей теме материала. За комментарии, подписки, лайки, отклики, дизлайки огромное вам спасибо!
Дайте знать, что вы думаете по этой теме материала в комментариях. За комментарии, дизлайки, подписки, отклики, лайки низкий вам поклон!
Источник
Как сохранить картинку с сайта, если она не сохраняется — 5 способов
В статье разберем вопрос, как сохранить картинку с сайта, если она не сохраняется. Будут показаны на практике 5 способов сохранения картинок. Вы сможете выбрать из них лучшие варианты.
Зачем нужно сохранять картинки с сайтов
 Здравствуйте, друзья! Картинки с сайтов сохраняют по разным причинам. Допустим, вам нужно ее скачать к себе на компьютер, чтобы обработать в графическом редакторе. Возможно, появилась необходимость размещения картинок в социальных сетях, в интернет-магазине, на своем сайте. Иногда картинки отправляют в прикрепленном файле по e-mail.
Здравствуйте, друзья! Картинки с сайтов сохраняют по разным причинам. Допустим, вам нужно ее скачать к себе на компьютер, чтобы обработать в графическом редакторе. Возможно, появилась необходимость размещения картинок в социальных сетях, в интернет-магазине, на своем сайте. Иногда картинки отправляют в прикрепленном файле по e-mail.
Как скачать картинку с сайта, если она не сохраняется через контекстное меню? Если вы столкнулись с такой проблемой, ниже будут показаны пути ее решения. На практике мы проверим 5 рабочих способов по сохранению картинок с сайтов.
Пробуем сохранять через правую кнопку мыши
Есть известный способ сохранения картинки с сайтов – компьютерной мышью. Заходим на сайт в Интернете, на котором опубликованы изображения. Далее выбираем картинку, наводим на нее курсор мыши, щелкаем правой клавишей по картинке и вызываем контекстное меню (Скрин 1).

После нажатия правой кнопкой мыши, появится кнопка «Сохранить изображение как» (Скрин 2).

В зависимости от вашего браузера, эта функция называется по-разному.
Далее в проводнике Windows выбираете место для сохранения картинки – например, на рабочий стол. После чего кликните кнопку «Сохранить», и картинка с сайта будет сохранена на компьютер.
Как сохранить картинку с сайта, если она не сохраняется
В некоторых случаях картинки с сайта не сохраняются – например, в Инстаграме (нет кнопки «Сохранить как») или на тех сайтах, которые защищают картинки авторским правом.
Как сохранить картинку с сайта, если она не сохраняется? Воспользуйтесь проверенными способами:
Далее проверим перечисленные варианты.
Сохраняем картинку с помощью скриншота
Если картинка с сайта не сохраняется, вы можете сделать скрин картинки. Качество изображения после скриншота будет низкое, зато сохраните картинку.
На моем блоге есть статьи о создании скриншота – например, программой Joxy, как делать скрины на компьютере.
Создаются скриншоты достаточно быстро. Включаете программу, которая делает скрины. Далее нажимаете на клавиатуре PrintScrin и обводите область картинки, которую надо сохранить. Выбираете в меню программы кнопку сохранения и скачиваете изображение на компьютер.
Используем исходный код страницы, находим текст со ссылкой на картинку
Картинку можно сохранить на компьютер через код страницы сайта. Для этого выбираем страницу на сайте с картинками, нажимаем в произвольном месте правой кнопкой мыши, выбираем «Просмотреть код страницы». Можете вызвать код страницы горячими клавишами CTRL+U (Скрин 3).

В открытом коде найдите ссылку на картинку и откройте ее в новой вкладке браузера. Можно использовать слово для поиска картинки, которое с ней связано (Скрин 4).

Вверху картинки появится кнопка «Сохранить». Кликните на нее, чтобы она загрузилась на компьютер.
Как сохранить все картинки со страницы сайта, сохранить страницу полностью
Практически любой браузер может полностью сохранять страницу сайта. Если так, то можно сохранить на компьютер все картинки отдельной страницы. Чтобы это сделать, открываем любой сайт в Интернете и жмем по произвольному месту сайта правой кнопкой мыши (Скрин 5).

Далее выбираете из меню функцию «Сохранить страницу как». В другом окне выбираете папку для сохранения страницы и нажимаете «Сохранить».
Когда страница загрузится на компьютер, нажмите по ней кнопкой мыши, чтобы она открылась в отдельном окне браузера. Она откроется с вашего компьютера. Все картинки можно сохранить на компьютер, если использовать перечисленные выше варианты.
Используем инструменты браузера
Для сохранения картинок с сайта используют инструменты браузеров. Открываете сайт с картинками в любом браузере и нажимаете на клавиатуре F12, чтобы вызвать панель разработчика (Скрин 6).

В ней находите разделы Application, далее – Flames. Из последнего раздела нажимаете по категориям top, images – здесь и будут находится картинки. Кликните левой кнопкой мыши по картинке и нажмите «Save» или «Сохранить» (Скрин 7).

Если картинка на сайте не защищенная, она сохранится на компьютер. В ином случае изображение загрузится в формате не jpg, а, например, web.
Заключение
Итак, мы рассмотрели, как сохранить картинку с сайта, если она не сохраняется. Выбирайте те варианты, которые вам удобны. Многие из них работают и помогут вам сохранить картинку с сайта.
Источник
Как сохранить картинку с сайта
Хотите сохранить фотографию или другую картинку с сайта, но не знаете как это сделать или картинка с сайта не сохраняется? Сейчас я покажу вам как скопировать картинку с любого сайта, будь то ВКонтакте, Инстаграм или любой другой сайт, на котором есть нужное вам фото.
Небольшое замечание по поводу копирования картинок с сайтов
Интернет состоит не только из текста, но и различных медийных материалов (фотографии и прочие картинки), видео и так далее. У каждого документа есть владелец, который эти материалы создал, потратив на это время, порой очень много. Так что копируя фото и другие картинки с различных сайтов помните, что у них есть владелец, который может возражать против таких действий!
Всё написанное в этой статье предназначено исключительно для ознакомления и расширения навыков владения компьютером и ни в коем случае не побуждает читателя к нарушению чьих-то авторских прав.
Как сохранить картинку с сайта на компьютер — общие сведения
Сейчас я покажу вам как скачать картинку с сайта на компьютер в самом простом и наиболее распространённом случае. Функция сохранения фотографий из интернета на компьютер по умолчанию уже есть во всех браузерах, поэтому не стоит искать в интернете какое-то особое расширение для браузера или тем более специальную программу для копирования фотографий с сайтов. Всё это уже есть!
Если вы открыли страницу какого-нибудь сайта и она успешно загрузилась, значит всё что на ней показано УЖЕ у вас на компьютере! Всё что нужно, это сохранить то что вам требуется ИЗ БРАУЗЕРА в нужное вам место на диске.
А вот тут уже есть различные варианты действий в зависимости от того, что это за сайт и как именно на его страницах представлены фотографии и другие картинки. Поэтому-то и существуют различные способы копирования изображений со страниц сайта. Давайте рассмотрим самый простой.
Пример: как сохранить фотографию с сайта знакомств
Заключается он в том, что нужно вызвать контекстное меню (щёлкнуть ПРАВОЙ кнопкой мышки) на той картинке, которую вы хотите себе сохранить. Напоминаю, что любая картинка на любом сайте — это объект, у которого есть определённые свойства и с которым можно выполнить некоторые действия. Список этих действий как раз и показывает меню, вызываемое правым щелчком мышки на картинке.
Попробуйте таким образом скопировать и сохранить к себе на компьютер любую картинку с этой страницы. Это очень просто!
В разных браузерах вид меню и названия его пунктов может отличаться, но смысл всегда один и тот же. Ниже показано контекстное меню для браузера Google Chrome. Также не путайте пункт меню, выделенный на скриншоте и «Сохранить как. «. Последний отвечает за сохранение ВСЕЙ страницы целиком и вам не подходит!

[нажмите на картинку для увеличения]
Справка: как сохранять фото с сайтов
Допустим вы хотите сохранить фотографию с сайта знакомств. В таком случае ищите в меню пункт, отвечающий за сохранение изображения. При выборе его браузер предложит вам указать место на вашем компьютере, куда нужно сохранить копию фотографии. Окно сохранения фотографии будет выглядеть приблизительно вот так.
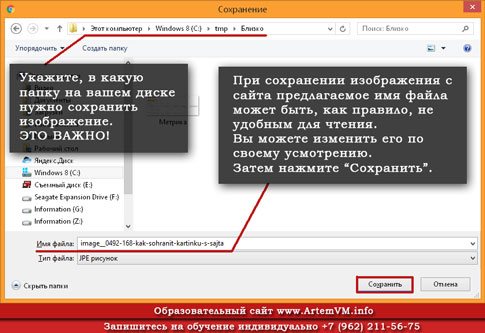
[нажмите на картинку для увеличения]
Справка: как сохранять фото с сайтов
Дальше всё просто — выбираете папку для сохранения и нажимаете «Сохранить». Вы также можете указать имя сохраняемого файла, поскольку чаще всего при сохранении изображений с сайтов имена картинок бывают неудобными для чтения. Изменение имени не обязательно, а вот папку для сохранения выберите сами, поскольку Windows часто предлагает сохранять картинки «непонятно куда», так что вы их потом никогда не найдёте.
Вот и всё, дело сделано! Если же вы всё сделали правильно, но не получилось, значит владельцы сайта против копирования материалов посетителями. В таком случае читайте дальше.
Как сохранить картинку с сайта, если она не сохраняется
Это достаточно распространённый случай в практике пользователей интернета. Вы хотите сохранить понравившееся фото на компьютер, а в меню нет нужного пункта! Давайте посмотрим, что можно сделать в этом случае и как сохранить фотографию с сайта если нет «Сохранить как. » в контекстном меню. Более того, при правом щелчке мышкой меню может вообще не появляться.
Показывать тут различные варианты в виде скриншотов я не буду, поскольку в конечном итоге все способы защиты от копирования изображений сводятся либо к блокировке меню, либо к показу иного меню вместо стандартного, в котором нет нужного для сохранения картинки пункта. Вместо рассмотрения каждого варианта в отдельности я покажу вам универсальный способ как сохранить фото с сайта на компьютер. Этот метод я буду показывать на примере браузера Google Chrome, поскольку он наиболее удобен для подобных операций.
Для начала вспомните то, что я писал выше, а именно: всё, что вы видите на странице сайта, УЖЕ у вас на компьютере (либо на диске, либо в оперативной памяти браузера). Всё что нужно, это посмотреть что там есть и выбрать нужное. Как же это сделать?
Очень просто. В Google Chrome нажмите F12 для показа специальной панели, предназначенной для разработчиков. Не стоит заранее пугаться — сложного тут ничего нет. Эта панель не имеет отношения к открытому сайту, поэтому она появится в любом случае, вне зависимости от того, есть на сайте защита от скачивания картинок или нет. Выглядит это приблизительно вот так.
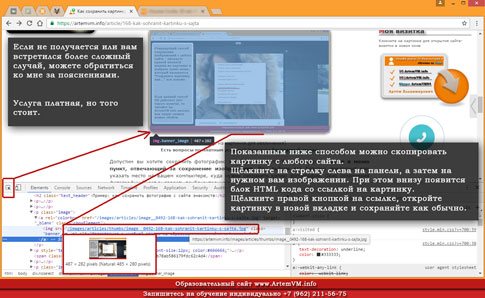
[нажмите на картинку для увеличения]
Справка: как сохранять фото с сайтов
Вам не нужно разбираться в особенностях данного инструмента. Тем не менее, описывать в тексте статьи как именно при помощи панели разработчика можно скачать картинку с сайта, если она не скачивается, достаточно долго. Поэтому я показал это в видеоролике ниже.
Как сохранить фотографию с сайта если она не сохраняется, смотрите на видео. Обратите внимание, что показанным ниже способом можно извлечь с ЛЮБОГО сайта не только изображения, но и вообще ЛЮБЫЕ ресурсы. Если у вас не получилось — значит, извините, плохо смотрели.
Как сохранить движущуюся картинку с сайта
Другие способы скопировать картинку с сайта
В самом крайнем случае вы можете использовать клавишу PrintScreen, после чего вставить скриншот в Paint или другой графический редактор. Конечно, этот способ очень примитивен и лучше его не использовать. Кроме того, вместе с нужным вам изображением скопируется много чего ещё и придётся картинку обрезать.
Как скачивать сразу много картинок
Все способы, о которых рассказывается выше, подходят, только когда речь идет о сохранении одной или нескольких картинок, так как в таком случае это не займет у вас много времени и сил. Если же вам нужно сохранить большое количество картинок, например, вы хотите сохранить себе сотни фото из аккаунта вашего кумира в Инстаграме, или много тематических картинок из поиска в Гугл.Картинках и т.п., то сохранять их вручную по одной будет очень нудно и долго.
Чтобы сделать массовую скачку картинок быстро и легко, можно воспользоваться специальным онлайн сервисом:
Вам нужно будет лишь указать URL-адрес сайта, с которого вы хотите скачать картинки, и спустя несколько минут получить готовый архив с ними! Данный сервис скачивает фотографии или любые другие типы картинок практически с каких угодно вебсайтов, включая самые популярные, такие как Instagram, Вконтакте, Яндекс.картинки и другие.
Если картинка в формате WebP (веб-страница)
Сейчас достаточно распространён формат изображений WebP, продвигаемый компанией Google в качестве альтернативы JPG для сайтов. Действительно, в формате WebP изображение занимает значительно меньше места при том же качестве. Однако при попытке скачать такие картинки браузер показывает формат сохраняемого файла «веб-страница», а сам сохранённый файл потом не открывается.
Лучше, конечно, второй способ, поскольку первый часто не позволяет сохранить изображение в высоком разрешении. В качестве конвертора картинок можно посоветовать онлайн-инструмент от компании Google, который называется squoosh.app.
Подведём итоги
Если вы внимательно читали данную статью, то у вас не должно остаться вопросов по сохранению фотографий с абсолютно любых сайтов. Сразу скажу, что есть дополнительные особенности копирования картинок, которые здесь не показаны, но можно обойтись и без этого.
Если вам встретился особо сложный случай и вы самостоятельно никак не можете сделать то, что вам нужно, можете обратиться ко мне за пояснениями. Я могу научить вас всем особенностям за один-два часа. Услуга платная, но того стоит.
Источник
by Matthew Adams
Matthew is a freelancer who has produced a variety of articles on various topics related to technology. His main focus is the Windows OS and all the things… read more
Updated on December 8, 2020
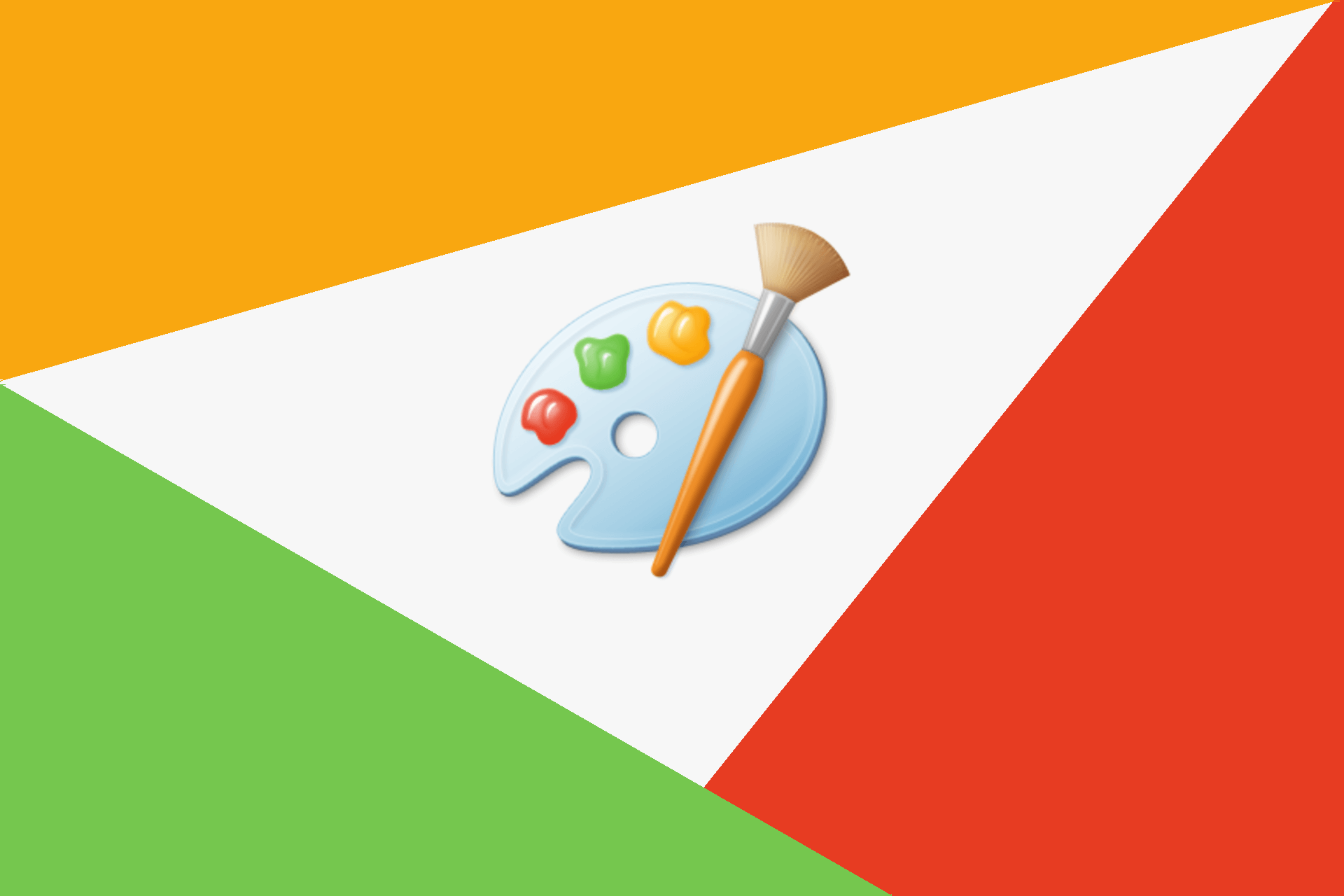
XINSTALL BY CLICKING THE DOWNLOAD FILE
This software will simplify the process by both searching and updating your drivers to prevent various malfunctions and enhance your PC stability. Check all your drivers now in 3 easy steps:
- Download Outbyte Driver Updater.
- Launch it on your PC to find all the problematic drivers.
- Afterward, Click Update & Apply Selected to get the latest driver versions.
- OutByte Driver Updater has been downloaded by 0 readers this month.
Paint is an accessory included in almost every Windows platform, but it doesn’t always save files. For some Paint users saving changes to images, the desktop app has returned an error message stating: “Paint cannot save this file. Save was interrupted, so your file has not been saved.” Then you can’t edit or save the picture open in the image editor when that error message pops up. These are a few ways you can fix the “Save was interrupted” error.
Fix: ‘Save was interrupted’ Paint error
Fix with Windows Picture and Fax Viewer (Photo Viewer)
This issue is more frequent for pictures with the Exchangeable Image File Format (EXIF) that have file sizes between 63 KB and 66 KB. Microsoft has an official Picture and Fax Viewer fix, or workaround, that’s more specifically for fixing the issue for EXIF images in Windows XP. Note that Picture and Fax Viewer in XP is essentially Photo Viewer in more recent platforms. You can fix the Paint error with Windows Picture and Fax, and perhaps Photo Viewer also, as follows.
- First, back up the picture with an image editor that you can save it in. Then you can save a second copy.
- Next, open your image with Fax Viewer directly from the Explorer file manager. Right-click the picture in Explorer, select Open with from the context menu and then Windows Picture and Fax Viewer (or Photo Viewer).
- Now rotate the image by selecting either the Rotate Clockwise or Rotate Counterclockwise options.
- Press Yes if there are any prompts to continue.
- Rotate the image 360 degrees with either the Rotate Clockwise or counterclockwise option.
- Save changes to your picture by selecting Copy To.
Unblock the Image File
The official fix is primarily for Paint in Windows XP, but it might still work with Photo Viewer. However, the “Save was interrupted” error is certainly not limited to XP. Paint users have also had the same issue in more recent Windows platforms with various image file formats
Unblocking the image is an alternative potential fix. That’s especially the case if you’ve imported or downloaded the file. Then the file-saving error could be due to Alternative Data Streams blocking the picture file if you have an NTFS (New Technology File System) hard drive. This is how you can fix blocked image files.
- First, open File (or Windows) Explorer.
- Next, right-click the image you can’t save in Paint. Select Image Properties from the context menu to open the window below.

- When data streams block the image, you’ll find an Unblock button on the General tab that isn’t usually there. A notice beside that button states the file might be blocked.
- Press the Unblock button the General tab. That will unblock the file, and now you can edit and save the image in Paint again.
- You can also unblock files with third-party software. For example, UnBlocker is a freeware utility for unblocking files. Press the Download button on Softpedia to add that program to Windows.

Those are two fixes for “Save was interrupted” file error. It’s worth noting that Microsoft is replacing Paint with Paint 3D in Windows 10 with the Creators Update. The 3D app probably doesn’t have any “Save was interrupted” file error, and you can also download the new Paint from this page.
RELATED STORIES YOU NEED TO CHECK OUT:
- Microsoft Paint will still be available in the Windows Store
- How to bring back the classic Paint app in Windows 10
- Windows 10 Paint 3D lets you create your own 3D images
Still experiencing troubles? Fix them with this tool:
SPONSORED
Some driver-related issues can be solved faster by using a tailored driver solution. If you’re still having problems with your drivers, simply install OutByte Driver Updater and get it up and running immediately. Thus, let it update all drivers and fix other PC issues in no time!
![]()
Содержание
- Решение проблемы с сохранением в JPEG в Фотошопе
- Решение проблемы с сохранением в JPEG
- Почему Photoshop не сохраняет файлы: jpg, png, pdf и другие
- Требования той или иной версии Photoshop
- Проблемы самого Photoshop
- Перегрузка плагинами
- Проблемы в работе
- Самая частая ошибка, по которой Photoshop не сохраняет файлы
- Photoshop: не хватает оперативной памяти (RAM)
- Исправляем: Требуется целое число в диапазоне от 96 до 8
- Айтишник
- Почему Photoshop не сохраняет в JPEG: решаем проблему
- Как решить проблему с сохранением в JPEG
- Сохранение файлов в Photoshop
- Сохранить
- Сохранить как
- Сохранить копию
- Вернуться к устаревшим параметрам «Сохранить как»
- Включить устаревший процесс «Сохранить как»
- Не добавлять слово «копия» к имени файла при сохранении копии
- Параметры сохранения файла
Решение проблемы с сохранением в JPEG в Фотошопе
В этой статье поговорим о том, почему Фотошоп ни в какую не хочет сохранять файлы в формате JPEG, и как с этой проблемой справиться.
Решение проблемы с сохранением в JPEG
В программе существует несколько цветовых схем для отображения. Сохранение в требуемый формат JPEG возможно только в некоторых и них.

Фотошоп сохраняет в формат JPEG изображения с цветовыми схемами RGB, CMYK и Градации серого. Остальные схемы с форматом JPEG несовместимы.
Также на возможность сохранения в данный формат влияет битность представления. Если этот параметр отличается от 8 бит на канал, то в списке доступных для сохранения форматов JPEG будет отсутствовать.

Конвертация в несовместимую цветовую схему или битность может произойти, например, при использовании различных экшенов, предназначенных для обработки фотографий. Некоторые из них, записанные профессионалами, могут содержать сложные операции, во время которых такая конвертация необходима.
Решение проблемы простое. Необходимо перевести изображение в одну из совместимых цветовых схем и, если необходимо, поменять битность на 8 бит на канал. В большинстве случаев проблема должна решиться. В противном случае стоит задуматься о том, что Фотошоп работает некорректно. Возможно, Вам поможет только переустановка программы.
Помимо этой статьи, на сайте еще 12396 инструкций.
Добавьте сайт Lumpics.ru в закладки (CTRL+D) и мы точно еще пригодимся вам.
Отблагодарите автора, поделитесь статьей в социальных сетях.
Источник
Почему Photoshop не сохраняет файлы: jpg, png, pdf и другие
У многих пользователей Photoshop возникает проблема, из-за которой они не могут сохранить обработанную фотографию в том или ином формате. Это чревато тем, что после долгой работы все ваши труды могут пойти коту под хвост. Именно поэтому мы делаем для вас эту статью, в которой хотим рассказать, как исправить эти недоработки программы.
Как мы уже сказали выше, причин тому, что Photoshop не может сохранять файлы, может быть практически все, что угодно. Поэтому пойдем по порядку.
Требования той или иной версии Photoshop

Изначально убедитесь в том, что ваш компьютер соответствует требованиям вашей версии Photoshop. Для этого найдите требования программы и сверьте их с характеристиками вашего ПК. Например, на скрине выше вы можете увидеть минимальные требования для Photoshop версии СС.
В этом случае у вас будет 2 выхода. Либо вы обновляете свой компьютер, либо устанавливаете более старую версию фотошопа, которая требует на порядок меньше ресурсов компьютера.
Проблемы самого Photoshop

Фотошоп регулярно обновляется, особенно последние его версии. И очень часто бывает такое, что разработчики выкатывают сырое обновление, которое обладает багами и недоработками, из-за которых вы и не сможете сохранить вашу работу. Обычно нужно подождать какое-то время, пока выйдет новая версия программы с исправленными ошибками. Такую большую ошибку разработчики фиксят достаточно быстро.
Перегрузка плагинами

В наших предыдущих статьях мы уже рассказывали вам о плагинах и их значениях в Photoshop. Очень часто бывает такое, что программа просто начинает глючить из-за использования большого количества плагинов, а значит и ресурсов самого ПК. В этом случае вам нужно будет либо избавиться от плагинов, либо заново переустановить Photoshop с чистого листа и добавить только те плагины, которые являются важными для вас.
Проблемы в работе

Фотошоп не будет сохранять картинку в JPG, если версия программы не поддерживает CMYK. Попробуйте изменить картинку и сохранить ее формате RGB c глубиной цвета 8 бит/канал. Также устаревшие версии фотошопа не поддерживают схемы Lab и многоканальные цветовые профили, так что сохранение в JPG будет в принципе невозможной.
Может быть и такое, что программа не сохранит файл в JPG, если картинка изначально состоит из большого количества слоев. Попробуйте их объединить и сохранить. Такая проблема значит, что для обычного сохранения вашему ПК не хватает вычислительных ресурсов. Аналогичным образом обстоят и дела с картинками, который обрабатывали огромным количеством инструментов, в большом количестве слоев и изменениями цветовой гаммы.
Что касается сохранения в PNG-формате, то причина тут всегда одна – отсутствие файла «png.8bi» в корневой папке с программой. Тут у вас будет 2 варианта действий – либо переустановить фотошоп, либо найти данный файл в открытом доступе и добавить его в ваш действующие фотошоп. Располагается он в папке подкаталогов Plugins/форматы файлов.
Самая частая ошибка, по которой Photoshop не сохраняет файлы
Такая проблема возникает после обновления Photoshop, Windows или даже после обычного сбоя (отключение света, компьютера и т.д.). Для решения этой проблемы выйдите на рабочий стол и нажмите комбинацию клавиш Win+R. В открывшемся окне пропишите «Regedit».

В открывшемся реестре перейдите во вторую папку HKEY_CURRENT_USER, выберите папку SOFTWARE, выберите Adobe.

Далее, в списке, найдите папку Photoshop. Далее у вас откроются папки с последними версиями программы. Они представлены числовыми значениями, но вы просто выбирайте самую последнюю версию.

В правой части экрана нужно будет создать новый параметр с 32 битами. Его нужно назвать так «OverridePhysicalMemoryMB».

После этого дважды кликаем на данный файл и в открывшейся таблице вводим значение, в строке, по количеству вашей оперативной памяти. В нашем случае – это 32 Гб или, т.к. значение в мегабайтах, 32000 мб.
Теперь останется только перезагрузить компьютер и работать дальше. Работоспособность фотошопа будет восстановлена. На этом мы прощаемся с вами. Не забудьте поделиться статьей с друзьями и знакомыми, у которых возникла подобная проблема. До новых встреч.
Источник
Photoshop: не хватает оперативной памяти (RAM)
При создании в Photoshop превью для сайта заметил, что открывая, сохраняя проект или картинку всплывало сообщение, связанное с нехваткой озу:
- Команда «Открыть» не может быть выполнена: не хватает оперативной памяти (RAM) Команда «Сохранить» не может быть выполнена: не хватает оперативной памяти (RAM) Команда «Сохранить как» не может быть выполнена: не хватает оперативной памяти (RAM) Команда «Сжать» не может быть выполнена: не хватает оперативной памяти (RAM)
Проблема чаще всплывает, когда используются большое количество слоев, картинки большого разрешения, множество компонентов.
Исправляем: Требуется целое число в диапазоне от 96 до 8
Если у вас выскакивает одно из сообщений (в зависимости от используемого языка):
- Требуется целое число в диапазоне от 96 до 8. Подставлено ближайшее значение. An iteger between 96 and 8 is required. Closest value iserted.
Значит не расслабляемся и идем исправлять дальше:
Здесь мы видим сколько всего памяти выделено Фотошопу и сколько свободной памяти есть. В моем случае программе доступно 8 Мб, и свободно 2 Мб, не удивительно почему редактор ругается.

Открываем фотошоп, проверяем: Справка – Информация о системе… Данные о памяти поменялись? Тогда все ок.

Есть момент, если оперативной памяти у вас действительно мало, то возможно стоит задуматься об увеличении объема. Надеюсь вы решили проблему нехватки оперативной памяти фотошоп и приятно пользуетесь всеми прелестями программы.
Айтишник
Вячеслав. Специалист по ремонту ноутбуков и компьютеров, настройке сетей и оргтехники, установке программного обеспечения и его наладке. Опыт работы в профессиональной сфере 9 лет.
Источник
Почему Photoshop не сохраняет в JPEG: решаем проблему
Иногда у пользователей Фотошопа случаются проблемы с сохранением изображений. Так может произойти во время попыток сохранить свои работы в следующих форматах: PDF, PNG, JPEG и не только. Причина может быть разной: от несовместимости параметров файлов до недостатка оперативки.
В данном посте мы разберемся с вами, почему Фотошоп не сохраняет файлы в нашем любимом формате – JPEG, и как решить этот вопрос.
Как решить проблему с сохранением в JPEG
Фоторедактор имеет ни одну цветовую схему в своем арсенале. А конкретно формат JPEG будет сохраняться лишь в некоторых из представленных.
Чтобы Photoshop без проблем сохранил ваше изображение/проект в формате JPEG, нужно использовать только следующие цветовые схемы: RGB, CMYK и Градации серого. В других случаях вы не сможете сохранить файл из-за несовместимости.
Но это не все, на что стоит обратить внимание, т.к. на исправность функции будет воздействовать и ко-во бит на канал. Нам нужно ровно 8 бит/канал. Если значение окажется выше, к примеру 16 или 32 бита, то вы не сможете экспортировать сове изображение.
Когда может возникнуть проблема? Например при работе с экшенами, т.к. множество из них, создаются настоящими профи, в следствии чего они содержат в себе “тяжелые” функции. В итоге экшн заставляет программу автоматически поменять битность или же цветовую схему.
Кстати у нас есть отдельный урок “Как добавить экшн в Photoshop”, который пошагово научит вас работать с этим прекрасным инструментом.
Как видите, решить проблему оказалось не так уж и сложно. Все, что вам нужно – проверить параметры, о которых мы писали выше, и выставить требуемые значения для JPEG. А это: 8 бит/канал и RGB.
Но иногда это может и не помочь. В таком случае видимо с программой что-то не так и вам придется переустановить Фотошоп.
Источник
Сохранение файлов в Photoshop
Узнайте, как сохранять документ в Photoshop в разных форматах файлов
Можно использовать команды сохранения в Photoshop для сохранения изменений в документов в зависимости от формата, который необходимо применить, или от того, как планируется использовать документ в дальнейшем.
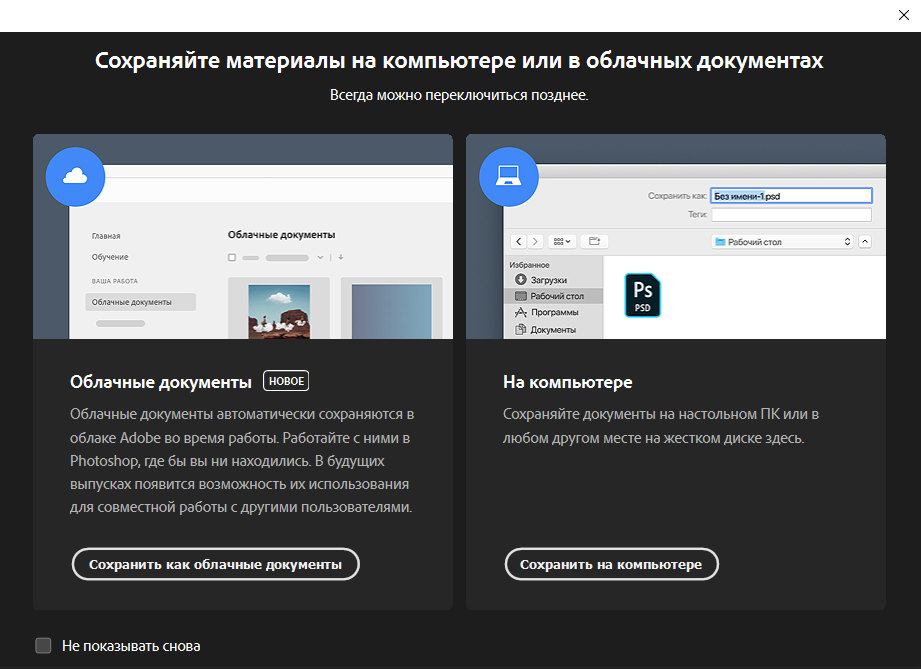
Сохранить
Сохранить как
Чтобы сохранить файл под другим именем, в другом местоположении или формате, выполните следующие действия.
Сохранить копию
Если требуется сохранить многослойный файл как простой файл, необходимо создать новую версию документа. Кроме того, если не отображается нужный формат, например JPEG или PNG, используйте функцию «Сохранить копию», чтобы выбрать любой формат для создания законсервированной копии документа.
Для этого выберите:
Вернуться к устаревшим параметрам «Сохранить как»
Начиная с Photoshop версии 22.4.2 вы можете вернуться к устаревшему рабочему процессу «Сохранить как» с помощью следующих параметров установок.
Включить устаревший процесс «Сохранить как»
При желании можно вернуться к устаревшему рабочему процессу Сохранить как и (или) не добавлять слово «копия» при сохранении в качестве копии.
Чтобы найти эти новые параметры установок, перейдите к:


Не добавлять слово «копия» к имени файла при сохранении копии
Кроме того, когда вы включите эту установку, будут отображены диалоговые окна с оповещениями, предупреждающими вас о потенциальном риске перезаписи файла Photoshop, так как в имени файла в macOS и Windows отсутствует слово «копия».

Параметры сохранения файла
Сохраняет информацию об альфа-канале в данных изображения. Отключение этого параметра удаляет альфа-каналы из сохраненного изображения.
Сохраняет все слои в изображении. Если этот параметр отключен или недоступен, все видимые слои сводятся или совмещаются (в зависимости от выбранного формата).
Сохраняет комментарии к изображению.
Сохраняет информацию о плашечном канале в данных изображения. Отключение этого параметра удаляет плашечные каналы из сохраненного изображения.
Использовать параметры цветопробы, ICC-профиль (Windows) или встроенный профиль (Mac OS)
Создает документ с цветовым профилем.
Следующие параметры просмотра изображения и расширения файла доступны только в случае, если значение «По заказу» выбрано для параметров «Просмотры изображений» и «Добавлять расширение» (в Mac OS) в диалоговом окне «Установки обработки файлов».
Сохраняет данные миниатюры для файла.
Для расширения файла используйте нижний регистр (в Windows)
Обеспечивает начертание расширения файла строчными буквами.
Параметры просмотра изображений (Mac OS)
Сохраняет данные миниатюры для файла. Миниатюры отображаются в диалоговом окне «Открыть».
Параметры расширений файлов (Mac OS)
Задает формат для расширений файлов. Установите флажки «Добавить», чтобы добавить расширение формата к имени файла, и «Строчными буквами», чтобы расширение отображалось строчными буквами.
Начиная с версии Photoshop CC 2015 команда «Файл» > «Сохранить для Web» перемещена в пункт «Файл» > «Экспорт» > «Сохранить для Web» (старая версия) вместе с новыми параметрами экспорта. Дополнительные сведения об этих новых параметрах экспорта см. в разделе Экспорт монтажных областей, слоев и других ресурсов.
Источник
Попробуйте наш инструмент устранения неполадок
Выберите операционную систему
Выберите язык програмирования (опционально)
Paint Cannot Save This File
 Чтобы исправить различные проблемы с ПК, мы рекомендуем Restoro PC Repair Tool: Это программное обеспечение исправит распространенные компьютерные ошибки, защитит вас от потери файлов, вредоносных программ, сбоев оборудования и оптимизирует ваш компьютер для максимальной производительности. Исправьте проблемы с ПК и удалите вирусы прямо сейчас, выполнив 3 простых шага:
Чтобы исправить различные проблемы с ПК, мы рекомендуем Restoro PC Repair Tool: Это программное обеспечение исправит распространенные компьютерные ошибки, защитит вас от потери файлов, вредоносных программ, сбоев оборудования и оптимизирует ваш компьютер для максимальной производительности. Исправьте проблемы с ПК и удалите вирусы прямо сейчас, выполнив 3 простых шага:
- Скачать Restoro PC Repair Tool который поставляется с запатентованными технологиями (имеется патент Вот ).
- Нажмите Начать сканирование чтобы найти проблемы Windows, которые могут вызывать проблемы с ПК.
- Нажмите Починить все для устранения проблем, влияющих на безопасность и производительность вашего компьютера
- Restoro был загружен0читатели в этом месяце.
Paint — это аксессуар, включенный почти во все платформы Windows, но он не всегда сохраняет файлы. Для некоторых Раскрасьте пользователей сохраняя изменения в изображениях, настольное приложение вернуло сообщение об ошибке: «Paint не может сохранить этот файл. Сохранение было прервано, поэтому ваш файл не был сохранен ». После этого вы не сможете редактировать или сохранять изображение открытым в редакторе изображений, когда появляется это сообщение об ошибке. Вот несколько способов исправить «Сохранение было прервано» ошибка.
Исправление критической ошибки меню Пуск в Windows 10
Исправление: ошибка «Сохранение было прервано».
Исправить с помощью средства просмотра изображений и факсов Windows (средство просмотра фотографий)
Эта проблема чаще возникает для изображений в формате файла Exchangeable Image File Format (EXIF), размер файла которых составляет от 63 до 66 КБ. У Microsoft есть официальное исправление или обходной путь для средства просмотра изображений и факсов, который более конкретно предназначен для устранения проблемы с изображениями EXIF в Windows XP . Обратите внимание, что программа просмотра изображений и факсов в XP по сути Просмотр фото на более новых платформах. Вы можете исправить ошибку Paint с помощью Windows Picture and Fax и, возможно, Photo Viewer, следующим образом.
- Сначала создайте резервную копию изображения с помощью графического редактора, в котором вы можете сохранить его. Затем вы можете сохранить вторую копию.
- Затем откройте изображение с помощью программы просмотра факсов прямо из файлового менеджера проводника. Щелкните изображение правой кнопкой мыши в проводнике, выберите Открыть с из контекстного меню, а затем Программа просмотра изображений и факсов Windows (или Photo Viewer).
- Теперь поверните изображение, выбрав либо Повернуть по часовой стрелке или же Вращать против часовой стрелки параметры.
- Нажмите да если есть какие-либо предложения продолжить.
- Поверните изображение на 360 градусов с помощью Повернуть по часовой стрелке или против часовой стрелки.
- Сохраните изменения в своем изображении, выбрав Скопировать в .
Разблокировать файл изображения
Официальное исправление предназначено в первую очередь для Краска в Windows XP , но он может работать с Photo Viewer. Тем не менее ‘Сохранение было прервано”Ошибка, конечно же, не ограничивается XP. У пользователей Paint также была такая же проблема на более поздних платформах Windows с различными форматами файлов изображений.
Разблокирование изображения — альтернативное возможное решение. Это особенно актуально, если вы импортировали или загрузили файл. Тогда ошибка сохранения файла может быть связана с тем, что альтернативные потоки данных блокируют файл изображения, если у вас жесткий диск NTFS (файловая система новой технологии). Вот как вы можете исправить заблокированные файлы изображений.
- Сначала откройте Проводник (или Windows) .
- Затем щелкните правой кнопкой мыши изображение, которое нельзя сохранить в Paint. Выбрать Свойства изображения из контекстного меню, чтобы открыть окно ниже.

сетевой адаптер не отображается в диспетчере устройств Windows 7
- Когда потоки данных блокируют изображение, вы обнаружите Разблокировать на вкладке ‘Общие’, которой обычно нет. В уведомлении рядом с этой кнопкой говорится, что файл может быть заблокирован.
- нажмите Разблокировать нажмите вкладку Общие. Это разблокирует файл, и теперь вы можете снова редактировать и сохранять изображение в Paint.
- Вы также можете разблокировать файлы с помощью стороннего программного обеспечения. Например, UnBlocker — это бесплатная утилита для разблокировки файлов. нажмите Скачать кнопка на Софтпедии чтобы добавить эту программу в Windows.

Это два исправления для ‘Сохранение было прервано”Ошибка файла. Стоит отметить, что Microsoft заменяет Paint на Краска 3D в Windows 10 с обновлением Creators Update. В 3D-приложении, вероятно, нет «Сохранение было прервано”, И вы также можете загрузить новую версию Paint с этой страницы .
СВЯЗАННЫЕ ИСТОРИИ, КОТОРЫЕ НЕОБХОДИМО ВЫБРАТЬ
