Skip to content

Что делать, если в системе видеонаблюдения Dahua не сохраняются записи?
Что делать, если в системе видеонаблюдения Dahua не сохраняются записи?
Любая система видеонаблюдения, кроме вывода картинки в режиме реального времени, еще и ведет запись видео в архив. Но что делать, если запись в архиве не сохраняется?
Если вы видите сообщение «запись не найдена, то проблема обычно вызвана неправильными настройками записи, плохой прошивкой или поврежденным оборудованием.
Есть несколько вещей, которые вы можете сделать, чтобы сразу решить проблему.
По умолчанию видеорегистраторы Dahua настроены на запись в непрерывном режиме (24/7), поэтому нет необходимости делать какие-либо настройки, запись будет записываться сама по себе.
Если же по какой-то причине регистратор вообще не записывает видео, вам следует проверить состояние жестких дисков.
Перейдите в диспетчер жестких дисков и убедитесь, что в поле «Состояние» диска указано «Нормальное», как показано ниже.
Если там написано что-то еще, выберите его и нажмите «Форматировать» (вам нужно отформатировать жесткий диск при первой установке).
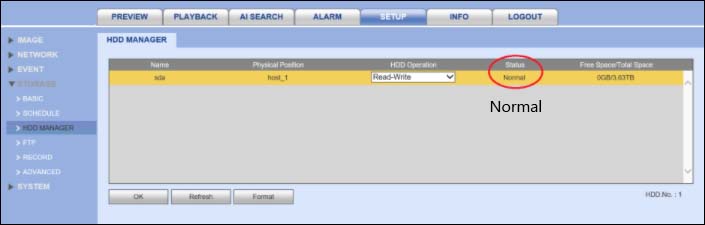 Кроме того, если отображается сообщение «Жесткий диск не обнаружен», проверьте кабели внутри устройства, убедитесь, что кабель данных и кабель питания правильно подключены.
Кроме того, если отображается сообщение «Жесткий диск не обнаружен», проверьте кабели внутри устройства, убедитесь, что кабель данных и кабель питания правильно подключены.
Может случиться, что жесткий диск сгорел или поврежден, в таком случае замените его на другой HDD? обязательно предназначенный для системы видеонаблюдения. Компьютерный винчестер здесь не подходит.
также часто встречается проблема, когда запись видео включается лишь при обнаружении движения датчиком, встроенным в камеру.
Обнаружение движения позволяет пользователю перейти в режим воспроизведения и посмотреть, в какое время имело место движение.
При неправильной же настройке детектор движения может не сработать, и запись видео не начнется.
В этом случае нужно проверить настройки расписания записи по движению. Ниже приведен пример устройства, сконфигурированного для одновременной записи в непрерывном режиме и в режиме обнаружения движения.
Зеленая полоса означает непрерывную запись, желтая — обнаружение движения.
 Нажмите кнопку настройки и убедитесь, что настройки выполнены правильно. Вы можете выбрать оба или только по движению.
Нажмите кнопку настройки и убедитесь, что настройки выполнены правильно. Вы можете выбрать оба или только по движению.
При выборе кнопки «Все» (выделено на рисунке) настройки периода применяются ко всем дням недели, что помогает упростить процесс.
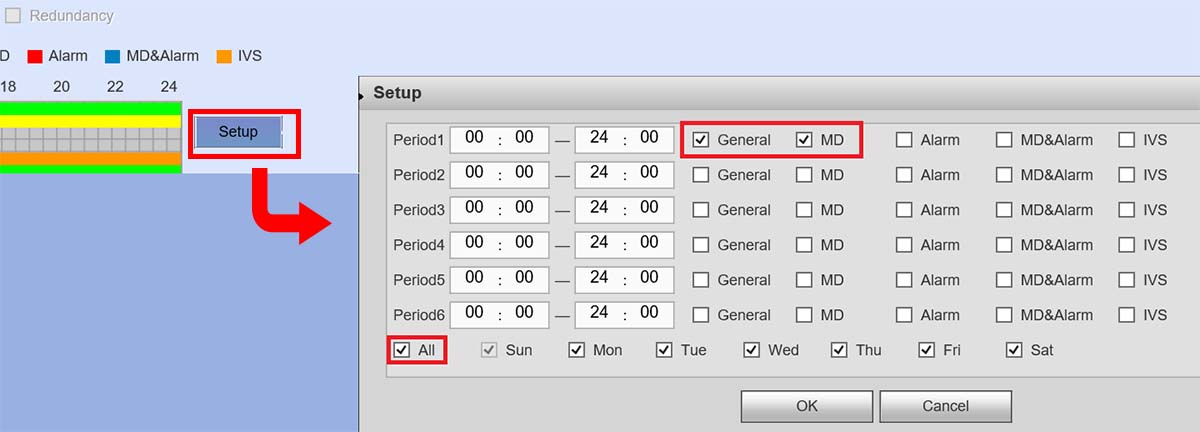
Настройки записи на рисунке ниже установлены для записи основного потока при возникновении события.
Функция MainStream обеспечивает высочайшее разрешение и качество изображения, которое может обеспечить ваша система видеонаблюдения.

Обнаружение движения имеет три отдельных меню, которые влияют на запись: период, регион и канал записи.

Меню настройки периода аналогично настройке расписания выше, а цвет обозначает период времени, в течение которого событие запускает запись.
Изображение ниже настроено для записи любого события, которое происходит 24/7, это не означает, что оно будет записывать 24/7, но обнаружение движения включено в течение всего 24-часового периода и сохранит отснятый материал, если он сработает.
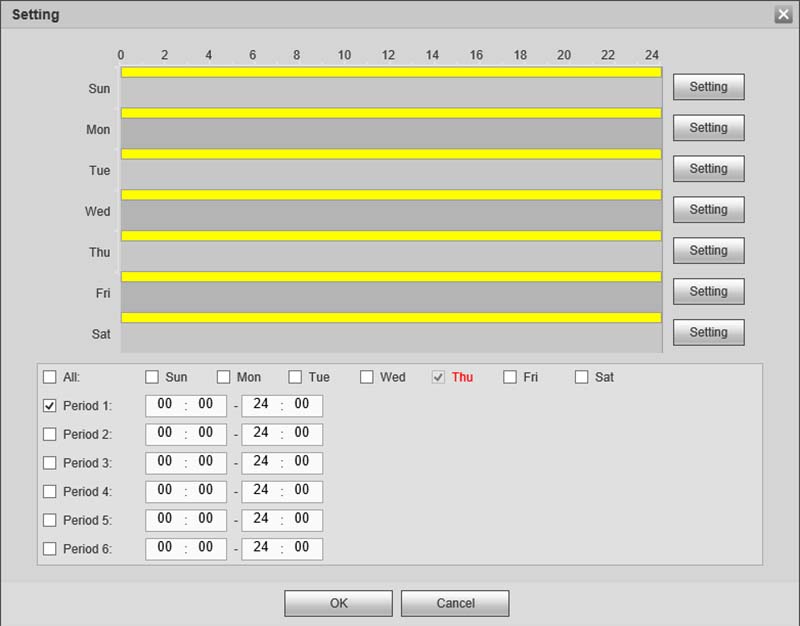 В меню настройки региона вы можете отметить определенные области отснятого материала для отслеживания. Например, для цветных квадратов будет отслеживаться движение, на изображении ниже отслеживается весь вид камеры.
В меню настройки региона вы можете отметить определенные области отснятого материала для отслеживания. Например, для цветных квадратов будет отслеживаться движение, на изображении ниже отслеживается весь вид камеры.
Если в объектив попадает дерево или другой предмет, мешающий съемке и запускающий запись при движении данного объекта, просто исключите его из записи. Кроме того, вы можете создавать различные области на изображении с разной чувствительностью к движению и порогами.
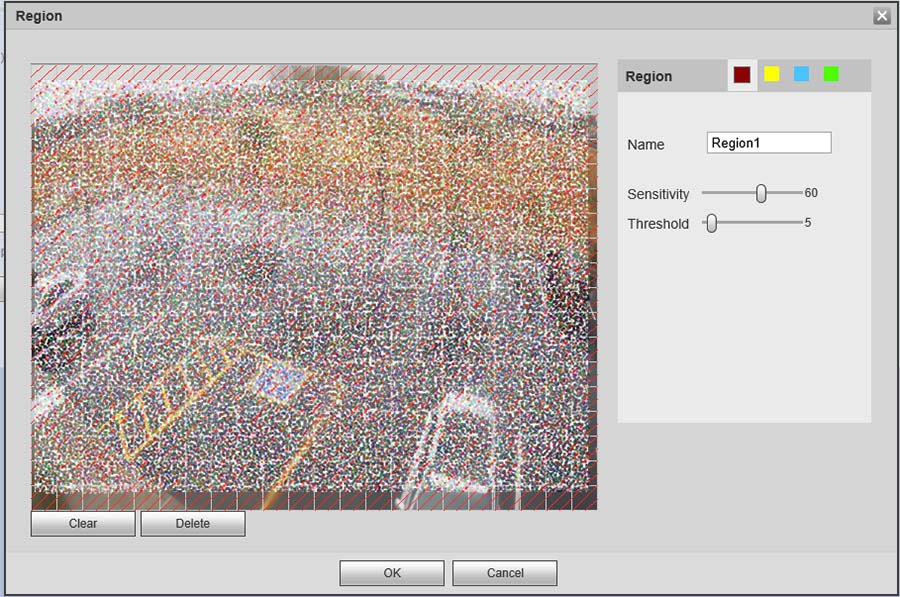 В меню настройки канала записи отображается список каналов, и для правильной работы текущий канал должен совпадать с каналом записи, как показано ниже.
В меню настройки канала записи отображается список каналов, и для правильной работы текущий канал должен совпадать с каналом записи, как показано ниже.
Если он не совпадает, это может привести к тому, что все камеры будут записывать на канал камеры.

Если вы получаете обнаружение движения только на одной из ваших камер, вам необходимо убедиться, что канал записывающего устройства в разделе «Обнаружение событий и видео» указан для канала, на котором он находится в данный момент.
Почему диктофон не записывает движение, когда он установлен в положение?
Если видеорегистратор не записывает движение, хотя хапись по движению включена, то причины этому могут быть разные:
- если флажок включения не был установлен в разделе «Обнаружение видео»;
- если движение не было настроено на запись по расписанию;
- если период не был установлен правильно при обнаружении видео или настройки региона недостаточно чувствительны.
- если каналы записи не совпадают, записи могут храниться на том же канале.
Если обнаружение движения срабатывает слишком часто, попробуйте отрегулировать область движения в разделе «Обнаружение видео».
Вы можете настроить, где будет происходить движение, с помощью красных полей, а также чувствительность и порог. Кроме того, вы можете исключить объекты, которые без необходимости запускают запись камеры.
Чувствительность будет влиять на то, насколько велико воздействие объекта или человека на сцену. Если объект преодолевает пороговое значение, необходимое для регистрации события, включается запись.
Порог можно отрегулировать в случаях, когда в сцене может быть много различных перемещений, например, движущихся ветвей деревьев, насекомых или людей, движущихся мимо камеры.
Настройка этих двух значений для каждой камеры поможет уменьшить количество ложных срабатываний при записи при обнаружении движения.
Если при записи видео появляется сплошная желтая полоса, значит камера постоянно обнаруживает движение. Перейдите на вкладку обнаружения движения и настройте область / порог, поскольку это может быть движение чего-то, что не имеет отношения к наблюдению.
Также, чтобы решить проблему отсутсвия записей на видеорегистраторе необходимо:
- Обновите прошивку диктофона до последней версии. Иногда прошивка не оптимизирована и не следует настройкам расписания должным образом или даже внезапно останавливается. Свяжитесь с производителем или продавцом, чтобы получить прошивку, подходящую для вашей модели.
- Проверить питание рекордера. Если источник питания неисправен и не обеспечивает достаточной мощности для всего устройства, жесткий диск может вообще не получать питание. Это происходит в том случае, если статус показывает «HDD не обнаружен» или если рекордер выключается случайным образом.
- Убедитесь, что камеры подключены правильно, проверьте, полностью ли они подключены. Кроме того, проверьте переключатель PoE или распределитель питания (если вы используете HD по коаксиальным камерам).
- Иногда дата в системе неверна, и вы пытаетесь воспроизвести метку времени, которой нет в системе. Перейдите в режим реального времени и убедитесь, что дата и время установлены правильно.
Похожие записи
- Вся активность
Доброго!
NVR2108 (беленький, почти квадратный) работал с 3мя камерами.
Добавил ещё одну камеру (тоже dahua). Добавилось всё. Запись не идёт.
Полез в настройки региона. Там чисто. Само поле чистое, чувствительность и порог на нуле.
Выбираю всю область, выставляю чувствительность. Сохраняю. Захожу опять. Там чисто. Настройки не сохраняются.
Пробовал через smartPss, веб и прям на регистраторе. Удалил камеру. Подключил заново — не сохраняет.
Фактори резет сделал — теперь 2 камеры работают нормально, а две не сохрнаяют регион.
Кто-нибудь сталкивался? Как победить?
-
Вставить ник
- Цитата
- Ответить с цитированием
Поделиться сообщением
Ссылка на сообщение
Поделиться на других сайтах
Недостаточно данных
Нужны модели камер, нужны скриншоты, не понятно что в расписании, какой протокол подключения между регистратором и камерами
Детектор движения в камере. Камера передает информацию о движении в регистратор (в случае с IP камерами)
-
Вставить ник
- Цитата
- Ответить с цитированием
Поделиться сообщением
Ссылка на сообщение
Поделиться на других сайтах
Dahua NVR2108, подробнее не могу найти инфу о нём. Камера Dahua DH-IPC-HDW1230SP-0280B. Подключены по витой паре. Протокол обмена «частный». Детектор движения настраиваю на регистраторе. На камере пробовал его включать и выключать.
Наверное проблема в камере, потому что пробую подключить её к регистратору в другой подсети и на него она тоже не пишет. Хотя причем тут камера если картинка с неё идёт.
Попробую подключить ещё одну камеру. Если она будет писать, значит проблема в камере, если не будет — в регистраторе. Запутался уже
-
Вставить ник
- Цитата
- Ответить с цитированием
Поделиться сообщением
Ссылка на сообщение
Поделиться на других сайтах
50 минут назад, kindick сказал:
Dahua NVR2108
50 минут назад, kindick сказал:
DH-IPC-HDW1230SP-0280B
местные, или с алиэкспресса ?
-
Вставить ник
- Цитата
- Ответить с цитированием
Поделиться сообщением
Ссылка на сообщение
Поделиться на других сайтах
Местные. А вот продавец, который мне их продал хз где их брал ) как это проверить?
Брал эту партию камер. Все работали хорошо. Уличные работали в -52 без сбоев )
-
Вставить ник
- Цитата
- Ответить с цитированием
Поделиться сообщением
Ссылка на сообщение
Поделиться на других сайтах
«Зона» изначально не сохранялась. Т.е. я заходил туда там было пусто (не было красных квадратов) и чувствительность и регион стояли в 0.
Я (повторюсь) пытался выставить это через смарт псс, веб интерфейс и на самом регистраторе, подключив туда монитор.
Но смарт псс для mac OS смог сохранить эти настройки и теперь их видно и из под винды. Но запись по движению так и не идёт.
Расписание настроено для всех камер одинаково. И вообще все настройки идентичны.
На самой камере (через веб интерфейс) может нужно что-нибудь включать? Но вроде как обнаружение движения должно быть включено только на регистраторе
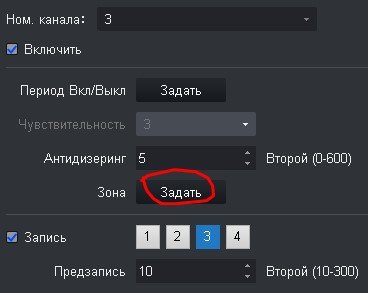
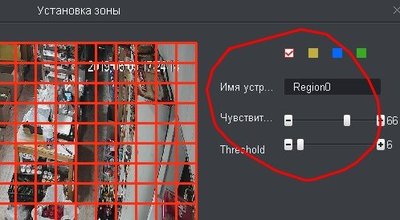
-
Вставить ник
- Цитата
- Ответить с цитированием
Поделиться сообщением
Ссылка на сообщение
Поделиться на других сайтах
да я пробовал ) всяко разно. Попробую ещё одну такую камеру. Если найду в чем дело. Отпишусь
-
Вставить ник
- Цитата
- Ответить с цитированием
Поделиться сообщением
Ссылка на сообщение
Поделиться на других сайтах
44 минуты назад, kindick сказал:
оказалось что он DHI-NVR1108-P
ему наверно скорости не хватает что-бы все это (4 по 2 мегапикселя) провернуть
а попробуйте разрешение всех камер задушить до 720p
будет работать детекция ?
-
Вставить ник
- Цитата
- Ответить с цитированием
Поделиться сообщением
Ссылка на сообщение
Поделиться на других сайтах
спасибо. попробую. у меня на таком же регистраторе 5 камер висит. ничего вроде. тянет ) а тут только 4. процессор не нагружен особо. канал с запасом
вообще я планировал туда все 8 подключить ))
Изменено 5 июня, 2019 пользователем kindick
-
Вставить ник
- Цитата
- Ответить с цитированием
Поделиться сообщением
Ссылка на сообщение
Поделиться на других сайтах
1 час назад, kindick сказал:
у меня на таком же регистраторе 5 камер висит. ничего вроде. тянет )
на таком-же, или на похожем (что на шильде) ?
все камеры тоже 2х мегапиксельные ?
-
Вставить ник
- Цитата
- Ответить с цитированием
Поделиться сообщением
Ссылка на сообщение
Поделиться на других сайтах
2 шт по 1.3мп
2 шт по 1.0мп
1 шт 2.0мп
вероятно поэтому он и справляется
но это не точно
-
Вставить ник
- Цитата
- Ответить с цитированием
Поделиться сообщением
Ссылка на сообщение
Поделиться на других сайтах
Когда регистратор не справляется он скидывает канал из добавленных. Если поток с добавленных камер идет стабильно, постоянная запись производится корректно то дальше в сторону битрейтов и разрешения можно не смотреть, тут все нормально. Нужно смотреть настройки регистратора и камеры, проверять зависимость
Например, проверить как работает детектор движения в камерах отдельно от регистратора. Сделать так: добавить камеры отдельно в Smart-PSS и настроить запись по движению на жесткий диск компьютера. Для этого в Smart-PSS есть программный NVR.
-
Вставить ник
- Цитата
- Ответить с цитированием
Поделиться сообщением
Ссылка на сообщение
Поделиться на других сайтах
7 hours ago, Stepan Alekseev said:
Сделать так: добавить камеры отдельно в Smart-PSS и настроить запись по движению на жесткий диск компьютера.
Отличная идея! Попробую. Только вопрос. Когда камера подключена к регистратору, чей детектор движения используется? Камеры или регистратора?
И есть где-нибудь, кроме snmp (не во всех регистраторах есть) возможность посмотреть загрузку процессора?
8 hours ago, gusevod said:
вероятно поэтому он и справляется
но это не точно
Да ) но основной поток со всех камеры летит и даже не задумывается )
Изменено 7 июня, 2019 пользователем kindick
-
Вставить ник
- Цитата
- Ответить с цитированием
Поделиться сообщением
Ссылка на сообщение
Поделиться на других сайтах
2 часа назад, kindick сказал:
чей детектор движения используется? Камеры или регистратора?
В 05.06.2019 в 12:32, Stepan Alekseev сказал:
Детектор движения в камере. Камера передает информацию о движении в регистратор (в случае с IP камерами)
-
Вставить ник
- Цитата
- Ответить с цитированием
Поделиться сообщением
Ссылка на сообщение
Поделиться на других сайтах
ок. Извините за невнимательность
Когда захожу на камеру. И жму там регион (естественно пусто всё). Ставлю порог и область. Она начинает сразу подсвечиваться, т.е. срабатывает. Жму ок. Жму сохранить, «ошибка сохранения» говорит.
-
Вставить ник
- Цитата
- Ответить с цитированием
Поделиться сообщением
Ссылка на сообщение
Поделиться на других сайтах
О чудо!!! Люди, спасибо вам за все советы.
Оно завелось!!! Ещё раз напишу что делал. Вдруг кому-то поможет:
Если область захвата не запоминается: Пробуем по разному. Главное чтоб сохранилось: Через смарт псс (pc и mac),веб интерфейс и т.д. Может быть такое как в моём случае, что все настройки разом не сохраняются. Только по одной.
Я зашел на камеру. Настройки событий. по умолчанию. Сохранить. Потом отдельно сначала выставил порог и чувствительность. Сохранил. Потом уже область всю выделил. И только тогда оно сохранилось.
В настройках регистратора может быть та же ерунда. В моём случае облать сохранялась только через smart pss для mac os.
Ура! )
Славься бубен )))
-
Вставить ник
- Цитата
- Ответить с цитированием
Поделиться сообщением
Ссылка на сообщение
Поделиться на других сайтах
19 часов назад, Saab95 сказал:
А что, регистраторы не осуществляют контроль движения и это делает камера?
Коробочные NVR не осуществляют.
-
Вставить ник
- Цитата
- Ответить с цитированием
Поделиться сообщением
Ссылка на сообщение
Поделиться на других сайтах
Получается софт на ПК все сохраняет у себя. В случае выходя из строя камеры, достаточно поменять камеру и все, прежние настройки останутся в силе. А у коробочных систем придется еще и настройки датчика движения вновь настраивать на камере. Не удобно. Тогда не понятна экономия, если в последствии, придется тратить средства на оплату работ по дополнительным настройкам камер.
-
Вставить ник
- Цитата
- Ответить с цитированием
Поделиться сообщением
Ссылка на сообщение
Поделиться на других сайтах
У меня с самого начала не задавались регионы никакой аналитики через firefox. через internet explorer задалось корректно.
-
Вставить ник
- Цитата
- Ответить с цитированием
Поделиться сообщением
Ссылка на сообщение
Поделиться на других сайтах
- Назад
- 1
- 2
- Вперёд
- Страница 1 из 2
Join the conversation
You can post now and register later.
If you have an account, sign in now to post with your account.
Сегодня — ликбез на тему «видеорегистратор не перезаписывает видео» — что делать, причины, идеи по устранению проблемы. Проявляется она всегда одинаково – в какой-то момент на дисплее устройства появляется надпись «SD-карта заполнена». Это значит, флешка забита под завязку, сохранять новые съемки ей, просто-напросто, некуда. Но это лучшем, чем когда устройство не видит карту памяти.
Принцип записи в видеорегистраторе построен на цикличности. Карта памяти заполняется по кругу, новые кадры записываются поверх старых. Отдельные куски пользователь может защитить от перезаписи, в этом случае они сохранятся на флешке в отдельной папке. Некоторые гаджеты сами определяют и сохраняют важные фрагменты, например, после ощутимых ударов, которые могли случиться из-за ДТП или любой другой аварийной ситуации. Так происходит автоматическая сортировка ненужных записей и потенциально важных.
Ситуация, когда видеорегистратор вообще не пишет по кругу, случается, и сегодня мы выясним, почему так бывает. Также, конечно, расскажем, что делать: как наладить цикличную запись, чтобы устройство работало правильно. Приступим?!

Регистратор не перезаписывает видео: 6 причин
Для начала озвучим причины, расскажем, почему видеорегистратор иногда не перезаписывает видео на карту памяти.
- Слишком маленький объем флеш-диска и очень большой интервал перезаписи.
- Конфликтующие файловые системы;
- Слишком чувствительный сенсор на опции «Датчик удара»;
- Вы сами заполнили карту памяти защищенными файлами;
- Вирусы на флешке;
- Две системные папки (при этом, видеорегистратор перезаписывает только одну);

Что делать, если устройство не перезаписывает видео по кругу?
Выше мы перечислили варианты ответов на вопрос, почему видеорегистратор не стирает старые записи. Теперь, объясним, что делать в каждом случае. Пойдем той же хронологией:
Чаще всего циклическая запись на видеорегистраторе не работает из-за маленькой флешки, почему бы не поставить диск, объемом побольше? На наш взгляд, идеальный размер – 16-32 Гб. Сами подумайте, современные регистраторы пишут в HD или FULL HD разрешении, то есть, делают очень «тяжелые» цифровые файлы. Если интервал цикличного видео настроен на 10-20 минут (то есть, устройство каждый раз перезаписывает кадры через данный период времени), а объем флешки составляет всего 2-4 Гб, получившийся цифровой «кусок», просто-напросто, не помещается на накопителе. Другими словами, съемный диск заполняется до того, как видеорегистратор инициирует перезапись. Что делать в этой ситуации?
- В настройках гаджета уменьшите интервал цикла (чтобы он перезаписывал видео чаще);
- Можно снизить качество съемки, чтобы уменьшить объем создаваемого видео, но мы, все же, не рекомендуем этого делать. От четкости полученной картинки зависит ваша безопасность и гарантия отстоять свою правоту в случае непредвиденной ситуации. Что вы будете делать с видео, в котором нельзя разобрать ни номера машин, ни дорожные знаки, ни лица людей?
- Купите новую флешку с объемом посущественнее.

О конфликте файловых систем, чаще всего, будет свидетельствовать полный отказ видеорегистратора делать видео. Файловая система определяет способ и порядок записи, хранения и именования данных на цифровом носителе. Самые популярные сегодня – «FAT32» и «NTFS». Если видеорегистратор поддерживает одну, а флеш-диск другую, возникнет конфликт, устройство перестанет перезаписывать или, и вовсе, сохранять данные. Что делать? Отформатируйте накопитель в файловой системе видеорегистратора (последнюю поможет установить инструкция по применению).
Учтите, что в особо запущенных случаях после использования видеорегисторатора флешка может перестать форматироваться. Это достаточно частая ситуация. Не паникуйте, решить ее можно самостоятельно.
- Форматирование флешки следует делать в компе или ноуте;
- Вставьте устройство в ПК и проверьте, нет ли на нем важных документов. Их перезаписывают в компьютер (форматирование полностью очистит накопитель);
- Зайдите в «Мой компьютер», щелкните по съемному диску правой кнопкой мыши «Форматировать»;
- В появившемся окне выберите нужную файловую систему;
- Щелкните «Начать» и «ОК»;
- Готово.

Продолжим разбирать, что делать, если видеорегистратор не удаляет автоматически старые записи. На очереди проблема с чувствительным сенсором. Это такая опция, которая, вследствие ударов и сильных толчков, защищает кусок видео от перезаписи. У некоторых навороченных видеорегистраторов данный сенсор настолько нежный, что реагирует на каждую кочку (коих на российских дорогах – с лихвой). Вот и получается, флешка забивается видео, на которых запечатлено качество одной из двух «главных проблем» нашей Матушки-родины. Помните, какая первая? Но вернемся к нашим баранам. Что делать с сенсором? Правильно, отключить его полностью или, если настройки позволяют, снизить чувствительность. К слову, чаще всего функция называется «Датчик удара» или «G-sensor».

Защищать некоторые видео от циклической записи можно и вручную. Вполне возможно, вы сами успели насохранять столько записей, что флешка забилась. Именно поэтому видеорегистратор и не перезаписывает видео по кругу. Что делать в этой ситуации? Перенести карту памяти в компьютер и изучить «важные» кадры. Ненужные, разумеется, удалить, дабы освободить место для круговой съемки.
Если подозреваете, что на карте памяти завелись вирусы, от них нужно избавляться. Для этого делают форматирование диска, как в инструкции выше. Но без изменения файловой системы.
Теперь объясним, почему видеорегистратор не записывает по кругу, если на флешке создано две системные папки. Они появляются автоматически, как только накопитель помещают в головное устройство, и, чаще всего, именуются файловой системой, как «DCIM» или «100MEDIA». Видеорегистратор создает себе одну системную папку и перезаписывает видео в ней. Однако, если вы, даже ненадолго, вставите флешку в другой гаджет, тот может создать вторую. Позже вы возвращаете накопитель в регистратор. Он, со временем, заполняет и вторую папку (видя ее, как системную, хоть и не им созданную). Фишка в том, что в эту вторую папку он уже не перезаписывает, следовательно, она остается забитой, отнимая место на флешке. Что делать?
- Флешку от видеорегистратора желательно не использовать для других целей;
- Вставьте диск в компьютер и удалите обе системные папки. Еще лучше – отформатируйте карту памяти. После чего все должно заработать, как надо. Гаджет станет перезаписывать видео во вновь созданную им папку.

Ну что же, мы рассказали, почему видеорегистратор не перезаписывает видео по кругу и привели пути решения каждой из проблем. Уверены, вы обязательно найдете свой случай! Надеемся, материал был для вас полезным!
Содержание материала
- Ошибка карты памяти
- Видео
- Ошибка карты памяти
- Вирусы и ошибки
- Не тот формат
- Видеорегистратор не пишет. Причин может быть несколько
- Слишком слабая карта
- Что делать?
- НАСТРОЙКА ВИДЕОРЕГИСТРАТОРА
- Форматирование карты памяти на лэптопе
- Что такое циклическая запись в автомобильных видеорегистраторах?
- Что значит циклическая видеозапись в автомобильных видеорегистраторах
- Циклическая или непрерывная: в чем разница
- Как настроить параметры?
- Почему не работает циклическая запись
- Маркировка видеозаписей
- Не работает циклическая съемка — видео не перезаписывается
- Видеорегистратор не пишет по кругу
Ошибка карты памяти
Тут все просто. Зачастую с видеорегистраторами карты памяти не идут. И вам нужно докупать их самим. Но часто мы экономим и вставляем старые карты оставшиеся у нас от телефонов, на 2 – 4 Gb. Некоторые модели с ними прекрасно работают, но другие пишут на них – «ошибка карты памяти», или недопустимый формат или размер. Иногда слово карта вообще не пишется, а показывается надпись – «Cluster Wrong». В общем аббревиатур может быть масса.

Все здесь сводится к одной причине, не тот класс скорости! Это важно, зачастую старые варианты имеют классы скорости – 2, 4, 6, 8. Если перевести на русский, получается от 2 до 8 Mb/s. Новые модели видеорегистраторов не работают с такими маленькими скоростями, поэтому и появляется ошибка. Зачастую видео пишется в форматах HD или FULL HD, а для них нужна быстрая передача данных.



Решение – просто покупаем современную карту 10 класса скорости, все ваши проблемы и надписи «сluster wrong» уйдут сами собой. Проверено! Запомните, новые устройства требуют именно эту скорость, старые варианты не подойдут.
Видео
Ошибка карты памяти
Приобретя видеорегистратор и принеся его домой, вы вдруг видите, что флешки с памятью в комплекте нет. А проверить работу нового устройства ох как хочется! Вот и находите старую завалявшуюся карту от телефона на 2–4 Gb.
Включили. Работает? Поздравляем! Можете пользоваться. Но такая удача улыбнётся далеко не всем. Отдельные модели «возмутятся» подобному новшеству и напишут: «ошибка карты памяти». Может ещё поступить сообщение о недопустимом формате или размере.
Иногда проблема не уточняется, а просто появляется предупреждение: Cluster Wrong. Итог в каждом случае один – видеорегистратор не выполняет свою функцию.
В чём причина подобной неполадки? Скорее всего, в классе скорости. Старые карты могут обладать такими параметрами: 2, 4, 6 или 8 Mb/s. Но современным девайсам подавай исключительно скорость 10 Mb/s, иначе они не смогут записать видео в формате HD или FULL HD.
Чтобы гаджет начал работу, придётся вставить современную карту памяти с возможностью быстрой передачи данных.
Может возникнуть и обратная ситуация. В старый регистратор вставляют «десяточку», а он способен работать исключительно с меньшими скоростями.
Вирусы и ошибки
Есть несколько способов заразить флешку. В основном это происходит при подключении к компьютеру, планшету или телефону. Заражённый гаджет передаёт вирус на регистратор.
Вирусы вряд ли способны как-то навредить самому видеорегистратору. А вот проблемы с накопителем не исключены.
Избавиться от вирусов можно с помощью:
- антивирусного софта;
- специальных утилит;
- форматирования.
Выполнив довольно простые процедуры, попробуйте снова вставить карту в слот и проверить, считывает ли её теперь ваш видеорегистратор.

Не тот формат
Если не совпадает формат записывающего устройства и накопителя, неизбежно возникнет конфликт и невозможность записи видео. К примеру, вы взяли флешку с другого аппарата, и она работает в формате NTFS. А видеорегистратор требует FAT32 или просто FAT. Записываться на гаджет ничего не будет, пока не отформатируете карту памяти. Обычно это можно сделать в самом регистраторе, выбрав пункт меню «Форматирование». В процессе устройство заменит формат накопителя на нужный.
Только учтите, что при этом флешка станет девственно чистой — на ней не останется ни одного записанного ранее файла.
Видеорегистратор не пишет. Причин может быть несколько
Сегодня я хочу затронуть животрепещущую тему, а именно – почему не пишет видеорегистратор, например — по кругу или вообще ругаясь на карту памяти? Что же это за «засада» такая? Ведь даже дорогие устройства могут этим грешить. Сегодня я постараюсь поставить все точки над «i» и рассказать основные причины, поверьте иногда все очень просто.

Слишком слабая карта
Чёткого видео не получится, если на карте не будет достаточно места для записи дорожной обстановки. К примеру, в настройках регистратора вы выставили циклическую запись с интервалом в 10 минут, а накопитель у вас всего 2 Gb. Естественно, такой мощности карты будет недостаточно, чтобы записать все 10 минут пути. Видео начнёт обрываться или вообще не будет записываться.
Советуем приобрести карту хотя бы на 8 Gb, а лучше на 16 или даже на все 32 гига. Не можете пока выделить средства на покупку новой флешки? Тогда хотя бы уменьшите интервалы записи до 2–3 минут. Наверняка вы осознаёте, что это временная мера, поэтому рано или поздно всё же придётся позаботиться о более мощном накопителе.
Что делать?
- Главная причина проблемы заключается в специальной программе видеорегистратора. Она считывает серийный код флешки, предназначенный для защиты важных файлов от стирания и форматирования. Деактивировать эту прогу может только головное устройство, то есть сам видеорегистратор. Другими словами, попробуйте форматировать карту средствами гаджета: откройте его настройки, найдите раздел, посвященный съемному диску, выберите пункт «форматировать».
- Вставьте устройство в слот ПК;
- Зажмите на клавиатуре сочетание клавиш Windows+R;
- В поле для ввода введите regedit;
- Щелкните по Enter;
- Откройте папку HKEY_LOCAL_MACHINE SYSTEM CurrentControlSet Control StorageDevicePolicies;
- В команде WriteProtect значение «1» следует сменить на «0». Сохраните изменения;
- Готово. После всех перечисленных действий, перезагрузите компьютер и смело форматируйте флешку стандартным способом (Мой компьютер/Съемный диск — правой кнопкой мыши/Форматировать/Начать/ОК).
- Еще, снять с флешки защиту от блокировки можно через командную строку:
- Вызовите перечень команд одновременным нажатием клавиш Win+X;
- Найдите «Командная строка»;
- В окне на месте мигающего курсора введите diskpart;
- После, в следующем окне пропишите list disk;
- Найдите в списке свою флешку, а именно — ее название (disk 1, disk 2 и т.д.), соответственно, вводите команду: select disk 1 (или другое);
- Блокировку от записи очищаем командой attributes disk clear readonly;
- Готово, жмите exit;
- Перезагрузите комп, затем отформатируйте флешку обычным способом.
- Также можно найти в сети сторонние утилиты, которые умеют форматировать съемные диски с защищенными от удаления секторами методом низкоуровневого форматирования. Например, USB Disk Storage Format Tool или SDFormatter. Они бесплатные, с доступным интерфейсом и вряд ли вызовут у вас трудности в освоении. Вот только, зачем ставить левый софт, если проще обойтись родными инструментами Windows? Впрочем, выбор за вами!
НАСТРОЙКА ВИДЕОРЕГИСТРАТОРА
Безусловно, к каждому официально купленному видеорегистратору прилагается инструкция, в том числе по настройке. Однако, может оказаться, что документация утеряна или, что греха таить, мануал составлен путано, неполно или бестолково.
Вместе с тем произвести основные настройки почти любого регистратора можно не заглядывая в его описание.
Дело в том, что подавляющее большинство бюджетных моделей имеют практически одинаковую структуру меню основных пользовательских настроек, отличающиеся разве что оформлением (пиктограммы, список и пр.) и некоторым функционалом. Сути дела это не меняет. Главное знать где и что искать.
Поскольку все современные модели комплектуются мышью, дальнейшие инструкции будут подразумевать что она имеется в наличии и подключена должным образом.
Кстати, при первом включении с новым жестким диском видеорегистратор, как правило, сразу предложит его отформатировать. Нажмите ОК и дождитесь окончания процесса. Затем идем далее.
Форматирование карты памяти на лэптопе
Если на самом видеорегистраторе нет возможности отформатировать накопитель, можете воспользоваться компьютером или ноутбуком. Для этого действуйте в такой последовательности:
- Скачайте программу SDFormatter.
- Вставьте карту памяти в комп с помощью встроенного картридера или переходника USB (должен быть в комплекте при покупке записывающего гаджета).
- Запустите SDFormatter.
- Откройте вкладку Drive и выберите нужную карту.
- Щёлкните на кнопку Option.
- Откроется новое окно, в котором нажмите на FORMAT TYPE.
- Запустите быстрое форматирование, щёлкнув на QUICK, или полное – FULL.
- В пункте меню Format size adjustment кликните на ON (позволит увеличить скорость записи).
- Подтвердите изменения клавишей Ok.
- Снова оказавшись в первом окне, задайте функцию Format.
- Дождитесь окончания процесса и извлеките флеш-карту.
Производители рекомендуют проводить быстрое форматирование раз в неделю. И когда возникнет ошибка памяти, тоже воспользуйтесь этой функцией. Но если не поможет, тогда стоит задействовать полное. Снова ошибка не исчезла? Тогда выход один — заменить карту памяти.
Что такое циклическая запись в автомобильных видеорегистраторах?
Время чтения: 3 минут(ы)
Современные видеорегистраторы получили сотни различных функций и модернизаций. Но до сих пор одной из главных проблем остается нехватка памяти в этих устройствах.
Дело в том, что хорошие видеорегистраторы снимают FULL HD видео, которое занимает очень много места на картах памяти и в памяти самих регистраторов. Если периодически не удалять абсолютно ненужные видео, то память скоро забьется и запись будет невозможна. Чтобы полностью решить эту проблему и была придумана циклическая видеозапись.

Что значит циклическая видеозапись в автомобильных видеорегистраторах
Как можно понять из названия, эта запись, которая выполняется определенными циклами. Но что это за циклы?
Запись производится строго конкретное количество времени. Например, 10 минут.
После этого начинается запись уже нового ролика с точно такой же длиной.
После того, как место на карте памяти закончилось, автоматически начинают удаляться самые старые записи.
Таким образом, место никогда не закончится, а актуальная информация будет у Вас под рукой.
Но циклическая запись на многих устройствах имеет значимый недостаток:
Между началом записи нового ролика и концом старого, возникает пауза в несколько секунд.
Именно в эти секунды и может произойти ситуация, которую должен был снять регистратор.
Хорошо, что большинство современных и дорогих устройств получили мощные процессоры, которые позволяют накладывать одно видео на другое.
В таком случае ни одна секунда не будет потеряна.

Циклическая или непрерывная: в чем разница
С циклической записью мы разобрались, но не все видеорегистраторы снабжены ей.
Огромное количество устройств на сегодняшний день может снимать только непрерывно.
Это значит, что запись никак не будет разбиваться или делиться, а будет сохраняться одним большим файлом.
Съемка будет продолжаться до тех пор, пока вся память регистратора не заполнится. После этого запись прекратится.
Минусов такого варианта много:
- Карта памяти может неожиданно закончиться и важные данные просто не запишутся.
- Другой минус — необходимо довольно часто вручную чистить память, чтобы освободить в ней место.
- Наконец, ориентироваться в одном большом куске видео будет очень неудобно. Придется долго искать нужный фрагмент.
У непрерывной записи есть и плюс — нет перерывов между интервалами, что позволяет запечатлеть всю информацию.
Как настроить параметры?
Просто установить видеорегистратор с функцией циклической записи, мало. Его необходимо правильно настроить, чтобы он корректно работал.
Для этого давайте рассмотрим параметры, которые необходимо изменить:
- Нужно включить циклическую запись. Она может называться круговой. Во всех популярных моделях этот параметр находится во вкладке «режим».
Если там Вы не обнаружите циклической записи, то можно обратиться к инструкции.
- Интервал фиксации. Этот параметр определяет длину роликов, которые будут записываться. Чаще всего, диапазон этого значения — от 1 до 15 минут.
Чем меньше ролики — тем удобнее будет в них ориентироваться, но чаще будет присутствовать пауза между роликами.
Интервал нужно выбирать исходя и из объема карты памяти, которая находится в регистраторе.
Чем больше объем — тем больше можно выбрать длительность одного видео.
- Далее нужно выбрать самое высокое качество съемки, которое есть.
Часто владельцы регистраторов выставляют плохое качество съемки видео, а потом не могут разобрать мелких, но очень важных деталей.

Почему не работает циклическая запись
Часто эта полезная функция не работает на видеорегистраторах. Причиной этого может быть несколько распространенных проблем:
- Часто бывает так, что функция просто отключена.
-
Даже если видеорегистратор имеет функцию циклической записи, ее все равно нужно включить в настройках.
Как это сделать мы рассказывали выше.
- Еще одна причина — отсутствие карты памяти или ее маленький объем.
В таком случае, после записи всего одного ролика, память будет полностью заполнена, и записывать второй будет просто некуда.
Первый ролик будет сразу же удален, создастся впечатление, что циклическая запись не работает.
Чтобы устранить эту проблему, можно поменять карту памяти на аналогичную, но с большим объемом, а можно — уменьшить длину одного видео в настройках.
Рекомендуется первый вариант.
Проблемы с циклической записью могут быть и менее очевидными.
Хорошие регистраторы снимают FULL HD видео, которое весит достаточно много. Для того, чтобы оно корректно сохранялось, нужна карта памяти с довольно высокой скоростью.
Какой именно — нужно узнать в инструкции конкретного регистратора.
Чаще всего, пользователи устанавливают карты памяти, которые остались от другой, старой техники.
Понятно, что их скорости будет не хватать, циклическая запись не будет работать.
Маркировка видеозаписей
Все записи, которое были сделаны регистратором, обязательно должны маркироваться.
Это делается для удобства поиска видео.
Большинство производителей создает названия одним и тем же образом. Сначала идет время записи, затем день, месяц и год.
Видеорегистраторы с циклической записью — полезнейшие устройства, которые могут сильно облегчить жизнь рядового автомобилиста.
Ему не придется самостоятельно удалять ненужные отрывки видео, устройство это сделает само.
Вам помогла эта статья? Будем благодарны за оценку:
145 14
Не работает циклическая съемка — видео не перезаписывается
Обычно у видеорегистраторов есть функция, когда они стирают старые видео и записывают новые с выставленным интервалом (2, 5, 10 минут). Но иногда она не работает. И есть несколько причин, почему видеорегистратор не стирает старые записи, то есть не перезаписывает видео.
1. Мало места на карте памяти. Это бывает, если с целью экономии вставить старую флешку с телефона или фотоаппарата в устройство, которое снимает Full HD. Видео просто не хватает места для записи — вот почему на видеорегистраторе не работает циклическая запись. Чтобы это исправить, нужно просто купить флешку с большим объемом: минимум 8 гб, но лучше 32 гб. А если нет уверенности, что нужна карта с самой большой вместимостью, то по таблице ниже можно понять, какой именно объем памяти нужен.
| Емкость памяти | Видео Full HD H.264 |
| 8 Гб | 10 минут |
| 16 Гб | 21 минут |
| 32 Гб | 43 минут |
| 64 Гб | 1 час 27 минут |
| 128 Гб | 2 час 54 минут |
2. Перестановка карты с одного регистратора в другой. Если переставить карту памяти с регистратора, который автоматически создавал папку для записи с названием, к примеру, DCIM, в другой, который по умолчанию создает папку 1000MEDIA, то циклическая съемка работать не будет. Второе устройство не имеет доступа в DCIM и не может стирать оттуда видео, а для видео в 1000MEDIA памяти просто нет. Поэтому нужно удалить папку DCIM через компьютер или отформатировать всю флешку.

3. Неподходящая файловая система — это еще одна причина, почему видеорегистратор не пишет по кругу. Он пытается работать с файловой системой флешки, например, NTFS, а ему нужен FAT. Для того, чтобы ее изменить, достаточно отформатировать флешку, и регистратор автоматически установит нужную файловую систему.
Видеорегистратор не пишет по кругу
Также частая причина не исправности, симптомы такие – включаем регистратор он работает, память видна и запись идет, но не пишется по кругу (при включении круговой записи, интервалами 1, 3, 5, 7 иногда 10 минут) – что делать? Почему такое происходит?
Также все достаточно банально – зачастую это происходит на высокотехнологичных видеорегистраторах . Причин здесь несколько:
- Малый объем, такое бывает – например, памяти всего на 2 Gb, а у вас стоит интервал на 5 – 10 минут, ему просто этого не достаточно. Поэтому ролики будут рваться или вообще не будет работать циклическая запись. ПРОСТО – добавляем объем, идеально использовать 8 – 32 Gb.
- Практически такой же случай – из-за не внимательности. У меня есть видеорегистратор, он пишет на карту в 8 Gb, у него там отдельная папка — называется «DCIM». Когда я подключил другое устройство и вставил эту же карту, на ней создалась еще одна папка — «100MEDIA». То есть получились две рядом папки «DCIM» и «100MEDIA». Так как в папку DCIM происходила основная запись, то она была «забита» и я по наивности думал, что новое устройство все «сотрет» — но доступ у него есть только до папки «100MEDIA» и стирать он может только там – и получилось так, что новой папке просто не хватало места!

Нам нужно – просто удалить папку «DCIM», таким образом очистить место в памяти. Это можно сделать настройками в самом регистраторе, выбрать меню «отформатировать».
Ребята только нужно понимать что форматирование уничтожит все ваши записи, поэтому если они вам нужны, то обязательно копируем их.
- Нужно форматирование памяти. Зачастую видеорегистратор не может работать с файловой системой вашего накопителя, допустим у вас она «NTFS», а ему нужно «FAT32».

Поэтому также писать не будет. Опять же выбираем пункт «форматировать», устройство само поставит нужную для себя файловую систему. После этого работа должна восстановиться.

Теги

Настройка программы iVMS-4200 для удаленного просмотра камер Hikvision
Для работы с камерами, регистраторами, системами домофонии и СКУД компания Hikvision предлагает клиентское программное обеспечение iVMS-4200. С помощью данной программы можно полноценно управлять всеми устройствами Hikvision — производить конфигурацию, просматривать видео, управлять системой СКУД и домофонией и многое другое. Одна из возможностей iVMS-4200 — это удаленный доступ к устройствам Hikvision, подключенным по технологии p2p. В этой статье мы расскажем, как очень легко настроить удаленный просмотр камер Hikvision на ноутбуке или компьютере.
Hikvision предлагает свой облачный сервис p2p, который доступен через приложения Hik-connect и HiLook. Если вы подключили свои устройства Hikvision через одно из перечисленных приложений, то вы сможете с помощью программы iVMS-4200 получить удаленный доступ к подключенным устройствам на компьютере или ноутбуке. Итак, как это сделать? Для установки воспользуемся инструкцией на русском языке для программы iVMS-420.
1. Установка программы iVMS-4200 (здесь и далее мы работаем с версией программы 3.3.0.7), которую вы можете скачать с официального сайта Hikvision в разделе “Поддержка”. Во время установки можно использовать параметры по умолчанию, но в качестве региона — “Cloud P2P Region” нужно указать вашу страну, в нашем случае Казахстан.
Во время установки программа попросит указать пароль пользователя admin — придумайте пароль, запомните или запишите.
Также далее последуют проверочные вопросы для восстановления пароля, которые также следует заполнить соответствующими ответами;
2. После установки софта и первого запуска перейдите в раздел “Device Management”, как показано на рисунке:


4. В появившемся окне нужно выбрать Cloud P2P и выбрать регион — в нашем случае Казахстан, далее нажать на кнопку “Login”:

5. В следующем окне необходимо указать данные учетной записи Cloud P2P — это почта или номер телефона, которые вы указывали при регистрации в приложениях Hik-connect/HiLook:


На этом шаге может возникнуть ошибка “user name does not exist”. В этом случае необходимо проверить регион вашей учетной записи, правильно ли вы указали его на шаге 4. Также нужно проверить регион в основных настройках “System Configuration”:

В результате успешного добавления в списке устройств появятся ваши камеры или регистраторы, привязанные к учетной записи Hik-connect/HiLook:

6. Чтобы сделать удаленный просмотр с камеры нужно перейти на начальный экран и выбрать функцию “Main view”:

7. В разделе “Main View” выбрать подключенное устройство нажать на кнопку Live и через некоторое время онлайн видео с удаленной камеры начнет отображаться в программе:

На этом все. Программа установлена и настроена. Вы можете осуществлять удаленное управление всеми устройствами Hikvision.
На сегодняшний день все IP камеры Hikvision, HiLook, HiWatch, Ezviz, а также HD-TVI видеорегистраторы поддерживают облачный сервис Hikvision и их можно удаленно просматривать не только через мобильные приложения Hik-Connect/HiLook, но и через настольное клиентское приложение iVMS-4200. В интернет-магазине Manggis вы можете приобрести камеры видеонаблюдения с удаленным просмотром по доступной цене. Мы предлагаем покупателям большой выбор камер, качественное обслуживание и быструю доставку товара в Алматы и другие города Казахстана.
Hikvision хранение видеозаписей на HDD, NAS в облаке
Для того чтобы попасть в настройки регистратора нужно открыть браузер и в адресной строке указать его IP, далее ввести логин и пароль.
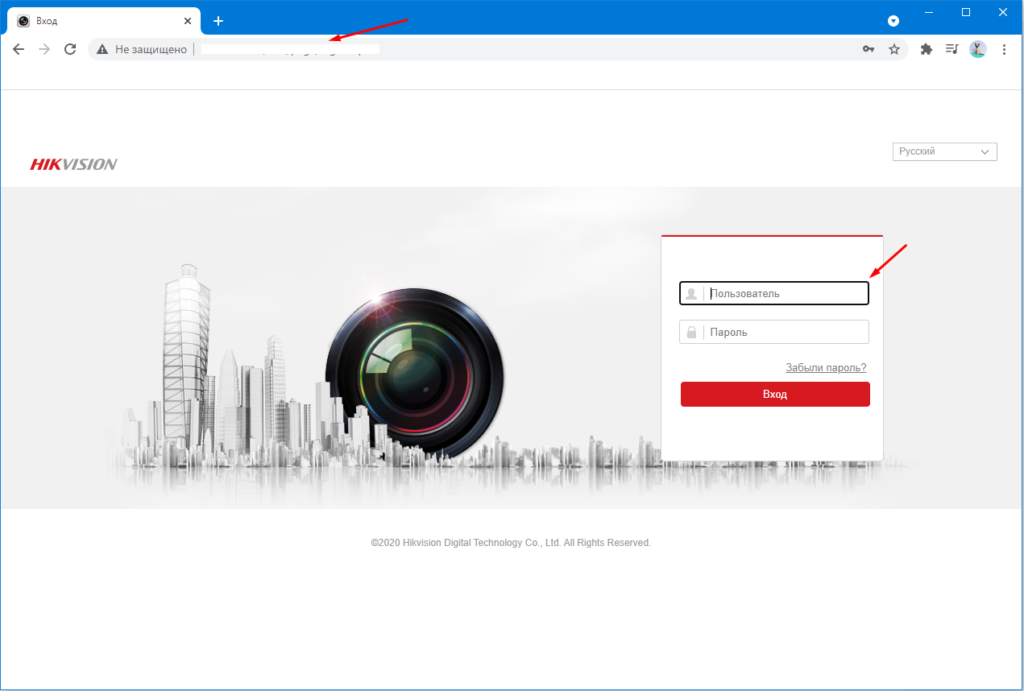
После удачной авторизации, на панели инструментов выбираем раздел «Настройки», далее в открывшемся окне ищем «Хранение» и выбираем первый пункт «Параметры расписания». Здесь настраивается режим записи видео с камер. По умолчанию идет непрерывная запись. Можно настроить время записи на каждый день недели. Например, в понедельник будет записывается с 13-00 до -15-00, во вторник с 9-00 до 13-00 и т.д.
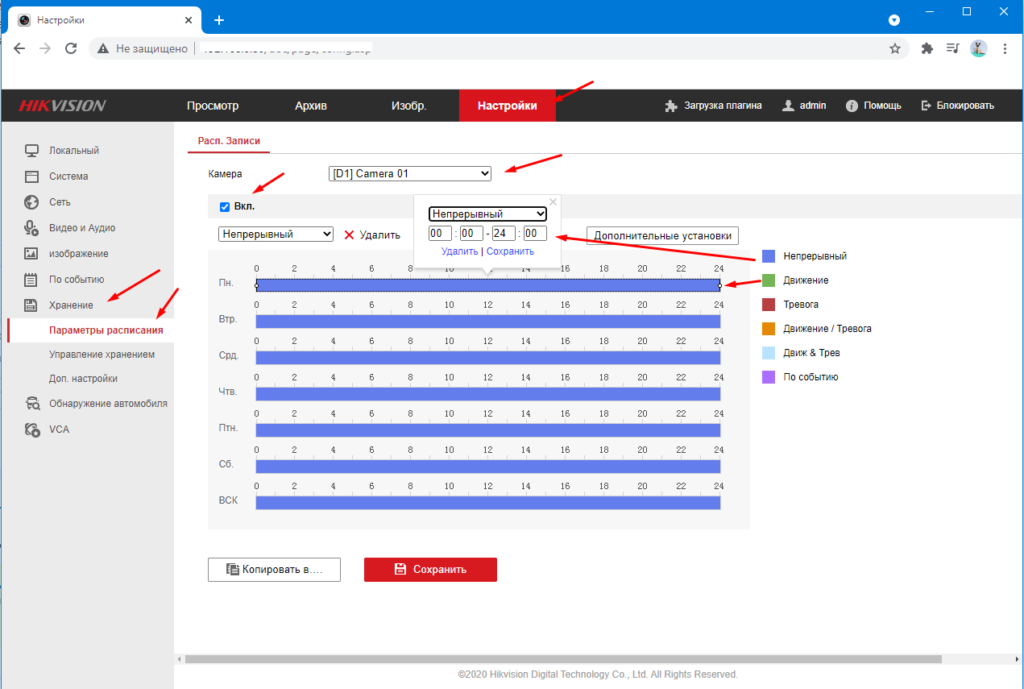
Следующая раздел называется «Управление хранением». Первая вкладка «Управление жесткими дисками» отобразит подключенные диски, их объем, свободное место, статус и т.д.
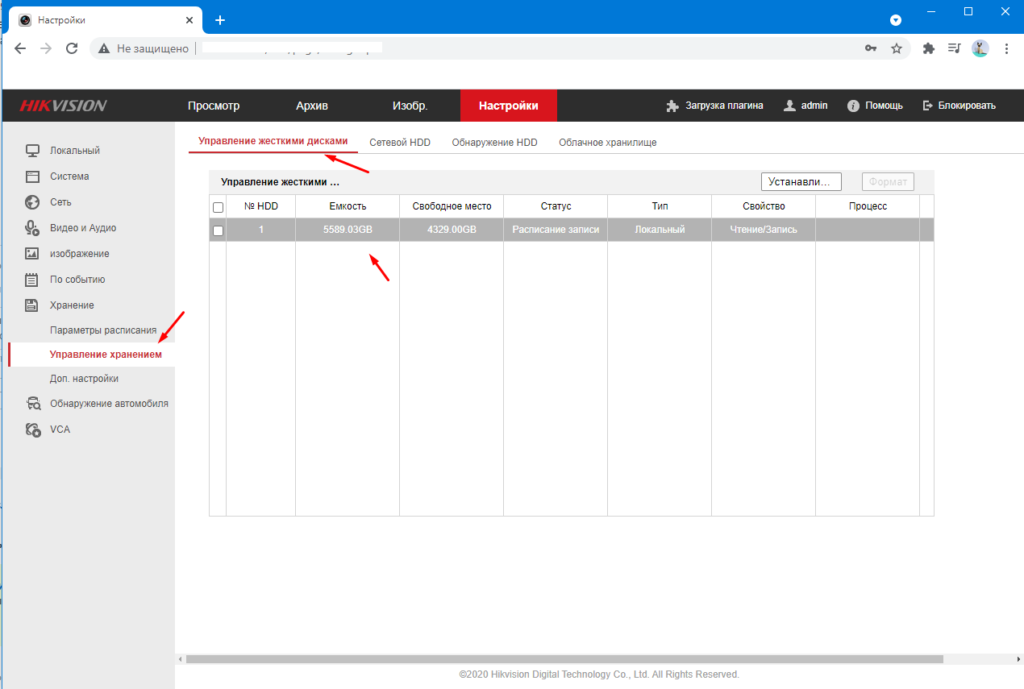
Для того чтобы настроить запись видео на сетевой диск нужно перейти во вкладку «Сетевой HDD» и указать адрес и путь к сетевому ресурсу, это может быть например, NAS.
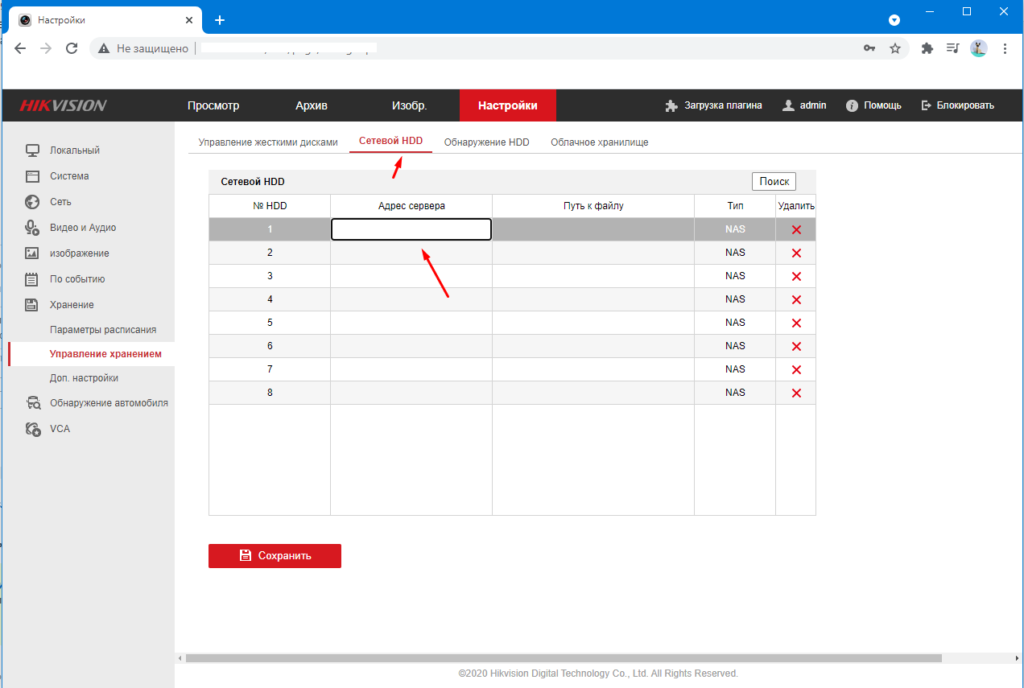
Вкладка «Обнаружение HDD» отображает информацию о состояние подключенного диска, его SMART. Можно посмотреть температуру диска, сколько дней он включен и т.д.
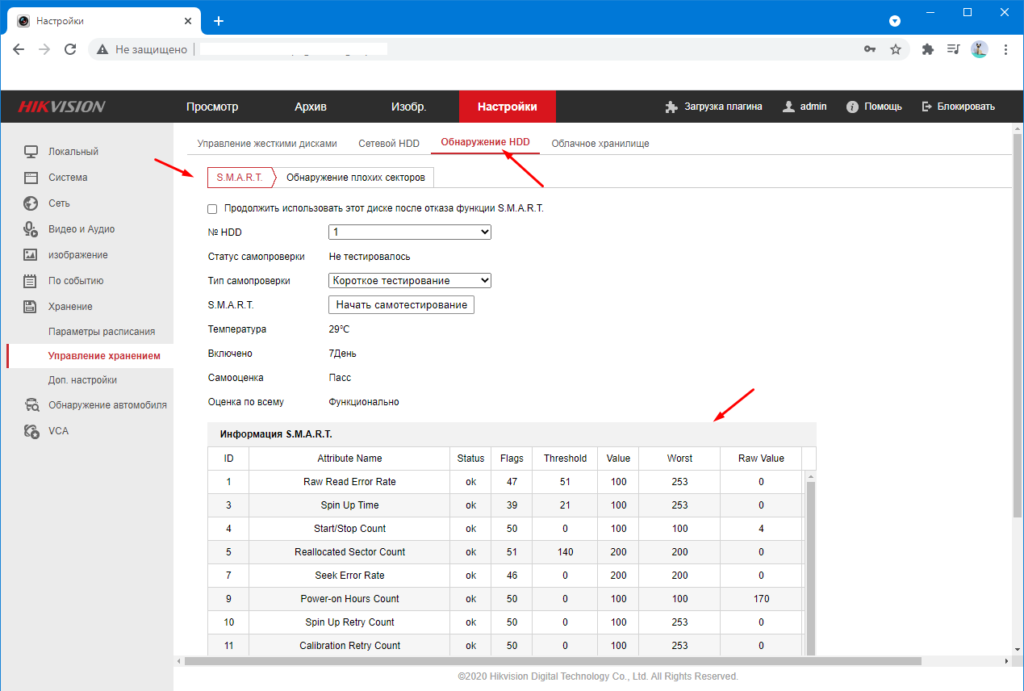
И наконец последняя вкладка позволяет настроить хранение записей в облако. Для этого нужно включить данную опцию и ввести данные для подключения.
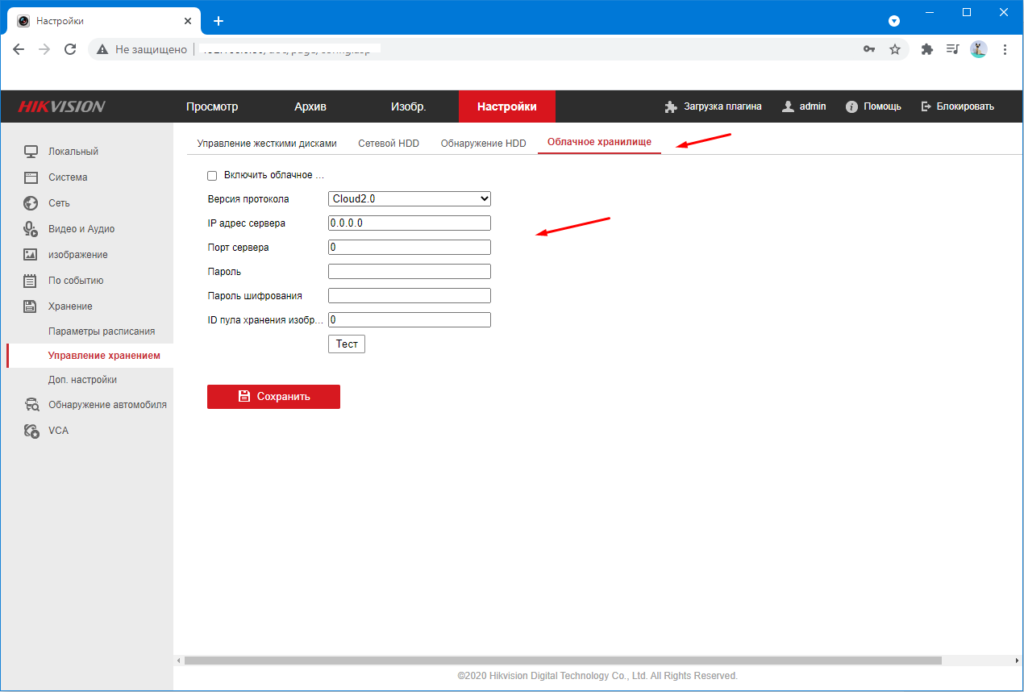
Дополнительные настройки позволяют настроить выходные дни.
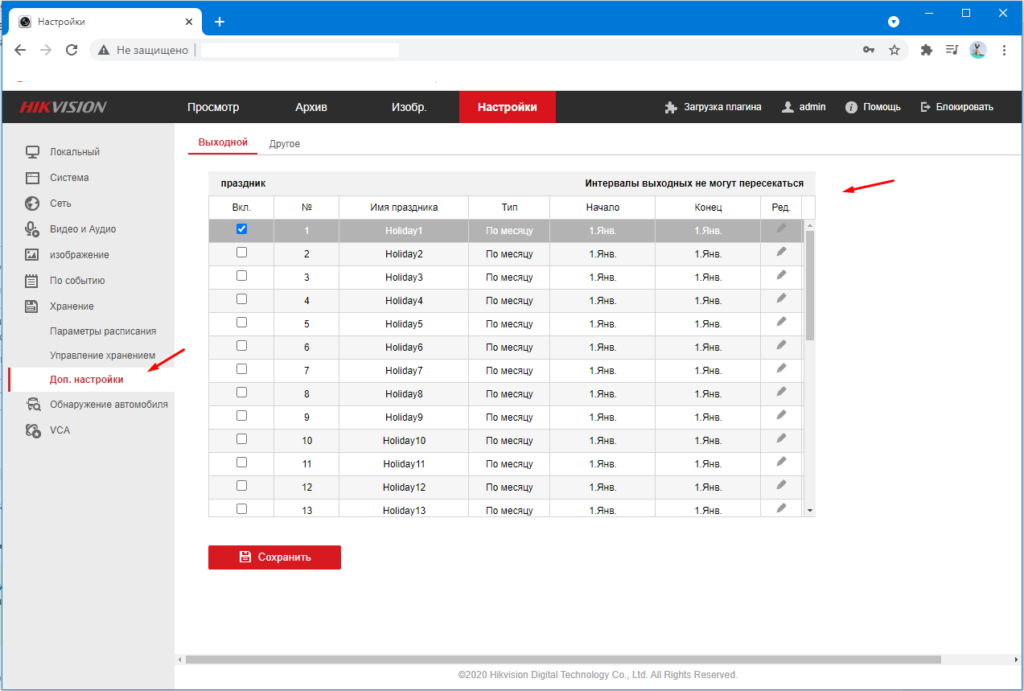
Вкладка «Другое» позволяет включить перезапись видео (цикл) и спящий режим HDD.
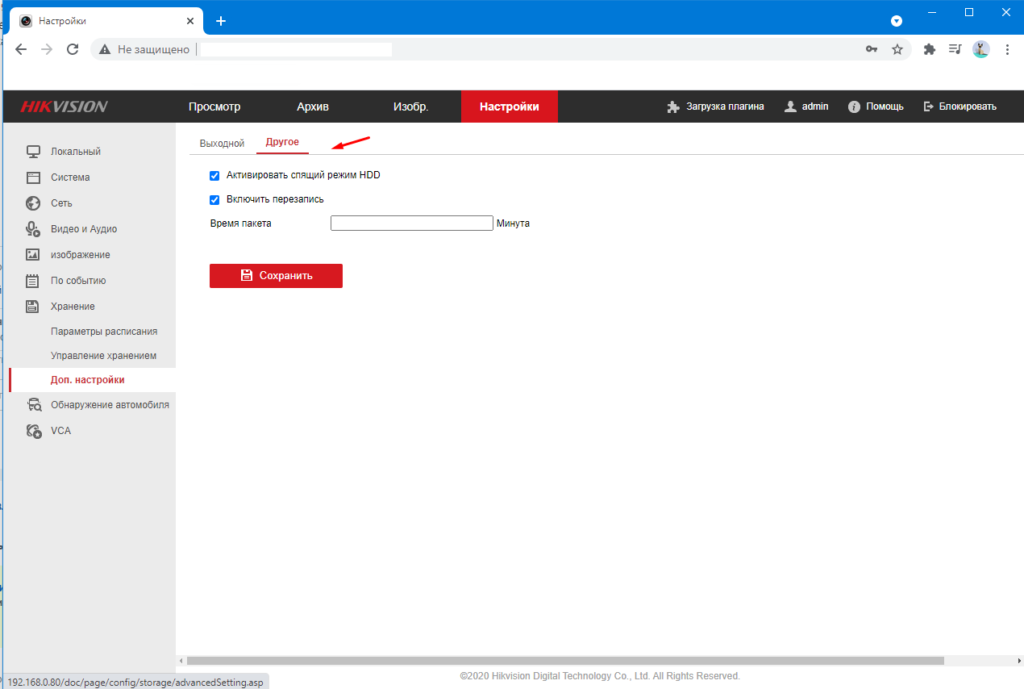
Это все настройки касающиеся записи и хранения видео с камер.
Просмотр и выгрузка архива на видеорегистраторах Hikvision/HiWatch

Подготовили инструкцию для наших клиентов по выгрузке и просмотру видеоархива на регистраторах hiwatch или hikvision:
Как исправить ошибку воспроизведения Hikvision «Нет файлов записи»?
Главная / Настройка видеонаблюдения / Как исправить ошибку воспроизведения Hikvision «Нет файлов записи»?
Иногда может возникнуть проблема, когда невозможно воспроизвести отснятый материал на устройстве Hikvision, вместо этого вы получаете сообщение «Нет файла записи» или «Ошибка воспроизведения». « Нет файлов с записями совпадений » .
Это означает, что устройство не может найти никаких записей на карте microSD или на жестком диске, даже если вы можете смотреть видео с камер в режиме реального времени.
Это неприятная проблема, которую необходимо решить как можно скорее, иначе ваша система видеонаблюдения ничего не будет записывать. Неработающее воспроизведение сводит на нет всю работу вашей системы безопасности.
Сообщение «нет файла записи» обычно появляется на NVR, DVR видеорегистраторах или на камере с картой microSD.
Проблема связана с неправильными настройками записи, повреждением жесткого диска (или карты microSD) и, в некоторых случаях — сбоями в прошивке.
В этой стать мы шаг за шагом покажем, как исправить проблему Hikvision с ошибкой воспроизведения или отсутствием файлов записи. Но для начала настройте параметры записи, а затем осмотрите жесткий диск и обновите прошивку.

Шаг 1. Войдите в свой регистратор с помощью встроенного ПО или камеру и перейдите в Конфигурация> Хранилище> Управление хранилищем и выберите вкладку «Управление жесткими дисками».
Там вы должны увидеть список всех жестких дисков или карт памяти microSD, установленных в устройстве.
Вам нужно выбрать жесткий диск (или SD-карту) и нажать «Форматировать». Это отформатирует все пространство на жестком диске. Предупреждение: любые записи, которые у вас могут быть, будут удалены.
Если вы не видите в списке ни одного жесткого диска или microSD, это означает, что устройство ничего не обнаруживает.
Возможно, жесткий диск поврежден или не подключен должным образом, или же иногда карта MicroSD может быть незакрепленной.
Внимательно осмотрите устройство, убедитесь, что провода, ведущие к HDD полностью подключены.
Если вы используете карту MicroSD, убедитесь, что она полностью вставлена в слот и с правильной стороны.

Шаг 2. Как только вы увидите сообщение об успешном форматировании, перейдите в раздел «Конфигурация»> «Хранилище»> «Параметры расписания», а затем выберите вкладку «Расписание записи» (как показано на рисунке ниже).
На этом шаге вам нужно стереть все уже существующие настройки, нажать кнопку «Удалить все» или стереть все. Сделайте это для непрерывного режима, события, движения и т. Д.
Убедитесь, что все настройки удалены. Иногда эти настройки делаются неправильно или даже запутываются.
Вы должны увидеть вкладку пустой. Не забудьте нажать кнопку «Сохранить», чтобы применить новые настройки.
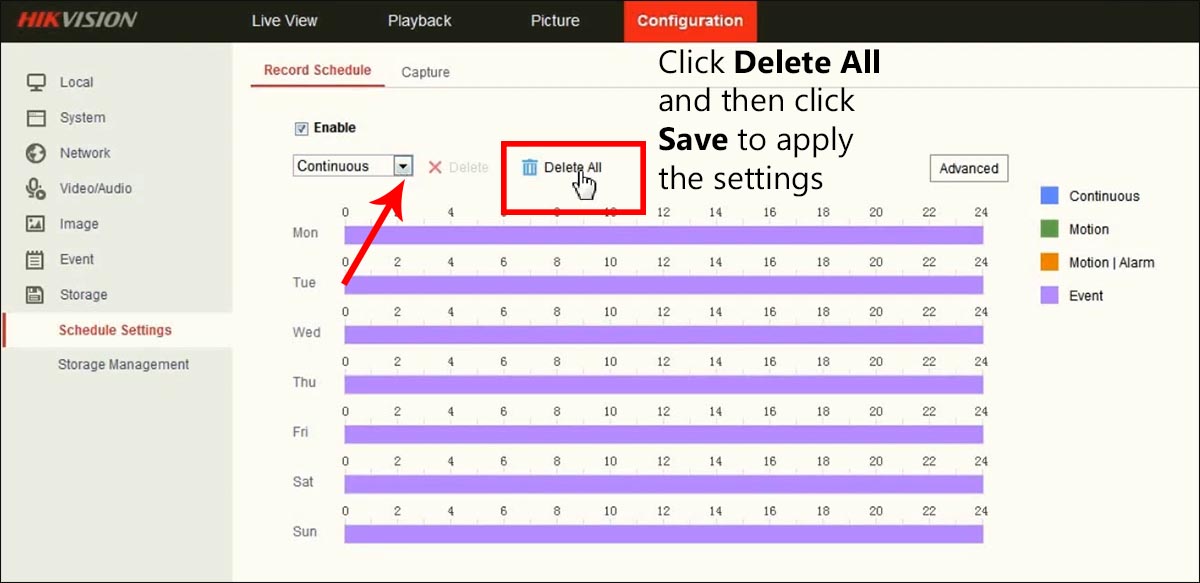
Шаг 3. Теперь нам нужно еще раз переделать настройки расписания. Выберите режим записи (в нашем случае «непрерывный»), копируйте для всех дней. Если вы включили обнаружение движения, полоса должна быть зеленого цвета.
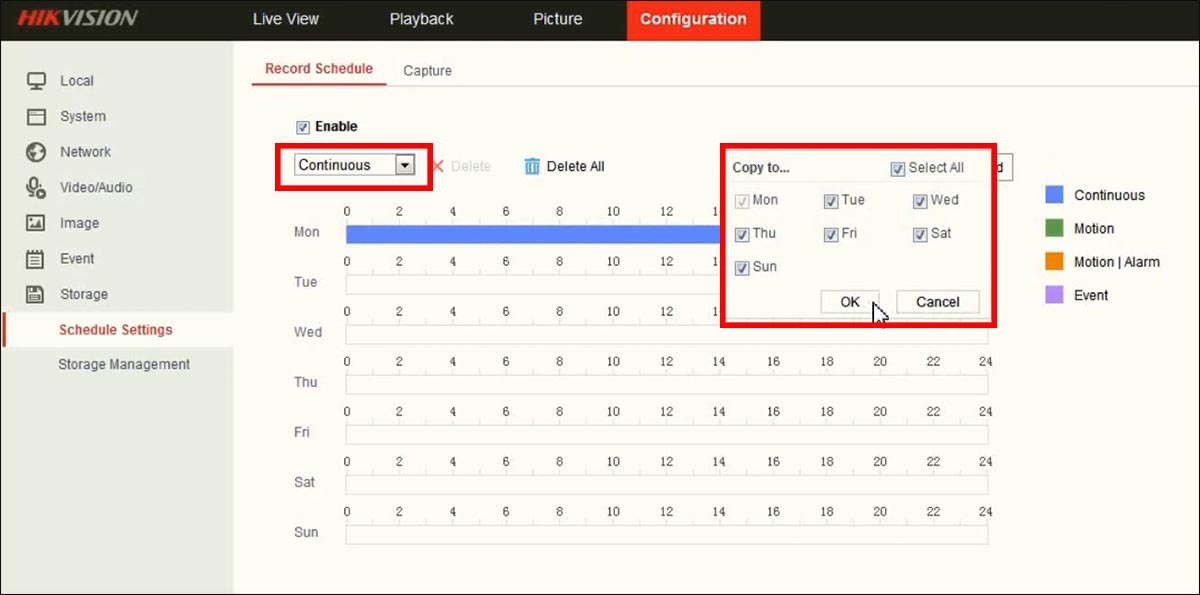
Например, мы установили для нашего устройства непрерывный режим записи (24/7) для каждого дня недели.
Полосы должны быть синими все дни, с 00:00 до 24:00. Щелкните Сохранить, чтобы применить измененные настройки.
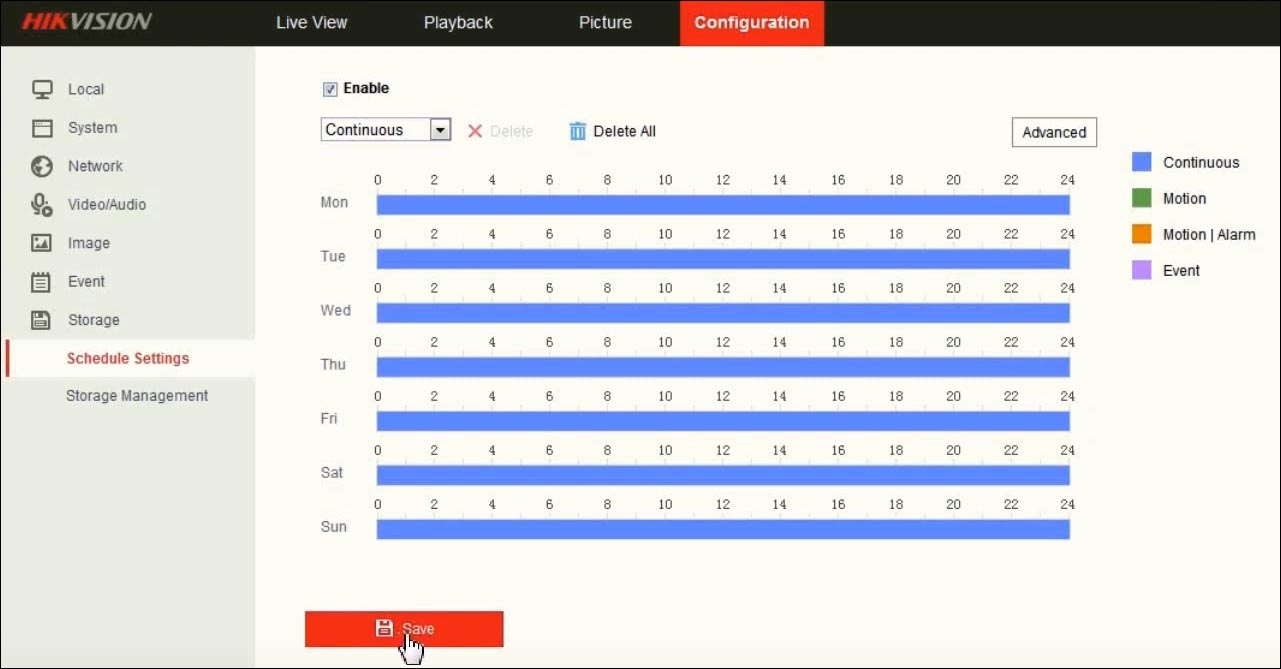
Шаг 4 . Далее нам нужно перезагрузить устройство (камеру, NVR или DVR). Перейдите в Configuration> System> Maintenance и нажмите кнопку Reboot (как показано на рисунке ниже). Устройство перезапустится, и новые настройки вступят в силу.

Шаг 5. Последний шаг включает в себя переход к воспроизведению и проверку, записывает ли устройство.
Если он находится в режиме обнаружения движения, сделайте какое-нибудь движение перед камерой, чтобы начать запись.
В нашем случае мы просмотрели отснятый материал и видим (на красном квадрате), что устройство уже ведет запись. В основном это все.
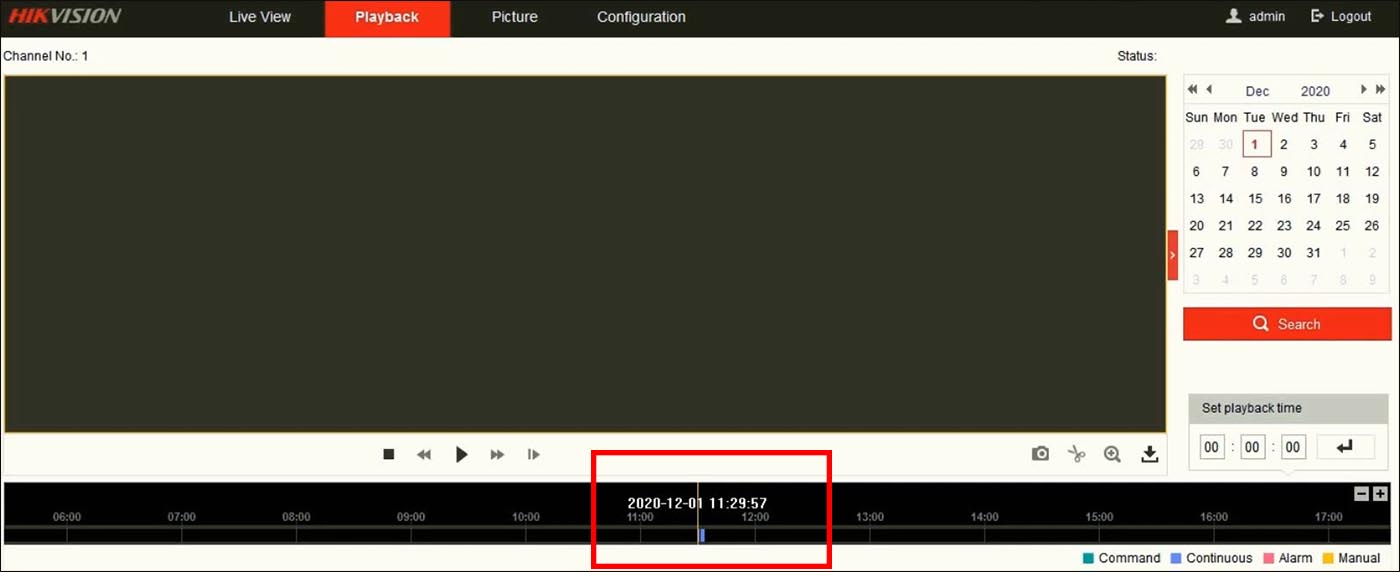
Как мы упоминали ранее, сбой воспроизведения, или проблема «нет файлов записи» вызвана неправильными настройками расписания записи, или поврежденным жестким диском / картой micro SD (в этом случае вам необходимо заменить жесткий диск или карту).
В некоторых случаях проблема связана с плохой прошивкой, особенно если устройство довольно старое.
Вам необходимо обновить прошивку NVR / DVR или камеры до последней выпущенной версии. Свяжитесь с Hikvision или продавцом оборудования, чтобы получить подходящую прошивку.
p4GcRGuXFmeV4ZWTYHVAt18A2 2021-08-26T14:40:14+03:00 26, Август, 2021 | Настройка видеонаблюдения | Комментарии к записи Как исправить ошибку воспроизведения Hikvision «Нет файлов записи»? отключены
Hikvision как сохранить видео на компьютер


1.3Мп HD Ready Купольная 5″ скоростная поворотная уличная IP-камера день/ночь,1/3″ Progressive Scan CMOS, 1280х960, 0,05лк/F1.4 (цвет.) 0,005лк/F1.4 (ч/б), 3D DNR, видео H.264 с разрешением 25к/с-1280×960, 25к/с-1280×720, поток 32кб/с-16Мб/с, DualStream,
Как сохранить видео с камеры в CMS
Перейдите в раздел «Записи», выберите в выпадающих списках «Устройство» и «Канал». Если у вас одна камера, то там доступно по одному варианту.

В полях «Старт» и «Конец» установите дату, при желании также установите время, за которое вас интересуют записи.

Когда будете готовы, нажмите кнопку «Поиск» для вывода доступных видео файлов.
Выделите те, которые вы хотите скачать и нажмите кнопку «Выгрузка».

Нажмите кнопку «Обзор» и выберите папку, куда вы хотите сохранить записи с камеры наблюдения. В поле TitleName вы можете указать имя файлов. В выпадающем списке «Тип» доступны два варианта:

Для воспроизведения H264 нужна специальная программа, например «Плеер H.264/H.265». А AVI поддерживается почти всеми видео проигрывателями.
Когда будете готовы, нажмите ОК.
Выгрузка займёт определённое время, особенно при больших файлах. Процесс загрузки видео записей с камеры может затянуться, поскольку карты памяти плохо работают при одновременном выполнении нескольких операций, а в момент выгрузки происходит также и запись видео с камеры.
Прогресс выполнения операции появится в выделенной строке, причём он относится только к одному файлу.

Содержание
- Виды ошибок
- Ошибка карты памяти
- Пошаговое руководство по исправлению ошибок карты памяти и легкому восстановлению данных
- Часть 1: Ошибка карты памяти
- Часть 2: Основные способы исправить ошибку карты памяти
- Way1: вставьте карту памяти в другое устройство
- Способ 2: попробуйте команду chkdsk
- Way3: форматирование карты памяти
- Способ 4: переустановить драйвер
- Способ 5: восстановить карту памяти профессионально
- Не пишет по кругу
- Проверьте карту памяти
Виды ошибок
Для таких сообщений ситуация может быть исправлена:
- ошибка карты памяти;
- не записывается снова и снова;
- проверьте карту памяти.
Давайте выясним, что означают эти предупреждения и что следует делать в каждом конкретном случае.
Ошибка карты памяти
Когда вы покупаете видеорегистратор и приносите его домой, вы вдруг замечаете, что в комплекте нет карты памяти. И вы хотели бы проверить работу вашего нового устройства! Итак, вы нашли старый мобильный телефон-флешку с картой памяти на 2-4 Гб.
Включите его. Работает ли это? Поздравляю! Вы готовы к использованию. Однако не всем так повезет. Некоторые модели «украсят» такое нововведение и напишут: «Ошибка карты памяти». Вы также можете получить сообщение о неправильном формате или размере.
Иногда проблема не указывается, а выдается предупреждение: Cluster Wrong. В каждом случае результат один и тот же — регистратор данных не выполняет свою функцию.

В чем причина этой неудачи? Наиболее вероятной проблемой является класс скорости. Более старые карты могут иметь следующие параметры: 2, 4, 6 или 8 Мбит/с. Однако современные устройства требуют 10 Мбит/с, иначе они не смогут записывать видео в формате HD или FULL HD.
Для работы гаджета вам понадобится современная карта памяти с высокой скоростью передачи данных.
Может возникнуть и обратная ситуация. Старый магнитофон вставляется с «10» и способен работать только на низких скоростях.
Пошаговое руководство по исправлению ошибок карты памяти и легкому восстановлению данных

«Я использовал свою цифровую камеру, чтобы сделать несколько фотографий в прошлый отпуск, недавно, когда я включил камеру, чтобы просмотреть фотографии, но получил ошибку карты памяти, как я могу это исправить? Пожалуйста, помогите».
Карта памяти используется цифровой камерой для хранения фотографий или смартфоном для использования внутренней памяти. Однако карты памяти могут быть неисправны по каким-либо причинам. После этого появится сообщение об ошибке карты памяти или код ошибки.
Но не волнуйтесь, в этом руководстве мы покажем вам, как исправить ошибку и восстановить ваши фотографии, видео, документы и другие файлы в течение нескольких минут.
Часть 1: Ошибка карты памяти
Как упоминалось ранее, если с картой памяти что-то не так, камера или Windows отобразит сообщение об ошибке карты памяти, код ошибки или черный экран. Однако что вызывает такую ошибку? Есть несколько распространенных:
1. карта памяти была извлечена неожиданно.
2. Файлы на карте памяти повреждены.
3. Карта памяти не поддерживается файловой системой.
4. вирус атакует.
5. Карта памяти повреждена.
Часть 2: Основные способы исправить ошибку карты памяти
Чтобы исправить ошибку карты памяти, вы можете попробовать основные методы устранения неполадок, приведенные ниже, чтобы найти правильное решение.
Way1: вставьте карту памяти в другое устройство
Если карта памяти в цифровой камере отображает сообщение об ошибке, извлеките ее и вставьте карту в компьютер. Некоторые устройства не считывают карту памяти или не совместимы с ней. В этом случае исправить ошибку карты памяти может просто другое устройство.
Способ 2: попробуйте команду chkdsk
Chkdsk — это встроенный инструмент Windows для восстановления данных с диска. Если вы столкнулись с ошибкой карты памяти, выполните следующие действия для ее устранения.
Шаг 1. Вставьте карту памяти в компьютер. Откройте «Мой компьютер» на рабочем столе и убедитесь, что карте памяти присвоена буква диска в разделе «Мобильные устройства».
Шаг 2. Нажмите на меню Пуск в левом нижнем углу, найдите cmd. Щелкните его правой кнопкой мыши и выберите «Запуск от имени администратора», чтобы открыть окно командной строки.
Шаг 3. Введите «chkdsk [буква диска карты памяти] / f», затем нажмите Enter, чтобы проверить возможные ошибки и исправить ошибку карты памяти.
Way3: форматирование карты памяти
Если карта памяти показывает ошибки из-за вирусной атаки или повреждения файловой системы, форматирование поможет избавиться от них и восстановить файловую систему.
Шаг 1. Вставьте карту памяти в совместимое устройство, такое как компьютер, смартфон или фотоаппарат.
Шаг 2. На компьютере с ОС Windows перейдите в раздел «Мой компьютер», щелкните правой кнопкой мыши карту памяти, выберите «Форматировать» и нажмите кнопку «Пуск», чтобы выполнить быстрое форматирование.
На Mac откройте «Disk Utility», найдите карту памяти, нажмите «Erase», чтобы открыть окно форматирования, можно нажать «Erase». На телефоне Android перейдите в «Настройки»> «Хранилище», прокрутите карту памяти и нажмите «Форматировать SD-карту».
Способ 4: переустановить драйвер
Если на вашем компьютере появляется ошибка карты памяти, причиной может быть устаревший драйвер.
Шаг 1. Чтобы переустановить драйвер, откройте «Диспетчер дисков», щелкнув правой кнопкой мыши на «Мой компьютер» и выбрав «Управление».
Шаг 2. Найдите объект «Диски» и щелкните правой кнопкой мыши съемный диск. Затем нажмите «Удалить» и нажмите «ОК».
Шаг 3. Затем извлеките карту памяти из компьютера и снова подключите ее, Windows выполнит поиск и переустановку драйвера.
Способ 5: восстановить карту памяти профессионально
В большинстве случаев форматирование может эффективно исправить ошибку карты памяти, но при этом удаляются все данные на карте. Есть ли способ исправить ошибку карты памяти без потери данных?
Загрузите программное обеспечение для восстановления данных.
Существует множество программ для восстановления данных, таких как Recover My Files, iSkysoft Data Recovery, Apeaksoft Data Recovery и др.
Среди них Apeaksoft Data Recovery — это то, что вы ищете. Его основные характеристики включают:
1. восстановление файлов одним щелчком мыши при возникновении ошибки карты памяти.
2. борьба с различными факторами, вызвавшими ошибку карты памяти, такими как плохая работа, вирусная атака, повреждение системы и т.д. Д.
3. поддерживать различные типы и форматы данных, включая все форматы изображений, видео, аудио, документов, архивов и электронной почты.
4 Восстановите карту памяти в оригинальном формате и качестве.
5. просмотрите все файлы на карте памяти и примите решение о восстановлении всех или определенных элементов.
6. Этот инструмент восстановления карт памяти имеет небольшой вес и может быстро и безопасно восстанавливать файлы, не нарушая конфиденциальности.
7. Кроме того, восстановление данных доступно для 10 / 8.1 / 8 / 7 / Vista / XP.
Одним словом, это лучший вариант для восстановления карты памяти, если вы столкнулись с ошибкой карты памяти.
Не пишет по кругу
Бывает, что видеорегистратор включается, как положено, записывает, но не записывает снова и снова, если загружать его с интервалом в 1, 3, 5, 7, 10 минут. Это распространенная проблема высокотехнологичных устройств.
Почему это происходит и что делать:
- Возможно, устройству не хватает памяти. Например, в настройках указан интервал в 10 минут, но на карте памяти всего 2 Гб. Этой емкости недостаточно для рекордера, и он либо начинает копировать клипы, либо прерывает циклическую запись. Что делать. Замените карту памяти, выбрав 8-32 ГБ.
- Произошел ли сбой, когда вы заменили карту на другую? Возможно, старая папка переполнена и ее нужно удалить. Представьте себе следующую ситуацию: рекордер записывал клипы в папку DCIM, вы подключили карту к другому устройству, была создана папка 100MEDIA, и в ней начали накапливаться записи. Но старый DCIM никуда не делся, он по-прежнему занимал место на карте памяти. И вот она переполнилась. Что делать. Удалите старую папку и ее содержимое, чтобы освободить место на карте памяти. Для этого нажмите функцию «Формат» непосредственно на черном ящике. Просто скопируйте все необходимые файлы заранее, потому что в итоге вы получите совершенно пустой флеш-накопитель.
- Форматы не совпадают. Если диск работает с файловой системой NTFS, а регистратор данных поддерживает только FAT32, вы, конечно, получите предупреждение об ошибке. В этом случае вам необходимо переформатировать его. В этом процессе устройство установит нужный ему формат.
Проверьте карту памяти
Если вы получите эту ошибку, вам придется отформатировать старую карту, исправить ошибки, а затем снова вставить ее. Или вам, возможно, придется купить новую карту. В этом случае вам не потребуется прошивать ни один из них. В конце концов, прошивка загружается в сам рекордер, и карта автоматически будет содержать те же папки, которые были созданы ранее.

Чтобы избежать проблем с картами памяти, лучше всего покупать карты памяти выше класса 6.
Источники
- https://www.autosaratov.ru/registrator-pishet-oshibka-pamyati-chto-delat/
- https://formula360.ru/registrator-pishet-oshibka-pamyati-chto-delat/
Содержание
- H.264 Network DVR. Инструкция по эксплуатации (стр. 2 )
- H264 digital video recorder
- Настройка видеорегистратора dvr h.264
- О dvr h.264 вместо вступления
- Смена пароля
- Выбор режима
- Дата и время
- Служба NTP
- Сетевые настройки
- Настройка записи
- Включение детектора движения
- Оповещение о проблемах с диском
- Разрешение экрана
- Коррекция изображения с камер
- Заключение.
H.264 Network DVR. Инструкция по эксплуатации (стр. 2 )
 |
Из за большого объема этот материал размещен на нескольких страницах: 1 2 3 4 5 6 7 8 9 10 |

Включите на “” — для подключения питания и “” — для отключения питания.
2. Установка и подключение
Перед включением DVR , убедитесь в наличии подключения к жесткому диску и подключения хотя бы одной камеры. Для справки обратитесь к соответствующим разделам .
Важно: Регистратор DVR разработан для автоматического распознавания видео системой подключенных камер ( NTSC или PAL ). Для точности распознавания, перед включением DVR , проверьте подключение камер к DVR и подачу питания на камеры.
2.1 Установка SATA HDD
Жесткий диск должен быть подключен до включения регистратора DVR .
Важно: рекомендуется стереть все данные с жесткого диска перед установкой в DVR и установить точную дату и время, чтобы предотвратить смешивание данных записи с другими данными, сохраненными на предыдущем жестком диске. Для более подробной информации обратитесь к разделу “5.6.4 Очистка всех данных HDD ”.
Шаг 1: Открутите винты и откройте верхнюю крышку устройства DVR .
Важно : Крышка DVR сделана из металла. Пожалуйста, будьте внимательны с краями крышки.
Шаг 2: У DVR имеется два кронштейна для установки Жестких дисков, как обозначено на картинке.
Открутите и снимите кронштейн крепления HDD . Возьмите совместимый HDD с интерфейсом SATA и подсоедините к нему разъемы питания и данных. Установите HDD в устройство и прикрутите обратно кронштейн крепления.

Возьмите совместимый HDD с интерфейсом SATA и подсоедините к нему разъемы питания и данных.
Когда соединяете кабель по питанию, убедитесь, что кабель проходит через кабель по питанию привода DVD . Это необходимо, для того чтобы кабель по питанию HDD не попал на вентилятор.

Важно : Для установки DVD writer, пожалуйста, ознакомьтесь с “Приложением 7 Установка DVD привода”.
Шаг3: Закройте верхнюю крышку устройства и закрутите винты, которые выкручивались в
Шаг 1: Открутите винты и откройте верхнюю крышку устройства DVR.
Шаг 2: Возьмите совместимый HDD с интерфейсом SATA и подсоедините к нему разъемы питания и данных.

Шаг 3: Разместите HDD между кронштейнами HDD и убедитесь, что сторона PCB (печатная плата) смотрит верх, как показано на рисунке ниже.
Убедитесь, что нижняя сторона HDD контактирует с основанием DVR для хорошей теплопроводимости.

Шаг 4: Выровняйте винтовые отверстия кронштейнов с винтовыми отверстиями HDD как показано ниже, и зафиксируйте HDD , закрутив винты.

Шаг 5: Закройте верхнюю крышку устройства и закрутите винты, которые выкручивались в
2.2 Обычное подключение камеры
Камеры должны быть подключены к устройству и источнику питания до подключения устройства к сети питания. Подключите камеру к источнику питания. Подключите видеовыход камеры к видеовходу при помощи коаксиального кабеля с BNC-разъемом.
Устройство автоматически определяет тип видеосистемы камер (PAL/NTSC) и переключается в нужную систему.
Пользователи могут напрямую управлять PTZ-камерами по коаксиальному кабелю.

1) Подключите PTZ камеру к источнику питания.
2) Подключите видеовыход PTZ камеры (Линия 1 на изображении выше) к видеовходу при помощи коаксиального кабеля с BNC-разъемом.
3) Подключите линию RS485 к задней панели устройства при помощи провода RJ11.
Соединение линии RS485 и провода RJ11
Соедините коричневый провод RS485-A линии управления PTZ к красному проводу RS485-A RJ11. Соедините оранжевый провод RS485-В линии управления PTZ к зеленому проводу RS485-B RJ11.
Подключение проводов управления RS485 к разъему D-Sub на задней панели устройства
Припаяйте красный провод RS485-A RJ11 к контакту PIN11 разъема D-Sub. Припаяйте зеленый провод RS485-B RJ11 к контакту PIN10 разъема D-Sub. Используйте изоляционную ленту для защиты скрученных проводов.
Вставьте разъем D-Sub в порт I/O устройства.
 .
.
4) Настройки PTZ камеры в меню DVR .
Перейдите в « ADVANCE CONFIG » – « REMOTE » для настроек PTZ камеры.
а) Выберите в устройстве « PTZ ».
б) Установите значение ID камеры такое же, как установлено в настройках самой камеры.
Заводской ID камеры 000.
c ) Выберете протокол “ NORMAL ”.
d ) Установите значение скорости такое же, установлено в настройках самой камеры.
Заводское значение скорости передачи данных камеры — 2400.

2.4 Подключение питания DVR
Устройство должно эксплуатироваться только в сетях питания, указанных на наклейке производителя. Подключите шнур питания к адаптеру и вставьте в розетку. Светодиод Power  загорится синим цветом.
загорится синим цветом.
Устройство будет готово к работе через 10-15 секунд.
2.5 Установка Даты и Времени
Прежде чем работать с DVR , вначале установите системные время и дату.
Важно : Не меняйте системные дату и время устройства, если включен режим записи. Если произвести это действие, записанные данные будут перемешаны и невозможно будет найти нужную запись по времени и дате. Если пользователи случайно изменили дату при включенном режиме записи, рекомендуется стереть все данные с HDD и включить режим записи заново.
Важно: Если после перезагрузки системы время и дата вернулись к заводским настройкам, необходимо оставить DVR подключенным к сети не менее чем на 24-48 часов (для зарядки внутреннего аккумулятора часов).
Кликните правой кнопкой мышки для входа в клавиатуру пароля. Заводской пароль по умолчанию 0000. Статус будет изменен с  ( блокировка ) на
( блокировка ) на  ( администратор ).
( администратор ).
Затем кликните правой кнопкой мыши, чтобы войти в главное меню, и выберете “ QUICK START ” “ TIME SETUP ” для установки даты и времени.

2.6 Очистка данных жесткого диска
Рекомендуется при первом использовании жесткого диска очистить все данные, чтобы гарантировать, что записанные данные не перемешаются с другими данными, ранее сохраненными на этом же жестком диске.
Кликните правой кнопкой мыши, чтобы войти в главное меню, и выберете “ SYSTEM ” “ SYSTEM INFO ” “ CLEAR HDD ”. DVR автоматически перезагрузиться, когда все данные с жесткого диска будут удалены.

2.6 Установка паролей
Кликните правой кнопкой мыши, чтобы войти в главное меню и выберете “ SYSTEM ”  “ TOOLS ” , чтобы изменить пароль DVR .
“ TOOLS ” , чтобы изменить пароль DVR .
Есть два пользовательских уровня: ADMIN & OPERATOR .
Для детального изучения, ознакомьтесь с “4.4 Смена уровня пользователя” на странице.

Подключите вашу USB мышь к USB порту на передней панели DVR , и проверьте есть ли изображение мыши (  ) на мониторе, указывающая что USB мышь обнаружена должным образом. Переместите свою мышь, чтобы войти в меню набора пароля (клавиатура пароля). Заводское значение пароля равно 0000. Статус измениться с
) на мониторе, указывающая что USB мышь обнаружена должным образом. Переместите свою мышь, чтобы войти в меню набора пароля (клавиатура пароля). Заводское значение пароля равно 0000. Статус измениться с  (блокировка) на
(блокировка) на  (администратор), и на левой стороне экрана появиться полоска «быстрого меню».
(администратор), и на левой стороне экрана появиться полоска «быстрого меню».
Важно: Есть два пользовательских уровня для доступа DVR , которые могут быть настроены в главном меню “SYSTEM”  “TOOLS”.
“TOOLS”.
Ввод пароля Быстрое меню : закрыто

3.2 Панель Быстрого меню
Переместите курсор на знак стрелки, чтобы активировать Быстрое меню, и на экране появятся пять следующих функций:

 Нажмите, чтобы появилась панель переключения каналов, и выберете нужный вам канал.
Нажмите, чтобы появилась панель переключения каналов, и выберете нужный вам канал.
 Нажмите, чтобы на мониторе появилась панель управления воспроизведения, записанных видеофайлов, и нажмите
Нажмите, чтобы на мониторе появилась панель управления воспроизведения, записанных видеофайлов, и нажмите  , чтобы воспроизвести последний записанный видеоклип, или нажмите
, чтобы воспроизвести последний записанный видеоклип, или нажмите  , чтобы войти в список поиска.
, чтобы войти в список поиска.
 Вначале выберете нужный вам канал видео, и нажмите
Вначале выберете нужный вам канал видео, и нажмите  , чтобы войти в режим увеличения картинки. В этом режиме нажмите и перетаскивайте красную рамку в то место изображения, которое вы хотите видеть. Чтобы выйти из этого режима нажмите
, чтобы войти в режим увеличения картинки. В этом режиме нажмите и перетаскивайте красную рамку в то место изображения, которое вы хотите видеть. Чтобы выйти из этого режима нажмите  .
.
 Нажмите, чтобы выбрать нужный вам аудио канал:
Нажмите, чтобы выбрать нужный вам аудио канал:
В режиме живого звука, вы сможете выбрать аудио канал живого звука.
В режиме воспроизведения, вы сможете выбрать аудио канал с записанным звуком.
 Нажмите, чтобы войти в режим управления PTZ камерой.
Нажмите, чтобы войти в режим управления PTZ камерой.
3.2.1 Панель переключения каналов
Нажмите кнопку  на панели Быстрого меню, чтобы отобразить панель переключения каналов.
на панели Быстрого меню, чтобы отобразить панель переключения каналов.
Важно: Доступные кнопки зависят от модели DVR


Нажмите, чтобы выбрать видеоканал в полноэкранном режиме

Последовательное переключение каналов
Нажмите, чтобы выводить каждый канал в полноэкранном режиме. Показ начинается с 1 канала. Когда последний канал будет выделен, показ снова начнется с 1-ого канала.

Монитор на 4 канала
Нажмите, чтобы войти в режим 4-х канального монитора

Монитор на 9 каналов
Нажмите, чтобы войти в режим 9-ти канального монитора

Монитор на 16 каналов
Нажмите, чтобы войти в режим 16-ти канального монитора
3.2.2 Панель управления PTZ камерами
Нажмите  на панели быстрого меню, чтобы отобразить следующую панель:
на панели быстрого меню, чтобы отобразить следующую панель:


Нажмите, чтобы войти в главное меню камеры.
Для подробного изучения меню камеры, ознакомьтесь с её собственным описанием.

Нажмите, чтобы подтвердить ваш выбор

Нажмите, чтобы передвинуть ваш выбор Вверх/Вниз/Лево/Право, или изменить настройки.

Нажмите, чтобы максимально увеличить изображение и вернуться к оригинальному размеру изображения

Нажмите, чтобы увеличить или удалить изображение

Нажмите, чтобы регулировать фокус изображения

Нажмите, чтобы перейти в авто режим

Нажмите, чтобы войти в предустановки PTZ камеры
Источник
H264 digital video recorder
Настройка видеорегистратора dvr h.264
О dvr h.264 вместо вступления
Настройка видеорегистратора dvr h.264 не совсем точное название статьи. В этой статье речь пойдет не о какой то конкретной модели видеорегистратора, а о прошивке. Прошивка эта используется в большинстве бюджетных регистраторов.
Под регистраторами Dvr h.264 в этой статье буду подразумевать все устройства записи камер, использующие общую или похожую прошивку, и которая встречается в абсолютном большинстве видеорегистраторов. Не так уж много брендов имеют собственную прошивку. Как правило это более дорогие бренды, например -Hikvision с дочкой HiWatch. Те что подешевле — ROKA, FalconEYE, Zaun, SpaceTehnology и др. имеют идентичный интерфейс, похожую прошивку, и одни и те-же болячки. Возможно даже что большинство делается на одном заводе. По этому если у вас бюджетный видеорегистратор, эта статья для вас.
Смена пароля
Сменить пароль по умолчанию это не обязательно первое, что нужно сделать при настройке. Но чтобы подчеркнуть важность этого пункта, я коснулся его уже в самом начале статьи. Слишком часто пароль оставляют дефолтным, просто чтобы клиент не забыл. На самом деле на эти регистраторы сбросить пароль на много проще, чем на тот же Hikvision, а последствия от взлома мамкиными хакерами могут быть очень неприятными. От отключения записи, до выкладывания в сеть приватных роликов.
Выбор режима
Практически все видеорегистраторы сейчас являются гибридными. DVR или XVR, в отличии от NVR, позволяют подключать не только камеры по коаксиалу ( 960H, AHD, TVI, CVI ), но и IP камеры. По моему мнению, если ip камер не много, они небольшого разрешения, и нет необходимости в сложных функциях, то выгоднее использовать dvr. Сменить режим можно в окне «Настройка инструменты режим канала»

dvr h.264 выбор режима
Дата и время
Настройка даты и времени производится в окне «Настройка общие». Тут обычно достаточно выбрать часовой пояс и скорректировать время. Тут-же необходимо убедиться что выбрана перезапись диска, так как в старых версиях по умолчанию не была включена перезапись.
 dvr h.264 настройка даты
dvr h.264 настройка даты
Но это еще не все с датой и временем. Последнее время я стал замечать что в регистраторах с этой прошивкой время постепенно отстает. За пол года время может отстать примерно на час, что не критично но неприятно. От этой беды есть решение, но оно работает только если видеорегистратора будет подключен к интернету. Но об этом дальше.
Служба NTP
Что-бы решить проблему с отставанием времени необходимо включить и настроить службу NTP в «Настройка Сетевые службы».
Находим в интернете ip адрес любого рабочего ntp сервера, например 194.149.67.130 ( ntp.psn.ru ), и ставим галочку «Включить».

Теперь устройство само будет синхронизировать время в интернете согласно установленному ранее часовому поясу.
Сетевые настройки
Без этого не заработает не NTP служба, не мобильный доступ. Тут есть только один момент — по умолчанию на этих прошивках выставлен статический адрес 192.168.1.10 . Рекомендую поставить галочку «Вкл. DHCP». Тем самым мы включим автоматическое получение сетевых настроек от маршрутизатора, что поможет исключить ошибки сети. Ну и если канал интернета маленький, можно выставить приоритет на скорость.

Настройка записи
Этот очень важный пункт в настройках, по сути настраивать и не надо. Во всех версиях этой прошивки выставлена автоматическая запись на все каналы что оптимально в большинстве случаев. Качество записи в «Настройки Компрессия» тоже выставлено оптимально. Дам только пару советов:
- Если нужно увеличить время записи, можно сократить число кадров в секунду до 18, а то и до 12. На 18 кадрах нетренированный глаз не видит разницы. На 12 заметны небольшие задержки, в прочем практически не влияющие на комфортность просмотра.
- Запись только по тревоге позволяет значительно увеличить время записи. Но нужно учитывать что некоторые действия, например проезжающий в дали автомобиль или сработка сигнализации автомобиля, могут быть не зафиксированы в записи. Детектор движения срабатывает не сразу, по этому часть события перед сработкой будет не записана. Не рекомендую использовать запись только по тревоге, если время хранения архива не является критичным.
Включение детектора движения
Вести запись только по движению я не рекомендую, но считаю что нужно обязательно включать детектор движения. Если детектор движения у камеры включен, то в записях движение будет выделяться красным цветом. Это значительно помогает в поиске событий и хорошо экономит время.

Оповещение о проблемах с диском
Проблема с диском это наиболее частая проблема в видеорегистраторах. Жесткий диск в системе видеонаблюдения изнашивается очень быстро по тому что запись ведется постоянно. Именно по этому рекомендуется использовать жесткие диски специальных серий, например WesternDigital серии purple или Seagate SkyHawk. Но у этих бюджетных видеорегистраторов есть еще одна проблема — блоки питания. Очень часто блоки питания со временем «проседают», и уже не дают достаточно мощности для работы жесткого диска. И тогда камеры показывают, а запись не ведется. Что бы нерабочий жесткий диск не оказался неприятной неожиданностью , необходимо в настройках «Тревога Лог ошибок» включить зуммер и или сообщение на пунктах «Диск отсутствует» и «Ошибка диска». В «ошибка диска» не лишним будет включить «Автоматическая перезагрузка», так как часто диск может выдать ошибку, но заработать после перезагрузки.

Так же можно включить зуммер при потере сигнала, что может быть полезным если «умрет » блок питания камер или окислятся разъемы. Однако, при переходе камер на ночной режим, блок питания может кратковременно «проседать», что может вызвать ложные срабатывания.
Разрешение экрана
Далеко не всегда к системе видеонаблюдения на постоянную подключен монитор или телевизор. Часто он требуется только в случае происшествия, когда надо просмотреть и сохранить на флешку записи. Если к видеорегистратору не будет постоянно подключен монитор, нет смысла менять разрешение экрана при настройке, ведь в дальнейшем если потребуется подключить монитор, не поддерживающий большее разрешение, вы не сможете сменить разрешение пока не подключите к более подходящему монитору. Однако, если монитор используется, то обязательно выставьте максимально поддерживаемое монитором разрешение — нагрузка на глаза будет меньше.

Коррекция изображения с камер
На последок можно поиграться с настройками камер — в основном это подкрутить яркость. Старайтесь не переборщить с насыщенностью, ведь неточность передачи цвета может показать неправильные приметы подозреваемого 🙂
Заключение.
Прошу прощения за второпях написанную статью, к сожалению на большее у меня пока не хватает ни времени, не терпения. Настройка видеорегистратора может не ограничиваться теми пунктами что указанны в статье, но в большинстве случаев больше ничего настраивать не надо. Надеюсь что мой труд будет оценен не со стороны красоты слова и орфографии, а со стороны полезности. Оставлю здесь ссылку на инструкцию к видеорегистратору на русском языке.

Устройство видеозаписи, записывает видео на HDD SATA с 8 аналоговых камер, используя формат сжатия H.264 с разрешением до Full D1 (720х576) пикс. и максимальной скоростью до 100 к/с. Видеорегистратор может, комплектуется и 2 USB-портами. Для удаленного доступа к устройству предусматривается ПО NEMON, предоставляемое в комплекте. STR-0885 имеет 8 канала аудио, тревожные входы/выходы и может выполнять оповещение о тревоге по электронной почте.
Формат сжатия Н.264 и экономия дискового пространства
Использование в STR-0885 алгоритма компрессии Н.264 обеспечивает высокое качество видеоизображения при существенной экономии дискового пространства. Применение Н.264 также особо актуально для передачи видео по сетям с ограниченной пропускной способностью. Помимо встроенного HDD 8-канальный видеорегистратор может дооснащаться еще 2 жесткими дисками, обеспечивая дополнительное увеличение объема архива. При необходимости возможно копирование видео на DVD/CD через встроенный DVD-RW или на внешние USB-накопители.
Управление PTZ-функциями поворотных камер
Данный видеорегистратор оснащен интерфейсом RS-485, поддерживает протоколы Pelco P и D, а также других производителей и позволяет управлять PTZ-камерами с помощью компьютерной мыши, пульта ДУ, кнопок фронтальной панели и/или подключенной выносной клавиатуры. В видеорегистраторе через интерфейс RS-232 можно подключаться к POS/ATM-терминалам и получать с них текстовую информацию.
Через 4 USB-порта STR-0885 позволяет подключать компьютерную мышь и внешние накопители для копирования данных. Кроме того, видеорегистратор имеет 8 тревожных входов и 1 релейный выход, к которым могут быть подключены датчики и исполнительные устройства. По сигналу тревоги он способен сгенерировать тревожное сообщение и выполнить оповещение по E-mail или вывести видео на Spot-монитор.
сверхнизким 8-канальный DVR
Поддержка VGA выход
Характеристики
Спецификация
Спецификация Показывать
Видео/аудио вход
Сжатие видео H.264
Видео вход 8 каналов
Интерфейс видео входа BNC (1,0 В, 75Ω)
Звуковой вход 1 канала
Интерфейс аудио входа RCA
Видео/аудио выход
Визирование по экрану NTSC:D1 (704 x 480)/PAL:D1 (704 x 576)
Выход VGA 1280×1024
Разрешение записи СИФ
Видео выход (канал) 1
Аудиовыход (канал) 1
Синхронное воспроизведение (канал) 4
Драйвер жесткого диска
Тип интерфейса SATA
Единичная мощность (Hard Disk Not Including)
Максимальная емкость (Т) unlimited
Внешний интерфейс
Сетевой интерфейс RJ45 10M/100M/1000M Адаптивный Ethernet-интерфейс
Интерфейс USB 2.0 2
Последовательный интерфейс RS485
DVR — Дополнительные возможности
Система обеспечения Microsoft Windows 2000, Android, iPhone OS, Symbian, Microsoft Windows XP, Windows7, Mobile Pocket, Мобильный
Язык Китайский упрощенный, Итальянский, Китайский традиционный, Португальский, Английский. Русский
Пульт дистанционного управления Да
Управление мышью Да
Режим записи Запись по тревоге, Запись при обнаружении движения, Запись по расписанию, Ручной режим записи
Сохранение видео Интернет, Жесткий диск
Резервная копия Диск USB, Жесткий диск
Общие характеристики
DVR — Источник питания 12
DVR — Потребляемая мощность (Вт) 4
DVR — Рабочая температура (° С) 0-50
DVR — Влажность (%) RH 10-90%
DVR — Размеры (длина х ширина х высота, мм) 260*45*234
Датчик изображения
Тип датчика CMOS
Размер датчика 1/4 дюйма
Сигнальная система NTSC, PAL
Объектив (мм) 6
Угол обзора (степень) 90
Минимальное освещение (люкс) 0
Физические свойства
Параметры питания
Входное напряжение (V) 100-240
Выход постоянного тока (V) 12
Полная нагрузка средней выходной мощности (А) 3
Параметры кабелей
Длина 10m/20m/30m
Коннектор BNC, DC
Содержимое упаковки
Содержимое упаковки CD, Пульт дистанционного управления, 2 12V 5A Источник питания, DVR, Мышь
Сам регистратор: 


Просмотр и сохранение записи видео
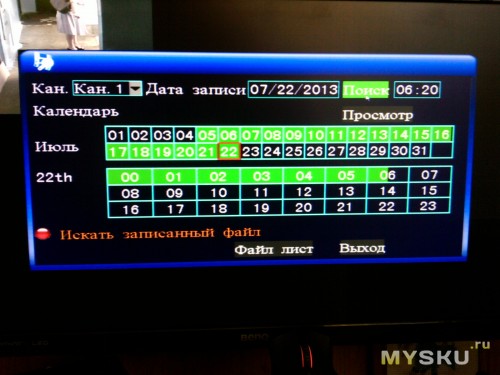

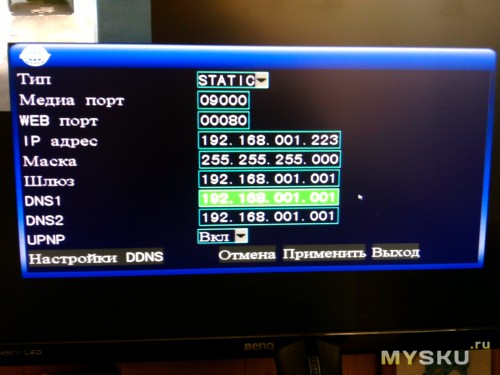
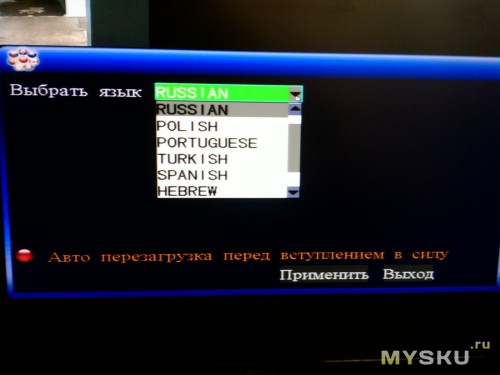
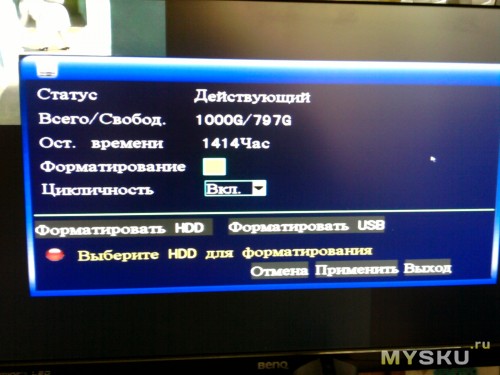
Возможность просмотра через мобильные устройства
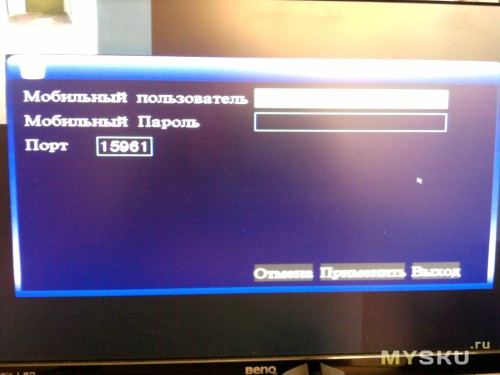
Управление простой мышью через USB


Видеорегистратор N1004F DVR H264 для IP камемер. Т.е. 4х канальный. Бывает такой же на 8 камер но цена там на почти 5 долларов больше… Т.к. камер в месте его установки будет и есть (смонтированы давно) 2 штуки то этого регистратора с головой хватате…
Теперь по посылке:
Заказан за 35.18 доллара, посылку отгрузили через день… И уже через 18 дней он приехал… Трек номер предоставлялся. Отправка была обычной почтой из Китая. УПАКОВКА ОТЛИЧНАЯ! коробка заводская! в ней МЯГКАЯ ХРЕНЬ))) типа ПУПЫРКИ только ТЮНЕНАЯ)))))
По устройству:
Размеры? соответствуют описанию на сайте производителя!
Пайка нормальная! Не ногами)))))
Качество достойное, внутрь можно поставить даже 3.5 жесткий диск… но за неимением такого был поставлен 2.5 на 1 Терабайт… Приблизительный обьем записи у камер о которой я вам расказывал вчера в формате h265 = 480 мегабайт 20 минут… Т.е. этого жесткого диска хватит в полне дня на 4 без напряга… Места внутри навалом! ЕСТЬ ИНДИКАТОР работы КРАСНАЯ ПИМПОЧКА
По работе устройства
Работает эта штука на мног обыстрее чем встроенное меню камер… Не знаю что за зверюшка там внутри… но приятно)) ощущать разницу… Греться да! греется градусов на 40-45 не больше! может меньше. радиатор руки не обжигает если кто боится что сгорит или перегреется то можно допилить доп кулер или поменять на процессоре радиатор… там все элементарно и просто даже 2 дырки для креплений вентелятора есть в плате! Работает стабильно при том что на улице доходит до +33 в тени (на солнце 48)… в помещении бывает почти так же как в тени…
По подключению
DVR подключить очень просто :
0) выкручиваем 4 болта/шурупа крестик, открываем коробку и вставляем жесткий диск. болтики из комплекта не подходят к диску 2.5 WD Sata2 Blue 2T… прейдется искать дугие))) прикручиваем его снизу в посадочные места и собираем коробочку…
1) берем DVR подклчюаем его к +12 вольтовому блоку питания из комплекта.
2) втыкиваем мышку в USB MOUSE
3) втыкиваем VGA кабелем монитор…
4) Подаем питание… и ждем около 30 секунд он загрузится а в это время на экране будет красоваться белый экран с надписью H265 или что то в этом духе))))) там в видео ниже есть все…
5) При первом включении DVR наровит стереть на_иг все что у вас есть на HDD так что будьте внимательны прежде чем ТЫКАТЬ то что спрашивает вас ДА ДА ДА ?))))) ЧИТАЙТЕ БУКВЫ! ЧТОБ ПОТОМ НЕ ПЛАКАТЬ !
Включили))) Довольны))) Эмоции преполняют после покупки и того какой вы молодец)))) что у вас он запустился… Прекрасно…
По настройке IP для DVR и как его найти в ЛОКАЛКЕ.
Просто быстро удобно вот к этому приучают нас Китайцы))))) Изначально устройство установило себе само IP 192.168.1.9 потому что был включен DHCP ))) Логин admin пароль пусто… поэтому искать его надо в РОУТЕРЕ по новым IP или в настройках СЕТИ посмотреть можно че там у него стоит сразу))))
p.s. — Про IP камеры подключаемые к нему можно почитать в нашем общем Алиэкспресовском блоге… ТУТ Я делал обзор по уличной камере. Скоро добавлю по внутренней… Хотя производитель заявляет что поддерживаются все что только можно)))) любые устройства… Но я этого лично проверит не могу!
Поиск IP камер в сетке…
Если камеры висят в локалке то найти их через DVR очень просто и есть как минимум 2 варианта:
1) поиск по всем устр-вам в локалке
2) принудительно вбить IP камеры в нашем случае это были 192.168.1.10 и 192.168.1.11…
Добавление IP камер в DVR
Правой кнопкой мыши открыть меню на названии канала CAM1 или CAM2 , 3 , 4 в то в какое хотите добавить камеру… в поле добавить камеру вам нужно указать :
1) IP добавляемой камеры
2) Поток который вы хотите ее ловить Основной ил Экстра… или МУЛЬТИ!
3) Логин и пароль камеры
4) Если выбрать мульти канал будет серфить с одной камеры на другую в одном окне! Вроде прикольно) но мне кажется функция бесполезна…
По записи видео в DVR с ваших IP камер…
тут есть как минимум 3 вариантов
1) по движению
2) по таймеру
3) постоянно
4) по закрытию камеры
5) по звуку (если в камерах есть МИКРОФОН)
Короче полный фарш для мога))) Можно настраивать и настраивать… У меня включено постоянно… всегда и со звуком… Места хватает… да и надо обкатать 🙂
Функционал?
Более расширеный чем у камеры
Доступ в него из интернета?
Возможен через много сайт xmeye производителя там в видео он есть на коробке… Нужно зарегистрироваться и свое устройство по ID и можно будет заходить удаленно и смотреть онлайн! Регистрация бесплатна. На андроид есть приложение тоже называется xmeye, имея логин и пароль к вашему аккаунту вы сможете засерфить в свою камеру из вне))))) если конечно в DVR будет открыт порт 3546 для доуступа из мобильного устройства)) и облака!
п.с. — многие думают что ОБЛАКО это ДРОПБОКС, ЯНДЕКС, МЕГА, МЕЙЛ РУ ДИСК и тд итп НО это вы так думаете))))) Китайцы думают об этом иначе! ДЛЯ НИХ ОБЛАКО ЭТО ПРОСТО ДОСТУП К ВАШЕМУ УСТРОЙСТВУ ИЗ ВНЕ))))поэтому снимаем РОЗОВЫЕ очки и спускаемся на землю))))
А дальше?Дальше много инетресных дней или ночей))) у вас предстоит для просмотра 100500 записей вашим регистратором Вы разберетесь сами))) или пишите в личку я подскажу что то))) вам
Источник
| sch | Дата: Суббота, 02.04.2022, 14:52 | Сообщение # 1 |
|
Группа: Проверенные Репутация: 0 Статус: Offline |
Всем привет! У меня такая проблема. Не могу сохранить настройки для камеры DS-2CD2443G0-IW на регистратор DS-7208HUHI-K2. При попытке сохранить настройки записи по движению выдает «Некорректная операция». Что бы я не делал, какие бы настройки не ставил, ответ один — «Некорректная операция». Может быть кто-нибудь встречался с такой проблемой? |
| SkifAE | Дата: Понедельник, 04.04.2022, 15:05 | Сообщение # 2 |
|
Группа: Проверенные Репутация: 9 Статус: Offline |
с другими камерами всё нормально? права админа? заход на саму камеру без проблем? |
| sch | Дата: Понедельник, 04.04.2022, 21:24 | Сообщение # 3 |
|
Группа: Проверенные Репутация: 0 Статус: Offline |
SkifAE, с другими камерами по-разному. Например 3 дешёвых аналоговых и одна IP тоже сильно дешевая — настраиваются отлично, как только захочу, в том числе и на запись по движению. Еще одна DS-2CD2463G0-I, купленная где-то в России, также работает без нареканий. А вот с тремя DS-2CD2443G0-IW, купленными в Китае, проблемы. Одна, купленная уже давно, работает как надо, но изменить ее настройки в части записи по движению тоже не удается (и не надо), по тем же причинам. Как я умудрился ее настроить раньше — не могу никак вспомнить, давно было. Две оставшиеся на запись по движению никак не настраиваются — «Некорректная операция». Хотя по одной есть прогресс: каким-то образом регистратор запомнил галочку на «Включите детекцию движения», созданную зону и чувствительность. Но, создать расписание и включить запуск по пусковому событию все так же не удается. Обе последние без проблем пишут на непрерывной. У всех DS-2CD2443G0-IW одна и та же прошивка V5.6.3 build 190923. Обращался в русскую поддержку, ответили: «Аналитика детектора движения производится со стороны камеры. В связи с тем, что на камере установлена прошивка не для региона РФ, то гарантировано аналитика со стороны камеры будет работать только с регистратором одноименного региона». Запросил у китайцев прошивку для нашего региона, но они сказали, что «This cameras is original internatonal version». И все, тупик. В интерфейсе самих камер никаких проблем с настройкой на запись по движению не возникает, но запись только на карту, а мне надо на винт регистратора. |
| SkifAE | Дата: Вторник, 05.04.2022, 11:09 | Сообщение # 4 |
|
Группа: Проверенные Репутация: 9 Статус: Offline |
Прошиваете удалённо или рядом на столе? Подключиться к камере напрямую (возможно через один свич), сделать полный сброс её настроек, прошить этой прошивкой, проверить что получилось. В случае неудачи попробовать предидущую прошивку в той же последовательности. |
| sch | Дата: Вторник, 05.04.2022, 18:47 | Сообщение # 5 |
|
Группа: Проверенные Репутация: 0 Статус: Offline |
SkifAE, ничего не помогло. Пробовал разные прошивки, все сбрасывал и до, и после. Вообще никаких изменений. |

Здравствуйте.
1 час назад, drumbone сказал:
Некоторое время назад начались проблемы с записью архива. В администрировании красный крестик на камерах и «Внимание! ошибка записи».
На 100% уверен, что проблема с архивным диском. Могут быть проблемы с контроллером диска либо с иной электроникой — после длительных высоких нагрузок перегревается и на некоторое время вылетает из системы. Потом может снова проинициализироваться системой, поэтому у Вас и происходит следующее:
1 час назад, drumbone сказал:
Если сервер перезагрузить или перезапустить службу (что не всегда получается), то запись архива возобновляется, но через некоторое время запись снова останавливается.
Встречались случаи и из-за SATA-кабеля в отвал уходили, но не понятно как-так выходило — никто их не трогал. Попадались вышедшие из строя диски, которые на чтение работали абсолютно нормально, но при перегреве почему-то не работали на запись.
1 час назад, drumbone сказал:
В событиях постоянно пропадает сигнал с каких-то камер.
Если камеры IP, то, скорее всего, проблема в сети.
Если CVBS (аналог) или AHD, то копать в сторону загрузки процессора и памяти, как Вам и говорит Станислав.
Еще, как вариант, наводки на кабель «аналоговых» камер, проблемы с питанием как «аналоговых», так и IP. Но это редко.
И да, кстати, модел(ьи) жёстк(огоих) диск(аов) под архив бы сказали? Вообще не рекомендую под архив SSD, ноутбучные, «зелёные» и «синие» серии.
Камеры какие (IP, аналог, в перемешку)? Какие именно отваливаются (IP, аналог, в перемешку)?

Надежность и функциональность!
Форум
|
Здравствуйте! |
|
|
Дмитрий Мазяркин Administrator Сообщений: 1956 |
#2 03.02.2017 08:04:32
Добрый день. Проверяйте настройки камеры, так же обновите ПО камеры. |
||
|
На десять раз все проверили, звонили к Вам в техподдержку и под диктовку расставляли галки, обновили все что можно, картина не меняется. Еще замечено, в событиях (журнал) есть строки «движение» и «связь с камерой потеряна» после запуска при детекции движения все камеры появляются в строчке «движение», но как только заканчивается запись по камере активированной детектором, она перемещается в строчку «связь с камерой потеряна» таким образом все камеры (как считает NVR) теряют связь. Хотя видео с них транслируется и запись в ручную тоже можно включить. |
|
|
Дмитрий Мазяркин Administrator Сообщений: 1956 |
#4 06.02.2017 17:44:09
Добрый день. укажите свой email. |
||
|
Добрый день. |
|
|
Павел Симонов User Сообщений: 962 |
#6 07.02.2017 08:48:59
Здравствуйте. Вот инструкция для настройки. |
||
|
Уважаемые, я указал мыло позавчера, дальше то что? Объект — филиал сбербанка, вы не представляете сколько я бумаги потратил на согласование замены сервера ITV на ваш NVR, а теперь, если так и не получится исправить эту ситуацию придется вернуть «Интеллект» и забыть о продуктах RVI на долгое время. |
|
|
Дмитрий Карась, Отправили вам письмо. |
|
|
Дмитрий Карась User Сообщений: 6 |
#9 02.03.2017 07:06:31 Итак, на чем пока все закончилось, за прошедшее время было сделано следующее, поменяли прошивку видеорегистратора на самую наисвежайшую. Так как это не помогло дали прямой доступ техподдержке,после часа настройки вроде бы заработали две камеры (по крайней мере нам так показалось), но при настройке третьей обе опять перестали работать. Техподдержка, предложив опять все сбросить на заводские и настроить по новой, благополучно отключилась. С тех пор что мы только не делали, заставить работать детекцию как положено так и не получилось. Попробовали еще не сколько типов камер разных производителей, безрезультатно, пока в руки не попался китайский «HIWatch». DS-N201 v/5.3.3_150902. Первое что бросилось в глаза, регистратор не выдал ошибки «Получения конфигурации» и «Сохранения конфигурации» при редактировании событий детектора в регистраторе. Правда изменения в камеру он не отправил, но буквально после трех кликов в настройках камеры (тупо галка на активации детектора и установка зоны детекции, больше никакие настройки не менялись) все заработало как из пушки. Не веря своим глазам просидели у монитора три часа, все до сих пор работает. С прискорбием могу сделать вывод, если при входе в настройки детектора в NVR вы получите ошибку (см файл), то настраивать бесполезно. Очень жаль, но не один здравомыслящий человек не будет менять 23 камеры, придется от этого регистратора отказываться. Прикрепленные файлы |
Внимание! Обращаем Ваше внимание на то, что форум работает по принципу премодерации, то есть сообщения публикуются только после одобрения администратором или модератором сайта. Данная мера введена для предотвращения появления спама на форуме.
Hikvision широко известная компания производящая различные устройства для видеонаблюдения. Если вы хотите что-то подобное организовать, то рекомендую приобретать камеры, регистраторы именно этой фирмы. Сегодня поговорим об настройке одного из устройств Hikvision. Речь пойдет про видеорегистратор DS-7608NI-K2/8P. Расскажу про настройку хранения видеозаписей. К данному регистратору можно подключить два жестких диска емкостью до 6 ТБ. При необходимости можно настроить хранение записей на сетевой диск NAS или же в облачное хранилище. Так же можно настроить режим записи для каждой камеры отдельно. В общем настроек достаточно много давайте каждую разберем более подробно.
У меня достаточно много статей посвященный устройствам Hikvision и всему тому что сними связанно рекомендую обязательно ознакомиться.
Удаленное обслуживание HikVision
Настройка IP камеры Hikvision IDS-TCM203-A
Что делать если не удается подключиться к камере по IP
Настройка IP камеры Hikvision DS-2CD2643G0-IZS
iVMS-4200 добавление устройств
Это далеко не все статьи, остальные можете найти через поиск.
Hikvision хранение видеозаписей на HDD, NAS в облаке
Для того чтобы попасть в настройки регистратора нужно открыть браузер и в адресной строке указать его IP, далее ввести логин и пароль.
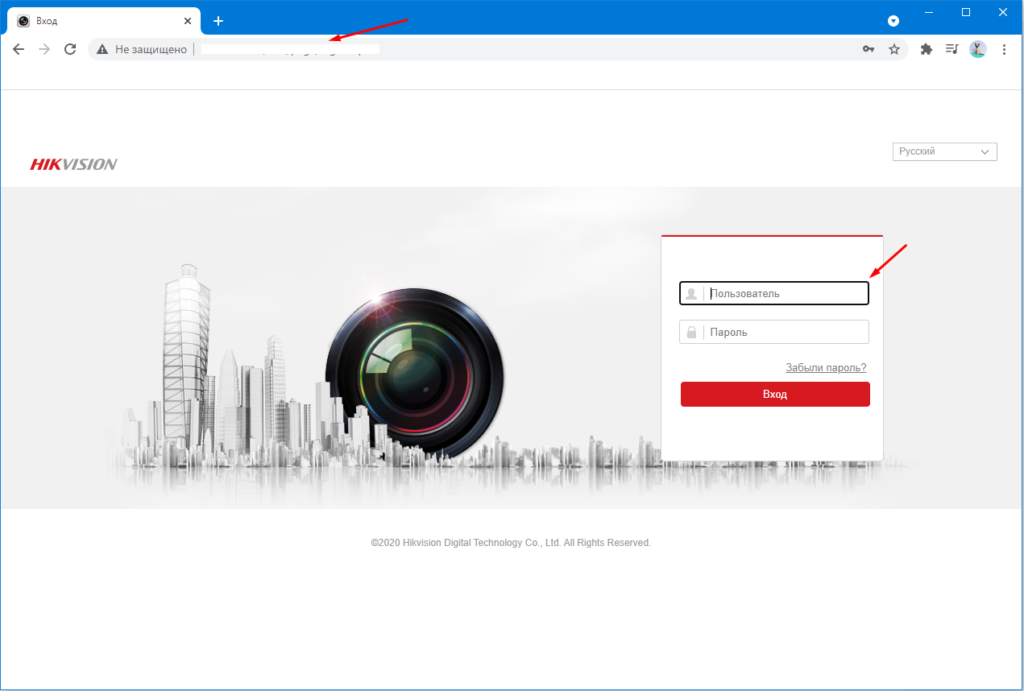
После удачной авторизации, на панели инструментов выбираем раздел «Настройки», далее в открывшемся окне ищем «Хранение» и выбираем первый пункт «Параметры расписания». Здесь настраивается режим записи видео с камер. По умолчанию идет непрерывная запись. Можно настроить время записи на каждый день недели. Например, в понедельник будет записывается с 13-00 до -15-00, во вторник с 9-00 до 13-00 и т.д.
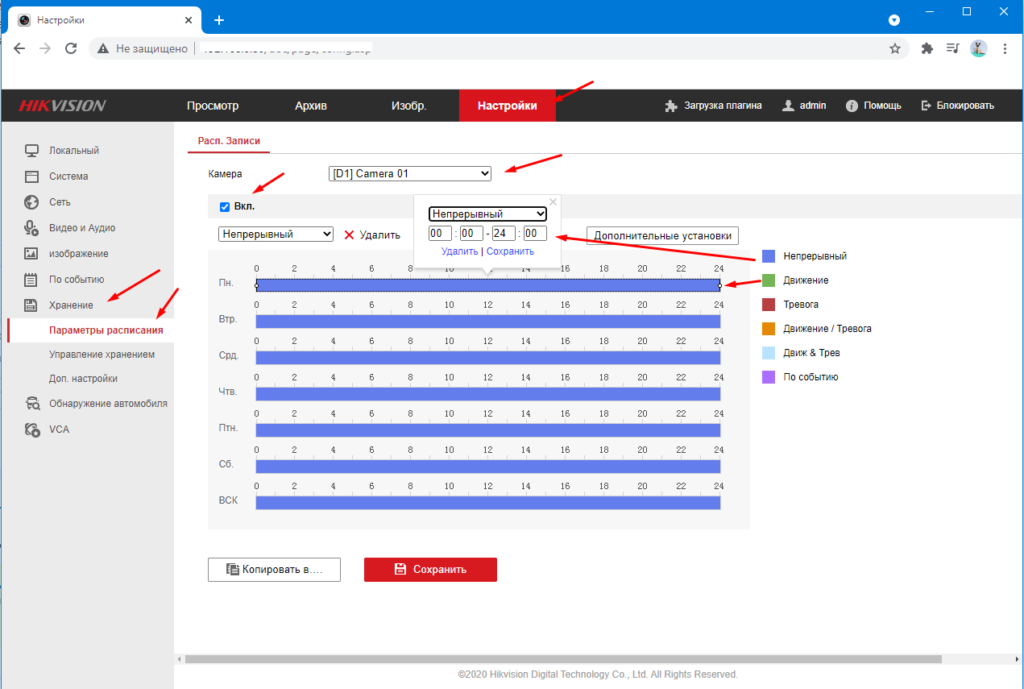
Следующая раздел называется «Управление хранением». Первая вкладка «Управление жесткими дисками» отобразит подключенные диски, их объем, свободное место, статус и т.д.
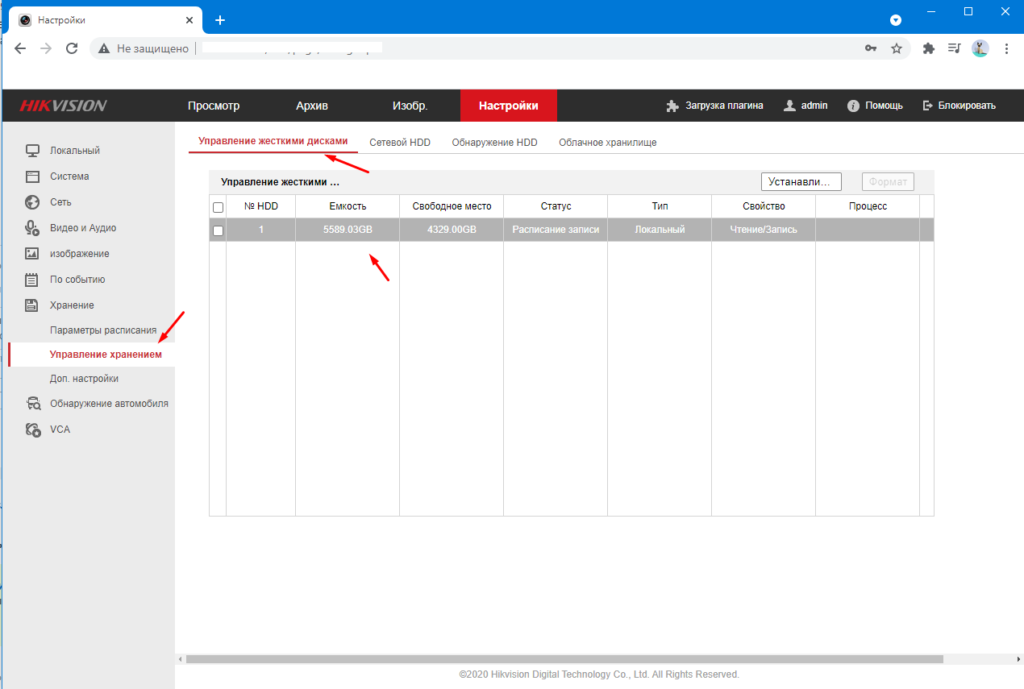
Для того чтобы настроить запись видео на сетевой диск нужно перейти во вкладку «Сетевой HDD» и указать адрес и путь к сетевому ресурсу, это может быть например, NAS.
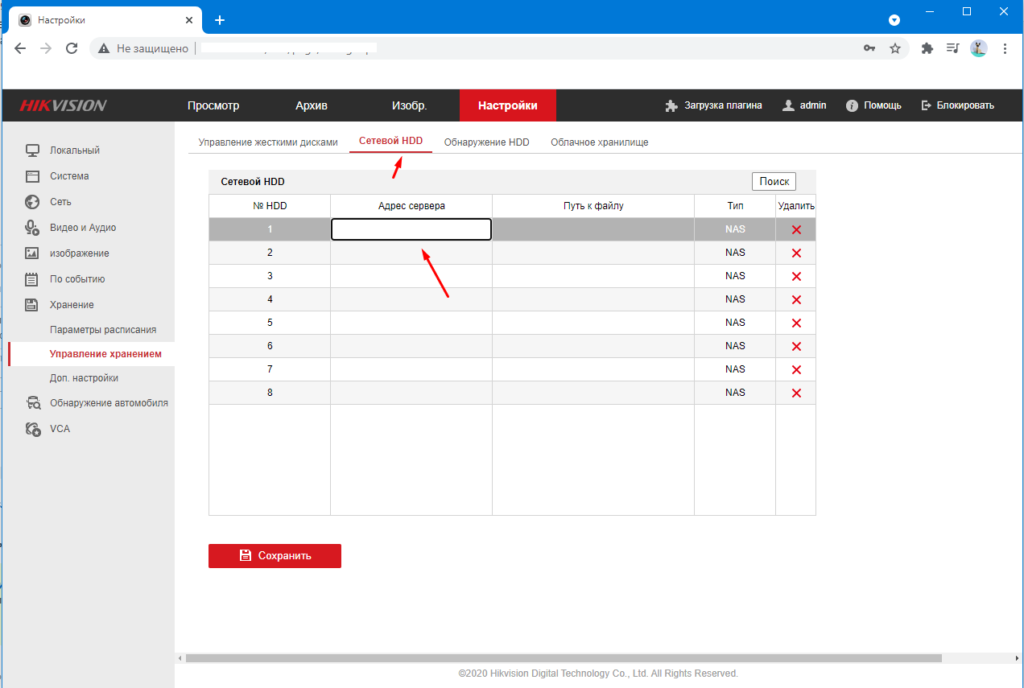
Вкладка «Обнаружение HDD» отображает информацию о состояние подключенного диска, его SMART. Можно посмотреть температуру диска, сколько дней он включен и т.д.
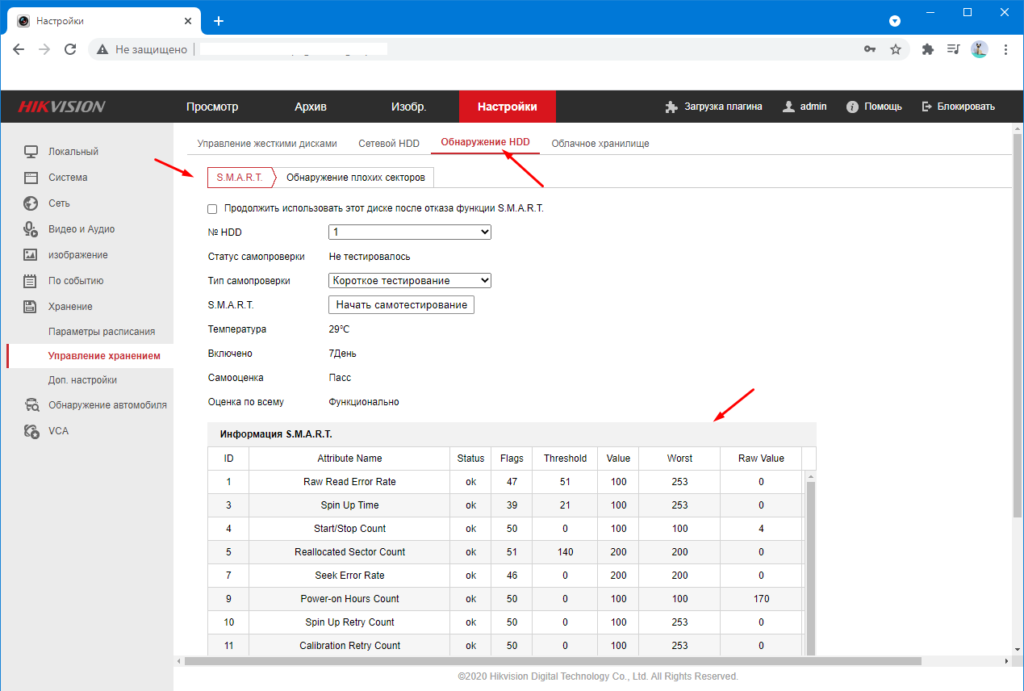
И наконец последняя вкладка позволяет настроить хранение записей в облако. Для этого нужно включить данную опцию и ввести данные для подключения.
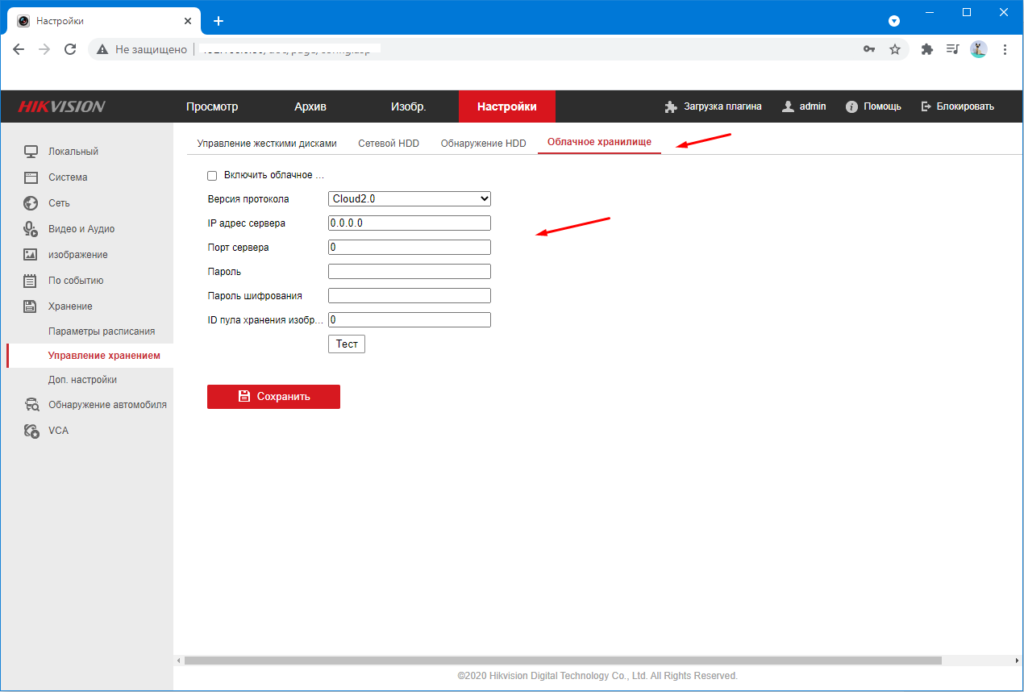
Дополнительные настройки позволяют настроить выходные дни.
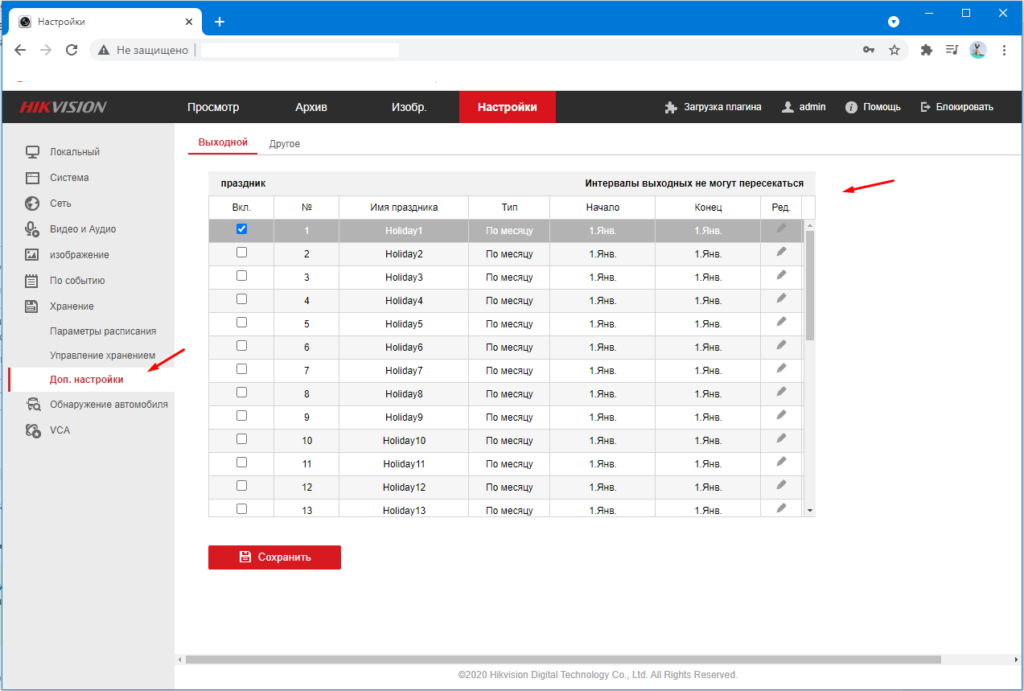
Вкладка «Другое» позволяет включить перезапись видео (цикл) и спящий режим HDD.
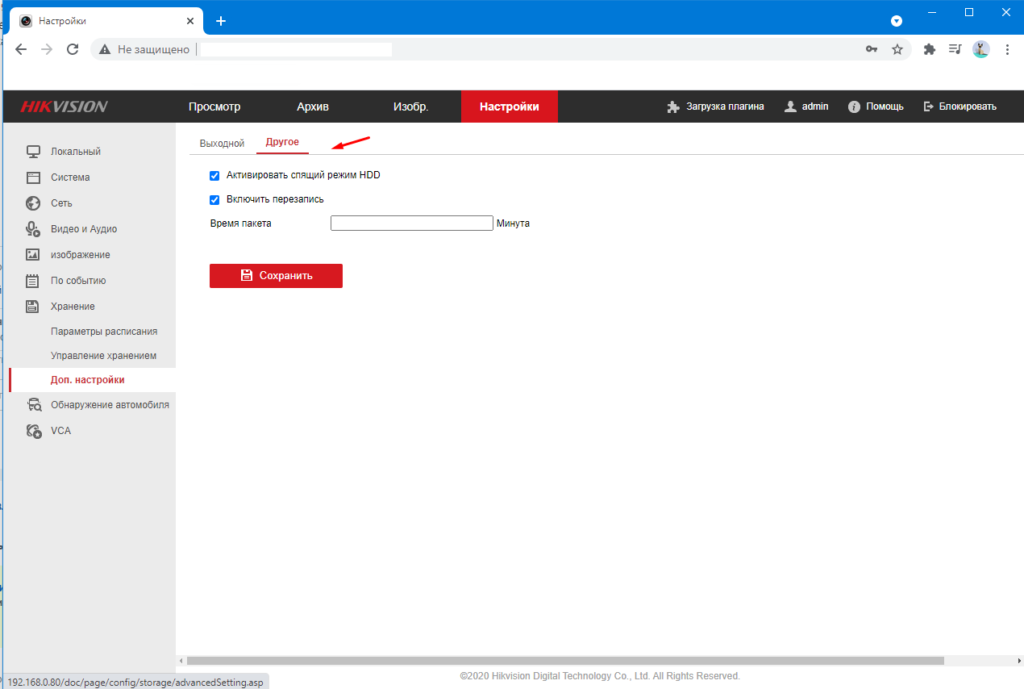
Это все настройки касающиеся записи и хранения видео с камер.
