Проблема
При публикации или экспорте в PDF из AutoCAD происходит сбой процесса Подробности о печати/публикации (сведения о печати в macOS), в котором отображаются следующие сведения.
Подробности о печати/публикации
ОШИБКА: Ошибка при сохранении файла PDF; Файл PDF открыт или не подлежит редактированию.
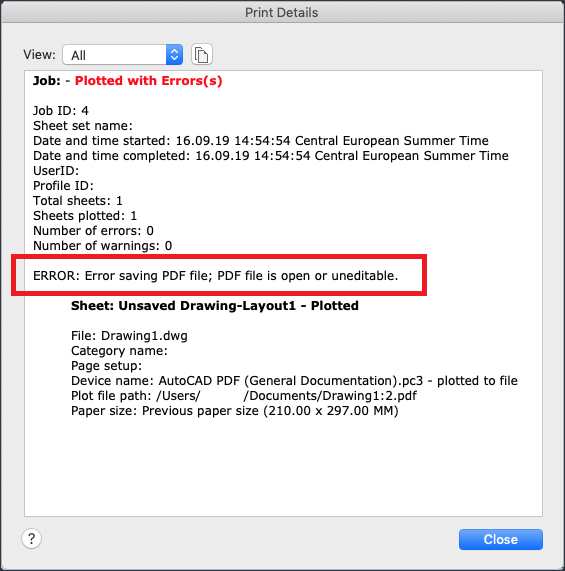
Решение
Выполните одно или несколько из указанных ниже действий.
Публикация в фоновом режиме
Отключите публикацию в фоновом режиме, введя в командной строке AutoCAD BACKGROUNDPLOT и задав значение 0 (ноль).
Антивирусные программы
Проверьте отключение антивирусного программного обеспечения. Если это решает проблему, добавьте в антивирус следующие исключения:
- Для AutoCAD: Настройка исключений для антивирусных программ (AV) для повышения стабильности и производительности программного обеспечения Autodesk.
- Средство просмотра PDF: добавьте программу просмотра PDF EXE в исключения для антивирусных программ (например, Adobe Reader, Foxit Reader и т. д.).
Обновить PDF
Обновите драйвер принтера PDF, предоставленный сторонними разработчиками, если применимо.
Работа с экземплярами средств просмотра PDF
Закройте все программы просмотра PDF, которые могут быть запущены в фоновом режиме, например Adobe Reader.
Использование неразрешенных символов
Удалите косую черту и другие недопустимые символы из имени файла PDF и пути, в котором он сохраняется. Следующие знаки зарезервированы, которые нельзя использовать:
- < (меньше чем).
- > (больше).
- : (двоеточие).
- « (двойная кавычка).
- / (косая черта).
- (обратная косая черта).
- | (вертикальный стержень или труба).
- ? (знак вопроса).
- * (звездочка).
Параметры листа
Отредактируйте параметры страницы каждого листа в чертеже, чтобы убедиться, что выбран правильный принтер.
Повреждение настроек программы
Восстановите настройки AutoCAD по умолчанию (см. раздел Восстановление настроек AutoCAD по умолчанию).
Программное обеспечение PDF от сторонних разработчиков
Если для публикации используется другой PDF-принтер, например Bluebeam или ProjectWise, установите последние обновления для программного обеспечения или обновите их до последней версии.
См. также:
- Файлы именования, пути и пространства имен (Microsoft)
- «На компьютере не установлено приложение для просмотра файлов PDF». при создании файла PDF в AutoCAD
Программы
AutoCAD for Mac; программы AutoCAD; AutoCAD LT for Mac
Issue:
When publishing or exporting to PDF from AutoCAD, the process fails with Plot and Publish Details (Print Details on the macOS) showing the following:
Plot and Publish Details
ERROR: Error saving PDF file; PDF file is open or uneditable.
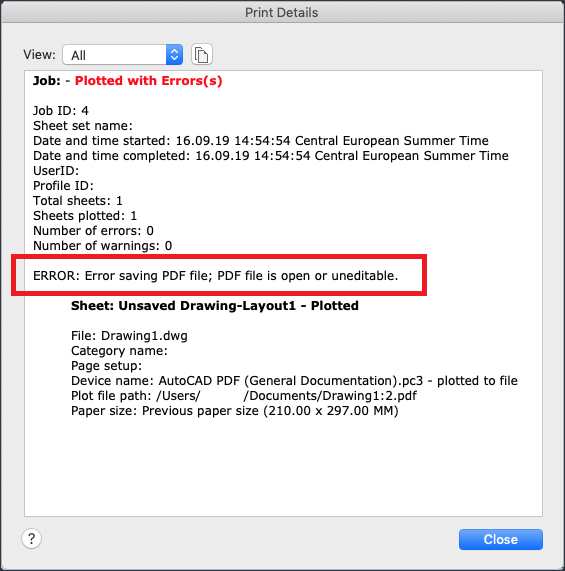
Solution:
Try one or more of the following:
Background publishing
Turn off background publishing by typing BACKGROUNDPLOT on the command line in AutoCAD and setting it to 0 (zero).
Antivirus interference
Test disabling antivirus software. If that solves the problem, add the following exceptions to the antivirus:
- For AutoCAD: How to set up antivirus (AV) exclusions to improve stability and performance of Autodesk software.
- For PDF viewer: Add the EXE of the PDF viewing software to the antivirus exceptions (e.g., Adobe Reader, Foxit Reader, etc.).
Update PDF software
Update the third-party PDF printer driver, if applicable.
Running instances of PDF viewers
Close any PDF viewing software that may be running in the background, such as Adobe Reader.
Use of unaccepted characters
Remove slashes and other unaccepted characters from the PDF file name and the path it is being saved to. The following are reserved characters that cannot be used:
- < (less than).
- > (greater than).
- : (colon).
- « (double quote).
- / (forward slash).
- (backslash).
- | (vertical bar or pipe).
- ? (question mark).
- * (asterisk).
Page setups
Edit the page setup of each layout in the drawing to make sure the correct printer is selected.
Corrupt program settings
Reset AutoCAD to defaults (see How to reset AutoCAD to defaults).
Third-party PDF software
If another PDF printer is being utilized for publishing, such as Bluebeam or ProjectWise, install the latest updates for the software or upgrade to the latest release.
See Also:
- Naming Files, Paths, and Namespaces (Microsoft)
- «You do not have a PDF viewing application installed.» when creating a PDF file in AutoCAD
Products:
AutoCAD for Mac; AutoCAD LT for Mac; AutoCAD Products;
Issue:
When publishing or exporting to PDF from AutoCAD, the process fails with Plot and Publish Details (Print Details on the macOS) showing the following:
Plot and Publish Details
ERROR: Error saving PDF file; PDF file is open or uneditable.
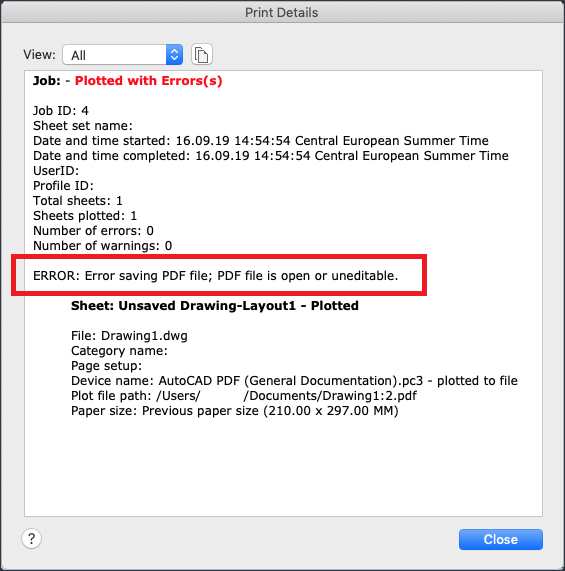
Solution:
Try one or more of the following:
Background publishing
Turn off background publishing by typing BACKGROUNDPLOT on the command line in AutoCAD and setting it to 0 (zero).
Antivirus interference
Test disabling antivirus software. If that solves the problem, add the following exceptions to the antivirus:
- For AutoCAD: How to set up antivirus (AV) exclusions to improve stability and performance of Autodesk software.
- For PDF viewer: Add the EXE of the PDF viewing software to the antivirus exceptions (e.g., Adobe Reader, Foxit Reader, etc.).
Update PDF software
Update the third-party PDF printer driver, if applicable.
Running instances of PDF viewers
Close any PDF viewing software that may be running in the background, such as Adobe Reader.
Use of unaccepted characters
Remove slashes and other unaccepted characters from the PDF file name and the path it is being saved to. The following are reserved characters that cannot be used:
- < (less than).
- > (greater than).
- : (colon).
- « (double quote).
- / (forward slash).
- (backslash).
- | (vertical bar or pipe).
- ? (question mark).
- * (asterisk).
Page setups
Edit the page setup of each layout in the drawing to make sure the correct printer is selected.
Corrupt program settings
Reset AutoCAD to defaults (see How to reset AutoCAD to defaults).
Third-party PDF software
If another PDF printer is being utilized for publishing, such as Bluebeam or ProjectWise, install the latest updates for the software or upgrade to the latest release.
See Also:
- Naming Files, Paths, and Namespaces (Microsoft)
- «You do not have a PDF viewing application installed.» when creating a PDF file in AutoCAD
Products:
AutoCAD for Mac; AutoCAD LT for Mac; AutoCAD Products;
Issue:
When publishing or exporting to PDF from AutoCAD, the process fails with Plot and Publish Details (Print Details on the macOS) showing the following:
Plot and Publish Details
ERROR: Error saving PDF file; PDF file is open or uneditable.
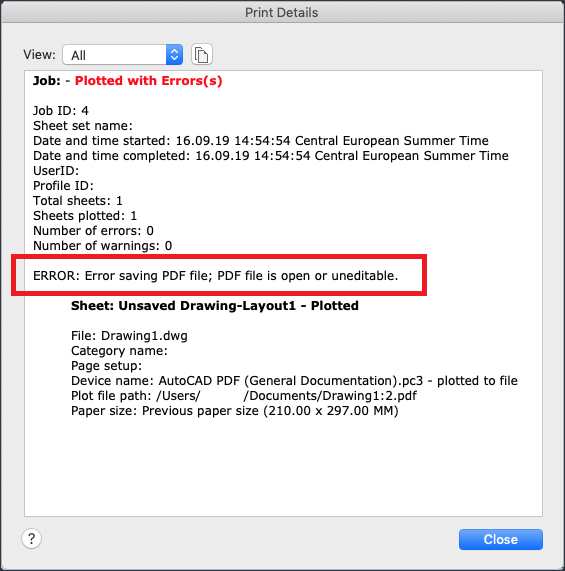
Solution:
Try one or more of the following:
Background publishing
Turn off background publishing by typing BACKGROUNDPLOT on the command line in AutoCAD and setting it to 0 (zero).
Antivirus interference
Test disabling antivirus software. If that solves the problem, add the following exceptions to the antivirus:
- For AutoCAD: How to set up antivirus (AV) exclusions to improve stability and performance of Autodesk software.
- For PDF viewer: Add the EXE of the PDF viewing software to the antivirus exceptions (e.g., Adobe Reader, Foxit Reader, etc.).
Update PDF software
Update the third-party PDF printer driver, if applicable.
Running instances of PDF viewers
Close any PDF viewing software that may be running in the background, such as Adobe Reader.
Use of unaccepted characters
Remove slashes and other unaccepted characters from the PDF file name and the path it is being saved to. The following are reserved characters that cannot be used:
- < (less than).
- > (greater than).
- : (colon).
- « (double quote).
- / (forward slash).
- (backslash).
- | (vertical bar or pipe).
- ? (question mark).
- * (asterisk).
Page setups
Edit the page setup of each layout in the drawing to make sure the correct printer is selected.
Corrupt program settings
Reset AutoCAD to defaults (see How to reset AutoCAD to defaults).
Third-party PDF software
If another PDF printer is being utilized for publishing, such as Bluebeam or ProjectWise, install the latest updates for the software or upgrade to the latest release.
See Also:
- Naming Files, Paths, and Namespaces (Microsoft)
- «You do not have a PDF viewing application installed.» when creating a PDF file in AutoCAD
Products:
AutoCAD for Mac; AutoCAD LT for Mac; AutoCAD Products;
Issue:
When publishing or exporting to PDF from AutoCAD, the process fails with Plot and Publish Details (Print Details on the macOS) showing the following:
Plot and Publish Details
ERROR: Error saving PDF file; PDF file is open or uneditable.
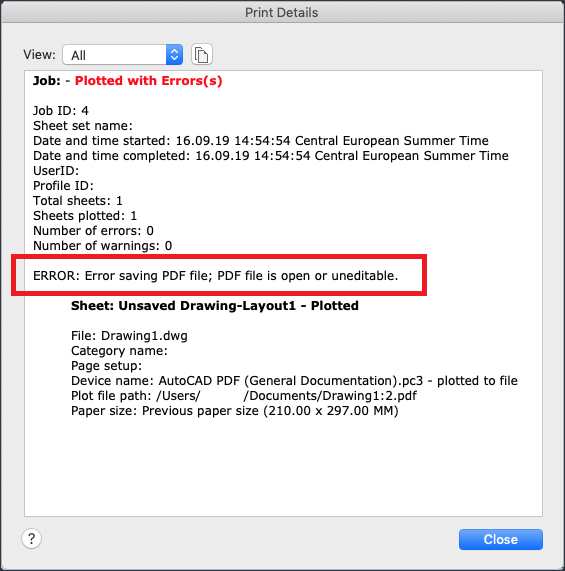
Solution:
Try one or more of the following:
Background publishing
Turn off background publishing by typing BACKGROUNDPLOT on the command line in AutoCAD and setting it to 0 (zero).
Antivirus interference
Test disabling antivirus software. If that solves the problem, add the following exceptions to the antivirus:
- For AutoCAD: How to set up antivirus (AV) exclusions to improve stability and performance of Autodesk software.
- For PDF viewer: Add the EXE of the PDF viewing software to the antivirus exceptions (e.g., Adobe Reader, Foxit Reader, etc.).
Update PDF software
Update the third-party PDF printer driver, if applicable.
Running instances of PDF viewers
Close any PDF viewing software that may be running in the background, such as Adobe Reader.
Use of unaccepted characters
Remove slashes and other unaccepted characters from the PDF file name and the path it is being saved to. The following are reserved characters that cannot be used:
- < (less than).
- > (greater than).
- : (colon).
- « (double quote).
- / (forward slash).
- (backslash).
- | (vertical bar or pipe).
- ? (question mark).
- * (asterisk).
Page setups
Edit the page setup of each layout in the drawing to make sure the correct printer is selected.
Corrupt program settings
Reset AutoCAD to defaults (see How to reset AutoCAD to defaults).
Third-party PDF software
If another PDF printer is being utilized for publishing, such as Bluebeam or ProjectWise, install the latest updates for the software or upgrade to the latest release.
See Also:
- Naming Files, Paths, and Namespaces (Microsoft)
- «You do not have a PDF viewing application installed.» when creating a PDF file in AutoCAD
Products:
AutoCAD for Mac; AutoCAD LT for Mac; AutoCAD Products;
Ошибка при сохранении файлов PDF в Acrobat в Windows 10: «Файл доступен только для чтения или открыт другим пользователем».
Проблема: невозможно сохранить файлы PDF в Acrobat в Windows 10
При сохранении файлов PDF в Acrobat в Windows 10 появляется ошибка: «Файл доступен только для чтения или открыт другой программой. Сохраните документ под другим именем или в другой папке».
Решение: Настройте параметр управляемого доступа к папкам в Windows 10, чтобы разрешить сохранение файлов в Acrobat
Управляемый доступ к папкам — это компонент Windows 10, который помогает защитить ваши документы и файлы от изменения подозрительными приложениями. Указанная выше ошибка появляется, когда приложению Acrobat запрещено сохранять файлы PDF на компьютере. Необходимо добавить Acrobat в список безопасных или разрешенных приложений в параметрах управляемого доступа к папкам.
Действия по настройке управляемого доступа к папкам для разрешения сохранения файлов в Acrobat
-
Закройте приложение Acrobat, если оно уже запущено.
-
В Windows нажмите кнопку Пуск, а затем нажмите значок настроек
 . Откроется диалоговое окно настроек Windows.
. Откроется диалоговое окно настроек Windows. -
Нажмите Обновление и безопасность.
-
На панели слева выберите Безопасность Windows и затем нажмите Защита от вирусов и угроз. Откроется диалоговое окно «Защита от вирусов и угроз».
-
В настройках защиты от вирусов и угроз выберите Управление настройками.
-
В окне настроек найдите раздел «Управляемый доступ к папкам» и нажмите Управление управляемым доступом к папкам.
-
Нажмите Разрешить приложение через Управляемый доступ к папкам.
-
Нажмите Добавить разрешенное приложение. Из выпадающего списка выберите Недавно заблокированные приложения.
-
Найдите в списке недавно заблокированных приложений Acrobat.exe.
-
Чтобы добавить Acrobat в список разрешенных приложений, щелкните значок (+).
Acrobat успешно добавлен в список разрешенных приложений. Теперь можно сохранять любые файлы PDF в Acrobat.
Adobe Acrobat Reader это любимый PDF-ридер многих пользователей, который существует уже много лет. Однако здесь есть свои проблемы. Честно говоря, эти проблемы возникают в первую очередь из-за файла PDF, над которым работаете.
Acrobat Reader’s ошибка 109 появляется, когда вы пытаетесь открыть документы или сохранить их. Другие факторы, такие как несовместимость и устаревшее программное обеспечение, могут вызвать ошибку 109. Если вы столкнулись с этой проблемой, то это руководство для вас.
Если вы получаете ошибку Adobe 109 при попытке открыть или сохранить файл PDF, этот раздел содержит следующие исправления, которые помогут вам избавиться от ошибки раз и навсегда.
- Создайте PDF-файл заново или загрузите его снова.
- Переключитесь с браузера на программу для чтения PDF-файлов или наоборот.
- Обновите программу для чтения PDF-файлов.
- Сохраните документ как файл .PS.
- Используйте Adobe Acrobat DC.
- Восстановите установленную программу Acrobat Reader.
Продолжайте читать, пока я объясню шаги, связанные с решениями, перечисленными выше.
1]Создайте файл PDF заново или загрузите его снова.
Ошибка 109 — это одна из ошибок, которые выдает Acrobat Reader при попытке открыть поврежденный файл PDF. Повторная загрузка файла, если вы его загрузили, может решить проблему. Вы также можете снова создать PDF-файл из исходного источника, если вы сделали его самостоятельно.
2]Переключитесь с браузера на программу для чтения PDF-файлов или наоборот.
Некоторые файлы PDF слишком сложны или велики для веб-браузеров. Если вы открываете PDF-файл в браузере и все вышеперечисленные исправления не устраняют ошибку 109, попробуйте просмотреть документ в автономном средстве чтения PDF-файлов. Если у вас возникла проблема с настольным приложением, попробуйте открыть его в браузере.
3]Обновите программу чтения PDF-файлов Acrobat.
Причиной ошибки 109 может быть несовместимость PDF-файла с программой Acrobat Reader, с помощью которой вы пытаетесь его открыть. Например, более новые версии Adobe Acrobat Reader не поддерживают старые файлы PDF. Либо они не откроются, либо выдадут ошибку 109. Обновление приложения также устранит проблемы с безопасностью в более старой версии.
Посетите Adobe Acrobat Читательский сайт и скачайте последнюю версию ридера. Используйте его, чтобы обновить существующую программу для чтения PDF-файлов, и попробуйте снова открыть файл. Если проблема не исчезнет, перейдите к следующему решению ниже.
4]Сохраните документ как файл .PS.
По какой-то странной причине пользователи исправили ошибку 109, преобразовав файл PDF с ошибками в формат. .ps формат. Сначала закройте PDF-документ, если он открыт. Перейдите в каталог, в котором хранится файл, и щелкните значок Вид меню. Проверить Расширения имени файла варианты на ленте.
Щелкните правой кнопкой мыши PDF-файл, который не открывается, и переименуйте расширение файла на .ps. После этого сохраните файл в формате PDF и проверьте, появляется ли ошибка 109.
5]Используйте Adobe Acrobat DC
Переключение на выпуски Adobe Acrobat DC Standard или Pro может решить эту проблему. Но сначала вам нужно полностью удалить Acrobat Reader с помощью этого Adobe Reader и Acrobat. Инструмент для чистки.
Это удалит вашу личную информацию, настройки и предпочтения.
Когда Acrobat Reader удален с вашего компьютера, скачать либо Стандартная или профессиональная версия Acrobat DC.
6]Восстановите установку Acrobat Reader.
Если вы получаете сообщение об ошибке 109 при открытии каждого файла PDF, проблема, вероятно, связана с вашей установкой Acrobat Reader. Acrobat Reader’s Ремонт Установка вариант может исправить ошибку.
Чтобы использовать эту опцию, запустите приложение и нажмите на Помощь меню.
Выберите Восстановить установку Adobe Reader вариант и позволить системе выполнить работу. По завершении процесса восстановления перезагрузите компьютер и попробуйте снова открыть PDF-файл.
Ошибка должна исчезнуть.
Welcome ${RESELLERNAME} Customers
Please opt-in to receive reseller support
I agree that Autodesk may share my name and email address with ${RESELLERNAME} so that ${RESELLERNAME} may provide installation support and send me marketing communications. I understand that the Reseller will be the party responsible for how this data will be used and managed.
Email Address
Email is required
Entered email is invalid.
Ошибка при сохранении файлов PDF в Acrobat в Windows 10: «Файл доступен только для чтения или открыт другим пользователем».
Проблема: невозможно сохранить файлы PDF в Acrobat в Windows 10
При сохранении файлов PDF в Acrobat в Windows 10 появляется ошибка: «Файл доступен только для чтения или открыт другой программой. Сохраните документ под другим именем или в другой папке».
Решение: Настройте параметр управляемого доступа к папкам в Windows 10, чтобы разрешить сохранение файлов в Acrobat
Управляемый доступ к папкам — это компонент Windows 10, который помогает защитить ваши документы и файлы от изменения подозрительными приложениями. Указанная выше ошибка появляется, когда приложению Acrobat запрещено сохранять файлы PDF на компьютере. Необходимо добавить Acrobat в список безопасных или разрешенных приложений в параметрах управляемого доступа к папкам.
Действия по настройке управляемого доступа к папкам для разрешения сохранения файлов в Acrobat
-
Закройте приложение Acrobat, если оно уже запущено.
-
В Windows нажмите кнопку Пуск, а затем нажмите значок настроек
 . Откроется диалоговое окно настроек Windows.
. Откроется диалоговое окно настроек Windows. -
Нажмите Обновление и безопасность.
-
На панели слева выберите Безопасность Windows и затем нажмите Защита от вирусов и угроз. Откроется диалоговое окно «Защита от вирусов и угроз».
-
В настройках защиты от вирусов и угроз выберите Управление настройками.
-
В окне настроек найдите раздел «Управляемый доступ к папкам» и нажмите Управление управляемым доступом к папкам.
-
Нажмите Разрешить приложение через Управляемый доступ к папкам.
-
Нажмите Добавить разрешенное приложение. Из выпадающего списка выберите Недавно заблокированные приложения.
-
Найдите в списке недавно заблокированных приложений Acrobat.exe.
-
Чтобы добавить Acrobat в список разрешенных приложений, щелкните значок (+).
Acrobat успешно добавлен в список разрешенных приложений. Теперь можно сохранять любые файлы PDF в Acrobat.
Не удается сохранить файлы PDF после редактирования? Ну да, это может расстраивать. Не волнуйся. Мы вас прикрыли. Если на экране отображается следующее сообщение, возможно, вы не сможете сохранить файл PDF сразу после его редактирования:
«Документ не удалось сохранить. Файл может быть доступен только для чтения или его мог использовать другой пользователь. Произошла ошибка при сохранении документа ».

PDF (Portable Document Format) — один из самых конкретных и надежных форматов документов, который сохраняет содержимое и форматирование файла без изменений, независимо от того, на каком устройстве вы получаете доступ к файлу. Когда мы упоминаем PDF, Adobe Reader становится нашим выбором для управления или редактирования документа. Не так ли?

Источник изображения: Adobe
Работа с PDF-файлами в Windows не так сложна, как вы думаете. Эта проблема может возникнуть по разным причинам:
- Используется устаревшая версия Adobe Acrobat Reader.
- Неверно настроены параметры хранилища.
- Ограниченные права администратора на изменение файла.
- Файл в режиме только для чтения.
В этом посте мы перечислили несколько простых решений, которые можно использовать для устранения проблемы «Не удается сохранить файлы PDF» на устройствах Windows.
Давайте начнем.
# 1 Обновите Adobe Acrobat Reader
Использование устаревшей версии Adobe Reader может привести к нескольким проблемам, которые могут не позволить вам сохранить файл PDF в Windows.
Чтобы убедиться, что вы не столкнетесь с какими-либо ошибками или проблемами при использовании PDF на любом устройстве, загрузите последнюю версию инструмента Adobe Acrobat Reader и установите его в Windows.

Зайдите на официальный сайт Adobe Acrobat Reader. а затем нажмите кнопку «Загрузить Acrobat Reader», чтобы начать.
После завершения процесса установки перезагрузите устройство, а затем проверьте, не возникают ли аналогичные проблемы при сохранении документа.
# 2 Измените настройки хранилища
Если настройки хранилища вашего устройства несовместимы с Adobe Reader, вот несколько быстрых изменений, которые вы можете внести, чтобы решить эту проблему. Вы можете включить опцию «Показывать онлайн-хранилище при сохранении файлов», чтобы Adobe предлагала вам сохранить ваши документы в Интернете.
Запустите инструмент Adobe Acrobat Reader в Windows.
Теперь откройте файл PDF, который нужно отредактировать и сохранить. Нажмите на опцию «Редактировать», расположенную в верхней строке меню, а затем выберите «Настройки».

В окне «Настройки» нажмите «Общие», а затем установите флажок «Показывать онлайн-хранилище при сохранении файлов». Нажмите кнопку ОК, чтобы сохранить последние изменения.

После внесения вышеупомянутого изменения в настройки хранилища Adobe попробуйте снова сохранить документ, чтобы проверить, не возникли ли проблемы по-прежнему.

# 3 Включите быстрый просмотр в Интернете в Adobe Reader
Пробовали перечисленные выше хитрости и по-прежнему не можете сохранять файлы PDF после редактирования? Что ж, вот еще один метод устранения неполадок, который вы можете попробовать.
Запустите Adobe Reader, нажмите «Правка»> «Настройки».

На левой панели меню выберите «Интернет», а затем установите флажок «Разрешить быстрый просмотр в Интернете».

Нажмите кнопку ОК, чтобы сохранить изменения.
После того, как вы включите опцию Fast Web View в настройках, веб-сервер будет отправлять только запрошенную страницу, а не весь PDF-файл.
# 4 Запустите эту программу от имени администратора
Откройте проводник в Windows и перейдите по этому пути:
C: / Program Files (x86) / Adobe / Acrobat Reader DC / Reader

Найдите в списке приложение AcroRd32.exe, щелкните его правой кнопкой мыши и выберите «Свойства».
В окне свойств Adobe Acrobat Reader перейдите на вкладку «Совместимость».
Отметьте «Запускать эту программу от имени администратора».

Нажмите кнопки ОК и Применить, чтобы сохранить изменения.
Запустите Adobe Acrobat Reader, откройте файл, который вам нужно сохранить после редактирования, и проверьте, возникает ли у вас та же ошибка.
Заключение
Был ли этот пост полезен? Вы можете использовать любое из вышеупомянутых решений, чтобы исправить проблему «Не удается сохранить файлы PDF после редактирования» в Windows. И да, не забудьте рассказать нам, какое решение помогло вам. Не стесняйтесь использовать раздел комментариев.
Удачи!
Post Views: 1 781
Не удается сохранить файлы PDF после редактирования? Ну да, это может расстраивать. Не волнуйся. Мы вас прикрыли. Если на экране отображается следующее сообщение, возможно, вы не сможете сохранить файл PDF сразу после его редактирования:
«Документ не удалось сохранить. Файл может быть доступен только для чтения или его мог использовать другой пользователь. Произошла ошибка при сохранении документа ».

PDF (Portable Document Format) — один из самых конкретных и надежных форматов документов, который сохраняет содержимое и форматирование файла без изменений, независимо от того, на каком устройстве вы получаете доступ к файлу. Когда мы упоминаем PDF, Adobe Reader становится нашим выбором для управления или редактирования документа. Не так ли?

Источник изображения: Adobe
Работа с PDF-файлами в Windows не так сложна, как вы думаете. Эта проблема может возникнуть по разным причинам:
- Используется устаревшая версия Adobe Acrobat Reader.
- Неверно настроены параметры хранилища.
- Ограниченные права администратора на изменение файла.
- Файл в режиме только для чтения.
В этом посте мы перечислили несколько простых решений, которые можно использовать для устранения проблемы «Не удается сохранить файлы PDF» на устройствах Windows.
Давайте начнем.
# 1 Обновите Adobe Acrobat Reader
Использование устаревшей версии Adobe Reader может привести к нескольким проблемам, которые могут не позволить вам сохранить файл PDF в Windows.
Чтобы убедиться, что вы не столкнетесь с какими-либо ошибками или проблемами при использовании PDF на любом устройстве, загрузите последнюю версию инструмента Adobe Acrobat Reader и установите его в Windows.

Зайдите на официальный сайт Adobe Acrobat Reader. а затем нажмите кнопку «Загрузить Acrobat Reader», чтобы начать.
После завершения процесса установки перезагрузите устройство, а затем проверьте, не возникают ли аналогичные проблемы при сохранении документа.
# 2 Измените настройки хранилища
Если настройки хранилища вашего устройства несовместимы с Adobe Reader, вот несколько быстрых изменений, которые вы можете внести, чтобы решить эту проблему. Вы можете включить опцию «Показывать онлайн-хранилище при сохранении файлов», чтобы Adobe предлагала вам сохранить ваши документы в Интернете.
Запустите инструмент Adobe Acrobat Reader в Windows.
Теперь откройте файл PDF, который нужно отредактировать и сохранить. Нажмите на опцию «Редактировать», расположенную в верхней строке меню, а затем выберите «Настройки».

В окне «Настройки» нажмите «Общие», а затем установите флажок «Показывать онлайн-хранилище при сохранении файлов». Нажмите кнопку ОК, чтобы сохранить последние изменения.

После внесения вышеупомянутого изменения в настройки хранилища Adobe попробуйте снова сохранить документ, чтобы проверить, не возникли ли проблемы по-прежнему.

# 3 Включите быстрый просмотр в Интернете в Adobe Reader
Пробовали перечисленные выше хитрости и по-прежнему не можете сохранять файлы PDF после редактирования? Что ж, вот еще один метод устранения неполадок, который вы можете попробовать.
Запустите Adobe Reader, нажмите «Правка»> «Настройки».

На левой панели меню выберите «Интернет», а затем установите флажок «Разрешить быстрый просмотр в Интернете».

Нажмите кнопку ОК, чтобы сохранить изменения.
После того, как вы включите опцию Fast Web View в настройках, веб-сервер будет отправлять только запрошенную страницу, а не весь PDF-файл.
# 4 Запустите эту программу от имени администратора
Откройте проводник в Windows и перейдите по этому пути:
C: / Program Files (x86) / Adobe / Acrobat Reader DC / Reader

Найдите в списке приложение AcroRd32.exe, щелкните его правой кнопкой мыши и выберите «Свойства».
В окне свойств Adobe Acrobat Reader перейдите на вкладку «Совместимость».
Отметьте «Запускать эту программу от имени администратора».

Нажмите кнопки ОК и Применить, чтобы сохранить изменения.
Запустите Adobe Acrobat Reader, откройте файл, который вам нужно сохранить после редактирования, и проверьте, возникает ли у вас та же ошибка.
Заключение
Был ли этот пост полезен? Вы можете использовать любое из вышеупомянутых решений, чтобы исправить проблему «Не удается сохранить файлы PDF после редактирования» в Windows. И да, не забудьте рассказать нам, какое решение помогло вам. Не стесняйтесь использовать раздел комментариев.
Удачи!
