Содержание
- Как исправить проблемы с сопряжением по Bluetooth
- Ваш вопрос: Как ввести пин код при подключении блютуз?
- Что такое код сопряжения Bluetooth?
- Как подключить сопряжение?
- Какой код блютуз?
- Что такое сопряжение Bluetooth?
- Как узнать код сопряжения?
- Как привязать устройство к телефону?
- Как подключить раз?
- Как Сопрячь наушники?
- Как посмотреть код доступа к Bluetooth?
- Как узнать какой блютуз у меня на телефоне?
- Как подключить Bluetooth?
- Что такое Bluetooth в мобильном телефоне?
- Что делать если блютуз не ищет наушники?
- Телефон не видит Bluetooth колонку: причины и быстрое решение
- Первые действия
- Подключение на смартфоне
- Сбой подключения
- Все равно не подключается
- Windows 10 требует PIN-код при подключении Bluetooth наушников, клавиатуры, геймпада. Что делать?
- Какой ПИН-код указать при подключении Bluetooth наушников?
- Ввод кода сопряжения при подключении клавиатуры
- PIN-код для геймпада Xbox
Как исправить проблемы с сопряжением по Bluetooth
Соединение по Bluetooth — хороший способ перекинуть файлы с одного устройства на другое или подключить беспроводные гаджеты друг к другу. Но иногда возникают проблемы с сопряжением. Рассказываем, что делать, если подключение по Bluetooth не работает.
В целом, Bluetooth имеет обратную совместимость: устройства, поддерживающие стандарт Bluetooth 5.0, по-прежнему могут сопрягаться с устройствами, использующими, скажем, древний Bluetooth 2.1, вышедший еще в 2007 году.
Исключение составляют гаджеты, которые используют версию с низким энергопотреблением под названием Bluetooth Low Energy, которая работает по другому протоколу, нежели старые или «классические» устройства Bluetooth. Устройства с BLE не обладают обратной совместимостью и не распознают старые устройства, поддерживающие классический Bluetooth. Обычно BLE-девайсы — это метки, фитнес-браслеты и пр.

Если устройство поддерживает Bluetooth 4.0, 4.2 или 5.0, оно должно распознавать в том числе и Bluetooth LE
Что можно сделать, если соединение по Bluetooth не работает?
1. Убедиться, что Bluetooth активен, а устройства сопряжены и находятся на близком расстоянии друг от друга. Иногда для сопряжения требуется ввести код в смартфоне или ПК.
2. Включить режим видимости. Часто это касается фитнес-браслетов и информационно-развлекательной системы автомобиля — пользователи забывают активировать режим видимости.
3. Выключить и снова включить оба устройства либо соединение Bluetooth — как ни странно, но это до сих пор один из самых работающих методов.
4. Удалить старые подключения. Иногда гаджеты поддерживают только одно подключение — особенно часто это касается беспроводных колонок. Так что вы можете пытаться подключить динамик к планшету, в то время как он успешно сопрягается с устройством, с которым соединился в последний раз, например, со смартфоном. Выключите на время этот девайс или удалите у него подключение.
5. Зарядить оба устройства, которые пытаетесь связать. Некоторые гаджеты поддерживают интеллектуальное управление питанием, которое может отключать Bluetooth, если уровень заряда батареи слишком низкий.
6. Удалить устройство со смартфона и найти заново. В настройках iOS вы можете удалить устройство, нажав на его имя, а затем «Забыть это устройство». На Android коснитесь имени устройства и затем «Разорвите пару». Если речь идет о системе автомобиля, может потребоваться выключить зажигание, открыть и закрыть дверь авто и подождать пару минут, прежде чем пытаться снова выполнить сопряжение.
7. Отойти от источников помех. Очень редко, но могут мешать сигналы от других устройств, например, Wi-Fi-роутера, порта USB 3.0. Помехой может стать даже усиленный чехол для смартфона.
8. Обновить драйверы и прошивку оборудования.
9. Очистить кэш Bluetooth. Иногда приложения могут мешать работе Bluetooth и очистка кэша может решить проблему. В Android-устройствах этот раздел находится в настройках системы: «Система» — «Дополнительно» — «Сбросить параметры» — «Сбросить настройки Wi-Fi, мобильного телефона и Bluetooth». На iOS понадобится разорвать пару со всеми устройствами (перейдите в «Настройки» — Bluetooth, выберите значок информации и «Забыть это устройство» для каждого девайса), затем перезагрузить гаджет.
Источник
Ваш вопрос: Как ввести пин код при подключении блютуз?
Если на дисплее устройства BLUETOOTH появляется сообщение о вводе кода доступа, введите “0000”. Код связи может называться “Код доступа”, “PIN-код”, “Номер PIN” или “Пароль”. Выполните подключение BLUETOOTH на устройстве BLUETOOTH.
Что такое код сопряжения Bluetooth?
В зависимости от подключаемого устройства Bluetooth, при сопряжении отображается экран для ввода пароля (passcode или passkey). Код данного изделия для сопряжения с другим Bluetooth устройством 0000 (четыре нуля). ВАЖНО: Данное изделие не может быть сопряжено с устройством Bluetooth, использующим другой код.
Как подключить сопряжение?
Двумя пальцами проведите вниз от строки состояния, чтобы открыть панель «Быстрые настройки». Нажмите на значок Настройки. Нажмите на переключатель Bluetooth Вкл./Выкл., чтобы включить или отключить соединение Bluetooth. Переведите устройство Bluetooth, к которому вы хотите подключиться, в режим сопряжения.
Какой код блютуз?
Какой пароль-код Bluetooth гарнитуры? Чаще всего «0000». Но в зависимости от производителя и/или модели PIN код Bluetooth-сопряжения может отличаться, поэтому не поленитесь заглянуть в инструкцию.
Что такое сопряжение Bluetooth?
Bluetooth interfacing device. … Сопряжение устройств это когда два устройства запоминают друг друга через Bluetooth, это может быть и сопряжение двух телефонов или же телефона и другого устройства поддерживающего блютус соединения.
Как узнать код сопряжения?
Код для сопряжения может быть приведен в документации или напечатан непосредственно на устройстве (обычно внизу). Не все беспроводные устройства поставляются с этим кодом. Если в Windows возникли неполадки при создании пары, система, возможно, предложит создать свой собственный код.
Как привязать устройство к телефону?
Шаг 1. Установка связи с устройством Bluetooth
- Проведите по экрану сверху вниз.
- Нажмите на значок Bluetooth и удерживайте его.
- Нажмите Добавить устройство. …
- Нажмите на название Bluetooth-устройства, которое хотите подключить.
- Следуйте инструкциям на экране.
Как подключить раз?
- Откройте настройки телефона.
- Выберите Подключенные устройства. Если вы видите кнопку Bluetooth, нажмите ее.
- Если вы видите пункт Ранее подключенные устройства, нажмите на него.
- Нажмите на значок настроек рядом с названием автомобиля или устройства.
- Включите Профиль HSP/HFP.
Как Сопрячь наушники?
Подключение беспроводных наушников к телефону
- Включите наушники / переведите их в режим сопряжения
- Откройте настройки Bluetooth на смартфоне, включите Bluetooth.
- Выберите подключаемые наушники из списка и нажмите на них для соединения
Как посмотреть код доступа к Bluetooth?
Если на экране BLUETOOTH-устройства появляется запрос на ключ доступа*, введите “0000”. Ключ доступа может называться “Код доступа”, “PIN-код”, “PIN-номер” или “Пароль”.
Как узнать какой блютуз у меня на телефоне?
Чтобы ее узнать, необходимо:
- Включить Bluetooth на телефоне.
- Перейти в «Настройки».
- В разделе «Приложения» выбрать «Все».
- Найти строку «Bluetooth Share» и нажать на нее. Там будет указана версия.
Как подключить Bluetooth?
Сопряжение с устройством Bluetooth
- Убедитесь, что устройство, с которым устанавливается сопряжение, находится в режиме обнаружения.
- Откройте Настройки и коснитесь BLUETOOTH.
- Включите Bluetooth. …
- Коснитесь названия устройства, чтобы подключиться.
Что такое Bluetooth в мобильном телефоне?
Bluetooth — стандарт передачи данных между устройствами на основе радиосигнала, который передает и принимает специальный модуль.
Что делать если блютуз не ищет наушники?
Зайдите в настройки телефона и убедитесь, что Bluetooth активирован и время видимости устройства выставлено правильно. Время видимости устанавливается в дополнительных настройках. В отдельных моделях телефонов они так и называются «Время видимости устройства», а где-то «Тайм-аут обнаружения».
Источник
Телефон не видит Bluetooth колонку: причины и быстрое решение
Всем привет! Сегодня мы будем разбирать вопрос, почему колонка не подключается к телефону через Блютуз и что нужно делать для сопряжения. Если у вас будут возникать вопросы при прочтении, или статья не поможет, то вы всегда можете обратиться ко мне в комментариях.
Первые действия
В первую очередь проверьте, чтобы ваша колонка была полностью заряжена. Если вы её только купили, то велика вероятность, что она пролежала в коробке несколько месяцев, и батарея полностью разрядилась. Бывают случаи, что устройство вообще не включается и не работает – это первый звоночек, что проблема именно в севшем аккумуляторе.
Так что садим её на зарядку. Как только аппарат будет полностью заряжен, вновь попытайтесь подключить к телефону. Желательно делать сопряжение по инструкции к вашей колонке. Дело в том, что все колонки очень разные и производители делают процедуру подключения разной.
Некоторые колонки не могут работать сразу с несколькими устройствами воспроизведения. Если вы ранее подключили динамик к другому телефону или компьютеру, ноутбуку, то нужно сначала убрать сопряжение с этим устройством, а уже потом подключать туда смартфон.
Как вариант можно попробовать использовать фирменную программу для этой модели. Их можно найти в Google Play или App Store. Например, у колонок JBL есть фирменная утилита: «JBL Connect».
Почему телефон не видит и не находит колонку? – как вариант, на модели не включен режим сопряжения. В некоторых моделях будет достаточно просто включить колонку. У других нужно будет зажать на специальную кнопку со значком «Bluetooth», чтобы включился режим связи. Так что если вам телефон не видит Блютуз колонку, то еще раз проверьте, чтобы этот режим был на ней активен.
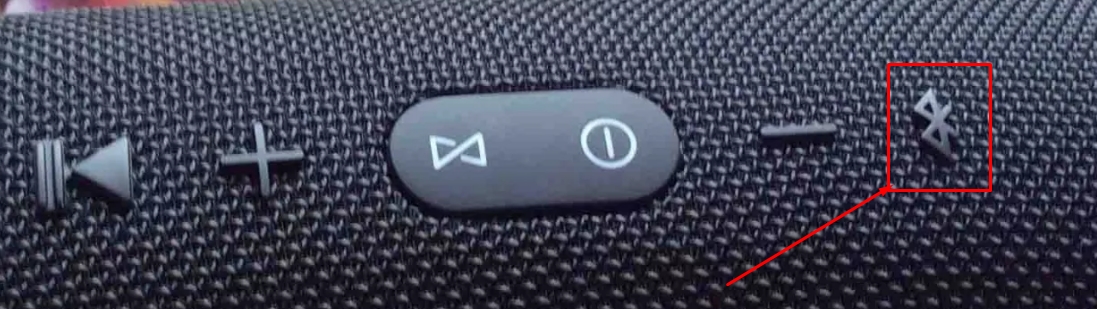
Подключение на смартфоне
Далее попробуйте правильно включить Bluetooth на смартфоне. Также мы проверим, чтобы телефоне автоматом не подключался к другим беспроводным устройствами.
ВНИМАНИЕ! Если по время сопряжения у вас попросят ввести PIN-код, то посмотрите это значение в инструкции для вашего аппарата. Чаще всего по умолчанию используют обычные комбинации: 1111 или 0000.
Android
На главной смахните пальцем сверху вниз и нажмите на значок «Блютуз». Вы его просто включите, чтобы перейти в меню «Голубого зуба» зажмите пальцем на этом значке.
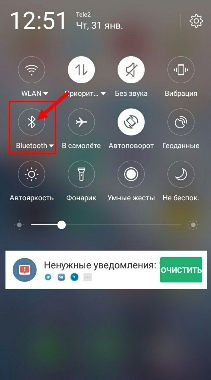
Туда можно попасть через меню «Настройки».
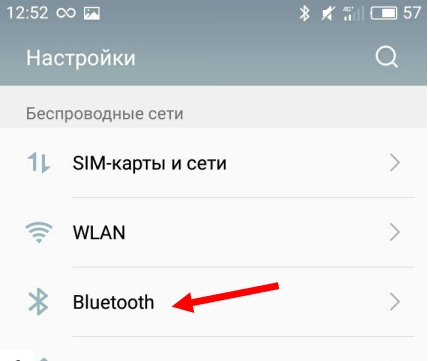
После активации режима сопряжения, вы ниже должны увидеть ваш «беспроводной динамик» – подключитесь к ней.
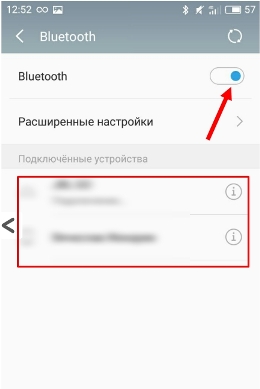
iOS
Переходим в «Настройки» и далее в «Bluetooth».
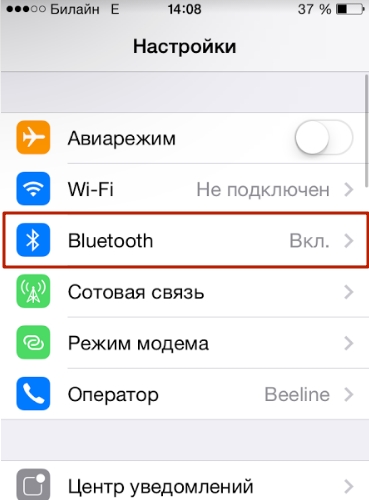
Туда можно попасть также через дополнительное меню – смахните пальцем снизу-вверх, находясь на главной странице.
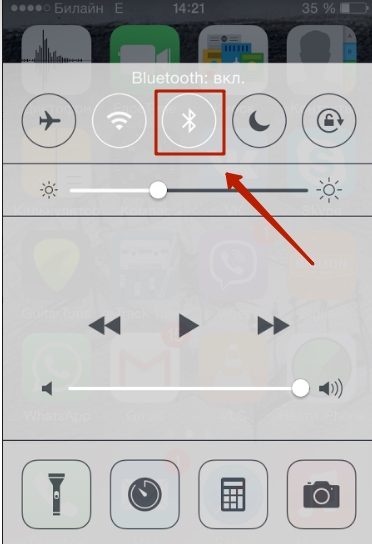
Останется просто выбрать наше устройство.
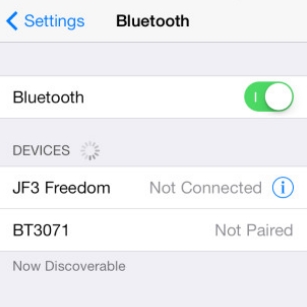
Сбой подключения
Проверьте, чтобы не было подключение к другим устройствами. Например, если вы подключены к беспроводным наушникам, то колонка может поэтому и не работать. Нажмите по всем подключенным ранее устройствам и далее кликаем «Отключить».
Если при подключении вы видите сообщение: «Сбой подключения». Очень часто это сообщение можно увидеть на iOS при подключении колонок JBL. Там же нажимаем «Забыть это устройство» – тогда информация об этом подключении полностью сотрется. На Android нужно нажать кнопку «Удалить».
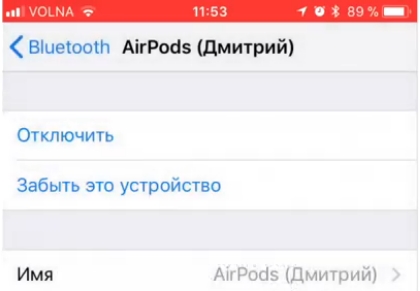
После этого колонка должна пропасть из списка. Еще раз нажмите на колонке по кнопке, которая запускает режим сопряжения. После этого она должна появиться в списке, опять пробуем подключиться.
Все равно не подключается
Перезагрузите саму колонку и смартфон. Некоторые беспроводные устройства не могут работать, если к ним уже есть подключение по проводу – поэтому вытащите все кабели, в том числе провод от зарядки. Можно попробовать сбросить колонку до заводской конфигурации – смотрим в инструкции. На многих аппаратах для сброса нужно зажать кнопку «Bluetooth» на 10 секунд.

Можно попробовать обносить операционную систему:
- Android: «Настройки» – «Система» – «Дополнительно» (если этот пункт есть) – «Обновление системы» – кликаем «Применить обновления».
- iOS: «Настройки» – «Основные» – «Обновление ПО» – кликаем «Загрузить и установить».
ПРИМЕЧАНИЕ! Если у вас очень старый телефон, то проверьте вашу версию операционной системы (возможно, колонка не может работать со старыми устройствами и ОС).
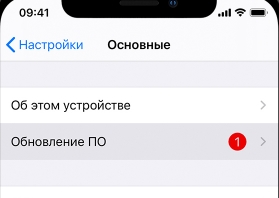
Если ничего не получается, то попробуйте подключить аппарат к другому телефону или даже к ноутбуку. Если даже в этом случае ничего не получается, то есть вероятность, что колонка и правда вышла из строя, и есть поломка в Bluetooth модуле – несем в ремонт.
Источник
Windows 10 требует PIN-код при подключении Bluetooth наушников, клавиатуры, геймпада. Что делать?
Очень часто, при подключении какого-либо Bluetooth устройства к компьютеру, или ноутбуку на Windows 10 появляется запрос PIN-кода для подтверждения соединения. В зависимости от устройства, способы подтверждения могут быть разными. Например, при подключении Bluetooth наушников или колонки может появиться запрос PIN-кода. Где нужно ввести код и подтвердить его. При подключении Bluetooth клавиатуры, возможно, понадобится ввести код который отображается в окне подключения и нажать Enter. При соединении со смартфоном нужно подтвердить соединение на смартфоне, если ПИН-код на обоих устройствах совпадает.
И если с подключением той же клавиатуры, или смартфона примерно понятно что нужно сделать, то при подключении Bluetooth гарнитуры, принтеров, геймпадов очень часто возникают проблемы. Так как не понятно, какой PIN-код нужно указать при подключении и где его взять. Не редко эта ситуация возникает при подключении каких-то китайских Bluetooth наушников формата TWS (типа i7s, i11) , или обычных.
Какой ПИН-код указать при подключении Bluetooth наушников?
Такой запрос конечно же появляется при подключении не всех наушников, но бывает. Дело в том, что на наушниках нет кнопок, которыми можно было бы указать ПИН-код сопряжения, и нет экрана, где можно было бы его посмотреть и подтвердить. Поэтому, появляется именно запроса кода для подтверждения (Введите PIN-код для. ) . Выглядит это примерно вот так:
Чтобы продолжить подключение, нужно ввести PIN-код. Иначе не получится, кнопка «Подключиться» неактивная.
Что делать в такой ситуации:
- Попробуйте указать один из стандартных PIN-кодов: 0, 0000, 1111, 1234, 8888, 9999.
- Если появляется ошибка «Проверьте PIN-код и повторите попытку» или «Устройство не отвечает. Попробуйте подключиться еще раз», то отмените подключение и попробуйте заново.
- Изучите инструкцию от Bluetooth наушников. Даже если она на китайском, возможно вы там увидите код из 4 цифр. Так же в редких случаях код может быть напечатан на самом устройстве.
- Сделайте на наушниках сброс настроек (здесь нужно искать инструкцию конкретно для своей модели) и повторите процесс подключения.
Если ничего не помогло – есть еще один вариант. В Windows 10 есть возможность выполнить подключение с пропуском ввода этого кода для сопряжения. Даже если запрос появляется, мы просто продолжаем подключение без ввода ПИН-кода.
Открываем старую панель управления.

Переходим в следующий раздел: Панель управленияОборудование и звукУстройства и принтеры и нажимаем на кнопку «Добавление устройства».

Начнется поиск устройств. Выбираем свою Bluetooth гарнитуру. И если появляется запрос на ввод секретного кода для устройства – просто нажимаем «Далее».

Наушники должны подключиться и отлично работать. Если возникнут проблемы с выводом звука на подключенные наушник, смотрите эту статью: Bluetooth наушники не воспроизводят звук с ноутбука. Не отображаются в устройствах воспроизведения Windows.
Ввод кода сопряжения при подключении клавиатуры
Не уверен, что именно так происходит процесс подключения всех Блютуз клавиатур к Windows 10, но покажу на примере своей. Делаем все как обычно: запускам поиск устройств, выбираем из списка свою клавиатуру и видим примерно такое сообщение «Введите этот PIN-код на . и нажмите клавишу ВВОД, если необходимо». Ну и сам код из 6 цифр.

Этот код нужно набрать на клавиатуре. В моем случае нужно набрать код и нажать Enter. Возможно, на других клавиатурах нужно просто ввести эти цифры (без подтверждения) . После кого, как вы правильно введете код, клавиатура будет подключена к компьютеру. Если с первого разу не получилось и появилась ошибка «Повторите попытку подключения своего устройства», то попробуйте еще раз.
PIN-код для геймпада Xbox
С подключением геймпада Dualshock от PS4 вроде бы проблем нет, подключается без всяких подтверждений. А вот при подключении геймпада Xbox может появится запроса кода для сопряжения.

По этому поводу есть официальный ответ от Microsoft. Они сообщают, что такого быть не должно. Но если при подключении Xbox Wireless Controller появляется запрос PIN-кода, то нужно сделать следующее.
- Адаптер на компьютере должен быть версии Bluetooth 4.0. Не ниже.
- Нужно нажать на кнопку Xbox и подержать ее 6 секунд, чтобы выключить геймпад. Затем его нужно включить нажатием на эту же кнопку. Повторить процесс соединения, или подключить его с помощью USB-кабеля.
- Обновить драйвер Bluetooth адаптера на компьютере.
Если вам все таки не удалось подключить свое Bluetooth устройство к компьютеру из-за кода подтверждения, то напишите об этом в комментариях. Обязательно укажите модель устройства, которое пытаетесь подключить.
Источник
Соединение по Bluetooth — хороший способ перекинуть файлы с одного устройства на другое или подключить беспроводные гаджеты друг к другу. Но иногда возникают проблемы с сопряжением. Рассказываем, что делать, если подключение по Bluetooth не работает.
В целом, Bluetooth имеет обратную совместимость: устройства, поддерживающие стандарт Bluetooth 5.0, по-прежнему могут сопрягаться с устройствами, использующими, скажем, древний Bluetooth 2.1, вышедший еще в 2007 году.
Исключение составляют гаджеты, которые используют версию с низким энергопотреблением под названием Bluetooth Low Energy, которая работает по другому протоколу, нежели старые или «классические» устройства Bluetooth. Устройства с BLE не обладают обратной совместимостью и не распознают старые устройства, поддерживающие классический Bluetooth. Обычно BLE-девайсы — это метки, фитнес-браслеты и пр.

Если устройство поддерживает Bluetooth 4.0, 4.2 или 5.0, оно должно распознавать в том числе и Bluetooth LE
Что можно сделать, если соединение по Bluetooth не работает?
1. Убедиться, что Bluetooth активен, а устройства сопряжены и находятся на близком расстоянии друг от друга. Иногда для сопряжения требуется ввести код в смартфоне или ПК.
2. Включить режим видимости. Часто это касается фитнес-браслетов и информационно-развлекательной системы автомобиля — пользователи забывают активировать режим видимости.
3. Выключить и снова включить оба устройства либо соединение Bluetooth — как ни странно, но это до сих пор один из самых работающих методов.
4. Удалить старые подключения. Иногда гаджеты поддерживают только одно подключение — особенно часто это касается беспроводных колонок. Так что вы можете пытаться подключить динамик к планшету, в то время как он успешно сопрягается с устройством, с которым соединился в последний раз, например, со смартфоном. Выключите на время этот девайс или удалите у него подключение.
5. Зарядить оба устройства, которые пытаетесь связать. Некоторые гаджеты поддерживают интеллектуальное управление питанием, которое может отключать Bluetooth, если уровень заряда батареи слишком низкий.
6. Удалить устройство со смартфона и найти заново. В настройках iOS вы можете удалить устройство, нажав на его имя, а затем «Забыть это устройство». На Android коснитесь имени устройства и затем «Разорвите пару». Если речь идет о системе автомобиля, может потребоваться выключить зажигание, открыть и закрыть дверь авто и подождать пару минут, прежде чем пытаться снова выполнить сопряжение.
7. Отойти от источников помех. Очень редко, но могут мешать сигналы от других устройств, например, Wi-Fi-роутера, порта USB 3.0. Помехой может стать даже усиленный чехол для смартфона.
8. Обновить драйверы и прошивку оборудования.
9. Очистить кэш Bluetooth. Иногда приложения могут мешать работе Bluetooth и очистка кэша может решить проблему. В Android-устройствах этот раздел находится в настройках системы: «Система» — «Дополнительно» — «Сбросить параметры» — «Сбросить настройки Wi-Fi, мобильного телефона и Bluetooth». На iOS понадобится разорвать пару со всеми устройствами (перейдите в «Настройки» — Bluetooth, выберите значок информации и «Забыть это устройство» для каждого девайса), затем перезагрузить гаджет.
Источник: //zoom.cnews.ru/b/post/tehnoblog/75973
Данный материал является частной записью члена сообщества Club.CNews.
Редакция CNews не несет ответственности за его содержание.
Содержание
- Windows 10 требует PIN-код при подключении Bluetooth наушников, клавиатуры, геймпада. Что делать?
- Какой ПИН-код указать при подключении Bluetooth наушников?
- Ввод кода сопряжения при подключении клавиатуры
- PIN-код для геймпада Xbox
- ПИН-код для подключения наушников JBL: где он хранится?
- Как узнать ПИН-код
- Как ввести пароль
- Для чего нужен ПИН код
- Ваш вопрос: Как ввести пин код при подключении блютуз?
- Что такое код сопряжения Bluetooth?
- Как подключить сопряжение?
- Какой код блютуз?
- Что такое сопряжение Bluetooth?
- Как узнать код сопряжения?
- Как привязать устройство к телефону?
- Как подключить раз?
- Как Сопрячь наушники?
- Как посмотреть код доступа к Bluetooth?
- Как узнать какой блютуз у меня на телефоне?
- Как подключить Bluetooth?
- Что такое Bluetooth в мобильном телефоне?
- Что делать если блютуз не ищет наушники?
Windows 10 требует PIN-код при подключении Bluetooth наушников, клавиатуры, геймпада. Что делать?
Очень часто, при подключении какого-либо Bluetooth устройства к компьютеру, или ноутбуку на Windows 10 появляется запрос PIN-кода для подтверждения соединения. В зависимости от устройства, способы подтверждения могут быть разными. Например, при подключении Bluetooth наушников или колонки может появиться запрос PIN-кода. Где нужно ввести код и подтвердить его. При подключении Bluetooth клавиатуры, возможно, понадобится ввести код который отображается в окне подключения и нажать Enter. При соединении со смартфоном нужно подтвердить соединение на смартфоне, если ПИН-код на обоих устройствах совпадает.
И если с подключением той же клавиатуры, или смартфона примерно понятно что нужно сделать, то при подключении Bluetooth гарнитуры, принтеров, геймпадов очень часто возникают проблемы. Так как не понятно, какой PIN-код нужно указать при подключении и где его взять. Не редко эта ситуация возникает при подключении каких-то китайских Bluetooth наушников формата TWS (типа i7s, i11) , или обычных.
Какой ПИН-код указать при подключении Bluetooth наушников?
Такой запрос конечно же появляется при подключении не всех наушников, но бывает. Дело в том, что на наушниках нет кнопок, которыми можно было бы указать ПИН-код сопряжения, и нет экрана, где можно было бы его посмотреть и подтвердить. Поэтому, появляется именно запроса кода для подтверждения (Введите PIN-код для. ) . Выглядит это примерно вот так:
Чтобы продолжить подключение, нужно ввести PIN-код. Иначе не получится, кнопка «Подключиться» неактивная.
Что делать в такой ситуации:
- Попробуйте указать один из стандартных PIN-кодов: 0, 0000, 1111, 1234, 8888, 9999.
- Если появляется ошибка «Проверьте PIN-код и повторите попытку» или «Устройство не отвечает. Попробуйте подключиться еще раз», то отмените подключение и попробуйте заново.
- Изучите инструкцию от Bluetooth наушников. Даже если она на китайском, возможно вы там увидите код из 4 цифр. Так же в редких случаях код может быть напечатан на самом устройстве.
- Сделайте на наушниках сброс настроек (здесь нужно искать инструкцию конкретно для своей модели) и повторите процесс подключения.
Если ничего не помогло – есть еще один вариант. В Windows 10 есть возможность выполнить подключение с пропуском ввода этого кода для сопряжения. Даже если запрос появляется, мы просто продолжаем подключение без ввода ПИН-кода.
Открываем старую панель управления.

Переходим в следующий раздел: Панель управленияОборудование и звукУстройства и принтеры и нажимаем на кнопку «Добавление устройства».

Начнется поиск устройств. Выбираем свою Bluetooth гарнитуру. И если появляется запрос на ввод секретного кода для устройства – просто нажимаем «Далее».

Наушники должны подключиться и отлично работать. Если возникнут проблемы с выводом звука на подключенные наушник, смотрите эту статью: Bluetooth наушники не воспроизводят звук с ноутбука. Не отображаются в устройствах воспроизведения Windows.
Ввод кода сопряжения при подключении клавиатуры
Не уверен, что именно так происходит процесс подключения всех Блютуз клавиатур к Windows 10, но покажу на примере своей. Делаем все как обычно: запускам поиск устройств, выбираем из списка свою клавиатуру и видим примерно такое сообщение «Введите этот PIN-код на . и нажмите клавишу ВВОД, если необходимо». Ну и сам код из 6 цифр.

Этот код нужно набрать на клавиатуре. В моем случае нужно набрать код и нажать Enter. Возможно, на других клавиатурах нужно просто ввести эти цифры (без подтверждения) . После кого, как вы правильно введете код, клавиатура будет подключена к компьютеру. Если с первого разу не получилось и появилась ошибка «Повторите попытку подключения своего устройства», то попробуйте еще раз.
PIN-код для геймпада Xbox
С подключением геймпада Dualshock от PS4 вроде бы проблем нет, подключается без всяких подтверждений. А вот при подключении геймпада Xbox может появится запроса кода для сопряжения.

По этому поводу есть официальный ответ от Microsoft. Они сообщают, что такого быть не должно. Но если при подключении Xbox Wireless Controller появляется запрос PIN-кода, то нужно сделать следующее.
- Адаптер на компьютере должен быть версии Bluetooth 4.0. Не ниже.
- Нужно нажать на кнопку Xbox и подержать ее 6 секунд, чтобы выключить геймпад. Затем его нужно включить нажатием на эту же кнопку. Повторить процесс соединения, или подключить его с помощью USB-кабеля.
- Обновить драйвер Bluetooth адаптера на компьютере.
Если вам все таки не удалось подключить свое Bluetooth устройство к компьютеру из-за кода подтверждения, то напишите об этом в комментариях. Обязательно укажите модель устройства, которое пытаетесь подключить.
Источник
ПИН-код для подключения наушников JBL: где он хранится?

PIN-код для наушников JBL — это специальный набор цифр, который выводится для сопряжения со смартфоном, планшетом, компьютером, ноутбуком или другим устройством. Возможные пароли для сопряжения: 0000, 0, 9999, 0001, 1234, 6789, 8888 или последние четыре цифры серийного номера. Вот как получить PIN-код, какие данные можно использовать, как вводить пароль и для чего он нужен.
Как узнать ПИН-код
При попытке сопряжения с гарнитурой ваш ноутбук, смартфон или другое устройство может потребовать ввести PIN-код. В связи с этим возникает вопрос, где найти PIN-код для гарнитур JBL, поскольку на корпусе изделия вы не найдете этой информации. В инструкциях ко многим моделям гарнитур указано, что необходимо включить устройство, после чего оно автоматически перейдет в режим сопряжения. Но это не всегда так.
Давайте рассмотрим несколько решений, как найти PIN-код для наушников JBL:
- Посмотрите на коробку и документацию к гарнитуре. Документы могут рекомендовать пароль, который необходимо ввести при подключении. Он также может быть напечатан непосредственно на нижней части устройства.
- Попробуйте комбинации 0, 0000, 1111, 1234, 6789, 9999, 8888.
- Если вышеуказанные варианты не работают, попробуйте ввести последние четыре цифры серийного номера. Эту информацию легко найти в документации или на самом устройстве.

- Обратитесь в службу технической поддержки, чтобы узнать, где найти пароль для ваших наушников JBL. Самый простой вариант — позвонить по телефону доверия 8-800-700-04-67, а затем получить консультацию. Специалисты проконсультируют вас о том, как выполнить сопряжение вашего устройства.
Иногда система телефона/компьютера запрашивает PIN-код гарнитуры JBL Bluetooth, который вы должны ввести самостоятельно для успешного сопряжения. В этом случае вам нужно будет ввести цифры самостоятельно, а затем ввести их на другом устройстве.
Как ввести пароль
Даже после того, как вы узнали, как узнать пароль для наушников JBL, ввод PIN-кода может оказаться сложной задачей. Причиной может быть не только отсутствие необходимой информации, но и сам процесс. Работа выполняется с помощью клавиатуры на мобильном устройстве, планшете или компьютере. Что касается самих наушников JBL, то у них нет такой клавиатуры и экрана, поэтому пользователи не знают, как действовать дальше.
Вот несколько советов о том, как правильно ввести PIN-код для подключения наушников. Следуйте простым указаниям:
- Убедитесь, что устройство, к которому вы подключаетесь, включено.
- Предварительно зарядите аккумулятор.
- Пробуждение подключаемого устройства из режима ожидания.
- Введите PIN-код для сопряжения беспроводных наушников JBL с телефоном или компьютером. Если пароль не обнаружен, повторите попытку.
- Чтобы ввести PIN-код, выберите соответствующую опцию в меню телефона.
- Убедитесь, что данные введены в течение 30 секунд. Если это время будет превышено, вам придется заново подключиться. Точный срок зависит от типа устройства.
- Если это не удалось, попробуйте выполнить сопряжение еще раз.
- Если вы находитесь в общественном месте, имейте в виду, что там может быть несколько гарнитур с одинаковым названием. Чтобы избежать путаницы, рекомендуется изменить название устройства. Затем остается ввести PIN-код, если гарнитуры JBL требуют пароль для подключения.
- В некоторых случаях необходимо активировать специальный режим сопряжения. Это позволит смартфонам ПК или другим устройствам подключаться с помощью PIN-кода. Это делает гарнитуру JBL видимой для других устройств. В некоторых моделях необходимо отдельно включить режим сопряжения. Обратитесь к документации, чтобы узнать, как правильно это сделать.

Если вы ранее вносили изменения в настройки, гарнитура JBL запрашивает PIN-код, но ничего не совпадает, попробуйте сбросить данные до заводских настроек. Обычно это делается путем удержания кнопки на данной модели (специальная клавиша) или нажатием сенсорных кнопок до сброса.
Для чего нужен ПИН код
Ситуация, когда телефоны JBL требуют ввода PIN-кода, довольно распространена. В связи с этим возникает вопрос, зачем вообще нужен пароль. Это встроенный метод защиты, предназначенный для сопряжения с устройством. В большинстве случаев компьютер/телефон запросит PIN-код наушников JBL, если эта функция была запрограммирована производителем. Основная цель — защита от несанкционированного подключения.
Как уже упоминалось, пароль сопряжения может быть установлен самим производителем или пользователем. В первом случае необходимо иметь под рукой требуемую комбинацию и ввести ее в специальное поле на смартфоне или компьютере.

Теперь, если при подключении наушников JBL требуется ввести PIN-код, вы вряд ли запутаетесь. Эту информацию можно найти в серийном номере, уточнить у производителя или ввести стандартные комбинации. Но в большинстве случаев эти детали не нужны, и подключение происходит автоматически.
Напишите нам в комментариях, какая комбинация сработала для вас и какие еще PIN-коды вы можете использовать для подключения наушников JBL.
Источник
Ваш вопрос: Как ввести пин код при подключении блютуз?
Если на дисплее устройства BLUETOOTH появляется сообщение о вводе кода доступа, введите “0000”. Код связи может называться “Код доступа”, “PIN-код”, “Номер PIN” или “Пароль”. Выполните подключение BLUETOOTH на устройстве BLUETOOTH.
Что такое код сопряжения Bluetooth?
В зависимости от подключаемого устройства Bluetooth, при сопряжении отображается экран для ввода пароля (passcode или passkey). Код данного изделия для сопряжения с другим Bluetooth устройством 0000 (четыре нуля). ВАЖНО: Данное изделие не может быть сопряжено с устройством Bluetooth, использующим другой код.
Как подключить сопряжение?
Двумя пальцами проведите вниз от строки состояния, чтобы открыть панель «Быстрые настройки». Нажмите на значок Настройки. Нажмите на переключатель Bluetooth Вкл./Выкл., чтобы включить или отключить соединение Bluetooth. Переведите устройство Bluetooth, к которому вы хотите подключиться, в режим сопряжения.
Какой код блютуз?
Какой пароль-код Bluetooth гарнитуры? Чаще всего «0000». Но в зависимости от производителя и/или модели PIN код Bluetooth-сопряжения может отличаться, поэтому не поленитесь заглянуть в инструкцию.
Что такое сопряжение Bluetooth?
Bluetooth interfacing device. … Сопряжение устройств это когда два устройства запоминают друг друга через Bluetooth, это может быть и сопряжение двух телефонов или же телефона и другого устройства поддерживающего блютус соединения.
Как узнать код сопряжения?
Код для сопряжения может быть приведен в документации или напечатан непосредственно на устройстве (обычно внизу). Не все беспроводные устройства поставляются с этим кодом. Если в Windows возникли неполадки при создании пары, система, возможно, предложит создать свой собственный код.
Как привязать устройство к телефону?
Шаг 1. Установка связи с устройством Bluetooth
- Проведите по экрану сверху вниз.
- Нажмите на значок Bluetooth и удерживайте его.
- Нажмите Добавить устройство. …
- Нажмите на название Bluetooth-устройства, которое хотите подключить.
- Следуйте инструкциям на экране.
Как подключить раз?
- Откройте настройки телефона.
- Выберите Подключенные устройства. Если вы видите кнопку Bluetooth, нажмите ее.
- Если вы видите пункт Ранее подключенные устройства, нажмите на него.
- Нажмите на значок настроек рядом с названием автомобиля или устройства.
- Включите Профиль HSP/HFP.
Как Сопрячь наушники?
Подключение беспроводных наушников к телефону
- Включите наушники / переведите их в режим сопряжения
- Откройте настройки Bluetooth на смартфоне, включите Bluetooth.
- Выберите подключаемые наушники из списка и нажмите на них для соединения
Как посмотреть код доступа к Bluetooth?
Если на экране BLUETOOTH-устройства появляется запрос на ключ доступа*, введите “0000”. Ключ доступа может называться “Код доступа”, “PIN-код”, “PIN-номер” или “Пароль”.
Как узнать какой блютуз у меня на телефоне?
Чтобы ее узнать, необходимо:
- Включить Bluetooth на телефоне.
- Перейти в «Настройки».
- В разделе «Приложения» выбрать «Все».
- Найти строку «Bluetooth Share» и нажать на нее. Там будет указана версия.
Как подключить Bluetooth?
Сопряжение с устройством Bluetooth
- Убедитесь, что устройство, с которым устанавливается сопряжение, находится в режиме обнаружения.
- Откройте Настройки и коснитесь BLUETOOTH.
- Включите Bluetooth. …
- Коснитесь названия устройства, чтобы подключиться.
Что такое Bluetooth в мобильном телефоне?
Bluetooth — стандарт передачи данных между устройствами на основе радиосигнала, который передает и принимает специальный модуль.
Что делать если блютуз не ищет наушники?
Зайдите в настройки телефона и убедитесь, что Bluetooth активирован и время видимости устройства выставлено правильно. Время видимости устанавливается в дополнительных настройках. В отдельных моделях телефонов они так и называются «Время видимости устройства», а где-то «Тайм-аут обнаружения».
Источник
Бывают случаи, когда устройства Bluetooth подключаются автоматически. Но также бывают случаи, когда им нужен пин-код для подключения, например, к нашим смартфонам Android. Но что делать, если Android не может выполнить сопряжение из-за неправильного PIN-кода на гаджетах Bluetooth?
Смартфоны — довольно мощные гаджеты. Они помогают нам сделать почти все наши повседневные задачи намного проще. И особенно в это время они помогают нам общаться с нашими близкими друзьями и знакомыми через приложения для аудио- и видеозвонков.
Но есть и дополнительные гаджеты, такие как смарт-часы, колонки, проекторы и многое другое, которые подключаются через Bluetooth к нашим смартфонам. Эти гаджеты делают наш опыт еще более интересным.
К сожалению, только некоторые опыты просты, и вы найдете определенные инциденты. Итак, если вы застряли в этой проблеме, позвольте мне рассказать вам о том, что вам нужно сделать, когда Android не может выполнить сопряжение из-за неправильного PIN-кода на ваших гаджетах Bluetooth.
Читать:
Когда Android не может подключиться из-за неправильного PIN-кода на гаджетах Bluetooth
Bluetooth — один из самых популярных способов беспроводного подключения к другим гаджетам, таким как динамики, наушники, клавиатуры и многое другое. Это здорово, когда он в пути. И какими бы новыми ни были ваш смартфон или гаджеты Bluetooth, бывают случаи, когда сопряжение не удается.
И, как уже упоминалось, есть и другие гаджеты Bluetooth, которым потребуется PIN-код для подключения к вашему устройству Android.
В начале процесса сопряжения будет назначенный пин-код, который вам нужно будет вводить каждый раз, когда вы хотите подключиться к этому конкретному устройству Bluetooth. Запомните этот пин-код, потому что неправильный пин-код не позволит соединить два устройства.
Чтобы поддерживать его в актуальном состоянии, при сбое соединения Bluetooth между устройствами, которые вы соединяете, генерируется неверный PIN-код или пароль.
Не стесняйтесь сразу переходить к той процедуре, которая наиболее удобна для вас.
- Удалите все без исключения гаджеты Bluetooth на вашем телефоне Android.
- Перезагрузите свои гаджеты
- Очистить кеш Bluetooth
Если в какой-то момент вы окажетесь в этой проблеме, это способы, которыми вы можете продолжать выходить из этой ситуации. Давайте погрузимся в это, не так ли?
1. Удалите все гаджеты Bluetooth на вашем телефоне Android.
Когда Android не может выполнить сопряжение из-за неправильного PIN-кода на вашем устройстве Bluetooth, гораздо более простое решение — удалить все гаджеты Bluetooth с вашего телефона.
Шаг 1. Зайдите в настройки телефона
Шаг 2. Выберите «Подключение устройства» или «Bluetooth».
Шаг 3: Нажмите на Bluetooth
После этого отобразятся настройки Bluetooth, в том числе Bluetooth-гаджеты, ранее подключенные к вашему Android-телефону.
Шаг 4: Нажмите на значок настроек
Шаг 5. Забудьте об устройстве
Сделайте это на каждом гаджете Bluetooth, который отображается в изменениях. Тогда вам придется заново подключать их с самого начала.
2. Перезагрузите гаджеты
Если предыдущая процедура не сработала, отключение гаджетов также оказывается простым, но действенным способом.
Найдите кнопку питания на Android-устройстве, которая обычно находится сбоку. Удерживайте кнопку, пока экран не погаснет. Подождите немного, прежде чем включить его снова.
То же самое касается вашего устройства Bluetooth. Просто удерживайте кнопку питания, чтобы выключить/включить устройство.
3. Очистить кеш Bluetooth
Если ваше устройство в настоящее время не сопряжено с вашим телефоном, но по-прежнему не подключается, вы можете попробовать очистить его кэш Bluetooth.
Шаг 1. Перейдите в настройки
Шаг 2: выберите приложения
Шаг 3. Нажмите «Общение по Bluetooth».
Шаг 4: Нажмите «Принудительно остановить», а затем перейдите в «Хранилище».
Шаг 5. Нажмите «Очистить данные» и «Очистить кэш».
Сохраняйте спокойствие и оставайтесь на связи…
Нет проблемы Android, которую нельзя исправить. Если вы не можете подключить Android из-за неправильного PIN-кода на гаджетах Bluetooth, вы можете попробовать решения, перечисленные выше.
Будьте уверены, вы сможете все настроить и запустить в кратчайшие сроки!
Еще больше о TechSamaritan:
Распространенные проблемы: Android не удалось выполнить сопряжение из-за неправильного PIN-кода.
Как найти контакт Bluetooth на Android?
Откройте приложение «Настройки» на своем телефоне Android. Нажмите на опцию Bluetooth в меню настроек. Опция Bluetooth будет иметь опцию «получить код», которая содержит PIN-код с вашего телефона Android.
Как сбросить PIN-код Bluetooth на Android?
Войдите в меню своего мобильного телефона и выберите «Bluetooth» в параметрах «Настройки». Здесь вы найдете гаджеты, с которыми сегодня сопряжен ваш мобильный телефон. Выберите устройство, для которого вы хотите снова установить пароль. Повторно соедините 2 гаджета.
Может ли кто-нибудь подключиться к моему Android Bluetooth без моего ведома?
Любой может подключиться к вашему Android Bluetooth, если включена видимость Bluetooth на вашем Android.
Наше руководство помогло вам решить проблемы с Bluetooth? Дайте нам знать в разделе комментариев сейчас!
Вопрос
Проблема: как исправить ошибку Bluetooth «Проверьте PIN-код и попробуйте снова подключиться» в Windows 10?
Привет, мне нужна помощь с подключением и ошибкой PIN-кода. Я не могу выполнить сопряжение устройств Bluetooth и получаю сообщение об ошибке «Проверьте PIN-код». С устройством проблем нет, потому что в нем есть батарейки, он исправно работает. Я могу найти элемент в настройках, но когда я пытаюсь связать их после окна подключения, появляется сообщение «Проверьте PIN-код и попробуйте подключиться снова». появляется ошибка. Форма ПИН-кода не отображается, значит, процесс идет не так, как должен. Можете ли вы помочь мне решить эту проблему, чтобы я мог нормально подключить устройство?
Решенный ответ
«Проверьте PIN-код и попробуйте подключиться снова». Об ошибке Bluetooth в Windows сообщается довольно часто, и во многих случаях это связано с клавиатурами Bluetooth.[1] После того, как устройство удалено, и пользователь захочет снова подключить его к ПК, сопряжение не произойдет. Попытка подключиться к устройству через настройки заканчивается ошибкой и долгим процессом сопряжения устройств.
Проблема может расстраивать, потому что проблема возникает из ниоткуда, и процесс не загружается должным образом. Когда опция Bluetooth отключается или какие-то файлы повреждаются в системе, подобные функции перестают работать. Конечно, если вы запускаете Windows 10 на машине, виновато недавнее неисправное обновление.[2]
Во многих случаях проблему можно решить, перезапустив компьютер, чтобы все функции работали в обычном режиме. Другие причины, по которым существует проблема, могут включать в себя некоторые более глубокие системные проблемы. Вы можете получить сообщение об ошибке «Проверьте PIN-код и попробуйте подключиться снова» в Windows 10, не заметив, что другие системные функции также не работают.
Проблема с ошибкой — постоянное повторение, но ситуацию можно исправить. Эта проблема не должна быть связана с какими-либо серьезными проблемами, такими как киберугрозы или вредоносное ПО.[3] Однако некоторые причины могут потребовать особых решений. Ошибка может возникнуть, когда спаривание изначально неправильное. Поэтому, если вы попытаетесь выполнить сопряжение с устройством, которое уже было подключено ранее, проблема может заключаться в программном или аппаратном обеспечении.
Еще одна вещь, о которой мы уже упоминали, — отключенная опция для Bluetooth-соединений может вызвать проблему с новыми парами. Если ваш компьютер находится в режиме полета, эти подключения также не могут произойти. В этом режиме отключаются Wi-Fi, NFC, Bluetooth, сотовая связь и другие соединения. Если вы попытаетесь решить проблему и потерпите неудачу, вы можете запустить ReimageСтиральная машина Mac X9 для проверки файлов на наличие повреждений и функций восстановления, необходимых для нормальной работы ПК. Если эти быстрые варианты не дали результатов, попробуйте исправить ошибку Bluetooth «Проверьте PIN-код и попробуйте снова подключиться» в Windows с помощью приведенного ниже руководства.

# 1 Очистить реестр
Исправить это сейчас!Исправить это сейчас!
Для восстановления поврежденной системы необходимо приобрести лицензионную версию Reimage Reimage.
- Нажмите Клавиша Windows + R вместе, чтобы открыть бегать командное окно.
- Тип regedit и нажмите В ПОРЯДКЕ.
- Перейдите в следующее место в редакторе реестра:
HKEY_USERS \.ДЕФОЛТ\Программное обеспечение\Microsoft \Windows \Текущая версия\Блютус\ExceptionDB \Адреса
- Расширять Адреса и Удалить папку внутри него.
- Попробуйте снова подключить свое устройство.
# 2 Устранение проблем
Исправить это сейчас!Исправить это сейчас!
Для восстановления поврежденной системы необходимо приобрести лицензионную версию Reimage Reimage.
# 3 Используйте мастер сопряжения
Исправить это сейчас!Исправить это сейчас!
Для восстановления поврежденной системы необходимо приобрести лицензионную версию Reimage Reimage.
# 4 Переустановите или обновите драйверы Bluetooth
Исправить это сейчас!Исправить это сейчас!
Для восстановления поврежденной системы необходимо приобрести лицензионную версию Reimage Reimage.
Исправляйте ошибки автоматически
Команда ugetfix.com делает все возможное, чтобы помочь пользователям найти лучшие решения для устранения их ошибок. Если вы не хотите бороться с методами ручного ремонта, используйте автоматическое программное обеспечение. Все рекомендованные продукты были протестированы и одобрены нашими профессионалами. Инструменты, которые можно использовать для исправления ошибки, перечислены ниже:
Предложение
сделай это сейчас!
Скачать Fix
Счастье
Гарантия
сделай это сейчас!
Скачать Fix
Счастье
Гарантия
Совместим с Майкрософт ВиндоусСовместим с OS X По-прежнему возникают проблемы?
Если вам не удалось исправить ошибку с помощью Reimage, обратитесь за помощью в нашу службу поддержки. Сообщите нам все подробности, которые, по вашему мнению, нам следует знать о вашей проблеме.
Reimage — запатентованная специализированная программа восстановления Windows. Он диагностирует ваш поврежденный компьютер. Он просканирует все системные файлы, библиотеки DLL и ключи реестра, которые были повреждены угрозами безопасности.Reimage — запатентованная специализированная программа восстановления Mac OS X. Он диагностирует ваш поврежденный компьютер. Он просканирует все системные файлы и ключи реестра, которые были повреждены угрозами безопасности.
Этот запатентованный процесс восстановления использует базу данных из 25 миллионов компонентов, которые могут заменить любой поврежденный или отсутствующий файл на компьютере пользователя.
Для восстановления поврежденной системы необходимо приобрести лицензионную версию Reimage инструмент для удаления вредоносных программ.

Нажмите
Условия использования Reimage | Политика конфиденциальности Reimage | Политика возврата денег за товар | Нажмите
Чтобы оставаться полностью анонимным и не допустить, чтобы интернет-провайдер и правительство от шпионажа на вас, вы должны использовать Частный доступ в Интернет VPN. Это позволит вам подключаться к Интернету, оставаясь полностью анонимным, за счет шифрования всей информации, предотвращения трекеров, рекламы, а также вредоносного контента. Самое главное, вы остановите незаконную слежку, которую за вашей спиной проводят АНБ и другие правительственные учреждения.
Непредвиденные обстоятельства могут произойти в любой момент при использовании компьютера: он может выключиться из-за отключения электроэнергии, Может возникнуть синий экран смерти (BSoD) или случайные обновления Windows могут произойти на машине, когда вы ушли на несколько минут. минут. В результате ваши школьные задания, важные документы и другие данные могут быть потеряны. К восстанавливаться потерянные файлы, вы можете использовать Восстановление данных Pro — он ищет копии файлов, которые все еще доступны на вашем жестком диске, и быстро их извлекает.
Сопряжение AirPods к вашему устройству должно быть одной из самых простых вещей в мире. Но это не относится к некоторым пользователям, которые сталкиваются с всплывающим окном с сообщением «Ошибка подключения. Попробуйте еще раз »на их iPhone и iPad. В этом руководстве мы расскажем вам о некоторых верных решениях по устранению этой ошибки AirPods.

Это окно с ошибкой появится на экране, если вы неправильно подключите AirPods к устройству. Ошибки, связанные с программным обеспечением, являются еще одним распространенным причинным фактором. В любом случае воспользуйтесь приведенными ниже методами, чтобы подключить AirPods к вашему устройству.
Заметка: Решение в этом руководстве применимо ко всем поколениям или выпускам Apple AirPods – AirPods 1, AirPods 2 и AirPods Pro.
1. Повторно включите Bluetooth.
AirPods подключаются к вашим устройствам через Bluetooth. Ты знаешь, что это правильно? Так что сначала займитесь подключением. Выключите Bluetooth на своем iPhone, включите его снова и снова подключите AirPods. Вы можете сделать это в меню «Настройки» («Настройки»> «Bluetooth») или в Центре управления.


Вы также должны знать, что если другие устройства также подключаются к вашему iPhone одновременно, это может помешать процессу подключения / сопряжения AirPods. К вашему iPhone через Bluetooth подключено аудиоустройство? Отключите его. Затем попробуйте повторно подключить iPhone к AirPods. На этот раз к вашему телефону не подключено никакое другое устройство Bluetooth.
2. Держите крышку зарядного устройства открытой.
Некоторые пользователи сталкиваются с этой ошибкой при неправильном подключении AirPods к своему iPhone. Одно из наиболее важных условий для сопряжения AirPods с телефоном – держать крышку зарядного устройства открытой. Закрытие крышки во время процесса сопряжения может привести к ошибке «Ошибка подключения». Так что избегайте этого.

3. Переместите AirPods ближе к устройству.
Как и в случае с любыми другими беспроводными наушниками, существует максимальное расстояние, при превышении которого AirPods не будут подключаться к вашему устройству. Если AirPods находится далеко от вашего устройства, переместите их ближе и заново запустите процесс подключения.
4. Забудьте и сбросьте AirPods.
Если ваш iPhone не подключается к AirPods, сброс настроек AirPods может помочь. Но прежде чем продолжить, убедитесь, что вы забыли / удалили AirPods из списка ранее подключенных устройств в настройках Bluetooth вашего телефона.

Перейдите в «Настройки»> «Bluetooth» и коснитесь значка информации (i) рядом с именем AirPods. Наконец, нажмите «Забыть это устройство».


Теперь пришло время повторно подключить AirPods к вашему устройству. Когда оба AirPods находятся в зарядном футляре, закройте крышку (футляра) и снова откройте примерно через 30 секунд. Теперь удерживайте кнопку настройки, расположенную на задней панели зарядного устройства, пока индикатор состояния не замигает белым. Переместите AirPods примерно на 5 метров ближе к iPhone и следуйте подсказкам, отображаемым на экране.
5. Перезагрузите iPhone.
Вам следует сделать это, если вы все еще сталкиваетесь с ошибкой «Ошибка подключения» после попытки всех описанных выше методов устранения неполадок. Когда ваш iPhone снова включится, попробуйте подключить к нему другое устройство Bluetooth / выполнить сопряжение. Если соединение установлено, проблема может быть в ваших AirPods – возможно, батарея разряжена или неправильно установлена.

Если никакое другое устройство не соединяется с вашим iPhone, что-то не так с настройками Bluetooth вашего устройства. В этом случае перейдите к следующему решению ниже.
6. Сбросить настройки сети.
Это устранит проблемы с подключением, связанные с Bluetooth, не позволяющие AirPods подключиться к вашему iPhone. Обратите внимание, что это приведет к удалению и сбросу AirPods и других ранее подключенных устройств Bluetooth с вашего iPhone. Ваши настройки Wi-Fi также будут затронуты. Вы можете узнать больше о том, что происходит при сбросе сетевых настроек iPhone, в этом руководстве.
Перейдите в «Настройки»> «Основные»> «Сброс»> «Сбросить настройки сети» и введите пароль своего устройства.


7. Сбросить все настройки
Это приведет к удалению всех личных настроек и конфигураций, связанных с подключением к сети (Wi-Fi, Bluetooth, VPN и т. Д.), Звуком, дисплеем и другими настройками системы. Ваши личные файлы и документы останутся без изменений. Если ошибка подключения AirPods не удалась, ошибка сохраняется после сброса настроек сети (в методе № 6), сброс всех настроек iPhone определенно должен исправить ситуацию.
Выберите «Настройки»> «Основные»> «Сброс»> «Сбросить все настройки» и введите пароль своего устройства, чтобы продолжить.


8. Обновите iPhone.
Проблемы с подключением к AirPods часто возникают, если на вашем iPhone установлена старая или устаревшая версия iOS. Бета-версии iOS также нестабильны и содержат множество проблем. Например, если вы используете бета-версию iOS 14, ошибка подключения к AirPods может быть ошибкой. временный глюк, связанный с ошибкой. Обновление ОС вашего iPhone до последней (и стабильной) версии может решить эту проблему. Перейдите в «Настройки»> «Основные»> «Обновление программного обеспечения» и установите все обновления, доступные на странице.
Присоединиться
Всегда проверяйте, достаточно ли заряжены и AirPods, и чехол для зарядки, прежде чем подключать их к устройству. В противном случае они могут умереть во время процесса подключения и привести к ошибке подключения. Ошибка “Попробуй еще раз”. Наконец, убедитесь, что AirPods правильно вставлены в зарядный футляр, прежде чем инициировать их сопряжение с телефоном.
Следующий:
Не можете извлечь максимальную пользу из своих AirPods, потому что они не заряжаются? Прочтите статью по ссылке ниже, чтобы узнать, как легко исправить типичные проблемы с зарядкой AirPods.
Сбой подключения Bluetooth у Honor Band 3
Что делать, если не получается сопрячь Honor Band 3 с телефоном? Да, проблема дисконнекта фитнес-трекера встречается довольно часто. В данной статье расскажу, как восстановить соединение разными способами. От легкого к наиболее сложному. Надеюсь, к последнему способу прибегнуть придется только в случае, если подключение по Bluetooth не восстановить не получилось простыми методами.
Причины дисконнекта
Причин может быть множество. Например, смена темы оформления однажды привело к такой ошибке, и только возвращение к исходной позволило ее решить. Второй раз причина была вообще непонятна, походил денек без трекера, а потом попросту не сумел подключиться.
В общем, найти причину гораздо сложнее, чем проблему решить, потому не стал заморачиваться, а перешел сразу ко второму пункту — решению проблемы.
Восстанавливаем работоспособность
Итак, пойдем от простого к сложному. На самом деле, самое простое решение — перезагрузка устройства. Попробовали? Не помогло? Жаль. Тогда переходим к другим решениям. Я расскажу три способа, которые способны помочь решить проблему:
Отмена последних действий либо возвращение к исходному состоянию.
Сброс настроек фитнес-трекера.
Предыдущий вариант, плюс чуть-чуть танцев с бубном.
Не буду лить воду, пришло время исправлять ошибку подключения Honor Band 3 по Bluetooth.
Вариант 1
Сначала вспоминаем, какие манипуляции производили с устройством:
установка новых приложение;
подключение новых устройств.
Все совершенные до возникновения ошибки действия исправляем, удаляем приложения, отключаем другие устройства. Перезагружаем смартфон. Помогло? Хорошо. Нет, значит идем дальше. Кстати, если проблема возникла из-за обновления, то откатить его не получится.
Сброс устройства до первоначального состояния оставьте на потом. Но на всякий случай расскажу, как это сделать:
Листаем вниз и переходим во вкладку «Система».
Переходим во вкладку «Сброс».
Выбираем «Сброс телефона».
Это удалит вообще все настройки смартфона до исходного состояния, если решитесь на данный ход, забэкапьте все и снимите флешку.
Вариант 2
Более лояльный, чем полный сброс настроек смарта. Итак, выполняем следующие действия:

В появившемся меню видим надпись «Нормативные», какой-то номер и «Перезагрузка». Нажимаем на нее, появляется надпись «Сброс настроек», зажимаем сенсор управления. Происходит перезагрузка.
Появляется надпись « Download Huawei », « Health to pair device », « select: Honor Band 3-749 ». У вас число «749» может отличаться.
Выбираем «Умный браслет», модель Honor Band 3 и нажимаем кнопку «Сопрячь».
Далее выполняем инструкции. На фитнес-трекере должно появиться такое уведомление. Нажимаем на сенсорную панель под экраном трекера. Зажимать не требуется, просто короткое нажатие.

Если все прошло успешно, телефон уведомит вас о сопряжении. Если же нет, то появится такое:
Итак, проблема не исправлена, сбой соединения через Bluetooth со смартфоном до сих пор в наличие. Переходим к танцам с бубном.
Вариант 3
М ы выполнили предыдущие пункты, но ничего не получилось. В таком случае поступаем так:
переходим в настройки программы «Здоровье»;
Путь: нижняя вкладка «Я» → Настройки → Очистить кэш.
Повторяем манипуляции. Если сопряжение не получилось и на экране все горит надпись « Download Huawei Health to pair device », « select: Honor Band 3-749 », то переходим к тяжелой артиллерии.
Переходим в «Настройки» → «Приложения» → «Здоровье» и выполняем очистку кэша и сброс настроек. Далее удаляем приложение со смартфона.
Перезагружаем смартфон и устанавливаем вновь ПО, выполняем сопряжение устройства. Должно все получиться. Если по каким-то причинам не помогло, то подсказать больше ничего не могу.
Если ничего не получилось
В случае, если Bluetooth соединение Honor Band 3 и смартфона все также не работает, то лучше уже обратиться в сервисный центр. В крайнем случае, попробуйте подключить к другому устройству, а потом сбросить настройки и снова к своему. На этом «фишки» закончились, если не помогло, то обращайтесь в гарантийный отдел. Успехов!
Источники:
https://tonv. ru/8-luchshih-sposobov-ispravit-oshibku-podklyucheniya-airpods/
https://workinnet. ru/disconnect-honor-band-3/
Обновлено: 24.06.2023
bluetooth перестал сопрягать беспроводную гарнитуру . Пишет, что что введен неправильный пароль или PIN. Возможность ввести PIN не предлагает. При этом справа от названия сопрягаемого устройства пропал значок настройки.
Я не могу подключится на своем телефоне а Ана другом могу а на мойом пишет видит правильный поролт кунэщ 15 ноября
У меня хонор 20 лайт не могу подключить блютуз наушники mibox4nown к нему при сопряжения телефон пишет произошла ошибка неправильный пароль на сопрягаемом устройстве, а какой пароль можно ввести в наушники? Подскажите пожалуйста эдомыщ 15 мая 2020
Это одно из приложений! Т. к. на заводских настройках работает, но переустанавливать каждое по одному и проверять это безумие. Андройд как я предполагал полное г. идэщи 17 декабря 2019
Не хочет сопрягатся с новыми наушниками, хотя до этого были точно такие же и проблем не было. Никак не хотят настраиваться. бегэвики 7 ноября 2019
Телефон видит блютуз наушники но не идет сопряжение. телефон выдает что неверный пин код или пароль хотя я ничего не вводила хэкя 27 сентября 2019
Пытаюсь подключить аирдотс к сяоми редми5. Когда первый раз подключил всё было ок, но телефон запросил установить безопасное соединение с наушниками, для того чтобы когда подносить наушники к телефону он смог разблокироваться и подключиться. Через пару часов я поставил наушники на зарядку, и после этого больше не могу сканектить два нуушника. Правый , главный подключается , а левый подключить к правому не могу. Сбрасываются настройки до заводских только на правом. Левый не реагирует , не индикация не сигналом из него. тялэщону 14 сентября 2019
Пишет что ‘не удалось подключится к BT speaker введён не верный PIN-код или не верный пороль. И так уже 1 день итколонка новая, я не знаб что делать фолуч 19 августа 2019
Браслет Smart braslet User manual мой планшет видит, но выдает неверный пин или пароль. Что делать? зутяйе 9 июня 2019
У меня тоже такая же проблема. Я заказал смарт часы с joom думал что там будет разъём для сим карты но я ошибся. И попробовал подключить часы к телефону по блютузу и он пишет неправильно введён пороль или пин код. Пожалуйста помогите! ошасово 19 января 2019
при подключению к гарнитуре выдаёт окно для соединения введито код всё время разный на это устройство а где вводить не понятно подскажите что делать я всё перепобовал яцибип 18 сентября 2018
Не спрашивает а сразу говорит неправильно введен пин код убучища 11 марта 2018
Ввел неправильно пин код и не могу подключить блютуз наушник к телефону цочошебу 17 февраля 2018
Так что же делать, если беспроводные наушники не подключаются к смартфону? Начиная с 2016 года, Bluetooth модели стали популярными благодаря удобству использования. Сегодня очень много людей имеют TWS. Тем не менее, такой прогресс Bluetooth моделей не означает, что в них нет никаких недостатков.
Зачастую возникают ошибки и проблемы, которые не так просто решить. Здесь нужны знания и навыки. В статье я перечислил возможные причины, по которым наушники не подключаются к телефону или смартфон не находит беспроводную гарнитуру. Разумеется, вместе с решениями!
👑Популярные наушники👑
Беспроводные наушники не подключаются к телефону: основные причины
Проблемы с подключением к смартфону зачастую очень просты и решить их самостоятельно не составляет никакого труда. Вот некоторые распространенные проблемы с быстрыми решениями для смартфонов IOS и Android.
Одно из устройств не включено
Да, я знаю, что это очевидно. Вы наверняка думаете, что это даже не стоит упоминать. Но часто самые простые вещи являются причиной невозможности подключения. Убедитесь, что беспроводные наушники включены. Большинство наушников имеют кнопку включения/выключения на своем кейсе.
Также убедитесь, что на вашем смартфоне включен Bluetooth. Опять же, это очень очевидная вещь, но легко забыть об этом шаге, когда вы пытаетесь разобраться с наушниками. Чтобы включить Bluetooth, проведите пальцем вверх по экрану и появится центр управления iPhone с возможностью подключения наушников. Для Android проведите пальцем вниз (появится панель уведомления) и коснитесь логотипа Bluetooth.
Оба устройства слишком далеко друг от друга
Несмотря на то, что большинство беспроводных наушников имеют достаточно хороший диапазон работы Bluetooth, ваш гаджет все равно не сможет подключиться к телефону. Если оба устройства расположены слишком далеко друг от друга, это может затруднить сопряжение. Вашему смартфону проще и быстрее сканировать и связываться с находящимися поблизости устройствами.
Помехи для Bluetooth сигнала
Распространенной причиной, по которой ваш телефон не может распознать Bluetooth наушники, являются помехи Bluetooth. Это означает, что наличие маршрутизаторов WiFi, других устройств Bluetooth и даже микроволн может привести к тому, что сигналы Bluetooth станут слабыми или прерванными.
Поэтому, когда вы пытаетесь соединить ваши беспроводные наушники и телефон, убедитесь, что рядом с вами нет подобных устройств. Кроме того, старайтесь чтобы у сигнала не было препятствий в виде бетонных и кирпичных стен. Держите их близко друг к другу, и позволит вам подключить беспроводные наушники к телефону.
Наушники и смартфон слабо заряжены
Зачастую вы не можете подключить беспроводные наушники к телефону, потому что на обоих устройствах недостаточно заряда. Особенно эта проблема свойственна беспроводным наушникам, поскольку им требуется большое количество заряда для сопряжения со смартфоном.
iPhone или телефон Android может отключить Bluetooth, когда он работает с низким уровнем заряда или с включенным энергопотреблением. Вот почему вы должны заряжать оба устройства. Иначе будут сложности с подключением беспроводных наушников к телефону.
Наушники не совместимы с вашим телефоном
Как вы уже знаете, Bluetooth имеет обратную совместимость. Это означает, что, например, старые модели с Bluetooth 2.1 не будут подключаться к более новому телефону, который поддерживает Bluetooth 4.2 или 5.
Однако, если у вас есть смартфон с более старой версией Bluetooth, чем ваш гаджет, вы не сможете их подключить. Например, iPhone 4 поддерживает только Bluetooth 2.1, поэтому он не будет сопрягаться с наушниками, поддерживающими версию Bluetooth выше 2.1.
Поэтому убедитесь, что ваш телефон имеет более высокую версию Bluetooth, чем ваши беспроводные наушники Bluetooth. В противном случае проблем с подключением наушников к телефону вам не избежать!
Глюки в программном обеспечении
Иногда программное обеспечение вашего смартфона имеет глюки и некоторые проблемы. Даже самые лучшие наушники Bluetooth не смогут подключиться. Так что же делать, если наушники не подключаются к смартфону? Вы можете попытаться решить эту проблему, выключив и снова включив Bluetooth на своем смартфоне.
Если это не сработало, попробуйте перезагрузить смартфон. На iPhone 6, 7 и 8 и на большинстве устройств Android нажмите боковую кнопку, пока не появится символ выключения/перезагрузки. После этого снова подключите смартфон к беспроводным наушникам. Если сопряжение все еще не прошло, то выключите и затем включите гарнитуру.
Энергосбережение и режимы полета
Если вы включили режим энергосбережения на вашем телефоне, скорее всего, вы не сможете использовать Bluetooth, так как этот режим часто отключает его для экономии энергии. Выключите сбережение энергии, чтобы снова подключить смартфон к беспроводным наушникам.
Перейдите в центр управления или панель уведомлений на вашем смартфоне. Затем нажмите логотип батареи, чтобы отключить режим энергосбережения. Если логотип здесь отсутствует, перейдите в «Настройки» и найдите аккумулятор и режим энергосбережения, чтобы отключить его.
Кроме того, некоторые телефоны автоматически отключают Bluetooth, когда они разряжаются, поэтому убедитесь, что ваш телефон заряжен. Кроме того, если вы включили авиарежим, Bluetooth автоматически отключается в смартфонах.
Поэтому убедитесь, что режим полета отключен. Вы можете сделать это, зайдя в центр управления или панель уведомлений и нажав на символ самолета. Теперь попробуйте снова подключить беспроводные наушники, проблем возникнуть не должно.
Наушники уже подключены к другому устройству
В настоящее время многие беспроводные наушники могут подключаться к нескольким устройствам одновременно. Однако другие могут одновременно работать только с одним. Если у вас именно такая модель, проверьте, есть ли поблизости другие смартфоны, которые уже подключены к вашим наушникам. Отключите их от устройства и попробуйте подключиться к смартфону.
Изучите инструкции
Если вы только что купили беспроводной гаджет, рекомендуется сначала ознакомиться с руководством пользователя. Вы не читали инструкции? Что делать, если не получается подключить наушники к смартфону?
Прежде, чем опустить руки в попытках сопряжения, ознакомьтесь с руководством пользователя. Найдите раздел iOS или Android и следуйте написанным инструкциям, чтобы подключить наушники к смартфону.
Проблемы с наушниками
Вы выполнили все вышеперечисленные советы, но ничего не помогло вам подключить беспроводные наушники к телефону? Скорее всего у вашего гаджета возникла проблема, а поможет в этом только ремонт. Поэтому не забудьте проверить работоспособность аудио-гарнитуры.
Как проверить работу TWS? Для этого поднесите другое устройство или смартфон к гарнитуре и включите Bluetooth на обоих устройствах. Если новый смартфон также не может подключиться к наушникам, значит, они умерли и нуждаются в ремонте. Однако, если подключение к наушникам прошло успешно, то скорее всего проблема заключается в телефоне, а не в аудио.
Почему беспроводные наушники не подключаются к iPhone?

Для пользователей iPhone ниже приведены некоторые причины, по которым у вас возникают проблемы с подключением беспроводных наушников к iPhone.
Слишком много устройств в списке подключений Bluetooth
Когда вы перейдете в раздел Bluetooth в настройках, то увидите список устройств, к которым ваш iPhone ранее был подключен или которые доступны для подключения. Это может быть причиной того, что iPhone не может распознать Bluetooth-гарнитуру. Поэтому попробуйте удалить все устройства, а затем подключите наушники.
Порядок действий пошагово:
Кроме того, убедитесь, что в этот момент беспроводные наушники не подключены к нескольким устройствам.
Не обновлен iOS
Иногда не обновленный вовремя iOS может вызвать проблемы с подключением беспроводных наушников к iPhone. Чтобы проверить наличие обновлений, выполните следующие действия:
Сбросьте настройки iPhone
Заводской сброс настроек iPhone может решить проблему сопряжения с наушниками, если все остальные вышеперечисленные способы не сработали.
Важно помнить! Это удалит все данные, включая изображения и контакты с вашего iPhone, поэтому обязательно сделайте резервную копию. Как восстановить заводские настройки iPhone?
Если у вас возникнут проблемы при работе с AirPods, то ниже я составил список основных проблем пользователей:
Почему беспроводные наушники не подключаются к телефону Android?
Ниже я перечислил некоторые специфичные для Android проблемы и пути их решения с подключением между смартфоном и беспроводными наушниками.

Очистка кеша Bluetooth
Иногда Bluetooth вашего телефона нуждается в перерыве. Его необходимо обновить, что можно сделать, очистив кэш Bluetooth. Просто следуйте инструкциям ниже:
После всех проведенных манипуляций у вас не должно быть проблемы с подключением наушников к Android.
Много устройств в списке сопряжения Bluetooth
Необходимо обновить программное обеспечение
Если вы не обновили программное обеспечение на своем телефоне Android, скорее всего, по этой причине вы не можете связать его с наушниками. Вот как вы можете проверить наличие обновлений на большинстве Android:
Сброс Android к заводским настройкам
Если ничего не работает, возможно, ваш телефон нуждается в серьезном обновлении с помощью заводских настроек. Таким образом вы вернете те настройки, которые были у вас сразу при покупке, поэтому такой вариант может помочь вам.
Важно! Сброс настроек навсегда удаляет все данные с вашего телефона. Как восстановить заводские настройки вашего телефона Android?
Почему наушники не подключаются к телефону?
Надеюсь, что хоть один из перечисленных выше способов помог и вы теперь знаете что делать, если беспроводные наушники не подключаются к телефону. Однако, если вы по-прежнему не можете связать гарнитуру и смартфон, вам требуется помощь сервисного центра.
Соединение по Bluetooth — хороший способ перекинуть файлы с одного устройства на другое или подключить беспроводные гаджеты друг к другу. Но иногда возникают проблемы с сопряжением. Рассказываем, что делать, если подключение по Bluetooth не работает.
В целом, Bluetooth имеет обратную совместимость: устройства, поддерживающие стандарт Bluetooth 5.0, по-прежнему могут сопрягаться с устройствами, использующими, скажем, древний Bluetooth 2.1, вышедший еще в 2007 году.
Исключение составляют гаджеты, которые используют версию с низким энергопотреблением под названием Bluetooth Low Energy, которая работает по другому протоколу, нежели старые или «классические» устройства Bluetooth. Устройства с BLE не обладают обратной совместимостью и не распознают старые устройства, поддерживающие классический Bluetooth. Обычно BLE-девайсы — это метки, фитнес-браслеты и пр.

Если устройство поддерживает Bluetooth 4.0, 4.2 или 5.0, оно должно распознавать в том числе и Bluetooth LE
Что можно сделать, если соединение по Bluetooth не работает?
1. Убедиться, что Bluetooth активен, а устройства сопряжены и находятся на близком расстоянии друг от друга. Иногда для сопряжения требуется ввести код в смартфоне или ПК.
2. Включить режим видимости. Часто это касается фитнес-браслетов и информационно-развлекательной системы автомобиля — пользователи забывают активировать режим видимости.
3. Выключить и снова включить оба устройства либо соединение Bluetooth — как ни странно, но это до сих пор один из самых работающих методов.
4. Удалить старые подключения. Иногда гаджеты поддерживают только одно подключение — особенно часто это касается беспроводных колонок. Так что вы можете пытаться подключить динамик к планшету, в то время как он успешно сопрягается с устройством, с которым соединился в последний раз, например, со смартфоном. Выключите на время этот девайс или удалите у него подключение.
5. Зарядить оба устройства, которые пытаетесь связать. Некоторые гаджеты поддерживают интеллектуальное управление питанием, которое может отключать Bluetooth, если уровень заряда батареи слишком низкий.
6. Удалить устройство со смартфона и найти заново. В настройках iOS вы можете удалить устройство, нажав на его имя, а затем «Забыть это устройство». На Android коснитесь имени устройства и затем «Разорвите пару». Если речь идет о системе автомобиля, может потребоваться выключить зажигание, открыть и закрыть дверь авто и подождать пару минут, прежде чем пытаться снова выполнить сопряжение.
7. Отойти от источников помех. Очень редко, но могут мешать сигналы от других устройств, например, Wi-Fi-роутера, порта USB 3.0. Помехой может стать даже усиленный чехол для смартфона.
8. Обновить драйверы и прошивку оборудования.
9. Очистить кэш Bluetooth. Иногда приложения могут мешать работе Bluetooth и очистка кэша может решить проблему. В Android-устройствах этот раздел находится в настройках системы: «Система» — «Дополнительно» — «Сбросить параметры» — «Сбросить настройки Wi-Fi, мобильного телефона и Bluetooth». На iOS понадобится разорвать пару со всеми устройствами (перейдите в «Настройки» — Bluetooth, выберите значок информации и «Забыть это устройство» для каждого девайса), затем перезагрузить гаджет.

Если вы уже сделали все обычные шаги для подключения беспроводной гарнитуры к вашему iOS-устройство или компьютеру Mac, но это не помогло, то вот что можно сделать для восстановления работоспособности такой связки.
Убедитесь, что вы используете необходимую версию iOS
Если раньше к вашему iPhone или iPad эта пара AirPods никогда не подключалась, стоит убедиться в соответствии устройства минимальным системным требованиям. Для связи с AirPods первого поколения iPhone или iPad должны работать под управлением iOS 10 или более новой версии. А для связи с гарнитурой второго поколения понадобится iOS как минимум версии 12.2. Для того чтобы проверить, какая версия iOS установлена на iPhone или iPad:
1. Откройте приложение «Настройки».
2. Перейдите в раздел «Основные» и выберите «Об этом устройстве».
3. В разделе «Обновление ПО» можно проверить доступное обновление и при необходимости установить его.
Наушники AirPods не подключаются к iPhone, iPad или Mac
Можно посоветовать предпринять несколько простых шагов, которые помогут вашим AirPods работать корректно большую часть времени.
- Убедитесь, что ваши AirPods заряжены. Для этого поместите наушники в чехол и подключите его к источнику питания через USB на 1-2 часа.
- На iPhone или iPad, к которым требуется подключиться, проверьте, включен ли Bluetooth. Для этого откройте «Пункт управления», проведя пальцем вниз от правого верхнего угла экрана или снизу вверх на старых iPhone. Там присутствует значок Bluetooth, который должен быть синего цвета в случае активности. Проверить это можно также с помощью меню Bluetooth приложения «Настройки». , к которым вы пытаетесь подключиться. Чаще всего проблемы, подобные этой, решаются с помощью перезагрузки устройства.
Видео по теме:
Отвязать AirPods, или как сбросить настройки наушников до заводских
В случае, если наушники AirPods первого или второго поколения не заряжаются, не могут подключиться к устройству или присутствует другая проблема, может потребоваться сброс настроек гарнитуры. Эти же действия относятся как к беспроводному чехлу для зарядки, так и к стандартному чехлу с разъемом Lightning.
Если ни один из вышеуказанных советов не помог, попробуйте осуществить сброс настроек AirPods и произвести повторное подключение их к вашему iPhone или iPad.
1. Отключите AirPods от iPhone или iPad. Для этого на вашем мобильном устройстве запустите приложение «Настройки» и выберите раздел Bluetooth. Справа от строки AirPods нажмите кнопку «i», а потом – «Забыть это устройство».


2. Поместите AirPods в чехол, закройте крышку и подождите не менее полуминуты. Теперь крышку можно открыть.

3. Нажмите и удерживайте клавишу настройки на задней стороне корпуса, пока индикатор состояния не мигнет несколько раз желтым цветом, а потом постоянно не начнет гореть белым.

4. Повторно подключите свои AirPods, используя стандартную процедуру их беспроводного подключения к различным устройствам.
Если ваши AirPods не хотят подключаться к Mac (MacBook, iMac и т.д.)
Если возникла проблема с подключением AirPods к Mac, то шаги по устранению неполадок в основном будут те же, что и для iPhone с iPad. Для начала убедитесь, что на компьютере установлена необходимая версия операционной системы.
AirPods первой версии требуют для взаимодействия macOS 10.12 Sierra или новее, а второму поколению нужно уже macOS 10.14.4 Mojave или более новая. Чтобы проверить версию установленного на ПК программного обеспечения, в меню Apple (логотип в строке меню слева) выберите пункт «Об этом Mac».
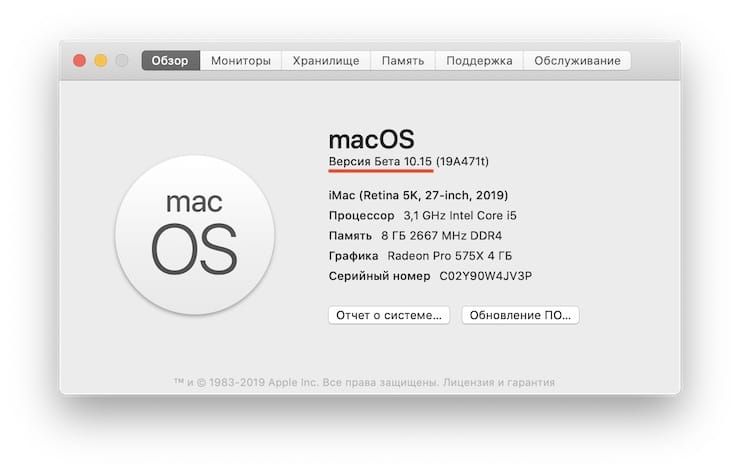
Для того чтобы проверить доступные обновления, откройте приложение «Системные настройки» и выберите раздел «Обновление ПО» и в случае наличия доступных обновления установить их, нажав кнопку «Обновить сейчас».
Если версия операционной системы удовлетворяет требованиям, то проделайте те же шаги, что и в случае с iPhone или iPad (инструкция выше). Если и это не помогло, то сбросьте настройки AirPods. Для этого:
1. На вашем Mac отключите AirPods. Для этого удерживайте клавишу ⌥Option (Alt), нажав на значок Bluetooth в строке меню.
2. В разделе устройства выберите AirPods и нажмите «Удалить». Подтвердите это действие.

3. Поместите AirPods в чехол, закройте крышку и подождите не менее полуминуты. Теперь крышку можно открыть.
4. Нажмите и удерживайте клавишу настройки на задней стороне корпуса, пока индикатор состояния не мигнет несколько раз желтым цветом, а потом постоянно не начнет гореть белым.

5. Теперь попробуйте повторно подключить свои AirPods, используя стандартную процедуру их беспроводного подключения к различным устройствам.
Читайте также:
- Brc fly sf p d tap распиновка
- Почему могут заблокировать сим карту
- Астрономический режим в телефоне
- Qtadb подключите ваш телефон
- Как закрыть каршеринг если сел телефон
