Потеряна базовая плоскость компас
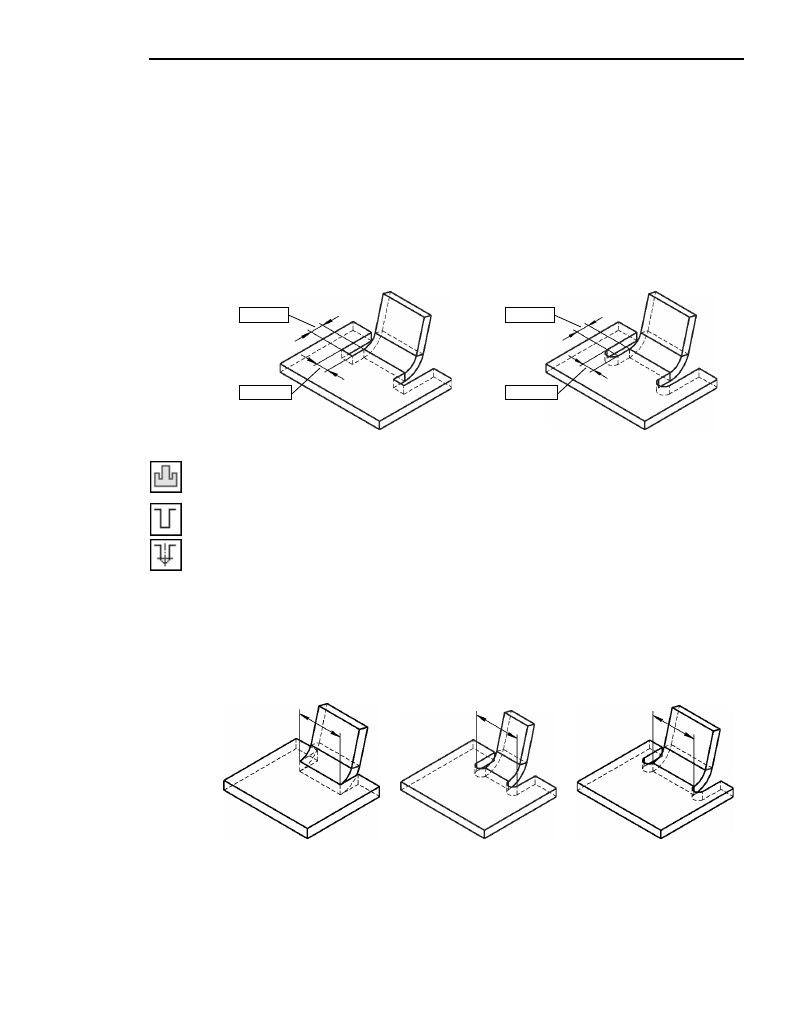
Значение расширения может быть отрицательным, положительным или нулевым. Отри!
цательное расширение означает уменьшение ширины продолжения сгиба, положитель!
ное — увеличение ширины продолжения сгиба, нулевое — отсутствие изменения шири!
ны.
Для ввода величины расширения продолжения сгиба служит поле
89.4.5. Освобождение сгиба
Освобождение сгиба — пазы в листовой детали, расположенные по бокам сгиба.
Освобождение может иметь прямоугольную или скругленную форму. Размеры осво!
бождения определяются его глубиной и шириной (рис. 89.16).
Чтобы сформировать освобождение сгиба, активизируйте переключатель
ние сгиба на вкладке Освобождение Панели свойств.
Чтобы выбрать форму освобождения, активизируйте нужный переключатель —
моугольное или Скругленное — в группе Тип.
Введите размеры освобождения в поля
Глубина и Ширина. Значения глубины и шири!
ны могут быть нулевыми или положительными.
Включить в ширину сгиба управляет расположением освобождений относи!
тельно сгиба. Если ширины освобождений должны включаться в ширину сгиба (факти!
ческая ширина сгиба при этом уменьшается — рис. 89.17, б), активизируйте эту опцию.
При отключенной опции ширины освобождений не включаются в ширину сгиба (ширина
сгиба не изменяется — рис. 89.17, в).
Рис. 89.16. Освобождение сгиба: а) прямоугольное, б) скругленное
Рис. 89.17. Расположение освобождений: а) ширина сгиба без освобождений,
Компас 3D Уроки — исправление ошибок детали «Коленвал» (потеряна базовая плоскость, вырожденная проекция ребра)
Также в этом видео показано, как проставить размеры на самой сборке.
Compass 3D — error correction part (lost reference plane degenerate projection of the edge)
Компас 3D — виправлення помилок деталі (втрачена базова площину, вироджена проекція ребра)
Источник
КОМПАС-3D Home для чайников. Часть 1.1. Ответы вопросы.
Подпишитесь на автора
Подпишитесь на автора, если вам нравятся его публикации. Тогда вы будете получать уведомления о его новых постах.
Отписаться от уведомлений вы всегда сможете в профиле автора.
1. Если вы хотите быстрее приступить к изучению нового функционала
Начните с изучения азбуки.
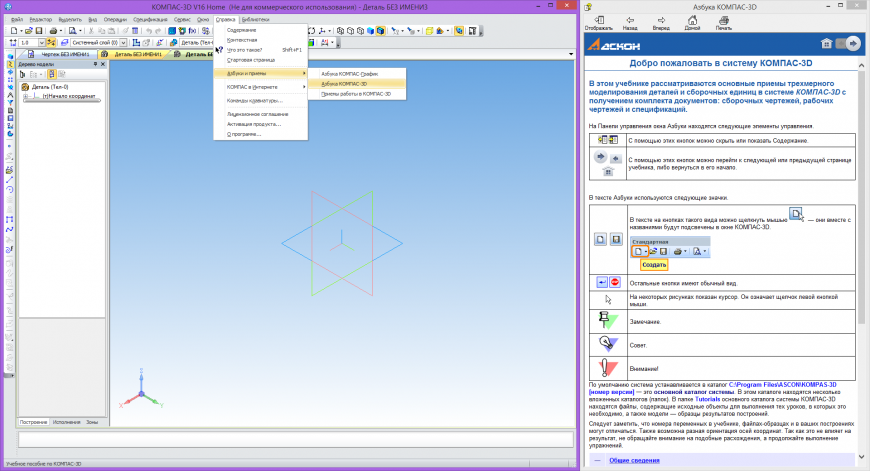
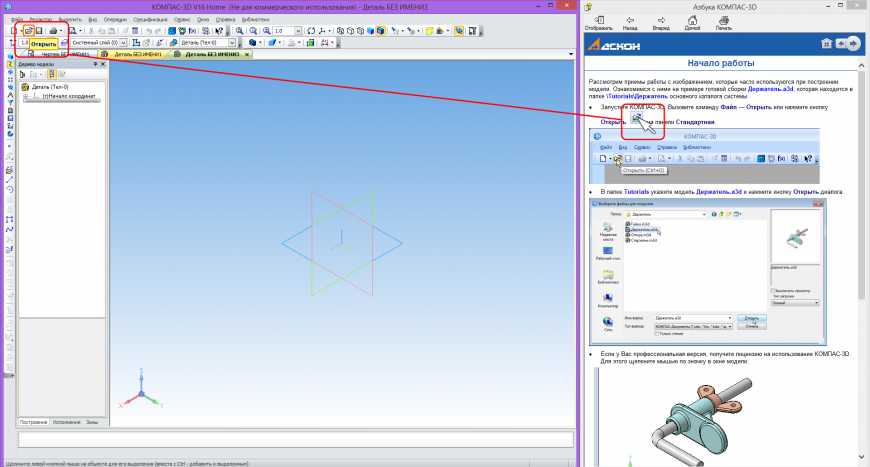
Благодаря наличию «волшебных кнопок» вы пройдете интерактивную Азбуку намного быстрее, чем будете читать текст или смотреть видеоуроки. Всего за пару вечеров можно понять основы функционала.
По этой ссылке вы найдете видеоуроки по КОМПАС-3D: http://vk.cc/4p06Nm
По этой ссылке прочитаете советы по КОМПАС-3D: http://vk.cc/4p06u2
Уроки, которые будут публиковаться здесь, не повторяют азбуку или стандартные видеоуроки, а адаптированы специально для 3D-печати.
2. Как сдвинуть изображение вправо или влево в режиме эскиза?
Если вы находитесь в режиме эскиза и вам нужно сдвинуть изображение вправо или влево, не смещая плоскость, нажмите Shift и, нажимая колесо мыши, передвигайте изображение. Если вы случайно сдвинули изображение, то выделите плоскость, нажмите правую кнопку и в контекстном меню выберите ‘Нормально к. ‘.

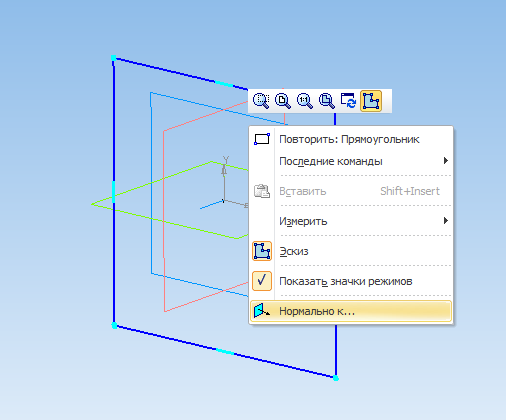

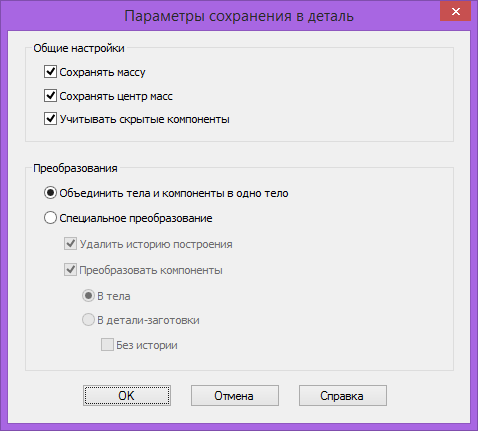


4. Как перемещать отрезки, окружности и другую геометрию в эскизе?
Основным способом позиционирования объектов является простановка размеров, но имеются и другие способы.
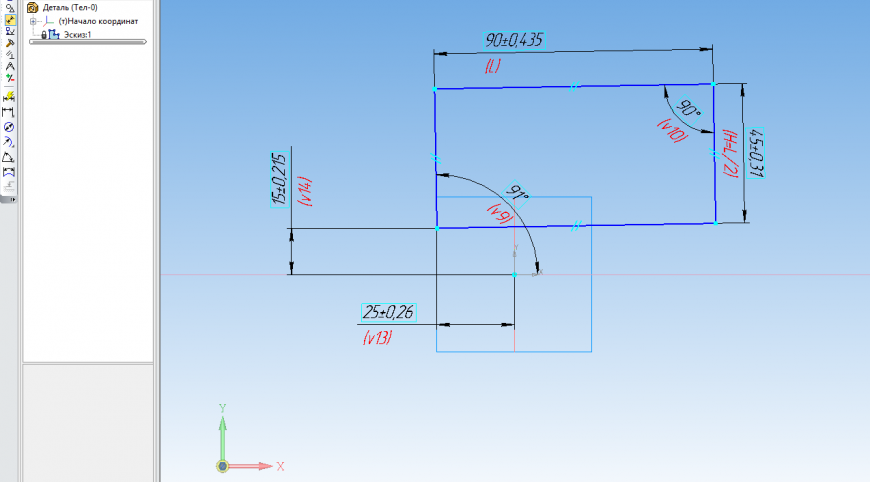
[SIZE=2]Для перемещения и редактирования геометрии существуют инструменты на панели ‘Редактирование’.
[SIZE=2]Допустим, есть такой эскиз:

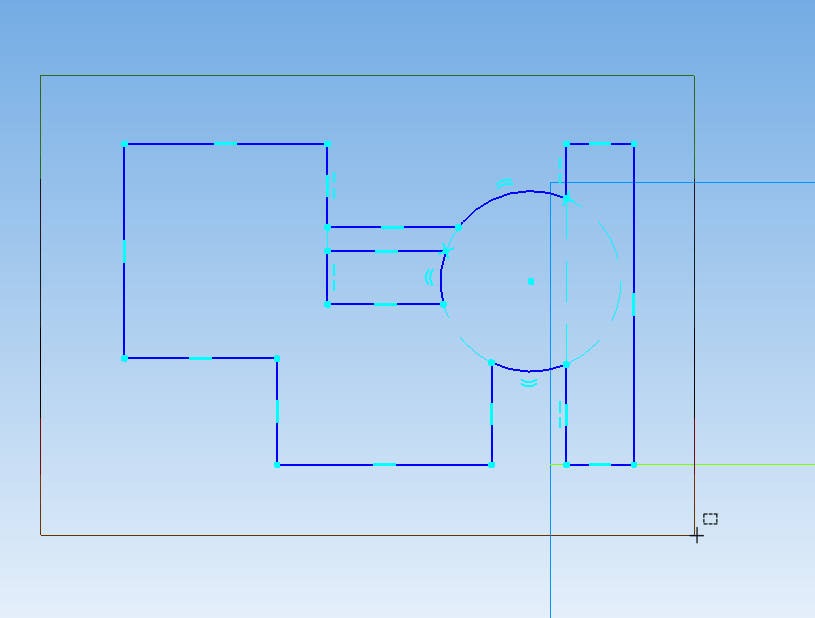
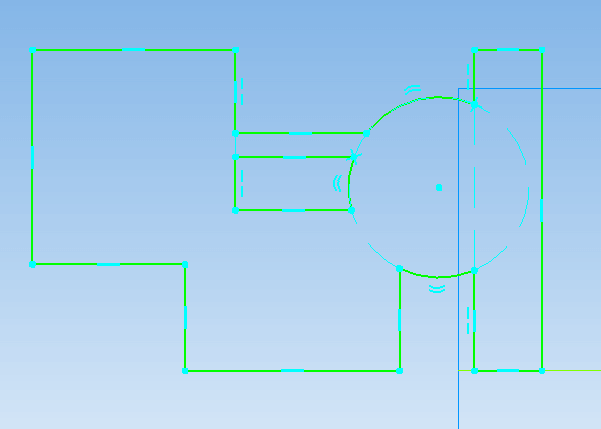
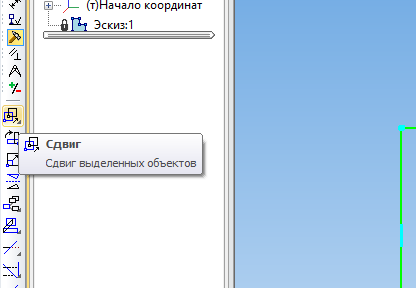
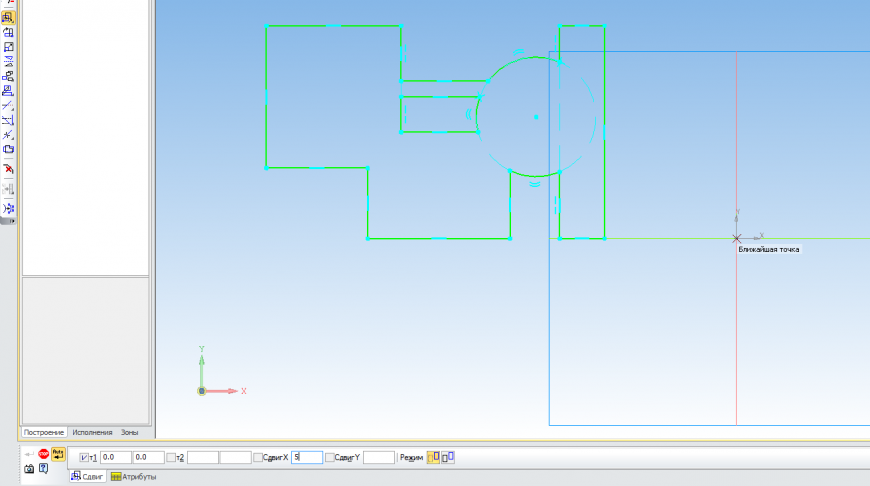

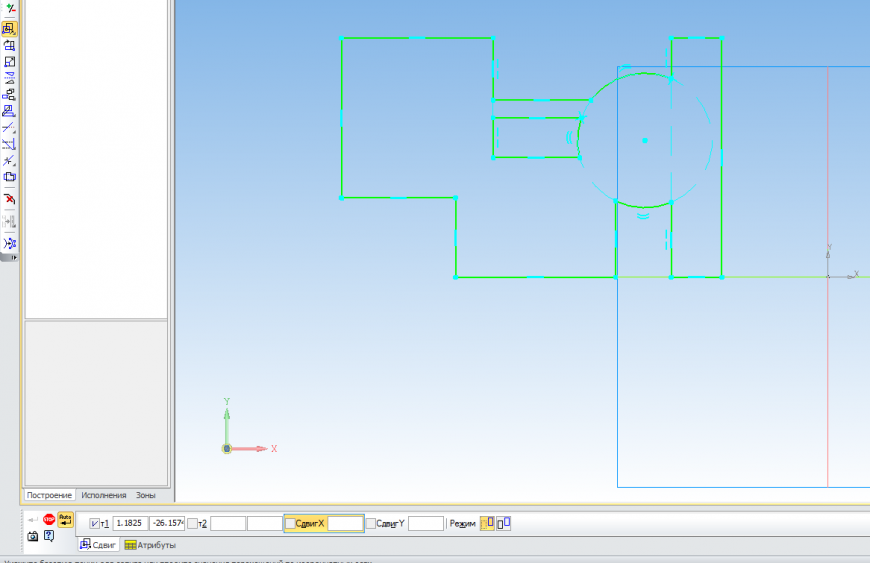
[SIZE=2]Выделяем объект с помощью мыши, или нажав Ctrl+A, затем запускаем команду ‘Поворот’:

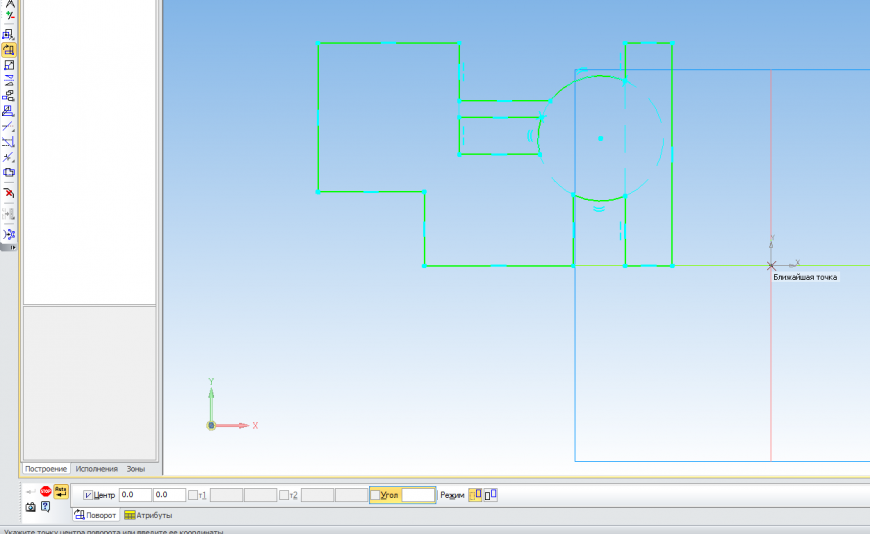
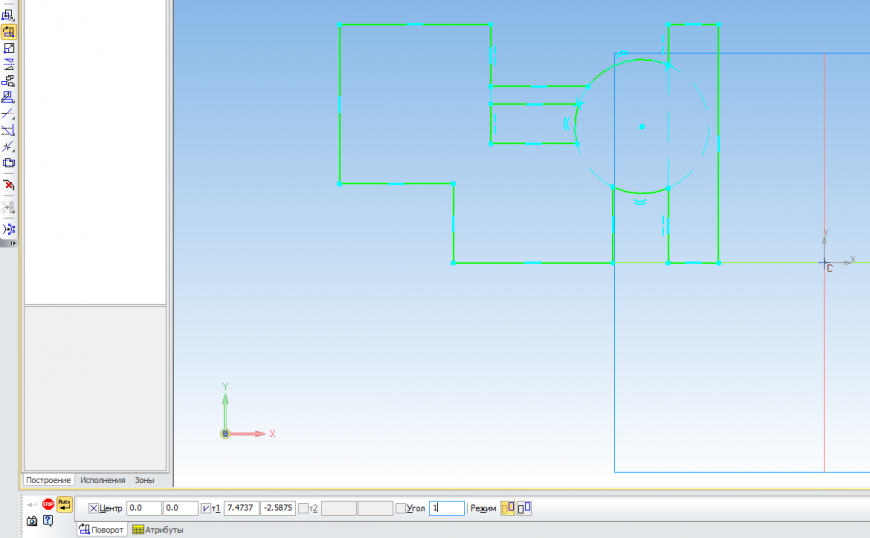
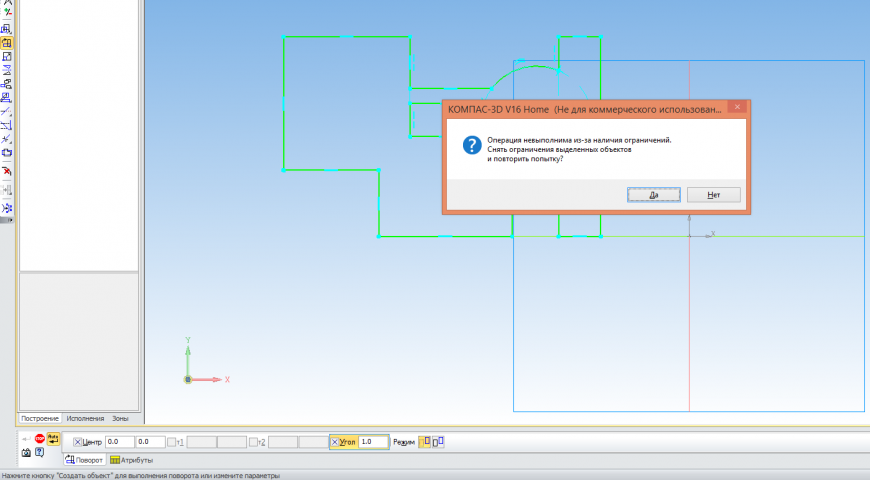
5. Как улучшить качество отображения?
По умолчанию в КОМПАС-3D установлены настройки графики для лучшей производительности системы. Если вам нужна не производительность, а красивая картинка, то настройте точность отрисовки.


Чтобы улучшить качество отображения в сборке, необходимо настроить качество в каждой детали.
6. Как построить окружность, концентрическую с другой окружностью?
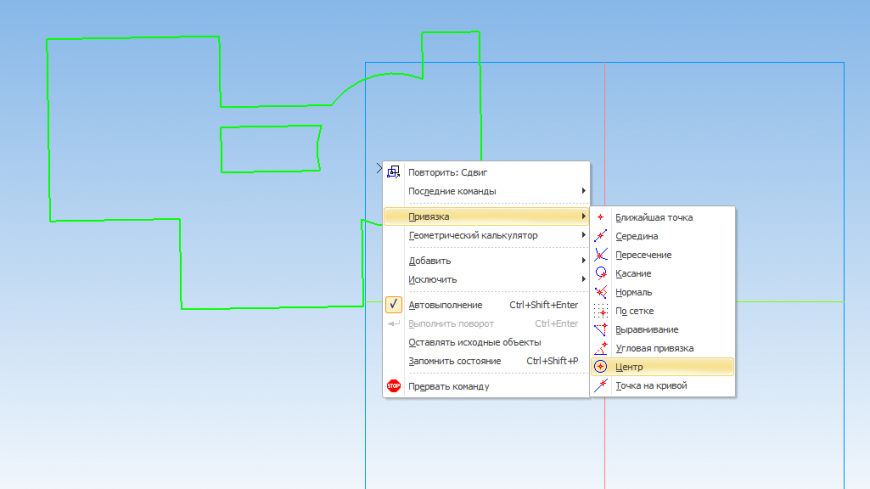
7. Если при проецировании спроецировалось много кривых.
Воспользуйтесь библиотекой «Проверка документа».
Запустите менеджер библиотек, зайдите в папку «Прочие» и запустите библиотеку «Проверка документа»

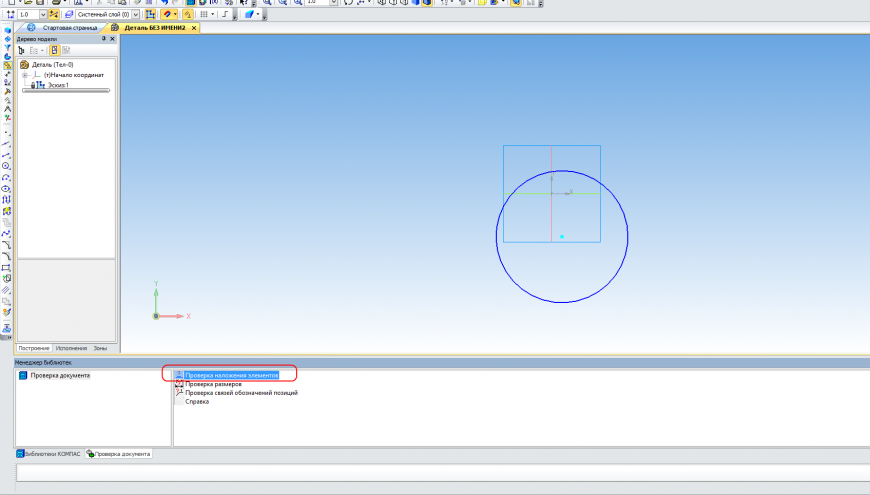

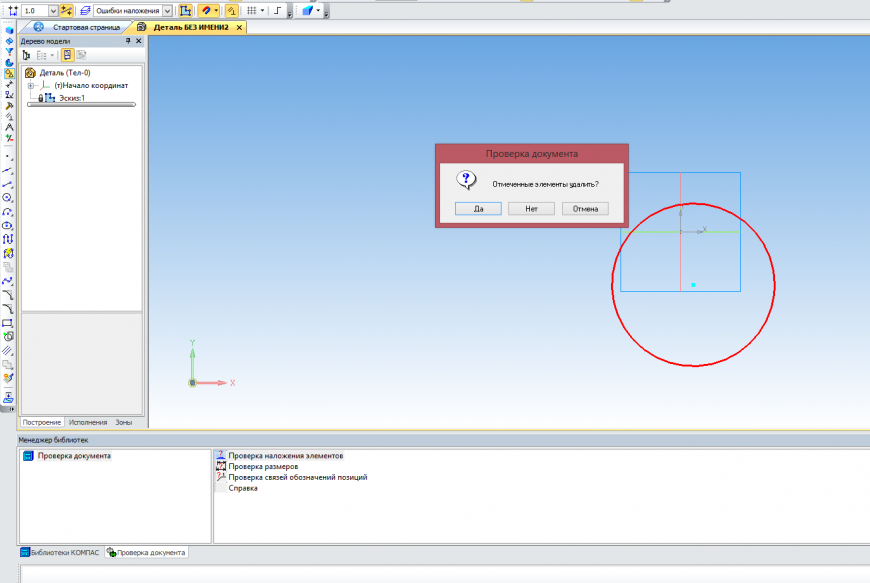
8. Если показывает, что эскиз не замкнут.
Возвращаемся в режим эскиза. Запускаем менеджер библиотек. В нем переходим в раздел Прочие и запускаем библиотеку «Сервисные инструменты»
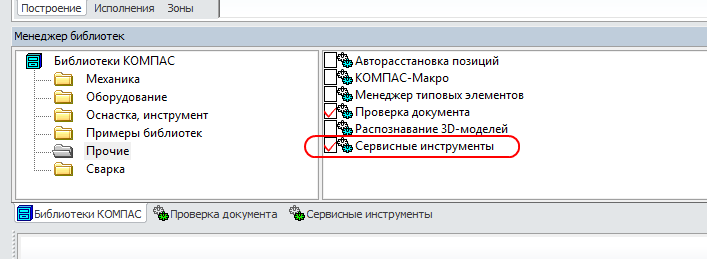


Замкните эскиз в показанных местах.
9. Размер файлов при сохранении в Stl. Ознакомьтесь с инструкцией, чтобы разумно подходить к настройкам при сохранении в формат Stl. Учтите, что чем точнее настройка, тем больше размер итогового файла и тем дольше будет идти сохранение.
Размеры файлов при сохранении в Stl:
Отключите аппаратное ускорение.

Если это не помогло, то отключите ‘Дополнительный буфер изображения’.
Подпишитесь на автора
Подпишитесь на автора, если вам нравятся его публикации. Тогда вы будете получать уведомления о его новых постах.
Отписаться от уведомлений вы всегда сможете в профиле автора.
Источник
Для просмотра онлайн кликните на видео ⤵

КОМПАС-3D: Исправление ошибокПодробнее

Компас 3D Урок 20 Вспомогательные конструктивные плоскостиПодробнее

Компас 3D. ПлоскостиПодробнее

Как пользоваться дополнительными плоскостями Компас 3DПодробнее

КОМПАС-3D. Отверстие на цилиндрической поверхности. Плоскости | Роман СаляхутдиновПодробнее

КОМПАС 3D Урок 1 Введение: меню программы, плоскостиПодробнее

Компас 3D для начинающих. Урок № 1 основыПодробнее

КОМПАС-3D. 5 самых частых ошибок новичкаПодробнее

Создание разреза (сечения) в Компас-3DПодробнее


КОМПАС-3D. Урок №1. Добро пожаловать в систему КОМПАС—График!Подробнее

Видео урок КОМПАС 3D LT Работа с поверхностямиПодробнее


Как сделать параметрическую 3d модель в Компасе. Кинематическая операция.Подробнее

КОМПАС-3D. Урок. Конфигурации в КОМПАСеПодробнее

Видеоуроки Компас 3D V18 Как создать полностью определенный эскиз в Компас 3DПодробнее
Источник
Как восстановить потерянную базовую систему координат
Нужно отметить, что базовая система координат относится к вспомогательным элементам построения, задание которых сосредоточено в падающем менюВставить База/точка(рис.12).
Строка Координатная СКна рис. 12 и вызовет соответствующее диалоговое окно рис.14, в котором вы можете выбрать разные способы назначения и ориентации новой базовой системы координат (рис.15).
Итак, для восстановления базовой системы координат нужно:
Предварительно РСК установить в абсолютную систему координат. (Смотри параграф «Ориентация РСК»).
Вызвать команду Вставить База/точка Координатная СК.
В диалоговом окне рис. 14, из списка рис. 15 выбрать, например, способ «X-ось, Y-ось, Начало».
При этом диалоговое окно рис.14 примет вид как на рис. 16.
В верхнем поле окна рис. 16 следует сначала указать точку начала будущей системы с координатами 0,0,0 в абсолютнойсистеме координат (рис.17).
Поочередно, в оставшихся полях указать стандартные оси XиYрабочей системы координат. Ведь предварительно мы установили точное совпадение РСК и абсолютной системы координат.
Таким образом вы восстановите свою базовую систему координат на месте абсолютной системы координат.



Но чаще вам придется ориентировать новую базовую систему координат по уже существующим твердым телам и поверхностям. В этом случае в качестве начала системы координат вы можете взять, например, некоторую вершину, а оси ориентировать по конкретным ребрам (рис.18).
Понятие ассоциативности
Пора уже ввести это, чрезвычайно важное понятие, поскольку все вспомогательные элементы (как и остальные компоненты модели) могут быть ассоциативно связаны с какими-либо уже существующими построениями, или нет.
Представление об ассоциативной связи лучше всего пояснить на примере. Представьте себе, что базовая система координат, которую мы построили на рис.18 – ассоциативно связана с твердым телом, на ребрах и осях которого она построена. Это означает, что если мы, например, повернем твердое тело, то и наша базовая система координат также соответственно повернется (рис.19).

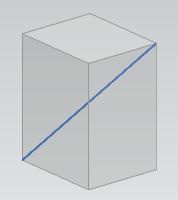


рис.20 рис.21 рис.22 рис.23
ПРИМЕЧАНИЕ:Кстати, установления ассоциативной связи при построении какого-либо элемента модели можно добиться лишь включением соответствующего переключателя в диалоговом окне, в полеНастройки(рис.20).
По умолчанию этот переключатель всегда включен, и мы рекомендуем в большинстве случаев проектирования ассоциативную связь между объектами устанавливать.
Приведем еще пример наличия или отсутствия ассоциативных связей между объектами.
Представьте себе, что внутри некоторого параллелепипеда мы провели прямой отрезок, соединяющий две его вершины (рис.21). При этом была установлена ассоциативная связь между отрезком и параллелепипедом. В этом случае при изменении размеров параллелепипеда, или его перемещении прямой отрезок все время будет «цепляться» за те же, прежние вершины (рис.22).
Если же мы ассоциативную связь не установим, то при перемещении параллелепипеда отрезок останется в пространстве в своём исходном положении (рис.23).
В заключение нужно ещё раз повторить, что ассоциативная связь может устанавливаться или не устанавливаться и при построении вспомогательных элементов.
Ассоциативность прямых отрезков и дугво время редактированияотменить нельзя! Дело в том, что когда этот отрезок вы ещё только строите, то в полеНастройкиесть переключательАссоциативно (рис.231). А когда вы его редактируете, – то этого переключателя уже нет (рис.232). А кнопкаРасширить до границ видаОзначает расширение отрезка как на рис. 233.
Ассоциативность плоскостей и осейво время редактированияотменить можно!
ВАЖНО: Ассоциативной можно сделать базовую систему координат.Но понятие ассоциативностинеприменимо к РСК!
Источник
Вниз
Страницы 1 2 3 4 5 6 7 8 9 10 11 12 13 14 15 16 17
Здравствуйте уважаемые!
Дайте пожалуйста ссылочку на ESK для версии 5.11
или скиньте на мыло iii_3dn_ru@mail.ru
Заранее спасибо!!!
ДВА поста назад давали!!!! 
Цитата: saint_code от 16.05.07, 20:35:12
Здравствуйте уважаемые!Дайте пожалуйста ссылочку на ESK для версии 5.11
или скиньте на мыло iii_3dn_ru@mail.ruЗаранее спасибо!!!
ESK 5.11 входит в состав Компас 5.11 R01, а ESK 5.12 входит в состав 5.11 R03 находятся они в папке Lib. Что ещё нужно я не понимаю? 

я уже чкачал Компас 5.11 и в папке Lib только файл sysliblt.rtw.
Сори но где тогда скачать Компас 5.11 R01 ? (только не с этого сайта — у меня с него ничего не качается)
Цитата: saint_code от 18.05.07, 20:41:51
я уже чкачал Компас 5.11 и в папке Lib только файл sysliblt.rtw.
Сори но где тогда скачать Компас 5.11 R01 ? (только не с этого сайта — у меня с него ничего не качается)
В папке «Libs» должна находиться папка «ESKW» и в ней есть всё необходимое. 
Цитата: 2VMS от 19.05.07, 17:53:28
В папке «Libs» должна находиться папка «ESKW» и в ней есть всё необходимое.
В том то идело что там нет ничего кроме файла, название которого я написал выше.
Ситуация такая — для учебы необходима именно версия ESK 5.11 и желательно чтоб без проблем работала под ХР.
а ссылки данные несколькими постами выше — это для версии 6+ , так что прошу вас уважаемае — не пинайте ногами а дайте ссылку откуда можно скачать Компас 5.11 R01 (в состав которого и входит ESK5.11) пожалуйста! 
Цитата: saint_code от 18.05.07, 20:41:51
я уже чкачал Компас 5.11 и в папке Lib только файл sysliblt.rtw.
Сори но где тогда скачать Компас 5.11 R01 ? (только не с этого сайта — у меня с него ничего не качается)
Вы скачали Компас 5.11LT(sysliblt.rtw), поэтому и нет ничего!
Нужна полная версия, но она платная.
Но это издевательство каждый раз отключать отрисовку по циклу. Жуть как неудобно работать такими методами с КОМПАСом.
Скачал библиотеку и что с ней дальше делать? Простое разархивирование в папку Libs не видится менеджером библиотек.
Подскажите где скачать самую новую библиотеку ЕSKW.
Очень нужно!!!!
проблема-не делаются подписи к элементам. Я нажимаю — управление обозначением-Hot точка текста(это я так понимаю подпись к элементу?) и ничего не происходит. Или они делаются вручную? 2. Как правильно делать подписи к линиям чтобы они сразу к ним привязывались? Я проектирую электрические планы зданий. И вообще подскажите может есть более удобная прога, чертежи-оригиналы получаю с автокада и туда же экспортирую готовые?
Цитироватьче делать??
А что ты сделал?
PS Нельзя ли поподробней….
Доброго времени суток! Выложите, пожалуйста, ESK 6.1 R03, которая по слухам работает на 10 компасе.
Люди, в ЕСК 6.1 при «отрисовке микросхем» можно ли в метке (это надписи в дополнительных полях МС) использовать более 4х символов? А то на вывод две функции повешено, не знаю что делать даже 
Вверх
Страницы 1 2 3 4 5 6 7 8 9 10 11 12 13 14 15 16 17
- Форум пользователей ПО АСКОН
-
►
Смежные вопросы -
►
Разное -
►
Библиотека ESKW
|
Открываю сборку и вижу красные знаки восклицания слева в дереве чертежа. Как исправить? Слева размещается дерево чертежа, в котором показана вся история создания вашей сборки. Там же вы можете посмотреть и историю создания всех деталей. Красный знак восклицания означает ошибку. если вы видите его, то у вас может быть ошибка в сопряжениях сборки, в эскизах, которые вы создаете в сборке или же массивах. Также часто эта бывает ошибка при потере детали в сборке или ошибка массива. Для начала требуется понять где ошибка и что неверно. Для этого мы в дереве чертежа находим в чем именно ошибка. (знак восклицания будет гореть либо у сопряжений, либо у массива, либо у сборочной единицы или детали). далее щелкаем по этому пункту правой кнопкой мыши и нажимаем «Что неверно?». программа нам говорит что неверно и мы исправляем. Если показывает ошибку в детали или сборочной единицы, то в новом окне открываем и действуем таким же образом. автор вопроса выбрал этот ответ лучшим
Simple Ein 3 года назад При открытии 3Д детали в дереве чертежа могут появляться восклицательные знаки. Что означают восклицательные знаки в дереве чертежа? Восклицательным знаком в дереве чертежа отображаются ошибки. Достаточно кликнуть на знак, чтобы программа указала, какую ошибку вы допустили. В сборочных моделях часто возникают ошибки при
Для того чтобы посмотреть что неверно в детали, нужно нажать на нее там где плюсик и откроется дерево построения всей детали, там среди операций и эскизов также находим знак восклицания, смотрим в чем ошибка и исправляем ее. Исправить можно и не открывая деталь в отдельном окне, а нажать редактирование на месте. Но открыть в новом окне будет удобнее. Знаете ответ? |
Для создания обозначения базовой поверхности служит команда База  .
.
Порядок действий
1. Укажите в графической области объект для простановки обозначения. Наименование выбранного объекта отобразится в поле Объект на Панели параметров. Фантом знака появится в графической области. Середина основания треугольника, обозначающего базу, совпадает с точкой, в которой был указан объект.
2. После указания объекта автоматически определяется положение плоскости обозначения. По умолчанию в качестве базовой плоскости используется одна из координатных плоскостей.
Можно сменить плоскость обозначения с помощью элементов группы Размещение.
3. Выберите вариант расположения знака: перпендикулярно обозначаемой поверхности или под произвольным углом к ней. Для этого нажмите нужную кнопку в группе Выноска:
 Произвольно,
Произвольно,
 Перпендикулярно.
Перпендикулярно.
|
|
Линия, соединяющая обозначение базы и рамку, начинается в середине стороны рамки, если обозначаемый объект отклоняется от вертикали или горизонтали не более чем на 2°. Если уклон больше, то линия начинается в ближайшей вершине рамки. |
4. Предлагаемая системой буква для обозначения базы отображается на фантоме обозначения и в поле Текст на Панели параметров. При необходимости вы можете изменить надпись и/или ее начертание — так же, как при создании обозначения базовой поверхности в графическом документе. Подробнее…
5. При необходимости задайте наименование и цвет обозначения с помощью элементов секции Свойства. Подробнее об управлении цветом объектов…
6. Укажите положение рамки с надписью.
После указания положения знака создание обозначения базовой поверхности автоматически завершается. В графической области появится созданное обозначение, а в Дереве построения — его пиктограмма  .
.
7. Для завершения работы команды нажмите кнопку Завершить  .
.

Пример простановки обозначения базы
Смотрите также
Обозначения: обзор
Во время работы над любым сборочным чертежом всегда необходимо уделять время тому, чтобы нанести позиции входящих объектов, будь то просто детали или подсборки. Этот элемент оформления представляет из себя выносную линию, как правило с полкой, над которой стоит цифра, обозначающая соответствующую позицию объекта в спецификации. В текущей статье речь пойдет про обозначение позиций на чертеже в Компас 3D.

Возможности программного комплекса Компас 3D позволяют размещать некоторые элементы оформления чертежей даже в режиме трехмерной работы над сборкой. Само собой разумеющееся, весь этот функционал так же доступен и для оформления чертежей. Рассмотрим приемы простановки позиций входящих элементов как в режиме трехмерного редактирования, так и в двухмерном.
Как поставить обозначение позиций при трехмерном редактировании в Компас 3D?
Во время трехмерного редактирования, необходимо на ленте инструментов выбрать режим работы «Сборка», а затем в категории «Обозначения» отыскать кнопку «Обозначение позиций» (рис. 1). При активации инструмента, вместо древа построения с левой стороны от рабочего поля, появится панель параметров (настройки) функции ввода обозначения позиций (рис. 2).


В этих параметрах имеется возможность отрегулировать тип стрелки, направление позиции, сам текст, полку, тип обозначения, а так же цветовое оформление.
Далее, необходимо нажать на интересующий элемент сборки, после чего он весь целиком выделится красным цветом (рис. 3). В параметрах напротив пункта «Базовая плоскость» необходимо выбрать ту самых плоскость или поверхность, на которой будут размещены позиции (рис. 4). Щелчком мыши в наведенном курсором месте и нажатием на зеленую галочку завершается создание позиции (рис. 5).



Обратим внимание, что номер позиции присваивается автоматически (синий цвет цифры) согласно соответствующей позиции элемента в спецификации сборки. Если же самого файла спецификации не создано, то номер позиции можно посмотреть в разделе «Редактировать объекты спецификации» в категории «Управление» (рис. 6). В этом «рабочем» варианте спецификации можно самому изменить позиции или названия (рис. 7), однако, лучше создать полноценную спецификацию, чтобы всем элементам присвоились правильные их значения. В конечном счете, всем входящим элементам сборки можно дать свое обозначение в 3D, к тому же в древе построения появится специальный список со всеми обозначениями (рис. 8).



Как поставить обозначение позиций на чертеже в Компас 3D?
В Компас 3D есть возможность автоматически перенести на чертеж обозначения, созданные в режиме трехмера. Для этого во время вставки вида на лист чертежа, необходимо в параметрах вида поставить галочку в поле «Обозначения из модели» — «Позиции» (рис. 9). При этом на листе они отобразятся так, как были они расставлены ранее в трехмере (рис. 10).


Для того, чтобы самому поставить обозначение позиций на чертеже в Компас 3D, необходимо на ленте инструментов в категории «Черчение» — «Обозначение» выбрать кнопку «Обозначение позиций» (рис. 11). После активации инструмента, появится панель параметров, после чего надо щелкнуть на нужную деталь или подсборку, из-за чего весь этот элемент подсветится красным (рис. 12), а номер позиции так же будет соответствовать той позиции, которая указана в разделе «Редактировать объекты спецификации» (см. выше). Повторюсь, что при создании отдельного документа спецификации, все эти вставленные позиции будут автоматически изменены, так как имеется связь.


Авторасстановка позиций на чертеже в Компас 3D
Возможности Компас 3D позволяют разместить позиции на чертеже в автоматическом режиме. Для этого, нужно найти категорию «Авторасстановка позиций» (рис. 13), после чего активировать одноименную функцию (рис. 14). В новом окне параметров можно настроить слой для размещения позиций, цвет, определить те входящие элементы, которые должны быть отображены, а так же определить расстояния отступа. Нажатие на зеленую галочку запускает функцию (рис. 15).



Как переместить уже созданную позицию в Компас 3D?
Положение позиций можно всегда откорректировать, например, переместить. В этом помогут та называемые характерные точки, которые появляются после нажатия на выноску-позицию. Чтобы переместить уже созданную позицию в Компас 3D, необходимо просто нажать на эти точки и, удерживая, перетянуть мышкой в новое место.
Как удалить созданную позицию в Компас 3D?
Чтобы удалить созданную позицию в Компас 3D, необходимо выделить выноску и нажать кнопку Delete на клавиатуре.

