-
Partition Wizard
-
Partition Manager
- How to Fix Failed to Create D3D Device Issue
How to Fix Failed to Create D3D Device Issue [Partition Manager]
By Sherry | Follow |
Last Updated December 02, 2020
It could be frustrating to receive the warning: failed to create D3D device while playing games. There are some effective solutions to this problem provided by MiniTool Software. You can try them one by one until your problem is solved.
There are a huge number of Windows users experiencing an annoying issue. They get an error message “Warning: failed to create D3D device!” while playing games (like Counter Strike and Dota 2) or running graphics programs.
Reasons for this issue are various. D3D, short for Direct 3D, is a graphics application programming interface. As it shows in the error message, the problem is related to Direct 3D and you may need to make some efforts to fix it.
If you are bothered by the same problem, you can try the following solutions.
Solution 1: Enable Graphics Services
If the graphics services are disabled, you will get failed to create D3D device error. You can check them in System Configuration. Just follow the steps below.
Step 1: Press Win + R to invoke Run window. Then input msconfig and click OK to go to System Configuration.
Step 2: Switch to Services tab and make sure all the services related to your video card are checked. The names of these services usually includes NVIDIA, AMD, Intel, etc.
Step 3: Click OK to save the changes you have made. Then restart your PC.
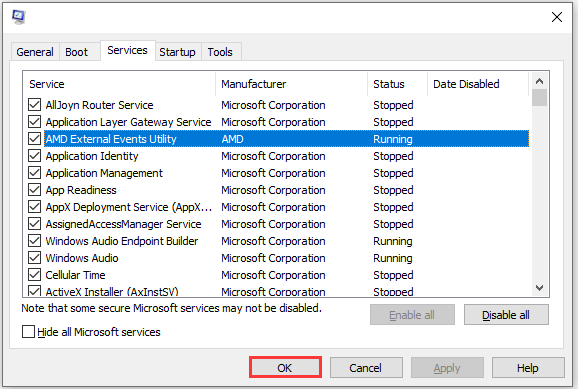
Then you can run the game which is stopped by failed to create D3D device error again to see if this solution works for you.
Solution 2: Reinstall Your Graphics Driver
When your graphics driver is broken, you may receive failed to create D3D device error. To fix the problem, you should try reinstalling your graphics card driver. Here is how to do it.
Step 1: Open Run window and type devmgmt.msc in the box. Then press Enter to access Device Manager.
Step 2: Double-click Display adapters to view the list.
Step 3: Right-click your graphics card and select Uninstall device.
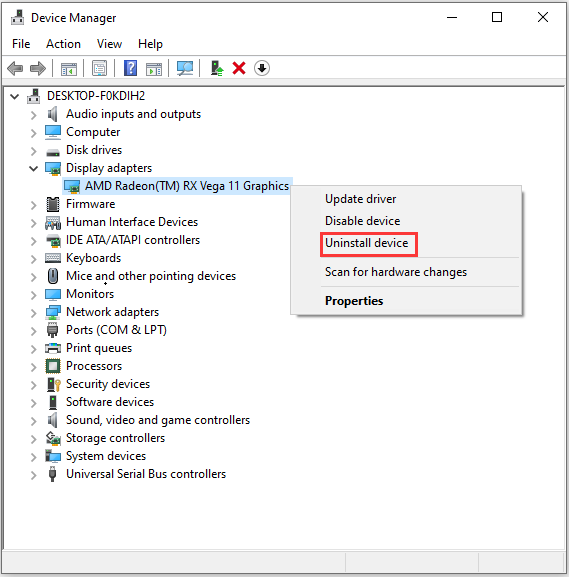
Step 4: In the pop-up window, check Delete the driver software for this device and then click Uninstall to confirm the operation.
Step 5: When your graphics card driver is uninstalled, just restart your computer. Then Windows will install the driver automatically from Windows Update.
Tip: You can also download the latest graphics card driver from the manufacturer’s website, but you need to know the graphics card model and the operating system version.
Now you can launch your game and check if failed to create D3D device error has been solved. If the error still appears, you can try the next solution.
Solution 3: Undo the Recent Changes
Some programs may be incompatible with the game you’re playing, which leads to failed to create D3D device error.
If you encounter this issue after you install a specific application or Windows update recently, you can uninstall them to fix the problem.
Step 1: Open Control Panel. Choose View by: Category and then click Uninstall a program to enter Programs and Features.
Step 2: Find the program you installed recently and right-click it. Then select Uninstall.
Tip: To uninstall Windows updates, you need to click View installed updates in Programs and Features window.
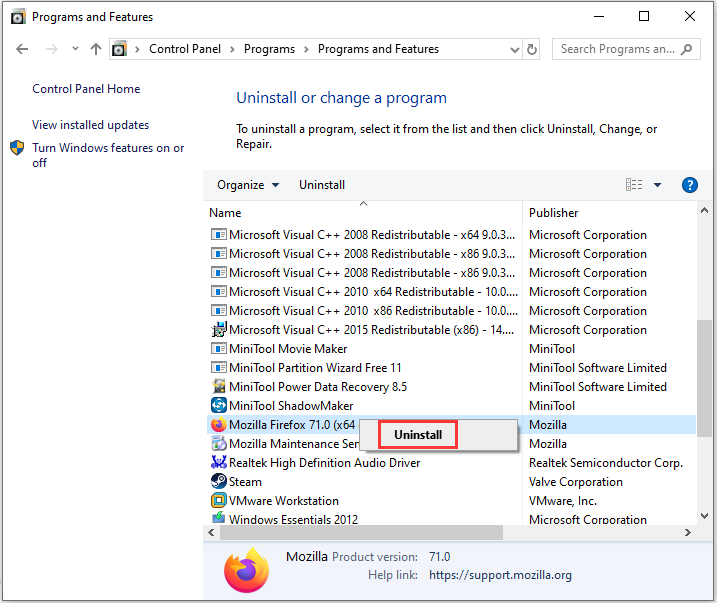
Step 3: Follow the onscreen instructions to finish the process and open the game again to check if the problem has been fixed.
About The Author
![]()
Position: Columnist
Sherry has been a staff editor of MiniTool for a year. She has received rigorous training about computer and digital data in company. Her articles focus on solutions to various problems that many Windows users might encounter and she is excellent at disk partitioning.
She has a wide range of hobbies, including listening to music, playing video games, roller skating, reading, and so on. By the way, she is patient and serious.

Многие пользователи Windows сталкиваются с неприятной проблемой: они получают сообщение об ошибке« Не удалось создать устройство D3D »при запуске своих игр (обычно Counter-Strike: Global Offensive , Dota 2 , Left 4 Dead 2 и т. д.) или графические программы.
Эта ошибка может возникнуть по многим причинам. Как указано в сообщении, это проблема Direct 3D и драйвера видеокарты. Но иногда вы также можете исправить это, изменив параметры запуска вашей игры.
Так что, если вы столкнулись с этой проблемой, не беспокойтесь. Попробуйте следующие методы исправить ошибку «Не удалось создать устройство D3D»:
- Переустановите графический драйвер
- Установите параметры запуска вашей игры
- Включите все ваши графические службы
- Отменить последнее изменение
Содержание
- Способ 1. Переустановите драйвер видеокарты
- Метод 2: Установите параметры запуска вашей игры
- Метод 3. Включите все ваши графические сервисы
- Метод 4: отменить последнее изменение
Способ 1. Переустановите драйвер видеокарты
D3D, сокращенно от Direct 3D, представляет собой программный интерфейс графических приложений, связанный с вашим графическим адаптером и его драйвером. Если что-то не так с Direct 3D, вероятно, у вас неисправен графический драйвер . Вы можете попробовать переустановить его и посмотреть, решит ли это вашу проблему.
Вы можете удалить графический драйвер самостоятельно, а затем загрузить и установить его с официального сайта вашего устройства. Но, честно говоря, на это потребуется много времени и сил. Если вы хотите, чтобы процесс был проще (и в равной степени безопасным), рекомендуется использовать Driver Easy .
Driver Easy автоматически распознает вашу систему и найдет правильные драйверы для него. Вам не нужно точно знать, в какой системе работает ваш компьютер, вам не нужно беспокоиться о неправильном драйвере, который вы будете загружать, и вам не нужно беспокоиться об ошибке при установке.
Вы можете загрузить и установить драйверы с помощью бесплатной или Pro версии Driver Easy. Но с версией Pro требуется всего 2 клика (и вы получаете полную поддержку и 30-дневную гарантию возврата денег ). Кроме того, вы можете использовать версию Pro для переустановки драйверов устройств.
Чтобы переустановить графический драйвер с помощью Driver Easy:
1) Загрузите и установите Driver Easy (и обновите его до версии Pro ).
2) Выберите Инструменты .

3) Выберите Удаление драйвера . Выберите свой графический драйвер в категории «Видеоадаптеры», а затем нажмите кнопку Удалить . Ваш графический драйвер скоро будет удален.

4) Нажмите Назад .

5) Нажмите кнопку Сканировать сейчас . Затем Driver Easy просканирует ваш компьютер и автоматически определит, что ваш графический драйвер необходимо обновить.

6) Нажмите кнопку« Обновить »рядом с графическим адаптером, чтобы обновить его драйвер. Или вы можете нажать Обновить все , чтобы обновить все драйверы устройств сразу.

7) Перезагрузите компьютер и запустите игру. Затем проверьте, исчезла ли ошибка.
Установив запуск параметры вашей игры в Steam, вы меняете внутренние настройки игры перед ее запуском. Это полезно для решения проблем с несовместимой графикой, таких как сбой устройства D3D.
Чтобы установить параметры запуска:
1 ) Запустите клиент Steam и перейдите в свою игровую библиотеку.
2) Щелкните правой кнопкой мыши игру, в которой возникает ошибка, и выберите Свойства .

3) Нажмите УСТАНОВИТЬ ОПЦИИ ЗАПУСКА .

4) В открывшемся диалоговом окне введите« -dxlevel 81 ”И нажмите ОК . (Это заставляет вашу игру запускаться с использованием более ранней версии DirectX.)
* Обратите внимание, что если вы пытаетесь играть в Counter-Strike: Global Offensive, Left 4 Dead 1 или 2, или Portal 2 , вы должны ввести « -dxlevel 90 «.

5) Закройте окно свойств и запустите игру.
6) Если проблема не исчезнет, откройте окно Свойства вашей игры и нажмите УСТАНОВИТЬ ОПЦИИ ЗАПУСКА снова.
7) Введите следующую строку в диалоговом окне и нажмите ОК (это заставляет игру запускаться с заданным разрешением):
-w 1280 -h 720
* Обратите внимание, что вы должны изменить 1280 и 720 на и высоту. из рекомендованного разрешения на ваш компьютер соответственно.
Закройте окно свойств и запустите игру. Если этот метод работает для вас, вы больше не увидите ошибку.
Метод 3. Включите все ваши графические сервисы
. Вы можете получить ошибку Failed to create D3D device, потому что ваши графические сервисы при запуске отключены. Вы можете проверить статус этих служб и снова включить их при необходимости. Для этого:
1) нажмите клавишу с логотипом Windows  и R на клавиатуре одновременно, чтобы вызвать окно” Выполнить “.
и R на клавиатуре одновременно, чтобы вызвать окно” Выполнить “.
2) В поле «Выполнить» введите « msconfig » и нажмите Enter на клавиатуре. Откроется Конфигурация системы .

3) В окне “Конфигурация системы” перейдите на вкладку Службы . Затем проверьте, все ли службы, связанные с вашей видеокартой (обычно их названия, включая NVIDIA , AMD , Intel и т.д.) проверены. Если нет, установите флажок рядом с каждой из этих служб. После этого нажмите OK .

4) Перезагрузите компьютер. Затем запустите игру и посмотрите, решена ли ваша проблема.
Метод 4: отменить последнее изменение
Иногда изменение настройки вашего компьютера или недавно установленное приложение могут привести к тому, что ваше устройство D3D не сможет создать ошибку. Некоторые настройки или программы могут быть несовместимы с вашей игрой. Если вы недавно внесли какие-либо изменения в свой компьютер и получили сообщение об ошибке, вы можете отменить его и посмотреть, решит ли это вашу проблему.
Feka4ka
Пользователь
Регистрация:
04.07.2017
Сообщения: 1
Рейтинг: 0
![]()
Регистрация:
04.07.2017
Сообщения: 1
Рейтинг: 0
Вот такая проблема при каждом входе в игру-«Ошибка создания D3D-устройства! Это может происходить из-за несовместимости с некоторыми приложениями.».
eazy12
Пользователь
Регистрация:
16.11.2014
Сообщения: 1569
Рейтинг: 826
![]()
Регистрация:
16.11.2014
Сообщения: 1569
Рейтинг: 826
Feka4ka сказал(а):↑
Вот такая проблема при каждом входе в игру-«Ошибка создания D3D-устройства! Это может происходить из-за несовместимости с некоторыми приложениями.».
Нажмите, чтобы раскрыть…
Вторая ссылка в гугле даёт ответ
https://support.steampowered.com/kb_article.php?p_faqid=772&l=russian
LOVE&PEACE
Пользователь
Регистрация:
22.03.2017
Сообщения: 153
Рейтинг: 91
![]()
Регистрация:
22.03.2017
Сообщения: 153
Рейтинг: 91
Feka4ka сказал(а):↑
Вот такая проблема при каждом входе в игру-«Ошибка создания D3D-устройства! Это может происходить из-за несовместимости с некоторыми приложениями.».
Нажмите, чтобы раскрыть…
Поиск штука хорошая
Тема закрыта
-
Заголовок
Ответов Просмотров
Последнее сообщение
-

Сообщений: 1
25 Jun 2023 в 11:34
-

Сообщений: 3
25 Jun 2023 в 11:31
-

Сообщений: 5
25 Jun 2023 в 11:22
-

Сообщений: 1
25 Jun 2023 в 11:19
-

Сообщений: 3
25 Jun 2023 в 11:12Сообщений:3
Просмотров:10

На чтение 5 мин Просмотров 1к. Опубликовано 29.05.2021
2

Многие пользователи Windows сталкиваются с неприятной проблемой: они получают сообщение об ошибке« Не удалось создать устройство D3D »при запуске своих игр (обычно Counter-Strike: Global Offensive , Dota 2 , Left 4 Dead 2 и т. д.) или графические программы.
Эта ошибка может возникнуть по многим причинам. Как указано в сообщении, это проблема Direct 3D и драйвера видеокарты. Но иногда вы также можете исправить это, изменив параметры запуска вашей игры.
Так что, если вы столкнулись с этой проблемой, не беспокойтесь. Попробуйте следующие методы исправить ошибку «Не удалось создать устройство D3D»:
- Переустановите графический драйвер
- Установите параметры запуска вашей игры
- Включите все ваши графические службы
- Отменить последнее изменение
Содержание
- Способ 1. Переустановите драйвер видеокарты
- Метод 2: Установите параметры запуска вашей игры
- Метод 3. Включите все ваши графические сервисы
- Метод 4: отменить последнее изменение
Способ 1. Переустановите драйвер видеокарты
D3D, сокращенно от Direct 3D, представляет собой программный интерфейс графических приложений, связанный с вашим графическим адаптером и его драйвером. Если что-то не так с Direct 3D, вероятно, у вас неисправен графический драйвер . Вы можете попробовать переустановить его и посмотреть, решит ли это вашу проблему.
Вы можете удалить графический драйвер самостоятельно, а затем загрузить и установить его с официального сайта вашего устройства. Но, честно говоря, на это потребуется много времени и сил. Если вы хотите, чтобы процесс был проще (и в равной степени безопасным), рекомендуется использовать Driver Easy .
Driver Easy автоматически распознает вашу систему и найдет правильные драйверы для него. Вам не нужно точно знать, в какой системе работает ваш компьютер, вам не нужно беспокоиться о неправильном драйвере, который вы будете загружать, и вам не нужно беспокоиться об ошибке при установке.
Вы можете загрузить и установить драйверы с помощью бесплатной или Pro версии Driver Easy. Но с версией Pro требуется всего 2 клика (и вы получаете полную поддержку и 30-дневную гарантию возврата денег ). Кроме того, вы можете использовать версию Pro для переустановки драйверов устройств.
Чтобы переустановить графический драйвер с помощью Driver Easy:
1) Загрузите и установите Driver Easy (и обновите его до версии Pro ).
2) Выберите Инструменты .

3) Выберите Удаление драйвера . Выберите свой графический драйвер в категории «Видеоадаптеры», а затем нажмите кнопку Удалить . Ваш графический драйвер скоро будет удален.

4) Нажмите Назад .

5) Нажмите кнопку Сканировать сейчас . Затем Driver Easy просканирует ваш компьютер и автоматически определит, что ваш графический драйвер необходимо обновить.

6) Нажмите кнопку« Обновить »рядом с графическим адаптером, чтобы обновить его драйвер. Или вы можете нажать Обновить все , чтобы обновить все драйверы устройств сразу.

7) Перезагрузите компьютер и запустите игру. Затем проверьте, исчезла ли ошибка.
Метод 2: Установите параметры запуска вашей игры
Установив запуск параметры вашей игры в Steam, вы меняете внутренние настройки игры перед ее запуском. Это полезно для решения проблем с несовместимой графикой, таких как сбой устройства D3D.
Чтобы установить параметры запуска:
1 ) Запустите клиент Steam и перейдите в свою игровую библиотеку.
2) Щелкните правой кнопкой мыши игру, в которой возникает ошибка, и выберите Свойства .

3) Нажмите УСТАНОВИТЬ ОПЦИИ ЗАПУСКА .

4) В открывшемся диалоговом окне введите« -dxlevel 81 ”И нажмите ОК . (Это заставляет вашу игру запускаться с использованием более ранней версии DirectX.)
* Обратите внимание, что если вы пытаетесь играть в Counter-Strike: Global Offensive, Left 4 Dead 1 или 2, или Portal 2 , вы должны ввести « -dxlevel 90 «.

5) Закройте окно свойств и запустите игру.
6) Если проблема не исчезнет, откройте окно Свойства вашей игры и нажмите УСТАНОВИТЬ ОПЦИИ ЗАПУСКА снова.
7) Введите следующую строку в диалоговом окне и нажмите ОК (это заставляет игру запускаться с заданным разрешением):
-w 1280 -h 720
* Обратите внимание, что вы должны изменить 1280 и 720 на и высоту. из рекомендованного разрешения на ваш компьютер соответственно.
 Закройте окно свойств и запустите игру. Если этот метод работает для вас, вы больше не увидите ошибку.
Закройте окно свойств и запустите игру. Если этот метод работает для вас, вы больше не увидите ошибку.
Метод 3. Включите все ваши графические сервисы
. Вы можете получить ошибку Failed to create D3D device, потому что ваши графические сервисы при запуске отключены. Вы можете проверить статус этих служб и снова включить их при необходимости. Для этого:
1) нажмите клавишу с логотипом Windows  и R на клавиатуре одновременно, чтобы вызвать окно” Выполнить “.
и R на клавиатуре одновременно, чтобы вызвать окно” Выполнить “.
2) В поле «Выполнить» введите « msconfig » и нажмите Enter на клавиатуре. Откроется Конфигурация системы .

3) В окне “Конфигурация системы” перейдите на вкладку Службы . Затем проверьте, все ли службы, связанные с вашей видеокартой (обычно их названия, включая NVIDIA , AMD , Intel и т.д.) проверены. Если нет, установите флажок рядом с каждой из этих служб. После этого нажмите OK .

4) Перезагрузите компьютер. Затем запустите игру и посмотрите, решена ли ваша проблема.
Метод 4: отменить последнее изменение
Иногда изменение настройки вашего компьютера или недавно установленное приложение могут привести к тому, что ваше устройство D3D не сможет создать ошибку. Некоторые настройки или программы могут быть несовместимы с вашей игрой. Если вы недавно внесли какие-либо изменения в свой компьютер и получили сообщение об ошибке, вы можете отменить его и посмотреть, решит ли это вашу проблему.
Попробуйте наш инструмент устранения неполадок
Выберите операционную систему
Выберите язык програмирования (опционально)
‘>

Многие пользователи Windows сталкиваются с неприятной проблемой: они получают сообщение об ошибке « Не удалось создать устройство D3D »При запуске своих игр (обычно Counter-Strike: глобальное наступление , Dota 2 , Left 4 Dead 2 и т. д.) или графические программы.
Эта ошибка может возникнуть по многим причинам. Как указано в сообщении, это проблема Direct 3D и драйвера видеокарты. Но иногда вы также можете исправить это, изменив параметры запуска вашей игры.
Так что, если у вас возникла эта проблема, не волнуйтесь. Попробуйте следующие методы исправить ошибку «Не удалось создать устройство D3D»:
- Переустановите драйвер видеокарты
- Установите параметры запуска вашей игры
- Включите все ваши графические сервисы
- Отменить последнее изменение
Метод 1: переустановите графический драйвер
D3D, сокращение от Direct 3D, представляет собой программный интерфейс графических приложений, связанный с вашим графическим адаптером и его драйвером. Если что-то не так с Direct 3D, вероятно, ваш графический драйвер сломан . Вы можете попробовать переустановить его и посмотреть, решит ли это вашу проблему.
Вы можете удалить графический драйвер самостоятельно, а затем загрузить и установить его с официального сайта вашего устройства. Но, честно говоря, на это потребуется много времени и сил. Если вы хотите, чтобы процесс был проще (и в равной степени безопасным), рекомендуется использовать Водитель Easy .
Driver Easy автоматически распознает вашу систему и найдет для нее подходящие драйверы. Вам не нужно точно знать, в какой системе работает ваш компьютер, вам не нужно беспокоиться о неправильном драйвере, который вы будете загружать, и вам не нужно беспокоиться об ошибке при установке.
Вы можете загрузить и установить драйверы с помощью Free или За версия Driver Easy. Но с версией Pro требуется всего 2 клики (и вы получаете полная поддержка и 30-дневная гарантия возврата денег ). Также вы можете использовать версию Pro для переустановите драйверы вашего устройства.
Чтобы переустановить графический драйвер с помощью Driver Easy:
1) Скачать и установить Водитель Easy (и обновите его до Pro версия ).
2) Выбрать инструменты .

3) Выбрать Удаление драйвера . Щелкните свой графический драйвер в категории «Видеоадаптеры» и нажмите кнопку Удалить кнопка. Ваш графический драйвер скоро будет удален.

4) Нажмите Назад .

5) Щелкните значок Сканировать сейчас кнопка. Водитель Easy затем просканирует ваш компьютер и автоматически определит, что ваш графический драйвер необходимо обновить.

6) Нажмите кнопку «Обновить» рядом с графическим адаптером, чтобы обновить его драйвер. Или вы можете нажать Обновить все чтобы обновить сразу все драйверы устройств.

7) Перезагрузите компьютер и запустите игру. Затем проверьте, исчезла ли ошибка.
Метод 2: установите параметры запуска игры
Устанавливая параметры запуска игры в Steam, вы изменяете внутренние настройки игры перед ее запуском. Это полезно для решения проблем с несовместимой графикой, таких как сбой устройства D3D.
Чтобы установить параметры запуска:
1) Запустите клиент Steam и перейдите в свою игровую библиотеку.
2) Щелкните правой кнопкой мыши игру, в которой возникает ошибка, и выберите Свойства .

3) Нажмите УСТАНОВИТЬ ОПЦИИ ЗАПУСКА .

4) В появившемся диалоговом окне введите « -dxlevel 81 ”И щелкните Хорошо . (Это заставляет вашу игру запускаться с использованием более ранней версии DirectX.)
* Обратите внимание, что если вы пытаетесь играть Counter-Strike: Global Offensive, Left 4 Dead 1 или 2 или Portal 2 , вы должны ввести « -dxlevel 90 ‘.

5) Закройте окно свойств и запустите игру.
6) Если проблема не исчезнет, откройте Свойства окно вашей игры и нажмите УСТАНОВИТЬ ОПЦИИ ЗАПУСКА очередной раз.
7) Введите следующая строка в диалоговом окне и щелкните Хорошо (это заставляет игру запускаться с заданным разрешением):
-w 1280 -h 720
* Обратите внимание, что вам следует изменить 1280 и 720 к ширина и высота из рекомендуемое разрешение на вашем компьютере соответственно.
 Закройте окно «Свойства» и запустите игру. Если этот метод работает для вас, вы больше не увидите ошибку.
Закройте окно «Свойства» и запустите игру. Если этот метод работает для вас, вы больше не увидите ошибку.
Метод 3. Включите все ваши графические сервисы
Вы можете получить ошибку Failed to create D3D device, потому что ваши графические службы запуска отключены. Вы можете проверить статус этих служб и снова включить их при необходимости. Для этого:
1) нажмите Логотип Windows ключ  и р на клавиатуре одновременно, чтобы вызвать окно «Выполнить».
и р на клавиатуре одновременно, чтобы вызвать окно «Выполнить».
2) В поле «Выполнить» введите « msconfig »И нажмите Войти на клавиатуре. Это откроется Конфигурация системы .

3) В окне конфигурации системы нажмите кнопку Сервисы таб. Затем проверьте, все ли услуги, связанные с вашим видеокарта (обычно их имена, включая NVIDIA , AMD , Intel и т. д.) проверены. Если нет, установите флажок рядом с каждой из этих служб. После этого нажмите Хорошо .

4) Перезагрузите компьютер. Затем запустите игру и посмотрите, решена ли ваша проблема.
Метод 4: отменить последнее изменение
Иногда изменение настроек вашего компьютера или новое установленное приложение может привести к тому, что ваше устройство D3D не сможет создать ошибку. Некоторые настройки или программы могут быть несовместимы с вашей игрой. Если вы недавно внесли какие-либо изменения в свой компьютер и получили сообщение об ошибке, вы можете отменить его и посмотреть, решит ли это вашу проблему.
