Время чтения: 2 минуты
Для работы на Электронных торговых площадках (ЭТП) требуется базовая настройка браузера Internet Explorer (IE).
Возможно возникновение следующих ошибок (базовая настройка требуется даже если ниже описанные ошибки не появлялись):
- «Для поддержки электронной подписи этот сайт должен быть в «Доверенной зоне Интернет» и ActiveX компонент «ADODB.Stream» должен быть разрешен для использования в Internet Explorer. Данные не могут быть отправлены без подписи!»
- «На Вашем компьютере не установлено программное обеспечение для поддержки электронной подписи. Электронная подпись не будет поддерживаться. Данные не могут быть отправлены без подписи!»
- Пустая страница
- Страница проверки Электронной подписи не выдает результата проверки
- Различные ошибки JavaScript
- «Невозможно создание объекта сервером программирования объектов»
- «В Вашем браузере отсутствуют разрешения на использование ActiveX объектов»
- «Компонент «КриптоПро ЭП Browser plug-in» не установлен»
- «Некорректная (пустая) электронная подпись.»
- «CAPICOM.Store — Невозможно создание объекта сервером программирования объектов»
- «CAdESCOM.CPSigner — Невозможно создание объекта сервером программирования объектов»
- «CAdESCOM.CadesSignedData — Невозможно создание объекта сервером программирования объектов»
- «Настройки безопасности данного компьютера запрещают доступ к источнику данных в другом домене»
В зависимости от Ваших предпочтений или Вашей ситуации, Вы можете выбрать наиболее подходящий Вас вариант настройки браузера: Автоматическая настройка браузера или Ручная настройка браузера
Автоматическая настройка браузера:
1. Скачайте и запустите reg файл с нашего сайта по ссылке: http://browser-setting.ru/activate2.zip
2. Перезагрузите Ваш компьютер
3. Повторите попытку подписания
Если во время проверки подписи возникает окно «Security Alert» с текстом «This Web site needs access to digital certificates on this computer» — нажмите кнопку «Yes». Если хотите чтобы данное сообщение больше не всплывало, установите флаг «Do not show this dialog box again».
Ручная настройка браузера:
1. Меню «Сервис». Если у Вас отсутствует пункт «Сервис» прочитайте статью У меня нет пункта «Сервис»
2. Пункт «Свойства браузера» или «Свойства обозревателя»
3. Вкладка «Безопасность»
4. Зона «Надежные узлы» или «Надежные сайты»
5. Кнопка «Сайты» или «Узлы»
6. Введите адрес сайте Электронной торговой площадки, перед адресом Электронной торговой площадки добавьте https://*.
Пример: https://*.browser-setting.ru
Не забудьте написать адрес Электронной торговой площадки вместо сайта browser-setting.ru в примере выше.
7. Кнопка «Добавить»
8. Кнопка «Закрыть»
9. Кнопка «Другой»
10. Сброс особых параметров «Низкий»
11. Кнопка «Сбросить…»
12. В окне «Вы действительно хотите изменить настройку для этой зоны» нажмите «Да»
13. Найти в списке Параметры пункт «Использование элементов управления ActiveX, не помеченных как безопасные для использования» и выбрать пункт «Включить»
14. Кнопка «Ок»
15. Кнопка «Применить»
16. Кнопка «Ок»
17. Скачайте и запустите reg файл с нашего сайта по ссылке: https://browser-setting.ru/activate.zip или скачайте и запустите reg файл с сайта Электронной торговой площадки для которой Вы настраиваете систему.
18. Повторите проверку работоспособности подписи.
Если во время проверки подписи возникает окно «Security Alert» с текстом «This Web site needs access to digital certificates on this computer» — нажмите кнопку «Yes». Если хотите чтобы данное сообщение больше не всплывало, установите флаг «Do not show this dialog box again».
Содержание
- Что это за ошибка?
- Как исправить ошибку загрузки компоненты?
- Заключение
- Настройка
- Отключение/включение фильтрации
- Установка апплета Flash для IE
Для работы СКБ – Мобильное рабочее место необходима установка компонентов ActiveX. Возможна ручная установка компонентов.
Для этого необходимо:
- Cкачать архив Uralsib_BSClient3.zip (или Uralsib_BSClient3.rar).
- После загрузки, распаковать его на Вашем компьютере
- Запустить файл Uralsib_BSClient3.exe *
- Выполнить действия в соответствии с Инструкцией по установке системы «BS-Client»
* Пользователям Windows Vista нужно выполнить следующие действия:
- Установите курсор мыши на файл Uralsib_BSClient3.exe
- Кликните правой кнопкой мыши и в появившемся меню выберите пункт Запуск от имени администратора .

Пользователи, которые активно работают в сети Интернет, могут встретить проблему при запуске некоторых приложений в браузере – ошибку “Загрузка ActiveX-компонента не была выполнена”. Наиболее часто данная проблема появляется в браузере Internet Explorer. Дальше мы постараемся доходчиво объяснить что это такое и как исправить ошибку загрузки этой надстройки.

Ошибка при загрузке ActiveX-компоненты
Что это за ошибка?
Для общего понимания дела, давайте разберемся с предметом самой ошибки – ActiveX-компонентой. Ведь поняв что это такое, сразу можно догадаться про дальнейшие действия.
Технология ActiveX – это набор специальных приложений, которые требуются для воспроизведения различных мультимедийных файлов, плагинов и флеш-компонент в браузере Microsoft Internet Explorer. Данные компоненты идут по умолчанию при установке Windows (XP/7/8/10)
В настоящее время, от этой технологии уже отказались даже в Microsoft, а многие популярные браузеры активно переходят на технологию NPAPI. Но все же, еще есть некоторые девайсы, приложения и веб серверы, которые запрашивают активацию ActiveX.
Также в элементах ActiveX предусмотрены средства безопасности, которые блокируют загрузку нежелательного контента и приложений, собирающих личные данные. Фильтры АктивИкс отслеживают такие веб-сайты и запрещают загрузку данных с них, после чего пользователь видит уведомление об ошибке – “Загрузка ActiveX-компонента не была выполнена”. Наиболее актуальна такая ошибка при посещений сайтов онлайн банкинга, которые содержат биржевые бегущие строки, особые панели инструментов и формы ввода данных.
Как исправить ошибку загрузки компоненты?
Итак, есть несколько путей, позволяющих обойти запрет загрузки веб-ресурсов. Мы нашли наиболее простые решения данной проблемы, поэтому пробуйте все их по-пунктам:
- Сразу замечу, для начала выполните банальную перезагрузку сайта, через Ctrl+F5;
- Вторым пунктом будет добавление сайта в список безопасных. Для этого жмите на Шестеренку и выбирайте “Свойства браузера”, а дальше сделайте все по предоставленному ниже рисунку. После добавления – перезагрузите веб-сайт.

Исправляем ошибку ActiveX-компоненты в IE

Настройка элементов Активекс
Заключение
Если все эти варианты не помогли, тогда стоит обратиться в поддержку ресурса. Если на этих сайтах возникают подобные сбои, то вполне вероятно, что есть собственные решения в данной ситуации. Надеюсь вы поняли что делать с ошибкой “Загрузка ActiveX-компонента не была выполнена” и как можно её исправить простыми способами.

ActiveX для Internet Explorer — это специальный фреймворк, или плагин, предназначенный для детектирования на веб-страницах (серверах) всевозможных программных компонентов, приложений, созданных на различных языках программирования, и организации их функционирования в Интернет Эксплорере.
Управляющие элементы ActiveX имеют определённую схожесть с апплетами платформы Java. Это составные блоки клиент-серверных программ, работающих в браузере Internet Explorer, интерактивных сценариев для воспроизведения анимации и видео.
Актив X — это уникальная технология, оптимизированная только для IE. Установка элемента ActiveX в браузере как таковая не нужна, поскольку он является частью операционной системы Windows. По умолчанию устанавливается вместе с дистрибутивом ОС.
Из этой статьи вы узнаете, как включить ActiveX в Internet Explorer (активировать) и отключить , а также как настроить фильтрацию его элементов (запретить их включение на веб-страницах), как скачать и установить версию плагина Flash, поддерживающего веб-технологию Active-X.
Настройка
Если выполнение элементов осуществляется некорректно (например, браузер заблокировал доверенные ресурсы, запрещены интерактивные блоки, IE отображает уведомление «Пожалуйста, настройте… ActiveX»), необходимо предварительно настроить модуль:
1. В верхней части IE кликните раздел «Сервис».
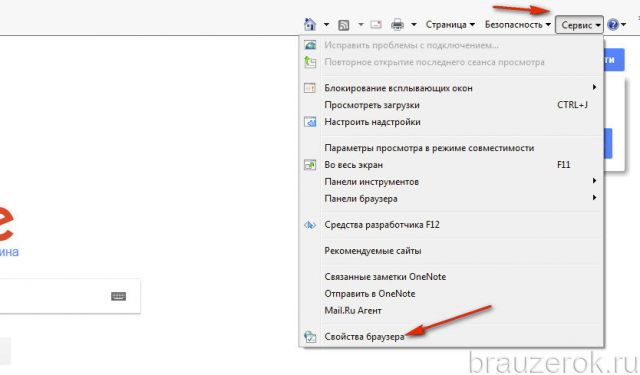
2. Кликните пункт «Свойства браузера».
3. Щёлкните вкладку «Безопасность». Нажмите кнопку «Другой».

4. Прокрутите список параметров вниз, до раздела «Элементы ActiveX… ».
5. Для безопасного и корректного запуска элементов выполните такие настройки:
«Автоматические запросы… » — Отключить (для снижения риска вирусной атаки через задействование этой веб-технологии);
«Включить фильтрацию… » — Включить (для выборочного запуска, также в целях безопасности);
«Разрешать… только увтерждённые» — Включить (для активации только на доверенных сайтах);

«Разрешить… которые не использовались» — Отключить (не запускать блоки, которые раньше не использовались);
«Скачивание неподписанных элементов» — Отключить (также, чтобы не активировать сомнительные, потенциально опасные объекты);
«Скачивание подписанных элементов» — Предлагать (отображается запрос на загрузку).
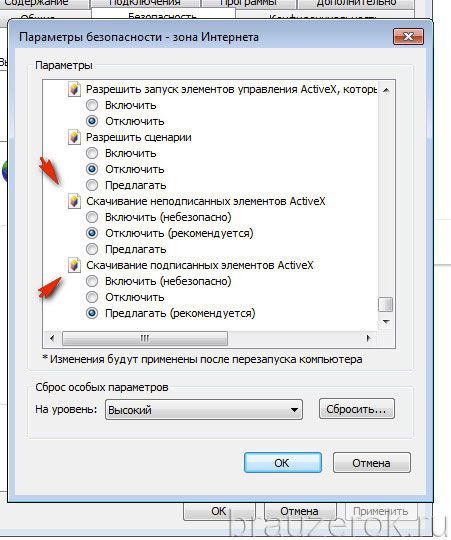
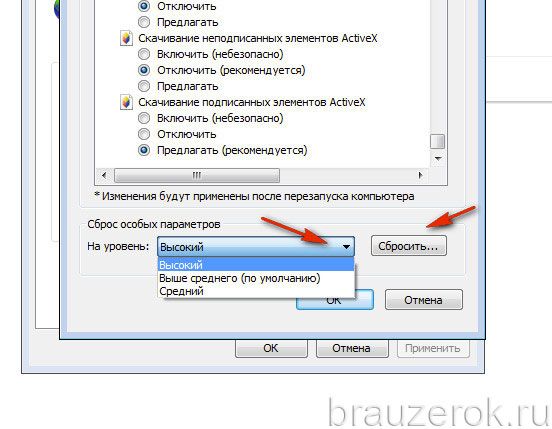
Отключение/включение фильтрации
Фильтр элементов ActiveX — блокирует запуск элементов на веб-страницах по заданным в настройках правилам.
Если вы не знаете, как отключить/включить фильтр ActiveX, выполните эту инструкцию:
1. В меню перейдите в раздел «Сервис».
2. Кликом мышки установите или уберите «галочку» в строке «Фильтрация… », соответственно для включения или отключения опции.
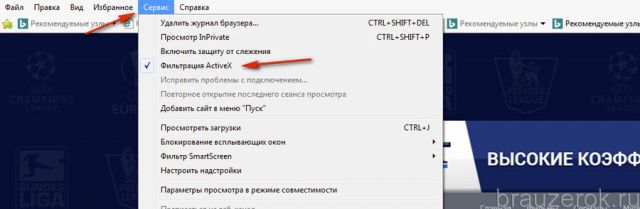
Если нужно разрешить запуск элементов на текущей вкладке:
1. В адресной строке щелчком мышки запустите блок настройки — иконку «знак запрета».

2. В открывшемся окне нажмите «Отключить фильтрацию… ». После обновления страницы, та её часть, которая была заблокирована, отобразится.

Установка апплета Flash для IE
В виду специфики технологии ActiveX для IE в Windows 7 и XP нужно устанавливать версию Flash, адаптированную именного для него.
Делается это так:
1. Откройте офсайт — https://get.adobe.com/ru/flashplayer/.
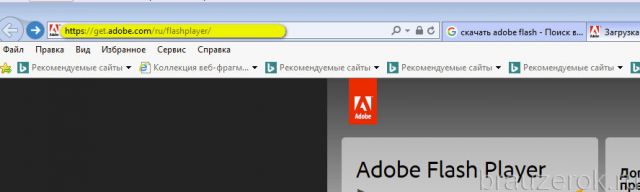
2. Если в первом блоке не отобразилась настроечная панель, клацните ссылку «Нужен проигрыватель… для другого компьютера?».
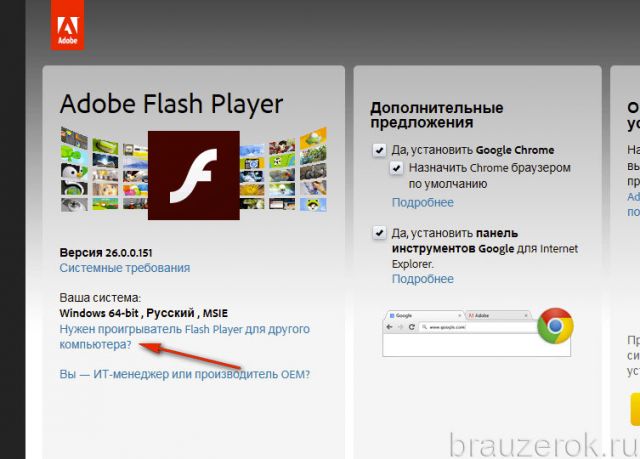
3. В первой строке установите версию используемой ОС (Windows 7….).
4. Во второй строке в ниспадающем перечне выберите версию — FP Internet Explorer — ActiveX.
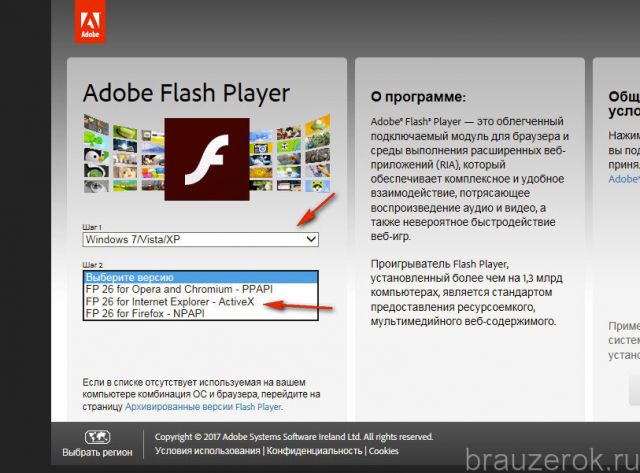
5. Кликом мышки снимите галочки в средней колонке «Дополнительные приложения».
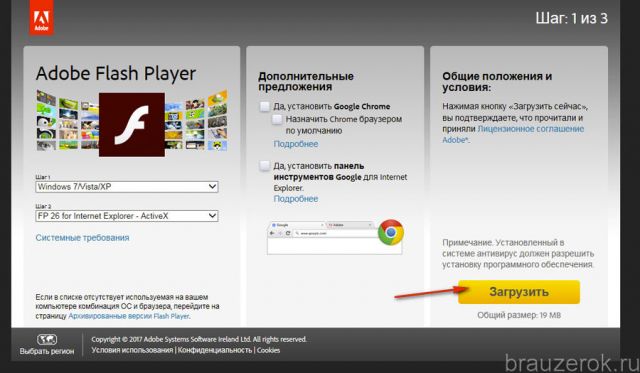
6. Клацните «Загрузить».
7. В нижней панели IE щёлкните «Выполнить».
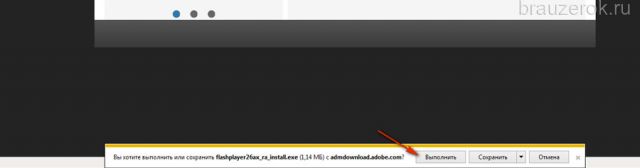
8. Подтвердите запуск: нажмите «Да» в окне «Контроль… ».
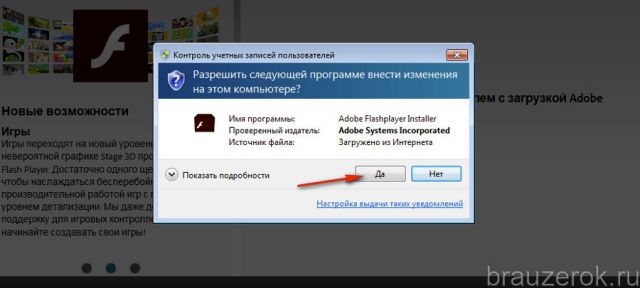
Помните, что правильная настройка модуля Актив X снижает риск заражения браузера и всей системы компьютера вирусами, устраняет навязчивые уведомления о невозможности запуска элементов на доверенных веб-ресурсах.
При осуществлении проверки условий доступа к Личному кабинету на сайте ФНС мы можем получить уведомление о том, что в нашей системе «Не установлен программный компонент для работы с электронной подписью с использованием WEB-браузера». Обычно это сигнализирует об отсутствии или некорректной работе КриптоПРО ЭЦП Browser Plug-in, но указанная дисфункция также может иметь другие аппаратные и программные причины. Ниже мы разберём возможные причины проблемы, а также опишем, как устранить проблему с установкой программного компонента на вашем ПК.
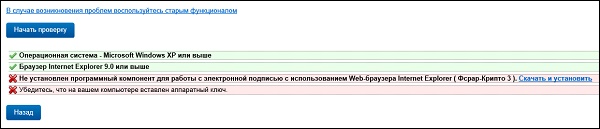
Содержание
- Не установлен программный компонент – причины дисфункции
- Другими же причинами дисфункции может быть следующее:
- Скачайте и установите самую свежую версию плагина
- Установите все необходимые обновления для вашей ОС
- Удалите все ранее установленные плагины
- Используйте для работы браузер Internet Explorer
- Проверьте настройки вашего браузера
- Проверьте, вставлен ли ключ
- Отключите антивирус и брандмауэр на время работы
- Обратитесь в техническую поддержку
- Заключение
Не установлен программный компонент – причины дисфункции
Обычно данная проблема возникает при проверке системы на нахождение в ней необходимых для её полноценной работы программных инструментов. В последние входят:
- Установленный на ПК пользователя криптопровайдер, поддерживающий ГОСТ алгоритмов электронной подписи и шифрования (к примеру, это может быть КриптоПро CSP);
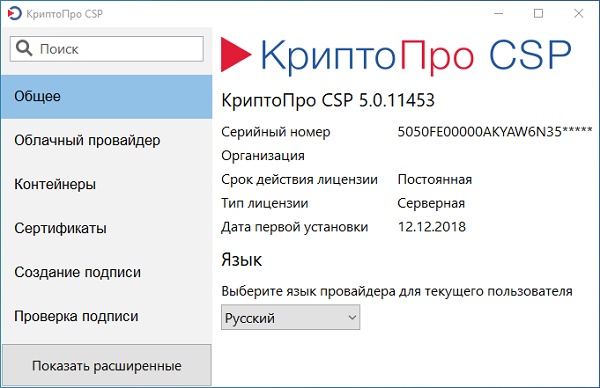
- Установленный на ПК КриптоПРО ЭЦП Browser Plug-in;

- Специализированное расширение для браузера;

- Квалифицированный сертификат электронно-цифровой подписи (и соответствующий закрытый ключ), который необходимо приобрести за определённую плату в одном из удостоверяющих аккредитованных центров.

Во многих случаях именно отсутствие на вашем ПК плагина КриптоПРО ЭЦП Browser Plug-in может вызывать рассматриваемую нами уведомление об отсутствии нужного программного компонента.
Другими же причинами дисфункции может быть следующее:
- Некорректно работающие в системе ранее установленные плагины (например, «ClientSetup» или «ФСРАР-Крипто»);
- Использование неподходящего браузера;
- Не соответствие системы программным требованиям (версия ОС, версии драйверов и другое);
- Нужный ресурс не добавлен в настройках браузера в перечень надёжных;
- В систему не вставлен соответствующий ключ;
- Наблюдаются временные проблемы на серверах налоговой службы;
- Имеются проблемы с кэшом браузера;
- Браузер запускается не от имени администратора и другие.
Решение проблемы с отсутствием установки программного комплекса для обслуживания электронной подписи с использованием WEB-браузера на сайте ФНС состоит в выполнении ряда действий. Подробно разберём их ниже.
Читайте также: плагин не установлен: Личный кабинет налоговой — как поступить?
Скачайте и установите самую свежую версию плагина
Разобрав, что за ошибка с отсутствием нужного программного компонента для работы с ЭП, рассмотрим шаги устранения проблемы. Первым шагом станет установка в системе свежей версии плагина КриптоПро ЭЦП browser plug-in (можно скачать по ссылке).
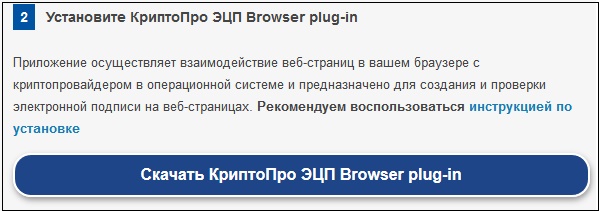
- Учтите, что перед инсталляцией плагина требуется установка криптопровайдера, поддерживающего ГОСТ (наиболее популярный — КриптоПро CSP, но также можно воспользоваться ЛИССИ-CSP, Signal-COM CSP и другие).
- При установке плагина и появлении запроса на разрешение работы данной надстройки дайте разрешение на её работу.
- Также понадобится установить специальное расширение для браузера, которое можно скачать с магазина расширений (Гугл Хром, Мозилла, Яндекс Браузер или Опера).
- После инсталляции плагина перейдите на специальную площадку cryptopro.ru, и на тестовой странице проверьте качество его работы.
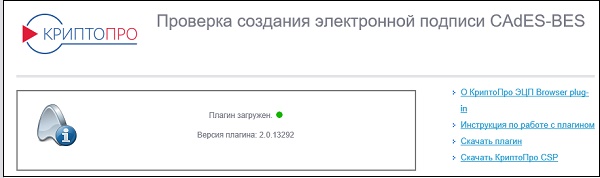
Если указано, что плагин недоступен, попробуйте перезагрузить ПК и попробовать установить плагин заново.
Установите все необходимые обновления для вашей ОС
В ряде случаев проблема с проверкой и появлением сообщения об отсутствии установки программного комплекса может быть связано с отсутствием в системе необходимых обновлений. Особенно это касается архаичных систем уровня Windows XP, на которых не установлен Service Pack 3. Установите в системе все требуемые обновления, а потом попытайтесь пройти проверку вновь.
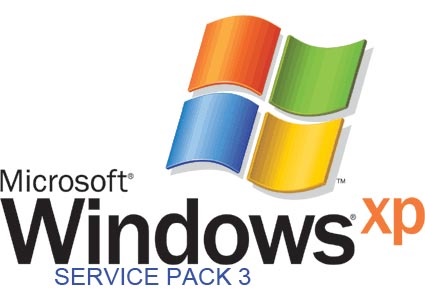
Удалите все ранее установленные плагины
Если вы ранее устанавливали в вашей системе другие версии плагинов (например, ClientSetup или ФСРАР-Крипто), тогда будет необходимо их удалить. Закройте ваш браузер, перейдите в «Установку и удаление программ» в ОС Виндовс, и удалите указанные программы из перечня установленных на ПК программ.

Затем попробуйте переустановить плагин КриптоПРО. При работе с системой ЕГАИС перейдите в вашем браузере IE на страницу проверки service.egais.ru, и во время прохождения проверки установите предлагаемый системой плагин. После его установки вновь нажмите на «Проверить» и удостоверьтесь, что система работает стабильно.
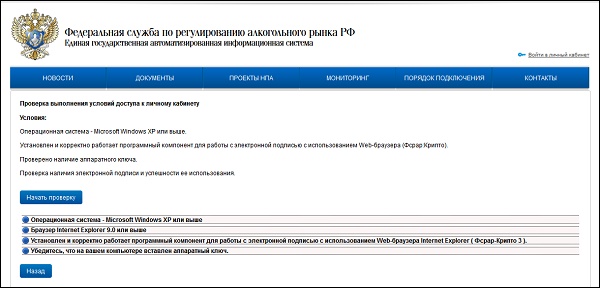
Используйте для работы браузер Internet Explorer
Рекомендуем использовать для работы свежую версию браузера IE. Именно данный браузер встречает менее всего проблем при прохождении проверок на ресурсах ФНС. Другие браузеры (Edge, Yandex, Спутник и другие) могут встречаться с различными дисфункциями, потому рекомендуем остановиться именно на IE. 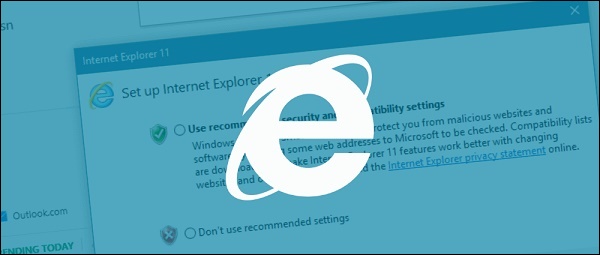
Проверьте настройки вашего браузера
Следует проверить в настройках вашего веб-навигатора, внесен ли соответствующий сайт (например, https://service.egais.ru) в перечень надёжных (доверенных) веб-сайтов.
Также выполните очистку кэша вашего веб-навигатора, одновременно нажав на клавиши Ctrl+Shift+Del, поставьте галочки рядом с опциями кеша и куков, и укажите период очистки кеша.
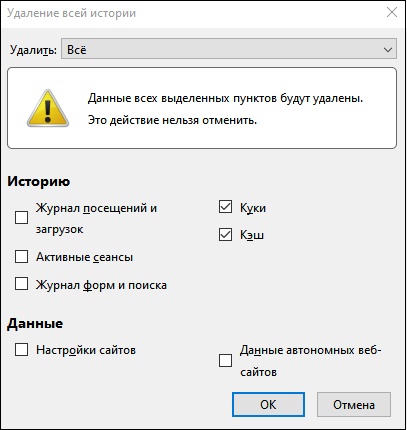
Запускайте ваш браузер с правами администратора. Для этого наведите курсор на иконку браузера, щёлкните правой клавишей мышки, и выберите «Запуск от имени администратор».
Проверьте, вставлен ли ключ
Также рекомендуем проверить, вставлен ли в систему ключ. Если последний не вставлен, плагин из-за этого может не запуститься, и выдавать ошибку именно при проверке плагина, а не на проверке ключа. Если же вставлены сразу несколько ключей, вставьте лишь ключ для нужной системы, так как из-за одновременного наличия нескольких ключей плагин также может не запускаться.

Также проверьте, установлен ли у вас самый свежий драйвер для ключа. Устаревшая версия драйвера может вызывать проблему с отсутствием установки программного компонента WEB-браузера в ФНС.
Отключите антивирус и брандмауэр на время работы
Для корректной работы системы рекомендуем отключить на время проверки и работы с подписью ваш антивирус и брандмауэр. В некоторых случаях эти инструменты могут мешать корректной работе системы.
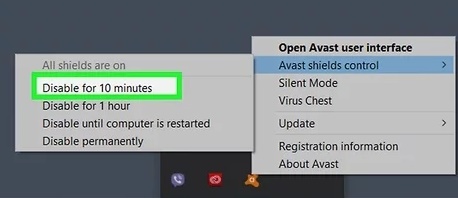
Обратитесь в техническую поддержку
Если ничего из описанного не помогло устранить проблему «Не установлен программный компонент для работы с электронной подписью с использованием WEB-браузера», тогда следует обратиться в техническую поддержку. Во многих случаях такая помощь может иметь платный характер, но довольно часто это действенный шанс эффективно решить возникшую у вас проблему.
Там же там можно выяснить, имеет ли дисфункция общий характер, что может быть связано со сбоями в работе серверов. Возможно, будет необходимо немного подождать, пока служба поддержки не исправит возникшие аппаратные неисправности.
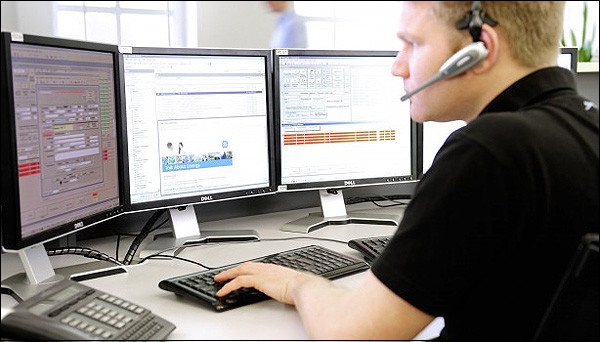
Это также пригодится: на сайте lkul.nalog.ru используется неподдерживаемый протокол — как устранить?
Заключение
В нашем материале рассмотрено, что это за проблема, связанная с отсутствием в системе программного компонента для работы с электронной подписью при использовании веб-браузера в ФНС, и каковы способы её решения. Если проблема не связана с работой серверов ФНС, рекомендуем попробовать переустановить плагин, установив самую свежую версию продукта. Если переустановка плагина не помогла, используйте другие перечисленные нами инструменты, способные помочь в устранении описанной в статье дисфункции.
Error creating bean with name ‘multipartResolver’
Первый вопрос:
==== Позвольте мне рассказать о том, что необходимо для загрузки веб-файлапакет загрузки общего файлаИ что нужно для загрузки веб-файлапакет com-io
Об ошибках сообщается при загрузке и загрузке файлов на веб-страницах
Следующим образом
org.springframework.beans.factory.BeanCreationException:
Error creating bean with name 'multipartResolver':
Failed to introspect Class [org.springframework.web.multipart.commons.CommonsMultipartResolver]
from ClassLoader [ParallelWebappClassLoaderВот фрагмент конфигурации springmvc-config.xml:

первыйПроверьте идентификатор компонента на наличие ошибокДолжен назвать бин, загруженный этим файломДолжен быть multipartResolver Нет проблем? ? ? ! ! что ебать **?
Затем Baidu посмотрелв tomcat отсутствует пакет commons-fileupload и пакет commons-io), А затем скачал этот пакет на официальном сайте, Добавлено в папку lib в tomcatПерезапустите сервер, первая проблема решена! !
(Адрес загрузки пакета размещен в конце)
==== 1. Войдите на официальный сайт, чтобы скачатьZIP-файл


=== 2. Структура файла после распаковки выглядит следующим образом:Горизонтальная линия — это пакет jar (добавьте это в lib), -javadoc — документация, а -sources — исходный код.:


=== 3. Добавьте библиотеку в tomcat:

Скачать commons-fileupload официальный адрес сайта
Скачать пакет commons-io
Во-вторых, возник второй вопрос:
Сообщил об ошибке нулевого указателя:
DEBUG [http-nio-8080-exec-5] - Could not complete request
java.lang.NullPointerException
at com.itheima.springmvc.controller.ItemController.updateItem(ItemController.java:136)
at sun.reflect.NativeMethodAccessorImpl.invoke0(Native Method)
at sun.reflect.NativeMethodAccessorImpl.invoke(Unknown Source)
at sun.reflect.DelegatingMethodAccessorImpl.invoke(Unknown Source)
at java.lang.reflect.Method.invoke(Unknown Source)Код оригинальной части загрузки изображения веб-страницы выглядит следующим образом:

Код отображения уровня контроллера выглядит следующим образом:

Более внимательный взгляд из-за моей невнимательности. Имя входного тега загрузки изображения в форме и слой контроллера принимают имена параметров параметров, которые различаются (pictureFile и картинка). В результате фон не может принять изображение на переднем плане. Измените имена двух мест на одно и то же. ! (Я изменил его на pictureFile)
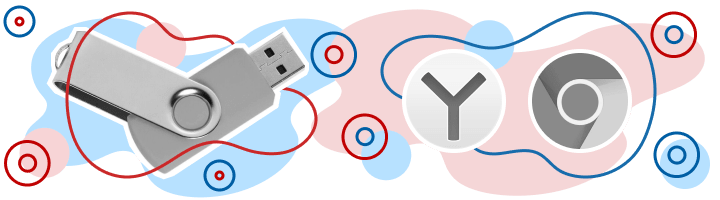
Из нашей статьи вы узнаете:
Квалифицированная электронная подпись используется в различных сферах для обеспечения юридической значимости действий её владельца. Но пользователи часто сталкиваются с проблемой: браузер не видит электронную подпись.
Разберёмся с тем, как избежать подобную проблему и настроить четыре популярных браузера для работы с электронной подписью.
Что нужно знать перед настройкой
Квалифицированная электронная подпись используется в электронном документообороте и торгах, а также для работы на государственных порталах и регистрации онлайн-кассы.
В большинстве случаев основная работа с подписью происходит в браузере, поэтому перед любыми действиями с сертификатом подписи программа должна быть настроена. Если не провести подготовку браузера, то он не сможет увидеть электронную подпись ни на компьютере, ни на токене.
Настройка браузера подразумевает установку дополнительных плагинов — криптопровайдеров. С их помощью компьютер может совершать криптографические операции, необходимые для работы с электронной подписью.
У браузеров Internet Explorer, Google Chrome, Яндекс.Браузер и Mozilla Firefox интерфейс имеет отличия, поэтому их настройка для работы с электронной подписью различается.
Рассмотрим настройку этих браузеров на основе криптопровайдера КриптоПро CSP.
Установка криптопровайдера
Криптопровайдер нужно устанавливать перед настройкой браузера. Скачать программное обеспечение можно на официальной странице КриптоПро CSP.
Во время установки нужно следовать подсказкам мастера установки и ввести данные пользователя и организации. Программа также потребует ввести серийный номер для активации лицензии.
Обратите внимание, что установку сертификата необходимо производить в хранилице личных сертификатов.
Важно: ознакомительный период длится 3 месяца, после этого пользователь должен приобрести лицензию. Функции программы во время действия ознакомительного периода не будут ограничены.
Установка дополнительной библиотеки
Библиотека CAPICOM необходима для нормального функционирования большинства торговых площадок. Скачать дистрибутив можно на официальном сайте Microsoft в разделе «Security Update for CAPICOM».
После скачивания файла, его нужно установить. Для этого следует запустить установочный файл и следовать подсказкам помощника по установке.
Плагин для браузера
Для корректной работы страниц, использующих КриптоПро, нужно установить соответствующий плагин для браузера. Скачать его можно по ссылке → КриптоПро ЭЦП Browser plug-in.
Запустите установочный файл и следуйте подсказкам помощника по установке. Активацию плагина нужно осуществлять в каждом браузере отдельно.
Настройка браузеров
Приступать к настройке браузера можно после установки криптопровайдера и библиотеки. Для каждого браузера предусмотрены свои расширения, которые нужно будет установить.
Internet Explorer
- Перейдите в «Панель управления» → «Крупные значки» → «Свойства браузера».
- Перейдите на вкладку «Безопасность», последовательно выберите «Надёжные сайты» → «Сайты».
- Снимите галочку «Для всех узлов этой зоны требуется проверка серверов (https:)».
- В поле «Добавить в зону следующий узел» напишите адреса всех необходимых вам веб-сайтов и нажмите «Закрыть».
- Во вкладке «Безопасность» нажмите «Другой…», в открывшемся окне разрешите все элементы «ActiveX» и нажмите «Ок».
- Перейдите на вкладку «Конфиденциальность» и уберите галочку «Включить блокирование всплывающих окон», затем нажмите «Ок».
Браузер Internet Explorer не требует отдельного включения КриптоПро ЭЦП Browser plug-in.
Google Chrome
- В окне браузера нажмите кнопку «Настройки» (три точки в правом верхнем углу) → «Дополнительные инструменты» → «Расширения» .
- Проверьте наличие «CryptoPro Extension for CAdES Browser Plug-in» и активируйте его.
- Если «CryptoPro Extension for CAdES Browser Plug-in» отсутствует в расширениях, перейдите в интернет-магазин Chrome и установите его, затем повторите шаг 2.
В правом верхнем углу в списке активированных расширений должен появиться значок CryptoPro Extension for CAdES Browser Plug-in, что свидетельствует о правильной установке.
Яндекс.Браузер
- В браузере откройте меню (три полоски в правом верхнем углу) → «Дополнения».
- Проверьте наличие «КриптоПро ЭЦП» и активируйте его.
Mozilla Firefox
- Скачайте расширение для Mozilla Firefox по ссылке.
- В браузере откройте меню (три полоски в правом верхнем углу) → «Дополнения».
- Перейдите на вкладку «Расширения», нажмите на значок шестерёнки → «Установить дополнение из файла…» выберите скачанный файл и установить расширение.
Проверить корректность установки плагина можно на специальной странице → «Проверка создания электронной подписи». Нужно ввести данные для подписи, выбрать сертификат и нажать «Подписать».
Для получения квалифицированной электронной подписи обратитесь в аккредитованный удостоверяющий центр, получивший соответствующее разрешение в Минкомсвязи. Специалисты УЦ «Калуга Астрал» помогут вам выбрать подходящий тариф и расскажут, какие документы вам понадобятся для выпуска электронной подписи.
Чтобы получить электронную подпись:
- оставьте заявку, заполнив форму обратной связи;
- подготовьте необходимый пакет документов и отправьте на проверку специалистам УЦ «Калуга Астрал»;
- оплатите выставленный счет;
- пройдите идентификацию и получите готовую электронную подпись.
ActiveX для Internet Explorer — это специальный фреймворк, или плагин, предназначенный для детектирования на веб-страницах (серверах) всевозможных программных компонентов, приложений, созданных на различных языках программирования, и организации их функционирования в Интернет Эксплорере.
Управляющие элементы ActiveX имеют определённую схожесть с апплетами платформы Java. Это составные блоки клиент-серверных программ, работающих в браузере Internet Explorer, интерактивных сценариев для воспроизведения анимации и видео.
Актив X — это уникальная технология, оптимизированная только для IE. Установка элемента ActiveX в браузере как таковая не нужна, поскольку он является частью операционной системы Windows. По умолчанию устанавливается вместе с дистрибутивом ОС.
Из этой статьи вы узнаете, как включить ActiveX в Internet Explorer (активировать) и отключить , а также как настроить фильтрацию его элементов (запретить их включение на веб-страницах), как скачать и установить версию плагина Flash, поддерживающего веб-технологию Active-X.
Настройка
Если выполнение элементов осуществляется некорректно (например, браузер заблокировал доверенные ресурсы, запрещены интерактивные блоки, IE отображает уведомление «Пожалуйста, настройте… ActiveX»), необходимо предварительно настроить модуль:
1. В верхней части IE кликните раздел «Сервис».

2. Кликните пункт «Свойства браузера».
3. Щёлкните вкладку «Безопасность». Нажмите кнопку «Другой».

4. Прокрутите список параметров вниз, до раздела «Элементы ActiveX… ».
5. Для безопасного и корректного запуска элементов выполните такие настройки:
«Автоматические запросы… » — Отключить (для снижения риска вирусной атаки через задействование этой веб-технологии);
«Включить фильтрацию… » — Включить (для выборочного запуска, также в целях безопасности);
«Разрешать… только увтерждённые» — Включить (для активации только на доверенных сайтах);

«Разрешить… которые не использовались» — Отключить (не запускать блоки, которые раньше не использовались);
«Скачивание неподписанных элементов» — Отключить (также, чтобы не активировать сомнительные, потенциально опасные объекты);
«Скачивание подписанных элементов» — Предлагать (отображается запрос на загрузку).

Преимущества и недостатки
Основным недостатком технологии является то, что средствами для ее использования владеет только браузер Explorer. А также нет возможности реализации этой технологии в общедоступных сетях всемирной паутины.
Однако есть и достоинства. ActiveX все больше развивается в интрасетях. В Актив Икс представлено очень много управляющих инструментов для решений многих задач, построения полнофункциональных диаграмм, таблиц данных.
Отключение/включение фильтрации
Фильтр элементов ActiveX — блокирует запуск элементов на веб-страницах по заданным в настройках правилам.
Если вы не знаете, как отключить/включить фильтр ActiveX, выполните эту инструкцию: 1. В меню перейдите в раздел «Сервис».
2. Кликом мышки установите или уберите «галочку» в строке «Фильтрация… », соответственно для включения или отключения опции.

Если нужно разрешить запуск элементов на текущей вкладке: 1. В адресной строке щелчком мышки запустите блок настройки — иконку «знак запрета».

2. В открывшемся окне нажмите «Отключить фильтрацию… ». После обновления страницы, та её часть, которая была заблокирована, отобразится.

Установка апплета Flash для IE
В виду специфики технологии ActiveX для IE в Windows 7 и XP нужно устанавливать версию Flash, адаптированную именного для него.
Делается это так: 1. Откройте офсайт — https://get.adobe.com/ru/flashplayer/.

2. Если в первом блоке не отобразилась настроечная панель, клацните ссылку «Нужен проигрыватель… для другого компьютера?».

3. В первой строке установите версию используемой ОС (Windows 7….).
4. Во второй строке в ниспадающем перечне выберите версию — FP Internet Explorer — ActiveX.

5. Кликом мышки снимите галочки в средней колонке «Дополнительные приложения».

6. Клацните «Загрузить».
7. В нижней панели IE щёлкните «Выполнить».

8. Подтвердите запуск: нажмите «Да» в окне «Контроль… ».

Помните, что правильная настройка модуля Актив X снижает риск заражения браузера и всей системы компьютера вирусами, устраняет навязчивые уведомления о невозможности запуска элементов на доверенных веб-ресурсах.
Применимо к:
- Windows 10
- Windows 8.1
- Windows7
- Windows Server2012R2
- Windows Server2008R2 с Pack1 служб (SP1)
- Windows Vista с пакетом обновления 2 (SP2)
Элементы ActiveX— это небольшие приложения, с помощью которых веб-сайты предоставляют содержимое (например, видео и игры). Они также позволяют взаимодействовать с таким содержимым, как панели инструментов. К сожалению, так как многие элементы ActiveX не обновляются автоматически, они могут устаревать по мере выхода новых версий. Очень важно поддерживать актуальность элементов ActiveX, потому что вредоносные программы через устаревшие элементы ActiveX создают бреши в системе безопасности и наносят вред компьютеру, собирая с него сведения, устанавливая нежелательные программы или позволяя другим пользователям управлять им удаленно. Чтобы избежать такой ситуации, Internet Explorer включает новую функцию безопасности под названием Блокирование устаревших элементов ActiveX.
Блокирование устаревших элементов ActiveX позволяет:
Эта функция позволяет узнавать, когда IE блокирует загрузку веб-страницей распространенных, но устаревших, элементов ActiveX.
«Отчёт об ошибках» в Windows 10
Служба «Отчёт об ошибках» в Windows 10, как и в любой другой операционной системе от Microsoft, представляет собой регистратор всех ошибок. Эти неполадки записываются и по случаю подключения к интернету — скопом или частями, — отправляются на сервер для обработки компанией для поиска более эффективных решений.
Отчёт об ошибках сильно нагружает процессор
Иногда в «Диспетчере задач» можно наблюдать картину, когда отчёт об ошибках может нагружать процессор вплоть до 100%. Соответственно, выполнение даже самых элементарных задач может оказаться большой проблемой. Самая вероятная причина подобного события — это вирусы. Именно они либо внедряются в эту службу и нагружают ею компьютер, либо создают столько проблем, что служба просто «перегревается». Потому попросту вычистите вашу систему от вирусов.
Служба «Отчет об ошибках Windows» сильно загружает работу процессора
Как отключить отчёт об ошибках
Для отключения службы ошибок Windows есть несколько способов. Первый и самый простой — это воспользоваться одной из многих программ, которые направлены на оптимизацию работы компьютера, потому что отключают многие из ненужных служб. Как можно догадаться, отчёты об ошибках тоже находятся в их списке.
Второй способ — через оболочку PowerShell.
- Зайдите в меню «Пуск», в алфавитном порядке найдите папку Windows PowerShell, запусите её от имени администратора. Правой кнопкой щёлкните по нижней иконке — в выпадающем меню «Дополнительно» будет находиться заветный пункт.
Запускаем Windows PowerShell от имени администратора - В открывшемся терминале введите команду Disable-WindowsErrorReporting и подтверждите её, нажав Enter.
Команда Disable-WindowsErrorReporting отключает службу отчетов ошибок - Проверьте, подействовали ли изменения, командой Get-WindowsErrorReporting.
Команда Get-WindowsErrorReporting проверяет статус службы отчетов ошибок
Включение отчётов об ошибке производится командой Enable-WindowsErrorReporting.
Ошибки системы — не трагедия и не конец компьютера. Это значит, что нужно воспользоваться материалом выше, для решения и закрытия проблемы навечно или на чуть менее короткий срок. Обращение в сервисный центр или переустановка ОС — это лишь крайние и кардинальные методы, а большинство ошибок можно исправить в несколько минут.
Многие пользователи сталкиваются с понятием Active X, но не знают его значения. Постараемся наконец прояснить, что же означает это странное слово.
Когда IE блокирует устаревший элемент ActiveX, появляется панель уведомлений, аналогичная этой, в зависимости от версии IE:
Интернет-Explorer9 через Интернет Explorer11
Windows Internet Explorer8
Функция блокирования устаревших элементов ActiveX также выдает предупреждение системы безопасности о том, пытается ли веб-страница загрузить определенные устаревшие приложения за пределами IE:

Как исправить устаревший элемент ActiveX или приложение?
Из уведомления об устаревшем элементе ActiveX вы можете перейти на веб-сайт элемента управления, чтобы скачать его последнюю версию.
Получение обновленного элемента ActiveX
На панели уведомлений нажмите кнопку Обновить.
IE откроет веб-сайт элемента ActiveX.
Скачайте последнюю версию элемента управления.
Примечание о безопасности. Если вы не полностью доверяете сайту, не следует разрешать ему загрузку устаревшего элемента ActiveX. И хотя это не рекомендуется, вы можете просмотреть отсутствующее содержимое веб-страницы, нажав кнопку Выполнить в этот раз. В этом случае элемент ActiveX запустится без обновления или решения проблемы. При следующем посещении веб-страницы, использующей такой же устаревший элемент ActiveX, уведомление появится снова.
Получение обновленного приложения
В предупреждении системы безопасности выберите ссылку Обновление.
IE откроет веб-сайт приложения.
Скачайте последнюю версию приложения.
Примечание о безопасности. Если вы не полностью доверяете сайту, не следует разрешать ему запускать устаревшее приложение. И хотя это не рекомендуется, вы можете разрешить запуск веб-страницы в приложении, выбрав вариант Разрешить. В этом случае приложение откроется без обновления или решения проблемы. При следующем посещении веб-страницы, использующей такое же устаревшее приложение, уведомление появится снова.
1С с «плюсами»
— Разработана методика подключения внешней компоненты, снимающая ограничения на типы данных аргументов и возвращаемого значения. — Проведено документирование основных типов данных (объектов, интерфейсов) платформы. — Разработан объект «Делегат» для реализации функциональных объектов (указатель-на-функцию). — Разработана концепция итератора произвольного доступа для основных контейнеров платформы с целью сопряжения со стандартной C++ библиотекой. — В процессе разработки механизм 1С классов (наследование, интерфейсы) для возможности использования парадигм объектно-ориентированного программирования на уровне кода.
Как IE решает, какие элементы ActiveX блокировать?
IE использует файл versionlist.xml или versionlistWin7.xml от Майкрософт, чтобы определить, нужно ли останавливать загрузку элемента ActiveX. Эти файлы обновляются за счет недавно обнаруженных устаревших элементов ActiveX, которые IE автоматически загружает в локальную копию файла.
Вы можете посмотреть свою копию файла здесь %LOCALAPPDATA%MicrosoftInternet ExplorerVersionManagerversionlist.xml или просмотреть версию от Майкрософт, в зависимости от операционной системы и версии IE, здесь:
Примечание о безопасности. Хотя мы настоятельно не рекомендуем этого, если вы не хотите, чтобы ваш компьютер автоматически скачивал обновленный список версий от Майкрософт, запустите следующую команду из командной строки:
При отключении этого автоматического скачивания функция блокирования устаревших элементов ActiveX останавливается, так как не разрешается обновление списка версий за счет последних устаревших элементов управления. Это может поставить под угрозу безопасность компьютера. Используя этот параметр конфигурации, вы действуете на свой страх и риск.
Введение
Regsvrpower — утилита регистрации com-библиотек и activex компонентов в реестре windows без прав администратора
ActiveX представляет собой специализированные компоненты, которые являются отдельными программами и приложениями, позволяющими потребителю создавать сайты любого уровня сложности. Элемент ActiveX.com способен встраиваться только в один браузер — Internet Explorer. Если говорить конкретно, то компонент складывается из множества специфических приложений, запустить которые можно только в одном, ранее указанном интернет-обозревателе. Несмотря на то, что большинство современных пользователей Всемирной сети сетуют на медленную загрузку и не самый хороший функционал Explorer, встраиваемые элементы могут предоставить немало преимуществ в работе, ввиду чего необходимо знать, как включить ActiveX.com.

Элементы программы могут запускаться в самом интернет-браузере
Internet Explorer — единственный браузер, который не требует дополнительной инсталляции. Предназначенный для интернет-сёрфинга программный продукт устанавливается на компьютер пользователя совместно с ОС Windows. Его преимущество перед другими типовыми программами заключается в использовании в момент операций файлов, которые «берёт» операционная система. Совместная работа Internet Explorer и Windows исключает ошибки, которые могут возникать в процессе работы других типовых утилит. На самом деле, эта взаимосвязь значительно ускоряет работу веб-обозревателя, при этом минимально нагружая систему.
Прежде чем включить настраиваемый компонент, следует знать, что исключить или исправить ошибки в работе средства помогают определённые файлы, идентичные тем, что использует Internet Explorer 11. Соблюдение этого простого условия обуславливает прямую обработку кодов встраиваемого компонента операционной системой.
Блокирование устаревших элементов ActiveX на управляемых устройствах
Неактуальная Блокировка элементов ActiveX включает четыре новых параметра групповой политики, которые можно использовать для управления конфигурацией веб-браузера на основе контроллера домена. Административные шаблоны, включая новые настройки, можно скачать со страницы Административные шаблоны (.admx) для Windows 10 или страницы Административные шаблоны (.admx) для Windows 8.1 и Windows Server 2012 R2, в зависимости от операционной системы.
Параметры групповой политики
Вот список новых сведений групповой политики, включая параметры, расположение, требования и текстовые строки справки. Все эти параметры можно задать в области «Конфигурация компьютера» или «Конфигурации пользователя», но конфигурация компьютера имеет приоритет над конфигурацией пользователя.
Важно! Блокирование устаревших элементов ActiveX отключено в зоне локальной интрасети и зоне надежных сайтов. Поэтому сайты интрасети и бизнес-приложения будут по-прежнему использовать устаревшие элементы ActiveX без прерываний.
| Параметр | Путь к категории | Где поддерживается | Текст справки |
| Включение ведения журнала элементом ActiveX в IE | Administrative TemplatesWindows ComponentsInternet ExplorerSecurity FeaturesAdd-on Management | Интернет Explorer8 через IE11 | Этот параметр определяет, сохраняет ли IE сведения о журнале для элементов ActiveX. |
Если включить этот параметр, IE записывает сведения об элементах ActiveX (включая URI источника, который загрузил элемент управления, и был ли он заблокирован) в локальный файл.
Читайте также:
инструкции
|
|
| To Fix (Activex issues in CCleaner) error you need to follow the steps below: |
| Шаг 1: |
| Download (Activex issues in CCleaner) Repair Tool |
| Шаг 2: |
| Нажмите «Scan» кнопка |
| Шаг 3: |
| Нажмите ‘Исправь все ‘ и вы сделали! |
Проблемы с Activex в CCleaner
обычно вызвано неверно настроенными системными настройками или нерегулярными записями в реестре Windows. Эта ошибка может быть исправлена специальным программным обеспечением, которое восстанавливает реестр и настраивает системные настройки для восстановления стабильности Если у вас есть проблемы с Activex в CCleaner, мы настоятельно рекомендуем вам
Загрузить (проблемы с Activex в CCleaner) Repair Tool.
This article contains information that shows you how to fix Activex issues in CCleaner both (manually) and (automatically) , In addition, this article will help you troubleshoot some common error messages related to Activex issues in CCleaner that you may receive.
Примечание:
Эта статья была
обновлено на 2020-01-09 и ранее опубликованный под WIKI_Q210794
Инвентаризация элементов ActiveX
Вы можете провести инвентаризацию элементов ActiveX, которые используются в вашей компании, включив параметр Turn on ActiveX control logging in IE :
Windows 10: с помощью значений отдельного файл с разделителями-запятыми (CSV-файл) или через локальный класс инструментария управления Windows (WMI).
Другие версии микрософтвиндовс: Только с помощью CSV-файла.
Инвентаризация элементов ActiveX с помощью CSV-файла
Если вы решили провести инвентаризацию элементов ActiveX, которые используются в вашей компании, включив параметр Turn on ActiveX control logging in IE, Internet Explorer записывает сведения об элементах ActiveX в файл %LOCALAPPDATA%MicrosoftInternet ExplorerAuditModeVersionAuditLog.csv .
Чем отличается Java от Актив Икс
В принципе, выше мы рассмотрели основные отличия платформы от java апплетов. Дело в том, что решение многих задач средствами Джавы потребовало бы от разработчика приложения огромных сил, в то время как с помощью технологии Active X все решается гораздо быстрее.
Еще одним отличием этой технологии считается то, что роль ActiveX на виртуальной машине Джава, будет выполнять любая Java утилита. Она будет одновременно открыта самостоятельно и в то же время служить одним из компонентов для платформы.
Время чтения: 2 минуты
Для работы на Электронных торговых площадках (ЭТП) требуется базовая настройка браузера Internet Explorer (IE).
Возможно возникновение следующих ошибок (базовая настройка требуется даже если ниже описанные ошибки не появлялись):
- «Для поддержки электронной подписи этот сайт должен быть в «Доверенной зоне Интернет» и ActiveX компонент «ADODB.Stream» должен быть разрешен для использования в Internet Explorer. Данные не могут быть отправлены без подписи!»
- «На Вашем компьютере не установлено программное обеспечение для поддержки электронной подписи. Электронная подпись не будет поддерживаться. Данные не могут быть отправлены без подписи!»
- Пустая страница
- Страница проверки Электронной подписи не выдает результата проверки
- Различные ошибки JavaScript
- «Невозможно создание объекта сервером программирования объектов»
- «В Вашем браузере отсутствуют разрешения на использование ActiveX объектов»
- «Компонент «КриптоПро ЭП Browser plug-in» не установлен»
- «Некорректная (пустая) электронная подпись.»
- «CAPICOM.Store — Невозможно создание объекта сервером программирования объектов»
- «CAdESCOM.CPSigner — Невозможно создание объекта сервером программирования объектов»
- «CAdESCOM.CadesSignedData — Невозможно создание объекта сервером программирования объектов»
- «Настройки безопасности данного компьютера запрещают доступ к источнику данных в другом домене»
В зависимости от Ваших предпочтений или Вашей ситуации, Вы можете выбрать наиболее подходящий Вас вариант настройки браузера: Автоматическая настройка браузера или Ручная настройка браузера
Автоматическая настройка браузера:
1. Скачайте и запустите reg файл с нашего сайта по ссылке: http://browser-setting.ru/activate2.zip
2. Перезагрузите Ваш компьютер
3. Повторите попытку подписания
Если во время проверки подписи возникает окно «Security Alert» с текстом «This Web site needs access to digital certificates on this computer» — нажмите кнопку «Yes». Если хотите чтобы данное сообщение больше не всплывало, установите флаг «Do not show this dialog box again».
Ручная настройка браузера:
1. Меню «Сервис». Если у Вас отсутствует пункт «Сервис» прочитайте статью У меня нет пункта «Сервис»
2. Пункт «Свойства браузера» или «Свойства обозревателя»
3. Вкладка «Безопасность»
4. Зона «Надежные узлы» или «Надежные сайты»
5. Кнопка «Сайты» или «Узлы»
6. Введите адрес сайте Электронной торговой площадки, перед адресом Электронной торговой площадки добавьте https://*.
Пример: https://*.browser-setting.ru
Не забудьте написать адрес Электронной торговой площадки вместо сайта browser-setting.ru в примере выше.
7. Кнопка «Добавить»
8. Кнопка «Закрыть»
9. Кнопка «Другой»
10. Сброс особых параметров «Низкий»
11. Кнопка «Сбросить…»
12. В окне «Вы действительно хотите изменить настройку для этой зоны» нажмите «Да»
13. Найти в списке Параметры пункт «Использование элементов управления ActiveX, не помеченных как безопасные для использования» и выбрать пункт «Включить»
14. Кнопка «Ок»
15. Кнопка «Применить»
16. Кнопка «Ок»
17. Скачайте и запустите reg файл с нашего сайта по ссылке: https://browser-setting.ru/activate.zip или скачайте и запустите reg файл с сайта Электронной торговой площадки для которой Вы настраиваете систему.
18. Повторите проверку работоспособности подписи.
Если во время проверки подписи возникает окно «Security Alert» с текстом «This Web site needs access to digital certificates on this computer» — нажмите кнопку «Yes». Если хотите чтобы данное сообщение больше не всплывало, установите флаг «Do not show this dialog box again».
Время чтения: 2 минуты
Для работы на Электронных торговых площадках (ЭТП) требуется базовая настройка браузера Internet Explorer (IE).
Возможно возникновение следующих ошибок (базовая настройка требуется даже если ниже описанные ошибки не появлялись):
- «Для поддержки электронной подписи этот сайт должен быть в «Доверенной зоне Интернет» и ActiveX компонент «ADODB.Stream» должен быть разрешен для использования в Internet Explorer. Данные не могут быть отправлены без подписи!»
- «На Вашем компьютере не установлено программное обеспечение для поддержки электронной подписи. Электронная подпись не будет поддерживаться. Данные не могут быть отправлены без подписи!»
- Пустая страница
- Страница проверки Электронной подписи не выдает результата проверки
- Различные ошибки JavaScript
- «Невозможно создание объекта сервером программирования объектов»
- «В Вашем браузере отсутствуют разрешения на использование ActiveX объектов»
- «Компонент «КриптоПро ЭП Browser plug-in» не установлен»
- «Некорректная (пустая) электронная подпись.»
- «CAPICOM.Store — Невозможно создание объекта сервером программирования объектов»
- «CAdESCOM.CPSigner — Невозможно создание объекта сервером программирования объектов»
- «CAdESCOM.CadesSignedData — Невозможно создание объекта сервером программирования объектов»
- «Настройки безопасности данного компьютера запрещают доступ к источнику данных в другом домене»
В зависимости от Ваших предпочтений или Вашей ситуации, Вы можете выбрать наиболее подходящий Вас вариант настройки браузера: Автоматическая настройка браузера или Ручная настройка браузера
Автоматическая настройка браузера:
1. Скачайте и запустите reg файл с нашего сайта по ссылке: http://browser-setting.ru/activate2.zip
2. Перезагрузите Ваш компьютер
3. Повторите попытку подписания
Если во время проверки подписи возникает окно «Security Alert» с текстом «This Web site needs access to digital certificates on this computer» — нажмите кнопку «Yes». Если хотите чтобы данное сообщение больше не всплывало, установите флаг «Do not show this dialog box again».
Ручная настройка браузера:
1. Меню «Сервис». Если у Вас отсутствует пункт «Сервис» прочитайте статью У меня нет пункта «Сервис»
2. Пункт «Свойства браузера» или «Свойства обозревателя»
3. Вкладка «Безопасность»
4. Зона «Надежные узлы» или «Надежные сайты»
5. Кнопка «Сайты» или «Узлы»
6. Введите адрес сайте Электронной торговой площадки, перед адресом Электронной торговой площадки добавьте https://*.
Пример: https://*.browser-setting.ru
Не забудьте написать адрес Электронной торговой площадки вместо сайта browser-setting.ru в примере выше.
7. Кнопка «Добавить»
8. Кнопка «Закрыть»
9. Кнопка «Другой»
10. Сброс особых параметров «Низкий»
11. Кнопка «Сбросить…»
12. В окне «Вы действительно хотите изменить настройку для этой зоны» нажмите «Да»
13. Найти в списке Параметры пункт «Использование элементов управления ActiveX, не помеченных как безопасные для использования» и выбрать пункт «Включить»
14. Кнопка «Ок»
15. Кнопка «Применить»
16. Кнопка «Ок»
17. Скачайте и запустите reg файл с нашего сайта по ссылке: https://browser-setting.ru/activate.zip или скачайте и запустите reg файл с сайта Электронной торговой площадки для которой Вы настраиваете систему.
18. Повторите проверку работоспособности подписи.
Если во время проверки подписи возникает окно «Security Alert» с текстом «This Web site needs access to digital certificates on this computer» — нажмите кнопку «Yes». Если хотите чтобы данное сообщение больше не всплывало, установите флаг «Do not show this dialog box again».
Содержание
- Что это за ошибка?
- Как исправить ошибку загрузки компоненты?
- Заключение
- Настройка
- Отключение/включение фильтрации
- Установка апплета Flash для IE
Для работы СКБ – Мобильное рабочее место необходима установка компонентов ActiveX. Возможна ручная установка компонентов.
Для этого необходимо:
- Cкачать архив Uralsib_BSClient3.zip (или Uralsib_BSClient3.rar).
- После загрузки, распаковать его на Вашем компьютере
- Запустить файл Uralsib_BSClient3.exe *
- Выполнить действия в соответствии с Инструкцией по установке системы «BS-Client»
* Пользователям Windows Vista нужно выполнить следующие действия:
- Установите курсор мыши на файл Uralsib_BSClient3.exe
- Кликните правой кнопкой мыши и в появившемся меню выберите пункт Запуск от имени администратора .

Пользователи, которые активно работают в сети Интернет, могут встретить проблему при запуске некоторых приложений в браузере – ошибку “Загрузка ActiveX-компонента не была выполнена”. Наиболее часто данная проблема появляется в браузере Internet Explorer. Дальше мы постараемся доходчиво объяснить что это такое и как исправить ошибку загрузки этой надстройки.

Ошибка при загрузке ActiveX-компоненты
Что это за ошибка?
Для общего понимания дела, давайте разберемся с предметом самой ошибки – ActiveX-компонентой. Ведь поняв что это такое, сразу можно догадаться про дальнейшие действия.
Технология ActiveX – это набор специальных приложений, которые требуются для воспроизведения различных мультимедийных файлов, плагинов и флеш-компонент в браузере Microsoft Internet Explorer. Данные компоненты идут по умолчанию при установке Windows (XP/7/8/10)
В настоящее время, от этой технологии уже отказались даже в Microsoft, а многие популярные браузеры активно переходят на технологию NPAPI. Но все же, еще есть некоторые девайсы, приложения и веб серверы, которые запрашивают активацию ActiveX.
Также в элементах ActiveX предусмотрены средства безопасности, которые блокируют загрузку нежелательного контента и приложений, собирающих личные данные. Фильтры АктивИкс отслеживают такие веб-сайты и запрещают загрузку данных с них, после чего пользователь видит уведомление об ошибке – “Загрузка ActiveX-компонента не была выполнена”. Наиболее актуальна такая ошибка при посещений сайтов онлайн банкинга, которые содержат биржевые бегущие строки, особые панели инструментов и формы ввода данных.
Как исправить ошибку загрузки компоненты?
Итак, есть несколько путей, позволяющих обойти запрет загрузки веб-ресурсов. Мы нашли наиболее простые решения данной проблемы, поэтому пробуйте все их по-пунктам:
- Сразу замечу, для начала выполните банальную перезагрузку сайта, через Ctrl+F5;
- Вторым пунктом будет добавление сайта в список безопасных. Для этого жмите на Шестеренку и выбирайте “Свойства браузера”, а дальше сделайте все по предоставленному ниже рисунку. После добавления – перезагрузите веб-сайт.

Исправляем ошибку ActiveX-компоненты в IE

Настройка элементов Активекс
Заключение
Если все эти варианты не помогли, тогда стоит обратиться в поддержку ресурса. Если на этих сайтах возникают подобные сбои, то вполне вероятно, что есть собственные решения в данной ситуации. Надеюсь вы поняли что делать с ошибкой “Загрузка ActiveX-компонента не была выполнена” и как можно её исправить простыми способами.

ActiveX для Internet Explorer — это специальный фреймворк, или плагин, предназначенный для детектирования на веб-страницах (серверах) всевозможных программных компонентов, приложений, созданных на различных языках программирования, и организации их функционирования в Интернет Эксплорере.
Управляющие элементы ActiveX имеют определённую схожесть с апплетами платформы Java. Это составные блоки клиент-серверных программ, работающих в браузере Internet Explorer, интерактивных сценариев для воспроизведения анимации и видео.
Актив X — это уникальная технология, оптимизированная только для IE. Установка элемента ActiveX в браузере как таковая не нужна, поскольку он является частью операционной системы Windows. По умолчанию устанавливается вместе с дистрибутивом ОС.
Из этой статьи вы узнаете, как включить ActiveX в Internet Explorer (активировать) и отключить , а также как настроить фильтрацию его элементов (запретить их включение на веб-страницах), как скачать и установить версию плагина Flash, поддерживающего веб-технологию Active-X.
Настройка
Если выполнение элементов осуществляется некорректно (например, браузер заблокировал доверенные ресурсы, запрещены интерактивные блоки, IE отображает уведомление «Пожалуйста, настройте… ActiveX»), необходимо предварительно настроить модуль:
1. В верхней части IE кликните раздел «Сервис».
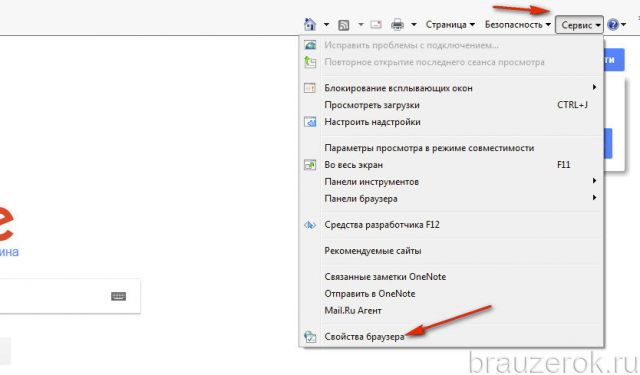
2. Кликните пункт «Свойства браузера».
3. Щёлкните вкладку «Безопасность». Нажмите кнопку «Другой».

4. Прокрутите список параметров вниз, до раздела «Элементы ActiveX… ».
5. Для безопасного и корректного запуска элементов выполните такие настройки:
«Автоматические запросы… » — Отключить (для снижения риска вирусной атаки через задействование этой веб-технологии);
«Включить фильтрацию… » — Включить (для выборочного запуска, также в целях безопасности);
«Разрешать… только увтерждённые» — Включить (для активации только на доверенных сайтах);

«Разрешить… которые не использовались» — Отключить (не запускать блоки, которые раньше не использовались);
«Скачивание неподписанных элементов» — Отключить (также, чтобы не активировать сомнительные, потенциально опасные объекты);
«Скачивание подписанных элементов» — Предлагать (отображается запрос на загрузку).
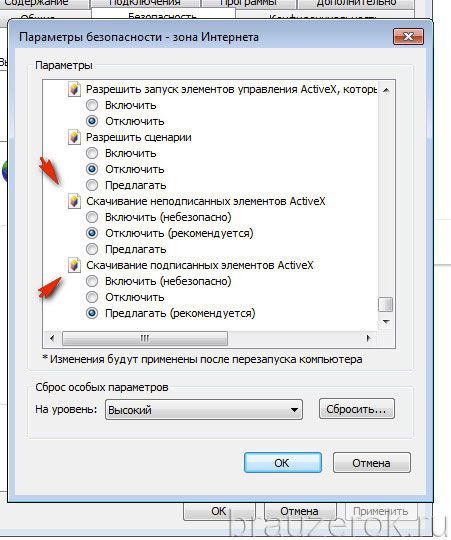
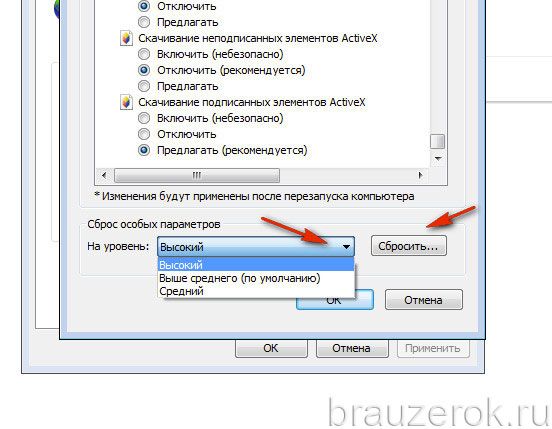
Отключение/включение фильтрации
Фильтр элементов ActiveX — блокирует запуск элементов на веб-страницах по заданным в настройках правилам.
Если вы не знаете, как отключить/включить фильтр ActiveX, выполните эту инструкцию:
1. В меню перейдите в раздел «Сервис».
2. Кликом мышки установите или уберите «галочку» в строке «Фильтрация… », соответственно для включения или отключения опции.
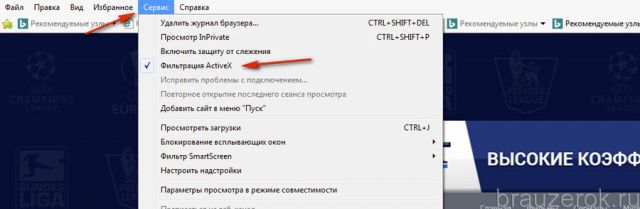
Если нужно разрешить запуск элементов на текущей вкладке:
1. В адресной строке щелчком мышки запустите блок настройки — иконку «знак запрета».

2. В открывшемся окне нажмите «Отключить фильтрацию… ». После обновления страницы, та её часть, которая была заблокирована, отобразится.

Установка апплета Flash для IE
В виду специфики технологии ActiveX для IE в Windows 7 и XP нужно устанавливать версию Flash, адаптированную именного для него.
Делается это так:
1. Откройте офсайт — https://get.adobe.com/ru/flashplayer/.
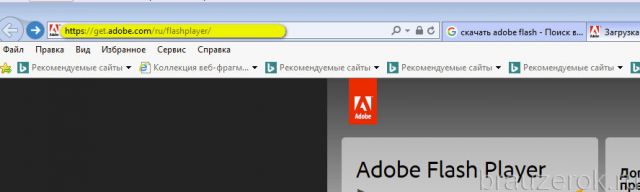
2. Если в первом блоке не отобразилась настроечная панель, клацните ссылку «Нужен проигрыватель… для другого компьютера?».
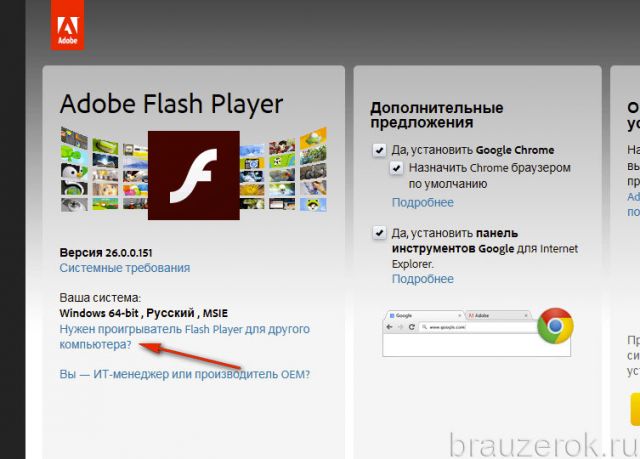
3. В первой строке установите версию используемой ОС (Windows 7….).
4. Во второй строке в ниспадающем перечне выберите версию — FP Internet Explorer — ActiveX.
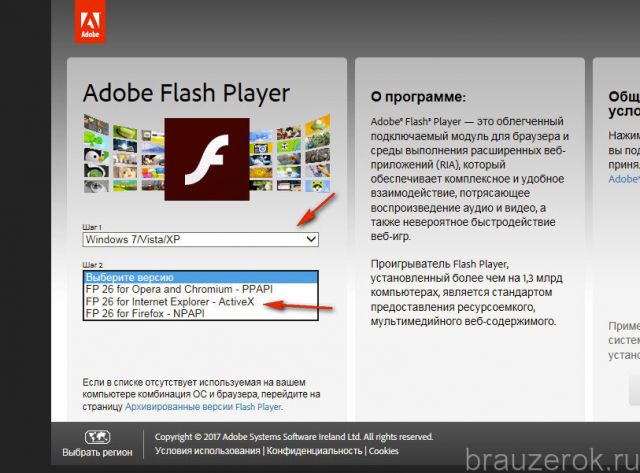
5. Кликом мышки снимите галочки в средней колонке «Дополнительные приложения».
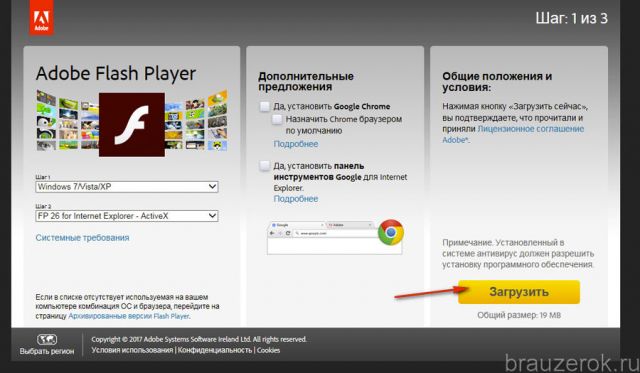
6. Клацните «Загрузить».
7. В нижней панели IE щёлкните «Выполнить».
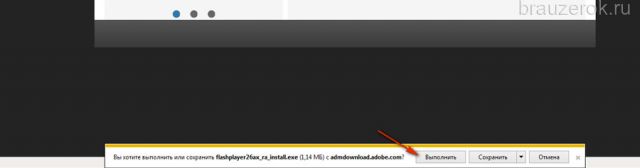
8. Подтвердите запуск: нажмите «Да» в окне «Контроль… ».
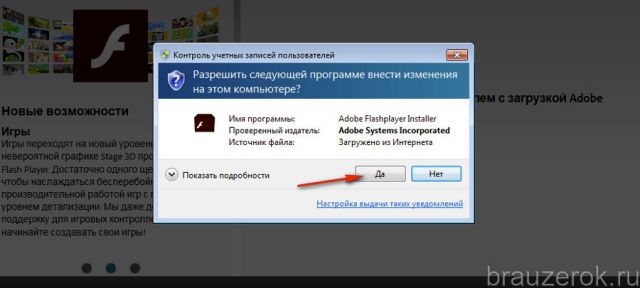
Помните, что правильная настройка модуля Актив X снижает риск заражения браузера и всей системы компьютера вирусами, устраняет навязчивые уведомления о невозможности запуска элементов на доверенных веб-ресурсах.
При осуществлении проверки условий доступа к Личному кабинету на сайте ФНС мы можем получить уведомление о том, что в нашей системе «Не установлен программный компонент для работы с электронной подписью с использованием WEB-браузера». Обычно это сигнализирует об отсутствии или некорректной работе КриптоПРО ЭЦП Browser Plug-in, но указанная дисфункция также может иметь другие аппаратные и программные причины. Ниже мы разберём возможные причины проблемы, а также опишем, как устранить проблему с установкой программного компонента на вашем ПК.
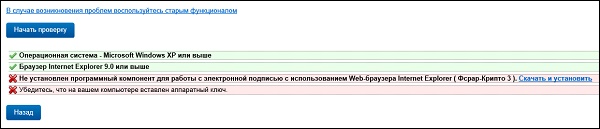
Содержание
- Не установлен программный компонент – причины дисфункции
- Другими же причинами дисфункции может быть следующее:
- Скачайте и установите самую свежую версию плагина
- Установите все необходимые обновления для вашей ОС
- Удалите все ранее установленные плагины
- Используйте для работы браузер Internet Explorer
- Проверьте настройки вашего браузера
- Проверьте, вставлен ли ключ
- Отключите антивирус и брандмауэр на время работы
- Обратитесь в техническую поддержку
- Заключение
Не установлен программный компонент – причины дисфункции
Обычно данная проблема возникает при проверке системы на нахождение в ней необходимых для её полноценной работы программных инструментов. В последние входят:
- Установленный на ПК пользователя криптопровайдер, поддерживающий ГОСТ алгоритмов электронной подписи и шифрования (к примеру, это может быть КриптоПро CSP);
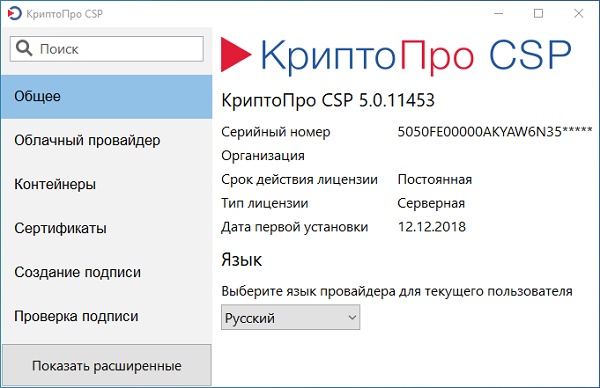
- Установленный на ПК КриптоПРО ЭЦП Browser Plug-in;

- Специализированное расширение для браузера;

- Квалифицированный сертификат электронно-цифровой подписи (и соответствующий закрытый ключ), который необходимо приобрести за определённую плату в одном из удостоверяющих аккредитованных центров.

Во многих случаях именно отсутствие на вашем ПК плагина КриптоПРО ЭЦП Browser Plug-in может вызывать рассматриваемую нами уведомление об отсутствии нужного программного компонента.
Другими же причинами дисфункции может быть следующее:
- Некорректно работающие в системе ранее установленные плагины (например, «ClientSetup» или «ФСРАР-Крипто»);
- Использование неподходящего браузера;
- Не соответствие системы программным требованиям (версия ОС, версии драйверов и другое);
- Нужный ресурс не добавлен в настройках браузера в перечень надёжных;
- В систему не вставлен соответствующий ключ;
- Наблюдаются временные проблемы на серверах налоговой службы;
- Имеются проблемы с кэшом браузера;
- Браузер запускается не от имени администратора и другие.
Решение проблемы с отсутствием установки программного комплекса для обслуживания электронной подписи с использованием WEB-браузера на сайте ФНС состоит в выполнении ряда действий. Подробно разберём их ниже.
Читайте также: плагин не установлен: Личный кабинет налоговой — как поступить?
Скачайте и установите самую свежую версию плагина
Разобрав, что за ошибка с отсутствием нужного программного компонента для работы с ЭП, рассмотрим шаги устранения проблемы. Первым шагом станет установка в системе свежей версии плагина КриптоПро ЭЦП browser plug-in (можно скачать по ссылке).
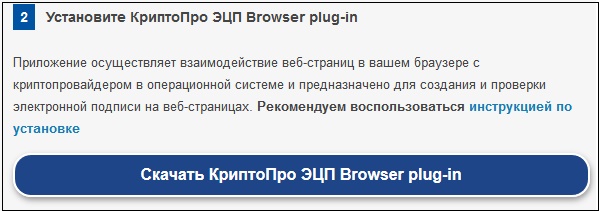
- Учтите, что перед инсталляцией плагина требуется установка криптопровайдера, поддерживающего ГОСТ (наиболее популярный — КриптоПро CSP, но также можно воспользоваться ЛИССИ-CSP, Signal-COM CSP и другие).
- При установке плагина и появлении запроса на разрешение работы данной надстройки дайте разрешение на её работу.
- Также понадобится установить специальное расширение для браузера, которое можно скачать с магазина расширений (Гугл Хром, Мозилла, Яндекс Браузер или Опера).
- После инсталляции плагина перейдите на специальную площадку cryptopro.ru, и на тестовой странице проверьте качество его работы.
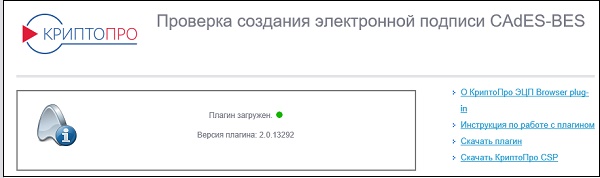
Если указано, что плагин недоступен, попробуйте перезагрузить ПК и попробовать установить плагин заново.
Установите все необходимые обновления для вашей ОС
В ряде случаев проблема с проверкой и появлением сообщения об отсутствии установки программного комплекса может быть связано с отсутствием в системе необходимых обновлений. Особенно это касается архаичных систем уровня Windows XP, на которых не установлен Service Pack 3. Установите в системе все требуемые обновления, а потом попытайтесь пройти проверку вновь.
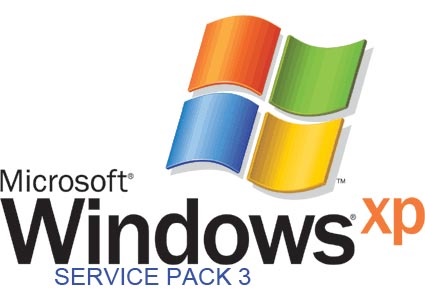
Удалите все ранее установленные плагины
Если вы ранее устанавливали в вашей системе другие версии плагинов (например, ClientSetup или ФСРАР-Крипто), тогда будет необходимо их удалить. Закройте ваш браузер, перейдите в «Установку и удаление программ» в ОС Виндовс, и удалите указанные программы из перечня установленных на ПК программ.

Затем попробуйте переустановить плагин КриптоПРО. При работе с системой ЕГАИС перейдите в вашем браузере IE на страницу проверки service.egais.ru, и во время прохождения проверки установите предлагаемый системой плагин. После его установки вновь нажмите на «Проверить» и удостоверьтесь, что система работает стабильно.
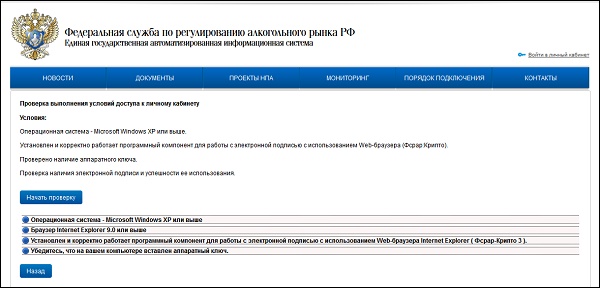
Используйте для работы браузер Internet Explorer
Рекомендуем использовать для работы свежую версию браузера IE. Именно данный браузер встречает менее всего проблем при прохождении проверок на ресурсах ФНС. Другие браузеры (Edge, Yandex, Спутник и другие) могут встречаться с различными дисфункциями, потому рекомендуем остановиться именно на IE. 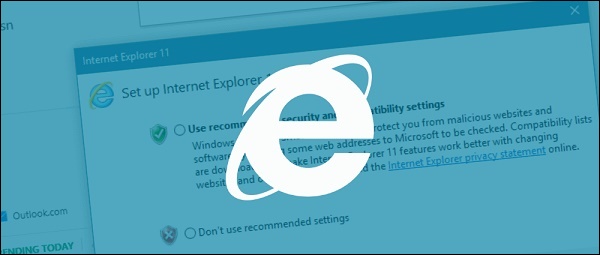
Проверьте настройки вашего браузера
Следует проверить в настройках вашего веб-навигатора, внесен ли соответствующий сайт (например, https://service.egais.ru) в перечень надёжных (доверенных) веб-сайтов.
Также выполните очистку кэша вашего веб-навигатора, одновременно нажав на клавиши Ctrl+Shift+Del, поставьте галочки рядом с опциями кеша и куков, и укажите период очистки кеша.
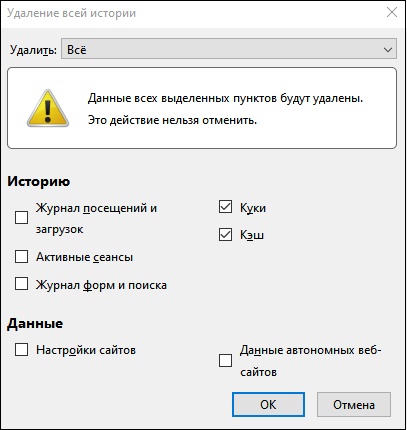
Запускайте ваш браузер с правами администратора. Для этого наведите курсор на иконку браузера, щёлкните правой клавишей мышки, и выберите «Запуск от имени администратор».
Проверьте, вставлен ли ключ
Также рекомендуем проверить, вставлен ли в систему ключ. Если последний не вставлен, плагин из-за этого может не запуститься, и выдавать ошибку именно при проверке плагина, а не на проверке ключа. Если же вставлены сразу несколько ключей, вставьте лишь ключ для нужной системы, так как из-за одновременного наличия нескольких ключей плагин также может не запускаться.

Также проверьте, установлен ли у вас самый свежий драйвер для ключа. Устаревшая версия драйвера может вызывать проблему с отсутствием установки программного компонента WEB-браузера в ФНС.
Отключите антивирус и брандмауэр на время работы
Для корректной работы системы рекомендуем отключить на время проверки и работы с подписью ваш антивирус и брандмауэр. В некоторых случаях эти инструменты могут мешать корректной работе системы.
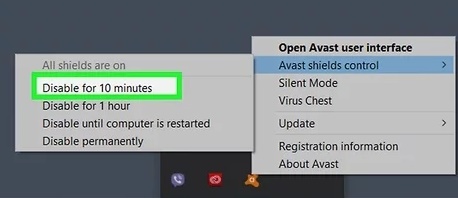
Обратитесь в техническую поддержку
Если ничего из описанного не помогло устранить проблему «Не установлен программный компонент для работы с электронной подписью с использованием WEB-браузера», тогда следует обратиться в техническую поддержку. Во многих случаях такая помощь может иметь платный характер, но довольно часто это действенный шанс эффективно решить возникшую у вас проблему.
Там же там можно выяснить, имеет ли дисфункция общий характер, что может быть связано со сбоями в работе серверов. Возможно, будет необходимо немного подождать, пока служба поддержки не исправит возникшие аппаратные неисправности.
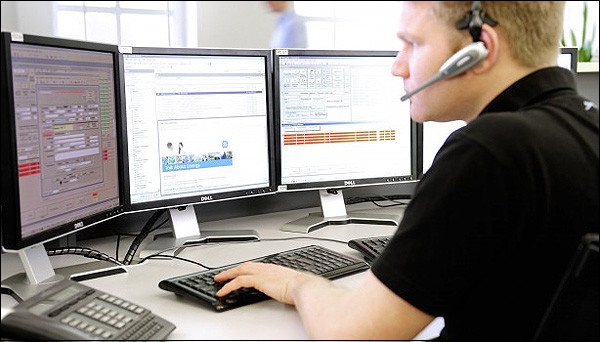
Это также пригодится: на сайте lkul.nalog.ru используется неподдерживаемый протокол — как устранить?
Заключение
В нашем материале рассмотрено, что это за проблема, связанная с отсутствием в системе программного компонента для работы с электронной подписью при использовании веб-браузера в ФНС, и каковы способы её решения. Если проблема не связана с работой серверов ФНС, рекомендуем попробовать переустановить плагин, установив самую свежую версию продукта. Если переустановка плагина не помогла, используйте другие перечисленные нами инструменты, способные помочь в устранении описанной в статье дисфункции.
Error creating bean with name ‘multipartResolver’
Первый вопрос:
==== Позвольте мне рассказать о том, что необходимо для загрузки веб-файлапакет загрузки общего файлаИ что нужно для загрузки веб-файлапакет com-io
Об ошибках сообщается при загрузке и загрузке файлов на веб-страницах
Следующим образом
org.springframework.beans.factory.BeanCreationException:
Error creating bean with name 'multipartResolver':
Failed to introspect Class [org.springframework.web.multipart.commons.CommonsMultipartResolver]
from ClassLoader [ParallelWebappClassLoaderВот фрагмент конфигурации springmvc-config.xml:

первыйПроверьте идентификатор компонента на наличие ошибокДолжен назвать бин, загруженный этим файломДолжен быть multipartResolver Нет проблем? ? ? ! ! что ебать **?
Затем Baidu посмотрелв tomcat отсутствует пакет commons-fileupload и пакет commons-io), А затем скачал этот пакет на официальном сайте, Добавлено в папку lib в tomcatПерезапустите сервер, первая проблема решена! !
(Адрес загрузки пакета размещен в конце)
==== 1. Войдите на официальный сайт, чтобы скачатьZIP-файл


=== 2. Структура файла после распаковки выглядит следующим образом:Горизонтальная линия — это пакет jar (добавьте это в lib), -javadoc — документация, а -sources — исходный код.:


=== 3. Добавьте библиотеку в tomcat:

Скачать commons-fileupload официальный адрес сайта
Скачать пакет commons-io
Во-вторых, возник второй вопрос:
Сообщил об ошибке нулевого указателя:
DEBUG [http-nio-8080-exec-5] - Could not complete request
java.lang.NullPointerException
at com.itheima.springmvc.controller.ItemController.updateItem(ItemController.java:136)
at sun.reflect.NativeMethodAccessorImpl.invoke0(Native Method)
at sun.reflect.NativeMethodAccessorImpl.invoke(Unknown Source)
at sun.reflect.DelegatingMethodAccessorImpl.invoke(Unknown Source)
at java.lang.reflect.Method.invoke(Unknown Source)Код оригинальной части загрузки изображения веб-страницы выглядит следующим образом:

Код отображения уровня контроллера выглядит следующим образом:

Более внимательный взгляд из-за моей невнимательности. Имя входного тега загрузки изображения в форме и слой контроллера принимают имена параметров параметров, которые различаются (pictureFile и картинка). В результате фон не может принять изображение на переднем плане. Измените имена двух мест на одно и то же. ! (Я изменил его на pictureFile)
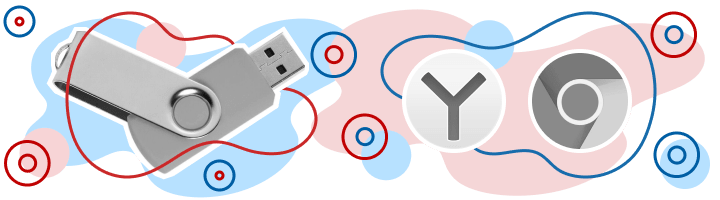
Из нашей статьи вы узнаете:
Квалифицированная электронная подпись используется в различных сферах для обеспечения юридической значимости действий её владельца. Но пользователи часто сталкиваются с проблемой: браузер не видит электронную подпись.
Разберёмся с тем, как избежать подобную проблему и настроить четыре популярных браузера для работы с электронной подписью.
Что нужно знать перед настройкой
Квалифицированная электронная подпись используется в электронном документообороте и торгах, а также для работы на государственных порталах и регистрации онлайн-кассы.
В большинстве случаев основная работа с подписью происходит в браузере, поэтому перед любыми действиями с сертификатом подписи программа должна быть настроена. Если не провести подготовку браузера, то он не сможет увидеть электронную подпись ни на компьютере, ни на токене.
Настройка браузера подразумевает установку дополнительных плагинов — криптопровайдеров. С их помощью компьютер может совершать криптографические операции, необходимые для работы с электронной подписью.
У браузеров Internet Explorer, Google Chrome, Яндекс.Браузер и Mozilla Firefox интерфейс имеет отличия, поэтому их настройка для работы с электронной подписью различается.
Рассмотрим настройку этих браузеров на основе криптопровайдера КриптоПро CSP.
Установка криптопровайдера
Криптопровайдер нужно устанавливать перед настройкой браузера. Скачать программное обеспечение можно на официальной странице КриптоПро CSP.
Во время установки нужно следовать подсказкам мастера установки и ввести данные пользователя и организации. Программа также потребует ввести серийный номер для активации лицензии.
Обратите внимание, что установку сертификата необходимо производить в хранилице личных сертификатов.
Важно: ознакомительный период длится 3 месяца, после этого пользователь должен приобрести лицензию. Функции программы во время действия ознакомительного периода не будут ограничены.
Установка дополнительной библиотеки
Библиотека CAPICOM необходима для нормального функционирования большинства торговых площадок. Скачать дистрибутив можно на официальном сайте Microsoft в разделе «Security Update for CAPICOM».
После скачивания файла, его нужно установить. Для этого следует запустить установочный файл и следовать подсказкам помощника по установке.
Плагин для браузера
Для корректной работы страниц, использующих КриптоПро, нужно установить соответствующий плагин для браузера. Скачать его можно по ссылке → КриптоПро ЭЦП Browser plug-in.
Запустите установочный файл и следуйте подсказкам помощника по установке. Активацию плагина нужно осуществлять в каждом браузере отдельно.
Настройка браузеров
Приступать к настройке браузера можно после установки криптопровайдера и библиотеки. Для каждого браузера предусмотрены свои расширения, которые нужно будет установить.
Internet Explorer
- Перейдите в «Панель управления» → «Крупные значки» → «Свойства браузера».
- Перейдите на вкладку «Безопасность», последовательно выберите «Надёжные сайты» → «Сайты».
- Снимите галочку «Для всех узлов этой зоны требуется проверка серверов (https:)».
- В поле «Добавить в зону следующий узел» напишите адреса всех необходимых вам веб-сайтов и нажмите «Закрыть».
- Во вкладке «Безопасность» нажмите «Другой…», в открывшемся окне разрешите все элементы «ActiveX» и нажмите «Ок».
- Перейдите на вкладку «Конфиденциальность» и уберите галочку «Включить блокирование всплывающих окон», затем нажмите «Ок».
Браузер Internet Explorer не требует отдельного включения КриптоПро ЭЦП Browser plug-in.
Google Chrome
- В окне браузера нажмите кнопку «Настройки» (три точки в правом верхнем углу) → «Дополнительные инструменты» → «Расширения» .
- Проверьте наличие «CryptoPro Extension for CAdES Browser Plug-in» и активируйте его.
- Если «CryptoPro Extension for CAdES Browser Plug-in» отсутствует в расширениях, перейдите в интернет-магазин Chrome и установите его, затем повторите шаг 2.
В правом верхнем углу в списке активированных расширений должен появиться значок CryptoPro Extension for CAdES Browser Plug-in, что свидетельствует о правильной установке.
Яндекс.Браузер
- В браузере откройте меню (три полоски в правом верхнем углу) → «Дополнения».
- Проверьте наличие «КриптоПро ЭЦП» и активируйте его.
Mozilla Firefox
- Скачайте расширение для Mozilla Firefox по ссылке.
- В браузере откройте меню (три полоски в правом верхнем углу) → «Дополнения».
- Перейдите на вкладку «Расширения», нажмите на значок шестерёнки → «Установить дополнение из файла…» выберите скачанный файл и установить расширение.
Проверить корректность установки плагина можно на специальной странице → «Проверка создания электронной подписи». Нужно ввести данные для подписи, выбрать сертификат и нажать «Подписать».
Для получения квалифицированной электронной подписи обратитесь в аккредитованный удостоверяющий центр, получивший соответствующее разрешение в Минкомсвязи. Специалисты УЦ «Калуга Астрал» помогут вам выбрать подходящий тариф и расскажут, какие документы вам понадобятся для выпуска электронной подписи.
Чтобы получить электронную подпись:
- оставьте заявку, заполнив форму обратной связи;
- подготовьте необходимый пакет документов и отправьте на проверку специалистам УЦ «Калуга Астрал»;
- оплатите выставленный счет;
- пройдите идентификацию и получите готовую электронную подпись.
ActiveX для Internet Explorer — это специальный фреймворк, или плагин, предназначенный для детектирования на веб-страницах (серверах) всевозможных программных компонентов, приложений, созданных на различных языках программирования, и организации их функционирования в Интернет Эксплорере.
Управляющие элементы ActiveX имеют определённую схожесть с апплетами платформы Java. Это составные блоки клиент-серверных программ, работающих в браузере Internet Explorer, интерактивных сценариев для воспроизведения анимации и видео.
Актив X — это уникальная технология, оптимизированная только для IE. Установка элемента ActiveX в браузере как таковая не нужна, поскольку он является частью операционной системы Windows. По умолчанию устанавливается вместе с дистрибутивом ОС.
Из этой статьи вы узнаете, как включить ActiveX в Internet Explorer (активировать) и отключить , а также как настроить фильтрацию его элементов (запретить их включение на веб-страницах), как скачать и установить версию плагина Flash, поддерживающего веб-технологию Active-X.
Настройка
Если выполнение элементов осуществляется некорректно (например, браузер заблокировал доверенные ресурсы, запрещены интерактивные блоки, IE отображает уведомление «Пожалуйста, настройте… ActiveX»), необходимо предварительно настроить модуль:
1. В верхней части IE кликните раздел «Сервис».

2. Кликните пункт «Свойства браузера».
3. Щёлкните вкладку «Безопасность». Нажмите кнопку «Другой».

4. Прокрутите список параметров вниз, до раздела «Элементы ActiveX… ».
5. Для безопасного и корректного запуска элементов выполните такие настройки:
«Автоматические запросы… » — Отключить (для снижения риска вирусной атаки через задействование этой веб-технологии);
«Включить фильтрацию… » — Включить (для выборочного запуска, также в целях безопасности);
«Разрешать… только увтерждённые» — Включить (для активации только на доверенных сайтах);

«Разрешить… которые не использовались» — Отключить (не запускать блоки, которые раньше не использовались);
«Скачивание неподписанных элементов» — Отключить (также, чтобы не активировать сомнительные, потенциально опасные объекты);
«Скачивание подписанных элементов» — Предлагать (отображается запрос на загрузку).

Преимущества и недостатки
Основным недостатком технологии является то, что средствами для ее использования владеет только браузер Explorer. А также нет возможности реализации этой технологии в общедоступных сетях всемирной паутины.
Однако есть и достоинства. ActiveX все больше развивается в интрасетях. В Актив Икс представлено очень много управляющих инструментов для решений многих задач, построения полнофункциональных диаграмм, таблиц данных.
Отключение/включение фильтрации
Фильтр элементов ActiveX — блокирует запуск элементов на веб-страницах по заданным в настройках правилам.
Если вы не знаете, как отключить/включить фильтр ActiveX, выполните эту инструкцию: 1. В меню перейдите в раздел «Сервис».
2. Кликом мышки установите или уберите «галочку» в строке «Фильтрация… », соответственно для включения или отключения опции.

Если нужно разрешить запуск элементов на текущей вкладке: 1. В адресной строке щелчком мышки запустите блок настройки — иконку «знак запрета».

2. В открывшемся окне нажмите «Отключить фильтрацию… ». После обновления страницы, та её часть, которая была заблокирована, отобразится.

Установка апплета Flash для IE
В виду специфики технологии ActiveX для IE в Windows 7 и XP нужно устанавливать версию Flash, адаптированную именного для него.
Делается это так: 1. Откройте офсайт — https://get.adobe.com/ru/flashplayer/.

2. Если в первом блоке не отобразилась настроечная панель, клацните ссылку «Нужен проигрыватель… для другого компьютера?».

3. В первой строке установите версию используемой ОС (Windows 7….).
4. Во второй строке в ниспадающем перечне выберите версию — FP Internet Explorer — ActiveX.

5. Кликом мышки снимите галочки в средней колонке «Дополнительные приложения».

6. Клацните «Загрузить».
7. В нижней панели IE щёлкните «Выполнить».

8. Подтвердите запуск: нажмите «Да» в окне «Контроль… ».

Помните, что правильная настройка модуля Актив X снижает риск заражения браузера и всей системы компьютера вирусами, устраняет навязчивые уведомления о невозможности запуска элементов на доверенных веб-ресурсах.
Применимо к:
- Windows 10
- Windows 8.1
- Windows7
- Windows Server2012R2
- Windows Server2008R2 с Pack1 служб (SP1)
- Windows Vista с пакетом обновления 2 (SP2)
Элементы ActiveX— это небольшие приложения, с помощью которых веб-сайты предоставляют содержимое (например, видео и игры). Они также позволяют взаимодействовать с таким содержимым, как панели инструментов. К сожалению, так как многие элементы ActiveX не обновляются автоматически, они могут устаревать по мере выхода новых версий. Очень важно поддерживать актуальность элементов ActiveX, потому что вредоносные программы через устаревшие элементы ActiveX создают бреши в системе безопасности и наносят вред компьютеру, собирая с него сведения, устанавливая нежелательные программы или позволяя другим пользователям управлять им удаленно. Чтобы избежать такой ситуации, Internet Explorer включает новую функцию безопасности под названием Блокирование устаревших элементов ActiveX.
Блокирование устаревших элементов ActiveX позволяет:
Эта функция позволяет узнавать, когда IE блокирует загрузку веб-страницей распространенных, но устаревших, элементов ActiveX.
«Отчёт об ошибках» в Windows 10
Служба «Отчёт об ошибках» в Windows 10, как и в любой другой операционной системе от Microsoft, представляет собой регистратор всех ошибок. Эти неполадки записываются и по случаю подключения к интернету — скопом или частями, — отправляются на сервер для обработки компанией для поиска более эффективных решений.
Отчёт об ошибках сильно нагружает процессор
Иногда в «Диспетчере задач» можно наблюдать картину, когда отчёт об ошибках может нагружать процессор вплоть до 100%. Соответственно, выполнение даже самых элементарных задач может оказаться большой проблемой. Самая вероятная причина подобного события — это вирусы. Именно они либо внедряются в эту службу и нагружают ею компьютер, либо создают столько проблем, что служба просто «перегревается». Потому попросту вычистите вашу систему от вирусов.
Служба «Отчет об ошибках Windows» сильно загружает работу процессора
Как отключить отчёт об ошибках
Для отключения службы ошибок Windows есть несколько способов. Первый и самый простой — это воспользоваться одной из многих программ, которые направлены на оптимизацию работы компьютера, потому что отключают многие из ненужных служб. Как можно догадаться, отчёты об ошибках тоже находятся в их списке.
Второй способ — через оболочку PowerShell.
- Зайдите в меню «Пуск», в алфавитном порядке найдите папку Windows PowerShell, запусите её от имени администратора. Правой кнопкой щёлкните по нижней иконке — в выпадающем меню «Дополнительно» будет находиться заветный пункт.
Запускаем Windows PowerShell от имени администратора - В открывшемся терминале введите команду Disable-WindowsErrorReporting и подтверждите её, нажав Enter.
Команда Disable-WindowsErrorReporting отключает службу отчетов ошибок - Проверьте, подействовали ли изменения, командой Get-WindowsErrorReporting.
Команда Get-WindowsErrorReporting проверяет статус службы отчетов ошибок
Включение отчётов об ошибке производится командой Enable-WindowsErrorReporting.
Ошибки системы — не трагедия и не конец компьютера. Это значит, что нужно воспользоваться материалом выше, для решения и закрытия проблемы навечно или на чуть менее короткий срок. Обращение в сервисный центр или переустановка ОС — это лишь крайние и кардинальные методы, а большинство ошибок можно исправить в несколько минут.
Многие пользователи сталкиваются с понятием Active X, но не знают его значения. Постараемся наконец прояснить, что же означает это странное слово.
Когда IE блокирует устаревший элемент ActiveX, появляется панель уведомлений, аналогичная этой, в зависимости от версии IE:
Интернет-Explorer9 через Интернет Explorer11
Windows Internet Explorer8
Функция блокирования устаревших элементов ActiveX также выдает предупреждение системы безопасности о том, пытается ли веб-страница загрузить определенные устаревшие приложения за пределами IE:

Как исправить устаревший элемент ActiveX или приложение?
Из уведомления об устаревшем элементе ActiveX вы можете перейти на веб-сайт элемента управления, чтобы скачать его последнюю версию.
Получение обновленного элемента ActiveX
На панели уведомлений нажмите кнопку Обновить.
IE откроет веб-сайт элемента ActiveX.
Скачайте последнюю версию элемента управления.
Примечание о безопасности. Если вы не полностью доверяете сайту, не следует разрешать ему загрузку устаревшего элемента ActiveX. И хотя это не рекомендуется, вы можете просмотреть отсутствующее содержимое веб-страницы, нажав кнопку Выполнить в этот раз. В этом случае элемент ActiveX запустится без обновления или решения проблемы. При следующем посещении веб-страницы, использующей такой же устаревший элемент ActiveX, уведомление появится снова.
Получение обновленного приложения
В предупреждении системы безопасности выберите ссылку Обновление.
IE откроет веб-сайт приложения.
Скачайте последнюю версию приложения.
Примечание о безопасности. Если вы не полностью доверяете сайту, не следует разрешать ему запускать устаревшее приложение. И хотя это не рекомендуется, вы можете разрешить запуск веб-страницы в приложении, выбрав вариант Разрешить. В этом случае приложение откроется без обновления или решения проблемы. При следующем посещении веб-страницы, использующей такое же устаревшее приложение, уведомление появится снова.
1С с «плюсами»
— Разработана методика подключения внешней компоненты, снимающая ограничения на типы данных аргументов и возвращаемого значения. — Проведено документирование основных типов данных (объектов, интерфейсов) платформы. — Разработан объект «Делегат» для реализации функциональных объектов (указатель-на-функцию). — Разработана концепция итератора произвольного доступа для основных контейнеров платформы с целью сопряжения со стандартной C++ библиотекой. — В процессе разработки механизм 1С классов (наследование, интерфейсы) для возможности использования парадигм объектно-ориентированного программирования на уровне кода.
Как IE решает, какие элементы ActiveX блокировать?
IE использует файл versionlist.xml или versionlistWin7.xml от Майкрософт, чтобы определить, нужно ли останавливать загрузку элемента ActiveX. Эти файлы обновляются за счет недавно обнаруженных устаревших элементов ActiveX, которые IE автоматически загружает в локальную копию файла.
Вы можете посмотреть свою копию файла здесь %LOCALAPPDATA%MicrosoftInternet ExplorerVersionManagerversionlist.xml или просмотреть версию от Майкрософт, в зависимости от операционной системы и версии IE, здесь:
Примечание о безопасности. Хотя мы настоятельно не рекомендуем этого, если вы не хотите, чтобы ваш компьютер автоматически скачивал обновленный список версий от Майкрософт, запустите следующую команду из командной строки:
При отключении этого автоматического скачивания функция блокирования устаревших элементов ActiveX останавливается, так как не разрешается обновление списка версий за счет последних устаревших элементов управления. Это может поставить под угрозу безопасность компьютера. Используя этот параметр конфигурации, вы действуете на свой страх и риск.
Введение
Regsvrpower — утилита регистрации com-библиотек и activex компонентов в реестре windows без прав администратора
ActiveX представляет собой специализированные компоненты, которые являются отдельными программами и приложениями, позволяющими потребителю создавать сайты любого уровня сложности. Элемент ActiveX.com способен встраиваться только в один браузер — Internet Explorer. Если говорить конкретно, то компонент складывается из множества специфических приложений, запустить которые можно только в одном, ранее указанном интернет-обозревателе. Несмотря на то, что большинство современных пользователей Всемирной сети сетуют на медленную загрузку и не самый хороший функционал Explorer, встраиваемые элементы могут предоставить немало преимуществ в работе, ввиду чего необходимо знать, как включить ActiveX.com.

Элементы программы могут запускаться в самом интернет-браузере
Internet Explorer — единственный браузер, который не требует дополнительной инсталляции. Предназначенный для интернет-сёрфинга программный продукт устанавливается на компьютер пользователя совместно с ОС Windows. Его преимущество перед другими типовыми программами заключается в использовании в момент операций файлов, которые «берёт» операционная система. Совместная работа Internet Explorer и Windows исключает ошибки, которые могут возникать в процессе работы других типовых утилит. На самом деле, эта взаимосвязь значительно ускоряет работу веб-обозревателя, при этом минимально нагружая систему.
Прежде чем включить настраиваемый компонент, следует знать, что исключить или исправить ошибки в работе средства помогают определённые файлы, идентичные тем, что использует Internet Explorer 11. Соблюдение этого простого условия обуславливает прямую обработку кодов встраиваемого компонента операционной системой.
Блокирование устаревших элементов ActiveX на управляемых устройствах
Неактуальная Блокировка элементов ActiveX включает четыре новых параметра групповой политики, которые можно использовать для управления конфигурацией веб-браузера на основе контроллера домена. Административные шаблоны, включая новые настройки, можно скачать со страницы Административные шаблоны (.admx) для Windows 10 или страницы Административные шаблоны (.admx) для Windows 8.1 и Windows Server 2012 R2, в зависимости от операционной системы.
Параметры групповой политики
Вот список новых сведений групповой политики, включая параметры, расположение, требования и текстовые строки справки. Все эти параметры можно задать в области «Конфигурация компьютера» или «Конфигурации пользователя», но конфигурация компьютера имеет приоритет над конфигурацией пользователя.
Важно! Блокирование устаревших элементов ActiveX отключено в зоне локальной интрасети и зоне надежных сайтов. Поэтому сайты интрасети и бизнес-приложения будут по-прежнему использовать устаревшие элементы ActiveX без прерываний.
| Параметр | Путь к категории | Где поддерживается | Текст справки |
| Включение ведения журнала элементом ActiveX в IE | Administrative TemplatesWindows ComponentsInternet ExplorerSecurity FeaturesAdd-on Management | Интернет Explorer8 через IE11 | Этот параметр определяет, сохраняет ли IE сведения о журнале для элементов ActiveX. |
Если включить этот параметр, IE записывает сведения об элементах ActiveX (включая URI источника, который загрузил элемент управления, и был ли он заблокирован) в локальный файл.
Читайте также:
инструкции
|
|
| To Fix (Activex issues in CCleaner) error you need to follow the steps below: |
| Шаг 1: |
| Download (Activex issues in CCleaner) Repair Tool |
| Шаг 2: |
| Нажмите «Scan» кнопка |
| Шаг 3: |
| Нажмите ‘Исправь все ‘ и вы сделали! |
Проблемы с Activex в CCleaner
обычно вызвано неверно настроенными системными настройками или нерегулярными записями в реестре Windows. Эта ошибка может быть исправлена специальным программным обеспечением, которое восстанавливает реестр и настраивает системные настройки для восстановления стабильности Если у вас есть проблемы с Activex в CCleaner, мы настоятельно рекомендуем вам
Загрузить (проблемы с Activex в CCleaner) Repair Tool.
This article contains information that shows you how to fix Activex issues in CCleaner both (manually) and (automatically) , In addition, this article will help you troubleshoot some common error messages related to Activex issues in CCleaner that you may receive.
Примечание:
Эта статья была
обновлено на 2020-01-09 и ранее опубликованный под WIKI_Q210794
Инвентаризация элементов ActiveX
Вы можете провести инвентаризацию элементов ActiveX, которые используются в вашей компании, включив параметр Turn on ActiveX control logging in IE :
Windows 10: с помощью значений отдельного файл с разделителями-запятыми (CSV-файл) или через локальный класс инструментария управления Windows (WMI).
Другие версии микрософтвиндовс: Только с помощью CSV-файла.
Инвентаризация элементов ActiveX с помощью CSV-файла
Если вы решили провести инвентаризацию элементов ActiveX, которые используются в вашей компании, включив параметр Turn on ActiveX control logging in IE, Internet Explorer записывает сведения об элементах ActiveX в файл %LOCALAPPDATA%MicrosoftInternet ExplorerAuditModeVersionAuditLog.csv .
Чем отличается Java от Актив Икс
В принципе, выше мы рассмотрели основные отличия платформы от java апплетов. Дело в том, что решение многих задач средствами Джавы потребовало бы от разработчика приложения огромных сил, в то время как с помощью технологии Active X все решается гораздо быстрее.
Еще одним отличием этой технологии считается то, что роль ActiveX на виртуальной машине Джава, будет выполнять любая Java утилита. Она будет одновременно открыта самостоятельно и в то же время служить одним из компонентов для платформы.
На чтение 3 мин Просмотров 59 Опубликовано 18.04.2022
Пользователи, которые активно работают в сети Интернет, могут встретить проблему при запуске некоторых приложений в браузере — ошибку «Загрузка ActiveX-компонента не была выполнена». Наиболее часто данная проблема появляется в браузере Internet Explorer. Дальше мы постараемся доходчиво объяснить что это такое и как исправить ошибку загрузки этой надстройки.
Ошибка при загрузке ActiveX-компоненты
Содержание
- Что это за ошибка?
- Как исправить ошибку загрузки компоненты?
- Заключение
Что это за ошибка?
Для общего понимания дела, давайте разберемся с предметом самой ошибки — ActiveX-компонентой. Ведь поняв что это такое, сразу можно догадаться про дальнейшие действия.
Технология ActiveX — это набор специальных приложений, которые требуются для воспроизведения различных мультимедийных файлов, плагинов и флеш-компонент в браузере Microsoft Internet Explorer. Данные компоненты идут по умолчанию при установке Windows (XP/7/8/10)
В настоящее время, от этой технологии уже отказались даже в Microsoft, а многие популярные браузеры активно переходят на технологию NPAPI. Но все же, еще есть некоторые девайсы, приложения и веб серверы, которые запрашивают активацию ActiveX.
Также в элементах ActiveX предусмотрены средства безопасности, которые блокируют загрузку нежелательного контента и приложений, собирающих личные данные. Фильтры АктивИкс отслеживают такие веб-сайты и запрещают загрузку данных с них, после чего пользователь видит уведомление об ошибке — «Загрузка ActiveX-компонента не была выполнена». Наиболее актуальна такая ошибка при посещений сайтов онлайн банкинга, которые содержат биржевые бегущие строки, особые панели инструментов и формы ввода данных.
Как исправить ошибку загрузки компоненты?
Итак, есть несколько путей, позволяющих обойти запрет загрузки веб-ресурсов. Мы нашли наиболее простые решения данной проблемы, поэтому пробуйте все их по-пунктам:
- Сразу замечу, для начала выполните банальную перезагрузку сайта, через Ctrl+F5;
- Вторым пунктом будет добавление сайта в список безопасных. Для этого жмите на Шестеренку и выбирайте «Свойства браузера», а дальше сделайте все по предоставленному ниже рисунку. После добавления — перезагрузите веб-сайт.
Исправляем ошибку ActiveX-компоненты в IE
- Если это вам не поможет, тогда нужно углубиться в настройки IE. Пройдите опять по пути: Свойства браузера — вкладка Безопасность. Под опцией «Включения защищенного режима», есть кнопка «Другой» — жмите на неё. Пролистайте вниз до Элементов ActiveX. Дальше Включите все пункты, указанные в списке:
Настройка элементов Активекс
- Также можно запустить проблемный сайт через браузер Google Chrome. На данной видео-инструкции наглядно показано применение расширения IE Tab.
- Также стоит упомянуть про вариант со отдельным скачиванием и установкой приложений АктивИкс — подробных описаний по этому способу много в Сети. Но я бы советовал просто выполнить обновление Internet Explorer, после чего автоматически будут установлены все компоненты.
Заключение
Если все эти варианты не помогли, тогда стоит обратиться в поддержку ресурса. Если на этих сайтах возникают подобные сбои, то вполне вероятно, что есть собственные решения в данной ситуации. Надеюсь вы поняли что делать с ошибкой «Загрузка ActiveX-компонента не была выполнена» и как можно её исправить простыми способами.
![]()
Сообщение от Smems

aktec, даже не знаю так. Если бы на проект взглянуть.
Может… в свойствах проекта -> «Публикация» -> «Файлы приложения» все файлы включены? И они же должны быть скопированы локально, в свойствах должно быть установлено значение, что они будут скопированы (кроме тех, что и так есть во Framework).
да я все это понимаю, все эти dll которые не из framework, копируются локально, причем там не только одна эта dll, там их под 10 будет, но проблема возникает именно с этой dll, я попробую собрать простенький проект только с этой dll и посмотрю что будет, заодно и вам скину
Добавлено через 54 минуты
та dll тоже копируется, но вот ошибка эта остается, не пойму
Добавлено через 3 часа 48 минут
скопировал dll ту же, c другого пака, и все заработало, может была испорчена, хотя размер тот же, спасибо за попытки помочь, на будущее у кого будут такие проблемы постарайтесь быть внимательнее к своим файлам, возможно я где-то что-то упустил

