Ошибка 0x80090016 «Неправильный зарегистрированный набор ключей» или ошибка обращения к контейнеру закрытого ключа «Набор ключей не существует» может появиться по различным причинам. У нас она появилась после обновления КриптоПро с 4 до 5 версии на MacOS. В этой статье мы расскажем, как устранить эту ошибку. Думаем, наши инструкции будут актуальны как для пользователей MacOS, так и для Windows. Если у вас не получается устранить данную ошибку, то рекомендуем обратиться к нашим специалистам за помощью.
- Извлеките носитель с ЭЦП из устройства. Это необходимо, чтобы исключить влияние носителя ЭЦП и закрытого контейнера с ключами на работу КриптоПро.
- Удалите установленный сертификат ЭЦП, с которым возникает проблема, из личного хранилища сертификатов.
- Вставьте носитель с ЭЦП в устройство. Иногда может возникать проблема с отображением контейнера в КриптоПро. В этом случае извлеките носитель с ЭЦП и вставьте в другой порт устройства.
- Установите сертификат вашей электронной подписи повторно.
Как установить сертификат электронной подписи? Инструкция.
Если сертификат ЭЦП удалили, а установить повторно не получается.
В большинстве случаев после указанных действий ошибка 0x80090016 «Неправильный зарегистрированный набор ключей» или ошибка обращения к контейнеру закрытого ключа «Набор ключей не существует» отображаться не будет. Однако если ошибка преследует вас, можно полностью удалить КриптоПро и установить его заново.
Как удалить КриптоПро и следы его использования из реестра Windows?
Если ошибка 0x80090016 продолжает появляться и ничего не помогло.
Сообщение об ошибке, связанной с ПИН-кодом, гласит:
Что-то пошло не так, мы не смогли установить ваш PIN-код. Иногда полезно попробовать еще раз, или вы можете пропустить сейчас и сделать это позже.
Сообщение об ошибке для Microsoft Store, связанных с ошибкой читает-
Попробуйте еще раз, что-то случилось с нашей стороны, и мы не смогли вас подписать.
Мы будем покрывать исправления для каждого из компонентов отдельно, чтобы не было путаницы.
Код ошибки 0x80090016 Microsoft Store

1] Синхронизировать дату и время
Для доступа к различным службам Windows 10 на вашем компьютере должны быть установлены правильные дата и время.
Для этого нажмите комбинации клавиш WINKEY + I на клавиатуре, чтобы запустить приложение Настройки.
Теперь перейдите к Время и язык> Дата и время.

На правой боковой панели установите переключатель Вкл. для Установить время автоматически и Установить часовой пояс автоматически.
Затем нажмите Регион и язык на левой боковой панели. Убедитесь, что Страна или регион на правой боковой панели соответствует стране, в которой вы живете.
Закройте приложение «Настройки» и перезагрузите компьютер, чтобы изменения вступили в силу.
2] Перерегистрируйте приложение Microsoft Store с помощью Powershell
Дайте процессу завершиться, а затем проверьте, исправлена ли ваша проблема или нет.
3] Сбросьте Магазин Microsoft
Вы можете попытаться сбросить Microsoft Store и проверить, не вызывают ли какие-либо кэшированные файлы или папки конфликт с подключением вашего Магазина к серверам Microsoft.
Microsoft также выпустила специальное средство устранения неполадок приложений Microsoft Store. Вам нужно скачать и запустить его.
Код ошибки 0x80090016 для PIN

Мы продолжим с решениями в следующей последовательности:
1] Удалите все недавно установленные сторонние программы
Обычно бесплатные продукты не всегда бесплатны. Такие продукты поставляются вместе с расширениями и другими вредоносными программами. Если вы недавно установили такое программное обеспечение, удалите его с панели управления.
Даже в случае подлинного программного обеспечения сторонний продукт может вызывать процессы, которые вызывают эту ошибку по очереди. Вы можете рассмотреть возможность удаления любого такого программного обеспечения, даже если временно.
2] Пустое содержимое папки NGC
Сначала загрузите Windows 10 в безопасном режиме.
Вам необходимо удалить все содержимое папки NGC – для этого вам сначала нужно будет завладеть этой папкой.
C: Windows ServiceProfiles LocalService AppData Local Microsoft
После этого просто окончательно удалите все содержимое этой папки и перезагрузите компьютер в обычном режиме.
Папка AppData может быть скрыта, поэтому вам может потребоваться показать скрытые файлы и папки.
2] Используйте редактор групповой политики
Нажмите комбинацию кнопок WINKEY + R, чтобы запустить утилиту Run, введите gpedit. msc и нажмите Enter. После открытия редактора групповой политики перейдите к следующему параметру:

Этот параметр политики позволяет вам контролировать, может ли пользователь домена войти в систему с помощью удобного PIN-кода. Если вы включите этот параметр политики, пользователь домена сможет настроить и войти с помощью удобного PIN-кода. Если вы отключите или не настроите этот параметр политики, пользователь домена не сможет настроить и использовать удобный PIN-код. Примечание. При использовании этой функции пароль пользователя домена будет кэшироваться в системном хранилище. Чтобы настроить Windows Hello для бизнеса, используйте политики административных шаблонов в Windows Hello для бизнеса.

Выйдите из редактора групповой политики и перезагрузите компьютер, чтобы изменения вступили в силу.
При использовании КриптоПро ЭЦП Browser plug-in могут возникать ошибки, приводящие к тому, что плагин не работает или работает некорректно, из-за чего электронная подпись не создаётся. Рассмотрим наиболее распространённые варианты ошибок и разберёмся, как их устранить.
При проверке отображается статус «Плагин загружен», но нет информации о криптопровайдере
Это значит, что криптопровайдер КриптоПро CSP не установлен. Необходимо загрузить дистрибутив программы с сайта разработчика и установить её на компьютер. В настройках плагина в графу Список доверенных узлов также следует добавить адрес ресурса, с которым работаете (например, nalog. ru).
Не удаётся построить цепочку сертификатов для доверенного корневого центра. (0x800B010A)

При этой ошибке плагин не может сформировать запрос на создание ЭЦП. Она возникает, если по каким-то причинам нет возможности проверить статус сертификата. Например, если нет привязки к ключу или доступа к спискам отзыва. Также проблема может воспроизводиться, если не установлены корневые сертификаты.
Для устранения этой ошибки нужно привязать сертификат к закрытому ключу.
Сначала проверьте, строится ли цепочка доверия. Для этого нужно открыть файл сертификата, а затем вкладку Путь сертификации.

Если на значке сертификата отображается крест, это означает, что цепочка доверия не строится. В этом случае необходимо скачать и установить корневые и промежуточные сертификаты. Они должны быть доступны для загрузки на сайте удостоверяющего центра, который выпустил сертификат на ваше имя.
Для установки корневого сертификата необходимо:
Установка промежуточных сертификатов выполняется точно так же, как и установка корневых, за исключением того, что в процессе установки вместо пункта Доверенные корневые центры сертификации нужно выбрать пункт Промежуточные центры сертификации.
Если вы создаёте ЭЦП таких форматов, как CAdES-T или CAdES-X Long Type 1, ошибка может возникать из-за отсутствия доверия к сертификату оператора службы предоставления штампов времени. В этой ситуации нужно установить корневой сертификат УЦ в доверенные корневые центры.
ЭЦП создаётся с ошибкой при проверке цепочки сертификатов

Данная проблема возникает из-за отсутствия доступа к спискам отозванных сертификатов. Списки должны быть доступны для загрузки на сайте удостоверяющего центра, который выпустил сертификат ЭЦП. Установка списков выполняется по той же схеме, что и установка промежуточного сертификата.
Ошибка несоответствия версии плагина
Появляется сообщение «Плагин недоступен»
Данная проблема может возникнуть, если ваш браузер не поддерживает установленную версию плагина. Попробуйте воспользоваться другим обозревателем.
Ошибки 0x8007064A и 0x8007065B

Ошибка возникает в связи с окончанием срока действия лицензий на КриптоПро CSP (КриптоПро TSP Client 2.0, Криптопро OCSP Client 2.0).
Чтобы создать электронную подпись с форматом CAdES-BES, необходима действующая лицензия на КриптоПро CSP. Создание ЭЦП с форматом CAdES-X Long Type 1 потребует наличия действующих лицензий:
После приобретения лицензии потребуется её активация.
Набор ключей не существует (0x80090016)

Возникает из-за того, что у браузера нет прав для выполнения операции. Для решения проблемы в настройках плагина добавьте сайт в Список доверенных узлов.
Отказано в доступе (0x80090010)

Возникает в связи с истечением срока действия закрытого ключа. Чтобы проверить срок действия, запустите Крипто-Про CSP, затем откройте вкладку Сервис. Далее необходимо выбрать пункт Протестировать и указать контейнер с закрытым ключом. Если в результатах тестирования вы увидите, что срок действия закрытого ключа истёк, необходимо получить новый ключ.

Ошибка: Invalid algorithm specified. (0x80090008)
Появление такой ошибки означает, что криптопровайдер не поддерживает алгоритм используемого сертификата. Рекомендуется проверить актуальность версии КриптоПро CSP.
Если предлагаемые выше способы устранения ошибок не помогут, рекомендуем обратиться в службу поддержки КриптоПро.
У вас ещё нет электронной подписи? Её можно заказать у нас на сайте. Выберите подходящий вариант ЭЦП: для участия в электронных торгах, работы с порталами или отчётности. Процедура оформления не займёт больше одного дня.
В противном случае ваш компьютер, вероятно, будет иметь серьезные проблемы с компьютером, такие как синий экран, сбой системы или завершение работы программы. Поэтому важно решить проблему 0x80090016.
Доступ к компьютеру в безопасном режиме
Попробуйте подключиться к компьютеру в безопасном режиме. Безопасный режим запускает Windows в ограниченном состоянии, в котором запускаются только самые необходимые вещи. Проверьте, возникает ли та же проблема в безопасном режиме.
Существует два варианта безопасного режима: безопасный режим и безопасный режим с сетью. Они довольно похожи, но безопасный режим сети включает в себя сеть драйверы и услуги, необходимые для доступа к Интернету и другим компьютерам в сети.

Обновление за май 2021 года:
Использование утилиты sfc

Профессиональное решение
На рабочем столе нажмите клавишу Windows и R. Должно появиться поле «Выполнить», затем вы можете ввести следующую команду: Slui 3 Нажмите Enter и дождитесь появления окна. В этом окне запрашивается ключ продукта для активации операционной системы. Введите ключ продукта и нажмите кнопку «Активировать». Перезагрузите компьютер. Код ошибки 0x80090016 теперь должен быть исправлен.
Из всего вышесказанного очевидно, что отладка 0x80090016 для некоторых людей немного сложна. Мы надеемся, что с этой помощью вы сможете решить свою проблему.

CCNA, веб-разработчик, ПК для устранения неполадок
Я компьютерный энтузиаст и практикующий ИТ-специалист. У меня за плечами многолетний опыт работы в области компьютерного программирования, устранения неисправностей и ремонта оборудования. Я специализируюсь на веб-разработке и дизайне баз данных. У меня также есть сертификат CCNA для проектирования сетей и устранения неполадок.
В противном случае ваш компьютер, вероятно, будет иметь серьезные проблемы с компьютером, такие как синий экран, сбой системы или завершение работы программы. Поэтому важно решить проблему 0x80090016.
Доступ к компьютеру в безопасном режиме
Попробуйте подключиться к компьютеру в безопасном режиме. Безопасный режим запускает Windows в ограниченном состоянии, в котором запускаются только самые необходимые вещи. Проверьте, возникает ли та же проблема в безопасном режиме.
Существует два варианта безопасного режима: безопасный режим и безопасный режим с сетью. Они довольно похожи, но безопасный режим сети включает в себя сеть драйверы и услуги, необходимые для доступа к Интернету и другим компьютерам в сети.

Обновление за май 2021 года:
Использование утилиты sfc

Профессиональное решение
На рабочем столе нажмите клавишу Windows и R. Должно появиться поле «Выполнить», затем вы можете ввести следующую команду: Slui 3 Нажмите Enter и дождитесь появления окна. В этом окне запрашивается ключ продукта для активации операционной системы. Введите ключ продукта и нажмите кнопку «Активировать». Перезагрузите компьютер. Код ошибки 0x80090016 теперь должен быть исправлен.
Из всего вышесказанного очевидно, что отладка 0x80090016 для некоторых людей немного сложна. Мы надеемся, что с этой помощью вы сможете решить свою проблему.

CCNA, веб-разработчик, ПК для устранения неполадок
Я компьютерный энтузиаст и практикующий ИТ-специалист. У меня за плечами многолетний опыт работы в области компьютерного программирования, устранения неисправностей и ремонта оборудования. Я специализируюсь на веб-разработке и дизайне баз данных. У меня также есть сертификат CCNA для проектирования сетей и устранения неполадок.
How to Fix Error Code 0x80090016 for PIN and Microsoft Store in Windows 10
If you encounter Error Code 0x80090016 while trying to create a PIN or when you are using Microsoft Store, then you’ve come to the right place as this post will guide you in how you can fix this problem.
Recently some users reported that they were unable to sign in or set up the Windows 10 Login PIN. Note that the potential fixes for this issue are totally different in both scenarios.
Here’s the error message you get when you encounter the PIN related error:
“Something went wrong, We weren’t able to set up your PIN. Sometimes it helps to try again or you can skip for now and do this later.”
On the other hand, here’s the error message you get for the Microsoft Store-related error:
“Try that again, Something happened on our end and we couldn’t sign you in.”
Here are some potential fixes you can try to fix the Error Code 0x80090016 in the Microsoft Store:
Option 1 – Try to sync the Date and Time
The first thing you can try is to sync the Date and Time of your computer as wrong Date and Time settings is one of the most common causes of connection problems like the Error Code 0x80090016. This is because of the incompatibility between the SSL Certificate validation date and the System Clock. Thus, you have to sync your System Clock. Refer to the steps below to do so.
Option 2 – Try to re-register the Microsoft Store app via PowerShell
Option 3 – Try to reset the Microsoft Store cache
Just like browsers, Microsoft Store also caches as you view apps and games so it is most likely that the cache is no longer valid and must be removed. To do so, follow the steps below.
Option 4 – Try to run the Windows Store Troubleshooter
The Windows 10 Store Apps Troubleshooter will help you in fixing the Error Code 0x80090016. This is a great built-in tool from Microsoft that helps users fix any app installation issues. So this is worth a try to solve the problem. This built-in tool also helps you fix the Windows 10 Store if it isn’t working.

To use the Windows Store Troubleshooter, follow the steps below.
On the other hand, you can use the options below if you encounter Error Code 0x80090016 while setting up your PIN.
Option 5 – Try to manage the NGC Folder
Option 6 – Try to use the Group Policy Editor

“This policy setting allows you to control whether a domain user can sign in using a convenience PIN. If you enable this policy setting, a domain user can set up and sign in with a convenience PIN. If you disable or don’t configure this policy setting, a domain user can’t set up and use a convenience PIN. Note: The user’s domain password will be cached in the system vault when using this feature. To configure Windows Hello for Business, use the Administrative Template policies under Windows Hello for Business.”

If the fixes given above didn’t help you in fixing the Error Code 0x80090016 in Windows 10, worry not, as there is still another option that could help you. This option is Restoro, also known as a “one-click” solution. What makes Restoro better than other system utility tools or antivirus programs is that aside from helping you free up disk usage and memory in your computer, it helps you in fixing whatever issue your system is facing. Aside from that, it also cleans out your computer for any junk or corrupted files that help you eliminate any unwanted files from your system. This is basically a solution that’s within your grasp with just a click. It’s easy to use as it is user-friendly. For complete set of instructions in downloading and using it, follow the steps below.
Perform a full system scan using Restoro. To do so, follow the instructions below.
FIX: Your Computer’s Trusted Platform Module Has Malfunctioned 80090016
If you’re an IT professional and managing Office 365 for your clients, this article may help you to resolve a Trusted Platform Module (TPM) error which your clients may see. Some of the clients while sychronization of email or contacts, will be asked for credentials. After the credentials are entered, they’re asked for same again. And following error happens then:
Something went wrong. Your computer’s Trusted Platform Module has malfunctioned. If this error persists, contact your system administrator with the error code 80090016.

In this case, the server message is ‘Keyset does not exist Keyset does not exist‘. The common cause for this issue may be that TPM chip or firmware is not up-to-date. You should upgrade TPM firmware and this should help. Else, you can below mentioned fixes.
FIX: Your Computer’s Trusted Platform Module Has Malfunctioned 80090016
FIX 1 – Uninstall TPM And Check
1. Press + R and type devmgmt. msc in the Run, hit Enter key to open Device Manager snap-in.
2. In the Device Manager window, under Security devices, right click on Trusted Platform Module [X.0], where X.0 is the version number and select Uninstall device. Confirm the uninstall operation on confirmation prompt.
3. Close Device Manager, reboot and check the status of problem.
If after rebooting the machine, the issue is resolved, it means the TPM chip is really corrupted and you need to seek for its hardware replacement.
If issue still persists, try FIX 2 mentioned next.
FIX 2 – Rename Azure Active Directory Authentication Plugin
By default, Outlook or rather should I say Office 365 on Windows 10 V1703 or later uses Azure Active Directory Authentication Library (ADAL) framework-based authentication. Microsoft says, Office build 16.0.7967 or later, uses Web Account Manager (WAM) for sign-in workflows. This issue can be fixed by renaming the plugin used for the authentication purpose. You need to sign in with different account or perform this workaround from a network share and make sure the client facing this account is signed off. Then try these steps:
1. Press + R and type %appdata%LocalPackages and press Enter key or click OK.
3. Note that Microsoft. AAD. BrokerPlugin_cw5n1h2txyewy folder will be automatically recreated as soon as the affected client log in. Start Outlook and allow organization to manage the device. If you get any TPM error, ignore it and continue using Outlook. The error may no longer appearing then.
About Kapil Arya
Kapil is presently a Microsoft MVP in Windows IT Pro expertise. He is Windows Insider MVP as well, and author of ‘Windows Group Policy Troubleshooting’ book. In 2015, Microsoft India accomplished him as ‘Windows 10 Champion’. Being passionate Windows blogger, he loves to help others on fixing their system issues. You can follow him for news/updates and fixes for Windows.
Hi Kapil, thanks for this. I followed your steps – but I’m facing the same issues all over again. I’ve been recommended to create a new profile, failing which, I should reformat windows. I’ve read multiple articles here a new profile has not solved the problem.
I started facing this issue of credentials after the latest windows 10 feature update 2 weeks back.
What do you recommend?
we had to replace a motherboard in a staff members laptop and started to receive this error after the new one was installed. Basically just had to rename a AAD Broker folder.
Источники:
https://nalog-journal. ru/voprosy/nalogovaya-oshibka-podpisaniya-nabor-klyuchej-ne-suschestvuet-0x80090016.html
https://www. kapilarya. com/fix-your-computers-trusted-platform-module-has-malfunctioned-80090016
При установке личного сертификата через КриптоПро CSP появляется сообщение «Набор ключей не определен» или «Набор ключей не существует».
Для решения данной проблемы следует выполнить следующие шаги:
1. В меню Пуск выберите пункт «КРИПТО-ПРО», запустите приложение «КриптоПро CSP».
2. Перейдите на вкладку «Сервис» и нажмите на кнопку «Удалить запомненные пароли». Отметьте пункт «Пользователя» и нажмите на кнопку ОК.
3. Нажмите «Просмотреть сертификаты в контейнере» – Обзор, в окне «Выбор ключевого контейнера» отметьте «Уникальные имена» и повторите установку сертификата. Если ключевой носитель – флэш-карта, необходимо просмотреть его содержимое. В корне носителя должна быть папка с шестью файлами с расширением .key.
4. Если ключевой носитель — ruToken или ruToken Lite, то следует переустановить драйвера и модуль поддержки. Для этого необходимо:
- Отсоединить токен от компьютера (в момент отключения светодиод на токене не должен мигать).
- В списке найти элемент «Rutoken Support Modules», «Rutoken Drivers» (либо «Драйверы Рутокен») и выбрать «Удалить».
- Перезагрузить компьютер.
5. Сделать копию ключевого контейнера и выполнить установку сертификата с дубликата (см. Как скопировать контейнер/закрытую часть ключа?).
Отдел технической поддержки
- Выбрать и загрузить произвольный документ с локального компьютера (кнопки «Выбрать файлы» и «Загрузить»);
- Выполнить подписание документа (кнопка «Подписать документы»).
Подписание документов выполняется в дополнительном (всплывающем) окне.При возникновении каких-либо ошибок при тестовом подписании документа рекомендуем выполнить следующие действия
Если после выполнения вышеуказанных действий ошибка не исчезла, необходимо дополнительно очистить кеш используемого интернет-браузера .Что делать, если не работает КриптоПро ЭЦП Browser plug-inПри использовании КриптоПро ЭЦП Browser plug-in могут возникать ошибки, приводящие к тому, что плагин не работает или работает некорректно, из-за чего электронная подпись не создаётся. Рассмотрим наиболее распространённые варианты ошибок и разберёмся, как их устранить.При проверке отображается статус «Плагин загружен», но нет информации о криптопровайдереЭто значит, что криптопровайдер КриптоПро CSP не установлен. Необходимо загрузить дистрибутив программы с сайта разработчика и установить её на компьютер. В настройках плагина в графу Список доверенных узлов также следует добавить адрес ресурса, с которым работаете (например, nalog.ru).Не удаётся построить цепочку сертификатов для доверенного корневого центра. (0x800B010A)

При этой ошибке плагин не может сформировать запрос на создание ЭЦП. Она возникает, если по каким-то причинам нет возможности проверить статус сертификата. Например, если нет привязки к ключу или доступа к спискам отзыва. Также проблема может воспроизводиться, если не установлены корневые сертификаты.Для устранения этой ошибки нужно привязать сертификат к закрытому ключу.Сначала проверьте, строится ли цепочка доверия. Для этого нужно открыть файл сертификата, а затем вкладку Путь сертификации.

Для установки корневого сертификата необходимо:
- Кликнуть правой кнопкой мыши по файлу.
- В контекстном меню выбрать пункт Установить сертификат.
- После запуска Мастера установки нажать Далее.
- Выбрать вариант Поместить все сертификаты в выбранной хранилище и нажать Обзор.
- Выбрать в списке хранилищ Доверенные корневые центры сертификации, нажать ОК, затем Далее.
- Нажать Готово.
Установка промежуточных сертификатов выполняется точно так же, как и установка корневых, за исключением того, что в процессе установки вместо пункта Доверенные корневые центры сертификации нужно выбрать пункт Промежуточные центры сертификации.Если вы создаёте ЭЦП таких форматов, как CAdES-T или CAdES-X Long Type 1, ошибка может возникать из-за отсутствия доверия к сертификату оператора службы предоставления штампов времени. В этой ситуации нужно установить корневой сертификат УЦ в доверенные корневые центры.ЭЦП создаётся с ошибкой при проверке цепочки сертификатов

Данная проблема возникает из-за отсутствия доступа к спискам отозванных сертификатов. Списки должны быть доступны для загрузки на сайте удостоверяющего центра, который выпустил сертификат ЭЦП. Установка списков выполняется по той же схеме, что и установка промежуточного сертификата.Ошибка несоответствия версии плагинаПри проверке возникает сообщение «Установлен и настроен плагин для браузера КриптоПро ЭЦП Browser plug-in версии 2.0.12438 и выше. — undefined». В этом случае необходимо установить плагин версии 2.0.12438 и выше.Появляется сообщение «Плагин недоступен»Данная проблема может возникнуть, если ваш браузер не поддерживает установленную версию плагина. Попробуйте воспользоваться другим обозревателем.Ошибки 0x8007064A и 0x8007065B

Ошибка возникает в связи с окончанием срока действия лицензий на КриптоПро CSP (КриптоПро TSP Client 2.0, Криптопро OCSP Client 2.0).Чтобы создать электронную подпись с форматом CAdES-BES, необходима действующая лицензия на КриптоПро CSP. Создание ЭЦП с форматом CAdES-X Long Type 1 потребует наличия действующих лицензий:
- КриптоПро CSP;
- КриптоПро OCSP Client 2.0;
- КриптоПро TSP Client 2.0.
После приобретения лицензии потребуется её активация.Набор ключей не существует (0x80090016)

Возникает из-за того, что у браузера нет прав для выполнения операции. Для решения проблемы в настройках плагина добавьте сайт в Список доверенных узлов.Отказано в доступе (0x80090010)

Возникает в связи с истечением срока действия закрытого ключа. Чтобы проверить срок действия, запустите Крипто-Про CSP, затем откройте вкладку Сервис. Далее необходимо выбрать пункт Протестировать и указать контейнер с закрытым ключом. Если в результатах тестирования вы увидите, что срок действия закрытого ключа истёк, необходимо получить новый ключ.

Ошибка: Invalid algorithm specified. (0x80090008)Появление такой ошибки означает, что криптопровайдер не поддерживает алгоритм используемого сертификата. Рекомендуется проверить актуальность версии КриптоПро CSP.Если предлагаемые выше способы устранения ошибок не помогут, рекомендуем обратиться в службу поддержки КриптоПро.У вас ещё нет электронной подписи? Её можно заказать у нас на сайте. Выберите подходящий вариант ЭЦП: для участия в электронных торгах, работы с порталами или отчётности. Процедура оформления не займёт больше одного дня.
Возможные ошибки при работе с ЭЦП
г.Курган, ул. Бурова-Петрова 112, офис 117+7 (3522) 42-25-45
Содержание
- Как исправить ошибку КриптоПро 0x80090016 «Неправильный зарегистрированный набор ключей»?
- Как исправить ошибку 0x80090016 в Windows 10
- Обновление за апрель 2021 года:
- Ошибки 0x80090016 и 0x8009000f планировщика заданий Windows Server 2003 Дневник Максим Боголепов
- Ошибки 0x80090016 и 0x8009000f планировщика заданий Windows Server 2003
- Как исправить ошибку 0x80090016 при установке PIN-кода в Windows 10?
- Удаление содержимого папки Ngc
- Включение локальной групповой политики
- 0x80090016
- Replies (5)
Как исправить ошибку КриптоПро 0x80090016 «Неправильный зарегистрированный набор ключей»?
Ошибка 0x80090016 “Неправильный зарегистрированный набор ключей” или ошибка обращения к контейнеру закрытого ключа “Набор ключей не существует” может появиться по различным причинам. У нас она появилась после обновления КриптоПро с 4 до 5 версии на MacOS. В этой статье мы расскажем, как устранить эту ошибку. Думаем, наши инструкции будут актуальны как для пользователей MacOS, так и для Windows. Если у вас не получается устранить данную ошибку, то рекомендуем обратиться к нашим специалистам за помощью.
- Извлеките носитель с ЭЦП из устройства. Это необходимо, чтобы исключить влияние носителя ЭЦП и закрытого контейнера с ключами на работу КриптоПро.
- Удалите установленный сертификат ЭЦП, с которым возникает проблема, из личного хранилища сертификатов.
- Вставьте носитель с ЭЦП в устройство. Иногда может возникать проблема с отображением контейнера в КриптоПро. В этом случае извлеките носитель с ЭЦП и вставьте в другой порт устройства.
- Установите сертификат вашей электронной подписи повторно.
Если сертификат ЭЦП удалили, а установить повторно не получается.
В большинстве случаев после указанных действий ошибка 0x80090016 “Неправильный зарегистрированный набор ключей” или ошибка обращения к контейнеру закрытого ключа “Набор ключей не существует” отображаться не будет. Однако если ошибка преследует вас, можно полностью удалить КриптоПро и установить его заново.
Если ошибка 0x80090016 продолжает появляться и ничего не помогло.
Как исправить ошибку 0x80090016 в Windows 10
Ошибка 0x80090016 может быть связана с повреждением системы или ошибкой сертификата, повреждающей жесткий диск. Проблему 0x80090016 можно считать бомбой замедленного действия для вашего ПК. Когда вы сталкиваетесь с выходом 0x80090016, вы должны найти хороший способ избавиться от него как можно быстрее.
В противном случае ваш компьютер, вероятно, будет иметь серьезные проблемы с компьютером, такие как синий экран, сбой системы или завершение работы программы. Поэтому важно решить проблему 0x80090016.
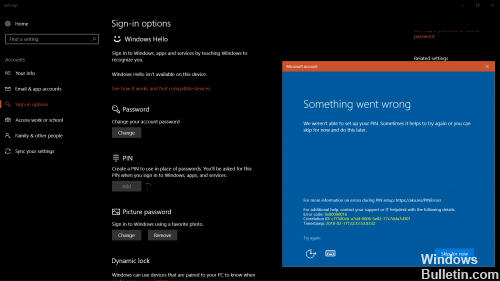
Вот как это исправить:
Доступ к компьютеру в безопасном режиме
Попробуйте подключиться к компьютеру в безопасном режиме. Безопасный режим запускает Windows в ограниченном состоянии, в котором запускаются только самые необходимые вещи. Проверьте, возникает ли та же проблема в безопасном режиме.
Существует два варианта безопасного режима: безопасный режим и безопасный режим с сетью. Они довольно похожи, но безопасный режим сети включает в себя сеть драйверы и услуги, необходимые для доступа к Интернету и другим компьютерам в сети.

- Удерживая нажатой клавишу Shift, одновременно нажимая значок питания, выберите «Перезагрузка».
- В среде восстановления Windows выберите Устранение неполадок> Дополнительные параметры> Параметры запуска> Параметры запуска> Перезагрузить.
- Когда ваш компьютер перезагружается, отображаются параметры загрузки. Выберите опцию 4, чтобы включить безопасный режим.
- Войдите в свою учетную запись в безопасном режиме и убедитесь, что вы можете войти с помощью своего PIN-кода.
- Перезагрузите компьютер, чтобы вернуться к нормальному запуску.
Обновление за апрель 2021 года:
Теперь мы рекомендуем использовать этот инструмент для вашей ошибки. Кроме того, этот инструмент исправляет распространенные компьютерные ошибки, защищает вас от потери файлов, вредоносных программ, сбоев оборудования и оптимизирует ваш компьютер для максимальной производительности. Вы можете быстро исправить проблемы с вашим ПК и предотвратить появление других программ с этим программным обеспечением:
- Шаг 1: Скачать PC Repair & Optimizer Tool (Windows 10, 8, 7, XP, Vista — Microsoft Gold Certified).
- Шаг 2: Нажмите «Начать сканирование”, Чтобы найти проблемы реестра Windows, которые могут вызывать проблемы с ПК.
- Шаг 3: Нажмите «Починить все», Чтобы исправить все проблемы.

Использование утилиты sfc

Сканирование системных файлов — абсолютно самый полезный способ восстановления поврежденных файлов Windows. Весь процесс очень прост.
Проверка системных файлов — это утилита Windows 10, которая проверяет системные файлы на наличие повреждений. Рекомендуется для опытных пользователей. Чтобы начать это:
- В поле поиска на панели задач введите командную строку. Удерживая командную строку (настольное приложение) в результатах поиска, выберите «Запуск от имени администратора».
- Введите DISM.exe / Online / Cleanup-image / Restorehealth (обратите внимание на пробел перед каждым символом «/»). (Примечание: запуск этого шага может занять несколько минут, а выполнение и завершение — до 30 минут.
- Введите sfc / scannow (обратите внимание на пробел между «sfc» и «/»).
Профессиональное решение
На рабочем столе нажмите клавишу Windows и R. Должно появиться поле «Выполнить», затем вы можете ввести следующую команду: Slui 3 Нажмите Enter и дождитесь появления окна. В этом окне запрашивается ключ продукта для активации операционной системы. Введите ключ продукта и нажмите кнопку «Активировать». Перезагрузите компьютер. Код ошибки 0x80090016 теперь должен быть исправлен.
Из всего вышесказанного очевидно, что отладка 0x80090016 для некоторых людей немного сложна. Мы надеемся, что с этой помощью вы сможете решить свою проблему.

CCNA, веб-разработчик, ПК для устранения неполадок
Я компьютерный энтузиаст и практикующий ИТ-специалист. У меня за плечами многолетний опыт работы в области компьютерного программирования, устранения неисправностей и ремонта оборудования. Я специализируюсь на веб-разработке и дизайне баз данных. У меня также есть сертификат CCNA для проектирования сетей и устранения неполадок.
Ошибки 0x80090016 и 0x8009000f планировщика заданий Windows Server 2003 Дневник Максим Боголепов



Ошибки 0x80090016 и 0x8009000f планировщика заданий Windows Server 2003
 |
На сервере под управлением Microsoft Windows Server 2003 R2 Standard Edition Service Pack 2 перестали выполняться все задачи в “Планировщике заданий”. При попытке вызвать свойства любой из них, выскакивала ошибка: |
Как видно из скриншота – задания не выполнялись уже несколько дней (нажмите для увеличения):

Вот таким образом выглядит ошибка при попытке вызвать свойства задания (нажмите для увеличения):

Как оказалось, данная ситуация возникает при сбое в работе службы “Защищенное хранилище”. Чтобы исправить данную ошибку необходимо выполнить следующие действия:
1. запустите (перезапустите) службу “Защищенное хранилище”;
2. отобразите в проводнике (если у вас до сих пор этого не сделано 🙂 ) скрытые папки и файлы и удалите содержимое папки (но не саму папку!) C:Documents и SettingsAll UsersApplication DataMicrosoftCryptoRSAS-1-5-18 (нажмите для увеличения):
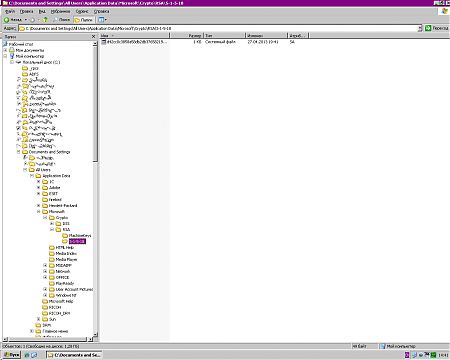
3. перезапустите службу “Защищенное хранилище” (нажмите для увеличения):
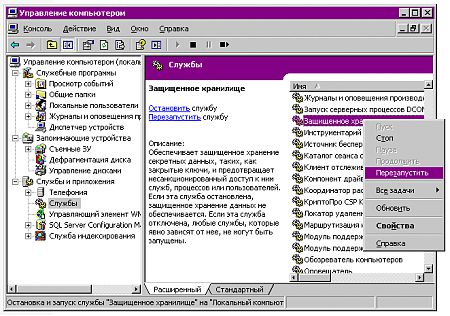
4. вызовите свойства необходимой задачи и заново задайте пароль пользователя, от имени которого она должна выполняться:
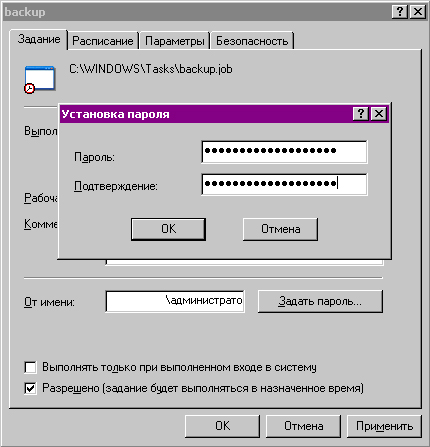
5. запустите эту задачу. проблема устранена (нажмите для увеличения):
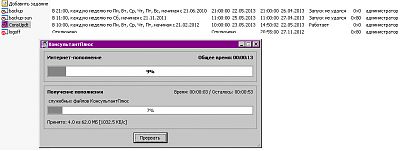
_______________
Первоначально решение проблемы нашел здесь.









Rating: 4.8/5(10 votes cast)
Как исправить ошибку 0x80090016 при установке PIN-кода в Windows 10?
При добавлении PIN-кода для входа в Windows установка этой функции может прерваться сообщением об ошибке «Что-то пошло не так» с кодом 0x80090016. Использование ПИН-кода намного безопаснее, поскольку он выделяется только для определенного устройства. Поэтому другие пользователи не смогут получить доступ к вашей учетной записи Майкрософт, даже когда он им известен.

Если не удается настроить ПИН-код из-за ошибки 0x80090016, то, скорее всего, это связано с повреждением папки Ngc, находящейся в системном разделе, или с фоновым процессом, который препятствует его установке.
Удаление содержимого папки Ngc
Самой распространенной причиной, из-за которой многие сталкиваются с ошибкой 0x80090016, является повреждение папки Ngc, где хранятся файлы, ответственные за защиту системы. Чтобы исправить ошибку, попробуйте удалить все ее содержимое.
Войдите в систему под учетной записью администратора, затем в Проводнике Windows перейдите в следующий каталог:
Если не отображается каталог AppData, перейдите на вкладку Вид и щелкните на кнопку «Показать или скрыть». Отметьте флажком «Показывать скрытые файлы, папки и диски» и примените изменения.
Скорее всего, не удастся получить доступ к папке Ngc из-за отсутствия на нее разрешений.
Чтобы изменить владельца, щелкните на нее правой кнопкой мыши и выберите Свойства.
Нажмите на ссылку «Изменить», расположенную в строке владельца.
В окне выбора пользователя или группы кликните на кнопку Дополнительно – Поиск и выберите текущую учетную запись администратора. Сохраните изменения на «ОК».
Затем в окне Дополнительных параметров безопасности отметьте флажком опцию «Заменить владельца подконтейнеров и объектов». Примените изменения и нажмите на «ОК».
Откройте каталог Ngc и удалите все содержимое.
Попробуйте добавить PIN-код и проверьте, прерывается ли его установка ошибкой с кодом 0x80090016.
Включение локальной групповой политики
Иногда ошибка может возникнуть по причине того, что функция входа с помощью ПИН-кода отключена в политике Windows. Чтобы включить политику, выполните следующие шаги.
Откройте Редактор локальной групповой политики командой gpedit.msc, запущенной из диалогового окна Win + R.
На левой панели перейдите к разделу:
Конфигурация Компьютера — Административные Шаблоны — Система — Вход в систему.
Найдите политику «Включить удобный вход с помощью PIN-кода» и дважды щелкните на нее для внесения правок.
Установите значение в положение Включено, затем примените изменения и щелкните на «ОК».
После перезагрузки компьютера сообщение об ошибке 0x80090016 не должно препятствовать настройке PIN.
0x80090016
This code and error alert that says, «Something went wrong. Please try again later. 0x80090016 The device does not recognize the command.» is popping up for lots of stuff.
When I try to get in to my laptop with my pin, it shows up and I have to use my password.
When I try to install an app on Store, it shows up and blocks me from installing any app.
Can I please get help with this?
Option 1: Run Windows App troubleshooter
Windows Key+X
Click Settings
Click Update & security
Click Troubleshoot
Scroll down to the bottom
Click Windows Store Apps
Click Run the Troubleshooter
Option 2: Reset Windows Store
1. Press Windows key + X, and click on Command Prompt (Admin). If prompted for an administrative password, kindly provide the password
2. Type WSreset.exe and click Enter.
3. Restart Windows store.
4. Repeat steps 1 to 3 few times, launch Store App
Option 3: Create a New User Account and login with this new User Account
1. Press Windows key + I to open up Settings.
2. Head to Accounts and choose Family & Other Users.
3. Select Add someone else to this PC under Other Users.
4. Select I don’t have this person’s sign-in information.
5. Select Add a user without a Microsoft account.
6. Create the user and select Next.
7. Make the new account an administrator account.
8. Under Other users, select the new user account you created, and then select Change account type.
9. Select Administrator, and then select OK
Option 4: Check your Antivirus
Update your AV to the latest
Temporarily uninstall / disable AV
Option 5: Run Windows Update Troubleshooter
1. Type Control in Windows Start Search
2. Click Control Panel
3. Change View by from Category to Large Icons/Small Icons.
4. Click on Troubleshooting and then select View all.
5. Select Windows Update and follow the on-screen instructions.
Option 6: Reregister Store App
Type Powershell in Windows Start Search box
Right click on Powershell and Run As Administrator
Copy following and paste into Powershell and hit Enter
PowerShell -ExecutionPolicy Unrestricted -Command «& <$manifest = (Get-AppxPackage Microsoft.WindowsStore).InstallLocation + ‘AppxManifest.xml’ ; Add-AppxPackage -DisableDevelopmentMode -Register $manifest>«
Option 7: Reset Software Distribution Folder
Disconnect from internet — Both wifi and wired
Restart your computer
Type Cmd in Windows Start Search Bxox
Right click on Cmd > Run As Administrator
Copy and paste following one by one and Enter
taskkill /F /FI «SERVICES eq wuauserv» (do this multiple times)
net stop cryptSvc
net stop bits
net stop msiserver
ren C:WindowsSoftwareDistribution SoftwareDistribution.old
rmdir C:WindowsSoftwareDistributionDataStore
rmdir C:WindowsSoftwareDistributionDownload
When complete, Enter, then reboot the computer > Try downloading again.
Option 9: Boot in Normal mode
Type msconfig in Windows Start Search box
Click on msconfig.exe
Select Normal startup
Reboot your computer
Option 10: Turn ON / OFF Windows Firewall
Option 11: Make sure that date and time is correct on your computer
Option 12: Licensing on Windows Store is not synced
Go to Windows Store
Press Windows Key + C
Open Settings
Select App Updates
Sync Licenses
Option 13: If nothing works, perform a repair upgrade of Windows
http://answers.microsoft.com/en-us/insider/wiki.
Best regards
Vijay A. Verma @ http://www.eforexcel.com/
Timezone: UTC+05:30, PST+12:30
Availability Hours (UTC) : 05:00 AM — 05:00 PM
2 people found this reply helpful
Was this reply helpful?
Sorry this didn’t help.
Great! Thanks for your feedback.
How satisfied are you with this reply?
Thanks for your feedback, it helps us improve the site.
How satisfied are you with this reply?
Thanks for your feedback.
Press Windows key + X
Click Windows PowerShell (Admin)
At the command prompt, type the following then hit Enter:
Get-AppXPackage *WindowsStore* -AllUsers | Foreach
Option 1: Run Windows App troubleshooter
Windows Key+X
Click Settings
Click Update & security
Click Troubleshoot
Scroll down to the bottom
Click Windows Store Apps
Click Run the Troubleshooter
Option 2: Reset Windows Store
1. Press Windows key + X, and click on Command Prompt (Admin). If prompted for an administrative password, kindly provide the password
2. Type WSreset.exe and click Enter.
3. Restart Windows store.
4. Repeat steps 1 to 3 few times, launch Store App
Option 3: Create a New User Account and login with this new User Account
1. Press Windows key + I to open up Settings.
2. Head to Accounts and choose Family & Other Users.
3. Select Add someone else to this PC under Other Users.
4. Select I don’t have this person’s sign-in information.
5. Select Add a user without a Microsoft account.
6. Create the user and select Next.
7. Make the new account an administrator account.
8. Under Other users, select the new user account you created, and then select Change account type.
9. Select Administrator, and then select OK
Option 4: Check your Antivirus
Update your AV to the latest
Temporarily uninstall / disable AV
Option 5: Run Windows Update Troubleshooter
1. Type Control in Windows Start Search
2. Click Control Panel
3. Change View by from Category to Large Icons/Small Icons.
4. Click on Troubleshooting and then select View all.
5. Select Windows Update and follow the on-screen instructions.
Option 6: Reregister Store App
Type Powershell in Windows Start Search box
Right click on Powershell and Run As Administrator
Copy following and paste into Powershell and hit Enter
PowerShell -ExecutionPolicy Unrestricted -Command «& <$manifest = (Get-AppxPackage Microsoft.WindowsStore).InstallLocation + ‘AppxManifest.xml’ ; Add-AppxPackage -DisableDevelopmentMode -Register $manifest>«
Option 7: Reset Software Distribution Folder
Disconnect from internet — Both wifi and wired
Restart your computer
Type Cmd in Windows Start Search Bxox
Right click on Cmd > Run As Administrator
Copy and paste following one by one and Enter
taskkill /F /FI «SERVICES eq wuauserv» (do this multiple times)
net stop cryptSvc
net stop bits
net stop msiserver
ren C:WindowsSoftwareDistribution SoftwareDistribution.old
rmdir C:WindowsSoftwareDistributionDataStore
rmdir C:WindowsSoftwareDistributionDownload
When complete, Enter, then reboot the computer > Try downloading again.
Option 8: Run SFC and DISM
Open Start, type: CMD
Right click CMD
Click Run as administrator
Type in at the prompt OR Copy and Paste these one at a time : (Hit enter after each)
Dism /Online /Cleanup-Image /CheckHealth
Dism /Online /Cleanup-Image /ScanHealth
Dism /Online /Cleanup-Image /RestoreHealth
Also run the System File Checker utility:
Open Start, type: CMD
Right click CMD
Click Run as administrator
At the Command Prompt, type: sfc/scannow
This will check for any integrity violations
Restart your system
Option 9: Boot in Normal mode
Type msconfig in Windows Start Search box
Click on msconfig.exe
Select Normal startup
Reboot your computer
Option 10: Turn ON / OFF Windows Firewall
Option 11: Make sure that date and time is correct on your computer
Option 12: Licensing on Windows Store is not synced
Go to Windows Store
Press Windows Key + C
Open Settings
Select App Updates
Sync Licenses
Электронная подпись
Идет поиск…
Ничего не найдено. Попробуйте изменить поиск
123123
Возможные ошибки при работе с ЭЦП
| Код ошибки | Текст ошибки | Как исправить |
| 0x8010006E | Действие было отменено пользователем | Выберите нужный сертификат и нажмите Проверить. Согласитесь с подтверждением доступа. Введите пароль от сертификата, если он есть. |
| 0x80090016 | Набор ключей не существует |
Повторно добавьте сертификат в Личное хранилище по статье Установить «КриптоПро» CSP 5.0 Если проблема не решена, то переустановите «КриптоПро ЭЦП Browser Plug-in». |
| 0x8007065B | Ошибка исполнения функции |
Проверьте текущую версию КриптоПро CSP. Она должна быть 5.0 и выше. Если версия меньше, то обновите приложение. Если версия выше, то переустановите «КриптоПро ЭЦП Browser Plug-in». |
| 0x80090008 | Указан неправильный алгоритм | |
| 0x8007064A | Данные настройки для этого продукта повреждены. Обратитесь в службу поддержки организации |
Проверьте статус лицензий КриптоПро CSP. Для этого откройте КриптоПро CSP. Информация о статусе лицензии отображается в главном разделе приложения в строке «Срок действия» Если лицензия истекла, то купите и активируйте новую. Если лицензия не истекла, то переустановите сертификаты и «КриптоПро ЭЦП Browser Plug-in». |
| 0x80090010 | Отказано в доступе | |
| 0x80090019 | Набор ключей не определен |
Повторно добавьте сертификат в Личное хранилище по статье Установить «КриптоПро» CSP 5.0 Если проблема не решена, то переустановите «КриптоПро ЭЦП Browser Plug-in». |
| 0x80092004 |
Ошибка установки свойства в контекст сертификата. Ошибка получения свойства сертификата. Объект или свойство не найдено. |
|
| 0xc0000225 |
ЭЦП не использует КриптоПровайдер |
Запустите на ПК командную строку (cmd) от имени администратора и пропишите там: regsvr32 cpcng Нажмите «Enter», закройте командную строку. Перезагрузите ПК. |
| Неожиданно: CMS Decrypt Error |
Электронная подпись соответствует требованиям |
Обратитесь в удостоверяющий центр, выпустивший сертификат для уточнения соответствия требованиям к ЭЦП:
|


