Have you encountered Steam not responding, or Steam Client Bootstrapper not responding error? In this post, MiniTool will guide you to troubleshoot this tricky Steam error with feasible solutions.
As a video game digital distribution service, Steam has a large number of users worldwide. However, plenty of problems related to Steam have been reported and Steam not responding is one of them.
According to the reports on the forum, users receive Steam not responding or Steam Client Bootstrapper not responding error especially when they are trying to login Steam account or play games on the platform.
Due to different hardware and configurations, it is hard to figure out the specific reason for Steam not responding. However, you can try the following methods one by one to solve this problem. Continue reading this article to get the detailed instructions.
Note: Some users recommend running Steam as administrator and you can have a try. Besides, a simple restart of your Steam client or computer can fix Steam not responding effectively sometimes. So, you are suggested to perform a restart before trying the following solutions.
How to Fix Steam Not Responding on Your Computer
Here are 10 methods displayed for you to troubleshoot Steam not responding.
- Clear Download Cache
- Update the Date and Time on Your Computer
- Update Device Graphics Driver
- Check File System for Your Hard Drive
- Disable Compatibility Mode
- Disable Cortana
- Disable VPN Programs
- Disable Real-time Scanning and Verify Integrity of Game File
- Repair Your Steam Service
- Reinstall Your Steam
Fix 1: Clear Download Cache
The download cache is used to save temporary files associated with games or programs in your Steam library. If the cache files get corrupted for odd reasons, your Steam might stop responding. To fix the problem in this case, you can try clearing your Steam download cache.
Step 1: Open your Steam client and go to Settings.
Step 2: Hit Downloads tab from the left pane and click CLEAR DOWNLOAD CACHE button.
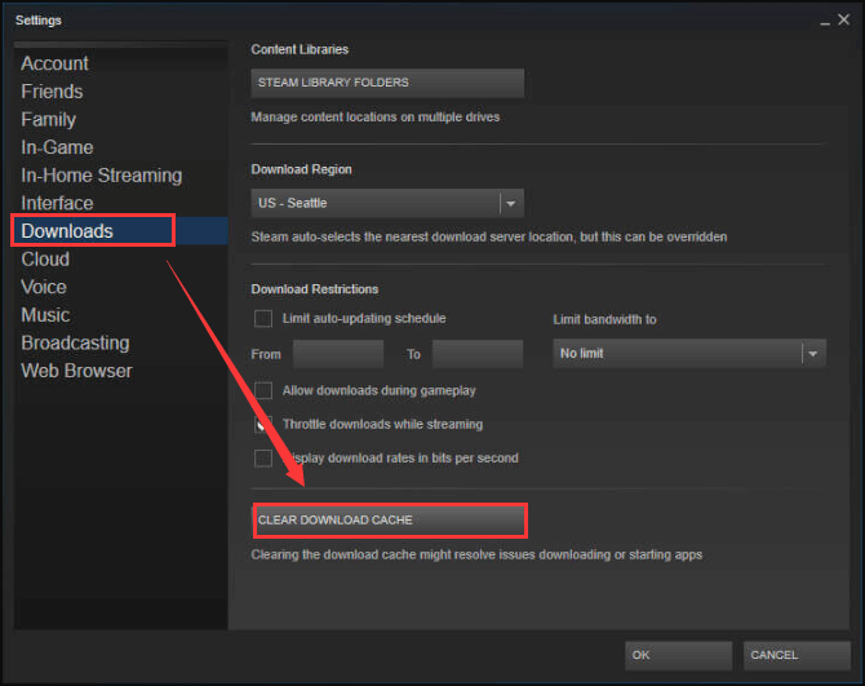
Step 3: When you get the following confirmation window, click OK to confirm the operation.
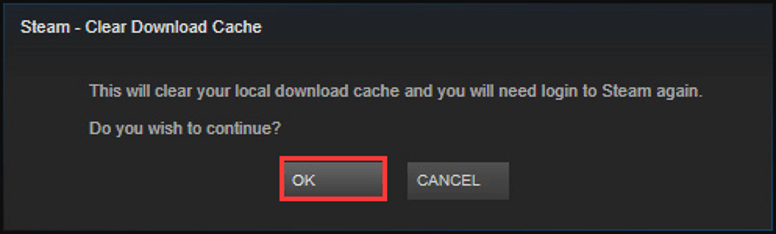
After the process completes, just relaunch your Steam and login. Your Steam will automatically download the deleted cache files and update itself. Now, your Steam should start properly without any error.
Fix 2: Update the Date and Time on Your Computer
If your Steam Client Bootstrapper has stopped working, perhaps the date and time on your computer are not correct. You can update the date and time with the following steps.
Step 1: Right-click Start button and choose Settings app.
Step 2: Go ahead to Time & Language.
Step 3: In Date & time tab, scroll down to click Add clocks for different time zones from the right pane.
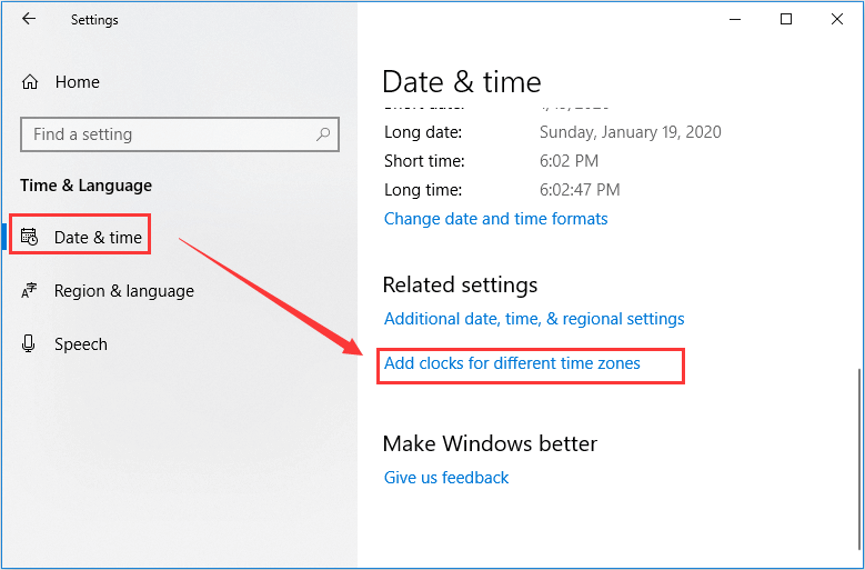
Step 3: In the pop-up window, switch to Internet Time tab and click Change settings button.
Step 4: In Internet Time Settings window, check Synchronize with an Internet time server. Choose a Server from the drop-down list and click Update now. Then, click OK to save the change.
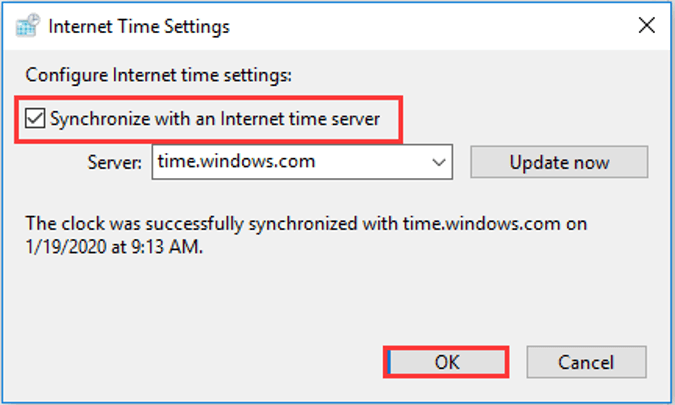
Fix 3: Update Device Graphics Driver
Your Steam stops responding might also because your device graphics driver is outdated or corrupted. You can fix the issue by updating the driver.
Step 1: Press Windows + R to access Run window. Input devmgmt.msc and click OK button to enter Device Manager.
Step 2: Double-click Display adapters to expand it. Right-click your graphics driver and choose Update driver.
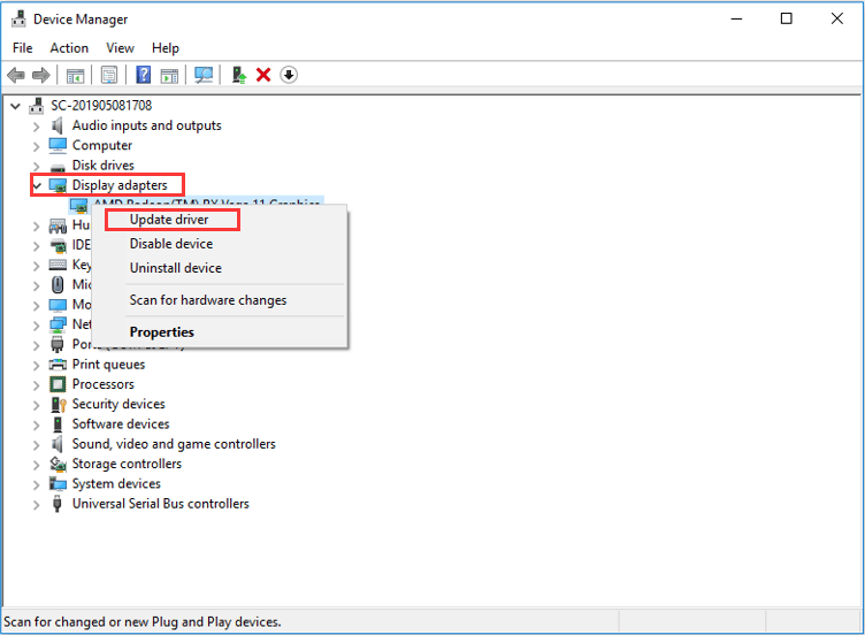
Step 3: You will be asked to choose a method to search for drivers. Just click Search automatically for updated driver software to continue.
You just need to wait for the process to complete and then restart your computer. If Steam not responding issue is resolved, well done! If it still exists, try the next method.
Fix 4: Check File System for Your Hard Drive
It’s known that the file system errors on the hard drive will affect the proper function of the applications installed on it. If your Steam Client Bootstrapper has stopped working, perhaps there’s something wrong with your hard drive. Therefore, you can try checking file system for your hard drive to fix this issue.
You can use Windows 10 CHKDSK utility to check and repair your hard drive errors and here’s how to do it.
Step 1: Double-click This PC icon on your desktop to open File Explorer.
Step 2: In Devices and drives section, right-click the drive where your Steam is installed and select Properties from the context menu.
Step 3: In the pop-up window, switch to the Tools tab and click Check button.
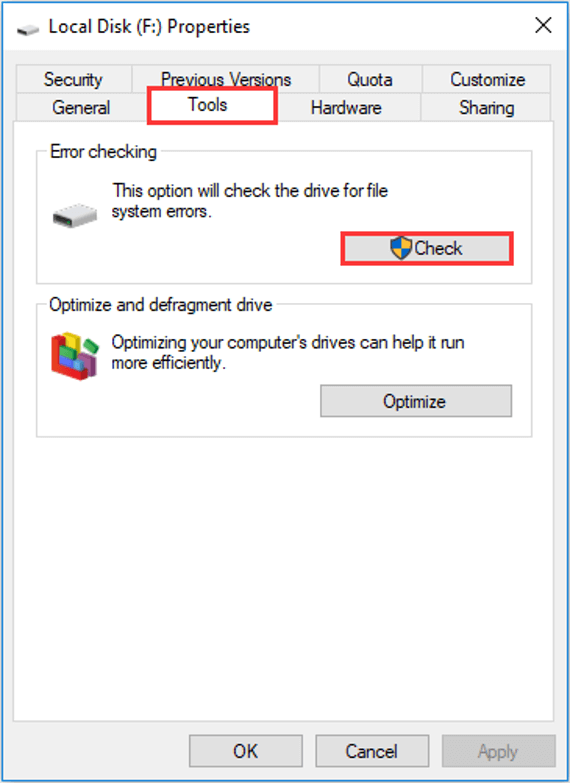
Step 4: Click Scan drive to start checking the selected drive for file system errors.
Apart from the Windows built-in tool, you are recommended to use a professional third-party utility – MiniTool Partition Wizard. As a reliable partition manager, this utility provides a feature of Check File System to help you check and repair your hard drive errors. You can feel free to have a try.
Step 1: Click the button below to download MiniTool Partition Wizard and install it on your computer.
Free Download
Step 2: Launch the program to get its main interface.
Step 3: Right-click the partition where your Steam is installed and choose Check File System from the pop-up menu. You can also choose Check File System feature from Check Partition section in the left pane.
Note: This feature only works for a partition with drive letter. So, please make sure the selected drive is assigned one.
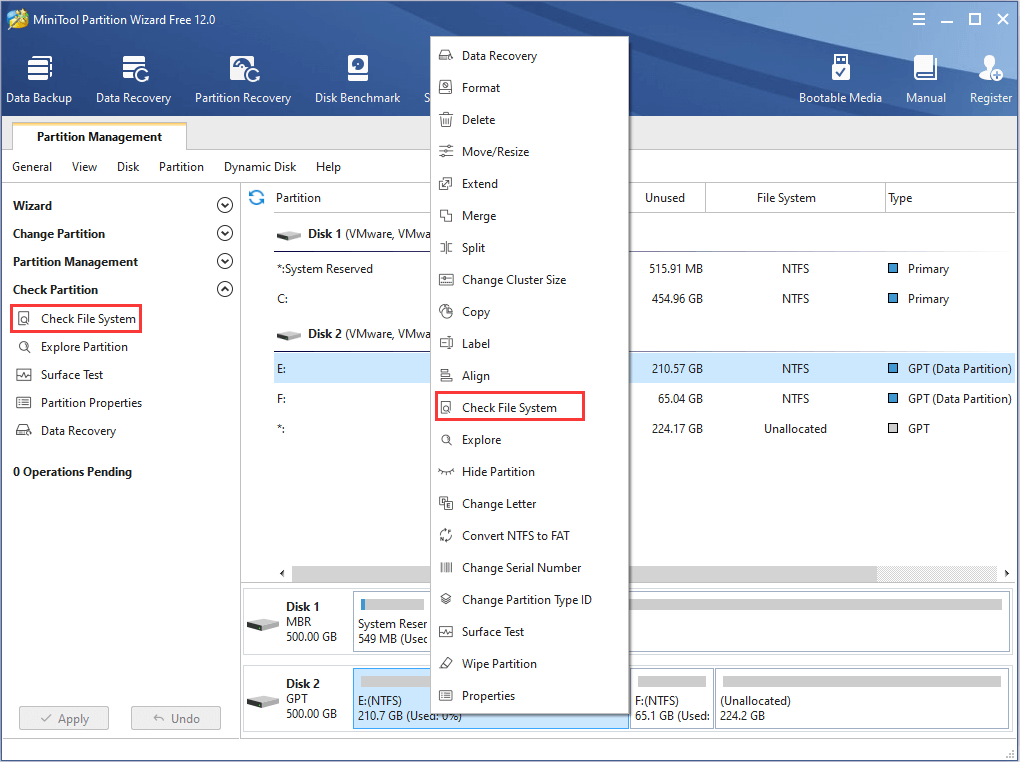
Step 4: In the pop-up window, choose Check & fix detected errors option and click Start button.
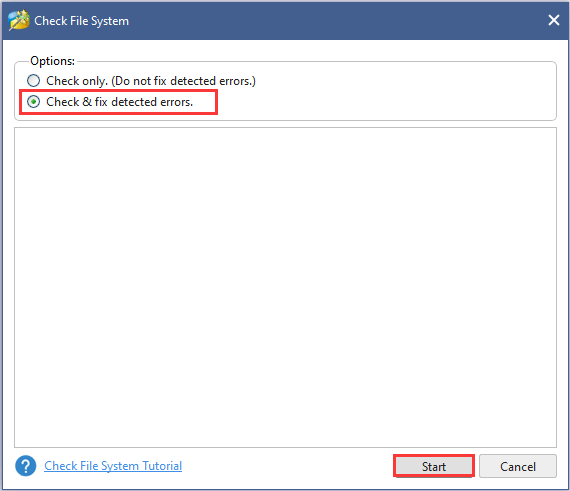
If the selected partition is your system drive, you will be prompted to schedule the partition to be checked next time your restart the system and you should click Yes and restart your computer to start checking the drive. If not, the scanning process will start immediately.
After checking and repairing the hard drive errors, Steam not responding issue should have been resolved. If it still appears, continue with the next solution.
To check hard drive for file system errors, I have tried the Windows 10 CHKDSK utility and MiniTool Partition Wizard. Both are reliable and safe.Click to Tweet
Fix 5: Disable Compatibility Mode
In some cases, users encounter Steam Client Bootstrapper not responding due to compatibility issue. And their Steam start working again when they stop running it in compatibility mode. So, you can try disabling compatibility mode for your Steam as well.
Step 1: End all the running processes related to Steam in Task Manager.
Step 2: Right-click Steam shortcut or executable file and choose Properties.
Step 3: Switch to Compatibility tab and uncheck Run this program in compatibility mode for option.
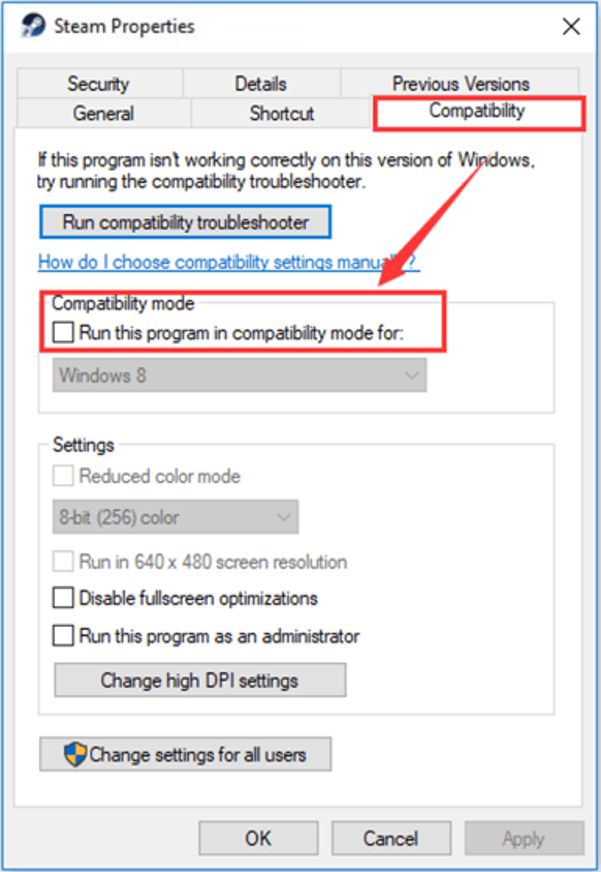
Step 4: Click Apply and OK to save the changes.
Now, you can try opening your Steam again to check if it can work smoothly.
Fix 6: Disable Cortana
Cortana is a useful digital assistant in Windows 10, but it has been reported to conflict with installed software, including Steam in our cases. Thus, if your Steam stops responding, try disabling your Cortana in Registry Editor.
Step 1: Type regedit in Run dialog and click OK to access Registry Editor.
Step 2: Navigate to the following path by copying and pasting it to the address bar:
ComputerHKEY_LOCAL_MACHINESOFTWAREPoliciesMicrosoftWindows
Step 3: Right-click Windows and choose New > Key to create a new folder named Windows Search.
Step 4: Right-click Windows Search and choose New > DWORD (32-bit) Value and name the new entry as AllowCortana.
Step 5: Double-click AllowCortana to open its Properties. Set its Value data as 0 and click OK to save the change.
Note: To enable Cortana again, just set its Value data as 1.
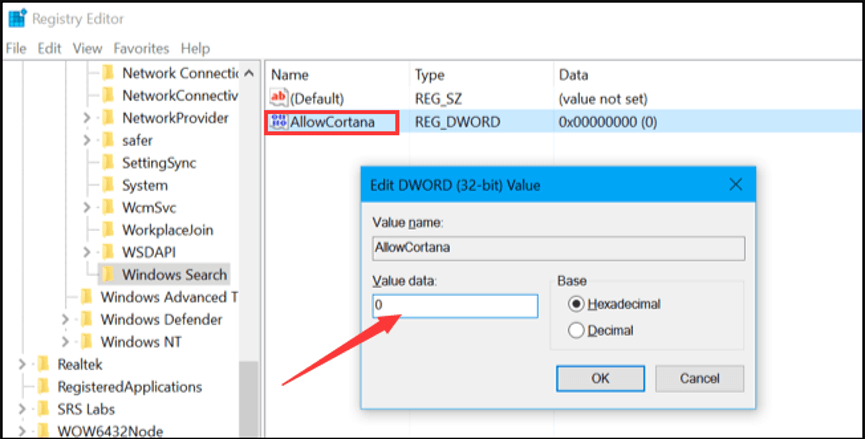
Once it’s done, close Registry Editor and restart your computer. You can run your Steam as administrator to check if it works now.
Fix 7: Disable VPN Programs
According to the statement of Steam official, Steam not responding problem might also be caused by your VPN services issue, as most of the VPN programs are incompatible with Steam client. Therefore, try disabling your VPN programs temporarily or uninstalling them to check if Steam not responding issue can be fixed.
Note: If you choose to uninstall VPN program, please make sure it’s uninstalled completely (as even some remnants of the program can interfere with your Steam), and you need to reboot your system after uninstallation to make sure the registry is successfully updated.
If the problem still exists, you might need to reset your network Winsock settings. Just open your Command Prompt, input the command netsh winsock reset catalog and press Enter.
Then, restart your computer to complete the reset and launch Steam as administrator to check if it is responding now.
Fix 8: Disable Real-time Scanning and Verify Integrity of Game File
Your antivirus programs might affect certain important Steam files which are required for the smooth running of your Steam. In this case, you can disable your antivirus temporarily, or specifically, disable real-time scanning for your Steam client.
Besides, you need to verify the integrity of game file in Steam as your antivirus might have affected them. Just go to Steam LIBRARY, right-click the problematic game and choose Properties. Under LOCAL FILES tab, click VERIFY INTEGRITY OF GAME FILE.
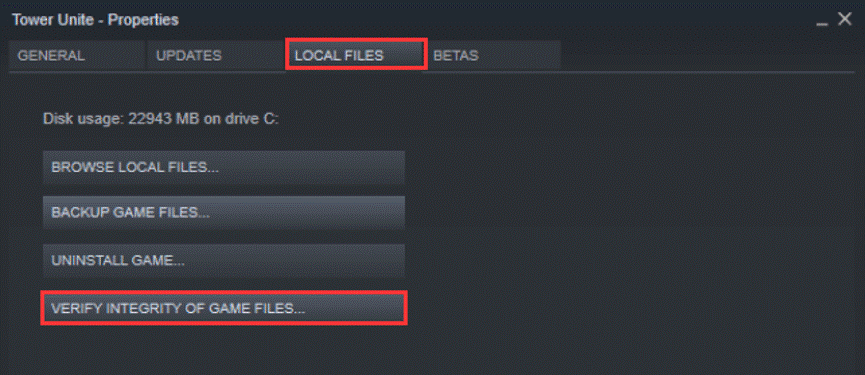
Then, wait for the validation to complete and your Steam should run properly as expected now.
Fix 9: Repair Your Steam Service
The Steam service failure might also lead to Steam not responding issue. To fix it, you can try repairing the Steam service.
Step 1: Exit Steam and end all the related processes.
Step 2: Type cmd in Run dialog and press Ctrl + Shift + Enter to run Command Prompt as administrator.
Step 3: Input the following command line «PATH» /repair and press Enter. PATH should be replaced by the actual path of your Steam service, such as “C:Program Files (x86)SteambinSteamService.exe” /repair.
Now, you can launch your Steam to check if it works smoothly.
Fix 10: Reinstall Your Steam
If all the methods introduced above fail to fix Steam not responding issue, you might need to uninstall your Steam client and reinstall it. This is a time-consuming but effective solution to most tricky Steam issues. If you decide to reinstall your Steam to fix the issue, you’d better back up your games in advance to avoid data loss.
Tip: If you want to move your Steam games to another drive, you can read this post to get 3 methods.
This post introduces 10 methods to troubleshoot Steam not responding issue. You will thank this post if you are one of those who are facing the problem, believe me!Click to Tweet
Bottom Line
Have you resolved Steam not responding issue with the methods above? If you have any problems or suggestions about this post, just let us know and we will give you timely feedback.
Just leave a message on the following comment zone or contact us via [email protected].
Steam Not Responding FAQ
Why is my Steam not responding?
Some Steam users have reported Steam not responding issue. The appearance of this issue might be caused by various factors and some common items are listed below:
- Steam download cache files are corrupted.
- The date and time on your computer are not correct.
- The device graphics driver is corrupted or outdated.
- Your steam is interfered by antivirus.
- There are file system errors on your hard drive.
Why does my Steam keep crashing?
According to the reports from Steam users, their Steam keeps crashing when they are trying to launch the Steam client or playing games. This issue occurs might because your game cache is corrupted, your Steam client is blocked by your antivirus or your graphics driver is outdated. Of course, there are some other potential reasons for this problem.
Why is Steam not downloading games and how to fix it?
There are several reasons for Steam not downloading games and your Steam Download settings should be the main reason. To fix this issue, you can try the following method:
- Make changes for Steam Download settings.
- Turn off other running programs.
- Sync your system clock with a time server.
- Update your network driver.
- Stop DiagTrack service.
- Update or reinstall Steam.
How do you restart Steam?
To restart Steam, you just simply need to close your Steam and launch it again.
To close Steam client, click Steam in the top right corner and choose Exit from the drop-down menu. You can also go to Task Manager to end all the processes related Steam to close it completely. To launch Steam client, just click the Steam icon on the desktop or the executable file of Steam.
На чтение 4 мин. Просмотров 9.5k. Опубликовано 03.09.2019
Все мы знаем, что Steam – это один разноплановый игровой клиент, но иногда Steam просто не отвечает. Это может быть проблемой, так как вы не сможете играть в свои любимые игры, но не бойтесь, есть способ решить эту проблему.
В большинстве случаев эта проблема не связана строго с Windows 10, поэтому давайте приступим к решению вашей проблемы.
Содержание
- Что делать, если Steam не отвечает на клики?
- 1. Перезапустите свой клиент Steam
- 2. Очистите кеш
- 3. Обновите дату и время
- 4. Запустите проверку на ваших устройствах хранения
- 5. Отключить режим совместимости
- 6. Ремонт Steam
- 7. Переустановите Steam
Что делать, если Steam не отвечает на клики?
- Перезапустите свой клиент Steam
- Очистите кеш
- Обновить настройки времени
- Запустите проверку на своих устройствах хранения
- Отключить режим совместимости
- Ремонт Steam
- Переустановите Steam
1. Перезапустите свой клиент Steam
Если Steam не отвечает, иногда перезапуск это лучшее решение.
- Нажмите правой кнопкой мыши на панели задач и выберите Диспетчер задач .
-
Перейдите в раздел Процессы и найдите все запущенные процессы Steam.

- Нажмите правой кнопкой мыши на Steam и выберите, чтобы завершить каждый процесс по отдельности, или нажмите Завершить дерево процессов .
- Повторно откройте свой клиент Steam.
2. Очистите кеш
Ваша папка кеша используется для хранения временных файлов, связанных с играми или программами, в вашей библиотеке. Однако Steam может перестать отвечать, если кеш поврежден. Чтобы решить эту проблему, сделайте следующее:
- Откройте свой клиент Steam и перейдите в раздел Настройки .
- Выберите Загрузки на панели Настройки .
-
Теперь нажмите Очистить кэш загрузок .

- У вас все готово.
3. Обновите дату и время
Если Steam не отвечает, возможно, ваша дата или время неверны. Чтобы это исправить, сделайте следующее:
- Выберите Панель управления в меню Пуск .
- Теперь выберите Часы и регион и нажмите Дата и время .
-
Перейдите на вкладку Время в Интернете и нажмите Изменить настройки .

-
Установите флажок Синхронизировать с сервером времени в Интернете , нажмите Обновить сейчас , затем нажмите ОК .

4. Запустите проверку на ваших устройствах хранения
Если Steam не отвечает, возможно, на вашем диске возникли проблемы. Чтобы устранить эту проблему, обязательно просканируйте ее на наличие ошибок.
- Во-первых, введите «Проводник» в меню «Пуск» и прокрутите вниз до Этот компьютер.
- Щелкните правой кнопкой мыши диск, на котором установлен Steam, и выберите Свойства .
-
Перейдите на вкладку Инструменты и нажмите кнопку Проверить .

- Если есть какие-либо ошибки, выберите Сканировать диск.
- После завершения этого шага вы можете открыть Steam.
5. Отключить режим совместимости
Режим совместимости с Windows делает именно то, что говорит, но он в основном полезен для запуска старых программ. Такие, как те, которые хорошо работали со старыми версиями Windows. Если Steam не отвечает, убедитесь, что вы не запускаете Steam в режиме совместимости.
- Сначала завершите любой процесс Steam, который может выполняться через Диспетчер задач .
- Теперь щелкните правой кнопкой мыши любой ярлык Steam или исполняемый файл под рукой, выберите Свойства .
-
Перейдите на вкладку Совместимость и снимите флажок Запустить эту программу в режиме совместимости для .

- Нажмите Применить и попробуйте снова открыть Steam.
6. Ремонт Steam
Возможно, что-то пошло не так с вашим клиентом Steam, и это заставляет Steam не отвечать. Чтобы устранить эту проблему, сделайте следующее:
- Выходите из всех экземпляров Steam.
- Нажмите Пуск и выберите Выполнить .
- Введите следующую команду «C: Program Files (x86) SteambinSteamService.exe»/repair .
- Запустите Steam.
7. Переустановите Steam

Когда все остальное терпит неудачу, лучше всего просто удалить свой клиент Steam и переустановить его. Прежде чем попробовать это решение, обязательно сделайте резервную копию своих игр.
Существует несколько способов удаления приложения, но наиболее эффективным является использование программного обеспечения для удаления, такого как Revo Uninstaller . Используя программное обеспечение для удаления, вы полностью удалите Steam и все его записи в реестре и предотвратите любые будущие проблемы после переустановки Steam.
- Получить версию Revo Uninstaller Pro
Мы надеемся, что эти решения были полезны для вас. Если Steam все еще не отвечает, сообщите нам об этом в разделе комментариев ниже.
Вряд ли кого-то можно удивить тем фактом, что платформа Steam является действительно разнообразной, а также гибкой площадкой. Однако порой можно встретиться с проблемой, что клиент просто перестает отвечать операционной системе. Это действительно неприятный аспект, ведь в таком случае просто не получается погрузиться с головой в любимый игровой процесс. Но не стоит переживать, потому что проблему можно будет решить. Чаще всего подобные проблемы появляются именно на операционной системе Windows 10 версии. По этой причине стоит разобраться, как правильно решать проблему, когда Стим не отвечает.
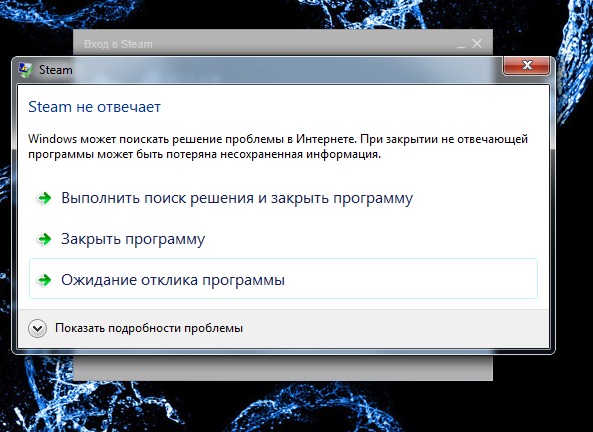
Почему Стим не отвечает?
Проблема с корректной работой Steam может быть связана с элементарным багом в работе или же проблемами с сетевым подключением. То есть возможных проблем действительно очень много. К ключевым причинам можно отнести следующие аспекты:
- Баг в самом клиенте.
- Локальные файлы клиента повреждены.
- Антивирус блокирует файлы игры или клиента.
- Проблемы с подключением к интернету.
- Профилактические работы на серверах.

Это далеко не полный список. Если пользователь понятия не имеет с чего стоит начать, то лучше всего попробовать абсолютно каждый вариант решения проблемы. Лишь в таком случае можно будет точно узнать в чем скрывалась ошибка, а также, как ее исправить.
Что делать если Стим не отвечает?
Проблем действительно очень много. Если пользователь не знает в чем скрывается проблема, то необходимо будет обязательно попробовать абсолютно каждый вариант, который перечислен в списке. К основным действиям по исправлению проблем, можно отнести:
- Переустановка Steam.
- Проверить и исправить ошибки жесткого диска.
- Самостоятельно починить Steam.
- Перезапустить клиент Steam
- Обновить настройки даты и времени.
- Отключить режим совместимости.
- Очистить кэш.
- Отключить Cortana.
- Отключить VPN.
- Отключить антивирус.
- Обновить операционную систему.
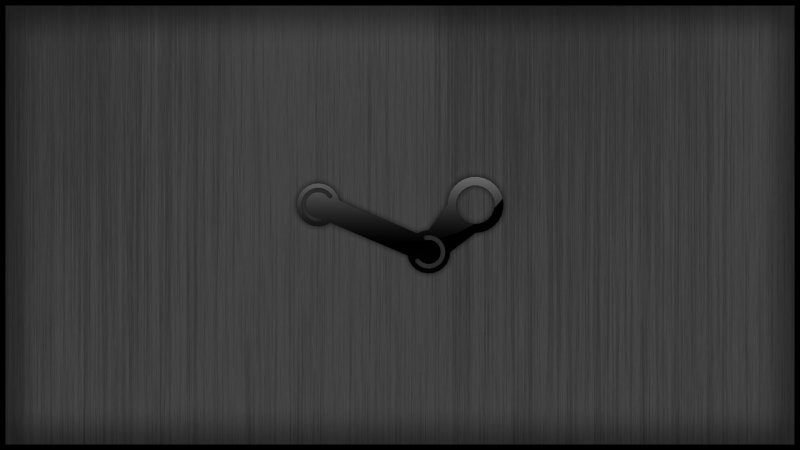
В некоторых пунктах у пользователя могут возникнуть проблемы. По этой причине стоит разобраться, как осуществлять каждый пункт.
Переустановка Steam
Большое количество проблем исправляется после переустановки Steam. По большому счету, пользователь просто устанавливает совершенно чистую версию клиента без каких-либо ошибок. Это необходимо будет сделать в первую очередь.
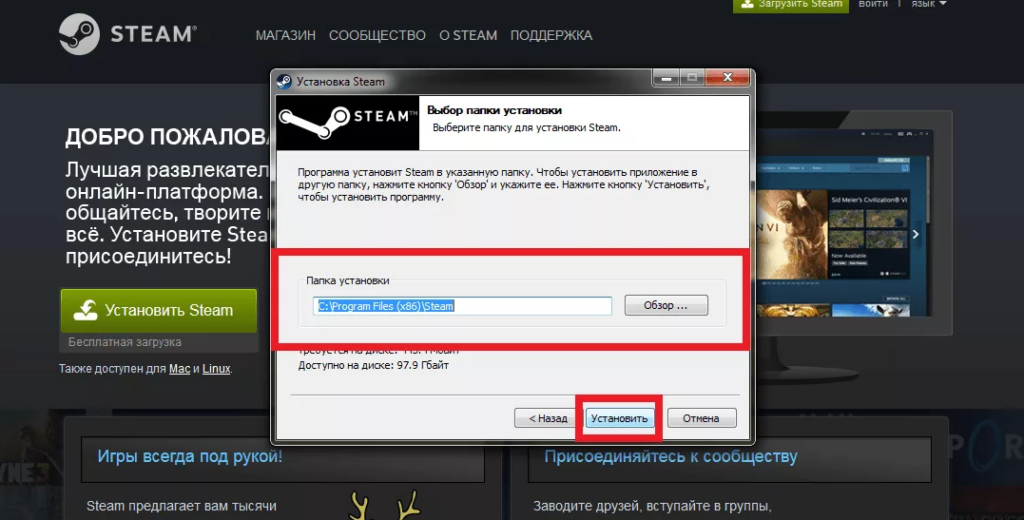
Запустить проверку жесткого диска
Если Steam не отвечает, то пользователю необходимо будет проверить работоспособность своего жесткого диска.
Проверять нужно именно тот диск, где установлен клиент. Это работает в том случае, если у пользователя несколько дисков.
Чтобы проверить наличие проблем и решить ошибки, то пользователю необходимо будет сделать следующие шаги:
- В первую очередь пользователю необходимо будет зайти в меню «Пуск».
- В поисковой строке ввести «Проводник» и спуститься по списку вниз.
- Выбрать «Этот компьютер».
- Кликнуть правой кнопкой мыши на нужный жесткий диск.
- В контекстном меню выбрать вариант «Свойства».
- В новом окне выбрать вариант «Инструменты».
- Около варианта «Проверка и поиск ошибок» выбрать «Проверить».
- Подождать окончания проверки.
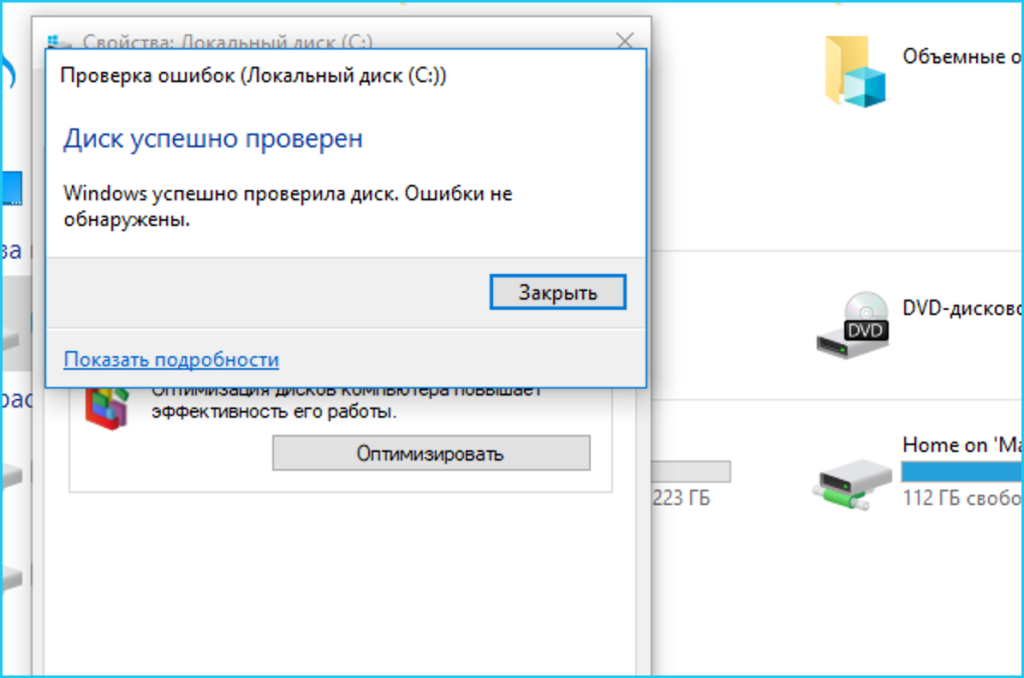
Как только все будет готово, пользователю необходимо будет перезагрузить компьютер и попробовать снова запустить Стим.
Ремонт Steam
Есть вероятность того, что произошла какая-то ошибка именно в работе Steam. Чтобы пользователь мог внести коррективы, необходимо будет сделать следующие шаги:
- Выйти из клиента. Важно проверить, чтобы на фоне отсутствовали какие-либо процессы.
- Запустить консоль «Выполнить» с помощью комбинации горячих клавиш Win+R.
- Ввести команду «C: Program Files (x86) SteambinSteamService.exe»/repair».
- Запустить Steam.
После этого все должно работать корректно.
Стоит отметить, что такая проблема появляется крайне редко. Однако не стоит исключать этот вариант.
Перезапуск клиента Steam
Возможно, по каким-то причинам произошла некорректная загрузка клиента Steam. В таком случае необходимо будет перезагрузить его. Очень важно открыть диспетчер задач с помощью комбинации горячих клавиш Ctrl+Alt+Del. Здесь должны отсутствовать какие-либо процессы. Если они есть, то их необходимо будет обязательно завершить через контекстное меню. Там будет располагаться нужный вариант действий.
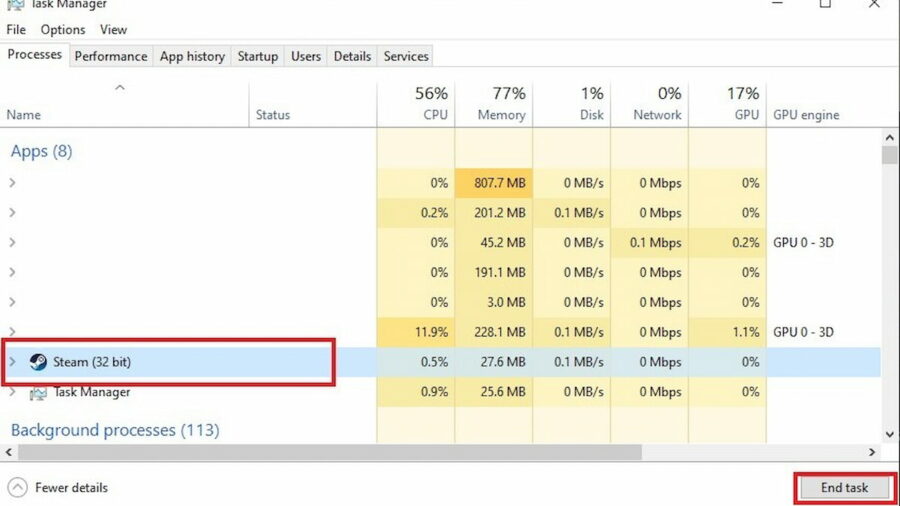
Как только все будет сделано, пользователю необходимо снова запустить Steam.
Установить корректные настройки даты и времени
Если клиент Стим не отвечает, то вероятнее всего просто установлены неправильные показатели даты и времени. Чтобы обновить их, необходимо сделать следующие шаги:
- Открыть меню «Пуск».
- Перейти в «Параметры».
- В новом окне необходимо будет выбрать «Часы и регион».
- Перейти в раздел «Дата и время».
- Выбрать вариант во вкладке «Время в Интернете».
- Сохранить изменения.
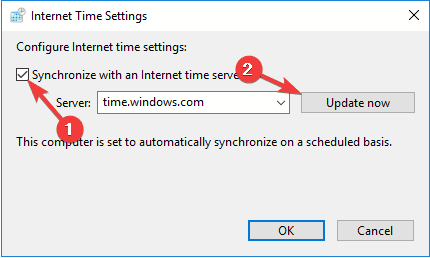
Для надежности и обновления реестра, пользователю необходимо обязательно перезагрузить компьютер. После этого Стим должен перестать не отвечать.
Выключить режим совместимости операционной системы
Режим совместимости в операционной системе Windows прекрасно работает в том случае, если необходимо будет запускать старые программы. Также он подойдет для того, чтобы старые программы хорошо работали на Windows 10, будто бы на компьютере стоит более старая версия. Если Steam перестает отвечать во время запуска, то нужно будет проверить, что Режим совместимости отключен. Вот как это можно сделать:
- Полностью закрыть клиент Steam. Важно проверить, чтобы в диспетчере задач не было фоновых процессов. Если они остались, то их необходимо будет завершить через ПКМ и клавишу «завершить процесс».
- Теперь пользователю необходимо будет кликнуть на ярлык Steam ПКМ и в контекстном меню выбрать вариант «Свойства».
- В новом окне пользователю необходимо будет перейти во вкладку «Совместимость».
- Снять галочку около пункта «Запустить эту программу в режиме совместимости для…».
- Сохранить внесенные изменения через клавишу «OK».
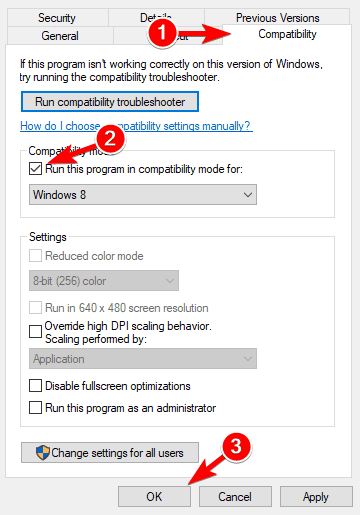
После этого пользователю необходимо будет запустить клиент, как обычно. Если проблема скрывалась именно здесь, то все будет работать, как обычно.
Очистить кэш
Кэш представляет собой папку, где хранятся абсолютно все временные файлы, которые используются играми или же самим клиентом Steam. Но если кэш повреждается, то это приводит к огромному количеству проблем. Происходит это даже само по себе. Достаточно будет того, если клиент Steam открывается или закрывается некорректно. Также возможны проблемы во время обновлений. Чтобы очистить кэш, пользователю необходимо будет сделать следующие шаги:
- Открыть клиент Steam от имени администратора.
- Перейти во вкладку «Настройки». Находится она слева вверху.
- В новом окне выбрать вкладку «Загрузки».
- Нажать клавишу «Очистить кэш загрузок».
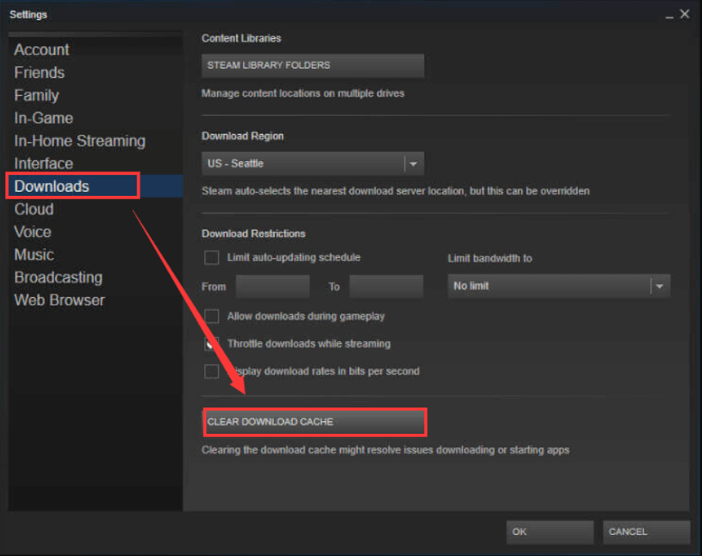
Пользователю необходимо будет лишь подождать, когда процесс очистки кэша будет завершен. После этого необходимо будет перезагрузить клиент и проверить наличие проблемы.
Отключить Кортану
Кортана представляет собой действительно хороший помощник в операционной системе Windows 10. Но достаточно часто именно он вступает в конфликт с разнообразными программами. Steam не входит в список исключений. Пользователю нужно попробовать просто отключить помощник Cortana с помощью редактора реестра. Для этого необходимо сделать следующие действия:
- Нажать комбинацию горячих клавиш Win+R. В Строке «Выполнить» необходимо будет ввести команду regedit. Далее нужно нажать Enter и дать разрешение на внесение изменений в системе.
- Использовать путь C:HKEY_LOCAL_MACHINESOFTWAREPoliciesMicrosoftWindows.
- ПКМ кликнуть по иконке Win, выбрать Создать и перейти в Ключ. Здесь нужно будет создать новую папку с названием Windows Search.
- Теперь пользователю необходимо будет кликнуть по новой папке, выбрать New и перейти в SWORD (32bit). Здесь нужно будет дать наименование новой записи AllowCortana.
- Два раза щелкнуть по файлу AllowCortana и перейти в Свойства. Здесь необходимо будет выставить значение «0».
- Сохранить внесенные изменения.
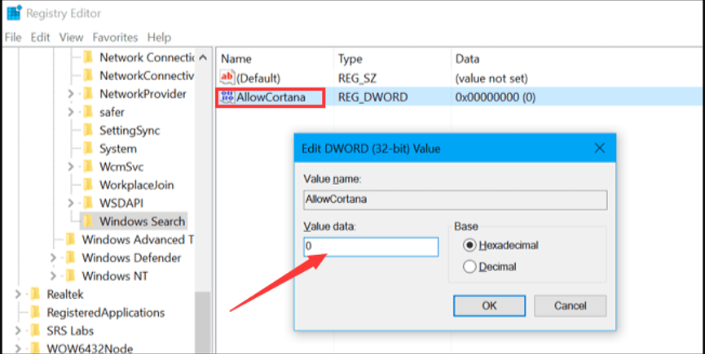
Стоит отметить, что если пользователю необходимо будет вернуть цифровой помощник, то необходимо будет сделать все тоже самое, но вместо значения «0» нужно будет выставить «1». Теперь необходимо будет проверить состояние клиента Steam.
Отключить программу VPN
Если обратить свое внимание на официальные советы от площадки Steam, то можно заметить, что достаточно часто площадка перестает работать корректно в том случае, если запущена любая VPN программа. Проблема заключается в том, что достаточно часто подобные сервисы просто несовместимы с работой клиента Стим. По этой причине игроку необходимо будет обязательно полностью закрыть или же удалить имеющиеся VPN программы. После этого можно будет проверять, действительно ли устранена проблема.
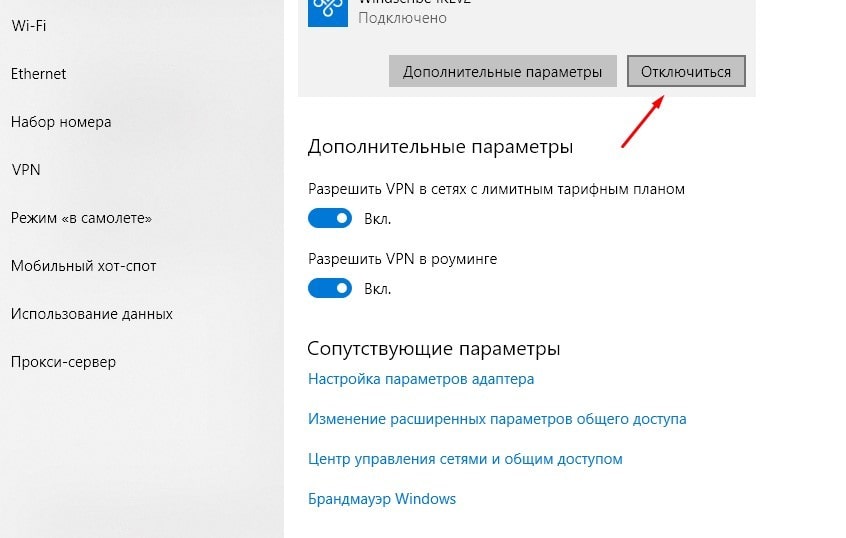
Стоит отметить отдельно, что если пользователь принял решение удалить VPN, то нужно будет проверить, что абсолютно все компоненты были удалены. Даже если остались какие-то «мусорные» файлы, то они могут негативно сказаться на работе игры. В таком случае нужно будет обязательно перезагрузить компьютер, чтобы полностью удалить все оставшиеся файлы. После перезагрузки обновляется реестр.
Если проблема осталась, то пользователю необходимо будет сбросить параметры сетевого Winsock. Необходимо будет сделать следующие действия:
- Нажать комбинацию горячих клавиш Win+R.
- В командной строке «Выполнить» ввести команду netsh winsock reset catalog.
- Нажать Enter.
После этого нужно будет перезагрузить компьютер, а клиент Steam запустить от имени администратора, чтобы проверить, все ли в порядке.
Перезагрузить интернет
Клиент Steam не будет корректно функционировать, если нет доступа в Интернет. Пользователю необходимо будет в обязательном порядке проверить свое подключения. Если его нет, то нужно будет полностью перезагрузить роутер. Возможно, по каким-то причинам он работает с ошибками. Для перезагрузки, пользователю необходимо будет лишь отключить маршрутизатор от питания и снова включить его примерно через 10 минут.
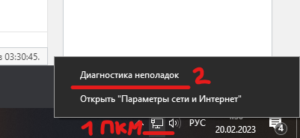
Если подключения интернета идет напрямую, то есть в компьютер идет провод интернета, то этот вариант проблемы можно пропустить. Как правило, именно Wi-Fi роутер выступает источником проблем.
Отключить антивирус
Совершенно любая антивирусная программа может мешать корректной работе Steam. Если пользователь использует для компьютера встроенный защитник операционной системой или же другие сторонние антивирусы, то лучше всего их просто отключить. Возможно, по каким-то причинам антивирус блокирует файлы клиента, поэтому он не может запуститься. Клиент ищет определенный файл, а он либо удаляется, либо находится в карантине антивируса. Чтобы избежать такой проблемы, необходимо будет полностью его выключить и перезапустить клиент Steam.
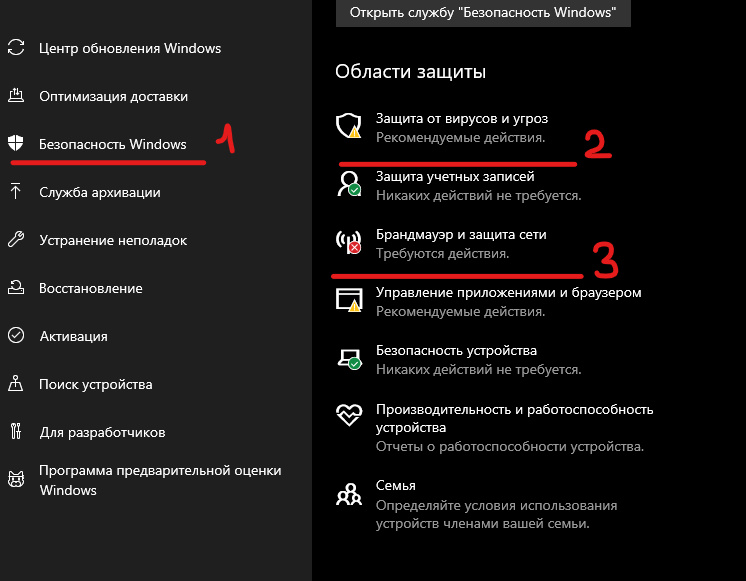
Если по каким-то причинам нельзя отключить антивирус или встроенный защитник, то пользователю необходимо будет обязательно внести Steam в список исключений.
Обновление системы Windows
Если пользователь достаточно давно не обновлял свою операционную систему, то проблема может скрываться именно здесь. Необходимо будет обязательно проверить обновления Windows 10. Для этого нужно сделать следующие шаги:
- Открыть меню «Пуск».
- Перейти в «Параметры».
- В новом окне перейти в «Обновление и безопасность».
- Во вкладке «Центр обновления Windows» нужно будет обратить свое внимание на состояние обновлений.
- Загрузить и установить имеющиеся обновления.
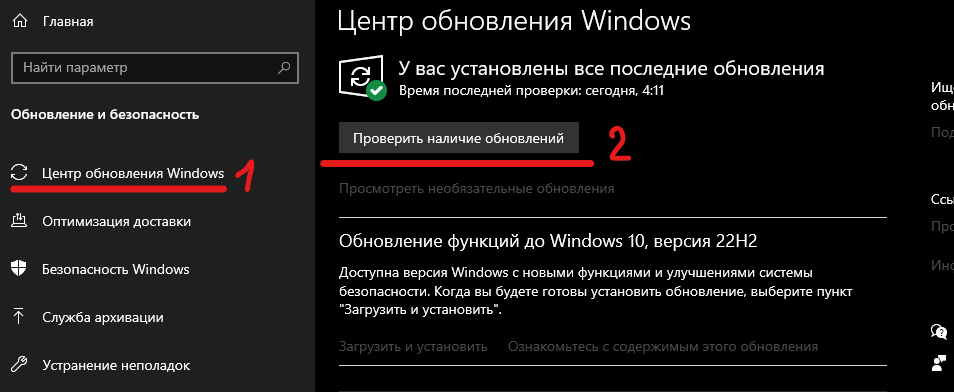
Стоит отметить, что если у пользователя полностью обновлена система, то в Центре обновлений будет написано «У вас установлены все последние обновления. Время последней проверки: (указана дата и точное время)».
Чтобы не повторялась подобная ситуацию, необходимо будет обязательно включить автоматическое обновление системы. Как только все будет обновлено, пользователю необходимо будет проверить работоспособность клиента Steam.
Все мы знаем, что Steam — это один разнообразный игровой клиент, но иногда Steam просто не отвечает.
Это может быть проблемой, поскольку вы не сможете играть в свои любимые игры, но не бойтесь, есть способ решить эту проблему.
Почему Steam не отвечает на моем ПК?
- Временные ошибки. Как и любое другое приложение или программа, Steam может столкнуться с различными случайными проблемами. В этом случае вам не стоит беспокоиться, потому что вы можете легко решить эту проблему, перезапустив, восстановив или переустановив приложение. Позже в этом руководстве вы увидите, как это сделать.
- Процессы блокировки кеша. Как вы, наверное, уже знаете, кеш обычно хранится в истории браузера. Steam также сохраняет их, поэтому для решения представленной нами проблемы рекомендуется очистить кеш загрузки.
- Устаревшие настройки времени. Это довольно очевидно, но некоторые пользователи забывают принять это во внимание. Мы собираемся показать вам, как всегда поддерживать их в актуальном состоянии.
- Режим совместимости ограничивает приложение — если эта функция включена, она может блокировать определенные процессы в Steam. В этих условиях рекомендуется отключить его.
Теперь давайте посмотрим, что можно сделать, если Steam не реагирует на клики.
Что делать, если сервер Steam не отвечает?
1. Очистите кэш Steam.
- Нажмите на Windows клавишу, введите Steam, затем откройте приложение.

- Нажмите Steam, расположенный в верхнем левом углу окна.

- Перейдите в Настройки.

- Выберите вкладку «Загрузки».

- Теперь нажмите «Очистить кэш загрузки», затем подтвердите процесс, нажав «ОК».

- Готово.
Ваша папка кеша используется для хранения временных файлов, связанных с играми или программами в вашей библиотеке. Однако Steam может перестать отвечать, если кеш поврежден.
2. Обновите дату и время.
- Нажмите Windows клавишу, введите Панель управления и откройте ее.

- Теперь выберите Часы и регион.

- Щелкните Дата и время.

- Выберите вкладку «Интернет-время», затем нажмите «Изменить настройки».

- Установите флажок «Синхронизировать с сервером времени в Интернете», затем нажмите «Обновить сейчас».

- Нажмите «Обновить сейчас», затем нажмите «ОК».
3. Запустите проверку ваших устройств хранения
- Используйте следующую комбинацию клавиш, чтобы открыть Проводник: Windows + E.
- В поле поиска введите Этот компьютер и нажмите Enter .

- Перейдите на локальный диск (C:).

- Перейдите в Program Files или Program Files (x86).

- Щелкните правой кнопкой мыши диск, на котором установлен Steam, и выберите «Свойства».
- Выберите вкладку «Инструменты» и нажмите кнопку «Проверить».
- Если есть какие-либо ошибки, выберите Сканировать диск.
- После завершения этого шага вы можете открыть Steam.
4. Отключить режим совместимости
- Щелкните правой кнопкой мыши панель задач Windows и перейдите к диспетчеру задач.

- На вкладке «Процессы» нажмите на каждый экземпляр Steam, затем выберите «Завершить задачу».

- Теперь щелкните правой кнопкой мыши любой ярлык Steam или исполняемый файл под рукой, выберите «Свойства».

- Перейдите на вкладку «Совместимость» и снимите флажок «Запустить эту программу в режиме совместимости для параметра».

- Нажмите «Применить», затем «ОК» и попробуйте снова открыть Steam.
Режим совместимости Windows делает именно то, что говорит, но в основном он полезен для запуска старых программ. Например, те, которые хорошо работали со старыми версиями Windows.
Если Steam не отвечает, убедитесь, что вы не запускаете приложение в режиме совместимости.
5. Переустановите Steam
- Нажмите на Windows клавишу, введите Панель управления и перейдите к первому результату.

- Теперь в разделе «Программы» нажмите «Удалить программу».

- В показанном списке найдите Steam, нажмите на него, затем выберите «Удалить».

Когда ничего не помогает, лучше всего просто полностью удалить клиент Steam и переустановить его. Прежде чем попробовать это решение, обязательно сделайте резервную копию своих игр.
Есть несколько способов удалить приложение, но наиболее эффективным является использование программного обеспечения для удаления, которое может полностью удалить любую программу с вашего ПК.
Поэтому, чтобы исправить эту досадную ошибку, может помочь удаление Steam, поэтому вам необходимо стереть все файлы, связанные с этой программой. Для этого вам нужно выбрать лучшее программное обеспечение для удаления для Windows 10.
Мы надеемся, что эти решения были вам полезны. Если Steam по-прежнему не отвечает, сообщите нам об этом в разделе комментариев ниже.
На чтение 4 мин. Просмотров 8.5k. Опубликовано 03.09.2019
Все мы знаем, что Steam – это один разноплановый игровой клиент, но иногда Steam просто не отвечает. Это может быть проблемой, так как вы не сможете играть в свои любимые игры, но не бойтесь, есть способ решить эту проблему.
В большинстве случаев эта проблема не связана строго с Windows 10, поэтому давайте приступим к решению вашей проблемы.
Содержание
- Что делать, если Steam не отвечает на клики?
- 1. Перезапустите свой клиент Steam
- 2. Очистите кеш
- 3. Обновите дату и время
- 4. Запустите проверку на ваших устройствах хранения
- 5. Отключить режим совместимости
- 6. Ремонт Steam
- 7. Переустановите Steam
Что делать, если Steam не отвечает на клики?
- Перезапустите свой клиент Steam
- Очистите кеш
- Обновить настройки времени
- Запустите проверку на своих устройствах хранения
- Отключить режим совместимости
- Ремонт Steam
- Переустановите Steam
1. Перезапустите свой клиент Steam
Если Steam не отвечает, иногда перезапуск это лучшее решение.
- Нажмите правой кнопкой мыши на панели задач и выберите Диспетчер задач .
- Перейдите в раздел Процессы и найдите все запущенные процессы Steam.

- Нажмите правой кнопкой мыши на Steam и выберите, чтобы завершить каждый процесс по отдельности, или нажмите Завершить дерево процессов .
- Повторно откройте свой клиент Steam.
2. Очистите кеш
Ваша папка кеша используется для хранения временных файлов, связанных с играми или программами, в вашей библиотеке. Однако Steam может перестать отвечать, если кеш поврежден. Чтобы решить эту проблему, сделайте следующее:
- Откройте свой клиент Steam и перейдите в раздел Настройки .
- Выберите Загрузки на панели Настройки .
- Теперь нажмите Очистить кэш загрузок .

- У вас все готово.
3. Обновите дату и время
Если Steam не отвечает, возможно, ваша дата или время неверны. Чтобы это исправить, сделайте следующее:
- Выберите Панель управления в меню Пуск .
- Теперь выберите Часы и регион и нажмите Дата и время .
- Перейдите на вкладку Время в Интернете и нажмите Изменить настройки .

- Установите флажок Синхронизировать с сервером времени в Интернете , нажмите Обновить сейчас , затем нажмите ОК .

4. Запустите проверку на ваших устройствах хранения
Если Steam не отвечает, возможно, на вашем диске возникли проблемы. Чтобы устранить эту проблему, обязательно просканируйте ее на наличие ошибок.
- Во-первых, введите «Проводник» в меню «Пуск» и прокрутите вниз до Этот компьютер.
- Щелкните правой кнопкой мыши диск, на котором установлен Steam, и выберите Свойства .
- Перейдите на вкладку Инструменты и нажмите кнопку Проверить .

- Если есть какие-либо ошибки, выберите Сканировать диск.
- После завершения этого шага вы можете открыть Steam.
5. Отключить режим совместимости
Режим совместимости с Windows делает именно то, что говорит, но он в основном полезен для запуска старых программ. Такие, как те, которые хорошо работали со старыми версиями Windows. Если Steam не отвечает, убедитесь, что вы не запускаете Steam в режиме совместимости.
- Сначала завершите любой процесс Steam, который может выполняться через Диспетчер задач .
- Теперь щелкните правой кнопкой мыши любой ярлык Steam или исполняемый файл под рукой, выберите Свойства .
- Перейдите на вкладку Совместимость и снимите флажок Запустить эту программу в режиме совместимости для .

- Нажмите Применить и попробуйте снова открыть Steam.
6. Ремонт Steam
Возможно, что-то пошло не так с вашим клиентом Steam, и это заставляет Steam не отвечать. Чтобы устранить эту проблему, сделайте следующее:
- Выходите из всех экземпляров Steam.
- Нажмите Пуск и выберите Выполнить .
- Введите следующую команду «C: Program Files (x86) SteambinSteamService.exe»/repair .
- Запустите Steam.
7. Переустановите Steam

Когда все остальное терпит неудачу, лучше всего просто удалить свой клиент Steam и переустановить его. Прежде чем попробовать это решение, обязательно сделайте резервную копию своих игр.
Существует несколько способов удаления приложения, но наиболее эффективным является использование программного обеспечения для удаления, такого как Revo Uninstaller . Используя программное обеспечение для удаления, вы полностью удалите Steam и все его записи в реестре и предотвратите любые будущие проблемы после переустановки Steam.
- Получить версию Revo Uninstaller Pro
Мы надеемся, что эти решения были полезны для вас. Если Steam все еще не отвечает, сообщите нам об этом в разделе комментариев ниже.
Если Стим не отвечает, воспользоваться функциями десктопного клиента не получится. Хотелось бы восстановить работоспособность приложения и разобраться, откуда появляется неприятная ошибка, блокирующая все процессы.
Перезапуск и перезагрузка
Как бы банально не звучало, но! Если Steam не отвечает при запуске, стоит перезапустить приложение и перезагрузить компьютер. Будем действовать последовательно!
- Полностью закройте клиент и повторите попытку входа через несколько минут;
- Выключите компьютер, заново запустите устройство и попробуйте войти в приложение.
Многие пользователи недооценивают эти простые действия – между тем, обычный перезапуск или перезагрузка зачастую помогают справиться с огромным количеством проблем, ошибок, багов. Попробуйте! Если Steam не отвечает после перезагрузки, можно переходить к другим действиям.
Очистка кэша загрузки
Очень часто трудности возникают из-за переполненного кэша загрузки, где хранятся данные о запуске всех программ. Мы попробуем почистить кэш, а нужная информация постепенно восстановится с серверов приложения!
- Откройте клиент и нажмите на системную кнопку наверху слева;

- Перейдите к настройкам и откройте вкладку «Загрузки»;
- Найдите кнопку «Очистить кэш» и нажмите на нее. Придется несколько минут подождать!

Не переживайте, очистка кэша не повлияет на установленные игры. После завершения процедуры нужно пройти повторную авторизацию.
Стим не отвечает при запуске даже после очистки кэша? Прибегнем к другим методам!
Проверка жесткого диска и оперативной памяти
Иногда внутренние повреждения на устройстве провоцируют возникновение неприятных ситуаций. Мы рекомендуем крайне ответственно подходить к процедурам, о которых будем рассказывать ниже!
Давайте вместе попробуем проверить жесткий диск на наличие проблем. Если наблюдаются трудности из-за большой нагрузки, система сможет выправить ошибки в работе.
- Нажмите на иконку «Мой компьютер» и выберите нужный диск (где установлен клиент);
- Кликните правой кнопкой мышки и ищите пункт меню «Свойства»;

- Далее нужна вкладка «Сервис», где есть иконка «Проверка на наличие ошибок».

Еще один ответ на вопрос, почему Стим не отвечает – появились ошибки оперативной памяти (при установке игр). Вы можете вручную запустить проверку и просканировать устройство!
- Нажмите на кнопку меню «Пуск»;
- Введите в поисковую строку (без кавычек) «mdsched»;
- Запустите файл MdSched.exe или «Средство проверки памяти «Windows».

Постарались разобраться, почему Стим не отвечает. Зачастую можно справиться с неполадками за несколько минут – если только проблема не в старом устройстве, которое не может вытянуть работу программы. Желаем удачи в решении ошибки!
Have you encountered Steam not responding, or Steam Client Bootstrapper not responding error? In this post, MiniTool will guide you to troubleshoot this tricky Steam error with feasible solutions.
As a video game digital distribution service, Steam has a large number of users worldwide. However, plenty of problems related to Steam have been reported and Steam not responding is one of them.
According to the reports on the forum, users receive Steam not responding or Steam Client Bootstrapper not responding error especially when they are trying to login Steam account or play games on the platform.
Due to different hardware and configurations, it is hard to figure out the specific reason for Steam not responding. However, you can try the following methods one by one to solve this problem. Continue reading this article to get the detailed instructions.
Note: Some users recommend running Steam as administrator and you can have a try. Besides, a simple restart of your Steam client or computer can fix Steam not responding effectively sometimes. So, you are suggested to perform a restart before trying the following solutions.
How to Fix Steam Not Responding on Your Computer
Here are 10 methods displayed for you to troubleshoot Steam not responding.
- Clear Download Cache
- Update the Date and Time on Your Computer
- Update Device Graphics Driver
- Check File System for Your Hard Drive
- Disable Compatibility Mode
- Disable Cortana
- Disable VPN Programs
- Disable Real-time Scanning and Verify Integrity of Game File
- Repair Your Steam Service
- Reinstall Your Steam
Fix 1: Clear Download Cache
The download cache is used to save temporary files associated with games or programs in your Steam library. If the cache files get corrupted for odd reasons, your Steam might stop responding. To fix the problem in this case, you can try clearing your Steam download cache.
Step 1: Open your Steam client and go to Settings.
Step 2: Hit Downloads tab from the left pane and click CLEAR DOWNLOAD CACHE button.
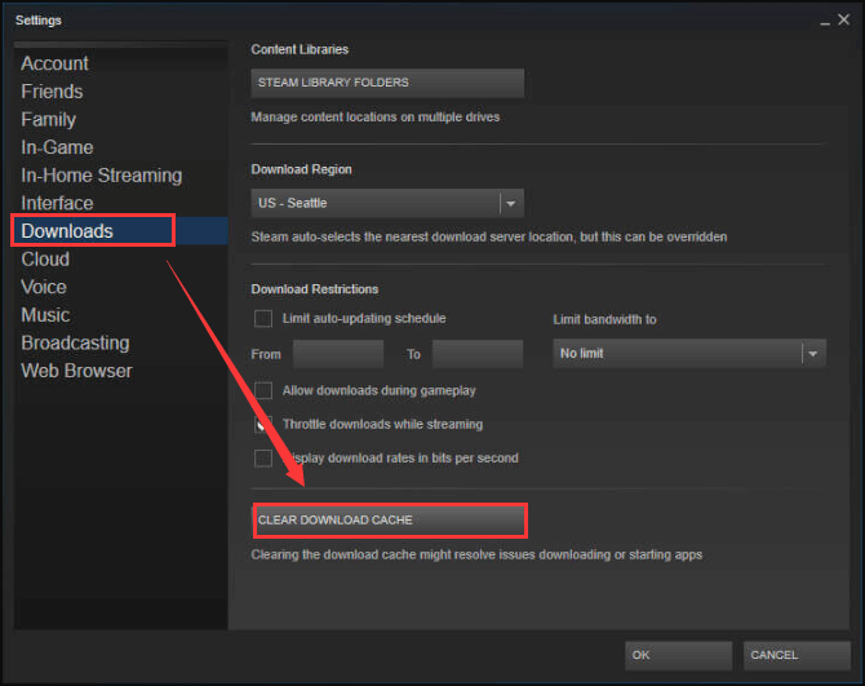
Step 3: When you get the following confirmation window, click OK to confirm the operation.
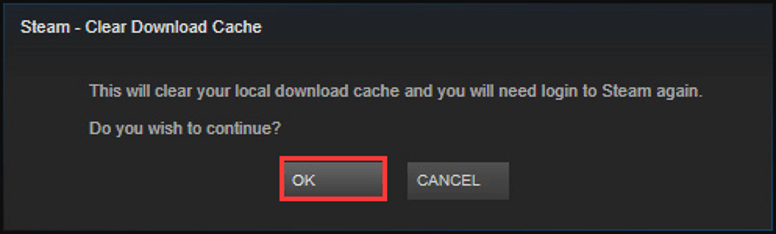
After the process completes, just relaunch your Steam and login. Your Steam will automatically download the deleted cache files and update itself. Now, your Steam should start properly without any error.
Fix 2: Update the Date and Time on Your Computer
If your Steam Client Bootstrapper has stopped working, perhaps the date and time on your computer are not correct. You can update the date and time with the following steps.
Step 1: Right-click Start button and choose Settings app.
Step 2: Go ahead to Time & Language.
Step 3: In Date & time tab, scroll down to click Add clocks for different time zones from the right pane.
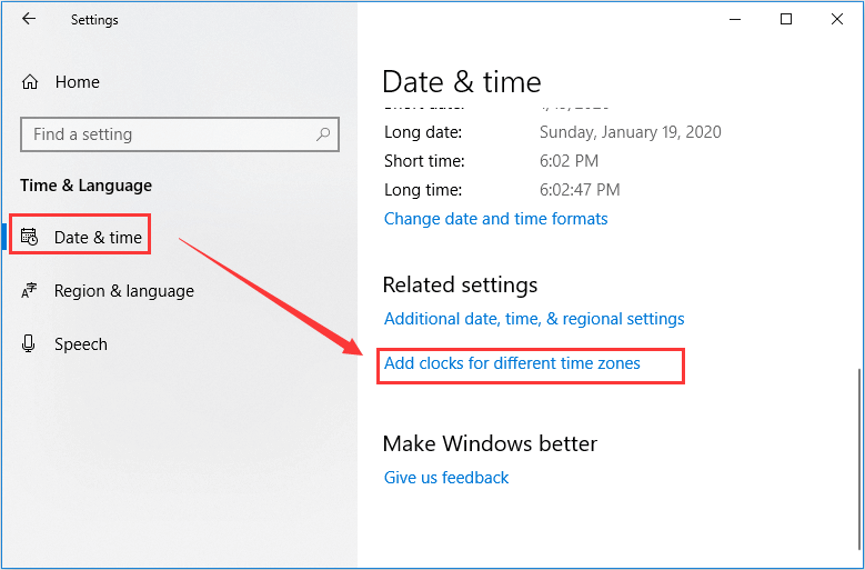
Step 3: In the pop-up window, switch to Internet Time tab and click Change settings button.
Step 4: In Internet Time Settings window, check Synchronize with an Internet time server. Choose a Server from the drop-down list and click Update now. Then, click OK to save the change.
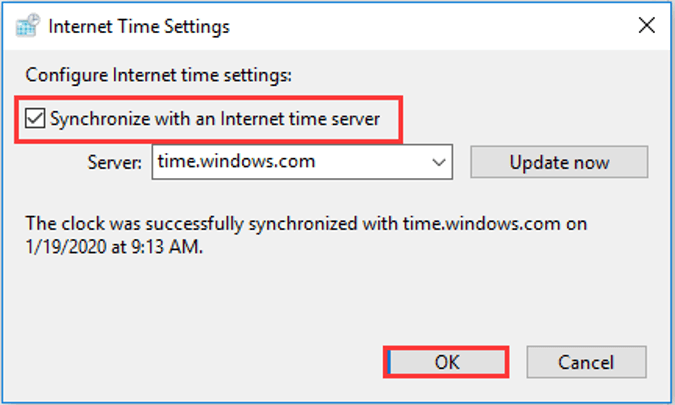
Fix 3: Update Device Graphics Driver
Your Steam stops responding might also because your device graphics driver is outdated or corrupted. You can fix the issue by updating the driver.
Step 1: Press Windows + R to access Run window. Input devmgmt.msc and click OK button to enter Device Manager.
Step 2: Double-click Display adapters to expand it. Right-click your graphics driver and choose Update driver.
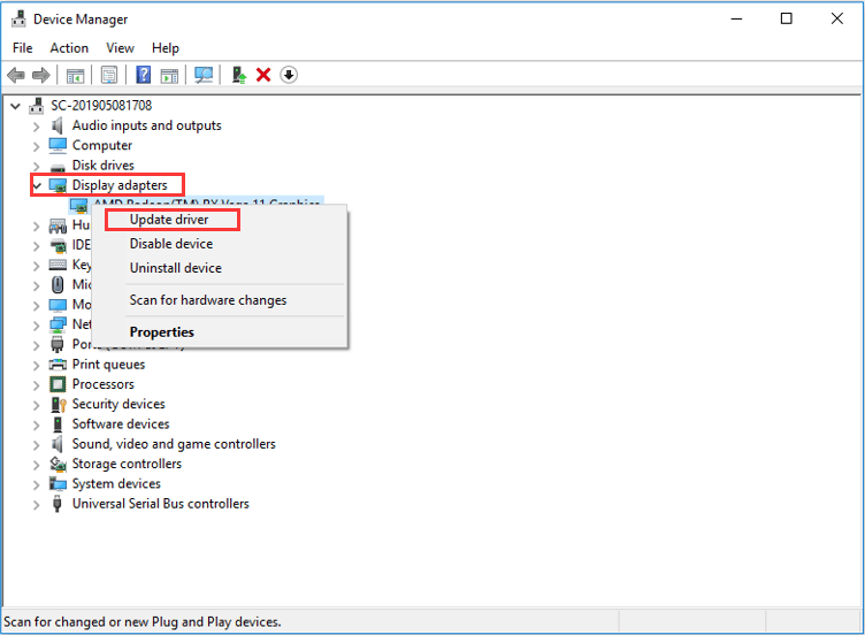
Step 3: You will be asked to choose a method to search for drivers. Just click Search automatically for updated driver software to continue.
You just need to wait for the process to complete and then restart your computer. If Steam not responding issue is resolved, well done! If it still exists, try the next method.
Fix 4: Check File System for Your Hard Drive
It’s known that the file system errors on the hard drive will affect the proper function of the applications installed on it. If your Steam Client Bootstrapper has stopped working, perhaps there’s something wrong with your hard drive. Therefore, you can try checking file system for your hard drive to fix this issue.
You can use Windows 10 CHKDSK utility to check and repair your hard drive errors and here’s how to do it.
Step 1: Double-click This PC icon on your desktop to open File Explorer.
Step 2: In Devices and drives section, right-click the drive where your Steam is installed and select Properties from the context menu.
Step 3: In the pop-up window, switch to the Tools tab and click Check button.
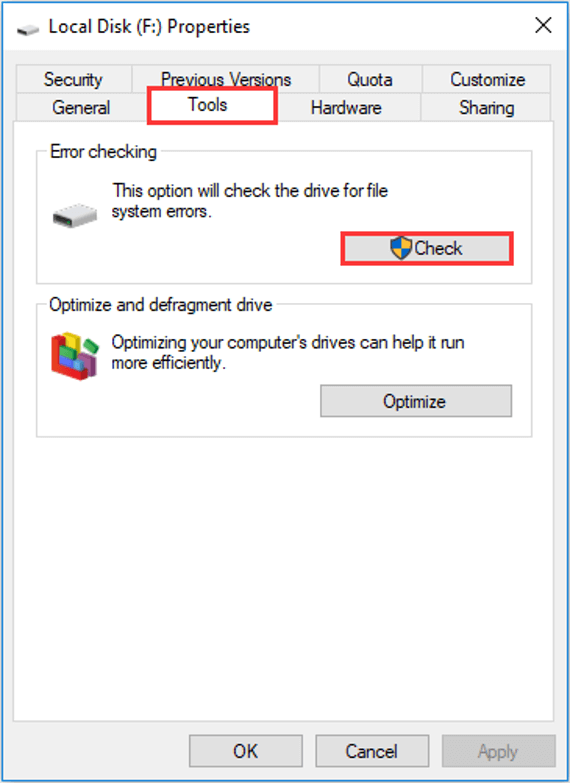
Step 4: Click Scan drive to start checking the selected drive for file system errors.
Apart from the Windows built-in tool, you are recommended to use a professional third-party utility – MiniTool Partition Wizard. As a reliable partition manager, this utility provides a feature of Check File System to help you check and repair your hard drive errors. You can feel free to have a try.
Step 1: Click the button below to download MiniTool Partition Wizard and install it on your computer.
Free Download
Step 2: Launch the program to get its main interface.
Step 3: Right-click the partition where your Steam is installed and choose Check File System from the pop-up menu. You can also choose Check File System feature from Check Partition section in the left pane.
Note: This feature only works for a partition with drive letter. So, please make sure the selected drive is assigned one.
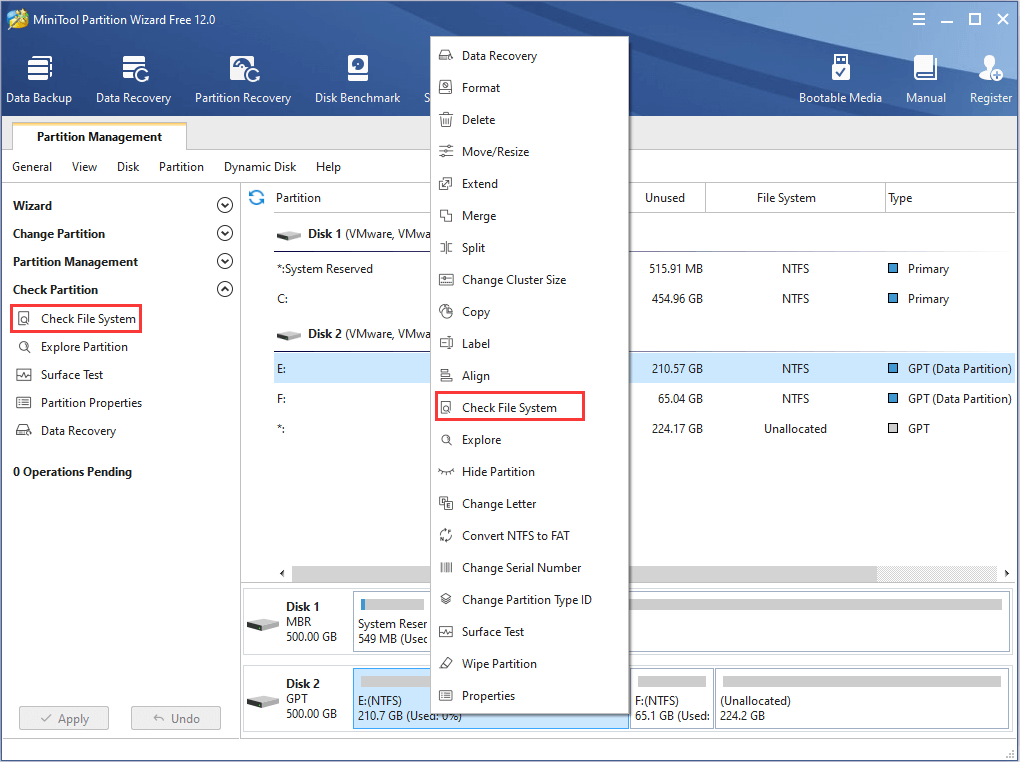
Step 4: In the pop-up window, choose Check & fix detected errors option and click Start button.
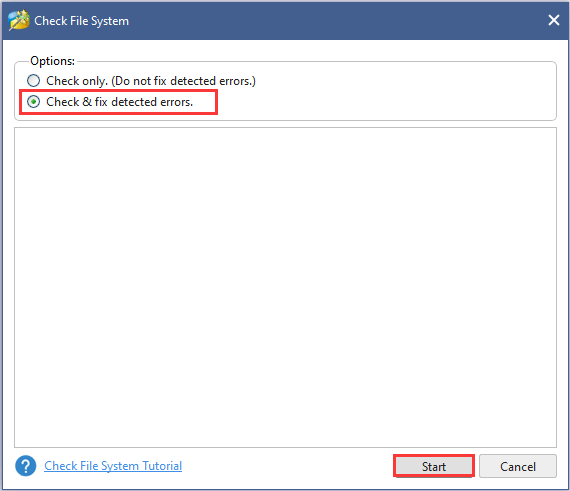
If the selected partition is your system drive, you will be prompted to schedule the partition to be checked next time your restart the system and you should click Yes and restart your computer to start checking the drive. If not, the scanning process will start immediately.
After checking and repairing the hard drive errors, Steam not responding issue should have been resolved. If it still appears, continue with the next solution.
To check hard drive for file system errors, I have tried the Windows 10 CHKDSK utility and MiniTool Partition Wizard. Both are reliable and safe.Click to Tweet
Fix 5: Disable Compatibility Mode
In some cases, users encounter Steam Client Bootstrapper not responding due to compatibility issue. And their Steam start working again when they stop running it in compatibility mode. So, you can try disabling compatibility mode for your Steam as well.
Step 1: End all the running processes related to Steam in Task Manager.
Step 2: Right-click Steam shortcut or executable file and choose Properties.
Step 3: Switch to Compatibility tab and uncheck Run this program in compatibility mode for option.
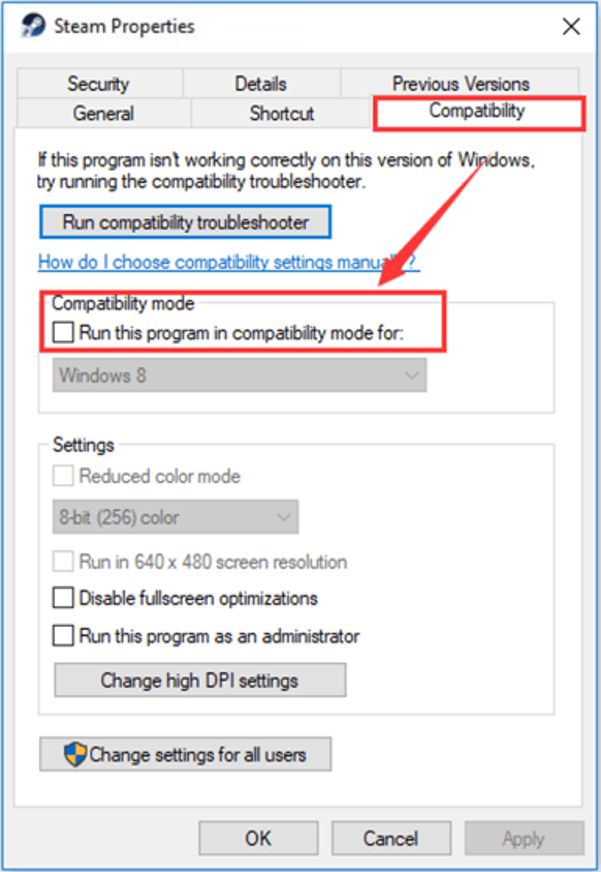
Step 4: Click Apply and OK to save the changes.
Now, you can try opening your Steam again to check if it can work smoothly.
Fix 6: Disable Cortana
Cortana is a useful digital assistant in Windows 10, but it has been reported to conflict with installed software, including Steam in our cases. Thus, if your Steam stops responding, try disabling your Cortana in Registry Editor.
Step 1: Type regedit in Run dialog and click OK to access Registry Editor.
Step 2: Navigate to the following path by copying and pasting it to the address bar:
ComputerHKEY_LOCAL_MACHINESOFTWAREPoliciesMicrosoftWindows
Step 3: Right-click Windows and choose New > Key to create a new folder named Windows Search.
Step 4: Right-click Windows Search and choose New > DWORD (32-bit) Value and name the new entry as AllowCortana.
Step 5: Double-click AllowCortana to open its Properties. Set its Value data as 0 and click OK to save the change.
Note: To enable Cortana again, just set its Value data as 1.
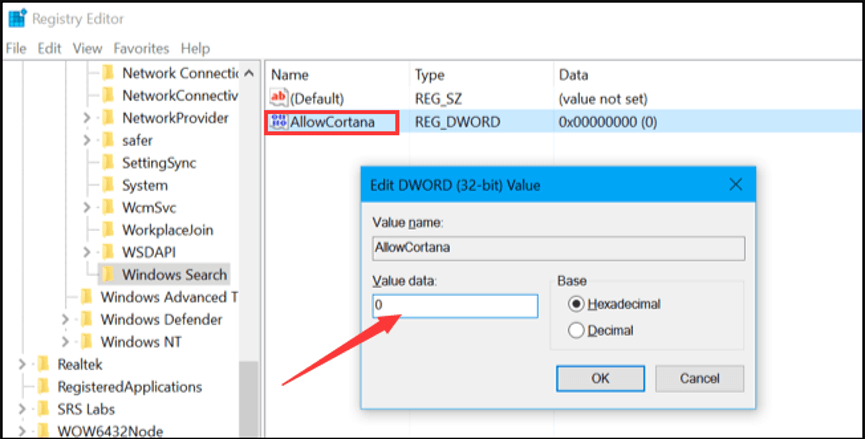
Once it’s done, close Registry Editor and restart your computer. You can run your Steam as administrator to check if it works now.
Fix 7: Disable VPN Programs
According to the statement of Steam official, Steam not responding problem might also be caused by your VPN services issue, as most of the VPN programs are incompatible with Steam client. Therefore, try disabling your VPN programs temporarily or uninstalling them to check if Steam not responding issue can be fixed.
Note: If you choose to uninstall VPN program, please make sure it’s uninstalled completely (as even some remnants of the program can interfere with your Steam), and you need to reboot your system after uninstallation to make sure the registry is successfully updated.
If the problem still exists, you might need to reset your network Winsock settings. Just open your Command Prompt, input the command netsh winsock reset catalog and press Enter.
Then, restart your computer to complete the reset and launch Steam as administrator to check if it is responding now.
Fix 8: Disable Real-time Scanning and Verify Integrity of Game File
Your antivirus programs might affect certain important Steam files which are required for the smooth running of your Steam. In this case, you can disable your antivirus temporarily, or specifically, disable real-time scanning for your Steam client.
Besides, you need to verify the integrity of game file in Steam as your antivirus might have affected them. Just go to Steam LIBRARY, right-click the problematic game and choose Properties. Under LOCAL FILES tab, click VERIFY INTEGRITY OF GAME FILE.
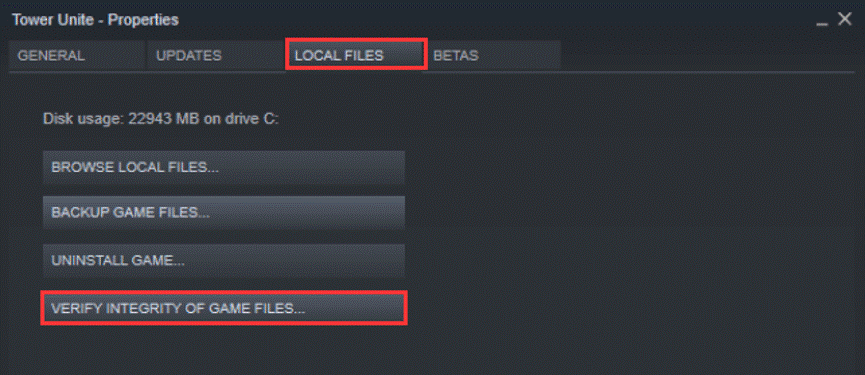
Then, wait for the validation to complete and your Steam should run properly as expected now.
Fix 9: Repair Your Steam Service
The Steam service failure might also lead to Steam not responding issue. To fix it, you can try repairing the Steam service.
Step 1: Exit Steam and end all the related processes.
Step 2: Type cmd in Run dialog and press Ctrl + Shift + Enter to run Command Prompt as administrator.
Step 3: Input the following command line «PATH» /repair and press Enter. PATH should be replaced by the actual path of your Steam service, such as “C:Program Files (x86)SteambinSteamService.exe” /repair.
Now, you can launch your Steam to check if it works smoothly.
Fix 10: Reinstall Your Steam
If all the methods introduced above fail to fix Steam not responding issue, you might need to uninstall your Steam client and reinstall it. This is a time-consuming but effective solution to most tricky Steam issues. If you decide to reinstall your Steam to fix the issue, you’d better back up your games in advance to avoid data loss.
Tip: If you want to move your Steam games to another drive, you can read this post to get 3 methods.
This post introduces 10 methods to troubleshoot Steam not responding issue. You will thank this post if you are one of those who are facing the problem, believe me!Click to Tweet
Bottom Line
Have you resolved Steam not responding issue with the methods above? If you have any problems or suggestions about this post, just let us know and we will give you timely feedback.
Just leave a message on the following comment zone or contact us via [email protected].
Steam Not Responding FAQ
Why is my Steam not responding?
Some Steam users have reported Steam not responding issue. The appearance of this issue might be caused by various factors and some common items are listed below:
- Steam download cache files are corrupted.
- The date and time on your computer are not correct.
- The device graphics driver is corrupted or outdated.
- Your steam is interfered by antivirus.
- There are file system errors on your hard drive.
Why does my Steam keep crashing?
According to the reports from Steam users, their Steam keeps crashing when they are trying to launch the Steam client or playing games. This issue occurs might because your game cache is corrupted, your Steam client is blocked by your antivirus or your graphics driver is outdated. Of course, there are some other potential reasons for this problem.
Why is Steam not downloading games and how to fix it?
There are several reasons for Steam not downloading games and your Steam Download settings should be the main reason. To fix this issue, you can try the following method:
- Make changes for Steam Download settings.
- Turn off other running programs.
- Sync your system clock with a time server.
- Update your network driver.
- Stop DiagTrack service.
- Update or reinstall Steam.
How do you restart Steam?
To restart Steam, you just simply need to close your Steam and launch it again.
To close Steam client, click Steam in the top right corner and choose Exit from the drop-down menu. You can also go to Task Manager to end all the processes related Steam to close it completely. To launch Steam client, just click the Steam icon on the desktop or the executable file of Steam.
Have you encountered Steam not responding, or Steam Client Bootstrapper not responding error? In this post, MiniTool will guide you to troubleshoot this tricky Steam error with feasible solutions.
As a video game digital distribution service, Steam has a large number of users worldwide. However, plenty of problems related to Steam have been reported and Steam not responding is one of them.
According to the reports on the forum, users receive Steam not responding or Steam Client Bootstrapper not responding error especially when they are trying to login Steam account or play games on the platform.
Due to different hardware and configurations, it is hard to figure out the specific reason for Steam not responding. However, you can try the following methods one by one to solve this problem. Continue reading this article to get the detailed instructions.
Note: Some users recommend running Steam as administrator and you can have a try. Besides, a simple restart of your Steam client or computer can fix Steam not responding effectively sometimes. So, you are suggested to perform a restart before trying the following solutions.
How to Fix Steam Not Responding on Your Computer
Here are 10 methods displayed for you to troubleshoot Steam not responding.
- Clear Download Cache
- Update the Date and Time on Your Computer
- Update Device Graphics Driver
- Check File System for Your Hard Drive
- Disable Compatibility Mode
- Disable Cortana
- Disable VPN Programs
- Disable Real-time Scanning and Verify Integrity of Game File
- Repair Your Steam Service
- Reinstall Your Steam
Fix 1: Clear Download Cache
The download cache is used to save temporary files associated with games or programs in your Steam library. If the cache files get corrupted for odd reasons, your Steam might stop responding. To fix the problem in this case, you can try clearing your Steam download cache.
Step 1: Open your Steam client and go to Settings.
Step 2: Hit Downloads tab from the left pane and click CLEAR DOWNLOAD CACHE button.
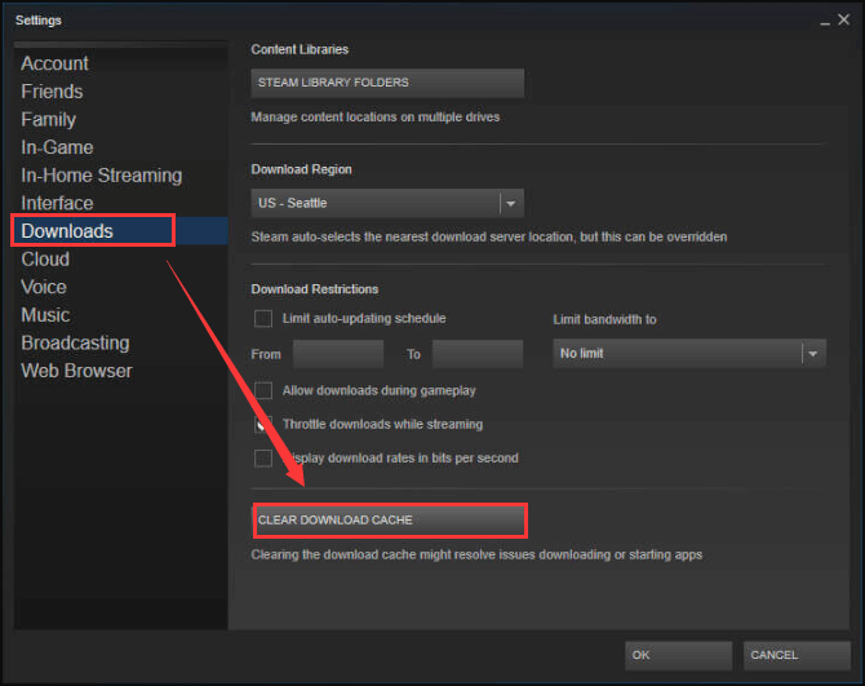
Step 3: When you get the following confirmation window, click OK to confirm the operation.
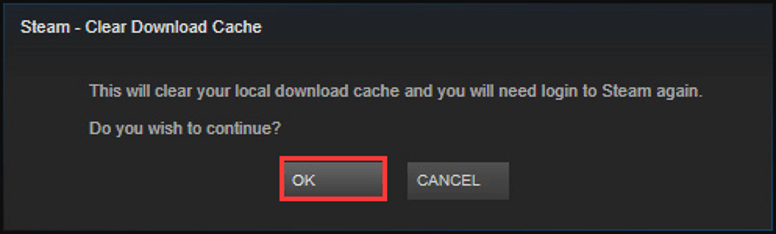
After the process completes, just relaunch your Steam and login. Your Steam will automatically download the deleted cache files and update itself. Now, your Steam should start properly without any error.
Fix 2: Update the Date and Time on Your Computer
If your Steam Client Bootstrapper has stopped working, perhaps the date and time on your computer are not correct. You can update the date and time with the following steps.
Step 1: Right-click Start button and choose Settings app.
Step 2: Go ahead to Time & Language.
Step 3: In Date & time tab, scroll down to click Add clocks for different time zones from the right pane.
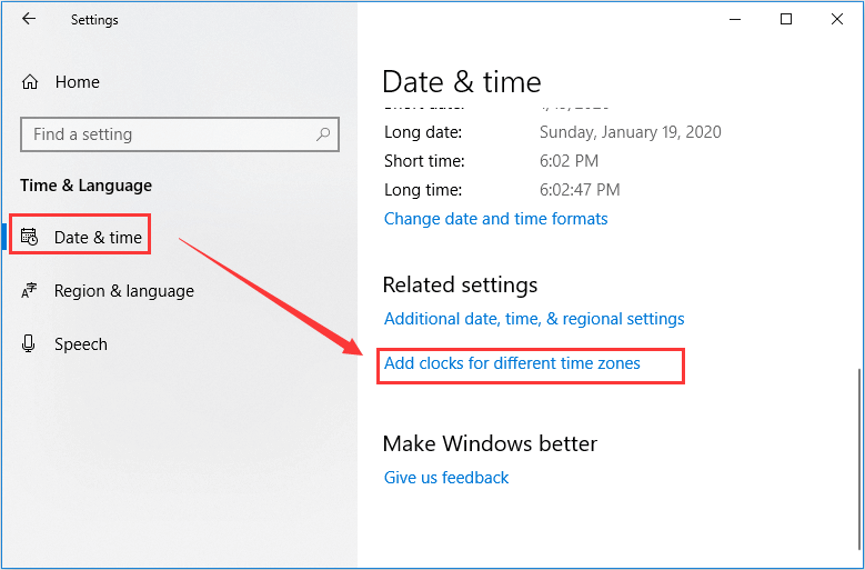
Step 3: In the pop-up window, switch to Internet Time tab and click Change settings button.
Step 4: In Internet Time Settings window, check Synchronize with an Internet time server. Choose a Server from the drop-down list and click Update now. Then, click OK to save the change.
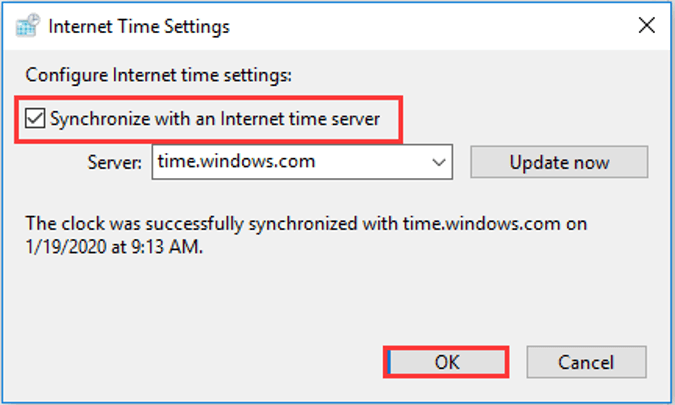
Fix 3: Update Device Graphics Driver
Your Steam stops responding might also because your device graphics driver is outdated or corrupted. You can fix the issue by updating the driver.
Step 1: Press Windows + R to access Run window. Input devmgmt.msc and click OK button to enter Device Manager.
Step 2: Double-click Display adapters to expand it. Right-click your graphics driver and choose Update driver.
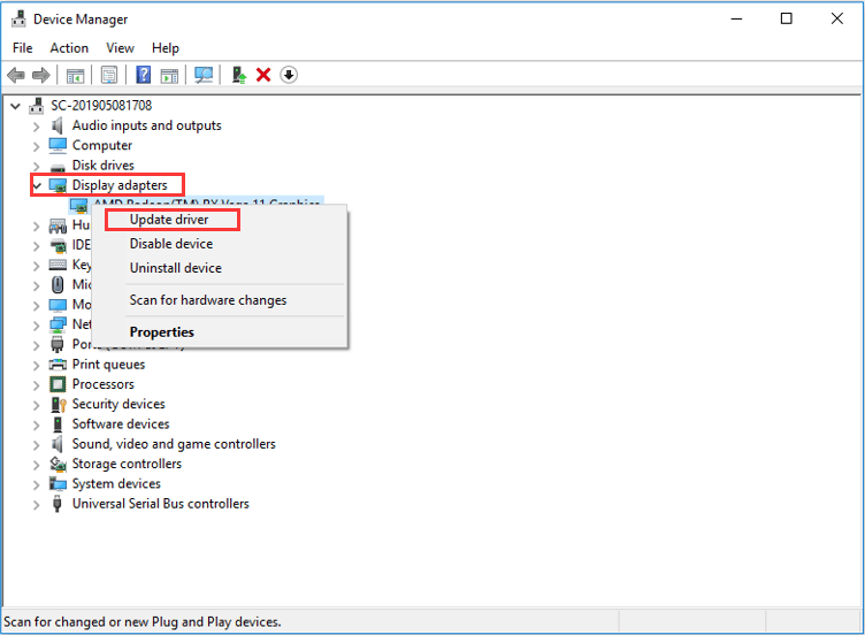
Step 3: You will be asked to choose a method to search for drivers. Just click Search automatically for updated driver software to continue.
You just need to wait for the process to complete and then restart your computer. If Steam not responding issue is resolved, well done! If it still exists, try the next method.
Fix 4: Check File System for Your Hard Drive
It’s known that the file system errors on the hard drive will affect the proper function of the applications installed on it. If your Steam Client Bootstrapper has stopped working, perhaps there’s something wrong with your hard drive. Therefore, you can try checking file system for your hard drive to fix this issue.
You can use Windows 10 CHKDSK utility to check and repair your hard drive errors and here’s how to do it.
Step 1: Double-click This PC icon on your desktop to open File Explorer.
Step 2: In Devices and drives section, right-click the drive where your Steam is installed and select Properties from the context menu.
Step 3: In the pop-up window, switch to the Tools tab and click Check button.
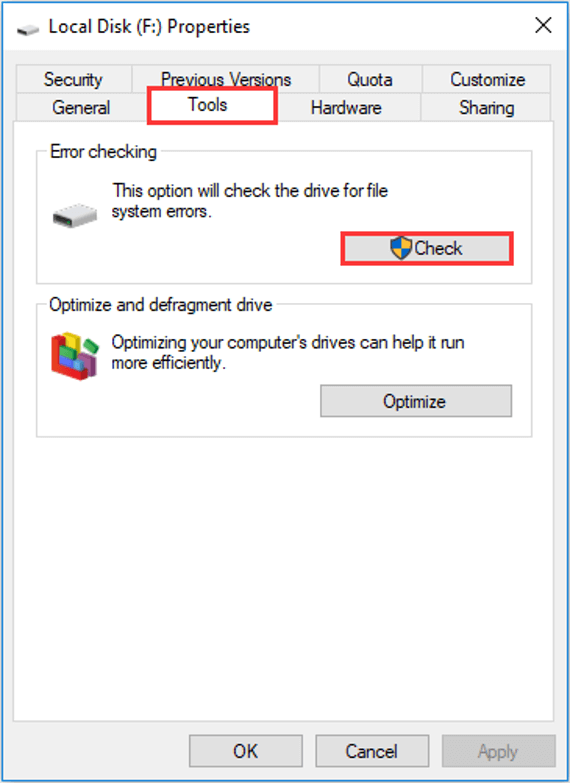
Step 4: Click Scan drive to start checking the selected drive for file system errors.
Apart from the Windows built-in tool, you are recommended to use a professional third-party utility – MiniTool Partition Wizard. As a reliable partition manager, this utility provides a feature of Check File System to help you check and repair your hard drive errors. You can feel free to have a try.
Step 1: Click the button below to download MiniTool Partition Wizard and install it on your computer.
Free Download
Step 2: Launch the program to get its main interface.
Step 3: Right-click the partition where your Steam is installed and choose Check File System from the pop-up menu. You can also choose Check File System feature from Check Partition section in the left pane.
Note: This feature only works for a partition with drive letter. So, please make sure the selected drive is assigned one.
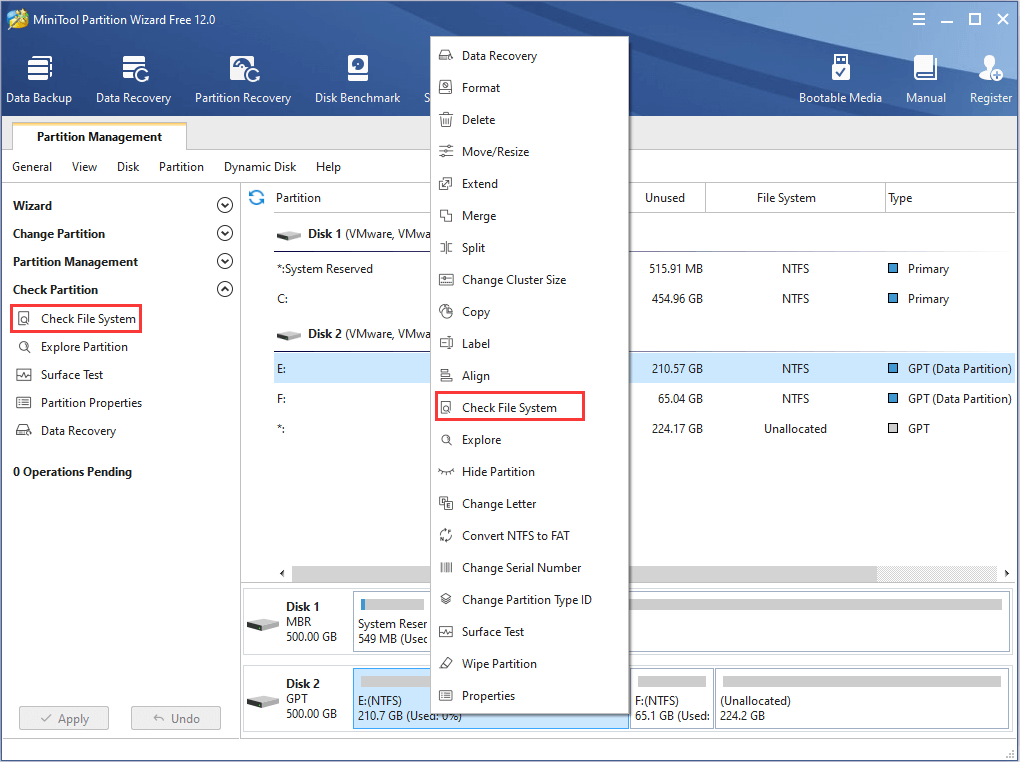
Step 4: In the pop-up window, choose Check & fix detected errors option and click Start button.
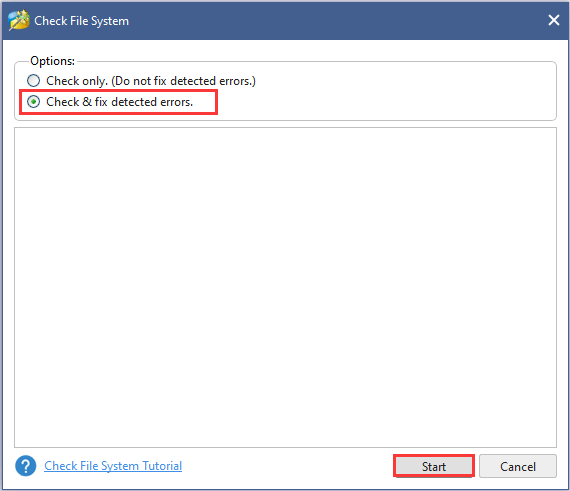
If the selected partition is your system drive, you will be prompted to schedule the partition to be checked next time your restart the system and you should click Yes and restart your computer to start checking the drive. If not, the scanning process will start immediately.
After checking and repairing the hard drive errors, Steam not responding issue should have been resolved. If it still appears, continue with the next solution.
To check hard drive for file system errors, I have tried the Windows 10 CHKDSK utility and MiniTool Partition Wizard. Both are reliable and safe.Click to Tweet
Fix 5: Disable Compatibility Mode
In some cases, users encounter Steam Client Bootstrapper not responding due to compatibility issue. And their Steam start working again when they stop running it in compatibility mode. So, you can try disabling compatibility mode for your Steam as well.
Step 1: End all the running processes related to Steam in Task Manager.
Step 2: Right-click Steam shortcut or executable file and choose Properties.
Step 3: Switch to Compatibility tab and uncheck Run this program in compatibility mode for option.
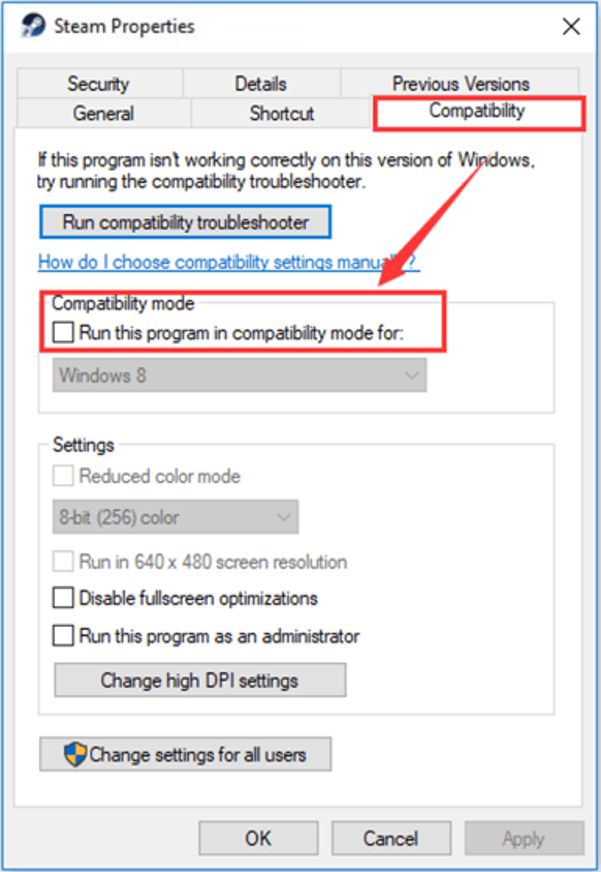
Step 4: Click Apply and OK to save the changes.
Now, you can try opening your Steam again to check if it can work smoothly.
Fix 6: Disable Cortana
Cortana is a useful digital assistant in Windows 10, but it has been reported to conflict with installed software, including Steam in our cases. Thus, if your Steam stops responding, try disabling your Cortana in Registry Editor.
Step 1: Type regedit in Run dialog and click OK to access Registry Editor.
Step 2: Navigate to the following path by copying and pasting it to the address bar:
ComputerHKEY_LOCAL_MACHINESOFTWAREPoliciesMicrosoftWindows
Step 3: Right-click Windows and choose New > Key to create a new folder named Windows Search.
Step 4: Right-click Windows Search and choose New > DWORD (32-bit) Value and name the new entry as AllowCortana.
Step 5: Double-click AllowCortana to open its Properties. Set its Value data as 0 and click OK to save the change.
Note: To enable Cortana again, just set its Value data as 1.
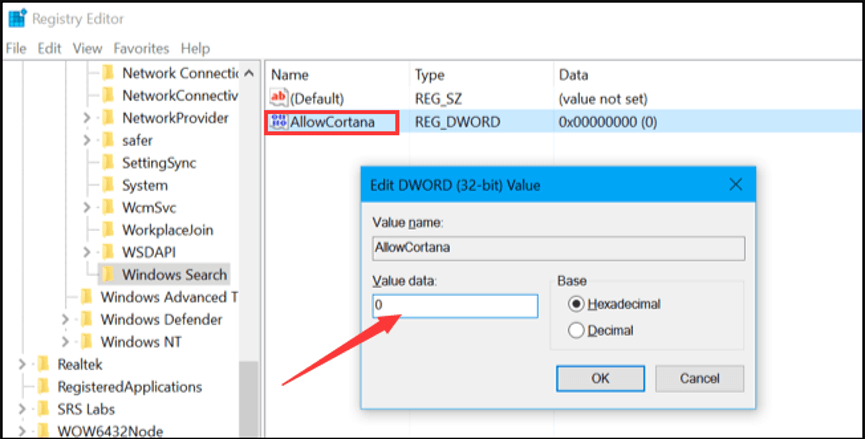
Once it’s done, close Registry Editor and restart your computer. You can run your Steam as administrator to check if it works now.
Fix 7: Disable VPN Programs
According to the statement of Steam official, Steam not responding problem might also be caused by your VPN services issue, as most of the VPN programs are incompatible with Steam client. Therefore, try disabling your VPN programs temporarily or uninstalling them to check if Steam not responding issue can be fixed.
Note: If you choose to uninstall VPN program, please make sure it’s uninstalled completely (as even some remnants of the program can interfere with your Steam), and you need to reboot your system after uninstallation to make sure the registry is successfully updated.
If the problem still exists, you might need to reset your network Winsock settings. Just open your Command Prompt, input the command netsh winsock reset catalog and press Enter.
Then, restart your computer to complete the reset and launch Steam as administrator to check if it is responding now.
Fix 8: Disable Real-time Scanning and Verify Integrity of Game File
Your antivirus programs might affect certain important Steam files which are required for the smooth running of your Steam. In this case, you can disable your antivirus temporarily, or specifically, disable real-time scanning for your Steam client.
Besides, you need to verify the integrity of game file in Steam as your antivirus might have affected them. Just go to Steam LIBRARY, right-click the problematic game and choose Properties. Under LOCAL FILES tab, click VERIFY INTEGRITY OF GAME FILE.
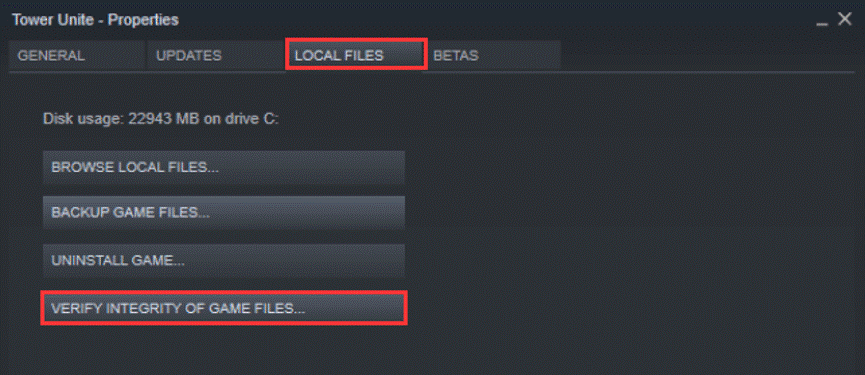
Then, wait for the validation to complete and your Steam should run properly as expected now.
Fix 9: Repair Your Steam Service
The Steam service failure might also lead to Steam not responding issue. To fix it, you can try repairing the Steam service.
Step 1: Exit Steam and end all the related processes.
Step 2: Type cmd in Run dialog and press Ctrl + Shift + Enter to run Command Prompt as administrator.
Step 3: Input the following command line «PATH» /repair and press Enter. PATH should be replaced by the actual path of your Steam service, such as “C:Program Files (x86)SteambinSteamService.exe” /repair.
Now, you can launch your Steam to check if it works smoothly.
Fix 10: Reinstall Your Steam
If all the methods introduced above fail to fix Steam not responding issue, you might need to uninstall your Steam client and reinstall it. This is a time-consuming but effective solution to most tricky Steam issues. If you decide to reinstall your Steam to fix the issue, you’d better back up your games in advance to avoid data loss.
Tip: If you want to move your Steam games to another drive, you can read this post to get 3 methods.
This post introduces 10 methods to troubleshoot Steam not responding issue. You will thank this post if you are one of those who are facing the problem, believe me!Click to Tweet
Bottom Line
Have you resolved Steam not responding issue with the methods above? If you have any problems or suggestions about this post, just let us know and we will give you timely feedback.
Just leave a message on the following comment zone or contact us via [email protected].
Steam Not Responding FAQ
Why is my Steam not responding?
Some Steam users have reported Steam not responding issue. The appearance of this issue might be caused by various factors and some common items are listed below:
- Steam download cache files are corrupted.
- The date and time on your computer are not correct.
- The device graphics driver is corrupted or outdated.
- Your steam is interfered by antivirus.
- There are file system errors on your hard drive.
Why does my Steam keep crashing?
According to the reports from Steam users, their Steam keeps crashing when they are trying to launch the Steam client or playing games. This issue occurs might because your game cache is corrupted, your Steam client is blocked by your antivirus or your graphics driver is outdated. Of course, there are some other potential reasons for this problem.
Why is Steam not downloading games and how to fix it?
There are several reasons for Steam not downloading games and your Steam Download settings should be the main reason. To fix this issue, you can try the following method:
- Make changes for Steam Download settings.
- Turn off other running programs.
- Sync your system clock with a time server.
- Update your network driver.
- Stop DiagTrack service.
- Update or reinstall Steam.
How do you restart Steam?
To restart Steam, you just simply need to close your Steam and launch it again.
To close Steam client, click Steam in the top right corner and choose Exit from the drop-down menu. You can also go to Task Manager to end all the processes related Steam to close it completely. To launch Steam client, just click the Steam icon on the desktop or the executable file of Steam.
Вместо успешного запуска Steam игроки часто сталкиваются с ошибкой «Steam Client bootstrapper не отвечает». Это один из основных процессов Стим, который участвует в обновлении и загрузке новых игр. Узнаем причины ошибки и способы ее устранения.

Содержание
- 1 Очистка кэша загрузки
- 2 Запуск от имени администратора
- 3 Отключение бета-тестирования
- 4 Отключение VPN приложений
- 5 Сбой в режиме совместимости
- 6 Добавление в список исключений антивируса
- 7 Обновление Steam
Очистка кэша загрузки
В кэше загрузки содержаться элементы, которые либо обновляют файлы, либо загружают данные из Steam. Эта папка используется в качестве временного хранилища, пока обновления не будут установлены на компьютер.
Но возникают ситуации, при которых файлы могут быть повреждены. Например, из-за сбоя сети или какой-либо внутренней ошибки. Поэтому попробуйте очистить кэш загрузки, чтобы исправить проблему с Bootstrapper. После перезапуска Steam он снова вернет компоненты, которые удалили, и обновит временную конфигурацию.
В настройках Steam перейдите в раздел Загрузки. Кликните на кнопку «Очистить кэш загрузки», подтвердите действие на «ОК». После клиент запросит учетные данные для входа.
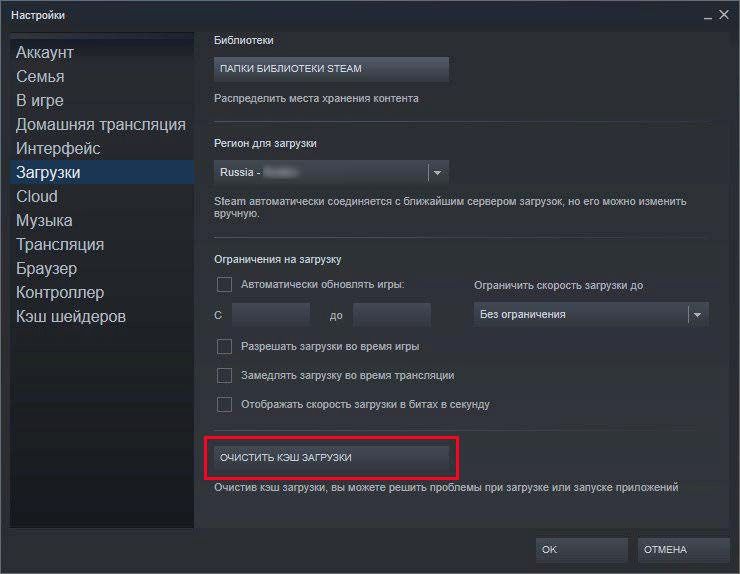
Запуск от имени администратора
Как правило, каждая программа нуждается в двух разрешениях: в считывании с диска и записи на него. Отказ в выполнении любого из этих действий может привести к неожиданным проблемам и сбою. Следовательно, когда Steam не имеет одного из разрешений, которые требуются для загрузки bootstrapper, выбрасывает сообщение, что процесс не отвечает. Поэтому попробуйте запустить клиента с правами администратора.
Нажмите Win + R, наберите taskmgr и щелкните на «ОК» для входа в «Диспетчер задач».

Закройте все запущенные процессы Steam.
Затем щелкните правой кнопкой мыши на ярлыке Steam и выберите «Запуск от имени администратора». Это даст приложению все разрешения. Если bootstrapper при запуске по-прежнему не отвечает, возможно, следующий метод решит неполадку.
Отключение бета-тестирования
Ошибка часто возникает при включенной функции бета-тестирования, особенно, если используете геймпад Xbox 360. Чтобы ее отключить выполните следующие шаги.
Откройте Диспетчер задач командой taskmgr, запущенной из окна «Выполнить» (Win +R). Найдите запущенные процессы Steam и закройте их. Затем отключите геймпад от порта и закройте программы, которые управляют устройством.
Теперь попробуйте отключить бета-тестирование. У этой функции есть как плюсы, так и минусы. Можно попробовать новые изменения, прежде чем они будут официально выпущены через несколько месяцев. С другой стороны, обновления могут быть ошибочными и вызывать неожиданные проблемы, как в случае с использованием геймпада.
Откройте клиента и перейдите в настройки с пункта меню «Steam». На вкладке Аккаунт проверьте, участвует ли клиент в каком-либо тестировании.

Если функция включена в выпадающем меню выберите опцию «Отказаться – выход из всех бета-программ». После закройте Steam и перезагрузите компьютер.
Снова откройте Steam. Если клиент участвовал в бета-тестировании, то после отключения он обновит настройки, прежде чем предоставить возможность запускать игры.
Если возникли проблемы при отключении бета-тестирования, то нужно очистить файлы вручную. Нажмите Win + R и в текстовом поле наберите «C:Program Files (x86)Steam».
Перейдите в папку Package и удалите все файлы, имя которых начинается с «beta». После вернитесь в Аккаунт и попробуйте снова отключить эту функцию.
Отключение VPN приложений
Если для доступа в интернет используете VPN соединение, то попробуйте отключить его (или временно удалить) перед запуском клиента. Служба поддержки Steam официально заявила, что VPN сервисы могут вызвать проблемы в работе приложения.
По отзывам пользователей, предпочтительнее полностью удалить VPN, поскольку остатки программы, могут все еще препятствовать запуску процесса bootstrapper. Имейте в виду, что после удаления ПО виртуальной сети требуется перезагрузка компьютера, чтобы обновился реестр.
Если Steam Client bootstrapper после удаления VPN все еще не отвечает, попробуйте полностью сбросить настройки сети. Это процедура особенно полезна в случае, когда Steam не работает после переустановки.
Запустите командную строку от имени администратора с помощью системного поиска или из контекстного меню Win + X.

Наберите netsh winsock reset catalog и нажмите на Enter.

После выполнения команды должно отразиться сообщение, что каталог Winsock успешно сброшен. Перезагрузите ПК и запустите Steam от имени администратора. Проверьте, возникает ли проблема с bootstrapper.
Сбой в режиме совместимости
Если ошибка остается и «загрузчик» не отвечает на запросы, проверьте, включена ли опция режима совместимости. Сбой может произойти после перехода на новую версию Steam и по отзывам, легко решается путем отключения опции в свойствах приложения.
Нажмите Win + R, наберите в текстовом поле «C:Program Files (x86)Steam» и подтвердите переход в каталог на «ОК».
Щелкните правой кнопкой мыши на исполняемый файл Steam.exe и выберите Свойства. На вкладке Совместимость убедитесь, что режим совместимости выключен. Если флажок установлен, снимите его и сохраните изменения перед выходом.
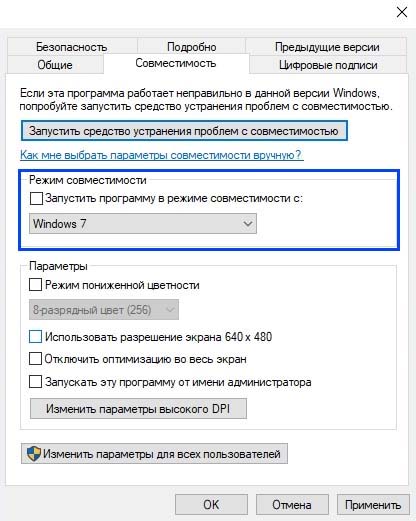
Также проверьте, чтобы флажком была отмечена опция запуска приложения от имени администратора.
Добавление в список исключений антивируса
Есть много случаев, когда Стим блокируется антивирусами. Если клиент, включая процесс Steam Client bootstrapper, не добавлен в список исключений, то из-за блокировки выбросит сообщение, что он не отвечает.
Например, если используете ESET NOD32, то этот антивирус имеет тенденцию помечать некоторые файлы приложений как вредоносные и помещает их на карантин. Это часто приводит к сбою при обновлении игры.
Перейдите в каталог C:Program Files (x86)Steam и скопируйте его полный путь.
После откройте ESET NOD32 и вставьте его в поле исключить из сканирования в реальном времени.
Затем перезагрузите компьютер и откройте Steam. Перейдите в раздел библиотеки и щелкните правой кнопкой мыши на игре, которая запускается с ошибками или не отвечает, и выберите Свойства. Перейдите на вкладку Локальные файлы и нажмите на кнопку «Проверить целостность игровых файлов».

Затем попробуйте запустить игру.
Если служба все еще не отвечает, то, возможно, повреждены файлы Steam. В этом случае потребуется его переустановка. Также узнать, какие компоненты работают с ошибками можно в журналах, которые генерирует приложение.
Закройте программу и перейдите в каталог Steam. В папке logs откройте файлы «txt». По номеру AppID можно узнать игру, которая вызывает ошибку, затем запустить проверку целостности и обновить.
Все мы знаем, что Steam — это один разнообразный игровой клиент, но иногда Steam просто не отвечает.
Это может быть проблемой, поскольку вы не сможете играть в свои любимые игры, но не бойтесь, есть способ решить эту проблему.
Почему Steam не отвечает на моем ПК?
- Временные ошибки. Как и любое другое приложение или программа, Steam может столкнуться с различными случайными проблемами. В этом случае вам не стоит беспокоиться, потому что вы можете легко решить эту проблему, перезапустив, восстановив или переустановив приложение. Позже в этом руководстве вы увидите, как это сделать.
- Процессы блокировки кеша. Как вы, наверное, уже знаете, кеш обычно хранится в истории браузера. Steam также сохраняет их, поэтому для решения представленной нами проблемы рекомендуется очистить кеш загрузки.
- Устаревшие настройки времени. Это довольно очевидно, но некоторые пользователи забывают принять это во внимание. Мы собираемся показать вам, как всегда поддерживать их в актуальном состоянии.
- Режим совместимости ограничивает приложение — если эта функция включена, она может блокировать определенные процессы в Steam. В этих условиях рекомендуется отключить его.
Теперь давайте посмотрим, что можно сделать, если Steam не реагирует на клики.
Что делать, если сервер Steam не отвечает?
1. Очистите кэш Steam.
- Нажмите на Windows клавишу, введите Steam, затем откройте приложение.

- Нажмите Steam, расположенный в верхнем левом углу окна.

- Перейдите в Настройки.

- Выберите вкладку «Загрузки».

- Теперь нажмите «Очистить кэш загрузки», затем подтвердите процесс, нажав «ОК».

- Готово.
Ваша папка кеша используется для хранения временных файлов, связанных с играми или программами в вашей библиотеке. Однако Steam может перестать отвечать, если кеш поврежден.
2. Обновите дату и время.
- Нажмите Windows клавишу, введите Панель управления и откройте ее.

- Теперь выберите Часы и регион.

- Щелкните Дата и время.

- Выберите вкладку «Интернет-время», затем нажмите «Изменить настройки».

- Установите флажок «Синхронизировать с сервером времени в Интернете», затем нажмите «Обновить сейчас».

- Нажмите «Обновить сейчас», затем нажмите «ОК».
3. Запустите проверку ваших устройств хранения
- Используйте следующую комбинацию клавиш, чтобы открыть Проводник: Windows + E.
- В поле поиска введите Этот компьютер и нажмите Enter .

- Перейдите на локальный диск (C:).

- Перейдите в Program Files или Program Files (x86).

- Щелкните правой кнопкой мыши диск, на котором установлен Steam, и выберите «Свойства».
- Выберите вкладку «Инструменты» и нажмите кнопку «Проверить».
- Если есть какие-либо ошибки, выберите Сканировать диск.
- После завершения этого шага вы можете открыть Steam.
4. Отключить режим совместимости
- Щелкните правой кнопкой мыши панель задач Windows и перейдите к диспетчеру задач.

- На вкладке «Процессы» нажмите на каждый экземпляр Steam, затем выберите «Завершить задачу».

- Теперь щелкните правой кнопкой мыши любой ярлык Steam или исполняемый файл под рукой, выберите «Свойства».

- Перейдите на вкладку «Совместимость» и снимите флажок «Запустить эту программу в режиме совместимости для параметра».

- Нажмите «Применить», затем «ОК» и попробуйте снова открыть Steam.
Режим совместимости Windows делает именно то, что говорит, но в основном он полезен для запуска старых программ. Например, те, которые хорошо работали со старыми версиями Windows.
Если Steam не отвечает, убедитесь, что вы не запускаете приложение в режиме совместимости.
5. Переустановите Steam
- Нажмите на Windows клавишу, введите Панель управления и перейдите к первому результату.

- Теперь в разделе «Программы» нажмите «Удалить программу».

- В показанном списке найдите Steam, нажмите на него, затем выберите «Удалить».

Когда ничего не помогает, лучше всего просто полностью удалить клиент Steam и переустановить его. Прежде чем попробовать это решение, обязательно сделайте резервную копию своих игр.
Есть несколько способов удалить приложение, но наиболее эффективным является использование программного обеспечения для удаления, которое может полностью удалить любую программу с вашего ПК.
Поэтому, чтобы исправить эту досадную ошибку, может помочь удаление Steam, поэтому вам необходимо стереть все файлы, связанные с этой программой. Для этого вам нужно выбрать лучшее программное обеспечение для удаления для Windows 10.
Мы надеемся, что эти решения были вам полезны. Если Steam по-прежнему не отвечает, сообщите нам об этом в разделе комментариев ниже.
Некоторые пользователи Windows жалуются, что клиентские приложения Steam останавливаются с сообщением об ошибке, в котором говорится: «Загрузчик клиента Steam не отвечает” или «Steam Client Bootstrapper перестал работать«. И, очевидно, поскольку Bootstrapper является важной службой, и если с ней возникнут какие-то проблемы, вы не сможете запустить программу запуска. И даже если вы это сделаете, вы не сможете играть в игры или добавлять новые. Следовательно, нам нужно это исправить!

Что такое ошибка загрузчика в Steam?
Bootstrapper — это служба, которая запускается, когда вы открываете клиентское приложение Steam. Он проанализирует ваш компьютер, проверит ресурсы, подготовит все к запуску Steam. Это важный компонент, и он имеет первостепенное значение, если в Bootstrapper есть какие-то проблемы, Steam не запускается. И даже если он запустится, некоторые важные функции, такие как установка новой игры, запуск существующих игр и т. Д., Не будут работать.
Почему загрузчик клиента Steam не отвечает или не работает на моем компьютере?
Steam Client Bootstrapper может не отвечать на вашем компьютере по разным причинам. Иногда это может быть из-за поврежденных файлов Steam, в других случаях из-за сбоя. Ваш антивирус также может блокировать приложение Steam Client или службу, тем самым не позволяя им работать в вашей системе. Итак, вам нужно сказать своему антивирусу, что это приложение или сервис не причинит вреда системе. Посмотрим, как сделать то же самое.
Мы также увидим несколько простых обходных путей, а также еще несколько решений и причин, которые могут помочь вам исправить сообщение об ошибке. Все решения легко выполнить, поэтому просмотрите их и исправьте свою проблему.
Если загрузчик клиента Steam не отвечает или не работает в вашей системе, вам следует начать устранение неполадок, перезапустив систему, а также проверив наличие обновлений. Убедитесь, что у вас установлена последняя версия Windows. Как только вы это сделаете, вы можете перейти к следующим решениям, чтобы решить проблему.
- Удалить кеш загрузки
- Запустите Steam в режиме Big Picture
- Откройте Steam от имени администратора
- Проверьте свой антивирус
- Сбросить Winsock
- Удалить VPN
- Проверьте, включена ли Кортана
- Переустановите Steam
Поговорим о них подробнее.
1]Удалить кеш загрузки
Возможно, вы заметили, что когда вы открываете приложение Steam Client, оно сначала проверяет наличие обновлений, загружает их, а затем запускает приложение. Если обновление по какой-либо причине останавливается, иногда оно может быть повреждено. Поэтому нам нужно удалить кеш загрузок и некоторые файлы реестра, чтобы он заработал.
Здесь есть два сценария: некоторые могут открыть приложение Steam, а не игру, а некоторые не могут открыть оба.
Если вы можете запустить программу клиента Steam, проверьте следующие решения, чтобы решить проблему с загрузкой кэша.
- Откройте Steam.
- Нажмите Steam> Настройки.
- Перейти к Загрузки.
- Нажмите ОЧИСТИТЬ СКАЧАТЬ КЭШ.
- При появлении запроса нажмите ОК.
В случае, если Steam не запускается в вашей системе, нам нужно перейти в проводник. Откройте проводник Windows и перейдите в следующее место.
Примечание: если вы сохранили Steam не в том месте, которое используется по умолчанию, перейдите в это место.
C: Program Files Steam
Оттуда вам нужно переименовать ClientRegistry.blob в ClientRegistryOld.blob.
Затем перейдите к.
C: Program Files Steam SteamApps Загрузка
Затем удалите содержимое этой папки. Наконец, перезапустите вашу систему и Steam и проверьте, сохраняется ли проблема.
2]Запустите Steam в режиме Big Picture
Если вы видите соответствующее сообщение об ошибке при попытке установить игру, попробуйте запустить Steam в режиме Big Picture Mode. Это не исправление, а обходной путь, который сработал для многих пользователей и может сработать для вас. Итак, открываем Steam, нажимаем на Настройки> Режим большого изображения.
Просто нажав на кнопку, ваш клиент Steam перейдет в полноэкранный режим, и, надеюсь, вы сможете выполнить задание.
3]Откройте Steam от имени администратора.
Проблема может возникнуть из-за отсутствия прав администратора. Следовательно, вам необходимо предоставить Steam необходимые привилегии, чтобы он работал. Для этого щелкните правой кнопкой мыши ярлык Steam и выберите Запустить от имени администратора.
Вы также можете постоянно запускать приложение с необходимыми привилегиями. Для этого выполните следующие действия.
- Щелкните Steam правой кнопкой мыши и выберите Характеристики.
- Затем перейдите в Совместимость таб.
- Установите флажок Запустить эту программу от имени администратора.
- Наконец, нажмите Применить> ОК.
4]Проверьте свой антивирус
Ваш антивирус может заблокировать работу Steam на вашем компьютере. Эта проблема чаще всего встречается в сторонних антивирусах, но некоторые пользователи заметили, что даже брандмауэр Windows блокирует Steam. Поэтому вам следует либо отключить антивирус, либо внести свою программу в белый список. Вы также можете отключить брандмауэр Windows в настройках или разрешить игру через брандмауэр.
Затем перезагрузите компьютер и проверьте, сохраняется ли проблема.
5]Сбросить Winsock
Winsock — важный компонент, отвечающий за запросы ввода / вывода для веб-приложений. Если в нем есть какой-то глюч, вы не сможете подключиться к Steam. Поэтому попробуйте удалить его, чтобы решить проблему. Для этого откройте командную строку.
Теперь выполните следующую команду.
сброс WinSock Netsh
Если это не сработает, попробуйте выполнить следующую команду.
каталог сброса netsh winsock
Если обе команды не сработали для вас, попробуйте эти и посмотрите, работает ли это.
netsh int ip reset reset.log hit ipconfig / release ipconfig / Renew
После этого перезагрузите систему и проверьте, сохраняется ли проблема.
6]Удалить VPN
Вы также можете увидеть ошибку Bootstrapper, если измените свою сеть или включите VPN. Для некоторых запуск Steam через 5–10 минут после включения VPN сработал, потому что в этом случае изменения сети не будут происходить. Однако в некоторых случаях Bootstrapper откажется запускаться через VPN-соединение. Итак, выберите свою ситуацию и решите ее соответствующим образом.
7]Проверьте, включена ли Кортана.
Кортана — помощник, виртуальный, но все же помощник. Он следит за вашей системой, извлекает некоторую информацию, чтобы заставить ее работать эффективно, и делает все это без проблем. Однако иногда это может конфликтовать с вашей программой. И для многих пользователей это мешает работе клиентского приложения Steam. Таким образом, вы должны отключить Кортану, чтобы решить эту проблему. Для этого воспользуемся редактором реестра.
Откройте редактор реестра, выполнив поиск в меню «Пуск». Затем перейдите в следующее место.
Компьютер HKEY_LOCAL_MACHINE SOFTWARE Policies Microsoft Windows Windows Search
Затем щелкните правой кнопкой мыши пустое место и щелкните Создать> Значение DWORD (32 бита). Назови это «Разрешить Кортану» и установите Данные значения до 0.
Наконец, перезагрузите компьютер и снова откройте Steam, чтобы убедиться, что вы по-прежнему видите ошибку Bootstrapper.
8]Переустановите Steam
Если ничего не работает, мы должны использовать последнее решение, т.е. для переустановки приложения Steam Client. Итак, удалите Steam из настроек Windows, затем загрузите новую копию и установите ее в своей системе. Надеюсь, это решит проблему.
Как мне избавиться от загрузчика клиента Steam?
Вы не можете избавиться от Steam Client Bootstrapper. Как упоминалось ранее, это важный компонент, необходимый приложению Steam для выполнения некоторых важных задач. Вам необходимо удалить приложение Steam, чтобы сделать то же самое. Но если вы видите ошибки, связанные с Bootstrapper, вы можете использовать решения, упомянутые в этой статье, для решения проблемы.
Также проверьте:


Steam – удобная игровая платформа, которая пользуется огромной популярностью у геймеров со всего мира. Она дает доступ к каталогу платных/бесплатных игр, позволяет оплачивать подписки на любимые проекты удобным способом, продавать внутриигровые предметы (например, скины из CS:GO или Dota 2) и многое другое. В целом, можно сказать, что Steam не имеет недостатков, за исключением одного – иногда в работе программы возникают сбои, из-за чего пользователь не может запустить ее на своем компьютере. В этом гайде мы расскажем, почему не запускается Стим, что делать в этом случае и как исправить различные ошибки.
Содержание:
- 1. Не запускается Steam на Windows 7, 8, 10 и 11 – закрываем активные процессы в диспетчере задач
- 2. Не открывается Стим – запускаем от имени администратора
- 3. Проблемы с запуском Steam на Windows 7, 8, 10 и 11 – обновляем систему
- 4. Программы, которые мешают запустить Стим
- 5. Не работает Стим – переустанавливаем программу
- 6. Исправляем ошибки Steam, которые не позволяют запустить программу
- 7. Не работает Steam – другие способы решения проблемы
1. Не запускается Steam на Windows 7, 8, 10 и 11 – закрываем активные процессы в диспетчере задач
Во время своей работы Steam может запускать различные дополнительные процессы, которые отображаются в диспетчере задач. Иногда они не завершаются автоматически после выхода из программы, из-за чего та не открывается повторно – после клика по ярлыку Стима ничего не происходит.
Если вы ранее нормально пользовались приложением, а теперь не можете войти в него, проверьте, не остались ли в диспетчере задач активные процессы, связанные со Steam:
- Нажмите на клавиатуре сочетание клавиш Ctrl + Alt + Delete. В появившемся окне выберите «Диспетчер задач».
- Перейдите на вкладку «Процессы» и отыщите все, что связано со Steam. Обычно нужные процессы называются steam.exe. Далее кликните по выбранному процессу правой кнопкой мышки и нажмите на строчку «Снять задачу». Сделайте это со всеми активными процессами Стима, которые есть в диспетчере задач.

- После этого дважды кликните по ярлыку программы. Все должно заработать.
Также вы можете завершить все процессы steam.exe c помощью этой команды:
taskkill /f /IM steam.exe
Чтобы использовать ее, вам нужно вставить указанный выше текст в строку поиска на компьютере. Как только вы нажмете Enter, все процессы Steam завершатся.
Альтернативный способ – перезагрузка компьютера
Перезагрузка ПК зачастую решает многие проблемы в работе не только Steam, но и других программ. В этом случае вам нужно полностью выключить компьютер или перезагрузить его, а не выйти из учетной записи администратора. Если вы просто выйдите из аккаунта админа и войдете снова, все активные процессы в диспетчере задач продолжат работать и проблема не решится. После полного перезапуска ПК попробуйте запустить Steam. Если у программы нет никаких серьезных сбоев, то она откроется.
2. Не открывается Стим – запускаем от имени администратора
Иногда запуск Steam требует разрешения от администратора ПК. Если его нет, приложение не откроется. Вам нужно выполнить запуск Стима от имени администратора:
- Кликните по ярлыку программы правой кнопкой мышки.
- Выберите в выпадающем меню строчку «Запустить от имени администратора».

- Подождите, пока Steam запустится.
Если ничего не произошло, пробуйте другие способы, перечисленные в этой статье.
Как сделать, чтобы Steam всегда запускался от имени администратора?
Если совет выше помог, и программа заработала нормально, но вы не хотите каждый раз открывать ее кликом правой кнопкой мышки по строке «Запустить от имени администратора», вам надо сделать следующее:
- Кликните по ярлыку Стима правой кнопкой мышки.
- В выпадающем меню нажмите строчку «Свойства».
- Откройте раздел «Совместимость».
- Найдите почти в самом низу окошка пункт «Запускать эту программу от имени администратора» и поставьте флажок рядом.

- Сохраните изменения.
Теперь Steam будет запускаться от имени администратора по умолчанию.
3. Проблемы с запуском Steam на Windows 7, 8, 10 и 11 – обновляем систему
Так как Steam постоянно дорабатывается и улучшается, он требует регулярного обновления Windows. Во время обновлений системы загружаются важные файлы, от которых зависит нормальное функционирование большинства современных приложений и игр. Если вы давно не обновляли Windows и Стим внезапно перестал работать, проверьте наличие новых обновлений вручную:
- Откройте меню «Пуск» (значок Windows на клавиатуре или на панели задач).
- Перейдите в параметры Windows (значок в виде шестеренки).
- Найдите раздел «Обновление и безопасность».

- Нажмите «Проверить наличие обновлений».

Если новые обновления системы найдены, установите их, а потом перезагрузите компьютер. После установки важных файлов Steam может заработать.
Как откатить обновления Windows?
В некоторых случаях обновление системы приносит больше вреда, чем пользы. Если обновления для Windows как-то негативно повлияли на работу вашего ПК (компьютер стал дольше загружаться, перестали работать какие-то программы и т. д.) и при этом не решили проблему с запуском Steam, выполните их откат:
- Откройте меню «Пуск» (значок Windows на клавиатуре или на панели задач).
- Перейдите в параметры Windows (значок в виде шестеренки).
- Найдите раздел «Обновление и безопасность».

- Перейдите на вкладку «Восстановление»;
- Нажмите «Начать» под пунктом «Вернуть компьютер в исходное состояние».

После возврата системы в первоначальное состояние произойдет перезагрузка ПК. Далее попробуйте запустить Стим. Возможно, он заработает.
4. Программы, которые мешают запустить Стим – находим и решаем проблему
Если вы не можете открыть Steam, убедитесь, что на вашем компьютере нет программ, которые мешают его работе. В списке ниже мы перечислим, какой софт с большой вероятностью может заблокировать запуск Стима:
- Антивирусные программы (ESET NOD32, Avast Antivirus, 360 Total Security, Kaspersky и их аналоги);
- Антишпионское ПО (Norton, Spybot, Bitdefender, SUPERAntiSpyware и т. д.);
- Брандмауэры (Tiny Firewall, Windows Firewall, iSafer и проч.);
- VPN (список популярных VPN вы можете найти по этой ссылке);
- Программы IP-фильтрации;
- Приложения FTP/веб-сервера;
- P2P-клиенты (SharkTorrent, BitTornado и т. д.).
Вы недавно устанавливали какое-либо приложение из категорий, перечисленных выше? Мы расскажем, что делать.
Удаление ненужных сторонних программ
Если недавно установленная программа вам не нужна, например, вы скачали VPN, а он вам не подошел, либо она загрузилась без вашего ведома вместе с установкой другого ПО, то просто удалите ее со своего компьютера:
- Откройте меню «Пуск» (значок Windows на клавиатуре или на панели задач).
- Перейдите в параметры Windows (значок в виде шестеренки).
- Найдите раздел «Приложения».
- Выберите конкретную программу из списка и нажмите кнопку «Удалить».

После проверьте, заработал ли Steam.
Отключение антивирусного ПО
Если никаких программ вы не скачивали в последнее время, но на вашем компьютере установлен антивирус, отключите его в настройках или временно приостановите защиту ПК. После этого попробуйте запустить Steam. Заработал? Значит дело в вашем антивируснике. Добавьте приложение Стим в список исключений антивирусного ПО, чтобы оно не блокировало его работу. Если вы не знаете, как добавить программу в список исключений вашего антивирусника, посмотрите инструкцию на официальном сайте его разработчика.
Обратите внимание! Мы категорически рекомендуем не оставлять ваш компьютер без защиты. Если ваш антивирус препятствует запуску Steam и вы вынуждены удалить его, скачайте другое антивирусное ПО или включите стандартный Защитник Windows.
5. Не работает Стим – переустанавливаем программу
Если Steam перестал открываться или антивирусное ПО удалило некоторые файлы программы, посчитав их вредоносными, из-за чего Стим больше не запускается, удалите его со своего компьютера:
- Откройте меню «Пуск» (значок Windows на клавиатуре или на панели задач).
- Перейдите в параметры Windows (значок в виде шестеренки).
- Найдите раздел «Приложения».
- Выберите в списке Steam и нажмите «Удалить».

После этого отключите антивирусник (если он у вас есть), перейдите на официальный сайт Steam и загрузите программу, кликнув по кнопке «Установить Steam» в правом верхнем углу.
Важно! Не стоит переживать за свои игры, которые были установлены на компьютер через Стим. При удалении программы они остаются на ПК (путь к игровым файлам находится тут – …SteamLibrarysteamappscommon).
Как добавить игры в библиотеку после переустановки Steam?
В том случае, если папка установки приложения Стим отличается от папки, где хранятся файлы скачанных вами игр, после переустановки программы в ней могут не появиться загруженные игры. При попытке запустить игру, которая есть на ПК, через библиотеку Steam вам будет предложено скачать ее заново. Делать это не нужно. Выполните следующие действия:
- В левом верхнем углу программы открываем выпадающее меню Steam.
- Кликаем по пункту «Настройки».
- В открывшемся окне выбираем раздел «Загрузки».
- Нажимаем кнопку «Папки библиотеки Steam».
- Кликаем по значку плюсика и добавляем путь к папке, куда вы ранее загружали игры со Стима: …SteamLibrarysteamappscommon.
После этого программа автоматически определит местонахождение файлов ваших игр, подгрузит обновления, если это требуется, и они станут доступны для запуска в библиотеке без необходимости повторной установки.
Иногда при попытке войти в Стим пользователь видит одну из следующих ошибок:
- Timeout expired;
- Failed to load steam.dll;
- FATAL ERROR: Failed to Connect with Local Steam Client Process;
- Steam needs to be online to update.
Ниже мы подробно расскажем, как справиться с этими ошибками и наконец-то запустить Steam на своем компьютере.
Ошибка «Timeout expired»
- Нажмите сочетание клавиш WIN+R.
- В появившемся окошке введите msconfig и нажмите Enter.
- Перейдите в раздел «Службы».
- Напротив «Не отображать службы Майкрософт» поставьте галочку.
- Кликните по «Отключить все» и перезагрузите свой компьютер.

Альтернативный вариант решения проблемы с ошибкой «Timeout expired»:
- Кликните по ярлыку Стим правой кнопкой мышки.
- В выпадающем меню выберите «Свойства».
- В строчке «Объект» после «C:Program Files (x86)SteamSteam.exe» поставьте пробел и добавьте -tcp.
- Сохраните изменения и попробуйте запустить Steam с правами администратора.

Ошибка «Failed to load steam.dll»
- Перейдите в папку, куда вы устанавливали Стим (пример: C:Program Files (x86)Steam).
- Найдите в списке файлов «steam.dll» и удалите его с последующей очисткой корзины.

- Запустите Steam с помощью ярлыка программы и дождитесь, пока пройдет проверка файлов и steam.dll загрузится самостоятельно.
Если указанный выше способ не помог, переустановите Стим полностью: сначала удалите его с компьютера через «Установка и удаление программ», а потом установите приложение заново, скачав файл-установщик с официального сайта.
Ошибка «FATAL ERROR: Failed to Connect with Local Steam Client Process»
Данная ошибка появляется в том случае, если файлы Steam повреждены. Избавиться от нее можно путем полной переустановки программы. Также можете попытаться удалить папку appcache, которая находится тут – C:Program Files (x86)SteamSteam.exe или в той папке, куда вы устанавливали Стим.
Важно! Если подобная ошибка появляется, когда вы пытаетесь запустить игру из библиотеки Steam, то выберите ее в списке ваших игр, кликните правой кнопкой мышки по названию, нажмите «Свойства» -> «Локальные файлы» и выберите «Проверить целостность игровых файлов». Система обнаружит поврежденные игровые файлы и восстановит их, после чего ошибка исчезнет.
Ошибка «Steam needs to be online to update»
Подобная ошибка зачастую возникает при проблемах с интернетом, но иногда вы можете столкнуться с нею, даже если сеть работает без нареканий. Что можно сделать:
Последний совет мы рекомендуем использовать в последнюю очередь. Обычно первые две рекомендации помогают избавиться от ошибки «Steam needs to be online to update».
7. Не работает Steam – другие способы решения проблемы
Проверка содержимого файла «hosts»
«hosts» – системный файл, который могут редактировать вредоносные программы, из-за чего пользователь компьютера теряет возможность заходить на определенные сайты или пользоваться некоторыми приложениями. Если у вас внезапно начали появляться проблемы с доступом на сайты или Steam перестал запускаться, убедитесь, что в файле hosts нет никаких изменений. Для этого:
- Перейдите в папку C:WindowsSystem32driversetc.
- Найдите в списке файл «hosts» и откройте его с помощью стандартного блокнота;
- Отыщите строчки #127.0.0.1 localhost и #::1 localhost.
- Удалите весь текст, который находится ниже этих строчек.
- Сохраните изменения в файле.

Если эти действия не помогли, вставьте после строчек #127.0.0.1 localhost и #::1 localhost этот текст:
68.142.122.70 cdn.steampowered.com
208.111.128.6 cdn.store.steampowered.com
208.111.128.7 media.steampowered.com
И сохраните изменения. Проверяйте, теперь Steam должен заработать.
Обновление драйверов
Отсутствие «свежих» драверов для каких-либо комплектующих ПК в некоторых случаях приводит к тому, что Steam не запускается. Проверить актуальность драйверов можно следующими способами:
Проверка настроек даты и времени на ПК
Неправильно выставленные дата и время на компьютере нередко приводят к сбоям в работе различных приложений. И Стим не стал исключением. Если по какой-то причине время и дата на вашем компьютере сбились, сделайте их актуальными и попробуйте зайти в Steam. Возможно, это решит вашу проблему. Как изменить дату и время на компьютере:
- Нажмите сочетание клавиш WIN+R.
- Введите в строку Control Panel и нажмите Enter.
- Выберите в списке «Дата и время».
- В открывшемся окне установите актуальную дату и время.

Отключение лишних устройств от компьютера
Некоторые устройства, подключенные к вашему компьютеру, могут работать неправильно и стать основной причиной, по которой Steam не запускается. Если недавно вы использовали USB-флешку, новые наушники, внешние накопители, колонки или другие гаджеты, то отключите их от ПК и проверьте, работает ли Стим теперь.
Проверка жесткого диска на наличие ошибок
Один из способов найти причину, по которой не запускается Steam – выполнить проверку жесткого диска на ошибки:
- Нажмите сочетание клавиш WIN+R.
- Введите в строку cmd и нажмите Enter.
- В консоли введите sfc /scannow и нажмите Enter.
- Дождитесь окончания процедуры.
- После введите в консоли chkdsk /f /r и нажмите Enter.
- Далее введите Y и еще раз нажмите Enter.

- Перезагрузите компьютер и дождитесь проверки жесткого диска на ошибки.
После этого попробуйте зайти в Стим.
Отключение режима совместимости
Если вы пытались исправить какую-либо ошибку, возникающую во время работы Steam и выбрали режим совместимости с другой операционной системой, после чего программа вообще перестала запускаться, сделайте следующее:
- Кликните по ярлыку программы правой кнопкой мышки.
- Перейдите в «Свойства».
- Нажмите «Расположение файла».
- Выберите в списке файлов steam.exe.
- Перейдите в свойства steam.exe (ПКМ по файлу).
- Откройте раздел «Совместимость».
- Напротив «Запустить программу в режиме совместимости с:» снимите галочку.

- Примените изменения.
Теперь Steam должен запуститься, как и раньше.
Несмотря на то, что у мегапопулярного игрового сервиса Steam появилось несколько достойных конкурентов, его актуальность и «любовь» геймеров ещё на достаточно высоком уровне, что подтверждается множеством рекордов по одновременному количеству пользователей онлайн.

Но, как и в любом другом программном обеспечении (и это вполне нормальное явление), в работе клиента Steam порой возникают непредвиденные ошибки, для которых не всегда удаётся найти быстрое решение, что может испортить впечатление от дальнейшего игрового времяпрепровождения. Именно для исправления подобной ситуации в рамках настоящей статьи речь пойдёт о решениях ошибки «Steam Client Bootstrapper», которая является достаточно частным явлением у юзеров, активно использующих игровой сервис Steam.
Причины возникновения и варианты решений
Для начала давайте разберёмся, что это за программа – Steam Client Bootstrapper, почему она висит в диспетчере задач и какую функцию выполняет. Уже из самого названия процесса «Steam Client Bootstrapper» можно предположить, что он тем или иным образом отвечает за порядок получения файлов обновлений для самого клиента и для игры, имеющихся в библиотеке.
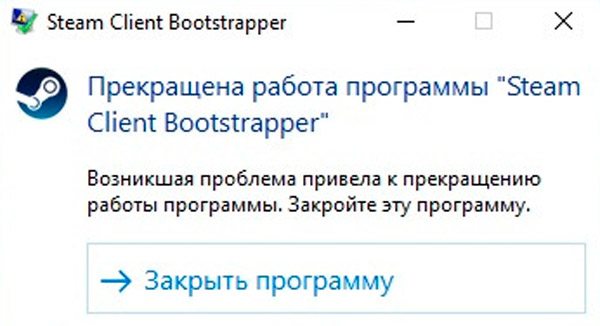
Или, иными словами, приложение служит для штатной загрузки файлов, необходимых для корректной работы как самой программы, так и для игровых продуктов. Учитывая, что большая часть функционала данного ПО завязана на загрузке файлов извне, правомерно и логично будет выделить следующие возможные причины, которые могли привести к возникновению сбоев в штатной работе клиента:
- Некорректная установка игры или файлов обновлений:
- установка была прервана пользователем;
- прерывалось интернет-соединение;
- было недостаточно свободного места на используемом разделе диска;
- антивирус заблокировал помещение в системный каталог файлов обновления и т. п.
- На компьютере используется программное обеспечение для сокрытия реальных данных клиента (скрытие своего IP, например). Серверы «Steam» не могут получить подтверждение о (своего рода) правомерности получения обновлений для клиента отдельно взятого пользователя.
- Ранее были удалены вручную или не санкционированно файлы, находящиеся в папке, где установлен клиент Steam.
Решение
Стоит уточнить, что рассматриваемая в настоящей статье ошибка не имеет конкретного решения, как и не имеет определённого количества возможных причин её появления, так как на корректную работу выбранного программного обеспечения может влиять множество факторов, а предусмотреть их все просто невозможно. Поэтому ниже будет описан комплекс стандартных мер, которые также были рекомендованы со стороны официальной технической поддержки Steam. Итак, при возникновении проблем с «Bootstrapper» попробуйте предпринять следующие действия:
- Откройте «Диспетчер задач», нажав CTRL+ALT+DELETE или кликнув правой кнопкой мышки по меню «Пуск», и вручную завершите сеанс процесса «Steam Client Bootstrapper». Не закрывая «Диспетчер задач», откройте вкладку «Автозагрузка» и отключите автоматический старт клиента Steam вместе с загрузкой операционной системы, после чего перезагрузите компьютер и проверьте работоспособность программного обеспечения. Здесь же стоит отметить необходимость отключения стороннего ПО, влияющего на порядок передачи ваших сетевых параметров, например, VPN-клиенты.
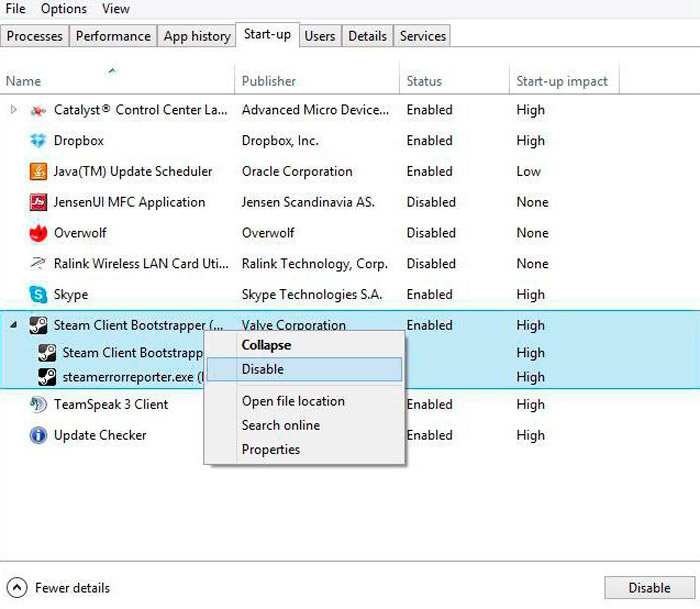
- Поместите папку с клиентом в список исключения вашего антивируса. Для этого сделайте следующее (на примере, Total Security):
- Снова перезагрузите компьютер и проверьте качество работы клиента.
- Один из вариантов решения – удалить Steam Client Bootstrapper, после чего можно воспользоваться любой удобной для вас утилитой для очистки операционной системы от оставшегося «мусора», предварительно сохранив всю важную для вас информацию. Например, Ccleaner или, как рекомендуют сами пользователи рассматриваемого сервиса, утилита Steam Cleaner.
После осуществления данных действий скачайте установщик с официального сайта разработчиков и повторно авторизуйтесь под своей учётной записью.
Как следует из вышесказанного, процесс может стать проблемным только во время активной работы. Но иногда падение производительности системы отмечается даже в тех случаях, когда клиент пассивен, то есть простаивает.
Давайте рассмотрим, из-за чего Steam Client Bootstrapper может сильно грузить процессор:
- активирован оверлей Steam, чего очень не любят некоторые игры, и в результате работа системы становится нестабильной;
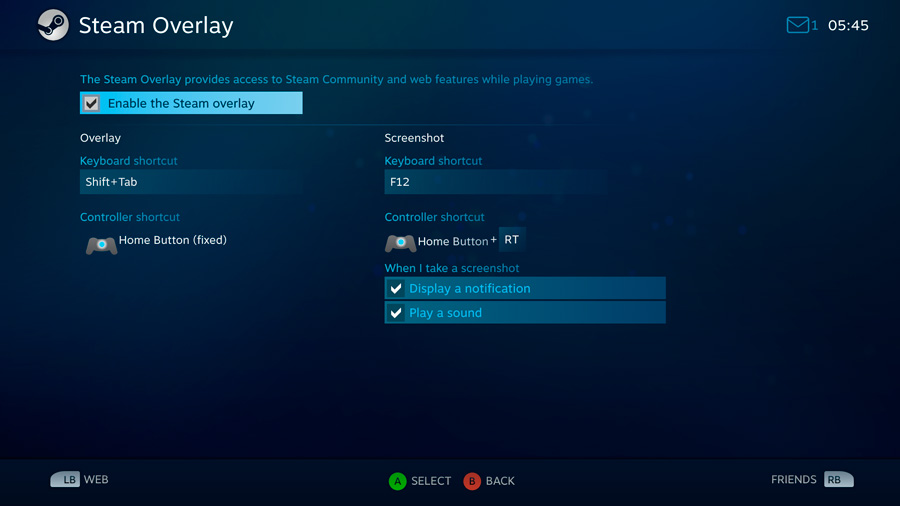
- смонтирован новый скин, который оказался настолько сырым, что нагрузка на процессор резко увеличилась;
- выполнена установка окна «Магазин», которое получило статус предпочтительного;
- мы уже упоминали, что источником проблем может оказаться вирусное ПО. К примеру, часто вместе с играми на компьютер попадает шпионский код Red Shell. Даже если антивирус нашёл и обезвредил эту программу, не исключено, что в реестре остался её трекер, который продолжает собирать пользовательские данные, нагружая центральный процессор. Для чистки шпиона требуется использование специального скрипта.
Рассмотрим основные способы решения проблемы.
Отключение оверлея Steam
Если вы уверены, что клиент Steam Client Bootstrapper не отвечает из-за оверлея (обычно такое наблюдается при запуске Steam), можно попробовать его отключить. Оверлей в принципе весьма полезная штука для функционирования многих игровых функций, поскольку снижает нагрузку на систему, но в некоторых случаях именно он становится источником возрастания нагрузки на систему.
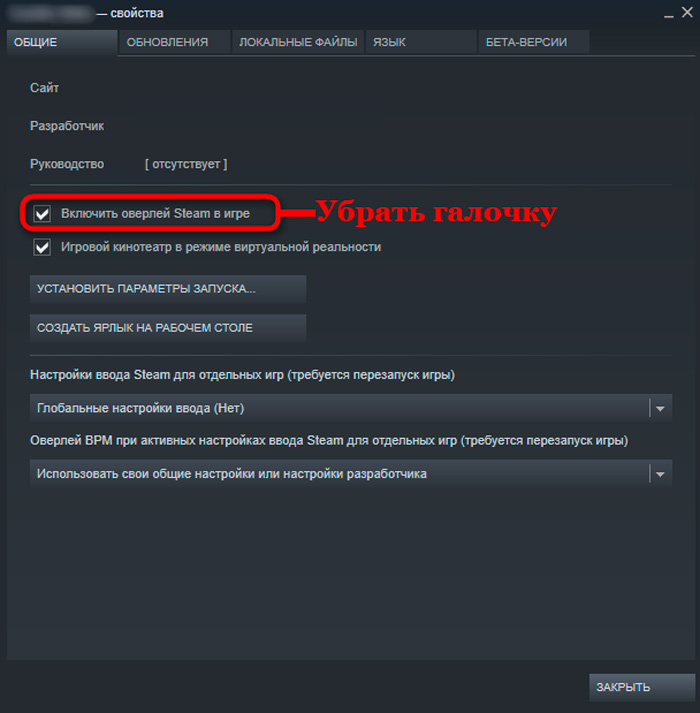
Для его отключения перейдите во вкладку игры «Настройки», выберите пункт «В игре» и уберите флажок «Включить оверлей», подтвердив внесение изменений нажатием «ОК». После выхода из игры попробуйте снова её запустить и оценить результаты отключения оверлея.
Возврат к старому оформлению
Вполне вероятно, что Steam Client Bootstrapper начал грузить диск после установки клиентом нового скина. В этом случае нужно просто вернуться к стандартной или установленной перед этим теме.
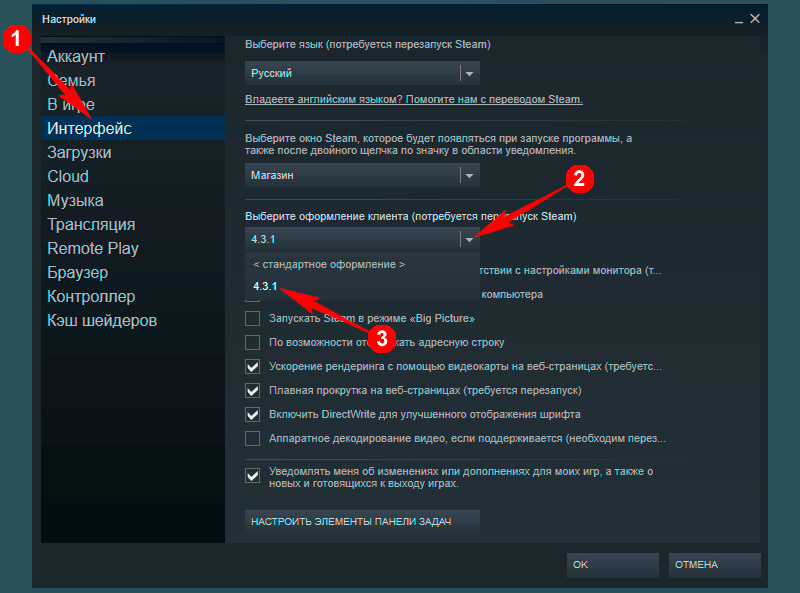
Для этого во вкладке «Интерфейс» щёлкните на пункт «Выбор оформления клиента», измените тему на стандартную и выполните перезапуск игры вместе с клиентом.
Изменение предпочтительного окна
Случайно или намеренно пользователь может выставить предпочтительное окно в значение «Магазин». Этот параметр нежелателен для постоянного применения, поскольку в этом режиме Bootstrapper будет пытаться чаще лезть в интернет, тратя больше ресурсов CPU. Просто измените значение на «Библиотека», и тогда загрузка ЦП должна вернуться к норме.
Подобные манипуляции производятся в том же окне «Интерфейс», после внесения изменений требуется перезагрузка клиента.
Участие геймера в бета-тестировании
Редко, но случается, что проблемы с производительностью ПК являются следствием обновления клиента. Чтобы проверить, так ли это, попробуйте задействовать опцию бета-тестирования, в этом режиме клиент будет функционировать в облегчённом формате, а вам следует дождаться, пока Стим не устранит проблему.
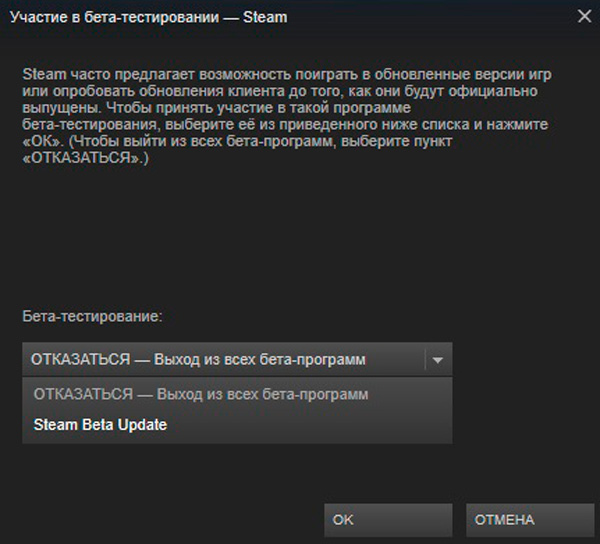
Для этого заходим во вкладку «Аккаунт», нажимаем на пункт меню «Изменить», заходим в раздел бета-тестирования и ставим галочку возле параметра Steam Beta Update, указывая клиенту на необходимость обновления.
Восстановление службы Steam
Если все предыдущие шаги не дали желаемого эффекта, и компьютер по-прежнему тормозит, попробуйте сделать восстановление клиента. Для этого при нажатии Win + R в окне поиска введите строку «<Диск>:Program FilesSteambinSteamService.exe» /repair, заменив конструкцию <Диск> на букву диска, на котором установлена игра. Для запуска восстановления используйте комбинацию Ctrl + Shift + Enter.
Заключение
Как уже было сказано выше, это не единственные возможные варианты решения рассматриваемой проблемы.
На бескрайних просторах сети интернет (в том числе на тематических форумах) советуют и иные варианты, например:
- сброс сетевых настроек с помощью консоли командной строки, открытой с правами администратора, и команды «netsh winsock reset»;
- выполнение команды «steam://flushconfig» для сброса настроек клиента до значения по умолчанию с сохранением персональных данных;
ВАЖНО. Крайне осторожно следует обращаться с данным советом и не применять его без надобности!
- удаление всех папок из корневого каталога Steam, за исключением «Userdata» и «SteamApps», а также файла «steam.exe». Далее запуск данного исполняемого файла в режиме совместимости.
ВАЖНО. Возможные негативные последствия вы принимаете на себя, стоит несколько раз подумать, прежде чем совершать эти действия!
Вариантов много, но насколько они будут целесообразны в вашем конкретном случае, может показать только практика, но практика крайне осторожная.
