Иногда в ходе установки игры в Steam не удается завершить этот процесс из-за ошибки, которая указывает на недоступную конфигурацию приложения. Проблема затрагивает не только полные игры, но может проявить себя при установке дополнительного (загружаемого) контента (DLC).

Причины ошибки
С проблемой недоступности конфигурации приложения в Steam можно столкнуться по нескольким причинам:
- Поврежден файл appinfo.vdf, в котором содержаться данные о загружаемых играх. Когда установщику не удается считать с этого файла информацию, он прерывает установку. Обычно удалением appinfo.vdf можно решить эту проблему.
- Сбой в Steam, который может возникнуть после установки «проблемного» обновления. В этом случае нужно подождать, когда разработчики предоставят исправление.
Удаление appinfo.vdf
Основная причина недоступной конфигурации приложения в Steam связана с повреждением appinfo.vdf. Из-за каких-либо несоответствий в этом файле, клиенту не удается считать данные, требуемые для установки игры, в результате она прерывается. Поэтому попробуйте его удалить. Файл будет создан заново при следующем запуске Стим.
Полностью выйдите из Steam. Затем откройте Проводник нажатием на Win + E и перейдите по пути:
C:Program Files (x86)Steamappcache
В каталоге appcache найдите appinfo.vdf. Правым щелчком мыши по нему разверните контекстное меню и выберите «Удалить». Следуйте инструкциям на экране до завершения этого процесса.
Затем откройте клиента и повторите установку игры, которую ранее не удалось завершить из-за ошибки недоступной конфигурации приложения.
Если ошибка остается, попробуйте запустить Стим, предоставив ему доступ администратора.
Если предыдущий способ не сработал, скорее всего, проблема вызвана сбоем в клиенте. Как правило, такие неполадки исправляются в следующих обновлениях, поэтому нужно подождать, пока разработчики его выпустят. В этом случае не нужного ничего делать, поскольку приложение автоматически проверяет наличие доступных обновлений. Периодически запускайте Стим, чтобы он смог проверить их наличие.
Обновлено Июнь 2023: остановите эти сообщения об ошибках и устраните распространенные проблемы с помощью этого инструмента. Получить сейчас в эту ссылку
- Скачайте и установите программного обеспечения.
- Он просканирует ваш компьютер на наличие проблем.
- Затем инструмент исправить проблемы которые были найдены.
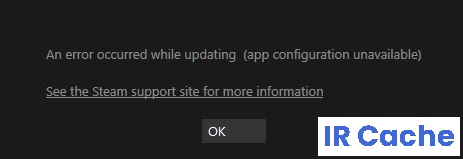
Steam — одна из крупнейших платформ распространения игр, привлекающая большое количество пользователей по всему миру. Сообщение об ошибке «Конфигурация приложения Steam недоступна» часто появляется при установке игры или загрузке DLC для игры. Эта проблема также может иногда возникать при установке или обновлении игры, что делает ее действительно раздражающей ошибкой приложения.
Что вызывает «Конфигурация приложения недоступна»?

Файл Steam appinfo.vdf: Это также может быть вызвано файлом Steam appinfo.vdf. Этот файл содержит информацию о загруженных вами играх, такую как их полные названия и т. д. Таким образом, проблема или повреждение этого файла могут вызвать проблемы во время установки.
Ошибка стима: Наиболее распространенной причиной этой проблемы обычно является ошибка в вашей системе Steam. Поскольку во время обновления могут появиться ошибки, вызывающие эту странную проблему, скорее всего, это ошибка.
Как решить проблему «Конфигурация приложения недоступна»?
Обновлено: июнь 2023 г.
Этот инструмент настоятельно рекомендуется, чтобы помочь вам исправить вашу ошибку. Кроме того, этот инструмент обеспечивает защиту от потери файлов, вредоносных программ и аппаратных сбоев, а также оптимизирует работу вашего устройства для достижения максимальной производительности. Если у вас уже есть проблема с компьютером, это программное обеспечение может помочь вам решить ее и предотвратить повторение других проблем:
- Шаг 1: Установите инструмент восстановления и оптимизации ПК. (Виндовс 10, 8, 7, ХР, Виста).
- Шаг 2: Нажмите Начать сканирование чтобы определить, какие проблемы вы испытываете с вашим компьютером.
- Шаг 3: Нажмите Починить всечтобы решить все проблемы.


Проверить целостность файлов игры
- Дважды щелкните ярлык Steam на рабочем столе, чтобы открыть его, затем перейдите в раздел «Библиотека».
- Затем щелкните правой кнопкой мыши любую игру и выберите «Свойства» в контекстном меню.
- Перейдите на вкладку «Локальные файлы» и выберите «Проверить целостность файла игры».
- После завершения процесса проверки полностью закройте Steam и перейдите к ярлыку Steam на рабочем столе.
- Затем щелкните правой кнопкой мыши ярлык Steam и выберите «Запуск от имени администратора» в контекстном меню.
- Теперь начните игру.
Использование ключа продукта
- Запустите Steam на своем компьютере и введите данные для входа в свою учетную запись Steam.
- Затем наведите указатель мыши на вкладку «Игры» в строке меню и выберите «Активировать продукт в Steam».
- Затем следуйте инструкциям на экране, чтобы завершить процесс активации.
- После завершения активации ключа перезапустите Steam.
Удалите файл appinfo.vdf.
- Щелкните значок «^» в правой части панели задач.
- Наведите курсор мыши на значок «Steam» или значок «Игра», щелкните правой кнопкой мыши и выберите «Выход», чтобы выйти из приложения.
- Теперь нажмите «Win + E» на клавиатуре, чтобы открыть «Проводник» и перейдите в следующее место.
- C:Program Files (x86)Steamappcache.
- Щелкните правой кнопкой мыши файл с именем «appinfo.vdf» и выберите «Удалить» в контекстном меню, чтобы безвозвратно удалить файл с вашего компьютера.
- Затем перезапустите Steam.
ОДОБРЕННЫЙ: Чтобы исправить ошибки Windows, нажмите здесь.
Часто задаваемые вопросы
- Закройте приложение Steam.
- Удерживая нажатой клавишу Windows, нажмите E.
- Введите C:NPrograms (x86)SteamNappcache в адресной строке и нажмите Enter.
- Найдите файл с именем appinfo.vdf. Щелкните правой кнопкой мыши и выберите Удалить.
- Подтвердите все остальные подсказки.
Иногда серверы в определенном регионе работают медленно, перегружены или имеют аппаратную ошибку, вызывающую проблемы с загрузкой. Рекомендуется временно переключиться на другой регион загрузки, чтобы использовать другой набор контент-серверов. Steam> Настройки> Загрузки> Регион загрузки.
- Откройте Steam от имени администратора.
- Очистите кеш загрузки.
- Отредактируйте файл хоста.
- Удалите папку пакета.
- Отключите брандмауэр Защитника Windows.
- Перезагрузите Windows.
Сообщение Просмотров: 758
Steam используется для того, чтобы запускать приложения и обновлять их. Не удивительно, что проблемы с данной платформой часто перекачиваются и на саму игру. Например, пользователи часто становятся свидетелями в том, что при обновлении Dota 2 произошла ошибка и она больше не запускается. Сбой выглядит так: «При обновлении Dota 2 произошла ошибка (недопустимая конфигурация приложения)». Проблему можно решить самостоятельно.
Содержание
- Почему недопустимая конфигурация приложения Steam?
- Как исправить ошибку обновления?
- Решение 1: проверяем целостность файлов игры
- Решение 2: очищаем диск
- Решение 3: чистим кэш загрузки
- Решение 4: удаляем кэш игры
Почему недопустимая конфигурация приложения Steam?
Ошибка “недопустимая конфигурация приложения Dota 2” это не единичный случай, такая же проблема может произойти и с другими играми в Steam. Но чаще всего такой сбой появляется именно в популярной Dota 2. Достоверно неизвестны причины такого поведения Steam, но эксперты выделяют несколько возможных:
- Повреждение файлов во время обновления. При нестабильном соединении с интернетом или непредвиденном обрыве процесса загрузки, например, из-за отключения компьютера от розетки или действия вирусов, файлы устанавливаются с ошибками. Программы настроены таким образом, что в случае сбоя процесс обновления повторяется заново, но в критических ситуациях стандартное восстановление становится невозможным.
- Еще одной причиной возникновения проблемы может быть нехватка свободного места. Онлайн игра у каждого пользователя должна иметь одинаковые возможности и правки, чтобы весь процесс был честным и интересным. Если она не загружена до последней версии, то запустить ее нельзя, а когда места на диске недостаточно, то обновления невозможно скачать.
- Ошибки при хранении кэша игры. В системе создается специальная папка, в нее загружаются временные файлы, в том числе и обновления. Повреждения этого архива или их чрезмерное накопление может стать причиной ошибки «недопустимая конфигурация приложения Steam».
Проблемы Steam и Dota 2 довольно распространены, поэтому появились верные способы их решения. Ниже представлено несколько из них.
Как исправить ошибку обновления?
В каждом отдельном случае срабатывает свое решение, необходимо использовать все доступные варианты. Они довольно простые и их применение отнимает немного времени, поэтому даже неопытный пользователь сможет избавиться от данной ошибки.
Решение 1: проверяем целостность файлов игры
Это самый простой и довольно надежный метод решения любой проблемы с игрой в Steam. Единственным недостатком является то, что времени на проверку целостности всех файлов требуется довольно много. Тем не менее, начинать следует именно с данного способа. Для проверки необходимо выполнить следующие действия:
- Войти в Steam.
- Найти игру Dota 2, кликнуть правой кнопкой мыши и выбрать «Свойства».
- Перейти на вкладку «Локальные файлы».
- Выбрать пункт «Выполнить проверку целостности данных».
- Попробовать снова запустить игру.
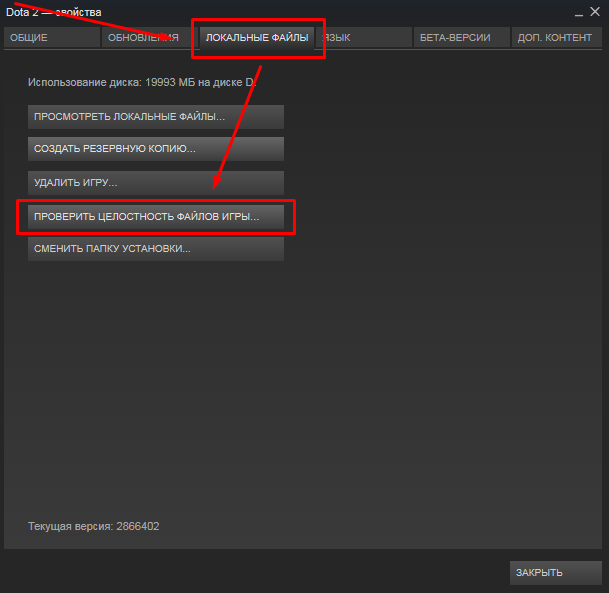
Процедура проверки является длительной, но во время нее все файлы проверяются с сервером и по необходимости перезаписываются. Данный метод решает множество проблем, не только эту ошибку.
Решение 2: очищаем диск
Если вы увидели ошибку недопустимой конфигурации, то следует сразу же проверить заполненность диска. Как ни странно, это самая распространенная причина появления данной проблемы. Steam попросту не имеет возможности загрузить файлы обновления игры, так как на диске недостаточно места. Пользователь забывает о том, что все приложения постоянно обновляются, сам дистрибутив увеличивается в размерах и может достигать невероятных значений. Решить эту проблему можно простым методом, удалить или перенести ненужные файлы. Например, можно закинуть фотографии в облако, кинофильмы – на другой локальный диск.
Решение 3: чистим кэш загрузки
Steam загружает файлы обновлений всех игр, которые скачал пользователь. Эти данные изначально отправляются в кэш, а уже после этого распаковываются и устанавливаются. Когда их становится слишком много, могут возникать сбои с запуском различных игр. Очистка может полностью решить проблему, а для этого необходимо проделать такую работу:
- Войти в Steam;
- В левом верхнем углу выбрать меню Steam, после чего кликнуть на пункт «Настройки».
- Перейти на вкладку «Загрузки».
- Выбрать пункт «Очистить кэш».
- Нажать «Ок».
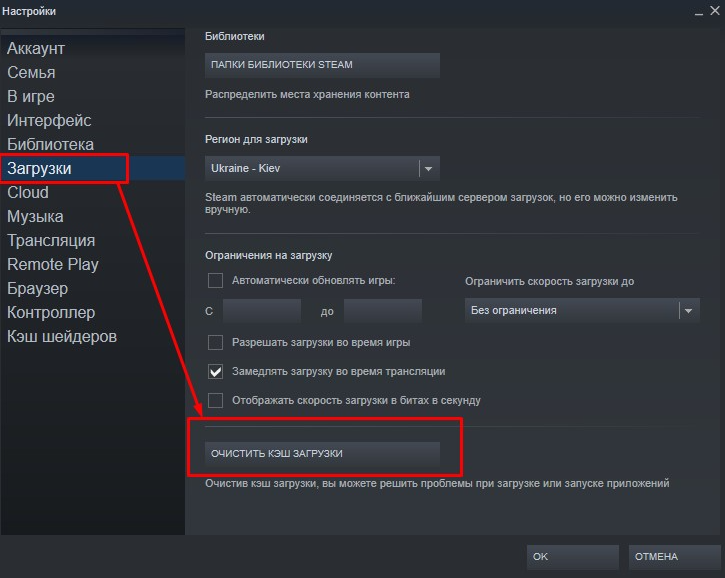
После данной процедуры придется заново зайти в Steam, вводя свои регистрационные данные. Если вы забыли пароль от своего аккаунта, то можно воспользоваться стандартной системой восстановления через электронную почту. После входа все должно работать, игры будут запускаться в обычном режиме.
Решение 4: удаляем кэш игры
Если проблема проявляется только во время запуска одной определенной игры, в данном случае Dota 2, то можно попробовать очистить ее кэш. В него попали файлы обновления, которые по тем или иным причинам повредились. Теперь повторная загрузка новых данных не происходит из-за того, что они уже есть в системе. Но и установить эти обновления не получается, так как они повреждены. Выход один, удалить файлы и создать новые, для этого необходимо выполнить следующее:
- Зайти в Steam и найти Dota 2.
- Кликнуть по ней правой кнопкой, чтобы выбрать «Свойства».
- Перейти на вкладку «Локальные файлы».
- Выбрать пункт «Очистить кэш».
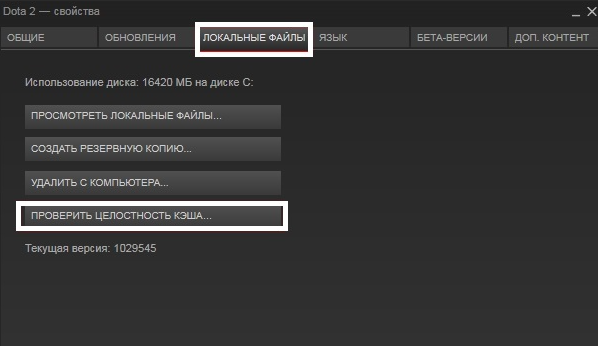
Следует сказать о том, что после очистки кэша в игре необходимо будет заново вводить свои данные для входа, логин и пароль. После таких действий будут созданы новые файлы, которые не будут повреждены и программа с ними заработает без сбоев.
Steam — это платформа для распространения видеоигр, которая позволяет пользователям покупать, загружать, устанавливать и играть в видеоигры. У него большая пользовательская база, и он является одной из основных платформ распространения игр в мире. Однако из-за различных трудностей, таких как недоступная конфигурация приложения Steam, код ошибки Steam 80 и не загружаемый DLC Steam. Если вы столкнулись с ошибкой конфигурации отсутствующего приложения Steam, в этой статье мы покажем вам, как ее исправить.
Несколько пользователей недавно жаловались на то, что настройки приложения Steam недоступны во время установки игры. Этот игровой сервис получил неблагоприятные отзывы. Эта проблема обычно возникает во время установки игры и уникальна для этой игры. Из-за этой проблемы пользователи не смогут установить игру. Эта проблема возникает не только при полной установке игры; некоторые пользователи также испытывают это при загрузке и установке DLC для игры. Различные переменные, которые могут способствовать возникновению этой проблемы, перечислены ниже.
- Наиболее распространенной причиной этой проблемы, вероятно, является ошибка в клиенте Steam. Очень вероятно, что это будет проблемой, так как во время обновления могут появиться ошибки, создающие странные проблемы.
- Это также может быть вызвано файлом appinfo.vdf в Steam. В этом файле содержится подробная информация о загруженных вами играх, например их полные названия. В результате неисправность или повреждение этого файла могут создать проблемы при установке.
- Бывают случаи, когда приложение Razer SDK может мешать процессу установки.
- Целостность файла игры может быть нарушена, что вызывает эту проблему.
- Иногда вы можете столкнуться с этой проблемой при покупке игры с ключом продукта. Это связано с тем, что игра может быть зарегистрирована неправильно или не полностью доступна в библиотеке.
Ниже приведены способы исправления ошибки конфигурации отсутствующего приложения Steam.
Способ 1: Запустите Steam от имени администратора
Если проблема не устранена после удаления файла appinfo.vdf, попробуйте запустить Steam с учетными данными администратора. Это может решить проблему.
1. Нажмите одновременно клавиши Windows + D, чтобы открыть Рабочий стол.
2. Щелкните правой кнопкой мыши ярлык клиента Steam на рабочем столе.
3. Выберите в меню Свойства.
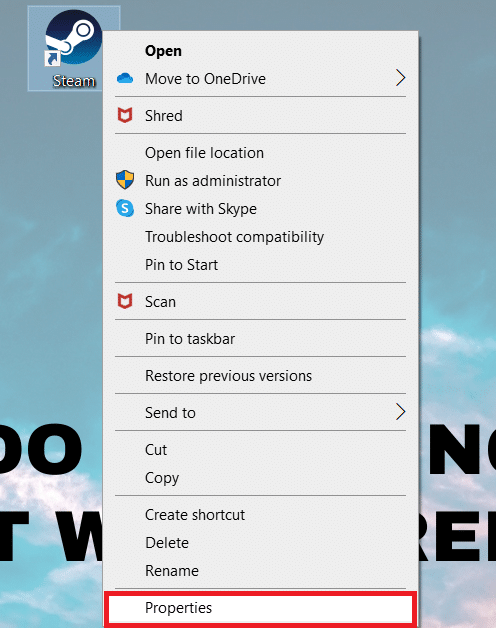
4. Перейдите на вкладку «Совместимость» в окне «Свойства». Установите флажок «Выполнять эту программу от имени администратора».
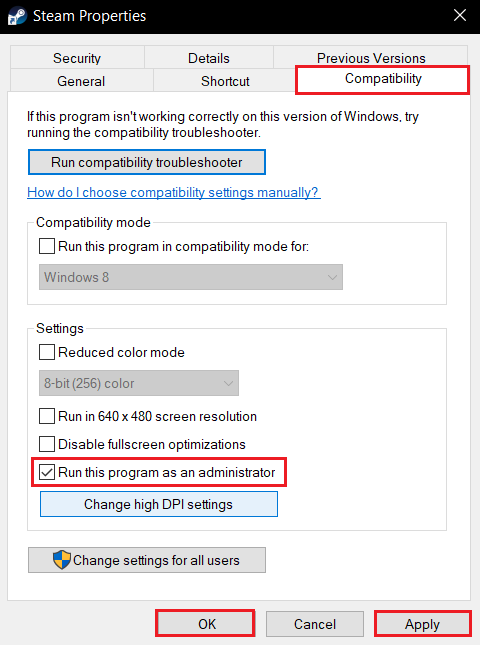
5. Чтобы сохранить изменения, нажмите «Применить», а затем «ОК».
6. Перезапустите Steam и снова установите игру.
Способ 2: обновить Steam
Следующие обновления часто решают эту проблему. Steam автоматически проверит наличие свежих обновлений. В результате обновления будут устанавливаться автоматически или вы будете предупреждены, когда новые обновления станут доступны. Выполните следующие шаги, чтобы обновить Steam.
1. Нажмите клавишу Windows, введите Steam и нажмите клавишу Enter.
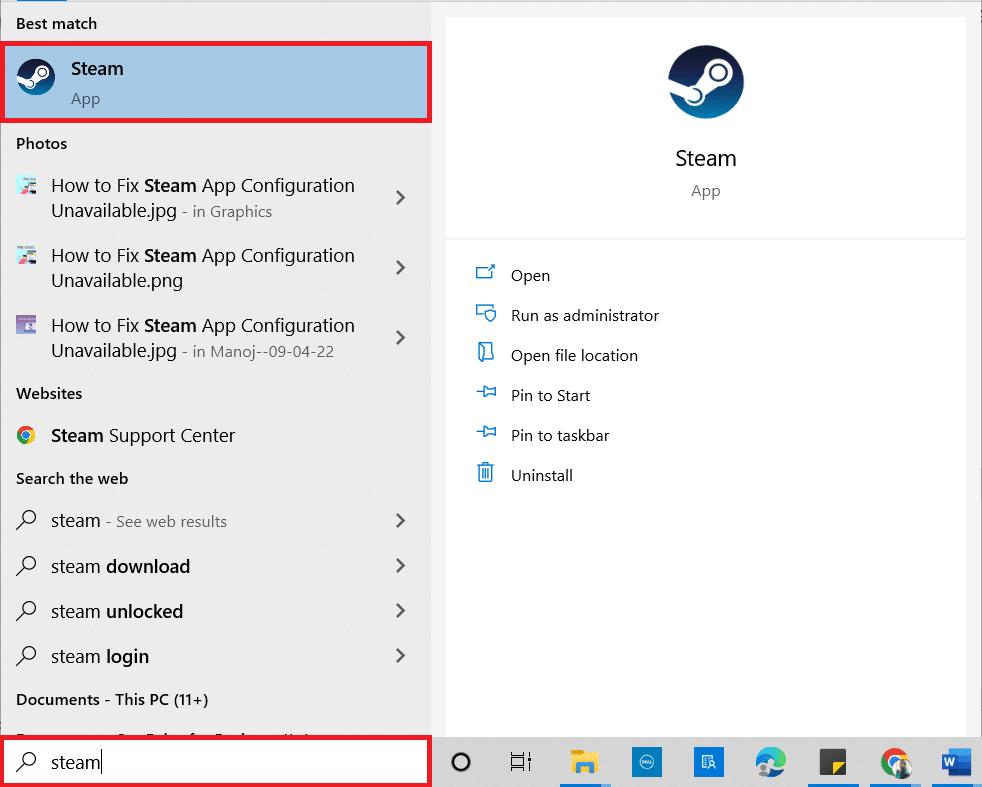
2. Нажмите Steam в верхнем левом углу.
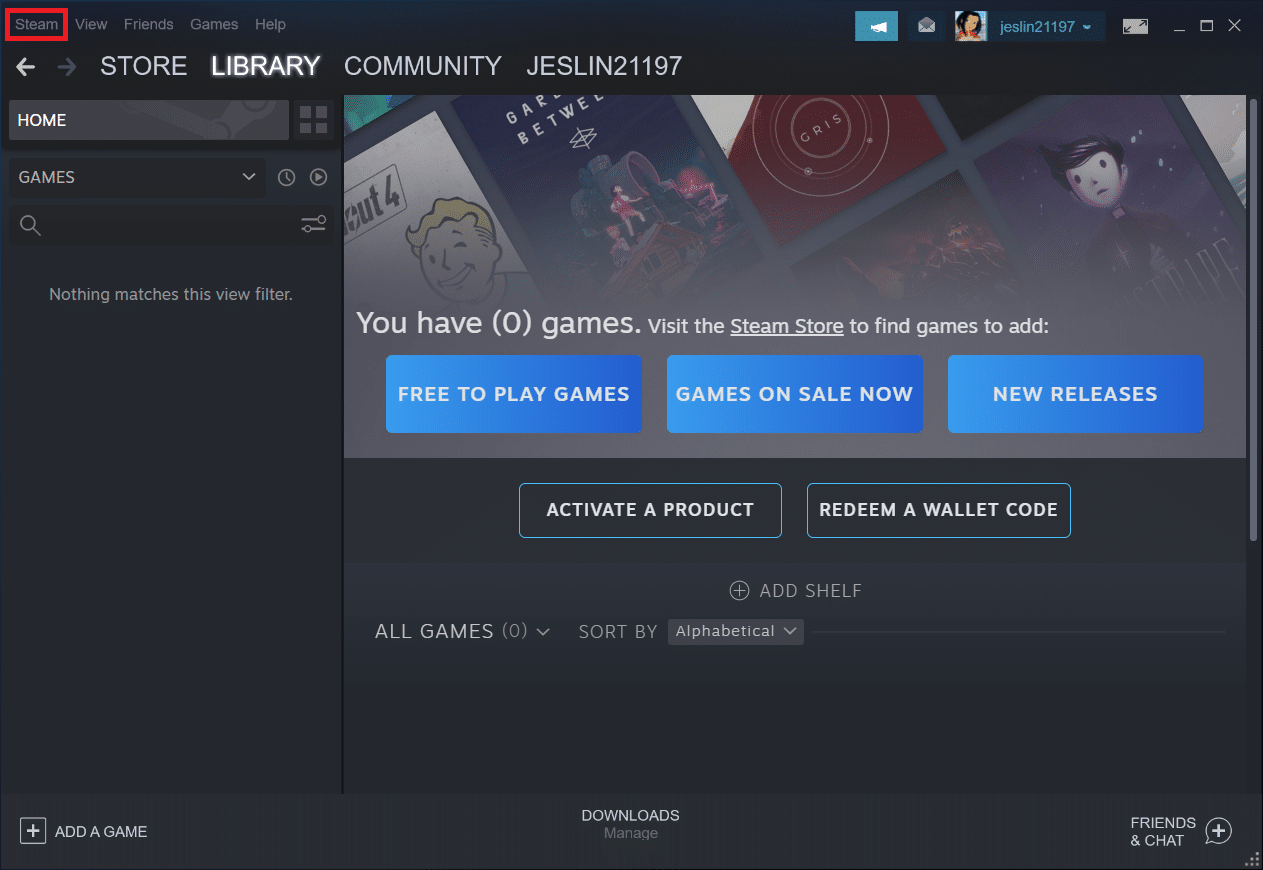
3. Выберите «Проверить наличие обновлений клиента Steam…» в раскрывающемся списке.
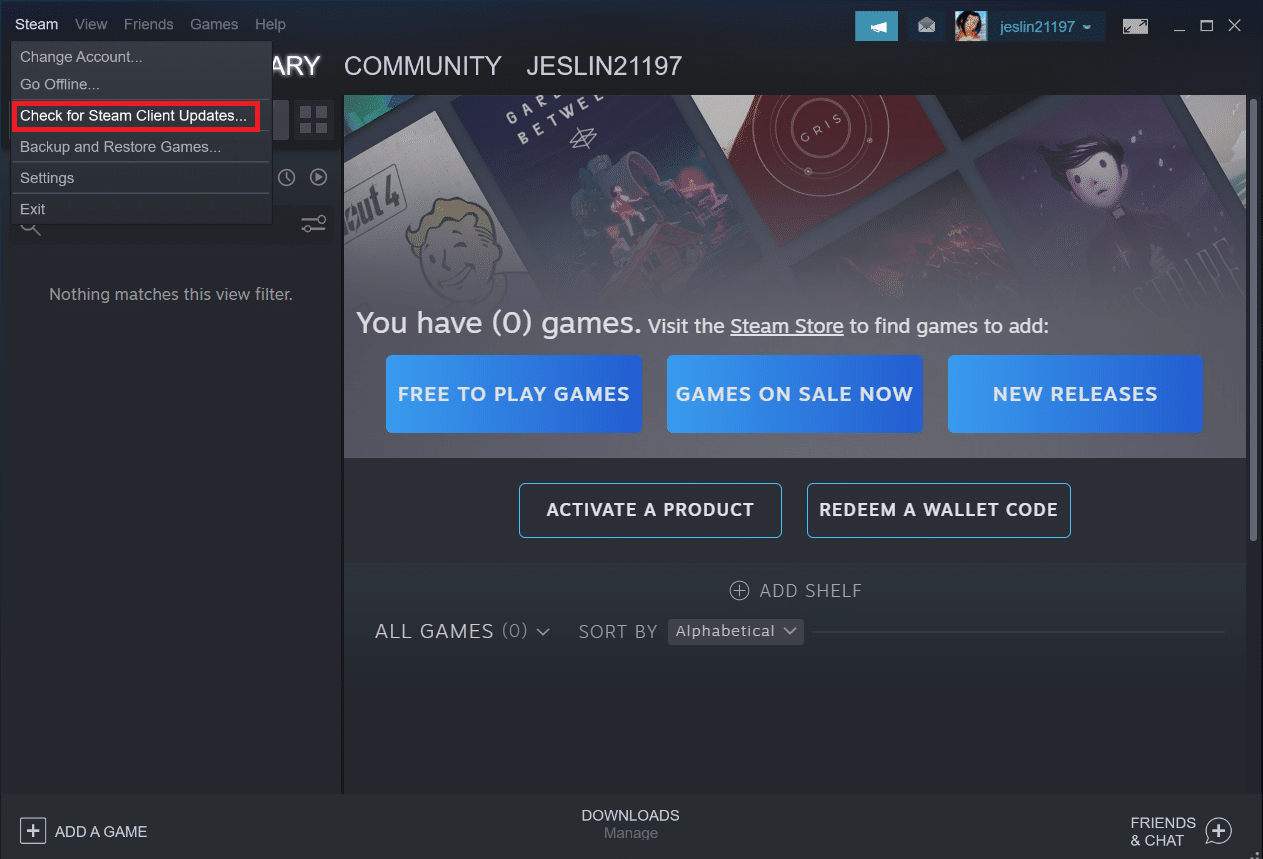
4. Нажмите «Перезапустить Steam» во всплывающем окне.
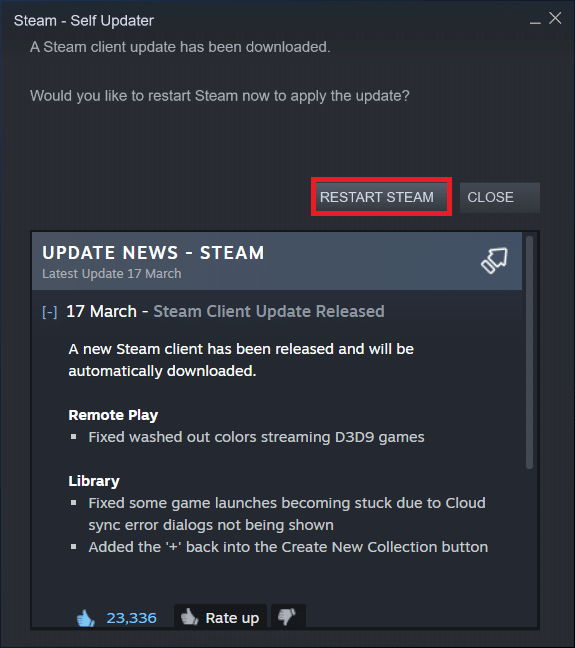
Способ 3: удалить файл appinfo.vdf
Иногда файл appinfo.vdf может вызывать ошибку недоступности конфигурации приложения Steam. Поскольку Steam создаст этот файл при следующем перезапуске, любые повреждения или изменения, которые могли вызвать проблему, не будут присутствовать во вновь созданном файле appinfo.vdf. Чтобы устранить проблему, удалите файл appinfo.vdf, следуя приведенным ниже инструкциям.
1. Закройте приложение Steam.
2. Нажмите одновременно клавиши Windows + E, чтобы открыть Проводник.
3. Перейдите к указанному пути в проводнике.
C:Program Files (x86)Steamappcache
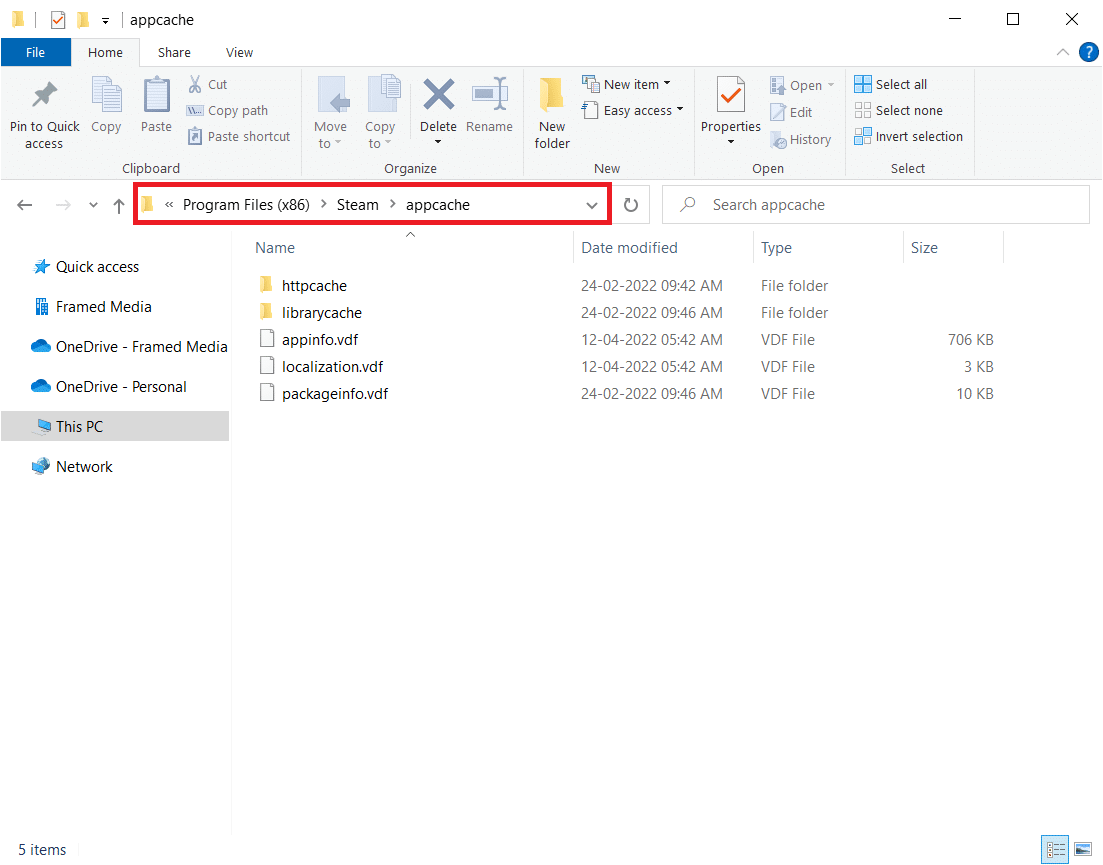
4. Найдите файл appinfo.vdf и щелкните его правой кнопкой мыши, затем выберите параметр «Удалить».
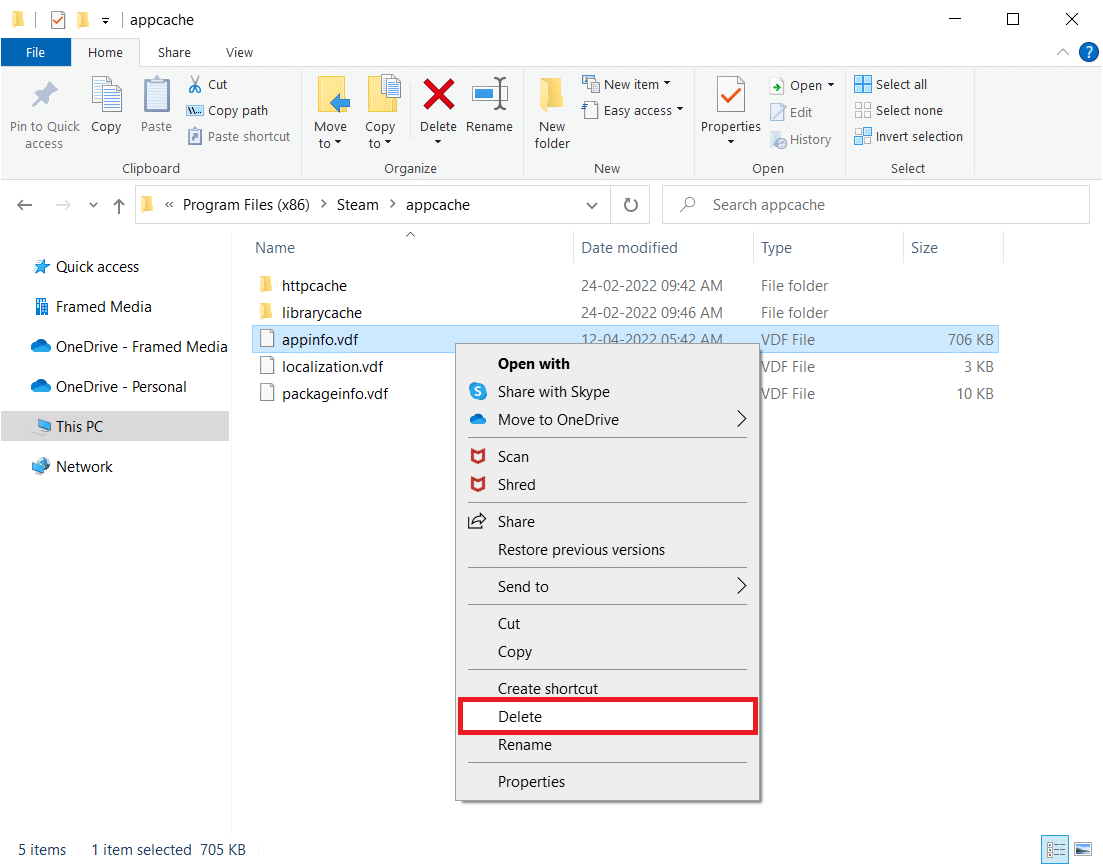
Примечание. Если вы заметили какие-либо подсказки, подтвердите их.
5. Снова откройте Steam и попробуйте скачать игру.
Способ 4: проверить целостность кеша игры
Если проблема с недоступной конфигурацией приложения возникает только в одной игре, это может быть связано с неисправным или неполным кешем игры. В этом случае вы должны проверить целостность кеша игры. Прочтите наше руководство по проверке целостности игровых файлов в Steam.
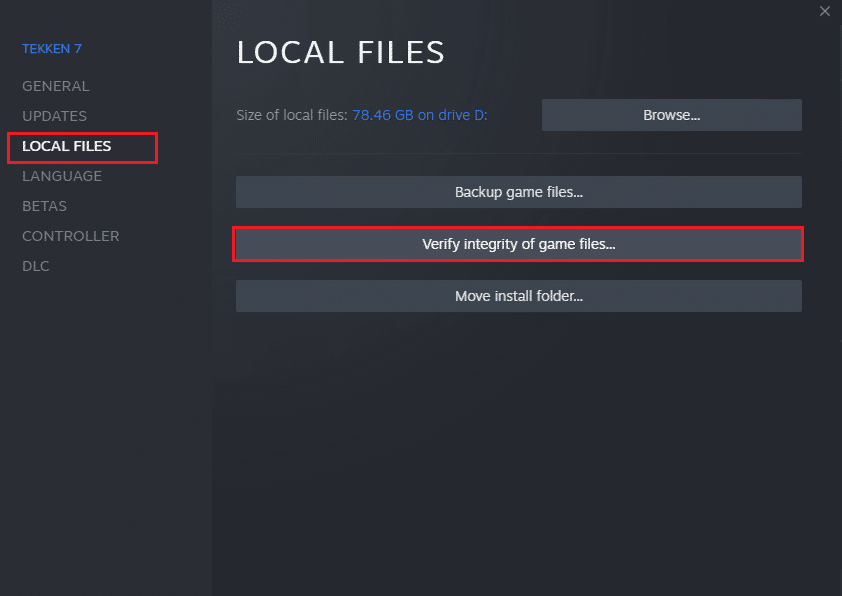
Способ 5. Отключите мышь Razer и удалите приложение SDK Razer.
Несколько клиентов заметили, что ошибка недоступности конфигурации приложения Steam может отображаться при использовании мыши Razer на их ПК. Чтобы решить эту проблему, отсоедините мышь Razer от компьютера и удалите приложение SDK Razer. Вот как вы это делаете:
Примечание. Прежде чем выполнять описанные ниже шаги, убедитесь, что вы правильно отсоединили мышь Razer от своего устройства.
1. Введите «Панель управления» в поле поиска, затем выберите приложение «Панель управления» в контекстном меню.
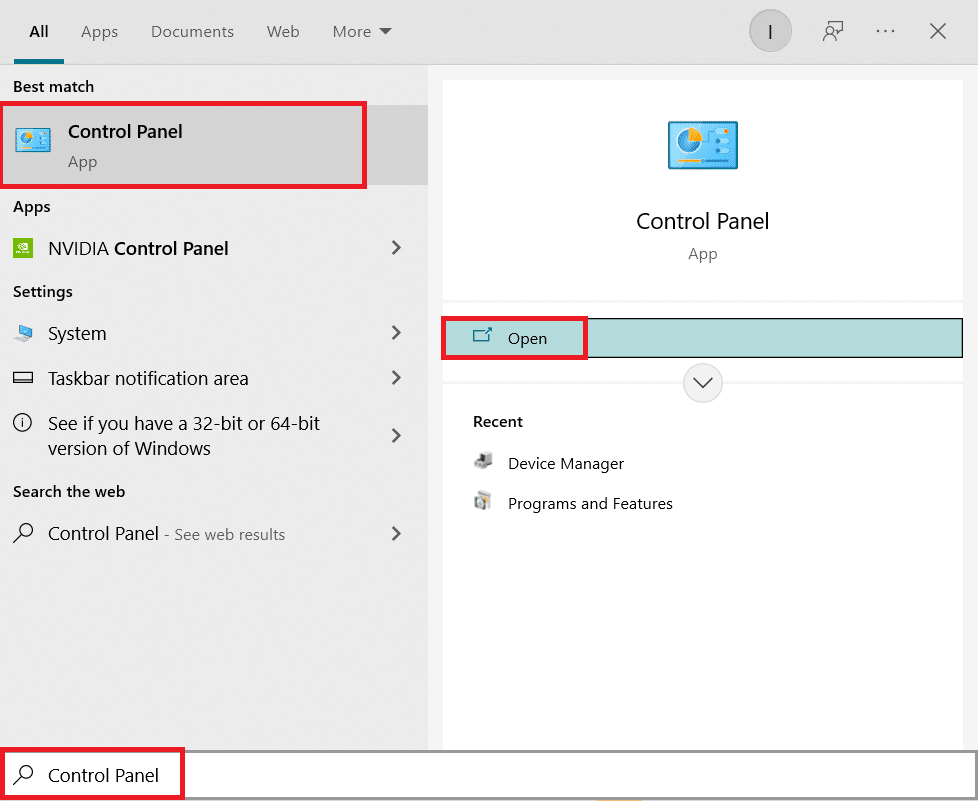
2. Измените вид на категорию. В разделе «Программы» нажмите «Удалить программу».
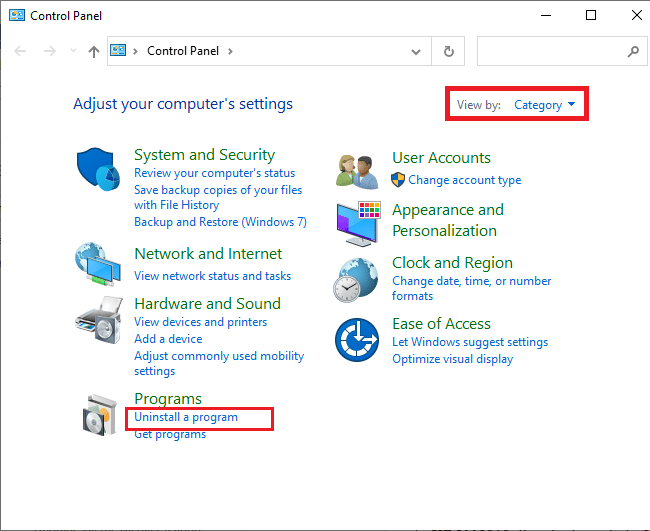
3. Найдите SDK Razer в списке установленных приложений. Щелкните его правой кнопкой мыши и выберите «Удалить».
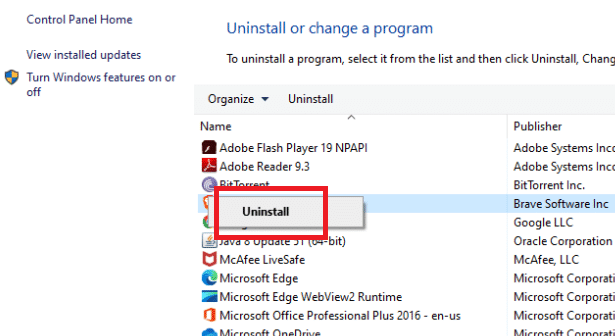
4. Чтобы завершить удаление, подтвердите его, нажав Да, а затем следуйте инструкциям на экране.
Способ 6: погасить ключ продукта
Как было сказано ранее, могут быть проблемы с ключом продукта. Итак, вы можете попробовать активировать ключ продукта для игры еще раз, выполнив следующие шаги, чтобы исправить проблему с отсутствующей конфигурацией приложения Steam.
1. Откройте приложение Steam, как это было сделано ранее.
2. Нажмите на Игры вверху.
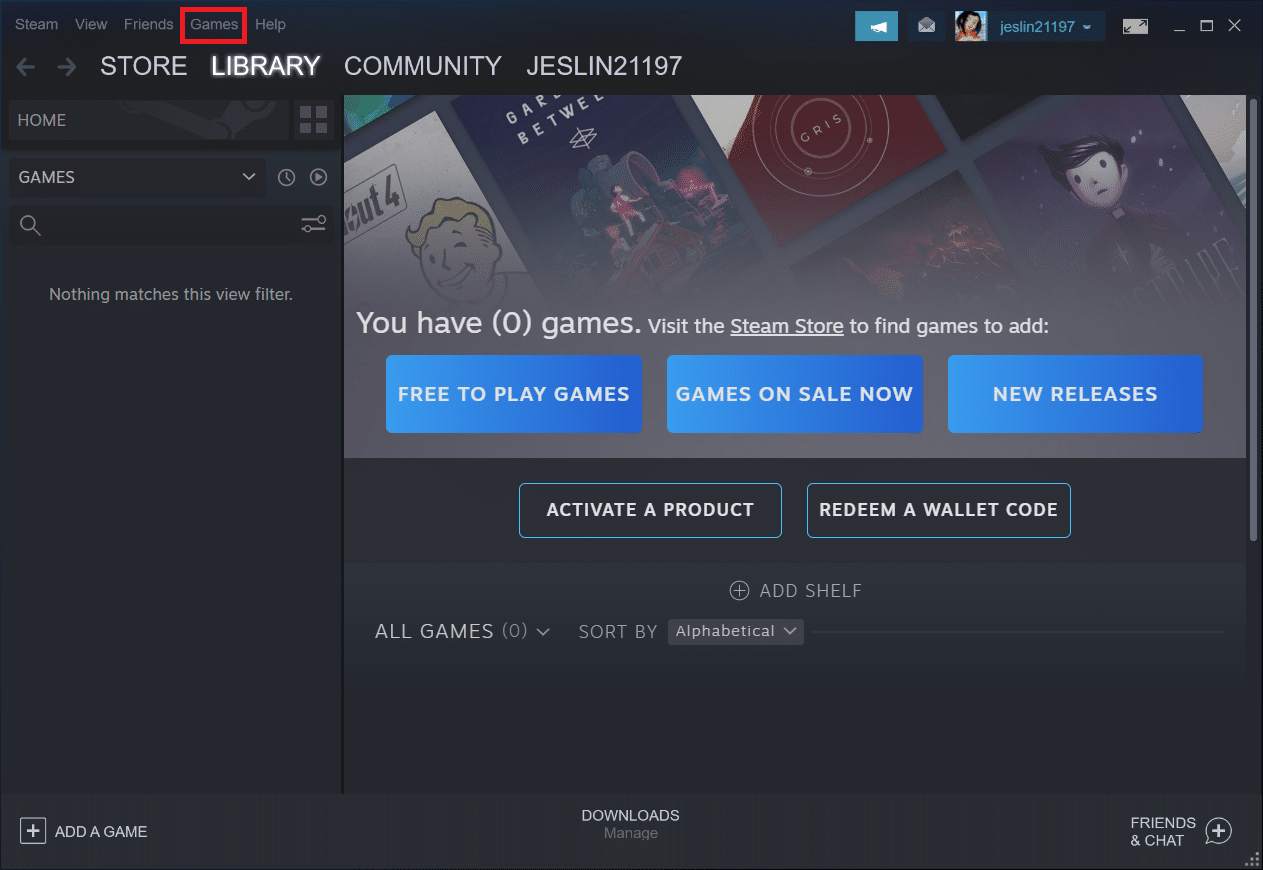
3. Выберите «Активировать продукт в Steam…» из списка.
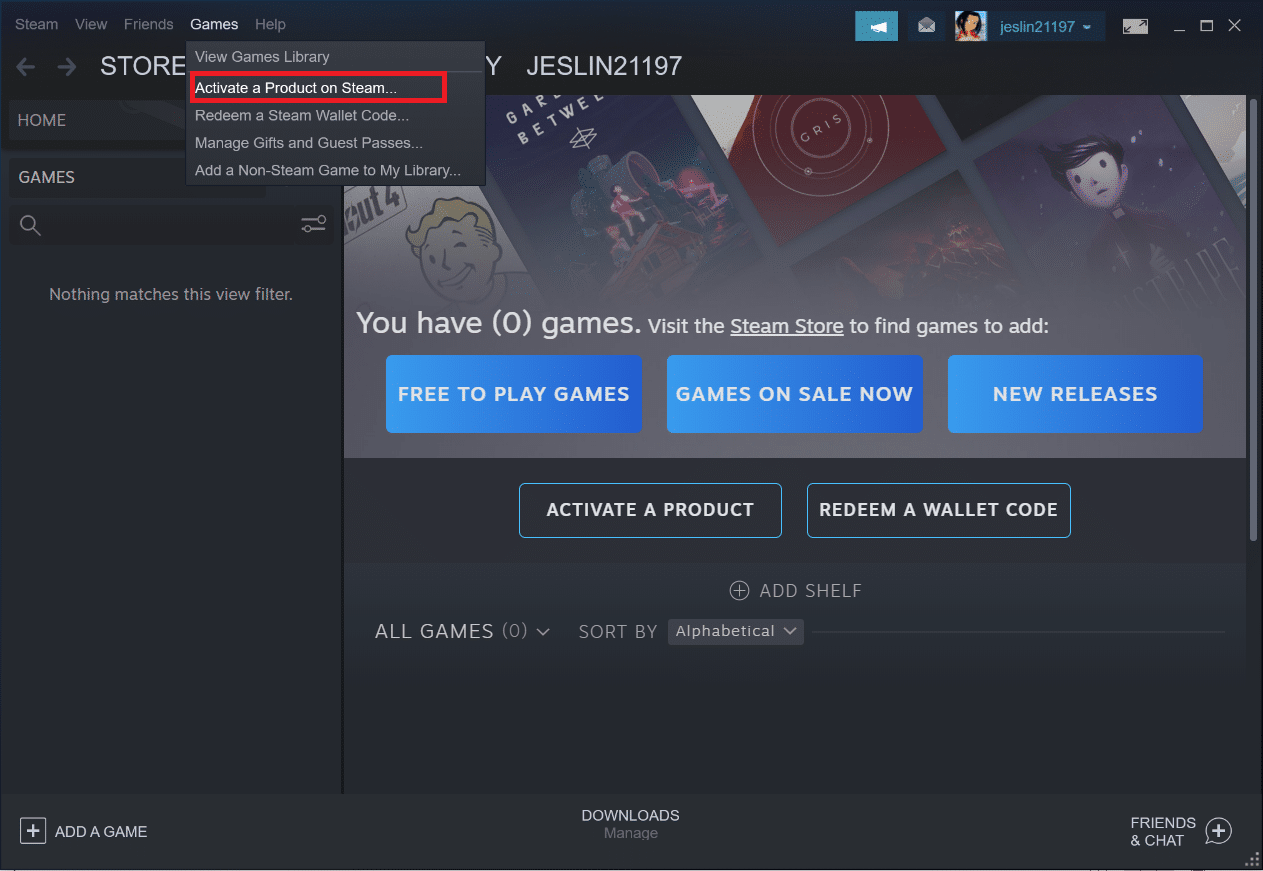
4. Нажмите «Далее» в окне «Активация продукта».
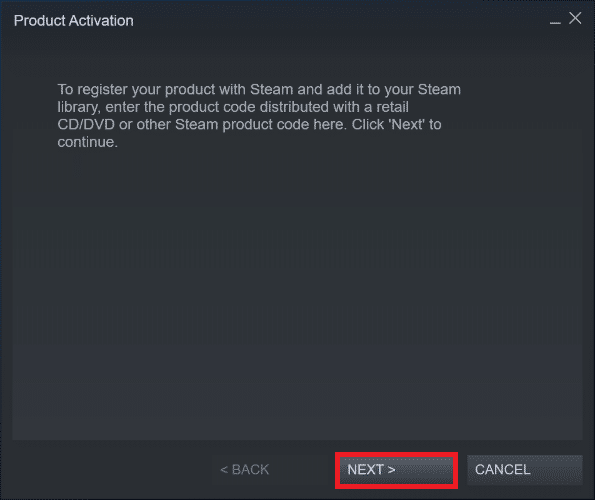
5. Нажмите кнопку «Я согласен» в следующем окне.
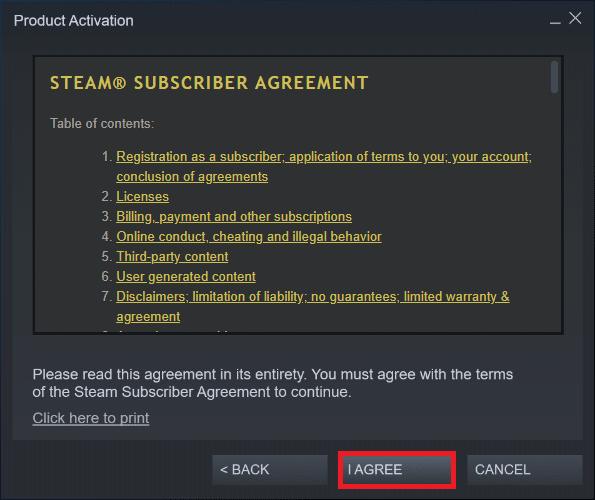
6. Введите ключ продукта и нажмите Далее.
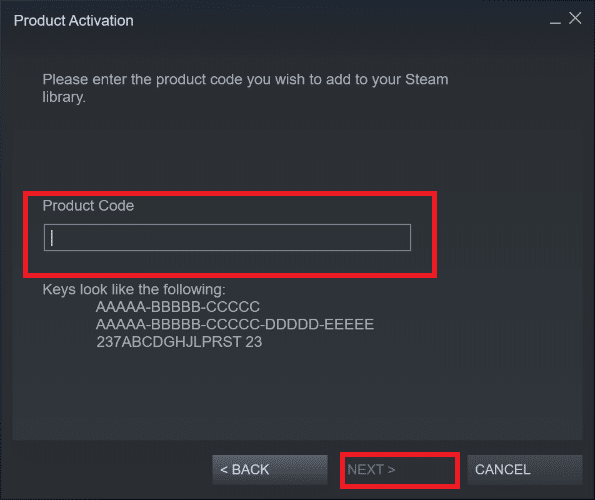
7. Следуйте инструкциям на экране для завершения активации.
Если вы все еще сталкиваетесь с проблемой, вам нужно подождать, пока Steam выпустит новое обновление, чтобы исправить ошибку. Вам не нужно ничего делать. Как было сказано ранее, Steam автоматически проверит наличие свежих обновлений. В результате обновления будут устанавливаться автоматически или устанавливать последнюю версию, как обсуждалось ранее. Просто не забудьте держать Steam открытым, чтобы он мог проверить наличие обновлений.
Часто задаваемые вопросы (FAQ)
Q1. Можно ли использовать Steam бесплатно?
Ответ: Хотя Steam можно загрузить и использовать бесплатно, многие из предлагаемых игр не являются таковыми. Некоторые игры бесплатны или стоят от 1 до 60–70 долларов за игру. Сообразительные игроки могут сэкономить много денег, дождавшись одной из многочисленных акций Steam.
Q2. Где скачать клиент Steam?
Ответ: Вы можете скачать приложение Steam с официального сайта. Процесс установки прост. Следуйте инструкциям на экране, как и для любых других приложений. Это простое в использовании программное обеспечение для общения с друзьями и группами. Вы можете управлять своей учетной записью, делать покупки и быть в курсе последних игр и новостей сообщества.
***
Мы надеемся, что вы нашли эту информацию полезной и смогли устранить ошибку недоступной конфигурации приложения Steam. Пожалуйста, дайте нам знать, какая техника была наиболее полезной для вас. Если у вас есть какие-либо вопросы или комментарии, пожалуйста, используйте форму ниже. Кроме того, расскажите нам, что вы хотите узнать дальше.
Steam — это платформа для распространения игр, которая позволяет пользователям покупать, загружать, устанавливать и играть в игры. В последнее время многие пользователи жалуются на проблему с недоступностью конфигурации приложения Steam во время установки игр. Эта ошибка возникает во время установки игры и обычно появляется для конкретной игры. Эта ошибка помешает пользователям установить игру. Имейте в виду, что эта проблема не ограничивается установкой полных игр, некоторые пользователи также сталкиваются с проблемой во время загрузки / установки DLC для игры.
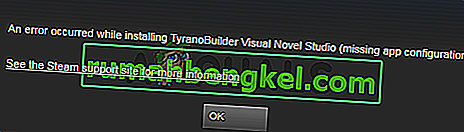
Что вызывает ошибку недоступности конфигурации приложения Steam?
Есть несколько причин, которые могут вызвать эту проблему, и они перечислены ниже.
- Ошибка Steam: наиболее частой причиной этой проблемы обычно является ошибка в системе Steam. Поскольку ошибки могут появиться во время обновления, и они могут вызвать подобные странные проблемы, это, скорее всего, будет ошибкой. Обычное решение для этого — просто сидеть и ждать, пока разработчики выпустят исправление в следующем обновлении.
- Файл Steam appinfo.vdf: это также может быть вызвано файлом appinfo.vdf Steam. Этот файл содержит информацию о загруженных вами играх, например их полные имена и т. Д. Таким образом, проблема или повреждение этого файла могут вызвать проблемы с установкой. Итак, удаление этого файла обычно решает проблему.
Метод 1. Удалите файл appinfo.vdf.
Поскольку appinfo.vdf может вызвать ошибку недоступности конфигурации приложения Steam, удаление файла в большинстве случаев решает проблему. Это связано с тем, что Steam создаст этот файл при следующем запуске, поэтому любые повреждения или изменения, которые могли вызвать проблему, не будут присутствовать во вновь созданном файле appinfo.vdf. Итак, просто перейдите к местоположению appinfo.vdf и удалите его. Затем перезапустите Steam, и проблема должна быть решена. Шаги для выполнения этого процесса приведены ниже.
- Shutdown Паровой приложение
- Удерживайте Windows и нажмите E
- Введите C: Program Files (x86) Steam appcache в адресную строку и нажмите Enter.
- Найдите файл с именем appinfo.vdf . Щелкните правой кнопкой мыши и выберите Удалить . Подтвердите любые дополнительные запросы.
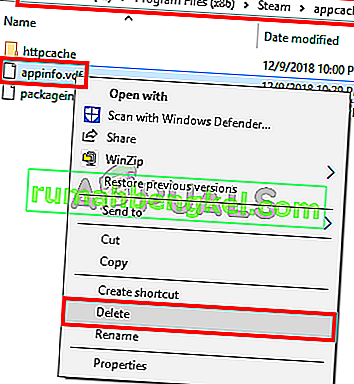
Теперь откройте Steam и попробуйте снова загрузить игру.
Примечание. Если это не сработает, попробуйте запустить Steam с правами администратора (щелкните правой кнопкой мыши и выберите «Запуск от имени администратора») после удаления файла appinfo.vdf. Это может решить проблему.
Метод 2: дождитесь обновления Steam
Если способ 1 не помог решить проблему, вы не можете многое сделать, чтобы исправить проблему. Если способ 1 не сработал, значит проблема вызвана ошибкой в Steam. Эти ошибки обычно исправляются в следующих обновлениях, поэтому все, что вам нужно сделать, это дождаться следующего обновления Steam. Однако вам не нужно ничего делать, Steam автоматически проверяет наличие последних обновлений. Таким образом, обновления будут установлены автоматически, как только они станут доступны, или вы получите уведомление о новых обновлениях. Только не забудьте открыть Steam, чтобы он мог проверить последние обновления.
